1. TEHTÄVÄN ESITTELY. TAULUKKOLASKENTAA LAAJEMMIN KotiPC:N PIKAOPPAAN AVULLA SISÄLLYS. Yhdistyksen palkanlaskentaan apua Excel 97:n toiminnoin.
|
|
|
- Saija Tikkanen
- 10 vuotta sitten
- Katselukertoja:
Transkriptio
1 TAULUKKOLASKENTAA LAAJEMMIN KotiPC:N PIKAOPPAAN AVULLA Excel 97 -taulukkolaskennan pikaoppaan avulla syvennetään lehden numerossa 6/99 Kodin talous järjestykseen -liitteen oppeja. Tämänkertaisessa oppaassa kerrataan perusasioita, mutta niitä tuodaan esille lähinnä yhteydessä uusiin ominaisuuksiin. Pystyt kuitenkin tuottamaan esimerkkityökirjan alataulukoineen, vaikka et olisi tehnyt aiemman pikaoppaan tehtäväkokonaisuutta. SISÄLLYS 1. Tehtävän esittely Luodaan koontitaulukko Alataulukoiden käsittely Peruslaskutoimitusten kertaus Suora viittaus Taulukon muotoilu Viittaukset taulukoiden välillä Maksimi ja minimi LASKE.A JOS-funktio Omat luettelot Kaavio lajitellusta taulukosta Copyright Teknolit Oy Ailakinkatu Jyväskylä Puh. (014) , Fax (014) info@teknolit.fi Toimitus: Alice Ojala Taitto: Panu Lehtinen 1. TEHTÄVÄN ESITTELY Yhdistyksen palkanlaskentaan apua Excel 97:n toiminnoin Tämänkertaisen pikaoppaan aiheeksi on valittu pienen yhdistyksen palkanlaskennan hoitaminen taulukkolaskentaohjelmalla. Tällaiseen tilanteeseen saattaa joutua kuka tahansa aktiivisesti yhdistystoimintaan osallistuva harrastaja. Pikaopas esittelee vaiheittain peruspalkkakirjanpidon ja sen koontitaulukon laatimisen. Palkkakirjanpidossa on otettu huomioon melkein kaikki palkanlaskennan elementit: bruttopalkan laskenta, ennakonpidätyksen sekä työntekijältä ja työnantajalta perittävien maksujen laskenta, muiden mahdollisten työntekijälle maksettavien korvauksien laskenta sekä tietenkin nettopalkan laskenta. Näiden tietojen perusteella muodostetaan tehtävässä koontitaulukointi sekä opetellaan erilaisten funktioiden käyttöä haluttujen asioiden esille saamiseksi. Tärkeä toiminto taulukkolaskennassa on suoran viittauksen käytön hallitseminen pikaoppaan avulla saat tähän perustiedot. Oppaan avulla opit tekemään oman luettelon, joka nopeuttaa toimintoja, joissa joudut toistamaan samoja henkilö- tai muita vastaavia listoja. Tehtävässä kerrataan jonkin verran kaavioiden luomista. Muista, että yhdistyksellä saattaa olla muitakin työnantajakuluja kuin tässä mallissa esitetyt (mm. työttömyysvakuutusmaksu, joka on tässä esimerkissä jätetty huomioimatta), joten ota ne huomioon omassa taulukossasi ja muunna rakennetta tarpeen mukaan! Selvitä aloittaessasi, mitä lakisääteisiä maksuja yhdistyksen palkanmaksajana on suoritettava. Huomaa, että työntekijältä peritty LEL-osuus sekä ennakonpidätys ovat mukana koontitaulukon työntekijäkohtaisessa bruttopalkassa. Tämä pikaopas käsittelee Excel 97 -ohjelmaversiota. Suurin osa tässä esitetyistä asioista on kuitenkin sovellettavissa myös Excel 95 -versioon. Vinkki Mikäli haluat, voit täydentää esimerkkitehtävän mukaista palkanlaskentasovellustasi vaikkapa luomalla Excel-työkirjaan uuden alataulukon, johon muotoilet työntekijälle palkanmaksun yhteydessä annettavan tilinauhan. Tämän taulukon sisällön saat linkittämällä työntekijäkohtaisista taulukoista. Vaihtoehtoisesti voit tehdä Exceliin tilinauhataulukon, jonka sitten linkität Word-tekstinkäsittelyohjelmaan. Tekstinkäsittelyohjelmassa on mahdollisuus käyttää mm. standardinmukaisia tunnistetietoja (Excelin ala- ja ylätunnisteet eivät oletuksena ole standardinmukaisia) ja opit samalla kahden sovelluksen yhtäaikaista käsittelyä! 2
2 2. LUODAAN KOONTITAULUKKO Käynnistä taulukkolaskenta valitsemalla Käynnistä/Ohjelmat/ Microsoft Excel (Start/Programs/Microsoft Excel). Luo mallitaulukko tyhjään työkirjaan. Aktivoi solu A1. Kirjoita otsikko, hyväksy Enterillä. Aktivoi solu A1 (koko otsikkoaluetta ei valita). Muuta fonttikooksi 14 ja ota käyttöön tekstin lihavointi. Aktivoi solu B3. Kirjoita sarakeotsikko ja rivitä ne (ks. Tekstin rivitys). Siirry seuraavaan soluun Tablulaattori-näppäimellä. Päätä viimeisen otsikon kirjoittaminen painamalla Enteriä. Kirjoita työntekijöiden nimet kukin yhteen soluun alkaen solusta A4. Soluun A8 lisää teksti Yhteensä. Lihavoi rivien 3 ja 8 sisältämät tekstit käyttämällä apuna monivalintaa: valitse rivit (ks. Monivalinta) ja napsauta vakiotyökalurivin Lihavoi-painiketta (Bold). Kursivoi työntekijöiden nimet: valitse alue ja napsauta Kursivoi-painiketta (Italic). Levennä sarakkeet B G yhtä leveiksi: valitse ensin saraketunnukset alueeksi hiirellä, etsi levennyskohdistin tunnusten välistä ja vedä sopivaan leveyteen. Vapauta ykköspainike. Napsauta Tallenna-painiketta (Save) ja tallenna työkirja nimellä Palkat 2000 haluamaasi kohdekansioon. Monivalinta Valitse ensimmäinen mukaan tuleva alue. Mallitehtävässä napsauta rivitunnusta 2. Tämän jälkeen paina alas Ctrl-näppäin ja pidä sitä alhaalla. Napsauta rivitunnusta 8. Alueet voivat olla minkämuotoisia tahansa: joko solualueita tai rivi- ja sarakevalintoja. Antamasi komento (esim. lihavointi) kohdistuu koko alueeseen kerrallaan. Tekstin rivitys Taulukon otsikkotekstit kannattaa sijoittaa samaan soluun eikä allekaisiin soluihin. Rivittämisen voit tehdä kirjoittaessasi Alt+Enternäppäinyhdistelmällä: kirjoita riville tuleva teksti, aloita uusi rivi valitsemalla Alt+Enter, hyväksy solun teksti painamalla Enter. Koko alueen voit rivittää jälkikäteen valitsemalla alueen ja antamalla valikkokomennon Muotoile/ Solut (Format/Cells). Valitse Tasaus-välilehti (Alignment) ja napsauta Tekstin rivitys -valinta käyttöön (Wrap text). Hyväksy napsauttamalla OK. 3
3 3. ALATAULUKOIDEN KÄSITTELY Tässä luvussa opettelet käsittelemään työkirjan taulukoita. Sulje näytöllä avoimena oleva Palkat 2000.xls -työkirja ja avaa uusi työkirja napsauttamalla vakiotyökalurivin Uusi-painiketta (New). Taulukon lisääminen Vie kohdistin Taul2-taulukonvalitsimen päälle. Napsauta kakkospainiketta ja valitse pikavalikon komento Lisää (Insert). Oletuksena aktiivisena on Laskentataulukko (Worksheet). Napsauta OK-painiketta. Lisää työkirjaan samalla tavalla vielä viides taulukko. Taulukon uudelleennimeäminen Kaksoisnapsauta taulukonvalitsinta Taul2. Kirjoita ensimmäisen työntekijän sukunimi, paina Enter. Nimeä muutkin taulukot, koontitaulukolle anna nimeksi Koonti Taulukon siirto Vie kohdistin Koonti taulukonvalitsimen kohdalle, paina alas ykköspainike ja vedä Toimija-taulukonvalitsimen oikealle puolelle. Vapauta painike. Siirron aikana kohdistimen mukana kulkee arkki sekä kärjellään oleva kolmio, joka osoittaa siirtokohdan. Vapauta kohdistin, niin taulukoiden järjestys vaihtuu. Palauta oikea järjestys! Poista työkirjan taulukko taulukonvalitsimen pikavalikon komennolla Poista (Delete). Vahvista taulukon poisto napsauttamalla OK näytölle avautuvassa huomautusikkunassa tai luotsin puhekuplassa (sovelluksen asetuksista riippuu, kumpi näytölle avautuu). Taulukon kopiointi Nopea tapa lisätä samanrakenteisia taulukoita on kopiointi. Napsauta kopioitavan taulukon taulukonvalitsinta. Paina alas Ctrl-näppäin ja samanaikaisesti vedä taulukonvalitsin oikeaan kohtaan. Vapauta ensin ykköspainike, sen jälkeen Ctrlnäppäin. Kopio saa taulukon alkuperäisen nimen lisättynä kopion numerolla. Muuta nimi ja tee muut mahdolliset korjaukset taulukkoon. (Kuvassa kopioituisi kolmas samanniminen taulukko!)
4 Taulukoiden yhtäaikainen luominen Napsauta Auttaja-taulukonvalitsinta. Paina alas Vaihto-näppäin (Shift) ja napsauta Toimija-taulukonvalitsinta. Työntekijäkohtaiset alataulukot on valittu käsittelyyn. Kaikki Auttaja-taulukkoon tehdyt muutokset siirtyvät samanlaisina muihin alataulukoihin. Aktivoi solu A1. Kirjoita A- sarakkeeseen tulevat tiedot. Aktivoi solu F3. Kirjoita alueelle F3:H7 tulevat tiedot mallitaulukon mukaisesti. Kirjoita riville 9 soluihin A9:K9 sarakeotsikot. Rivitä otsikot. Lisää kuukaudet soluihin A10:A21 käyttäen apuna solun täyttökahvaa. Lisää Yhteensä-solu (A22). Pura lopuksi taulukoiden ryhmittely napsauttamalla Koonti taulukonvalitsinta. Aktivoi alataulukot yksitellen. Huomaat, että kaikissa on sama sisältö. Napsauta Tallenna-painiketta ennen jatkamista. Ryhmän purkaminen Kun valittuna ovat kaikki työkirjan taulukot, pura ryhmä napsauttamalla mitä tahansa taulukonvalitsinta, tai valitse taulukonvalitsimen pikavalikosta Pura taulukoiden ryhmittely (Ungroup Sheets). Tässä vaiheessa ei vielä muotoilla sarakeleveyksiä. Se tehdään vasta, kun koko kokonaisuus on valmis. Tällöin näet, mitä sarakkeita kannattaa leventää. Samoin ulkoasuun ja lukuihin liittyvät muotoilut tehdään myöhemmin (ks. luku 6). 5
5 4. PERUSLASKUTOIMITUSTEN KERTAUS Laskennan perustietoja (kohdat 1 4) syöttäessäsi aktivoi napsauttamalla oikea alataulukko ennen tietojen kirjoittamista! Lisää työntekijäkohtaisiin taulukoihin nimi soluun C3. Etu- ja sukunimet löydät koontitaulukostasi. Lisää työntekijäkohtaisiin taulukoihin työtunnit solusta B10 alkaen. Lisää työntekijäkohtaisiin taulukoihin tuntipalkka soluun C10 ja täytä lukema täyttökahvan avulla tammi joulukuulle. Lisää työntekijäkohtaisiin taulukoihin ennakonpidätysprosentti soluun G5. (Muista muotoilutyökalurivin painike Lisää desimaaleja Increase Decimal). Valitse kaikki työntekijätaulukot ryhmäksi. Lisää taulukkoon mallin mukaiset kaavat rivin 10 soluihin D10, F10 ja K10. Ko- pioi ne täyttökahvan avulla alueelle. Käytä Summafunktiota rivillä 22. Napsauta Tallenna-painiketta, jatka seuraavan luvun ohjeen mukaan. Ennakonpidätys, päiväraha ja kilometrikorvaus lasketaan luvussa 5 Suora viittaus. 6
6 5. SUORA VIITTAUS Jos haluat, että soluosoite säilyy samana, vaikka kaava kopioidaan edelleen, tarvitset suoraa viittausta. Varmista, että kaikki työntekijäkohtaiset alataulukot ovat edelleen ryhmäksi valittuna. Aktiivisena on Auttaja-taulukonvalitsin (tumma teksti). Mallissa työntekijäkohtaiset tiedot pysyvät koko vuoden muuttumattomina. Aktivoi solu E10 ja aloita kaavan luominen =-merkillä. Napsauta solua D10, paina *-näppäintä ja napsauta solua G5. Kiinnitä solu G5 painamalla F4-näppäintä. Soluosoitteena pitää olla $G$5. Lisää %-merkki kaavaan, paina Enter. Kopioi kaava solualueelle E11:E21. Aktivoi solu H10 ja lisää siihen kaava =G10*$G$6. Kopioi kaava solualueelle H11:H21. Aktivoi solu J10 ja lisää siihen kaava =I10*$G$7. Kopioi kaava solualueelle J11:J21. Pura taulukoiden ryhmittely ja testaa kaavan toimivuus Aatu Auttajan tietoja täydentämällä. Napsauta Tallenna-painiketta. Suora viittaus Aina, kun painat uudelleen F4:ää, Excel muuttaa solun viittaustyypin. A1 suhteellinen viittaus, rivi ja sarake muuttuvat kopioitaessa automaattisesti $A$1 suora viittaus, solu pysyy samana kopioitaessa A$1 ensimmäinen sekaviittaus, suora riviviittaus rivinro säilyy kopioitaessa, sarake muuttuu Miksi suora viittaus? Jos teet soluun E10 kaavan =D10*G5% ja kopioit sen täyttökahvan avulla soluihin E11:E21, molemmat kaavan soluosoitteet muuttuvat suhteellisesti. Näin ollen solussa E14 on kaava =D14*G9% - mutta solussa G9 onkin tekstiä. Tämä aiheuttaa kaavaan virheilmoituksen #ARVO! %-merkki on operaattori, joka suorittaa jakamisen sadalla. Esimerkissä olisi ep- %-solussa voinut olla arvo valmiiksi muodossa 29,0 %. Suoraa viittausta käytettäessä kiinnitetyn solun arvon (esim. ep-%) muuttaminen vaikuttaa koko vuoden arvoihin. Harkitse, milloin käytät suoraa, milloin taas suhteellista viittausta. 7
7 6. TAULUKON MUOTOILU Valitse työntekijäkohtaiset taulukot uudelleen ryhmäriviksi. Tehtävässä muotoillaan alataulukoiden ulkoasu ja luvut. (Monivalinta, ks. luku 2) Aktivoi A1-solu. Avaa Fontti-valikko (Font) napsauttamalla nuolipainiketta. Valitse mieleisesi merkkilaji. Avaa Fonttikoko-valikko (Font Size), valitse fonttikooksi 12 pt. Valitse taulukosta alueet A3:B7, C3:E7, F3:F7 ja lopuksi G3:H7. Avaa Reunat-valikko (Border), valitse Ulkoreunatvaihtoehto (Outline). Valitse alueet A9:K9, A10:K21 sekä A22:K22. Valitse Reunat-valikosta paksuimmat reunaviivat. Valitse alueet B9:B22, D9:D22, F9:F22, H9:H22 sekä J9:J22. Vie osoitin aluevalintaan ja avaa pikavalikko kakkospainikkeella. Valitse Muotoile solut (Format Cells). Aktivoi Reunaviiva-välilehti (Border). Valitse viivatyyli. 8 Valitse reunaviivan paikat Reunaviiva-kohdasta (oikea/vasen) napsauttamalla. Poistu napsauttamalla OK. Valitse alueet C10:F22, H10:H22 sekä J10:K22. Napsauta Pilkku-painiketta muotoilutyökaluriviltä (Comma Style). Lisää lopuksi mallin mukaisille alueille Täyttöväri (Fill Color) sekä lihavoi alueiden sisältämä teksti. Määrittele sarakeleveydet siten, että missään solussa ei näy ######-merkkijonoa. Napsauta Tallenna-painiketta. Pura ryhmitys napsauttamalla Koonti taulukonvalitsinta.
8 7. VIITTAUKSET TAULUKOIDEN VÄLILLÄ Voit tehdä viittauksia samassa työkirjassa olevien taulukoiden välille. Viittauksia on kahdentyyppisiä: yksiulotteinen viittaus hakee tiedon yhdestä ainoasta taulukosta, kolmiulotteinen viittaus hakee tiedot solualueilta, jotka ulottuvat useampaan työkirjan taulukkoon. Yksiulotteinen viittaus Mikäli haluat, voit aluksi muotoilla Koonti taulukon mallin mukaiseksi (pohjaväri valkoinen). Aktivoi työkirjan Koonti taulukosta solu B4. Aloita kaavan kirjoittaminen painamalla =-näppäintä. Napsauta Auttaja-taulukonvalitsinta ja taulukosta solua D22. Kaavarivillä näet yksiulotteisen viittauksen muodon: =Auttaja!D22. Paina Enter-näppäintä. Summa löytyy Koonti taulukon solusta B4, kohdistin on solussa B5. Poimi kohtien 2 5 ohjeen mukaisesti bruttopalkat työntekijäkohtaisista taulukoista alueelle B5:B7. Poimi kohtien 2 5 ohjeen mukaan sekä pv-raha mk (H22) että km-korv. mk (J22) työntekijäkohtaisista taulukoista oikeisiin soluihin koontitaulukossa. Suorita koontitaulukon laskenta lisäämällä ja kopioimalla mallin mukaiset kaavat. Yhteensä-solut lasket käyttäen Summa-funktiota. Kaavan kopiointi kopioi myös muotoilut. Tee tarvittavat korjailut. Testaa kaavojen sekä koontitaulukon toimintaa muuttamalla yksittäisten alataulukoiden arvoja: päivärahaan oikeuttavia päiviä, tuntihintaa, ajettuja kilometrejä. Muutos vaikuttaa suoraan koontitaulukkoon. Kaavan eri osat Yksiulotteinen viittaus on muotoa =Auttaja!D22, joka koostuu seuraavista osista: = Kaava alkaa yhtäsuuruusmerkillä. Poikkeus on, jos käytät funktiota, silloin aloitat suoraan funktion valinnalla. Auttaja Sen taulukon nimi, josta soluviittaus valitaan.! Taulukon nimi ja soluviittaus erotetaan huutomerkillä. D22 Soluviittaus 9
9 Tällä sivulla käsitellään kolmiulotteista viittausta sekä funktion käyttämistä. Voit myös poimia tietoja eri funktioiden avulla isommilta alueilta yksiulotteista viittausta käyttäen, vaikka edellisessä esimerkissä poimittiinkin vain yhden solun sisältämiä tietoja yhdestä alataulukosta kerrallaan. Kolmiulotteinen viittaus Lisää Koonti taulukkoon mallin mukaiset rivit solusta A10 alkaen. Aktivoi solu C12. Napsauta Summa-painiketta (AutoSum) vakiotyökalurivillä. Valitse kaikki alataulukot yhtäaikaisesti käsiteltäviksi (ks. s. 5). Napsauta Auttaja-taulukon solua I22, joka sisältää ajettujen kilometrien yhteissumman. Kaavarivillä näet kaavana =SUMMA('Auttaja:Toimija'!I22) Paina Enter-näppäintä, jolloin työntekijöiden ajettujen kilometrien yhteissumma löytyy solusta C12. Laske vastaavalla tavalla päivärahaan oikeuttavien päivien lukumäärä (alataulukoiden solu G22). Tallenna työkirja napsauttamalla Tallenna-painiketta. 10 Kolmiulotteinen viittaus Kolmiulotteinen viittaus käsittää aina saman solun/solualueen valituista taulukoista. Tällaisia viittauksia tarvittaessa on syytä käyttää pohjana samanrakenteisia taulukoita. Kolmiulotteinen viittaus voi olla joko absoluuttinen eli suora viittaus tai suhteellinen viittaus käyttötarpeen mukaan. Summa-funktio näyttää aina oletuksena solun/solualueen siitä taulukosta, johon summaa ollaan lisäämässä. Tästä huolimatta voit jatkaa suoraan valitsemalla alataulukot - kaava korjaantuu valintasi mukaiseksi. Huomaa, että luku ja laatu on kirjoitettu vierekkäisiin soluihin! Saamasi summat voivat poiketa mallista riippuen alataulukoihin syöttämistäsi lukemista. Mikäli teet virheen viittausta luodessasi, peru toiminto painamalla Esc-näppäintä.
10 8. MAKSIMI JA MINIMI Jatketaan tietojen koontia alataulukoista yhtäaikaisesti muutaman uuden funktion avulla. Lisää soluihin A14 ja A15 mallin mukaiset tekstit. Aktivoi solu C14 ja napsauta vakiotyökalurivin Liitä funktio -painiketta (Paste Function). Avautuvassa Liitä funktio -ikkunassa tarkista, että funktioluokka on Viimeksi käytetyt (Most Recently Used). Jos näet oikeanpuoleisessa ruudussa MAKSfunktion (MAX), valitse se napsauttamalla. Muussa tapauksessa etsi funktio Tilasto-funktioluokasta (Statistical). Napsauta OK-painiketta. (Vaihtoehtoisesti olisit voinut kaksoisnapsauttaa funktion nimeä.) Näytölle avautuu uusi ikkuna, MAKS. Valitse työntekijäkohtaiset alataulukot yhtäaikaiseen käsittelyyn. Aktiivisesta Auttaja-taulukosta valitse alue K10:K21. Näet kaavan sekä MAKSikkunassa että kaavarivillä. Hyväksy painamalla Enternäppäintä. Korkein kuukausittainen maksettu palkka löytyy solusta C14. Laske soluun C15 vastaavasti alhaisin kuukausittainen maksettu palkkasumma käyttäen funktiona MINfunktiota. Jos haluat, voit muotoilla taulukkoon lisäämiäsi lukemia. 11
11 9. LASKE.A-FUNKTIO Lisätään koontitaulukkoon funktio, joka laskee, kuinka monta kertaa vuoden aikana on maksettu päivärahoja. Funktio ei siis laske niiden päivien lukumäärä (vrt. viittaus s. 10), joilta päivärahaa on maksettu. Lisää soluun A16 mallin mukainen teksti. 12 Aktivoi solu C16 ja napsauta vakiotyökalurivin Liitä funktio -painiketta. Avautuvassa Liitä funktio -ikkunassa tarkista, että funktioluokka on Viimeksi käytetyt. Jos näet oikeanpuoleisessa ruudussa LASKE.A-funktion (COUNT A), valitse se napsauttamalla. Muussa tapauksessa etsi funktio Tilastofunktioluokasta. Napsauta OK-painiketta. (Vaihtoehtoisesti olisit voinut kaksoisnapsauttaa funktion nimeä.) Näytölle avautuu uusi ikkuna, LASKE.A. Valitse työntekijäkohtaiset alataulukot yhtäaikaiseen käsittelyyn. Mikäli haluat, voit vetää LASKE.A-ikkunan pois taulukkoalueelta tarttumalla sitä kiinni harmaalta reunaalueelta. Aktiivisessa Auttaja-taulukossa valitse alue G10:G21. Hyväksy painamalla Enternäppäintä (tai napsauttamalla OK). Solusta C16 näet, kuinka monta kertaa päivärahoja on maksettu vuoden aikana. Tallenna taulukko. LASKE.A LASKE.A-funktiolla lasketaan argumenttina annetun solualueen tietoja sisältävien solujen lukumäärä. Solu voi sisältää minkä tahansa näppäimistöltä kirjoitettavan merkin, tekstin tai luvun. Tässä harjoituksessa solualueella G10:G21 nähdään päivärahapäivien lukumäärät. Jos kirjoitat johonkin solualueen G10:G21 soluun näppäimistöltä välilyöntimerkkejä, ei solu ole enää tyhjä, vaikka se näyttää tyhjältä tällöin LASKE.A - funktiolla saadaan virheellinen tulos. Solun sisällön saat tyhjennettyä aktivoimalla solun ja painamalla näppäimistön Delete-näppäintä.
12 10. JOS-FUNKTIO Tässä luvussa luodaan kaava, joka antaa hälytyksen Melko suuret kulut!, kun kilometrikorvausten markkamäärä ylittää 700 mk. Muulloin solussa näkyy teksti OK. Aktivoi solu I3, lisää siihen teksti HUOM! ja valitse taustaväriksi punainen. Valitse alue I4:I7 ja muuta fonttiväriksi punainen. Vie kohdistin soluun I4. Aloita kaavan luominen napsauttamalla vakiotyökalurivin Liitä funktio -painiketta. Valitse funktioluokka Loogiset (Logical). Valitse JOS-funktio luettelosta (IF). Napsauta OK-painiketta. Vaihtoehtoisesti kaksoisnapsauta funktion nimeä. Tee Totuus_testi-ruutuun (Logical_test) ehto D4>700. Ehtoon tulevan soluviittauksen saat napsauttamalla ko. solua. Sen voi myös kirjoittaa ruutuun. Arvo_jos_tosi-ruutuun (Value_if_true) kirjoita teksti Melko suuret kulut!. Voit lisätä lainausmerkit, mutta jos kirjoitat ilman niitä, sovellus lisää lainausmerkit. Arvo_jos_epätosi-ruutuun (Value_if_false) kirjoita teksti OK. Napsauta OK. Kopioi ehto solualueelle I5:I7 ja näet välittömästi, kenen kulut ovat kunnossa. Tallenna työkirja. JOS-funktio JOS(totuus_testi;arvo_jos_tosi;arvo_jos_epätosi) JOS-funktio voi saada kaksi arvoa. Jos Totuus_testi on tosi, funktio saa arvon Arvo_jos_tosi. Muulloin se saa arvon Arvo_jos_epätosi. Ruudussa Totuus_testi käytetään vertailuoperaattoreita. Arvo_jos_tosi- ja Arvo_jos_epätosi-ruuduissa voi olla arvo, kaava tai toinen funktio. Kaavaa käytettäessä sen eteen ei kirjoiteta yhtäsuuruusmerkkiä (=). 13
13 11. OMAT LUETTELOT Olet tutustunut aikasarjojen kopiointiin täyttökahvan avulla (mm. kuukaudet). Jos käytät Excel-sovellusta erilaisissa henkilö- tms. listoissa, kannattaa usein toistuvista luetteloista muodostaa tietosarjoja. Luettelon voit luoda joko valmiista luettelosta tai syöttää kaikki tiedot kerrallaan uutena. Valmiin luettelon tuonti Valitse Koonti taulukosta alue A4:A7, joka sisältää nimiluettelon. Valitse Työkalut/Asetukset (Tools/Options) ja aktivoi napsauttamalla Omat luettelot -välilehti (Custom Lists). Tuo luettelo soluista -ruudussa näet aluevalintasi soluosoitteen. Napsauta Tuo-painiketta (Import). Luettelo lisätään automaattisesti. Luettelon käyttö Sulje Asetukset-valintaikkuna (Options) napsauttamalla OK. Aktivoi solu H4. Kirjoita soluun ensimmäinen luettelossasi ollut nimi eli Auttaja Aatu. Täydennä luettelo täyttökahvasta vetämällä alueelle H5:H7. Levennä sarake sopivaksi. 14 Oman luettelon nimet on kirjoitettava ilman pilkkua. Pilkku jakaa esim. etu- ja sukunimen omiksi riveikseen luetteloa lisättäessä, eikä luettelo toimi oikein. Luettelon poistaminen Valitse Työkalut/Asetukset/Omat luettelot (Tools/Options/Custom Lists). Aktivoi napsauttamalla Omat luettelot -ruudusta (Custom Lists) poistettava luettelo, sen jälkeen napsauta Poista-painiketta (Delete). Palaa takaisin työhön Peruuta- (Cancel) tai Sulje-painiketta (Close Window) napsauttamalla.
14 12. PIKASUODATUS JA KAAVIO Pikasuodatus on erikoistoiminto, jolla löydät suurestakin taulukosta helposti tietyn ehdon täyttävät rivit. Tässä tehtävässä pikasuodatus yhdistetään kaavioon. Voit muotoilla kaaviota, jos haluat. Tallenna työkirja lopuksi. Aktivoi Auttaja-taulukko ja sieltä solu A9. Valitse komento Tiedot/Suodata/ Pikasuodata (Data/Filter/ AutoFilter). Sarakeotsikkoihin lisätään nuolipainike. Valitse alue A9:B21 ja napsauta Ohjattu kaavion luominen -painiketta (Chart Wizard). Hyväksy oletuskaavion käyttö vaiheessa 1/4 napsauttamalla Valmis-painiketta (Finish). Napsauta h-sarakeotsikon nuolipainiketta ja valitse valikosta vaihtoehto 8. Kaavioon suodattuvat ne kuukaudet, joina on työskennelty 8 tuntia. Napsauta h-sarakeotsikon nuolipainiketta ja valitse valikosta vaihtoehto 10. Kaavioon suodattuvat ne kuukaudet, joina on työskennelty 10 tuntia. Suodatuksen käyttö lopetetaan valitsemalla Tiedot/ Suodata/Pikasuodata (Data/Filter/AutoFilter). Pikasuodatuksessa haetaan luettelosta ne rivit, jotka täyttävät määrätyn ehdon. Muut rivit piilotetaan, ne ovat edelleen luettelossa, mutta niitä ei näytetä pikasuodatuksen ollessa päällä. 15
1 Funktiot, suurin (max), pienin (min) ja keskiarvo
 1 Funktiot, suurin (max), pienin (min) ja keskiarvo 1. Avaa uusi työkirja 2. Tallenna työkirja nimellä perusfunktiot. 3. Kirjoita seuraava taulukko 4. Muista taulukon kirjoitusjärjestys - Ensin kirjoitetaan
1 Funktiot, suurin (max), pienin (min) ja keskiarvo 1. Avaa uusi työkirja 2. Tallenna työkirja nimellä perusfunktiot. 3. Kirjoita seuraava taulukko 4. Muista taulukon kirjoitusjärjestys - Ensin kirjoitetaan
Excel Perusteet. 2005 Päivi Vartiainen 1
 Excel Perusteet 2005 Päivi Vartiainen 1 SISÄLLYS 1 Excel peruskäyttö... 3 2 Fonttikoon vaihtaminen koko taulukkoon... 3 3 Sarakkeen ja rivin lisäys... 4 4 Solun sisällön ja kaavojen kopioiminen... 5 5
Excel Perusteet 2005 Päivi Vartiainen 1 SISÄLLYS 1 Excel peruskäyttö... 3 2 Fonttikoon vaihtaminen koko taulukkoon... 3 3 Sarakkeen ja rivin lisäys... 4 4 Solun sisällön ja kaavojen kopioiminen... 5 5
TAULUKKORYHMÄT. Sisällysluettelo
 Excel 2010 Taulukkoryhmät Sisällysluettelo TAULUKKORYHMÄT TAULUKOIDEN RYHMITTÄMINEN... 1 Ryhmän luominen... 1 Ryhmän purkaminen... 1 Tietojen kirjoittaminen, muotoilu ym.... 1 Tietojen kopioiminen taulukosta
Excel 2010 Taulukkoryhmät Sisällysluettelo TAULUKKORYHMÄT TAULUKOIDEN RYHMITTÄMINEN... 1 Ryhmän luominen... 1 Ryhmän purkaminen... 1 Tietojen kirjoittaminen, muotoilu ym.... 1 Tietojen kopioiminen taulukosta
Taulukot, taulukkoryhmät Sisällysluettelo
 Excel 2013 Taulukot, taulukkoryhmät Sisällysluettelo TAULUKKORYHMÄT TAULUKOIDEN VÄLISET KAAVAT, FUNKTIOT YM.... 1 Taulukon lisääminen työkirjaan... 1 Taulukon (välilehden) poistaminen työkirjasta... 1
Excel 2013 Taulukot, taulukkoryhmät Sisällysluettelo TAULUKKORYHMÄT TAULUKOIDEN VÄLISET KAAVAT, FUNKTIOT YM.... 1 Taulukon lisääminen työkirjaan... 1 Taulukon (välilehden) poistaminen työkirjasta... 1
KAAVAT. Sisällysluettelo
 Excel 2013 Kaavat Sisällysluettelo KAAVAT KAAVAT... 1 Kaavan tekeminen... 2 Kaavan tekeminen osoittamalla... 2 Kaavan kopioiminen... 3 Kaavan kirjoittaminen... 3 Summa-funktion lisääminen... 4 Suorat eli
Excel 2013 Kaavat Sisällysluettelo KAAVAT KAAVAT... 1 Kaavan tekeminen... 2 Kaavan tekeminen osoittamalla... 2 Kaavan kopioiminen... 3 Kaavan kirjoittaminen... 3 Summa-funktion lisääminen... 4 Suorat eli
Taulukkolaskennan perusteet KSAO Liiketalous 1. 5 Rivitunnus (65 536 riviä) 14 Edellisten vierityspainikkeet. 6 Solu 15 Taulukon vierityspalkit
 KSAO Liiketalous 1 Perusteet 1110 12 9 1 2 8 3 4 18 5 7 6 14 13 16 15 15 17 1 Vakiotyökalurivi Vakio 10 vastaa Enter -näppäintä 2 Muotoilutyökalurivi Motoilu 11 vastaa Esc näppäintä 3 Työkirjan otsikkorivi
KSAO Liiketalous 1 Perusteet 1110 12 9 1 2 8 3 4 18 5 7 6 14 13 16 15 15 17 1 Vakiotyökalurivi Vakio 10 vastaa Enter -näppäintä 2 Muotoilutyökalurivi Motoilu 11 vastaa Esc näppäintä 3 Työkirjan otsikkorivi
MICROSOFT EXCEL 2010
 1 MICROSOFT EXCEL 2010 Taulukkolaskentaohjelman jatkokurssin tärkeitä asioita 2 Taulukkolaskentaohjelmalla voit Käyttää tietokonetta ruutupaperin ja taskulaskimen korvaajana Laatia helposti ylläpidettäviä
1 MICROSOFT EXCEL 2010 Taulukkolaskentaohjelman jatkokurssin tärkeitä asioita 2 Taulukkolaskentaohjelmalla voit Käyttää tietokonetta ruutupaperin ja taskulaskimen korvaajana Laatia helposti ylläpidettäviä
Excel-harjoitus 1. Tietojen syöttö työkirjaan. Taulukon muotoilu
 Excel-harjoitus 1 Tietojen syöttö työkirjaan Kuvitteellinen yritys käyttää Excel-ohjelmaa kirjanpidon laskentaan. He merkitsevät taulukkoon päivittäiset ostot, kunnostuskulut, tilapäistilojen vuokramenot,
Excel-harjoitus 1 Tietojen syöttö työkirjaan Kuvitteellinen yritys käyttää Excel-ohjelmaa kirjanpidon laskentaan. He merkitsevät taulukkoon päivittäiset ostot, kunnostuskulut, tilapäistilojen vuokramenot,
Ajokorttimoduuli Moduuli 2. - Laitteenkäyttö ja tiedonhallinta. Harjoitus 1
 Ajokorttimoduuli Moduuli 2 - Laitteenkäyttö ja tiedonhallinta Harjoitus 1 Tämän harjoituksen avulla opit alustamaan levykkeesi (voit käyttää levykkeen sijasta myös USBmuistitikkua). Harjoitus tehdään Resurssienhallinnassa.
Ajokorttimoduuli Moduuli 2 - Laitteenkäyttö ja tiedonhallinta Harjoitus 1 Tämän harjoituksen avulla opit alustamaan levykkeesi (voit käyttää levykkeen sijasta myös USBmuistitikkua). Harjoitus tehdään Resurssienhallinnassa.
Taulukkolaskennan perusteet Taulukkolaskentaohjelmat
 Taulukkolaskennan perusteet Taulukkolaskentaohjelmat MS Excel ja LO Calc H6: Lomakkeen solujen visuaalisten ja sisältöominaisuuksien käsittely ja soluviittausten perusteet Taulukkolaskennan perusteita
Taulukkolaskennan perusteet Taulukkolaskentaohjelmat MS Excel ja LO Calc H6: Lomakkeen solujen visuaalisten ja sisältöominaisuuksien käsittely ja soluviittausten perusteet Taulukkolaskennan perusteita
Taulukkolaskennan perusteet Taulukkolaskentaohjelmat
 Taulukkolaskennan perusteet Taulukkolaskentaohjelmat MS Excel ja LO Calc H6: Lomakkeen solujen visuaalisten ja sisältöominaisuuksien käsittely ja soluviittausten perusteet Taulukkolaskennan perusteita
Taulukkolaskennan perusteet Taulukkolaskentaohjelmat MS Excel ja LO Calc H6: Lomakkeen solujen visuaalisten ja sisältöominaisuuksien käsittely ja soluviittausten perusteet Taulukkolaskennan perusteita
LUENTO 7 TAULUKKOLASKENTA I
 LUENTO 7 TAULUKKOLASKENTA I TIEY4 TIETOTEKNIIKKATAIDOT KEVÄT 2017 JUHANI LINNA ANTTI SAND 24.10.2017 LUENTO 7 24.10.2017 Tällä luennolla 1. Teema 4 Taulukkolaskenta Miksi? Harjoitukset 2. Taustaa yksilöharjoitukseen
LUENTO 7 TAULUKKOLASKENTA I TIEY4 TIETOTEKNIIKKATAIDOT KEVÄT 2017 JUHANI LINNA ANTTI SAND 24.10.2017 LUENTO 7 24.10.2017 Tällä luennolla 1. Teema 4 Taulukkolaskenta Miksi? Harjoitukset 2. Taustaa yksilöharjoitukseen
Taulukkolaskenta PERUSMATERIAALI
 Taulukkolaskenta PERUSMATERIAALI Microsoft Excel 2007 Kieliversio: suomi Materiaaliversio 1.0 päivitetty 30.9.2008 materiaalimyynti@piuha.fi Tämän materiaalin kopioiminen ilman tekijän lupaa kielletään
Taulukkolaskenta PERUSMATERIAALI Microsoft Excel 2007 Kieliversio: suomi Materiaaliversio 1.0 päivitetty 30.9.2008 materiaalimyynti@piuha.fi Tämän materiaalin kopioiminen ilman tekijän lupaa kielletään
H6: Tehtävänanto. Taulukkolaskennan perusharjoitus. Harjoituksen tavoitteet
 H6: Tehtävänanto Taulukkolaskennan perusharjoitus Ennen kuin aloitat harjoituksen teon, lue siihen liittyvä taustamateriaali. Se kannattaa käydä läpi kokeilemalla samalla siinä annetut esimerkit käyttämässäsi
H6: Tehtävänanto Taulukkolaskennan perusharjoitus Ennen kuin aloitat harjoituksen teon, lue siihen liittyvä taustamateriaali. Se kannattaa käydä läpi kokeilemalla samalla siinä annetut esimerkit käyttämässäsi
Ensin klikkaa käynnistä-valikkoa ja sieltä Kaikki ohjelmat valikosta kaikki ohjelmat
 Microsoft Office 2010 löytyy tietokoneen käynnistä-valikosta aivan kuin kaikki muutkin tietokoneelle asennetut ohjelmat. Microsoft kansion sisältä löytyy toimisto-ohjelmistopakettiin kuuluvat eri ohjelmat,
Microsoft Office 2010 löytyy tietokoneen käynnistä-valikosta aivan kuin kaikki muutkin tietokoneelle asennetut ohjelmat. Microsoft kansion sisältä löytyy toimisto-ohjelmistopakettiin kuuluvat eri ohjelmat,
TEEMA 2 TAULUKKODATAN KÄSITTELY JA TIEDON VISUALISOINTI
 TEEMA 2 TAULUKKODATAN KÄSITTELY JA TIEDON VISUALISOINTI Aulikki Hyrskykari & Juhani Linna LUENTO 3 11.9.2018 TÄMÄ VIIKKO o o Ensimmäinen vertaisarvioinnin määrä-aika umpeutui eilen arviointiin saa lisä-aikaa,
TEEMA 2 TAULUKKODATAN KÄSITTELY JA TIEDON VISUALISOINTI Aulikki Hyrskykari & Juhani Linna LUENTO 3 11.9.2018 TÄMÄ VIIKKO o o Ensimmäinen vertaisarvioinnin määrä-aika umpeutui eilen arviointiin saa lisä-aikaa,
TEEMA 2 TAULUKKODATAN KÄSITTELY JA TIEDON VISUALISOINTI LUENTO 3
 TEEMA 2 TAULUKKODATAN KÄSITTELY JA TIEDON VISUALISOINTI LUENTO 3 TIEY4 Tietotekniikkataidot Kevät 2019 Juhani Linna 20.3.2019 TÄLLÄ LUENNOLLA Taustaa harjoituksiin 4 ja 5: 1. Harjoitusten 4 ja 5 esittely
TEEMA 2 TAULUKKODATAN KÄSITTELY JA TIEDON VISUALISOINTI LUENTO 3 TIEY4 Tietotekniikkataidot Kevät 2019 Juhani Linna 20.3.2019 TÄLLÄ LUENNOLLA Taustaa harjoituksiin 4 ja 5: 1. Harjoitusten 4 ja 5 esittely
Juha Haataja 4.10.2011
 METROPOLIA Taulukkolaskenta Perusteita Juha Haataja 4.10.2011 Lisätty SUMMA.JOS funktion käyttö (lopussa). Tavoite ja sisältö Tavoite Taulukkolaskennan peruskäytön hallinta Sisältö Työtila Omat kaavat,
METROPOLIA Taulukkolaskenta Perusteita Juha Haataja 4.10.2011 Lisätty SUMMA.JOS funktion käyttö (lopussa). Tavoite ja sisältö Tavoite Taulukkolaskennan peruskäytön hallinta Sisältö Työtila Omat kaavat,
Excel. -taulukkolaskennan perusteet. TAMPEREEN KAUPUNKI Kasvatus- ja opetustoimiala @@@@@@@@@@@@@@@@@@@@@@@@@@@@@@@@@@@@@@@@
 TAMPEREEN KAUPUNKI Kasvatus- ja opetustoimiala @@@@@@@@@@@@@@@@@@@@@@@@@@@@@@@@@@@@@@@@ Excel -taulukkolaskennan perusteet Sisällys sivu 1 Excel työkirjan peruskäsitteitä 1 2 Kuinka käytän laskentataulukkoa
TAMPEREEN KAUPUNKI Kasvatus- ja opetustoimiala @@@@@@@@@@@@@@@@@@@@@@@@@@@@@@@@@@@@@@@@ Excel -taulukkolaskennan perusteet Sisällys sivu 1 Excel työkirjan peruskäsitteitä 1 2 Kuinka käytän laskentataulukkoa
MICROSOFT EXCEL 2010
 1 MICROSOFT EXCEL 2010 Taulukkolaskentaohjelman perusteet 2 Taulukkolaskentaohjelmalla voit Käyttää tietokonetta ruutupaperin ja taskulaskimen korvaajana Laatia helposti ylläpidettäviä listoja, luetteloita
1 MICROSOFT EXCEL 2010 Taulukkolaskentaohjelman perusteet 2 Taulukkolaskentaohjelmalla voit Käyttää tietokonetta ruutupaperin ja taskulaskimen korvaajana Laatia helposti ylläpidettäviä listoja, luetteloita
FUNKTIOITA. Sisällysluettelo
 Excel 2013 Funktioita Sisällysluettelo FUNKTIOITA FUNKTIOITA... 1 Keskiarvo-funktio... 1 Minimi ja maksimi... 1 Lukumäärä... 1 IF-funktio (JOS)... 2 IF-funktion tekeminen funktioluettelon avulla... 2 IF-funktio,
Excel 2013 Funktioita Sisällysluettelo FUNKTIOITA FUNKTIOITA... 1 Keskiarvo-funktio... 1 Minimi ja maksimi... 1 Lukumäärä... 1 IF-funktio (JOS)... 2 IF-funktion tekeminen funktioluettelon avulla... 2 IF-funktio,
Taulukkolaskentaa selkokielellä EXCEL
 Taso 1 1 MICROSOFT Taulukkolaskentaa selkokielellä EXCEL Tuomas Seitsemän veljeksen Tuomas on vakaa ja vahva kuin tammi. Hänellä ei ole juuri mielikuvitusta, hän ei keksi mitään itse, vaan ideat tulevat
Taso 1 1 MICROSOFT Taulukkolaskentaa selkokielellä EXCEL Tuomas Seitsemän veljeksen Tuomas on vakaa ja vahva kuin tammi. Hänellä ei ole juuri mielikuvitusta, hän ei keksi mitään itse, vaan ideat tulevat
TAULUKON TEKEMINEN. Sisällysluettelo
 Excel 2013 Taulukon tekeminen Sisällysluettelo TAULUKON TEKEMINEN TAULUKON TEKEMINEN... 1 Tietotyypit... 1 Tiedon syöttäminen taulukkoon... 1 Kirjoitusvirheiden korjaaminen... 2 Alueen sisällön tyhjentäminen...
Excel 2013 Taulukon tekeminen Sisällysluettelo TAULUKON TEKEMINEN TAULUKON TEKEMINEN... 1 Tietotyypit... 1 Tiedon syöttäminen taulukkoon... 1 Kirjoitusvirheiden korjaaminen... 2 Alueen sisällön tyhjentäminen...
PERUSTEET. Sisällysluettelo
 Excel 2013 Perusteet Sisällysluettelo PERUSTEET EXCELIN OMINAISUUDET... 1 KÄYTTÖLIITTYMÄ... 1 Ohjelmaikkuna... 1 File-valikko... 2 Pikatyökalurivi... 2 Valintanauha ja välilehdet... 2 Ryhmä... 2 Pikavalikoima...
Excel 2013 Perusteet Sisällysluettelo PERUSTEET EXCELIN OMINAISUUDET... 1 KÄYTTÖLIITTYMÄ... 1 Ohjelmaikkuna... 1 File-valikko... 2 Pikatyökalurivi... 2 Valintanauha ja välilehdet... 2 Ryhmä... 2 Pikavalikoima...
Mitä tehdä Excel 2000:lla? Copyright Teknolit Oy
 Kalvosarjan käyttö Tervetuloa käyttämään Excel 2000:n käyttöä esittelevää pdf-kalvosarjaa! Siirry ensin Koko näyttö -tilaan valitsemalla View/Full Screen ja käytä liikkumiseen sivun alareunassa olevia
Kalvosarjan käyttö Tervetuloa käyttämään Excel 2000:n käyttöä esittelevää pdf-kalvosarjaa! Siirry ensin Koko näyttö -tilaan valitsemalla View/Full Screen ja käytä liikkumiseen sivun alareunassa olevia
Anne-Mari Näsi 15.2.2010 EXCELIN PIKAKÄYTTÖOHJE (EXCEL 2007)
 Anne-Mari Näsi 15.2.2010 EXCELIN PIKAKÄYTTÖOHJE (EXCEL 2007) TAULUKON NIMEÄMINEN 1. Klikkaa hiiren kakkospainikkeella Taul1 eli taulukon nimen kohdalla. Valitse kohta Nimeä uudelleen. 2. Kirjoita taulukolle
Anne-Mari Näsi 15.2.2010 EXCELIN PIKAKÄYTTÖOHJE (EXCEL 2007) TAULUKON NIMEÄMINEN 1. Klikkaa hiiren kakkospainikkeella Taul1 eli taulukon nimen kohdalla. Valitse kohta Nimeä uudelleen. 2. Kirjoita taulukolle
Opiskelun ja työelämän tietotekniikka (DTEK1043)
 Opiskelun ja työelämän tietotekniikka (DTEK1043) pääaine- ja sivuaineopiskelijat Taulukkolaskennan perusteet Yleistä Tämä harjoitus käsittelee taulukkolaskentaohjelman perustoimintoja. Harjoituksissa opetellaan
Opiskelun ja työelämän tietotekniikka (DTEK1043) pääaine- ja sivuaineopiskelijat Taulukkolaskennan perusteet Yleistä Tämä harjoitus käsittelee taulukkolaskentaohjelman perustoimintoja. Harjoituksissa opetellaan
Taulukoita ja kaavioita MS Excelillä Keijo Salakari 7. maaliskuuta 2006
 Taulukoita ja kaavioita MS Excelillä Keijo Salakari 7. maaliskuuta 2006 Plasmatelevision hintoja 3 000,00 2 900,00 2 800,00 2 700,00 2 600,00 2 500,00 2 400,00 2 300,00 32" 37" 42" 2 (33) Microsoft Excel
Taulukoita ja kaavioita MS Excelillä Keijo Salakari 7. maaliskuuta 2006 Plasmatelevision hintoja 3 000,00 2 900,00 2 800,00 2 700,00 2 600,00 2 500,00 2 400,00 2 300,00 32" 37" 42" 2 (33) Microsoft Excel
WORD TYYLILLÄ. Tietohallintokeskus hannele.rajaniemi@jyu.fi. Miksi tyylit? Tyylien lisääminen: joko jälkikäteen tai etukäteen
 WORD TYYLILLÄ Tietohallintokeskus hannele.rajaniemi@jyu.fi Sisältö 2 h Miksi tyylit? Tyylien lisääminen: joko jälkikäteen tai etukäteen Tyylien muokkaaminen Asiakirjamallit * Sisällysluettelo otsikkotyylien
WORD TYYLILLÄ Tietohallintokeskus hannele.rajaniemi@jyu.fi Sisältö 2 h Miksi tyylit? Tyylien lisääminen: joko jälkikäteen tai etukäteen Tyylien muokkaaminen Asiakirjamallit * Sisällysluettelo otsikkotyylien
1. MITÄ VOIT TEHDÄ EXCEL 97:LLA?
 SISÄLLYS 1. Mitä voit tehdä Excel 97:lla?.. 2 2. Excelin käynnistäminen ja ikkunaan tutustuminen... 3 3. Tietojen syöttäminen soluun... 4 4. Virheiden korjaaminen... 5 5. Automaattinen täydennys... 6 6.
SISÄLLYS 1. Mitä voit tehdä Excel 97:lla?.. 2 2. Excelin käynnistäminen ja ikkunaan tutustuminen... 3 3. Tietojen syöttäminen soluun... 4 4. Virheiden korjaaminen... 5 5. Automaattinen täydennys... 6 6.
EXCEL - TAULUKKOLASKENTA...2 ALOITUS...2 PERUSTAULUKKO...3 TYÖKIRJA...3
 EXCEL - TAULUKKOLASKENTA...2 ALOITUS...2 PERUSTAULUKKO...3 TYÖKIRJA...3 SOLUJEN TÄYTTÄMINEN JA MUOKKAAMINEN...4 SOLUUN KIRJOITTAMINEN...4 TEKSTIEN JA LUKUJEN KORJAUS...5 TEKSTIEN JA LUKUJEN MUOKKAUS...5
EXCEL - TAULUKKOLASKENTA...2 ALOITUS...2 PERUSTAULUKKO...3 TYÖKIRJA...3 SOLUJEN TÄYTTÄMINEN JA MUOKKAAMINEN...4 SOLUUN KIRJOITTAMINEN...4 TEKSTIEN JA LUKUJEN KORJAUS...5 TEKSTIEN JA LUKUJEN MUOKKAUS...5
OKLV120 Demo 7. Marika Peltonen
 OKLV120 Demo 7 Marika Peltonen 0504432380 marika.p.peltonen@jyu.fi Tekstin sanat allekkain Kirjoita teksti Wordiin tai kopioi teksti, laitetaan teksti joka sana eri riville Valitse Muokkaa > Etsi ja korvaa
OKLV120 Demo 7 Marika Peltonen 0504432380 marika.p.peltonen@jyu.fi Tekstin sanat allekkain Kirjoita teksti Wordiin tai kopioi teksti, laitetaan teksti joka sana eri riville Valitse Muokkaa > Etsi ja korvaa
Excel pivot. Sisällys
 Excel 2016 -pivot Markku Könkkölä JY / Digipalvelut Sisällys Mikä on pivot Tiedot sopivaan muotoon ja alue taulukoksi Pivot-taulukon luonti ja kenttien valinta Kenttien muotoilu, suodatukset, ryhmittelyt
Excel 2016 -pivot Markku Könkkölä JY / Digipalvelut Sisällys Mikä on pivot Tiedot sopivaan muotoon ja alue taulukoksi Pivot-taulukon luonti ja kenttien valinta Kenttien muotoilu, suodatukset, ryhmittelyt
Valintanauhan komennot Valintanauhan kussakin välilehdessä on ryhmiä ja kussakin ryhmässä on toisiinsa liittyviä komentoja.
 Pikaopas Microsoft Excel 2013 näyttää erilaiselta kuin aiemmat versiot. Tämän oppaan avulla pääset alkuun nopeasti ja saat yleiskuvan uusista ominaisuuksista. Komentojen lisääminen pikatyökaluriville Pidä
Pikaopas Microsoft Excel 2013 näyttää erilaiselta kuin aiemmat versiot. Tämän oppaan avulla pääset alkuun nopeasti ja saat yleiskuvan uusista ominaisuuksista. Komentojen lisääminen pikatyökaluriville Pidä
Microsoft Excelin perusteita Keijo Salakari 7. Maaliskuuta 2006
 Microsoft Excelin perusteita Keijo Salakari 7. Maaliskuuta 2006 Microsoft Excel perusteita 2 (36) Sisältö 1 MS EXCEL OHJELMAN KÄYNNISTÄMINEN... 4 1.1 KÄYNNISTÄ-VALIKON KAUTTA... 4 1.2 TYÖPÖYDÄN PIKAKUVAKE...
Microsoft Excelin perusteita Keijo Salakari 7. Maaliskuuta 2006 Microsoft Excel perusteita 2 (36) Sisältö 1 MS EXCEL OHJELMAN KÄYNNISTÄMINEN... 4 1.1 KÄYNNISTÄ-VALIKON KAUTTA... 4 1.2 TYÖPÖYDÄN PIKAKUVAKE...
YH7: Taulukkolaskenta I
 Aulikki Hyrskykari, Juhani Linna YH7: Taulukkolaskenta I Huom. Suosittelemme vahvasti taustamateriaaliin tutustumista ennen aloittamista, erityisesti mikäli taulukkolaskenta on sinulle uusi asia. Taustamateriaalista
Aulikki Hyrskykari, Juhani Linna YH7: Taulukkolaskenta I Huom. Suosittelemme vahvasti taustamateriaaliin tutustumista ennen aloittamista, erityisesti mikäli taulukkolaskenta on sinulle uusi asia. Taustamateriaalista
6.1 Tekstialueiden valinta eli maalaaminen (tulee tehdä ennen jokaista muokkausta ym.)
 6. Tekstin muokkaaminen 6.1 Tekstialueiden valinta eli maalaaminen (tulee tehdä ennen jokaista muokkausta ym.) Tekstin maalaaminen onnistuu vetämällä hiirellä haluamansa tekstialueen yli (eli osoita hiiren
6. Tekstin muokkaaminen 6.1 Tekstialueiden valinta eli maalaaminen (tulee tehdä ennen jokaista muokkausta ym.) Tekstin maalaaminen onnistuu vetämällä hiirellä haluamansa tekstialueen yli (eli osoita hiiren
Ryhmäkirjeen hyödyntäminen
 Ryhmäkirjeen hyödyntäminen hannele.rajaniemi@jyu.fi konkkola@cc.jyu.fi Sisältö Joukkokirje-toiminnon (Wordin ja Excelin yhteiskäytön) periaatteet Excel tietolähteenä tutuksi (valmis harjoitustiedosto)
Ryhmäkirjeen hyödyntäminen hannele.rajaniemi@jyu.fi konkkola@cc.jyu.fi Sisältö Joukkokirje-toiminnon (Wordin ja Excelin yhteiskäytön) periaatteet Excel tietolähteenä tutuksi (valmis harjoitustiedosto)
LUENTO 5 TAULUKKOLASKENTA
 LUENTO 5 TAULUKKOLASKENTA TIEY4 TIETOTEKNIIKKATAIDOT ELOKUU 2017 JUHANI LINNA ANTTI SAND 22.8.2017 LUENTO 5 22.8.2017 Tällä luennolla Taustaa harjoituksiin 7 ja 8: 1. Yleistä kurssiasiaa 2. Taulukkolaskenta
LUENTO 5 TAULUKKOLASKENTA TIEY4 TIETOTEKNIIKKATAIDOT ELOKUU 2017 JUHANI LINNA ANTTI SAND 22.8.2017 LUENTO 5 22.8.2017 Tällä luennolla Taustaa harjoituksiin 7 ja 8: 1. Yleistä kurssiasiaa 2. Taulukkolaskenta
Taulukkolaskennan perusteet
 Taulukkolaskennan perusteet Yleistä Tämä harjoitus käsittelee taulukkolaskentaohjelman perustoimintoja. Harjoitus sisältää laskentakaavan muodostamisen, suoran ja suhteellisen viittauksen, taulukon muotoilun
Taulukkolaskennan perusteet Yleistä Tämä harjoitus käsittelee taulukkolaskentaohjelman perustoimintoja. Harjoitus sisältää laskentakaavan muodostamisen, suoran ja suhteellisen viittauksen, taulukon muotoilun
Valitse aineisto otsikoineen maalaamalla se hiirella ja kopioimalla (Esim. ctrl-c). Vaihtoehtoisesti, Lataa CSV-tiedosto
 Versio k15 Näin laadit ilmastodiagrammin Libre Officen taulukkolaskentaohjelmalla. Ohje on laadittu käyttäen Libre Officen versiota 4.2.2.1. Voit ladata ohjelmiston omalle koneellesi osoitteesta fi.libreoffice.org.
Versio k15 Näin laadit ilmastodiagrammin Libre Officen taulukkolaskentaohjelmalla. Ohje on laadittu käyttäen Libre Officen versiota 4.2.2.1. Voit ladata ohjelmiston omalle koneellesi osoitteesta fi.libreoffice.org.
H4: Taulukkolaskenta I
 H4: Taulukkolaskenta I Huom. Suosittelemme vahvasti taustamateriaaliin tutustumista ennen aloittamista, erityisesti mikäli taulukkolaskenta on sinulle uusi asia. Edelleen suosittelemme harjoituksen tekemistä
H4: Taulukkolaskenta I Huom. Suosittelemme vahvasti taustamateriaaliin tutustumista ennen aloittamista, erityisesti mikäli taulukkolaskenta on sinulle uusi asia. Edelleen suosittelemme harjoituksen tekemistä
Excel syventävät harjoitukset 31.8.2015
 Yleistä Excel on taulukkolaskentaohjelma. Tämä tarkoittaa sitä että sillä voi laskea laajoja, paljon laskentatehoa vaativia asioita, esimerkiksi fysiikan laboratoriotöiden koetuloksia. Excel-ohjelmalla
Yleistä Excel on taulukkolaskentaohjelma. Tämä tarkoittaa sitä että sillä voi laskea laajoja, paljon laskentatehoa vaativia asioita, esimerkiksi fysiikan laboratoriotöiden koetuloksia. Excel-ohjelmalla
Taulukkolaskenta. Microsoft Excel 2010 PERUSMATERIAALI + SYVENTÄVÄ MATERIAALI. Kieliversio: suomi Materiaaliversio 1.1 päivitetty 24.1.
 Taulukkolaskenta PERUSMATERIAALI + SYVENTÄVÄ MATERIAALI Microsoft Excel 2010 Kieliversio: suomi Materiaaliversio 1.1 päivitetty 24.1.2011 materiaalimyynti@piuha.fi Copyright Taulukkolaskenta Microsoft
Taulukkolaskenta PERUSMATERIAALI + SYVENTÄVÄ MATERIAALI Microsoft Excel 2010 Kieliversio: suomi Materiaaliversio 1.1 päivitetty 24.1.2011 materiaalimyynti@piuha.fi Copyright Taulukkolaskenta Microsoft
KSAO Liiketalous 1. Asiakirjan ulkoasuun vaikuttavat tekstin muotoilut ja kappale muotoilut. Kappaleen ulkoasuun vaikuttavia tekijöitä:
 KSAO Liiketalous 1 Asiakirjan ulkoasuun vaikuttavat tekstin muotoilut ja kappale muotoilut. Kappaleen ulkoasuun vaikuttavia tekijöitä: tekstin tasaus sisennys riviväli; kappaleen sisäiset rivivälit kappaleiden
KSAO Liiketalous 1 Asiakirjan ulkoasuun vaikuttavat tekstin muotoilut ja kappale muotoilut. Kappaleen ulkoasuun vaikuttavia tekijöitä: tekstin tasaus sisennys riviväli; kappaleen sisäiset rivivälit kappaleiden
TAULUKOINTI. Word Taulukot
 Word 2013 Taulukot TAULUKOINTI TAULUKOINTI... 1 Taulukon tekeminen... 1 Solusta toiseen siirtyminen... 1 Solun tyhjentäminen... 2 Taulukon Layout (Asettelu) välilehti... 2 Alueiden valitseminen taulukossa...
Word 2013 Taulukot TAULUKOINTI TAULUKOINTI... 1 Taulukon tekeminen... 1 Solusta toiseen siirtyminen... 1 Solun tyhjentäminen... 2 Taulukon Layout (Asettelu) välilehti... 2 Alueiden valitseminen taulukossa...
Väitöskirja -mallipohja
 JYVÄSKYLÄN YLIOPISTO Väitöskirja -mallipohja Word 2007/2010 IT-palvelut hannele.rajaniemi@jyu.fi https://koppa.jyu.fi/avoimet/thk/vaitoskirja sovellustuki@jyu.fi Sisältö Miten toimii väitöskirja/asiakirjamallipohja?
JYVÄSKYLÄN YLIOPISTO Väitöskirja -mallipohja Word 2007/2010 IT-palvelut hannele.rajaniemi@jyu.fi https://koppa.jyu.fi/avoimet/thk/vaitoskirja sovellustuki@jyu.fi Sisältö Miten toimii väitöskirja/asiakirjamallipohja?
Aulikki Hyrskykari Informaatiotieteiden yksikkö, Tampereen yliopisto
 Aulikki Hyrskykari H6: Tehtävänanto Taulukkolaskennan perusharjoitus Ennen kuin aloitat harjoituksen teon, lue siihen liittyvä taustamateriaali. Se kannattaa käydä läpi kokeilemalla samalla siinä annetut
Aulikki Hyrskykari H6: Tehtävänanto Taulukkolaskennan perusharjoitus Ennen kuin aloitat harjoituksen teon, lue siihen liittyvä taustamateriaali. Se kannattaa käydä läpi kokeilemalla samalla siinä annetut
Taulukot. 2002 Päivi Vartiainen 1
 Taulukot Taulukon lisääminen FrontPagessa tapahtuu samalla tavoin kuin Word tekstinkäsittelyohjelmassakin. Valitse vakiotyökaluriviltä Lisää taulukko painike. Kun olet napsauttanut painikkeen alas voit
Taulukot Taulukon lisääminen FrontPagessa tapahtuu samalla tavoin kuin Word tekstinkäsittelyohjelmassakin. Valitse vakiotyökaluriviltä Lisää taulukko painike. Kun olet napsauttanut painikkeen alas voit
GEOS 1. Ilmastodiagrammi Libre Office Calc ohjelmalla
 GEOS 1 Ilmastodiagrammi Libre Office Calc ohjelmalla Libre Office Calc ohjelman saat ladattua ilmaiseksi osoitteesta: https://fi.libreoffice.org/ Tässä ohjeessa on käytetty Libre Office Calc 5.0 versiota
GEOS 1 Ilmastodiagrammi Libre Office Calc ohjelmalla Libre Office Calc ohjelman saat ladattua ilmaiseksi osoitteesta: https://fi.libreoffice.org/ Tässä ohjeessa on käytetty Libre Office Calc 5.0 versiota
ATK yrittäjän työvälineenä
 ATK yrittäjän työvälineenä Word ja Excel Timo Laapotti / F4U - Foto For You f4u@f4u.fi http://f4u.fi/mlykl/ 13.5.2008 Ohjelmisto Tietokoneohjelma on joukko toimintaohjeita ja käskyjä, jotka tietokoneen
ATK yrittäjän työvälineenä Word ja Excel Timo Laapotti / F4U - Foto For You f4u@f4u.fi http://f4u.fi/mlykl/ 13.5.2008 Ohjelmisto Tietokoneohjelma on joukko toimintaohjeita ja käskyjä, jotka tietokoneen
Tekstinkäsittelyn jatko. KSAO Liiketalous 1
 KSAO Liiketalous 1 Tyylien käyttö on keskeinen osa tehokasta tekstinkäsittelyä. Merkki- ja kappalemuotoilujen tallentaminen valmiiksi tyyleiksi nopeuttavat tekstinkäsittelyä; tekstin kirjoittamista ja
KSAO Liiketalous 1 Tyylien käyttö on keskeinen osa tehokasta tekstinkäsittelyä. Merkki- ja kappalemuotoilujen tallentaminen valmiiksi tyyleiksi nopeuttavat tekstinkäsittelyä; tekstin kirjoittamista ja
LUENTO 4 TAULUKKOLASKENTA
 LUENTO 4 TAULUKKOLASKENTA TIEY4 Tietotekniikkataidot Kevät 2018 Juhani Linna 11.4.2018 LUENTO 4 11.4.2018 Tällä luennolla Taustaa yksilöharjoituksiin 4a ja 4b: 1. Yleistä kurssiasiaa 2. Yksilöharjoitusten
LUENTO 4 TAULUKKOLASKENTA TIEY4 Tietotekniikkataidot Kevät 2018 Juhani Linna 11.4.2018 LUENTO 4 11.4.2018 Tällä luennolla Taustaa yksilöharjoituksiin 4a ja 4b: 1. Yleistä kurssiasiaa 2. Yksilöharjoitusten
OpenOffice.org Impress 3.1.0
 OpenOffice.org Impress 3.1.0 Sisällysluettelo 1 Esityksen luominen...1 2 Dian rakenne...2 3 Dian lisääminen, poistaminen, siirtäminen ja kopioiminen...3 4 Diojen koon muuttaminen...3 5 Pohjatyylisivut...4
OpenOffice.org Impress 3.1.0 Sisällysluettelo 1 Esityksen luominen...1 2 Dian rakenne...2 3 Dian lisääminen, poistaminen, siirtäminen ja kopioiminen...3 4 Diojen koon muuttaminen...3 5 Pohjatyylisivut...4
Microsoft Excel -taulukkolaskentaohjelman käynnistys
 Taulukkolaskenta (1. kerta) 1 Harjoitus 1 Microsoft Excel -taulukkolaskentaohjelman käynnistys Käynnistä Microsoft Excel ensimmäistä taulukkolaskentaharjoitusta varten. Ratkaisu 1 1. Napsauta näytön alareunassa
Taulukkolaskenta (1. kerta) 1 Harjoitus 1 Microsoft Excel -taulukkolaskentaohjelman käynnistys Käynnistä Microsoft Excel ensimmäistä taulukkolaskentaharjoitusta varten. Ratkaisu 1 1. Napsauta näytön alareunassa
Avaa sovellus (PERUSAURORA)
 23.12.2010. Päivitetty 12.01.2011. Täydennetty 01.02.2011 Kaarina Karjalainen 1 Tehdyn numeron kopioiminen omalle osastolle Tämä on ohje numeroiden kopioimista varattaville/lainattaville lehdille. Pääsääntönä
23.12.2010. Päivitetty 12.01.2011. Täydennetty 01.02.2011 Kaarina Karjalainen 1 Tehdyn numeron kopioiminen omalle osastolle Tämä on ohje numeroiden kopioimista varattaville/lainattaville lehdille. Pääsääntönä
OpenOffice.org Calc 3.1.0
 OpenOffice.org Calc 3.1.0 Sisällysluettelo 1 Nimityksiä...1 2 Taulukon käsittely...1 3 Siirtyminen taulukossa...2 4 Valitseminen...2 5 Tekstin syöttäminen ja muotoilu...3 6 Lukujen syöttäminen...5 7 Lukujen
OpenOffice.org Calc 3.1.0 Sisällysluettelo 1 Nimityksiä...1 2 Taulukon käsittely...1 3 Siirtyminen taulukossa...2 4 Valitseminen...2 5 Tekstin syöttäminen ja muotoilu...3 6 Lukujen syöttäminen...5 7 Lukujen
Luento 7 Taulukkolaskennan edistyneempiä piirteitä Aulikki Hyrskykari
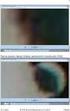 Luento 7 Taulukkolaskennan edistyneempiä piirteitä 25.10.2016 Aulikki Hyrskykari Luento 7 o Kertausta: suhteellinen ja absoluuttinen viittaus o Tekstitiedoston tuonti Exceliin o Tietojen lajittelu, suodatus
Luento 7 Taulukkolaskennan edistyneempiä piirteitä 25.10.2016 Aulikki Hyrskykari Luento 7 o Kertausta: suhteellinen ja absoluuttinen viittaus o Tekstitiedoston tuonti Exceliin o Tietojen lajittelu, suodatus
ARVOSANA-HARJOITUKSEN RATKAISU
 ARVOSANA-HARJOITUKSEN RATKAISU Tee allaoleva taulukko. Arvosana-sarakkeeseen pitää tehdä sellainen jos-funktio. joka määrittää arvosanaksi Hylätty tai Hyväksyttty. Jos pisteet ovat vähintään 10, arvosanaksi
ARVOSANA-HARJOITUKSEN RATKAISU Tee allaoleva taulukko. Arvosana-sarakkeeseen pitää tehdä sellainen jos-funktio. joka määrittää arvosanaksi Hylätty tai Hyväksyttty. Jos pisteet ovat vähintään 10, arvosanaksi
HARJOITUS 1 Monen taulukkosivun käsittely
 Excel Harjoituksia 5 1 (8) HARJOITUS 1 Monen taulukkosivun käsittely 1. Aloita uusi työkirja 2. Nimeä taulukkosivut seuraavalla sivulla olevan mallin mukaan, tarvittaessa lisää taulukkosivuja valitsemalla
Excel Harjoituksia 5 1 (8) HARJOITUS 1 Monen taulukkosivun käsittely 1. Aloita uusi työkirja 2. Nimeä taulukkosivut seuraavalla sivulla olevan mallin mukaan, tarvittaessa lisää taulukkosivuja valitsemalla
RATKAISUT SIVU 1 / 15. Väriteemaan pääset käsiksi hieman eri tavoilla PowerPointin eri versioissa.
 RATKAISUT SIVU 1 / 15 PowerPoint jatko Harjoitus 3.1-3.7: Harjoitus 3.1: Avaa ensin Harjoitustiedosto.pptx. Väriteemaan pääset käsiksi hieman eri tavoilla PowerPointin eri versioissa. Valitse joka tapauksessa
RATKAISUT SIVU 1 / 15 PowerPoint jatko Harjoitus 3.1-3.7: Harjoitus 3.1: Avaa ensin Harjoitustiedosto.pptx. Väriteemaan pääset käsiksi hieman eri tavoilla PowerPointin eri versioissa. Valitse joka tapauksessa
Excel 2010 ja QlikView. Mihin ja milloin pivot:ia voi käyttää
 Excel 2010 ja QlikView 6.11.2012 Markku Könkkölä J Y / IT -palvelut Mihin ja milloin pivot:ia voi käyttää Datan pitää olla listamuotoinen ts. otsikkorivi ja sen alla tietorivit ilman tyhjiä välejä. Jokaisella
Excel 2010 ja QlikView 6.11.2012 Markku Könkkölä J Y / IT -palvelut Mihin ja milloin pivot:ia voi käyttää Datan pitää olla listamuotoinen ts. otsikkorivi ja sen alla tietorivit ilman tyhjiä välejä. Jokaisella
Taulukkolaskenta. Microsoft Excel 2007 SYVENTÄVÄ MATERIAALI. Kieliversio: suomi Materiaaliversio 1.0 päivitetty 30.9.2008
 Taulukkolaskenta SYVENTÄVÄ MATERIAALI Microsoft Excel 2007 Kieliversio: suomi Materiaaliversio 1.0 päivitetty 30.9.2008 materiaalimyynti@piuha.fi Tämän materiaalin kopioiminen ilman tekijän lupaa kielletään
Taulukkolaskenta SYVENTÄVÄ MATERIAALI Microsoft Excel 2007 Kieliversio: suomi Materiaaliversio 1.0 päivitetty 30.9.2008 materiaalimyynti@piuha.fi Tämän materiaalin kopioiminen ilman tekijän lupaa kielletään
2. Aloitus -välilehti, leikepöytä- ja fontti -ryhmät
 2. Aloitus -välilehti, leikepöytä- ja fontti -ryhmät Aloitus -välilehdelle on sijoitettu eniten käytetyt muotoiluihin liittyvät komennot. Välilehti sisältää viisi eri ryhmää, johon komennot on sijoitettu
2. Aloitus -välilehti, leikepöytä- ja fontti -ryhmät Aloitus -välilehdelle on sijoitettu eniten käytetyt muotoiluihin liittyvät komennot. Välilehti sisältää viisi eri ryhmää, johon komennot on sijoitettu
I. Ristiintaulukointi Excelillä / Microsoft Office 2010
 Savonia-ammattikorkeakoulu Liiketalous Kuopio Tutkimusmenetelmät Likitalo & Mäkelä I. Ristiintaulukointi Excelillä / Microsoft Office 2010 Tässä ohjeessa on mainittu ensi Excelin valinnan/komennon englanninkielinen
Savonia-ammattikorkeakoulu Liiketalous Kuopio Tutkimusmenetelmät Likitalo & Mäkelä I. Ristiintaulukointi Excelillä / Microsoft Office 2010 Tässä ohjeessa on mainittu ensi Excelin valinnan/komennon englanninkielinen
Ohje tekstinkäsittelyharjoitus 10. Pöytäkirja, jossa käytetään ylätunnistetta. Tehtävän aloitus
 Ohje tekstinkäsittelyharjoitus 10 Pöytäkirja, jossa käytetään ylätunnistetta Standardiasiakirjan asettelut Microsoft Word 2007 ja 2010 versioissa Word ohjelman oletusasetukset ovat sellaiset, että suomalaisen
Ohje tekstinkäsittelyharjoitus 10 Pöytäkirja, jossa käytetään ylätunnistetta Standardiasiakirjan asettelut Microsoft Word 2007 ja 2010 versioissa Word ohjelman oletusasetukset ovat sellaiset, että suomalaisen
GeoGebra-harjoituksia malu-opettajille
 GeoGebra-harjoituksia malu-opettajille 1. Ohjelman kielen vaihtaminen Mikäli ohjelma ei syystä tai toisesta avaudu toivomallasi kielellä, voit vaihtaa ohjelman käyttöliittymän kielen seuraavasti: 2. Fonttikoon
GeoGebra-harjoituksia malu-opettajille 1. Ohjelman kielen vaihtaminen Mikäli ohjelma ei syystä tai toisesta avaudu toivomallasi kielellä, voit vaihtaa ohjelman käyttöliittymän kielen seuraavasti: 2. Fonttikoon
1. HARJOITUS harjoitus3_korjaus.doc
 Word - harjoitus 1 1. HARJOITUS harjoitus3_korjaus.doc Kopioi itsellesi harjoitus3_korjaus.doc niminen tiedosto Avaa näyttöön kopioimasi harjoitus. Harjoitus on kirjoitettu WordPerfet 5.1 (DOS) versiolla
Word - harjoitus 1 1. HARJOITUS harjoitus3_korjaus.doc Kopioi itsellesi harjoitus3_korjaus.doc niminen tiedosto Avaa näyttöön kopioimasi harjoitus. Harjoitus on kirjoitettu WordPerfet 5.1 (DOS) versiolla
TYYLIT. Word Tyylit
 Word 2013 Tyylit TYYLIT TYYLIT... 1 Pikatyylien käyttäminen... 1 Tyylimuotoilun poistaminen... 2 Tyylin muokkaaminen... 2 Uuden tyylin luominen muotoillusta tekstistä... 2 Uuden tyylin luominen valintataulussa...
Word 2013 Tyylit TYYLIT TYYLIT... 1 Pikatyylien käyttäminen... 1 Tyylimuotoilun poistaminen... 2 Tyylin muokkaaminen... 2 Uuden tyylin luominen muotoillusta tekstistä... 2 Uuden tyylin luominen valintataulussa...
OHJE EXCEL-MAKRON LUOMISEKSI JA MAKRON KÄYTÖSTÄ
 OHJE EXCEL-MAKRON LUOMISEKSI JA MAKRON KÄYTÖSTÄ Tässä ohjeessa esitetään kuinka Excel-taulukkolaskentaan luodaan makro ja annetaan muutama vinkki makron käyttöön. Ohje koostuu seuraavasti: 1. Mikä makro
OHJE EXCEL-MAKRON LUOMISEKSI JA MAKRON KÄYTÖSTÄ Tässä ohjeessa esitetään kuinka Excel-taulukkolaskentaan luodaan makro ja annetaan muutama vinkki makron käyttöön. Ohje koostuu seuraavasti: 1. Mikä makro
Fonttimuotoilut. Fontin tyyppi ja fonttikoko
 Fonttimuotoilut Kun haluat muotoilla jonkin sanan tai osan tekstistä, sinun pitää ensin "maalata" ko. alue. Maalaaminen tapahtuu vetämällä alueen yli hiiren ykköspainike alas painettuna. Maalattu alue
Fonttimuotoilut Kun haluat muotoilla jonkin sanan tai osan tekstistä, sinun pitää ensin "maalata" ko. alue. Maalaaminen tapahtuu vetämällä alueen yli hiiren ykköspainike alas painettuna. Maalattu alue
E s i t y s g r a f i i k k a a s e l k o k i e l e l l ä MICROSOFT. PowerPoint. P e t r i V a i n i o P e t r i I l m o n e n TIKAS-SARJA
 MICROSOFT E s i t y s g r a f i i k k a a s e l k o k i e l e l l ä PowerPoint P e t r i V a i n i o P e t r i I l m o n e n TIKAS-SARJA 6 Sisällysluettelo JOHDANTO TIKAS-PROJEKTI KIRJAN RAKENNE JA TASOMERKINNÄT
MICROSOFT E s i t y s g r a f i i k k a a s e l k o k i e l e l l ä PowerPoint P e t r i V a i n i o P e t r i I l m o n e n TIKAS-SARJA 6 Sisällysluettelo JOHDANTO TIKAS-PROJEKTI KIRJAN RAKENNE JA TASOMERKINNÄT
SISÄLLYS. Sisällys... 2. Excel 2003
 SISÄLLYS Sisällys... 2 Taulukkolaskenta... 5 Excel taulukkolaskentaohjelma... 6 Työkalurivit... 7 Valikot... 7 Työkalurivien ja valikoiden asetukset... 7 Työkalurivin näyttäminen ja piilottaminen... 7
SISÄLLYS Sisällys... 2 Taulukkolaskenta... 5 Excel taulukkolaskentaohjelma... 6 Työkalurivit... 7 Valikot... 7 Työkalurivien ja valikoiden asetukset... 7 Työkalurivin näyttäminen ja piilottaminen... 7
TAULUKKO, KAAVIO, SMARTART-KUVIOT
 PowerPoint 2013 Taulukko, kaaviot, SmartArt-kuviot Sisällysluettelo TAULUKKO, KAAVIO, SMARTART-KUVIOT TAULUKOT... 1 Taulukon muotoileminen... 1 Taulukon koon muuttaminen... 2 Rivien valitseminen... 2 Sarakkeiden
PowerPoint 2013 Taulukko, kaaviot, SmartArt-kuviot Sisällysluettelo TAULUKKO, KAAVIO, SMARTART-KUVIOT TAULUKOT... 1 Taulukon muotoileminen... 1 Taulukon koon muuttaminen... 2 Rivien valitseminen... 2 Sarakkeiden
HAAGA-HELIA ammattikorkeakoulu Ohje 1 (5) Raportin tekeminen
 HAAGA-HELIA ammattikorkeakoulu Ohje 1 (5) RAPORTIN TMS. PITKÄN ASIAKIRJAN TEKEMINEN WORD:LLÄ Raportin reunukset ja sarkaimet Raportin kirjoittaminen Laita reunukset: Page Layout, Margins (Sivun asettelu,
HAAGA-HELIA ammattikorkeakoulu Ohje 1 (5) RAPORTIN TMS. PITKÄN ASIAKIRJAN TEKEMINEN WORD:LLÄ Raportin reunukset ja sarkaimet Raportin kirjoittaminen Laita reunukset: Page Layout, Margins (Sivun asettelu,
Sähköposti ja uutisryhmät 4.5.2005
 Outlook Express Käyttöliittymä Outlook Express on windows käyttöön tarkoitettu sähköpostin ja uutisryhmien luku- ja kirjoitussovellus. Se käynnistyy joko omasta kuvakkeestaan työpöydältä tai Internet Explorer
Outlook Express Käyttöliittymä Outlook Express on windows käyttöön tarkoitettu sähköpostin ja uutisryhmien luku- ja kirjoitussovellus. Se käynnistyy joko omasta kuvakkeestaan työpöydältä tai Internet Explorer
FrontPage 2000 - Näkymät
 FrontPage 2000 - Näkymät FrontPagessa on kuusi erilaista näkymää sivustoon. Sivunäkymä Tässä näkymässä luodaan sivut eli näkymä vastaa paljolti Wordin tekstinkäsittelyohjelman näkymää. Tässä on myös muokattava
FrontPage 2000 - Näkymät FrontPagessa on kuusi erilaista näkymää sivustoon. Sivunäkymä Tässä näkymässä luodaan sivut eli näkymä vastaa paljolti Wordin tekstinkäsittelyohjelman näkymää. Tässä on myös muokattava
Muistitikun liittäminen tietokoneeseen
 Muistitikun käyttäminen 1 Muistitikun liittäminen tietokoneeseen Muistitikku liitetään tietokoneen USB-porttiin. Koneessa voi olla useita USB-portteja ja tikun voi liittää mihin tahansa niistä. USB-portti
Muistitikun käyttäminen 1 Muistitikun liittäminen tietokoneeseen Muistitikku liitetään tietokoneen USB-porttiin. Koneessa voi olla useita USB-portteja ja tikun voi liittää mihin tahansa niistä. USB-portti
TIETOKONEEN ASETUKSILLA PARANNAT KÄYTETTÄVYYTTÄ
 TIETOKONEEN ASETUKSILLA PARANNAT KÄYTETTÄVYYTTÄ Windows XP-käyttöjärjestelmän asetuksilla sekä Word-asetuksilla voit vaikuttaa tietokoneen näytön ulkoasuun, selkeyteen ja helppokäyttöisyyteen.. 1) ASETUKSET
TIETOKONEEN ASETUKSILLA PARANNAT KÄYTETTÄVYYTTÄ Windows XP-käyttöjärjestelmän asetuksilla sekä Word-asetuksilla voit vaikuttaa tietokoneen näytön ulkoasuun, selkeyteen ja helppokäyttöisyyteen.. 1) ASETUKSET
Excel 2010 -funktiot. Sisällys
 Excel 2010 -funktiot 5.11.2015 Markku Könkkölä J Y / Tietohallintokeskus Soluihin viittaaminen Sisällys Laskentakaavojen kirjoittaminen, kopiointi ja arvojen vakiointi Funktioiden käyttö: Laskenta Merkkijonot
Excel 2010 -funktiot 5.11.2015 Markku Könkkölä J Y / Tietohallintokeskus Soluihin viittaaminen Sisällys Laskentakaavojen kirjoittaminen, kopiointi ja arvojen vakiointi Funktioiden käyttö: Laskenta Merkkijonot
Taulukkolaskennan perusmateriaali
 Taulukkolaskennan perusmateriaali Tietokoneen käyttäjän A-kurssi 4. moduuli (www.tieke.fi) Microsoft Excel (XP/2002 ja 2003 Fin) Materiaaliversio 1.2 (päivitetty 22.5.2007) Tämän materiaalin kopioiminen
Taulukkolaskennan perusmateriaali Tietokoneen käyttäjän A-kurssi 4. moduuli (www.tieke.fi) Microsoft Excel (XP/2002 ja 2003 Fin) Materiaaliversio 1.2 (päivitetty 22.5.2007) Tämän materiaalin kopioiminen
TEHTÄVÄ 1.1 RATKAISUOHJEET
 TEHTÄVÄ 1.1 RATKAISUOHJEET 1. Luo mallin mukainen kansiorakenne Käynnistä Resurssienhallinta painamalla näppäimistöltä peräkkäin Windows- ja E-näppäimiä niin, että Windows-näppäin on yhä pohjassa, kun
TEHTÄVÄ 1.1 RATKAISUOHJEET 1. Luo mallin mukainen kansiorakenne Käynnistä Resurssienhallinta painamalla näppäimistöltä peräkkäin Windows- ja E-näppäimiä niin, että Windows-näppäin on yhä pohjassa, kun
EXCEL- TAULUKKOLASKENTA
 EXCEL- TAULUKKOLASKENTA Kevät 2008 osittain HAMKin tietotyövälineetmateriaalin pohjalta (http://www.elearningcentre.hamk.fi/ttv/) Excel-taulukkolaskenta ja sen käyttöliittymä... 1 Tiedoston avaaminen,
EXCEL- TAULUKKOLASKENTA Kevät 2008 osittain HAMKin tietotyövälineetmateriaalin pohjalta (http://www.elearningcentre.hamk.fi/ttv/) Excel-taulukkolaskenta ja sen käyttöliittymä... 1 Tiedoston avaaminen,
Netsor Webmailin käyttöohje
 Netsor Webmailin käyttöohje https://mail.webhotelli.net sekä https://webmail.netsor.fi Ohjeen sisältö Sähköpostin peruskäyttö Lukeminen Lähettäminen Vastaaminen ja välittäminen Liitetiedoston lisääminen
Netsor Webmailin käyttöohje https://mail.webhotelli.net sekä https://webmail.netsor.fi Ohjeen sisältö Sähköpostin peruskäyttö Lukeminen Lähettäminen Vastaaminen ja välittäminen Liitetiedoston lisääminen
EXCEL 2010 -TAULUKKOLASKENNAN PERUSTEET
 EXCEL 2010 -TAULUKKOLASKENNAN PERUSTEET (@- ja a-ajokortti) KÄYTTÖOIKEUSTIEDOT Excel 2010 -taulukkolaskennan perusteet -opas on tuotettu Monimuotoiset opinpolut -hankkeen tuella. Hankkeen rahoittajina
EXCEL 2010 -TAULUKKOLASKENNAN PERUSTEET (@- ja a-ajokortti) KÄYTTÖOIKEUSTIEDOT Excel 2010 -taulukkolaskennan perusteet -opas on tuotettu Monimuotoiset opinpolut -hankkeen tuella. Hankkeen rahoittajina
Kameran käyttö Excel 2003 ja 2007
 Kameran käyttö Excel 2003 ja 2007 SISÄLTÖ: 1. Kameran käyttö: Microsoft Excel 2003 ja Microsoft Windows XP. 2. Kameran käyttö: Microsoft Excel 2007 ja Microsoft Windows Vista Usein mitoituksesta tehdään
Kameran käyttö Excel 2003 ja 2007 SISÄLTÖ: 1. Kameran käyttö: Microsoft Excel 2003 ja Microsoft Windows XP. 2. Kameran käyttö: Microsoft Excel 2007 ja Microsoft Windows Vista Usein mitoituksesta tehdään
Opinnäytetyön mallipohjan ohje
 Opinnäytetyön mallipohjan ohje Sisällys 1 Johdanto 1 2 Mallin käyttöönotto 1 3 Otsikot 2 3.1 Luvun otsikko 3 3.2 Alalukujen otsikot 5 4 Tekstikappaleet 5 5 Kuvat ja kuviot 6 6 Taulukot 6 7 Lainaus 7 8
Opinnäytetyön mallipohjan ohje Sisällys 1 Johdanto 1 2 Mallin käyttöönotto 1 3 Otsikot 2 3.1 Luvun otsikko 3 3.2 Alalukujen otsikot 5 4 Tekstikappaleet 5 5 Kuvat ja kuviot 6 6 Taulukot 6 7 Lainaus 7 8
Sen jälkeen Microsoft Office ja sen alta löytyy ohjelmat. Ensin käynnistä-valikosta kaikki ohjelmat
 Microsoft Office 2010 löytyy tietokoneen käynnistävalikosta aivan kuin kaikki muutkin tietokoneelle asennetut ohjelmat. Microsoft kansion sisältä löytyy toimisto-ohjelmistopakettiin kuuluvat eri ohjelmat,
Microsoft Office 2010 löytyy tietokoneen käynnistävalikosta aivan kuin kaikki muutkin tietokoneelle asennetut ohjelmat. Microsoft kansion sisältä löytyy toimisto-ohjelmistopakettiin kuuluvat eri ohjelmat,
1 ClipArt -kuvan käyttö Paint-ohjelmassa
 1 ClipArt -kuvan käyttö Paint-ohjelmassa 1. Avaa Paint: 2. Käynnistä/Kaikki Ohjelmat/Apuohjelmat/Paint. 3. Pienennä Paint -ohjelma kuvakkeeksi tehtäväpalkkiin, ohjelman pienennyspainikkeesta. 4. Avaa Internet
1 ClipArt -kuvan käyttö Paint-ohjelmassa 1. Avaa Paint: 2. Käynnistä/Kaikki Ohjelmat/Apuohjelmat/Paint. 3. Pienennä Paint -ohjelma kuvakkeeksi tehtäväpalkkiin, ohjelman pienennyspainikkeesta. 4. Avaa Internet
Tekstinkäsittelyn jatko Error! Use the Home tab to apply Otsikko 1 to the text that you want to appear here. KSAO Liiketalous 1
 KSAO Liiketalous 1 Lomakkeet Lomake on asiakirja, joka sisältää täyttämistä ohjaavia tietoja tai merkintöjä. Wordin lomakekenttä-toiminnolla luodaan näytöllä täytettäviä lomakkeita tai tulostettavia lomakepohjia.
KSAO Liiketalous 1 Lomakkeet Lomake on asiakirja, joka sisältää täyttämistä ohjaavia tietoja tai merkintöjä. Wordin lomakekenttä-toiminnolla luodaan näytöllä täytettäviä lomakkeita tai tulostettavia lomakepohjia.
EXCEL -OHJELMAN PERUSOHJEITA (2010)
 EXCEL -OHJELMAN PERUSOHJEITA (2010) Ohjelman käynnistys kaikki ohjelmat Peruskäsitteet Ikkunan säätöpainikkeet pienennä, palauta/suurenna, sulje Kumoa painike Rivitunnus Solun tartuntakahva (solun oikea
EXCEL -OHJELMAN PERUSOHJEITA (2010) Ohjelman käynnistys kaikki ohjelmat Peruskäsitteet Ikkunan säätöpainikkeet pienennä, palauta/suurenna, sulje Kumoa painike Rivitunnus Solun tartuntakahva (solun oikea
Word 2010 Pikaopas Hannu Matikainen Päivitetty: 14.4.2012
 Word 2010 Pikaopas Hannu Matikainen Päivitetty: 14.4.2012 1(5) Ohjelmaikkunan osat Valintanauhan tärkeimmät välilehdet ovat Tiedosto, Aloitus, Lisää ja Sivun asettelu. Kuvassa näkyy Aloitus-välilehti.
Word 2010 Pikaopas Hannu Matikainen Päivitetty: 14.4.2012 1(5) Ohjelmaikkunan osat Valintanauhan tärkeimmät välilehdet ovat Tiedosto, Aloitus, Lisää ja Sivun asettelu. Kuvassa näkyy Aloitus-välilehti.
Ylläpitoalue - Etusivu
 Crasmanager 5.2 Ylläpitoalue - Etusivu Sivut osiossa sisällön selaus ja perussivujen ylläpito. Tietokannat osiossa tietokantojen ylläpito. Tiedostot osiossa kuvien ja liitetiedostojen hallinta. Työkalut
Crasmanager 5.2 Ylläpitoalue - Etusivu Sivut osiossa sisällön selaus ja perussivujen ylläpito. Tietokannat osiossa tietokantojen ylläpito. Tiedostot osiossa kuvien ja liitetiedostojen hallinta. Työkalut
Kun olet valmis tekemään tilauksen, rekisteröidy sovellukseen seuraavasti:
 HENKILÖKORTTIEN SUUNNITTELUSOVELLUS SOVELLUKSEN KÄYTTÖOHJE Voit kokeilla korttien suunnittelemista valmiiden korttipohjien avulla ilman rekisteröitymistä. Rekisteröityminen vaaditaan vasta, kun olet valmis
HENKILÖKORTTIEN SUUNNITTELUSOVELLUS SOVELLUKSEN KÄYTTÖOHJE Voit kokeilla korttien suunnittelemista valmiiden korttipohjien avulla ilman rekisteröitymistä. Rekisteröityminen vaaditaan vasta, kun olet valmis
T e k s t i n k ä s i t t e l y ä s e l k o k i e l e l l ä WORD
 1 MICROSOFT T e k s t i n k ä s i t t e l y ä s e l k o k i e l e l l ä WORD Eero Seitsemän veljeksen Eero on vilkas, sukkelasanainen ja älykkäämpi kuin muut veljekset. Hän kiusoittelee ja pilkkaa puheillaan
1 MICROSOFT T e k s t i n k ä s i t t e l y ä s e l k o k i e l e l l ä WORD Eero Seitsemän veljeksen Eero on vilkas, sukkelasanainen ja älykkäämpi kuin muut veljekset. Hän kiusoittelee ja pilkkaa puheillaan
Selkosanakirja sdfghjklöäzxcvbnmqwertyuiopåasdfghjklöäzxcvbnmq. Tietokoneet. wertyuiopåasdfghjklöäzxcvbnmqwertyuiopåasdfghjk 1.4.
 qwertyuiopåasdfghjklöäzxcvbnmqwertyuiopåasdfghj klöäzxcvbnmqwertyuiopåasdfghjklöäzxcvbnmqwerty uiopåasdfghjklöäzxcvbnmqwertyuiopåasdfghjklöäzxc vbnmqwertyuiopåasdfghjklöäzxcvbnmqwertyuiopåa Selkosanakirja
qwertyuiopåasdfghjklöäzxcvbnmqwertyuiopåasdfghj klöäzxcvbnmqwertyuiopåasdfghjklöäzxcvbnmqwerty uiopåasdfghjklöäzxcvbnmqwertyuiopåasdfghjklöäzxc vbnmqwertyuiopåasdfghjklöäzxcvbnmqwertyuiopåa Selkosanakirja
WORD TYYLILLÄ (4 h) Tietohallintokeskus Miksi tyylit? Tyylien lisääminen: joko jälkikäteen tai etukäteen
 WORD TYYLILLÄ (4 h) Tietohallintokeskus hannele.rajaniemi@jyu.fi Sisältö 4 h Miksi tyylit? Tyylien lisääminen: joko jälkikäteen tai etukäteen Tyylien muokkaaminen Asiakirjamallit Sisällysluettelo otsikkotyylien
WORD TYYLILLÄ (4 h) Tietohallintokeskus hannele.rajaniemi@jyu.fi Sisältö 4 h Miksi tyylit? Tyylien lisääminen: joko jälkikäteen tai etukäteen Tyylien muokkaaminen Asiakirjamallit Sisällysluettelo otsikkotyylien
SISÄLLYSLUETTELO, KUVIEN JA TAULUKOIDEN AUTOMAATTINEN NUMEROINTI
 Word 2013 Sisällysluettelo, kuvien ja taulukoiden numerointi SISÄLLYSLUETTELO, KUVIEN JA TAULUKOIDEN AUTOMAATTINEN NUMEROINTI SISÄLLYSLUETTELO... 1 Otsikoiden merkitseminen... 1 Ylä- ja alatunnisteet:
Word 2013 Sisällysluettelo, kuvien ja taulukoiden numerointi SISÄLLYSLUETTELO, KUVIEN JA TAULUKOIDEN AUTOMAATTINEN NUMEROINTI SISÄLLYSLUETTELO... 1 Otsikoiden merkitseminen... 1 Ylä- ja alatunnisteet:
Metropolia Ammattikorkeakoulu Sonja Merisalo 3.6.2012
 5. Taulukkolaskenta 5.1 Taulukon hallinta Rivejä saat valittua klikkaamalla rivin numeroa tai maalamalla useamman rivin kerralla numeroiden päältä. Tämä toiminto valitsee rivin aina hamaan loppuun asti.
5. Taulukkolaskenta 5.1 Taulukon hallinta Rivejä saat valittua klikkaamalla rivin numeroa tai maalamalla useamman rivin kerralla numeroiden päältä. Tämä toiminto valitsee rivin aina hamaan loppuun asti.
Tervetuloa käyttämään ehopsia
 Tervetuloa käyttämään ehopsia Sisällys: Uuden ehops-pohjan luominen (opettaja)... ehops-pohjan jakaminen opiskelijoille (opettaja)... Opiskelijan jakaman ehopsin etsiminen (opettaja)... Opiskelijan jakaman
Tervetuloa käyttämään ehopsia Sisällys: Uuden ehops-pohjan luominen (opettaja)... ehops-pohjan jakaminen opiskelijoille (opettaja)... Opiskelijan jakaman ehopsin etsiminen (opettaja)... Opiskelijan jakaman
