AINEISTON ESITTÄMINEN JA KUVAILU 5. luku
|
|
|
- Aino Matilda Ranta
- 8 vuotta sitten
- Katselukertoja:
Transkriptio
1 Aki Taanila AINEISTON ESITTÄMINEN JA KUVAILU 5. luku Koko materiaali löytyy osoitteesta
2 5 GRAAFINEN ESITTÄMINEN Noudata numerotiedon graafisessa esittämisessä mahdollisuuksien mukaan seuraavia yleisohjeita: 5.1 Kuviotyyppejä Pylväskuvio kuviolla tulee olla tarkoitus ja tehtävä (minkä tiedon haluat välittää katsojalle?) kuviolla tulee olla kohderyhmä (kenelle kuvio on tarkoitettu?) kokeile eri vaihtoehtoja ja valitse tarkoitukseen ja kohderyhmälle parhaiten sopiva esitystapa kuvion tulee olla selkeä ja helposti ymmärrettävä johdata katsojan huomio esitettävään asiaan, ei kuvion tehosteisiin esitä tiedot peittelemättä ja rehellisesti otsikoi akselit ja esitä käytetyt yksiköt selkeästi ilmoita tiedon lähde, jos tieto on peräisin ulkopuolisesta lähteestä lisää tarvittaessa kuvioon huomautuksia korostaaksesi epätavallisten tai poikkeavien arvojen syitä yhdistä kuvio luontevasti sitä edeltävään sanalliseen selitykseen, jossa kerrot mihin asioihin katsojan pitää kuviossa kiinnittää huomioita. Pylväillä voidaan kuvata mm. lukumääriä, prosenttiosuuksia, rahamääriä ja keskiarvoja. Suosi vaakapylväitä (kutsutaan myös palkeiksi), kun esität pylväissä kategorisen muuttujan eri luokkia. Suosi pystypylväitä, kun esität eri pylväissä määrällisen muuttujan eri luokkia. Pylväisiin liittyvän arvoakselin täytyy alkaa nollasta (poikkeus: jos kuvataan asteikolla mitattujen muuttujien keskiarvoja, niin arvoakseli aloitetaan asteikon pienimmän arvon kohdalta). Tarkastellaan pylväskuvion rakennetta kuvion 13 avulla. Luokka-akseli (Category axis): Luokka-akselille on sijoitettu eri vuosilukuja. Jokainen vuosi muodostaa yhden luokan. Arvoakseli (Value axis): Arvoakselilla on asteikko myyntiä varten (miljoonaa euroa). Arvosarjat (Series): Kuviossa on kolme arvosarjaa (Turku, Tampere, Helsinki) kukin omalla värillään esitettynä. Arvopiste (Value): Kukin arvo esitetään pylväänä (pylvään korkeus=arvo). Selite (Legend): Selitteessä luetellaan arvosarjojen värit ja nimet (esimerkkikuviossa Turku, Tampere ja Helsinki). Selite voidaan jättää pois, jos kuviossa on vain yksi arvosarja.
3 Miljoonaa euroa Miljoonaa euroa 6 5,6 5 4,9 4 3, ,7 1,4 1, ,2 0,4 0, Vuosi Turku Tampere Helsinki KUVIO 13. Myynti eri toimipisteissä vuosina Huomaa, että arvosarjat ja luokat voidaan vaihtaa keskenään. Edellä oleva kuvio voitaisiin esittää myös siten, että toimipisteet (Turku, Tampere, Helsinki) ovat luokkia ja kukin vuosiluku määrittää oman arvosarjansa. 6 5,6 5 4,9 4 3, ,7 1,4 1, ,2 0,4 0,5 Turku Tampere Helsinki Toimipiste KUVIO 14. Myynti eri toimipisteissä vuosina
4 Jos halutaan erityisesti havainnollistaa eri arvosarjojen yhteissummaa, niin pylväät voidaan asettaa päällekkäin. Kuviossa 15 nähdään toimipistekohtaisten myyntien lisäksi havainnollisesti kokonaismyynnit eri vuosina. KUVIO 15. Myynti vuosina Jos halutaan havainnollistaa suhteellisia osuuksia, niin pylväät voidaan skaalata samanpituisiksi (100% pylväät). Kuviossa 16 nähdään havainnollisesti eri toimipisteiden suhteelliset osuudet kokonaismyynnistä. Piirakkakuvio KUVIO 16. Toimipisteiden osuus kokonaismyynnistä vuosina Piirakkakuviolla voidaan havainnollistaa osien osuutta kokonaisuudesta. Kaikkien kokonaisuuden osien on oltava kuviossa edustettuina. Prosenttiluvut on hyvä esittää kuviossa, koska ihmissilmä ei osaa arvioida siivujen kokoja luotettavasti. Kuvion laatijan ei tarvitse laskea prosentteja, vaan tietokoneohjelmat laskevat ne kuvioon arvosarjan arvojen perusteella.
5 Turku 7 % Tampere 19 % Helsinki 74 % Viivakuvio (line) KUVIO 17. Myynnin osuus eri toimipisteissä vuonna 2003 Viivakuvio vastaa rakenteeltaan pylväskuviota (luokka-akseli, arvo-akseli, arvosarjat). Kukin arvopiste esitetään pylvään sijasta pisteenä ja saman arvosarjan pisteet yhdistetään toisiinsa viivoilla. Yleensä viivakuviota käytetään aikasarjojen esittämiseen. Tällöin luokka-akselilla on aika. Arvoakseli voidaan aloittaa muualtakin kuin nollakohdasta, jos halutaan kuvata vaihtelua itsessään. Jos halutaan tarkastella vaihtelun osuutta kokonaismäärästä, niin arvoakselin täytyy alkaa nollasta. Hajontakuvio (scatter) KUVIO 18. Myynnin kehitys eri toimipisteissä vuosina Hajontakuvion avulla voidaan tarkastella kahden määrällisen muuttujan välistä riippuvuutta. Hajontakuviossa molemmat akselit ovat arvoakseleita (vaikka Excelissä hajontakuvion vaaka-akselia joissain yhteyksissä kutsutaan luokka-akseliksi).
6 Työtunnit (tuhatta tuntia) Postin määrä (miljoonaa kappaletta) O 19. Käsiteltävän postin määrä ja käsittelyyn käytetty työmäärä KUVI Mahdollinen riippuvuus ilmenee pistejoukossa havaittavana säännönmukaisuutena. Kuviossa 19 työtunnit kasvavat postin määrän kasvaessa. 5.2 Graafinen esittäminen ja Excel Seuraavassa kuvattavia toimia kannattaa harjoitella esimerkkien (grafi.xls) avulla. Kuvion luonti aloitetaan seuraavasti: 1. Valitse tiedot, jotka aiot esittää kuviossa. Valittujen solujen täytyy muodostaa suorakulmion muotoinen solualue. Jos valitset toisistaan erillään olevia solualueita, niin solualueiden täytyy yhteen liitettynä muodostaa suorakulmion muotoinen solualue. Tarpeettomia rivejä tai sarakkeita ei tule sisällyttää valintaan. 2. Valitse Insert/Lisää-välilehdeltä haluamasi kuviotyyppi. 3. Valittuasi kuviotyypin saat näkyviin listan alatyypeistä. Valitse haluamasi alatyyppi, jonka seurauksena Excel laatii alustavan version kuviosta. Kun kuvio on valittuna, niin valintanauhassa on otsikon Chart Tools/Kaaviotyökalut alla kolme kuvioihin liittyvää välilehteä (Design/Rakenne, Layout/Asettelu ja Format/Muotoilu). Välilehtien työkaluilla voit viimeistellä kuvion.
7 Myynti miljoonaa euroa Myynti miljoonaa euroa Design/Rakenne Tarkista vastaavatko kuvion arvosarjat ja luokat sitä mitä tavoittelit. Jos tavoittelemasi ei toteutunut, niin tarvitset jompaakumpaa tai molempia seuraavista: Design/Rakenne Switch Row/Column/Vaihda rivi tai sarake Design/Rakenne Select Data/Valitse tiedot Seuraavassa näet toiminnon Switch Row/Column/Vaihda rivi tai sarake vaikutuksen: Turku Tampere Helsinki Turku Tampere Helsinki Vuosi Kaupunki KUVIO 20. Arvosarjojen ja luokkien vaihtaminen Vasemmanpuoleisessa kuviossa kutakin kaupunkia vastaa oma arvosarja ja vuodet toimivat luokkina. Oikeanpuoleisessa kuviossa on vaihdettu Switch Row/Column - toiminnolla arvosarjat luokiksi ja päinvastoin. Pääset käsiksi arvosarjojen ja luokkien määrittelyihin valitsemalla Design/Rakenne Select Data/Valitse tiedot. Seuraavassa näet äskeisten kuvioiden arvosarja- ja luokkamääritykset.
8 Select Data Source -valintaikkunassa voit Lisätä, muokata ja poistaa arvosarjoja kohdassa Legend entries (Series)/Selitteen osat (sarja). Vaihtaa arvosarjojen järjestystä. Muokata luokka-akselille tulevia luokkia (Category) Axis Labels/(luokka) otsikot. Määrittää, miten Hidden and Empty Cells/Piilotetut ja tyhjät solut näytetään. Mutkikkaissa tapauksissa kannattaa harkita kuvion luomista ilman etukäteen tehtävää tietojen valitsemista: 1. Valitse tyhjä solu taulukon tyhjältä alueelta. 2. Valitse Insert/Lisää-välilehdeltä haluamasi kuviotyyppi. 3. Valittuasi kuviotyypin saat näkyviin listan alatyypeistä. Valitse haluamasi alatyyppi, jonka seurauksena Excel luo tyhjän kuvion. 4. Valitse Design/Rakenne Select Data/Valitse tiedot ja lisää arvosarjat yksi kerrallaan ja lisää luokka-akselin otsikot. Sen jälkeen kun arvosarjat ja luokat ovat kohdallaan voit valita kuvion asettelun Design/Rakenne-välilehden Chart Layouts/Kaavion asettelu -ryhmästä. Valittavia asioita ovat mm. otsikko, akselien otsikot, selite ja taustaruudukko. Layout/Asettelu Otsikon tekstin muuttaminen onnistuu napsauttamalla otsikon tekstiä kerran ja sen jälkeen vielä toisen kerran. Valitun otsikon tai valitun akselin fonttia voit muuttaa Home/Aloitus-välilehden työkaluilla. Jos et löydä mieleistäsi asettelua Chart Layouts/Kaavion asettelu -ryhmästä, niin voit lisätä haluamasi otsikot, taustaruudukot jne. Layout/Asettelu-välilehdellä.
9 Kuvio koostuu objekteista. Objekteja ovat esimerkiksi luokka-akseli, luokka-akselin otsikko, arvoakseli, arvoakselin otsikko, selite, arvosarja, jne. Layout/Asetteluvälilehden työkalujen avulla voit lisätä ja muotoilla objekteja. Layout/Asettelu Insert/Lisää -ryhmän työkaluilla voit lisätä tekstiruutuja, muotoja ja kuvia. Layout/Asettelu Labels/Otsikot -ryhmän työkaluilla voit lisätä otsikon, akselien otsikoita, selitteen, arvopisteiden otsikot ja arvotaulukon. Otsikon tekstin muuttaminen onnistuu napsauttamalla otsikon tekstiä kerran ja sen jälkeen vielä toisen kerran. Valitun otsikon tai valitun akselin fonttia voit muuttaa Home/Aloitusvälilehden työkaluilla. Layout/Asettelu Axes/Akselit -ryhmän työkaluilla voit muotoilla akseleita ja taustaruudukkoa. Objektin muotoilemiseksi objekti täytyy ensin valita. Objekti voidaan valita napsauttamalla sitä hiirellä. Joitain objekteja on kuitenkin vaikea paikantaa hiirellä. Vaihtoehtoisesti voit käyttää nuolinäppäimiä. Jos kuvio on valittuna, niin jokainen nuolinäppäimen painallus valitsee uuden objektin. Nuolinäppäintä painelemalla voit siis käydä läpi kaikki kuvion objektit. Voit valita objekteja myös Layout/Asettelu - Current Selection/Nykyinen valinta -ryhmän valintaluettelosta. Voit muotoilla valittua objektia valitsemalla Layout/Asettelu Format Selection/ Muotoile valinta (tai napsauttamalla hiiren oikeaa painiketta objektin päällä ja valitsemalla esiin tulevasta valikosta Format/Muotoile). Kun muotoilet valittua objektia, Format/Muotoile-valintaikkunassa, niin voit valita seuraavaksi muotoiltavan objektin sulkematta Format/Muotoile-valintaikkunaa. Usein esitetään kysymys, kuinka pylväskuvion pylväiden välimatkaa voi muuttaa. Jos siirryt muotoilemaan pylväiden muodostamaa arvosarjaa, niin löydät sarjan asetuksista Välin leveys/gap width -asetuksen. Akseleiden muotoilua tarvitaan usein. Akseli objektin muotoilutoiminnoista voidaan mm. muuttaa akselin pienintä ja suurinta arvoa. Viivakuvion vaaka-akselin kanssa on oltava huolellinen. Jos esität aikasarjaa, jossa havainnot sijoittuvat ajan suhteen epätasavälisesti, niin vaaka-akselin lajiksi täytyy vaihtaa Date axis/päivämääräakseli. Seuraavassa vasemmanpuoleisessa kuviossa vaaka-akseli on lajiltaan Text axis/tekstiakseli ja oikeanpuoleisessa kuviossa Date axis/päivämääräakseli.
10 Myynti (1000 FIM) Indeksi VIRHEELLINEN! KUVIO 21. Viivakuvion vaaka-akselin kanssa oltava huolellinen Vasemmanpuoleinen kuva on virheellinen, koska kymmenen vuotta (esimerkiksi vuodesta 1980 vuoteen 1990) näyttää samanmittaiselta kuin vuosi (esimerkiksi vuodesta 1990 vuoteen 1991). Jos esität samassa kuviossa kahta suuruusluokaltaan tai mittayksiköiltään erilaista arvosarjaa, niin tarvitset toisen arvoakselin: Valitse arvosarja, jonka arvoja haluat esittää toisella arvoakselilla. Valitse Layout/Asettelu Format Selection/Muotoile valinta. Valitse Series Options/Sarjan asetukset -välilehdeltä Secondary Axis/2-akseli. Seuraavassa kuviossa indeksin arvot on esitetty oikeanpuoleisella akselilla. Lisäksi indeksi esitetään viivana, mutta myynti pylväinä. Kuvion luonnin jälkeen voit valita arvosarjan ja vaihtaa sen lajia (Design/Rakenne Change Chart Type/Vaihda kaaviolaji) Helsinki arvopaperipörssi Myynti (1000 FIM) Indeksi KUVIO 22. Esimerkki kahden arvoakselin kuviosta
11 Format/Muotoile Huomautus Format/Muotoile-välilehdeltä löydät erilaisia ulkoasuun vaikuttavia muotoilutoimintoja. Tekemällä oppii on paras menetelmä Excelin grafiikan oppimiseksi. Kokeile ja käy läpi eri asetuksia ja vaihtoehtoja (voit aina turvautua Undo/Kumoa-toimintoon, jos jokin menee pieleen). Muista, että hiiren oikean painikkeen takaa aukeava valikko on yleensä nopein tapa valita tilanteeseen sopivia toimintoja (valikon sisältö riippuu siitä, missä hiiren oikeaa painiketta painetaan). Opi lisää Excel esimerkeistä grafi.xls.
12
Aki Taanila AIKASARJOJEN ESITTÄMINEN
 Aki Taanila AIKASARJOJEN ESITTÄMINEN 4.12.2012 Viivakaavio Excelissä voit toteuttaa viivakaavion kaaviolajilla Line (Viiva). Viivakaavio onnistuu varmimmin, jos taulukon ensimmäisessä sarakkeessa ovat
Aki Taanila AIKASARJOJEN ESITTÄMINEN 4.12.2012 Viivakaavio Excelissä voit toteuttaa viivakaavion kaaviolajilla Line (Viiva). Viivakaavio onnistuu varmimmin, jos taulukon ensimmäisessä sarakkeessa ovat
TAULUKKO, KAAVIO, SMARTART-KUVIOT
 PowerPoint 2013 Taulukko, kaaviot, SmartArt-kuviot Sisällysluettelo TAULUKKO, KAAVIO, SMARTART-KUVIOT TAULUKOT... 1 Taulukon muotoileminen... 1 Taulukon koon muuttaminen... 2 Rivien valitseminen... 2 Sarakkeiden
PowerPoint 2013 Taulukko, kaaviot, SmartArt-kuviot Sisällysluettelo TAULUKKO, KAAVIO, SMARTART-KUVIOT TAULUKOT... 1 Taulukon muotoileminen... 1 Taulukon koon muuttaminen... 2 Rivien valitseminen... 2 Sarakkeiden
Kuvioita, taulukoita ja tunnuslukuja. Aki Taanila 2.2.2011
 Kuvioita, taulukoita ja tunnuslukuja Aki Taanila 2.2.2011 1 Tilastokuviot Pylväs Piirakka Viiva Hajonta 2 Kuviossa huomioitavia asioita 1 Kuviolla tulee olla tarkoitus ja tehtävä (minkä tiedon haluat välittää
Kuvioita, taulukoita ja tunnuslukuja Aki Taanila 2.2.2011 1 Tilastokuviot Pylväs Piirakka Viiva Hajonta 2 Kuviossa huomioitavia asioita 1 Kuviolla tulee olla tarkoitus ja tehtävä (minkä tiedon haluat välittää
Aki Taanila AINEISTON ESITTÄMINEN JA KUVAILU
 Aki Taanila AINEISTON ESITTÄMINEN JA KUVAILU 13.10.2010 SISÄLLYS 0 JOHDANTO... 1 1 ORIENTAATIO... 2 1.1 Kriittinen ajattelu... 3 2 AINEISTON TALLENTAMINEN... 4 3 AINEISTON KÄSITTELY... 6 3.1 Taulukko,
Aki Taanila AINEISTON ESITTÄMINEN JA KUVAILU 13.10.2010 SISÄLLYS 0 JOHDANTO... 1 1 ORIENTAATIO... 2 1.1 Kriittinen ajattelu... 3 2 AINEISTON TALLENTAMINEN... 4 3 AINEISTON KÄSITTELY... 6 3.1 Taulukko,
KAAVIOT. Sisällysluettelo
 Excel 2010 Kaaviot Sisällysluettelo KAAVIOT KAAVIOT... 1 Hyvä tilastokuvio... 1 Visuaalisuus... 1 Kaavion tekeminen pikanäppäimellä... 1 Kaavion tekeminen Insert-välilehdellä... 2 Kaavion siirtäminen kaaviovälilehdelle...
Excel 2010 Kaaviot Sisällysluettelo KAAVIOT KAAVIOT... 1 Hyvä tilastokuvio... 1 Visuaalisuus... 1 Kaavion tekeminen pikanäppäimellä... 1 Kaavion tekeminen Insert-välilehdellä... 2 Kaavion siirtäminen kaaviovälilehdelle...
TIETOKONE JA TIETOVERKOT TYÖVÄLINEENÄ
 1 Kuva 1 Sakari Järvenpää sakari.o.a.jarvenpaa@student.jyu.fi TIETOKONE JA TIETOVERKOT TYÖVÄLINEENÄ 28.3.16 2 Sisällys 1 Kaaviot... 3 1.1 Kaavion osat... 3 1.2 Kaavion tekeminen... 4 1.3 Kaavion muokkaaminen...
1 Kuva 1 Sakari Järvenpää sakari.o.a.jarvenpaa@student.jyu.fi TIETOKONE JA TIETOVERKOT TYÖVÄLINEENÄ 28.3.16 2 Sisällys 1 Kaaviot... 3 1.1 Kaavion osat... 3 1.2 Kaavion tekeminen... 4 1.3 Kaavion muokkaaminen...
Webropol 3.0 tulosten raportointi. Aki Taanila
 Webropol 3.0 tulosten raportointi Aki Taanila 16.4.2019. Ota Webropol 3.0 käyttöön Kirjaudu Webropoliin ja napsauta ylhäältä linkkiä 3.0-versioon. Valitse Kyselyt: Löydät myös aiemmalla 2.0-versiolla tekemäsi
Webropol 3.0 tulosten raportointi Aki Taanila 16.4.2019. Ota Webropol 3.0 käyttöön Kirjaudu Webropoliin ja napsauta ylhäältä linkkiä 3.0-versioon. Valitse Kyselyt: Löydät myös aiemmalla 2.0-versiolla tekemäsi
1 Funktiot, suurin (max), pienin (min) ja keskiarvo
 1 Funktiot, suurin (max), pienin (min) ja keskiarvo 1. Avaa uusi työkirja 2. Tallenna työkirja nimellä perusfunktiot. 3. Kirjoita seuraava taulukko 4. Muista taulukon kirjoitusjärjestys - Ensin kirjoitetaan
1 Funktiot, suurin (max), pienin (min) ja keskiarvo 1. Avaa uusi työkirja 2. Tallenna työkirja nimellä perusfunktiot. 3. Kirjoita seuraava taulukko 4. Muista taulukon kirjoitusjärjestys - Ensin kirjoitetaan
MICROSOFT EXCEL 2010
 1 MICROSOFT EXCEL 2010 Taulukkolaskentaohjelman jatkokurssin tärkeitä asioita 2 Taulukkolaskentaohjelmalla voit Käyttää tietokonetta ruutupaperin ja taskulaskimen korvaajana Laatia helposti ylläpidettäviä
1 MICROSOFT EXCEL 2010 Taulukkolaskentaohjelman jatkokurssin tärkeitä asioita 2 Taulukkolaskentaohjelmalla voit Käyttää tietokonetta ruutupaperin ja taskulaskimen korvaajana Laatia helposti ylläpidettäviä
Määrällisen aineiston esittämistapoja. Aki Taanila
 Määrällisen aineiston esittämistapoja Aki Taanila 24.4.2017 1 Kategoriset muuttujat Lukumääriä Prosentteja (muista n-arvot) Pylväitä 2 Yhteenvetotaulukko (frekvenssitaulukko) TAULUKKO 1. Asunnon tyyppi
Määrällisen aineiston esittämistapoja Aki Taanila 24.4.2017 1 Kategoriset muuttujat Lukumääriä Prosentteja (muista n-arvot) Pylväitä 2 Yhteenvetotaulukko (frekvenssitaulukko) TAULUKKO 1. Asunnon tyyppi
TAULUKOINTI. Word Taulukot
 Word 2013 Taulukot TAULUKOINTI TAULUKOINTI... 1 Taulukon tekeminen... 1 Solusta toiseen siirtyminen... 1 Solun tyhjentäminen... 2 Taulukon Layout (Asettelu) välilehti... 2 Alueiden valitseminen taulukossa...
Word 2013 Taulukot TAULUKOINTI TAULUKOINTI... 1 Taulukon tekeminen... 1 Solusta toiseen siirtyminen... 1 Solun tyhjentäminen... 2 Taulukon Layout (Asettelu) välilehti... 2 Alueiden valitseminen taulukossa...
Tilastojen visualisointi Excelillä. PiKe-kehittämiskirjasto Leena Parviainen
 Tilastojen visualisointi Excelillä PiKe-kehittämiskirjasto Leena Parviainen 11.4.2018 Mitä tilastoilla voi tehdä? Parantaa toiminnan laatua ja vaikuttavuutta Ohjata resursseja, hankintoja ja materiaalivirtoja
Tilastojen visualisointi Excelillä PiKe-kehittämiskirjasto Leena Parviainen 11.4.2018 Mitä tilastoilla voi tehdä? Parantaa toiminnan laatua ja vaikuttavuutta Ohjata resursseja, hankintoja ja materiaalivirtoja
KAAVIOT. Sisällysluettelo
 Excel 2013 Kaaviot Sisällysluettelo KAAVIOT KAAVIOT... 1 Hyvä tilastokuvio... 1 Visuaalisuus... 1 Kaavion tekeminen pikanäppäimellä... 1 Kaavion tekeminen Insert (Lisää)--välilehdellä... 2 Kaavion siirtäminen
Excel 2013 Kaaviot Sisällysluettelo KAAVIOT KAAVIOT... 1 Hyvä tilastokuvio... 1 Visuaalisuus... 1 Kaavion tekeminen pikanäppäimellä... 1 Kaavion tekeminen Insert (Lisää)--välilehdellä... 2 Kaavion siirtäminen
OpenOffice.org Impress 3.1.0
 OpenOffice.org Impress 3.1.0 Sisällysluettelo 1 Esityksen luominen...1 2 Dian rakenne...2 3 Dian lisääminen, poistaminen, siirtäminen ja kopioiminen...3 4 Diojen koon muuttaminen...3 5 Pohjatyylisivut...4
OpenOffice.org Impress 3.1.0 Sisällysluettelo 1 Esityksen luominen...1 2 Dian rakenne...2 3 Dian lisääminen, poistaminen, siirtäminen ja kopioiminen...3 4 Diojen koon muuttaminen...3 5 Pohjatyylisivut...4
Määrällisen aineiston esittämistapoja. Aki Taanila
 Määrällisen aineiston esittämistapoja Aki Taanila 7.11.2011 1 Muuttujat Aineiston esittämisen kannalta muuttujat voidaan jaotella kolmeen tyyppiin: Kategoriset (esimerkiksi sukupuoli, koulutus) Asteikolla
Määrällisen aineiston esittämistapoja Aki Taanila 7.11.2011 1 Muuttujat Aineiston esittämisen kannalta muuttujat voidaan jaotella kolmeen tyyppiin: Kategoriset (esimerkiksi sukupuoli, koulutus) Asteikolla
Aki Taanila YHDEN SELITTÄJÄN REGRESSIO
 Aki Taanila YHDEN SELITTÄJÄN REGRESSIO 26.4.2011 SISÄLLYS JOHDANTO... 1 LINEAARINEN MALLI... 1 Selityskerroin... 3 Excelin funktioita... 4 EKSPONENTIAALINEN MALLI... 4 MALLIN KÄYTTÄMINEN ENNUSTAMISEEN...
Aki Taanila YHDEN SELITTÄJÄN REGRESSIO 26.4.2011 SISÄLLYS JOHDANTO... 1 LINEAARINEN MALLI... 1 Selityskerroin... 3 Excelin funktioita... 4 EKSPONENTIAALINEN MALLI... 4 MALLIN KÄYTTÄMINEN ENNUSTAMISEEN...
Aki Taanila AINEISTON ESITTÄMINEN JA KUVAILU
 Aki Taanila AINEISTON ESITTÄMINEN JA KUVAILU 25.11.2014 SISÄLLYS 0 JOHDANTO... 1 1 ORIENTAATIO... 2 1.1 Kriittinen ajattelu... 3 2 AINEISTON TALLENTAMINEN... 4 3 AINEISTON KÄSITTELY... 6 3.1 Taulukko,
Aki Taanila AINEISTON ESITTÄMINEN JA KUVAILU 25.11.2014 SISÄLLYS 0 JOHDANTO... 1 1 ORIENTAATIO... 2 1.1 Kriittinen ajattelu... 3 2 AINEISTON TALLENTAMINEN... 4 3 AINEISTON KÄSITTELY... 6 3.1 Taulukko,
Ohjeet Libre Officen käyttöön
 1 Ohjeet Libre Officen käyttöön Toisinaan Libre Officen kanssa sama asia on koitettava tehdä kolme kertaa ennen kuin se onnistuu. Kannattaa ottaa rauhallisesti. 1. Pylväsdiagrammi ohje Askel 1 Klikkaa
1 Ohjeet Libre Officen käyttöön Toisinaan Libre Officen kanssa sama asia on koitettava tehdä kolme kertaa ennen kuin se onnistuu. Kannattaa ottaa rauhallisesti. 1. Pylväsdiagrammi ohje Askel 1 Klikkaa
Nuorten hyvinvointi tilastotietokannan käyttöohjeet Tieke 18.5 2015
 Nuorten hyvinvointi tilastotietokannan käyttöohjeet Tieke 18.5 2015 Taulukon valinta Valitse vasemmalta kansioita, kunnes saat taulukkoluettelon näkyviin. Jos etsit tietoa jostain tietystä aiheesta, voit
Nuorten hyvinvointi tilastotietokannan käyttöohjeet Tieke 18.5 2015 Taulukon valinta Valitse vasemmalta kansioita, kunnes saat taulukkoluettelon näkyviin. Jos etsit tietoa jostain tietystä aiheesta, voit
TEKSTINKÄSITTELY Aloitusharjoitus
 TEKSTINKÄSITTELY Aloitusharjoitus Kirjoita teksti, jossa kerrot lyhyesti, max. ½ sivua, mitä kaikkea olet tietokoneiden kanssa tähän mennessä puuhastellut. Mitä jo osaat ja mitä tarvitsisi vielä oppia?
TEKSTINKÄSITTELY Aloitusharjoitus Kirjoita teksti, jossa kerrot lyhyesti, max. ½ sivua, mitä kaikkea olet tietokoneiden kanssa tähän mennessä puuhastellut. Mitä jo osaat ja mitä tarvitsisi vielä oppia?
DATAN ESITTÄMINEN JA KUVAILU
 Aki Taanila DATAN ESITTÄMINEN JA KUVAILU 21.4.2019. SISÄLLYS 0 JOHDANTO... 1 1 ORIENTAATIO... 2 1.1 Kriittinen ajattelu... 3 2 DATAN TALLENTAMINEN... 4 3 DATAN VALMISTELU... 6 3.1 Taulukko, lajittelu ja
Aki Taanila DATAN ESITTÄMINEN JA KUVAILU 21.4.2019. SISÄLLYS 0 JOHDANTO... 1 1 ORIENTAATIO... 2 1.1 Kriittinen ajattelu... 3 2 DATAN TALLENTAMINEN... 4 3 DATAN VALMISTELU... 6 3.1 Taulukko, lajittelu ja
Tarkista vielä ennen analysoinnin aloittamista seuraavat seikat:
 Yleistä Tilastoapu on Excelin sisällä toimiva apuohjelma, jonka avulla voit analysoida tilastoaineistoja. Tilastoapu toimii Excelin Windows-versioissa Excel 2007, Excel 2010 ja Excel 2013. Kun avaat Tilastoavun,
Yleistä Tilastoapu on Excelin sisällä toimiva apuohjelma, jonka avulla voit analysoida tilastoaineistoja. Tilastoapu toimii Excelin Windows-versioissa Excel 2007, Excel 2010 ja Excel 2013. Kun avaat Tilastoavun,
Word 2003:n käyttötoimintojen muutokset Word 2010:ssä
 1/6 Word 2003:n käyttötoimintojen muutokset Word 2010:ssä WORD 2003 TOIMINNOT TOIMINNOT WORD 2010:ssä Uusi tiedosto Avaa tiedosto Sivun asetukset valikosta painike ja avautuvasta valikosta valitse haluamasi
1/6 Word 2003:n käyttötoimintojen muutokset Word 2010:ssä WORD 2003 TOIMINNOT TOIMINNOT WORD 2010:ssä Uusi tiedosto Avaa tiedosto Sivun asetukset valikosta painike ja avautuvasta valikosta valitse haluamasi
Esitysgrafiikka. Microsoft PowerPoint 2010 PERUSMATERIAALI. Kieliversio: suomi Materiaaliversio 1.0 päivitetty 24.1.2011
 Esitysgrafiikka PERUSMATERIAALI Microsoft PowerPoint 2010 Kieliversio: suomi Materiaaliversio 1.0 päivitetty 24.1.2011 materiaalimyynti@piuha.fi Copyright Esitysgrafiikka Microsoft PowerPoint 2010 3/32
Esitysgrafiikka PERUSMATERIAALI Microsoft PowerPoint 2010 Kieliversio: suomi Materiaaliversio 1.0 päivitetty 24.1.2011 materiaalimyynti@piuha.fi Copyright Esitysgrafiikka Microsoft PowerPoint 2010 3/32
LibreOffice Writer perusteita
 LibreOffice Writer perusteita Käytetään Digabi-käyttöjärjestelmää (DigabiOS) ja harjoitellaan LibreOfficen käyttöä. 1. Ohjelman käynnistys Avaa Sovellusvalikko => Toimisto => LibreOffice Writer. Ohjelma
LibreOffice Writer perusteita Käytetään Digabi-käyttöjärjestelmää (DigabiOS) ja harjoitellaan LibreOfficen käyttöä. 1. Ohjelman käynnistys Avaa Sovellusvalikko => Toimisto => LibreOffice Writer. Ohjelma
Juha Haataja 4.10.2011
 METROPOLIA Taulukkolaskenta Perusteita Juha Haataja 4.10.2011 Lisätty SUMMA.JOS funktion käyttö (lopussa). Tavoite ja sisältö Tavoite Taulukkolaskennan peruskäytön hallinta Sisältö Työtila Omat kaavat,
METROPOLIA Taulukkolaskenta Perusteita Juha Haataja 4.10.2011 Lisätty SUMMA.JOS funktion käyttö (lopussa). Tavoite ja sisältö Tavoite Taulukkolaskennan peruskäytön hallinta Sisältö Työtila Omat kaavat,
GEOS 1. Ilmastodiagrammi Libre Office Calc ohjelmalla
 GEOS 1 Ilmastodiagrammi Libre Office Calc ohjelmalla Libre Office Calc ohjelman saat ladattua ilmaiseksi osoitteesta: https://fi.libreoffice.org/ Tässä ohjeessa on käytetty Libre Office Calc 5.0 versiota
GEOS 1 Ilmastodiagrammi Libre Office Calc ohjelmalla Libre Office Calc ohjelman saat ladattua ilmaiseksi osoitteesta: https://fi.libreoffice.org/ Tässä ohjeessa on käytetty Libre Office Calc 5.0 versiota
Pikaopas. Online-tilin näyttäminen tai vaihtaminen Jos käytät pilvipalvelua, voit muuttaa asetuksia tai vaihtaa tiliä valitsemalla Tiedosto > Tili.
 Pikaopas Microsoft Publisher 2013 näyttää erilaiselta kuin aiemmat versiot. Tämän oppaan avulla pääset alkuun nopeasti ja saat yleiskuvan uusista ominaisuuksista. Pikatyökalurivi Lisää usein käyttämiäsi
Pikaopas Microsoft Publisher 2013 näyttää erilaiselta kuin aiemmat versiot. Tämän oppaan avulla pääset alkuun nopeasti ja saat yleiskuvan uusista ominaisuuksista. Pikatyökalurivi Lisää usein käyttämiäsi
TAULUKON TEKEMINEN. Sisällysluettelo
 Excel 2013 Taulukon tekeminen Sisällysluettelo TAULUKON TEKEMINEN TAULUKON TEKEMINEN... 1 Tietotyypit... 1 Tiedon syöttäminen taulukkoon... 1 Kirjoitusvirheiden korjaaminen... 2 Alueen sisällön tyhjentäminen...
Excel 2013 Taulukon tekeminen Sisällysluettelo TAULUKON TEKEMINEN TAULUKON TEKEMINEN... 1 Tietotyypit... 1 Tiedon syöttäminen taulukkoon... 1 Kirjoitusvirheiden korjaaminen... 2 Alueen sisällön tyhjentäminen...
GEOS. Diagrammit LibreOfficeohjelmistolla
 GEOS Diagrammit LibreOfficeohjelmistolla Sisältö: Yleisiä ohjeita Dia 3 Pylväsdiagrammi Dia 7 Viivadiagrammi Dia 14 Ympyrädiagrammi Dia 23 LibreOffice-ohjelma on ladattavissa ilmaiseksi osoitteesta: https://fi.libreoffice.org/lataa/luotettavinlibreoffice/.
GEOS Diagrammit LibreOfficeohjelmistolla Sisältö: Yleisiä ohjeita Dia 3 Pylväsdiagrammi Dia 7 Viivadiagrammi Dia 14 Ympyrädiagrammi Dia 23 LibreOffice-ohjelma on ladattavissa ilmaiseksi osoitteesta: https://fi.libreoffice.org/lataa/luotettavinlibreoffice/.
Valintanauhan komennot Valintanauhan kussakin välilehdessä on ryhmiä ja kussakin ryhmässä on toisiinsa liittyviä komentoja.
 Pikaopas Microsoft Excel 2013 näyttää erilaiselta kuin aiemmat versiot. Tämän oppaan avulla pääset alkuun nopeasti ja saat yleiskuvan uusista ominaisuuksista. Komentojen lisääminen pikatyökaluriville Pidä
Pikaopas Microsoft Excel 2013 näyttää erilaiselta kuin aiemmat versiot. Tämän oppaan avulla pääset alkuun nopeasti ja saat yleiskuvan uusista ominaisuuksista. Komentojen lisääminen pikatyökaluriville Pidä
Valitse aineisto otsikoineen maalaamalla se hiirella ja kopioimalla (Esim. ctrl-c). Vaihtoehtoisesti, Lataa CSV-tiedosto
 Versio k15 Näin laadit ilmastodiagrammin Libre Officen taulukkolaskentaohjelmalla. Ohje on laadittu käyttäen Libre Officen versiota 4.2.2.1. Voit ladata ohjelmiston omalle koneellesi osoitteesta fi.libreoffice.org.
Versio k15 Näin laadit ilmastodiagrammin Libre Officen taulukkolaskentaohjelmalla. Ohje on laadittu käyttäen Libre Officen versiota 4.2.2.1. Voit ladata ohjelmiston omalle koneellesi osoitteesta fi.libreoffice.org.
Excel Perusteet. 2005 Päivi Vartiainen 1
 Excel Perusteet 2005 Päivi Vartiainen 1 SISÄLLYS 1 Excel peruskäyttö... 3 2 Fonttikoon vaihtaminen koko taulukkoon... 3 3 Sarakkeen ja rivin lisäys... 4 4 Solun sisällön ja kaavojen kopioiminen... 5 5
Excel Perusteet 2005 Päivi Vartiainen 1 SISÄLLYS 1 Excel peruskäyttö... 3 2 Fonttikoon vaihtaminen koko taulukkoon... 3 3 Sarakkeen ja rivin lisäys... 4 4 Solun sisällön ja kaavojen kopioiminen... 5 5
VALIKON LISÄÄMINEN Moduulin lisääminen Valikon nimikkeen lisääminen Moduulien järjestyksen muuttaminen
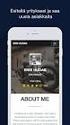 ETAPPI ry JOOMLA 2.5 VALIKON LISÄÄMINEN Moduulin lisääminen Valikon nimikkeen lisääminen Moduulien järjestyksen muuttaminen ETAPPI ry JOOMLA 2.5 Sivu 1(13) Sisällysluettelo 1. Uuden valikon lisääminen...
ETAPPI ry JOOMLA 2.5 VALIKON LISÄÄMINEN Moduulin lisääminen Valikon nimikkeen lisääminen Moduulien järjestyksen muuttaminen ETAPPI ry JOOMLA 2.5 Sivu 1(13) Sisällysluettelo 1. Uuden valikon lisääminen...
OKLV120 Demo 7. Marika Peltonen
 OKLV120 Demo 7 Marika Peltonen 0504432380 marika.p.peltonen@jyu.fi Tekstin sanat allekkain Kirjoita teksti Wordiin tai kopioi teksti, laitetaan teksti joka sana eri riville Valitse Muokkaa > Etsi ja korvaa
OKLV120 Demo 7 Marika Peltonen 0504432380 marika.p.peltonen@jyu.fi Tekstin sanat allekkain Kirjoita teksti Wordiin tai kopioi teksti, laitetaan teksti joka sana eri riville Valitse Muokkaa > Etsi ja korvaa
MICROSOFT EXCEL 2010
 1 MICROSOFT EXCEL 2010 Taulukkolaskentaohjelman perusteet 2 Taulukkolaskentaohjelmalla voit Käyttää tietokonetta ruutupaperin ja taskulaskimen korvaajana Laatia helposti ylläpidettäviä listoja, luetteloita
1 MICROSOFT EXCEL 2010 Taulukkolaskentaohjelman perusteet 2 Taulukkolaskentaohjelmalla voit Käyttää tietokonetta ruutupaperin ja taskulaskimen korvaajana Laatia helposti ylläpidettäviä listoja, luetteloita
Word 2010 Pikaopas Hannu Matikainen Päivitetty: 14.4.2012
 Word 2010 Pikaopas Hannu Matikainen Päivitetty: 14.4.2012 1(5) Ohjelmaikkunan osat Valintanauhan tärkeimmät välilehdet ovat Tiedosto, Aloitus, Lisää ja Sivun asettelu. Kuvassa näkyy Aloitus-välilehti.
Word 2010 Pikaopas Hannu Matikainen Päivitetty: 14.4.2012 1(5) Ohjelmaikkunan osat Valintanauhan tärkeimmät välilehdet ovat Tiedosto, Aloitus, Lisää ja Sivun asettelu. Kuvassa näkyy Aloitus-välilehti.
Sen jälkeen Microsoft Office ja sen alta löytyy ohjelmat. Ensin käynnistä-valikosta kaikki ohjelmat
 Microsoft Office 2010 löytyy tietokoneen käynnistävalikosta aivan kuin kaikki muutkin tietokoneelle asennetut ohjelmat. Microsoft kansion sisältä löytyy toimisto-ohjelmistopakettiin kuuluvat eri ohjelmat,
Microsoft Office 2010 löytyy tietokoneen käynnistävalikosta aivan kuin kaikki muutkin tietokoneelle asennetut ohjelmat. Microsoft kansion sisältä löytyy toimisto-ohjelmistopakettiin kuuluvat eri ohjelmat,
I. Ristiintaulukointi Excelillä / Microsoft Office 2010
 Savonia-ammattikorkeakoulu Liiketalous Kuopio Tutkimusmenetelmät Likitalo & Mäkelä I. Ristiintaulukointi Excelillä / Microsoft Office 2010 Tässä ohjeessa on mainittu ensi Excelin valinnan/komennon englanninkielinen
Savonia-ammattikorkeakoulu Liiketalous Kuopio Tutkimusmenetelmät Likitalo & Mäkelä I. Ristiintaulukointi Excelillä / Microsoft Office 2010 Tässä ohjeessa on mainittu ensi Excelin valinnan/komennon englanninkielinen
v1.2 Huom! Piirto-ohjelmissa asioita voi tehdä todella monella tavalla, tässä esitellään yksi esimerkkitapa tällaisen käyrän piirtämiseen.
 v2 Tehtävä: Piirrä kartalle merkittyjen pisteiden ja välinen korkeusprofiili. Voit käyttää valmista Libre Office Draw koordinaatistopohjaa. Pisteiden välisen janan jakomerkit ovat 100m välein. Vaihtoehtoisesti
v2 Tehtävä: Piirrä kartalle merkittyjen pisteiden ja välinen korkeusprofiili. Voit käyttää valmista Libre Office Draw koordinaatistopohjaa. Pisteiden välisen janan jakomerkit ovat 100m välein. Vaihtoehtoisesti
Taulukoita ja kaavioita MS Excelillä Keijo Salakari 7. maaliskuuta 2006
 Taulukoita ja kaavioita MS Excelillä Keijo Salakari 7. maaliskuuta 2006 Plasmatelevision hintoja 3 000,00 2 900,00 2 800,00 2 700,00 2 600,00 2 500,00 2 400,00 2 300,00 32" 37" 42" 2 (33) Microsoft Excel
Taulukoita ja kaavioita MS Excelillä Keijo Salakari 7. maaliskuuta 2006 Plasmatelevision hintoja 3 000,00 2 900,00 2 800,00 2 700,00 2 600,00 2 500,00 2 400,00 2 300,00 32" 37" 42" 2 (33) Microsoft Excel
Taulukot. 2002 Päivi Vartiainen 1
 Taulukot Taulukon lisääminen FrontPagessa tapahtuu samalla tavoin kuin Word tekstinkäsittelyohjelmassakin. Valitse vakiotyökaluriviltä Lisää taulukko painike. Kun olet napsauttanut painikkeen alas voit
Taulukot Taulukon lisääminen FrontPagessa tapahtuu samalla tavoin kuin Word tekstinkäsittelyohjelmassakin. Valitse vakiotyökaluriviltä Lisää taulukko painike. Kun olet napsauttanut painikkeen alas voit
Ensin klikkaa käynnistä-valikkoa ja sieltä Kaikki ohjelmat valikosta kaikki ohjelmat
 Microsoft Office 2010 löytyy tietokoneen käynnistä-valikosta aivan kuin kaikki muutkin tietokoneelle asennetut ohjelmat. Microsoft kansion sisältä löytyy toimisto-ohjelmistopakettiin kuuluvat eri ohjelmat,
Microsoft Office 2010 löytyy tietokoneen käynnistä-valikosta aivan kuin kaikki muutkin tietokoneelle asennetut ohjelmat. Microsoft kansion sisältä löytyy toimisto-ohjelmistopakettiin kuuluvat eri ohjelmat,
Excel-harjoitus 1. Tietojen syöttö työkirjaan. Taulukon muotoilu
 Excel-harjoitus 1 Tietojen syöttö työkirjaan Kuvitteellinen yritys käyttää Excel-ohjelmaa kirjanpidon laskentaan. He merkitsevät taulukkoon päivittäiset ostot, kunnostuskulut, tilapäistilojen vuokramenot,
Excel-harjoitus 1 Tietojen syöttö työkirjaan Kuvitteellinen yritys käyttää Excel-ohjelmaa kirjanpidon laskentaan. He merkitsevät taulukkoon päivittäiset ostot, kunnostuskulut, tilapäistilojen vuokramenot,
SATAKUNNAN AMMATTIKORKEAKOULU. Hakala Toni Varpelaide Heidi TEKSTINKÄSITTELYN OHJEET CASE: OPINNÄYTETYÖN RAPORTOINTI WORDILLA
 SATAKUNNAN AMMATTIKORKEAKOULU Hakala Toni Varpelaide Heidi TEKSTINKÄSITTELYN OHJEET CASE: OPINNÄYTETYÖN RAPORTOINTI WORDILLA Liiketalous ja tietojenkäsittely Huittinen Liiketalous Taloushallinto 2005 1
SATAKUNNAN AMMATTIKORKEAKOULU Hakala Toni Varpelaide Heidi TEKSTINKÄSITTELYN OHJEET CASE: OPINNÄYTETYÖN RAPORTOINTI WORDILLA Liiketalous ja tietojenkäsittely Huittinen Liiketalous Taloushallinto 2005 1
Suomen kehitysyhteistyön tilastot palvelun käyttöohje
 Suomen kehitysyhteistyön tilastot palvelun käyttöohje 1. Käyttöliittymä Suomen ulkoministeriön kehitysyhteistyötä koskevat tilastotietokannat on toteutettu Px-Axis -tuoteperheen avulla ja itse palvelu
Suomen kehitysyhteistyön tilastot palvelun käyttöohje 1. Käyttöliittymä Suomen ulkoministeriön kehitysyhteistyötä koskevat tilastotietokannat on toteutettu Px-Axis -tuoteperheen avulla ja itse palvelu
Proteiinituoton optimointi kuoppalevyllä
 Proteiinituoton optimointi kuoppalevyllä Johdanto Ennen ison mittakaavan proteiinituottoja kasvatusolosuhteita kannattaa optimoida. Perinteisesti näitä on tehty käsityönä, mutta solukasvatusten seuranta
Proteiinituoton optimointi kuoppalevyllä Johdanto Ennen ison mittakaavan proteiinituottoja kasvatusolosuhteita kannattaa optimoida. Perinteisesti näitä on tehty käsityönä, mutta solukasvatusten seuranta
KSAO Liiketalous 1. Asiakirjan ulkoasuun vaikuttavat tekstin muotoilut ja kappale muotoilut. Kappaleen ulkoasuun vaikuttavia tekijöitä:
 KSAO Liiketalous 1 Asiakirjan ulkoasuun vaikuttavat tekstin muotoilut ja kappale muotoilut. Kappaleen ulkoasuun vaikuttavia tekijöitä: tekstin tasaus sisennys riviväli; kappaleen sisäiset rivivälit kappaleiden
KSAO Liiketalous 1 Asiakirjan ulkoasuun vaikuttavat tekstin muotoilut ja kappale muotoilut. Kappaleen ulkoasuun vaikuttavia tekijöitä: tekstin tasaus sisennys riviväli; kappaleen sisäiset rivivälit kappaleiden
E s i t y s g r a f i i k k a a s e l k o k i e l e l l ä MICROSOFT. PowerPoint. P e t r i V a i n i o P e t r i I l m o n e n TIKAS-SARJA
 MICROSOFT E s i t y s g r a f i i k k a a s e l k o k i e l e l l ä PowerPoint P e t r i V a i n i o P e t r i I l m o n e n TIKAS-SARJA 6 Sisällysluettelo JOHDANTO TIKAS-PROJEKTI KIRJAN RAKENNE JA TASOMERKINNÄT
MICROSOFT E s i t y s g r a f i i k k a a s e l k o k i e l e l l ä PowerPoint P e t r i V a i n i o P e t r i I l m o n e n TIKAS-SARJA 6 Sisällysluettelo JOHDANTO TIKAS-PROJEKTI KIRJAN RAKENNE JA TASOMERKINNÄT
2. Aloitus -välilehti, leikepöytä- ja fontti -ryhmät
 2. Aloitus -välilehti, leikepöytä- ja fontti -ryhmät Aloitus -välilehdelle on sijoitettu eniten käytetyt muotoiluihin liittyvät komennot. Välilehti sisältää viisi eri ryhmää, johon komennot on sijoitettu
2. Aloitus -välilehti, leikepöytä- ja fontti -ryhmät Aloitus -välilehdelle on sijoitettu eniten käytetyt muotoiluihin liittyvät komennot. Välilehti sisältää viisi eri ryhmää, johon komennot on sijoitettu
Laskentataulukon muodostavat rivit ja sarakkeet. Molempia voidaan lisätä, poistaa ja järjestellä uudelleen.
 Microsoft Office Excel taulukkolaskenta Taulukkolaskentaohjelmat ovat numeerisen ja tilastollisen tiedon tarkasteluun ja muokkaamiseen tarkoitettuja ohjelmia. Yleisin näistä on Microsoft Excel, jota käytämme
Microsoft Office Excel taulukkolaskenta Taulukkolaskentaohjelmat ovat numeerisen ja tilastollisen tiedon tarkasteluun ja muokkaamiseen tarkoitettuja ohjelmia. Yleisin näistä on Microsoft Excel, jota käytämme
SISÄLTÖ. Vuokko Vanhala-Nurmi, 2013 Excel jatko
 Excel 2013 Sisällysluettelo SISÄLTÖ PIVOT-TAULUKKO... 2 Pivot-taulukkoraportti... 2 Pivot-taulukon kokoaminen... 2 Pivot-taulukon muokkaaminen... 4 Kenttien otsikoiden ja jäsentelypainikkeiden piilottaminen...
Excel 2013 Sisällysluettelo SISÄLTÖ PIVOT-TAULUKKO... 2 Pivot-taulukkoraportti... 2 Pivot-taulukon kokoaminen... 2 Pivot-taulukon muokkaaminen... 4 Kenttien otsikoiden ja jäsentelypainikkeiden piilottaminen...
40 Excel-vinkkiä Minkä tahansa elementin pikamuotoilu. Muotoillaksesi mitä tahansa elementtiä, paina CTRL + 1
 40 Excel-vinkkiä 1. Minkä tahansa elementin pikamuotoilu Muotoillaksesi mitä tahansa elementtiä, paina CTRL + 1 40 Excel-vinkkiä - 1 2. Sarakkeiden ja rivien koon tasaaminen pisimmän tekstin mukaan Tasataksesi
40 Excel-vinkkiä 1. Minkä tahansa elementin pikamuotoilu Muotoillaksesi mitä tahansa elementtiä, paina CTRL + 1 40 Excel-vinkkiä - 1 2. Sarakkeiden ja rivien koon tasaaminen pisimmän tekstin mukaan Tasataksesi
GeoGebra-harjoituksia malu-opettajille
 GeoGebra-harjoituksia malu-opettajille 1. Ohjelman kielen vaihtaminen Mikäli ohjelma ei syystä tai toisesta avaudu toivomallasi kielellä, voit vaihtaa ohjelman käyttöliittymän kielen seuraavasti: 2. Fonttikoon
GeoGebra-harjoituksia malu-opettajille 1. Ohjelman kielen vaihtaminen Mikäli ohjelma ei syystä tai toisesta avaudu toivomallasi kielellä, voit vaihtaa ohjelman käyttöliittymän kielen seuraavasti: 2. Fonttikoon
KUVAT. Word 2013. Kuvat
 Word 2013 Kuvat KUVAT KUVAT... 1 Kuvatiedoston lisääminen... 1 Microsoftin-kuvien lisääminen... 1 Koon muuttaminen ja kääntäminen... 2 Kuvan siirtäminen... 2 Tekstiin tasossa... 2 Kelluva kuva, tekstin
Word 2013 Kuvat KUVAT KUVAT... 1 Kuvatiedoston lisääminen... 1 Microsoftin-kuvien lisääminen... 1 Koon muuttaminen ja kääntäminen... 2 Kuvan siirtäminen... 2 Tekstiin tasossa... 2 Kelluva kuva, tekstin
Lyhyt ohje Ning-verkoston hallinnoimiseksi ja muokkaamiseksi
 Lyhyt ohje Ning-verkoston hallinnoimiseksi ja muokkaamiseksi Valtti Valmis tutkinto työelämävalttina, Jenni Kaisto Sisältö NÄKYMÄ SISÄÄNKIRJAUTUESSA... 1 NINGIN HALLINNOINTI JA MUOKKAUS... 3 KOJELAUTA...
Lyhyt ohje Ning-verkoston hallinnoimiseksi ja muokkaamiseksi Valtti Valmis tutkinto työelämävalttina, Jenni Kaisto Sisältö NÄKYMÄ SISÄÄNKIRJAUTUESSA... 1 NINGIN HALLINNOINTI JA MUOKKAUS... 3 KOJELAUTA...
IIRTÄMINEN. Word Piirtäminen
 Word 2013 Piirtäminen IIRTÄMINEN PIIRTÄMINEN... 1 Piirto-objektien muotoileminen... 1 Muotoilutyökalut... 2 Tekstin tasaaminen objektin sisään, koko... 4 Objektien järjestyksen muuttaminen... 5 Kuvan osien
Word 2013 Piirtäminen IIRTÄMINEN PIIRTÄMINEN... 1 Piirto-objektien muotoileminen... 1 Muotoilutyökalut... 2 Tekstin tasaaminen objektin sisään, koko... 4 Objektien järjestyksen muuttaminen... 5 Kuvan osien
2. Paina hiiren oikeaa näppäintä, pääset valikkoon. Valitse Lisää, tyhjä sarake ilmestyy aktivoidun sarakkeen eteen
 Sivu 1 / 8 24 TIETOJEN SUODATTAMINEN JA LAJITTELU EXCELISSÄ Kun olet tehnyt raporttihaun, saat todennäköisesti paljon tietoa Excel-listalle. Tässä ohjeessa on esitelty joitain keinoja, joilla Excelissä
Sivu 1 / 8 24 TIETOJEN SUODATTAMINEN JA LAJITTELU EXCELISSÄ Kun olet tehnyt raporttihaun, saat todennäköisesti paljon tietoa Excel-listalle. Tässä ohjeessa on esitelty joitain keinoja, joilla Excelissä
Tekstinkäsittelyn jatko. KSAO Liiketalous 1
 KSAO Liiketalous 1 Tyylien käyttö on keskeinen osa tehokasta tekstinkäsittelyä. Merkki- ja kappalemuotoilujen tallentaminen valmiiksi tyyleiksi nopeuttavat tekstinkäsittelyä; tekstin kirjoittamista ja
KSAO Liiketalous 1 Tyylien käyttö on keskeinen osa tehokasta tekstinkäsittelyä. Merkki- ja kappalemuotoilujen tallentaminen valmiiksi tyyleiksi nopeuttavat tekstinkäsittelyä; tekstin kirjoittamista ja
Anne-Mari Näsi 15.2.2010 EXCELIN PIKAKÄYTTÖOHJE (EXCEL 2007)
 Anne-Mari Näsi 15.2.2010 EXCELIN PIKAKÄYTTÖOHJE (EXCEL 2007) TAULUKON NIMEÄMINEN 1. Klikkaa hiiren kakkospainikkeella Taul1 eli taulukon nimen kohdalla. Valitse kohta Nimeä uudelleen. 2. Kirjoita taulukolle
Anne-Mari Näsi 15.2.2010 EXCELIN PIKAKÄYTTÖOHJE (EXCEL 2007) TAULUKON NIMEÄMINEN 1. Klikkaa hiiren kakkospainikkeella Taul1 eli taulukon nimen kohdalla. Valitse kohta Nimeä uudelleen. 2. Kirjoita taulukolle
KAPPALEMUOTOILUT. Word Kappalemuotoilut
 Word 2013 Kappalemuotoilut KAPPALEMUOTOILUT KAPPALEMUOTOILUT... 1 Tekstin tasaaminen... 1 Sisentäminen... 1 Koko kappaleen sisentäminen... 2 Sisennyksen poistaminen... 2 Riippuva sisennys (sivuotsikko)...
Word 2013 Kappalemuotoilut KAPPALEMUOTOILUT KAPPALEMUOTOILUT... 1 Tekstin tasaaminen... 1 Sisentäminen... 1 Koko kappaleen sisentäminen... 2 Sisennyksen poistaminen... 2 Riippuva sisennys (sivuotsikko)...
Oma nimesi Tehtävä (5)
 Oma nimesi Tehtävä 3.1 1 (5) Taulukot ja niiden laatiminen Tilastotaulukko on perinteinen ja monikäyttöisin tapa järjestää numeerinen havaintoaineisto tiiviiseen ja helposti omaksuttavaan muotoon. Tilastoissa
Oma nimesi Tehtävä 3.1 1 (5) Taulukot ja niiden laatiminen Tilastotaulukko on perinteinen ja monikäyttöisin tapa järjestää numeerinen havaintoaineisto tiiviiseen ja helposti omaksuttavaan muotoon. Tilastoissa
Kotiope Aarno Hyvönen p. 045 349 05 99 1/13. Ohjelma löytyy Microsoft Office -ohjelmaryhmästä
 Kotiope Aarno Hyvönen p. 045 349 05 99 1/13 PowerPoint 2010 Ohjelman käynnistäminen Ohjelma löytyy Microsoft Office -ohjelmaryhmästä Kirjoita otsikko ja alaotsikko. Alaotsikkona voi olla myös oma nimi.
Kotiope Aarno Hyvönen p. 045 349 05 99 1/13 PowerPoint 2010 Ohjelman käynnistäminen Ohjelma löytyy Microsoft Office -ohjelmaryhmästä Kirjoita otsikko ja alaotsikko. Alaotsikkona voi olla myös oma nimi.
Kartan etuja verrattuna muihin sijaintitietoa välittäviin kuvaustapoihin
 Kartan etuja verrattuna muihin sijaintitietoa välittäviin kuvaustapoihin - kartografisin keinoin luotu havainnollisuus - suuren tietomäärän esittäminen pienessä tilassa - alueellisia kokonaisuuksia hahmottava
Kartan etuja verrattuna muihin sijaintitietoa välittäviin kuvaustapoihin - kartografisin keinoin luotu havainnollisuus - suuren tietomäärän esittäminen pienessä tilassa - alueellisia kokonaisuuksia hahmottava
Tehtävään voi perinteisen arviointitavan tilalle ottaa käyttöön monipuolisemman matriisiarvioinnin tai arviointioppaan.
 Arviointimatriisi Tehtävään voi perinteisen arviointitavan tilalle ottaa käyttöön monipuolisemman matriisiarvioinnin tai arviointioppaan. Arviointimatriisin peruslogiikka: 1. 2. 3. 4. Opettaja valmistelee
Arviointimatriisi Tehtävään voi perinteisen arviointitavan tilalle ottaa käyttöön monipuolisemman matriisiarvioinnin tai arviointioppaan. Arviointimatriisin peruslogiikka: 1. 2. 3. 4. Opettaja valmistelee
Taulukkolaskenta PERUSMATERIAALI
 Taulukkolaskenta PERUSMATERIAALI Microsoft Excel 2007 Kieliversio: suomi Materiaaliversio 1.0 päivitetty 30.9.2008 materiaalimyynti@piuha.fi Tämän materiaalin kopioiminen ilman tekijän lupaa kielletään
Taulukkolaskenta PERUSMATERIAALI Microsoft Excel 2007 Kieliversio: suomi Materiaaliversio 1.0 päivitetty 30.9.2008 materiaalimyynti@piuha.fi Tämän materiaalin kopioiminen ilman tekijän lupaa kielletään
Aktivoi dokumentin rakenteen tarkistamiseksi piilomerkkien näyttäminen valitsemalla valintanauhasta Kappale-kohdasta painike Näytä kaikki.
 Asiakirjan valmistelu Aktivoi dokumentin rakenteen tarkistamiseksi piilomerkkien näyttäminen valitsemalla valintanauhasta Kappale-kohdasta painike Näytä kaikki. Tarkista, ettei dokumentissa ole peräkkäisiä
Asiakirjan valmistelu Aktivoi dokumentin rakenteen tarkistamiseksi piilomerkkien näyttäminen valitsemalla valintanauhasta Kappale-kohdasta painike Näytä kaikki. Tarkista, ettei dokumentissa ole peräkkäisiä
LABORAATIOSELOSTUSTEN OHJE H. Honkanen
 LABORAATIOSELOSTUSTEN OHJE H. Honkanen Tämä ohje täydentää ja täsmentää osaltaan selostuskäytäntöä laboraatioiden osalta. Yleinen ohje työselostuksista löytyy intranetista, ohjeen on laatinut Eero Soininen
LABORAATIOSELOSTUSTEN OHJE H. Honkanen Tämä ohje täydentää ja täsmentää osaltaan selostuskäytäntöä laboraatioiden osalta. Yleinen ohje työselostuksista löytyy intranetista, ohjeen on laatinut Eero Soininen
OpeOodi Opiskelijalistojen tulostaminen, opiskelijoiden hallinta ja sähköpostin lähettäminen
 Helsingin yliopisto WebOodi 1 OpeOodi Opiskelijalistojen tulostaminen, opiskelijoiden hallinta ja sähköpostin lähettäminen Opetustapahtuman opiskelijalistan tulostaminen Ilmoittautuneista opiskelijoista
Helsingin yliopisto WebOodi 1 OpeOodi Opiskelijalistojen tulostaminen, opiskelijoiden hallinta ja sähköpostin lähettäminen Opetustapahtuman opiskelijalistan tulostaminen Ilmoittautuneista opiskelijoista
Kerro kuvin 3:n uudet ominaisuudet
 Verkkosivu: www.haltija.fi Puhelin: 09 612 2250 Sähköposti: asiakaspalvelu@haltija.fi Kerro kuvin 3:n uudet ominaisuudet Kerro kuvin 3 on kehitetty uudelleen perusteista lähtien. Kaikki, mikä oli mahdollista
Verkkosivu: www.haltija.fi Puhelin: 09 612 2250 Sähköposti: asiakaspalvelu@haltija.fi Kerro kuvin 3:n uudet ominaisuudet Kerro kuvin 3 on kehitetty uudelleen perusteista lähtien. Kaikki, mikä oli mahdollista
3. Vasemman reunan resurssiselaimen Omiin resursseihin luodaan uusi Handmade -niminen kansio.
 ActivInspire JATKO AINEISTON TUOTTAMINEN Uuden aineiston tekemisen alkua helpottaa etukäteen tehty suunnitelma (tekstit, kuvat, videot, linkit) miellekarttaa hyödyntäen. Valmista aineistoa voi muokata
ActivInspire JATKO AINEISTON TUOTTAMINEN Uuden aineiston tekemisen alkua helpottaa etukäteen tehty suunnitelma (tekstit, kuvat, videot, linkit) miellekarttaa hyödyntäen. Valmista aineistoa voi muokata
Opinnäytteen nimi ja mahdollinen alaotsikko (tämä pohja toimii parhaiten Word2010-versiolla)
 T A M P E R E E N Y L I O P I S T O Opinnäytteen nimi ja mahdollinen alaotsikko (tämä pohja toimii parhaiten Word2010-versiolla) Kasvatustieteiden yksikkö Kasvatustieteiden pro gradu -tutkielma NIMI NIMINEN
T A M P E R E E N Y L I O P I S T O Opinnäytteen nimi ja mahdollinen alaotsikko (tämä pohja toimii parhaiten Word2010-versiolla) Kasvatustieteiden yksikkö Kasvatustieteiden pro gradu -tutkielma NIMI NIMINEN
PERUSTEET. Sisällysluettelo
 Excel 2013 Perusteet Sisällysluettelo PERUSTEET EXCELIN OMINAISUUDET... 1 KÄYTTÖLIITTYMÄ... 1 Ohjelmaikkuna... 1 File-valikko... 2 Pikatyökalurivi... 2 Valintanauha ja välilehdet... 2 Ryhmä... 2 Pikavalikoima...
Excel 2013 Perusteet Sisällysluettelo PERUSTEET EXCELIN OMINAISUUDET... 1 KÄYTTÖLIITTYMÄ... 1 Ohjelmaikkuna... 1 File-valikko... 2 Pikatyökalurivi... 2 Valintanauha ja välilehdet... 2 Ryhmä... 2 Pikavalikoima...
Word Taulukko-ominaisuus
 Word Taulukko-ominaisuus Koulutusmateriaalin tiivistelmä 17.3.2014 JAO Seuranen Valtteri Valtteri Seuranen Tehtävä 1[1] Sisällys Taulukon luominen Word-ohjelmalla... 2 Taulukon muokkaaminen... 7 Rakenne
Word Taulukko-ominaisuus Koulutusmateriaalin tiivistelmä 17.3.2014 JAO Seuranen Valtteri Valtteri Seuranen Tehtävä 1[1] Sisällys Taulukon luominen Word-ohjelmalla... 2 Taulukon muokkaaminen... 7 Rakenne
Ohjeistus yhdistysten internetpäivittäjille
 Ohjeistus yhdistysten internetpäivittäjille Oman yhdistyksen tietojen päivittäminen www.krell.fi-sivuille Huom! Tarvitset päivittämistä varten tunnukset, jotka saat ottamalla yhteyden Kristillisen Eläkeliiton
Ohjeistus yhdistysten internetpäivittäjille Oman yhdistyksen tietojen päivittäminen www.krell.fi-sivuille Huom! Tarvitset päivittämistä varten tunnukset, jotka saat ottamalla yhteyden Kristillisen Eläkeliiton
Fonttimuotoilut. Fontin tyyppi ja fonttikoko
 Fonttimuotoilut Kun haluat muotoilla jonkin sanan tai osan tekstistä, sinun pitää ensin "maalata" ko. alue. Maalaaminen tapahtuu vetämällä alueen yli hiiren ykköspainike alas painettuna. Maalattu alue
Fonttimuotoilut Kun haluat muotoilla jonkin sanan tai osan tekstistä, sinun pitää ensin "maalata" ko. alue. Maalaaminen tapahtuu vetämällä alueen yli hiiren ykköspainike alas painettuna. Maalattu alue
Uraseurantojen Excel Online -raportointi
 Uraseurantojen Excel Online -raportointi Käytännön ohjeita Sisältö Yleistä Excelin Pivot-toiminnosta Excel Online -raporttien rakenne Tietoturva Taustadata Excel-tiedostossa Tietoyhteys Pivot-taulukon
Uraseurantojen Excel Online -raportointi Käytännön ohjeita Sisältö Yleistä Excelin Pivot-toiminnosta Excel Online -raporttien rakenne Tietoturva Taustadata Excel-tiedostossa Tietoyhteys Pivot-taulukon
Excel 2010 ja QlikView. Mihin ja milloin pivot:ia voi käyttää
 Excel 2010 ja QlikView 6.11.2012 Markku Könkkölä J Y / IT -palvelut Mihin ja milloin pivot:ia voi käyttää Datan pitää olla listamuotoinen ts. otsikkorivi ja sen alla tietorivit ilman tyhjiä välejä. Jokaisella
Excel 2010 ja QlikView 6.11.2012 Markku Könkkölä J Y / IT -palvelut Mihin ja milloin pivot:ia voi käyttää Datan pitää olla listamuotoinen ts. otsikkorivi ja sen alla tietorivit ilman tyhjiä välejä. Jokaisella
FOTONETTI BOOK CREATOR
 F O T O N E T T I O Y FOTONETTI BOOK CREATOR 6 2012 Kemintie 6 95420 Tornio puhelin: 050-555 6500 pro/kirja: 050-555 6580 www.fotonetti.fi Ohjelman asentaminen 1 Hae ohjelma koneellesi osoitteesta http://www.fotonetti.fi/kuvakirjatilaa
F O T O N E T T I O Y FOTONETTI BOOK CREATOR 6 2012 Kemintie 6 95420 Tornio puhelin: 050-555 6500 pro/kirja: 050-555 6580 www.fotonetti.fi Ohjelman asentaminen 1 Hae ohjelma koneellesi osoitteesta http://www.fotonetti.fi/kuvakirjatilaa
Terveytemme - Atlas-raportin käyttöohje
 Terveytemme - Atlas-raportin käyttöohje Tämä ohje kuvaa Atlas-raporttia yleisellä tasolla. Käytettävässä versiossa saattaa olla toimintoja, jotka eroavat tässä kuvatusta, tai joiden ulkoasu on erilainen.
Terveytemme - Atlas-raportin käyttöohje Tämä ohje kuvaa Atlas-raporttia yleisellä tasolla. Käytettävässä versiossa saattaa olla toimintoja, jotka eroavat tässä kuvatusta, tai joiden ulkoasu on erilainen.
Opiskelun ja työelämän tietotekniikka (DTEK1043)
 Opiskelun ja työelämän tietotekniikka (DTEK1043) pääaine- ja sivuaineopiskelijat Taulukkolaskennan perusteet Yleistä Tämä harjoitus käsittelee taulukkolaskentaohjelman perustoimintoja. Harjoituksissa opetellaan
Opiskelun ja työelämän tietotekniikka (DTEK1043) pääaine- ja sivuaineopiskelijat Taulukkolaskennan perusteet Yleistä Tämä harjoitus käsittelee taulukkolaskentaohjelman perustoimintoja. Harjoituksissa opetellaan
Muuttujien määrittely
 Tarja Heikkilä Muuttujien määrittely Määrittele muuttujat SPSS-ohjelmaan lomakkeen kysymyksistä. Harjoitusta varten lomakkeeseen on muokattu kysymyksiä kahdesta opiskelijoiden tekemästä Joupiskan rinneravintolaa
Tarja Heikkilä Muuttujien määrittely Määrittele muuttujat SPSS-ohjelmaan lomakkeen kysymyksistä. Harjoitusta varten lomakkeeseen on muokattu kysymyksiä kahdesta opiskelijoiden tekemästä Joupiskan rinneravintolaa
Vesa Ollikainen, päivitys Juha Haataja 12.8.2011
 METROPOLIA Tekstinkäsittely1 Peruskäyttö Vesa Ollikainen, päivitys Juha Haataja 12.8.2011 Sisällys 1 Tekstinkäsittelyohjelma... 1 2 Tekstinkäsittelyprosessi... 2 3 Word-tekstinkäsittelyohjelman käyttöliittymä...
METROPOLIA Tekstinkäsittely1 Peruskäyttö Vesa Ollikainen, päivitys Juha Haataja 12.8.2011 Sisällys 1 Tekstinkäsittelyohjelma... 1 2 Tekstinkäsittelyprosessi... 2 3 Word-tekstinkäsittelyohjelman käyttöliittymä...
H6: Tehtävänanto. Taulukkolaskennan perusharjoitus. Harjoituksen tavoitteet
 H6: Tehtävänanto Taulukkolaskennan perusharjoitus Ennen kuin aloitat harjoituksen teon, lue siihen liittyvä taustamateriaali. Se kannattaa käydä läpi kokeilemalla samalla siinä annetut esimerkit käyttämässäsi
H6: Tehtävänanto Taulukkolaskennan perusharjoitus Ennen kuin aloitat harjoituksen teon, lue siihen liittyvä taustamateriaali. Se kannattaa käydä läpi kokeilemalla samalla siinä annetut esimerkit käyttämässäsi
1 Yleistä Web-editorista... 3. 1.1 Web-editori -dokumentin luominen... 3. 2 Pikatoimintopainikkeet... 3. 2.1 Tallenna... 3
 Web-editori 2 Optima Web-editori -ohje Sisällysluettelo 1 Yleistä Web-editorista... 3 1.1 Web-editori -dokumentin luominen... 3 2 Pikatoimintopainikkeet... 3 2.1 Tallenna... 3 2.2 Peru / Tee uudelleen...
Web-editori 2 Optima Web-editori -ohje Sisällysluettelo 1 Yleistä Web-editorista... 3 1.1 Web-editori -dokumentin luominen... 3 2 Pikatoimintopainikkeet... 3 2.1 Tallenna... 3 2.2 Peru / Tee uudelleen...
FrontPage 2000 - Näkymät
 FrontPage 2000 - Näkymät FrontPagessa on kuusi erilaista näkymää sivustoon. Sivunäkymä Tässä näkymässä luodaan sivut eli näkymä vastaa paljolti Wordin tekstinkäsittelyohjelman näkymää. Tässä on myös muokattava
FrontPage 2000 - Näkymät FrontPagessa on kuusi erilaista näkymää sivustoon. Sivunäkymä Tässä näkymässä luodaan sivut eli näkymä vastaa paljolti Wordin tekstinkäsittelyohjelman näkymää. Tässä on myös muokattava
Tulorekisteri: Vakuuttamisen poikkeustilanteet Visma Fivaldi
 Tulorekisteri: Vakuuttamisen poikkeustilanteet Visma Fivaldi 1(30) Sisällysluettelo Yleistä 2 Muu tulorekisteri-dokumentaatio 2 Tulorekisteriin liittyvät vakuuttamisen poikkeustilanteet 3 Tyel-vakuuttamisen
Tulorekisteri: Vakuuttamisen poikkeustilanteet Visma Fivaldi 1(30) Sisällysluettelo Yleistä 2 Muu tulorekisteri-dokumentaatio 2 Tulorekisteriin liittyvät vakuuttamisen poikkeustilanteet 3 Tyel-vakuuttamisen
Pikaopas. Valintanauhan näyttäminen tai piilottaminen Avaa valintanauha napsauttamalla välilehteä, tai kiinnitä se pysyvästi näkyviin.
 Pikaopas Microsoft Visio 2013 näyttää erilaiselta kuin aiemmat versiot. Tämän oppaan avulla pääset alkuun nopeasti ja saat yleiskuvan uusista ominaisuuksista. Päivitetyt mallit Mallien avulla voit nopeasti
Pikaopas Microsoft Visio 2013 näyttää erilaiselta kuin aiemmat versiot. Tämän oppaan avulla pääset alkuun nopeasti ja saat yleiskuvan uusista ominaisuuksista. Päivitetyt mallit Mallien avulla voit nopeasti
1. Word 2007 käyttöliittymä
 1. Word 2007 käyttöliittymä Word -tekstinkäsittelyohjelman versiossa 2007 ulkoasu ja suurin osa toiminnoista on muuttunut radikaalisti verrattuna edellisiin versioihin. Toimintoja ei enää suoriteta valikoiden
1. Word 2007 käyttöliittymä Word -tekstinkäsittelyohjelman versiossa 2007 ulkoasu ja suurin osa toiminnoista on muuttunut radikaalisti verrattuna edellisiin versioihin. Toimintoja ei enää suoriteta valikoiden
Omien raporttien tekeminen Qlikviewissä
 IT/Tietohallinto Raportointijärjestelmäprojekti Raportointijärjestelmän käyttöohje: Omien raporttien tekeminen Qlikviewissä 1/11 Omien raporttien tekeminen Qlikviewissä versiohistoria 11.5.2010 versio
IT/Tietohallinto Raportointijärjestelmäprojekti Raportointijärjestelmän käyttöohje: Omien raporttien tekeminen Qlikviewissä 1/11 Omien raporttien tekeminen Qlikviewissä versiohistoria 11.5.2010 versio
Taulukkolaskennan perusteet
 Taulukkolaskennan perusteet Yleistä Tämä harjoitus käsittelee taulukkolaskentaohjelman perustoimintoja. Harjoitus sisältää laskentakaavan muodostamisen, suoran ja suhteellisen viittauksen, taulukon muotoilun
Taulukkolaskennan perusteet Yleistä Tämä harjoitus käsittelee taulukkolaskentaohjelman perustoimintoja. Harjoitus sisältää laskentakaavan muodostamisen, suoran ja suhteellisen viittauksen, taulukon muotoilun
Anne-Mari Näsi 12.2.2010 PIKAOHJEITA OPINNÄYTETYÖN RAPORTTIPOHJAN LAATIMISEEN (WORD 2007)
 Anne-Mari Näsi 12.2.2010 PIKAOHJEITA OPINNÄYTETYÖN RAPORTTIPOHJAN LAATIMISEEN (WORD 2007) ALUKSI ATK-ohjeet on laadittu Keski-Pohjanmaan maaseutuopiston Perhon yksikön opinnäytetyön raporttipohjan laatimisen
Anne-Mari Näsi 12.2.2010 PIKAOHJEITA OPINNÄYTETYÖN RAPORTTIPOHJAN LAATIMISEEN (WORD 2007) ALUKSI ATK-ohjeet on laadittu Keski-Pohjanmaan maaseutuopiston Perhon yksikön opinnäytetyön raporttipohjan laatimisen
Lajittelu 10 Transponointi 12 GRAAFINEN ESITTÄMINEN 14 KAIKILLE KAAVIOTYYPEILLE YHTEISIÄ OMINAISUUKSIA 16 KAAVIOTYYPIT 18
 SISÄLTÖ NUMEERISEN TIEDON ESITTÄMINEN 7 ESITYSTAVAN VALINTA 7 HAVAINNOLLINEN TAULUKKO 10 Lajittelu 10 Transponointi 12 GRAAFINEN ESITTÄMINEN 14 KAIKILLE KAAVIOTYYPEILLE YHTEISIÄ OMINAISUUKSIA 16 KAAVIOTYYPIT
SISÄLTÖ NUMEERISEN TIEDON ESITTÄMINEN 7 ESITYSTAVAN VALINTA 7 HAVAINNOLLINEN TAULUKKO 10 Lajittelu 10 Transponointi 12 GRAAFINEN ESITTÄMINEN 14 KAIKILLE KAAVIOTYYPEILLE YHTEISIÄ OMINAISUUKSIA 16 KAAVIOTYYPIT
PERUSTEET. Sisällysluettelo
 PowerPoint 2013 Perusteet Sisällysluettelo PERUSTEET POWERPOINT PERUSTEET... 1 Ohjelmaikkuna... 1 File-valikko... 2 Pikatyökalurivi... 2 Pikavalikoima... 2 Pikavalikot... 2 Näkymät, zoomaus... 2 Valintanauha...
PowerPoint 2013 Perusteet Sisällysluettelo PERUSTEET POWERPOINT PERUSTEET... 1 Ohjelmaikkuna... 1 File-valikko... 2 Pikatyökalurivi... 2 Pikavalikoima... 2 Pikavalikot... 2 Näkymät, zoomaus... 2 Valintanauha...
KOTISIVUKONE ULKOASUEDITORI
 KOTISIVUKONE ULKOASUEDITORI Kun olet luonut itsellesi kotisivut, voit aloittaa ulkoasun yksityiskohtaisemman räätälöimisen. Kotisivukone tarjoaa helppokäyttöisen ulkoasueditorin, jonka avulla saat sivujen
KOTISIVUKONE ULKOASUEDITORI Kun olet luonut itsellesi kotisivut, voit aloittaa ulkoasun yksityiskohtaisemman räätälöimisen. Kotisivukone tarjoaa helppokäyttöisen ulkoasueditorin, jonka avulla saat sivujen
Näillä sivuilla Tilastomatematiikan esimerkit, joissa käsitellään tietokoneen käyttöä tilastollissa operaatioissa, on tehty Excel-2007 -versiolla.
 Näillä sivuilla Tilastomatematiikan esimerkit, joissa käsitellään tietokoneen käyttöä tilastollissa operaatioissa, on tehty Excel-2007 -versiolla. Nämä ohjeet, samoin kuin Tilastomatematiikan kirjakaan,
Näillä sivuilla Tilastomatematiikan esimerkit, joissa käsitellään tietokoneen käyttöä tilastollissa operaatioissa, on tehty Excel-2007 -versiolla. Nämä ohjeet, samoin kuin Tilastomatematiikan kirjakaan,
1 (14) Ohje. Ohje. GTK-wiki. Geologian tutkimuskeskus, Verkkosivustopalvelut
 1 (14) GTK-wiki 2 (14) Sisällysluettelo 1. Wikin ylläpito... 3 1.1. Wiki-artikkelin muokkaus... 3 1.2. Wiki-artikkelin lisääminen... 3 2. Wiki-toiminnot... 4 2.1. Ristiinlinkitys... 4 2.2. Tekstin muotoilu...
1 (14) GTK-wiki 2 (14) Sisällysluettelo 1. Wikin ylläpito... 3 1.1. Wiki-artikkelin muokkaus... 3 1.2. Wiki-artikkelin lisääminen... 3 2. Wiki-toiminnot... 4 2.1. Ristiinlinkitys... 4 2.2. Tekstin muotoilu...
Vesa Ollikainen, päivitys Juha Haataja 3.8.2010
 METROPOLIA Tekstinkäsittely1 Peruskäyttö Vesa Ollikainen, päivitys Juha Haataja 3.8.2010 Tavoitteet ja sisältö Tavoite Lyhyen asiakirjan kirjoitustaito Word-tekstinkäsittelyohjelmalla Sisältö Tekstinkäsittelyohjelman
METROPOLIA Tekstinkäsittely1 Peruskäyttö Vesa Ollikainen, päivitys Juha Haataja 3.8.2010 Tavoitteet ja sisältö Tavoite Lyhyen asiakirjan kirjoitustaito Word-tekstinkäsittelyohjelmalla Sisältö Tekstinkäsittelyohjelman
ehr-järjestelmän käyttö palkka- ja kehityskeskusteluissa opasdfghjklzxcvbnmqwertyuiopasdfg
 qwertyuiopasdfghjklzxcvbnmqwerty uiopasdfghjklzxcvbnmqwertyuiopasd fghjklzxcvbnmqwertyuiopasdfghjklzx cvbnmqwertyuiopasdfghjklzxcvbnmq Esimiehen wertyuiopasdfghjklzxcvbnmqwertyui ehr-järjestelmän käyttö
qwertyuiopasdfghjklzxcvbnmqwerty uiopasdfghjklzxcvbnmqwertyuiopasd fghjklzxcvbnmqwertyuiopasdfghjklzx cvbnmqwertyuiopasdfghjklzxcvbnmq Esimiehen wertyuiopasdfghjklzxcvbnmqwertyui ehr-järjestelmän käyttö
Taulukot, taulukkoryhmät Sisällysluettelo
 Excel 2013 Taulukot, taulukkoryhmät Sisällysluettelo TAULUKKORYHMÄT TAULUKOIDEN VÄLISET KAAVAT, FUNKTIOT YM.... 1 Taulukon lisääminen työkirjaan... 1 Taulukon (välilehden) poistaminen työkirjasta... 1
Excel 2013 Taulukot, taulukkoryhmät Sisällysluettelo TAULUKKORYHMÄT TAULUKOIDEN VÄLISET KAAVAT, FUNKTIOT YM.... 1 Taulukon lisääminen työkirjaan... 1 Taulukon (välilehden) poistaminen työkirjasta... 1
