Ohjeistus logistiikan sisällöstä SAP- toiminnanohjausjärjestelmässä
|
|
|
- Tuulikki Juusonen
- 9 vuotta sitten
- Katselukertoja:
Transkriptio
1 KYMENLAAKSON AMMATTIKORKEAKOULU Lilli Kallio Ohjeistus logistiikan sisällöstä SAP- toiminnanohjausjärjestelmässä Opinnäytetyö 2013 Liite
2 SISÄLLYS 1 OHJEET SAP- TOIMINNANOHJAUSJÄRJESTELMÄÄN LOGISTIIKAN YKSIKÖSSÄ Tilauskoontilistan (List for loading trucks) ottaminen SAPtoiminnanohjausjärjestelmästä Kuljetusvarauksen eli ZPREBOOKin tekeminen SAPtoiminnanohjausjärjestelmässä Kuljetusvarauksen tulostaminen Rahtikirjan tekeminen SAP- toiminnanohjausjärjestelmässä Laskun muodostaminen SAP-toiminnanohjausjärjestelmässä 26
3 1 OHJEET SAP- TOIMINNANOHJAUSJÄRJESTELMÄÄN LOGISTIIKAN YKSIKÖSSÄ Tilauskoontilistan (List for loading trucks) ottaminen SAP-toiminnanohjausjärjestelmästä Tilauskoontilista otetaan järjestelmästä säännöllisin väliajoin, jotta tiedetään, mitä tavaraa on menossa milloinkin ja osataan ennakoida tulevien kuljetusten järjestämistä. Transaktiokoodiksi valitaan ZTRL. Se valitaan joko suosikeista tai haetaan SAPjärjestelmästä hakukenttää hyväksi käyttäen. Mikäli käytetään hakukenttää, tulee siihen kirjoittaa ZTRL ja painaa ENTERnäppäintä. Suosikit valikosta valittaessa tulee kaksoisklikata kyseistä transaktiota. Kuva 1. Aloitusnäkymä SAP-toiminnanohjausjärjestelmässä
4 4 Suorittaessasi edellä mainitun transaktion, sinulle pitäisi avautua seuraavanlainen näkymä: Kuva 2. Tilauskoontilistan aloitusnäkymä eri valintoja varten Scheduled Goods Issue Date- kohtaan valitaan tietty ajanjakso, jolta halutaan tietää tilausten määrä. Ensimmäiseen kenttään valitaan tietty aloituspäivämäärä muodossa dd.mm.yyyy ja jälkimmäiseen päättymispäivämäärä samassa muodossa. Seuraavaksi siirrytään kuvassa kohtaan shipping point eli lähetyspaikkavalintaan. Koska paikkoja, joista tavaraa lähtee ympäri maailmaa on useita, on tärkeää valita vain ne itselle tärkeät ja seurattavat lähetyspaikat. Kun paikkoja on yksi, eli Kausalan A-tehdas, klikataan ensimmäisestä tyhjästä kohdasta ja lisätään paikka.
5 5 Kuva 3. Lähetyspaikan valinta Kun olet kaksoisklikannut tyhjää kohtaa, pitäisi avautua seuraavanlainen ikkuna: Kuva 4. Monivalintaikkuna eri lähetyspaikoille
6 6 Kuva 5. Lähetyspaikkojen valinnan hyväksyminen Kun olet valinnut kaikki haluamasi lähetyspaikat, paina Enter tai klikkaa Execute- painikkeesta kuvan alalaidassa Kuva 6. Kohdemaan valinta ja loput valinnat ennen tulostusta
7 7 Destination country -kohtaan kirjoitetaan kohdemaan maakoodi, eli sen maan maakoodi jonka tilaukset tietyltä ajanjaksolta halutaan tietää. Esimerkissä on käytetty Tanskaa, jonka maakoodi on DK. Kuvasta näkyy myös Orders, GI not posted -valinta, joka tarkoittaa, että tällöin listalle tulostuvat vain pakkaamattomat tilaukset. Show picking list header text -kohtaan tulee myös täppä, jolloin kaikki lisätiedot tulevat myös listalle näkyviin, mm. jos lähetystavassa on jotain poikkeavaa. Kun kaikki valinnat on tehty, tulee vasemmasta yläkulmasta avata Program-valikko. Program-valikosta valitaan kohta Execute in backround (F9).
8 Tämän jälkeen tulee seuraavanlainen näkymä: 8 Kuva 7. Tulostuksen valinnat Tästä näkymästä valitaan tulostin kohdasta Output device. Number of copies- kohdassa voi valita kuinka monta tulostetta haluaa. Lopuksi painat kuvassa näkyvästä vasemman alakulman painikkeesta. Seuraava sivu avautuu automaattisesti. Seuraavaksi sinun tulee painaa alemmassa kuvassa näkyvästä Immediate-painikkeesta, ja tämän jälkeen alakulman disketin kuvasta eli tallennuspainikkeesta.
9 9 Kuva 8. Toimintojen ajoittaminen heti ja tallentaminen, jotta dokumentti tulostuu järjestelmästä. Tämän jälkeen pienen hetken kuluttua tilauskoontilista tulostuu valitsemallesi tulostimelle. 1.2 Kuljetusvarauksen eli ZPREBOOKin tekeminen SAP- toiminnanohjausjärjestelmässä Kuljetusvaraus eli Pre-booking tehdään, jotta voidaan varata tietty tila rekasta kuljetusta varten. Näin varmistetaan, että kuljetus onnistuu eli kuljetukselle löytyy varmasti tilaa.
10 10 Transaktiokoodiksi valitaan ZPREBOOK. Se valitaan joko suosikeista tai haetaan SAP-järjestelmästä hakukenttää hyväksi käyttäen. Mikäli käytetään hakukenttää, tulee siihen kirjoittaa ZTRL ja painaa ENTERnäppäintä. Suosikit valikosta valittaessa tulee kaksoisklikata kyseistä transaktiota. Kuva 9. Aloitusnäkymä SAP-toiminnanohjausjärjstelmässä
11 11 Suorittaessasi edellä mainitun transaktion, sinulle pitäisi avautua seuraavanlainen näkymä: Kuva 10. Kuljetusvarauksen alkunäkymä Shipping point -kohtaan laitetaan lähetyspaikka eli Kausalan toimipiste, KA01. Sales order number -kohdassa painetaan Single values -nappulaa, jolloin avautuu seuraavassa kuvassa näkyvä näkymä.
12 12 Kuva 11. Single values -nappulan takaa löytyvä näkymä Kuvassa 11 näkyvällä sivulla voit lisätä kuljetusvaraukseen tarvitsemasi tilausnumerot. Kun olet lisännyt kaikki tarvittavat tilausnumerot, sinun tulee painaa Enter-nappia. Takaisin edelliseen näkymään pääset painamalla yläpalkista vihreää nuolta takaisinpäin eli vasemmalle.
13 13 Kuva 12. Kuljetusvarauksen näkymä, kun kaikki tarvittava on täytetty. Kuvassa 12 näet miltä näkymä näyttää, kun kaikki tarvittavat tiedot on laitettu. Departure date- kohtaa sinun tulee laittaa tavaroiden varsinainen lähtöpäivä. Kun kaikki tarvittavat tiedot on paikalla, tulee sinun painaa Add -painikkeesta. Tällöin avautuu seuraavanlainen ikkuna:
14 14 Kuva 13. Tilausten lisäämien kuljetusvaraukselle eli buukille. Kuvassa 13 näkyvää Add all- painiketta painamalla saat lisättyä kaikki haluamasi tilaukset kuljetusvaraukselle eli buukille. Kun olet painanut Add all -painikkeesta, näkymä palautuu jälleen kuvan 12 kaltaiseksi. Tämän jälkeen sinun tulee painaa Process -painikkeesta. Tällöin sinulle avautuu seuraavalla sivulla näkyvä näkymä.
15 15 Kuva 14. Kuljestusvaraukset tekeminen ja EDI:n lähettäminen. Change details -kohdasta saat näkyville osoitetiedot, ja voit tehdä niihin muutoksia. Huom! Maa-kenttään ei voi tehdä muutoksia. Kun kaikki tiedot Process -näkymässä ovat oikein, painetaan näkymän alalaidasta löytyvästä Save- painikkeesta. Tällöin tiedot ja muutokset tallentuvat. Kun kaikki tiedot on varmasti oikein, painetaan Send EDI -painikkeesta, jolloin kaikki tiedot katoavat ruudulta. Se ei ole vaarallista, vaan tiedot lähtevät eteenpäin.
16 Kuljetusvarauksen tulostaminen Transaktiokoodiksi valitaan ZHAO. Se valitaan joko suosikeista tai haetaan SAPjärjestelmästä hakukenttää hyväksi käyttäen. Mikäli käytetään hakukenttää, tulee siihen kirjoittaa ZHAO ja painaa ENTERnäppäintä. Suosikit valikosta valittaessa tulee kaksoisklikata kyseistä transaktiota. Kuva 15. Kuljetusvarauksen tulostus ja lähettäminen eteenpäin
17 17 Kun ZHAO eli Halton Menu on avattu, sieltä tulisi löytää polku: Halton reports à Reports SD à EDI Delivery list (waiting). Kuva 16. Kuljetusvarauksen tulostustilaan pääseminen Kun tekstiä EDI delivery list (waiting) on painettu, avautuu kuvassa 17 näkyvä näkymä:
18 18 Kuva 17. Kuljetusvarauksen tulostaminen näytölle tietystä lähetyspaikasta tiettyyn maahan Kohtaan Shipping point kirjoitetaan Kausalan tehtaan koodi, eli KA01. Destination Country kohtaan kirjoitetaan sen maan maatunnus, jonka tietoja halutaan. Huom! Muista täppä kohtaan Pre-booking messages. Tämän jälkeen voit painaa punaisella ympyröityä Execute -painiketta.
19 19 Kuva 18. Kuljetusvarauksen tulostusnäkymä Painamalla kuvan 18 ylälaidassa näkyvää tulostuspainiketta, avautuu seuraavanlainen näkymä: Kuva 19. Tulostimen valinta
20 20 Kun painat kuvan 19 vasemmassa alakulmassa olevaa vihreää painiketta, tulostus käynnistyy ja näytön alalaitaan ilmestyy seuraavanlainen teksti: Kuva 20. Tulostus aloitettu -ilmoitus Myöhemmin haluttaessasi lähettää tiedot valitaan poluksi Halton reports à Reports SD à EDI Send waiting deliveries. Kuva 21. Tietojen lähettäminen
21 21 Kuva 22. Viestien lähettäminen eteenpäin Kuvassa 21 Shipping point -kohtaan valitaan lähetyspaikka. Destination Country- kohtaan laitetaan maatunnus siitä maasta, jonka tiedot aiotaan lähettää eteenpäin. Pre-booking messages kohtaan tulee aina laittaa täppä! Kuvassa 21 näet, kuinka päästään kuvan 22 näkymään. Kun kuvassa 22 painaa kuvaan punaisella ympyröityä painiketta, avautuu seuraavanlainen näkymä. Kuva 23. Lähetettävien tietojen lukumäärä Kuvan 23 mukaan sinun tulee painaa punaisella ympyröityä painiketta. Kun olet tämän tehnyt, kuljetusvaraus on valmis.
22 Rahtikirjan tekeminen SAP- toiminnanohjausjärjestelmässä Transaktiokoodiksi valitaan ZFRL. Se valitaan joko suosikeista tai haetaan SAP - järjestelmästä hakukenttää hyväksi käyttäen. Mikäli käytetään hakukenttää, tulee siihen kirjoittaa ZFRL ja painaa ENTERnäppäintä. Suosikit valikosta valittaessa tulee kaksoisklikata kyseistä transaktiota. Kuva 24. Rahtikirjan teon aloittaminen.
23 23 Kuva 25. Rahtikirjan tarvittavien tietojen täyttäminen Jos on useampi lähetys, tulee painaa kuvassa näkyvää painiketta keräilynumerojen lisäämiseksi. Tällöin avautuu seuraavanlainen näkymä: Kuva 26. Useampien keräilylistojen lisäys samalle rahtikirjalle
24 24 Kun kuvan 26 mukaisesti kaikki keräilylistat on syötetty, painetaan kuvan alalaidan punaisella ympyröidystä kellonkuvasta. Tämän jälkeen näkymä palautuu kuva 25 mukaiseksi. Jotta näkyville saadaan tulostettava versio, tulee kuvan 25 mukaisesti painaa vasemman yläkulman painiketta, jossa on kellonkuva. Tällöin avautuu kuvassa 27 nähtävä näkymä. Kuva 27. Rahtikirja valmiina tulostukseen
25 25 Kuvassa 27 näkyvästä punaisella ympyröidystä tulostuspainikkeesta painamalla saat näkyville seuraavan näkymän: Kuva 28. Tulostusvalinnat Tulostimen valinnan ja kopioiden määrän valittuasi, voit painaa vasemman alakulman nappulaa. Sivun alakulmaan ilmestyy seuraavanlainen teksti, ja rahtikirja tulostuu valitsemallesi tulostimelle. Kuva 29. Tulostuksen käynnistyminen
26 1.5 Laskun muodostaminen SAP-toiminnanohjausjärjestelmässä 26 Avatessasi SAP- toiminnanohjausjärjestelmän, sinulle avautuu kuvan 30 kaltainen näkymä. Valitsemalla VF01- Create billing document komennon, pääset laskunluonnissa eteenpäin. Kuva 30. Aloitusnäkymä SAP-toiminnanohjausjärjestelmässä
27 27 Kuva 31. Laskunluomisen avausnäkymä Kun olet klikannu avausnäkymän VF01- komentoa eli Create billing document - komentoa, sinulle avautuu kuvan 31 kaltainen näkymä.
28 28 Kuva 32. Laskutyypin valinta. Kuvan 32 näkymässä valitaan laskulle sille tarpeellinen laskutyyppi Kuvassa 33 näkyvään Billing date- kohtaan kirjataan haluttu laskutuspäivä.
29 29 Kuva 33. Laskutustietojen syöttäminen Laskutustietoihin syötetään keräilylistojen numerot, laskutuspäivä ja laskuntyyppi. Tämän jälkeen painetaan oikean yläkulman nappulaa, Execute. Tämän jälkeen avautuu kuvan 34 näkymä.
30 30 Kuva 34. Laskujen loppusummien näkymä juuri ennen tulostusta
31 31 Kuvassa 34 painetaan ylälaidassa olevaa oranssia disketin kuvaa. Tällöin laskut tallentuvat ja tulostuvat automaattisesti sille tulostimelle, joka on asetuksiin syötetty. Ruudun alalaitaan tulee kuvassa 35 näkyvä teksti, jossa kerrotaan viimeisimmäksi tallentuneen laskun numero. Kuva 35. Laskun tallentumisen vahvistus
Ohjeet ALS Online-palvelun käyttöön PÄIVITETTY
 Ohjeet ALS Online-palvelun käyttöön PÄIVITETTY 15.11.2017 ALS Online-palveluun kirjautuminen Henkilökohtaiset ALS Online-tunnukset saat käyttöösi täyttämällä kotisivuiltamme löytyvän lomakkeen tai ottamalla
Ohjeet ALS Online-palvelun käyttöön PÄIVITETTY 15.11.2017 ALS Online-palveluun kirjautuminen Henkilökohtaiset ALS Online-tunnukset saat käyttöösi täyttämällä kotisivuiltamme löytyvän lomakkeen tai ottamalla
Pelaajan tietojen lisääminen
 Käytön aloitus Ohjelma käynnistetään tuplaklikkaamalla Jäseri-kuvaketta työpöydältä, tai käynnistä-valikosta. Ohjelmasta aukeaa seuraavanlainen valikko; Jäsenrekisterissä muutetaan jäsentietoja, maksukirjassa
Käytön aloitus Ohjelma käynnistetään tuplaklikkaamalla Jäseri-kuvaketta työpöydältä, tai käynnistä-valikosta. Ohjelmasta aukeaa seuraavanlainen valikko; Jäsenrekisterissä muutetaan jäsentietoja, maksukirjassa
OpeOodi Opiskelijalistojen tulostaminen, opiskelijoiden hallinta ja sähköpostin lähettäminen
 Helsingin yliopisto WebOodi 1 OpeOodi Opiskelijalistojen tulostaminen, opiskelijoiden hallinta ja sähköpostin lähettäminen Opetustapahtuman opiskelijalistan tulostaminen Ilmoittautuneista opiskelijoista
Helsingin yliopisto WebOodi 1 OpeOodi Opiskelijalistojen tulostaminen, opiskelijoiden hallinta ja sähköpostin lähettäminen Opetustapahtuman opiskelijalistan tulostaminen Ilmoittautuneista opiskelijoista
OpeOodi Opiskelijalistojen tulostaminen, opiskelijoiden hallinta ja sähköpostin lähettäminen
 Helsingin yliopisto WebOodi 1 OpeOodi Opiskelijalistojen tulostaminen, opiskelijoiden hallinta ja sähköpostin lähettäminen Opetustapahtuman opiskelijalistan tulostaminen Ilmoittautuneista opiskelijoista
Helsingin yliopisto WebOodi 1 OpeOodi Opiskelijalistojen tulostaminen, opiskelijoiden hallinta ja sähköpostin lähettäminen Opetustapahtuman opiskelijalistan tulostaminen Ilmoittautuneista opiskelijoista
Opiskelijalistojen tulostaminen, opiskelijoiden hallinta ja sähköpostin lähettäminen
 1 Opiskelijalistojen tulostaminen, opiskelijoiden hallinta ja sähköpostin lähettäminen Sisällysluettelo Opetustapahtuman opiskelijalistan tulostaminen... 2 Tenttien opiskelijalistojen tulostaminen... 3
1 Opiskelijalistojen tulostaminen, opiskelijoiden hallinta ja sähköpostin lähettäminen Sisällysluettelo Opetustapahtuman opiskelijalistan tulostaminen... 2 Tenttien opiskelijalistojen tulostaminen... 3
Hae sopivin kuljetustapa
 Hae sopivin kuljetustapa Syötä etusivulla sijaitsevaan MISTÄ LÄHETÄT -kenttään postinumero tai kadunnimi, josta lähetyksen lähetät, esim. 00880 Helsinki. Valitse oikea vaihtoehto alle avautuvasta valikosta.
Hae sopivin kuljetustapa Syötä etusivulla sijaitsevaan MISTÄ LÄHETÄT -kenttään postinumero tai kadunnimi, josta lähetyksen lähetät, esim. 00880 Helsinki. Valitse oikea vaihtoehto alle avautuvasta valikosta.
Ohjeisto Trimble Pro 6H yhdistämisestä Juno 5:een
 Liite 4 1(19) KEMIN ENERGIA Ohjeisto Trimble Pro 6H yhdistämisestä Juno 5:een Janne Pirttimaa 12.2.2013 Liite 4 2(19) SISÄLLYSLUETTELO 1 Yhdistäminen bluetoothilla... 3 2. Ongelmatilanteet ja ratkaisut...
Liite 4 1(19) KEMIN ENERGIA Ohjeisto Trimble Pro 6H yhdistämisestä Juno 5:een Janne Pirttimaa 12.2.2013 Liite 4 2(19) SISÄLLYSLUETTELO 1 Yhdistäminen bluetoothilla... 3 2. Ongelmatilanteet ja ratkaisut...
Autokunto-ohjelmiston käyttöohjeet
 Autokunto-ohjelmiston käyttöohjeet Koskilinjat Oy Panu Toropainen SISÄLLYSLUETTELO SISÄLLYSLUETTELO...I 1. TÖIHIN SISÄÄN JA ULOS KIRJAUTUMINEN...1 1.1. Työlle kirjautuminen...2 1.2. Vikailmoituksen tekeminen...5
Autokunto-ohjelmiston käyttöohjeet Koskilinjat Oy Panu Toropainen SISÄLLYSLUETTELO SISÄLLYSLUETTELO...I 1. TÖIHIN SISÄÄN JA ULOS KIRJAUTUMINEN...1 1.1. Työlle kirjautuminen...2 1.2. Vikailmoituksen tekeminen...5
Skype for Business ohjelman asennus- ja käyttöohje Sisällys
 Skype for Business ohjelman asennus- ja käyttöohje Sisällys Kirjautuminen Office 365 -palveluun... 2 Skype for Business ohjelman asentaminen... 3 Yhteyshenkilöiden lisääminen Skype for Business ohjelmassa...
Skype for Business ohjelman asennus- ja käyttöohje Sisällys Kirjautuminen Office 365 -palveluun... 2 Skype for Business ohjelman asentaminen... 3 Yhteyshenkilöiden lisääminen Skype for Business ohjelmassa...
KYMP Webmail -palvelu
 KYMP Webmail -palvelu Sisältö 1. Kirjautuminen... 3 2. Viestin merkinnät... 4 3. Viestien lukeminen... 4 Viestiin vastaaminen... 4 Viestin välittäminen edelleen / uudelleen ohjaus... 5 4. Viestin kirjoittaminen...
KYMP Webmail -palvelu Sisältö 1. Kirjautuminen... 3 2. Viestin merkinnät... 4 3. Viestien lukeminen... 4 Viestiin vastaaminen... 4 Viestin välittäminen edelleen / uudelleen ohjaus... 5 4. Viestin kirjoittaminen...
Avaa ohjelma ja tarvittaessa Tiedosto -> Uusi kilpailutiedosto
 Condess ratamestariohjelman käyttö Aloitus ja alkumäärittelyt Avaa ohjelma ja tarvittaessa Tiedosto -> Uusi kilpailutiedosto Kun kysytään kilpailun nimeä, syötä kuvaava nimi. Samaa nimeä käytetään oletuksena
Condess ratamestariohjelman käyttö Aloitus ja alkumäärittelyt Avaa ohjelma ja tarvittaessa Tiedosto -> Uusi kilpailutiedosto Kun kysytään kilpailun nimeä, syötä kuvaava nimi. Samaa nimeä käytetään oletuksena
Näin tilaat tuotteita Kuulotarvikkeen verkkokaupasta
 Näin tilaat tuotteita Kuulotarvikkeen verkkokaupasta 1 Sisällysluettelo 1. Kun tilaat ensimmäisen kerran ja rekisteröidyt asiakkaaksemme....2 Rekisteröidy palveluun...2 Kirjautuminen...4 Salasanan vaihtaminen...5
Näin tilaat tuotteita Kuulotarvikkeen verkkokaupasta 1 Sisällysluettelo 1. Kun tilaat ensimmäisen kerran ja rekisteröidyt asiakkaaksemme....2 Rekisteröidy palveluun...2 Kirjautuminen...4 Salasanan vaihtaminen...5
Kuljetus-Lastu. Laskutusohjelman asennus- ja käyttöohje. IT-Apu Lahtiluoma Karhuniityntie 16 02810 Espoo
 Kuljetus-Lastu Laskutusohjelman asennus- ja käyttöohje IT-Apu Lahtiluoma Karhuniityntie 16 02810 Espoo Myynti/Tuki 050 491 3771 petri.lahtiluoma@itapu-lahtiluoma.fi TERVETULOA TUTUSTUMAAN KULJETUS-LASTU-LASKUTUSOHJELMAAN!
Kuljetus-Lastu Laskutusohjelman asennus- ja käyttöohje IT-Apu Lahtiluoma Karhuniityntie 16 02810 Espoo Myynti/Tuki 050 491 3771 petri.lahtiluoma@itapu-lahtiluoma.fi TERVETULOA TUTUSTUMAAN KULJETUS-LASTU-LASKUTUSOHJELMAAN!
Käyttöohje: LAPIO latauspalvelu
 Käyttöohje: LAPIO latauspalvelu 24.8.2018 Sisällys 1. Yleistä... 2 2. Kartalla liikkuminen ja zoomaus:... 2 3. Aineistojen etsiminen ja katselu:... 2 4. Ladattavien aineistojen valinta ja metatiedot:...
Käyttöohje: LAPIO latauspalvelu 24.8.2018 Sisällys 1. Yleistä... 2 2. Kartalla liikkuminen ja zoomaus:... 2 3. Aineistojen etsiminen ja katselu:... 2 4. Ladattavien aineistojen valinta ja metatiedot:...
BioNordika Webshop Pikaohjeet
 BioNordika Webshop Pikaohjeet Tervetuloa BioNordika WebShopin käyttäjäksi! Tässä pikaohjeessa on yhteenkoottuna ohjeistus nettikaupan käyttöön ja tuotteiden tilaamiseen. Rekisteröityminen Nettikaupan käyttäminen
BioNordika Webshop Pikaohjeet Tervetuloa BioNordika WebShopin käyttäjäksi! Tässä pikaohjeessa on yhteenkoottuna ohjeistus nettikaupan käyttöön ja tuotteiden tilaamiseen. Rekisteröityminen Nettikaupan käyttäminen
WCONDES OHJEET ITÄRASTEILLE (tehty Condes versiolle 8)
 WCONDES OHJEET ITÄRASTEILLE (tehty Condes versiolle 8) 1 UUDEN KILPAILUTIEDOSTON AVAUS Avaa Wcondes ohjelma tuplaklikkaamalla wcondes.lnk ikonia. Ohjelma avaa automaattisesti viimeksi tallennetun kilpailutiedoston.
WCONDES OHJEET ITÄRASTEILLE (tehty Condes versiolle 8) 1 UUDEN KILPAILUTIEDOSTON AVAUS Avaa Wcondes ohjelma tuplaklikkaamalla wcondes.lnk ikonia. Ohjelma avaa automaattisesti viimeksi tallennetun kilpailutiedoston.
HUIPPUSTORE.FI REKISTERÖITYMINEN
 HUIPPUSTORE.FI REKISTERÖITYMINEN Miksi kannattaa rekisteröityä? 1. Saat heti käyttöösi edullisemmat hinnat 2. Yritykset, seurat ja julkishallinto saavat käyttöön muiden maksutapojen lisäksi laskutuksen
HUIPPUSTORE.FI REKISTERÖITYMINEN Miksi kannattaa rekisteröityä? 1. Saat heti käyttöösi edullisemmat hinnat 2. Yritykset, seurat ja julkishallinto saavat käyttöön muiden maksutapojen lisäksi laskutuksen
Mikä on Twitter? Rekisteröityminen
 Mikä on Twitter? Twitter on suosittu yhteisö ja mikroblogipalvelu, jonka välityksellä yritykset, ystävät ja perheenjäsenet voivat kommunikoida keskenään. Twitterin käyttö vastaa kysymykseen mitä teet tällä
Mikä on Twitter? Twitter on suosittu yhteisö ja mikroblogipalvelu, jonka välityksellä yritykset, ystävät ja perheenjäsenet voivat kommunikoida keskenään. Twitterin käyttö vastaa kysymykseen mitä teet tällä
Skype for Business ohjelman asennus- ja käyttöohje Sisällys
 Skype for Business ohjelman asennus- ja käyttöohje Sisällys Kirjautuminen Office 365 -palveluun... 2 Skype for Business ohjelman asentaminen... 3 Yhteyshenkilöiden lisääminen Skype for Business ohjelmassa...
Skype for Business ohjelman asennus- ja käyttöohje Sisällys Kirjautuminen Office 365 -palveluun... 2 Skype for Business ohjelman asentaminen... 3 Yhteyshenkilöiden lisääminen Skype for Business ohjelmassa...
TYÖNTEKIJÄN KÄYTTÖOHJEET - SOKU
 TYÖNTEKIJÄN KÄYTTÖOHJEET - SOKU ETUSIVU Kun tulet SOKU-järjestelmän (SOKU) etusivulle, näet listan avoimista työpaikoista. Yläpalkissa mustalla ympyröitynä on Kirjaudu-nappi Kun klikkaat sitä, pääset kirjautumissivulle.
TYÖNTEKIJÄN KÄYTTÖOHJEET - SOKU ETUSIVU Kun tulet SOKU-järjestelmän (SOKU) etusivulle, näet listan avoimista työpaikoista. Yläpalkissa mustalla ympyröitynä on Kirjaudu-nappi Kun klikkaat sitä, pääset kirjautumissivulle.
Kaakkois-Suomen Ammattikorkeakoulu Oy Mikkelin Ammattikorkeakoulu Oy Kymenlaakson Ammattikorkeakoulu Oy
 Opiskelijoiden OneDriveohje Kaakkois-Suomen Ammattikorkeakoulu Oy Mikkelin Ammattikorkeakoulu Oy Kymenlaakson Ammattikorkeakoulu Oy Ohjeen nimi Opiskelijoiden OneDrive-ohje Vastuuhenkilö Mari Jokiniemi
Opiskelijoiden OneDriveohje Kaakkois-Suomen Ammattikorkeakoulu Oy Mikkelin Ammattikorkeakoulu Oy Kymenlaakson Ammattikorkeakoulu Oy Ohjeen nimi Opiskelijoiden OneDrive-ohje Vastuuhenkilö Mari Jokiniemi
JulkICT portaalin käyttöohje
 LUONNOS 30.4.2013 2 (12) Sisällys 1 Johdanto... 3 2 QPR Portaali... 3 2.1 Kirjautuminen palveluun... 3 2.2 Portaalin Prosessit-välilehden toimintakuvaus... 5 2.3 Mallin valitseminen mallilistasta... 7
LUONNOS 30.4.2013 2 (12) Sisällys 1 Johdanto... 3 2 QPR Portaali... 3 2.1 Kirjautuminen palveluun... 3 2.2 Portaalin Prosessit-välilehden toimintakuvaus... 5 2.3 Mallin valitseminen mallilistasta... 7
AGA ONLINE SHOP-OHJEET
 AGA ONLINE SHOP-OHJEET Tervetuloa käyttämään AGA online shop-verkkokauppaa! Oheisissa ohjeissa kerrotaan verkkokaupan perustoiminnoista. Mikäli verkkokaupan käytöstä tulee kysyttävää, voitte aina olla
AGA ONLINE SHOP-OHJEET Tervetuloa käyttämään AGA online shop-verkkokauppaa! Oheisissa ohjeissa kerrotaan verkkokaupan perustoiminnoista. Mikäli verkkokaupan käytöstä tulee kysyttävää, voitte aina olla
Uuden työtilan luonti
 Uuden työtilan luonti 1. Valitaan Uusi työtila vasemmanpuoleisesta valikosta 2. Valitaan Tyhjä työtila aukeavasta valikosta. Tämä toiminto luo uuden tyhjän työtilan. 3. Kun uusi työtila on luotu, aukeaa
Uuden työtilan luonti 1. Valitaan Uusi työtila vasemmanpuoleisesta valikosta 2. Valitaan Tyhjä työtila aukeavasta valikosta. Tämä toiminto luo uuden tyhjän työtilan. 3. Kun uusi työtila on luotu, aukeaa
Toimittajaportaalin pikaohje
 1 Toimittajaportaalin pikaohje Toimittajaportaalin rekisteröityminen Toimittajaportaalin sisäänkirjautuminen Laskun luonti Liitteen lisääminen laskulle Asiakkaiden hallinta Uuden asiakkaan lisääminen Laskujen
1 Toimittajaportaalin pikaohje Toimittajaportaalin rekisteröityminen Toimittajaportaalin sisäänkirjautuminen Laskun luonti Liitteen lisääminen laskulle Asiakkaiden hallinta Uuden asiakkaan lisääminen Laskujen
Pipfrog AS www.pipfrog.com. Tilausten hallinta
 Tilausten hallinta Tilausten hallinta Tilausten hallinnassa on neljän tyyppisiä dokumentteja: Tilaukset, laskut, lähetykset ja hyvityslaskut, Tilaus on ensimmäinen dokumentti, jonka joko ostaja on luonnut
Tilausten hallinta Tilausten hallinta Tilausten hallinnassa on neljän tyyppisiä dokumentteja: Tilaukset, laskut, lähetykset ja hyvityslaskut, Tilaus on ensimmäinen dokumentti, jonka joko ostaja on luonnut
WCONDES OHJEET ITÄRASTEILLE (tehty Condes versiolle 8)
 WCONDES OHJEET ITÄRASTEILLE (tehty Condes versiolle 8) 1 UUDEN KILPAILUTIEDOSTON AVAUS Avaa Wcondes ohjelma tuplaklikkaamalla wcondes.lnk ikonia. Ohjelma avaa automaattisesti viimeksi tallennetun kilpailutiedoston.
WCONDES OHJEET ITÄRASTEILLE (tehty Condes versiolle 8) 1 UUDEN KILPAILUTIEDOSTON AVAUS Avaa Wcondes ohjelma tuplaklikkaamalla wcondes.lnk ikonia. Ohjelma avaa automaattisesti viimeksi tallennetun kilpailutiedoston.
SAP NAVIGOINTI. Yleistä SAPista JYVÄSKYLÄN YLIOPISTO
 Yleistä SAPista - Yritys = 2100 Jyväskylän yliopisto - Tyks-ryhmä = Tiedekunta - Tulosyksikkö = Laitos - Kustannuspaikka = Laitos (ent. VA) - Transaktiokoodi/tekninen nimi = alfanumeerinen tunniste joka
Yleistä SAPista - Yritys = 2100 Jyväskylän yliopisto - Tyks-ryhmä = Tiedekunta - Tulosyksikkö = Laitos - Kustannuspaikka = Laitos (ent. VA) - Transaktiokoodi/tekninen nimi = alfanumeerinen tunniste joka
Tilaajan pikaopas. kotijakelu.onemed.fi
 Tilaajan pikaopas OneMed Kotijakelupalvelu on sähköinen tilausjärjestelmä, jonka avulla kunta/kaupunki hallinnoi kotiasiakkaiden hoitotarvikereseptejä. Kirjaudu palveluun: 1. Klikkaa Kirjaudu sisään -painiketta
Tilaajan pikaopas OneMed Kotijakelupalvelu on sähköinen tilausjärjestelmä, jonka avulla kunta/kaupunki hallinnoi kotiasiakkaiden hoitotarvikereseptejä. Kirjaudu palveluun: 1. Klikkaa Kirjaudu sisään -painiketta
Viestin lähettäminen ja viestien hallinnointi Viestit-lohkon kautta:
 Viestit Moodlessa on mahdollista käyttää Viestit-toimintoa henkilökohtaiseen viestintään opettajan ja opiskelijan välillä tai opiskelijoiden kesken. Jos haluat hyödyntää viestitoimintoa kurssillasi, kannattaa
Viestit Moodlessa on mahdollista käyttää Viestit-toimintoa henkilökohtaiseen viestintään opettajan ja opiskelijan välillä tai opiskelijoiden kesken. Jos haluat hyödyntää viestitoimintoa kurssillasi, kannattaa
zotero www.zotero.org
 zotero www.zotero.org Viitteidenhallintajärjestelmä Zotero toimii Firefox-selaimessa. Muita ilmaisia viitteidenhallintajärjestelmiä ovat esimerkiksi EndNote ja Mendeley. Näissä ohjeissa on kuvataan Zoteron
zotero www.zotero.org Viitteidenhallintajärjestelmä Zotero toimii Firefox-selaimessa. Muita ilmaisia viitteidenhallintajärjestelmiä ovat esimerkiksi EndNote ja Mendeley. Näissä ohjeissa on kuvataan Zoteron
Hops-ohjaajan ohje Opiskelijan hopsit.
 Hops-ohjaajan ohje Tässä ohjeessa kuvataan kaksi erilaista tapaa hakea tietyn opiskelijan lähettämä hops. Ensin ohjeistetaan miten toimitaan, jos hopsin ryhmätyökalu on käytössä, eli ohjaajalle on luotu
Hops-ohjaajan ohje Tässä ohjeessa kuvataan kaksi erilaista tapaa hakea tietyn opiskelijan lähettämä hops. Ensin ohjeistetaan miten toimitaan, jos hopsin ryhmätyökalu on käytössä, eli ohjaajalle on luotu
JÄRJESTELMÄN TEKNINEN KÄYTTÖOHJE
 JÄRJESTELMÄN TEKNINEN KÄYTTÖOHJE TEKNINEN OHJE OSAAJAPLUS- JÄRJESTELMÄN KÄYTTÖÖN OsaajaPlus -järjestelmä on luotu siten, että sen käyttöön tarvittavat ohjelmat ovat maksutta ladattavissa internetistä.
JÄRJESTELMÄN TEKNINEN KÄYTTÖOHJE TEKNINEN OHJE OSAAJAPLUS- JÄRJESTELMÄN KÄYTTÖÖN OsaajaPlus -järjestelmä on luotu siten, että sen käyttöön tarvittavat ohjelmat ovat maksutta ladattavissa internetistä.
RAY Etuasiakkaaksi rekisteröityminen Pivon kautta
 RAY Etuasiakkaaksi rekisteröityminen Pivon kautta OP:n kortin liittäminen RAY Etuasiakkuuteen Pivo-mobiilisovelluksessa RAY Etuasiakkaaksi rekisteröityminen Pivon kautta Avaa Pivo-sovellus puhelimesta
RAY Etuasiakkaaksi rekisteröityminen Pivon kautta OP:n kortin liittäminen RAY Etuasiakkuuteen Pivo-mobiilisovelluksessa RAY Etuasiakkaaksi rekisteröityminen Pivon kautta Avaa Pivo-sovellus puhelimesta
Ohje Hammasvälineen verkkokauppaan
 Ohje Hammasvälineen verkkokauppaan Hammasvälineen uusi verkkokauppa löytyy osoitteesta kauppa.hammasvaline.fi Sisäänkirjautuminen Paina yläpalkin Kirjaudu sisään -painiketta. Sisäänkirjautumisikkuna avautuu.
Ohje Hammasvälineen verkkokauppaan Hammasvälineen uusi verkkokauppa löytyy osoitteesta kauppa.hammasvaline.fi Sisäänkirjautuminen Paina yläpalkin Kirjaudu sisään -painiketta. Sisäänkirjautumisikkuna avautuu.
KESKUSTANUORTEN NETTISIVUT- OHJEITA PIIRIYLLÄPITÄJÄLLE 1. KIRJAUTUMINEN
 KESKUSTANUORTEN NETTISIVUT- OHJEITA PIIRIYLLÄPITÄJÄLLE 1. KIRJAUTUMINEN -Mene osoitteeseen keskustanuoret.fi/user - Kirjoita saamasi käyttäjätunnus ja salasana - Klikkaa yllä olevaa piirisi logoa niin
KESKUSTANUORTEN NETTISIVUT- OHJEITA PIIRIYLLÄPITÄJÄLLE 1. KIRJAUTUMINEN -Mene osoitteeseen keskustanuoret.fi/user - Kirjoita saamasi käyttäjätunnus ja salasana - Klikkaa yllä olevaa piirisi logoa niin
1 KR-Laskut Mallitiliöinnit Kommenttikentän käyttö mallitiliöinneissä Mallitiliöinnin tallennus-sivu...
 2016-12-02 1 (7) Doc. kind Mallitiliöinnin teko ja muokkaus Status of document Valmis Project name Phase of project Creator name Mika Vähäkoski Distribution Sisällysluettelo 1 KR-Laskut... 2 1.1 Mallitiliöinnit...
2016-12-02 1 (7) Doc. kind Mallitiliöinnin teko ja muokkaus Status of document Valmis Project name Phase of project Creator name Mika Vähäkoski Distribution Sisällysluettelo 1 KR-Laskut... 2 1.1 Mallitiliöinnit...
NÄIN TEET VIDEO-MAILIN (v-mail)
 1 NÄIN TEET VIDEO-MAILIN (v-mail) Kirjaudu iwowwe Back Officeen. HOME Klikkaa kotisivullasi (HOME) olevaa vihreää Video E-mail kuvaa Vastaava linkki Video Email on myös Video Tools - alasvetovalikossa
1 NÄIN TEET VIDEO-MAILIN (v-mail) Kirjaudu iwowwe Back Officeen. HOME Klikkaa kotisivullasi (HOME) olevaa vihreää Video E-mail kuvaa Vastaava linkki Video Email on myös Video Tools - alasvetovalikossa
Pysäytettyjen töiden tulostus ja poisto Kun tulostuksessa ilmenee asetteluvirheitä Verify print -työt Reserve print -työt
 Kun työ lähetetään tulostimeen, tulostinajurissa voidaan määrittää, että työ säilytetään muistissa. Kun tämä pidätetty työ halutaan tulostaa, se määritetään tulostettavaksi tulostimen käyttöpaneelin valikoissa.
Kun työ lähetetään tulostimeen, tulostinajurissa voidaan määrittää, että työ säilytetään muistissa. Kun tämä pidätetty työ halutaan tulostaa, se määritetään tulostettavaksi tulostimen käyttöpaneelin valikoissa.
Fixcom Webmail ohje. Allekirjoitus. Voit lisätä yhden tai useamman allekirjoituksen.
 Webmail on monipuolinen työkalu jolla voi tehdä paljon muutakin kuin lukea sähköpostia. Tässä ohjeessa on lyhyesti esitelty joitakin sen ominaisuuksia. Peruspostilaatikossa ei ole kaikkia ominaisuuksia,
Webmail on monipuolinen työkalu jolla voi tehdä paljon muutakin kuin lukea sähköpostia. Tässä ohjeessa on lyhyesti esitelty joitakin sen ominaisuuksia. Peruspostilaatikossa ei ole kaikkia ominaisuuksia,
NAP: Merenkulun reitti- ja aikataulueditorin käyttöohje
 Käyttöohje Liikkumispalvelukatalogi NAP Merenkulun reitti- ja aikataulueditori 1 (14) 16.8.2018 Användarinstruktioner för kartvertyget för sjötrafik på svenska NAP: Merenkulun reitti- ja aikataulueditorin
Käyttöohje Liikkumispalvelukatalogi NAP Merenkulun reitti- ja aikataulueditori 1 (14) 16.8.2018 Användarinstruktioner för kartvertyget för sjötrafik på svenska NAP: Merenkulun reitti- ja aikataulueditorin
Transkribuksen pikaopas
 Transkribuksen pikaopas Transkribus on alusta, jolla voi puhtaaksikirjoittaa haluamaansa aineistoa ja automaattisesti tunnistaa käsinkirjoitettua tekstiä. Sitä käyttääkseen täytyy rekisteröityä. Tässä
Transkribuksen pikaopas Transkribus on alusta, jolla voi puhtaaksikirjoittaa haluamaansa aineistoa ja automaattisesti tunnistaa käsinkirjoitettua tekstiä. Sitä käyttääkseen täytyy rekisteröityä. Tässä
Luo lähetys UNIFAUN
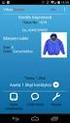 Luo lähetys UNIFAUN WWW.UNIFAUN.COM 8. ELOKUUTA 2016 Sisällysluettelo 1 Luo lähetys... 3 1.1 Osoitteet ja kuljetuspalvelu... 3 1.2 Lähetyksen tiedot ja lisäpalvelut... 4 1.3 Tulostus... 6 LUO LÄHETYS 2
Luo lähetys UNIFAUN WWW.UNIFAUN.COM 8. ELOKUUTA 2016 Sisällysluettelo 1 Luo lähetys... 3 1.1 Osoitteet ja kuljetuspalvelu... 3 1.2 Lähetyksen tiedot ja lisäpalvelut... 4 1.3 Tulostus... 6 LUO LÄHETYS 2
Toimittajaportaalin pikaohje
 1 Toimittajaportaalin pikaohje Toimittajaportaalin rekisteröityminen Toimittajaportaalin sisäänkirjautuminen Laskun luonti Liitteen lisääminen laskulle Asiakkaiden hallinta Uuden asiakkaan lisääminen Laskujen
1 Toimittajaportaalin pikaohje Toimittajaportaalin rekisteröityminen Toimittajaportaalin sisäänkirjautuminen Laskun luonti Liitteen lisääminen laskulle Asiakkaiden hallinta Uuden asiakkaan lisääminen Laskujen
Kaukoputken käyttöohje. Opastus ja tuki
 Kaukoputken käyttöohje http://kaukoputki.kaukokiito.fi Opastus ja tuki Sähköiset palvelut 010 510 1700 sahkoisetpalvelut@kaukokiito.fi Versio 1.1/8.2.2013/VV Rekisteröityminen Aloita rekisteröityminen
Kaukoputken käyttöohje http://kaukoputki.kaukokiito.fi Opastus ja tuki Sähköiset palvelut 010 510 1700 sahkoisetpalvelut@kaukokiito.fi Versio 1.1/8.2.2013/VV Rekisteröityminen Aloita rekisteröityminen
Windows Phone. Sähköpostin määritys. Tässä oppaassa kuvataan uuden sähköpostitilin käyttöönotto Windows Phone 8 -puhelimessa.
 Y K S I K Ä Ä N A S I A K A S E I O L E M E I L L E LI I A N P I E NI TAI M I K Ä Ä N H A A S T E LI I A N S U U R I. Windows Phone Sähköpostin määritys Määrittämällä sähköpostitilisi Windows-puhelimeesi,
Y K S I K Ä Ä N A S I A K A S E I O L E M E I L L E LI I A N P I E NI TAI M I K Ä Ä N H A A S T E LI I A N S U U R I. Windows Phone Sähköpostin määritys Määrittämällä sähköpostitilisi Windows-puhelimeesi,
Seutudokumenttien pä ivittä misohje
 Seutudokumenttien pä ivittä misohje Kirjautuminen sisällönhallinta-työkaluun Käytä ylläpidossa Firefox-selainta. Käyttäjätunnukset Käy rekisteröitymässä osoitteessa www./kirjaudu kohdassa Rekisteröidy.
Seutudokumenttien pä ivittä misohje Kirjautuminen sisällönhallinta-työkaluun Käytä ylläpidossa Firefox-selainta. Käyttäjätunnukset Käy rekisteröitymässä osoitteessa www./kirjaudu kohdassa Rekisteröidy.
KÄYTTÖOHJE truck check In Itsepalvelukioski
 KÄYTTÖOHJE truck check In Itsepalvelukioski SISÄLLYSLUETTELO 1 TRUCK CHECK IN KÄYTTÖOHJE... 3 1.1 ALOITUSRUUDUN TIEDOT... 3 1.2 KÄYTÖN ALOITTAMINEN... 4 1.3 KONTTI- TAI SEMIREKAN VALINTA... 4 2 ERI TEHTÄVÄTYYPPIEN
KÄYTTÖOHJE truck check In Itsepalvelukioski SISÄLLYSLUETTELO 1 TRUCK CHECK IN KÄYTTÖOHJE... 3 1.1 ALOITUSRUUDUN TIEDOT... 3 1.2 KÄYTÖN ALOITTAMINEN... 4 1.3 KONTTI- TAI SEMIREKAN VALINTA... 4 2 ERI TEHTÄVÄTYYPPIEN
AUTOCAD-TULOSTUSOHJE. Tällä ohjeella selitetään Autocadin mittakaavatulostuksen perusasiat (mallin mittayksikkönä millimetrit)
 AUTOCAD-TULOSTUSOHJE Tällä ohjeella selitetään Autocadin mittakaavatulostuksen perusasiat (mallin mittayksikkönä millimetrit) 1. MODEL VS. LAYOUT Autocadista löytyy vasemmasta alakulmasta automaattisesti
AUTOCAD-TULOSTUSOHJE Tällä ohjeella selitetään Autocadin mittakaavatulostuksen perusasiat (mallin mittayksikkönä millimetrit) 1. MODEL VS. LAYOUT Autocadista löytyy vasemmasta alakulmasta automaattisesti
Kopio Niinin uusi kopiotilausjärjestelmä
 Kopio Niinin uusi kopiotilausjärjestelmä Mikä SendIT järjestelmä on? SendIT -järjestelmä on maksuton tapa lähettää kopiotilaukset netin kautta suoraan Kopio Niinin palvelimelle. SendIT - järjestelmään
Kopio Niinin uusi kopiotilausjärjestelmä Mikä SendIT järjestelmä on? SendIT -järjestelmä on maksuton tapa lähettää kopiotilaukset netin kautta suoraan Kopio Niinin palvelimelle. SendIT - järjestelmään
BaseMidlet. KÄYTTÖOHJE v. 1.00
 KÄYTTÖOHJE v. 1.00 KUVAUS BaseMidlet on matkapuhelimessa toimiva sovellus jolla voi etäkäyttää Tiimi 7000 sarjan säätimiä. Copyright Team-Control Oy, oikeudet muutoksiin pidätetään. TiiMi on Team-Control
KÄYTTÖOHJE v. 1.00 KUVAUS BaseMidlet on matkapuhelimessa toimiva sovellus jolla voi etäkäyttää Tiimi 7000 sarjan säätimiä. Copyright Team-Control Oy, oikeudet muutoksiin pidätetään. TiiMi on Team-Control
OHJE Erasmus+ KA229-Hankkeille MOBILITY TOOL+ -raportointialustan käyttöön väliraportointi
 OHJE Erasmus+ KA229-Hankkeille MOBILITY TOOL+ -raportointialustan käyttöön väliraportointi Koordinaattorina ja partnerina toimivien organisaatioiden oikeudet Mobility Toolissa: Koordinaattori (yhteyshenkilö)
OHJE Erasmus+ KA229-Hankkeille MOBILITY TOOL+ -raportointialustan käyttöön väliraportointi Koordinaattorina ja partnerina toimivien organisaatioiden oikeudet Mobility Toolissa: Koordinaattori (yhteyshenkilö)
Unifaun Online - johdanto
 Unifaun Online - johdanto Tervetuloa Unifaun Online käyttäjäksi! Unifaun Online on Internetin välityksellä toimiva palvelu, jonka avulla voidaan tulostaa kaikki yrityksen rahtiasiakirjat ja välittää kuljetuskumppaneille
Unifaun Online - johdanto Tervetuloa Unifaun Online käyttäjäksi! Unifaun Online on Internetin välityksellä toimiva palvelu, jonka avulla voidaan tulostaa kaikki yrityksen rahtiasiakirjat ja välittää kuljetuskumppaneille
EuroTraffic Language Training
 EuroTraffic Language Training Käyttäjän opas Sisällysluettelo Kurssin aloittaminen... 3 Rekisteröityminen... 4 Sisäänkirjautuminen... 6 Tehtävien aloittaminen... 7 Sanasto... 9 Yhdistä ääni ja kuva...
EuroTraffic Language Training Käyttäjän opas Sisällysluettelo Kurssin aloittaminen... 3 Rekisteröityminen... 4 Sisäänkirjautuminen... 6 Tehtävien aloittaminen... 7 Sanasto... 9 Yhdistä ääni ja kuva...
Sisällys Clerica Web-sovellusten käytön aloittaminen 2
 Sisällys Clerica Web-sovellusten käytön aloittaminen 2 Kirjautuminen järjestelmään 2 Myyntilaskut 2 Ostolaskujen käsittely 4 Uuden laskun syöttö 6 Palkkailmoituslomake 8 Palkkailmoituksesta kopio 9 Henkilötietojen
Sisällys Clerica Web-sovellusten käytön aloittaminen 2 Kirjautuminen järjestelmään 2 Myyntilaskut 2 Ostolaskujen käsittely 4 Uuden laskun syöttö 6 Palkkailmoituslomake 8 Palkkailmoituksesta kopio 9 Henkilötietojen
Toimittajaportaalin rekisteröityminen Toimittajaportaalin sisäänkirjautuminen Laskun luonti Liitteen lisääminen laskulle Asiakkaiden hallinta Uuden
 1 Toimittajaportaalin rekisteröityminen Toimittajaportaalin sisäänkirjautuminen Laskun luonti Liitteen lisääminen laskulle Asiakkaiden hallinta Uuden asiakkaan lisääminen Laskujen haku Salasanan vaihto
1 Toimittajaportaalin rekisteröityminen Toimittajaportaalin sisäänkirjautuminen Laskun luonti Liitteen lisääminen laskulle Asiakkaiden hallinta Uuden asiakkaan lisääminen Laskujen haku Salasanan vaihto
27.11.09. Napsauta Kurssin viikkonäkymä- näkymässä oikeassa yläreunassa sijaitsevaa Muokkaustila päälle -painiketta.
 1 (14) MOBILOGI-ET Tässä dokumentissa on ohjeita Moodlen Logi-työkalun mobiililaajennuksen (Mobilogi) käyttöön. Dokumentin pohjana on käytetty HAMK:n Teemu Tuurin kirjoittamaa ohjeistusta ja sen sisältö
1 (14) MOBILOGI-ET Tässä dokumentissa on ohjeita Moodlen Logi-työkalun mobiililaajennuksen (Mobilogi) käyttöön. Dokumentin pohjana on käytetty HAMK:n Teemu Tuurin kirjoittamaa ohjeistusta ja sen sisältö
Provet Net Kutsut ohje
 Provet Net Kutsut ohje Provetissa voidaan kutsuja käyttää pitkä-aikaisten asiakassuhteiden ylläpitoon. Kutsujen avulla asiakkaita voidaan muistuttaa lemmikin rokotusten voimassa olosta, hampaiden säännöllisestä
Provet Net Kutsut ohje Provetissa voidaan kutsuja käyttää pitkä-aikaisten asiakassuhteiden ylläpitoon. Kutsujen avulla asiakkaita voidaan muistuttaa lemmikin rokotusten voimassa olosta, hampaiden säännöllisestä
Visma Fivaldi -Ohje Kirjeiden tulostus-liitteiden liittäminen
 Visma Fivaldi -Ohje Kirjeiden tulostus-liitteiden liittäminen 2 Sisällys 1 Apuohjelmat / Kirjeiden tulostus... 3 1.1 Palvelunhallinta... 3 1.2 Kirjepohjan luominen... 4 2 Vuokrankorotuskirje (esimerkki)...
Visma Fivaldi -Ohje Kirjeiden tulostus-liitteiden liittäminen 2 Sisällys 1 Apuohjelmat / Kirjeiden tulostus... 3 1.1 Palvelunhallinta... 3 1.2 Kirjepohjan luominen... 4 2 Vuokrankorotuskirje (esimerkki)...
Automaattitilausten hallinta
 Automaattitilauksilla voidaan automatisoida kopiotilaukset tuotantolaitokselle. Työkalulla voitte määritellä kansio- sekä tiedostokohtaisia automaattitilauksia. Joka yö SokoPro suorittaa tarkistusajon,
Automaattitilauksilla voidaan automatisoida kopiotilaukset tuotantolaitokselle. Työkalulla voitte määritellä kansio- sekä tiedostokohtaisia automaattitilauksia. Joka yö SokoPro suorittaa tarkistusajon,
Android. Sähköpostin määritys. Tässä oppaassa kuvataan uuden sähköpostitilin käyttöönotto Android 4.0.3 Ice Cream Sandwichissä.
 Y K S I K Ä Ä N A S I A K A S E I O L E M E I L L E LI I A N P I E NI TAI M I K Ä Ä N H A A S T E LI I A N S U U R I. Android Sähköpostin määritys Määrittämällä sähköpostitilisi Android-laitteeseesi, voit
Y K S I K Ä Ä N A S I A K A S E I O L E M E I L L E LI I A N P I E NI TAI M I K Ä Ä N H A A S T E LI I A N S U U R I. Android Sähköpostin määritys Määrittämällä sähköpostitilisi Android-laitteeseesi, voit
Kuva: Ilpo Okkonen
 OodiHOPS OHJAAJAN OHJE 14.2.2017 Kuva: Ilpo Okkonen OodiHOPS Oulun yliopistossa Oulun yliopiston koulutusneuvosto on päättänyt, että OodiHOPS-toiminto otetaan käyttöön vähintään aloittavilla opiskelijoilla
OodiHOPS OHJAAJAN OHJE 14.2.2017 Kuva: Ilpo Okkonen OodiHOPS Oulun yliopistossa Oulun yliopiston koulutusneuvosto on päättänyt, että OodiHOPS-toiminto otetaan käyttöön vähintään aloittavilla opiskelijoilla
Keravan karttapalvelun käyttöohje
 Keravan karttapalvelun käyttöohje Sisällys (klikkaa otsikkoa mennäksesi suoraan haluamaasi kappaleeseen) Keravan karttapalvelun käytön aloittaminen... 2 Liikkuminen kartalla... 2 Karttatasojen näyttäminen
Keravan karttapalvelun käyttöohje Sisällys (klikkaa otsikkoa mennäksesi suoraan haluamaasi kappaleeseen) Keravan karttapalvelun käytön aloittaminen... 2 Liikkuminen kartalla... 2 Karttatasojen näyttäminen
M2 MATKALASKUOHJE KANSALAISOPISTON TUNTIOPETTAJALLE
 M2 MATKALASKUOHJE KANSALAISOPISTON TUNTIOPETTAJALLE Matkalaskut maksetaan kerran viikossa suoraan matkustajan pankkitilille. Matka- ja kuluveloituksiin liittyvät tositteet liitetään sähköisinä liitteinä
M2 MATKALASKUOHJE KANSALAISOPISTON TUNTIOPETTAJALLE Matkalaskut maksetaan kerran viikossa suoraan matkustajan pankkitilille. Matka- ja kuluveloituksiin liittyvät tositteet liitetään sähköisinä liitteinä
Käyttöohje, terminaali. Boliden Harjavalta 4.12.2012. Copyright Lahti Precision Oy
 i Boliden, Harjavalta Käyttöohje Terminaali 4.12.2012 ii Boliden, Harjavalta LAHTI PRECISION OY Postal address Telephone int. E-mail Ahjokatu 4 A P.O.B. 22 +358 382921 general@lahtiprecision.com 15800
i Boliden, Harjavalta Käyttöohje Terminaali 4.12.2012 ii Boliden, Harjavalta LAHTI PRECISION OY Postal address Telephone int. E-mail Ahjokatu 4 A P.O.B. 22 +358 382921 general@lahtiprecision.com 15800
Oppimateriaalin lisääminen
 Helsingin yliopisto WebOodi 1 Oppimateriaalin lisääminen Tässä ohjeessa käsitellään oppimateriaalilinkin lisäämistä sekä opintokohteelle, että opetustapahtumalle. WebOodiin on mahdollista syöttää oppikirjojen
Helsingin yliopisto WebOodi 1 Oppimateriaalin lisääminen Tässä ohjeessa käsitellään oppimateriaalilinkin lisäämistä sekä opintokohteelle, että opetustapahtumalle. WebOodiin on mahdollista syöttää oppikirjojen
Provet Pet ohjelmisto ja tulostus PDF-tiedostoon.
 Provet Pet ohjelmisto ja tulostus PDF-tiedostoon www.provet.fi Finnish Net Solutions Oy www.fns.fi 1/6 Finnish Net Solutions Oy, 2/2012 Yleistä Tulostaminen PDF-tiedostoon Provet Petistä onnistuu ilmaisen
Provet Pet ohjelmisto ja tulostus PDF-tiedostoon www.provet.fi Finnish Net Solutions Oy www.fns.fi 1/6 Finnish Net Solutions Oy, 2/2012 Yleistä Tulostaminen PDF-tiedostoon Provet Petistä onnistuu ilmaisen
Julkinen. Suomen Pankin ja Finanssivalvonnan suojattu sähköposti: ulkoisen käyttäjän ohje
 Muistio 1 (7) Suomen Pankin ja Finanssivalvonnan suojattu sähköposti: ulkoisen käyttäjän ohje Sisällys 1 Johdanto... 1 2 Suojatun viestin vastaanottaminen... 1 3 Suojatun viestin lukeminen... 2 4 Vastaanotetun
Muistio 1 (7) Suomen Pankin ja Finanssivalvonnan suojattu sähköposti: ulkoisen käyttäjän ohje Sisällys 1 Johdanto... 1 2 Suojatun viestin vastaanottaminen... 1 3 Suojatun viestin lukeminen... 2 4 Vastaanotetun
ENNI-järjestelmällä tehtävä selainennakkoilmoitus
 SELAINENNAKKOILMOITUKSEN IKKUNANKUVAT 1(24) 2.2.2010 Selainennakkoilmoitus ENNI-järjestelmällä tehtävä selainennakkoilmoitus Yleistä ENNI-järjestelmästä ENNI-järjestelmän vakiopainikkeita Selainennakkoilmoitus
SELAINENNAKKOILMOITUKSEN IKKUNANKUVAT 1(24) 2.2.2010 Selainennakkoilmoitus ENNI-järjestelmällä tehtävä selainennakkoilmoitus Yleistä ENNI-järjestelmästä ENNI-järjestelmän vakiopainikkeita Selainennakkoilmoitus
TERVETULOA CHROME-TYÖASEMALLE!
 1 TERVETULOA CHROME-TYÖASEMALLE! Hämeenlinnan kaupunginkirjaston käytössä on Chromebox-työasemia. Työasemat ovat pääsääntöisesti aina käynnissä, mutta tarvittaessa laite käynnistyy virtapainikkeesta. Laitteet
1 TERVETULOA CHROME-TYÖASEMALLE! Hämeenlinnan kaupunginkirjaston käytössä on Chromebox-työasemia. Työasemat ovat pääsääntöisesti aina käynnissä, mutta tarvittaessa laite käynnistyy virtapainikkeesta. Laitteet
Käyttöohje kansalaisopiston opettajille
 Populus matkojen hallinta Käyttöohje kansalaisopiston opettajille Päivitetty 8.2.2017 Sisältö: 1. Populukseen kirjautuminen ja käyttäjätunnukset 2. Useammat ajot samalle matkalaskulle 3. Yksittäisen matkalaskun
Populus matkojen hallinta Käyttöohje kansalaisopiston opettajille Päivitetty 8.2.2017 Sisältö: 1. Populukseen kirjautuminen ja käyttäjätunnukset 2. Useammat ajot samalle matkalaskulle 3. Yksittäisen matkalaskun
Omahallinta.fi itsepalvelusivusto
 Turvapaketti Asennusohje 04/2016 Omahallinta.fi itsepalvelusivusto Kirjautuminen Palveluun kirjaudutaan osoitteessa https://oma.ipp.fi/ Palvelun käyttökielien valintapainikkeet (suomi/ruotsi) Käyttäjätunnus
Turvapaketti Asennusohje 04/2016 Omahallinta.fi itsepalvelusivusto Kirjautuminen Palveluun kirjaudutaan osoitteessa https://oma.ipp.fi/ Palvelun käyttökielien valintapainikkeet (suomi/ruotsi) Käyttäjätunnus
Visma Business AddOn Tuotetarrat. Käsikirja
 Visma Business AddOn Tuotetarrat Käsikirja Oppaan päiväys: 30.8.2012. Asiakaspalvelu: Helpdesk: www.visma.fi Visma Software Oy pidättää itsellään oikeuden mahdollisiin parannuksiin ja/tai muutoksiin tässä
Visma Business AddOn Tuotetarrat Käsikirja Oppaan päiväys: 30.8.2012. Asiakaspalvelu: Helpdesk: www.visma.fi Visma Software Oy pidättää itsellään oikeuden mahdollisiin parannuksiin ja/tai muutoksiin tässä
Sähköposti ja uutisryhmät 4.5.2005
 Outlook Express Käyttöliittymä Outlook Express on windows käyttöön tarkoitettu sähköpostin ja uutisryhmien luku- ja kirjoitussovellus. Se käynnistyy joko omasta kuvakkeestaan työpöydältä tai Internet Explorer
Outlook Express Käyttöliittymä Outlook Express on windows käyttöön tarkoitettu sähköpostin ja uutisryhmien luku- ja kirjoitussovellus. Se käynnistyy joko omasta kuvakkeestaan työpöydältä tai Internet Explorer
Tietosuoja-portaali. päivittäjän ohje
 Tietosuoja-portaali päivittäjän ohje Maisa Kinnunen 2010 1 Sisältö PÄIVITTÄJÄN OHJE Kirjautuminen...3 Sivujen tekstin muokkaus...4 Tiedostojen lisääminen palvelimelle...9 Jos sinun pitää selvittää tiedoston/kuvan
Tietosuoja-portaali päivittäjän ohje Maisa Kinnunen 2010 1 Sisältö PÄIVITTÄJÄN OHJE Kirjautuminen...3 Sivujen tekstin muokkaus...4 Tiedostojen lisääminen palvelimelle...9 Jos sinun pitää selvittää tiedoston/kuvan
TIMMI-TILAVARAUSOHJELMISTO
 Timmi Software Oy Pikaopas 1(12) TIMMI-TILAVARAUSOHJELMISTO Tämä dokumentti on pikaopas Timmi-tilavarausohjelmiston ominaisuuksien testausta varten. Pikaohjeen merkinnät Pikaohjeessa käytetään seuraavia
Timmi Software Oy Pikaopas 1(12) TIMMI-TILAVARAUSOHJELMISTO Tämä dokumentti on pikaopas Timmi-tilavarausohjelmiston ominaisuuksien testausta varten. Pikaohjeen merkinnät Pikaohjeessa käytetään seuraavia
Ohjeita Irman käyttöön. 1) Uuden käyttäjän luominen 2) Lisenssin lunastaminen 3) Kilpailuihin ilmoittautuminen 4) Viesteihin ilmoittautuminen
 Ohjeita Irman käyttöön 1) Uuden käyttäjän luominen 2) Lisenssin lunastaminen 3) Kilpailuihin ilmoittautuminen 4) Viesteihin ilmoittautuminen Mene osoitteeseen irma.suunnistusliitto.fi Paina oikeasta yläkulmasta
Ohjeita Irman käyttöön 1) Uuden käyttäjän luominen 2) Lisenssin lunastaminen 3) Kilpailuihin ilmoittautuminen 4) Viesteihin ilmoittautuminen Mene osoitteeseen irma.suunnistusliitto.fi Paina oikeasta yläkulmasta
HOITOAIKOJEN ILMOITTAMINEN SÄHKÖISESTI. TUNNISTAUTUMINEN: Portaaliin tunnistaudutaan pankkitunnuksilla.
 HOITOAIKOJEN ILMOITTAMINEN SÄHKÖISESTI TUNNISTAUTUMINEN: Portaaliin tunnistaudutaan pankkitunnuksilla. Valitaan pankki, jonka tunnuksilla ollaan kirjautumassa. Annetaan pankkiyhteyden vaatimat tunnusluvut.
HOITOAIKOJEN ILMOITTAMINEN SÄHKÖISESTI TUNNISTAUTUMINEN: Portaaliin tunnistaudutaan pankkitunnuksilla. Valitaan pankki, jonka tunnuksilla ollaan kirjautumassa. Annetaan pankkiyhteyden vaatimat tunnusluvut.
SSH Secure Shell & SSH File Transfer
 SSH Secure Shell & SSH File Transfer TIETOHALLINTO Janne Suvanto 1.9 2002 Sisällysluettelo Sisällysluettelo... 1 Yleistä... 2 SSH Secure Shell ohjelman asetukset... 3 POP3 tunnelin asetukset... 6 Yhteyden
SSH Secure Shell & SSH File Transfer TIETOHALLINTO Janne Suvanto 1.9 2002 Sisällysluettelo Sisällysluettelo... 1 Yleistä... 2 SSH Secure Shell ohjelman asetukset... 3 POP3 tunnelin asetukset... 6 Yhteyden
SoleMOVE lähtevän harjoittelijan ohje
 SoleMOVE lähtevän harjoittelijan ohje 3.12.2013 Kuva: Sanna Waris SoleMOVE lähtevän ERASMUS- harjoittelijan ohje 1 SoleMOVE lähtevän harjoittelijan ohje... 1 1. Kirjautuminen... 3 2. Uuden lähtevän Erasmus-harjoittelijan
SoleMOVE lähtevän harjoittelijan ohje 3.12.2013 Kuva: Sanna Waris SoleMOVE lähtevän ERASMUS- harjoittelijan ohje 1 SoleMOVE lähtevän harjoittelijan ohje... 1 1. Kirjautuminen... 3 2. Uuden lähtevän Erasmus-harjoittelijan
Verkkokaupan ohje. Alkutieto. Scanlase verkkokauppa. Sisäänkirjautuminen
 Verkkokaupan ohje Alkutieto Verkkokaupan tarkoitus on helpottaa Scanlase asiakkaiden tilaamisprosessia kun asiakkaat tarvitsevat tuotteita. Verkkokaupan ollessa pois toiminnasta tilaukset tulee tehdä puhelimitse
Verkkokaupan ohje Alkutieto Verkkokaupan tarkoitus on helpottaa Scanlase asiakkaiden tilaamisprosessia kun asiakkaat tarvitsevat tuotteita. Verkkokaupan ollessa pois toiminnasta tilaukset tulee tehdä puhelimitse
Liveseuranta (1/9) Suomen Palloliiton Tampereen piiri
 Liveseuranta (1/9) Liveseuranta on kätevä tapa hoitaa ottelupöytäkirjan täyttäminen jo itse ottelun aikana. Suosittelemme sen käyttämistä sarjasta riippumatta, jolloin kaikki tarpeellinen pystytään tekemään
Liveseuranta (1/9) Liveseuranta on kätevä tapa hoitaa ottelupöytäkirjan täyttäminen jo itse ottelun aikana. Suosittelemme sen käyttämistä sarjasta riippumatta, jolloin kaikki tarpeellinen pystytään tekemään
OHJE 1 (14) Peruskoulun ensimmäiselle luokalle ilmoittautuminen Wilmassa
 OHJE 1 (14) Peruskoulun ensimmäiselle luokalle ilmoittautuminen Wilmassa Wilman hakemukset ja muut lomakkeet EIVÄT NÄY mobiililaitteisiin asennettavissa Wilma-sovelluksissa. Huoltajan tulee siis käyttää
OHJE 1 (14) Peruskoulun ensimmäiselle luokalle ilmoittautuminen Wilmassa Wilman hakemukset ja muut lomakkeet EIVÄT NÄY mobiililaitteisiin asennettavissa Wilma-sovelluksissa. Huoltajan tulee siis käyttää
STS Uuden Tapahtuma-dokumentin teko
 STS Uuden Tapahtuma-dokumentin teko Valitse vasemmasta reunasta kohta Sisällöt. Sisällöt-näkymä Valitse painike Lisää uusi Tapahtuma 1 Valitse kieleksi Suomi Välilehti 1. Perustiedot Musta reunus kieliversioneliön
STS Uuden Tapahtuma-dokumentin teko Valitse vasemmasta reunasta kohta Sisällöt. Sisällöt-näkymä Valitse painike Lisää uusi Tapahtuma 1 Valitse kieleksi Suomi Välilehti 1. Perustiedot Musta reunus kieliversioneliön
Aloita uusi kartoitus -painikkeesta käynnistyy uuden kartoituksen tekeminen
 it-arvi Ohjeet sovelluksen käyttöön KÄYNNISTYS: - Sovellus käynnistetään tuplanapauttamalla kuvaketta Esteettomyysarviointi.exe. ETUSIVU: Aloita uusi kartoitus -painikkeesta käynnistyy uuden kartoituksen
it-arvi Ohjeet sovelluksen käyttöön KÄYNNISTYS: - Sovellus käynnistetään tuplanapauttamalla kuvaketta Esteettomyysarviointi.exe. ETUSIVU: Aloita uusi kartoitus -painikkeesta käynnistyy uuden kartoituksen
Data@Flow. Verkkosivuston hallinnan ohjeet. atflow Oy tuki@atflow.fi. AtFlow Oy, tuki@atflow.fi, +358 (0)50 452 5620
 Data@Flow Verkkosivuston hallinnan ohjeet atflow Oy tuki@atflow.fi AtFlow Oy, tuki@atflow.fi, +358 (0)50 452 5620 Sisällysluettelo 1. Kirjautuminen... 2 2. Sivuston muokkaus... 2 3. Sivujen ja valikoiden
Data@Flow Verkkosivuston hallinnan ohjeet atflow Oy tuki@atflow.fi AtFlow Oy, tuki@atflow.fi, +358 (0)50 452 5620 Sisällysluettelo 1. Kirjautuminen... 2 2. Sivuston muokkaus... 2 3. Sivujen ja valikoiden
Sisältö. 3 Yleistä 4 Toimittajaportaalin edut 5-10 Rekisteröinti 11-22 Laskun teko 23 Lasku JIP. 29/05/2015 Anna-Stina Lindblad
 Toimittajaportaali Sisältö 3 Yleistä 4 Toimittajaportaalin edut 5-10 Rekisteröinti 11-22 Laskun teko 23 Lasku JIP 2 Yleistä Toimittajaportaali on Baswaren internetissä toimiva sovellus, jonka kautta voi
Toimittajaportaali Sisältö 3 Yleistä 4 Toimittajaportaalin edut 5-10 Rekisteröinti 11-22 Laskun teko 23 Lasku JIP 2 Yleistä Toimittajaportaali on Baswaren internetissä toimiva sovellus, jonka kautta voi
ORGANISAATION KIRJAUTUMINEN TURVASIRU.FI-PALVELUUN
 ORGANISAATION KIRJAUTUMINEN TURVASIRU.FI-PALVELUUN Organisaatiot kuten eläinsuojeluyhdistykset kirjautuvat KIRJAUTUMINEN ORGANISAATIOT-osiosta: http://www.turvasiru.fi/pet/turvasiru.jsp Organisaatioiden
ORGANISAATION KIRJAUTUMINEN TURVASIRU.FI-PALVELUUN Organisaatiot kuten eläinsuojeluyhdistykset kirjautuvat KIRJAUTUMINEN ORGANISAATIOT-osiosta: http://www.turvasiru.fi/pet/turvasiru.jsp Organisaatioiden
Kuvan ottaminen ja siirtäminen
 Kuvan ottaminen ja siirtäminen Kuvien ottaminen Kuvien ottaminen tapahtuu oppilaiden omien kännykkäkameroiden tai koulun tablettien kameran avulla o Työ tehdään pareittain, joten ainakin toisella työparin
Kuvan ottaminen ja siirtäminen Kuvien ottaminen Kuvien ottaminen tapahtuu oppilaiden omien kännykkäkameroiden tai koulun tablettien kameran avulla o Työ tehdään pareittain, joten ainakin toisella työparin
Käyttöohje. Energent MagiCAD plugin
 Käyttöohje Energent MagiCAD plugin Sisältö 1. Yleistä 1 Dokumentin sisältö... 1 Ohjelman asennus... 1 Vaadittavat ohjelmistot... 1 Asennus... 1 Ohjelman käynnistys... 2 2. Toiminnallisuudet 3 Insert Energent
Käyttöohje Energent MagiCAD plugin Sisältö 1. Yleistä 1 Dokumentin sisältö... 1 Ohjelman asennus... 1 Vaadittavat ohjelmistot... 1 Asennus... 1 Ohjelman käynnistys... 2 2. Toiminnallisuudet 3 Insert Energent
Hoitoaikojen ilmoittaminen CGI Suomi
 Hoitoaikojen ilmoittaminen 1.8.2015 SISÄLLYSLUETTELO 1 Tunnistautuminen 3 2 Hoitoaikojen ilmoittaminen 5 3 Viikkojen kopiointi 11 4 Tallennus 11 5 Yhteenvetotiedot 12 6 Tulostus 13 1.8.2015 Sivu 2 / 13
Hoitoaikojen ilmoittaminen 1.8.2015 SISÄLLYSLUETTELO 1 Tunnistautuminen 3 2 Hoitoaikojen ilmoittaminen 5 3 Viikkojen kopiointi 11 4 Tallennus 11 5 Yhteenvetotiedot 12 6 Tulostus 13 1.8.2015 Sivu 2 / 13
MUSTALINJA II KÄYTTÖOHJE MUSTALINJA.FI
 MUSTALINJA II KÄYTTÖOHJE 2 SISÄLLYSLUETTELO 1. PUHELIMEN PERUSNÄYTTÖ JA KUVAKKEIDEN MERKITYKSET... 3 2. SISÄÄNKIRJAUTUMINEN... 4 3. ASETUKSET ULOSPÄIN NÄKYVÄN NUMERON VALINTA... 5 4. ASETUKSET JONOJEN
MUSTALINJA II KÄYTTÖOHJE 2 SISÄLLYSLUETTELO 1. PUHELIMEN PERUSNÄYTTÖ JA KUVAKKEIDEN MERKITYKSET... 3 2. SISÄÄNKIRJAUTUMINEN... 4 3. ASETUKSET ULOSPÄIN NÄKYVÄN NUMERON VALINTA... 5 4. ASETUKSET JONOJEN
Sivuston muokkaus WordPressin kanssa
 Sivuston muokkaus WordPressin kanssa Sivuston muokkaus WordPress-hallintajärjestelmän kanssa on hyvin helppoa. Sitä vähän tutkimalla ja tätä ohjetta lukemalla sen käyttö tulee nopeasti tutuksi. Olen myös
Sivuston muokkaus WordPressin kanssa Sivuston muokkaus WordPress-hallintajärjestelmän kanssa on hyvin helppoa. Sitä vähän tutkimalla ja tätä ohjetta lukemalla sen käyttö tulee nopeasti tutuksi. Olen myös
Teams-ohjelman asennus- ja käyttöohje vertaisohjaajille
 Teams-ohjelman asennus- ja käyttöohje vertaisohjaajille Sisällys Kirjautuminen Office 365 -palveluun... 2 Teams-ohjelman asentaminen... 3 Kokousten järjestäminen ja omaan kokoukseen liittyminen... 5 Kokouskutsun
Teams-ohjelman asennus- ja käyttöohje vertaisohjaajille Sisällys Kirjautuminen Office 365 -palveluun... 2 Teams-ohjelman asentaminen... 3 Kokousten järjestäminen ja omaan kokoukseen liittyminen... 5 Kokouskutsun
CABAS. Perusominaisuuksien käyttö
 CABAS Perusominaisuuksien käyttö Aloitussivu s.3-4 Laskelman luominen s.5-6 Omistajan/Ajoneuvon tiedot s.7-8 Vahinkotiedot s.9 Veloitukset s.10 Korjauskohteet s.11 Toimenpiteet/korjauskohteet s.12-14 Pintaoikaisu
CABAS Perusominaisuuksien käyttö Aloitussivu s.3-4 Laskelman luominen s.5-6 Omistajan/Ajoneuvon tiedot s.7-8 Vahinkotiedot s.9 Veloitukset s.10 Korjauskohteet s.11 Toimenpiteet/korjauskohteet s.12-14 Pintaoikaisu
Winres-käyttäjän käsikirja 28.9.2011 Omistaja- ja huoltajaliittymä 1 (21) OMISTAJA- JA HUOLTAJALIITTYMÄ INTERNETISSÄ 1. LIITTYMÄN TARKOITUS
 OMISTAJA- JA HUOLTAJALIITTYMÄ INTERNETISSÄ 1. LIITTYMÄN TARKOITUS Omistaja voi järjestelmän avulla: - tehdä oman varauksen - peruuttaa oman varauksen - selata ja tulostaa varaustilanteen haluamalleen aikavälille
OMISTAJA- JA HUOLTAJALIITTYMÄ INTERNETISSÄ 1. LIITTYMÄN TARKOITUS Omistaja voi järjestelmän avulla: - tehdä oman varauksen - peruuttaa oman varauksen - selata ja tulostaa varaustilanteen haluamalleen aikavälille
AJONEUVOHALLINTOKESKUS. Ennakkotehtävä
 AJONEUVOHALLINTOKESKUS Ennakkotehtävä 1 AJONEUVOJEN REKISTERÖINTI Kirjautuminen REKI järjestelmään...3 ATJ Aloitussivu...4 Rekisteröinnin päävalikko...5 Ensirekisteröinti...6 Rekisteritietojen haku...6
AJONEUVOHALLINTOKESKUS Ennakkotehtävä 1 AJONEUVOJEN REKISTERÖINTI Kirjautuminen REKI järjestelmään...3 ATJ Aloitussivu...4 Rekisteröinnin päävalikko...5 Ensirekisteröinti...6 Rekisteritietojen haku...6
Oppimateriaalin lisääminen
 Helsingin yliopisto 1 Oppimateriaalin lisääminen Tässä ohjeessa käsitellään oppimateriaalilinkin lisäämistä sekä opintokohteelle, että opetustapahtumalle. WebOodiin on mahdollista syöttää oppikirjojen
Helsingin yliopisto 1 Oppimateriaalin lisääminen Tässä ohjeessa käsitellään oppimateriaalilinkin lisäämistä sekä opintokohteelle, että opetustapahtumalle. WebOodiin on mahdollista syöttää oppikirjojen
