Käyttöohje. HenTyLi. Helsinki Ohjelmistotuotantoprojekti HELSINGIN YLIOPISTO Tietojenkäsittelytieteen laitos
|
|
|
- Tapani Mäki
- 9 vuotta sitten
- Katselukertoja:
Transkriptio
1 Käyttöohje HenTyLi Helsinki Ohjelmistotuotantoprojekti HELSINGIN YLIOPISTO Tietojenkäsittelytieteen laitos
2 Kurssi Ohjelmistotuotantoprojekti (6 ov) Projektiryhmä Jussi Gustafsson Mikko Heilimo Silja Laine Joonas Lindholm Mikael Tötterström Jussi Ylikoski Asiakas Invalidiliiton Järvenpään koulutuskeskus Johtoryhmä Juha Taina Kotisivu Versiohistoria Versio Päiväys Tehdyt muutokset Dokumentin runko kopioitu suunnitteludokumentista
3 Sisällys: 1. Johdanto Käyttäjät Ohjelman käyttötarkoitus Ohjelman yleiskuvaus Ohjelman asennus ja käynnistys... 6
4 1. Johdanto 1.1 Käyttäjät Ohjelma on tarkoitettu Järvenpään Invalidiliiton Koulutuskeskuksen palkanlaskijalle. Käyttäjän oletetaan ymmärtävän Yksityistä opetusalaa koskevan TES:n sisällön. 1.2 Ohjelman käyttötarkoitus Ohjelmaa käytetään ylläpitämään Järvenpään Invalidiliiton Koulutuskeskuksen työtekijöiden palkanmaksuun liittyviä tietoja. Tällaisia tietoja ovat esimerkiksi henkilön työhistorian ylläpito ja niistä kertyvien erilaisten lisien laskenta. Ohjelman avulla käyttäjä voi lisätä henkilöitä ja henkilöihin liittyviä työsuhteita ja muita tapahtumia tietokantaan. Lisäksi käyttäjä voi muokata tietoja ja tulostaa lukuisia raportteja, kuten nimikirjanotteita, henkilöluetteloita ja vuosikorotusilmoituksia. 1.3 Ohjelman yleiskuvaus Ohjelma koostuu kolmesta näytöstä. Näytöt ovat nimeltään Henkilöstö, Tapahtumat ja Raportit. Näytöille siirrytään ruudun vasemmalla alareunassa olevan navigointipalkin avulla (Kuva 1). Henkilöstö näytöllä käyttäjä voi lisätä henkilöitä järjestelmään ja muokata henkilön tietoja. Näyttö koostuu ruudun yläosassa olevasta henkilön lisäyslomakkeesta ja ruudun alaosassa olevasta henkilölistasta. Henkilöstö näyttö on myös järjestelmän aloitusnäyttö. Tapahtumat näytöllä käyttäjä voi lisätä tapahtumia henkilölle. Tapahtumia ovat esimerkiksi työkokemukset, tutkinnot, koulutukset, poissaolot, jne. Tapahtumat näytöllä käyttäjä voi myös lisätä tapahtumatyyppejä, jotka ovat tapahtumien yläkategorioita. Lisättyjä tapahtumia ja tapahtumatyyppejä voi myös muokata. Näyttö koostuu ruudun yläosassa olevasta tapahtumatyypin lisäyslomakkeesta, ruudun keskiosassa olevasta tapahtumien lisäyslomakkeesta ja ruudun alaosassa olevasta tapahtumalistasta. Tapahtumatyypin lisäyslomakkeen käyttäjä voi klikata piiloon ruudun vasemmassa yläosassa olevasta pienestä kolmiosta, mikäli ei tarvitse tapahtumatyypin lisäyslomaketta. Raportit näytöllä käyttäjä voi muodostaa ja tulostaa paperille nimikirjanotteen, vuosikorotusilmoituksen sekä erilaisia luetteloita. Näyttö koostuu ruudun yläosassa olevasta raporttityypin valintaosiosta ja ruudun alaosasta, johon raportti muodostetaan. Luettelon muodostuksessa ja tulostuksessa käyttäjä voi valita luetteloon mukaan tulevat henkilöryhmät. Lisäksi luettelon voi muodostaa jonkun erityisosaamisen mukaan. Tällöin luettelossa näkyvät vain henkilöt joilla on jokin tietty erityisosaaminen. Ohjelma sisältää lukuisia käyttöä helpottavia vihjeitä, jotka tulevat näkyviin viemällä hiiren nuoli esim. jonkun napin päälle ja odottamalla pari sekuntia. Esim. kun käyttäjä pitää hiiren 4
5 nuolta henkilön etsintäosiossa olevan pudotuslistan päällä, ilmoittaa järjestelmä vihjeen Valitse haluttu hakukriteeri (Kuva 2). Kuva 1. Järjestelmän navigointipalkki. 5
6 Kuva 2. Järjestelmän vinkkitekstit. 2. Ohjelman asennus ja käynnistys Jotta ohjelma toimii oikein, pitää sitä ajavassa tietokoneessa olla Java jdk asennettuna. Ohjelma käynnistyy tuplaklikkaamalla Hentyli.exe kuvaketta. Järjestelmän ulkoasu on parhaimmillaan resoluutiolla 1600x1200. Resoluutiolla 1280x1024 käytettävyys on yhä hyvä. Järjestelmä toimii myös pienemmillä resoluutioilla, mutta käytettävyys kärsii, mitä pienempi resoluutio on. 3. Näytöt 3.1 Henkilöstö Henkilöstö näytöllä käyttäjä voi lisätä henkilöitä järjestelmään ja muokata henkilön tietoja. Näyttö koostuu ruudun yläosassa olevasta henkilön lisäyslomakkeesta ja ruudun 6
7 alaosassa olevasta henkilölistasta. Henkilöstö näyttö on myös järjestelmän aloitusnäyttö Nappirivi Sekä Henkilöstö-, että Tapahtumat näytöillä on henkilö-, tapahtuma- ja tapahtumatyyppitietojen ylläpitoa helpottavia nappirivejä (Kuva 3). Seuraavaksi käydään läpi jokaisen napin toiminnallisuus. Vasemmalta lukien ensimäisellä napilla (Kuva 3, kohta 1) voi liikkua suoraan listan alkuun. Toisella napilla (Kuva 3, kohta 2) voi liikkua yhden pykälän listan alkuun päin. Kaksi seuraavaa nappia (Kuva 3, kohta 3 ja 4) tekevät saman toiseen suuntaan. Viides nappi (Kuva 3, kohta 5) lisää uuden tyhjän rivin järjestelmään. Seuraava nappi (Kuva 3, kohta 6) poistaa valitun rivin järjestelmästä. Seitsemäs nappi vasemmalta lukien (Kuva 3, kohta 7) tallentaa tietoihin tehdyt muutokset väliaikaisesti. Jos järjestelmä suljetaan, muutokset eivät jää voimaan. Seuraava nappi (Kuva 3, kohta 8) peruuttaa nämä muutokset. Toinen nappi oikealta lukien (Kuva 3, kohta 9) tallentaa tehdyt muutokset tietokantaan. Tällöin muutokset pysyvät, vaikka järjestelmä välillä suljettaisiin. Ensimmäinen nappi oikealta (Kuva 3, kohta 10) peruuttaa tietokantaan tallennetut muutokset. Jos painat tätä nappia, menetät kaikki edellisen tallennuskerran jälkeen tehdyt muutokset. Kuva 3. Järjestelmän nappirivit. 7
8 3.1.2 Henkilön lisäys Järjestelmään lisätään henkilö silloin kun henkilö tulee töihin Järvenpään Invalidiliiton Koulutuskeskukseen. Lisäys tapahtuu ruudun yläosassa olevalla lisäyslomakkeella. Käyttäjä painaa lisäyslomakkeen oikealla alareunassa olesta nappirivistä + -nappia. Tämän seurauksena lomakkeen kentät tyhjentyvät (Kuva 4). Sen jälkeen käyttäjä lisää haluamansa henkilön tiedot lomakkeeseen. Mikäli käyttäjä syöttää henkilön sotun väärin, järjestelmä ilmoittaa siitä. Henkilöstöryhmä kenttä pitää sisällään pudotusvalikon, jossa on kaksi vaihtoehtoa: OPE ja MUU (Kuva 4, kohta 1). OPE tarkoittaa, että lisättävän henkilön työtehtävä on opettamista, MUU tarkoittaa, että työtehtävä on jotain muuta kuin opettamista. Tila kenttä tarkoittaa henkilön työn tekemiseen liittyvää tilaa (Kuva 4, kohta 2). Henkilöä lisättäessä tila kenttä on tavallisesti töissä. Kun käyttäjä on täyttänyt lomakkeen kentät, hän painaa Save Changes -nappia lisäyslomakkeen oikealla alareunassa olesta nappirivistä (toinen nappi oikealta) (Kuva 4, kohta 3). Kuva 4. Henkilön lisäys Henkilön tietojen muuttaminen Henkilön tietoja muutetaan esim. silloin kun Järvenpään Invalidiliiton Koulutuskeskuksen työntekijän yhteystiedot muuttuvat, hän siirtyy jonkun muun tahon palvelukseen tai jää eläkkeelle. Tietojen muuttaminen tapahtuu valitsemalla ruudun alaosassa olevasta 8
9 henkilölistasta henkilö, jonka tietoja tullaan muuttamaan (Kuva 5, kohta 1). Tämän jälkeen henkilön tiedot tulevat näkyviin henkilön lisäyslomakkeeseen. Tämän jälkeen käyttäjä tekee haluamansa muutokset henkilön tietoihin (Kuva 5, kohta 2). Lopuksi hän painaa Save Changes -nappia lisäyslomakkeen oikealla alareunassa olevasta nappirivistä (Kuva 5, kohta 3). Kuva 5. Henkilön tietojen muuttaminen Henkilön etsiminen Henkilön etsiminen tapahtuu ruudun aivan ylosassa olevalla Etsintä osiolla. Käyttäjä valitsee ensin hakukriteeriksi jonkun kentän. Kenttä valitaan pudotusvalikosta (Kuva 6, kohta 1). Sen jälkeen käyttäjä kirjoittaa etsittävän arvon oikealla ylhäällä olevaan kenttään (Kuva 6, kohta 2). Arvoa vastaavan henkilön tiedot ilmestyvät lisäyslomakkeeseen. 9
10 Kuva 6. Henkilön etsiminen Henkilölistan järjestämien Käyttäjä voi järjestää ruudun alaosassa olevan henkilölistan haluamansa kentän mukaan. Järjestäminen tapahtuu klikkaamalla yhtä listan otsikoista (Kuva 7, kohta 1). Esim. klikkaamalla otsikkoa Sukunimi, henkilöt järjestyvät sukunimen mukaan aakkosjärjestykseen. 10
11 Kuva 7. Henkilölistan järjestäminen Eri henkilöryhmien näyttäminen henkilölistassa Aivan henkilölistan yläpuolella vasemmalla on pudotusvalikko, josta käyttäjä voi valita listalla näytettävän henkilöryhmän (Kuva 8). Tällä valinnalla on yhteys Tapahtumat näytön tapahtumalistaan. Jos esim. käyttäjä valitsee pudotusvalikosta näytä töissä olevat, näkyy tällöin tapahtumalistassa vain töissä olevien tapahtumat. 11
12 Kuva 8. Eri henkilöryhmien näyttäminen henkilölistassa. 3.2 Tapahtumat Tapahtumat näytöllä käyttäjä voi lisätä tapahtumia henkilölle. Tapahtumia ovat esimerkiksi työkokemukset, tutkinnot, koulutukset, poissaolot, jne. Tapahtumat näytöllä käyttäjä voi myös lisätä tapahtumatyyppejä, jotka ovat tapahtumien yläkategorioita. Lisättyjä tapahtumia ja tapahtumatyyppejä voi myös muokata. Näyttö koostuu ruudun yläosassa olevasta tapahtumatyypin lisäyslomakkeesta, ruudun keskiosassa olevasta tapahtumien lisäyslomakkeesta ja ruudun alaosassa olevasta tapahtumalistasta. Käyttäjä voi klikata tapahtumatyypin lisäyslomakkeen piiloon ruudun vasemmassa yläosassa olevasta pienestä kolmiosta, mikäli ei tarvitse tapahtumatyypin lisäyslomaketta (Kuva 9, kohta 6). 12
13 Kuva 9. Tapahtumatyypin lisäys Tapahtumatyypin lisäys Tapahtumatyyppien lisäys keskittyy lähinnä järjestelmän käytön alkuvaiheeseen. Tarkoituksena on kerätä mahdollisimman kattavasti yläkategorioita eri tapahtumille. Tapahtumatyypin lisäys tapahtuu ruudun yläosassa olevalla lisäyslomakkeella (Kuva 9). Käyttäjä painaa vasemalla ylhäällä olevasta nappirivistä + -nappia (Kuva 9, kohta 1). Tämän seurauksena lomakkeen kentät tyhjenevät. Sen jälkeen käyttäjä lisää tapahtumatyypin tiedot lomakkeeseen. Tapahtumatyypille annetaan kuvaava nimi (Kuva 9, kohta 2). Lisäksi käyttäjän on valittava, mihin tyyppikategoriaan lisättävä tapahtumatyyppi kuuluu. Kategoria valitaan pudotusvalikosta (Kuva 9, kohta 3). Lisäksi käyttäja rastittaa lisät, joita tapahtumatyyppi kerryttää (Kuva 9, kohta 4). Lopuksi hän painaa Save Changes -nappia lisäyslomakkeen vasemmalla ylhäällä olevasta nappirivistä (Kuva 9, kohta 5) Tapahtuman lisäys Tapahtumia lisätään esim. silloin kun uusi henkilö on tullut Järvenpään Invalidiliiton Koulutuskeskuksen palkkalistoille. Tällöin kyseisen henkilön kaikki tähän päivään asti kertyneet työsuhde-, tutkinto- ja koulutustiedot kirjataan järjestelmään. Tapahtuman lisäys 13
14 tapahtuu ruudun keskiosassa olevalla lisäyslomakkeella. Käyttäjä painaa oikealla keskellä olevasta nappirivistä + -nappia (Kuva 10, kohta 1). Tämän seurauksena lomakkeen kentät tyhjenevät. Sen jälkeen käyttäjä lisää tapahtuman tiedot lomakkeeseen. Ensimmäisestä pudotusvalikosta käyttäjä valitsee tapahtumatyypin lisättävälle tapahtumalle (Kuva 10, kohta 2). Heti tapahtumatyypin valinnan jälkeen on tärkeätä muistaa painaa enter nappia. Muuten järjestelmä ei ota kertymien laskennassa huomioon tapahtumatyypin mukaisia kertymiä. Toisesta pudotusvalikosta käyttäjä valitsee toimipisteen, jossa tapahtuma tapahtuu (Kuva 10, kohta 3) ja kolmannesta henkilön, johon tapahtuma liittyy (Kuva 10, kohta 4). Paikka kenttään käyttäjä kirjoittaa esim. työsuhteen tapauksessa työnantajan nimen. Alku PVM ja Loppu PVM kenttien asetuksen jälkeen järjestelmä laskee automaattisesti tapahtumalle kaikki kertymät, jotka kuuluvat tapahtumatyyppiin (Kuva 11, kohta 1). Mikäli lisättävä tapahtuma on nykyinen työsuhde, jätetään Loppu PVM kenttä tyhjäksi. Tällöin järjestelmä laskee työsuhteesta tähän paivään asti kertyneet lisät. Tapahtumakuvaus kenttään annetaan esim. työsuhteen tapauksessa työtehtävän nimi. Lopuksi käyttäjä painaa Save Changes -nappia lisäyslomakkeen oikealla alhaalla olevasta nappirivistä (Kuva 11, kohta 2). Kuva 10. Tapahtuman lisäys. 14
15 Kuva 11. Tapahtuman lisäys Tapahtuman tietojen muuttaminen Tapahtuman tietoja muutetaan esim. silloin kun henkilö siirtyy työsuhteesta toiseen Järvenpään Invalidiliiton Koulutuskeskuksen sisällä. Tietojen muuttaminen tapahtuu valitsemalla ruudun alaosassa olevasta tapahtumalistasta tapahtuma (Kuva 12, kohta 1). Tämän jälkeen tapahtuman tiedot tulevat näkyviin tapahtuman lisäyslomakkeeseen. Tämän jälkeen käyttäjä tekee haluamansa muutokset tapahtuman tietoihin (Kuva 12, kohta 2). Lopuksi hän painaa Save Changes -nappia lisäyslomakkeen oikealla alareunassa olevasta nappirivistä (Kuva 12, kohta 3). 15
16 Kuva 12. Tapahtuman tietojen muuttaminen 3.3 Raportit Raportit näytöllä käyttäjä voi muodostaa näytölle ja tulostaa paperille nimikirjaotteen, vuosikorotusilmoituksen ja erilaisia luetteloita. Näyttö koostuu ruudun yläosassa olevasta raporttityypin valintaosiosta ja ruudun alaosasta, johon raportti muodostetaan. Luettelon muodostuksessa ja tulostuksessa käyttäjä voi valita luetteloon mukaan tulevat henkilöryhmät. Lisäksi luettelon voi muodostaa jonkun erityisosaamisen mukaan. Tällöin luettelossa näkyvät vain henkilöt joilla on jokin tietty erityisosaaminen Luettelon muodostus ja tulostus Luettelo muodostetaan esim. silloin kun käyttäjä haluaa tulostaa luettelon Järvenpään Invalidiliiton Koulutuskeskuksen työtekijöistä ja niiden vuosilomista. Luettelon muodostus tapahtuu ruudun yläosassa olevassa Raporttivalinnat osiossa (Kuva 13). Aluksi käyttäjä valitsee ylimpänä olevasta pudotusvalikosta raporttityypiksi Luettelot (Kuva 13, kohta 1) ja toiseksi ylimpänä olevasta pudotusvalikosta haluamansa luettelotyypin (Kuva 13, kohta 2). Sen jälken hän rastittaa luetteloon mukaan tulevat henkilöryhmät (Kuva 13, kohta 3). Käyttäjä voi myös valita luetteloon mukaan tulevat henkilöt jonkun erityisosaamisen perusteella. Tämä valinta tehdään kohdassa Vaadittava erityisosaaminen (Kuva 13, kohta 16
17 4). Sen jälkeen käyttäjä painaa ruudun oikealla ylhäällä olevaa Luo Raportti nappia (Kuva 13, kohta 5). Luettelo muodostuu ruudun alaosaan (Kuva 14). Luettelon tulostus paperille tapahtuu painamalla tämän jälkeen Tulosta raportti nappia (Kuva 14, kohta 1). Kuva 13. Luettelon muodostus ja tulostus. 17
18 Kuva 14. Luettelon muodostus ja tulostus Nimikirjaotteen muodostus ja tulostus Nimikirjaote muodostetaan kun käyttäjä haluaa kerätä yhteen yhden Järvenpään Invalidiliiton Koulutuskeskuksen työntekijän tiedot. Tiedot pitävät sisällään työntekijän yhteystiedot, kaikki suoritetut tutkinnot, koulutukset ja työsuhteet. Nimikirjanote vastaa siis ansioluetteloa. Nimikirjanotteen muodostus tapahtuu ruudun yläosassa olevassa Raporttivalinnat osiossa. Aluksi käyttäjä valitsee ylimpänä olevasta pudotusvalikosta raporttityypiksi Nimikirjanote (Kuva 15,kohta 1). Ruudulle ilmestyy pudotusvalikko. Sen jälkeen käyttäjä valitsee pudotusvalikosta henkilön, josta haluaa muodostaa nimikirjanotteen (Kuva 15,kohta 2). Tämän jalkeen käyttäjä painaa ruudun oikealla ylhäällä olevaa Luo raportti nappia (Kuva 15,kohta 3). Nimikirjaote muodostuu ruudun alaosaan (Kuva 16). Nimikirjanotteen tulostus paperille tapahtuu tämän jälkeen painamalla jälkeen Tulosta raportti nappia (Kuva 16, kohta 1). 18
19 Kuva 15. Nimikirjaotteen muodostus ja tulostus. 19
20 Kuva 16. Nimikirjaotteen muodostus ja tulostus Vuosikorotusilmoituksen muodostus ja tulostus Vuosikorotusilmoitus muodostetaan kun käyttäjä haluaa kerätä yhteen yhden Järvenpään Invalidiliiton Koulutuskeskuksen työntekijän MVK, VL, KL, LO ja AM arvot. Vuosikorotusilmoituksen muodostus tapahtuu ruudun yläosassa olevassa Raporttivalinnat osiossa. Aluksi käyttäjä valitsee ylimpänä olevasta pudotusvalikosta raporttityypiksi Vuosikorotusilmoitus. Ruudulle ilmestyy pudotusvalikko. Sen jälkeen käyttäjä valitsee pudotusvalikosta henkilön, josta haluaa muodostaa vuosikorotusilmoituksen. Tämän jalkeen käyttäjä painaa ruudun oikealla ylhäällä olevaa Luo raportti nappia. Vuosikorotusilmoitus muodostuu ruudun alaosaan. Vuosikorotusilmoituksen tulostus paperille tapahtuu tämän jälkeen painamalla Tulosta raportti nappia. 20
Ohje hakulomakkeen täyttämiseen yliopistohaku.fi -palvelussa
 Hakijan ohje Opetushallitus kevät 2013 Ohje hakulomakkeen täyttämiseen yliopistohaku.fi -palvelussa Tässä ohjeessa on kuvattu miten hakulomake täytetään ja lähetetään yliopistohaku.fi-palvelussa. Näytön
Hakijan ohje Opetushallitus kevät 2013 Ohje hakulomakkeen täyttämiseen yliopistohaku.fi -palvelussa Tässä ohjeessa on kuvattu miten hakulomake täytetään ja lähetetään yliopistohaku.fi-palvelussa. Näytön
Käyttöohje. HeTLi. Helsinki 23.8.2005 Ohjelmistotuotantoprojekti HELSINGIN YLIOPISTO Tietojenkäsittelytieteen laitos
 Käyttöohje HeTLi Helsinki 23.8.2005 Ohjelmistotuotantoprojekti HELSINGIN YLIOPISTO Tietojenkäsittelytieteen laitos Kurssi 581260 Ohjelmistotuotantoprojekti (6 ov) Projektiryhmä Juha Halme Isto Havu Jussi
Käyttöohje HeTLi Helsinki 23.8.2005 Ohjelmistotuotantoprojekti HELSINGIN YLIOPISTO Tietojenkäsittelytieteen laitos Kurssi 581260 Ohjelmistotuotantoprojekti (6 ov) Projektiryhmä Juha Halme Isto Havu Jussi
Kuvapankki Imagebank Independent
 SIVU 1/(8) Kuvapankki Imagebank Independent 1. Kirjautuminen palveluun 2. Kategoriat 2.1 Kategorian muokkaus 2.2 Uuden kategorian lisäys 2.3 Kategorioiden järjestely 3. Kuvat 3.1 Uuden kuvan lisääminen
SIVU 1/(8) Kuvapankki Imagebank Independent 1. Kirjautuminen palveluun 2. Kategoriat 2.1 Kategorian muokkaus 2.2 Uuden kategorian lisäys 2.3 Kategorioiden järjestely 3. Kuvat 3.1 Uuden kuvan lisääminen
LaCRIS-ohjeet tiedekuntien ja yksiköiden henkilöstöhallinnolle Liisa Hallikainen 1.12.2015
 LaCRIS-ohjeet tiedekuntien ja yksiköiden henkilöstöhallinnolle Liisa Hallikainen 1.12.2015 Osoite ja omat tiedot https://lacris.ulapland.fi/admin Järjestelmään kirjaudutaan Haka-tunnistautumisella ja lippu-nappuloista
LaCRIS-ohjeet tiedekuntien ja yksiköiden henkilöstöhallinnolle Liisa Hallikainen 1.12.2015 Osoite ja omat tiedot https://lacris.ulapland.fi/admin Järjestelmään kirjaudutaan Haka-tunnistautumisella ja lippu-nappuloista
TimeEdit henkilökunnan ohje
 TIMEEDIT-OHJE 1 (13) TimeEdit henkilökunnan ohje TIMEEDIT WEB... 2 TYÖJÄRJESTYKSET... 2 TYÖJÄRJESTYKSET NÄKYMÄT JA HAKUEHDOT... 4 VARAA TILA... 5 VARAA AUTO... 6 NÄYTÄ OMAT VARAUKSET... 6 TEE POISSAOLOILMOITUS...
TIMEEDIT-OHJE 1 (13) TimeEdit henkilökunnan ohje TIMEEDIT WEB... 2 TYÖJÄRJESTYKSET... 2 TYÖJÄRJESTYKSET NÄKYMÄT JA HAKUEHDOT... 4 VARAA TILA... 5 VARAA AUTO... 6 NÄYTÄ OMAT VARAUKSET... 6 TEE POISSAOLOILMOITUS...
Windows Live SkyDrive - esittely
 Windows Live SkyDrive - esittely Microsoftin SkyDrive on pilvipohjainen tiedostojen säilytys- ja jakopalvelu. SkyDrive tarjoaa 25 Gb ilmaista säilytystilaa tiedostoille ja valokuville. Voit käyttää SkyDriven
Windows Live SkyDrive - esittely Microsoftin SkyDrive on pilvipohjainen tiedostojen säilytys- ja jakopalvelu. SkyDrive tarjoaa 25 Gb ilmaista säilytystilaa tiedostoille ja valokuville. Voit käyttää SkyDriven
Lue ohjeet huolellisesti ennen laitteen käyttöä.
 1 Väliaikaisen tallennuskansion käyttö Lue ohjeet huolellisesti ennen laitteen käyttöä. Kun skannaat kuvia, dioja, asiakirjoja jne. sekä digitoit LP-levyjä tai C-kasetteja, sinulla on mahdollisuus tallentaa
1 Väliaikaisen tallennuskansion käyttö Lue ohjeet huolellisesti ennen laitteen käyttöä. Kun skannaat kuvia, dioja, asiakirjoja jne. sekä digitoit LP-levyjä tai C-kasetteja, sinulla on mahdollisuus tallentaa
SKYPE-RYHMÄN LUOMINEN
 SKYPE-RYHMÄN LUOMINEN JA RYHMÄPUHELUN SOITTAMINEN Ryhmän perustaminen on helppoa. Tarvitset internet-yhteyden sekä tietokoneen, jossa on mikrofoni ja webbikamera. Useimmissa kannettavissa tietokoneissa
SKYPE-RYHMÄN LUOMINEN JA RYHMÄPUHELUN SOITTAMINEN Ryhmän perustaminen on helppoa. Tarvitset internet-yhteyden sekä tietokoneen, jossa on mikrofoni ja webbikamera. Useimmissa kannettavissa tietokoneissa
Hae Opiskelija käyttöohje
 Hae Opiskelija käyttöohje Yleistä Hae Opiskelija hakuikkunan toiminto on uudistettu tavoitteena saada selkeämpi ja helppokäyttöisempi rakenne. Käyttäjä valitsee ensin, kumpaa hakua haluaa käyttää, Perushaku
Hae Opiskelija käyttöohje Yleistä Hae Opiskelija hakuikkunan toiminto on uudistettu tavoitteena saada selkeämpi ja helppokäyttöisempi rakenne. Käyttäjä valitsee ensin, kumpaa hakua haluaa käyttää, Perushaku
Vaatimusdokumentti. HenTyLi. Helsinki 12.10.2004 Ohjelmistotuotantoprojekti HELSINGIN YLIOPISTO Tietojenkäsittelytieteen laitos
 Vaatimusdokumentti HenTyLi Helsinki 12.10.2004 Ohjelmistotuotantoprojekti HELSINGIN YLIOPISTO Tietojenkäsittelytieteen laitos Kurssi 581260 Ohjelmistotuotantoprojekti ( ov) Projektiryhmä Jussi Gustafsson
Vaatimusdokumentti HenTyLi Helsinki 12.10.2004 Ohjelmistotuotantoprojekti HELSINGIN YLIOPISTO Tietojenkäsittelytieteen laitos Kurssi 581260 Ohjelmistotuotantoprojekti ( ov) Projektiryhmä Jussi Gustafsson
Ilmoittautuminen kansalliseen, SM-, AM- tai avoimeen kilpailuun
 Ilmoittautuminen kansalliseen, SM-, AM- tai avoimeen kilpailuun 1. Kirjaudu IRMAan suunnistajana. 2. Valitse kilpailukalenterista se kilpailu, johon haluat ilmoittautua ja paina Ilmoittaudu. Vain niihin
Ilmoittautuminen kansalliseen, SM-, AM- tai avoimeen kilpailuun 1. Kirjaudu IRMAan suunnistajana. 2. Valitse kilpailukalenterista se kilpailu, johon haluat ilmoittautua ja paina Ilmoittaudu. Vain niihin
OFFICE 365:N KÄYTTÖOHJEITA. Sisällysluettelo
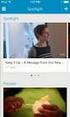 OFFICE 365:N KÄYTTÖOHJEITA Sisällysluettelo 1. OFFICE 365:N PERUSNÄKYMÄ JA ASETUKSET... 2 2. SÄHKÖPOSTIN PERUSTOIMINNOT... 5 3. ALLEKIRJOITUS... 7 4. AUTOMAATTISET VASTAUKSET... 8 5. MUITA ASETUKSIA.8
OFFICE 365:N KÄYTTÖOHJEITA Sisällysluettelo 1. OFFICE 365:N PERUSNÄKYMÄ JA ASETUKSET... 2 2. SÄHKÖPOSTIN PERUSTOIMINNOT... 5 3. ALLEKIRJOITUS... 7 4. AUTOMAATTISET VASTAUKSET... 8 5. MUITA ASETUKSIA.8
Testaussuunnitelma. HenTyLi. Helsinki Ohjelmistotuotantoprojekti HELSINGIN YLIOPISTO Tietojenkäsittelytieteen laitos
 Testaussuunnitelma HenTyLi Helsinki 8.12.2004 Ohjelmistotuotantoprojekti HELSINGIN YLIOPISTO Tietojenkäsittelytieteen laitos 1 Johdanto... 4 2 Testauksen tavoite... 4 3 Testausstrategia... 4 4 Testauksen
Testaussuunnitelma HenTyLi Helsinki 8.12.2004 Ohjelmistotuotantoprojekti HELSINGIN YLIOPISTO Tietojenkäsittelytieteen laitos 1 Johdanto... 4 2 Testauksen tavoite... 4 3 Testausstrategia... 4 4 Testauksen
1. Lomakkeet löytyvät asiointiportaalista osoitteesta
 TOIMINTA-AVUSTUKSEN SÄHKÖINEN HAKU 1. Lomakkeet löytyvät asiointiportaalista osoitteesta http://asiointi.hel.fi Etusivulta valitaan Yritys- ja yhdistyspalvelut -> avustukset. 1 Valikosta valitaan lomake
TOIMINTA-AVUSTUKSEN SÄHKÖINEN HAKU 1. Lomakkeet löytyvät asiointiportaalista osoitteesta http://asiointi.hel.fi Etusivulta valitaan Yritys- ja yhdistyspalvelut -> avustukset. 1 Valikosta valitaan lomake
Kirjaudu sisään palveluun klikkaamalla Omat kartat -painiketta.
 Kirjaudu sisään palveluun klikkaamalla Omat kartat -painiketta. Sisäänkirjauduttuasi näet palvelun etusivulla helppokäyttöisen hallintapaneelin. Vasemmassa reunassa on esillä viimeisimmät tehdyt muutokset
Kirjaudu sisään palveluun klikkaamalla Omat kartat -painiketta. Sisäänkirjauduttuasi näet palvelun etusivulla helppokäyttöisen hallintapaneelin. Vasemmassa reunassa on esillä viimeisimmät tehdyt muutokset
Käyttöohje: LAPIO latauspalvelu
 Käyttöohje: LAPIO latauspalvelu 24.8.2018 Sisällys 1. Yleistä... 2 2. Kartalla liikkuminen ja zoomaus:... 2 3. Aineistojen etsiminen ja katselu:... 2 4. Ladattavien aineistojen valinta ja metatiedot:...
Käyttöohje: LAPIO latauspalvelu 24.8.2018 Sisällys 1. Yleistä... 2 2. Kartalla liikkuminen ja zoomaus:... 2 3. Aineistojen etsiminen ja katselu:... 2 4. Ladattavien aineistojen valinta ja metatiedot:...
http://reseda.taik.fi KÄYTTÖOHJEET
 http://reseda.taik.fi KÄYTTÖOHJEET Lisätietoja: Oman osastosi yhteyshenkilö Tutkimusinstituutti: Pia Sivenius, puh. 30528, pia.sivenius@taik.fi Projektipäällikkö: Riitta-Liisa Leskinen, puh. 30262, riitta-liisa.leskinen@taik.fi
http://reseda.taik.fi KÄYTTÖOHJEET Lisätietoja: Oman osastosi yhteyshenkilö Tutkimusinstituutti: Pia Sivenius, puh. 30528, pia.sivenius@taik.fi Projektipäällikkö: Riitta-Liisa Leskinen, puh. 30262, riitta-liisa.leskinen@taik.fi
Testausraportti v.1.3
 Testausraportti v.1.3 HeTLi Helsinki 24.8.2005 Ohjelmistotuotantoprojekti HELSINGIN YLIOPISTO Tietojenkäsittelytieteen laitos 2/7 Kurssi Projektiryhmä Asiakas Johtoryhmä Kotisivu 581260 Ohjelmistotuotantoprojekti
Testausraportti v.1.3 HeTLi Helsinki 24.8.2005 Ohjelmistotuotantoprojekti HELSINGIN YLIOPISTO Tietojenkäsittelytieteen laitos 2/7 Kurssi Projektiryhmä Asiakas Johtoryhmä Kotisivu 581260 Ohjelmistotuotantoprojekti
VSP webmail palvelun ka yttö öhje
 VSP webmail palvelun ka yttö öhje Kirjaudu webmailiin osoitteessa https://webmail.net.vsp.fi Webmailin kirjautumissivu, kirjoita sähköpostiosoitteesi ja salasanasi: Sähköpostin päänäkymä: 1: Kansiolistaus
VSP webmail palvelun ka yttö öhje Kirjaudu webmailiin osoitteessa https://webmail.net.vsp.fi Webmailin kirjautumissivu, kirjoita sähköpostiosoitteesi ja salasanasi: Sähköpostin päänäkymä: 1: Kansiolistaus
Ohjeet asiakirjan lisäämiseen arkistoon
 Ohjeet asiakirjan lisäämiseen arkistoon 1. Jos koneellesi ei vielä ole asennettu Open Office ohjelmaa, voit ladata sen linkistä joka löytyy Arkisto => Asiakirjapohjat sivulta seuran kotisivuilta. Jos ohjelma
Ohjeet asiakirjan lisäämiseen arkistoon 1. Jos koneellesi ei vielä ole asennettu Open Office ohjelmaa, voit ladata sen linkistä joka löytyy Arkisto => Asiakirjapohjat sivulta seuran kotisivuilta. Jos ohjelma
KOULUTUSPOLKU - KOULUTTAUDU LUOKKAKURSSEILLA MEPCO-OSAAJAKSI
 1.6.2016 1 (7) KOULUTUSPOLKU - KOULUTTAUDU LUOKKAKURSSEILLA MEPCO-OSAAJAKSI MEPCO HRM PALKAT TOIMINNALLISUUS Käyttäjän peruskurssi RAPORTOINTI Vuodenvaihdekurssi Pääkäyttäjäkurssi Raportoinnin alkeet ja
1.6.2016 1 (7) KOULUTUSPOLKU - KOULUTTAUDU LUOKKAKURSSEILLA MEPCO-OSAAJAKSI MEPCO HRM PALKAT TOIMINNALLISUUS Käyttäjän peruskurssi RAPORTOINTI Vuodenvaihdekurssi Pääkäyttäjäkurssi Raportoinnin alkeet ja
OHJE SÄHKÖISEN HAKEMUKSEN TÄYTTÄMISEEN
 OHJE SÄHKÖISEN HAKEMUKSEN TÄYTTÄMISEEN OHJEITA TOIMEENTULOTUEN HAKEMISEEN Täyttämällä hakemuksen huolellisesti ja toimittamalla kaikki tarvittavat liitteet kerralla sähköisen hakemuksen liitteenä nopeutat
OHJE SÄHKÖISEN HAKEMUKSEN TÄYTTÄMISEEN OHJEITA TOIMEENTULOTUEN HAKEMISEEN Täyttämällä hakemuksen huolellisesti ja toimittamalla kaikki tarvittavat liitteet kerralla sähköisen hakemuksen liitteenä nopeutat
Tarkoitus Tällä toimenpiteellä luodaan matkalasku ilman matkapyyntöä. Edellytykset
 Tarkoitus Tällä toimenpiteellä luodaan matkalasku ilman matkapyyntöä. Edellytykset Jyväskylän yliopistoon työsuhteessa oleva henkilö jolla on SA Travelin käyttöoikeus Tapahtumakoodi Luo uusi lasku Ohje
Tarkoitus Tällä toimenpiteellä luodaan matkalasku ilman matkapyyntöä. Edellytykset Jyväskylän yliopistoon työsuhteessa oleva henkilö jolla on SA Travelin käyttöoikeus Tapahtumakoodi Luo uusi lasku Ohje
Asteri Kirjanpito Dos ALV% nousu 1 %-yksiköllä Vuosipäivitys 26.11.2012
 Asteri Kirjanpito Dos ALV% nousu 1 %-yksiköllä Vuosipäivitys 26.11.2012 Atsoft Oy Mäkinen www.atsoft.fi Puh. (09) 350 75 30 Päivystys: atsoft@atsoft.fi Fax (09) 351 55 32 0400 316 088 Viime hetken tiedot
Asteri Kirjanpito Dos ALV% nousu 1 %-yksiköllä Vuosipäivitys 26.11.2012 Atsoft Oy Mäkinen www.atsoft.fi Puh. (09) 350 75 30 Päivystys: atsoft@atsoft.fi Fax (09) 351 55 32 0400 316 088 Viime hetken tiedot
Suomen Lions-liitto ry
 Suomen Lions liitto ry Suomen Lions-liitto ry Jäsentiedot MyLCI - Käyttäjäohje Versio 1.0 19.7.2015 Dokumenttien ja ohjeiden luovutus kolmannelle osapuolelle ilman lupaa, kopioimalla, sähköisesti tai muullakaan
Suomen Lions liitto ry Suomen Lions-liitto ry Jäsentiedot MyLCI - Käyttäjäohje Versio 1.0 19.7.2015 Dokumenttien ja ohjeiden luovutus kolmannelle osapuolelle ilman lupaa, kopioimalla, sähköisesti tai muullakaan
Moodle HOPS-työskentelyn tukena
 Moodle HOPS-työskentelyn tukena Ohjeita alueen tilaamiseen Tilatessasi Moodle-aluetta HOPS-ryhmällesi, voit tilata täysin tyhjän alueen, jonne rakennat itse kaikki tarvittavat työkalut ja materiaalit.
Moodle HOPS-työskentelyn tukena Ohjeita alueen tilaamiseen Tilatessasi Moodle-aluetta HOPS-ryhmällesi, voit tilata täysin tyhjän alueen, jonne rakennat itse kaikki tarvittavat työkalut ja materiaalit.
26.11.2008 Verkkojulkaisuesittely
 Doweb-verkkosivuston hallintajärjestelmä on helppokäyttöinen, suomenkielinen Internet-sivuston päivitystyökalu, jolla voit itse vaivattomasti ylläpitää ja päivittää Internet-sivujen sisältöä; tekstiä,
Doweb-verkkosivuston hallintajärjestelmä on helppokäyttöinen, suomenkielinen Internet-sivuston päivitystyökalu, jolla voit itse vaivattomasti ylläpitää ja päivittää Internet-sivujen sisältöä; tekstiä,
Yrityksen sisäinen tunnus Henkilönumero tai muu yrityskohtainen tunniste, mikäli tieto on tallennettu verkkopalveluun.
 1(7) KORTINHALTIJAN HALLINTA Kortinhaltijan nimetty sivu sisältää kortinhaltijan henkilö-, korttitili-, kortti- ja maksutiedot. Sivulle pääsee hakemalla kortinhaltijan tietoja ja avaamalla hakutuloksesta
1(7) KORTINHALTIJAN HALLINTA Kortinhaltijan nimetty sivu sisältää kortinhaltijan henkilö-, korttitili-, kortti- ja maksutiedot. Sivulle pääsee hakemalla kortinhaltijan tietoja ja avaamalla hakutuloksesta
Suomen Lions-liitto ry Käyttäjätunnus ja sisäänkirjautuminen MyLCI - Käyttäjäohje Versio 1.2 4.4.2016
 Suomen Lions liitto ry Suomen Lions-liitto ry Käyttäjätunnus ja sisäänkirjautuminen MyLCI - Käyttäjäohje Versio 1.2 4.4.2016 Dokumenttien ja ohjeiden luovutus kolmannelle osapuolelle ilman lupaa, kopioimalla,
Suomen Lions liitto ry Suomen Lions-liitto ry Käyttäjätunnus ja sisäänkirjautuminen MyLCI - Käyttäjäohje Versio 1.2 4.4.2016 Dokumenttien ja ohjeiden luovutus kolmannelle osapuolelle ilman lupaa, kopioimalla,
Taulukkolaskenta II. Taulukkolaskennan edistyneempiä piirteitä
 Taulukkolaskenta II Taulukkolaskennan edistyneempiä piirteitä Edistyneempää taulukkolaskentaa Tekstitiedoston tuonti taulukkolaskentaohjelmaan Lajittelu - taulukon lajittelu pyydettyjen sarakkeiden mukaan
Taulukkolaskenta II Taulukkolaskennan edistyneempiä piirteitä Edistyneempää taulukkolaskentaa Tekstitiedoston tuonti taulukkolaskentaohjelmaan Lajittelu - taulukon lajittelu pyydettyjen sarakkeiden mukaan
Massaeditorikoulutus 8.12.2015. KANSALLISKIRJASTO - Kirjastoverkkopalvelut
 Massaeditorikoulutus 8.12.2015 Massaeditoinnin toimintaperiaate Kokoelman tai hakutuloksen tietueet (itemit) voidaan eksportoida CSV-tiedostona omalle työasemalle taulukkomuodossa CSV:tä muokataan Libre/OpenOfficen
Massaeditorikoulutus 8.12.2015 Massaeditoinnin toimintaperiaate Kokoelman tai hakutuloksen tietueet (itemit) voidaan eksportoida CSV-tiedostona omalle työasemalle taulukkomuodossa CSV:tä muokataan Libre/OpenOfficen
Jahtipaikat.fi Käyttöohje
 Jahtipaikat.fi Käyttöohje versio 2.0 Sisällysluettelo 1. Kirjautuminen...3 2. Näyttöruudun osat...3 3. Kartta-alusta...4 4. Kartan sisällön määrittely...4 5. Työkalut...5 5.1 Keskitä kartta koko Suomeen...5
Jahtipaikat.fi Käyttöohje versio 2.0 Sisällysluettelo 1. Kirjautuminen...3 2. Näyttöruudun osat...3 3. Kartta-alusta...4 4. Kartan sisällön määrittely...4 5. Työkalut...5 5.1 Keskitä kartta koko Suomeen...5
OpeOodi Opiskelijalistojen tulostaminen, opiskelijoiden hallinta ja sähköpostin lähettäminen
 Helsingin yliopisto WebOodi 1 OpeOodi Opiskelijalistojen tulostaminen, opiskelijoiden hallinta ja sähköpostin lähettäminen Opetustapahtuman opiskelijalistan tulostaminen Ilmoittautuneista opiskelijoista
Helsingin yliopisto WebOodi 1 OpeOodi Opiskelijalistojen tulostaminen, opiskelijoiden hallinta ja sähköpostin lähettäminen Opetustapahtuman opiskelijalistan tulostaminen Ilmoittautuneista opiskelijoista
ABT 2000kg Haarukkavaunun käyttöohje
 ABT 2000kg Haarukkavaunun käyttöohje HUOM! Käyttäjän tulee lukea käyttöohje ennen käytön aloittamista. 1. YLEISKUVAUS Kapasiteetti Max. haarukoiden korkeus Min. haarukoiden korkeus Haarukoiden pituus Vaunun
ABT 2000kg Haarukkavaunun käyttöohje HUOM! Käyttäjän tulee lukea käyttöohje ennen käytön aloittamista. 1. YLEISKUVAUS Kapasiteetti Max. haarukoiden korkeus Min. haarukoiden korkeus Haarukoiden pituus Vaunun
UpdateIT 2010: Editorin käyttöohje
 UpdateIT 2010: Editorin käyttöohje Käyttäjätuki: Suomen Golfpiste Oy Esterinportti 1 00240 HELSINKI Puhelin: (09) 1566 8800 Fax: (09) 1566 8801 E-mail: gp@golfpiste.com Sisällys Editorin käyttöohje...
UpdateIT 2010: Editorin käyttöohje Käyttäjätuki: Suomen Golfpiste Oy Esterinportti 1 00240 HELSINKI Puhelin: (09) 1566 8800 Fax: (09) 1566 8801 E-mail: gp@golfpiste.com Sisällys Editorin käyttöohje...
Netsor Webmailin käyttöohje
 Netsor Webmailin käyttöohje https://mail.webhotelli.net sekä https://webmail.netsor.fi Ohjeen sisältö Sähköpostin peruskäyttö Lukeminen Lähettäminen Vastaaminen ja välittäminen Liitetiedoston lisääminen
Netsor Webmailin käyttöohje https://mail.webhotelli.net sekä https://webmail.netsor.fi Ohjeen sisältö Sähköpostin peruskäyttö Lukeminen Lähettäminen Vastaaminen ja välittäminen Liitetiedoston lisääminen
6.1 Tekstialueiden valinta eli maalaaminen (tulee tehdä ennen jokaista muokkausta ym.)
 6. Tekstin muokkaaminen 6.1 Tekstialueiden valinta eli maalaaminen (tulee tehdä ennen jokaista muokkausta ym.) Tekstin maalaaminen onnistuu vetämällä hiirellä haluamansa tekstialueen yli (eli osoita hiiren
6. Tekstin muokkaaminen 6.1 Tekstialueiden valinta eli maalaaminen (tulee tehdä ennen jokaista muokkausta ym.) Tekstin maalaaminen onnistuu vetämällä hiirellä haluamansa tekstialueen yli (eli osoita hiiren
Merkintöjen tekeminen pohjakuvaan Libre Officella v.1.2
 v.1.2 Tämän ohjeen avulla voit piirtää omia merkintöjäsi olemassa olevan pohjakuvan päälle. Ohje on tehty käyttäen LibreOfficen versiota 5.0, mutta se toimii melko hyvin myös vanhempien versioiden kanssa.
v.1.2 Tämän ohjeen avulla voit piirtää omia merkintöjäsi olemassa olevan pohjakuvan päälle. Ohje on tehty käyttäen LibreOfficen versiota 5.0, mutta se toimii melko hyvin myös vanhempien versioiden kanssa.
Opiskelijalistojen tulostaminen, opiskelijoiden hallinta ja sähköpostin lähettäminen
 1 Opiskelijalistojen tulostaminen, opiskelijoiden hallinta ja sähköpostin lähettäminen Sisällysluettelo Opetustapahtuman opiskelijalistan tulostaminen... 2 Tenttien opiskelijalistojen tulostaminen... 3
1 Opiskelijalistojen tulostaminen, opiskelijoiden hallinta ja sähköpostin lähettäminen Sisällysluettelo Opetustapahtuman opiskelijalistan tulostaminen... 2 Tenttien opiskelijalistojen tulostaminen... 3
Transkribuksen pikaopas
 Transkribuksen pikaopas Transkribus on alusta, jolla voi puhtaaksikirjoittaa haluamaansa aineistoa ja automaattisesti tunnistaa käsinkirjoitettua tekstiä. Sitä käyttääkseen täytyy rekisteröityä. Tässä
Transkribuksen pikaopas Transkribus on alusta, jolla voi puhtaaksikirjoittaa haluamaansa aineistoa ja automaattisesti tunnistaa käsinkirjoitettua tekstiä. Sitä käyttääkseen täytyy rekisteröityä. Tässä
Teen koko ajan aktiivista mainontaa Googlessa. Tavoite on olla etusivulla, kun haetaan henkisiä tapahtumia, kursseja, yrittäjiä.
 1 Palvelut ja Hinnasto 4.3.2016 Palvelut Ilmaisia sivuja ovat Tapahtumakalenteri, Yrityksiä ja Vuokrattavia tiloja. Näillä sivuilla on lomakkeet, joilla saat tapahtuman ja yrityksesi sivuille. Valokeilassa
1 Palvelut ja Hinnasto 4.3.2016 Palvelut Ilmaisia sivuja ovat Tapahtumakalenteri, Yrityksiä ja Vuokrattavia tiloja. Näillä sivuilla on lomakkeet, joilla saat tapahtuman ja yrityksesi sivuille. Valokeilassa
Matkahuolto lisäosa WooCommerce alustalle (c) Webbisivut.org
 Matkahuolto lisäosa WooCommerce alustalle (c) Webbisivut.org Sisällysluettelo Yleistä...3 Asennus... 4 Asetukset... 4 Toimitustavat... 5 Tilauksen käsittely...6 Huomioitavaa... 7 Lähipaketti toimitustapa...
Matkahuolto lisäosa WooCommerce alustalle (c) Webbisivut.org Sisällysluettelo Yleistä...3 Asennus... 4 Asetukset... 4 Toimitustavat... 5 Tilauksen käsittely...6 Huomioitavaa... 7 Lähipaketti toimitustapa...
OpeOodi Opiskelijalistojen tulostaminen, opiskelijoiden hallinta ja sähköpostin lähettäminen
 Helsingin yliopisto WebOodi 1 OpeOodi Opiskelijalistojen tulostaminen, opiskelijoiden hallinta ja sähköpostin lähettäminen Opetustapahtuman opiskelijalistan tulostaminen Ilmoittautuneista opiskelijoista
Helsingin yliopisto WebOodi 1 OpeOodi Opiskelijalistojen tulostaminen, opiskelijoiden hallinta ja sähköpostin lähettäminen Opetustapahtuman opiskelijalistan tulostaminen Ilmoittautuneista opiskelijoista
LaCRIS-ohjeet kirjastolle Liisa Hallikainen 25.11.2015
 LaCRIS-ohjeet kirjastolle Liisa Hallikainen 25.11.2015 Osoitteet https://lacris.ulapland.fi/admin OKM:n ohjeet julkaisutiedonkeruuseen: https://confluence.csc.fi/display/suorat/yo+3.3.+julkaisutiedonkeruu
LaCRIS-ohjeet kirjastolle Liisa Hallikainen 25.11.2015 Osoitteet https://lacris.ulapland.fi/admin OKM:n ohjeet julkaisutiedonkeruuseen: https://confluence.csc.fi/display/suorat/yo+3.3.+julkaisutiedonkeruu
Opettajalle ohje opintojakson toteutuksen tekemiselle mallipohjana ja mallipohjan tuominen opintojakson toteutukseen.
 1 Opettajalle ohje opintojakson toteutuksen tekemiselle mallipohjana ja mallipohjan tuominen opintojakson toteutukseen. (HUOM!): Toteutussuunnitelmat otetaan käyttöön vasta 2015 OPSista lähtien. (Connect
1 Opettajalle ohje opintojakson toteutuksen tekemiselle mallipohjana ja mallipohjan tuominen opintojakson toteutukseen. (HUOM!): Toteutussuunnitelmat otetaan käyttöön vasta 2015 OPSista lähtien. (Connect
Vuorojakotyökalu (uusi)
 2015 Vuorojakotyökalu (uusi) Tom Hedman Jopox oy; www.jopox.fi 20.3.2015 Sisällys KÄYNNISTYS... 1 ESITTELY... 2 SEURAN (VUOROJEN JAKAJAN) TEHTÄVÄT... 4 Luo liikuntapaikat... 5 Varauspohja... 6 Jaa varaukset...
2015 Vuorojakotyökalu (uusi) Tom Hedman Jopox oy; www.jopox.fi 20.3.2015 Sisällys KÄYNNISTYS... 1 ESITTELY... 2 SEURAN (VUOROJEN JAKAJAN) TEHTÄVÄT... 4 Luo liikuntapaikat... 5 Varauspohja... 6 Jaa varaukset...
31.7.2013. Toimittajan yrityksen kaupparekisteriin merkitty virallinen nimi.
 Valtiokonttori Ohje 1 (5) Verkkolaskutusportaalin käyttöohje toimittajille Kenttien selitteet (pakolliset kentät ovat merkitty *-merkillä) REKISTERÖITYMINEN TOIMITTAJATIEDOT Y-tunnus * Toimittajan yrityksen
Valtiokonttori Ohje 1 (5) Verkkolaskutusportaalin käyttöohje toimittajille Kenttien selitteet (pakolliset kentät ovat merkitty *-merkillä) REKISTERÖITYMINEN TOIMITTAJATIEDOT Y-tunnus * Toimittajan yrityksen
2. Kirjoita sähköpostiosoitteesi sille varattuun kenttään ja paina Lähetä varmistusviesti -painiketta.
 OHJE KÄYTTÄJÄTUNNUKSEN TEKEMISESTÄ WILMAAN Ennen kuin pääset ilmoittamaan lapsesi kouluun, tulee sinun tehdä käyttäjätunnukset wilmaan. Jos esiopetuksessa olevan lapsesi päiväkodissa on otettu wilma käyttöön,
OHJE KÄYTTÄJÄTUNNUKSEN TEKEMISESTÄ WILMAAN Ennen kuin pääset ilmoittamaan lapsesi kouluun, tulee sinun tehdä käyttäjätunnukset wilmaan. Jos esiopetuksessa olevan lapsesi päiväkodissa on otettu wilma käyttöön,
Kesäkuu 2016. Synkka Tuote Pakkaushierarkia yksittäin ja monipakkauksissa myytäville tuotteille
 Synkka Tuote Pakkaushierarkia yksittäin ja monipakkauksissa myytäville tuotteille 1 Sisällys 1 Yksittäin ja monipakkauksessa myytävät tuotteet... 3 Vähittäistuote... 3 Kuljetuspakkaus ja monipakkaus...
Synkka Tuote Pakkaushierarkia yksittäin ja monipakkauksissa myytäville tuotteille 1 Sisällys 1 Yksittäin ja monipakkauksessa myytävät tuotteet... 3 Vähittäistuote... 3 Kuljetuspakkaus ja monipakkaus...
WCONDES OHJEET ITÄRASTEILLE (tehty Condes versiolle 8)
 WCONDES OHJEET ITÄRASTEILLE (tehty Condes versiolle 8) 1 UUDEN KILPAILUTIEDOSTON AVAUS Avaa Wcondes ohjelma tuplaklikkaamalla wcondes.lnk ikonia. Ohjelma avaa automaattisesti viimeksi tallennetun kilpailutiedoston.
WCONDES OHJEET ITÄRASTEILLE (tehty Condes versiolle 8) 1 UUDEN KILPAILUTIEDOSTON AVAUS Avaa Wcondes ohjelma tuplaklikkaamalla wcondes.lnk ikonia. Ohjelma avaa automaattisesti viimeksi tallennetun kilpailutiedoston.
Sonic Boom BD4000. Käyttöohje
 Sonic Boom BD4000 Käyttöohje Tärkeää: Lue nämä käyttöohjeet ensin huolella läpi jotta saat kaiken hyödyn laitteestasi. Säästä ohjeet tulevia tarpeita varten. Käytä ainoastaan laitteen mukana tullutta verkkolaitetta
Sonic Boom BD4000 Käyttöohje Tärkeää: Lue nämä käyttöohjeet ensin huolella läpi jotta saat kaiken hyödyn laitteestasi. Säästä ohjeet tulevia tarpeita varten. Käytä ainoastaan laitteen mukana tullutta verkkolaitetta
Suomen Lions-liitto ry
 Suomen Lions liitto ry Suomen Lions-liitto ry Klubisihteerin kuukausitehtävät MyLCI - Käyttäjäohje Versio 1.1 4.4.2016 Dokumenttien ja ohjeiden luovutus kolmannelle osapuolelle ilman lupaa, kopioimalla,
Suomen Lions liitto ry Suomen Lions-liitto ry Klubisihteerin kuukausitehtävät MyLCI - Käyttäjäohje Versio 1.1 4.4.2016 Dokumenttien ja ohjeiden luovutus kolmannelle osapuolelle ilman lupaa, kopioimalla,
Kirjan toteutus BoD easybook -taittotyökalun avulla
 Kirjan toteutus BoD easybook -taittotyökalun avulla Seuraavilla sivuilla esittelemme yksityiskohtaisesti, miten voit helposti ja nopeasti yhdistää kuvia ja tekstiä easybook -taittotyökalun avulla. Edellytykset
Kirjan toteutus BoD easybook -taittotyökalun avulla Seuraavilla sivuilla esittelemme yksityiskohtaisesti, miten voit helposti ja nopeasti yhdistää kuvia ja tekstiä easybook -taittotyökalun avulla. Edellytykset
LUPAOSAKASLUETTELO (ns. yhteislupa) Liite hirvieläinten pyyntilupahakemukseen Sivu 1
 LUPAOSAKASLUETTELO (ns. yhteislupa) Liite hirvieläinten pyyntilupahakemukseen Sivu 1 Jos hakijoita on useampi kuin yksi (henkilö tai metsästysseura/-seurue), nimetään yksi hakijaksi ja kaikista metsästysoikeuden
LUPAOSAKASLUETTELO (ns. yhteislupa) Liite hirvieläinten pyyntilupahakemukseen Sivu 1 Jos hakijoita on useampi kuin yksi (henkilö tai metsästysseura/-seurue), nimetään yksi hakijaksi ja kaikista metsästysoikeuden
Webmailin käyttöohje. Ohjeen sisältö. Sähköpostin peruskäyttö. Lomavastaajan asettaminen sähköpostiin. Sähköpostin salasanan vaihtaminen
 Webmailin käyttöohje https://mail.webhotelli.net sekä https://webmail.netsor.fi Ohjeen sisältö Sähköpostin peruskäyttö Lukeminen Lähettäminen Vastaaminen ja välittäminen Liitetiedoston lisääminen Lomavastaajan
Webmailin käyttöohje https://mail.webhotelli.net sekä https://webmail.netsor.fi Ohjeen sisältö Sähköpostin peruskäyttö Lukeminen Lähettäminen Vastaaminen ja välittäminen Liitetiedoston lisääminen Lomavastaajan
Huomaathan, että ohjeessa olevat näytöistä otetut kuvat voivat poiketa sinun koulutuksesi vastaavien sivujen kuvista.
 OHJE OPISKELIJALLE MOODLEN KÄYTTÖÖN 1/5 2011/2012 MOODLE KOULUTUKSESSA Työterveyslaitoksella käytetään Moodle -verkko-oppimisalustaa. Potilassiirtojen Ergonomia - koulutus on monimuotokoulutusta, johon
OHJE OPISKELIJALLE MOODLEN KÄYTTÖÖN 1/5 2011/2012 MOODLE KOULUTUKSESSA Työterveyslaitoksella käytetään Moodle -verkko-oppimisalustaa. Potilassiirtojen Ergonomia - koulutus on monimuotokoulutusta, johon
Toiminta ennen ensimmäistä ottelua (1/2)
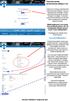 Toiminta ennen ensimmäistä ottelua (1/2) Kotijoukkue kirjautuu järjestelmään omalla joukkuekoodillaan Joukkue- /seuratunnus -kohdasta. Kirjoita joukkueesi tunnus siihen ja paina Kirjaudu -kohdasta. Tunnukset
Toiminta ennen ensimmäistä ottelua (1/2) Kotijoukkue kirjautuu järjestelmään omalla joukkuekoodillaan Joukkue- /seuratunnus -kohdasta. Kirjoita joukkueesi tunnus siihen ja paina Kirjaudu -kohdasta. Tunnukset
Ohjeita kirjan tekemiseen
 Suomen Sukututkimustoimisto on yhdessä Omakirjan kanssa tehnyt internetiin uuden Perhekirja-sivuston. Se löytyy osoitteesta: www.omakirja.fi -> Kirjat -> Perhekirja tai http://www.omakirja.fi/perhekirja?product=6
Suomen Sukututkimustoimisto on yhdessä Omakirjan kanssa tehnyt internetiin uuden Perhekirja-sivuston. Se löytyy osoitteesta: www.omakirja.fi -> Kirjat -> Perhekirja tai http://www.omakirja.fi/perhekirja?product=6
Kuusamon kaupungin ohjeistus PALVELUSETELI- JA OSTOPALVELUJÄRJESTELMÄN KÄYTTÖÖN
 Kuusamon kaupungin ohjeistus PALVELUSETELI- JA OSTOPALVELUJÄRJESTELMÄN KÄYTTÖÖN www.parastapalvelua.fi 7.6.2016 Asiakas 1 Hyvä palveluseteliasiakas Palveluseteli on yksi tapa valita ja käyttää sosiaali-
Kuusamon kaupungin ohjeistus PALVELUSETELI- JA OSTOPALVELUJÄRJESTELMÄN KÄYTTÖÖN www.parastapalvelua.fi 7.6.2016 Asiakas 1 Hyvä palveluseteliasiakas Palveluseteli on yksi tapa valita ja käyttää sosiaali-
WCONDES OHJEET ITÄRASTEILLE (tehty Condes versiolle 8)
 WCONDES OHJEET ITÄRASTEILLE (tehty Condes versiolle 8) 1 UUDEN KILPAILUTIEDOSTON AVAUS Avaa Wcondes ohjelma tuplaklikkaamalla wcondes.lnk ikonia. Ohjelma avaa automaattisesti viimeksi tallennetun kilpailutiedoston.
WCONDES OHJEET ITÄRASTEILLE (tehty Condes versiolle 8) 1 UUDEN KILPAILUTIEDOSTON AVAUS Avaa Wcondes ohjelma tuplaklikkaamalla wcondes.lnk ikonia. Ohjelma avaa automaattisesti viimeksi tallennetun kilpailutiedoston.
Moodle-oppimisympäristö
 k5kcaptivate Moodle-oppimisympäristö Opiskelijan opas Sisältö 1. Mikä on Moodle? 2. Mistä löydän Moodlen? 3. Kuinka muokkaan käyttäjätietojani? 4. Kuinka ilmoittaudun kurssille? 5. Kuinka käytän Moodlen
k5kcaptivate Moodle-oppimisympäristö Opiskelijan opas Sisältö 1. Mikä on Moodle? 2. Mistä löydän Moodlen? 3. Kuinka muokkaan käyttäjätietojani? 4. Kuinka ilmoittaudun kurssille? 5. Kuinka käytän Moodlen
Yrityksen sisäinen tunnus Henkilönumero tai muu yrityskohtainen tunniste, mikäli tieto on tallennettu verkkopalveluun.
 1(7) KORTINHALTIJAN HALLINTA Kortinhaltijan sivu sisältää kortinhaltijan henkilö-, korttitili-, kortti- ja maksutiedot. Sivulle pääsee hakemalla kortinhaltijan tietoja ja avaamalla hakutuloksesta kortinhaltijan
1(7) KORTINHALTIJAN HALLINTA Kortinhaltijan sivu sisältää kortinhaltijan henkilö-, korttitili-, kortti- ja maksutiedot. Sivulle pääsee hakemalla kortinhaltijan tietoja ja avaamalla hakutuloksesta kortinhaltijan
PIKAOPAS Microsoft Surface Hub
 PIKAOPAS Microsoft Surface Hub Opi hyödyntämään ryhmätyön teho Microsoft Surface Hubin avulla Sisällysluettelo Istunnon aloittaminen Puhelun soittaminen Käyttäjien lisääminen meneillään olevaan puheluun
PIKAOPAS Microsoft Surface Hub Opi hyödyntämään ryhmätyön teho Microsoft Surface Hubin avulla Sisällysluettelo Istunnon aloittaminen Puhelun soittaminen Käyttäjien lisääminen meneillään olevaan puheluun
MYEERIKKILÄ OHJEET PELAAJALLE
 MYEERIKKILÄ OHJEET PELAAJALLE MYEERIKKILÄN AVAINTOIMINNALLISUUDET PELAAJAN NÄKÖKULMASTA Kehittymisen seuranta Oma taso ja kehittyminen Vertailu tavoitetasoihin ja oman ikäluokan parhaisiin Videot Omat
MYEERIKKILÄ OHJEET PELAAJALLE MYEERIKKILÄN AVAINTOIMINNALLISUUDET PELAAJAN NÄKÖKULMASTA Kehittymisen seuranta Oma taso ja kehittyminen Vertailu tavoitetasoihin ja oman ikäluokan parhaisiin Videot Omat
Lausuntopalvelu.fi. Pääkäyttäjän opas. Kesäkuu 2016
 Lausuntopalvelu.fi Pääkäyttäjän opas Kesäkuu 2016 1 Sisällys 1 Mikä lausuntopalvelu.fi on?... 3 2 Oppaan kohderyhmä ja sisältö... 3 3 Organisaation pääkäyttäjän nimeäminen ja valtuuttaminen... 3 4 Pääkäyttäjän
Lausuntopalvelu.fi Pääkäyttäjän opas Kesäkuu 2016 1 Sisällys 1 Mikä lausuntopalvelu.fi on?... 3 2 Oppaan kohderyhmä ja sisältö... 3 3 Organisaation pääkäyttäjän nimeäminen ja valtuuttaminen... 3 4 Pääkäyttäjän
Kauden vaihtaminen. Tom Hedman Jopox oy; 1.1.2016
 2016 Kauden vaihtaminen Tom Hedman Jopox oy; www.jopox.fi 1.1.2016 Kauden vaihtamiseen liittyvät toimet Jopoxiin on rakennettu palloilulajeihin ominainen piirre kausienvaihtelumekanismi. Mekanismin avulla
2016 Kauden vaihtaminen Tom Hedman Jopox oy; www.jopox.fi 1.1.2016 Kauden vaihtamiseen liittyvät toimet Jopoxiin on rakennettu palloilulajeihin ominainen piirre kausienvaihtelumekanismi. Mekanismin avulla
Puffin selaimella voi osallistua kuuntelijana Android, iphone ja ipad mobiililaitteilla Broadcastissa ja konferenssissa.
 Versio 1.0. / PH Broadcastissa voit osallistua erilaisiin tapahtumiin tai järjestää omia tapahtumia myös Android älypuhelimella tai tabletilla. Versio 4.0.3 tai uudempi. Host eli isäntä avaa tapahtuman.
Versio 1.0. / PH Broadcastissa voit osallistua erilaisiin tapahtumiin tai järjestää omia tapahtumia myös Android älypuhelimella tai tabletilla. Versio 4.0.3 tai uudempi. Host eli isäntä avaa tapahtuman.
PERSONEC HR-JÄRJESTELMÄ Käyttöohje Yksikön johtaja
 PERSONEC HR-JÄRJESTELMÄ Käyttöohje Yksikön johtaja Personec HR-järjestelmä sisältää valtion palkkausjärjestelmän (yliopistot) arviointilomakkeet, joihin tallennetut tiedot siirtyvät järjestelmässä VPJ-arviointiprosessin
PERSONEC HR-JÄRJESTELMÄ Käyttöohje Yksikön johtaja Personec HR-järjestelmä sisältää valtion palkkausjärjestelmän (yliopistot) arviointilomakkeet, joihin tallennetut tiedot siirtyvät järjestelmässä VPJ-arviointiprosessin
Työtapaturman ilmoittaminen 2016-> Uusi sähköinen lomake, täyttäminen esimies ja palkkahallinto
 Työtapaturman ilmoittaminen 2016-> Uusi sähköinen lomake, täyttäminen esimies ja palkkahallinto Aloitus Valitse ensin vahinkotyyppi ja paina Jatka-nappia. Jos avautuu lisäkysymyksiä vakuutukseen liittyen,
Työtapaturman ilmoittaminen 2016-> Uusi sähköinen lomake, täyttäminen esimies ja palkkahallinto Aloitus Valitse ensin vahinkotyyppi ja paina Jatka-nappia. Jos avautuu lisäkysymyksiä vakuutukseen liittyen,
ENNI-järjestelmällä tehtävä selainennakkoilmoitus
 SELAINENNAKKOILMOITUKSEN IKKUNANKUVAT 1(24) 2.2.2010 Selainennakkoilmoitus ENNI-järjestelmällä tehtävä selainennakkoilmoitus Yleistä ENNI-järjestelmästä ENNI-järjestelmän vakiopainikkeita Selainennakkoilmoitus
SELAINENNAKKOILMOITUKSEN IKKUNANKUVAT 1(24) 2.2.2010 Selainennakkoilmoitus ENNI-järjestelmällä tehtävä selainennakkoilmoitus Yleistä ENNI-järjestelmästä ENNI-järjestelmän vakiopainikkeita Selainennakkoilmoitus
Ohje PhotoPortaalin käytöstä
 Ohje PhotoPortaalin käytöstä Yleistä sisällöstä 1. Käyttäjän sisäänkirjautuminen / rekisteröityminen Jos olet kirjautunut aikaisemmin Finland Circuit, Obsession of Light, This is Life, tai johonkin muuhun
Ohje PhotoPortaalin käytöstä Yleistä sisällöstä 1. Käyttäjän sisäänkirjautuminen / rekisteröityminen Jos olet kirjautunut aikaisemmin Finland Circuit, Obsession of Light, This is Life, tai johonkin muuhun
VJS-96 Black Panthers joukkueen www-sivujen käyttöohjeet
 Pekka Penttala 3.3.2008 1 (10) VJS-96 Black Panthers joukkueen www-sivujen käyttöohjeet VJS-96 Black Panthers joukkueen www-sivujen käyttöohjeet... 1 1 Yleistä www-sivujen käytöstä... 2 2 Sivujen osoitteet...
Pekka Penttala 3.3.2008 1 (10) VJS-96 Black Panthers joukkueen www-sivujen käyttöohjeet VJS-96 Black Panthers joukkueen www-sivujen käyttöohjeet... 1 1 Yleistä www-sivujen käytöstä... 2 2 Sivujen osoitteet...
Optima: kirjoitusalue työkalu Opettajalle ohjeet
 Optima: kirjoitusalue työkalu Opettajalle ohjeet Näin luot ja hallinnoit kirjoitusaluetta optima support@jyu.fi Kirjoitusalueen käyttötapoja Yhteisen dokumentin työstäminen wikimäisesti eri aihealueisiin
Optima: kirjoitusalue työkalu Opettajalle ohjeet Näin luot ja hallinnoit kirjoitusaluetta optima support@jyu.fi Kirjoitusalueen käyttötapoja Yhteisen dokumentin työstäminen wikimäisesti eri aihealueisiin
Valinnat ja valintoihin valmistautuminen - etäkoulutus
 Valinnat ja valintoihin valmistautuminen - etäkoulutus 8.10.2013 Valintojen toteuttaminen Valintojen toteuttaminen koostuu kaikista niistä toimenpiteistä jotka tulee tehdä hakuajan jälkeen jotta valinnat
Valinnat ja valintoihin valmistautuminen - etäkoulutus 8.10.2013 Valintojen toteuttaminen Valintojen toteuttaminen koostuu kaikista niistä toimenpiteistä jotka tulee tehdä hakuajan jälkeen jotta valinnat
Visma Fivaldi -käsikirja MiniCRM
 Visma Fivaldi -käsikirja MiniCRM 2 Sisällys 1 Yleistä... 3 2 Ylävalikko... 4 3 Perustiedot - välilehti... 5 4 Tila (vapaassa tekstikentässä edellisellä sivulla annettu nimi) - välilehti... 6 5 Vasemman
Visma Fivaldi -käsikirja MiniCRM 2 Sisällys 1 Yleistä... 3 2 Ylävalikko... 4 3 Perustiedot - välilehti... 5 4 Tila (vapaassa tekstikentässä edellisellä sivulla annettu nimi) - välilehti... 6 5 Vasemman
STS Uuden Tapahtuma-dokumentin teko
 STS Uuden Tapahtuma-dokumentin teko Valitse vasemmasta reunasta kohta Sisällöt. Sisällöt-näkymä Valitse painike Lisää uusi Tapahtuma 1 Valitse kieleksi Suomi Välilehti 1. Perustiedot Musta reunus kieliversioneliön
STS Uuden Tapahtuma-dokumentin teko Valitse vasemmasta reunasta kohta Sisällöt. Sisällöt-näkymä Valitse painike Lisää uusi Tapahtuma 1 Valitse kieleksi Suomi Välilehti 1. Perustiedot Musta reunus kieliversioneliön
Valintojen määrittely. Käyttäjien lisääminen
 Valintojen määrittely Kohde perustetaan määrittelemällä valinnat: aktivoidaan projektin materiaalivaihtoehdot, asetetaan tuotteille hinnat sekä aliurakoitsijat. Toiminnon avulla voit myös lisätä uuden
Valintojen määrittely Kohde perustetaan määrittelemällä valinnat: aktivoidaan projektin materiaalivaihtoehdot, asetetaan tuotteille hinnat sekä aliurakoitsijat. Toiminnon avulla voit myös lisätä uuden
KÄYTTÖOHJE. Servia. S solutions
 KÄYTTÖOHJE Servia S solutions Versio 1.0 Servia S solutions Servia Finland Oy PL 1188 (Microkatu 1) 70211 KUOPIO puh. (017) 441 2780 info@servia.fi www.servia.fi 2001 2004 Servia Finland Oy. Kaikki oikeudet
KÄYTTÖOHJE Servia S solutions Versio 1.0 Servia S solutions Servia Finland Oy PL 1188 (Microkatu 1) 70211 KUOPIO puh. (017) 441 2780 info@servia.fi www.servia.fi 2001 2004 Servia Finland Oy. Kaikki oikeudet
Lapin innovaatioassistentti 2016
 Lapin innovaatioassistentti 201 Koulutuksen tiedot: Koulutuksen nimi: Lapin innovaatioassistentti -valmennus Koulutuksen laajuus: 1 op (EQF7) Koulutusjakso: 1.3. 31.3.201 Työskentelyjakso: 4.4. 30.9.201
Lapin innovaatioassistentti 201 Koulutuksen tiedot: Koulutuksen nimi: Lapin innovaatioassistentti -valmennus Koulutuksen laajuus: 1 op (EQF7) Koulutusjakso: 1.3. 31.3.201 Työskentelyjakso: 4.4. 30.9.201
Keravan karttapalvelun käyttöohje
 Keravan karttapalvelun käyttöohje Sisällys (klikkaa otsikkoa mennäksesi suoraan haluamaasi kappaleeseen) Keravan karttapalvelun käytön aloittaminen... 2 Liikkuminen kartalla... 2 Karttatasojen näyttäminen
Keravan karttapalvelun käyttöohje Sisällys (klikkaa otsikkoa mennäksesi suoraan haluamaasi kappaleeseen) Keravan karttapalvelun käytön aloittaminen... 2 Liikkuminen kartalla... 2 Karttatasojen näyttäminen
Epooqin perusominaisuudet
 Epooqin perusominaisuudet Huom! Epooqia käytettäessä on suositeltavaa käyttää Firefox -selainta. Chrome toimii myös, mutta eräissä asioissa, kuten äänittämisessä, voi esiintyä ongelmia. Internet Exploreria
Epooqin perusominaisuudet Huom! Epooqia käytettäessä on suositeltavaa käyttää Firefox -selainta. Chrome toimii myös, mutta eräissä asioissa, kuten äänittämisessä, voi esiintyä ongelmia. Internet Exploreria
Diacor Turku extranet
 Diacor Turku extranet Extranet on asiakasyritystemme vastuuhenkilöille tarkoitettu sähköinen palvelukanava. Diacor Turun extranet- sivustolla yrityksen kontaktihenkilön on mahdollista kirjata työntekijöiden
Diacor Turku extranet Extranet on asiakasyritystemme vastuuhenkilöille tarkoitettu sähköinen palvelukanava. Diacor Turun extranet- sivustolla yrityksen kontaktihenkilön on mahdollista kirjata työntekijöiden
SUOMI LIIKKUU KOULULIIKUNTATAPAHTUMIEN ILMOITTAUTUMISJÄRJESTELMÄ
 SUOMI LIIKKUU KOULULIIKUNTATAPAHTUMIEN ILMOITTAUTUMISJÄRJESTELMÄ KÄYTTÄJÄN OHJE 2 S i v u SISÄLLYSLUETTELO 1. Kirjautuminen 3 2. Etusivunäkymä 4 3. Tapahtumat 5 3.1. Tapahtumaan ilmoittautuneet 6 3.2.
SUOMI LIIKKUU KOULULIIKUNTATAPAHTUMIEN ILMOITTAUTUMISJÄRJESTELMÄ KÄYTTÄJÄN OHJE 2 S i v u SISÄLLYSLUETTELO 1. Kirjautuminen 3 2. Etusivunäkymä 4 3. Tapahtumat 5 3.1. Tapahtumaan ilmoittautuneet 6 3.2.
Send-It ilmoittautumisjärjestelmä (judotapahtumat Suomessa)
 Ilmoittautumis järjestelmän otsikko alue Jokaisella tapahtumalla on otsikko-osa joka on samanlainen joka puolella sovellusta. Tämä Judokilpailuissa käytetty otsikko-osa koostuu viidestä linkistä, joita
Ilmoittautumis järjestelmän otsikko alue Jokaisella tapahtumalla on otsikko-osa joka on samanlainen joka puolella sovellusta. Tämä Judokilpailuissa käytetty otsikko-osa koostuu viidestä linkistä, joita
Message Broadcasting. Käyttöympäristö. Message Broadcasting -laajennuksen asentaminen. Viestien luominen
 Message Broadcasting Message Broadcasting on EasyMP Monitor -sovelluksen laajennus. Järjestelmänvalvojat voivat lähettää tämän laajennuksen avulla viestejä ja ilmoituksia yhteen tai useampaan projektoriin
Message Broadcasting Message Broadcasting on EasyMP Monitor -sovelluksen laajennus. Järjestelmänvalvojat voivat lähettää tämän laajennuksen avulla viestejä ja ilmoituksia yhteen tai useampaan projektoriin
PlanMan Project projektihallintaohjelmisto koulutusohjeistus
 PlanMan Project projektihallintaohjelmisto koulutusohjeistus PlanMan Project ohjelmiston valmistaja 14.2.2012 Asko Saarenpää Uuden projektin tai työohjelman aloitus Näkymä-valikon kautta voi valita mitä
PlanMan Project projektihallintaohjelmisto koulutusohjeistus PlanMan Project ohjelmiston valmistaja 14.2.2012 Asko Saarenpää Uuden projektin tai työohjelman aloitus Näkymä-valikon kautta voi valita mitä
RAPORTIT. 1. Yleistä. Sisällysluettelo:
 RAPORTIT Sisällysluettelo: 1. Yleistä 2. Rekisteristä löytyvät raporttipohjat Normaalit Valmiit Kiinteät raportit ja työkalut 3. Uuden raportin luominen 4. Osoitetarrat ja sähköpostin lähettäminen suoraan
RAPORTIT Sisällysluettelo: 1. Yleistä 2. Rekisteristä löytyvät raporttipohjat Normaalit Valmiit Kiinteät raportit ja työkalut 3. Uuden raportin luominen 4. Osoitetarrat ja sähköpostin lähettäminen suoraan
Uutiskirjesovelluksen käyttöohje
 Uutiskirjesovelluksen käyttöohje Käyttäjätuki: Suomen Golfpiste Oy Esterinportti 1 00240 HELSINKI Puhelin: (09) 1566 8800 Fax: (09) 1566 8801 E-mail: gp@golfpiste.com 2 Sisällys Johdanto... 1 Päänavigointi...
Uutiskirjesovelluksen käyttöohje Käyttäjätuki: Suomen Golfpiste Oy Esterinportti 1 00240 HELSINKI Puhelin: (09) 1566 8800 Fax: (09) 1566 8801 E-mail: gp@golfpiste.com 2 Sisällys Johdanto... 1 Päänavigointi...
KÄYTTÖÖN. Koulukirjat tietokoneelle PIKAOHJEET PAPERPORT -OHJELMAN. Sisällysluettelo
 Koulukirjat tietokoneelle PIKAOHJEET PAPERPORT -OHJELMAN KÄYTTÖÖN Sisällysluettelo ImageViewer ja PDF Viewer Plus -ohjelmien esittelyt 1 Käytön aloittaminen 1 Työpöydän hyödylliset työkalut 2 Image View
Koulukirjat tietokoneelle PIKAOHJEET PAPERPORT -OHJELMAN KÄYTTÖÖN Sisällysluettelo ImageViewer ja PDF Viewer Plus -ohjelmien esittelyt 1 Käytön aloittaminen 1 Työpöydän hyödylliset työkalut 2 Image View
Kassanhallintapalvelu muuttuu 8.11.2011 alkaen
 Kassanhallintapalvelu muuttuu 8.11.2011 alkaen Kassanhallintapalveluun tehtävät muutokset johtuvat siitä, että Suomessa toimivat pankkiryhmät siirtyvät Yhtenäinen euromaksualueeseen eli SEPAan. SEPAn tavoitteena
Kassanhallintapalvelu muuttuu 8.11.2011 alkaen Kassanhallintapalveluun tehtävät muutokset johtuvat siitä, että Suomessa toimivat pankkiryhmät siirtyvät Yhtenäinen euromaksualueeseen eli SEPAan. SEPAn tavoitteena
Ala- ja loppuviite. Viitteen lisääminen
 1 Ala- ja loppuviite Ala- ja loppuviitteiden avulla voidaan asiakirjan tekstiä selventää tai lisätä viitelähteet. Alaviitteet tulostuvat sivun alareunaan ja loppuviitteet asiakirjan loppuun. Viitteen lisääminen
1 Ala- ja loppuviite Ala- ja loppuviitteiden avulla voidaan asiakirjan tekstiä selventää tai lisätä viitelähteet. Alaviitteet tulostuvat sivun alareunaan ja loppuviitteet asiakirjan loppuun. Viitteen lisääminen
MOBILITY TOOL -TÄYTTÖOHJE
 JR / Sedu 19.12.2013 MOBILITY TOOL -TÄYTTÖOHJE Mobility tooliin pääset ECAS-tunnuksilla osoitteessa: https://webgate.ec.europa.eu/eac/mobility Ohjeita LdV-liikkuvuuksiin ja mobility toolin käyttöön saat
JR / Sedu 19.12.2013 MOBILITY TOOL -TÄYTTÖOHJE Mobility tooliin pääset ECAS-tunnuksilla osoitteessa: https://webgate.ec.europa.eu/eac/mobility Ohjeita LdV-liikkuvuuksiin ja mobility toolin käyttöön saat
ESR-Henkilö. Tunnistautuminen ESR-Henkilö -järjestelmässä
 ESR-Henkilö Tunnistautuminen ESR-Henkilö -järjestelmässä Käyttöohje toteuttajille 28.9.2015 ESR-Henkilö -järjestelmän käyttöohje hankkeiden toteuttajille 2 (8) SISÄLLYSLUETTELO 1 Yleistä tunnistautumisesta...
ESR-Henkilö Tunnistautuminen ESR-Henkilö -järjestelmässä Käyttöohje toteuttajille 28.9.2015 ESR-Henkilö -järjestelmän käyttöohje hankkeiden toteuttajille 2 (8) SISÄLLYSLUETTELO 1 Yleistä tunnistautumisesta...
Kirkkopalvelut Office365, Opiskelijan ohje 1 / 17 IT Juha Nalli 22.12.2015
 Kirkkopalvelut Office365, Opiskelijan ohje 1 / 17 Oppilaat saavat vuoden 2016 alusta käyttöönsä oppilaitoksen sähköpostin ja muita palveluita Microsoftin Office365:sta. Oppilaiden sähköposti on muotoa
Kirkkopalvelut Office365, Opiskelijan ohje 1 / 17 Oppilaat saavat vuoden 2016 alusta käyttöönsä oppilaitoksen sähköpostin ja muita palveluita Microsoftin Office365:sta. Oppilaiden sähköposti on muotoa
Kortinhaltijat joilla on maksukeskeytys Maksuryhmään liitettyjen kortinhaltijoiden lukumäärä, joiden maksut ovat tilapäisesti keskeytetty.
 1(6) MAKSURYHMÄN HALLINTA Maksuryhmäkohtaiselle sivulle pääset klikkaamalla yksittäisen maksuryhmän nimeä verkkopalvelun etusivulla tai valitsemalla ryhmän Maksuryhmät - osion listalta. Sivun tiedot ja
1(6) MAKSURYHMÄN HALLINTA Maksuryhmäkohtaiselle sivulle pääset klikkaamalla yksittäisen maksuryhmän nimeä verkkopalvelun etusivulla tai valitsemalla ryhmän Maksuryhmät - osion listalta. Sivun tiedot ja
VIS Online 2.0 version uudistukset
 VIS Online 2.0 version uudistukset Tämä dokumentti kuvaa VIS Online 2.0 julkaisun erot VIS Online 1.0:aan nähden. Dokumentti on tarkoitettu vanhan VIS Online 1.0 version käyttäjille siirryttäessä uuden
VIS Online 2.0 version uudistukset Tämä dokumentti kuvaa VIS Online 2.0 julkaisun erot VIS Online 1.0:aan nähden. Dokumentti on tarkoitettu vanhan VIS Online 1.0 version käyttäjille siirryttäessä uuden
Kuvan pienentäminen Paint.NET-kuvankäsittelyohjelmalla
 Kuvan pienentäminen Paint.NET-kuvankäsittelyohjelmalla Avaa Paint.NET tuplaklikkaamalla sen pikakuvaketta. Paint.NET avautuu tämän näköisenä. Edessä on tyhjä paperi. Saadaksesi auki kuvan, jota aiot pienentää
Kuvan pienentäminen Paint.NET-kuvankäsittelyohjelmalla Avaa Paint.NET tuplaklikkaamalla sen pikakuvaketta. Paint.NET avautuu tämän näköisenä. Edessä on tyhjä paperi. Saadaksesi auki kuvan, jota aiot pienentää
Google-dokumentit. Opetusteknologiakeskus Mediamylly
 Google-dokumentit 1 2 3 Yleistä 1.1 Tilin luominen 4 1.2 Docs-päävalikkoon siirtyminen 7 Dokumentit-päävalikko 2.1 Kirjaudu Dokumentteihin 9 2.2 Lähetä tiedosto Google-dokumentteihin 11 2.3 Uuden asiakirjan
Google-dokumentit 1 2 3 Yleistä 1.1 Tilin luominen 4 1.2 Docs-päävalikkoon siirtyminen 7 Dokumentit-päävalikko 2.1 Kirjaudu Dokumentteihin 9 2.2 Lähetä tiedosto Google-dokumentteihin 11 2.3 Uuden asiakirjan
Nuorten tieto- ja neuvontatyön osaamiskartta Pirjo Kovalainen 14.4.2016
 Nuorten tieto- ja neuvontatyön osaamiskartta Pirjo Kovalainen 14.4.2016 Nuorten tieto- ja neuvontatyön osaamiskartta Osaamiskartan laatiminen ja kehitystyön prosessi lähti liikkeelle osana laajempaa laadun
Nuorten tieto- ja neuvontatyön osaamiskartta Pirjo Kovalainen 14.4.2016 Nuorten tieto- ja neuvontatyön osaamiskartta Osaamiskartan laatiminen ja kehitystyön prosessi lähti liikkeelle osana laajempaa laadun
Webforum. Version 16.2 uudet ominaisuudet. Päivitetty: 2016-06-15
 Webforum Version 16.2 uudet ominaisuudet Päivitetty: 2016-06-15 Sisältö Tietoja tästä dokumentista... 3 Yleistä... 4 Aloita-sivu / Dashboard... 5 Projektilista... 5 Dokumentit... 6 Microsoft Office Online
Webforum Version 16.2 uudet ominaisuudet Päivitetty: 2016-06-15 Sisältö Tietoja tästä dokumentista... 3 Yleistä... 4 Aloita-sivu / Dashboard... 5 Projektilista... 5 Dokumentit... 6 Microsoft Office Online
