Viitta-itsearvioinnin käyttöohje Vastaajan ohje
|
|
|
- Lauri Saarnio
- 9 vuotta sitten
- Katselukertoja:
Transkriptio
1 Viitta-itsearvioinnin käyttöohje Vastaajan ohje
2 SISÄLLYSLUETTELO 1 Tiivistelmä Johdanto Ohjelmistovaatimukset Sanasto Itsearviointiprosessi Vaihe 1: Aloitus Projektin aloitus Viraston rekisteröityminen Viraston koordinaattorin perehdyttäminen Vaihe 2: Itsearviointi Vastaajien perehdyttäminen Itsearviointilomakkeen täyttäminen Vaihe 3: Analysointi Itsearviointilomakkeiden konsolidointi Hallinnonalojen itsearviointien konsolidointi Vertailu muihin hallinnonaloihin ja analyysi Vastausten ja tulosten analysointi Vaihe 4: Tavoitteiden asettaminen tulosten perusteella Yleistä itsearviointilomakkeen käytöstä Itsearvioinnin suorittaminen Aloitus Avoimet kysymykset Kypsyystasokysely Lomakkeen sisältö Lomakkeeseen vastaaminen Kypsyystasojen kuvaajat Itsearviointilomakkeen toimittaminen... 11
3 1 Tiivistelmä Viitta-itsearviointityökalun avulla arvioidaan viraston talous- ja henkilöstöhallinnon nykytilaa ja tavoitetilaa ja se auttaa kehityskohteiden määrittämisessä. Kun saat kyselylomakkeen, tallenna se omalle tietokoneellesi ja lisää lomakkeen nimen perään oma nimesi. Kyselylomake toimii Excel-ohjelmalla (Excel 2003, Excel 2007 tai Open Office). Ensimmäisellä välilehdellä on avoimia kysymyksiä. Siirrä hiiren osoitin keltaisen vastauslaatikon päälle ja paina hiiren vasenta näppäintä, jonka jälkeen pääset kirjoittamaan tekstiä. Avoimet kysymykset täytettyäsi voit siirtyä varsinaiseen kyselyosioon joko alhaalta kypsyystasokyselyvälilehden kautta tai keltaisesta painikkeesta kypsyystasokysely. Kyselyyn vastataan valitsemalla jokaisen kysymyksen (kuvassa kohta 3) kohdalta alasvetovalikosta (kuvassa kohta 4) sopivin nykytila ja tavoitetila. Nykytilaan valitaan parhaiten tämän hetken tilannetta kuvaava vaihtoehto. Kaikkien kysymysten osalta ei välttämättä löydy viraston tilaa täysin kuvaavaa vaihtoehtoa. Alasvetovalikon saa auki painamalla valikon päällä hiiren vasenta näppäintä ja tämän jälkeen valitsemalla hiirellä sopivimman vaihtoehdon. Kyselyä voi täyttää useammassa erässä. Tallentamisen jälkeen kyselyn voi sulkea, ja jatkaa kyselyn täyttämistä myöhemmin. Laskuri ylhäällä (kuvassa kohta 1) ilmoittaa moneenko kysymykseen on vastattu ja montako on vielä vastaamatta. Laskuri laskee nykytilan yhdeksi vastaukseksi, samoin tavoitetilan. Kysymysten varsinainen määrä on siis puolet pienempi kuin laskuri ilmoittaa. Kun olet vastannut kyselyyn, voit siirtyä katsomaan omien vastaustesi kuvaajia painamalla keltaista nappia vastaukset valmiit tai siirtymällä alhaalta välilehdelle kypsyystason kuvaajat Kun olet valmis, tallenna lomake ja lähetä se koordinaattorille, tai tallenna se ennalta sovittuun paikkaan. 1. Kysymyslaskuri 2. Otsikkorivi 3. Kysymys ja kypsyystasojen kuvaukset 4. Alasvetovalikot vastaamista varten
4 2 Johdanto Tämä on talous- ja henkilöstöhallinnon itsearviointityökalun (Viitta) vastaajan ohje, jossa käydään läpi vastaaminen itsearviointilomakkeeseen. Mikäli vastaaja kokee itsearvioinnin täyttämisen helpoksi, ei ohjeen lukeminen ole välttämätöntä. Ohje sisältää tietoa työkalusta ja tarkan opastuksen vastaamiseen. 2.1 Ohjelmistovaatimukset Itsearviointilomakkeen käyttö vaatii Microsoft Office Excel version 2003 tai 2007, tai Open Office Calc 3.0 -ohjelman. Erillinen itsearviointilomake ei vaadi Excel-makroja toimiakseen, mutta niiden ottaminen käyttöön helpottaa itsearviointilomakkeen käyttöä. Ohjeita eri Excel-versioiden makrojen käyttöönottoon löytyy Excel-ohjelman ohjeesta. Excel-ohjelman ohje saadaan näkyviin ohjelman ollessa käynnissä painamalla F1-näppäintä näppäimistöltä. 2.2 Sanasto Aihealue - Itsearviointityökalussa on kolme aihealuetta: (1) taloushallinto, (2) henkilöstöhallinto sekä kahdelle ensimmäiselle (3) yhteiset aihealueet. Kuhunkin aihealueeseen liittyy omat kysymysalueensa. Alakysymysalueet - Alakysymysalueita on työkalussa kymmeniä ja kukin niistä kuuluu yhden kysymysalueen alaisuuteen. Itsearviointi - Kyselyä kutsutaan itsearvioinniksi, koska periaatteena on arvioida oman organisaation nyky- ja tavoitetilaa verraten niitä kyselyssä esitettäviin kypsyystasoihin. Itsearviointilomake - Itsearviointilomake on erillinen tiedosto, jonka vastaaja täyttää Excel -ohjelmalla ja toimittaa takaisin vastausten kerääjälle. Kenttä - Excelin kentällä tarkoitetaan Excel-taulun yhtä solua (englanniksi cell), jossa on toiminnallisuutta. Työkalussa on käytössä kenttiä, joissa vastaaminen suoritetaan. Nämä ovat väriltään keltaisia. Kenttä voidaan valita painamalla sen kohdalla hiiren vasenta näppäintä. Koordinaattori - Henkilö, joka suorittaa virastossa vastaajien valinnan, ohjeistuksen ja tuen, luo erilliset itsearviointilomakkeet työkalulla, toimittaa itsearviointilomakkeet vastaajille, koordinoi vastausten keräämisen sekä suorittaa viraston tietojen konsolidoinnin. Kypsyystaso - Kypsyystasot ovat parhaiden käytäntöjen ja organisaatioiden tavoitteiden perusteella luotuja väittämiä toimintatavoista. Väittämät on jaettu eri kypsyystasoiksi sen mukaan, kuinka eri kypsyysasteella olevat organisaatiot tavallisesti toimivat. Kypsyystasojen nimet ovat (1) määrittelemätön, (2) määritelty, (3) edistynyt ja (4) johtava. Kypsyystasot vastaavat harvoin suoraan minkään organisaation toimintaa, ja tästä syystä vaihtoehdoista on valittava taso, joka on lähinnä vastaajan kuvaa toiminnasta. Kysymykset - Kysymykset voivat olla joko avoimia tai suljettuja. Avoimiin kysymyksiin, jotka kartoittavat perustietoja, vastataan kirjoittamalla vastaus avoimeen tekstikenttään. Suljettuihin kysymyksiin valitaan kypsyystaso, joka eniten vastaa nykytilaa ja tavoitetilaa. Suljetut kysymyksen kuuluvat kukin yhden alakysymysalueen alaisuuteen.
5 Kysymysalue - Kysymysalueita on työkalussa noin 20 ja kukin niistä kuuluu yhden aihealueen alaisuuteen. Nykytila - Tarkoittaa vastaajan arviota organisaation nykytilasta verrattuna kypsyystasoihin. Tavoitetila - Tarkoittaa vastaajan arviota organisaation viestitystä tai viestimättömästä tavoitetilasta verrattuna kypsyystasoihin. On huomattavaa, ettei organisaation tavoitteena aina ole kehittynein toimintatapa, sillä se voi myös merkitä resurssien haaskaamista. Toimittaminen - Itsearviointilomakkeen toimittaminen tarkoittaa sitä, että vastaukset toimitetaan vastaanottajalle ylläpitäjän tai koordinaattorin ohjeistamalla tavalla. Tämä tarkoittaa, että itsearviointilomake lähetetään sähköpostilla, tallennetaan sovittuun sijaintiin verkkolevylle tai tallennettaan dokumentinhallintajärjestelmään. Sopivan toimitustavan valitseminen riippuu siitä, mikä on toimivin tai totuttu toimintatapa virastoissa. Vastaaja - Henkilö, joka suorittaa itsearviointiin vastaamisen ohjeiden mukaisesti sekä vastausten toimittamisen takaisin koordinaattorille. Välilehti - Excel välilehdellä (englanniksi sheet) tarkoitetaan Excel-tiedostossa olevia tauluja, joiden välillä voidaan siirtyä painamalla ohjelman vasemmasta alakulmasta löytyvää välilehden nimeä hiiren vasemmalla näppäimellä tai käyttämällä työkalussa olevia toimintapainikkeita. Kullakin välilehdellä on oma tarkoituksensa, jonka myös välilehden nimi kertoo. Kaikki välilehdet eivät ole aluksi näkyvissä. Ylläpitäjä - Henkilö, joka ylläpitää ja kehittää työkalua Valtiokonttorissa ja jonka vastuulla itsearviointiprojektin johtaminen tavallisesti on. 3 Itsearviointiprosessi Itsearviointiprosessi koostuu vaiheista, jotka on esitetty kuvassa (Kuva 1). Kuva 1: Itsearviointiprosessi Seuraavissa luvuissa käydään läpi kussakin vaiheessa suoritettavat tehtävät.
6 3.1 Vaihe 1: Aloitus Projektin aloitus Projektin perustaminen on työkalun ylläpitäjän (Valtiokonttori) vastuulla Viraston rekisteröityminen Viraston rekisteröityminen projektiin on viraston koordinaattorin vastuulla Viraston koordinaattorin perehdyttäminen 3.2 Vaihe 2: Itsearviointi Viraston koordinaattorin vastuulla on valita sopivat henkilöt vastaamaan itsearviointiin. Viraston koordinaattori luo erilliset itsearviointilomakkeet itsearviointityökalulla sekä toimittaa, kokoaa ja konsolidoi itsearviointilomakkeet Vastaajien perehdyttäminen Vastaajat valitaan otoksena vastaajajoukosta. Vastaajat perehdytetään itsearvioinnin tavoitteisiin ja hyötyihin. Vastaajien perehdyttämisen suorittaa viraston koordinaattori Valtiokonttorin projektihenkilöstön tukemana. Vastaajat opetetaan käyttämään erillistä itsearviointilomaketta Excel-ohjelmalla. Koordinaattori toimittaa (ks. sanasto toimittaminen) lomakkeen vastattavaksi Itsearviointilomakkeen täyttäminen Vastaajat vastaavat itsearviointilomakkeen kysymyksiin. Vastattuaan he toimittavat itsearviointilomakkeen takaisin koordinaattorille vastausajan aikana. Koordinaattorin tehtävänä on myös toimia vastaajien tukena ongelmatilanteessa ja tarvittaessa muistuttaa vastausajan loppumisesta. 3.3 Vaihe 3: Analysointi Itsearviointilomakkeiden konsolidointi Koordinaattori kokoaa itsearviointilomakkeet ja yhdistää ne tietokantaan Hallinnonalojen itsearviointien konsolidointi Ylläpitäjä konsolidoi viraston konsolidoiman tiedon hallinnonalatasolle Vertailu muihin hallinnonaloihin ja analyysi Ylläpitäjä vertaa virastosta kerättyä tietoa muihin hallinnonaloihin ja kommunikoi tulokset takaisin virastoille Vastausten ja tulosten analysointi Koordinaattori analysoi yhteenvedettyjä vastauksia kommunikoi tulokset eteenpäin asiaankuuluville henkilöille. Tämän lisäksi hän voi haastatella vastaajia tai asiantuntijoita, jotka voivat tuoda esiin omia mielipiteitään sekä arvioida nykyistä ja tavoitetoimintaa yleisten tulosten valossa. 3.4 Vaihe 4: Tavoitteiden asettaminen tulosten perusteella Tarvittaessa tuloksia osa-alueista ja yksittäisistä kysymyksistä voidaan käyttää tavoiteasetantaa varten. Tavoitteiden asettaminen voidaan ottaa myös osaksi suurempaa
7 kokonaisuutta, kuten suoritusjohtamista tai toimintasuunnitelmaa. Tavoitteiden saavuttaminen ja täyttyminen organisaatiossa voidaan todeta esimerkiksi suorittamalla itsearviointi uudelleen. 4 Yleistä itsearviointilomakkeen käytöstä Itsearviointilomakkeessa toimintaa kuvaava väri on keltainen. Vastaaja voi vaikuttaa keltaisiin objekteihin. Erityyppisiä objekteja ovat avoimet tekstikentät, kentissä olevat alasvetovalikot sekä toimintopainikkeet. Avoimiin kysymyksiin vastataan käyttäen avointa tekstikenttää. Avoin tekstikenttä (Kuva 2) on keltainen kenttä, johon vastaukset voidaan syöttää vapaasti tekstimuodossa. Avointa tekstikenttää käytetään siirtämällä hiiren osoitin kentän kohdalle ja painamalla hiiren vasenta näppäintä. Tämä tuo vilkkuvan kursorin tekstikenttään, jolloin kenttään voidaan kirjoittaa haluttu vastaus näppäimistöllä. Vastaus vahvistetaan painamalla Enteriä ( - näppäin) tai valitsemalla hiiren vasemmalla näppäimellä jokin toinen kenttä. Kuva 2: Avoin tekstikenttä Suljettuihin kysymyksiin vastaaminen suoritetaan alasvetovalikoilla. Alasvetovalikossa vastausten muuttaminen tehdään siirtämällä hiiren osoitin keltaisen vastausruudun päälle ja valitsemalla kenttä hiiren vasemmalla näppäimellä. Tämän jälkeen valitaan kentän oikeaan laitaan ilmestyvä painike, jossa on alaspäin osoittava nuoli, hiiren vasemmalla näppäimellä. Lopulta valitaan kentän alapuolelle ilmestyvästä valikosta haluttu vaihtoehto hiiren vasemmalla näppäimellä. Kuva 3: Kysymykseen vastaaminen alasvetovalikolla Keltaisista toimintopainikkeista (Kuva 4) voidaan valita toimintoja, kuten siirtyminen eteenpäin tai vastauksien poistaminen. Toimintopainikkeita käytetään siirtämällä hiiren osoitin painikkeen kohdalle ja painamalla hiiren vasenta näppäintä. Kuva 4: Toimintopainike Siirtyminen eteenpäin voidaan suorittaa myös valitsemalla seuraava välilehti Excelohjelman vasemmasta alakulmasta hiiren vasemmalla näppäimellä (Kuva 5, kohta 1 on valittu välilehti ja kohta 2 seuraava valittavissa oleva välilehti). 1 2 Kuva 5: Excel välilehdet (Excel 2003 toiminnallisuus vastaava) Mikäli koko välilehti ei ole kerralla näkyvissä, voidaan Excelin välilehdellä siirtyä alas ja ylös painamalla ohjelmaikkunassa oikealla laidalla olevista nuolista (Kuva 6) hiiren vasemmalla näppäimellä. Sivuttainen siirtyminen tapahtuu samalla tavoin ohjelman alareunassa olevista nuolista.
8 Kuva 6: Excel 2007 siirtyminen alas ja ylös välilehdellä (Excel 2003 toiminnallisuus vastaava) 5 Itsearvioinnin suorittaminen 5.1 Aloitus Itsearviointi suoritetaan käyttämällä koordinaattorin luomaa itsearviointilomaketta, jonka koordinaattori toimittaa (ks. sanasto toimittaa) vastaajalle. Aloittaminen tapahtuu avaamalla työkalu Excel-ohjelmaan, samoin kuin tavallinen Exceltiedosto avataan. Tämän jälkeen ohjelmassa tulee näkyviin avoimet kysymykset (Kuva 8). Mikäli avoimet kysymykset eivät tule näkyviin, on tarkastettava ollaanko Avoimet kysymykset -välilehdellä (Kuva 7). Kuva 7: Avoimet kysymykset välilehti Mikäli vastaaminen täytyy jostain syystä keskeyttää, voidaan tiedosto tallentaa omalle tietokoneelle samoin kuin tavallinen Excel-tiedosto, jolloin jo tehdyt vastaukset tallentuvat. Tämän jälkeen tiedosto voidaan avata kuten tavallinen Excel-tiedosto ja jatkaa siitä mihin edellisellä kerralla on jääty. 5.2 Avoimet kysymykset Avoimissa kysymyksissä vastataan ensiksi kysymykseen minkä aihealueen edustaja vastaaja on (taloushallinto, henkilöstöhallinto tai ydintoiminta) (Kuva 8, kohta 1). Tämän jälkeen voidaan vastata avoimiin kysymyksiin (Kuva 8, kohta 2) kirjoittamalla vastaukset keltaisiin avoimiin tekstikenttiin. Eteenpäin, seuraavaan vaiheeseen, siirrytään painamalla Kypsyystasokysely -painiketta (Kuva 8, kohta 3) hiiren vasemmalla näppäimellä Kuva 8: Avoimet kysymykset Vaihtoehtoisesti voit siirtyä eteenpäin valitsemalla välilehden nimeltä Kypsyystasokysely (Kuva 9). Voit poistaa avointen kysymysten vastaukset valitsemalla Poista vastaukset. Mikäli poistaminen ei toimi, makrot eivät todennäköisesti ole käytössä. Voit poistaa
9 vastauksen myös valitsemalla avoimen tekstikentän ja painamalla näppäimistöltä Deletenäppäintä. 5.3 Kypsyystasokysely Kuva 9: Seuraavalle välilehdelle siirtyminen Kypsyystasokysely -välilehdellä (Kuva 10) vastataan itsearviointiin, joka perustuu kypsyystasoihin. Ensiksi käydään läpi lomakkeen sisältö ja tämän jälkeen kuinka lomakkeeseen vastataan Lomakkeen sisältö Kuva 10: Kypsyystasokysely Välilehden ylälaidassa (Kuva 10, kohta 1) on otsikko, jäljellä olevien ja vastattujen kysymysten määrä sekä toimintopainikkeet seuraavaan vaiheeseen siirtymiseen. Seuraavana ovat otsikkorivit (Kuva 10, kohta 2). Ensimmäinen otsikkorivi kertoo aihealueen, kysymysalueen ja alakysymysalueen. Toisella otsikkorivillä ovat tulevien kysymysrivien selitteet. Otsikkorivit toistuvat jokaisen alakysymysalueen jälkeen. Otsikkorivien jälkeen tulee ensimmäinen kysymysrivi (Kuva 10, kohta 3). Ensimmäisenä vasemmalta tulevat kysymysten numerot. Numerot ovat kysymyskohtaisia ja joitain numeroita voi puuttua kokonaan, mikäli osa-alueita on jätetty pois lomakkeelta. Numerot helpottavat keskustelua tietystä kysymyksestä, mikäli tarpeen. Kysymys-sarakkeessa on kysymys, johon kunkin rivin kypsyystasoja verrataan. Seuraavissa sarakkeissa ovat kypsyystasot (4 kpl) Lomakkeeseen vastaaminen Suljettuihin kypsyystasokysymyksiin vastataan valitsemalla keltainen kenttä (Kuva 10, kohta 4) hiiren vasemmalla näppäimellä ja valitsemalla kentän oikeaan laitaan ilmestyvä nuoli. Kentän alapuolelle ilmestyvästä valikosta valitaan kypsyystaso, joka vastaa parhaiten nykyistä käytäntöä ja tulevaisuuden tavoitetilaa. Kun kysymykseen on vastattu, muuttuu vastatun kysymyksen pohjan väri vaaleammaksi. Tämä helpottaa vastaamattomaan kysymykseen palaamista.
10 Mikäli vastaaja ei osaa vastata kysymykseen tai kysymys ei koske kyseessä olevaa virastoa ja sen toimintaa, voidaan valita En osaa sanoa, mikä jättää vastauksen huomioimatta. Mikäli vastataan En osaa sanoa, on vastattava En osaa sanoa sekä nyky- että tavoitetilaan. Toisaalta mikäli jollekin kysymykselle antaa vastausten koskien nykytilaa, on annettava vastaus myös tavoitetilasta. Tavoitteena on, että vastausta En osaa sanoa käytetään mahdollisimman harvoin. Kysymykset ovat listassa perätysten ja seuraavaan kysymykseen voidaan siirtyä painamalla nuolta, joka osoittaa alaspäin, välilehden oikeassa laidassa (Kuva 6). Kun kaikki vastaukset ovat valmiit, eteenpäin siirrytään painamalla Vastaukset valmiit - toimintopainiketta. Eteenpäin voidaan tällöin siirtyä myös valitsemalla seuraava välilehti nimeltä Kypsyystason kuvaajat (Kuva 11). Vastaukset voidaan poistaa painamalla toimintopainiketta Poista vastaukset. Mikäli poistaminen ei toimi, makrot eivät todennäköisesti ole käytössä. Kuva 11: Seuraavalle välilehdelle siirtyminen 5.4 Kypsyystasojen kuvaajat Kypsyystason kuvaajat välilehdellä on esitetty vastaajan omien arvioiden tulokset (Kuva 12). Kuva 12: Kypsyystasojen kuvaajat Mikäli kuvaajat eivät näy kunnolla, voidaan käyttää Excelin zoom-työkalua (Kuva 13 ja Kuva 14). Kuva 13: Excel 2007 zoom-työkalu on ohjelman oikeassa alalaidassa
11 Kuva 14: Excel 2003 zoom-työkalu on ohjelman valikossa Ensimmäiseksi välilehdellä ovat kuvaajat, joissa pylvään taso 1 merkitsee heikointa tasoa ja 4 parasta tasoa. Ylimmäisenä kuvaajana on koko kyselyn keskiarvo vastaajan vastausten osalta. Tämän jälkeen tulevat aihealueiden keskiarvot. Tämän jälkeen tulevat kysymysalueiden keskiarvot joita seuraavat alakysymysalueiden keskiarvot. Kuvaajien otsikot kertovat kunkin alakysymysalueen nimen. Tällä välilehdellä voidaan vastata kohtaan Huomioita tuloksista, johon voidaan vastata kuten avoimeen tekstikenttään (Kuva 15). Tähän kenttään vastaaja voi antaa vapaat kommenttinsa itsearvioinnin tuloksista, kysymysalueista tai kysymyksistä. Kuva 15: Huomioita tuloksista 5.5 Itsearviointilomakkeen toimittaminen Itsearviointilomakkeen toimittaminen takaisin koordinaattorille tapahtuu koordinaattorin ohjeistamalla tavalla. Mikäli toimittaminen tapahtuu sähköpostin liitetiedostona, voidaan tiedosto lähettää suoraan Excelin lähetystyökalusta tai tallentamalla itsearviointilomake omalle tietokoneelle ja lähettämällä tiedosto sähköpostiohjelmalla sähköpostin liitteenä takaisin koordinaattorille.
Viitta talous- ja henkilöstöhallinnon itsearviointityökalu. Esittelymateriaali
 Viitta talous- ja henkilöstöhallinnon itsearviointityökalu Esittelymateriaali Esityksen sisältö Viitta-työkalun tausta Miten työkalu on syntynyt? Viitta-työkalun tavoitteet ja hyödyt Itsearviointiprosessi
Viitta talous- ja henkilöstöhallinnon itsearviointityökalu Esittelymateriaali Esityksen sisältö Viitta-työkalun tausta Miten työkalu on syntynyt? Viitta-työkalun tavoitteet ja hyödyt Itsearviointiprosessi
Distribution Cert Verkostoasentajan osaamiskartoitus Käyttöohje Oskari.net.
 Distribution Cert Verkostoasentajan osaamiskartoitus Käyttöohje Oskari.net http://www.oskari.net Sisältö Oskari.net osaamiskartoituksen käyttöohje... 3 Johdanto... 3 Ohjelman käynnistäminen... 3 Tutkinnon
Distribution Cert Verkostoasentajan osaamiskartoitus Käyttöohje Oskari.net http://www.oskari.net Sisältö Oskari.net osaamiskartoituksen käyttöohje... 3 Johdanto... 3 Ohjelman käynnistäminen... 3 Tutkinnon
Itsearviointiprosessin vaiheet
 n vaiheet Projektin aloitus virastossa ja Viittakoordinaattorin valinta Työkalun luovuttaminen koordinaattorille Tekninen osuus Virastojen itsearviointien konsolidointi esim. hallinnonaloittain, viraston
n vaiheet Projektin aloitus virastossa ja Viittakoordinaattorin valinta Työkalun luovuttaminen koordinaattorille Tekninen osuus Virastojen itsearviointien konsolidointi esim. hallinnonaloittain, viraston
Viitta talous- ja henkilöstöhallinnon itsearviointityökalu
 Viitta talous- ja henkilöstöhallinnon itsearviointityökalu OPM:n hallinnonalan Kieku-tilaisuus 12.3.2010 Esityksen sisältö Viitta-työkalun tausta Viitta-työkalun tavoitteet ja hyödyt Viitta-työkalun sisältö
Viitta talous- ja henkilöstöhallinnon itsearviointityökalu OPM:n hallinnonalan Kieku-tilaisuus 12.3.2010 Esityksen sisältö Viitta-työkalun tausta Viitta-työkalun tavoitteet ja hyödyt Viitta-työkalun sisältö
Kirkkopalvelut Office365, Opiskelijan ohje 1 / 17 IT Juha Nalli 22.12.2015
 Kirkkopalvelut Office365, Opiskelijan ohje 1 / 17 Oppilaat saavat vuoden 2016 alusta käyttöönsä oppilaitoksen sähköpostin ja muita palveluita Microsoftin Office365:sta. Oppilaiden sähköposti on muotoa
Kirkkopalvelut Office365, Opiskelijan ohje 1 / 17 Oppilaat saavat vuoden 2016 alusta käyttöönsä oppilaitoksen sähköpostin ja muita palveluita Microsoftin Office365:sta. Oppilaiden sähköposti on muotoa
Päivitetty 9.5.2012. Text Mining -käyttöopas
 Päivitetty 9.5.2012 Text Mining -käyttöopas WEBROPOL ANALYTICS: TEXT MINING Mitä tarkoittaa kun asiakkaat tai henkilöstö antavat arvosanan 3.1 o Keskiarvoa informatiivisempaa ovat taustalla olevat syyt
Päivitetty 9.5.2012 Text Mining -käyttöopas WEBROPOL ANALYTICS: TEXT MINING Mitä tarkoittaa kun asiakkaat tai henkilöstö antavat arvosanan 3.1 o Keskiarvoa informatiivisempaa ovat taustalla olevat syyt
Palaute. Asetukset: Nimeä palaute ja kirjoita kuvaus tai ohjeet.
 Palaute Palaute -työkalulla opettaja voi rakentaa kyselyn, johon opiskelijat vastaavat joko anonyymisti tai nimellään. Opettaja voi tarkastella vastauksia koosteena tai yksitellen. Asetukset: Nimeä palaute
Palaute Palaute -työkalulla opettaja voi rakentaa kyselyn, johon opiskelijat vastaavat joko anonyymisti tai nimellään. Opettaja voi tarkastella vastauksia koosteena tai yksitellen. Asetukset: Nimeä palaute
Netsor Webmailin käyttöohje
 Netsor Webmailin käyttöohje https://mail.webhotelli.net sekä https://webmail.netsor.fi Ohjeen sisältö Sähköpostin peruskäyttö Lukeminen Lähettäminen Vastaaminen ja välittäminen Liitetiedoston lisääminen
Netsor Webmailin käyttöohje https://mail.webhotelli.net sekä https://webmail.netsor.fi Ohjeen sisältö Sähköpostin peruskäyttö Lukeminen Lähettäminen Vastaaminen ja välittäminen Liitetiedoston lisääminen
Ohjeet asiakirjan lisäämiseen arkistoon
 Ohjeet asiakirjan lisäämiseen arkistoon 1. Jos koneellesi ei vielä ole asennettu Open Office ohjelmaa, voit ladata sen linkistä joka löytyy Arkisto => Asiakirjapohjat sivulta seuran kotisivuilta. Jos ohjelma
Ohjeet asiakirjan lisäämiseen arkistoon 1. Jos koneellesi ei vielä ole asennettu Open Office ohjelmaa, voit ladata sen linkistä joka löytyy Arkisto => Asiakirjapohjat sivulta seuran kotisivuilta. Jos ohjelma
PlanMan Project projektihallintaohjelmisto koulutusohjeistus
 PlanMan Project projektihallintaohjelmisto koulutusohjeistus PlanMan Project ohjelmiston valmistaja 14.2.2012 Asko Saarenpää Uuden projektin tai työohjelman aloitus Näkymä-valikon kautta voi valita mitä
PlanMan Project projektihallintaohjelmisto koulutusohjeistus PlanMan Project ohjelmiston valmistaja 14.2.2012 Asko Saarenpää Uuden projektin tai työohjelman aloitus Näkymä-valikon kautta voi valita mitä
KÄYTTÖOHJE. Servia. S solutions
 KÄYTTÖOHJE Servia S solutions Versio 1.0 Servia S solutions Servia Finland Oy PL 1188 (Microkatu 1) 70211 KUOPIO puh. (017) 441 2780 info@servia.fi www.servia.fi 2001 2004 Servia Finland Oy. Kaikki oikeudet
KÄYTTÖOHJE Servia S solutions Versio 1.0 Servia S solutions Servia Finland Oy PL 1188 (Microkatu 1) 70211 KUOPIO puh. (017) 441 2780 info@servia.fi www.servia.fi 2001 2004 Servia Finland Oy. Kaikki oikeudet
Uutiskirjesovelluksen käyttöohje
 Uutiskirjesovelluksen käyttöohje Käyttäjätuki: Suomen Golfpiste Oy Esterinportti 1 00240 HELSINKI Puhelin: (09) 1566 8800 Fax: (09) 1566 8801 E-mail: gp@golfpiste.com 2 Sisällys Johdanto... 1 Päänavigointi...
Uutiskirjesovelluksen käyttöohje Käyttäjätuki: Suomen Golfpiste Oy Esterinportti 1 00240 HELSINKI Puhelin: (09) 1566 8800 Fax: (09) 1566 8801 E-mail: gp@golfpiste.com 2 Sisällys Johdanto... 1 Päänavigointi...
Viitta. Talous- ja henkilöstöhallinnon itsearviointityökalu
 Viitta Talous- ja henkilöstöhallinnon itsearviointityökalu Sisältö Viitta-itsearvioinnin lähtökohdat ja tavoitteet Itsearviointiprosessi ja roolit Työkalun rakenne Vastaajien valinta ja aloitustilaisuus
Viitta Talous- ja henkilöstöhallinnon itsearviointityökalu Sisältö Viitta-itsearvioinnin lähtökohdat ja tavoitteet Itsearviointiprosessi ja roolit Työkalun rakenne Vastaajien valinta ja aloitustilaisuus
Google-dokumentit. Opetusteknologiakeskus Mediamylly
 Google-dokumentit 1 2 3 Yleistä 1.1 Tilin luominen 4 1.2 Docs-päävalikkoon siirtyminen 7 Dokumentit-päävalikko 2.1 Kirjaudu Dokumentteihin 9 2.2 Lähetä tiedosto Google-dokumentteihin 11 2.3 Uuden asiakirjan
Google-dokumentit 1 2 3 Yleistä 1.1 Tilin luominen 4 1.2 Docs-päävalikkoon siirtyminen 7 Dokumentit-päävalikko 2.1 Kirjaudu Dokumentteihin 9 2.2 Lähetä tiedosto Google-dokumentteihin 11 2.3 Uuden asiakirjan
Suvi Junes Tampereen yliopisto / Tietohallinto 2012
 Palaute Palaute työkalulla opettaja voi rakentaa kyselyn, johon opiskelijat vastaavat joko anonyymisti tai nimellään. Opettaja voi tarkastella vastauksia koosteena tai yksitellen. Asetukset Nimeä palaute
Palaute Palaute työkalulla opettaja voi rakentaa kyselyn, johon opiskelijat vastaavat joko anonyymisti tai nimellään. Opettaja voi tarkastella vastauksia koosteena tai yksitellen. Asetukset Nimeä palaute
Tentti erilaiset kysymystyypit
 Tentti erilaiset kysymystyypit Monivalinta Monivalintatehtävässä opiskelija valitsee vastauksen valmiiden vastausvaihtoehtojen joukosta. Tehtävään voi olla yksi tai useampi oikea vastaus. Varmista, että
Tentti erilaiset kysymystyypit Monivalinta Monivalintatehtävässä opiskelija valitsee vastauksen valmiiden vastausvaihtoehtojen joukosta. Tehtävään voi olla yksi tai useampi oikea vastaus. Varmista, että
Epooqin perusominaisuudet
 Epooqin perusominaisuudet Huom! Epooqia käytettäessä on suositeltavaa käyttää Firefox -selainta. Chrome toimii myös, mutta eräissä asioissa, kuten äänittämisessä, voi esiintyä ongelmia. Internet Exploreria
Epooqin perusominaisuudet Huom! Epooqia käytettäessä on suositeltavaa käyttää Firefox -selainta. Chrome toimii myös, mutta eräissä asioissa, kuten äänittämisessä, voi esiintyä ongelmia. Internet Exploreria
Text Mining. Käyttöopas
 Text Mining Käyttöopas Webropol Analytics: Text Mining Mitä tarkoittaa kun asiakkaat tai henkilöstö antavat arvosanan 3.1 Keskiarvoa informatiivisempaa ovat taustalla olevat syyt Onko sinulla aikaa lukea
Text Mining Käyttöopas Webropol Analytics: Text Mining Mitä tarkoittaa kun asiakkaat tai henkilöstö antavat arvosanan 3.1 Keskiarvoa informatiivisempaa ovat taustalla olevat syyt Onko sinulla aikaa lukea
Opettajan pikaopas Opintojaksopalaute-järjestelmään
 Opettajan pikaopas Opintojaksopalaute-järjestelmään Yleistä... 3 Sijainti... 3 Kirjautuminen... 3 Kyselyn rakenne... 3 Opettajan toiminnot kirjautumisen jälkeen... 3 Lukuvuoden opintojaksojen listaaminen...
Opettajan pikaopas Opintojaksopalaute-järjestelmään Yleistä... 3 Sijainti... 3 Kirjautuminen... 3 Kyselyn rakenne... 3 Opettajan toiminnot kirjautumisen jälkeen... 3 Lukuvuoden opintojaksojen listaaminen...
Suvi Junes Tampereen yliopisto / Tietohallinto 2013
 Palaute Palaute työkalulla opettaja voi rakentaa kyselyn, johon opiskelijat vastaavat joko anonyymisti tai nimellään. Opettaja voi tarkastella vastauksia koosteena tai yksitellen. Asetukset Nimeä palaute
Palaute Palaute työkalulla opettaja voi rakentaa kyselyn, johon opiskelijat vastaavat joko anonyymisti tai nimellään. Opettaja voi tarkastella vastauksia koosteena tai yksitellen. Asetukset Nimeä palaute
Kirjaudu sisään palveluun klikkaamalla Omat kartat -painiketta.
 Kirjaudu sisään palveluun klikkaamalla Omat kartat -painiketta. Sisäänkirjauduttuasi näet palvelun etusivulla helppokäyttöisen hallintapaneelin. Vasemmassa reunassa on esillä viimeisimmät tehdyt muutokset
Kirjaudu sisään palveluun klikkaamalla Omat kartat -painiketta. Sisäänkirjauduttuasi näet palvelun etusivulla helppokäyttöisen hallintapaneelin. Vasemmassa reunassa on esillä viimeisimmät tehdyt muutokset
PlanMan Project 2015 projektihallintaohjelmisto loma-aikataulu
 PlanMan Project 2015 projektihallintaohjelmisto loma-aikataulu (PlanMan Project 2015 projektihallintaohjelmisto on PlanMan Oy:n kehittämä ja ylläpitämä tuote) 23.10.2015 Pekka Väätänen Loma-aikataulupohjan
PlanMan Project 2015 projektihallintaohjelmisto loma-aikataulu (PlanMan Project 2015 projektihallintaohjelmisto on PlanMan Oy:n kehittämä ja ylläpitämä tuote) 23.10.2015 Pekka Väätänen Loma-aikataulupohjan
SÄHKÖPOSTIN PERUSKURSSI
 SÄHKÖPOSTIN PERUSKURSSI HERVANNAN KIRJASTO TIETOTORI Insinöörinkatu 38 33720 Tampere 040 800 7805 tietotori.hervanta@tampere.fi LIELAHDEN KIRJASTO TIETOTORI Teivaankatu 1, Lielahtikeskus 33400 Tampere
SÄHKÖPOSTIN PERUSKURSSI HERVANNAN KIRJASTO TIETOTORI Insinöörinkatu 38 33720 Tampere 040 800 7805 tietotori.hervanta@tampere.fi LIELAHDEN KIRJASTO TIETOTORI Teivaankatu 1, Lielahtikeskus 33400 Tampere
KYMP Webmail -palvelu
 KYMP Webmail -palvelu Sisältö 1. Kirjautuminen... 3 2. Viestin merkinnät... 4 3. Viestien lukeminen... 4 Viestiin vastaaminen... 4 Viestin välittäminen edelleen / uudelleen ohjaus... 5 4. Viestin kirjoittaminen...
KYMP Webmail -palvelu Sisältö 1. Kirjautuminen... 3 2. Viestin merkinnät... 4 3. Viestien lukeminen... 4 Viestiin vastaaminen... 4 Viestin välittäminen edelleen / uudelleen ohjaus... 5 4. Viestin kirjoittaminen...
Webmailin käyttöohje. Ohjeen sisältö. Sähköpostin peruskäyttö. Lomavastaajan asettaminen sähköpostiin. Sähköpostin salasanan vaihtaminen
 Webmailin käyttöohje https://mail.webhotelli.net sekä https://webmail.netsor.fi Ohjeen sisältö Sähköpostin peruskäyttö Lukeminen Lähettäminen Vastaaminen ja välittäminen Liitetiedoston lisääminen Lomavastaajan
Webmailin käyttöohje https://mail.webhotelli.net sekä https://webmail.netsor.fi Ohjeen sisältö Sähköpostin peruskäyttö Lukeminen Lähettäminen Vastaaminen ja välittäminen Liitetiedoston lisääminen Lomavastaajan
Ylläpitoalue - Etusivu
 Crasmanager 5.2 Ylläpitoalue - Etusivu Sivut osiossa sisällön selaus ja perussivujen ylläpito. Tietokannat osiossa tietokantojen ylläpito. Tiedostot osiossa kuvien ja liitetiedostojen hallinta. Työkalut
Crasmanager 5.2 Ylläpitoalue - Etusivu Sivut osiossa sisällön selaus ja perussivujen ylläpito. Tietokannat osiossa tietokantojen ylläpito. Tiedostot osiossa kuvien ja liitetiedostojen hallinta. Työkalut
VSP webmail palvelun ka yttö öhje
 VSP webmail palvelun ka yttö öhje Kirjaudu webmailiin osoitteessa https://webmail.net.vsp.fi Webmailin kirjautumissivu, kirjoita sähköpostiosoitteesi ja salasanasi: Sähköpostin päänäkymä: 1: Kansiolistaus
VSP webmail palvelun ka yttö öhje Kirjaudu webmailiin osoitteessa https://webmail.net.vsp.fi Webmailin kirjautumissivu, kirjoita sähköpostiosoitteesi ja salasanasi: Sähköpostin päänäkymä: 1: Kansiolistaus
Hallintaliittymän käyttöohje
 Hallintaliittymän käyttöohje 1. Yleisiä huomioita Hallintaliittymän käyttöä helpottavia yleisiä huomioita: - Käytä listanäkymien hakukentissä kentän vieressä olevaa hakunappia, älä enter-näppäintä. - Älä
Hallintaliittymän käyttöohje 1. Yleisiä huomioita Hallintaliittymän käyttöä helpottavia yleisiä huomioita: - Käytä listanäkymien hakukentissä kentän vieressä olevaa hakunappia, älä enter-näppäintä. - Älä
Uuden työtilan luonti
 Uuden työtilan luonti 1. Valitaan Uusi työtila vasemmanpuoleisesta valikosta 2. Valitaan Tyhjä työtila aukeavasta valikosta. Tämä toiminto luo uuden tyhjän työtilan. 3. Kun uusi työtila on luotu, aukeaa
Uuden työtilan luonti 1. Valitaan Uusi työtila vasemmanpuoleisesta valikosta 2. Valitaan Tyhjä työtila aukeavasta valikosta. Tämä toiminto luo uuden tyhjän työtilan. 3. Kun uusi työtila on luotu, aukeaa
3 VIESTIT... 7 3.1 UUSI VIESTI... 7 3.2 VIESTIN LUKEMINEN... 9 3.3 SAAPUNEET JA LÄHETETYT... 9 3.4 KANSIOT... 10 3.5 ROSKAKORI...
 OHJE HUOLTAJALLE 2 / 22 1 YLEISTÄ TIETOA HELMESTÄ... 3 2 ETUSIVU... 4 2.1 YHTEENVETO... 4 2.2 LUKUJÄRJESTYS / KOTITEHTÄVÄT / HUOMAUTUKSET... 4 2.3 VIESTIT... 6 2.4 KOKEET... 6 3 VIESTIT... 7 3.1 UUSI VIESTI...
OHJE HUOLTAJALLE 2 / 22 1 YLEISTÄ TIETOA HELMESTÄ... 3 2 ETUSIVU... 4 2.1 YHTEENVETO... 4 2.2 LUKUJÄRJESTYS / KOTITEHTÄVÄT / HUOMAUTUKSET... 4 2.3 VIESTIT... 6 2.4 KOKEET... 6 3 VIESTIT... 7 3.1 UUSI VIESTI...
VALITAAN VAIHTOEHDOISTA YKSI KOHTA VOIDAAN VALITA VAIHTOEHDOISTA USEAMPI KOHTA
 KYSELYN LUONTI KYSELYN LUONTI Valitse kohta LUO KYSELY Seuraavaksi nimetään kysely ( nimi voidaan muuttaa myöhemmin ) KYSELYN SUUNNITTELUNÄKYMÄ ERI KYSYMYSTYYPIT VALINTA MONIVALINTA VAPAA TEKSTI ASTEIKKO
KYSELYN LUONTI KYSELYN LUONTI Valitse kohta LUO KYSELY Seuraavaksi nimetään kysely ( nimi voidaan muuttaa myöhemmin ) KYSELYN SUUNNITTELUNÄKYMÄ ERI KYSYMYSTYYPIT VALINTA MONIVALINTA VAPAA TEKSTI ASTEIKKO
JÄRJESTELMÄN TEKNINEN KÄYTTÖOHJE
 JÄRJESTELMÄN TEKNINEN KÄYTTÖOHJE TEKNINEN OHJE OSAAJAPLUS- JÄRJESTELMÄN KÄYTTÖÖN OsaajaPlus -järjestelmä on luotu siten, että sen käyttöön tarvittavat ohjelmat ovat maksutta ladattavissa internetistä.
JÄRJESTELMÄN TEKNINEN KÄYTTÖOHJE TEKNINEN OHJE OSAAJAPLUS- JÄRJESTELMÄN KÄYTTÖÖN OsaajaPlus -järjestelmä on luotu siten, että sen käyttöön tarvittavat ohjelmat ovat maksutta ladattavissa internetistä.
mtuutori Opettajan ohje v 2.0-1.2.2011
 mtuutori Opettajan ohje v 2.0-1.2.2011 1 Sisältö Mobiiliominaisuuksien käyttöönotto Mobiilikeskus Mobiilikyselyjen ylläpito ja uuden kyselyn lisääminen Kysymystyypit Mobiilimateriaalit Mobiilimateriaalin
mtuutori Opettajan ohje v 2.0-1.2.2011 1 Sisältö Mobiiliominaisuuksien käyttöönotto Mobiilikeskus Mobiilikyselyjen ylläpito ja uuden kyselyn lisääminen Kysymystyypit Mobiilimateriaalit Mobiilimateriaalin
SoleOPS Sähköinen asiointi Opiskelijan ohje
 SoleOPS Sähköinen asiointi Opiskelijan ohje 1 1. SoleOPS Sähköinen asiointi... 3 1.2 HYVÄ TIETÄÄ ENNEN HAKEMUKSEN TEKOA... 3 1.2.1 KORVAAVUUS... 4 1.2.2 SISÄLLYTYS... 4 1.2.3 OSAAMISEN NÄYTTÖ... 4 1.2.4
SoleOPS Sähköinen asiointi Opiskelijan ohje 1 1. SoleOPS Sähköinen asiointi... 3 1.2 HYVÄ TIETÄÄ ENNEN HAKEMUKSEN TEKOA... 3 1.2.1 KORVAAVUUS... 4 1.2.2 SISÄLLYTYS... 4 1.2.3 OSAAMISEN NÄYTTÖ... 4 1.2.4
Google Forms kyselyiden teko-ohje
 Google Forms kyselyiden teko-ohje 1 Ohje on vielä raakile. Netissä (https://mervi2016.wordpress.com/google-forms/) Kirjaudu Google Formsiin luoduilla tunnuksillasi osoitteessa: https://www.google.com/forms/
Google Forms kyselyiden teko-ohje 1 Ohje on vielä raakile. Netissä (https://mervi2016.wordpress.com/google-forms/) Kirjaudu Google Formsiin luoduilla tunnuksillasi osoitteessa: https://www.google.com/forms/
Uuden Peda.netin käyttöönotto
 Sisällysluettelo Uuden Peda.netin käyttöönotto...2 Sisään- ja uloskirjautuminen...2 OmaTila...3 Peda.netin yleisrakenne...4 Työvälineet - Sivut...5 Sivun lisääminen omaan profiiliin:...5 Sivun poistaminen
Sisällysluettelo Uuden Peda.netin käyttöönotto...2 Sisään- ja uloskirjautuminen...2 OmaTila...3 Peda.netin yleisrakenne...4 Työvälineet - Sivut...5 Sivun lisääminen omaan profiiliin:...5 Sivun poistaminen
Sisäänkirjautuminen Tallennus/raportit (YAP) Tallennusohjelma
 Sisällysluettelo Sivu 2. Sisäänkirjautuminen Sivu 3. Käyttäjän tiedot Sivu 4. Etusivu Sivu 6. Lomakkeiden syöttö / Juoksijan valinta Sivu 7. Lomakkeiden syöttö / Juoksijoiden ja maksajien tietojen syöttö
Sisällysluettelo Sivu 2. Sisäänkirjautuminen Sivu 3. Käyttäjän tiedot Sivu 4. Etusivu Sivu 6. Lomakkeiden syöttö / Juoksijan valinta Sivu 7. Lomakkeiden syöttö / Juoksijoiden ja maksajien tietojen syöttö
RATKI 1.0 Käyttäjän ohje
 RATKI RATKI 1.0 Käyttäjän ohje Ohje 0.5 Luottamuksellinen Vastuuhenkilö Petri Ahola Sisällysluettelo 1. Yleistä... 3 1.1. Kuvaus... 3 1.2. Esitiedot... 3 1.3. RATKIn käyttöoikeuksien hankinta... 3 1.4.
RATKI RATKI 1.0 Käyttäjän ohje Ohje 0.5 Luottamuksellinen Vastuuhenkilö Petri Ahola Sisällysluettelo 1. Yleistä... 3 1.1. Kuvaus... 3 1.2. Esitiedot... 3 1.3. RATKIn käyttöoikeuksien hankinta... 3 1.4.
HumakPro-uudistuksia ja -parannuksia / kevät 2013:
 HumakPro-uudistuksia ja -parannuksia / kevät 2013: Pikavalikon hallinnointi koskien HALLINTO-osion toimintoja: Henkilöstöllä on mahdollisuus luoda itselleen valikko josta pääsee navigoimaan suoraan tiettyyn
HumakPro-uudistuksia ja -parannuksia / kevät 2013: Pikavalikon hallinnointi koskien HALLINTO-osion toimintoja: Henkilöstöllä on mahdollisuus luoda itselleen valikko josta pääsee navigoimaan suoraan tiettyyn
Skype for Business pikaohje
 Skype for Business pikaohje Sisällys KOKOUSKUTSU... 2 ENNEN ENSIMMÄISEN KOKOUKSEN ALKUA... 4 LIITTYMINEN KOKOUKSEEN SKYPE FOR BUSINEKSELLA... 5 LIITTYMINEN KOKOUKSEEN SELAIMEN KAUTTA... 6 LIITTYMINEN KOKOUKSEEN
Skype for Business pikaohje Sisällys KOKOUSKUTSU... 2 ENNEN ENSIMMÄISEN KOKOUKSEN ALKUA... 4 LIITTYMINEN KOKOUKSEEN SKYPE FOR BUSINEKSELLA... 5 LIITTYMINEN KOKOUKSEEN SELAIMEN KAUTTA... 6 LIITTYMINEN KOKOUKSEEN
2. Paina hiiren oikeaa näppäintä, pääset valikkoon. Valitse Lisää, tyhjä sarake ilmestyy aktivoidun sarakkeen eteen
 Sivu 1 / 8 24 TIETOJEN SUODATTAMINEN JA LAJITTELU EXCELISSÄ Kun olet tehnyt raporttihaun, saat todennäköisesti paljon tietoa Excel-listalle. Tässä ohjeessa on esitelty joitain keinoja, joilla Excelissä
Sivu 1 / 8 24 TIETOJEN SUODATTAMINEN JA LAJITTELU EXCELISSÄ Kun olet tehnyt raporttihaun, saat todennäköisesti paljon tietoa Excel-listalle. Tässä ohjeessa on esitelty joitain keinoja, joilla Excelissä
Ryhmäkirjeen hyödyntäminen
 Ryhmäkirjeen hyödyntäminen hannele.rajaniemi@jyu.fi konkkola@cc.jyu.fi Sisältö Joukkokirje-toiminnon (Wordin ja Excelin yhteiskäytön) periaatteet Excel tietolähteenä tutuksi (valmis harjoitustiedosto)
Ryhmäkirjeen hyödyntäminen hannele.rajaniemi@jyu.fi konkkola@cc.jyu.fi Sisältö Joukkokirje-toiminnon (Wordin ja Excelin yhteiskäytön) periaatteet Excel tietolähteenä tutuksi (valmis harjoitustiedosto)
Microsoft Outlook Web Access. Pikaohje sähköpostin peruskäyttöön
 Microsoft Outlook Web Access Pikaohje sähköpostin peruskäyttöön 1 Käyttö työpaikalla (Hallinto-verkossa) Käynnistetään sähköposti Työpöydällä olevasta Faiposti-pikakuvakkeesta (hiirellä kaksoisklikkaamalla).
Microsoft Outlook Web Access Pikaohje sähköpostin peruskäyttöön 1 Käyttö työpaikalla (Hallinto-verkossa) Käynnistetään sähköposti Työpöydällä olevasta Faiposti-pikakuvakkeesta (hiirellä kaksoisklikkaamalla).
H6: Tehtävänanto. Taulukkolaskennan perusharjoitus. Harjoituksen tavoitteet
 H6: Tehtävänanto Taulukkolaskennan perusharjoitus Ennen kuin aloitat harjoituksen teon, lue siihen liittyvä taustamateriaali. Se kannattaa käydä läpi kokeilemalla samalla siinä annetut esimerkit käyttämässäsi
H6: Tehtävänanto Taulukkolaskennan perusharjoitus Ennen kuin aloitat harjoituksen teon, lue siihen liittyvä taustamateriaali. Se kannattaa käydä läpi kokeilemalla samalla siinä annetut esimerkit käyttämässäsi
SÄHKÖPOSTIN PERUSKURSSI. HERVANNAN KIRJASTO TIETOTORI Insinöörinkatu 38 337200 Tampere 040 800 7805 tietotori.hervanta@tampere.fi
 SÄHKÖPOSTIN PERUSKURSSI HERVANNAN KIRJASTO TIETOTORI Insinöörinkatu 38 337200 Tampere 040 800 7805 tietotori.hervanta@tampere.fi SÄHKÖPOSTIN PERUSKURSSI 2 SISÄLLYSLUETTELO 1. Kirjautuminen Gmail-postiin
SÄHKÖPOSTIN PERUSKURSSI HERVANNAN KIRJASTO TIETOTORI Insinöörinkatu 38 337200 Tampere 040 800 7805 tietotori.hervanta@tampere.fi SÄHKÖPOSTIN PERUSKURSSI 2 SISÄLLYSLUETTELO 1. Kirjautuminen Gmail-postiin
KANSALAISKIOSKI Käyttöohje
 KANSALAISKIOSKI Käyttöohje Suomen Mediatoimisto Käyttöohje 2(7) Sisällysluettelo Sisällysluettelo 1.Miten esitän kysymyksen kansalaiskioskissa?...3 2.Mitä ovat kysymyksen esittämisen lisävalinnat?...5
KANSALAISKIOSKI Käyttöohje Suomen Mediatoimisto Käyttöohje 2(7) Sisällysluettelo Sisällysluettelo 1.Miten esitän kysymyksen kansalaiskioskissa?...3 2.Mitä ovat kysymyksen esittämisen lisävalinnat?...5
Osallistavan suunnittelun kyselytyökalu
 Osallistavan suunnittelun kyselytyökalu Käyttöohje ARFM- hankkeessa jatkokehitetylle SoftGIS-työkalulle Dokumentti sisältää ohjeistuksen osallistavan suunnittelun työkalun käyttöön. Työkalu on käytettävissä
Osallistavan suunnittelun kyselytyökalu Käyttöohje ARFM- hankkeessa jatkokehitetylle SoftGIS-työkalulle Dokumentti sisältää ohjeistuksen osallistavan suunnittelun työkalun käyttöön. Työkalu on käytettävissä
Microsoft Lync 2013. Kaakkois-Suomen Ammattikorkeakoulu Oy Mikkelin Ammattikorkeakoulu Oy Kymenlaakson Ammattikorkeakoulu Oy
 Microsoft Lync 2013 Kaakkois-Suomen Ammattikorkeakoulu Oy Mikkelin Ammattikorkeakoulu Oy Kymenlaakson Ammattikorkeakoulu Oy Ohjeen nimi Microsoft Lync 2013 Vastuuhenkilö Mari Jokiniemi ja Sirpa Kemppainen
Microsoft Lync 2013 Kaakkois-Suomen Ammattikorkeakoulu Oy Mikkelin Ammattikorkeakoulu Oy Kymenlaakson Ammattikorkeakoulu Oy Ohjeen nimi Microsoft Lync 2013 Vastuuhenkilö Mari Jokiniemi ja Sirpa Kemppainen
Yhdistäminen. Tietolähteen luominen. Word-taulukko. Tekstinkäsittelyn jatko KSAO Liiketalous 1
 KSAO Liiketalous 1 Yhdistäminen Yhdistämistoiminnolla voidaan tehdä esimerkiksi joukkokirjeitä, osoitetarroja, kirjekuoria, jne. Siinä yhdistetään kaksi tiedostoa: Pääasiakirja Tietolähde Pääasiakirjassa
KSAO Liiketalous 1 Yhdistäminen Yhdistämistoiminnolla voidaan tehdä esimerkiksi joukkokirjeitä, osoitetarroja, kirjekuoria, jne. Siinä yhdistetään kaksi tiedostoa: Pääasiakirja Tietolähde Pääasiakirjassa
Tentti erilaiset kysymystyypit
 Tentti erilaiset kysymystyypit Kysymystyyppien kanssa kannatta huomioida, että ne ovat yhteydessä tentin asetuksiin ja erityisesti Kysymysten toimintatapa-kohtaan, jossa määritellään arvioidaanko kysymykset
Tentti erilaiset kysymystyypit Kysymystyyppien kanssa kannatta huomioida, että ne ovat yhteydessä tentin asetuksiin ja erityisesti Kysymysten toimintatapa-kohtaan, jossa määritellään arvioidaanko kysymykset
Valintanauhan komennot Valintanauhan kussakin välilehdessä on ryhmiä ja kussakin ryhmässä on toisiinsa liittyviä komentoja.
 Pikaopas Microsoft Excel 2013 näyttää erilaiselta kuin aiemmat versiot. Tämän oppaan avulla pääset alkuun nopeasti ja saat yleiskuvan uusista ominaisuuksista. Komentojen lisääminen pikatyökaluriville Pidä
Pikaopas Microsoft Excel 2013 näyttää erilaiselta kuin aiemmat versiot. Tämän oppaan avulla pääset alkuun nopeasti ja saat yleiskuvan uusista ominaisuuksista. Komentojen lisääminen pikatyökaluriville Pidä
KYSELYN JULKAISEMINEN JA VASTAUSTEN KERÄÄMINEN
 KYSELYN JULKAISEMINEN JA VASTAUSTEN KERÄÄMINEN KYSELYN JULKAISEMINEN JA VASTAUSTEN KERÄÄMINEN Paina vihreää ok painiketta. Seuraavaksi paina kyllä ( haluatteko julkaista kyselyn? ). Mikäli haluatte korjata
KYSELYN JULKAISEMINEN JA VASTAUSTEN KERÄÄMINEN KYSELYN JULKAISEMINEN JA VASTAUSTEN KERÄÄMINEN Paina vihreää ok painiketta. Seuraavaksi paina kyllä ( haluatteko julkaista kyselyn? ). Mikäli haluatte korjata
Johdatus ohjelmointiin
 Johdatus ohjelmointiin EXAM tentin liitetiedostojen lataaminen, käyttäminen ja palauttaminen Kerro mahdolliset puutteet tai parannusehdotukset: pietari.heino@tut.fi Tällä sivulla on selitetty lyhyesti
Johdatus ohjelmointiin EXAM tentin liitetiedostojen lataaminen, käyttäminen ja palauttaminen Kerro mahdolliset puutteet tai parannusehdotukset: pietari.heino@tut.fi Tällä sivulla on selitetty lyhyesti
Opintopalaute Wilmassa Wilmaohje. 17.9.2015 Turun ammatti-instituutti Primus työryhmä
 Opintopalaute Wilmassa Wilmaohje 1792015 Turun ammatti-instituutti Primus työryhmä Opintopalautekyselyn luominen valmiista kyselypohjasta Suositellaan, että opettaja ottaisi palautetta opettamiltaan ryhmiltä
Opintopalaute Wilmassa Wilmaohje 1792015 Turun ammatti-instituutti Primus työryhmä Opintopalautekyselyn luominen valmiista kyselypohjasta Suositellaan, että opettaja ottaisi palautetta opettamiltaan ryhmiltä
Larppa-laskutusohjelma v1.1 Ohje
 Larppa-laskutusohjelma v1.1 Ohje Larppa-laskutusohjelma Larppa-laskutusohjelma on tarkoitettu pienen yrityksen laskujen tulostamiseen ja arkistointiin. Ohjelma tarvitsee Microsoft Excel ohjelman toimiakseen
Larppa-laskutusohjelma v1.1 Ohje Larppa-laskutusohjelma Larppa-laskutusohjelma on tarkoitettu pienen yrityksen laskujen tulostamiseen ja arkistointiin. Ohjelma tarvitsee Microsoft Excel ohjelman toimiakseen
UpdateIT 2010: Uutisten päivitys
 UpdateIT 2010: Uutisten päivitys Käyttäjätuki: Suomen Golfpiste Oy Esterinportti 1 00240 HELSINKI Puhelin: (09) 1566 8800 Fax: (09) 1566 8801 E-mail: gp@golfpiste.com 2 Sisällys Uutisen lisääminen... 1
UpdateIT 2010: Uutisten päivitys Käyttäjätuki: Suomen Golfpiste Oy Esterinportti 1 00240 HELSINKI Puhelin: (09) 1566 8800 Fax: (09) 1566 8801 E-mail: gp@golfpiste.com 2 Sisällys Uutisen lisääminen... 1
6.1 Tekstialueiden valinta eli maalaaminen (tulee tehdä ennen jokaista muokkausta ym.)
 6. Tekstin muokkaaminen 6.1 Tekstialueiden valinta eli maalaaminen (tulee tehdä ennen jokaista muokkausta ym.) Tekstin maalaaminen onnistuu vetämällä hiirellä haluamansa tekstialueen yli (eli osoita hiiren
6. Tekstin muokkaaminen 6.1 Tekstialueiden valinta eli maalaaminen (tulee tehdä ennen jokaista muokkausta ym.) Tekstin maalaaminen onnistuu vetämällä hiirellä haluamansa tekstialueen yli (eli osoita hiiren
Viitta-itsearvioinnin käyttöohje Ylläpitäjän ja koordinaattorin ohje
 Viitta-itsearvioinnin käyttöohje Ylläpitäjän ja koordinaattorin ohje SISÄLLYSLUETTELO 1 Johdanto... 3 1.1 Ohjelmistovaatimukset... 3 1.2 Sanasto... 3 2 Itsearviointiprosessi... 4 2.1 Vaihe 1: Aloitus...
Viitta-itsearvioinnin käyttöohje Ylläpitäjän ja koordinaattorin ohje SISÄLLYSLUETTELO 1 Johdanto... 3 1.1 Ohjelmistovaatimukset... 3 1.2 Sanasto... 3 2 Itsearviointiprosessi... 4 2.1 Vaihe 1: Aloitus...
Suvi Junes/Pauliina Munter Tietohallinto/Opetusteknologiapalvelut 2014
 Tietokanta Tietokanta on työkalu, jolla opettaja ja opiskelijat voivat julkaista tiedostoja, tekstejä, kuvia ja linkkejä alueella. Opettaja määrittelee lomakkeen muotoon kentät, joiden kautta opiskelijat
Tietokanta Tietokanta on työkalu, jolla opettaja ja opiskelijat voivat julkaista tiedostoja, tekstejä, kuvia ja linkkejä alueella. Opettaja määrittelee lomakkeen muotoon kentät, joiden kautta opiskelijat
Kirjallinen kysymys/välikysymys -asiakirjamallin käyttö
 Sivu 1 / 5 Kirjallinen kysymys/välikysymys -asiakirjamallin käyttö (seuraavassa ohjeessa esimerkkinä on kirjallinen kysymys; välikysymyksen asiakirjamalli toimii samalla tavoin) 1. Avaa Word-tekstinkäsittely
Sivu 1 / 5 Kirjallinen kysymys/välikysymys -asiakirjamallin käyttö (seuraavassa ohjeessa esimerkkinä on kirjallinen kysymys; välikysymyksen asiakirjamalli toimii samalla tavoin) 1. Avaa Word-tekstinkäsittely
ULKOISET KÄYTTÄJÄT / YHTEISTYÖMAAPALVELUT...
 Sivu 1/7 Sisällysluettelo Päästäksesi haluamaasi kohtaan napauta otsikkoa hiirellä. ULKOISET KÄYTTÄJÄT / YHTEISTYÖMAAPALVELUT... 2 SISÄÄNKIRJAUTUMINEN... 2 ILMOITTAUTUMINEN-NÄKYMÄ... 2 YHTEISTYÖMAAT-NÄKYMÄ...
Sivu 1/7 Sisällysluettelo Päästäksesi haluamaasi kohtaan napauta otsikkoa hiirellä. ULKOISET KÄYTTÄJÄT / YHTEISTYÖMAAPALVELUT... 2 SISÄÄNKIRJAUTUMINEN... 2 ILMOITTAUTUMINEN-NÄKYMÄ... 2 YHTEISTYÖMAAT-NÄKYMÄ...
Wilman käyttöohje huoltajille
 Wilman käyttöohje huoltajille Sisällysluettelo: Sisään kirjautuminen... 1 Oma etusivu... 2 Pikaviestit... 3 Tiedotteet... 5 Suoritukset... 6 Poissaolot... 6 Palaute... 8 Opettajat... 9 Salasanan vaihto...
Wilman käyttöohje huoltajille Sisällysluettelo: Sisään kirjautuminen... 1 Oma etusivu... 2 Pikaviestit... 3 Tiedotteet... 5 Suoritukset... 6 Poissaolot... 6 Palaute... 8 Opettajat... 9 Salasanan vaihto...
Sonera Viestintäpalvelu VIP VIP Laajennettu raportointi Ohje
 Sonera Viestintäpalvelu VIP VIP Laajennettu raportointi Ohje Sisällysluettelo VIP Laajennettu raportointi... 3 Luo raportti Laajennetun raportoinnin työkaluilla... 4 Avaa Laajennettu raportointi... 4 Valitse
Sonera Viestintäpalvelu VIP VIP Laajennettu raportointi Ohje Sisällysluettelo VIP Laajennettu raportointi... 3 Luo raportti Laajennetun raportoinnin työkaluilla... 4 Avaa Laajennettu raportointi... 4 Valitse
RockID-varastonhallintajärjestelmän käyttöohje. v. 1.0
 RockID-varastonhallintajärjestelmän käyttöohje v. 1.0 Yleistä Rockstar lukijakäyttöliittymä Tuotteiden lukeminen lähtevään tilaukseen Tilaukseen kuulumattomat tuotteet Tuotteiden lukeminen tilauksesta
RockID-varastonhallintajärjestelmän käyttöohje v. 1.0 Yleistä Rockstar lukijakäyttöliittymä Tuotteiden lukeminen lähtevään tilaukseen Tilaukseen kuulumattomat tuotteet Tuotteiden lukeminen tilauksesta
UpdateIT 2010: Editorin käyttöohje
 UpdateIT 2010: Editorin käyttöohje Käyttäjätuki: Suomen Golfpiste Oy Esterinportti 1 00240 HELSINKI Puhelin: (09) 1566 8800 Fax: (09) 1566 8801 E-mail: gp@golfpiste.com Sisällys Editorin käyttöohje...
UpdateIT 2010: Editorin käyttöohje Käyttäjätuki: Suomen Golfpiste Oy Esterinportti 1 00240 HELSINKI Puhelin: (09) 1566 8800 Fax: (09) 1566 8801 E-mail: gp@golfpiste.com Sisällys Editorin käyttöohje...
,QWHUQHWVHODLPHQNl\WWlPLQHQ±,QWHUQHW([SORUHU
 ,QWHUQHWVHODLPHQNl\WWlPLQHQ±,QWHUQHW([SORUHU Tässä pääsette tutustumaan Internet Explorerin (IE) käyttöön. Muitakin selainversioita löytyy, kuten esimerkiksi Netscape, Opera ja Mozilla. Näiden muiden selainten
,QWHUQHWVHODLPHQNl\WWlPLQHQ±,QWHUQHW([SORUHU Tässä pääsette tutustumaan Internet Explorerin (IE) käyttöön. Muitakin selainversioita löytyy, kuten esimerkiksi Netscape, Opera ja Mozilla. Näiden muiden selainten
Fronter - opiskelijan opas
 Fronter - opiskelijan opas 1 2 Yleisiä ohjeita 1.1 Kielen vaihtaminen 4 1.2 Omien perustietojen muokkaaminen 6 1.3 Oman sivun ulkoasu 7 1.4 Huoneeseen siirtyminen 9 1.5 Huoneen lisääminen alasvetovalikon
Fronter - opiskelijan opas 1 2 Yleisiä ohjeita 1.1 Kielen vaihtaminen 4 1.2 Omien perustietojen muokkaaminen 6 1.3 Oman sivun ulkoasu 7 1.4 Huoneeseen siirtyminen 9 1.5 Huoneen lisääminen alasvetovalikon
1. Kalenterin omistajan käyttöohje
 1. Kalenterin omistajan käyttöohje 1.1. Kielen vaihtamien Ajanvarausjärjestelmässä kielen vaihtaminen tapahtuu painamalla sivun ylälaidassa olevia lippuja. 1.2. Kirjautuminen Kirjautumissivulla käyttäjä
1. Kalenterin omistajan käyttöohje 1.1. Kielen vaihtamien Ajanvarausjärjestelmässä kielen vaihtaminen tapahtuu painamalla sivun ylälaidassa olevia lippuja. 1.2. Kirjautuminen Kirjautumissivulla käyttäjä
Juha Haataja 4.10.2011
 METROPOLIA Taulukkolaskenta Perusteita Juha Haataja 4.10.2011 Lisätty SUMMA.JOS funktion käyttö (lopussa). Tavoite ja sisältö Tavoite Taulukkolaskennan peruskäytön hallinta Sisältö Työtila Omat kaavat,
METROPOLIA Taulukkolaskenta Perusteita Juha Haataja 4.10.2011 Lisätty SUMMA.JOS funktion käyttö (lopussa). Tavoite ja sisältö Tavoite Taulukkolaskennan peruskäytön hallinta Sisältö Työtila Omat kaavat,
Win7 & Office 2010. Kouluttaja: Mikko Niskanen. Materiaali: ITP / hannele.rajariemi@jyu.fi ITP / mikko.niskanen@jyu.fi ITP / timo.vorne@jyu.
 Win7 & Office 2010 Kouluttaja: Mikko Niskanen Materiaali: ITP / hannele.rajariemi@jyu.fi ITP / mikko.niskanen@jyu.fi ITP / timo.vorne@jyu.fi Sisältö 1(2) Win7 Perustoiminnot Asetukset Pikakomennot SCCM
Win7 & Office 2010 Kouluttaja: Mikko Niskanen Materiaali: ITP / hannele.rajariemi@jyu.fi ITP / mikko.niskanen@jyu.fi ITP / timo.vorne@jyu.fi Sisältö 1(2) Win7 Perustoiminnot Asetukset Pikakomennot SCCM
emulli- ohjelman asennus ja aloitusohje
 emulli asennusohje 0 (c) Jyri Tuovinen 2014 emulli- ohjelman asennus ja aloitusohje SISÄLLYSLUETTELO 1. Yleistä... 1 2. Laite- sekä ohjelmistovaatimukset... 1 3. Käytössäsi olevan Excel- version todentaminen...
emulli asennusohje 0 (c) Jyri Tuovinen 2014 emulli- ohjelman asennus ja aloitusohje SISÄLLYSLUETTELO 1. Yleistä... 1 2. Laite- sekä ohjelmistovaatimukset... 1 3. Käytössäsi olevan Excel- version todentaminen...
Kielen vaihtaminen. Omien perustietojen muokkaaminen. Huoneeseen siirtyminen. Talleta essee PDF-tiedostomuodossa
 YAMK-ohjeet 1 Verkko-opiskelun perusteita 1.1 Kielen vaihtaminen 4 1.2 Omien perustietojen muokkaaminen 6 1.3 Huoneeseen siirtyminen 7 1.4 Talleta essee RTF-tiedostomuodossa 9 1.5 Talleta essee PDF-tiedostomuodossa
YAMK-ohjeet 1 Verkko-opiskelun perusteita 1.1 Kielen vaihtaminen 4 1.2 Omien perustietojen muokkaaminen 6 1.3 Huoneeseen siirtyminen 7 1.4 Talleta essee RTF-tiedostomuodossa 9 1.5 Talleta essee PDF-tiedostomuodossa
Yhdistäminen. Tietolähteen luominen. Word-taulukko. Joukkokirje, osoitetarrat Työvälineohjelmistot 1(5)
 Työvälineohjelmistot 1(5) Yhdistäminen Yhdistämistoiminnolla voidaan tehdä esimerkiksi joukkokirjeitä, osoitetarroja, kirjekuoria, jne. Siinä yhdistetään kaksi tiedostoa: Pääasiakirja Tietolähde Pääasiakirjassa
Työvälineohjelmistot 1(5) Yhdistäminen Yhdistämistoiminnolla voidaan tehdä esimerkiksi joukkokirjeitä, osoitetarroja, kirjekuoria, jne. Siinä yhdistetään kaksi tiedostoa: Pääasiakirja Tietolähde Pääasiakirjassa
Tilastokeskuksen rajapintapalveluiden käyttöönotto QGISohjelmistossa
 1(13) Tilastokeskuksen rajapintapalveluiden käyttöönotto QGISohjelmistossa (QuantumGIS) Ohjeita laatiessa on käytetty QuantumGIS:n versiota 2.0.1. Ruudunkaappauskuvat ovat englanninkielisestä versiosta,
1(13) Tilastokeskuksen rajapintapalveluiden käyttöönotto QGISohjelmistossa (QuantumGIS) Ohjeita laatiessa on käytetty QuantumGIS:n versiota 2.0.1. Ruudunkaappauskuvat ovat englanninkielisestä versiosta,
Tik-76.115 Tietojenkäsittelyopin ohjelmatyö Tietotekniikan osasto Teknillinen korkeakoulu KÄYTTÖOHJE. LiKe Liiketoiminnan kehityksen tukiprojekti
 Tik-76.115 Tietojenkäsittelyopin ohjelmatyö Tietotekniikan osasto Teknillinen korkeakoulu JÄRJESTELMÄN KÄYTTÖOHJE LiKe Liiketoiminnan kehityksen tukiprojekti Versio: 1.1 Tila: hyväksytty Päivämäärä: 13.2.2001
Tik-76.115 Tietojenkäsittelyopin ohjelmatyö Tietotekniikan osasto Teknillinen korkeakoulu JÄRJESTELMÄN KÄYTTÖOHJE LiKe Liiketoiminnan kehityksen tukiprojekti Versio: 1.1 Tila: hyväksytty Päivämäärä: 13.2.2001
opiskelijan ohje - kirjautuminen
 opiskelijan ohje - kirjautuminen estudio on Edupolin kehittämä e-oppimisympäristö koulutusryhmän verkkoalustana perinteisen luokkaopetuksen tukena. etäopiskelussa ja -opetuksessa kotoa tai työpaikalta.
opiskelijan ohje - kirjautuminen estudio on Edupolin kehittämä e-oppimisympäristö koulutusryhmän verkkoalustana perinteisen luokkaopetuksen tukena. etäopiskelussa ja -opetuksessa kotoa tai työpaikalta.
BUSINESS ONLINE TRADE FINANCE KOTI- JA ULKOMAISET PANKKITAKAUKSET
 BUSINESS ONLINE TRADE FINANCE KOTI- JA ULKOMAISET PANKKITAKAUKSET Danske Bank Trade Finance Danske Bank Oyj Rekisteröity kotipaikka ja osoite Helsinki, Hiililaiturinkuja 2, 00075 DANSKE BANK. Y-tunnus
BUSINESS ONLINE TRADE FINANCE KOTI- JA ULKOMAISET PANKKITAKAUKSET Danske Bank Trade Finance Danske Bank Oyj Rekisteröity kotipaikka ja osoite Helsinki, Hiililaiturinkuja 2, 00075 DANSKE BANK. Y-tunnus
Kompassi Suoritusten tarkistaminen ja tulosten julkaisu
 Kompassi Suoritusten tarkistaminen ja tulosten julkaisu Tässä ohjeessa kerrotaan, kuinka tarkistat kokeen ja julkaiset tulokset oppilaille. Suoritusten tarkistamisen voi aloittaa heti, kun ensimmäinen
Kompassi Suoritusten tarkistaminen ja tulosten julkaisu Tässä ohjeessa kerrotaan, kuinka tarkistat kokeen ja julkaiset tulokset oppilaille. Suoritusten tarkistamisen voi aloittaa heti, kun ensimmäinen
 Webmail on monipuolinen työkalu jolla voi tehdä paljon muutakin kuin lukea sähköpostia. Tässä ohjeessa on lyhyesti esitelty joitakin sen ominaisuuksia. Peruspostilaatikossa ei ole kaikkia ominaisuuksia,
Webmail on monipuolinen työkalu jolla voi tehdä paljon muutakin kuin lukea sähköpostia. Tässä ohjeessa on lyhyesti esitelty joitakin sen ominaisuuksia. Peruspostilaatikossa ei ole kaikkia ominaisuuksia,
Pikaohjeita OneNote OPS:in käyttäjille
 OneNote OPS OHJE Pikaohjeita OneNote OPS:in käyttäjille Vinkki: Jos et löydä hakemaasi, voit painaa F1-painiketta, joka avaa OneNote-ohjeen, josta voit hakea hakusanoilla vastausta kysymyksiisi liittyen
OneNote OPS OHJE Pikaohjeita OneNote OPS:in käyttäjille Vinkki: Jos et löydä hakemaasi, voit painaa F1-painiketta, joka avaa OneNote-ohjeen, josta voit hakea hakusanoilla vastausta kysymyksiisi liittyen
Adobe Premiere Elements ohjeet
 Adobe Premiere Elements ohjeet 1. Käynnistä ohjelma kaksoisnapsauttamalla työpöydän kuvaketta. 2. Avautuvasta Elements-ikkunasa valitse a. New Project jos aloitat uuden videoeditoinnin. b. Open Project
Adobe Premiere Elements ohjeet 1. Käynnistä ohjelma kaksoisnapsauttamalla työpöydän kuvaketta. 2. Avautuvasta Elements-ikkunasa valitse a. New Project jos aloitat uuden videoeditoinnin. b. Open Project
Office_365_loppukäyttäjän ohje. 15.5.2015 Esa Väistö
 Office_365_loppukäyttäjän ohje 15.5.2015 Esa Väistö 2 Sisällysluettelo Kuvaus... 3 Kirjautuminen Office_365:een... 3 Valikko... 4 Oppilaan näkymä alla.... 4 Opettajan näkymä alla... 4 Outlook (Oppilailla)...
Office_365_loppukäyttäjän ohje 15.5.2015 Esa Väistö 2 Sisällysluettelo Kuvaus... 3 Kirjautuminen Office_365:een... 3 Valikko... 4 Oppilaan näkymä alla.... 4 Opettajan näkymä alla... 4 Outlook (Oppilailla)...
Opiskelijan pikaopas Opintojaksopalautejärjestelmään
 Opiskelijan pikaopas Opintojaksopalautejärjestelmään Jouni Hämäläinen 11.3.2008 Johdanto... 3 Kirjautuminen suoran kirjautumislinkin avulla... 3 Kirjautuminen etusivun kautta... 4 Opintojakson etsiminen
Opiskelijan pikaopas Opintojaksopalautejärjestelmään Jouni Hämäläinen 11.3.2008 Johdanto... 3 Kirjautuminen suoran kirjautumislinkin avulla... 3 Kirjautuminen etusivun kautta... 4 Opintojakson etsiminen
Koulutuksen arviointijärjestelmä
 Mikä muuttui 16.9.2013? Koulutuksen arviointijärjestelmä INKAn perusnäkymät ja toiminnot Pääkäyttäjän ohje Ammatillinen koulutus SISÄLLYS I Kirjautuminen... 3 II Kyselyt näkymä... 4 III Uusi kysely / muokkaus-näkymä...
Mikä muuttui 16.9.2013? Koulutuksen arviointijärjestelmä INKAn perusnäkymät ja toiminnot Pääkäyttäjän ohje Ammatillinen koulutus SISÄLLYS I Kirjautuminen... 3 II Kyselyt näkymä... 4 III Uusi kysely / muokkaus-näkymä...
Toiminta ennen ensimmäistä ottelua (1/2)
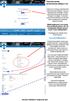 Toiminta ennen ensimmäistä ottelua (1/2) Kotijoukkue kirjautuu järjestelmään omalla joukkuekoodillaan Joukkue- /seuratunnus -kohdasta. Kirjoita joukkueesi tunnus siihen ja paina Kirjaudu -kohdasta. Tunnukset
Toiminta ennen ensimmäistä ottelua (1/2) Kotijoukkue kirjautuu järjestelmään omalla joukkuekoodillaan Joukkue- /seuratunnus -kohdasta. Kirjoita joukkueesi tunnus siihen ja paina Kirjaudu -kohdasta. Tunnukset
Osallistavan suunnittelun kyselytyökalu
 Osallistavan suunnittelun kyselytyökalu Käyttöohje InnoGIS- hankkeen aikana kehitetylle pilottiversiolle Dokumentti sisältää pilottiversiona toimivan kyselyn laatimiseen ja vastaamiseen liittyvän ohjeistuksen.
Osallistavan suunnittelun kyselytyökalu Käyttöohje InnoGIS- hankkeen aikana kehitetylle pilottiversiolle Dokumentti sisältää pilottiversiona toimivan kyselyn laatimiseen ja vastaamiseen liittyvän ohjeistuksen.
PIKAOHJE USEIDEN VASTAANOTTAJIEN LISÄÄMISEEN YHTIÖN JAKELULISTOILLE
 PIKAOHJE USEIDEN VASTAANOTTAJIEN LISÄÄMISEEN YHTIÖN JAKELULISTOILLE JOHDANTO Tämä pikaohje on suunniteltu auttamaan useiden vastaanottajien lisäämisessä yhtiön jakelulistoille GlobeNewswire-järjestelmässä
PIKAOHJE USEIDEN VASTAANOTTAJIEN LISÄÄMISEEN YHTIÖN JAKELULISTOILLE JOHDANTO Tämä pikaohje on suunniteltu auttamaan useiden vastaanottajien lisäämisessä yhtiön jakelulistoille GlobeNewswire-järjestelmässä
H5P-työkalut Moodlessa
 H5P-työkalut Moodlessa 1. H5P-työkalujen käyttöönotto Moodlessa Tampereen yliopisto/tietohallinto 2017 Emma Hanhiniemi 1. Klikkaa Moodlen muokkausnäkymässä Lisää aktiviteetti tai aineisto -linkkiä. 2.
H5P-työkalut Moodlessa 1. H5P-työkalujen käyttöönotto Moodlessa Tampereen yliopisto/tietohallinto 2017 Emma Hanhiniemi 1. Klikkaa Moodlen muokkausnäkymässä Lisää aktiviteetti tai aineisto -linkkiä. 2.
OPETTAJATIEDONKERUU 2013
 Täyttöohje 1(4) OPETTAJATIEDONKERUU 2013 Vapaan sivistystyön päätoimiset opettajat Tiedonkeruun kohde Tiedonkeruun kohteena ovat vapaan sivistystyön oppilaitosten rehtorit ja päätoimiset opettajat 1.3.2013.
Täyttöohje 1(4) OPETTAJATIEDONKERUU 2013 Vapaan sivistystyön päätoimiset opettajat Tiedonkeruun kohde Tiedonkeruun kohteena ovat vapaan sivistystyön oppilaitosten rehtorit ja päätoimiset opettajat 1.3.2013.
Jahtipaikat.fi Käyttöohje
 Jahtipaikat.fi Käyttöohje versio 2.0 Sisällysluettelo 1. Kirjautuminen...3 2. Näyttöruudun osat...3 3. Kartta-alusta...4 4. Kartan sisällön määrittely...4 5. Työkalut...5 5.1 Keskitä kartta koko Suomeen...5
Jahtipaikat.fi Käyttöohje versio 2.0 Sisällysluettelo 1. Kirjautuminen...3 2. Näyttöruudun osat...3 3. Kartta-alusta...4 4. Kartan sisällön määrittely...4 5. Työkalut...5 5.1 Keskitä kartta koko Suomeen...5
Ohjeita uuden Sikavan käyttöön lääkekirjanpidossa
 Ohjeita uuden Sikavan käyttöön lääkekirjanpidossa Taustaa Lääkelainsäädännön eläinlääkintään liittyvät lait ja asetukset muuttuivat vuonna 2014. Eläinlääkärillä on mahdollisuus luovuttaa lääkkeitä varalle
Ohjeita uuden Sikavan käyttöön lääkekirjanpidossa Taustaa Lääkelainsäädännön eläinlääkintään liittyvät lait ja asetukset muuttuivat vuonna 2014. Eläinlääkärillä on mahdollisuus luovuttaa lääkkeitä varalle
opiskelijan ohje - kirjautuminen
 opiskelijan ohje - kirjautuminen estudio on Edupolin kehittämä e-oppimisympäristö koulutusryhmän verkkoalustana perinteisen luokkaopetuksen tukena tai etäopiskelussa ja -opetuksessa kotoa tai työpaikalta.
opiskelijan ohje - kirjautuminen estudio on Edupolin kehittämä e-oppimisympäristö koulutusryhmän verkkoalustana perinteisen luokkaopetuksen tukena tai etäopiskelussa ja -opetuksessa kotoa tai työpaikalta.
Omapalvelu. Omapalvelu - ohje Päivityspaketti 3/ 2014. Tieto Corporation
 Omapalvelu Omapalvelu - ohje Päivityspaketti 3/ 2014 Omapalvelu / Kirjautuminen pankkitunnuksilla Asiakas kirjautuu Omille sivuille kunnan nettisivujen linkin kautta. Sivulle kirjaudutaan Vetuma-tunnistuksen
Omapalvelu Omapalvelu - ohje Päivityspaketti 3/ 2014 Omapalvelu / Kirjautuminen pankkitunnuksilla Asiakas kirjautuu Omille sivuille kunnan nettisivujen linkin kautta. Sivulle kirjaudutaan Vetuma-tunnistuksen
Ohje 1 (12) Maarit Hynninen-Ojala MOODLE PIKAOHJE. Kirjautuminen Moodleen ja työtilan valitseminen
 Ohje 1 (12) Maarit Hynninen-Ojala MOODLE PIKAOHJE Kirjautuminen Moodleen ja työtilan valitseminen 1. Verkko-osoite: http://moodle.metropolia.fi 2. Kirjautuminen: omat verkkotunnukset 3. Oma Moodlessa näkyvät
Ohje 1 (12) Maarit Hynninen-Ojala MOODLE PIKAOHJE Kirjautuminen Moodleen ja työtilan valitseminen 1. Verkko-osoite: http://moodle.metropolia.fi 2. Kirjautuminen: omat verkkotunnukset 3. Oma Moodlessa näkyvät
Nettiposti. Nettiposti käyttöohje
 YKSIKÄÄN ASIAKAS EI OLE MEILLE LIIAN PIENI TAI MIKÄÄN HAASTE LIIAN SUURI. Nettiposti Nettiposti käyttöohje Tässä käyttöohjeessa kuvataan selainkäyttöisen Nettiposti sähköpostiohjelman toiminnot. Käyttöohje
YKSIKÄÄN ASIAKAS EI OLE MEILLE LIIAN PIENI TAI MIKÄÄN HAASTE LIIAN SUURI. Nettiposti Nettiposti käyttöohje Tässä käyttöohjeessa kuvataan selainkäyttöisen Nettiposti sähköpostiohjelman toiminnot. Käyttöohje
Toimenpidealoite/keskustelualoite -asiakirjamallin käyttö
 Sivu 1 / 5 Toimenpidealoite/keskustelualoite -asiakirjamallin käyttö (seuraavassa ohjeessa esimerkkinä on toimenpidealoite; keskustelualoitteen asiakirjamalli toimii samalla tavoin) 1. Avaa Word-tekstinkäsittely
Sivu 1 / 5 Toimenpidealoite/keskustelualoite -asiakirjamallin käyttö (seuraavassa ohjeessa esimerkkinä on toimenpidealoite; keskustelualoitteen asiakirjamalli toimii samalla tavoin) 1. Avaa Word-tekstinkäsittely
Tietokannan luominen:
 Moodle 2 Tietokanta: Tietokanta on työkalu, jolla opettaja ja opiskelijat voivat julkaista tiedostoja, tekstejä, kuvia, linkkejä alueella. Opettaja määrittelee lomakkeen muotoon kentät, joiden kautta opiskelijat,
Moodle 2 Tietokanta: Tietokanta on työkalu, jolla opettaja ja opiskelijat voivat julkaista tiedostoja, tekstejä, kuvia, linkkejä alueella. Opettaja määrittelee lomakkeen muotoon kentät, joiden kautta opiskelijat,
Ohjeita kirjan tekemiseen
 Suomen Sukututkimustoimisto on yhdessä Omakirjan kanssa tehnyt internetiin uuden Perhekirja-sivuston. Se löytyy osoitteesta: www.omakirja.fi -> Kirjat -> Perhekirja tai http://www.omakirja.fi/perhekirja?product=6
Suomen Sukututkimustoimisto on yhdessä Omakirjan kanssa tehnyt internetiin uuden Perhekirja-sivuston. Se löytyy osoitteesta: www.omakirja.fi -> Kirjat -> Perhekirja tai http://www.omakirja.fi/perhekirja?product=6
1 Uusien kysymysten lisääminen vanhalle lomakkeelle
 1(6) Lääketieteen perustutkinnon suunnittelutoimikunnan kokouksessa 4.5.2009 hyväksyttiin tiedekunnan palautetyöryhmän esitys uusiksi yhteisiksi kurssipalautekysymyksiksi. Uudet käyttöön otettavat kysymykset
1(6) Lääketieteen perustutkinnon suunnittelutoimikunnan kokouksessa 4.5.2009 hyväksyttiin tiedekunnan palautetyöryhmän esitys uusiksi yhteisiksi kurssipalautekysymyksiksi. Uudet käyttöön otettavat kysymykset
