ASPA asennusohjelma. Klikkaa linkkiä
|
|
|
- Pia Salminen
- 9 vuotta sitten
- Katselukertoja:
Transkriptio
1 ASPA asennusohjelma Klikkaa linkkiä Avautuu ikkuna jossa ohjelman suorittamiseksi tarvitaan Microsoft Framework 4.5.1, klikkaa Install. Mikäli kyseisiä komponentteja ei ole asennettu käynnistyy päivitysohjelma jonka suorittaminen voi viedä aikaa. ASPA ohjelman latauskoko on n. 39 Mt. Asentaaksesi ohjelman paina alareunassa näkyvän palkin suorita nappia. Suorita ladattu setup.exe ja hyväksy suojausvaroitukset painamalla suorita.
2 Klikkaa sinistä tekstiä.
3 Hyväksy OK napista Hyväksy myös sertifikaatti ilmoitukset Sebitti Oy on luotettava toimittaja.
4 Hyväksy mahdolliset virustorjunta varoitukset. Mikäli käytät Firefox selainta, asennusohjelma tallentuu latauskansioon paikanna setup.exe ja suorita se. ASPA- ohjelma on optimoitu full HD näytölle (resoluutio 1920x1080) pienemmillä resoluutioilla osaa ikkunan näkymästä joutuu vierittämään. Ohjelman lataus ja asennus käynnistyy jonka jälkeen avautuu kirjautumisikkuna.
5 Tästä voit tarkistaa ohjelman päivityksen viimeisin versio on Kirjautumisikkunassa syötetään osaston numero ja jäsennumero vastaaviin kenttiin. Ohjelma lataa palvelimelta uusimmat palkka- ja hinnoittelutaulukkopäivitykset. Aina kun koko ohjelmaan on tullut päivitys, (latautuu palvelimelta) tulee kirjautua tunnuksilla. Muuten ohjelmaa käytettäessä ei ole välttämätöntä kirjautua.
6 Ohjelman perusnäkymä avautuu jossa voit perustaa uuden työmaan tai jatkaa olemassa olevaa työmaata. Voit myös tuoda työmaan tiedot levyltä/muistitikulta +napin vieressä olevasta kuvakkeesta. Tässä ikkunassa päästään henkilöiden tietoihin tai avataan raportit ikkuna. Asennuksen jälkeen ohjelma käynnistetään jatkossa työpöydän pikakuvakkeesta. ASPA Urakkalaskenta. Mikäli verkkoyhteys on käytettävissä, ohjelma tarkistaa käynnistyksen yhteydessä löytyykö sovellukseen päivitystä. Jos päivitys löytyy muista kirjautua tunnuksilla ohjelmaan.
7 ASPA ohjelman alkutoimet Perustiedot ikkunassa aloitettaessa uutta työmaata lisätään se + napilla. Voit myös tuoda levyltä toisen laskelman mikäli haluat jatkaa laskentaa koneellasi. Huomio että henkilöt ja syötetyt tunnit eivät siirry.
8 Työmaan lisääminen ikkunassa syötetään perustiedot * merkittyihin pakollisiin kenttiin huomaa että työmaan nimi voi olla korkeintaan 50 merkkiä pitkä. Tarjouspäivämäärä määrittelee noudatettavan työehtosopimus kauden jonka perusteella ohjelma laskee lopullisen urakkahinnan. Tässä ikkunassa määritellään myös osallistuuko Ukl- ja/tai aikapalkat urakanjakoon. Jos on sovittu jokin muu kuin tes mukainen UKL palkka merkitään se tähän kohtaan. Sovittu UKL- palkka syötetään tuntienkirjauksessa pudotusvalikossa Urakankeskeytyslisä2. Työmaasopimuksella arvioitu urakkasumma ja työmaan tyyppi määritellään omissa kohdissaan. Mikäli työmaan tyypiksi valitaan asuntotuotanto, oletuksena avautuu asuntotuotanto välilehti. Jakopalkat merkitään joko tes mukaiset PTP jakopalkat tai sitten työehtosopimuksen kohdan mukaisesti työhuonekunta päätöksen mukainen urakan jakoperuste. Lopuksi painetaan tallenna nappia. Mikäli jokin tarvittava tieto puuttui ohjelma huomauttaa tarkistamaan, että kaikki tarvittavat kentät on täytetty.
9 Työmaan päänäkymässä voit myös viedä tekemäsi laskelman levylle / muistitikulle jolloin voit jatkaa laskentaa toisella koneella älä kuitenkaan tallenna laskelmaa levyjakoasemalle. Huomaa että henkilöt ja syötetyt tunnit eivät siirry. Mikäli jaat laskelman tulee kaikki toimenpiteet kohdistaa yhteen laskelmaan jota kierrätetään, tällä tavalla tuotu laskelma näkyy koneella kopiona. Päänäkymästä pääset myös varastonäkymään ja työmaan tuntitietoihin. Laskelmaan pääset Laskelma napista Laskennan voit aloittaa joko lisäämällä tarvikkeita varastoon tai siirtymällä suoraan laskelmaan.
10 ASPA ohjelmalla laskeminen Kun olet saanut työmaan perustettua, voit siirtyä suoraan laskelma napista laskemaan asennuksia tai lisätä varastoon tarvikkeita tai lisätä työmaalle henkilöitä.
11 Laskelma sivulla valitaan ylärivistä taulukko johon laskenta kohdistuu. Oletuksena ohjelma avautuu keskus (23 Keskusten asennus) sivulle. Laskenta aloitetaan lisäämällä Laskentapaketit + napista kyseisen taulukon laskentaikkuna. Tunnuksena on oletuksena kyseiseen taulukkoon kohdistuen KESK.1 tätä voi muokata haluamallaan tunnuksella esim. ryhmäkeskustunnus RK 101. Lisäselitteeseen voi kirjoittaa piirustusnumeron tms. tarkentavan tiedon.
12 Aloitetaan laskentaesimerkki vihkon 1 tehtävästä. Urakkalaskentaesimerkit 1 Savunpoistokeskuksen asennus puuseinään ja kytkentä Keskus 1200 mm x 900 mm = 1,08 m² Akku 12 kg 2 kpl Kaapelit: FRHF 5 x 2,5 6 kpl FRHF 19 x 1,5 2 kpl MMJ 3 x 1,5 1 kpl NOMAK 2 x 2 x 0,5+0,5 1 kpl Akkujen liitosjohdot 6 mm² Kytkentöjä 6 kpl SÄHKÖLIITTO helmikuu ,5 m 2 Laajennetaan taulukko 2310 kiinnitettävien keskusten asennus ja valitaan sieltä Puuhun ja syötetään keskuksen mitat millimetreinä kenttiin jonka jälkeen kirjoitetaan asennettava määrä ja lisätään kyseinen rivi laskelmapakettiin + napilla. Mikäli keskuksen pinta-ala jää alle 0,2m2 tulee huomautusikkuna joka kehottaa tarkistamaan mitat. Punaisella ympyrällä merkityn i-napin takaa löytyy kyseisen taulukon yleistä osa jossa on lisäselvennyksiä.
13 Täältä voit helposti tarkistaa mitä kyseisessä taulukossa pitää ottaa huomioon.
14 Lisätään akut 12 kg 2 kpl Siirrytään välilehdelle 24 KOJEEN ASENNUS, valitaan laskelmapaketti johon laskenta kohdistuu. Napista laajennetaan taulukko 2410 ja valitaan rivi paino enintään 12kg, laajennetaan taulukko syötetään kohtaan asennettava lukumäärä 2 ja lisätään laskelmapakettiin +napista. Sarakkeeseen Tarkenne voit kirjoittaa tarkentavaa tekstiä kuten tässä Akut á 12kg tämä näkyy myös laskelma raportissa.
15 Lisätään johtojen kytkennät, huomaa että laskentasivua ei tarvitse vaihtaa vaan keskukseen liittyvät kytkennät löytyvät samalta sivulta. Voit syöttää kytkennät joko yksitellen taulukosta 2510 tai hakea kytkentäpaketeista kaapelityyppiä vastaavan hinnan. Hakuriville syötetään kaapelityyppi jolloin näkyviin jää vain kyseisen hakuehdon kaapelityypit. Paketteihin on valmiiksi lisätty ao. kaapelia vastaavat kytkennät joten mikäli kytkentään ei liity muita työvaiheita voit syöttää kytkettävien kaapeleiden lukumäärän (6) suoraan kaapelityyppiä vastaavaan laatikkoon. Lisää +napilla valittuun laskentapakettiin.
16 Sivun osasumma näkyy oikealla olevassa ikkunassa. Tämä tarkoittaa sitä että kaikki taulukkoon 24 kohdistuvien töiden hinta näkyy tässä. Taulukon keskellä näkyy kyseisen laskelmapaketin hinta. Muista tallentaa laskelma tallenna napista. Sivun oikeassa alareunassa olevilla napeilla pääset varasto- ja tunnit sivuille.
17 Laskelmapaketin voi kopioida jolloin ei tarvitse esimerkiksi samanlaista keskusta syöttää riveittäin uudestaan, vaan voi joko lisätä tai poistaa rivejä kopioituun pakettiin. Tunnukseksi muutetaan esim. RK201
18 Laskelmapaketin voi poistaa joko kokonaan tai laskelmaan voi lisätä laskentarivejä tai poistaa niitä. Tällä tavalla on mahdollista laskea samanlaiset keskukset joissa on joko enemmän tai vähemmän esimerkiksi kytkentöjä.
19 Lisätään laskelmaan muiden kaapeleiden kytkennät. Seuraavaksi 2 kpl FRHF 19x1,5 kytkentöjä ja jatketaan vastaavasti muiden kaapeleiden osalta. Lisätään MK 6 kytkennät ja huomioidaan kaapelikengät joten laajennetaan kahvasta ja lisätään pakettiin 1 kpl erillinen liitin. Kytkentöjä oli 6 kpl, voidaan lisätä myös tarkenne tässä Kaapelikengät.
20 Kun kytkennät on saatu laskettua, lisätään laskelmaan vielä akkujen liitosjohtojen asennus 1,5 m osalta. Tässä on kaksi tapaa, voit syöttää joko taulukosta 2510 suoraan ko. johtimen neliöiden mukaan tai sitten varastosta, mutta mikäli varastossa ei ole ko. kaapelia voit saada koko varaston näkyviin hakukentän vieressä olevalla napilla ja sitten hakemalla ko. kaapelityyppi ja sen mukainen asennusalusta sekä asennettava määrä. Huomaa että siinä tapauksessa mikäli varastossa ei ole kyseistä tuotetta varastosaldo menee miinusmerkkiseksi.
21 Lopuksi vielä voi täydentää laskelmapaketin nimeä lisäselitteeseen ellei sitä ollut jo alkuvaiheessa tehty. Laskelman kokonaissumma näkyy oikealla olevassa sinisessä laatikossa. Muistetaan vielä tallentaa laskelma ja seuraavaksi voikin siirtyä seuraavaan laskelmapakettiin.
22 Asuntotuotanto ja Muut hinnoiteltavat välilehdellä voi lisätä laskelmaan erikseen sovittuja kiinteähintaisia työkokonaisuuksia tai yksikköhinnoittellut työt joissa käytetään kerrointa.
23 ASPA ohjelman varastotapahtumat Perustiedot ikkunassa siirrytään varastoon painamalla ko. nappia.
24 Avautuu varasto ikkuna jossa tuoterekisteriin on koottu yleisimmät tarvittavat kaapelit ja hinnoiteltavat asennusmateriaalit. Voit hakea tuotteita nimellä. Lisää lähetyslista +napista. Lähetyslistat voit nimetä vaikka tukkurin nimellä tai jollakin muulla tavalla.
25 Tarvikkeet lisätään syöttämällä joko metri tai kappalemäärä ja liitetään lähetyslistaan +napilla. Tee vastaavasti muiden tarvikkeiden kohdalta. Jos on syötettävänä useampi lähetyslista lisää uusi lähetyslista ja tee vastaavat toimenpiteet muiden lähetysten osalta. Huomaa että varastoon voi lisätä vain tuoterekisterissä olevia tarvikkeita. Voit täsmentää tarkenteella mistä tuotteesta on kysymys. Mikäli lähetyslistan kaapelituotetta ei löydy tuoterekisteristä voit käyttää johtojen vertailutaulukon mukaista mm2 tai halkaisijaa kirjoittamalla hakusanan johto/johdin tai johto hv/vv
26 Lisättäessä samaa tarviketta uudella lähetyslistalla näkyy saapunut kokonaismäärä varasto yht. sarakkeessa. Asennettu sarakkeessa näkyy laskelmalla asennettu määrä ja varastossa sarakkeessa jäljellä oleva määrä.
27 ASPA ohjelman asuntotuotanto laskenta Perustiedot ikkunassa lisätään työmaa ja työmaa ikkunassa täytetään * merkityt työmaan tiedot. Annetaan aloituspäivämäärä ja tarjouspäivämäärä, valitaan työmaan tyypiksi asunto. Täydennetään jakopalkat mikäli ne poikkeavat perustuntipalkkajaosta. Tallennetaan ja siirrytään laskelmaan.
28 Oletuksena ohjelma siirtyy suoraan asuntotuotanto sivulle. Jossa lisätään laskentapaketti +napista.
29 Annetaan tunnus ja lisäselitteeseen voi tarkentaa esim. huoneistokoon. Syötetään huoneistojen määrä vasemmalla olevaan hinnoittelulaatikkoon mikäli lisäpisteitä ei kyseisessä asuntotyypissä ole voi huoneistojen yhteismäärän lisätä suoraan tähän laatikkoon. Lisäpisteet voi syöttää joko yhteismääränä tai vaihtoehtoisesti huoneistokohtaisesti jolloin lisäpisteet kohdistuu yhteen huoneistoon ja asuntotyypin lukumäärä syötetään laskentapaketin määrä laatikkoon.
30 ASPA ohjelman könttäurakka laskenta Perustiedot ikkunassa lisätään työmaa ja työmaa ikkunassa täytetään * merkityt työmaan tiedot. Annetaan aloituspäivämäärä ja tarjouspäivämäärä, valitaan työmaan tyyppi. Täydennetään jakopalkat mikäli ne poikkeavat perustuntipalkkajaosta. Tallennetaan ja siirrytään laskelmaan.
31 Ohjelma siirtyy oletuksena osaan 23 joten valitaan välilehti ASUNTOTUOTANTO JA MUUT HINNOITELTAVAT Mennään kohtaan erikseen hinnoiteltavat lisätään rivi ja kirjoitetaan selitteeseen urakkaa koskeva tarkenne, syötetään urakan kokonaishinta jätetään kohta Käytä TES kerrointa tyhjäksi. Mikäli urakan kokonaishintaan on sovittu lisättäväksi jotain muita esim. purkutyöt syötetään ne erillisinä riveinä. Erikseen hinnoiteltaviin lisätään myös mahdolliset kärkimies % tuntien summa. Selitteeseen on hyvä kirjoittaa miten kyseinen summa on muodostettu. Työmaan KTAn saat urakkalaskelma henkilöittäin raportista. TES kerroin ruutu jätetään tyhjäksi. Laskelman kokonaissumma näkyy ylhäällä oikealla olevassa sinisessä ruudussa.
32 Henkilöiden lisääminen ja tuntien syöttö Henkilöt sivulla lisätään asentajien nimet ja palkkaryhmät. Päivämääräksi syötetään työsuhteen alku tai sitten työmaan aloituspäivää aiempi päivämäärä. Henkilölle syötetään palkkaryhmä valikosta ja lopuksi syötetään henkilökohtainen aikapalkka, mikäli henkilökohtainen aikapalkka on suurempi kuin urakantakuupalkka ohjelma laskee ulosmaksun henkilökohtaisen aikapalkan mukaan. Tallennetaan jokaisen henkilön kohdalla tallenna napilla. Kun kaikki henkilöt on lisätty palataan perustiedot valikkoon.
33 Perustiedot ikkunassa valitaan työmaa johon kohdistetaan työtunnit joko klikkaamalla työmaa ikkunaa jolloin työmaan tiedot avautuu tai sitten kyseisen työmaan pienoisikkunaa jossa voi syöttää tunteja. Klik Avautuu työmaan perustiedot jossa klikataan Henkilöt + Tunnit ikkunaa.
34 Avautuu työmaan tunnit ikkuna jossa lisätään kyseiselle työlle ja henkilöille tunteja. Valitaan henkilö jolle lisätään työtunteja. Klikataan muokkaa henkilön tunteja jolloin lisää rivi nappi aktivoituu. Valitaan palkkakauden aloitus- ja loppupäivämäärä. valitaan palkkalaji pudotusvalikosta ja syötetään tunnit. Mikäli urakan ulosmaksusta on sovittu muuta kuin urakantakuupalkka syötetään se á hinta sarakkeeseen. Kun tuntitiedot on syötetty valitaan lisää rivi jossa voi syöttää esim Ukl tunnit. Huomaa että mikäli henkilökohtainen aikapalkka on suurempi kuin Ukl palkka ohjelma käyttää sitä sen á- hintana.
35 Selite sarakkeeseen voi lisätä tekstin mitä työtä on tehty. Jatketaan muiden palkkakausien kohdalta tai lisätään seuraavalle henkilölle tunteja.
36 ASPA ohjelman raportit Perustiedot ikkunassa painetaan Raportointi nappia.
37 Avautuu Raportit ikkuna jossa valitaan Laskelma, Palkka tai Varasto valikoista haluttu tapahtuma.
38 Asennustapahtumat tunnuksittain tulostaa laskelman jossa laskelma on jaettu yksityiskohtaisiin osasummiin.
39 Asennustapahtumien summaraportti tulostaa valittujen taulukoiden mukaiset summat. Valitsemalla kohdan Riveittäin tulostuu myös ko. taulukon rivikohtaiset hinnat sekä tunnus missä ko. rivi esiintyy
40 Asennustapahtumat summaraportti taulukoittain tulostuksen viimeisellä sivulla on laskelman loppusumma ilman kerrointa. Sivua voi käyttää laskelman esittämiseen työnantajalle.
41 Urakkalaskelma tulostaa urakan loppusumman ja Urakkalaskelma henkilöittäin urakanjakolistan tässä raportissa on mahdollista valita tulostetaanko jakolista tes kausittain. Palkkatapahtumat henkilöittäin tulostaa palkkakausittain syötetyt tunti ja palkkatapahtumat. Varastotapahtumat tulostaa varastolistauksen.
ASPA asennusohjelma. Klikkaa linkkiä http://app.sebitti.fi/aspa/publish.htm
 ASPA asennusohjelma Klikkaa linkkiä http://app.sebitti.fi/aspa/publish.htm Avautuu ikkuna jossa ohjelman suorittamiseksi tarvitaan Microsoft Framework 4.5.1, klikkaa Install. Mikäli kyseisiä komponentteja
ASPA asennusohjelma Klikkaa linkkiä http://app.sebitti.fi/aspa/publish.htm Avautuu ikkuna jossa ohjelman suorittamiseksi tarvitaan Microsoft Framework 4.5.1, klikkaa Install. Mikäli kyseisiä komponentteja
ASPA asennusohjelma. Klikkaa linkkiä
 ASPA asennusohjelma Klikkaa linkkiä http://app.sebitti.fi/aspa/publish.htm Avautuu ikkuna jossa ohjelman suorittamiseksi tarvitaan Microsoft Framework 4.5.1, klikkaa Install. Mikäli kyseisiä komponentteja
ASPA asennusohjelma Klikkaa linkkiä http://app.sebitti.fi/aspa/publish.htm Avautuu ikkuna jossa ohjelman suorittamiseksi tarvitaan Microsoft Framework 4.5.1, klikkaa Install. Mikäli kyseisiä komponentteja
Omahallinta.fi itsepalvelusivusto
 Turvapaketti Asennusohje 04/2016 Omahallinta.fi itsepalvelusivusto Kirjautuminen Palveluun kirjaudutaan osoitteessa https://oma.ipp.fi/ Palvelun käyttökielien valintapainikkeet (suomi/ruotsi) Käyttäjätunnus
Turvapaketti Asennusohje 04/2016 Omahallinta.fi itsepalvelusivusto Kirjautuminen Palveluun kirjaudutaan osoitteessa https://oma.ipp.fi/ Palvelun käyttökielien valintapainikkeet (suomi/ruotsi) Käyttäjätunnus
STS UUDEN SEUDULLISEN TAPAHTUMAN TEKO
 STS UUDEN SEUDULLISEN TAPAHTUMAN TEKO Valitse vasemmasta reunasta kohta Sisällöt Valitse painike Lisää uusi Tapahtuma Tämän jälkeen valitse kieleksi Suomi VÄLILEHTI 1 PERUSTIEDOT Valittuasi kieleksi suomen,
STS UUDEN SEUDULLISEN TAPAHTUMAN TEKO Valitse vasemmasta reunasta kohta Sisällöt Valitse painike Lisää uusi Tapahtuma Tämän jälkeen valitse kieleksi Suomi VÄLILEHTI 1 PERUSTIEDOT Valittuasi kieleksi suomen,
Ohjeet asiakirjan lisäämiseen arkistoon
 Ohjeet asiakirjan lisäämiseen arkistoon 1. Jos koneellesi ei vielä ole asennettu Open Office ohjelmaa, voit ladata sen linkistä joka löytyy Arkisto => Asiakirjapohjat sivulta seuran kotisivuilta. Jos ohjelma
Ohjeet asiakirjan lisäämiseen arkistoon 1. Jos koneellesi ei vielä ole asennettu Open Office ohjelmaa, voit ladata sen linkistä joka löytyy Arkisto => Asiakirjapohjat sivulta seuran kotisivuilta. Jos ohjelma
Jahtipaikat.fi Käyttöohje
 Jahtipaikat.fi Käyttöohje versio 2.0 Sisällysluettelo 1. Kirjautuminen...3 2. Näyttöruudun osat...3 3. Kartta-alusta...4 4. Kartan sisällön määrittely...4 5. Työkalut...5 5.1 Keskitä kartta koko Suomeen...5
Jahtipaikat.fi Käyttöohje versio 2.0 Sisällysluettelo 1. Kirjautuminen...3 2. Näyttöruudun osat...3 3. Kartta-alusta...4 4. Kartan sisällön määrittely...4 5. Työkalut...5 5.1 Keskitä kartta koko Suomeen...5
Sonera Yrityssähköposti. Outlook 2013 lataus ja asennus
 Sonera Yrityssähköposti. Outlook 2013 lataus ja asennus Sisältö 1/14 Sonera Yrityssähköpostin käyttöönotto Outlook 2013 -sovelluksella SISÄLLYS Outlook 2013 asennuspaketin lataus... 2 Outlook 2013 asennus...
Sonera Yrityssähköposti. Outlook 2013 lataus ja asennus Sisältö 1/14 Sonera Yrityssähköpostin käyttöönotto Outlook 2013 -sovelluksella SISÄLLYS Outlook 2013 asennuspaketin lataus... 2 Outlook 2013 asennus...
Office_365_loppukäyttäjän ohje. 15.5.2015 Esa Väistö
 Office_365_loppukäyttäjän ohje 15.5.2015 Esa Väistö 2 Sisällysluettelo Kuvaus... 3 Kirjautuminen Office_365:een... 3 Valikko... 4 Oppilaan näkymä alla.... 4 Opettajan näkymä alla... 4 Outlook (Oppilailla)...
Office_365_loppukäyttäjän ohje 15.5.2015 Esa Väistö 2 Sisällysluettelo Kuvaus... 3 Kirjautuminen Office_365:een... 3 Valikko... 4 Oppilaan näkymä alla.... 4 Opettajan näkymä alla... 4 Outlook (Oppilailla)...
zotero www.zotero.org
 zotero www.zotero.org Viitteidenhallintajärjestelmä Zotero toimii Firefox-selaimessa. Muita ilmaisia viitteidenhallintajärjestelmiä ovat esimerkiksi EndNote ja Mendeley. Näissä ohjeissa on kuvataan Zoteron
zotero www.zotero.org Viitteidenhallintajärjestelmä Zotero toimii Firefox-selaimessa. Muita ilmaisia viitteidenhallintajärjestelmiä ovat esimerkiksi EndNote ja Mendeley. Näissä ohjeissa on kuvataan Zoteron
Visma Avendon asennusohje
 Visma Avendon asennusohje 1 Versio 5.21 On tärkeää, että käytössäsi on aina uusin toimittamamme versio ohjelmistosta. Asentamalla viimeisimmän version saat käyttöösi ohjelman tuoreimmat ominaisuudet ja
Visma Avendon asennusohje 1 Versio 5.21 On tärkeää, että käytössäsi on aina uusin toimittamamme versio ohjelmistosta. Asentamalla viimeisimmän version saat käyttöösi ohjelman tuoreimmat ominaisuudet ja
Uutiskirjesovelluksen käyttöohje
 Uutiskirjesovelluksen käyttöohje Käyttäjätuki: Suomen Golfpiste Oy Esterinportti 1 00240 HELSINKI Puhelin: (09) 1566 8800 Fax: (09) 1566 8801 E-mail: gp@golfpiste.com 2 Sisällys Johdanto... 1 Päänavigointi...
Uutiskirjesovelluksen käyttöohje Käyttäjätuki: Suomen Golfpiste Oy Esterinportti 1 00240 HELSINKI Puhelin: (09) 1566 8800 Fax: (09) 1566 8801 E-mail: gp@golfpiste.com 2 Sisällys Johdanto... 1 Päänavigointi...
STS Uuden Tapahtuma-dokumentin teko
 STS Uuden Tapahtuma-dokumentin teko Valitse vasemmasta reunasta kohta Sisällöt. Sisällöt-näkymä Valitse painike Lisää uusi Tapahtuma 1 Valitse kieleksi Suomi Välilehti 1. Perustiedot Musta reunus kieliversioneliön
STS Uuden Tapahtuma-dokumentin teko Valitse vasemmasta reunasta kohta Sisällöt. Sisällöt-näkymä Valitse painike Lisää uusi Tapahtuma 1 Valitse kieleksi Suomi Välilehti 1. Perustiedot Musta reunus kieliversioneliön
Kirkkopalvelut Office365, Opiskelijan ohje 1 / 17 IT Juha Nalli 22.12.2015
 Kirkkopalvelut Office365, Opiskelijan ohje 1 / 17 Oppilaat saavat vuoden 2016 alusta käyttöönsä oppilaitoksen sähköpostin ja muita palveluita Microsoftin Office365:sta. Oppilaiden sähköposti on muotoa
Kirkkopalvelut Office365, Opiskelijan ohje 1 / 17 Oppilaat saavat vuoden 2016 alusta käyttöönsä oppilaitoksen sähköpostin ja muita palveluita Microsoftin Office365:sta. Oppilaiden sähköposti on muotoa
Uuden lukuvuoden aloitus ViLLEssa
 Uuden lukuvuoden aloitus ViLLEssa Tässä dokumentissa käydään läpi lukuvuoden aloituksessa tarvittavat toimenpiteet uuden ViLLEopintopolkukurssin aloittamiseksi. Huomaa, ettet voi suoraan käyttää viime
Uuden lukuvuoden aloitus ViLLEssa Tässä dokumentissa käydään läpi lukuvuoden aloituksessa tarvittavat toimenpiteet uuden ViLLEopintopolkukurssin aloittamiseksi. Huomaa, ettet voi suoraan käyttää viime
Epooqin perusominaisuudet
 Epooqin perusominaisuudet Huom! Epooqia käytettäessä on suositeltavaa käyttää Firefox -selainta. Chrome toimii myös, mutta eräissä asioissa, kuten äänittämisessä, voi esiintyä ongelmia. Internet Exploreria
Epooqin perusominaisuudet Huom! Epooqia käytettäessä on suositeltavaa käyttää Firefox -selainta. Chrome toimii myös, mutta eräissä asioissa, kuten äänittämisessä, voi esiintyä ongelmia. Internet Exploreria
ILMASTOINTIALAN URAKKAMITTAUSOHJELMA OPASKIRJA
 ILMASTOINTIALAN URAKKAMITTAUSOHJELMA OPASKIRJA 2 ILMASTOINTIALAN URAKANMITTAUSOHJELMA Mittausohjelman avulla pystyt seuraamaan urakkasi kehitystä sen eri vaiheissa. Voit syöttää tietoja laskentataulukkoon
ILMASTOINTIALAN URAKKAMITTAUSOHJELMA OPASKIRJA 2 ILMASTOINTIALAN URAKANMITTAUSOHJELMA Mittausohjelman avulla pystyt seuraamaan urakkasi kehitystä sen eri vaiheissa. Voit syöttää tietoja laskentataulukkoon
Visma Nova. Visma Nova ASP käyttö ja ohjeet
 Visma Nova Visma Nova ASP käyttö ja ohjeet Oppaan päiväys: 2.2.2012. Helpdesk: http://www.visma.fi/asiakassivut/helpdesk/ Visma Software Oy pidättää itsellään oikeuden mahdollisiin parannuksiin ja/tai
Visma Nova Visma Nova ASP käyttö ja ohjeet Oppaan päiväys: 2.2.2012. Helpdesk: http://www.visma.fi/asiakassivut/helpdesk/ Visma Software Oy pidättää itsellään oikeuden mahdollisiin parannuksiin ja/tai
PELIAIKASEURANTAOHJELMAN KÄYTTÖOHJE
 PELIAIKASEURANTAOHJELMAN KÄYTTÖOHJE SISÄLLYSLUETTELO 1. YLEISTÄ 3 2. ENNEN OTTELUN ALKUA Kirjautuminen 3 3. TILASTOINTI Aloitusnäkymä ja kokoonpanot 4 Pelaajien vaihtaminen 6 Maali 7 Rangaistukset 8 Poista
PELIAIKASEURANTAOHJELMAN KÄYTTÖOHJE SISÄLLYSLUETTELO 1. YLEISTÄ 3 2. ENNEN OTTELUN ALKUA Kirjautuminen 3 3. TILASTOINTI Aloitusnäkymä ja kokoonpanot 4 Pelaajien vaihtaminen 6 Maali 7 Rangaistukset 8 Poista
Rakennusten elinkaarimittareiden verkkotyökalun käyttöohje. www.360optimi.com/kiinteistopassi
 Rakennusten elinkaarimittareiden verkkotyökalun käyttöohje www.360optimi.com/kiinteistopassi Bionova Consulting, luottamuksellinen Viimeksi päivitetty 9. syyskuuta 2014 Käyttöohjeen sisällysluettelo Luo
Rakennusten elinkaarimittareiden verkkotyökalun käyttöohje www.360optimi.com/kiinteistopassi Bionova Consulting, luottamuksellinen Viimeksi päivitetty 9. syyskuuta 2014 Käyttöohjeen sisällysluettelo Luo
Tuplaturvan tilaus ja asennusohje
 Tuplaturvan tilaus ja asennusohje 1. Kirjaudu lähiverkkokauppaan omilla tunnuksillasi tai luo itsellesi käyttäjätunnus rekisteröitymällä Lähiverkkokaupan käyttäjäksi. a. Käyttäjätunnus on aina sähköpostiosoitteesi.
Tuplaturvan tilaus ja asennusohje 1. Kirjaudu lähiverkkokauppaan omilla tunnuksillasi tai luo itsellesi käyttäjätunnus rekisteröitymällä Lähiverkkokaupan käyttäjäksi. a. Käyttäjätunnus on aina sähköpostiosoitteesi.
OPISKELIJAN PIKAOPAS
 SISÄLTÖ Työvälineet 3 Kirjautuminen ejollakseen 4 Salasana unohtui 5 Aloitusnäkymä 6 Toiminnot aloitusnäkymässä 7-8 Oma sähköpostiosoitteesi 9 Opiskelu 10 Omien suoritusten seuranta 11 Helppari auttaa
SISÄLTÖ Työvälineet 3 Kirjautuminen ejollakseen 4 Salasana unohtui 5 Aloitusnäkymä 6 Toiminnot aloitusnäkymässä 7-8 Oma sähköpostiosoitteesi 9 Opiskelu 10 Omien suoritusten seuranta 11 Helppari auttaa
Käyttöohje. Energent MagiCAD plugin
 Käyttöohje Energent MagiCAD plugin Sisältö 1. Yleistä 1 Dokumentin sisältö... 1 Ohjelman asennus... 1 Vaadittavat ohjelmistot... 1 Asennus... 1 Ohjelman käynnistys... 2 2. Toiminnallisuudet 3 Insert Energent
Käyttöohje Energent MagiCAD plugin Sisältö 1. Yleistä 1 Dokumentin sisältö... 1 Ohjelman asennus... 1 Vaadittavat ohjelmistot... 1 Asennus... 1 Ohjelman käynnistys... 2 2. Toiminnallisuudet 3 Insert Energent
ASENNUS- JA KÄYTTÖOHJE
 ASENNUS- JA KÄYTTÖOHJE YKSIKKÖHINTA SOPIMUKSEN TOTEUTUNEET MÄÄRÄT-SOVELLUS CMPRO5 VERSIO 2.8 PÄIVITETTY HEINÄKUU 2010 COPYRIGHT 2010 ARTEMIS FINLAND OY. ALL RIGHTS RESERVED. KÄYTTÖOHJE SIVU 2 (12) SISÄLLYSLUETTELO
ASENNUS- JA KÄYTTÖOHJE YKSIKKÖHINTA SOPIMUKSEN TOTEUTUNEET MÄÄRÄT-SOVELLUS CMPRO5 VERSIO 2.8 PÄIVITETTY HEINÄKUU 2010 COPYRIGHT 2010 ARTEMIS FINLAND OY. ALL RIGHTS RESERVED. KÄYTTÖOHJE SIVU 2 (12) SISÄLLYSLUETTELO
Seutudokumenttien pä ivittä misohje
 Seutudokumenttien pä ivittä misohje Kirjautuminen sisällönhallinta-työkaluun Käytä ylläpidossa Firefox-selainta. Käyttäjätunnukset Käy rekisteröitymässä osoitteessa www./kirjaudu kohdassa Rekisteröidy.
Seutudokumenttien pä ivittä misohje Kirjautuminen sisällönhallinta-työkaluun Käytä ylläpidossa Firefox-selainta. Käyttäjätunnukset Käy rekisteröitymässä osoitteessa www./kirjaudu kohdassa Rekisteröidy.
Kotisuora Premium palvelun tilaaminen
 Kotisuora Premium palvelun tilaaminen Sähköiset asiointipalvelut Postittamisen työpöytä 1 Sisältö Kotisuora Premium palvelun perusedellytykset sivu 3 Luo markkinointijakelulle nimi, sivu 4 Luodun jakelun
Kotisuora Premium palvelun tilaaminen Sähköiset asiointipalvelut Postittamisen työpöytä 1 Sisältö Kotisuora Premium palvelun perusedellytykset sivu 3 Luo markkinointijakelulle nimi, sivu 4 Luodun jakelun
UpdateIT 2010: Editorin käyttöohje
 UpdateIT 2010: Editorin käyttöohje Käyttäjätuki: Suomen Golfpiste Oy Esterinportti 1 00240 HELSINKI Puhelin: (09) 1566 8800 Fax: (09) 1566 8801 E-mail: gp@golfpiste.com Sisällys Editorin käyttöohje...
UpdateIT 2010: Editorin käyttöohje Käyttäjätuki: Suomen Golfpiste Oy Esterinportti 1 00240 HELSINKI Puhelin: (09) 1566 8800 Fax: (09) 1566 8801 E-mail: gp@golfpiste.com Sisällys Editorin käyttöohje...
VSP webmail palvelun ka yttö öhje
 VSP webmail palvelun ka yttö öhje Kirjaudu webmailiin osoitteessa https://webmail.net.vsp.fi Webmailin kirjautumissivu, kirjoita sähköpostiosoitteesi ja salasanasi: Sähköpostin päänäkymä: 1: Kansiolistaus
VSP webmail palvelun ka yttö öhje Kirjaudu webmailiin osoitteessa https://webmail.net.vsp.fi Webmailin kirjautumissivu, kirjoita sähköpostiosoitteesi ja salasanasi: Sähköpostin päänäkymä: 1: Kansiolistaus
Timmi 4.1. sähköinen asiointi ohje hakijalle
 Tuusulan kunta Päivitetty 29.2.2016 Kasvatus- ja sivistystoimi Timmi 4.1. sähköinen asiointi ohje hakijalle Sisällys Rekisteröityminen yksityishenkilönä... 2 Organisaation (rekisteröityneen seuran ja yhdistyksen)
Tuusulan kunta Päivitetty 29.2.2016 Kasvatus- ja sivistystoimi Timmi 4.1. sähköinen asiointi ohje hakijalle Sisällys Rekisteröityminen yksityishenkilönä... 2 Organisaation (rekisteröityneen seuran ja yhdistyksen)
Kotisuora tuotteen perusedellytykset
 Kotisuora palvelun tilaaminen Sähköiset asiointipalvelut Postittamisen työpöytä 1 Sisältö Kotisuora tuotteen perusedellytykset sivu 3 Luo markkinointijakelulle nimi, sivu 4 Yrityksen yhteystietojen tarkistaminen
Kotisuora palvelun tilaaminen Sähköiset asiointipalvelut Postittamisen työpöytä 1 Sisältö Kotisuora tuotteen perusedellytykset sivu 3 Luo markkinointijakelulle nimi, sivu 4 Yrityksen yhteystietojen tarkistaminen
LIIKEMATKATOIMISTOJÄRJESTELMÄN OHJE
 LIIKEMATKATOIMISTOJÄRJESTELMÄN OHJE Johdanto Liikematkatoimistojärjestelmä on lisäarvopalvelu Winres -varausjärjestelmään, jolla matkatoimisto pystyy tuottamaan liikeasiakkailleen raportteja heidän matkatoimistopalveluiden
LIIKEMATKATOIMISTOJÄRJESTELMÄN OHJE Johdanto Liikematkatoimistojärjestelmä on lisäarvopalvelu Winres -varausjärjestelmään, jolla matkatoimisto pystyy tuottamaan liikeasiakkailleen raportteja heidän matkatoimistopalveluiden
Autokunto-ohjelmiston käyttöohjeet
 Autokunto-ohjelmiston käyttöohjeet Koskilinjat Oy Panu Toropainen SISÄLLYSLUETTELO SISÄLLYSLUETTELO...I 1. TÖIHIN SISÄÄN JA ULOS KIRJAUTUMINEN...1 1.1. Työlle kirjautuminen...2 1.2. Vikailmoituksen tekeminen...5
Autokunto-ohjelmiston käyttöohjeet Koskilinjat Oy Panu Toropainen SISÄLLYSLUETTELO SISÄLLYSLUETTELO...I 1. TÖIHIN SISÄÄN JA ULOS KIRJAUTUMINEN...1 1.1. Työlle kirjautuminen...2 1.2. Vikailmoituksen tekeminen...5
UpdateIT 2010: Uutisten päivitys
 UpdateIT 2010: Uutisten päivitys Käyttäjätuki: Suomen Golfpiste Oy Esterinportti 1 00240 HELSINKI Puhelin: (09) 1566 8800 Fax: (09) 1566 8801 E-mail: gp@golfpiste.com 2 Sisällys Uutisen lisääminen... 1
UpdateIT 2010: Uutisten päivitys Käyttäjätuki: Suomen Golfpiste Oy Esterinportti 1 00240 HELSINKI Puhelin: (09) 1566 8800 Fax: (09) 1566 8801 E-mail: gp@golfpiste.com 2 Sisällys Uutisen lisääminen... 1
Autentikoivan lähtevän postin palvelimen asetukset
 Autentikoivan lähtevän postin palvelimen asetukset - Avaa Työkalut valikko ja valitse Tilien asetukset - Valitse vasemman reunan lokerosta Lähtevän postin palvelin (SM - Valitse listasta palvelin, jonka
Autentikoivan lähtevän postin palvelimen asetukset - Avaa Työkalut valikko ja valitse Tilien asetukset - Valitse vasemman reunan lokerosta Lähtevän postin palvelin (SM - Valitse listasta palvelin, jonka
Toiminta ennen ensimmäistä ottelua (1/2)
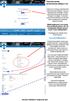 Toiminta ennen ensimmäistä ottelua (1/2) Kotijoukkue kirjautuu järjestelmään omalla joukkuekoodillaan Joukkue- /seuratunnus -kohdasta. Kirjoita joukkueesi tunnus siihen ja paina Kirjaudu -kohdasta. Tunnukset
Toiminta ennen ensimmäistä ottelua (1/2) Kotijoukkue kirjautuu järjestelmään omalla joukkuekoodillaan Joukkue- /seuratunnus -kohdasta. Kirjoita joukkueesi tunnus siihen ja paina Kirjaudu -kohdasta. Tunnukset
Painonhallinta. Kirjaudu sovellukseen antamalla käyttäjätunnus ja salasana.
 Painonhallinta Sisäänkirjautuminen Kirjaudu sovellukseen antamalla käyttäjätunnus ja salasana. Kuva 1 Sisäänkirjautuminen Yleistä Painonhallinta toimii internet-selaimella, mutta liikuttaessa sovelluksessa,
Painonhallinta Sisäänkirjautuminen Kirjaudu sovellukseen antamalla käyttäjätunnus ja salasana. Kuva 1 Sisäänkirjautuminen Yleistä Painonhallinta toimii internet-selaimella, mutta liikuttaessa sovelluksessa,
Omapalvelu. Omapalvelu - ohje Päivityspaketti 1/ 2014. Tieto Corporation
 Omapalvelu Omapalvelu - ohje Päivityspaketti 1/ 2014 Omapalvelu / Kirjautuminen pankkitunnuksilla Asiakas kirjautuu Omille sivuille kunnan nettisivujen linkin kautta. Sivulle kirjaudutaan Vetuma-tunnistuksen
Omapalvelu Omapalvelu - ohje Päivityspaketti 1/ 2014 Omapalvelu / Kirjautuminen pankkitunnuksilla Asiakas kirjautuu Omille sivuille kunnan nettisivujen linkin kautta. Sivulle kirjaudutaan Vetuma-tunnistuksen
Office 2013 - ohjelmiston asennusohje
 Office 2013 - ohjelmiston asennusohje Tämän ohjeen kuvakaappaukset on otettu asentaessa ohjelmistoa Windows 7 käyttöjärjestelmää käyttävään koneeseen. Näkymät voivat hieman poiketa, jos sinulla on Windows
Office 2013 - ohjelmiston asennusohje Tämän ohjeen kuvakaappaukset on otettu asentaessa ohjelmistoa Windows 7 käyttöjärjestelmää käyttävään koneeseen. Näkymät voivat hieman poiketa, jos sinulla on Windows
ASIAKASLISENSSIEN LISÄÄMINEN KONSULTIN ASIAKKAAKSI
 ASIAKASLISENSSIEN LISÄÄMINEN KONSULTIN ASIAKKAAKSI Sisällysluettelo: 1. JOHDANTO... 2 2. ASIAKASLISENSSITYYPIT... 2 2.1 Suppea asiakaslisenssi... 2 2.2 Laaja asiakaslisenssi... 2 3. WEBWISUUN KIRJAUTUMINEN...
ASIAKASLISENSSIEN LISÄÄMINEN KONSULTIN ASIAKKAAKSI Sisällysluettelo: 1. JOHDANTO... 2 2. ASIAKASLISENSSITYYPIT... 2 2.1 Suppea asiakaslisenssi... 2 2.2 Laaja asiakaslisenssi... 2 3. WEBWISUUN KIRJAUTUMINEN...
Kaakkois-Suomen Ammattikorkeakoulu Oy Mikkelin Ammattikorkeakoulu Oy Kymenlaakson Ammattikorkeakoulu Oy
 Opiskelijoiden OneDriveohje Kaakkois-Suomen Ammattikorkeakoulu Oy Mikkelin Ammattikorkeakoulu Oy Kymenlaakson Ammattikorkeakoulu Oy Ohjeen nimi Opiskelijoiden OneDrive-ohje Vastuuhenkilö Mari Jokiniemi
Opiskelijoiden OneDriveohje Kaakkois-Suomen Ammattikorkeakoulu Oy Mikkelin Ammattikorkeakoulu Oy Kymenlaakson Ammattikorkeakoulu Oy Ohjeen nimi Opiskelijoiden OneDrive-ohje Vastuuhenkilö Mari Jokiniemi
Sähköpostitilin käyttöönotto. Versio 2.0
 Sähköpostitilin käyttöönotto Versio 2.0 Sivu 1 / 10 Jarno Parkkinen jarno@atflow.fi 1 Johdanto... 2 2 Thunderbird ohjelman lataus ja asennus... 3 3 Sähköpostitilin lisääminen ja käyttöönotto... 4 3.1 Tietojen
Sähköpostitilin käyttöönotto Versio 2.0 Sivu 1 / 10 Jarno Parkkinen jarno@atflow.fi 1 Johdanto... 2 2 Thunderbird ohjelman lataus ja asennus... 3 3 Sähköpostitilin lisääminen ja käyttöönotto... 4 3.1 Tietojen
OpeOodi Opiskelijalistojen tulostaminen, opiskelijoiden hallinta ja sähköpostin lähettäminen
 Helsingin yliopisto WebOodi 1 OpeOodi Opiskelijalistojen tulostaminen, opiskelijoiden hallinta ja sähköpostin lähettäminen Opetustapahtuman opiskelijalistan tulostaminen Ilmoittautuneista opiskelijoista
Helsingin yliopisto WebOodi 1 OpeOodi Opiskelijalistojen tulostaminen, opiskelijoiden hallinta ja sähköpostin lähettäminen Opetustapahtuman opiskelijalistan tulostaminen Ilmoittautuneista opiskelijoista
Punomo Tee itse -julkaisun tekeminen
 Punomo Tee itse -julkaisun tekeminen Tässä pikaohje Uuden Punomon Tee itse -julkaisujen tekemiseen. Kun ensimmäinen juttusi on tehty tätä ohjetta noudattaen, seuraava homma hoituu maalaisjärjellä. Uudistuvan
Punomo Tee itse -julkaisun tekeminen Tässä pikaohje Uuden Punomon Tee itse -julkaisujen tekemiseen. Kun ensimmäinen juttusi on tehty tätä ohjetta noudattaen, seuraava homma hoituu maalaisjärjellä. Uudistuvan
Provet Pet ohjelmisto ja tulostus PDF-tiedostoon.
 Provet Pet ohjelmisto ja tulostus PDF-tiedostoon www.provet.fi Finnish Net Solutions Oy www.fns.fi 1/6 Finnish Net Solutions Oy, 2/2012 Yleistä Tulostaminen PDF-tiedostoon Provet Petistä onnistuu ilmaisen
Provet Pet ohjelmisto ja tulostus PDF-tiedostoon www.provet.fi Finnish Net Solutions Oy www.fns.fi 1/6 Finnish Net Solutions Oy, 2/2012 Yleistä Tulostaminen PDF-tiedostoon Provet Petistä onnistuu ilmaisen
Ilmaislehti (Kotisuora Premium) palvelun tilaaminen
 Ilmaislehti (Kotisuora Premium) palvelun tilaaminen Sähköiset asiointikanavat Postittamisen työpöytä 1 Sisältö Ilmaislehti (Kotisuora Premium) palvelun perusedellytykset sivu 3 Yrityksen yhteystietojen
Ilmaislehti (Kotisuora Premium) palvelun tilaaminen Sähköiset asiointikanavat Postittamisen työpöytä 1 Sisältö Ilmaislehti (Kotisuora Premium) palvelun perusedellytykset sivu 3 Yrityksen yhteystietojen
Tilastokeskuksen rajapintapalveluiden käyttöönotto QGISohjelmistossa
 1(13) Tilastokeskuksen rajapintapalveluiden käyttöönotto QGISohjelmistossa (QuantumGIS) Ohjeita laatiessa on käytetty QuantumGIS:n versiota 2.0.1. Ruudunkaappauskuvat ovat englanninkielisestä versiosta,
1(13) Tilastokeskuksen rajapintapalveluiden käyttöönotto QGISohjelmistossa (QuantumGIS) Ohjeita laatiessa on käytetty QuantumGIS:n versiota 2.0.1. Ruudunkaappauskuvat ovat englanninkielisestä versiosta,
SEJO OY VERKKOKAUPAN OHJEET: Tässä linkki verkkokauppamme sivustolle
 SEJO OY VERKKOKAUPAN OHJEET: Tässä linkki verkkokauppamme sivustolle http://verkkokauppa.sejo.fi/ Voit selailla verkkokauppamme tuotteita ilman kirjautumista, mutta tilaamiseen tarvitset omat tunnukset.
SEJO OY VERKKOKAUPAN OHJEET: Tässä linkki verkkokauppamme sivustolle http://verkkokauppa.sejo.fi/ Voit selailla verkkokauppamme tuotteita ilman kirjautumista, mutta tilaamiseen tarvitset omat tunnukset.
Finnfoam tuotekirjaston asennusohje. Asennus ja rekisteröintiohje
 Finnfoam tuotekirjaston asennusohje Asennus ja rekisteröintiohje 1. Sisältö 1. Lataa asennuspaketti 4 2. Zip-tiedoston purku ja sovelluksen asennus 4 3. Sovelluksen rekisteröinti 8 4. Sisällön lataus 10
Finnfoam tuotekirjaston asennusohje Asennus ja rekisteröintiohje 1. Sisältö 1. Lataa asennuspaketti 4 2. Zip-tiedoston purku ja sovelluksen asennus 4 3. Sovelluksen rekisteröinti 8 4. Sisällön lataus 10
OpeOodi Opiskelijalistojen tulostaminen, opiskelijoiden hallinta ja sähköpostin lähettäminen
 Helsingin yliopisto WebOodi 1 OpeOodi Opiskelijalistojen tulostaminen, opiskelijoiden hallinta ja sähköpostin lähettäminen Opetustapahtuman opiskelijalistan tulostaminen Ilmoittautuneista opiskelijoista
Helsingin yliopisto WebOodi 1 OpeOodi Opiskelijalistojen tulostaminen, opiskelijoiden hallinta ja sähköpostin lähettäminen Opetustapahtuman opiskelijalistan tulostaminen Ilmoittautuneista opiskelijoista
SQL Server 2008 asennus
 SQL Server 2008 asennus 1. Yleistä... 3 2. Edellytykset... 3 3. SQL Server 2008 Express asennus... 4 4. Yhteystiedot... 6 2/6 1. YLEISTÄ Tässä ohjeessa käydään vaiheittain Microsoft SQL Server 2008 tietokantaohjelmiston
SQL Server 2008 asennus 1. Yleistä... 3 2. Edellytykset... 3 3. SQL Server 2008 Express asennus... 4 4. Yhteystiedot... 6 2/6 1. YLEISTÄ Tässä ohjeessa käydään vaiheittain Microsoft SQL Server 2008 tietokantaohjelmiston
Office 365 OneDrive Opiskelijan ohje 2017
 Digitaalisen oppimisen tiimi/ Mia Tele & Kalle Malinen 13.10.2017 Office 365 OneDrive Opiskelijan ohje 2017 Sisältö 1. OneDrive... 2 2. Miten voin ottaa OneDriven käyttöön?... 3 3. Mitä OneDrivella voi
Digitaalisen oppimisen tiimi/ Mia Tele & Kalle Malinen 13.10.2017 Office 365 OneDrive Opiskelijan ohje 2017 Sisältö 1. OneDrive... 2 2. Miten voin ottaa OneDriven käyttöön?... 3 3. Mitä OneDrivella voi
PELIAIKASEURANTAOHJELMAN KÄYTTÖOHJE
 PELIAIKASEURANTAOHJELMAN KÄYTTÖOHJE SISÄLLYSLUETTELO 1. YLEISTÄ 2. ENNEN OTTELUN ALKUA Kirjautuminen 3. TILASTOINTI Näkymän muokkaus Kokoonpanot Pelaajien vaihtaminen Maali Rangaistukset Poista -toiminto
PELIAIKASEURANTAOHJELMAN KÄYTTÖOHJE SISÄLLYSLUETTELO 1. YLEISTÄ 2. ENNEN OTTELUN ALKUA Kirjautuminen 3. TILASTOINTI Näkymän muokkaus Kokoonpanot Pelaajien vaihtaminen Maali Rangaistukset Poista -toiminto
Mathcad 14.0 Single User -asennus 12.3.2008
 Mathcad 14.0 Single User -asennus 12.3.2008 Asennuksessa on kaksi vaihetta. Ensin asennetaan ohjelma tietokoneelle (vaiheet 1-3). Sen jälkeen asennetaan lisenssi (vaiheet 4-12). 1. Aseta Mathcad 14 CD-levy
Mathcad 14.0 Single User -asennus 12.3.2008 Asennuksessa on kaksi vaihetta. Ensin asennetaan ohjelma tietokoneelle (vaiheet 1-3). Sen jälkeen asennetaan lisenssi (vaiheet 4-12). 1. Aseta Mathcad 14 CD-levy
6.1 Tekstialueiden valinta eli maalaaminen (tulee tehdä ennen jokaista muokkausta ym.)
 6. Tekstin muokkaaminen 6.1 Tekstialueiden valinta eli maalaaminen (tulee tehdä ennen jokaista muokkausta ym.) Tekstin maalaaminen onnistuu vetämällä hiirellä haluamansa tekstialueen yli (eli osoita hiiren
6. Tekstin muokkaaminen 6.1 Tekstialueiden valinta eli maalaaminen (tulee tehdä ennen jokaista muokkausta ym.) Tekstin maalaaminen onnistuu vetämällä hiirellä haluamansa tekstialueen yli (eli osoita hiiren
ULKOISET KÄYTTÄJÄT / YHTEISTYÖMAAPALVELUT...
 Sivu 1/7 Sisällysluettelo Päästäksesi haluamaasi kohtaan napauta otsikkoa hiirellä. ULKOISET KÄYTTÄJÄT / YHTEISTYÖMAAPALVELUT... 2 SISÄÄNKIRJAUTUMINEN... 2 ILMOITTAUTUMINEN-NÄKYMÄ... 2 YHTEISTYÖMAAT-NÄKYMÄ...
Sivu 1/7 Sisällysluettelo Päästäksesi haluamaasi kohtaan napauta otsikkoa hiirellä. ULKOISET KÄYTTÄJÄT / YHTEISTYÖMAAPALVELUT... 2 SISÄÄNKIRJAUTUMINEN... 2 ILMOITTAUTUMINEN-NÄKYMÄ... 2 YHTEISTYÖMAAT-NÄKYMÄ...
Outlook ja Yritysportaali iphonelle
 Outlook ja Yritysportaali iphonelle Sisältö 1. Tarvittavat sovellukset... 2 2. Secure Hubiin kirjautuminen... 3 3. Outlookin ja Yritysportaalin käyttöönotto... 7 4. Hyvä ottaa huomioon asennuksen jälkeen....
Outlook ja Yritysportaali iphonelle Sisältö 1. Tarvittavat sovellukset... 2 2. Secure Hubiin kirjautuminen... 3 3. Outlookin ja Yritysportaalin käyttöönotto... 7 4. Hyvä ottaa huomioon asennuksen jälkeen....
TALLENNETAAN MUISTITIKULLE JA MUISTIKORTILLE
 TALLENNETAAN MUISTITIKULLE JA MUISTIKORTILLE HERVANNAN KIRJASTON TIETOTORI Insinöörinkatu 38 33720 Tampere 040 800 7805 tietotori.hervanta@tampere.fi TALLENNETAAN MUISTIKULLE JA MUISTIKORTILLE 1 Muistitikun
TALLENNETAAN MUISTITIKULLE JA MUISTIKORTILLE HERVANNAN KIRJASTON TIETOTORI Insinöörinkatu 38 33720 Tampere 040 800 7805 tietotori.hervanta@tampere.fi TALLENNETAAN MUISTIKULLE JA MUISTIKORTILLE 1 Muistitikun
Viva-16. Käyttöohje. 1.4.2009 Veikko Nokkala Suomen Videovalvonta.com
 Viva-16 Käyttöohje 1.4.2009 Veikko Nokkala Sisällysluettelo Sisällysluettelo... 2 Ohjelmisto käyttöliittymä... 3 Asentaminen... 3 Käyttöönotto... 3 Katselu... 6 Tallennus... 8 Toistaminen... 9 Selain käyttöliittymä...
Viva-16 Käyttöohje 1.4.2009 Veikko Nokkala Sisällysluettelo Sisällysluettelo... 2 Ohjelmisto käyttöliittymä... 3 Asentaminen... 3 Käyttöönotto... 3 Katselu... 6 Tallennus... 8 Toistaminen... 9 Selain käyttöliittymä...
PÄIVITÄ TIETOKONEESI
 PÄIVITÄ TIETOKONEESI SAMPOLAN KIRJASTO TIETOTORI Sammonkatu 2 33540 Tampere 040 800 7816 tietotori.sampola@tampere.fi PÄIVITÄ TIETOKONEESI 2(16) Sisällys 1. Mihin päivityksiä tarvitaan?... 3 1.1. Windowsin
PÄIVITÄ TIETOKONEESI SAMPOLAN KIRJASTO TIETOTORI Sammonkatu 2 33540 Tampere 040 800 7816 tietotori.sampola@tampere.fi PÄIVITÄ TIETOKONEESI 2(16) Sisällys 1. Mihin päivityksiä tarvitaan?... 3 1.1. Windowsin
Työsähköpostin sisällön siirto uuteen postijärjestelmään
 Työsähköpostin sisällön siirto uuteen postijärjestelmään edupori.fi/office 365 3.10.2013 Porin kaupunki ATK Tuki Sisällys Johdanto... 2 Edupori.fi sähköpostin määrittäminen Office 365:n Outlook-ohjelmaan
Työsähköpostin sisällön siirto uuteen postijärjestelmään edupori.fi/office 365 3.10.2013 Porin kaupunki ATK Tuki Sisällys Johdanto... 2 Edupori.fi sähköpostin määrittäminen Office 365:n Outlook-ohjelmaan
1 Tivax Professional 4.5
 Tivax Professional 4.5 1 1 Tivax Professional 4.5 1.1 Tivax ohjelman asentaminen TivaxProfessional versio 4.5 asennetaan joko CD:ltä tai lataamalla asennustiedosto Internetistä. Asennus CD:ltä: Asennusohjelma
Tivax Professional 4.5 1 1 Tivax Professional 4.5 1.1 Tivax ohjelman asentaminen TivaxProfessional versio 4.5 asennetaan joko CD:ltä tai lataamalla asennustiedosto Internetistä. Asennus CD:ltä: Asennusohjelma
Muistitikun liittäminen tietokoneeseen
 Muistitikun käyttäminen 1 Muistitikun liittäminen tietokoneeseen Muistitikku liitetään tietokoneen USB-porttiin. Koneessa voi olla useita USB-portteja ja tikun voi liittää mihin tahansa niistä. USB-portti
Muistitikun käyttäminen 1 Muistitikun liittäminen tietokoneeseen Muistitikku liitetään tietokoneen USB-porttiin. Koneessa voi olla useita USB-portteja ja tikun voi liittää mihin tahansa niistä. USB-portti
Ennen varmenteen asennusta varmista seuraavat asiat:
 NAPPULA-VARMENTEEN ASENNUSOHJE 1/17 Suosittelemme käyttämään Nappulaa uusimmalla versiolla Firefox- tai Chrome- tai Applen laitteissa Safariselaimesta. Tästä dokumentista löydät varmenteen asennusohjeet
NAPPULA-VARMENTEEN ASENNUSOHJE 1/17 Suosittelemme käyttämään Nappulaa uusimmalla versiolla Firefox- tai Chrome- tai Applen laitteissa Safariselaimesta. Tästä dokumentista löydät varmenteen asennusohjeet
FTP -AINEISTOSIIRRON OHJE PC / MAC Ympäristö
 FTP -AINEISTOSIIRRON OHJE PC / MAC Ympäristö Versio 1.0 Tiedostonsiirto FTP -menetelmällä Lahden Väriasemoinnilla on käytössä suurempien tiedostojen siirtoa varten oma FTP -yhteys. Tällä menetelmällä saadaan
FTP -AINEISTOSIIRRON OHJE PC / MAC Ympäristö Versio 1.0 Tiedostonsiirto FTP -menetelmällä Lahden Väriasemoinnilla on käytössä suurempien tiedostojen siirtoa varten oma FTP -yhteys. Tällä menetelmällä saadaan
KÄYTTÖVALTUUSHALLINTA (KVH) 1 (14) Käyttöohje rekisterinpidon yhteyshenkilölle 3.5.2016
 KÄYTTÖVALTUUSHALLINTA (KVH) 1 (14) MML Käyttövaltuushallintaan mennään osoitteen https://vatu.idmservice.nls.fi kautta. Valitse tunnistautumismenetelmä, joka sinulla on käytössäsi. KÄYTTÖVALTUUSHALLINTA
KÄYTTÖVALTUUSHALLINTA (KVH) 1 (14) MML Käyttövaltuushallintaan mennään osoitteen https://vatu.idmservice.nls.fi kautta. Valitse tunnistautumismenetelmä, joka sinulla on käytössäsi. KÄYTTÖVALTUUSHALLINTA
5. Klikkaa avautuvan ikkunan oikeasta yläkulmasta käyttäjätunnustasi ja valitse Luo pikakuvake
 1 Sisällysluettelo 1. Accuna-pikakuvakkeen asentaminen työpöydälle... 2 2. Työasemakäyttö... 3 2.1 Käynnistäminen... 3 2.2 Raportin valinta... 4 2.3 Laskentakohteiden valinta... 4 2.4 Kauden vaihto...
1 Sisällysluettelo 1. Accuna-pikakuvakkeen asentaminen työpöydälle... 2 2. Työasemakäyttö... 3 2.1 Käynnistäminen... 3 2.2 Raportin valinta... 4 2.3 Laskentakohteiden valinta... 4 2.4 Kauden vaihto...
INTERBASE 5.0 PÄIVITYS VERSIOON 5.6
 1 INTERBASE 5.0 PÄIVITYS VERSIOON 5.6 HUOM: Tämä ohje on tarkoitettu yksittäisen koneen päivittämiseen, mikäli InterBase on asennettu serverille ota yhteys DL Software Tukeen. HUOM: Mikäli koneessasi on
1 INTERBASE 5.0 PÄIVITYS VERSIOON 5.6 HUOM: Tämä ohje on tarkoitettu yksittäisen koneen päivittämiseen, mikäli InterBase on asennettu serverille ota yhteys DL Software Tukeen. HUOM: Mikäli koneessasi on
OHJE KILPIEN LISÄÄMISESTÄ ATJN KILPIVARASTOON
 OHJE KILPIEN LISÄÄMISESTÄ ATJN KILPIVARASTOON Kilpiä voidaan joutua lisäämään kilpivarastotiedoksi mm. alla mainituissa tilanteissa. Sarjakilpivarastoon: - Tunnus on määräytynyt ajoneuvolle LTJn aikaisessa
OHJE KILPIEN LISÄÄMISESTÄ ATJN KILPIVARASTOON Kilpiä voidaan joutua lisäämään kilpivarastotiedoksi mm. alla mainituissa tilanteissa. Sarjakilpivarastoon: - Tunnus on määräytynyt ajoneuvolle LTJn aikaisessa
Microsoft Outlook Web Access. Pikaohje sähköpostin peruskäyttöön
 Microsoft Outlook Web Access Pikaohje sähköpostin peruskäyttöön 1 Käyttö työpaikalla (Hallinto-verkossa) Käynnistetään sähköposti Työpöydällä olevasta Faiposti-pikakuvakkeesta (hiirellä kaksoisklikkaamalla).
Microsoft Outlook Web Access Pikaohje sähköpostin peruskäyttöön 1 Käyttö työpaikalla (Hallinto-verkossa) Käynnistetään sähköposti Työpöydällä olevasta Faiposti-pikakuvakkeesta (hiirellä kaksoisklikkaamalla).
Henkilö- ja koulutusrekisterin asennusohje
 Henkilö- ja koulutusrekisterin asennusohje Ohjelmaversio 1.0 Dokumenttiversio 1.0 2 Ohjelman lataaminen Voit ladata henkilöstö- ja koulutusrekisteriohjelman asennuspaketin EduSetup.exe sivustolta valitsemalla
Henkilö- ja koulutusrekisterin asennusohje Ohjelmaversio 1.0 Dokumenttiversio 1.0 2 Ohjelman lataaminen Voit ladata henkilöstö- ja koulutusrekisteriohjelman asennuspaketin EduSetup.exe sivustolta valitsemalla
OP-eTraderin käyttöopas
 OP-eTraderin käyttöopas Tämä käyttöopas on lyhennetty versio virallisesta englanninkielisestä käyttöoppaasta, joka löytyy etrader - sovelluksen Help-valikosta tai painamalla sovelluksessa F1 -näppäintä.
OP-eTraderin käyttöopas Tämä käyttöopas on lyhennetty versio virallisesta englanninkielisestä käyttöoppaasta, joka löytyy etrader - sovelluksen Help-valikosta tai painamalla sovelluksessa F1 -näppäintä.
TIETOTURVA TUTUKSI. SAMPOLAN KIRJASTO TIETOTORI Sammonkatu 2 33540 Tampere 040 800 7816 tietotori.sampola@tampere.fi
 TIETOTURVA TUTUKSI SAMPOLAN KIRJASTO TIETOTORI Sammonkatu 2 33540 Tampere 040 800 7816 tietotori.sampola@tampere.fi TIETOTURVAN TUTUKSI 2(9) Avast Antivirus - ilmainen virustorjuntaohjelma Lataaminen Internet
TIETOTURVA TUTUKSI SAMPOLAN KIRJASTO TIETOTORI Sammonkatu 2 33540 Tampere 040 800 7816 tietotori.sampola@tampere.fi TIETOTURVAN TUTUKSI 2(9) Avast Antivirus - ilmainen virustorjuntaohjelma Lataaminen Internet
Tulorekisteri: Vakuuttamisen poikkeustilanteet Visma Fivaldi
 Tulorekisteri: Vakuuttamisen poikkeustilanteet Visma Fivaldi 1(30) Sisällysluettelo Yleistä 2 Muu tulorekisteri-dokumentaatio 2 Tulorekisteriin liittyvät vakuuttamisen poikkeustilanteet 3 Tyel-vakuuttamisen
Tulorekisteri: Vakuuttamisen poikkeustilanteet Visma Fivaldi 1(30) Sisällysluettelo Yleistä 2 Muu tulorekisteri-dokumentaatio 2 Tulorekisteriin liittyvät vakuuttamisen poikkeustilanteet 3 Tyel-vakuuttamisen
Teams-ohjelman asennus- ja käyttöohje vertaisohjaajille
 Teams-ohjelman asennus- ja käyttöohje vertaisohjaajille Sisällys Kirjautuminen Office 365 -palveluun... 2 Teams-ohjelman asentaminen... 3 Kokousten järjestäminen ja omaan kokoukseen liittyminen... 5 Kokouskutsun
Teams-ohjelman asennus- ja käyttöohje vertaisohjaajille Sisällys Kirjautuminen Office 365 -palveluun... 2 Teams-ohjelman asentaminen... 3 Kokousten järjestäminen ja omaan kokoukseen liittyminen... 5 Kokouskutsun
Tietojen ilmoittaminen tulorekisteriin PalkkaLastu-ohjelmalla
 Tietojen ilmoittaminen tulorekisteriin PalkkaLastu-ohjelmalla Sisällys Yleistä... 2 Palkkatietojen ilmoittaminen... 2 Ilmoitusaineiston muodostaminen... 2 Ilmoitusaineiston tarkastelu... 3 Ilmoitusten
Tietojen ilmoittaminen tulorekisteriin PalkkaLastu-ohjelmalla Sisällys Yleistä... 2 Palkkatietojen ilmoittaminen... 2 Ilmoitusaineiston muodostaminen... 2 Ilmoitusaineiston tarkastelu... 3 Ilmoitusten
KÄYTTÖOHJE. Servia. S solutions
 KÄYTTÖOHJE Servia S solutions Versio 1.0 Servia S solutions Servia Finland Oy PL 1188 (Microkatu 1) 70211 KUOPIO puh. (017) 441 2780 info@servia.fi www.servia.fi 2001 2004 Servia Finland Oy. Kaikki oikeudet
KÄYTTÖOHJE Servia S solutions Versio 1.0 Servia S solutions Servia Finland Oy PL 1188 (Microkatu 1) 70211 KUOPIO puh. (017) 441 2780 info@servia.fi www.servia.fi 2001 2004 Servia Finland Oy. Kaikki oikeudet
Google-dokumentit. Opetusteknologiakeskus Mediamylly
 Google-dokumentit 1 2 3 Yleistä 1.1 Tilin luominen 4 1.2 Docs-päävalikkoon siirtyminen 7 Dokumentit-päävalikko 2.1 Kirjaudu Dokumentteihin 9 2.2 Lähetä tiedosto Google-dokumentteihin 11 2.3 Uuden asiakirjan
Google-dokumentit 1 2 3 Yleistä 1.1 Tilin luominen 4 1.2 Docs-päävalikkoon siirtyminen 7 Dokumentit-päävalikko 2.1 Kirjaudu Dokumentteihin 9 2.2 Lähetä tiedosto Google-dokumentteihin 11 2.3 Uuden asiakirjan
RAPORTIT. 1. Yleistä. Sisällysluettelo:
 RAPORTIT Sisällysluettelo: 1. Yleistä 2. Rekisteristä löytyvät raporttipohjat Normaalit Valmiit Kiinteät raportit ja työkalut 3. Uuden raportin luominen 4. Osoitetarrat ja sähköpostin lähettäminen suoraan
RAPORTIT Sisällysluettelo: 1. Yleistä 2. Rekisteristä löytyvät raporttipohjat Normaalit Valmiit Kiinteät raportit ja työkalut 3. Uuden raportin luominen 4. Osoitetarrat ja sähköpostin lähettäminen suoraan
 SEJO OY VERKKOKAUPAN OHJEET: Tässä linkki verkkokauppamme sivustolle http://verkkokauppa.sejo.fi/ Olet saanut sähköpostilla käyttäjätunnuksen ja salasanan, joilla pääset kirjautumaan verkkokauppaamme.
SEJO OY VERKKOKAUPAN OHJEET: Tässä linkki verkkokauppamme sivustolle http://verkkokauppa.sejo.fi/ Olet saanut sähköpostilla käyttäjätunnuksen ja salasanan, joilla pääset kirjautumaan verkkokauppaamme.
Windows 10 -käyttöohje
 Windows 10 -käyttöohje Sisällys 1. Aloitus 3 1.1. Painikkeet 3 1.2. Haku 4 1.3. Aloitusvalikko ja ohjelmien kiinnitys 4 1.4. Tämä tietokone 5 1.5. Resurssienhallinta 5 2. Asetukset ja mukautus 6 2.1. Windowsin
Windows 10 -käyttöohje Sisällys 1. Aloitus 3 1.1. Painikkeet 3 1.2. Haku 4 1.3. Aloitusvalikko ja ohjelmien kiinnitys 4 1.4. Tämä tietokone 5 1.5. Resurssienhallinta 5 2. Asetukset ja mukautus 6 2.1. Windowsin
Opas Logitech Harmony 525 asennusohjelmistoon
 Opas Logitech Harmony 525 asennusohjelmistoon Tervetuloa! Ohjattu asennus asentaa Logitech Harmony kaukoohjaimen ohjelmiston koneellesi jatkaaksesi paina NEXT. Valitse kieli ja paina ok. Ohessa on Logitech
Opas Logitech Harmony 525 asennusohjelmistoon Tervetuloa! Ohjattu asennus asentaa Logitech Harmony kaukoohjaimen ohjelmiston koneellesi jatkaaksesi paina NEXT. Valitse kieli ja paina ok. Ohessa on Logitech
TTS kannattavuuslaskentaohjelma
 TTS kannattavuuslaskentaohjelma Käyttöönotto TTS kannattavuuslaskentaohjelma on suunniteltu yrittäjän apuvälineeksi yrityksen keskeisten kannattavuuden, maksuvalmiuden ja vakavaraisuuden tunnuslukujen
TTS kannattavuuslaskentaohjelma Käyttöönotto TTS kannattavuuslaskentaohjelma on suunniteltu yrittäjän apuvälineeksi yrityksen keskeisten kannattavuuden, maksuvalmiuden ja vakavaraisuuden tunnuslukujen
3 VIESTIT... 7 3.1 UUSI VIESTI... 7 3.2 VIESTIN LUKEMINEN... 9 3.3 SAAPUNEET JA LÄHETETYT... 9 3.4 KANSIOT... 10 3.5 ROSKAKORI...
 OHJE HUOLTAJALLE 2 / 22 1 YLEISTÄ TIETOA HELMESTÄ... 3 2 ETUSIVU... 4 2.1 YHTEENVETO... 4 2.2 LUKUJÄRJESTYS / KOTITEHTÄVÄT / HUOMAUTUKSET... 4 2.3 VIESTIT... 6 2.4 KOKEET... 6 3 VIESTIT... 7 3.1 UUSI VIESTI...
OHJE HUOLTAJALLE 2 / 22 1 YLEISTÄ TIETOA HELMESTÄ... 3 2 ETUSIVU... 4 2.1 YHTEENVETO... 4 2.2 LUKUJÄRJESTYS / KOTITEHTÄVÄT / HUOMAUTUKSET... 4 2.3 VIESTIT... 6 2.4 KOKEET... 6 3 VIESTIT... 7 3.1 UUSI VIESTI...
Ohje UCPorin julkisten lukujärjestyksien käyttöön
 Ohje UCPorin julkisten lukujärjestyksien käyttöön Lukujärjestyspalvelun osoite: http://lukujarjestys.ucpori.fi Lukujärjestyslistalla näkyy sekä opintokokonaisuuksia, että yksittäisten kurssien lukujärjestyksiä.
Ohje UCPorin julkisten lukujärjestyksien käyttöön Lukujärjestyspalvelun osoite: http://lukujarjestys.ucpori.fi Lukujärjestyslistalla näkyy sekä opintokokonaisuuksia, että yksittäisten kurssien lukujärjestyksiä.
Skype for Business pikaohje
 Skype for Business pikaohje Sisällys KOKOUSKUTSU... 2 ENNEN ENSIMMÄISEN KOKOUKSEN ALKUA... 4 LIITTYMINEN KOKOUKSEEN SKYPE FOR BUSINEKSELLA... 5 LIITTYMINEN KOKOUKSEEN SELAIMEN KAUTTA... 6 LIITTYMINEN KOKOUKSEEN
Skype for Business pikaohje Sisällys KOKOUSKUTSU... 2 ENNEN ENSIMMÄISEN KOKOUKSEN ALKUA... 4 LIITTYMINEN KOKOUKSEEN SKYPE FOR BUSINEKSELLA... 5 LIITTYMINEN KOKOUKSEEN SELAIMEN KAUTTA... 6 LIITTYMINEN KOKOUKSEEN
Uuden lukuvuoden aloitus ViLLEssa
 Uuden lukuvuoden aloitus ViLLEssa Tässä dokumentissa käydään läpi lukuvuoden aloituksessa tarvittavat toimenpiteet uuden ViLLEopintopolkukurssin aloittamiseksi. Huomaa, ettet voi suoraan käyttää viime
Uuden lukuvuoden aloitus ViLLEssa Tässä dokumentissa käydään läpi lukuvuoden aloituksessa tarvittavat toimenpiteet uuden ViLLEopintopolkukurssin aloittamiseksi. Huomaa, ettet voi suoraan käyttää viime
 Webmail on monipuolinen työkalu jolla voi tehdä paljon muutakin kuin lukea sähköpostia. Tässä ohjeessa on lyhyesti esitelty joitakin sen ominaisuuksia. Peruspostilaatikossa ei ole kaikkia ominaisuuksia,
Webmail on monipuolinen työkalu jolla voi tehdä paljon muutakin kuin lukea sähköpostia. Tässä ohjeessa on lyhyesti esitelty joitakin sen ominaisuuksia. Peruspostilaatikossa ei ole kaikkia ominaisuuksia,
JAKELUPISTE KÄYTTÖOHJE 2/6
 käyttöohjeet JAKELUPISTE KÄYTTÖOHJE 2/6 1. Esittely JakeluPiste on helppo ja yksinkertainen ratkaisu tiedostojen lähettämiseen ja vastaanottamiseen. Olipa kyseessä tärkeä word dokumentti tai kokonainen
käyttöohjeet JAKELUPISTE KÄYTTÖOHJE 2/6 1. Esittely JakeluPiste on helppo ja yksinkertainen ratkaisu tiedostojen lähettämiseen ja vastaanottamiseen. Olipa kyseessä tärkeä word dokumentti tai kokonainen
Lehden ennakkotiedot (vuosisuunnitelma)
 Lehden ennakkotiedot (vuosisuunnitelma) Postittamisen työpöytä Käyttöohje 1 Sisältö Lehtesi yhteystietojen tarkistaminen sivu 3 Aloita ennakkotietojen antaminen sivu 4 Ennakkotiedot; ajanjakso ja käytettävä
Lehden ennakkotiedot (vuosisuunnitelma) Postittamisen työpöytä Käyttöohje 1 Sisältö Lehtesi yhteystietojen tarkistaminen sivu 3 Aloita ennakkotietojen antaminen sivu 4 Ennakkotiedot; ajanjakso ja käytettävä
Tulospalvelun käyttö. Ringette/Länsi-Suomen alue
 Tulospalvelun käyttö Ringette/Länsi-Suomen alue 1 Tulospalvelun käyttö E-, D- ja Harraste-sarjoissa Tulospalvelu https://ringette.torneopal.fi/ Joukkueenjohtajat lisäävät pelaajat joukkueeseen tulospalvelussa
Tulospalvelun käyttö Ringette/Länsi-Suomen alue 1 Tulospalvelun käyttö E-, D- ja Harraste-sarjoissa Tulospalvelu https://ringette.torneopal.fi/ Joukkueenjohtajat lisäävät pelaajat joukkueeseen tulospalvelussa
Mathcad 15 asennus. 29.10.12 (rev.4)
 29.10.12 (rev.4) Mathcad 15 asennus Tässä ohjeessa neuvotaan lähinnä version 15.010 asennus, mutta myös muiden versioiden valintoja selostetaan. Kaikkia Mathcad-versiot asennetaan samalta medialta, ainoastaan
29.10.12 (rev.4) Mathcad 15 asennus Tässä ohjeessa neuvotaan lähinnä version 15.010 asennus, mutta myös muiden versioiden valintoja selostetaan. Kaikkia Mathcad-versiot asennetaan samalta medialta, ainoastaan
Febdok 6.0 paikallisversion asennus OHJEISTUS
 Febdok 6.0 paikallisversion asennus OHJEISTUS Sisällys 1 YLEISTÄ 1 2 ASENNUKSEN VALMISTELUT 2 2.1 VARMUUSKOPIOT 2 2.2 ASENNUSTIEDOSTON LATAUS, WWW.FEBDOK.FI 2 2.3 ASENNUSTIEDOSTON LATAUS, FEBDOK:IN SISÄINEN
Febdok 6.0 paikallisversion asennus OHJEISTUS Sisällys 1 YLEISTÄ 1 2 ASENNUKSEN VALMISTELUT 2 2.1 VARMUUSKOPIOT 2 2.2 ASENNUSTIEDOSTON LATAUS, WWW.FEBDOK.FI 2 2.3 ASENNUSTIEDOSTON LATAUS, FEBDOK:IN SISÄINEN
2017/11/21 17:28 1/2 Tilitapahtumat. Tilitapahtumat... 1 Käyttö:... 1 Asiakirjan kentät:... 1
 2017/11/21 17:28 1/2 Tilitapahtumat Table of Contents Tilitapahtumat... 1 Käyttö:... 1 Asiakirjan kentät... 1 Asiakirjan kentät:... 1 Asiakirjan kentät /alavalikko/ ensimmäinen välilehti:... 2 Asiakirjan
2017/11/21 17:28 1/2 Tilitapahtumat Table of Contents Tilitapahtumat... 1 Käyttö:... 1 Asiakirjan kentät... 1 Asiakirjan kentät:... 1 Asiakirjan kentät /alavalikko/ ensimmäinen välilehti:... 2 Asiakirjan
VERKKOVELHO-YLLÄPITOTYÖKALUN KÄYTTÖOHJE
 VERKKOVELHO-YLLÄPITOTYÖKALUN KÄYTTÖOHJE 1. SISÄÄN KIRJAUTUMINEN Sisään kirjautuminen VerkkoVelho-ylläpitotyökaluun tapahtuu yrityksesi osoitteessa www.omaosoitteesi.fi/yllapito, esim. www.verkkovelho.fi/yllapito.
VERKKOVELHO-YLLÄPITOTYÖKALUN KÄYTTÖOHJE 1. SISÄÄN KIRJAUTUMINEN Sisään kirjautuminen VerkkoVelho-ylläpitotyökaluun tapahtuu yrityksesi osoitteessa www.omaosoitteesi.fi/yllapito, esim. www.verkkovelho.fi/yllapito.
Outlook ja Yritysportaali Androidille
 Outlook ja Yritysportaali Androidille Sisältö 1. Tarvittavat sovellukset... 2 2. Secure Hubiin kirjautuminen... 3 3. Outlookin ja Yritysportaalin käyttöönotto... 5 4. Hyvä ottaa huomioon asennuksen jälkeen....
Outlook ja Yritysportaali Androidille Sisältö 1. Tarvittavat sovellukset... 2 2. Secure Hubiin kirjautuminen... 3 3. Outlookin ja Yritysportaalin käyttöönotto... 5 4. Hyvä ottaa huomioon asennuksen jälkeen....
Kennelliiton Omakoira-jäsenpalvelu Ohje kennelpiireille, pätevyyksien käsittely
 Kennelliiton Omakoira-jäsenpalvelu Ohje kennelpiireille, pätevyyksien käsittely Suomen Kennelliitto ry. 9.5.2014 2(7) Pätevyyksien käsittely Sisältö: Pätevyydet -sivun näkyminen... 3 Pätevyydet -sivun
Kennelliiton Omakoira-jäsenpalvelu Ohje kennelpiireille, pätevyyksien käsittely Suomen Kennelliitto ry. 9.5.2014 2(7) Pätevyyksien käsittely Sisältö: Pätevyydet -sivun näkyminen... 3 Pätevyydet -sivun
Metron. nettikauppaohjeet
 Metron nettikauppaohjeet 2012 WIHURI OY AARNIO METRO Sivu 1/24 Sisällys 1 Johdanto ja nettikauppaan kirjautuminen 2 2 Tuotehaku 3 2.1 Ean-vähittäisyksikönkoodilla 4 2.2 Tuotteen nimellä 4 2.3 Nimellä ja
Metron nettikauppaohjeet 2012 WIHURI OY AARNIO METRO Sivu 1/24 Sisällys 1 Johdanto ja nettikauppaan kirjautuminen 2 2 Tuotehaku 3 2.1 Ean-vähittäisyksikönkoodilla 4 2.2 Tuotteen nimellä 4 2.3 Nimellä ja
Irman käyttöohje Tunturisuunnistajille
 Irman käyttöohje Tunturisuunnistajille Tämä ohje on tarkoitettu niille suunnistajille joilla ei ole koskaan ollut nk. lisenssiä. Mikäli sinulla on joskus ollut lisenssi, niin ohjeet Irman käyttöön löytyvät
Irman käyttöohje Tunturisuunnistajille Tämä ohje on tarkoitettu niille suunnistajille joilla ei ole koskaan ollut nk. lisenssiä. Mikäli sinulla on joskus ollut lisenssi, niin ohjeet Irman käyttöön löytyvät
Opiskelijalistojen tulostaminen, opiskelijoiden hallinta ja sähköpostin lähettäminen
 1 Opiskelijalistojen tulostaminen, opiskelijoiden hallinta ja sähköpostin lähettäminen Sisällysluettelo Opetustapahtuman opiskelijalistan tulostaminen... 2 Tenttien opiskelijalistojen tulostaminen... 3
1 Opiskelijalistojen tulostaminen, opiskelijoiden hallinta ja sähköpostin lähettäminen Sisällysluettelo Opetustapahtuman opiskelijalistan tulostaminen... 2 Tenttien opiskelijalistojen tulostaminen... 3
Toimittajaportaalin pikaohje
 1 Toimittajaportaalin pikaohje Toimittajaportaalin rekisteröityminen Toimittajaportaalin sisäänkirjautuminen Laskun luonti Liitteen lisääminen laskulle Asiakkaiden hallinta Uuden asiakkaan lisääminen Laskujen
1 Toimittajaportaalin pikaohje Toimittajaportaalin rekisteröityminen Toimittajaportaalin sisäänkirjautuminen Laskun luonti Liitteen lisääminen laskulle Asiakkaiden hallinta Uuden asiakkaan lisääminen Laskujen
Ylläpitoalue - Etusivu
 Crasmanager 5.2 Ylläpitoalue - Etusivu Sivut osiossa sisällön selaus ja perussivujen ylläpito. Tietokannat osiossa tietokantojen ylläpito. Tiedostot osiossa kuvien ja liitetiedostojen hallinta. Työkalut
Crasmanager 5.2 Ylläpitoalue - Etusivu Sivut osiossa sisällön selaus ja perussivujen ylläpito. Tietokannat osiossa tietokantojen ylläpito. Tiedostot osiossa kuvien ja liitetiedostojen hallinta. Työkalut
