Aki Taanila AINEISTON ESITTÄMINEN JA KUVAILU
|
|
|
- Heidi Nurmi
- 9 vuotta sitten
- Katselukertoja:
Transkriptio
1 Aki Taanila AINEISTON ESITTÄMINEN JA KUVAILU
2 SISÄLLYS 0 JOHDANTO ORIENTAATIO Kriittinen ajattelu AINEISTON TALLENTAMINEN AINEISTON KÄSITTELY Taulukko, lajittelu ja osa-aineistojen poimiminen Ryhmittely Tulosten kopiointi Excelissä AINEISTON ESITTÄMINEN JA KUVAILU Kategoriset muuttujat Asteikolla mitatut muuttujat Määrälliset muuttujat Tiekartta GRAAFINEN ESITTÄMINEN Kaaviolajeja Graafinen esittäminen ja Excel YHTEENVETOTAULUKKO Ryhmittely Yhteenvetotaulukko ja Excel TUNNUSLUVUT Tyyppiarvo eli moodi Keskiarvo (aritmeettinen keskiarvo) Keskihajonta ja varianssi Mediaani Neljännekset ja muut prosenttipisteet Geometrinen keskiarvo Tunnusluvut ja Excel RISTIINTAULUKOINTI Syy - vaikutus Ristiintaulukointi ja Excel KORRELAATIO Hajontakaavio ja Pearsonin korrelaatiokerroin Spearmanin järjestyskorrelaatiokerroin Syy - vaikutus Korrelaatio ja Excel TULOKSET RAPORTTIIN... 41
3 0 JOHDANTO Tämän monisteen avulla voit oppia esittämään ja kuvailemaan numeroaineistoa kaavioina, taulukoina ja tunnuslukuina. Menetelmien yhteydessä annetaan Excel 2007/2010/2013 -ohjeita. Jos käytät tilasto-ohjelmaa (esimerkiksi SPSS), niin voit ohittaa Excel-ohjeet ja käyttää niiden sijasta tilasto-ohjelman käyttöohjeita. Ennen numerotiedon esittämistä tieto täytyy tallentaa määrämuodossa tietokoneelle. Ohjeita tähän löydät luvusta 2. Esittämistä varten tarvitaan valmistelevia toimia kuten lajittelua, osa-aineistojen poimintaa ja ryhmittelyä. Näihin löydät Excel-ohjeita luvusta 3. Yleiskatsauksen erilaisiin tilanteisiin sopivista esittämis- ja kuvailumenetelmistä löydät luvusta 4. Menetelmät esitetään muuttujan tyypin (kategorinen, asteikollinen, määrällinen) ja tarkoituksen (yhteenveto, ryhmien vertailu, muuttujien välinen riippuvuus) mukaan jaoteltuna. Tästä luvusta voit hakea ideoita oman aineistosi esittämiseen ja kuvailuun. Luvun 4 esittämis- ja kuvailutapoja käsitellään tarkemmin luvuissa 5 (graafinen esittäminen), 6 (yhteenvetotaulukko), 7 (tunnusluvut), 8 (ristiintaulukointi) ja 9 (korrelaatio). Kunkin luvun lopussa on menetelmän soveltamiseen tarvittavat Excel-ohjeet. Tutustu myös Akin menetelmäblogiin: Menetelmäblogista löydät lisämateriaalia tämän monisteen aiheisiin. Jos Excel-taitosi ovat puutteelliset, niin tutustu blogiin Olennaiset Excel-taidot: ~ 1 ~
4 1 ORIENTAATIO Nykyisin yrityksillä ja yhteisöillä on kasvavat määrät sisäistä numeromuotoista tietoa erilaisissa tietokannoissa ja tietovarastoissa, kuten kirjanpitoon, rahoitukseen, asiakkaisiin, myyntiin, tuotteisiin, työntekijöihin jne. liittyvää tietoa. Tällaista tietoa syntyy päivittäisen toiminnan sivutuotteena. Usein tietoa kerätään varta vasten tiettyä tarkoitusta varten, esimerkiksi tehtäessä asiakastyytyväisyyskysely tai markkinatilannetta kartoittava tutkimus. Ulkopuolista tietoa on tarjolla julkisen vallan, tutkimuslaitosten ja yksityisten tiedontarjoajien toimesta. Osa tällaisesta tiedosta on ilmaista, osa maksullista. Numerotietoa käytetään suunnittelun, ennustamisen ja päätöksenteon tukena ja perusteluna. Numeroina ilmaistun tiedon käyttö vaatii osaamista. Jonkun on jalostettava raakadata informaatioksi, joka on luettavissa, tulkittavissa ja ymmärrettävissä oikein. Esittämistavan pitää olla havainnollinen, selkeä ja täsmällinen. Raakadata = vain kokoelma numeroita. Informaatio = tieto esitettynä ymmärrettävässä ja käyttökelpoisessa muodossa. Numeromuotoisen tiedon käyttöön liittyvät menetelmät voidaan karkeasti jaotella seuraavasti: tiedon esittäminen ja kuvailu kaavioina, taulukoina ja tunnuslukuina matemaattisten mallien käyttö ennustamiseen, selittämiseen ja epävarmuuden hallintaan tilastollinen päättely tehtäessä otoksen perusteella laajempaa joukkoa koskevia päätelmiä. Tässä monisteessa käsitellään tiedon esittämistä ja kuvailua kaavioina, taulukoina ja tunnuslukuina. Esitetyn tiedon lukija täytyy huomioida esitystapaa valittaessa. Ei riitä, että esitystapa on havainnollinen ja selkeä tiedon esittäjän näkökulmasta. Sen pitää olla havainnollinen ja selkeä myös tiedon lukijan näkökulmasta. Tiedon esittäjän täytyykin mielessään kuvitella itsensä tiedon lukijan asemaan ja arvioida esitystavan sopivuus lukijan tietotasoon, vastaanottokykyyn ja tietotarpeisiin. Numerot ovat vain numeroita. Numerotiedon lukijan on nähtävä numeroiden takana olevia reaalimaailman asioita ja ilmiöitä, joita numeroilla pyritään mittaamaan. Samalla on pyrittävä huomioimaan näkökohdat, joita ei voida numeroilla ilmaista ja mitata. On myös huomattava, että numeroiden tarkkuus on usein vain näennäistä. Numerotiedon käyttö on kyseenalaista, jos asia tai käsite, jota numeroilla yritetään mitata, on huonosti määritelty tai sen muuttaminen numeerisesti mitattavaan muotoon on huonosti onnistunut. Numerot eivät voi koskaan olla tarkempia kuin taustalla olevat käsitteet, joiden mittaamiseen numeroita käytetään. ~ 2 ~
5 1.1 Kriittinen ajattelu Kun käytetään numerotietoa suunnittelun, ennustamisen ja päätöksenteon tukena ja perusteluna, niin kriittinen ajattelu on tarpeen. Kriittinen ajattelu on taitoa arvioida ja eritellä väitteiden ja johtopäätösten perusteluita sekä taustalla vaikuttavia oletuksia. Kriittisen ajattelun keskeisiä tekijöitä ovat erottelu väitteen tai johtopäätöksen ja sitä tukevan todistusaineiston välillä todistusaineistona käytettyjen tosiasioiden ja uskomusten paikkansapitävyyden arviointi muiden asiaan vaikuttavien oletusten, myös auki kirjoittamattomien, arviointi perusteluista johtopäätöksiin johtavien päätelmien pätevyyden arviointi. Päätelmien pätevyyttä arvioitaessa on hyvä erottaa toisistaan deduktiiviset ja induktiiviset päätelmät. Deduktiivisessa päätelmässä johtopäätös seuraa loogisesti perusteluista ja olettamuksista. Jos perustelut ja olettamukset ovat totta, niin johtopäätöskin on totta. Induktiivisessa päätelmässä johtopäätös seuraa perusteluista ja olettamuksista jollain todennäköisyydellä, mutta ei varmuudella. Kriittinen ajattelija kyseenalaistaa itsensä ja toisten esittämät väitteet ja johtopäätökset kunnes riittävät perustelut ja käytetyt taustaoletukset ovat selvillä. Kriittinen ajattelija esittää omien väitteidensä ja johtopäätöstensä tueksi riittävät perustelut ja selittää taustalla vaikuttavat olettamukset. Tämä helpottaa ajatusten "myymistä" esimerkiksi esimiehelle, alaiselle tai rahoittajille. Usein on paikallaan myös käytettyjen laskenta- ja analyysimenetelmien selittäminen ja perustelu. Kohderyhmän tietotaso täytyy aina huomioida. Kun esität ajatuksia, johtopäätöksiä, väitteitä jne. toisille, niin esitä perusteluita ja taustaolettamuksia siinä määrin kuin arvelet kohderyhmän niitä kaipaavan. Erityisesti matemaattisia laskenta- ja analyysimenetelmiä selitettäessä täytyy huomioida kohderyhmän tietotaso. ~ 3 ~
6 2 AINEISTON TALLENTAMINEN Aineisto, kyselylomakkeella tai muulla tavalla kerätty, tallennetaan tietokoneella taulukkomuotoon. Taulukon kullakin rivillä sijaitsee yhtä tutkittua yksikköä koskevat tiedot, esimerkiksi yhden vastaajan vastaukset. Taulukon kussakin sarakkeessa sijaitsee yhtä mitattua muuttujaa vastaavat tiedot, esimerkiksi vastaajien iät. Muuttuja edustaa jotain mitattavaa ominaisuutta. Jos perusjoukko koostuu henkilöistä, niin muuttujia voivat olla sukupuoli, ikä, vuositulot, mielipide jostain asiasta jne. Jos perusjoukko koostuu autoista, niin muuttujia voivat olla polttoaineen kulutus, moottorin teho, vuosimalli jne. Jos perusjoukko koostuu valtioista, niin muuttujia voivat olla bruttokansantuote, asukasluku, lukutaitoisten osuus jne. Jos perusjoukko koostuu pörssipäivistä, niin muuttujia voivat olla osakkeen päivätuotto, pörssi-indeksin muutos, vaihdettujen osakkeiden lukumäärä jne. Ylimääräisenä muuttujana aineistoon kannattaa tallentaa tutkitun yksikön numero. Kyselylomakkeita käytettäessä saat yksikön numeron numeroimalla kyselylomakkeet juoksevasti. Tutkitun yksikön numeron perusteella voit, esimerkiksi tiedon tarkistamiseksi, jälkikäteen tarkistaa muuttujan arvon kyselylomakkeelta. Muuttujan arvot pyritään tallentamaan numeromuodossa. Jos muuttuja ei luonnostaan ole numeerinen, niin sovitaan millä numeroilla merkitään mitäkin arvoa. Esimerkki. Kyselylomakkeen perusteella päätettiin luoda taulukon 1 mukaiset muuttujat. TAULUKKO 1. Erään kyselylomakkeen perusteella luotavat muuttujat Muuttujan nimi sukupuoli ikä perhe koulutus palvelusvuodet palkka tyytyväisyys johtoon tyytyväisyys työtovereihin tyytyväisyys työympäristöön tyytyväisyys palkkaan tyytyväisyys työtehtäviin työterveyshuolto lomaosake kuntosali hieroja Muuttujan sisältö mies=1, nainen=2 ikä vuosina perheetön=1, perheellinen=2 peruskoulu=1, toinen aste=2, korkeakoulu=3, ylempi korkeakoulu=4 palveluvuosien määrä yrityksessä kuukausipalkka euroina asteikko 1-5; 1=erittäin tyytymätön, 5=erittäin tyytyväinen tyytyväisyys työtovereihin tyytyväisyys työympäristöön tyytyväisyys palkkaan tyytyväisyys työtehtäviin käyttänyt työterveyshuollon palveluita (kyllä=1) käyttänyt yrityksen lomaosaketta käyttänyt yrityksen kuntosalia käyttänyt yrityksen puoliksi maksamaa hierojaa Kategoriset muuttujat, esimerkiksi sukupuoli tai koulutus, voidaan tallentaa myös tekstinä (mies, nainen, peruskoulu jne.). Käsin tietoa syötettäessä tämä on kuitenkin hitaampaa kuin numeroiden syöttäminen. ~ 4 ~
7 Muuttujat työterveyshuolto, lomaosake, kuntosali ja hieroja liittyvät niin sanottuun monivalintakysymykseen. Monivalintakysymyksessä tarjotaan vaihtoehtoja, joista vastaaja voi valita useammankin kuin yhden. Monivalintakysymyksen jokaisesta vaihtoehdosta muodostetaan oma muuttuja. Muuttujan arvo on 1, jos vastaaja on valinnut kyseisen vaihtoehdon. Taulukon 1 muuttujat sisältävän aineiston alkuosa voisi näyttää taulukkolaskentaohjelmassa kuvion 1 mukaiselta. KUVIO 1. Aineisto taulukkolaskentaohjelmassa Muuttujien esittämiseen ja kuvailuun sopivat menetelmät vaihtelevat muuttujan mittaasteikon mukaan. Perinteisesti muuttujat jaetaan luokitteluasteikon, järjestysasteikon, välimatka-asteikon ja suhdeasteikon muuttujiin. Tässä monisteessa käytetään kuitenkin hieman toisenlaista jaottelua: Kategoriset muuttujat, joilla tarkoitetaan luokitteluasteikollisia ja järjestysasteikollisia muuttujia. Asteikolla mitatut muuttujat, joilla tarkoitetaan vähintään 5-portaisella asteikolla mitattuja mielipide- ja asenneasteikoita. Määrälliset muuttujat, joilla tarkoitetaan välimatka-asteikollisia ja suhdeasteikollisia muuttujia. Edellisessä esimerkissä kategorisia muuttujia ovat sukupuoli, perhe, koulutus, työterveyshuolto, lomaosake, kuntosali ja hieroja. Asteikolla mitattuja muuttujia ovat tyytyväisyys johtoon, tyytyväisyys työtovereihin, tyytyväisyys työympäristöön, tyytyväisyys palkkaan ja tyytyväisyys työtehtäviin. Määrällisiä muuttujia ovat ikä, palvelusvuodet ja palkka. Esimerkkiaineisto ~ 5 ~
8 3 AINEISTON KÄSITTELY Seuraavassa oletetaan, että aineisto on kirjoitettu taulukkoon edellisessä luvussa annetun ohjeistuksen mukaisesti. Huomaa erityisesti, että aineiston sisällä ei saa olla kokonaisia tyhjiä rivejä tai sarakkeita. 3.1 Taulukko, lajittelu ja osa-aineistojen poimiminen Saat täyden hyödyn aineiston käsittelyyn tarkoitetuista työkaluista, kun muunnat aineiston Table (Taulukko) -muotoon: 1. Valitse täsmälleen yksi solu aineiston alueelta. 2. Valitse Home Format as Table (Aloitus Muotoile taulukoksi) ja valitse haluamasi muotoilu. 3. Tarkista Create Table (Taulukon luominen) -valintaikkunassa, että Excel tunnistaa aineiston oikein ja varmista, että asetus My table has headers (Taulukossa on otsikot) on valittuna. Kun olet taulukoksi muunnetun aineiston alueella, niin löydät valintanauhasta Table Tools (Taulukkotyökalut) taulukkoa koskevien asetusten tekemiseen. Voit milloin tahansa peruuttaa taulukoksi muuntamisen valitsemalla Table Tools Convert to Range (Taulukkotyökalut Muunna alueeksi). Toiminto ei peruuta taulukon muotoiluja. Tutustu Table (Taulukko) -muotoon liittyviin hienouksiin itseopiskelupaketin avulla. Seuraavassa oletetaan, että aineisto on muunnettu Table (Taulukko) -muotoon. Taulukon lajittelu (järjestäminen) Varoitus! Lajittelu on vaarallista, jos et ole määritellyt aineistoasi taulukoksi (Table). Voit lajitella (järjestää) taulukon haluamasi sarakkeen mukaan. Valitse sarakkeen sarakeotsikon pudotusvalikosta sopiva lajittelu. Jos haluat useampia sarakkeita lajittelun perusteiksi: 1. Valitse täsmälleen yksi solu taulukon alueelta. 2. Valitse Home Sort & Filter Custom Sort (Aloitus Lajittele ja suodata Mukautettu lajittelu). 3. Määritä lajitteluperusteena käytettävät sarakkeet Sort (Lajitteleminen) -valintaikkunassa. Huomaa, että voit lisätä uusia lajitteluperusteita Add Level (Lisää taso) -painikkeella. Osa-aineistojen poimiminen taulukosta Osa-aineistoja voit muodostaa suodatuksen avulla. Valitse sarakkeen sarakeotsikon pudotusvalikosta haluamasi suodatus eli merkitse vain arvot, jotka haluat näyttää. Voit luoda monitasoisempia suodatuksia valitsemalla sarakeotsikon pudotusvalikosta Number Filters (Numerosuodattimet). Riippuen sarakkeen tiedoista valittavana voi olla numerosuodattimien sijasta Date Filters (Päivämääräsuodattimet) tai Text Filters (Tekstisuodattimet). Jos haluat kopioida osa-aineiston omaan laskentataulukkoon, niin voit valita suodatetun aineiston ja kopioida sen Copy Paste (Kopioi Liitä) -toiminnolla. ~ 6 ~
9 3.2 Ryhmittely On tavallista, että muuttujan arvoja täytyy ryhmitellä. Esimerkiksi eri-ikäisiä voidaan ryhmitellä korvaamalla iät ikäryhmän nimellä. Pidä ennen korvaamista huoli siitä, että alkuperäiset arvot jäävät jonnekin talteen mahdollista myöhempää käyttöä varten. Voit korvata muuttujan arvot uusilla arvoilla suoraan päällekirjoittamalla: 1. Lajittele (ks. edellinen sivu) aineisto sen sarakkeen mukaan, jonka arvoja aiot korvata. 2. Valitse sarakkeesta arvot, jotka haluat korvata uudella arvolla. 3. Kirjoita uusi arvo ja kuittaa näppäinyhdistelmällä Ctrl-Enter (pidä Ctrl-näppäin alhaalla ja napsauta Enter-näppäintä). Voit korvata muuttujan arvoja uusilla arvoilla myös korvaamistoiminnolla Home Find & Select Replace (Aloitus Etsi ja valitse Korvaa). Valitse solualue, johon haluat ulottaa korvaamisen, ennen korvaamistoiminnon käyttöä. 3.3 Tulosten kopiointi Excelissä Jos kopioit laskettuja tuloksia paikasta toiseen Excelin sisällä, niin älä kopioi kaavoja ja funktioita, vaan ainoastaan niiden palauttamat arvot. 1. Valitse kopioitavat tulokset ja kopioi ne leikepöydälle (Copy). 2. Liitä tulokset arvoina: Napsauta Home (Aloitus) -välilehden Paste (Liitä) -painikkeen alareunan nuolta ja valitse Paste Values (Liitä arvot). Paste (Liitä) -painikkeen alareunan nuolen napsauttaminen tuo tarjolle useita käyttökelpoisia vaihtoehtoja kuvakkeina. Paste Values -otsikon alapuolella on kolme vaihtoehtoista kuvaketta: Values, Values & Number Formatting, Values and Source Formatting. Yllä kuvatun sijasta suosittelen Office-leikepöydän käyttöä. Office-leikepöydän saat käyttöön napsauttamalla Clipboard (Leikepöytä) -ryhmän oikean alakulman pientä painiketta. Aina kun kopioit (Copy), niin kopioitu leike ilmaantuu ylimmäiseksi Office-leikepöydälle. Office-leikepöytä voi sisältää jopa 24 viimeksi kopioitua leikettä. Leikkeen saat liitettyä valitsemaasi soluun napsauttamalla leikettä Office-leikepöydällä. Liittämismuoto on arvot (Values) ja muotoilut (Source Formatting). Desimaaliluvuista tulee mukaan desimaaleja vain sen verran kuin lähdesolussa oli näkyvillä. Office-leikepöytää voit käyttää myös Wordissä ja PowerPointissa. ~ 7 ~
10 4 AINEISTON ESITTÄMINEN JA KUVAILU Seuraavassa luodaan yleiskatsaus tavallisimpiin esittämis- ja kuvailumenetelmiin. Menetelmien tarkemmat kuvaukset ja toteuttamisohjeet löydät luvuista 5-9. Voit halutessasi lukea luvut 5-9 ensin ja palata myöhemmin tähän lukuun. Menetelmän valinta riippuu muuttujan mitta-asteikosta. Seuraavassa tarkastellaan erikseen 4.1 Kategoriset muuttujat kategoriset muuttujat (esimerkiksi sukupuoli, koulutus, ikäryhmä) asteikolla mitatut muuttujat (esimerkiksi mielipide- ja asenneasteikot) määrälliset muuttujat (esimerkiksi ikä, palkka.). Kategorisen muuttujan yhteenvetotaulukko Kategoristen muuttujien kohdalla esitetään eri arvojen esiintymiskerrat taulukkona, pylväskaaviona tai piirakkakaaviona. Lukumäärien ohella taulukossa kannattaa esittää prosentit. TAULUKKO 2. Vastaajien uskontokuntiin kuuluminen Uskontokunta Lukumäärä % Luterilainen ,0 Uskontokuntiin kuulumaton 49 17,0 Ortodoksi 18 6,2 Muu 8 2,8 Yhteensä ,0 Jos muuttujalla on enemmän kuin kaksi mahdollista arvoa ja arvot voidaan asettaa mielekkäällä tavalla järjestykseen, niin taulukossa voidaan esittää myös summaprosentit. TAULUKKO 3. Helsingin Sanomien lukemistiheys Luen Helsingin Sanomia Lukumäärä % Summa % Päivittäin tai lähes päivittäin ,6 31,6 Muutaman kerran viikossa ,2 69,7 Noin kerran viikossa 39 10,3 80,0 Harvemmin kuin kerran viikossa 42 11,1 91,1 Harvemmin kuin kerran kuukaudessa 16 4,2 95,3 En koskaan 18 4,7 100,0 Yhteensä ,0 Esimerkiksi summaprosentti 80,0 % saadaan laskemalla kuinka monta prosenttia kolmen ensimmäisen rivin yhteenlaskettu lukumäärä on kokonaislukumäärästä: ( )/380=80,0 %. Huomaa, että laskemalla yhteen taulukon prosentit 31,6+38,2+10,3=80,1 % saadaan hieman poikkeava tulos. Ero johtuu pyöristyksistä (taulukon prosenttiluvut ovat yhden desimaalin tarkkuuteen pyöristettyjä arvoja). Summaprosentti kertoo, että 80 % vastaajista lukee Helsingin Sanomia kerran viikossa tai useammin. Lukumäärät tai prosentit voidaan esittää vaakapylväskaaviona. Jos muuttujien arvoilla ei ole luonnostaan selkeää ja yksikäsitteistä järjestystä, niin pylväskaavion pylväät kannattaa järjestää suuruusjärjestykseen. ~ 8 ~
11 Luterilainen 214 Uskontokuntiin kuulumaton 49 Ortodoksi 18 Muu Lukumäärä KUVIO 2. Uskontokuntiin kuuluminen (n = 289) Jos tarkoituksena on havainnollistaa osien suhdetta kokonaisuuteen, niin voit käyttää piirakkakaaviota. Huomioi kuitenkin, että piirakkakaavion sopivuudesta on monenlaisia mielipiteitä. Piirakkakaavio voidaan kyseenalaistaa seuraavista syistä: ihmissilmä arvioi helposti piirakan siivujen koot väärin piirakka ei ole havainnollinen jos siivuja on liikaa (yli 6 kpl). Muu 3 % Luterilainen 74 % Ortodoksi 6 % Uskontokuntiin kuulumaton 17 % KUVIO 3. Uskontokuntiin kuuluminen (n = 289) Kategorisen muuttujan tunnuslukuja Tunnusluvuista moodi eli tyyppiarvo soveltuu kategorisille muuttujille. Moodi löytyy helposti yhteenvetotaulukosta: se on arvo, jonka kohdalla esiintymiskertojen lukumäärä on suurin. Moodia voidaan käyttää tyypillisen vastaajan kuvailuun. Esimerkki. Lehden tyypillinen lukija on vuotias akateemisen koulutuksen saanut mies. Kategorisen muuttujan erityistapauksia Monivalintakysymyksessä vastaaja voi valita tarjotuista vastausvaihtoehdoista yhden tai useampia. ~ 9 ~
12 Esimerkki. Mitä seuraavista työntekijöille tarjotuista etuisuuksista olet käyttänyt kuluneen vuoden aikana: o Työterveydenhuolto o Lomaosake o Kuntosali o Hieroja Tämän kaltainen kysymys koostuu itse asiassa useasta kysymyksestä. Esimerkissä jokaisen vaihtoehdon kohdalla kysytään, onko vastaaja käyttänyt kyseistä etuisuutta. Tulokset voidaan esittää koontitaulukkona, jossa ovat eri vaihtoehtojen saamien vastausten lukumäärät ja mahdollisesti prosentit. TAULUKKO 4. Etuisuuksien käyttö (n = 82) Etuisuus Vastauksia % vastauksista Työterveydenhuolto Lomaosake Kuntosali 9 9 Hieroja Vastauksia yhteensä 98 Prosenttien kohdalla täytyy ilmaista erityisen täsmällisesti mistä perusarvosta prosentit on laskettu. Vaihtoehtoina ovat prosenttia vastauksista tai prosenttia vastaajista (tämä tapa on yleisemmin käytetty). TAULUKKO 5. Etuisuuksien käyttö Etuisuus Vastauksia % vastaajista Työterveydenhuolto Lomaosake Kuntosali 9 11 Hieroja Vastaajia yhteensä 82 Voit esittää vastausten lukumääriä tai prosentteja pylväskaaviona. Jos kyselylomakkeella on kysymys, jossa vastaajan pitää järjestää tarjotut vaihtoehdot järjestykseen, niin tulokset voidaan esittää taulukkona, jossa esiintyy kunkin vaihtoehdon saamien 1. sijojen lukumäärät, 2. sijojen lukumäärät jne. Kategorisen muuttujan vertailu ryhmissä ja kategoristen muuttujien riippuvuus Kategoristen muuttujien kohdalla sekä ryhmien vertailuun että riippuvuuden tarkasteluun käytetään samaa menetelmää, ristiintaulukointia. Prosentit lasketaan ryhmittelevän/selittävän muuttujan mukaisesti. Jos ryhmittelevän/selittävän muuttujan arvot ovat sarakkeissa (riveillä), niin prosentit lasketaan sarakkeiden (rivien) kokonaissummista. TAULUKKO 6. Mielipide Natoon liittymisestä miehillä (n=333) ja naisilla (n=216) Pitäisikö Suomen liittyä NATOon (% sukupuolesta) Sukupuoli Mies Nainen Yhteensä Kyllä 38,4 26,9 33,9 En osaa valita 18,9 22,2 20,2 Ei 42,6 50,9 45,9 Yhteensä 100,0 100,0 100,0 ~ 10 ~
13 Ristiintaulukointi voidaan esittää pylväskaaviona lukumäärän tai prosenttien mukaan. Lukumäärien esittämiseen sopii esimerkiksi pylväskaavio, jossa ryhmittelevän/selittävän muuttujan luokkia esitetään pylväsryhminä. Esimerkiksi seuraavassa luokkina ovat Nainen ja Mies. 110 Nainen Ei 142 En osaa valita Mies Kyllä Lukumäärä KUVIO 4. Pitäisikö Suomen liittyä Natoon (naiset n = 216, miehet n = 333) Prosenttien esittämiseen sopii parhaiten kuvion 5 kaltainen pinottu 100 % pylväskaavio. Kyllä En osaa valita Ei Nainen 26,9 22,2 50,9 Mies 38,4 18,9 42,6 0 % 20 % 40 % 60 % 80 % 100 % Prosenttia sukupuolesta KUVIO 5. Pitäisikö Suomen liittyä Natoon (naiset n = 216, miehet n = 333) 4.2 Asteikolla mitatut muuttujat Mielipiteitä, asenteita ja uskomuksia mitataan usein valmista asteikkoa käyttäen. Asteikon vaihtoehtoina voivat olla esimerkiksi eri mieltä, jokseenkin eri mieltä, ei eri eikä samaa mieltä, jokseenkin samaa mieltä, samaa mieltä. Asteikolla mitatuille muuttujille käytetään samoja menetelmiä kuin kategorisille muuttujille. Jos asteikko on vähintään 5-portainen ja asteikko voidaan olettaa tasaväliseksi, niin tunnuslukuina voidaan käyttää keskiarvoa ja keskihajontaa. Asteikollisen muuttujan yhteenvetotaulukko Asteikolla mitatuille muuttujille voidaan esittää yhteenvetotaulukoita kuten kategorisillekin muuttujille. Jos samaa asteikkoa on käytetty usealle muuttujalle, niin yksittäisille muuttujille esitettyjen taulukoiden sijasta voi olla tarkoituksenmukaisempaa rakentaa koontitaulukoita taulukon 7 tapaan. ~ 11 ~
14 TAULUKKO 7. Tyytyväisyys työhön liittyviin tekijöihin % vastanneista Tyytyväisyys Johtoon Työtovereihin Työympäristöön Erittäin tyytymätön 8,5 0,0 11,0 Tyytymätön 19,5 3,7 11,0 Neutraali 36,6 19,8 36,6 Tyytyväinen 28,0 43,2 28,0 Erittäin tyytyväinen 7,3 33,3 13,4 Yhteensä 100,0 100,0 100,0 n Koontitaulukko voidaan esittää kuvion 6 kaltaisena pylväskaaviona käyttäen 100 % pinottuja pylväitä. Erittäin tyytymätön Tyytymätön Neutraali Tyytyväinen Erittäin tyytyväinen Palkkaan Johtoon Työtehtäviin Työympäristöön Työtovereihin 0 % 20 % 40 % 60 % 80 % 100 % % vastanneista KUVIO 6. Tyytyväisyys työhön liittyviin tekijöihin (n=82 paitsi tyytyväisyys työtovereihin kohdalla n=81) Asteikollisen muuttujan tunnuslukuja Jos asteikko on vähintään 5-portainen ja asteikko voidaan olettaa tasaväliseksi, niin tunnuslukuina voidaan käyttää keskiarvoa ja keskihajontaa. Jos samaa asteikkoa on käytetty useassa muuttujassa, niin kannattaa harkita tunnuslukujen esittämistä koontitaulukkona taulukon 8 tapaan. TAULUKKO 8. Tyytyväisyys työhön liittyviin tekijöihin (asteikko 1-5, suurempi arvo merkitsee suurempaa tyytyväisyyttä) Tyytyväisyys Keskiarvo Keskihajonta n Palkkaan 2,1 1,1 82 Johtoon 3,1 1,1 82 Työtehtäviin 3,2 1,0 82 Työympäristöön 3,2 1,2 82 Työtovereihin 4,1 0,8 81 Tunnuslukutaulukko ei sisällä yhtä yksityiskohtaista tietoa kuin yhteenvetotaulukko, mutta on yksinkertaisuudessaan havainnollinen väline muuttujien väliseen vertailuun. Keskiarvoja voidaan esittää pylväskaaviona kuvion 7 tapaan. Tällöin täytyy muistaa, että pylväskaavion arvoakseli aloitetaan arvosta, joka vastaa pienintä käytetyn asteikon arvoa. Jos esimerkiksi on käytetty 5-portaista asteikkoa 1-5, niin arvoakseli aloitetaan ~ 12 ~
15 arvosta 1. Jos esitettävillä muuttujilla ei ole muuta järjestystä, niin keskiarvotaulukko kannattaa järjestää keskiarvojen mukaiseen järjestykseen. Tällöin pylväskaavion pylväät asettuvat pituusjärjestykseen. Työtoverit 4,06 Työympäristö Työtehtävät Johto 3,20 3,06 3,22 Palkka 2,11 1,00 2,00 3,00 4,00 5,00 Keskiarvo (asteikko 1-5, 5=erittäin tyytyväinen) KUVIO 7. Tyytyväisyys työhön liittyviin tekijöihin (n=82 paitsi tyytyväisyys työtovereihin kohdalla n=81) Asteikollisen muuttujan vertailu ryhmissä Tunnuslukujen avulla voidaan kätevästi vertailla kategorisen muuttujan määräämiä ryhmiä. Seuraavassa on vertailtu miesten ja naisten tyytyväisyyttä eri tekijöihin. TAULUKKO 9. Tyytyväisyyskeskiarvoja työhön liittyviin tekijöihin sukupuolen mukaan (asteikko 1-5, suurempi keskiarvo merkitsee suurempaa tyytyväisyyttä) Sukupuoli Tyytyväisyys Mies Nainen Kaikki Palkkaan 1,90 2,79 2,11 Työtehtäviin 3,10 3,53 3,20 Johtoon 2,87 3,68 3,06 Työtovereihin 4,13 a 3,84 4,06 b Työympäristöön 3,00 3,95 3,22 n a n=62 b n=81 Keskiarvojen vertailu voidaan esittää myös pylväskaaviona kuvion 8 tapaan. Työtoverit Työympäristö Työtehtävät Johto Palkka 1,90 3,00 3,10 2,87 2,79 3,84 4,13 3,95 3,53 Naiset, n=19 3,68 Miehet, n=63 1,00 2,00 3,00 4,00 5,00 Keskiarvo (asteikko 1-5, 5=erittäin tyytyväinen) KUVIO 8. Tyytyväisyyskeskiarvoja sukupuolen mukaan ~ 13 ~
16 Kuvion kohdalla täytyy muistaa, että pylväskaavion arvoakseli aloitetaan arvosta, joka vastaa pienintä käytetyn asteikon arvoa. Jos esimerkiksi on käytetty 5-portaista asteikkoa 1 5, niin arvoakseli aloitetaan arvosta 1. Asteikollisten muuttujien riippuvuus Kategorisen muuttujan ja asteikolla mitatun muuttujan välistä riippuvuutta voidaan tarkastella ristiintaulukointina. Usein asteikolla mitatun muuttujan arvoja ryhmitellään havainnollisemman kuvauksen aikaansaamiseksi. Seuraavassa taulukossa 5-portainen tyytyväisyysasteikko on ryhmitelty 3-portaiseksi (erittäin tyytymättömät ja tyytymättömät on ryhmitelty yhteen, samoin tyytyväiset ja erittäin tyytyväiset). TAULUKKO 10. Tyytyväisyys johtoon sukupuolen mukaan (prosenttia sukupuolesta) Sukupuoli Tyytyväisyys johtoon Mies n=63 Nainen n=19 Yhteensä n=82 Tyytymätön 34,9 % 5,3 % 28,0 % Neutraali 36,5 % 36,8 % 36,6 % Tyytyväinen 28,6 % 57,9 % 35,4 % Yhteensä 100,0 % 100,0 % 100,0 % Ristiintaulukointia voidaan havainnollistaa pinottujen 100 % pylväiden avulla kuvion 9 tapaan. Arvoakseli on otsikoitava siten että kaavion katsoja tietää mistä prosentit on laskettu. Nainen 5,3 36,8 57,9 Mies 34,9 36,5 28,6 0 % 20 % 40 % 60 % 80 % 100 % Prosenttia sukupuolesta Tyytymätön Neutraali Tyytyväinen KUVIO 9. Tyytyväisyys johtoon sukupuolen mukaan (naiset n=19, miehet n=63) 4.3 Määrälliset muuttujat Kyselylomakkeella kerätyissä aineistoissa määrällisiä muuttujia voivat olla esimerkiksi ikä, palkka, ulkomaanmatkoihin vuodessa käytetty rahamäärä jne. Määrällisen muuttujan ryhmittely Määrällisen muuttujan arvot voidaan ryhmitellä, jolloin kategoristen muuttujien kohdalla kuvatut menetelmät ovat käytettävissä. TAULUKKO 11. Vastaajien palkkajakauma Palkka Lkm % Summa % ,1 6, ,2 29, ,5 59, ,4 84, ,8 93, ,1 100,0 Yhteensä ,0 ~ 14 ~
17 Ryhmitelty aineisto voidaan esittää pylväskaavion (histogrammin) avulla kuvion 10 tapaan. Muuttujan jatkuvuutta korostetaan asettamalla pylväät kiinni toisiinsa. Jos ryhmittely on sopivasti valittu, niin pylväskaavio antaa hyvän yleiskuvan jakauman muodosta Työntekijöitä Palkka euroa KUVIO 10. Vastaajien palkkajakauma (n=82) Määrällisen muuttujan tunnuslukuja Määrällisen muuttujan jakaumaa voidaan kuvailla tunnuslukujen avulla. Yleisesti käytettyjä tunnuslukuja ovat keskiarvo ja keskihajonta viiden luvun yhteenveto: pienin, alaneljännes, mediaani, yläneljännes, suurin. TAULUKKO 12. Omassa taloudessa asuvien ammattikorkeakouluopiskelijoiden asumismenot euroina kuukaudessa vuonna 2006 (n = 399) Keskiarvo Keskihajonta Pienin Alaneljännes Mediaani Yläneljännes Suurin 308 euroa 101 euroa 50 euroa 190 euroa 220 euroa 340 euroa 580 euroa Taulukon 12 perusteella voidaan todeta muiden muassa seuraavaa: Jakauma ei ole symmetrinen, koska keskiarvo ja mediaani poikkeavat selvästi toisistaan. Keskiarvo ja keskihajonta voivat johtaa harhaan, koska jakauma on epäsymmetrinen. Jakauma on oikealle vino. Tämä nähdään siitä että keskiarvo on mediaania suurempi, mutta myös neljänneksiä tarkastelemalla päädytään samaan päätelmään. Mediaanista nähdään että puolet vastaajista käytti asumiseen korkeintaan 220 euroa kuukaudessa. Neljänneksistä nähdään että neljännes vastaajista käytti asumiseen korkeintaan 190 euroa kuukaudessa ja neljännes vastaajista vähintään 340 euroa. Puolet vastaajista käytti asumiseen euroa kuukaudessa. ~ 15 ~
18 mrd. kilometriä Bruttopalkka euroina Määrällisen muuttujan vertailua ryhmissä Kategorisen muuttujan määräämien ryhmien vertailuun voidaan käyttää edellä mainittuja tunnuslukuja. Määrällisten muuttujien riippuvuus Kategorisen/asteikollisen muuttujan ja määrällisen muuttujan välistä riippuvuutta voidaan tarkastella ristiintaulukoinnin avulla. Ennen ristiintaulukointia määrällisen muuttujan arvot täytyy ryhmitellä. Kahden määrällisen muuttujan välistä riippuvuutta voidaan arvioida hajontakaavion avulla. Yleensä vaaka-akselille sijoitetaan selittävä muuttuja Palveluvuosien määrä KUVIO 11. Palveluvuosien ja bruttopalkan välinen hajontakaavio Kahden muuttujan välistä riippuvuutta voidaan mitata korrelaatiokertoimen avulla. Kuvion 11 tapauksessa korrelaatiokertoimeksi saadaan 0,24. Kertoimesta nähdään, että palveluvuosien ja bruttopalkan välillä on heikko positiivinen riippuvuus. Sama asia voidaan todeta myös kaaviosta. Jos toisena muuttujana on aika, niin esittämistapana voidaan käyttää kaaviota, jossa peräkkäiset pisteet on yhdistetty viivalla. Samaan kaavioon voidaan vertailun aikaansaamiseksi sijoittaa useampiakin aikasarjoja. Aika-akselin täytyy olla tasavälinen vaikka havainnot eivät olisikaan tasavälisesti sijoittuneet. Seuraavassa kaaviossa havaintojen väli on aluksi 10 vuotta, mutta lopussa havaintoja on vuoden välein Vuosi Henkilöauto Joukkoliikenne KUVIO 12. Kotimaanliikenteen henkilökilometrit henkilöautoilla ja joukkoliikenteessä vuosina (lähde: Tilastokeskus) ~ 16 ~
19 4.4 Tiekartta Yhteenvetona edellä olevasta voidaan esittää keskeiset esittämis- ja kuvailumenetelmät taulukkona. TAULUKKO 13. Keskeiset esittämis- ja kuvailumenetelmät Muuttujan mitta-asteikko Tarkoitus Yhteenveto muuttujan arvoista Kategorinen Yhteenvetotaulukko Pylväskaavio Piirakkakaavio Moodi Määrällinen Ryhmitelty yhteenvetotaulukko Histogrammi Keskiarvo*, keskihajonta* Viiden luvun yhteenveto Ryhmien vertailu Ristiintaulukointi Keskiarvojen ja keskihajontojen vertailu* Muiden tunnuslukujen vertailu Kahden muuttujan välinen riippuvuus Ristiintaulukointi Pylväskaavio 100 % pinotut pylväät Hajontakaavio Aikasarjakaavio Korrelaatiokerroin* Huomautus: Mielipideasteikoille sopii kategoristen muuttujien menetelmät. Jos mielipideasteikko on vähintään 5-portainen ja voidaan olettaa tasaväliseksi, niin tähdellä * merkityt määrällisten muuttujien menetelmät tulevat myös kyseeseen. Pidä asiat yksinkertaisina Kategorisille muuttujille riittää yleensä lukumäärien ja prosenttien esittäminen (Kuinka monta? Kuinka monta %?). Ryhmien vertailussa (ja riippuvuuden tarkastelussa) lukumääriä ja prosentteja esitetään toisen muuttujan määräämissä ryhmissä. Mielipideasteikoille voidaan lukumäärien ja prosenttien lisäksi laskea keskiarvo ja keskihajonta. Ilmoita keskiarvon ja keskihajonnan yhteydessä myös havaintojen lukumäärä (n) Jos haluat lukumääriä ja prosentteja määrälliselle muuttujalle, niin ryhmittele ensin muuttujan arvot. Määrällisille muuttujille voidaan laskea keskiarvon ja keskihajonnan lisäksi viiden luvun yhteenveto. Kahden määrällisen muuttujan riippuvuutta tarkastellaan hajontakaavion ja korrelaatiokertoimen avulla. Ilmoita tunnuslukujen yhteydessä aina myös havaintojen lukumäärä (n). ~ 17 ~
20 5 GRAAFINEN ESITTÄMINEN Noudata numerotiedon graafisessa esittämisessä mahdollisuuksien mukaan seuraavia yleisohjeita: 5.1 Kaaviolajeja Pylväskaavio Kaaviolla tulee olla tarkoitus ja tehtävä: minkä tiedon haluat välittää katsojalle. Kaaviolla tulee olla kohderyhmä: kenelle kaavio on tarkoitettu. Kokeile eri vaihtoehtoja ja valitse tarkoitukseen ja kohderyhmälle parhaiten sopiva esitystapa. Kaavion tulee olla selkeä ja helposti ymmärrettävä. Johdata katsojan huomio esitettävään asiaan, ei kaavion tehosteisiin. Esitä tiedot peittelemättä ja rehellisesti. Otsikoi akselit ja esitä käytetyt yksiköt selkeästi. Ilmoita tiedon lähde, jos tieto on peräisin ulkopuolisesta lähteestä. Lisää tarvittaessa kaavioon huomautuksia korostaaksesi epätavallisten tai poikkeavien arvojen syitä. Yhdistä kaavio luontevasti sitä edeltävään sanalliseen selitykseen, jossa kerrot mihin asioihin katsojan pitää kaaviossa kiinnittää huomioita. Pylväillä voidaan kuvata muiden muassa lukumääriä, prosenttiosuuksia, rahamääriä ja keskiarvoja. Suosi vaakapylväitä (kutsutaan myös palkeiksi), kun esität pylväillä kategorisen muuttujan eri arvoja. Suosi pystypylväitä, kun esität pylväillä määrällisestä muuttujasta muodostettuja ryhmiä. Pylväisiin liittyvän arvoakselin täytyy alkaa nollasta (poikkeus: jos kuvataan asteikolla mitattujen muuttujien keskiarvoja, niin arvoakseli aloitetaan asteikon pienimmän arvon kohdalta). Tarkastellaan pylväskaavion rakennetta kuvion 13 avulla. miljoonaa euroa ,6 4,9 3,4 1,7 1,4 1,4 0,2 0,4 0, Turku Tampere Helsinki KUVIO 13. Myynti eri toimipisteissä vuosina Luokka-akseli (Category axis): Luokka-akselille on sijoitettu eri vuosilukuja. Jokainen vuosi muodostaa yhden luokan. Arvoakseli (Value axis): Arvoakselilla on asteikko myyntiä varten (miljoonaa euroa). ~ 18 ~
21 Arvosarjat (Series): Kaaviossa on kolme arvosarjaa (Turku, Tampere, Helsinki) kukin omalla värillään esitettynä. Arvopiste (Value): Kukin arvo esitetään pylväänä (pylvään korkeus = arvo). Selite (Legend): Selitteessä luetellaan arvosarjojen värit ja nimet (esimerkkikaaviossa Turku, Tampere ja Helsinki). Selite voidaan jättää pois, jos kaaviossa on vain yksi arvosarja. Huomaa, että arvosarjat ja luokat voidaan vaihtaa keskenään. Edellä oleva kaavio voitaisiin esittää myös siten, että toimipisteet (Turku, Tampere, Helsinki) ovat luokkia ja kukin vuosiluku määrittää oman arvosarjansa. 6 5 miljoonaa euroa Turku Tampere Helsinki KUVIO 14. Myynti eri toimipisteissä vuosina Jos halutaan erityisesti havainnollistaa eri arvosarjojen yhteissummaa, niin pylväät voidaan asettaa päällekkäin. Kuviossa 15 nähdään toimipistekohtaisten myyntien lisäksi havainnollisesti kokonaismyynnit eri vuosina. miljoonaa euroa Helsinki Tampere Turku KUVIO 15. Myynti vuosina Jos halutaan havainnollistaa suhteellisia osuuksia, niin pylväät voidaan skaalata samanpituisiksi (100 % pinotut pylväät). Kuviossa 16 nähdään havainnollisesti eri toimipisteiden suhteelliset osuudet kokonaismyynnistä. ~ 19 ~
22 % myynnistä 100 % 90 % 80 % 70 % 60 % 50 % 40 % 30 % 20 % 10 % 0 % Helsinki Tampere Turku Ympyräkaavio KUVIO 16. Toimipisteiden osuus kokonaismyynnistä vuosina Ympyrä eli piirakkakaaviolla voidaan havainnollistaa osien osuutta kokonaisuudesta. Kaikkien kokonaisuuden osien on oltava kaaviossa edustettuina. Prosenttiluvut on hyvä esittää kaaviossa, koska ihmissilmä ei osaa arvioida siivujen kokoja luotettavasti. Kaavion laatijan ei tarvitse laskea prosentteja, vaan tietokoneohjelmat laskevat ne kaavioon arvosarjan arvojen perusteella. Turku 6 % Tampere 19 % Helsinki 75 % Viivakaavio (line) KUVIO 17. Myynnin osuus eri toimipisteissä vuonna 2003 Viivakaavio vastaa rakenteeltaan pylväskaaviota (luokka-akseli, arvo-akseli, arvosarjat). Kukin arvopiste esitetään pylvään sijasta pisteenä ja saman arvosarjan pisteet yhdistetään toisiinsa viivoilla. Yleensä viivakaaviota käytetään aikasarjojen esittämiseen. Tällöin luokka-akselilla on aika. Arvoakseli voidaan aloittaa muualtakin kuin nollakohdasta, jos halutaan kuvata vaihtelua itsessään. Jos halutaan tarkastella vaihtelun osuutta kokonaismäärästä, niin arvoakselin täytyy alkaa nollasta. ~ 20 ~
23 Työtunnit tuhatta tuntia miljoonaa euroa 6 5 4,9 5, ,4 1,7 1,4 1,4 0,2 0,4 0, Turku Tampere Helsinki Hajontakaavio KUVIO 18. Myynnin kehitys eri toimipisteissä vuosina Hajonta- eli pistekaavion (scatter) avulla voidaan tarkastella kahden määrällisen muuttujan välistä riippuvuutta. Hajontakaaviossa molemmat akselit ovat arvoakseleita Postin määrä miljoonaa kappaletta KUVIO 19. Käsiteltävän postin määrä ja käsittelyyn käytetty työmäärä Mahdollinen riippuvuus ilmenee pistejoukossa havaittavana säännönmukaisuutena. Kuviossa 19 työtunnit kasvavat postin määrän kasvaessa. 5.2 Graafinen esittäminen ja Excel Seuraavassa kuvattavia toimia kannattaa harjoitella itseopiskelupaketin avulla. Kaavion luonti aloitetaan seuraavasti: 1. Valitse tiedot, jotka aiot esittää kaaviossa. Valittujen solujen täytyy muodostaa suorakulmion muotoinen solualue. Jos valitset toisistaan erillään olevia solualueita, niin solualueiden täytyy yhteen liitettynä muodostaa suorakulmion muotoinen solualue. Tarpeettomia rivejä tai sarakkeita ei tule sisällyttää valintaan. 2. Valitse Insert (Lisää) -välilehdeltä haluamasi kaaviolaji. Kun kaavio on valittuna, niin valintanauhassa on otsikon Chart Tools (Kaaviotyökalut) alla Design (Rakenne) ja Format (Muoto) -välilehdet. ~ 21 ~
24 Kaavion rakenne Design-valintanauhan työkaluilla Kaavio koostuu osista. Osia ovat esimerkiksi vaaka-akseli, sarja, kaavion otsikko jne. Design (Rakenne) -valintanauhan vasemman reunan Add Chart Element (Lisää kaavion osa) -toiminnolla pääset lisäämään kaavion osia. Kaavion osia voit lisätä myös kaavion oikean yläkulman Chart Elements (+) -painikkeella. Excel 2010 ja vanhemmissa Excel-versioissa osien lisääminen tapahtuu Layout (Asettelu) -välilehden kautta. Design (Rakenne) -valintanauhan oikeassa reunassa on keskeinen Switch Row/Column (Vaihda rivi tai sarake) -toiminto, jolla voit vaihtaa arvosarjat ja luokat keskenään. Seuraavassa näet toiminnon Switch Row/Column (Vaihda rivi tai sarake) vaikutuksen: Myynti miljoonaa euroa Vuosi Turku Tampere Helsinki Myynti miljoonaa euroa Turku Tampere Helsinki Kaupunki KUVIO 20. Arvosarjojen ja luokkien vaihtaminen Vasemmanpuoleisessa kaaviossa kutakin kaupunkia vastaa oma arvosarja ja vuodet toimivat luokkina. Oikeanpuoleisessa kaaviossa on vaihdettu Switch Row/Column -toiminnolla arvosarjat luokiksi. Design (Rakenne) -valintanauhan Select Data (Valitse tiedot) -toiminnolla pääset arvosarja- ja luokkamäärityksiin. Seuraavassa näet edellisten kaavioiden arvosarja- ja luokkamääritykset: ~ 22 ~
25 Select Data Source -valintaikkunassa voit lisätä, muokata ja poistaa arvosarjoja kohdassa Legend entries (Series) (Selitteen osat (sarja)). vaihtaa arvosarjojen järjestystä. muokata luokka-akselille tulevia luokkia (Category) Axis Labels ((luokka) otsikot). määrittää, miten Hidden and Empty Cells (Piilotetut ja tyhjät solut) näytetään. Mutkikkaissa tapauksissa kannattaa harkita kaavion luomista ilman etukäteen tehtävää tietojen valitsemista: 1. Valitse tyhjä solu taulukon tyhjältä alueelta. 2. Valitse Insert (Lisää) -välilehdeltä haluamasi kaaviolaji. 3. Valitse Design Select Data (Rakenne Valitse tiedot) ja lisää arvosarjat yksi kerrallaan ja lisää luokka-akselin otsikot. Design (Rakenne) -välilehden Change Chart Type (Vaihda kaaviolaji) on kätevä kahden tai useamman arvosarjan kaavioissa kuten seuraavassa esimerkissä: Jos esität samassa kaaviossa kahta suuruusluokaltaan tai mittayksiköiltään erilaista arvosarjaa, niin tarvitset toisen arvoakselin: 1. Valitse jompikumpi arvosarjoista 2. Valitse Design (Rakenne) -valintanauhasta Change Chart Type (Vaihda kaaviolaji) 3. Valitse haluamallesi sarjalle Secondary axis ja haluamasi kaaviolaji: KUVIO 21. Helsingin arvopaperipörssi Kuviossa 21 indeksin arvot on esitetty oikeanpuoleisella akselilla. Lisäksi indeksi esitetään viivana, mutta myynti pylväinä. ~ 23 ~
26 Kaavion osien muotoilu Format-valintanauhan työkaluilla Kaavion osan muotoilemiseksi osa täytyy valita. Osan valitsemiseen on vaihtoehtoisia tapoja: Valitse kaavion osa napsauttamalla sitä hiirellä. Valitse kaavion osa Format (Muoto) -valintanauhan vasemman reunan pudotusvalikosta. Valitse kaavion osa nuolinäppäimillä. Jos kaavio on valittuna, niin jokainen nuolinäppäimen painallus valitsee uuden osan. Nuolinäppäintä painelemalla voit siis käydä läpi kaikki kaavion osat. Voit muotoilla valittua kaavion osaa Format (Muoto) -valintanauhan toiminnoilla. Vasemman reunan Format Selection (Muotoile valinta) -toiminnolla voit avata muotoilupaneelin Excel-ikkunan oikeaan reunaan. Muotoilupaneelin työkalut vaihtuvat valitun kaavion osan mukaan. Usein esitetään kysymys, kuinka pylväskaavion pylväiden välimatkaa voi muuttaa. Jos siirryt muotoilemaan pylväiden muodostamaa arvosarjaa, niin löydät muotoilupaneelista Gap width (Välin leveys) -asetuksen. Akseleiden muotoilua tarvitaan usein. Akselin muotoilutoiminnoista voidaan muiden muassa muuttaa akselin pienintä ja suurinta arvoa. Kaavion otsikon tai akselin otsikon tekstin muuttaminen onnistuu napsauttamalla otsikon tekstiä kerran ja sen jälkeen vielä toisen kerran. Valitun otsikon tai valitun akselin fonttia voit muuttaa Home (Aloitus) -välilehden työkaluilla. Huomautus Tekemällä oppii on paras menetelmä Excelin grafiikan oppimiseksi. Kokeile ja käy läpi eri asetuksia ja vaihtoehtoja. Voit aina turvautua Undo (Kumoa) -toimintoon, jos jokin menee pieleen. Muista, että hiiren kakkospainikkeen takaa aukeava valikko on yleensä nopein tapa valita tilanteeseen sopivia toimintoja (valikon sisältö riippuu siitä, missä hiiren kakkospainiketta painetaan). Opi lisää itseopiskelupaketista ~ 24 ~
27 6 YHTEENVETOTAULUKKO 6.1 Ryhmittely Yhteenvetotaulukossa esitetään kuinka monta mitäkin on. Yhteenvetotaulukkoa kutsutaan myös frekvenssitaulukoksi. TAULUKKO 14. Vastaajien koulutus Koulutus Lkm % Summa % Peruskoulu 27 33,3 33,3 Toinen aste 30 37,0 70,4 Korkeakoulu 22 27,2 97,5 Ylempi korkeakoulu 2 2,5 100,0 Yhteensä ,0 Summaprosentit voidaan liittää mukaan, jos muuttujan arvoja on enemmän kuin kaksi ja arvoilla on selkeä yksikäsitteinen järjestys. Esimerkiksi taulukossa 14 prosenttiluku 70,4 on saatu laskemalla (27+30)/81. Prosenttiluku 70,4 kertoo, että vastaajista 70,4 % on suorittanut peruskoulun tai toisen asteen tutkinnon. Määrällisen muuttujan arvot ryhmitellään yhteenvetotaulukkoa varten. Jos esimerkiksi muuttujana on palkka, niin palkat ryhmitellään sopiviin ryhmiin, kuten taulukossa 15. TAULUKKO 15. Ryhmitelty palkkajakauma Palkka Lkm % Summa % ,1 6, ,2 29, ,5 59, ,4 84, ,8 93, ,1 100,0 Yhteensä ,0 Jos et keksi luontevia ryhmiä, niin seuraavassa esimerkissä kuvattavat vaiheet auttavat rajojen määrittämisessä. Esimerkki. Ryhmiteltävänä on aineisto, jonka pienin arvo on 52,0 ja suurin on 77,1. Valitaan muodostettavien ryhmien lukumäärä. Tässä esimerkissä muodostetaan 6 ryhmää. Lasketaan ryhmien väli sellaiseksi, että ryhmät peittävät hieman pidemmän välin kuin pienimmän ja suurimman väli [52,0;77,1]. Sopiva ryhmien väli voidaan laskea jakamalla suurimman ja pienimmän arvon erotus ryhmien lukumäärällä. Tulosta pyöristetään harkinnan mukaan ylöspäin, jotta väliksi saadaan sopivan pyöreä luku. Tässä esimerkissä valitaan ryhmien väliksi 5. Valitaan ensimmäisen ryhmän alaraja. Sopiva alaraja on hieman pienimmän arvon alapuolella oleva sopivan pyöreä luku. Tässä esimerkissä valitaan ensimmäisen ryhmän alarajaksi 50. Edellä kuvattujen vaiheiden jälkeen voimme muodostaa ryhmät: 50,0-54,9; 55,0-59,9; 60,0-64,9; 65,0-69,9; 70,0-74,9 ja 75,0-79,9. ~ 25 ~
28 Ryhmittelyssä on hyvä noudattaa joitain yleisiä periaatteita: esitä ryhmien rajat havaintojen tarkkuudella esitä ryhmien rajat siten, että ei ole epäselvää mihin ryhmään mikin arvo kuuluu (rajat eivät saa mennä päällekkäin) suosi tasavälisiä ryhmiä, jos mahdollista (esimerkiksi palkkoja ei useinkaan voi ryhmitellä tasavälisesti) vältä avoimia ryhmiä, jos mahdollista (esimerkiksi iän kohdalla joudutaan usein käyttämään avointa ryhmää, esimerkiksi 65+) enemmän ryhmiä tarkempaa tietoa vähemmän ryhmiä helppolukuisempi taulukko. Ryhmittelyn Excel-toteuttamisohjeet löydät luvusta Yhteenvetotaulukko ja Excel Excelillä yhteenvetotaulukot voidaan toteuttaa pivot-taulukoina. Taulukoiden laadinta on helppoa ja suorastaan mukavaa. Itseopiskelupaketti pivot-taulukoiden laatimiseen Pivot-taulukon laatiminen aloitetaan seuraavasti (esimerkeissä aineistona 1. Valitse täsmälleen yksi solu aineiston alueelta. 2. Valitse Insert Pivot Table (Lisää Pivot-taulukko). 3. Napsauta valintaikkunassa OK, jolloin Excel lisää uuteen laskentataulukkoon paikkavarauksen pivot-taulukolle sekä näyttää kenttäluettelon (PivotTable Field List). 4. Siirrä muuttujat kenttäluettelon ruutuihin ja valitse sopivat laskentaperusteet. Viereisessä kenttäluettelossa on tehty seuraavaa: Koulutus on raahattu Row Labels (Riviotsikot) -ruutuun. Koulutus on raahattu Values (Arvot) -ruutuun. Excel on valinnut laskentaperusteeksi Count (Määrä), joka sopii tähän tilanteeseen. Joissain tapauksissa Excel valitsee laskentaperusteeksi Sum (Summa). Tällöin laskentaperuste täytyy vaihtaa: Napsauta arvokenttää ja valitse aukeavasta valikosta Value Field Settings (Arvokentän asetukset) ja vaihda laskentaperusteeksi Count (Määrä). Viereisillä määrittelyillä saadaan seuraavanlainen taulukko: TAULUKKO 16. Yhteenveto pivot-taulukkona Jos haluat taulukkoon prosentit lukumäärien viereen, niin jatka seuraavasti: ~ 26 ~
29 Raahaa koulutus toistamiseen Values (Arvot) -ruutuun. Määritä tälle toiselle arvokentälle arvojen näyttötavaksi % of Column Total (prosenttia sarakkeen summasta). Näyttötavan voit määrittää napsauttamalla arvokenttää ja valitsemalla aukeavasta valikosta Value Field Settings (Arvokentän asetukset). Valitse Show Values As (Näytä arvot muodossa) -välilehti ja valitse näyttötavaksi % of Column Total (prosenttia sarakkeen summasta). Huomaa, että Values (Arvot) -kenttä ilmestyy automaattisesti Column Labels (Sarakeotsikot) -ruutuun sen merkiksi, että määrät ja prosentit sijoitetaan sarakkeisiin. Viereisillä määrittelyillä saadaan seuraavanlainen taulukko: TAULUKKO 17. Pivot-taulukko prosentein Jos muuttujan arvo puuttuu yhdeltä tai useammalta aineiston riviltä, niin taulukossa on tarpeeton rivi (blank). Voit poistaa sen Row Labels -pudotusvalikon kautta. Kun pivot-taulukko on aktiivisena, niin valintanauhassa on pivot-taulukoiden muokkaamiseen tarkoitetut Pivot-taulukkotyökalut. Kannattaa kokeilla tarjolla olevia mahdollisuuksia. Taulukon tekstejä voit muuttaa suoraan taulukkoon kirjoittamalla. Pienen siistimisen jälkeen taulukko voisi näyttää seuraavalta: TAULUKKO 18. Siistitty pivot-taulukko Puuttuvat arvot Jatkotyöstämistä varten taulukko kannattanee kopioida toiseen paikkaan. Liittäminen onnistuu parhaiten Office-leikepöydältä (lisätietoa luvusta 3.3). Saatoit ehkä ihmetellä, miksi edellisen esimerkin (blank)-rivillä ei ilmoitettu puuttuvien arvojen lukumäärää? Taulukko ilmoittaa koulutus-muuttujan arvojen lukumäärän riviotsikkona olevaa koulutusta vastaavilla riveillä. Tyhjien solujen kohdalla ei ole yhtään koulutus-muuttujan arvoa. ~ 27 ~
30 Puuttuvien arvojen lukumäärät saat taulukkoon, jos käytät Values (Arvot) -kentän muuttujana jotain toista muuttujaa, jolla on arvo aineiston jokaisella rivillä. Tällaiseen tarkoitukseen soveltuu esimerkkiaineistomme ensimmäinen muuttuja nro (juokseva numerointi). Seuraavassa vasemmanpuoleisessa taulukossa on käytetty Values (Arvot) - kentässä koulutus-muuttujaa kuten edellisessä esimerkissä. Oikeanpuoleisessa taulukossa on käytetty nro-muuttujaa. Oikeanpuoleinen taulukko näyttää puuttuvien arvojen lukumäärän. Huomaa, että taulukoiden prosentit ovat erilaiset. Vasemmanpuoleisessa lasketaan prosentit luvusta 81 (koulutus-kysymykseen vastanneet) ja oikeanpuoleisessa luvusta 82 (koko otos). TAULUKKO 19. Puuttuvien arvojen laskeminen Funktioiden ystäville Päätös siitä, esitetäänkö puuttuvien arvojen lukumäärä taulukossa, tehdään aina tapauskohtaisesti. Jos olet funktioiden ystävä, niin voit käyttää pivot-taulukoiden sijasta COUNTIF (LASKE.JOS) ja FREQUENCY (TAAJUUS) -funktioita. Esimerkiksi =COUNTIF(B2:B83;1) laskee ykkösten (1) lukumäärän solualueessa B2:B83. FREQUENCY-funktion käyttö on hieman konstikkaampaa. Esimerkkejä funktion käytöstä ~ 28 ~
31 7 TUNNUSLUVUT Tunnuslukuja lasketaan, jotta muodostuisi todellista vastaava mielikuva tarkasteltavasta asiasta. Muuttujan arvojen jakaumaa voidaan luonnehtia tunnuslukujen avulla. Tunnuslukujen valinnassa on kiinnitettävä huomiota muuttujan mitta-asteikkoon. Seuraavassa on lueteltu eri mitta-asteikoille sopivat tavallisimmin käytetyt tunnusluvut (katso myös luku 4). Kategoriset muuttujat Tyyppiarvo eli moodi. Asteikolla mitatut muuttujat Jos asteikko on vähintään 5-portainen ja voidaan olettaa tasaväliseksi, niin keskiarvo ja keskihajonta. Joissain tilanteissa tyyppiarvo eli moodi voi olla käyttökelpoinen. Määrälliset muuttujat Keskiarvo ja keskihajonta. Viiden luvun yhteenveto: pienin, alaneljännes (alakvartiili), mediaani, yläneljännes (yläkvartiili), suurin. Viiden luvun yhteenveto antaa melko kattavan kuvan jakaumasta. Yksityiskohtaisempaa tietoa saadaan täydentämällä viiden luvun yhteenvetoa muilla prosenttipisteillä (fraktiileilla). Erikoistapaus: peräkkäisten muutosprosenttien keskiarvo lasketaan yleensä geometrisena keskiarvona. On selvää, että tiivistettäessä muuttujan arvojen jakauma muutamaan tunnuslukuun, menetetään osa alkuperäisen jakauman tiedoista. Pelkkiä tunnuslukuja käytettäessä saatetaan helposti tehdä virheellisiä tulkintoja. Ennen tunnuslukujen laskemista onkin syytä tutustua muuttujan arvojen jakaumaan yhteenvetotaulukon tai pylväskaavion avulla. Luettaessa muiden laatimia tilastoja, on aina suhtauduttava kriittisesti esitettyihin tunnuslukuihin. Pelkät tunnusluvut eivät paljasta jakauman tarkkaa muotoa ja voivat johtaa virheellisiin tulkintoihin. Seuraava esimerkki osoittaa kärjistetysti tunnuslukujen petollisuuden. Esimerkki. Yrityksessä on 11 työntekijää, joiden kuukausipalkat ovat 1500, 1500, 1500, 1500, 1500, 2500, 4500, 4500, 5500, 5500 ja euroa. Pääjohtaja voi keskiarvoon nojautuen väittää, että keskipalkka on yli 5900 euroa. Työntekijät voivat moodiin nojautuen väittää, että keskipalkka on vain 1500 euroa. Sovintoneuvottelija voisi mediaaniin nojautuen väittää, että keskipalkka on 2500 euroa. 7.1 Tyyppiarvo eli moodi Tyyppiarvon määrittäminen on sallittua kaikille mitta-asteikoille. Yleensä sitä käytetään kategorisille muuttujille. Tyyppiarvo on se muuttujan arvo, joka esiintyy useimmin. Muuttujalla voi olla useampia kuin yksi tyyppiarvo. Esimerkki. Tietotekniikkaa käsittelevän lehden tyypillinen lukija on vuotias akateemisen koulutuksen saanut perheellinen mieshenkilö. Edellä käytetään tyyppiarvoja vuotias, akateemisen koulutuksen saanut, perheellinen ja mies. ~ 29 ~
32 On ilmeistä, että tyyppiarvoihin pitää suhtautua varovasti. Esimerkiksi äskeisen lehden lukijoissa voisi olla perheettömiä lähes yhtä paljon kuin perheellisiä, mutta tyyppiarvosta sitä ei voisi päätellä. 7.2 Keskiarvo (aritmeettinen keskiarvo) Keskiarvo soveltuu määrällisille muuttujille. Usein myös mielipideasteikoille lasketaan keskiarvo. Tällöin oletetaan asteikon olevan tasavälinen. Esimerkki. Asiakastyytyväisyyttä voidaan mitata asteikolla 1-5, jossa ääripäät ovat erittäin tyytymätön-erittäin tyytyväinen. Asteikon numerot eivät kerro suhteellisia eroja; ne vain järjestävät vastaajat tyytyväisyyden mukaiseen järjestykseen. Jos samalla asteikolla mitataan tyytyväisyyttä useaan eri tekijään, niin on kätevää verrata tyytyväisyyksiä tyytyväisyyskeskiarvojen avulla. Tätä kuitenkin on pidettävä vain alustavana tarkasteluna. Tunnusluku ei voi korvata todellisen jakauman esittämistä yhteenvetotaulukkona tai kaaviona, kuten seuraavista jakaumista ilmenee: TAULUKKO 20. Kaksi mielipidejakaumaa, joilla on sama keskiarvo Tyytyväisyys Henkilöä Henkilöä 1 Erittäin tyytymätön Tyytymätön Ei tyytymätön, muttei tyytyväinenkään Tyytyväinen Erittäin tyytyväinen 10 0 Taulukon jakaumat ovat kovin erilaiset, mutta keskiarvo on kummassakin tapauksessa 3. Aritmeettinen keskiarvo (kutsutaan yleensä keskiarvoksi) saadaan jakamalla muuttujan arvojen summa arvojen lukumäärällä. Jos muuttujan arvot kuvitellaan järjestetyksi keinulaudalle (pienemmät arvot vasemmalla, suuremmat oikealla), niin keskiarvo on keinulaudan tasapainopiste. Keskiarvot tarjoavat nopean tavan ryhmien vertailuun. Esimerkiksi miesten ja naisten tyytyväisyyttä eri asioihin voidaan vertailla tyytyväisyyskeskiarvojen avulla. Keskiarvo voi olla harhaanjohtava, jos muuttujan arvojen jakauma on vino. Parhaiten keskiarvo soveltuu muuttujille, joiden arvot jakaantuvat keskiarvon molemmin puolin symmetrisesti siten, että suuri osa havainnoista on melko lähellä keskiarvoa. Esimerkki. Lukujen 1,1,2,1,10 keskiarvo on 3. Keskiarvoa kasvattaa yksi selvästi muista poikkeava havainto (10) ja tämän vuoksi keskiarvo ei kuvaile kovin hyvin aineiston muita lukuja (1,1,2,1). Keskiarvon yhteydessä on hyvä esittää vaihtelua kuvaavana lukuna keskihajonta. ~ 30 ~
33 7.3 Keskihajonta ja varianssi Volatiliteetti Keskihajonta kuvaa muuttujan arvojen vaihtelua keskiarvon ympärillä. Mitä suurempi keskihajonta, sitä enemmän arvoissa on vaihtelua. Keskihajonta on muuttujan arvojen keskimääräinen poikkeama keskiarvosta. Keskihajonta kannattaa ilmoittaa aina yhdessä keskiarvon kanssa. Keskihajonta s lasketaan kaavalla: s Variaatiokerroin 7.4 Mediaani n i1 ( x x) i n 2 Neliöjuuren alla lasketaan yksittäisten havaintojen (xi) poikkeamia keskiarvosta. Poikkeamat korotetaan toiseen potenssiin ja lasketaan yhteen. Jakamalla otoskoolla n saadaan poikkeamien toisten potenssien keskiarvo eli varianssi. Lopuksi kumotaan toinen potenssi ottamalla neliöjuuri. Jos halutaan arvioida perusjoukon keskihajontaa otoksen avulla, niin paras mahdollinen arvio saadaan korvaamalla kaavassa jakajana oleva otoskoko n arvolla n-1. Käytännössä suurilla otoksilla (>30) ei ole väliä käytetäänkö jakajana arvoa n vai n-1. On huomattava, että hyvinkin erilaisilla jakaumilla voi olla likimain samat keskiarvo ja keskihajonta. Tulkintoja tehtäessä on aina varmistettava myös jakauman muoto. Jos jakauma on likimain normaali (havainnot jakaantuvat keskiarvon molemmin puolin symmetrisesti siten, että suuri osa havainnoista on melko lähellä keskiarvoa), niin noin 95 % havainnoista sijaitsee haarukassa keskiarvo ± 2 keskihajontaa ja noin 68 % havainnoista sijaitsee haarukassa keskiarvo ± keskihajonta. Sijoituskohteisiin liittyvää riskiä (arvonvaihtelua) mitataan yleisesti keskihajontaa käyttäen. Tässä yhteydessä keskihajontaa kutsutaan volatiliteetiksi. Volatiliteetti lasketaan historiallisten prosentuaalisten päivätuottojen keskihajontana ja muunnetaan vuositasolle kertomalla vuodessa olevien kaupantekopäivien (esimerkiksi 250) neliöjuurella. Volatiliteetti ilmoitetaan prosentteina. Keskihajonnan suuruus riippuu muuttujan arvojen yksiköstä ja suuruusluokasta. Yksiköistä ja suuruusluokasta vapaa hajontaluku, variaatiokerroin, saadaan, kun keskihajonta jaetaan keskiarvolla eli lasketaan kuinka monta prosenttia keskihajonta on keskiarvosta. Eri muuttujien suhteellista vaihtelua voidaan vertailla variaatiokertoimia vertailemalla. Mediaani voidaan määrittää, jos muuttujan arvot voidaan järjestää mielekkäällä tavalla. Mediaani on suuruusjärjestykseen järjestetyn aineiston keskimmäinen arvo tai kahden keskimmäisen keskiarvo, jos havaintoja on parillinen määrä. Puolet havainnoista on korkeintaan mediaanin suuruisia. ~ 31 ~
34 Jos jakauma sisältää selvästi muista poikkeavia arvoja, niin mediaani soveltuu keskiarvoa paremmin jakauman keskikohtaa mittaavaksi luvuksi. Vasemmalle vinoissa jakaumissa, joissa on joitain huomattavasti muita pienempiä havaintoja, keskiarvo on mediaania pienempi. Oikealle vinoissa jakaumissa, joissa on joitain huomattavasti muita suurempia havaintoja, keskiarvo on mediaania suurempi. Jos jakauma on likimain symmetrinen, niin keskiarvo ja mediaani ovat likimain samat. Mediaanin kanssa on hyvä esittää vaihtelua kuvaavina lukuina alaneljännes ja yläneljännes sekä mahdollisesti muita prosenttipisteitä. 7.5 Neljännekset ja muut prosenttipisteet Puolet havainnoista on korkeintaan mediaanin suuruisia. Vastaavalla tavalla määritellään alaneljännes (alakvartiili): neljäsosa (25 %) havainnoista on korkeintaan alaneljänneksen suuruisia. Vastaavasti kolme neljäsosaa (75 %) havainnoista on korkeintaan yläneljänneksen (yläkvartiili) suuruisia. Edellä olevasta seuraa, että puolet havainnoista jää alaneljänneksen ja yläneljänneksen väliin. 25 % 25 % alaneljännes yläneljännes Alaneljännes, mediaani ja yläneljännes liittyvät prosenttilukuihin 25 %, 50 % ja 75 %. Jos kaivataan tarkempaa tietoa, niin muihinkin prosenttilukuihin liittyviä rajakohtia voidaan määrittää. Näitä rajakohtia kutsutaan prosenttipisteiksi eli fraktiileiksi (alaneljännes on 25 % prosenttipiste, mediaani on 50 % prosenttipiste ja yläneljännes on 75 % prosenttipiste). Esimerkki. Kerrostaloyksiöiden neliöhintoja voidaan kuvailla prosenttipisteitä käyttäen: TAULUKKO 21. Kerrostaloyksiöiden neliöhintojen (euroa) prosenttipisteitä Helsingissä (n=250) ja Tampereella (n=250) vuonna 2007 Helsinki Tampere Pienin % prosenttipiste % prosenttipiste Mediaani % prosenttipiste % prosenttipiste Suurin Taulukon mukaan 10 % kerrostaloyksiöistä maksoi Helsingissä korkeintaan 2655 euroa/neliö ja Tampereella korkeintaan 1552 euroa/neliö. Puolet kerrostaloyksiöistä maksoi Helsingissä korkeintaan 3785 euroa/neliö ja Tampereella korkeintaan 2255 euroa/neliö. Vastaavalla tavalla voidaan tulkita muita prosenttipisteitä. ~ 32 ~
35 7.6 Geometrinen keskiarvo Aritmeettinen keskiarvo ei aina sovellu peräkkäisten prosenttimuutosten keskiarvoksi. Sen sijaan käytetään geometrista keskiarvoa, joka on lukujen tulon n:s juuri (n on lukujen lukumäärä). Esimerkki. Jos peräkkäiset hinnanmuutokset ovat 1,5 %, 2,3 %, -1,2 % ja 10,0 %, niin geometrisen keskiarvon laskemiseksi muunnetaan prosenttiluvut muutoskertoimiksi 1,015, 1,023 0,988 ja 1,10. Näiden tulon neljäs juuri on noin 1,0307. Keskimääräinen hinnanmuutos on siis ollut 3,07 %. Jos alkuperäiseen hintaan kohdistetaan neljä peräkkäistä 3,07 % muutosta, niin päädytään samaan lopputulokseen kuin muutoksilla 1,5 %, 2,3 %, -1,2 % ja 10,0 %. 7.7 Tunnusluvut ja Excel Keskiarvon, keskihajonnan, pienimmän ja suurimman voit laskea pivot-taulukkoon ilman kaavojen tai funktioiden käyttöä. Laskenta onnistuu vaihtamalla Values (Arvot) - ruudussa olevan arvokentän laskentaperustetta. Itseopiskelupaketti pivot-taulukoiden mahdollisuuksista Tunnuslukuja voidaan laskea Excelin funktioilla. Seuraavassa argumenttina esiintyvä alue on viittaus siihen solualueeseen, jossa sijaitseville luvuille ollaan laskemassa tunnuslukua. Moodi: =MODE(alue) (MOODI). Pienin ja suurin arvo: =MIN(alue) ja =MAX(alue) (MIN ja MAKS). Keskiarvo: =AVERAGE(alue) (KESKIARVO). Keskihajonta otokselle: =STDEV.S(alue) (KESKIHAJONTA.S). Tätä käytetään, kun otoksen perusteella pyritään arvioimaan perusjoukon keskihajontaa. Keskihajonta perusjoukolle: =STDEV.P(alue) (KESKIHAJONTA.P). Mediaani: =MEDIAN(alue) (MEDIAANI). Neljännekset ja muut prosenttipisteet: =PERCENTILE.EXC(alue;prosenttipistearvo) (PROSENTTIPISTE.ULK), missä toisena argumenttina esiintyvä prosenttipistearvo on prosenttipisteen alapuolelle jäävä prosenttiosuus. Esimerkiksi alaneljänneksen tapauksessa prosenttipistearvo on 25 % ja yläneljänneksen tapauksessa 75 %. Geometrinen keskiarvo: GEOMEAN(alue) (KESKIARVO.GEOM), missä alue viittaa muutoskertoimiin. Jos käytät funktioita, niin tunnusluvut on havainnollisinta laskea aineiston yläpuolelle: 1. Lisää tarvittava määrä tyhjiä rivejä aineiston yläpuolelle. 2. Laske tunnusluvut ensimmäiselle muuttujalle (sarakkeelle). 3. Kopioi funktioita oikealle muiden muuttujien kohdalle. Esimerkkejä ja lisätietoa ~ 33 ~
36 Lisätietoa Funktion STDEV.S nimi on Excel 2007 ja vanhemmissa versioissa STDEV (KESKI- HAJONTA). Vanha nimi toimii myös uudemmissa versioissa ainakin toistaiseksi. Funktiota PERCENTILE.EXC ei ole Excel 2007 ja vanhemmissa versioissa. Näissä funktiona käytettiin PERCENTILE (PROSENTTIPISTE), joka joissain tapauksissa antaa hieman PERCENTILE.EXC-funktiosta poikkeavia tuloksia. Vanha funktio toimii myös uudemmissa versioissa ainakin toistaiseksi. Suodatusten huomioiminen Jos haluat lasketun tunnusluvun vaihtuvan aineiston suodatuksen mukaan, niin käytä apuna AGGREGATE (KOOSTE) -funktiota (ei Excel 2007 tai vanhemmissa versioissa). Seuraavassa ollaan juuri kirjoittamassa Mediaanin laskevaa AGGREGATEfunktiota. Ensimmäinen lähtötieto 12 merkitsee sitä, että lasketaan mediaani. Toinen lähtötieto 5 merkitsee sitä, että laskennan tulos päivittyy aineiston suodatuksen mukana. Kolmas lähtötieto on viittaus taulukon Table5 ikä-sarakkeeseen. Excel avustaa kirjoittaessasi funktiota soluun: Kun aloitat kirjoittamisen =AG, niin Excel tarjoaa funktion koko nimeä. Sen sijaan, että kirjoittaisit funktion nimen loppuun, voit hyväksyä ehdotetun nimen sarkain/tab-näppäimellä. =AGGREGATE( jälkeen Excel tarjoaa listan tunnuslukufunktioita, joista voit valita haluamasi. Voit selata listaa nuolinäppäimillä ja valita funktion sarkain/tab-näppäimellä. =AGGREGATE(12; jälkeen Excel tarjoaa vaihtoehtoja, joista voit valita 5 Ignore hidden rows. Esimerkkejä ja lisätietoa ~ 34 ~
37 8 RISTIINTAULUKOINTI Jos havaitset vaihtelua muuttujan arvoissa, niin voit analysoida, onko vaihtelu yhteydessä jonkin toisen muuttujan arvojen vaihteluun. Esimerkki. onko mielipiteen ja sukupuolen välillä riippuvuutta onko asuinalueen ja puoluekannan välillä riippuvuutta onko automallissa ilmenneiden vikojen määrällä yhteyttä valmistusmaahan. Kahden muuttujan välistä riippuvuutta voidaan tarkastella Ristiintaulukoimalla muuttujat (sopii erityisesti kategorisille ja asteikolla mitatuille muuttujille). Laatimalla hajontakaavio (sopii määrällisille muuttujille). Laskemalla riippuvuuden voimakkuutta mittaava korrelaatiokerroin (sopii määrällisille muuttujille). Seuraavassa tarkastellaan ristiintaulukointia. Hajontakaaviota ja korrelaatiota tarkastellaan luvussa 9. Ristiintaulukointi kuvaa havainnollisesti kahden muuttujan välistä riippuvuutta. Taulukossa voidaan esittää lukumääriä, prosentteja tai molempia. TAULUKKO 22. Tyytyväisyys johtoon sukupuolen mukaan Sukupuoli Tyytyväisyys johtoon Mies Nainen Yhteensä Tyytymätön 34,9 % 5,3 % 28,0 % Neutraali 36,5 % 36,8 % 36,6 % Tyytyväinen 28,6 % 57,9 % 35,4 % Yhteensä 100,0 % 100,0 % 100,0 % n Prosenttien vertailu antaa parhaiten käsityksen muuttujien välisestä riippuvuudesta. Ei ole yhdentekevää onko kyseessä prosentit rivien kokonaissummista vai sarakkeiden kokonaissummista. Valinta tehdään sen mukaan onko selittävä muuttuja riveillä vai sarakkeissa. Taulukossa 22 on käytetty sarakeprosentteja, koska sukupuoli on selittävä muuttuja ja se on sarakemuuttujana. Taulukon prosentteja vertailemalla huomataan, että miesten joukossa on suhteellisesti enemmän johtoon tyytymättömiä. 8.1 Syy - vaikutus Jos yhden muuttujan arvojen vaihtelu on yhteydessä toisen muuttujan arvojen vaihteluun, niin kyseessä ei tarvitse olla syy-vaikutussuhde (kausaalisuhde). Esimerkiksi, jos toteaa aamuisen päänsäryn liittyvän kengät jalassa nukkumiseen, niin ei ole lainkaan selvää aiheutuuko päänsärky kengistä vai jostain kolmannesta muuttujasta. Jokaisessa tarkasteltavassa tapauksessa on erikseen arvioitava, voisiko kyseessä olla kausaalisuhde. Ristiintaulukointi ei sinällään kerro mitään riippuvuuden kausaalisuudesta. Elaboraatio tarkoittaa kahden muuttujan välisen riippuvuuden yksityiskohtaisempaa tarkastelua. Yksityiskohtaisempi tarkastelu toteutetaan tuomalla tarkasteluun mukaan muita asiaan mahdollisesti liittyviä muuttujia. ~ 35 ~
38 Esimerkki. Huoletonta elämää viettävä tilastotieteilijä analysoi kengät jalassa nukkumisen ja päänsäryn välistä yhteyttä yhden kuukauden mittaisella otoksella. Ristiintaulukoinnin tulos on seuraava: TAULUKKO 23. Kengät jalassa nukkumisen ja päänsäryn välinen riippuvuus kengät ei kenkiä yhteensä päänsärky 9 (100 %) 4 (19 %) 13 (43 %) ei päänsärkyä 0 (0 %) 17 (81 %) 17 (57 %) yhteensä 9 (100 %) 21 (100 %) 30 (100 %) Tilastotieteilijä tietää, että havaittu riippuvuus kengät jalassa nukkumisen ja päänsäryn välillä voi olla näennäisyhteys, joka saattaa aiheutua kolmannesta muuttujasta. Muiden keräämiensä muuttujien joukosta tilastotieteilijä löytääkin näennäisyhteyden aiheuttavan kolmannen muuttujan: ravintolassa käynnin. Vakioimalla ravintolassa käynnit, saadaan kaksi ristiintaulukointia. Ravintolassa käyntien jälkeisten aamujen ristiintaulukointi osoittaa, että ravintolan jälkeen päänsärkyä esiintyy riippumatta siitä onko nukuttu kengät jalassa vai ei. Muiden aamujen ristiintaulukointi osoittaa, että koti-iltojen jälkeen ei esiinny kengät jalassa nukkumista eikä päänsärkyä. TAULUKKO 24. Kengät jalassa nukkumisen ja päänsäryn välinen riippuvuus, kun ravintolassa käynnit on vakioitu. Ravintola kengät ei kenkiä yhteensä päänsärky ei päänsärkyä yhteensä Ei ravintolaa kengät ei kenkiä yhteensä päänsärky ei päänsärkyä yhteensä Kausaalisuhteen kohdalla on oltava tarkkana määriteltäessä, kumpi muuttujista on selittävä muuttuja eli syy. Tilastojen pohjalta voisi esimerkiksi virheellisesti päätellä, että mitä enemmän palomiehiä palopaikalla, niin sitä vakavampi tulipalo on vaikutuksena. Todellisuudessahan kausaalisuhde kulkee toisinpäin: Vakava tulipalo on syynä siihen, että paljon palomiehiä tulee paikalle. 8.2 Ristiintaulukointi ja Excel Voit luoda ristiintaulukointeja pivot-taulukoina. Itseopiskelupaketti pivot-taulukoiden mahdollisuuksista Luvussa 6.2 on ohjeet pivot-taulukon luomiseksi. Luvussa 6.2 kuvatut taulukot voidaan täydentää ristiintaulukoinniksi lisäämällä haluttu muuttuja Columns (Sarakkeet) -ruutuun. Tällöin lukumäärät tai prosentit esitetään Columns (Sarakkeet) -muuttujan mukaisissa ryhmissä. ~ 36 ~
39 Työtunnit tuhatta tuntia 9 KORRELAATIO Kahden muuttujan välistä riippuvuutta voidaan tarkastella: Ristiintaulukoimalla muuttujat (sopii erityisesti kategorisille ja asteikolla mitatuille muuttujille). Lue enemmän luvusta 8. Laatimalla hajontakaavio (sopii määrällisille muuttujille). Laskemalla riippuvuuden voimakkuutta kuvaava korrelaatiokerroin (sopii määrällisille muuttujille). 9.1 Hajontakaavio ja Pearsonin korrelaatiokerroin Kovarianssi Kahden määrällisen muuttujan välistä riippuvuutta voit tarkastella hajontakaavion (scatter) avulla. Sijoita hajontakaavion x-akselille muuttuja, jota pidät selittävänä muuttujana. Kaavion perusteella voit silmämäärin arvioida riippuvuuden voimakkuuden ja luonteen. Pisteparvessa havaitut säännönmukaisuudet ovat osoituksia riippuvuudesta. Jos hajontakaavion pisteparvi näyttää seurailevan suoraa viivaa, niin riippuvuutta kutsutaan suoraviivaiseksi eli lineaariseksi. Kuviossa 22 on havaittavissa suoraviivaista riippuvuutta postin määrän ja postin käsittelyajan välillä. Havainnot ovat neljän viikon jaksoilta kahden tilivuoden ajalta. KUVIO 22. Käsiteltävän postin määrä ja käsittelyyn kulunut aika Suoraviivaisen riippuvuuden voimakkuutta mittaava tunnusluku on kovarianssi. Otoksen arvoista voidaan laskea kovarianssi seuraavasti s xy Postin määrä miljoonaa kappaletta ( x i x)( y n 1 i y) Kaavan osoittajassa lasketaan x:n ja y:n poikkeamia keskiarvostaan, kerrotaan poikkeamat keskenään ja lasketaan tulot yhteen. Jakamalla lopuksi vapausasteiden lukumäärällä n-1 (yksi vapausaste on menetetty keskiarvon laskennassa) saadaan keskimääräinen poikkeamien tulo eli kovarianssi. Seuraavassa pyritään havainnollistamaan kovarianssin käyttökelpoisuutta suoraviivaisen riippuvuuden voimakkuuden mittaamisessa. Jos hajontakaavioon piirretään pystyviiva ~ 37 ~
40 kuvaamaan x-arvojen keskiarvoa ja vaakaviiva kuvaamaan y-arvojen keskiarvoa, niin viivat rajaavat neljä neljännestä: KUVIO 23. Positiivinen ja negatiivinen kovarianssi I neljänneksessä x:n ja y:n poikkeamat keskiarvostaan ovat positiivisia ja näin ollen myös poikkeamien tulo on positiivinen. III neljänneksessä x:n ja y:n poikkeamat keskiarvostaan ovat negatiivisia ja näin ollen poikkeamien tulo on positiivinen. II neljänneksessä x:n poikkeamat keskiarvostaan ovat negatiivisia ja y:n poikkeamat keskiarvostaan ovat positiivisia. Näin ollen poikkeamien tulo on negatiivinen. IV neljänneksessä x:n poikkeamat keskiarvostaan ovat positiivisia ja y:n poikkeamat keskiarvostaan ovat negatiivisia. Näin ollen poikkeamien tulo on negatiivinen. Jos havainnot keskittyvät I ja III neljännekseen, niin kovarianssi on positiivinen (vasemmanpuoleinen kuva). Jos havainnot keskittyvät II ja IV neljännekseen, niin kovarianssi on negatiivinen (oikeanpuoleinen kuva). Jos havainnot jakaantuvat tasaisesti kaikkiin neljänneksiin, niin kovarianssi on likimain nolla. Erityyppisten muuttujien välisiä kovariansseja ei voi vertailla keskenään, koska muuttujien mittayksiköt vaikuttavat kovarianssin arvoon. Vertailun mahdollistamiseksi lasketaan kovarianssia hyväksi käyttäen Pearsonin korrelaatiokerroin. Pearsonin korrelaatiokerroin Pearsonin korrelaatiokerroin on muuttujien mittayksiköistä riippumaton tunnusluku, joka mittaa kahden määrällisen muuttujan välistä suoraviivaista riippuvuutta. Pearsonin korrelaatiokerroin lasketaan jakamalla kovarianssi muuttujien keskihajontojen tulolla r xy sxy s s x y Muuttujien järjestys (kumman valitset x-muuttujaksi, kumman y-muuttujaksi) ei vaikuta korrelaatiokertoimen arvoon. Korrelaatiokerroin voi saada arvoja -1:n ja 1:n välillä. Täydellinen negatiivinen korrelaatio Ei korrelaatiota Täydellinen positiivinen korrelaatio KUVIO 24. Korrelaatiokertoimen arvot ~ 38 ~
41 Korrelaatiokertoimen arvo +1 saavutetaan silloin, kun kaikki hajontakaavion pisteet sijaitsevat samalla nousevalla suoralla. Korrelaatiokertoimen arvo -1 saavutetaan silloin, kun kaikki pisteet sijaitsevat samalla laskevalla suoralla. Korrelaatiokertoimen arvo 0 merkitsee, ettei muuttujien välillä ole lainkaan suoraviivaista riippuvuutta. Tällöin muuttujien välillä voi toki olla muunlaista kuin suoraviivaista riippuvuutta. Mitä kauempana korrelaatiokerroin on nollasta, sitä voimakkaammasta suoraviivaisesta riippuvuudesta on kyse. Yksiselitteistä sääntöä korrelaatiokertoimen arvon tulkitsemiseksi ei ole. Karkealla tasolla voidaan kertoimen itseisarvolle käyttää esimerkiksi seuraavia arvioita: rxy < 0,3 muuttujien välillä ei ole juurikaan suoraviivaista riippuvuutta 0,3 < rxy < 0,7 muuttujien välillä on jonkin verran suoraviivaista riippuvuutta rxy > 0,7 muuttujien välillä on selvä suoraviivainen riippuvuus. Huomioi kuitenkin, että otoskoko vaikuttaa asiaan. Isoilla otoksilla itseisarvoltaan pienemmätkin korrelaatiokertoimet voidaan tulkita merkitseviksi. Korrelaatiokertoimen arvo on herkkä poikkeaville arvoille. Kuviossa 22 esitettiin hajontakaavio postin määrän ja postin käsittelyajan riippuvuudesta neljän viikon jaksoilta kahden tilivuoden ajalta. Kyseiseen kaavioon liittyvä korrelaatiokertoimen arvo on noin 0,97. Kaavion oikeassa yläkulmassa on kaksi selvästi poikkeavaa havaintoa ja pistejoukon yläpuolella on yksi muista poikkeava havainto. Tällaisten havaintojen kohdalla täytyy aina pysähtyä miettimään, mistä on kyse: ovatko poikkeavat havainnot virheellisiä tietoja ovatko poikkeavat havainnot väärin syötettyjä tietoja jos kyse ei ole virheestä, niin löytyykö poikkeaville arvoille luonnollinen selitys? Kun poikkeavien havaintojen alkuperä selviää, niin seuraavaksi mietitään onko hyvä pitää havainnot mukana vai olisiko perusteltua jättää ne pois tarkasteluista: jos virheelliset tai väärin syötetyt tiedot voidaan korjata, niin ne voidaan korjauksien jälkeen pitää tarkasteluissa mukana jos virheellisille tai väärin syötetyille tiedoille ei syystä tai toisesta saada korjattuja arvoja, niin ne on syytä pudottaa pois tarkasteluista jos poikkeavuudelle löytyy luonnollinen selitys, niin asiaa on ajateltava tarkasteltavan ilmiön kannalta. Kuvion 22 tapauksessa poikkeaville havainnoille löytyi luonnollinen selitys. Kyseessä on joulusesonkiin liittyvät havainnot. Tämän lisäksi tiedettiin, että joulusesongin aikaan postin käsittelyssä työskentelee paljon tilapäistyövoimaa, joiden työteho ei ole samanlainen kuin jatkuvassa työsuhteessa olevilla työntekijöillä. Poikkeavat havainnot päätettiin pudottaa tarkasteluista, koska haluttiin nimenomaan selvitellä postin määrän ja työtuntien riippuvuutta normaalissa tilanteessa. Korrelaatiokerroin kolmen poikkeavan havainnon pudottamisen jälkeen oli noin 0, Spearmanin järjestyskorrelaatiokerroin Jos muuttujien arvot ovat sijalukuja (1,2,3 jne.), niin niiden välinen korrelaatiokerroin lasketaan samoin kuin Pearsonin korrelaatiokerroin, mutta sitä kutsutaan Spearmanin järjestyskorrelaatiokertoimeksi. ~ 39 ~
42 Positiivinen järjestyskorrelaatiokerroin merkitsee sitä, että järjestykset ovat jossain määrin samansuuntaiset. Negatiivinen järjestyskorrelaatiokerroin merkitsee sitä, että järjestykset ovat jossain määrin vastakkaiset. Kirjallisuudesta löydät Spearmanin korrelaatiokertoimen laskemiseen helppokäyttöisen (käsin laskettaessa) kaavan. Kyseinen kaava ei valitettavasti tuota oikeaa kerrointa, jos aineistossa on jaettuja sijalukuja. Ei-suoraviivainen monotoninen riippuvuus Monotoninen riippuvuus tarkoittaa sitä, että x:n arvojen kasvaessa myös y:n arvot systemaattisesti kasvavat (tai x:n arvojen kasvaessa y:n arvot systemaattisesti pienenevät). Voit mitata muuttujien välisen monotonisen riippuvuuden voimakkuutta Spearmanin järjestyskorrelaatiokertoimella. Tämä edellyttää, että määrität muuttujien arvojen suuruusjärjestyksen perusteella sijaluvut. Käytä jaettujen sijalukujen kohdalla keskiarvoja (esimerkiksi jos 3. sija jaetaan kolmen havainnon kesken, niin sijaluvuksi kyseisille havainnoille tulee (3+4+5)/3=4). Huomaa, että Pearsonin korrelaatiokerroin mittaa muuttujien välistä suoraviivaista riippuvuutta, mutta siirtymällä sijalukujen käyttöön pääset mittaamaan muuttujien välistä monotonista riippuvuutta, jonka ei tarvitse välttämättä olla suoraviivainen. Jos otoskoko on suuri, niin muuttujan arvoihin liittyvien sijalukujen määrittäminen on työlästä. Tilasto-ohjelma SPSS määrittää sijaluvut automaattisesti, kun määrität laskettavaksi Spearmanin järjestyskorrelaatiokertoimen. 9.3 Syy - vaikutus Jos yhden muuttujan arvojen vaihtelu on yhteydessä toisen muuttujan arvojen vaihteluun, niin kyseessä ei tarvitse olla syy-vaikutussuhde (kausaalisuhde). Jos tarkastellaan useita muuttujia, niin muuttujien väliset vuorovaikutukset voivat olla hyvinkin monimutkaisia ja toisiinsa kietoutuneita. Määrällisten muuttujien välisten riippuvuuksien tarkempaan analysointiin voidaan käyttää monimuuttujamenetelmiä, kuten monen muuttujan regressioanalyysiä. 9.4 Korrelaatio ja Excel Hajontakaavio Taulukkofunktio Hajontakaavion saat kaaviolajista Scatter (Piste). Pearsonin korrelaatiokertoimen voit laskea CORREL (KORRELAATIO) -funktiolla. Esimerkiksi =CORREL(A2:A11;B2:B11) laskee soluissa A2:A11 ja B2:B11 olevien lukujen välisen korrelaatiokertoimen. Sijalukujen tapauksessa funktion palauttamaa korrelaatiokerrointa kutsutaan Spearmanin järjestyskorrelaatiokertoimeksi. Opi lisää Excel-esimerkeistä ~ 40 ~
43 10 TULOKSET RAPORTTIIN Harkitse tarkoin käytätkö tuloksen esittämiseen taulukkoa, kaaviota vai suorasanaista selostusta. Huomaa, että taulukolla voidaan esittää täsmällisesti ja tarkasti numerotietoa kaaviolla voidaan esittää numerotietoa havainnollisessa ja nopeasti omaksuttavassa muodossa, varsinkin lukijoille, jotka eivät ole tottuneita numeroihin suorasanainen selostus voi riittää, jos esitettävänä on vain muutama lukuarvo. Huomioi, että taulukolla tai kaaviolla täytyy olla selkeä tehtävä. Taulukko tai kaavio voi havainnollistaa tai selventää puheena olevaa asiaa toimia perusteluna esitetyille väitteille tai päätelmille. Jokaiseen taulukkoon/kaavioon pitää liittyä tekstiä: tulkintaa, päätelmiä ja/tai perusteluja taulukon/kaavion esittämiselle. Lukijaa tulee ohjata kiinnittämään huomio niihin seikkoihin, jotka ovat esityksen kannalta olennaisia. Huomaa erityisesti, että taulukko tai kaavio korvaa suorasanaisen selostuksen, joten kaikkia taulukon tai kaavion sisältämiä lukuja ei tarvitse luetella tekstissä. Noudata oman oppilaitoksesi raportoinnin muotoseikkoja koskevia ohjeita. Taulukon tai kaavion voit kopioida ja liittää Wordiin seuraavasti: Valitse kopioitava taulukko tai kaavio. Kopioi valittu taulukko tai kaavio leikepöydälle. Siirry Wordiin ja raportin siihen kohtaan, mihin haluat taulukon tai kaavion. Liitä taulukko tai kaavio Office-leikepöydältä. Jos Office-leikepöytä ei ole näkyvillä, niin napsauta Clipboard (Leikepöytä) -ryhmän oikean alakulman pientä painiketta. Yleensä Office-leikepöydän liittämismuoto on sopiva. Voit kuitenkin tarvittaessa vaihtaa liittämismuodon: Napsauta välittömästi liittämisen jälkeen hiiren oikeaa painiketta liitetyn taulukon/kaavion päällä ja valitse tarjolla olevista liittämismuodoista haluamasi. Office-leikepöydällä voi olla jopa 24 viimeksi kopioitua leikettä, uusin ylimpänä. Voit siis ensin kopioida Excelissä useita taulukoita ja kaavioita ja siirtyä sitten Wordiin liittämään ne haluamiisi paikkoihin. ~ 41 ~
AINEISTON ESITTÄMINEN JA KUVAILU 5. luku
 Aki Taanila AINEISTON ESITTÄMINEN JA KUVAILU 5. luku Koko materiaali löytyy osoitteesta http://www.haaga-helia.fi/~taaak 16.6.2010 5 GRAAFINEN ESITTÄMINEN Noudata numerotiedon graafisessa esittämisessä
Aki Taanila AINEISTON ESITTÄMINEN JA KUVAILU 5. luku Koko materiaali löytyy osoitteesta http://www.haaga-helia.fi/~taaak 16.6.2010 5 GRAAFINEN ESITTÄMINEN Noudata numerotiedon graafisessa esittämisessä
Määrällisen aineiston esittämistapoja. Aki Taanila
 Määrällisen aineiston esittämistapoja Aki Taanila 7.11.2011 1 Muuttujat Aineiston esittämisen kannalta muuttujat voidaan jaotella kolmeen tyyppiin: Kategoriset (esimerkiksi sukupuoli, koulutus) Asteikolla
Määrällisen aineiston esittämistapoja Aki Taanila 7.11.2011 1 Muuttujat Aineiston esittämisen kannalta muuttujat voidaan jaotella kolmeen tyyppiin: Kategoriset (esimerkiksi sukupuoli, koulutus) Asteikolla
Kuvioita, taulukoita ja tunnuslukuja. Aki Taanila 2.2.2011
 Kuvioita, taulukoita ja tunnuslukuja Aki Taanila 2.2.2011 1 Tilastokuviot Pylväs Piirakka Viiva Hajonta 2 Kuviossa huomioitavia asioita 1 Kuviolla tulee olla tarkoitus ja tehtävä (minkä tiedon haluat välittää
Kuvioita, taulukoita ja tunnuslukuja Aki Taanila 2.2.2011 1 Tilastokuviot Pylväs Piirakka Viiva Hajonta 2 Kuviossa huomioitavia asioita 1 Kuviolla tulee olla tarkoitus ja tehtävä (minkä tiedon haluat välittää
Määrällisen aineiston esittämistapoja. Aki Taanila
 Määrällisen aineiston esittämistapoja Aki Taanila 24.4.2017 1 Kategoriset muuttujat Lukumääriä Prosentteja (muista n-arvot) Pylväitä 2 Yhteenvetotaulukko (frekvenssitaulukko) TAULUKKO 1. Asunnon tyyppi
Määrällisen aineiston esittämistapoja Aki Taanila 24.4.2017 1 Kategoriset muuttujat Lukumääriä Prosentteja (muista n-arvot) Pylväitä 2 Yhteenvetotaulukko (frekvenssitaulukko) TAULUKKO 1. Asunnon tyyppi
DATAN ESITTÄMINEN JA KUVAILU
 Aki Taanila DATAN ESITTÄMINEN JA KUVAILU 21.4.2019. SISÄLLYS 0 JOHDANTO... 1 1 ORIENTAATIO... 2 1.1 Kriittinen ajattelu... 3 2 DATAN TALLENTAMINEN... 4 3 DATAN VALMISTELU... 6 3.1 Taulukko, lajittelu ja
Aki Taanila DATAN ESITTÄMINEN JA KUVAILU 21.4.2019. SISÄLLYS 0 JOHDANTO... 1 1 ORIENTAATIO... 2 1.1 Kriittinen ajattelu... 3 2 DATAN TALLENTAMINEN... 4 3 DATAN VALMISTELU... 6 3.1 Taulukko, lajittelu ja
Aki Taanila AINEISTON ESITTÄMINEN JA KUVAILU
 Aki Taanila AINEISTON ESITTÄMINEN JA KUVAILU 13.10.2010 SISÄLLYS 0 JOHDANTO... 1 1 ORIENTAATIO... 2 1.1 Kriittinen ajattelu... 3 2 AINEISTON TALLENTAMINEN... 4 3 AINEISTON KÄSITTELY... 6 3.1 Taulukko,
Aki Taanila AINEISTON ESITTÄMINEN JA KUVAILU 13.10.2010 SISÄLLYS 0 JOHDANTO... 1 1 ORIENTAATIO... 2 1.1 Kriittinen ajattelu... 3 2 AINEISTON TALLENTAMINEN... 4 3 AINEISTON KÄSITTELY... 6 3.1 Taulukko,
Tarkista vielä ennen analysoinnin aloittamista seuraavat seikat:
 Yleistä Tilastoapu on Excelin sisällä toimiva apuohjelma, jonka avulla voit analysoida tilastoaineistoja. Tilastoapu toimii Excelin Windows-versioissa Excel 2007, Excel 2010 ja Excel 2013. Kun avaat Tilastoavun,
Yleistä Tilastoapu on Excelin sisällä toimiva apuohjelma, jonka avulla voit analysoida tilastoaineistoja. Tilastoapu toimii Excelin Windows-versioissa Excel 2007, Excel 2010 ja Excel 2013. Kun avaat Tilastoavun,
Aki Taanila AIKASARJOJEN ESITTÄMINEN
 Aki Taanila AIKASARJOJEN ESITTÄMINEN 4.12.2012 Viivakaavio Excelissä voit toteuttaa viivakaavion kaaviolajilla Line (Viiva). Viivakaavio onnistuu varmimmin, jos taulukon ensimmäisessä sarakkeessa ovat
Aki Taanila AIKASARJOJEN ESITTÄMINEN 4.12.2012 Viivakaavio Excelissä voit toteuttaa viivakaavion kaaviolajilla Line (Viiva). Viivakaavio onnistuu varmimmin, jos taulukon ensimmäisessä sarakkeessa ovat
Webropol 3.0 tulosten raportointi. Aki Taanila
 Webropol 3.0 tulosten raportointi Aki Taanila 16.4.2019. Ota Webropol 3.0 käyttöön Kirjaudu Webropoliin ja napsauta ylhäältä linkkiä 3.0-versioon. Valitse Kyselyt: Löydät myös aiemmalla 2.0-versiolla tekemäsi
Webropol 3.0 tulosten raportointi Aki Taanila 16.4.2019. Ota Webropol 3.0 käyttöön Kirjaudu Webropoliin ja napsauta ylhäältä linkkiä 3.0-versioon. Valitse Kyselyt: Löydät myös aiemmalla 2.0-versiolla tekemäsi
SISÄLTÖ. Vuokko Vanhala-Nurmi, 2013 Excel jatko
 Excel 2013 Sisällysluettelo SISÄLTÖ PIVOT-TAULUKKO... 2 Pivot-taulukkoraportti... 2 Pivot-taulukon kokoaminen... 2 Pivot-taulukon muokkaaminen... 4 Kenttien otsikoiden ja jäsentelypainikkeiden piilottaminen...
Excel 2013 Sisällysluettelo SISÄLTÖ PIVOT-TAULUKKO... 2 Pivot-taulukkoraportti... 2 Pivot-taulukon kokoaminen... 2 Pivot-taulukon muokkaaminen... 4 Kenttien otsikoiden ja jäsentelypainikkeiden piilottaminen...
I. Ristiintaulukointi Excelillä / Microsoft Office 2010
 Savonia-ammattikorkeakoulu Liiketalous Kuopio Tutkimusmenetelmät Likitalo & Mäkelä I. Ristiintaulukointi Excelillä / Microsoft Office 2010 Tässä ohjeessa on mainittu ensi Excelin valinnan/komennon englanninkielinen
Savonia-ammattikorkeakoulu Liiketalous Kuopio Tutkimusmenetelmät Likitalo & Mäkelä I. Ristiintaulukointi Excelillä / Microsoft Office 2010 Tässä ohjeessa on mainittu ensi Excelin valinnan/komennon englanninkielinen
MICROSOFT EXCEL 2010
 1 MICROSOFT EXCEL 2010 Taulukkolaskentaohjelman jatkokurssin tärkeitä asioita 2 Taulukkolaskentaohjelmalla voit Käyttää tietokonetta ruutupaperin ja taskulaskimen korvaajana Laatia helposti ylläpidettäviä
1 MICROSOFT EXCEL 2010 Taulukkolaskentaohjelman jatkokurssin tärkeitä asioita 2 Taulukkolaskentaohjelmalla voit Käyttää tietokonetta ruutupaperin ja taskulaskimen korvaajana Laatia helposti ylläpidettäviä
TAULUKKO, KAAVIO, SMARTART-KUVIOT
 PowerPoint 2013 Taulukko, kaaviot, SmartArt-kuviot Sisällysluettelo TAULUKKO, KAAVIO, SMARTART-KUVIOT TAULUKOT... 1 Taulukon muotoileminen... 1 Taulukon koon muuttaminen... 2 Rivien valitseminen... 2 Sarakkeiden
PowerPoint 2013 Taulukko, kaaviot, SmartArt-kuviot Sisällysluettelo TAULUKKO, KAAVIO, SMARTART-KUVIOT TAULUKOT... 1 Taulukon muotoileminen... 1 Taulukon koon muuttaminen... 2 Rivien valitseminen... 2 Sarakkeiden
1 Funktiot, suurin (max), pienin (min) ja keskiarvo
 1 Funktiot, suurin (max), pienin (min) ja keskiarvo 1. Avaa uusi työkirja 2. Tallenna työkirja nimellä perusfunktiot. 3. Kirjoita seuraava taulukko 4. Muista taulukon kirjoitusjärjestys - Ensin kirjoitetaan
1 Funktiot, suurin (max), pienin (min) ja keskiarvo 1. Avaa uusi työkirja 2. Tallenna työkirja nimellä perusfunktiot. 3. Kirjoita seuraava taulukko 4. Muista taulukon kirjoitusjärjestys - Ensin kirjoitetaan
Kvantitatiiviset menetelmät
 Kvantitatiiviset menetelmät HUOM! Tentti pidetään tiistaina.. klo 6-8 Vuorikadulla V0 ls Muuttujien muunnokset Usein empiirisen analyysin yhteydessä tulee tarve muuttaa aineiston muuttujia Esim. syntymävuoden
Kvantitatiiviset menetelmät HUOM! Tentti pidetään tiistaina.. klo 6-8 Vuorikadulla V0 ls Muuttujien muunnokset Usein empiirisen analyysin yhteydessä tulee tarve muuttaa aineiston muuttujia Esim. syntymävuoden
Valintanauhan komennot Valintanauhan kussakin välilehdessä on ryhmiä ja kussakin ryhmässä on toisiinsa liittyviä komentoja.
 Pikaopas Microsoft Excel 2013 näyttää erilaiselta kuin aiemmat versiot. Tämän oppaan avulla pääset alkuun nopeasti ja saat yleiskuvan uusista ominaisuuksista. Komentojen lisääminen pikatyökaluriville Pidä
Pikaopas Microsoft Excel 2013 näyttää erilaiselta kuin aiemmat versiot. Tämän oppaan avulla pääset alkuun nopeasti ja saat yleiskuvan uusista ominaisuuksista. Komentojen lisääminen pikatyökaluriville Pidä
TAULUKOINTI. Word Taulukot
 Word 2013 Taulukot TAULUKOINTI TAULUKOINTI... 1 Taulukon tekeminen... 1 Solusta toiseen siirtyminen... 1 Solun tyhjentäminen... 2 Taulukon Layout (Asettelu) välilehti... 2 Alueiden valitseminen taulukossa...
Word 2013 Taulukot TAULUKOINTI TAULUKOINTI... 1 Taulukon tekeminen... 1 Solusta toiseen siirtyminen... 1 Solun tyhjentäminen... 2 Taulukon Layout (Asettelu) välilehti... 2 Alueiden valitseminen taulukossa...
TIETOKONE JA TIETOVERKOT TYÖVÄLINEENÄ
 1 Kuva 1 Sakari Järvenpää sakari.o.a.jarvenpaa@student.jyu.fi TIETOKONE JA TIETOVERKOT TYÖVÄLINEENÄ 28.3.16 2 Sisällys 1 Kaaviot... 3 1.1 Kaavion osat... 3 1.2 Kaavion tekeminen... 4 1.3 Kaavion muokkaaminen...
1 Kuva 1 Sakari Järvenpää sakari.o.a.jarvenpaa@student.jyu.fi TIETOKONE JA TIETOVERKOT TYÖVÄLINEENÄ 28.3.16 2 Sisällys 1 Kaaviot... 3 1.1 Kaavion osat... 3 1.2 Kaavion tekeminen... 4 1.3 Kaavion muokkaaminen...
Excel pivot. Sisällys
 Excel 2016 -pivot Markku Könkkölä JY / Digipalvelut Sisällys Mikä on pivot Tiedot sopivaan muotoon ja alue taulukoksi Pivot-taulukon luonti ja kenttien valinta Kenttien muotoilu, suodatukset, ryhmittelyt
Excel 2016 -pivot Markku Könkkölä JY / Digipalvelut Sisällys Mikä on pivot Tiedot sopivaan muotoon ja alue taulukoksi Pivot-taulukon luonti ja kenttien valinta Kenttien muotoilu, suodatukset, ryhmittelyt
Excel 2010 ja QlikView. Mihin ja milloin pivot:ia voi käyttää
 Excel 2010 ja QlikView 6.11.2012 Markku Könkkölä J Y / IT -palvelut Mihin ja milloin pivot:ia voi käyttää Datan pitää olla listamuotoinen ts. otsikkorivi ja sen alla tietorivit ilman tyhjiä välejä. Jokaisella
Excel 2010 ja QlikView 6.11.2012 Markku Könkkölä J Y / IT -palvelut Mihin ja milloin pivot:ia voi käyttää Datan pitää olla listamuotoinen ts. otsikkorivi ja sen alla tietorivit ilman tyhjiä välejä. Jokaisella
1. Työpaikan työntekijöistä laaditussa taulukossa oli mm. seuraavat rivit ja sarakkeet
 VAASAN YLIOPISTO/AVOIN YLIOPISTO TILASTOTIETEEN PERUSTEET Harjoituksia 1 KURSSIKYSELYAINEISTO: 1. Työpaikan työntekijöistä laaditussa taulukossa oli mm. seuraavat rivit ja sarakkeet Nimi Ikä v. Asema Palkka
VAASAN YLIOPISTO/AVOIN YLIOPISTO TILASTOTIETEEN PERUSTEET Harjoituksia 1 KURSSIKYSELYAINEISTO: 1. Työpaikan työntekijöistä laaditussa taulukossa oli mm. seuraavat rivit ja sarakkeet Nimi Ikä v. Asema Palkka
Aki Taanila YHDEN SELITTÄJÄN REGRESSIO
 Aki Taanila YHDEN SELITTÄJÄN REGRESSIO 26.4.2011 SISÄLLYS JOHDANTO... 1 LINEAARINEN MALLI... 1 Selityskerroin... 3 Excelin funktioita... 4 EKSPONENTIAALINEN MALLI... 4 MALLIN KÄYTTÄMINEN ENNUSTAMISEEN...
Aki Taanila YHDEN SELITTÄJÄN REGRESSIO 26.4.2011 SISÄLLYS JOHDANTO... 1 LINEAARINEN MALLI... 1 Selityskerroin... 3 Excelin funktioita... 4 EKSPONENTIAALINEN MALLI... 4 MALLIN KÄYTTÄMINEN ENNUSTAMISEEN...
Muuttujien määrittely
 Tarja Heikkilä Muuttujien määrittely Määrittele muuttujat SPSS-ohjelmaan lomakkeen kysymyksistä. Harjoitusta varten lomakkeeseen on muokattu kysymyksiä kahdesta opiskelijoiden tekemästä Joupiskan rinneravintolaa
Tarja Heikkilä Muuttujien määrittely Määrittele muuttujat SPSS-ohjelmaan lomakkeen kysymyksistä. Harjoitusta varten lomakkeeseen on muokattu kysymyksiä kahdesta opiskelijoiden tekemästä Joupiskan rinneravintolaa
Juha Haataja 4.10.2011
 METROPOLIA Taulukkolaskenta Perusteita Juha Haataja 4.10.2011 Lisätty SUMMA.JOS funktion käyttö (lopussa). Tavoite ja sisältö Tavoite Taulukkolaskennan peruskäytön hallinta Sisältö Työtila Omat kaavat,
METROPOLIA Taulukkolaskenta Perusteita Juha Haataja 4.10.2011 Lisätty SUMMA.JOS funktion käyttö (lopussa). Tavoite ja sisältö Tavoite Taulukkolaskennan peruskäytön hallinta Sisältö Työtila Omat kaavat,
2. Paina hiiren oikeaa näppäintä, pääset valikkoon. Valitse Lisää, tyhjä sarake ilmestyy aktivoidun sarakkeen eteen
 Sivu 1 / 8 24 TIETOJEN SUODATTAMINEN JA LAJITTELU EXCELISSÄ Kun olet tehnyt raporttihaun, saat todennäköisesti paljon tietoa Excel-listalle. Tässä ohjeessa on esitelty joitain keinoja, joilla Excelissä
Sivu 1 / 8 24 TIETOJEN SUODATTAMINEN JA LAJITTELU EXCELISSÄ Kun olet tehnyt raporttihaun, saat todennäköisesti paljon tietoa Excel-listalle. Tässä ohjeessa on esitelty joitain keinoja, joilla Excelissä
Kandidaatintutkielman aineistonhankinta ja analyysi
 Kandidaatintutkielman aineistonhankinta ja analyysi Anna-Kaisa Ylitalo M 315, anna-kaisa.ylitalo@jyu.fi Musiikin, taiteen ja kulttuurin tutkimuksen laitos Jyväskylän yliopisto 2018 2 Havaintomatriisi Havaintomatriisi
Kandidaatintutkielman aineistonhankinta ja analyysi Anna-Kaisa Ylitalo M 315, anna-kaisa.ylitalo@jyu.fi Musiikin, taiteen ja kulttuurin tutkimuksen laitos Jyväskylän yliopisto 2018 2 Havaintomatriisi Havaintomatriisi
TAMPEREEN TEKNILLINEN YLIOPISTO KÄYTTÖOHJE TIETOVARASTON KUUTIOT
 TAMPEREEN TEKNILLINEN YLIOPISTO KÄYTTÖOHJE TIETOVARASTON KUUTIOT 14.11.2011 Sisältö Perustietoa tietovarastosta... 2 Perustietoa kuutioista... 2 Dimensioiden valinta... 2 Uuden dimension lisääminen aikaisemman
TAMPEREEN TEKNILLINEN YLIOPISTO KÄYTTÖOHJE TIETOVARASTON KUUTIOT 14.11.2011 Sisältö Perustietoa tietovarastosta... 2 Perustietoa kuutioista... 2 Dimensioiden valinta... 2 Uuden dimension lisääminen aikaisemman
Oma nimesi Tehtävä (5)
 Oma nimesi Tehtävä 3.1 1 (5) Taulukot ja niiden laatiminen Tilastotaulukko on perinteinen ja monikäyttöisin tapa järjestää numeerinen havaintoaineisto tiiviiseen ja helposti omaksuttavaan muotoon. Tilastoissa
Oma nimesi Tehtävä 3.1 1 (5) Taulukot ja niiden laatiminen Tilastotaulukko on perinteinen ja monikäyttöisin tapa järjestää numeerinen havaintoaineisto tiiviiseen ja helposti omaksuttavaan muotoon. Tilastoissa
Excel Perusteet. 2005 Päivi Vartiainen 1
 Excel Perusteet 2005 Päivi Vartiainen 1 SISÄLLYS 1 Excel peruskäyttö... 3 2 Fonttikoon vaihtaminen koko taulukkoon... 3 3 Sarakkeen ja rivin lisäys... 4 4 Solun sisällön ja kaavojen kopioiminen... 5 5
Excel Perusteet 2005 Päivi Vartiainen 1 SISÄLLYS 1 Excel peruskäyttö... 3 2 Fonttikoon vaihtaminen koko taulukkoon... 3 3 Sarakkeen ja rivin lisäys... 4 4 Solun sisällön ja kaavojen kopioiminen... 5 5
Tilastojen visualisointi Excelillä. PiKe-kehittämiskirjasto Leena Parviainen
 Tilastojen visualisointi Excelillä PiKe-kehittämiskirjasto Leena Parviainen 11.4.2018 Mitä tilastoilla voi tehdä? Parantaa toiminnan laatua ja vaikuttavuutta Ohjata resursseja, hankintoja ja materiaalivirtoja
Tilastojen visualisointi Excelillä PiKe-kehittämiskirjasto Leena Parviainen 11.4.2018 Mitä tilastoilla voi tehdä? Parantaa toiminnan laatua ja vaikuttavuutta Ohjata resursseja, hankintoja ja materiaalivirtoja
KAAVAT. Sisällysluettelo
 Excel 2013 Kaavat Sisällysluettelo KAAVAT KAAVAT... 1 Kaavan tekeminen... 2 Kaavan tekeminen osoittamalla... 2 Kaavan kopioiminen... 3 Kaavan kirjoittaminen... 3 Summa-funktion lisääminen... 4 Suorat eli
Excel 2013 Kaavat Sisällysluettelo KAAVAT KAAVAT... 1 Kaavan tekeminen... 2 Kaavan tekeminen osoittamalla... 2 Kaavan kopioiminen... 3 Kaavan kirjoittaminen... 3 Summa-funktion lisääminen... 4 Suorat eli
OKLV120 Demo 7. Marika Peltonen
 OKLV120 Demo 7 Marika Peltonen 0504432380 marika.p.peltonen@jyu.fi Tekstin sanat allekkain Kirjoita teksti Wordiin tai kopioi teksti, laitetaan teksti joka sana eri riville Valitse Muokkaa > Etsi ja korvaa
OKLV120 Demo 7 Marika Peltonen 0504432380 marika.p.peltonen@jyu.fi Tekstin sanat allekkain Kirjoita teksti Wordiin tai kopioi teksti, laitetaan teksti joka sana eri riville Valitse Muokkaa > Etsi ja korvaa
Lajittelu 10 Transponointi 12 GRAAFINEN ESITTÄMINEN 14 KAIKILLE KAAVIOTYYPEILLE YHTEISIÄ OMINAISUUKSIA 16 KAAVIOTYYPIT 18
 SISÄLTÖ NUMEERISEN TIEDON ESITTÄMINEN 7 ESITYSTAVAN VALINTA 7 HAVAINNOLLINEN TAULUKKO 10 Lajittelu 10 Transponointi 12 GRAAFINEN ESITTÄMINEN 14 KAIKILLE KAAVIOTYYPEILLE YHTEISIÄ OMINAISUUKSIA 16 KAAVIOTYYPIT
SISÄLTÖ NUMEERISEN TIEDON ESITTÄMINEN 7 ESITYSTAVAN VALINTA 7 HAVAINNOLLINEN TAULUKKO 10 Lajittelu 10 Transponointi 12 GRAAFINEN ESITTÄMINEN 14 KAIKILLE KAAVIOTYYPEILLE YHTEISIÄ OMINAISUUKSIA 16 KAAVIOTYYPIT
Taulukkolaskenta PERUSMATERIAALI
 Taulukkolaskenta PERUSMATERIAALI Microsoft Excel 2007 Kieliversio: suomi Materiaaliversio 1.0 päivitetty 30.9.2008 materiaalimyynti@piuha.fi Tämän materiaalin kopioiminen ilman tekijän lupaa kielletään
Taulukkolaskenta PERUSMATERIAALI Microsoft Excel 2007 Kieliversio: suomi Materiaaliversio 1.0 päivitetty 30.9.2008 materiaalimyynti@piuha.fi Tämän materiaalin kopioiminen ilman tekijän lupaa kielletään
Järvi 1 Valkjärvi. Järvi 2 Sysijärvi
 Tilastotiedettä Tilastotieteessä kerätään tietoja yksittäisistä asioista, ominaisuuksista tai tapahtumista. Näin saatua tietoa käsitellään tilastotieteen menetelmin ja saatuja tuloksia voidaan käyttää
Tilastotiedettä Tilastotieteessä kerätään tietoja yksittäisistä asioista, ominaisuuksista tai tapahtumista. Näin saatua tietoa käsitellään tilastotieteen menetelmin ja saatuja tuloksia voidaan käyttää
Sovellettu todennäköisyyslaskenta B
 Sovellettu todennäköisyyslaskenta B Antti Rasila 11. lokakuuta 2007 Antti Rasila () TodB 11. lokakuuta 2007 1 / 15 1 Johdantoa tilastotieteeseen Peruskäsitteitä Tilastollisen kuvailun ja päättelyn menetelmiä
Sovellettu todennäköisyyslaskenta B Antti Rasila 11. lokakuuta 2007 Antti Rasila () TodB 11. lokakuuta 2007 1 / 15 1 Johdantoa tilastotieteeseen Peruskäsitteitä Tilastollisen kuvailun ja päättelyn menetelmiä
Ryhmäkirjeen hyödyntäminen
 Ryhmäkirjeen hyödyntäminen hannele.rajaniemi@jyu.fi konkkola@cc.jyu.fi Sisältö Joukkokirje-toiminnon (Wordin ja Excelin yhteiskäytön) periaatteet Excel tietolähteenä tutuksi (valmis harjoitustiedosto)
Ryhmäkirjeen hyödyntäminen hannele.rajaniemi@jyu.fi konkkola@cc.jyu.fi Sisältö Joukkokirje-toiminnon (Wordin ja Excelin yhteiskäytön) periaatteet Excel tietolähteenä tutuksi (valmis harjoitustiedosto)
Metsämuuronen: Tilastollisen kuvauksen perusteet ESIPUHE... 4 SISÄLLYSLUETTELO... 6 1. METODOLOGIAN PERUSTEIDEN KERTAUSTA... 8 2. AINEISTO...
 Sisällysluettelo ESIPUHE... 4 ALKUSANAT E-KIRJA VERSIOON... SISÄLLYSLUETTELO... 6 1. METODOLOGIAN PERUSTEIDEN KERTAUSTA... 8 1.1 KESKEISTEN KÄSITTEIDEN KERTAUSTA...9 1.2 AIHEESEEN PEREHTYMINEN...9 1.3
Sisällysluettelo ESIPUHE... 4 ALKUSANAT E-KIRJA VERSIOON... SISÄLLYSLUETTELO... 6 1. METODOLOGIAN PERUSTEIDEN KERTAUSTA... 8 1.1 KESKEISTEN KÄSITTEIDEN KERTAUSTA...9 1.2 AIHEESEEN PEREHTYMINEN...9 1.3
ALKUSANAT... 4 ALKUSANAT E-KIRJA VERSIOON... 5 SISÄLLYSLUETTELO... 6
 Sisällysluettelo ALKUSANAT 4 ALKUSANAT E-KIRJA VERSIOON 5 SISÄLLYSLUETTELO 6 1 PERUSASIOITA JA AINEISTON SYÖTTÖ 8 11 PERUSNÄKYMÄ 8 12 AINEISTON SYÖTTÖ VERSIOSSA 9 8 Muuttujan määrittely versiossa 9 11
Sisällysluettelo ALKUSANAT 4 ALKUSANAT E-KIRJA VERSIOON 5 SISÄLLYSLUETTELO 6 1 PERUSASIOITA JA AINEISTON SYÖTTÖ 8 11 PERUSNÄKYMÄ 8 12 AINEISTON SYÖTTÖ VERSIOSSA 9 8 Muuttujan määrittely versiossa 9 11
H6: Tehtävänanto. Taulukkolaskennan perusharjoitus. Harjoituksen tavoitteet
 H6: Tehtävänanto Taulukkolaskennan perusharjoitus Ennen kuin aloitat harjoituksen teon, lue siihen liittyvä taustamateriaali. Se kannattaa käydä läpi kokeilemalla samalla siinä annetut esimerkit käyttämässäsi
H6: Tehtävänanto Taulukkolaskennan perusharjoitus Ennen kuin aloitat harjoituksen teon, lue siihen liittyvä taustamateriaali. Se kannattaa käydä läpi kokeilemalla samalla siinä annetut esimerkit käyttämässäsi
Monivalintamuuttujien käsittely
 Tarja Heikkilä Monivalintamuuttujien käsittely Datatiedosto: Yhdistä.sav Yhdistetään SPSS-ohjelmalla samaan kysymykseen kuuluvat muuttujat. Esimerkkiin liittyvä kysymys ja muita vastaavia kysymyksiä on
Tarja Heikkilä Monivalintamuuttujien käsittely Datatiedosto: Yhdistä.sav Yhdistetään SPSS-ohjelmalla samaan kysymykseen kuuluvat muuttujat. Esimerkkiin liittyvä kysymys ja muita vastaavia kysymyksiä on
MICROSOFT EXCEL 2010
 1 MICROSOFT EXCEL 2010 Taulukkolaskentaohjelman perusteet 2 Taulukkolaskentaohjelmalla voit Käyttää tietokonetta ruutupaperin ja taskulaskimen korvaajana Laatia helposti ylläpidettäviä listoja, luetteloita
1 MICROSOFT EXCEL 2010 Taulukkolaskentaohjelman perusteet 2 Taulukkolaskentaohjelmalla voit Käyttää tietokonetta ruutupaperin ja taskulaskimen korvaajana Laatia helposti ylläpidettäviä listoja, luetteloita
TUTKIMUSAINEISTON ANALYYSI. LTKY012 Timo Törmäkangas
 TUTKIMUSAINEISTON ANALYYSI LTKY012 Timo Törmäkangas KURSSIN SISÄLTÖ Johdanto Mittaaminen ja aineiston hankinta Mitta-asteikot Otanta Aineiston esittäminen ja data-analyysi Havaintomatriisi Yksiulotteisen
TUTKIMUSAINEISTON ANALYYSI LTKY012 Timo Törmäkangas KURSSIN SISÄLTÖ Johdanto Mittaaminen ja aineiston hankinta Mitta-asteikot Otanta Aineiston esittäminen ja data-analyysi Havaintomatriisi Yksiulotteisen
TAULUKON TEKEMINEN. Sisällysluettelo
 Excel 2013 Taulukon tekeminen Sisällysluettelo TAULUKON TEKEMINEN TAULUKON TEKEMINEN... 1 Tietotyypit... 1 Tiedon syöttäminen taulukkoon... 1 Kirjoitusvirheiden korjaaminen... 2 Alueen sisällön tyhjentäminen...
Excel 2013 Taulukon tekeminen Sisällysluettelo TAULUKON TEKEMINEN TAULUKON TEKEMINEN... 1 Tietotyypit... 1 Tiedon syöttäminen taulukkoon... 1 Kirjoitusvirheiden korjaaminen... 2 Alueen sisällön tyhjentäminen...
Teema 5: Ristiintaulukointi
 Teema 5: Ristiintaulukointi Kahden (tai useamman) muuttujan ristiintaulukointi: aineiston analysoinnin ja tulosten esittämisen perusmenetelmä usein samat tiedot esitetään sekä taulukkona että kuvana mahdollisen
Teema 5: Ristiintaulukointi Kahden (tai useamman) muuttujan ristiintaulukointi: aineiston analysoinnin ja tulosten esittämisen perusmenetelmä usein samat tiedot esitetään sekä taulukkona että kuvana mahdollisen
HARJOITUS 1 Monen taulukkosivun käsittely
 Excel Harjoituksia 5 1 (8) HARJOITUS 1 Monen taulukkosivun käsittely 1. Aloita uusi työkirja 2. Nimeä taulukkosivut seuraavalla sivulla olevan mallin mukaan, tarvittaessa lisää taulukkosivuja valitsemalla
Excel Harjoituksia 5 1 (8) HARJOITUS 1 Monen taulukkosivun käsittely 1. Aloita uusi työkirja 2. Nimeä taulukkosivut seuraavalla sivulla olevan mallin mukaan, tarvittaessa lisää taulukkosivuja valitsemalla
YLEISKUVA - Kysymykset
 INSIGHT Käyttöopas YLEISKUVA - Kysymykset 1. Insight - analysointityökalun käytön mahdollistamiseksi täytyy kyselyn raportti avata Beta - raportointityökalulla 1. Klikkaa Insight välilehteä raportilla
INSIGHT Käyttöopas YLEISKUVA - Kysymykset 1. Insight - analysointityökalun käytön mahdollistamiseksi täytyy kyselyn raportti avata Beta - raportointityökalulla 1. Klikkaa Insight välilehteä raportilla
Näillä sivuilla Tilastomatematiikan esimerkit, joissa käsitellään tietokoneen käyttöä tilastollissa operaatioissa, on tehty Excel-2007 -versiolla.
 Näillä sivuilla Tilastomatematiikan esimerkit, joissa käsitellään tietokoneen käyttöä tilastollissa operaatioissa, on tehty Excel-2007 -versiolla. Nämä ohjeet, samoin kuin Tilastomatematiikan kirjakaan,
Näillä sivuilla Tilastomatematiikan esimerkit, joissa käsitellään tietokoneen käyttöä tilastollissa operaatioissa, on tehty Excel-2007 -versiolla. Nämä ohjeet, samoin kuin Tilastomatematiikan kirjakaan,
1.Työpaikan työntekijöistä laaditussa taulukossa oli mm. seuraavat rivit ja sarakkeet
 VAASAN YLIOPISTO/KESÄYLIOPISTO TILASTOTIETEEN PERUSTEET Harjoituksia A KURSSIKYSELYAINEISTO: 1.Työpaikan työntekijöistä laaditussa taulukossa oli mm. seuraavat rivit ja sarakkeet Nimi Ikä v. Asema Palkka
VAASAN YLIOPISTO/KESÄYLIOPISTO TILASTOTIETEEN PERUSTEET Harjoituksia A KURSSIKYSELYAINEISTO: 1.Työpaikan työntekijöistä laaditussa taulukossa oli mm. seuraavat rivit ja sarakkeet Nimi Ikä v. Asema Palkka
Taulukot, taulukkoryhmät Sisällysluettelo
 Excel 2013 Taulukot, taulukkoryhmät Sisällysluettelo TAULUKKORYHMÄT TAULUKOIDEN VÄLISET KAAVAT, FUNKTIOT YM.... 1 Taulukon lisääminen työkirjaan... 1 Taulukon (välilehden) poistaminen työkirjasta... 1
Excel 2013 Taulukot, taulukkoryhmät Sisällysluettelo TAULUKKORYHMÄT TAULUKOIDEN VÄLISET KAAVAT, FUNKTIOT YM.... 1 Taulukon lisääminen työkirjaan... 1 Taulukon (välilehden) poistaminen työkirjasta... 1
Sen jälkeen Microsoft Office ja sen alta löytyy ohjelmat. Ensin käynnistä-valikosta kaikki ohjelmat
 Microsoft Office 2010 löytyy tietokoneen käynnistävalikosta aivan kuin kaikki muutkin tietokoneelle asennetut ohjelmat. Microsoft kansion sisältä löytyy toimisto-ohjelmistopakettiin kuuluvat eri ohjelmat,
Microsoft Office 2010 löytyy tietokoneen käynnistävalikosta aivan kuin kaikki muutkin tietokoneelle asennetut ohjelmat. Microsoft kansion sisältä löytyy toimisto-ohjelmistopakettiin kuuluvat eri ohjelmat,
Tentti erilaiset kysymystyypit
 Tentti erilaiset kysymystyypit Monivalinta Monivalintatehtävässä opiskelija valitsee vastauksen valmiiden vastausvaihtoehtojen joukosta. Tehtävään voi olla yksi tai useampi oikea vastaus. Varmista, että
Tentti erilaiset kysymystyypit Monivalinta Monivalintatehtävässä opiskelija valitsee vastauksen valmiiden vastausvaihtoehtojen joukosta. Tehtävään voi olla yksi tai useampi oikea vastaus. Varmista, että
Ohjeet Libre Officen käyttöön
 1 Ohjeet Libre Officen käyttöön Toisinaan Libre Officen kanssa sama asia on koitettava tehdä kolme kertaa ennen kuin se onnistuu. Kannattaa ottaa rauhallisesti. 1. Pylväsdiagrammi ohje Askel 1 Klikkaa
1 Ohjeet Libre Officen käyttöön Toisinaan Libre Officen kanssa sama asia on koitettava tehdä kolme kertaa ennen kuin se onnistuu. Kannattaa ottaa rauhallisesti. 1. Pylväsdiagrammi ohje Askel 1 Klikkaa
TAULUKKOLASKENTA. Älä tuhoa C-asemalla olevaa kansiota (säilytä varmuuskopiona). Käytettävät tiedostot. excel.xlsx. Case kuvaus
 Taulukkolaskenta 1 (5) TAULUKKOLASKENTA Yleistä Kansiossa Y:\Taitaja2009\Materials\Excel\Fi on tehtäviin liittyvät tiedostot. Kopioi kansio C:\Temp -kansioon. Muuta kansion nimeksi Excel_omanimi, jossa
Taulukkolaskenta 1 (5) TAULUKKOLASKENTA Yleistä Kansiossa Y:\Taitaja2009\Materials\Excel\Fi on tehtäviin liittyvät tiedostot. Kopioi kansio C:\Temp -kansioon. Muuta kansion nimeksi Excel_omanimi, jossa
TAULUKKORYHMÄT. Sisällysluettelo
 Excel 2010 Taulukkoryhmät Sisällysluettelo TAULUKKORYHMÄT TAULUKOIDEN RYHMITTÄMINEN... 1 Ryhmän luominen... 1 Ryhmän purkaminen... 1 Tietojen kirjoittaminen, muotoilu ym.... 1 Tietojen kopioiminen taulukosta
Excel 2010 Taulukkoryhmät Sisällysluettelo TAULUKKORYHMÄT TAULUKOIDEN RYHMITTÄMINEN... 1 Ryhmän luominen... 1 Ryhmän purkaminen... 1 Tietojen kirjoittaminen, muotoilu ym.... 1 Tietojen kopioiminen taulukosta
Esimerkki 1: auringonkukan kasvun kuvailu
 GeoGebran LASKENTATAULUKKO Esimerkki 1: auringonkukan kasvun kuvailu Auringonkukka (Helianthus annuus) on yksivuotinen kasvi, jonka varren pituus voi aurinkoisina kesinä hyvissä kasvuolosuhteissa Suomessakin
GeoGebran LASKENTATAULUKKO Esimerkki 1: auringonkukan kasvun kuvailu Auringonkukka (Helianthus annuus) on yksivuotinen kasvi, jonka varren pituus voi aurinkoisina kesinä hyvissä kasvuolosuhteissa Suomessakin
PERUSTEET. Sisällysluettelo
 Excel 2013 Perusteet Sisällysluettelo PERUSTEET EXCELIN OMINAISUUDET... 1 KÄYTTÖLIITTYMÄ... 1 Ohjelmaikkuna... 1 File-valikko... 2 Pikatyökalurivi... 2 Valintanauha ja välilehdet... 2 Ryhmä... 2 Pikavalikoima...
Excel 2013 Perusteet Sisällysluettelo PERUSTEET EXCELIN OMINAISUUDET... 1 KÄYTTÖLIITTYMÄ... 1 Ohjelmaikkuna... 1 File-valikko... 2 Pikatyökalurivi... 2 Valintanauha ja välilehdet... 2 Ryhmä... 2 Pikavalikoima...
Lean toimintamallia tukevan Excelin pikakäyttöopas versio 1.1
 Lean toimintamallia tukevan Excelin pikakäyttöopas versio 1.1 versio 1.0 Varhac Oy Jussi Luukkonen 01.10.2013 versio 1.1. HSY Lotta Toivonen 25.10.2013 Sisällys 1 Sovelluksen asennus... 3 2 Sovelluksen
Lean toimintamallia tukevan Excelin pikakäyttöopas versio 1.1 versio 1.0 Varhac Oy Jussi Luukkonen 01.10.2013 versio 1.1. HSY Lotta Toivonen 25.10.2013 Sisällys 1 Sovelluksen asennus... 3 2 Sovelluksen
Luentokalvoja tilastollisesta päättelystä. Kalvot laatinut Aki Taanila Päivitetty 30.11.2012
 Luentokalvoja tilastollisesta päättelystä Kalvot laatinut Aki Taanila Päivitetty 30.11.2012 Otanta Otantamenetelmiä Näyte Tilastollinen päättely Otantavirhe Otanta Tavoitteena edustava otos = perusjoukko
Luentokalvoja tilastollisesta päättelystä Kalvot laatinut Aki Taanila Päivitetty 30.11.2012 Otanta Otantamenetelmiä Näyte Tilastollinen päättely Otantavirhe Otanta Tavoitteena edustava otos = perusjoukko
Text Mining. Käyttöopas
 Text Mining Käyttöopas Webropol Analytics: Text Mining Mitä tarkoittaa kun asiakkaat tai henkilöstö antavat arvosanan 3.1 Keskiarvoa informatiivisempaa ovat taustalla olevat syyt Onko sinulla aikaa lukea
Text Mining Käyttöopas Webropol Analytics: Text Mining Mitä tarkoittaa kun asiakkaat tai henkilöstö antavat arvosanan 3.1 Keskiarvoa informatiivisempaa ovat taustalla olevat syyt Onko sinulla aikaa lukea
Teorialuvun 3.3.b mukaiset kuviot: [q5] Kotitaloutenne 6-17-vuotiaiden henkilöiden lukumäärä? [q6] Kotitaloutenne alle 6-vuotiaiden lasten lukumäärä?
![Teorialuvun 3.3.b mukaiset kuviot: [q5] Kotitaloutenne 6-17-vuotiaiden henkilöiden lukumäärä? [q6] Kotitaloutenne alle 6-vuotiaiden lasten lukumäärä? Teorialuvun 3.3.b mukaiset kuviot: [q5] Kotitaloutenne 6-17-vuotiaiden henkilöiden lukumäärä? [q6] Kotitaloutenne alle 6-vuotiaiden lasten lukumäärä?](/thumbs/17/146365.jpg) Ohjeita kolmansien mikroharjoitusten (vk 6) tekemiseksi omatoimisesti: 1. Käynnistä Tixel-ohjelma työpöydän kuvakkeella, paina Enable Content, avaa ADD-INS, valitse Tixel8- valikosta Avaa havaintomatriisi,
Ohjeita kolmansien mikroharjoitusten (vk 6) tekemiseksi omatoimisesti: 1. Käynnistä Tixel-ohjelma työpöydän kuvakkeella, paina Enable Content, avaa ADD-INS, valitse Tixel8- valikosta Avaa havaintomatriisi,
Pikaopas. Online-tilin näyttäminen tai vaihtaminen Jos käytät pilvipalvelua, voit muuttaa asetuksia tai vaihtaa tiliä valitsemalla Tiedosto > Tili.
 Pikaopas Microsoft Publisher 2013 näyttää erilaiselta kuin aiemmat versiot. Tämän oppaan avulla pääset alkuun nopeasti ja saat yleiskuvan uusista ominaisuuksista. Pikatyökalurivi Lisää usein käyttämiäsi
Pikaopas Microsoft Publisher 2013 näyttää erilaiselta kuin aiemmat versiot. Tämän oppaan avulla pääset alkuun nopeasti ja saat yleiskuvan uusista ominaisuuksista. Pikatyökalurivi Lisää usein käyttämiäsi
Taulukkolaskennan perusteet Taulukkolaskentaohjelmat
 Taulukkolaskennan perusteet Taulukkolaskentaohjelmat MS Excel ja LO Calc H6: Lomakkeen solujen visuaalisten ja sisältöominaisuuksien käsittely ja soluviittausten perusteet Taulukkolaskennan perusteita
Taulukkolaskennan perusteet Taulukkolaskentaohjelmat MS Excel ja LO Calc H6: Lomakkeen solujen visuaalisten ja sisältöominaisuuksien käsittely ja soluviittausten perusteet Taulukkolaskennan perusteita
Tentti erilaiset kysymystyypit
 Tentti erilaiset kysymystyypit Kysymystyyppien kanssa kannatta huomioida, että ne ovat yhteydessä tentin asetuksiin ja erityisesti Kysymysten toimintatapa-kohtaan, jossa määritellään arvioidaanko kysymykset
Tentti erilaiset kysymystyypit Kysymystyyppien kanssa kannatta huomioida, että ne ovat yhteydessä tentin asetuksiin ja erityisesti Kysymysten toimintatapa-kohtaan, jossa määritellään arvioidaanko kysymykset
Väitöskirja -mallipohja
 JYVÄSKYLÄN YLIOPISTO Väitöskirja -mallipohja Word 2007/2010 IT-palvelut hannele.rajaniemi@jyu.fi https://koppa.jyu.fi/avoimet/thk/vaitoskirja sovellustuki@jyu.fi Sisältö Miten toimii väitöskirja/asiakirjamallipohja?
JYVÄSKYLÄN YLIOPISTO Väitöskirja -mallipohja Word 2007/2010 IT-palvelut hannele.rajaniemi@jyu.fi https://koppa.jyu.fi/avoimet/thk/vaitoskirja sovellustuki@jyu.fi Sisältö Miten toimii väitöskirja/asiakirjamallipohja?
Excel syventävät harjoitukset 31.8.2015
 Yleistä Excel on taulukkolaskentaohjelma. Tämä tarkoittaa sitä että sillä voi laskea laajoja, paljon laskentatehoa vaativia asioita, esimerkiksi fysiikan laboratoriotöiden koetuloksia. Excel-ohjelmalla
Yleistä Excel on taulukkolaskentaohjelma. Tämä tarkoittaa sitä että sillä voi laskea laajoja, paljon laskentatehoa vaativia asioita, esimerkiksi fysiikan laboratoriotöiden koetuloksia. Excel-ohjelmalla
Tilastomenetelmien lopputyö
 Tarja Heikkilä Tilastomenetelmien lopputyö Lopputyössä on esimerkkejä erilaisista tilastomenetelmistä. Datatiedosto Harjoitusdata.sav on muokattu tätä harjoitusta varten, joten se ei vastaa kaikkien muuttujien
Tarja Heikkilä Tilastomenetelmien lopputyö Lopputyössä on esimerkkejä erilaisista tilastomenetelmistä. Datatiedosto Harjoitusdata.sav on muokattu tätä harjoitusta varten, joten se ei vastaa kaikkien muuttujien
Tilastolliset ohjelmistot 805340A. Pinja Pikkuhookana
 Tilastolliset ohjelmistot 805340A Pinja Pikkuhookana Sisältö 1 SPSS 1.1 Yleistä 1.2 Aineiston syöttäminen 1.3 Aineistoon tutustuminen 1.4 Kuvien piirtäminen 1.5 Kuvien muokkaaminen 1.6 Aineistojen muokkaaminen
Tilastolliset ohjelmistot 805340A Pinja Pikkuhookana Sisältö 1 SPSS 1.1 Yleistä 1.2 Aineiston syöttäminen 1.3 Aineistoon tutustuminen 1.4 Kuvien piirtäminen 1.5 Kuvien muokkaaminen 1.6 Aineistojen muokkaaminen
Taulukkolaskentaa selkokielellä EXCEL
 Taso 1 1 MICROSOFT Taulukkolaskentaa selkokielellä EXCEL Tuomas Seitsemän veljeksen Tuomas on vakaa ja vahva kuin tammi. Hänellä ei ole juuri mielikuvitusta, hän ei keksi mitään itse, vaan ideat tulevat
Taso 1 1 MICROSOFT Taulukkolaskentaa selkokielellä EXCEL Tuomas Seitsemän veljeksen Tuomas on vakaa ja vahva kuin tammi. Hänellä ei ole juuri mielikuvitusta, hän ei keksi mitään itse, vaan ideat tulevat
TEKSTINKÄSITTELY Aloitusharjoitus
 TEKSTINKÄSITTELY Aloitusharjoitus Kirjoita teksti, jossa kerrot lyhyesti, max. ½ sivua, mitä kaikkea olet tietokoneiden kanssa tähän mennessä puuhastellut. Mitä jo osaat ja mitä tarvitsisi vielä oppia?
TEKSTINKÄSITTELY Aloitusharjoitus Kirjoita teksti, jossa kerrot lyhyesti, max. ½ sivua, mitä kaikkea olet tietokoneiden kanssa tähän mennessä puuhastellut. Mitä jo osaat ja mitä tarvitsisi vielä oppia?
Mediaani. Keskihajonta
 Ohjeita neljänsien mikroharjoitusten (vk 7) tekemiseksi omatoimisesti: 1. Käynnistä Tixel-ohjelma työpöydän kuvakkeella, paina Enable Content, avaa ADD-INS, valitse Tixel8- valikosta Avaa havaintomatriisi,
Ohjeita neljänsien mikroharjoitusten (vk 7) tekemiseksi omatoimisesti: 1. Käynnistä Tixel-ohjelma työpöydän kuvakkeella, paina Enable Content, avaa ADD-INS, valitse Tixel8- valikosta Avaa havaintomatriisi,
GEOS 1. Ilmastodiagrammi Libre Office Calc ohjelmalla
 GEOS 1 Ilmastodiagrammi Libre Office Calc ohjelmalla Libre Office Calc ohjelman saat ladattua ilmaiseksi osoitteesta: https://fi.libreoffice.org/ Tässä ohjeessa on käytetty Libre Office Calc 5.0 versiota
GEOS 1 Ilmastodiagrammi Libre Office Calc ohjelmalla Libre Office Calc ohjelman saat ladattua ilmaiseksi osoitteesta: https://fi.libreoffice.org/ Tässä ohjeessa on käytetty Libre Office Calc 5.0 versiota
TUTKIMUSAINEISTON KVANTITATIIVINEN ANALYYSI LTKY012. Timo Törmäkangas
 TUTKIMUSAINEISTON KVANTITATIIVINEN ANALYYSI LTKY012 Timo Törmäkangas TEOREETTISISTA JAKAUMISTA Usein johtopäätösten teko helpottuu huomattavasti, jos tarkasteltavan muuttujan perusjoukon jakauma noudattaa
TUTKIMUSAINEISTON KVANTITATIIVINEN ANALYYSI LTKY012 Timo Törmäkangas TEOREETTISISTA JAKAUMISTA Usein johtopäätösten teko helpottuu huomattavasti, jos tarkasteltavan muuttujan perusjoukon jakauma noudattaa
OpenOffice.org Impress 3.1.0
 OpenOffice.org Impress 3.1.0 Sisällysluettelo 1 Esityksen luominen...1 2 Dian rakenne...2 3 Dian lisääminen, poistaminen, siirtäminen ja kopioiminen...3 4 Diojen koon muuttaminen...3 5 Pohjatyylisivut...4
OpenOffice.org Impress 3.1.0 Sisällysluettelo 1 Esityksen luominen...1 2 Dian rakenne...2 3 Dian lisääminen, poistaminen, siirtäminen ja kopioiminen...3 4 Diojen koon muuttaminen...3 5 Pohjatyylisivut...4
Tervetuloa käyttämään ehopsia
 Tervetuloa käyttämään ehopsia Sisällys: Uuden ehops-pohjan luominen (opettaja)... ehops-pohjan jakaminen opiskelijoille (opettaja)... Opiskelijan jakaman ehopsin etsiminen (opettaja)... Opiskelijan jakaman
Tervetuloa käyttämään ehopsia Sisällys: Uuden ehops-pohjan luominen (opettaja)... ehops-pohjan jakaminen opiskelijoille (opettaja)... Opiskelijan jakaman ehopsin etsiminen (opettaja)... Opiskelijan jakaman
KURSSIKYSELYAINEISTO: HUOM! Aineiston tilastoyksikkömäärä 11 on kovin pieni oikean tilastotieteen tekemiseen, mutta Harjoitteluun se kelpaa kyllä!
 VAASAN YLIOPISTO/KESÄYLIOPISTO TILASTOTIETEEN PERUSTEET Harjoituksia A KURSSIKYSELYAINEISTO: HUOM! Aineiston tilastoyksikkömäärä 11 on kovin pieni oikean tilastotieteen tekemiseen, mutta Harjoitteluun
VAASAN YLIOPISTO/KESÄYLIOPISTO TILASTOTIETEEN PERUSTEET Harjoituksia A KURSSIKYSELYAINEISTO: HUOM! Aineiston tilastoyksikkömäärä 11 on kovin pieni oikean tilastotieteen tekemiseen, mutta Harjoitteluun
Näistä standardoiduista arvoista laskettu keskiarvo on nolla ja varianssi 1, näin on standardoidulle muuttujalle aina.
 [MTTTP1] TILASTOTIETEEN JOHDANTOKURSSI, kevät 2019 https://coursepages.uta.fi/mtttp1/kevat-2019/ HARJOITUS 3 Joitain ratkaisuja 1. x =(8+9+6+7+10)/5 = 8, s 2 = ((8 8) 2 + (9 8) 2 +(6 8) 2 + (7 8) 2 ) +
[MTTTP1] TILASTOTIETEEN JOHDANTOKURSSI, kevät 2019 https://coursepages.uta.fi/mtttp1/kevat-2019/ HARJOITUS 3 Joitain ratkaisuja 1. x =(8+9+6+7+10)/5 = 8, s 2 = ((8 8) 2 + (9 8) 2 +(6 8) 2 + (7 8) 2 ) +
Luento 7 Taulukkolaskennan edistyneempiä piirteitä Aulikki Hyrskykari
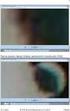 Luento 7 Taulukkolaskennan edistyneempiä piirteitä 25.10.2016 Aulikki Hyrskykari Luento 7 o Kertausta: suhteellinen ja absoluuttinen viittaus o Tekstitiedoston tuonti Exceliin o Tietojen lajittelu, suodatus
Luento 7 Taulukkolaskennan edistyneempiä piirteitä 25.10.2016 Aulikki Hyrskykari Luento 7 o Kertausta: suhteellinen ja absoluuttinen viittaus o Tekstitiedoston tuonti Exceliin o Tietojen lajittelu, suodatus
Taulukoita ja kaavioita MS Excelillä Keijo Salakari 7. maaliskuuta 2006
 Taulukoita ja kaavioita MS Excelillä Keijo Salakari 7. maaliskuuta 2006 Plasmatelevision hintoja 3 000,00 2 900,00 2 800,00 2 700,00 2 600,00 2 500,00 2 400,00 2 300,00 32" 37" 42" 2 (33) Microsoft Excel
Taulukoita ja kaavioita MS Excelillä Keijo Salakari 7. maaliskuuta 2006 Plasmatelevision hintoja 3 000,00 2 900,00 2 800,00 2 700,00 2 600,00 2 500,00 2 400,00 2 300,00 32" 37" 42" 2 (33) Microsoft Excel
Til.yks. x y z
 Tehtävien ratkaisuja. a) Tilastoyksiköitä ovat työntekijät: Vatanen, Virtanen, Virtanen ja Voutilainen; muuttujina: ikä, asema, palkka, lasten lkm (ja nimikin voidaan tulkita muuttujaksi, jos niin halutaan)
Tehtävien ratkaisuja. a) Tilastoyksiköitä ovat työntekijät: Vatanen, Virtanen, Virtanen ja Voutilainen; muuttujina: ikä, asema, palkka, lasten lkm (ja nimikin voidaan tulkita muuttujaksi, jos niin halutaan)
MS-A0503 Todennäköisyyslaskennan ja tilastotieteen peruskurssi
 MS-A0503 Todennäköisyyslaskennan ja tilastotieteen peruskurssi 3B Tilastolliset datajoukot Lasse Leskelä Matematiikan ja systeemianalyysin laitos Perustieteiden korkeakoulu Aalto-yliopisto Lukuvuosi 2016
MS-A0503 Todennäköisyyslaskennan ja tilastotieteen peruskurssi 3B Tilastolliset datajoukot Lasse Leskelä Matematiikan ja systeemianalyysin laitos Perustieteiden korkeakoulu Aalto-yliopisto Lukuvuosi 2016
Esitysgrafiikka. Microsoft PowerPoint 2010 PERUSMATERIAALI. Kieliversio: suomi Materiaaliversio 1.0 päivitetty 24.1.2011
 Esitysgrafiikka PERUSMATERIAALI Microsoft PowerPoint 2010 Kieliversio: suomi Materiaaliversio 1.0 päivitetty 24.1.2011 materiaalimyynti@piuha.fi Copyright Esitysgrafiikka Microsoft PowerPoint 2010 3/32
Esitysgrafiikka PERUSMATERIAALI Microsoft PowerPoint 2010 Kieliversio: suomi Materiaaliversio 1.0 päivitetty 24.1.2011 materiaalimyynti@piuha.fi Copyright Esitysgrafiikka Microsoft PowerPoint 2010 3/32
TUTKIMUSOPAS. SPSS-opas
 TUTKIMUSOPAS SPSS-opas Johdanto Tässä oppaassa esitetään SPSS-tilasto-ohjelman alkeita, kuten Excel-tiedoston avaaminen, tunnuslukujen laskeminen ja uusien muuttujien muodostaminen. Lisäksi esitetään esimerkkien
TUTKIMUSOPAS SPSS-opas Johdanto Tässä oppaassa esitetään SPSS-tilasto-ohjelman alkeita, kuten Excel-tiedoston avaaminen, tunnuslukujen laskeminen ja uusien muuttujien muodostaminen. Lisäksi esitetään esimerkkien
KAAVIOT. Sisällysluettelo
 Excel 2010 Kaaviot Sisällysluettelo KAAVIOT KAAVIOT... 1 Hyvä tilastokuvio... 1 Visuaalisuus... 1 Kaavion tekeminen pikanäppäimellä... 1 Kaavion tekeminen Insert-välilehdellä... 2 Kaavion siirtäminen kaaviovälilehdelle...
Excel 2010 Kaaviot Sisällysluettelo KAAVIOT KAAVIOT... 1 Hyvä tilastokuvio... 1 Visuaalisuus... 1 Kaavion tekeminen pikanäppäimellä... 1 Kaavion tekeminen Insert-välilehdellä... 2 Kaavion siirtäminen kaaviovälilehdelle...
1 PROSENTTILASKENTAA 7
 SISÄLTÖ 1 PROSENTTILASKENTAA 7 Peruskäsitteitä 8 Prosenttiarvo 9 Prosenttiluku 11 Perusarvo 13 Muutosten laskeminen 15 Lisäys ja vähennys 15 Alkuperäisten arvojen laskeminen 17 Muutosprosentti 19 Prosenttiyksikkö
SISÄLTÖ 1 PROSENTTILASKENTAA 7 Peruskäsitteitä 8 Prosenttiarvo 9 Prosenttiluku 11 Perusarvo 13 Muutosten laskeminen 15 Lisäys ja vähennys 15 Alkuperäisten arvojen laskeminen 17 Muutosprosentti 19 Prosenttiyksikkö
Näistä standardoiduista arvoista laskettu keskiarvo on nolla ja varianssi 1, näin on standardoidulle muuttujalle aina.
 [MTTTP1] TILASTOTIETEEN JOHDANTOKURSSI, Syksy 2017 http://www.uta.fi/sis/mtt/mtttp1/syksy_2017.html HARJOITUS 3 viikko 40 Joitain ratkaisuja 1. Suoritetaan standardointi. Standardoidut arvot ovat z 1 =
[MTTTP1] TILASTOTIETEEN JOHDANTOKURSSI, Syksy 2017 http://www.uta.fi/sis/mtt/mtttp1/syksy_2017.html HARJOITUS 3 viikko 40 Joitain ratkaisuja 1. Suoritetaan standardointi. Standardoidut arvot ovat z 1 =
Taulukkolaskennan perusteet Taulukkolaskentaohjelmat
 Taulukkolaskennan perusteet Taulukkolaskentaohjelmat MS Excel ja LO Calc H6: Lomakkeen solujen visuaalisten ja sisältöominaisuuksien käsittely ja soluviittausten perusteet Taulukkolaskennan perusteita
Taulukkolaskennan perusteet Taulukkolaskentaohjelmat MS Excel ja LO Calc H6: Lomakkeen solujen visuaalisten ja sisältöominaisuuksien käsittely ja soluviittausten perusteet Taulukkolaskennan perusteita
MS-A0503 Todennäköisyyslaskennan ja tilastotieteen peruskurssi
 MS-A0503 Todennäköisyyslaskennan ja tilastotieteen peruskurssi 3B Tilastolliset datajoukot Lasse Leskelä Matematiikan ja systeemianalyysin laitos Perustieteiden korkeakoulu Aalto-yliopisto Lukuvuosi 2016
MS-A0503 Todennäköisyyslaskennan ja tilastotieteen peruskurssi 3B Tilastolliset datajoukot Lasse Leskelä Matematiikan ja systeemianalyysin laitos Perustieteiden korkeakoulu Aalto-yliopisto Lukuvuosi 2016
Google-dokumentit. Opetusteknologiakeskus Mediamylly
 Google-dokumentit 1 2 3 Yleistä 1.1 Tilin luominen 4 1.2 Docs-päävalikkoon siirtyminen 7 Dokumentit-päävalikko 2.1 Kirjaudu Dokumentteihin 9 2.2 Lähetä tiedosto Google-dokumentteihin 11 2.3 Uuden asiakirjan
Google-dokumentit 1 2 3 Yleistä 1.1 Tilin luominen 4 1.2 Docs-päävalikkoon siirtyminen 7 Dokumentit-päävalikko 2.1 Kirjaudu Dokumentteihin 9 2.2 Lähetä tiedosto Google-dokumentteihin 11 2.3 Uuden asiakirjan
LibreOffice Writer perusteita
 LibreOffice Writer perusteita Käytetään Digabi-käyttöjärjestelmää (DigabiOS) ja harjoitellaan LibreOfficen käyttöä. 1. Ohjelman käynnistys Avaa Sovellusvalikko => Toimisto => LibreOffice Writer. Ohjelma
LibreOffice Writer perusteita Käytetään Digabi-käyttöjärjestelmää (DigabiOS) ja harjoitellaan LibreOfficen käyttöä. 1. Ohjelman käynnistys Avaa Sovellusvalikko => Toimisto => LibreOffice Writer. Ohjelma
TEEMA 2 TAULUKKODATAN KÄSITTELY JA TIEDON VISUALISOINTI
 TEEMA 2 TAULUKKODATAN KÄSITTELY JA TIEDON VISUALISOINTI Aulikki Hyrskykari & Juhani Linna LUENTO 3 11.9.2018 TÄMÄ VIIKKO o o Ensimmäinen vertaisarvioinnin määrä-aika umpeutui eilen arviointiin saa lisä-aikaa,
TEEMA 2 TAULUKKODATAN KÄSITTELY JA TIEDON VISUALISOINTI Aulikki Hyrskykari & Juhani Linna LUENTO 3 11.9.2018 TÄMÄ VIIKKO o o Ensimmäinen vertaisarvioinnin määrä-aika umpeutui eilen arviointiin saa lisä-aikaa,
HAVAITUT JA ODOTETUT FREKVENSSIT
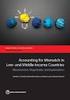 HAVAITUT JA ODOTETUT FREKVENSSIT F: E: Usein Harvoin Ei tupakoi Yhteensä (1) (2) (3) Mies (1) 59 28 4 91 Nainen (2) 5 14 174 193 Yhteensä 64 42 178 284 Usein Harvoin Ei tupakoi Yhteensä (1) (2) (3) Mies
HAVAITUT JA ODOTETUT FREKVENSSIT F: E: Usein Harvoin Ei tupakoi Yhteensä (1) (2) (3) Mies (1) 59 28 4 91 Nainen (2) 5 14 174 193 Yhteensä 64 42 178 284 Usein Harvoin Ei tupakoi Yhteensä (1) (2) (3) Mies
Anne-Mari Näsi 15.2.2010 EXCELIN PIKAKÄYTTÖOHJE (EXCEL 2007)
 Anne-Mari Näsi 15.2.2010 EXCELIN PIKAKÄYTTÖOHJE (EXCEL 2007) TAULUKON NIMEÄMINEN 1. Klikkaa hiiren kakkospainikkeella Taul1 eli taulukon nimen kohdalla. Valitse kohta Nimeä uudelleen. 2. Kirjoita taulukolle
Anne-Mari Näsi 15.2.2010 EXCELIN PIKAKÄYTTÖOHJE (EXCEL 2007) TAULUKON NIMEÄMINEN 1. Klikkaa hiiren kakkospainikkeella Taul1 eli taulukon nimen kohdalla. Valitse kohta Nimeä uudelleen. 2. Kirjoita taulukolle
KUVAN TUOMINEN, MUOKKAAMINEN, KOON MUUTTAMINEN JA TALLENTAMINEN PAINTISSA
 KUVAN TUOMINEN, MUOKKAAMINEN, KOON MUUTTAMINEN JA TALLENTAMINEN PAINTISSA SISÄLLYS 1. KUVAN TUOMINEN PAINTIIN...1 1.1. TALLENNETUN KUVAN HAKEMINEN...1 1.2. KUVAN KOPIOIMINEN JA LIITTÄMINEN...1 1.1. PRINT
KUVAN TUOMINEN, MUOKKAAMINEN, KOON MUUTTAMINEN JA TALLENTAMINEN PAINTISSA SISÄLLYS 1. KUVAN TUOMINEN PAINTIIN...1 1.1. TALLENNETUN KUVAN HAKEMINEN...1 1.2. KUVAN KOPIOIMINEN JA LIITTÄMINEN...1 1.1. PRINT
Excel-harjoitus 1. Tietojen syöttö työkirjaan. Taulukon muotoilu
 Excel-harjoitus 1 Tietojen syöttö työkirjaan Kuvitteellinen yritys käyttää Excel-ohjelmaa kirjanpidon laskentaan. He merkitsevät taulukkoon päivittäiset ostot, kunnostuskulut, tilapäistilojen vuokramenot,
Excel-harjoitus 1 Tietojen syöttö työkirjaan Kuvitteellinen yritys käyttää Excel-ohjelmaa kirjanpidon laskentaan. He merkitsevät taulukkoon päivittäiset ostot, kunnostuskulut, tilapäistilojen vuokramenot,
TUTKIMUSAINEISTON ANALYYSI. LTKY012 Timo Törmäkangas
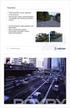 TUTKIMUSAINEISTON ANALYYSI LTKY012 Timo Törmäkangas JAKAUMAN MUOTO Vinous, skew (g 1, γ 1 ) Kertoo jakauman symmetrisyydestä Vertailuarvona on nolla, joka vastaa symmetristä jakaumaa (mm. normaalijakauma)
TUTKIMUSAINEISTON ANALYYSI LTKY012 Timo Törmäkangas JAKAUMAN MUOTO Vinous, skew (g 1, γ 1 ) Kertoo jakauman symmetrisyydestä Vertailuarvona on nolla, joka vastaa symmetristä jakaumaa (mm. normaalijakauma)
Word 2003:n käyttötoimintojen muutokset Word 2010:ssä
 1/6 Word 2003:n käyttötoimintojen muutokset Word 2010:ssä WORD 2003 TOIMINNOT TOIMINNOT WORD 2010:ssä Uusi tiedosto Avaa tiedosto Sivun asetukset valikosta painike ja avautuvasta valikosta valitse haluamasi
1/6 Word 2003:n käyttötoimintojen muutokset Word 2010:ssä WORD 2003 TOIMINNOT TOIMINNOT WORD 2010:ssä Uusi tiedosto Avaa tiedosto Sivun asetukset valikosta painike ja avautuvasta valikosta valitse haluamasi
MAY1 Tehtävien ratkaisut Kustannusosakeyhtiö Otava päivitetty 12.4.2016 Julkaiseminen sallittu vain koulun suljetussa verkossa.
 KERTAUS Lukujono KERTAUSTEHTÄVIÄ K1. Ratkaisussa annetaan esimerkit mahdollisista säännöistä. a) Jatketaan lukujonoa: 2, 4, 6, 8, 10, 12, 14, 16, Rekursiivinen sääntö on, että lukujonon ensimmäinen jäsen
KERTAUS Lukujono KERTAUSTEHTÄVIÄ K1. Ratkaisussa annetaan esimerkit mahdollisista säännöistä. a) Jatketaan lukujonoa: 2, 4, 6, 8, 10, 12, 14, 16, Rekursiivinen sääntö on, että lukujonon ensimmäinen jäsen
7. laskuharjoituskierros, vko 10, ratkaisut
 7. laskuharjoituskierros, vko 10, ratkaisut D1. a) Oletetaan, että satunnaismuuttujat X ja Y noudattavat kaksiulotteista normaalijakaumaa parametrein E(X) = 0, E(Y ) = 1, Var(X) = 1, Var(Y ) = 4 ja Cov(X,
7. laskuharjoituskierros, vko 10, ratkaisut D1. a) Oletetaan, että satunnaismuuttujat X ja Y noudattavat kaksiulotteista normaalijakaumaa parametrein E(X) = 0, E(Y ) = 1, Var(X) = 1, Var(Y ) = 4 ja Cov(X,
Nuorten hyvinvointi tilastotietokannan käyttöohjeet Tieke 18.5 2015
 Nuorten hyvinvointi tilastotietokannan käyttöohjeet Tieke 18.5 2015 Taulukon valinta Valitse vasemmalta kansioita, kunnes saat taulukkoluettelon näkyviin. Jos etsit tietoa jostain tietystä aiheesta, voit
Nuorten hyvinvointi tilastotietokannan käyttöohjeet Tieke 18.5 2015 Taulukon valinta Valitse vasemmalta kansioita, kunnes saat taulukkoluettelon näkyviin. Jos etsit tietoa jostain tietystä aiheesta, voit
