Käyttäjän ohje. Laitteen opas. Paper Specifications and Adding Paper. Asiakirjojen tulostaminen. Alkuperäisten kopiointi. Alkuperäisten skannaaminen
|
|
|
- Heidi Mattila
- 8 vuotta sitten
- Katselukertoja:
Transkriptio
1 Käyttäjän ohje Laitteen opas Paper Specifications and Adding Paper Asiakirjojen tulostaminen Alkuperäisten kopiointi Alkuperäisten skannaaminen Faksin lähettäminen ja vastaanottaminen Laitteen asetukset käyttöpaneelilta Laitteen asetukset apuohjelmilla Laitteen ylläpito Vianmääritys Verkkoasetusten määrittäminen OS X -käyttöjärjestelmässä Liite Laitteen turvallisen ja tarkoituksenmukaisen käytön varmistamiseksi tutustu kohtaan "Turvallisuustiedot" ennen laitteen käyttämistä.
2
3 SISÄLLYSLUETTELO Toiminnot ja vianmääritys...10 Käyttöopas (paperiopas)...10 Käyttöopas (sähköinen opas)...10 Ohje Tietoja oppaasta Johdanto Oppaassa käytetyt symbolit...13 Mallikohtaiset tiedot Vastuuvapauslauseke Huomautuksia...14 Huomautus pääkäyttäjälle IP-osoite Laitteen opas Laitteen osat...17 Ulkopuoli Sisäosat...19 Käyttöpaneeli (Kun käytössä on SP 320SN tai SP 325SNw)...19 Käyttöpaneeli (Kun käytössä on SP 320SFN tai SP 325SFNw)...21 Toimintojen vaihtaminen Monikäyttö...25 Tietoja työkaluista...28 Pikanäppäimen asetuksen määrittely Asetuksen määrittäminen käyttöpaneelilla Asetuksen määrittäminen Web Image Monitorilla Pikanäppäimelle määritetyn toiminnon käyttäminen Merkkien kirjoittaminen Paper Specifications and Adding Paper Paperin lataamisen ja paperikoon ja -tyypin määrittämisen työnkulku Paperin lisääminen...35 Paperin lisääminen kasettiin Paperin asettaminen ohisyöttötasolle Kirjekuorien lisääminen Paperityypin ja -koon määrittäminen käyttöpaneelilta
4 Paperityypin määrittäminen Vakiokokoisen paperin määrittäminen Oman paperikoon määrittäminen...45 Paperityypin ja paperikoon määrittäminen Smart Organizing Monitorilla Oman paperikoon määrittäminen...47 Paperityypin ja paperikoon määrittäminen Web Image Monitorilla...49 Oman paperikoon määrittäminen...49 Paperityypin ja paperikoon määrittäminen tulostimen ohjainta käyttäen Kun käytössä on Windows...50 Kun käytössä on OS X...51 Sopiva paperi...52 Paperityyppien tekniset tiedot Epäsopivat paperityypit Paperin säilytys Tulostusalue Alkuperäisen asettaminen...64 Alkuperäisten asettaminen valotuslasille...64 Alkuperäisten asettaminen syöttlaitteeseen (vain SP 320SFN, SP 325SNw ja SP 325SFNw) Tietoja alkuperäisistä asiakirjoista Asiakirjojen tulostaminen Tulostintoiminnon ominaisuudet Tulostusmääritysten valintaikkunan näyttäminen Tulostusmääritysten valintaikkunan näyttäminen [Aloita]-valikossa Tulostusasetukset-valintaikkunan avaaminen sovelluksessa...70 Tulostuksen perustoiminnot Paperivirheet Tulostustyön peruuttaminen Alkuperäisten kopiointi Kopiokoneen toiminnot...75 Kopiointinäyttö Kopioinnin perustoiminnot...77 Kopioinnin peruuttaminen Kopioiden suurentaminen ja pienentäminen
5 Pienennyksen/suurennuksen määrittäminen Yksipuoleisten alkuperäisten kopiointi 2-puoleisella ja yhdistelytulostuksella Yhdistettyjen ja 2-puoleisten kopioiden määrittäminen...85 Kaksipuoleisten alkuperäisten kopiointi 2-puoleisella ja yhdistelytulostuksella...86 Manuaalinen kaksipuoleinen kopiointi syöttölaitteella (SP 320SFN)...87 Manuaalinen kaksipuoleinen kopiointi valotuslasilla (SP 320SN) ID-kortin kopiointi Skannerin asetusten määrittäminen kopiointia varten...91 Tummuuden säätö...91 Asiakirjatyypin valitseminen alkuperäisen mukaan Alkuperäisten skannaaminen Skannaustoiminto Skanneritilanäyttö...94 Skannauskohteiden tallennus Skannauskohteiden muokkaaminen Skannauskohteiden poistaminen Lähetyksen testaus Kansioon skannauksen perustoiminnot Tarkistussivun tulostus Käyttäjänimen ja tietokoneen nimen vahvistaminen Jaetun kansion luominen tietokoneelle Jaetun kansion käyttöoikeuksien määrittäminen Jaetun kansion tallentaminen laitteen osoitekirjaan Lähetä skannatut tiedostot jaettuun kansioon Skannaus sähköpostiin perustoiminnot SMTP- ja DNS-asetusten määrittely Vastaanottajan sähköpostiosoitteen tallentaminen osoitekirjaan Skannattujen tiedostojen lähettäminen sähköpostilla FTP:lle skannauksen perustoiminnot FTP-palvelimen asetusten määrittäminen Skannattujen tiedostojen lähettäminen FTP-palvelimelle Skannauskohteiden määrittely pikavalintanäppäimiä tai [Tauko/Uudelleenvalinta]-näppäintä käyttäen (vain SP 320SFN ja SP 325SFNw)
6 Skannattujen tiedostojen USB-muistiin tallentamiseen liittyvät perustoiminnot TWAIN-skannauksen perustoiminnot TWAIN-skannerin käyttäminen TWAIN-skannaus TWAIN-valintaikkunassa määritettävät asetukset WIA-skannauksen perustoiminnot SANE-skannaus Skannausasetusten määrittäminen Skannauskoon määrittäminen alkuperäisen koon mukaan Kuvan tummuuden säätö Tarkkuuden määrittäminen Faksin lähettäminen ja vastaanottaminen Faksaustoiminto Faksausasetusten työnkulut Faksinäyttö Päivämäärän ja kellonajan asettaminen Faksikohteiden tallennus Faksikohteiden tallentaminen käyttöpaneelilta Kohteiden tallentaminen Web Image Monitorilla Faksin lähetys Lähetystavan valitseminen Faksin lähettämisen perustoiminnot Faksin vastaanottajan valitseminen Käteviä lähetystoimintoja Skannausasetusten määrittäminen faksausta varten Faksin lähettäminen tietokoneella (LAN-faksi) Faksien lähettäminen tietokoneelta Lähetysasetusten määrittäminen LAN-faksin osoitekirjan määrittäminen Faksin kansilehden muokkaaminen Faksin vastaanottaminen Vastaanottotilan valitseminen Faksien edelleenlähetys ja tallennus muistiin
7 Faksiin liittyvät luettelot/raportit Laitteen asetukset käyttöpaneelilta Perustoiminnot Valikot Kopiokoneen asetukset Skannausasetukset Faksiominaisuuksien asetukset Osoitekirjan asetukset Järjestelmäasetukset Tulostimen asetukset Kasetin paperiasetus Pääkäyttäjän työkalujen asetukset Listojen/raporttien tulostaminen Konfigurointisivun tulostus Luettelo-/raporttityypit Verkkoasetukset Ohjattu WiFi-asennus Laitteen asetukset apuohjelmilla Web Image Monitor- ja Smart Organizing Monitor -ohjelmalla käytössä olevat asetustoiminnot Web Image Monitorin käyttäminen Pääsivun näyttö Käyttöliittymän kielen vaihtaminen Järjestelmätietojen tarkistaminen Tila-välilehti Laskuri-välilehti Laitetiedot-välilehti Järjestelmäasetusten määrittäminen Äänenvoimakkuuden säätö -välilehti (vain SP 320SFN ja SP 325SFNw) Kasetin paperiasetukset -välilehti Kopiokone-välilehti Faksi-välilehti (vain SP 320SFN ja SP 325SFNw) Ensisijainen kasetti -välilehti Väriaineen hallinta -välilehti
8 Liitäntä-välilehti Pikatoiminto-välilehti Kohteiden tallentaminen Verkkoasetusten määrittäminen Verkon tila -välilehti IPv6-määritys-välilehti Verkkoasetukset-välilehti DNS-välilehti Automaattinen sähköposti-ilmoitus -välilehti SNMP-vällehti SMTP-välilehti POP3-välilehti Langaton välilehti (vain SP 325SNw ja SP 325SFNw) Google Cloud -välilehti IPsec-asetusten määrittäminen IPsec globaalit asetukset -välilehti Välilehti IPsec-policy-luettelo Luetteloiden ja raporttien tulostaminen Pääkäyttäjän asetusten määrittäminen Pääkäyttäjä-välilehti Nollaa asetukset -välilehti Varmuuskopioi asetukset -välilehti Palauta asetukset -välilehti Aseta päivämäärä/kellonaika -välilehti Virransäästötila-välilehti Smart Organizing Monitorin käyttö Smart Organizing Monitor Dialog -ikkunan avaaminen Tilatietojen tarkistaminen Laiteasetusten määrittäminen Konfigurointisivun tulostus Laitteen ylläpito Värikasetin vaihto Puhdistukseen liittyvät varotoimet
9 Kitkapalan ja paperinsyöttötelan puhdistus Valotuslasin puhdistus Syöttölaitteen puhdistus (kun käytössä on SP 320SFN) Syöttölaitteen puhdistus (kun käytössä on SP 325SNw tai SP 325SFNw) Laitteen siirtäminen ja kuljettaminen Hävittäminen Lisätietoja Vianmääritys Näytön virhe- ja tilailmoitukset Smart Organizing Monitorin virhe- ja tilailmoitukset Paperitukosten poistaminen Paperitukoksen poistaminen kasetista Paperitukoksen poistaminen ohisyöttötasolta Paperitukoksen poistaminen vakiokasetista tai kaksipuoleisyksiköstä Paperitukoksen poistaminen syöttölaitteesta Testisivun tulostus ei onnistu Paperinsyöttöön liittyvät ongelmat Tulostuslaatuun liittyvät ongelmat Laitteen tilan tarkistaminen Tulostinohjaimen asetusten tarkistaminen Tulostinongelmat Tulostuksessa on ongelmia Tulosteet eivät onnistu Paperi ei mene sisään tai tule ulos oikein Kopiokoneongelmat Kopiot eivät onnistu Kopiointi ei onnistu Skanneriongelmat Ongelmia verkon selaamisessa skannaustiedoston lähettämiseksi Skannaus ei onnistu halutulla tavalla Faksiongelmat Yleiset ongelmat
10 11. Verkkoasetusten määrittäminen OS X -käyttöjärjestelmässä Laitteen yhdistäminen langalliseen verkkoon USB-kaapelin käyttäminen Ethernet-kaapelin käyttäminen Laitteen yhdistäminen langattomaan verkkoon Tulostinohjaimen asennus Installing Smart Organizing Monitor Käyttämällä ohjattua WiFi-asennusta Käyttämällä WPS-painiketta Käyttämällä PIN-koodia Liite IPsec-tiedonsiirto IPsec-salaus ja -todennus Security Association Salausavainten vaihtoasetusten määrittäminen Salausavaimen vaihtoasetusten määrittäminen IPsec-asetusten määrittäminen tietokoneella IPsecin käyttöön ottaminen ja käytöstä poistaminen käyttöpaneelilla Huomautuksia väriaineesta Laitteen tekniset tiedot Yleisten toimintojen tekniset tiedot Tulostintoiminnon tekniset tiedot Kopiokonetoiminnon tekniset tiedot Skanneritoiminnon tekniset tiedot Faksitoiminnon tekniset tiedot Tarvikkeet Värikasetti Tietoja laitteesta Sähkö- ja elektroniikkalaitteita koskevat käyttäjätiedot (pääasiassa Eurooppa ja Aasia) Lisätietoja paristo- ja akkusymbolista (vain EU-maat) Käyttäjien ympäristönsuojeluohjeet (pääasiassa Eurooppa) Huomautus WLAN-yhteyden käyttäjille (pääasiassa Eurooppa)
11 NOTICE TO USERS (NEW ZEALAND) Käyttäjille Kaliforniassa (USA:ssa) Lisätietoja käyttäjille Yhdysvalloissa Tietoja langattomien laitteiden käyttäjille Kanadassa Huomioita kanadalaisille käyttäjille Remarques à l'attention des utilisateurs canadiens ENERGY STAR -ohjelma Virransäästö Asennettujen sovellusten tekijänoikeustiedot Apache License dnsmasq GPL Version iperf libharu Libsasl mdnsresponser OpenCV Open SSL WPA Supplicant Tavaramerkit HAKEMISTO
12 Toiminnot ja vianmääritys Lisätietoja laitteen toiminnoista ja vianmäärityksestä löytyy käyttöoppaasta (paperiopas ja sähköinen opas) ja verkosta löytyvistä ohjeista. Käyttöopas (paperiopas) Laitteen mukana toimitetaan seuraavat käyttöoppaat. Turvallisuustiedot Tässä oppaassa kuvataan laitetta käytettäessä noudatettavat turvatoimet. Lue opas ennen laitteen käyttämistä. Asennusohje Tässä oppaassa kuvataan, miten laite asennetaan. Lisäksi oppaassa kerrotaan, miten laite puretaan pakkauksesta ja miten se yhdistetään tietokoneeseen. Faksin aloitusopas (vain SP 320SFN ja SP 325SFNw) Tässä oppaassa kuvataan ennen faksitoimintojen käyttöä tehtävät toimenpiteet. Lue opas ennen faksitoimintojen käyttämistä. Käyttöopas (sähköinen opas) Käyttöoppaat löytyvät Ricohin verkkosivuilta ja laitteen mukana tulleelta CD-levyltä. Verkkoselaimella tarkastelu Tarkastele internetissä verkkoselaimella. Vahvista, että tietokone tai laite on yhdistetty verkkoon. Lataa käyttöoppaat osoitteesta Laitteen mukana tulleelta CD-levyltä tarkastelu Käyttöoppaita voi tarkastella myös laitteen mukana tulleelta CD-levyltä. Kun käytössä on Windows 1. Aseta cd-levy levyasemaan. 2. Napsauta [Lue opas] ja noudata näytön ohjeita. Käyttöopas aukeaa PDF-tiedostona. Kun käytössä on OS X 1. Aseta cd-levy levyasemaan. 2. Kaksoisnapsauta Manuals. htm -tiedostoa CD-levyn juurihakemistosta. 10
13 3. Valitse kieli. 4. Napsauta [Lue PDF-käyttöoppaat]. 5. Valitse käyttöopas, jota haluat tarkastella. Käyttöopas aukeaa PDF-tiedostona. Ohje Ohje-tiedostoista saat lisätietoja tulostinohjaimen ja Smart Organizing Monitorin toiminnoista. Ohje-tiedostot aukeavat seuraavalla tavalla. Lisätietoja Smart Organizing Monitorin käytöstä, katso s. 250 "Smart Organizing Monitorin käyttö". Tulostinohjain 1. Napsauta [Ohje] tulostusasetusten valintaikkunasta. Lisätietoja tulostusasetusten valintaikkunan avaamisesta, katso s. 70 "Tulostusmääritysten valintaikkunan näyttäminen". DSG250 11
14 Smart Organizing Monitor 1. Napsauta [Ohje] [Tulostimen määritys] -näytöltä. DSG253 12
15 Tietoja oppaasta Johdanto Oppaassa annetaan laitteen yksityiskohtaiset käyttöohjeet ja laitteen käyttöä koskevia lisätietoja. Lue turvallisuussyistä opas huolellisesti ennen laitteen käyttöä. Säilytä opas helposti saatavilla. Oppaassa käytetyt symbolit Oppaassa käytetään seuraavia symboleita: Näihin kohtiin on syytä kiinnittää huomiota laitetta käytettäessä. Niissä annetaan myös todennäköisiä syitä paperitukoksiin, alkuperäisten vahingoittumiseen tai tietojen menetykseen. Noudata ohjeita. Lisäselityksiä laitteen toiminnoista sekä käyttäjän tekemien virheiden korjausohjeita. [ ] Laitteen näytön tai käyttöpaneelin näppäimien nimet. Mallikohtaiset tiedot Tässä kerrotaan, miten selvität alueen, johon laitteesi kuuluu. Laitteen takana on tarra alla ilmoitetussa kohdassa. Voit selvittää mille alueelle laitteesi kuuluu tarrassa olevien tietojen perusteella. Lue tarran teksti. DSG200 Seuraavat tiedot ovat aluekohtaisia. Lue laitteesi aluetta vastaavan symbolin alla olevat tiedot. (pääasiassa Eurooppa ja Aasia) 13
16 Jos tarrassa lukee seuraavaa, laite on alueen A malli: CODE XXXX V (pääasiassa Pohjois-Amerikka) Jos tarrassa lukee seuraavaa, laite on alueen B malli: CODE XXXX V Käyttöohjeen mitat on ilmoitettu metri- ja tuumayksikköinä. Metriyksiköt koskevat alueen A mallia. Tuumayksiköt koskevat alueen B mallia. Vastuuvapauslauseke Laitevalmistaja ei vastaa vahingoista, jotka aiheutuvat tämän laitteen virheestä, tallennetun tiedon menetyksestä tai laitteen ja sen mukana toimitettujen käyttöoppaiden käytöstä tai käyttämättä jättämisestä. Varmuuskopioi laitteelle tallennetut tiedot. Asiakirjoja tai tietoa voi kadota, jos laitetta käytetään virheellisesti tai laitteeseen tulee toimintahäiriö. Valmistaja ei vastaa laitteella luoduista asiakirjoista tai käyttäjien tiedoista. Hyvän tulostuslaadun varmistamiseksi valmistaja suosittelee valmistajan alkuperäisen väriaineen käyttämistä. Huomautuksia Oppaan sisältö voi muuttua ilman ennakkoilmoitusta. Valmistaja ei ole vastuussa vahingoista tai kustannuksista, jotka aiheutuvat muiden kuin laitevalmistajan tarvikkeiden käytöstä toimistotuotteissa. Oppaan kuvat saattavat erota hieman itse laitteesta. Oppaan sisältämät käyttöpaneelin ja laitteen kuvat ovat laitteesta SP 325SFNw. Huomautus pääkäyttäjälle Salasana Tietyt tämän laitteen konfiguraatiot voi suojata salasanalla niin, etteivät muut voi tehdä siihen luvattomia muutoksia. Suosittelemme, että luot heti oman salasanasi. 14
17 Seuraavat toimenpiteet voivat olla salasanalla suojattuja: [Osoitekirja]-, [Verkkoasetukset]-, [Wi-Fi: ohj. asennus]- ja [Pääkäyttäjän työkalut] -valikkoihin pääsy käyttöpaneelia käyttämällä Oletusasetuksena näitä valikoita ei ole suojattu salasanalla. Salasanan voi määrittää valikossa [Pääkäyttäjän työkalut]. Laitteen määrittäminen Web Image Monitorilla Oletusarvoisesti laitteen asetuksia voi määrittää Web Image Monitorilla ilman salasanaa. Salasanan voi määrittää valikossa [Pääkäyttäjän asetukset]. Lisätietoja salasanan luomisesta, katso s. 245 "Pääkäyttäjän asetusten määrittäminen". IP-osoite Tässä ohjeessa "IP-osoite" viittaa sekä IPv4- että IPv6-ympäristöihin. Lue käyttämäsi IP-ympäristön ohjeet. 15
18 16
19 1. Laitteen opas Tämä kappale sisältää kuvauksen laitteen käyttöön vaadittavista valmisteluista sekä laitteen käyttöohjeet. Laitteen osat Tässä annetaan laitteen osien nimet ja kuvataan lyhyesti niiden toiminnot. Ulkopuoli SP 320SN -mallissa ei ole automaattista asiakirjan syöttäjää (ADF) DSG101 Nro Name Kuvaus 1 Käyttöpaneeli Laitteen näyttö ja käyttöpainikkeet. 17
20 1. Laitteen opas Nro Name Kuvaus 2 Syöttölaitteen kansi Voit poistaa tukkeutuneet paperit syöttölaitteesta avaamalla tämän kannen. 3 Syöttölaitteen taso Alkuperäiset asiakirjat asetetaan tähän. Asiakirjat syöttyvät automaattisesti. Tasolle voidaan asettaa kerrallaan enintään 35 arkkia. 4 Syöttölaite (valotuslasin kansi) Syöttölaite sisältää valotuslasin kannen. Avaa kansi, kun haluat kopioida asiakirjoja valotuslasilta. 5 Kirjekuorivipu Laske vivut, kun kopioit tai tulostat kirjekuorelle. Vedä vivut takaisin ylös, kun kopioit tai tulostat muulle paperille kuin kirjekuorelle. 6 Ulkoisen puhelimen liitäntä Ulkoinen puhelin kytketään tähän. 7 USB-portti Laitteen ja tietokoneen välinen USB-kaapeli liitetään tähän. 8 Ethernet-portti Verkkokaapeli kytketään tähän. 9 G3-liitäntä (analoginen) Puhelinkaapeli kytketään tähän. 10 Kasetin 1 takakansi Poista kansi, jos laitat kasettiin 1 paperia, joka on suurempaa kuin A4. 11 Takakansi Avaa kansi poistaaksesi paperitukoksen tai laskeaksesi sisällä olevat vivut, kun tulostat kirjekuorelle. 12 Kasetti 1 Kasettiin mahtuu enintään 250 arkkia. 13 Ohisyöttötaso Kasettiin voidaan asettaa kerrallaan enintään 50 arkkia. 14 Etukansi Avaa tämä kansi, kun vaihdat värikasetin tai poistat paperitukoksia. 15 USB-muistipaikka Voit skannata laitteella suoraan USB-muistiin. 16 Vakiotaso Laite luovuttaa tulosteet tähän. Tasolle mahtuu enintään 50 arkkia. 17 Päätyeste Nosta este estääksesi paperia putoamasta. 18 Valotuslasi Aseta alkuperäiset valotuslasille yksi kerrallaan. Jos tulostetta on vaikea ottaa pois luovutustasolta, voit nostaa käyttöpaneelia, jolloin paperi on helpompi saada ulos. 18
21 Laitteen osat DSG102 Sisäosat 1 DSG104 Nro Name Kuvaus 1 Värikasetti Vaihdettava kulutustarvike, jota tarvitaan tulostamiseen. Se pitää vaihtaa, kun merkkivalo vilkkuu punaisena. Lisätietoja värikasetin vaihtamisesta, katso s. 255 "Värikasetin vaihto". Käyttöpaneeli (Kun käytössä on SP 320SN tai SP 325SNw) DSG105 19
22 1. Laitteen opas Nro Name Kuvaus 1 [Image Quality] -näppäin 2 [Shortcut to Func. ] - näppäin Näppäintä painamalla valitaan nykyisen työn skannauslaatu. Painetaan näppäimeen ohjelmoidun toiminnon käyttämiseksi. 3 [Density]-näppäin Nykyisen työn kuvan tummuuden säätäminen. 4 [Copy]-näppäin Näppäimellä siirrytään kopiointitilaan. 5 [Skanneri]-näppäin Skanneritilaan siirtyminen. 6 Näyttö Näyttää nykyisen tilan ja viestit. 7 Selausnäppäimet Kursorin liikuttaminen näppäinten osoittamaan suuntaan. 8 Numeronäppäimet Näppäimillä syötetään numeroita kun määritetään esimerkiksi faksinumeroita ja kopiomääriä, ja kirjaimia, kun määritetään nimiä. 9 [Clear/Stop]-näppäin Tällä näppäimellä peruutetaan tai keskeytetään tulostustöitä, asiakirjan kopiointi, skannaus, faksin lähettäminen/vastaanottaminen ja muut käynnissä olevat toiminnot. 10 [User Tools] -näppäin Näyttää laitteen järjestelmäasetusvalikon. 11 [Virta]-näppäin Merkkivalo palaa sinisenä, kun laite on päällä. 12 [Wi-Fi Direct] -näppäin (vain SP 325SFNw) Tämän painikkeen painaminen Wi-Fin ollessa pois käytöstä ottaa Wi-Fin käyttöön ja käynnistää laitteen uudelleen automaattisesti. Paina painiketta Wi-Fin ollessa käytössä aktivoidaksesi ja deaktivoidaksesi Wi-Fi Direct -toiminnon. Merkkivalo palaa sinisenä, kun Wi-Fi Direct -toiminto on käytössä. 13 [-2-puoleinen]-näppäin Paina tulostaaksesi paperin molemmille puolille. 14 Valintanäppäimet Tällä valintanäppäimellä voit valita näytön alimmaisella rivillä olevan kohdan. 15 Tiedonsiirron merkkivalo Merkkivalo vilkkuu sinisenä, kun laite vastaanottaa tulostustietoja isäntälaitteelta. 16 [Takaisin]-näppäin Viimeisimmän toiminnon peruuttaminen tai palaaminen valikkorakenteen edelliselle tasolle. 20
23 Laitteen osat Nro Name Kuvaus 17 Virhemerkkivalo Merkkivalo palaa punaisena, kun laitteesta loppuu paperi tai kulutustarvike, kun paperiasetukset eivät vastaa ohjaimessa määritettyjä asetuksia tai kun ilmenee muita virheitä. Valo vilkkuu, kun väriaine on vähissä. 18 [OK]-näppäin Näppäimellä voit vahvistaa asetukset ja määritetyt arvot tai siirtyä seuraavalle valikkotasolle. 19 [Start]-näppäin Tätä painamalla aloitetaan faksin lähetys/vastaanotto, skannaus tai kopiointi. Käyttöpaneeli (Kun käytössä on SP 320SFN tai SP 325SFNw) DSG106 Nro Name Kuvaus 1 [On Hook Dial] -näppäin 2 [Address Book] -näppäin 3 [Image Quality] -näppäin 4 [Shortcut to Func. ] - näppäin Suoravalinnalla voit tarkistaa vastaanottajan tilan faksia lähetettäessä. Näppäintä painamalla voidaan valita skannauskohde tai faksin vastaanottaja laitteen osoitekirjasta. Näppäintä painamalla valitaan nykyisen työn skannauslaatu. Painetaan näppäimeen ohjelmoidun toiminnon käyttämiseksi. 5 [Density]-näppäin Nykyisen työn kuvan tummuuden säätäminen. 6 [Copy]-näppäin Näppäimellä siirrytään kopiointitilaan. 7 [Skanneri]-näppäin Skanneritilaan siirtyminen. 8 Näyttö Näyttää nykyisen tilan ja viestit. 21
24 1. Laitteen opas Nro Name Kuvaus 9 Selausnäppäimet Kursorin liikuttaminen näppäinten osoittamaan suuntaan. 10 Numeronäppäimet Näppäimillä syötetään numeroita kun määritetään esimerkiksi faksinumeroita ja kopiomääriä, ja kirjaimia, kun määritetään nimiä. 11 [Clear/Stop]-näppäin Tällä näppäimellä peruutetaan tai keskeytetään tulostustöitä, asiakirjan kopiointi, skannaus, faksin lähettäminen/vastaanottaminen ja muut käynnissä olevat toiminnot. 12 [User Tools] -näppäin Näyttää laitteen järjestelmäasetusvalikon. 13 [Virta]-näppäin Merkkivalo palaa sinisenä, kun laite on päällä. 14 Pikavalintanäppäimet Skannaus- tai faksipikavalintakohteen valinta. 15 [Pause/Redial]-näppäin Tätä painamalla faksinumeroon lisätään tauko tai katsotaan viimeksi käytetty skannaus- tai faksauskohde. 16 [Shift]-näppäin Pikavalintanumeroiden 5 8 käyttäminen, kun skannaus- tai faksikohde valitaan pikavalintanäppäimillä. 17 [Wi-Fi Direct] -näppäin (vain SP 325SFNw) Tämän painikkeen painaminen Wi-Fin ollessa pois käytöstä ottaa Wi-Fin käyttöön ja käynnistää laitteen uudelleen automaattisesti. Paina painiketta Wi-Fin ollessa käytössä aktivoidaksesi ja deaktivoidaksesi Wi-Fi Direct -toiminnon. Merkkivalo palaa sinisenä, kun Wi-Fi Direct -toiminto on käytössä. 18 [-2-puoleinen]-näppäin Paina tulostaaksesi paperin molemmille puolille. 19 [Facsimile]-näppäin Näppäimellä siirrytään faksitilaan. 20 Valintanäppäimet Tällä valintanäppäimellä voit valita näytön alimmaisella rivillä olevan kohdan. 21 Tiedonsiirron merkkivalo Merkkivalo vilkkuu sinisenä, kun laite vastaanottaa tulostustietoja isäntälaitteelta. 22 [Takaisin]-näppäin Viimeisimmän toiminnon peruuttaminen tai palaaminen valikkorakenteen edelliselle tasolle. 23 Virhemerkkivalo Merkkivalo palaa punaisena, kun laitteesta loppuu paperi tai kulutustarvike, kun paperiasetukset eivät vastaa ohjaimessa määritettyjä asetuksia tai kun ilmenee muita virheitä. Valo vilkkuu, kun väriaine on vähissä. 22
25 Laitteen osat Nro Name Kuvaus 24 [OK]-näppäin Näppäimellä voit vahvistaa asetukset ja määritetyt arvot tai siirtyä seuraavalle valikkotasolle. 25 [Start]-näppäin Tätä painamalla aloitetaan faksin lähetys/vastaanotto, skannaus tai kopiointi. 23
26 1. Laitteen opas Toimintojen vaihtaminen Voit siirtyä kopiointi-, skanneri- ja faksitilojen välillä painamalla toimintoja vastaavia näppäimiä. Paina [kopioi], [skanneri] tai [faksi] (vain SP 320SFN ja SP 325SFNw) -näppäintä ottaaksesi kunkin tilan käyttöön. Valittua toiminta vastaava merkkivalo syttyy. DSG108 Ensisijainen toiminto Kopiointitila on laitteen oletustila. Se on käytössä ensimmäisenä laitteen käynnistämisen jälkeen ja laitteen palautuessa oletustilaan muista toiminnoista [Järjestelmän nollaus] -asetuksessa määritetyn toimettoman ajanjakson kuluttua. Oletustilaa voidaan vaihtaa [Pääkäyttäjän työkalut] -valikon [Ensisij. toiminto] -asetuksella. Lisätietoja asetuksista [Järjestelmän nollaus] ja [Ensisijainen toiminto], katso s. 201 "Pääkäyttäjän työkalujen asetukset". 24
27 Monikäyttö Monikäyttö Laitteella voidaan käsitellä useita töitä samanaikaisesti (esimerkiksi kopioida ja faksata) eri toiminnoilla. Useiden toimintojen käyttämistä samanaikaisesti kutsutaan "monikäytöksi". Taulukossa on lueteltu toiminnot, joita voidaan käyttää yhtä aikaa. Kopiointi Nykyinen työ Skannauksen aikana Faksin skannaus laitteen muistiin ennen lähetystä Faksin välitön lähetys (alkuperäisen asiakirjan skannaaminen ja lähettäminen samanaikaisesti) Faksin muistilähetys Faksin muistivastaanotto Samaan aikaan käsiteltävä työ Tulostustyön vastaanottaminen tietokoneelta (tulostus alkaa kun kopiointi on päättynyt) LAN-faksin vastaanotto tietokoneelta LAN-faksin lähetys Faksin muistilähetys Faksin välitön tulostus Faksin muistivastaanotto Faksimuistissa olevan vastaanotetun faksin tulostus Tulostaminen LAN-faksin vastaanotto tietokoneelta LAN-faksin lähetys Faksin muistilähetys Faksin välitön tulostus Faksin muistivastaanotto Faksimuistissa olevan vastaanotetun faksin tulostus Tulostaminen LAN-faksin vastaanotto tietokoneelta Faksimuistissa olevan vastaanotetun faksin tulostus Tulostaminen LAN-faksin vastaanotto tietokoneelta 25
28 1. Laitteen opas Nykyinen työ Faksin muistilähetys (faksin lähettäminen, joka on jo tallennettu laitteen muistiin) Faksin välitön tulostus (faksin vastaanottaminen ja tulostaminen samanaikaisesti) Faksin muistivastaanotto (vastaanotetun faksin tallentaminen laitteen muistiin) Faksimuistissa olevan vastaanotetun faksin tulostus Tulostaminen LAN-faksin vastaanotto tietokoneelta Samaan aikaan käsiteltävä työ Kopiointi Skannauksen aikana Faksin skannaus laitteen muistiin ennen lähetystä Faksimuistissa olevan vastaanotetun faksin tulostus Tulostaminen LAN-faksin vastaanotto tietokoneelta Skannaus *1 Faksin skannaus laitteen muistiin ennen lähetystä LAN-faksin vastaanotto tietokoneelta Kopiointi Skannauksen aikana Faksin skannaus laitteen muistiin ennen lähetystä LAN-faksin vastaanotto tietokoneelta Skannaus *1 Faksin skannaus laitteen muistiin ennen lähetystä Faksin välitön lähetys Faksin muistilähetys LAN-faksin vastaanotto tietokoneelta LAN-faksin lähetys Skannauksen aikana Faksin skannaus laitteen muistiin ennen lähetystä Faksin välitön lähetys Faksin muistilähetys LAN-faksin lähetys Kopiointi Skannauksen aikana Faksin välitön tulostus Faksin muistivastaanotto Faksimuistissa olevan vastaanotetun faksin tulostus LAN-faksin lähetys 26
29 Monikäyttö Nykyinen työ LAN-faksin lähetys Samaan aikaan käsiteltävä työ Kopiointi Skannauksen aikana Faksin skannaus laitteen muistiin ennen lähetystä Faksimuistissa olevan vastaanotetun faksin tulostus Tulostaminen LAN-faksin vastaanotto tietokoneelta *1 Faksin tulostaminen voi kestää tavallista pitempään, jos laitteella skannataan samaan aikaan, erityisesti skannattaessa monisivuisia asiakirjoja valotuslasilta. Jos yrität käyttää toimintoa jota ei voi käyttää samanaikaisesti, laitteesta kuuluu merkkiääni tai tietokoneen näytölle tulee virheilmoitus. Yritä uudelleen, kun kesken oleva työ on valmis. 27
30 1. Laitteen opas Tietoja työkaluista Tässä kerrotaan laitteen työkaluista. Käyttöpaneeli Käyttöpaneelissa on näyttö ja näppäimet, joilla laitetta hallitaan. Niillä voit määrittää laitteen asetuksia. Lisätietoja käyttöpaneelin käytöstä, katso s. 169 "Laitteen asetukset käyttöpaneelilta". Smart Organizing Monitor Asenna ohjelma ensin tietokoneellesi laitteen mukana toimitetulta cd-levyltä. Smart Organizing Monitorilla voit tarkistaa laitteen tilan, määrittää asetuksia ja käyttää muita toimintoja. Lisätietoja Smart Organizing Monitorin käytöstä, katso s. 250 "Smart Organizing Monitorin käyttö". Web Image Monitor Voit tarkistaa laitteen tilan tai muuttaa laitteen asetuksia Web Image Monitorin avulla. Lisätietoja Web Image Monitorin käytöstä, katso s. 215 "Laitteen asetukset apuohjelmilla". 28
31 Pikanäppäimen asetuksen määrittely Pikanäppäimen asetuksen määrittely Voit määrittää jonkin usein käyttämäsi asetuksen [Toiminto-pikanäppäin]-toiminnoksi, jolloin asetus on käytettävissä pikavalintana. Voit määrittää seuraavien kolmen toiminnon asetukset: ID-korttikopiointi Välitön lähetys Valitse skann.kohde Asetuksen määrittäminen käyttöpaneelilla 1. Paina [Käyttäjän työkalut]. 2. Valitse [Pääkäyttäjän työkalut] painamalla [ ] tai [ ] ja paina [OK]. 3. Jos laite pyytää salasanaa, syötä salasana numeronäppäimillä ja paina [OK]. 4. Valitse [Toiminnon pikalinkki] painamalla [ ] tai [ ] ja paina [OK]. 5. Valitse määritettävä asetus painamalla [ ] tai [ ] ja paina [OK]. 6. Palaa aloitusnäyttöön painamalla [User Tools]. Voit määrittää [Pääkäyttäjän työkalut] -valikolle salasanan kohdassa [Pääk. työk. luk.]. Asetuksen määrittäminen Web Image Monitorilla 1. Käynnistä internetselain ja kirjoita " IP-osoite)/" osoiteriville. 2. Napsauta [Järjestelmäasetukset]. 3. Napsauta [Toiminnon pikalinkki] -välilehteä. 4. Valitse määritettävä asetus kohdasta [Toiminnon asetusten pikalinkki]. 5. Syötä pääkäyttäjän salasana, jos sitä vaaditaan. 6. Napsauta [OK]. 7. Sulje selain. Lisätietoja salasanoista, katso s. 245 "Pääkäyttäjän asetusten määrittäminen". 29
32 1. Laitteen opas Pikanäppäimelle määritetyn toiminnon käyttäminen 1. Paina [Toiminto-pikanäppäin]tä. DSG139 [Toiminto-pikanäppäin]-kohdassa määritetty toiminto näytetään. 30
33 Merkkien kirjoittaminen Merkkien kirjoittaminen Kirjoita merkit käyttämällä näppäimiä seuraavasti: Numeron syöttäminen Paina numeronäppäintä. Merkin poistaminen Paina [ ]. Faksinumeron syöttäminen Numeron syöttäminen Käytä numeronäppäimiä. Muiden merkkien kuin numeroiden syöttäminen " ": Paina [ ]. " ": Paina [ ]. " ": Paina [ ]. Tauko: Paina [Tauko/uudelleenvalinta]. Näyttöön tulee "P". Välilyönti: Paina [ ]. Nimen syöttäminen Kirjaimet, numerot ja symbolit voidaan syöttää numeronäppäimillä. Jos haluat syöttää peräkkäin kaksi merkkiä, jotka käyttävät samaa numeronäppäintä, siirrä kohdistinta ennen toisen merkin syöttämistä painamalla [ ]. Numero avain Avaimen painalluksen numero DSG155 Syötettävät merkit vaihtelevat määritettävän asetuksen mukaan. 31
34 1. Laitteen opas Jos syötät asetukselle esimerkiksi liian pienen tai suuren numeron, sitä ei hyväksytä. Laite antaa asetukselle suurimman tai pienimmän mahdollisen arvon, kun painat [OK]. 32
35 2. Paper Specifications and Adding Paper Tässä luvussa kerrotaan, miten paperia ja alkuperäisiä lisätään laitteeseen ja annetaan niistä tietoja. Paperin lataamisen ja paperikoon ja -tyypin määrittämisen työnkulku Tässä luvussa kerrotaan, miten laitteeseen lisätään paperia ja miten paperin lisäämisen jälkeen toimitaan. Seuraavien toimenpiteiden jälkeen voit kopioida tai tulostaa laitteeseen lisätylle paperille. Laita paperi paperilokerikkoon. Määrittele paperin tyyppi ja koko. Määrittele paperin tyyppi ja koko tulostinajurissa. DSG260 Lisätietoja toimenpiteistä, katso seuraava sivu. Toimenpide Viite Katso s. 35 "Paperin lisääminen". Paperityypin ja -koon voi määrittää kolmella tavalla. Kun käytetään käyttöpaneelia Katso s. 44 "Paperityypin ja -koon määrittäminen käyttöpaneelilta". Kun käytetään Web Image Monitoria Katso s. 49 "Paperityypin ja paperikoon määrittäminen Web Image Monitorilla". Kun käytetään Smart Organizing Monitoria Katso s. 47 "Paperityypin ja paperikoon määrittäminen Smart Organizing Monitorilla". Katso s. 50 "Paperityypin ja paperikoon määrittäminen tulostimen ohjainta käyttäen". 33
36 2. Paper Specifications and Adding Paper Lisätietoja käytettävästä paperista, katso s. 52 "Sopiva paperi". 34
37 Paperin lisääminen Paperin lisääminen Tässä luvussa kerrotaan, miten paperi lisätään paperikasettiin tai ohisyöttötasolle. Varo sormiasi, kun lisäät paperia. Lisätietoja käytettävästä paperista, paperin säilytyksestä ja tulostusalueista, katso s. 52 "Sopiva paperi". Paperin lisääminen kasettiin 1 Seuraavassa esimerkissä kuvataan, miten paperia lisätään laitteiden SP 325SNw ja SP 325SFNw paperikasettiin (kasetti 1). Kaikkiin laitteisiin lisätään paperia samalla tavalla. Ennen kuin tulostat paperille, tarkista että laitteen takaosassa (takakannen sisäpuolella) olevat kirjekuorivivut ovat yläasennossa. Jos vivut ovat ala-asennossa, muille paperityypeille kuin kirjekuorille tulostamisessa esiintyy todennäköisesti laatuongelmia. 1. Vedä kasetti 1 ulos varovasti kaksin käsin. DSG110 Aseta kasetti tasaiselle alustalle. 35
38 2. Paper Specifications and Adding Paper 2. Työnnä sivulla ja takana olevia paperiohjaimia ulospäin. DSG Ilmaa papereita ja aseta ne kasettiin tulostettava puoli alaspäin. Varmista, ettei kasettiin pinottu paperi ylitä sivulla olevan paperiohjaimen sisällä olevaa ylärajamerkkiä. 4. Työnnä ohjaimia sisään, kunnes ne ovat tasan paperin reunojen kanssa. DSG113 DSG112 Kun lisäät muuta kuin vakiokokoista paperia, aseta paperiohjain vähän paperin todellista kokoa leveämmäksi. 36
39 Paperin lisääminen 5. Tarkista, ettei paperin ja ohjainten väliin jää tyhjää tilaa (sivussa ja edessä olevat ohjaimet). 6. Työnnä kasetti 1 suoraan laitteeseen. DSG115 Paperitukosten välttämiseksi tarkista, että kasetti on kunnolla paikallaan. Paperikasetissa on etuvasemmalla osoitin, joka näyttää suunnilleen jäljellä olevan paperin määrän. Kasetin 1 vetäminen ulos paperin lisäämistä varten (kun käytössä on SP 325SNw tai SP 325SFNw) Tässä kerrotaan, miten A4-kokoa (297 mm) suurempaa paperia lisätään laitteeseen. 1. Vedä kasetti 1 ulos varovasti kaksin käsin. Aseta kasetti tasaiselle alustalle. 2. Irrota kasetin 1 takakansi painamalla sitä keskeltä. DSG Vapauta jatkeen lukitus kasetin takaa vasemmalta puolelta ja vedä jatketta ulos, kunnes se naksahtaa. Tarkista, että jatkeen sisäpinta ja vaaka ovat tasan. 37
40 2. Paper Specifications and Adding Paper DSG Noudata vaiheita 2 6 kohdassa "Paperin lisääminen kasettiin 1". Kun työnnät jatkeen takaisin sisään, joudut ehkä työntämään melko lujaa. Paperikasetissa on etuvasemmalla osoitin, joka näyttää suunnilleen jäljellä olevan paperin määrän. Kasetin 1 vetäminen ulos paperin lisäämistä varten (kun käytössä on SP 320SN tai SP 320SFN) Tässä kerrotaan, miten A4-kokoa (297 mm) suurempaa paperia lisätään laitteeseen. 1. Vedä kasetti 1 ulos varovasti kaksin käsin. Aseta kasetti tasaiselle alustalle. 2. Irrota kasetin 1 takakansi painamalla sitä keskeltä. DSG Vapauta jatkeen lukitus kasetin molemmilla puolilla ja vedä jatketta ulos kunnes se naksahtaa. Tarkista, että jatkeen sisäpinta ja vaaka ovat tasan. 38
41 Paperin lisääminen CMC Lukitse jatke auki-asentoon. DSG Noudata vaiheita 2 6 kohdassa "Paperin lisääminen kasettiin 1". Kun työnnät jatkeen takaisin sisään, joudut ehkä työntämään melko lujaa. Paperikasetissa on etuvasemmalla osoitin, joka näyttää suunnilleen jäljellä olevan paperin määrän. Paperin asettaminen ohisyöttötasolle Ennen kuin tulostat paperille, tarkista että laitteen takaosassa (takakannen sisäpuolella) olevat kirjekuorivivut ovat yläasennossa. Jos vivut ovat ala-asennossa, muille paperityypeille kuin kirjekuorille tulostamisessa esiintyy todennäköisesti laatuongelmia. Älä lisää paperia tulostuksen ollessa käynnissä. 1. Avaa ohisyöttötaso. Jos laitat ohisyöttötasolle A4-kokoista (297 mm) tai pitempää paperia, vedä jatke ulos. 39
42 2. Paper Specifications and Adding Paper DSG Liu'uta sivuohjaimia ulospäin, aseta paperi tasolle tulostuspuoli ylöspäin, ja työnnä nippua laitteen sisään kunnes se pysähtyy. DSG Säädä sivuohjaimet paperin leveyden mukaan. DSG120 40
43 Paperin lisääminen Kirjekuorien lisääminen Ennen kuin tulostat kirjekuorille, laske laitteen takaosassa (takakannen sisäpuolella) olevat kirjekuorivivut ala-asentoon, jotta kirjekuoret eivät rypisty. Vedä vivut takaisin alkuperäiseen asentoon tulostuksen jälkeen. Jos vivut ovat ala-asennossa, muille paperityypeille kuin kirjekuorille tulostamisessa esiintyy todennäköisesti laatuongelmia. Älä käytä itseliimautuvia kirjekuoria. Ne voivat aiheuttaa toimintahäiriöitä tulostimeen. Varmista, ettei kirjekuoriin ole jäänyt ilmaa. Käytä vain samankokoisia ja -tyyppisiä kirjekuoria yhdellä kertaa. Ennen kirjekuorien asettamista tasoita laitteen sisälle menevä reuna kynällä tai viivottimella. Tietyn tyyppiset kirjekuoret voivat aiheuttaa tukoksia, rypistyä tai tulostuslaatu voi olla huono. Kirjekuorien tulostuslaatu voi olla epätasainen, jos kirjekuoren eri osat ovat eripaksuisia. Tulosta ensin pari kirjekuorta tulostuslaadun tarkistamiseksi. Kuumassa ja kosteassa kirjekuori voi tulostua rypistyneenä tai tulostuslaatu voi olla huono. 1. Avaa ohisyöttötaso. DSG Liu'uta sivuohjaimia ulospäin, lisää kirjekuoret tulostuspuoli ylöspäin, ja työnnä niitä laitteen sisään kunnes ne pysähtyvät. Kirjekuorille, joiden läpät ovat auki, tulostetaan läpät auki ja kirjekuorille, joiden läpät ovat kiinni, tulostetaan läpät kiinni. Ennen kuin tulostat kirjekuorille, litistä ne mahdollisimman tarkkaan. 41
44 2. Paper Specifications and Adding Paper DSG Säädä sivuohjaimet kirjekuorten leveyden mukaan. 4. Avaa takakansi. DSG123 DSG124 42
45 Paperin lisääminen 5. Kun tulostat kirjekuorille, laske molemmat kirjekuorivivut kirjekuoren kuvalla merkittyyn asentoon. DSG125 Nosta vivut takaisin alkuperäiseen asentoon tulostuksen jälkeen. 6. Sulje takakansi. Kirjekuorten avaussuunnan on oltava vasemmalle. Muuten kirjekuoret voivat rypistyä. Jos tulostetut kirjekuoret ovat pahasti rypistyneet, lisää kirjekuoret toisin päin ja käännä tulostuskuvaa 180 astetta tulostusohjaimessa ennen tulostamista. Lisätietoja, katso tulostinohjaimen ohje. 43
46 2. Paper Specifications and Adding Paper Paperityypin ja -koon määrittäminen käyttöpaneelilta Tässä kerrotaan, miten paperikoko ja paperityyppi määritetään käyttöpaneelilta. Paperityyppi ja -koko voidaan määrittää myös tulostinohjaimella. Lisätietoja, katso tulostinohjaimen ohje. Kun tulostat ohisyöttötasolta, voit valita [Kasetin paperiasetukset]-valikon kohdassa [Ohisyöttötaso] tulostetaanko työ tulostinohjaimen vai käyttöpaneelin asetuksilla. Lisätietoja [Ohisyöttötaso]-asetuksista, katso s. 197 "Kasetin paperiasetus". Jos [Järj.aset.]-kohdassa on valittu [Autom. jatko], tulostus keskeytyy hetkeksi, jos laite havaitsee virheen paperityypissä tai -koossa. Tulostus jatkuu automaattisesti noin kymmenen sekunnin kuluttua käyttöpaneelissa määritetyillä asetuksilla. Lisätietoja [Autom. jatko] -toiminnosta, katso s. 188 "Järjestelmäasetukset". Paperityypin määrittäminen Tässä kerrotaan, miten paperityyppi määritetään. 1. Paina [Käyttäjän työkalut]. DSG Valitse näppäimellä [ ] tai [ ] [Kasetin paperiasetukset] ja paina sitten [OK]. 3. Valitse käyttämäsi kasetin paperityyppiasetus näppäimellä [ ] tai [ ] ja paina [OK]. 4. Valitse paperityyppi näppäimellä [ ] tai [ ] ja paina [OK]. 5. Palaa aloitusnäyttöön painamalla [User Tools]. Voit palata valikon edelliselle tasolle painamalla [Takaisin]-näppäintä. 44
47 Paperityypin ja -koon määrittäminen käyttöpaneelilta Vakiokokoisen paperin määrittäminen Tässä kerrotaan, miten vakiopaperikoko määritetään. 1. Paina [Käyttäjän työkalut]. DSG Valitse näppäimellä [ ] tai [ ] [Kasetin paperiasetukset] ja paina sitten [OK]. 3. Valitse käyttämäsi kasetin paperikokoasetus näppäimellä [ ] tai [ ] ja paina [OK]. 4. Valitse paperikoko näppäimellä [ ], [ ], [ ] tai [ ] ja paina sitten [OK]. 5. Palaa aloitusnäyttöön painamalla [User Tools]. Voit palata valikon edelliselle tasolle painamalla [Takaisin]-näppäintä. Oman paperikoon määrittäminen Tässä kerrotaan, miten oma paperikoko määritetään. Tarkista ennen tulostamista, että tulostinohjaimessa määritetty paperikoko vastaa käyttöpaneelilta määritettyä paperikokoa. Jos paperikoot eivät täsmää, näytölle tulee virheilmoitus. Jos haluat ohittaa virheen ja tulostaa silti paperille, jonka koko ei täsmää, katso s. 72 "Paperivirheet". 45
48 2. Paper Specifications and Adding Paper 1. Paina [Käyttäjän työkalut]. DSG Valitse näppäimellä [ ] tai [ ] [Kasetin paperiasetukset] ja paina sitten [OK]. 3. Valitse käyttämäsi kasetin paperikokoasetus näppäimellä [ ] tai [ ] ja paina [OK]. 4. Valitse näppäimellä [ ], [ ], [ ] tai [ ] [Oma koko] ja paina sitten [OK]. 5. Valitse näppäimellä [ ] tai [ ] [mm] tai [tuumaa] ja paina sitten [OK]. 6. Syötä leveys numeronäppäimillä ja paina [OK]. Voit lisätä desimaalierottimen painamalla [ ]. 7. Syötä pituus numeronäppäimillä ja paina [OK]. Voit lisätä desimaalierottimen painamalla [ ]. 8. Palaa aloitusnäyttöön painamalla [User Tools]. Voit palata valikon edelliselle tasolle painamalla [Takaisin]-näppäintä. 46
49 Paperityypin ja paperikoon määrittäminen Smart Organizing Monitorilla Paperityypin ja paperikoon määrittäminen Smart Organizing Monitorilla Esimerkin käyttöjärjestelmä on Windows 7. Muissa käyttöjärjestelmissä asennustoimenpiteet voivat olla erilaisia. 1. Valitse [Käynnistä]-valikosta [Kaikki ohjelmat]. 2. Napsauta [SP 320 -sarjan ohjelmiston apuohjelmat]. 3. Napsauta [Smart Organizing Monitor]. Smart Organizing Monitor käynnistyy. 4. Jos käyttämääsi laitetta ei ole valittu, napsauta [Connect Printer] ja tee jokin seuraavista: Valitse laitteen malli. Syötä laitteen IP-osoite käsin. Napsauta [Search Network Printer] etsiäksesi laite verkon kautta. 5. Napsauta [OK]. 6. Valitse [Työkalut] -välilehdeltä [Tulostimen asetukset]. Jos sinua pyydetään antamaan pääsykoodi, anna pääsykoodi ja paina [OK]. Oletuspääsykoodi on "Admin". 7. Valitse paperityyppi ja -koko [Paperilähde]-valikosta ja napsauta [OK]. 8. Paina [Sulje]. Oman paperikoon määrittäminen 1. Valitse [Käynnistä]-valikosta [Kaikki ohjelmat]. 47
50 2. Paper Specifications and Adding Paper 2. Napsauta [SP 320 -sarjan ohjelmiston apuohjelmat]. 3. Napsauta [Smart Organizing Monitor]. 4. Jos käyttämääsi laitetta ei ole valittu, napsauta [Connect Printer] ja tee jokin seuraavista: Valitse laitteen malli. Syötä laitteen IP-osoite käsin. Napsauta [Search Network Printer] etsiäksesi laite verkon kautta. 5. Napsauta [OK]. 6. Valitse [Työkalut] -välilehdeltä [Tulostimen asetukset]. Jos sinua pyydetään antamaan pääsykoodi, anna pääsykoodi ja paina [OK]. Oletuspääsykoodi on "Admin". 7. Valitse [Paperinsyöttö]-valikon [Paperikoko]-luettelosta [Mukautettu paperikoko]. 8. Luettelossa [Yksikkö:], valitse [mm:] tai [tuuma:]. 9. Laatikoissa [Vaaka] ja [Pysty], määrittele leveys ja pituus. 10. Napsauta [OK]. 11. Paina [Sulje]. 48
51 Paperityypin ja paperikoon määrittäminen Web Image Monitorilla Paperityypin ja paperikoon määrittäminen Web Image Monitorilla Tässä luvussa kerrotaan, miten paperikoot ja -tyypit määritellään Web Image Monitorilla. 1. Avaa internet-selain ja hae laite syöttämällä sen IP-osoite. Web Image Monitorin pääsivu avautuu. 2. Napsauta [Järjestelmäasetukset]. 3. Napsauta [Kasetin paperiasetus]. 4. Valitse paperityyppi ja -koko kasetille, jota haluat käyttää. 5. Syötä pääkäyttäjän salasana, jos sitä vaaditaan. 6. Napsauta [OK]. 7. Sulje selain. Oman paperikoon määrittäminen 1. Avaa internet-selain ja hae laite syöttämällä IP-osoite. 2. Napsauta [Järjestelmäasetukset]. 3. Napsauta [Kasetin paperiasetus]. 4. Valitse [Paperikoko]-luettelosta [Mukautettu koko]. 5. Valitse [mm] tai [tuuma] ja määritä leveys ja pituus. 6. Syötä pääkäyttäjän salasana, jos sitä vaaditaan. 7. Napsauta [OK]. 8. Sulje selain. 49
52 2. Paper Specifications and Adding Paper Paperityypin ja paperikoon määrittäminen tulostimen ohjainta käyttäen Varmista, että tulostinohjaimessa määritetty paperityyppi ja -koko vastaavat paperikasettiin lisätyn paperin tyyppiä ja kokoa. Koska laite ei tunnista paperin kokoa automaattisesti, paperityyppi tai - koko voivat olla väärät, jolloin tulostusjälki kärsii. Kun käytössä on Windows Esimerkin käyttöjärjestelmä on Windows 7. Muissa käyttöjärjestelmissä asennustoimenpiteet voivat olla erilaisia. 1. Avaa tulostinohjaimen [Tulostusasetukset]-valintaikkuna. Lisätietoja siitä, miten tulostinohjaimen ominaisuudet avataan kohdasta [Laitteet ja tulostimet], katso s. 70 "Tulostusmääritysten valintaikkunan näyttäminen". [Tulostusmääritykset]-valintaikkuna tulee näyttöön. 2. Valitse [Paperi]-välilehti. 3. Valitse [Paperikasetti]-luettelosta paperikasetti, jota haluat käyttää tulostamiseen. 4. Valitse [Paperityyppi:]-luettelosta kasetissa oleva paperityyppi. 5. Valitse [Tulosta] -valintaruutu ja valitse paperikasetissa olevan paperin koko. Poista tarvittaessa [Sovita paperille] -valintaruutu. 6. Napsauta [OK]. 50
53 Paperityypin ja paperikoon määrittäminen tulostimen ohjainta käyttäen Kun käytössä on OS X Esimerkin käyttöjärjestelmä on OS X Toimintatapa voi olla erilainen käyttämäsi käyttöjärjestelmän mukaan. 1. Avaa System Preferences. 2. Napsauta [Printers & Scanners]. 3. Valitse käyttämäsi tulostin. 4. Valitse [Paper Size:] -luettelosta tulostettavan asiakirjan koko. 5. Valitse ponnahdusvalikosta [Printer Features]. 6. Valitse [Media Type:] -luettelosta paperikasettiin lisätty paperityyppi. 51
54 2. Paper Specifications and Adding Paper Sopiva paperi Kun olet lisännyt paperia kasettiin, määritä paperityyppi ja -koko käyttöpaneelilla tai Smart Organizing Monitorilla ja tulostinohjaimella. Laite ei tunnista paperin kokoa automaattisesti. Kun käytät oman kokoista paperia, määritä paperin pituus ja leveys käyttöpaneelilla ja tulostinohjaimella. Kasetti 1 Tyyppi Koko Paino Kapasiteetti Tavallinen Kierrätyspaperi Paksu paperi 1 Paksu paperi 2 A4, 8 1 / 2 11, B5 JIS, B6 JIS, A5 LEF, A5 SEF, A6, 8 1 / 2 14, 8 1 / 2 13, 8,5 13,4, 8,5 13,6, 16K, 8,11 13,3, 5 1 / / g/m 2 (14 43 lb) 250 (80 g/m 2, 20 lb.) Ohut paperi Kirjelomake Esipainettu Tarra Rei'itetty Virallinen paperi Kartonki Väripaperi Tavallinen Oma koko: g/m Kierrätyspaperi leveys mm, (14 43 lb) (80 g/m 2, 20 lb.) Paksu paperi 1 pituus mm Paksu paperi 2 (leveys 3,94 8,50 tuumaa, Ohut paperi pituus 5,83 14,02 tuumaa) Kirjelomake Esipainettu Tarra Rei'itetty Virallinen paperi Kartonki Väripaperi 52
55 Sopiva paperi Ohisyöttötaso Tyyppi Koko Paino Kapasiteetti *1 Tavallinen Kierrätyspaperi Paksu paperi 1 Paksu paperi 2 Ohut paperi Kirjelomake A4, 8 1 / 2 11, B5 JIS, B6 JIS, A5 LEF, A5 SEF, A6, 8 1 / 2 14, 8 1 / 2 13, 8,5 13,4, 8,5 13,6, 16K, 8,11 13,3, 5 1 / / 2, 4 1 / / 2, 3 7 / / 2, DL-kirjek., C6-kirjek., C5-kirjek g/m 2 (14 43 lb) 50 (80 g/m 2, 20 lb.) Esipainettu Kuori Tarra Rei'itetty Virallinen paperi Kartonki Väripaperi Tavallinen Oma koko: g/m 2 50 Kierrätyspaperi leveys mm, (14 43 lb) (80 g/m 2, 20 lb.) Paksu paperi 1 pituus mm Paksu paperi 2 (leveys 3,54 8,50 tuumaa, Ohut paperi pituus 5,51 14,02 tuumaa) Kirjelomake Esipainettu Kuori Tarra Rei'itetty Virallinen paperi Kartonki Väripaperi *1 Kirjekuoria voidaan lisätä enintään 8. Aseta paperi aina pystysuoraan, riippumatta sen koosta. 53
56 2. Paper Specifications and Adding Paper Paperityyppien tekniset tiedot Seuraavissa taulukoissa kuvataan paperityypit, joita tällä laitteella voidaan käyttää. Värin kuivumisaika vaihtelee paperityypeittäin. Varmista ennen paperin käsittelemistä, että tulostetut arkit ovat kuivuneet täysin. Muuten väri voi tuhriintua. Tulostuslaatu voidaan taata vain, kun käytetään suositeltuja paperityyppejä. Lisätietoja suositelluista paperityypeistä saat myynti- tai huoltoedustajaltasi. Tavallinen Kohde Kuvaus Paperin paksuus Tuettu paperikasetti g/m 2 (17-27 lb.) Kasetti 1 ja ohisyöttötaso Kaksipuoleiset A4, 8 1 / 2 11, 8 1 / 2 14, 8 1 / 2 13, 8,5 13,4, 8,5 13,6, 8,11 13,3 Paksu paperi 1 Kohde Kuvaus Paperin paksuus Tuettu paperikasetti g/m 2 (27-35 lb.) Kasetti 1 ja ohisyöttötaso Kaksipuoleiset A4, 8 1 / 2 11, 8 1 / 2 14, 8 1 / 2 13, 8,5 13,4, 8,5 13,6, 8,11 13,3 Paksu paperi 2 Kohde Kuvaus Paperin paksuus Tuettu paperikasetti g/m 2 (35-43 lb) Kasetti 1 ja ohisyöttötaso Kaksipuoleiset 54
57 Sopiva paperi Ohut paperi Kohde Kuvaus Paperin paksuus Tuettu paperikasetti g/m 2 (14-16 lb.) Kasetti 1 ja ohisyöttötaso Kaksipuoleiset A4, 8 1 / 2 11, 8 1 / 2 14, 8 1 / 2 13, 8,5 13,4, 8,5 13,6, 8,11 13,3 Kierrätyspaperi Kohde Kuvaus Paperin paksuus Tuettu paperikasetti g/m 2 (20 24 lb) Kasetti 1 ja ohisyöttötaso Kaksipuoleiset A4, 8 1 / 2 11, 8 1 / 2 14, 8 1 / 2 13, 8,5 13,4, 8,5 13,6, 8,11 13,3 Huomautuksia Jos paperin paksuus poikkeaa annetuista arvoista, valitse [Ohut paperi], [Tavallinen], [Paksu paperi 1] tai [Paksu paperi 2]. Väripaperi Kohde Kuvaus Paperin paksuus Tuettu paperikasetti g/m 2 (20 24 lb) Kasetti 1 ja ohisyöttötaso Kaksipuoleiset A4, 8 1 / 2 11, 8 1 / 2 14, 8 1 / 2 13, 8,5 13,4, 8,5 13,6, 8,11 13,3 Huomautuksia Jos paperin paksuus poikkeaa annetuista arvoista, valitse [Ohut paperi], [Tavallinen], [Paksu paperi 1] tai [Paksu paperi 2]. 55
58 2. Paper Specifications and Adding Paper Esipainettu Kohde Kuvaus Paperin paksuus Tuettu paperikasetti g/m 2 (20 24 lb) Kasetti 1 ja ohisyöttötaso Kaksipuoleiset A4, 8 1 / 2 11, 8 1 / 2 14, 8 1 / 2 13, 8,5 13,4, 8,5 13,6, 8,11 13,3 Huomautuksia Jos paperin paksuus poikkeaa annetuista arvoista, valitse [Ohut paperi], [Tavallinen], [Paksu paperi 1] tai [Paksu paperi 2]. Rei'itetty Kohde Kuvaus Paperin paksuus Tuettu paperikasetti g/m 2 (20 24 lb) Kasetti 1 ja ohisyöttötaso Kaksipuoleiset A4, 8 1 / 2 11, 8 1 / 2 14, 8 1 / 2 13, 8,5 13,4, 8,5 13,6, 8,11 13,3 Huomautuksia Jos paperin paksuus poikkeaa annetuista arvoista, valitse [Ohut paperi], [Tavallinen], [Paksu paperi 1] tai [Paksu paperi 2]. Kirjelomake Kohde Kuvaus Paperin paksuus Tuettu paperikasetti g/m 2 (27-35 lb.) Kasetti 1 ja ohisyöttötaso Kaksipuoleiset A4, 8 1 / 2 11, 8 1 / 2 14, 8 1 / 2 13, 8,5 13,4, 8,5 13,6, 8,11 13,3 Huomautuksia Jos paperi on tätä paksumpaa, sitä ei voi käyttää. 56
Käyttäjän ohje. Laitteen opas. Paper Specifications and Adding Paper. Asiakirjojen tulostaminen. Alkuperäisten kopiointi. Alkuperäisten skannaaminen
 Käyttäjän ohje Laitteen opas Paper Specifications and Adding Paper Asiakirjojen tulostaminen Alkuperäisten kopiointi Alkuperäisten skannaaminen Faksin lähettäminen ja vastaanottaminen Laitteen asetukset
Käyttäjän ohje Laitteen opas Paper Specifications and Adding Paper Asiakirjojen tulostaminen Alkuperäisten kopiointi Alkuperäisten skannaaminen Faksin lähettäminen ja vastaanottaminen Laitteen asetukset
Wi-Fi Direct -opas. Helppo määritys Wi-Fi Directin avulla. Vianmääritys
 Wi-Fi Direct -opas Helppo määritys Wi-Fi Directin avulla Vianmääritys Sisällys Tietoja oppaasta... 2 Oppaassa käytetyt symbolit... 2 Vastuuvapauslauseke... 2 1. Helppo määritys Wi-Fi Directin avulla SSID:n
Wi-Fi Direct -opas Helppo määritys Wi-Fi Directin avulla Vianmääritys Sisällys Tietoja oppaasta... 2 Oppaassa käytetyt symbolit... 2 Vastuuvapauslauseke... 2 1. Helppo määritys Wi-Fi Directin avulla SSID:n
Wi-Fi Direct -opas. Helppo määritys Wi-Fi Directin avulla. Vianmääritys. Liite
 Wi-Fi Direct -opas Helppo määritys Wi-Fi Directin avulla Vianmääritys Liite Sisällys Tietoja oppaasta... 2 Oppaassa käytetyt symbolit... 2 Vastuuvapauslauseke... 2 1. Helppo määritys Wi-Fi Directin avulla
Wi-Fi Direct -opas Helppo määritys Wi-Fi Directin avulla Vianmääritys Liite Sisällys Tietoja oppaasta... 2 Oppaassa käytetyt symbolit... 2 Vastuuvapauslauseke... 2 1. Helppo määritys Wi-Fi Directin avulla
Pikaohje DX-C200. Nimet ja sijainnit. Kopiointi. Skannaus. Faksaus. Vianmääritys. Paperitukosten poistaminen. Värikasetit
 DX-C200 Pikaohje Nimet ja sijainnit Kopiointi Skannaus Faksaus Vianmääritys Paperitukosten poistaminen Värikasetit Lue ohje huolellisesti ennen laitteen käyttöönottoa ja säilytä se helposti saatavilla
DX-C200 Pikaohje Nimet ja sijainnit Kopiointi Skannaus Faksaus Vianmääritys Paperitukosten poistaminen Värikasetit Lue ohje huolellisesti ennen laitteen käyttöönottoa ja säilytä se helposti saatavilla
Käyttäjän ohje. Laitteen opas. Paper Specifications and Adding Paper. Asiakirjojen tulostaminen. Laitteen asetukset apuohjelmilla.
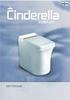 Käyttäjän ohje Laitteen opas Paper Specifications and Adding Paper Asiakirjojen tulostaminen Laitteen asetukset apuohjelmilla Laitteen ylläpito Vianmääritys Verkkoasetusten määrittäminen OS X -käyttöjärjestelmässä
Käyttäjän ohje Laitteen opas Paper Specifications and Adding Paper Asiakirjojen tulostaminen Laitteen asetukset apuohjelmilla Laitteen ylläpito Vianmääritys Verkkoasetusten määrittäminen OS X -käyttöjärjestelmässä
AirPrint-opas. Tietoja AirPrintistä. Asetustoimet. Tulostaminen. Liite
 AirPrint-opas Tietoja AirPrintistä Asetustoimet Tulostaminen Liite Sisällys Tietoja oppaasta... 2 Oppaassa käytetyt symbolit... 2 Vastuuvapauslauseke... 2 1. Tietoja AirPrintistä Tulostaminen AirPrintillä...
AirPrint-opas Tietoja AirPrintistä Asetustoimet Tulostaminen Liite Sisällys Tietoja oppaasta... 2 Oppaassa käytetyt symbolit... 2 Vastuuvapauslauseke... 2 1. Tietoja AirPrintistä Tulostaminen AirPrintillä...
Ohjelmiston asennusopas
 Ohjelmiston asennusopas Oppaassa kerrotaan, miten ohjelmisto asennetaan USB- tai verkkoyhteydellä. Verkkoasennus ei ole käytettävissä malleissa SP 200/200S/203S/203SF/204SF. Jos haluat määrittää langattoman
Ohjelmiston asennusopas Oppaassa kerrotaan, miten ohjelmisto asennetaan USB- tai verkkoyhteydellä. Verkkoasennus ei ole käytettävissä malleissa SP 200/200S/203S/203SF/204SF. Jos haluat määrittää langattoman
Aloita tästä. Värikasettien kohdistaminen ilman tietokonetta
 Aloita tästä Värikasettien kohdistaminen ilman tietokonetta Noudata Asennusohjeessa annettuja laitteiston asennusohjeita. Jatka optimoimalla tulostuslaatu seuraavasti. 1 Varmista, että olet lisännyt paperikaukaloon
Aloita tästä Värikasettien kohdistaminen ilman tietokonetta Noudata Asennusohjeessa annettuja laitteiston asennusohjeita. Jatka optimoimalla tulostuslaatu seuraavasti. 1 Varmista, että olet lisännyt paperikaukaloon
Ohjelmiston asennusopas
 Ohjelmiston asennusopas Oppaassa kerrotaan, miten ohjelmisto asennetaan USB- tai verkkoliitännän kautta. Verkkoasennus ei ole käytettävissä malleissa SP 200/200S/203S/203SF/204SF. Kaavio Kaaviossa kuvataan,
Ohjelmiston asennusopas Oppaassa kerrotaan, miten ohjelmisto asennetaan USB- tai verkkoliitännän kautta. Verkkoasennus ei ole käytettävissä malleissa SP 200/200S/203S/203SF/204SF. Kaavio Kaaviossa kuvataan,
Käyttöohjeet. Sovellussivusto
 Käyttöohjeet Sovellussivusto SISÄLLYSLUETTELO Tietoja oppaasta...2 Oppaassa käytetyt symbolit...2 Vastuuvapauslauseke...3 Huomautuksia...3 Mitä sovellussivustolla voi tehdä... 4 Ennen sovellussivuston
Käyttöohjeet Sovellussivusto SISÄLLYSLUETTELO Tietoja oppaasta...2 Oppaassa käytetyt symbolit...2 Vastuuvapauslauseke...3 Huomautuksia...3 Mitä sovellussivustolla voi tehdä... 4 Ennen sovellussivuston
Xerox WorkCentre 3655 Monitoimitulostin Ohjaustaulu
 Ohjaustaulu Käytettävissä olevat palvelut voivat vaihdella tulostimen asetusten mukaan. Lisätietoja palveluista ja asetuksista on Käyttöoppaassa. 3 4 5 Kosketusnäyttö Valikot 6 6 Aakkosnumeerinen näppäimistö
Ohjaustaulu Käytettävissä olevat palvelut voivat vaihdella tulostimen asetusten mukaan. Lisätietoja palveluista ja asetuksista on Käyttöoppaassa. 3 4 5 Kosketusnäyttö Valikot 6 6 Aakkosnumeerinen näppäimistö
Google Cloud Print -opas
 Google Cloud Print -opas Tietoja Google Cloud Printistä Tulostaminen Google Cloud Printillä Liite Sisällys Tietoja oppaasta... 2 Oppaassa käytetyt symbolit... 2 Vastuuvapauslauseke... 2 1. Tietoja Google
Google Cloud Print -opas Tietoja Google Cloud Printistä Tulostaminen Google Cloud Printillä Liite Sisällys Tietoja oppaasta... 2 Oppaassa käytetyt symbolit... 2 Vastuuvapauslauseke... 2 1. Tietoja Google
Tietoja RICOH Smart Device Connectorin käyttäjille: Laitteen määritys
 Tietoja RICOH Smart Device Connectorin käyttäjille: Laitteen määritys SISÄLLYSLUETTELO 1. Kaikille käyttäjille Johdanto...3 Tietoja oppaasta...3 Tavaramerkit... 4 Mikä on RICOH Smart Device Connector?...
Tietoja RICOH Smart Device Connectorin käyttäjille: Laitteen määritys SISÄLLYSLUETTELO 1. Kaikille käyttäjille Johdanto...3 Tietoja oppaasta...3 Tavaramerkit... 4 Mikä on RICOH Smart Device Connector?...
Käyttäjän ohje. Laitteen opas. Paperiopas. Asiakirjojen tulostaminen. Laitteen asetukset käyttöpaneelilta. Laitteen asetukset apuohjelmilla
 Käyttäjän ohje Laitteen opas Paperiopas Asiakirjojen tulostaminen Laitteen asetukset käyttöpaneelilta Laitteen asetukset apuohjelmilla Laitteen ylläpito Vianmääritys Verkkoasetusten määrittäminen OS X
Käyttäjän ohje Laitteen opas Paperiopas Asiakirjojen tulostaminen Laitteen asetukset käyttöpaneelilta Laitteen asetukset apuohjelmilla Laitteen ylläpito Vianmääritys Verkkoasetusten määrittäminen OS X
LASERJET PRO 500 COLOR MFP. Pikaopas M570
 LASERJET PRO 500 COLOR MFP Pikaopas M570 USB-pikatulostus 1. Liitä USB-asema laitteen etupaneelin USBporttiin. 2. USB-flash-asema-valikko avautuu. Selaa vaihtoehtoja nuolipainikkeilla. Tulosta asiakirja
LASERJET PRO 500 COLOR MFP Pikaopas M570 USB-pikatulostus 1. Liitä USB-asema laitteen etupaneelin USBporttiin. 2. USB-flash-asema-valikko avautuu. Selaa vaihtoehtoja nuolipainikkeilla. Tulosta asiakirja
Käyttäjän opas. Laitteen opas. Paperin lisääminen. Asiakirjojen tulostaminen. Alkuperäisten kopiointi. Alkuperäisten skannaaminen
 Käyttäjän opas Laitteen opas Paperin lisääminen Asiakirjojen tulostaminen Alkuperäisten kopiointi Alkuperäisten skannaaminen Faksin lähettäminen ja vastaanottaminen Laitteen asetukset käyttöpaneelilta
Käyttäjän opas Laitteen opas Paperin lisääminen Asiakirjojen tulostaminen Alkuperäisten kopiointi Alkuperäisten skannaaminen Faksin lähettäminen ja vastaanottaminen Laitteen asetukset käyttöpaneelilta
250 arkin vakiolokeron täyttäminen
 Pikaopas Paperin ja erikoismateriaalin lisääminen Tässä osassa kerrotaan, miten 250 ja 550 arkin lokerot sekä käsinsyöttölokero täytetään.lisäksi siinä on tietoja Paperikoko- ja Paperilaji-asetuksista.
Pikaopas Paperin ja erikoismateriaalin lisääminen Tässä osassa kerrotaan, miten 250 ja 550 arkin lokerot sekä käsinsyöttölokero täytetään.lisäksi siinä on tietoja Paperikoko- ja Paperilaji-asetuksista.
Käyttäjän opas. Laitteen opas. Paperin lisääminen. Asiakirjojen tulostaminen. Alkuperäisten kopiointi. Alkuperäisten skannaaminen
 Käyttäjän opas Laitteen opas Paperin lisääminen Asiakirjojen tulostaminen Alkuperäisten kopiointi Alkuperäisten skannaaminen Faksin lähettäminen ja vastaanottaminen Laitteen asetukset käyttöpaneelilta
Käyttäjän opas Laitteen opas Paperin lisääminen Asiakirjojen tulostaminen Alkuperäisten kopiointi Alkuperäisten skannaaminen Faksin lähettäminen ja vastaanottaminen Laitteen asetukset käyttöpaneelilta
Käyttöohjeet Käyttäjän opas
 Käyttöohjeet Käyttäjän opas Laitteen turvallisen ja tarkoituksenmukaisen käytön varmistamiseksi tutustu kohtaan "Turvallisuustiedot" ennen laitteen käyttämistä. SISÄLLYSLUETTELO 1. Laitteen opas Tietoja
Käyttöohjeet Käyttäjän opas Laitteen turvallisen ja tarkoituksenmukaisen käytön varmistamiseksi tutustu kohtaan "Turvallisuustiedot" ennen laitteen käyttämistä. SISÄLLYSLUETTELO 1. Laitteen opas Tietoja
Tietoja langattoman lähiverkon käyttäjille
 Tietoja langattoman lähiverkon käyttäjille Русский Norsk Dansk Polski Magyar Čeština Svenska Lue tämä opas huolellisesti ennen laitteen käyttämistä ja pidä se tallessa. Tietoja langattoman lähiverkon käyttäjille
Tietoja langattoman lähiverkon käyttäjille Русский Norsk Dansk Polski Magyar Čeština Svenska Lue tämä opas huolellisesti ennen laitteen käyttämistä ja pidä se tallessa. Tietoja langattoman lähiverkon käyttäjille
Käyttäjän ohje. Laitteen opas. Paper Specifications and Adding Paper. Asiakirjojen tulostaminen. Laitteen asetukset apuohjelmilla.
 Käyttäjän ohje Laitteen opas Paper Specifications and Adding Paper Asiakirjojen tulostaminen Laitteen asetukset apuohjelmilla Laitteen ylläpito Vianmääritys Verkkoasetusten määrittäminen OS X -käyttöjärjestelmässä
Käyttäjän ohje Laitteen opas Paper Specifications and Adding Paper Asiakirjojen tulostaminen Laitteen asetukset apuohjelmilla Laitteen ylläpito Vianmääritys Verkkoasetusten määrittäminen OS X -käyttöjärjestelmässä
WiFi-asetusopas. Infrastruktuuritila
 WiFi-asetusopas uu Johdanto WLAN-tiloja on kaksi: infrastruktuuritila yhteyden muodostamiseksi tukiaseman kautta ja ad-hoc-tila suoran yhteyden muodostamiseksi WLAN-yhteensopivalla laitteella (kuten kannettavalla
WiFi-asetusopas uu Johdanto WLAN-tiloja on kaksi: infrastruktuuritila yhteyden muodostamiseksi tukiaseman kautta ja ad-hoc-tila suoran yhteyden muodostamiseksi WLAN-yhteensopivalla laitteella (kuten kannettavalla
5210n / 5310n -pikaopas
 5210n / 5310n -pikaopas VAARA: Ennen kuin asennat Dell-tulostimen ja käytät sitä, lue Omistajan oppaassa olevat turvallisuusohjeet. 1 5 1 Vastaanottoalusta 2 6 2 Käyttöpaneeli 3 Lokero 1 (vakiolokero)
5210n / 5310n -pikaopas VAARA: Ennen kuin asennat Dell-tulostimen ja käytät sitä, lue Omistajan oppaassa olevat turvallisuusohjeet. 1 5 1 Vastaanottoalusta 2 6 2 Käyttöpaneeli 3 Lokero 1 (vakiolokero)
RICOH Ri 100/RICOH Ri 100 Pink/ RICOH Ri 100 Green Lisätietoja langattoman LANin käyttäjille
 RICOH Ri 100/RICOH Ri 100 Pink/ RICOH Ri 100 Green Lisätietoja langattoman LANin käyttäjille Tämä opas antaa tietoa laitteen liittämisestä langattomaan verkkoon infrastruktuuritilassa. Infrastruktuuritilassa
RICOH Ri 100/RICOH Ri 100 Pink/ RICOH Ri 100 Green Lisätietoja langattoman LANin käyttäjille Tämä opas antaa tietoa laitteen liittämisestä langattomaan verkkoon infrastruktuuritilassa. Infrastruktuuritilassa
VAARA LOUKKAANTUMISVAARA:
 Sivu 1/19 Tulostusopas Tulostusmateriaalin lisääminen 250 tai 550 arkin lokeroon VAARA LOUKKAANTUMISVAARA: Voit vähentää laitteen epävakauden riskiä lisäämällä jokaisen alustan erikseen. Pidä kaikki muut
Sivu 1/19 Tulostusopas Tulostusmateriaalin lisääminen 250 tai 550 arkin lokeroon VAARA LOUKKAANTUMISVAARA: Voit vähentää laitteen epävakauden riskiä lisäämällä jokaisen alustan erikseen. Pidä kaikki muut
Käyttäjän ohje. Laitteen opas. Paperiopas. Asiakirjojen tulostaminen. Alkuperäisten kopiointi. Alkuperäisten skannaaminen
 Käyttäjän ohje Laitteen opas Paperiopas Asiakirjojen tulostaminen Alkuperäisten kopiointi Alkuperäisten skannaaminen Faksin lähettäminen ja vastaanottaminen Laitteen asetukset käyttöpaneelilta Laitteen
Käyttäjän ohje Laitteen opas Paperiopas Asiakirjojen tulostaminen Alkuperäisten kopiointi Alkuperäisten skannaaminen Faksin lähettäminen ja vastaanottaminen Laitteen asetukset käyttöpaneelilta Laitteen
WiFi-asetusopas. Mallinumero SP 212/SP 213 -sarja
 WiFi-asetusopas Mallinumero SP 212/SP 213 -sarja Johdanto WLAN-tiloja on kaksi: infrastruktuuritila yhteyden muodostamiseksi tukiaseman kautta ja ad-hoc-tila suoran yhteyden muodostamiseksi WLAN-yhteensopivalla
WiFi-asetusopas Mallinumero SP 212/SP 213 -sarja Johdanto WLAN-tiloja on kaksi: infrastruktuuritila yhteyden muodostamiseksi tukiaseman kautta ja ad-hoc-tila suoran yhteyden muodostamiseksi WLAN-yhteensopivalla
Lue tämä opas huolellisesti ennen laitteen käyttämistä ja pidä se tallessa. Tietoja langattoman lähiverkon käyttäjille
 Lue tämä opas huolellisesti ennen laitteen käyttämistä ja pidä se tallessa. Tietoja langattoman lähiverkon käyttäjille Tietoja langattoman lähiverkon käyttäjille Tässä oppaassa kerrotaan, miten laite yhdistetään
Lue tämä opas huolellisesti ennen laitteen käyttämistä ja pidä se tallessa. Tietoja langattoman lähiverkon käyttäjille Tietoja langattoman lähiverkon käyttäjille Tässä oppaassa kerrotaan, miten laite yhdistetään
Tulostusopas. Lokeroiden täyttäminen. Tulostusopas. 1 Vedä lokero kokonaan ulos.
 Sivu 1/10 Tulostusopas Tässä osassa kerrotaan, miten 250 ja 550 arkin lokerot sekä monisyöttölaite täytetään. Lisäksi se sisältää tietoja paperin suunnasta, Paperikoko- ja Paperilaji-asetusten määrittämisestä
Sivu 1/10 Tulostusopas Tässä osassa kerrotaan, miten 250 ja 550 arkin lokerot sekä monisyöttölaite täytetään. Lisäksi se sisältää tietoja paperin suunnasta, Paperikoko- ja Paperilaji-asetusten määrittämisestä
Valotuslasi. 1. Aseta originaalit etusivut ylöspäin syöttölaitteen syöttöalustalle. Siirrä syöttöohjain originaaleja vasten.
 Xerox WorkCentre 9/9 -monitoimitulostin Kopioiminen. Aseta originaalit etusivut ylöspäin syöttölaitteen syöttöalustalle. Siirrä syöttöohjain originaaleja vasten. Laske syöttölaite alas.. Peruuta mahdolliset
Xerox WorkCentre 9/9 -monitoimitulostin Kopioiminen. Aseta originaalit etusivut ylöspäin syöttölaitteen syöttöalustalle. Siirrä syöttöohjain originaaleja vasten. Laske syöttölaite alas.. Peruuta mahdolliset
Kopioiminen TAI. Xerox WorkCentre 5845/5855/5865/5875/5890. Ohjaustaulu. Originaalien syöttölaite. Valotuslasi
 Xerox WorkCentre 8/8/8/8/890 Kopioiminen Kaikki palvelut Töiden tila Kosketusnäyttö Käynnistys Nollaa kaikki Pysäytys. Aseta originaalit etusivut ylöspäin syöttölaitteen syöttöalustalle. Siirrä syöttöohjain
Xerox WorkCentre 8/8/8/8/890 Kopioiminen Kaikki palvelut Töiden tila Kosketusnäyttö Käynnistys Nollaa kaikki Pysäytys. Aseta originaalit etusivut ylöspäin syöttölaitteen syöttöalustalle. Siirrä syöttöohjain
Pikaopas. Sähköposti. Faksaaminen. Kopioiminen. Tulostaminen. Sähköpostin lähettäminen. Faksin lähettäminen. Kopioiminen
 Pikaopas Kopioiminen Kopioiminen Huomautuksia: Vältä kuvan leikkautuminen varmistamalla, että alkuperäinen asiakirja ja tuloste ovat samankokoisia. Voit kopioida nopeasti painamalla ohjauspaneelin - painiketta.
Pikaopas Kopioiminen Kopioiminen Huomautuksia: Vältä kuvan leikkautuminen varmistamalla, että alkuperäinen asiakirja ja tuloste ovat samankokoisia. Voit kopioida nopeasti painamalla ohjauspaneelin - painiketta.
Käyttöoppaasi. KONICA MINOLTA DI251F http://fi.yourpdfguides.com/dref/590228
 Voit lukea suosituksia käyttäjän oppaista, teknisistä ohjeista tai asennusohjeista tuotteelle. Löydät kysymyksiisi vastaukset käyttöoppaasta ( tiedot, ohjearvot, turvallisuusohjeet, koko, lisävarusteet
Voit lukea suosituksia käyttäjän oppaista, teknisistä ohjeista tai asennusohjeista tuotteelle. Löydät kysymyksiisi vastaukset käyttöoppaasta ( tiedot, ohjearvot, turvallisuusohjeet, koko, lisävarusteet
Xerox WorkCentre 7800 -sarja Ohjaustaulu
 Ohjaustaulu Käytettävissä olevat palvelut voivat vaihdella tulostimen asetusten mukaan. Lisätietoja palveluista ja asetuksista on Käyttöoppaassa. ABC DEF Valikot GHI PQRS 7 JKL TUV 8 MNO 6 WXYZ 9 7 Työn
Ohjaustaulu Käytettävissä olevat palvelut voivat vaihdella tulostimen asetusten mukaan. Lisätietoja palveluista ja asetuksista on Käyttöoppaassa. ABC DEF Valikot GHI PQRS 7 JKL TUV 8 MNO 6 WXYZ 9 7 Työn
Monisyöttölaitteen täyttäminen
 Monisyöttölaitteeseen voidaan lisätä monia eri paperikokoja ja -lajeja, kuten kalvoja ja kirjekuoria. Se on kätevä tulostettaessa yksi sivu kirjelomaketta, värillistä paperia tai muuta erikoispaperia.
Monisyöttölaitteeseen voidaan lisätä monia eri paperikokoja ja -lajeja, kuten kalvoja ja kirjekuoria. Se on kätevä tulostettaessa yksi sivu kirjelomaketta, värillistä paperia tai muuta erikoispaperia.
Suomi. Turvallisuusohjeet. Suomi
 Tämä opas sisältää: Turvallisuusohjeet sivulla 17. Asennuksen vianmääritys sivulla 18. Lisätietojen löytäminen sivulla 22. Turvallisuusohjeet Käytä vain tämän tuotteen mukana toimitettua tai valmistajan
Tämä opas sisältää: Turvallisuusohjeet sivulla 17. Asennuksen vianmääritys sivulla 18. Lisätietojen löytäminen sivulla 22. Turvallisuusohjeet Käytä vain tämän tuotteen mukana toimitettua tai valmistajan
Tietoja langattoman lähiverkon käyttäjille
 Tietoja langattoman lähiverkon käyttäjille Русский Norsk Dansk Polski Magyar Čeština Svenska Lue tämä opas huolellisesti ennen laitteen käyttämistä ja pidä se tallessa. Tietoja langattoman lähiverkon käyttäjille
Tietoja langattoman lähiverkon käyttäjille Русский Norsk Dansk Polski Magyar Čeština Svenska Lue tämä opas huolellisesti ennen laitteen käyttämistä ja pidä se tallessa. Tietoja langattoman lähiverkon käyttäjille
3 Taivuta ja ilmaa paperipino ja suorista sen reunat, ennen kuin lisäät sen tulostimeen. 2 Säädä ohjain lisättävän paperin koon mukaan.
 Pikaopas Monisyöttölaitteen täyttö 1 Avaa monisyöttölaite. Paperin lisääminen Lokeroiden täyttäminen VAARA KAATUMISVAARA: Voit vähentää laitteen epävakauden riskiä lisäämällä jokaisen alustan erikseen.
Pikaopas Monisyöttölaitteen täyttö 1 Avaa monisyöttölaite. Paperin lisääminen Lokeroiden täyttäminen VAARA KAATUMISVAARA: Voit vähentää laitteen epävakauden riskiä lisäämällä jokaisen alustan erikseen.
Laitteen turvallisen ja tarkoituksenmukaisen käytön varmistamiseksi tutustu kohtaan Turvallisuustiedot ennen laitteen käyttämistä.
 Laitteen turvallisen ja tarkoituksenmukaisen käytön varmistamiseksi tutustu kohtaan Turvallisuustiedot ennen laitteen käyttämistä. Käyttöohjeet SISÄLLYSLUETTELO Tietoja oppaasta... 10 Johdanto... 10 Lakien
Laitteen turvallisen ja tarkoituksenmukaisen käytön varmistamiseksi tutustu kohtaan Turvallisuustiedot ennen laitteen käyttämistä. Käyttöohjeet SISÄLLYSLUETTELO Tietoja oppaasta... 10 Johdanto... 10 Lakien
Laitteiston käyttöönotto-opas
 Pakkauksesta poistaminen Poista kaikki pakkausmateriaalit. Tämän oppaan kuvat ovat samantyyppisen mallin kuvia. Ne saattavat erota omasta mallistasi, mutta laitteiden käyttötavoissa ei ole eroa. Poista
Pakkauksesta poistaminen Poista kaikki pakkausmateriaalit. Tämän oppaan kuvat ovat samantyyppisen mallin kuvia. Ne saattavat erota omasta mallistasi, mutta laitteiden käyttötavoissa ei ole eroa. Poista
Pinon enimmäiskorkeus on 10 mm. Monisyöttölaitteessa voi olla 100 arkkia paperia, joka painaa 75 g/m 2 10 kirjekuorta 75 kalvoa
 Monisyöttölaitteessa voi olla erikokoista ja -tyyppistä tulostusmateriaalia, kuten kalvoja, postikortteja, arkistokortteja ja kirjekuoria. Siitä on hyötyä tulostettaessa yksittäisille kirjepaperin, värillisen
Monisyöttölaitteessa voi olla erikokoista ja -tyyppistä tulostusmateriaalia, kuten kalvoja, postikortteja, arkistokortteja ja kirjekuoria. Siitä on hyötyä tulostettaessa yksittäisille kirjepaperin, värillisen
Käytettävissä olevat palvelut voivat vaihdella tulostimen asetusten mukaan. Lisätietoja palveluista ja asetuksista on Käyttöoppaassa. 2.
 Xerox ConnectKey.0 -tekniikka Ohjaustaulu Käytettävissä olevat palvelut voivat vaihdella tulostimen asetusten mukaan. Lisätietoja palveluista ja asetuksista on Käyttöoppaassa. 3 4 5 Kosketusnäyttö Valikot
Xerox ConnectKey.0 -tekniikka Ohjaustaulu Käytettävissä olevat palvelut voivat vaihdella tulostimen asetusten mukaan. Lisätietoja palveluista ja asetuksista on Käyttöoppaassa. 3 4 5 Kosketusnäyttö Valikot
OHJEITA KOPIOINTIIN JA TULOSTUKSEEN
 OHJEITA KOPIOINTIIN JA TULOSTUKSEEN 1 Sisällys Tulostimen valinta ja perustulostaminen... 4 Perusvälilehti... 5 Paperilähteen valinta... 5 Erikoismateriaalien tulostaminen... 6 Turvattu tulostus... 7 Asettelu
OHJEITA KOPIOINTIIN JA TULOSTUKSEEN 1 Sisällys Tulostimen valinta ja perustulostaminen... 4 Perusvälilehti... 5 Paperilähteen valinta... 5 Erikoismateriaalien tulostaminen... 6 Turvattu tulostus... 7 Asettelu
Käyttöohjeet Sovellussivusto
 Lue tämä opas huolellisesti ennen laitteen käyttämistä ja pidä se tallessa. Käyttöohjeet Sovellussivusto SISÄLLYSLUETTELO Tietoja oppaasta...2 Oppaassa käytetyt symbolit...2 Vastuuvapauslauseke...3 Huomautuksia...3
Lue tämä opas huolellisesti ennen laitteen käyttämistä ja pidä se tallessa. Käyttöohjeet Sovellussivusto SISÄLLYSLUETTELO Tietoja oppaasta...2 Oppaassa käytetyt symbolit...2 Vastuuvapauslauseke...3 Huomautuksia...3
Käyttöoppaasi. KONICA MINOLTA CF9001
 Voit lukea suosituksia käyttäjän oppaista, teknisistä ohjeista tai asennusohjeista tuotteelle KONICA MINOLTA CF9001. Löydät kysymyksiisi vastaukset KONICA MINOLTA CF9001 käyttöoppaasta ( tiedot, ohjearvot,
Voit lukea suosituksia käyttäjän oppaista, teknisistä ohjeista tai asennusohjeista tuotteelle KONICA MINOLTA CF9001. Löydät kysymyksiisi vastaukset KONICA MINOLTA CF9001 käyttöoppaasta ( tiedot, ohjearvot,
Tulostuslaatuopas ABCDE ABCDE ABCDE. Merkkien reunat ovat rosoiset tai epätasaiset. Leikkautuneita sivuja tai kuvia. Tulostuslaatuopas.
 Sivu 1/16 Tulostuslaatuopas Merkkien reunat ovat rosoiset tai epätasaiset. a Tarkista tulostamalla fonttinäyteluettelo, tukeeko tulostin käyttämiäsi fontteja. 1 Siirry tulostimen ohjauspaneelissa kohtaan
Sivu 1/16 Tulostuslaatuopas Merkkien reunat ovat rosoiset tai epätasaiset. a Tarkista tulostamalla fonttinäyteluettelo, tukeeko tulostin käyttämiäsi fontteja. 1 Siirry tulostimen ohjauspaneelissa kohtaan
HP Color LaserJet CP1210 Series -tulostin
 HP Color LaserJet CP1210 Series -tulostin Paperi- ja tulostusmateriaaliopas Tekijänoikeus- ja käyttöoikeustiedot 2007 Copyright Hewlett-Packard Development Company, L.P. Tämän materiaalin kopioiminen,
HP Color LaserJet CP1210 Series -tulostin Paperi- ja tulostusmateriaaliopas Tekijänoikeus- ja käyttöoikeustiedot 2007 Copyright Hewlett-Packard Development Company, L.P. Tämän materiaalin kopioiminen,
"PLEXTALK Pocket" -verkkosoittimen pikaopas
 "PLEXTALK Pocket" -verkkosoittimen pikaopas PLEXTALK Pocketin asetukset 1. Käännä PLEXTALK Pocket ympäri. Varmista, että kaksi pientä uloketta ovat ylhäällä. Paina PLEXTALK Pocketin pohjassa olevaa suorakulmaista
"PLEXTALK Pocket" -verkkosoittimen pikaopas PLEXTALK Pocketin asetukset 1. Käännä PLEXTALK Pocket ympäri. Varmista, että kaksi pientä uloketta ovat ylhäällä. Paina PLEXTALK Pocketin pohjassa olevaa suorakulmaista
Pikaopas NPD4499-00 FI
 NPD4499-00 FI Luku 1 Esittely Kiitos, että valitsit tämän tuotteen. Tämä Quick Guide () sisältää laitteen esittelyn lisäksi kuvalliset ohjeet tavallisimmin käytetyistä perustoiminnoista. Lisätietoja eri
NPD4499-00 FI Luku 1 Esittely Kiitos, että valitsit tämän tuotteen. Tämä Quick Guide () sisältää laitteen esittelyn lisäksi kuvalliset ohjeet tavallisimmin käytetyistä perustoiminnoista. Lisätietoja eri
Käyttöohjeet Käyttäjän opas
 Käyttöohjeet Käyttäjän opas Laitteen turvallisen ja tarkoituksenmukaisen käytön varmistamiseksi tutustu kohtaan "Turvallisuustiedot" ennen laitteen käyttämistä. SISÄLLYSLUETTELO Tietoja oppaasta...6 Johdanto...6
Käyttöohjeet Käyttäjän opas Laitteen turvallisen ja tarkoituksenmukaisen käytön varmistamiseksi tutustu kohtaan "Turvallisuustiedot" ennen laitteen käyttämistä. SISÄLLYSLUETTELO Tietoja oppaasta...6 Johdanto...6
Käyttöpaneelin käyttäminen
 Tässä luvussa on tietoja käyttöpaneelista, tulostinasetusten muuttamisesta ja käyttöpaneelin valikoista. Useimmat tulostinasetukset voidaan muuttaa sovellusohjelmalla tai tulostinajurilla. Sovellusohjelmalla
Tässä luvussa on tietoja käyttöpaneelista, tulostinasetusten muuttamisesta ja käyttöpaneelin valikoista. Useimmat tulostinasetukset voidaan muuttaa sovellusohjelmalla tai tulostinajurilla. Sovellusohjelmalla
Käyttäjän opas. Mitä tällä laitteella voi tehdä. Aluksi. Kopiointi. Faksaus. Tulostus. Skannaus. Web Image Monitor. Paperin ja väriaineen lisääminen
 Käyttäjän opas Mitä tällä laitteella voi tehdä Aluksi Kopiointi Faksaus Tulostus Skannaus Web Image Monitor Paperin ja väriaineen lisääminen Vianmääritys Liite Lisätietoja aiheista, joita ei tässä oppaassa
Käyttäjän opas Mitä tällä laitteella voi tehdä Aluksi Kopiointi Faksaus Tulostus Skannaus Web Image Monitor Paperin ja väriaineen lisääminen Vianmääritys Liite Lisätietoja aiheista, joita ei tässä oppaassa
Xerox WorkCentre 5735/5740/5745/ 5755/5765/5775/5790 Kopioiminen. Valmistelu. Skannaus. Lisätietoja
 ." Xerox WorkCentre /0// ///90 Kopioiminen. seta originaalit syöttölaitteen alustalle etusivut ylöspäin tai. Painamalla Nollaa kaikki (C) -näppäintä voit peruuttaa 88 99. Paina Kaikki palvelut -näppäintä
." Xerox WorkCentre /0// ///90 Kopioiminen. seta originaalit syöttölaitteen alustalle etusivut ylöspäin tai. Painamalla Nollaa kaikki (C) -näppäintä voit peruuttaa 88 99. Paina Kaikki palvelut -näppäintä
Laitteiston käyttöönotto-opas
 Pakkauksesta poistaminen Poista kaikki pakkausmateriaalit. Tämän oppaan kuvat ovat samantyyppisen mallin kuvia. Ne saattavat erota omasta mallistasi, mutta laitteiden käyttötavoissa ei ole eroa. Tuotteen
Pakkauksesta poistaminen Poista kaikki pakkausmateriaalit. Tämän oppaan kuvat ovat samantyyppisen mallin kuvia. Ne saattavat erota omasta mallistasi, mutta laitteiden käyttötavoissa ei ole eroa. Tuotteen
HP Color LaserJet CP1510 Series -tulostin Paperi- ja tulostusmateriaaliopas
 HP Color LaserJet CP1510 Series -tulostin Paperi- ja tulostusmateriaaliopas Tekijänoikeus- ja käyttöoikeustiedot 2007 Copyright Hewlett-Packard Development Company, L.P. Tämän materiaalin kopioiminen,
HP Color LaserJet CP1510 Series -tulostin Paperi- ja tulostusmateriaaliopas Tekijänoikeus- ja käyttöoikeustiedot 2007 Copyright Hewlett-Packard Development Company, L.P. Tämän materiaalin kopioiminen,
Xerox WorkCentre 5845 / 5855 / 5865 / 5875 / 5890 Ohjaustaulu
 Ohjaustaulu Käytettävissä olevat palvelut voivat vaihdella tulostimen asetusten mukaan. Lisätietoja palveluista ja asetuksista on Käyttöoppaassa. ABC DEF Valikot GHI PQRS 7 JKL TUV 8 MNO 6 WXYZ 9 7 Työn
Ohjaustaulu Käytettävissä olevat palvelut voivat vaihdella tulostimen asetusten mukaan. Lisätietoja palveluista ja asetuksista on Käyttöoppaassa. ABC DEF Valikot GHI PQRS 7 JKL TUV 8 MNO 6 WXYZ 9 7 Työn
Pysäytä tulostimen toimet, kuten tulostaminen tai fonttien lataaminen. Selaa valikoita tai liiku näyttöjen ja valikkovaihtoehtojen
 Pikaopas Tietoja tulostimesta Tulostimen ohjauspaneelin käyttäminen 3 Osa Tarkoitus 4 Seis-painike Poistu valikoista ja palaa Valmis-tilaan 5 Oikea nuolipainike 6 Valitse-painike Avaa valikko. Pysäytä
Pikaopas Tietoja tulostimesta Tulostimen ohjauspaneelin käyttäminen 3 Osa Tarkoitus 4 Seis-painike Poistu valikoista ja palaa Valmis-tilaan 5 Oikea nuolipainike 6 Valitse-painike Avaa valikko. Pysäytä
Käyttöpaneelin merkkivalot
 tarkoittavat eri asioita niiden järjestyksen mukaan. Merkkivalot, jotka ovat pois päältä, päällä ja/tai vilkkuvat, osoittavat tulostimen eri tilanteita kuten tulostimen tilaa, tarvittavia käyttäjän toimia
tarkoittavat eri asioita niiden järjestyksen mukaan. Merkkivalot, jotka ovat pois päältä, päällä ja/tai vilkkuvat, osoittavat tulostimen eri tilanteita kuten tulostimen tilaa, tarvittavia käyttäjän toimia
Tulostusongelmien ratkaiseminen
 Jos ehdotettu korjaustoimi ei korjaa ongelmaa, ota yhteys huoltoedustajaan. 1 Työ ei tulostunut oikein tai sivulla on vääriä merkkejä. Varmista, että Valmis-ilmoitus näkyy käyttöpaneelissa, ennen kuin
Jos ehdotettu korjaustoimi ei korjaa ongelmaa, ota yhteys huoltoedustajaan. 1 Työ ei tulostunut oikein tai sivulla on vääriä merkkejä. Varmista, että Valmis-ilmoitus näkyy käyttöpaneelissa, ennen kuin
Laitteen turvallisen ja tarkoituksenmukaisen käytön varmistamiseksi tutustu kohtaan Turvallisuustiedot ennen laitteen käyttämistä.
 Laitteen turvallisen ja tarkoituksenmukaisen käytön varmistamiseksi tutustu kohtaan Turvallisuustiedot ennen laitteen käyttämistä. Käyttöohjeet SISÄLLYSLUETTELO Tietoja oppaasta...7 Johdanto...7 Lakien
Laitteen turvallisen ja tarkoituksenmukaisen käytön varmistamiseksi tutustu kohtaan Turvallisuustiedot ennen laitteen käyttämistä. Käyttöohjeet SISÄLLYSLUETTELO Tietoja oppaasta...7 Johdanto...7 Lakien
AirPrint-opas DCP-J562DW MFC-J480DW MFC-J680DW MFC-J880DW
 AirPrint-opas DCP-J562DW MFC-J480DW MFC-J680DW MFC-J880DW Ennen Brother-laitteen käyttöä Kuvakkeiden selitykset Tavaramerkit Tärkeä huomautus Kuvakkeiden selitykset Koko tässä Käyttöoppaassa käytetään
AirPrint-opas DCP-J562DW MFC-J480DW MFC-J680DW MFC-J880DW Ennen Brother-laitteen käyttöä Kuvakkeiden selitykset Tavaramerkit Tärkeä huomautus Kuvakkeiden selitykset Koko tässä Käyttöoppaassa käytetään
Käyttöohjeet Käyttäjän opas
 Käyttöohjeet Käyttäjän opas Laitteen turvallisen ja tarkoituksenmukaisen käytön varmistamiseksi tutustu kohtaan "Turvallisuustiedot" ennen laitteen käyttämistä. SISÄLLYSLUETTELO Tietoja oppaasta...6 Johdanto...6
Käyttöohjeet Käyttäjän opas Laitteen turvallisen ja tarkoituksenmukaisen käytön varmistamiseksi tutustu kohtaan "Turvallisuustiedot" ennen laitteen käyttämistä. SISÄLLYSLUETTELO Tietoja oppaasta...6 Johdanto...6
Pikaopas. Käyttöpaneelin toiminta. Käyttöpaneelin merkkivalot. Pikaopas
 Pikaopas Käyttöpaneelin toiminta Tulostimen käyttöpaneelissa on kaksi painiketta ja kaksi merkkivaloa. Merkkivalot osoittavat tulostimen tilan. Painikkeilla voidaan jatkaa nykyistä tulostustyötä tai peruuttaa
Pikaopas Käyttöpaneelin toiminta Tulostimen käyttöpaneelissa on kaksi painiketta ja kaksi merkkivaloa. Merkkivalot osoittavat tulostimen tilan. Painikkeilla voidaan jatkaa nykyistä tulostustyötä tai peruuttaa
Käyttöohjeet Käyttäjän opas
 Käyttöohjeet Käyttäjän opas Laitteen turvallisen ja tarkoituksenmukaisen käytön varmistamiseksi tutustu kohtaan "Turvallisuustiedot" ennen laitteen käyttämistä. SISÄLLYSLUETTELO Tietoja oppaasta...4 Johdanto...4
Käyttöohjeet Käyttäjän opas Laitteen turvallisen ja tarkoituksenmukaisen käytön varmistamiseksi tutustu kohtaan "Turvallisuustiedot" ennen laitteen käyttämistä. SISÄLLYSLUETTELO Tietoja oppaasta...4 Johdanto...4
MySchenker tulostimen ohjeet
 MySchenker tulostimen ohjeet Paperirullan asettaminen tulostimeen 1. Avaa tulostin painamalla etulevyn OPEN painikkeesta ja nostamalla kansi kevyesti yläasentoonsa Paperirullan asettaminen tulostimeen
MySchenker tulostimen ohjeet Paperirullan asettaminen tulostimeen 1. Avaa tulostin painamalla etulevyn OPEN painikkeesta ja nostamalla kansi kevyesti yläasentoonsa Paperirullan asettaminen tulostimeen
LASERJET PRO 400 MFP. Pikaopas M425
 LASERJET PRO 400 MFP Pikaopas M425 Kopiolaadun optimointi Valittavissa olevat kopiointilaatuasetukset Autom. valinta: Valitse tämä asetus, jos kopiointilaadulla ei ole suurta merkitystä. Tämä on oletusasetus.
LASERJET PRO 400 MFP Pikaopas M425 Kopiolaadun optimointi Valittavissa olevat kopiointilaatuasetukset Autom. valinta: Valitse tämä asetus, jos kopiointilaadulla ei ole suurta merkitystä. Tämä on oletusasetus.
AirPrint-opas. Tämä käyttöopas koskee seuraavia malleja: MFC-J6520DW/J6720DW/J6920DW/J6925DW. Versio A FIN
 AirPrint-opas Tämä käyttöopas koskee seuraavia malleja: MFC-J650DW/J670DW/J690DW/J695DW Versio A FIN Huomautusten selitykset Tässä käyttöoppaassa käytetään seuraavaa huomautusten tyyliä: Vinkit kertovat,
AirPrint-opas Tämä käyttöopas koskee seuraavia malleja: MFC-J650DW/J670DW/J690DW/J695DW Versio A FIN Huomautusten selitykset Tässä käyttöoppaassa käytetään seuraavaa huomautusten tyyliä: Vinkit kertovat,
DNA Prepaid WLAN Mokkula
 DNA Prepaid WLAN Mokkula Mokkula käyttää normaalikokoista / suurempaa SIM-korttia. Irrota SIM-kortti kokonaisena ja laita se Mokkulaan alla olevan kuvan mukaisesti. Jos irrotat vahingossa pienemmän SIM-kortin,
DNA Prepaid WLAN Mokkula Mokkula käyttää normaalikokoista / suurempaa SIM-korttia. Irrota SIM-kortti kokonaisena ja laita se Mokkulaan alla olevan kuvan mukaisesti. Jos irrotat vahingossa pienemmän SIM-kortin,
Käyttöpaneelin käyttäminen
 Tässä jaksossa on tietoja käyttöpaneelin käytöstä, tulostimen asetusten muuttamisesta ja käyttöpaneelin valikoiden sisällöstä. 1 Useimpia tulostimen asetuksia voi muuttaa sovellusohjelmasta tai tulostinajurista.
Tässä jaksossa on tietoja käyttöpaneelin käytöstä, tulostimen asetusten muuttamisesta ja käyttöpaneelin valikoiden sisällöstä. 1 Useimpia tulostimen asetuksia voi muuttaa sovellusohjelmasta tai tulostinajurista.
Käytettävissä olevat palvelut voivat vaihdella tulostimen asetusten mukaan. Lisätietoja palveluista ja asetuksista on Käyttöoppaassa. 2.
 Xerox ConnectKey.0 -tekniikka Ohjaustaulu Käytettävissä olevat palvelut voivat vaihdella tulostimen asetusten mukaan. Lisätietoja palveluista ja asetuksista on Käyttöoppaassa. 3 4 5 Kosketusnäyttö Valikot
Xerox ConnectKey.0 -tekniikka Ohjaustaulu Käytettävissä olevat palvelut voivat vaihdella tulostimen asetusten mukaan. Lisätietoja palveluista ja asetuksista on Käyttöoppaassa. 3 4 5 Kosketusnäyttö Valikot
Käyttöohjeet Käyttäjän opas
 Käyttöohjeet Käyttäjän opas Laitteen turvallisen ja tarkoituksenmukaisen käytön varmistamiseksi tutustu kohtaan "Turvallisuustiedot" ennen laitteen käyttämistä. SISÄLLYSLUETTELO 1. Laitteen opas Tietoja
Käyttöohjeet Käyttäjän opas Laitteen turvallisen ja tarkoituksenmukaisen käytön varmistamiseksi tutustu kohtaan "Turvallisuustiedot" ennen laitteen käyttämistä. SISÄLLYSLUETTELO 1. Laitteen opas Tietoja
Asennusohje. 1. Laitteen asentaminen. 2. Ohjelmiston asentaminen. Käyttöpaneelisivu
 Asennusohje. Laitteen asentaminen. Ohjelmiston asentaminen Käyttöpaneelisivu . Laitteen asentaminen 0 cm (4.0 inches) 33 cm (3 inches) 0 cm (7.9 inches) 0 cm (7.9 inches) 3 89,6 0 50 5 80 Virtalähde 0-7
Asennusohje. Laitteen asentaminen. Ohjelmiston asentaminen Käyttöpaneelisivu . Laitteen asentaminen 0 cm (4.0 inches) 33 cm (3 inches) 0 cm (7.9 inches) 0 cm (7.9 inches) 3 89,6 0 50 5 80 Virtalähde 0-7
Web Services -toiminnon käyttö skannaukseen verkossa (Windows Vista SP2 tai uudempi, Windows 7 ja Windows 8)
 Web Services -toiminnon käyttö skannaukseen verkossa (Windows Vista SP2 tai uudempi, Windows 7 ja Windows 8) Web Services -protokollan avulla Windows Vista (SP2 tai uudempi)-, Windows 7- ja Windows 8 -
Web Services -toiminnon käyttö skannaukseen verkossa (Windows Vista SP2 tai uudempi, Windows 7 ja Windows 8) Web Services -protokollan avulla Windows Vista (SP2 tai uudempi)-, Windows 7- ja Windows 8 -
AirPrint-opas. Tämä käyttöopas koskee seuraavia malleja:
 AirPrint-opas Tämä käyttöopas koskee seuraavia malleja: HL-340CW/350CDN/350CDW/370CDW/380CDW DCP-905CDW/900CDN/900CDW MFC-930CW/940CDN/9330CDW/9340CDW Versio A FIN Kuvakkeiden selitykset Tässä käyttöoppaassa
AirPrint-opas Tämä käyttöopas koskee seuraavia malleja: HL-340CW/350CDN/350CDW/370CDW/380CDW DCP-905CDW/900CDN/900CDW MFC-930CW/940CDN/9330CDW/9340CDW Versio A FIN Kuvakkeiden selitykset Tässä käyttöoppaassa
Tulostusmateriaaliopas
 Sivu /5 Tulostusmateriaaliopas Tulostin tukee seuraavia paperi- ja erikoistulostusmateriaalikokoja. Universal-asetuksessa voit valita mukautettuja paperikokoja enimmäiskokoon asti. Tuetut paperikoot, -lajit
Sivu /5 Tulostusmateriaaliopas Tulostin tukee seuraavia paperi- ja erikoistulostusmateriaalikokoja. Universal-asetuksessa voit valita mukautettuja paperikokoja enimmäiskokoon asti. Tuetut paperikoot, -lajit
Ohjaustaulu. Xerox AltaLink C8030/C8035/C8045/C8055/C8070 -värimonitoimitulostin
 Ohjaustaulu Käytettävissä olevat sovellukset voivat vaihdella tulostimen asetusten mukaan. Lisätietoa sähköpostin ja osoitteiston toiminnoista on Käyttöoppaassa. 5 9 8 7 6 0 5 6 7 8 9 0 Koti-näppäin palauttaa
Ohjaustaulu Käytettävissä olevat sovellukset voivat vaihdella tulostimen asetusten mukaan. Lisätietoa sähköpostin ja osoitteiston toiminnoista on Käyttöoppaassa. 5 9 8 7 6 0 5 6 7 8 9 0 Koti-näppäin palauttaa
LASERJET PRO 200 COLOR MFP. Pikaopas M276
 LASERJET PRO 200 COLOR MFP Pikaopas M276 Kopiolaadun optimointi Valittavissa olevat kopiointilaatuasetukset Autom. valinta: Valitse tämä asetus, jos kopiointilaadulla ei ole suurta merkitystä. Tämä on
LASERJET PRO 200 COLOR MFP Pikaopas M276 Kopiolaadun optimointi Valittavissa olevat kopiointilaatuasetukset Autom. valinta: Valitse tämä asetus, jos kopiointilaadulla ei ole suurta merkitystä. Tämä on
LASERJET ENTERPRISE 500 COLOR MFP. Pikaopas M575
 LASERJET ENTERPRISE 500 COLOR MFP Pikaopas M575 Tallennetun työn tulostaminen Seuraavien ohjeiden mukaan toimimalla voit tulosta laitteen muistiin tallennetun työn. 1. Selaa ohjauspaneelin aloitusnäytössä
LASERJET ENTERPRISE 500 COLOR MFP Pikaopas M575 Tallennetun työn tulostaminen Seuraavien ohjeiden mukaan toimimalla voit tulosta laitteen muistiin tallennetun työn. 1. Selaa ohjauspaneelin aloitusnäytössä
Itsepalvelukopiokone
 Itsepalvelukopiokone Tarvitset kopiointiin joko Waltti-matkakortin tai tunnistetarran kirjastokorttiisi. Waltti-matkakortin voit hankkia Kansalaisinfosta ja tunnistetarran pääkirjaston Infosta. Näin aloitan
Itsepalvelukopiokone Tarvitset kopiointiin joko Waltti-matkakortin tai tunnistetarran kirjastokorttiisi. Waltti-matkakortin voit hankkia Kansalaisinfosta ja tunnistetarran pääkirjaston Infosta. Näin aloitan
Paperivalikko. Paperilähde. Aseta laji/alust. Paperilaji. Määr. vast.ot.al. Monisyöt. asetus. Paperin paino. Korvaavapapkoko.
 Paperivalikossa voidaan määrittää jokaiseen paperilokeroon lisättävä paperilaji, oletuksena oleva paperilähde ja vastaanottoalusta. Lisätietoja saat valitsemalla valikon vaihtoehdon: 1 Aseta laji/alust
Paperivalikossa voidaan määrittää jokaiseen paperilokeroon lisättävä paperilaji, oletuksena oleva paperilähde ja vastaanottoalusta. Lisätietoja saat valitsemalla valikon vaihtoehdon: 1 Aseta laji/alust
LASERJET ENTERPRISE COLOR FLOW MFP. Pikaopas M575
 LASERJET ENTERPRISE COLOR FLOW MFP Pikaopas M575 Tallennetun työn tulostaminen Seuraavien ohjeiden mukaan toimimalla voit tulosta laitteen muistiin tallennetun työn. 1. Selaa ohjauspaneelin aloitusnäytössä
LASERJET ENTERPRISE COLOR FLOW MFP Pikaopas M575 Tallennetun työn tulostaminen Seuraavien ohjeiden mukaan toimimalla voit tulosta laitteen muistiin tallennetun työn. 1. Selaa ohjauspaneelin aloitusnäytössä
Ohjelmiston asennusopas NPD4758-00 FI
 NPD4758-00 FI Ohjelmiston asennus USB-liitäntää koskeva huomautus: Älä liitä USB-johtoa ennen kuin ohjeissa määrätään tekemään niin. Jos tämä näyttö tulee esiin, napsauta Cancel (Peruuta). Ethernet-liitäntää
NPD4758-00 FI Ohjelmiston asennus USB-liitäntää koskeva huomautus: Älä liitä USB-johtoa ennen kuin ohjeissa määrätään tekemään niin. Jos tämä näyttö tulee esiin, napsauta Cancel (Peruuta). Ethernet-liitäntää
Käyttäjän opas. Laitteen opas. Paperin lisääminen. Asiakirjojen tulostaminen. Alkuperäisten kopiointi. Skannaus tietokoneelta
 Käyttäjän opas Laitteen opas Paperin lisääminen Asiakirjojen tulostaminen Alkuperäisten kopiointi Skannaus tietokoneelta Faksin lähettäminen ja vastaanottaminen Laitteen asetukset käyttöpaneelilta Laitteen
Käyttäjän opas Laitteen opas Paperin lisääminen Asiakirjojen tulostaminen Alkuperäisten kopiointi Skannaus tietokoneelta Faksin lähettäminen ja vastaanottaminen Laitteen asetukset käyttöpaneelilta Laitteen
Jos käytät ladattuja fontteja, varmista että tulostin, isäntätietokone ja ohjelmistosovellus tukevat niitä.
 Sivu 1/13 Tulostuslaatuopas Jos ongelma ei ratkea näiden ohjeiden avulla, ota yhteys asiakastukeen. Jokin tulostimen osa on ehkä säädettävä tai vaihdettava. Merkkien reunat ovat rosoiset tai epätasaiset
Sivu 1/13 Tulostuslaatuopas Jos ongelma ei ratkea näiden ohjeiden avulla, ota yhteys asiakastukeen. Jokin tulostimen osa on ehkä säädettävä tai vaihdettava. Merkkien reunat ovat rosoiset tai epätasaiset
HP LaserJet P2050 -sarja -tulostin Paperi- ja tulostusmateriaaliopas
 HP LaserJet P2050 -sarja -tulostin Paperi- ja tulostusmateriaaliopas Tekijänoikeus ja käyttöoikeus 2008 Copyright Hewlett-Packard Development Company, L.P. Tämän materiaalin kopioiminen, sovittaminen tai
HP LaserJet P2050 -sarja -tulostin Paperi- ja tulostusmateriaaliopas Tekijänoikeus ja käyttöoikeus 2008 Copyright Hewlett-Packard Development Company, L.P. Tämän materiaalin kopioiminen, sovittaminen tai
Tulostuslaatuopas. Tulostuslaatuongelmien selvittäminen. Tyhjiä sivuja. Tulostuslaatuopas
 Sivu 1/7 Tulostuslaatuopas Monet tulostuslaatuongelmat voidaan ratkaista vaihtamalla tulostustarvike tai huoltotarvike, jonka käyttöikä on päättymässä. Tarkista tulostimen tarvikkeen tila ohjauspaneelista.
Sivu 1/7 Tulostuslaatuopas Monet tulostuslaatuongelmat voidaan ratkaista vaihtamalla tulostustarvike tai huoltotarvike, jonka käyttöikä on päättymässä. Tarkista tulostimen tarvikkeen tila ohjauspaneelista.
Tulostuksen hallinta-asetusten ohje
 Tulostuksen hallinta-asetusten ohje SISÄLLYSLUETTELO TIETOJA TÄSTÄ OHJEESTA............................................................................ 2 TULOSTUKSEN HALLINTATOIMINTO.....................................................................
Tulostuksen hallinta-asetusten ohje SISÄLLYSLUETTELO TIETOJA TÄSTÄ OHJEESTA............................................................................ 2 TULOSTUKSEN HALLINTATOIMINTO.....................................................................
Windowsia verkkoyhteyksiin käyttäville asiakkaille
 Windowsia verkkoyhteyksiin käyttäville asiakkaille Käytettäessä eri käyttöjärjestelmää tai järjestelmäarkkitehtuuria palvelimelle ja asiakkaalle yhteys ei ehkä toimi oikein, kun yhteyden muodostus suoritetaan
Windowsia verkkoyhteyksiin käyttäville asiakkaille Käytettäessä eri käyttöjärjestelmää tai järjestelmäarkkitehtuuria palvelimelle ja asiakkaalle yhteys ei ehkä toimi oikein, kun yhteyden muodostus suoritetaan
Toimintoihin* päästään koskettamalla kortteja tai Kaikki palvelut, esimerkiksi: PAPERI
 KOSKETUSNÄYTTÖ - Näyttää käytettävissä olevat toiminnot sekä yleistä tietoa koneesta. AC - Palauttaa toiminnot oletusasetuksiin. PYSÄYTYS - Pysäyttää käynnissä olevan työn. KÄYNNISTYS - Käynnistää työn.
KOSKETUSNÄYTTÖ - Näyttää käytettävissä olevat toiminnot sekä yleistä tietoa koneesta. AC - Palauttaa toiminnot oletusasetuksiin. PYSÄYTYS - Pysäyttää käynnissä olevan työn. KÄYNNISTYS - Käynnistää työn.
Paperi on ehkä imenyt kosteutta ympäristöstä. Säilytä paperia alkuperäisessä pakkauksessa, kunnes sitä käytetään.
 Sivu 1/10 Tulostuslaatuopas Monet tulostuslaatuongelmat voidaan ratkaista vaihtamalla tulostustarvike tai huoltotarvike, jonka käyttöikä on päättymässä. Tarkista tulostimen tarvikkeen tila ohjauspaneelista.
Sivu 1/10 Tulostuslaatuopas Monet tulostuslaatuongelmat voidaan ratkaista vaihtamalla tulostustarvike tai huoltotarvike, jonka käyttöikä on päättymässä. Tarkista tulostimen tarvikkeen tila ohjauspaneelista.
Käyttäjän opas. Laitteen opas. Paperin lisääminen. Asiakirjojen tulostaminen. Alkuperäisten kopiointi. Skannaus tietokoneelta
 Käyttäjän opas Laitteen opas Paperin lisääminen Asiakirjojen tulostaminen Alkuperäisten kopiointi Skannaus tietokoneelta Laitteen asetukset Smart Organizing Monitorilla Laitteen ylläpito Vianmääritys Liite
Käyttäjän opas Laitteen opas Paperin lisääminen Asiakirjojen tulostaminen Alkuperäisten kopiointi Skannaus tietokoneelta Laitteen asetukset Smart Organizing Monitorilla Laitteen ylläpito Vianmääritys Liite
Käyttäjän opas. Laitteen opas. Paperin lisääminen. Asiakirjojen tulostaminen. Laitteen asetukset apuohjelmilla. Laitteen ylläpito. Vianmääritys.
 Käyttäjän opas Laitteen opas Paperin lisääminen Asiakirjojen tulostaminen Laitteen asetukset apuohjelmilla Laitteen ylläpito Vianmääritys Liite Laitteen turvallisen ja tarkoituksenmukaisen käytön varmistamiseksi
Käyttäjän opas Laitteen opas Paperin lisääminen Asiakirjojen tulostaminen Laitteen asetukset apuohjelmilla Laitteen ylläpito Vianmääritys Liite Laitteen turvallisen ja tarkoituksenmukaisen käytön varmistamiseksi
Paperialusta 5 (valinnainen) Paperialusta 6 (liitearkkialusta) (valinnainen) Ohjaustaulu. Iso viimeistelylaite (valinnainen) Ohjaustaulu
 Xerox ColorQube 90/ 90/ 90 Koneen esittely Koneen esittely Palvelut Laitekokoonpanon mukaan käytettävissä voi olla seuraavat palvelut: 8 Kopiointi Sähköposti Internet-faksi Palvelinfaksi Originaalien syöttölaite
Xerox ColorQube 90/ 90/ 90 Koneen esittely Koneen esittely Palvelut Laitekokoonpanon mukaan käytettävissä voi olla seuraavat palvelut: 8 Kopiointi Sähköposti Internet-faksi Palvelinfaksi Originaalien syöttölaite
Käyttäjän opas. Mitä tällä laitteella voi tehdä. Aluksi. Kopiointi. Faksaus. Tulostus. Skannaus. Asiakirjapalvelin.
 Käyttäjän opas Mitä tällä laitteella voi tehdä Aluksi Kopiointi Faksaus Tulostus Skannaus Asiakirjapalvelin Web Image Monitor Paperin ja väriaineen lisääminen Vianmääritys Jos et löydä tästä oppaasta kaipaamaasi
Käyttäjän opas Mitä tällä laitteella voi tehdä Aluksi Kopiointi Faksaus Tulostus Skannaus Asiakirjapalvelin Web Image Monitor Paperin ja väriaineen lisääminen Vianmääritys Jos et löydä tästä oppaasta kaipaamaasi
Pika-aloitusopas. Langaton IP-kamera. Tekninen tuki QG4_B
 FI Tekninen tuki Langaton IP-kamera Pika-aloitusopas Lataa Windows- tai Mac-asiakasohjelmisto seuraavasta osoitteesta: https://reolink.com/software-and-manual/ Tarkemmat asennusohjeet selostetaan käyttöoppaassa:
FI Tekninen tuki Langaton IP-kamera Pika-aloitusopas Lataa Windows- tai Mac-asiakasohjelmisto seuraavasta osoitteesta: https://reolink.com/software-and-manual/ Tarkemmat asennusohjeet selostetaan käyttöoppaassa:
Käyttäjän opas. Laitteen opas. Paperin lisääminen. Asiakirjojen tulostaminen. Laitteen asetukset apuohjelmilla. Laitteen ylläpito. Vianmääritys.
 Käyttäjän opas Laitteen opas Paperin lisääminen Asiakirjojen tulostaminen Laitteen asetukset apuohjelmilla Laitteen ylläpito Vianmääritys Liite Laitteen turvallisen ja tarkoituksenmukaisen käytön varmistamiseksi
Käyttäjän opas Laitteen opas Paperin lisääminen Asiakirjojen tulostaminen Laitteen asetukset apuohjelmilla Laitteen ylläpito Vianmääritys Liite Laitteen turvallisen ja tarkoituksenmukaisen käytön varmistamiseksi
DX-C200P. Ohjelmisto-opas. Käyttöohjeet
 DX-C200P Käyttöohjeet Ohjelmisto-opas 1 Tulostuksen valmistelu 2 Tulostinohjaimen valmistelu 3 Muita tulostustoimintoja 4 Tulostaminen suoraan digitaalikamerasta (PictBridge) 5 Tulostimen asetusten määrittäminen
DX-C200P Käyttöohjeet Ohjelmisto-opas 1 Tulostuksen valmistelu 2 Tulostinohjaimen valmistelu 3 Muita tulostustoimintoja 4 Tulostaminen suoraan digitaalikamerasta (PictBridge) 5 Tulostimen asetusten määrittäminen
Tieto-opas. Ohjelmisto ja käyttöoppaat -CD. Ohjesivut. Lexmarkin Web-sivusto. Muut kielet. Asennusohje. Tieto-opas Sivu 1 / 1
 Tieto-opas Sivu 1 / 1 Tieto-opas Monitoimilaitetta ja sen toimintoja kuvaillaan useissa oppaissa. Tämän sivun avulla löydät monitoimilaitteen julkaisuja ja muita tietoja. Ohjesivut Monitoimilaitteessa
Tieto-opas Sivu 1 / 1 Tieto-opas Monitoimilaitetta ja sen toimintoja kuvaillaan useissa oppaissa. Tämän sivun avulla löydät monitoimilaitteen julkaisuja ja muita tietoja. Ohjesivut Monitoimilaitteessa
Mobiilitulostus-/- skannausopas Brother iprint&scanille (Android )
 Mobiilitulostus-/- skannausopas Brother iprint&scanille (Android ) Sisällysluettelo Ennen Brother-laitteen käyttöä... Kuvakkeiden selitykset... Tavaramerkit... Johdanto... Lataa Brother iprint&scan Google
Mobiilitulostus-/- skannausopas Brother iprint&scanille (Android ) Sisällysluettelo Ennen Brother-laitteen käyttöä... Kuvakkeiden selitykset... Tavaramerkit... Johdanto... Lataa Brother iprint&scan Google
Paperin koon määrittäminen
 Lisävarusteena saatava painavan tulostusmateriaalin lokero korvaa lokeron 1. Ohjeet lokeron 1 irrottamisesta ja asentamisesta ovat kohdassa Lokeron 1 vaihtaminen. Raskaan tulostusmateriaalin lokero on
Lisävarusteena saatava painavan tulostusmateriaalin lokero korvaa lokeron 1. Ohjeet lokeron 1 irrottamisesta ja asentamisesta ovat kohdassa Lokeron 1 vaihtaminen. Raskaan tulostusmateriaalin lokero on
