Laitteen turvallisen ja tarkoituksenmukaisen käytön varmistamiseksi tutustu kohtaan Turvallisuustiedot ennen laitteen käyttämistä.
|
|
|
- Juho Sala
- 8 vuotta sitten
- Katselukertoja:
Transkriptio
1 Laitteen turvallisen ja tarkoituksenmukaisen käytön varmistamiseksi tutustu kohtaan Turvallisuustiedot ennen laitteen käyttämistä. Käyttöohjeet
2
3 SISÄLLYSLUETTELO Tietoja oppaasta Johdanto Lakien asettamat rajoitukset Vastuuvapauslauseke Eri mallien toimintojen erot...11 Huomautus pääkäyttäjälle IP-osoite Lisävarusteluettelo...12 Mallikohtaiset tiedot...13 Tärkeät turvaohjeet Tietoja käyttäjille sähkö- ja elektroniikkalaitteista Ympäristötietoa käyttäjille Lisätietoja paristo- ja akkusymbolista (vain EU-maat) Tietoja faksiyksikön käyttäjille...15 Tärkeät turvaohjeet...17 Notes to Users in the State of California...17 ENERGY STAR -ohjelma...18 Virransäästö Aluksi Laitteen osat...21 Ulkopuoli: Etuosa Ulkopuoli: Takaosa...23 Sisäosat...25 Käyttöpaneeli...26 Laitteen asentaminen...29 Laitteen sijoituspaikka Lisävarusteen asentaminen Lisäpaperikasetin asentaminen...32 Tietoja työkaluista...35 Alkuasetukset Alkuasetukset...36 Toimintojen vaihtaminen...37 Monikäyttö
4 [ID-kortti]-näppäimen asetuksen määrittäminen (pikatoiminto)...42 Verkkoasetusten määrittäminen IP-osoiteasetusten määrittäminen Tulostimen jakaminen verkossa...48 WLAN:n käyttöönotto...49 Toimintojen rajoittaminen käyttäjäkohtaisesti...52 Käyttäjärajoitusasetusten käyttöönotto Laitteen toimintoja on rajoitettu Paperin lisääminen Sopiva paperi...59 Paperityyppien tiedot...62 Epäsopivat paperityypit...69 Tulostusalue Paperin lisääminen...73 Paperin lisääminen kasettiin 1 ja Paperin asettaminen ohisyöttötasolle Kirjekuorien lisääminen Paperityypin ja -koon määritys käyttöpaneelilla...80 Alkuperäisten asettaminen...84 Tietoja alkuperäisistä asiakirjoista...84 Alkuperäisten asettaminen Asiakirjojen tulostaminen Perustoiminnot...89 Tulostustyön peruuttaminen Paperivirheet...91 Tulostamisen jatkaminen väärällä paperilla Tulostustyön nollaaminen Luottamuksellisten asiakirjojen tulostaminen Salatun tiedoston tallentaminen...92 Salatun tulostustiedoston tulostaminen Salatun tulostustiedoston poistaminen...94 Peruutettujen salattujen tulostustiedostojen tarkistaminen Suoratulostus digikamerasta (PictBridge)
5 Mikä on PictBridge?...97 PictBridge-tulostus Laitteen toiminnot PictBridgen sulkeminen...98 Ongelmat PictBridge-tulostuksessa...99 Tulostustoimintojen käyttäminen Tulostuslaatu Tulosteiden luovutus Alkuperäisten kopiointi Kopiointinäyttö Perustoiminnot Kopioinnin peruuttaminen Kopioiden suurentaminen tai pienentäminen Pienennyksen/suurennuksen määrittäminen Yksipuoleisten alkuperäisten kopiointi 2-puoleisella ja yhdistelmätulostuksella Yhdistettyjen ja 2-puoleisten kopioiden määrittäminen puoleisten alkuperäisten kopiointi 2-puoleisella ja yhdistetyllä tulostuksella (manuaalinen 2-puoleinen kopiointi) Manuaalinen kaksipuoleinen kopiointi syöttölaitteella Manuaalinen kaksipuoleinen kopiointi valotuslasilta Henkilökortin molempien puolien kopiointi samalle sivulle Henkilökortin kopiointi Skannausasetusten määrittäminen Tummuuden säätö Asiakirjatyypin valitseminen alkuperäisen mukaan Alkuperäisten skannaaminen Skannerinäyttö Skannauskohteiden tallentaminen Skannauskohteiden muokkaaminen Skannauskohteiden poistaminen Perustoiminnot Skannaus sähköpostiin/ftp:lle/kansioon Skannaus USB:lle
6 Skannausasetusten määrittäminen Skannauskoon määrittäminen alkuperäisen koon mukaan Kuvan tummuuden säätö Tarkkuuden määrittäminen Skannaus tietokoneelta TWAIN-skannaus TWAIN-skannerin käyttäminen TWAIN-skannaus WIA-skannauksen perustoiminnot Faksin lähettäminen ja vastaanottaminen Faksinäyttö Ajan ja päivämäärän määrittäminen Merkkien kirjoittaminen Faksikohteiden tallentaminen Faksikohteiden tallentaminen käyttöpaneelilta Kohteiden tallentaminen Web Image Monitorilla Estä lähetys väärään kohteeseen Faksin lähettäminen Lähetystavan valitseminen Internet-faksin lähettäminen Faksin lähettämisen perustoiminnot Lähetyksen peruuttaminen Faksin vastaanottajan valitseminen Käteviä lähetystoimintoja Skannausasetusten määrittäminen Faksin lähettäminen tietokoneella (LAN-faksi) Faksien lähettäminen tietokoneelta Lähetysasetusten määrittäminen LAN-faksin osoitekirjan määrittäminen Faksin kansilehden muokkaaminen Faksin vastaanottaminen Vastaanottotilan valitseminen Internet-faksin vastaanottaminen
7 Faksien edelleenlähetys tai tallentaminen muistiin Muistiin tallennettujen faksien tulostaminen Erikoislähettäjien faksien vastaanottaminen tai hylkääminen Faksiin liittyvät listat/raportit Laitteen asetukset käyttöpaneelilta Perustoiminnot Valikot Kopiokoneen asetukset Skannerin asetukset Faksin lähetysasetukset Faksiasetukset Osoitekirjan asetukset Järjestelmäasetukset Kasetin paperiasetus Listojen/raporttien tulostaminen Konfigurointisivun tulostaminen Listojen/raporttien tyypit Tulostimen asetukset Verkkoasetukset Pääkäyttäjän asetukset Laitteen määritykset Web Image Monitorilla Web Image Monitorin käyttäminen Pääsivun näyttäminen Käyttöliittymän kielen vaihtaminen Järjestelmätietojen tarkistaminen Tila-välilehti Laskuri-välilehti Laitetiedot-välilehti Järjestelmäasetusten määrittäminen Äänenvoimakkuus-välilehti Kasetin paperiasetukset -välilehti Kopiokone-välilehti Faksi-välilehti
8 Ensisijainen kasetti -välilehti Värinsäästö-välilehti I/O-ajastus-välilehti Mustavalkotulostuksen ensisijaisuuden välilehti Pikatoiminto-välilehti Kohteiden tallentaminen Faksin erikoislähettäjien tallentaminen Toimintojen rajoittaminen käyttäjäkohtaisesti Verkkoasetusten määrittäminen Verkon tila -välilehti IPv6-määritys-välilehti Verkkoasetukset-välilehti DNS-välilehti Automaattinen sähköposti-ilmoitus -välilehti SNMP-vällehti SMTP-välilehti POP3-välilehti Internet-faksi-välilehti WLAN-välilehti IPsec-asetusten määrittäminen IPsec globaalit asetukset -välilehti Välilehti IPsec-policy-luettelo Listojen/raporttien tulostus Pääkäyttäjän asetusten määrittäminen Pääkäyttäjä-välilehti Nollaa asetukset -välilehti Varmuuskopioi asetukset -välilehti Palauta asetukset -välilehti Päivämäärä- ja aika-asetusten välilehti Virransäästötila-välilehti PCL6-tila Laitteen ylläpito Värikasetin vaihtaminen
9 Hukkavärisäiliön vaihtaminen Osien vaihtaminen Siirtoyksikön vaihtaminen Lämpöyksikön ja siirtotelan vaihtaminen Puhdistusohjeet Väriainepitoisuuden tunnistimen puhdistus Kitkapalan ja paperinsyöttötelan puhdistaminen Kohdistustelan ja paperikasetin puhdistaminen Valotuslasin ja syöttölaitteen puhdistus Valotuslasin puhdistus Syöttölaitteen puhdistus Vianmääritys Paperitukosten poistaminen Paperitukosten poistaminen Skannaustukosten poistaminen Yleiset ongelmat Paperinsyöttö-ongelmat Tulostuslaatuun liittyvät ongelmat Laitteen tilan tarkistaminen Tulostinohjaimen asetusten tarkistaminen Tulostimeen liittyvät ongelmat Tulostuksessa on ongelmia Tulosteet eivät onnistu Ongelmia paperinsyötössä Muita tulostusongelmia Kopiointiin liittyvät ongelmat Kopiot eivät onnistu Kopiointi ei onnistu Skanneriin liittyvät ongelmat Ongelmia verkon selaamisessa skannaustiedoston lähettämiseksi Skannaus ei onnistu halutulla tavalla Faksiin liittyvät ongelmat Ongelmia faksien lähetyksessä tai vastaanotossa
10 Virheilmoitus raportissa tai sähköpostilla Virhekoodi Näytön virhe- ja tilailmoitukset Liite IPv6-ympäristössä käytettävissä olevat toiminnot ja verkkoasetukset Käytettävissä olevat toiminnot IPsec-tiedonsiirto IPsec-salaus ja -todennus Security Association Salausavainten vaihtoasetusten määrittäminen Salausavaimen vaihtoasetusten määrittäminen IPsec-asetusten määrittäminen tietokoneella IPsecin käyttöön ottaminen ja käytöstä poistaminen käyttöpaneelilla Väriaineeseen liittyvät viestit Laitteen siirtäminen ja kuljettaminen Hävittäminen Lisätietoja Tarvikkeet Värikasetti Hukkavärisäiliö Laitteen tekniset tiedot Yleisten toimintojen tekniset tiedot Tulostintoiminnon tekniset tiedot Kopiokonetoiminnon tekniset tiedot Skanneritoiminnon tekniset tiedot Faksitoiminnon tekniset tiedot Lisävarusteiden tekniset tiedot Paperikasetti TK Asennettujen sovellusten tekijänoikeustiedot expat Iperf WPA Supplicant Tavaramerkit
11 HAKEMISTO
12 Tietoja oppaasta Johdanto Oppaassa annetaan laitteen yksityiskohtaiset käyttöohjeet ja laitteen käyttöä koskevia lisätietoja. Lue turvallisuussyistä opas huolellisesti ennen laitteen käyttöä. Säilytä opas helposti saatavilla. Lakien asettamat rajoitukset Älä kopioi tai tulosta mitään, minkä kopioiminen on laissa kielletty. Seuraavien kopiointi ja tulostaminen on yleensä kiellettyä: setelit, leimamerkit, arvopaperit, osakekirjat, pankkivekselit, shekit, passit ja ajokortit. Luettelo on ohjeellinen, ei kattava. Emme vastaa luettelon täydellisyydestä tai oikeellisuudesta. Varmista epäselvissä tapauksissa kopioinnin tai tulostamisen laillisuus lakiasiantuntijalta. Laitteessa on toiminto, joka estää seteleiden väärentämisen. Siksi myös seteleitä muistuttavien alkuperäisten kopioinnissa voi ilmetä ongelmia. Vastuuvapauslauseke Oppaan sisältö voi muuttua ilman ennakkoilmoitusta. Yritys ei vastaa missään tapauksessa suorista, epäsuorista, erityisistä, satunnaisista tai seuraamuksellisista vahingoista, jotka johtuvat laitteen käsittelystä tai käyttämisestä. Laitevalmistaja ei vastaa vahingoista, jotka aiheutuvat tämän laitteen virheestä, tallennetun tiedon menetyksestä tai laitteen ja sen mukana toimitettujen käyttöoppaiden käytöstä tai käyttämättä jättämisestä. Varmuuskopioi laitteelle tallennetut tiedot. Asiakirjoja tai tietoa voi kadota, jos laitetta käytetään virheellisesti tai laitteeseen tulee toimintahäiriö. Valmistaja ei vastaa laitteella luoduista asiakirjoista tai käyttäjien tiedoista. Hyvän tulostuslaadun varmistamiseksi valmistaja suosittelee valmistajan alkuperäisen väriaineen käyttämistä. Valmistaja ei ole vastuussa vahingoista tai kustannuksista, jotka aiheutuvat muiden kuin laitevalmistajan tarvikkeiden käytöstä toimistotuotteissa. Oppaassa käytetään kahta eri mittayksikköjärjestelmää. Oppaassa olevat kuvat tai selitykset voivat poiketa käytössäsi olevasta tuotteesta siihen tehdyistä parannuksista tai muutoksista johtuen. 10
13 Eri mallien toimintojen erot Mallien päätoiminnot eroavat toisistaan seuraavasti: SP C250SF SP C252SF Tyyppi Tyyppi 1 Tyyppi 2 Käytettävissä olevien toimintojen rajoitukset Ei käytettävissä Saatavana Käyttäjärajoitus Ei käytettävissä Saatavana Salattu tulostus Ei käytettävissä Saatavana Internet-faksi Ei käytettävissä Saatavana Paperiton faksi (vastaanottotiedostoasetus, vastaanotetun tiedoston tulostus, välitetyn tiedoston tulostus, edelleenlähetystietojen näyttäminen) Ilmoitus osan vaihtotarpeesta (lämpöyksikkö, siirtotela, siirtohihna) Ei käytettävissä Ei käytettävissä Saatavana Saatavana Huomautus pääkäyttäjälle Salasana Tietyt tämän laitteen konfiguraatiot voi suojata salasanalla niin, etteivät muut voi tehdä siihen luvattomia muutoksia. Suosittelemme, että luot heti oman salasanasi. Seuraavat toimenpiteet voivat olla salasanalla suojattuja: Valikkojen [Osoitekirja], [Verkkoasetukset] tai [Pääkäyttäjän työkalut] määrittäminen käyttöpaneelilta Oletusasetuksena näitä valikoita ei ole suojattu salasanalla. Salasanan voi määrittää valikossa [Pääkäyttäjän työkalut]. Valikkojen [Järjestelmäasetukset], [Pikavalintakohteet], [Skannauskohde], [Faksin pikavalintakohde], [Erikoisläh.], [Rajoita käyt. olevia toimintoja], [Verkkoasetukset], [IPsec-asetukset] tai [Pääkäyttäjän työkalut] määrittäminen Web Image Monitorilla Laitteeseen pääsee oletusarvoisesti Web Image Monitorin kautta ilman salasanaa. Salasanan voi määrittää valikosta [Pääkäyttäjän asetukset]. 11
14 Lisätietoja salasanojen luomisesta, katso s. 225 "Pääkäyttäjän asetukset" tai s. 264 "Pääkäyttäjän asetusten määrittäminen". Käyttäjärajoitus Tiettyjen laitteen toimintojen käyttäminen voidaan estää muilta kuin todennetuilta käyttäjiltä. Web Image Monitorilla voit valita rajoitettavat toiminnot ja rekisteröidä käyttäjät, jotka voivat käyttää toimintoja todennuksen jälkeen. Lisätietoja salasanojen luomisesta ja käyttäjärajoitusten asetuksista, katso s. 52 "Toimintojen rajoittaminen käyttäjäkohtaisesti". IP-osoite Tässä ohjeessa "IP-osoite" viittaa sekä IPv4- että IPv6-ympäristöihin. Lue käyttämäsi IP-ympäristön ohjeet. Lisävarusteluettelo Lisävarusteet Käytetty nimi Paper Feed Unit TK1010 Paperikasetti Jos paperikasetti on asennettu, laitteen käyttöpaneelissa näkyy "Kasetti 2". 12
15 Mallikohtaiset tiedot Tässä kerrotaan, miten selvität alueen, johon laitteesi kuuluu. Laitteen takana on tarra alla ilmoitetussa kohdassa. Voit selvittää mille alueelle laitteesi kuuluu tarrassa olevien tietojen perusteella. Lue tarran teksti. DAC029 Seuraavat tiedot ovat aluekohtaisia. Lue laitteesi aluetta vastaavan symbolin alla olevat tiedot. (pääasiassa Eurooppa ja Aasia) Jos tarrassa lukee seuraavaa, laite on alueen A malli: CODE XXXX V (pääasiassa Pohjois-Amerikka) Jos tarrassa lukee seuraavaa, laite on alueen B malli: CODE XXXX V Käyttöohjeen mitat on ilmoitettu metri- ja tuumayksikköinä. Metriyksiköt koskevat alueen A mallia. Tuumayksiköt koskevat alueen B mallia. 13
16 Tärkeät turvaohjeet Tietoja käyttäjille sähkö- ja elektroniikkalaitteista Käyttäjät maissa, joissa elektroniikkaromu on merkitty oheisella symbolilla. Tuotteemme sisältävät laadukkaita ja kierrätyskelpoisia osia. Tuotteet tai tuotepakkaukset on merkitty alla olevalla symbolilla. Symboli tarkoittaa, että tuotetta ei saa hävittää kotitalousjätteenä. Hävitä tuote asianmukaisessa kierrätys- tai keräyspisteessä. Noudattamalla ohjeita varmistat, että tuote hävitetään oikein aiheuttamatta ympäristö- tai terveysriskejä. Kierrättämällä säästät luonnonvaroja ja suojelet ympäristöä. Jos haluat lisätietoja tuotteeseen liittyvistä keräys- ja kierrätysjärjestelmistä, ota yhteys laitteen myyneeseen liikkeeseen, jälleenmyyjään tai myynti/huoltoedustajaan. Muille käyttäjille Jos haluat hävittää tuotteen, ota yhteys paikallisiin viranomaisiin, laitteen myyneeseen liikkeeseen, jälleenmyyjään tai myynti/huoltoedustajaan. Ympäristötietoa käyttäjille Käyttäjille EU-maissa, Sveitsissä ja Norjassa Tarvikkeiden kesto Tietoa saat Käyttäjän oppaasta tai tarvikkeen pakkauksesta. Kierrätyspaperi Laite pystyy käsittelemään kierrätyspaperia, joka on eurooppalaisen standardin EN 12281:2002 tai DIN mukaista. EP-tulostustekniikkaa käyttävissä tuotteissa laite voi tulostaa 64 g/m 2 - paksuiselle paperille, jossa on vähemmän raakamateriaaleja ja auttaa vähentämään huomattavasti luonnonvarojen käyttöä. 14
17 Kaksipuoleistulostus (jos käytössä) Kaksipuoleistulostuksessa voidaan hyödyntää paperin molemmat puolet. Näin säästetään paperia ja vähennetään tulostettujen asiakirjojen määrää. Suosittelemme hyödyntämään kaksipuoleista tulostusmahdollisuutta. Väriaine- ja mustekasettien palautusohjelma Kierrätykseen toimitettavat väriaine- ja mustekasetit otetaan käyttäjiltä vastaan ilmaiseksi paikallisten säädösten mukaisesti. Lisätietoja palautusohjelmasta saat alla olevalta verkkosivulta tai huoltoedustajaltasi. Energiatehokkuus Laitteen käyttötavat vaikuttavat sen virrankulutukseen merkittävästi. Laite säästää sähköä siirtymällä valmiustilaan viimeisen sivun tulostuksen jälkeen. Valmiustilassa tulostusta voidaan jatkaa välittömästi. Jos laitetta ei käytetä tietyn ajan kuluessa, laite siirtyy virransäästötilaan. Valmius- ja virransäästötilassa laite kuluttaa vähemmän sähköä. Laite palautuu virransäästötilasta käyttötilaan hieman hitaammin kuin valmiustilasta. Laitteen virrankulutuksen oletusasetusten käyttäminen säästää eniten sähköä. Energy Star -vaatimukset täyttävät laitteet ovat aina energiatehokkaita. Lisätietoja paristo- ja akkusymbolista (vain EU-maat) Paristot ja akut on merkitty yllä olevalla symbolilla akkudirektiivin 2006/66/EY artikla 20 Tietoja loppukäyttäjille Liite II mukaisesti. Käytettyjä paristoja ja akkuja ei saa hävittää kotitalousjätteiden mukana. EU:ssa on erilliset keräysjärjestelmät sähkö- ja elektroniikkaromulle sekä paristoille ja akuille. Noudata paikallisia jätehuoltomääräyksiä. Tietoja faksiyksikön käyttäjille Vaatimustenmukaisuusvakuutus 15
18 Huomautus käyttäjille Euroopan talousalueen maissa (ETA-maat) Tuote täyttää olennaisilta osiltaan 9. maaliskuuta 1999 päivätyn Euroopan parlamentin ja neuvoston direktiivin 1999/5/EY vaatimukset ja ehdot radio- ja telepäätelaitteiden toimivuudesta ja keskinäisestä yhteensopivuudesta. Huomautus yleisen analogisen puhelinverkon (PSTN) käyttäjille ETA-maissa Tuote on suunniteltu siten, että se pystyy ottamaan yhteyden yleiseen puhelinverkkoon (PSTN) kaikissa Euroopan talousalueen maissa. Yhteensopivuus paikallisen yleisen puhelinverkon kanssa riippuu ohjelmiston kytkentäasetuksista. Ota yhteys paikalliseen huoltoedustajaan, jos laite siirretään maasta toiseen. Ota yhteys huoltoedustajaan välittömästi, jos ongelmia ilmaantuu. CE-vaatimustenmukaisuusvakuutus löytyy osoitteesta ja valitsemalla haluttu tuote. 16
19 Tärkeät turvaohjeet Notes to Users in the State of California Perkloraattia noudata materiaalista paikallisesti annettuja ohjeita. Katso: 17
20 ENERGY STAR -ohjelma ENERGY STAR -ohjelman vaatimukset kuvantamislaitteille. Kuvantamislaitteita koskeva ENERGY STAR -ohjelma kannustaa valmistajia kehittämään ja valmistamaan energiaa säästäviä tietokoneita ja muita toimistolaitteita. Ohjelma tukee energiansäästötoiminnoilla varustettujen tuotteiden kehittämistä ja levittämistä. Kyseessä on avoin ohjelma, johon valmistajat osallistuvat vapaaehtoisesti. Ohjelman piiriin kuuluvia tuotteita ovat tietokoneet, näytöt, tulostimet, faksit, kopiokoneet, skannerit ja monitoimilaitteet. Energy Star -standardit ja -logot ovat kaikkialla yhteneväisiä. Virransäästö Laitteessa on kaksi virransäästötilaa: virransäästötila 1 ja 2. Laite siirtyy automaattisesti virransäästötilaan, jos se on toimettomana tietyn ajanjakson ajan. Laite palautuu virransäästötilasta kun sillä tulostetaan, kun vastaanotettu faksi tulostetaan tai kun [Kopiointi]-, [Väri]- tai [Mustavalko]-näppäimiä painetaan. Virransäästötila 1 Laite siirtyy virransäästötilaan 1, jos sitä ei ole käytetty noin 30 sekuntiin. Laite palautuu virransäästötilasta 1 toimintatilaan nopeammin kuin virrankatkaisutilasta tai virransäästötilasta 2, mutta kuluttaa enemmän virtaa kuin virransäästötilassa 2. Virransäästötila 2 Laite siirtyy virransäästötilaan 2 määritetyn ajan kuluttua. Laite kuluttaa virransäästötilassa 2 vähemmän virtaa kuin virransäästötilassa 1, mutta myös palautuminen kestää kauemmin. 18
21 Tiedot Virransäästötila 1 Virrankulutus *1 80 W tai vähemmän Oletusaika Palautumisaika *1 30 sekuntia Enintään 10 sekuntia Virransäästötila 2 Virrankulutus *1 (pääasiassa Eurooppa ja Aasia) 3,8 W tai vähemmän (pääasiassa Pohjois-Amerikka) 3,2 W tai vähemmän Oletusaika Palautumisaika *1 1 minuutti 30 sekuntia Kaksipuoleistoiminto *2 Vakio *1 Virrankulutus ja palautumisaika vaihtelevat laitteen tilan ja sijaintipaikan mukaan. *2 Täyttää ENERGY STAR -vaatimukset, kun käytössä on kaksipuoleiskasetti ja kaksipuoleistoiminto. Lisätietoja virransäästötiloista, katso s. 225 "Pääkäyttäjän asetukset". Jos laite on virransäästötilassa yhtäjaksoisesti 24 tuntia, laite palautuu automaattisesti normaaliin tilaan ja suorittaa ylläpitotoimia. 19
22 20
23 1. Aluksi Laitteen osat Tässä annetaan laitteen osien nimet ja kuvataan lyhyesti niiden toiminnot. Ulkopuoli: Etuosa DAC Syöttölaitteen kansi Voit poistaa tukkeutuneet paperit syöttölaitteesta avaamalla tämän kannen. 2. Syöttölaitteen luovutustaso Syöttölaitteella skannatut alkuperäiset luovutetaan tästä. 3. USB-muistipaikka Voit liittää laitteeseen USB-muistin USB:lle skannausta varten tai digikameran PictBridge-suoratulostusta varten. 21
24 1. Aluksi 4. Käyttöpaneeli Laitteen näyttö ja käyttöpainikkeet. 5. Etukansi Avaa tämä kansi, kun vaihdat hukkavärisäiliön tai poistat paperitukoksia. 6. Ohisyöttötaso Ohisyöttötasolle asetetaan yksi arkki kerrallaan. 7. Syöttölaitteen taso Alkuperäiset asiakirjat asetetaan tähän. Asiakirjat syöttyvät automaattisesti. Tasolle voidaan asettaa kerrallaan enintään 35 arkkia. 8. Syöttölaitteen paperituki Käytä paperitukea, jos asetat syöttölaitteeseen arkkeja, jotka ovat suurempia kuin A4. 9. Valotuslasin kansi Avaa kansi, kun haluat kopioida asiakirjoja valotuslasilta. 10. Valotuslasi Aseta alkuperäiset valotuslasille yksi kerrallaan. 11. Vakiotaso/yläkansi Tulostetut paperit luovutetaan tänne. Tasolle mahtuu enintään 150 arkkia. Avaa tämä värikasettien vaihtamiseksi. 12. Etukannen avauskahva Avaa etukansi vetämällä tästä laitteen oikealla puolella olevasta vivusta. 13. Kasetti 1 Kasettiin mahtuu enintään 250 arkkia. 14. Kasetti 2 (lisävaruste) Kasettiin mahtuu enintään 500 arkkia. 22
25 Laitteen osat Ulkopuoli: Takaosa DAC Päätyesteet Käytä päätyohjainta estääksesi paperia putoamasta, kun tulostat suuren määrän arkkeja kerralla. Päätyohjain voidaan säätää A4/Letter- tai Legal-kokoon. 2. Liitäntäkansi Poista kansi, kun kytket kaapelit laitteeseen. 3. G3-liitäntä (analoginen) Puhelinkaapeli kytketään tähän. 4. Ethernet-portti Verkkokaapeli kytketään tähän. 5. USB-portti Laitteen ja tietokoneen välinen USB-kaapeli liitetään tähän. 6. Ulkoisen puhelimen liitäntä Ulkoinen puhelin kytketään tähän. 7. Takakansi Poista kansi, jos laitat kasettiin 1 paperia, joka on suurempaa kuin A4. 8. Virtaliitin Laitteen virtajohto liitetään tähän. 23
26 1. Aluksi 9. Syöttölaitteen siirtopainike Painamalla tätä voit siirtää syöttölaitetta laitteen takaosaa kohti, jos paperin ottaminen luovutustasolta on hankalaa. 10. Virtakytkin Virtakytkimellä kytketään laitteen virta päälle ja pois päältä. Työnnä syöttölaitetta samalla, kun painat syöttölaitteen painiketta. Varmista etukäteen, että syöttölaite on suljettu. Varo sormiasi, kun siirrät syöttölaitetta. DAC009 Nosta pidäke alla kuvatulla tavalla estääksesi A4- tai letter-kokoisia tulosteita putoamasta. DAC034 Nosta pidäke alla kuvatulla tavalla estääksesi legal-kokoisia tulosteita putoamasta DAC035 24
27 Laitteen osat Sisäosat DAC Värikasetit Värikasetit asennetaan laitteeseen takapuolelta tässä järjestyksessä: syaani (C), magenta (M), keltainen (Y) ja musta (K). Laitteen näytölle tulee ilmoitus, kun värikasetti on vaihdettava ja myös siitä, että värikasetti on vaihdettava pikapuoliin. 2. Lämpöyksikön vipu Laske vasen ja oikea vipu alas, kun tulostat kirjekuorille. 3. Lämpöyksikkö Kiinnittää väriaineen paperiin. Voit joutua siirtämään lämpöyksikköä, kun selvität paperitukoksia. 4. Hukkavärisäiliö Hukkavärisäiliö kerää tulostuksessa yli jäävän väriaineen. 5. Siirtoyksikkö Tämä on poistettava, kun vaihdat hukkavärisäiliötä. Lisätietoja laitteen näytölle tulevista kulutustarvikkeiden vaihtokehotuksista, katso s. 328 "Näytön virhe- ja tilailmoitukset". 25
28 1. Aluksi Käyttöpaneeli DAC Faksin vastaanoton merkkivalo Palaa kun laitteen muistissa on vastaanotettuja fakseja, joita ei ole tulostettu. Vilkkuu kun laite ei voi tulostaa fakseja laitevirheen, kuten tyhjän paperikasetin tai paperitukoksen, takia. 2. [Tauko/Uudelleenvalinta]-näppäin Tauko Lisää faksinumeroon tauko. Tauko ilmaistaan merkillä "P". Uudelleenvalinta Näppäintä painamalla voidaan tarkistaa viimeisin skannauskohde tai faksin vastaanottaja. 3. [Suoravalinta]-näppäin Suoravalinnalla voit tarkistaa vastaanottajan tilan faksia lähetettäessä. 4. [Osoitekirja]-näppäimellä Näppäintä painamalla voidaan valita skannauskohde tai faksin vastaanottaja laitteen osoitekirjasta. 5. [Kuvan tyyppi] -näppäin Näppäintä painamalla valitaan nykyisen työn kuvanlaatu. Kopiotila: valitse teksti, valokuva tai sekatila. Skanneritila: valitse tarkkuus. Faksitila: valitse vakio, tarkka tai valokuva. 6. [Käyttäjän työkalut] -näppäin Näyttää laitteen järjestelmäasetusvalikon. 7. [Kopiointi]-näppäin Kopiointitilaan siirtyminen. Näppäimen valo palaa, kun laite on kopiointitilassa. 8. [ID-kortin kopiointi] -näppäin Kopioi ID-kortin molemmat puolet samalle sivulle. 26
29 Laitteen osat Jos et käytä ID-korttikopiointia usein, määritä [Pääkäyttäjän työkalut] -painikkeella [Pikatoiminto]-näppäimen toiminnoksi esimerkiksi faksien välitön lähetys tai skannauskohteiden näyttö. Lisätietoja, katso s. 36 "Alkuasetukset".[] 9. Näyttö Näyttää nykyisen tilan ja viestit. 10. Selausnäppäimet Kursorin liikuttaminen näppäinten osoittamaan suuntaan. Kun laite on valmiustilassa ja painetaan näppäimiä [ ][ ], näytölle avautuu laitteen nykyisen käyttötilan asetusvalikko (kopiokone, skanneri tai faksi). 11. Numeronäppäimet Numeroiden syöttämiseen, kun määritetään numeroasetuksia (esimerkiksi faksinumeroita ja kopiomääriä), ja kirjainten syöttämiseen, kun määritetään nimiä. 12. [Tyhjennä/Seis]-näppäin Kesken työn: kesken olevan työn peruuttaminen. Laitteen asetuksia määritettäessä: nykyisten asetusten peruuttaminen ja laitteen palauttaminen valmiustilaan. Valmiustilassa: väliaikaisten asetusten (esimerkiksi kuvan tummuuden tai tarkkuuden) peruuttaminen. 13. [Mustavalko] -näppäin Aloita mustavalkoisen skannaus tai kopiointi tai lähetä faksi. 14. [Väri]-näppäin Aloita värillinen skannaus tai kopiointi. 15. [OK]-näppäin Asetusten vahvistaminen tai valikkorakenteen seuraavalle tasolle siirtyminen. 16. [Poistu]-näppäin Peruuta viimeisin toiminto tai palaa valikkorakenteen edelliselle tasolle. 17. Valintanäppäimet Valitse aihe painamalla näytön alarivillä näytettävää aihetta vastaavaa näppäintä. 18. [Faksi]-näppäin Siirry faksitilaan. Näppäimen valo palaa, kun laite on faksitilassa. 19. [Skanneri]-näppäin Skanneritilaan siirtyminen. Näppäimen valo palaa, kun laite on skanneritilassa. 20. [Tummuus]-näppäin Nykyisen työn kuvan tummuuden säätäminen. Kopiointitila: 5 tummuustasoa. Skanneritila: 5 tummuustasoa. Faksitila: 3 tummuustasoa. 21. [Pienennä/Suurenna]-näppäin Kopiointitila: nykyisen työn pienennys- tai suurennussuhde. 27
30 1. Aluksi Skanneritila: alkuperäiseen asiakirjaan pätevän skannauskoon määrittäminen. 22. [Vaihto]-näppäin Paina ja vaihda pikavalintanumeroiden 1 10 ja välillä määrittäessäsi skannauksen tai faksin vastaanottajan pikavalintanäppäimillä. 23. Hälytysmerkkivalo Näppäin vilkkuu keltaisena, kun laite tarvitsee pikaista huoltoa (esim. tarvikkeiden vaihto) tai palaa punaisena, kun laitteessa on virhe. Tarkista näytöllä näkyvä ilmoitus, kun hälytys tapahtuu. Lisätietoja näytöllä näkyvistä ilmoituksista, katso s. 328 "Näytön virhe- ja tilailmoitukset". 24. Virran merkkivalo Merkkivalo palaa, kun virta on päällä. Valo ei pala, kun virta on pois päältä. 25. Pikavalintanäppäimet Skannaus- tai faksipikavalintakohteen valinta. Näyttö on pimeänä, kun laite on virransäästötilassa. Laitteen asetusvalikko ei ole käytettävissä, kun laitteella on työ kesken. Laitteen tilan voi tarkistaa laitteen näytöltä. Jos näet viestejä, kuten "Tulostaa...", "MV-kopioidaan...", "Värikopioidaan..." tai "Käsittelee...", odota kunnes nykyinen työ on suoritettu loppuun. Kiinnitä oman kielesi tarrat käyttöpaneelin näppäimiin ja pikavalintanäppäimiin. Jos käyttöpaneelissa on suojakalvo, muista poistaa se ennen tarrojen kiinnittämistä. DAC028 Käyttöpaneelin väri vaihtelee mallin mukaan. 28
31 Laitteen asentaminen Laitteen asentaminen Laitteen sijoituspaikka Harkitse laitteen sijoituspaikka huolellisesti, sillä ympäristötekijät vaikuttavat sen toimintaan. Älä käytä helposti syttyviä suihkeita tai liuottimia laitteen läheisyydessä. Älä myöskään säilytä niitä laitteen läheisyydessä. Ohjeen noudattamatta jättämisestä voi seurata tulipalo tai sähköisku. Älä aseta maljakoita, kasveja, mukeja, lääkkeitä, pieniä metalliesineitä tai vettä tai muita nesteitä sisältäviä astioita laitteen päälle tai lähelle. Nesteiden tai vieraiden esineiden joutumisesta laitteeseen voi seurata tulipalo tai sähköisku. Suojaa kosteudelta ja pölyltä. Pöly ja kosteus voivat aiheuttaa tulipalon tai sähköiskun. Älä sijoita tuotetta epävakaalle tai kaltevalle alustalle. Kaatuminen aiheuttaa loukkaantumisvaaran. Älä aseta laitteen päälle raskaita esineitä. Laite voi kaatua ja aiheuttaa loukkaantumisvaaran. Noudata valmistajan suosituksia laitteen sijoituspaikan suhteen. Laitteen käyttämisestä muussa kuin kosteus- ja lämpötilasuositusten mukaisessa ympäristössä voi seurata sähköisku tai tulipalo. Pidä pistokkeen alue puhtaana pölystä. Kerääntynyt pöly voi syttyä ja aiheuttaa tulipalon. Laitteen käyttötilan tulee olla riittävän tilava ja hyvin tuuletettu. Hyvä tuuletus on tärkeää varsinkin silloin, kun laitetta käytetään paljon. Älä tuki laitteen tuuletusaukkoja. Laitteen sisäosat voivat ylikuumentua ja aiheuttaa tulipalon. Tuotetta ei voi sijoittaa tiloihin, joiden ilma on suolapitoista tai sisältää syövyttäviä kaasuja. Tuotetta ei myöskään saa sijoittaa tiloihin, joissa käsitellään kemikaaleja (kuten laboratorioon). Tuotteeseen voi tulla toimintahäiriöitä. Tulostimen vaatima tila Vapaata tilaa tarvitaan (vähintään) seuraavasti: 29
32 1. Aluksi 24 cm (9,5 tuumaa) 20 cm (7,9 tuumaa) 20 cm (7,9 tuumaa) 70 cm (27,6 tuumaa) 10 cm (4 tuumaa) DAC022 Optimaaliset olosuhteet Sallitut ja suositeltavat lämpötila- ja kosteusarvot: DAC581 Valkoinen alue: sallittu vaihtelualue Harmaa alue: suositeltava vaihtelualue Otsonikertymän välttämiseksi tulostin on sijoitettava riittävän suureen ja hyvin ilmastoituun tilaan, jonka ilmanvaihto on yli 30 m 3 /h/hlö. Epäsopivat ympäristöt Tilat, joissa laite altistuu suoralle auringonvalolle tai muulle voimakkaalle valolle Pölyiset tilat Tilat, joissa on syövyttäviä kaasuja 30
33 Laitteen asentaminen Liian kylmät, kuumat tai kosteat tilat Ilmastointilaitteiden ilmavirtausten välitön läheisyys Lämmityslaitteiden välitön läheisyys Ilmastointilaitteiden tai ilmankostuttimien välitön läheisyys Muiden elektronisten laitteiden välitön läheisyys Tilat, joissa laite altistuu voimakkaalle tärinälle Tuuletus Jos laitetta käytetään pitkään tai sillä tulostetaan paljon pienessä tilassa, jossa ei ole riittävää ilmanvaihtoa, laitteesta voi tulla outoa hajua. Myös tulostetut paperit saattavat haista oudolta. Tuuleta säännöllisesti, jotta työskentelytilat pysyvät miellyttävinä. Sijoita laite niin, ettei poistoilmaa ole suunnattu suoraan ihmisiin päin. Ilmanvaihdon pitäisi olla yli 30 m 3 /tunti/henkilö. Uuden laitteen haju Kun laite on uusi, se saattaa haista erikoiselta. Haju häviää noin viikon kuluessa. Kun havaitset oudon hajun, huolehdi riittävästä ilmanvaihdosta. Virtalähde (pääasiassa Eurooppa ja Aasia) V, 6 A, 50/60 Hz (pääasiassa Pohjois-Amerikka) V, 11 A, 60 Hz Käytä ainoastaan yllä mainittuja virtalähteitä. 31
34 1. Aluksi Lisävarusteen asentaminen Tässä osassa kerrotaan lisävarusteiden asennuksesta. Lisäpaperikasetin asentaminen Älä koske virtapistokkeen piikkeihin metalliesineellä. Tulipalon ja sähköiskun vaara. Virtajohdon käsittely märillä käsillä on vaarallista. Sähköiskun vaara. Irrota aina virtajohdot pistorasiasta ja anna päälaitteen jäähtyä täysin ennen lisävarusteiden asentamista tai poistamista. Ohjeen noudattamatta jättäminen voi aiheuttaa palovammoja. Laite painaa noin 29 kg (64 lb.). Laitteen siirtämiseen tarvitaan kaksi henkilöä. Käytä laitteen molemmilla puolilla olevia kahvoja ja nosta hitaasti. Jos laite pääsee putoamaan, se menee todennäköisesti rikki ja voi aiheuttaa henkilövahinkoja. Paperikasetin huolimaton nostaminen tai pudottaminen voi aiheuttaa vahinkoja. Irrota virtajohto pistorasiasta ennen laitteen siirtämistä. Jos johto irrotetaan nykäisemällä, se voi vahingoittua. Vaurioituneet johdot ja pistokkeet voivat aiheuttaa sähkövahinko- tai tulipalovaaran. Kasetti 1 tarvitaan, kun käytetään lisäpaperikasettia. Ilman kasettia 1 tapahtuu paperitukos. Laitteen nostamiseen vaaditaan kaksi henkilöä. Älä pitele kasetista konetta nostettaessa. 1. Tarkista, että pakkaus sisältää paperikasetin. DAC047 32
35 Lisävarusteen asentaminen 2. Sammuta laite virtakytkimestä ja irrota laitteen virtajohto pistorasiasta. 3. Irrota lisäpaperikasetista teipit. DAC Nosta laitetta sen molemmilla puolilla olevista kahvoista. DAC Lisäpaperikasetissa on pystyssä kolme tappia. Kohdista ne laitteen alapuolella oleviin reikiin ja laske laite sitten varovasti alas. DAC Tulosta lisäpaperikasetin asentamisen jälkeen konfigurointisivu laitekokoonpanon tarkistamiseksi. Jos paperikasetti on asennettu oikein, konfigurointisivun Paperilähde-valikossa näkyy Kasetti 2. 33
36 1. Aluksi Kun olet asentanut lisävarusteena saatavan paperikasetin, valitse tulostinohjaimesta kasetti 2. Lisätietoja, katso tulostinohjaimen ohje. Jos uusi laite näkyy kokoonpanon lisävarusteissa, se on asennettu oikein. Jos lisäpaperikasettia ei ole asennettu kunnolla, yritä asentaa se uudelleen toistamalla menettely. Jos ongelma ei poistunut, ota yhteys myynti- tai huoltoedustajaan. Lisätietoja konfigurointisivun tulostamisesta, katso s. 215 "Listojen/raporttien tulostaminen". 34
37 Tietoja työkaluista Tietoja työkaluista Tässä kerrotaan laitteen työkaluista. Käyttöpaneeli Käyttöpaneelissa on näyttö ja näppäimet, joilla laitetta hallitaan. Käyttöpaneelilla voi määrittää laitteen eri asetukset. Lisätietoja käyttöpaneelin käytöstä, katso s. 187 "Laitteen asetukset käyttöpaneelilta". Web Image Monitor Web Image Monitorin avulla voi tarkistaa laitteen tilan tai muuttaa sen asetuksia Lisätietoja Web Image Monitorin käyttämisestä, katso s. 231 "Laitteen määritykset Web Image Monitorilla". 35
38 1. Aluksi Alkuasetukset Alkuasetukset Kun käynnistät laitteen ensimmäisen kerran, näyttöön tulee valikko, jossa voidaan määrittää seuraavat asetukset. Tässä osassa selitetään, miten alkuasetukset tehdään. (pääasiassa Pohjois-Amerikka): faksinumerokoodi on pakollinen kansainvälisen lain mukaan. Faksin kytkeminen puhelinjärjestelmään ilman faksinumerokoodin tallentamista on laitonta. Lisäksi kaikkien Yhdysvalloista, Yhdysvaltoihin tai Yhdysvaltojen sisällä lähetettyjen faksien otsikossa on oltava otsikkorivin koodi sekä lähetyspäivämäärä ja -aika. Varmista, että valitset oikean maakoodin. Väärä maakoodi voi aiheuttaa ongelmia faksilähetyksissä. Näytön kieli Viestit, ilmoitukset yms. näytetään tästä kohdasta valitulla kielellä. Käyttäjän faksinumero Rekisteröityä numeroa käytetään laitteen faksinumerona. Käyttäjän faksinumerossa voi olla luvut 0 9, välilyönti ja "+"-merkki. Käyttäjänimi Tässä annettua nimeä käytetään faksin lähettäjän nimenä. Maakoodi Valittu maakoodi määrittää ajan ja päivämäärän esitysmuodon sekä tietyt faksin lähetysasetuksien maakohtaiset oletusarvot. Paina [ ] tai [ ] ja valitse kohta, jonka asetusta haluat muuttaa ja tarvittaessa anna numero tai nimi (enintään 20 numeroa tai kirjainta) ja paina sitten [OK]. Lisätietoja merkkien syöttämisestä, katso s. 146 "Merkkien kirjoittaminen". Asetuksia voi muuttaa myöhemmin [Pääkäyttäjän työkalut] -valikosta. [Pääkäyttäjän työkalut] -valikosta voi myös konfiguroida kellonajan ja päivämäärän. Lisätietoja [Pääkäyttäjän työkalut] -valikosta, katso s. 225 "Pääkäyttäjän asetukset". Jos [Tulosta otsikkorivi] on otettu käyttöön faksin lähetysasetuksissa, käyttäjän rekisteröity faksinumero, nimi sekä lähetysaika ja -päivämäärä tulostuvat jokaisen laitteella lähetetyn faksin otsikkoriville. Lisätietoja [Tulosta otsikkorivi] -asetuksesta, katso s. 198 "Faksin lähetysasetukset". 36
39 Alkuasetukset Toimintojen vaihtaminen Voit siirtyä kopiointi-, skanneri- ja faksitilojen välillä painamalla toimintoja vastaavia näppäimiä. Toimintatilaa vaihdetaan painamalla [Kopiokone], [Skanneri] tai [Faksi]. Valittua toimintatilaa vastaava merkkivalo syttyy. DAC521 Ensisijainen toiminto Kone siirtyy oletusarvoisesti kopiointitilaan, kun virta kytketään tai jos esiasetettu [Järjestelmän nollaus] -aika umpeutuu silloin, kun laite on ollut käyttämättömänä toisessa toimintatilassa. Voit vaihtaa toimintatilan, johon sellaisessa tilanteessa siirrytään, [Pääkäyttäjän työkalut] -valikon kohdasta [Ensisij. toiminto]. Voit määrittää [Pääkäyttäjän työkalut] -valikolle salasanan kohdassa [Pääk. työk. luk.]. Lisätietoja asetuksista [Järjestelmän nollaus] ja [Ensisij. toiminto], katso s. 225 "Pääkäyttäjän asetukset". Monikäyttö Laitteella voidaan käsitellä useita töitä samanaikaisesti (esimerkiksi kopioida ja faksata) eri toiminnoilla. Useiden toimintojen käyttämistä samanaikaisesti kutsutaan "monikäytöksi". Taulukossa on lueteltu toiminnot, joita voidaan käyttää yhtä aikaa. Kopiointi Nykyinen työ Työt, jotka voidaan suorittaa samanaikaisesti Faksin muistilähetys Faksin muistivastaanotto Internet-faksin vastaanotto (ei tulostusta) LAN-faksin vastaanotto tietokoneelta LAN-faksin lähetys 37
40 1. Aluksi Nykyinen työ Skannauksen aikana Skannatun faksitiedoston tallennus laitteen muistiin ennen sen lähetystä Faksin välitön lähetys (alkuperäisen asiakirjan skannaaminen ja lähettäminen samanaikaisesti) Faksin muistilähetys (faksin lähettäminen, joka on jo tallennettu laitteen muistiin) Työt, jotka voidaan suorittaa samanaikaisesti Faksin muistilähetys Faksin välitön tulostus Faksin muistivastaanotto Faksimuistissa olevan vastaanotetun faksin tulostus Internet-faksin vastaanotto Tulostus *1 *7 LAN-faksin vastaanottaminen tietokoneelta (paitsi jos käytössä on TWAIN-skannaus) LAN-faksin lähettäminen (paitsi jos käytössä on TWAIN-skannaus) Faksin muistilähetys Faksin välitön tulostus Faksin muistivastaanotto Faksimuistissa olevan vastaanotetun faksin tulostus Internet-faksin vastaanotto Tulostaminen LAN-faksin vastaanotto tietokoneelta LAN-faksin lähetys Faksimuistissa olevan vastaanotetun faksin tulostus Tulostus *5 Internet-faksin vastaanotto LAN-faksin vastaanotto tietokoneelta Kopiointi Skannauksen aikana Faksin skannaus laitteen muistiin ennen lähetystä Internet-faksin lähetys Faksimuistissa olevan vastaanotetun faksin tulostus Internet-faksin vastaanotto Tulostus *5 LAN-faksin vastaanotto tietokoneelta 38
41 Alkuasetukset Nykyinen työ Internet-faksin lähetys Faksin välitön tulostus (faksin vastaanottaminen ja tulostaminen samanaikaisesti) Faksin muistivastaanotto (vastaanotetun faksin tallentaminen laitteen muistiin) Laitteen muistiin tallennetun vastaanotetun faksin tulostus Työt, jotka voidaan suorittaa samanaikaisesti Faksin muistilähetys Faksin välitön tulostus Faksin muistivastaanotto Faksimuistissa olevan vastaanotetun faksin tulostus Tulostus *5 LAN-faksin vastaanotto tietokoneelta LAN-faksin lähetys Skannaus *6 Faksin skannaus laitteen muistiin ennen lähetystä Internet-faksin lähetys Internet-faksin vastaanotto (ei tulostusta) LAN-faksin vastaanotto tietokoneelta Kopiointi Skannauksen aikana Faksin skannaus laitteen muistiin ennen lähetystä Internet-faksin lähetys Internet-faksin vastaanotto (ei tulostusta) LAN-faksin vastaanotto tietokoneelta Skannaus *6 Faksin skannaus laitteen muistiin ennen lähetystä Faksin välitön lähetys Faksin muistilähetys Internet-faksin lähetys Internet-faksin vastaanotto (ei tulostusta) LAN-faksin vastaanotto tietokoneelta LAN-faksin lähetys 39
42 1. Aluksi Nykyinen työ Internet-faksin vastaanotto Internet-faksin vastaanotto (ei tulostusta) Tulostaminen PictBridge-tulostus Työt, jotka voidaan suorittaa samanaikaisesti Skannauksen aikana Faksin skannaus laitteen muistiin ennen lähetystä Faksin välitön lähetys Faksin muistilähetys LAN-faksin vastaanotto tietokoneelta LAN-faksin lähetys Kopiointi Skannauksen aikana Faksin skannaus laitteen muistiin ennen lähetystä Faksin välitön lähetys Faksin muistilähetys Faksimuistissa olevan vastaanotetun faksin tulostus Faksin muistivastaanotto Tulostaminen LAN-faksin vastaanotto tietokoneelta LAN-faksin lähetys Skannaus *2 Faksin skannaus laitteen muistiin ennen lähetystä Faksin välitön lähetys *3 Faksin muistivastaanotto *3 Internet-faksin lähetys Internet-faksin vastaanotto (ei tulostusta) LAN-faksin lähetys Skannaus *4 (paitsi USB:lle skannaus) Faksin skannaus laitteen muistiin ennen lähetystä Faksin välitön lähetys Faksin muistilähetys Internet-faksin lähetys Internet-faksin vastaanotto (ei tulostusta) LAN-faksin vastaanotto tietokoneelta LAN-faksin lähetys 40
43 Alkuasetukset Nykyinen työ LAN-faksin vastaanotto tietokoneelta LAN-faksin lähetys Työt, jotka voidaan suorittaa samanaikaisesti Kopiointi Skannaus (paitsi jos käytössä on TWAIN-skannaus) Faksin välitön tulostus Faksin muistivastaanotto Faksimuistissa olevan vastaanotetun faksin tulostus Internet-faksin vastaanotto PictBridge-tulostus LAN-faksin lähetys Kopiointi Skannaus (paitsi jos käytössä on TWAIN-skannaus) Faksin skannaus laitteen muistiin ennen lähetystä Faksimuistissa olevan vastaanotetun faksin tulostus Internet-faksin vastaanotto Internet-faksin lähetys Tulostaminen LAN-faksin vastaanotto tietokoneelta *1 Tulostus alkaa skannauksen loputtua, jos [Sävyasteikko:]-asetuksena on [Vakio] tai [Hieno] (PCL-tulostinohjain) tai kun tulostetaan PostScript 3 -tulostinohjaimella. *2 Skannaus ei onnistu, jos [Sävyasteikko:]-asetuksena on [Vakio] tai [Hieno] (PCL-tulostinohjain) tai kun tulostetaan PostScript 3 -tulostinohjaimella. *3 Faksilähetys ei onnistu, jos [Sävyasteikko:]-asetuksena on [Hieno] (PCL-tulostinohjain) tai kun tulostetaan PostScript 3 -tulostinohjaimella. *4 PictBridge-tulostuksen onnistuminen riippuu vapaan muistin määrästä. *5 Tulostus saattaa peruuntua, jos [Sävyasteikko:]-asetuksena on [Vakio] tai [Hieno] (PCL-tulostinohjain) tai kun tulostetaan PostScript 3 -tulostinohjaimella. *6 Faksin tulostaminen saattaa kestää normaalia pidempään, jos skannaat samaan aikaan käyttöpaneelilla, ja erityisesti jos skannaat useita sivuja valotuslasilta. *7 USB:lle skannaus ei ole käytettävissä PictBridgen yhteydessä. Jos yrität käyttää toimintoa jota ei voi käyttää samanaikaisesti, laitteesta kuuluu merkkiääni tai tietokoneen näytölle tulee virheilmoitus. Yritä uudelleen, kun kesken oleva työ on valmis. 41
44 1. Aluksi [ID-kortti]-näppäimen asetuksen määrittäminen (pikatoiminto) Voit määrittää jonkin usein käyttämäsi asetuksen [ID-kortti]-näppäimelle, jolloin asetus on käytettävissä pikavalintana. Voit määrittää seuraavien neljän toiminnon asetuksia: ID-korttikopiointi (oletus) Faksin aut. tulostusasetus Välitön faksilähetys Faksin osoitekirja Valitse skannauskohde Asetuksen määrittäminen käyttöpaneelilla 1. Paina [Käyttäjän työkalut]. 2. Valitse [Pääkäyttäjän työkalut] painamalla [ ] tai [ ] ja paina [OK]. 3. Jos laite pyytää salasanaa, syötä salasana numeronäppäimillä ja paina [OK]. 4. Valitse [Toiminnon pikalinkki] painamalla [ ] tai [ ] ja paina [OK]. 5. Valitse määritettävä asetus painamalla [ ] tai [ ] ja paina [OK]. 6. Palaa aloitusnäyttöön painamalla [Käyttäjän työkalut]. Voit määrittää [Pääkäyttäjän työkalut] -valikolle salasanan kohdassa [Pääk. työk. luk.]. Asetuksen määrittäminen Web Image Monitorilla Asetus näkyy vain, kun [Pääkäyttäjä]-sivulle on asetettu pääkäyttäjän salasana. 1. Avaa selain ja hae laite syöttämällä sen IP-osoite. 2. Napsauta [Järjestelmäasetukset]. 3. Napsauta [Toiminnon pikalinkki] -välilehteä. 4. Valitse määritettävä asetus kohdasta [Toiminnon asetusten pikalinkki]. 5. Anna pääkäyttäjän salasana. 6. Napsauta [OK]. 7. Sulje selain. 42
45 Alkuasetukset Lisätietoja [Pääkäyttäjä]stä, katso s. 264 "Pääkäyttäjän asetusten määrittäminen". 43
46 1. Aluksi Verkkoasetusten määrittäminen Tässä kerrotaan, miten laitteen verkkoasetukset määritetään. IP-osoiteasetusten määrittäminen Verkkoasetusten määritystapa riippuu siitä, määrittääkö verkko IP-osoitteen automaattisesti (DHCP) vai tehdäänkö määritykset manuaalisesti. [Pääkäyttäjän työkalut] -valikon salasanan voi määrittää kohdasta [Pääk. työk. lukitus]. Jos verkkoympäristösi vaatii erityistä lähetysnopeutta, jota ei tunnisteta automaattisesti, määritä lähetysnopeus [Verkkoasetukset]-valikon kohdasta [Aseta Ethernet-nopeus]. Määritä ensin IP-osoiteasetus, asenna sitten ohjain. Lisätietoja ohjaimen asentamisesta, katso Ohjaimen asennusopas. Lisätietoja konfigurointisivun tulostamisesta, katso s. 215 "Listojen/raporttien tulostaminen". Asetusten määrittäminen IPv4-osoitteen vastaanottamiseksi automaattisesti Laite voi vastaanottaa IPv4-osoitteen automaattisesti vain, jos verkossa on DHCP-palvelin. 1. Käynnistä laite. 2. Paina [Käyttäjän työkalut]. DAC Valitse [Verkkoasetukset] näppäimellä [ ] tai [ ] ja paina [OK]. 4. Jos laite pyytää salasanaa, syötä salasana numeronäppäimillä ja paina [OK]. 5. Valitse [IPv4-määritykset] näppäimellä [ ] tai [ ] ja paina [OK]. 6. Valitse [DHCP] näppäimellä [ ] tai [ ] ja paina [OK]. 44
47 Verkkoasetusten määrittäminen 7. Valitse [Käytössä] painamalla [ ] tai [ ] ja paina [OK]. 8. Palaa aloitusnäyttöön painamalla [Käyttäjän työkalut]. 9. Jos sinua pyydetään käynnistämään laite uudelleen, sammuta laite päävirtakytkimestä ja käynnistä uudelleen. 10. Tarkista asetukset tulostamalla konfigurointisivu. IPv4-osoiteasetukset näkyvät konfigurointisivun kohdassa "TCP/IP". Laitteen IPv4-osoitteen määrittäminen manuaalisesti Laitteelle määritettyä IPv4-osoitetta voi samassa verkossa käyttää ainoastaan tämä laite. 1. Käynnistä laite. 2. Paina [Käyttäjän työkalut]. DAC Valitse [Verkkoasetukset] näppäimellä [ ] tai [ ] ja paina [OK]. 4. Jos laite pyytää salasanaa, syötä salasana numeronäppäimillä ja paina [OK]. 5. Valitse [IPv4-määritykset] näppäimellä [ ] tai [ ] ja paina [OK]. 6. Valitse [DHCP] näppäimellä [ ] tai [ ] ja paina [OK]. 7. Valitse [Ei käytössä] näppäimellä [ ] tai [ ] ja paina [OK]. 8. Valitse [IP-osoite] näppäimellä [ ] tai [ ] ja paina [OK]. Nykyinen IPv4-osoite näkyy näytössä. 9. Syötä laitteen IPv4-osoite numeronäppäimillä ja paina [OK]. Liiku kenttien välillä näppäimillä [ ] ja [ ]. 10. Valitse [Aliverkon peite] näppäimellä [ ] tai [ ] ja paina [OK]. Nykyinen aliverkon peite näkyy näytössä. 11. Syötä aliverkon peite numeronäppäimillä ja paina [OK]. Liiku kenttien välillä näppäimillä [ ] ja [ ]. 45
48 1. Aluksi 12. Valitse [Yhdyskäytävä] näppäimellä [ ] tai [ ] ja paina [OK]. Nykyinen yhdyskäytävä näkyy näytössä. 13. Syötä yhdyskäytävä numeronäppäimillä ja paina [OK]. Liiku kenttien välillä näppäimillä [ ] ja [ ]. 14. Palaa aloitusnäyttöön painamalla [Käyttäjän työkalut]. 15. Jos sinua pyydetään käynnistämään laite uudelleen, sammuta laite päävirtakytkimestä ja käynnistä uudelleen. 16. Tarkista asetukset tulostamalla konfigurointisivu. IPv4-osoiteasetukset näkyvät konfigurointisivun kohdassa "TCP/IP". Jos [DHCP] on otettu käyttöön, manuaalisesti määritettyjä IPv4-osoiteasetuksia ei käytetä. Asetusten määrittäminen IPv6-osoitteen vastaanottamiseksi automaattisesti Laite voi hakea IPv6-osoitteen automaattisesti vain, jos verkossa on DHCP-palvelin. 1. Käynnistä laite. 2. Paina [Käyttäjän työkalut]. DAC Valitse [Verkkoasetukset] näppäimellä [ ] tai [ ] ja paina [OK]. 4. Jos laite pyytää salasanaa, syötä salasana numeronäppäimillä ja paina [OK]. 5. Valitse [IPv6-määritykset] näppäimellä [ ] tai [ ]ja paina [OK]. 6. Valitse [IPv6] näppäimellä [ ] tai [ ] ja paina [OK]. 7. Valitse [Käytössä] painamalla [ ] tai [ ] ja paina [OK]. 8. Valitse [DHCP] näppäimellä [ ] tai [ ] ja paina [OK]. 9. Valitse [Käytössä] painamalla [ ] tai [ ] ja paina [OK]. 10. Palaa aloitusnäyttöön painamalla [Käyttäjän työkalut]. 46
49 Verkkoasetusten määrittäminen 11. Jos sinua pyydetään käynnistämään laite uudelleen, sammuta laite päävirtakytkimestä ja käynnistä uudelleen. 12. Tarkista asetukset tulostamalla konfigurointisivu. IPv6-osoiteasetukset näkyvät konfigurointisivun kohdassa "IPv6-määritykset". Laitteen IPv6-osoitteen määrittäminen manuaalisesti Laitteelle määritettyä IPv6-osoitetta voi samassa verkossa käyttää ainoastaan tämä laite. 1. Käynnistä laite. 2. Paina [Käyttäjän työkalut]. DAC Valitse [Verkkoasetukset] näppäimellä [ ] tai [ ] ja paina [OK]. 4. Jos laite pyytää salasanaa, syötä salasana numeronäppäimillä ja paina [OK]. 5. Valitse [IPv6-määritykset] näppäimellä [ ] tai [ ]ja paina [OK]. 6. Valitse [IPv6] näppäimellä [ ] tai [ ] ja paina [OK]. 7. Valitse [Käytössä] painamalla [ ] tai [ ] ja paina [OK]. 8. Valitse [DHCP] näppäimellä [ ] tai [ ] ja paina [OK]. 9. Valitse [Ei käytössä] näppäimellä [ ] tai [ ] ja paina [OK]. 10. Valitse [Man. määr. osoite] näppäimellä [ ] tai [ ] ja paina [OK]. 11. Valitse [Man. määr. osoite] näppäimellä [ ] tai [ ] ja paina [OK]. 12. Syötä laitteen IPv6-osoite numeronäppäimillä ja paina [OK]. 13. Valitse [Etuliitteen pituus] näppäimellä [ ] tai [ ] ja paina [OK]. 14. Syötä etuliitteen pituus numeronäppäimillä ja paina [OK]. 15. Valitse [Yhdyskäytävä] näppäimellä [ ] tai [ ] ja paina [OK]. 16. Syötä yhdyskäytävä numeronäppäimillä ja paina [OK]. 17. Palaa aloitusnäyttöön painamalla [Käyttäjän työkalut]. 47
50 1. Aluksi 18. Jos sinua pyydetään käynnistämään laite uudelleen, sammuta laite päävirtakytkimestä ja käynnistä uudelleen. 19. Tarkista asetukset tulostamalla konfigurointisivu. IPv6-osoiteasetukset näkyvät konfigurointisivun kohdassa "IPv6-määritykset". Tulostimen jakaminen verkossa Tässä luvussa selitetään, miten laite määritetään Windows-verkkotulostimeksi. Verkkotulostinasetus voidaan määrittää, jotta verkkoasiakastietokoneet voivat käyttää laitetta. Tulostimen ominaisuuksien muuttamiseen tarvitaan tulostimen hallintaoikeuksia. Kirjaudu sisään pääkäyttäjänä. Esimerkin käyttöjärjestelmä on Windows 7. Muissa käyttöjärjestelmissä toimenpiteet voivat olla hieman toisenlaisia. 1. Valitse [Käynnistä]-valikosta [Laitteet ja tulostimet]. Jos käytät Windows 8- tai Windows Server tietokonetta, napsauta oikopolkupalkin [Hae]- painiketta ja sitten [Ohjauspaneeli]. Kun [Ohjauspaneeli]-ikkuna avautuu, napsauta [Näytä laitteet ja tulostimet]. 2. Napsauta haluamasi tulostimen kuvaketta hiiren oikealla painikkeella ja valitse sitten valikosta kohta [Tulostimen ominaisuudet]. Tulostimen ominaisuudet -valintaikkuna avautuu. 3. Napsauta [Jakaminen]-välilehdellä kohtaa [Jaa tämä tulostin]. Jos haluat jakaa tulostimen eri Windows-versiota käyttävien käyttäjien kanssa, jatka tätä menettelyä. Jos olet asentanut jonkin muun ohjaimen valitsemalla [Jaa tämä tulostin] tulostinohjaimen asennuksen aikana, siirry vaiheeseen Napsauta [Muut ohjaimet...]. 5. Valitse Windowsin versio, jonka kanssa haluat jakaa tulostimen, ja napsauta [OK]. 6. Napsauta [Selaa...], valitse ohjaintiedosto ja napsauta sitten [Avaa]. 7. Napsauta [OK]. 8. Napsauta [Lisäasetukset]-välilehdellä [Tulostuksen oletusasetukset...]. Määritä asiakastietokoneiden käyttöön jaettavan tulostinohjaimen oletusarvot ja napsauta [OK]. 9. Napsauta [Käytä]. 10. Napsauta [OK]. 48
51 Verkkoasetusten määrittäminen WLAN:n käyttöönotto Tässä osassa selitetään, miten langattoman lähiverkon asetukset määritetään käyttöpaneelilta. Helppo WPS-menetelmä (Wi-Fi Protected Setup) neuvotaan WiFI-asennusohjeessa. Jos [Ei käytössä] on valittu [WiFi]-asetukseksi, [Ohjattu asennus] ei ole käytettävissä. Valitse ensin [WiFi]-asetukseksi [Käytössä]. Jos [WiFi]-asetusta muutetaan, laite on käynnistettävä uudelleen. Varmista, että langattoman lähiverkon reititin, tukiasema tai muu laite on päällä. Selvitä ensin todennusmenetelmä ja reitittimen, tukiaseman tai muun WLAN-laitteen (SSID/IBSS) nimi. Määritä ensin WLAN-asetus ja asenna sitten ohjain. Lisätietoja ohjaimen asentamisesta, katso Ohjaimen asennusopas. Infrastruktuuritila Langattoman lähiverkon reitittimeen tai tukiasemaan otetaan yhteys manuaalisesti seuraavalla tavalla. 1. Käynnistä laite. 2. Paina [Käyttäjän työkalut]. 3. Valitse [Verkkoasetukset] näppäimellä [ ] tai [ ] ja paina [OK]. 4. Jos laite pyytää salasanaa, syötä salasana numeronäppäimillä ja paina [OK]. 5. Valitse näppäimellä [ ] tai [ ] [WiFi-määritys] ja paina [OK]. 6. Valitse [Ohjattu asennus] painamalla [ ] tai [ ] ja paina [[OK]]. 7. Valitse [Infrastruktuuri] painamalla [ ] tai [ ] ja paina [Seuraava]. 8. Valitse SSID painamalla [ ] tai [ ] ja paina [Seuraava]. Jos SSID:tä ei löydy, tarkista, onko laite päällä. Valitse [Syötä SSID] ja paina [Seuraava]. SSID-ikkuna avautuu. Syötä SSID numeronäppäimillä ja paina [OK]. 9. Valitse todennustapa painamalla [ ] tai [ ] ja paina [Seuraava]. Valitse reitittimen tai tukiaseman käyttämä tapa. Jos [WPA2-PSK] tai [Yhteistila WPA2/WPA] on valittu, siirry vaiheeseen Valitse salaustapa painamalla [ ] tai [ ] ja paina [Seuraava]. Valitse reitittimen tai tukiaseman käyttämä tapa. 49
52 1. Aluksi 11. Anna salausavain numeronäppäimillä ja paina [Yhdistä]. Jos vaiheessa 9 on valittu [Jaettu avain] tai [Avoin], ID on annettava. ID:llä yksilöidään salausavain. Voit tallentaa neljä salausavainta (ID 1 4). Salausavain- ja ID-asetuksien välillä vaihdetaan [ ] tai [ ] näppäimellä. 12. Paina [Kyllä]. Verkkoon yhdistämisen jälkeen näyttöön tulee WiFi-ikkuna. 13. Valitse näppäimellä [ ] tai [ ] [WiFin tila] ja paina [OK]. Kun viesti "Yhdistetty" näkyy, yhteys on muodostettu. Kun viesti "Yhteys katkennut" näkyy, yhteyttä ei ole muodostettu. Aloita taas alusta. Ad Hoc -tila Tässä osassa selitetään, miten langattomalla lähiverkkoliitännällä varustettuihin laitteisiin, kuten vertaisverkossa oleviin tietokoneisiin, saadaan suora yhteys. Ad Hoc -verkossa jokaiselle laitteelle on määritettävä manuaalisesti IP-osoite TCP/IP:tä varten, jos DHCP-palvelinta ei ole. Ad Hoc -tilassa tuetaan vain salaustapoja Avoin tai WEP. WPA2-PSK- ja sekamuotoista WPA2/ WPA-todennusta ei tueta. 1. Käynnistä laite. 2. Paina [Käyttäjän työkalut]. 3. Valitse [Verkkoasetukset] näppäimellä [ ] tai [ ] ja paina [OK]. 4. Jos laite pyytää salasanaa, syötä salasana numeronäppäimillä ja paina [OK]. 5. Valitse näppäimellä [ ] tai [ ] [WiFi-määritys] ja paina [OK]. 6. Valitse [Ohjattu asennus] painamalla [ ] tai [ ] ja paina [[OK]]. 7. Valitse [Ad-Hoc] painamalla [ ] tai [ ] ja paina [Seuraava]. 8. Valitse yhteyskanava painamalla [ ] tai [ ] ja paina [Seuraava]. Valitse yhdistettävän laitteen kanava. 9. Valitse kohdelaitteen nimi (IBSS) painamalla [ ] tai [ ] ja paina [Seuraava]. Jos kohdetta ei löydy, tarkista onko laite päällä. Kun annat laitteen nimen, valitse [Syötä SSID] ja paina sitten [Seuraava]. SSID-ikkuna avautuu. Anna laitteen nimi numeronäppäimillä ja paina [Seuraava]. 10. Valitse todennustapa painamalla [ ] tai [ ] ja paina [Seuraava]. 11. Valitse salaustapa painamalla [ ] tai [ ] ja paina [Seuraava]. 50
53 Verkkoasetusten määrittäminen 12. Anna salausavain ja ID numeronäppäimillä ja paina [Yhdistä]. ID on tarkoitettu salausavaimen tunnistamiseen. Voit tallentaa neljä salausavainta (ID 1 4). 13. Paina [Kyllä]. Verkkoon yhdistämisen jälkeen näyttöön tulee WiFi-ikkuna. 14. Valitse näppäimellä [ ] tai [ ] [WiFin tila] ja paina [OK]. Kun viesti "Yhdistetty" näkyy, yhteys on muodostettu. Kun viesti "Yhteys katkennut" näkyy, yhteyttä ei ole muodostettu. Aloita taas alusta. 51
54 1. Aluksi Toimintojen rajoittaminen käyttäjäkohtaisesti Laite voidaan määrittää vaatimaan käyttäjätunnusta ennen tiettyjen toimintojen käyttöä. Jos haluat ottaa toiminnon käyttöön, tee ensin laitteen asetukset Web Image Monitorilla. Toiminto on käytettävissä vain tyypin 2 mallissa. Todennusta edellyttäviä tulostustöitä voi tehdä vain PCL-tulostinohjaimella. Sellaisten töiden tulostus ei ole mahdollista PostScript 3 -tulostinohjaimella. Lisätietoja Web Image Monitorin käytöstä, katso s. 231 "Web Image Monitorin käyttäminen". Käyttäjärajoitusasetusten käyttöönotto Tässä osassa selitetään, miten laite määritetään sallimaan tiettyjen toimintojen käyttö ainoastaan todennetuille käyttäjille. Web Image Monitorilla voidaan rajoittaa seuraavien toimintojen käyttämistä ja tallentaa käyttäjät, jotka saavat käyttää toimintoja. Kopiointi (värillinen ja mustavalkoinen) Värikopiointi Faksien lähettäminen Skannaus sähköpostiin/ftp-palvelimelle/kansioon Skannaus USB:lle PictBridge-tulostus Tulostus (värillinen ja mustavalkoinen) Väritulostus Faksien lähettäminen LAN-faksilla Kunkin käyttäjän käytettävissä olevat toiminnot voidaan määrittää todennuksen yhteydessä. Muistiin voidaan tallentaa enintään 30 käyttäjää. 1. Avaa selain ja hae laite syöttämällä sen IP-osoite. 2. Napsauta [Rajoita käyt. olevia toimintoja]. 3. Syötä pääkäyttäjän salasana, jos sitä vaaditaan. 4. Napsauta [Käytä]. 52
55 Toimintojen rajoittaminen käyttäjäkohtaisesti 5. Valitse "Käytettävissä olevat toiminnot" -kohdasta [Rajoita] kaikille rajoitettaville toiminnoille, ja napsauta sitten [Käytä]. Valitse [Älä rajoita] toiminnoille, joiden käyttöä ei rajoiteta. Käyttäjärajoitusasetukset ovat voimassa valituille toiminnoille. Rekisteröi käyttäjät seuraavasti. 6. Napsauta [Käyt. olevat toim. käyttäjittäin]. Rekisteröityjen käyttäjien luettelo tulee näytölle. 7. Valitse käyttäjätiedot ja napsauta [Muuta]. Esiin tulee seuraava ikkuna. 8. Syötä käyttäjänimi kohtaan [Käyttäjänimi] (enintään 16 kirjainta tai numeroa). 9. Syötä käyttäjäkoodi kohtaan [Käytt.koodi] (enintään 8 numeroa). Käyttäjäkoodilla todennetaan käyttäjät, jotka haluavat käyttää rajoitettuja toimintoja. 53
56 1. Aluksi 10. Valitse käyttäjän todennuksella käytettävissä olevat toiminnot. Valitsematta jätettyjä toimintoja ei voi käyttää kyseisellä käyttäjäkoodilla todentautumalla. 11. Napsauta [Käytä]. 12. Sulje selain. Rekisteröidylle käyttäjälle on annettava sekä käyttäjänimi että käyttäjäkoodi. Varmista, että eri käyttäjillä ei ole samaa käyttäjänimeä tai käyttäjäkoodia. Käyttäjätietojen muuttaminen Tässä osassa selitetään, miten käyttäjätietoja muokataan. 1. Avaa selain ja hae laite syöttämällä sen IP-osoite. 2. Napsauta [Rajoita käyt. olevia toimintoja]. 3. Syötä pääkäyttäjän salasana, jos sitä vaaditaan. 4. Napsauta [Käytä]. 5. Napsauta [Käyt. olevat toim. käyttäjittäin]. Rekisteröityjen käyttäjien luettelo tulee näytölle. 6. Valitse käyttäjä, jonka tietoja muokataan, ja napsauta [Muuta]. 7. Muokkaa asetuksia. 8. Napsauta [Käytä]. 9. Sulje selain. Käyttäjätietojen poistaminen Tässä osassa selitetään, miten käyttäjätiedot poistetaan. 1. Avaa selain ja hae laite syöttämällä sen IP-osoite. 2. Napsauta [Rajoita käyt. olevia toimintoja]. 3. Syötä pääkäyttäjän salasana, jos sitä vaaditaan. 4. Napsauta [Käytä]. 5. Napsauta [Käyt. olevat toim. käyttäjittäin]. Rekisteröityjen käyttäjien luettelo tulee näytölle. 6. Valitse poistettavat käyttäjätiedot ja napsauta [Poista]. 7. Vahvista tietojen poistaminen. 8. Napsauta [Käytä]. 54
57 Toimintojen rajoittaminen käyttäjäkohtaisesti 9. Sulje selain. 55
58 1. Aluksi Laitteen toimintoja on rajoitettu Vain valtuutetut käyttäjät voivat käyttää rajoitettuja toimintoja. Käyttäjät todentautuvat laitteen käyttöpaneelilla tai tulostin/lan-faksiohjaimella valitun toiminnon mukaan. Toiminto on käytettävissä vain tyypin 2 mallissa. Todennusta edellyttäviä tulostustöitä voi tehdä vain PCL-tulostinohjaimella. Sellaisten töiden tulostus ei ole mahdollista PostScript 3 -tulostinohjaimella. Esimerkin käyttöjärjestelmä on Windows 7. Alla olevassa taulukossa on lueteltu toiminnot, joiden käyttöä voidaan rajoittaa, ja kerrottu, miten käyttäjät voivat todentautua käyttämään niitä. Rajoitettu toiminto Kopiointi (värillinen ja mustavalkoinen) Värikopiointi Faksien lähettäminen Skannaus sähköpostiin/ftppalvelimelle/kansioon Skannaus USB:lle PictBridge-tulostus Tulostus (värillinen ja mustavalkoinen) Väritulostus Faksien lähettäminen LANfaksilla Todennustapa Laite kysyy käyttäjäkoodia, kun käyttäjä painaa [Mustavalko]- tai [Väri]-näppäintä. Käyttäjä syöttää käyttäjätunnuksen laitteen käyttöpaneelilla. Laite kysyy käyttäjäkoodia, kun digikamera on kytketty laitteeseen. Käyttäjä syöttää käyttäjätunnuksen laitteen käyttöpaneelilla. Käyttäjä syöttää käyttäjäkoodin tulostin/lan-faksiohjaimeen ennen tulostusta. Todentaminen käyttöpaneelilla 1. Jos laite kysyy käyttäjäkoodia, syötä käyttäjäkoodi numeronäppäimillä. Jos väärä koodi syötetään kolme kertaa peräkkäin, laite antaa äänimerkin ja hylkää enemmät todennusyritykset. 2. Paina [OK]. 56
59 Laitteen toimintoja on rajoitettu Todennus tulostin- tai LAN-faksiohjaimella 1. Avaa tulostettava tiedosto tietokoneella. 2. Napsauta [Tiedosto]-valikosta [Tulosta...]. 3. Valitse tämän laitteen nimi kohdasta [Valitse tulostin] ja napsauta sitten [Asetukset]. 4. Napsauta [Käyttäjän tunnistus] -välilehteä (PCL-tulostinohjain) tai rastita [Käyttäjäkoodi]-ruutu. (LAN-faksiohjain). 5. Syötä 1 8 numeron pituinen käyttäjäkoodi ja napsauta sitten [OK]. 6. Anna tulostuskomento. Jos syötät väärän käyttäjäkoodin, tulostustyö peruuntuu automaattisesti (näyttöön ei tule virheilmoitusta). 57
60 58 1. Aluksi
61 2. Paperin lisääminen Sopiva paperi Kasetti 1 Tyyppi Koko Paino Kapasiteetti Ohut paperi A g/m Tavallinen paperi B5 JIS (16 43 lb) (80 g/m 2, 20 lb.) Keskipaksu paperi A5 Paksu paperi 1, 2 B6 JIS Kierrätyspaperi A6 Väripaperi Legal (8 1 / 2 14 tuumaa) Esipainettu paperi Letter (8 1 / 2 11 tuumaa) Rei'itetty paperi Kirjelomake Virallinen (bond) Kartonki Tarra-arkit Kirjekuoret Half Letter (5 1 / / 2 tuumaa) Executive (7 1 / / 2 tuumaa) 8 13 tuumaa 8 1 / 2 13 tuumaa Folio (8 1 / 4 13 tuumaa) 16K ( mm) Com 10 (4 1 / / 2 tuumaa) Monarch (3 7 / / 2 tuumaa) C5-kuori ( mm) C6-kuori ( mm) DL-kuori ( mm) Oma koko: leveys mm, pituus mm (leveys 3,54 8,50 tuumaa, pituus 5,83 14,0 tuumaa) 59
62 2. Paperin lisääminen Kasetti 2 (lisävaruste) Tyyppi Koko Paino Kapasiteetti Ohut paperi A g/m Tavallinen paperi Letter (8 1 / 2 11 tuumaa) (16 28 lb) (80 g/m 2, 20 lb.) Keskipaksu paperi Paksu paperi 1 Kierrätyspaperi Väripaperi Esipainettu paperi Rei'itetty paperi Kirjelomake 60
63 Sopiva paperi Ohisyöttötaso Tyyppi Koko Paino Kapasiteetti Ohut paperi A g/m 2 1 Tavallinen paperi B5 JIS (16 43 lb) Keskipaksu paperi A5 Paksu paperi 1, 2 B6 JIS Kierrätyspaperi A6 Väripaperi Legal (8 1 / 2 14 tuumaa) Rei'itetty paperi Letter (8 1 / 2 11 tuumaa) Kirjelomake Virallinen (bond) Kartonki Tarra-arkit Kirjekuoret Half Letter (5 1 / / 2 tuumaa) Executive (7 1 / / 2 tuumaa) / 2 13 Folio (8 1 / 4 13 tuumaa) 16K (195 mm 267 mm) Com 10 (4 1 / / 2 tuumaa) Monarch (3 7 / / 2 tuumaa) C5-kuori ( mm) C6-kuori ( mm) DL-kuori ( mm) Oma koko: leveys mm, pituus mm (leveys 3,54 8,50 tuumaa, pituus 5,83 14,0 tuumaa) Legal-koon tulostaminen ei onnistu seuraavissa tapauksissa: PCL-tulostinohjain Kun [Tul.laatu]-valikon [Sävyasteikko:]-asetuksena on [Hieno] PostScript 3 -tulostinohjain Kun kohdasta [Tulostimen ominaisuudet] on valittu [Tul.laatu]-asetukseksi [Best Quality] 61
64 2. Paperin lisääminen Paperityyppien tiedot Seuraavissa taulukoissa kuvataan paperityypit, joita tällä laitteella voidaan käyttää. Värin kuivumisaika vaihtelee paperityypeittäin. Varmista ennen paperin käsittelemistä, että tulostetut arkit ovat kuivuneet täysin. Muuten väri voi tuhriintua. Tulostuslaatu voidaan taata vain, kun käytetään suositeltuja paperityyppejä. Lisätietoja suositelluista paperityypeistä saat myynti- tai huoltoedustajaltasi. Keskipaksu paperi Kohde Kuvaus Paperin paksuus Tuettu paperikasetti Kaksipuoleiset g/m 2 (20 24 lb) Voidaan käyttää kaikkien paperikasettien kanssa. A4, B5 JIS, Legal (8 1 / 2 14 tuumaa), Letter (8 1 / 2 11 tuumaa), Executive (7 1 / / 2 tuumaa), 8 13, 8 1 / 2 13, Folio (8 1 / 4 13 tuumaa), 16K (195 mm 267 mm) Paksu paperi 1 Kohde Paperin paksuus Tuettu paperikasetti g/m 2 (24 28 lb.) Kuvaus Voidaan käyttää kaikkien paperikasettien kanssa. Kaksipuoleiset Huomautuksia Keskipaksulle paperille tehtävien tulosteiden määrä on noin puolet minuutissa tulostettavien arkkien määrästä. Paksu paperi 2 Kohde Paperin paksuus Tuettu paperikasetti g/m 2 (28 43 lb) Kasetti 1 ja ohisyöttötaso Kuvaus Kaksipuoleiset Huomautuksia Keskipaksulle paperille tehtävien tulosteiden määrä on noin puolet minuutissa tulostettavien arkkien määrästä. 62
65 Sopiva paperi Ohut paperi Kohde Kuvaus Paperin paksuus Tuettu paperikasetti Kaksipuoleiset g/m2 (16 17 lb) Voidaan käyttää kaikkien paperikasettien kanssa. A4, B5 JIS, Legal (8 1 / 2 14 tuumaa), Letter (8 1 / 2 11 tuumaa), Executive (7 1 / / 2 tuumaa), 8 13, 8 1 / 2 13, Folio (8 1 / 4 13 tuumaa), 16K (195 mm 267 mm) Tavallinen paperi Kohde Paperin paksuus Tuettu paperikasetti Kaksipuoleiset g/m2 (18 20 lb) Kuvaus Voidaan käyttää kaikkien paperikasettien kanssa. A4, B5 JIS, Legal (8 1 / 2 14 tuumaa), Letter (8 1 / 2 11 tuumaa), Executive (7 1 / / 2 tuumaa), 8 13, 8 1 / 2 13, Folio (8 1 / 4 13 tuumaa), 16K (195 mm 267 mm) Kierrätyspaperi Kohde Paperin paksuus Tuettu paperikasetti Kaksipuoleiset Huomautuksia g/m 2 (20 24 lb) Kuvaus Voidaan käyttää kaikkien paperikasettien kanssa. A4, B5 JIS, Legal (8 1 / 2 14 tuumaa), Letter (8 1 / 2 11 tuumaa), Executive (7 1 / / 2 tuumaa), 8 13, 8 1 / 2 13, Folio (8 1 / 4 13 tuumaa), 16K (195 mm 267 mm) Jos paperin paksuus poikkeaa annetuista arvoista, valitse [Ohut paperi], [Tavallinen], [Paksu paperi 1] tai [Paksu paperi 2]. Väripaperi Kohde Paperin paksuus Tuettu paperikasetti g/m 2 (20 24 lb) Kuvaus Voidaan käyttää kaikkien paperikasettien kanssa. 63
66 2. Paperin lisääminen Kohde Kaksipuoleiset Huomautuksia Kuvaus A4, B5 JIS, Legal (8 1 / 2 14 tuumaa), Letter (8 1 / 2 11 tuumaa), Executive (7 1 / / 2 tuumaa), 8 13, 8 1 / 2 13, Folio (8 1 / 4 13 tuumaa), 16K (195 mm 267 mm) Jos paperin paksuus poikkeaa annetuista arvoista, valitse [Ohut paperi], [Tavallinen], [Paksu paperi 1] tai [Paksu paperi 2]. Esipainettu paperi Kohde Paperin paksuus g/m 2 (20 24 lb) Kuvaus Tuettu paperikasetti Kasetti 1 ja kasetti 2 Kaksipuoleiset Huomautuksia A4, B5 JIS, Legal (8 1 / 2 14 tuumaa), Letter (8 1 / 2 11 tuumaa), Executive (7 1 / / 2 tuumaa), 8 13, 8 1 / 2 13 tuumaa, Folio (8 1 / 4 13 tuumaa), 16K (195 mm 267 mm) Jos paperin paksuus poikkeaa annetuista arvoista, valitse [Ohut paperi], [Tavallinen], [Paksu paperi 1] tai [Paksu paperi 2]. Rei'itetty paperi Kohde Paperin paksuus Tuettu paperikasetti Kaksipuoleiset Huomautuksia g/m 2 (20 24 lb) Kuvaus Voidaan käyttää kaikkien paperikasettien kanssa. A4, B5 JIS, Legal (8 1 / 2 14 tuumaa), Letter (8 1 / 2 11 tuumaa), Executive (7 1 / / 2 tuumaa), 8 13, 8 1 / 2 13, Folio (8 1 / 4 13 tuumaa), 16K (195 mm 267 mm) Jos paperin paksuus poikkeaa annetuista arvoista, valitse [Ohut paperi], [Tavallinen], [Paksu paperi 1] tai [Paksu paperi 2]. Kirjelomake Kohde Paperin paksuus Tuettu paperikasetti g/m 2 (20 24 lb) Kuvaus Voidaan käyttää kaikkien paperikasettien kanssa. 64
67 Sopiva paperi Kohde Kaksipuoleiset Huomautuksia Kuvaus A4, B5 JIS, Legal (8 1 / 2 14 tuumaa), Letter (8 1 / 2 11 tuumaa), Executive (7 1 / / 2 tuumaa), 8 13, 8 1 / 2 13, Folio (8 1 / 4 13 tuumaa), 16K (195 mm 267 mm) Jos paperi on tätä paksumpaa, sitä ei voi käyttää. Virallinen (bond) Kohde Paperin paksuus Tuettu paperikasetti g/m 2 (28 43 lb) Kasetti 1 ja ohisyöttötaso Kuvaus Kaksipuoleiset Huomautuksia Minuutissa tulostettavien arkkien määrä on noin puolet keskipaksulle paperille tehtävien tulosteiden määrästä. Jos paperi on annettuja arvoja paksumpaa, valitse [Paksu paperi 1]. Kartonki Kohde Paperin paksuus Tuettu paperikasetti g/m 2 (28 43 lb) Kasetti 1 ja ohisyöttötaso Kuvaus Kaksipuoleiset Huomautuksia Minuutissa tulostettavien arkkien määrä on noin puolet keskipaksulle paperille tehtävien tulosteiden määrästä. Jos paperin paksuus on yli 160 g/m 2, sitä ei voi käyttää. Tarra-arkit Kohde Tuettu paperikasetti Kasetti 1 ja ohisyöttötaso Kuvaus Kaksipuoleiset 65
68 2. Paperin lisääminen Kohde Huomautuksia Kuvaus Keskipaksulle paperille tehtävien tulosteiden määrä on noin puolet minuutissa tulostettavien arkkien määrästä. Älä käytä tarrapaperia, jossa on suojaamaton liimapinta. Liima voi tarttua laitteen sisäosiin ja aiheuttaa paperin syöttöongelmia, heikentää tulostuksen laatua tai aiheuttaa värikasetin valojohtimen ennenaikaisen kulumisen. Kirjekuoret Kohde Tuettu paperikasetti Kasetti 1 ja ohisyöttötaso Kuvaus Kaksipuoleiset Huomautuksia Älä käytä itseliimautuvia kirjekuoria. Ne voivat aiheuttaa toimintahäiriöitä tulostimeen. Minuutissa tulostettavien kuorien määrä on noin puolet keskipaksulle paperille tehtävien tulosteiden määrästä. Paperia voi lisätä vain kasetin alempaan rajamerkkiin saakka. Jos tulostetut kirjekuoret ovat rypistyneitä, aseta kuoret vastakkaiseen suuntaan. Määritä lisäksi tulostinohjain kääntämään tulostuskuvaa 180 astetta. Lisätietoja suuntauksen vaihtamisesta, katso tulostinohjaimen ohje. Ympäristötekijät voivat heikentää tulostuslaatua sekä suositelluilla että ei-suositelluilla kuorilla. Jos kuoret tulostuvat taipuneina, oikaise ne taivuttamalla niitä vastakkaiseen suuntaan. Tulostuksen jälkeen kuorien pitkillä sivuilla on joskus ryppyjä, ja tulostumattomilla alueilla on mustetahroja. Tulostusjälki voi myös olla tuhruista. Kun tulostetaan suuria, kokonaan mustia alueita, kuorien päällekkäisyys voi aiheuttaa niihin juovia. Kun määrität lyhyeltä reunalta avautuvan kuoren pituutta, ota mittaan mukaan avonainen läppä. CER112 Leyhytä kuoria ja tasaa niiden reunat ennen ohisyöttötasolle laittamista. 66
69 Sopiva paperi DAC573 Tarkista etteivät kuoret ole tarttuneet yhteen, kun leyhytät niitä. Jos ne ovat tarttuneet yhteen, irrota ne toisistaan. Kun leyhytät kuoria, varmista, etteivät niiden läpät ole takertuneet. Jos ne ovat takertuneet, erota ne toisistaan. Ennen kuin lisäät kirjekuoria, tasoita ne niin, etteivät ne ole taipuneet enempää kuin seuraavassa on näytetty. 5 mm (0,2 tuumaa) 0 mm (0 tuumaa) Jos kuoret ovat taipuneet pahasti, silota niitä seuraavassa näytetyllä tavalla. DAC574 DAC575 Kaksipuoleinen tulostus ei välttämättä onnistu 8 13, 8 1 / 2 13, folion (8 1 / 4 13 tuumaa) tai 16K (195 mm 267 mm) kokoisilla papereilla seuraavissa tapauksissa: 67
70 2. Paperin lisääminen PCL-tulostinohjain Kun [Tul.laatu]-valikon [Sävyasteikko:]-asetuksena on [Hieno] PostScript 3 -tulostinohjain Kun kohdasta [Tulostimen ominaisuudet] on valittu [Tul.laatu]-asetukseksi [Best Quality] 68
71 Epäsopivat paperityypit Epäsopivat paperityypit Älä käytä seuraavia paperityyppejä: Mustesuihkupaperi taipunut, taitettu tai taiteltu paperi Kiertynyt tai vääntynyt paperi repeytynyt paperi Ryppyinen paperi Kostea paperi Likainen tai vaurioitunut paperi Hyvin kuiva paperi, joka varaa staattista sähköä Paperi, jolle on jo tulostettu (lukuun ottamatta esipainettua kirjepaperia). Toimintahäiriöt ovat hyvin todennäköisiä, jos tulostetaan paperille, jolle on jo tulostettu jollakin muulla kuin lasertulostimella (esim. mustavalko- tai värikopiokoneella, mustesuihkutulostimella jne.). Erikoispaperi, kuten lämpöpaperi ja hiilipaperi Paperi, joka on rajoituksia kevyempi tai painavampi Paperi, jossa on ikkunoita, reikiä, lävistyksiä, aukkoja tai kohopainatuksia Tarra-arkki, jonka taustapaperi on irti tai liimapinta näkyvissä Paperi, jossa on liittimiä tai niittejä Älä koske paperin pintaan, kun lisäät sitä kasettiin. Vaikka paperi olisikin laitteelle soveltuvaa, virheellisesti säilytetty paperi voi aiheuttaa paperitukoksia, heikentää tulostuslaatua tai vaurioittaa tulostinta. 69
72 2. Paperin lisääminen Tulostusalue Käytettävissä oleva tulostusalue on esitetty alla olevassa taulukossa. Paperi DAC Tulostusalue 2. Syöttösuunta 3. Noin 4,2 mm (0,2 tuumaa) 4. Noin 4,2 mm (0,2 tuumaa) Kirjekuoret DAC Tulostusalue 2. Syöttösuunta 3. Noin 10 mm (0,4 tuumaa) 4. Noin 15 mm (0,6 tuumaa) 70
73 Tulostusalue Reunuksetonta tulostusta ei tueta. Tulostusalue voi vaihdella paperin koon, sivunkuvauskielen ja tulostinohjaimen asetusten mukaan. Kun tulostat kirjekuorille, aseta oikean, vasemman, ylä- ja alamarginaalin leveydeksi vähintään 15 mm (0,6 tuumaa). Kopiointitoiminto DAC Tulostusalue 2. Syöttösuunta 3. Noin 4 mm (0,2 tuumaa) 4. Noin 3 mm (0,1 tuumaa) Tulostusalue voi vaihdella paperin koon mukaan. 71
74 2. Paperin lisääminen Faksitoiminto DAC Tulostusalue 2. Syöttösuunta 3. Noin 4,2 mm (0,2 tuumaa) 4. Noin 2 mm (0,08 tuumaa) Tulostusalue voi vaihdella paperin koon mukaan. 72
75 Paperin lisääminen Paperin lisääminen Paperin lisääminen kasettiin 1 ja 2 Seuraava esimerkki selittää, miten vakiopaperikasettiin (kasetti 1) lisätään paperia. Paperi lisätään kasettiin 2 samalla tavalla. Ennen kuin tulostat paperille, tarkista että laitteen takaosassa (takakannen sisäpuolella) olevat kirjekuorivivut ovat yläasennossa. Taipunut paperi saattaa aiheuttaa tukoksia. Suorista taipunut paperi ennen käyttöä. Kun olet täyttänyt kasetin, määritä paperin tyyppi ja koko käyttöpaneelilta tulostusongelmien välttämiseksi. Laite ei tunnista paperin kokoa automaattisesti. 1. Vedä paperikasetti varovasti ulos kaksin käsin. DAC070 Aseta kasetti tasaiselle alustalle. 2. Paina metallilevyä alas, kunnes se napsahtaa. DAC050 73
76 2. Paperin lisääminen 3. Purista sivuohjaimen pidikettä ja siirrä ohjain tasan paperin kanssa. DAC051 Kun lisäät muuta kuin vakiokokoista paperia, aseta paperiohjain vähän paperin todellista kokoa leveämmäksi. 4. Purista päätyohjaimen pidikettä ja siirrä sitä keskelle päin niin, että se vastaa vakiokokoa. DAC053 Kun lisäät muuta kuin vakiokokoista paperia, aseta paperiohjain vähän paperin todellista kokoa leveämmäksi. 5. Lisää uudet paperiarkit tulostettava puoli alaspäin. Tarkista, ettei paperipino ylitä kasetin sisäpuolella olevaa ylärajamerkintää. Kasetti 2:n ylärajamerkki poikkeaa kuvassa näkyvästä. DAC052 74
77 Paperin lisääminen Työnnä ohjaimia sisään, kunnes ne ovat tasan paperin reunojen kanssa. Paperipino ei saa ylittää sivuohjaimissa olevia merkkejä. Varmista kasetti 2:ta käytettäessä, ettei paperia pinota kasetin sisäpuolella olevaa ylärajamerkkiä korkeammalle. DAC Tarkista, ettei paperin ja ohjainten väliin jää tyhjää tilaa (sivussa ja edessä olevat ohjaimet). DAC Työnnä paperikasetti huolellisesti laitteeseen suorassa. Paperitukosten välttämiseksi tarkista, että kasetti on kunnolla paikallaan. Yläraja vaihtelee paperin tyypin mukaan ja on eri ohuelle tai paksulle paperille. Tarkista yläraja kasetin sisällä olevasta tarrasta. Paperikasetissa on etuoikealla osoitin, joka näyttää suunnilleen jäljellä olevan paperin määrän. Kasetti 1:n jatkaminen paperin lisäämiseksi Tässä kerrotaan, miten A4-kokoa (297 mm) suurempaa paperia lisätään laitteeseen. 75
78 2. Paperin lisääminen 1. Irrota takakansi kolikon avulla. DAC Vedä kasetti 1 varovasti ulos kaksin käsin. Aseta kasetti tasaiselle alustalle. 3. Paina metallilevyä alas, kunnes se napsahtaa. DAC Työnnä jatketta "PUSH"-suuntaan ja vedä sitten jatketta esiin, kunnes se naksahtaa. DAC055 Tarkista jatkamisen jälkeen, että jatkeen ja kasetin nuolet ovat kohdakkain. 76
79 Paperin lisääminen DAC Noudata kohdan "Paperin lisääminen Kasettiin 1 ja 2" vaiheita 3 7. Kun työnnät jatkeen takaisin sisään, joudut ehkä työntämään melko lujaa. Paperin asettaminen ohisyöttötasolle Ennen kuin tulostat paperille, tarkista että laitteen takaosassa (takakannen sisäpuolella) olevat kirjekuorivivut ovat yläasennossa. Aseta paperi tulostuspuoli alaspäin lyhyen reunan syöttösuunnan mukaisesti. Älä lisää paperia tulostuksen ollessa käynnissä. Taipunut paperi saattaa aiheuttaa tukoksia. Suorista taipunut paperi ennen käyttöä. Kaksipuoleinen tulostus ei ole mahdollista. Kasetti 1 ja 2 eivät ole käytettävissä, jos ohisyöttötasolle lisätään paperia. Et voi lisätä paperia ohisyöttötasolle laitteen ollessa virransäästötilassa. 1. Aseta paperin yläreuna laitteeseen. DAC067 77
80 2. Paperin lisääminen 2. Säädä paperiohjaimet paperin koon mukaan. DAC Tue paperia molemmilla käsillä ja aseta se varoen loppuun saakka. DAC065 Kirjekuorien lisääminen Ennen kuin tulostat kirjekuorille, laske laitteen takaosassa (takakannen sisäpuolella) olevat kirjekuorivivut ala-asentoon, jotta kirjekuoret eivät rypisty. Vedä vivut takaisin alkuperäiseen asentoon tulostuksen jälkeen. Älä käytä itseliimautuvia kirjekuoria. Ne voivat aiheuttaa toimintahäiriöitä tulostimeen. Varmista, ettei kirjekuoriin ole jäänyt ilmaa. Käytä vain samankokoisia ja -tyyppisiä kirjekuoria yhdellä kertaa. Ennen kirjekuorien asettamista tasoita laitteen sisälle menevä reuna kynällä tai viivottimella. Tietyn tyyppiset kirjekuoret voivat aiheuttaa tukoksia, rypistyä tai tulostuslaatu voi olla huono. Kirjekuorien tulostuslaatu voi olla epätasainen, jos kirjekuoren eri osat ovat eripaksuisia. Tulosta ensin pari kirjekuorta tulostuslaadun tarkistamiseksi. Kuumassa ja kosteassa ympäristössä kirjekuori voi tulostua rypistyneenä tai tulostuslaatu voi olla huono. 78
81 Paperin lisääminen Lämpöyksikön vipujen laskeminen 1. Vedä etukannen avausvipua ja laske etukansi sitten varovasti alas Laske lämpöyksikön vivut. DAC061 DAC Sulje etukansi työntämällä sitä molemmin käsin ylöspäin. DAC062 Lisätietoja kirjekuorien käyttämisestä, katso s. 73 "Paperin lisääminen kasettiin 1 ja 2" ja s. 77 "Paperin asettaminen ohisyöttötasolle". Huomaa, että kasettiin 2 ei voi laittaa kirjekuoria. Varmista, että kirjekuoret on lisätty niin, että avauspuoli on oikealla. Muuten kirjekuoret voivat rypistyä. 79
82 2. Paperin lisääminen Jos tulostetut kirjekuoret ovat pahasti rypistyneet, lisää kirjekuoret toisin päin ja käännä tulostuskuvaa 180 astetta tulostusohjaimessa ennen tulostamista. Lisätietoja, katso tulostinohjaimen ohje. Kasettia 1 käytettäessä Jos kirjekuori aukeaa lyhyeltä reunalta, sijoita kirjekuori niin, että aukeava reuna tulee kasetin syvennykseen. Jos kirjekuori aukeaa pitkältä reunalta, sijoita kirjekuori niin, että aukeava reuna tulee oikealle. DAC576 Ohisyöttötasoa käytettäessä Jos kirjekuori aukeaa lyhyeltä reunalta, sijoita kirjekuori niin, että aukeava reuna tulee tason etupäähän. Jos kirjekuori aukeaa pitkältä reunalta, sijoita kirjekuori niin, että aukeava reuna tulee oikealle. DAC473 Paperityypin ja -koon määritys käyttöpaneelilla Tässä osassa selitetään, miten paperikoko ja paperityyppi määritetään käyttöpaneelilta. Paperityyppi ja -koko voidaan määrittää myös tulostinohjaimella. Lisätietoja, katso tulostinohjaimen ohje. Kun tulostat ohisyöttötasolta tai kasetti 1:stä, voit valita kasetin paperiasetusten kohdasta [Ohisyöttötaso] tai [Kasetti 1 ensisijainen], tulostetaanko työ tulostinohjaimen vai käyttöpaneelin asetuksilla. 80
83 Paperin lisääminen Lisätietoja asetuksista [Ohisyöttötaso] ja [Kasetti 1 ensisijainen], katso s. 212 "Kasetin paperiasetus". Jos järjestelmäasetuksissa on valittu [Autom. jatko], tulostus keskeytyy hetkeksi jos laite havaitsee virheen paperityypissä tai -koossa. Tulostus jatkuu automaattisesti noin kymmenen sekunnin kuluttua käyttöpaneelissa määritetyillä asetuksilla. Jos käyttöpaneelilla määritetty paperikoko ja kasettiin laitettu paperi tai työlle määritetty paperikoko eivät vastaa toisiaan tulostuksen taas käynnistyessä, voi aiheutua paperitukos. Lisätietoja [Autom. jatko] -toiminnosta, katso s. 207 "Järjestelmäasetukset". Paperityypin määrittäminen Tässä osassa selitetään, miten paperityyppi määritetään. 1. Paina [Käyttäjän työkalut]. DAC Valitse näppäimellä [ ] tai [ ] [Kasetin paperiasetukset] ja paina sitten [OK]. 3. Valitse käyttämäsi kasetin paperityyppiasetus näppäimellä [ ] tai [ ] ja paina [OK]. 4. Valitse paperityyppi näppäimellä [ ] tai [ ] ja paina [OK]. 5. Palaa aloitusnäyttöön painamalla [Käyttäjän työkalut]. Vakiokokoisen paperin määrittäminen Tässä osassa selitetään, miten vakiopaperikoko määritetään. 81
84 2. Paperin lisääminen 1. Paina [Käyttäjän työkalut]. DAC Valitse näppäimellä [ ] tai [ ] [Kasetin paperiasetukset] ja paina sitten [OK]. 3. Valitse käyttämäsi kasetin paperikokoasetus näppäimellä [ ] tai [ ] ja paina [OK]. 4. Valitse paperikoko näppäimellä [ ], [ ], [ ] tai [ ] ja paina sitten [OK]. 5. Palaa aloitusnäyttöön painamalla [Käyttäjän työkalut]. Oman paperikoon määrittäminen Tässä osassa selitetään, miten oma paperikoko määritetään. Tarkista ennen tulostamista, että tulostinohjaimessa määritetty paperikoko vastaa käyttöpaneelilta määritettyä paperikokoa. Jos paperikoot eivät täsmää, näytölle tulee virheilmoitus. Jos haluat ohittaa virheen ja tulostaa silti paperille, jonka koko ei täsmää, katso s. 91 "Paperivirheet". Kasetti 2:ssa ei voi käyttää omaa paperikokoa. 1. Paina [Käyttäjän työkalut]. DAC Valitse näppäimellä [ ] tai [ ] [Kasetin paperiasetukset] ja paina sitten [OK]. 3. Valitse käyttämäsi kasetin paperikokoasetus näppäimellä [ ] tai [ ] ja paina [OK]. 4. Valitse näppäimellä [ ], [ ], [ ] tai [ ] [Oma koko] ja paina sitten [OK]. 82
85 Paperin lisääminen 5. Valitse näppäimellä [ ] tai [ ] [mm] tai ["] ja paina sitten [OK]. 6. Syötä leveys numeronäppäimillä ja paina [OK]. Voit lisätä desimaalierottimen painamalla [ ]-näppäintä. 7. Syötä pituus numeronäppäimillä ja paina [OK]. Voit lisätä desimaalierottimen painamalla [ ]-näppäintä. 8. Palaa aloitusnäyttöön painamalla [Käyttäjän työkalut]. 83
86 2. Paperin lisääminen Alkuperäisten asettaminen Tässä osassa kuvaillaan alkuperäisten asiakirjojen tyyppejä ja sitä, miten ne asetetaan laitteeseen. Tietoja alkuperäisistä asiakirjoista Tässä kuvaillaan alkuperäisten asiakirjojen tyyppejä, joita voidaan käyttää, sekä alkuperäisten osia, jotka jäävät skannauksessa pois. Alkuperäisten suositeltava koko Tässä annetaan alkuperäisten asiakirjojen suositellut koot. Valotuslasi Enimmäisleveys 216 mm (8,5 tuumaa), enimmäispituus 297 mm (11,7 tuumaa) Syöttölaite Paperikoko: leveys mm (5 1 / / 2 tuumaa), pituus mm (5 1 / 2 14 tuumaa) Paperin paino: g/m 2 (13,8 28 lb) Valotuslasille voidaan asettaa vain yksi alkuperäinen kerrallaan. Syöttölaitteeseen voidaan asettaa kerrallaan 35 alkuperäistä (kun käytetään paperia 80 g/m 2 ), 20 lb.). Alkuperäiset, joita syöttölaite ei tue Jos seuraavia alkuperäisiä asetetaan syöttölaitteeseen, ne saattavat vahingoittua, jumittua tai tulosteisiin voi tulla harmaita tai mustia viivoja: Suosituksia leveämmät tai paksummat alkuperäiset Nidotut tai toisiinsa kiinnitetyt asiakirjat Rei'itetyt tai repeytyneet asiakirjat Taipuneet, taivutetut tai rypistyneet asiakirjat Liimatut asiakirjat Pinnoitetut asiakirjat, kuten lämpöfaksipaperi, taidepaperi, alumiinifolio, hiilipaperi tai sähköä johtava paperi Repäisyrei'ityksellä varustetut asiakirjat Asiakirjat, joissa on hakumerkkejä, loveuksia tai ulkonevia osia 84
87 Alkuperäisten asettaminen Tarttuvat asiakirjat, kuten kuultopaperi Ohuet ja taipuisat alkuperäiset Paksut asiakirjat, kuten postikortit Sidotut asiakirjat, kuten kirjat Läpinäkyvät asiakirjat, kuten piirtoheitinkalvot tai kuultopaperi Alkuperäiset, joissa on kosteaa väriainetta tai korjausnestettä Skannaamatta jäävä kuva-alue Vaikka asetat alkuperäiset syöttölaitteeseen tai valotuslasille oikein, sivun kaikista neljästä reunasta voi jäädä muutaman millimetrin levyinen alue pois. DAC579 Marginaalit valotuslasilla Kopiointitilassa Skanneritilassa Faksitilassa Ylä 4 mm (0,2 tuumaa) 0 mm (0 tuumaa) 1 mm (0,05 tuumaa) Oikea 3 mm (0,1 tuumaa) 0 mm (0 tuumaa) 1 mm (0,05 tuumaa) Vasen 3 mm (0,1 tuumaa) 0 mm (0 tuumaa) 1 mm (0,05 tuumaa) Ala 4 mm (0,2 tuumaa) 0 mm (0 tuumaa) 2 mm (0,08 tuumaa) Marginaalit syöttölaitteella Kopiointitilassa Skanneritilassa Faksitilassa Ylä 4 mm (0,2 tuumaa) 0 mm (0 tuumaa) 0 mm (0 tuumaa) 85
88 2. Paperin lisääminen Kopiointitilassa Skanneritilassa Faksitilassa Oikea 3 mm (0,1 tuumaa) 0 mm (0 tuumaa) 1 mm (0,05 tuumaa) (Letter, Legal) 0 mm (0 tuumaa) (muut koot) Vasen 3 mm (0,1 tuumaa) 0 mm (0 tuumaa) 1 mm (0,05 tuumaa) (Letter, Legal) 0 mm (0 tuumaa) (muut koot) Ala 4 mm (0,2 tuumaa) 2 mm (0,08 tuumaa) 2 mm (0,08 tuumaa) Alkuperäisten asettaminen Tässä käsitellään alkuperäisten asiakirjojen asettaminen valotuslasille ja syöttölaitteeseen. Odota kunnes korjauslakka tai väriaine on kuivunut ennen kuin asetat alkuperäisiä laitteeseen. Muuten alkuperäisistä jää valotuslasiin jälkiä, jotka näkyvät kopioissa. Syöttölaitteeseen asetetut alkuperäiset ovat etusijalla valotuslasiin asetettuihin alkuperäisiin nähden, jos molempiin on asetettu alkuperäisiä. Alkuperäisten asettaminen valotuslasille 1. Nosta syöttölaite. Varo pitelemästä syöttölaitteen paperikasetista, kun nostat syöttölaitetta. Kasetti saattaa mennä rikki. 86
89 Alkuperäisten asettaminen 2. Aseta alkuperäinen valotuslasille tekstipuoli alaspäin. Kohdista alkuperäinen vasempaan takakulmaan. 3. Laske syöttölaite. DAC006 Paina syöttölaitetta käsillä, kun käytät paksuja, taitettuja tai sidottuja alkuperäisiä ja syöttölaite ei laskeudu kokonaan. Alkuperäisten asettaminen syöttölaitteeseen Syöttölaitteella voi skannata useita sivuja kerralla. Älä aseta erikokoisia alkuperäisiä syöttölaitteeseen samanaikaisesti. Suorista taipuneet alkuperäiset ennen niiden laittamista syöttölaitteeseen. Leyhytä alkuperäisiä ennen niiden asettamista syöttölaitteeseen, jotta useita arkkeja ei syöty kerrallaan. Varmista, että alkuperäisiä ei laiteta vinoon. 1. Avaa syöttölaitteen syöttötason kansi ja säädä ohjaimet alkuperäisen koon mukaan. DAC538 87
90 2. Paperin lisääminen 2. Aseta tasatut alkuperäiset tekstipuoli ylöspäin syöttölaitteeseen. Viimeisen sivun pitäisi olla alimmaisena. DAC019 Kun laitat A4/Letter-kokoa suurempia alkuperäisiä, vedä syöttölaitteen kasetin jatkeet auki. 88
91 3. Asiakirjojen tulostaminen Perustoiminnot Tässä osassa selitetään perusmenettely tulostettaessa. 1. Avaa asiakirjasovelluksen [Tulostusasetukset]-valintaikkuna. Lisätietoja asetuksista, napsauta [Ohje]. Voit myös napsauttaa tietokuvakkeita nähdäksesi määritystietoja. 2. Määritä tarvittaessa tulostuksen lisävarusteasetukset ja napsauta sitten [OK]. Tulostimen ominaisuuksien valintaruutu sulkeutuu. 3. Napsauta [OK]. Paperitukoksen sattuessa tulostus keskeytyy, kun kesken oleva sivu on tulostettu. Kun paperitukos on poistettu, tulostus jatkuu automaattisesti juuttuneesta sivusta alkaen. Lisätietoja paperitukoksen poistamisesta, katso s. 291 "Paperitukosten poistaminen". Kun olet tulostanut kirjekuorille, muista nostaa kirjekuorivivut takaisin alkuperäisiin asentoihinsa. Lisätietoja kirjekuorivivuista, katso s. 78 "Kirjekuorien lisääminen". Tulostustyön peruuttaminen Tulostustyön tilan mukaan voit peruuttaa tulostustyön laitteen käyttöpaneelilta tai tietokoneelta. 89
92 3. Asiakirjojen tulostaminen Tulostustyön peruuttaminen ennen tulostuksen aloittamista Windows 1. Kaksoisnapsauta tulostimen kuvaketta tietokoneen tehtäväpalkissa. 2. Valitse peruutettava tulostustyö ja napsauta [Asiakirja]-valikosta [Peruuta]. Mac OS X 1. Valitse Apple-valikosta [System Preferences...]. 2. Napsauta laitteistosta kohtaa [Tulostus ja faksaus] tai [Tulostus ja skannaus]. 3. Kaksoisnapsauta laitetta "Printers"-kohdassa. 4. Valitse peruutettava tulostustyö ja napsauta [Delete]. Jos peruutat jo käynnistetyn tulostustyön, tulostus saattaa jatkua muutaman sivun ajan ennen keskeytymistä. Suuren tulostustyön peruuttaminen saattaa kestää jonkin aikaa. Tulostustyön peruuttaminen tulostuksen aikana 1. Paina [Tyhjennä/seis]. DAC517 90
93 Paperivirheet Paperivirheet Laite ilmoittaa virheestä seuraavissa tapauksissa. Paperikoko tai -tyyppi ei vastaa tulostustyön asetuksia, kun [Paperikasetti:]-asetuksena on [Autom. valinta]. Voit toimia seuraavasti: Jatka tulostamista virheestä huolimatta Ohita virhe sivunsiirrolla ja jatka tulostamista samalla paperilla. Nollaa tulostustyö Peruuta tulostus. Tulostamisen jatkaminen väärällä paperilla Jos paperikoko on liian pieni tulostustyölle, tulostettua kuvaa rajataan. 1. Paina [Sivuns.] samalla, kun virheviesti on näkyvissä. Tulostustyön nollaaminen 1. Kun näyttöön tulee virheilmoitus, paina [Työ noll]. 91
94 3. Asiakirjojen tulostaminen Luottamuksellisten asiakirjojen tulostaminen Salattua tulostusta käyttämällä tulostustyöt voi suojata salasanalla. Salattu tulostustyö tulostetaan vasta sen jälkeen, kun käyttäjä syöttää salasanansa laitteen käyttöpaneelilla. Toiminnolla estetään luottamuksellisten asiakirjojen jääminen valvomatta laitteelle. Toiminto on käytettävissä vain tyypin 2 mallissa. Toiminto on käytettävissä vain PCL-tulostinohjaimella ja tulostettaessa tietokoneelta, jonka käyttöjärjestelmä on Windows. Esimerkin käyttöjärjestelmä on Windows 7. Salatun tiedoston tallentaminen Tässä osassa selitetään, miten salattu tulostustiedosto tallennetaan laitteelle tulostinohjaimella. 1. Avaa tulostettava tiedosto tietokoneella. 2. Napsauta [Tiedosto]-valikosta [Tulosta...]. 3. Valitse tämän laitteen nimi kohdasta [Valitse tulostin] ja napsauta sitten [Asetukset]. 4. Napsauta [Asetus]-välilehteä ja valitse [Salattu tulostus]. [Salasana:]- ja [User ID:] -tekstikentät aukeavat näyttöön. [User ID:]-kohtaan syötetään sama käyttäjänimi kuin tietokoneelle kirjautumiseen tai käyttäjätunnus, jota käytettiin edellisessä salatussa tulostustyössä. 5. Syötä salasana (4 8 numeroa) ja käyttäjätunnus (1 9 numeroa tai kirjainta) ja napsauta [OK]. Käyttäjätunnuksella tunnistetaan salattu tulostustiedosto laitteen käyttöpaneelilla. 6. Anna tulostuskomento. Tulostustyö on tallennettu laitteelle salattuna tulostustiedostona. Voit tulostaa tiedoston syöttämällä salasanan käyttöpaneelilla. Salattu tulostustiedosto poistetaan automaattisesti laitteen muistista tulostuksen jälkeen tai kun laitteen virta on katkaistu. Laitteeseen voidaan tallentaa enintään 5 salattua tulostustiedostoa kerrallaan. Tiedostojen yhteiskoko voi olla enintään 5 Mt. Vaikka laitteella olisi jo enimmäismäärä salattuja tulostustiedostoja, laite säilyttää uutta salattua tiedostoa tietyn ajan ennen tulostustyön peruuttamista. Aika määritetään järjestelmäasetusten 92
95 Luottamuksellisten asiakirjojen tulostaminen kohdassa [Salattu tulostus]. Uusi salattu tulostusyö voidaan tulostaa tai poistaa tässä määritetyn ajan kuluessa. Laitteen muistia voidaan myös vapauttaa uudelle salatulle tulostustiedostolle tulostamalla tai poistamalla olemassa olevia salattuja tiedostoja. Kun salattu tulostustyö peruutetaan, laite kirjaa peruutuksen automaattisesti muistiin. Voit tarkistaa raportista, mitä salatut tulostustyöt on peruutettu. Salatun tulostustiedoston tulostaminen Kun laitteelle on tallennettu salattu tulostustiedosto, laitteen näytölle tulee kopiointitilassa ilmoitus "Salattu tulostus Paina Käytt. työkalut". Salattu tulostus Seka 2-p/Yhd. Paina Käytt. työkalut 1 A4 Seka [100 ] 1 2-p/Yhd. Avaa ja tulosta salattu tiedosto seuraavasti. 1. Kun näytöllä on ilmoitus salatusta tulostuksesta, paina [Käyttäjän työkalut] -näppäintä. 2. Valitse tulostettava tiedosto näppäimellä [ ] tai [ ] ja paina [OK]. Salattu tulostus Tarkista salatun tulostustyön aikaleima ja käyttäjätunnus. 3. Paina [Tulosta]. 4. Anna salasana numeronäppäimillä ja paina [OK]. Salattu tulostustiedosto tulostetaan. Voit muuttaa laitteen asetuksia painamalla [Skanneri]- tai [Faksi]-näppäintä ja sitten [Käyttäjän työkalut] -näppäintä. Tulosta salattu tulostustiedosto painamalla [Kopiointi]-näppäintä, jolloin laite palaa kopiointitilaan. 93
96 3. Asiakirjojen tulostaminen Salattua tulostustiedostoa ei voi tulostaa samanaikaisesti, kun laite tulostaa muuta. Laite antaa äänimerkin, jos yrität tulostaa salattua työtä. Laite ei voi suorittaa muita tulostustöitä syöttäessäsi salasanaa käyttöpaneeliin. Salattu tulostustiedosto poistetaan automaattisesti laitteen muistista tulostuksen jälkeen tai kun laitteen virta on katkaistu. Salatun tulostustiedoston poistaminen Jos laitteeseen on tallennettu salattu tulostustiedosto, laitteen näytölle tulee kopiointitilassa ilmoitus "Salattu tulostus Paina Käytt. työkalut". Salattu tulostus Seka 2-p/Yhd. Paina Käytt. työkalut 1 A4 Seka [100 ] 1 2-p/Yhd. Poista salattu tulostustiedosto seuraavasti. Salatun tulostustiedoston poistamiseen ei tarvita salasanaa. 1. Kun näytöllä on ilmoitus salatusta tulostuksesta, paina [Käyttäjän työkalut] -näppäintä. 2. Valitse poistettava tiedosto näppäimellä [ ] tai [ ] ja paina [OK]. Salattu tulostus Tarkista salatun tulostustyön aikaleima ja käyttäjätunnus. 3. Paina [Poista]. Salattu tulostustiedosto poistetaan. Jos laitteella on vielä salattuja tulostustiedostoja/raportteja, näytöllä on luettelo niistä. Jos salattuja tulostustiedostoja/raportteja ei ole, laite palaa aloitusnäyttöön. Jos haluat muuttaa laitteen asetuksia, paina ensin [Skanneri]- tai [Faksi]-näppäintä ja sitten [Käyttäjän työkalut] -näppäintä. Poista salattu tulostustiedosto painamalla [Kopiointi]-näppäintä, jolloin laite palaa kopiointitilaan. 94
97 Luottamuksellisten asiakirjojen tulostaminen Peruutettujen salattujen tulostustiedostojen tarkistaminen Kun salattu tulostustyö peruutetaan, laite kirjaa peruutuksen automaattisesti muistiin. Jos laitteella on peruutusraportti, laitteen kopiointinäytöllä on ilmoitus "Salattu työ poistettu Paina Käytt. työkalut". Salattu työ poistettu Seka 2-p/Yhd. Paina Käytt. työkalut 1 A4 Seka [100 ] 1 2-p/Yhd. Tarkista peruutetut salatut tulostustyöt seuraavasti. 1. Kun näytöllä on ilmoitus salatusta tulostuksesta, paina [Käyttäjän työkalut] -näppäintä. 2. Etsi näppäimellä [ ] tai [ ] tiedosto, jonka nimi alkaa merkillä "!". "!" tarkoittaa, että työ on peruutettu. Salattu tulostus Tarkista salatun tulostustyön aikaleima ja käyttäjätunnus. Poista raporttitieto seuraavasti. 3. Paina [OK]. 4. Paina [Poista]. Raportti on poistettu. Jos laitteella on vielä salattuja tulostusraportteja/tiedostoja, näytöllä on niistä luettelo. Jos salattuja tulostustiedostoja/raportteja ei ole, laite palaa aloitusnäyttöön. Jos haluat muuttaa laitteen asetuksia, paina ensin [Skanneri]- tai [Faksi]-näppäintä ja sitten [Käyttäjän työkalut] -näppäintä. Tarkista salattu tulostusraportti painamalla [Kopiointi]-näppäintä, jolloin laite palaa kopiointitilaan. Laite tallentaa raportin 10 viimeksi peruutetusta työstä. Jos salattu tulostustiedosto peruutetaan kun raportti on täynnä, vanhin kohta poistetaan automaattisesti. 95
98 3. Asiakirjojen tulostaminen Ilmoitus "Salattu työ poistettu Paina Käytt. työkalut" poistuu näytöltä, kun kaikki raportin tiedot on poistettu. Raportti tyhjenee, kun laitteen virta katkaistaan. 96
99 Suoratulostus digikamerasta (PictBridge) Suoratulostus digikamerasta (PictBridge) Mikä on PictBridge? Voit liittää PictBridge-yhteensopivan digikameran laitteeseen USB-kaapelilla. Tämä mahdollistaa digikuvien suoratulostuksen digikamerasta. Tarkista, että kamerasi on PictBridge-yhteensopiva. Digitaalikamerasta voidaan lähettää jopa 999 kuvaa laitteeseen yhden tulostustoiminnon aikana. Jos kuvia yritetään lähettää enemmän, lähetetään kameraan virheviesti ja tulostus epäonnistuu. Koska tulostusasetukset määritellään digikameralla, määritettävät asetukset riippuvat digikameran mallista. Katso lisätietoja digikameran mukana toimitetuista käyttöohjeista. Tämä toiminto on USB 2.0 -yhteensopiva. PictBridge-tulostus Aloita PictBridge-tulostus tällä laitteella seuraavien ohjeiden mukaan. Huomaa, että tulostimen muisti ei välttämättä riitä, jos tulostettavan kuvan resoluutio on hyvin korkea. Pienennä tällöin kuvien kokoa ja yritä uudelleen. Älä irrota USB-kaapelia tiedonsiirron aikana. Muuten tulostus epäonnistuu. 1. Varmista, että laitteeseen ja digikameraan on kytketty virta. 2. Avaa USB-muistiliitännän kansi, liitä USB-kaapeli liitäntään ja toinen kaapelin pää digikameraan. 1 2 DAC030 Kun laite tunnistaa digikameran PictBridge-laitteeksi, laitteen käyttöpaneelissa näkyy ensin viesti "Yhdistää PictBridge..." ja sitten "Valmis". 97
100 3. Asiakirjojen tulostaminen 3. Valitse tulostettavat kuvat kamerasta ja määritä sitten tulostusasetukset. 4. Tulostin vastaanottaa digikameralta määritetyt tiedot ja aloittaa tulostamisen. Joissakin kameroissa PictBridge-asetukset on tehtävä manuaalisesti. Katso lisätietoja kameran käyttöohjeista. Eräiden digikameroiden kytkintä tarvitsee käyttää manuaalisesti,jotta PictBridge toimisi. Katso lisätietoja kameran käyttöohjeista. Jotkin digikamerat on sammutettava ennen tulostimeen kytkemistä. Katso lisätietoja kameran käyttöohjeista. Laitteen toiminnot PictBridge-ominaisuuksien avulla laitteella voidaan tehdä seuraavat toiminnot. Käytettävissä olevat asetukset: Yksittäisen kuvan tulostus Valitun kuvan tulostus Kaikkien kuvien tulostus Hakemiston tulostus Kopiot Paperikoko Useita kuvia arkilla Asetukset ja niiden nimet voivat vaihdella käytössä olevan digitaalikameran mukaan. Katso lisätietoja digikameran mukana toimitetuista käyttöohjeista. PictBridgen sulkeminen Poistu PictBridge-tilasta seuraavien ohjeiden mukaisesti. Älä kytke USB-kaapelia irti tiedonsiirron aikana. Muuten tulostus epäonnistuu. 1. Varmista, että näyttöön tulee "Valmis". 2. Irrota USB-kaapeli laitteesta. Varmista, että suljet USB-muistiliitännän kannen käytön jälkeen. 98
101 Suoratulostus digikamerasta (PictBridge) Ongelmat PictBridge-tulostuksessa Tässä osassa selitetään mahdollisia PictBridge-tulostuksen aikana tapahtuvia ongelmia ja niiden ratkaisuja. Ongelma Syy Ratkaisu PictBridge ei ole käytettävissä. Jos liitettynä on kaksi tai useampia digitaalikameroita, toista ja sitä seuraavia ei tunnisteta. Ei voi tulostaa. Ei voi tulostaa. Ei voi tulostaa. USB-yhteydessä tai PictBridgeasetuksissa on virhe. Olet liittänyt useita digitaalikameroita. Määritetty tulosteiden lukumäärä ylittää yhdellä kerralla tulostettavan enimmäismäärän. Kasetissa ei ole määritettyä paperityyppiä. Tämä laite ei tue määritettyä paperikokoa. Tarkista yhteys ja asetukset seuraavasti: 1. Irrota USB-kaapeli ja liitä se uudelleen. 2. Tarkasta, että PictBridgeasetukset ovat käytössä. 3. Irrota USB-kaapeli ja sammuta laite sitten. Kytke laite takaisin päälle. Kun laite on käynnistynyt kokonaan, kytke USB-kaapeli uudestaan. Liitä vain yksi digitaalikamera. Älä liitä useampaa kameraa. Kerralla tulostettava määrä on enintään 999. Vaihda määräksi 999 tai vähemmän ja yritä tulostaa uudelleen. Kasetissa ei ole määritettyä paperityyppiä. Jos joudut käyttämään paperia, jonka koko poikkeaa määritetystä, jatka tulostusta erikokoisella paperilla tai peruuta tulostustyö. Lisätietoja, katso s. 91 "Paperivirheet". Valitse paperikoko, jota laite voi tulostaa. 99
102 3. Asiakirjojen tulostaminen Tulostustoimintojen käyttäminen Tässä käsitellään lyhyesti erilaisia tulostinohjaimella määritettäviä tulostustoimintoja. Tulostuslaatu Tulostuslaatua ja värisävyä voidaan säätää tulostettavien tietojen mukaan. Alla luetellaan joitakin tulostuslaatuun vaikuttavia asetuksia. Värillisten asiakirjojen tulostaminen mustavalkoisena Mustavalkotulostuksessa tuotettu musta väri erottuu selkeämmin kuin väritulostuksessa tuotettu musta väri. Tulostustietojen erottaminen CMYK-väreihin ja tulostaminen vain tietyllä värillä Normaalisti väritulostuksessa käytetään kaikkia neljää CMYK-väriä (syaani, magenta, keltainen, musta). Jos et halua käyttää tiettyjä värejä, voit estää niiden käytön ja tulostaa vain joillain väreillä. Väriaineen säästäminen tulostamisen aikana (Economy Color -tulostus) Voit säästää väriainetta tulostamalla vähemmällä väriaineella. Käytetyn tulostusvärin määrä riippuu tulosteesta, esimeksiksi sen tekstistä, viivoista tai kuvasta. Kuvan tulostustavan muuttaminen Voit painottaa ensisijaisesti tulostuslaatua tai -nopeutta. Mitä korkeampi kuvien tarkkuus on, sitä kauemmin kuvan tulostaminen kestää. Värinkoostamismallin muuttaminen Värinkoostamismalli on pistemalli, jolla simuloidaan kuvan väriä tai varjoa. Jos mallia muutetaan, myös kuvan ominaisuudet muuttuvat. Voit valita tulostettavalle kuvalle sopivan mallin. Väriprofilointimallin muuttaminen Voit valita väriprofilointimallin säätääksesi värisävyt tietokoneen näytöllä näkyvien värien mukaisesti. Koska tietokoneen näytön värit koostuvat kolmesta RGB-väristä ja tulostuksessa käytetään neljää CMYK-väriä, värit on muunnettava tulostusprosessin aikana. Kuvat voivat siksi näyttää erilaisilta tulostetulla paperilla kuin tietokoneen näytöllä, jos värejä ei ole säädetty. Harmaasävykuvien tulostaminen mustalla värillä tai CMYK-väreillä Voit tulostaa kuvan mustat tai harmaat osat käyttämällä ainoastaan mustaa väriä kaikkien CMYKvärien sijasta. Tuloksena on tasaisempi ja puhtaampi musta väri verrattuna CMYK-väreillä tulostettuun mustaan väriin. ICM-värinhallinta (Image Color Matching) Voit käyttää Windowsin ICM-toimintoa värien tuottamiseen, jotta tulosteen värit olisivat mahdollisimman lähellä tietokoneen näytöllä näkyviä värejä. 100
103 Tulostustoimintojen käyttäminen Toiminnon käyttämiseksi tietokoneelle on lisättävä väriprofiili. Löydät väriprofiilin laitteen mukana tulleelta ohjain-cd-levyltä ICM-kansiosta. Lisätietoja väriprofiilin lisäämisestä löydät Windowsin ohjeesta hakusanalla "väriprofiili". Yllä mainitut toiminnot eivät ole käytettävissä kaikissa tulostinohjaimissa tai käyttöjärjestelmissä. Lisätietoja, katso tulostinohjaimen ohje. Tulosteiden luovutus Tulosteet voidaan luovuttaa eri tavoin. Tässä käsitellään lyhyesti muutamia käytettävissä olevia asetuksia. Asiakirjojen tulostaminen useana sarjana Voit tulostaa samasta asiakirjasta useamman sarjan. Tulosteiden lajittelu asiakirjaeriksi Voit tulostaa monisivuisia asiakirjoja sarjana yksi kerrallaan (P1, P2, P1, P2...). Jos tulostat sarjat ilman tätä toimintoa, tulosteet luovutetaan sivuttain (P1, P1, P2, P2...). Toiminto on käytännöllinen esimerkiksi esitysmateriaaleja tulostettaessa. Suunnan muuttaminen tai kuvan kääntäminen Voit muuttaa kuvan suuntaa pysty- tai vaakasuunnassa. Voit myös kääntää kuvaa 180 astetta. Käytä kääntötoimintoa estääksesi kuvan tulostamisen väärin päin, kun käytät paperia, jonka ylä- ja alaosa on etukäteen määritelty (kuten kirjelomakepaperi). Usean sivun tulostaminen yhdelle arkille Voit tulostaa useita sivuja yhdelle paperiarkille. Kun käytät toimintoa, laite valitsee automaattisesti sopivan pienennyssuhteen paperikoon ja arkille tulostettavan sivumäärän mukaan. Tulostaminen paperin molemmille puolille (kaksipuoleinen tulostus) Voit tulostaa paperin molemmille puolille. Asiakirjan pienentäminen tai suurentaminen Voit pienentää tai suurentaa asiakirjoja % (1 % välein). Voit myös pienentää tai suurentaa asiakirjoja automaattisesti tietyn paperikoon mukaan. Toiminto on kätevä esimerkiksi nettisivujen tulostamisessa. [Suuri paperikoko] -asetuksella voidaan tulostaa A3/11 17/B4/8K -kokoisia asiakirjoja skaalaamalla ne laitteen tukemaan kokoon. Tyhjien sivujen tulostuksen esto Jos tulostustyö sisältää tyhjiä sivuja, niiden tulostaminen voidaan estää. 101
104 3. Asiakirjojen tulostaminen Huomaa, että tämä asetus saa etusijan laitteen käyttöpaneelin tulostinvalikon [Tyhjä sivu] -asetukseen nähden. Kansisivun tulostaminen Voit lisätä työhön kansisivun. Voit jättää kansisivun tyhjäksi tai tulostaa asiakirjan ensimmäisen sivun kansisivuksi. Jos kansisivu lisätään kaksipuoleiseen tulostustyöhön, voit tulostaa myös kansisivun toiselle puolelle. Voit käyttää kansisivun tulostamisessa samaa tai erilaista paperia kuin muussa työssä. Tulostaminen omalle paperikoolle Voit tulostaa vakiokoosta poikkeavalle paperille määrittämällä paperikooksi oman koon. Valitse oman paperikoon määrittämiseksi [Asiakirjan koko:] -listalta [Oma paperikoko] ja napsauta sitten valintaikkunan alaosan painiketta [Oma paperikoko]. Tekstin lisääminen tulosteiden päälle (vesileima) Voit tulostaa vesileiman. Laitteelle on tallennettu valmiita vesileimoja. Voit myös luoda omia vesileimoja. Yllä mainitut toiminnot eivät ole käytettävissä kaikissa tulostinohjaimissa tai käyttöjärjestelmissä. Lisätietoja, katso tulostinohjaimen ohje. 102
105 4. Alkuperäisten kopiointi Kopiointinäyttö Tässä kerrotaan laitteen kopiointinäytöstä. Kun laite käynnistetään, oletuksena avautuu automaattisesti kopiointinäyttö. Jos näyttö on skanneri- tai faksitilassa, paina käyttöpaneelin [Kopiointi]-näppäintä vaihtaaksesi kopiointitilaan. DAC505 Näyttö valmiustilassa Valmis Seka 2-p/Yhd. DAC Nykyinen tila tai viestit Näyttää nykyisen tilan tai viestit. 2. Nykyiset asetukset Näyttää nykyiset kasetti-, kopiointisuhde- ja skannausasetukset. 3. Valintanäppäimet Näyttää toiminnot, jotka voidaan valita valintanäppäimillä. 4. Kopioiden määrä Näyttää kopioiden määrän. Voit muuttaa kopioiden määrää numeronäppäimillä. Voit valita käynnistystilan [Pääkäyttäjän työkalut] -valikon kohdassa [Ensisijainen toiminto]. Lisätietoja, katso s. 225 "Pääkäyttäjän asetukset". 103
106 4. Alkuperäisten kopiointi Perustoiminnot Syöttölaitteeseen asetetut alkuperäiset ovat etusijalla valotuslasiin asetettuihin alkuperäisiin nähden, jos molempiin on asetettu alkuperäisiä. 1. Paina [Kopiointi]-näppäintä. 2. Aseta alkuperäinen valotuslasille tai syöttölaitteeseen. Lisätietoja alkuperäisen asettamisesta, katso s. 84 "Alkuperäisten asettaminen". Määritä tarvittaessa kopioinnin lisäasetukset. 3. Jos haluat ottaa useita kopioita, anna kopioiden määrä numeronäppäimillä. 4. Paina [B&W Start]- tai [Color Start] -näppäintä. DAC505 DAC519 Jos haluat tehdä mustavalkoisia kopioita, paina [B&W Start] -näppäintä. Jos haluat tehdä värillisiä kopioita, paina [Color Start] -näppäintä. Kopioiden enimmäismäärä on
107 Perustoiminnot Voit vaihtaa työssä käytettävää paperikasettia näppäimillä [ ] tai [ ]. Jos kasetti 2 on asennettu, voit vaihtaa paperikasettia automaattisesti paperikoon mukaan (A4 tai Letter). Voit valita kopioinnissa käytettävän paperikasetin kopiointiasetusten kohdassa [Valitse paperi]. Jos laite määritetään vaihtamaan automaattisesti kasetin 1 ja 2 välillä paperikoon mukaan, myös laitteen ensisijaisesti käyttämä kasetti voidaan määrittää paperikasetin asetusten kohdasta [Ensisijainen paperikasetti]. Lisätietoja [Valitse paperi] -asetuksesta, katso s. 191 "Kopiokoneen asetukset". Lisätietoja [Ensisijainen paperikasetti] -asetuksesta, katso s. 212 "Kasetin paperiasetus". Kun otat useita kopioita monisivuisesta asiakirjasta, voit määrittää kopiointiasetusten [Lajittelu]-kohdassa luovutetaanko kopiot sarjoina vai sivuittain. [Lajittelu] ei ole käytettävissä ohisyöttötason kanssa. Lisätietoja [Lajittelu]-asetuksesta, katso s. 191 "Kopiokoneen asetukset". Paperitukoksen sattuessa tulostus keskeytyy, kun kesken oleva sivu on tulostettu. Kun paperitukos on poistettu, tulostus jatkuu automaattisesti juuttuneesta sivusta alkaen. Jos syöttölaitteessa on paperi jumissa, kopiointi keskeytyy välittömästi. Kopioi alkuperäiset asiakirjat uudelleen aloittaen juuttuneesta sivusta. Ohjeita paperitukoksen poistamiseksi, katso s. 291 "Paperitukosten poistaminen". Kopioinnin peruuttaminen Alkuperäisen skannauksen aikana Jos kopiointi peruutetaan kun laite vielä skannaa alkuperäistä, kopiointi peruutetaan välittömästi eikä laite tulosta mitään. Jos alkuperäiset asetetaan syöttölaitteeseen, skannaus peruuntuu välittömästi ja kaikki alkuperäiset poistetaan laitteesta. Tulostamisen aikana Jos kopiointi peruutetaan tulostamisen aikana, kopiointi päättyy kun kesken oleva sivu on tulostettu. Voit peruuttaa kopioinnin seuraavasti. 1. Paina [Kopiointi]-näppäintä. DAC
108 4. Alkuperäisten kopiointi 2. Paina [Tyhjennä/seis]. DAC
109 Kopioiden suurentaminen tai pienentäminen Kopioiden suurentaminen tai pienentäminen Voit määrittää kopiointisuhteen kahdella tavalla: käyttämällä valmista kopiointisuhdetta tai määrittämällä suhteen itse. Valmis kopioiontisuhde DAC578 (pääasiassa Eurooppa ja Aasia) 50 %, 71 %, 82 %, 93 %, 122 %, 141 %, 200 %, 400 % (pääasiassa Pohjois-Amerikka) 50 %, 65 %, 78 %, 93 %, 129 %, 155 %, 200 %, 400 % Oma kopiointisuhde CES %, 1 % välein. 107
110 4. Alkuperäisten kopiointi Pienennyksen/suurennuksen määrittäminen 1. Paina [Pienennä/Suurenna]-näppäintä. DAC Paina [Pienennä], [Suurenna] tai [Zoom]. [Pienennä]/[Suurenna]-toiminnoissa voit valita kopiointisuhteen näppäimillä [ ], [ ], [ ] tai [ ]. [Zoom]-toiminnossa voit antaa kopiointisuhteen numeronäppäimillä. 3. Paina [OK]. Voit myös määrittää laitteelle [Pienennä/Suurenna]-oletusarvon, jota käytetään kaikissa kopiointitöissä. Lisätietoja, katso s. 191 "Kopiokoneen asetukset". Työkohtaiset asetukset nollataan seuraavissa tapauksissa: Aloitusnäyttö on avoinna, mutta toimintoa ei käytetä [Järjestelmän nollaus] -ajastimessa määritetyn ajan kuluessa. Lisätietoja, katso s. 225 "Pääkäyttäjän asetukset". Aloitusnäyttö on avoinna ja käyttäjä painaa [Tyhjennä/Seis]-näppäintä. Laitteen toimintotilaa vaihdetaan. Virta kytketään pois päältä. Laitteen saman asetuksen oletusarvoa muutetaan. 108
111 Yksipuoleisten alkuperäisten kopiointi 2-puoleisella ja yhdistelmätulostuksella Yksipuoleisten alkuperäisten kopiointi 2-puoleisella ja yhdistelmätulostuksella Tässä osassa selitetään, miten voit yhdistää useita sivuja (kaksi tai neljä) yhdelle sivulle ja tulostaa sivut yksi- tai kaksipuoleisena. Toiminto on käytettävissä vain syöttölaitteelta, ei silloin kun alkuperäinen kopioidaan valotuslasilta. Yhdistelykopiointia voi käyttää vain A4-, letter- tai legal-koolla. Kaksipuoleisessa kopioinnissa kopioiden paperikoon on oltava A4, B5 JIS, legal, letter, executive, 8 13, 8 1 / 2 13, folio tai 16K. Kaksipuoleisessa kopioinnissa paperi syötetään kasetista 1 tai 2, ei ohisyöttötasolta. Kaksipuoleiseen kopiointiin soveltuvat paperityypit ovat ohut, tavallinen, keskipaksu, esipainettu, rei'itetty, kierrätys- ja väripaperi. Kopiointitavat on lueteltu alla. Valitse sopiva kopiointitapa alkuperäisen asiakirjan ja halutun lopputuloksen mukaan. Yhdistelykopiointi yksipuoleisena Tässä kaksi- tai nelisivuinen alkuperäinen yhdistetään ja tulostetaan paperin toiselle puolelle. 2 ap 1-p -> Yhd. 2>1 1-p Alkuperäinen Kopio Vaaka Pysty FI CMF250 4 ap 1-p -> Yhd. 4>1 1-p 109
112 4. Alkuperäisten kopiointi Alkuperäinen Kopio Vasemmalta oikealle Lyhyt sivu Vaaka Pysty Vasemmalta oikealle Lyhyt sivu FI CMF251 Yhdistely kummallekin puolelle Tässä monisivuinen alkuperäinen yhdistetään ja tulostetaan paperin kummallekin puolelle. 4 ap 1-p -> Yhd. 2>1 2-p Alkuperäinen Kopio Pitkä sivu Lyhyt sivu Vaaka Pysty Pitkä sivu Lyhyt sivu CMF254 8 ap 1-p -> Yhd. 4>1 2-p 110
113 Yksipuoleisten alkuperäisten kopiointi 2-puoleisella ja yhdistelmätulostuksella Alkuperäinen Kopio Vasemmalta oikealle, Pitkä sivu 6 5 Vasemmalta oikealle, Lyhyt sivu 8 7 Pysty 8 7 Lyhyt sivu, Pitkä sivu Lyhyt sivu, Lyhyt sivu FI CMF256 Alkuperäinen Kopio Vasemmalta oikealle, Pitkä sivu 6 5 Vasemmalta oikealle, Lyhyt sivu 8 7 Vaaka 8 7 Lyhyt sivu, Pitkä sivu Lyhyt sivu, Lyhyt sivu FI CMF257 2-puoleinen kopiointi: 2-p alkup.->2-p kopio Tässä yksipuoliset sivut tulostetaan paperin kummallekin puolelle niitä yhdistämättä. 111
114 4. Alkuperäisten kopiointi Alkuperäinen Kopio Pitkä sivu Lyhyt sivu Vaaka Pysty Pitkä sivu Lyhyt sivu FI CMF261 Yhdistettyjen ja 2-puoleisten kopioiden määrittäminen 1. Paina [2-p/Yhd.]. 2. Valitse kopiointitila näppäimellä [ ] tai [ ] ja paina [OK]. 3. Valitse paperin suunta ja sivujen järjestys painamalla [ ] tai [ ] ja paina [[OK]]. 4. Paina [Poistu]. Valittu kopiointitapa näkyy näytöllä. Voit muuttaa laitteen [2-p/Yhdistetty]-oletusasetusta niin, että kopiointitapana on aina yhdistelykopiointi. Lisätietoja, katso s. 191 "Kopiokoneen asetukset". Yhdistetyn ja kaksipuoleisen kopioinnin valinta poistaa automaattisesti [ID-kortti]-kopioinnin käytöstä. Työkohtaiset asetukset nollataan seuraavissa tapauksissa: Aloitusnäyttö on avoinna, mutta toimintoa ei käytetä [Järjestelmän nollaus] -ajastimessa määritetyn ajan kuluessa. Lisätietoja, katso s. 225 "Pääkäyttäjän asetukset". Aloitusnäyttö on avoinna ja käyttäjä painaa [Tyhjennä/Seis]-näppäintä. Laitteen toimintotilaa vaihdetaan. Virta kytketään pois päältä. Laitteen saman asetuksen oletusarvoa muutetaan. 112
115 2-puoleisten alkuperäisten kopiointi 2-puoleisella ja yhdistetyllä tulostuksella (manuaalinen 2-puoleinen kopiointi) 2-puoleisten alkuperäisten kopiointi 2-puoleisella ja yhdistetyllä tulostuksella (manuaalinen 2-puoleinen kopiointi) Tässä kerrotaan, miten kaksipuoleisista alkuperäisistä tehdään kaksipuoleisia kopioita, miten kaksi alkuperäistä kopioidaan yhdelle arkille ja miten neljä alkuperäistä sivua kopioidaan yhdelle arkille, kaksi sivua kummallekin puolelle. DAC602 DAC603 DAC603 [1 ap 2-p->Yhd 2>1 1-p], [2 ap 2-p->Yhd 4>1 1-p], [2-p alkup->2-p kopio], [2 ap 2-p->Yhd 2>1 2-p] tai [4 ap 2-p->Yhd 4>1 2-p] on käytettävissä syöttölaitteelta muttei valotuslasilta kopioitaessa. Kopioi arkin etu- ja kääntöpuolelle samassa väritilassa. Jos yrität kopioida eri tilassa, kuuluu hälytys. Manuaalisen kaksipuoleisen kopioinnin tyyppejä on kuusi. 1 ap 2-p -> Yhd. 2>1 1-p Kopioi yhden kaksipuoleisen alkuperäisen yhden arkin toiselle puolelle. 2 ap 2-p -> Yhd. 4>1 1-p Kopioi kaksi kaksipuoleista alkuperäistä yhden arkin toiselle puolelle. 113
116 4. Alkuperäisten kopiointi 2-p alkup. -> 2-p kopio Tekee kaksipuoleisista alkuperäisistä kaksipuoleisia kopioita. 2 ap 2-p -> Yhd. 2>1 2-p Kopioi yhden kaksipuoleisen alkuperäisen molemmat sivut arkin yhdelle puolelle ja toisen kaksipuoleisen alkuperäisen molemmat sivut arkin toiselle puolelle. 4 ap 2-p -> Yhd. 4>1 2-p Kopioi neljä kaksipuoleista alkuperäistä yhdelle arkille, neljä sivua kummallekin puolelle. Man 2-p skannaus Valitse tämä, kun haluat tehdä 2-puoleisia kopioita valotuslasilta. Manuaalinen kaksipuoleinen kopiointi syöttölaitteella Varmista, että kaikkien arkkien etu- ja kääntösivulle tulostetaan sama määrä sivuja. Muuten työ nollautuu. 1. Paina [2-p/Yhd.]. 2. Valitse kopiointitila näppäimellä [ ] tai [ ] ja paina [OK]. 3. Valitse paperin suunta ja sivujen järjestys painamalla [ ] tai [ ] ja paina [[OK]]. 4. Laita kaikki kaksipuoleiset alkuperäiset etusivu ylöspäin syöttölaitteeseen. 5. Paina [B&W Start]- tai [Color Start] -näppäintä. 6. Kun kaikki alkuperäiset on luovutettu, laita ne takaisin syöttölaitteeseen etusivu alaspäin. 7. Paina uudestaan [B&W Start]- tai [Color Start] -näppäintä. Käytä samaa tilaa (värillinen tai mustavalkoinen) molemmille puolille. Kun kaikki sivut on skannattu, kopiointi alkaa. Kun olet asettanut alkuperäiset, paina [Järjestelmän nollaus] -ajastimessa määritetyn ajan kuluessa [B&W Start]- tai [Color Start] -näppäintä. Muuten työ peruuntuu. Lisätietoja, katso s. 225 "Pääkäyttäjän asetukset". Jos muisti tulee täyteen alkuperäisiä skannattaessa, työ peruuntuu. 114
117 2-puoleisten alkuperäisten kopiointi 2-puoleisella ja yhdistetyllä tulostuksella (manuaalinen 2-puoleinen kopiointi) Manuaalinen kaksipuoleinen kopiointi valotuslasilta Jos tulostat paritonta sivumäärää [Man 2-p skannaus] -asetuksella, viimeinen sivu ei tulostu. Tulosta siinä tapauksessa viimeinen sivu niin, että [2-p/Yhd]-asetuksena on [Pois]. 1. Paina [2-p/Yhd.]. 2. Valitse [Man 2-p skannaus] painamalla [ ] tai [ ] ja paina [OK]. 3. Aseta alkuperäinen valotuslasille etupuoli vasten lasia ja yläreuna kohti laitteen takaosaa. Aseta alkuperäiset yksi kerrallaan. 4. Paina [B&W Start]- tai [Color Start] -näppäintä. 5. Viestin "Aseta takapuoli, aloita" ilmestyttyä näytölle alkuperäinen asetetaan taas valotuslasille takapuoli alaspäin. 6. Paina uudestaan [B&W Start]- tai [Color Start] -näppäintä. Käytä samaa tilaa (värillinen tai mustavalkoinen) molemmille puolille. Kun olet asettanut alkuperäiset, paina [Järjestelmän nollaus] -ajastimessa määritetyn ajan kuluessa [B&W Start]- tai [Color Start] -näppäintä. Muuten työ peruuntuu. Lisätietoja, katso s. 225 "Pääkäyttäjän asetukset". Tätä toimintoa ei voi käyttää Lajittelun yhteydessä. 115
118 4. Alkuperäisten kopiointi Henkilökortin molempien puolien kopiointi samalle sivulle Tässä osassa kuvataan, miten henkilöllisyyskortin tai muun pienen asiakirjan etu- ja takapuoli voidaan kopioida paperin samalle puolelle. Toiminto on käytettävissä vain valotuslasilta. Alkuperäistä ei voi laittaa syöttölaitteeseen. Toiminnon käyttämiseksi paperikoon on oltava A4 tai letter. Tulostetun paperin koko Skannatun paperin koko A4 Letter A5 ( mm) Half letter ( mm) Etu Etu Taka Taka FI CES165 Henkilökortin kopiointi 1. Paina [ID-kortti]. DAC508 Jotta [ID Card Copy] -näppäimellä voidaan tehdä nykyisen työn ID-korttikopiointi, [Pikatoiminto]- asetukseksi on määritettävä [ID-korttikopiointi] pääkäyttäjän asetuksissa. Jos ID-korttikopiointitila ei avaudu vaikka painat [ID Card Copy] -näppäintä, määritä [Pikatoiminto]-asetukseksi [ID-korttikopiointi] ja paina uudelleen [ID Card Copy] -näppäintä. 116
119 Henkilökortin molempien puolien kopiointi samalle sivulle Lisätietoja aiheesta [Pikatoiminto], katso s. 225 "Pääkäyttäjän asetukset". 2. Aseta alkuperäinen valotuslasille etupuoli vasten lasia ja yläreuna kohti laitteen takaosaa. Aseta alkuperäinen A5/half letter -skannausalueen keskelle. Takap. DAC Paina [B&W Start]- tai [Color Start] -näppäintä. Näytölle tulee viesti, jossa sinua pyydetään asettamaan alkuperäinen valotuslasille taustapuoli alaspäin. 4. Aseta alkuperäinen taustapuoli alaspäin valotuslasille ja paina sitten [B&W Start]- tai [Color Start] -näppäintä uudelleen. Käytä samaa tilaa (värillinen tai mustavalkoinen) molemmille puolille. Kun olet asettanut alkuperäiset, paina [Järjestelmän nollaus] -ajastimessa määritetyn ajan kuluessa [B&W Start]- tai [Color Start] -näppäintä. Muuten työ peruuntuu. Lisätietoja, katso s. 225 "Pääkäyttäjän asetukset". ID-korttikopioinnissa kopiointisuhde on aina 100 % laitteen pienennys- tai suurennusasetuksista riippumatta. Työkohtaiset asetukset nollataan seuraavissa tapauksissa: Aloitusnäyttö on avoinna, mutta toimintoa ei käytetä [Järjestelmän nollaus] -ajastimessa määritetyn ajan kuluessa. Lisätietoja, katso s. 225 "Pääkäyttäjän asetukset". Aloitusnäyttö on avoinna ja käyttäjä painaa [Tyhjennä/Seis]-näppäintä. Laitteen toimintotilaa vaihdetaan. Virta kytketään pois päältä. Laitteen saman asetuksen oletusarvoa muutetaan. 117
120 4. Alkuperäisten kopiointi Skannausasetusten määrittäminen Tässä osassa kerrotaan, miten nykyiselle työlle määritetään kuvan tummuus ja skannauslaatu. Tummuuden säätö Käytettävissä on viisi tummuustasoa. Mitä korkeampi tummuustaso on, sitä tummempi on tuloste. 1. Paina [Tummuus]-näppäintä. 2. Valitse haluamasi tummuustaso näppäimellä [ ] tai [ ] ja paina [OK]. DAC511 Voit muuttaa laitteen [Tummuus]-oletusasetuksia niin, että laite tekee kopiot aina tietyllä tummuustasolla. Lisätietoja, katso s. 191 "Kopiokoneen asetukset". Työkohtaiset asetukset nollataan seuraavissa tapauksissa: Aloitusnäyttö on avoinna, mutta toimintoa ei käytetä [Järjestelmän nollaus] -ajastimessa määritetyn ajan kuluessa. Lisätietoja, katso s. 225 "Pääkäyttäjän asetukset". Aloitusnäyttö on avoinna ja käyttäjä painaa [Tyhjennä/Seis]-näppäintä. Laitteen toimintotilaa vaihdetaan. Virta kytketään pois päältä. Laitteen saman asetuksen oletusarvoa muutetaan. Asiakirjatyypin valitseminen alkuperäisen mukaan Asiakirjatyyppejä on kolme: Seka Valitse tämä, kun alkuperäinen sisältää sekä tekstiä että valokuvia tai piirroksia. 118
121 Skannausasetusten määrittäminen Teksti Kuva Valitse tämä, kun alkuperäinen sisältää vain tekstiä, eikä lainkaan valokuvia tai piirroksia. Valitse tämä, kun alkuperäinen sisältää vain valokuvia tai piirroksia. Käytä kuvatilaa seuraavien alkuperäistyyppien kanssa: Valokuvat Sivut, jotka sisältävät pelkästään tai pääasiassa valokuvia tai piirroksia, kuten aikakauslehtien sivut. Alkuperäisen tyypin määrittäminen 1. Paina [Image Quality] -näppäintä. 2. Valitse haluamasi asiakirjatyyppi näppäimellä [ ] tai [ ] ja paina [OK]. DAC510 Voit muuttaa laitteen [Alkuperäisen tyyppi] -asetuksia niin, että laite tekee kopiot aina tietyllä asiakirjatyypillä. Lisätietoja, katso s. 191 "Kopiokoneen asetukset". Työkohtaiset asetukset nollataan seuraavissa tapauksissa: Aloitusnäyttö on avoinna, mutta toimintoa ei käytetä [Järjestelmän nollaus] -ajastimessa määritetyn ajan kuluessa. Lisätietoja, katso s. 225 "Pääkäyttäjän asetukset". Aloitusnäyttö on avoinna ja käyttäjä painaa [Tyhjennä/Seis]-näppäintä. Laitteen toimintotilaa vaihdetaan. Virta kytketään pois päältä. Laitteen saman asetuksen oletusarvoa muutetaan. 119
122 Alkuperäisten kopiointi
123 5. Alkuperäisten skannaaminen Skannerinäyttö Tässä kerrotaan laitteen skannausnäytöstä. Kun laite käynnistetään, oletuksena avautuu automaattisesti kopiointinäyttö. Jos näyttö on kopiointi- tai faksitilassa, paina käyttöpaneelin [Skanneri]-näppäintä vaihtaaksesi skannausnäyttöön. DAC507 Näyttö valmiustilassa Valmis Valitse kohde 300 x 300dpi Yks/mon 8 1/2 x 11 Koko DAC Nykyinen tila tai viestit Näyttää nykyisen tilan tai viestit. 2. Nykyiset asetukset Näyttää nykyisen skannaustilan ja skannausasetukset. Kun näytöllä lukee "Valitse kohde": voit skannata sähköpostiin, FTP:lle tai kansioon. Kun näytöllä lukee "Tallenna USB:lle": laitteeseen on liitetty USB-muisti ja voit skannata USB:lle. 3. Valintanäppäimet Näyttää toiminnot, jotka voidaan valita valintanäppäimillä. Voit valita laitteen oletuskäynnistystilan [Pääkäyttäjän työkalut] -valikon kohdassa [Ensisij. toiminto]. Lisätietoja aiheesta [Ensisij. toiminto], katso s. 225 "Pääkäyttäjän asetukset". 121
124 5. Alkuperäisten skannaaminen Skannauskohteiden tallentaminen Tässä osassa selitetään, miten skannauskohteita tallennetaan osoitekirjaan. Ennen kuin voit lähettää skannattuja tiedostoja sähköpostiosoitteeseen (skannaus sähköpostiin), FTP-palvelimelle (skannaus FTP:lle) tai jaettuun verkkokansioon (skannaus kansioon), kohde on tallennettava osoitekirjaan Web Image Monitorilla. Huomaa, että osoitekirjan tiedot voivat vahingoittua tai hävitä. Laitetoimittaja ei ole vastuussa tietojen katoamisesta johtuvista vahingoista. Osoitekirjan tiedot kannattaa varmuuskopioida säännöllisesti. Joissakin verkkoympäristöissä vaaditaan käyttäjänimi ja salasana FTP:lle ja kansioon skannauksessa. Kun olet tallentanut kohteet, tarkista että käyttäjänimi ja salasana on syötetty oikein lähettämällä kohteisiin testiasiakirjoja napsauttaen [Yhteystesti]. Osoitekirjaan voidaan tallentaa enintään 100 kohdetta, mukaan lukien 20 pikavalintakohdetta. Pikavalintakohteet valitaan painamalla niitä vastaavia pikavalintanäppäimiä. 1. Avaa selain ja hae laite syöttämällä sen IP-osoite. 2. Napsauta [Pikavalintakohde] tai [Skannauskohde]. 3. Valitse [Kohdetyyppi]-luettelosta [Sähköpostiosoite], [FTP] tai [Kansio]. 4. Tallenna tarvittavat tiedot. Tallennettavat tiedot vaihtelevat kohdetyypin mukaan. Lisätietoja on seuraavissa taulukoissa. 5. Syötä pääkäyttäjän salasana, jos sitä vaaditaan. 6. Napsauta [Käytä]. 7. Sulje selain. Sähköpostiin skannauksen asetukset 122
125 Skannauskohteiden tallentaminen Kohde Asetus Kuvaus Pikavalintanumero Nimi Valinnainen Pakollinen Valitse tämä, kun kohde tallennetaan pikavalintakohteeksi. Kohteen nimi. Tässä annettu nimi näkyy näytöllä skannauskohdetta valittaessa. Enintään 16 merkkiä. Kohdesähköpostiosoite Pakollinen Kohteen sähköpostiosoite. Enintään 64 merkkiä. Sähköpostiosoite ilmoituksille Valinnainen Sähköpostiosoite, johon lähetetään ilmoitus tiedostojen lähetyksen jälkeen. Enintään 64 merkkiä. Aihe Pakollinen Sähköpostin aihe. Enintään 64 merkkiä. Lähettäjän nimi Tiedostomuoto (väri/ harmaasävy) Tiedostomuoto (mustavalko) Skannauskoko Tarkkuus Tummuus Valinnainen Pakollinen Pakollinen Valinnainen Valinnainen Valinnainen Sähköpostin lähettäjän nimi. Tässä annettu nimi näkyy sähköpostin lähettäjänä. Enintään 32 merkkiä. Värillisenä skannatun tiedoston tiedostomuoto. PDF tai JPEG. PDF-tiedostot voivat olla monisivuisia, JPEG-tiedostossa voi olla vain yksi sivu. Mustavalkoisena skannatun tiedoston tiedostomuoto. PDF tai TIFF. Molemmat tiedostomuodot voivat olla monisivuisia. Valitse alkuperäisen asiakirjan skannauskoko seuraavista: A5, B5, A4, executive, half letter, letter, legal, tai oma koko. Jos valitset oman koon, valitse [mm] tai [tuumaa] ja määritä paperin leveys ja pituus. Valitse skannaustarkkuus seuraavista: , , , , tai dpi. Säädä kuvan tummuutta säätönäppäimillä. Nuolinäppäimillä voi säätää kuvan tummuutta askel kerrallaan asetukseen 5 saakka. 123
126 5. Alkuperäisten skannaaminen FTP:lle skannauksen asetukset Kohde Asetus Kuvaus Pikavalintanumero Nimi Valinnainen Pakollinen Valitse tämä, kun kohde tallennetaan pikavalintakohteeksi. Kohteen nimi. Tässä annettu nimi näkyy näytöllä skannauskohdetta valittaessa. Enintään 16 merkkiä. Isäntänimi tai IP-osoite Pakollinen FTP-palvelimen nimi tai IP-osoite. Enintään 64 merkkiä. Tiedostomuoto (väri/ harmaasävy) Tiedostomuoto (mustavalko) FTP-käyttäjänimi FTP-salasana Hakemisto Sähköpostiosoite ilmoituksille Pakollinen Pakollinen Valinnainen Valinnainen Valinnainen Valinnainen Värillisenä skannatun tiedoston tiedostomuoto. PDF tai JPEG. PDF-tiedostot voivat olla monisivuisia, JPEG-tiedostossa voi olla vain yksi sivu. Mustavalkoisena skannatun tiedoston tiedostomuoto. PDF tai TIFF. Molemmat tiedostomuodot voivat olla monisivuisia. Käyttäjänimi FTP-palvelimelle kirjautumista varten. Enintään 32 merkkiä. Salasana FTP-palvelimelle kirjautumista varten. Enintään 32 merkkiä. FTP-palvelinhakemisto, johon skannatut tiedostot tallennetaan. Enintään 64 merkkiä. Sähköpostiosoite, johon lähetetään ilmoitus tiedostojen lähetyksen jälkeen. Enintään 64 merkkiä. 124
127 Skannauskohteiden tallentaminen Kohde Asetus Kuvaus Skannauskoko Tarkkuus Tummuus Valinnainen Valinnainen Valinnainen Valitse alkuperäisen asiakirjan skannauskoko seuraavista: A5, B5, A4, executive, half letter, letter, legal, tai oma koko. Jos valitset oman koon, valitse [mm] tai [tuumaa] ja määritä paperin leveys ja pituus. Valitse skannaustarkkuus seuraavista: , , , , tai dpi. Säädä kuvan tummuutta säätönäppäimillä. Nuolinäppäimillä voi säätää kuvan tummuutta askel kerrallaan asetukseen 5 saakka. Yhteystesti - Valitun FTP-palvelimen olemassaolo tarkistetaan yhteystestillä. Kansioon skannauksen asetukset Kohde Asetus Kuvaus Pikavalintanumero Nimi Valinnainen Pakollinen Valitse tämä, kun kohde tallennetaan pikavalintakohteeksi. Kohteen nimi. Tässä annettu nimi näkyy näytöllä skannauskohdetta valittaessa. Enintään 16 merkkiä. 125
128 5. Alkuperäisten skannaaminen Kohde Asetus Kuvaus Työaseman nimi Domain Käyttäjänimi Salasana Hakemisto Sähköpostiosoite ilmoituksille Tiedostomuoto (väri/ harmaasävy) Tiedostomuoto (mustavalko) Skannauskoko Tarkkuus Tummuus Pakollinen Valinnainen Valinnainen Valinnainen Valinnainen Valinnainen Pakollinen Pakollinen Valinnainen Valinnainen Valinnainen Polku hakemistoon, johon skannatut tiedostot tallennetaan. Koostuu vastaanottavan tietokoneen IP-osoitteesta tai nimestä (enintään 64 merkkiä) ja jaetun kansion nimestä (enintään 32 merkkiä). Jos kohdetietokone on Active Directory -toimialueella, määritä domain-nimi. Enintään 15 merkkiä. Käyttäjänimi kohdetietokoneelle kirjautumista varten. Enintään 32 merkkiä. Salasana kohdetietokoneelle kirjautumista varten. Enintään 32 merkkiä. Skannattujen tiedostojen jaetun tallennuskansion hakemisto. Enintään 64 merkkiä. Sähköpostiosoite, johon lähetetään ilmoitus tiedostojen lähetyksen jälkeen. Enintään 64 merkkiä. Värillisenä skannatun tiedoston tiedostomuoto. PDF tai JPEG. PDF-tiedostot voivat olla monisivuisia, JPEG-tiedostossa voi olla vain yksi sivu. Mustavalkoisena skannatun tiedoston tiedostomuoto. PDF tai TIFF. Molemmat tiedostomuodot voivat olla monisivuisia. Valitse alkuperäisen asiakirjan skannauskoko seuraavista: A5, B5, A4, executive, half letter, letter, legal, tai oma koko. Jos valitset oman koon, valitse [mm] tai [tuumaa] ja määritä paperin leveys ja pituus. Valitse skannaustarkkuus seuraavista: , , , , tai dpi. Säädä kuvan tummuutta säätönäppäimillä. Nuolinäppäimillä voi säätää kuvan tummuutta askel kerrallaan asetukseen 5 saakka. Yhteystesti - Valitun kansion olemassaolo tarkistetaan yhteystestillä. 126
129 Skannauskohteiden tallentaminen STMP- ja DNS-asetukset on määritettävä oikein, jotta tiedostoja voidaan lähettää sähköpostilla. Lisätietoja SMTP- ja DNS-asetuksista, katso s. 252 "DNS-välilehti" ja s. 255 "SMTP-välilehti". Jos skannaat sähköpostiin, valitse oikea aikavyöhyke jotta sähköposti lähetetään oikealla lähetyspäivämäärällä ja -ajalla. Lisätietoja aikavyöhykeasetuksista, katso s. 255 "SMTP-välilehti". Käyttäjänimi, salasana ja hakemisto täytyy määrittää oikein, kun tiedostoja lähetetään FTP-palvelimelle tai tietokoneelle. Kun verkko käyttää DNS-palvelinta, määritä tietokoneen nimi kohdassa [Työaseman nimi] ja tietokoneen toimalueen nimi kohdassa [Domain]. Määritä myös DNS-asetukset Web Image Monitorilla. Kansioon skannauksessa käyttöjärjestelmän on oltava jokin seuraavista: Windows XP/Vista/7/8, Windows Server 2003/2003 R2/2008/2008 R2/2012 tai Mac OS X Skannauskohteita ei voi tallentaa käyttöpaneelilta. Skannauskohteiden muokkaaminen Tässä osassa selitetään, miten tallennettujen kohteiden tietoja voidaan muokata. 1. Avaa selain ja hae laite syöttämällä sen IP-osoite. 2. Napsauta [Skannauskohde]. 3. Napsauta [Sähköpostiosoite]-, [FTP]- tai [Kansio]-välilehteä. 4. Valitse käyttäjä, jonka tietoja muokataan, ja napsauta [Muuta]. 5. Muokkaa asetuksia. 6. Syötä pääkäyttäjän salasana, jos sitä vaaditaan. 7. Napsauta [Käytä]. 8. Sulje selain. Voit poistaa kohteen pikavalintanäppäimestä [Pikavalintakohde]-sivulla. Valitse kohde, napsauta [Poista] ja napsauta sitten uudelleen [Käytä] vahvistussivulla. Laite antaa ilmoituksen, jos muokattavaa kohdetta käytetään vastaanotettujen faksien edelleenlähetyskohteena. Lisätietoja faksin edelleenlähetysasetuksista, katso s. 242 "Faksi-välilehti". Skannauskohteiden poistaminen Tässä osassa selitetään, miten tallennetut kohteet voidaan poistaa. 1. Avaa selain ja hae laite syöttämällä sen IP-osoite. 127
130 5. Alkuperäisten skannaaminen 2. Napsauta [Skannauskohde]. 3. Napsauta [Sähköpostiosoite]-, [FTP]- tai [Kansio]-välilehteä. 4. Valitse poistettavat käyttäjätiedot ja napsauta [Poista]. 5. Vahvista tietojen poistaminen. 6. Syötä pääkäyttäjän salasana, jos sitä vaaditaan. 7. Napsauta [Käytä]. 8. Sulje selain. Laite antaa ilmoituksen, jos poistettavaa kohdetta käytetään vastaanotettujen faksien edelleenlähetyskohteena. Jos poistat kohteen, määritä faksin edelleenlähetysasetukset uudelleen. Lisätietoja faksin edelleenlähetysasetuksista, katso s. 242 "Faksi-välilehti". 128
131 Perustoiminnot Perustoiminnot Laitteen käyttöpaneelilta skannatut tiedostot voidaan lähettää sähköpostilla (skannaus sähköpostiin), FTP-palvelimelle (skannaus FTP:lle), tietokoneen jaettuun verkkokansioon (skannaus kansioon) tai USBmuistiin (skannaus USB:lle). Sähköpostiin, FTP:lle ja kansioon skannaus ovat käytettävissä vain verkkoliitännän kautta. Verkkoyhteyttä ei tarvita, kun skannataan USB:lle. Skannatut tiedostot voidaan tallentaa suoraan laitteen etuosaan liitettyyn USB-muistiin. Skannaus sähköpostiin/ftp:lle/kansioon Tässä käsitellään skannaustiedostojen sähköpostitse, FTP-palvelimelle tai tietokoneelle lähettämisen perustoimintoja. Skannattu tiedosto lähetetään sähköpostitse, FTP-palvelimelle tai tietokoneelle valitun kohteen mukaan. Syöttölaitteeseen asetetut alkuperäiset ovat etusijalla valotuslasiin asetettuihin alkuperäisiin nähden, jos molempiin on asetettu alkuperäisiä. Kohteet (vastaanottajat) on tallennettava laitteen osoitekirjaan Web Image Monitorilla ennen sähköpostiin/ftp:lle/kansioon skannaamista. Lisätietoja, katso s. 122 "Skannauskohteiden tallentaminen". Jos laitteeseen liitetään USB-muisti, käyttöpaneelilta voi skannata ainoastaan USB:lle. Varmista, ettei laitteeseen ole liitetty USB-muistia. 1. Aseta alkuperäinen valotuslasille tai syöttölaitteeseen. Lisätietoja alkuperäisen asettamisesta, katso s. 84 "Alkuperäisten asettaminen". 2. Paina [Skanneri]. DAC
132 5. Alkuperäisten skannaaminen 3. Paina [Osoitekirja]. Vaihtoehtoisesti voit painaa [[ID-kortti]]-näppäintä, jos pääkäyttäjän asetusten [Pikatoiminto]-asetuksena on [Valitse skannauskohde]. Paina näppäintä päästäksesi skannerin kohdevalintavalikkoon. Lisätietoja aiheesta [Pikatoiminto], katso s. 225 "Pääkäyttäjän asetukset". 4. Vieritä osoitekirjaa näppäimellä [ ] tai [ ] ja paina sitten [OK]. 5. Etsi kohde osoitekirjasta näppäimellä [ ] tai [ ] ja paina sitten [OK]. Kun valitset skannauskohteen, laitteen skannausasetukset muuttuvat automaattisesti osoitekirjan kohdetietojen mukaan. Tarvittaessa voit muuttaa skannausasetuksia käyttöpaneelilla. Lisätietoja skannausasetuksista, katso s. 136 "Skannausasetusten määrittäminen". 6. Paina [B&W Start] tai [Color Start]. DAC519 Jos skannaat mustavalkoisena, paina [B&W Start]. Jos skannaat värillisenä, paina [Color Start]. Kun skannataan valotuslasilta, näyttö voi siirtyä alla näytettyyn tilaan. Skannaa seuraava? Kyllä Ei Jos tämä näyttö avautuu, siirry seuraavaan vaiheeseen. 7. Jos skannaat useampia alkuperäisiä, aseta seuraava alkuperäinen valotuslasille ja paina [Kyllä]. Toista, kunnes kaikki alkuperäiset on skannattu. 8. Kun kaikki alkuperäiset on skannattu, aloita skannaustiedoston lähetys painamalla [Ei]. Peruuta skannaus painamalla ensin [Skanneri]-näppäintä ja sitten [Tyhjennä/Seis]-näppäintä. Skannatut tiedostot hylätään. 130
133 Perustoiminnot Voit myös määrittää kohteen pikavalintanäppäimillä tai [Tauko/Uudelleenvalinta]-näppäimellä. Lisätietoja, katso s. 131 "Skannauskohteen valitseminen pikavalintanäppäimillä tai [Tauko/ Uudelleenvalinta]-näppäimellä". Jos skannausasetuksissa on valittu [Vapaa skannaus], voit skannata useita asiakirjoja kerralla valotuslasilta. Lisätietoja [Vapaa skannaus] -toiminnosta, katso s. 196 "Skannerin asetukset". Jos skannausasetusten [Yksi/Monisivuinen]-kohdan asetuksena on [Monisivuinen], voit skannata useita sivuja yhdeksi monisivuiseksi PDF- tai TIFF-tiedostoksi. Huomaa, että jos tiedostomuoto on JPEG, laite tallentaa jokaisen skannatun sivun yksisivuiseksi tiedostoksi. Lisätietoja, katso s. 196 "Skannerin asetukset". Skannaustyö peruutetaan, jos syöttölaitteessa on paperitukos. Poista paperitukos ja skannaa kaikki alkuperäiset uudelleen. Ohjeet syöttölaitteeseen juuttuneen paperin poistamisesta, katso s. 297 "Skannaustukosten poistaminen". Skannauskohteen valitseminen pikavalintanäppäimillä tai [Tauko/Uudelleenvalinta]- näppäimellä Tässä kohdassa selitetään, miten kohde voidaan valita seuraavilla näppäimillä: Pikavalintanäppäimet Pikavalintakohteiden valinta. [Tauko/Uudelleenvalinta]-näppäin Viimeksi käytetyn kohteen valinta. Pikavalintanäppäimillä Paina pikavalintanäppäintä, johon haluttu kohde on tallennettu. Paina [Vaihda]-näppäintä vaihtaaksesi pikavalintanäppäimien 1-10 ja DAC516 [Tauko/Uudelleenvalinta]-näppäimen käyttäminen Voit valita viimeksi käytetyn kohteen painamalla [Tauko/Uudelleenvalinta]-näppäintä. 131
134 5. Alkuperäisten skannaaminen DAC515 Kun valitset skannauskohteen, laitteen skannausasetukset muuttuvat automaattisesti osoitekirjan kohdetietojen mukaan. Tarvittaessa voit muuttaa skannausasetuksia käyttöpaneelilla. Lisätietoja skannausasetuksista, katso s. 136 "Skannausasetusten määrittäminen". [Tauko/Uudelleenvalinta]-näppäintä ei voi käyttää ensimmäisessä skannaustyössä laitteen käynnistyksen jälkeen. [Osoitekirja]-näppäimellä voidaan valita kohteet, joita ei ole ohjelmoitu pikavalinnoiksi. Lisätietoja kohteiden määrittämisestä [Osoitekirja]-näppäimellä, katso s. 129 "Skannaus sähköpostiin/ FTP:lle/kansioon". Kohteen voi poistaa painamalla [Tyhjennä/Seis]-näppäintä. Skannaus USB:lle Tässä käsitellään skannaustiedostojen USB-muistiin tallentamisen perustoiminnot. Syöttölaitteeseen asetetut alkuperäiset ovat etusijalla valotuslasiin asetettuihin alkuperäisiin nähden, jos molempiin on asetettu alkuperäisiä. Laite ei tue ulkoisiin USB-keskittimiin liitettyjä USB-muisteja. Liitä USB-muisti suoraan laitteen vasemmassa yläkulmassa sijaitsevaan USB-porttiin. Kaikki USB-muistit eivät ole yhteensopivia laitteen kanssa. Ota käyttöön USB:lle skannaus, valitse [Tallenna USB:lle] -kohdan asetukseksi [Käytössä]. Lisätietoja, katso s. 225 "Pääkäyttäjän asetukset". 132
135 Perustoiminnot 1. Liitä USB-muisti USB-paikkaan. 1 2 DAC Paina [Skanneri]. DAC507 Näytölle tulee "Lataa...". Odota, kunnes näytölle tulee "Tallenna USB:lle" (kesto vaihtelee USBmuistin mukaan). 3. Aseta alkuperäinen valotuslasille tai syöttölaitteeseen. Määritä tarvittaessa skannauksen lisäasetukset. Lisätietoja, katso s. 118 "Skannausasetusten määrittäminen". 4. Paina [B&W Start] tai [Color Start]. DAC519 Jos skannaat mustavalkoisena, paina [B&W Start]. 133
136 5. Alkuperäisten skannaaminen Jos skannaat värillisenä, paina [Color Start]. Asetuksen mukaan näkyvissä on seuraava näyttö. Puolisävy-mustavalkoskannaustilassa: Valitse tiedostomuoto: Värillisessä tai harmaasävy-mustavalkoskannaustilassa: Valitse tiedostomuoto: 5. Paina halutun tiedostomuodon valintanäppäintä. Kun skannataan valotuslasilta, näyttö voi siirtyä alla näytettyyn tilaan. Skannaa seuraava? Kyllä Ei Jos tämä näyttö avautuu, siirry seuraavaan vaiheeseen. Muussa tapauksessa siirry vaiheeseen Jos skannaat useampia alkuperäisiä, aseta seuraava alkuperäinen valotuslasille ja paina [Kyllä]. Toista, kunnes kaikki alkuperäiset on skannattu. 7. Kun kaikki alkuperäiset on skannattu, aloita skannaustiedoston lähetys painamalla [Ei]. 8. Varmista, että näytölle tulee ilmoitus "Valmis". Skannattu tiedosto tallennetaan USB-muistin juurihakemistoon. 9. Irrota USB-muisti laitteesta. Varmista, että suljet USB-muistiliitännän kannen käytön jälkeen. Peruuta skannaus painamalla ensin [Skanneri]-näppäintä ja sitten [Tyhjennä/Seis]-näppäintä. Skannatut tiedostot hylätään. Voit määrittää laitteen tekemään mustavalkoisen skannauksen puolisävyisenä tai harmaasävyisenä muuttamalla [Mustavalkoskannaus]-asetusta skannausasetuksissa. Lisätietoja [Mustavalkoskannaus]-toiminnosta, katso s. 196 "Skannerin asetukset". 134
137 Perustoiminnot Jos skannausasetuksissa on valittu [Vapaa skannaus], voit skannata useita asiakirjoja kerralla valotuslasilta. Lisätietoja [Vapaa skannaus] -toiminnosta, katso s. 196 "Skannerin asetukset". Jos skannausasetusten [Yksi/Monisivuinen]-kohdan asetuksena on [Monisivuinen], voit skannata kaikki sivut yhdeksi monisivuiseksi PDF- tai TIFF-tiedostoksi. Huomaa, että jos tiedostomuoto on JPEG, laite tallentaa jokaisen skannatun sivun yksisivuiseksi tiedostoksi. Lisätietoja [Yksi/Monisivuinen]-asetuksesta, katso s. 196 "Skannerin asetukset". Jos paperi on jumittunut syöttölaitteeseen, skannaustyö keskeytetään. Palauta nykyinen työ poistamalla jumittunut paperi ja skannaa alkuperäiset asiakirjat uudelleen aloittamalla jumittuneesta paperista. Lisätietoja syöttölaitteeseen jumittuneen paperin poistamisesta, katso s. 297 "Skannaustukosten poistaminen". 135
138 5. Alkuperäisten skannaaminen Skannausasetusten määrittäminen Tässä osassa selitetään, miten nykyisen työn skannauskoko, kuvan tummuus ja tarkkuus määritetään. Kun skannauskohde on valittu Kun valitset skannauskohteen, laitteen skannausasetukset muuttuvat automaattisesti osoitekirjan kohdetietojen mukaan. Tarvittaessa voit muuttaa tekeillä olevan työn skannausasetuksia käyttöpaneelilta. Kohteelle tallennetut skannausasetukset pysyvät voimassa, kunnes laite palaa valmiustilaan. Kohteen skannausasetusten muuttaminen työkohtaisesti ei muuta osoitekirjaan tallennettuja tietoja. Kun valitset viimeksi käytetyn kohteen, sille osoitekirjaan tallennetut skannausasetukset tulevat uudelleen voimaan, vaikka olisit muuttanut asetuksia edellisessä työssä. Skannauskoon määrittäminen alkuperäisen koon mukaan Tässä osassa selitetään, miten skannauskoko määritetään alkuperäisen koon mukaan. 1. Paina [Pienennä/Suurenna]- tai [Koko]-näppäintä. DAC Valitse alkuperäisen koko [ ] tai [ ] ja paina sitten [OK]. Seuraavat vaiheet koskevat ainoastaan [Oma koko] -valintaa. 3. Valitse näppäimellä [ ] tai [ ] [mm] tai ["] ja paina sitten [OK]. 4. Syötä leveys numeronäppäimillä ja paina [OK]. Voit lisätä desimaalierottimen painamalla [ ]-näppäintä. 5. Syötä pituus numeronäppäimillä ja paina [OK]. Voit lisätä desimaalierottimen painamalla [ ]-näppäintä. 136
139 Skannausasetusten määrittäminen Voit muuttaa laitteen [Skannauskoko]-oletusasetuksia niin, että laite skannaa alkuperäiset aina tietyn kokoisena. Lisätietoja, katso s. 196 "Skannerin asetukset". Työkohtaiset asetukset nollataan seuraavissa tapauksissa: Aloitusnäyttö on avoinna, mutta toimintoa ei käytetä [Järjestelmän nollaus] -ajastimessa määritetyn ajan kuluessa. Lisätietoja, katso s. 225 "Pääkäyttäjän asetukset". Aloitusnäyttö on avoinna ja käyttäjä painaa [Tyhjennä/Seis]-näppäintä. Laitteen toimintotilaa vaihdetaan. Virta kytketään pois päältä. Laitteen saman asetuksen oletusarvoa muutetaan Kuvan tummuuden säätö Tässä osassa selitetään, miten nykyisen työn kuvan tummuutta säädetään. Käytettävissä on viisi tummuustasoa. Mitä suurempaa tummuustasoa käytetään, sitä tummempi on skannattu kuva. 1. Paina [Tummuus]-näppäintä. 2. Valitse haluamasi tummuustaso näppäimellä [ ] tai [ ] ja paina [OK]. DAC511 Voit muuttaa laitteen [Tummuus]-oletusasetuksia niin, että laite skannaa aina tietyllä tummuudella. Lisätietoja, katso s. 196 "Skannerin asetukset". Työkohtaiset asetukset nollataan seuraavissa tapauksissa: Aloitusnäyttö on avoinna, mutta toimintoa ei käytetä [Järjestelmän nollaus] -ajastimessa määritetyn ajan kuluessa. Lisätietoja, katso s. 225 "Pääkäyttäjän asetukset". Aloitusnäyttö on avoinna ja käyttäjä painaa [Tyhjennä/Seis]-näppäintä. Laitteen toimintotilaa vaihdetaan. 137
140 5. Alkuperäisten skannaaminen Virta kytketään pois päältä. Laitteen saman asetuksen oletusarvoa muutetaan. Tarkkuuden määrittäminen Tässä osassa selitetään, miten nykyisen työn skannaustarkkuus määritetään. Tarkkuusasetuksia on kuusi. Mitä korkeampi tarkkuus, sitä korkealaatuisempi kuva, mutta myös suurempi tiedostokoko. 1. Paina [Image Quality] -näppäintä. DAC Valitse näppäimellä [ ], [ ], [ ] tai [ ] haluamasi tarkkuus ja paina sitten [OK]. Voit muuttaa laitteen [Tarkkuus]-oletusasetuksia niin, että laite skannaa aina tietyllä tarkkuudella. Lisätietoja, katso s. 196 "Skannerin asetukset". Työkohtaiset asetukset nollataan seuraavissa tapauksissa: Aloitusnäyttö on avoinna, mutta toimintoa ei käytetä [Järjestelmän nollaus] -ajastimessa määritetyn ajan kuluessa. Lisätietoja, katso s. 225 "Pääkäyttäjän asetukset". Aloitusnäyttö on avoinna ja käyttäjä painaa [Tyhjennä/Seis]-näppäintä. Laitteen toimintotilaa vaihdetaan. Virta kytketään pois päältä. Laitteen saman asetuksen oletusarvoa muutetaan. 138
141 Skannaus tietokoneelta Skannaus tietokoneelta Verkon kautta tai USB-kaapelilla kytketyltä tietokoneelta skannauksessa (TWAIN-skannaus ja WIAskannaus) voit käyttää laitetta tietokoneen välityksellä ja skannata alkuperäiset suoraan tietokoneellesi. TWAIN-skannaus Tässä käsitellään TWAIN-skannauksen perustoiminnot. TWAIN-skannaus on käytettävissä, jos tietokoneellasi on TWAIN-yhteensopiva ohjelma. TWAIN-skannerin käyttäminen Tässä kerrotaan TWAIN-skannerin käytöstä ja käytön valmisteluista. Jos haluat käyttää TWAIN-skanneria, asenna TWAIN-ohjain laitteen mukana toimitetulta cd-levyltä. Voit käyttää TWAIN-skanneria vain, jos tietokoneelle on asennettu TWAIN-yhteensopiva sovellus. Käyttääksesi laitetta TWAIN-skannerina: Asenna TWAIN-ohjain. Asenna TWAIN-yhteensopiva sovellus. TWAIN-skannaus TWAIN-skannaus on käytettävissä, jos tietokoneellasi on TWAIN-yhteensopiva ohjelma. 1. Aseta alkuperäinen valotuslasille tai syöttölaitteeseen. 2. Avaa laitteen ominaisuuksien valintaikkuna TWAIN-yhteensopivalla sovelluksella. 3. Määritä vaadittavat skannausasetukset ja napsauta sitten [Skannaa]. 139
142 5. Alkuperäisten skannaaminen TWAIN-valintaikkunassa määritettävät asetukset DAC Skanneri: Valitse haluamasi skanneri. Valitsemastasi skannerista tulee oletuskanneri. Katso kaikki käytettävissä olevat USB- tai verkkoliitännällä liitetyt skannerit napsauttamalla [Päivitä]. 2. Alkuperäinen: Skannaa valotuslasilta valitsemalla [Heijastava] tai automaattisella syöttölaitteella valitsemalla [Autom. asiakirjan syöttö]. 3. Alkuperäisen tyyppi Valitse alkuperäisen asiakirjan mukainen asetus alla olevasta luettelosta tai määritä omat skannausasetukset valitsemalla [Oma...]. "Tila", "Tarkkuus" ja "Koko" kohdassa "Skannausasetukset" ("Scan Configuration") muuttuvat sen mukaan, mitä ovat tässä valitut alkuperäisen asetukset. Valotuslasilta: [Tekstin muokkaus (OCR)] [Faksaus, arkistointi tai kopiointi] [Mustavalkoinen valokuva] [Värillinen asiakirja Nopeampi] [Värillinen asiakirja Parempi laatu] [Oma...] Kun käytät syöttölaitetta: [ADF Nopeampi] [ADF Parempi] 140
143 Skannaus tietokoneelta 4. Tila: [ADF - Harmaa] [Oma...] Valitse värillinen, harmaasävy tai mustavalkoinen. 5. Tarkkuus: Valitse tarkkuus luettelosta. Jos valitset [Käytt. määr.], anna tarkkuusarvo muokkauskenttään. Ota huomioon, että tarkkuuden kasvaessa myös tiedoston koko ja skannausaika kasvavat. Valittavissa olevat tarkkuusarvot voivat vaihdella alkuperäisen asetuksen mukaan. 6. Koko: Valotuslasilta: 75, 100, 150, 200, 300, 400, 500, 600, 1200, 2400, 4800, 9600, dpi, Käytt. määr. Kun käytät syöttölaitetta: 75, 100, 150, 200, 300, 400, 500, 600 dpi, Käytt. määr. Valitse skannauskoko. Jos valitset [Käytt. määr.], anna skannauskoko muokkauskenttään. Voit myös muuttaa skannauskokoa hiiren avulla esikatselutilassa. Voit valita mittayksiköksi [cm], [tuumaa] tai [piks.]. Valittavissa olevat tarkkuusarvot voivat vaihdella alkuperäisen asetuksen mukaan. Lisätietoja, katso TWAIN-ohjaimen ohje. 7. Skan.teht. (valotuslasilta) Näyttää enintään 10 aiemmin skannattua kohtaa. Voit poistaa skannaustyön valitsemalla työn numeron ja napsauttamalla [Poista]. Valinnalla [AutoRaj.] skanneri tunnistaa alkuperäisen koon automaattisesti. Jos skannaustiedoston koko ylittää vapaana olevan muistin määrän, näytölle tulee virheilmoitus ja skannaus peruutetaan. Valitse pienempi tarkkuus ja skannaa alkuperäinen uudelleen. WIA-skannauksen perustoiminnot 1. Aseta alkuperäinen valotuslasille tai syöttölaitteeseen. 2. Valitse tietokoneen [Käynnistä]-valikosta [Laitteet ja tulostimet]. 3. Napsauta hiiren kakkospainikkeella haluamaasi tulostinmallia ja avaa sitten skannausasetusten valintaikkuna napsauttamalla [Aloita skannaus]. 4. Määritä valintaikkunassa vaadittavat skannausasetukset ja napsauta sitten [Skannaa]. 5. Napsauta [Tuo]. 141
144 Alkuperäisten skannaaminen
145 6. Faksin lähettäminen ja vastaanottaminen Faksinäyttö Tässä käsitellään faksinäyttöä. Kun laite käynnistetään, oletuksena avautuu automaattisesti kopiointinäyttö. Jos näytössä näkyy kopiointi- tai skannerinäyttö, paina käyttöpaneelin [Faksi]-näppäintä vaihtaaksesi faksinäyttöön. DAC506 Näyttö valmiustilassa Valmis Normaali Normaali Vo tdsto Pois tds 4 DAC Nykyinen tila tai viestit Näyttää nykyisen tilan tai viestit. 2. Nykyiset asetukset Näyttää nykyiset tummuus- ja tarkkuusasetukset. 3. Valintanäppäimet Näyttää toiminnot, jotka voidaan valita valintanäppäimillä. 4. Nykyinen päivämäärä ja aika Näyttää nykyisen päivämäärän ja ajan. Voit valita laitteen oletuskäynnistystilan [Pääkäyttäjän työkalut] -valikon kohdassa [Ensisij. toiminto]. Lisätietoja aiheesta [Ensisij. toiminto], katso s. 225 "Pääkäyttäjän asetukset". 143
146 6. Faksin lähettäminen ja vastaanottaminen Voit valita ajan ja päivämäärän näyttötavan [Pääkäyttäjän työkalut] -valikon kohdassa [Aseta pvm/aika]. Lisätietoja kellonajan ja päivämäärän asettamisesta, katso s. 145 "Ajan ja päivämäärän määrittäminen". Jos faksinäytössä vilkkuu merkkivalo, paina [Kopiointi]-näppäintä ja lue näytössä oleva viesti. 144
147 Ajan ja päivämäärän määrittäminen Ajan ja päivämäärän määrittäminen 1. Paina [Käyttäjän työkalut]. DAC Valitse [Pääkäyttäjän työkalut] painamalla [ ] tai [ ] ja paina [OK]. 3. Jos laite pyytää salasanaa, syötä salasana numeronäppäimillä ja paina [OK]. 4. Valitse [Aseta pvm/aika] painamalla [ ] tai [ ] ja paina [OK]. 5. Valitse [Aseta pvm] painamalla [ ] tai [ ] ja paina [OK]. 6. Valitse päivämäärän muoto painamalla [ ] tai [ ] ja paina [OK]. Lisätietoja päivämäärästä ja kellonajasta, katso s. 225 "Pääkäyttäjän asetukset". 7. Syötä päivämäärä numeronäppäimillä ja paina [OK]. Liiku kenttien välillä näppäimillä [ ] ja [ ]. 8. Valitse [Aseta aika] painamalla [ ] tai [ ] ja paina [OK]. 9. Valitse kellonajan muoto painamalla [ ] tai [ ] ja paina [OK]. 10. Syötä kellonaika numeronäppäimillä ja paina [OK]. Jos valitsit [12 tunnin muoto], valitse myös [AM] tai [PM] painamalla [ ] tai [ ]. Liiku kenttien välillä näppäimillä [ ] ja [ ]. 11. Palaa aloitusnäyttöön painamalla [Käyttäjän työkalut]. Voit määrittää [Pääkäyttäjän työkalut] -valikolle salasanan kohdassa [Pääk. työk. luk.]. Lisätietoja toiminnosta [Pääk. työk. luk.], katso s. 225 "Pääkäyttäjän asetukset". 145
148 6. Faksin lähettäminen ja vastaanottaminen Merkkien kirjoittaminen Kirjoita merkit käyttämällä näppäimiä seuraavasti: Numeron syöttäminen Paina numeronäppäintä. Merkin poistaminen Paina [ ]. Faksinumeron syöttäminen Numeron syöttäminen Käytä numeronäppäimiä. Muiden merkkien kuin numeroiden syöttäminen " ": Paina [ ]-näppäintä. " ": Paina [ ]-näppäintä. Tauko: Paina [Tauko/uudelleenvalinta]. Näyttöön tulee "P". Välilyönti: Paina [ ]. Nimen syöttäminen Kirjaimet, numerot ja symbolit voidaan syöttää numeronäppäimillä. Jos haluat syöttää peräkkäin kaksi merkkiä, jotka käyttävät samaa numeronäppäintä, siirrä kohdistinta ennen toisen merkin syöttämistä painamalla [ ]. Numeronäppäin Painallusten määrä œ ~ \ DAC442 Syötettävät merkit vaihtelevat määritettävän asetuksen mukaan. Jos syötät asetukselle esimerkiksi liian pienen tai suuren numeron, sitä ei hyväksytä. Laite antaa asetukselle suurimman tai pienimmän mahdollisen arvon, kun painat [OK]. 146
149 Faksikohteiden tallentaminen Faksikohteiden tallentaminen Tässä kohdassa selitetään, miten faksikohteet eli faksien vastaanottajat tallennetaan Osoitekirjaan käyttöpaneelilta tai Web Image Monitorilla. Osoitekirjasta faksikohteet voidaan valita nopeasti ja helposti. Huomaa, että osoitekirjan tiedot voivat vahingoittua tai hävitä. Laitetoimittaja ei ole vastuussa tietojen katoamisesta johtuvista vahingoista. Osoitekirjan tiedot kannattaa varmuuskopioida säännöllisesti. Lisätietoja varmuuskopioinnista, katso s. 265 "Varmuuskopioi asetukset -välilehti". Osoitekirjaan voidaan tallentaa enintään 220 kohdetta (20 pikavalintanumeroa ja 200 lyhytvalintanumeroa). Pikavalintakohteet Pikavalintakohteet valitaan painamalla niitä vastaavia pikavalintanäppäimiä. Lyhytvalintanumerot Lyhytvalinnoiksi tallennetut vastaanottajat voidaan valita osoitekirjasta. Paina [[Osoitekirja]] ja valitse vastaanottaja näppäimellä [ ] tai [ ]. Faksikohteiden tallentaminen käyttöpaneelilta 1. Paina [Käyttäjän työkalut]. DAC Valitse [Osoitekirja] näppäimellä [ ] tai [ ] ja paina [OK]. 3. Jos laite pyytää salasanaa, syötä salasana numeronäppäimillä ja paina [OK]. 4. Valitse [Pikavalintakohde] tai [Faksin lyhytvalintakohde] näppäimellä [ ] tai [ ] ja paina sitten [OK]. 5. Valitse näppäimellä [ ] tai [ ] [Nro] ja anna pikavalintakohteen (1 20) tai lyhytvalintakohteen (1 200) numero numeronäppäimillä. Jos numeroon on tallennettu vastaanottaja, sen faksinumero ja faksinimi tulevat näytölle. 6. Valitse [Faksinro] näppäimillä [ ][ ] ja anna faksinumero (enintään 40 merkkiä). 147
150 6. Faksin lähettäminen ja vastaanottaminen 7. Valitse [Nimi] näppäimillä [ ] ja [ ] ja syötä faksinimi (enintään 20 merkkiä). Lisätietoja merkkien syöttämisestä, katso s. 146 "Merkkien kirjoittaminen". 8. Vahvista asetus ja paina [OK]. 9. Palaa aloitusnäyttöön painamalla [Käyttäjän työkalut]. Vaihtoehtoisesti voit painaa [ID-kortti]-näppäintä, jos pääkäyttäjän asetuksien [Pikatoiminto]-asetukseksi on määritetty [Faksin osoitekirja]. Näppäintä painamalla pääsee [Osoitekirja]-valikkoon. Lisätietoja aiheesta [Pikatoiminto], katso s. 225 "Pääkäyttäjän asetukset". Faksinumero voi sisältää numeroita 0 9, tauon, välilyönnin sekä ja. Syötä tauko faksinumeroon tarvittaessa. Laite pitää lyhyen tauon ennen kuin se valitsee numerot. Voit määrittää tauon keston faksin lähetysasetusten kohdassa [Tauon kesto]. Lisätietoja asetuksesta [Tauon kesto], katso s. 198 "Faksin lähetysasetukset". Jos haluat käyttää äänipalveluita pulssivalintalinjalla, lisää faksinumeroon. " " vaihtaa valintatilan väliaikaisesti pulssivalinnasta äänivalintaan. Jos laite on kytketty puhelinverkkoon alanumeron kautta, muista valita ulkoisen linjan valintanumero kohdassa [Ulkolinjan valintanumero] ennen kuin valitset faksinumeron. Lisätietoja aiheesta [Ulkolinjan valintanumero], katso s. 225 "Pääkäyttäjän asetukset". Tallenna internetfaksin kohde (sähköpostiosoite) Web Image Monitorilla. Lisätietoja internetfaksikohteen tallentamisesta, katso s. 147 "Faksikohteiden tallentaminen". Voit määrittää [Osoitekirja]-valikolle salasanan kohdassa [Pääk. työk. luk.]. Lisätietoja toiminnosta [Pääk. työk. luk.], katso s. 225 "Pääkäyttäjän asetukset". Faksikohteiden muuttaminen tai poistaminen 1. Paina [Käyttäjän työkalut]. DAC Valitse [Osoitekirja] näppäimellä [ ] tai [ ] ja paina [OK]. 148
151 Faksikohteiden tallentaminen 3. Jos laite pyytää salasanaa, syötä salasana numeronäppäimillä ja paina [OK]. Voit määrittää [Osoitekirja]-valikolle salasanan kohdassa [Pääk. työk. luk.]. Lisätietoja aiheesta [Pääk. työk. luk.], katso s. 225 "Pääkäyttäjän asetukset". 4. Valitse [Pikavalintakohde] tai [Faksin lyhytvalintakohde] näppäimellä [ ] tai [ ] ja paina sitten [OK]. 5. Valitse näppäimellä [ ] tai [ ] [Nro] ja anna pikavalintakohteen (1 20) tai lyhytvalintakohteen (1 200) numero numeronäppäimillä. Numerolle tallennettu faksinumero ja -nimi tulevat näytölle. 6. Valitse [Faksinro] näppäimillä [ ] tai [ ] ja muokkaa faksinumeroa (enintään 40 merkkiä). Jos haluat poistaa faksinumeron, paina [ ], kunnes numero on poistettu. 7. Valitse [Nimi] näppäimellä [ ] tai [ ] ja muokkaa faksinimeä (enintään 20 merkkiä). Lisätietoja merkkien syöttämisestä, katso s. 146 "Merkkien kirjoittaminen". Jos haluat poistaa faksinimen, paina [ ], kunnes koko nimi on poistettu. 8. Vahvista asetus ja paina [OK]. 9. Palaa aloitusnäyttöön painamalla [Käyttäjän työkalut]. Kohteiden tallentaminen Web Image Monitorilla 1. Avaa internet-selain ja hae laite syöttämällä sen IP-osoite. 2. Napsauta [Pikavalintakohde] tai [Faksin lyhytvalintakohde]. 3. Valitse [Kohdetyyppi]-listasta [Faksi]. 4. Valitse [Pikavalintanumero] tai [Lyhytvalintanumero] ja valitse kohdenumero listalta. 5. Tallenna tarvittavat tiedot. 6. Syötä pääkäyttäjän salasana, jos sitä vaaditaan. 7. Napsauta [Käytä]. 8. Sulje selain. Faksin kohdeasetukset 149
152 6. Faksin lähettäminen ja vastaanottaminen Kohde Asetus Kuvaus Pikavalintanumero/ Lyhytvalintanumero Nimi Faksinumero Sähköpostiosoite Pakollinen Valinnainen Pakollinen Valinnainen Valitse numero, johon pika- tai lyhytvalintakohde tallennetaan. Kohteen nimi. Tässä annettu nimi näkyy faksikohteen valintanäytössä. Enintään 20 merkkiä. Faksinumero. Enintään 40 merkkiä. Jos laite on kytketty puhelinverkkoon alanumeron kautta, muista valita ulkoisen linjan valintanumero kohdassa [Ulkolinjan valintanumero] ennen kuin valitset faksinumeron. Lisätietoja aiheesta [Ulkolinjan valintanumero], katso s. 225 "Pääkäyttäjän asetukset". Internet-faksikohteen sähköpostiosoite. Enintään 64 merkkiä. Asetus näkyy ainoastaan tyypin 2 mallissa. Faksinumero voi sisältää numeroita 0 9, P (tauko), välilyönnin sekä merkkejä -. Syötä tauko faksinumeroon tarvittaessa. Laite pitää lyhyen tauon ennen kuin se valitsee numerot. Voit määrittää tauon keston faksin lähetysasetusten kohdassa [Tauon kesto]. Lisätietoja asetuksesta [Tauon kesto], katso s. 198 "Faksin lähetysasetukset". Lisätietoja Web Image Monitorin käyttämisestä, katso s. 231 "Web Image Monitorin käyttäminen". Jos haluat käyttää äänipalveluita pulssivalintalinjalla, lisää faksinumeroon. " " vaihtaa valintatilan väliaikaisesti pulssivalinnasta äänivalintaan. Faksikohteiden muokkaaminen 1. Avaa internet-selain ja hae laite syöttämällä sen IP-osoite. 2. Napsauta [Pikavalintakohde] tai [Faksin lyhytvalintakohde]. Jos haluat muokata lyhytvalintanumeroa, siirry vaiheeseen Napsauta [Faksin pikavalinta]. 4. Valitse käyttäjä, jonka tietoja muokataan, ja napsauta [Muuta]. Jos haluat poistaa koko kohteen, paina [Poista]. 5. Muokkaa asetuksia. Poista kohde vahvistamalla sen valinta. 150
153 Faksikohteiden tallentaminen 6. Syötä pääkäyttäjän salasana, jos sitä vaaditaan. 7. Napsauta [Käytä]. 8. Sulje selain. Estä lähetys väärään kohteeseen Voit estää asiakirjojen lähettäminen väärään kohteeseen asettamalla laitteen pyytämään käyttäjää syöttämään vastaanottajan kaksi kertaa tai näyttämään syötetyn vastaanottajan ennen lähetystä. Vastaanottajan vahvistaminen syöttämällä faksinumero uudelleen Syötä faksinumero uudestaan varmistaaksesi, että vastaanottaja on oikea. Lähetys ei onnistu, jos vahvistusfaksinumero ei ole sama kuin ensimmäiseksi syötetty numero. Toiminto estää käyttäjiä lähettämästä fakseja vahingossa väärälle vastaanottajalle. Toiminto on käytettävissä vain, kun järjestelmänvalvojan salasana on määritetty. 1. Paina [Käyttäjän työkalut]. DAC Valitse [Pääkäyttäjän työkalut] painamalla [ ] tai [ ] ja paina [OK]. 3. Jos laite pyytää salasanaa, syötä salasana numeronäppäimillä ja paina [OK]. 4. Valitse [Vahvista faksinro] painamalla [ ] tai [ ] ja paina [OK]. 5. Valitse [Päällä] tai [Pois] painamalla [ ] tai [ ] ja paina [OK]. 6. Palaa aloitusnäyttöön painamalla [Käyttäjän työkalut]. Voit määrittää [Pääkäyttäjän työkalut] -valikolle salasanan kohdassa [Pääk. työk. luk.]. Lisätietoja toiminnosta [Pääk. työk. luk.], katso s. 225 "Pääkäyttäjän asetukset". 151
154 6. Faksin lähettäminen ja vastaanottaminen Faksin lähettäminen Kun lähetät tärkeitä asiakirjoja, varmista vastaanottajalta, että ne ovat tulleet perille. Lähetystavan valitseminen Lähetystiloja on kaksi: muistilähetys ja välitön lähetys. Muistilähetys Laite skannaa useita alkuperäisiä muistiin ja lähettää kaikki samalla kertaa. Toiminto on kätevä, kun on kiire ja haluat ottaa asiakirjan nopeasti pois laitteesta. Muistilähetyksellä faksi voidaan lähettää useaan kohteeseen samanaikaisesti. [Autom. uud.valinta] voidaan ottaa käyttöön faksin lähetysasetuksista, jolloin laite valitsee kohteen uudelleen automaattisesti, jos linja on varattu tai lähetyksen aikana tapahtuu virhe. Uudelleenvalintayritysten oletusmäärä (2 tai 3 kertaa, 5 minuutin välein) vaihtelee [Pääkäyttäjän työkalut] -valikon [Maa]-asetuksen mukaan. Lisätietoja, katso s. 198 "Faksin lähetysasetukset". Välitön lähetys Laite skannaa alkuperäiset ja faksaa ne välittömästi, tallentamatta niitä muistiin. Toiminto on kätevä, kun haluat lähettää alkuperäisen asiakirjan nopeasti. Välittömällä lähetyksellä faksi voidaan lähettää vain yhteen kohteeseen kerrallaan.. 1. Paina ensin [Faksi] ja sitten [ ] tai [ ]. DAC520 Vaihtoehtoisesti voit painaa [ID-kortti]-näppäintä, jos pääkäyttäjän asetuksien [Pikatoiminto]-asetukseksi on määritetty [Välitön faksilähetys]. Painamalla näppäintä pääset [Välitön lähetys] -valikkoon. Lisätietoja aiheesta [Pikatoiminto], katso s. 225 "Pääkäyttäjän asetukset". 2. Valitse näppäimellä [ ] tai [ ] [Välitön lähetys] ja paina sitten [OK]. 152
155 Faksin lähettäminen 3. Valitse [Pois], [Päällä] tai [Vain seuraava faksi] näppäimellä [ ] tai [ ] ja paina sitten [OK]. Jos käytät muistilähetystä, valitse [Pois]. Jos käytät välitöntä lähetystä, valitse [Päällä] tai [Vain seuraava faksi]. 4. Palaa aloitusnäyttöön painamalla [Käyttäjän työkalut]. Internet-faksin lähettäminen Fakseja voidaan lähettää myös internetin välityksellä. Internet-fakseissa laite muuntaa skannatut kuvat TIFF-F-tiedostomuotoon ja lähettää ne sähköpostiviestin liitteenä. Internet-yhteyksien tietoturvataso on matala. Luottamukselliset asiakirjat kannattaa lähettää perinteisellä faksilla puhelinverkossa. Verkon ruuhkautuminen voi viivästyttää internet-faksilähetyksiä. Jos faksin on oltava perillä tiettyyn aikaan, asiakirjat kannattaa lähettää puhelinverkon kautta faksilla. Toiminto on käytettävissä vain tyypin 2 mallissa. Laitteen internet-faksitoiminto on ITU-T T.37 -yhteensopiva (yksinkertainen tila). Tarkista että verkkoasetukset on määritetty oikein ennen internet-faksin käyttämistä. Lisätietoja verkkoasetuksista, katso s. 250 "Verkkoasetusten määrittäminen". Internet-faksilähetyksen käynnistyminen saattaa kestää jonkin aikaa. Laitteella menee jonkin aikaa muuntaa faksitiedot oikeaan lähetysmuotoon. Sähköpostin ominaisuudet voivat estää suurikokoisten kuvien lähetyksen internet-faksilla. "Kuva"-tarkkuus ei ole käytettävissä internet-fakseissa. Jos on valittu "Kuva"-tarkkuus, faksit lähetetään "Tarkka"-tarkkuudella. Vastaanottavaan tietokoneeseen on asennettava sovellus internet-faksien katselua varten. Faksin lähettämisen perustoiminnot Syöttölaitteeseen asetetut alkuperäiset ovat etusijalla valotuslasiin asetettuihin alkuperäisiin nähden, jos molempiin on asetettu alkuperäisiä. 153
156 6. Faksin lähettäminen ja vastaanottaminen 1. Paina [Faksi]. DAC Aseta alkuperäinen valotuslasille tai syöttölaitteeseen. Lisätietoja alkuperäisten asettamisesta, katso s. 84 "Alkuperäisten asettaminen". 3. Syötä faksinumero (enintään 40 merkkiä) numeronäppäimillä tai valitse kohde pika- tai lyhytvalintatoiminnolla. Lisätietoja merkkien syöttämisestä, katso s. 146 "Merkkien kirjoittaminen". Lisätietoja kohteiden määrittämisestä pikavalintapainikkeilla ja lyhytvalinnalla, katso s. 158 "Faksin vastaanottajan valitseminen". Jos laite on kytketty puhelinverkkoon alanumeron kautta, muista valita ulkoisen linjan valintanumero kohdassa [Ulkolinjan valintanumero] ennen kuin valitset faksinumeron. Lisätietoja aiheesta [Ulkolinjan valintanumero], katso s. 225 "Pääkäyttäjän asetukset". Valitse internet-faksikohde pika- tai lyhytvalintatoiminnolla. 4. Paina [B&W Start]. DAC518 Jos olet syöttänyt faksinumeron käsin, laite saattaa asetuksista riippuen pyytää sinua syöttämään sen uudelleen. Syötä tässä tapauksessa numero uudestaan 60 sekunnin kuluessa. Jos faksinumerot eivät vastaa toisiaan, palaa vaiheeseen 3. Lisätietoja aiheesta [Vahvista faksinro], katso s. 151 "Estä lähetys väärään kohteeseen". Jos käytät valotuslasia muistilähetystilassa, laite pyytää asettamaan seuraavan alkuperäisen valotuslasille. Jatka seuraavaan vaiheeseen. 154
157 Faksin lähettäminen 5. Jos laitat alkuperäisen valotuslasille ja skannattavia alkuperäisiä on lisää, paina [Kyllä] 60 sekunnin kuluessa, laita seuraava alkuperäinen valotuslaislle ja paina sitten [OK]. Toista, kunnes kaikki alkuperäiset on skannattu. Jos et paina [Kyllä] 60 sekunnin kuluessa, laite aloittaa kohteen valinnan. 6. Kun kaikki alkuperäiset on skannattu, paina [Ei] käynnistääksesi faksin lähettämisen. Faksinumero voi sisältää numeroita 0 9, tauon, välilyönnin sekä ja. Syötä tauko faksinumeroon tarvittaessa. Laite pitää lyhyen tauon ennen kuin se valitsee numerot. Voit määrittää tauon keston faksin lähetysasetusten kohdassa [Tauon kesto]. Lisätietoja asetuksesta [Tauon kesto], katso s. 198 "Faksin lähetysasetukset". Jos haluat käyttää äänipalveluita pulssivalintalinjalla, lisää faksinumeroon. " " vaihtaa valintatilan väliaikaisesti pulssivalinnasta äänivalintaan. Voit valita useita kohteita ja välittää lähetettävän faksin useampaan kohteeseen. Lisätietoja faksin lähettämisestä kerralla useaan kohteeseen, katso s. 158 "Faksin vastaanottajan valitseminen". Kun [Vahvista faksinro] -asetus on [Päällä], laite kehottaa syöttämään faksinumeron kahdesti vain, kun valitset vastaanottajan numeron käsin. Pikanäppäimillä, lyhytvalinnalla tai [Tauko/uudelleenvalinta]-näppäimellä valittuja kohteita ei tarvitse vahvistaa. Lisätietoja aiheesta [Vahvista faksinro], katso s. 151 "Estä lähetys väärään kohteeseen". Muistilähetystilassa voidaan ottaa käyttöön [Autom. uud.valinta] faksin lähetysasetuksissa. Jos linja on varattu tai lähetyksen aikana tapahtuu virhe, laite valitsee kohteen uudelleen automaattisesti. Lisätietoja [Autom. uud.valinta] -aseuksesta, katso s. 198 "Faksin lähetysasetukset". Muistilähetystilassa laitteen muisti voi täyttyä alkuperäisten skannauksen aikana. Laite pyytää peruuttamaan lähetyksen tai lähettämään vain onnistuneesti skannatut sivut. Jos käytetään välitöntä lahetystä ja valitaan internet-faksikohde, laite vaihtaa väliaikaisesti muistilähetystilaan. Jos syöttölaitteessa on paperitukos, laite ei ole skannannut jumissa olevaa sivua kunnolla. Kun laite on välittömässä lähetystilassa, lähetä faksi uudelleen jumiin jääneestä sivusta alkaen. Kun laite on muistilähetystilassa, skannaa kaikki alkuperäiset asiakirjat uudelleen. Lisätietoja syöttölaitteeseen juuttuneen paperin poistamisesta, katso s. 297 "Skannaustukosten poistaminen". Laitteelle voidaan tallentaa enintään 5 lähettämätöntä faksitiedostoa. Lähetyksen peruuttaminen Tässä kerrotaan, miten faksilähetys voidaan peruuttaa. Lähetyksen peruuttaminen ennen alkuperäisen skannaamista Voit peruuttaa lähetyksen ennen [B&W Start]-näppäimen painamista. 155
158 6. Faksin lähettäminen ja vastaanottaminen 1. Paina [Tyhjennä/seis]. DAC517 Lähetyksen peruuttaminen alkuperäisen skannaamisen aikana Voit peruuttaa alkuperäisen skannauksen tai lähettämisen kesken asiakirjan skannauksen seuraavasti. 1. Paina [Tyhjennä/seis]. DAC517 Lähetyksen peruuttaminen alkuperäisen skannauksen jälkeen (kun lähetys on käynnissä) Voit poistaa tiedoston, jota jo lähetetään. 156
159 Faksin lähettäminen 1. Paina [Tyhjennä/Seis]-näppäintä samalla, kun näytössä näkyy "Lähettää... ". DAC517 Jos peruutat lähetyksen tiedoston lähetyksen aikana, lähetys keskeytyy heti, kun olet päässyt keskeytyksen loppuun. Osa tiedoston sivuista on kuitenkin saatettu jo lähettää ja ne tulostuvat vastaanottajalla. Jos lähetys päättyy sillä aikaa, kun komentoa käsitellään, lähetystä ei peruuteta. Huomaa, että lähetyksen kesto on lyhyt, jos suoritetaan internet-faksi-, sähköposti- tai kansiolähetystä. Jos peruutat faksin lähetyksen, kun olet lähettämässä useaan eri kohteeseen, vain kesken olevan faksin lähetys peruutetaan. Faksi lähetetään seuraaviin kohteisiin normaalisti. Lisätietoja faksin lähettämisestä kerralla useaan kohteeseen, katso s. 158 "Faksin vastaanottajan valitseminen". Lähetyksen peruuttaminen alkuperäisen skannauksen jälkeen (ennen lähetyksen alkua) Voit poistaa muistiin tallennetun tiedoston ennen lähetyksen alkamista. Muistiin tallennetun tiedoston (kuten automaattisen uudelleenvalinnan) voi poistaa seuraavalla tavalla ennen lähetyksen alkua. 1. Vahvista, että faksiasetusten alkunäyttö tulee esiin. Lisätietoja alkunäytöstä, katso s. 143 "Faksinäyttö". 2. Paina [Pois tds]. Valmis Normaali Normaali Vo tdsto Pois tds 3. Valitse näppäimellä [ ] tai [ ] [Poista valittu tiedosto] tai [Poista kaikki tiedostot] ja paina sitten [OK]. [Poista valittu tiedosto] 157
160 6. Faksin lähettäminen ja vastaanottaminen Valitse poistettava faksi ja paina [Kyllä]. Jos valitset [Ei], faksia ei poisteta ja palaat edelliselle valikkotasolle. [Poista kaikki tiedostot] Poista kaikki tiedostot valitsemalla [Kyllä]. Jos valitset [Ei], faksia ei poisteta ja palaat edelliselle valikkotasolle. 4. Palaa aloitusnäyttöön painamalla [Käyttäjän työkalut]. Et voi katsella tiedostoja, joita parhaillaan lähetetään. Jos määrität joukkolähetyksen, kaikki kohteet, joihin ei ole vielä lähetetty, peruutetaan. Faksin vastaanottajan valitseminen Voit syöttää faksinumeron numeronäppäimillä tai valita kohteen seuraavilla tavoilla: Pikavalintanäppäimet Lyhytvalinta Lähetystoiminto Uudelleenvalintatoiminto Voit estää asiakirjojen lähettäminen väärään kohteeseen asettamalla laitteen pyytämään käyttäjää syöttämään vastaanottajan kaksi kertaa tai näyttämään syötetyn vastaanottajan ennen lähetystä. Lisätietoja, katso s. 151 "Estä lähetys väärään kohteeseen". Kohteen määritys pikavalintanäppäimillä 1. Paina [Faksi]. DAC Paina pikavalintanäppäintä, johon haluttu kohde on tallennettu. Lisätietoja pikavalintanumerojen tallentamisesta,katso s. 147 "Faksikohteiden tallentaminen". 158
161 Faksin lähettäminen Paina [Vaihda]-näppäintä ennen pikavalintanäppäimen painamista, jos haluat käyttää pikavalintanumeroita DAC516 Voit tarkistaa tallennetut nimet ja faksinumerot tulostamalla raportin. Lisätietoja pikavalintaluettelon tulostamisesta, katso s. 215 "Listojen/raporttien tulostaminen". Lyhytvalintakohteen valinta 1. Paina [Faksi]. 2. Paina [Osoitekirja]. DAC506 DAC
162 6. Faksin lähettäminen ja vastaanottaminen 3. Paina [OK]. Voit myös hakea lyhytvalintakohdetta sen nimen tai numeron perusteella: Haku numeron mukaan Paina uudelleen [Osoitekirja] ja syötä numero numeronäppäimillä. Haku nimen mukaan Syötä nimen ensimmäiset kirjaimet numeronäppäimillä. Kun syötät merkin, näytössä näkyy sitä vastaavia nimiä. 4. Valitse näppäimellä [ ] tai [ ] lyhytvalintanumero ja paina sitten [OK]. Lyhytvalintakohteiden tallentaminen, katso s. 147 "Faksikohteiden tallentaminen". Osoitekirjassa näytetään vain lyhytvalintakohteet. Valitse pikavalintakohteet pikavalintanäppäimillä. Voit tarkistaa tallennetut nimet ja faksinumerot tulostamalla raportin. Lyhytvalintaluettelon tulostaminen, katso s. 215 "Listojen/raporttien tulostaminen". Usean kohteen valitseminen kerralla Voit lähettää faksin kerralla useille vastaanottajille (jopa 100 kohteeseen). Faksit lähetetään kohteisiin siinä järjestyksessä, jossa kohteet on valittu. 1. Paina [Faksi]. 2. Voit lisätä kohteen seuraavilla tavoilla: DAC506 Lisää pikavalintakohde painamalla vastaavaa pikavalintanäppäintä. Lisää lyhytvalintakohde painamalla [Osoitekirja]-näppäintä, valitse kohde ja paina sitten [OK]. Lisää faksinumero käsin painamalla [Nronäp.] ja anna kohteen faksinumero numeronäppäimillä. 160
163 Faksin lähettäminen 3. Paina [OK]. Voit tarkistaa lisätyt kohteet painamalla [Lista]. Jos haluat lisätä useita kohteita, palaa vaiheeseen 2. Useita kohteita määritettäessä voit poistaa viimeksi määritetyn kohteen painamalla [Tyhjennä/ Seis]-näppäintä. Jos käytössä on välitön lähetys ja valitaan useita kohteita, laite vaihtaa väliaikaisesti muistilähetystilaan. Jos kohteina on sekä tavallisia että internet-faksikohteita, faksi lähetetään ensin internet-faksikohteisiin (vain tyypin 2 malli). Jos [Tyhjennä/Seis]-näppäintä painetaan kesken useaan kohteeseen lähettämisen, laite peruuttaa faksin lähetyksen vain sen hetkiseen kohteeseen. Kohteen määrittäminen uudelleenvalinnalla Voit lähettää faksin viimeksi käytettyyn kohteeseen. Toiminto säästää aikaa, kun lähetät useita fakseja samalle vastaanottajalle, sillä kohdetta ei tarvitse syöttää joka kerta uudelleen. 1. Paina [Faksi]. DAC
164 6. Faksin lähettäminen ja vastaanottaminen 2. Paina [Tauko/Uud.val.]. DAC515 Voit peruuttaa faksin lähetyksen painamalla [Tyhjennä/Seis]. Käteviä lähetystoimintoja Voit tarkistaa vastaanottajan laitteen tilan helposti ennen faksin lähetystä käyttämällä suoravalintaa. Lisäpuhelinta käyttämällä voit puhua puhelimessa ja lähettää faksin yhtä aikaa. Toiminto on käytettävissä vain välittömässä lähetystilassa. Toiminto ei ole käytettävissä internet-fakseissa. Faksin lähettäminen suoravalinnalla Suoravalinnassa voit tarkistaa kohteen tilan kuuntelemalla valintaääntä laitteen kaiuttimesta. Toiminto on kätevä, kun haluat varmistaa että faksi menee perille. Suoravalinta ei ole käytettävissä, jos [Vahvista faksinro] -toiminto on otettu käyttöön pääkäyttäjän asetuksissa. 1. Aseta alkuperäinen valotuslasille tai syöttölaitteeseen. 162
165 Faksin lähettäminen 2. Paina [Faksi]. DAC Paina [Suoraval.]. DAC514 Näytölle tulee "Suoravalinta". 4. Valitse kohde numeronäppäimillä. 5. Jos kuulet korkean valintaäänen, paina [B&W Start] -näppäintä. DAC Paina [Lähetys]-näppäintä ja paina sitten [B&W Start] -näppäintä. Lisätietoja lähetystilan valitsemisesta, katso s. 152 "Lähetystavan valitseminen". Lisätietoja aiheesta [Vahvista faksinro], katso s. 225 "Pääkäyttäjän asetukset". 163
166 6. Faksin lähettäminen ja vastaanottaminen Faksin lähettäminen keskustelun jälkeen Ulkoisen puhelimen avulla voit lähettää faksin heti puhelun jälkeen ilman, että luuria tarvitsee sulkea ja numeroa valita uudelleen. Toiminto on kätevä, kun haluat varmistaa, että faksi on mennyt perille. 1. Aseta alkuperäinen valotuslasille tai syöttölaitteeseen. 2. Paina [Faksi]. 3. Nosta ulkoisen puhelimen luuri. 4. Valitse numero ulkoisella puhelimella. DAC Kun toinen osapuoli vastaa puhelimeen, pyydä häntä painamaan faksin käynnistysnäppäintä. 6. Jos kuulet korkean valintaäänen, paina [B&W Start] -näppäintä. DAC Paina [Lähetys]-näppäintä ja paina sitten [B&W Start] -näppäintä. 8. Laita luuri paikalleen. Skannausasetusten määrittäminen Kuvan tummuuden säätö Tässä osassa selitetään, miten nykyisen työn kuvan tummuutta säädetään. 164
167 Faksin lähettäminen Tummuustasoja on kolme. Mitä suurempi tummuustaso, sitä tummempi tuloste. 1. Paina [Tummuus]-näppäintä. DAC Valitse tummuustaso näppäimellä [ ] tai [ ] ja paina sitten [OK]. Voit muuttaa laitteen [Tummuus]-oletusasetuksia niin, että laite skannaa aina tietyllä tummuudella. Lisätietoja [Tummuus]-asetuksesta, katso s. 198 "Faksin lähetysasetukset". Työkohtaiset asetukset nollataan seuraavissa tapauksissa: Aloitusnäyttö on avoinna, mutta toimintoa ei käytetä [Järjestelmän nollaus] -ajastimessa määritetyn ajan kuluessa. Lisätietoja [Järjestelmän nollaus] -asetuksesta, katso s. 225 "Pääkäyttäjän asetukset". Aloitusnäyttö on avoinna ja käyttäjä painaa [Tyhjennä/Seis]-näppäintä. Laitteen toimintotilaa vaihdetaan. Virta kytketään pois päältä. Laitteen saman asetuksen oletusarvoa muutetaan. Tarkkuuden määrittäminen Tässä osassa selitetään, miten nykyisen työn skannaustarkkuus määritetään. Tarkkuusasetuksia on kolme: Vakio Valitse tämä, kun alkuperäisessä on tavallisen kokoista tekstiä. Terävä Valitse tämä, kun alkuperäisessä on pientä tekstiä. Kuva Valitse tämä, kun alkuperäisessä on kuvia, esimerkiksi valokuvia tai varjostettuja piirroksia. 165
168 6. Faksin lähettäminen ja vastaanottaminen 1. Paina [Image Quality] -näppäintä. 2. Valitse haluamasi tarkkuusasetus painamalla [ ] tai [ ] ja paina sitten [OK]. DAC510 Voit muuttaa laitteen [Tarkkuus]-oletusasetuksia niin, että laite skannaa aina tietyllä tarkkuudella. Lisätietoja [Tarkkuus]-asetuksesta, katso s. 198 "Faksin lähetysasetukset". Työkohtaiset asetukset nollataan seuraavissa tapauksissa: Aloitusnäyttö on avoinna, mutta toimintoa ei käytetä [Järjestelmän nollaus] -ajastimessa määritetyn ajan kuluessa. Lisätietoja [Järjestelmän nollaus] -asetuksesta, katso s. 225 "Pääkäyttäjän asetukset". Aloitusnäyttö on avoinna ja käyttäjä painaa [Tyhjennä/Seis]-näppäintä. Laitteen toimintotilaa vaihdetaan. Virta kytketään pois päältä. Laitteen saman asetuksen oletusarvoa muutetaan. 166
169 Faksin lähettäminen tietokoneella (LAN-faksi) Faksin lähettäminen tietokoneella (LAN-faksi) Tässä osassa selitetään, miten laitteen faksitoimintoa voidaan käyttää tietokoneelta. Voit lähettää asiakirjan tietokoneelta laitteen kautta toiseen faksilaitteeseen tulostamatta asiakirjaa. Tätä toimintoa tukevat Windows XP/Vista/7/8 ja Windows Server 2003/2003 R2/2008/2008 R2/2012. Mac OS X ei tue tätä toimintoa. Faksien lähettäminen tietokoneelta Tässä kerrotaan, miten fakseja voidaan lähettää tietokoneelta. Voit valita kohteen LAN-faksin osoitekirjasta tai syöttää faksinumeron käsin. Fakseja voidaan lähettää kerrallaan enintään sataan kohteeseen. Esimerkin käyttöjärjestelmä on Windows 7. Laite tallentaa kaikki faksitiedot muistiin ennen faksin lähettämistä. Jos laitteen muisti täyttyy tietojen tallentamisen aikana, faksin lähetys peruutetaan. Pienennä tarkkuutta tai vähennä sivumäärää ja yritä uudelleen. 1. Avaa lähetettävä tiedosto. 2. Napsauta [Tiedosto]-valikosta [Tulosta...]. 3. Valitse LAN-faksiohjain tulostimeksi ja napsauta [OK]. 4. Valitse vastaanottaja. Kohteen valitseminen LAN-faksin osoitekirjasta: Valitse kohde [Käyttäjälista:]-luettelosta ja napsauta [Lisää luetteloon]. Voit lisätä useampia kohteita samalla tavalla. Faksinumeron syöttäminen suoraan: Napsauta välilehteä [Määritä kohde], syötä faksinumero (enintään 40 numeroa) kohtaan [Faksinro:] ja napsauta [Lisää luetteloon]. Voit lisätä useampia kohteita samalla tavalla. 5. Voit liittää faksiin kansilehden [Määritä kohde] -välilehdellä napsauttamalla [Muokkaa kansilehteä] ja valitsemalla [Lisää kansilehti]. Muokkaa kansilehteä tarvittaessa ja napsauta [OK]. Lisätietoja faksin kansilehden muokkaamisesta, katso s. 172 "Faksin kansilehden muokkaaminen". 6. Napsauta [Lähetä]. 167
170 6. Faksin lähettäminen ja vastaanottaminen Lisätietoja, katso LAN-faksiohjaimen ohje. Faksinumero voi sisältää numeroita 0 9, P (tauko), välilyönnin sekä merkkejä -. Syötä tauko faksinumeroon tarvittaessa. Laite pitää lyhyen tauon ennen kuin se valitsee numerot. Voit määrittää tauon keston faksin lähetysasetusten kohdassa [Tauon kesto]. Lisätietoja asetuksesta [Tauon kesto], katso s. 198 "Faksin lähetysasetukset". Jos haluat käyttää äänipalveluita pulssivalintalinjalla, lisää faksinumeroon. " " vaihtaa valintatilan väliaikaisesti pulssivalinnasta äänivalintaan. Voit poistaa syötetyn kohteen valitsemalla sen [Kohdeluettelo:]-kohdasta ja napsauttamalla [Poista listalta]. Voit tallentaa syötetyn faksinumeron LAN-faksin osoitekirjan [Määritä kohde] -välilehdellä. Avaa valintaikkuna ja tallenna kohde napsauttamalla [Tallenna osoitekirjaan]. Valitse näytettävät kohdetyypit [Näytä:]-luettelosta. [Kaikki]: kaikki kohteet näytetään. [Ryhmä]: vain ryhmät näytetään. [Käyttäjä]: vain yksittäiset kohteet näytetään. Jos LAN-faksin lähettäminen on rajoitettu toiminto, anna käyttäjäkoodi LAN-faksiohjaimessa ennen faksin lähettämistä. Lisätietoja käyttäjäkoodin syöttämisestä, katso s. 56 "Laitteen toimintoja on rajoitettu". Faksin peruuttaminen Voit peruuttaa faksin laitteen käyttöpaneelilta tai tietokoneelta faksin tilan mukaan. Peruuttaminen, kun laite vastaanottaa faksia tietokoneelta Jos laitetta käytetään usealta tietokoneelta, varo ettet peruuta toisen käyttäjän faksia. 1. Kaksoinapsauta tulostimen kuvaketta tietokoneen tehtäväpalkissa. 2. Valitse peruutettava tulostustyö ja napsauta [Asiakirja]-valikosta [Peruuta]. Peruuttaminen kesken lähetyksen Peruuta faksi käyttöpaneelilta. 168
171 Faksin lähettäminen tietokoneella (LAN-faksi) 1. Paina [Faksi]. DAC Paina [Tyhjennä/seis]. DAC517 Lähetysasetusten määrittäminen Tässä osassa selitetään, miten lähetysasetukset määritetään LAN-faksiohjaimen ominaisuuksista. Asetukset tehdään sovelluskohtaisesti. 1. Napsauta [Tiedosto]-valikosta [Tulosta...]. 2. Valitse LAN-faksiohjain tulostimeksi ja napsauta sitten painiketta kuten [Preferences]. LAN-faksiohjaimen tiedot avautuvat. 3. Napsauta välilehteä [Setup]. 4. Määritä tarvittavat asetukset ja napsauta [OK]. Lisätietoja asetuksista, katso LAN-faksiohjaimen ohje. 169
172 6. Faksin lähettäminen ja vastaanottaminen LAN-faksin osoitekirjan määrittäminen Tässä osassa kerrotaan LAN-faksin osoitekirjasta. Määritä LAN-faksin osoitekirja tietokoneelle. LANfaksin osoitekirjasta LAN-faksikohteet voidaan valita helposti ja nopeasti. LAN-faksin osoitekirjaan voidaan tallentaa enintään yhteystietoa, jotka voivat olla yksittäisiä tai ryhmäkohteita. Jokaiselle tietokoneen käyttäjätilille voidaan määrittää oma LAN-faksin osoitekirja. LAN-faksin osoitekirjoja voidaan myös tuoda ja viedä tarvittaessa. LAN-faksin osoitekirjan avaaminen 1. Valitse [Käynnistä]-valikosta [Laitteet ja tulostimet]. 2. Napsauta hiiren oikealla painikkeella LAN-faksiohjaimen kuvaketta ja valitse [Tulostusmääritykset]. 3. Napsauta välilehteä [Osoitekirja]. Kohteiden tallentaminen 1. Avaa LAN-faksin osoitekirja ja napsauta [Add User] / [Lisää käyttäjä]. 2. Anna vastaanottajan tiedot. Syötä yhteystiedon nimi ja faksinumero. 3. Napsauta [OK]. Kohteiden muokkaaminen 1. Avaa LAN-faksin osoitekirja, valitse muokattava kohde luettelosta [Käyttäjälista:] ja napsauta [Muokkaa]. 2. Muokkaa tietoja ja napsauta [OK]. Jos haluat tallentaa muokatut tiedot uutena kohteena, napsauta [Uusi käyttäjä]. Toiminto on kätevä, kun haluat tallentaa useita kohteita, joilla on osittain samoja tietoja. Jos et halua tallentaa alkuperäisen kohteen muokattuja tietoja, napsauta [Peruuta]. Ryhmien tallentaminen 1. Avaa LAN-faksin osoitekirja ja napsauta [Uusi ryhmä]. 2. Syötä ryhmän nimi kohtaan [Ryhmän nimi]. 170
173 Faksin lähettäminen tietokoneella (LAN-faksi) 3. Valitse ryhmään lisättävä kohde [Käyttäjälista:]-kohdasta ja napsauta [Lisää]. 4. Valitse [OK] Ryhmässä on oltava vähintään yksi vastaanottaja. Ryhmälle on annettava nimi. Samaa nimeä ei voi käyttää eri ryhmille. Yksittäinen kohde voi kuulua useampaan ryhmään. Ryhmien muokkaaminen 1. Avaa LAN-faksin osoitekirja, valitse muokattava ryhmä [Käyttäjälista:]-kohdasta ja napsauta [Muokkaa]. 2. Valitse ryhmään lisättävä kohde [Käyttäjälista:]-kohdasta ja napsauta [Lisää]. 3. Valitse ryhmästä poistettava kohde [Ryhmän jäsenet:] -kohdasta ja napsauta [Poista listalta]. 4. Napsauta [OK]. Laite ilmoittaa, jos syötetty nimi on jo tallennettu LAN-faksin osoitelistaan. Napsauta [OK] ja tallenna ryhmä eri nimellä. Yksittäisten kohteiden tai ryhmien poistaminen 1. Avaa LAN-faksin osoitekirja, valitse poistettava kohde [Käyttäjälista:]-kohdasta ja napsauta [Poista]. Näyttöön tulee vahvistusviesti. 2. Napsauta [Kyllä]. Kun kohde poistetaan LAN-faksin osoitekirjasta, se poistetaan automaattisesti myös ryhmästä. Jos poistettava kohde on ryhmässä viimeinen, käyttäjää pyydetään vahvistamaan poisto. Jos ryhmä poistetaan, napsauta [OK]. Vaikka ryhmä poistetaan, siihen kuuluvia kohteita ei poisteta LAN-faksin osoitekirjasta. LAN-faksin osoitekirjan tietojen tuonti/vienti Seuraavassa esimerkissä käyttöjärjestelmä on Windows 7. Muissa käyttöjärjestelmissä toimintatapa saattaa olla hieman erilainen 171
174 6. Faksin lähettäminen ja vastaanottaminen LAN-faksin osoitekirjan tietojen vienti LAN-faksin osoitekirjan tiedot voidaan viedä CSV-tiedostoon (Comma Separated Values). Vie LAN-faksin osoitekirjan tiedot seuraavasti. 1. Avaa LAN-faksin osoitekirja ja napsauta [Vie]. 2. Siirry LAN-faksin osoitekirjan tallennuskansioon, nimeä tiedosto ja napsauta [Tallenna]. LAN-faksin osoitekirjan tietojen tuonti LAN-faksin osoitekirjaan voidaan tuoda tietoja CSV-tiedostomuodossa. Osoitekirjaan voidaan tuoda tietoja myös muista sovelluksista CSV-tiedostomuodossa. Voit tuoda tietoja LAN-faksin osoitekirjaan seuraavasti. Jos tuot osoitekirjaan tietoja muista sovelluksista, valitse tuotavat tiedot. 1. Avaa LAN-faksin osoitekirja ja napsauta [Tuo]. 2. Valitse osoitekirjan tiedot sisältävä tiedosto ja napsauta [Avaa]. Näytölle avautuu valintaikkuna, jossa voit valita tuotavat tiedot. 3. Valitse luettelosta tiedot kenttiin. Valitse [*tyhjä*] kenttiin, joissa ei ole tuotavia tietoja. Huomaa, että [Nimi]- ja [Faksi]-kentän arvo ei voi olla [*tyhjä*]. 4. Napsauta [OK]. Lisätietoja asetuksista, katso LAN-faksiohjaimen ohje. CSV-tiedostojen merkkikoodi on Unicode. LAN-faksin osoitekirjan tiedot voidaan tuoda CSV-tiedostoina, joiden merkkikoodi on Unicode tai ASCII. Ryhmätietojen tuonti tai vienti ei ole mahdollista. LAN-faksin osoitekirjaan voidaan tallentaa enintään 1000 kohdetta. Jos raja ylittyy tuonnin aikana, jäljellä olevia kohteita ei tuoda. Faksin kansilehden muokkaaminen 1. Napsauta [Tiedosto]-valikosta [Tulosta...]. 2. Valitse LAN-faksiohjain tulostimeksi ja napsauta [OK]. 3. Valitse [Määritä kohde] -välilehti ja napsauta [Muokkaa kansilehteä]. 4. Määritä tarvittavat asetukset ja napsauta [Tulosta]. Lisätietoja asetuksista, katso LAN-faksiohjaimen ohje. 172
175 Faksin vastaanottaminen Faksin vastaanottaminen Suosittelemme ilmoittamaan tärkeän faksin vastaanottamisesta sen lähettäjälle. Jos muistia on liian vähän vapaana, faksien vastaanottaminen ei välttämättä onnistu. Ulkoinen puhelin tarvitaan, ennen kuin laitetta voidaan käyttää puhelimena. Faksit voidaan tulostaa vain paperikoolle A4, letter tai legal. Vastaanottotilan valitseminen Vastaanottotilat ovat seuraavat: Vain faksi Kun laitteeseen ei ole kytketty ulkoista puhelinta tai puhelinvastaajaa, valitse seuraava tila: Vain faksi (automaattinen vastaanotto) Laitetta käytetään ainoastaan faksina ja se vastaanottaa faksit automaattisesti. Ulkoisen laitteen kanssa Kun laitteeseen on kytketty ulkoinen puhelin tai puhelinvastaaja, valitse jokin seuraavista tiloista: Faksi/puhelin (manuaalinen vastaanotto) Puheluihin on vastattava ulkoisella puhelimella. Jos kyseessä on saapuva faksi, faksin vastaanotto on käynnistettävä manuaalisesti. Vain faksi (automaattinen vastaanotto) Laite vastaanottaa automaattisesti kaikki saapuvat puhelut faksin vastaanottotilassa. Faksi/puhelin (automaattinen vastaanotto) Puhelinsoittoihin voidaan vastata ulkoisella puhelimella ja faksit vastaanotetaan automaattisesti. Faksi/vastaaja (automaattinen vastaanotto) Laitetta voidaan käyttää ulkoisen puhelinvastaajan kanssa. 173
176 6. Faksin lähettäminen ja vastaanottaminen 1. Paina [Käyttäjän työkalut]. 2. Valitse [Faksi] painamalla [ ] tai [ ] ja paina [OK]. 3. Valitse [Vastaanottoasetukset] painamalla [ ] tai [ ] ja paina [OK]. 4. Valitse [Vaihda vastaanottotila] näppäimellä [ ] tai [ ] ja paina sitten [OK]. 5. Valitse vastaanottotila näppäimellä [ ][ ], [ ] tai [ ] ja paina sitten [OK]. 6. Palaa aloitusnäyttöön painamalla [Käyttäjän työkalut]. DAC509 Faksin vastaanottaminen manuaalisessa faksi/puhelin-tilassa 1. Vastaa puheluun nostamalla ulkoisen puhelimen luuri. Tavallinen puhelu on käynnissä. 2. Kun kuulet faksin soittoäänen tai mitään ääntä ei kuulu, paina [Faksi] ja valitse [B&W Start]. 3. Paina [Vo]. 4. Paina [B&W Start]. Näytölle tulee "Vastaanottaa...". 5. Laita luuri paikalleen. Faksin vastaanottaminen faksitilassa Kun laite on faksin vastaanottotilassa, laite käsittelee kaikki saapuvat puhelut automaattisesti fakseina. [Faksi]-valikon kohdassa [Soittoja] voit määrittää, kuinka monta kertaa laite soi ennen puheluun vastaamista. Lisätietoja [Soittoja]-asetuksesta, katso s. 200 "Faksiasetukset". Jos vastaat puheluun ulkoisella puhelimella laitteen soidessa, käynnistät tavallisen puhelutilan. Jos kuulet faksin soittoäänen tai et kuule mitään ääntä, vastaanota faksi manuaalisesti. Lisätietoja faksin 174
177 Faksin vastaanottaminen manuaalisesta vastaanotosta, katso s. 174 "Faksin vastaanottaminen manuaalisessa faksi/puhelintilassa". Faksin vastaanottaminen automaattisessa faksi/puhelin-tilassa Kun laite on automaattisessa faksi/puhelin-vastaanottotilassa, laite vastaanottaa faksit automaattisesti ja soi, kun kyseessä on tavallinen puhelu. 1. Puhelun saapuessa laite odottaa viisi sekuntia havaitakseen, onko kyseessä faksin soittoääni. Jos laite havaitsee faksin soittoäänen, se aloittaa faksin vastaanottamisen automaattisesti. 2. Jos laite ei havaitse faksin soittoääntä, se soi ja yrittää edelleen havaita faksin soittoääntä Faksi-valikon kohdassa VO-tilan autom. vaihtoaika määritetyn ajan. Jos laite havaitsee faksin soittoäänen tai luuria ei nosteta, laite alkaa vastaanottaa faksia automaattisesti. Jos haluat soittaa tavallisen puhelun, nosta luuri, paina [Faksi] ja sitten [Tyhjennä/Seis]. Jos kuulet faksin soittoäänen tai et kuule mitään ääntä, vastaanota faksi manuaalisesti. Lisätietoja faksin manuaalisesta vastaanotosta, katso s. 174 "Faksin vastaanottaminen manuaalisessa faksi/puhelin-tilassa". Jos nostat luurin, mutta kohdassa [Vo-tilan autom. vaihtoaika] määritetty aika kuluu umpeen ennen tavallisen puhelun alkamista, laite alkaa vastaanottaa faksia automaattisesti. Lisätietoja [Vo-tilan autom. vaihtoaika] -asetuksesta, katso s. 200 "Faksiasetukset". Kun nostat luurin vastataksesi puheluun, muista painaa ensin [Faksi]-näppäintä siirtyäksesi faksitilaan ennen kuin painat [Tyhjennä/Seis]. Jos laite ei ole faksitilassa, et voi aloittaa tavallista puhelua painamalla [Tyhjennä/Seis]. Faksin vastaanottaminen faksi/vastaaja-tilassa Kun vastaanottotilana on faksi/vastaaja, ulkoinen puhelinvastaaja vastaa ja tallentaa viestit, kun laite vastaanottaa puheluita. Jos kyseessä on faksi, laite vastaanottaa faksin automaattisesti. 1. Laitteen ulkoinen puhelinvastaaja soi puhelun tullessa. Jos puhelinvastaaja ei vastaa, laite alkaa vastaanottaa faksia automaattisesti. Jos vastaat puheluun ulkoisella puhelimella laitteen soidessa, käynnistät tavallisen puhelutilan. Jos kuulet faksin soittoäänen, odota kunnes "Vastaanottaa... " ilmestyy ruudulle. Laite alkaa vastaanottaa fakseja. Jos viesti "Vastaanottaa... " ei ilmesty, ota faksi vastaan manuaalisesti. Lisätietoja faksin manuaalisesta vastaanotosta, katso s. 174 "Faksin vastaanottaminen manuaalisessa faksi/ puhelin-tilassa". 175
178 6. Faksin lähettäminen ja vastaanottaminen 2. Jos puhelinvastaaja vastaa, laite tarkkailee linjan ääniä 30 sekunnin ajan. Jos laite havaitsee faksin soittoäänen tai ei havaitse mitään ääntä, se alkaa vastaanottaa faksia automaattisesti. Jos laite havaitsee ääntä, se aloittaa tavallisen puhelun. Ulkoinen puhelinvastaaja tallentaa viestejä. Voit vastaanottaa faksin manuaalisesti hiljaisessa tilassa. Lisätietoja faksin manuaalisesta vastaanotosta, katso s. 174 "Faksin vastaanottaminen manuaalisessa faksi/puhelin-tilassa". Hiljainen tila on käytössä 30 sekuntia, vaikka ulkoinen puhelinvastaaja menisikin päälle, paitsi jos painat [Tyhjennä/Seis]-näppäintä ja katkaiset puhelun. Internet-faksin vastaanottaminen Laite voidaan määrittää tarkistamaan sähköpostit (internet-faksit) säännöllisin väliajoin ja vastaanottamaan ne automaattisesti. Internet-faksit voidaan tarkistaa ja vastaanottaa myös manuaalisesti. Määritä laitteen sähköpostiosoite internet-faksien vastaanottamiseksi Web Image Monitorin POP3- asetusten kohtaan Käyttäjätili. Laitteella voi olla ongelmia HTML-muotoisten sähköpostiviestien vastaanottamisessa. Toiminto on käytettävissä vain tyypin 2 mallissa. Automaattinen vastaanotto Kun Web Image Monitorin internet-faksiasetuksissa on otettu [Automaattinen POP] käyttöön, laite ottaa [POP-interv. (minuuttia)] -asetuksessa määritetyin väliajoin yhteyttä POP3-palvelimelle tarkistaakseen uudet sähköpostiviestit. Saapuneet sähköpostiviestit ladataan laitteelle. Manuaalivastaanotto Kun [Automaattinen POP] ei ole käytössä, käyttäjä voi ottaa yhteyden POP3-palvelimelle käyttöpaneelilta ja tarkistaa uudet sähköpostiviestit. 176
179 Faksin vastaanottaminen Faksin vastaanotto käyttöpaneelilla 1. Paina [Käyttäjän työkalut]. 2. Valitse [Faksi] painamalla [ ] tai [ ] ja paina [OK]. 3. Valitse [Vastaanottoasetukset] painamalla [ ] tai [ ] ja paina [OK]. 4. Valitse [Manuaalinen POP] painamalla [ ] tai [ ] ja paina [OK]. 5. Paina vahvistusnäytöllä [Kyllä]. Laite tarkistaa uudet sähköpostiviestit ja lataa ne. DAC509 Faksin vastaanotto Web Image Monitorilla 1. Avaa selain ja hae laite syöttämällä sen IP-osoite. 2. Napsauta [Verkkoasetukset]. 3. Napsauta [Internet-fax]-välilehteä. 4. Valitse "Automaattinen POP" -asetukseksi [Käytössä] tai [Ei käytössä]. [Käytössä]: Automaattinen vastaanotto [Ei käytössä]: Manuaalinen vastaanotto 5. Napsauta [OK]. 6. Sulje selain. Lisätietoja Web Image Monitorin käyttämisestä, katso s. 231 "Web Image Monitorin käyttäminen". Jos sähköpostin vastaanottaminen epäonnistuu ja Web Image Monitorin internet-faksiasetusten [Virheilmoitus sähköpostilla] on käytössä, sähköpostin lähettäjälle lähetetään virheilmoitus sähköpostitse. Lisätietoja Web Image Monitorin asetuksista, katso s. 256 "Internet-faksi-välilehti". Jos [Virheilmoitus sähköpostilla] ei ole käytössä tai virheilmoituksen lähettäminen sähköpostitse epäonnistuu, laite tulostaa virheraportin. 177
180 6. Faksin lähettäminen ja vastaanottaminen Faksien edelleenlähetys tai tallentaminen muistiin Jotta muut käyttäjät eivät näkisi luottamuksellisia fakseja, laite voidaan määrittää edelleenlähettämään faksit tiettyyn kohteeseen tai tallentamaan ne muistiin ilman tulostamista. Toiminto on käytettävissä vain tyypin 2 mallissa. Taulukossa näytetään laitteen toiminta edelleenlähetyksen onnistuessa tai epäonnistuessa. Edelleenlähetys [Tulosta välitetty tiedosto] [Tulosta vast.otettu tdsto] Tulokset Onnistunut Pois Ei käytössä Laite poistaa faksin muistista. Onnistunut Päällä Päällä Laite tulostaa faksin ja poistaa sen muistista. Onnistunut Päällä Pois Laite tallentaa faksin muistiin myöhempää tulostamista varten. Epäonnistunut Pois Ei käytössä Laite tulostaa virheraportin ja poistaa faksin muistista. Epäonnistunut Päällä Päällä Laite tulostaa virheraportin, tulostaa faksin ja poistaa sen muistista. Epäonnistunut Päällä Pois Laite tulostaa virheraportin ja tallentaa faksin muistiin myöhempää tulostamista varten. Jos faksin tulostaminen ei onnistu laitevirheen vuoksi (esimerkiksi tyhjä paperikasetti tai paperitukos), faksi tallentuu laitteen muistiin ja faksin vastaanottovalo vilkkuu. Jäljellä olevat sivut tulostetaan, kun ongelma on ratkaistu. Edelleenlähetysyritysten määrä ja yritysten välinen aika voidaan määrittää Web Image Monitorilla. Lisätietoja edelleenlähetyskohteen, lähetysyritysten ja yritysten välisen ajan asetuksista, katso s. 242 "Faksi-välilehti". Edelleenlähetysasetukset Määritä faksien edelleenlähetysasetukset seuraavasti: 178
181 Faksin vastaanottaminen 1. Paina [Käyttäjän työkalut]. DAC Valitse [Faksi] painamalla [ ] tai [ ] ja paina [OK]. 3. Valitse [Vastaanottoasetukset] painamalla [ ] tai [ ] ja paina [OK]. 4. Valitse [Vastaanottotiedostoasetus] painamalla [ ] tai [ ] ja paina [OK]. 5. Valitse [Lähetä edelleen] painamalla [ ] tai [ ] ja paina [OK]. Jos haluat lähettää sähköposti-ilmoituksen faksien edelleenlähettämisen jälkeen, siirry vaiheeseen 6. Muussa tapauksessa siirry vaiheeseen Valitse [Näytä edelleenlähetystiedot] painamalla [ ] tai [ ] ja paina [OK]. 7. Valitse [Käytössä] painamalla [ ] tai [ ] ja paina [OK]. [Käytössä]: lähettää sähköposti-ilmoituksen, kun faksi on lähetetty edelleen. Sähköposti-ilmoituksen kohde riippuu siitä, miten edelleenlähetyskohde on määritetty. [Ei käytössä]: sähköposti-ilmoitusta ei lähetetä. 8. Palaa aloitusnäyttöön painamalla [Käyttäjän työkalut]. Edelleenlähetysehtojen määrittäminen 1. Paina [Käyttäjän työkalut]. DAC Valitse [Faksi] painamalla [ ] tai [ ] ja paina [OK]. 179
182 6. Faksin lähettäminen ja vastaanottaminen 3. Valitse [Vastaanottoasetukset] painamalla [ ] tai [ ] ja paina [OK]. 4. Valitse [Tulosta välitetty tiedosto] painamalla [ ] tai [ ] ja paina sitten [OK]. 5. Valitse [Päällä] tai [Pois] painamalla [ ] tai [ ] ja paina [OK]. [Päällä]: tallentaa faksit laitteen muistiin tulostamista varten. [Pois]: poistaa faksit muistista. 6. Valitse [Tulosta vast.otettu tdsto] painamalla [ ] tai [ ] ja paina [OK]. 7. Valitse [Päällä] tai [Pois] painamalla [ ] tai [ ] ja paina [OK]. [Päällä]: tulostaa vastaanotetut faksit automaattisesti ja poistaa ne muistista. [Pois]: tallentaa vastaanotetut faksit myöhempää tulostamista varten. Lisätietoja vastaanotettujen ja muistiin tallennettujen faksien tulostamisesta, katso s. 181 "Muistiin tallennettujen faksien tulostaminen". Jos valitset [Päällä], jatka seuraavaan vaiheeseen. Jos valitset [Pois], jatka kohtaan Syötä aloitus- ja lopetusaika ja paina [OK]. Laite tulostaa vastaanotetut faksit ja poistaa ne muistista määritetyn ajan kuluessa. 9. Palaa aloitusnäyttöön painamalla [Käyttäjän työkalut]. Edelleenlähetyskohteen määrittäminen Web Image Monitorilla 1. Avaa selain ja hae laite syöttämällä sen IP-osoite. 2. Napsauta [Järjestelmäasetukset]. 3. Napsauta [Faksi]-välilehteä. 4. Syötä edelleenlähetyskohde kohtaan [Välityskohde]. [Sähköpostiosoite]: anna kohteen sähköpostiosoite. [Skannauskohde]: valitse edelleenlähetyskohteeksi skannauskohde. 5. Napsauta [OK]. 6. Sulje selain. Lisätietoja Web Image Monitorin käytöstä, katso s. 231 "Web Image Monitorin käyttäminen". Tallennusehtojen määrittäminen Määritä vastaanotettujen faksien tallennusasetukset seuraavasti: 1. Paina [Käyttäjän työkalut]. 2. Valitse [Faksi] painamalla [ ] tai [ ] ja paina [OK]. 3. Valitse [Vastaanottoasetukset] painamalla [ ] tai [ ] ja paina [OK]. 4. Valitse [Vastaanottotiedostoasetus] painamalla [ ] tai [ ] ja paina [OK]. 180
183 Faksin vastaanottaminen 5. Valitse [Tulosta] näppäimellä [ ] tai [ ] ja paina sitten [OK]. 6. Valitse [Tulosta vast.otettu tdsto] painamalla [ ] tai [ ] ja paina [OK]. 7. Valitse [Päällä] tai [Pois] painamalla [ ] tai [ ] ja paina [OK]. [Päällä]: tulostaa vastaanotetut faksit automaattisesti ja poistaa ne muistista. [Pois]: tallentaa vastaanotetut faksit myöhempää tulostamista varten. Lisätietoja vastaanotettujen ja muistiin tallennettujen faksien tulostamisesta, katso s. 181 "Muistiin tallennettujen faksien tulostaminen". Jos valitset [Päällä], jatka seuraavaan vaiheeseen. Jos valitset [Pois], jatka kohtaan Anna aloitusaika ja lopetusaika. Laite tulostaa vastaanotetut faksit ja poistaa ne muistista määritetyn ajan kuluessa. 9. Palaa aloitusnäyttöön painamalla [Käyttäjän työkalut]. Voit myös painaa [ID-kortti]-näppäintä, jos pääkäyttäjän asetuksissa oleva [Pikatoiminto]-asetus on [Faksin aut. tulostusasetus]. Painamalla näppäintä pääset [Tulosta vast.otettu tdsto] -valikkoon. Lisätietoja aiheesta [Pikatoiminto], katso s. 225 "Pääkäyttäjän asetukset". Kun faksi on tulostettu onnistuneesti, se poistetaan muistista. Jos faksin tulostaminen ei onnistu laitevirheen vuoksi (esimerkiksi tyhjä paperikasetti tai paperitukos), faksi tallentuu laitteen muistiin ja faksin vastaanottovalo vilkkuu. Jäljellä olevat sivut tulostetaan, kun ongelma on ratkaistu. Muistiin tallennettujen faksien tulostaminen Tässä osassa selitetään, miten laitteen muistiin tallennetut vastaanotetut faksit tulostetaan. Kun faksin vastaanottovalo palaa, laitteen muistiin on tallennettu faksi. Tulosta faksi seuraavasti: 1. Paina [Faksi]. 2. Paina [VO-tiedosto]. DAC
184 6. Faksin lähettäminen ja vastaanottaminen 3. Valitse [Päällä] painamalla [ ] tai [ ] ja paina [OK]. Laite tulostaa tallennetun faksin ja poistaa sen muistista. Kun valitset [Päällä], faksiasetusten [Tulosta vast.otettu tdsto] -asetus otetaan automaattisesti käyttöön. Jos et halua tulostaa seuraavia fakseja automaattisesti, valitse [Pois]. Lisätietoja, katso s. 200 "Faksiasetukset". Jos kasetti 2 on asennettu, voit valita työssä käytettävän paperikasetin faksiasetusten kohdassa [Valitse paperikasetti]. Jos laite määritetään tässä vaihtamaan kasetin 1 ja 2 välillä automaattisesti, voidaan myös määrittää laitteen ensisijaisesti käyttämä kasetti paperiasetusten kohdassa [Ensisijainen paperikasetti]. Lisätietoja [Valitse kasetti] -asetuksesta, katso s. 200 "Faksiasetukset" ja [Ensisijainen paperikasetti] -asetuksesta, katso s. 212 "Kasetin paperiasetus". Jos faksin vastaanottovalo vilkkuu, laitteen muistissa on vastaanotettu faksi jonka tulostaminen ei ole onnistunut laitevirheen, kuten tyhjän paperikasetin tai paperitukoksen, takia. Tulostus käynnistyy heti kun ongelma on ratkaistu. Erikoislähettäjien faksien vastaanottaminen tai hylkääminen Laite voidaan määrittää vastaanottamaan tai hylkäämään tallennettujen erikoislähettäjien faksit. Toiminnon avulla voidaan estää epätoivottujen faksien vastaanottaminen (kuten roskapostifaksit) ja välttää faksipaperin turhaa käyttöä. Toiminnon käyttämiseksi erikoislähettäjät tallennetaan ensin Web Image Monitorilla ja valitaan, otetaanko erikoislähettäjien faksit vastaan vai hylätäänkö ne. Toiminto ei ole käytettävissä internet-fakseissa. Erikoislähettäjien tallentaminen Tässä osassa selitetään, miten erikoislähettäjät tallennetaan. Enintään 30 erikoislähettäjää voidaan tallentaa. 1. Avaa selain ja hae laite syöttämällä sen IP-osoite. 182
185 Faksin vastaanottaminen 2. Napsauta [Erikoislähettäjä]. 3. Valitse [Kohdetyyppi]-luettelosta [Erikoislähettäjä] 4. Valitse luettelosta erikoislähettäjän numero (1 30). 5. Syötä erikoislähettäjän faksinumero (enintään 20 merkkiä). 6. Syötä pääkäyttäjän salasana, jos sitä vaaditaan. 7. Napsauta [OK]. 8. Sulje selain. Faksinumero voi sisältää numerot 0 9, ja välilyönnin. Saapuvien faksien rajoittaminen Tässä osassa selitetään, miten laite määritetään vastaanottamaan (tai hylkäämään) ohjelmoitujen erikoislähettäjien lähettämät faksit. 1. Avaa selain ja hae laite syöttämällä sen IP-osoite. 2. Napsauta [Järjestelmäasetukset]. 183
186 6. Faksin lähettäminen ja vastaanottaminen 3. Napsauta [Faksi]-välilehteä. 4. Valitse [Valtuutettu vastaanotto] napsauttamalla [Käytössä]. 5. Valitse [Vastaanottoehdot]-kohdassa [Erikoislähettäjä] tai [Ei erik.läh.]. Erikoislähettäjä Valitse tämä, kun haluat vastaanottaa ainoastaan erikoislähettäjien faksit ja hylätä muiden lähettäjien faksit. Muu kuin erikoislähettäjä Valitse tämä, kun haluat hylätä erikoislähettäjien faksit ja vastaanottaa ainoastaan muiden lähettämät faksit. 6. Syötä pääkäyttäjän salasana, jos sitä vaaditaan. 7. Napsauta [OK]. 8. Sulje selain. 184
Wi-Fi Direct -opas. Helppo määritys Wi-Fi Directin avulla. Vianmääritys. Liite
 Wi-Fi Direct -opas Helppo määritys Wi-Fi Directin avulla Vianmääritys Liite Sisällys Tietoja oppaasta... 2 Oppaassa käytetyt symbolit... 2 Vastuuvapauslauseke... 2 1. Helppo määritys Wi-Fi Directin avulla
Wi-Fi Direct -opas Helppo määritys Wi-Fi Directin avulla Vianmääritys Liite Sisällys Tietoja oppaasta... 2 Oppaassa käytetyt symbolit... 2 Vastuuvapauslauseke... 2 1. Helppo määritys Wi-Fi Directin avulla
Wi-Fi Direct -opas. Helppo määritys Wi-Fi Directin avulla. Vianmääritys
 Wi-Fi Direct -opas Helppo määritys Wi-Fi Directin avulla Vianmääritys Sisällys Tietoja oppaasta... 2 Oppaassa käytetyt symbolit... 2 Vastuuvapauslauseke... 2 1. Helppo määritys Wi-Fi Directin avulla SSID:n
Wi-Fi Direct -opas Helppo määritys Wi-Fi Directin avulla Vianmääritys Sisällys Tietoja oppaasta... 2 Oppaassa käytetyt symbolit... 2 Vastuuvapauslauseke... 2 1. Helppo määritys Wi-Fi Directin avulla SSID:n
Pikaohje DX-C200. Nimet ja sijainnit. Kopiointi. Skannaus. Faksaus. Vianmääritys. Paperitukosten poistaminen. Värikasetit
 DX-C200 Pikaohje Nimet ja sijainnit Kopiointi Skannaus Faksaus Vianmääritys Paperitukosten poistaminen Värikasetit Lue ohje huolellisesti ennen laitteen käyttöönottoa ja säilytä se helposti saatavilla
DX-C200 Pikaohje Nimet ja sijainnit Kopiointi Skannaus Faksaus Vianmääritys Paperitukosten poistaminen Värikasetit Lue ohje huolellisesti ennen laitteen käyttöönottoa ja säilytä se helposti saatavilla
Ohjelmiston asennusopas
 Ohjelmiston asennusopas Oppaassa kerrotaan, miten ohjelmisto asennetaan USB- tai verkkoliitännän kautta. Verkkoasennus ei ole käytettävissä malleissa SP 200/200S/203S/203SF/204SF. Kaavio Kaaviossa kuvataan,
Ohjelmiston asennusopas Oppaassa kerrotaan, miten ohjelmisto asennetaan USB- tai verkkoliitännän kautta. Verkkoasennus ei ole käytettävissä malleissa SP 200/200S/203S/203SF/204SF. Kaavio Kaaviossa kuvataan,
Aloita tästä. Värikasettien kohdistaminen ilman tietokonetta
 Aloita tästä Värikasettien kohdistaminen ilman tietokonetta Noudata Asennusohjeessa annettuja laitteiston asennusohjeita. Jatka optimoimalla tulostuslaatu seuraavasti. 1 Varmista, että olet lisännyt paperikaukaloon
Aloita tästä Värikasettien kohdistaminen ilman tietokonetta Noudata Asennusohjeessa annettuja laitteiston asennusohjeita. Jatka optimoimalla tulostuslaatu seuraavasti. 1 Varmista, että olet lisännyt paperikaukaloon
Ohjelmiston asennusopas
 Ohjelmiston asennusopas Oppaassa kerrotaan, miten ohjelmisto asennetaan USB- tai verkkoyhteydellä. Verkkoasennus ei ole käytettävissä malleissa SP 200/200S/203S/203SF/204SF. Jos haluat määrittää langattoman
Ohjelmiston asennusopas Oppaassa kerrotaan, miten ohjelmisto asennetaan USB- tai verkkoyhteydellä. Verkkoasennus ei ole käytettävissä malleissa SP 200/200S/203S/203SF/204SF. Jos haluat määrittää langattoman
Laitteen turvallisen ja tarkoituksenmukaisen käytön varmistamiseksi tutustu kohtaan Turvallisuustiedot ennen laitteen käyttämistä.
 Laitteen turvallisen ja tarkoituksenmukaisen käytön varmistamiseksi tutustu kohtaan Turvallisuustiedot ennen laitteen käyttämistä. Käyttöohjeet SISÄLLYSLUETTELO Tietoja oppaasta...7 Johdanto...7 Lakien
Laitteen turvallisen ja tarkoituksenmukaisen käytön varmistamiseksi tutustu kohtaan Turvallisuustiedot ennen laitteen käyttämistä. Käyttöohjeet SISÄLLYSLUETTELO Tietoja oppaasta...7 Johdanto...7 Lakien
Käyttäjän opas. Laitteen opas. Paperin lisääminen. Asiakirjojen tulostaminen. Alkuperäisten kopiointi. Alkuperäisten skannaaminen
 Käyttäjän opas Laitteen opas Paperin lisääminen Asiakirjojen tulostaminen Alkuperäisten kopiointi Alkuperäisten skannaaminen Faksin lähettäminen ja vastaanottaminen Laitteen asetukset käyttöpaneelilta
Käyttäjän opas Laitteen opas Paperin lisääminen Asiakirjojen tulostaminen Alkuperäisten kopiointi Alkuperäisten skannaaminen Faksin lähettäminen ja vastaanottaminen Laitteen asetukset käyttöpaneelilta
Tietoja RICOH Smart Device Connectorin käyttäjille: Laitteen määritys
 Tietoja RICOH Smart Device Connectorin käyttäjille: Laitteen määritys SISÄLLYSLUETTELO 1. Kaikille käyttäjille Johdanto...3 Tietoja oppaasta...3 Tavaramerkit... 4 Mikä on RICOH Smart Device Connector?...
Tietoja RICOH Smart Device Connectorin käyttäjille: Laitteen määritys SISÄLLYSLUETTELO 1. Kaikille käyttäjille Johdanto...3 Tietoja oppaasta...3 Tavaramerkit... 4 Mikä on RICOH Smart Device Connector?...
DX-C200. Käyttäjän opas. Käyttöohjeet
 DX-C200 Käyttöohjeet Käyttäjän opas 1 Laitteen opas 2 Aluksi 3 Tulostimen käyttäminen 4 Kopiokoneen käyttäminen 5 Skannerin käyttäminen 6 Faksin käyttäminen 7 Laitteen asetukset käyttöpaneelilta 8 Laitteen
DX-C200 Käyttöohjeet Käyttäjän opas 1 Laitteen opas 2 Aluksi 3 Tulostimen käyttäminen 4 Kopiokoneen käyttäminen 5 Skannerin käyttäminen 6 Faksin käyttäminen 7 Laitteen asetukset käyttöpaneelilta 8 Laitteen
KÄYTTÖOPAS FS-C1020MFP+
 KÄYTTÖOPAS FS-C1020MFP+ SISÄLLYSLUETTELO 1. Laitteen opas Johdanto...11 Tavaramerkit...11 Vastuuvapauslauseke...13 Laitteen mukana toimitetut oppaat...14 Mallikohtaiset tiedot...15 Lisävarusteluettelo...16
KÄYTTÖOPAS FS-C1020MFP+ SISÄLLYSLUETTELO 1. Laitteen opas Johdanto...11 Tavaramerkit...11 Vastuuvapauslauseke...13 Laitteen mukana toimitetut oppaat...14 Mallikohtaiset tiedot...15 Lisävarusteluettelo...16
LASERJET PRO 500 COLOR MFP. Pikaopas M570
 LASERJET PRO 500 COLOR MFP Pikaopas M570 USB-pikatulostus 1. Liitä USB-asema laitteen etupaneelin USBporttiin. 2. USB-flash-asema-valikko avautuu. Selaa vaihtoehtoja nuolipainikkeilla. Tulosta asiakirja
LASERJET PRO 500 COLOR MFP Pikaopas M570 USB-pikatulostus 1. Liitä USB-asema laitteen etupaneelin USBporttiin. 2. USB-flash-asema-valikko avautuu. Selaa vaihtoehtoja nuolipainikkeilla. Tulosta asiakirja
AirPrint-opas. Tietoja AirPrintistä. Asetustoimet. Tulostaminen. Liite
 AirPrint-opas Tietoja AirPrintistä Asetustoimet Tulostaminen Liite Sisällys Tietoja oppaasta... 2 Oppaassa käytetyt symbolit... 2 Vastuuvapauslauseke... 2 1. Tietoja AirPrintistä Tulostaminen AirPrintillä...
AirPrint-opas Tietoja AirPrintistä Asetustoimet Tulostaminen Liite Sisällys Tietoja oppaasta... 2 Oppaassa käytetyt symbolit... 2 Vastuuvapauslauseke... 2 1. Tietoja AirPrintistä Tulostaminen AirPrintillä...
Google Cloud Print -opas
 Google Cloud Print -opas Tietoja Google Cloud Printistä Tulostaminen Google Cloud Printillä Liite Sisällys Tietoja oppaasta... 2 Oppaassa käytetyt symbolit... 2 Vastuuvapauslauseke... 2 1. Tietoja Google
Google Cloud Print -opas Tietoja Google Cloud Printistä Tulostaminen Google Cloud Printillä Liite Sisällys Tietoja oppaasta... 2 Oppaassa käytetyt symbolit... 2 Vastuuvapauslauseke... 2 1. Tietoja Google
Käyttäjän ohje. Laitteen opas. Paperiopas. Asiakirjojen tulostaminen. Alkuperäisten kopiointi. Alkuperäisten skannaaminen
 Käyttäjän ohje Laitteen opas Paperiopas Asiakirjojen tulostaminen Alkuperäisten kopiointi Alkuperäisten skannaaminen Faksin lähettäminen ja vastaanottaminen Laitteen asetukset käyttöpaneelilta Laitteen
Käyttäjän ohje Laitteen opas Paperiopas Asiakirjojen tulostaminen Alkuperäisten kopiointi Alkuperäisten skannaaminen Faksin lähettäminen ja vastaanottaminen Laitteen asetukset käyttöpaneelilta Laitteen
Käyttöohjeet. Sovellussivusto
 Käyttöohjeet Sovellussivusto SISÄLLYSLUETTELO Tietoja oppaasta...2 Oppaassa käytetyt symbolit...2 Vastuuvapauslauseke...3 Huomautuksia...3 Mitä sovellussivustolla voi tehdä... 4 Ennen sovellussivuston
Käyttöohjeet Sovellussivusto SISÄLLYSLUETTELO Tietoja oppaasta...2 Oppaassa käytetyt symbolit...2 Vastuuvapauslauseke...3 Huomautuksia...3 Mitä sovellussivustolla voi tehdä... 4 Ennen sovellussivuston
RICOH Ri 100/RICOH Ri 100 Pink/ RICOH Ri 100 Green Lisätietoja langattoman LANin käyttäjille
 RICOH Ri 100/RICOH Ri 100 Pink/ RICOH Ri 100 Green Lisätietoja langattoman LANin käyttäjille Tämä opas antaa tietoa laitteen liittämisestä langattomaan verkkoon infrastruktuuritilassa. Infrastruktuuritilassa
RICOH Ri 100/RICOH Ri 100 Pink/ RICOH Ri 100 Green Lisätietoja langattoman LANin käyttäjille Tämä opas antaa tietoa laitteen liittämisestä langattomaan verkkoon infrastruktuuritilassa. Infrastruktuuritilassa
Xerox WorkCentre 3655 Monitoimitulostin Ohjaustaulu
 Ohjaustaulu Käytettävissä olevat palvelut voivat vaihdella tulostimen asetusten mukaan. Lisätietoja palveluista ja asetuksista on Käyttöoppaassa. 3 4 5 Kosketusnäyttö Valikot 6 6 Aakkosnumeerinen näppäimistö
Ohjaustaulu Käytettävissä olevat palvelut voivat vaihdella tulostimen asetusten mukaan. Lisätietoja palveluista ja asetuksista on Käyttöoppaassa. 3 4 5 Kosketusnäyttö Valikot 6 6 Aakkosnumeerinen näppäimistö
Kopioiminen TAI. Xerox WorkCentre 5845/5855/5865/5875/5890. Ohjaustaulu. Originaalien syöttölaite. Valotuslasi
 Xerox WorkCentre 8/8/8/8/890 Kopioiminen Kaikki palvelut Töiden tila Kosketusnäyttö Käynnistys Nollaa kaikki Pysäytys. Aseta originaalit etusivut ylöspäin syöttölaitteen syöttöalustalle. Siirrä syöttöohjain
Xerox WorkCentre 8/8/8/8/890 Kopioiminen Kaikki palvelut Töiden tila Kosketusnäyttö Käynnistys Nollaa kaikki Pysäytys. Aseta originaalit etusivut ylöspäin syöttölaitteen syöttöalustalle. Siirrä syöttöohjain
Käyttäjän opas. Laitteen opas. Paperin lisääminen. Asiakirjojen tulostaminen. Alkuperäisten kopiointi. Alkuperäisten skannaaminen
 Käyttäjän opas Laitteen opas Paperin lisääminen Asiakirjojen tulostaminen Alkuperäisten kopiointi Alkuperäisten skannaaminen Faksin lähettäminen ja vastaanottaminen Laitteen asetukset käyttöpaneelilta
Käyttäjän opas Laitteen opas Paperin lisääminen Asiakirjojen tulostaminen Alkuperäisten kopiointi Alkuperäisten skannaaminen Faksin lähettäminen ja vastaanottaminen Laitteen asetukset käyttöpaneelilta
Lue tämä opas huolellisesti ennen laitteen käyttämistä ja pidä se tallessa. Tietoja langattoman lähiverkon käyttäjille
 Lue tämä opas huolellisesti ennen laitteen käyttämistä ja pidä se tallessa. Tietoja langattoman lähiverkon käyttäjille Tietoja langattoman lähiverkon käyttäjille Tässä oppaassa kerrotaan, miten laite yhdistetään
Lue tämä opas huolellisesti ennen laitteen käyttämistä ja pidä se tallessa. Tietoja langattoman lähiverkon käyttäjille Tietoja langattoman lähiverkon käyttäjille Tässä oppaassa kerrotaan, miten laite yhdistetään
Käyttöohjeet Käyttäjän opas
 Käyttöohjeet Käyttäjän opas Laitteen turvallisen ja tarkoituksenmukaisen käytön varmistamiseksi tutustu kohtaan "Turvallisuustiedot" ennen laitteen käyttämistä. SISÄLLYSLUETTELO Tietoja oppaasta...6 Johdanto...6
Käyttöohjeet Käyttäjän opas Laitteen turvallisen ja tarkoituksenmukaisen käytön varmistamiseksi tutustu kohtaan "Turvallisuustiedot" ennen laitteen käyttämistä. SISÄLLYSLUETTELO Tietoja oppaasta...6 Johdanto...6
Käyttäjän ohje. Laitteen opas. Paper Specifications and Adding Paper. Asiakirjojen tulostaminen. Alkuperäisten kopiointi. Alkuperäisten skannaaminen
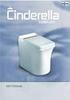 Käyttäjän ohje Laitteen opas Paper Specifications and Adding Paper Asiakirjojen tulostaminen Alkuperäisten kopiointi Alkuperäisten skannaaminen Faksin lähettäminen ja vastaanottaminen Laitteen asetukset
Käyttäjän ohje Laitteen opas Paper Specifications and Adding Paper Asiakirjojen tulostaminen Alkuperäisten kopiointi Alkuperäisten skannaaminen Faksin lähettäminen ja vastaanottaminen Laitteen asetukset
Tietoja langattoman lähiverkon käyttäjille
 Tietoja langattoman lähiverkon käyttäjille Русский Norsk Dansk Polski Magyar Čeština Svenska Lue tämä opas huolellisesti ennen laitteen käyttämistä ja pidä se tallessa. Tietoja langattoman lähiverkon käyttäjille
Tietoja langattoman lähiverkon käyttäjille Русский Norsk Dansk Polski Magyar Čeština Svenska Lue tämä opas huolellisesti ennen laitteen käyttämistä ja pidä se tallessa. Tietoja langattoman lähiverkon käyttäjille
Käyttöohjeet Käyttäjän opas
 Käyttöohjeet Käyttäjän opas Laitteen turvallisen ja tarkoituksenmukaisen käytön varmistamiseksi tutustu kohtaan "Turvallisuustiedot" ennen laitteen käyttämistä. SISÄLLYSLUETTELO 1. Laitteen opas Tietoja
Käyttöohjeet Käyttäjän opas Laitteen turvallisen ja tarkoituksenmukaisen käytön varmistamiseksi tutustu kohtaan "Turvallisuustiedot" ennen laitteen käyttämistä. SISÄLLYSLUETTELO 1. Laitteen opas Tietoja
Käyttöoppaasi. KONICA MINOLTA DI251F http://fi.yourpdfguides.com/dref/590228
 Voit lukea suosituksia käyttäjän oppaista, teknisistä ohjeista tai asennusohjeista tuotteelle. Löydät kysymyksiisi vastaukset käyttöoppaasta ( tiedot, ohjearvot, turvallisuusohjeet, koko, lisävarusteet
Voit lukea suosituksia käyttäjän oppaista, teknisistä ohjeista tai asennusohjeista tuotteelle. Löydät kysymyksiisi vastaukset käyttöoppaasta ( tiedot, ohjearvot, turvallisuusohjeet, koko, lisävarusteet
Valotuslasi. 1. Aseta originaalit etusivut ylöspäin syöttölaitteen syöttöalustalle. Siirrä syöttöohjain originaaleja vasten.
 Xerox WorkCentre 9/9 -monitoimitulostin Kopioiminen. Aseta originaalit etusivut ylöspäin syöttölaitteen syöttöalustalle. Siirrä syöttöohjain originaaleja vasten. Laske syöttölaite alas.. Peruuta mahdolliset
Xerox WorkCentre 9/9 -monitoimitulostin Kopioiminen. Aseta originaalit etusivut ylöspäin syöttölaitteen syöttöalustalle. Siirrä syöttöohjain originaaleja vasten. Laske syöttölaite alas.. Peruuta mahdolliset
WiFi-asetusopas. Infrastruktuuritila
 WiFi-asetusopas uu Johdanto WLAN-tiloja on kaksi: infrastruktuuritila yhteyden muodostamiseksi tukiaseman kautta ja ad-hoc-tila suoran yhteyden muodostamiseksi WLAN-yhteensopivalla laitteella (kuten kannettavalla
WiFi-asetusopas uu Johdanto WLAN-tiloja on kaksi: infrastruktuuritila yhteyden muodostamiseksi tukiaseman kautta ja ad-hoc-tila suoran yhteyden muodostamiseksi WLAN-yhteensopivalla laitteella (kuten kannettavalla
Tietoja langattoman lähiverkon käyttäjille
 Tietoja langattoman lähiverkon käyttäjille Русский Norsk Dansk Polski Magyar Čeština Svenska Lue tämä opas huolellisesti ennen laitteen käyttämistä ja pidä se tallessa. Tietoja langattoman lähiverkon käyttäjille
Tietoja langattoman lähiverkon käyttäjille Русский Norsk Dansk Polski Magyar Čeština Svenska Lue tämä opas huolellisesti ennen laitteen käyttämistä ja pidä se tallessa. Tietoja langattoman lähiverkon käyttäjille
Web Services -toiminnon käyttö skannaukseen verkossa (Windows Vista SP2 tai uudempi, Windows 7 ja Windows 8)
 Web Services -toiminnon käyttö skannaukseen verkossa (Windows Vista SP2 tai uudempi, Windows 7 ja Windows 8) Web Services -protokollan avulla Windows Vista (SP2 tai uudempi)-, Windows 7- ja Windows 8 -
Web Services -toiminnon käyttö skannaukseen verkossa (Windows Vista SP2 tai uudempi, Windows 7 ja Windows 8) Web Services -protokollan avulla Windows Vista (SP2 tai uudempi)-, Windows 7- ja Windows 8 -
Käyttäjän opas. Laitteen opas. Paperin lisääminen. Asiakirjojen tulostaminen. Alkuperäisten kopiointi. Skannaus tietokoneelta
 Käyttäjän opas Laitteen opas Paperin lisääminen Asiakirjojen tulostaminen Alkuperäisten kopiointi Skannaus tietokoneelta Faksin lähettäminen ja vastaanottaminen Laitteen asetukset käyttöpaneelilta Laitteen
Käyttäjän opas Laitteen opas Paperin lisääminen Asiakirjojen tulostaminen Alkuperäisten kopiointi Skannaus tietokoneelta Faksin lähettäminen ja vastaanottaminen Laitteen asetukset käyttöpaneelilta Laitteen
Käyttöohjeet Käyttäjän opas
 Käyttöohjeet Käyttäjän opas Laitteen turvallisen ja tarkoituksenmukaisen käytön varmistamiseksi tutustu kohtaan "Turvallisuustiedot" ennen laitteen käyttämistä. SISÄLLYSLUETTELO Tietoja oppaasta...6 Johdanto...6
Käyttöohjeet Käyttäjän opas Laitteen turvallisen ja tarkoituksenmukaisen käytön varmistamiseksi tutustu kohtaan "Turvallisuustiedot" ennen laitteen käyttämistä. SISÄLLYSLUETTELO Tietoja oppaasta...6 Johdanto...6
Suomi. Turvallisuusohjeet. Suomi
 Tämä opas sisältää: Turvallisuusohjeet sivulla 17. Asennuksen vianmääritys sivulla 18. Lisätietojen löytäminen sivulla 22. Turvallisuusohjeet Käytä vain tämän tuotteen mukana toimitettua tai valmistajan
Tämä opas sisältää: Turvallisuusohjeet sivulla 17. Asennuksen vianmääritys sivulla 18. Lisätietojen löytäminen sivulla 22. Turvallisuusohjeet Käytä vain tämän tuotteen mukana toimitettua tai valmistajan
Käyttöpaneelin käyttäminen
 Tässä luvussa on tietoja käyttöpaneelista, tulostinasetusten muuttamisesta ja käyttöpaneelin valikoista. Useimmat tulostinasetukset voidaan muuttaa sovellusohjelmalla tai tulostinajurilla. Sovellusohjelmalla
Tässä luvussa on tietoja käyttöpaneelista, tulostinasetusten muuttamisesta ja käyttöpaneelin valikoista. Useimmat tulostinasetukset voidaan muuttaa sovellusohjelmalla tai tulostinajurilla. Sovellusohjelmalla
Käyttöpaneelin merkkivalot
 tarkoittavat eri asioita niiden järjestyksen mukaan. Merkkivalot, jotka ovat pois päältä, päällä ja/tai vilkkuvat, osoittavat tulostimen eri tilanteita kuten tulostimen tilaa, tarvittavia käyttäjän toimia
tarkoittavat eri asioita niiden järjestyksen mukaan. Merkkivalot, jotka ovat pois päältä, päällä ja/tai vilkkuvat, osoittavat tulostimen eri tilanteita kuten tulostimen tilaa, tarvittavia käyttäjän toimia
Laitteiston käyttöönotto-opas
 Pakkauksesta poistaminen Poista kaikki pakkausmateriaalit. Tämän oppaan kuvat ovat samantyyppisen mallin kuvia. Ne saattavat erota omasta mallistasi, mutta laitteiden käyttötavoissa ei ole eroa. Poista
Pakkauksesta poistaminen Poista kaikki pakkausmateriaalit. Tämän oppaan kuvat ovat samantyyppisen mallin kuvia. Ne saattavat erota omasta mallistasi, mutta laitteiden käyttötavoissa ei ole eroa. Poista
250 arkin vakiolokeron täyttäminen
 Pikaopas Paperin ja erikoismateriaalin lisääminen Tässä osassa kerrotaan, miten 250 ja 550 arkin lokerot sekä käsinsyöttölokero täytetään.lisäksi siinä on tietoja Paperikoko- ja Paperilaji-asetuksista.
Pikaopas Paperin ja erikoismateriaalin lisääminen Tässä osassa kerrotaan, miten 250 ja 550 arkin lokerot sekä käsinsyöttölokero täytetään.lisäksi siinä on tietoja Paperikoko- ja Paperilaji-asetuksista.
Itsepalvelukopiokone
 Itsepalvelukopiokone Tarvitset kopiointiin joko Waltti-matkakortin tai tunnistetarran kirjastokorttiisi. Waltti-matkakortin voit hankkia Kansalaisinfosta ja tunnistetarran pääkirjaston Infosta. Näin aloitan
Itsepalvelukopiokone Tarvitset kopiointiin joko Waltti-matkakortin tai tunnistetarran kirjastokorttiisi. Waltti-matkakortin voit hankkia Kansalaisinfosta ja tunnistetarran pääkirjaston Infosta. Näin aloitan
Käyttäjän ohje. Laitteen opas. Paper Specifications and Adding Paper. Asiakirjojen tulostaminen. Alkuperäisten kopiointi. Alkuperäisten skannaaminen
 Käyttäjän ohje Laitteen opas Paper Specifications and Adding Paper Asiakirjojen tulostaminen Alkuperäisten kopiointi Alkuperäisten skannaaminen Faksin lähettäminen ja vastaanottaminen Laitteen asetukset
Käyttäjän ohje Laitteen opas Paper Specifications and Adding Paper Asiakirjojen tulostaminen Alkuperäisten kopiointi Alkuperäisten skannaaminen Faksin lähettäminen ja vastaanottaminen Laitteen asetukset
5210n / 5310n -pikaopas
 5210n / 5310n -pikaopas VAARA: Ennen kuin asennat Dell-tulostimen ja käytät sitä, lue Omistajan oppaassa olevat turvallisuusohjeet. 1 5 1 Vastaanottoalusta 2 6 2 Käyttöpaneeli 3 Lokero 1 (vakiolokero)
5210n / 5310n -pikaopas VAARA: Ennen kuin asennat Dell-tulostimen ja käytät sitä, lue Omistajan oppaassa olevat turvallisuusohjeet. 1 5 1 Vastaanottoalusta 2 6 2 Käyttöpaneeli 3 Lokero 1 (vakiolokero)
LASERJET PRO 200 COLOR MFP. Pikaopas M276
 LASERJET PRO 200 COLOR MFP Pikaopas M276 Kopiolaadun optimointi Valittavissa olevat kopiointilaatuasetukset Autom. valinta: Valitse tämä asetus, jos kopiointilaadulla ei ole suurta merkitystä. Tämä on
LASERJET PRO 200 COLOR MFP Pikaopas M276 Kopiolaadun optimointi Valittavissa olevat kopiointilaatuasetukset Autom. valinta: Valitse tämä asetus, jos kopiointilaadulla ei ole suurta merkitystä. Tämä on
LASERJET PRO 400 MFP. Pikaopas M425
 LASERJET PRO 400 MFP Pikaopas M425 Kopiolaadun optimointi Valittavissa olevat kopiointilaatuasetukset Autom. valinta: Valitse tämä asetus, jos kopiointilaadulla ei ole suurta merkitystä. Tämä on oletusasetus.
LASERJET PRO 400 MFP Pikaopas M425 Kopiolaadun optimointi Valittavissa olevat kopiointilaatuasetukset Autom. valinta: Valitse tämä asetus, jos kopiointilaadulla ei ole suurta merkitystä. Tämä on oletusasetus.
Paperialusta 5 (valinnainen) Paperialusta 6 (liitearkkialusta) (valinnainen) Ohjaustaulu. Iso viimeistelylaite (valinnainen) Ohjaustaulu
 Xerox ColorQube 90/ 90/ 90 Koneen esittely Koneen esittely Palvelut Laitekokoonpanon mukaan käytettävissä voi olla seuraavat palvelut: 8 Kopiointi Sähköposti Internet-faksi Palvelinfaksi Originaalien syöttölaite
Xerox ColorQube 90/ 90/ 90 Koneen esittely Koneen esittely Palvelut Laitekokoonpanon mukaan käytettävissä voi olla seuraavat palvelut: 8 Kopiointi Sähköposti Internet-faksi Palvelinfaksi Originaalien syöttölaite
Käyttöpaneelin käyttäminen
 Tässä jaksossa on tietoja käyttöpaneelin käytöstä, tulostimen asetusten muuttamisesta ja käyttöpaneelin valikoiden sisällöstä. 1 Useimpia tulostimen asetuksia voi muuttaa sovellusohjelmasta tai tulostinajurista.
Tässä jaksossa on tietoja käyttöpaneelin käytöstä, tulostimen asetusten muuttamisesta ja käyttöpaneelin valikoiden sisällöstä. 1 Useimpia tulostimen asetuksia voi muuttaa sovellusohjelmasta tai tulostinajurista.
OHJEITA KOPIOINTIIN JA TULOSTUKSEEN
 OHJEITA KOPIOINTIIN JA TULOSTUKSEEN 1 Sisällys Tulostimen valinta ja perustulostaminen... 4 Perusvälilehti... 5 Paperilähteen valinta... 5 Erikoismateriaalien tulostaminen... 6 Turvattu tulostus... 7 Asettelu
OHJEITA KOPIOINTIIN JA TULOSTUKSEEN 1 Sisällys Tulostimen valinta ja perustulostaminen... 4 Perusvälilehti... 5 Paperilähteen valinta... 5 Erikoismateriaalien tulostaminen... 6 Turvattu tulostus... 7 Asettelu
Laitteiston käyttöönotto-opas
 Pakkauksesta poistaminen Poista kaikki pakkausmateriaalit. Tämän oppaan kuvat ovat samantyyppisen mallin kuvia. Ne saattavat erota omasta mallistasi, mutta laitteiden käyttötavoissa ei ole eroa. Tuotteen
Pakkauksesta poistaminen Poista kaikki pakkausmateriaalit. Tämän oppaan kuvat ovat samantyyppisen mallin kuvia. Ne saattavat erota omasta mallistasi, mutta laitteiden käyttötavoissa ei ole eroa. Tuotteen
135 & 145 sarja. Väärennetyn rahan tunnistin. Manuaalinen
 135 & 145 sarja Väärennetyn rahan tunnistin Manuaalinen Käyttöohje Safescan 135i, 135ix & 145ix Väärennetyn rahan tunnistin Onnittelut Safescan 135i, 135ix tai 145ix väärennetyn rahan tunnistimen hankinnan
135 & 145 sarja Väärennetyn rahan tunnistin Manuaalinen Käyttöohje Safescan 135i, 135ix & 145ix Väärennetyn rahan tunnistin Onnittelut Safescan 135i, 135ix tai 145ix väärennetyn rahan tunnistimen hankinnan
LASERJET PROFESSIONAL M1130/M1210. MFP-sarja. Pikaopas
 LASERJET PROFESSIONAL M1130/M1210 MFP-sarja Pikaopas Erikoispaperille, tarroille tai kalvoille tulostaminen Windowsissa 1. Valitse ohjelman Tiedosto-valikosta Tulosta. 2. Valitse laite ja paina Ominaisuudet-
LASERJET PROFESSIONAL M1130/M1210 MFP-sarja Pikaopas Erikoispaperille, tarroille tai kalvoille tulostaminen Windowsissa 1. Valitse ohjelman Tiedosto-valikosta Tulosta. 2. Valitse laite ja paina Ominaisuudet-
Xerox WorkCentre 7800 -sarja Ohjaustaulu
 Ohjaustaulu Käytettävissä olevat palvelut voivat vaihdella tulostimen asetusten mukaan. Lisätietoja palveluista ja asetuksista on Käyttöoppaassa. ABC DEF Valikot GHI PQRS 7 JKL TUV 8 MNO 6 WXYZ 9 7 Työn
Ohjaustaulu Käytettävissä olevat palvelut voivat vaihdella tulostimen asetusten mukaan. Lisätietoja palveluista ja asetuksista on Käyttöoppaassa. ABC DEF Valikot GHI PQRS 7 JKL TUV 8 MNO 6 WXYZ 9 7 Työn
Käyttäjän opas. Mitä tällä laitteella voi tehdä. Aluksi. Kopiointi. Faksaus. Tulostus. Skannaus. Web Image Monitor. Paperin ja väriaineen lisääminen
 Käyttäjän opas Mitä tällä laitteella voi tehdä Aluksi Kopiointi Faksaus Tulostus Skannaus Web Image Monitor Paperin ja väriaineen lisääminen Vianmääritys Liite Lisätietoja aiheista, joita ei tässä oppaassa
Käyttäjän opas Mitä tällä laitteella voi tehdä Aluksi Kopiointi Faksaus Tulostus Skannaus Web Image Monitor Paperin ja väriaineen lisääminen Vianmääritys Liite Lisätietoja aiheista, joita ei tässä oppaassa
Ulkoiset mediakortit. Käyttöopas
 Ulkoiset mediakortit Käyttöopas Copyright 2007 Hewlett-Packard Development Company, L.P. Java on Sun Microsystems, Inc:n tavaramerkki Yhdysvalloissa. Tässä olevat tiedot voivat muuttua ilman ennakkoilmoitusta.
Ulkoiset mediakortit Käyttöopas Copyright 2007 Hewlett-Packard Development Company, L.P. Java on Sun Microsystems, Inc:n tavaramerkki Yhdysvalloissa. Tässä olevat tiedot voivat muuttua ilman ennakkoilmoitusta.
Käyttöohjeet Sovellussivusto
 Lue tämä opas huolellisesti ennen laitteen käyttämistä ja pidä se tallessa. Käyttöohjeet Sovellussivusto SISÄLLYSLUETTELO Tietoja oppaasta...2 Oppaassa käytetyt symbolit...2 Vastuuvapauslauseke...3 Huomautuksia...3
Lue tämä opas huolellisesti ennen laitteen käyttämistä ja pidä se tallessa. Käyttöohjeet Sovellussivusto SISÄLLYSLUETTELO Tietoja oppaasta...2 Oppaassa käytetyt symbolit...2 Vastuuvapauslauseke...3 Huomautuksia...3
Käyttöohjeet Käyttäjän opas
 Käyttöohjeet Käyttäjän opas Laitteen turvallisen ja tarkoituksenmukaisen käytön varmistamiseksi tutustu kohtaan "Turvallisuustiedot" ennen laitteen käyttämistä. SISÄLLYSLUETTELO Tietoja oppaasta...4 Johdanto...4
Käyttöohjeet Käyttäjän opas Laitteen turvallisen ja tarkoituksenmukaisen käytön varmistamiseksi tutustu kohtaan "Turvallisuustiedot" ennen laitteen käyttämistä. SISÄLLYSLUETTELO Tietoja oppaasta...4 Johdanto...4
Tulostusjälkiongelmien ratkaiseminen
 Löydät ratkaisut tulostusongelmiin seuraavista taulukoista. Jos et osaa ratkaista ongelmaa, ota yhteys tulostimen myyjään. teknikon on ehkä säädettävä jotakin tulostimen osaa tai vaihdettava se. 1 Kirjaimet
Löydät ratkaisut tulostusongelmiin seuraavista taulukoista. Jos et osaa ratkaista ongelmaa, ota yhteys tulostimen myyjään. teknikon on ehkä säädettävä jotakin tulostimen osaa tai vaihdettava se. 1 Kirjaimet
Verkko-opas. Windows-määritykset Tulostinpalvelimen käyttö Tulostimen valvonta ja konfigurointi Liite
 Verkko-opas 1 2 3 4 Windows-määritykset Tulostinpalvelimen käyttö Tulostimen valvonta ja konfigurointi Liite Lue tämä käyttöohje huolellisesti ennen tuotteen käyttöä ja säilytä se tulevaa tarvetta varten.
Verkko-opas 1 2 3 4 Windows-määritykset Tulostinpalvelimen käyttö Tulostimen valvonta ja konfigurointi Liite Lue tämä käyttöohje huolellisesti ennen tuotteen käyttöä ja säilytä se tulevaa tarvetta varten.
Koneen käyttöön tarvitaan erillinen kortti, jonka voi lunastaa joko aikuisten infotiskiltä tai palvelupisteestä.
 Kopiointi Koneen käyttöön tarvitaan erillinen kortti, jonka voi lunastaa joko aikuisten infotiskiltä tai palvelupisteestä. Hinnat Kortin panttimaksu on 2. Pantin saa takaisin jos kortin palauttaa. Kortille
Kopiointi Koneen käyttöön tarvitaan erillinen kortti, jonka voi lunastaa joko aikuisten infotiskiltä tai palvelupisteestä. Hinnat Kortin panttimaksu on 2. Pantin saa takaisin jos kortin palauttaa. Kortille
LASERJET ENTERPRISE 500 COLOR MFP. Pikaopas M575
 LASERJET ENTERPRISE 500 COLOR MFP Pikaopas M575 Tallennetun työn tulostaminen Seuraavien ohjeiden mukaan toimimalla voit tulosta laitteen muistiin tallennetun työn. 1. Selaa ohjauspaneelin aloitusnäytössä
LASERJET ENTERPRISE 500 COLOR MFP Pikaopas M575 Tallennetun työn tulostaminen Seuraavien ohjeiden mukaan toimimalla voit tulosta laitteen muistiin tallennetun työn. 1. Selaa ohjauspaneelin aloitusnäytössä
Käyttäjän ohje. Laitteen opas. Paperiopas. Asiakirjojen tulostaminen. Laitteen asetukset käyttöpaneelilta. Laitteen asetukset apuohjelmilla
 Käyttäjän ohje Laitteen opas Paperiopas Asiakirjojen tulostaminen Laitteen asetukset käyttöpaneelilta Laitteen asetukset apuohjelmilla Laitteen ylläpito Vianmääritys Verkkoasetusten määrittäminen OS X
Käyttäjän ohje Laitteen opas Paperiopas Asiakirjojen tulostaminen Laitteen asetukset käyttöpaneelilta Laitteen asetukset apuohjelmilla Laitteen ylläpito Vianmääritys Verkkoasetusten määrittäminen OS X
Käyttäjän opas. Laitteen opas. Paperin lisääminen. Asiakirjojen tulostaminen. Alkuperäisten kopiointi. Skannaus tietokoneelta
 Käyttäjän opas Laitteen opas Paperin lisääminen Asiakirjojen tulostaminen Alkuperäisten kopiointi Skannaus tietokoneelta Laitteen asetukset Smart Organizing Monitorilla Laitteen ylläpito Vianmääritys Liite
Käyttäjän opas Laitteen opas Paperin lisääminen Asiakirjojen tulostaminen Alkuperäisten kopiointi Skannaus tietokoneelta Laitteen asetukset Smart Organizing Monitorilla Laitteen ylläpito Vianmääritys Liite
Pikaopas. Sähköposti. Faksaaminen. Kopioiminen. Tulostaminen. Sähköpostin lähettäminen. Faksin lähettäminen. Kopioiminen
 Pikaopas Kopioiminen Kopioiminen Huomautuksia: Vältä kuvan leikkautuminen varmistamalla, että alkuperäinen asiakirja ja tuloste ovat samankokoisia. Voit kopioida nopeasti painamalla ohjauspaneelin - painiketta.
Pikaopas Kopioiminen Kopioiminen Huomautuksia: Vältä kuvan leikkautuminen varmistamalla, että alkuperäinen asiakirja ja tuloste ovat samankokoisia. Voit kopioida nopeasti painamalla ohjauspaneelin - painiketta.
Windows. Valmistelut. Windows
 Laiteohjelman päivittäminen vaihdettavalla objektiivilla varustetuille edistyksellisille Nikon 1 -kameroille, 1 NIKKOR -objektiiveille ja Nikon 1 -lisävarusteille Kiitos, että valitsit Nikon-tuotteen.
Laiteohjelman päivittäminen vaihdettavalla objektiivilla varustetuille edistyksellisille Nikon 1 -kameroille, 1 NIKKOR -objektiiveille ja Nikon 1 -lisävarusteille Kiitos, että valitsit Nikon-tuotteen.
Muistimoduulit Käyttöopas
 Muistimoduulit Käyttöopas Copyright 2007 Hewlett-Packard Development Company, L.P. Tässä olevat tiedot voivat muuttua ilman ennakkoilmoitusta. Ainoat HP:n tuotteita ja palveluja koskevat takuut mainitaan
Muistimoduulit Käyttöopas Copyright 2007 Hewlett-Packard Development Company, L.P. Tässä olevat tiedot voivat muuttua ilman ennakkoilmoitusta. Ainoat HP:n tuotteita ja palveluja koskevat takuut mainitaan
Pikaohje FS-C1020MFP+ Nimet ja sijainnit. Kopiointi. Skannaus. Faksaus. Vianmääritys. Paperitukosten poistaminen. Värikasetit
 FS-C1020MFP+ Pikaohje Nimet ja sijainnit Kopiointi Skannaus Faksaus Vianmääritys Paperitukosten poistaminen Värikasetit Lue ohje huolellisesti ennen laitteen käyttöönottoa ja säilytä se helposti saatavilla
FS-C1020MFP+ Pikaohje Nimet ja sijainnit Kopiointi Skannaus Faksaus Vianmääritys Paperitukosten poistaminen Värikasetit Lue ohje huolellisesti ennen laitteen käyttöönottoa ja säilytä se helposti saatavilla
Ulkoiset mediakortit Käyttöohje
 Ulkoiset mediakortit Käyttöohje Copyright 2007 Hewlett-Packard Development Company, L.P. Tässä olevat tiedot voivat muuttua ilman ennakkoilmoitusta. Ainoat HP:n tuotteita ja palveluja koskevat takuut mainitaan
Ulkoiset mediakortit Käyttöohje Copyright 2007 Hewlett-Packard Development Company, L.P. Tässä olevat tiedot voivat muuttua ilman ennakkoilmoitusta. Ainoat HP:n tuotteita ja palveluja koskevat takuut mainitaan
Peilittömien kameroiden, NIKKOR Z-objektiivien ja yhteensopivien lisävarusteiden laiteohjelmiston päivitys
 Peilittömien kameroiden, NIKKOR Z-objektiivien ja yhteensopivien lisävarusteiden laiteohjelmiston päivitys Kiitos, että valitsit Nikon-tuotteen. Tässä oppaassa kuvataan kuinka päivitetään Nikonin peilittömien
Peilittömien kameroiden, NIKKOR Z-objektiivien ja yhteensopivien lisävarusteiden laiteohjelmiston päivitys Kiitos, että valitsit Nikon-tuotteen. Tässä oppaassa kuvataan kuinka päivitetään Nikonin peilittömien
Ulkoasu. 1.Objektiivi 2.Tallennuspainike 3.Kuvien ottopainike _ FIN 01
 Ulkoasu 3 2 1 1.Objektiivi 2.Tallennuspainike 3.Kuvien ottopainike FIN 01 13 4.Micro-USB-portti 10 12 11 6 7 8 9 4 5 5.Akun virtakytkin 6.Sivu ylös -painike 7.Virtapainike 8.OK-painike 9.Sivu alas -painike
Ulkoasu 3 2 1 1.Objektiivi 2.Tallennuspainike 3.Kuvien ottopainike FIN 01 13 4.Micro-USB-portti 10 12 11 6 7 8 9 4 5 5.Akun virtakytkin 6.Sivu ylös -painike 7.Virtapainike 8.OK-painike 9.Sivu alas -painike
Käyttöoppaasi. KONICA MINOLTA CF9001
 Voit lukea suosituksia käyttäjän oppaista, teknisistä ohjeista tai asennusohjeista tuotteelle KONICA MINOLTA CF9001. Löydät kysymyksiisi vastaukset KONICA MINOLTA CF9001 käyttöoppaasta ( tiedot, ohjearvot,
Voit lukea suosituksia käyttäjän oppaista, teknisistä ohjeista tai asennusohjeista tuotteelle KONICA MINOLTA CF9001. Löydät kysymyksiisi vastaukset KONICA MINOLTA CF9001 käyttöoppaasta ( tiedot, ohjearvot,
Ulkoiset mediakortit Käyttöopas
 Ulkoiset mediakortit Käyttöopas Copyright 2007 Hewlett-Packard Development Company, L.P. SD-logo on omistajansa tavaramerkki. Java on Sun Microsystems, Inc:n tavaramerkki Yhdysvalloissa. Tässä olevat tiedot
Ulkoiset mediakortit Käyttöopas Copyright 2007 Hewlett-Packard Development Company, L.P. SD-logo on omistajansa tavaramerkki. Java on Sun Microsystems, Inc:n tavaramerkki Yhdysvalloissa. Tässä olevat tiedot
"PLEXTALK Pocket" -verkkosoittimen pikaopas
 "PLEXTALK Pocket" -verkkosoittimen pikaopas PLEXTALK Pocketin asetukset 1. Käännä PLEXTALK Pocket ympäri. Varmista, että kaksi pientä uloketta ovat ylhäällä. Paina PLEXTALK Pocketin pohjassa olevaa suorakulmaista
"PLEXTALK Pocket" -verkkosoittimen pikaopas PLEXTALK Pocketin asetukset 1. Käännä PLEXTALK Pocket ympäri. Varmista, että kaksi pientä uloketta ovat ylhäällä. Paina PLEXTALK Pocketin pohjassa olevaa suorakulmaista
WR-R10- langattoman kauko-ohjaimen laiteohjelman päivittäminen
 WR-R10- langattoman kauko-ohjaimen laiteohjelman päivittäminen Kiitos, että valitsit Nikon-tuotteen. Tässä opaskirjassa kerrotaan, miten WR-R10- langattoman kaukoohjaimen laiteohjelma päivitetään. Jos
WR-R10- langattoman kauko-ohjaimen laiteohjelman päivittäminen Kiitos, että valitsit Nikon-tuotteen. Tässä opaskirjassa kerrotaan, miten WR-R10- langattoman kaukoohjaimen laiteohjelma päivitetään. Jos
ALOITA TÄSTÄ. Langaton USB Langallinen. Haluatko liittää tulostimen langattomaan verkkoon? Käytä Langaton verkkoasennus ja liitännät -ohjetta.
 ALOITA TÄSTÄ Jos vastaus johonkin näistä kysymyksistä on kyllä, siirry vastaavaan kohtaan lukemaan asennus- ja liitäntäohjeet. Haluatko liittää tulostimen langattomaan verkkoon? Käytä Langaton verkkoasennus
ALOITA TÄSTÄ Jos vastaus johonkin näistä kysymyksistä on kyllä, siirry vastaavaan kohtaan lukemaan asennus- ja liitäntäohjeet. Haluatko liittää tulostimen langattomaan verkkoon? Käytä Langaton verkkoasennus
RICOH Printer -sovelluksen käyttäjän opas
 series RICOH Printer -sovelluksen käyttäjän opas Yleiskatsaus Windows-versio Mac-versio Vianmääritys SISÄLLYSLUETTELO Käyttöoppaan merkintätavat... 2 1. Yleiskatsaus RICOH Printer -ohjelmiston johdanto...
series RICOH Printer -sovelluksen käyttäjän opas Yleiskatsaus Windows-versio Mac-versio Vianmääritys SISÄLLYSLUETTELO Käyttöoppaan merkintätavat... 2 1. Yleiskatsaus RICOH Printer -ohjelmiston johdanto...
Asennusohje. 1. Laitteen asentaminen. 2. Ohjelmiston asentaminen. Käyttöpaneelisivu
 Asennusohje. Laitteen asentaminen. Ohjelmiston asentaminen Käyttöpaneelisivu . Laitteen asentaminen 0 cm (4.0 inches) 33 cm (3 inches) 0 cm (7.9 inches) 0 cm (7.9 inches) 3 89,6 0 50 5 80 Virtalähde 0-7
Asennusohje. Laitteen asentaminen. Ohjelmiston asentaminen Käyttöpaneelisivu . Laitteen asentaminen 0 cm (4.0 inches) 33 cm (3 inches) 0 cm (7.9 inches) 0 cm (7.9 inches) 3 89,6 0 50 5 80 Virtalähde 0-7
DIOJEN & NEGATIIVIEN DIGITOINTI Canon Canoscan -skannerilla
 DIOJEN & NEGATIIVIEN DIGITOINTI Canon Canoscan -skannerilla 1. Kytke skanneriin virta painamalla skannerin oikealla puolella olevaa virtakytkintä. 2. Avaa skannerin kansi ja poista valotuskannen suoja-arkki.
DIOJEN & NEGATIIVIEN DIGITOINTI Canon Canoscan -skannerilla 1. Kytke skanneriin virta painamalla skannerin oikealla puolella olevaa virtakytkintä. 2. Avaa skannerin kansi ja poista valotuskannen suoja-arkki.
Muistimoduulit. Käyttöopas
 Muistimoduulit Käyttöopas Copyright 2006 Hewlett-Packard Development Company, L.P. Näitä tietoja voidaan muuttaa ilman etukäteisilmoitusta. HP-tuotteiden ja - palvelujen ainoat takuut määritetään tuotteiden
Muistimoduulit Käyttöopas Copyright 2006 Hewlett-Packard Development Company, L.P. Näitä tietoja voidaan muuttaa ilman etukäteisilmoitusta. HP-tuotteiden ja - palvelujen ainoat takuut määritetään tuotteiden
Langattomien kauko-ohjainten WR-1/WR-R10 laiteohjelman päivittäminen
 Langattomien kauko-ohjainten WR-1/WR-R10 laiteohjelman päivittäminen Kiitos, että valitsit Nikon-tuotteen. Tässä oppaassa kerrotaan, kuinka päivitetään laiteohjelma langattomiin kauko-ohjaimiin WR-1 ja
Langattomien kauko-ohjainten WR-1/WR-R10 laiteohjelman päivittäminen Kiitos, että valitsit Nikon-tuotteen. Tässä oppaassa kerrotaan, kuinka päivitetään laiteohjelma langattomiin kauko-ohjaimiin WR-1 ja
Mobiilitulostus-/- skannausopas Brother iprint&scanille (Android )
 Mobiilitulostus-/- skannausopas Brother iprint&scanille (Android ) Sisällysluettelo Ennen Brother-laitteen käyttöä... Kuvakkeiden selitykset... Tavaramerkit... Johdanto... Lataa Brother iprint&scan Google
Mobiilitulostus-/- skannausopas Brother iprint&scanille (Android ) Sisällysluettelo Ennen Brother-laitteen käyttöä... Kuvakkeiden selitykset... Tavaramerkit... Johdanto... Lataa Brother iprint&scan Google
TRUST FLAT SCAN USB 19200
 TRUST FLAT SCAN USB 19200 Pika-asennusohje Versio 1.0 1 1. Johdanto Tämä käyttöohje on tarkoitettu Trust Flat Scan USB 19200 - tuotteen käyttäjille. Tuotteen asentamisessa ei tarvita mitään erityisiä ennakkotietoja
TRUST FLAT SCAN USB 19200 Pika-asennusohje Versio 1.0 1 1. Johdanto Tämä käyttöohje on tarkoitettu Trust Flat Scan USB 19200 - tuotteen käyttäjille. Tuotteen asentamisessa ei tarvita mitään erityisiä ennakkotietoja
Kun tulostuksessa ilmenee muotoiluvirheitä
 Kun työ lähetetään tulostimeen, tulostinajurilla voidaan määrittää, että työ säilytetään muistissa. Kun pidätetty työ halutaan tulostaa, se valitaan tulostettavaksi tulostimen käyttöpaneelista. Lisätietoja
Kun työ lähetetään tulostimeen, tulostinajurilla voidaan määrittää, että työ säilytetään muistissa. Kun pidätetty työ halutaan tulostaa, se valitaan tulostettavaksi tulostimen käyttöpaneelista. Lisätietoja
Käyttöoppaasi. HP COMPAQ PRESARIO F760EM http://fi.yourpdfguides.com/dref/4171044
 Voit lukea suosituksia käyttäjän oppaista, teknisistä ohjeista tai asennusohjeista tuotteelle HP COMPAQ PRESARIO F760EM. Löydät kysymyksiisi vastaukset HP COMPAQ PRESARIO F760EM käyttöoppaasta ( tiedot,
Voit lukea suosituksia käyttäjän oppaista, teknisistä ohjeista tai asennusohjeista tuotteelle HP COMPAQ PRESARIO F760EM. Löydät kysymyksiisi vastaukset HP COMPAQ PRESARIO F760EM käyttöoppaasta ( tiedot,
Digitaalisen SLR-kameran laiteohjelmiston päivittäminen
 Digitaalisen SLR-kameran laiteohjelmiston päivittäminen Kiitos, että valitsit Nikon-tuotteen. Tämä opaskirja kuvaa, miten laiteohjelma päivitetään. Jos et ole varma, että voit tehdä päivityksen, päivitys
Digitaalisen SLR-kameran laiteohjelmiston päivittäminen Kiitos, että valitsit Nikon-tuotteen. Tämä opaskirja kuvaa, miten laiteohjelma päivitetään. Jos et ole varma, että voit tehdä päivityksen, päivitys
WiFi-asetusopas. Mallinumero SP 212/SP 213 -sarja
 WiFi-asetusopas Mallinumero SP 212/SP 213 -sarja Johdanto WLAN-tiloja on kaksi: infrastruktuuritila yhteyden muodostamiseksi tukiaseman kautta ja ad-hoc-tila suoran yhteyden muodostamiseksi WLAN-yhteensopivalla
WiFi-asetusopas Mallinumero SP 212/SP 213 -sarja Johdanto WLAN-tiloja on kaksi: infrastruktuuritila yhteyden muodostamiseksi tukiaseman kautta ja ad-hoc-tila suoran yhteyden muodostamiseksi WLAN-yhteensopivalla
Käyttöohjeet Käyttäjän opas
 Käyttöohjeet Käyttäjän opas Laitteen turvallisen ja tarkoituksenmukaisen käytön varmistamiseksi tutustu kohtaan "Turvallisuustiedot" ennen laitteen käyttämistä. SISÄLLYSLUETTELO 1. Laitteen opas Tietoja
Käyttöohjeet Käyttäjän opas Laitteen turvallisen ja tarkoituksenmukaisen käytön varmistamiseksi tutustu kohtaan "Turvallisuustiedot" ennen laitteen käyttämistä. SISÄLLYSLUETTELO 1. Laitteen opas Tietoja
Toimintoihin* päästään koskettamalla kortteja tai Kaikki palvelut, esimerkiksi: PAPERI
 KOSKETUSNÄYTTÖ - Näyttää käytettävissä olevat toiminnot sekä yleistä tietoa koneesta. AC - Palauttaa toiminnot oletusasetuksiin. PYSÄYTYS - Pysäyttää käynnissä olevan työn. KÄYNNISTYS - Käynnistää työn.
KOSKETUSNÄYTTÖ - Näyttää käytettävissä olevat toiminnot sekä yleistä tietoa koneesta. AC - Palauttaa toiminnot oletusasetuksiin. PYSÄYTYS - Pysäyttää käynnissä olevan työn. KÄYNNISTYS - Käynnistää työn.
Pikaopas NPD4499-00 FI
 NPD4499-00 FI Luku 1 Esittely Kiitos, että valitsit tämän tuotteen. Tämä Quick Guide () sisältää laitteen esittelyn lisäksi kuvalliset ohjeet tavallisimmin käytetyistä perustoiminnoista. Lisätietoja eri
NPD4499-00 FI Luku 1 Esittely Kiitos, että valitsit tämän tuotteen. Tämä Quick Guide () sisältää laitteen esittelyn lisäksi kuvalliset ohjeet tavallisimmin käytetyistä perustoiminnoista. Lisätietoja eri
Mac. Valmistelut. Mac
 Laiteohjelman päivittäminen vaihdettavalla objektiivilla varustetuille edistyksellisille Nikon 1 -kameroille, 1 NIKKOR -objektiiveille ja Nikon 1 -lisävarusteille Kiitos, että valitsit Nikon-tuotteen.
Laiteohjelman päivittäminen vaihdettavalla objektiivilla varustetuille edistyksellisille Nikon 1 -kameroille, 1 NIKKOR -objektiiveille ja Nikon 1 -lisävarusteille Kiitos, että valitsit Nikon-tuotteen.
DX-C200P. Ohjelmisto-opas. Käyttöohjeet
 DX-C200P Käyttöohjeet Ohjelmisto-opas 1 Tulostuksen valmistelu 2 Tulostinohjaimen valmistelu 3 Muita tulostustoimintoja 4 Tulostaminen suoraan digitaalikamerasta (PictBridge) 5 Tulostimen asetusten määrittäminen
DX-C200P Käyttöohjeet Ohjelmisto-opas 1 Tulostuksen valmistelu 2 Tulostinohjaimen valmistelu 3 Muita tulostustoimintoja 4 Tulostaminen suoraan digitaalikamerasta (PictBridge) 5 Tulostimen asetusten määrittäminen
CMP-VOIP80. VoIP + DECT PUHELIN. English Deutsch Français Nederlands Italiano Español Magyar Suomi Svenska Česky ANLEITUNG MANUAL MODE D EMPLOI
 MANUAL MODE D EMPLOI MANUALE HASZNÁLATI ÚTMUTATÓ BRUKSANVISNING CMP-VOIP80 VoIP + DECT PUHELIN ANLEITUNG GEBRUIKSAANWIJZING MANUAL DE USO KÄYTTÖOHJE NÁVOD K POUŽITÍ Česky Svenska Suomi Magyar Español Italiano
MANUAL MODE D EMPLOI MANUALE HASZNÁLATI ÚTMUTATÓ BRUKSANVISNING CMP-VOIP80 VoIP + DECT PUHELIN ANLEITUNG GEBRUIKSAANWIJZING MANUAL DE USO KÄYTTÖOHJE NÁVOD K POUŽITÍ Česky Svenska Suomi Magyar Español Italiano
FullHD herätyskello-valvontakamera
 FullHD herätyskello-valvontakamera Käyttöohje Ajan asetus Kun kellonaika on näytössä paina SET, näytöllä näkyy nyt vuosi aseta oikea aika UP ja DOWNnäppäimillä ja paina SET uudelleen. Aset kuukausi, päivä,
FullHD herätyskello-valvontakamera Käyttöohje Ajan asetus Kun kellonaika on näytössä paina SET, näytöllä näkyy nyt vuosi aseta oikea aika UP ja DOWNnäppäimillä ja paina SET uudelleen. Aset kuukausi, päivä,
LASERJET ENTERPRISE COLOR FLOW MFP. Pikaopas M575
 LASERJET ENTERPRISE COLOR FLOW MFP Pikaopas M575 Tallennetun työn tulostaminen Seuraavien ohjeiden mukaan toimimalla voit tulosta laitteen muistiin tallennetun työn. 1. Selaa ohjauspaneelin aloitusnäytössä
LASERJET ENTERPRISE COLOR FLOW MFP Pikaopas M575 Tallennetun työn tulostaminen Seuraavien ohjeiden mukaan toimimalla voit tulosta laitteen muistiin tallennetun työn. 1. Selaa ohjauspaneelin aloitusnäytössä
Käytettävissä olevat palvelut voivat vaihdella tulostimen asetusten mukaan. Lisätietoja palveluista ja asetuksista on Käyttöoppaassa. 2.
 Xerox ConnectKey.0 -tekniikka Ohjaustaulu Käytettävissä olevat palvelut voivat vaihdella tulostimen asetusten mukaan. Lisätietoja palveluista ja asetuksista on Käyttöoppaassa. 3 4 5 Kosketusnäyttö Valikot
Xerox ConnectKey.0 -tekniikka Ohjaustaulu Käytettävissä olevat palvelut voivat vaihdella tulostimen asetusten mukaan. Lisätietoja palveluista ja asetuksista on Käyttöoppaassa. 3 4 5 Kosketusnäyttö Valikot
Käyttäjän opas. Mitä tällä laitteella voi tehdä. Aluksi. Kopiointi. Faksaus. Tulostus. Skannaus. Asiakirjapalvelin.
 Käyttäjän opas Mitä tällä laitteella voi tehdä Aluksi Kopiointi Faksaus Tulostus Skannaus Asiakirjapalvelin Web Image Monitor Paperin ja väriaineen lisääminen Vianmääritys Liite Lisätietoja aiheista, joita
Käyttäjän opas Mitä tällä laitteella voi tehdä Aluksi Kopiointi Faksaus Tulostus Skannaus Asiakirjapalvelin Web Image Monitor Paperin ja väriaineen lisääminen Vianmääritys Liite Lisätietoja aiheista, joita
NOOX xperio herätyskello valvontakamera
 NOOX xperio herätyskello valvontakamera Käyttöohje Ajan asetus Kun kellonaika on näytössä paina SET, ruudulla lukee nyt "2010" Aseta oikea aika UP ja DOWN näppäimillä ja paina SET uudelleen vahvistaakseni
NOOX xperio herätyskello valvontakamera Käyttöohje Ajan asetus Kun kellonaika on näytössä paina SET, ruudulla lukee nyt "2010" Aseta oikea aika UP ja DOWN näppäimillä ja paina SET uudelleen vahvistaakseni
Ulkoiset mediakortit. Käyttöopas
 Ulkoiset mediakortit Käyttöopas Copyright 2006 Hewlett-Packard Development Company, L.P. SD-logo on omistajansa tavaramerkki. Java on Sun Microsystems, Inc:n tavaramerkki Yhdysvalloissa. Tässä olevat tiedot
Ulkoiset mediakortit Käyttöopas Copyright 2006 Hewlett-Packard Development Company, L.P. SD-logo on omistajansa tavaramerkki. Java on Sun Microsystems, Inc:n tavaramerkki Yhdysvalloissa. Tässä olevat tiedot
 Register your product and get support at www.philips.com/welcome AJ110 FI Käyttöopas Suomi 1 Tärkeää Huomautus Tämän laitteen muuttaminen tai muokkaaminen muulla kuin Philips Consumer Lifestylen erityisesti
Register your product and get support at www.philips.com/welcome AJ110 FI Käyttöopas Suomi 1 Tärkeää Huomautus Tämän laitteen muuttaminen tai muokkaaminen muulla kuin Philips Consumer Lifestylen erityisesti
Käyttöohjeet Käyttäjän opas
 Käyttöohjeet Käyttäjän opas Laitteen turvallisen ja tarkoituksenmukaisen käytön varmistamiseksi tutustu kohtaan "Turvallisuustiedot" ennen laitteen käyttämistä. SISÄLLYSLUETTELO Tietoja oppaasta...4 Johdanto...4
Käyttöohjeet Käyttäjän opas Laitteen turvallisen ja tarkoituksenmukaisen käytön varmistamiseksi tutustu kohtaan "Turvallisuustiedot" ennen laitteen käyttämistä. SISÄLLYSLUETTELO Tietoja oppaasta...4 Johdanto...4
Käyttöohjeet Tulostimen ja skannerin käyttöohje
 Käyttöohjeet Tulostimen ja skannerin käyttöohje Lukemalla "Kopiokoneen käyttöohjeen" turvatiedot varmistat, että osaat käyttää laitetta oikein ja turvallisesti. Johdanto Oppaassa annetaan laitteen käyttöön
Käyttöohjeet Tulostimen ja skannerin käyttöohje Lukemalla "Kopiokoneen käyttöohjeen" turvatiedot varmistat, että osaat käyttää laitetta oikein ja turvallisesti. Johdanto Oppaassa annetaan laitteen käyttöön
Käyttöohje CRL Ennen tämän tuotteen käyttöä lue tämä käyttöohje huolellisesti ja kokonaan.
 Käyttöohje Kelloradio CRL-340 www.denver-electronics.com Ennen tämän tuotteen käyttöä lue tämä käyttöohje huolellisesti ja kokonaan. 1. Toiminto 1.1 LED-aikanäyttö 12 tuntia tai 24 tuntia 1.2 Valkoinen
Käyttöohje Kelloradio CRL-340 www.denver-electronics.com Ennen tämän tuotteen käyttöä lue tämä käyttöohje huolellisesti ja kokonaan. 1. Toiminto 1.1 LED-aikanäyttö 12 tuntia tai 24 tuntia 1.2 Valkoinen
sivu 1 Verkkopäätteen muuttaminen Anvian uuteen tekniikkaan Ohje käy seuraaviin verkkopäätteisiin
 sivu 1 Verkkopäätteen muuttaminen Anvian uuteen tekniikkaan Ohje käy seuraaviin verkkopäätteisiin Zyxel Prestige 645 ISP Zyxel Prestige 645 WEB Zyxel Prestige 645R Zyxel Prestige 645 Ennen aloitusta tarkista,
sivu 1 Verkkopäätteen muuttaminen Anvian uuteen tekniikkaan Ohje käy seuraaviin verkkopäätteisiin Zyxel Prestige 645 ISP Zyxel Prestige 645 WEB Zyxel Prestige 645R Zyxel Prestige 645 Ennen aloitusta tarkista,
CITATION SUB KÄYTTÖOHJE
 CITATION SUB KÄYTTÖOHJE / TÄRKEITÄ TURVALLI- SUUSTIETOJA Tarkista verkkojännite ennen käyttöä Citation-subwoofer on suunniteltu käytettäväksi 100 240 V:n, 50/60 Hz:n vaihtovirralla. Tuotteen liittäminen
CITATION SUB KÄYTTÖOHJE / TÄRKEITÄ TURVALLI- SUUSTIETOJA Tarkista verkkojännite ennen käyttöä Citation-subwoofer on suunniteltu käytettäväksi 100 240 V:n, 50/60 Hz:n vaihtovirralla. Tuotteen liittäminen
