Käyttäjän ohje. Laitteen opas. Paperiopas. Asiakirjojen tulostaminen. Alkuperäisten kopiointi. Alkuperäisten skannaaminen
|
|
|
- Esa-Pekka Manninen
- 8 vuotta sitten
- Katselukertoja:
Transkriptio
1 Käyttäjän ohje Laitteen opas Paperiopas Asiakirjojen tulostaminen Alkuperäisten kopiointi Alkuperäisten skannaaminen Faksin lähettäminen ja vastaanottaminen Laitteen asetukset käyttöpaneelilta Laitteen asetukset apuohjelmilla Laitteen ylläpito Vianmääritys Verkkoasetusten määrittäminen OS X -käyttöjärjestelmässä Liite Laitteen turvallisen ja tarkoituksenmukaisen käytön varmistamiseksi tutustu kohtaan "Turvallisuustiedot" ennen laitteen käyttämistä.
2
3 SISÄLLYSLUETTELO Toiminnot ja vianmääritys...11 Käyttöopas (paperiopas)...11 Käyttöopas (sähköinen opas)...11 Tietoja oppaasta Johdanto Oppaassa käytetyt symbolit...13 Mallikohtaiset tiedot Vastuuvapauslauseke Huomautuksia...14 Huomautus pääkäyttäjälle Lisävarusteet IP-osoite Laitteen opas Laitteen osat...17 Ulkopuoli: Etuosa Ulkopuoli: Takaosa...19 Sisäosat...21 Käyttöpaneeli...22 Lisävarusteen asentaminen Paperikasettiyksikön asettaminen [Pääsivu]-näytön käyttöohjeet...27 [Pääsivu]-näytön näyttäminen [Pääsivu]-näytön käyttöohjeet [Pääsivu]-näytön mukauttaminen...30 [Pääsivu]-näytön mukauttamisohjeet...30 Suosikkikuvakkeiden pikavalintojen lisääminen[pääsivu]-näytölle Kuvakkeiden järjestyksen muuttaminen [Pääsivu]-näytöllä [Pääsivu]-näytön kuvakkeen poistaminen...31 Usein käytettyjen toimintojen tallentaminen Toimintojen tallentaminen suosikkikohteissa Suosikkikohteen uudelleen löytäminen Suosikkikohteen poistaminen Usein käytettyjen toimintatilojen näyttäminen ensisijaisesti
4 Monikäyttö...36 Työkaluista Merkkien kirjoittaminen...42 Tekstinsyöttönäyttö...42 Käytettävissä olevat merkit...42 Tekstin kirjoittaminen...43 RICOH Smart Device Connector -sovelluksen käyttäminen Yhdistää älylaitteen koneeseen NFC:tä käyttämällä Kirjoittaa koneen tiedot NFC:lle älylaitetta käyttäen Sovelluksen käyttäminen älylaitteessa NFC:tä käyttäen Paperiopas Paperin lataamisen ja paperikoon ja -tyypin määrittämisen työnkulku Paperin lisääminen...48 Paperin lisääminen kasettiin 1 ja Paperin asettaminen ohisyöttötasolle Kirjekuorien lisääminen Paperityypin ja -koon määrittäminen käyttöpaneelilta Paperityypin määrittäminen Vakiokokoisen paperin määrittäminen Oman paperikoon määrittäminen...58 Paperityypin ja paperikoon määrittäminen Web Image Monitorilla...60 Oman paperikoon määrittäminen...60 Paperityypin ja paperikoon määrittäminen tulostimen ohjainta käyttäen Kun käytössä on Windows...61 Kun käytössä on OS X...62 Sopiva paperi...63 Paperityyppien tekniset tiedot Epäsopivat paperityypit Paperin säilytys Tulostusalue Alkuperäisen asettaminen...76 Alkuperäisten asettaminen valotuslasille...76 Alkuperäisten asettaminen syöttölaitteeseen
5 Tietoja alkuperäisistä asiakirjoista Asiakirjojen tulostaminen Tulostintoiminnon ominaisuudet Tulostimen lisävarusteiden asetusten määrittäminen Kaksisuuntaisen yhteyden edellytykset...82 Jos kaksisuuntainen viestintä ei ole käytössä Tulostusmääritysten valintaikkunan näyttäminen Tulostusmääritysten valintaikkunan näyttäminen [Aloita]-valikossa Tulostusasetukset-valintaikkunan avaaminen sovelluksessa...84 Tulostuksen perustoiminnot Paperivirheet Tulostustyön peruuttaminen Luottamuksellisten asiakirjojen tulostus Salatun tulostustiedoston tallentaminen...89 Salatun tulostustiedoston tulostaminen Salatun tulostustiedoston poistaminen...91 Tulostaminen suoraan digitaalikamerasta (PictBridge) Mikä on PictBridge?...93 PictBridge-tulostus Laitteen toiminnot PictBridgen sulkeminen...94 Kun PictBridge-tulostus ei toimi Tulostus Moprialla...97 Tulostustoimintojen käyttäminen...98 Tulostuslaatu...98 Tulosteiden luovutus Alkuperäisten kopiointi Kopiokoneen toiminnot Kopiointinäyttö Kopioinnin perustoiminnot Kopioinnin peruuttaminen Kopioiden suurentaminen ja pienentäminen
6 Pienennyksen/suurennuksen määrittäminen Yksipuoleisten alkuperäisten kopiointi 2-puoleisella ja yhdistelytulostuksella Yhdistettyjen ja 2-puoleisten kopioiden määrittäminen Kaksipuoleisten alkuperäisten kopiointi 2-puoleisella ja yhdistelytulostuksella Kaksipuoleinen kopiointi syöttölaitetta käyttäen Kaksipuoleinen kopiointi manuaalisesti valotuslasia käyttäen ID-kortin kopiointi Skannerin asetusten määrittäminen kopiointia varten Tummuuden säätö Asiakirjatyypin valitseminen alkuperäisen mukaan Alkuperäisten skannaaminen Skannaustoiminto Skannerinäyttö Skannauskohteiden tallennus Skannauskohteiden muokkaaminen Skannauskohteiden poistaminen Lähetyksen testaus Kansioon skannauksen perustoiminnot Tarkistussivun tulostus Käyttäjänimen ja tietokoneen nimen vahvistaminen Jaetun kansion luominen tietokoneelle Jaetun kansion käyttöoikeuksien määrittäminen Jaetun kansion tallentaminen laitteen osoitekirjaan Lähetä skannatut tiedostot jaettuun kansioon Sähköpostiin skannauksen perustoiminnot SMTP- ja DNS-asetusten määrittely Vastaanottajan sähköpostiosoitteen tallentaminen osoitekirjaan Skannattujen tiedostojen lähettäminen sähköpostilla FTP:lle skannauksen perustoiminnot FTP-palvelimen asetusten määrittäminen Skannattujen tiedostojen lähettäminen FTP-palvelimelle Määrittää skannauskohteet käyttäen [Uudelleenvalintaa] Skannattujen tiedostojen USB-muistiin tallentamiseen liittyvät perustoiminnot
7 RICOH Scan Utility -apuohjelman perustoiminnot RICOH Scan Utility -apuohjelman käytön valmistelu Skannaaminen tietokoneelle Ricoh Scan Utility -apuohjelman avulla Skannaus älylaitteelta RICOH SP C260 series Scan -apuohjelman avulla TWAIN-skannauksen perustoiminnot TWAIN-skannerin käyttäminen TWAIN-skannaus TWAIN-valintaikkunassa määritettävät asetukset WIA-skannauksen perustoiminnot ICA-skannauksen perustoiminnot ICA-ohjaimen asennus ICA-skannerin käyttäminen ICA-skannaus ICA-valintaikkunassa määritettävät asetukset SANE-skannaus Skannausasetusten määrittäminen Skannauskoon määrittäminen alkuperäisen koon mukaan Kuvan tummuuden säätö Tarkkuuden määrittäminen Faksin lähettäminen ja vastaanottaminen Faksaustoiminto Faksausasetusten työnkulut Faksinäyttö Päivämäärän ja kellonajan asettaminen Faksin kohteiden rekisteröinti Faksikohteiden tallentaminen käyttöpaneelilta Kohteiden tallentaminen Web Image Monitorilla Estä lähetys väärään kohteeseen Faksin lähetys Lähetystavan valitseminen Internet-faksilähetys Faksin lähettämisen perustoiminnot Lähetyksen peruuttaminen
8 Faksin vastaanottajan valitseminen Käteviä lähetystoimintoja Skannausasetusten määrittäminen faksausta varten Faksin lähettäminen tietokoneella (LAN-faksi) Faksien lähettäminen tietokoneelta Lähetysasetusten määrittäminen LAN-faksin osoitekirjan määrittäminen Kansilehden muokkaus Faksin vastaanottaminen Vastaanottotilan valitseminen Internet-faksin vastaanottaminen Edelleenlähetys ja tallennus muistiin Erikoislähettäjien faksien vastaanottaminen tai hylkääminen Faksiin liittyvät luettelot/raportit Laitteen asetukset käyttöpaneelilta Perustoiminnot Valikot Kopiokoneen asetukset Skannerin asetukset Faksiasetukset Osoitekirjan asetukset Järjestelmäasetukset Tulostimen asetukset Paperiasetus Pääkäyttäjän työkalujen asetukset Listojen/raporttien tulostaminen Konfigurointisivun tulostus Luettelo-/raporttityypit Verkkoasetukset Laitteen asetukset apuohjelmilla Käytettävissä olevat asetukset Web Image Monitorilla Web Image Monitorin käyttäminen Pääsivun näyttäminen
9 Käyttöliittymän kielen vaihtaminen Järjestelmätietojen tarkistaminen Tila-välilehti Laskuri-välilehti Laitetiedot-välilehti Järjestelmäasetusten määrittäminen Äänenvoimakkuus-välilehti Kasetin paperiasetukset -välilehti Kopiokone-välilehti Faksi-välilehti Ensisijainen kasetti -välilehti Värinsäästö-välilehti I/O-ajastus-välilehti Mustavalkotulostuksen ensisijaisuuden välilehti Kohteiden tallentaminen Faksin erikoislähettäjien tallentaminen Toimintojen rajoittaminen käyttäjäkohtaisesti Käyttäjärajoitusasetusten käyttöönotto Laitteen toimintoja on rajoitettu Verkkoasetusten määrittäminen Verkon tila -välilehti IPv6-määritys-välilehti Verkkoasetukset-välilehti DNS-välilehti Automaattinen sähköposti-ilmoitus -välilehti SNMP-vällehti SMTP-välilehti POP3-välilehti Internet-faksi-välilehti WLAN-välilehti IPsec-asetusten määrittäminen IPsec globaalit asetukset -välilehti Välilehti IPsec-policy-luettelo
10 Listojen/raporttien tulostus Pääkäyttäjän asetusten määrittäminen Pääkäyttäjä-välilehti Nollaa asetukset -välilehti Varmuuskopioi asetukset -välilehti Palauta asetukset -välilehti Päivämäärä- ja aika-asetusten välilehti Virransäästötila-välilehti PCL6-tila Laitteen ylläpito Värikasetin vaihto Hukkavärisäiliön vaihtaminen Vaihda osa Siirtoyksikön vaihtaminen Lämpöyksikön ja siirtotelan vaihtaminen Puhdistukseen liittyvät varotoimet Väriainepitoisuuden tunnistimen puhdistus Kitkapalan ja paperinsyöttötelan puhdistus Kohdistustelan ja paperikasetin puhdistaminen Valotuslasin puhdistus Automaattisen syöttölaitteen puhdistus Laitteen siirtäminen ja kuljettaminen Hävittäminen Lisätietoja Vianmääritys Näytön virhe- ja tilailmoitukset Paperitukosten poistaminen Paperitukosten poistaminen Skannaustukosten poistaminen Testisivun tulostus ei onnistu Paperinsyöttöön liittyvät ongelmat Tulostuslaatuun liittyvät ongelmat Laitteen tilan tarkistaminen
11 Tulostinohjaimen asetusten tarkistaminen Tulostinongelmat Tulostuksessa on ongelmia Tulosteet eivät onnistu Paperi ei mene sisään tai tule ulos oikein Muita tulostusongelmia Kopiointiin liittyvät ongelmat Kopiot eivät onnistu Kopiointi ei onnistu Skanneriin liittyvät ongelmat Ongelmia verkon selaamisessa skannaustiedoston lähettämiseksi Skannaus ei onnistu halutulla tavalla Faksiin liittyvät ongelmat Ongelmia faksien lähetyksessä tai vastaanotossa Virheilmoitus raportissa tai sähköpostilla Virhekoodi Yleiset ongelmat Verkkoasetusten määrittäminen OS X -käyttöjärjestelmässä Laitteen yhdistäminen langalliseen verkkoon USB-kaapelin käyttäminen Ethernet-kaapelin käyttäminen Laitteen yhdistäminen langattomaan verkkoon Tulostinohjaimen asennus Käyttämällä ohjattua WiFi-asennusta Käyttämällä WPS-painiketta Käyttämällä PIN-koodia Liite IPsec-tiedonsiirto IPsec-salaus ja -todennus Security Association Salausavainten vaihtoasetusten määrittäminen Salausavaimen vaihtoasetusten määrittäminen IPsec-asetusten määrittäminen tietokoneella
12 IPsecin käyttöön ottaminen ja käytöstä poistaminen käyttöpaneelilla Huomautuksia väriaineesta Laitteen tekniset tiedot Yleisten toimintojen tekniset tiedot Tulostintoiminnon tekniset tiedot Kopiokonetoiminnon tekniset tiedot Skanneritoiminnon tekniset tiedot Faksitoiminnon tekniset tiedot Paperikasetti TK Tarvikkeet Värikasetti Hukkavärisäiliö Tietoja laitteesta Sähkö- ja elektroniikkalaitteita koskevat käyttäjätiedot (pääasiassa Eurooppa ja Aasia) Lisätietoja paristo- ja akkusymbolista (vain EU-maat) Käyttäjien ympäristönsuojeluohjeet (pääasiassa Eurooppa) Huomautus WLAN-yhteyden käyttäjille (pääasiassa Eurooppa) HUOMAUTUS KÄYTTÄJILLE KOSKIEN FAKSIA (UUSI-SEELANTI) Käyttäjille Kaliforniassa (USA:ssa) Lisätietoja käyttäjille Yhdysvalloissa Tietoja langattomien laitteiden käyttäjille Kanadassa Tietoja faksin käyttäjille Kanadassa Remarques à l'attention des utilisateurs canadiens ENERGY STAR -ohjelma Virransäästö Tavaramerkit HAKEMISTO
13 Toiminnot ja vianmääritys Lisätietoja laitteen toiminnoista ja vianmäärityksestä löytyy käyttöoppaasta (paperiopas ja sähköinen opas) ja verkosta löytyvistä ohjeista. Käyttöopas (paperiopas) Laitteen mukana toimitetaan seuraavat käyttöoppaat. Turvallisuustiedot Tässä oppaassa kuvataan laitetta käytettäessä noudatettavat turvatoimet. Lue opas ennen laitteen käyttämistä. Asennusohje Tässä oppaassa kuvataan, miten laite asennetaan. Lisäksi oppaassa kerrotaan, miten laite puretaan pakkauksesta ja miten se yhdistetään tietokoneeseen. Käyttöopas (sähköinen opas) Käyttöoppaat löytyvät Ricohin verkkosivuilta ja laitteen mukana tulleelta CD-levyltä. Verkkoselaimella tarkastelu Tarkastele internetissä verkkoselaimella. Vahvista, että tietokone tai laite on yhdistetty verkkoon. Lataa käyttöoppaat osoitteesta Laitteen mukana tulleelta CD-levyltä tarkastelu Käyttöoppaita voi tarkastella myös laitteen mukana tulleelta CD-levyltä. Kun käytössä on Windows 1. Aseta cd-levy levyasemaan. 2. Napsauta [Lue opas] ja noudata näytön ohjeita. Käyttöopas aukeaa PDF-tiedostona. Kun käytössä on OS X 1. Aseta cd-levy levyasemaan. 2. Kaksoisnapsauta Manuals. htm -tiedostoa CD-levyn juurihakemistosta. 3. Valitse kieli. 4. Napsauta [Lue PDF-käyttöoppaat]. 11
14 5. Valitse käyttöopas, jota haluat tarkastella. Käyttöopas aukeaa PDF-tiedostona. 12
15 Tietoja oppaasta Johdanto Oppaassa annetaan laitteen yksityiskohtaiset käyttöohjeet ja laitteen käyttöä koskevia lisätietoja. Lue turvallisuussyistä opas huolellisesti ennen laitteen käyttöä. Säilytä opas helposti saatavilla. Oppaassa käytetyt symbolit Oppaassa käytetään seuraavia symboleita: Näihin kohtiin on syytä kiinnittää huomiota laitetta käytettäessä. Niissä annetaan myös todennäköisiä syitä paperitukoksiin, alkuperäisten vahingoittumiseen tai tietojen menetykseen. Noudata ohjeita. Lisäselityksiä laitteen toiminnoista sekä käyttäjän tekemien virheiden korjausohjeita. [ ] Laitteen näytön tai käyttöpaneelin näppäimien nimet. Mallikohtaiset tiedot Tässä kerrotaan, miten selvität alueen, johon laitteesi kuuluu. Laitteen takana on tarra alla ilmoitetussa kohdassa. Voit selvittää mille alueelle laitteesi kuuluu tarrassa olevien tietojen perusteella. Lue tarran teksti. DUE201 Seuraavat tiedot ovat aluekohtaisia. Lue laitteesi aluetta vastaavan symbolin alla olevat tiedot. (pääasiassa Eurooppa ja Aasia) 13
16 Jos tarrassa lukee seuraavaa, laite on alueen A malli: CODE XXXX V (pääasiassa Pohjois-Amerikka) Jos tarrassa lukee seuraavaa, laite on alueen B malli: CODE XXXX V Käyttöohjeen mitat on ilmoitettu metri- ja tuumayksikköinä. Metriyksiköt koskevat alueen A mallia. Tuumayksiköt koskevat alueen B mallia. Vastuuvapauslauseke Laitevalmistaja ei vastaa vahingoista, jotka aiheutuvat tämän laitteen virheestä, tallennetun tiedon menetyksestä tai laitteen ja sen mukana toimitettujen käyttöoppaiden käytöstä tai käyttämättä jättämisestä. Varmuuskopioi laitteelle tallennetut tiedot. Asiakirjoja tai tietoa voi kadota, jos laitetta käytetään virheellisesti tai laitteeseen tulee toimintahäiriö. Valmistaja ei vastaa laitteella luoduista asiakirjoista tai käyttäjien tiedoista. Hyvän tulostuslaadun varmistamiseksi valmistaja suosittelee valmistajan alkuperäisen väriaineen käyttämistä. Huomautuksia Oppaan sisältö voi muuttua ilman ennakkoilmoitusta. Valmistaja ei ole vastuussa vahingoista tai kustannuksista, jotka aiheutuvat muiden kuin laitevalmistajan tarvikkeiden käytöstä toimistotuotteissa. Oppaassa käytetään kahta eri mittayksikköjärjestelmää. Oppaan kuvat saattavat erota hieman itse laitteesta. Huomautus pääkäyttäjälle Salasana Tietyt tämän laitteen konfiguraatiot voi suojata salasanalla niin, etteivät muut voi tehdä siihen luvattomia muutoksia. Suosittelemme, että luot heti oman salasanasi. 14
17 Seuraavat toimenpiteet voivat olla salasanalla suojattuja: Valikoiden [Osoitekirja], [Verkkoasetukset] tai [Pääkäyttäjän työkalut] -valikon avaaminen käyttöpaneelilta Oletusasetuksena näitä valikoita ei ole suojattu salasanalla. Salasanan voi määrittää valikossa [Pääkäyttäjän työkalut]. Laitteen määrittäminen Web Image Monitorilla Oletusarvoisesti laitteen asetuksia voi määrittää Web Image Monitorilla ilman salasanaa. Salasanan voi määrittää valikossa [Pääkäyttäjän asetukset]. Lisätietoja salasanan luomisesta, katso s. 307 "Pääkäyttäjän asetusten määrittäminen". Käyttäjän rekisteröinti Tiettyjen laitteen toimintojen käyttäminen voidaan estää muilta kuin todennetuilta käyttäjiltä. Web Image Monitorilla voit valita rajoitettavat toiminnot ja rekisteröidä käyttäjät, jotka voivat käyttää toimintoja todennuksen jälkeen. Lisätietoja salasanojen luomisesta ja käyttäjärajoitusten asetuksista, katso s. 286 "Toimintojen rajoittaminen käyttäjäkohtaisesti". Lisävarusteet Lisävarusteet Käytetty nimi Lisäpaperiyksikkö TK1220 Paperikasetti Jos paperikasetti on asennettu, laitteen käytöpaneelissa näkyy "Kasetti 2". IP-osoite Tässä ohjeessa "IP-osoite" viittaa sekä IPv4- että IPv6-ympäristöihin. Lue käyttämäsi IP-ympäristön ohjeet. 15
18 16
19 1. Laitteen opas Tämä kappale sisältää kuvauksen laitteen käyttöön vaadittavista valmisteluista sekä laitteen käyttöohjeet. Laitteen osat Tässä annetaan laitteen osien nimet ja kuvataan lyhyesti niiden toiminnot. Ulkopuoli: Etuosa DUE203 17
20 1. Laitteen opas Nro Name Kuvaus 1 Syöttötaso ADF:lle (Automaattinen syöttölaite) Alkuperäiset asiakirjat asetetaan tähän. Asiakirjat syöttyvät automaattisesti. Tasolle voidaan laittaa enintään 35 arkkia mallissa SP C260SFNw, ja 50 arkkia mallissa SP C262SFNw. 2 Syöttölaite (valotuslasin kansi) Syöttölaite sisältää valotuslasin kannen. Avaa kansi, kun haluat kopioida asiakirjoja valotuslasilta. 3 Valotuslasi Aseta alkuperäiset valotuslasille yksi kerrallaan. 4 Syöttölaitteen paperituki Käytä paperitukea, jos asetat syöttölaitteeseen arkkeja, jotka ovat suurempia kuin A4. 5 Vakiotaso/yläkansi Tulostetut paperit luovutetaan tänne. Tasolle mahtuu enintään 150 arkkia. Avaa tämä värikasettien vaihtamiseksi. 6 Etukansi Avaa tämä kansi, kun vaihdat hukkavärisäiliön tai poistat paperitukoksia. 7 Etukannen avauskahva Avaa etukansi vetämällä tästä laitteen oikealla puolella olevasta vivusta. 8 Päätyohjain Säädä ohjain paperikoon mukaan. 9 Kasetti 1 Kasettiin mahtuu enintään 250 arkkia. 10 Ohisyöttötaso Ohisyöttötasolle asetetaan yksi arkki kerrallaan. 11 Sivuohjain Säädä ohjain paperikoon mukaan. 12 Käyttöpaneeli Laitteen näyttö ja käyttöpainikkeet. 13 USB-muistipaikka Voit liittää laitteeseen USB-muistin USB:lle skannausta varten tai digikameran PictBridge-suoratulostusta varten. 14 Syöttölaitteen luovutustaso Syöttölaitteella skannatut alkuperäiset luovutetaan tästä. 15 Syöttölaitteen kansi Voit poistaa tukkeutuneet paperit syöttölaitteesta avaamalla tämän kannen. 18
21 Laitteen osat Ulkopuoli: Takaosa DUE204 Nro Name Kuvaus 1 G3-liitäntä (analoginen) Puhelinkaapeli kytketään tähän. 2 Ulkoisen puhelimen liitäntä Ulkoinen puhelin kytketään tähän. 3 Ethernet-portti Verkkokaapeli kytketään tähän. 4 USB-portti Laitteen ja tietokoneen välinen USB-kaapeli liitetään tähän. 5 Päätyesteet Käytä päätyohjainta estääksesi paperia putoamasta, kun tulostat suuren määrän arkkeja kerralla. Päätyohjain voidaan säätää A4/Letter- tai Legal-kokoon. 6 Liitäntäkansi Poista kansi, kun kytket kaapelit laitteeseen. 7 Takakansi Poista kansi, jos laitat kasettiin 1 paperia, joka on suurempaa kuin A4. 8 Virtaliitin Laitteen virtajohto liitetään tähän. 19
22 1. Laitteen opas Nro Name Kuvaus 9 Syöttölaitteen siirtopainike Painamalla tätä voit siirtää syöttölaitetta laitteen takaosaa kohti, jos paperin ottaminen luovutustasolta on hankalaa. Työnnä syöttölaitetta samalla, kun painat syöttölaitteen painiketta. Varmista etukäteen, että syöttölaite on suljettu. Varo sormiasi, kun siirrät syöttölaitetta. DUE205 Nosta pidäke alla kuvatulla tavalla estääksesi A4- tai letter-kokoisia tulosteita putoamasta. DUE206 Nosta pidäke alla kuvatulla tavalla estääksesi legal-kokoisia tulosteita putoamasta DUE207 20
23 Laitteen osat Sisäosat DUE212 Nro Name Kuvaus 1 Värikasetti Värikasetit asennetaan laitteeseen takapuolelta tässä järjestyksessä: syaani (C), magenta (M), keltainen (Y) ja musta (K). Laitteen näytölle tulee ilmoitus, kun värikasetti on vaihdettava ja myös siitä, että värikasetti on vaihdettava pikapuoliin. 2 Lämpöyksikön vipu Laske vasen ja oikea vipu alas, kun tulostat kirjekuorille. 3 Lämpöyksikkö Kiinnittää väriaineen paperiin. Voit joutua siirtämään lämpöyksikköä, kun selvität paperitukoksia. 4 Hukkavärisäiliö Hukkavärisäiliö kerää tulostuksessa yli jäävän väriaineen. 5 Siirtoyksikkö Tämä on poistettava, kun vaihdat hukkavärisäiliötä. 21
24 1. Laitteen opas Lisätietoja laitteen näytölle tulevista kulutustarvikkeiden vaihtokehotuksista, katso s. 339 "Näytön virhe- ja tilailmoitukset". Käyttöpaneeli DUE128 Nro Name Kuvaus 1 NFC-tunniste Yhdistää älylaitteen koneeseen koskettamalla tätä älylaitteen tunnistetta. 2 [Pääsivu]-näppäin Avaa [Pääsivu]-näytön. Lisätietoja, katso s. 27 "[Pääsivu]-näytön käyttöohjeet". 3 Näyttö Tämä on kosketusnäyttö, jossa näkyvät kuvakkeet, näppäimet ja pikanäppäimet. Niiden avulla liikutaan eri näytöissä. Näytöllä annetaan tietoja toimintatilasta ja näytetään erilaisia ilmoituksia. 4 Numeronäppäimet Kopioiden lukumäärän, faksinumeroiden ja valitun toiminnon tietojen syöttämiseen. 5 [Tyhjennä/Seis]-näppäin Kesken työn: kesken olevan työn peruuttaminen. Laitteen asetuksia määritettäessä: nykyisten asetusten peruuttaminen ja laitteen palauttaminen valmiustilaan. Valmiustilassa: väliaikaisten asetusten (esimerkiksi kuvan tummuuden tai tarkkuuden) peruuttaminen. 6 [Mustavalko] -näppäin Aloita mustavalkoisen skannaus tai kopiointi tai lähetä faksi. 22
25 Laitteen osat Nro Name Kuvaus 7 [Virta]-näppäin Paina laittaaksesi virran päälle ja pois päältä. Sammuttaaksesi laitteen, paina ja pidä tätä näppäintä pohjassa välintään kolmen sekunnin ajan. Merkkivalo palaa sinisenä, kun laite on päällä. Laitteen järjestelmän ollessa varattuna, virta ei sammu painaessasi ja pitäessäsi näppäintä pohjassa kolmen sekunnin ajan. Tässä tapauksessa paina ja pidä pohjassa [Clear/Stop] -näppäintä, sekä [Power] -näppäintä samanaikaisesti vähintään kolmen sekuunin ajan pakottaaksesi laitteen sulkemisen. 8 Faksin merkkivalo Osoittaa faksitoimintojen tilan. Palaa kun laitteen muistissa on vastaanotettuja fakseja, joita ei ole tulostettu. Vilkkuu kun laite ei voi tulostaa fakseja laitevirheen, kuten tyhjän paperikasetin tai paperitukoksen, takia. 9 Hälytysmerkkivalo Näppäin vilkkuu keltaisena, kun laite tarvitsee pikaista huoltoa (esim. tarvikkeiden vaihto) tai palaa punaisena, kun laitteessa on virhe. Tarkista näytöllä näkyvä ilmoitus, kun hälytys tapahtuu. Lisätietoja näytöllä näkyvistä ilmoituksista, katso s. 339 "Näytön virhe- ja tilailmoitukset". 10 [Väri]-näppäin Aloita värillinen skannaus tai kopiointi. Näyttö on pimeänä, kun laite on virransäästötilassa. Laitteen asetusvalikko ei ole käytettävissä, kun laitteella on työ kesken. Laitteen tilan voi tarkistaa laitteen näytöltä. Jos näet viestejä, kuten Tulostaa..., Kopioidaan..., Värikopioidaan..., Käsittelee..., odota kunnes nykyinen työ on suoritettu loppuun. Käyttöpaneelin väri vaihtelee mallin mukaan. 23
26 1. Laitteen opas Lisävarusteen asentaminen Tässä osassa kerrotaan lisävarusteiden asennuksesta. Paperikasettiyksikön asettaminen Älä koske virtapistokkeen piikkeihin metalliesineellä. Tulipalon ja sähköiskun vaara. Virtajohdon käsittely märillä käsillä on vaarallista. Sähköiskun vaara. Irrota aina virtajohdot pistorasiasta ja anna päälaitteen jäähtyä täysin ennen lisävarusteiden asentamista tai poistamista. Ohjeen noudattamatta jättäminen voi aiheuttaa palovammoja. SP C260DNw/SP C262DNw Tulostin painaa arviolta 23.8 kg (52.5 lb.). Tulostimen siirtämiseen tarvitaan kaksi henkilöä. Käytä tulostimen molemmilla puolilla olevia kahvoja ja nosta hitaasti. Paperikasetin huolimaton nostaminen tai pudottaminen voi aiheuttaa vahinkoja. Irrota virtajohto pistorasiasta ennen laitteen siirtämistä. Jos johto irrotetaan nykäisemällä, se voi vahingoittua. Vaurioituneet johdot ja pistokkeet voivat aiheuttaa sähkövahinko- tai tulipalovaaran. Kasetti 1 tarvitaan, kun käytetään lisäpaperikasettia. Ilman kasettia 1 tapahtuu paperitukos. Laitteen nostamiseen vaaditaan kaksi henkilöä. Älä pitele kasetista konetta nostettaessa. 1. Varmista, että seuraava pitää paikkaansa: Laitteen virtajohto on irrotettu seinän pistorasiasta. 24
27 Lisävarusteen asentaminen 2. Irrota teippi lisäpaperikasetista. DPP Nosta laite molemmilla sivuilla olevista kahvoista. Laitteen nostamiseen tarvitaan kaksi henkilöä. DUE Lisäpaperikasetissa on pystyssä kolme tappia. Kohdista laitteen reiät kiinnikkeisiin, ja laske tämän jälkeen laitetta hitaasti. 5. Työnnä laitteen virtajohto takaisin pistorasiaan ja kytke virta päälle. DUE323 Kun olet asentanut lisävarusteena saatavan paperikasetin, valitse tulostinohjaimesta kasetti 2. Lisätietoja, katso tulostinohjaimen ohje. Jos uusi laite näkyy kokoonpanon lisävarusteissa, se on asennettu oikein. 25
28 1. Laitteen opas Jos lisäpaperikasettia ei ole asennettu kunnolla, yritä asentaa se uudelleen toistamalla menettely. Jos ongelma ei poistunut, ota yhteys myynti- tai huoltoedustajaan. Lisätietoja konfigurointisivun tulostamisesta, katso s. 261 "Listojen/raporttien tulostaminen". 26
29 [Pääsivu]-näytön käyttöohjeet [Pääsivu]-näytön käyttöohjeet [Pääsivu]-näyttö on oletusnäyttönä laitteen käynnistyessä. Oletusasetuksen voi vaihtaa kohdassa Toimintojen järjestys. Katso s. 254 "Pääkäyttäjän työkalujen asetukset". [Pääsivu]-näytön näyttäminen 1. Paina [Pääsivu]-painiketta. DUE302 Toiminto- tai pikavalintakuvakkeet näytetään [Pääsivu]-näytöllä. Lisätietoja, katso s. 27 "[Pääsivu]- näytön käyttöohjeet". Jos haluat käyttää toista toimintoa, paina kyseisen toiminnon kuvaketta. [Pääsivu]-näytön käyttöohjeet Kaikkien toimintojen kuvakkeet löytyvät [Pääsivu]-näytöltä. Voit lisätä pikavalintoja suosikkeihisi [Pääsivu]-näytössä 2 ja 3. Ikonit tai lisätyt pikavalinnat näkyvät [Pääsivu]-näytöllä. Voit löytää suosikkisi painamalla pikavalinta-kuvaketta. Pääset [Pääsivu]-näyttöön painamalla [Pääsivu]-näppäintä. 27
30 1. Laitteen opas [Pääsivu]-näyttö DUE303 [Pääsivu]-näyttö 2 10 DUE Tarviketietojen kuvake Näyttää jäljellä olevan väriaineen määrän. 2. [Skanneri] Skannaa alkuperäisiä ja tallenna kuvat tiedostoiksi. Lisätietoja skanneritoiminnon käyttämisestä, katso s. 125 "Alkuperäisten skannaaminen". 3. [Faksi] Lähetä tai vastaanota fakseja. Lisätietoja faksitoiminnon käyttämisestä, katso s. 175 "Faksin lähettäminen ja vastaanottaminen". 28
31 [Pääsivu]-näytön käyttöohjeet 4. Langaton LAN -kuvake 5. / Avaa [Wi-Fi Configuration]-näytön. Tämä kuvake ilmestyy, kun langaton LAN on käytössä. Nuolinäppäimillä voit siirtyä sivulta toiselle, jos kuvakkeita on useammalla sivulla. 6. [Asetukset] Paina muuttaaksesi koneen oletusasetuksia vastaamaan paremmin vaatimuksiasi. 7. [Tila] Tarkista laitteen järjestelmän tila, jokaisen toiminnon käyttötila ja Locked Print -töiden tila. Voit myös nähdä koneen huoltotiedot. 8. [Kortti] Paina tehdäksesi henkilökortti kopioita. 9. [Kopiokone] Ota kopioita. Lisätietoja kopiointitoiminnon käyttämisestä, katso s. 221 "Kopiokoneen asetukset". 10. Pikavalintakuvake Voit lisätä [Pääsivu]-näytölle pikavalintoja suosikkeihisi. Lisätietoja pikavalintojen tallentamisesta, katso s. 30 "Suosikkikuvakkeiden pikavalintojen lisääminen[pääsivu]-näytölle". Lisätietoja tallennettavista oikopoluista, katso s. 33 "Esimerkki suosikki-kuvakkeesta". Voit vaihtaa suosikkikuvakkeiden järjestystä. Lisätietoja, katso s. 30 "Kuvakkeiden järjestyksen muuttaminen [Pääsivu]-näytöllä". 29
32 1. Laitteen opas [Pääsivu]-näytön mukauttaminen Voit lisätä [Pääsivu]-näyttöön pikavalintoja suosikkeihin. Voit löytää suosikkisi painamalla pikavalintakuvaketta. Voit myös muokata toiminto- ja pikavalintakuvakkeiden järjestystä. [Pääsivu]-näytön mukauttamisohjeet Voit mukauttaa [Pääsivu]-näyttöä tehdäksesi siitä itsellesi sopivamman. Kaikkien sovellusten kuvakkeet löytyvät [Pääsivu]-näytöltä. Voit myïs lisätä pikavalintoja joidenkin sovellusten suosikkeihisi. Lisätietoja [Pääsivu]-näytöllä näkyvistä kohdista, katso s. 27 "[Pääsivu]-näytön käyttöohjeet". Rekisteröidessäsi suosikkikohteita, pikavalinnat suosikkeihisi näkyvät [Pääsivu]-näytöllä 2 tai 3. Jos [Pääsivu]-näytöillä 2 ja 3 ei ole tarpeeksi tilaa uusille kuvakkeille, et voi lisätä uusia kohteita. Voit rekisteröidä yhteensä 12 kuvaketta suosikkikohteittesi pikavalintoihin, 6 kuvaketta kummallekin sivulle. Suosikkikuvakkeiden pikavalintojen lisääminen[pääsivu]-näytölle Kun rekisteröit usein käytettyjä toimintoja, kuten kopiointi tai faksi, suosikkikohteiksi, niiden pikavalinnat näkyvät [Pääsivu]-näytöillä 2 tai 3. Tietoja miten rekisteröidä suosikkikohde, katso s. 32 "Toimintojen tallentaminen suosikkikohteissa". Kuvakkeiden järjestyksen muuttaminen [Pääsivu]-näytöllä Voit muuttaa suosikkikohteiden kuvakkeiden järjestystä [Pääsivu]-näytöillä 2 ja 3 tehdäksesi niistä paremmin käytettävät. 1. Paina ja pidä pohjassa kuvaketta jonka haluat siirtää. 30
33 [Pääsivu]-näytön mukauttaminen 2. Valitse [siirrä ylös] tai [siirrä alas]. Kuvakkeen sijainti vaihtuu sen edellä tai jäljessä olevan kuvakkeen kanssa. Et voi vaihtaa [Pääsivu]-näytöllä 1 olevien kuvakkeiden paikkaa. [Pääsivu]-näytön kuvakkeen poistaminen Poista turhat kuvakkeet. Voit muokata ainoastaan käyttämiäsi kuvakkeita ja pikavalintoja. Kun suosikkikohteen pikavalinta on poistettu [Pääsivu]-näytöltä, rekisteröity suosikkikohde on myös poistettu. Lisätietoja miten poistaa suosikkikohde, katso s. 34 "Suosikkikohteen poistaminen". Et voi poistaa kuvakkeita [Pääsivu]-näytössä 1. 31
34 1. Laitteen opas Usein käytettyjen toimintojen tallentaminen. Voit tallentaa usein käytetyt työasetukset laitteen muistiin ja hakea ne sieltä helposti. Toimintojen tallentaminen suosikkikohteissa Voit tallentaa jopa 12 suosikkikohdetta eri toiminnoille. Suosikkeihin voidaan tallentaa seuraavia asetuksia: Kopiokone: Sim to Dup, Dup to Dup, Paperikasetti, Pienennä/Suurenna, Määrä, Alkuperäisasetukset, Alkuperäinen tyyppi, Muut asetukset, Lajittele Faksi: Immed. TX, TX-Asetukset Skanneri: Alkuperäisasetukset, Skanneriasetukset Tässä osiossa selitetään, miten toiminnot tallennetaan suosikkikohteeseen kullakin sovelluksella. 1. Muokkaa asetuksia niin, että kaikki toiminnot, jotka haluat tallentaa suosikkikohtaiksi, valitaan [Kopio]-, [Faksi]-, [Skanneri]- tai [Henkilökortin kopiointi] -näytöllä. 2. Paina suosikit-kuvaketta ( ) ruudun oikeassa yläreunassa. 3. Paina [Lisää suosikkikohteen nimi:] laatikkoa. 4. Syötä suosikkikohteen nimi ja paina [OK]. 5. Vahvista syöttämäsi nimi ja paina [OK]. 6. Paina [Pääsivu]-painiketta. Suosikkikohde on rekisteröity [Pääsivu]-näytölle. Voit syöttää enintään 8 merkkiä suosikkikohteen nimeksi. Suosikkikohteet pysyvät tallessa vaikka virta katkaistaan tai painetaan [Nollaus/Stop], ellei suosikkikohdetta ole poistettu tai ylikirjoitettu. Suosikkikohteet voidaan tallentaa [Pääsivu]-näyttöön, josta ne löytyvät nopeasti. Lisätietoja, katso s. 30 "Suosikkikuvakkeiden pikavalintojen lisääminen[pääsivu]-näytölle". 32
35 Usein käytettyjen toimintojen tallentaminen. Esimerkki suosikki-kuvakkeesta Kopiokone Suosikki-kuvakkeen nimi Suosikki-kuvakkeen kuvaus Vaikutus Kopioi ympäristöystävällisesti Määritä [Sim to Dup]. Säästät paperia ja väriainetta. Sivujen pienentäminen Määritä asetukset yhdistääksesi ja tulostaaksesi useita sivuja yksi- tai kaksipuoleisesti [Muuta asetukset...]-kohdassa. Voit kopioida jopa 4 sivua arkin yhdelle puolelle ja säästää paperia. Faksaus Suosikki-kuvakkeen nimi Suosikki-kuvakkeen kuvaus Vaikutus Faksien lähetys osastoittain Määritä [Faksiotsikko] kohdassa [TX Settings]. Voit käyttää asetusta, jos vastaanottaja välittää faksit edelleen lähettäjien mukaan. Yllä olevat suosikkikohteiden nimet ovat vain esimerkkejä. Voit antaa ohjelmalle suosikkikohteelle haluamasi nimen. Tallennettavat suosikkikohteet vaihtelevat yrityskohtaisesti, joten emme suosittele tiettyjen ohjelmien tallentamista. Suosikkikohteen uudelleen löytäminen Voit löytää suosikkikohteen ja hallinnoida laitetta käyttämällä tallennettuja asetuksia. 1. Paina [Pääsivu]-painiketta. DUE302 33
36 1. Laitteen opas 2. Paina [ ] kunnes haluamasi suosikkikohteen kuvake tulee näkyville. 3. Paina suosikkikohteen kuvaketta. Kun käytät suosikkikohdetta, edelliset asetukset tyhjennetään. Suosikkikohteen poistaminen 1. Paina [Pääsivu]-painiketta. 2. Paina [ ] kunnes haluamasi suosikkikohteen kuvake tulee näkyville. 3. Pidä suosikkikohteen kuvaketta painettuna. 4. Paina [Poista]. DUE302 34
37 Usein käytettyjen toimintatilojen näyttäminen ensisijaisesti Usein käytettyjen toimintatilojen näyttäminen ensisijaisesti Voit valita, mikä toimintatila näkyy ensimmäisenä, kun käyttökytkintä on painettu tai järjestelmäasetukset on nollattu. 1. Paina [Pääsivu]-painiketta. DUE Paina [Asetukset]-kuvaketta. 3. Paina [Pääkäytt. työkalut]. 4. Paina [ ]. 5. Paina [Toimintojen tärkeys]. 6. Määritä toimintatila, joka tulee näyttää ensisijaisesti. 7. Paina [Pääsivu]-painiketta. Lisätietoja mitä toimintatiloja voit määritellä, katso "s. 254 "Pääkäyttäjän työkalujen asetukset". 35
38 1. Laitteen opas Monikäyttö Laitteella voidaan käsitellä useita töitä samanaikaisesti (esimerkiksi kopioida ja faksata) eri toiminnoilla. Useiden toimintojen käyttämistä samanaikaisesti kutsutaan "monikäytöksi". Taulukossa on lueteltu toiminnot, joita voidaan käyttää yhtä aikaa. Kopiointi Nykyinen työ Skannauksen aikana Työt, jotka voidaan suorittaa samanaikaisesti Faksin muistilähetys Faksin muistivastaanotto Internet-faksin vastaanotto (ei tulostusta) LAN-faksin vastaanotto tietokoneelta LAN-faksin lähetys Faksin muistilähetys Faksin muistivastaanotto Internet-faksin vastaanotto (ei tulostusta) Tulostus *1 PictBridge tulostus *7 Faksimuistissa olevan vastaanotetun faksin tulostus *8 Faksin välitön tulostus *8 LAN-faksin vastaanottaminen tietokoneelta (paitsi jos käytössä on TWAIN-skannaus) *8 LAN-faksin lähettäminen (paitsi jos käytössä on TWAIN-skannaus) *8 Internet-faksin vastaanotto *8 Mobiilitulostus (laitteesta) *8 36
39 Monikäyttö Nykyinen työ Skannaus USB:lle Faksin välitön lähetys (alkuperäisen asiakirjan skannaaminen ja lähettäminen samanaikaisesti) Faksin muistilähetys (faksin lähettäminen, joka on jo tallennettu laitteen muistiin) Faksin vastaanotto ja tulostus Työt, jotka voidaan suorittaa samanaikaisesti Faksin muistilähetys Faksin muistivastaanotto Internet-faksin vastaanotto (ei tulostusta) Tulostus *1, 7 Faksimuistissa olevan vastaanotetun faksin tulostus *8 Faksin välitön tulostus *8 LAN-faksin vastaanottaminen tietokoneelta (paitsi jos käytössä on TWAIN-skannaus) *8 LAN-faksin lähettäminen (paitsi jos käytössä on TWAIN-skannaus) Internet-faksin vastaanotto *8 Mobiilitulostus (laitteesta) *8 Internet-faksin vastaanotto Internet-faksin vastaanotto (ei tulostusta) Tulostus *5 PictBridge-tulostus Mobiilitulostus (laitteesta) Kopiointi Skannauksen aikana Internet-faksin vastaanotto Internet-faksin vastaanotto (ei tulostusta) Tulostus *5 PictBridge-tulostus Mobiilitulostus (laitteesta) Internet-faksin vastaanotto (ei tulostusta) Skannaus *6 37
40 1. Laitteen opas Nykyinen työ Faksin muistivastaanotto (vastaanotetun faksin tallentaminen laitteen muistiin) Faksimuistissa olevan faksin tulostus LAN-faksin vastaanotto tietokoneelta LAN-faksin lähetys Internet-faksin lähetys Työt, jotka voidaan suorittaa samanaikaisesti Kopiointi Skannauksen aikana Faksimuistissa olevan faksin tulostus Internet-faksin lähetys Internet-faksin vastaanotto Internet-faksin vastaanotto (ei tulostusta) Tulostus *1 PictBridge-tulostus Mobiilitulostus (laitteesta) Faksin muistivastaanotto LAN-faksin vastaanotto tietokoneelta LAN-faksin lähetys Internet-faksin vastaanotto (ei tulostusta) Skannaus *6 Kopiointi Faksimuistissa olevan faksin tulostus Internet-faksin lähetys Internet-faksin vastaanotto Internet-faksin vastaanotto (ei tulostusta) Skannaus *6 Faksin vastaanotto (ei tulostusta) Faksin muistivastaanotto LAN-faksin vastaanotto tietokoneelta LAN-faksin lähetys Internet-faksin vastaanotto Internet-faksin vastaanotto (ei tulostusta) Tulostus *5 PictBridge-tulostus Mobiilitulostus (laitteesta) 38
41 Monikäyttö Nykyinen työ Internet-faksin vastaanotto Internet-faksin vastaanotto (ei tulostusta) Tulostaminen Työt, jotka voidaan suorittaa samanaikaisesti Faksin muistilähetys Faksin muistivastaanotto LAN-faksin vastaanotto tietokoneelta LAN-faksin lähetys Internet-faksin lähetys Internet-faksin vastaanotto (ei tulostusta) Skannaus *8 Faksin välitön lähetys (skannaus ja lähetys) *8 Kopiointi Skannauksen aikana Faksin välitön lähetys Faksin muistilähetys Faksin vastaanotto Faksin muistivastaanotto Faksimuistissa olevan faksin tulostus LAN-faksin vastaanotto tietokoneelta LAN-faksin lähetys Internet-faksin lähetys Internet-faksin vastaanotto Tulostaminen PictBridge-tulostus Mobiilitulostus (laitteesta) Skannaus *2 Faksin välitön lähetys *3 Faksin muistivastaanotto *3 Faksin muistivastaanotto Internet-faksin lähetys Internet-faksin vastaanotto (ei tulostusta) 39
42 1. Laitteen opas Nykyinen työ PictBridge-tulostus Mobiilitulostus (laitteesta) Työt, jotka voidaan suorittaa samanaikaisesti Skannaus (paitsi UBS:lle skannaus) *4 Faksin välitön lähetys Faksin muistivastaanotto Faksin muistilähetys Internet-faksin lähetys Internet-faksin vastaanotto (ei tulostusta) Faksin muistilähetys Internet-faksin vastaanotto (ei tulostusta) Faksin muistivastaanotto Skannaus *8 Faksin välitön lähetys *8 Internet-faksin lähetys *8 *1 Tulostus alkaa skannauksen loputtua, jos [Sävyasteikko:]-kohtaan on määritetty [Vakio] tai [Hieno] (PCL/ GDI-tulostinohjain) tai kun tulostetaan PostScript 3 -tulostinohjaimella. *2 Skannaus ei onnistu, jos [Sävyasteikko:]-kohtaan on määritetty [Vakio] tai [Hieno] (PCL/GDI-tulostinohjain) tai kun tulostetaan PostScript 3 -tulostinohjaimella. *3 Faksilähetys ei onnistu, jos [Sävyasteikko:]-kohtaan on määritetty [Hieno] (PCL/GDI-tulostinohjain) tai kun tulostetaan PostScript 3 -tulostinohjaimella. *4 PictBridge-tulostuksen onnistuminen riippuu vapaan muistin määrästä. *5 Tulostus saattaa peruuntua, jos [Sävyasteikko:]-asetuksena on [Vakio] tai [Hieno] (PCL/GDI-tulostinohjain) tai kun tulostetaan PostScript 3 -tulostinohjaimella. *6 Faksin tulostaminen saattaa kestää normaalia pidempään, jos skannaat samaan aikaan käyttöpaneelilla, ja erityisesti jos skannaat useita sivuja valotuslasilta. *7 USB:lle skannaus ei ole käytettävissä PictBridgen yhteydessä. *8 Monijakelu on mahdollista, mikäli jokainen työ on suoritettu käyttämällä valotuslasia tai ADF-laitetta mallissa SP C260SFNw. Monijakelu ei ole mahdollinen, mikäli jokainen työ on suoritettu käyttämällä valotuslasia tai ADF-laitetta mallissa SPC262SFNw. Jos yrität käyttää toimintoa jota ei voi käyttää samanaikaisesti, laitteesta kuuluu merkkiääni tai tietokoneen näytölle tulee virheilmoitus. Yritä uudelleen, kun kesken oleva työ on valmis. 40
43 Työkaluista Työkaluista Tässä kerrotaan laitteen työkaluista. Käyttöpaneeli Käyttöpaneelissa on näyttö ja näppäimet, joilla laitetta hallitaan. Niillä voit määrittää laitteen asetuksia. Lisätietoja käyttöpaneelin käytöstä, katso s. 219 "Laitteen asetukset käyttöpaneelilta". Web Image Monitor Voit tarkistaa laitteen tilan tai muuttaa laitteen asetuksia Web Image Monitorin avulla. Lisätietoja Web Image Monitorin käyttämisestä, katso s. 267 "Laitteen asetukset apuohjelmilla". 41
44 1. Laitteen opas Merkkien kirjoittaminen Tämä osio kuvailee miten syöttää tekstiä eri toimintojen, kuten esimerkiksi kopiointi tai faksi, näytöille tai Asetukset-näytölle. Tekstinsyöttönäyttö Tässä kuvataan kirjoitusnäyttö ja siinä näkyvät näppäimet DUE Syöttämäsi tekstit näkyvät tekstikentässä. 2. Peruuttaa syötetyn tekstin ja sulkee tekstinsyöttönäytön. 3. Poistaa tekstin kursorin vasemmalla puolella. 4. Vahvistaa tekstin ja sulkee tekstinsyöttönäytön. 5. Poistaa syötetyn tekstin. 6. Lisää tekstiä. 7. Vaihtaa suuraakkosten ja pienaakkosten välillä. 8. Lisää välilyönnin. 9. Näyttää käytössä olevan syöttötavan. 10. Voit vaihtaa syöttötavan valikossa, jonka saat näkyviin tätä painiketta painettaessa. Paina syöttääksesi numeroita, symboleja tai muita erikoismerkkejä. Käytettävissä olevat merkit Voit käyttää seuraavia merkkejä: 42
45 Merkkien kirjoittaminen Kirjaimet Symbolit Numerot Tekstin kirjoittaminen Kirjoitettu merkki näkyy kohdistimen kohdalla. Kirjainten syöttäminen 1. Paina kirjainta, jonka haluat lisätä. Aakkosnumeeristen merkkien ja symbolien syöttäminen 1. Paina [ ]. 2. Paina [123] tai [,.-&@%]. 3. Paina numeroa tai symbolia, jonka haluat lisätä. 43
46 1. Laitteen opas Merkkien poistaminen 1. Paina [ ] tai [C] poistaaksesi merkkejä. 44
47 RICOH Smart Device Connector -sovelluksen käyttäminen RICOH Smart Device Connector -sovelluksen käyttäminen RICOH Smart Device Connector on sovellus, joka mahdollistaa ios- ja Androidi älylaitteisiin tallennettujen kuvien ja dokumenttien tulostamisen. Käyttääksesi RICOH Smart Device Connector -sovellusta, vieraile App Storessa tai Google Playssa älylaitteellasi, etsi ja lataa "RICOH Smart Device Connector" -sovellus sivulta. 1. Paina [Pääsivu]-painiketta. DUE Paina [Status]-kuvaketta [Pääsivu]-näytössä. 3. Paina [Koneen tiedot] -välilehteä. QR-koodi näytetään näytöllä. 4. Käynnissä sovellus älylaitteellasi, ja lue QR-koodi. Seuraa sovelluksessa näytettyjä ohjeita. Lisätietoja älylaitteen liittämisestä koneeseen Near-field communicationia (NFC) käyttämällä, katso s. 46 "Yhdistää älylaitteen koneeseen NFC:tä käyttämällä". 45
48 1. Laitteen opas Yhdistää älylaitteen koneeseen NFC:tä käyttämällä Tämä jakso kuvaa, miten yhdistät älylaitteesi koneeseen NFC:tä käyttäen. Kirjoittaa koneen tiedot NFC:lle älylaitetta käyttäen 1. Määrittää koneen verkkoasetukset. 2. Kirjaudu App Storeen tai Google Playhin älylaitteestasi, etsi ja lataa "RICOH SP C260 series Scan" tai "RICOH Smart Device Connector" -sovellus sivulta. 3. Paina [Pääsivu]-painiketta. DUE Paina [Status]-kuvaketta [Pääsivu]-näytössä. 5. Paina [Koneen tiedot] -välilehteä. QR-koodi näytetään näytöllä. 6. Käynnissä sovellus älylaitteellasi, ja lue QR-koodi. 7. Kirjoita koneen verkkotiedot NFC-tagille sovellusta käyttäen, ja kosketa NFC-tagia älylaitteella. Sovelluksen käyttäminen älylaitteessa NFC:tä käyttäen. 1. Käynnistä sovellus älylaitteessa, ja kosketa NFC-tagia älylaitteella. 2. Tulosta "RICOH Smart Device Connector"ia käyttäen koskettamalla NFC-tagia, tai toteuta skannaus "RICOH SP C260 series Scan"ia käyttäen. 46
49 2. Paperiopas Tässä luvussa kerrotaan, miten paperia ja alkuperäisiä lisätään laitteeseen ja annetaan niistä tietoja. Paperin lataamisen ja paperikoon ja -tyypin määrittämisen työnkulku Tässä luvussa kerrotaan, miten laitteeseen lisätään paperia ja miten paperin lisäämisen jälkeen toimitaan. Seuraavien toimenpiteiden jälkeen voit kopioida tai tulostaa laitteeseen lisätylle paperille. Laita paperi paperilokerikkoon. Määrittele paperin tyyppi ja koko. Määrittele paperin tyyppi ja koko tulostinajurissa. Lisätietoja toimenpiteistä, katso seuraava sivu. Toimenpide Viite Katso s. 48 "Paperin lisääminen". Paperityypin ja -koon voi määrittää kahdella tavalla. Kun käytetään käyttöpaneelia Katso s. 57 "Paperityypin ja -koon määrittäminen käyttöpaneelilta". Kun käytetään Web Image Monitoria Katso s. 60 "Paperityypin ja paperikoon määrittäminen Web Image Monitorilla". Katso s. 61 "Paperityypin ja paperikoon määrittäminen tulostimen ohjainta käyttäen". Lisätietoja käytettävästä paperista, katso s. 63 "Sopiva paperi". 47
50 2. Paperiopas Paperin lisääminen Tässä luvussa kerrotaan, miten paperi lisätään paperikasettiin tai ohisyöttötasolle. Varo sormiasi, kun lisäät paperia. Lisätietoja käytettävästä paperista, paperin säilytyksestä ja tulostusalueista, katso s. 63 "Sopiva paperi". Paperin lisääminen kasettiin 1 ja 2 Seuraava esimerkki selittää, miten vakiopaperikasettiin (kasetti 1) lisätään paperia. Paperi lisätään kasettiin 2 samalla tavalla. Ennen kuin tulostat paperille, tarkista että laitteen takaosassa (takakannen sisäpuolella) olevat kirjekuorivivut ovat yläasennossa. Jos vivut ovat ala-asennossa, muille paperityypeille kuin kirjekuorille tulostamisessa esiintyy todennäköisesti laatuongelmia. Taipunut paperi saattaa aiheuttaa tukoksia. Suorista taipunut paperi ennen käyttöä. Kun olet täyttänyt kasetin, määritä paperin tyyppi ja koko käyttöpaneelilta tulostusongelmien välttämiseksi. Laite ei tunnista paperin kokoa automaattisesti. Muista valita oikea paperikoko ja syöttösuunta kasetin paperikoon valitsimella. Muuten tulostin saattaa vahingoittua tai tulostamisessa voi olla ongelmia. Varmista, ettei paperipino ole paperikasetin sisällä olevaa ylintä rajamerkkiä korkeampi. Liian korkea pino voi aiheuttaa paperitukoksia. Jos paperitukoksia syntyy usein, käännä kasetissa oleva paperinippu ympäri. Älä aseta erityyppisiä papereita samaan paperikasettiin. Paperin lisäämisen jälkeen määritä paperikoko ja paperityyppi käyttöpaneelilla. Kun tulostat asiakirjaa, määritä tulostinohjaimessa sama paperikoko ja -tyyppi kuin käyttöpaneelilla. Älä siirrä pakottamalla sivuilla ja päädyssä sijaitsevia paperinohjaimia. Kasetti saattaa mennä rikki. Älä työnnä paperikasettia väkisin sisään, kun asetat täytettyä kasettia tulostimeen. Muuten reunaja päätyohjaimet tai ohisyöttötason paperiohjain voivat liikkua. Lisää tarrapaperiarkit yksi kerrallaan. 48
51 Paperin lisääminen 1. Vedä paperikasetti varovasti ulos kaksin käsin. DUE214 Aseta kasetti tasaiselle alustalle. 2. Paina metallilevyä alas, kunnes se napsahtaa. 3. Purista reuna- ja päätyohjaimen vipua, ja liu'uta ne maksimiasentoon. DUE215 DUD462 49
52 2. Paperiopas 4. Ilmaa paperit myös ennen niiden käyttämistä. 5. Aseta paperi tasolle tulostettava puoli ylöspäin. Tarkista, ettei paperipino ylitä kasetin sisäpuolella olevaa ylärajamerkintää. Paperipino ei saa ylittää sivuohjaimissa olevia merkkejä. (Vain taso 1) DAC344 DUE Tarkista, ettei paperin ja ohjainten väliin jää tyhjää tilaa (sivussa ja päädyssä olevat ohjaimet). DUE Työnnä paperikasetti huolellisesti laitteeseen suorassa. Paperitukosten välttämiseksi tarkista, että kasetti on kunnolla paikallaan. 50
53 Paperin lisääminen DUE220 Yläraja vaihtelee paperin tyypin mukaan ja on eri ohuelle tai paksulle paperille. Tarkista yläraja kasetin sisällä olevasta tarrasta. Paperikasetissa on etuoikealla osoitin, joka näyttää suunnilleen jäljellä olevan paperin määrän. Kasetti 1:n jatkaminen paperin lisäämiseksi Tässä kerrotaan, miten A4-kokoa (297 mm) suurempaa paperia lisätään laitteeseen. 1. Irrota takakansi kolikon avulla. DUE Vedä kasetti 1 ulos varovasti kaksin käsin. Aseta kasetti tasaiselle alustalle. 51
54 2. Paperiopas 3. Paina metallilevyä alas, kunnes se napsahtaa. DUE Työnnä jatketta "PUSH"-suuntaan ja vedä sitten jatketta esiin, kunnes se naksahtaa. DUE222 Tarkista jatkamisen jälkeen, että jatkeen ja kasetin nuolet ovat kohdakkain. 5. Noudata kohdan "Paperin lisääminen Kasettiin 1 ja 2" vaiheita 3 6. DUE223 Kun työnnät jatkeen takaisin sisään, joudut ehkä työntämään melko lujaa. 52
55 Paperin lisääminen Paperin asettaminen ohisyöttötasolle Ennen kuin tulostat paperille, tarkista että laitteen takaosassa (takakannen sisäpuolella) olevat kirjekuorivivut ovat yläasennossa. Jos vivut ovat ala-asennossa, muille paperityypeille kuin kirjekuorille tulostamisessa esiintyy todennäköisesti laatuongelmia. Älä lisää paperia tulostuksen ollessa käynnissä. Aseta paperi tulostuspuoli alaspäin lyhyen reunan syöttösuunnan mukaisesti. Taipunut paperi saattaa aiheuttaa tukoksia. Suorista taipunut paperi ennen käyttöä. Kaksipuoleinen tulostus ei ole mahdollista. Kasetti 1 ja 2 eivät ole käytettävissä, jos ohisyöttötasolle lisätään paperia. Et voi lisätä paperia ohisyöttötasolle laitteen ollessa virransäästötilassa. 1. Aseta paperin yläreuna laitteeseen. DUE Säädä paperiohjaimet paperin koon mukaan. DUE225 53
56 2. Paperiopas 3. Tue paperia molemmilla käsillä ja aseta se varoen loppuun saakka. DUE226 Kirjekuorien lisääminen Ennen kuin tulostat kirjekuorille, laske laitteen takaosassa (takakannen sisäpuolella) olevat kirjekuorivivut ala-asentoon, jotta kirjekuoret eivät rypisty. Vedä vivut takaisin alkuperäiseen asentoon tulostuksen jälkeen. Jos vivut ovat ala-asennossa, muille paperityypeille kuin kirjekuorille tulostamisessa esiintyy todennäköisesti laatuongelmia. Älä käytä itseliimautuvia kirjekuoria. Ne voivat aiheuttaa toimintahäiriöitä tulostimeen. Varmista, ettei kirjekuoriin ole jäänyt ilmaa. Käytä vain samankokoisia ja -tyyppisiä kirjekuoria yhdellä kertaa. Ennen kirjekuorien asettamista tasoita laitteen sisälle menevä reuna kynällä tai viivottimella. Tietyn tyyppiset kirjekuoret voivat aiheuttaa tukoksia, rypistyä tai tulostuslaatu voi olla huono. Kirjekuorien tulostuslaatu voi olla epätasainen, jos kirjekuoren eri osat ovat eripaksuisia. Tulosta ensin pari kirjekuorta tulostuslaadun tarkistamiseksi. Kuumassa ja kosteassa kirjekuori voi tulostua rypistyneenä tai tulostuslaatu voi olla huono. 54
57 Paperin lisääminen Lämpöyksikön vipujen laskeminen 1. Vedä etukannen avausvipua ja laske etukansi sitten varovasti alas Laske lämpöyksikön vivut. DUE227 DUE Sulje etukansi työntämällä sitä molemmin käsin ylöspäin. DUE229 Lisätietoja kirjekuorien käyttämisestä, katso s. 48 "Paperin lisääminen kasettiin 1 ja 2" ja s. 53 "Paperin asettaminen ohisyöttötasolle". Huomaa, että kasettiin 2 ei voi laittaa kirjekuoria. Jos tulostetut kirjekuoret ovat pahasti rypistyneet, lisää kirjekuoret toisin päin ja käännä tulostuskuvaa 180 astetta tulostusohjaimessa ennen tulostamista. Lisätietoja, katso tulostinohjaimen ohje. 55
58 2. Paperiopas Kasettia 1 käytettäessä Jos kirjekuori aukeaa lyhyeltä reunalta, sijoita kirjekuori niin, että aukeava reuna tulee kasetin syvennykseen. Jos kirjekuori aukeaa pitkältä reunalta, sijoita kirjekuori niin, että aukeava reuna tulee oikealle. DUE230 Ohisyöttötasoa käytettäessä Jos kirjekuori aukeaa lyhyeltä reunalta, sijoita kirjekuori niin, että aukeava reuna tulee tason etupäähän. Jos kirjekuori aukeaa pitkältä reunalta, sijoita kirjekuori niin, että aukeava reuna tulee oikealle. DUE231 56
59 Paperityypin ja -koon määrittäminen käyttöpaneelilta Paperityypin ja -koon määrittäminen käyttöpaneelilta Tässä kerrotaan, miten paperikoko ja paperityyppi määritetään käyttöpaneelilta. Paperityyppi ja -koko voidaan määrittää myös tulostinohjaimella. Lisätietoja, katso tulostinohjaimen ohje. Kun tulostat ohisyöttötasolta tai kasetilta 1, voit valita [Paperiasetukset]-valikon kohdassa [Ohisyöttötaso] tulostetaanko työ tulostinohjaimen vai käyttöpaneelin asetuksilla. Lisätietoja [Ohisyöttötaso]- asetuksista, katso s. 249 "Paperiasetus". Jos [Järj.aset.]-kohdassa on valittu [Autom. jatko], tulostus keskeytyy hetkeksi, jos laite havaitsee virheen paperityypissä tai -koossa. Tulostus jatkuu automaattisesti noin kymmenen sekunnin kuluttua käyttöpaneelissa määritetyillä asetuksilla. Lisätietoja [Autom. jatko] -toiminnosta, katso s. 238 "Järjestelmäasetukset". Paperityypin määrittäminen Tässä kerrotaan, miten paperityyppi määritetään. 1. Paina [Pääsivu]-painiketta. DUE Paina [Asetukset]-kuvaketta [Pääsivu]-näytössä. 3. Paina [Paperin syöttöasetukset]. 4. Valitse kasetti, jonka paperiasetukset haluat määrittää. 5. Valitset haluttu paperityyppi. 6. Paina [Pääsivu]-painiketta. 57
60 2. Paperiopas Vakiokokoisen paperin määrittäminen Tässä kerrotaan, miten vakiopaperikoko määritetään. 1. Paina [Pääsivu]-painiketta. DUE Paina [Asetukset]-kuvaketta [Pääsivu]-näytössä. 3. Paina [Paperin syöttöasetukset]. 4. Valitse kasetti, jonka paperikoon haluat määrittää. 5. Valitse haluttu paperikoko. 6. Paina [Pääsivu]-painiketta. Oman paperikoon määrittäminen Tässä kerrotaan, miten oma paperikoko määritetään. Kasetissa 2 ei voi käyttää omaa paperikokoa. Tarkista ennen tulostamista, että tulostinohjaimessa määritetty paperikoko vastaa käyttöpaneelilta määritettyä paperikokoa. Jos paperikoot eivät täsmää, näytölle tulee virheilmoitus. Jos haluat ohittaa virheen ja tulostaa silti paperille, jonka koko ei täsmää, katso s. 87 "Paperivirheet". 58
61 Paperityypin ja -koon määrittäminen käyttöpaneelilta 1. Paina [Pääsivu]-painiketta. DUE Paina [Asetukset]-kuvaketta [Pääsivu]-näytössä. 3. Paina [Paperin syöttöasetukset]. 4. Valitse kasetti, jonka paperikoon haluat määrittää. 5. Paina kaksi kertaa [ ]. 6. Paina [Mukautettu koko]. 7. Valitse [mm] tai [tuuma]. 8. Paina [Vaaka.:] vieressä olevaa laatikkoa. 9. Syötä vaakasuuntainen koko, ja paina [OK]. 10. Paina [Pysty.:] vieressä olevaa laatikkoa. 11. Syötä pystysuutainen koko, ja paina [OK]. 12. Vahvista syöttämasi koko, ja paina [OK]. 13. Paina [Pääsivu]-painiketta. 59
62 2. Paperiopas Paperityypin ja paperikoon määrittäminen Web Image Monitorilla Tässä luvussa kerrotaan, miten paperikoot ja -tyypit määritellään Web Image Monitorilla. 1. Avaa internet-selain ja hae laite syöttämällä sen IP-osoite. Web Image Monitorin pääsivu avautuu. 2. Napsauta [Järjestelmäasetukset]. 3. Napsauta [Kasetin paperiasetus]. 4. Valitse paperityyppi ja -koko kasetille, jota haluat käyttää. 5. Syötä pääkäyttäjän salasana, jos sitä vaaditaan. 6. Napsauta [OK]. 7. Sulje selain. Oman paperikoon määrittäminen 1. Avaa internet-selain ja hae laite syöttämällä IP-osoite. 2. Napsauta [Järjestelmäasetukset]. 3. Napsauta [Kasetin paperiasetus]. 4. Valitse [Paperikoko]-luettelosta [Mukautettu koko]. 5. Valitse [mm] tai [tuuma] ja määritä leveys ja pituus. 6. Syötä pääkäyttäjän salasana, jos sitä vaaditaan. 7. Napsauta [OK]. 8. Sulje selain. 60
63 Paperityypin ja paperikoon määrittäminen tulostimen ohjainta käyttäen Paperityypin ja paperikoon määrittäminen tulostimen ohjainta käyttäen Varmista, että tulostinohjaimessa määritetty paperityyppi ja -koko vastaavat paperikasettiin lisätyn paperin tyyppiä ja kokoa. Koska laite ei tunnista paperin kokoa automaattisesti, paperityyppi tai - koko voivat olla väärät, jolloin tulostusjälki kärsii. Kun käytössä on Windows Esimerkin käyttöjärjestelmä on Windows 7. Muissa käyttöjärjestelmissä asennustoimenpiteet voivat olla erilaisia. 1. Avaa tulostinohjaimen [Tulostusasetukset]-valintaikkuna. Lisätietoja siitä, miten tulostinohjaimen ominaisuudet avataan kohdasta [Laitteet ja tulostimet], katso s. 84 "Tulostusmääritysten valintaikkunan näyttäminen". [Tulostusmääritykset]-valintaikkuna tulee näyttöön. 2. Valitse [Paperi]-välilehti. 3. Valitse [Paperikasetti]-luettelosta paperikasetti, jota haluat käyttää tulostamiseen. 4. Valitse [Paperityyppi:]-luettelosta kasetissa oleva paperityyppi. 5. Valitse [Tulosta] -valintaruutu ja valitse paperikasetissa olevan paperin koko. Poista tarvittaessa [Sovita paperille] -valintaruutu. 6. Napsauta [OK]. 61
64 2. Paperiopas Kun käytössä on OS X Esimerkin käyttöjärjestelmä on OS X Toimintatapa voi olla erilainen käyttämäsi käyttöjärjestelmän mukaan. 1. Avaa System Preferences. 2. Napsauta [Printers & Scanners]. 3. Valitse käyttämäsi tulostin. 4. Valitse [Default paper Size:] -luettelosta tulostettavan asiakirjan koko. 62
65 Sopiva paperi Sopiva paperi Kun olet täyttänyt kasetin, määritä paperityyppi käyttöpaneelista tai tulostinohjaimella. Laite ei tunnista paperin kokoa automaattisesti. Kun käytät oman kokoista paperia kasetissa 1 tai ohisyöttötasossa, määritä paperin pituus ja leveys käyttöpaneelilla ja tulostinohjaimella. Tulostettaessa oman kokoista paperia sivusyöttötasosta, voit tulostaa määrittämättä paperin tyyppiä tai kokoa käyttöpaneelissa riippuen [Sivusyötön tärkeys] -asetuksista. Kasetti 1 Tyyppi Koko Paino Kapasiteetti 1 Tavallinen Keskipaksu paperi Kierrätyspaperi Paksu paperi 1 Paksu paperi 2 Ohut paperi A4, B5 JIS, A5 LEF, A5 SEF, B6 JIS, A6, 8 1 / 2 14, 8 1 / 2 11, 5 1 / / 2, 7 1 / / 2, 8 13, 8 1 / 2 13, 8 1 / 4 13, 16K, 4 1 / / 2, 3 7 / / 2, C5 Env, C6 Env, DL Env, 8 1 / / 5, 8 1 / / g/m 2 (16 43 lb) 250 (80 g/m 2, 20 lb.) Kirjelomake Esipainettu Tarra Rei'itetty Virallinen paperi Kartonki Väripaperi Kuori 63
66 2. Paperiopas Tyyppi Koko Paino Kapasiteetti 1 Tavallinen Oma koko: g/m Keskipaksu paperi leveys mm, (16 43 lb) (80 g/m 2, 20 lb.) Kierrätyspaperi pituus mm Paksu paperi 1 (leveys 3,54 8,50 tuumaa, Paksu paperi 2 pituus 5,83 14,0 tuumaa) Ohut paperi Kirjelomake Esipainettu Tarra Rei'itetty Virallinen paperi Kartonki Väripaperi Kuori * 1 Kirjekuoria voidaan lisätä enintään 10. Kasetti 2 (lisävaruste) Tyyppi Koko Paino Kapasiteetti Ohut paperi A g/m Tavallinen Letter (8 1 / 2 11 tuumaa) (16-28 lb.) (80 g/m 2, 20 lb.) Keskipaksu paperi Paksu paperi 1 Kierrätyspaperi Väripaperi Esipainettu Rei'itetty Kirjelomake 64
67 Sopiva paperi Ohisyöttötaso Tyyppi Koko Paino Kapasiteetti Tavallinen Keskipaksu paperi Kierrätyspaperi Paksu paperi 1 Paksu paperi 2 Ohut paperi A4, B5 JIS, A5 LEF, A5 SEF, B6 JIS, A6, 8 1 / 2 14, 8 1 / 2 11, 5 1 / / 2, 7 1 / / 2, 8 13, 8 1 / 2 13, 8 1 / 4 13, 16K, 4 1 / / 2, 3 7 / / 2, C5 Env, C6 Env, DL Env, 8 1 / / 5, 8 1 / / g/m 2 (16 43 lb) 1 Kirjelomake Kuori Tarra Rei'itetty Virallinen paperi Kartonki Väripaperi Tavallinen Oma koko: g/m 2 1 Keskipaksu paperi leveys mm, (16 43 lb) Kierrätyspaperi pituus mm Paksu paperi 1 (leveys 3,54 8,50 tuumaa, Paksu paperi 2 pituus 5,83 14,0 tuumaa) Ohut paperi Kirjelomake Kuori Tarra Rei'itetty Virallinen paperi Kartonki Väripaperi Legal-koon tulostaminen ei onnistu seuraavissa tapauksissa: PLC-tulostinohjain/GDI-tulostinohjain Kun [Astevaihtelu:] kohdassa [Tulostuslaatu] on asetettu [Hieno] 65
68 2. Paperiopas PostScript 3 -tulostinohjain Kun kohdassa [Tulostimen ominaisuudet] on valittu [Tulostuslaatu]-asetukseksi [Paras laatu] Paperityyppien tekniset tiedot Seuraavissa taulukoissa kuvataan paperityypit, joita tällä laitteella voidaan käyttää. Värin kuivumisaika vaihtelee paperityypeittäin. Varmista ennen paperin käsittelemistä, että tulostetut arkit ovat kuivuneet täysin. Muuten väri voi tuhriintua. Tulostuslaatu voidaan taata vain, kun käytetään suositeltuja paperityyppejä. Lisätietoja suositelluista paperityypeistä saat myynti- tai huoltoedustajaltasi. Tavallinen Kohde Kuvaus Paperin paksuus Tuettu paperikasetti g/m 2 (18-20 lb.) Voidaan käyttää kaikkien paperikasettien kanssa. Kaksipuoleiset A4, B5 JIS, 8 1 / 2 14, 8 1 / 2 11, 7 1 / / 2, 8 13, 8 1 / 2 13, 8 1 / 4 13, 16K, 8 1 / / 5, 8 1 / / 5 Keskipaksu paperi Kohde Kuvaus Paperin paksuus Tuettu paperikasetti Kaksipuoleiset g/m 2 (20 24 lb) Voidaan käyttää kaikkien paperikasettien kanssa. A4, B5 JIS, 8 1 / 2 14, 8 1 / 2 11, 7 1 / / 2, 8 13, 8 1 / 2 13, 8 1 / 4 13, 16K, 8 1 / / 5, 8 1 / / 5 Paksu paperi 1 Kohde Kuvaus Paperin paksuus g/m 2 (24 28 lb.) 66
69 Sopiva paperi Kohde Tuettu paperikasetti Kuvaus Voidaan käyttää kaikkien paperikasettien kanssa. Kaksipuoleiset Huomautuksia Keskipaksulle paperille tehtävien tulosteiden määrä on noin puolet minuutissa tulostettavien arkkien määrästä. Paksu paperi 2 Kohde Kuvaus Paperin paksuus Tuettu paperikasetti g/m 2 (28 43 lb) Kasetti 1 ja ohisyöttötaso Kaksipuoleiset Huomautuksia Keskipaksulle paperille tehtävien tulosteiden määrä on noin puolet minuutissa tulostettavien arkkien määrästä. Ohut paperi Kohde Kuvaus Paperin paksuus Tuettu paperikasetti g/m 2 (16-17 lb.) Voidaan käyttää kaikkien paperikasettien kanssa. Kaksipuoleiset A4, B5 JIS, 8 1 / 2 14, 8 1 / 2 11, 7 1 / / 2, 8 13, 8 1 / 2 13, 8 1 / 4 13, 16K, 8 1 / / 5, 8 1 / / 5 Kierrätyspaperi Kohde Kuvaus Paperin paksuus Tuettu paperikasetti g/m 2 (20 24 lb) Voidaan käyttää kaikkien paperikasettien kanssa. Kaksipuoleiset A4, B5 JIS, 8 1 / 2 14, 8 1 / 2 11, 7 1 / / 2, 8 13, 8 1 / 2 13, 8 1 / 4 13, 16K, 8 1 / / 5, 8 1 / / 5 67
70 2. Paperiopas Kohde Huomautuksia Kuvaus Jos paperin paksuus poikkeaa annetuista arvoista, valitse [Ohut paperi], [Tavallinen], [Paksu paperi 1] tai [Paksu paperi 2]. Väripaperi Kohde Kuvaus Paperin paksuus Tuettu paperikasetti g/m 2 (20 24 lb) Voidaan käyttää kaikkien paperikasettien kanssa. Kaksipuoleiset A4, B5 JIS, 8 1 /2 14, 8 1 / 2 11, 7 1 / / 2, 8 13, 8 1 / 2 13, 8 1 / 4 13, 16K, 8 1 / / 5, 8 1 / / 5 Huomautuksia Jos paperin paksuus poikkeaa annetuista arvoista, valitse [Ohut paperi], [Tavallinen], [Paksu paperi 1] tai [Paksu paperi 2]. Esipainettu Kohde Kuvaus Paperin paksuus g/m 2 (20 24 lb) Tuettu paperikasetti Kasetti 1 ja kasetti 2 Kaksipuoleiset A4, B5 JIS, 8 1 / 2 14, 8 1 / 2 11, 7 1 / / 2, 8 13, 8 1 / 2 13, 8 1 / 4 13, 16K, 8 1 / / 5, 8 1 / / 5 Huomautuksia Jos paperin paksuus poikkeaa annetuista arvoista, valitse [Ohut paperi], [Tavallinen], [Paksu paperi 1] tai [Paksu paperi 2]. Rei'itetty Kohde Kuvaus Paperin paksuus Tuettu paperikasetti g/m 2 (20 24 lb) Voidaan käyttää kaikkien paperikasettien kanssa. Kaksipuoleiset A4, B5 JIS, 8 1 / 2 14, 8 1 / 2 11, 7 1 / / 2, 8 13, 8 1 / 2 13, 8 1 / 4 13, 16K, 8 1 / / 5, 8 1 / / 5 68
71 Sopiva paperi Kohde Huomautuksia Kuvaus Jos paperin paksuus poikkeaa annetuista arvoista, valitse [Ohut paperi], [Tavallinen], [Paksu paperi 1] tai [Paksu paperi 2]. Kirjelomake Kohde Kuvaus Paperin paksuus Tuettu paperikasetti g/m 2 (20 24 lb) Voidaan käyttää kaikkien paperikasettien kanssa. Kaksipuoleiset A4, B5 JIS, 8 1 / 2 14, 8 1 / 2 11, 7 1 / / 2, 8 13, 8 1 / 2 13, 8 1 / 4 13, 16K, 8 1 / / 5, 8 1 / / 5 Huomautuksia Jos paperi on tätä paksumpaa, sitä ei voi käyttää. Virallinen paperi Kohde Kuvaus Paperin paksuus Tuettu paperikasetti g/m 2 (28 43 lb) Kasetti 1 ja ohisyöttötaso Kaksipuoleiset Huomautuksia Minuutissa tulostettavien arkkien määrä on noin puolet keskipaksulle paperille tehtävien tulosteiden määrästä. Jos paperi on annettuja arvoja paksumpaa, valitse [Paksu paperi 1]. Kartonki Kohde Kuvaus Paperin paksuus Tuettu paperikasetti g/m2 (28 43 lb) Kasetti 1 ja ohisyöttötaso Kaksipuoleiset 69
72 2. Paperiopas Kohde Huomautuksia Kuvaus Minuutissa tulostettavien arkkien määrä on noin puolet keskipaksulle paperille tehtävien tulosteiden määrästä. Jos paperi on annettuja arvoja paksumpaa, valitse [Paksu paperi 1]. Tarra Kohde Kuvaus Tuettu paperikasetti Kasetti 1 ja ohisyöttötaso Kaksipuoleiset Huomautuksia Keskipaksulle paperille tehtävien tulosteiden määrä on noin puolet minuutissa tulostettavien arkkien määrästä. Älä käytä tarrapaperia, jossa on suojaamaton liimapinta. Liima voi tarttua laitteen sisäosiin ja aiheuttaa paperin syöttöongelmia, heikentää tulostuksen laatua tai aiheuttaa värikasetin valojohtimen ennenaikaisen kulumisen. Kuori Kohde Kuvaus Tuettu paperikasetti Kasetti 1 ja ohisyöttötaso Kaksipuoleiset Huomautuksia Älä käytä itseliimautuvia kirjekuoria. Ne voivat aiheuttaa toimintahäiriöitä tulostimeen. Minuutissa tulostettavien kuorien määrä on noin puolet keskipaksulle paperille tehtävien tulosteiden määrästä. Paperia voi lisätä vain kasetin alempaan rajamerkkiin saakka. Jos tulostetut kirjekuoret ovat rypistyneitä, aseta kuoret vastakkaiseen suuntaan. Määritä lisäksi tulostinohjain kääntämään tulostuskuvaa 180 astetta. Lisätietoja suuntauksen vaihtamisesta, katso tulostinohjaimen ohje. Ympäristötekijät voivat heikentää tulostuslaatua sekä suositelluilla että ei-suositelluilla kuorilla. Jos kuoret tulostuvat taipuneina, oikaise ne taivuttamalla niitä vastakkaiseen suuntaan. 70
73 Sopiva paperi Tulostuksen jälkeen kuorien pitkillä sivuilla on joskus ryppyjä, ja tulostumattomilla alueilla on mustetahroja. Tulostusjälki voi myös olla tuhruista. Kun tulostetaan suuria, kokonaan mustia alueita, kuorien päällekkäisyys voi aiheuttaa niihin juovia. Kun määrität lyhyeltä reunalta avautuvan kuoren pituutta, ota mittaan mukaan avonainen läppä. CER112 Leyhytä kuoria ja tasaa niiden reunat ennen ohisyöttötasolle laittamista. DAC573 Tarkista etteivät kuoret ole tarttuneet yhteen, kun leyhytät niitä. Jos ne ovat tarttuneet yhteen, irrota ne toisistaan. Kun leyhytät kuoria, varmista, etteivät niiden läpät ole takertuneet. Jos ne ovat takertuneet, erota ne toisistaan. Ennen kuin lisäät kirjekuoria, tasoita ne niin, etteivät ne ole taipuneet enempää kuin seuraavassa on näytetty. 5 mm (0,2 tuumaa) 0 mm (0 tuumaa) Jos kuoret ovat taipuneet pahasti, silota niitä seuraavassa näytetyllä tavalla. DAC574 71
74 2. Paperiopas DAC575 Kaksipuoleinen tulostus ei välttämättä onnistu 8 13, 8 1 / 2 13, folion (8 1 / 4 13 tuumaa) tai 16K (195 mm 267 mm) kokoisilla papereilla seuraavissa tapauksissa: PLC-tulostinohjain/GDI-tulostinohjain Kun [Tul.laatu]-valikon [Sävyasteikko:]-asetuksena on [Hieno] PostScript 3 -tulostinohjain Kun kohdasta [Tulostimen ominaisuudet] on valittu [Tul.laatu]-asetukseksi [Best Quality] Epäsopivat paperityypit Älä käytä seuraavia paperityyppejä: Mustesuihkupaperi taipunut, taitettu tai taiteltu paperi Kiertynyt tai vääntynyt paperi repeytynyt paperi Ryppyinen paperi Kostea paperi Likainen tai vaurioitunut paperi Hyvin kuiva paperi, joka varaa staattista sähköä Paperi, jolle on jo tulostettu (lukuun ottamatta esipainettua kirjepaperia). Toimintahäiriöt ovat hyvin todennäköisiä, jos tulostetaan paperille, jolle on jo tulostettu jollakin muulla kuin lasertulostimella (esim. mustavalko- tai värikopiokoneella, mustesuihkutulostimella jne.). Erikoispaperi, kuten lämpöpaperi ja hiilipaperi Paperi, joka on rajoituksia kevyempi tai painavampi Paperi, jossa on ikkunoita, reikiä, lävistyksiä, aukkoja tai kohopainatuksia Tarra-arkki, jonka taustapaperi on irti tai liimapinta näkyvissä 72
75 Sopiva paperi Paperi, jossa on liittimiä tai niittejä Älä koske paperin pintaan, kun lisäät sitä kasettiin. Vaikka paperi olisikin laitteelle soveltuvaa, virheellisesti säilytetty paperi voi aiheuttaa paperitukoksia, heikentää tulostuslaatua tai vaurioittaa tulostinta. Paperin säilytys Säilytä paperi oikein. Jos paperia säilytetään väärin, voi seurauksena olla paperitukos, tulostuslaadun huononeminen tai toimintahäiriö. Muista paperia silyttäessäsi: Älä säilytä paperia kosteassa paikassa. Älä säilytä paperia suorassa auringonvalossa. Älä säilytä papereita kyljellään. Säilö ylijääneet paperit tarkoitukseen soveltuvassa laatikossa tai kääreessä. Tulostusalue Käytettävissä oleva tulostusalue on esitetty alla olevassa taulukossa. Tulostinohjaimesta DAC Tulostusalue 73
76 2. Paperiopas 2. Syöttösuunta 3. Noin 4,2 mm (0,2 tuumaa) 4. Noin 4,2 mm (0,2 tuumaa) Kirjekuoret DAC Tulostusalue 2. Syöttösuunta 3. Noin 10 mm (0,4 tuumaa) 4. Noin 15 mm (0,6 tuumaa) Kopiointitoiminto DAC Tulostusalue 2. Syöttösuunta 3. Noin 4 mm (0,2 tuumaa) 4. Noin 3 mm (0,1 tuumaa) 74
77 Sopiva paperi Faksitoiminto DAC Tulostusalue 2. Syöttösuunta 3. Noin 4,2 mm (0,2 tuumaa) 4. Noin 2 mm (0,08 tuumaa) Reunuksetonta tulostusta ei tueta. Tulostusalue voi vaihdella paperin koon, sivunkuvauskielen ja tulostinohjaimen asetusten mukaan. Kun tulostat kirjekuorille, aseta oikean, vasemman, ylä- ja alamarginaalin leveydeksi vähintään 15 mm (0,6 tuumaa). 75
78 2. Paperiopas Alkuperäisen asettaminen Tässä käsitellään erilaisia alkuperäisten asiakirjojen tyyppejä ja kerrotaan, miten alkuperäiset asetetaan laitteeseen. Alkuperäisten asettaminen valotuslasille Tässä luvussa kerrotaan, miten alkuperäiset asetetaan valotuslasille. Odota kunnes korjauslakka tai väriaine on kuivunut ennen kuin asetat alkuperäisiä laitteeseen. Muuten alkuperäisistä jää valotuslasiin jälkiä, jotka näkyvät kopioissa. Syöttölaitteeseen asetetut alkuperäiset ovat etusijalla valotuslasiin asetettuihin alkuperäisiin nähden, jos molempiin on asetettu alkuperäisiä. Älä nosta syöttölaitetta sen tasosta, sillä taso saattaa vahingoittua. 1. Nosta syöttölaite. 2. Aseta alkuperäinen valotuslasille tekstipuoli alaspäin. Aseta alkuperäinen täsmälleen valotuslasin vasempaan takakulmaan. 3. Laske syöttölaite. DUE232 Paina syöttölaitetta käsillä, kun käytät paksuja, taitettuja tai sidottuja alkuperäisiä ja kun syöttölaite ei laskeudu kokonaan. Alkuperäisten asettaminen syöttölaitteeseen Syöttölaitteella voi skannata useita sivuja kerralla. Älä aseta erikokoisia alkuperäisiä syöttölaitteeseen samanaikaisesti. 76
79 Alkuperäisen asettaminen Suorista taipuneet alkuperäiset ennen kuin asetat ne syöttölaitteeseen. Leyhytä paperipinoa ennen sen asettamista syöttölaitteeseen, jotta paperit eivät tartu toisiinsa eikä laite syötä useita arkkeja kerrallaan. Aseta alkuperäinen laitteeseen suorassa. 1. Avaa syöttölaitteen syöttötason kansi ja säädä ohjaimet alkuperäisen koon mukaan. DUE Aseta tasatut alkuperäiset tekstipuoli ylöspäin syöttölaitteeseen. Viimeisen sivun pitäisi olla alimmaisena. DUE234 Käytettäessä alkuperäisiä, jotka ovat pidempiä kuin A4 tai 8 1 / 2 11, vedä ulos syöttölaitteen tason pidentäjät. Tietoja alkuperäisistä asiakirjoista Tässä esitellään alkuperäisten asiakirjojen tyyppejä ja kerrotaan, mitä alkuperäisten osia ei voi skannata. Alkuperäisten suositeltava koko Tässä annetaan alkuperäisten asiakirjojen suositellut koot. 77
80 2. Paperiopas Valotuslasi Enimmäisleveys 216 mm (8,5 tuumaa), enimmäispituus 297 mm (11,7 tuumaa) Syöttölaite Paperikoko: leveys mm (5 1 / / 2 tuumaa), pituus mm (5 1 / 2 14 tuumaa) Paperin paino: g/m 2 (13,8 28 lb) Valotuslasille voidaan asettaa vain yksi alkuperäinen kerrallaan. SP C260SFNw:n syöttölaitteeseen voidaan asettaa kerrallaan 35 alkuperäistä (kun käytetään paperia 80 g/m 2 ), 20 lb.). SP C262SFNw:n syöttölaitteeseen voidaan asettaa kerrallaan 50 alkuperäistä (kun käytetään paperia 80 g/m 2 ), 20 lb.). Alkuperäiset, joita syöttölaite ei tue Jos seuraavia alkuperäisiä asetetaan syöttölaitteeseen, ne saattavat vahingoittua, jumittua tai tulosteisiin voi tulla harmaita tai mustia viivoja: Suosituksia leveämmät tai paksummat alkuperäiset Nidotut tai toisiinsa kiinnitetyt asiakirjat Rei'itetyt tai repeytyneet asiakirjat Taipuneet, taivutetut tai rypistyneet asiakirjat Liimatut asiakirjat Pinnoitetut asiakirjat, kuten lämpöfaksipaperi, taidepaperi, alumiinifolio, hiilipaperi tai sähköä johtava paperi Repäisyrei'ityksellä varustetut asiakirjat Asiakirjat, joissa on hakumerkkejä, loveuksia tai ulkonevia osia Tarttuvat asiakirjat, kuten kuultopaperi Ohuet ja taipuisat alkuperäiset Paksut asiakirjat, kuten postikortit Sidotut asiakirjat, kuten kirjat Läpinäkyvät asiakirjat, kuten piirtoheitinkalvot tai kuultopaperi Alkuperäiset, joissa on kosteaa väriainetta tai korjauslakkaa 78
81 Alkuperäisen asettaminen Skannaamatta jäävä kuva-alue Vaikka asetat alkuperäiset oikein syöttölaitteeseen tai valotuslasille, sivun kaikista neljästä reunasta voi jäädä muutaman millimetrin levyinen alue skannaamatta. DAC579 Marginaalit valotuslasilla Kopiointitilassa Skanneritilassa Faksitilassa Ylä 4 mm (0,2 tuumaa) 0 mm (0 tuumaa) 1 mm (0,05 tuumaa) Oikea 3 mm (0,1 tuumaa) 0 mm (0 tuumaa) 1 mm (0,05 tuumaa) Vasen 3 mm (0,1 tuumaa) 0 mm (0 tuumaa) 1 mm (0,05 tuumaa) Ala 4 mm (0,2 tuumaa) 0 mm (0 tuumaa) 2 mm (0,08 tuumaa) Marginaalit syöttölaitteella Kopiointitilassa Skanneritilassa Faksitilassa Ylä 4 mm (0,2 tuumaa) 0 mm (0 tuumaa) 0 mm (0 tuumaa) Oikea 3 mm (0,1 tuumaa) 0 mm (0 tuumaa) 1 mm (0,05 tuumaa) (Letter, Legal) 0 mm (0 tuumaa) (muut koot) Vasen 3 mm (0,1 tuumaa) 0 mm (0 tuumaa) 1 mm (0,05 tuumaa) (Letter, Legal) 0 mm (0 tuumaa) (muut koot) Ala 4 mm (0,2 tuumaa) 2 mm (0,08 tuumaa) 2 mm (0,08 tuumaa) 79
82 80 2. Paperiopas
83 3. Asiakirjojen tulostaminen Tässä luvussa kuvataan, miten tulostinohjaimen asetukset määritetään ja miten asiakirjoja tulostetaan. Tulostintoiminnon ominaisuudet Kaksipuoleinen tulostus Voit tulostaa paperiarkin molemmille puolille. Lisätietoja, katso tulostinohjaimen ohje. Raportti Raportti DSG261 Yhdistelytulostus Voit yhdistellä monta sivua ja tulostaa ne yhdelle paperiarkille. Lisätietoja, katso tulostinohjaimen ohje. Raportti 1 Raport 2 3 DSG262 81
84 3. Asiakirjojen tulostaminen Tulostimen lisävarusteiden asetusten määrittäminen Kun kaksisuuntainen yhteys toimii oikein, tietokone vastaanottaa automaattisesti lisävarusteita, paperikokoa ja paperinsyötön suuntaa koskevia tietoja laitteelta. Kaksisuuntaisen yhteyden avulla voidaan myös valvoa laitteen tilaa. Kaksisuuntaisen yhteyden edellytykset Seuraavien ehtojen pitää täyttyä kaksisuuntaisen viestinnän tukemiseksi: Laite on yhdistetty verkkoon TCP/IP-vakioportin on oltava käytössä. Edellä mainittujen lisäksi myös yhden seuraavista ehdoista tulee täyttyä: Käytettävän protokollan on oltava TCP/IP tai IPP. (IPP-protokollaa käytettäessä IP-osoitteen on sisällyttävä IPP-portin nimeen.) Käytössä on USB-liitäntä Laite on kytkettävä tietokoneen USB-porttiin USB-liitäntäkaapelilla. Tietokoneen on tuettava kaksisuuntaista yhteyttä. Käytettäessä tulostinohjainta [Kaksisuuntaisuuden tuki] on oltava valittuna eikä [Lisää tulostin tulostinryhmään] saa olla valittuna [Portit]-välilehdellä. Jos kaksisuuntainen viestintä ei ole käytössä Tässä osassa kuvaillaan, miten tietokoneella asetetaan manuaalisesti lisävaruste ja kunkin kasetin paperikoko. Tulostimen asetusten muuttamiseen vaaditaan tulostimen hallintaoikeudet. Kirjaudu sisään pääkäyttäjänä. Kun käytössä on Windows Esimerkin käyttöjärjestelmä on Windows Valitse [Käynnistä]-valikosta [Laitteet ja tulostimet]. 2. Napsauta laitteen kuvaketta hiiren oikealla painikkeella ja valitse sitten [Tulostimen ominaisuudet]. 82
85 Tulostimen lisävarusteiden asetusten määrittäminen 3. Napsauta [Lisätarvikkeet]-välilehteä. 4. Valitse asennetut lisävarusteet kohdasta [Lisävarusteet] ja tee tarvittavat asetukset. 5. Napsauta [Paperikokoasetus]-välilehteä. 6. Valitse käytettävät kasetit kohdassa [Paperikasetti:] ja valitse sitten kaseteissa käytettävät paperikoot kohdassa [Paperikoko:]. Valitse [Päivitä] ottaaksesi asetuksen käyttöön kaseteilla. 7. Napsauta [Käytä]. 8. Sulje tulostimen ominaisuuksien ikkuna napsauttamalla [OK]. Kun käytössä on OS X Seuraavan esimerkin käyttöjärjestelmä on OS X Avaa System Preferences. 2. Napsauta [Printers & Scanners]. 3. Valitse käytettävä tulostin ja valitse sitten [Options & Supplies...]. 4. Valitse [Options] ja muokkaa tarvittavia asetuksia. 5. Napsauta [OK]. 6. Poistu järjestelmäasetuksista. 83
86 3. Asiakirjojen tulostaminen Tulostusmääritysten valintaikkunan näyttäminen Voit muuttaa tulostinohjaimen oletusasetuksia määrittämällä asetukset [Tulostusasetukset]-valintaikkunassa. Jos haluat muuttaa kaikkien sovellusten oletusasetuksia, avaa [Tulostusasetukset]-valintaikkuna käyttöjärjestelmästä. Lisätietoja, katso s. 84 "Tulostusmääritysten valintaikkunan näyttäminen [Aloita]-valikossa". Muokkaa sovelluksen asetuksia avaamalla [Tulostusasetukset]-valintaikkuna kyseisessä sovelluksesta. Lisätietoja, katso s. 84 "Tulostusasetukset-valintaikkunan avaaminen sovelluksessa". Tulostusmääritysten valintaikkunan näyttäminen [Aloita]-valikossa Tässä kerrotaan, miten [Tulostusmääritykset]-valintaikkuna avataan kohdasta [Laitteet ja tulostimet]. Kun tulostinohjain jaetaan tulostinpalvelimelta, palvelimen määrittämät asetusarvot näkyvät oletusasetuksena [Tulostuksen oletusasetukset...]. Et voi määrittää erilaisia tulostusasetuksia eri käyttäjille. Tässä valintaikkunassa määritettyjä asetuksia käytetään oletusasetuksina. 1. Valitse [Käynnistä]-valikosta [Laitteet ja tulostimet]. 2. Napsauta hiiren kakkospainikkeella sen tulostimen kuvaketta, jota haluat käyttää. 3. Valitse [Tulostusmääritykset]. Tulostusasetukset-valintaikkunan avaaminen sovelluksessa Voit määrittää tietyn sovelluksen tulostinasetuksia. Määritä sovelluksen tulostinasetukset avaamalla [Tulostusasetukset]-valintaikkuna sovelluksesta. [Laitteet ja tulostimet] -ikkunan [Tulostusasetukset]-valintaikkunassa olevia asetuksia sovelletaan oletusarvoisesti myös sovelluksesta avatussa [Tulostusasetukset]-valintaikkunassa. Kun tulostat sovelluksesta, muokkaa asetuksia haluamallasi tavalla. Näyttöjen sisältö saattaa vaihdella sovelluksen mukaan. Esimerkissä käytetään WordPadia Windows 7:ssä. 84
87 Tulostusmääritysten valintaikkunan näyttäminen Tulostusasetukset-valintaikkunan avaaminen sovelluksessa, kun käytössä on Windows 1. Napsauta ikkunan vasemmassa yläkulmassa olevaa WordPad-valikkopainiketta ja valitse [Tulosta]. 2. Valitse haluamasi tulostin [Valitse tulostin] -luettelosta. 3. Valitse [Määritykset]. [Tulostusasetukset]-valintaikkuna voidaan avata eri tavoin eri sovelluksissa. Lisätietoja, katso tulostinohjaimen ohje tai sovelluksen käyttöohjeet. Tulostusasetukset-valintaikkunan avaaminen sovelluksessa, kun käytössä on OS X Seuraavan esimerkin käyttöjärjestelmä on OS X Avaa tulostettava asiakirja. 2. Valitse [Tiedosto]-valikosta [Tulosta...]. 3. Tarkista, että käyttämäsi laitteen nimi tai IP-osoite on valittuna [Tulostin:]-ponnahdusvalikossa. Jos käyttämäsi laitteen nimeä tai IP-osoitetta ei ole valittu [Tulostin:]-luettelosta, napsauta luetteloa ja valitse laite. 85
88 3. Asiakirjojen tulostaminen Tulostuksen perustoiminnot Tässä käsitellään tulostamisen perustoimintoja. Esimerkin käyttöjärjestelmä on Windows 7. Muissa käyttöjärjestelmissä asennustoimenpiteet voivat olla erilaisia. Lisätietoja tulostuksen lisätoiminnoista, katso tulostinohjaimen ohje. 1. Avaa Tulostimen ominaisuudet -valintaikkuna asiakirjasovelluksessa. Katso lisätiedot eri asetuksista napsauttamalla [Ohje]. Voit myös napsauttaa tietokuvakkeita nähdäksesi kokoonpanotietoja. 2. Määritä halutut tulostusasetukset ja napsauta [OK]. Tulostimen ominaisuuksien valintaruutu sulkeutuu. 3. Valitse [Tulosta]. Kun työn (väri/mustavalko tai vain mustavalko) tulostus on rajoitettu, määritä käyttäjätunnus tulostimen tulostusohjaimen tiedoissa ennen tulostusta. Lisätietoja käyttäjätunnuksesta, katso s. 286 "Toimintojen rajoittaminen käyttäjäkohtaisesti". Voit määrittää ensimmäiseksi valittavan paperikasetin [Paperiasetukset] kohdassa [Paperikasetin tärkeysjärjestys] kun kasetit ovat automaattisesti valittuna tulostettaessa. Lisätietoja kohdasta [Paperikasetin tärkeysjärjestys], katso s. 249 "Paperiasetus". Paperitukoksen sattuessa tulostus keskeytyy, kun kesken oleva sivu on tulostettu. Kun paperitukos on poistettu, tulostus jatkuu automaattisesti juuttuneesta sivusta alkaen. Lisätietoja paperitukoksen poistamisesta, katso s. 348 "Paperitukosten poistaminen". 86
89 Tulostuksen perustoiminnot Kun olet tulostanut kirjekuorille, muista nostaa kirjekuorivivut takaisin alkuperäisiin asentoihinsa. Jos vivut ovat ala-asennossa, muille paperityypeille kuin kirjekuorille tulostamisessa esiintyy todennäköisesti laatuongelmia. Lisätietoja kirjekuorivivuista, katso s. 48 "Paperin lisääminen". Paperivirheet Laite ilmoittaa virheestä seuraavissa tapauksissa. Paperityyppi ei vastaa tulostustyön asetuksia, kun [Kasetti:]-asetus on [Automaattinen valinta]. Voit toimia seuraavasti: Jatka tulostamista virheestä huolimatta Ohita virhe ja tulosta väärälle paperille. Peru tulostustyö Peruuta tulostus. Jos [Järj.aset.]-kohdan [Autom. jatko] -asetus on käytössä, laite ohittaa paperityypin ja -koon asetukset ja tulostaa laitteessa olevalle paperille. Tulostus keskeytyy väliaikaisesti, kun virhe havaitaan, ja jatkuu automaattisesti käyttöpaneelilta tehdyillä asetuksilla noin kymmenen sekunnin kuluttua. Lisätietoja [Autom. jatko] -toiminnosta, katso s. 238 "Järjestelmäasetukset". Tulostuksen jatko virheestä huolimatta Jos paperikoko on liian pieni tulostustyölle, tulostettua kuvaa rajataan. 1. Paina [Sivuns.] samalla, kun virheviesti on näkyvissä. Tulostustyön peruuttaminen Tulostustyön tilan mukaan voit peruuttaa tulostustyön laitteen käyttöpaneelilta tai tietokoneelta. Tulostustyön peruuttaminen ennen tulostuksen aloittamista Windows 1. Kaksoisnapsauta tulostimen kuvaketta tietokoneen tehtäväpalkissa. 2. Valitse peruutettava tulostustyö ja napsauta [Asiakirja]-valikosta [Peruuta]. 3. Napsauta [Kyllä]. 87
90 3. Asiakirjojen tulostaminen Jos peruutat jo käynnistetyn tulostustyön, tulostus saattaa jatkua muutaman sivun ajan ennen keskeytymistä. Suuren tulostustyön peruuttaminen saattaa kestää jonkin aikaa. Tulostustyön peruuttaminen tulostuksen aikana 1. Paina [Tyhjennä/Seis]. DUE Paina [Tulostustyöt] kohdan [Peruutetut työt] -näytössä. 88
91 Luottamuksellisten asiakirjojen tulostus Luottamuksellisten asiakirjojen tulostus Salattua tulostusta käyttämällä tulostustyöt voi suojata salasanalla. Salattu tulostustyö tulostetaan vasta sen jälkeen, kun käyttäjä syöttää salasanansa laitteen käyttöpaneelilla. Toiminnolla estetään luottamuksellisten asiakirjojen jääminen valvomatta laitteelle. Toiminto on käytettävissä vain mallissa SP C262SFNw. Toiminto on käytettävissä vain PCL-tulostinohjaimella ja tulostettaessa tietokoneelta, jonka käyttöjärjestelmä on Windows. Esimerkin käyttöjärjestelmä on Windows 7. Salatun tulostustiedoston tallentaminen Tässä osassa selitetään, miten salattu tulostustiedosto tallennetaan laitteelle tulostinohjaimella. 1. Avaa tulostettava tiedosto tietokoneella. 2. Napsauta [Tiedosto]-valikosta [Tulosta...]. 3. Valitse tämän laitteen nimi kohdasta [Valitse tulostin] ja napsauta sitten [Asetukset]. 4. Paina [Asetus]-välilehteä ja valitse [Salattu tulostus] -valintaruutu. [Salasana:]- ja [User ID:] -tekstikentät aukeavat näyttöön. [User ID:]-kohtaan syötetään sama käyttäjänimi kuin tietokoneelle kirjautumiseen tai käyttäjätunnus, jota käytettiin edellisessä salatussa tulostustyössä. 5. Syötä salasana (4 8 numeroa) ja käyttäjätunnus (1 9 numeroa tai kirjainta) ja napsauta [OK]. Käyttäjätunnuksella tunnistetaan salattu tulostustiedosto laitteen käyttöpaneelilla. 6. Anna tulostuskomento. Tulostustyö on tallennettu laitteelle salattuna tulostustiedostona. Voit tulostaa tiedoston syöttämällä salasanan käyttöpaneelilla. Salattu tulostustiedosto poistetaan automaattisesti laitteen muistista tulostuksen jälkeen tai kun laitteen virta on katkaistu. Laitteeseen voidaan tallentaa enintään 5 salattua tulostustiedostoa kerrallaan. Tiedostojen yhteiskoko voi olla enintään 5 Mt. Vaikka laitteella olisi jo enimmäismäärä salattuja tulostustiedostoja, laite säilyttää uutta salattua tiedostoa tietyn ajan ennen tulostustyön peruuttamista. Aika määritetään järjestelmäasetusten 89
92 3. Asiakirjojen tulostaminen kohdassa [Salattu tulostus]. Uusi salattu tulostusyö voidaan tulostaa tai poistaa tässä määritetyn ajan kuluessa. Laitteen muistia voidaan myös vapauttaa uudelle salatulle tulostustiedostolle tulostamalla tai poistamalla olemassa olevia salattuja tiedostoja. Salatun tulostustiedoston tulostaminen Kun salattu tulostus- tiedosto on tallennettu laitteelle, Salattu tulostustyö ilmaantuu laitteen käyttöpaneeliin laitteen ollessa kopiointi, faksi, skanneri tai henkilökortin kopiointi tilassa. "Salattu tulostustyö" ilmaantuu myös [Status]-näyttöön. Avaa ja tulosta salattu tiedosto seuraavasti. 1. Paina [Pääsivu]-painiketta. DUE Paina [Status]-kuvaketta [Pääsivu]-näytössä. 3. Valite [Salattu tulostus]- välilehti. 90
93 Luottamuksellisten asiakirjojen tulostus 4. Valitse tiedosto, jonka haluat tulostaa. Tarkista salatun tulostustyön aikaleima ja käyttäjätunnus. 5. Paina [Tulostus]. 6. Paina [Salattu tulostus salasana:]- laatikkoa. 7. Syötä salasana ja paina [OK]. 8. Paina [OK]. Salattua tulostustiedostoa ei voi tulostaa samanaikaisesti, kun laite tulostaa muuta. Laite antaa äänimerkin, jos yrität tulostaa salattua työtä. Laite ei voi suorittaa muita tulostustöitä syöttäessäsi salasanaa käyttöpaneeliin. Salattu tulostustiedosto poistetaan automaattisesti laitteen muistista tulostuksen jälkeen tai kun laitteen virta on katkaistu. Salatun tulostustiedoston poistaminen Kun salattu tulostus- tiedosto on tallennettu laitteelle, Salattu tulostustyö ilmaantuu laitteen käyttöpaneeliin laitteen ollessa kopiointi, faksi, skanneri tai henkilökortin kopiointi tilassa. "Salattu tulostustyö" ilmaantuu myös [Status]-näyttöön. Poista salattu tulostustiedosto seuraavasti. Salatun tulostustiedoston poistamiseen ei tarvita salasanaa. 91
94 3. Asiakirjojen tulostaminen 1. Paina [Pääsivu]-painiketta. DUE Paina [Status]-kuvaketta [Pääsivu]-näytössä. 3. Valite [Salattu tulostus]- välilehti. 4. Valitse poistettava tiedosto. Tarkista salatun tulostustyön aikaleima ja käyttäjätunnus. 5. Paina [Poista työt]. Salattu tulostustiedosto poistetaan. Voit myös tuoda esille salatun tulostustiedoston painamalla [Check] kohdan [Status]-välilehdessä kohdassa 3. 92
95 Tulostaminen suoraan digitaalikamerasta (PictBridge) Tulostaminen suoraan digitaalikamerasta (PictBridge) Mikä on PictBridge? Voit liittää PictBridge-yhteensopivan digikameran laitteeseen USB-kaapelilla. Tämä mahdollistaa digikuvien suoratulostuksen digikamerasta. Tarkista, että kamerasi on PictBridge-yhteensopiva. Digitaalikamerasta voidaan lähettää jopa 999 kuvaa laitteeseen yhden tulostustoiminnon aikana. Jos kuvia yritetään lähettää enemmän, lähetetään kameraan virheviesti ja tulostus epäonnistuu. Koska tulostusasetukset määritellään digikameralla, määritettävät asetukset riippuvat digikameran mallista. Katso lisätietoja digikameran mukana toimitetuista käyttöohjeista. Tämä toiminto on USB 2.0 -yhteensopiva. PictBridge-tulostus Aloita PictBridge-tulostus tällä laitteella seuraavien ohjeiden mukaan. Huomaa, että tulostimen muisti ei välttämättä riitä, jos tulostettavan kuvan resoluutio on hyvin korkea. Pienennä tällöin kuvien kokoa ja yritä uudelleen. Älä irrota USB-kaapelia tiedonsiirron aikana. Muuten tulostus epäonnistuu. 1. Varmista, että laitteeseen ja digikameraan on kytketty virta. 2. Avaa USB-muistiliitännän kansi, liitä USB-kaapeli liitäntään ja toinen kaapelin pää digikameraan. 2 1 DUE235 93
96 3. Asiakirjojen tulostaminen Kun laite tunnistaa digikameran PictBridge-laitteeksi, laitteen käyttöpaneelissa näkyy ensin viesti "Yhdistää PictBridge..." ja sitten "Valmis". 3. Valitse tulostettavat kuvat kamerasta ja määritä sitten tulostusasetukset. 4. Tulostin vastaanottaa digikameralta määritetyt tiedot ja aloittaa tulostamisen. Joissakin kameroissa PictBridge-asetukset on tehtävä manuaalisesti. Katso lisätietoja kameran käyttöohjeista. Eräiden digikameroiden kytkintä tarvitsee käyttää manuaalisesti,jotta PictBridge toimisi. Katso lisätietoja kameran käyttöohjeista. Jotkin digikamerat on sammutettava ennen tulostimeen kytkemistä. Katso lisätietoja kameran käyttöohjeista. Laitteen toiminnot PictBridge-ominaisuuksien avulla laitteella voidaan tehdä seuraavat toiminnot. Käytettävissä olevat asetukset: Yksittäisen kuvan tulostus Valitun kuvan tulostus Kaikkien kuvien tulostus Hakemiston tulostus Kopiot Paperikoko Useita kuvia arkilla Asetukset ja niiden nimet voivat vaihdella käytössä olevan digitaalikameran mukaan. Katso lisätietoja digikameran mukana toimitetuista käyttöohjeista. PictBridgen sulkeminen Poistu PictBridge-tilasta seuraavien ohjeiden mukaisesti. Älä kytke USB-kaapelia irti tiedonsiirron aikana. Muuten tulostus epäonnistuu. 1. Varmista, että näyttöön tulee "Valmis". 94
97 Tulostaminen suoraan digitaalikamerasta (PictBridge) 2. Irrota USB-kaapeli laitteesta. Varmista, että suljet USB-muistiliitännän kannen käytön jälkeen. Kun PictBridge-tulostus ei toimi Tässä osassa selitetään mahdollisia PictBridge-tulostuksen aikana tapahtuvia ongelmia ja niiden ratkaisuja. Ongelma Syy Ratkaisu PictBridge ei ole käytettävissä. Jos liitettynä on kaksi tai useampia digitaalikameroita, toista ja sitä seuraavia ei tunnisteta. Ei voi tulostaa. Ei voi tulostaa. USB-yhteydessä tai PictBridgeasetuksissa on virhe. Olet liittänyt useita digitaalikameroita. Määritetty tulosteiden lukumäärä ylittää yhdellä kerralla tulostettavan enimmäismäärän. Kasetissa ei ole määritettyä paperityyppiä. Tarkista yhteys ja asetukset seuraavasti: 1. Irrota USB-kaapeli ja liitä se uudelleen. 2. Tarkasta, että PictBridgeasetukset ovat käytössä. 3. Irrota USB-kaapeli ja sammuta laite sitten. Kytke laite takaisin päälle. Kun laite on käynnistynyt kokonaan, kytke USB-kaapeli uudestaan. Liitä vain yksi digitaalikamera. Älä liitä useampaa kameraa. Kerralla voidaan tulostaa enintään 999 kappaletta. Vaihda määräksi 999 tai vähemmän ja yritä uudelleen. Kasetissa ei ole määritettyä paperityyppiä. Jos joudut käyttämään paperia, jonka koko poikkeaa määritetystä, jatka tulostusta erikokoisella paperilla tai peruuta tulostustyö. Lisätietoja, katso s. 87 "Paperivirheet". 95
98 3. Asiakirjojen tulostaminen Ongelma Syy Ratkaisu Ei voi tulostaa. Tämä laite ei tue määritettyä paperikokoa. Valitse paperikoko, jota laite voi tulostaa. 96
99 Tulostus Moprialla Tulostus Moprialla Tämä kone tukee Mopriaa. Lisätietoja Mopriasta, katso: 97
100 3. Asiakirjojen tulostaminen Tulostustoimintojen käyttäminen Tässä käsitellään lyhyesti erilaisia tulostinohjaimella määritettäviä tulostustoimintoja. Tulostuslaatu Tulostuslaatua ja värisävyä voidaan säätää tulostettavien tietojen mukaan. Alla luetellaan joitakin tulostuslaatuun vaikuttavia asetuksia. Värillisten asiakirjojen tulostaminen mustavalkoisena Mustavalkotulostuksessa tuotettu musta väri erottuu selkeämmin kuin väritulostuksessa tuotettu musta väri. Tulostustietojen erottaminen CMYK-väreihin ja tulostaminen vain tietyllä värillä Normaalisti väritulostuksessa käytetään kaikkia neljää CMYK-väriä (syaani, magenta, keltainen, musta). Jos et halua käyttää tiettyjä värejä, voit estää niiden käytön ja tulostaa vain joillain väreillä. Väriaineen säästäminen tulostamisen aikana (Economy Color -tulostus) Voit säästää väriainetta tulostamalla vähemmällä väriaineella. Käytetyn tulostusvärin määrä riippuu tulosteesta, esimeksiksi sen tekstistä, viivoista tai kuvasta. Kuvan tulostustavan muuttaminen Voit painottaa ensisijaisesti tulostuslaatua tai -nopeutta. Mitä korkeampi kuvien tarkkuus on, sitä kauemmin kuvan tulostaminen kestää. Värinkoostamismallin muuttaminen Värinkoostamismalli on pistemalli, jolla simuloidaan kuvan väriä tai varjoa. Jos mallia muutetaan, myös kuvan ominaisuudet muuttuvat. Voit valita tulostettavalle kuvalle sopivan mallin. Väriprofilointimallin muuttaminen Voit valita väriprofilointimallin säätääksesi värisävyt tietokoneen näytöllä näkyvien värien mukaisesti. Koska tietokoneen näytön värit koostuvat kolmesta RGB-väristä ja tulostuksessa käytetään neljää CMYK-väriä, värit on muunnettava tulostusprosessin aikana. Kuvat voivat siksi näyttää erilaisilta tulostetulla paperilla kuin tietokoneen näytöllä, jos värejä ei ole säädetty. Harmaasävykuvien tulostaminen mustalla värillä tai CMYK-väreillä Voit tulostaa kuvan mustat tai harmaat osat käyttämällä ainoastaan mustaa väriä kaikkien CMYKvärien sijasta. Tuloksena on tasaisempi ja puhtaampi musta väri verrattuna CMYK-väreillä tulostettuun mustaan väriin. ICM-värinhallinta (Image Color Matching) Voit käyttää Windowsin ICM-toimintoa värien tuottamiseen, jotta tulosteen värit olisivat mahdollisimman lähellä tietokoneen näytöllä näkyviä värejä. 98
101 Tulostustoimintojen käyttäminen Toiminnon käyttämiseksi tietokoneelle on lisättävä väriprofiili. Löydät väriprofiilin laitteen mukana tulleelta ohjain-cd-levyltä ICM-kansiosta. Lisätietoja väriprofiilin lisäämisestä löydät Windowsin ohjeesta hakusanalla "väriprofiili". Yllä mainitut toiminnot eivät ole käytettävissä kaikissa tulostinohjaimissa tai käyttöjärjestelmissä. Lisätietoja, katso tulostinohjaimen ohje. Tulosteiden luovutus Tulosteet voidaan luovuttaa eri tavoin. Tässä käsitellään lyhyesti muutamia käytettävissä olevia asetuksia. Asiakirjojen tulostaminen useana sarjana Voit tulostaa samasta asiakirjasta useamman sarjan. Tulosteiden lajittelu asiakirjaeriksi Voit tulostaa monisivuisia asiakirjoja sarjana yksi kerrallaan (P1, P2, P1, P2...). Jos tulostat sarjat ilman tätä toimintoa, tulosteet luovutetaan sivuttain (P1, P1, P2, P2...). Toiminto on käytännöllinen esimerkiksi esitysmateriaaleja tulostettaessa. Suunnan muuttaminen tai kuvan kääntäminen Voit muuttaa kuvan suuntaa pysty- tai vaakasuunnassa. Voit myös kääntää kuvaa 180 astetta. Käytä kääntötoimintoa estääksesi kuvan tulostamisen väärin päin, kun käytät paperia, jonka ylä- ja alaosa on etukäteen määritelty (kuten kirjelomakepaperi). Usean sivun tulostaminen yhdelle arkille Voit tulostaa useita sivuja yhdelle paperiarkille. Kun käytät toimintoa, laite valitsee automaattisesti sopivan pienennyssuhteen paperikoon ja arkille tulostettavan sivumäärän mukaan. Tulostaminen paperin molemmille puolille (kaksipuoleinen tulostus) Voit tulostaa paperin molemmille puolille. Asiakirjan pienentäminen tai suurentaminen Voit pienentää tai suurentaa asiakirjoja % (1 % välein). Voit myös pienentää tai suurentaa asiakirjoja automaattisesti tietyn paperikoon mukaan. Toiminto on kätevä esimerkiksi nettisivujen tulostamisessa. [Suuri paperikoko] -asetuksella voidaan tulostaa A3/11 17/B4/8K -kokoisia asiakirjoja skaalaamalla ne laitteen tukemaan kokoon. Tyhjien sivujen tulostuksen esto Jos tulostustyö sisältää tyhjiä sivuja, niiden tulostaminen voidaan estää. 99
102 3. Asiakirjojen tulostaminen Huomaa, että tämä asetus saa etusijan laitteen käyttöpaneelin tulostinvalikon [Tyhjä sivu] -asetukseen nähden. Kansisivun tulostaminen Voit lisätä työhön kansisivun. Voit jättää kansisivun tyhjäksi tai tulostaa asiakirjan ensimmäisen sivun kansisivuksi. Jos kansisivu lisätään kaksipuoleiseen tulostustyöhön, voit tulostaa myös kansisivun toiselle puolelle. Voit käyttää kansisivun tulostamisessa samaa tai erilaista paperia kuin muussa työssä. Tulostaminen omalle paperikoolle Voit tulostaa vakiokoosta poikkeavalle paperille määrittämällä paperikooksi oman koon. Valitse oman paperikoon määrittämiseksi [Asiakirjan koko:] -listalta [Oma paperikoko] ja napsauta sitten valintaikkunan alaosan painiketta [Oma paperikoko]. Tekstin lisääminen tulosteiden päälle (vesileima) Voit tulostaa vesileiman. Laitteelle on tallennettu valmiita vesileimoja. Voit myös luoda omia vesileimoja. Yllä mainitut toiminnot eivät ole käytettävissä kaikissa tulostinohjaimissa tai käyttöjärjestelmissä. Lisätietoja, katso tulostinohjaimen ohje. 100
103 4. Alkuperäisten kopiointi Tässä kappaleessa kuvataan kopioinnin perus- ja lisätoiminnot sekä asetusten määritys. Kopiokoneen toiminnot Kaksipuoleinen kopiointi Voit kopioida kaksi sivua yhden paperiarkin molemmille puolille. Lisätietoja asetuksista, katso s. 109 "Yksipuoleisten alkuperäisten kopiointi 2-puoleisella ja yhdistelytulostuksella" ja s. 114 "Kaksipuoleisten alkuperäisten kopiointi 2-puoleisella ja yhdistelytulostuksella". Raport Raportti DUE293 Yhdistämiskopiointi Voit kopioida useita sivuja yhdelle paperiarkille. Lisätietoja asetuksista, katso s. 109 "Yksipuoleisten alkuperäisten kopiointi 2-puoleisella ja yhdistelytulostuksella" ja s. 114 "Kaksipuoleisten alkuperäisten kopiointi 2-puoleisella ja yhdistelytulostuksella". Raportti 1 Raport 2 3 DUE294 ID-kortin kopiointi ID-kortin kopioinnin avulla voit kopioida henkilökortin tai passin etu- ja kääntöpuolen paperiarkin yhdelle puolelle. Lisätietoja, katso s. 119 "ID-kortin kopiointi". 1 2 DUE
104 4. Alkuperäisten kopiointi Kopiointinäyttö Tässä kerrotaan laitteen kopiointinäytöstä. Näyttö valmiustilassa DUE Nykyinen tila tai viestit Näyttää nykyisen tilan tai viestit. 2. Paperikasettien tilan ilmaisimet Näyttää paperikasetin asetukset. 3. Suosikkikohde kuvake Paina tallentaaksesi nykyiset asetukset suosikkikohteiksi. 4. Kopioiden määrä Näyttää asetettujen sekä tehtyjen kopioiden määrän. Voit muuttaa kopioiden määrää numeronäppäimillä. 5. Pienennä/Suurenna suhdetta Voit tarkentaa suurennus- ja pienennyssuhteita kun painiketta [Pienennä/Suurenna] on painettu. 6. [Muut asetukset] Paina näyttääksesi asetukset jotka ovat käytettävissäsi. 7. [Lajittelu] Määrittää koneen lajittelemaan tulostetut sivut sarjoiksi, kun kopioidaan useita kopioita useista dokumenteista. 8. Alkuperäisen ja skannauksen asetukset Paina määrittääksesi alkuperäisen tyypin ja kuvan tuumuuden. 9. [Dup to Dup], [Sim to Dup] Paina määrittääksesi kaksipuoleisen toiminnon. 102
105 Kopiointinäyttö Voit valita käynnistystilan [Pääkäytt. työk.] -valikon kohdassa [Ensisijainen toiminto]. Lisätietoja, katso s. 254 "Pääkäyttäjän työkalujen asetukset". 103
106 4. Alkuperäisten kopiointi Kopioinnin perustoiminnot Syöttölaitteeseen asetetut alkuperäiset ovat etusijalla valotuslasiin asetettuihin alkuperäisiin nähden, jos molempiin on asetettu alkuperäisiä. 1. Paina [Pääsivu]-painiketta. DUE Paina [Kopioi]-kuvaketta [Pääsivu]-näytössä. 3. Aseta alkuperäinen valotuslasille tai syöttölaitteeseen. Lisätietoja alkuperäisen asettamisesta, katso s. 76 "Alkuperäisen asettaminen". Määritä tarvittaessa kopioinnin lisäasetukset. 4. Jos haluat ottaa useita kopioita, anna kopioiden määrä numeronäppäimillä. 5. Paina [B&W Start]- tai [Color Start] -näppäintä. DUE312 Jos haluat tehdä mustavalkoisia kopioita, paina [B&W Start] -näppäintä. Jos haluat tehdä värillisiä kopioita, paina [Color Start] -näppäintä. Kopioiden enimmäismäärä on
107 Kopioinnin perustoiminnot Voit vaihtaa paperikasetin tämän hetkiseen työhön. Jos kasetti 2 on asennettu, voit vaihtaa paperikasettia automaattisesti paperikoon mukaan (A4 tai Letter). Voit valita kopioinnissa käytettävän paperikasetin kopiointiasetusten kohdassa [Valitse paperi]. Jos laite määritetään vaihtamaan automaattisesti kasetin 1 ja 2 välillä paperikoon mukaan, myös laitteen ensisijaisesti käyttämä kasetti voidaan määrittää [Paperiasetukset] kohdasta [Ensisijainen paperikasetti]. Lisätietoja [Valitse paperi] -asetuksesta, katso s. 221 "Kopiokoneen asetukset". Lisätietoja [Ensisijainen paperikasetti] -asetuksesta, katso s. 249 "Paperiasetus". Kun otat useita kopioita monisivuisesta asiakirjasta, voit määrittää kopiointiasetusten [Lajittelu]-kohdassa luovutetaanko kopiot sarjoina vai sivuittain. [Lajittelu] ei ole käytettävissä ohisyöttötason kanssa. Lisätietoja [Lajittelu]-asetuksesta, katso s. 221 "Kopiokoneen asetukset". Paperitukoksen sattuessa tulostus keskeytyy, kun kesken oleva sivu on tulostettu. Kun paperitukos on poistettu, tulostus jatkuu automaattisesti juuttuneesta sivusta alkaen. Jos syöttölaitteessa on paperi jumissa, kopiointi keskeytyy välittömästi. Kopioi alkuperäiset asiakirjat uudelleen aloittaen juuttuneesta sivusta. Ohjeita paperitukoksen poistamiseksi, katso s. 348 "Paperitukosten poistaminen". Kopioinnin peruuttaminen Alkuperäisen skannauksen aikana Jos kopiointi peruutetaan kun laite vielä skannaa alkuperäistä, kopiointi peruutetaan välittömästi eikä laite tulosta mitään. Kun alkuperäinen asetetaan syöttölaitteeseen, skannaus keskeytyy välittömästi, mutta jo skannatut sivut kopioidaan. Tulostamisen aikana Jos kopiointi peruutetaan tulostamisen aikana, kopiointi päättyy kun kesken oleva sivu on tulostettu. Voit peruuttaa kopioinnin seuraavasti. 1. Paina [Pääsivu]-painiketta. DUE Paina [Kopioi]-kuvaketta [Pääsivu]-näytössä. 105
108 4. Alkuperäisten kopiointi 3. Paina [Tyhjennä/Seis]. DUE308 Kun [Peruuta työt] viesti ilmaantuu, etene vaiheeseen Paina [Kopioi työt]. 106
109 Kopioiden suurentaminen ja pienentäminen Kopioiden suurentaminen ja pienentäminen Voit määrittää kopiointisuhteen kahdella tavalla: käyttämällä valmista kopiointisuhdetta tai määrittämällä suhteen itse. Valmis kopioiontisuhde CES103 (pääasiassa Eurooppa ja Aasia) 50 %, 71 %, 82 %, 93 %, 122 %, 141 %, 200 %, 400 % (pääasiassa Pohjois-Amerikka) 50 %, 65 %, 78 %, 93 %, 129 %, 155 %, 200 %, 400 % Oma kopiointisuhde CES %, 1 % välein. 107
110 4. Alkuperäisten kopiointi Pienennyksen/suurennuksen määrittäminen 1. Paina [Pääsivu]-painiketta. DUE Paina [Kopioi]-kuvaketta [Pääsivu]-näytössä. 3. Paina [Pien./Suur.]. 4. [Pienennä] ja [Suurenna], valitse tarvitsemasi suhde. [Zoomaus], paina [+] tai [-] valitaksesi suhteen. 5. Paina [OK]. Voit myös määrittää laitteelle [Pienennä/Suurenna]-oletusarvon, jota käytetään kaikissa kopiointitöissä. Lisätietoja, katso s. 221 "Kopiokoneen asetukset". Työkohtaiset asetukset nollataan seuraavissa tapauksissa: Aloitusnäyttö on avoinna, mutta toimintoa ei käytetä [Järjestelmän nollaus] -ajastimessa määritetyn ajan kuluessa. Lisätietoja, katso s. 254 "Pääkäyttäjän työkalujen asetukset". Aloitusnäyttö on avoinna ja käyttäjä painaa [Tyhjennä/Seis]-näppäintä. Laitteen toimintotilaa vaihdetaan. Virta kytketään pois päältä. Laitteen saman asetuksen oletusarvoa muutetaan. 108
111 Yksipuoleisten alkuperäisten kopiointi 2-puoleisella ja yhdistelytulostuksella Yksipuoleisten alkuperäisten kopiointi 2-puoleisella ja yhdistelytulostuksella Tässä osassa selitetään, miten voit yhdistää useita sivuja (kaksi tai neljä) yhdelle sivulle ja tulostaa sivut yksi- tai kaksipuoleisena. Toiminto on käytettävissä vain syöttölaitteelta, ei silloin kun alkuperäinen kopioidaan valotuslasilta. Toimintoa voi käyttää vain A4-, Letter- tai Legal-koolla. Kaksipuoleisessa kopioinnissa kopioiden paperikoon on oltava A4, B5 JIS, legal, letter, executive, 8 13, 8 1 / 2 13, folio tai 16K. Kaksipuoleisessa kopioinnissa paperi syötetään kasetista 1 tai 2, ei ohisyöttötasolta. Kaksipuoleiseen kopiointiin soveltuvat paperityypit ovat ohut, tavallinen, keskipaksu, esipainettu, rei'itetty, kierrätys- ja väripaperi. Kopiointitavat on lueteltu alla. Valitse sopiva kopiointitapa alkuperäisen asiakirjan ja halutun lopputuloksen mukaan. Yhdistelykopiointi yksipuoleisena Tässä kaksi- tai nelisivuinen alkuperäinen yhdistetään ja tulostetaan paperin toiselle puolelle. 1S 2Org->Cmb 2on1 1S Alkuperäinen Kopio Vaaka Pysty FI CMF
112 4. Alkuperäisten kopiointi 1S 4Org->Cmb 4on1 1S Alkuperäinen Kopio Vasemmalta oikealle Lyhyt sivu Vaaka Pysty Vasemmalta oikealle Lyhyt sivu FI CMF251 Yhdistely kummallekin puolelle Tässä monisivuinen alkuperäinen yhdistetään ja tulostetaan paperin kummallekin puolelle. 1S 4Org->Cmb 2on1 2S Alkuperäinen Kopio Pitkä sivu Lyhyt sivu Vaaka Pysty Pitkä sivu Lyhyt sivu DUE
113 Yksipuoleisten alkuperäisten kopiointi 2-puoleisella ja yhdistelytulostuksella 1S 8Org->Cmb 4on1 2S Alkuperäinen Kopio Vasemmalta oikealle, Pitkä sivu 6 5 Vasemmalta oikealle, Lyhyt sivu 8 7 Pysty 8 7 Lyhyt sivu, Pitkä sivu Lyhyt sivu, Lyhyt sivu FI CMF256 Alkuperäinen Kopio Vasemmalta oikealle, pitkä sivu 6 5 Vasemmalta oikealle, lyhyt sivu 8 7 Vaaka 8 7 Ylhäältä alas, pitkä sivu Ylhäältä alas, lyhyt sivu DCT004 1S Orig->2S Copy Tässä yksipuoliset sivut tulostetaan paperin kummallekin puolelle niitä yhdistämättä. 111
114 4. Alkuperäisten kopiointi Alkuperäinen Kopio Pitkä sivu Lyhyt sivu Vaaka Pysty Pitkä sivu Lyhyt sivu FI CMF261 Yhdistettyjen ja 2-puoleisten kopioiden määrittäminen 1. Paina [Pääsivu]-painiketta. DUE Paina [Kopioi]-kuvaketta [Pääsivu]-näytössä. 3. Paina [Muut asetukset]. 4. Paina [Yksipuoleisesta kaksipuoleiseksi]. 5. Valitse kopiointi tapa ja paina [OK]. 6. Paina [OK]. Yhdistetyn ja kaksipuoleisen kopioinnin valinta poistaa automaattisesti [ID-kortti]-kopioinnin käytöstä. 112
115 Yksipuoleisten alkuperäisten kopiointi 2-puoleisella ja yhdistelytulostuksella Voit myös määrittää laitteelle [Kaksipuoleinen/Yhdistä]-oletusarvon, jota käytetään kaikissa kopiointitöissä. Lisätietoja, katso s. 221 "Kopiokoneen asetukset". Työkohtaiset asetukset nollataan seuraavissa tapauksissa: Aloitusnäyttö on avoinna, mutta toimintoa ei käytetä [Järjestelmän nollaus] -ajastimessa määritetyn ajan kuluessa. Lisätietoja, katso s. 254 "Pääkäyttäjän työkalujen asetukset". Aloitusnäyttö on avoinna ja käyttäjä painaa [Tyhjennä/Seis]-näppäintä. Laitteen toimintotilaa vaihdetaan. Virta kytketään pois päältä. Laitteen saman asetuksen oletusarvoa muutetaan. 113
116 4. Alkuperäisten kopiointi Kaksipuoleisten alkuperäisten kopiointi 2-puoleisella ja yhdistelytulostuksella Tässä kerrotaan, miten kaksipuoleisista alkuperäisistä tehdään kaksipuoleisia kopioita, miten kaksi alkuperäistä kopioidaan yhdelle arkille ja miten neljä alkuperäistä sivua kopioidaan yhdelle arkille, kaksi sivua kummallekin puolelle. DAC602 DAC603 DAC603 [2S 1Org->Cmb 2on1 1S], [2S 2Org->Cmb 4on1 1S], [2S Orig->2S Copy], [2S 2Org->Cmb 2on1 2S], tai [2S 4Org->Cmb 4on1 2S] is available for copying using the ADF, but not using the exposure glass. Kopioi arkin etu- ja kääntöpuolelle samassa väritilassa. Jos yrität kopioida eri tilassa, kuuluu hälytys. Varmista, että kaikkien arkkien etu- ja kääntösivulle tulostetaan sama määrä sivuja. Muuten työ nollautuu. Manuaalisen kaksipuoleisen kopioinnin tyyppejä on viisi. 2S 1Org->Cmb 2on1 1S Kopioi yhden kaksipuolisen alkuperäisen yhden arkin toiselle puolelle. 2S 2Org->Cmb 4on1 1S Kopioi kaksi kaksipuolista alkuperäistä yhden arkin toiselle puolelle. 114
117 Kaksipuoleisten alkuperäisten kopiointi 2-puoleisella ja yhdistelytulostuksella 2S Orig->2S Copy Tekee kaksipuoleisista alkuperäisistä kaksipuoleisia kopioita. 2S 2Org->Cmb 2on1 2S Kopioi yhden kaksipuoleisen alkuperäisen molemmat sivut arkin yhdelle puolelle ja toisen kaksipuoleisen alkuperäisen molemmat sivut arkin toiselle puolelle. 2S 4Org->Cmb 4on1 2S Kopioi neljä kaksipuoleista alkuperäistä yhdelle arkille, neljä sivua kummallekin puolelle. Manual 2Sd Scan Mode Valitse tämä, kun haluat tehdä 2-puoleisia kopioita valotuslasilta. Kaksipuoleinen kopiointi syöttölaitetta käyttäen. 1. Paina [Pääsivu]-painiketta. DUE Paina [Kopioi]-kuvaketta [Pääsivu]-näytössä. 3. Paina [Muut asetukset]. 4. Paina [Kaksipuoleisesta kaksipuoleiseksi]. 5. Valitse kopiointi tapa ja paina [OK]. 6. Paina [OK]. 115
118 4. Alkuperäisten kopiointi 7. Laita kaikki kaksipuoleiset alkuperäiset etusivu ylöspäin syöttölaitteeseen. DUE237 DUE Paina [B&W Start]- tai [Color Start] -näppäintä. DUE312 Jos haluat tehdä mustavalkoisia kopioita, paina [B&W Start] -näppäintä. Jos haluat tehdä värillisiä kopioita, paina [Color Start] -näppäintä. Käytettäessä mallia SP C260DNw, siirry kohtaan
119 Kaksipuoleisten alkuperäisten kopiointi 2-puoleisella ja yhdistelytulostuksella 9. Kun kaikki alkuperäiset on luovutettu, laita ne takaisin syöttölaitteeseen etusivu alaspäin. DUE239 DUE Paina uudestaan [B&W Start]- tai [Color Start] -näppäintä. Käytä samaa tilaa (värillinen tai mustavalkoinen) molemmille puolille. Kun kaikki sivut on skannattu, kopiointi alkaa. Kun olet asettanut alkuperäiset, paina [Järjestelmän nollaus] -ajastimessa määritetyn ajan kuluessa [B&W Start]- tai [Color Start] -näppäintä. Muuten työ peruuntuu. Lisätietoja, katso s. 254 "Pääkäyttäjän työkalujen asetukset". Jos muisti tulee täyteen alkuperäisiä skannattaessa, työ peruuntuu. Kaksipuoleinen kopiointi manuaalisesti valotuslasia käyttäen. Viimeistä sivua ei voi tulostaa, kun tulostetaan pariton määrä sivuja [Man. 2-p skannaus] -tilassa. Määritä [2-p/Yhdistetty] -kohdan asetukseksi [Pois] ennen viimeisen sivun tulostusta. 117
120 4. Alkuperäisten kopiointi 1. Paina [Pääsivu]-painiketta. DUE Paina [Asetukset]-kuvaketta [Pääsivu]-näytössä. 3. Paina [kopioinnin asetukset]. 4. Paina [ ]. 5. Paina [2-p/Yhdistetty] 6. Paina [ ]. 7. Press [Manual 2Sd Scan Mode]. 8. Paina [Pääsivu]-painiketta. 9. Paina [Kopioi]-kuvaketta [Pääsivu]-näytössä. 10. Aseta alkuperäinen etupuoli alaspäin valotuslasille niin, että sen yläreuna on laitteen takaosaa kohti. Aseta alkuperäiset yksi kerrallaan. 11. Paina [B&W Start]- tai [Color Start] -näppäintä. Näytölle tulee viesti, jossa sinua pyydetään asettamaan alkuperäinen valotuslasille taustapuoli alaspäin. 12. Aseta alkuperäinen takapuoli alaspäin valotuslasille niin, että sen yläreuna on laitteen takaosaa kohti. 13. Paina [Aloita]. Käytä samaa tilaa (värillinen tai mustavalkoinen) molemmille puolille. Kun kaikki alkuperäiset on skannattu, paina [Työ valmis]. Kun olet asettanut alkuperäiset, paina [Järjestelmän nollaus] -ajastimessa määritetyn ajan kuluessa [B&W Start]- tai [Color Start] -näppäintä. Muuten työ peruuntuu. Lisätietoja, katso s. 254 "Pääkäyttäjän työkalujen asetukset". Lajittelu ei ole käytettävissä. 118
121 ID-kortin kopiointi ID-kortin kopiointi Tässä kerrotaan, miten henkilöllisyyskortin tai muun pienen asiakirjan etu- ja kääntöpuolen voi kopioida helposti paperin samalle puolelle. Toiminto on käytettävissä vain valotuslasilta. Alkuperäistä ei voi laittaa syöttölaitteeseen. Käytettävissä olevat paperikoot ovat A6, A5, A4 ja kirje. Tulostetun paperin koko Skannatun paperin koko A4 Letter A5 A6 A5 ( mm) Half letter ( mm) A6 ( mm) A7 ( mm) Etu Etu Taka Taka FI DUE Paina [Pääsivu]-painiketta. DUE Paina [Kortti]-kuvaketta [Pääsivu]-näytössä. 3. Jos haluat ottaa useita kopioita, anna kopioiden määrä numeronäppäimillä. 119
122 4. Alkuperäisten kopiointi 4. Aseta alkuperäinen valotuslasin vasempaan yläkulmaan. Takaisin DUE241 FI 5. Paina [B&W Start]- tai [Color Start] -näppäintä. DUE312 Näytölle tulee viesti, jossa sinua pyydetään asettamaan alkuperäinen valotuslasille taustapuoli alaspäin. 6. Aseta alkuperäinen valotuslasille kääntöpuoli vasten lasia ja yläreuna kohti laitteen takaosaa sen ajan sisällä, joka määritetään [Järjestelmän nollaus] -asetuksessa, ja paina sitten uudelleen [Aloita]-näppäintä. Käytä samaa tilaa (värillinen tai mustavalkoinen) molemmille puolille. ID-korttikopiointitoiminnossa voit asettaa laitteen tulostamaan viivan keskelle tulostetta. Määritä [ID-kortin keskiviiva] kohdassa [Kopiokone]. ID-korttitoiminnossa voit vaihtaa skannauskoon. Määritä [ID-kortin koko] kohdassa [Kopiokone]. Kun olet asettanut alkuperäiset, paina [Järjestelmän nollaus] -ajastimessa määritetyn ajan kuluessa [B&W Start]- tai [Color Start] -näppäintä. Muuten työ peruuntuu. Lisätietoja, katso s. 254 "Pääkäyttäjän työkalujen asetukset". ID-korttikopioinnissa kopiointisuhde on aina 100 % laitteen pienennys- tai suurennusasetuksista riippumatta. Työkohtaiset asetukset nollataan seuraavissa tapauksissa: 120
123 ID-kortin kopiointi Aloitusnäyttö on avoinna, mutta toimintoa ei käytetä [Järjestelmän nollaus] -ajastimessa määritetyn ajan kuluessa. Lisätietoja, katso s. 254 "Pääkäyttäjän työkalujen asetukset". Aloitusnäyttö on avoinna ja käyttäjä painaa [Tyhjennä/Seis]-näppäintä. Laitteen toimintotilaa vaihdetaan. Virta kytketään pois päältä. Laitteen saman asetuksen oletusarvoa muutetaan. 121
124 4. Alkuperäisten kopiointi Skannerin asetusten määrittäminen kopiointia varten Tässä kerrotaan, miten voit määrittää kuvan tummuuden ja skannauslaadun työkohtaisesti. Tummuuden säätö Käytettävissä on viisi tummuustasoa. Mitä korkeampi tummuustaso on, sitä tummempi on tuloste. 1. Paina [Pääsivu]-painiketta. 2. Paina [Kopioi]-kuvaketta [Pääsivu]-näytössä. 3. Paina [Teksti/Kuva]. 4. Paina [ ] tai [ ] valitaksesi halutun tummuuden tason, ja paina [OK]. DUE302 Voit muuttaa laitteen [Tummuus]-oletusasetuksia niin, että laite tekee kopiot aina tietyllä tummuustasolla. Lisätietoja, katso s. 221 "Kopiokoneen asetukset". Työkohtaiset asetukset nollataan seuraavissa tapauksissa: Aloitusnäyttö on avoinna, mutta toimintoa ei käytetä [Järjestelmän nollaus] -ajastimessa määritetyn ajan kuluessa. Lisätietoja, katso s. 254 "Pääkäyttäjän työkalujen asetukset". Aloitusnäyttö on avoinna ja käyttäjä painaa [Tyhjennä/Seis]-näppäintä. Laitteen toimintotilaa vaihdetaan. Virta kytketään pois päältä. Laitteen saman asetuksen oletusarvoa muutetaan. Asiakirjatyypin valitseminen alkuperäisen mukaan Asiakirjatyyppejä on kolme: 122
125 Skannerin asetusten määrittäminen kopiointia varten Tkst/Kuva Teksti Kuva Valitse tämä, kun alkuperäinen sisältää sekä tekstiä että valokuvia tai piirroksia. Valitse tämä, kun alkuperäinen sisältää vain tekstiä, eikä lainkaan valokuvia tai piirroksia. Valitse tämä, kun alkuperäinen sisältää vain valokuvia tai piirroksia. Käytä kuvatilaa seuraavien alkuperäistyyppien kanssa: Valokuvat Sivut, jotka sisältävät pelkästään tai pääasiassa valokuvia tai piirroksia, kuten aikakauslehtien sivut. 1. Paina [Pääsivu]-painiketta. DUE Paina [Kopioi]-kuvaketta [Pääsivu]-näytössä. 3. Paina [Teksti/Kuva]. 4. Valitse haluttu dokumentti tyyppi ja paina sitten [OK]. Voit muuttaa laitteen [Alkuperäisen tyyppi] -asetuksia niin, että laite tekee kopiot aina tietyllä asiakirjatyypillä. Lisätietoja, katso s. 221 "Kopiokoneen asetukset". Työkohtaiset asetukset nollataan seuraavissa tapauksissa: Aloitusnäyttö on avoinna, mutta toimintoa ei käytetä [Järjestelmän nollaus] -ajastimessa määritetyn ajan kuluessa. Lisätietoja, katso s. 254 "Pääkäyttäjän työkalujen asetukset". Aloitusnäyttö on avoinna ja käyttäjä painaa [Tyhjennä/Seis]-näppäintä. Laitteen toimintotilaa vaihdetaan. Virta kytketään pois päältä. Laitteen saman asetuksen oletusarvoa muutetaan. 123
126 Alkuperäisten kopiointi
127 5. Alkuperäisten skannaaminen Tässä kappaleessa kuvaillaan skannerin toiminnot ja asetusten määrittely. Skannaustoiminto Skannattujen asiakirjojen lähettäminen tietokoneen kansioon Lisätietoja, katso "Kansioon skannauksen perustoiminnot". Asiakirjat Määritä kohde ja aloita skannaus Asiakirjat lähetetään suoraan jaettuihin kansioihin Skannattujen asiakirjojen lähettäminen sähköpostilla Lisätietoja, katso "Sähköpostiin skannauksen perustoiminnot". Asiakirjat Määritä sähköpostiosoite ja aloita skannaus Jakele asiakirjat sähköpostin liitetiedostona Asiakirjojen skannaus RICOH Scan Utilitysta Lisätietoja, katso "RICOH Scan Utility -apuohjelman perustoiminnot". Määritä skannausasetukset ja aloita skannaus Skannatut tiedot näytetään RICOH Scan Utility -ruudulla Asiakirjojen skannaus tietokoneelta Lisätietoja, katso "TWAIN-skannauksen perustoiminnot". Määritä skannausasetukset ja aloita skannaus Skannatut tiedot tietokoneen ruudulla Skannaustiedostojen tallennus USB-muistilaitteelle Lisätietoja, katso "Skannattujen tiedostojen USB-muistiin tallentamiseen liittyvät perustoiminnot". Asiakirjat Määritä skannausasetukset ja aloita skannaus Skannaustiedostot tallennetaan USB-muistilaitteelle 125
128 5. Alkuperäisten skannaaminen Skannerinäyttö Tässä kerrotaan laitteen skannausnäytöstä. Näyttö valmiustilassa DUE Nykyinen tila tai viestit Näyttää nykyisen tilan tai viestit. 2. / Tiedosto / FTP / USB Paina näitä välilehtiä liikkuaksesi [ ]-ikkunan, [Skannaa tiedostoon] -ikkunan, [Skannaa FTP] ikkunan ja [Skannaa USB] -ikkunan välillä. Kun [ ] on valittu, voit määrittää sähköpostin kohteet. Kun [Folder] on valittu, voit määrittää tiedoston kohteen. Kun [FTP] on valittu, voit lähettää skannattuja dokumentteja FTP-serveriin. Kun [USB] on valittu, voit tallentaa skannattuna tiedostoja USB-flash memory laitteelle. 3. Suosikkikohde kuvake Paina tallentaaksesi nykyiset asetukset suosikkikohteiksi. 4. Alkuperäisen asetukset Mahdollistaa alkuperäisasetusten määrittämisen. 5. Skannausasetukset Mahdollistaa skannausasetusten määrittämisen. 6. Uudelleenvalinta Viimeksi käytetyn kohteen valinta. 7. Osoitekirja Mahdollistaa koneelle tallennettujen kohteiden etsimisen. 126
129 Skannerinäyttö 8. Sähköpostikuvake Osoittaa, että [Sähköposti]-näyttö näkyy. Voit valita laitteen oletuskäynnistystilan [Ensisijainen toiminto] -kohdassa valikossa [Pääkäytt. työk.]. [Ensisijainen toiminto], katso s. 254 "Pääkäyttäjän työkalujen asetukset". 127
130 5. Alkuperäisten skannaaminen Skannauskohteiden tallennus Tässä kerrotaan, miten skannauskohteita tallennetaan osoitekirjaan. Ennen kuin voit lähettää skannattuja tiedostoja sähköpostiosoitteeseen (skannaus sähköpostiin), FTP-palvelimelle (skannaus FTP:lle) tai jaettuun verkkokansioon (skannaus kansioon), kohde on tallennettava osoitekirjaan Web Image Monitorilla. Huomaa, että osoitekirjan tiedot voivat vahingoittua tai hävitä. Laitetoimittaja ei ole vastuussa tietojen katoamisesta johtuvista vahingoista. Osoitekirjan tiedot kannattaa varmuuskopioida säännöllisesti. Joissakin verkkoympäristöissä vaaditaan käyttäjänimi ja salasana FTP:lle ja kansioon skannauksessa. Kun olet tallentanut kohteet, tarkista että käyttäjänimi ja salasana on syötetty oikein lähettämällä kohteisiin testiasiakirjoja. Osoitekirjaan voidaan tallentaa enintään 100 kohdetta, mukaan lukien 20 pikavalintakohdetta. Pikavalintakohteet valitaan painamalla niitä vastaavia pikavalintanäppäimiä. 1. Avaa internet-selain ja hae laite syöttämällä sen IP-osoite. 2. Napsauta [Pikavalintakohde] tai [Skannauskohde]. 3. Valitse [Kohdetyyppi]-luettelosta [Sähköpostiosoite], [FTP] tai [Kansio]. 4. Tallenna tarvittavat tiedot. Tallennettavat tiedot vaihtelevat kohdetyypin mukaan. Lisätietoja on seuraavissa taulukoissa. 5. Syötä pääkäyttäjän salasana, jos sitä vaaditaan. 6. Napsauta [Käytä]. 7. Sulje selain. Sähköpostiin skannauksen asetukset 128
131 Skannauskohteiden tallennus Kohde Asetus Kuvaus Pikavalintanumero Nimi Valinnainen Pakollinen Valitse tämä, kun kohde tallennetaan pikavalintakohteeksi. Kohteen nimi. Tässä annettu nimi näkyy näytöllä skannauskohdetta valittaessa. Enintään 16 merkkiä. Kohdesähköpostiosoite Pakollinen Kohteen sähköpostiosoite. Enintään 64 merkkiä. Sähköpostiosoite ilmoituksille Valinnainen Sähköpostiosoite, johon lähetetään ilmoitus tiedostojen lähetyksen jälkeen. Enintään 64 merkkiä. Aihe Pakollinen Sähköpostin aihe. Enintään 64 merkkiä. Lähettäjän nimi Tiedostomuoto (väri/ harmaasävy) Tiedostomuoto (mustavalko) Alkuperäinen Valinnainen Pakollinen Pakollinen Valinnainen Sähköpostin lähettäjän nimi. Tässä annettu nimi näkyy sähköpostin lähettäjänä. Enintään 32 merkkiä. Värillisenä skannatun tiedoston tiedostomuoto. PDF tai JPEG. PDF-tiedostot voivat olla monisivuisia, JPEG-tiedostossa voi olla vain yksi sivu. Mustavalkoisena skannatun tiedoston tiedostomuoto. PDF tai TIFF. Molemmat tiedostomuodot voivat olla monisivuisia. Valitse alkuperäisen skannattavat sivut (1- tai 2-puoleisena) sivun ja sidontasuunnan mukaisesti. Skannauskoko Tarkkuus Tummuus Valinnainen Valinnainen Valinnainen Valitse alkuperäisen skannauskoko: A5, B5, A4, 7 1 / / 2, 8 1 / / 2, 8 1 / 2 11, 8 1 / 2 14 tai oma koko. Jos valitset oman koon, valitse [mm] tai [tuumaa] ja määritä paperin leveys ja pituus. Valitse skannaustarkkuus seuraavista: , , , , tai dpi. Säädä kuvan tummuutta säätönäppäimillä. on vaalein ja on tummin. 129
132 5. Alkuperäisten skannaaminen FTP:lle skannauksen asetukset Kohde Asetus Kuvaus Pikavalintanumero Nimi Valinnainen Pakollinen Valitse tämä, kun kohde tallennetaan pikavalintakohteeksi. Kohteen nimi. Tässä annettu nimi näkyy näytöllä skannauskohdetta valittaessa. Enintään 16 merkkiä. Isäntänimi tai IP-osoite Pakollinen FTP-palvelimen nimi tai IP-osoite. Enintään 64 merkkiä. Tiedostomuoto (väri/ harmaasävy) Tiedostomuoto (mustavalko) FTP-käyttäjänimi FTP-salasana Hakemisto Sähköpostiosoite ilmoituksille Pakollinen Pakollinen Valinnainen Valinnainen Valinnainen Valinnainen Värillisenä skannatun tiedoston tiedostomuoto. PDF tai JPEG. PDF-tiedostot voivat olla monisivuisia, JPEG-tiedostossa voi olla vain yksi sivu. Mustavalkoisena skannatun tiedoston tiedostomuoto. PDF tai TIFF. Molemmat tiedostomuodot voivat olla monisivuisia. Käyttäjänimi FTP-palvelimelle kirjautumista varten. Enintään 32 merkkiä. Salasana FTP-palvelimelle kirjautumista varten. Enintään 32 merkkiä. FTP-palvelinhakemisto, johon skannatut tiedostot tallennetaan. Enintään 64 merkkiä. Sähköpostiosoite, johon lähetetään ilmoitus tiedostojen lähetyksen jälkeen. Enintään 64 merkkiä. 130
133 Skannauskohteiden tallennus Kohde Asetus Kuvaus Alkuperäinen Valinnainen Valitse alkuperäisen skannattavat sivut (1- tai 2-puoleisena) sivun ja sidontasuunnan mukaisesti. Skannauskoko Tarkkuus Tummuus Valinnainen Valinnainen Valinnainen Valitse alkuperäisen skannauskoko: A5, B5, A4, 7 1 / / 2, 8 1 / / 2, 8 1 / 2 11, 8 1 / 2 14 tai oma koko. Jos valitset oman koon, valitse [mm] tai [tuumaa] ja määritä paperin leveys ja pituus. Valitse skannaustarkkuus seuraavista: , , , , tai dpi. Säädä kuvan tummuutta säätönäppäimillä. on vaalein ja on tummin. Yhteystesti - Valitun FTP-palvelimen olemassaolo tarkistetaan yhteystestillä. Kansioon skannauksen asetukset Kohde Asetus Kuvaus Pikavalintanumero Nimi Valinnainen Pakollinen Valitse tämä, kun kohde tallennetaan pikavalintakohteeksi. Kohteen nimi. Tässä annettu nimi näkyy näytöllä skannauskohdetta valittaessa. Enintään 16 merkkiä. 131
134 5. Alkuperäisten skannaaminen Kohde Asetus Kuvaus Työaseman nimi Pakollinen Polku hakemistoon, johon skannatut tiedostot tallennetaan. Koostuu vastaanottavan tietokoneen IP-osoitteesta tai nimestä (enintään 64 merkkiä) ja jaetun kansion nimestä (enintään 32 merkkiä). Domain Valinnainen Anna tietokoneen domain-nimi. Enintään 15 merkkiä. Käyttäjänimi Salasana Hakemisto Sähköpostiosoite ilmoituksille Tiedostomuoto (väri/ harmaasävy) Tiedostomuoto (mustavalko) Alkuperäinen Valinnainen Valinnainen Valinnainen Valinnainen Pakollinen Pakollinen Valinnainen Käyttäjänimi kohdetietokoneelle kirjautumista varten. Enintään 32 merkkiä. Salasana kohdetietokoneelle kirjautumista varten. Enintään 32 merkkiä. Skannattujen tiedostojen jaetun tallennuskansion hakemisto. Enintään 64 merkkiä. Sähköpostiosoite, johon lähetetään ilmoitus tiedostojen lähetyksen jälkeen. Enintään 64 merkkiä. Värillisenä skannatun tiedoston tiedostomuoto. PDF tai JPEG. PDF-tiedostot voivat olla monisivuisia, JPEG-tiedostossa voi olla vain yksi sivu. Mustavalkoisena skannatun tiedoston tiedostomuoto. PDF tai TIFF. Molemmat tiedostomuodot voivat olla monisivuisia. Valitse alkuperäisen skannattavat sivut (1- tai 2-puoleisena) sivun ja sidontasuunnan mukaisesti. Skannauskoko Tarkkuus Tummuus Valinnainen Valinnainen Valinnainen Valitse alkuperäisen skannauskoko: A5, B5, A4, 7 1 / / 2, 8 1 / / 2, 8 1 / 2 11, 8 1 / 2 14 tai oma koko. Jos valitset oman koon, valitse [mm] tai [tuumaa] ja määritä paperin leveys ja pituus. Valitse skannaustarkkuus seuraavista: , , , , tai dpi. Säädä kuvan tummuutta säätönäppäimillä. on vaalein ja on tummin. 132
135 Skannauskohteiden tallennus Kohde Asetus Kuvaus Yhteystesti - Valitun FTP-palvelimen olemassaolo tarkistetaan yhteystestillä. STMP- ja DNS-asetukset on määritettävä oikein, jotta tiedostoja voidaan lähettää sähköpostilla. Jos skannaat sähköpostiin, valitse oikea aikavyöhyke jotta sähköposti lähetetään oikealla lähetyspäivämäärällä ja -ajalla. Käyttäjänimi, salasana ja hakemisto täytyy määrittää oikein, kun tiedostoja lähetetään FTP-palvelimelle tai tietokoneelle. Kun verkko käyttää DNS-palvelinta, määritä tietokoneen nimi kohdassa [Työaseman nimi] ja tietokoneen toimalueen nimi kohdassa [Domain]. Määritä myös DNS-asetukset Web Image Monitorilla. Kansioon skannauksessa käyttöjärjestelmän on oltava jokin seuraavista: Windows Vista/ 7/8.1/10, Windows Server 2008/2008 R2/2012/2012 R2/2016 tai OS X 10.9 tai uudempi. Skannauskohteita ei voi tallentaa käyttöpaneelilta. Skannauskohteiden muokkaaminen Tässä kerrotaan, miten tallennettujen kohteiden tietoja voidaan muokata. 1. Avaa internet-selain ja hae laite syöttämällä sen IP-osoite. 2. Napsauta [Skannauskohde]. 3. Napsauta [Sähköpostiosoite]-, [FTP]- tai [Kansio]-välilehteä. 4. Valitse käyttäjä, jonka tietoja muokataan, ja napsauta [Muuta]. 5. Muokkaa asetuksia. 6. Syötä pääkäyttäjän salasana, jos sitä vaaditaan. 7. Napsauta [Käytä]. 8. Sulje selain. Voit poistaa kohteen pikavalintanäppäimestä [Pikavalintakohde]-sivulla. Valitse kohde, napsauta [Poista] ja napsauta sitten uudelleen [Käytä] vahvistussivulla. Laite antaa ilmoituksen, jos muokattavaa kohdetta käytetään vastaanotettujen faksien edelleenlähetyskohteena. Lisätietoja faksin edelleenlähetysasetuksista, katso s. 279 "Faksi-välilehti". 133
136 5. Alkuperäisten skannaaminen Skannauskohteiden poistaminen Tässä kerrotaan, miten tallennetut kohteet voidaan poistaa. 1. Avaa internet-selain ja hae laite syöttämällä sen IP-osoite. 2. Napsauta [Skannauskohde]. 3. Napsauta [Sähköpostiosoite]-, [FTP]- tai [Kansio]-välilehteä. 4. Valitse poistettavat käyttäjätiedot ja napsauta [Poista]. 5. Vahvista tietojen poistaminen. 6. Syötä pääkäyttäjän salasana, jos sitä vaaditaan. 7. Napsauta [Käytä]. 8. Sulje selain. Laite antaa ilmoituksen, jos poistettavaa kohdetta käytetään vastaanotettujen faksien edelleenlähetyskohteena. Jos poistat kohteen, määritä faksin edelleenlähetysasetukset uudelleen. Lisätietoja faksin edelleenlähetysasetuksista, katso s. 279 "Faksi-välilehti". Lähetyksen testaus Kun laitteeseen on liitetty USB-muisti, skannatut asiakirjat tallennetaan USB-laitteelle. Varmista, että laitteeseen ei ole liitetty USB-muistia. 1. Aseta alkuperäinen valotuslasille tai syöttölaitteeseen. 2. Paina [Pääsivu]-painiketta. DUE Paina [Skanneri]-kuvaketta Pääsivu-näytössä. 4. Paina [Osoitekirja]. 134
137 Skannauskohteiden tallennus 5. Valitse haluttu kohde ja paina sitten [OK]. Kun valitset skannauskohteen, laitteen skannausasetukset muuttuvat automaattisesti osoitekirjan kohdetietojen mukaan. Tarvittaessa voit muuttaa skannausasetuksia käyttöpaneelilla. Skannausasetukset, katso s. 170 "Skannausasetusten määrittäminen". 6. Paina [B&W Start]- tai [Color Start] -näppäintä. DUE312 Jos skannaat mustavalkoisena, paina [B&W Start]. Jos skannaat värillisenä, paina [Color Start]. Kun skannataan valotuslasilta, näyttö voi siirtyä alla näytettyyn tilaan. Jos tämä näyttö avautuu, siirry seuraavaan vaiheeseen. 7. Jos skannaat useampia alkuperäisiä, aseta seuraava alkuperäinen valotuslasille ja paina [Kyllä]. Toista, kunnes kaikki alkuperäiset on skannattu. 8. Kun kaikki alkuperäiset on skannattu, aloita skannaustiedoston lähetys painamalla [Ei]. Skannaus alkaa ja skannatut asiakirjat tallennetaan jaettuun kansioon. Jos laite ei lähetä tiedostoa, kokeile seuraavaa: Varmista, että kohde on kirjattu osoitekirjaan oikein. Aseta kohdetietokoneen turvaohjelma tai palomuuri pois päältä ja yritä skannata uudelleen. Ota yhteyttä verkkosi pääkäyttäjään saadaksesi lisätietoja tietoturvaohjelman tai palomuurin asetuksista. Jos kohdetietokoneita on useita, yritä skannata toiseen tietokoneeseen. Vertaa asetuksia sen tietokoneen asetuksiin, josta tiedosto lähetettiin. Saat lisätietoja verkon pääkäyttäjältä. Kohdetietokoneessa on tarpeeksi tallennustilaa. 135
138 5. Alkuperäisten skannaaminen Kansioon skannauksen perustoiminnot Tässä kappaleessa kerrotaan valmisteluista ja toimenpiteistä, joita edellytetään skannatun asiakirjan lähettämiseksi asiakastietokoneen kansioon. Skannatut asiakirjat voidaan lähettää laitteelta asiakastietokoneen jaettuun kansioon seuraavia toimenpiteitä noudattamalla. Tulosta tarkastuslista. Vahvista käyttäjätunnus ja tietokoneen nimi. Luo koneeseen jaettu kansio. Määrittele pääsyasetukset luotuun jaettuun kansioon. *1 Rekisteröi jaettu kansio koneen osoitekirjaan. Lähetä tiedosto jaettuun kansioon. *1 vain Windows-käyttöjärjestelmä Voit luoda jaetun kansion Windows Vistalla tai myöhemmällä, Windows Server 2008:lla tai myöhemmällä sekä OS X 10,9:llä tai myöhemmällä. Tiedostot voidaan lähettää SMB:n kautta SMB- (139/TCP, 137/UDP) tai CIFS (445/TCP) -protokollaa käyttäen. Tiedostot voidaan lähettää SMB:n (139/TCP, 137/UDP) kautta NetBIOS:ssa vain TCP/IP-ympäristössä. Tiedostoja ei voi lähettää SMB:n kautta NetBEUI-ympäristössä. Tarkistussivun tulostus Tulosta seuraava tarkistussivu. Kirjoita tarkistussivulle sen tietokoneen asetukset, johon lähetät asiakirjoja. 136
139 Kansioon skannauksen perustoiminnot Lisätietoja siitä, miten tarkistuslistan avulla voidaan luoda asetusarvoluettelo, katso s. 138 " Käyttäjänimen ja tietokoneen nimen vahvistaminen" ja s. 139 " Jaetun kansion luominen tietokoneelle". Hävitä täytetty tarkistussivu, kun olet siirtänyt skannauskohteet osoitekirjaan, etteivät henkilötiedot joudu vääriin käsiin. Tarkistussivu [1] Nro Tarkistettava kohde (esimerkki kirjauksesta) Tietokoneen nimi (esim. YamadaPC) DHCP-palvelimen aktiiviset asetukset ([Kyllä] tai [Ei]) Tietokoneen IP-osoite (esim ) Tekstikenttä [2] Verkkotunnuksen nimi/työryhmän nimi (esim. ABCD-NET) USERDNSDOMAIN USERDOMAIN Tietokoneen käyttäjänimi (esim. TYamada) [3] Tietokoneen salasana (esim. Administrator) [4] Tietokoneen jaetun kansion nimi (esim. skannaukset) Verkkoympäristöstä riippuen, USERDNSDOMAIN tai USERDOMAIN ei ehkä ole näkyvissä. Kirjoita verkkotunnuksen nimi tai työryhmän nimi tarkistussivulle. 137
140 5. Alkuperäisten skannaaminen Käyttäjänimen ja tietokoneen nimen vahvistaminen Käyttäjänimen ja tietokoneen nimen vahvistaminen Microsoft Windowsissa Vahvista käyttäjänimi ja tietokoneen nimi tietokoneelle, jolle skannatut asiakirjat lähetetään. 1. Valitse [Käynnistä]-valikosta [Kaikki ohjelmat], napsauta [Apuohjelmat] ja sitten [Komentokehote]. 2. Kirjoita "ipconfig/all" ja paina sitten [Enter]. 3. Vahvista tietokoneen nimi, DHCP-palvelimen aktiiviset asetukset ja IPv4-osoite, ja kirjoita ne tarkistussivun kohtaan [1]. Tietokoneen nimi näkyy kohdassa [Isäntänimi]. Kohdassa [IPv4-osoite] näkyvä osoite on tietokoneen IPv4-osoite. DHCP-palvelimen aktiiviset asetukset näkyvät kohdassa [Päällä oleva DHCP]. 4. Kirjoita seuraavaksi "set user" ja paina [Enter]. Muista välilyönti sanojen "set" ja "user" väliin. 5. Vahvista domainin nimi/työryhmän nimi ja käyttäjänimi, ja kirjoita ne tarkistussivun kohtaan [2]. Käyttäjänimi näkyy kohdassa [USERNAME]. Vahvista tietokoneen kirjautumissalasana ja kirjoita se tarkistussivun kohtaan [3]. Jae- Luo seuraavaksi jaettu kansio tietokoneelle. Lisätietoja jaetun kansion luomisesta, katso s. 139 " tun kansion luominen tietokoneelle". Käyttöjärjestelmästä tai turvallisuusasetuksista riippuen voi olla mahdollista määrittää käyttäjänimi, jolle ei ole annettu salasanaa. Turvallisuuden parantamiseksi suosittelemme kuitenkin valitsemaan käyttäjänimen, jolle on salasana. Käyttäjänimen ja tietokoneen nimen vahvistaminen OS X -käyttöjärjestelmässä Vahvista käyttäjänimi ja tietokoneen nimi tietokoneelle, jolle skannatut asiakirjat lähetetään. Vahvista arvot ja kirjoita ne tarkistussivulle. 1. Valitse omenavalikosta [Tietoja tästä Macista]. Näyttö tietokoneen tiedoista avautuu. 2. Valitse [Järjestelmäraportti...]. 138
141 Kansioon skannauksen perustoiminnot 3. Valitse vasemmasta ruudusta [Ohjelmat] ja vahvista sitten tietokoneen nimi ja käyttäjänimi kohdassa "Yhteenveto järjestelmän ohjelmista:". Tietokoneen nimi näkyy kohdassa [Tietokoneen nimi]. Käyttäjänimi näkyy kohdassa [Käyttäjänimi]. Kirjoita tietokoneen nimi tarkistussivun kohtaan [1] ja käyttäjänimi kohtaan [2]. Jae- Luo seuraavaksi jaettu kansio tietokoneelle. Lisätietoja jaetun kansion luomisesta, katso s. 139 " tun kansion luominen tietokoneelle". Käyttöjärjestelmästä tai turvallisuusasetuksista riippuen saattaa olla mahdollista määrittää käyttäjänimi, jolle ei ole annettu salasanaa. Suosittelemme kuitenkin valitsemaan käyttäjänimen, jolle on salasana. Vahvista IP-osoite Applen valikossa seuraavasti: valitse valikosta [Järjestelmäasetukset...] ja sitten Järjestelmäasetukset-ikkunasta [Verkko]. Napsauta [Ethernet]. IP-osoitekentässä näkyvä osoite on tietokoneen IP-osoite. Jaetun kansion luominen tietokoneelle Jaetun kansion luominen tietokoneella, joka käyttää Microsoft Windows -käyttöjärjestelmää Luo jaettu kohdekansio Windowsissa ja ota jakaminen käyttöön. Esimerkissä tietokoneen käyttöjärjestelmä on Windows 7 Ultimate ja kone kuuluu toimialueeseen. Jaetun kansion luomiseen vaaditaan pääkäyttäjän oikeudet. Jos vaiheessa 6 valitaan "Kaikki", luotu kansio on kaikkien käyttäjien käytettävissä. Tämä on turvallisuusriski, joten suosittelemme rajaamaan käyttöoikeudet vain määrätyille käyttäjille. Poista valinta "Kaikki" ja määritä käyttäjien käyttöoikeudet seuraavasti: 1. Luo kansio valittuun paikkaan tietokoneella, kuten mikä tahansa kansio. Kirjoita kansion nimi tarkistussivulle kohtaan [4]. 2. Napsauta kansiota hiiren oikealla painikkeella ja valitse [Ominaisuudet]. 3. Valitse [Jakaminen]-välilehdeltä [Jakamisen lisäasetukset...]. 4. Merkitse valintaruutu [Jaa tämä kansio]. 5. Napsauta [Käyttöoikeudet]. 6. Valitse [Ryhmä- tai käyttäjänimet:] -luettelosta "Kaikki" ja valitse sitten [Poista]. 139
142 5. Alkuperäisten skannaaminen 7. Napsauta [Lisää...]. Lisää [Valitse ryhmien käyttäjät] -ikkunassa ryhmät tai käyttäjät, joille haluat antaa käyttöoikeudet. Esimerkissä annetaan käyttöoikeudet tarkistussivulle kirjoitetuille käyttäjille. 8. Valitse [Valitse käyttäjät tai ryhmät] -ikkunassa [Lisäasetukset...]. 9. Määritä yksi tai useampi objektityyppi, valitse sijainti ja napsauta [Etsi]. 10. Valitse luettelosta ryhmät tai käyttäjät, joille myönnetään käyttöoikeudet (tarkistussivun kohtaan [2] kirjoitettu nimi), ja napsauta sitten [OK]. 11. Napsauta [Valitse käyttäjät tai ryhmät] -ikkunassa [OK]. 12. Valitse [Ryhmä- tai käyttäjänimet:] -luettelosta ryhmä tai käyttäjä (tarkistussivun kohtaan [2] kirjoittamasi nimi) ja valitse sitten käyttöoikeusluettelon [Salli]-sarakkeesta valintaruutu [Täydet oikeudet] tai [Muuta]. Määritä ryhmille ja käyttäjille käyttöoikeudet. 13. Napsauta [OK] kaksi kertaa. 14. Napsauta [Sulje]. Jos haluat määrittää käyttöoikeudet luomallesi ryhmälle, jotta muut käyttäjät ja ryhmät pääsevät käyttämään sitä, siirry kohtaan s. 141 " Jaetun kansion käyttöoikeuksien määrittäminen". Jos et, siirry kohtaan s. 141 " Jaetun kansion tallentaminen laitteen osoitekirjaan". Jaetun kansion luominen tietokoneella, joka käyttää OS X -käyttöjärjestelmää Seuraavassa kerrotaan, miten jaettu kansio luodaan OS X -käyttöliittymää käyttävälle tietokoneelle ja miten tietokoneen tiedot vahvistetaan. Esimerkin käyttöjärjestelmä on OS X Jaetun kansion luomiseen vaaditaan pääkäyttäjän oikeudet. 1. Luo kansio, johon skannattuja tiedostot lähetetään. Kirjoita kansion nimi tarkistuslistan kohtaan [4]. 2. Napsauta Apple-valikossa [Järjestelmäasetukset...]. 3. Valitse [Jakaminen]. 4. Merkitse [Tiedostojen jako] -valintaruutu. 5. Napsauta [Asetukset...]. 6. Valitse [Jaa tiedostot ja kansiot käyttämällä SMB:tä]. 7. Valitse tili, jota käytetään jaetun kansion kanssa. 8. Jos [Todennus]-näyttö avautuu, kirjoita tilin salasana, napsauta [OK] ja sitten [Valmis]. 9. Valitse [Jaetut kansiot:] -luettelosta [ ]. 10. Valitse luomasi kansio ja sitten [Lisää]. 140
143 Kansioon skannauksen perustoiminnot 11. Varmista, että tämän kansion käyttäjän käyttöoikeuksiksi on määritetty [Luku ja kirjoitus]. Tallenna seuraavaksi skannauskohteet. Lisätietoja skannauskohteiden tallentamisesta, katso s. 141 " Jaetun kansion tallentaminen laitteen osoitekirjaan". Jaetun kansion käyttöoikeuksien määrittäminen Voit määrittää luodulle kansiolle muiden käyttäjien tai ryhmien käyttöoikeuksia seuraavasti: 1. Napsauta hiiren oikealla painikkeella vaiheessa 3 luotua kansiota ja valitse [Ominaisuudet]. 2. Napsauta [Suojaus]-välilehdellä [Muokkaa...]. 3. Napsauta [Lisää...]. 4. Valitse [Valitse käyttäjät tai ryhmät] -ikkunassa [Lisäasetukset...]. 5. Määritä yksi tai useampi objektityyppi, valitse sijainti ja napsauta [Etsi]. 6. Valitse luettelosta ryhmät tai käyttäjät, joille myönnetään käyttöoikeudet, ja napsauta sitten [OK]. 7. Napsauta [Valitse käyttäjät tai ryhmät] -ikkunassa [OK]. 8. Valitse [Ryhmä- tai käyttäjänimet:] -luettelosta ryhmä tai käyttäjä ja valitse sitten käyttöoikeusluettelon [Salli]-sarakkeesta valintaruutu [Täydet oikeudet] tai [Muuta]. 9. Napsauta [OK] kaksi kertaa. Tallenna seuraavaksi skannauskohteet. Lisätietoja skannauskohteiden tallentamisesta, katso s. 141 " Jaetun kansion tallentaminen laitteen osoitekirjaan". Jos luot jaetun kansion ensimmäistä kertaa tällä tietokoneella, ota tiedostojen jakaminen käyttöön. Lisätietoja, katso Windowsin ohje. Jaetun kansion tallentaminen laitteen osoitekirjaan Tallenna skannauskohteet Web Image Monitorilla. 1. Avaa internet-selain ja hae laite syöttämällä sen IP-osoite. 2. Napsauta [Pikavalintakohde] tai [Skannauskohde]. 3. Valitse [Kohdetyyppi]-luettelosta [Kansio]. 4. Tallenna tarvittavat tiedot. Seuraavat tiedot tulee tallentaa. Lisätietoja, katso s. 128 "Skannauskohteiden tallennus". Nimi 141
144 5. Alkuperäisten skannaaminen Työaseman nimi 5. Syötä pääkäyttäjän salasana, jos sitä vaaditaan. 6. Napsauta [Käytä]. 7. Sulje selain. Kansioon skannauksen valmistelut on nyt tehty. Lisätietoja skannattujen tiedostojen lähettämisestä osoitekirjaan tallentamaasi kohteeseen, katso s. 142 " Lähetä skannatut tiedostot jaettuun kansioon". Jos laite ei siirrä tiedostoa, kokeile seuraavaa: Varmista, että kohde on kirjattu osoitekirjaan oikein. Aseta kohdetietokoneen turvaohjelma tai palomuuri pois päältä ja yritä skannata uudelleen. Ota yhteyttä verkkosi pääkäyttäjään saadaksesi lisätietoja tietoturvaohjelman tai palomuurin asetuksista. Jos kohdekoneita on useampi kuin yksi, testaa työtä muilla koneilla. Vertaa asetuksia koneeseen, joka siirtää tiedoston. Saat lisätietoja verkon pääkäyttäjältä. Jos kohdekoneella ei ole riittävästi levytilaa, laite ei ehkä pysty siirtämään tiedostoa. Lähetä skannatut tiedostot jaettuun kansioon Lähetä skannatut tiedostot vaiheen 5 mukaisesti tallennettuun jaettuun kansioon. Syöttölaitteeseen asetetut alkuperäiset ovat etusijalla valotuslasiin asetettuihin alkuperäisiin nähden, jos molempiin on asetettu alkuperäisiä. Tallenna skannauskohteita osoitekirjaan Web Image Monitorilla. Lisätietoja, katso s. 128 "Skannauskohteiden tallennus". Kun laitteeseen on liitetty USB-muisti, skannatut asiakirjat tallennetaan USB-laitteelle. Varmista, että laitteeseen ei ole liitetty USB-muistia. 1. Aseta alkuperäinen valotuslasille tai syöttölaitteeseen. Lisätietoja alkuperäisen asettamisesta, katso s. 76 "Alkuperäisen asettaminen". 142
145 Kansioon skannauksen perustoiminnot 2. Paina [Pääsivu]-painiketta. DUE Paina [Skanneri]-kuvaketta [Pääsivu]-näytössä. 4. Paina [Kansio]-välilehteä. 5. Paina [Osoitekirja]. 6. Valitse haluttu kohde ja paina sitten [OK]. 7. Paina [B&W Start]- tai [Color Start] -näppäintä. DUE312 Jos skannaat mustavalkoisena, paina [B&W Start]. Jos skannaat värillisenä, paina [Color Start]. Laitteen asetuksista riippuen näkyvillä voi olla seuraava näyttö valotuslasilta skannattaessa. Jos tämä näyttö avautuu, siirry seuraavaan vaiheeseen. 143
146 5. Alkuperäisten skannaaminen 8. Jos skannaat useampia alkuperäisiä, aseta seuraava alkuperäinen valotuslasille ja paina [Kyllä]. Toista, kunnes kaikki alkuperäiset on skannattu. 9. Kun kaikki alkuperäiset on skannattu, aloita skannaustiedoston lähetys painamalla [Ei]. Voit peruuttaa skannauksen painamalla [Tyhjennä/Seis]. Skannatut tiedostot hylätään. Voit myös määrittää kohteen käyttämällä [Uudelleenvalintaa]. Lisätietoja, katso s. 152 "Määrittää skannauskohteet käyttäen [Uudelleenvalintaa]". 144
147 Sähköpostiin skannauksen perustoiminnot Sähköpostiin skannauksen perustoiminnot Tässä osiossa selitetään, miten skannattu asiakirja lähetetään sähköpostin liitetiedostona. Näiden ohjeiden avulla voit lähettää skannatut asiakirjat haluamiisi sähköpostiosoitteisiin. Määrittele SMTP -palvelin ja DNS -asetukset. Rekisteröi kohdesähköpostiosoite osoitekirjaan. Lähetä skannatut tiedostot sähköpostitse. SMTP- ja DNS-asetusten määrittely STMP- ja DNS-asetukset on määritettävä oikein, jotta tiedostoja voidaan lähettää sähköpostilla. Ota yhteyttä internet-palveluntarjoajasi järjestelmänvalvojaan saadaksesi lisätietoa SMTP-palvelimesta. Määritä DNS- ja SMTP-tiedot Web Image Monitorilla. Vas- 1. Avaa internet-selain ja hae laite syöttämällä sen IP-osoite. 2. Napsauta [Verkkoasetukset]. 3. Napsauta [DNS]-välilehteä. 4. Tallenna tarvittavat tiedot. Lisätietoja, katso s. 292 "Verkkoasetusten määrittäminen". 5. Napsauta [OK]. 6. Napsauta [SMTP]-välilehteä. 7. Tallenna tarvittavat tiedot. Lisätietoja, katso s. 292 "Verkkoasetusten määrittäminen". 8. Napsauta [OK]. 9. Sulje selain. Tallenna seuraavaksi vastaanottajan sähköpostiosoite osoitekirjaan. Lisätietoja, katso s. 145 " taanottajan sähköpostiosoitteen tallentaminen osoitekirjaan". Vastaanottajan sähköpostiosoitteen tallentaminen osoitekirjaan Määritä vastaanottajan tiedot Web Image Monitorilla 145
148 5. Alkuperäisten skannaaminen 1. Avaa internet-selain ja hae laite syöttämällä sen IP-osoite. 2. Napsauta [Pikavalintakohde] tai [Skannauskohde]. 3. Valitse [Kohdetyyppi]-luettelosta [Sähköpostiosoite]. 4. Tallenna tarvittavat tiedot. Seuraavat tiedot tulee tallentaa. Lisätietoja, katso s. 128 "Skannauskohteiden tallennus". Nimi Kohdesähköpostiosoite Aihe 5. Syötä pääkäyttäjän salasana, jos sitä vaaditaan. 6. Napsauta [Käytä]. 7. Sulje selain. Sähköpostiin skannauksen valmistelut on nyt tehty. Lisätietoja tiedostojen lähettämisestä tallennetuille vastaanottajille, katso s. 146 " Skannattujen tiedostojen lähettäminen sähköpostilla". Skannattujen tiedostojen lähettäminen sähköpostilla Tässä kappaleessa kerrotaan, miten skannattu tiedosto lähetetään vaiheessa 2 tallennettuun kohteeseen. Syöttölaitteeseen asetetut alkuperäiset ovat etusijalla valotuslasiin asetettuihin alkuperäisiin nähden, jos molempiin on asetettu alkuperäisiä. Tallenna skannauskohteita osoitekirjaan Web Image Monitorilla. Lisätietoja, katso s. 128 "Skannauskohteiden tallennus". Kun laitteeseen on liitetty USB-muisti, skannatut asiakirjat tallennetaan USB-laitteelle. Varmista, että laitteeseen ei ole liitetty USB-muistia. 1. Aseta alkuperäinen valotuslasille tai syöttölaitteeseen. Lisätietoja alkuperäisen asettamisesta, katso s. 76 "Alkuperäisen asettaminen". 146
149 Sähköpostiin skannauksen perustoiminnot 2. Paina [Pääsivu]-painiketta. DUE Paina [Skanneri]-kuvaketta [Pääsivu]-näytössä. 4. Paina [Sähköposti]-välilehteä. 5. Paina [Osoitekirja]. 6. Valitse haluttu kohde ja paina sitten [OK]. 7. Paina [B&W Start]- tai [Color Start] -näppäintä. DUE312 Jos skannaat mustavalkoisena, paina [B&W Start]. Jos skannaat värillisenä, paina [Color Start]. Kun skannataan valotuslasilta, näyttö voi siirtyä alla näytettyyn tilaan. Jos tämä näyttö avautuu, siirry seuraavaan vaiheeseen. 8. Jos skannaat useampia alkuperäisiä, aseta seuraava alkuperäinen valotuslasille ja paina [Kyllä]. Toista, kunnes kaikki alkuperäiset on skannattu. 147
150 5. Alkuperäisten skannaaminen 9. Kun kaikki alkuperäiset on skannattu, aloita skannaustiedoston lähetys painamalla [Ei]. Voit peruuttaa skannauksen painamalla [Tyhjennä/Seis]. Skannatut tiedostot hylätään. Voit myös määrittää kohteen käyttämällä [Uudelleenvalintaa]. Lisätietoja, katso s. 152 "Määrittää skannauskohteet käyttäen [Uudelleenvalintaa]". 148
151 FTP:lle skannauksen perustoiminnot FTP:lle skannauksen perustoiminnot Tässä kappaleessa kerrotaan skannatun asiakirjan FTP-palvelimelle lähettämiseen liittyvistä valmisteluista ja ohjeista. Seuraavia toimenpiteitä noudattamalla voit lähettää skannattuja asiakirjoja FTP-palvelimelle. Määrittele FTP-palvelimen asetukset. Lähetä skannatut tiedostot FTP-palvelimeen. FTP-palvelimen asetusten määrittäminen FTP-palvelimen asetukset tulee määrittää oikein, jotta tiedostojen lähetys FTP-palvelimelle onnistuu. Pyydä lisätietoja FTP-palvelimesta verkon pääkäyttäjältä. Määritä FTP-palvelimen asetukset käyttämällä Web Image Monitor -ohjelmaa. 1. Avaa internet-selain ja hae laite syöttämällä sen IP-osoite. 2. Napsauta [Pikavalintakohde] tai [Skannauskohde]. 3. Valitse [Kohdetyyppi]-luettelosta [FTP]. 4. Tallenna tarvittavat tiedot. Seuraavat tiedot tulee tallentaa. Lisätietoja, katso s. 128 "Skannauskohteiden tallennus". Nimi Isäntänimi tai IP-osoite 5. Syötä pääkäyttäjän salasana, jos sitä vaaditaan. 6. Napsauta [Käytä]. 7. Sulje selain. FTP:lle skannauksen valmistelut on nyt tehty. Skannattujen tiedos- Lisätietoja tiedostojen lähettämisestä tallennetuille vastaanottajille, katso s. 149 " tojen lähettäminen FTP-palvelimelle". Skannattujen tiedostojen lähettäminen FTP-palvelimelle Tässä kappaleessa kerrotaan, miten skannattu tiedosto lähetetään vaiheessa 1 tallennettuun kohteeseen. 149
152 5. Alkuperäisten skannaaminen Syöttölaitteeseen asetetut alkuperäiset ovat etusijalla valotuslasiin asetettuihin alkuperäisiin nähden, jos molempiin on asetettu alkuperäisiä. Tallenna skannauskohteita osoitekirjaan Web Image Monitorilla. Lisätietoja, katso s. 128 "Skannauskohteiden tallennus". Kun laitteeseen on liitetty USB-muisti, skannatut asiakirjat tallennetaan USB-laitteelle. Varmista, että laitteeseen ei ole liitetty USB-muistia. 1. Aseta alkuperäinen valotuslasille tai syöttölaitteeseen. Lisätietoja alkuperäisen asettamisesta, katso s. 76 "Alkuperäisen asettaminen". 2. Paina [Pääsivu]-painiketta. DUE Paina [Skanneri]-kuvaketta [Pääsivu]-näytössä. 4. Paina [FTP]-välilehteä. 5. Paina [Osoitekirja]. 6. Valitse haluttu kohde ja paina sitten [OK]. 7. Paina [B&W Start]- tai [Color Start] -näppäintä. DUE312 Jos skannaat mustavalkoisena, paina [B&W Start]. Jos skannaat värillisenä, paina [Color Start]. 150
153 FTP:lle skannauksen perustoiminnot Kun skannataan valotuslasilta, näyttö voi siirtyä alla näytettyyn tilaan. Jos tämä näyttö avautuu, siirry seuraavaan vaiheeseen. 8. Jos skannaat useampia alkuperäisiä, aseta seuraava alkuperäinen valotuslasille ja paina [Kyllä]. Toista, kunnes kaikki alkuperäiset on skannattu. 9. Kun kaikki alkuperäiset on skannattu, aloita skannaustiedoston lähetys painamalla [Ei]. Voit peruuttaa skannauksen painamalla [Tyhjennä/Seis]. Skannatut tiedostot hylätään. Voit myös määrittää kohteen käyttämällä [Uudelleenvalintaa]. Lisätietoja, katso s. 152 "Määrittää skannauskohteet käyttäen [Uudelleenvalintaa]". 151
154 5. Alkuperäisten skannaaminen Määrittää skannauskohteet käyttäen [Uudelleenvalintaa] Tässä jaksossa käsitellään vastaanottajan määrittämisen [Uudelleenvalintaa]. Käyttäen [Uudelleenvalinta]-toimintoa Paina [Uudelleenvalinta] valitaksesi viimeksi käytetyn kohteen. Kun valitset skannauskohteen, laitteen skannausasetukset muuttuvat automaattisesti osoitekirjan kohdetietojen mukaan. Tarvittaessa voit muuttaa skannausasetuksia käyttöpaneelilla. Lisätietoja, katso s. 170 "Skannausasetusten määrittäminen". [Uudelleenvalinta] ei ole toiminnassa ensimmäiselle skannaukselle, joka tehdään sen jälkeen kun kone on ollut sammutettuna. Kohteen voi poistaa painamalla [Tyhjennä/Seis]-näppäintä. 152
155 Skannattujen tiedostojen USB-muistiin tallentamiseen liittyvät perustoiminnot Skannattujen tiedostojen USB-muistiin tallentamiseen liittyvät perustoiminnot Tässä osiossa käsitellään USB-muistiin skannaamisen perustoiminnot. Tiedostot tallennetaan laitteeseen liitetylle USB-muistitikulle. Syöttölaitteeseen asetetut alkuperäiset ovat etusijalla valotuslasiin asetettuihin alkuperäisiin nähden, jos molempiin on asetettu alkuperäisiä. Tämä laite ei tue ulkoisten USB-keskittimien käyttöä. Kaikkia USB-muistitikkuja ei tueta. Kun haluat skannata USB-muistiin, määritä [Tallenna USBlle] -kohdan asetukseksi [Käytössä]. Lisätietoja, katso s. 254 "Pääkäyttäjän työkalujen asetukset". 1. Liitä USB-muistilaite USB-porttiin Paina [Pääsivu]-painiketta. DUE242 DUE Paina [Skanneri]-kuvaketta [Pääsivu]-näytössä. 4. Paina [USB] -välilehteä. 153
156 5. Alkuperäisten skannaaminen 5. Aseta alkuperäinen valotuslasille tai syöttölaitteeseen. Lisätietoja alkuperäisen asettamisesta, katso s. 76 "Alkuperäisen asettaminen". Määritä skannausasetukset tarvittaessa. Lisätietoja skannausasetusten määrittämisestä, katso s. 170 "Skannausasetusten määrittäminen". 6. Paina [B&W Start]- tai [Color Start] -näppäintä. DUE312 Jos skannaat mustavalkoisena, paina [B&W Start]. Jos skannaat värillisenä, paina [Color Start]. Asetuksen mukaan näkyvissä on seuraava näyttö. Puolisävy-mustavalkoskannaustilassa: Värillisessä tai harmaasävy-mustavalkoskannaustilassa: 7. Paina halutun tiedostomuodon valintanäppäintä, ja paina sitten [OK]. Kun skannataan valotuslasilta, näyttö voi siirtyä alla näytettyyn tilaan. 154
157 Skannattujen tiedostojen USB-muistiin tallentamiseen liittyvät perustoiminnot Jos tämä näyttö avautuu, siirry seuraavaan vaiheeseen. 8. Jos skannaat useampia alkuperäisiä, aseta seuraava alkuperäinen valotuslasille ja paina [Kyllä]. Toista, kunnes kaikki alkuperäiset on skannattu. 9. Kun kaikki alkuperäiset on skannattu, aloita skannaustiedoston lähetys painamalla [Ei]. 10. Odota, kunnes viesti "Skannattu ja lähetetty" ilmestyy näytölle. Skannatut tiedostot tallentuvat USB-muistilaitteen juurihakemistoon. 11. Irrota USB-muistitikku laitteesta. Voit peruuttaa skannauksen painamalla [Tyhjennä/Seis]. Skannatut tiedostot hylätään. Voit määrittää laitteen tekemään mustavalkoisen skannauksen puolisävyisenä tai harmaasävyisenä muuttamalla [Mustavaloskannaus] -asetusta [skannausominaisuuksissa]. Lisätietoja [Mustavalkoskannaus]-toiminnosta, katso s. 226 "Skannerin asetukset". Jos [Skannausominaisuudet]-kohdassa on valittu [Vapaa skannaus], voit skannata useita asiakirjoja kerralla valotuslasilta. Lisätietoja [Vapaa skannaus] -toiminnosta, katso s. 226 "Skannerin asetukset". Jos skannausasetusten [Yksi/Monisivuinen]-kohdan asetuksena on [Monisivuinen], voit skannata kaikki sivut yhdeksi monisivuiseksi PDF- tai TIFF-tiedostoksi. Huomaa, että jos tiedostomuoto on JPEG, laite tallentaa jokaisen skannatun sivun yksisivuiseksi tiedostoksi. Lisätietoja [Yksi/Monisivuinen]-asetuksesta, katso s. 226 "Skannerin asetukset". Jos paperi on jumittunut syöttölaitteeseen, skannaustyö keskeytetään. Palauta nykyinen työ poistamalla jumittunut paperi ja skannaa alkuperäiset asiakirjat uudelleen aloittamalla jumittuneesta paperista. Lisätietoja syöttölaitteeseen jumittuneen paperin poistamisesta, katso s. 356 "Skannaustukosten poistaminen". 155
158 5. Alkuperäisten skannaaminen RICOH Scan Utility -apuohjelman perustoiminnot DUE Tietokoneesi (RICOH Scan Utility on jo asennettu) Pyydä laitetta aloittamaan laitteeseen asetetun alkuperäisen skannaus. 2. Tämä laite Laitteeseen asetettu alkuperäinen skannataan ja sen tiedot lähetetään tietokoneelle. RICOH Scan Utility -apuohjelman käytön valmistelu Tässä osiossa kuvataan RICOH Scan Utility -apuohjelmalla skannaamiseen tarvittavat valmistelut. RICOH Scan Utility -apuohjelman käyttäminen: Varmista, että koneella on yhteys verkkoympäristöön Tee verkkoasetukset [Verkkoasetukset]-valikossa Asenna RICOH Scan Utility. Käyttääksesi USB-porttia, asenna ensin CD-ROM-levyllä toimitettu TWAIN- ja WIA- ohjain. Skannaaminen tietokoneelle Ricoh Scan Utility -apuohjelman avulla 1. Aseta alkuperäiset. 2. Valitse [Käynnistä]-valikosta [Kaikki ohjelmat]. 3. Napsauta [SP 260 -sarjan ohjelmiston apuohjelmat]. 4. Paina [RICOH Scan Utility for SP 260 Series]. RICOH Scan Utility käynnistyy. 156
159 RICOH Scan Utility -apuohjelman perustoiminnot 5. Paina [Valitse laite] ja valitse sitten haluamasi skanneri. Valitse skanneri määrittelemällä IP-osoite, tai paina [Etsi verkkoskanneri], ja valitse haluamasi esitetyltä listalta. 6. Määritä [Yleistä]-välilehdessä alkuperäisten asetukset ja skannausasetukset. 7. Määritä [Asetukset]-välilehdessä tiedostomuoto ja tallennushakemisto. 8. Napsauta [Skannaa]. 9. Kun kaikki alkuperäiset on skannattu, valitse [Poistu]. Voit määrittää asetukset RICOH Scan Utility -apuohjelman valintaikkunassa [Yleistä]-välilehti DUE Skanneri: Valitse haluamasi skanneri. 2. Alkuperäinen: Skannaa valotuslasilta valitsemalla [Valotuslasi], tai automaattisella syöttölaitteella valitsemalla [Autom. asiakirjan syöttö]. 3. Alkuperäisen tyyppi Valitse alkuperäisen asiakirjan mukainen asetus alla olevasta luettelosta tai määritä omat skannausasetukset valitsemalla [Oma...]. [Skan.tila:], [Tarkkuus:] ja [Koko:] kohdassa [Skannausasetukset] muuttuvat tässä valitsemasi alkuperäisen tyypin asetusten mukaisesti. 157
160 5. Alkuperäisten skannaaminen Valotuslasilta: [Tekstin muokkaus (OCR)] [Faksaus, arkistointi tai kopiointi] [Mustavalkoinen valokuva] [Väriasiakirja-nopea] [Väriasiakirja-laadukas] [Oma...] Kun käytät syöttölaitetta: [Syöttölaite-nopea] [ADF-Parempi] [Syöttölaite-harmaa] [Oma...] 4. Skan.tila: Valitse värillinen, harmaasävy tai mustavalkoinen. 5. Tarkkuus: Valitse tarkkuus luettelosta. 100, 200, 300, 600 dpi 6. Koko: Valitse skannauskoko. Jos valitset [Käytt. määr.], anna skannauskoko muokkauskenttään. Voit myös muuttaa skannauskokoa hiiren avulla esikatselutilassa. Voit valita mittayksiköksi [cm], [tuumaa] tai [piks.]. 7. Kaksipuolinen Valitse asetus, kun haluat skannata alkuperäisen molemmat puolet. Määritä sen jälkeen suunta. Tämä toiminto on käytettävissä, kun asetat alkuperäisen SP C262SFNw -mallin syöttölaitteeseen. 158
161 RICOH Scan Utility -apuohjelman perustoiminnot [Vaihtoehdot]-välilehti DUE Skannauskohde: Valitse tallennettavan tiedoston hakemisto. 2. Tiedostonimen etuliite: Määritä tiedostonimen etuliite. Numerot määritetään järjestyksessä etuliitteen perään. Jos esimerkiksi [Tiedostonimen etuliite:] on Skannaus, tiedostonimet ovat muodossa "Skannaus001", "Skannaus002" jne. 3. Muoto: Valitse skannatun asiakirjan tiedostomuodoksi JPEG, TIFF tai PDF. Skannaus älylaitteelta RICOH SP C260 series Scan -apuohjelman avulla RICOH SP C260 series Scan on sovellus, joka mahdollistaa Ricoh Scan Utility -toiminnon käyttämisen älylaitteesta, kuten esimerkiksi älypuhelimesta tai tabletista. RICOH SP C260 series Scan -sovelluksen avulla voit määrittää skannausasetuksia ja aloittaa skannauksen älypuhelimestasi. Voit myös lähettää laitteella skannattuja tietoja älylaitteeseesi. RICOH SP C260 series Scan -sovelluksen avulla voit muodostaa helposti yhteyden laitteeseen lukemalla älylaitteella NFC-tunnisteen (vain Androidi laitteissa) tai QR-koodin. 159
162 5. Alkuperäisten skannaaminen Voit määrittää asetuksia RICOH SP C260 series Scan -sovelluksen valintaikkunassa. Alkuperäinen Valitse [Valotuslasi] skannataksesi valotuslasilta. Valitse [ADF] (kun käytössä on SP C260SFNw), tai [DADF] (kun käytössä on SP C262SFNw) skannataksesi syöttölaitteesta. Tila Valitse väritulostus tai harmaasävytulostus. Tarkkuus Valitse tarkkuus luettelosta. 200, 300, 600 dpi Koko Valitse skannauskoko. A4, Letter, A5, A6 (käyttäessäsi valotuslasia), Legal (käyttäessäsi syöttölaitetta). Kaksipuolinen Määritä suunta skannatessasi alkuperäisen molemmat puolet. Tämä toiminto on käytettävissä, kun asetat alkuperäisen SP C262SFNw -mallin syöttölaitteeseen. Tiedostomuoto Valitse skannatun asiakirjan muodoksi JPEG, TIFF tai PDF. Skannatut tiedostot tallennetaan seuraaviin kohteisiin: Android-älylaite: laitteen sisäinen muisti ios-älylaite: JPEG/TIFF: [Kuva] tiedosto PDF: Sinun tulee valita sovellus, jolla tiedosto avataan. Lisätietoja älylaitteen yhdistämisestä laitteeseen NFC:n avulla, katso s. 46 "Yhdistää älylaitteen koneeseen NFC:tä käyttämällä". 160
163 TWAIN-skannauksen perustoiminnot TWAIN-skannauksen perustoiminnot Tässä käsitellään TWAIN-skannauksen perustoiminnot. TWAIN-skannaus on käytettävissä, jos tietokoneellasi on TWAIN-yhteensopiva ohjelma. DUE Tietokone (TWAIN-ohjain asennettu) Pyydä laitetta aloittamaan laitteeseen asetetun alkuperäisen skannaus. 2. Tämä laite Laitteeseen asetettu alkuperäinen skannataan ja sen tiedot lähetetään tietokoneelle. TWAIN-skannerin käyttäminen Tässä kerrotaan TWAIN-skannerin käytön valmisteluista. Jos haluat käyttää TWAIN-skanneria, asenna TWAIN-ohjain laitteen mukana toimitetulta cd-levyltä. Voit käyttää TWAIN-skanneria vain, jos tietokoneelle on asennettu TWAIN-yhteensopiva sovellus. Käyttääksesi laitetta TWAIN-skannerina: Asenna TWAIN-ohjain. Asenna TWAIN-yhteensopiva sovellus. TWAIN-skannaus TWAIN-skannaus on käytettävissä, jos tietokoneellasi on TWAIN-yhteensopiva ohjelma. Esimerkissä kuvataan TWAIN-ohjaimen yleinen skannausperiaate, joten todelliset toimenpiteet voivat poiketa siitä riippuen käytettävistä sovelluksista. Lisätietoja, katso sovelluksen ohje. 1. Avaa TWAIN-yhteensopiva sovellus. 2. Aseta alkuperäiset. 161
164 5. Alkuperäisten skannaaminen 3. Avaa skannerin ohjausikkuna. Skannerin valintaikkunalla määritetään, että skanneri käyttää TWAIN-ohjainta. Avaa skannerin valintaikkuna valitsemalla oikea TWAIN-skanneri käyttäen TWAIN-yhteensopivaa sovellusta. Lisätietoja, katso sovelluksen ohje. 4. Määritä asetukset alkuperäisen tyypin, skannaustyypin ja alkuperäisen suunnan mukaan. Katso lisätietoja TWAIN-ohjaimen ohjeesta. 5. Napsauta skannerin ohjausikkunassa [Skannaa]. Suojausasetuksista riippuen [Skannaa]-näppäintä painettaessa näyttöön saattaa tulla valintaikkuna, johon kirjoitetaan käyttäjänimi ja salasana. Jos skannattavia sivuja on useita, aseta seuraava alkuperäinen ja napsauta [Jatka]. Kun kaikki sivut on skannattu, paina [Valmis]. TWAIN-valintaikkunassa määritettävät asetukset DUE Skanneri: Valitse haluamasi skanneri. Valitsemastasi skannerista tulee oletuskanneri. Katso kaikki käytettävissä olevat USB- tai verkkoliitännällä liitetyt skannerit napsauttamalla [Päivitä]. 162
165 TWAIN-skannauksen perustoiminnot 2. Alkuperäinen: Skannaa valotuslasilta valitsemalla [Heijastava] tai automaattisella syöttölaitteella valitsemalla [Autom. asiakirjan syöttö]. 3. Alkuperäisen tyyppi Valitse alkuperäisen asiakirjan mukainen asetus alla olevasta luettelosta tai määritä omat skannausasetukset valitsemalla [Oma...]. [Skannausasetukset]-kohdan [Tila:], [Tarkkuus:] ja [Koko:] muuttuvat tässä valitsemiesi alkuperäisen tyypin asetusten mukaisesti. 4. Tila: Valotuslasilta: [Tekstin muokkaus (OCR)] [Faksaus, arkistointi tai kopiointi] [Mustavalkoinen valokuva] [Väriasiakirja-nopea] [Väriasiakirja-laadukas] [Oma...] Kun käytät syöttölaitetta: [Syöttölaite-nopea] [ADF-Parempi] [Syöttölaite-harmaa] [Oma...] Valitse värillinen, harmaasävy tai mustavalkoinen. 5. Tarkkuus: Valitse tarkkuus luettelosta. Jos valitset [Käytt. määr.], anna tarkkuusarvo muokkauskenttään. Ota huomioon, että tarkkuuden kasvaessa myös tiedoston koko ja skannausaika kasvavat. Valittavissa olevat tarkkuusarvot voivat vaihdella alkuperäisen asetuksen mukaan. 6. Koko: Valotuslasilta: 75, 100, 150, 200, 300, 400, 500, 600, 1200, 2400, 4800, 9600, dpi, Käytt. määr. Kun käytät syöttölaitetta: 75, 100, 150, 200, 300, 400, 500, 600 dpi, Käytt. määr. Valitse skannauskoko. Jos valitset [Käytt. määr.], anna skannauskoko muokkauskenttään. Voit myös muuttaa skannauskokoa hiiren avulla esikatselutilassa. Voit valita mittayksiköksi [cm], [tuumaa] tai [piks.]. Valittavissa olevat tarkkuusarvot voivat vaihdella alkuperäisen asetuksen mukaan. Lisätietoja, katso TWAIN-ohjaimen ohje. 7. Skan.teht. (valotuslasilta) Näyttää enintään 10 aiemmin skannattua kohtaa. Voit poistaa skannaustyön valitsemalla työn numeron ja napsauttamalla [Poista]. Valinnalla [AutoRaj.] skanneri tunnistaa alkuperäisen koon automaattisesti. 163
166 5. Alkuperäisten skannaaminen Jos skannaustiedoston koko ylittää vapaana olevan muistin määrän, näytölle tulee virheilmoitus ja skannaus peruutetaan. Valitse pienempi tarkkuus ja skannaa alkuperäinen uudelleen. 164
167 WIA-skannauksen perustoiminnot WIA-skannauksen perustoiminnot 1. Aseta alkuperäinen valotuslasille tai syöttölaitteeseen. 2. Valitse tietokoneen [Käynnistä]-valikosta [Laitteet ja tulostimet]. 3. Napsauta hiiren kakkospainikkeella haluamaasi tulostinmallia ja avaa sitten skannausasetusten valintaikkuna napsauttamalla [Aloita skannaus]. 4. Määritä valintaikkunassa vaadittavat skannausasetukset ja napsauta sitten [Skannaa]. 5. Napsauta [Tuo]. 165
168 5. Alkuperäisten skannaaminen ICA-skannauksen perustoiminnot Tässä käsitellään ICA-skannauksen perustoiminnot. Voit käyttää ICA-skanneria sekä USB- että verkkoyhteydessä. ICA-ohjaimen asennus 1. Lataa ohjain kotisivulta. 2. Avaa pakattu tiedosto. 3. Noudata näyttöön tulevia ohjeita. ICA-skannerin käyttäminen Tässä kerrotaan ICA-skannerin käytöstä ja käytön valmisteluista. Käyttääksesi verkkoyhteyttä, määritä verkkoyhteyden asetukset. Asenna ICA-myönteinen sovellus. ICA-skannaus Asetusmenetelmät OS X käytettäessä toimivat esimerkkinä. Todellinen toimintatapa voi olla poikkeava riippuen käyttämästäsi OS X -versiosta. 1. Aseta alkuperäinen valotuslasille tai syöttölaitteeseen. 2. Avaa System Preferences. 3. Napsauta [Printers & Scanners]. 4. Valitse käyttämäsi skanneri luettelosta. 5. Valitse [Avaa skanneri] [Skanneri]-näppäimestä. 166
169 ICA-skannauksen perustoiminnot ICA-valintaikkunassa määritettävät asetukset DQT003_FI 1. Scan Mode: Valitse mihin alkuperäinen on asetettu. Tasoskanneri Jos alkuperäinen on asetettu valotuslasille, valitse [Tasoskanneri]. Asiakirjan syöttölaite Jos alkuperäinen on asetettu asiakirjan syöttölaitteeseen, valitse [Asiakirjan syöttölaite]. 2. Tyyppi: Aseta alkuperäisen tyypiksi [Teksti], [Mustavalko] tai [Värillinen]. [Teksti] on soveltuva mikäli alkuperäinen sisältää pääasiallisesti tekstiä. 3. Tarkkuus: Valitse tarkkuus luettelosta. Ota huomioon, että tarkkuuden kasvaessa myös tiedoston koko ja skannausaika kasvavat. Valittavissa olevat tarkkuusarvot voivat vaihdella alkuperäisen asetuksen mukaan. Valotuslasilta: 75, 100, 150, 200, 300, 400, 500, 600, 1200, 2400, 4800 dpi Kun käytät syöttölaitetta: 75, 100, 150, 200, 300, 400, 500, 600 dpi 4. Koko: Määritä alkuperäinen paperikoko. Jos [Käytä mukautettua kokoa] on valittuna, voit määrittää alkuperäisen skannattavan leveyden ja korkeuden kohdassa [Koko]. Voit määrittää nämä mitat pikseleinä, tuumissa tai senttimetreinä. Jos [Käytä mukautettua kokoa] ei ole valittuna, valitse alkuperäinen koko ja suunta. 5. Kääntökulma: Voit määrittää montako asetetta skannattua kuvaa käännetään kellonsuuntaisesti. 167
170 5. Alkuperäisten skannaaminen 6. Autom. valinta: Löytä erilliset kohteet Voit skannata useita alkuperäisiä yhteen, ja tallentaa jokaisen skannatun kuvan erillisiin tiedostoihin. Detect Enclosing Box Voit skannata useita alkuperäisiä valotuslasilta, ja tallentaa niiden skannatut kuvat yksittäisinä tiedostoina. 7. Skannaa kohteeseen: Valitse mihin skannattu tieto tallennetaan. 8. Nimi: Nimeä skannattu tieto. 9. Esitystapa: Valitse skannatun tiedon esitystapa. TIFF PNG PDF JPEG JPEG 2000 BMP 10. Kuvan korjaus: Valitsemalla [Käsikäyttöinen], [Raja-arvo] tulee näkyviin ja voit säätää asetuksia, esimerkiksi kirkkautta ja kontrastia. 11. Piilota yksityiskohdat Paina piilottaaksesi asetukset. 12. Yleiskatsaus Paina esikatsellaksesi skannattua kuvaa. 13. Skannaus Tätä napsauttamalla voit aloittaa skannauksen. Jos skannaustiedoston koko ylittää vapaana olevan muistin määrän, näytölle tulee virheilmoitus ja skannaus peruutetaan. Valitse pienempi tarkkuus ja skannaa alkuperäinen uudelleen. 168
171 SANE-skannaus SANE-skannaus Tämän ohjaimen avulla voit skannata kuvia ja muokata niitä SANE-yhteensopivalla ohjelmalla. 169
172 5. Alkuperäisten skannaaminen Skannausasetusten määrittäminen Kun valitset skannauskohteen, laitteen skannausasetukset muuttuvat automaattisesti osoitekirjan kohdetietojen mukaan. Tarvittaessa voit muuttaa tekeillä olevan työn skannausasetuksia käyttöpaneelilta. Kohteelle tallennetut skannausasetukset pysyvät voimassa, kunnes laite palaa valmiustilaan. Kohteen skannausasetusten muuttaminen työkohtaisesti ei muuta osoitekirjaan tallennettuja tietoja. Kun valitset viimeksi käytetyn kohteen, sille osoitekirjaan tallennetut skannausasetukset tulevat uudelleen voimaan, vaikka olisit muuttanut asetuksia edellisessä työssä. Skannauskoon määrittäminen alkuperäisen koon mukaan Tässä kerrotaan, miten skannauskoko määritetään alkuperäisen koon mukaan. 1. Paina [Pääsivu]-painiketta. DUE Paina [Skanneri]-kuvaketta [Pääsivu]-näytössä. 3. Valitse haluttu kohteen välilehti. 4. Paina [Osoitekirja]. 5. Valitse haluttu kohde ja paina sitten [OK]. 6. Paina [Skannausasetukset]. 7. Paina [Skannauskoko]. 8. Valitse alkuperäisen koko ja paina sitten [OK]. Seuraavat vaiheet koskevat ainoastaan [Oma koko] -valintaa. 9. Valitse [mm] tai [tuuma]. 10. Paina [Sama leveys...]. 11. Syötä leveys ja paina sen jälkeen [OK]. 12. Syötä [Aseta pituus... ]. 170
173 Skannausasetusten määrittäminen 13. Määritä pituus ja paina sitten [OK]. 14. Vahvista syöttämasi skannauksen koko, ja paina [OK]. Voit muuttaa laitteen [Skannauskoko]-oletusasetuksia niin, että laite skannaa alkuperäiset aina tietyn kokoisena. Lisätietoja, katso s. 226 "Skannerin asetukset". Työkohtaiset asetukset nollataan seuraavissa tapauksissa: Aloitusnäyttö on avoinna, mutta toimintoa ei käytetä [Järjestelmän nollaus] -ajastimessa määritetyn ajan kuluessa. Lisätietoja, katso s. 254 "Pääkäyttäjän työkalujen asetukset". Aloitusnäyttö on avoinna ja käyttäjä painaa [Tyhjennä/Seis]-näppäintä. Laitteen toimintotilaa vaihdetaan. Virta kytketään pois päältä. Laitteen saman asetuksen oletusarvoa muutetaan. Kuvan tummuuden säätö Tässä kerrotaan, miten kuvan tummuutta säädetään työkohtaisesti. Käytettävissä on viisi tummuustasoa. Mitä suurempaa tummuustasoa käytetään, sitä tummempi on skannattu kuva. 1. Paina [Pääsivu]-painiketta. 2. Paina [Skanneri]-kuvaketta [Pääsivu]-näytössä. 3. Valitse haluttu kohteen välilehti. 4. Paina [Osoitekirja]. 5. Valitse haluttu kohde ja paina sitten [OK]. 6. Paina [Skannausasetukset]. 7. Paina [ ] tai [ ] valitaksesi halutun tummuuden tason, ja paina [OK]. DUE
174 5. Alkuperäisten skannaaminen Voit muuttaa laitteen [Tummuus]-oletusasetuksia niin, että laite skannaa aina tietyllä tummuudella. Lisätietoja, katso s. 226 "Skannerin asetukset". Työkohtaiset asetukset nollataan seuraavissa tapauksissa: Aloitusnäyttö on avoinna, mutta toimintoa ei käytetä [Järjestelmän nollaus] -ajastimessa määritetyn ajan kuluessa. Lisätietoja, katso s. 254 "Pääkäyttäjän työkalujen asetukset". Aloitusnäyttö on avoinna ja käyttäjä painaa [Tyhjennä/Seis]-näppäintä. Laitteen toimintotilaa vaihdetaan. Virta kytketään pois päältä. Laitteen saman asetuksen oletusarvoa muutetaan. Tarkkuuden määrittäminen Tässä kerrotaan, miten skannaustarkkuus määritetään. Tarkkuusasetuksia on kuusi. Mitä korkeampi tarkkuus, sitä korkealaatuisempi kuva, mutta myös suurempi tiedostokoko. 1. Paina [Pääsivu]-painiketta. DUE Paina [Skanneri]-kuvaketta [Pääsivu]-näytössä. 3. Valitse haluttu kohteen välilehti. 4. Paina [Osoitekirja]. 5. Valitse haluttu kohde ja paina sitten [OK]. 6. Paina [Skannausasetukset]. 7. Paina [Tarkkuus...]. 8. Valitse haluttu tarkkuus ja paina sitten [OK]. 9. Vahvista syöttämäsi tarkkuus ja paina [OK]. 172
175 Skannausasetusten määrittäminen Voit muuttaa laitteen [Tarkkuus]-oletusasetuksia niin, että laite skannaa aina tietyllä tarkkuudella. Lisätietoja, katso s. 226 "Skannerin asetukset". Työkohtaiset asetukset nollataan seuraavissa tapauksissa: Aloitusnäyttö on avoinna, mutta toimintoa ei käytetä [Järjestelmän nollaus] -ajastimessa määritetyn ajan kuluessa. Lisätietoja, katso s. 254 "Pääkäyttäjän työkalujen asetukset". Aloitusnäyttö on avoinna ja käyttäjä painaa [Tyhjennä/Seis]-näppäintä. Laitteen toimintotilaa vaihdetaan. Virta kytketään pois päältä. Laitteen saman asetuksen oletusarvoa muutetaan. 173
176 Alkuperäisten skannaaminen
177 6. Faksin lähettäminen ja vastaanottaminen Tässä kappaleessa kuvaillaan, miten faksitoimintoa käytetään ja miten sen asetuksia muokataan. Faksaustoiminto Lähetä vastaanotetut faksit eteenpäin haluamaasi kohteeseen Lähettämällä vastaanotetut faksit eteenpäin sähköpostiosoitteeseen tai kansioon voit vastaanottaa ne milloin vain ja missä vain. Lisätietoja, katso s. 211 "Edelleenlähetys ja tallennus muistiin". DUE299 Lähetä faksit tietokoneella ja säästä paperia LAN-faksilla voit lähettää asiakirjat tietokoneeltasi ilman tulostamista. Lisätietoja, katso s. 199 "Faksin lähettäminen tietokoneella (LAN-faksi)". DUE300 Lähettää faksin internetin kautta Kone muuttaa skannatut asiakirjat TIFF-muotoon ja lähettää ne sähköpostin liitetiedostona sähköpostiosoitteeseen. Toiminton on käytettävissä vain mallissa SP C262SFNw. Lisätietoja, katso s. 186 "Internet-faksilähetys". 175
178 6. Faksin lähettäminen ja vastaanottaminen Faksausasetusten työnkulut Tässä kappaleessa kerrotaan valmisteluista ja toimenpiteistä, joita edellytetään faksiasiakirjan lähettämiseksi asiakastietokoneen kansioon. Faksiasiakirjat voidaan lähettää laitteelta asiakastietokoneen jaettuun kansioon seuraavia toimenpiteitä noudattamalla. Kytke kone puhelinlinjaan. Aseta päivämäärä ja aika. Määrittele puhelinlinjan tyyppi. Valitse joko ulkoinen linja tai laajennettu linja. Määrittele laajennetun linjan numero. *1 Määrittele vastaanottotapa. *1 Määritä alanumeroa tai puhelinvaihdetta (PBX) käytettäessä. Toimenpide Viite Katso Asennusohje. Lisätietoja vastaanottotilojen valinnasta, katso s. 205 "Vastaanottotilan valitseminen". 176
179 Faksinäyttö Faksinäyttö Tässä käsitellään faksinäyttöä. Näyttö valmiustilassa DUE Nykyinen tila tai viestit Näyttää nykyisen tilan tai viestit. 2. Faksi ja Internet-faksi Paina välilehteä vaihtaaksesi lähetystyypin [Faksi] ( )-ikkunan ja [Internet-faksi] ( ) -ikkunan välillä. Kun [Faksi] ( Kun [Internet-faksi] ( 3. [Suoravalinta] )-välilehti on valittuna, voit määrittää faksauksen kohteen. ) -välilehti on valittuna, voit määrittää Internet-Faksi kohteet. Mahdollistaa valinnan samalla kun kuuntelet ääntä sisäisestä kaiuttimesta. Voit lähettää faksin ja tarkistaa yhteyden toiminnan. 4. [Välitön] Paina valitaksesi välittömän lähetyksen. Lisätietoja, katso s. 185 "Lähetystavan valitseminen". 5. Suosikkikohde kuvake Paina tallentaaksesi nykyiset asetukset suosikkikohteiksi. 6. [TX File] Paina nähdäksesi listan muistissa olevista lähetetyistä tiedostoista. 7. [Rx File] Paina nähdäksesi listan muistissa olevista saapuneista tiedostoista. 8. Nykyiset asetukset Näyttää nykyiset tarkkuus- ja tummuusasetukset. 177
180 6. Faksin lähettäminen ja vastaanottaminen 9. [Lähetysasetukset] Paina määrittääksesi skannausasetukset. 10. [Uudelleenvalinta] Paina valitaksesi kohteen viimeisimpien kohteiden joukosta. Syöttäessäsi kohteen, paina tätä näppäintä lisätäksesi tauon. 11. [Käsinsyöttö] Paina valitaksesi kohteen manuaalisesti. 12. [Osoitelista] Paina valitaksesi koneeseen tallennetun kohteen. 13. Annettu numero Näyttää vastaanottajan faksinumeron. Voit valita laitteen oletuskäynnistystilan [Pääkäytt. työk.] -valikon kohdassa [Ensisijainen toiminto]. Lisätietoja aiheesta [Ensisij. toiminto], katso s. 254 "Pääkäyttäjän työkalujen asetukset". Voit valita ajan ja päivämäärän näyttötavan [Pääkäytt. työk.] -valikon kohdassa [Aseta pvm/aika]. Lisätietoja kellonajan ja päivämäärän asettamisesta, katso s. 179 "Päivämäärän ja kellonajan asettaminen". Jos faksinäytössä vilkkuu merkkivalo, paina [Home]-näppäintä, paina[status]-kuvaketta ja lue näytössä oleva viesti. 178
181 Päivämäärän ja kellonajan asettaminen Päivämäärän ja kellonajan asettaminen 1. Paina [Pääsivu]-painiketta. DUE Paina [Asetukset]-kuvaketta [Pääsivu]-näytössä. 3. Paina [Pääkäytt. työkalut]. 4. Jos laite pyytää salasanaa, syötä salasana numeronäppäimillä ja paina [OK]. 5. Paina [Aseta päiväys/aika]. 6. Paina [Aseta päiväys]. 7. Paina laatikkoa. 8. Syötä oikea päiväys ja paina sitten [OK]. 9. Vahvista syöttämäsi päiväys ja paina [OK]. 10. Paina [Aseta aika]. 11. Paina laatikkoa. 12. Syötä oikea aika, ja paina sitten [OK]. 13. Vahvista syöttämäsi aika ja paina [OK]. 14. Paina [Pääsivu]-painiketta. Voit määrittää [Pääkäyttäjän työkalut]-valikolle salasanan kohdassa [Pääk. työk. luk.]. Lisätietoja toiminnosta [Pääk. työk. lukitus], katso s. 254 "Pääkäyttäjän työkalujen asetukset". 179
182 6. Faksin lähettäminen ja vastaanottaminen Faksin kohteiden rekisteröinti Tässä kerrotaan, miten faksikohteet tallennetaan Osoitekirjaan käyttöpaneelilta. Lisätietoja merkkien syöttämisestä, katso s. 42 "Merkkien kirjoittaminen". Osoitekirjaa voi muokata myös Web Image Monitorilla. Huomaa, että osoitekirjan tiedot voivat vahingoittua tai hävitä. Laitetoimittaja ei ole vastuussa tietojen katoamisesta johtuvista vahingoista. Osoitekirjan tiedot kannattaa varmuuskopioida säännöllisesti. Lisätietoja varmuuskopioinnista, katso s. 307 "Pääkäyttäjän asetusten määrittäminen". Osoitekirjaan voidaan tallentaa enintään 220 kohdetta (20 pikavalintanumeroa ja 200 lyhytvalintanumeroa). Faksikohteiden tallentaminen käyttöpaneelilta 1. Paina [Pääsivu]-painiketta. DUE Paina [Asetukset]-kuvaketta [Pääsivu]-näytössä. 3. Paina [Osoitekirja]. 4. Jos laite pyytää salasanaa, syötä salasana numeronäppäimillä ja paina [OK]. 5. Valitse [Pikavalintaluettelo] tai [Lyhytvalintaluettelo]. 6. Valitse tallennettava määrä Pikavalintoja tai Lyhytvalintoja. 7. Paina laatikkoa, joka on [Nimi:] vieressä. 8. Syötä faksin nimi ja paina sitten [OK]. 9. Paina [Numero:] vieressä olevaa laatikkoa. 10. Syötä faksinumero ja paina sitten [OK]. 11. Vahvista asetukset ja paina [OK]. 12. Paina [Pääsivu]-painiketta. 180
183 Faksin kohteiden rekisteröinti Lisätietoja merkkien syöttämisestä, katso s. 42 "Merkkien kirjoittaminen". Faksinumero voi sisältää numeroita 0 9, tauon, välilyönnin sekä ja. Syötä tauko faksinumeroon tarvittaessa. Laite pitää lyhyen tauon ennen kuin se valitsee numerot. Voit määrittää tauon keston [Läh.as.] -valikon kohdassa [Tauon kesto]. Lisätietoja asetuksesta [Tauon kesto], katso s. 228 "Faksiasetukset". Jos haluat käyttää äänipalveluita pulssivalintalinjalla, lisää faksinumeroon. " " vaihtaa valintatilan väliaikaisesti pulssivalinnasta äänivalintaan. Jos laite on kytketty puhelinverkkoon alanumeron kautta, muista valita ulkoisen linjan valintanumero kohdassa [Ulkolinjan valintanumero] ennen kuin valitset faksinumeron. Lisätietoja aiheesta [Ulkolinjan valintanumero], katso s. 254 "Pääkäyttäjän työkalujen asetukset". Tallenna internetfaksin kohde (sähköpostiosoite) Web Image Monitorilla. Lisätietoja internetfaksikohteen tallentamisesta, katso s. 180 "Faksin kohteiden rekisteröinti". Voit määrittää [Osoitekirja]-valikolle salasanan kohdassa [Pääk. työk. luk.]. Lisätietoja toiminnosta [Pääk. työk. lukitus], katso s. 254 "Pääkäyttäjän työkalujen asetukset". Faksikohteiden muuttaminen tai poistaminen 1. Paina [Pääsivu]-painiketta. DUE Paina [Asetukset]-kuvaketta [Pääsivu]-näytössä. 3. Paina [Osoitekirja]. 4. Jos laite pyytää salasanaa, syötä salasana numeronäppäimillä ja paina [OK]. 5. Valitse [Pikavalintaluettelo] tai [Lyhytvalintaluettelo]. 6. Valitse muokattava tai poistettava numero Pikavalintalistasta tai Lyhytvalintalistasta. 7. Paina laatikkoa, joka on [Nimi:] vieressä. 8. Syötä faksin nimi ja paina sitten [OK]. Halutessasi poistaa faksin nimen, paina [ ] tai [C] kunnes nimi on poistettu. 181
184 6. Faksin lähettäminen ja vastaanottaminen 9. Paina [Numero:] vieressä olevaa laatikkoa. 10. Syötä faksinumero ja paina sitten [OK]. Halutessasi poistaa faksin numeron, paina [ ] tai [C] kunnes numero on poistettu. 11. Vahvista asetukset ja paina [OK]. 12. Paina [Pääsivu]-painiketta. Lisätietoja merkkien syöttämisestä, katso s. 42 "Merkkien kirjoittaminen". Kohteiden tallentaminen Web Image Monitorilla 1. Avaa internet-selain ja hae laite syöttämällä sen IP-osoite. 2. Napsauta [Pikavalintakohde] tai [Faksin lyhytvalintakohde]. 3. Valitse [Kohdetyyppi]-listasta [Faksi]. 4. Valitse [Pikavalintanumero] tai [Lyhytvalintanumero] ja valitse kohdenumero listalta. 5. Tallenna tarvittavat tiedot. 6. Syötä pääkäyttäjän salasana, jos sitä vaaditaan. 7. Napsauta [Käytä]. 8. Sulje selain. Faksin kohdeasetukset Kohde Asetus Kuvaus Pikavalintanumero/ Lyhytvalintanumero Nimi Pakollinen Valinnainen Valitse numero, johon pika- tai lyhytvalintakohde tallennetaan. Kohteen nimi. Tässä annettu nimi näkyy faksikohteen valintanäytössä. Enintään 20 merkkiä. 182
185 Faksin kohteiden rekisteröinti Kohde Asetus Kuvaus Faksinumero Sähköpostiosoite Pakollinen Valinnainen Faksinumero. Enintään 40 merkkiä. Jos laite on kytketty puhelinverkkoon alanumeron kautta, muista valita ulkoisen linjan valintanumero kohdassa [Ulkolinjan valintanumero] ennen kuin valitset faksinumeron. Lisätietoja aiheesta [Ulkolinjan valintanumero], katso s. 254 "Pääkäyttäjän työkalujen asetukset". Internet-faksikohteen sähköpostiosoite. Enintään 64 merkkiä. Tämä asetus on vain mallissa SP C262SFNw. Faksinumero voi sisältää numeroita 0 9, P (tauko), välilyönnin sekä merkkejä -. Syötä tauko faksinumeroon tarvittaessa. Laite pitää lyhyen tauon ennen kuin se valitsee numerot. Voit määrittää tauon keston [Läh.as.] -valikon kohdassa [Tauon kesto]. Lisätietoja asetuksesta [Tauon kesto], katso s. 228 "Faksiasetukset". Lisätietoja Web Image Monitorin käytöstä, katso s. 267 "Laitteen asetukset apuohjelmilla". Jos haluat käyttää äänipalveluita pulssivalintalinjalla, lisää faksinumeroon. " " vaihtaa valintatilan väliaikaisesti pulssivalinnasta äänivalintaan. Faksikohteiden muokkaaminen 1. Avaa internet-selain ja hae laite syöttämällä sen IP-osoite. 2. Napsauta [Pikavalintakohde] tai [Faksin lyhytvalintakohde]. Jos haluat muokata lyhytvalintanumeroa, siirry vaiheeseen Napsauta [Faksin pikavalinta]. 4. Valitse käyttäjä, jonka tietoja muokataan, ja napsauta [Muuta]. Jos haluat poistaa koko kohteen, paina [Poista]. 5. Muokkaa asetuksia. Poista kohde vahvistamalla sen valinta. 6. Syötä pääkäyttäjän salasana, jos sitä vaaditaan. 7. Napsauta [Käytä]. 8. Sulje selain. 183
186 6. Faksin lähettäminen ja vastaanottaminen Estä lähetys väärään kohteeseen Voit estää asiakirjojen lähettäminen väärään kohteeseen asettamalla laitteen pyytämään käyttäjää syöttämään vastaanottajan kaksi kertaa tai näyttämään syötetyn vastaanottajan ennen lähetystä. Vastaanottajan vahvistaminen syöttämällä faksinumero uudelleen Syötä faksinumero uudestaan varmistaaksesi, että vastaanottaja on oikea. Lähetys ei onnistu, jos vahvistusfaksinumero ei ole sama kuin ensimmäiseksi syötetty numero. Toiminto estää käyttäjiä lähettämästä fakseja vahingossa väärälle vastaanottajalle. Toiminto on käytettävissä vain, kun järjestelmänvalvojan salasana on määritetty. 1. Paina [Pääsivu]-painiketta. DUE Paina [Asetukset]-kuvaketta [Pääsivu]-näytössä. 3. Paina [Pääkäytt. työkalut]. 4. Jos laite pyytää salasanaa, syötä salasana numeronäppäimillä ja paina [OK]. 5. Jos sinua pyydetään antamaan salasana, syötä se ja paina [OK] kahdesti. 6. Paina kaksi kertaa [ ]. 7. Paina [Faksin num. vahvistus]. 8. Valitse [Päällä] tai [Pois]. 9. Paina [Pääsivu]-painiketta. Voit määrittää [Pääkäyttäjän työkalut]-valikolle salasanan kohdassa [Pääk. työk. luk.]. Lisätietoja toiminnosta [Pääk. työk. lukitus], katso s. 254 "Pääkäyttäjän työkalujen asetukset". 184
187 Faksin lähetys Faksin lähetys Kun lähetät tärkeitä asiakirjoja, varmista vastaanottajalta, että ne ovat tulleet perille. Lähetystavan valitseminen Seuraavassa kuvataan faksitoiminnon lähetystavat ja niiden valitseminen. Lähetystavat Lähetystapoja on kaksi: Muistilähetys Välitön lähetys Lähetystavan valinta Mikä tila on prioriteetti? Poista alkuperäinen välittömästi koneesta. Lähetä asiakirjat välittömästi. Muistin lähetys Välitön lähetys Montako faksinumeroa saajalla on? Moninkertainen lähetys Yksittäinen lähetys Muistin lähetys Välitön lähetys Lähetystapojen kuvaus Muistilähetys Laite skannaa useita alkuperäisiä muistiin ja lähettää kaikki samalla kertaa. Toiminto on kätevä, kun on kiire ja haluat ottaa asiakirjan nopeasti pois laitteesta. Muistilähetyksellä faksi voidaan lähettää useaan kohteeseen samanaikaisesti. Jos [Autom. uud.valinta] kohdassa [Lähetysasetukset] on päällä, laite ottaa uudelleen yhteyden faksauskohteeseen automaattisesti linjan ollessa varattu tai lähetyksen epäonnistuessa. Uudelleenvalintayritysten oletusmäärä (2 tai 3 kertaa, 5 minuutin välein) vaihtelee [Pääkäyttäjän työkalut] -valikon [Maa]-asetuksen mukaan. Voit poistaa [Autom. uud.valinta] -toiminnon käytöstä [Faksi]-valikossa. Lisätietoja, katso s. 228 "Faksiasetukset". Välitön lähetys Laite skannaa alkuperäisen ja faksaa sen samanaikaisesti. Toiminto on kätevä, kun haluat lähettää alkuperäisen nopeasti tai kun haluat tarkistaa vastaanottajan. Alkuperäinen ei tallennu muistiin. Voit valita vain yhden kohteen. Jos faksin vastaanotto ei onnistu normaalisti, käyttöpaneeliin tulee näkyviin virheilmoitus. 185
188 6. Faksin lähettäminen ja vastaanottaminen Lähetystavan määrittäminen 1. Paina [Pääsivu]-painiketta. DUE Paina [Asetukset]-kuvaketta [Pääsivu]-näytössä. 3. Paina [Faksin asetukset]. 4. Paina [ ]. 5. Valitse [Lähetysasetukset]. 6. Paina [Välitön läh.]. 7. Valitse [Pois], [Päällä], tai [Vain seuraava faksi]. Jos käytät muistilähetystä, valitse [Pois]. Jos käytät välitöntä lähetystä, valitse [Päällä] tai [Vain seuraava faksi]. 8. Paina [Pääsivu]-painiketta. Internet-faksilähetys Fakseja voidaan lähettää myös internetin välityksellä. Internet-fakseissa laite muuntaa skannatut kuvat TIFF-F-tiedostomuotoon ja lähettää ne sähköpostiviestin liitteenä. Internet-yhteyksien tietoturvataso on matala. Luottamukselliset asiakirjat kannattaa lähettää perinteisellä faksilla puhelinverkossa. Verkon ruuhkautuminen voi viivästyttää internet-faksilähetyksiä. Jos faksin on oltava perillä tiettyyn aikaan, asiakirjat kannattaa lähettää puhelinverkon kautta faksilla. Toiminto on käytettävissä vain mallissa SP C262SFNw. Laitteen internet-faksitoiminto on ITU-T T.37 -yhteensopiva (yksinkertainen tila). Tarkista että verkkoasetukset on määritetty oikein ennen internet-faksin käyttämistä. Lisätietoja verkkoasetuksista, katso s. 292 "Verkkoasetusten määrittäminen". 186
189 Faksin lähetys Internet-faksilähetyksen käynnistyminen saattaa kestää jonkin aikaa. Laitteella menee jonkin aikaa muuntaa faksitiedot oikeaan lähetysmuotoon. Sähköpostin ominaisuudet voivat estää suurikokoisten kuvien lähetyksen internet-faksilla. "Kuva"-tarkkuus ei ole käytettävissä internet-fakseissa. Jos on valittu "Kuva"-tarkkuus, faksit lähetetään "Tarkka"-tarkkuudella. Vastaanottavaan tietokoneeseen on asennettava sovellus internet-faksien katselua varten. Faksin lähettämisen perustoiminnot Syöttölaitteeseen asetetut alkuperäiset ovat etusijalla valotuslasiin asetettuihin alkuperäisiin nähden, jos molempiin on asetettu alkuperäisiä. 1. Paina [Pääsivu]-painiketta. DUE Paina [Faksi]-kuvaketta [Pääsivu]-näytössä. 3. Aseta alkuperäinen valotuslasille tai syöttölaitteeseen. Lisätietoja alkuperäisten asettamisesta, katso s. 76 "Alkuperäisen asettaminen". 4. Valitse [Faksi] ( )-välilehti tai [Internet-Faksi] ( ) -välilehti. 5. Valitse [Osoitekirja], [Käsisyöttö] tai [Uudelleenvalinta]. 6. Syötä faksinumero (40 numeroon asti), tai määritä kohde. Lisätietoja merkkien syöttämisestä, katso s. 42 "Merkkien kirjoittaminen". Lisätietoja kohteiden määrittämisestä, katso s. 191 "Faksin vastaanottajan valitseminen". Jos laite on kytketty puhelinverkkoon alanumeron kautta, muista valita ulkoisen linjan valintanumero kohdassa [Ulkolinjan valintanumero] ennen kuin valitset faksinumeron. Lisätietoja aiheesta [Ulkolinjan valintanumero], katso s. 254 "Pääkäyttäjän työkalujen asetukset". 7. Paina [OK]. 187
190 6. Faksin lähettäminen ja vastaanottaminen 8. Paina [B&W Start]. DUE315 Jos syötit faksinumeron käsin, laite saattaa pyytää sinua vahvistamaan faksinumeron ja syöttämään sen uudelleen. Syötä tällöin numero uudelleen 60 sekunnin kuluessa ja napsauta [B&W Aloita]. Jos faksinumerot eivät vastaa toisiaan, palaa vaiheeseen 6. Tietoa aiheesta [Vahvista faksinro], katso s. 254 "Pääkäyttäjän työkalujen asetukset". Jos käytät valotuslasia muistilähetystilassa, laite pyytää asettamaan seuraavan alkuperäisen valotuslasille. Jatka seuraavaan vaiheeseen. 9. Jos skannattavia alkuperäisiä on lisää, paina [Kyllä] 60 sekunnin kuluessa, aseta seuraava alkuperäinen valotuslasille ja paina [OK]. Toista, kunnes kaikki alkuperäiset on skannattu. Jos et paina [Kyllä] 60 sekunnin kuluessa, laite aloittaa kohteen valinnan. 10. Kun kaikki alkuperäiset on skannattu, paina [Numero] tai [B&W Aloita] käynnistääksesi faksin lähettämisen. Faksinumero voi sisältää numeroita 0 9, tauon, välilyönnin sekä ja. Syötä tauko faksinumeroon tarvittaessa. Laite pitää lyhyen tauon ennen kuin se valitsee numerot. Voit määrittää tauon keston [Läh.as.] -valikon kohdassa [Tauon kesto]. Lisätietoja asetuksesta [Tauon kesto], katso s. 228 "Faksiasetukset". Jos haluat käyttää äänipalveluita pulssivalintalinjalla, lisää faksinumeroon. " " vaihtaa valintatilan väliaikaisesti pulssivalinnasta äänivalintaan. Voit valita useita kohteita ja välittää lähetettävän faksin useampaan kohteeseen. Lisätietoja faksin lähettämisestä kerralla useaan kohteeseen, katso s. 191 "Faksin vastaanottajan valitseminen". Kun [Vahvista faksinro] -asetus on [Päällä], laite kehottaa syöttämään faksinumeron kahdesti vain, kun valitset vastaanottajan numeron käsin. Kohteen määrittämistä lyhytvalintaa tai [Uudelleenvalintaa] käyttämällä ei tarvitse vahvistaa. Lisätietoja [Faksinumeron määrittämisestä], katso s. 184 "Estä lähetys väärään kohteeseen". Muistilähetystilassa voidaan ottaa käyttöön [Autom. uud.valinta] -asetus [Läh.as.] -valikosta. Jos linja on varattu tai lähetyksen aikana tapahtuu virhe, laite valitsee kohteen uudelleen automaattisesti. Lisätietoja [Autom. uud.valinta] -asetuksesta, katso s. 228 "Faksiasetukset". 188
191 Faksin lähetys Muistilähetystilassa laitteen muisti voi täyttyä alkuperäisten skannauksen aikana. Laite pyytää peruuttamaan lähetyksen tai lähettämään vain onnistuneesti skannatut sivut. Voit skannata kaksipuoleisia alkuperäisiä syöttölaitteesta muistilähetystilassa. Määritä, miten kaksipuoleisen alkuperäiset skannataan muuttamalla [Alkuperäinen]-asetusta [Läh.as.] -valikossa. Lisätietoja [Faksin Alkuperäinen]-asetuksesta, katso s. 228 "Faksiasetukset". Jos syöttölaitteessa on paperitukos, laite ei ole skannannut jumissa olevaa sivua kunnolla. Kun laite on välittömässä lähetystilassa, lähetä faksi uudelleen jumiin jääneestä sivusta alkaen. Kun laite on muistilähetystilassa, skannaa kaikki alkuperäiset asiakirjat uudelleen. Lisätietoja syöttölaitteeseen juuttuneen paperin poistamisesta, katso s. 348 "Paperitukosten poistaminen". Laitteelle voidaan tallentaa enintään 5 lähettämätöntä faksitiedostoa. Lähetyksen peruuttaminen Tässä kerrotaan, miten faksilähetys voidaan peruuttaa. Lähetyksen peruuttaminen ennen alkuperäisen skannaamista Voit peruuttaa lähetyksen ennen [B&W Start]-näppäimen painamista. 1. Paina [Tyhjennä/Seis]. DUE308 Lähetyksen peruuttaminen alkuperäisen skannaamisen aikana Voit peruuttaa alkuperäisen skannauksen tai lähettämisen skannauksen aikana seuraavasti. 189
192 6. Faksin lähettäminen ja vastaanottaminen 1. Paina [Tyhjennä/Seis]. DUE Paina [Faksaustyöt] kohdan [Peruutetut työt] -näytössä. Lähetyksen peruuttaminen alkuperäisen skannauksen jälkeen (kun lähetys on käynnissä) Voit poistaa tiedoston, jota jo lähetetään. 1. Paina [Tyhjennä/Seis]-näppäintä samalla, kun näytössä näkyy "Lähettää... ". DUE Paina [Faksaustyöt] kohdan [Peruutetut työt] -näytössä. Jos peruutat lähetyksen tiedoston lähetyksen aikana, lähetys keskeytyy heti, kun olet päässyt keskeytyksen loppuun. Osa tiedoston sivuista on kuitenkin saatettu jo lähettää ja ne tulostuvat vastaanottajalla. Jos lähetys päättyy sillä aikaa, kun komentoa käsitellään, lähetystä ei peruuteta. Huomioi, että lähetyksen kesto on lyhyt mikäli Internet-faksi on käytössä. Jos peruutat faksin lähetyksen, kun olet lähettämässä useaan eri kohteeseen, vain kesken olevan faksin lähetys peruutetaan. Faksi lähetetään seuraaviin kohteisiin normaalisti. Lisätietoja faksin lähettämisestä kerralla useaan kohteeseen, katso s. 191 "Faksin vastaanottajan valitseminen". 190
193 Faksin lähetys Lähetyksen peruuttaminen alkuperäisen skannauksen jälkeen (ennen lähetyksen alkua) Voit poistaa muistiin tallennetun tiedoston ennen lähetyksen alkamista. Muistiin tallennetun tiedoston (kuten automaattisen uudelleenvalinnan) voi poistaa seuraavalla tavalla ennen lähetyksen alkua. 1. Vahvista, että faksiasetusten alkunäyttö tulee esiin. Lisätietoja alkunäytöstä, katso s. 177 "Faksinäyttö". 2. Paina [Tx tds]. 3. Valitse poistettava tiedosto. 4. Valitse [Poista] tai [Poista kaikki]. [Poista] Valitse poistettava faksi ja paina [Kyllä]. Jos valitset [Ei], faksia ei poisteta ja palaat edelliselle valikkotasolle. [Poista kaikki] Poista kaikki tiedostot valitsemalla [Kyllä]. Jos valitset [Ei], faksia ei poisteta ja palaat edelliselle valikkotasolle. 5. Paina [Poistu]. Et voi katsella tiedostoja, joita parhaillaan lähetetään. Jos määrität joukkolähetyksen, kaikki kohteet, joihin ei ole vielä lähetetty, peruutetaan. Faksin vastaanottajan valitseminen Voit syöttää faksinumeron numeronäppäimillä tai valita kohteen seuraavilla tavoilla: Pikavalinta Lyhytvalinta Lähetystoiminto Uudelleenvalintatoiminto 191
194 6. Faksin lähettäminen ja vastaanottaminen Kohteen määrittäminen pikavalintaa käytettäessä 1. Paina [Pääsivu]-painiketta. DUE Paina [Faksi]-kuvaketta [Pääsivu]-näytössä. 3. Paina [Osoitekirja]. 4. Paina [Pikavalinta]-välilehteä. 5. Valitse haluttu pikavalinta ja paina [OK]. Lisätietoja pikavalintanumeroiden tallentamisesta, katso s. 180 "Faksin kohteiden rekisteröinti". Voit tarkistaa tallennetut nimet ja faksinumerot tulostamalla raportin. Lisätietoja pikavalintaluettelon tulostamisesta, katso s. 261 "Listojen/raporttien tulostaminen". Lyhytvalintakohteen valinta 1. Paina [Pääsivu]-painiketta. DUE Paina [Faksi]-kuvaketta [Pääsivu]-näytössä. 3. Paina [Osoitekirja]. 4. Paina [Pikavalinta]-välilehteä. 192
195 Faksin lähetys 5. Valitse haluttu Lyhytvalintakohde, ja paina [OK]. Lyhytvalintakohteiden tallentaminen, katso s. 180 "Faksin kohteiden rekisteröinti". Voit tarkistaa tallennetut nimet ja faksinumerot tulostamalla raportin. Lyhytvalintaluettelon tulostaminen, katso s. 261 "Listojen/raporttien tulostaminen". Usean kohteen valitseminen kerralla Voit lähettää faksin kerralla useille vastaanottajille (jopa 100 kohteeseen). Faksit lähetetään kohteisiin siinä järjestyksessä, jossa kohteet on valittu. 1. Paina [Pääsivu]-painiketta. DUE Paina [Faksi]-kuvaketta [Pääsivu]-näytössä. 3. Voit lisätä kohteen seuraavilla tavoilla: Lisätäksesi Pikavalintakohteen, paina [Osoitekirja], paina [Pikavalintalista]-välilehteä, valitse kohde ja paina sitten [OK]. Lisätäksesi Lyhytvalintakohteen: paina [Osoitekirja], paina [Lyhytvalintalista]-välilehteä, valitse kohde ja paina [OK]. Lisätäksesi manuaalisesti määritellyn kohteen: paina [Käsisyöttö], paina laatikkoa, syötä kohteen faksinumero ja paina [OK]] kahdesti. Voit poistaa kaikki kohteet painamalla [Clear/Stop]-näppäintä. Jos käytössä on välitön lähetys ja valitaan useita kohteita, laite vaihtaa väliaikaisesti muistilähetystilaan. Lähetettäessä, painamalla [Clear] peruutat faksauksen vain sen hetkiseen kohteeseen. Jos kohteina on sekä tavallisia että internet-faksikohteita, faksi lähetetään ensin internet-faksikohteisiin ( vain mallissa SP C262SFNw. 193
196 6. Faksin lähettäminen ja vastaanottaminen Kohteen määrittäminen uudelleenvalinnalla Voit lähettää faksin viimeksi käytettyyn kohteeseen. Toiminto säästää aikaa, kun lähetät useita fakseja samalle vastaanottajalle, sillä kohdetta ei tarvitse syöttää joka kerta uudelleen. 1. Paina [Pääsivu]-painiketta. DUE Paina [Faksi]-kuvaketta [Pääsivu]-näytössä. 3. Press [Uudelleenvalinta]. 4. Määritä vastaanottaja ja paina sitten [OK]. Käteviä lähetystoimintoja Voit tarkistaa vastaanottajan laitteen tilan helposti ennen faksin lähetystä käyttämällä suoravalintaa. Ulkoista puhelinta käyttämällä voit puhua puhelimessa ja lähettää faksin yhtä aikaa. Toiminto ei ole käytettävissä internet-fakseissa. Faksin lähettäminen suoravalinnalla Suoravalinnassa voit tarkistaa kohteen tilan kuuntelemalla valintaääntä laitteen kaiuttimesta. Toiminto on kätevä, kun haluat varmistaa että faksi menee perille. Suoravalinta ei ole käytettävissä, jos [Vahvista faksinro] -toiminto on otettu käyttöön [Pääkäyttäjän työkalut] -valikossa. 1. Aseta alkuperäinen laitteeseen. 194
197 Faksin lähetys 2. Paina [Pääsivu]-painiketta. DUE Paina [Faksi]-kuvaketta [Pääsivu]-näytössä. 4. Paina [Suoraval]. [On Hook] ilmaantuu näytölle. 5. Valitse kohde numeronäppäimillä. 6. Jos kuulet korkean valintaäänen, paina [B&W Start] -näppäintä. DUE Jos alkuperäinen on asetettu valotuslasille, paina [Lähetys] ja paina sitten [B&W Aloita]. Lisätietoja lähetystilan valitsemisesta, katso s. 185 "Lähetystavan valitseminen". Lisätietoja [Faksinumeron vahvistaminen], katso s. 254 "Pääkäyttäjän työkalujen asetukset". Faksin lähettäminen keskustelun jälkeen Ulkoisen puhelimen avulla voit lähettää faksin heti puhelun jälkeen ilman, että luuria tarvitsee sulkea ja numeroa valita uudelleen. Toiminto on kätevä, kun haluat varmistaa, että faksi on mennyt perille. 1. Aseta alkuperäinen laitteeseen. 195
198 6. Faksin lähettäminen ja vastaanottaminen 2. Paina [Pääsivu]-painiketta. DUE Paina [Faksi]-kuvaketta [Pääsivu]-näytössä. 4. Nosta ulkoisen puhelimen luuri. 5. Valitse numero ulkoisella puhelimella. 6. Vastaanottajan vastatessa, ilmoita haluavasi lähettää asiakirjan (pyydä vastaanottajaa vaihtamaan faksitoimintoon). 7. Jos kuulet korkean valintaäänen, paina [B&W Start] -näppäintä. DUE Jos alkuperäinen on asetettu valotuslasille, paina [Lähetys] ja paina sitten [B&W Aloita]. 9. Laita luuri paikalleen. Skannausasetusten määrittäminen faksausta varten Kuvan tummuuden säätö Tässä kerrotaan, miten kuvan tummuutta säädetään työkohtaisesti. Tummuustasoja on kolme. Mitä suurempi tummuustaso, sitä tummempi tuloste. 196
199 Faksin lähetys 1. Paina [Pääsivu]-painiketta. 2. Paina [Faksi]-kuvaketta [Pääsivu]-näytössä. 3. Paina [TX Asetukset]. 4. Paina [ ] tai [ ] valitaksesi halutun tummuuden tason, ja paina [OK]. 5. Paina [OK]. DUE302 Voit muuttaa laitteen [Tummuus]-oletusasetuksia niin, että laite skannaa aina tietyllä tummuudella. Lisätietoja [Tummuus]-asetuksesta, katso s. 228 "Faksiasetukset". Tarkkuuden määrittäminen Tässä kerrotaan, miten skannaustarkkuus määritetään. Tarkkuusasetuksia on kolme: Normaali Valitse tämä, kun alkuperäisessä on tavallisen kokoista tekstiä. Tarkka Valitse tämä, kun alkuperäisessä on pientä tekstiä. Kuva Valitse tämä, kun alkuperäisessä on kuvia, esimerkiksi valokuvia tai varjostettuja piirroksia. 197
200 6. Faksin lähettäminen ja vastaanottaminen 1. Paina [Pääsivu]-painiketta. DUE Paina [Faksi]-kuvaketta [Pääsivu]-näytössä. 3. Paina [TX Asetukset]. 4. Paina [Tarkkuus]. 5. Valitse haluttu tarkkuus ja paina sitten [OK]. 6. Vahvista syöttämäsi tarkkuus ja paina [OK]. Voit muuttaa laitteen [Tarkkuus]-oletusasetuksia niin, että laite skannaa aina tietyllä tarkkuudella. Lisätietoja [Resoluutio]-asetuksesta, katso s. 228 "Faksiasetukset". 198
201 Faksin lähettäminen tietokoneella (LAN-faksi) Faksin lähettäminen tietokoneella (LAN-faksi) Tässä kerrotaan, miten laitteen faksitoimintoa voidaan käyttää tietokoneelta. Voit lähettää asiakirjan tietokoneelta laitteen kautta toiseen faksilaitteeseen tulostamatta asiakirjaa. Faksien lähettäminen tietokoneelta Tässä kerrotaan, miten fakseja voidaan lähettää tietokoneelta. Voit valita kohteen LAN-faksin osoitekirjasta tai syöttää faksinumeron käsin. Fakseja voidaan lähettää enintään 100 kohteeseen samanaikaisesti. Esimerkin käyttöjärjestelmä on Windows 7. LAN-faksilla voidaan lähettää enintään 10 sivua (mukaan lukien kansilehti) kerrallaan. Laite tallentaa kaikki faksitiedot muistiin ennen faksin lähettämistä. Jos laitteen muisti täyttyy tietojen tallentamisen aikana, faksin lähetys peruutetaan. Pienennä tarkkuutta tai vähennä sivumäärää ja yritä uudelleen. 1. Avaa lähetettävä tiedosto. 2. Napsauta [Tiedosto]-valikosta [Tulosta...]. 3. Valitse LAN-faksiohjain tulostimeksi ja napsauta [OK]. 4. Valitse vastaanottaja. Kohteen valitseminen LAN-faksin osoitekirjasta: Valitse kohde [Käyttäjälista:]-luettelosta ja napsauta [Lisää luetteloon]. Voit lisätä useampia kohteita samalla tavalla. Faksinumeron syöttäminen suoraan: Napsauta välilehteä [Määritä kohde], syötä faksinumero (enintään 40 numeroa) kohtaan [Faksinro:] ja napsauta [Lisää luetteloon]. Voit lisätä useampia kohteita samalla tavalla. 5. Voit liittää faksiin kansilehden [Määritä kohde] -välilehdellä napsauttamalla [Muokkaa kansilehteä] ja valitsemalla [Lisää kansilehti]. Muokkaa kansilehteä tarvittaessa ja napsauta [OK]. Lisätietoja faksin kansilehden muokkaamisesta, katso s. 204 "Kansilehden muokkaus". 6. Napsauta [Lähetä]. Lisätietoja, katso LAN-faksin ohje. 199
202 6. Faksin lähettäminen ja vastaanottaminen Faksinumero voi sisältää numeroita 0 9, P (tauko), välilyönnin sekä merkkejä -. Syötä tauko faksinumeroon tarvittaessa. Laite pitää lyhyen tauon ennen kuin se valitsee numerot. Voit määrittää tauon keston [Läh.as.] -valikon kohdassa [Tauon kesto]. Lisätietoja asetuksesta [Tauon kesto], katso s. 228 "Faksiasetukset". Jos haluat käyttää äänipalveluita pulssivalintalinjalla, lisää faksinumeroon. " " vaihtaa valintatilan väliaikaisesti pulssivalinnasta äänivalintaan. Voit poistaa syötetyn kohteen valitsemalla sen [Kohdeluettelo:]-kohdasta ja napsauttamalla [Poista listalta]. Voit tallentaa syötetyn faksinumeron LAN-faksin osoitekirjan [Määritä kohde] -välilehdellä. Avaa valintaikkuna ja tallenna kohde napsauttamalla [Tallenna osoitekirjaan]. Valitse näytettävät kohdetyypit [Näytä:]-luettelosta. [Kaikki]: kaikki kohteet näytetään. [Ryhmä]: vain ryhmät näytetään. [Käyttäjä]: vain yksittäiset kohteet näytetään. Jos LAN-faksin lähettäminen on rajoitettu toiminto, anna käyttäjäkoodi LAN-faksiohjaimessa ennen faksin lähettämistä. Lisätietoja käyttäjäkoodin syöttämisestä, katso s. 290 "Laitteen toimintoja on rajoitettu". Faksin peruuttaminen Voit peruuttaa faksin laitteen käyttöpaneelilta tai tietokoneelta faksin tilan mukaan. Peruuttaminen, kun laite vastaanottaa faksia tietokoneelta Jos laitetta käytetään usealta tietokoneelta, varo ettet peruuta toisen käyttäjän faksia. 1. Kaksoinapsauta tulostimen kuvaketta tietokoneen tehtäväpalkissa. 2. Valitse peruutettava tulostustyö ja napsauta [Asiakirja]-valikosta [Peruuta]. 3. Napsauta [Kyllä]. Peruuttaminen kesken lähetyksen Peruuta faksi käyttöpaneelilta. 200
203 Faksin lähettäminen tietokoneella (LAN-faksi) 1. Paina [Pääsivu]-painiketta. DUE Paina [Faksi]-kuvaketta [Pääsivu]-näytössä. 3. Paina [Tyhjennä/Seis]. Lähetysasetusten määrittäminen Tässä kerrotaan, miten lähetysasetukset määritetään LAN-faksiohjaimessa. Asetukset tehdään sovelluskohtaisesti. 1. Napsauta [Tiedosto]-valikosta [Tulosta...]. 2. Valitse LAN-faksiohjain tulostimeksi ja napsauta sitten painiketta kuten [Preferences]. LAN-faksiohjaimen tiedot avautuvat. 3. Napsauta välilehteä [Setup]. 4. Määritä tarvittavat asetukset ja napsauta [OK]. Lisätietoja asetuksista, katso LAN-faksiohjaimen ohje. LAN-faksin osoitekirjan määrittäminen Tässä osassa kerrotaan LAN-faksin osoitekirjasta. Määritä LAN-faksin osoitekirja tietokoneelle. LANfaksin osoitekirjasta LAN-faksikohteet voidaan valita helposti ja nopeasti. LAN-faksin osoitekirjaan voidaan tallentaa enintään yhteystietoa, jotka voivat olla yksittäisiä tai ryhmäkohteita. LAN-faksin osoitekirjan avaaminen 1. Valitse [Käynnistä]-valikosta [Laitteet ja tulostimet]. 201
204 6. Faksin lähettäminen ja vastaanottaminen 2. Napsauta hiiren oikealla painikkeella LAN-faksiohjaimen kuvaketta ja valitse [Tulostusmääritykset]. 3. Napsauta välilehteä [Osoitekirja]. Vastaanottajien tallentaminen 1. Avaa LAN-faksin osoitekirja ja napsauta [Add User] / [Lisää käyttäjä]. 2. Syötä kohteen tiedot ja paina [OK]. Syötä yhteystiedon nimi ja faksinumero. 3. Vahvista tarvittavat asetukset ja paina sitten [OK]. Vastaanottajien muokkaus 1. Avaa LAN-faksin osoitekirja, valitse muokattava kohde luettelosta [Käyttäjälista:] ja napsauta [Muokkaa]. 2. Muokkaa tietoja ja napsauta [OK]. Jos haluat tallentaa muokatut tiedot uutena kohteena, napsauta [Uusi käyttäjä]. Toiminto on kätevä, kun haluat tallentaa useita kohteita, joilla on osittain samoja tietoja. Jos et halua tallentaa alkuperäisen kohteen muokattuja tietoja, napsauta [Peruuta]. 3. Vahvista tarvittavat asetukset ja paina sitten [OK]. Ryhmien tallentaminen 1. Avaa LAN-faksin osoitekirja ja paina [Lisää ryhmään]. 2. Syötä ryhmän nimi kohtaan [Ryhmän nimi]. 3. Valitse ryhmään lisättävä kohde [Käyttäjälista:]-kohdasta ja napsauta [Lisää]. Jos haluat poistaa kohteen ryhmästä, valitse kohde [Ryhmän jäsenet:] -kohdasta ja napsauta [Poista listalta]. 4. Napsauta [OK]. 5. Vahvista tarvittavat asetukset ja paina sitten [OK]. Ryhmässä on oltava vähintään yksi vastaanottaja. Ryhmälle on annettava nimi. Samaa nimeä ei voi käyttää eri ryhmille. Yksittäinen kohde voi kuulua useampaan ryhmään. 202
205 Faksin lähettäminen tietokoneella (LAN-faksi) Ryhmien muokkaaminen 1. Avaa LAN-faksin osoitekirja, valitse muokattava ryhmä [Käyttäjälista:]-kohdasta ja napsauta [Muokkaa]. 2. Valitse ryhmään lisättävä kohde [Käyttäjälista:]-kohdasta ja napsauta [Lisää]. 3. Valitse ryhmästä poistettava kohde [Ryhmän jäsenet:] -kohdasta ja napsauta [Poista listalta]. 4. Napsauta [OK]. 5. Vahvista tarvittavat asetukset ja paina sitten [OK]. Laite ilmoittaa, jos syötetty nimi on jo tallennettu LAN-faksin osoitelistaan. Napsauta [OK] ja tallenna ryhmä eri nimellä. Yksittäisten kohteiden tai ryhmien poistaminen 1. Avaa LAN-faksin osoitekirja, valitse poistettava kohde [Käyttäjälista:]-kohdasta ja napsauta [Poista]. Näyttöön tulee vahvistusviesti. 2. Napsauta [Kyllä]. 3. Vahvista tarvittavat asetukset ja paina sitten [OK]. Kun kohde poistetaan LAN-faksin osoitekirjasta, se poistetaan automaattisesti myös ryhmästä. Jos poistettava kohde on ryhmässä viimeinen, käyttäjää pyydetään vahvistamaan poisto. Jos ryhmä poistetaan, napsauta [OK]. Vaikka ryhmä poistetaan, siihen kuuluvia kohteita ei poisteta LAN-faksin osoitekirjasta. LAN-faksin osoitekirjan tietojen vienti/tuonti Seuraavassa esimerkissä käyttöjärjestelmä on Windows 7. Muissa käyttöjärjestelmissä toimintatapa saattaa olla hieman erilainen. LAN-faksin osoitekirjan tietojen vienti LAN-faksin osoitekirjan tiedot voidaan viedä CSV-tiedostoon (Comma Separated Values). Vie LAN-faksin osoitekirjan tiedot seuraavasti. 1. Avaa LAN-faksin osoitekirja ja napsauta [Vie]. 203
206 6. Faksin lähettäminen ja vastaanottaminen 2. Siirry LAN-faksin osoitekirjan tallennuskansioon, nimeä tiedosto ja napsauta [Tallenna]. LAN-faksin osoitekirjan tietojen tuonti LAN-faksin osoitekirjaan voidaan tuoda tietoja CSV-tiedostomuodossa. Osoitekirjaan voidaan tuoda tietoja myös muista sovelluksista CSV-tiedostomuodossa. 1. Avaa LAN-faksin osoitekirja ja napsauta [Tuo]. 2. Valitse osoitekirjan tiedot sisältävä tiedosto ja napsauta [Avaa]. Näytölle avautuu valintaikkuna, jossa voit valita tuotavat tiedot. 3. Valitse luettelosta tiedot kenttiin. Valitse [*tyhjä*] kenttiin, joissa ei ole tuotavia tietoja. Huomaa, että [Nimi]- ja [Faksi]-kentän arvo ei voi olla [*tyhjä*]. 4. Napsauta [OK]. Lisätietoja asetuksista, katso LAN-faksiohjaimen ohje. CSV-tiedostojen merkkikoodi on Unicode. LAN-faksin osoitekirjan tiedot voidaan tuoda CSV-tiedostoina, joiden merkkikoodi on Unicode tai ASCII. Ryhmätietojen tuonti tai vienti ei ole mahdollista. LAN-faksin osoitekirjaan voidaan tallentaa enintään 1000 kohdetta. Jos raja ylittyy tuonnin aikana, jäljellä olevia kohteita ei tuoda. Kansilehden muokkaus 1. Napsauta [Tiedosto]-valikosta [Tulosta...]. 2. Valitse LAN-faksiohjain tulostimeksi ja napsauta [OK]. 3. Valitse välilehti [Määritä kohde] ja napsauta [Muokkaa kansilehteä]. 4. Määritä tarvittavat asetukset ja napsauta [OK]. Lisätietoja asetuksista, katso LAN-faksiohjaimen ohje. 204
207 Faksin vastaanottaminen Faksin vastaanottaminen Suosittelemme ilmoittamaan tärkeän faksin vastaanottamisesta sen lähettäjälle. Jos muistia on liian vähän vapaana, faksien vastaanottaminen ei välttämättä onnistu. Voit käyttää laitetta puhelimena käyttämällä apuna ulkoista puhelinta. Faksit voidaan tulostaa vain paperikoolle A4, letter tai legal. Vastaanottotilan valitseminen Seuraavassa kuvataan faksitoiminnon vastaanottotavat ja niiden valitseminen. FAX/TAD-tilassa laite vastaanottaa faksin automaattisesti, kun ulkoinen puhelinvastaajalaite soi niin monesti, kuin on määritetty [Soittojen määrä (vastaaja)] -kohdassa. Aseta ulkoinen puhelinvastaajalaite soimaan ennen faksin vastaanottoa. Lisätietoja aiheesta [Soittojen määrä (vastaaja)], katso s. 228 "Faksiasetukset". Vastaanottotilat Vastaanottotiloja on neljä: Vain faksi -tila FAX/TEL-manuaalinen tila FAX/TEL-automaattinen tila FAX/TAD-tila 205
208 6. Faksin lähettäminen ja vastaanottaminen Vastaanottotilojen valinta Onko ulkoinen puhelin kytketty koneeseen? Kyllä Ei Fax Only -tila Haluaisitko käyttää ulkoista vastauslaitetta? Kyllä FAX/TAD -tila Ei Haluaisitko vastaanottaa faksit automaattisesti? Kyllä FAX/TEL automaattinen tila Ei FAX/TEL manuaalitila Vastaaonottotilojen kuvaus Vain faksi (automaattinen vastaanotto) Kun ulkoista puhelinta ei ole liitetty Laite käsittelee kaikki saapuvat puhelut fakseina. Kun ulkoinen puhelin on liitetty Laite vastaa automaattisesti kaikkiin saapuviin puheluihin faksin vastaanottotilassa, kun ulkoinen puhelin on soinut niin monesti kuin on määritetty. Tämä on kätevää käyttäjille, jotka käyttävät puhelimia vain lähteviin puheluihin. Faksi/vastaaja (automaattinen vastaanotto) Tässä tilassa ulkoinen puhelinvastaajalaite vastaa ja nauhoittaa viestin, kun laite vastaanottaa puhelun. Jos kyseessä on faksi, laite vastaanottaa faksin automaattisesti. Lisätietoja, katso s. 208 "Faksin vastaanottaminen faksi/vastaaja-tilassa". Faksi/puhelin autom. tila (automaattinen vastaanotto) Tässä tilassa laite vastaanottaa faksit automaattisesti, jos tuleva puhelu tunnistetaan faksiksi. Lisätietoja, katso s. 208 "Faksin vastaanottaminen automaattisessa faksi/puhelin-tilassa". Faksi/puhelin (manuaalinen vastaanotto) 206
209 Faksin vastaanottaminen Puheluihin on vastattava kuulokkeella tai ulkoisella puhelimella. Jos kyseessä on saapuva faksi, faksin vastaanotto on käynnistettävä manuaalisesti. Lisätietoja, katso s. 207 "Faksin vastaanottaminen manuaalisessa faksi/puhelin-tilassa". Vastaanottotilan määrittäminen 1. Paina [Pääsivu]-painiketta. DUE Paina [Asetukset]-kuvaketta [Pääsivu]-näytössä. 3. Paina [Faksin asetukset]. 4. Paina [Vastaanottoasetukset]. 5. Paina [Vaihda vastaanottotila]. 6. Valitse haluttu vastaanottotila 7. Paina [Pääsivu]-painiketta. Faksi/vastaaja-tilassa laite aloittaa faksin vastaanottamisen, kun ulkoinen puhelinvastaaja on soinut niin monta kertaa kuin [Faksi]-valikon kohdassa [TAD:n soittokerrat] on määritetty. Muista asettaa ulkoinen puhelinvastaaja vastaamaan puheluihin ennen kuin laite alkaa vastaanottaa fakseja. Lisätietoja aiheesta [Soittojen määrä (vastaaja)], katso s. 228 "Faksiasetukset". Ulkoinen puhelin tarvitaan, ennen kuin laitetta voidaan käyttää puhelimena. Lisätietoja ulkoisen puhelimen liittämisestä laitteeseen, katso Asetusopas. Faksin vastaanottaminen manuaalisessa faksi/puhelin-tilassa Faksien vastaanottamiseksi poista ensin kaikki syöttölaitteeseen asetetut alkuperäiset. 1. Vastaa puheluun nostamalla ulkoisen puhelimen luuri. Tavallinen puhelu on käynnissä. 207
210 6. Faksin lähettäminen ja vastaanottaminen 2. Kuullessasi faksin soittoäänen tai ei ääntä, paina [Home]-näppäintä, paina[faksi]-kuvaketta,ja tämän jälkeen [B&W Aloita]-näppäintä. 3. Paina [Vo]. 4. Paina [B&W Start]. 5. Laita luuri paikalleen. Faksin vastaanottaminen faksitilassa Kun laite on faksin vastaanottotilassa, laite käsittelee kaikki saapuvat puhelut automaattisesti fakseina. [Faksi]-valikon kohdassa [Soittoja] voit määrittää, kuinka monta kertaa laite soi ennen puheluun vastaamista. Lisätietoja [Soittojen määrä]- asetuksesta, katso s. 228 "Faksiasetukset". Jos vastaat puheluun ulkoisella puhelimella laitteen soidessa, käynnistät tavallisen puhelutilan. Jos kuulet faksin soittoäänen tai et kuule mitään ääntä, vastaanota faksi manuaalisesti. Lisätietoja faksin manuaalisesta vastaanotosta, katso s. 207 "Faksin vastaanottaminen manuaalisessa faksi/puhelintilassa". Faksin vastaanottaminen automaattisessa faksi/puhelin-tilassa Kun vastaanottotila on automaattisessa faksi/puhelin-tilassa, laite vastaanottaa faksit automaattisesti, jos saapuva puhelu tunnistetaan faksiksi. Jos vastaat puheluun ulkoisella puhelimella laitteen soidessa, käynnistät tavallisen puhelutilan. Jos kuulet faksin soittoäänen, vastaanota faksi manuaalisesti. Lisätietoja faksin manuaalisesta vastaanotosta, katso s. 207 "Faksin vastaanottaminen manuaalisessa faksi/puhelin-tilassa". Voit määrittää, miten pitkään laite soi ennen kuin se vastaanottaa faksin, muuttamalla [Vo-tilan autom. vaihtoaika] -asetusta [Faksi-]-kohdassa. Lisätietoja [Vo-tilan autom. vaihtoaika] -asetuksesta, katso s. 228 "Faksiasetukset". Faksin vastaanottaminen faksi/vastaaja-tilassa Kun vastaanottotilana on faksi/vastaaja, ulkoinen puhelinvastaaja vastaa ja tallentaa viestit, kun laite vastaanottaa puheluita. Jos kyseessä on faksi, laite vastaanottaa faksin automaattisesti. 1. Kun laite vastaanottaa puhelun, puhelinvastaaja soi niin monta kertaa kuin [Faksi]-valikon kohdassa [TAD:n soittokerrat] on määritetty. Lisätietoja aiheesta [Soittojen määrä (vastaaja)], katso s. 228 "Faksiasetukset". Jos puhelinvastaaja ei vastaa, laite alkaa vastaanottaa faksia automaattisesti. 208
211 Faksin vastaanottaminen 2. Jos puhelinvastaaja vastaa, laite tarkkailee linjan ääniä 30 sekunnin ajan. Jos laite havaitsee faksin soittoäänen tai ei havaitse mitään ääntä, se alkaa vastaanottaa faksia automaattisesti. Jos laite havaitsee ääntä, se aloittaa tavallisen puhelun. Ulkoinen puhelinvastaaja tallentaa viestejä. Voit vastaanottaa faksin manuaalisesti hiljaisessa tilassa. Lisätietoja faksin manuaalisesta vastaanotosta, katso s. 207 "Faksin vastaanottaminen manuaalisessa faksi/puhelin-tilassa". Hiljainen tila on käytössä 30 sekuntia, vaikka ulkoinen puhelinvastaaja menisikin päälle, paitsi jos painat [Tyhjennä/Seis]-näppäintä ja katkaiset puhelun. Internet-faksin vastaanottaminen Laite voidaan määrittää tarkistamaan sähköpostit (internet-faksit) säännöllisin väliajoin ja vastaanottamaan ne automaattisesti. Internet-faksit voidaan tarkistaa ja vastaanottaa myös manuaalisesti. Määritä laitteen sähköpostiosoite internet-faksien vastaanottamiseksi Web Image Monitorin POP3- asetusten kohtaan Käyttäjätili. Laitteella voi olla ongelmia HTML-muotoisten sähköpostiviestien vastaanottamisessa. Toiminto on käytettävissä vain mallissa SP C262SFNw. Automaattinen vastaanotto Kun Web Image Monitorin internet-faksiasetuksissa on otettu [Automaattinen POP] käyttöön, laite ottaa [POP-interv. (minuuttia)] -asetuksessa määritetyin väliajoin yhteyttä POP3-palvelimelle tarkistaakseen uudet sähköpostiviestit. Saapuneet sähköpostiviestit ladataan laitteelle. Manuaalivastaanotto Kun [Automaattinen POP] ei ole käytössä, käyttäjä voi ottaa yhteyden POP3-palvelimelle käyttöpaneelilta ja tarkistaa uudet sähköpostiviestit. 209
212 6. Faksin lähettäminen ja vastaanottaminen Faksin vastaanotto käyttöpaneelilla 1. Paina [Pääsivu]-painiketta. DUE Paina [Asetukset]-kuvaketta [Pääsivu]-näytössä. 3. Paina [Faksin asetukset]. 4. Paina [Vastaanottoasetukset]. 5. Paina kaksi kertaa [ ]. 6. Paina [Käyttöohje POP]. 7. Paina vahvistusnäytöllä [Kyllä]. Laite tarkistaa uudet sähköpostiviestit ja lataa ne. Faksin vastaanotto Web Image Monitorilla 1. Avaa selain ja hae laite syöttämällä sen IP-osoite. 2. Napsauta [Verkkoasetukset]. 3. Napsauta [Internet-fax]-välilehteä. 4. Valitse "Automaattinen POP" -asetukseksi [Käytössä] tai [Ei käytössä]. [Käytössä]: Automaattinen vastaanotto [Ei käytössä]: Manuaalinen vastaanotto 5. Napsauta [OK]. 6. Sulje selain. Lisätietoja Web Image Monitorin käyttämisestä, katso s. 268 "Web Image Monitorin käyttäminen". Jos sähköpostin vastaanottaminen epäonnistuu ja Web Image Monitorin internet-faksiasetusten [Virheilmoitus sähköpostilla] on käytössä, sähköpostin lähettäjälle lähetetään virheilmoitus sähköpostitse. Lisätietoja Web Image Monitorin asetuksista, katso s. 298 "Internet-faksi-välilehti". 210
213 Faksin vastaanottaminen Jos [Virheilmoitus sähköpostilla] ei ole käytössä tai virheilmoituksen lähettäminen sähköpostitse epäonnistuu, laite tulostaa virheraportin. Edelleenlähetys ja tallennus muistiin Jotta muut käyttäjät eivät näkisi luottamuksellisia fakseja, laite voidaan määrittää edelleenlähettämään faksit tiettyyn kohteeseen tai tallentamaan ne muistiin ilman tulostamista. Toiminto on käytettävissä vain mallissa SP C262SFNw. Taulukossa näytetään laitteen toiminta edelleenlähetyksen onnistuessa tai epäonnistuessa. Edelleenlähetys [Tulosta välitetty tiedosto] [Tulosta vast.otettu tdsto] Tulokset Onnistunut Pois Ei käytössä Laite poistaa faksin muistista. Onnistunut Päällä Päällä Laite tulostaa faksin ja poistaa sen muistista. Onnistunut Päällä Pois Laite tallentaa faksin muistiin myöhempää tulostamista varten. Epäonnistunut Pois Ei käytössä Laite tulostaa virheraportin ja poistaa faksin muistista. Epäonnistunut Päällä Päällä Laite tulostaa virheraportin, tulostaa faksin ja poistaa sen muistista. Epäonnistunut Päällä Pois Laite tulostaa virheraportin ja tallentaa faksin muistiin myöhempää tulostamista varten. Jos faksin tulostaminen ei onnistu laitevirheen vuoksi (esimerkiksi tyhjä paperikasetti tai paperitukos), faksi tallentuu laitteen muistiin ja faksin vastaanottovalo vilkkuu. Jäljellä olevat sivut tulostetaan, kun ongelma on ratkaistu. Edelleenlähetysyritysten määrä ja yritysten välinen aika voidaan määrittää Web Image Monitorilla. Lisätietoja edelleenlähetyskohteen, lähetysyritysten ja yritysten välisen ajan asetuksista, katso s. 276 "Järjestelmäasetusten määrittäminen". Edelleenlähetysasetukset Määritä faksien edelleenlähetysasetukset seuraavasti: 211
214 6. Faksin lähettäminen ja vastaanottaminen 1. Paina [Pääsivu]-painiketta. DUE Paina [Asetukset]-kuvaketta [Pääsivu]-näytössä. 3. Paina [Faksin asetukset]. 4. Paina [Vastaanottoasetukset]. 5. Paina [ ]. 6. Paina [Vastaanottotiedostoasetus]. 7. Valitse [Edelleenlähetys]. Lähetä sähköposti-ilmoitus faksin edelleenlähettämisen jälkeen siirtymällä vaiheeseen Paina [Edelleenlähetys]. 9. Paina [Käytössä]. [Käytössä]: lähettää sähköposti-ilmoituksen, kun faksi on lähetetty edelleen. Sähköposti-ilmoituksen kohde riippuu siitä, miten edelleenlähetyskohde on määritetty. [Ei käytössä]: sähköposti-ilmoitusta ei lähetetä. 10. Paina [Pääsivu]-painiketta. Edelleenlähetyskohteen määrittäminen Web Image Monitorilla 1. Avaa internet-selain ja hae laite syöttämällä sen IP-osoite. 2. Napsauta [Järjestelmäasetukset]. 3. Napsauta [Faksi]-välilehteä. 4. Syötä edelleenlähetyskohde kohtaan [Välityskohde]. [Sähköpostiosoite]: anna kohteen sähköpostiosoite. [Skannauskohde]: valitse edelleenlähetyskohteeksi skannauskohde. 5. Syötä pääkäyttäjän salasana, jos sitä vaaditaan. 6. Napsauta [OK]. 212
215 Faksin vastaanottaminen 7. Sulje selain. Lisätietoja Web Image Monitorin käytöstä, katso s. 276 "Järjestelmäasetusten määrittäminen". Tallennusehtojen määrittäminen Määritä vastaanotettujen faksien tallennusasetukset seuraavasti: 1. Paina [Pääsivu]-painiketta. DUE Paina [Asetukset]-kuvaketta [Pääsivu]-näytössä. 3. Paina [Faksin asetukset]. 4. Paina [Vastaanottoasetukset]. 5. Paina [ ]. 6. Paina [Vastaanottotiedostoasetus]. 7. Valitse [Tulosta] or [Välitä]. 8. Paina [ Tulosta vast.otettu tdsto] 9. Valitse [Päällä] tai [Pois]. [Päällä]: tulostaa vastaanotetut faksit automaattisesti ja poistaa ne muistista. [Pois]: tallentaa vastaanotetut faksit myöhempää tulostamista varten. Jos valitset [Päällä], jatka seuraavaan vaiheeseen. Jos valitset [Pois päältä], paina [OK], ja siirry kohtaan Syötä aloitus- ja lopetusaika ja paina sitten [OK]. Laite tulostaa vastaanotetut faksit ja poistaa ne muistista määritetyn ajan kuluessa. 11. Paina [Pääsivu]-painiketta. Kun faksi on tulostettu onnistuneesti, se poistetaan muistista. Jos faksin tulostaminen ei onnistu laitevirheen vuoksi (esimerkiksi tyhjä paperikasetti tai paperitukos), faksi tallentuu laitteen muistiin. Jäljellä olevat sivut tulostetaan, kun ongelma on ratkaistu. 213
216 6. Faksin lähettäminen ja vastaanottaminen Muistiin tallennettujen faksien tulostaminen Tässä osassa selitetään, miten laitteen muistiin tallennetut vastaanotetut faksit tulostetaan. Jos tiedonsiirron merkkivalo vilkkuu, laitteen muistissa on faksi. Tulosta faksi seuraavasti: 1. Paina [Pääsivu]-painiketta. DUE Paina [Faksi]-kuvaketta [Pääsivu]-näytössä. 3. Paina [Vo tdsto]. 4. Valitse tiedosto ja paina [Tulosta]. 5. Paina [Kyllä]. Laite tulostaa tallennetun faksin ja poistaa sen muistista. 6. Paina [Pääsivu]-painiketta. Kun valitset [Päällä], faksiasetusten [Tulosta vast.otettu tdsto] -asetus otetaan automaattisesti käyttöön. Jos et halua tulostaa seuraavia fakseja automaattisesti, valitse [Pois]. Lisätietoja, katso s. 228 "Faksiasetukset". Jos kasetti 2 on asennettu, voit valita työssä käytettävän paperikasetin faksiasetusten kohdassa [Valitse paperikasetti]. Jos laite määritetään tässä vaihtamaan kasetin 1 ja 2 välillä automaattisesti, voidaan myös määrittää laitteen [Ensisijaisen paperikasetin] kohdassa [Paperiasetukset]. Lisätietoja [Valitse kasetti] -asetuksesta, katso s. 228 "Faksiasetukset" ja [Ensisijainen paperikasetti] -asetuksesta, katso s. 249 "Paperiasetus". Jos faksin vastaanottovalo vilkkuu, laitteen muistissa on vastaanotettu faksi jonka tulostaminen ei ole onnistunut laitevirheen, kuten tyhjän paperikasetin tai paperitukoksen, takia. Tulostus käynnistyy heti kun ongelma on ratkaistu. 214
217 Faksin vastaanottaminen Erikoislähettäjien faksien vastaanottaminen tai hylkääminen Laite voidaan määrittää vastaanottamaan tai hylkäämään tallennettujen erikoislähettäjien faksit. Toiminnon avulla voidaan estää epätoivottujen faksien vastaanottaminen (kuten roskapostifaksit) ja välttää faksipaperin turhaa käyttöä. Toiminnon käyttämiseksi erikoislähettäjät tallennetaan ensin Web Image Monitorilla ja valitaan, otetaanko erikoislähettäjien faksit vastaan vai hylätäänkö ne. Toiminto ei ole käytettävissä internet-fakseissa. Erikoislähettäjien tallentaminen Tässä osassa selitetään, miten erikoislähettäjät tallennetaan. Enintään 30 erikoislähettäjää voidaan tallentaa. 1. Avaa selain ja hae laite syöttämällä sen IP-osoite. 2. Napsauta [Erikoislähettäjä]. 3. Valitse [Kohdetyyppi]-luettelosta [Erikoislähettäjä] 4. Valitse luettelosta erikoislähettäjän numero (1 30). 5. Syötä erikoislähettäjän faksinumero (enintään 20 merkkiä). 6. Syötä pääkäyttäjän salasana, jos sitä vaaditaan. 215
218 6. Faksin lähettäminen ja vastaanottaminen 7. Napsauta [OK]. 8. Sulje selain. Faksinumero voi sisältää numerot 0 9, ja välilyönnin. Saapuvien faksien rajoittaminen Tässä osassa selitetään, miten laite määritetään vastaanottamaan (tai hylkäämään) ohjelmoitujen erikoislähettäjien lähettämät faksit. 1. Avaa selain ja hae laite syöttämällä sen IP-osoite. 2. Napsauta [Järjestelmäasetukset]. 3. Napsauta [Faksi]-välilehteä. 4. Valitse [Valtuutettu vastaanotto] napsauttamalla [Käytössä]. 5. Valitse [Vastaanottoehdot]-kohdassa [Erikoislähettäjä] tai [Ei erik.läh.]. Erikoislähettäjä Valitse tämä, kun haluat vastaanottaa ainoastaan erikoislähettäjien faksit ja hylätä muiden lähettäjien faksit. Muu kuin erikoislähettäjä Valitse tämä, kun haluat hylätä erikoislähettäjien faksit ja vastaanottaa ainoastaan muiden lähettämät faksit. 6. Syötä pääkäyttäjän salasana, jos sitä vaaditaan. 7. Napsauta [OK]. 8. Sulje selain. 216
219 Faksiin liittyvät luettelot/raportit Faksiin liittyvät luettelot/raportit Faksitoimintoon liittyvät listat ja raportit: Konfigurointisivu Tulostaa laitteen yleiset tiedot ja käytössä olevat määritykset. Faksiraportti Tulostaa faksin lähetys- ja vastaanottoraportin 50 viimeisestä työstä. Läh./vo odottavat Tulostaa luettelon laitteen muistissa tulostamista, lähettämistä tai edelleenlähetystä odottavista fakseista. Pikavalintakohde Tulostaa luettelon skannaus- ja faksikohteiden pikavalinnoista. Faksin lyhytvalintakohde Tulostaa luettelon faksin pikavalintakohteista. Lyhytvalintanumerolla Tulostaa tallennusnumeroittain lajitellun luettelon lyhytvalintakohteista. Nimellä Tulostaa nimen mukaan lajitellun luettelon lyhytvalintakohteista. Erikoislähettäjät Tulostaa luettelon faksin erikoislähettäjistä. Virtakatkoraportti Tulostaa raportin, kun virta on katkennut faksin lähetyksen tai vastaanoton aikana tai kun laitteen muistiin tallennetut tiedot ovat pyyhkiytyneet laitteen ollessa pois päältä pitkän aikaa. Lisätietoja faksiraportista ja Tulosta TX-raportti -ominaisuudesta, katso s. 228 "Faksiasetukset". Raportit tulostetaan paperikoolle A4 tai letter. Lisää paperikokoa kasettiin ennen raporttien tulostamista. Lisätietoja paperin lisäämisestä, katso s. 48 "Paperin lisääminen". 217
220 Faksin lähettäminen ja vastaanottaminen
221 7. Laitteen asetukset käyttöpaneelilta Tässä kappaleessa kuvaillaan, miten laitteen määritykset tehdään käyttöpaneelissa. Perustoiminnot Noudata seuraavaa toimintatapaa päästäksesi laitteen asetuksiin. Lisätietoja määritettävän toiminnon kategoriasta, katso s. 220 "Valikot". 1. Paina [Pääsivu]-painiketta. DUE Paina [Asetukset]-kuvaketta [Pääsivu]-näytössä. 3. Valitse asetukset, joita haluat käyttää. Käytettävissä olevien kohtien luettelo, katso s. 220 "Valikot". Jos valitset [Osoitekirja], [Verkkoasetukset] tai [Pääkäyttäjän työkalut], laite voi pyytää salasanaa. Syötä nelinumeroinen salasana ja paina [OK]. Lisätietoja salasanasta, katso [Pääk. työk. lukitus], s. 254 "Pääkäyttäjän työkalujen asetukset". 4. Vahvistaaksesi asetukset ja arvot, paina [OK]. 5. Voit palata edelliseen aiheeseen painamalla [Poistu]. 219
222 7. Laitteen asetukset käyttöpaneelilta Valikot Tässä luetellaan valikoiden asetukset. Lisätietoja asetusten määrittämisestä Web Image Monitorilla, katso s. 267 "Laitteen asetukset apuohjelmilla". Näytettävät kohteet voivat vaihdella mallityypin tai laitteen kokoonpanon mukaan. Osa kohteista voidaan määrittää myös Web Image Monitorilla. Copier Features Lisätietoja, katso s. 221 "Kopiokoneen asetukset". Skannerin asetukset Lisätietoja, katso s. 226 "Skannerin asetukset". Faksi Lisätietoja, katso s. 228 "Faksiasetukset". Osoitekirja Lisätietoja, katso s. 237 "Osoitekirjan asetukset". Järjestelmäasetukset Lisätietoja, katso s. 238 "Järjestelmäasetukset". Paperiasetukset Lisätietoja, katso s. 249 "Paperiasetus". Network Settings Lisätietoja, katso s. 263 "Verkkoasetukset". Tulosta luettelo/raportti Lisätietoja, katso s. 261 "Listojen/raporttien tulostaminen". Pääkäytt. työkalut Lisätietoja, katso s. 254 "Pääkäyttäjän työkalujen asetukset". Tulostin Lisätietoja, katso s. 245 "Tulostimen asetukset". 220
223 Kopiokoneen asetukset Kopiokoneen asetukset Kohde Kuvaus Arvo Valitse paperi Lajittelu Määrittää kopioinnissa käytettävän paperikoon. Kun valitaan kasetti, laite käyttää ainoastaan valittua kasettia. Kun paperikoko on valittuna, laite tulostaa kaseteilta, jotka sisältävät määriteltyä paperikokoa, lukuun ottamatta ohisyöttötasolta. Jos sekä kasetti 1 että kasetti 2 sisältävät valittua paperikokoa, laite aloittaa tulostuksen kasetista, joka on valittu [Paperiasetuksen] kohdassa [Ensisijainen paperikasetti]. Jos ensisijaisesta kasetista loppuu paperi, laite vaihtaa automaattisesti toiseen kasettiin ja jatkaa tulostusta. Jos kasettia 2 ei ole asennettu, vain [Kasetti 1] ja [Ohisyöttötaso] näkyvät. Laite lajittelee tulostetut sivut sarjoihin, kun monisivuisesta asiakirjasta tulostetaan useita kopioita (P1, P2, P1, P2...). Kasetti 1 Kasetti 2 Ohisyöttötaso A4 8 1 / 2 11 Oletus: [Kasetti 1] Pois Päällä Oletus: [Pois] 221
224 7. Laitteen asetukset käyttöpaneelilta Kohde Kuvaus Arvo Alkuperäisen tyyppi Alkuperäisen asiakirjan tyypin määrittäminen kopiointilaadun varmistamiseksi. Tkst/Kuva Valitse tämä, kun alkuperäinen sisältää sekä tekstiä että valokuvia tai piirroksia. Teksti Valitse tämä, kun alkuperäinen sisältää vain tekstiä, eikä lainkaan valokuvia tai piirroksia. Kuva Valitse tämä, kun alkuperäinen asiakirja sisältää valokuvia tai kuvia. Käytä kuvatilaa seuraavien alkuperäistyyppien kanssa: Valokuvat Sivut, jotka sisältävät pelkästään tai pääasiassa valokuvia tai piirroksia, kuten aikakauslehtien sivut. Oletus: [Teksti/Kuva] Tummuus Määrittää kuvan tummuuden kopioitaessa. Lisää tasoa (mustia neliöitä) tummuuden lisäämiseksi. Oletus: Oletustaso on viisitasoisen säätöalueen keskellä. 222
225 Kopiokoneen asetukset Kohde Kuvaus Arvo Pienennä/suurenna Määrittää kopioiden suurennus- tai pienennyssuhteen prosentteina alkuperäisestä. 50 % 71 % (A4->A5 B5- >B6) 82 %(8x13->A4) 93 % 100 % 122 %(A5->B5J) 141 % (A5->A4 B6- >B5) 200 % (A6->A4) 400 % Värinsäätö Määritä punaisen, vihreän ja sinisen väritasapaino. Lisää tasoa (mustia neliöitä) värin kirkkauden lisäämiseksi. 50 % 65 % 78 % 93 % 100 % 129 % 155 % 200 % 400 % Zoomaus % Oletus: [100 %] Oletus: Oletustaso on viisitasoisen säätöalueen keskellä. 223
226 7. Laitteen asetukset käyttöpaneelilta Kohde Kuvaus Arvo 2-p/Yhdistetty B&W Laatuasetukset Määrittää yhdistelykopioinnin. Valitse sopiva kopiointitapa alkuperäisen asiakirjan ja halutun lopputuloksen mukaan. Lisätietoja, katso s. 109 "Yksipuoleisten alkuperäisten kopiointi 2-puoleisella ja yhdistelytulostuksella" ja s. 114 "Kaksipuoleisten alkuperäisten kopiointi 2-puoleisella ja yhdistelytulostuksella". Huomaa, että yhdistelykopioinnin käyttöönotto poistaa ID-korttikopioinnin automaattisesti käytöstä. Määritä mustavalkotulostuksen kuvanlaatu. Skannaus on hitaampaa asetuksella [Tarkka] kuin asetuksella [Nopeus]. Pois 1S 2Org->Cmb 2on1 1S 1S 4Org->Cmb 4on1 1S 1S Org->2S Copy 1S 4Org->Cmb 2on1 2S 1S 8Org->Cmb 4on1 2S 2S 1Org->Cmb 2on1 1S 2S 2Org->Cmb 4on1 1S 2S Orig->2S Copy 2S 2Org->Cmb 2on1 2S 2S 4Org->Cmb 4on1 2S Manual 2Sd Scan Mode Oletus: [Pois] Nopeus Hieno Oletus: [Nopeus] 224
227 Kopiokoneen asetukset Kohde Kuvaus Arvo ID-korttiasetukset Määrittää henkilökortin kopiointiasetukset. Kortin koko Voit vaihtaa henkilökortin kopioinnin skannauksen koon. Vaakasuora: mm (1,90 5,83 tuumaa) Pystysuora: mm (1,90 8,50 tuumaa) Oletus (vaakasuora x pystysuora: mm ( tuumaa) ID-kortin keskiviiva Määritä, piirretäänkö keskiviiva, kun tehdään ID-korttikopio. Tulosta Älä tulosta Oletus: [Älä tulosta] 225
228 7. Laitteen asetukset käyttöpaneelilta Skannerin asetukset Kohde Kuvaus Arvo Skannauskoko Määrittää skannauskoon alkuperäisen asiakirjan koon mukaan. 8 1/2 14, 8 1/2 11, 5 1/2 8 1/2, 7 1/4 10 1/2, A4, B5JIS, A5, Oma koko Oletus: [A4] Mustavalkoskannaus S-postin enimm.koko Määrittää skannaustilan mustavalkoskannaukselle käyttöpaneelilla. Sähköpostitse lähetettävän tiedoston enimmäiskoko. Oletus: [8 1/2 11] Puolisävy 1-bittisiä mustavalkokuvia. Kuvat ovat mustavalkoisia. Harmaasävy 8-bittisiä mustavalkokuvia. Kuvat ovat mustavalkoisia, joissa on harmaasävyjä. Oletus: [Puolisävy] 1 Mt 2 Mt 3 Mt 4 Mt 5 Mt Ei rajaa Oletus: [1 Mt] Tummuus Skannaustummuus. Lisää tasoa (mustia neliöitä) tummuuden lisäämiseksi. Oletus: Oletustaso on viisitasoisen säätöalueen keskellä. 226
229 Skannerin asetukset Kohde Kuvaus Arvo Tarkkuus Skannaustarkkuus dpi dpi dpi dpi dpi dpi Oletus: [ dpi] Pakkaus (väri) Vapaa skannaus Laite pyytää asettamaan seuraavan alkuperäisen, kun skannataan valotuslasilta. Yksi/monisivuinen Skannaa alkuperäinen JPEG-tiedostojen väripakkaussuhde. Mitä pienempi pakkaussuhde, sitä korkeampi kuvanlaatu ja suurempi tiedostokoko. Kun skannataan useita sivuja, määrittää tallennetaanko sivut yhdeksi monisivuiseksi tiedostoksi vai useaksi yksisivuiseksi tiedostoksi. Huomaa, että monisivuisten tiedostojen tiedostomuodon on oltava PDF tai TIFF. Jos tiedostomuoto on JPEG, jokainen skannattu sivu tallennetaan erilliseksi yksisivuiseksi tiedostoksi. Määrittää skannauksen suunnan ja skannataanko kaksipuoleisena. Matala Keskitaso Korkea Oletus: [Keskitaso] Pois Päällä Oletus: [Pois] Monisivuinen Yksisivuinen Oletus: [Monisivuinen] Yksinkertainen pysty Kaks. pysty: Ylhäältä ylös Kaks. pysty: Ylhäältä alas Kaks. vaaka: Ylhäältä ylös Kaks. vaaka: Ylhäältä alas Default: [Yksinkertainen pysty] 227
230 7. Laitteen asetukset käyttöpaneelilta Faksiasetukset Vastaanottoasetukset Määrittää faksin vastaanottoasetukset. Kohde Kuvaus Arvo Vaihda vastaanottotila Autom. pienennys Määrittää vastaanottotilan. Laite pienentää vastaanotettua faksia automaattisesti, jos se on liian suuri tulostettavaksi yhdelle paperiarkille. Huomaa, että laite voi pienentää faksia enintään 74 % saakka. Jos faksi on edelleen liian suuri, se tulostetaan usealle sivulle pienentämättä. Vain faksi Laite käsittelee kaikki saapuvat puhelut fakseina. FAX/PUH(man) Laite soi, kun se vastaanottaa saapuvia puheluita. Faksit on vastaanotettava manuaalisesti. FAX/VAST. Laite vastaanottaa faksit automaattisesti. Jos saapuva puhelu ei ole faksi, laitteeseen kytketty puhelinvastaaja vastaa puheluun. FAX/PUH(aut) Laite vastaanottaa faksit automaattisesti, jos tuleva puhelu tunnistetaan faksiksi. Jos vastaat puheluun ulkoisella puhelimella laitteen soidessa, käynnistät tavallisen puhelutilan. Jos kuulet faksin soittoäänen, vastaanota faksi manuaalisesti. Oletus: [Vain faksi] Pois Päällä Oletus: [Päällä] [Pääkäytt. työk.] -valikon [Maa]-asetuksesta riippuen oletusasetuksena voi olla myös [Pois]. 228
231 Faksiasetukset Kohde Kuvaus Arvo Soittojen määrä (TAD) Soittoja Vo-tilan vaihtoaika Valtuutettu vastaanotto Valtuutettu vo: vastaanottoehdot Vastaanottotiedostoasetus Määrittää kuinka monta kertaa ulkoinen puhelinvastaaja soi, ennen kuin laite alkaa vastaanottaa fakseja FAX/ VAST.-tilassa. Määrittää kuinka monta kertaa laite soi ennen kuin se alkaa vastaanottaa fakseja faksitilassa. Määrittää, kuinka pitkään laite soi, ennen kuin se alkaa vastaanottaa fakseja FAX/PUH(aut)-tilassa. Laite vastaanottaa (tai hylkää) erikoislähettäjien faksit. Toiminnon avulla voidaan estää epätoivottujen faksien vastaanottaminen (kuten roskapostifaksit) ja välttää faksipaperin turhaa käyttöä. Määrittää vastaanotetaanko vai hylätäänkö erikoislähettäjien faksit. Toiminto on käytössä, kun [Valtuutettu vastaanotto] on otettu käyttöön. Laite tallentaa vastaanotetut faksit tulostamista varten tai lähettää ne edelleen määritettyyn kohteeseen. Määritä edelleenlähetyskohde Web Image Monitorilla (lisätietoja, katso s. 276 "Järjestelmäasetusten määrittäminen"). Tämä asetus on vain mallissa SP C262SFNw kertaa Oletus: 5 kertaa 3 5 kertaa Oletus: 3 kertaa 5 99 sekuntia Oletus: 15 sekuntia Käytössä Ei käytössä Oletus: [Ei käytössä] Erikoislähettäjä Vastaanottaa erikoislähettäjien faksit ja hylkää muiden lähettäjien faksit. Ei Erikoislähettäjä Hylkää erikoislähettäjien faksit ja vastaanottaa muiden lähettämät faksit. Oletus: [Erik.lähettäjä] Tulosta Lähetä edelleen Oletus: [Tulosta] 229
232 7. Laitteen asetukset käyttöpaneelilta Kohde Kuvaus Arvo Tulosta vast.otettu tdsto Tulosta välitetty tiedosto Edelleenlähetys Laite tulostaa vastaanotetut faksit automaattisesti tai tallentaa ne myöhempää tulostusta varten. Tämä asetus on vain mallissa SP C262SFNw. Laite tallentaa faksit myöhempää tulostusta varten tai poistaa ne edelleenlähetyksen jälkeen. Tämä asetus on vain mallissa SP C262SFNw. Laite lähettää sähköposti-ilmoituksen, kun faksi on edelleenlähetetty. Sähköposti-ilmoituksen vastaanottaja riippuu siitä, miten edelleenlähetyskohde on määritetty Web Image Monitorilla (lisätietoja, katso s. 276 "Järjestelmäasetusten määrittäminen"). Tämä asetus on vain mallissa SP C262SFNw. Päällä Tulostaa vastaanotetut faksit automaattisesti ja poistaa ne muistista. Laite tulostaa vastaanotetut faksit ja poistaa ne muistista määritetyn ajan kuluessa. Pois Tallentaa vastaanotetut faksit muistiin manuallista tulostusta varten. Määritetty aika. Oletus: [Päällä] Päällä Tallentaa faksit muistiin tulostusta varten edelleenlähetyksen jälkeen. Pois Poistaa faksit muistista edelleenlähetyksen jälkeen. Oletus: [Pois] Ei käytössä Käytössä Oletus: Ei käytössä 230
233 Faksiasetukset Kohde Kuvaus Arvo Manuaalinen POP Ottaa yhteyden POP3-palvelimeen sähköpostiviestien manuaalista vastaanottoa varten. Paina [Kyllä] ottaaksesi yhteyden POP3-palvelimeen ja vastaanottaaksesi sähköpostiviestejä. Paina [Ei] poistuaksesi valikkopuun edelliselle tasolle ottamatta yhteyttä POP3-palvelimeen. Tämä asetus on vain mallissa SP C262SFNw. - Valitse paperikasetti Kohde Kuvaus Arvo Valitse paperikasetti Määrittää paperikasetin, jota käytetään vastaanotettujen faksien tulostamisessa. Huomaa, että faksit voidaan tulostaa vain paperikoolle A4, letter tai legal. Tarkista että kasetissa on sopivaa paperikokoa. Jos kasettia 2 ei ole asennettu, vain [Kasetti 1] näytetään. Autom. Laite käyttää kasettia 1 ja 2, jos niissä on samankokoista paperia. Laite aloittaa tulostamisen [Paperiasetukset] kohdan [Ensisijainen paperikasetti] -asetuksessa määritetystä kasetista. Jos ensisijaisesta kasetista loppuu paperi, laite vaihtaa automaattisesti toiseen kasettiin ja jatkaa tulostusta. Kasetti 1 Kasetti 2 Oletus: [Autom.] Poista TX Stand. tiedosto Poistaa lähettämättömät faksit laitteen muistista. Laitteelle voidaan tallentaa enintään 5 lähettämätöntä faksitiedostoa. Tiedostot tallennetaan vain, kun toiminto on käytössä. 231
234 7. Laitteen asetukset käyttöpaneelilta Kohde Kuvaus Arvo Poista valittu tiedosto Poista kaikki tiedostot Poistaaksesi faksin, valitse haluttu työ, paina [Poista], ja paina sitten [Kyllä]. Painamalla [Poistu] ilman, että painiketta [Poista] painetaan, palataan valikon edelliselle tasolle ilman faksien poistamista. Poistaaksesi faksit paina [Poista kaikki], ja paina [Kyllä]. Painamalla [Poistu] ilman, että painiketta [Poista kaikki] painetaan, palataan valikon edelliselle tasolle ilman faksien poistamista. Yhteysasetukset Kohde Kuvaus Arvo ECM-lähetys Laite lähettää automaattisesti uudelleen lähetyksen aikana kadonneita tietoja. ECM-vastaanotto Val.äänen tunn. Lähetysnopeus Laite vastaanottaa automaattisesti vastaanoton aikana kadonneita tietoja. Laite tunnistaa valintaäänen ennen kohteen automaattista valintaa. Määrittää faksimodeemin lähetysnopeuden. Pois Päällä Oletus: [Päällä] Pois Päällä Oletus: [Päällä] Tunnista Älä tunnista Oletus: [Tunnista] 33,6 kbps 14,4 kbps 9,6 kbps 7,2 kbps 4,8 kbps 2,4 kbps Oletus: [33,6 kbps] 232
235 Faksiasetukset Kohde Kuvaus Arvo Vastaanottonopeus JBIG Määrittää faksimodeemin vastaanottonopeuden. Mahdollistaa JBIG-pakattujen kuvien lähettämisen ja vastaanoton. Huomaa, että tämän toiminnon käyttämiseksi on otettava käyttöön myös [ECM] [Lähetys] ja myös [ECM-vastaanotto] tulee olla valittuna. Toiminto ei ole käytettävissä internetfakseissa. 33,6 kbps 14,4 kbps 9,6 kbps 7,2 kbps 4,8 kbps 2,4 kbps Oletus: [33,6 kbps] Käytössä Ei käytössä Oletus: [Käytössä] 233
236 7. Laitteen asetukset käyttöpaneelilta Raportin tulostusasetukset Kohde Kuvaus Arvo Tulosta TX Status Tulosta faksiraportti Laite tulostaa lähetysraportin automaattisesti faksin lähettämisen jälkeen. Kun käytetään välitöntä lähetystä, raporttiin ei tulosteta alkuperäisen asiakirjan kuvaa, vaikka [Virheet (kuva)] tai [Kaikki läh. (kuva) ] olisi valittu. Asetuksesta riippumatta lähetysraportti tulostetaan kuitenkin aina, jos LANfaksilähetyksessä tapahtuu muistivirhe. Lähetysraportti tulostetaan paperikoolle A4 tai letter. Laite tulostaa faksiraportin automaattisesti 50 faksin välein (sekä lähetetyt että vastaanotetut). Faksiraportti tulostetaan A4- tai Letterkokoiselle paperille käyttämällä [Paperiasetuksen] [Ensisijainen paperikasetti]- valikon [Faksi]-asetuksessa valittua kasettiasetusta. Vain virheet Tulostaa raportin, jos lähetyksessä tapahtuu virhe. Virheet (kuva) Tulostaa raportin, johon lisätään alkuperäisen asiakirjan kuva, jos lähetyksessä tapahtuu virhe. Kaikki lähetykset Tulostaa raportin kaikista faksilähetyksistä. Kaikki läh.(kuva) Tulostaa raportin kaikista faksilähetyksistä ja lisää siihen kuvat alkuperäisistä. Älä tulosta Oletus: [Kaikki läh. (kuva)] Tulosta automaattisesti Älä tulosta automaattisesti Oletus: [Tulosta automaattisesti] 234
237 Faksiasetukset Lähetyksen asetukset Kohde Kuvaus Arvo Välitön lähetys Tarkkuus Tummuus Tauon kesto Laite lähettää faksin välittömästi, kun alkuperäinen on skannattu. Määrittää alkuperäisten skannaamisessa käytettävän tarkkuuden. "Kuva" resoluutio ei ole saatavana Internet-fakseille. Jos on valittu "Kuva"- tarkkuus, faksit lähetetään "Tarkka"- tarkkuudella. Määrittää alkuperäisten skannaamisessa käytettävän tummuuden. Määrittää tauon keston, kun faksinumeron numeroiden välissä on tauko. Pois Valitse tämä, kun käytät muistilähetystä. Päällä Valitse tämä, kun käytät välitöntä lähetystä. Vain seuraava faksi Valitse tämä, kun käytät välitöntä lähetystä vain seuraavalle faksille. Oletus: [Pois] Normaali Valitse tämä, kun alkuperäisessä on tavallisen kokoista tekstiä. Tarkka Valitse tämä, kun alkuperäisessä on pientä tekstiä. Kuva Valitse tämä, kun alkuperäisessä on kuvia, esimerkiksi valokuvia tai varjostettuja piirroksia. Oletus: [Normaali] Paina [ ] lisätäksesi tummuutta. Oletus: Oletustaso on kolmitasoisen säätöalueen keskellä sekuntia Oletus: 3 sekuntia 235
238 7. Laitteen asetukset käyttöpaneelilta Kohde Kuvaus Arvo Autom. uud.valinta Tulosta otsikkorivi Faksaa alkuperäinen Laite valitsee faksikohteen automaattisesti uudelleen, jos linja on varattu tai muistilähetystilassa tapahtuu lähetysvirhe. Uudelleenvalintayritysten oletusmäärä (2 tai 3 kertaa, 5 minuutin välein) riippuu [Pääkäytt. työk.] -valikon [Maa]-kohdan asetuksesta. Laite lisää otsikon jokaiseen lähetettävään faksiin. Otsikossa on päivämäärä ja aika, käyttäjän nimi ja laitteen faksinumero, työn tunnus ja sivutiedot. Määrittää faksin suunnan ja sen, tulostetaanko faksi kaksipuoleisena. Pois Päällä Oletus: [Päällä] Pois Päällä Oletus: [Päällä] Yksinkertainen pysty Kaks. pysty: Ylhäältä ylös Kaks. pysty: Ylhäältä alas Kaks. vaaka: Ylhäältä ylös Kaks. vaaka: Ylhäältä alas Default: [Yksinkertainen pysty] 236
239 Osoitekirjan asetukset Osoitekirjan asetukset Kohde Kuvaus Arvo Pikavalintalista Lyhytvalintalista Määrittää faksinumeron ja nimen pikavalinnalle. Voit tallentaa enintään 20 pikavalintaa. Määrittää faksinumeron ja nimen lyhytvalinnalle. Voit rekisteröidä enintään 200 lyhytvalintaa. Nro Määrittää pikavalintanumeron. Numero: Määrittää faksinumeron pikavalinnalle. Faksinumero voi sisältää enintään 40 merkkiä, mukaan lukien numerot 0-9, tauon, " ", " " ja välilyönnin. Nimi Määrittää nimen pikavalinnalle. Nimessä voi olla enintään 20 merkkiä. Nro Määrittää lyhytvalintanumeron. Numero: Määrittää faksinumeron lyhytvalinnalle. Faksinumero voi sisältää enintään 40 merkkiä, mukaan lukien numerot 0-9, tauon, " ", " " ja välilyönnin. Nimi Määrittää nimen lyhytvalinnalle. Nimessä voi olla enintään 20 merkkiä. 237
240 7. Laitteen asetukset käyttöpaneelilta Järjestelmäasetukset Äänenvoimakkuuden säätö Määrittää laitteen äänenvoimakkuuden. Kohde Kuvaus Arvo Näppäinäänet Soittoäänen voimakkuus Suoravalinta Valmis-äänimerkki Virhe-äänimerkki Määrittää näppäintä painettaessa kuuluvan äänen voimakkuuden. Määrittää soittoäänen äänenvoimakkuuden. Määrittää kaiuttimen äänenvoimakkuuden suoravalintatilassa. Määrittää työn valmistumisen äänimerkin voimakkuuden. Määrittää faksin lähetysvirheen äänimerkin voimakkuuden. Pois Matala Keskitaso Korkea Oletus: [Matala] Pois Matala Keskitaso Korkea Oletus: [Keskitaso] Pois Matala Keskitaso Korkea Oletus: [Keskitaso] Pois Matala Keskitaso Korkea Oletus: [Keskitaso] Pois Matala Keskitaso Korkea Oletus: [Keskitaso] 238
241 Järjestelmäasetukset Kohde Kuvaus Arvo Voimakkuus Määrittää toimintovirheen äänimerkin voimakkuuden. Pois Matala Keskitaso Korkea Oletus: [Keskitaso] I/O-ajastus Kohde Kuvaus Arvo USB Verkko Määrittää kuinka monta sekuntia laite odottaa tulostettavia tietoja, jos tietojen lähetys tietokoneesta USB-yhteydellä on keskeytynyt. Jos laite ei vastaanota enempää tietoja määritetyssä ajassa, tulostetaan vain siihen mennessä vastaanotetut tiedot. Pidennä aikakatkaisuaikaa, jos tulostus keskeytyy usein muista porteista tulevien tietojen vuoksi. Määrittää kuinka monta sekuntia laite odottaa tulostettavia tietoja, jos tietojen lähetys tietokoneelta verkkoyhteydellä on keskeytynyt. Jos laite ei vastaanota enempää tietoja määritetyssä ajassa, tulostetaan vain siihen mennessä vastaanotetut tiedot. Pidennä aikakatkaisuaikaa, jos tulostus keskeytyy usein muista porteista tulevien tietojen vuoksi. 15 s 60 s 300 s Oletus: [60 s] 15 s 60 s 300 s Oletus: [60 s] 239
242 7. Laitteen asetukset käyttöpaneelilta Kohde Kuvaus Arvo Salattu tulostus Käytt.todennus (kopiointi) Vakio USBportti Määrittää kuinka monta sekuntia laite säilyttää uutta salattua tulostustiedostoa, kun laitteen salattujen töiden kiintiö on täynnä. Uusi salattu tulostusyö voidaan tulostaa tai poistaa tässä määritetyn ajan kuluessa. Laitteen muistia voidaan myös vapauttaa uudelle salatulle tulostustiedostolle tulostamalla tai poistamalla olemassa olevia salattuja tiedostoja. Tämä asetus on vain mallissa SP C262SFNw. Määrittää kuinka monta sekuntia käyttäjä pysyy todennettuna paperin tulostuksen jälkeen valotuslasilta kopioitaessa. Huomaa, että todennus muihin toimintoihin umpeutuu välittömästi toiminnon käytön jälkeen. Asetus näkyy ainoastaan mallissa SP C262SFNw (kun käyttäjien toimintoja on rajoitettu Web Image Monitorilla). Määrittää voidaanko samaa tulostintai LAN-faksiohjainta käyttää useille eri laitteille USB-yhteydellä sekuntia 1 sekunnin välein Oletus: [60 sekuntia] 5 60 sekuntia, 1 sekunnin välein Oletus: [30 sekuntia] Pois Tulostin- tai LAN-faksiohjain on asennettava erikseen laitekohtaisesti, koska muut kuin asennuksessa käytetty laite tunnistetaan USB-yhteydellä uusiksi laitteiksi. Päällä Tietokoneelle asennettua tulostin- tai LAN-faksiohjainta voidaan käyttää kaikille samaa mallia oleville laitteille. Oletus: [Pois] 240
243 Järjestelmäasetukset Autom. jatko Kohde Kuvaus Arvo Autom. jatko Laite ohittaa paperikoko- tai paperityyppivirheen ja jatkaa tulostusta. Tulostus keskeytyy väliaikaisesti, kun virhe havaitaan, ja käynnistyy automaattisesti uudelleen noin kymmenen sekunnin kuluttua käyttöpaneelilla määritettyjen asetusten mukaisesti. Jos käyttöpaneelilla määritetty paperikoko ja kasettiin laitettu paperi tai työlle määritetty paperikoko eivät vastaa toisiaan tulostuksen taas käynnistyessä, voi aiheutua paperitukos. Pois Päällä Oletus: [Pois] Värinsäästö Kohde Kuvaus Arvo Värinsäästö Laite käyttää tulostukseen vähemmän väriainetta (vain kopiointitoiminnossa). Pois Päällä Oletus: [Pois] Tarvikkeet Näyttää tarvikkeiden tiedot. Kohde Kuvaus Arvo Väriaine Näyttää jäljellä olevan väriaineen määrän kasetissa. Musta Syaani Magenta Keltainen Tason osoitin (mustat neliöt) ilmoittaa jäljellä olevan keston. Tarvike on vaihdettava, kun taso putoaa nollaan (kokonaan valkoinen). 241
244 7. Laitteen asetukset käyttöpaneelilta Kohde Kuvaus Arvo Muut tarvikkeet Näyttää jäljellä olevien tarvikkeiden määrän. Siirtotelan, lämpöyksikön ja siirtohihnan tiedot näkyvät vain mallissa SP C262SFNw. Tason osoitin (mustat neliöt) ilmoittaa jäljellä olevan keston. Tarvike on vaihdettava, kun taso putoaa nollaan (kokonaan valkoinen). Kosteudenpoistotaso Kohde Kuvaus Arvo Kosteudenpoistotaso Asettaa laitteen tuottamaan tasaisen laatuisia tulosteita korkeissakin kosteusolosuhteissa. Huomaa, että tämä asetus ei palaa oletusarvoonsa, vaikka valitaan [Nollaa kaikki asetukset] valikossa [Pääkäyttäjän työkalut] tai [Nollaa valikon asetukset] valikossa [Pääkäyttäjän työkalut] tai Web Image Monitor. Pois Taso 1: Matala Valitse tämä tila, jos tulosteet ovat epäselviä. Taso 2: Keski Valitse tämä tila, jos tulosteet ovat taipuneita tai epäselviä. Ota huomioon, että jos valitset tämän tilan, ensimmäisen sivun tulostus kestää kauemmin kuin seuraavien. Taso 3: Tehokas Valitse tämä tila, jos tulosteet ovat edelleen taipuneita ja/tai epäselviä, vaikka ne on tehty [Taso 2: Keski] -tilassa. Huomaa, että tämä tila tulostaa ensimmäisen tulosteen hitaammin kuin [Taso 2: Keski] -tila. Oletus: [Pois] 242
245 Järjestelmäasetukset Värien kohdistus Kohde Kuvaus Värien kohdistus Säätää värien kohdistuksen tarpeen mukaan. (Laite suorittaa säädön yleensä automaattisesti.) Säädä värien kohdistus painamalla [Kyllä]. Painamalla [Ei] poistut valikkopuun edelliselle tasolle säätämättä värien kohdistusta. Autom. puhdistus Kohde Kuvaus Arvo Autom. puhdistus Asettaa laitteen suorittamaan määräajoin sisäosien puhdistuksen. Laitteesta saattaa kuulua ääntä puhdistuksen aikana. Tämä ääni ei ole merkki toimintahäiriöstä. Päällä Pois Oletus: [Päällä] MV-tulostuksen ensisijaisuus Kohde Kuvaus Arvo MV-tulostuksen ensisijaisuus Määrittää laitteen olemaan käyttämättä värillistä väriainetta mustavalkoisia sivuja tulostettaessa. Lisäksi ylläpidon lämmitysaikana käytettävän värillisen väriaineen kulutus on alhaisempi. Huomaa, että tämä asetus ei palaa oletusarvoonsa, vaikka [Pääkäyttäjän työkalut] -valikosta valitaan [Nollaa kaikki asetukset] tai Web Image Monitorin [Pääkäyttäjän työkalut] -valikosta [Nollaa valikon asetukset]. Päällä Pois Oletus: [Pois] 243
246 7. Laitteen asetukset käyttöpaneelilta Väriaine lähes loppu Kohde Kuvaus Arvo Väriaine lähes loppu (pääasiassa Eurooppa) Automaattinen sammutus Määrittää alhaisen väriainetason ilmoituksen ajoituksen. Huomaa, että tämä asetus ei palaa oletusarvoonsa, vaikka valitaan [Nollaa kaikki asetukset] valikossa [Pääkäyttäjän työkalut] tai [Nollaa valikon asetukset] valikossa [Pääkäyttäjän työkalut] tai Web Image Monitor. Kone sammmuu automaattisesti, mikäli se on virransäästötilassa, eikä saa yhteyttä isäntään vähintään kahden tunnin ajan. Aiemmin Ilmoitus väriaineen vähäisyydestä annetaan kun jäljellä olevalla väriaineella tulostettavien sivujen määrä on noin 300. Normaali Ilmoitus väriaineen vähäisyydestä annetaan, kun jäljellä olevalla väriaineella tulostettavien sivujen määrä on noin 200. Myöhemmin Ilmoitus väriaineen vähenemisestä annetaan, kun jäljellä olevalla väriaineella tulostettavien sivujen määrä on noin 100. Oletus: [Normaali] Pois Päällä Oletus: [Päällä] 244
247 Tulostimen asetukset Tulostimen asetukset Luettelo/testitulostus Tulostaa laitteen määrityksiä sisältäviä luetteloita. Luettelot tulostetaan A4- tai Letter-kokoiselle paperille käyttämällä [Paperiasetusten] [Ensisijainen paperikasetti] -valikon [Tulostin]-asetuksessa valittua kasettiasetusta. Kohde Konfigurointisivu Valikkolista Testisivu PCL-fonttilista PS-fonttilista Kuvaus Tulostaa laitteen yleiset tiedot ja käytössä olevat määritykset. Tulostaa laitteen toimintovalikot. Tulostaa yksipuoleisen tulostuksen testisivun. Testisivu sisältää verkkoasetukset. Tulostaa luettelon asennetuista PCL-fonteista. Tulostaa luettelon asennetuista PostScript-fonteista. Järjestelmä Kohde Kuvaus Arvo Kopioita Korvaava koko Laite tulostaa tässä määritetyn määrän kopioita. Asetusta ei käytetä, jos tulostusmäärä määritetään tulostinohjaimella. Jos työhön sopivaa paperia ei ole yhdessäkään paperikasetissa, laite tulostaa tässä määritetylle korvaavalle paperikoolle. Vaihtoehtoiset paperikoot ovat A4 ja letter Oletus: 1 Autom. Pois Oletus: [Pois] 245
248 7. Laitteen asetukset käyttöpaneelilta Kohde Kuvaus Arvo Sivun oletuskoko Jos tulostustyölle ei ole määritetty paperikokoa, laite tulostaa tässä määritetylle paperikoolle. A4, A5, A6, 8 1/2 11, 7 1/4 10 1/2, 8 1/2 13, 16K, 3 7/8 7 1/2, C6 Env, B5 JIS, B6 JIS, 8 1/2 14, 51/2 8 1/2, 8 13, 8 1/4 13, 4 1/8 9 1/2, C5 Env, DL Env Oletus: [A4] Kaksipuolinen Tyhjä sivu MV-tunnistus Tul.virherap. Laite tulostaa kaksipuoleisena määritetyn sidontatavan mukaan. Laite tulostaa tyhjät sivut. Jos kansisivun tulostus on otettu käyttöön tulostinohjaimessa, kansisivut lisätään työhön vaikka asetukseksi tässä määritetään [Pois]. Huomaa, että tämä asetus jää ensisijaisuusjärjestyksessä tulostinohjaimen tyhjän sivun asetuksen jälkeen. Määrittää laitteen tulostamaan kaikki mustavalkoiset sivut MV-tilassa, vaikka väritulostus olisi määritettynä. Laite tulostaa virheraportin havaitessaan tulostin- tai muistivirheen. Oletus: [8 1/2 11] Ei mitään Pitkä sivu Lyhyt sivu Oletus: [Ei mitään] Päällä Pois Oletus: [Päällä] Päällä Pois Oletus: [Päällä] Päällä Pois Oletus: [Pois] PCL-valikko Määrittää PCL-tulostusehdot. 246
249 Tulostimen asetukset Kohde Kuvaus Arvo Suunta Määrittää sivun suunnan. Pysty Vaaka Oletus: [Pysty] Riviä/sivu Määrittää rivien määrän sivua kohden Oletus: 64 Oletus: 60 Fontin numero Pistekoko Askelväli Merkistö Määrittää käytettävän oletusfontin tunnuksen. Määrittää oletusfontin pistekoon. Asetus on käytettävissä vain fonteissa, joissa on eri merkkivälejä. Määrittää montako merkkiä tuumalle tulostuu oletusfontilla. Asetus on käytettävissä vain kiinteävälisissä fonteissa. Määrittää oletusfontin merkistön. Käytettävissä ovat seuraavat asetukset: 0 89 Oletus: 0 4,00 999,75 Oletus: 12,00 pistettä Voit muuttaa arvoa ,44 99,99 Oletus: 10,00 Roman-8, Roman-9, ISO L1, ISO L2, ISO L5, PC-8, PC-8 d/n, PC-850, PC-852, PC-858, PC8-TK, Win L1, Win L2, Win L5, Desktop, PS Text, VN Intl, VN US, MS Publ, Math-8, PS Math, VN Math, Pifont, Legal, ISO 4, ISO 6, ISO 11, ISO 15, ISO 17, ISO 21, ISO 60, ISO 69, Win 3.0, MC Text, ISO L6, ISO L9, PC-775, PC-1004, Win Baltic Oletus: [PC-8] Courier-fontti Määrittää courier-fonttityypin. Normaali Tumma Oletus: [Normaali] 247
250 7. Laitteen asetukset käyttöpaneelilta Kohde Kuvaus Arvo Levennetty A4 Liitä CR --> LF PCL tarkkuus Laite kasvattaa A4-paperikoon tulostusalueen leveyttä pienentämällä sivumarginaaleja. Laite liittää CR-koodin jokaiseen LFkoodiin tekstitietojen selkeäksi tulostamiseksi. Määrittää tulostustarkkuuden pisteinä tuumaa kohti. Päällä Pois Oletus: [Pois] Päällä Pois Oletus: [Pois] bittinen bittinen bittinen Oletus: [ bittinen] PS-valikko Määrittää PostScript-tulostusehdot. Kohde Kuvaus Arvo PS Tarkkuus Määrittää tulostustarkkuuden pisteinä tuumaa kohti bittinen bittinen bittinen Oletus: [ bittinen]] Väriprofiili Määrittää väriprofiilin. Täysväri Esitys Valokuva Pois Oletus: [Täysväri] 248
251 Paperiasetus Paperiasetus Kohde Kuvaus Arvo Koko: kas 1 A4, B5 JIS, A5, B6 JIS, A6, 8 1/2 14, 8 1/2 11, 5 1/2 8 1/2, 7 1/4 10 1/2, 8 13, 8 1/2 13, 8 1/4 13, 16K, 4 1/8 9 1/2, 3 7/8 7 1/2, C5 Env, C6 Env, DL Env, A5 LEF, 8 1/2 13 2/5, 8 1/2 13 3/5, Oma koko Oletus: [A4] Paperikoko: kasetti 2 Määrittää kasetin 2 paperikoon. Asetus näkyy vain, kun lisävarusteena saatava paperikasetti on asennettu. Oletus: [8 1/2 11] A4 8 1/2 x 11 Oletus: [A4] Paperikoko: Ohisyöttö Oletus: [8 1/2 11] A4, B5 JIS, A5, B6 JIS, A6, 8 1/2 14, 8 1/2 11, 5 1/2 8 1/2, 7 1/4 10 1/2, 8 13, 8 1/2 13, 8 1/4 13, 16K, 4 1/8 9 1/2, 3 7/8 7 1/2, C5 Env, C6 Env, DL Env, A5 LEF, 8 1/2 13 2/5, 8 1/2 13 3/5, Oma koko Oletus: [A4] Oletus: [8 1/2 11] 249
252 7. Laitteen asetukset käyttöpaneelilta Kohde Kuvaus Arvo Paperityyppi: kasetti 1 Määrittää kasetin 1 paperityypin. Paperityyppi: kasetti 2 Määrittää kasetin 2 paperityypin. Asetus näkyy vain, kun lisävarusteena saatava paperikasetti on asennettu. Ohut paperi Tavallinen Keskipaksu paperi Paksu paperi 1 Kierrätyspaperi Väripaperi Kirjelomake Esipainettu Rei'itetty Tarra Virallinen paperi Kartonki Kuori Paksu paperi 2 Oletus: [Keskipaksu paperi] Ohut paperi Tavallinen Keskipaksu paperi Paksu paperi 1 Kierrätyspaperi Väripaperi Kirjelomake Esipainettu Rei'itetty Oletus: [Keskipaksu paperi] 250
253 Paperiasetus Kohde Kuvaus Arvo Paperityyppi: ohisyöttö Kasetti Määrittää ohisyöttötason paperityypin. Määrittää, miten kasetin 1 tulostustyöt käsitellään. Ohut paperi Tavallinen Keskipaksu paperi Paksu paperi 1 Kierrätyspaperi Väripaperi Kirjelomake Rei'itetty Tarra Virallinen paperi Kartonki Kuori Paksu paperi 2 Oletus: [Keskipaksu paperi] Laiteasetukset Laitteen käyttöpaneelilla määritettyjä paperiasetuksia käytetään kaikissa tulostustöissä. Jos tulostinohjaimella tai tulostuskomennolla määritetyt paperiasetukset eivät vastaa laitteen asetuksia, tapahtuu virhe. Ohjain/komento Kun paperikasetti määritetään tulostustyössä, käytetään tulostinohjaimella tai tulostuskomennolla määritettyjä paperiasetuksia laitteen asetuksista riippumatta. Oletus: [Laiteasetukset] 251
254 7. Laitteen asetukset käyttöpaneelilta Kohde Kuvaus Arvo Ohisyöttötaso Määrittää miten ohisyöttötason tulostustyöt käsitellään. Laiteasetukset Kaikki työt tulostetaan laitteen asetuksilla. Jos laitteen ja tulostinohjaimen paperikoko- ja paperityyppiasetukset eivät vastaa toisiaan, laite ilmoittaa virheestä. Ohjain/komento Kun paperikasetti määritetään tulostustyössä, käytetään tulostinohjaimella tai tulostuskomennolla määritettyjä paperiasetuksia laitteen asetuksista riippumatta. Vapaa koko/tyyppi Kaikki työt tulostetaan tulostinohjaimen asetuksilla. Tulostus jatkuu, vaikka laitteen ja tulostinohjaimen paperikoko- ja paperityyppiasetukset eivät vastaisi toisiaan. Jos käytettävä paperi on liian pieni tulostustyölle, kuvasta leikkautuu osa pois. Mikä tahansa oma koko/tyyppi Muut kuin vakiokokoiset työt tulostetaan tulostinohjaimen asetuksilla ja vakiokokoiset työt tulostetaan laitteen asetuksilla. Muiden kuin vakiokokoisten töiden tulostus jatkuu, vaikka laitteen ja tulostinohjaimen paperikoko- ja paperityyppiasetukset eivät vastaisi toisiaan. Jos käytettävä paperi on liian pieni tulostustyölle, kuvasta leikkautuu osa pois. Jos laitteen ja tulostinohjaimen paperikoko- ja paperityyppiasetukset eivät vastaa toisiaan vakiokokoisessa työssä, laite ilmoittaa virheestä. Oletus: [Ohjain/komento] 252
255 Paperiasetus Kohde Kuvaus Arvo Ensisijainen paperikasetti Määrittää laitteen ensisijaisesti tulostutöihin sekä kopioiden tai faksien tulostukseen käyttämän kasetin (kasetti 1 tai 2). Jos sopivaa paperia on useissa kaseteissa, laite käyttää ensimmäiseksi löytämäänsä kasettia. Kun siitä loppuu paperi, laite vaihtaa seuraavaan kasettiin ja jatkaa tulostusta automaattisesti. Jos kasettia 2 ei ole asennettu, [Kasetti 2] ei näy. Tulostin Jos tulostukseen on määritetty automaattinen kasetinvalinta, ja sekä kasetissa 1 että kasetissa 2 on tulostustyötä vastaavaa paperia, laite aloittaa tulostuksen määritetystä kasetista. Kasetti 1 Kasetti 2 Kopiokone Laite tarkistaa ensin valitun kasetin, kun [A4] tai [8 1/2 x 11] on valittu kopiointiasetusten [Valitse paperi] -kohdasta ja sekä kasetissa 1 että kasetissa 2 on sen kokoista paperia. Laite aloittaa tulostuksen määritetystä kasetista. Faksi Kasetti 1 Kasetti 2 Jos [Autom.] on valittu faksiasetusten [Valitse paperikasetti] -asetukseksi ja sekä kasetissa 1 että kasetissa 2 on samankokoista paperia, laite aloittaa tulostuksen määritetystä kasetista. Kasetti 1 Kasetti 2 Oletus: [Kasetti 1] 253
256 7. Laitteen asetukset käyttöpaneelilta Pääkäyttäjän työkalujen asetukset Kohde Kuvaus Arvo Aseta pvm/ aika Ohjelmoi faksitiedot. Asettaa laitteen päivämäärän ja ajan. (Oletus saattaa olla jokin muu riippuen [Pääkäyttäjän työkalut] -valikon [Maa]-kohdan asetuksesta.) Laitteen faksinimi ja -numero. Aseta pvm Asettaa laitteen päivämäärän. Päivämäärän on täsmättävä vuoden ja kuukauden kanssa. Vääriä päivämääriä ei hyväksytä. Päivämäärän oletusmuoto: [vuosi/kuukausi/ päivä] Päivämäärän muoto: kuukausi/päivä/ vuosi, päivä/kuukausi/vuosi tai vuosi/ kuukausi/päivä Aseta aika Vuosi: Kuukausi: 1 12 Päivä: 1 31 Asettaa laitteen kellonajan. Päivän oletusmuoto: [24 tunnin muoto] Ajan esitysmuoto: 12 tunnin muoto, 24 tunnin muoto Numero: AM/PM-merkintä: AM, PM (12 tunnin muoto -asetukselle) Tunti: 0 23 (24 tunnin muoto) tai 1 12 (12 tunnin muoto) Minuutti: 0 59 Laitteen faksinumero, enintään 20 merkkiä (0 9, välilyönti ja +). Nimi: Laitteen faksinimi, enintään 20 numeroa, kirjainta tai symbolia. 254
257 Pääkäyttäjän työkalujen asetukset Kohde Kuvaus Arvo Ääni/pulssivalinta Ulkoinen/ alanumero Ulkolinjan valintanumero Ensisij. toiminto Puhelinlinjan linjatyyppi. Selvitä puhelinlinjan tyyppi puhelinyhtiöltäsi ja valitse oikea asetus. Jos asetus on väärä, faksilähetyksissä voi esiintyä ongelmia. [Pulssivalinta (20 pps)] näytetään tai ei näytetä laitteen maa-asetuksen mukaan. Laitteen kytkentä yleiseen puhelinverkkoon (PSTN) tai yksityiseen puhelinverkkoon (PBX). Yksityiseen puhelinverkkoon liitetyn laitteen ulkoisen linjan valintanumero. Asetuksen on vastattava yksityisen puhelinverkon asetuksia. Muuten faksien lähettäminen ulkoisiin numeroihin voi epäonnistua. Oletustoiminto, joka on käytössä kun laite käynnistetään tai johon laite siirtyy, kun nykyisen toiminnon aloitusnäyttö on avoinna eikä laitetta käytetä [Järjestelmän nollaus] -asetuksessa määritetyn ajan kuluessa. Äänitaajuusvalinta Pulssivalinta (10 pps) Pulssivalinta (20 pps) Oletus: [Äänitaajuusvalinta] Ulkoinen numero Alanumero Oletus: [Ulkoinen numero] Oletus: 9 Pääsivu Kopiokone Faksi Skanneri Oletus: [Pääsivu] 255
258 7. Laitteen asetukset käyttöpaneelilta Kohde Kuvaus Arvo Järjestelmän nollausaika Virransäästötila Laite palaa kohdassa [Ensisij. toiminto] määritettyyn tilaan. Sama asetus koskee myös seuraavan asiakirjan aikakatkaisua ID-korttikopiointia ja manuaalista 2-puoleiskopiointia suoritettaessa. Laite siirtyy virransäästötilaan 1 tai 2 energiankulutuksen vähentämiseksi. Laite palautuu virransäästötilasta, kun se vastaanottaa tulostustyön, tulostaa vastaanotetun faksin tai kun jotakin käyttöpaneelin näppäintä painetaan. Riippumatta asetuksista Energian säästötila 1 tai Energian säästötila 2, kone ottaa käyttöön Energian säästötila 1 oltuaan käyttämättä 10 minuutin ajan. 30 s 1 min 2 min 3 min 5 min 10 min Pois Oletus: [1 min. ] Virransäästötila 1 Laite siirtyy virransäästötilaan 1, jos sitä ei ole käytetty noin 30 sekuntiin. Laite palautuu virransäästötilasta 1 toimintatilaan nopeammin kuin virrankatkaisutilasta tai virransäästötilasta 2, mutta kuluttaa enemmän virtaa kuin virransäästötilassa 2. Pois Päällä Oletus: [Pois] Virransäästötila 2 Laite siirtyy virransäästötilaan 2 määritetyn ajan kuluttua. Laite kuluttaa virransäästötilassa 2 vähemmän virtaa kuin virransäästötilassa 1, mutta toimintatilaan palautuminen kestää kauemmin kuin virransäästötilasta 1. Päällä (1 240 minuuttia) Pois Oletus: [Päällä] (1 minuutti) 256
259 Pääkäyttäjän työkalujen asetukset Kohde Kuvaus Arvo Kieli Laitteen näytössä ja raporteissa käytettävä kieli. Oletuksena käytetään laitteen alkuasetuksissa valittua kieltä. Alkuasetukset tehdään, kun laite otetaan käyttöön ensimmäistä kertaa. Englanti Saksa Ranska Italia Espanja Hollanti Ruotsi Norja Tanska Suomi Portugali Tsekki Unkari Puola Venäjä Brasilian portugali Turkki Arabia Thai 257
260 7. Laitteen asetukset käyttöpaneelilta Kohde Kuvaus Arvo Maa Laitteen käyttömaa. Laite määrittää päivämäärän ja ajan esitysmuodon sekä tiettyjä faksin lähetysasetuksia tässä valitun maakoodin perusteella. Oikean maakoodin valinta on tärkeää. Väärä maakoodi voi aiheuttaa ongelmia faksilähetyksissä. Oletuksena käytetään laitteen alkuasetuksissa valittua maakoodia. Alkuasetukset tehdään, kun laite otetaan käyttöön ensimmäistä kertaa. Algeria, Argentiina, Australia, Itävalta, Belgia, Bolivia, Brasilia, Bulgaria, Kanada, Chile, Kiina, Kolumbia, Costa Rica, Kroatia, Kypros, Tšekki, Tanska, Dominikaaninen tasavalta, Ecuador, Egypti, El Salvador, Viro, Suomi, Ranska, Saksa, Kreikka, Guam, Guatemala, Honduras, Hongkong, Unkari, Islanti, Intia, Irlanti, Israel, Italia, Japani, Jordania, Kuwait, Latvia, Libanon, Liechtenstein, Liettua, Luxemburg, Malesia, Malta, Meksiko, Montenegro, Marokko, Alankomaat, Uusi-Seelanti, Nicaragua, Nigeria, Norja, Oman, Panama, Paraguay, Peru, Filippiinit, Puola, Portugali, Puerto Rico, Romania, Venäjä, Saudi-Arabia, Senegal, Serbia, Singapore, Slovakia, Slovenia, Etelä-Afrikka, Espanja, Sri Lanka, Ruotsi, Sveitsi, Taiwan, Thaimaa, Trinidad ja Tobago, Tunisia, Turkki, Arabiemiirikunnat, Yhdistynyt kuningaskunta, Uruguay, Yhdysvallat, Venezuela, Vietnam, Neitsytsaaret, Jemen 258
261 Pääkäyttäjän työkalujen asetukset Kohde Kuvaus Arvo Nollaa asetukset PCL6-tila Pääk. työk. luk. Varo nollaamasta asetuksia vahingossa. Määritä asetukseksi [Universal] kun käytössä on universaaliohjain, ja [SP C262] kun käytetään normaalia ohjainta. Määrittää nelinumeroisen salasanan, joka vaalidaan [Osoitikirja]-, [Verkkoasetukset]-, [Setup Wizard] ja [Pääkäyttäjän työkalut] -valikoiden käyttämiseen. Älä unohda salasanaa. Nollaa kaikki asetukset Palauttaa kaikki asetukset oletusarvoihinsa paitsi seuraavat: Kieliasetukset Maa-asetukset Verkkoasetukset Faksinumerot Nollaa painamalla [Kyllä]. Painamalla [Ei] palaat edelliselle valikkotasolle nollaamatta asetuksia. Nollaa verkkoasetukset Palauttaa verkkoasetukset oletusarvoihinsa. Nollaa painamalla [Kyllä]. Painamalla [Ei] palaat edelliselle valikkotasolle nollaamatta asetuksia. Tyhjennä osoitekirja Poistaa faksin pikavalinta-/lyhytvalintakohteet. Nollaa painamalla [Kyllä]. Painamalla [Ei] palaat edelliselle valikkotasolle poistamatta kohteita. Universal SP C262 Oletus: [SP C262] Päällä ( ) Pois Oletus: [Pois] 259
262 7. Laitteen asetukset käyttöpaneelilta Kohde Kuvaus Arvo IPsec Faksinron vahvistus Tallenna USBlle Määrittää käytetäänkö IPsec-protokollaa. Näkyy vain, jos kohdassa [Pääk. työk. luk.] on määritetty salasana. Kun toiminto on käytössä, laite pyytää käyttäjää syöttämään faksinumeron kahdesti, kun faksinumero näppäillään käsin. Kun toiminto on käytössä, suoravalinta ei ole käytettävissä. Näkyy vain, jos kohdassa [Pääk. työk. luk.] on määritetty salasana. Määritä, onko USB:lle skannaus käytettävissä. Näkyy vain, jos kohdassa [Pääk. työk. luk.] on määritetty salasana. Ei käytössä Käytössä Oletus: [Ei käytössä] Päällä Pois Oletus: [Pois] Ei käytössä Käytössä Oletus: [Käytössä] 260
263 Listojen/raporttien tulostaminen Listojen/raporttien tulostaminen Konfigurointisivun tulostus 1. Paina [Pääsivu]-painiketta. DUE Paina [Asetukset]-kuvaketta [Pääsivu]-näytössä. 3. Paina [Tulosta lista/raportti]. 4. Paina [Määrityssivu]. 5. Paina [Kyllä]. Luettelo-/raporttityypit Raportit tulostetaan paperikoolle A4 tai letter. Lisää paperikokoa kasettiin ennen raporttien tulostamista. Konfigurointisivu Tulostaa laitteen yleiset tiedot ja käytössä olevat määritykset. Faksiraportti Tulostaa faksin lähetys- ja vastaanottoraportin 50 viimeisestä työstä. Läh./vo odottavat Tulostaa luettelon laitteen muistissa tulostamista, lähettämistä tai edelleenlähetystä odottavista fakseista. Pikavalintakohde Tulostaa luettelon skannaus- ja faksikohteiden pikavalinnoista. Faksin lyhytvalintakohde Tulostaa luettelon faksin pikavalintakohteista. 261
264 7. Laitteen asetukset käyttöpaneelilta Lyhytvalintanumerolla Tulostaa tallennusnumeroittain lajitellun luettelon lyhytvalintakohteista. Nimellä Tulostaa nimen mukaan lajitellun luettelon lyhytvalintakohteista. Skannerin kohdelista Tulostaa skannauskohdeluettelon. Skanneriraportti Tulostaa raportin 100 viimeisestä sähköpostiin, FTP:lle ja kansioon skannauksesta. Ylläpitosivu Tulostaa ylläpitosivun. Erikoislähettäjät Tulostaa luettelon faksin erikoislähettäjistä. 262
265 Verkkoasetukset Verkkoasetukset Joidenkin asetusten muuttamisen jälkeen laite voidaan joutua käynnistämään uudelleen. Näytettävät kohdat vaihtelevat mallikohtaisesti. WiFi käytössä Kohde Kuvaus Arvo WiFi käytössä. Valitse onko langaton lähiverkko käytössä vai ei. Poista käytöstä Ota käyttöön Oletus: [Poista käytöstä] Ethernet Kohde Kuvaus Arvo MAC-osoite Näyttää laitteen MAC-osoitteen. Jos [Disable] on valittuna, [Wifi määritys] ja [Wifi Direct SSID] ovat pois näkyvistä. Ethernet-nopeus Aseta Ethernetnopeus Näyttää nykyisen Ethernet-nopeusasetuksen. Määrittää Ethernet-yhteyden nopeuden. Valitse nopeus, joka vastaa verkkoympäristöä. Suurin osa verkoista käyttää oletusasetuksena optimaalista asetusta. 100 Mbps kaksisuuntainen 100 Mbps vuorosuuntainen 10 Mbps kaksisuuntainen 10 Mbps vuorosuuntainen Ei Ethernet-yhteyttä Ilmestyy, kun verkkokaapelia ei ole kytketty. Automaattinen valinta 100 Mbps kaksisuuntainen 100 Mbps vuorosuuntainen 10 Mbps kaksisuuntainen 10 Mbps vuorosuuntainen Oletus: [Automaattinen valinta] 263
266 7. Laitteen asetukset käyttöpaneelilta IPv4-määritykset Kohde Kuvaus Arvo IPV4 DHCP IP-osoite Aliverkon peite Käytä valikkoa tarkistaaksesi nykyisen aliverkon peitteen, kun DHCP on käytössä. Yhdyskäytävän osoite Laite vastaanottaa IPv4-osoitteen, aliverkon peitteen ja oletusyhdyskäytävän automaattisesti DHCP-palvelimelta. Määrittää laitteen IPv4-osoitteen, kun DHCP ei ole käytössä. Käytä valikkoa tarkistaaksesi nykyisen IP-osoitteen, kun DHCP on käytössä. Määrittää laitteen aliverkon peitteen, kun DHCP ei ole käytössä. Määrittää laitteen yhdyskäytävän, kun DHCP ei ole käytössä. Käytä valikkoa tarkistaaksesi nykyisen yhdyskäytävän, kun DHCP on käytössä. Ei käytössä Käytössä Oletus: [Käytössä] Oletusarvo: XXX.XXX.XXX.XXX "X":llä merkityt numerot vaihtelevat verkkoympäristösi mukaan. Oletusarvo: XXX.XXX.XXX.XXX "X":llä merkityt numerot vaihtelevat verkkoympäristösi mukaan. Oletusarvo: XXX.XXX.XXX.XXX "X":llä merkityt numerot vaihtelevat verkkoympäristösi mukaan. IP-osoitteella Näyttää IP-osoitteen hakutavan. IP ei valmis DHCP Manuaalinen kokoonpano Oletus-IP Wi-Fi Direct IPosoite Näyttää Wi-Fi Directin IP-osoitteen. IPV6 määritykset Kohde Kuvaus Arvo IPV6 Valitse, onko IPv6 käytössä. Ei käytössä Käytössä Oletus: [Ei käytössä] 264
267 Verkkoasetukset Kohde Kuvaus Arvo IPV6 DHCP Man. määr. osoite IP-osoite (DHCP) Tilaton osoite Linkin paik. os. Määrittää laitteen vastaanottamaan IPv6-osoitteensa DHCP-palvelimelta. Määrittää laitteen IPv6-asetukset. Näyttää DHCP-palvelimelta saadun IPv6-osoitteen. Näyttää tilattomat IPv6-osoitteet, jotka on saatu reitittimen ilmoituksista. Näyttää IPv6-linkin paikallisen osoitteen. Ei käytössä Käytössä Oletus: [Käytössä] Man. määr. osoite Laitteen IPv6-osoitteen määrittäminen, kun DHCP ei ole käytössä. Enintään 46 merkkiä. Lisätietoja merkkien syöttämisestä, katso s. 42 "Merkkien kirjoittaminen". Etuliitteen pituus Määrittää etuliitteen pituuden väliltä Yhdyskäytävän osoite Määrittää oletusyhdyskäytävän IPv6-osoitteen. Enintään 46 merkkiä. Lisätietoja merkkien syöttämisestä, katso s. 42 "Merkkien kirjoittaminen". Tilaton osoite 1 Tilaton osoite 2 Tilaton osoite 3 Tilaton osoite 4 265
268 7. Laitteen asetukset käyttöpaneelilta WiFi-määritys Kohde Kuvaus Arvo Yhteystapa Näyttää nykyisen yhteystilan. Ethernet WiFi Wi-Fi Direct WiFin tila Ohjattu asennus Antaa laitteiden kommunikoida suoraan keskenään ilman keskeistä tukiasemaa. Tila Näyttää nykyisen yhteyden tilan. Mac Address Näyttää laitteen MAC-osoitteen. SSID Näyttää yksityiskohtaisen SSIDtiedon. Näyttää, miten liitytään manuaalisesti langattomaan lähiverkkoon. Ohjaa vaiheittain asetukset, jotka on tehtävä langattomaan lähiverkkoon liittymiseksi WPS Kytkee yhdellä painalluksella käyttämällä WPS-menetelmää (Wi-Fi Protected Setup). Lisätietoja, katso asennusopas. PBC PIN Wi-Fi Direct SSID Nimi Näyttää koneen SSID:n. Salasana Määritä Wi-Fi Direct connectionin salasana. - Ota yhteyttä verkon pääkäyttäjään, jos tarvitset tietoja verkkoasetuksista. 266
269 8. Laitteen asetukset apuohjelmilla Tässä kappaleessa kuvaillaan, miten laitteen määritykset tehdään apuohjelmaa käyttäen. Käytettävissä olevat asetukset Web Image Monitorilla Käytä Web Image Monitoria muuttaaksesi koneen asetuksia tietokoneelta käsin. Käytettävissä olevat toiminnot Web Image Monitorilla ovat seuraavat: Seuraavat toiminnot voidaan suorittaa etänä tietokoneelta Web Image Monitorin avulla: Laitteen tilan tai asetusten tarkastelu Laitteen asetusten määrittäminen Skannaus- ja faksikohteiden tallentaminen Faksin erikoislähettäjien tallentaminen Käyttörajoitusten määrittäminen Verkkoasetusten määrittäminen IPsec-asetusten määrittäminen Raporttien tulostaminen Pääkäyttäjän salasanan ja sähköpostiosoitteen määrittäminen Laitteen tehdasasetusten palauttaminen Laitteen asetusten varmuuskopiointi Laitteen asetusten palauttaminen varmuuskopiotiedostoista Laitteen päivämäärän ja ajan määrittäminen Laitteen virransäästötilan asetusten määrittäminen 267
270 8. Laitteen asetukset apuohjelmilla Web Image Monitorin käyttäminen Näytettävät kohteet vaihtelevat mallityypin mukaan. Osa asetuksista voidaan tehdä myös käyttöpaneelilla. Suositellut selaimet Internet Explorer 6 tai uudempi Firefox 3.0 tai uudempi Safari 3.0 tai uudempi Laitetta voi käyttää Web Image Monitorilla vasta, kun laitteen TCP/IP- tai WLAN-asetukset on määritetty. Lisätietoja, katso s. 263 "Verkkoasetukset" tai s. 292 "Verkkoasetusten määrittäminen". 268
271 Pääsivun näyttäminen Pääsivun näyttäminen Kun käytät laitetta Web Image Monitorilla, pääsivu avautuu selaimeesi. 1. Avaa selain. 2. Kirjoita selaimen osoitekenttään " IP-osoite)/" käyttääksesi laitetta. Pääsivu Jos käytössä on DNS- tai WINS-palvelin ja laitteen isäntänimi on määritetty, voit kirjoittaa isäntänimen IP-osoitteen sijaan. Web Image Monitorin pääsivu avautuu. Web Image Monitorin jokaisella sivulla on seuraavat alueet: DUE Valikot Kun napsautat valikkoa, näet sen sisällön pääalueella. 2. Välilehdet Välilehtien avulla voit liikkua eri tietojen ja asetusten välillä. 3. FAQ/Tietämyskanta Sisältää vastauksia usein kysyttyihin kysymyksiin ja muita hyödyllisiä tietoja laitteen käytöstä. Tarvitset verkkoyhteyden tietojen tarkastelemiseen. 4. Pääalue Valitun valikkoaiheen sisältö näytetään työalueella. 269
272 8. Laitteen asetukset apuohjelmilla Pääalueella olevat tiedot eivät päivity automaattisesti. Päivitä tiedot napsauttamalla pääalueen oikeassa yläkulmassa olevaa [Päivitä]-painiketta. Päivitä koko näyttö napsauttamalla selaimen [Päivitä]-painiketta. Näytössä voi olla virheitä ja käyttämisessä esiintyä ongelmia, jos käytät tuetun selaimen vanhempaa versiota tai JavaScript tai evästeiden käyttö on estetty selaimessa. Jos käytät välityspalvelinta, määritä selaimen asetukset tarpeen mukaan. Pyydä lisätietoja asetuksista verkon ylläpitäjältä. Edellinen sivu ei välttämättä avaudu, vaikka selaimen Takaisin-painiketta painetaan. Paina selaimen Päivitä-painiketta. FAQ (Usein kysytyt kysymykset)/tietämyskanta ei ole käytettävissä kaikilla kielillä. Käyttöliittymän kielen vaihtaminen Valitse haluamasi käyttöliittymän kieli [Kieli]-luettelosta. 270
273 Järjestelmätietojen tarkistaminen Järjestelmätietojen tarkistaminen Web Image Monitorin pääsivu avautuu [Pääsivu]-kuvakkeesta. Pääsivulta voidaan tarkistaa laitteen järjestelmätiedot. Sivulla on kolme välilehteä: [Tila], [Laskuri] ja [Laitetiedot]. Tila-välilehti Kohde Kuvaus Mallinimi Sijainti Yhteystiedot Isäntänimi Laitteen tila Näyttää laitteen nimen. Näyttää laitteen sijainnin [SNMP]-sivun tietojen mukaisesti. Näyttää laitteen yhteystiedot [SNMP]-sivun tietojen mukaisesti. Näyttää laitteelle [DNS]-sivun [Isäntänimi]-kohdassa määritetyn isäntänimen. Näyttää laitteen näytöllä olevat ilmoitukset. Väriaine Kohde Musta Magenta Keltainen Syaani Hukkavärisäiliö Siirtoyksikkö Lämpöyksikkö Kuvaus Näyttää, paljonko mustaa väriainetta on jäljellä. Näyttää, paljonko magentaa väriainetta on jäljellä. Näyttää, paljonko keltaista väriainetta on jäljellä. Näyttää, paljonko syaania väriainetta on jäljellä. Näyttää hukkavärisäiliön jäljellä oleva käyttöajan: "Tila OK", "Lähes täynnä" tai "Täynnä". Näyttää välisiirtoyksikön jäljellä olevan käyttöajan: "Tila OK", "Vaihdettava pian" tai "Vaihda". Ota yhteyttä myynti- tai huoltoedustajaan osan vaihtamiseksi. Näyttää lämpöyksikön jäljellä olevan käyttöajan: "Tila OK", "Vaihdettava pian" tai "Vaihda". Ota yhteyttä myynti- tai huoltoedustajaan osan vaihtamiseksi. 271
274 8. Laitteen asetukset apuohjelmilla Siirtotela Kohde Kuvaus Näyttää siirtotelan jäljellä olevan käyttöajan: "Tila OK", "Vaihdettava pian" tai "Vaihda". Ota yhteyttä myynti- tai huoltoedustajaan osan vaihtamiseksi. Paperikasetti Kohde Kasetti 1 Kasetti 2 Ohisyöttötaso Kuvaus Näyttää kasetin 1 tilan ja paperikoon/-tyypin asetukset. Näyttää kasetin 2 tilan ja paperikoon/-tyypin asetukset. Näyttää ohisyöttötason tilan ja paperikoon/tyypin asetukset. Jos käytetään muita kuin laitevalmistajan värikasetteja, väriaineen määrää ei voida ilmoittaa luotettavasti. Siirtoyksikön, lämpöyksikön ja siirtotelan tiedot näkyvät vain mallissa SP C262SFNw. Kasetin 2 tiedot näkyvät vain silloin, kun se on asennettu. Laskuri-välilehti Sivulaskuri Kohde Tulostin Skanneri Kuvaus Näyttää seuraavat tulostintoiminnolla tulostettujen sivujen tiedot: Tulostimella tulostettujen sivujen kokonaismäärä ja kaikki [Tulostin]-toiminnon [Lista/testitul.]-valikosta tulostetut luettelot ja raportit. Värisivujen määrä Tulostettujen mustavalkosivujen määrä Näyttää seuraavat skannerilla skannattujen sivujen tiedot: Sivujen kokonaismäärä Värisivujen määrä Mustavalkoisten sivujen määrä 272
275 Järjestelmätietojen tarkistaminen Kopiokone Faksi Kohde Kuvaus Näyttää seuraavat kopiointitoiminnolla tulostettujen sivujen tiedot: Sivujen kokonaismäärä Värisivujen määrä Mustavalkoisten sivujen määrä Näyttää seuraavat tiedot puhelinlinjafakseista: Lähetettyjen ja vastaanotettujen sivujen kokonaismäärä Lähetettyjen sivujen lukumäärä Vastaanotettujen sivujen lukumäärä Laitteen laskuri Kohde Laitteen laskuri Musta Syaani Magenta Kuvaus Näyttää seuraavat tiedot tulostin-, kopio- ja faksitoiminnoilla tulostetuista sivuista sekä luetteloista/raporteista: Sivujen kokonaismäärä Värisivujen määrä Mustavalkoisten sivujen määrä Näyttää seuraavat tiedot tulostin-, kopio- ja faksitoiminnoilla tulostetuista sivuista sekä luetteloista/raporteista: Mustan väriaineen kokonaiskäyttö A4-sivupeitossa (prosentteina) Mustan väriaineen kokonaiskulutus (muunnettuna A4-peittosivuiksi) Näyttää seuraavat tiedot tulostin-, kopio- ja faksitoiminnoilla tulostetuista sivuista sekä luetteloista/raporteista: Syaanin väriaineen kokonaiskäyttö A4-sivupeitossa (prosentteina) Syaanin väriaineen kokonaiskulutus (muunnettuna A4-peittosivuiksi) Näyttää seuraavat tiedot tulostin-, kopio- ja faksitoiminnoilla tulostetuista sivuista sekä luetteloista/raporteista: Magentan väriaineen kokonaiskäyttö A4-sivupeitossa (prosentteina) Magentan väriaineen kokonaiskulutus (muunnettuna A4-peittosivuiksi) 273
276 8. Laitteen asetukset apuohjelmilla Keltainen Kohde Kuvaus Näyttää seuraavat tiedot tulostin-, kopio- ja faksitoiminnoilla tulostetuista sivuista sekä luetteloista/raporteista: Keltaisen väriaineen kokonaiskäyttö A4-sivupeitossa (prosentteina) Keltaisen väriaineen kokonaiskulutus (muunnettuna A4-peittosivuiksi) Economy Color Prints Kohde Economy Color Prints (väri) Musta Syaani Magenta Keltainen Kuvaus Näyttää Economy Color Printing -tilassa tulostintoiminnolla tulostettujen sivujen lukumäärän. Näyttää seuraavat tiedot Economy Color Printing -tilassa tulostintoiminnolla tulostetuista sivuista: Mustan väriaineen kokonaiskäyttö A4-sivupeitossa (prosentteina) Mustan väriaineen kokonaiskulutus (muunnettuna A4-peittosivuiksi) Näyttää seuraavat tiedot Economy Color Printing -tilassa tulostintoiminnolla tulostetuista sivuista: Syaanin väriaineen kokonaiskäyttö A4-sivupeitossa (prosentteina) Syaanin väriaineen kokonaiskulutus (muunnettuna A4-peittosivuiksi) Näyttää seuraavat tiedot Economy Color Printing -tilassa tulostintoiminnolla tulostetuista sivuista: Magentan väriaineen kokonaiskäyttö A4-sivupeitossa (prosentteina) Magentan väriaineen kokonaiskulutus (muunnettuna A4-peittosivuiksi) Näyttää seuraavat tiedot Economy Color Printing -tilassa tulostintoiminnolla tulostetuista sivuista: Keltaisen väriaineen kokonaiskäyttö A4-sivupeitossa (prosentteina) Keltaisen väriaineen kokonaiskulutus (muunnettuna A4-peittosivuiksi) Kaksipuoleisuus Kohde Kaksipuoleiset yhteensä Kuvaus Näyttää kaksipuoleisena tulostettujen arkkien määrän. 274
277 Järjestelmätietojen tarkistaminen Kaksipuoleisena tulostettu arkki lasketaan kahdeksi tulostussivuksi. Laitetiedot-välilehti Laitetiedot Kohde Laiteohjelmistoversio Laitteiston laiteohjelmistoversio PCL-versio PS-versio Laitetunnus Faksikortti Kokonaismuisti Kuvaus Näyttää laitteeseen asennetun laiteohjelmiston version. Näyttää koneiston laiteohjelmistoversion. Näyttää PCL-tulkin version. Näyttää PS-tulkin version. Näyttää laitteen tunnistenumeron. Näyttää, että laitteeseen on asennettu faksikortti. Näyttää laitteeseen asennetun kokonaismuistin. 275
278 8. Laitteen asetukset apuohjelmilla Järjestelmäasetusten määrittäminen Järjestelmäasetusten määrityssivu avautuu [Järjestelmäasetukset]-kuvakkeesta. Sivu sisältää seuraavat välilehdet: [Äänenvoimakkuuden säätö], [Kasetin paperiasetukset], [Kopiokone], [Faksi], [Ensisijainen kasetti], [Värinsäästö], [I/O-ajastus] ja [MV-tulostuksen ensisijaisuus] ja [Toiminnon pikalinkki]. Äänenvoimakkuus-välilehti Äänenvoimakkuuden säätö Kohde Kuvaus Näppäinäänet Soittoäänen voimakkuus Suoravalinta Valmis-äänimerkki Virhe-äänimerkki Voimakkuus Näppäinäänten voimakkuudeksi voidaan valita [Pois], [Matala], [Keski] tai [Kova]. Saapuvan puhelun soittoäänen voimakkuudeksi voidaan valita [Pois], [Matala], [Keski] tai [Kova]. Kaiuttimen äänenvoimakkuudeksi suoravalintatilassa voidaan valita [Pois], [Matala], [Keski] tai [Kova]. Työn valmistumisesta ilmoittavan äänimerkin voimakkuudeksi voidaan valita [Pois], [Matala], [Keski] tai [Kova]. Faksin lähetysvirheestä ilmoittavan äänimerkin voimakkuudeksi voidaan valita [Pois], [Matala], [Keski] tai [Kova]. Toimintovirheestä ilmoittavan äänimerkin voimakkuudeksi voidaan valita [Pois], [Matala], [Keski] tai [Kova]. Kasetin paperiasetukset -välilehti Kasetti 1 Paperikoko Kohde Kuvaus Kasetin 1 paperikooksi voidaan valita: A4, B5 JIS, A5, A5 ( mm), B6 JIS, A6, 8 1/2 14, 8 1/2 11, 5 1/2 8 1/2, 7 1/4 10 1/2, 8 13, 8 1/2 13, 8 1/4 13, 16K, 4 1/8 9 1/2, 3 7/8 7 1/2, C5 Env, C6 Env, DL Env, , , Custom Size 276
279 Järjestelmäasetusten määrittäminen Kohde Paperityyppi Kuvaus Kasetin 1 paperityypiksi voidaan valita: Ohut paperi (60-65g/m2), Tavallinen paperi (66-74 g/m2), Keskipaksu paperi (75-90g/m2), Paksu paperi 1 (91-105g/m2), Kierrätyspaperi, Väripaperi, Kirjelomake, Esipainettu paperi, Rei'itetty paperi, Tarra, Bond, Kartonki, Kuori, Paksu paperi 2 ( g/m2) Kasetti 2 Kohde Paperikoko Paperityyppi Kuvaus Kasetin 2 paperikooksi voidaan valita: A4, 8 1/2 11 Kasetin 2 paperityypiksi voidaan valita: Ohut paperi (60-65g/m2), Tavallinen paperi (66-74 g/m2), Keskipaksu paperi (75-90g/m2), Paksu paperi 1 (91-105g/m2), Kierrätyspaperi, Väripaperi, Kirjelomake, Esipainettu paperi, Rei'itetty paperi Ohisyöttötaso Kohde Paperikoko Paperityyppi Kuvaus Valitse ohisyöttötason paperikoko seuraavista: A4, B5 JIS, A5, A5 ( mm), B6 JIS, A6, 8 1/2 14, 8 1/2 11, 5 1/2 8 1/2, 7 1/4 10 1/2, 8 13, 8 1/2 13, 8 1/4 13, 16K, 4 1/8 9 1/2, 3 7/8 7 1/2, C5 Env, C6 Env, DL Env, , , Custom Size Valitse ohisyöttötason paperityyppi seuraavista: Ohut paperi (60-65g/m2), Tavallinen paperi (66-74 g/m2), Keskipaksu paperi (75-90g/m2), Paksu paperi 1 (91-105g/m2), Kierrätyspaperi, Väripaperi, Kirjelomake, Esipainettu paperi, Tarra, Bond, Kartonki, Kuori, Paksu paperi 2 ( g/m2) 277
280 8. Laitteen asetukset apuohjelmilla Kasetti Kasetti Kohde Kuvaus Valitse miten kasetin 1 tulostustyöt käsitellään. Järjestelmäasetukset Laitteen käyttöpaneelilla määritettyjä paperiasetuksia käytetään kaikissa tulostustöissä. Jos tulostinohjaimella tai tulostuskomennolla määritetyt paperiasetukset eivät vastaa laitteen asetuksia, tapahtuu virhe. Ohjain/komento Kun paperikasetti määritetään tulostustyössä, käytetään tulostinohjaimella tai tulostuskomennolla määritettyjä paperiasetuksia laitteen asetuksista riippumatta. Ohisyöttötason ensisij.asetus Kohde Kuvaus Ohisyöttötason ensisij.asetus Valitse miten ohisyöttötason tulostustyöt käsitellään. Järjestelmäasetukset Laitteen käyttöpaneelilla määritettyjä paperiasetuksia käytetään kaikissa tulostustöissä. Jos tulostinohjaimella tai tulostuskomennolla määritetyt paperiasetukset eivät vastaa laitteen asetuksia, tapahtuu virhe. Ohjain/komento Kun paperikasetti määritetään tulostustyössä, käytetään tulostinohjaimella tai tulostuskomennolla määritettyjä paperiasetuksia laitteen asetuksista riippumatta. Vapaa koko/tyyppi Tulostus jatkuu, vaikka laitteen ja tulostinohjaimen paperikoko- ja paperityyppiasetukset eivät vastaa toisiaan. Jos paperikoko on liian pieni tulostustyölle, tulostetusta kuvasta leikkautuu osa pois. Mikä tahansa oma koko/tyyppi Muut kuin vakiokokoiset työt tulostetaan tulostinohjaimen asetuksilla ja vakiokokoiset työt tulostetaan laitteen asetuksilla. Muiden kuin vakiokokoisten töiden tulostus jatkuu, vaikka laitteen ja tulostinohjaimen paperikoko- ja paperityyppiasetukset eivät vastaisi toisiaan. Jos paperikoko on liian pieni tulostustyölle, tulostetusta kuvasta leikkautuu osa pois. Jos laitteen ja tulostinohjaimen paperikoko- ja paperityyppiasetukset eivät vastaa toisiaan vakiokokoisessa työssä, laite ilmoittaa virheestä. 278
281 Järjestelmäasetusten määrittäminen Kasetin 2 tiedot näkyvät vain silloin, kun se on asennettu. Kopiokone-välilehti Valitse paperi Kohde Valitse paperi Kuvaus Kopioiden paperikooksi voidaan valita [Kasetti 1], [Kasetti 2], [Ohisyöttötaso], [A4] tai [8 1/2 11]. Kun valitaan kasetti, laite käyttää ainoastaan valittua kasettia. Kun valitaan paperikoko, laite tarkistaa onko kaseteissa valittua paperikokoa [Kopiokone]-toiminnon [Ensisijainen kasetti] -kohdassa määritetyssä järjestyksessä. Jos sopivaa paperia on useissa kaseteissa, laite käyttää ensimmäiseksi löytämäänsä kasettia. Kun siitä loppuu paperi, laite vaihtaa seuraavaan kasettiin ja jatkaa tulostusta automaattisesti. Kasetin 2 tiedot näkyvät vain silloin, kun se on asennettu. Faksi-välilehti Valitse kasetti Kohde Valitse paperikasetti Kuvaus Faksien tulostukseen käytettäväksi kasetiksi voidaan valita [Automaattinen], [Kasetti 1] tai [Kasetti 2]. Jos valitaan [Automaattinen], laite käyttää kasettia 1 ja 2, jos niissä on samankokoista paperia. Laite aloittaa tulostuksen [Ensisijainen kasetti]/[faksi] -asetuksessa valitusta kasetista. Jos ensisijaisesta kasetista loppuu paperi, laite vaihtaa automaattisesti toiseen kasettiin ja jatkaa tulostusta. Faksit voidaan tulostaa vain paperikoolle A4, letter tai legal. Tarkista että kasetissa on sopivaa paperikokoa. Jos kasettia 2 ei ole asennettu, näytetään vain [Kasetti 1]. 279
282 8. Laitteen asetukset apuohjelmilla Faksinumeron varmistus Kohde Kuvaus Vahvista faksinro Laite pyytää syöttämään faksinumeron kahdesti, kun faksinumero näppäillään käsin. Asetus näkyy vain, kun [Pääkäyttäjä]-sivulle on asetettu pääkäyttäjän salasana. Vastaanotettujen faksien käsittely Kohde Kuvaus Vast.otettujen tied. käsittely Tulosta automaattisesti Tulosta välitetty tiedosto Ilmoita välitystiedot Välityskohde Välitysyritysten määrä (aika) Välitysyritysten aikaväli (min) Valitse, tallennetaanko vastaanotetut faksit laitteen muistiin tulostamista varten vai lähetetäänkö ne edelleen [Välityskohde]-asetuksessa määritettyyn kohteeseen. Valitse, tulostetaanko laitteen muistiin vastaanotetut faksit automaattisesti vai tallennetaanko ne myöhempää tulostamista varten. Valitse tulostetaanko edelleenlähetetyt faksit. Valitse lähetetäänkö edelleenlähetetyistä fakseista sähköposti-ilmoitus. Sähköposti-ilmoitusten vastaanottaja määritetään [Välityskohde]-asetuksella: [Sähköpostiosoite]: ilmoitus lähetetään [Pääkäyttäjä]-sivun kohdassa [Pääkäyttäjän sähköpostiosoite] annettuun sähköpostiosoitteeseen. [Skannauskohde]: ilmoitus lähetetään skannauskohteelle määritettyyn kohteeseen. Huomaa, että ilmoitusta ei lähetetä vaikka asetus olisi käytössä, jos kohteelle ei ole määritetty sähköpostiosoitetta. Faksin edelleenlähetyskohde. [Sähköpostiosoite]: anna kohteen sähköpostiosoite. Enintään 64 merkkiä. [Skannauskohde]: valitse edelleenlähetyskohteeksi skannauskohde. Automaattisten edelleenlähetysyritysten määrä (1 255 kertaa). Edelleenlähetysyritysten välinen aika (1 255 min). 280
283 Järjestelmäasetusten määrittäminen Valtuutettu vastaanotto Kohde Valtuutettu vastaanotto Vastaanottoehdot Kuvaus Laite vastaanottaa (tai hylkää) erikoislähettäjien faksit. Toiminnon avulla voidaan estää epätoivottujen faksien vastaanottaminen (kuten roskapostifaksit) ja välttää faksipaperin turhaa käyttöä. Erikoislähettäjät voidaan tallentaa [Erikoislähettäjä]-sivulla. Määrittää vastaanotetaanko vai hylätäänkö erikoislähettäjien faksit. Erikoislähettäjä Vastaanottaa erikoislähettäjien faksit ja hylkää muiden lähettäjien faksit. Muu kuin erikoislähettäjä Hylkää erikoislähettäjien faksit ja vastaanottaa muiden lähettämät faksit. [Fax Received File Processing] ilmenee vain mallissa SP C262SFNw. Kasetin 2 tiedot näkyvät vain silloin, kun se on asennettu. Ensisijainen kasetti -välilehti Ensisijainen kasetti Kohde Kuvaus Tulostin Valitse ensimmäiseksi tarkistettava kasetti: [Kasetti 1] tai [Kasetti 2]. Jos kasetti valitaan automaattisesti ja sopivaa paperia on useassa paperikasetissa, laite käyttää työssä ensimmäiseksi löytämäänsä kasettia. Kun siitä loppuu paperi, laite siirtyy automaattisesti käyttämään seuraavaa kasettia ja jatkaa tulostusta. Kopiokone Valitse ensimmäiseksi tarkistettava kasetti: [Kasetti 1] tai [Kasetti 2]. Jos [Kopiokone]-sivun kohdassa [Valitse paperi] on valittu [A4] tai [8 1/2 11] ja työhön sopivaa paperia on useissa kaseteissa, työssä käytetään laitteen ensimmäiseksi löytämää kasettia. Jos tästä kasetista loppuu paperi, laite vaihtaa automaattisesti seuraavaan sopivaan kasettiin ja jatkaa tulostusta. 281
284 8. Laitteen asetukset apuohjelmilla Kohde Kuvaus Faksi Valitse kasetti, jota laite käyttää ensisijaisesti faksien tulostamiseen ([Kasetti 1] tai [Kasetti 2]). Jos [Automaattinen] on valittu [Faksi]-sivun [Valitse paperikasetti] -asetukseksi ja sekä kasetissa 1 että kasetissa 2 on samankokoista paperia, laite aloittaa tulostuksen määritetystä kasetista. Jos ensisijaisesta kasetista loppuu paperi, laite vaihtaa automaattisesti toiseen kasettiin ja jatkaa tulostusta. Kasetin 2 tiedot näkyvät vain silloin, kun se on asennettu. Värinsäästö-välilehti Värinsäästö Värinsäästö Kohde Kuvaus Laite tulostaa kopiot pienemmällä väriainemäärällä. I/O-ajastus-välilehti I/O-ajastus Kohde Vakio USB-portti Lukitun tulostuksen aikakatkaisu Kuvaus Määrittää voidaanko samaa tulostin- tai LAN-faksiohjainta käyttää useille eri laitteille USB-yhteydellä. Jos tämä asetus on käytössä, samaa tietokoneelle asennettua tulostin- tai LAN-faksiohjainta voidaan käyttää kaikille samaa mallia oleville laitteille. Jos asetus ei ole käytössä, tulostin- tai LAN-faksiohjain on asennettava erikseen jokaiselle laitteelle, koska laite tunnistaa muut kuin alkuperäisen laitteen uusiksi laitteiksi USB-yhteydellä. Määrittää kuinka kauan laite säilyttää uutta salattua tulostustiedostoa, kun laitteen salattujen tiedostojen kiintiö on täynnä (0 300 sekuntia). Uusi salattu tulostusyö voidaan tulostaa tai poistaa tässä määritetyn ajan kuluessa. Laitteen muistia voidaan myös vapauttaa uudelle salatulle tulostustiedostolle tulostamalla tai poistamalla olemassa olevia salattuja tiedostoja. 282
285 Järjestelmäasetusten määrittäminen [Salatun tulostuksen aikalisä (sekunttia)] ilmenee vain mallissa SP C262SFNw. Mustavalkotulostuksen ensisijaisuuden välilehti MV-tulostuksen ensisijaisuus Kohde Kuvaus MV-tulostuksen ensisijaisuus Ota tämä asetus käyttöön, kun et halua tulostimen käyttävän värillistä väriainetta mustavalkoisia sivuja tulostettaessa. Lisäksi ylläpidon lämmitysaikana käytettävän värillisen väriaineen kulutus on alhaisempi. 283
286 8. Laitteen asetukset apuohjelmilla Kohteiden tallentaminen Web Image Monitorilla voidaan tallentaa skannaus- ja faksikohteita. Skannauskohteita voidaan tallentaa jopa 100 ja faksikohteita jopa 200 (20 pika- ja 200 lyhytvalintaa). Lisätietoja kohteiden tallentamisesta on myös oppaan skanneria ja faksia käsittelevissä kohdissa. Lisätietoja skannauskohteiden tallentamisesta, katso s. 128 "Skannauskohteiden tallennus". Lisätietoja faksikohteiden tallentamisesta Web Image Monitorilla, katso s. 180 "Faksin kohteiden rekisteröinti". 284
287 Faksin erikoislähettäjien tallentaminen Faksin erikoislähettäjien tallentaminen Faksin erikoislähettäjät voidaan tallentaa Web Image Monitorilla. Erikoislähettäjiä voidaan tallentaa enintään 30. Lisätietoja erikoislähettäjien tallentamisesta, katso s. 205 "Faksin vastaanottaminen". 285
288 8. Laitteen asetukset apuohjelmilla Toimintojen rajoittaminen käyttäjäkohtaisesti Laite voidaan määrittää vaatimaan käyttäjätunnusta ennen tiettyjen toimintojen käyttöä. Jos haluat ottaa toiminnon käyttöön, tee ensin laitteen asetukset Web Image Monitorilla. Toiminton on käytettävissä vain mallissa SP C262SFNw. Todennusta edellyttäviä tulostustöitä voi tehdä vain PCL-tulostinohjaimella. Sellaisten töiden tulostus ei ole mahdollista PostScript 3 -tulostinohjaimella. Lisätietoja Web Image Monitorin käytöstä, katso s. 268 "Web Image Monitorin käyttäminen". Käyttäjärajoitusasetusten käyttöönotto Tässä osassa selitetään, miten laite määritetään sallimaan tiettyjen toimintojen käyttö ainoastaan todennetuille käyttäjille. Web Image Monitorilla voidaan rajoittaa seuraavien toimintojen käyttämistä ja tallentaa käyttäjät, jotka saavat käyttää toimintoja. Kopiointi (värillinen ja mustavalkoinen) Värikopiointi Faksien lähettäminen Skannaus sähköpostiin/ftp-palvelimelle/kansioon Skannaus USB:lle PictBridge-tulostus Tulostus (värillinen ja mustavalkoinen) Väritulostus Faksien lähettäminen LAN-faksilla Kunkin käyttäjän käytettävissä olevat toiminnot voidaan määrittää todennuksen yhteydessä. Muistiin voidaan tallentaa enintään 30 käyttäjää. 1. Avaa selain ja hae laite syöttämällä sen IP-osoite. 2. Napsauta [Rajoita käyt. olevia toimintoja]. 3. Syötä pääkäyttäjän salasana, jos sitä vaaditaan. 4. Napsauta [Käytä]. 286
289 Toimintojen rajoittaminen käyttäjäkohtaisesti 5. Valitse "Käytettävissä olevat toiminnot" -kohdasta [Rajoita] kaikille rajoitettaville toiminnoille, ja napsauta sitten [Käytä]. Valitse [Älä rajoita] toiminnoille, joiden käyttöä ei rajoiteta. Käyttäjärajoitusasetukset ovat voimassa valituille toiminnoille. Rekisteröi käyttäjät seuraavasti. 6. Napsauta [Käyt. olevat toim. käyttäjittäin]. Rekisteröityjen käyttäjien luettelo tulee näytölle. 7. Valitse käyttäjätiedot ja napsauta [Muuta]. Esiin tulee seuraava ikkuna. 8. Syötä käyttäjänimi kohtaan [Käyttäjänimi] (enintään 16 kirjainta tai numeroa). 9. Syötä käyttäjäkoodi kohtaan [Käytt.koodi] (enintään 8 numeroa). Käyttäjäkoodilla todennetaan käyttäjät, jotka haluavat käyttää rajoitettuja toimintoja. 287
290 8. Laitteen asetukset apuohjelmilla 10. Valitse käyttäjän todennuksella käytettävissä olevat toiminnot. Valitsematta jätettyjä toimintoja ei voi käyttää kyseisellä käyttäjäkoodilla todentautumalla. 11. Napsauta [Käytä]. 12. Sulje selain. Rekisteröidylle käyttäjälle on annettava sekä käyttäjänimi että käyttäjäkoodi. Varmista, että eri käyttäjillä ei ole samaa käyttäjänimeä tai käyttäjäkoodia. Käyttäjätietojen muuttaminen Tässä osassa selitetään, miten käyttäjätietoja muokataan. 1. Avaa selain ja hae laite syöttämällä sen IP-osoite. 2. Napsauta [Rajoita käyt. olevia toimintoja]. 3. Syötä pääkäyttäjän salasana, jos sitä vaaditaan. 4. Napsauta [Käytä]. 5. Napsauta [Käyt. olevat toim. käyttäjittäin]. Rekisteröityjen käyttäjien luettelo tulee näytölle. 6. Valitse käyttäjä, jonka tietoja muokataan, ja napsauta [Muuta]. 7. Muokkaa asetuksia. 8. Napsauta [Käytä]. 9. Sulje selain. Käyttäjätietojen poistaminen Tässä osassa selitetään, miten käyttäjätiedot poistetaan. 1. Avaa selain ja hae laite syöttämällä sen IP-osoite. 2. Napsauta [Rajoita käyt. olevia toimintoja]. 3. Syötä pääkäyttäjän salasana, jos sitä vaaditaan. 4. Napsauta [Käytä]. 5. Napsauta [Käyt. olevat toim. käyttäjittäin]. Rekisteröityjen käyttäjien luettelo tulee näytölle. 6. Valitse poistettavat käyttäjätiedot ja napsauta [Poista]. 7. Vahvista tietojen poistaminen. 8. Napsauta [Käytä]. 288
291 Toimintojen rajoittaminen käyttäjäkohtaisesti 9. Sulje selain. 289
292 8. Laitteen asetukset apuohjelmilla Laitteen toimintoja on rajoitettu Vain valtuutetut käyttäjät voivat käyttää rajoitettuja toimintoja. Käyttäjät todentautuvat laitteen käyttöpaneelilla tai tulostin/lan-faksiohjaimella valitun toiminnon mukaan. Toiminton on käytettävissä vain mallissa SP C262SFNw. Todennusta edellyttäviä tulostustöitä voi tehdä vain PCL-tulostinohjaimella. Sellaisten töiden tulostus ei ole mahdollista PostScript 3 -tulostinohjaimella. Esimerkin käyttöjärjestelmä on Windows 7. Alla olevassa taulukossa on lueteltu toiminnot, joiden käyttöä voidaan rajoittaa, ja kerrottu, miten käyttäjät voivat todentautua käyttämään niitä. Rajoitettu toiminto Kopiointi (värillinen ja mustavalkoinen) Värikopiointi Faksien lähettäminen Skannaus sähköpostiin/ftppalvelimelle/kansioon Skannaus USB:lle PictBridge-tulostus Tulostus (värillinen ja mustavalkoinen) Väritulostus Faksien lähettäminen LANfaksilla Todennustapa Laite kysyy käyttäjäkoodia, kun käyttäjä painaa [Mustavalko]- tai [Väri]-näppäintä. Käyttäjä syöttää käyttäjätunnuksen laitteen käyttöpaneelilla. Laite kysyy käyttäjäkoodia, kun digikamera on kytketty laitteeseen. Käyttäjä syöttää käyttäjätunnuksen laitteen käyttöpaneelilla. Käyttäjä syöttää käyttäjäkoodin tulostin/lan-faksiohjaimeen ennen tulostusta. Todentaminen käyttöpaneelilla 1. Jos laite edellyttää käyttäjäkoodia, paina laatikkoa, syötä koodi ja paina sitten [OK] kahdesti. Jos väärä koodi syötetään kolme kertaa peräkkäin, laite antaa äänimerkin ja hylkää enemmät todennusyritykset. 290
293 Laitteen toimintoja on rajoitettu 2. Paina [OK]. 3. Jos tulostin vaatii käyttäjätunnusta, syötä tunnus. Jos syötät väärän koodin, tulostin hylkää enemmät todennusyritykset. 4. Paina [OK]. Todennus tulostin- tai LAN-faksiohjaimella 1. Avaa tulostettava tiedosto tietokoneella. 2. Napsauta [Tiedosto]-valikosta [Tulosta...]. 3. Valitse tämän laitteen nimi kohdasta [Valitse tulostin] ja napsauta sitten [Asetukset]. 4. Napsauta [Käyttäjän tunnistus] -välilehteä (PCL-tulostinohjain) tai rastita [Käyttäjäkoodi]-ruutu. (LAN-faksiohjain). 5. Syötä 1 8 numeron pituinen käyttäjäkoodi ja napsauta sitten [OK]. 6. Anna tulostuskomento. Jos syötät väärän käyttäjäkoodin, tulostustyö peruuntuu automaattisesti (näyttöön ei tule virheilmoitusta). 291
294 8. Laitteen asetukset apuohjelmilla Verkkoasetusten määrittäminen Verkkoasetusten määrityssivu avautuu [Verkkoasetukset]-kuvakkeesta. Tällä sivulla on seuraavat välilehdet: [Verkon tila], [IPv6-määritys], [Verkkoasetukset], [DNS], [Automaattinen s-posti-ilmoitus], [SNMP], [SMTP], [POP3], [Internet-fax] ja [WLAN]. Joidenkin asetusten muuttamisen jälkeen laite voidaan joutua käynnistämään uudelleen. Näytettävät kohdat vaihtelevat mallikohtaisesti. Verkon tila -välilehti Yleistila Kohde Kuvaus Ethernet-nopeus IPP-tulostimen nimi Verkkoversio Ethernet MAC-osoite Käytössä oleva liitäntä Wi-Fi Directin IP-osoite Näyttää verkkoyhteyden tyypin ja nopeuden. Näyttää nimen, jota käytetään laitteen tunnistamiseen verkossa. Näyttää laitteen verkkomoduulin version (osa laitteen laiteohjelmistoa). Näyttää laitteen Ethernet MAC -osoitteen. Näyttää käytössä olevan yhteystavan. Näyttää Wi-Fi Directin IP-osoitteen. TCP/IP-tila Kohde DHCP IP-osoite Aliverkon peite Yhdyskäytävä Kuvaus Valitsee, saako laite dynaamisen IPv4-osoitteen automaattisesti DHCP:tä käyttämällä. Ota DHCP käyttöön valitsemalla [Käytössä]. Kun DHCP on käytössä, alla olevia kohtia ei voi määrittää. Syötä laitteen IPv4-osoite. Syötä verkon aliverkon peite. Syötä verkon yhdyskäytävän IPv4-osoite. 292
295 Verkkoasetusten määrittäminen IPv6-määritys-välilehti IPv6 IPv6 Kohde Kuvaus Valitse, onko IPv6 käytössä. IPv6:tä ei voi poistaa käytöstä Web Image Monitorilla, jos laitetta käytetään IPv6-ympäristössä. Tässä tapauksessa [IPv6] voidaan poistaa käytöstä laitteen käyttöpaneelin verkkoasetuksissa. Kun IPv6 on poistettu käytöstä, asetuksia [DHCP], [Manuaalisesti määritettävä osoite], [Etuliitteen pituus] ja [Yhdyskäytävä/osoite] ei voida määrittää. IPv6-osoite DHCP Kohde IP-osoite (DHCP) Tilaton osoite Yhdyskäytävän osoite Linkin paik. os. Manuaalisesti määritettävä osoite Kuvaus Valitse vastaanottaako laite IPv6-osoitteensa DHCP-palvelimelta. Näyttää DHCP-palvelimelta saadun IPv6-osoitteen, kun [DHCP] on [Käytössä]. Näyttää enintään neljä automaattista tilatonta osoitetta. Näyttää laitteen yhdyskäytävän osoitteen. Näyttää laitteen linkin paikallisen osoitteen. Linkin paikallinen osoite on osoite, joka on voimassa vain paikallisessa verkossa (paikallinen alue). Syötä laitteen IPv6-osoite. Enintään 39 merkkiä. Etuliitteen pituus Syötä etuliitteen pituus väliltä Yhdyskäytävän osoite Syötä oletusyhdyskäytävän IPv6-osoite. Enintään 39 merkkiä. Verkkoasetukset-välilehti Skannerin lähetysasetukset Kohde Kuvaus Sähköposti Valitse onko sähköpostiin skannaus käytössä. S-postin kokoraja Sähköpostiviestiin liitettävien skannattujen tiedostojen enimmäiskoko (1 5 Mt tai ei rajoituksia). 293
296 8. Laitteen asetukset apuohjelmilla Kohde Kuvaus FTP Kansio Valitse onko FTP:lle skannaus käytössä. Valitse onko kansioon skannaus käytössä. Verkkotulostusasetukset Kohde IPP FTP RAW Porttinumero Kuvaus Valitse käytetäänkö verkkotulostuksessa IPP-protokollaa (Internet Print Protocol) (TCP-portilla 631/80). Valitse käytetäänkö verkkotulostuksessa laitteen FTP-palvelinta (TCP-portilla 20/21). Valitse otetaanko RAW-verkkotulostus käyttöön. Syötä raw-tulostuksessa käytettävän TCP-portin numero. Arvo voi olla , paitsi ei tai (oletusarvo on 9100). LPR Valitse otetaanko LPR/LPD-verkkotulostus käyttöön (TCP-portilla 515). mdns-asetus Kohde mdns Tulostin Kuvaus Valitse otetaanko Multicast DNS käyttöön (UDP-portilla 5353). Jos se ei ole käytössä, seuraavaa asetusta ei voi määrittää. Syötä laitteen nimi. Enintään 32 merkkiä. DNS-välilehti DNS Kohde Kuvaus DNS-metodi Ensisijainen DNS-palvelin Valitse määritetäänkö DNS-palvelimet manuaalisesti vai vastaanotetaanko DNS-tiedot verkosta automaattisesti. Kun asetuksissa on valittu [Autom. haku (DHCP)], alla olevat [Ensisijainen DNS-palvelin], [Toissijainen DNSpalvelin] ja [Domain-nimi] eivät ole käytössä. Syötä ensisijaisen DNS-palvelimen IPv4-osoite. 294
297 Verkkoasetusten määrittäminen Kohde Toissijainen DNS-palvelin Domain-nimi IPv6 DNS-metodi Ensisijainen IPv6 DNSpalvelin Toissijainen IPv6 DNSpalvelin IPv6-domainnimi DNS-selvityksen ensisijaisuus DNS-aikakatkaisu (sekuntia) Isäntänimi Kuvaus Syötä toissijaisen DNS-palvelimen IPv4-osoite. Syötä laitteen IPv4-domainnimi. Enintään 32 merkkiä. Valitse määritetäänkö domain-palvelin manuaalisesti vai hakeeko laite DNS-tiedot automaattisesti. Kun asetuksissa on valittu [Autom. haku (DHCP)], alla olevat [Ensisijainen IPv6 DNS-palvelin], [Toissijainen IPv6 DNS-palvelin] ja [IPv6-domainnimi] eivät ole käytössä. Syötä ensisijaisen IPv6 DNS-palvelimen IPv6-osoite. Enintään 39 merkkiä. Syötä toissijaisen IPv6 DNS-palvelimen IPv6-osoite. Enintään 39 merkkiä. Syötä laitteen IPv6-domainnimi. Enintään 32 merkkiä. Valitse määritetäänkö DNS-nimi ensisijaisesti IPv4- vai IPv6-ympäristössä. Aika, jonka laite odottaa ennen DNS-pyynnön aikakatkaisua (1 999 sekuntia). Kirjoita laitteen isäntänimi. Enintään 15 merkkiä. Automaattinen sähköposti-ilmoitus -välilehti Sähköposti-ilmoitus 1/Sähköposti-ilmoitus 2 Kohde Kuvaus Näytettävä nimi Sähköpostiosoite Paperitukos Paperi loppu Väriaine lähes loppu Huoltokutsu Syötä sähköposti-ilmoituksen lähettäjän nimi. Enintään 32 merkkiä. Syötä sähköposti-ilmoituksen vastaanottajan osoite. Enintään 64 merkkiä. Valitse lähettääkö laite sähköposti-ilmoituksen paperitukoksesta. Valitse lähettääkö laite sähköposti-ilmoituksen paperin loppumisesta. Valitse lähettääkö laite sähköposti-ilmoituksen väriaineen vähenemisestä. Valitse lähettääkö laite sähköposti-ilmoituksen laitteen huoltotarpeesta. 295
298 8. Laitteen asetukset apuohjelmilla Kohde Väriaine loppu Kansi auki Kuvaus Valitse lähettääkö laite sähköposti-ilmoituksen väriaineen loppumisesta. Valitse lähettääkö laite sähköposti-ilmoituksen auki olevasta kannesta. SNMP-vällehti SNMP SNMP Kohde Kuvaus Valitse voiko laite käyttää SNMP-palveluita. Trap Kohde Kuvaus Lähetä trap SNMP-hallinta-asema 1 SNMP-hallinta-asema 2 Valitse voiko laite lähettää trapeja hallinta-asemaan (NMS). Kun asetus ei ole käytössä, [SNMP-hallinta-asema 1] ja [SNMP-hallintaasema 2] eivät ole käytössä. Syötä hallinta-aseman IP-osoite tai isäntänimi. Enintään 64 merkkiä. Syötä hallinta-aseman IP-osoite tai isäntänimi. Enintään 64 merkkiä. Yhteisö Kohde Kuvaus Hae yhteisö Syötä hakupyyntöjen todentamisessa käytettävä yhteisönimi. Enintään 32 merkkiä. Trap-yhteisö Syötä trap-pyyntöjen todentamisessa käytettävä yhteisönimi. Enintään 32 merkkiä. Järjestelmä Sijainti Kohde Kuvaus Syötä laitteen sijainti. Syötetty sijainti näkyy pääsivulla. Enintään 64 merkkiä. 296
299 Verkkoasetusten määrittäminen Kohde Yhteystiedot Kuvaus Syötä laitteen yhteystiedot. Syötetyt yhteystiedot näkyvät pääsivulla. Enintään 64 merkkiä. SMTP-välilehti SMTP Kohde Kuvaus Ensisijainen SMTP-palvelin Syötä SMTP/POP3-palvelimen IP-osoite tai isäntänimi. Enintään 64 merkkiä. Porttinumero Syötä SMTP:n porttinumero ( ). Todennustapa Käyttäjänimi Valitse todennustapa seuraavista: [Nimetön]: Käyttäjänimeä ja salasanaa ei tarvita. [SMTP]: laite tukee NTLM- ja LOGIN-todennuksia. [POP before SMTP]: Todennukseen käytetään POP3-palvelinta. Kun sähköpostia lähetetään SMTP-palvelimelle, SMTP-palvelimen suojausta voidaan tehostaa luomalla yhteys POP-palvelimeen todennusta varten. Syötä SMTP-palvelimelle kirjautumiseen tarvittava käyttäjänimi. Enintään 32 merkkiä. Salasana Syötä SMTP-palvelimelle kirjautumiseen tarvittava salasana. Enintään 32 merkkiä. Laitteen sähköpostiosoite Palvelimen aikakatkaisu (sekuntia) Aikavyöhyke Syötä laitteen sähköpostiosoite. Osoitetta käytetään laitteesta lähetettyjen sähköpostien (kuten sähköposti-ilmoitusten) lähettäjän osoitteena. Enintään 64 merkkiä. Syötä aika, jonka laite odottaa ennen SMTP-toiminnon aikakatkaisua (1 999 sekuntia). Valitse aikavyöhyke maantieteellisen sijaintisi mukaan. Jos valitset eri aikavyöhykkeen, sähköpostiin skannattujen tiedostojen lähetyspäivämäärä ja - aika voivat olla virheellisiä, vaikka laitteen kello olisi asetettu oikein. 297
300 8. Laitteen asetukset apuohjelmilla POP3-välilehti POP3-asetuk. Kohde POP3-palv. Käyttäjätili Kuvaus Syötä POP3-palvelimen IP-osoite tai isäntänimi sähköpostien vastaanottoa varten. Tässä määritettyä POP3-palvelinta käytetään [POP before SMTP] - toimintoon. Enintään 64 merkkiä. Syötä POP3-palvelimelle kirjautumiseen tarvittava käyttäjänimi. Enintään 32 merkkiä. Salasana Syötä POP3-palvelimelle kirjautumiseen tarvittava salasana. Enintään 32 merkkiä. Todennus Valitse todennustapa seuraavista: [Ei mitään]: Salasanaa ei suojata. [APOP-todennus]: Salasana suojataan. [Automaattinen]: Salasana suojataan POP3-palvelinasetusten mukaisesti. Internet-faksi-välilehti Kohde Internet-faksilähetys Virheilmoitus sähköpostilla Syötä järjestelmän teksti Automaattinen POP Kuvaus Valitse käytetäänkö internet-faksitoimintoa. Valitse lähetetäänkö internet-faksin lähettäjälle sähköposti-ilmoitus, jos sähköpostin vastaanotto epäonnistuu. Tekstiosassa annetaan laitteen isäntänimi (DNS-asetuksista), mallinimi ja sähköpostiosoite yhteydenottoa varten (pääkäyttäjän asetuksista). Valitse liitetäänkö järjestelmän luoma teksti sähköpostiviestiin internet-fakseja lähetettäessä. Tekstiosassa annetaan laitteen isäntänimi (DNS-asetuksista), mallinimi ja sähköpostiosoite yhteydenottoa varten (pääkäyttäjän asetuksista). Valitse tarkistetaanko sähköpostit POP3-palvelimelta automaattisesti. Jos asetus on käytössä, palvelin tarkistetaan asetuksessa [POP-interv. (minuuttia)] määritetyin väliajoin. 298
301 Verkkoasetusten määrittäminen Kohde POP-palvelin: sähköpostin vastaanottoasetukset POP-interv. (minuuttia) Kuvaus Valitse säilytetäänkö vastaanotetut sähköpostit POP3-palvelimella. [Ei]: Vastaanotetut sähköpostit poistetaan palvelimelta. [Tall s-posti]: Vastaanotetut sähköpostit säilytetään palvelimella. [Tall. virheilm.]: Vain onnistuneesti vastaanotetut sähköpostit poistetaan palvelimelta. Määrittää POP3-palvelimen tarkistamisen aikavälin ( minuuttia). [Internet-Faksi] ilmenee vain mallissa SP C262SFNw. WLAN-välilehti WLANin tila Kohde WLANin tila MAC-osoite Yhteystapa SSID Langattoman signaalin tila WLAN Kuvaus Näyttää langattoman verkon (WLAN) yhteystilan. Näyttää MAC-osoitteen. Näyttää yhteystavan, jolla laite avaa yhteyden. Näyttää sen tukiaseman SSID-tunnuksen, johon laite on yhteydessä. Näyttää vastaanotetun langattoman signaalin voimakkuuden. Määrittää, käytetäänkö langatonta lähiverkkoa (WLAN). WLAN-asetukset SSID Kohde Anna tukiaseman SSID. Kuvaus SSID-tunnuksessa voi olla enintään 32 merkkiä. Kun napsautat [Skannausluettelo], avautuu käytettävissä olevien tukiasemien luettelo. Voit valita SSID-tunnuksen listalta. 299
302 8. Laitteen asetukset apuohjelmilla Yhteystapa Todennus Salaus Kohde WPA-tunnuslause WEP-avaimen pituus WEP-lähetysavaimen ID WEP-avaimen muoto WEP-avain Valitse yhteystapa. Kuvaus Jos laite on yhteydessä langattomaan reitittimeen tai tukiasemaan, valitse [Infrastruktuuri]. Jos laite yhdistetään suoraan langattomalla lähiverkkoyhteydellä (WLAN) varustettuun laitteeseen, valitse [Ad Hoc] Valitse todennusmenetelmä. Valitse salausmenetelmä. Jos [Todennus]-valinta on [WPA2-PSK] tai [Yhteistila WPA/WPA2], anna WPA-salausavain. Jos [Salaus]-valinta on [WEP], valitse salausavaimen pituudeksi 64 bittiä tai 128 bittiä. Valitse ID-numero WEP-avaimen tunnistamiseksi, mikäli on WEP-yhteyksiä on määritetty useita. Valitse WEP-avaimen muoto. Syötä WEP-avain. Syötettävien merkkien määrä ja tyyppi vaihtelee avaimen pituuden ja muodon mukaan. Katso seuraavat: WEP-avaimen pituus: [64 bittiä], muoto: [Heksadesimaali] WEP-avaimen maksimipituus: 10 merkkiä (0 9, A F, a f) WEP-avaimen pituus: [64 bittiä], muoto: [ASCII] WEP-avaimen enimmäispituus: 5 merkkiä (0x20 0x7e) WEP-avaimen pituus: [128 bittiä], muoto: [Heksadesimaali] WEP-avaimen enimmäispituus: 26 merkkiä (0 9, A F, a f) WEP-avaimen pituus: [128 bittiä], muoto: [ASCII] WEP-avaimen enimmäispituus: 13 merkkiä (0x20 0x7e) Jos määrität yhteysasetukset manuaalisesti, tarkista tukiaseman tai langattoman reitittimen SSID, todennusmenetelmä tai salausavain etukäteen. Wi-Fi Direct -asetukset SSID Kohde Anna SSID-nimi. Kuvaus SSID-tunnuksessa voi olla enintään 32 merkkiä. 300
303 Verkkoasetusten määrittäminen Kohde WPA-tunnuslause Kuvaus Syötä Wi-Fi Direct connectionin salasana. Salasanassa saa olla enintään 8-32 merkkiä. 301
304 8. Laitteen asetukset apuohjelmilla IPsec-asetusten määrittäminen IPsec-asetusten määrityssivu avautuu [IPsec-asetukset]-kuvakkeesta. Sivulla on seuraavat välilehdet: [IPsec globaalit asetukset] ja [IPsec-policy-luettelo]. Toiminto on käytettävissä vain, kun järjestelmänvalvojan salasana on määritetty. IPsec globaalit asetukset -välilehti Kohde Kuvaus IPsec-toiminto Oletus-policy Salli broadcast ja multicast ICMP ei suojattu Valitse, otetaanko IPsec käyttöön. Valitse sallitaanko oletusarvoinen IPsec-policy. Valitse seuraavista palvelut, joissa ei käytetä IPsec-protokollaa: [DHCPv4], [DHCPv6], [SNMP], [mdns], [NetBIOS], [UDP-portti 53550] Valitse käytetäänkö IPsec-protokollaa ICMP-paketeille (IPv4 ja IPv6): [Käytössä]: Kaikki ICMP-paketit ohitetaan ilman IPsec-suojausta. IPsec ei paketoi "ping"-komentoa (echo-pyyntö ja echo-vastaus). [Ei käytössä]: Osa ICMP-viestityypeistä ohitetaan ilman IPsec-suojausta. Välilehti IPsec-policy-luettelo Kohde Kuvaus Nro Nimi Osoiteasetukset Toiminto Tila IPsec-policyn numero. IPsec-policyn nimi. IPsec-policyn IP-osoitesuodatin näytetään seuraavasti: Etäosoite/Etuliitteen pituus IPsec-policyn toiminto voi olla "Salli", "Hylkää" tai "Suojaus vaaditaan". IPsec-policyn tila voi olla "Käytössä" tai "Ei käytössä". IPsec-policy määritetään valitsemalla IPsec-policy ja napsauttamalla [Muuta], joka avaa "IPsec-policyasetukset" -sivun. "IPsec-policy-asetukset"-sivulla voidaan määrittää seuraavat asetukset. 302
305 IPsec-asetusten määrittäminen IP-policy-asetukset Kohde Nro Käyttöönotto Nimi Osoitetyyppi Paikallinen osoite Kuvaus Anna IPsec-policylle numero väliltä Tässä valittu numero määrittää policyn sijainnin IPsec-policy-luettelossa. Policy-haku tehdään luettelon järjestyksessä. Jos tässä valittu numero on jo toisen policyn käytössä, nyt määritettävä policy ottaa aiemman policyn numeron ja aikaisempi policy ja sitä seuraavat policyt numeroidaan järjestyksessä uudelleen. Valitse otetaanko policy käyttöön vai poistetaanko se käytöstä. Syötä policyn nimi. Enintään 16 merkkiä. IPsec-tiedonsiirrossa käytettävän IP-osoitteen tyyppi voi olla IPv4 tai IPv6. Näyttää tämän tulostimen IP-osoitteen. Etäosoite Anna tiedonsiirrossa käytettävän laitteen IPv4- tai IPv6-osoite. Enintään 39 merkkiä. Etuliitteen pituus Toiminto Anna etäosoitteen etuliitteen pituus väliltä Jos asetus jätetään tyhjäksi, arvoksi annetaan automaattisesti "32" (IPv4) tai "128" (IPv6). Valitse IP-pakettien käsittelytapa: [Salli]: IP-paketit lähetetään ja vastaanotetaan ilman IPseciä. [Hylkää]: IP-paketit hylätään. [Suojaus vaaditaan]: IP-paketit lähetetään ja vastaanotetaan IPseciä käyttämällä. Jos valitaan [Suojaus vaaditaan], on määritettävä myös [IPsec-asetukset] ja [IKE-asetukset]. IPsec-asetukset Kohde Paketointityyppi Valitse paketointityyppi: Kuvaus [Liikennöinti]: IP-paketeista suojataan vain tietosisältö, kun tiedonsiirto tapahtuu IPsec-yhteensopivilla laitteilla. [Tunneli]: IP-pakettien kaikki osat suojataan. Suosittelemme tätä paketointityyppiä suojatuissa yhdyskäytävissä tapahtuvaan tiedonsiirtoon (esimerkiksi VPN-laitteet). 303
306 8. Laitteen asetukset apuohjelmilla Kohde Turvaprotokolla AH-todennusalgoritmi ESP-todennusalgoritmi ESP-todennusalgoritmi Elinaika Avaimen PFS Valitse Turvaprotokolla: Kuvaus [AH]: Suojattu yhteys, joka tukee vain todennusta. [ESP]: Suojattu yhteys, joka tukee todennusta ja tietojen salausta. [ESP&AH]: Suojattu yhteys, joka tukee pakettien tietojen salausta ja todennusta, pakettien otsikot mukaan lukien. Huomaa, että tämä protokolla ei ole käytettävissä, kun [Paketointityyppi] on [Tunneli]. Kun [Turvaprotokolla] on [AH] tai [ESP&AH], todennusalgoritmiksi voidaan valita: [MD5], [SHA1] Kun [Turvaprotokolla] on [ESP] tai [ESP&AH], todennusalgoritmiksi voidaan valita: [Ei mitään], [DES], [3DES], [AES-128], [AES-192], [AES-256] Kun [Turvaprotokolla] on [ESP], todennusalgoritmiksi voidaan valita: [MD5], [SHA1] Määritä IPsec SA:n (Security Association) elinaika aikana tai tietomääränä. SA vanhenee, kun tässä määritetty aika on kulunut tai tietomäärä on saavutettu. Jos määritetään sekä aika että tietomäärä, SA vanhentuu kun toinen täyttyy ja uusi SA neuvotellaan tämän jälkeen. Määritä SA:n elinaika aikana syöttämällä aika sekunteina. Määritä SA:n elinaika tietomääränä syöttämällä kilotavujen määrä. Valitse otetaanko PFS (Perfect Forward Secrecy) käyttöön. IKE-asetukset Kohde IKE-versio Salausalgoritmi Todennusalgoritmi Kuvaus Näyttää IKE-version. Salausalgoritmiksi voidaan määrittää: [DES], [3DES], [AES-128], [AES-192], [AES-256] Todennusalgoritmiksi voidaan määrittää: [MD5], [SHA1] 304
307 IPsec-asetusten määrittäminen Kohde IKE-voimassaolo IKE Diffie-Hellmanryhmä Esijaettu avain Avaimen PFS Kuvaus Määritä ISAKMP SA:n voimassaolo tietylle aikajaksolle. Syötä aika sekunteina. IKE-salausavaimen luontiin käytettävä IKE Diffie-Hellman-ryhmä voi olla: [DH1], [DH2] Määritä tiedonsiirtolaitteen todennuksessa käytettävä esijaettu avain (PSK, Pre-Shared Key). Enintään 32 merkkiä. Valitse otetaanko PFS (Perfect Forward Secrecy) käyttöön. 305
308 8. Laitteen asetukset apuohjelmilla Listojen/raporttien tulostus Avaa raporttien tulostussivu napsauttamalla [Tulosta luettelo/raportti]. Valitse kohde ja tulosta sitä koskevat tiedot napsauttamalla [Tulosta]-painiketta. Tulosta luettelo/raportti Kohde Konfigurointisivu Faksiraportti Faksin odottavat lähetys/vastaanottotiedostot Pikavalintakohdelista Faksin pikavalintakohdelista Skannauskohdeluettelo Skanneriraportti Ylläpitosivu Kuvaus Tulostaa laitteen yleiset tiedot ja kokoonpanon. Tulostaa faksin lähetys- ja vastaanottoraportin 50 viimeisestä työstä. Lisätietoja faksiraportin automaattisesta tulostamisesta, katso s. 228 "Faksiasetukset". Tulostaa luettelon laitteen muistissa tulostamista, lähettämistä tai edelleenlähetystä odottavista fakseista. Tulostaa luettelon pikavalintakohteista. Tulostaa luettelon faksin pikavalintakohteista. Tulostaa skannauskohdeluettelon. Tulostaa raportin 100 viimeisestä sähköpostiin, FTP:lle ja kansioon skannauksesta. Tulostaa ylläpitosivun. Raportteja ei voi tulostaa Web Image Monitorilla, jos muita tulostustöitä on kesken. Tarkista ennen raporttien tulostamista, että laitteella ei ole tulostustöitä kesken. Raportit tulostetaan paperikoolle A4 tai letter. Lisää paperikokoa kasettiin ennen raporttien tulostamista. 306
309 Pääkäyttäjän asetusten määrittäminen Pääkäyttäjän asetusten määrittäminen Pääkäyttäjän asetusten määrityssivu avataan napsauttamalla [Pääkäyttäjän työkalut]. Sivulla on seuraavat välilehdet: [Pääkäyttäjä], [Nollaa asetukset], [Varmuuskopioi asetukset], [Palauta asetukset], [Aseta pvm/aika], [Virransäästötila] ja [PCL6-tila]. Pääkäyttäjä-välilehti Pääkäyttäjän asetukset Kohde Muuta salasana Uusi salasana Vahvista uusi salasana Vaihda sähköpostiosoite Pääkäyttäjän sähköpostiosoite Kuvaus Valitse tämä pääkäyttäjän salasanan määrittämiseksi. Syötä uusi pääkäyttäjän salasana. Enintään 16 merkkiä. Vahvista salasana syöttämällä se uudelleen. Valitse tämä pääkäyttäjän sähköpostiosoitteen määrittämiseksi. Syötä pääkäyttäjän sähköpostiosoite. Jos laitteen sähköpostiosoitetta ei ole määritetty [SMTP]-sivulla, tätä osoitetta käytetään laitteesta lähetettyjen sähköpostien (esimerkiksi sähköposti-ilmoitusten ja internet-faksien) lähettäjän osoitteena. Enintään 64 merkkiä. Pääkäyttäjän sähköpostiosoite voidaan määrittää vain mallissa SP C262SFNw. Nollaa asetukset -välilehti Nollaa asetukset Kohde Nollaa verkkoasetukset Nollaa valikon asetukset Tyhjennä skannauskohde Kuvaus Palauttaa [Verkkoasetukset] - ja [Pääkäyttäjän työkalut] -välilehdillä määritetyt asetukset. Palauta oletusarvoihin ne asetukset, jotka eivät liity verkkoon. Nollaa skannauskohteet. 307
310 8. Laitteen asetukset apuohjelmilla Kohde Nollaa käytettävissä olevien toimintojen asetukset Tyhjennä osoitekirja Nollaa IPsec-asetukset Kuvaus Valitse tämä tyhjentääksesi käyttäjää rajoittavat asetukset. Nollaa faksikohteet. Nollaa IPsec-asetukset. [Nollaa IPsec-asetukset] näkyy vain, kun pääkäyttäjän salasana on käytössä. Varmuuskopioi asetukset -välilehti Laitteen tiedoista on syytä ottaa varmuuskopiot aina ennen laitteen lähettämistä huoltoon. Laitteen asetukset palautetaan oletusarvoihinsa huollon jälkeen. Varmuuskopioi asetukset Kohde Kuvaus Varmuuskopioi verkkoasetukset Varmuuskopioi valikon asetukset Varmuuskopioi skannauskohde Varmistuskopioi käytettävissä olevien toimintojen asetukset Varmuuskopioi osoitekirja Varmuuskopioi IPsecasetukset Varmuuskopioi [Verkkoasetukset] - ja [Pääkäyttäjän työkalut] -välilehdillä määritetyt asetukset. Huomaa, että [Verkkoasetukset]-välilehden [S-postin kokoraja] -asetusta ei varmuuskopioida tässä, vaan [Varmuuskopioi valikon asetukset] -välilehdellä. Varmuuskopioi asetukset, jotka eivät liity verkkoon. Varmuuskopioi skannauskohteet tiedostoksi. Varmuuskopioi käyttäjää rajoittavat asetukset tiedostoon. Varmuuskopioi faksikohteet tiedostoksi. Varmuuskopioi IPsec-asetukset tiedostoksi. 308
311 Pääkäyttäjän asetusten määrittäminen Määritystietojen varmuuskopiotiedostot luodaan seuraavasti. 1. Valitse varmuuskopioitavat tietotyypit. 2. Syötä pääkäyttäjän salasana, jos sitä vaaditaan. 3. Napsauta [OK]. 4. Napsauta vahvistuksen valintaikkunassa [Tallenna]. 5. Siirry sijaintiin, johon varmuuskopiotiedosto tallennetaan. 6. Nimeä tiedosto ja napsauta [Tallenna]. [Varmuuskopioi IPsec-asetukset] näkyy vain, kun pääkäyttäjän salasana on käytössä. Palauta asetukset -välilehti Huomaa, että laitteen asetukset on palautettava varmuuskopiotiedostoista, kun laite palautuu huollosta. Laitteen asetukset palautetaan oletusarvoihinsa huollon jälkeen. Palauta asetukset Kohde Tiedoston palautus Kuvaus Anna palautettavan tiedoston polku ja nimi tai valitse tiedosto napsauttamalla [Selaa...]. Palauta määritystietojen varmuuskopiotiedostot seuraavasti. 1. Napsauta [Selaa...]. 2. Siirry hakemistoon, jossa palautettava varmuuskopiotiedosto sijaitsee. 3. Valitse varmuuskopiotiedosto ja napsauta [Avaa]. 4. Syötä pääkäyttäjän salasana, jos sitä vaaditaan. 5. Napsauta [OK]. Jos asetusten palautus ei onnistu, näyttöön tulee virheilmoitus. Yritä uudelleen palauttaaksesi tiedoston kokonaan. 309
312 8. Laitteen asetukset apuohjelmilla Päivämäärä- ja aika-asetusten välilehti Aseta pvm Kohde Kuvaus Vuosi Syötä vuosi ( ). Kuukausi Syötä kuukausi (1 12). Päivä Syötä päivä (1 31). Päivämäärän esitystapa Valitse päivämäärän esitystapa: [KK/PP/VVVV], [PP/KK/VVVV] tai [VVVV/KK/PP]. Aseta aika Kohde Ajan esitysmuoto Aika (AM/PM) Kuvaus Valitse ajan esitystavaksi 24 tai 12 tuntia. Jos valitsit 12 tuntia, valitse [AM] tai [PM]. tunti (0 23) Jos valitsit 24 tuntia, syötä tunti (0 23). tunti (1 12) Jos valitsit 12 tuntia, syötä tunti (1 12). min (0 59) Syötä minuutti (0-59). Virransäästötila-välilehti Virransäästötila Kohde Virransäästötila 1 Virransäästötila 2 Kuvaus Valitsemalla [Käytössä] laite siirtyy virransäästötilaan 1, kun se on ollut käyttämättömänä noin 30 sekunnin ajan. Laite palautuu virransäästötilasta 1 toimintatilaan nopeammin kuin virrankatkaisutilasta tai virransäästötilasta 2, mutta kuluttaa enemmän virtaa kuin virransäästötilassa 2. Valitsemalla [Käytössä] laite siirtyy virransäästötilaan 2, kun kohdassa [Odotusaika (1 240)] määritetty aika (1 240 minuuttia) on kulunut. Laite kuluttaa virransäästötilassa 2 vähemmän virtaa kuin virransäästötilassa 1, mutta toimintatilaan palautuminen kestää kauemmin kuin virransäästötilasta
313 Pääkäyttäjän asetusten määrittäminen Laite palautuu virransäästötilasta kun sillä tulostetaan, kun vastaanotettu faksi tulostetaan tai kun [Kopiointi]-, [Väri]- tai [Mustavalko]-näppäimiä painetaan. Riippumatta Egergiansäästötila 1 tai Energiansäästötila 2 asetuksista, kona ottaa käyttöön Energiansäästötila 1 oltuaan käyttämättä 10 minuutin ajan. PCL6-tila PCL6-tila Kohde Kuvaus PCL6-tila Valitse asetus [Universal], kun käytetään universaaliohjainta, ja [SP C260/ C262], kun käytetään tavallista ohjainta. 311
314 Laitteen asetukset apuohjelmilla
315 9. Laitteen ylläpito Tässä kappaleessa kuvaillaan, miten tarvikkeita vaihdetaan ja miten laite puhdistetaan. Värikasetin vaihto Säilytä värikasetit viileässä ja valolta suojattuna. Tulosteiden todellinen määrä riippuu kuvien koosta ja tummuudesta, samalla kertaa tulostettavien sivujen määrästä, paperityypistä ja -koosta sekä ympäristöolosuhteista, kuten lämpötilasta ja kosteudesta. Väriaineen laatu heikkenee ajan myötä. Värikasetin vaihto voi tulla eteen yllättäen. Siksi suosittelemme, että pidät aina varalla uusia värikasetteja. Hyvän tulostuslaadun varmistamiseksi suosittelemme valmistajan alkuperäisen väriaineen käyttämistä. Valmistaja ei ole vastuussa vahingoista tai kustannuksista, jotka aiheutuvat muiden kuin laitevalmistajan tarvikkeiden käytöstä toimistotuotteissa. Jos yrität tulostaa, kun näytöllä on ilmoitus "Vaihda: Värikasetti (XX)", näytölle voi tulla kysymys "Jatka tulostusta?". Voit tulostaa muutaman sivun painamalla [Kyllä], mutta tulostuslaatu voi olla heikompi. Vaihda värikasetti mahdollisimman nopeasti. Jos viestiä "Jatka tulostusta?" ei näy, vaihda värikasetti välittömästi. Varo pudottamasta paperiliittimiä, niittejä tai muita pieniä metalliesineitä laitteen sisään. Älä jätä pakkauksesta poistettua värikasettia pitkäksi aikaa auringonvaloon. Älä koske värikasetin valojohtimeen. DUE254 Älä koske värikasetin sivulla olevaan tunnistussiruun (alla olevassa kuvassa). 313
316 9. Laitteen ylläpito DUE255 Kun vaihdat värikasetteja, älä koske yläkannen alla olevaan laserskannausyksikköön (alla olevaan kuvaan nuolella merkitty alue). DUE256 Jos syaani, magenta tai keltainen väriaine loppuu, voit tulostaa mustavalkoisena käyttäen vain mustaa väriainetta. Muuta väritila-asetus mustavalkoiseksi tulostinohjaimella. Jos musta väriaine loppuu, mustavalkoisia tai värillisiä ei voi tulostaa ennen mustan värikasetin vaihtamista. Viestit näytöllä Vaihda värikasetti aina, kun näytölle tulee jokin seuraavista viesteistä: "Vaihda: Värikasetti" (XX) ("XX" ilmoittaa värin) Valmistele värikasetti vaihtoa varten, kun näytölle tulee jokin seuraavista viesteistä: "Vaihda pian: Värikasetti" (XX) ("XX" ilmoittaa värin) 314
317 Värikasetin vaihto 1. Nosta yläkannen vipua ja nosta yläkansi varovasti ylös. DUE Tartu värikasettiin keskeltä ja nosta se ulos pystysuorassa. Värikasetit asennetaan takaa seuraavassa järjestyksessä: syaani (C), magenta (M), keltainen (Y) ja musta (K). DUE259 Älä ravistele pois otettua värikasettia. Kasetista voi vuotaa väriainetta. Aseta vanha värikasetti paperin tai muun suoja-alustan päälle, jottei se likaa työympäristöä. Väriaineen väri ilmoitetaan jokaisen värikasetin etiketissä. 3. Ota uusi värikasetti laatikosta ja sitten pois muovipussista. DUE
318 9. Laitteen ylläpito 4. Ravista värikasettia sivusuunnassa 5 6 kertaa. DUE261 Väriaine sekoittuu kunnolla, mikä parantaa tulostuslaatua. 5. Irrota värikasetin suojus. DUE Tarkista, että kasetin väri ja sijainti vastaavat toisiaan. Työnnä värikasetti sitten varovasti paikalleen pystyasennossa. DUE
319 Värikasetin vaihto 7. Pitele yläkantta keskeltä molemmilla käsillä ja sulje kansi varovasti. DUE Kiinnitä vaiheessa 5 irrotettu suojus vanhaan värikasettiin. Laita vanha värikasetti pussiin ja pussi laatikkoon. DUE265 Suojaa vanha värikasetti kunnolla kierrätystä varten. (pääasiassa Eurooppa ja Aasia) Jos haluat hävittää käytetyn värikasetin, ota yhteyttä paikalliseen myyntipisteeseen. Jos huolehdit värikasetin hävittämisestä itse, hävitä se tavallisena muovijätteenä. (pääasiassa Pohjois-Amerikka) Saat lisätietoja käytettyjen tarvikkeiden kierrättämisestä yrityksemme verkkosivuilta. Voit myös huolehtia käytettyjen tarvikkeiden kierrätyksestä itse paikallisten määräysten mukaisesti. 317
320 9. Laitteen ylläpito Hukkavärisäiliön vaihtaminen Viestit näytöllä Vaihda hukkavärisäiliö, kun näytölle tulee seuraava ilmoitus: "Vaihda: Hukkavärisäiliö" Valmistele uusi hukkavärisäiliö, kun näytölle tulee seuraava ilmoitus: "Vaihda pian: Hukkavärisäiliö" Hukkavärisäiliöitä ei voi käyttää uudelleen. Älä kallista hukkavärisäiliötä, kun irrotat sen. Varmista, että siirtoyksikkö on asennettu. Jos siirtoyksikköä ei ole asennettu, asenna se ennen kuin kytket virran päälle. Ennen kuin poistat laitteen hukkavärisäiliön, suojaa työskentelyalue likaantumiselta esimerkiksi paperilla. 1. Vedä etukannen avausvipua ja laske etukansi sitten varovasti alas. 2 1 DUE Aseta etukannen molemmat vivut etuasentoon. DUE
321 Hukkavärisäiliön vaihtaminen 3. Kallista siirtoyksikköä taaksepäin pitämällä kiinni sen molempien sivujen liuskoista, ja nosta se ylös. 2 1 DUE Tartu hukkavärisäiliön keskellä olevaan kahvaan ja vedä säiliö varovasti osittain ulos kallistamatta sitä. DUE Vedä hukkavärisäiliö puoliksi ulos, pitele säiliötä tiukasti ja vedä se sitten suoraan ulos. DUE
322 9. Laitteen ylläpito DUE270 Hukkavärisäiliö ei saa koskettaa siirtoyksikköä (nuolella merkitty alue alla olevassa kuvassa), joten älä nosta säiliötä, kun vedät sitä ulos. 6. Sulje säiliön tulppa. DUE271 DUE
323 Hukkavärisäiliön vaihtaminen DUE Pitele uutta hukkavärisäiliötä keskeltä ja työnnä se puoliksi laitteeseen. Jätä pullon korkki auki. DUE274 Hukkavärisäiliö ei saa koskettaa siirtoyksikköä (nuolella merkitty alue alla olevassa kuvassa), joten älä nosta säiliötä, kun vedät sen ulos. DUE Työnnä hukkavärisäiliötä, kunnes se napsahtaa. Paina keskellä olevaa kahvaa ja työnnä säiliö perille asti. 321
324 9. Laitteen ylläpito DUE Aseta siirtoyksikkö etukannelle. Siirrä siirtoyksikkö ohjauskiskoja pitkin laitteeseen. 10. Kun se pysähtyy, paina PUSH-merkistä, kunnes yksikkö napsahtaa. DUE277 DUE
325 Hukkavärisäiliön vaihtaminen 11. Sulje etukansi työntämällä sitä molemmin käsin ylöspäin. DUE229 Kun suljet etukantta, paina sen yläosa lujasti kiinni. Suosittelemme pitämään ylimääräisiä hukkavärisäiliöitä varastossa. Hukkavärisäiliöille on kierrätysohjelma. Lisätietoja saat myynti- tai huoltoedustajaltasi. 323
326 9. Laitteen ylläpito Vaihda osa Siirtoyksikön vaihtaminen Toiminton on käytettävissä vain mallissa SP C262SFNw. Jos käyttöpaneelin merkkivalo syttyy ja näyttöön tulee viesti "Vaihda: Siirtoyksikkö" ota yhteyttä myyntitai huoltoedustajaan. Lämpöyksikön ja siirtotelan vaihtaminen Toiminton on käytettävissä vain mallissa SP C262SFNw. Jos käyttöpaneelin merkkivalo syttyy ja näyttöön tulee viesti "Vaihda: Siirtotela" tai "Vaihda: Lämpöyksikkö", ota yhteyttä myynti- tai huoltoedustajaan. 324
327 Puhdistukseen liittyvät varotoimet Puhdistukseen liittyvät varotoimet Puhdista laite säännöllisin väliajoin hyvän tulostuslaadun ylläpitämiseksi. Pyyhi ulkopinta kuivalla, pehmeällä liinalla. Jos laite ei puhdistu kunnolla kuivalla liinalla, käytä nihkeää liinaa. Jos lika tai tahrat eivät siltikään lähde, käytä neutraalia puhdistusainetta, pyyhi pinta kauttaaltaan puristetulla, nihkeällä liinalla ja sen jälkeen kuivalla liinalla. Anna kuivua. Älä käytä tulenarkoja nesteitä, kuten bentseeniä tai tinneriä tai suihkuta laitetta hyönteismyrkyllä. Laitteen pinta voi värjäytyä, vääntyä tai halkeilla. Jos laitteen sisäpuolella on pölyä tai likaa, pyyhi puhtaalla, kuivalla liinalla. Pistoke on irrotettava pistorasiasta ainakin kerran vuodessa. Puhdista lika pistokkeesta ja pistorasiasta sekä niiden ympäriltä ennen takaisin kytkemistä. Kerääntynyt pöly ja lika saattaa aiheuttaa tulipalovaaran. Varo pudottamasta paperiliittimiä, niittejä tai muita pieniä metalliesineitä laitteen sisään. 325
328 9. Laitteen ylläpito Väriainepitoisuuden tunnistimen puhdistus Puhdista väriainepitoisuuden tunnistin, kun laitteen näytölle tulee seuraava ilmoitus. "Puhdista tunnistin" 1. Nosta yläkannen vipua ja nosta yläkansi varovasti ylös. Varmista, että syöttölaite on kiinni. 2. Irrota takimmainen värikasetti. DUE257 DUE Työnnä väriainepitoisuuden tunnistinta kerran vasemmalle. DUE
329 Väriainepitoisuuden tunnistimen puhdistus 4. Aseta vaiheessa 2 poistetut värikasetit takaisin pystysuunnassa. DUE Pitele yläkantta keskeltä molemmilla käsillä ja sulje kansi varovasti. Varo, etteivät sormesi jää väliin. DUE
330 9. Laitteen ylläpito Kitkapalan ja paperinsyöttötelan puhdistus Likainen kitkapala tai paperinsyöttötela voi aiheuttaa paperitukoksia tai muita ongelmia. Puhdista kitkapala ja paperinsyöttötela seuraavasti: Älä käytä kemiallisia puhdistusaineita tai liuottimia, kuten tinneriä tai bentseeniä. 1. Sammuta tulostimesta virta. 2. Irrota virtajohto pistorasiasta. Irrota kaikki kaapelit laitteesta. 3. Vedä kasetti 1 varovasti ulos kaksin käsin. DUE214 Aseta kasetti tasaiselle alustalle. Jos kasetissa on paperia, poista paperi. 4. Pyyhi kitkapalat kostealla liinalla. DUE
331 Kitkapalan ja paperinsyöttötelan puhdistus 5. Pyyhi telan kumiosa pehmeällä, kostealla liinalla. Kuivaa tela kuivalla liinalla. DUE Paina metallilevyä alas, kunnes se napsahtaa. DUE Aseta paperi takaisin kasettiin ja työnnä kasetti varovasti laitteeseen niin, että se napsahtaa paikalleen. 8. Kytke virtapistoke pistorasiaan. Kytke kaikki irrotetut liitäntäkaapelit. 9. Kytke tulostimeen virta. DUE220 Jos paperitukoksia tai syöttöhäiriöitä esiintyy kitkapalan puhdistamisen jälkeenkin, ota yhteys myynti- tai huoltoedustajaan. 329
332 9. Laitteen ylläpito Jos lisäkasetti 2 on asennettu, puhdista sen kitkapala ja paperinsyöttötela samalla tavalla kuin kasetissa
333 Kohdistustelan ja paperikasetin puhdistaminen Kohdistustelan ja paperikasetin puhdistaminen Kohdistustela ja paperikasetti voivat likaantua paperipölystä, jos tulostat muulle kuin vakiopaperille. Puhdista kohdistustela, jos tulosteissa näkyy valkoisia pisteitä. Älä käytä kemiallisia puhdistusaineita tai liuottimia, kuten tinneriä tai bentseeniä. Älä kosketa siirtotelaa (kuten alla näkyy). DUE Sammuta tulostimesta virta. 2. Irrota virtajohto pistorasiasta. Irrota kaikki kaapelit laitteesta. 3. Vedä kasetti 1 varovasti ulos kaksin käsin. DUE214 Aseta kasetti tasaiselle alustalle. Jos kasetissa on paperia, poista paperi. 331
334 9. Laitteen ylläpito 4. Pyyhi paperikasetin sisäpuoli liinalla. DUE Paina metallilevyä alas, kunnes se napsahtaa. DUE Aseta paperi takaisin kasettiin ja työnnä kasettia varovasti laitteeseen, kunnes se napsahtaa. DUE
335 Kohdistustelan ja paperikasetin puhdistaminen 7. Vedä etukannen avausvipua ja laske etukansi sitten varovasti alas. 2 1 DUE227 Varmista, että kohdistustela on asetettu alla olevan kuvan nuolen osoittamaan asentoon. DUE284 Puhdista kohdistustela, jos tulosteeseen tulee tahroja paperitukoksen selvittämisen jälkeen. 8. Puhdista kohdistustela joka puolelta pehmeällä ja kostealla kankaalla. 9. Sulje etukansi työntämällä sitä molemmin käsin ylöspäin. DUE229 Kun suljet etukantta, paina sen yläosa lujasti kiinni. 10. Laita pistoke pistorasiaan. Kytke kaikki irrotetut kaapelit. 11. Kytke tulostimeen virta. 333
336 9. Laitteen ylläpito Valotuslasin puhdistus 1. Nosta syöttölaite. Älä nosta syöttölaitetta sen tasosta, sillä taso saattaa vahingoittua. 2. Puhdista nuolilla merkityt osat ensin pehmeällä, nihkeällä liinalla ja kuivaa sitten puhdistetut osat kuivalla liinalla. DUE
337 Automaattisen syöttölaitteen puhdistus Automaattisen syöttölaitteen puhdistus 1. Nosta syöttölaite. Älä nosta syöttölaitetta sen tasosta, sillä taso saattaa vahingoittua. 2. Puhdista nuolilla merkityt osat ensin pehmeällä, nihkeällä liinalla ja kuivaa sitten puhdistetut osat kuivalla liinalla. DAC005 Käytettäessä SP C262SFNw, siirry kohtaan Sulje syöttölaite. 4. Avaa syöttölaitteen kansi. 2 1 DUE
338 9. Laitteen ylläpito 5. Puhdista alla mainitut osat. DUE Sulje syöttölaitteen kansi. 336
339 Laitteen siirtäminen ja kuljettaminen Laitteen siirtäminen ja kuljettaminen Tässä käsitellään laitteen siirtämisessä noudatettavia varotoimenpiteitä. Pakkaa laite uudelleen alkuperäisillä pakkausmateriaaleilla, kun kuljetat sitä pitkiä välimatkoja. Irrota kaikki kaapelit ja johdot laitteesta ennen kuljetusta. Kyseessä on hienomekaaninen laite. Käsittele sitä varoen siirtämisen aikana. Varmista, että laitetta ei kallisteta siirron aikana. Ole erityisen varovainen kun laitetta kuljetetaan portaissa. Jos kasetti 2 on asennettu, irrota se laitteesta ja siirrä se erikseen. Älä poista värikasettia kun siirrät laitetta. Varmista, ettei laite pääse keikkumaan kuljetuksen aikana. Siirrä laitetta varovasti, jotta väriaine ei läiky. Tuotetta ei voi sijoittaa tiloihin, joiden ilma on suolapitoista tai sisältää syövyttäviä kaasuja. Tuotetta ei myöskään saa sijoittaa tiloihin, joissa käsitellään kemikaaleja (kuten laboratorioon). Tuotteeseen voi tulla toimintahäiriöitä. Tuuletus Jos laitetta käytetään pitkään tai sillä tulostetaan paljon pienessä tilassa, jossa ei ole riittävää ilmanvaihtoa, laitteesta voi tulla outoa hajua. Myös tulostetut paperit saattavat haista oudolta. Tuuleta säännöllisesti, jotta työskentelytilat pysyvät miellyttävinä. Sijoita laite niin, ettei poistoilmaa ole suunnattu suoraan ihmisiin päin. Ilmanvaihdon pitäisi olla yli 30 m 3 /tunti/henkilö. Uuden laitteen haju Kun laite on uusi, se saattaa haista erikoiselta. Haju häviää noin viikon kuluessa. Kun havaitset oudon hajun, huolehdi riittävästä ilmanvaihdosta. 1. Tarkista, että: Laitteesta on katkaistu virta. Virtajohto on irrotettu pistorasiasta. Kaikki muut kaapelit on irrotettu laitteesta. 2. Jos kasetti 2 on asennettu, irrota se. 337
340 9. Laitteen ylläpito 3. Nosta laitetta sen molemmilla puolilla olevista kädensijoista. Älä kallista laitetta siirrettäessä. DUE Jos irrotit kasetin 2, asenna se takaisin paikalleen. Jos laite pitää siirtää kauas, pakkaa se hyvin ja tyhjennä kaikki paperikasetit. Varo kaatamasta tai kallistamasta laitetta kuljetuksen aikana. Väriainetta saattaa valua laitteen sisään, jos laitetta ei pidetä suorassa kuljetuksen aikana. Lisätietoja laitteen siirtämisestä saat myynti- tai huoltoedustajaltasi. Hävittäminen Lisätietoja laitteen määräysten mukaisesta hävittämisestä saat myynti- tai huoltoedustajaltasi. Lisätietoja Käyttöohjeen lisäksi saat lisätietoja laitteeseen ja sen toimintaan liittyvistä asioista myynti- tai huoltoedustajaltasi. 338
341 10. Vianmääritys Tässä kappaleessa annetaan ohjeita virheviestien ja muiden ongelmien varalle. Näytön virhe- ja tilailmoitukset Ilmoitukset selityksineen on lueteltu alla olevassa taulukossa. "X" tarkoittaa virhekoodin numeroa, joka vaihtelee tilanteen mukaan. Jos hälytysmerkkivalo palaa tai vilkkuu, vaihda kopiointitilaan ja tarkista näytöllä oleva ilmoitus. Ilmoitus Syyt Ratkaisut 2XXX14 Tukos syöttölaitteessa Avaa syöt.kansi ja poista paperi. Asiakirja oli niin suuri, ettei laite pystynyt tulostamaan vastaanotettua faksia tai laitteen muisti täyttyi jo faksin vastaanoton aikana. Alkuperäinen on juuttunut syöttölaitteeseen. Paperikasetti oli tyhjä. Lisää paperikasettiin paperia. Katso s. 48 "Paperin lisääminen". Paperikasetissa ei ollut kokoa A4, Letter tai Legal. Lisää kasettiin oikeaa paperikokoa ja määritä [Paperiasetukset]-valikon paperikokoasetukset sen mukaisesti. Kansi tai kasetti oli auki. Sulje kansi tai kasetti. Laitteessa oli paperitukos. Poista paperitukos. Katso s. 348 "Paperitukosten poistaminen". Värikasetti oli tyhjä. Vaihda värikasetti. Katso s. 313 "Värikasetin vaihto". Vastaanotettu faksi oli liian suuri. Pyydä lähettäjää lähettämään asiakirja uudelleen useana erillisenä faksina tai pienemmällä tarkkuudella. Poista juuttuneet alkuperäiset ja aseta ne uudelleen. Katso s. 348 "Paperitukosten poistaminen" ja s. 360 "Paperinsyöttöön liittyvät ongelmat". Tarkista, että alkuperäiset soveltuvat skannattavaksi. Katso s. 76 "Alkuperäisen asettaminen". 339
342 10. Vianmääritys Ilmoitus Syyt Ratkaisut Käyt:IDkorttikopiointi A4 tai 8 1/2 11/A5 /A6 Käyt:2-puol. kopiointi A4/B5/LG/LT/EXE 8 13/ / /16K Käyt:2-puol. kopiointi Kasetti 1 tai Kasetti 2 Varattu Kopiointi ei onnistu: Yhdistä : 2 sivua 1 / 4 sivulle 1 ID-korttikopiointi ei onnistunut, koska kasetissa ei ollut sopivaa paperikokoa A4, Letter, A5, tai A6. Kaksipuoleista kopiointia ei voitu suorittaa, sillä kasetti ei sisällä oikeankokoista paperia, kuten A4, B5, Letter, Legal, Executive, 8 13 tuumaa, 8 1 / 2 13 tuumaa, Folio tai 16K. Kaksipuoleinen kopiointi ei onnistunut, koska paperilähteeksi oli määritetty ohisyöttötaso. Faksin lähetys ei onnistunut, koska vastaanottajan linja oli varattu. Yhdistämiskopiointi ei onnistunut, koska kasetissa ei ole sopivaa paperikokoa (A4, letter tai legal). Määritä paperikooksi A4 tai letter kohdassa [Valitse paperi]. Katso s. 221 "Kopiokoneen asetukset". Määritä työssä käytettävän kasetin paperikooksi A4, letter, A5 tai A6. Katso s. 249 "Paperiasetus". Valitse A4-, B5-, letter-, legal- tai executive-kokoista paperia sisältävä kasetti (muu kuin ohisyöttötaso) kohtaan [Valitse paperi]. Katso s. 221 "Kopiokoneen asetukset". Määritä A4-, B5-, Letter-, Legal-, Executive-, 8" 13"-, 81 2 / 2 " 13"-, Folio- tai 16K-kokoinen paperi kopioiden tulostamiseen valitulle kasetille. Katso s. 249 "Paperiasetus". Valitse jokin muu kuin [Ohisyöttötaso] kohdassa [Valitse paperi]. Katso s. 221 "Kopiokoneen asetukset". Odota hetki ja lähetä faksi uudelleen. Määritä kopioinnin paperikooksi A4, letter tai legal kohdassa [Valitse paperi]. Katso s. 221 "Kopiokoneen asetukset". Määritä työssä käytettävän kasetin paperikooksi A4, letter tai legal. Katso s. 249 "Paperiasetus". 340
343 Näytön virhe- ja tilailmoitukset Ilmoitus Syyt Ratkaisut Kopiointi ei onnistu. Aseta syöttölaitteeseen. Tarkista paperikoko Tarkista paperityyppi Yhdistelykopiointia ei voitu tehdä, koska alkuperäisiä ei asetettu syöttölaitteeseen. Asiakirjalle määritetty paperikoko ei ole sama kuin työssä käytettävän kasetin paperikoko. Asiakirjalle määritetty paperityyppi ei ole sama kuin työssä käytettävän kasetin paperityyppi. Käytä syöttölaitetta, vaikka kopioisit vain yhden arkin. Jos haluat käyttää valotuslasia, valitse [Pois] tai [Man 2-p skannaus] kopiointiasetusten kohdassa [2-p/ Yhdistetty] kohdan [Kopioinnin asetukset] alla, ja yritä uudelleen. Katso s. 221 "Kopiokoneen asetukset". Tulosta työ painamalla [Sivuns.] tai peruuta työ painamalla [Työ noll]. Tulosta työ painamalla [Sivuns.] tai peruuta työ painamalla [Työ noll]. Yhteyshäiriö Linjalla on yhteyshäiriö. Tarkista, että puhelinlinja on liitetty laitteeseen oikein. Kansi auki Kansi on auki. Sulje kansi kunnolla. Irrota puhelinlinja laitteesta ja liitä sen paikalle tavallinen puhelin. Tarkista, voiko puhelimella soittaa. Jos puhelimella ei voi soittaa, ota yhteys puhelinyhtiöön. Puhdista tunnistin Laite ei voinut säätää värin kohdistusta. Puhdista väriainetunnistin. Katso s. 326 "Väriainepitoisuuden tunnistimen puhdistus". 341
344 10. Vianmääritys Ilmoitus Syyt Ratkaisut Valintahäiriö Faksin lähetys epäonnistui. Tarkista, valitsitko faksinumeron oikein. Tarkista, että kohde on faksilaite. Tarkista, onko linja varattu. Numeroiden väliin voidaan tarvita tauko. Paina esimerkiksi suuntanumeron jälkeen [Uudelleenvalinta]. Tarkista, että [Ulkoinen/alanumero] kohdasta [Pääkäyttäjän työkalut] on määritetty käytössä olevan puhelinlinjan mukaisesti. Katso s. 254 "Pääkäyttäjän työkalujen asetukset". Sähköpostin enimm.koko saavutettu Tiedostoon pääsy epäonnistui Paina Tyhjennä Tiedoston luominen epäonnistui Paina Tyhjennä Skannaustiedoston koko on liian suuri sähköpostilla lähetettäväksi. USB:lle skannaus epäonnistui, koska laite ei saanut yhteyttä USB-muistiin. USB:lle skannaus epäonnistui, koska vapaata muistia ei ollut riittävästi. Pienennä skannaustarkkuutta [Skannausaset.]-valikon kohdassa [Tarkkuus]. Katso s. 226 "Skannerin asetukset". Kasvata sallittua tiedostokokoa [Skannausaset.]-valikon kohdassa [Spostin kokoraja]. Katso s. 226 "Skannerin asetukset". Käytä USB-muistia, joka ei ole salasanatai kirjoitussuojattu. Käytä USB-muistia, jossa on riittävästi vapaata muistia. I-faksin POP3-virhe Ei yhteyttä POP3-palvelimeen. Tarkista, että verkkokaapeli on kytketty laitteeseen oikein. Tarkista, että verkkoasetukset kuten IP-osoite, DNS ja POP3 on määritetty oikein (kaksitavuisia merkkejä ei saa käyttää). Katso s. 292 "Verkkoasetusten määrittäminen". 342
345 Näytön virhe- ja tilailmoitukset Ilmoitus Syyt Ratkaisut Ulkopuolisen toimittajan väri: X Ilmoitetun värin paikalle on asennettu värikasetti, jota ei tueta. Vaihda laitteeseen valtuutetulta jälleenmyyjältä hankittu värikasetti. Sisäinen tukos Laitteessa on paperitukos. Poista paperitukos. Katso s. 348 "Paperitukosten poistaminen". Muisti ei riitä Muisti ei riitä Muisti ei riitä Muistissa olevien (lähettämättömien tai tulostamattomien) faksitöiden sallittu määrä on ylittynyt, joten uusia töitä ei voida tallentaa. Tulostustietoa on liikaa tai se on liian monimutkaista tulostettavaksi. Jos yrität tulostaa laitteeseen tallennetun salatun tulostustiedoston kun tulostinohjaimen [Sävyasteikko:] on määritetty arvoon [Hieno] [Tul.laatu]-välilehdellää, tulostus saattaa peruuntua laitteen nykyisestä muistikäytöstä riippuen. Kun tulostat legal-kokoiselle paperille tietyillä tulostuslaatuasetuksilla, tulostustiedon määrä kasvaa niin suureksi, että työ saattaa peruuntua. Laitteen muisti täyttyi skannattaessa muistilähetystilassa faksialkuperäisen ensimmäistä sivua. Laitteen muisti täyttyi tallennettaessa faksia muistilähetystilassa. Odota, kunnes odotettavat työt on lähetetty tai tulostettu. Pienennä tulostustiedoston kokoa valitsemalla [Tul.laatu]-välilehdellä [Tarkkuus]-asetukseksi [ dpi]. Katso s. 245 "Tulostimen asetukset". Tulosta tai poista ensin laitteen muut salatut tulostustiedostot ja tulosta sitten tulostamatta jäänyt salattu tiedosto. Vaihtoehtoisesti voit lähettää salatun tulostustiedoston laitteeseen, kun [Sävyasteikko:] on määritetty arvoon [Nopeus] tai [Vakio]. Sen jälkeen tulosta salattu tulostustiedosto. Jos käytetään PCL- tai GDI-tulostinohjainta, aseta [Tul.laatu]-välilehden [Sävyasteikko:] [Nopeus]- tai [Vakio]. Jos käytetään PostScript 3 -tulostinohjainta, aseta [Tulostin]-valikon [Tul.laatu] -asetukseksi [Vakio] tai [Hyvä tulostuslaatu]. Lähetä faksi uudelleen useana erillisenä faksina tai pienemmällä tarkkuudella. 343
346 10. Vianmääritys Ilmoitus Syyt Ratkaisut Virhesyöttö: kaksipuoleisyksikkö Poista paperi Kaksipuoleisyksikössä on paperitukos. Poista paperitukos. Katso s. 348 "Paperitukosten poistaminen". Tukos: ohisyöttö Ohisyötössä on paperitukos. Poista paperitukos. Katso s. 348 "Paperitukosten poistaminen". Tukos: Oletuskasetti Tukos: Kasetti 1 Paperinluovutuksessa on paperitukos. Kasetin 1 paperinsyötössä on paperitukos. Poista paperitukos. Katso s. 348 "Paperitukosten poistaminen". Poista paperitukos. Katso s. 348 "Paperitukosten poistaminen". Tukos: Kasetti 2 Ohisyötössä on paperitukos. Poista paperitukos. Katso s. 348 "Paperitukosten poistaminen". Verkkovirhe Verkko ei ole valmis Suoravalinta tai Seis Avaa etukansi liikuta sitten kirjekuoritasoa ylös/alas Paperi loppu: X Käynnistä laite uudell. Yhteys palvelimeen katkesi tietojen lähetyksen tai vastaanoton aikana. Skannatun tiedoston lähetys epäonnistui, koska laite ei saanut DHCP-palvelimelta kaikkia IP-osoitetietoja. Laitteen luuri on ollut pois paikaltaan pidemmän aikaa. Lämpöyksikön vivut ovat väärässä asennossa. Paperikasetista on loppunut paperi. Laite on käynnistettävä uudelleen. Ota yhteys verkon pääkäyttäjään. Odota, kunnes laite on saanut IP-osoitetiedot kokonaisuudessaan ja yritä uudelleen. Laita luuri paikalleen tai paina [Tyhjennä/ Seis]. Laite voi aloittaa tulostamisen vasta, kun lämpöyksikön vivut on asetettu oikein kyseiselle paperityypille. Kun tulostat kirjekuorille, avaa etukansi ja laske vasen ja oikea vipu kirjekuorimerkin kohdalle. Kun tulostat paperille, avaa etukansi ja nosta vasen ja oikea vipu tavallisen paperin merkin kohdalle. Lisää paperia kasettiin. Katso s. 48 "Paperin lisääminen". Sammuta laite päävirtakytkimestä ja käynnistä uudelleen. 344
347 Näytön virhe- ja tilailmoitukset Ilmoitus Syyt Ratkaisut Poista paperi: Ohisyöttötaso Vaihda siirtohihna Vaihdettava pian: Värikasetti (X) Vaihdettava pian: Hukkavärisäiliö Vaihda: Lämpöyksikkö Vaihda: Paperinsyöttörulla Vaihda: Värikasetti (X) Vaihda: Siirtotela RX Yhteysvirhe Skannaus: ei verkkoyht. Skannaus: ei USByht. Palvelinyhteys katkennut Tulostustyön käsittely epäonnistui, koska paperilähteeksi oli määritetty kasetti 1 tai 2, mutta paperi oli ohisyöttötasolla. Siirtohihnaa ei voi enää käyttää ja se on vaihdettava. Värikasetti on lähes tyhjä. Hukkavärisäiliö on vaihdettava pian. Lämpöyksikkö on käyttöikänsä päässä ja se on vaihdettava. Paperinsyöttötela on käyttöikänsä päässä ja se on vaihdettava. Laitteesta on loppunut väriaine. Siirtotela on käyttöikänsä päässä ja se on vaihdettava. Faksin vastaanotto epäonnistui vastaanottohäiriön takia. Skannatun tiedoston lähetys epäonnistui, koska Ethernetkaapeli ei ollut kunnolla kiinni. USB-kaapeliyhteys katkesi tietokoneelta skannattaessa. Skannatun tiedoston lähetys epäonnistui, koska kohteeseen ei saatu yhteyttä. Poista paperi ohisyöttötasolta. Ota yhteyttä jälleenmyyntiin tai huoltoon. Valmistele uusi värikasetti. Valmistele uusi hukkavärisäiliö. Ota yhteyttä jälleenmyyntiin tai huoltoon. Ota yhteyttä jälleenmyyntiin tai huoltoon. Vaihda värikasetti. Katso s. 313 "Värikasetin vaihto". Ota yhteyttä jälleenmyyntiin tai huoltoon. Pyydä lähettäjää lähettämään faksi uudelleen, jos mahdollista. Tarkista Ethernet-kaapelin kytkentä ja yritä uudelleen. Tarkista USB-kaapelin kytkentä ja yritä uudelleen. Tarkista että kohteen tiedot ovat oikein ja yritä uudelleen. 345
348 10. Vianmääritys Ilmoitus Syyt Ratkaisut Palvelinvirhe SCXXX Aseta oikeaa paperia Alkup. syöttölaitteeseen Ei valotuslasille: [Skannauskoko]. Lajittelu peruutettu Asetusvirhe: Hukkavärisäiliö TX Yhteysvirhe Virhe palvelinyhteydessä ennen lähetyksen aloittamista. Vakava laitteistovirhe, laite ei toimi. [Faksi]-valikon kohtaan [Valitse paperikasetti] valitussa kasetissa ei ole sopivaa paperikokoa (A4, letter tai legal). Skannaus ei onnistunut, koska alkuperäisiä ei asetettu syöttölaitteeseen, vaikka laite oli määritetty skannaamaan A4/letterkokoa suurempia alkuperäisiä. Laitteen muisti täyttyi skannattaessa alkuperäisiä syöttölaitteella lajittelukopiointia varten. Hukkavärisäiliö on asetettu väärin. Lähetyshäiriö esti faksin lähetyksen. Tarkista että kohteen tiedot ovat oikein ja yritä uudelleen. Jos ongelma ei ratkennut, ota yhteys verkon pääkäyttäjään. Ota yhteyttä jälleenmyyntiin tai huoltoon. Kun näyttöön tulee virheilmoitus, paina [OK]. Näytölle avautuu valikko, jossa voit muuttaa kasetin paperikokoa. Lisää A4/Letter/ Legal paperia kasettiin, ja valitse vastaava paperikoko. Faksi tulostetaan. Huomaa, että [Paperiasetukset] muuttuvat myös kasetin paperiasetuksissa. Katso s. 249 "Paperiasetus". Käytä syöttölaitetta silloinkin, kun skannaat A4/letter-kokoisia tai pienempiä alkuperäisiä. Jos haluat skannata valotuslasilta, määritä [Skannausaset.]-valikon [Skannauskoko]-asetukseksi A4/ letter tai pienempi ja yritä uudelleen. Katso s. 170 "Skannausasetusten määrittäminen". Tulosta muistiin skannatut alkuperäiset painamalla [Poistu]. Kopioi sitten uudelleen syöttölaitteeseen jääneet alkuperäiset. Asenta hukkavärisäiliö uudelleen. Katso s. 318 "Hukkavärisäiliön vaihtaminen". Jos [Autom. uud.valinta] on käytössä, laite valitsee numeron ja yrittää lähetystä uudelleen. Jos uudelleenvalintayritykset epäonnistuvat tai laite on välittömässä lähetystilassa, faksia ei lähetetä. Yritä uudelleen. 346
349 Näytön virhe- ja tilailmoitukset Ilmoitus Syyt Ratkaisut Tyyppi ei käytett. Laitetta ei tueta Poista laite USB-keskitintä ei tueta. Poista keskitin USB katkennut Paina Tyhjennä USB-muisti ei riitä Paina Tyhjennä Kirjoitussuojattu Paina Tyhjennä Kaksipuoleinen kopiointi ei onnistunut, koska kasetissa ei ollut sopivaa paperityyppiä (ohutta, tavallista, keskipaksua, esipainettua, rei'itettyä, kierrätys- tai väripaperia). USB:lle skannaus epäonnistui, koska käytetty USB-laite ei ole USB-flashmuisti tai sen tiedostojärjestelmä ei ole yhteensopiva laitteen kanssa. USB:lle skannaus epäonnistui, koska käytetty USB-laite ei ole USB-flashmuisti tai sen tiedostojärjestelmä ei ole yhteensopiva laitteen kanssa. USB:lle skannaus epäonnistui, koska USB-muisti irrotettiin ennen kuin toiminto oli suoritettu loppuun. USB:lle skannaus epäonnistui, koska vapaata muistia ei ollut riittävästi. USB:lle skannaus epäonnistui, koska laite ei saanut yhteyttä USB-muistiin. Valitse oikeaa paperityyppiä sisältävä kasetti (muu kuin ohisyöttötaso) kohdassa [Valitse paperi]. Katso s. 221 "Kopiokoneen asetukset". Määritä sopiva paperityyppi työssä käytettävälle kasetille. Katso s. 249 "Paperiasetus". Käytä USB:lle skannaukseen soveltuvaa USB-muistia. Käytä USB:lle skannaukseen soveltuvaa USB-muistia. Tarkista, että USB-muisti on liitetty laitteeseen kunnolla. Älä irrota USB-muistia ennen kuin näytöllä lukee "Valmis". Käytä USB-muistia, jossa on riittävästi vapaata muistia. Käytä USB-muistia, joka ei ole salasanatai kirjoitussuojattu. Siirtoyksikköä, lämpöyksikköä ja siirtotelaa koskeva viesti näkyy vain mallissa SP C262SFNw. 347
350 10. Vianmääritys Paperitukosten poistaminen Paperitukoksen sattuessa käyttöpaneelille tulee jokin seuraavista ilmoituksista: Jos hälytysmerkkivalo palaa tai vilkkuu, vaihda kopiointitilaan ja tarkista näytöllä oleva ilmoitus. Ilmoitus Viitteen nimi Sisäinen tukos Tukos: Oletuskasetti Tukos: ohisyöttö Katso s. 351 "Jos paperitukos on lämpöyksikössä". Katso s. 353 "Jos paperitukos on kasetissa". Tukos: Kasetti 1 Tukos: Kasetti 2 Virhesyöttö: kaksipuoleisyksikkö Poista paperi Tukos syöttölaitteessa Avaa syöt.kansi ja poista paperi. Katso s. 355 "Jos paperitukos on siirtoyksikössä". Katso s. 356 "Skannaustukosten poistaminen". Tarkista viestin osoittama kohta ja poista tukos. Paperitukosten poistaminen Laitteen sisäosat kuumenevat voimakkaasti. Älä koske osiin, joissa on merkintä " pinta). " (kuuma Jotkin laitteen sisällä olevista osista kuumenevat voimakkaasti. Ole varovainen, kun poistat paperitukosta. Varomaton käsittely voi aiheuttaa palovammoja. Laitteen sisällä on herkästi vaurioituvia osia. Kun poistat paperitukoksia, älä koske antureihin, liittimiin, LEDeihin tai muihin vastaaviin tässä oppaassa mainittuihin osiin. Seurauksena voi olla toimintahäiriöitä. Antureiden paikat löytääksesi katso seuraavat kuvaukset. 348
351 Paperitukosten poistaminen Pääyksikkö DUE DUE DUE
352 10. Vianmääritys 3. DUE290 Paperikasetti 1 DUE DUE
353 Paperitukosten poistaminen Juuttunut paperi voi olla väriaineen peitossa. Varo tahrimasta käsiäsi tai vaatteitasi väriaineeseen. Paperitukoksen jälkeen tulostettujen papereiden väriaine on voinut kiinnittyä huonosti ja saattaa tahria. Tulosta testisivuja, kunnes niissä ei ole enää tahroja. Älä yritä irrottaa paperitukosta väkisin. Paperi voi repeytyä. Laitteen sisään jääneet paperinpalat aiheuttavat uusia tukoksia ja voivat vaurioittaa laitetta. Työstä voi puuttua sivuja paperitukoksen seurauksena. Tarkista puuttuuko sivuja ja tulosta tarvittaessa puuttuvat sivut uudelleen. Jos paperitukos on lämpöyksikössä Jos paperitukos on lämpöyksikössä, toimi seuraavien ohjeiden mukaisesti. Vivun ympäristö on kuuma, joten odota sen jäähtymistä, ennen kuin tarkistat paperitukoksen. 1. Vedä etukannen avausvipua ja laske etukansi sitten varovasti alas Laske alas lämpöyksikön vipu ja vedä juuttunut paperi varovasti ulos. DUE227 DUE228 Älä kosketa lämpöyksikköä. 351
354 10. Vianmääritys DUE243 Irrota paperi vetämällä sitä alaspäin. Älä vedä sitä ylöspäin. DUE244 Jos et löydä paperitukosta, paina vipu alas. DUE
355 Paperitukosten poistaminen 3. Nosta lämpöyksikön vivut. DUE Sulje etukansi työntämällä sitä molemmin käsin ylöspäin. DUE229 Kun suljet etukantta, paina sen yläosa lujasti kiinni. Tarkasta kannen sulkemisen jälkeen, että ongelma on poistunut. Jos paperitukos on kasetissa Jos paperitukos on kasetissa 1 tai 2, poista se seuraavasti. 1. Vedä etukannen avausvipua ja laske etukansi sitten varovasti alas. 2 1 DUE
356 10. Vianmääritys 2. Vedä juuttunut paperi varovasti ulos. DUE247 Älä kosketa lämpöyksikköä. DUE243 Jos paperi on juuttunut siirtoyksikön sisään, tartu paperiin molemmilta puolin ja vedä se varovasti eteenpäin ja ulos. DUE
357 Paperitukosten poistaminen 3. Sulje etukansi työntämällä sitä molemmin käsin ylöspäin. DUE229 Kun suljet etukantta, paina sen yläosa lujasti kiinni. Tarkasta kannen sulkemisen jälkeen, että ongelma on poistunut. Älä vedä ulos paperikasettia (kasetti 1). Jos paperitukos on kasetissa 2 mutta sitä on vaikea löytää, vedä kasetti 2 kokonaan ulos ja poista paperitukos. Kun olet poistanut paperitukoksen, työnnä kasetti 2 varovasti takaisin laitteeseen. Jos paperitukos on siirtoyksikössä Jos paperitukos on siirtoyksikössä, poista paperitukos seuraavien ohjeiden mukaisesti. 1. Vedä etukannen avausvipua ja laske etukansi sitten varovasti alas. 2 1 DUE
358 10. Vianmääritys 2. Poista siirtoyksikön alle juuttunut paperi varovasti. DUE249 Ellei juuttunutta paperia löydy, katso laitteen sisään. 3. Sulje etukansi työntämällä sitä molemmin käsin ylöspäin. DUE229 Kun suljet etukantta, paina sen yläosa lujasti kiinni. Tarkasta kannen sulkemisen jälkeen, että ongelma on poistunut. Skannaustukosten poistaminen Älä nosta syöttölaitetta sen tasosta, sillä taso saattaa vahingoittua. Jos paperitukos on syöttölaitteessa, toimi seuraavasti. 356
359 Paperitukosten poistaminen 1. Avaa syöttölaitteen kansi. 2. Vedä paperitukos varovasti pois. DUE250 Vedä alkuperäistä varovasti. Paperi voi repeytyä. DUE Sulje syöttölaitteen kansi ja syöttökasetin kansi. DUE Nosta syöttölaitetta. Jos syöttölaitteen sisään on jäänyt alkuperäisiä, vedä paperitukos varovasti pois. Älä pitele syöttökasetista kiinni, kun nostat syöttölaitetta. Kasetti saattaa mennä rikki. 357
360 10. Vianmääritys DUE Sulje syöttölaite. 358
361 Testisivun tulostus ei onnistu Testisivun tulostus ei onnistu Mahdollinen syy Virtajohtoa, USB-johtoa tai verkkojohtoa ei ole kiinnitetty kunnolla. Porttiyhteyttä ei ole luotu oikein. Ratkaisu Varmista, että virtajohto, USB-johto ja verkkojohto ovat kunnolla kiinni. Varmista myös, että ne eivät ole vahingoittuneet. 1. Valitse [Käynnistä]-valikosta [Laitteet ja tulostimet]. 2. Napsauta käytettävän laitteen kuvaketta hiiren oikealla painikkeella ja valitse [Tulostimen ominaisuudet]. 3. Napsauta [Portit]-välilehteä ja varmista, että portti on asetettu USB- tai verkkotulostimelle. 359
362 10. Vianmääritys Paperinsyöttöön liittyvät ongelmat Jos laite toimii, mutta paperinsyöttö takkuilee tai paperitukoksia sattuu usein, tarkista laite ja paperi. Ongelma Paperinsyöttö takkuilee. Paperitukoksia sattuu usein. Useita arkkeja syöttyy kerralla. Ratkaisu Käytä laitteen tukemia paperityyppejä. Katso s. 63 "Sopiva paperi". Lisää paperia oikein ja varmmista, että kasetin sivuissa ja päissä olevat ohjaimet, sekä sivusyötön ohjaimet ovat oikeassa asennossa. Katso s. 48 "Paperin lisääminen". Jos paperi on taipunutta, suorista paperi. Ota paperit pois kasetista ja ilmaa pinoa. Käännä paperit ylösalaisin ja aseta ne takaisin kasettiin. Mikäli paperin ja ohjainten välissä on rako, säädä sekä kasetin sivussa ja päässä olevat paperinohjaimet, että sivusyötön ohjaimet. Kun tulostat kuvia, joissa on suuria yhtenäisiä väripintoja, tulosta mieluiten yksipuoleisena. Käytä laitteen tukemia paperityyppejä. Katso s. 63 "Sopiva paperi". Lisää paperia vain paperiohjaimen ylärajamerkkiin asti. Tarkista että kitkapalat ja paperinsyöttötelat ovat puhtaat. Katso s. 328 "Kitkapalan ja paperinsyöttötelan puhdistus ". Ilmaa paperiarkkeja ennen niiden lisäämistä. Tasaa paperinipun reunat kopsauttamalla nippua esimerkiksi pöytää vasten. Varmista, että sivussa ja päissä olevat ohjaimet ovat oikeassa asennossa. Käytä laitteen tukemia paperityyppejä. Katso s. 63 "Sopiva paperi". Lisää paperia vain paperiohjaimen ylärajamerkkiin asti. Tarkista että kitkapalat ja paperinsyöttötelat ovat puhtaat. Kasettia ei saa täyttää, jos siinä on vielä paperia. Lisää paperia vasta kun kasetti on tyhjä. 360
363 Paperinsyöttöön liittyvät ongelmat Ongelma Paperi rypistyy. Tulostettu paperi on taipunutta. Kuvat tulostuvat väärään kohtaan. Ratkaisu Paperi on kosteaa. Käytä oikein säilytettyä paperia. Katso s. 63 "Sopiva paperi". Paperi on liian ohutta. Katso s. 63 "Sopiva paperi". Mikäli paperin ja ohjainten välissä on rako, säädä sekä kasetin sivussa ja päässä olevat paperinohjaimet, että sivusyötön ohjaimet. Tarkista, että lämpöyksikön molemmilla puolilla olevat vivut on nostettu tavallisen paperin merkin kohdalle. Lisää paperi paperikasettiin ylösalaisin. Jos paperi on pahasti taipunutta, tyhjennä luovutustaso useammin. Paperi on kosteaa. Käytä oikein säilytettyä paperia. Katso s. 63 "Sopiva paperi". Valitse [2: keski] tai [3: korkea] [Järjestelmäaset.]-valikon kohdassa [Kosteudenpoistotaso]. Huomaa, että jos valitset [Taso 2: Keskivoimakas] tai [Taso 3: Voimakas], ensimmäinen tuloste kestää kauemmin kuin seuraavat tulosteet. Säädä sivuissa ja päissä olevat paperinohjaimet vastaamaan paperin kokoa. Katso s. 48 "Paperin lisääminen". DAC606 Kuvat tulostuvat vinoon. Mikäli paperin ja ohjainten välissä on rako, säädä sekä kasetin sivussa ja päässä olevat paperinohjaimet, että sivusyötön ohjaimet. DAC
364 10. Vianmääritys Tulostuslaatuun liittyvät ongelmat Laitteen tilan tarkistaminen Jos tulostuslaadussa ilmenee ongelmia, tarkista ensin laitteen tila. Mahdollinen syy Ongelma johtuu laitteen sijainnista. Laitteessa käytetään sopimattomia paperityyppejä. Paperityyppiasetus on virheellinen. Laitteessa käytetään muuta kuin laitevalmistajan värikasettia. Laitteessa käytetään vanhaa värikasettia. Laite on likainen. Värit ovat heikenneet. Ratkaisu Tarkista, että laitteen alusta on tasainen ja laite on suorassa. Laitteeseen ei saa kohdistua tärinää tai tärähdyksiä. Tarkista, että laite tukee käyttämääsi paperityyppiä. Katso s. 63 "Sopiva paperi". Tarkista, että tulostinohjaimen paperityypin asetus vastaa käytettävää paperityyppiä. Katso s. 61 "Paperityypin ja paperikoon määrittäminen tulostimen ohjainta käyttäen". Uudelleen täytetyt tai muut kuin laitevalmistajan värikasetit heikentävät tulostuslaatua ja voivat aiheuttaa toimintahäiriöitä. Käytä ainoastaan laitevalmistajan värikasetteja. Värikasetit tulisi ottaa käyttöön ennen niiden viimeistä voimassaolopäivää ja käyttää kuuden kuukauden sisään avaamisesta. Katso s. 313 "Laitteen ylläpito" ja puhdista laite ohjeiden mukaisesti. Värien heikkenemistä saattaa ilmaantua sen jälkeen, kun laitetta on liikuteltu tai jos laitteella on tulostettu suuria sivumääriä. Säädä värejä suorittamalla [Värien kohdistus] [Järjestelmäasetukset]-valikosta. 362
365 Tulostuslaatuun liittyvät ongelmat Tulostinohjaimen asetusten tarkistaminen Ongelma Tulostettu kuva on suttuinen. Kuvat tahriintuvat, kun niihin kosketaan. (Väri ei kiinnity.) Tulostettu kuva poikkeaa tietokoneen näytössä näkyvästä kuvasta. Tulostettu kuva eroaa näytöllä olevasta kuvasta. Kuvista puuttuu osia tai kuvia tulostuu liikaa. Valokuvat ovat rakeisia. Yhtäjaksoinen viiva tulostuu katkoviivana tai on epätarkka. PCL 5c/6, GDI Ratkaisu Valitse tulostinohjaimen [Paperi]-välilehden Paperikasetit:-luettelosta [Ohisyöttötaso]. Valitse oikea paperityyppi Paperityyppi:-luettelosta. PostScript 3 Valitse tulostinohjaimen [Paperi/Laatu]-välilehden paperilähdelistalta [Ohisyöttötaso]. Valitse oikea paperityyppi Media-luettelosta. PCL 5c/6, GDI Valitse [Paperi]-välilehden paperityyppiluettelosta oikea paperityyppi. PostScript 3 Valitse tulostinohjaimen [Paperi/Laatu]-välilehden media-listalta oikea paperityyppi. Vain PCL 5c/6 -ohjaimella Valitse tulostinohjaimen [Tul.laatu]-välilehden grafiikkatilalistalta [Rasteri]. Tarkka tulostus edellyttää tulostinohjaimen asettamista tulostamaan ilman grafiikkakomentoa. Lisätietoja tulostinohjaimen asetuksen määrittämisestä, katso tulostinohjaimen ohje. Käytä samankokoista paperia kuin sovelluksessa on valittu. Jos et voi käyttää oikean kokoista paperia, pienennä kuvaa ja tulosta se sitten. Lisätietoja pienennystoiminnosta, katso tulostinohjaimen ohje. Valitse korkeampi tulostustarkkuus sovelluksen tai tulostinohjaimen asetuksissa. Lisätietoja tulostinohjaimen asetuksista, katso tulostinohjaimen ohje. Muuta rasterointiasetuksia tulostinohjaimessa. Lisätietoja, katso tulostinohjaimen ohje. 363
366 10. Vianmääritys Ongelma Ohuet viivat ovat epäselviä, niiden paksuus vaihtelee tai ne eivät tulostu lainkaan. Ratkaisu Muuta rasterointiasetuksia tulostinohjaimessa. Lisätietoja, katso tulostinohjaimen ohje. Jos ongelma jatkuu, määritä kuvan luomiseen käytetyn sovelluksen asetukset viivojen paksuuden muuttamiseksi. 364
367 Tulostinongelmat Tulostinongelmat Tässä käsitellään tulostamiseen liittyviä ongelmia ja niiden mahdollisia ratkaisuja. Tulostuksessa on ongelmia Ongelma Tulostuksen aikana tapahtuu virhe. Tulostustyö peruuntuu. Ratkaisu Jos tulostuksen aikana tapahtuu virhe, muuta tietokoneen tai tulostinohjaimen asetuksia. Tarkista, ettei tulostimen kuvakkeen nimi ole yli 32 merkkiä pitkä. Jos on, lyhennä sitä. Tarkista, onko muita sovelluksia käynnissä. Sulje kaikki muut sovellukset, sillä ne saattavat häiritä tulostamista. Jos ongelma ei poistu, sulje myös tarpeettomat prosessit. Tarkista, että käytössä on tulostinohjaimen uusin versio. Legal-koon paperille tehty tulostustyö saattaa peruuntua, jos tulostus tehdään tietyillä tulostuslaatuasetuksilla. Jos käytetään PCL- tai GDI-tulostinohjainta, aseta [Tul.laatu]- välilehden [Sävyasteikko:] [Nopeus]- tai [Vakio]. Jos käytetään PostScript 3 -tulostinohjainta, aseta [Tul.laatu] - asetukseksi [Vakio] tai [Hyvä tulostuslaatu]. Lisätietoja, katso tulostinohjaimen ohje. Jos [Järjestelmäasetukset]-valikon [I/O-ajastus]-asetuksena on 15 sekuntia, pidennä aikaa. Tulostustyö voi peruuntua, jos muista porteista vastaanotetaan usein tulostuksen keskeyttäviä tietoja tai jos tulostettavaa tietoa on paljon ja sen käsittely vie aikaa. Lisätietoja, katso s. 238 "Järjestelmäasetukset". 365
368 10. Vianmääritys Ongelma Salattu tulostus peruuntuu. Tulostus käynnistyy huomattavan pitkän ajan kuluttua tulostuskomennon antamisesta. Asiakirjat eivät tulostu oikein tiettyjä sovelluksia käytettäessä, tai kuvat eivät tulostu oikein. Osa merkeistä tulostuu heikosti tai ei tulostu lainkaan. Ratkaisu Laitteelle on jo tallennettu 5 tulostustyötä tai 5 Mt salattua tulostustietoa. Tulosta tai poista aikaisempia salattuja tiedostoja. Lisätietoja, katso s. 89 "Luottamuksellisten asiakirjojen tulostus". Vaikka laitteelle ei voi tallentaa uusia salattuja tiedostoja, laite säilyttää uutta salattua tiedostoa [Järjestelmäasetukset]-valikon [Salattu tulostus] -asetuksessa määritetyn ajan ennen tiedoston peruuttamista. Uusi salattu tulostusyö voidaan tulostaa tai poistaa tässä määritetyn ajan kuluessa. Laitteen muistia voidaan myös vapauttaa uudelle salatulle tulostustiedostolle tulostamalla tai poistamalla olemassa olevia salattuja tiedostoja. Lisätietoja [Salatusta tulostuksesta], katso s. 238 "Järjestelmäasetukset" Vain PCL 5c/6 -ohjaimella Salattu tulostus- tiedostossa on liian monta sivua tai se on liian suuri. Vähennä tulostettavien sivujen määrää, tai tulosta alennetulla asetuksella [Alennus:] kohdassa [Tulostuksen laatu]. Lisätietoja, katso tulostinohjaimen ohje. Käsittelyaika riippuu käsiteltävän tiedon määrästä. Jos tulostustietoa on paljon, kuten runsaasti grafiikkaa sisältävissä asiakirjoissa, sen käsitteleminen kestää kauemmin. Voit nopeuttaa tulostamista pienentämällä tulostustarkkuutta tulostinohjaimessa. Lisätietoja, katso tulostinohjaimen ohje. Laitteen värikalibrointi on käynnissä. Odota hetki. Muuta tulostuslaatuasetuksia. 366
369 Tulostinongelmat Ongelma Tulostus kestää liian kauan. Tulostettu kuva ei ole samanlainen kuin tietokoneen näytöllä näkyvä kuva. Sivun sisällöstä osa leikkautuu pois tai tulostuu ylimääräisiä sivuja. Ratkaisu Valokuvien ja muiden paljon tietoa sisältävien sivujen käsitteleminen kestää kauemmin. Tällaisia tietoja tulostettaessa on vain odotettava. Voit ehkä nopeuttaa tulostusta muuttamalla asetuksia tulostinohjaimella. Lisätietoja, katso tulostinohjaimen ohje. Tietoa on paljon tai se on niin monimutkaista, että sen käsittely kestää kauan. Kun näytöllä lukee "Käsittelee...", laite vastaanottaa tietoja. Odota hetki. Kun näytöllä lukee ""Käsittelee...", laite vastaanottaa tietoja. Odota hetki. Tulostin säätää värien kohdistusta. Odota hetki. Tiettyjä toimintoja, esimerkiksi suurennusta ja pienennystä, käytettäessä sivun asettelu saattaa poiketa tietokoneen näytössä näkyvän sivun asettelusta. Tarkista, että sivun asetteluasetukset on määritetty oikein sovelluksessa. Tarkista, että tulostimen valintaikkunassa valittu paperikoko vastaa laitteessa olevaa paperikokoa. Lisätietoja, katso tulostinohjaimen ohje. Käytät ehkä paperia, jonka koko on pienempi kuin sovelluksessa valittu paperikoko. Käytä samankokoista paperia kuin sovelluksessa on valittu. Jos et voi käyttää oikean kokoista paperia, pienennä kuvaa ja tulosta se sitten. Lisätietoja, katso tulostinohjaimen ohje. 367
370 10. Vianmääritys Ongelma Tulosteen värit poikkeavat tietokoneen näytössä näkyvistä väreistä. Väri muuttuu huomattavasti, kun sitä säädetään tulostinohjaimella. Värilliset asiakirjat tulostuvat mustavalkoisina. Ratkaisu Väriaineella aikaansaadut värit saattavat poiketa näytöllä näkyvistä väreistä, koska värien esitystavat ovat erilaiset. Vain PCL 5c/6, GDI -ohjaimella Värien sävyasteikko voi näyttää erilaiselta, jos Päällä on valittu [Economy Color]- asetukseksi välilehdessä [Tulostuslaatu] tulostinohjaimen valitaikkunassa. Lisätietoja, katso tulostinohjaimen ohje. Sammuta laite päävirtakytkimestä ja käynnistä uudelleen. Jos tulosteen väri näyttää yhä erilaiselta, tee [Järjestelmäasetukset]-valikossa [Värien kohdistus]. Lisätietoja, katso s. 238 "Järjestelmäasetukset". Jos ongelma toistuu, ota yhteys myynti- tai huoltoedustajaan. Vain PCL 5c/6, GDI -ohjaimella Älä tee suuria muutoksia väritasapainoon tulostinohjaimen [Tul.laatu]-välilehdellä. Lisätietoja, katso tulostinohjaimen ohje. Väritulostusta ei ole valittu tulostinohjaimella. Lisätietoja, katso tulostinohjaimen ohje. Eräät sovellukset tulostavat värejä sisältävät tiedostot mustavalkoisina. 368
371 Tulostinongelmat Tulosteet eivät onnistu Ongelma Tuloste on tuhruinen. Väriaine on jauhemaista ja irtoaa paperista tai tulostettu kuva on mattapintainen. Sivun tulostuspuolella on väriainetahroja. Ratkaisu Käytettävä paperi on ehkä kosteaa. Käytä oikein säilytettyä paperia. Katso s. 63 "Sopiva paperi". Valitse [1: matala], [2: keski] tai [3: korkea] [Järjestelmäasetukset]-valikon [Kosteudenpoistotaso]-asetukseksi. Huomaa, että jos valitset [Taso 2: Keskivoimakas] tai [Taso 3: Voimakas], ensimmäinen tuloste kestää kauemmin kuin seuraavat tulosteet. Tulosteet ovat tavallista vaaleampia, jos [Värinsäästö]- asetus on otettu käyttöön [Järjestelmäasetukset]-valikossa. Jos valitset [Päällä] kohdan [Economy Color] asetukseksi välilehdessä [Tul.laatu] (PCL-tulostinohjain tai GDI-tulostinohjain) tai kohdan [Tulostimenasetukset] (PostScript 3- tulostinohjain), tuloste on vaaleampi. Lisätietoja, katso tulostinohjaimen ohje. Värikasetti on lähes tyhjä. Jos näytölle tulee "Vaihto tarvitaan: Värikasetti (X)" ("X" ilmoittaa värin), vaihda kyseinen värikasetti. Laitteeseen on voinut muodostua kosteutta. Älä käytä laitetta ennen kuin lämpötila tai kosteustaso tasaantuu. Tarkista, että lämpöyksikön vivut ovat oikeassa asennossa. Nosta lämpöyksikön vivut. Paperin asetukset saattavat olla väärin. Et esimerkiksi ole valinnut paksun paperin asetusta, vaikka käytät paksua paperia. Tarkista tulostinohjaimen paperiasetukset. Lisätietoja, katso tulostinohjaimen ohje. Tarkista, ettei paperi ole taipunut tai taittunut. Kirjekuori taipuu helposti. Litistä paperi ennen sen lisäämistä. Katso s. 48 "Paperin lisääminen". 369
372 10. Vianmääritys Ongelma Tulosteessa näkyy valkoisia viivoja. DAC607 Tulosteessa on vaakasuoria viivoja. Tulostusväri on erilainen kuin määritetty väri. Valokuvat ovat rakeisia. Jokin väri puuttuu tai tulostettu kuva on osittain suttuinen. Värit ovat epätasaisia. Siirtohihna on likainen. Ratkaisu Puhdista siirtohihna seuraavasti: 1. Avaa yläkansi, kun virta on päällä. 2. Poista kaikki värikasetit tulostimesta. 3. Sulje yläkansi varovasti kaksin käsin. 4. Kun puhdistus on tehty, avaa yläkansi ja kiinnitä värikasetit takaisin paikoilleen. Jos ongelma ei poistu, ota yhteys myynti- tai huoltoedustajaan. Tulostimeen kohdistuneet iskut voivat aiheuttaa raidoittumista ja muita toimintahäiriöitä. Suojaa tulostinta iskuilta etenkin tulostuksen aikana. Jos tulosteet ovat raidallisia, sammuta tulostin, odota jonkin aikaa ja käynnistä se uudelleen. Tulosta työ uudelleen. Jos jokin tietty väri puuttuu, sammuta tulostin ja käynnistä se uudelleen. Jos ongelma ei edelleenkään korjaannu, ota yhteyttä myynti- tai huoltoedustajaan. Jotkin sovellukset pienentävät tulostustarkkuutta. Käytettävä paperi on ehkä kosteaa. Käytä oikein säilytettyä paperia. Katso s. 48 "Paperin lisääminen". Väriaine on lähes lopussa. Vaihda värikasetti, kun näytölle tulee ilmoitus: "Vaihto tarvittu: Värikasetti (X)". ("X" ilmoittaa värin) Katso s. 313 "Värikasetin vaihto". Laitteeseen on voinut muodostua kosteutta. Älä käytä tulostinta ennen kuin lämpötila tasaantuu. Tee [Värien kohdistus] [Järjestelmäasetukset]-valikossa. Lisätietoja, katso s. 238 "Järjestelmäasetukset". 370
373 Tulostinongelmat Ongelma Tulosteessa näkyy valkoisia viivoja. Yhtenäisiin väripintoihin jää värittömiä läikkiä. Tulosteessa on valkoisia tai värillisiä raitoja. Tulostettujen arkkien kääntöpuoli on tahrainen. Mustan sävyerottelu ei ole luonnollinen. Yhtenäiset viivat tulostuvat katkoviivoina. Hieno pistekuviointi ei tulostu. Ratkaisu Kohdistustela tai paperikasetti voivat likaantua paperipölystä, kun käytetään muuta kuin vakiopaperia. Pyyhi paperipöly pois paperikasetista ja kohdistustelasta. Katso s. 331 "Kohdistustelan ja paperikasetin puhdistaminen". Muuta paperityyppiä paperityypin asetuksissa ja tulosta uudelleen. Kokeile esimerkiksi ensin asetusta [Kierrätyspaperi], sitten [Ohut paperi] ja vielä [Tavallinen]. Katso s. 57 "Paperityypin ja -koon määrittäminen käyttöpaneelilta". Väriaine on lähes lopussa. Vaihda virheilmoituksessa mainittu värikasetti. Katso s. 313 "Värikasetin vaihto". Tulostimen sisäpuoli on saattanut likaantua paperitukosta poistettaessa. Tulosta useita sivuja, kunnes tulostimesta tulee puhtaita arkkeja. Jos asiakirjan koko ylittää paperin koon, esimerkiksi tulostettaessa A4-kokoisia töitä B5-paperille, seuraavien tulosteiden kääntöpuolella voi olla tahroja. Vain PostScript 3 -ohjaimella Valitse tulostinohjaimen valintaikkunasta kohdan [Harmaatoisto (Teksti/viivapiirros)] -asetukseksi [CMY + K]. Lisätietoja, katso tulostinohjaimen ohje. Vain PostScript 3 -ohjaimella Muuta [Rasterointi]-asetusta tulostinohjaimen valintaikkunasta. Lisätietoja, katso tulostinohjaimen ohje. Vain PostScript 3 -ohjaimella Muuta [Rasterointi]-asetusta tulostinohjaimen valintaikkunasta. Lisätietoja, katso tulostinohjaimen ohje. 371
374 10. Vianmääritys Ongelma Yksiväriset alueet, viivat tai teksti ovat kiiltäviä, kun ne tulostetaan sekoittamalla syaania, magentaa ja keltaista väriä. Mustat alueet ovat täplikkäitä. Tuloste tahriintuu, jos sitä hankaa sormella. Ratkaisu Vain PostScript 3 -ohjaimella Valitse tulostinohjaimen valintaikkunasta kohdan [Harmaatoisto (Teksti/viivapiirros)] asetukseksi [K (Musta)]. Lisätietoja, katso tulostinohjaimen ohje. Vain PostScript 3 -ohjaimella Valitse tulostinohjaimen valintaikkunasta kohdan [Harmaatoisto (Teksti/viivapiirros)] -asetukseksi [CMY + K]. Lisätietoja, katso tulostinohjaimen ohje. Paperiasetukset saattavat olla väärin. Käytät esimerkiksi paksua paperia, mutta et ole valinnut paksun paperin asetuksia. Tarkista tulostimen paperiasetukset. Katso s. 48 "Paperin lisääminen". Tarkista tulostinohjaimen paperiasetukset. Lisätietoja, katso tulostinohjaimen ohje. Paperi ei mene sisään tai tule ulos oikein Ongelma Luovutetut tulosteet putoavat laitteen taakse. Tulosteet eivät niputu siististi. Ratkaisu Jos tulostat A4/letter-kokoa, käytä etummaista paperiestettä. Jos tulostat legal-kokoa, käytä takimmaista paperiestettä. Katso s. 17 "Laitteen osat". Käytettävä paperi on ehkä kosteaa. Käytä oikein säilytettyä paperia. Katso s. 63 "Sopiva paperi". Valitse [2: keski] tai [3: korkea] [Järjestelmäaset.]-valikon kohdassa [Kosteudenpoistotaso]. Huomaa, että jos valitset [Taso 2: Keskivoimakas] tai [Taso 3: Voimakas], ensimmäinen tuloste kestää kauemmin kuin seuraavat tulosteet. Jos tulostat A4/letter-kokoa, käytä etummaista paperiestettä. Jos tulostat legal-kokoa, käytä takimmaista paperiestettä. Katso s. 17 "Laitteen osat". 372
375 Tulostinongelmat Ongelma Tulostettu paperi on taipunutta. Tulostetut kirjekuoret ovat rypistyneet. Ratkaisu Lisää paperi paperikasettiin ylösalaisin. Jos paperi on pahasti taipunutta, tyhjennä luovutustaso useammin. Käytettävä paperi on ehkä kosteaa. Käytä oikein säilytettyä paperia. Valitse [1: matala], [2: keski] tai [3: korkea] [Järjestelmäasetukset]-valikon [Kosteudenpoistotaso]-asetukseksi. Huomaa, että jos valitset [Taso 2: Keskivoimakas] tai [Taso 3: Voimakas], ensimmäinen tuloste kestää kauemmin kuin seuraavat tulosteet. Tulosteet ovat tavallista vaaleampia, jos [Värinsäästö]- asetus on otettu käyttöön [Järjestelmäasetukset]-valikossa. Tarkista, että lämpöyksikön vivut ovat oikeassa asennossa. Laske lämpöyksikön vivut. Muita tulostusongelmia Ongelma Väri on loppunut ja tulostus on keskeytetty. Ratkaisu Kun käyttöpaneelille tulee "Jatka tulostusta?", voit tulostaa vielä muutaman sivun vastaamalla [Kyllä], mutta sivujen tulostuslaatu voi olla heikompi. 373
376 10. Vianmääritys Kopiointiin liittyvät ongelmat Kopiot eivät onnistu Kopio on tyhjä. Ongelma Väärä alkuperäinen on kopioitu. Kopioidut sivut eivät näytä samoilta kuin alkuperäiset sivut. Valokuvia sisältävälle sivulle tulee mustia pisteitä. Sivulle tulee moire-kuvio. Kopio on likainen. Ratkaisu Alkuperäinen on asetettu väärin päin. Aseta alkuperäiset sivut valotuslasille kopioitava puoli alaspäin. Käyttäessäsi syöttölaitetta aseta paperit kopioitava puoli ylöspäin. Katso s. 76 "Alkuperäisen asettaminen". Jos kopioit valotuslasilta, varmista että syöttölaitteessa ei ole asiakirjoja. Valitse oikea skannaustila alkuperäisen tyypin mukaan. Katso s. 122 "Skannerin asetusten määrittäminen kopiointia varten" Alkuperäinen on voinut tarttua valotuslasiin ilmankosteuden takia. Aseta alkuperäinen sivu valotuslasille ja laita pari valkoista paperiarkkia sen päälle. Jätä syöttölaite auki kopioinnin ajaksi. Alkuperäisessä sivussa on paljon viivoja tai pisteitä sisältäviä alueita. Kokeile vaihtaa kuvanlaadun asetusta [Kuva]- ja [Tkst/Kuva]- asetusten välillä. Tämä saattaa poistaa moire-kuvion. Katso s. 170 "Skannausasetusten määrittäminen". Kuva on säädetty liian tummaksi. Säädä kuvan tummuutta. Katso s. 170 "Skannausasetusten määrittäminen". Kopioidun sivun väriaine on kosteaa. Älä koske tulostettuihin pintoihin välittömästi kopioinnin jälkeen. Poista tulostetut arkit yksitellen. Vältä koskemasta tulostettuihin kohtiin. Valotuslasi tai asiakirjojen syöttölaite on likainen. Katso s. 313 "Laitteen ylläpito". Ennen kuin asetat alkuperäiset sivut valotuslasille, tarkista että väriaine tai korjauslakka on kuivunut. 374
377 Kopiointiin liittyvät ongelmat Ongelma Kun kopioit valotuslasilta, kopion tulostusalue ei ole linjassa alkuperäisen kanssa. Ratkaisu Aseta alkuperäinen sivu kopioitava puoli alaspäin tarkasti valotuslasin vasempaan takakulmaan ja kunnolla valotuslasia vasten. Kopiointi ei onnistu Ongelma Kopioidut sivut ovat väärässä järjestyksessä. Kopioidut sivut ovat liian tummia tai vaaleita. Kopioiden sävy ei ole oikea. Ratkaisu Muuta käyttöpaneelilta sivujen lajittelutapaa kopiointiasetusten kohdassa [Lajittelu]. Lisätietoja [lajittelu]-ominaisuudesta, katso s. 221 "Kopiokoneen asetukset". Säädä kuvan tummuutta. Katso s. 170 "Skannausasetusten määrittäminen". Säädä sävyä kopiokoneen asetusten [Värinsäätö]-kohdasta. Voit säätää punaisen, vihreän ja sinisen voimakkuutta. Katso s. 221 "Kopiokoneen asetukset". 375
378 10. Vianmääritys Skanneriin liittyvät ongelmat Ongelmia verkon selaamisessa skannaustiedoston lähettämiseksi Ongelma Seuraavat laiteasetukset voivat olla virheelliset: IP-osoite Aliverkon peite Ratkaisu Tarkista asetukset. Katso s. 292 "Verkkoasetusten määrittäminen". Skannaus ei onnistu halutulla tavalla Ongelma Skannaus ei käynnisty. Skannattu kuva on suttuinen. Skannattu kuva on vääristynyt tai väärässä kohtaa. Skannattu kuva on ylösalaisin. Skannattu kuva on tyhjä. Skannattu kuva on liian tumma tai liian vaalea. Skannaus sähköpostiin, FTP:lle tai kansioon ei onnistu. Ratkaisu Syöttölaite tai sen kansi on auki. Sulje syöttölaite tai sen kansi. Valotuslasi tai asiakirjojen syöttölaite on likainen. Katso s. 313 "Laitteen ylläpito". Ennen kuin asetat alkuperäiset sivut valotuslasille, tarkista että väriaine tai korjauslakka on kuivunut. Alkuperäinen on siirtynyt skannauksen aikana. Älä siirrä alkuperäistä skannauksen aikana. Alkuperäinen on asetettu väärin päin. Aseta alkuperäinen oikein päin. Katso s. 76 "Alkuperäisen asettaminen". Alkuperäinen on asetettu väärin päin. Aseta alkuperäiset sivut valotuslasille kopioitava puoli alaspäin. Aseta alkuperäiset syöttölaitteeseen kopioitava puoli ylöspäin. Katso s. 76 "Alkuperäisen asettaminen". Säädä kuvan tummuutta. Katso s. 170 "Skannausasetusten määrittäminen". Tarkista onko laitteeseen liitetty USB-muisti. Jos laitteeseen on liitetty USB-muisti, käyttöpaneelilta voidaan skannata vain USB:lle. 376
379 Faksiin liittyvät ongelmat Faksiin liittyvät ongelmat Ongelmia faksien lähetyksessä tai vastaanotossa Lähetys Ongelma Syyt Ratkaisut Tiedostojen lähetys ei onnistu. Asiakirja tulostuu vastaanottajalle tyhjänä. Tulostetuissa tai lähetetyissä kuvissa on tahroja. Vastaanotto on mahdollista mutta lähetys ei. Lähetys epäonnistui, koska sähköpostiviesti oli liian suuri. Suoravalintaa käytettäessä näytölle tulee ilmoitus "Vastaanottaa...", eikä lähetys onnistu. Puhelinlinjassa voi olla häiriö. Laitteen muistissa on jo 5 lähettämätöntä faksia, eikä se voi ottaa vastaan uusia töitä. Alkuperäinen on asetettu väärin päin. Valotuslasi, valotuslasin kansi tai syöttölaitteen ohjainlevy on likainen. Eräillä alueilla ja puhelinkeskuksissa ei havaita valintaääntä. Jos sähköpostin suurin sallittu koko on asetettu laitteella liian suureksi, internet-faksin lähettäminen ei onnistu. Jos laite ei tunnista alkuperäisen kokoa, kun [B&W Start] -näppäintä painetaan, laite siirtyy vastaanottotilaan. Tarkista, onko puhelinlinja liitetty laitteeseen oikein. Lisätietoja, katso asennusopas. Odota, kunnes jokin fakseista on lähetetty tai poista turhat lähetystä odottavat faksit muistista toiminnolla [Poista odottava tdsto]. Lisätietoja, katso s. 228 "Faksiasetukset". Alkuperäinen on asetettu väärin päin. Aseta alkuperäinen oikein päin. Katso s. 76 "Alkuperäisen asettaminen". Puhdista ne. Lisätietoja laitteen puhdistuksesta, katso s. 334 "Valotuslasin puhdistus". Varmista, että muste tai korjauslakka on kuivunut ennen kuin asetat alkuperäiset. Ota yhteyttä jälleenmyyntiin tai huoltoon. Muuta [Skannausaset.]-valikon [S-postin kokoraja] -asetusta. Lisätietoja sähköpostin kokorajasta, katso s. 226 "Skannerin asetukset". Valitse [Skannausaset.]-valikosta [Skannauskoko] ja lähetä asiakirja uudelleen. 377
380 10. Vianmääritys Ongelma Syyt Ratkaisut LAN-faksiohjain ei toimi. Väärä sisäänkirjautumisnimi, -salasana tai ohjaimen salausavain. Tarkista sisäänkirjautumisnimi, salasana tai ohjaimen salausavain ja syötä ne oikein. Saat lisätietoja järjestelmänvalvojaltasi. Vastaanotto Ongelma Syyt Ratkaisut Tiedostoja ei oteta vastaan. Tiedoston vastaanoton merkkivalo syttyy, mutta vastaanotettu asiakirja ei tulostu. Laite ei tulosta vastaanotettuja fakseja. Laite ei tulosta vastaanotettuja fakseja. Puhelinlinjassa voi olla häiriö. Laite ei voi tulostaa, koska paperi tai väri on loppu. [Faksi] on määritetty tallentamaan vastaanotetut asiakirjat. Paperi on loppunut. Tarkista, onko puhelinlinja liitetty laitteeseen oikein. Lisätietoja, katso asennusopas. Lisää paperia kasettiin. Lisää väriainetta. Paperikasetissa ei ole sopivaa paperikokoa. Lisää kasettiin sopivaa paperikokoa. Tulosta faksit verkkoselaimelta tai tallennetun vastaanottotiedoston tulostustoiminnolla. Lisätietoja muistiin tallennettujen faksien tulostuksesta, katso s. 214 "Muistiin tallennettujen faksien tulostaminen" ja s. 279 "Faksi-välilehti". Lisää paperia kasettiin. Tulostaminen Ongelma Syyt Ratkaisut Tuloste on vinossa. Paperi syöttyy vinossa. Tarkista, että paperi on asetettu oikein. Lisätietoja paperin lisäämisestä, katso s. 48 "Paperin lisääminen". 378
381 Faksiin liittyvät ongelmat Ongelma Syyt Ratkaisut Paperitukoksia sattuu usein. Kopiot ovat tarttuneet toisiinsa ja aiheuttavat tukoksia. Kopiopaperi rypistyy. Arkkien reunat ovat taittuneet. Tulostetussa tiedostossa näkyy mustia viivoja. Vastaanotettujen kuvien tausta näyttää likaiselta. Paperin kääntöpuolella oleva kuva näkyy. Paperikasetissa on liikaa arkkeja. Paperikasetin sivuohjain on asetettu liian tiukalle. Paperi on liian paksua tai liian ohutta. Käytetään paperia, jolle on jo tulostettu. Arkit ovat tarttuneet toisiinsa. Arkit ovat tarttuneet toisiinsa. Käytetään paperia, jolle on jo tulostettu. Paperi on liian ohutta. Paperi ei ole suosituksen mukaista. Valotuslasi, valotuslasin kansi tai syöttölaitteen ohjainlevy on likainen. Kuva on säädetty liian tummaksi. Lisää paperia vain paperikasetin sisäpuolella olevaan ylärajamerkkiin asti. Säädä paperinohjainta puristamalla sitä yhteen. Käytä suositusten mukaista paperia. Lisätietoja suositeltavista paperityypeistä, katso s. 63 "Sopiva paperi". Älä käytä arkkeja, joille on jo tulostettu tai kopioitu. Ilmaa arkit hyvin ennen lisäämistä. Voit myös syöttää arkit laitteeseen yksi kerrallaan. Ilmaa arkit hyvin ennen lisäämistä. Voit myös syöttää arkit laitteeseen yksi kerrallaan. Älä käytä arkkeja, joille on jo tulostettu tai kopioitu. Käytä suositusten mukaista paperia. Lisätietoja suositeltavista paperityypeistä, katso s. 63 "Sopiva paperi". Käytä suositusten mukaista paperia. Lisätietoja suositeltavista paperityypeistä, katso s. 63 "Sopiva paperi". Puhdista osat. Lisätietoja laitteen puhdistuksesta, katso s. 334 "Valotuslasin puhdistus". Säädä kuvan tummuutta. Katso s. 170 "Skannausasetusten määrittäminen". 379
382 10. Vianmääritys Ongelma Syyt Ratkaisut Vastaanotettu kuva on liian vaalea. Jos käytettävä paperi on kosteaa, karkeaa tai käsiteltyä, osa tulostusalueesta voi jäädä tulostumatta. Kuvan tummuus on asetettu liian vaaleaksi. Faksilla lähetetyn alkuperäisen paperi on liian ohutta. Käytä suositusten mukaista paperia. Lisätietoja suositeltavista paperityypeistä, katso s. 63 "Sopiva paperi". Lisää kuvan tummuutta. Lisätietoja tummuuden muuttamisesta, katso s. 122 "Tummuuden säätö". Pyydä lähettäjää tulostamaan alkuperäinen paksummalle paperille ja faksaamaan se uudelleen. Virheilmoitus raportissa tai sähköpostilla Laite tulostaa raportin Virheraportti Jos asiakirjaa ei voida lähettää tai vastaanottaa onnistuneesti, laite tulostaa virheraportin. Mahdollisiin syihin kuuluvat laiteongelmat sekä häiriöt puhelinlinjoissa. Jos virhe tapahtuu lähetyksen aikana, lähetä alkuperäinen uudelleen. Jos virhe tapahtuu vastaanoton aikana, pyydä lähettäjää lähettämään asiakirja uudelleen. Jos virhe toistuu usein, ota yhteys huoltoedustajaan. "Sivut"-sarake ilmoittaa sivujen kokonaismäärän. Virtakatkoraportti Laitteen sisäinen akku on ladattava välittömästi sähkökatkoksen jälkeen uudelleen, jotta vältytään mahdolliselta tietojen katoamiselta. Pidä laite kytkettynä virtalähteeseen ja virta päällä noin 24 tuntia sähkökatkon jälkeen. Vaikka laite sammutetaan päävirtakytkimestä, laitemuistin sisältö (kuten tallennetut numerot) ei tyhjene. Myös kaikki muistilähetys/vastaanottotoiminnolla tallennetut faksiasiakirjat poistetaan. Jos tiedosto on hävinnyt muistista, Virtakatkoraportti tulostuu automaattisesti heti, kun virtakatko on ohi. Raporttia voidaan käyttää kadonneiden tiedostojen tunnistamiseen. Jos muistilähetystä varten tallennettu tiedosto on kadonnut, lähetä se uudelleen. Jos muistivastaanotolla vastaanotettu asiakirja häviää, pyydä lähettäjää lähettämään se uudelleen. Virheraportti (sähköposti) Jos virheilmoitusta ei voida lähettää sähköpostitse, laite tulostaa virheraportin. 380
383 Faksiin liittyvät ongelmat Lisätietoja virheilmoitussähköpostista, katso s. 381 "Virheilmoitus sähköpostilla". Lähetysvirheraportti Jos lähetysvirheilmoitusta ei voida lähettää, laite tulostaa lähetysvirheraportin. Lisätietoja lähetysvirheilmoituksesta, katso s. 381 "Virheilmoitus sähköpostilla". Virheilmoitus sähköpostilla Virheilmoitus sähköpostitse Laite lähettää lähettäjälle virheilmoituksen sähköpostilla, jos tietyn sähköpostiviestin vastaanottaminen internet-faksilla ei onnistu. Kopio ilmoituksesta lähetetään myös pääkäyttäjän sähköpostiosoitteeseen, jos osoite on määritetty. Jos toiselta osapuolelta tuleva internet-faksi ohittaa SMTP-palvelimen, lähettäjä ei saa virheilmoitusta vaikka vastaanotto ei onnistuisikaan. Virheilmoituksen sähköpostilla voi valita Web Image Monitorissa. Lisätietoja, katso s. 292 "Verkkoasetusten määrittäminen". Jos virheilmoitusta ei voida lähettää sähköpostitse, laite tulostaa virheraportin. Jos sähköpostia SMTP:n kautta vastaanotettaessa tapahtuu virhe, SMTP-palvelin lähettää virheilmoituksen asiakirjan lähettäjälle. Palvelimelta tuleva sähköpostivirheilmoitus Välittävä palvelin lähettää ilmoituksen viestin lähettäjälle, jos sähköpostin lähetys ei onnistu (sähköpostiosoite voi esimerkiksi olla virheellinen). Jos internet-faksi ohittaa SMTP-palvelimen, palvelin ei lähetä virheilmoitusta vaikka lähetys ei onnistuisikaan. Palvelimen virheilmoituksen jälkeen tulostetaan lähetetyn asiakirjan ensimmäinen sivu. Lähetysvirheilmoitus sähköpostilla Jos sähköpostin lähetys ei onnistu virheen takia, laite lähettää lähettäjälle lähetysvirheilmoituksen sähköpostilla. Jos sähköpostin edelleenlähetys ei onnistu, lähetysvirheilmoitus lähetetään vastaanottajan sähköpostiosoitteeseen edelleenlähetettäväksi. Jos on rekisteröity myös muun käyttäjän tai pääkäyttäjän sähköpostiosoite, lähetysvirheilmoitus lähetetään sähköpostitse kyseiseen osoitteeseen. Jos lähetysvirheilmoitusta ei voida lähettää sähköpostitse, laite tulostaa lähetysvirheraportin. Virhekoodi Taulukossa annetaan Faksiraportin tai lähetysraportin "Tulokset"-kohdan virhekoodien merkitykset ja kerrotaan, miten virhetilanteet voidaan ratkaista. "X" tarkoittaa virhekoodin numeroa, joka vaihtelee tilanteen mukaan. 381
384 10. Vianmääritys Virhekoodi Ratkaisu 1XXX11 1XXX21 1XXX22 1XXX23 1XXX32 1XXX84 Alkuperäinen on juuttunut syöttölaitteeseen, kun faksia on lähetetty välittömällä lähetyksellä. Poista juuttuneet alkuperäiset ja aseta ne uudelleen. Katso s. 360 "Paperinsyöttöön liittyvät ongelmat". Tarkista, että alkuperäiset soveltuvat skannattavaksi. Katso s. 76 "Alkuperäisen asettaminen". Linjalla on yhteyshäiriö. Tarkista, onko puhelinlinja liitetty laitteeseen oikein. Irrota puhelinlinjan johto laitteesta ja kytke johto puhelimeen. Tarkista, voiko puhelimella soittaa. Jos puhelimella ei voi soittaa, ota yhteys puhelinyhtiöön. Jos ongelma ei poistunut, ota yhteys myynti- tai huoltoedustajaan. Numerovalinta epäonnistuu faksia lähetettäessä. Tarkista, valitsitko faksinumeron oikein. Tarkista, onko kohde faksilaite. Tarkista, onko linja varattu. Numeroiden väliin voidaan tarvita tauko. Paina esimerkiksi suuntanumeron jälkeen [Uudelleenvalinta]. Tarkista, onko [Pääkäyttäjän työkalut] -valikon [Ulkoinen/alanumero]-asetus käyttämäsi puhelinverkon yhteystavan mukainen. Katso s. 254 "Pääkäyttäjän työkalujen asetukset". Virhe faksin lähetyksessä. Tarkista, onko puhelinlinja liitetty laitteeseen oikein. Irrota puhelinlinjan johto laitteesta ja kytke johto puhelimeen. Tarkista, voiko puhelimella soittaa. Jos puhelimella ei voi soittaa, ota yhteys puhelinyhtiöön. Jos ongelma ei poistunut, ota yhteys myynti- tai huoltoedustajaan. 382
385 Faksiin liittyvät ongelmat Virhekoodi Ratkaisu 2XXX14 2XXX32 2XXX84 3XXX11 3XXX12 Asiakirja oli niin suuri, että laite ei pystynyt tulostamaan vastaanotettua faksia tai laitteen muisti täyttyi jo faksin vastaanoton aikana. Paperikasetti oli tyhjä. Lisää paperikasettiin paperia. Katso s. 48 "Paperin lisääminen". [Faksi]-valikon kohdassa [Valitse paperikasetti] määritetyssä kasetissa ei ollut sopivaa paperikokoa (A4, letter tai legal). Lisää kasettiin oikeaa paperikokoa ja määritä [Paperiasetukset]-valikon paperikokoasetukset sen mukaisesti. Kansi tai kasetti oli auki. Sulje kansi tai kasetti. Laitteessa oli paperitukos. Poista paperitukos. Katso s. 348 "Paperitukosten poistaminen". Värikasetti oli tyhjä. Vaihda värikasetti. Katso s. 313 "Värikasetin vaihto". Vastaanotettu faksi oli liian suuri. Pyydä lähettäjää lähettämään asiakirja uudelleen useampana pienempänä faksina tai pienemmällä tarkkuudella. Virhe faksin vastaanotossa. Tarkista, onko puhelinlinja liitetty laitteeseen oikein. Irrota puhelinlinjan johto laitteesta ja kytke johto puhelimeen. Tarkista, voiko puhelimella soittaa. Jos puhelimella ei voi soittaa, ota yhteys puhelinyhtiöön. Jos ongelma ei poistunut, ota yhteys myynti- tai huoltoedustajaan. Yhteys palvelimeen katkesi internet-faksia lähetettäessä. Tarkista, onko verkkokaapeli kytketty laitteeseen oikein. Tarkista, onko verkkoasetukset kuten IP-osoite, DNS ja SMTP määritetty oikein (kaksitavuisia merkkejä ei saa käyttää). Katso s. 292 "Verkkoasetusten määrittäminen". Sähköpostin lähetys epäonnistui internet-faksia lähetettäessä. Virhe sähköpostin otsikossa. Tarkista, onko verkkoasetukset kuten IP-osoite, DNS ja SMTP määritetty oikein (kaksitavuisia merkkejä ei saa käyttää). Katso s. 292 "Verkkoasetusten määrittäminen". 383
386 10. Vianmääritys Virhekoodi Ratkaisu 3XXX13 3XXX14 3XXX33 4XXX21 4XXX22 4XXX23 4XXX24 Sähköpostin lähetys epäonnistui internet-faksia lähetettäessä. Virhe sähköpostin osaotsikossa. Tarkista, onko verkkoasetukset kuten IP-osoite, DNS ja SMTP määritetty oikein (kaksitavuisia merkkejä ei saa käyttää). Katso s. 292 "Verkkoasetusten määrittäminen". Sähköpostin lähetys epäonnistui internet-faksia lähetettäessä. Virhe muunnetussa TIFF-tiedostossa. Tarkista, onko verkkoasetukset kuten IP-osoite, DNS ja SMTP määritetty oikein (kaksitavuisia merkkejä ei saa käyttää). Katso s. 292 "Verkkoasetusten määrittäminen". Laitteen muisti täyttyi internet-faksia lähetettäessä. Faksi oli liian suuri. Lähetä asiakirjat uudelleen useampana pienempänä faksina tai pienemmällä tarkkuudella. Yhteys palvelimeen katkesi internet-faksia lähetettäessä. Tarkista, onko verkkokaapeli kytketty laitteeseen oikein. Tarkista, onko verkkoasetukset kuten IP-osoite, DNS ja POP3 määritetty oikein (kaksitavuisia merkkejä ei saa käyttää). Katso s. 292 "Verkkoasetusten määrittäminen". Sähköpostin vastaanotto epäonnistui internet-faksia vastaanotettaessa. LIST-komento POP3-palvelimelle epäonnistui. Pyydä lähettäjää tarkistamaan sähköpostiasetukset. Sähköpostin vastaanotto epäonnistui internet-faksia vastaanotettaessa. Virhe sähköpostin otsikossa. Pyydä lähettäjää tarkistamaan sähköpostiasetukset. Sähköpostin vastaanotto epäonnistui internet-faksia vastaanotettaessa. Virhe sähköpostin osaotsikossa. Pyydä lähettäjää tarkistamaan sähköpostiasetukset. Sähköpostin sisältötyyppi oli virheellinen tai vastaanotettua tiedostotyyppiä ei tueta (esimerkiksi PDF tai JPEG). Pyydä lähettäjää tarkistamaan tiedostotyyppi. 384
387 Faksiin liittyvät ongelmat Virhekoodi Ratkaisu 4XXX25 4XXX26 4XXX42 4XXX43 4XXX44 4XXX45 4XXX46 Sähköpostin vastaanotto epäonnistui internet-faksia vastaanotettaessa. Virhe sähköpostin tekstiosassa. Pyydä lähettäjää tarkistamaan sähköpostiasetukset. Sähköpostin vastaanotto epäonnistui internet-faksia vastaanotettaessa. Virhe vastaanotetussa TIFF-tiedostossa (jokin muu kuin virhekoodeissa 4XXX43 4XXX45). Pyydä lähettäjää tarkistamaan TIFF-tiedosto. Sähköpostin vastaanotto epäonnistui internet-faksia vastaanotettaessa. Virhe sähköpostin osaotsikossa. Pyydä lähettäjää tarkistamaan sähköpostiasetukset. TIFF-tiedoston vastaanotto internet-faksilla epäonnistui. Vastaanotetun TIFF-tiedoston pakkaustapa ei ollut MH/MR/MMR. Pyydä lähettäjää tarkistamaan TIFF-tiedosto. TIFF-tiedoston vastaanotto internet-faksilla epäonnistui. TIFF-tiedoston tarkkuutta ei tuettu tai TIFF-tiedoston leveys oli A3- tai B4-paperin leveys. Pyydä lähettäjää tarkistamaan TIFF-tiedosto. TIFF-tiedoston vastaanotto internet-faksilla epäonnistui. TIFF-tiedostomuoto ei ollut TIFF-S/F. Pyydä lähettäjää tarkistamaan TIFF-tiedosto. Laitteen muisti täyttyi internet-faksia vastaanotettaessa. Faksi oli liian suuri. Pyydä lähettäjää lähettämään asiakirja uudelleen useampana pienempänä faksina tai pienemmällä tarkkuudella. 385
388 10. Vianmääritys Yleiset ongelmat Tässä käsitellään yleisimpien laitteen käytössä ilmenevien ongelmien vianmääritystä. Ongelma Mahdollinen syy Ratkaisu Laite ei käynnisty. Virtajohto on kytketty väärin. Varmista että virtajohdon pistoke on kunnolla pistorasiassa. Varmista pistorasian toimivuus kytkemällä siihen muita laitteita. Laitteen näytössä on virheilmoitus. Sivut eivät tulostu. Laite ei tulosta sivuja. Laitteesta kuuluu epätavallista ääntä. Laitteen äänimerkit ovat liian kovia. Laitteen äänimerkit ovat liian hiljaisia. Virhe. Laite lämpenee tai vastaanottaa tietoja. Liitäntäkaapeli on kytketty väärin. Tarvikkeita ei ole asennettu oikein. Äänenvoimakkuus on asetettu korkealle tasolle. Äänenvoimakkuus on vaimennettu tai asetettu hiljaiselle tasolle. Katso s. 339 "Näytön virhe- ja tilailmoitukset". Odota, kunnes näyttöön tulee ilmoitus "Tulostaa...". Kun näytöllä lukee "Käsittelee...", laite vastaanottaa tietoja. Kytke kaapeli uudelleen. Tarkista, että käytät oikeantyyppistä liitäntäkaapelia. Tarkista, että tarvikkeet on asennettu oikein. Säädä äänimerkin, soittoäänen, kaiuttimen ja hälytysäänen äänenvoimakkuutta. Lisätietoja, katso s. 238 "Järjestelmäasetukset". Säädä äänimerkin, soittoäänen, kaiuttimen ja hälytysäänen äänenvoimakkuutta. Lisätietoja, katso s. 238 "Järjestelmäasetukset". 386
389 Yleiset ongelmat Ongelma Mahdollinen syy Ratkaisu Verkkoasetuksia ei ehkä ole määritetty oikein tai 3G-dongle ei ole oikein yhdistetty. Tarkista asetukset Web Image Monitor -ohjelmaa käyttäen ja tarkista, onko tulostus mahdollinen. Jos ongelma toistuu, ota yhteys huoltoedustajaan. Jos joku ongelmista jatkuu, kytke laitteen virta pois päältä, irrota virtajohto ja ota yhteys myynti- tai huoltoedustajaasi. 387
390 Vianmääritys
391 11. Verkkoasetusten määrittäminen OS X -käyttöjärjestelmässä Tässä luvussa kerrotaan, miten laite liitetään verkkoon ja miten verkkoasetukset määritetään, kun käytössä on käyttöjärjestelmä OS X. Määritykset vaihtelevat järjestelmän viestintäympäristön mukaan. Laitteen yhdistäminen langalliseen verkkoon Seuraavan esimerkin käyttöjärjestelmä on OS X USB-kaapelin käyttäminen 1. Käynnistä tietokone. 2. Aseta laitteen mukana toimitettu CD-levy tietokoneen CD-asemaan. Jos tietokoneessasi ei ole CD-ROM asemaa, lataa tiedosto kotisivuiltamme. 3. Kaksoisnapsauta cd-aseman kuvaketta. 4. Kaksoisnapsauta [macos]-kansiota. 5. Kaksoisnapsauta sen ohjaimen kansiota, jonka haluat asentaa. 6. Seuraa ohjatun asennusohjelman antamia ohjeita. 7. Napsauta [Summary]-valintaikkunassa [Close]. 8. Avaa System Preferences. 9. Napsauta [Printers & Scanners]. Tarkista, että plug-and-play-toiminnon automaattisesti tunnistama laite näkyy tulostinluettelossa. 10. Napsauta [+]-painiketta. Jos näytölle tulee [Add Printer or Scanner...], napsauta sitä. 11. Napsauta [Default]. 12. Valitse tulostin, jonka [Kind]-sarakkeessa lukee "USB". 13. Valitse käyttämäsi tulostin [Use:]-ponnahdusvalikosta. 14. Napsauta [Add]. 15. Poistu järjestelmäasetuksista. Asennus on valmis. 389
392 11. Verkkoasetusten määrittäminen OS X -käyttöjärjestelmässä Ethernet-kaapelin käyttäminen 1. Käynnistä tietokone. 2. Aseta laitteen mukana toimitettu CD-levy tietokoneen CD-asemaan. Jos tietokoneessasi ei ole CD-ROM asemaa, lataa tiedosto kotisivuiltamme. 3. Kaksoisnapsauta cd-aseman kuvaketta. 4. Kaksoisnapsauta [macos]-kansiota. 5. Kaksoisnapsauta sen ohjaimen kansiota, jonka haluat asentaa. 6. Seuraa ohjatun asennusohjelman antamia ohjeita. 7. Napsauta [Summary]-valintaikkunassa [Close]. 8. Avaa System Preferences. 9. Napsauta [Printers & Scanners]. 10. Napsauta [+]-painiketta. Jos näytölle tulee [Add Printer or Scanner...], napsauta sitä. 11. Napsauta [Default]. 12. Valitse tulostin, jonka [Kind]-sarakkeessa lukee "Bonjour". Jos tulostimen nimeä ei näy, valitse verkkoympäristöäsi vastaava kuvake (TCP/IP, tms.). 13. Valitse käyttämäsi tulostin [Use:]-ponnahdusvalikosta. 14. Napsauta [Add]. 15. Napsauta [Setting up]-näytöltä [Duplexer] ja valitse [OK]. 16. Poistu järjestelmäasetuksista. 17. Paina [Asetukset]-kuvaketta [Pääsivu]-näytössä. 18. Paina [Verkkoasetukset]. 19. Paina [IPv4-määritykset]. 20. Paina [IPv4 DHCP]. 21. Valitse [Active] saadaksesi automaattisesti IP-osoitteen tai [Inactive] määrittääksesi itse IP-osoitteen. Jos valitsit [Active], siirry vaiheeseen Syötä laitteen IPv4-osoite kohtaan [IP-osoite]. 23. Syötä aliverkon peite kohtaan [Aliverkon peite]. 24. Syötä portin osoite kohtaan [Portin osoite]. 25. Paina [OK]. 26. Sammuta laite ja käynnistä se uudelleen. Asennus on valmis. 390
393 Laitteen yhdistäminen langattomaan verkkoon Laitteen yhdistäminen langattomaan verkkoon Laitteen voi yhdistää langattomaan verkkoon neljällä tavalla: Käyttämällä ohjattua WiFi-asennusta Katso s. 391 "Käyttämällä ohjattua WiFi-asennusta". Käyttämällä WPS-painiketta Katso s. 393 "Käyttämällä WPS-painiketta". Käyttämällä PIN-koodia Katso s. 394 "Käyttämällä PIN-koodia". Tulostinohjaimen asennus Seuraavan esimerkin käyttöjärjestelmä on OS X Käynnistä tietokone. 2. Aseta laitteen mukana toimitettu CD-levy tietokoneen CD-asemaan. Jos tietokoneessasi ei ole CD-ROM asemaa, lataa tiedosto kotisivuiltamme. 3. Kaksoisnapsauta cd-aseman kuvaketta. 4. Kaksoisnapsauta [macos]-kansiota. 5. Kaksoisnapsauta sen ohjaimen kansiota, jonka haluat asentaa. 6. Seuraa ohjatun asennusohjelman antamia ohjeita. 7. Napsauta [Summary]-valintaikkunassa [Close]. Käyttämällä ohjattua WiFi-asennusta Yhteyden muodostamista varten tarvitaan reititin (tukiasema). SSID-tunnuksen ja salausavaimen tarkistus Reitittimen (tukiaseman) SSID-tunnus ja salausavain voidaan tulostaa tarraan ja kiinnittää reitittimeen (tukiasemaan). Lisätietoja SSID-tunnuksesta ja salausavaimesta, katso reitittimen (tukiaseman) opas. Asetusten määrittäminen käyttöpaneelilla Asenna tulostinohjain kohdan s. 391 "Tulostinohjaimen asennus" mukaisesti ennen seuraavaa toimenpidettä. Varmista, ettei Ethernet-kaapelia ole yhdistetty laitteeseen. 1. Tarkista, että reititin (tukiasema) toimii kunnolla. 391
394 11. Verkkoasetusten määrittäminen OS X -käyttöjärjestelmässä 2. Paina [Pääsivu]-painiketta. DUE Paina [Asetukset]-kuvaketta [Pääsivu]-näytössä. 4. Paina [Verkkoasetukset]. 5. Jos laite pyytää salasanaa, syötä salasana numeronäppäimillä ja paina [OK]. [Verkkoasetukset]-valikon salasana voidaan määrittää [Pääkäyttäjän työkalut] -valikon kohdassa [Pääk. työk. lukitus]. 6. Paina [Wi-Fi käytössä]. 7. Paina [Käytössä]. 8. Sammuta laite ja käynnistä se uudelleen. 9. Paina langaton LAN -kuvaketta. 10. Paina [Setup Wizard]. 11. Jos laite pyytää salasanaa, syötä salasana numeronäppäimillä ja paina [OK]. [WiFi: ohj. asennus] -valikon salasana voidaan määrittää [Pääkäyttäjän työkalut] -valikon kohdassa [Pääk. työk. lukitus]. 12. Paina reitittimen SSID:tä (tukiasema) haetussa SSID-listassa. 13. Anna salausavain numeronäppäimillä ja paina [Yhdistä]. Voit syöttää tunnuslauseeksi 8 63 ASCII-merkkiä (0 x 20 0 x 7 e) tai 64 heksadesimaaliyksikköä (0 9, A F, a f). 14. Tarkasta tulos. Yhteys on onnistunut: WiFi-asetusten määrittäminen on valmis. Yhteys on epäonnistunut: Tarkista reitittimen (tukiaseman) määritykset ja yritä yhdistää uudelleen. 392
395 Laitteen yhdistäminen langattomaan verkkoon Käyttämällä WPS-painiketta Yhteyden muodostamista varten tarvitaan reititin (tukiasema). Asenna tulostinohjain kohdan s. 391 "Tulostinohjaimen asennus" mukaisesti ennen seuraavaa toimenpidettä. Varmista, ettei Ethernet-kaapelia ole yhdistetty laitteeseen. 1. Tarkista, että reititin (tukiasema) toimii kunnolla. 2. Paina [Pääsivu]-painiketta. DUE Paina [Asetukset]-kuvaketta [Pääsivu]-näytössä. 4. Paina [Verkkoasetukset]. 5. Jos laite pyytää salasanaa, syötä salasana numeronäppäimillä ja paina [OK]. [Verkkoasetukset]-valikon salasana voidaan määrittää [Pääkäyttäjän työkalut] -valikon kohdassa [Pääk. työk. lukitus]. 6. Paina [Wi-Fi käytössä]. 7. Paina [Käytössä]. 8. Sammuta laite ja käynnistä se uudelleen. 9. Paina langaton LAN -kuvaketta. 10. Paina [WPS]. 11. Jos laite pyytää salasanaa, syötä salasana numeronäppäimillä ja paina [OK]. [WiFi: ohj. asennus] -valikon salasana voidaan määrittää [Pääkäyttäjän työkalut] -valikon kohdassa [Pääk. työk. lukitus]. 12. Paina [PBC]. 13. Paina [Yhdistä]. Näyttöön tulee ilmoitus"odota kaksi minuuttia" ja laite aloittaa yhteyden muodostamisen PBC-menetelmällä. 393
396 11. Verkkoasetusten määrittäminen OS X -käyttöjärjestelmässä 14. Paina reitittimen (tukiaseman) WPS-painiketta kahden minuutin kuluessa. Lisätietoja WPS-painikkeen käytöstä, katso reitittimen (tukiaseman) käyttöohjeet. 15. Tarkasta tulos. Yhteys on onnistunut: Palaa vaiheessa 12 näkyvään näyttöön painamalla [OK] ja palaa alkuperäiseen näyttöön painamalla [Home]. WiFi-asetusten määrittäminen on valmis. Yhteys on epäonnistunut: Palaa vaiheessa 12 näkyvään näyttöön napsauttamalla [OK]. Tarkista reitittimen (tukiaseman) määritykset ja yritä muodostaa yhteys uudelleen. Käyttämällä PIN-koodia Yhteyden muodostamista varten tarvitaan reititin (tukiasema). Jotta yhteys voidaan muodostaa käyttämällä PIN-koodia, tulee käyttää reitittimeen (tukiasemaan) yhdistettyä tietokonetta. Asenna tulostinohjain kohdan s. 391 "Tulostinohjaimen asennus" mukaisesti ennen seuraavaa toimenpidettä. Varmista, ettei Ethernet-kaapelia ole yhdistetty laitteeseen. 1. Tarkista, että reititin (tukiasema) toimii kunnolla. 2. Avaa tietokoneelta reitittimen (tukiaseman) PIN-koodin määritysikkuna (verkkosivu). 3. Paina [Pääsivu]-painiketta. DUE Paina [Asetukset]-kuvaketta [Pääsivu]-näytössä. 5. Paina [Verkkoasetukset]. 6. Jos laite pyytää salasanaa, syötä salasana numeronäppäimillä ja paina [OK]. [Verkkoasetukset]-valikon salasana voidaan määrittää [Pääkäyttäjän työkalut] -valikon kohdassa [Pääk. työk. lukitus]. 394
397 Laitteen yhdistäminen langattomaan verkkoon 7. Paina [Wi-Fi käytössä]. 8. Paina [Käytössä]. 9. Sammuta laite ja käynnistä se uudelleen. 10. Paina langaton LAN -kuvaketta. 11. Paina [WPS]. 12. Jos laite pyytää salasanaa, syötä salasana numeronäppäimillä ja paina [OK]. [WiFi: ohj. asennus] -valikon salasana voidaan määrittää [Pääkäyttäjän työkalut] -valikon kohdassa [Pääk. työk. lukitus]. 13. Paina [PIN]. 14. Tarkista PIN-koodi. Kirjoita PIN-koodi ylös, jottet unohda sitä. 15. Syötä koneen PIN-koodi (8 merkkiä) verkkosivujen reitittimeen (tukiasema). (Verkkosivujut kohdassa 2) 16. Käynnistä WPS (PIN-järjestelmä) reitittimen (tukiaseman) verkkosivulta. 17. Paina [Yhdistä]. Näyttöön tulee ilmoitus "Odota 2 minuuttia" ja yhteyttä aletaan muodostaa PIN-menetelmällä. 18. Tarkasta tulos. Yhteys on onnistunut: Palaa vaiheessa 13 näkyvään näyttöön painamalla [OK] ja palaa alkuperäiseen näyttöön painamalla [Home]. WiFi-asetusten määrittäminen on valmis. Yhteys on epäonnistunut: Palaa vaiheessa 13 näkyvään näyttöön napsauttamalla [OK]. Tarkista reitittimen (tukiaseman) määritykset ja yritä muodostaa yhteys uudelleen. 395
398 Verkkoasetusten määrittäminen OS X -käyttöjärjestelmässä
399 12. Liite Tässä kappaleessa kuvataan laitteen tekniset tiedot ja laitteessa käytettävät tarvikkeet. IPsec-tiedonsiirto Laite tukee tiedonsiirron tietoturvaa tehostavaa IPsec-protokollaa. IPsec salaa tietopaketit verkkotasolla käyttäen jaetun avaimen salausta. Laite käyttää salausavainten vaihtoa luodakseen jaetun avaimen sekä lähettäjälle että vastaanottajalle. Suojausta voi parantaa entisestään uusimalla jaetun avaimen tietyin aikavälein. IPsec-protokollaa ei käytetä tietoihin, jotka on haettu DHCP:n, DNS:n tai WINS:n kautta. IPsecin kanssa yhteensopivat käyttöjärjestelmät ovat Windows 7 tai uudempi, Windows Server 2008 tai uudempi, OS X 10,9 tai uudempi, Red Hat Enterprise Linux 6 tai uudempi. Osaa asetuksista ei kuitenkaan tueta, riippuen käyttöjärjestelmästä. Varmista, että määrittämäsi IPsec-asetukset täsmäävät käyttöjärjestelmän IPsec-asetusten kanssa. Jos et voi käyttää Web Image Monitoria IPsec-määritysongelmien takia, poista IPsec käytöstä käyttöpaneelin [Pääkäytt. työk.] -valikossa ja avaa sitten Web Image Monitor uudelleen. Lisätietoja IPsec-asetusten määrittämisestä Web Image Monitorin avulla, katso s. 302 "IPsec-asetusten määrittäminen". Lisätietoja IPsecin ottamisesta käyttöön ja käytöstä poistamisesta käyttöpaneelilla, katso s. 254 "Pääkäyttäjän työkalujen asetukset". IPsec-salaus ja -todennus IPsec koostuu kahdesta päätoiminnosta: salaustoiminnosta, joka takaa tietojen luottamuksellisuuden, ja todennustoiminnosta, joka varmistaa tietojen lähettäjän sekä tietojen oikeellisuuden. Tämän laitteen IPsec-toiminto tukee kahta suojausprotokollaa: ESP-protokollaa, jolla voidaan käyttää molempia IPsectoimintoja samanaikaisesti, sekä AH-protokollaa, jolla voidaan käyttää vain todennustoimintoa. ESP-protokolla ESP-protokollassa tiedonsiirto suojataan salauksella ja todennuksella. Otsikkotietojen todennus ei ole mahdollista tällä protokollalla. Jotta salaus onnistuisi, sekä lähettäjän että vastaanottajan on määritettävä sama salausalgoritmi ja salausavain. Salausalgoritmi ja salausavain määritetään automaattisesti. Jotta todennus onnistuisi, sekä lähettäjän että vastaanottajan on määritettävä sama todennusalgoritmi ja todennusavain. Todennusalgoritmi ja todennusavain määritetään automaattisesti. 397
400 12. Liite AH-protokolla AH-protokollassa tiedonsiirto suojataan ainoastaan pakettien todentamisella (otsikkotiedot mukaan lukien). Jotta todennus onnistuisi, sekä lähettäjän että vastaanottajan on määritettävä sama todennusalgoritmi ja todennusavain. Todennusalgoritmi ja todennusavain määritetään automaattisesti. AH-protokolla ja ESP-protokolla ESP- ja AH-protokolla yhdessä mahdollistavat suojatun tiedonsiirron salauksen ja todennuksen avulla. Nämä protokollat sisältävät otsikkotietojen todennuksen. Jotta salaus onnistuisi, sekä lähettäjän että vastaanottajan on määritettävä sama salausalgoritmi ja salausavain. Salausalgoritmi ja salausavain määritetään automaattisesti. Jotta todennus onnistuisi, sekä lähettäjän että vastaanottajan on määritettävä sama todennusalgoritmi ja todennusavain. Todennusalgoritmi ja todennusavain määritetään automaattisesti. Joissakin käyttöjärjestelmissä käytetään termiä "Yhdenmukaisuus" termin "Todennus" sijaan. Security Association Tämä laite käyttää salausavainten vaihtoa avainten määritystapana. Tätä tapaa käytettäessä sekä lähettäjän että vastaanottajan on määritettävä tietyt tiedot, kuten IPsec-algoritmi ja avain. Nämä tiedot muodostavat SA:n (Security Association). IPsec-tiedonsiirto on mahdollista vain, jos lähettäjän ja vastaanottajan SA-asetukset ovat samat. SA-asetukset konfiguroidaan automaattisesti kummankin osapuolen laitteissa. ISAKMP SA (vaihe 1) - asetukset pitää kuitenkin konfiguroida automaattisesti, ennen kuin IPsec SA voidaan muodostaa. Tämän jälkeen määritetään automaattisesti IPsec SA (vaihe 2) -asetukset, jotka mahdollistavat varsinaisen IPsec-tiedonsiirron. Turvallisuuden lisäämiseksi SA voidaan myös määrittää päivittymään automaattisesti määrittämällä voimassaoloaika (aikaraja) sen asetuksille. Tässä laitteessa ainoastaan IKEv1 on tuettu salausavaimen vaihtamista varten. SA:ssa voidaan konfiguroida useita asetuksia. Asetukset 1 10 Voit määrittää 10 eri SA-tietojen valikoimaa (esimerkiksi eri jaetuilla avaimilla ja IPsec-algoritmeilla). IP-policyjen haku suoritetaan yksi kerrallaan alkaen [Nro 1]:stä. Salausavainten vaihtoasetusten määrittäminen Tässä kerrotaan, miten salausavainten vaihtoasetukset määritetään. 398
401 IPsec-tiedonsiirto Laite 1. Määritä IPsec-asetukset Web Image Monitorilla. PC 1. Määritä tietokoneelle samat IPsec-asetukset kuin laitteelle. 2. Ota IPsec-asetukset käyttöön. 2. Ota IPsec-asetukset käyttöön. 3. Vahvista IPsec-tiedonsiirto. Kun IPsec on määritetty, voit tarkistaa ping-komennolla onko yhteys muodostettu oikein. Koska vastaus on hidas ensimmäisen avainten vaihdon aikana, tämä voi kestää jonkin aikaa. Jos et voi käyttää Web Image Monitoria IPsec-määritysongelmien takia, poista IPsec käytöstä käyttöpaneelin [Pääkäytt. työk.] -valikossa ja avaa sitten Web Image Monitor uudelleen. Lisätietoja IPsecin käytöstä poistamisesta laitteen käyttöpaneelilla, katso s. 254 "Pääkäyttäjän työkalujen asetukset". Salausavaimen vaihtoasetusten määrittäminen Toiminto on käytettävissä vain, kun järjestelmänvalvojan salasana on määritetty. 1. Avaa internet-selain ja hae laite syöttämällä sen IP-osoite. 2. Napsauta [IPsec Settings]. 3. Napsauta [IPsec Policy List] -välilehteä. 4. Valitse luettelosta muokattavan asetuksen numero ja napsauta [Muuta]. 5. Muokkaa IPsec-asetuksia tarpeen mukaan. 6. Syötä pääkäyttäjän salasana ja napsauta [Käytä]. 7. Napsauta [IPsec Global Settings] -välilehteä ja valitse [IPsec Function] -asetukseksi [Active]. 8. Määritä tarvittaessa myös [Default Policy], [Broadcast and Multicast Bypass] sekä [All ICMP Bypass]. 9. Syötä pääkäyttäjän salasana ja napsauta [Käytä]. Pääkäyttäjän salasana voidaan määrittää välilehdellä [Pääkäyttäjä] 399
402 12. Liite IPsec-asetusten määrittäminen tietokoneella Määritä tietokoneelle täsmälleen samat IPsec SA -asetukset kuin laitteen IPsec-asetuksissa. Asetustavat vaihtelevat tietokoneen käyttöjärjestelmän mukaan. Esimerkin käyttöjärjestelmä on Windows 7 IPv4-ympäristössä. 1. Valitse [Käynnistä]-valikossa [Ohjauspaneeli], [Järjestelmä ja ylläpito] ja [Hallintatyökalut]. 2. Kaksoisnapsauta [Paikallinen suojauskäytäntö] ja valitse [IP-suojauskäytännöt paikallistietokoneella]. 3. Napsauta Toiminto-valikossa [Luo IP-suojauskäytäntö...]. Ohjattu IP-suojauskäytännön asentaminen käynnistyy. 4. Napsauta [Seuraava]. 5. Syötä suojauskäytännön nimi ja napsauta [Seuraava]. 6. Tyhjennä "Ota käyttöön oletusvastaussääntö" -valintaruutu ja napsauta sitten [Seuraava]. 7. Valitse "Muokkaa ominaisuuksia" ja napsauta [Valmis]. 8. Napsauta "Yleiset"-välilehdellä [Asetukset...]. 9. Syötä "Tarkista käyttöoikeus ja luo uusi avain:" -kohdassa sama voimassaoloaika (minuuteissa) kuin mikä on määritetty laitteelle [IKE Life Time] -kohdassa ja napsauta [Metodit...]. 10. Varmista, että "Suojausmenetelmien ensisijaisuusjärjestys" -kohdassa olevat Todennusalgoritmin ("Salaus"), Hash-algoritmin ("Eheys") ja IKE Diffie-Hellman-ryhmän ("Diffie-Hellman-ryhmä") asetukset vastaavat asetuksia, jotka on määritetty laitteelle kohdassa [IKE Settings]. Jos asetuksia ei näytetä, napsauta [Lisää...]. 11. Napsauta [OK] kaksi kertaa. 12. Napsauta Säännöt-välilehdellä [Lisää...]. Ohjattu suojaussääntöjen määrittäminen avautuu. 13. Napsauta [Seuraava]. 14. Valitse "Tämä sääntö ei määritä tunnelia." ja napsauta [Seuraava]. 15. Valitse verkon tyyppi IPsec-protokollaa varten ja napsauta [Seuraava]. 16. Napsauta [Lisää...] IP-suodatinlistassa. 17. Kirjoita IP-suodattimen nimi kohtaan [Nimi] ja napsauta [Lisää...]. Ohjattu IP-suodattimien määrittäminen avautuu. 18. Napsauta [Seuraava]. 400
403 IPsec-tiedonsiirto 19. Syötä kohtaan [Kuvaus:] IP-suodattimen nimi tai tarkka kuvaus, ja napsauta sitten [Seuraava]. Voit napsauttaa [Seuraava] ja jatkaa seuraavaan vaiheeseen kirjoittamatta tähän kenttään mitään. 20. Valitse "Oma IP-osoite" kohdassa "Lähdeosoite" ja napsauta [Seuraava]. 21. Valitse "Määritetty IP-osoite tai aliverkko" kohdasta "Kohdeosoite", kirjoita laitteen IPosoite, ja napsauta [Seuraava]. 22. Valitse "Mikä tahansa" IPsec-protokollatyypiksi ja napsauta [Seuraava]. 23. Valitse [Valmis] ja napsauta [OK]. 24. Valitse juuri luotu IP-suodatin ja napsauta [Seuraava]. 25. Napsauta [Lisää...] kohdassa Suodatustoiminto. Ohjattu suodatustoiminto avautuu. 26. Napsauta [Seuraava]. 27. Kirjoita suodatustoimintonimi kohtaan [Nimi] ja napsauta [Seuraava]. 28. Valitse "Neuvottele suojausasetuksista" ja napsauta [Seuraava]. 29. Valitse yksi tietokoneista, joihin on lupa olla yhteydessä, ja napsauta [Seuraava]. 30. Valitse "Mukauta" ja napsauta [Asetukset...]. 31. Kun [IPsec Settings] -kohdan [Security Protocol] -valintana on [ESP], valitse [Tietojen eheyden tarkistus ja salaus (ESP)] ja määritä seuraavat asetukset: Määritä [Eheysalgoritmi] samaan arvoon kuin laitteelle määritetty [Authentication Algorithm for ESP]. Määritä [Salausalgoritmi] samaan arvoon kuin laitteelle määritetty [Encryption Algorithm for ESP]. 32. Kun [IPsec Settings] -kohdan [Security Protocol] -valintana on [AH], valitse [Tietojen ja osoitteen aitouden tarkistus ilman salausta (AH)] ja määritä seuraavat asetukset: Määritä [Eheysalgoritmi] samaan arvoon kuin laitteelle määritetty [Authentication Algorithm for AH]. Poista valinta [Tietojen eheyden tarkistus ja salaus (ESP)] -valintaruudusta. 33. Kun [IPsec Settings] -kohdan [Security Protocol] -valintana on [ESP&AH], valitse [Tietojen ja osoitteen aitouden tarkistus ilman salausta (AH)] ja määritä seuraavat asetukset: Määritä [Tietojen ja osoitteen tarkistus ilman salausta (AH)] -kohdassa [Eheysalgoritmi] samaan arvoon kuin laitteelle määritetty [Authentication Algorithm for AH]. Määritä [Tietojen eheyden tarkistus ja salaus (ESP)] -kohdassa [Salausalgoritmi] samaan arvoon kuin laitteelle määritetty [Encryption Algorithm for ESP]. 34. Valitse istuntoavaimen asetuksissa "Luo uusi avain" ja syötä sama voimassaoloaika ([sekunteina] tai [kilotavuina]), joka on määritetty laitteelle [Elinaika]-kohdassa. 35. Napsauta [OK] ja [Seuraava]. 401
404 12. Liite 36. Napsauta [Valmis]. Jos käytössäsi on IPv6, toimenpide pitää toistaa vaiheesta 12 alkaen ja ICMPv6 pitää määrittää poikkeuksellisesti. Valitse kohdassa 22 numero [58] "Muu"-protokollatyypin protokollanumeroksi ja aseta sitten [Neuvottele suojausasetuksista] tilaan [Salli]. 37. Valitse äsken luomasi suodatustoiminto ja napsauta [Seuraava]. 38. Valitse yksi todennustapa ja napsauta [Seuraava]. 39. Napsauta [Valmis] ja sitten kaksi kertaa [OK]. Uusi IP-suojauskäytäntö (IPsec-asetukset) on määritetty. 40. Valitse juuri luotu suojauskäytäntö, paina hiiren oikeaa painiketta, ja napsauta [Määritä]. Tietokoneen IPsec-asetukset on otettu käyttöön. Jos haluat poistaa tietokoneen IPsec-asetukset käytöstä, napsauta haluttua suojauskäytäntöä hiiren oikealla painikkeella ja valitse [Pura kytkentä]. IPsecin käyttöön ottaminen ja käytöstä poistaminen käyttöpaneelilla Toiminto on käytettävissä vain, kun järjestelmänvalvojan salasana on määritetty. 1. Paina [Asetukset]-kuvaketta [Pääsivu]-näytössä. 2. Paina [Pääkäytt. työkalut]. 3. Paina [IPsec]. 4. Paina [Active] tai [Inactive]. Voit määrittää [Pääkäyttäjän työkalut]-valikolle salasanan kohdassa [Pääk. työk. luk.]. Lisätietoja aiheesta [Pääk. työk. luk.], katso s. 254 "Pääkäyttäjän työkalujen asetukset". Voit painaa [Exit] poistuaksesi edelliselle tasolle tai valikkoon. 402
405 Huomautuksia väriaineesta Huomautuksia väriaineesta Jos laitteessa käytetään kolmannen osapuolen väriainetta, laitteen normaalia toimintaa ei voida taata. Tulostusolosuhteista riippuen tulostin ei välttämättä voi tulostaa ilmoitettuja arkkimääriä. Vaihda värikasetti, jos tulosteet muuttuvat hyvin vaaleiksi tai epäselviksi. Kun käytät laitetta ensimmäisen kerran, käytä laitteen mukana toimitettua värikasettia. Jos et käytä laitteen mukana toimitettua värikasettia, saattaa ilmetä seuraavia ongelmia: "Vaihdettava pian:" Värikasetti (XX) näytetään, ennen kuin väriaine on lopussa. "Vaihda:" Värikasetti (XX) näytetään väriaineen loppuessa, mutta tulostettu kuva muuttuu yhtäkkiä vaaleaksi tai epäselväksi. Värikasetissa olevan rumpuyksikön käyttöikä huomioidaan näytettäessä ilmoitus "Vaihdettava pian:" Värikasetti (XX). Jos rumpu lakkaa toimimasta ennen väriaineen loppumista, ilmoitus "Vaihdettava pian:" Värikasetti (XX) saattaa ilmestyä näyttöön. 403
406 12. Liite Laitteen tekniset tiedot Tässä annetaan laitteen tekniset tiedot. Yleisten toimintojen tekniset tiedot Kohde Kuvaus Kokoonpano Tulostusprosessi Suurin paperikoko valotuslasilta skannattaessa Suurin paperikoko syöttölaitteella skannattaessa Suurin tulostuskoko Lämpenemisaika (23 C/71,6 F) Paperikoot Paperityyppi Luovutuskapasiteetti (80 g/m 2, 20 lb) Työpöytä Laser, elektrostaattinen siirto A4, Letter (8 1 / 2 11 tuumaa) Legal (8 1 / 2 14 tuumaa) Legal (8 1 / 2 14 tuumaa) 30 sekuntia tai alle Lisätietoja, katso s. 63 "Sopiva paperi". Lisätietoja, katso s. 63 "Sopiva paperi". 150 arkkia Syöttökapasiteetti (80 g/m 2, 20 lb) Kasetti arkkia Kasetti arkkia Ohisyöttötaso 1 arkki Syöttölaitteen kapasiteetti (80 g/m 2, 20 lb) Muisti SP C260SFNw 35 arkkia SP C262SFNw 50 arkkia 256 MB 404
407 Laitteen tekniset tiedot Kohde Kuvaus Virtalähde V, 6 A, 50/60 Hz V, 11 A, 60 Hz Virrankulutus Virrankulutus kun laite on sammutettu päävirtakytkimestä ja virtajohto on seinässä: alle 1 W Virrankulutus Virrankulutus kun laite on sammutettu päävirtakytkimestä ja virtajohto on seinässä: alle 1 W Melupäästö Enintään 1300 W tai vähemmän Valmius 60,7 W Tulostettaessa Väri: 404W Mustavalkoinen: 331W Enintään 1300 W tai vähemmän Valmius 58,2 W Tulostettaessa Väri: 404W Mustavalkoinen: 331W Äänenpainetaso Valmiustila: 40 db (A) Tulostettaessa: Väri: 64 db (A) Mustavalko: 63 db (A) Äänenpainetaso Valmiustila: 34 db (A) Tulostettaessa: Väri: 58 db (A) Mustavalko: 57 db (A) 405
408 12. Liite Kohde Laitteen mitat (leveys syvyys korkeus) Paino (laitteen runko ja tarvikkeet) Kuvaus SP C260SFNw mm (16,6 19,5 18,2 tuumaa) SP C262SFNw mm (16,6 19,5 18,7 tuumaa) SP C260SFNw Enintään 29 kg (64 lb.) SP C262SFNw Enintään 30 kg (66,2 lb.) Äänenvoimakkuus ja äänenpainetaso ovat todellisia arvoja, jotka on mitattu ISO standardin mukaisesti. Äänenpainetaso on mitattu laitteen vieressä olevan henkilön kohdalta. Tulostintoiminnon tekniset tiedot Kohde Kuvaus Tulostusnopeus Tarkkuus Ensitulosteen nopeus Liitännät Tulostinkieli Fontit (PCL6, PCL5c, PostScript3) Mustavalko: 21 sivua minuutissa (Simplex/Letter), 12 sivua minuutissa (Duplex/Letter) Väri: 21 sivua minuutissa (Simplex/Letter), 12 sivua minuutissa (Duplex/Letter) dpi 14 sekuntia tai vähemmän Ethernet (10BASE-T, 100BASE-TX) USB 2.0 WiFi USB 2.0 -isäntä PCL6, PCL5c, GDI, PostScript3, PictBridge 80 fonttia 406
409 Laitteen tekniset tiedot Kopiokonetoiminnon tekniset tiedot Kohde Enimmäistarkkuus (skannaus ja tulostus) Ensimmäisen kopion nopeus (A4, lämpötilassa 23 C, 71,6 F) Sävyasteikko Jatkuva kopiointinopeus (Euroopan ulkopuolella) Valotuslasi Kuvaus Skannaus: dpi Tulostus: dpi Syöttölaite Skannaus: dpi Tulostus: dpi Enintään 20 sekuntia Skannaus: 256 tasoa Tulostus: neliväri Kopioidessa monia yksinkertasia alkuperäisiä (simplex tulostus) 20 sivua minuutissa (A4) 21 sivua minuutissa (Letter (81/2 x 11 tuumaa) Kopioitaessa monia kopioita yksinkertaisista alkuperäisistä yksitellen (simplex tulostus) Mustavalkoinen: 20 sivua minuutissa Värillinen: 12 kuvaa minuutissa Kopioitaessa useita kopioita kaksipuoleisesta alkuperäisestä yksitellen (duplex skannaus, simplex tulostus) (vain mallissa SP C262SFNw) Mustavalkoinen: 20 sivua minuutissa Värillinen: 12 kuvaa minuutissa Kopioitaessa useita kopioita kakspuoleisesta alkuperäisestä yksitellen (duplex skannaus, duplex tulostus) (vain mallissasp C262SFNw) Mustavalkoinen: 12 sivua minuutissa Värillinen: 12 kuvaa minuutissa 407
410 12. Liite Kohde Kuvaus Kopiointisuhde Kiinteä suhde 50 %, 71 %, 82 %, 93 %, 122 %, 141 %, 200 %, 400 % Kopioiden määrä %, 65 %, 78 %, 93 %, 129 %, 155 %, 200 %, 400 % Suurennussuhde % Skanneritoiminnon tekniset tiedot Kohde Suurin skannausalue (vaaka pysty) Enimmäistarkkuus käyttöpaneelilta skannattaessa (skannaus sähköpostiin/ftp:lle/kansioon/ USB:lle) Enimmäistarkkuus tietokoneelta skannattaessa (TWAIN) Enimmäistarkkuus tietokoneelta skannattaessa (WIA) Sävyasteikko Kuvaus Valotuslasi mm (8,5 11,7 tuumaa) Syöttölaite mm Valotuslasi dpi Syöttölaite dpi Valotuslasi dpi Syöttölaite dpi dpi Syöttö: 16 bitin värikäsittely Ulostulo: 8 bitin värikäsittely 408
411 Laitteen tekniset tiedot Kohde Kuvaus Skannausaika Syöttölaitteen läpisyöttö Mustavalkoinen: enintään 5 sekuntia Värillinen: 10 sekuntia tai vähemmän (A4/600 dpi/pakattu) Ei sisällä lähetysaikaa. Mustavalko: 20 kuvaa minuutissa (300 x 600 dpi) Neliväri: 12 kuvaa minuutissa (300 x 600 dpi) Liitännät Ethernet (10BASE-T, 100BASE-TX), USB 2.0, Wi-Fi Lähetettävissä olevat tiedostomuodot Osoitekirja TIFF, JPEG, PDF Enintään 100 kohdetta Uudelleenvalintojen määrä: 1 Faksitoiminnon tekniset tiedot Faksin lähetys ja vastaanotto Kohde Kuvaus Käyttölinja Lähetystapa Yleinen puhelinverkko (PSTN) Yksityinen puhelinverkko (PBX) ITU-T Ryhmä 3 (G3) Skannaustarkkuus 8 pistettä/mm 3,85 riviä/mm ( dpi) 8 pistettä/mm 7,7 riviä/mm ( dpi) Lähetysaika Siirtonopeus Tiedon pakkaustavat 3 sekuntia (8 pistettä/mm 3,85 riviä/mm, 33,6 kbps, MMR, ITU-T # 1 -kaavio) 33,6 2,4 kbps (automaattinen nopeus) MH, MR, MMR, JBIG 409
412 12. Liite Kohde Kuvaus Muistikapasiteetti Osoitekirja 100 liuskaa (8 pistettä/mm 3,85 riviä/mm, MMR, ITU-T # 1 -kaavio) Pikavalinta 200 kohdetta Pikavalinta 20 kohdetta Faksin uudelleenvalintojen määrä 1 Internet-Faksi lähetys ja vastaanotto Kohde Kuvaus Liitännät Tiedonsiirtoprotokollat Lähetystoiminto Sähköpostimuoto Todennustapa Alkuperäisen koko Skannaustarkkuus Ethernet (10BASE-T, 100BASE-TX), WiFi Lähetys SMTP, TCP/IP Vastaanotto POP3, TCP/IP Sähköposti Single/Multi-part, MIME Conversion Liitettävät tiedostomuodot (lähetys): TIFF-S (MHsalaus) Liitettävät tiedostomuodot (vastaanotto): TIFF-S/ TIFF-F (MH/MR/MMR-salaus) SMTP-AUTH, POP before SMTP, A-POP A4 (pituus enintään 356 mm) 8 pistettä/mm 3,85 riviä/mm ( dpi) 8 pistettä/mm 7,7 riviä/mm ( dpi) 410
413 Laitteen tekniset tiedot Kohde Vastaanottavan laitteen tekniset tiedot Kuvaus Tiedonsiirtoprotokollat Lähetys SMTP, TCP/IP Vastaanotto POP3, TCP/IP Sähköpostimuoto Esitystapa MIME, Base64 Sisältötyyppi Kuva/tiff Datamuoto Moniosainen/yhdistelty (liitetiedosto muodossa "vain teksti" tai "kuva/tiff") Profile TIFF-S Koodaus MH Alkuperäisen koko A4 Tarkkuus (dpi) , Paperikasetti TK1220 Paperikapasiteetti 500 arkkia Paperikoko Lisätietoja, katso s. 63 "Sopiva paperi". Mitat (leveys syvyys korkeus) mm (15,8 17,8 5 tuumaa) Paperin paino Lisätietoja, katso s. 63 "Sopiva paperi". 411
414 12. Liite Paino Alle 4 kg (8,9 lb.) 412
415 Tarvikkeet Tarvikkeet Tuotteemme täyttävät korkeat laatu- ja toimintavaatimukset ja suosittelemme, että käytät ainoastaan valtuutetun jälleenmyyjän myymiä kulutustarvikkeita. Värikasetti Värikasetti Tulostettuja sivuja keskimäärin/värikasetti *1 Musta Syaani SP C260DNw/SP C260SFNw: (pääasiassa Eurooppa ja Aasia) sivua SP C262DNw/SP C262SFNw: (pääasiassa Eurooppa ja Aasia) sivua (pääasiassa Pohjois-Amerikka) sivua, sivua SP C260DNw/SP C260SFNw: (pääasiassa Eurooppa ja Aasia) sivua SP C262DNw/SP C262SFNw: (pääasiassa Eurooppa ja Aasia) sivua (pääasiassa Pohjois-Amerikka) sivua, sivua 413
416 12. Liite Värikasetti Tulostettuja sivuja keskimäärin/värikasetti *1 Magenta Keltainen SP C260DNw/SP C260SFNw: (pääasiassa Eurooppa ja Aasia) sivua SP C262DNw/SP C262SFNw: (pääasiassa Eurooppa ja Aasia) sivua (pääasiassa Pohjois-Amerikka) sivua, sivua SP C260DNw/SP C260SFNw: (pääasiassa Eurooppa ja Aasia) sivua SP C262DNw/SP C262SFNw: (pääasiassa Eurooppa ja Aasia) sivua (pääasiassa Pohjois-Amerikka) sivua, sivua *1 Tulostettava sivumäärä on annettu ISO/IEC standardin mukaisesti, kun kuvan tummuus on tehdasasetusten mukainen. ISO/IEC on kansainvälinen standardi, jolla mitataan tulostettavien sivujen määrää. Sen on määrittänyt International Organization for Standardization. Lisätietoja kulutustarvikkeista, käy kotisivuillamme. Jos värikasetteja ei vaihdeta tarvittaessa, tulostus ei enää onnistu. Vaihdon sujuvoittamiseksi suosittelemme, että ostat varastoon ylimääräisiä värikasetteja. Tulostettavien sivujen määrä riippuu kuvien koosta ja tummuudesta, kerralla tulostettavasta sivumäärästä, paperin koosta ja tyypistä sekä ympäristöolosuhteista, kuten lämpötilasta ja kosteudesta. Värikasetit voidaan joutua vaihtamaan edellä mainittua aikaisemmin käyttökauden aikaisen heikkenemisen vuoksi. Takuu ei kata värikasetteja (kulutustarvikkeita). Jos värikasettien kanssa on ongelmia, ota yhteyttä ostopaikkaan. Kun käytät laitetta ensimmäistä kertaa, käytä laitteen mukana toimitettuja värikasetteja. Laitteen mukana tulleet värikasetit riittävät noin sivuun. 414
417 Tarvikkeet Laite suorittaa säännöllisesti puhdistustoimia ja käyttää väriainetta puhdistuksen aikana laadun ylläpitämiseksi. Puhdistushäiriön välttämiseksi värikasetti joudutaan ehkä vaihtamaan, vaikkei se olisi tyhjäkään. Hukkavärisäiliö Name Tulostettuja sivuja keskimäärin/värikasetti *1 Värijätepullo SP C sivua *1 A4/Letter 5 % testikaavio, 3 sivua/työ, 50 % MV/väritulostus. Tulostettavien sivujen määrä riippuu kuvien koosta ja tummuudesta, kerralla tulostettavasta sivumäärästä, paperin koosta ja tyypistä sekä ympäristöolosuhteista, kuten lämpötilasta ja kosteudesta. Jos hukkavärisäiliötä ei vaihdeta tarvittaessa, tulostaminen ei enää onnistu. Suosittelemme pitämään ylimääräisiä hukkavärisäiliöitä varastossa. 415
418 12. Liite Tietoja laitteesta Sähkö- ja elektroniikkalaitteita koskevat käyttäjätiedot Eurooppa ja Aasia) (pääasiassa Käyttäjät maissa, joissa elektroniikkaromu on merkitty oheisella symbolilla. Tuotteemme sisältävät laadukkaita ja kierrätyskelpoisia osia. Tuotteet tai tuotepakkaukset on merkitty alla olevalla symbolilla. Symboli tarkoittaa, että tuotetta ei saa hävittää kotitalousjätteenä. Hävitä tuote asianmukaisessa kierrätys- tai keräyspisteessä. Noudattamalla ohjeita varmistat, että tuote hävitetään oikein aiheuttamatta ympäristö- tai terveysriskejä. Kierrättämällä säästät luonnonvaroja ja suojelet ympäristöä. Jos haluat lisätietoja tuotteeseen liittyvistä keräys- ja kierrätysjärjestelmistä, ota yhteys laitteen myyneeseen liikkeeseen, jälleenmyyjään tai myynti/huoltoedustajaan. Muille käyttäjille Jos haluat hävittää tuotteen, ota yhteys paikallisiin viranomaisiin, laitteen myyneeseen liikkeeseen, jälleenmyyjään tai myynti/huoltoedustajaan. For Users in India This product including components, consumables, parts and spares complies with the "India E-waste Rule" and prohibits use of lead, mercury, hexavalent chromium, polybrominated biphenyls or polybrominated diphenyl ethers in concentrations exceeding 0.1 weight % and 0.01 weight % for cadmium, except for the exemptions set in the Rule. Lisätietoja paristo- ja akkusymbolista (vain EU-maat) 416
419 Tietoja laitteesta Paristot ja akut on merkitty yllä olevalla symbolilla akkudirektiivin 2006/66/EY artikla 20 Tietoja loppukäyttäjille Liite II mukaisesti. Käytettyjä paristoja ja akkuja ei saa hävittää kotitalousjätteiden mukana. EU:ssa on erilliset keräysjärjestelmät sähkö- ja elektroniikkaromulle sekä paristoille ja akuille. Noudata paikallisia jätehuoltomääräyksiä. Käyttäjien ympäristönsuojeluohjeet (pääasiassa Eurooppa) Käyttäjille EU-maissa, Sveitsissä ja Norjassa Tarvikkeiden kesto Tietoa saat Käyttäjän oppaasta tai tarvikkeen pakkauksesta. Kierrätyspaperi Laite pystyy käsittelemään kierrätyspaperia, joka on eurooppalaisen standardin EN 12281:2002 tai DIN mukaista. EP-tulostustekniikkaa käyttävissä tuotteissa laite voi tulostaa 64 g/m 2 - paksuiselle kierrätyspaperille, mikä säästää luonnonvaroja. Kaksipuoleistulostus (jos käytössä) Kaksipuoleistulostuksessa voidaan hyödyntää paperin molemmat puolet. Näin säästetään paperia ja vähennetään tulostettujen asiakirjojen määrää. Suosittelemme hyödyntämään kaksipuoleista tulostusmahdollisuutta. Väriaine- ja mustekasettien palautusohjelma Kierrätykseen toimitettavat väriaine- ja mustekasetit otetaan käyttäjiltä vastaan ilmaiseksi paikallisten säädösten mukaisesti. Lisätietoja palautusohjelmasta saat alla olevalta verkkosivulta tai huoltoedustajaltasi. Energiatehokkuus Laitteen käyttötavat vaikuttavat sen virrankulutukseen merkittävästi. Laite säästää sähköä siirtymällä valmiustilaan viimeisen sivun tulostuksen jälkeen. Valmiustilassa tulostusta voidaan jatkaa välittömästi. Jos laitetta ei käytetä tietyn ajan kuluessa, laite siirtyy virransäästötilaan. Valmius- ja virransäästötilassa laite kuluttaa vähemmän sähköä. Laite palautuu virransäästötilasta käyttötilaan hieman hitaammin kuin valmiustilasta. Laitteen virrankulutuksen oletusasetusten käyttäminen säästää eniten sähköä. Energy Star -vaatimukset täyttävät laitteet ovat aina energiatehokkaita. 417
420 12. Liite Huomautus WLAN-yhteyden käyttäjille (pääasiassa Eurooppa) Vaatimustenmukaisuusvakuutus Huomautus käyttäjille Euroopan talousalueen maissa (ETA-maat) Tämä tuote noudattaa direktiivin 2014/53/EU olennaisia vaatimuksia ja määräyksiä. CE-vaatimustenmukaisuusvakuutus löytyy osoitteesta (valitse oikea tuote). Taajuusalue: ,5 MHz radiotaajuuden enimmäisteho: alle 20,0 dbm Tämä laite on varustettu radiotaajuuslähettimellä, jota ei ole tarkoitettu käytettäväksi lähellä ihmiskehoa; suositeltava vähimmäisetäisyys käyttäjästä on 20 cm. HUOMAUTUS KÄYTTÄJILLE KOSKIEN FAKSIA (UUSI-SEELANTI) The grant of a Telepermit for any item of terminal equipment indicates only that Telecom has accepted that the item complies with minimum conditions for connection to its network. It indicates no endorsement of the product by Telecom, nor does it provide any sort of warranty. Above all, it provides no assurance that any item will work correctly in all respects with another item of Telepermitted equipment of a different make or model, nor does it imply that any product is compatible with all of Telecom's network services. This equipment is not capable, under all operating conditions, of correct operation at the higher speeds for which it is designed. Telecom will accept no responsibility should difficulties arise in such circumstances. Devices connected to the telephone port may lose their memory if this fax machine is on line for extended periods. To prevent this, such devices should have the facility for battery or similar backup of memory. This device may be subject to ringing or bell tinkle when certain other devices are connected to the same line. If this occurs, the problem should not be referred to the Telecom Faults Service. This equipment should not be used under any circumstances that may constitute a nuisance to other Telecom customers. Telepermitted equipment only may be connected to the auxiliary telephone port. The auxiliary telephone port is not specifically designed for 3-wire connected equipment that may not respond to incoming ringing when attached to this port. 418
421 Tietoja laitteesta Käyttäjille Kaliforniassa (USA:ssa) Perkloraattia noudata materiaalista paikallisesti annettuja ohjeita. Katso: Lisätietoja käyttäjille Yhdysvalloissa FCC osa 15 Huomautus: Laite on testattu ja se täyttää luokan B digitaalisen laitteen vaatimukset FCC-sääntöjen osan 15 mukaisesti. Määräysten mukaisesti laite ei tuota haitallisia häiriöitä asuinalueelle asennettaessa. Laite tuottaa ja käyttää radioaaltoja. Jos laite asennetaan tai sitä käytetään ohjeiden vastaisesti, se saattaa aiheuttaa haitallisia radiohäiriöitä. Laite saattaa aiheuttaa häiriöitä tapauskohtaisesti myös ohjeita noudatettaessa. Jos laite aiheuttaa häiriöitä radio- tai televisiovastaanottoon (havaitaan sammuttamalla laite ja laittamalla se takaisin päälle), suosittelemme kokeilemaan seuraavia ratkaisuja: Varoitus: Käännä vastaanottimen antennia tai sijoita se eri paikkaan. Sijoita laite ja vastaanotin kauemmas toisistaan. Liitä laite eri pistorasiaan kuin vastaanotin. Ota yhteyttä jälleenmyyjään tai radio/televisioteknikkoon lisätietojen saamiseksi. Tämä lähetin ei saa sijaita eikä sitä saa käyttää muiden antennien tai lähettimien yhteydessä. Muiden kuin valmistajan erikseen hyväksymien muutosten tekeminen laitteseen voi mitätöidä käyttäjän oikeuden laitteen käyttämiseen. Laite noudattaa FCC:n asettamia säteilyrajoja hallitsemattomassa ympäristössä ja FCC:n radiotaajuussäteilyaltistusta koskevaa ohjetta. Laite tuottaa vain hyvin pieniä määriä radiotaajuussäteilyä, ja on siten todettu säännösten mukaiseksi ilman MPE-testausta. Suosittelemme kuitenkin jättämään asennettaessa ja käytettäessä vähintään 20 cm vapaata tilaa säteilynlahteen ja ihmiskehon välille (raajoja lukuun ottamatta). Todistus Laite täyttää FCC:n osan 15 vaatimukset Käyttövaatimuksia on kaksi: (1) Laite ei saa aiheuttaa haitallisia häiriöitä. (2) Laitteen on hyväksyttävä vastaanotetut häiriöt, mukaan lukien häiriöt joilla saattaa olla epätoivottuja vaikutuksia toimintaan. 419
422 12. Liite FCC osa 68 liittyen faksiyksikköön 1. Laite on ACTA:n noudattamien FCC-määräysten ja -vaatimusten osan 68 mukainen. Laitteen kannessa on tekstikyltti, jossa on tuotetunniste muodossa US:AAAEQ##TXXXXX. Tämä numero pitää pyydettäessä antaa puhelinyhtiölle. 2. Tässä laitteessa on RJ11C USOC -pistoke. 3. Pistokkeen ja pistorasian, joilla tämä laite kytketään kiinteistön verkkovirtaan ja puhelinverkkoon, pitää olla ACTA:n noudattamien FCC-määräysten ja -vaatimusten osan 68 mukaisia. Vaatimukset täyttävä puhelinjohto ja liitin toimitetaan laitteen mukana. Liitin on suunniteltu liitettäväksi yhteensopivaan modulaariseen pistokkeeseen, joka myös täyttää vaatimukset. Lisätietoja, katso asennusohjeet. 4. REN-numero (Ringer Equivalence Number) ilmoittaa puhelinlinjaan yhdistettävien päätteiden enimmäislukumäärän. Jos päätteitä on yhdistetty puhelinlinjaan liikaa, eivät laitteet välttämättä soi vastaanottaessaan puhelun. Yleensä RENien määrän ei tulisi ylittää viittä (5). Varmista päätelaitteiden enimmäismäärä paikalliselta puhelinyhtiöltä. Tämän laitteen REN on osa tuotetunnistetta, joka on muodossa US:AAAEQ##TXXXXX. ##-merkityt numerot ovat kyseinen REN ilman desimaalierotinta (esim. 03 on REN 0.3). 5. Jos tämä laite aiheuttaa vahinkoa puhelinverkolle, puhelinyhtiö saattaa ilmoittaa sinulle etukäteen, että väliaikainen palvelun keskeytys saattaa olla tarpeen. Jos etukäteisilmoitus ei kuitenkaan onnistu käytännössä, puhelinyhtiö ilmoittaa asiakkaalle ensi tilassa. Voit myös saada tarvittaessa tietoja valitusoikeudestasi FCC:lle. 6. Puhelinyhtiö saattaa tehdä laitteen toimintaan mahdollisesti vaikuttavia muutoksia tiloissaan, laitteissaan, toiminnoissaan ja toimintatavoissaan. Puhelinyhtiö tiedottaa asiasta etukäteen, jotta voit tehdä tarpeelliset muutokset estääksesi toiminnan katkeamisen. 7. Saat laitteen korjaus- ja takuutiedot Ricoh Americas Corporationin asiakaspalvelusta numerosta FASTFIX. Jos laite aiheuttaa ongelmia puhelinverkossasi, puhelinyhtyö saattaa pyytää sinua irrottamaan laitteen kunnes ongelma on ratkaistu. 8. Ongelmatilanteessa (asiakirjan jumittuessa, kopioinnin jumittuessa, yhteysvirheen tapahtuessa) saat lisätietoja laitteen mukana toimitetuista oppaista. 9. Palvelulinjalle soittaminen on maksullista osavaltion tariffien mukaisesti. Lisätietoja saat osavaltion yleisten palveluiden lautakunnalta tai yrityslautakunnalta. 10. Jos kodissasi on puhelinverkkoon liitetty hälytysjärjestelmä, varmista, että tämän laitteen asennus ei poista hälytyslaitettasi käytöstä. Lisätietoja siitä, mikä saattaa poistaa hälytyslaitteesi käytöstä, saat puhelinyhtiöltäsi tai valtuutetulta asentajalta. KUN TALLENNAT HÄTÄNUMEROITA JA/TAI TEET TESTISOITTOJA HÄTÄNUMEROIHIN: 1. Pysy linjalla ja selitä lyhyesti syy soittoosi ennen kuin suljet puhelun. 2. Tee testisoitot muulloin kuin ruuhka-aikoina, kuten aikaisin aamulla tai myöhään illalla. 420
423 Tietoja laitteesta Vuonna 1991 annettu Telepone Consumer Protection Act kieltää lähettämästä mitään viestejä tietokoneella tai muulla sähköisellä laitteella, muun muassa faksilaitteella, ellei viesti sisällä jokaisen sivun ylätai alareunassa tai ensimmäisellä sivulla selkeää mainintaa lähetyspäivämäärästä ja -kellonajasta sekä yrityksen, yhteisön tai muun lähettävän tahon tunnistetta sekä lähettävän yrityksen, yhteisön tai muun tahon laitteen puhelinnumeroa. (Puhelinnumero ei saa olla 900-alkuinen numero tai muu numero, johon soittamisesta veloitetaan tavallista paikallis- tai kaukopuhelua enemmän.) Voit tallentaa nämä tiedot faksilaitteeseesi noudattamalla käyttöoppaissa annettuja ohjeita faksin otsikkorivin tallentamiseksi. Vaaditut tiedot lähetetään asiakirjasi otsikkorivillä. Laitteeseen on asetettava myös oikea päivämäärä ja aika. Tietoja langattomien laitteiden käyttäjille Kanadassa Laite täyttää Industry Canada licence-exempt RSS -standardien vaatimukset. Käyttövaatimuksia on kaksi: (1) Laite ei saa aiheuttaa häiriöitä ja (2) laitteen on otettava vastaan häiriöt, myös sellaiset jotka saattavat vaikuttaa sen toimintaan haitallisesti. Laite täyttää IC-säteilyrajoitusrajoitukset hallitsemattomalle ympäristölle ja täyttää IC-radiotaajuusaltistuksen sääntöjen osion RSS-102 vaatimukset. Laitetta asennettaessa ja käytettäessä on jätettävä vähintään 20 cm vapaata tilaa säteilynlahteen ja ihmiskehon välille (raajoja lukuun ottamatta). Remarques à l'attention des utilisateurs canadiens d'appareils sans fil Le présent appareil est conforme aux CNR d'industrie Canada applicables aux appareils radio exempts de licence. L'exploitation est autorisée aux deux conditions suivantes : (1) l'appareil ne doit pas produire de brouillage, et (2) l'utilisateur de l'appareil doit accepter tout brouillage radioélectrique subi, même si le brouillage est susceptible d'en compromettre le fonctionnement. Cet équipement est conforme aux limites d exposition aux rayonnements énoncées pour un environnement non contrôlé et respecte les règles d exposition aux fréquences radioélectriques (RF) CNR-102 de l IC. Cet équipement doit être installé et utilisé en gardant une distance de 20 cm ou plus entre le radiateur et le corps humain. (à l exception des extrémités : mains, poignets, pieds et chevilles) Tietoja faksin käyttäjille Kanadassa Tuote täyttää Innovation, Science and Economic Development Canadan tekniset vaatimukset. 421
424 12. Liite REN-numero (Ringer Equivalence Number) ilmoittaa puhelinlinjaan yhdistettävien päätteiden enimmäislukumäärän. Liittymän pääte voi koostua mistä tahansa laitteiden yhdistelmästä. Ainoa ehto on, että kaikkien laitteiden RENien yhteismäärä ei ylitä viittä. Remarques à l'attention des utilisateurs canadiens Le présent produit est conforme aux spécifications techniques applicables d'innovation, Sciences et Développement économique Canada L'indice d'équivalence de la sonnerie (IES) sert à indiquer le nombre maximal de dispositifs qui peuvent être raccordés à une interface téléphonique. La terminaison d'une interface peut consister en une combinaison quelconque de dispositifs, à la seule condition que la somme des IES de tous les dispositifs n'excède pas cinq. ENERGY STAR -ohjelma ENERGY STAR -ohjelman vaatimukset kuvantamislaitteille. Kuvantamislaitteita koskeva ENERGY STAR -ohjelma kannustaa valmistajia kehittämään ja valmistamaan energiaa säästäviä tietokoneita ja muita toimistolaitteita. Ohjelma tukee energiansäästötoiminnoilla varustettujen tuotteiden kehittämistä ja levittämistä. Kyseessä on avoin ohjelma, johon valmistajat osallistuvat vapaaehtoisesti. Ohjelman piiriin kuuluvia tuotteita ovat tietokoneet, näytöt, tulostimet, faksit, kopiokoneet, skannerit ja monitoimilaitteet. Energy Star -standardit ja -logot ovat kaikkialla yhteneväisiä. Virransäästö Laitteessa on kaksi virransäästötilaa: virransäästötila 1 ja 2. Laite siirtyy automaattisesti virransäästötilaan, jos se on toimettomana tietyn ajanjakson ajan. 422
425 Tietoja laitteesta Laite palautuu virransäästötilasta, kun se vastaanottaa tulostustyön, tulostaa vastaanotetun faksin tai kun jotakin näppäintä painetaan. Virransäästötila 1 Laite siirtyy virransäästötilaan 1, jos sitä ei ole käytetty noin 30 sekuntiin. Laite palautuu virransäästötilasta 1 toimintatilaan nopeammin kuin virrankatkaisutilasta tai virransäästötilasta 2, mutta kuluttaa enemmän virtaa kuin virransäästötilassa 2. Virransäästötila 2 Tiedot Laite siirtyy virransäästötilaan 2 määritetyn ajan kuluttua. Laite kuluttaa virransäästötilassa 2 vähemmän virtaa kuin virransäästötilassa 1, mutta myös palautuminen kestää kauemmin. Virransäästötila 1 Virrankulutus *1 44,2 W 42,6 W Oletusaika Palautumisaika *1 30 sekuntia Enintään 10 sekuntia Virransäästötila 2 Virrankulutus *1 1,3 W Oletusaika Palautumisaika *1 1 minuutti 30 sekuntia Kaksipuoleistoiminto *2 Vakio *1 Virrankulutus ja palautumisaika vaihtelevat laitteen tilan ja sijaintipaikan mukaan. *2 Täyttää ENERGY STAR -vaatimukset, kun käytössä on kaksipuoleiskasetti ja kaksipuoleistoiminto. Lisätietoja virransäästötiloista, katso s. 254 "Pääkäyttäjän työkalujen asetukset". Jos laite on virransäästötilassa yhtäjaksoisesti 24 tuntia, laite palautuu automaattisesti normaaliin tilaan ja suorittaa ylläpitotoimia. 423
426 12. Liite Tavaramerkit Adobe ja Acrobat ovat Adobe Systems Inc.:in rekisteröityjä tavaramerkkejä tai tavaramerkkejä Yhdysvalloissa ja/tai muissa maissa. Android ja Google Play ovat Google Inc.:n tavaramerkkejä tai rekisteröityjä tavaramerkkejä. OS X, TrueType, App Store ja Safari ovat Apple Inc.:in Yhdysvalloissa ja muissa maissa rekisteröimiä tavaramerkkejä. Firefox on Mozilla Foundationin rekisteröity tavaramerkki. ios on Ciscon tavaramerkki tai rekisteröity tavaramerkki Yhdysvalloissa ja muissa maissa, ja sitä käytetään lisenssillä. Java on Oraclen tai sen tytäryhtiöiden tavaramerkki. LINUX on Linus Torvaldsin Yhdysvalloissa ja muissa maissa rekisteröimä tavaramerkki. Microsoft, Windows, Windows Server, Windows Vista ja Internet Explorer ovat Microsoft Corporationin rekisteröityjä tavaramerkkejä tai tavaramerkkejä Yhdysvalloissa ja/tai muissa maissa. Mopria ja Mopria logo ovat Mopria Alliance Inc:n tavaramerkkejä. PCL on Hewlett-Packard Companyn rekisteröity tavaramerkki. QR Code on DENSO WAVE INCORPORATED -yhtiön rekisteröity tavaramerkki Japanissa ja muissa maissa. Red Hat on Red Hat, Inc.:n rekisteröimä tavaramerkki. Wi-Fi ja Wi-Fi Direct ovat Wi-Fi Alliancen rekisteröimiä tavaramerkkejä. Internet Explorer 6:n koko nimi on Microsoft Internet Explorer 6. Windows-käyttöjärjestelmien nimet kokonaisuudessaan on lueteltu alla. Windows Vistan tuotenimet: Microsoft Windows Vista Ultimate Microsoft Windows Vista Business Microsoft Windows Vista Home Premium Microsoft Windows Vista Home Basic Microsoft Windows Vista Enterprise Windows 7:n tuotenimet: Microsoft Windows 7 Starter 424
Wi-Fi Direct -opas. Helppo määritys Wi-Fi Directin avulla. Vianmääritys. Liite
 Wi-Fi Direct -opas Helppo määritys Wi-Fi Directin avulla Vianmääritys Liite Sisällys Tietoja oppaasta... 2 Oppaassa käytetyt symbolit... 2 Vastuuvapauslauseke... 2 1. Helppo määritys Wi-Fi Directin avulla
Wi-Fi Direct -opas Helppo määritys Wi-Fi Directin avulla Vianmääritys Liite Sisällys Tietoja oppaasta... 2 Oppaassa käytetyt symbolit... 2 Vastuuvapauslauseke... 2 1. Helppo määritys Wi-Fi Directin avulla
Pikaohje DX-C200. Nimet ja sijainnit. Kopiointi. Skannaus. Faksaus. Vianmääritys. Paperitukosten poistaminen. Värikasetit
 DX-C200 Pikaohje Nimet ja sijainnit Kopiointi Skannaus Faksaus Vianmääritys Paperitukosten poistaminen Värikasetit Lue ohje huolellisesti ennen laitteen käyttöönottoa ja säilytä se helposti saatavilla
DX-C200 Pikaohje Nimet ja sijainnit Kopiointi Skannaus Faksaus Vianmääritys Paperitukosten poistaminen Värikasetit Lue ohje huolellisesti ennen laitteen käyttöönottoa ja säilytä se helposti saatavilla
Wi-Fi Direct -opas. Helppo määritys Wi-Fi Directin avulla. Vianmääritys
 Wi-Fi Direct -opas Helppo määritys Wi-Fi Directin avulla Vianmääritys Sisällys Tietoja oppaasta... 2 Oppaassa käytetyt symbolit... 2 Vastuuvapauslauseke... 2 1. Helppo määritys Wi-Fi Directin avulla SSID:n
Wi-Fi Direct -opas Helppo määritys Wi-Fi Directin avulla Vianmääritys Sisällys Tietoja oppaasta... 2 Oppaassa käytetyt symbolit... 2 Vastuuvapauslauseke... 2 1. Helppo määritys Wi-Fi Directin avulla SSID:n
Tietoja RICOH Smart Device Connectorin käyttäjille: Laitteen määritys
 Tietoja RICOH Smart Device Connectorin käyttäjille: Laitteen määritys SISÄLLYSLUETTELO 1. Kaikille käyttäjille Johdanto...3 Tietoja oppaasta...3 Tavaramerkit... 4 Mikä on RICOH Smart Device Connector?...
Tietoja RICOH Smart Device Connectorin käyttäjille: Laitteen määritys SISÄLLYSLUETTELO 1. Kaikille käyttäjille Johdanto...3 Tietoja oppaasta...3 Tavaramerkit... 4 Mikä on RICOH Smart Device Connector?...
Google Cloud Print -opas
 Google Cloud Print -opas Tietoja Google Cloud Printistä Tulostaminen Google Cloud Printillä Liite Sisällys Tietoja oppaasta... 2 Oppaassa käytetyt symbolit... 2 Vastuuvapauslauseke... 2 1. Tietoja Google
Google Cloud Print -opas Tietoja Google Cloud Printistä Tulostaminen Google Cloud Printillä Liite Sisällys Tietoja oppaasta... 2 Oppaassa käytetyt symbolit... 2 Vastuuvapauslauseke... 2 1. Tietoja Google
Käyttäjän ohje. Laitteen opas. Paperiopas. Asiakirjojen tulostaminen. Laitteen asetukset käyttöpaneelilta. Laitteen asetukset apuohjelmilla
 Käyttäjän ohje Laitteen opas Paperiopas Asiakirjojen tulostaminen Laitteen asetukset käyttöpaneelilta Laitteen asetukset apuohjelmilla Laitteen ylläpito Vianmääritys Verkkoasetusten määrittäminen OS X
Käyttäjän ohje Laitteen opas Paperiopas Asiakirjojen tulostaminen Laitteen asetukset käyttöpaneelilta Laitteen asetukset apuohjelmilla Laitteen ylläpito Vianmääritys Verkkoasetusten määrittäminen OS X
AirPrint-opas. Tietoja AirPrintistä. Asetustoimet. Tulostaminen. Liite
 AirPrint-opas Tietoja AirPrintistä Asetustoimet Tulostaminen Liite Sisällys Tietoja oppaasta... 2 Oppaassa käytetyt symbolit... 2 Vastuuvapauslauseke... 2 1. Tietoja AirPrintistä Tulostaminen AirPrintillä...
AirPrint-opas Tietoja AirPrintistä Asetustoimet Tulostaminen Liite Sisällys Tietoja oppaasta... 2 Oppaassa käytetyt symbolit... 2 Vastuuvapauslauseke... 2 1. Tietoja AirPrintistä Tulostaminen AirPrintillä...
Aloita tästä. Värikasettien kohdistaminen ilman tietokonetta
 Aloita tästä Värikasettien kohdistaminen ilman tietokonetta Noudata Asennusohjeessa annettuja laitteiston asennusohjeita. Jatka optimoimalla tulostuslaatu seuraavasti. 1 Varmista, että olet lisännyt paperikaukaloon
Aloita tästä Värikasettien kohdistaminen ilman tietokonetta Noudata Asennusohjeessa annettuja laitteiston asennusohjeita. Jatka optimoimalla tulostuslaatu seuraavasti. 1 Varmista, että olet lisännyt paperikaukaloon
Käyttöohjeet. Sovellussivusto
 Käyttöohjeet Sovellussivusto SISÄLLYSLUETTELO Tietoja oppaasta...2 Oppaassa käytetyt symbolit...2 Vastuuvapauslauseke...3 Huomautuksia...3 Mitä sovellussivustolla voi tehdä... 4 Ennen sovellussivuston
Käyttöohjeet Sovellussivusto SISÄLLYSLUETTELO Tietoja oppaasta...2 Oppaassa käytetyt symbolit...2 Vastuuvapauslauseke...3 Huomautuksia...3 Mitä sovellussivustolla voi tehdä... 4 Ennen sovellussivuston
Valotuslasi. 1. Aseta originaalit etusivut ylöspäin syöttölaitteen syöttöalustalle. Siirrä syöttöohjain originaaleja vasten.
 Xerox WorkCentre 9/9 -monitoimitulostin Kopioiminen. Aseta originaalit etusivut ylöspäin syöttölaitteen syöttöalustalle. Siirrä syöttöohjain originaaleja vasten. Laske syöttölaite alas.. Peruuta mahdolliset
Xerox WorkCentre 9/9 -monitoimitulostin Kopioiminen. Aseta originaalit etusivut ylöspäin syöttölaitteen syöttöalustalle. Siirrä syöttöohjain originaaleja vasten. Laske syöttölaite alas.. Peruuta mahdolliset
Pikaopas. Sähköposti. Faksaaminen. Kopioiminen. Tulostaminen. Sähköpostin lähettäminen. Faksin lähettäminen. Kopioiminen
 Pikaopas Kopioiminen Kopioiminen Huomautuksia: Vältä kuvan leikkautuminen varmistamalla, että alkuperäinen asiakirja ja tuloste ovat samankokoisia. Voit kopioida nopeasti painamalla ohjauspaneelin - painiketta.
Pikaopas Kopioiminen Kopioiminen Huomautuksia: Vältä kuvan leikkautuminen varmistamalla, että alkuperäinen asiakirja ja tuloste ovat samankokoisia. Voit kopioida nopeasti painamalla ohjauspaneelin - painiketta.
Kopioiminen TAI. Xerox WorkCentre 5845/5855/5865/5875/5890. Ohjaustaulu. Originaalien syöttölaite. Valotuslasi
 Xerox WorkCentre 8/8/8/8/890 Kopioiminen Kaikki palvelut Töiden tila Kosketusnäyttö Käynnistys Nollaa kaikki Pysäytys. Aseta originaalit etusivut ylöspäin syöttölaitteen syöttöalustalle. Siirrä syöttöohjain
Xerox WorkCentre 8/8/8/8/890 Kopioiminen Kaikki palvelut Töiden tila Kosketusnäyttö Käynnistys Nollaa kaikki Pysäytys. Aseta originaalit etusivut ylöspäin syöttölaitteen syöttöalustalle. Siirrä syöttöohjain
Xerox WorkCentre 3655 Monitoimitulostin Ohjaustaulu
 Ohjaustaulu Käytettävissä olevat palvelut voivat vaihdella tulostimen asetusten mukaan. Lisätietoja palveluista ja asetuksista on Käyttöoppaassa. 3 4 5 Kosketusnäyttö Valikot 6 6 Aakkosnumeerinen näppäimistö
Ohjaustaulu Käytettävissä olevat palvelut voivat vaihdella tulostimen asetusten mukaan. Lisätietoja palveluista ja asetuksista on Käyttöoppaassa. 3 4 5 Kosketusnäyttö Valikot 6 6 Aakkosnumeerinen näppäimistö
LASERJET PRO 500 COLOR MFP. Pikaopas M570
 LASERJET PRO 500 COLOR MFP Pikaopas M570 USB-pikatulostus 1. Liitä USB-asema laitteen etupaneelin USBporttiin. 2. USB-flash-asema-valikko avautuu. Selaa vaihtoehtoja nuolipainikkeilla. Tulosta asiakirja
LASERJET PRO 500 COLOR MFP Pikaopas M570 USB-pikatulostus 1. Liitä USB-asema laitteen etupaneelin USBporttiin. 2. USB-flash-asema-valikko avautuu. Selaa vaihtoehtoja nuolipainikkeilla. Tulosta asiakirja
250 arkin vakiolokeron täyttäminen
 Pikaopas Paperin ja erikoismateriaalin lisääminen Tässä osassa kerrotaan, miten 250 ja 550 arkin lokerot sekä käsinsyöttölokero täytetään.lisäksi siinä on tietoja Paperikoko- ja Paperilaji-asetuksista.
Pikaopas Paperin ja erikoismateriaalin lisääminen Tässä osassa kerrotaan, miten 250 ja 550 arkin lokerot sekä käsinsyöttölokero täytetään.lisäksi siinä on tietoja Paperikoko- ja Paperilaji-asetuksista.
RICOH Ri 100/RICOH Ri 100 Pink/ RICOH Ri 100 Green Lisätietoja langattoman LANin käyttäjille
 RICOH Ri 100/RICOH Ri 100 Pink/ RICOH Ri 100 Green Lisätietoja langattoman LANin käyttäjille Tämä opas antaa tietoa laitteen liittämisestä langattomaan verkkoon infrastruktuuritilassa. Infrastruktuuritilassa
RICOH Ri 100/RICOH Ri 100 Pink/ RICOH Ri 100 Green Lisätietoja langattoman LANin käyttäjille Tämä opas antaa tietoa laitteen liittämisestä langattomaan verkkoon infrastruktuuritilassa. Infrastruktuuritilassa
Suomi. Turvallisuusohjeet. Suomi
 Tämä opas sisältää: Turvallisuusohjeet sivulla 17. Asennuksen vianmääritys sivulla 18. Lisätietojen löytäminen sivulla 22. Turvallisuusohjeet Käytä vain tämän tuotteen mukana toimitettua tai valmistajan
Tämä opas sisältää: Turvallisuusohjeet sivulla 17. Asennuksen vianmääritys sivulla 18. Lisätietojen löytäminen sivulla 22. Turvallisuusohjeet Käytä vain tämän tuotteen mukana toimitettua tai valmistajan
OHJEITA KOPIOINTIIN JA TULOSTUKSEEN
 OHJEITA KOPIOINTIIN JA TULOSTUKSEEN 1 Sisällys Tulostimen valinta ja perustulostaminen... 4 Perusvälilehti... 5 Paperilähteen valinta... 5 Erikoismateriaalien tulostaminen... 6 Turvattu tulostus... 7 Asettelu
OHJEITA KOPIOINTIIN JA TULOSTUKSEEN 1 Sisällys Tulostimen valinta ja perustulostaminen... 4 Perusvälilehti... 5 Paperilähteen valinta... 5 Erikoismateriaalien tulostaminen... 6 Turvattu tulostus... 7 Asettelu
Asennusohje. 1. Laitteen asentaminen. 2. Ohjelmiston asentaminen. Käyttöpaneelisivu
 Asennusohje. Laitteen asentaminen. Ohjelmiston asentaminen Käyttöpaneelisivu . Laitteen asentaminen 0 cm (4.0 inches) 33 cm (3 inches) 0 cm (7.9 inches) 0 cm (7.9 inches) 3 89,6 0 50 5 80 Virtalähde 0-7
Asennusohje. Laitteen asentaminen. Ohjelmiston asentaminen Käyttöpaneelisivu . Laitteen asentaminen 0 cm (4.0 inches) 33 cm (3 inches) 0 cm (7.9 inches) 0 cm (7.9 inches) 3 89,6 0 50 5 80 Virtalähde 0-7
3 Taivuta ja ilmaa paperipino ja suorista sen reunat, ennen kuin lisäät sen tulostimeen. 2 Säädä ohjain lisättävän paperin koon mukaan.
 Pikaopas Monisyöttölaitteen täyttö 1 Avaa monisyöttölaite. Paperin lisääminen Lokeroiden täyttäminen VAARA KAATUMISVAARA: Voit vähentää laitteen epävakauden riskiä lisäämällä jokaisen alustan erikseen.
Pikaopas Monisyöttölaitteen täyttö 1 Avaa monisyöttölaite. Paperin lisääminen Lokeroiden täyttäminen VAARA KAATUMISVAARA: Voit vähentää laitteen epävakauden riskiä lisäämällä jokaisen alustan erikseen.
Pika-aloitusopas. Langaton IP-kamera. Tekninen tuki QG4_B
 FI Tekninen tuki Langaton IP-kamera Pika-aloitusopas Lataa Windows- tai Mac-asiakasohjelmisto seuraavasta osoitteesta: https://reolink.com/software-and-manual/ Tarkemmat asennusohjeet selostetaan käyttöoppaassa:
FI Tekninen tuki Langaton IP-kamera Pika-aloitusopas Lataa Windows- tai Mac-asiakasohjelmisto seuraavasta osoitteesta: https://reolink.com/software-and-manual/ Tarkemmat asennusohjeet selostetaan käyttöoppaassa:
Käyttöohjeet Sovellussivusto
 Lue tämä opas huolellisesti ennen laitteen käyttämistä ja pidä se tallessa. Käyttöohjeet Sovellussivusto SISÄLLYSLUETTELO Tietoja oppaasta...2 Oppaassa käytetyt symbolit...2 Vastuuvapauslauseke...3 Huomautuksia...3
Lue tämä opas huolellisesti ennen laitteen käyttämistä ja pidä se tallessa. Käyttöohjeet Sovellussivusto SISÄLLYSLUETTELO Tietoja oppaasta...2 Oppaassa käytetyt symbolit...2 Vastuuvapauslauseke...3 Huomautuksia...3
Käyttöoppaasi. KONICA MINOLTA DI251F http://fi.yourpdfguides.com/dref/590228
 Voit lukea suosituksia käyttäjän oppaista, teknisistä ohjeista tai asennusohjeista tuotteelle. Löydät kysymyksiisi vastaukset käyttöoppaasta ( tiedot, ohjearvot, turvallisuusohjeet, koko, lisävarusteet
Voit lukea suosituksia käyttäjän oppaista, teknisistä ohjeista tai asennusohjeista tuotteelle. Löydät kysymyksiisi vastaukset käyttöoppaasta ( tiedot, ohjearvot, turvallisuusohjeet, koko, lisävarusteet
Reolink WiFi valvontakameran käyttöohje
 1 Reolink WiFi valvontakameran käyttöohje Sisällysluettelo 1 Ennen käyttöä... 3 1.1 Käyttöehdot... 3 1.2 Huomioitavaa... 3 2 Valvontakameran käyttöönotto älypuhelimella... 4 2.1 Asenna Reolink ohjelmisto...
1 Reolink WiFi valvontakameran käyttöohje Sisällysluettelo 1 Ennen käyttöä... 3 1.1 Käyttöehdot... 3 1.2 Huomioitavaa... 3 2 Valvontakameran käyttöönotto älypuhelimella... 4 2.1 Asenna Reolink ohjelmisto...
Käyttöpaneelin käyttäminen
 Tässä luvussa on tietoja käyttöpaneelista, tulostinasetusten muuttamisesta ja käyttöpaneelin valikoista. Useimmat tulostinasetukset voidaan muuttaa sovellusohjelmalla tai tulostinajurilla. Sovellusohjelmalla
Tässä luvussa on tietoja käyttöpaneelista, tulostinasetusten muuttamisesta ja käyttöpaneelin valikoista. Useimmat tulostinasetukset voidaan muuttaa sovellusohjelmalla tai tulostinajurilla. Sovellusohjelmalla
VAARA LOUKKAANTUMISVAARA:
 Sivu 1/19 Tulostusopas Tulostusmateriaalin lisääminen 250 tai 550 arkin lokeroon VAARA LOUKKAANTUMISVAARA: Voit vähentää laitteen epävakauden riskiä lisäämällä jokaisen alustan erikseen. Pidä kaikki muut
Sivu 1/19 Tulostusopas Tulostusmateriaalin lisääminen 250 tai 550 arkin lokeroon VAARA LOUKKAANTUMISVAARA: Voit vähentää laitteen epävakauden riskiä lisäämällä jokaisen alustan erikseen. Pidä kaikki muut
Ohjelmiston asennusopas
 Ohjelmiston asennusopas Oppaassa kerrotaan, miten ohjelmisto asennetaan USB- tai verkkoliitännän kautta. Verkkoasennus ei ole käytettävissä malleissa SP 200/200S/203S/203SF/204SF. Kaavio Kaaviossa kuvataan,
Ohjelmiston asennusopas Oppaassa kerrotaan, miten ohjelmisto asennetaan USB- tai verkkoliitännän kautta. Verkkoasennus ei ole käytettävissä malleissa SP 200/200S/203S/203SF/204SF. Kaavio Kaaviossa kuvataan,
Ohjelmiston asennusopas
 Ohjelmiston asennusopas Oppaassa kerrotaan, miten ohjelmisto asennetaan USB- tai verkkoyhteydellä. Verkkoasennus ei ole käytettävissä malleissa SP 200/200S/203S/203SF/204SF. Jos haluat määrittää langattoman
Ohjelmiston asennusopas Oppaassa kerrotaan, miten ohjelmisto asennetaan USB- tai verkkoyhteydellä. Verkkoasennus ei ole käytettävissä malleissa SP 200/200S/203S/203SF/204SF. Jos haluat määrittää langattoman
Mobiilitulostus-/- skannausopas Brother iprint&scanille (Android )
 Mobiilitulostus-/- skannausopas Brother iprint&scanille (Android ) Sisällysluettelo Ennen Brother-laitteen käyttöä... Kuvakkeiden selitykset... Tavaramerkit... Johdanto... Lataa Brother iprint&scan Google
Mobiilitulostus-/- skannausopas Brother iprint&scanille (Android ) Sisällysluettelo Ennen Brother-laitteen käyttöä... Kuvakkeiden selitykset... Tavaramerkit... Johdanto... Lataa Brother iprint&scan Google
Xerox WorkCentre 5735/5740/5745/ 5755/5765/5775/5790 Kopioiminen. Valmistelu. Skannaus. Lisätietoja
 ." Xerox WorkCentre /0// ///90 Kopioiminen. seta originaalit syöttölaitteen alustalle etusivut ylöspäin tai. Painamalla Nollaa kaikki (C) -näppäintä voit peruuttaa 88 99. Paina Kaikki palvelut -näppäintä
." Xerox WorkCentre /0// ///90 Kopioiminen. seta originaalit syöttölaitteen alustalle etusivut ylöspäin tai. Painamalla Nollaa kaikki (C) -näppäintä voit peruuttaa 88 99. Paina Kaikki palvelut -näppäintä
Tulostusopas. Lokeroiden täyttäminen. Tulostusopas. 1 Vedä lokero kokonaan ulos.
 Sivu 1/10 Tulostusopas Tässä osassa kerrotaan, miten 250 ja 550 arkin lokerot sekä monisyöttölaite täytetään. Lisäksi se sisältää tietoja paperin suunnasta, Paperikoko- ja Paperilaji-asetusten määrittämisestä
Sivu 1/10 Tulostusopas Tässä osassa kerrotaan, miten 250 ja 550 arkin lokerot sekä monisyöttölaite täytetään. Lisäksi se sisältää tietoja paperin suunnasta, Paperikoko- ja Paperilaji-asetusten määrittämisestä
LASERJET PRO 200 COLOR MFP. Pikaopas M276
 LASERJET PRO 200 COLOR MFP Pikaopas M276 Kopiolaadun optimointi Valittavissa olevat kopiointilaatuasetukset Autom. valinta: Valitse tämä asetus, jos kopiointilaadulla ei ole suurta merkitystä. Tämä on
LASERJET PRO 200 COLOR MFP Pikaopas M276 Kopiolaadun optimointi Valittavissa olevat kopiointilaatuasetukset Autom. valinta: Valitse tämä asetus, jos kopiointilaadulla ei ole suurta merkitystä. Tämä on
Käyttäjän ohje. Laitteen opas. Paper Specifications and Adding Paper. Asiakirjojen tulostaminen. Alkuperäisten kopiointi. Alkuperäisten skannaaminen
 Käyttäjän ohje Laitteen opas Paper Specifications and Adding Paper Asiakirjojen tulostaminen Alkuperäisten kopiointi Alkuperäisten skannaaminen Faksin lähettäminen ja vastaanottaminen Laitteen asetukset
Käyttäjän ohje Laitteen opas Paper Specifications and Adding Paper Asiakirjojen tulostaminen Alkuperäisten kopiointi Alkuperäisten skannaaminen Faksin lähettäminen ja vastaanottaminen Laitteen asetukset
Käyttöoppaasi. KONICA MINOLTA CF9001
 Voit lukea suosituksia käyttäjän oppaista, teknisistä ohjeista tai asennusohjeista tuotteelle KONICA MINOLTA CF9001. Löydät kysymyksiisi vastaukset KONICA MINOLTA CF9001 käyttöoppaasta ( tiedot, ohjearvot,
Voit lukea suosituksia käyttäjän oppaista, teknisistä ohjeista tai asennusohjeista tuotteelle KONICA MINOLTA CF9001. Löydät kysymyksiisi vastaukset KONICA MINOLTA CF9001 käyttöoppaasta ( tiedot, ohjearvot,
Lue tämä opas huolellisesti ennen laitteen käyttämistä ja pidä se tallessa. Tietoja langattoman lähiverkon käyttäjille
 Lue tämä opas huolellisesti ennen laitteen käyttämistä ja pidä se tallessa. Tietoja langattoman lähiverkon käyttäjille Tietoja langattoman lähiverkon käyttäjille Tässä oppaassa kerrotaan, miten laite yhdistetään
Lue tämä opas huolellisesti ennen laitteen käyttämistä ja pidä se tallessa. Tietoja langattoman lähiverkon käyttäjille Tietoja langattoman lähiverkon käyttäjille Tässä oppaassa kerrotaan, miten laite yhdistetään
Laitteiston käyttöönotto-opas
 Pakkauksesta poistaminen Poista kaikki pakkausmateriaalit. Tämän oppaan kuvat ovat samantyyppisen mallin kuvia. Ne saattavat erota omasta mallistasi, mutta laitteiden käyttötavoissa ei ole eroa. Poista
Pakkauksesta poistaminen Poista kaikki pakkausmateriaalit. Tämän oppaan kuvat ovat samantyyppisen mallin kuvia. Ne saattavat erota omasta mallistasi, mutta laitteiden käyttötavoissa ei ole eroa. Poista
Ricoh MP C3504 -käyttöohje
 Ricoh MP C3504 -käyttöohje Ongelmatilanteessa IT- Helpdeskin yhteystiedot löytyvät laitteen tarrasta. Alkuperäisten syöttölaite, alkuperäiset kuvapuoli ylöspäin Jos laite on nukkumatilassa kosketa paneelia,
Ricoh MP C3504 -käyttöohje Ongelmatilanteessa IT- Helpdeskin yhteystiedot löytyvät laitteen tarrasta. Alkuperäisten syöttölaite, alkuperäiset kuvapuoli ylöspäin Jos laite on nukkumatilassa kosketa paneelia,
Web Services -toiminnon käyttö skannaukseen verkossa (Windows Vista SP2 tai uudempi, Windows 7 ja Windows 8)
 Web Services -toiminnon käyttö skannaukseen verkossa (Windows Vista SP2 tai uudempi, Windows 7 ja Windows 8) Web Services -protokollan avulla Windows Vista (SP2 tai uudempi)-, Windows 7- ja Windows 8 -
Web Services -toiminnon käyttö skannaukseen verkossa (Windows Vista SP2 tai uudempi, Windows 7 ja Windows 8) Web Services -protokollan avulla Windows Vista (SP2 tai uudempi)-, Windows 7- ja Windows 8 -
LASERJET PRO 400 MFP. Pikaopas M425
 LASERJET PRO 400 MFP Pikaopas M425 Kopiolaadun optimointi Valittavissa olevat kopiointilaatuasetukset Autom. valinta: Valitse tämä asetus, jos kopiointilaadulla ei ole suurta merkitystä. Tämä on oletusasetus.
LASERJET PRO 400 MFP Pikaopas M425 Kopiolaadun optimointi Valittavissa olevat kopiointilaatuasetukset Autom. valinta: Valitse tämä asetus, jos kopiointilaadulla ei ole suurta merkitystä. Tämä on oletusasetus.
Mobiilitulostus-/- skannausopas Brother iprint&scanille (ios)
 Mobiilitulostus-/- skannausopas Brother iprint&scanille (ios) Sisällysluettelo Ennen Brother-laitteen käyttöä... Kuvakkeiden selitykset... Tavaramerkit... Johdanto... Lataa Brother iprint&scan App Storesta...
Mobiilitulostus-/- skannausopas Brother iprint&scanille (ios) Sisällysluettelo Ennen Brother-laitteen käyttöä... Kuvakkeiden selitykset... Tavaramerkit... Johdanto... Lataa Brother iprint&scan App Storesta...
Laitteiston käyttöönotto-opas
 Pakkauksesta poistaminen Poista kaikki pakkausmateriaalit. Tämän oppaan kuvat ovat samantyyppisen mallin kuvia. Ne saattavat erota omasta mallistasi, mutta laitteiden käyttötavoissa ei ole eroa. Tuotteen
Pakkauksesta poistaminen Poista kaikki pakkausmateriaalit. Tämän oppaan kuvat ovat samantyyppisen mallin kuvia. Ne saattavat erota omasta mallistasi, mutta laitteiden käyttötavoissa ei ole eroa. Tuotteen
5210n / 5310n -pikaopas
 5210n / 5310n -pikaopas VAARA: Ennen kuin asennat Dell-tulostimen ja käytät sitä, lue Omistajan oppaassa olevat turvallisuusohjeet. 1 5 1 Vastaanottoalusta 2 6 2 Käyttöpaneeli 3 Lokero 1 (vakiolokero)
5210n / 5310n -pikaopas VAARA: Ennen kuin asennat Dell-tulostimen ja käytät sitä, lue Omistajan oppaassa olevat turvallisuusohjeet. 1 5 1 Vastaanottoalusta 2 6 2 Käyttöpaneeli 3 Lokero 1 (vakiolokero)
Käyttöohjeet Käyttäjän opas
 Käyttöohjeet Käyttäjän opas Laitteen turvallisen ja tarkoituksenmukaisen käytön varmistamiseksi tutustu kohtaan "Turvallisuustiedot" ennen laitteen käyttämistä. SISÄLLYSLUETTELO 1. Laitteen opas Tietoja
Käyttöohjeet Käyttäjän opas Laitteen turvallisen ja tarkoituksenmukaisen käytön varmistamiseksi tutustu kohtaan "Turvallisuustiedot" ennen laitteen käyttämistä. SISÄLLYSLUETTELO 1. Laitteen opas Tietoja
DIOJEN & NEGATIIVIEN DIGITOINTI Canon Canoscan -skannerilla
 DIOJEN & NEGATIIVIEN DIGITOINTI Canon Canoscan -skannerilla 1. Kytke skanneriin virta painamalla skannerin oikealla puolella olevaa virtakytkintä. 2. Avaa skannerin kansi ja poista valotuskannen suoja-arkki.
DIOJEN & NEGATIIVIEN DIGITOINTI Canon Canoscan -skannerilla 1. Kytke skanneriin virta painamalla skannerin oikealla puolella olevaa virtakytkintä. 2. Avaa skannerin kansi ja poista valotuskannen suoja-arkki.
Itsepalvelukopiokone
 Itsepalvelukopiokone Tarvitset kopiointiin joko Waltti-matkakortin tai tunnistetarran kirjastokorttiisi. Waltti-matkakortin voit hankkia Kansalaisinfosta ja tunnistetarran pääkirjaston Infosta. Näin aloitan
Itsepalvelukopiokone Tarvitset kopiointiin joko Waltti-matkakortin tai tunnistetarran kirjastokorttiisi. Waltti-matkakortin voit hankkia Kansalaisinfosta ja tunnistetarran pääkirjaston Infosta. Näin aloitan
Tietoja langattoman lähiverkon käyttäjille
 Tietoja langattoman lähiverkon käyttäjille Русский Norsk Dansk Polski Magyar Čeština Svenska Lue tämä opas huolellisesti ennen laitteen käyttämistä ja pidä se tallessa. Tietoja langattoman lähiverkon käyttäjille
Tietoja langattoman lähiverkon käyttäjille Русский Norsk Dansk Polski Magyar Čeština Svenska Lue tämä opas huolellisesti ennen laitteen käyttämistä ja pidä se tallessa. Tietoja langattoman lähiverkon käyttäjille
Tietoja langattoman lähiverkon käyttäjille
 Tietoja langattoman lähiverkon käyttäjille Русский Norsk Dansk Polski Magyar Čeština Svenska Lue tämä opas huolellisesti ennen laitteen käyttämistä ja pidä se tallessa. Tietoja langattoman lähiverkon käyttäjille
Tietoja langattoman lähiverkon käyttäjille Русский Norsk Dansk Polski Magyar Čeština Svenska Lue tämä opas huolellisesti ennen laitteen käyttämistä ja pidä se tallessa. Tietoja langattoman lähiverkon käyttäjille
LASERJET ENTERPRISE 500 COLOR MFP. Pikaopas M575
 LASERJET ENTERPRISE 500 COLOR MFP Pikaopas M575 Tallennetun työn tulostaminen Seuraavien ohjeiden mukaan toimimalla voit tulosta laitteen muistiin tallennetun työn. 1. Selaa ohjauspaneelin aloitusnäytössä
LASERJET ENTERPRISE 500 COLOR MFP Pikaopas M575 Tallennetun työn tulostaminen Seuraavien ohjeiden mukaan toimimalla voit tulosta laitteen muistiin tallennetun työn. 1. Selaa ohjauspaneelin aloitusnäytössä
WLAN-laitteen asennusopas
 1 WLAN-laitteen asennusopas Ohje Inteno DG200 käyttöön WLAN-tukiasemana Tässä ohjeessa WLAN ja WIFI tarkoittavat samaa asiaa. 2 1. Myyntipaketin sisältö: -Inteno-modeemireititin (malli DG200) -Virtajohto
1 WLAN-laitteen asennusopas Ohje Inteno DG200 käyttöön WLAN-tukiasemana Tässä ohjeessa WLAN ja WIFI tarkoittavat samaa asiaa. 2 1. Myyntipaketin sisältö: -Inteno-modeemireititin (malli DG200) -Virtajohto
Asennusohje. Laitteen asentaminen. Ohjelmiston asentaminen. Merkkivalon tila. Kulutustarvikkeiden hankkiminen
 Asennusohje Laitteen asentaminen 1 Ohjelmiston asentaminen 2 Merkkivalon tila Kulutustarvikkeiden hankkiminen 1 2 1. Laitteen asentaminen 40 cm (15.8 inches) 10 cm (4.0 inches) 70 cm (27.6 inches) 20
Asennusohje Laitteen asentaminen 1 Ohjelmiston asentaminen 2 Merkkivalon tila Kulutustarvikkeiden hankkiminen 1 2 1. Laitteen asentaminen 40 cm (15.8 inches) 10 cm (4.0 inches) 70 cm (27.6 inches) 20
Käyttöohjeet Käyttäjän opas
 Käyttöohjeet Käyttäjän opas Laitteen turvallisen ja tarkoituksenmukaisen käytön varmistamiseksi tutustu kohtaan "Turvallisuustiedot" ennen laitteen käyttämistä. SISÄLLYSLUETTELO Tietoja oppaasta...6 Johdanto...6
Käyttöohjeet Käyttäjän opas Laitteen turvallisen ja tarkoituksenmukaisen käytön varmistamiseksi tutustu kohtaan "Turvallisuustiedot" ennen laitteen käyttämistä. SISÄLLYSLUETTELO Tietoja oppaasta...6 Johdanto...6
Muistimoduulit Käyttöopas
 Muistimoduulit Käyttöopas Copyright 2007 Hewlett-Packard Development Company, L.P. Tässä olevat tiedot voivat muuttua ilman ennakkoilmoitusta. Ainoat HP:n tuotteita ja palveluja koskevat takuut mainitaan
Muistimoduulit Käyttöopas Copyright 2007 Hewlett-Packard Development Company, L.P. Tässä olevat tiedot voivat muuttua ilman ennakkoilmoitusta. Ainoat HP:n tuotteita ja palveluja koskevat takuut mainitaan
LASERJET ENTERPRISE COLOR FLOW MFP. Pikaopas M575
 LASERJET ENTERPRISE COLOR FLOW MFP Pikaopas M575 Tallennetun työn tulostaminen Seuraavien ohjeiden mukaan toimimalla voit tulosta laitteen muistiin tallennetun työn. 1. Selaa ohjauspaneelin aloitusnäytössä
LASERJET ENTERPRISE COLOR FLOW MFP Pikaopas M575 Tallennetun työn tulostaminen Seuraavien ohjeiden mukaan toimimalla voit tulosta laitteen muistiin tallennetun työn. 1. Selaa ohjauspaneelin aloitusnäytössä
Finnish. B525 LTE CPE Pikaopas
 Finnish B525 LTE CPE Pikaopas 1 Tuotteen yleiskuvaus Virran merkkivalo Wi-Fi /WPS-merkkivalo Signaalinvoimakkuuden merkkivalo LAN1-3, LAN4/WAN-portti USB-portti Palauta-painike WPS-painike Verkon tilan
Finnish B525 LTE CPE Pikaopas 1 Tuotteen yleiskuvaus Virran merkkivalo Wi-Fi /WPS-merkkivalo Signaalinvoimakkuuden merkkivalo LAN1-3, LAN4/WAN-portti USB-portti Palauta-painike WPS-painike Verkon tilan
Asiakirjojen ja valokuvien skannaaminen Canon Canoscan -skannerilla
 Asiakirjojen ja valokuvien skannaaminen Canon Canoscan -skannerilla 1. Kytke skanneriin virta painamalla skannerin oikealla puolella olevaa virtakytkintä. 2. Avaa skannerin kansi. 3. Aseta valokuva/asiakirja
Asiakirjojen ja valokuvien skannaaminen Canon Canoscan -skannerilla 1. Kytke skanneriin virta painamalla skannerin oikealla puolella olevaa virtakytkintä. 2. Avaa skannerin kansi. 3. Aseta valokuva/asiakirja
KÄYTTÖOPAS FS-C1020MFP+
 KÄYTTÖOPAS FS-C1020MFP+ SISÄLLYSLUETTELO 1. Laitteen opas Johdanto...11 Tavaramerkit...11 Vastuuvapauslauseke...13 Laitteen mukana toimitetut oppaat...14 Mallikohtaiset tiedot...15 Lisävarusteluettelo...16
KÄYTTÖOPAS FS-C1020MFP+ SISÄLLYSLUETTELO 1. Laitteen opas Johdanto...11 Tavaramerkit...11 Vastuuvapauslauseke...13 Laitteen mukana toimitetut oppaat...14 Mallikohtaiset tiedot...15 Lisävarusteluettelo...16
Mobiilitulostus-/- skannausopas Brother iprint&scanille (Apple laitteet)
 Mobiilitulostus-/- skannausopas Brother iprint&scanille (Apple laitteet) Sisällysluettelo Ennen Brother-laitteen käyttöä... Kuvakkeiden selitykset... Tavaramerkit... Johdanto... Lataa Brother iprint&scan
Mobiilitulostus-/- skannausopas Brother iprint&scanille (Apple laitteet) Sisällysluettelo Ennen Brother-laitteen käyttöä... Kuvakkeiden selitykset... Tavaramerkit... Johdanto... Lataa Brother iprint&scan
Käyttöpaneelin käyttäminen
 Tässä jaksossa on tietoja käyttöpaneelin käytöstä, tulostimen asetusten muuttamisesta ja käyttöpaneelin valikoiden sisällöstä. 1 Useimpia tulostimen asetuksia voi muuttaa sovellusohjelmasta tai tulostinajurista.
Tässä jaksossa on tietoja käyttöpaneelin käytöstä, tulostimen asetusten muuttamisesta ja käyttöpaneelin valikoiden sisällöstä. 1 Useimpia tulostimen asetuksia voi muuttaa sovellusohjelmasta tai tulostinajurista.
Muistimoduulit. Oppaan osanumero: Tässä oppaassa kerrotaan tietokoneen muistin vaihtamisesta ja laajentamisesta.
 Muistimoduulit Oppaan osanumero: 408724-351 Toukokuu 2006 Tässä oppaassa kerrotaan tietokoneen muistin vaihtamisesta ja laajentamisesta. Sisällysluettelo 1 Muistimoduulien lisääminen tai vaihtaminen Muistimoduulin
Muistimoduulit Oppaan osanumero: 408724-351 Toukokuu 2006 Tässä oppaassa kerrotaan tietokoneen muistin vaihtamisesta ja laajentamisesta. Sisällysluettelo 1 Muistimoduulien lisääminen tai vaihtaminen Muistimoduulin
Kun tulostuksessa ilmenee muotoiluvirheitä
 Kun työ lähetetään tulostimeen, tulostinajurilla voidaan määrittää, että työ säilytetään muistissa. Kun pidätetty työ halutaan tulostaa, se valitaan tulostettavaksi tulostimen käyttöpaneelista. Lisätietoja
Kun työ lähetetään tulostimeen, tulostinajurilla voidaan määrittää, että työ säilytetään muistissa. Kun pidätetty työ halutaan tulostaa, se valitaan tulostettavaksi tulostimen käyttöpaneelista. Lisätietoja
Ulkoiset mediakortit. Käyttöopas
 Ulkoiset mediakortit Käyttöopas Copyright 2007 Hewlett-Packard Development Company, L.P. Java on Sun Microsystems, Inc:n tavaramerkki Yhdysvalloissa. Tässä olevat tiedot voivat muuttua ilman ennakkoilmoitusta.
Ulkoiset mediakortit Käyttöopas Copyright 2007 Hewlett-Packard Development Company, L.P. Java on Sun Microsystems, Inc:n tavaramerkki Yhdysvalloissa. Tässä olevat tiedot voivat muuttua ilman ennakkoilmoitusta.
Autentikoivan lähtevän postin palvelimen asetukset
 Autentikoivan lähtevän postin palvelimen asetukset - Avaa Työkalut valikko ja valitse Tilien asetukset - Valitse vasemman reunan lokerosta Lähtevän postin palvelin (SM - Valitse listasta palvelin, jonka
Autentikoivan lähtevän postin palvelimen asetukset - Avaa Työkalut valikko ja valitse Tilien asetukset - Valitse vasemman reunan lokerosta Lähtevän postin palvelin (SM - Valitse listasta palvelin, jonka
Käyttäjän ohje. Laitteen opas. Paper Specifications and Adding Paper. Asiakirjojen tulostaminen. Laitteen asetukset apuohjelmilla.
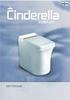 Käyttäjän ohje Laitteen opas Paper Specifications and Adding Paper Asiakirjojen tulostaminen Laitteen asetukset apuohjelmilla Laitteen ylläpito Vianmääritys Verkkoasetusten määrittäminen OS X -käyttöjärjestelmässä
Käyttäjän ohje Laitteen opas Paper Specifications and Adding Paper Asiakirjojen tulostaminen Laitteen asetukset apuohjelmilla Laitteen ylläpito Vianmääritys Verkkoasetusten määrittäminen OS X -käyttöjärjestelmässä
Muistimoduulit. Oppaan osanumero: Tässä oppaassa kerrotaan tietokoneen muistin vaihtamisesta ja laajentamisesta.
 Muistimoduulit Oppaan osanumero: 405768-351 Toukokuu 2006 Tässä oppaassa kerrotaan tietokoneen muistin vaihtamisesta ja laajentamisesta. Sisällysluettelo 1 Muistimoduulien lisääminen tai vaihtaminen Muistimoduulin
Muistimoduulit Oppaan osanumero: 405768-351 Toukokuu 2006 Tässä oppaassa kerrotaan tietokoneen muistin vaihtamisesta ja laajentamisesta. Sisällysluettelo 1 Muistimoduulien lisääminen tai vaihtaminen Muistimoduulin
Pikaopas. Käyttöpaneelin toiminta. Käyttöpaneelin merkkivalot. Pikaopas
 Pikaopas Käyttöpaneelin toiminta Tulostimen käyttöpaneelissa on kaksi painiketta ja kaksi merkkivaloa. Merkkivalot osoittavat tulostimen tilan. Painikkeilla voidaan jatkaa nykyistä tulostustyötä tai peruuttaa
Pikaopas Käyttöpaneelin toiminta Tulostimen käyttöpaneelissa on kaksi painiketta ja kaksi merkkivaloa. Merkkivalot osoittavat tulostimen tilan. Painikkeilla voidaan jatkaa nykyistä tulostustyötä tai peruuttaa
Ohjaustaulu. Xerox AltaLink C8030/C8035/C8045/C8055/C8070 -värimonitoimitulostin
 Ohjaustaulu Käytettävissä olevat sovellukset voivat vaihdella tulostimen asetusten mukaan. Lisätietoa sähköpostin ja osoitteiston toiminnoista on Käyttöoppaassa. 5 9 8 7 6 0 5 6 7 8 9 0 Koti-näppäin palauttaa
Ohjaustaulu Käytettävissä olevat sovellukset voivat vaihdella tulostimen asetusten mukaan. Lisätietoa sähköpostin ja osoitteiston toiminnoista on Käyttöoppaassa. 5 9 8 7 6 0 5 6 7 8 9 0 Koti-näppäin palauttaa
"PLEXTALK Pocket" -verkkosoittimen pikaopas
 "PLEXTALK Pocket" -verkkosoittimen pikaopas PLEXTALK Pocketin asetukset 1. Käännä PLEXTALK Pocket ympäri. Varmista, että kaksi pientä uloketta ovat ylhäällä. Paina PLEXTALK Pocketin pohjassa olevaa suorakulmaista
"PLEXTALK Pocket" -verkkosoittimen pikaopas PLEXTALK Pocketin asetukset 1. Käännä PLEXTALK Pocket ympäri. Varmista, että kaksi pientä uloketta ovat ylhäällä. Paina PLEXTALK Pocketin pohjassa olevaa suorakulmaista
Helppo seitsemänvaiheinen
 HP DeskJet 720C Series -kirjoitin Helppo seitsemänvaiheinen asennus Onnittelumme uuden HP DeskJet 720C Series -kirjoittimen omistajalle! Tässä näkyy laatikon sisältö. Jos jotain puuttuu, ota yhteyttä HP-jälleenmyyjääsi
HP DeskJet 720C Series -kirjoitin Helppo seitsemänvaiheinen asennus Onnittelumme uuden HP DeskJet 720C Series -kirjoittimen omistajalle! Tässä näkyy laatikon sisältö. Jos jotain puuttuu, ota yhteyttä HP-jälleenmyyjääsi
AirPrint-opas. Tämä käyttöopas koskee seuraavia malleja: MFC-J6520DW/J6720DW/J6920DW/J6925DW. Versio A FIN
 AirPrint-opas Tämä käyttöopas koskee seuraavia malleja: MFC-J650DW/J670DW/J690DW/J695DW Versio A FIN Huomautusten selitykset Tässä käyttöoppaassa käytetään seuraavaa huomautusten tyyliä: Vinkit kertovat,
AirPrint-opas Tämä käyttöopas koskee seuraavia malleja: MFC-J650DW/J670DW/J690DW/J695DW Versio A FIN Huomautusten selitykset Tässä käyttöoppaassa käytetään seuraavaa huomautusten tyyliä: Vinkit kertovat,
TRUST FLAT SCAN USB 19200
 TRUST FLAT SCAN USB 19200 Pika-asennusohje Versio 1.0 1 1. Johdanto Tämä käyttöohje on tarkoitettu Trust Flat Scan USB 19200 - tuotteen käyttäjille. Tuotteen asentamisessa ei tarvita mitään erityisiä ennakkotietoja
TRUST FLAT SCAN USB 19200 Pika-asennusohje Versio 1.0 1 1. Johdanto Tämä käyttöohje on tarkoitettu Trust Flat Scan USB 19200 - tuotteen käyttäjille. Tuotteen asentamisessa ei tarvita mitään erityisiä ennakkotietoja
R4C443Setup Guide Rev. C. Proof Sign-off: K.Gazan CRE Tsukada N.Nomoto R.Thomson. 3/15/01 Pass 0. Suomi MSEUL0475
 Proof Sign-off: K.Gazan CRE Tsukada R Suomi MSEUL0475 L Proof Sign-off: K.Gazan CRE Tsukada Pakkauksen sisällön tarkistaminen paperituki tulostimen ohjelmat ja käsikirjan sisältävä CD-ROM värikasettipakkaus
Proof Sign-off: K.Gazan CRE Tsukada R Suomi MSEUL0475 L Proof Sign-off: K.Gazan CRE Tsukada Pakkauksen sisällön tarkistaminen paperituki tulostimen ohjelmat ja käsikirjan sisältävä CD-ROM värikasettipakkaus
Muistimoduulit. Käyttöopas
 Muistimoduulit Käyttöopas Copyright 2006 Hewlett-Packard Development Company, L.P. Näitä tietoja voidaan muuttaa ilman etukäteisilmoitusta. HP-tuotteiden ja - palvelujen ainoat takuut määritetään tuotteiden
Muistimoduulit Käyttöopas Copyright 2006 Hewlett-Packard Development Company, L.P. Näitä tietoja voidaan muuttaa ilman etukäteisilmoitusta. HP-tuotteiden ja - palvelujen ainoat takuut määritetään tuotteiden
JOVISION IP-KAMERA Käyttöohje
 JOVISION IP-KAMERA Käyttöohje 1 Yleistä... 2 2 Kameran kytkeminen verkkoon... 2 2.1 Tietokoneella... 2 2.2 Älypuhelimella / tabletilla... 5 3 Salasanan vaihtaminen... 8 3.1 Salasanan vaihtaminen Windows
JOVISION IP-KAMERA Käyttöohje 1 Yleistä... 2 2 Kameran kytkeminen verkkoon... 2 2.1 Tietokoneella... 2 2.2 Älypuhelimella / tabletilla... 5 3 Salasanan vaihtaminen... 8 3.1 Salasanan vaihtaminen Windows
Käyttöpaneelin merkkivalot
 tarkoittavat eri asioita niiden järjestyksen mukaan. Merkkivalot, jotka ovat pois päältä, päällä ja/tai vilkkuvat, osoittavat tulostimen eri tilanteita kuten tulostimen tilaa, tarvittavia käyttäjän toimia
tarkoittavat eri asioita niiden järjestyksen mukaan. Merkkivalot, jotka ovat pois päältä, päällä ja/tai vilkkuvat, osoittavat tulostimen eri tilanteita kuten tulostimen tilaa, tarvittavia käyttäjän toimia
WiFi-asetusopas. Infrastruktuuritila
 WiFi-asetusopas uu Johdanto WLAN-tiloja on kaksi: infrastruktuuritila yhteyden muodostamiseksi tukiaseman kautta ja ad-hoc-tila suoran yhteyden muodostamiseksi WLAN-yhteensopivalla laitteella (kuten kannettavalla
WiFi-asetusopas uu Johdanto WLAN-tiloja on kaksi: infrastruktuuritila yhteyden muodostamiseksi tukiaseman kautta ja ad-hoc-tila suoran yhteyden muodostamiseksi WLAN-yhteensopivalla laitteella (kuten kannettavalla
Pikaohje FS-C1020MFP+ Nimet ja sijainnit. Kopiointi. Skannaus. Faksaus. Vianmääritys. Paperitukosten poistaminen. Värikasetit
 FS-C1020MFP+ Pikaohje Nimet ja sijainnit Kopiointi Skannaus Faksaus Vianmääritys Paperitukosten poistaminen Värikasetit Lue ohje huolellisesti ennen laitteen käyttöönottoa ja säilytä se helposti saatavilla
FS-C1020MFP+ Pikaohje Nimet ja sijainnit Kopiointi Skannaus Faksaus Vianmääritys Paperitukosten poistaminen Värikasetit Lue ohje huolellisesti ennen laitteen käyttöönottoa ja säilytä se helposti saatavilla
AirPrint-opas. Tämä käyttöopas koskee seuraavia malleja:
 AirPrint-opas Tämä käyttöopas koskee seuraavia malleja: HL-340CW/350CDN/350CDW/370CDW/380CDW DCP-905CDW/900CDN/900CDW MFC-930CW/940CDN/9330CDW/9340CDW Versio A FIN Kuvakkeiden selitykset Tässä käyttöoppaassa
AirPrint-opas Tämä käyttöopas koskee seuraavia malleja: HL-340CW/350CDN/350CDW/370CDW/380CDW DCP-905CDW/900CDN/900CDW MFC-930CW/940CDN/9330CDW/9340CDW Versio A FIN Kuvakkeiden selitykset Tässä käyttöoppaassa
Käytettävissä olevat palvelut voivat vaihdella tulostimen asetusten mukaan. Lisätietoja palveluista ja asetuksista on Käyttöoppaassa. 2.
 Xerox ConnectKey.0 -tekniikka Ohjaustaulu Käytettävissä olevat palvelut voivat vaihdella tulostimen asetusten mukaan. Lisätietoja palveluista ja asetuksista on Käyttöoppaassa. 3 4 5 Kosketusnäyttö Valikot
Xerox ConnectKey.0 -tekniikka Ohjaustaulu Käytettävissä olevat palvelut voivat vaihdella tulostimen asetusten mukaan. Lisätietoja palveluista ja asetuksista on Käyttöoppaassa. 3 4 5 Kosketusnäyttö Valikot
3 Valitse aloitusnäytöstä kohta Copy (Kopio) tai valitse kopiomäärä näppäimistöllä. Kopiointinäyttö avautuu. Kopioiminen skannaustasolta
 Lasermonitoimil aite Pikaopas Kopioiminen Pikakopion tekeminen 3 Paina tulostimen ohjauspaneelin -painiketta. 4 Jos asetit asiakirjan skannaustasolle, palaa aloitusnäyttöön valitsemalla Finish the Job
Lasermonitoimil aite Pikaopas Kopioiminen Pikakopion tekeminen 3 Paina tulostimen ohjauspaneelin -painiketta. 4 Jos asetit asiakirjan skannaustasolle, palaa aloitusnäyttöön valitsemalla Finish the Job
Käyttäjän opas. Laitteen opas. Paperin lisääminen. Asiakirjojen tulostaminen. Alkuperäisten kopiointi. Alkuperäisten skannaaminen
 Käyttäjän opas Laitteen opas Paperin lisääminen Asiakirjojen tulostaminen Alkuperäisten kopiointi Alkuperäisten skannaaminen Faksin lähettäminen ja vastaanottaminen Laitteen asetukset käyttöpaneelilta
Käyttäjän opas Laitteen opas Paperin lisääminen Asiakirjojen tulostaminen Alkuperäisten kopiointi Alkuperäisten skannaaminen Faksin lähettäminen ja vastaanottaminen Laitteen asetukset käyttöpaneelilta
Xerox WorkCentre 5845 / 5855 / 5865 / 5875 / 5890 Ohjaustaulu
 Ohjaustaulu Käytettävissä olevat palvelut voivat vaihdella tulostimen asetusten mukaan. Lisätietoja palveluista ja asetuksista on Käyttöoppaassa. ABC DEF Valikot GHI PQRS 7 JKL TUV 8 MNO 6 WXYZ 9 7 Työn
Ohjaustaulu Käytettävissä olevat palvelut voivat vaihdella tulostimen asetusten mukaan. Lisätietoja palveluista ja asetuksista on Käyttöoppaassa. ABC DEF Valikot GHI PQRS 7 JKL TUV 8 MNO 6 WXYZ 9 7 Työn
Xerox WorkCentre 7800 -sarja Ohjaustaulu
 Ohjaustaulu Käytettävissä olevat palvelut voivat vaihdella tulostimen asetusten mukaan. Lisätietoja palveluista ja asetuksista on Käyttöoppaassa. ABC DEF Valikot GHI PQRS 7 JKL TUV 8 MNO 6 WXYZ 9 7 Työn
Ohjaustaulu Käytettävissä olevat palvelut voivat vaihdella tulostimen asetusten mukaan. Lisätietoja palveluista ja asetuksista on Käyttöoppaassa. ABC DEF Valikot GHI PQRS 7 JKL TUV 8 MNO 6 WXYZ 9 7 Työn
Pinon enimmäiskorkeus on 10 mm. Monisyöttölaitteessa voi olla 100 arkkia paperia, joka painaa 75 g/m 2 10 kirjekuorta 75 kalvoa
 Monisyöttölaitteessa voi olla erikokoista ja -tyyppistä tulostusmateriaalia, kuten kalvoja, postikortteja, arkistokortteja ja kirjekuoria. Siitä on hyötyä tulostettaessa yksittäisille kirjepaperin, värillisen
Monisyöttölaitteessa voi olla erikokoista ja -tyyppistä tulostusmateriaalia, kuten kalvoja, postikortteja, arkistokortteja ja kirjekuoria. Siitä on hyötyä tulostettaessa yksittäisille kirjepaperin, värillisen
Käyttäjän opas. Mitä tällä laitteella voi tehdä. Aluksi. Kopiointi. Faksaus. Tulostus. Skannaus. Web Image Monitor. Paperin ja väriaineen lisääminen
 Käyttäjän opas Mitä tällä laitteella voi tehdä Aluksi Kopiointi Faksaus Tulostus Skannaus Web Image Monitor Paperin ja väriaineen lisääminen Vianmääritys Liite Lisätietoja aiheista, joita ei tässä oppaassa
Käyttäjän opas Mitä tällä laitteella voi tehdä Aluksi Kopiointi Faksaus Tulostus Skannaus Web Image Monitor Paperin ja väriaineen lisääminen Vianmääritys Liite Lisätietoja aiheista, joita ei tässä oppaassa
Koneen käyttöön tarvitaan erillinen kortti, jonka voi lunastaa joko aikuisten infotiskiltä tai palvelupisteestä.
 Kopiointi Koneen käyttöön tarvitaan erillinen kortti, jonka voi lunastaa joko aikuisten infotiskiltä tai palvelupisteestä. Hinnat Kortin panttimaksu on 2. Pantin saa takaisin jos kortin palauttaa. Kortille
Kopiointi Koneen käyttöön tarvitaan erillinen kortti, jonka voi lunastaa joko aikuisten infotiskiltä tai palvelupisteestä. Hinnat Kortin panttimaksu on 2. Pantin saa takaisin jos kortin palauttaa. Kortille
LASERJET ENTERPRISE MFP. Pikaopas
 LASERJET ENTERPRISE MFP Pikaopas M725dn M725f M725z M725z+ Tallennetun työn tulostaminen Seuraavien ohjeiden mukaan toimimalla voit tulosta laitteen muistiin tallennetun työn. 1. Selaa ohjauspaneelin aloitusnäytössä
LASERJET ENTERPRISE MFP Pikaopas M725dn M725f M725z M725z+ Tallennetun työn tulostaminen Seuraavien ohjeiden mukaan toimimalla voit tulosta laitteen muistiin tallennetun työn. 1. Selaa ohjauspaneelin aloitusnäytössä
Netsor Webmailin käyttöohje
 Netsor Webmailin käyttöohje https://mail.webhotelli.net sekä https://webmail.netsor.fi Ohjeen sisältö Sähköpostin peruskäyttö Lukeminen Lähettäminen Vastaaminen ja välittäminen Liitetiedoston lisääminen
Netsor Webmailin käyttöohje https://mail.webhotelli.net sekä https://webmail.netsor.fi Ohjeen sisältö Sähköpostin peruskäyttö Lukeminen Lähettäminen Vastaaminen ja välittäminen Liitetiedoston lisääminen
Käyttöohjeet Käyttäjän opas
 Käyttöohjeet Käyttäjän opas Laitteen turvallisen ja tarkoituksenmukaisen käytön varmistamiseksi tutustu kohtaan "Turvallisuustiedot" ennen laitteen käyttämistä. SISÄLLYSLUETTELO Tietoja oppaasta...4 Johdanto...4
Käyttöohjeet Käyttäjän opas Laitteen turvallisen ja tarkoituksenmukaisen käytön varmistamiseksi tutustu kohtaan "Turvallisuustiedot" ennen laitteen käyttämistä. SISÄLLYSLUETTELO Tietoja oppaasta...4 Johdanto...4
DX-C200. Käyttäjän opas. Käyttöohjeet
 DX-C200 Käyttöohjeet Käyttäjän opas 1 Laitteen opas 2 Aluksi 3 Tulostimen käyttäminen 4 Kopiokoneen käyttäminen 5 Skannerin käyttäminen 6 Faksin käyttäminen 7 Laitteen asetukset käyttöpaneelilta 8 Laitteen
DX-C200 Käyttöohjeet Käyttäjän opas 1 Laitteen opas 2 Aluksi 3 Tulostimen käyttäminen 4 Kopiokoneen käyttäminen 5 Skannerin käyttäminen 6 Faksin käyttäminen 7 Laitteen asetukset käyttöpaneelilta 8 Laitteen
Tulostusongelmien ratkaiseminen
 Jos ehdotettu korjaustoimi ei korjaa ongelmaa, ota yhteys huoltoedustajaan. 1 Työ ei tulostunut oikein tai sivulla on vääriä merkkejä. Varmista, että Valmis-ilmoitus näkyy käyttöpaneelissa, ennen kuin
Jos ehdotettu korjaustoimi ei korjaa ongelmaa, ota yhteys huoltoedustajaan. 1 Työ ei tulostunut oikein tai sivulla on vääriä merkkejä. Varmista, että Valmis-ilmoitus näkyy käyttöpaneelissa, ennen kuin
Xerox ColorQube 9201/9202/9203 Kopioiminen. Valmistelu. Skannaus. Lisätietoja
 Xerox ColorQube 90/90/90 Kopioiminen. Aseta originaalit syöttölaitteeseen etusivut ylöspäin tai. Paina Kaikki palvelut -näppäintä.. Valitse Kopiointi. Kopiointi-kortti tulee näkyviin.. Tee tarvittavat
Xerox ColorQube 90/90/90 Kopioiminen. Aseta originaalit syöttölaitteeseen etusivut ylöspäin tai. Paina Kaikki palvelut -näppäintä.. Valitse Kopiointi. Kopiointi-kortti tulee näkyviin.. Tee tarvittavat
Ulkoiset mediakortit Käyttöopas
 Ulkoiset mediakortit Käyttöopas Copyright 2007 Hewlett-Packard Development Company, L.P. SD-logo on omistajansa tavaramerkki. Java on Sun Microsystems, Inc:n tavaramerkki Yhdysvalloissa. Tässä olevat tiedot
Ulkoiset mediakortit Käyttöopas Copyright 2007 Hewlett-Packard Development Company, L.P. SD-logo on omistajansa tavaramerkki. Java on Sun Microsystems, Inc:n tavaramerkki Yhdysvalloissa. Tässä olevat tiedot
Sähköposti ja uutisryhmät 4.5.2005
 Outlook Express Käyttöliittymä Outlook Express on windows käyttöön tarkoitettu sähköpostin ja uutisryhmien luku- ja kirjoitussovellus. Se käynnistyy joko omasta kuvakkeestaan työpöydältä tai Internet Explorer
Outlook Express Käyttöliittymä Outlook Express on windows käyttöön tarkoitettu sähköpostin ja uutisryhmien luku- ja kirjoitussovellus. Se käynnistyy joko omasta kuvakkeestaan työpöydältä tai Internet Explorer
Tulostaminen koulun koneilta Sibelius-tulostimelle voi tulostaa seuraavilta koulun koneilta
 Sibelius-tulostin Monistamossa on uusi tulostin nimeltään sibelius, joka korvaa vanhan topelius-tulostimen. Tällä uudella tulostimella on käytössä tulostusmäärien seuranta sekä henkilökohtainen tulostussaldo.
Sibelius-tulostin Monistamossa on uusi tulostin nimeltään sibelius, joka korvaa vanhan topelius-tulostimen. Tällä uudella tulostimella on käytössä tulostusmäärien seuranta sekä henkilökohtainen tulostussaldo.
Muistimoduulit. Käyttöopas
 Muistimoduulit Käyttöopas Copyright 2006 Hewlett-Packard Development Company, L.P. Tässä olevat tiedot voivat muuttua ilman ennakkoilmoitusta. Ainoat HP:n tuotteita ja palveluja koskevat takuut mainitaan
Muistimoduulit Käyttöopas Copyright 2006 Hewlett-Packard Development Company, L.P. Tässä olevat tiedot voivat muuttua ilman ennakkoilmoitusta. Ainoat HP:n tuotteita ja palveluja koskevat takuut mainitaan
Tulostusongelmien ratkaiseminen
 1 Käyttöpaneelin näyttö on tyhjä, tai siinä näkyy vain vinoneliöitä. Työt eivät tulostu. Tulostimen testaus epäonnistui. Tulostin ei ole valmis vastaanottamaan tietoa. Määritetty vastaanottoalusta on täynnä.
1 Käyttöpaneelin näyttö on tyhjä, tai siinä näkyy vain vinoneliöitä. Työt eivät tulostu. Tulostimen testaus epäonnistui. Tulostin ei ole valmis vastaanottamaan tietoa. Määritetty vastaanottoalusta on täynnä.
Käyttöoppaasi. DYMO LABELMANAGER 220P http://fi.yourpdfguides.com/dref/2816983
 Voit lukea suosituksia käyttäjän oppaista, teknisistä ohjeista tai asennusohjeista tuotteelle DYMO LABELMANAGER 220P. Löydät kysymyksiisi vastaukset DYMO LABELMANAGER 220P käyttöoppaasta ( tiedot, ohjearvot,
Voit lukea suosituksia käyttäjän oppaista, teknisistä ohjeista tai asennusohjeista tuotteelle DYMO LABELMANAGER 220P. Löydät kysymyksiisi vastaukset DYMO LABELMANAGER 220P käyttöoppaasta ( tiedot, ohjearvot,
Muistimoduulit Käyttöopas
 Muistimoduulit Käyttöopas Copyright 2009 Hewlett-Packard Development Company, L.P. Tässä olevat tiedot voivat muuttua ilman ennakkoilmoitusta. Ainoat HP:n tuotteita ja palveluja koskevat takuut mainitaan
Muistimoduulit Käyttöopas Copyright 2009 Hewlett-Packard Development Company, L.P. Tässä olevat tiedot voivat muuttua ilman ennakkoilmoitusta. Ainoat HP:n tuotteita ja palveluja koskevat takuut mainitaan
Käyttäjän opas. Mitä tällä laitteella voi tehdä. Aluksi. Kopiointi. Faksaus. Tulostus. Skannaus. Asiakirjapalvelin.
 Käyttäjän opas Mitä tällä laitteella voi tehdä Aluksi Kopiointi Faksaus Tulostus Skannaus Asiakirjapalvelin Web Image Monitor Paperin ja väriaineen lisääminen Vianmääritys Lisätietoja aiheista, joita ei
Käyttäjän opas Mitä tällä laitteella voi tehdä Aluksi Kopiointi Faksaus Tulostus Skannaus Asiakirjapalvelin Web Image Monitor Paperin ja väriaineen lisääminen Vianmääritys Lisätietoja aiheista, joita ei
Pakkauksen sisältö. Tervetuloa. Arlo Baby -kamera USBvirtakaapeli. USBvirtasovitin. Kiitos, että valitsit Arlo Babyn. Pääset alkuun helposti.
 Arlo Baby -pikaopas Pakkauksen sisältö Tervetuloa Kiitos, että valitsit Arlo Babyn. Pääset alkuun helposti. Arlo Baby -kamera USBvirtakaapeli USBvirtasovitin Pikaopas Seinäpidike Kiinnitysruuvit Liitä
Arlo Baby -pikaopas Pakkauksen sisältö Tervetuloa Kiitos, että valitsit Arlo Babyn. Pääset alkuun helposti. Arlo Baby -kamera USBvirtakaapeli USBvirtasovitin Pikaopas Seinäpidike Kiinnitysruuvit Liitä
