Käyttäjän ohje. Laitteen opas. Paper Specifications and Adding Paper. Asiakirjojen tulostaminen. Alkuperäisten kopiointi. Alkuperäisten skannaaminen
|
|
|
- Tauno Tero Kähkönen
- 8 vuotta sitten
- Katselukertoja:
Transkriptio
1 Käyttäjän ohje Laitteen opas Paper Specifications and Adding Paper Asiakirjojen tulostaminen Alkuperäisten kopiointi Alkuperäisten skannaaminen Faksin lähettäminen ja vastaanottaminen Laitteen asetukset käyttöpaneelilta Laitteen asetukset apuohjelmilla Laitteen ylläpito Vianmääritys Verkkoasetusten määrittäminen OS X -käyttöjärjestelmässä Liite Laitteen turvallisen ja tarkoituksenmukaisen käytön varmistamiseksi tutustu kohtaan "Turvallisuustiedot" ennen laitteen käyttämistä.
2
3 SISÄLLYSLUETTELO Toiminnot ja vianmääritys...10 Käyttöopas (paperiopas)...10 Käyttöopas (sähköinen opas)...10 Ohje Tietoja oppaasta Johdanto Oppaassa käytetyt symbolit...13 Mallikohtaiset tiedot Vastuuvapauslauseke Huomautuksia...14 Huomautus pääkäyttäjälle IP-osoite Suorituskyvyn/toimintojen erot eri malleissa Laitteen opas Laitteen osat...17 Ulkopuoli Sisäosat...19 Käyttöpaneeli...19 Käyttöpaneeli...21 Toimintojen vaihtaminen Monikäyttö...25 Tietoja työkaluista...27 Pikanäppäimen asetuksen määrittely Asetuksen määrittäminen käyttöpaneelilla Asetuksen määrittäminen Web Image Monitorilla Pikanäppäimelle määritetyn toiminnon käyttäminen Merkkien kirjoittaminen Paper Specifications and Adding Paper Paperin lataamisen ja paperikoon ja -tyypin määrittämisen työnkulku Paperin lisääminen...35 Paperin lisääminen kasettiin Paperin asettaminen ohisyöttötasolle Paperityypin ja -koon määrittäminen käyttöpaneelilta
4 Paperityypin määrittäminen Vakiokokoisen paperin määrittäminen Oman paperikoon määrittäminen...43 Paperityypin ja paperikoon määrittäminen Smart Organizing Monitorilla Oman paperikoon määrittäminen...45 Paperityypin ja paperikoon määrittäminen Web Image Monitorilla...47 Oman paperikoon määrittäminen...47 Paperityypin ja paperikoon määrittäminen tulostimen ohjainta käyttäen Kun käytössä on Windows...48 Kun käytössä on OS X...49 Sopiva paperi...50 Paperityyppien tiedot...50 Epäsopivat paperityypit Paperin säilytys Tulostusalue Alkuperäisen asettaminen...56 Alkuperäisten asettaminen valotuslasille...56 Alkuperäisten asettaminen syöttölaitteeseen Tietoja alkuperäisistä asiakirjoista Asiakirjojen tulostaminen Tulostintoiminnon ominaisuudet Tulostusmääritysten valintaikkunan näyttäminen Tulostusmääritysten valintaikkunan näyttäminen [Aloita]-valikossa Tulostusasetukset-valintaikkunan avaaminen sovelluksessa...62 Tulostuksen perustoiminnot Tulostustyön peruuttaminen Alkuperäisten kopiointi Kopiokoneen toiminnot...67 Kopiointinäyttö Kopioinnin perustoiminnot...69 Kopioinnin peruuttaminen Kopioiden suurentaminen ja pienentäminen...72 Pienennyksen/suurennuksen määrittäminen
5 Kaksipuoleinen/yhdistämiskopiointi...74 Yhdistettyjen ja 2-puoleisten kopioiden määrittäminen...77 ID-kortin kopiointi Skannerin asetusten määrittäminen kopiointia varten...80 Tummuuden säätö...80 Asiakirjatyypin valitseminen alkuperäisen mukaan Alkuperäisten skannaaminen Skannaustoiminto Skanneritilanäyttö...84 Skannauskohteiden tallennus Skannauskohteiden muokkaaminen...90 Skannauskohteiden poistaminen Lähetyksen testaus...91 Kansioon skannauksen perustoiminnot...93 Tarkistussivun tulostus Käyttäjänimen ja tietokoneen nimen vahvistaminen...95 Jaetun kansion luominen tietokoneelle Jaetun kansion käyttöoikeuksien määrittäminen Jaetun kansion tallentaminen laitteen osoitekirjaan...98 Lähetä skannatut tiedostot jaettuun kansioon...99 Skannaus sähköpostiin perustoiminnot SMTP- ja DNS-asetusten määrittely Vastaanottajan sähköpostiosoitteen tallentaminen osoitekirjaan Skannattujen tiedostojen lähettäminen sähköpostilla FTP:lle skannauksen perustoiminnot FTP-palvelimen asetusten määrittäminen Skannattujen tiedostojen lähettäminen FTP-palvelimelle Skannauskohteen valitseminen pikavalintanäppäimillä tai [Tauko/Uudelleenvalinta]-näppäimellä Skannattujen tiedostojen USB-muistiin tallentamiseen liittyvät perustoiminnot TWAIN-skannauksen perustoiminnot TWAIN-skannerin käyttäminen TWAIN-skannaus TWAIN-valintaikkunassa määritettävät asetukset
6 WIA-skannauksen perustoiminnot SANE-skannaus Skannausasetusten määrittäminen Skannauskoon määrittäminen alkuperäisen koon mukaan Kuvan tummuuden säätö Tarkkuuden määrittäminen Faksin lähettäminen ja vastaanottaminen Faksaustoiminto Faksausasetusten työnkulut Faksinäyttö Päivämäärän ja kellonajan asettaminen Faksikohteiden tallennus Faksikohteiden tallentaminen käyttöpaneelilta Kohteiden tallentaminen Web Image Monitorilla Faksin lähettäminen Lähetystavan valitseminen Faksin lähettämisen perustoiminnot Faksin vastaanottajan valitseminen Käteviä lähetystoimintoja Skannausasetusten määrittäminen faksausta varten Faksi-toiminnon käyttäminen tietokoneelta (LAN-faksi) Faksien lähettäminen tietokoneelta Lähetysasetusten määrittäminen LAN-faksin osoitekirjan määrittäminen Faksin kansilehden muokkaaminen Faksin vastaanottaminen Vastaanottotilan valitseminen Faksien edelleenlähetys ja tallennus muistiin Faksiin liittyvät luettelot/raportit Laitteen asetukset käyttöpaneelilta Perustoiminnot Valikot Kopiokoneen asetukset
7 Skannausasetukset Faksiominaisuuksien asetukset Osoitekirjan asetukset Järjestelmäasetukset Kasetin paperiasetus Pääkäyttäjän asetukset Luetteloiden/raporttien tulostaminen Konfigurointisivun tulostaminen Luettelo-/raporttityypit Verkkoasetukset Ohjattu WiFi-asennus Laitteen asetukset apuohjelmilla Web Image Monitor- ja Smart Organizing Monitor -ohjelmalla käytössä olevat asetustoiminnot Web Image Monitorin käyttäminen Pääsivun näyttö Käyttöliittymän kielen vaihtaminen Järjestelmätietojen tarkistaminen Tila-välilehti Laskuri-välilehti Laitetiedot-välilehti Järjestelmäasetusten määrittäminen Äänenvoimakkuus-välilehti Kasetin paperiasetukset -välilehti Kopiokone-välilehti Faksi-välilehti Väriaineen hallinta -välilehti Liitäntä-välilehti Pikatoiminto-välilehti Kohteiden tallentaminen Verkkoasetusten määrittäminen Verkon tila -välilehti IPv6-määritys-välilehti Verkkoasetukset-välilehti
8 DNS-välilehti Automaattinen sähköposti-ilmoitus -välilehti SNMP-vällehti SMTP-välilehti POP3-välilehti WLAN-välilehti Google Cloud -välilehti IPsec-asetusten määrittäminen IPsec globaalit asetukset -välilehti Välilehti IPsec-policy-luettelo Luetteloiden ja raporttien tulostaminen Pääkäyttäjän asetusten määrittäminen Pääkäyttäjä-välilehti Nollaa asetukset -välilehti Varmuuskopioi asetukset -välilehti Palauta asetukset -välilehti Aseta päivämäärä/kellonaika -välilehti Virransäästötila-välilehti Smart Organizing Monitorin käyttö Smart Organizing Monitor Dialog -ikkunan avaaminen Tilatietojen tarkistaminen Laiteasetusten määrittäminen Laitteen ylläpito Värikasetin vaihto Puhdistukseen liittyvät varotoimet Laitteen sisäosien puhdistus Valotuslasin puhdistus Automaattisen syöttölaitteen puhdistus Laitteen siirtäminen ja kuljettaminen Hävittäminen Lisätietoja Vianmääritys Näytön virhe- ja tilailmoitukset
9 Smart Organizing Monitorin virhe- ja tilailmoitukset Paperitukosten poistaminen Paperitukoksen poistaminen kasetista Paperitukoksen poistaminen ohisyöttötasolta Takakannen avaaminen paperitukoksen poistamiseksi Skannaustukosten poistaminen Testisivun tulostus ei onnistu Paperinsyöttöön liittyvät ongelmat Tulostuslaatuun liittyvät ongelmat Laitteen tilan tarkistaminen Tulostinohjaimen asetusten tarkistaminen Tulostinongelmat Tulostetun sivun asettelu ei vastaa näytössä näkyvää asettelua Kopiokoneongelmat Skanneriongelmat Skannaus ei onnistu halutulla tavalla Faksiongelmat Virhekoodi faksi- tai lähetysraportissa Yleiset ongelmat Verkkoasetusten määrittäminen OS X -käyttöjärjestelmässä Laitteen yhdistäminen langalliseen verkkoon USB-kaapelin käyttäminen Ethernet-kaapelin käyttäminen Laitteen yhdistäminen langattomaan verkkoon Tulostinohjaimen asennus Installing Smart Organizing Monitor Käyttämällä ohjattua WiFi-asennusta Käyttämällä WPS-painiketta Käyttämällä PIN-koodia Liite IPsec-tiedonsiirto IPsec-salaus ja -todennus Security Association
10 Salausavainten vaihtoasetusten määrittäminen Salausavaimen vaihtoasetusten määrittäminen IPsec-asetusten määrittäminen tietokoneella IPsecin käyttöön ottaminen ja käytöstä poistaminen käyttöpaneelilla Huomautuksia väriaineesta Laitteen tekniset tiedot Yleisten toimintojen tekniset tiedot Tulostintoiminnon tekniset tiedot Kopiokonetoiminnon tekniset tiedot Skannerin tekniset tiedot Faksitoiminnon tekniset tiedot Tarvikkeet Värikasetti Tietoja laitteesta Sähkö- ja elektroniikkalaitteita koskevat käyttäjätiedot (pääasiassa Eurooppa ja Aasia) Lisätietoja paristo- ja akkusymbolista (vain EU-maat) Käyttäjien ympäristönsuojeluohjeet (pääasiassa Eurooppa) Huomautus WLAN-yhteyden käyttäjille (pääasiassa Eurooppa) NOTICE TO USERS (NEW ZEALAND) Käyttäjille Kaliforniassa (USA:ssa) Lisätietoja käyttäjille Yhdysvalloissa Tietoja langattomien laitteiden käyttäjille Kanadassa Huomioita mallin SP 277SFNwX kanadalaisille käyttäjille Remarques à l'attention des utilisateurs canadiens du SP 277SFNwX ENERGY STAR -ohjelma Virransäästö Asennettujen sovellusten tekijänoikeustiedot Apache License dnsmasq GPL Version iperf libharu
11 Libsasl mdnsresponser OpenCV Open SSL WPA Supplicant Tavaramerkit HAKEMISTO
12 Toiminnot ja vianmääritys Lisätietoja laitteen toiminnoista ja vianmäärityksestä löytyy käyttöoppaasta (paperiopas ja sähköinen opas) ja verkosta löytyvistä ohjeista. Käyttöopas (paperiopas) Laitteen mukana toimitetaan seuraavat käyttöoppaat. Turvallisuustiedot Tässä oppaassa kuvataan laitetta käytettäessä noudatettavat turvatoimet. Lue opas ennen laitteen käyttämistä. Asennusopas Tässä oppaassa kuvataan, miten laite asennetaan. Lisäksi oppaassa kerrotaan, miten laite puretaan pakkauksesta ja miten se yhdistetään tietokoneeseen. Faksitoimintojen aloitusopas (vain SP 221SF, SP 277SFNwX ja SP221SFNw) Tässä oppaassa kuvataan ennen faksitoimintojen käyttöä tehtävät toimenpiteet. Lue opas ennen faksitoimintojen käyttämistä. Käyttöopas (sähköinen opas) Käyttöoppaat löytyvät Ricohin verkkosivuilta ja laitteen mukana tulleelta CD-levyltä. Verkkoselaimella tarkastelu Tarkastele internetissä verkkoselaimella. Vahvista, että tietokone tai laite on yhdistetty verkkoon. Lataa käyttöoppaat osoitteesta Laitteen mukana tulleelta CD-levyltä tarkastelu Käyttöoppaita voi tarkastella myös laitteen mukana tulleelta CD-levyltä. Kun käytössä on Windows 1. Aseta cd-levy levyasemaan. 2. Napsauta [Lue opas] ja noudata näytön ohjeita. Käyttöopas aukeaa PDF-tiedostona. Kun käytössä on OS X 1. Aseta cd-levy levyasemaan. 2. Kaksoisnapsauta [Käyttöoppaat. htm] -tiedostoa CD-levyn juurihakemistosta. 10
13 3. Valitse kieli. 4. Napsauta [Lue PDF-käyttöoppaat]. 5. Valitse käyttöopas, jota haluat tarkastella. Käyttöopas aukeaa PDF-tiedostona. Ohje Ohje-tiedostoista saat lisätietoja tulostinohjaimen ja Smart Organizing Monitorin toiminnoista. Ohje-tiedostot aukeavat seuraavalla tavalla. Lisätietoja Smart Organizing Monitorista, katso s. 226 "Smart Organizing Monitorin käyttö". Tulostinohjain 1. Napsauta [Ohje] tulostusasetusten valintaikkunasta. Lisätietoja tulostusasetusten valintaikkunan avaamisesta, katso s. 62 "Tulostusmääritysten valintaikkunan näyttäminen". DSH250 11
14 Smart Organizing Monitor 1. Napsauta [Ohje] [Tulostimen määritys] -näytöltä. DSH252 12
15 Tietoja oppaasta Johdanto Oppaassa annetaan laitteen yksityiskohtaiset käyttöohjeet ja laitteen käyttöä koskevia lisätietoja. Lue turvallisuussyistä opas huolellisesti ennen laitteen käyttöä. Säilytä opas helposti saatavilla. Oppaassa käytetyt symbolit Oppaassa käytetään seuraavia symboleita: Näihin kohtiin on syytä kiinnittää huomiota laitetta käytettäessä. Niissä annetaan myös todennäköisiä syitä paperitukoksiin, alkuperäisten vahingoittumiseen tai tietojen menetykseen. Noudata ohjeita. Lisäselityksiä laitteen toiminnoista sekä käyttäjän tekemien virheiden korjausohjeita. [] Laitteen näytön tai käyttöpaneelin näppäimien nimet. Mallikohtaiset tiedot Tässä kerrotaan, miten selvität alueen, johon laitteesi kuuluu. Laitteen takana on tarra alla ilmoitetussa kohdassa. Voit selvittää mille alueelle laitteesi kuuluu tarrassa olevien tietojen perusteella. Lue tarran teksti. DSH101 Seuraavat tiedot ovat aluekohtaisia. Lue laitteesi aluetta vastaavan symbolin alla olevat tiedot. (pääasiassa Eurooppa ja Aasia) 13
16 Jos tarrassa lukee seuraavaa, laite on alueen A malli: CODE XXXX -27, -29, V (pääasiassa Pohjois-Amerikka) Jos tarrassa lukee seuraavaa, laite on alueen B malli: CODE XXXX V Käyttöohjeen mitat on ilmoitettu metri- ja tuumayksikköinä. Metriyksiköt koskevat alueen A mallia. Tuumayksiköt koskevat alueen B mallia. Vastuuvapauslauseke Laitevalmistaja ei vastaa vahingoista, jotka aiheutuvat tämän laitteen virheestä, tallennetun tiedon menetyksestä tai laitteen ja sen mukana toimitettujen käyttöoppaiden käytöstä tai käyttämättä jättämisestä. Varmuuskopioi laitteelle tallennetut tiedot. Asiakirjoja tai tietoa voi kadota, jos laitetta käytetään virheellisesti tai laitteeseen tulee toimintahäiriö. Valmistaja ei vastaa laitteella luoduista asiakirjoista tai käyttäjien tiedoista. Hyvän tulostuslaadun varmistamiseksi valmistaja suosittelee valmistajan alkuperäisen väriaineen käyttämistä. Huomautuksia Oppaan sisältö voi muuttua ilman ennakkoilmoitusta. Valmistaja ei ole vastuussa vahingoista tai kustannuksista, jotka aiheutuvat muiden kuin laitevalmistajan tarvikkeiden käytöstä toimistotuotteissa. Oppaan kuvat saattavat erota hieman itse laitteesta. Oppaan kuvat vastaavat malleja SP 277SFNwX ja SP 221SFNw. Huomautus pääkäyttäjälle Salasana Tietyt tämän laitteen konfiguraatiot voi suojata salasanalla niin, etteivät muut voi tehdä siihen luvattomia muutoksia. Suosittelemme, että luot heti oman salasanasi. 14
17 Seuraavat toimenpiteet voivat olla salasanalla suojattuja: [Osoitekirja]-, [Verkkoasetukset]-, [Wi-Fi: ohj. asennus]- ja [Pääkäyttäjän työkalut] -valikkoihin pääsy käyttöpaneelia käyttämällä Oletusasetuksena näitä valikoita ei ole suojattu salasanalla. Salasanan voi määrittää valikossa [Pääkäyttäjän työkalut]. Laitteen määrittäminen Web Image Monitorilla Oletusarvoisesti laitteen asetuksia voi määrittää Web Image Monitorilla ilman salasanaa. Salasanan voi määrittää valikossa [Pääkäyttäjän asetukset]. Lisätietoja salasanan luomisesta, katso s. 221 "Pääkäyttäjän asetusten määrittäminen". IP-osoite Tässä ohjeessa "IP-osoite" viittaa sekä IPv4- että IPv6-ympäristöihin. Lue käyttämäsi IP-ympäristön ohjeet. Suorituskyvyn/toimintojen erot eri malleissa Mallien suorituskyky ja toiminnot eroavat toisistaan seuraavasti: SP 221S SP 277SNwX SP 221SNw SP 221SF SP 277SFNwX SP 221SFNw Faksaus Ei käytettävissä Ei käytettävissä Kyllä (vakio) Kyllä (vakio) Syöttölaite Ei käytettävissä Kyllä (vakio) Kyllä (vakio) Kyllä (vakio) GDI-ohjain Saatavana Saatavana Saatavana Saatavana Ethernet-liitäntä (verkko) Ei käytettävissä Saatavana Ei käytettävissä Saatavana WLAN Ei käytettävissä Saatavana Ei käytettävissä Saatavana Skannaus sähköpostiin/ftp-palvelimelle/kansioon Ei käytettävissä Saatavana Ei käytettävissä Saatavana 15
18 SP 221S SP 277SNwX SP 221SNw SP 221SF SP 277SFNwX SP 221SFNw Web Image Monitor Ei käytettävissä Saatavana Ei käytettävissä Saatavana Väriaineen hallinta (väriaineen tason merkintä) Ei käytettävissä Ei käytettävissä Käytettävissä *1 Käytettävissä *1 Paperiton FAKSI *2 Ei käytettävissä Ei käytettävissä Ei käytettävissä Saatavana *1 Kohdassa [Väriaineen loppuessa] määritetty valinta saattaa poistaa väriaineen määrän ilmoituksen käytöstä. Lisätietoja [Väriaineen loppuessa] -asetuksesta, katso s. 174 "Järjestelmäasetukset". *2 "Paperiton faksi" on toiminto, jolla voit tallentaa fakseja muistiin ja tulostaa vain haluamasi säästääksesi paperia. "Paperiton faksi", katso laitteen käyttöpaneelilla määritettävät asetukset [Vastaanottotiedostoasetus] ja [Näytä edelleenlähetystiedot] sekä Web Image Monitorissa määritettävä asetus [Vast.otettujen faksien käsittely]. Lisätietoja, katso s. 166 "Faksiominaisuuksien asetukset" ja s. 202 "Järjestelmäasetusten määrittäminen". 16
19 1. Laitteen opas Tämä kappale sisältää kuvauksen laitteen käyttöön vaadittavista valmisteluista sekä laitteen käyttöohjeet. Laitteen osat Tässä annetaan laitteen osien nimet ja kuvataan lyhyesti niiden toiminnot. Ulkopuoli SP 221S -mallissa ei ole automaattista syöttölaitetta. SP 221S- ja SP 221SF -malleissa ei ole Ethernet-porttia DSH103 17
20 1. Laitteen opas Nro Name Kuvaus 1 Syöttölaitteen taso Alkuperäiset asiakirjat asetetaan tähän. Asiakirjat syöttyvät automaattisesti. Tasolle voidaan asettaa kerrallaan enintään 35 arkkia. 2 Syöttölaite (valotuslasin kansi) Syöttölaite sisältää valotuslasin kannen. Avaa kansi, kun haluat kopioida asiakirjoja valotuslasilta. 3 Line- ja TEL-portit Ylempi portti: portti ulkoiselle puhelinyhteydelle. Alempi portti: (analoginen) G3-linjaliitäntäportti puhelinyhteydelle. 4 USB-portti Laitteen ja tietokoneen välinen USB-kaapeli liitetään tähän. 5 Ethernet-portti Verkkokaapeli kytketään tähän. 6 Takakansi Avaa tämä kansi paperitukoksen poistamiseksi. 7 Kasetin kansi Liitä kansi, kun haluat laajentaa kasettia. 8 Päätyeste Nosta este estääksesi paperia putoamasta. 9 Kasetti 1 Kasettiin voidaan asettaa kerrallaan enintään 150 arkkia tavallista paperia. 10 Ohisyöttötaso Tasolle voidaan laittaa kerrallaan yksi arkki tavallista paperia. 11 Etukansi Avaa tämä kansi, kun vaihdat värikasetin tai poistat paperitukoksia. 12 USB-muistipaikka Voit skannata laitteella suoraan USB-muistiin. 13 Käyttöpaneeli Laitteen näyttö ja käyttöpainikkeet. 14 Syöttölaitteen kansi Voit poistaa tukkeutuneet paperit syöttölaitteesta avaamalla tämän kannen. 15 Valotuslasi Aseta alkuperäiset valotuslasille yksi kerrallaan. Jos tulostetta on vaikea ottaa pois luovutustasolta, voit nostaa käyttöpaneelia, jolloin paperi on helpompi saada ulos. 18
21 Laitteen osat DSH104 Sisäosat 1 DSH106 Nro Name Kuvaus 1 Värikasetti Vaihdettava kulutustarvike, jota tarvitaan tulostamiseen. Se pitää vaihtaa, kun merkkivalo vilkkuu punaisena. Lisätietoja värikasetin vaihtamisesta, katso s. 231 "Värikasetin vaihto". Käyttöpaneeli SP 221S, SP 277SNwX, SP 221SNw DSH107 19
22 1. Laitteen opas Nro Name Kuvaus 1 [Image Quality] -näppäin 2 [Shortcut to Func. ] - näppäin Näppäintä painamalla valitaan nykyisen työn skannauslaatu. Painetaan näppäimeen ohjelmoidun toiminnon käyttämiseksi. 3 [Density]-näppäin Nykyisen työn kuvan tummuuden säätäminen. 4 [Copy]-näppäin Näppäimellä siirrytään kopiointitilaan. 5 [Skanneri]-näppäin Skanneritilaan siirtyminen. 6 Näyttö Näyttää nykyisen tilan ja viestit. 7 Selausnäppäimet Kursorin liikuttaminen näppäinten osoittamaan suuntaan. 8 Numeronäppäimet Näppäimillä syötetään numeroita kun määritetään esimerkiksi faksinumeroita ja kopiomääriä, ja kirjaimia, kun määritetään nimiä. 9 [Clear/Stop]-näppäin Tällä näppäimellä peruutetaan tai keskeytetään tulostustöitä, asiakirjan kopiointi, skannaus, faksin lähettäminen/vastaanottaminen ja muut käynnissä olevat toiminnot. 10 [User Tools] -näppäin Näyttää laitteen järjestelmäasetusvalikon. 11 [Virta]-näppäin Merkkivalo palaa sinisenä, kun laite on päällä. 12 [Wi-Fi Direct] -näppäin (vain SP 277SNwX ja SP 221SNw) Tämän painikkeen painaminen Wi-Fin ollessa pois käytöstä ottaa Wi-Fin käyttöön ja käynnistää laitteen uudelleen automaattisesti. Paina painiketta Wi-Fin ollessa käytössä aktivoidaksesi ja deaktivoidaksesi Wi-Fi Direct -toiminnon. Merkkivalo palaa sinisenä, kun Wi-Fi Direct -toiminto on käytössä. 13 Valintanäppäimet Tällä valintanäppäimellä voit valita näytön alimmaisella rivillä olevan kohdan. 14 Tiedonsiirron merkkivalo Merkkivalo vilkkuu sinisenä, kun laite vastaanottaa tulostustietoja isäntälaitteelta. 15 [Takaisin]-näppäin Viimeisimmän toiminnon peruuttaminen tai palaaminen valikkorakenteen edelliselle tasolle. 16 Virhemerkkivalo Merkkivalo palaa punaisena, kun laitteesta loppuu paperi tai kulutustarvike, kun paperiasetukset eivät vastaa ohjaimessa määritettyjä asetuksia tai kun ilmenee muita virheitä. Valo vilkkuu, kun väriaine on vähissä. 20
23 Laitteen osat Nro Name Kuvaus 17 [OK]-näppäin Näppäimellä voit vahvistaa asetukset ja määritetyt arvot tai siirtyä seuraavalle valikkotasolle. 18 [Start]-näppäin Tätä painamalla aloitetaan faksin lähetys/vastaanotto, skannaus tai kopiointi. Käyttöpaneeli SP 221SF, SP 277SFNwX, SP 221SFNw DSH108 Nro Name Kuvaus 1 [On Hook Dial] -näppäin 2 [Address Book] -näppäin 3 [Image Quality] -näppäin 4 [Shortcut to Func. ] - näppäin Suoravalinnalla voit tarkistaa vastaanottajan tilan faksia lähetettäessä. Näppäintä painamalla voidaan valita skannauskohde tai faksin vastaanottaja laitteen osoitekirjasta. Näppäintä painamalla valitaan nykyisen työn skannauslaatu. Painetaan näppäimeen ohjelmoidun toiminnon käyttämiseksi. 5 [Density]-näppäin Nykyisen työn kuvan tummuuden säätäminen. 6 [Copy]-näppäin Näppäimellä siirrytään kopiointitilaan. 7 [Skanneri]-näppäin Skanneritilaan siirtyminen. 8 Näyttö Näyttää nykyisen tilan ja viestit. 9 Selausnäppäimet Kursorin liikuttaminen näppäinten osoittamaan suuntaan. 21
24 1. Laitteen opas Nro Name Kuvaus 10 Numeronäppäimet Näppäimillä syötetään numeroita kun määritetään esimerkiksi faksinumeroita ja kopiomääriä, ja kirjaimia, kun määritetään nimiä. 11 [Clear/Stop]-näppäin Tällä näppäimellä peruutetaan tai keskeytetään tulostustöitä, asiakirjan kopiointi, skannaus, faksin lähettäminen/vastaanottaminen ja muut käynnissä olevat toiminnot. 12 [User Tools] -näppäin Näyttää laitteen järjestelmäasetusvalikon. 13 [Virta]-näppäin Merkkivalo palaa sinisenä, kun laite on päällä. 14 Pikavalintanäppäimet Skannaus- tai faksipikavalintakohteen valinta. 15 [Pause/Redial]-näppäin Tätä painamalla faksinumeroon lisätään tauko tai katsotaan viimeksi käytetty skannaus- tai faksauskohde. 16 [Shift]-näppäin Pikavalintanumeroiden 5 8 käyttäminen, kun skannaus- tai faksikohde valitaan pikavalintanäppäimillä. 17 [Wi-Fi Direct] -näppäin (vain SP 277SFNwX ja SP 221SFNw) Tämän painikkeen painaminen Wi-Fin ollessa pois käytöstä ottaa Wi-Fin käyttöön ja käynnistää laitteen uudelleen automaattisesti. Paina painiketta Wi-Fin ollessa käytössä aktivoidaksesi ja deaktivoidaksesi Wi-Fi Direct -toiminnon. Merkkivalo palaa sinisenä, kun Wi-Fi Direct -toiminto on käytössä. 18 [Facsimile]-näppäin Näppäimellä siirrytään faksitilaan. 19 Valintanäppäimet Tällä valintanäppäimellä voit valita näytön alimmaisella rivillä olevan kohdan. 20 Tiedonsiirron merkkivalo Merkkivalo vilkkuu sinisenä, kun laite vastaanottaa tulostustietoja isäntälaitteelta. 21 [Takaisin]-näppäin Viimeisimmän toiminnon peruuttaminen tai palaaminen valikkorakenteen edelliselle tasolle. 22 Virhemerkkivalo Merkkivalo palaa punaisena, kun laitteesta loppuu paperi tai kulutustarvike, kun paperiasetukset eivät vastaa ohjaimessa määritettyjä asetuksia tai kun ilmenee muita virheitä. Valo vilkkuu, kun väriaine on vähissä. 23 [OK]-näppäin Näppäimellä voit vahvistaa asetukset ja määritetyt arvot tai siirtyä seuraavalle valikkotasolle. 22
25 Laitteen osat Nro Name Kuvaus 24 [Start]-näppäin Tätä painamalla aloitetaan faksin lähetys/vastaanotto, skannaus tai kopiointi. 23
26 1. Laitteen opas Toimintojen vaihtaminen Voit siirtyä kopiointi-, skanneri- ja faksitilojen välillä painamalla toimintoja vastaavia näppäimiä. Ota toiminto käyttöön painamalla [kopio], [skanneri] tai [faksi] (vain SP 221SF, SP 277SFNwX ja SP 221SFNw) -näppäintä. Valittua toiminta vastaava merkkivalo syttyy. DSH140 Ensisijainen toiminto Kopiointitila on laitteen oletustila. Se on käytössä ensimmäisenä laitteen käynnistämisen jälkeen ja laitteen palautuessa oletustilaan muista toiminnoista [Järjestelmän nollaus] -asetuksessa määritetyn toimettoman ajanjakson kuluttua. Oletustilaa voidaan vaihtaa [Pääkäyttäjän työkalut] -valikon [Ensisij. toiminto] -asetuksella. Lisätietoja asetuksista [Järjestelmän nollaus] ja [Ensisijainen toiminto], katso s. 181 "Pääkäyttäjän asetukset". 24
27 Monikäyttö Monikäyttö Laitteella voidaan käsitellä useita töitä samanaikaisesti (esimerkiksi kopioida ja faksata) eri toiminnoilla. Useiden toimintojen käyttämistä samanaikaisesti kutsutaan "monikäytöksi". Taulukossa on lueteltu toiminnot, joita voidaan käyttää yhtä aikaa. Kopiointi Nykyinen työ Skannauksen aikana Faksin skannaus laitteen muistiin ennen lähetystä Faksin lähetys Faksin lähetys Faksin vastaanotto Samaan aikaan käsiteltävä työ Tulostustyön vastaanottaminen tietokoneelta (tulostus alkaa kun kopiointi on päättynyt) LAN-faksin vastaanotto tietokoneelta LAN-faksin lähetys Faksin lähetys Faksin vastaanotto Faksimuistissa olevan vastaanotetun faksin tulostus Tulostaminen LAN-faksin vastaanotto tietokoneelta LAN-faksin lähetys Faksin lähetys Faksin vastaanotto Faksimuistissa olevan vastaanotetun faksin tulostus Tulostaminen LAN-faksin vastaanotto tietokoneelta Faksimuistissa olevan vastaanotetun faksin tulostus Tulostaminen LAN-faksin vastaanotto tietokoneelta Kopiointi Skannauksen aikana Faksin skannaus laitteen muistiin ennen lähetystä 25
28 1. Laitteen opas Nykyinen työ Samaan aikaan käsiteltävä työ Faksin vastaanotto Skannaus *1 Faksin skannaus laitteen muistiin ennen lähetystä LAN-faksin vastaanotto tietokoneelta Kopiointi Faksimuistissa olevan vastaanotetun faksin tulostus Tulostaminen LAN-faksin vastaanotto tietokoneelta LAN-faksin lähetys Skannaus *1 Faksin skannaus laitteen muistiin ennen lähetystä Faksin lähetys LAN-faksin vastaanotto tietokoneelta LAN-faksin lähetys Skannauksen aikana Faksin skannaus laitteen muistiin ennen lähetystä Faksin lähetys LAN-faksin lähetys Kopiointi Skannauksen aikana Faksin vastaanotto Faksimuistissa olevan vastaanotetun faksin tulostus LAN-faksin lähetys Kopiointi Skannauksen aikana Faksin skannaus laitteen muistiin ennen lähetystä Faksimuistissa olevan vastaanotetun faksin tulostus Tulostaminen LAN-faksin vastaanotto tietokoneelta *1 Faksin tulostaminen voi kestää tavallista pitempään, jos laitteella skannataan samaan aikaan, erityisesti skannattaessa monisivuisia asiakirjoja valotuslasilta. Jos yrität käyttää toimintoa jota ei voi käyttää samanaikaisesti, laitteesta kuuluu merkkiääni tai tietokoneen näytölle tulee virheilmoitus. Yritä uudelleen, kun kesken oleva työ on valmis. 26
29 Tietoja työkaluista Tietoja työkaluista Tässä kerrotaan laitteen työkaluista. Mallista riippuen Web Image Monitor ei ehkä ole saatavilla. Lisätietoja mallien välisistä eroista, katso s. 13 "Tietoja oppaasta". Käyttöpaneeli Käyttöpaneelissa on näyttö ja näppäimet, joilla laitetta hallitaan. Niillä voit määrittää laitteen asetuksia. Lisätietoja käyttöpaneelin käytöstä, katso s. 157 "Laitteen asetukset käyttöpaneelilta". Smart Organizing Monitor Asenna ohjelma ensin tietokoneellesi laitteen mukana toimitetulta cd-levyltä. Smart Organizing Monitorilla voit tarkistaa laitteen tilan, määrittää asetuksia ja käyttää muita toimintoja. Lisätietoja Smart Organizing Monitorin käytöstä, katso s. 226 "Smart Organizing Monitorin käyttö". Web Image Monitor Voit tarkistaa laitteen tilan tai muuttaa laitteen asetuksia Web Image Monitorin avulla. 27
30 1. Laitteen opas Lisätietoja Web Image Monitorin käytöstä, katso s. 195 "Laitteen asetukset apuohjelmilla". 28
31 Pikanäppäimen asetuksen määrittely Pikanäppäimen asetuksen määrittely Voit määrittää jonkin usein käyttämäsi asetuksen [Toiminto-pikanäppäin]-toiminnoksi, jolloin asetus on käytettävissä pikavalintana. Voit määrittää seuraavien kolmen toiminnon asetukset: ID-korttikopiointi Välitön faksilähetys Valitse skannauskohde Mallista riippuen Web Image Monitor ei ehkä ole saatavilla. Lisätietoja mallien välisistä eroista, katso s. 13 "Tietoja oppaasta". Asetuksen määrittäminen käyttöpaneelilla 1. Paina [Käyttäjän työkalut]. 2. Valitse [Pääkäyttäjän työkalut] painamalla [ ] tai [ ] ja paina [OK]. 3. Jos laite pyytää salasanaa, syötä salasana numeronäppäimillä ja paina [OK]. 4. Valitse [Toiminnon pikalinkki] painamalla [ ] tai [ ] ja paina [OK]. 5. Valitse määritettävä asetus painamalla [ ] tai [ ] ja paina [OK]. 6. Palaa aloitusnäyttöön painamalla [User Tools]. Voit määrittää [Pääkäyttäjän työkalut] -valikolle salasanan kohdassa [Pääk. työk. luk.]. Asetuksen määrittäminen Web Image Monitorilla 1. Käynnistä internetselain ja kirjoita " IP-osoite)/" osoiteriville. 2. Napsauta [Järjestelmäasetukset]. 3. Napsauta [Toiminnon pikalinkki] -välilehteä. 4. Valitse määritettävä asetus kohdasta [Toiminnon asetusten pikalinkki]. 5. Syötä pääkäyttäjän salasana, jos sitä vaaditaan. 6. Napsauta [OK]. 7. Sulje selain. Lisätietoja salasanoista, katso s. 221 "Pääkäyttäjän asetusten määrittäminen". 29
32 1. Laitteen opas Pikanäppäimelle määritetyn toiminnon käyttäminen 1. Paina [Toiminto-pikanäppäin]tä. DSH141 [Toiminto-pikanäppäin]-kohdassa määritetty toiminto näytetään. 30
33 Merkkien kirjoittaminen Merkkien kirjoittaminen Kirjoita merkit käyttämällä näppäimiä seuraavasti: Numeron syöttäminen Paina numeronäppäintä. Merkin poistaminen Paina [ ]. Faksinumeron syöttäminen Numeron syöttäminen Käytä numeronäppäimiä. Muiden merkkien kuin numeroiden syöttäminen " ": Paina [ ]. " ": Paina [ ]. " ": Paina [ ]. Tauko: Paina [Tauko/uudelleenvalinta]. Näyttöön tulee "P". Välilyönti: Paina [ ]. Nimen syöttäminen Kirjaimet, numerot ja symbolit voidaan syöttää numeronäppäimillä. Jos haluat syöttää peräkkäin kaksi merkkiä, jotka käyttävät samaa numeronäppäintä, siirrä kohdistinta ennen toisen merkin syöttämistä painamalla [ ]. Numeronäppäin Painallusten määrä ~ \ DCT843 Syötettävät merkit vaihtelevat määritettävän asetuksen mukaan. 31
34 1. Laitteen opas Jos syötät asetukselle esimerkiksi liian pienen tai suuren numeron, sitä ei hyväksytä. Laite antaa asetukselle suurimman tai pienimmän mahdollisen arvon, kun painat [OK]. 32
35 2. Paper Specifications and Adding Paper Tässä luvussa kerrotaan, miten paperia ja alkuperäisiä lisätään laitteeseen ja annetaan niistä tietoja. Paperin lataamisen ja paperikoon ja -tyypin määrittämisen työnkulku Tässä luvussa kerrotaan, miten laitteeseen lisätään paperia ja miten paperin lisäämisen jälkeen toimitaan. Seuraavien toimenpiteiden jälkeen voit kopioida tai tulostaa laitteeseen lisätylle paperille. Laita paperi paperilokerikkoon. Määrittele paperin tyyppi ja koko. Määrittele paperin tyyppi ja koko tulostinajurissa. DSG260 Lisätietoja toimenpiteistä, katso seuraava sivu. Toimenpide Viite Paperin lisääminen kasettiin 1 Katso s. 35 "Paperin lisääminen kasettiin 1". Kun paperia lisätään ohisyöttötasolle Katso s. 40 "Paperin asettaminen ohisyöttötasolle". Paperityypin ja -koon voi määrittää kolmella tavalla. Kun käytetään käyttöpaneelia Katso s. 42 "Paperityypin ja -koon määrittäminen käyttöpaneelilta". Kun käytetään Web Image Monitoria Katso s. 47 "Paperityypin ja paperikoon määrittäminen Web Image Monitorilla". Kun käytetään Smart Organizing Monitoria Katso s. 45 "Paperityypin ja paperikoon määrittäminen Smart Organizing Monitorilla". 33
36 2. Paper Specifications and Adding Paper Toimenpide Viite Katso s. 48 "Paperityypin ja paperikoon määrittäminen tulostimen ohjainta käyttäen". Lisätietoja käytettävästä paperista, katso s. 50 "Sopiva paperi". 34
37 Paperin lisääminen Paperin lisääminen Tässä luvussa kerrotaan, miten paperi lisätään paperikasettiin tai ohisyöttötasolle. Varo sormiasi, kun lisäät paperia. Lisätietoja käytettävästä paperista, paperin säilytyksestä ja tulostusalueista, katso s. 50 "Sopiva paperi". Kun lisäät paperia, määritä paperikoko ja -tyyppi ohisyöttötasolle ja kasetille 1. Kun tulostat asiakirjaa, valitse paperikoko ja -tyyppi ja valitse paperikasetti tulostinohjaimella, jotta paperia lisättäessä määritetyt asetukset ovat käytössä. Paperin lisääminen kasettiin 1 Vedä kasetti ulos, jos käytät A5-paperia pystysuunnassa tai suurempaa paperia kuin A4 (297 mm). Lisätietoja, katso s. 38 "Kasetin 1 jatkaminen paperin lisäämiseksi". 1. Vedä kasetti 1 hitaasti ulos ja poista se kaksin käsin. DSH111 Aseta kasetti tasaiselle alustalle. 35
38 2. Paper Specifications and Adding Paper 2. Työnnä sivulla ja takana olevia paperiohjaimia ulospäin. DSH Ilmaa paperit, ennen kuin lisäät ne kasettiin. 4. Aseta uusi paperipino tulostuspuoli ylöspäin. Varmista, ettei kasettiin pinottu paperi ylitä sivulla olevan paperiohjaimen sisällä olevaa ylärajamerkkiä. DSH115 Aseta takana oleva paperinohjain tasan kasetissa olevan paperikoon merkin kanssa. DSH114 36
39 Paperin lisääminen 5. Tarkista, ettei paperin ja ohjainten väliin jää tyhjää tilaa (sivussa ja edessä olevat ohjaimet). 6. Työnnä kasetti 1 laitteeseen suorassa. DSH116 DSH117 Paperitukosten välttämiseksi tarkista, että kasetti on kunnolla paikallaan. Jos haluat tulostaa arkit etupuoli ylöspäin, avaa takakansi. DSH118 Arkit voidaan syöttää kasetista etupuoli alaspäin ilman, että takakantta avataan. 37
40 2. Paper Specifications and Adding Paper Kasetin 1 jatkaminen paperin lisäämiseksi Tässä kerrotaan, miten A4-kokoa (297 mm) suurempaa paperia lisätään laitteeseen. 1. Poista kasetin kansi. DSH Vedä kasetti 1 hitaasti ulos ja poista se kaksin käsin. 3. Vapauta jatkeen lukitus kasetin molemmilla puolilla ja vedä jatke ulos. DSH120 Tarkista, että jatkeen sisäpinta ja vaaka ovat tasan. Voit säätää jatkeen pituutta kolmessa tasossa. Kun käytät A5, SEF, A4- tai letter-kokoista paperia, säädä pituutta kasetissa olevaan merkkiin " " asti. DSH121 Kun käytät legal-kokoista paperia, säädä pituutta kasetissa olevaan merkkiin " " asti. 38
41 Paperin lisääminen DSH Lukitse paperituki. DSH Noudata vaiheita 2 7 kohdassa "Paperin lisääminen kasettiin 1". 6. Kiinnitä kasetin kansi. DSH123 Kun käytetään kokoa, joka on suurempi kuin A4 (legal tai oma koko), kasetin kantta ei kiinnitetä. ( pelkästään) 39
42 2. Paper Specifications and Adding Paper Paperin asettaminen ohisyöttötasolle Älä aseta paperia ohisyöttöön ennen kuin näytöllä lukee "Valmis". 1. Avaa ohisyöttötaso. DSH Liu'uta sivuohjaimia ulospäin, aseta paperi tasolle tulostuspuoli ylöspäin, ja työnnä paperia laitteen sisään kunnes se pysähtyy. DSH Säädä sivuohjaimet paperin leveyden mukaan. DSH126 Jos haluat tulostaa arkit etupuoli ylöspäin, avaa takakansi. 40
43 Paperin lisääminen DSH118 Arkit voidaan syöttää kasetista etupuoli alaspäin ilman, että takakantta avataan. 41
44 2. Paper Specifications and Adding Paper Paperityypin ja -koon määrittäminen käyttöpaneelilta Tässä kerrotaan, miten paperikoko ja paperityyppi määritetään käyttöpaneelilta. Paperityyppi ja -koko voidaan määrittää myös tulostinohjaimella. Lisätietoja, katso tulostinohjaimen ohje. Jos [Järj.aset.]-kohdassa on valittu [Autom. jatko], tulostus keskeytyy hetkeksi, jos laite havaitsee virheen paperityypissä tai -koossa. Tulostus jatkuu automaattisesti noin kymmenen sekunnin kuluttua käyttöpaneelissa määritetyillä asetuksilla. Lisätietoja [Autom. jatko] -toiminnosta, katso s. 174 "Järjestelmäasetukset". Paperityypin määrittäminen Tässä kerrotaan, miten paperityyppi määritetään. 1. Paina [Käyttäjän työkalut]. DSH Valitse näppäimellä [ ] tai [ ] [Kasetin paperiasetukset] ja paina sitten [OK]. 3. Valitse käyttämäsi kasetin paperityyppiasetus näppäimellä [ ] tai [ ] ja paina [OK]. 4. Valitse paperityyppi näppäimellä [ ] tai [ ] ja paina [OK]. 5. Palaa aloitusnäyttöön painamalla [User Tools]. Voit palata valikon edelliselle tasolle painamalla [Takaisin]-näppäintä. Vakiokokoisen paperin määrittäminen Tässä kerrotaan, miten vakiopaperikoko määritetään. 42
45 Paperityypin ja -koon määrittäminen käyttöpaneelilta 1. Paina [Käyttäjän työkalut]. DSH Valitse näppäimellä [ ] tai [ ] [Kasetin paperiasetukset] ja paina sitten [OK]. 3. Valitse käyttämäsi kasetin paperikokoasetus näppäimellä [ ] tai [ ] ja paina [OK]. 4. Valitse paperikoko näppäimellä [ ], [ ], [ ] tai [ ] ja paina sitten [OK]. 5. Palaa aloitusnäyttöön painamalla [User Tools]. Voit palata valikon edelliselle tasolle painamalla [Takaisin]-näppäintä. Oman paperikoon määrittäminen Tässä kerrotaan, miten oma paperikoko määritetään. 1. Paina [Käyttäjän työkalut]. DSH Valitse näppäimellä [ ] tai [ ] [Kasetin paperiasetukset] ja paina sitten [OK]. 3. Valitse käyttämäsi kasetin paperikokoasetus näppäimellä [ ] tai [ ] ja paina [OK]. 4. Valitse näppäimellä [ ], [ ], [ ] tai [ ] [Oma koko] ja paina sitten [OK]. 5. Valitse näppäimellä [ ] tai [ ] [mm] tai [tuumaa] ja paina sitten [OK]. 43
46 2. Paper Specifications and Adding Paper 6. Syötä leveys numeronäppäimillä ja paina [OK]. Voit lisätä desimaalierottimen painamalla [ ]. 7. Syötä pituus numeronäppäimillä ja paina [OK]. Voit lisätä desimaalierottimen painamalla [ ]. 8. Palaa aloitusnäyttöön painamalla [User Tools]. Voit palata valikon edelliselle tasolle painamalla [Takaisin]-näppäintä. 44
47 Paperityypin ja paperikoon määrittäminen Smart Organizing Monitorilla Paperityypin ja paperikoon määrittäminen Smart Organizing Monitorilla Esimerkin käyttöjärjestelmä on Windows 7. Muissa käyttöjärjestelmissä asennustoimenpiteet voivat olla erilaisia. 1. Valitse [Käynnistä]-valikosta [Kaikki ohjelmat]. 2. Napsauta [SP 220 Series Software Utilities]. 3. Napsauta [Smart Organizing Monitor for SP 220 Series]. Smart Organizing Monitor käynnistyy. 4. Jos käyttämääsi laitetta ei ole valittu, napsauta [Connect Printer] ja tee jokin seuraavista: Valitse laitteen malli. Syötä laitteen IP-osoite käsin. Napsauta [Search Network Printer] etsiäksesi laite verkon kautta. 5. Napsauta [OK]. 6. Valitse [Työkalut] -välilehdeltä [Tulostimen asetukset]. Jos sinua pyydetään antamaan pääsykoodi, anna pääsykoodi ja paina [OK]. Oletuspääsykoodi on "Admin". 7. Valitse paperityyppi ja -koko [Paperilähde]-valikosta ja napsauta [OK]. 8. Paina [Sulje]. Oman paperikoon määrittäminen 1. Valitse [Käynnistä]-valikosta [Kaikki ohjelmat]. 45
48 2. Paper Specifications and Adding Paper 2. Napsauta [SP 220 Series Software Utilities]. 3. Napsauta [Smart Organizing Monitor for SP 220 Series]. 4. Jos käyttämääsi laitetta ei ole valittu, napsauta [Connect Printer] ja tee jokin seuraavista: Valitse laitteen malli. Syötä laitteen IP-osoite käsin. Napsauta [Search Network Printer] etsiäksesi laite verkon kautta. 5. Napsauta [OK]. 6. Valitse [Työkalut] -välilehdeltä [Tulostimen asetukset]. Jos sinua pyydetään antamaan pääsykoodi, anna pääsykoodi ja paina [OK]. Oletuspääsykoodi on "Admin". 7. Valitse [Paperinsyöttö]-valikon [Paperikoko]-luettelosta [Mukautettu paperikoko]. 8. Valitse luettelossa [Yksikkö] joko [mm] tai [tuuma]. 9. Laatikoissa [Vaaka] ja [Pysty], määrittele leveys ja pituus. 10. Napsauta [OK]. 11. Paina [Sulje]. 46
49 Paperityypin ja paperikoon määrittäminen Web Image Monitorilla Paperityypin ja paperikoon määrittäminen Web Image Monitorilla Tässä luvussa kerrotaan, miten paperikoot ja -tyypit määritellään Web Image Monitorilla. Mallista riippuen Web Image Monitor ei ehkä ole saatavilla. Lisätietoja mallien välisistä eroista, katso s. 13 "Tietoja oppaasta". 1. Avaa internet-selain ja hae laite syöttämällä sen IP-osoite. Web Image Monitorin pääsivu avautuu. 2. Napsauta [Järjestelmäasetukset]. 3. Napsauta [Kasetin paperiasetus]. 4. Valitse paperityyppi ja -koko kasetille, jota haluat käyttää. 5. Syötä pääkäyttäjän salasana, jos sitä vaaditaan. 6. Napsauta [OK]. 7. Sulje selain. Oman paperikoon määrittäminen 1. Avaa internet-selain ja hae laite syöttämällä IP-osoite. 2. Napsauta [Järjestelmäasetukset]. 3. Napsauta [Kasetin paperiasetus]. 4. Valitse [Paperikoko]-luettelosta [Mukautettu koko]. 5. Valitse [mm] tai [tuuma] ja määritä leveys ja pituus. 6. Syötä pääkäyttäjän salasana, jos sitä vaaditaan. 7. Napsauta [OK]. 8. Sulje selain. 47
50 2. Paper Specifications and Adding Paper Paperityypin ja paperikoon määrittäminen tulostimen ohjainta käyttäen Varmista, että tulostinohjaimessa määritetty paperityyppi ja -koko vastaavat paperikasettiin lisätyn paperin tyyppiä ja kokoa. Koska laite ei tunnista paperin kokoa automaattisesti, paperityyppi tai - koko voivat olla väärät, jolloin tulostusjälki kärsii. Kun käytössä on Windows Esimerkin käyttöjärjestelmä on Windows 7. Muissa käyttöjärjestelmissä asennustoimenpiteet voivat olla erilaisia. 1. Avaa tulostinohjaimen [Tulostusasetukset]-valintaikkuna. Lisätietoja siitä, miten tulostinohjaimen ominaisuudet avataan kohdasta [Laitteet ja tulostimet], katso s. 62 "Tulostusmääritysten valintaikkunan näyttäminen". [Tulostusmääritykset]-valintaikkuna tulee näyttöön. 2. Valitse [Paperi]-välilehti. 3. Valitse [Paperikasetti]-luettelosta paperikasetti, jota haluat käyttää tulostamiseen. 4. Valitse [Paperityyppi:]-luettelosta kasetissa oleva paperityyppi. 5. Valitse [Tulosta] -valintaruutu ja valitse paperikasetissa olevan paperin koko. Poista tarvittaessa [Sovita paperille] -valintaruutu. 6. Napsauta [OK]. 48
51 Paperityypin ja paperikoon määrittäminen tulostimen ohjainta käyttäen Kun käytössä on OS X Esimerkin käyttöjärjestelmä on OS X Toimintatapa voi olla erilainen käyttämäsi käyttöjärjestelmän mukaan. 1. Avaa System Preferences. 2. Napsauta [Printers & Scanners]. 3. Valitse käyttämäsi tulostin. 4. Valitse [Paper Size:] -luettelosta tulostettavan asiakirjan koko. 5. Valitse ponnahdusvalikosta [Printer Features]. 6. Valitse [Media Type:] -luettelosta paperikasettiin lisätty paperityyppi. 49
52 2. Paper Specifications and Adding Paper Sopiva paperi Kun olet lisännyt paperia kasettiin, määritä paperityyppi ja -koko käyttöpaneelilla tai Smart Organizing Monitorilla ja tulostinohjaimella. Laite ei tunnista paperin kokoa automaattisesti. Kun käytät oman kokoista paperia, määritä paperin pituus ja leveys käyttöpaneelilla ja tulostinohjaimella. Tyyppi Koko Paino Kapasiteetti Tavallinen Kierrätyspaperi Paksu paperi 1 Ohut paperi Kirjelomake Esipainettu Rei'itetty A4, 8 1 / 2 11, B5 JIS, B6 JIS, A5 LEF, A5 SEF, A6, 8 1 / 2 14, 8 1 / 2 13, 8,5 13,4, 8,5 13,6, 16K, 8,11 13,3, 5 1 / / 2 Kasetti g/m 2 (16-28 lb) Ohisyöttötaso g/m 2 (14-34 lb.) Kasetti arkkia Ohisyöttötaso 1 arkki (80 g/m 2, 20 lb.) Virallinen paperi Kartonki Väripaperi Tavallinen Oma koko: Kasetti 1 Kasetti 1 Kierrätyspaperi Paksu paperi 1 Ohut paperi Kirjelomake Esipainettu Rei'itetty leveys mm, pituus mm (leveys 3,94 8,50 tuumaa, pituus 5,83 14,02 tuumaa) g/m 2 (16-28 lb) Ohisyöttötaso g/m 2 (14-34 lb.) 150 arkkia Ohisyöttötaso 1 arkki (80 g/m 2, 20 lb.) Virallinen paperi Kartonki Väripaperi Paperityyppien tiedot Seuraavissa taulukoissa kuvataan paperityypit, joita tällä laitteella voidaan käyttää. 50
53 Sopiva paperi Värin kuivumisaika vaihtelee paperityypeittäin. Varmista ennen paperin käsittelemistä, että tulostetut arkit ovat kuivuneet täysin. Muuten väri voi tuhriintua. Tulostuslaatu voidaan taata vain, kun käytetään suositeltuja paperityyppejä. Lisätietoja suositelluista paperityypeistä saat myynti- tai huoltoedustajaltasi. Tavallinen Kohde Kuvaus Paperin paksuus Tuettu paperikasetti g/m 2 (17-27 lb.) Kasetti 1 ja ohisyöttötaso Paksu paperi 1 Kohde Kuvaus Paperin paksuus Tuettu paperikasetti g/m 2 (27-35 lb.) Kasetti 1 ja ohisyöttötaso Ohut paperi Kohde Kuvaus Paperin paksuus Tuettu paperikasetti g/m 2 (14-16 lb.) Kasetti 1 ja ohisyöttötaso Kierrätyspaperi Kohde Kuvaus Paperin paksuus Tuettu paperikasetti Huomautuksia g/m 2 (20 24 lb) Kasetti 1 ja ohisyöttötaso Jos paperin paksuus poikkeaa annetuista arvoista, valitse [Ohut paperi], [Tavallinen paperi] tai [Paksu paperi 1]. 51
54 2. Paper Specifications and Adding Paper Väripaperi Kohde Kuvaus Paperin paksuus Tuettu paperikasetti Huomautuksia g/m 2 (20 24 lb) Kasetti 1 ja ohisyöttötaso Jos paperin paksuus poikkeaa annetuista arvoista, valitse [Ohut paperi], [Tavallinen paperi] tai [Paksu paperi 1]. Esipainettu Kohde Kuvaus Paperin paksuus Tuettu paperikasetti Huomautuksia g/m 2 (20 24 lb) Kasetti 1 ja ohisyöttötaso Jos paperin paksuus poikkeaa annetuista arvoista, valitse [Ohut paperi], [Tavallinen paperi] tai [Paksu paperi 1]. Rei'itetty Kohde Kuvaus Paperin paksuus Tuettu paperikasetti Huomautuksia g/m 2 (20 24 lb) Kasetti 1 ja ohisyöttötaso Jos paperin paksuus poikkeaa annetuista arvoista, valitse [Ohut paperi], [Tavallinen paperi] tai [Paksu paperi 1]. Kirjelomake Kohde Kuvaus Paperin paksuus Tuettu paperikasetti Huomautuksia g/m 2 (27-35 lb.) Kasetti 1 ja ohisyöttötaso Jos paperi on tätä paksumpaa, sitä ei voi käyttää. 52
55 Sopiva paperi Virallinen paperi Kohde Kuvaus Paperin paksuus Tuettu paperikasetti Huomautuksia g/m 2 (28-43 lb.) Kasetti 1 ja ohisyöttötaso Jos paperin paksuus poikkeaa annetuista arvoista, valitse [Ohut paperi], [Tavallinen paperi] tai [Paksu paperi 1]. Kartonki Kohde Kuvaus Paperin paksuus Tuettu paperikasetti Huomautuksia g/m 2 (27-35 lb.) Kasetti 1 ja ohisyöttötaso Jos paperin paksuus poikkeaa annetuista arvoista, valitse [Ohut paperi], [Tavallinen paperi] tai [Paksu paperi 1]. Epäsopivat paperityypit Älä käytä seuraavia paperityyppejä: Mustesuihkupaperi taipunut, taitettu tai taiteltu paperi Kiertynyt tai vääntynyt paperi repeytynyt paperi Ryppyinen paperi Kostea paperi Likainen tai vaurioitunut paperi Hyvin kuiva paperi, joka varaa staattista sähköä Paperi, jolle on jo tulostettu (lukuun ottamatta esipainettua kirjepaperia). Toimintahäiriöt ovat hyvin todennäköisiä, jos tulostetaan paperille, jolle on jo tulostettu jollakin muulla kuin lasertulostimella (esim. mustavalko- tai värikopiokoneella, mustesuihkutulostimella jne.). Erikoispaperi, kuten lämpöpaperi ja hiilipaperi Paperi, joka on rajoituksia kevyempi tai painavampi 53
56 2. Paper Specifications and Adding Paper Paperi, jossa on ikkunoita, reikiä, lävistyksiä, aukkoja tai kohopainatuksia Tarra-arkki, jonka taustapaperi on irti tai liimapinta näkyvissä Paperi, jossa on liittimiä tai niittejä Älä koske paperin pintaan, kun lisäät sitä kasettiin. Vaikka paperi olisikin laitteelle soveltuvaa, virheellisesti säilytetty paperi voi aiheuttaa paperitukoksia, heikentää tulostuslaatua tai vaurioittaa tulostinta. Paperin säilytys Säilytä paperi oikein. Jos paperia säilytetään väärin, voi seurauksena olla paperitukos, tulostuslaadun huononeminen tai toimintahäiriö. Muista paperia silyttäessäsi: Älä säilytä paperia kosteassa paikassa. Älä säilytä paperia suorassa auringonvalossa. Älä säilytä papereita kyljellään. Säilö ylijääneet paperit tarkoitukseen soveltuvassa laatikossa tai kääreessä. Tulostusalue Käytettävissä oleva tulostusalue on esitetty alla olevassa taulukossa. Tulostinohjaimesta CHZ904 54
57 Sopiva paperi 1. Tulostusalue 2. Syöttösuunta 3. Noin 4,2 mm (0,2 tuumaa) 4. Noin 4,2 mm (0,2 tuumaa) Kopiointitoiminto DSH Tulostusalue 2. Syöttösuunta 3. Noin 4,0 mm (0,2 tuumaa) 4. Noin 3,3 mm (0,1 tuumaa) 5. Noin 3,0 mm (0,1 tuumaa) Tulostusalue voi vaihdella paperin koon, sivunkuvauskielen ja tulostinohjaimen asetusten mukaan. 55
58 2. Paper Specifications and Adding Paper Alkuperäisen asettaminen Tässä käsitellään erilaisia alkuperäisten asiakirjojen tyyppejä ja kerrotaan, miten alkuperäiset asetetaan laitteeseen. Alkuperäisten asettaminen valotuslasille Tässä luvussa kerrotaan, miten alkuperäiset asetetaan valotuslasille. Odota kunnes korjauslakka tai väriaine on kuivunut ennen kuin asetat alkuperäisiä laitteeseen. Muuten alkuperäisistä jää valotuslasiin jälkiä, jotka näkyvät kopioissa. Syöttölaitteeseen asetetut alkuperäiset ovat etusijalla valotuslasiin asetettuihin alkuperäisiin nähden, jos molempiin on asetettu alkuperäisiä. Alkuperäisiin tussilla tai alleviivauskynällä tehdyt merkinnät eivät välttämättä näy kopioissa. 1. Nosta syöttölaite tai valotuslasin kansi. Älä nosta syöttölaitetta sen tasosta, sillä taso saattaa vahingoittua. 2. Aseta alkuperäinen valotuslasille tekstipuoli alaspäin. Aseta alkuperäinen täsmälleen valotuslasin vasempaan yläkulmaan. DSH Laske syöttölaite tai valotuslasin kansi alas. Paina syöttölaitetta tai valotuslasin kantta kädellä, kun käytät paksuja, taiteltuja tai sidottuja alkuperäisiä ja kun syöttölaite tai valotuslasin kansi ei laskeudu kokonaan. Alkuperäisten asettaminen syöttölaitteeseen Syöttölaitteella voi skannata useita sivuja kerralla. 56
59 Alkuperäisen asettaminen SP 221S -mallissa ei ole automaattista syöttölaitetta. Älä aseta erikokoisia alkuperäisiä syöttölaitteeseen samanaikaisesti. Suorista taipuneet alkuperäiset ennen kuin asetat ne syöttölaitteeseen. Leyhytä paperipinoa ennen sen asettamista syöttölaitteeseen, jotta paperit eivät tartu toisiinsa eikä laite syötä useita arkkeja kerrallaan. Aseta alkuperäinen laitteeseen suorassa. 1. Avaa syöttölaitteen syöttötason kansi ja säädä ohjaimet alkuperäisen koon mukaan. DSH Aseta tasatut alkuperäiset tekstipuoli ylöspäin syöttölaitteeseen. Viimeisen sivun pitäisi olla alimmaisena. DSH129 Kun asetat A4-kokoa suurempia alkuperäisiä, vedä syöttölaitteen jatkeet auki. Tietoja alkuperäisistä asiakirjoista Tässä kuvaillaan alkuperäisten asiakirjojen tyyppejä, joita voidaan käyttää, sekä alkuperäisten osia, jotka jäävät skannauksessa pois. 57
60 2. Paper Specifications and Adding Paper SP 221S -mallissa ei ole automaattista syöttölaitetta. Alkuperäisten suositeltava koko Tässä annetaan alkuperäisten asiakirjojen suositellut koot. Valotuslasi Enimmäisleveys 216 mm (8,5 tuumaa), enimmäispituus 297 mm (11,7 tuumaa) Syöttölaite Paperikoko: leveys mm (5 1 / / 2 tuumaa), pituus mm (5 1 / 2 14 tuumaa) Paperin paino: g/m 2 (14 28 lb.) Valotuslasille voidaan asettaa vain yksi alkuperäinen kerrallaan. Syöttölaitteeseen voidaan asettaa kerrallaan 35 alkuperäistä (kun käytetään paperia 80 g/m 2 ), 20 lb.). Alkuperäiset, joita syöttölaite ei tue Jos seuraavia alkuperäisiä asetetaan syöttölaitteeseen, ne saattavat vahingoittua, jumittua tai tulosteisiin voi tulla harmaita tai mustia viivoja: Suosituksia leveämmät tai paksummat alkuperäiset Nidotut tai toisiinsa kiinnitetyt asiakirjat Rei'itetyt tai repeytyneet asiakirjat Taipuneet, taivutetut tai rypistyneet asiakirjat Liimatut asiakirjat Pinnoitetut asiakirjat, kuten lämpöfaksipaperi, taidepaperi, alumiinifolio, hiilipaperi tai sähköä johtava paperi Repäisyrei'ityksellä varustetut asiakirjat Asiakirjat, joissa on hakumerkkejä, loveuksia tai ulkonevia osia Tarttuvat asiakirjat, kuten kuultopaperi Ohuet ja taipuisat alkuperäiset Paksut asiakirjat, kuten postikortit Sidotut asiakirjat, kuten kirjat Läpinäkyvät asiakirjat, kuten piirtoheitinkalvot tai kuultopaperi 58
61 Alkuperäisen asettaminen Alkuperäiset, joissa on kosteaa väriainetta tai korjauslakkaa Skannaamatta jäävä kuva-alue Vaikka asetat alkuperäiset oikein syöttölaitteeseen tai valotuslasille, sivun kaikista neljästä reunasta voi jäädä muutaman millimetrin levyinen alue skannaamatta. CES107 Marginaalit valotuslasilla Kopiointitilassa Skanneritilassa Ylä 4 mm 0 mm Oikea 3 mm 0 mm Vasen 3 mm 0 mm Ala 3,3 mm 0 mm Marginaalit syöttölaitteella Kopiointitilassa Skanneritilassa Ylä 4 mm 0 mm Oikea 3 mm 0 mm Vasen 3 mm 0 mm Ala 3,3 mm 2 mm 59
62 60 2. Paper Specifications and Adding Paper
63 3. Asiakirjojen tulostaminen Tässä luvussa kuvataan, miten tulostinohjaimen asetukset määritetään ja miten asiakirjoja tulostetaan. Tulostintoiminnon ominaisuudet Yhdistelytulostus Voit yhdistellä monta sivua ja tulostaa ne yhdelle paperiarkille. Lisätietoja, katso tulostinohjaimen ohje. Raportti 1 Raport 2 3 DSG262 61
64 3. Asiakirjojen tulostaminen Tulostusmääritysten valintaikkunan näyttäminen Voit muuttaa tulostinohjaimen oletusasetuksia määrittämällä asetukset [Tulostusasetukset]-valintaikkunassa. Jos haluat muuttaa kaikkien sovellusten oletusasetuksia, avaa [Tulostusasetukset]-valintaikkuna käyttöjärjestelmästä. Lisätietoja, katso s. 62 "Tulostusmääritysten valintaikkunan näyttäminen [Aloita]-valikossa". Muokkaa sovelluksen asetuksia avaamalla [Tulostusasetukset]-valintaikkuna kyseisessä sovelluksesta. Lisätietoja, katso s. 62 "Tulostusasetukset-valintaikkunan avaaminen sovelluksessa". Tulostusmääritysten valintaikkunan näyttäminen [Aloita]-valikossa Tässä kerrotaan, miten [Tulostusmääritykset]-valintaikkuna avataan kohdasta [Laitteet ja tulostimet]. Kun tulostinohjain jaetaan tulostinpalvelimelta, palvelimen määrittämät asetusarvot näkyvät oletusasetuksena [Tulostuksen oletusasetukset...]. Et voi määrittää erilaisia tulostusasetuksia eri käyttäjille. Tässä valintaikkunassa määritettyjä asetuksia käytetään oletusasetuksina. 1. Valitse [Käynnistä]-valikosta [Laitteet ja tulostimet]. 2. Napsauta hiiren kakkospainikkeella sen tulostimen kuvaketta, jota haluat käyttää. 3. Valitse [Tulostusmääritykset]. Tulostusasetukset-valintaikkunan avaaminen sovelluksessa Voit määrittää tietyn sovelluksen tulostinasetuksia. Määritä sovelluksen tulostinasetukset avaamalla [Tulostusasetukset]-valintaikkuna sovelluksesta. [Laitteet ja tulostimet] -ikkunan [Tulostusasetukset]-valintaikkunassa olevia asetuksia sovelletaan oletusarvoisesti myös sovelluksesta avatussa [Tulostusasetukset]-valintaikkunassa. Kun tulostat sovelluksesta, muokkaa asetuksia haluamallasi tavalla. Näyttöjen sisältö saattaa vaihdella sovelluksen mukaan. Esimerkissä käytetään WordPadia Windows 7:ssä. 62
65 Tulostusmääritysten valintaikkunan näyttäminen Tulostusasetukset-valintaikkunan avaaminen sovelluksessa, kun käytössä on Windows 1. Napsauta ikkunan vasemmassa yläkulmassa olevaa WordPad-valikkopainiketta ja valitse [Tulosta]. 2. Valitse haluamasi tulostin [Valitse tulostin] -luettelosta. 3. Valitse [Määritykset]. [Tulostusasetukset]-valintaikkuna voidaan avata eri tavoin eri sovelluksissa. Lisätietoja, katso tulostinohjaimen ohje tai sovelluksen käyttöohjeet. Tulostusasetukset-valintaikkunan avaaminen sovelluksessa, kun käytössä on OS X Seuraavan esimerkin käyttöjärjestelmä on OS X Avaa tulostettava asiakirja. 2. Valitse [Tiedosto]-valikosta [Tulosta...]. 3. Tarkista, että käyttämäsi laitteen nimi tai IP-osoite on valittuna [Tulostin:]-ponnahdusvalikossa. Jos käyttämäsi laitteen nimeä tai IP-osoitetta ei ole valittu [Tulostin:]-luettelosta, napsauta luetteloa ja valitse laite. 63
66 3. Asiakirjojen tulostaminen Tulostuksen perustoiminnot Tässä käsitellään tulostamisen perustoimintoja. Lisätietoja tulostuksen lisätoiminnoista, katso tulostinohjaimen ohje. Esimerkin käyttöjärjestelmä on Windows 7. Muissa käyttöjärjestelmissä asennustoimenpiteet voivat olla erilaisia. 1. Avaa Tulostimen ominaisuudet -valintaikkuna asiakirjasovelluksessa. Katso lisätiedot eri asetuksista napsauttamalla [Ohje]. Voit myös napsauttaa tietokuvakkeita nähdäksesi kokoonpanotietoja. 2. Määritä halutut tulostusasetukset ja napsauta [OK]. Tulostimen ominaisuuksien valintaruutu sulkeutuu. 3. Valitse [Tulosta]. Paperitukoksen sattuessa tulostus keskeytyy, kun kesken oleva sivu on tulostettu. Kun paperitukos on poistettu, tulostus jatkuu automaattisesti juuttuneesta sivusta alkaen. Lisätietoja paperitukoksen poistamisesta, katso s. 247 "Paperitukosten poistaminen". Tulostustyön peruuttaminen Tulostustyön tilan mukaan voit peruuttaa tulostustyön laitteen käyttöpaneelilta tai tietokoneelta. 64
67 Tulostuksen perustoiminnot Tulostustyön peruuttaminen ennen tulostuksen aloittamista 1. Kaksoisnapsauta tulostimen kuvaketta tietokoneen tehtäväpalkissa. 2. Valitse peruutettava tulostustyö ja napsauta [Asiakirja]-valikosta [Peruuta]. 3. Napsauta [Kyllä]. Jos peruutat jo käynnistetyn tulostustyön, tulostus saattaa jatkua muutaman sivun ajan ennen keskeytymistä. Suuren tulostustyön peruuttaminen saattaa kestää jonkin aikaa. Tulostustyön peruuttaminen tulostuksen aikana 1. Paina [Tyhjennä/Seis]. DSH144 65
68 66 3. Asiakirjojen tulostaminen
69 4. Alkuperäisten kopiointi Tässä kappaleessa kuvataan kopioinnin perus- ja lisätoiminnot sekä asetusten määritys. Kopiokoneen toiminnot Yhdistelykopiointi (vain SP 277SNwX, SP 277SFNwX, SP 221SNw ja SP 221SFNw ovat saatavilla) Yhdistelykopioinnin avulla voit kopioida useita sivuja yhdelle paperiarkille. Tämä säästää paperia ja tilaa. Lisätietoja asetuksista, katso s. 74 "Kaksipuoleinen/yhdistämiskopiointi". Raportti Raportti DSH291 ID-kortin kopiointi ID-kortin kopioinnin avulla voit kopioida henkilökortin tai passin etu- ja kääntöpuolen paperiarkin yhdelle puolelle. Lisätietoja, katso s. 78 "ID-kortin kopiointi". 1 2 DSH292 67
70 4. Alkuperäisten kopiointi Kopiointinäyttö Tässä kerrotaan laitteen kopiointinäytöstä. Kun laite käynnistetään, oletuksena avautuu automaattisesti kopiointinäyttö. Jos näyttö on skanneri- tai faksitilassa, paina käyttöpaneelin [Copy]-näppäintä vaihtaaksesi kopiointitilaan. DSH146 Näyttö valmiustilassa Valmis Seka Suhde DSG Nykyinen tila tai viestit Näyttää nykyisen tilan tai viestit. 2. Nykyiset asetukset Näyttää nykyiset kasetti-, kopiointisuhde- ja skannausasetukset. 3. Valintanäppäimet Näyttää toiminnot, jotka voidaan valita valintanäppäimillä. 4. Kopioiden määrä Näyttää kopioiden määrän. Voit muuttaa kopioiden määrää numeronäppäimillä. Voit valita käynnistystilan [Pääkäyttäjän työkalut] -valikon kohdassa [Ensisij. toiminto]. Lisätietoja, katso s. 181 "Pääkäyttäjän asetukset". 68
71 Kopioinnin perustoiminnot Kopioinnin perustoiminnot Syöttölaitteeseen asetetut alkuperäiset ovat etusijalla valotuslasiin asetettuihin alkuperäisiin nähden, jos molempiin on asetettu alkuperäisiä. 1. Paina [Kopio]-näppäintä. DSH Aseta alkuperäinen valotuslasille tai syöttölaitteeseen. Lisätietoja alkuperäisen asettamisesta, katso s. 56 "Alkuperäisen asettaminen". Määritä tarvittaessa kopioinnin lisäasetukset. 3. Jos haluat ottaa useita kopioita, anna kopioiden määrä numeronäppäimillä. 4. Paina [Aloita]. DSH147 Kopioiden enimmäismäärä on 99. Voit vaihtaa työssä käytettävää paperikasettia näppäimillä [ ] tai [ ]. Voit valita kopioinnissa käytettävän paperikasetin [Kopiokone]-valikon kohdassa [Valitse paperi] Lisätietoja [Valitse paperi] -asetuksesta, katso s. 160 "Kopiokoneen asetukset". 69
72 4. Alkuperäisten kopiointi Kun teet useita kopioita monisivuisesta asiakirjasta, voit määrittää [Kopiokone]-valikon [Lajittelu]- kohdassa luovuttaako laite kopiot lajiteltuna sarjoiksi vai sivuittain. [Lajittelu] ei ole käytettävissä ohisyöttötason kanssa. Lisätietoja [Lajittelu]-asetuksesta, katso s. 160 "Kopiokoneen asetukset". Paperitukoksen sattuessa tulostus keskeytyy, kun kesken oleva sivu on tulostettu. Kun paperitukos on poistettu, tulostus jatkuu automaattisesti juuttuneesta sivusta alkaen. Jos syöttölaitteessa on paperi jumissa, kopiointi keskeytyy välittömästi. Kopioi alkuperäiset asiakirjat uudelleen aloittaen juuttuneesta sivusta. Ohjeita paperitukoksen poistamiseksi, katso s. 247 "Paperitukosten poistaminen". Kopioinnin peruuttaminen Alkuperäisen skannauksen aikana Jos kopiointi peruutetaan kun laite vielä skannaa alkuperäistä, kopiointi peruutetaan välittömästi eikä laite tulosta mitään. Kun alkuperäinen asetetaan syöttölaitteeseen, skannaus keskeytyy välittömästi, mutta jo skannatut sivut kopioidaan. Tulostamisen aikana Jos kopiointi peruutetaan tulostamisen aikana, kopiointi päättyy kun kesken oleva sivu on tulostettu. Voit peruuttaa kopioinnin seuraavasti. 1. Paina [Kopio]-näppäintä. DSH146 70
73 Kopioinnin perustoiminnot 2. Paina [Tyhjennä/Seis]. DSH144 71
74 4. Alkuperäisten kopiointi Kopioiden suurentaminen ja pienentäminen Voit määrittää kopiointisuhteen kahdella tavalla: käyttämällä valmista kopiointisuhdetta tai määrittämällä suhteen itse. Valmis kopioiontisuhde CES103 (pääasiassa Eurooppa ja Aasia) 50 %, 71 %, 82 %, 93 %, 122 %, 141 %, 200 %, 400 % (pääasiassa Pohjois-Amerikka) 50 %, 65 %, 78 %, 93 %, 129 %, 155 %, 200 %, 400 % Oma kopiointisuhde CES %, 1 % välein. Pienennyksen/suurennuksen määrittäminen 1. Napsauta [Suhde]. Valmis Seka Suhde 72
75 Kopioiden suurentaminen ja pienentäminen 2. Paina [Pienennä], [Suurenna] tai [Zoom]. [Pienennä]/[Suurenna]-toiminnoissa voit valita kopiointisuhteen näppäimillä [ ], [ ], [ ] tai [ ]. [Zoom]-toiminnossa voit antaa kopiointisuhteen numeronäppäimillä. 3. Paina [OK]. 73
76 4. Alkuperäisten kopiointi Kaksipuoleinen/yhdistämiskopiointi Tässä kerrotaan, miten voit yhdistää useita sivuja (kaksi tai neljä) ja tulostaa sivut yksi- tai kaksipuoleisena. Toiminto on käytettävissä vain malleissa SP 277SNwX, SP221SNw, SP221SF, SP 277SFNwX ja SP 221SFNw. Toiminto on käytettävissä vain syöttölaitteelta, ei silloin kun alkuperäinen kopioidaan valotuslasilta. Toimintoa voi käyttää vain A4-, Letter- tai Legal-koolla. Kopiointitavat on lueteltu alla. Valitse sopiva kopiointitapa alkuperäisen asiakirjan ja halutun lopputuloksen mukaan. Yhdistelykopiointi yksipuoleisena Tässä kaksi- tai nelisivuinen alkuperäinen yhdistetään ja tulostetaan paperin toiselle puolelle. 2 ap 1-p -> Yhd. 2>1 1-p Alkuperäinen Kopio Vaaka Pysty FI CMF250 4 ap 1-p -> Yhd. 4>1 1-p 74
77 Kaksipuoleinen/yhdistämiskopiointi Alkuperäinen Kopio Vasemmalta oikealle Ylhäältä alas Vaaka Pysty Vasemmalta oikealle Ylhäältä alas Yhdistely kummallekin puolelle Tässä monisivuinen alkuperäinen yhdistetään ja tulostetaan paperin kummallekin puolelle. 1-p alkup -> 2-p kopio DCT002 Alkuperäinen Kopio Pitkä sivu Lyhyt sivu Vaaka Pysty Pitkä sivu Lyhyt sivu FI CMF261 4 ap 1-p -> Yhd. 2>1 2-p 75
78 4. Alkuperäisten kopiointi Alkuperäinen Kopio Pitkä sivu Lyhyt sivu Vaaka Pysty Pitkä sivu Lyhyt sivu FI CMF255 8 ap 1-p -> Yhd. 4>1 2-p Alkuperäinen Kopio Vasemmalta oikealle, pitkä sivu Vasemmalta oikealle, lyhyt sivu Pysty 8 7 Ylhäältä alas, pitkä sivu Ylhäältä alas, lyhyt sivu DCT003 76
79 Kaksipuoleinen/yhdistämiskopiointi Alkuperäinen Kopio Vasemmalta oikealle, pitkä sivu 6 5 Vasemmalta oikealle, lyhyt sivu 8 7 Vaaka 8 7 Ylhäältä alas, pitkä sivu Ylhäältä alas, lyhyt sivu DCT004 Yhdistettyjen ja 2-puoleisten kopioiden määrittäminen 1. Paina [Kopio]-näppäintä. DSH Paina näppäimiä [ ] tai [ ]. 3. Valitse [2-p/Yhdistetty]-toiminto painamalla [ ] tai [ ] -näppäintä. 4. Valitse kopiointitila näppäimellä [ ] tai [ ] ja paina [OK]. 5. Valitse paperin suunta ja sivujen järjestys painamalla [ ] tai [ ] ja paina [[OK]]. Valittu kopiointitapa näkyy näytöllä. Kun olet asettanut alkuperäiset, paina [Start]-näppäintä kohdassa [Järjestelmän nollaus] määritellyn ajan sisällä. Muuten työ peruuntuu. Lisätietoja, katso s. 181 "Pääkäyttäjän asetukset". 77
80 4. Alkuperäisten kopiointi ID-kortin kopiointi Tässä kerrotaan, miten henkilöllisyyskortin tai muun pienen asiakirjan etu- ja kääntöpuolen voi kopioida helposti paperin samalle puolelle. Toiminto on käytettävissä vain valotuslasilta. Alkuperäistä ei voi laittaa syöttölaitteeseen. Käytettävissä olevat paperikoot ovat A6, A5, A4, half letter ja letter. Tulostetun paperin koko Skannatun paperin koko A4 Letter A5 Half Letter A6 A5 ( mm) Half letter ( mm) A6 ( mm) Quarter Letter ( mm) A7 ( mm) Etu Etu Taka Taka FI CES Paina [Toiminto-pikanäppäin]tä. DSH141 Jotta [Toiminto-pikanäppäin] ottaisi käyttöön ID-korttikopioinnin parhaillaan tehtävässä työssä, [Pikatoiminto]-asetuksien pitää [Pääkäyttäjän työkalut] -kohdassa pitää valita [ID-korttikopiointi]. Voit muuttaa asetusta myös käyttämällä Web Image Monitoria. Lisätietoja aiheesta [Pikatoiminto], katso s. 181 "Pääkäyttäjän asetukset". 78
81 ID-kortin kopiointi 2. Jos haluat ottaa useita kopioita, anna kopioiden määrä numeronäppäimillä. 3. Aseta alkuperäinen valotuslasin vasempaan yläkulmaan. Takaisin DSH Paina [Aloita]. Näytölle tulee viesti, jossa sinua pyydetään asettamaan alkuperäinen valotuslasille taustapuoli alaspäin. 5. Aseta alkuperäinen valotuslasin ylävasempaan kulmaan takapuoli vasten lasia sen ajan sisällä, joka määritetään [Järjestelmän nollaus] -asetuksessa, ja paina sitten uudelleen [Aloita]-näppäintä. ID-korttikopiointitoiminnossa voit asettaa laitteen tulostamaan viivan keskelle tulostetta. Määritä [ID-kortin keskiviiva] kohdassa [Kopiokone]. ID-korttitoiminnossa voit vaihtaa skannauskoon. Määritä [ID-kortin koko] kohdassa [Kopiokone]. 79
82 4. Alkuperäisten kopiointi Skannerin asetusten määrittäminen kopiointia varten Tässä kerrotaan, miten voit määrittää kuvan tummuuden ja skannauslaadun työkohtaisesti. Tummuuden säätö Käytettävissä on viisi tummuustasoa. Mitä korkeampi tummuustaso on, sitä tummempi on tuloste. 1. Paina [Density]-näppäintä. 2. Valitse haluamasi tummuustaso näppäimellä [ ] tai [ ] ja paina [OK]. DSH153 Voit muuttaa laitteen [Tummuus]-oletusasetuksia niin, että laite tekee kopiot aina tietyllä tummuustasolla. Lisätietoja, katso s. 160 "Kopiokoneen asetukset". Asiakirjatyypin valitseminen alkuperäisen mukaan Asiakirjatyyppejä on kolme: Seka Teksti Kuva Valitse tämä, kun alkuperäinen sisältää sekä tekstiä että valokuvia tai piirroksia. Valitse tämä, kun alkuperäinen sisältää vain tekstiä, eikä lainkaan valokuvia tai piirroksia. Valitse tämä, kun alkuperäinen sisältää vain valokuvia tai piirroksia. Käytä kuvatilaa seuraavien alkuperäistyyppien kanssa: Valokuvat 80
83 Skannerin asetusten määrittäminen kopiointia varten Sivut, jotka sisältävät pelkästään tai pääasiassa valokuvia tai piirroksia, kuten aikakauslehtien sivut. 1. Paina [Image Quality] -näppäintä. 2. Valitse haluamasi asiakirjatyyppi näppäimellä [ ] tai [ ] ja paina [OK]. DSH148 Voit muuttaa laitteen [Alkuperäisen tyyppi] -asetuksia niin, että laite tekee kopiot aina tietyllä asiakirjatyypillä. Lisätietoja, katso s. 160 "Kopiokoneen asetukset". 81
84 82 4. Alkuperäisten kopiointi
85 5. Alkuperäisten skannaaminen Tässä kappaleessa kuvaillaan skannerin toiminnot ja asetusten määrittely. Skannaustoiminto Lähettää skannatut arkit asiakkaan tietokoneen kansioon Katso tarkemmin Kansioon skannauksen perustoiminnot. Arkkien syöttö Määrittele määränpää ja aloita skannaus Lähettää skannatut arkit sähköpostitse Katso tarkemmin Sähköpostiin skannauksen perustoiminnot. Tiedostot on lähetetty suoraan jaettuihin kansioihin Arkkien syöttö Määrittele sähköpostiosoite ja aloita skannaus Skannaa arkit asiakkaan tietokoneesta Katso tarkemmin TWAIN skannauksen perustoiminnot. Määrittele skannauksen asetukset ja aloita skannaus Jakaa arkin e-kirjeeseen oheistettuna tiedostona Skannatut tiedot ovat näkyvissä tietokoneen näytöllä Tallentaa skannatut tiedostot USB Flash-muistiin Katso tarkemmin Perustoiminnot skannattujen tiedostojen tallentamiseen USB Flash-muistiin. Arkkien syöttö Määrittele skannauksen asetukset ja aloita skannaus Skannatut tiedostot on tallennettu USB Flash-muistiin DSH293 83
86 5. Alkuperäisten skannaaminen Skanneritilanäyttö Tässä kerrotaan laitteen skannausnäytöstä. Kun laite käynnistetään, oletuksena avautuu automaattisesti kopiointinäyttö. Jos näyttö on kopiointi- tai faksitilassa, paina käyttöpaneelin [Scanner]-näppäintä vaihtaaksesi skannausnäyttöön. DSH149 Näyttö valmiustilassa Valmis Määritä osoite 300 x 300 dpi A4 Koko Kohde DSH Nykyinen tila tai viestit Näyttää nykyisen tilan tai viestit. 2. Nykyiset asetukset Näyttää nykyisen skannaustilan ja skannausasetukset. Kun näytöllä lukee "Määritä osoite": voit skannata sähköpostiin, FTP:lle tai kansioon. 3. Valintanäppäimet Näyttää toiminnot, jotka voidaan valita valintanäppäimillä. Voit valita laitteen oletuskäynnistystilan [Pääkäytt. työk.] -valikon kohdassa [Ensisij. toiminto]. Lisätietoja aiheesta [Ensisijainen toiminto], katso s. 181 "Pääkäyttäjän asetukset". 84
87 Skannauskohteiden tallennus Skannauskohteiden tallennus Tässä kerrotaan, miten skannauskohteita tallennetaan osoitekirjaan. Ennen kuin voit lähettää skannattuja tiedostoja sähköpostiosoitteeseen (skannaus sähköpostiin), FTP-palvelimelle (skannaus FTP:lle) tai jaettuun verkkokansioon (skannaus kansioon), kohde on tallennettava osoitekirjaan Web Image Monitorilla (vain SP 277SNwX, SP 277SFNwX, SP 221SNw ja SP 221SFNw). Huomaa, että osoitekirjan tiedot voivat vahingoittua tai hävitä. Laitetoimittaja ei ole vastuussa tietojen katoamisesta johtuvista vahingoista. Osoitekirjan tiedot kannattaa varmuuskopioida säännöllisesti. Joissakin verkkoympäristöissä vaaditaan käyttäjänimi ja salasana FTP:lle ja kansioon skannauksessa. Kun olet tallentanut kohteet, tarkista että käyttäjänimi ja salasana on syötetty oikein lähettämällä kohteisiin testiasiakirjoja. Osoitekirjaan voidaan tallentaa enintään 100 kohdetta, mukaan lukien 8 pikavalintakohdetta. Pikavalintakohteet voidaan valita painamalla kohdetta vastaavaa pikavalintanäppäintä (vain SP 221SF, SP 277SFNwX ja SP 221SFNw). 1. Avaa internet-selain ja hae laite syöttämällä sen IP-osoite. 2. Napsauta [Pikavalintakohde] tai [Skannauskohde]. 3. Valitse [Kohdetyyppi]-luettelosta [Sähköpostiosoite], [FTP] tai [Kansio]. 4. Tallenna tarvittavat tiedot. Tallennettavat tiedot vaihtelevat kohdetyypin mukaan. Lisätietoja on seuraavissa taulukoissa. 5. Syötä pääkäyttäjän salasana, jos sitä vaaditaan. 6. Napsauta [Käytä]. 7. Sulje selain. 85
88 5. Alkuperäisten skannaaminen Sähköpostiin skannauksen asetukset Kohde Asetus Kuvaus Pikavalintanumero Nimi Valinnainen Pakollinen Valitse tämä, kun kohde tallennetaan pikavalintakohteeksi. Kohteen nimi. Tässä annettu nimi näkyy näytöllä skannauskohdetta valittaessa. Enintään 16 merkkiä. Kohdesähköpostiosoite Pakollinen Kohteen sähköpostiosoite. Enintään 64 merkkiä. Sähköpostiosoite ilmoituksille Valinnainen Sähköpostiosoite, johon lähetetään ilmoitus tiedostojen lähetyksen jälkeen. Enintään 64 merkkiä. Aihe Pakollinen Sähköpostin aihe. Enintään 64 merkkiä. Lähettäjän nimi Tiedostomuoto (väri/ harmaasävy) Tiedostomuoto (mustavalko) Valinnainen Pakollinen Pakollinen Sähköpostin lähettäjän nimi. Tässä annettu nimi näkyy sähköpostin lähettäjänä. Enintään 32 merkkiä. Värillisenä skannatun tiedoston tiedostomuoto. PDF tai JPEG. PDF-tiedostot voivat olla monisivuisia, JPEG-tiedostossa voi olla vain yksi sivu. Mustavalkoisena skannatun tiedoston tiedostomuoto. PDF tai TIFF. Molemmat tiedostomuodot voivat olla monisivuisia. 86
89 Skannauskohteiden tallennus Kohde Asetus Kuvaus Skannauskoko Tarkkuus Tummuus Valinnainen Valinnainen Valinnainen Valitse alkuperäisen skannauskoko: A5, B5, A4, 7 1 / / 2, 8 1 / / 2, 8 1 / 2 11, 8 1 / 2 14, 16K tai oma koko. Jos valitset oman koon, valitse [mm] tai [tuumaa] ja määritä paperin leveys ja pituus. Valitse skannaustarkkuus seuraavista: , , , , tai dpi. Säädä kuvan tummuutta säätönäppäimillä. on vaalein ja on tummin. FTP:lle skannauksen asetukset Kohde Asetus Kuvaus Pikavalintanumero Nimi Valinnainen Pakollinen Valitse tämä, kun kohde tallennetaan pikavalintakohteeksi. Kohteen nimi. Tässä annettu nimi näkyy näytöllä skannauskohdetta valittaessa. Enintään 16 merkkiä. Isäntänimi tai IP-osoite Pakollinen FTP-palvelimen nimi tai IP-osoite. Enintään 64 merkkiä. 87
90 5. Alkuperäisten skannaaminen Kohde Asetus Kuvaus Tiedostomuoto (väri/ harmaasävy) Tiedostomuoto (mustavalko) FTP-käyttäjänimi FTP-salasana Hakemisto Sähköpostiosoite ilmoituksille Pakollinen Pakollinen Valinnainen Valinnainen Valinnainen Valinnainen Värillisenä skannatun tiedoston tiedostomuoto. PDF tai JPEG. PDF-tiedostot voivat olla monisivuisia, JPEG-tiedostossa voi olla vain yksi sivu. Mustavalkoisena skannatun tiedoston tiedostomuoto. PDF tai TIFF. Molemmat tiedostomuodot voivat olla monisivuisia. Käyttäjänimi FTP-palvelimelle kirjautumista varten. Enintään 32 merkkiä. Salasana FTP-palvelimelle kirjautumista varten. Enintään 32 merkkiä. FTP-palvelinhakemisto, johon skannatut tiedostot tallennetaan. Enintään 64 merkkiä. Sähköpostiosoite, johon lähetetään ilmoitus tiedostojen lähetyksen jälkeen. Enintään 64 merkkiä. Skannauskoko Tarkkuus Tummuus Valinnainen Valinnainen Valinnainen Valitse alkuperäisen skannauskoko: A5, B5, A4, 7 1 / / 2, 8 1 / / 2, 8 1 / 2 11, 8 1 / 2 14, 16K tai oma koko. Jos valitset oman koon, valitse [mm] tai [tuumaa] ja määritä paperin leveys ja pituus. Valitse skannaustarkkuus seuraavista: , , , , tai dpi. Säädä kuvan tummuutta säätönäppäimillä. on vaalein ja on tummin. 88
91 Skannauskohteiden tallennus Kansioon skannauksen asetukset Kohde Asetus Kuvaus Pikavalintanumero Nimi Työaseman nimi Valinnainen Pakollinen Pakollinen Valitse tämä, kun kohde tallennetaan pikavalintakohteeksi. Kohteen nimi. Tässä annettu nimi näkyy näytöllä skannauskohdetta valittaessa. Enintään 16 merkkiä. Polku hakemistoon, johon skannatut tiedostot tallennetaan. Koostuu vastaanottavan tietokoneen IP-osoitteesta tai nimestä (enintään 64 merkkiä) ja jaetun kansion nimestä (enintään 32 merkkiä). Domain Valinnainen Anna tietokoneen domain-nimi. Enintään 15 merkkiä. Käyttäjänimi Salasana Hakemisto Sähköpostiosoite ilmoituksille Valinnainen Valinnainen Valinnainen Valinnainen Käyttäjänimi kohdetietokoneelle kirjautumista varten. Enintään 32 merkkiä. Salasana kohdetietokoneelle kirjautumista varten. Enintään 32 merkkiä. Skannattujen tiedostojen jaetun tallennuskansion hakemisto. Enintään 64 merkkiä. Sähköpostiosoite, johon lähetetään ilmoitus tiedostojen lähetyksen jälkeen. Enintään 64 merkkiä. 89
92 5. Alkuperäisten skannaaminen Kohde Asetus Kuvaus Tiedostomuoto (väri/ harmaasävy) Tiedostomuoto (mustavalko) Pakollinen Pakollinen Värillisenä skannatun tiedoston tiedostomuoto. PDF tai JPEG. PDF-tiedostot voivat olla monisivuisia, JPEG-tiedostossa voi olla vain yksi sivu. Mustavalkoisena skannatun tiedoston tiedostomuoto. PDF tai TIFF. Molemmat tiedostomuodot voivat olla monisivuisia. Skannauskoko Tarkkuus Tummuus Valinnainen Valinnainen Valinnainen Valitse alkuperäisen skannauskoko: A5, B5, A4, 7 1 / / 2, 8 1 / / 2, 8 1 / 2 11, 8 1 / 2 14, 16K tai oma koko. Jos valitset oman koon, valitse [mm] tai [tuumaa] ja määritä paperin leveys ja pituus. Valitse skannaustarkkuus seuraavista: , , , , tai dpi. Säädä kuvan tummuutta säätönäppäimillä. on vaalein ja on tummin. STMP- ja DNS-asetukset on määritettävä oikein, jotta tiedostoja voidaan lähettää sähköpostilla. Jos skannaat sähköpostiin, valitse oikea aikavyöhyke jotta sähköposti lähetetään oikealla lähetyspäivämäärällä ja -ajalla. Käyttäjänimi, salasana ja hakemisto täytyy määrittää oikein, kun tiedostoja lähetetään FTP-palvelimelle tai tietokoneelle. Kun verkko käyttää DNS-palvelinta, määritä tietokoneen nimi kohdassa [Työaseman nimi] ja tietokoneen toimalueen nimi kohdassa [Domain]. Määritä myös DNS-asetukset Web Image Monitorilla. Skannauskohteita ei voi tallentaa käyttöpaneelilta. Skannauskohteiden muokkaaminen Tässä kerrotaan, miten tallennettujen kohteiden tietoja voidaan muokata. 1. Avaa internet-selain ja hae laite syöttämällä sen IP-osoite. 2. Napsauta [Skannauskohde]. 3. Napsauta [Sähköpostiosoite]-, [FTP]- tai [Kansio]-välilehteä. 90
93 Skannauskohteiden tallennus 4. Valitse käyttäjä, jonka tietoja muokataan, ja napsauta [Muuta]. 5. Muokkaa asetuksia. 6. Syötä pääkäyttäjän salasana, jos sitä vaaditaan. 7. Napsauta [Käytä]. 8. Sulje selain. Voit poistaa pikavalintakohteen määrityksen pikanäppäimestä [Pikavalintakohde]-sivulla (vain SP 221SF, SP 277SFNwX ja SP 221SFNw). Valitse kohde, napsauta [Poista] ja napsauta sitten uudelleen [Käytä] vahvistussivulla. Skannauskohteiden poistaminen Tässä kerrotaan, miten tallennetut kohteet voidaan poistaa. 1. Avaa internet-selain ja hae laite syöttämällä sen IP-osoite. 2. Napsauta [Skannauskohde]. 3. Napsauta [Sähköpostiosoite]-, [FTP]- tai [Kansio]-välilehteä. 4. Valitse poistettavat käyttäjätiedot ja napsauta [Poista]. 5. Vahvista tietojen poistaminen. 6. Syötä pääkäyttäjän salasana, jos sitä vaaditaan. 7. Napsauta [Käytä]. 8. Sulje selain. Lähetyksen testaus Kun laitteeseen on liitetty USB-muisti, skannatut asiakirjat tallennetaan USB-laitteelle. Varmista, että laitteeseen ei ole liitetty USB-muistia. 1. Aseta alkuperäinen valotuslasille tai syöttölaitteeseen. 91
94 5. Alkuperäisten skannaaminen 2. Paina ensin [Skanneri] ja sitten [Osoitekirja]. DSH149 Voit myös painaa [Toiminto-pikanäppäin]tä, jos [Pääkäyttäjän työkalut] -valikon [Pikatoiminto]- asetuksena on [Valitse skann.kohde]. Lisätietoja aiheesta [Pikatoiminto], katso s. 181 "Pääkäyttäjän asetukset". 3. Varmista, että [Haku osoitekirjasta] on valittuna, ja paina sitten [OK]. Jos haluat etsiä kohdetta nimen perusteella, anna nimen ensimmäiset kirjaimet numeronäppäimillä ja paina [OK]. Kun syötät merkin, näytössä näkyy sitä vastaavia nimiä. 4. Etsi kohde Osoitekirjasta painamalla [ ] tai [ ] ja painamalla [OK]. Kun valitset skannauskohteen, laitteen skannausasetukset muuttuvat automaattisesti osoitekirjan kohdetietojen mukaan. Tarvittaessa voit muuttaa skannausasetuksia käyttöpaneelilla. Lisätietoja skannausasetuksista, katso s. 119 "Skannausasetusten määrittäminen". 5. Paina [Aloita]. Skannaus alkaa ja skannatut asiakirjat tallennetaan jaettuun kansioon. Jos laite ei lähetä tiedostoa, kokeile seuraavaa: Varmista, että kohde on kirjattu osoitekirjaan oikein. Aseta kohdetietokoneen turvaohjelma tai palomuuri pois päältä ja yritä skannata uudelleen. Ota yhteyttä verkkosi pääkäyttäjään saadaksesi lisätietoja tietoturvaohjelman tai palomuurin asetuksista. Jos kohdetietokoneita on useita, yritä skannata toiseen tietokoneeseen. Vertaa asetuksia sen tietokoneen asetuksiin, josta tiedosto lähetettiin. Saat lisätietoja verkon pääkäyttäjältä. Kohdetietokoneessa on tarpeeksi tallennustilaa. 92
95 Kansioon skannauksen perustoiminnot Kansioon skannauksen perustoiminnot Tässä kappaleessa kerrotaan valmisteluista ja toimenpiteistä, joita edellytetään skannatun asiakirjan lähettämiseksi asiakastietokoneen kansioon. Toiminto on käytettävissä malleissa SP 277SNwX, SP 277SFNwX, SP 221SNw ja SP 221SFNw. Skannatut asiakirjat voidaan lähettää laitteelta asiakastietokoneen jaettuun kansioon seuraavia toimenpiteitä noudattamalla. Tulosta tarkastuslista. Vahvista käyttäjätunnus ja tietokoneen nimi. Luo koneeseen jaettu kansio. Määrittele pääsyasetukset luotuun jaettuun kansioon. *1 Rekisteröi jaettu kansio koneen osoitekirjaan. Lähetä tiedosto jaettuun kansioon. DSG267 *1 vain Windows-käyttöjärjestelmä Voit luoda jaetun kansion Windows Vistalla tai myöhemmällä, Windows Server 2003:lla tai myöhemmällä sekä OS X 10.7:llä tai myöhemmällä. Tiedostot voidaan lähettää SMB:n kautta SMB- (139/TCP, 137/UDP) tai CIFS (445/TCP) -protokollaa käyttäen. Tiedostot voidaan lähettää SMB:n (139/TCP, 137/UDP) kautta NetBIOS:ssa vain TCP/IP-ympäristössä. Tiedostoja ei voi lähettää SMB:n kautta NetBEUI-ympäristössä. Tarkistussivun tulostus Tulosta seuraava tarkistussivu. Kirjoita tarkistussivulle sen tietokoneen asetukset, johon lähetät asiakirjoja. 93
96 5. Alkuperäisten skannaaminen Lisätietoja siitä, miten tarkistuslistan avulla voidaan luoda asetusarvoluettelo, katso s. 95 " Käyttäjänimen ja tietokoneen nimen vahvistaminen" ja s. 96 " Jaetun kansion luominen tietokoneelle". Hävitä täytetty tarkistussivu, kun olet siirtänyt skannauskohteet osoitekirjaan, etteivät henkilötiedot joudu vääriin käsiin. Tarkistussivu [1] Nro Tarkistettava kohde (esimerkki kirjauksesta) Tietokoneen nimi (esim. YamadaPC) DHCP-palvelimen aktiiviset asetukset ([Kyllä] tai [Ei]) Tietokoneen IP-osoite (esim ) Tekstikenttä [2] Verkkotunnuksen nimi/työryhmän nimi (esim. ABCD-NET) USERDNSDOMAIN USERDOMAIN Tietokoneen käyttäjänimi (esim. TYamada) [3] Tietokoneen salasana (esim. Administrator) [4] Tietokoneen jaetun kansion nimi (esim. skannaukset) Verkkoympäristöstä riippuen USERDNSDOMAIN tai USERDOMAIN ei ehkä näy. Kirjoita verkkotunnuksen nimi tai työryhmän nimi tarkistussivulle. 94
97 Kansioon skannauksen perustoiminnot Käyttäjänimen ja tietokoneen nimen vahvistaminen Käyttäjänimen ja tietokoneen nimen vahvistaminen Microsoft Windowsissa Vahvista käyttäjänimi ja tietokoneen nimi tietokoneelle, jolle skannatut asiakirjat lähetetään. 1. Valitse [Käynnistä]-valikosta [Kaikki ohjelmat], napsauta [Apuohjelmat] ja sitten [Komentokehote]. 2. Kirjoita "ipconfig/all" ja paina sitten [Enter]. 3. Vahvista tietokoneen nimi, DHCP-palvelimen aktiiviset asetukset ja IPv4-osoite, ja kirjoita ne tarkistussivun kohtaan [1]. Tietokoneen nimi näkyy kohdassa [Isäntänimi]. Kohdassa [IPv4-osoite] näkyvä osoite on tietokoneen IPv4-osoite. DHCP-palvelimen aktiiviset asetukset näkyvät kohdassa [Päällä oleva DHCP]. 4. Kirjoita seuraavaksi "set user" ja paina [Enter]. Muista välilyönti sanojen "set" ja "user" väliin. 5. Vahvista domainin nimi/työryhmän nimi ja käyttäjänimi, ja kirjoita ne tarkistussivun kohtaan [2]. Käyttäjänimi näkyy kohdassa [USERNAME]. Vahvista tietokoneen kirjautumissalasana ja kirjoita se tarkistussivun kohtaan [3]. Jae- Luo seuraavaksi jaettu kansio tietokoneelle. Lisätietoja jaetun kansion luomisesta, katso s. 96 " tun kansion luominen tietokoneelle". Käyttöjärjestelmästä tai turvallisuusasetuksista riippuen voi olla mahdollista määrittää käyttäjänimi, jolle ei ole annettu salasanaa. Turvallisuuden parantamiseksi suosittelemme kuitenkin valitsemaan käyttäjänimen, jolle on salasana. Käyttäjänimen ja tietokoneen nimen vahvistaminen OS X -käyttöjärjestelmässä Vahvista käyttäjänimi ja tietokoneen nimi tietokoneelle, jolle skannatut asiakirjat lähetetään. Vahvista arvot ja kirjoita ne tarkistussivulle. 1. Valitse omenavalikosta [Tietoja tästä Macista]. Näyttö tietokoneen tiedoista avautuu. 2. Valitse [Järjestelmäraportti...]. 95
98 5. Alkuperäisten skannaaminen 3. Valitse vasemmasta ruudusta [Ohjelmat] ja vahvista sitten tietokoneen nimi ja käyttäjänimi kohdassa "Yhteenveto järjestelmän ohjelmista:". Tietokoneen nimi näkyy kohdassa [Tietokoneen nimi]. Käyttäjänimi näkyy kohdassa [Käyttäjänimi]. Kirjoita tietokoneen nimi tarkistussivun kohtaan [1] ja käyttäjänimi kohtaan [2]. Jae- Luo seuraavaksi jaettu kansio tietokoneelle. Lisätietoja jaetun kansion luomisesta, katso s. 96 " tun kansion luominen tietokoneelle". Käyttöjärjestelmästä tai turvallisuusasetuksista riippuen saattaa olla mahdollista määrittää käyttäjänimi, jolle ei ole annettu salasanaa. Suosittelemme kuitenkin valitsemaan käyttäjänimen, jolle on salasana. Vahvista IP-osoite Applen valikossa seuraavasti: valitse valikosta [Järjestelmäasetukset...] ja sitten Järjestelmäasetukset-ikkunasta [Verkko]. Napsauta [Ethernet]. IP-osoitekentässä näkyvä osoite on tietokoneen IP-osoite. Jaetun kansion luominen tietokoneelle Jaetun kansion luominen tietokoneella, joka käyttää Microsoft Windows -käyttöjärjestelmää Luo jaettu kohdekansio Windowsissa ja ota jakaminen käyttöön. Esimerkissä tietokoneen käyttöjärjestelmä on Windows 7 Ultimate ja kone kuuluu toimialueeseen. Jaetun kansion luomiseen vaaditaan pääkäyttäjän oikeudet. Jos vaiheessa 6 valitaan "Kaikki", luotu kansio on kaikkien käyttäjien käytettävissä. Tämä on turvallisuusriski, joten suosittelemme rajaamaan käyttöoikeudet vain määrätyille käyttäjille. Poista valinta "Kaikki" ja määritä käyttäjien käyttöoikeudet seuraavasti: 1. Luo kansio valittuun paikkaan tietokoneella, kuten mikä tahansa kansio. Kirjoita kansion nimi tarkistussivulle kohtaan [4]. 2. Napsauta kansiota hiiren oikealla painikkeella ja valitse [Ominaisuudet]. 3. Valitse [Jakaminen]-välilehdeltä [Jakamisen lisäasetukset...]. 4. Merkitse valintaruutu [Jaa tämä kansio]. 5. Napsauta [Käyttöoikeudet]. 6. Valitse [Ryhmä- tai käyttäjänimet:] -luettelosta "Kaikki" ja valitse sitten [Poista]. 96
99 Kansioon skannauksen perustoiminnot 7. Napsauta [Lisää...]. Lisää [Valitse ryhmien käyttäjät] -ikkunassa ryhmät tai käyttäjät, joille haluat antaa käyttöoikeudet. Esimerkissä annetaan käyttöoikeudet tarkistussivulle kirjoitetuille käyttäjille. 8. Valitse [Valitse käyttäjät tai ryhmät] -ikkunassa [Lisäasetukset...]. 9. Määritä yksi tai useampi objektityyppi, valitse sijainti ja napsauta [Etsi]. 10. Valitse luettelosta ryhmät tai käyttäjät, joille myönnetään käyttöoikeudet (tarkistussivun kohtaan [2] kirjoitettu nimi), ja napsauta sitten [OK]. 11. Napsauta [Valitse käyttäjät tai ryhmät] -ikkunassa [OK]. 12. Valitse [Ryhmä- tai käyttäjänimet:] -luettelosta ryhmä tai käyttäjä (tarkistussivun kohtaan [2] kirjoittamasi nimi) ja valitse sitten käyttöoikeusluettelon [Salli]-sarakkeesta valintaruutu [Täydet oikeudet] tai [Muuta]. Määritä ryhmille ja käyttäjille käyttöoikeudet. 13. Napsauta [OK] kolme kertaa. Jos haluat määrittää käyttöoikeudet luomallesi ryhmälle, jotta muut käyttäjät ja ryhmät pääsevät käyttämään sitä, siirry kohtaan s. 98 " Jaetun kansion käyttöoikeuksien määrittäminen". Jos et, siirry kohtaan s. 98 " Jaetun kansion tallentaminen laitteen osoitekirjaan". Jaetun kansion luominen tietokoneella, joka käyttää OS X -käyttöjärjestelmää Seuraavassa kerrotaan, miten jaettu kansio luodaan OS X -käyttöliittymää käyttävälle tietokoneelle ja miten tietokoneen tiedot vahvistetaan. Esimerkin käyttöjärjestelmä on OS X Jaetun kansion luomiseen vaaditaan pääkäyttäjän oikeudet. 1. Luo kansio, johon skannattuja tiedostot lähetetään. Kirjoita kansion nimi tarkistussivulle kohtaan [4]. 2. Napsauta Apple-valikossa [Järjestelmäasetukset...]. 3. Valitse [Jakaminen]. 4. Merkitse [Tiedostojen jako] -valintaruutu. 5. Napsauta [Asetukset...]. 6. Valitse [Jaa tiedostot ja kansiot käyttämällä SMB:tä]. 7. Valitse tili, jota käytetään jaetun kansion kanssa. 8. Jos [Todennus]-näyttö avautuu, kirjoita tilin salasana, napsauta [OK] ja sitten [Valmis]. 9. Valitse [Jaetut kansiot:] -luettelosta [ ]. 10. Valitse luomasi kansio ja sitten [Lisää]. 97
100 5. Alkuperäisten skannaaminen 11. Varmista, että tämän kansion käyttäjän käyttöoikeuksiksi on määritetty [Luku ja kirjoitus]. Tallenna seuraavaksi skannauskohteet. Lisätietoja skannauskohteiden tallentamisesta, katso s. 98 " Jaetun kansion tallentaminen laitteen osoitekirjaan". Jaetun kansion käyttöoikeuksien määrittäminen Voit määrittää luodulle kansiolle muiden käyttäjien tai ryhmien käyttöoikeuksia seuraavasti: 1. Napsauta hiiren oikealla painikkeella vaiheessa 3 luotua kansiota ja valitse [Ominaisuudet]. 2. Napsauta [Suojaus]-välilehdellä [Muokkaa...]. 3. Napsauta [Lisää...]. 4. Valitse [Valitse käyttäjät tai ryhmät] -ikkunassa [Lisäasetukset...]. 5. Määritä yksi tai useampi objektityyppi, valitse sijainti ja napsauta [Etsi]. 6. Valitse luettelosta ryhmät tai käyttäjät, joille myönnetään käyttöoikeudet, ja napsauta sitten [OK]. 7. Napsauta [Valitse käyttäjät tai ryhmät] -ikkunassa [OK]. 8. Valitse [Ryhmä- tai käyttäjänimet:] -luettelosta ryhmä tai käyttäjä ja valitse sitten käyttöoikeusluettelon [Salli]-sarakkeesta valintaruutu [Täydet oikeudet] tai [Muuta]. 9. Napsauta [OK] kaksi kertaa. Tallenna seuraavaksi skannauskohteet. Lisätietoja skannauskohteiden tallentamisesta, katso s. 98 " Jaetun kansion tallentaminen laitteen osoitekirjaan". Jos luot jaetun kansion ensimmäistä kertaa tällä tietokoneella, ota tiedostojen jakaminen käyttöön. Lisätietoja, katso Windowsin ohje. Jaetun kansion tallentaminen laitteen osoitekirjaan Tallenna skannauskohteet Web Image Monitorilla. 1. Avaa internet-selain ja hae laite syöttämällä sen IP-osoite. 2. Napsauta [Pikavalintakohde] tai [Skannauskohde]. 3. Valitse [Kohdetyyppi]-luettelosta [Kansio]. 4. Tallenna tarvittavat tiedot. Seuraavat tiedot tulee tallentaa. Lisätietoja, katso s. 85 "Skannauskohteiden tallennus". Nimi 98
101 Kansioon skannauksen perustoiminnot Työaseman nimi 5. Syötä pääkäyttäjän salasana, jos sitä vaaditaan. 6. Napsauta [Käytä]. 7. Sulje selain. Kansioon skannauksen valmistelut on nyt tehty. Lisätietoja skannattujen tiedostojen lähettämisestä osoitekirjaan tallentamaasi kohteeseen, katso s. 99 " Lähetä skannatut tiedostot jaettuun kansioon". Jos laite ei siirrä tiedostoa, kokeile seuraavaa: Varmista, että kohde on kirjattu osoitekirjaan oikein. Aseta kohdetietokoneen turvaohjelma tai palomuuri pois päältä ja yritä skannata uudelleen. Ota yhteyttä verkkosi pääkäyttäjään saadaksesi lisätietoja tietoturvaohjelman tai palomuurin asetuksista. Jos kohdekoneita on useampi kuin yksi, testaa työtä muilla koneilla. Vertaa asetuksia koneeseen, joka siirtää tiedoston. Saat lisätietoja verkon pääkäyttäjältä. Jos kohdekoneella ei ole riittävästi levytilaa, laite ei ehkä pysty siirtämään tiedostoa. Lähetä skannatut tiedostot jaettuun kansioon Lähetä skannatut tiedostot vaiheen 5 mukaisesti tallennettuun jaettuun kansioon. Syöttölaitteeseen asetetut alkuperäiset ovat etusijalla valotuslasiin asetettuihin alkuperäisiin nähden, jos molempiin on asetettu alkuperäisiä. Tallenna skannauskohde osoitekirjaan Web Image Monitorilla. Lisätietoja, katso s. 85 "Skannauskohteiden tallennus". Kun laitteeseen on liitetty USB-muisti, skannatut asiakirjat tallennetaan USB-laitteelle. Varmista, että laitteeseen ei ole liitetty USB-muistia. 1. Aseta alkuperäinen valotuslasille tai syöttölaitteeseen. Lisätietoja alkuperäisen asettamisesta, katso s. 56 "Alkuperäisen asettaminen". 99
102 5. Alkuperäisten skannaaminen 2. Paina ensin [Skanneri] ja sitten [Osoitekirja]. DSH149 Voit myös painaa [Toiminto-pikanäppäin]tä, jos [Pääkäyttäjän työkalut] -valikon [Pikatoiminto]- asetuksena on [Valitse skann.kohde]. Lisätietoja aiheesta [Pikatoiminto], katso s. 181 "Pääkäyttäjän asetukset". 3. Varmista, että [Haku osoitekirjasta] on valittuna, ja paina sitten [OK]. Jos haluat etsiä kohdetta nimen perusteella, anna nimen ensimmäiset kirjaimet numeronäppäimillä ja paina [OK]. Kun syötät merkin, näytössä näkyy sitä vastaavia nimiä. 4. Etsi kohde osoitekirjasta näppäimellä [ ] tai [ ] ja paina sitten [OK]. Kun valitset skannauskohteen, laitteen skannausasetukset muuttuvat automaattisesti osoitekirjan kohdetietojen mukaan. Tarvittaessa voit muuttaa skannausasetuksia käyttöpaneelilla. Lisätietoja skannausasetuksista, katso s. 119 "Skannausasetusten määrittäminen". 5. Paina [Aloita]. DSH147 Kun skannataan valotuslasilta, näyttö voi siirtyä alla näytettyyn tilaan. Skannaa seuraava? Kyllä Ei Jos tämä näyttö avautuu, siirry seuraavaan vaiheeseen. 100
103 Kansioon skannauksen perustoiminnot 6. Jos skannaat useampia alkuperäisiä, aseta seuraava alkuperäinen valotuslasille ja paina [Kyllä]. Toista, kunnes kaikki alkuperäiset on skannattu. 7. Kun kaikki alkuperäiset on skannattu, aloita skannaustiedoston lähetys painamalla [Ei]. Peruuta skannaus painamalla ensin [Scanner]-näppäintä ja sitten [Clear/Stop]-näppäintä. Skannatut tiedostot hylätään. Voit myös määrittää kohteen käyttämällä pikavalintanäppäimiä tai [Tauko/Uudelleenvalinta]-näppäintä (vain SP 221SF, SP 277SFNwX ja SP 221SFNw). Lisätietoja, katso s. 109 "Skannauskohteen valitseminen pikavalintanäppäimillä tai [Tauko/Uudelleenvalinta]-näppäimellä". 101
104 5. Alkuperäisten skannaaminen Skannaus sähköpostiin perustoiminnot Tässä osiossa selitetään, miten skannattu asiakirja lähetetään sähköpostin liitetiedostona. Toiminto on käytettävissä malleissa SP 277SNwX, SP 277SFNwX, SP 221SNw ja SP 221SFNw. Näiden ohjeiden avulla voit lähettää skannatut asiakirjat haluamiisi sähköpostiosoitteisiin. Määrittele SMTP -palvelin ja DNS -asetukset. Rekisteröi kohdesähköpostiosoite osoitekirjaan. Lähetä skannatut tiedostot sähköpostitse. DSG268 SMTP- ja DNS-asetusten määrittely STMP- ja DNS-asetukset on määritettävä oikein, jotta tiedostoja voidaan lähettää sähköpostilla. Ota yhteyttä internet-palveluntarjoajasi järjestelmänvalvojaan saadaksesi lisätietoa SMTP-palvelimesta. Määritä DNS- ja SMTP-tiedot Web Image Monitorilla. Vas- 1. Avaa internet-selain ja hae laite syöttämällä sen IP-osoite. 2. Napsauta [Verkkoasetukset]. 3. Napsauta [DNS]-välilehteä. 4. Tallenna tarvittavat tiedot. Lisätietoja, katso s. 207 "Verkkoasetusten määrittäminen". 5. Napsauta [OK]. 6. Napsauta [SMTP]-välilehteä. 7. Tallenna tarvittavat tiedot. Lisätietoja, katso s. 207 "Verkkoasetusten määrittäminen". 8. Napsauta [OK]. 9. Sulje selain. Tallenna seuraavaksi vastaanottajan sähköpostiosoite osoitekirjaan. Lisätietoja, katso s. 103 " taanottajan sähköpostiosoitteen tallentaminen osoitekirjaan". 102
105 Skannaus sähköpostiin perustoiminnot Vastaanottajan sähköpostiosoitteen tallentaminen osoitekirjaan Määritä vastaanottajan tiedot Web Image Monitorilla 1. Avaa internet-selain ja hae laite syöttämällä sen IP-osoite. 2. Napsauta [Pikavalintakohde] tai [Skannauskohde]. 3. Valitse [Kohdetyyppi]-luettelosta [Sähköpostiosoite]. 4. Tallenna tarvittavat tiedot. Seuraavat tiedot tulee tallentaa. Lisätietoja, katso s. 119 "Skannausasetusten määrittäminen". Nimi Kohdesähköpostiosoite Aihe 5. Syötä pääkäyttäjän salasana, jos sitä vaaditaan. 6. Napsauta [Käytä]. 7. Sulje selain. Sähköpostiin skannauksen valmistelut on nyt tehty. Lisätietoja tiedostojen lähettämisestä tallennetuille vastaanottajille, katso s. 103 " Skannattujen tiedostojen lähettäminen sähköpostilla". Skannattujen tiedostojen lähettäminen sähköpostilla Tässä kappaleessa kerrotaan, miten skannattu tiedosto lähetetään vaiheessa 2 tallennettuun kohteeseen. Syöttölaitteeseen asetetut alkuperäiset ovat etusijalla valotuslasiin asetettuihin alkuperäisiin nähden, jos molempiin on asetettu alkuperäisiä. Tallenna skannauskohde osoitekirjaan Web Image Monitorilla. Lisätietoja, katso s. 85 "Skannauskohteiden tallennus". Kun laitteeseen on liitetty USB-muisti, skannatut asiakirjat tallennetaan USB-laitteelle. Varmista, että laitteeseen ei ole liitetty USB-muistia. 1. Aseta alkuperäinen valotuslasille tai syöttölaitteeseen. Lisätietoja alkuperäisen asettamisesta, katso s. 56 "Alkuperäisen asettaminen". 103
106 5. Alkuperäisten skannaaminen 2. Paina ensin [Skanneri] ja sitten [Osoitekirja]. DSH149 Voit myös painaa [Toiminto-pikanäppäin]tä, jos [Pääkäyttäjän työkalut] -valikon [Pikatoiminto]- asetuksena on [Valitse skann.kohde]. Lisätietoja aiheesta [Pikatoiminto], katso s. 181 "Pääkäyttäjän asetukset". 3. Varmista, että [Haku osoitekirjasta] on valittuna, ja paina sitten [OK]. Jos haluat etsiä kohdetta nimen perusteella, anna nimen ensimmäiset kirjaimet numeronäppäimillä ja paina [OK]. Kun syötät merkin, näytössä näkyy sitä vastaavia nimiä. 4. Etsi kohde osoitekirjasta näppäimellä [ ] tai [ ] ja paina sitten [OK]. Kun valitset skannauskohteen, laitteen skannausasetukset muuttuvat automaattisesti osoitekirjan kohdetietojen mukaan. Tarvittaessa voit muuttaa skannausasetuksia käyttöpaneelilla. Lisätietoja skannausasetuksista, katso s. 119 "Skannausasetusten määrittäminen". 5. Paina [Aloita]. DSH147 Kun skannataan valotuslasilta, näyttö voi siirtyä alla näytettyyn tilaan. Skannaa seuraava? Kyllä Ei Jos tämä näyttö avautuu, siirry seuraavaan vaiheeseen. 104
107 Skannaus sähköpostiin perustoiminnot 6. Jos skannaat useampia alkuperäisiä, aseta seuraava alkuperäinen valotuslasille ja paina [Kyllä]. Toista, kunnes kaikki alkuperäiset on skannattu. 7. Kun kaikki alkuperäiset on skannattu, aloita skannaustiedoston lähetys painamalla [Ei]. Peruuta skannaus painamalla ensin [Scanner]-näppäintä ja sitten [Clear/Stop]-näppäintä. Skannatut tiedostot hylätään. Voit myös määrittää kohteen käyttämällä pikavalintanäppäimiä tai [Tauko/Uudelleenvalinta]-näppäintä (vain SP 221SF, SP 277SFNwX ja SP 221SFNw). Lisätietoja, katso s. 109 "Skannauskohteen valitseminen pikavalintanäppäimillä tai [Tauko/Uudelleenvalinta]-näppäimellä". 105
108 5. Alkuperäisten skannaaminen FTP:lle skannauksen perustoiminnot Tässä kappaleessa kerrotaan skannatun asiakirjan FTP-palvelimelle lähettämiseen liittyvistä valmisteluista ja ohjeista. Toiminto on käytettävissä malleissa SP 277SNwX, SP 277SFNwX, SP 221SNw ja SP 221SFNw. Seuraavia toimenpiteitä noudattamalla voit lähettää skannattuja asiakirjoja FTP-palvelimelle. Määrittele FTP-palvelimen asetukset. Lähetä skannatut tiedostot FTP-palvelimeen. DSG269 FTP-palvelimen asetusten määrittäminen FTP-palvelimen asetukset tulee määrittää oikein, jotta tiedostojen lähetys FTP-palvelimelle onnistuu. Pyydä lisätietoja FTP-palvelimesta verkon pääkäyttäjältä. Määritä FTP-palvelimen asetukset käyttämällä Web Image Monitor -ohjelmaa. 1. Avaa internet-selain ja hae laite syöttämällä sen IP-osoite. 2. Napsauta [Pikavalintakohde] tai [Skannauskohde]. 3. Valitse [Kohdetyyppi]-luettelosta [FTP]. 4. Tallenna tarvittavat tiedot. Seuraavat tiedot tulee tallentaa. Lisätietoja, katso s. 85 "Skannauskohteiden tallennus". Nimi Isäntänimi tai IP-osoite 5. Syötä pääkäyttäjän salasana, jos sitä vaaditaan. 6. Napsauta [Käytä]. 7. Sulje selain. FTP:lle skannauksen valmistelut on nyt tehty. Skannattujen tiedos- Lisätietoja tiedostojen lähettämisestä tallennetuille vastaanottajille, katso s. 106 " tojen lähettäminen FTP-palvelimelle". Skannattujen tiedostojen lähettäminen FTP-palvelimelle Tässä kappaleessa kerrotaan, miten skannattu tiedosto lähetetään vaiheessa 1 tallennettuun kohteeseen. 106
109 FTP:lle skannauksen perustoiminnot Syöttölaitteeseen asetetut alkuperäiset ovat etusijalla valotuslasiin asetettuihin alkuperäisiin nähden, jos molempiin on asetettu alkuperäisiä. Tallenna skannauskohde osoitekirjaan Web Image Monitorilla. Lisätietoja, katso s. 85 "Skannauskohteiden tallennus". Kun laitteeseen on liitetty USB-muisti, skannatut asiakirjat tallennetaan USB-laitteelle. Varmista, että laitteeseen ei ole liitetty USB-muistia. 1. Aseta alkuperäinen valotuslasille tai syöttölaitteeseen. Lisätietoja alkuperäisen asettamisesta, katso s. 56 "Alkuperäisen asettaminen". 2. Paina ensin [Skanneri] ja sitten [Osoitekirja]. DSH149 Voit myös painaa [Toiminto-pikanäppäin]tä, jos [Pääkäyttäjän työkalut] -valikon [Pikatoiminto]- asetuksena on [Valitse skann.kohde]. Lisätietoja aiheesta [Pikatoiminto], katso s. 181 "Pääkäyttäjän asetukset". 3. Varmista, että [Haku osoitekirjasta] on valittuna, ja paina sitten [OK]. Jos haluat etsiä kohdetta nimen perusteella, anna nimen ensimmäiset kirjaimet numeronäppäimillä ja paina [OK]. Kun syötät merkin, näytössä näkyy sitä vastaavia nimiä. 4. Etsi kohde osoitekirjasta näppäimellä [ ] tai [ ] ja paina sitten [OK]. Kun valitset skannauskohteen, laitteen skannausasetukset muuttuvat automaattisesti osoitekirjan kohdetietojen mukaan. Tarvittaessa voit muuttaa skannausasetuksia käyttöpaneelilla. Lisätietoja skannausasetuksista, katso s. 119 "Skannausasetusten määrittäminen". 107
110 5. Alkuperäisten skannaaminen 5. Paina [Aloita]. DSH147 Kun skannataan valotuslasilta, näyttö voi siirtyä alla näytettyyn tilaan. Skannaa seuraava? Kyllä Ei Jos tämä näyttö avautuu, siirry seuraavaan vaiheeseen. 6. Jos skannaat useampia alkuperäisiä, aseta seuraava alkuperäinen valotuslasille ja paina [Kyllä]. Toista, kunnes kaikki alkuperäiset on skannattu. 7. Kun kaikki alkuperäiset on skannattu, aloita skannaustiedoston lähetys painamalla [Ei]. Peruuta skannaus painamalla ensin [Scanner]-näppäintä ja sitten [Clear/Stop]-näppäintä. Skannatut tiedostot hylätään. Voit myös määrittää kohteen käyttämällä pikavalintanäppäimiä tai [Tauko/Uudelleenvalinta]-näppäintä (vain SP 221SF, SP 277SFNwX ja SP 221SFNw). Lisätietoja, katso s. 109 "Skannauskohteen valitseminen pikavalintanäppäimillä tai [Tauko/Uudelleenvalinta]-näppäimellä". 108
111 Skannauskohteen valitseminen pikavalintanäppäimillä tai [Tauko/Uudelleenvalinta]-näppäimellä Skannauskohteen valitseminen pikavalintanäppäimillä tai [Tauko/Uudelleenvalinta]- näppäimellä Tässä kerrotaan, miten kohde voidaan valita seuraavilla näppäimillä: Toiminto on käytettävissä vain malleissa SP 221SF, SP 277SFNw ja SP 221SFNw. Pikavalintanäppäimet Pikavalintakohteiden valinta. [Pause/Redial]-näppäin Viimeksi käytetyn kohteen valinta. Pikavalintanäppäimillä Paina pikavalintanäppäintä, johon haluttu kohde on tallennettu. Paina [Shift]-näppäintä, kun haluat käyttää pikavalintoja 5 8. DSH200 [Pause/Redial]-näppäimen käyttäminen Voit valita viimeksi käytetyn kohteen painamalla [Pause/Redial]-näppäintä. DSH
112 5. Alkuperäisten skannaaminen Kun valitset skannauskohteen, laitteen skannausasetukset muuttuvat automaattisesti osoitekirjan kohdetietojen mukaan. Tarvittaessa voit muuttaa skannausasetuksia käyttöpaneelilla. Lisätietoja, katso s. 119 "Skannausasetusten määrittäminen". [Pause/Redial]-näppäintä ei voi käyttää ensimmäisessä skannaustyössä laitteen käynnistyksen jälkeen. [Address Book] -näppäimellä voidaan valita kohteet, joita ei ole ohjelmoitu pikavalinnoiksi. Lisätietoja kohteiden määrittämisestä [Osoitekirja]-näppäimellä, katso s. 93 "Kansioon skannauksen perustoiminnot". 110
113 Skannattujen tiedostojen USB-muistiin tallentamiseen liittyvät perustoiminnot Skannattujen tiedostojen USB-muistiin tallentamiseen liittyvät perustoiminnot Tässä osiossa käsitellään USB-muistiin skannaamisen perustoiminnot. Tiedostot tallennetaan laitteeseen liitetylle USB-muistitikulle. Syöttölaitteeseen asetetut alkuperäiset ovat etusijalla valotuslasiin asetettuihin alkuperäisiin nähden, jos molempiin on asetettu alkuperäisiä. Tämä laite ei tue ulkoisten USB-keskittimien käyttöä. Kaikkia USB-muistitikkuja ei tueta. Kun haluat skannata USB-muistiin, määritä [Tallenna USBlle] -kohdan asetukseksi [Käytössä]. Lisätietoja, katso s. 181 "Pääkäyttäjän asetukset". 1. Liitä USB-muistilaite USB-porttiin. DSH131 Näyttöön ilmestyy skannerin näyttö. Näyttöön ilmestyy viesti, joka kertoo, että USB-laitetta luetaan. Odota, kunnes näyttöön tulee viesti [Tallenna USBlle]. Viestin ilmestymiseen kuluva aika riippuu USB-muistilaitteen tyypistä. 2. Aseta alkuperäinen valotuslasille tai syöttölaitteeseen. Lisätietoja alkuperäisen asettamisesta, katso s. 56 "Alkuperäisen asettaminen". Määritä skannausasetukset tarvittaessa. Lisätietoja skannausasetusten määrittämisestä, katso s. 119 "Skannausasetusten määrittäminen". 111
114 5. Alkuperäisten skannaaminen 3. Paina [Aloita]. DSH Valitse tiedostomuodoksi [TIFF] tai [PDF] painamalla kyseistä valintanäppäintä. Jos [Vapaa skannaus] -asetus on päällä [Skannausaset.] -kohdassa, näytöllä saattaa näkyä seuraava näyttö skannattaessa valotuslasilta. Skannaa seuraava? Kyllä Ei Jos tämä näyttö avautuu, siirry seuraavaan vaiheeseen. 5. Jos skannaat useampia alkuperäisiä, aseta seuraava alkuperäinen valotuslasille ja paina [Kyllä]. Toista, kunnes kaikki alkuperäiset on skannattu. 6. Kun kaikki alkuperäiset on skannattu, aloita skannaustiedoston lähetys painamalla [Ei]. 7. Odota, kunnes viesti "Valmis" ilmestyy näytölle. Skannatut tiedostot tallentuvat USB-muistilaitteen juurihakemistoon. 8. Irrota USB-muistitikku laitteesta. Peruuta skannaus painamalla ensin [Scanner]-näppäintä ja sitten [Clear/Stop]-näppäintä. Skannatut tiedostot hylätään. 112
115 TWAIN-skannauksen perustoiminnot TWAIN-skannauksen perustoiminnot Tässä käsitellään TWAIN-skannauksen perustoiminnot. DSH295 TWAIN-skannaus on käytettävissä, jos tietokoneellasi on TWAIN-yhteensopiva ohjelma. 1. Tietokone (TWAIN-ohjain asennettu) Pyydä laitetta aloittamaan laitteeseen asetetun alkuperäisen skannaus. 2. Tämä laite Laitteeseen asetettu alkuperäinen skannataan ja sen tiedot lähetetään tietokoneelle. TWAIN-skannerin käyttäminen Tässä kerrotaan TWAIN-skannerin käytön valmisteluista. Jos haluat käyttää TWAIN-skanneria, asenna TWAIN-ohjain laitteen mukana toimitetulta cd-levyltä. Voit käyttää TWAIN-skanneria vain, jos tietokoneelle on asennettu TWAIN-yhteensopiva sovellus. Käyttääksesi laitetta TWAIN-skannerina: Asenna TWAIN-ohjain. Asenna TWAIN-yhteensopiva sovellus. TWAIN-skannaus TWAIN-skannaus on käytettävissä, jos tietokoneellasi on TWAIN-yhteensopiva ohjelma. Esimerkissä kuvataan TWAIN-ohjaimen yleinen skannausperiaate, joten todelliset toimenpiteet voivat poiketa siitä riippuen käytettävistä sovelluksista. Lisätietoja, katso sovelluksen ohje. 1. Avaa TWAIN-yhteensopiva sovellus. 113
116 5. Alkuperäisten skannaaminen 2. Aseta alkuperäiset. 3. Avaa skannerin ohjausikkuna. Skannerin valintaikkunalla määritetään, että skanneri käyttää TWAIN-ohjainta. Avaa skannerin valintaikkuna valitsemalla oikea TWAIN-skanneri käyttäen TWAIN-yhteensopivaa sovellusta. Lisätietoja, katso sovelluksen ohje. 4. Määritä asetukset alkuperäisen tyypin, skannaustyypin ja alkuperäisen suunnan mukaan. Katso lisätietoja TWAIN-ohjaimen ohjeesta. 5. Napsauta skannerin ohjausikkunassa [Skannaa]. Suojausasetuksista riippuen [Skannaa]-näppäintä painettaessa näyttöön saattaa tulla valintaikkuna, johon kirjoitetaan käyttäjänimi ja salasana. Jos skannattavia sivuja on useita, aseta seuraava alkuperäinen ja napsauta [Jatka]. Kun kaikki sivut on skannattu, paina [Valmis]. TWAIN-valintaikkunassa määritettävät asetukset DSH Skanneri: Valitse haluamasi skanneri. Valitsemastasi skannerista tulee oletuskanneri. Katso kaikki käytettävissä olevat USB- tai verkkoliitännällä liitetyt skannerit napsauttamalla [Päivitä]. 114
117 TWAIN-skannauksen perustoiminnot 2. Alkuperäinen: Skannaa valotuslasilta valitsemalla [Heijastava] tai automaattisella asiakirjan syöttäjällä valitsemalla [Autom. asiakirjan syöttö] (vain SP 277SNwX, SP221SNw, SP 221SF, SP 277SFNwX ja SP 221SFNw). 3. Alkuperäisen tyyppi Valitse alkuperäisen asiakirjan mukainen asetus alla olevasta luettelosta tai määritä omat skannausasetukset valitsemalla [Oma...]. [Skannausasetukset]-kohdan [Tila:], [Tarkkuus:] ja [Koko:] muuttuvat tässä valitsemiesi alkuperäisen tyypin asetusten mukaisesti. 4. Tila: Valotuslasilta: [Tekstin muokkaus (OCR)] [Faksaus, arkistointi tai kopiointi] [Mustavalkoinen valokuva] [Väriasiakirja-nopea] [Väriasiakirja-laadukas] [Oma...] Kun käytössä on automaattinen syöttölaite (vain SP 277SNwX, SP221SNw, SP 221SF, SP 277SFNwX ja SP 221SFNw): [Syöttölaite-nopea] [ADF-Parempi] [Syöttölaite-harmaa] [Oma...] Valitse värillinen, harmaasävy tai mustavalkoinen. 5. Tarkkuus: Valitse tarkkuus luettelosta. Jos valitset [Käytt. määr.], anna tarkkuusarvo muokkauskenttään. Ota huomioon, että tarkkuuden kasvaessa myös tiedoston koko ja skannausaika kasvavat. Valittavissa olevat tarkkuusarvot voivat vaihdella alkuperäisen asetuksen mukaan. 6. Koko: Valotuslasilta: 75, 100, 150, 200, 300, 400, 500, 600, 1200, 2400, 4800, 9600, dpi, Käytt. määr. Kun käytössä on automaattinen syöttölaite (vain SP 277SNwX, SP221SNw, SP 221SF, SP 277SFNwX ja SP 221SFNw): 75, 100, 150, 200, 300, 400, 500, 600 dpi, Käytt. määr. Valitse skannauskoko. Jos valitset [Käytt. määr.], anna skannauskoko muokkauskenttään. Voit myös muuttaa skannauskokoa hiiren avulla esikatselutilassa. Voit valita mittayksiköksi [cm], [tuumaa] tai [piks.]. Valittavissa olevat tarkkuusarvot voivat vaihdella alkuperäisen asetuksen mukaan. Lisätietoja, katso TWAIN-ohjaimen ohje. 7. Skan.teht. (valotuslasilta) Näyttää enintään 10 aiemmin skannattua kohtaa. Voit poistaa skannaustyön valitsemalla työn numeron ja napsauttamalla [Poista]. Valinnalla [AutoRaj.] skanneri tunnistaa alkuperäisen koon automaattisesti. 115
118 5. Alkuperäisten skannaaminen Jos skannaustiedoston koko ylittää vapaana olevan muistin määrän, näytölle tulee virheilmoitus ja skannaus peruutetaan. Valitse pienempi tarkkuus ja skannaa alkuperäinen uudelleen. 116
119 WIA-skannauksen perustoiminnot WIA-skannauksen perustoiminnot 1. Aseta alkuperäinen valotuslasille tai syöttölaitteeseen. 2. Valitse tietokoneen [Käynnistä]-valikosta [Laitteet ja tulostimet]. 3. Napsauta hiiren kakkospainikkeella haluamaasi tulostinmallia ja avaa sitten skannausasetusten valintaikkuna napsauttamalla [Aloita skannaus]. 4. Määritä valintaikkunassa vaadittavat skannausasetukset ja napsauta sitten [Skannaa]. 5. Napsauta [Tuo]. 117
120 5. Alkuperäisten skannaaminen SANE-skannaus Tämän ohjaimen avulla voit skannata kuvia ja muokata niitä SANE-yhteensopivalla ohjelmalla. 118
121 Skannausasetusten määrittäminen Skannausasetusten määrittäminen Kun valitset skannauskohteen, laitteen skannausasetukset muuttuvat automaattisesti osoitekirjan kohdetietojen mukaan. Tarvittaessa voit muuttaa tekeillä olevan työn skannausasetuksia käyttöpaneelilta. Skannauskoon määrittäminen alkuperäisen koon mukaan Tässä kerrotaan, miten skannauskoko määritetään alkuperäisen koon mukaan. 1. Paina [Koko]. Valmis Määritä osoite 300 x 300 dpi A4 Koko Kohde DSH Valitse alkuperäisen koko [ ] tai [ ] ja paina sitten [OK]. Seuraavat vaiheet koskevat ainoastaan [Oma koko] -valintaa. 3. Valitse näppäimellä [ ] tai [ ] [mm] tai [tuumaa] ja paina sitten [OK]. 4. Syötä leveys numeronäppäimillä ja paina [OK]. Voit lisätä desimaalierottimen painamalla [ ]. 5. Syötä pituus numeronäppäimillä ja paina [OK]. Voit lisätä desimaalierottimen painamalla [ ]. Voit muuttaa laitteen [Skannauskoko]-oletusasetuksia niin, että laite skannaa alkuperäiset aina tietyn kokoisena. Lisätietoja, katso s. 164 "Skannausasetukset". Kuvan tummuuden säätö Tässä kerrotaan, miten kuvan tummuutta säädetään työkohtaisesti. Käytettävissä on viisi tummuustasoa. Mitä suurempaa tummuustasoa käytetään, sitä tummempi on skannattu kuva. 119
122 5. Alkuperäisten skannaaminen 1. Paina [Density]-näppäintä. 2. Valitse haluamasi tummuustaso näppäimellä [ ] tai [ ] ja paina [OK]. DSH153 Voit muuttaa laitteen [Tummuus]-oletusasetuksia niin, että laite skannaa aina tietyllä tummuudella. Lisätietoja, katso s. 164 "Skannausasetukset". Tarkkuuden määrittäminen Tässä kerrotaan, miten skannaustarkkuus määritetään. Tarkkuusasetuksia on kuusi. Mitä korkeampi tarkkuus, sitä korkealaatuisempi kuva, mutta myös suurempi tiedostokoko. 1. Paina [Image Quality] -näppäintä. DSH Valitse näppäimellä [ ], [ ], [ ] tai [ ] haluamasi tarkkuus ja paina sitten [OK]. Voit muuttaa laitteen [Tarkkuus]-oletusasetuksia niin, että laite skannaa aina tietyllä tarkkuudella. Lisätietoja, katso s. 164 "Skannausasetukset". 120
123 6. Faksin lähettäminen ja vastaanottaminen Tässä kappaleessa kuvaillaan, miten faksitoimintoa käytetään ja miten sen asetuksia muokataan. Toiminto on käytettävissä malleissa SP 221SF, SP 277SFNwX ja SP 221SFNw. Faksaustoiminto Faksien lähetys yhdellä painalluksella Kohteiden tallennuksen jälkeen voit määrittää kohteet helposti yhdellä painalluksella. Lisätietoja, katso s. 126 "Faksikohteiden tallennus". DSH296 Lähettämällä vastaanotetut faksit eteenpäin saat ne missä ikinä oletkin (vain SP 277SFNwX ja SP 221SFNw) Lähettämällä vastaanotetut faksit eteenpäin sähköpostiosoitteeseen tai kansioon voit vastaanottaa ne milloin vain ja missä vain. Lisätietoja, katso s. 152 "Faksien edelleenlähetys ja tallennus muistiin". DSG
124 6. Faksin lähettäminen ja vastaanottaminen Lähetä faksit tietokoneella ja säästä paperia LAN-faksilla voit lähettää asiakirjat tietokoneeltasi ilman tulostamista. Lisätietoja, katso s. 143 "Faksi-toiminnon käyttäminen tietokoneelta (LAN-faksi)". DSH
125 Faksausasetusten työnkulut Faksausasetusten työnkulut Tässä kappaleessa kerrotaan valmisteluista ja toimenpiteistä, joita edellytetään faksiasiakirjan lähettämiseksi asiakastietokoneen kansioon. Faksiasiakirjat voidaan lähettää laitteelta asiakastietokoneen jaettuun kansioon seuraavia toimenpiteitä noudattamalla. Kytke kone puhelinlinjaan. Aseta päivämäärä ja aika. Määrittele puhelinlinjan tyyppi. Valitse joko ulkoinen linja tai laajennettu linja. Määrittele laajennetun linjan numero. *1 Määrittele vastaanottotapa. DSG290 *1 Määritä alanumeroa tai puhelinvaihdetta (PBX) käytettäessä. Toimenpide Viite Katso Faksin aloitusopas. Lisätietoja vastaanottotilojen valinnasta, katso s. 149 "Vastaanottotilan valitseminen". 123
126 6. Faksin lähettäminen ja vastaanottaminen Faksinäyttö Tässä käsitellään faksinäyttöä. Kun laite käynnistetään, oletuksena avautuu automaattisesti kopiointinäyttö. Jos näytössä näkyy kopiointi- tai skannerinäyttö, paina käyttöpaneelin [Facsimile]-näppäintä vaihtaaksesi faksinäyttöön. DSH154 Näyttö valmiustilassa Valmis Normaali Normaali Vo tdsto DSH Nykyinen tila tai viestit Näyttää nykyisen tilan tai viestit. 2. Nykyiset asetukset Näyttää nykyiset tarkkuus- ja tummuusasetukset. 3. Valintanäppäimet Näyttää toiminnot, jotka voidaan valita valintanäppäimillä. 4. Nykyinen päivämäärä ja aika Näyttää nykyisen päivämäärän ja ajan. Voit valita laitteen oletuskäynnistystilan [Pääkäytt. työk.] -valikon kohdassa [Ensisij. toiminto]. Lisätietoja aiheesta [Ensisijainen toiminto], katso s. 181 "Pääkäyttäjän asetukset". Voit valita ajan ja päivämäärän näyttötavan [Pääkäyttäjän työkalut] -valikon kohdassa [Aseta pvm/aika]. Lisätietoja kellonajan ja päivämäärän asettamisesta, katso s. 125 "Päivämäärän ja kellonajan asettaminen". 124
127 Päivämäärän ja kellonajan asettaminen Päivämäärän ja kellonajan asettaminen 1. Paina [Käyttäjän työkalut]. DSH Valitse [Pääkäyttäjän työkalut] painamalla [ ] tai [ ] ja paina [OK]. 3. Jos laite pyytää salasanaa, syötä salasana numeronäppäimillä ja paina [OK]. 4. Valitse [Aseta pvm/aika] painamalla [ ] tai [ ] -näppäintä ja paina [OK]. 5. Valitse [Aseta pvm] painamalla [ ] tai [ ] -näppäintä ja paina [OK]. 6. Valitse esitystapa näppäimillä [ ] tai [ ] ja paina [OK]. Lisätietoja päivämäärästä ja kellonajasta, katso s. 181 "Pääkäyttäjän asetukset". 7. Syötä päivämäärä numeronäppäimillä ja paina [OK]. Liiku kenttien välillä näppäimillä [ ] ja [ ]. 8. Paina [ ] tai [ ] valitaksesi [Aseta aika] ja paina [OK]. 9. Paina näppäimiä [ ] tai [ ] valitaksesi halutun ajan muodon ja paina [OK]. 10. Anna aika numeronäppäimillä ja paina [OK]. Jos valitsit [12 tunnin muoto], valitse myös [AM] tai [PM] painamalla [ ] tai [ ]. Liiku kenttien välillä näppäimillä [ ] ja [ ]. 11. Palaa aloitusnäyttöön painamalla [User Tools]. Voit määrittää [Pääkäyttäjän työkalut] -valikolle salasanan kohdassa [Pääk. työk. luk.]. Lisätietoja toiminnosta [Pääk. työk. lukitus], katso s. 181 "Pääkäyttäjän asetukset". 125
128 6. Faksin lähettäminen ja vastaanottaminen Faksikohteiden tallennus Tässä kerrotaan, miten faksikohteet tallennetaan Osoitekirjaan käyttöpaneelilta. Lisätietoja merkkien syöttämisestä, katso s. 31 "Merkkien kirjoittaminen". Osoitekirjaa voi muokata myös Web Image Monitorilla. Huomaa, että osoitekirjan tiedot voivat vahingoittua tai hävitä. Laitetoimittaja ei ole vastuussa tietojen katoamisesta johtuvista vahingoista. Osoitekirjan tiedot kannattaa varmuuskopioida säännöllisesti. Lisätietoja varmuuskopioinnista, katso s. 221 "Pääkäyttäjän asetusten määrittäminen". Osoitekirjaan voidaan tallentaa enintään 108 kohdetta (8 pikavalintanumeroa ja 100 lyhytvalintanumeroa). Pikavalintakohteet Pikavalintakohteet valitaan painamalla niitä vastaavia pikavalintanäppäimiä. Lyhytvalintanumerot Lyhytvalinnoiksi tallennetut vastaanottajat voidaan valita osoitekirjasta. Paina [Address Book], valitse [Haku osoitekirjasta] ja selaa haluttu vastaanottaja näppäimillä [ ] tai [ ]. Faksikohteiden tallentaminen käyttöpaneelilta 1. Paina [Käyttäjän työkalut]. DSH Valitse [Osoitekirja] näppäimellä [ ] tai [ ] ja paina [OK]. 3. Jos laite pyytää salasanaa, syötä salasana numeronäppäimillä ja paina [OK]. 4. Valitse [Pikavalintanumero] tai [Faksin lyhytvalintanumero] näppäimellä [ ] tai [ ] ja paina sitten [OK]. 5. Valitse [Nro] näppäimellä [ ] tai [ ] ja anna pikavalintakohteen (1 8) tai lyhytvalintakohteen (1 100) numero numeronäppäimillä. Jos numeroon on tallennettu vastaanottaja, sen faksinumero ja faksinimi tulevat näytölle. 126
129 Faksikohteiden tallennus 6. Valitse [Faksinro] näppäimillä [ ][ ] ja anna faksinumero (enintään 40 merkkiä). 7. Valitse [Nimi] näppäimillä [ ] ja [ ] ja syötä faksinimi (enintään 20 merkkiä). 8. Vahvista asetus ja paina [OK]. 9. Palaa aloitusnäyttöön painamalla [User Tools]. Lisätietoja merkkien syöttämisestä, katso s. 31 "Merkkien kirjoittaminen". Faksinumero voi sisältää numeroita 0 9, tauon, välilyönnin sekä ja. Syötä tauko faksinumeroon tarvittaessa. Laite pitää lyhyen tauon ennen kuin se valitsee numerot. Voit määrittää tauon keston [Faksin läh.as.] -valikon kohdassa [Tauon kesto]. Lisätietoja asetuksesta [Tauon kesto], katso s. 166 "Faksiominaisuuksien asetukset". Jos haluat käyttää äänipalveluita pulssivalintalinjalla, lisää faksinumeroon. " " vaihtaa valintatilan väliaikaisesti pulssivalinnasta äänivalintaan. Jos laite on kytketty puhelinverkkoon alanumeron kautta, muista valita ulkoisen linjan valintanumero kohdassa [Ulkolinjan valintanumero] ennen kuin valitset faksinumeron. Lisätietoja aiheesta [Ulkolinjan valintanumero], katso s. 181 "Pääkäyttäjän asetukset". Voit määrittää [Osoitekirja]-valikolle salasanan kohdassa [Pääk. työk. luk.]. Lisätietoja toiminnosta [Pääk. työk. lukitus], katso s. 181 "Pääkäyttäjän asetukset". Faksikohteiden muuttaminen tai poistaminen 1. Paina [Käyttäjän työkalut]. DSH Valitse [Osoitekirja] näppäimellä [ ] tai [ ] ja paina [OK]. 3. Jos laite pyytää salasanaa, syötä salasana numeronäppäimillä ja paina [OK]. Voit määrittää [Osoitekirja]-valikolle salasanan kohdassa [Pääk. työk. luk.]. Lisätietoja aiheesta [Pääk. työk. luk.], katso s. 181 "Pääkäyttäjän asetukset". 4. Valitse [Pikavalintanumero] tai [Faksin lyhytvalintanumero] näppäimellä [ ] tai [ ] ja paina sitten [OK]. 127
130 6. Faksin lähettäminen ja vastaanottaminen 5. Valitse [Nro] näppäimellä [ ] tai [ ] ja anna pikavalintakohteen (1 8) tai lyhytvalintakohteen (1 100) numero numeronäppäimillä. Numerolle tallennettu faksinumero ja -nimi tulevat näytölle. 6. Valitse [Faksinro] näppäimillä [ ] tai [ ] ja muokkaa faksinumeroa (enintään 40 merkkiä). Jos haluat poistaa faksinumeron, paina [ ], kunnes numero on poistettu. 7. Valitse [Nimi] näppäimellä [ ] tai [ ] ja muokkaa faksinimeä (enintään 20 merkkiä). Jos haluat poistaa faksinimen, paina [ ], kunnes koko nimi on poistettu. 8. Vahvista asetus ja paina [OK]. 9. Palaa aloitusnäyttöön painamalla [User Tools]. Lisätietoja merkkien syöttämisestä, katso s. 31 "Merkkien kirjoittaminen". Kohteiden tallentaminen Web Image Monitorilla 1. Avaa internet-selain ja hae laite syöttämällä sen IP-osoite. 2. Napsauta [Pikavalintakohde] tai [Faksin lyhytvalintakohde]. 3. Valitse [Kohdetyyppi]-listasta [Faksi]. 4. Valitse [Pikavalintanumero] tai [Lyhytvalintanumero] ja valitse kohdenumero listalta. 5. Tallenna tarvittavat tiedot. 6. Syötä pääkäyttäjän salasana, jos sitä vaaditaan. 7. Napsauta [Käytä]. 8. Sulje selain. Faksin kohdeasetukset Kohde Asetus Kuvaus Pikavalintanumero/ Lyhytvalintanumero Pakollinen Valitse numero, johon pika- tai lyhytvalintakohde tallennetaan. 128
131 Faksikohteiden tallennus Kohde Asetus Kuvaus Nimi Faksinumero Valinnainen Pakollinen Kohteen nimi. Tässä annettu nimi näkyy faksikohteen valintanäytössä. Enintään 20 merkkiä. Faksinumero. Enintään 40 merkkiä. Jos laite on kytketty puhelinverkkoon alanumeron kautta, muista valita ulkoisen linjan valintanumero kohdassa [Ulkolinjan valintanumero] ennen kuin valitset faksinumeron. Lisätietoja aiheesta [Ulkolinjan valintanumero], katso s. 181 "Pääkäyttäjän asetukset". Faksinumero voi sisältää numeroita 0 9, P (tauko), välilyönnin sekä merkkejä -. Syötä tauko faksinumeroon tarvittaessa. Laite pitää lyhyen tauon ennen kuin se valitsee numerot. Voit määrittää tauon keston [Faksin läh.as.] -valikon kohdassa [Tauon kesto]. Lisätietoja asetuksesta [Tauon kesto], katso s. 166 "Faksiominaisuuksien asetukset". Lisätietoja Web Image Monitorin käytöstä, katso s. 195 "Laitteen asetukset apuohjelmilla". Jos haluat käyttää äänipalveluita pulssivalintalinjalla, lisää faksinumeroon. " " vaihtaa valintatilan väliaikaisesti pulssivalinnasta äänivalintaan. Faksikohteiden muokkaaminen 1. Avaa internet-selain ja hae laite syöttämällä sen IP-osoite. 2. Napsauta [Pikavalintakohde] tai [Faksin lyhytvalintakohde]. Jos haluat muokata lyhytvalintanumeroa, siirry vaiheeseen Napsauta [Faksin pikavalinta]. 4. Valitse käyttäjä, jonka tietoja muokataan, ja napsauta [Muuta]. Jos haluat poistaa koko kohteen, paina [Poista]. 5. Muokkaa asetuksia. Poista kohde vahvistamalla sen valinta. 6. Syötä pääkäyttäjän salasana, jos sitä vaaditaan. 7. Napsauta [Käytä]. 8. Sulje selain. 129
132 6. Faksin lähettäminen ja vastaanottaminen Faksin lähettäminen Kun lähetät tärkeitä asiakirjoja, varmista vastaanottajalta, että ne ovat tulleet perille. Lähetystavan valitseminen Seuraavassa kuvataan faksitoiminnon lähetystavat ja niiden valitseminen. Lähetystavat Lähetystapoja on kaksi: Muistilähetys Välitön lähetys Lähetystavan valinta Mikä tila on prioriteetti? Poista alkuperäinen välittömästi koneesta. Lähetä asiakirjat välittömästi. Muistin lähetys Välitön lähetys Montako faksinumeroa saajalla on? Moninkertainen lähetys Yksittäinen lähetys Muistin lähetys Välitön lähetys DSG274 Lähetystapojen kuvaus Muistilähetys Laite skannaa useita alkuperäisiä muistiin ja lähettää kaikki samalla kertaa. Toiminto on kätevä, kun on kiire ja haluat ottaa asiakirjan nopeasti pois laitteesta. Muistilähetyksellä faksi voidaan lähettää useaan kohteeseen samanaikaisesti. Jos [Autom. uud.valinta] kohdassa [Faksin läh.as.] on päällä, laite ottaa uudelleen yhteyden faksauskohteeseen automaattisesti linjan ollessa varattu tai lähetyksen epäonnistuessa. Uudelleenvalintayritysten oletusmäärä (2 tai 3 kertaa, 5 minuutin välein) vaihtelee [Pääkäyttäjän työkalut] -valikon [Maa]-asetuksen mukaan. Voit poistaa [Autom. uud.valinta] -toiminnon käytöstä [Faksi]-valikossa. Lisätietoja, katso s. 166 "Faksiominaisuuksien asetukset". Välitön lähetys Laite skannaa alkuperäisen ja faksaa sen samanaikaisesti. Toiminto on kätevä, kun haluat lähettää alkuperäisen nopeasti tai kun haluat tarkistaa vastaanottajan. Alkuperäinen ei tallennu muistiin. Voit valita vain yhden kohteen. Jos faksin vastaanotto ei onnistu normaalisti, käyttöpaneeliin tulee näkyviin virheilmoitus. 130
133 Faksin lähettäminen Lähetystavan määrittäminen 1. Paina ensin [Facsimile] ja sitten [ ] tai [ ]. DSH154 Voit myös painaa [Toiminto-pikanäppäin]tä, jos [Pääkäyttäjän työkalut] -valikon [Pikatoiminto]-kohdassa on valittu [Välitön lähetys]. Lisätietoja aiheesta [Pikatoiminto], katso s. 181 "Pääkäyttäjän asetukset". 2. Valitse näppäimellä [ ] tai [ ] [Välitön lähetys] ja paina sitten [OK]. 3. Valitse [Pois], [Päällä] tai [Vain seuraava faksi] näppäimellä [ ] tai [ ] ja paina sitten [OK]. Jos käytät muistilähetystä, valitse [Pois]. Jos käytät välitöntä lähetystä, valitse [Päällä] tai [Vain seuraava faksi]. 4. Palaa aloitusnäyttöön painamalla [User Tools]. Faksin lähettämisen perustoiminnot Syöttölaitteeseen asetetut alkuperäiset ovat etusijalla valotuslasiin asetettuihin alkuperäisiin nähden, jos molempiin on asetettu alkuperäisiä. 1. Paina [Facsimile]. DSH
134 6. Faksin lähettäminen ja vastaanottaminen 2. Aseta alkuperäinen valotuslasille tai syöttölaitteeseen. Lisätietoja alkuperäisten asettamisesta, katso s. 56 "Alkuperäisen asettaminen". 3. Syötä faksinumero (enintään 40 merkkiä) numeronäppäimillä tai valitse kohde pika- tai lyhytvalintatoiminnolla. Lisätietoja merkkien syöttämisestä, katso s. 31 "Merkkien kirjoittaminen". Lisätietoja kohteiden määrittämisestä pikavalintapainikkeilla ja lyhytvalinnalla, katso s. 134 "Faksin vastaanottajan valitseminen". Jos laite on kytketty puhelinverkkoon alanumeron kautta, muista valita ulkoisen linjan valintanumero kohdassa [Ulkolinjan valintanumero] ennen kuin valitset faksinumeron. Lisätietoja aiheesta [Ulkolinjan valintanumero], katso s. 181 "Pääkäyttäjän asetukset". 4. Paina [Aloita]. DSH147 Jos syötit faksinumeron käsin, laite saattaa pyytää sinua vahvistamaan faksinumeron ja syöttämään sen uudelleen. Anna faksinumero uudelleen 60 sekunnin kuluessa, paina [OK] ja sitten [Aloita]. Jos faksinumerot eivät vastaa toisiaan, palaa vaiheeseen 3. Tietoa aiheesta [Vahvista faksinro], katso s. 181 "Pääkäyttäjän asetukset". Jos käytät valotuslasia muistilähetystilassa, laite pyytää asettamaan seuraavan alkuperäisen valotuslasille. Jatka seuraavaan vaiheeseen. 5. Jos skannattavia alkuperäisiä on lisää, paina [Kyllä] 60 sekunnin kuluessa, aseta seuraava alkuperäinen valotuslasille ja paina [OK]. Toista, kunnes kaikki alkuperäiset on skannattu. Jos et paina [Kyllä] 60 sekunnin kuluessa, laite aloittaa kohteen valinnan. 6. Kun kaikki alkuperäiset on skannattu, paina [Ei] tai [Aloita] käynnistääksesi faksin lähettämisen. Faksinumero voi sisältää numeroita 0 9, tauon, välilyönnin sekä ja. Syötä tauko faksinumeroon tarvittaessa. Laite pitää lyhyen tauon ennen kuin se valitsee numerot. Voit määrittää tauon keston [Faksin läh.as.] -valikon kohdassa [Tauon kesto]. Lisätietoja asetuksesta [Tauon kesto], katso s. 166 "Faksiominaisuuksien asetukset". 132
135 Faksin lähettäminen Jos haluat käyttää äänipalveluita pulssivalintalinjalla, lisää faksinumeroon. " " vaihtaa valintatilan väliaikaisesti pulssivalinnasta äänivalintaan. Voit valita useita kohteita ja välittää lähetettävän faksin useampaan kohteeseen. Lisätietoja faksin lähettämisestä kerralla useaan kohteeseen, katso s. 134 "Faksin vastaanottajan valitseminen". Jos syötät faksinumeron käsin, laite pyytää vahvistamaan syötetyn numeron. Pikanäppäimillä, lyhytvalinnalla tai [Pause/Redial]-näppäimellä valittuja kohteita ei tarvitse vahvistaa. Muistilähetystilassa voidaan ottaa käyttöön [Autom. uud.valinta] -asetus [Faksin läh.as.] -valikosta. Jos linja on varattu tai lähetyksen aikana tapahtuu virhe, laite valitsee kohteen uudelleen automaattisesti. Lisätietoja [Autom. uud.valinta] -asetuksesta, katso s. 166 "Faksiominaisuuksien asetukset". Muistilähetystilassa laitteen muisti voi täyttyä alkuperäisten skannauksen aikana. Laite pyytää peruuttamaan lähetyksen tai lähettämään vain onnistuneesti skannatut sivut. Jos syöttölaitteessa on paperitukos, laite ei ole skannannut jumissa olevaa sivua kunnolla. Kun laite on välittömässä lähetystilassa, lähetä faksi uudelleen jumiin jääneestä sivusta alkaen. Kun laite on muistilähetystilassa, skannaa kaikki alkuperäiset asiakirjat uudelleen. Lisätietoja syöttölaitteeseen juuttuneen paperin poistamisesta, katso s. 247 "Paperitukosten poistaminen". Faksin peruuttaminen Voit peruuttaa faksin lähetyksen seuraavasti. Välittömässä lähetyksessä Jos peruutat faksin lähetyksen, kun laite vielä skannaa asiakirjaa, faksin lähetys keskeytyy välittömästi. Vastaanottajan laitteen näytölle tulee virheilmoitus. Muistilähetyksessä Jos peruutat faksin lähetyksen, kun laite vielä skannaa asiakirjaa, asiakirjaa ei lähetetä. Jos peruutat faksin lähetyksen kesken lähetyksen, lähetys keskeytyy välittömästi. Vastaanottajan laitteen näytölle tulee virheilmoitus. 1. Paina [Facsimile]. DSH
136 6. Faksin lähettäminen ja vastaanottaminen 2. Paina [Tyhjennä/Seis]. DSH144 Jos peruutat faksin lähetyksen, kun olet lähettämässä useaan eri kohteeseen, vain kesken olevan faksin lähetys peruutetaan. Faksi lähetetään seuraaviin kohteisiin normaalisti. Lisätietoja faksin lähettämisestä kerralla useaan kohteeseen, katso s. 134 "Faksin vastaanottajan valitseminen". Faksin vastaanottajan valitseminen Voit syöttää faksinumeron numeronäppäimillä tai valita kohteen seuraavilla tavoilla: Pikavalintanäppäimet Lyhytvalinta Lähetystoiminto Uudelleenvalintatoiminto Kohteen määrittäminen pikavalintapainikkeilla 1. Paina [Facsimile]. DSH
137 Faksin lähettäminen 2. Paina pikavalintanäppäintä, johon haluttu kohde on tallennettu. Paina [Shift]-näppäintä ennen pikavalintanäppäimen painamista, jos haluat käyttää pikavalintanumeroita 5 8. Lisätietoja pikavalintanumerojen tallentamisesta, katso s. 126 "Faksikohteiden tallennus". DSH200 Voit tarkistaa tallennetut nimet ja faksinumerot tulostamalla raportin. Lisätietoja pikavalintaluettelon tulostamisesta, katso s. 188 "Luetteloiden/raporttien tulostaminen". Lyhytvalintakohteen valinta 1. Paina [Facsimile]. DSH
138 6. Faksin lähettäminen ja vastaanottaminen 2. Paina [Address Book]. 3. Varmista, että [Haku osoitekirjasta] on valittuna, ja paina sitten [OK]. DSH156 Voit myös hakea lyhytvalintakohdetta sen nimen tai numeron perusteella: Haku numeron mukaan Paina [Address Book] -näppäintä uudelleen, syötä numero numeronäppäimillä ja paina [OK]. Haku nimen mukaan Anna nimen ensimmäiset kirjaimet numeronäppäimillä ja paina [OK]. Kun syötät merkin, näytössä näkyy sitä vastaavia nimiä. 4. Valitse näppäimellä [ ] tai [ ] lyhytvalintanumero ja paina sitten [OK]. Lyhytvalintakohteiden tallentaminen, katso s. 126 "Faksikohteiden tallennus". Osoitekirjassa näytetään vain lyhytvalintakohteet. Valitse pikavalintakohteet pikavalintanäppäimillä. Voit tarkistaa tallennetut nimet ja faksinumerot tulostamalla raportin. Lyhytvalintaluettelon tulostaminen, katso s. 188 "Luetteloiden/raporttien tulostaminen". Usean kohteen valitseminen kerralla Voit lähettää faksin kerralla useille vastaanottajille (jopa 100 kohteeseen). Faksit lähetetään kohteisiin siinä järjestyksessä, jossa kohteet on valittu. 136
139 Faksin lähettäminen 1. Paina [Facsimile]. 2. Voit lisätä kohteen seuraavilla tavoilla: DSH154 Pikavalintakohde: paina vastaavaa pikavalintanäppäintä. Lyhytvalintakohde: paina [Address Book] -näppäintä, valitse [Haku osoitekirjasta], valitse kohde ja paina [OK]. Faksinumeron syöttäminen käsin: paina [Nronäp.] ja anna kohteen faksinumero numeronäppäimillä. 3. Paina [OK]. Voit tarkistaa lisätyt kohteet painamalla [Lista]. Jos haluat lisätä useita kohteita, palaa vaiheeseen 2. Voit poistaa kaikki kohteet painamalla [Clear/Stop]-näppäintä. Jos käytössä on välitön lähetys ja valitaan useita kohteita, laite vaihtaa väliaikaisesti muistilähetystilaan. Jos [Clear/Stop]-näppäintä painetaan kesken useaan kohteeseen lähettämisen, laite peruuttaa faksin lähetyksen vain sen hetkiseen kohteeseen. Kohteen määrittäminen uudelleenvalinnalla Voit lähettää faksin viimeksi käytettyyn kohteeseen. Toiminto säästää aikaa, kun lähetät useita fakseja samalle vastaanottajalle, sillä kohdetta ei tarvitse syöttää joka kerta uudelleen. 137
140 6. Faksin lähettäminen ja vastaanottaminen 1. Paina [Facsimile]. DSH Paina [Pause/Redial]. DSH151 Käteviä lähetystoimintoja Voit tarkistaa vastaanottajan laitteen tilan helposti ennen faksin lähetystä käyttämällä suoravalintaa. Ulkoista puhelinta käyttämällä voit puhua puhelimessa ja lähettää faksin yhtä aikaa. Toiminto on erilainen riippuen siitä, onko [Faksi]-kohdan [Toiminta]-asetuksena [Helppo tila] vai [Edistynyt tila]. Faksin lähettäminen suoravalinnalla Suoravalinnassa voit tarkistaa kohteen tilan kuuntelemalla valintaääntä laitteen kaiuttimesta. Toiminto on kätevä, kun haluat varmistaa että faksi menee perille. Suoravalinta ei ole käytettävissä, jos [Vahvista faksinro] -toiminto on otettu käyttöön [Pääkäyttäjän työkalut] -valikossa. 1. Aseta alkuperäinen laitteeseen. Jos [Toiminta]-asetuksena on [Helppo tila], fakseja ei voi lähettää valotuslasilta. 138
141 Faksin lähettäminen 2. Paina [Facsimile]. DSH Paina [On Hook Dial]. DSH157 Näytölle tulee "Suoravalinta". 4. Valitse kohde numeronäppäimillä. 5. Jos kuulet korkean valintaäänen, paina [Start]-näppäintä. DSH147 Jos [Toiminta]-asetuksena on [Helppo tila], vaihetta 6 ei tarvita. 6. Jos alkuperäinen on asetettu valotuslasille, paina [Lähetys] ja paina sitten [Start]. Lisätietoja lähetystilan valitsemisesta, katso s. 130 "Lähetystavan valitseminen". 139
142 6. Faksin lähettäminen ja vastaanottaminen Lisätietoja aiheesta [Vahvista faksinro], katso s. 181 "Pääkäyttäjän asetukset". Lisätietoja [Toiminta]-asetuksesta, katso s. 166 "Faksiominaisuuksien asetukset". Faksin lähettäminen keskustelun jälkeen Ulkoisen puhelimen avulla voit lähettää faksin heti puhelun jälkeen ilman, että luuria tarvitsee sulkea ja numeroa valita uudelleen. Toiminto on kätevä, kun haluat varmistaa, että faksi on mennyt perille. 1. Aseta alkuperäinen laitteeseen. Jos [Toiminta]-asetuksena on [Helppo tila], fakseja ei voi lähettää valotuslasilta. 2. Paina [Facsimile]. 3. Nosta puhelimen luuri. 4. Valitse numero ulkoisella puhelimella. DSH Kun toinen osapuoli vastaa puhelimeen, pyydä häntä painamaan faksin käynnistysnäppäintä. 6. Jos kuulet korkean valintaäänen, paina [Start]-näppäintä. DSH147 Jos [Toiminta]-asetuksena on [Helppo tila], vaihetta 8 ei tarvita. 7. Jos alkuperäinen on asetettu valotuslasille, paina [Lähetys] ja paina sitten [Start]. 8. Laita luuri paikalleen. 140
143 Faksin lähettäminen Lisätietoja [Toiminta]-asetuksesta, katso s. 166 "Faksiominaisuuksien asetukset". Skannausasetusten määrittäminen faksausta varten Kuvan tummuuden säätö Tässä kerrotaan, miten kuvan tummuutta säädetään työkohtaisesti. Tummuustasoja on kolme. Mitä suurempi tummuustaso, sitä tummempi tuloste. 1. Paina [Density]-näppäintä. DSH Valitse tummuustaso näppäimellä [ ] tai [ ] ja paina sitten [OK]. Voit muuttaa laitteen [Tummuus]-oletusasetuksia niin, että laite skannaa aina tietyllä tummuudella. Lisätietoja [Tummuus]-asetuksesta, katso s. 166 "Faksiominaisuuksien asetukset". Tarkkuuden määrittäminen Tässä kerrotaan, miten skannaustarkkuus määritetään. Tarkkuusasetuksia on kolme: Normaali Valitse tämä, kun alkuperäisessä on tavallisen kokoista tekstiä. Tarkka Valitse tämä, kun alkuperäisessä on pientä tekstiä. Kuva Valitse tämä, kun alkuperäisessä on kuvia, esimerkiksi valokuvia tai varjostettuja piirroksia. 141
144 6. Faksin lähettäminen ja vastaanottaminen 1. Paina [Image Quality] -näppäintä. DSH Valitse haluamasi tarkkuusasetus painamalla [ ] tai [ ] ja paina sitten [OK]. Voit muuttaa laitteen [Tarkkuus]-oletusasetuksia niin, että laite skannaa aina tietyllä tarkkuudella. Lisätietoja [Tarkkuus]-asetuksesta, katso s. 166 "Faksiominaisuuksien asetukset". 142
145 Faksi-toiminnon käyttäminen tietokoneelta (LAN-faksi) Faksi-toiminnon käyttäminen tietokoneelta (LAN-faksi) Tässä kerrotaan, miten laitteen faksitoimintoa voidaan käyttää tietokoneelta. Voit lähettää asiakirjan tietokoneelta laitteen kautta toiseen faksilaitteeseen tulostamatta asiakirjaa. Faksien lähettäminen tietokoneelta Tässä kerrotaan, miten fakseja voidaan lähettää tietokoneelta. Voit valita kohteen LAN-faksin osoitekirjasta tai syöttää faksinumeron käsin. Fakseja voidaan lähettää enintään 100 kohteeseen samanaikaisesti. Esimerkin käyttöjärjestelmä on Windows 7. LAN-faksilla voidaan lähettää enintään 10 sivua (mukaan lukien kansilehti) kerrallaan. Laite tallentaa kaikki faksitiedot muistiin ennen faksin lähettämistä. Jos laitteen muisti täyttyy tietojen tallentamisen aikana, faksin lähetys peruutetaan. Pienennä tarkkuutta tai vähennä sivumäärää ja yritä uudelleen. 1. Avaa lähetettävä tiedosto. 2. Napsauta [Tiedosto]-valikosta [Tulosta...]. 3. Valitse LAN-faksiohjain tulostimeksi ja napsauta [OK]. 4. Valitse vastaanottaja. Kohteen valitseminen LAN-faksin osoitekirjasta: Valitse kohde [Käyttäjälista:]-luettelosta ja napsauta [Lisää luetteloon]. Voit lisätä useampia kohteita samalla tavalla. Faksinumeron syöttäminen suoraan: Napsauta välilehteä [Määritä kohde], syötä faksinumero (enintään 40 numeroa) kohtaan [Faksinro:] ja napsauta [Lisää luetteloon]. Voit lisätä useampia kohteita samalla tavalla. 5. Voit liittää faksiin kansilehden [Määritä kohde] -välilehdellä napsauttamalla [Muokkaa kansilehteä] ja valitsemalla [Lisää kansilehti]. Muokkaa kansilehteä tarvittaessa ja napsauta [OK]. Lisätietoja faksin kansilehden muokkaamisesta, katso s. 148 "Faksin kansilehden muokkaaminen". 6. Napsauta [Lähetä]. 143
146 6. Faksin lähettäminen ja vastaanottaminen Lisätietoja, katso LAN-faksin ohje. Faksinumero voi sisältää numeroita 0 9, P (tauko), välilyönnin sekä merkkejä -. Syötä tauko faksinumeroon tarvittaessa. Laite pitää lyhyen tauon ennen kuin se valitsee numerot. Voit määrittää tauon keston [Faksin läh.as.] -valikon kohdassa [Tauon kesto]. Lisätietoja asetuksesta [Tauon kesto], katso s. 166 "Faksiominaisuuksien asetukset". Jos haluat käyttää äänipalveluita pulssivalintalinjalla, lisää faksinumeroon. " " vaihtaa valintatilan väliaikaisesti pulssivalinnasta äänivalintaan. Voit poistaa syötetyn kohteen valitsemalla sen [Kohdeluettelo:]-kohdasta ja napsauttamalla [Poista listalta]. Voit tallentaa syötetyn faksinumeron LAN-faksin osoitekirjan [Määritä kohde] -välilehdellä. Avaa valintaikkuna ja tallenna kohde napsauttamalla [Tallenna osoitekirjaan]. Faksin peruuttaminen Voit peruuttaa faksin laitteen käyttöpaneelilta tai tietokoneelta faksin tilan mukaan. Peruuttaminen, kun laite vastaanottaa faksia tietokoneelta Jos laitetta käytetään usealta tietokoneelta, varo ettet peruuta toisen käyttäjän faksia. 1. Kaksoinapsauta tulostimen kuvaketta tietokoneen tehtäväpalkissa. 2. Valitse peruutettava tulostustyö ja napsauta [Asiakirja]-valikosta [Peruuta]. 3. Napsauta [Kyllä]. Peruuttaminen kesken lähetyksen Peruuta faksi käyttöpaneelilta. 1. Paina [Facsimile]. DSH
147 Faksi-toiminnon käyttäminen tietokoneelta (LAN-faksi) 2. Paina [Tyhjennä/Seis]. DSH144 Lähetysasetusten määrittäminen Tässä kerrotaan, miten lähetysasetukset määritetään LAN-faksiohjaimessa. Asetukset tehdään sovelluskohtaisesti. 1. Napsauta [Tiedosto]-valikosta [Tulosta...]. 2. Valitse LAN-faksiohjain tulostimeksi ja napsauta sitten painiketta kuten [Preferences]. LAN-faksiohjaimen tiedot avautuvat. 3. Napsauta välilehteä [Setup]. 4. Määritä tarvittavat asetukset ja napsauta [OK]. Lisätietoja asetuksista, katso LAN-faksiohjaimen ohje. LAN-faksin osoitekirjan määrittäminen Tässä osassa kerrotaan LAN-faksin osoitekirjasta. Määritä LAN-faksin osoitekirja tietokoneelle. LANfaksin osoitekirjasta LAN-faksikohteet voidaan valita helposti ja nopeasti. LAN-faksin osoitekirjaan voidaan tallentaa enintään yhteystietoa, jotka voivat olla yksittäisiä tai ryhmäkohteita. LAN-faksin osoitekirjan avaaminen 1. Valitse [Käynnistä]-valikosta [Laitteet ja tulostimet]. 2. Napsauta hiiren oikealla painikkeella LAN-faksiohjaimen kuvaketta ja valitse [Tulostusmääritykset]. 3. Napsauta välilehteä [Osoitekirja]. 145
148 6. Faksin lähettäminen ja vastaanottaminen Vastaanottajien tallentaminen 1. Avaa LAN-faksin osoitekirja ja napsauta [Add User] / [Lisää käyttäjä]. 2. Anna vastaanottajan tiedot. Syötä yhteystiedon nimi ja faksinumero. 3. Napsauta [OK]. Vastaanottajien muokkaus 1. Avaa LAN-faksin osoitekirja, valitse muokattava kohde luettelosta [Käyttäjälista:] ja napsauta [Muokkaa]. 2. Muokkaa tietoja ja napsauta [OK]. Jos haluat tallentaa muokatut tiedot uutena kohteena, napsauta [Uusi käyttäjä]. Toiminto on kätevä, kun haluat tallentaa useita kohteita, joilla on osittain samoja tietoja. Jos et halua tallentaa alkuperäisen kohteen muokattuja tietoja, napsauta [Peruuta]. Ryhmien tallentaminen 1. Avaa LAN-faksin osoitekirja ja napsauta [Uusi ryhmä]. 2. Syötä ryhmän nimi kohtaan [Ryhmän nimi]. 3. Valitse ryhmään lisättävä kohde [Käyttäjälista:]-kohdasta ja napsauta [Lisää]. Jos haluat poistaa kohteen ryhmästä, valitse kohde [Ryhmän jäsenet:] -kohdasta ja napsauta [Poista listalta]. 4. Napsauta [OK]. Ryhmien muokkaaminen 1. Avaa LAN-faksin osoitekirja, valitse muokattava ryhmä [Käyttäjälista:]-kohdasta ja napsauta [Muokkaa]. 2. Valitse ryhmään lisättävä kohde [Käyttäjälista:]-kohdasta ja napsauta [Lisää]. 3. Valitse ryhmästä poistettava kohde [Ryhmän jäsenet:] -kohdasta ja napsauta [Poista listalta]. 4. Napsauta [OK]. 146
149 Faksi-toiminnon käyttäminen tietokoneelta (LAN-faksi) Yksittäisten kohteiden tai ryhmien poistaminen 1. Avaa LAN-faksin osoitekirja, valitse poistettava kohde [Käyttäjälista:]-kohdasta ja napsauta [Poista]. Näyttöön tulee vahvistusviesti. 2. Napsauta [Kyllä]. LAN-faksin osoitekirjan tietojen vienti/tuonti Seuraavassa esimerkissä käyttöjärjestelmä on Windows 7. Muissa käyttöjärjestelmissä toimintatapa saattaa olla hieman erilainen. LAN-faksin osoitekirjan tietojen vienti LAN-faksin osoitekirjan tiedot voidaan viedä CSV-tiedostoon (Comma Separated Values). Vie LAN-faksin osoitekirjan tiedot seuraavasti. 1. Avaa LAN-faksin osoitekirja ja napsauta [Vie]. 2. Siirry LAN-faksin osoitekirjan tallennuskansioon, nimeä tiedosto ja napsauta [Tallenna]. LAN-faksin osoitekirjan tietojen tuonti LAN-faksin osoitekirjaan voidaan tuoda tietoja CSV-tiedostomuodossa. Osoitekirjaan voidaan tuoda tietoja myös muista sovelluksista CSV-tiedostomuodossa. 1. Avaa LAN-faksin osoitekirja ja napsauta [Tuo]. 2. Valitse osoitekirjan tiedot sisältävä tiedosto ja napsauta [Avaa]. Näytölle avautuu valintaikkuna, jossa voit valita tuotavat tiedot. 3. Valitse luettelosta tiedot kenttiin. Valitse [*tyhjä*] kenttiin, joissa ei ole tuotavia tietoja. Huomaa, että [Nimi]- ja [Faksi]-kentän arvo ei voi olla [*tyhjä*]. 4. Napsauta [OK]. Lisätietoja asetuksista, katso LAN-faksiohjaimen ohje. CSV-tiedostojen merkkikoodi on Unicode. LAN-faksin osoitekirjan tiedot voidaan tuoda CSV-tiedostoina, joiden merkkikoodi on Unicode tai ASCII. Ryhmätietojen tuonti tai vienti ei ole mahdollista. 147
150 6. Faksin lähettäminen ja vastaanottaminen LAN-faksin osoitekirjaan voidaan tallentaa enintään 1000 kohdetta. Jos raja ylittyy tuonnin aikana, jäljellä olevia kohteita ei tuoda. Faksin kansilehden muokkaaminen 1. Napsauta [Tiedosto]-valikosta [Tulosta...]. 2. Valitse LAN-faksiohjain tulostimeksi ja napsauta [OK]. 3. Valitse välilehti [Määritä kohde] ja napsauta [Muokkaa kansilehteä]. 4. Määritä tarvittavat asetukset ja napsauta [OK]. Lisätietoja asetuksista, katso LAN-faksiohjaimen ohje. 148
151 Faksin vastaanottaminen Faksin vastaanottaminen Suosittelemme ilmoittamaan tärkeän faksin vastaanottamisesta sen lähettäjälle. Jos muistia on liian vähän vapaana, faksien vastaanottaminen ei välttämättä onnistu. Voit käyttää laitetta puhelimena käyttämällä apuna ulkoista puhelinta. Faksit voidaan tulostaa vain paperikoolle A4, letter tai legal. Vastaanottotilan valitseminen Seuraavassa kuvataan faksitoiminnon vastaanottotavat ja niiden valitseminen. FAX/TAD-tilassa laite vastaanottaa faksin automaattisesti, kun ulkoinen puhelinvastaajalaite soi niin monesti, kuin on määritetty [TSoittoja yht. (vastaaja)] -kohdassa. Aseta ulkoinen puhelinvastaajalaite soimaan ennen faksin vastaanottoa. Lisätietoja aiheesta [Soittoja yht. (vastaaja)], katso s. 166 "Faksiominaisuuksien asetukset". Vastaanottotilat Vastaanottotiloja on kolme: Vain faksi -tila FAX/TEL-manuaalinen tila FAX/TAD-tila Vastaanottotilojen valinta Onko ulkoinen puhelin kytketty koneeseen? Kyllä Ei Fax Only -tila Haluaisitko käyttää ulkoista vastauslaitetta? Kyllä Ei FAX/TAD -tila FAX/TEL manuaalitila DSH
152 6. Faksin lähettäminen ja vastaanottaminen Vastaaonottotilojen kuvaus Vain faksi (automaattinen vastaanotto) Kun ulkoista puhelinta ei ole liitetty Laite käsittelee kaikki saapuvat puhelut fakseina. Kun ulkoinen puhelin on liitetty Laite vastaa automaattisesti kaikkiin saapuviin puheluihin faksin vastaanottotilassa, kun ulkoinen puhelin on soinut niin monesti kuin on määritetty. Tämä on kätevää käyttäjille, jotka käyttävät puhelimia vain lähteviin puheluihin. Faksi/vastaaja (automaattinen vastaanotto) Tässä tilassa ulkoinen puhelinvastaajalaite vastaa ja nauhoittaa viestin, kun laite vastaanottaa puhelun. Jos kyseessä on faksi, laite vastaanottaa faksin automaattisesti. Lisätietoja, katso s. 151 "Faksin vastaanottaminen faksi/vastaaja-tilassa". Faksi/puhelin (manuaalinen vastaanotto) Puheluihin on vastattava kuulokkeella tai ulkoisella puhelimella. Jos kyseessä on saapuva faksi, faksin vastaanotto on käynnistettävä manuaalisesti. Lisätietoja, katso s. 151 "Faksin vastaanottaminen manuaalisessa faksi/puhelin-tilassa". Vastaanottotilan määrittäminen 1. Paina [Käyttäjän työkalut]. 2. Valitse [Faksi] painamalla [ ] tai [ ] ja paina [OK]. 3. Valitse [Vastaanottoasetukset] painamalla [ ] tai [ ] ja paina [OK]. 4. Valitse [Vaihda vastaanottotila] näppäimellä [ ] tai [ ] ja paina sitten [OK]. 5. Valitse vastaanottotila näppäimellä [ ][ ], [ ] tai [ ] ja paina sitten [OK]. 6. Palaa aloitusnäyttöön painamalla [User Tools]. DSH210 Faksi/vastaaja-tilassa laite aloittaa faksin vastaanottamisen automaattisesti, kun ulkoinen puhelinvastaaja on soinut niin monta kertaa kuin [Faksi]-valikon kohdassa [Soittoja yht. (vastaaja)] on määritetty. Muista asettaa ulkoinen puhelinvastaaja vastaamaan puheluihin ennen kuin 150
153 Faksin vastaanottaminen laite alkaa vastaanottaa fakseja. Lisätietoja aiheesta [Soittoja yht. (vastaaja)], katso s. 166 "Faksiominaisuuksien asetukset". Ulkoinen puhelin tarvitaan, ennen kuin laitetta voidaan käyttää puhelimena. Lisätietoja ulkoisen puhelimen liittämisestä laitteeseen, katso Faksin aloitusopas. Faksin vastaanottaminen manuaalisessa faksi/puhelin-tilassa Toiminto on erilainen riippuen siitä, onko [Faksi]-kohdan [Toiminta]-asetuksena [Helppo tila] vai [Edistynyt tila]. Faksien vastaanottamiseksi poista ensin kaikki syöttölaitteeseen asetetut alkuperäiset. 1. Vastaa puhelimeen kuulokkeilla. Tavallinen puhelu on käynnissä. 2. Kun kuulet faksin soittoäänen tai mitään ääntä ei kuulu, paina ensin [Faksi] ja sitten [Aloita]. Jos [Toiminta]-asetuksena on [Helppo tila], siirry vaiheeseen Paina [Vo]. 4. Paina [Aloita]. 5. Laita luuri paikalleen. Lisätietoja [Toiminta]-asetuksesta, katso s. 166 "Faksiominaisuuksien asetukset". Faksin vastaanottaminen faksi-tilassa Kun laite on faksin vastaanottotilassa, laite käsittelee kaikki saapuvat puhelut automaattisesti fakseina. [Faksi]-valikon kohdassa [Soittoja] voit määrittää, kuinka monta kertaa laite soi ennen puheluun vastaamista. Lisätietoja [Soittoja]-asetuksesta, katso s. 166 "Faksiominaisuuksien asetukset". Jos vastaat puheluun ulkoisella puhelimella laitteen soidessa, käynnistät tavallisen puhelutilan. Jos kuulet faksin soittoäänen tai et kuule mitään ääntä, vastaanota faksi manuaalisesti. Lisätietoja faksin manuaalisesta vastaanotosta, katso s. 151 "Faksin vastaanottaminen manuaalisessa faksi/puhelintilassa". Faksin vastaanottaminen faksi/vastaaja-tilassa Kun vastaanottotilana on faksi/vastaaja, ulkoinen puhelinvastaaja vastaa ja tallentaa viestit, kun laite vastaanottaa puheluita. Jos kyseessä on faksi, laite vastaanottaa faksin automaattisesti. 151
154 6. Faksin lähettäminen ja vastaanottaminen 1. Kun laite vastaanottaa puhelun, puhelinvastaaja soi niin monta kertaa kuin [Faksi]-valikon kohdassa [Soittoja yht. (vastaaja)] on määritetty. Lisätietoja aiheesta [Soittoja yht. (vastaaja)], katso s. 166 "Faksiominaisuuksien asetukset". Jos puhelinvastaaja ei vastaa, laite alkaa vastaanottaa faksia automaattisesti. 2. Jos puhelinvastaaja vastaa, laite tarkkailee linjan ääniä 30 sekunnin ajan. Jos laite havaitsee faksin soittoäänen tai ei havaitse mitään ääntä, se alkaa vastaanottaa faksia automaattisesti. Jos laite havaitsee ääntä, se aloittaa tavallisen puhelun. Ulkoinen puhelinvastaaja tallentaa viestejä. Voit vastaanottaa faksin manuaalisesti hiljaisessa tilassa. Lisätietoja faksin manuaalisesta vastaanotosta, katso s. 151 "Faksin vastaanottaminen manuaalisessa faksi/puhelin-tilassa". Hiljainen tila on käytössä 30 sekuntia, vaikka ulkoinen puhelinvastaaja menisikin päälle, paitsi jos painat [Tyhjennä/Seis]-näppäintä ja katkaiset puhelun. Faksien edelleenlähetys ja tallennus muistiin Jotta muut käyttäjät eivät näkisi luottamuksellisia fakseja, laite voidaan määrittää edelleenlähettämään faksit tiettyyn kohteeseen tai tallentamaan ne muistiin ilman tulostamista. Taulukossa näytetään laitteen toiminta edelleenlähetyksen onnistuessa tai epäonnistuessa. Edelleenlähetys [Tulosta vast.otettu tdsto] Tulokset Onnistunut Automaattinen Laite tulostaa faksin ja poistaa sen muistista. Onnistunut Epäonnistunut Epäonnistunut Manuaalinen Automaattinen Manuaalinen Laite tallentaa faksin muistiin myöhempää tulostamista varten. Laite tulostaa virheraportin, tulostaa faksin ja poistaa sen muistista. Laite tulostaa virheraportin ja tallentaa faksin muistiin myöhempää tulostamista varten. Jos faksin tulostaminen ei onnistu laitevirheen vuoksi (esimerkiksi tyhjä paperikasetti tai paperitukos), faksi tallentuu laitteen muistiin. Jäljellä olevat sivut tulostetaan, kun ongelma on ratkaistu. Edelleenlähetysyritysten määrä ja yritysten välinen aika voidaan määrittää Web Image Monitorilla. Lisätietoja edelleenlähetyskohteen, lähetysyritysten ja yritysten välisen ajan asetuksista, katso s. 202 "Järjestelmäasetusten määrittäminen". 152
155 Faksin vastaanottaminen Edelleenlähetyksen asetukset Määritä faksien edelleenlähetysasetukset seuraavasti: 1. Paina [Käyttäjän työkalut]. DSH Valitse [Faksi] painamalla [ ] tai [ ] ja paina [OK]. 3. Valitse [Vastaanottoasetukset] painamalla [ ] tai [ ] ja paina [OK]. 4. Valitse [Vastaanottotiedostoasetus] painamalla [ ] tai [ ] ja paina [OK]. 5. Valitse [Ed.läh. ja tul.] painamalla [ ] tai [ ] ja paina [OK]. Lähetä sähköposti-ilmoitus faksin edelleenlähettämisen jälkeen siirtymällä vaiheeseen Valitse [Näytä edelleenlähetystiedot] painamalla [ ] tai [ ] ja paina [OK]. 7. Valitse [Käytössä] painamalla [ ] tai [ ] ja paina [OK]. [Käytössä]: lähettää sähköposti-ilmoituksen, kun faksi on lähetetty edelleen. Sähköposti-ilmoituksen kohde riippuu siitä, miten edelleenlähetyskohde on määritetty. [Ei käytössä]: sähköposti-ilmoitusta ei lähetetä. Edelleenlähetyskohteen määrittäminen Web Image Monitorilla 1. Avaa internet-selain ja hae laite syöttämällä sen IP-osoite. 2. Napsauta [Järjestelmäasetukset]. 3. Napsauta [Faksi]-välilehteä. 4. Syötä edelleenlähetyskohde kohtaan [Välityskohde]. [Sähköpostiosoite]: anna kohteen sähköpostiosoite. [Skannauskohde]: valitse edelleenlähetyskohteeksi skannauskohde. 5. Syötä pääkäyttäjän salasana, jos sitä vaaditaan. 6. Napsauta [OK]. 153
156 6. Faksin lähettäminen ja vastaanottaminen 7. Sulje selain. Lisätietoja Web Image Monitorin käytöstä, katso s. 196 "Web Image Monitorin käyttäminen". Tallennusehtojen määrittäminen Määritä vastaanotettujen faksien tallennusasetukset seuraavasti: 1. Paina [Käyttäjän työkalut]. 2. Valitse [Faksi] painamalla [ ] tai [ ] ja paina [OK]. 3. Valitse [Vastaanottoasetukset] painamalla [ ] tai [ ] ja paina [OK]. 4. Valitse [Vastaanottotiedostoasetus] painamalla [ ] tai [ ] ja paina [OK]. 5. Valitse [Tulosta] tai [Ed.läh. ja tul.], [ ] tai [ ] ja paina sitten [OK] key. 6. Valitse [Tulosta vast.otettu tdsto] painamalla [ ] tai [ ] ja paina [OK]. 7. Valitse [ ]- tai [ ]-näppäimellä [Automaattinen] tai [Manuaalinen] ja paina sitten [OK]. [Automaattinen]: tulostaa vastaanotetut faksit automaattisesti ja poistaa ne muistista. [Manuaalinen]: tallentaa vastaanotetut faksit myöhempää tulostamista varten. 8. Palaa aloitusnäyttöön painamalla [User Tools]. Kun faksi on tulostettu onnistuneesti, se poistetaan muistista. Jos faksin tulostaminen ei onnistu laitevirheen vuoksi (esimerkiksi tyhjä paperikasetti tai paperitukos), faksi tallentuu laitteen muistiin. Jäljellä olevat sivut tulostetaan, kun ongelma on ratkaistu. Muistiin tallennettujen faksien tulostaminen Tässä osassa selitetään, miten laitteen muistiin tallennetut vastaanotetut faksit tulostetaan. Jos tiedonsiirron merkkivalo vilkkuu, laitteen muistissa on faksi. Tulosta faksi seuraavasti: 1. Paina [Käyttäjän työkalut]. DSH Valitse [Faksi] painamalla [ ] tai [ ] ja paina [OK]. 154
157 Faksin vastaanottaminen 3. Valitse [Vastaanottoasetukset] painamalla [ ] tai [ ] ja paina [OK]. 4. Valitse [Vo tal.tdsto] painamalla [ ] tai [ ] ja paina sitten [OK]. 5. Valitse [Tulosta valittu tiedosto] painamalla [ ] tai [ ] ja paina sitten [OK]. 6. Valitse [ ]- tai [ ]-näppäimillä tulostettava työ ja paina sitten [OK]. 7. Paina [OK]. 8. Palaa aloitusnäyttöön painamalla [User Tools]. 155
158 6. Faksin lähettäminen ja vastaanottaminen Faksiin liittyvät luettelot/raportit Faksitoimintoon liittyvät listat ja raportit: Faksiraportti Tulostaa faksin lähetys- ja vastaanottoraportin 50 viimeisestä työstä. Tulosta tilaraportti Tulostaa viimeisimmät lähetystulokset. Odottavat Tulostaa luettelon laitteen muistissa olevista odottavista fakseista. Virtakatkoraportti Tulostaa raportin, kun virta on katkennut faksin lähetyksen tai vastaanoton aikana tai kun laitteen muistiin tallennetut tiedot ovat pyyhkiytyneet laitteen ollessa pois päältä pitkän aikaa. Faksin lyh.val.lista Tulostaa luettelon faksin pikavalintakohteista. Pikavalintalista Tulostaa luettelon pikavalintakohteista. Lisätietoja aiheista Faksiraportti ja Tulosta tilaraportti, katso s. 166 "Faksiominaisuuksien asetukset". 156
159 7. Laitteen asetukset käyttöpaneelilta Tässä kappaleessa kuvaillaan, miten laitteen määritykset tehdään käyttöpaneelissa. Näytettävät kohteet vaihtelevat mallityypin mukaan. Perustoiminnot Laitteen asetuksiin pääsee kahdella tavalla: Avaa järjestelmä- tai verkkoasetukset painamalla [Käyttäjän työkalut]. Avaa kopionti-, skannaus- tai faksiasetukset painamalla [ ] tai [ ] -näppäintä ollessasi kunkin toiminnon valmiustilassa. Lisätietoja määritettävän toiminnon kategoriasta, katso s. 159 "Valikot". 1. Jos haluat määrittää laitteen järjestelmäasetuksia, paina [User Tools] -näppäintä. DSH210 Muussa tapauksessa paina [ ] tai [ ], kun kopiointi-, skannaus- tai faksiasetusten aloitusnäytöllä lukee "Valmis". DSH Valitse haluamasi asetukset [ ]- tai [ ]-näppäimellä. Käytettävissä olevien kohtien luettelo, katso s. 159 "Valikot". 157
160 7. Laitteen asetukset käyttöpaneelilta Jos valitset [Osoitekirja], [Verkkoasetukset] tai [Pääkäyttäjän työkalut], laite voi pyytää salasanaa. Anna nelinumeroinen salasana ja paina [OK]. Lisätietoja salasanasta, katso [Pääk. työk. lukitus], s. 181 "Pääkäyttäjän asetukset". 3. Vahvista asetukset ja näytetyt arvot painamalla [OK]. 4. Voit palata edelliseen kohtaan painamalla [Takaisin]. Voit palata aloitusnäyttöön painamalla [Takaisin]-näppäintä yhtä monta kertaa kuin avasit valikoita tai painamalla kerran [Käyttäjän työkalut]. 158
161 Valikot Valikot Tässä luetellaan valikoiden asetukset. Lisätietoja asetusten määrittämisestä Web Image Monitorilla, katso s. 195 "Laitteen asetukset apuohjelmilla". Osa kohteista voidaan määrittää myös Web Image Monitorilla. Kopiokone ([ ] [ ]) Lisätietoja, katso s. 160 "Kopiokoneen asetukset". Skannausaset. (näppäimillä [ ] [ ]) Lisätietoja, katso s. 164 "Skannausasetukset". Faksi (näppäin [User Tools]) Lisätietoja, katso s. 166 "Faksiominaisuuksien asetukset". Osoitekirja (näppäin [User Tools]) Lisätietoja, katso s. 173 "Osoitekirjan asetukset". Järjestelmäasetukset (näppäin [User Tools]) Lisätietoja, katso s. 174 "Järjestelmäasetukset". Kas.paperias. Lisätietoja, katso s. 179 "Kasetin paperiasetus". Wi-Fi: ohj. asennus Lisätietoja, katso asennusopas. Verkkoasetukset (näppäin [User Tools]) Lisätietoja, katso s. 190 "Verkkoasetukset". Tulosta lista/raportti (näppäin [User Tools]) Lisätietoja, katso s. 188 "Luetteloiden/raporttien tulostaminen". Pääkäyttäjän työkalut (näppäin [User Tools]) Lisätietoja, katso s. 181 "Pääkäyttäjän asetukset". 159
162 7. Laitteen asetukset käyttöpaneelilta Kopiokoneen asetukset Kohde Kuvaus Arvo Valitse paperi Valitse kopiointiin käytettävä paperilokero. Kasetti 1 Ohisyöttötaso Oletus: [Kasetti 1] Lajittelu Alkuperäisen tyyppi Laite lajittelee tulostetut sivut sarjoihin, kun monisivuisesta asiakirjasta tulostetaan useita kopioita (P1, P2, P1, P2...). Alkuperäisen asiakirjan tyypin määrittäminen kopiointilaadun varmistamiseksi. Pois Päällä Oletus: [Pois] Seka Valitse tämä, kun alkuperäinen sisältää sekä tekstiä että valokuvia tai piirroksia. Teksti Valitse tämä, kun alkuperäinen sisältää vain tekstiä, eikä lainkaan valokuvia tai piirroksia. Kuva Valitse tämä, kun alkuperäinen asiakirja sisältää valokuvia tai kuvia. Käytä kuvatilaa seuraavien alkuperäistyyppien kanssa: Valokuvat Sivut, jotka sisältävät pelkästään tai pääasiassa valokuvia tai piirroksia, kuten aikakauslehtien sivut. Oletus: [Seka] 160
163 Kopiokoneen asetukset Kohde Kuvaus Arvo Tummuus Määrittää kuvan tummuuden kopioitaessa. (Vaalein) (Tummin) Oletus: Pienennä/suurenna Määrittää kopioiden suurennus- tai pienennyssuhteen prosentteina alkuperäisestä. 50 % 71 % (A4 >A5) 82 % (B5J >A5) 93 % 100 % 122 % (A5 >B5J) 141 % (A5 >A4) 200 % 400 % 50 % 65 % LT >HLT 78 % LG >LT 93 % 129 % HLT >LT 155 % HLT >LG 200 % 400 % Zoom % Oletus: [100 %] 161
164 7. Laitteen asetukset käyttöpaneelilta Kohde Kuvaus Arvo 2-p/Yhdistetty Määrittää yhdistelykopioinnin. Valitse sopiva kopiointitapa alkuperäisen asiakirjan ja halutun lopputuloksen mukaan. Lisätietoja, katso s. 74 "Kaksipuoleinen/yhdistämiskopiointi". Huomaa, että yhdistelykopioinnin käyttöönotto poistaa ID-korttikopioinnin automaattisesti käytöstä. Näytettävät kohteet vaihtelevat mallityypin mukaan. Pois 2 ap 1-p -> Yhd. 2>1 1-p 4 ap 1-p -> Yhd. 4>1 1-p 1-p alkup -> 2-p kopio 4 ap 1-p -> Yhd. 2>1 2-p 8 ap 1-p -> Yhd. 4>1 2-p Oletus: [Pois] 162
165 Kopiokoneen asetukset Kohde Kuvaus Arvo ID-korttiasetukset Määrittää henkilökortin kopiointiasetukset. ID-kortin kopiointi Pois Päällä Oletus: [Pois] ID-kortin keskiviiva Määritä, piirretäänkö keskiviiva, kun tehdään ID-korttikopio. Tulosta Älä tulosta Oletus: [Älä tulosta] ID-kortin koko Voit vaihtaa henkilökortin kopioinnin skannauksen koon. Vaakasuora: mm (1,90 5,83 tuumaa) Pystysuora: mm (1,90 8,50 tuumaa) Oletus(vaakasuora pystysuora): mm (2,24 3,46 tuumaa) 163
166 7. Laitteen asetukset käyttöpaneelilta Skannausasetukset Kohde Kuvaus Arvo Skannauskoko Määrittää skannauskoon alkuperäisen asiakirjan koon mukaan. 8 1 / 2 14, 8 1 / 2 11, 8 1 / / 2, 7 1 / / 2, A4, B5, A5, 16K, Oma koko Oletus: [A4] Oletus: [8 1/2 11] Skannaustapa Skannaustavan valinta käyttöpaneelilta. Mustavalko 1-bittisiä mustavalkokuvia. Kuvat ovat mustavalkoisia. Väri 8-bittisiä värikuvia. Kuvat ovat nelivärisiä. Harmaasävy 8-bittisiä mustavalkokuvia. Kuvat ovat mustavalkoisia, joissa on harmaasävyjä. Oletus: [Mustavalko] S-postin kokoraja Sähköpostitse lähetettävän tiedoston enimmäiskoko. 1 Mt 2 Mt 3 Mt 4 Mt 5 Mt Ei rajaa Oletus: [1 Mt] 164
167 Skannausasetukset Kohde Kuvaus Arvo Tummuus Skannaustummuus. (Vaalein) (Tummin) Oletus: Tarkkuus Skannaustarkkuus dpi dpi dpi dpi dpi dpi Oletus: [ dpi] Pakkaus (väri) Vapaa skannaus Tiedostotyyppi JPEG-tiedostojen väripakkaussuhde. Mitä pienempi pakkaussuhde, sitä korkeampi kuvanlaatu ja suurempi tiedostokoko. Laite pyytää asettamaan seuraavan alkuperäisen, kun skannataan valotuslasilta. Kun skannataan useita sivuja, määrittää tallennetaanko sivut yhdeksi monisivuiseksi tiedostoksi vai useaksi yksisivuiseksi tiedostoksi. Huomaa, että monisivuisten tiedostojen tiedostomuodon on oltava PDF tai TIFF. Jos tiedostomuoto on JPEG, jokainen skannattu sivu tallennetaan erilliseksi yksisivuiseksi tiedostoksi. Matala Keskitaso Korkea Oletus: [Keskitaso] Pois Päällä Oletus: [Pois] Monisivuinen Yksisivuinen Oletus: [Monisivuinen] 165
168 7. Laitteen asetukset käyttöpaneelilta Faksiominaisuuksien asetukset Faksin läh.as. Kohde Kuvaus Arvo Välitön lähetys Tarkkuus Tummuus Tauon kesto Laite lähettää faksin välittömästi, kun alkuperäinen on skannattu. Määrittää alkuperäisten skannaamisessa käytettävän tarkkuuden. Määrittää alkuperäisten skannaamisessa käytettävän tummuuden. Määrittää tauon keston, kun faksinumeron numeroiden välissä on tauko. Pois Valitse tämä, kun käytät muistilähetystä. Päällä Valitse tämä, kun käytät välitöntä lähetystä. Vain seuraava faksi Valitse tämä, kun käytät välitöntä lähetystä vain seuraavalle faksille. Oletus: [Pois] Normaali Valitse tämä, kun alkuperäisessä on tavallisen kokoista tekstiä. Tarkka Valitse tämä, kun alkuperäisessä on pientä tekstiä. Kuva Valitse tämä, kun alkuperäisessä on kuvia, esimerkiksi valokuvia tai varjostettuja piirroksia. Oletus: [Normaali] Vaalea Normaali Tumma Oletus: [Normaali] 1 15 sekuntia Oletus: 3 sekuntia 166
169 Faksiominaisuuksien asetukset Kohde Kuvaus Arvo Autom. uud.valinta Tulosta otsikkorivi Laite valitsee faksikohteen automaattisesti uudelleen, jos linja on varattu tai muistilähetystilassa tapahtuu lähetysvirhe. Uudelleenvalintayritysten oletusmäärä (2 tai 3 kertaa, 5 minuutin välein) vaihtelee [Pääkäyttäjän työkalut] - valikon [Maa]-asetuksen mukaan. Laite lisää otsikon jokaiseen lähetettävään faksiin. Otsikossa on päivämäärä ja aika, käyttäjän nimi ja laitteen faksinumero, työn tunnus ja sivutiedot. Pois Päällä Oletus: [Päällä] Pois Päällä Oletus: [Päällä] Vastaanottoasetukset Määrittää faksin vastaanottoasetukset. Kohde Kuvaus Arvo Vaihda vastaanottotila Määrittää vastaanottotilan. Vain faksi Laite käsittelee kaikki saapuvat puhelut fakseina. FAX/PUH(val) Laite soi, kun se vastaanottaa saapuvia puheluita. Faksit on vastaanotettava manuaalisesti. FAX/VAST. Laite vastaanottaa faksit automaattisesti. Jos saapuva puhelu ei ole faksi, laitteeseen kytketty puhelinvastaaja vastaa puheluun. Oletus: [Vain faksi] 167
170 7. Laitteen asetukset käyttöpaneelilta Kohde Kuvaus Arvo Autom. pienennys Soittoja yht. (vastaaja) Soittoja Vo tal.tdsto Vastaanottotiedostoasetus Tulosta vast.otettu tdsto Laite pienentää vastaanotettua faksia automaattisesti, jos se on liian suuri tulostettavaksi yhdelle paperiarkille. Huomaa, että laite voi pienentää faksia enintään 74 % saakka. Jos faksi on edelleen liian suuri, se tulostetaan usealle sivulle pienentämättä. Määrittää kuinka monta kertaa ulkoinen puhelinvastaaja soi, ennen kuin laite alkaa vastaanottaa fakseja FAX/ VAST.-tilassa. Määrittää kuinka monta kertaa laite soi ennen kuin se alkaa vastaanottaa fakseja faksitilassa. Voit tulostaa tai poistaa vastaanotettuja fakseja. Laite tallentaa vastaanotetut faksit tulostamista varten tai lähettää ne edelleen määritettyyn kohteeseen. Määritä edelleenlähetyskohde Web Image Monitorilla (lisätietoja, katso s. 202 "Järjestelmäasetusten määrittäminen"). Laite tulostaa vastaanotetut faksit automaattisesti tai tallentaa ne myöhempää tulostusta varten. Pois Päällä Oletus: [Päällä] [Pääkäyttäjän työkalut] -valikon [Maa]-asetuksesta riippuen oletusasetuksena voi olla myös [Pois] kertaa Oletus: 5 kertaa 3 5 kertaa Oletus: 3 kertaa Tulosta valittu tiedosto Voit valita ja tulostaa vastaanotettuja fakseja. Poista valittu tiedosto Voit valita ja poistaa vastaanotettuja fakseja. Poista kaikki tiedostot Tulosta Ed.läh. ja tul. Oletus: [Tulosta] Manuaalinen Automaattinen Oletus: [Automaattinen] 168
171 Faksiominaisuuksien asetukset Kohde Kuvaus Arvo Ilmoita välitystiedot Laite lähettää sähköposti-ilmoituksen, kun faksi on edelleenlähetetty. Sähköposti-ilmoituksen vastaanottaja riippuu siitä, miten edelleenlähetyskohde on määritetty Web Image Monitorilla (lisätietoja, katso s. 202 "Järjestelmäasetusten määrittäminen"). Ei käytössä Käytössä Oletus: [Ei käytössä] Poista odottava tdsto Poistaa lähettämättömät faksit laitteen muistista. Laitteelle voidaan tallentaa enintään 5 lähettämätöntä faksitiedostoa. Tiedostot tallennetaan vain, kun toiminto on käytössä. Kohde Kuvaus Arvo Poista valittu tiedosto Poista kaikki tiedostot Poista faksi valitsemalla haluttu työ ja painamalla [OK]. Jos painat [Takaisin], faksia ei poisteta ja palaat edelliselle valikkotasolle. Poista faksi painamalla [OK]. Jos painat [Takaisin], fakseja ei poisteta ja palaat edelliselle valikkotasolle. Yhteysasetukset Kohde Kuvaus Arvo ECM-lähetys Laite lähettää automaattisesti uudelleen lähetyksen aikana kadonneita tietoja. ECM-vastaanotto Val.äänen tunn. Laite vastaanottaa automaattisesti vastaanoton aikana kadonneita tietoja. Laite tunnistaa valintaäänen ennen kohteen automaattista valintaa. ([Pääkäyttäjän työkalut] -valikon [Maa]-asetuksesta riippuen oletusasetuksena voi olla myös [Älä tunnista].) Pois Päällä Oletus: [Päällä] Pois Päällä Oletus: [Päällä] Tunnista Älä tunnista Oletus: [Tunnista] 169
172 7. Laitteen asetukset käyttöpaneelilta Kohde Kuvaus Arvo Lähetysnopeus Määrittää faksimodeemin lähetysnopeuden. Vastaanottonopeus Määrittää faksimodeemin vastaanottonopeuden. 33,6 kbps 14,4 kbps 9,6 kbps 7,2 kbps 4,8 kbps 2,4 kbps Oletus: [33,6 kbps] 33,6 kbps 14,4 kbps 9,6 kbps 7,2 kbps 4,8 kbps 2,4 kbps Oletus: [33,6 kbps] 170
173 Faksiominaisuuksien asetukset Raportin tulostusasetukset Kohde Kuvaus Arvo Tulosta tilaraportti Tulosta faksiraportti Laite tulostaa lähetysraportin automaattisesti faksin lähettämisen jälkeen. Kun käytetään välitöntä lähetystä, raporttiin ei tulosteta alkuperäisen asiakirjan kuvaa, vaikka [Virheet (kuva liitteenä)] tai [Joka kerta (kuvan kanssa)] olisi valittu. Asetuksesta riippumatta lähetysraportti tulostetaan kuitenkin aina, jos LANfaksilähetyksessä tapahtuu muistivirhe. Lähetysraportti tulostetaan paperikoolle A4 tai letter. Laite tulostaa faksiraportin automaattisesti 50 faksin välein (sekä lähetetyt että vastaanotetut). Faksiraportti tulostetaan paperikoolle A4 tai letter. Vain virheet Tulostaa raportin, jos lähetyksessä tapahtuu virhe. Virheet (kuva liitteenä) Tulostaa raportin, johon lisätään alkuperäisen asiakirjan kuva, jos lähetyksessä tapahtuu virhe. Tulosta joka kerta Tulostaa raportin kaikista faksilähetyksistä. Joka kerta (kuvan kanssa) Tulostaa raportin kaikista faksilähetyksistä ja lisää siihen kuvat alkuperäisistä. Älä tulosta Oletus: [Joka kerta (kuvan kanssa)] Tulosta automaattisesti Älä tulosta automaattisesti Oletus: [Tulosta automaattisesti] 171
174 7. Laitteen asetukset käyttöpaneelilta Toiminta Kohde Kuvaus Arvo Toiminta Voit helpottaa faksien lähettämistä ja vastaanottamista poistamalla valotuslasin käytöstä. Voit faksata alkuperäiset syöttölaitteelta kummassa tilassa tahansa painamalla [Start]-näppäintä. Helppo tila Jos valitset [Helppo tila], voit vastaanottaa fakseja [Start]- näppäintä painamalla. Valotuslasia ei voi käyttää tässä tilassa. Edistynyt tila Jos valitset [Edistynyt tila], voit määrittää lähetetäänkö vai vastaanotetaanko fakseja [Start]- näppäimen painamisen jälkeen. Oletus: [Edistynyt tila] 172
175 Osoitekirjan asetukset Osoitekirjan asetukset Kohde Kuvaus Arvo Pikavalintanumero Faksin lyhytvalintanumero Määrittää faksinumeron ja nimen pikavalinnalle. Voit tallentaa enintään 8 pikavalintaa. Määrittää faksinumeron ja nimen lyhytvalinnalle. Voit rekisteröidä enintään 100 lyhytvalintaa. Nro Määrittää pikavalintanumeron. Faksinro Määrittää faksinumeron pikavalinnalle. Faksinumero voi sisältää enintään 40 merkkiä, mukaan lukien numerot 0-9, tauon, " ", " " ja välilyönnin. Nimi Määrittää nimen pikavalinnalle. Nimessä voi olla enintään 20 merkkiä. Nro Määrittää lyhytvalintanumeron. Faksinro Määrittää faksinumeron lyhytvalinnalle. Faksinumero voi sisältää enintään 40 merkkiä, mukaan lukien numerot 0-9, tauon, " ", " " ja välilyönnin. Nimi Määrittää nimen lyhytvalinnalle. Nimessä voi olla enintään 20 merkkiä. 173
176 7. Laitteen asetukset käyttöpaneelilta Järjestelmäasetukset Äänenvoimakkuuden säätö Määrittää laitteen äänenvoimakkuuden. Kohde Kuvaus Arvo Näppäinäänet Suoravalinta Valmis-äänimerkki Virhe-äänimerkki Voimakkuus Määrittää näppäintä painettaessa kuuluvan äänen voimakkuuden. Määrittää kaiuttimen äänenvoimakkuuden suoravalintatilassa. Määrittää työn valmistumisen äänimerkin voimakkuuden. Määrittää faksin lähetysvirheen äänimerkin voimakkuuden. Määrittää toimintovirheen äänimerkin voimakkuuden. Pois Matala Keskitaso Korkea Oletus: [Matala] Pois Matala Keskitaso Korkea Oletus: [Keskitaso] Pois Matala Keskitaso Korkea Oletus: [Keskitaso] Pois Matala Keskitaso Korkea Oletus: [Keskitaso] Pois Matala Keskitaso Korkea Oletus: [Keskitaso] 174
177 Järjestelmäasetukset I/O-ajastus Kohde Kuvaus Arvo USB Verkko Vakio USBportti Määrittää kuinka monta sekuntia laite odottaa tulostettavia tietoja, jos tietojen lähetys tietokoneesta USB-yhteydellä on keskeytynyt. Jos laite ei vastaanota enempää tietoja määritetyssä ajassa, tulostetaan vain siihen mennessä vastaanotetut tiedot. Pidennä aikakatkaisuaikaa, jos tulostus keskeytyy usein muista porteista tulevien tietojen vuoksi. Määrittää kuinka monta sekuntia laite odottaa tulostettavia tietoja, jos tietojen lähetys tietokoneelta verkkoyhteydellä on keskeytynyt. Jos laite ei vastaanota enempää tietoja määritetyssä ajassa, tulostetaan vain siihen mennessä vastaanotetut tiedot. Pidennä aikakatkaisuaikaa, jos tulostus keskeytyy usein muista porteista tulevien tietojen vuoksi. Määrittää voidaanko samaa tulostintai LAN-faksiohjainta käyttää useille eri laitteille USB-yhteydellä. 15 s 60 s 300 s Oletus: [60 s] 15 s 60 s 300 s Oletus: [15 s] Pois Tulostin- tai LAN-faksiohjain on asennettava erikseen laitekohtaisesti, koska muut kuin asennuksessa käytetty laite tunnistetaan USB-yhteydellä uusiksi laitteiksi. Päällä Tietokoneelle asennettua tulostin- tai LAN-faksiohjainta voidaan käyttää kaikille samaa mallia oleville laitteille. Oletus: [Pois] 175
178 7. Laitteen asetukset käyttöpaneelilta Autom. jatko Kohde Kuvaus Arvo Autom. jatko Laite ohittaa paperikoko- tai paperityyppivirheen ja jatkaa tulostusta. Tulostus keskeytyy väliaikaisesti, kun virhe havaitaan, ja käynnistyy automaattisesti uudelleen noin kymmenen sekunnin kuluttua käyttöpaneelilla määritettyjen asetusten mukaisesti. Pois Päällä Oletus: [Pois] Värinsäästö Kohde Kuvaus Arvo Värinsäästö Laite käyttää tulostukseen vähemmän väriainetta (vain kopiointitoiminnossa). Pois Päällä Oletus: [Pois] Väriaineen loppumisasetus Toiminto on käytettävissä vain malleissa SP 221SF, SP 277SFNwX ja SP 221SFNw. Kohde Kuvaus Arvo Väriaineen loppumisasetus Asetuksella seurataan väriaineen tasoa. Jatka tulostusta Laite ei seuraa väriaineen tasoa. Vaikka väriaine loppuu, tulostus jatkuu eikä näyttöön tule virheilmoituksia. Keskeytä tulostus Väriaineen tason seuranta on käytössä. Jäljellä olevan väriaineen tason voi tarkistaa käyttöpaneelilta ja Web Image Monitorista. Oletus: [Keskeytä tulostus] Tarvikkeet Näyttää tarvikkeiden tiedot. Ota yhteyttä jälleenmyyjään vaihtaaksesi värikasetin. 176
179 Järjestelmäasetukset Kohde Kuvaus Arvo Värikasetti: Näyttää jäljellä olevien tarvikkeiden määrän. (uusi) (Tarvitsee vaihtaa) Tulostimen kohdistus Jokaisen paperikasetin kohdistusta voidaan säätää tarvittaessa. Kohdistusarvoa voidaan säätää välillä (-1,5...+1,5 mm, 0,1 mm välein). Oletus: 0 kaikille asetuksille Kohde Vaaka:kasetti 1 Pysty:kasetti 1 Vaaka:ohisyöttö Pysty:ohisyöttö Kuvaus Kasetin 1 kohdistus vaakasuunnassa. Kasetin 1 kohdistus pystysuunnassa. Ohisyötön kohdistus vaakasuunnassa. Ohisyötön kohdistus pystysuunnassa. Matala kosteustaso Kohde Kuvaus Arvo Matala kosteustaso Jos laitetta käytetään hyvin kuivassa tilassa, tulosteisiin voi tulla muutaman millimetrin levyisiä mustia viivoja 75 mm välein. Viivojen ilmaantumista voidaan ehkäistä valitsemalla asetukseksi [Päällä] (vaikutus alkaa noin vuorokauden kuluttua). Huomaa, että kun asetus on käytössä, laite huoltaa itsensä automaattisesti 10 minuutin välein. Pois Päällä Oletus: [Pois] 177
180 7. Laitteen asetukset käyttöpaneelilta Kuvan tummuus Kohde Kuvaus Arvo Kuvan tummuus Säätää kuvien tummuutta Oletus: 0 Lämpöyks. parannustila Kohde Kuvaus Arvo Lämpöyks. parannustila Jos väriaine ei siirry kunnolla ja paperi tahriintuu, paranna siirtoa valitsemalla [Päällä]. Pois Päällä Oletus: [Pois] 178
181 Kasetin paperiasetus Kasetin paperiasetus Kohde Kuvaus Arvo Paperityyppi: kasetti 1 Paperityyppi: ohisyöttötaso Määrittää kasetin 1 paperityypin. Määrittää ohisyöttötason paperityypin. Tavallinen Kierrätyspaperi Paksu paperi 1 Ohut paperi Kirjelomake Esipainettu Rei'itetty Virallinen paperi Kartonki Väripaperi Oletus: [Tavallinen paperi] Tavallinen Kierrätyspaperi Paksu paperi 1 Ohut paperi Kirjelomake Esipainettu Rei'itetty Virallinen paperi Kartonki Väripaperi Oletus: [Tavallinen paperi] 179
182 7. Laitteen asetukset käyttöpaneelilta Kohde Kuvaus Arvo Koko: kas 1 A4, 8 1 / 2 11, B5 JIS, B6 JIS, A5 LEF, A5 SEF, A6, 8 1 / 2 14, 8 1 / 2 13, 8,5 13,4, 8,5 13,6, 16K, 8,11 13,3, 5 1 / / 2, Oma koko Oletus: A4 Oletus: [8 1 / 2 11] Paperikoko: ohisyöttötaso A4, 8 1 / 2 11, B5 JIS, B6 JIS, A5 LEF, A5 SEF, A6, 8 1 / 2 14, 8 1 / 2 13, 8,5 13,4, 8,5 13,6, 16K, 8,11 13,3, 5 1 / / 2, Oma koko Oletus: [A4] Kokovirheen tunnistus Asettaa laitteen ilmoittamaan virheestä, jos paperin koko ei vastaa tulostustyön asetuksia. Oletus: [8 1 / 2 11] Päällä Pois Oletus: [Pois] 180
183 Pääkäyttäjän asetukset Pääkäyttäjän asetukset Kohde Kuvaus Arvo Aseta pvm/ aika Tallenna otsikkorivitiedot Asettaa laitteen päivämäärän ja ajan. (Oletus saattaa olla jokin muu riippuen [Pääkäyttäjän työkalut] -valikon [Maa]- kohdan asetuksesta.) Laitteen faksinimi ja -numero. Aseta pvm Asettaa laitteen päivämäärän. Päivämäärän on täsmättävä vuoden ja kuukauden kanssa. Vääriä päivämääriä ei hyväksytä. Päivämäärän oletusmuoto: [vuosi/kuukausi/ päivä] Päivämäärän muoto: kuukausi/päivä/ vuosi, päivä/kuukausi/vuosi tai vuosi/ kuukausi/päivä Aseta aika Vuosi: Kuukausi: 1 12 Päivä: 1 31 Asettaa laitteen kellonajan. Kellonajan oletusmuoto: [24 tunnin muoto] Nro Ajan esitysmuoto: 12 tunnin muoto, 24 tunnin muoto AM/PM-merkintä: AM, PM (12 tunnin muoto -asetukselle) Tunti: 0 23 (24 tunnin muoto) tai 1 12 (12 tunnin muoto) Minuutti: 0 59 Laitteen faksinumero, enintään 20 merkkiä (0 9, välilyönti ja +). Nimi: Laitteen faksinimi, enintään 20 numeroa, kirjainta tai symbolia. 181
184 7. Laitteen asetukset käyttöpaneelilta Kohde Kuvaus Arvo Ääni/pulssivalinta Ulkoinen/ alanumero Ulkolinjan valintanumero Ensisij. toiminto Järjestelmän nollaus Puhelinlinjan linjatyyppi. Selvitä puhelinlinjan tyyppi puhelinyhtiöltäsi ja valitse oikea asetus. Jos asetus on väärä, faksilähetyksissä voi esiintyä ongelmia. [Pulssivalinta (20 pps)] näytetään tai ei näytetä laitteen maa-asetuksen mukaan. Laitteen kytkentä yleiseen puhelinverkkoon (PSTN) tai yksityiseen puhelinverkkoon (PBX). Yksityiseen puhelinverkkoon liitetyn laitteen ulkoisen linjan valintanumero. Asetuksen on vastattava yksityisen puhelinverkon asetuksia. Muuten faksien lähettäminen ulkoisiin numeroihin voi epäonnistua. Oletustoiminto, joka on käytössä kun laite käynnistetään tai johon laite siirtyy, kun nykyisen toiminnon aloitusnäyttö on avoinna eikä laitetta käytetä [Järjestelmän nollaus] -asetuksessa määritetyn ajan kuluessa. Laite palaa kohdassa [Ensisij. toiminto] määritettyyn tilaan. Äänitaajuusvalinta Pulssivalinta (10 pps) Pulssivalinta (20 pps) Oletus: [Äänitaajuusvalinta] Ulkoinen numero Alanumero Oletus: [Ulkoinen numero] Oletus: 9 Kopiokone Faksi Skanneri Oletus: [Kopiokone] Päällä (30 s, 1 min, 2 min, 3 min, 5 min, 10 min) Pois Oletus: [Päällä] (1 minuutti) 182
185 Pääkäyttäjän asetukset Kohde Kuvaus Arvo Virransäästötila Laite siirtyy virransäästötilaan 1 tai 2 energiankulutuksen vähentämiseksi. Laite palautuu virransäästötilasta, kun se vastaanottaa tulostustyön, tulostaa vastaanotetun faksin tai kun jotakin näppäintä painetaan. Virransäästötila 1 Laite siirtyy virransäästötilaan 1, jos sitä ei ole käytetty noin 30 sekuntiin. Laite palautuu virransäästötilasta 1 toimintatilaan nopeammin kuin virrankatkaisutilasta tai virransäästötilasta 2, mutta kuluttaa enemmän virtaa kuin virransäästötilassa 2. Oletus: [Pois] Pois Päällä Virransäästötila 2 Laite siirtyy virransäästötilaan 2 määritetyn ajan kuluttua. Laite kuluttaa virransäästötilassa 2 vähemmän virtaa kuin virransäästötilassa 1, mutta toimintatilaan palautuminen kestää kauemmin kuin virransäästötilasta 1. Eurooppa Päällä (1 20 minuuttia) 30 s Pois Oletus: [30 s] Euroopan ulkopuolella Päällä (1 240 minuuttia) 30 s Pois 183
186 7. Laitteen asetukset käyttöpaneelilta Kohde Kuvaus Arvo Kieli Alue (vain SP 221S,SP 277SNwX ja SP 221SNw Euroopassa) Laitteen näytössä ja raporteissa käytettävä kieli. Oletuksena käytetään laitteen alkuasetuksissa valittua kieltä. Alkuasetukset tehdään, kun laite otetaan käyttöön ensimmäistä kertaa. Valitsemalla maan, jossa laitetta käytetään, voit rajoittaa näytön kielten ja muiden asetusten valikoimaa. Voit myös määritellä nämä asetukset ensimmäisen asetuksen aikana kytkemällä virran ensimmäistä kertaa. Englanti Saksa Ranska Italia Espanja Hollanti Ruotsi Norja Tanska Suomi Portugali Tsekki Unkari Puola Yksinkertaistettu kiina Venäjä Brasilian portugali Turkki Arabia Kazakki Eurooppa Aasia Oseania Amerikat Afrikka Oletus: [Eurooppa] 184
187 Pääkäyttäjän asetukset Kohde Kuvaus Arvo Maa Laitteen käyttömaa. Laite määrittää päivämäärän ja ajan esitysmuodon sekä tiettyjä faksin lähetysasetuksia tässä valitun maakoodin perusteella. Oikean maakoodin valinta on tärkeää. Väärä maakoodi voi aiheuttaa ongelmia faksilähetyksissä. Oletuksena käytetään laitteen alkuasetuksissa valittua maakoodia. Alkuasetukset tehdään, kun laite otetaan käyttöön ensimmäistä kertaa. Algeria, Argentiina, Australia, Itävalta, Belgia, Bolivia, Brasilia, Bulgaria, Kanada, Chile, Kiina, Kolumbia, Costa Rica, Kroatia, Kypros, Tšekki, Tanska, Dominikaaninen tasavalta, Ecuador, Egypti, El Salvador, Viro, Suomi, Ranska, Saksa, Kreikka, Guam, Guatemala, Honduras, Hongkong, Unkari, Islanti, Intia, Irlanti, Israel, Italia, Japani, Jordania, Kazakstan, Kuwait, Latvia, Libanon, Liechtenstein, Liettua, Luxemburg, Malesia, Malta, Meksiko, Montenegro, Marokko, Alankomaat, Uusi-Seelanti, Nicaragua, Nigeria, Norja, Oman, Panama, Paraguay, Peru, Filippiinit, Puola, Portugali, Puerto Rico, Romania, Venäjä, Saudi-Arabia, Senegal, Serbia, Singapore, Slovakia, Slovenia, Etelä-Afrikka, Espanja, Sri Lanka, Ruotsi, Sveitsi, Taiwan, Thaimaa, Trinidad ja Tobago, Tunisia, Turkki, Arabiemiirikunnat, Yhdistynyt kuningaskunta, Uruguay, Yhdysvallat, Venezuela, Vietnam, Neitsytsaaret, Jemen 185
188 7. Laitteen asetukset käyttöpaneelilta Kohde Kuvaus Arvo Nollaa asetukset Pikatoiminto Pääk. työk. luk. Varo nollaamasta asetuksia vahingossa. Tallentaa jonkin seuraavista toiminnoista käyttöpaneelin [Shortcut to Func.] -näppäimeen. Määrittää nelinumeroisen salasanan, joka vaaditaan [Osoitekirja]-, [Verkkoasetukset]-, [Ohjattu asennus]- ja [Pääkäytt. työk.] -valikoiden käyttämiseen. Älä unohda salasanaa. Nollaa kaikki asetukset Palauttaa kaikki asetukset oletusarvoihinsa paitsi seuraavat: Kieliasetukset Maa-asetukset Verkkoasetukset Faksinumerot Suorita napsauttamalla [OK]. Painamalla [Takaisin] palaat edelliselle valikkotasolle nollaamatta asetuksia. Nollaa verkkoasetukset Palauttaa verkkoasetukset oletusarvoihinsa. Suorita napsauttamalla [OK]. Painamalla [Takaisin] palaat edelliselle valikkotasolle nollaamatta asetuksia. Tyhjennä osoitekirja Poistaa faksin pikavalinta-/lyhytvalintakohteet. Suorita napsauttamalla [OK]. Painamalla [Takaisin] palaat edelliselle valikkotasolle poistamatta kohteita. ID-korttikopiointi Välitön faksilähetys Valitse skannauskohde Oletus: [ID-korttikopiointi] Päällä ( ) Pois Oletus: [Pois] 186
189 Pääkäyttäjän asetukset Kohde Kuvaus Arvo IPsec Vahvista faksinro Tallenna USBlle Määrittää käytetäänkö IPsec-protokollaa. Näkyy vain, jos kohdassa [Pääk. työk. luk.] on määritetty salasana. Kun toiminto on käytössä, laite pyytää käyttäjää syöttämään faksinumeron kahdesti, kun faksinumero näppäillään käsin. Kun toiminto on käytössä, suoravalinta ei ole käytettävissä. Näkyy vain, jos kohdassa [Pääk. työk. luk.] on määritetty salasana. Määritä, onko USB:lle skannaus käytettävissä. Näkyy vain, jos kohdassa [Pääk. työk. luk.] on määritetty salasana. Ei käytössä Käytössä Oletus: [Ei käytössä] Päällä Pois Oletus: [Pois] Ei käytössä Käytössä Oletus: [Käytössä] 187
190 7. Laitteen asetukset käyttöpaneelilta Luetteloiden/raporttien tulostaminen Konfigurointisivun tulostaminen 1. Paina [Käyttäjän työkalut]. 2. Valitse [Tulosta lista/raportti] näppäimellä [ ] tai [ ] ja paina sitten [OK]. 3. Valitse [Konfigurointisivu] näppäimellä [ ] tai [ ]ja paina sitten [OK]. 4. Paina [OK] vahvistusnäytöllä. DSH210 Luettelo-/raporttityypit Raportit tulostetaan paperikoolle A4 tai letter. Lisää paperikokoa kasettiin ennen raporttien tulostamista. Konfigurointisivu Tulostaa laitteen yleiset tiedot ja käytössä olevat määritykset. Faksiraportti Tulostaa faksin lähetys- ja vastaanottoraportin 50 viimeisestä työstä. Odottavat Tulostaa luettelon laitteen muistissa tulostamista, lähettämistä tai edelleenlähetystä odottavista fakseista. Pikavalintalista Tulostaa luettelon skannaus- ja faksikohteiden pikavalinnoista. Faksin lyh.val.lista Tulostaa luettelon faksin pikavalintakohteista. Lajittelu: pikavalintanro 188
191 Luetteloiden/raporttien tulostaminen Tulostaa tallennusnumeroittain lajitellun luettelon lyhytvalintakohteista. Lajittele nimen mukaan Tulostaa nimen mukaan lajitellun luettelon lyhytvalintakohteista. Skannerin osoitelista Tulostaa skannauskohdeluettelon. Skanneriraportti Tulostaa raportin 100 viimeisestä sähköpostiin, FTP:lle ja kansioon skannauksesta. Ylläpitosivu Tulostaa ylläpitosivun. 189
192 7. Laitteen asetukset käyttöpaneelilta Verkkoasetukset Joidenkin asetusten muuttamisen jälkeen laite voidaan joutua käynnistämään uudelleen. Näytettävät kohdat vaihtelevat mallikohtaisesti. Ethernet Kohde Kuvaus Arvo MAC-osoite Näyttää laitteen MAC-osoitteen. Ethernet-nopeus Aseta Ethernetnopeus Näyttää nykyisen Ethernet-nopeusasetuksen. Määrittää Ethernet-yhteyden nopeuden. Valitse nopeus, joka vastaa verkkoympäristöä. Suurin osa verkoista käyttää oletusasetuksena optimaalista asetusta. 100 Mbps kaksisuuntainen 100 Mbps vuorosuuntainen 10 Mbps kaksisuuntainen 10 Mbps vuorosuuntainen Ethernet ei käytettävissä Ilmestyy, kun verkkokaapelia ei ole kytketty. Automaattinen valinta 100 Mbps kaksisuuntainen 100 Mbps vuorosuuntainen 10 Mbps kaksisuuntainen 10 Mbps vuorosuuntainen Oletus: [Automaattinen valinta] WiFi Toiminto on käytettävissä vain malleissa SP 277SNwX, SP 221SNw, SP 277SFNwX ja SP 221SFNw. Kohde Kuvaus Arvo WiFi käytössä Valitse onko langaton lähiverkko käytössä vai ei. Jos [Poista käytöstä] on valittu, kohdat [WiFin tila], [MAC-osoite], [Nykyinen yhteys], [Syötä SSID], [WPS] ja [Wi-Fi Direct] eivät ole näkyvissä. Poista käytöstä Ota käyttöön Oletus: [Poista käytöstä] 190
193 Verkkoasetukset Kohde Kuvaus Arvo WiFin tila Näyttää nykyisen yhteyden tilan. MAC-osoite Näyttää laitteen MAC-osoitteen. Nykyinen yhteys Syötä SSID Näyttää tarkat tiedot yhteydestä kuten SSID:n ja langattoman signaalin voimakkuuden. Näyttää, miten liitytään manuaalisesti langattomaan lähiverkkoon. Ohjaa vaiheittain asetukset, jotka on tehtävä langattomaan lähiverkkoon liittymiseksi. WPS Kytkee yhdellä painalluksella käyttämällä WPS-menetelmää (Wi-Fi Protected Setup). Lisätietoja, katso asennusopas. PBC PIN Wi-Fi Direct Antaa laitteiden kommunikoida suoraan keskenään ilman keskeistä tukiasemaa. IPv4-määritykset Kohde Kuvaus Arvo DHCP IP-osoite Aliverkon peite Laite vastaanottaa IPv4-osoitteen, aliverkon peitteen ja oletusyhdyskäytävän automaattisesti DHCP-palvelimelta. Määrittää laitteen IPv4-osoitteen, kun DHCP ei ole käytössä. Käytä valikkoa tarkistaaksesi nykyisen IP-osoitteen, kun DHCP on käytössä. Määrittää laitteen aliverkon peitteen, kun DHCP ei ole käytössä. Käytä valikkoa tarkistaaksesi nykyisen aliverkon peitteen, kun DHCP on käytössä. Ei käytössä Käytössä Oletus: [Käytössä] Oletusarvo: XXX.XXX.XXX.XXX "X":llä merkityt numerot vaihtelevat verkkoympäristösi mukaan. Oletusarvo: XXX.XXX.XXX.XXX "X":llä merkityt numerot vaihtelevat verkkoympäristösi mukaan. 191
194 7. Laitteen asetukset käyttöpaneelilta Kohde Kuvaus Arvo Yhdyskäytävän osoite Määrittää laitteen yhdyskäytävän, kun DHCP ei ole käytössä. Käytä valikkoa tarkistaaksesi nykyisen yhdyskäytävän, kun DHCP on käytössä. Oletusarvo: XXX.XXX.XXX.XXX "X":llä merkityt numerot vaihtelevat verkkoympäristösi mukaan. IP-osoitteella Näyttää IP-osoitteen hakutavan. IP ei valmis DHCP Määritä käsin Oletus-IP Wi-Fi Directin IP-osoite Näyttää Wi-Fi Directin IP-osoitteen. IPv6-määritykset Kohde Kuvaus Arvo IPv6 Valitse, onko IPv6 käytössä. Ei käytössä Käytössä Oletus: [Ei käytössä] DHCP IP-osoite (DHCP) Määrittää laitteen vastaanottamaan IPv6-osoitteensa DHCP-palvelimelta. Näyttää DHCP-palvelimelta saadun IPv6-osoitteen. Ei käytössä Käytössä Oletus: [Käytössä] 192
195 Verkkoasetukset Kohde Kuvaus Arvo Man. määr. osoite Tilaton osoite Määrittää laitteen IPv6-asetukset. Näyttää tilattomat IPv6-osoitteet, jotka on saatu reitittimen ilmoituksista. Man. määr. osoite Laitteen IPv6-osoitteen määrittäminen, kun DHCP ei ole käytössä. Enintään 46 merkkiä. Lisätietoja merkkien syöttämisestä, katso s. 31 "Merkkien kirjoittaminen". Etuliitteen pituus Määrittää etuliitteen pituuden väliltä Yhdyskäytävän osoite Määrittää oletusyhdyskäytävän IPv6-osoitteen. Enintään 46 merkkiä. Lisätietoja merkkien syöttämisestä, katso s. 31 "Merkkien kirjoittaminen". Tilaton osoite 1 Tilaton osoite 2 Tilaton osoite 3 Tilaton osoite 4 Linkin paik. os. Näyttää IPv6-linkin paikallisen osoitteen. Ota yhteyttä verkon pääkäyttäjään, jos tarvitset tietoja verkkoasetuksista. 193
196 7. Laitteen asetukset käyttöpaneelilta Ohjattu WiFi-asennus Langaton yhteys voidaan ottaa käyttöön ohjatun asennuksen ohjeiden mukaisesti. Lisätietoja, katso asennusopas. Jos [Verkkoasetukset]-valikon [WiFi]-kohdan [WiFin käyttö] -asetus on [Poista käytöstä], [Ohjattu asennus] ei käynnisty. 194
197 8. Laitteen asetukset apuohjelmilla Tässä kappaleessa kuvaillaan, miten laitteen määritykset tehdään apuohjelmaa käyttäen. Web Image Monitor- ja Smart Organizing Monitor -ohjelmalla käytössä olevat asetustoiminnot Käytä Web Image Monitor- tai Smart Organizing Monitor -ohjelmaa muuttaaksesi laitteen asetuksia tietokoneelta käsin. Web Image Monitor- ja Smart Organizing Monitor -ohjelmalla käytössä olevat toiminnot ovat seuraavat: Toiminnot Web Image Monitor Smart Organizing Monitor Järjestelmäasetusten tarkistus Saatavana Saatavana Paperiasetusten määrittäminen Saatavana Saatavana Äänenvoimakkuuden säätö Saatavana Ei käytettävissä Paperiasetusten määrittäminen kopiointia varten Saatavana Ei käytettävissä Faksiasetusten määrittäminen Saatavana Ei käytettävissä Värinsäästön määrittäminen Saatavana Ei käytettävissä Liitäntäasetusten määrittäminen Saatavana Saatavana Toimintoasetusten pikavalintojen määrittäminen Saatavana Ei käytettävissä Vastaanottajien tallentaminen Saatavana Ei käytettävissä Verkkoasetusten tarkistus Saatavana Saatavana IPsec-asetusten määrittäminen Saatavana Saatavana Virransäästötilan määrittäminen Saatavana Saatavana Pääkäyttäjän asetusten määrittäminen Saatavana Ei käytettävissä Luetteloiden/raporttien tulostaminen Saatavana Saatavana 195
198 8. Laitteen asetukset apuohjelmilla Web Image Monitorin käyttäminen Näytettävät kohteet vaihtelevat mallityypin mukaan. Osa asetuksista voidaan tehdä myös käyttöpaneelilla. Tuetut selaimet Internet Explorer 6 tai uudempi Firefox 3.0 tai uudempi Safari 4.0 tai uudempi Laitetta ei voi käyttää Web Image Monitorilla, ennen kuin laitteen TCP/IP- tai WLAN-asetukset on määritetty. Lisätietoja, katso s. 190 "Verkkoasetukset" tai s. 207 "Verkkoasetusten määrittäminen". 196
199 Pääsivun näyttö Pääsivun näyttö Kun käytät laitetta Web Image Monitorilla, pääsivu avautuu selaimeesi. 1. Avaa selain. 2. Kirjoita selaimen osoitekenttään " IP-osoite)/" käyttääksesi laitetta. Pääsivu Jos käytössä on DNS- tai WINS-palvelin ja laitteen isäntänimi on määritetty, voit kirjoittaa isäntänimen IP-osoitteen sijaan. Web Image Monitorin pääsivu avautuu. Web Image Monitorin jokaisella sivulla on seuraavat alueet: DSH Valikot Kun napsautat valikkoa, näet sen sisällön pääalueella. 2. Välilehdet Välilehtien avulla voit liikkua eri tietojen ja asetusten välillä. 3. FAQ/Tietämyskanta Sisältää vastauksia usein kysyttyihin kysymyksiin ja muita hyödyllisiä tietoja laitteen käytöstä. Tarvitset verkkoyhteyden tietojen tarkastelemiseen. 4. Pääalue Valitun valikkoaiheen sisältö näytetään työalueella. Pääalueella olevat tiedot eivät päivity automaattisesti. Päivitä tiedot napsauttamalla pääalueen oikeassa yläkulmassa olevaa [Päivitä]-painiketta. Päivitä koko selaimen näyttö napsauttamalla selaimen Päivitä-painiketta. 197
Wi-Fi Direct -opas. Helppo määritys Wi-Fi Directin avulla. Vianmääritys. Liite
 Wi-Fi Direct -opas Helppo määritys Wi-Fi Directin avulla Vianmääritys Liite Sisällys Tietoja oppaasta... 2 Oppaassa käytetyt symbolit... 2 Vastuuvapauslauseke... 2 1. Helppo määritys Wi-Fi Directin avulla
Wi-Fi Direct -opas Helppo määritys Wi-Fi Directin avulla Vianmääritys Liite Sisällys Tietoja oppaasta... 2 Oppaassa käytetyt symbolit... 2 Vastuuvapauslauseke... 2 1. Helppo määritys Wi-Fi Directin avulla
Wi-Fi Direct -opas. Helppo määritys Wi-Fi Directin avulla. Vianmääritys
 Wi-Fi Direct -opas Helppo määritys Wi-Fi Directin avulla Vianmääritys Sisällys Tietoja oppaasta... 2 Oppaassa käytetyt symbolit... 2 Vastuuvapauslauseke... 2 1. Helppo määritys Wi-Fi Directin avulla SSID:n
Wi-Fi Direct -opas Helppo määritys Wi-Fi Directin avulla Vianmääritys Sisällys Tietoja oppaasta... 2 Oppaassa käytetyt symbolit... 2 Vastuuvapauslauseke... 2 1. Helppo määritys Wi-Fi Directin avulla SSID:n
AirPrint-opas. Tietoja AirPrintistä. Asetustoimet. Tulostaminen. Liite
 AirPrint-opas Tietoja AirPrintistä Asetustoimet Tulostaminen Liite Sisällys Tietoja oppaasta... 2 Oppaassa käytetyt symbolit... 2 Vastuuvapauslauseke... 2 1. Tietoja AirPrintistä Tulostaminen AirPrintillä...
AirPrint-opas Tietoja AirPrintistä Asetustoimet Tulostaminen Liite Sisällys Tietoja oppaasta... 2 Oppaassa käytetyt symbolit... 2 Vastuuvapauslauseke... 2 1. Tietoja AirPrintistä Tulostaminen AirPrintillä...
Pikaohje DX-C200. Nimet ja sijainnit. Kopiointi. Skannaus. Faksaus. Vianmääritys. Paperitukosten poistaminen. Värikasetit
 DX-C200 Pikaohje Nimet ja sijainnit Kopiointi Skannaus Faksaus Vianmääritys Paperitukosten poistaminen Värikasetit Lue ohje huolellisesti ennen laitteen käyttöönottoa ja säilytä se helposti saatavilla
DX-C200 Pikaohje Nimet ja sijainnit Kopiointi Skannaus Faksaus Vianmääritys Paperitukosten poistaminen Värikasetit Lue ohje huolellisesti ennen laitteen käyttöönottoa ja säilytä se helposti saatavilla
Google Cloud Print -opas
 Google Cloud Print -opas Tietoja Google Cloud Printistä Tulostaminen Google Cloud Printillä Liite Sisällys Tietoja oppaasta... 2 Oppaassa käytetyt symbolit... 2 Vastuuvapauslauseke... 2 1. Tietoja Google
Google Cloud Print -opas Tietoja Google Cloud Printistä Tulostaminen Google Cloud Printillä Liite Sisällys Tietoja oppaasta... 2 Oppaassa käytetyt symbolit... 2 Vastuuvapauslauseke... 2 1. Tietoja Google
Käyttöohjeet. Sovellussivusto
 Käyttöohjeet Sovellussivusto SISÄLLYSLUETTELO Tietoja oppaasta...2 Oppaassa käytetyt symbolit...2 Vastuuvapauslauseke...3 Huomautuksia...3 Mitä sovellussivustolla voi tehdä... 4 Ennen sovellussivuston
Käyttöohjeet Sovellussivusto SISÄLLYSLUETTELO Tietoja oppaasta...2 Oppaassa käytetyt symbolit...2 Vastuuvapauslauseke...3 Huomautuksia...3 Mitä sovellussivustolla voi tehdä... 4 Ennen sovellussivuston
Ohjelmiston asennusopas
 Ohjelmiston asennusopas Oppaassa kerrotaan, miten ohjelmisto asennetaan USB- tai verkkoyhteydellä. Verkkoasennus ei ole käytettävissä malleissa SP 200/200S/203S/203SF/204SF. Jos haluat määrittää langattoman
Ohjelmiston asennusopas Oppaassa kerrotaan, miten ohjelmisto asennetaan USB- tai verkkoyhteydellä. Verkkoasennus ei ole käytettävissä malleissa SP 200/200S/203S/203SF/204SF. Jos haluat määrittää langattoman
Käyttäjän ohje. Laitteen opas. Paper Specifications and Adding Paper. Asiakirjojen tulostaminen. Laitteen asetukset apuohjelmilla.
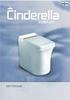 Käyttäjän ohje Laitteen opas Paper Specifications and Adding Paper Asiakirjojen tulostaminen Laitteen asetukset apuohjelmilla Laitteen ylläpito Vianmääritys Verkkoasetusten määrittäminen OS X -käyttöjärjestelmässä
Käyttäjän ohje Laitteen opas Paper Specifications and Adding Paper Asiakirjojen tulostaminen Laitteen asetukset apuohjelmilla Laitteen ylläpito Vianmääritys Verkkoasetusten määrittäminen OS X -käyttöjärjestelmässä
Käyttäjän ohje. Laitteen opas. Paper Specifications and Adding Paper. Asiakirjojen tulostaminen. Laitteen asetukset apuohjelmilla.
 Käyttäjän ohje Laitteen opas Paper Specifications and Adding Paper Asiakirjojen tulostaminen Laitteen asetukset apuohjelmilla Laitteen ylläpito Vianmääritys Verkkoasetusten määrittäminen OS X -käyttöjärjestelmässä
Käyttäjän ohje Laitteen opas Paper Specifications and Adding Paper Asiakirjojen tulostaminen Laitteen asetukset apuohjelmilla Laitteen ylläpito Vianmääritys Verkkoasetusten määrittäminen OS X -käyttöjärjestelmässä
RICOH Ri 100/RICOH Ri 100 Pink/ RICOH Ri 100 Green Lisätietoja langattoman LANin käyttäjille
 RICOH Ri 100/RICOH Ri 100 Pink/ RICOH Ri 100 Green Lisätietoja langattoman LANin käyttäjille Tämä opas antaa tietoa laitteen liittämisestä langattomaan verkkoon infrastruktuuritilassa. Infrastruktuuritilassa
RICOH Ri 100/RICOH Ri 100 Pink/ RICOH Ri 100 Green Lisätietoja langattoman LANin käyttäjille Tämä opas antaa tietoa laitteen liittämisestä langattomaan verkkoon infrastruktuuritilassa. Infrastruktuuritilassa
Ohjelmiston asennusopas
 Ohjelmiston asennusopas Oppaassa kerrotaan, miten ohjelmisto asennetaan USB- tai verkkoliitännän kautta. Verkkoasennus ei ole käytettävissä malleissa SP 200/200S/203S/203SF/204SF. Kaavio Kaaviossa kuvataan,
Ohjelmiston asennusopas Oppaassa kerrotaan, miten ohjelmisto asennetaan USB- tai verkkoliitännän kautta. Verkkoasennus ei ole käytettävissä malleissa SP 200/200S/203S/203SF/204SF. Kaavio Kaaviossa kuvataan,
Aloita tästä. Värikasettien kohdistaminen ilman tietokonetta
 Aloita tästä Värikasettien kohdistaminen ilman tietokonetta Noudata Asennusohjeessa annettuja laitteiston asennusohjeita. Jatka optimoimalla tulostuslaatu seuraavasti. 1 Varmista, että olet lisännyt paperikaukaloon
Aloita tästä Värikasettien kohdistaminen ilman tietokonetta Noudata Asennusohjeessa annettuja laitteiston asennusohjeita. Jatka optimoimalla tulostuslaatu seuraavasti. 1 Varmista, että olet lisännyt paperikaukaloon
Xerox WorkCentre 3655 Monitoimitulostin Ohjaustaulu
 Ohjaustaulu Käytettävissä olevat palvelut voivat vaihdella tulostimen asetusten mukaan. Lisätietoja palveluista ja asetuksista on Käyttöoppaassa. 3 4 5 Kosketusnäyttö Valikot 6 6 Aakkosnumeerinen näppäimistö
Ohjaustaulu Käytettävissä olevat palvelut voivat vaihdella tulostimen asetusten mukaan. Lisätietoja palveluista ja asetuksista on Käyttöoppaassa. 3 4 5 Kosketusnäyttö Valikot 6 6 Aakkosnumeerinen näppäimistö
Käyttäjän ohje. Laitteen opas. Paper Specifications and Adding Paper. Asiakirjojen tulostaminen. Alkuperäisten kopiointi. Alkuperäisten skannaaminen
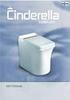 Käyttäjän ohje Laitteen opas Paper Specifications and Adding Paper Asiakirjojen tulostaminen Alkuperäisten kopiointi Alkuperäisten skannaaminen Faksin lähettäminen ja vastaanottaminen Laitteen asetukset
Käyttäjän ohje Laitteen opas Paper Specifications and Adding Paper Asiakirjojen tulostaminen Alkuperäisten kopiointi Alkuperäisten skannaaminen Faksin lähettäminen ja vastaanottaminen Laitteen asetukset
LASERJET PRO 500 COLOR MFP. Pikaopas M570
 LASERJET PRO 500 COLOR MFP Pikaopas M570 USB-pikatulostus 1. Liitä USB-asema laitteen etupaneelin USBporttiin. 2. USB-flash-asema-valikko avautuu. Selaa vaihtoehtoja nuolipainikkeilla. Tulosta asiakirja
LASERJET PRO 500 COLOR MFP Pikaopas M570 USB-pikatulostus 1. Liitä USB-asema laitteen etupaneelin USBporttiin. 2. USB-flash-asema-valikko avautuu. Selaa vaihtoehtoja nuolipainikkeilla. Tulosta asiakirja
Tietoja RICOH Smart Device Connectorin käyttäjille: Laitteen määritys
 Tietoja RICOH Smart Device Connectorin käyttäjille: Laitteen määritys SISÄLLYSLUETTELO 1. Kaikille käyttäjille Johdanto...3 Tietoja oppaasta...3 Tavaramerkit... 4 Mikä on RICOH Smart Device Connector?...
Tietoja RICOH Smart Device Connectorin käyttäjille: Laitteen määritys SISÄLLYSLUETTELO 1. Kaikille käyttäjille Johdanto...3 Tietoja oppaasta...3 Tavaramerkit... 4 Mikä on RICOH Smart Device Connector?...
Käyttäjän opas. Laitteen opas. Paperin lisääminen. Asiakirjojen tulostaminen. Alkuperäisten kopiointi. Alkuperäisten skannaaminen
 Käyttäjän opas Laitteen opas Paperin lisääminen Asiakirjojen tulostaminen Alkuperäisten kopiointi Alkuperäisten skannaaminen Faksin lähettäminen ja vastaanottaminen Laitteen asetukset käyttöpaneelilta
Käyttäjän opas Laitteen opas Paperin lisääminen Asiakirjojen tulostaminen Alkuperäisten kopiointi Alkuperäisten skannaaminen Faksin lähettäminen ja vastaanottaminen Laitteen asetukset käyttöpaneelilta
Valotuslasi. 1. Aseta originaalit etusivut ylöspäin syöttölaitteen syöttöalustalle. Siirrä syöttöohjain originaaleja vasten.
 Xerox WorkCentre 9/9 -monitoimitulostin Kopioiminen. Aseta originaalit etusivut ylöspäin syöttölaitteen syöttöalustalle. Siirrä syöttöohjain originaaleja vasten. Laske syöttölaite alas.. Peruuta mahdolliset
Xerox WorkCentre 9/9 -monitoimitulostin Kopioiminen. Aseta originaalit etusivut ylöspäin syöttölaitteen syöttöalustalle. Siirrä syöttöohjain originaaleja vasten. Laske syöttölaite alas.. Peruuta mahdolliset
Kopioiminen TAI. Xerox WorkCentre 5845/5855/5865/5875/5890. Ohjaustaulu. Originaalien syöttölaite. Valotuslasi
 Xerox WorkCentre 8/8/8/8/890 Kopioiminen Kaikki palvelut Töiden tila Kosketusnäyttö Käynnistys Nollaa kaikki Pysäytys. Aseta originaalit etusivut ylöspäin syöttölaitteen syöttöalustalle. Siirrä syöttöohjain
Xerox WorkCentre 8/8/8/8/890 Kopioiminen Kaikki palvelut Töiden tila Kosketusnäyttö Käynnistys Nollaa kaikki Pysäytys. Aseta originaalit etusivut ylöspäin syöttölaitteen syöttöalustalle. Siirrä syöttöohjain
Käyttöohjeet Käyttäjän opas
 Käyttöohjeet Käyttäjän opas Laitteen turvallisen ja tarkoituksenmukaisen käytön varmistamiseksi tutustu kohtaan "Turvallisuustiedot" ennen laitteen käyttämistä. SISÄLLYSLUETTELO 1. Laitteen opas Tietoja
Käyttöohjeet Käyttäjän opas Laitteen turvallisen ja tarkoituksenmukaisen käytön varmistamiseksi tutustu kohtaan "Turvallisuustiedot" ennen laitteen käyttämistä. SISÄLLYSLUETTELO 1. Laitteen opas Tietoja
Käyttöohjeet Käyttäjän opas
 Käyttöohjeet Käyttäjän opas Laitteen turvallisen ja tarkoituksenmukaisen käytön varmistamiseksi tutustu kohtaan "Turvallisuustiedot" ennen laitteen käyttämistä. SISÄLLYSLUETTELO Tietoja oppaasta...6 Johdanto...6
Käyttöohjeet Käyttäjän opas Laitteen turvallisen ja tarkoituksenmukaisen käytön varmistamiseksi tutustu kohtaan "Turvallisuustiedot" ennen laitteen käyttämistä. SISÄLLYSLUETTELO Tietoja oppaasta...6 Johdanto...6
Tietoja langattoman lähiverkon käyttäjille
 Tietoja langattoman lähiverkon käyttäjille Русский Norsk Dansk Polski Magyar Čeština Svenska Lue tämä opas huolellisesti ennen laitteen käyttämistä ja pidä se tallessa. Tietoja langattoman lähiverkon käyttäjille
Tietoja langattoman lähiverkon käyttäjille Русский Norsk Dansk Polski Magyar Čeština Svenska Lue tämä opas huolellisesti ennen laitteen käyttämistä ja pidä se tallessa. Tietoja langattoman lähiverkon käyttäjille
Käyttäjän ohje. Laitteen opas. Paperiopas. Asiakirjojen tulostaminen. Laitteen asetukset käyttöpaneelilta. Laitteen asetukset apuohjelmilla
 Käyttäjän ohje Laitteen opas Paperiopas Asiakirjojen tulostaminen Laitteen asetukset käyttöpaneelilta Laitteen asetukset apuohjelmilla Laitteen ylläpito Vianmääritys Verkkoasetusten määrittäminen OS X
Käyttäjän ohje Laitteen opas Paperiopas Asiakirjojen tulostaminen Laitteen asetukset käyttöpaneelilta Laitteen asetukset apuohjelmilla Laitteen ylläpito Vianmääritys Verkkoasetusten määrittäminen OS X
Käyttöohjeet Sovellussivusto
 Lue tämä opas huolellisesti ennen laitteen käyttämistä ja pidä se tallessa. Käyttöohjeet Sovellussivusto SISÄLLYSLUETTELO Tietoja oppaasta...2 Oppaassa käytetyt symbolit...2 Vastuuvapauslauseke...3 Huomautuksia...3
Lue tämä opas huolellisesti ennen laitteen käyttämistä ja pidä se tallessa. Käyttöohjeet Sovellussivusto SISÄLLYSLUETTELO Tietoja oppaasta...2 Oppaassa käytetyt symbolit...2 Vastuuvapauslauseke...3 Huomautuksia...3
250 arkin vakiolokeron täyttäminen
 Pikaopas Paperin ja erikoismateriaalin lisääminen Tässä osassa kerrotaan, miten 250 ja 550 arkin lokerot sekä käsinsyöttölokero täytetään.lisäksi siinä on tietoja Paperikoko- ja Paperilaji-asetuksista.
Pikaopas Paperin ja erikoismateriaalin lisääminen Tässä osassa kerrotaan, miten 250 ja 550 arkin lokerot sekä käsinsyöttölokero täytetään.lisäksi siinä on tietoja Paperikoko- ja Paperilaji-asetuksista.
OHJEITA KOPIOINTIIN JA TULOSTUKSEEN
 OHJEITA KOPIOINTIIN JA TULOSTUKSEEN 1 Sisällys Tulostimen valinta ja perustulostaminen... 4 Perusvälilehti... 5 Paperilähteen valinta... 5 Erikoismateriaalien tulostaminen... 6 Turvattu tulostus... 7 Asettelu
OHJEITA KOPIOINTIIN JA TULOSTUKSEEN 1 Sisällys Tulostimen valinta ja perustulostaminen... 4 Perusvälilehti... 5 Paperilähteen valinta... 5 Erikoismateriaalien tulostaminen... 6 Turvattu tulostus... 7 Asettelu
Pikaopas. Sähköposti. Faksaaminen. Kopioiminen. Tulostaminen. Sähköpostin lähettäminen. Faksin lähettäminen. Kopioiminen
 Pikaopas Kopioiminen Kopioiminen Huomautuksia: Vältä kuvan leikkautuminen varmistamalla, että alkuperäinen asiakirja ja tuloste ovat samankokoisia. Voit kopioida nopeasti painamalla ohjauspaneelin - painiketta.
Pikaopas Kopioiminen Kopioiminen Huomautuksia: Vältä kuvan leikkautuminen varmistamalla, että alkuperäinen asiakirja ja tuloste ovat samankokoisia. Voit kopioida nopeasti painamalla ohjauspaneelin - painiketta.
5210n / 5310n -pikaopas
 5210n / 5310n -pikaopas VAARA: Ennen kuin asennat Dell-tulostimen ja käytät sitä, lue Omistajan oppaassa olevat turvallisuusohjeet. 1 5 1 Vastaanottoalusta 2 6 2 Käyttöpaneeli 3 Lokero 1 (vakiolokero)
5210n / 5310n -pikaopas VAARA: Ennen kuin asennat Dell-tulostimen ja käytät sitä, lue Omistajan oppaassa olevat turvallisuusohjeet. 1 5 1 Vastaanottoalusta 2 6 2 Käyttöpaneeli 3 Lokero 1 (vakiolokero)
Suomi. Turvallisuusohjeet. Suomi
 Tämä opas sisältää: Turvallisuusohjeet sivulla 17. Asennuksen vianmääritys sivulla 18. Lisätietojen löytäminen sivulla 22. Turvallisuusohjeet Käytä vain tämän tuotteen mukana toimitettua tai valmistajan
Tämä opas sisältää: Turvallisuusohjeet sivulla 17. Asennuksen vianmääritys sivulla 18. Lisätietojen löytäminen sivulla 22. Turvallisuusohjeet Käytä vain tämän tuotteen mukana toimitettua tai valmistajan
Lue tämä opas huolellisesti ennen laitteen käyttämistä ja pidä se tallessa. Tietoja langattoman lähiverkon käyttäjille
 Lue tämä opas huolellisesti ennen laitteen käyttämistä ja pidä se tallessa. Tietoja langattoman lähiverkon käyttäjille Tietoja langattoman lähiverkon käyttäjille Tässä oppaassa kerrotaan, miten laite yhdistetään
Lue tämä opas huolellisesti ennen laitteen käyttämistä ja pidä se tallessa. Tietoja langattoman lähiverkon käyttäjille Tietoja langattoman lähiverkon käyttäjille Tässä oppaassa kerrotaan, miten laite yhdistetään
Web Services -toiminnon käyttö skannaukseen verkossa (Windows Vista SP2 tai uudempi, Windows 7 ja Windows 8)
 Web Services -toiminnon käyttö skannaukseen verkossa (Windows Vista SP2 tai uudempi, Windows 7 ja Windows 8) Web Services -protokollan avulla Windows Vista (SP2 tai uudempi)-, Windows 7- ja Windows 8 -
Web Services -toiminnon käyttö skannaukseen verkossa (Windows Vista SP2 tai uudempi, Windows 7 ja Windows 8) Web Services -protokollan avulla Windows Vista (SP2 tai uudempi)-, Windows 7- ja Windows 8 -
Käyttöoppaasi. KONICA MINOLTA DI251F http://fi.yourpdfguides.com/dref/590228
 Voit lukea suosituksia käyttäjän oppaista, teknisistä ohjeista tai asennusohjeista tuotteelle. Löydät kysymyksiisi vastaukset käyttöoppaasta ( tiedot, ohjearvot, turvallisuusohjeet, koko, lisävarusteet
Voit lukea suosituksia käyttäjän oppaista, teknisistä ohjeista tai asennusohjeista tuotteelle. Löydät kysymyksiisi vastaukset käyttöoppaasta ( tiedot, ohjearvot, turvallisuusohjeet, koko, lisävarusteet
Xerox WorkCentre 5845 / 5855 / 5865 / 5875 / 5890 Ohjaustaulu
 Ohjaustaulu Käytettävissä olevat palvelut voivat vaihdella tulostimen asetusten mukaan. Lisätietoja palveluista ja asetuksista on Käyttöoppaassa. ABC DEF Valikot GHI PQRS 7 JKL TUV 8 MNO 6 WXYZ 9 7 Työn
Ohjaustaulu Käytettävissä olevat palvelut voivat vaihdella tulostimen asetusten mukaan. Lisätietoja palveluista ja asetuksista on Käyttöoppaassa. ABC DEF Valikot GHI PQRS 7 JKL TUV 8 MNO 6 WXYZ 9 7 Työn
Xerox WorkCentre 7800 -sarja Ohjaustaulu
 Ohjaustaulu Käytettävissä olevat palvelut voivat vaihdella tulostimen asetusten mukaan. Lisätietoja palveluista ja asetuksista on Käyttöoppaassa. ABC DEF Valikot GHI PQRS 7 JKL TUV 8 MNO 6 WXYZ 9 7 Työn
Ohjaustaulu Käytettävissä olevat palvelut voivat vaihdella tulostimen asetusten mukaan. Lisätietoja palveluista ja asetuksista on Käyttöoppaassa. ABC DEF Valikot GHI PQRS 7 JKL TUV 8 MNO 6 WXYZ 9 7 Työn
Tietoja langattoman lähiverkon käyttäjille
 Tietoja langattoman lähiverkon käyttäjille Русский Norsk Dansk Polski Magyar Čeština Svenska Lue tämä opas huolellisesti ennen laitteen käyttämistä ja pidä se tallessa. Tietoja langattoman lähiverkon käyttäjille
Tietoja langattoman lähiverkon käyttäjille Русский Norsk Dansk Polski Magyar Čeština Svenska Lue tämä opas huolellisesti ennen laitteen käyttämistä ja pidä se tallessa. Tietoja langattoman lähiverkon käyttäjille
Ohjelmiston asennusopas NPD4758-00 FI
 NPD4758-00 FI Ohjelmiston asennus USB-liitäntää koskeva huomautus: Älä liitä USB-johtoa ennen kuin ohjeissa määrätään tekemään niin. Jos tämä näyttö tulee esiin, napsauta Cancel (Peruuta). Ethernet-liitäntää
NPD4758-00 FI Ohjelmiston asennus USB-liitäntää koskeva huomautus: Älä liitä USB-johtoa ennen kuin ohjeissa määrätään tekemään niin. Jos tämä näyttö tulee esiin, napsauta Cancel (Peruuta). Ethernet-liitäntää
WiFi-asetusopas. Infrastruktuuritila
 WiFi-asetusopas uu Johdanto WLAN-tiloja on kaksi: infrastruktuuritila yhteyden muodostamiseksi tukiaseman kautta ja ad-hoc-tila suoran yhteyden muodostamiseksi WLAN-yhteensopivalla laitteella (kuten kannettavalla
WiFi-asetusopas uu Johdanto WLAN-tiloja on kaksi: infrastruktuuritila yhteyden muodostamiseksi tukiaseman kautta ja ad-hoc-tila suoran yhteyden muodostamiseksi WLAN-yhteensopivalla laitteella (kuten kannettavalla
Käyttöpaneelin käyttäminen
 Tässä luvussa on tietoja käyttöpaneelista, tulostinasetusten muuttamisesta ja käyttöpaneelin valikoista. Useimmat tulostinasetukset voidaan muuttaa sovellusohjelmalla tai tulostinajurilla. Sovellusohjelmalla
Tässä luvussa on tietoja käyttöpaneelista, tulostinasetusten muuttamisesta ja käyttöpaneelin valikoista. Useimmat tulostinasetukset voidaan muuttaa sovellusohjelmalla tai tulostinajurilla. Sovellusohjelmalla
Käytettävissä olevat palvelut voivat vaihdella tulostimen asetusten mukaan. Lisätietoja palveluista ja asetuksista on Käyttöoppaassa. 2.
 Xerox ConnectKey.0 -tekniikka Ohjaustaulu Käytettävissä olevat palvelut voivat vaihdella tulostimen asetusten mukaan. Lisätietoja palveluista ja asetuksista on Käyttöoppaassa. 3 4 5 Kosketusnäyttö Valikot
Xerox ConnectKey.0 -tekniikka Ohjaustaulu Käytettävissä olevat palvelut voivat vaihdella tulostimen asetusten mukaan. Lisätietoja palveluista ja asetuksista on Käyttöoppaassa. 3 4 5 Kosketusnäyttö Valikot
AirPrint-opas. Tämä käyttöopas koskee seuraavia malleja: MFC-J6520DW/J6720DW/J6920DW/J6925DW. Versio A FIN
 AirPrint-opas Tämä käyttöopas koskee seuraavia malleja: MFC-J650DW/J670DW/J690DW/J695DW Versio A FIN Huomautusten selitykset Tässä käyttöoppaassa käytetään seuraavaa huomautusten tyyliä: Vinkit kertovat,
AirPrint-opas Tämä käyttöopas koskee seuraavia malleja: MFC-J650DW/J670DW/J690DW/J695DW Versio A FIN Huomautusten selitykset Tässä käyttöoppaassa käytetään seuraavaa huomautusten tyyliä: Vinkit kertovat,
WiFi-asetusopas. Mallinumero SP 212/SP 213 -sarja
 WiFi-asetusopas Mallinumero SP 212/SP 213 -sarja Johdanto WLAN-tiloja on kaksi: infrastruktuuritila yhteyden muodostamiseksi tukiaseman kautta ja ad-hoc-tila suoran yhteyden muodostamiseksi WLAN-yhteensopivalla
WiFi-asetusopas Mallinumero SP 212/SP 213 -sarja Johdanto WLAN-tiloja on kaksi: infrastruktuuritila yhteyden muodostamiseksi tukiaseman kautta ja ad-hoc-tila suoran yhteyden muodostamiseksi WLAN-yhteensopivalla
Tulostusopas. Lokeroiden täyttäminen. Tulostusopas. 1 Vedä lokero kokonaan ulos.
 Sivu 1/10 Tulostusopas Tässä osassa kerrotaan, miten 250 ja 550 arkin lokerot sekä monisyöttölaite täytetään. Lisäksi se sisältää tietoja paperin suunnasta, Paperikoko- ja Paperilaji-asetusten määrittämisestä
Sivu 1/10 Tulostusopas Tässä osassa kerrotaan, miten 250 ja 550 arkin lokerot sekä monisyöttölaite täytetään. Lisäksi se sisältää tietoja paperin suunnasta, Paperikoko- ja Paperilaji-asetusten määrittämisestä
Käyttäjän opas. Laitteen opas. Paperin lisääminen. Asiakirjojen tulostaminen. Alkuperäisten kopiointi. Alkuperäisten skannaaminen
 Käyttäjän opas Laitteen opas Paperin lisääminen Asiakirjojen tulostaminen Alkuperäisten kopiointi Alkuperäisten skannaaminen Faksin lähettäminen ja vastaanottaminen Laitteen asetukset käyttöpaneelilta
Käyttäjän opas Laitteen opas Paperin lisääminen Asiakirjojen tulostaminen Alkuperäisten kopiointi Alkuperäisten skannaaminen Faksin lähettäminen ja vastaanottaminen Laitteen asetukset käyttöpaneelilta
Asennusohje. 1. Laitteen asentaminen. 2. Ohjelmiston asentaminen. Käyttöpaneelisivu
 Asennusohje. Laitteen asentaminen. Ohjelmiston asentaminen Käyttöpaneelisivu . Laitteen asentaminen 0 cm (4.0 inches) 33 cm (3 inches) 0 cm (7.9 inches) 0 cm (7.9 inches) 3 89,6 0 50 5 80 Virtalähde 0-7
Asennusohje. Laitteen asentaminen. Ohjelmiston asentaminen Käyttöpaneelisivu . Laitteen asentaminen 0 cm (4.0 inches) 33 cm (3 inches) 0 cm (7.9 inches) 0 cm (7.9 inches) 3 89,6 0 50 5 80 Virtalähde 0-7
Käyttöohjeet Käyttäjän opas
 Käyttöohjeet Käyttäjän opas Laitteen turvallisen ja tarkoituksenmukaisen käytön varmistamiseksi tutustu kohtaan "Turvallisuustiedot" ennen laitteen käyttämistä. SISÄLLYSLUETTELO Tietoja oppaasta...4 Johdanto...4
Käyttöohjeet Käyttäjän opas Laitteen turvallisen ja tarkoituksenmukaisen käytön varmistamiseksi tutustu kohtaan "Turvallisuustiedot" ennen laitteen käyttämistä. SISÄLLYSLUETTELO Tietoja oppaasta...4 Johdanto...4
Käyttöohjeet Käyttäjän opas
 Käyttöohjeet Käyttäjän opas Laitteen turvallisen ja tarkoituksenmukaisen käytön varmistamiseksi tutustu kohtaan "Turvallisuustiedot" ennen laitteen käyttämistä. SISÄLLYSLUETTELO 1. Laitteen opas Tietoja
Käyttöohjeet Käyttäjän opas Laitteen turvallisen ja tarkoituksenmukaisen käytön varmistamiseksi tutustu kohtaan "Turvallisuustiedot" ennen laitteen käyttämistä. SISÄLLYSLUETTELO 1. Laitteen opas Tietoja
Tulostusmateriaaliopas
 Sivu /5 Tulostusmateriaaliopas Tulostin tukee seuraavia paperi- ja erikoistulostusmateriaalikokoja. Universal-asetuksessa voit valita mukautettuja paperikokoja enimmäiskokoon asti. Tuetut paperikoot, -lajit
Sivu /5 Tulostusmateriaaliopas Tulostin tukee seuraavia paperi- ja erikoistulostusmateriaalikokoja. Universal-asetuksessa voit valita mukautettuja paperikokoja enimmäiskokoon asti. Tuetut paperikoot, -lajit
Käyttäjän ohje. Laitteen opas. Paperiopas. Asiakirjojen tulostaminen. Alkuperäisten kopiointi. Alkuperäisten skannaaminen
 Käyttäjän ohje Laitteen opas Paperiopas Asiakirjojen tulostaminen Alkuperäisten kopiointi Alkuperäisten skannaaminen Faksin lähettäminen ja vastaanottaminen Laitteen asetukset käyttöpaneelilta Laitteen
Käyttäjän ohje Laitteen opas Paperiopas Asiakirjojen tulostaminen Alkuperäisten kopiointi Alkuperäisten skannaaminen Faksin lähettäminen ja vastaanottaminen Laitteen asetukset käyttöpaneelilta Laitteen
Laitteiston käyttöönotto-opas
 Pakkauksesta poistaminen Poista kaikki pakkausmateriaalit. Tämän oppaan kuvat ovat samantyyppisen mallin kuvia. Ne saattavat erota omasta mallistasi, mutta laitteiden käyttötavoissa ei ole eroa. Poista
Pakkauksesta poistaminen Poista kaikki pakkausmateriaalit. Tämän oppaan kuvat ovat samantyyppisen mallin kuvia. Ne saattavat erota omasta mallistasi, mutta laitteiden käyttötavoissa ei ole eroa. Poista
Käyttöohjeet Käyttäjän opas
 Käyttöohjeet Käyttäjän opas Laitteen turvallisen ja tarkoituksenmukaisen käytön varmistamiseksi tutustu kohtaan "Turvallisuustiedot" ennen laitteen käyttämistä. SISÄLLYSLUETTELO Tietoja oppaasta...6 Johdanto...6
Käyttöohjeet Käyttäjän opas Laitteen turvallisen ja tarkoituksenmukaisen käytön varmistamiseksi tutustu kohtaan "Turvallisuustiedot" ennen laitteen käyttämistä. SISÄLLYSLUETTELO Tietoja oppaasta...6 Johdanto...6
3 Taivuta ja ilmaa paperipino ja suorista sen reunat, ennen kuin lisäät sen tulostimeen. 2 Säädä ohjain lisättävän paperin koon mukaan.
 Pikaopas Monisyöttölaitteen täyttö 1 Avaa monisyöttölaite. Paperin lisääminen Lokeroiden täyttäminen VAARA KAATUMISVAARA: Voit vähentää laitteen epävakauden riskiä lisäämällä jokaisen alustan erikseen.
Pikaopas Monisyöttölaitteen täyttö 1 Avaa monisyöttölaite. Paperin lisääminen Lokeroiden täyttäminen VAARA KAATUMISVAARA: Voit vähentää laitteen epävakauden riskiä lisäämällä jokaisen alustan erikseen.
Käyttöpaneelin käyttäminen
 Tässä jaksossa on tietoja käyttöpaneelin käytöstä, tulostimen asetusten muuttamisesta ja käyttöpaneelin valikoiden sisällöstä. 1 Useimpia tulostimen asetuksia voi muuttaa sovellusohjelmasta tai tulostinajurista.
Tässä jaksossa on tietoja käyttöpaneelin käytöstä, tulostimen asetusten muuttamisesta ja käyttöpaneelin valikoiden sisällöstä. 1 Useimpia tulostimen asetuksia voi muuttaa sovellusohjelmasta tai tulostinajurista.
Tulostimen asentaminen Software and Documentation -CD-levyn avulla
 Sivu 1/6 Yhteysopas Tuetut käyttöjärjestelmät Software and Documentation -CD-levyltä voi asentaa tulostinohjelmiston seuraaviin käyttöjärjestelmiin: Windows 7 Windows Server 2008 R2 Windows Server 2008
Sivu 1/6 Yhteysopas Tuetut käyttöjärjestelmät Software and Documentation -CD-levyltä voi asentaa tulostinohjelmiston seuraaviin käyttöjärjestelmiin: Windows 7 Windows Server 2008 R2 Windows Server 2008
HP Color LaserJet CP1210 Series -tulostin
 HP Color LaserJet CP1210 Series -tulostin Paperi- ja tulostusmateriaaliopas Tekijänoikeus- ja käyttöoikeustiedot 2007 Copyright Hewlett-Packard Development Company, L.P. Tämän materiaalin kopioiminen,
HP Color LaserJet CP1210 Series -tulostin Paperi- ja tulostusmateriaaliopas Tekijänoikeus- ja käyttöoikeustiedot 2007 Copyright Hewlett-Packard Development Company, L.P. Tämän materiaalin kopioiminen,
VAARA LOUKKAANTUMISVAARA:
 Sivu 1/19 Tulostusopas Tulostusmateriaalin lisääminen 250 tai 550 arkin lokeroon VAARA LOUKKAANTUMISVAARA: Voit vähentää laitteen epävakauden riskiä lisäämällä jokaisen alustan erikseen. Pidä kaikki muut
Sivu 1/19 Tulostusopas Tulostusmateriaalin lisääminen 250 tai 550 arkin lokeroon VAARA LOUKKAANTUMISVAARA: Voit vähentää laitteen epävakauden riskiä lisäämällä jokaisen alustan erikseen. Pidä kaikki muut
Käyttöoppaasi. KONICA MINOLTA CF9001
 Voit lukea suosituksia käyttäjän oppaista, teknisistä ohjeista tai asennusohjeista tuotteelle KONICA MINOLTA CF9001. Löydät kysymyksiisi vastaukset KONICA MINOLTA CF9001 käyttöoppaasta ( tiedot, ohjearvot,
Voit lukea suosituksia käyttäjän oppaista, teknisistä ohjeista tai asennusohjeista tuotteelle KONICA MINOLTA CF9001. Löydät kysymyksiisi vastaukset KONICA MINOLTA CF9001 käyttöoppaasta ( tiedot, ohjearvot,
Pika-aloitusopas. Langaton IP-kamera. Tekninen tuki QG4_B
 FI Tekninen tuki Langaton IP-kamera Pika-aloitusopas Lataa Windows- tai Mac-asiakasohjelmisto seuraavasta osoitteesta: https://reolink.com/software-and-manual/ Tarkemmat asennusohjeet selostetaan käyttöoppaassa:
FI Tekninen tuki Langaton IP-kamera Pika-aloitusopas Lataa Windows- tai Mac-asiakasohjelmisto seuraavasta osoitteesta: https://reolink.com/software-and-manual/ Tarkemmat asennusohjeet selostetaan käyttöoppaassa:
Xerox WorkCentre 5735/5740/5745/ 5755/5765/5775/5790 Kopioiminen. Valmistelu. Skannaus. Lisätietoja
 ." Xerox WorkCentre /0// ///90 Kopioiminen. seta originaalit syöttölaitteen alustalle etusivut ylöspäin tai. Painamalla Nollaa kaikki (C) -näppäintä voit peruuttaa 88 99. Paina Kaikki palvelut -näppäintä
." Xerox WorkCentre /0// ///90 Kopioiminen. seta originaalit syöttölaitteen alustalle etusivut ylöspäin tai. Painamalla Nollaa kaikki (C) -näppäintä voit peruuttaa 88 99. Paina Kaikki palvelut -näppäintä
AirPrint-opas. Tämä käyttöopas koskee seuraavia malleja:
 AirPrint-opas Tämä käyttöopas koskee seuraavia malleja: HL-340CW/350CDN/350CDW/370CDW/380CDW DCP-905CDW/900CDN/900CDW MFC-930CW/940CDN/9330CDW/9340CDW Versio A FIN Kuvakkeiden selitykset Tässä käyttöoppaassa
AirPrint-opas Tämä käyttöopas koskee seuraavia malleja: HL-340CW/350CDN/350CDW/370CDW/380CDW DCP-905CDW/900CDN/900CDW MFC-930CW/940CDN/9330CDW/9340CDW Versio A FIN Kuvakkeiden selitykset Tässä käyttöoppaassa
Xerox ColorQube 9201/9202/9203 Kopioiminen. Valmistelu. Skannaus. Lisätietoja
 Xerox ColorQube 90/90/90 Kopioiminen. Aseta originaalit syöttölaitteeseen etusivut ylöspäin tai. Paina Kaikki palvelut -näppäintä.. Valitse Kopiointi. Kopiointi-kortti tulee näkyviin.. Tee tarvittavat
Xerox ColorQube 90/90/90 Kopioiminen. Aseta originaalit syöttölaitteeseen etusivut ylöspäin tai. Paina Kaikki palvelut -näppäintä.. Valitse Kopiointi. Kopiointi-kortti tulee näkyviin.. Tee tarvittavat
Käyttäjän opas. Mitä tällä laitteella voi tehdä. Aluksi. Kopiointi. Faksaus. Tulostus. Skannaus. Web Image Monitor. Paperin ja väriaineen lisääminen
 Käyttäjän opas Mitä tällä laitteella voi tehdä Aluksi Kopiointi Faksaus Tulostus Skannaus Web Image Monitor Paperin ja väriaineen lisääminen Vianmääritys Liite Lisätietoja aiheista, joita ei tässä oppaassa
Käyttäjän opas Mitä tällä laitteella voi tehdä Aluksi Kopiointi Faksaus Tulostus Skannaus Web Image Monitor Paperin ja väriaineen lisääminen Vianmääritys Liite Lisätietoja aiheista, joita ei tässä oppaassa
HP Color LaserJet CP1510 Series -tulostin Paperi- ja tulostusmateriaaliopas
 HP Color LaserJet CP1510 Series -tulostin Paperi- ja tulostusmateriaaliopas Tekijänoikeus- ja käyttöoikeustiedot 2007 Copyright Hewlett-Packard Development Company, L.P. Tämän materiaalin kopioiminen,
HP Color LaserJet CP1510 Series -tulostin Paperi- ja tulostusmateriaaliopas Tekijänoikeus- ja käyttöoikeustiedot 2007 Copyright Hewlett-Packard Development Company, L.P. Tämän materiaalin kopioiminen,
Itsepalvelukopiokone
 Itsepalvelukopiokone Tarvitset kopiointiin joko Waltti-matkakortin tai tunnistetarran kirjastokorttiisi. Waltti-matkakortin voit hankkia Kansalaisinfosta ja tunnistetarran pääkirjaston Infosta. Näin aloitan
Itsepalvelukopiokone Tarvitset kopiointiin joko Waltti-matkakortin tai tunnistetarran kirjastokorttiisi. Waltti-matkakortin voit hankkia Kansalaisinfosta ja tunnistetarran pääkirjaston Infosta. Näin aloitan
Asennusohje. Laitteen asentaminen. Ohjelmiston asentaminen. Merkkivalon tila. Kulutustarvikkeiden hankkiminen
 Asennusohje Laitteen asentaminen 1 Ohjelmiston asentaminen 2 Merkkivalon tila Kulutustarvikkeiden hankkiminen 1 2 1. Laitteen asentaminen 40 cm (15.8 inches) 10 cm (4.0 inches) 70 cm (27.6 inches) 20
Asennusohje Laitteen asentaminen 1 Ohjelmiston asentaminen 2 Merkkivalon tila Kulutustarvikkeiden hankkiminen 1 2 1. Laitteen asentaminen 40 cm (15.8 inches) 10 cm (4.0 inches) 70 cm (27.6 inches) 20
Pikaopas NPD4499-00 FI
 NPD4499-00 FI Luku 1 Esittely Kiitos, että valitsit tämän tuotteen. Tämä Quick Guide () sisältää laitteen esittelyn lisäksi kuvalliset ohjeet tavallisimmin käytetyistä perustoiminnoista. Lisätietoja eri
NPD4499-00 FI Luku 1 Esittely Kiitos, että valitsit tämän tuotteen. Tämä Quick Guide () sisältää laitteen esittelyn lisäksi kuvalliset ohjeet tavallisimmin käytetyistä perustoiminnoista. Lisätietoja eri
Käytettävissä olevat palvelut voivat vaihdella tulostimen asetusten mukaan. Lisätietoja palveluista ja asetuksista on Käyttöoppaassa. 2.
 Xerox ConnectKey.0 -tekniikka Ohjaustaulu Käytettävissä olevat palvelut voivat vaihdella tulostimen asetusten mukaan. Lisätietoja palveluista ja asetuksista on Käyttöoppaassa. 3 4 5 Kosketusnäyttö Valikot
Xerox ConnectKey.0 -tekniikka Ohjaustaulu Käytettävissä olevat palvelut voivat vaihdella tulostimen asetusten mukaan. Lisätietoja palveluista ja asetuksista on Käyttöoppaassa. 3 4 5 Kosketusnäyttö Valikot
Palvelin. Internet. Jäspi Älyvaraaja - yhdistämisen pikaohje
 Jäspi Älyvaraaja - yhdistämisen pikaohje Kuva 1. Kuvaus yhteydestä Älyvaraajan ja päätelaitteen välillä. Jäspi älyvaraaja on yhdistettävä verkkoon, jotta laite saa yhteyden palvelimeen ja käyttöliittymää
Jäspi Älyvaraaja - yhdistämisen pikaohje Kuva 1. Kuvaus yhteydestä Älyvaraajan ja päätelaitteen välillä. Jäspi älyvaraaja on yhdistettävä verkkoon, jotta laite saa yhteyden palvelimeen ja käyttöliittymää
Käyttäjän opas. Laitteen opas. Paperin lisääminen. Asiakirjojen tulostaminen. Alkuperäisten kopiointi. Skannaus tietokoneelta
 Käyttäjän opas Laitteen opas Paperin lisääminen Asiakirjojen tulostaminen Alkuperäisten kopiointi Skannaus tietokoneelta Faksin lähettäminen ja vastaanottaminen Laitteen asetukset käyttöpaneelilta Laitteen
Käyttäjän opas Laitteen opas Paperin lisääminen Asiakirjojen tulostaminen Alkuperäisten kopiointi Skannaus tietokoneelta Faksin lähettäminen ja vastaanottaminen Laitteen asetukset käyttöpaneelilta Laitteen
Ohjeet tulostusmateriaalin valintaan
 Vältä tulostusongelmat käyttämällä vain suositeltuja tulostusmateriaaleja (paperia, kalvoja, kirjekuoria, kartonkia ja tarroja). Yksityiskohtaiset tiedot eri tulostusmateriaaleista ovat kartonki- ja tarratulostusohjeessa
Vältä tulostusongelmat käyttämällä vain suositeltuja tulostusmateriaaleja (paperia, kalvoja, kirjekuoria, kartonkia ja tarroja). Yksityiskohtaiset tiedot eri tulostusmateriaaleista ovat kartonki- ja tarratulostusohjeessa
Tulostuslaatuopas ABCDE ABCDE ABCDE. Merkkien reunat ovat rosoiset tai epätasaiset. Leikkautuneita sivuja tai kuvia. Tulostuslaatuopas.
 Sivu 1/16 Tulostuslaatuopas Merkkien reunat ovat rosoiset tai epätasaiset. a Tarkista tulostamalla fonttinäyteluettelo, tukeeko tulostin käyttämiäsi fontteja. 1 Siirry tulostimen ohjauspaneelissa kohtaan
Sivu 1/16 Tulostuslaatuopas Merkkien reunat ovat rosoiset tai epätasaiset. a Tarkista tulostamalla fonttinäyteluettelo, tukeeko tulostin käyttämiäsi fontteja. 1 Siirry tulostimen ohjauspaneelissa kohtaan
MySchenker tulostimen ohjeet
 MySchenker tulostimen ohjeet Paperirullan asettaminen tulostimeen 1. Avaa tulostin painamalla etulevyn OPEN painikkeesta ja nostamalla kansi kevyesti yläasentoonsa Paperirullan asettaminen tulostimeen
MySchenker tulostimen ohjeet Paperirullan asettaminen tulostimeen 1. Avaa tulostin painamalla etulevyn OPEN painikkeesta ja nostamalla kansi kevyesti yläasentoonsa Paperirullan asettaminen tulostimeen
Käyttäjän opas. Laitteen opas. Paperin lisääminen. Asiakirjojen tulostaminen. Alkuperäisten kopiointi. Skannaus tietokoneelta
 Käyttäjän opas Laitteen opas Paperin lisääminen Asiakirjojen tulostaminen Alkuperäisten kopiointi Skannaus tietokoneelta Laitteen asetukset Smart Organizing Monitorilla Laitteen ylläpito Vianmääritys Liite
Käyttäjän opas Laitteen opas Paperin lisääminen Asiakirjojen tulostaminen Alkuperäisten kopiointi Skannaus tietokoneelta Laitteen asetukset Smart Organizing Monitorilla Laitteen ylläpito Vianmääritys Liite
Pinon enimmäiskorkeus on 10 mm. Monisyöttölaitteessa voi olla 100 arkkia paperia, joka painaa 75 g/m 2 10 kirjekuorta 75 kalvoa
 Monisyöttölaitteessa voi olla erikokoista ja -tyyppistä tulostusmateriaalia, kuten kalvoja, postikortteja, arkistokortteja ja kirjekuoria. Siitä on hyötyä tulostettaessa yksittäisille kirjepaperin, värillisen
Monisyöttölaitteessa voi olla erikokoista ja -tyyppistä tulostusmateriaalia, kuten kalvoja, postikortteja, arkistokortteja ja kirjekuoria. Siitä on hyötyä tulostettaessa yksittäisille kirjepaperin, värillisen
Windowsia verkkoyhteyksiin käyttäville asiakkaille
 Windowsia verkkoyhteyksiin käyttäville asiakkaille Käytettäessä eri käyttöjärjestelmää tai järjestelmäarkkitehtuuria palvelimelle ja asiakkaalle yhteys ei ehkä toimi oikein, kun yhteyden muodostus suoritetaan
Windowsia verkkoyhteyksiin käyttäville asiakkaille Käytettäessä eri käyttöjärjestelmää tai järjestelmäarkkitehtuuria palvelimelle ja asiakkaalle yhteys ei ehkä toimi oikein, kun yhteyden muodostus suoritetaan
Ohjaustaulu. Xerox AltaLink C8030/C8035/C8045/C8055/C8070 -värimonitoimitulostin
 Ohjaustaulu Käytettävissä olevat sovellukset voivat vaihdella tulostimen asetusten mukaan. Lisätietoa sähköpostin ja osoitteiston toiminnoista on Käyttöoppaassa. 5 9 8 7 6 0 5 6 7 8 9 0 Koti-näppäin palauttaa
Ohjaustaulu Käytettävissä olevat sovellukset voivat vaihdella tulostimen asetusten mukaan. Lisätietoa sähköpostin ja osoitteiston toiminnoista on Käyttöoppaassa. 5 9 8 7 6 0 5 6 7 8 9 0 Koti-näppäin palauttaa
Monisyöttölaitteen täyttäminen
 Monisyöttölaitteeseen voidaan lisätä monia eri paperikokoja ja -lajeja, kuten kalvoja ja kirjekuoria. Se on kätevä tulostettaessa yksi sivu kirjelomaketta, värillistä paperia tai muuta erikoispaperia.
Monisyöttölaitteeseen voidaan lisätä monia eri paperikokoja ja -lajeja, kuten kalvoja ja kirjekuoria. Se on kätevä tulostettaessa yksi sivu kirjelomaketta, värillistä paperia tai muuta erikoispaperia.
Tulostusongelmien ratkaiseminen
 Jos ehdotettu korjaustoimi ei korjaa ongelmaa, ota yhteys huoltoedustajaan. 1 Työ ei tulostunut oikein tai sivulla on vääriä merkkejä. Varmista, että Valmis-ilmoitus näkyy käyttöpaneelissa, ennen kuin
Jos ehdotettu korjaustoimi ei korjaa ongelmaa, ota yhteys huoltoedustajaan. 1 Työ ei tulostunut oikein tai sivulla on vääriä merkkejä. Varmista, että Valmis-ilmoitus näkyy käyttöpaneelissa, ennen kuin
"PLEXTALK Pocket" -verkkosoittimen pikaopas
 "PLEXTALK Pocket" -verkkosoittimen pikaopas PLEXTALK Pocketin asetukset 1. Käännä PLEXTALK Pocket ympäri. Varmista, että kaksi pientä uloketta ovat ylhäällä. Paina PLEXTALK Pocketin pohjassa olevaa suorakulmaista
"PLEXTALK Pocket" -verkkosoittimen pikaopas PLEXTALK Pocketin asetukset 1. Käännä PLEXTALK Pocket ympäri. Varmista, että kaksi pientä uloketta ovat ylhäällä. Paina PLEXTALK Pocketin pohjassa olevaa suorakulmaista
Käyttöpaneelin merkkivalot
 tarkoittavat eri asioita niiden järjestyksen mukaan. Merkkivalot, jotka ovat pois päältä, päällä ja/tai vilkkuvat, osoittavat tulostimen eri tilanteita kuten tulostimen tilaa, tarvittavia käyttäjän toimia
tarkoittavat eri asioita niiden järjestyksen mukaan. Merkkivalot, jotka ovat pois päältä, päällä ja/tai vilkkuvat, osoittavat tulostimen eri tilanteita kuten tulostimen tilaa, tarvittavia käyttäjän toimia
OTOsuite. Asennusopas. Suomi
 OTOsuite Asennusopas Suomi Asiakirjassa kuvataan OTOsuite-ohjelman asentaminen DVD:ltä, muistitikulta tai pakatusta tiedostosta. Järjestelmävaatimukset 1,5 GHz:n suoritin tai parempi (suositus 2 GHz) 2
OTOsuite Asennusopas Suomi Asiakirjassa kuvataan OTOsuite-ohjelman asentaminen DVD:ltä, muistitikulta tai pakatusta tiedostosta. Järjestelmävaatimukset 1,5 GHz:n suoritin tai parempi (suositus 2 GHz) 2
LASERJET ENTERPRISE 500 COLOR MFP. Pikaopas M575
 LASERJET ENTERPRISE 500 COLOR MFP Pikaopas M575 Tallennetun työn tulostaminen Seuraavien ohjeiden mukaan toimimalla voit tulosta laitteen muistiin tallennetun työn. 1. Selaa ohjauspaneelin aloitusnäytössä
LASERJET ENTERPRISE 500 COLOR MFP Pikaopas M575 Tallennetun työn tulostaminen Seuraavien ohjeiden mukaan toimimalla voit tulosta laitteen muistiin tallennetun työn. 1. Selaa ohjauspaneelin aloitusnäytössä
LASERJET PROFESSIONAL M1130/M1210. MFP-sarja. Pikaopas
 LASERJET PROFESSIONAL M1130/M1210 MFP-sarja Pikaopas Erikoispaperille, tarroille tai kalvoille tulostaminen Windowsissa 1. Valitse ohjelman Tiedosto-valikosta Tulosta. 2. Valitse laite ja paina Ominaisuudet-
LASERJET PROFESSIONAL M1130/M1210 MFP-sarja Pikaopas Erikoispaperille, tarroille tai kalvoille tulostaminen Windowsissa 1. Valitse ohjelman Tiedosto-valikosta Tulosta. 2. Valitse laite ja paina Ominaisuudet-
AirPrint-opas. Tämä käyttöopas soveltuu seuraaville malleille:
 AirPrint-opas Tämä käyttöopas soveltuu seuraaville malleille: HL-L850CDN/L8350CDW/L8350CDWT/L900CDW/L900CDWT/ L9300CDW/L9300CDWT/L9300CDWTT DCP-L8400CDN/L8450CDW MFC-L8600CDW/L8650CDW/L8850CDW/L9550CDW
AirPrint-opas Tämä käyttöopas soveltuu seuraaville malleille: HL-L850CDN/L8350CDW/L8350CDWT/L900CDW/L900CDWT/ L9300CDW/L9300CDWT/L9300CDWTT DCP-L8400CDN/L8450CDW MFC-L8600CDW/L8650CDW/L8850CDW/L9550CDW
Paperivalikko. Paperilähde. Aseta laji/alust. Paperilaji. Määr. vast.ot.al. Monisyöt. asetus. Paperin paino. Korvaavapapkoko.
 Paperivalikossa voidaan määrittää jokaiseen paperilokeroon lisättävä paperilaji, oletuksena oleva paperilähde ja vastaanottoalusta. Lisätietoja saat valitsemalla valikon vaihtoehdon: 1 Aseta laji/alust
Paperivalikossa voidaan määrittää jokaiseen paperilokeroon lisättävä paperilaji, oletuksena oleva paperilähde ja vastaanottoalusta. Lisätietoja saat valitsemalla valikon vaihtoehdon: 1 Aseta laji/alust
LASERJET PRO 200 COLOR MFP. Pikaopas M276
 LASERJET PRO 200 COLOR MFP Pikaopas M276 Kopiolaadun optimointi Valittavissa olevat kopiointilaatuasetukset Autom. valinta: Valitse tämä asetus, jos kopiointilaadulla ei ole suurta merkitystä. Tämä on
LASERJET PRO 200 COLOR MFP Pikaopas M276 Kopiolaadun optimointi Valittavissa olevat kopiointilaatuasetukset Autom. valinta: Valitse tämä asetus, jos kopiointilaadulla ei ole suurta merkitystä. Tämä on
Ricoh MP C3504 -käyttöohje
 Ricoh MP C3504 -käyttöohje Ongelmatilanteessa IT- Helpdeskin yhteystiedot löytyvät laitteen tarrasta. Alkuperäisten syöttölaite, alkuperäiset kuvapuoli ylöspäin Jos laite on nukkumatilassa kosketa paneelia,
Ricoh MP C3504 -käyttöohje Ongelmatilanteessa IT- Helpdeskin yhteystiedot löytyvät laitteen tarrasta. Alkuperäisten syöttölaite, alkuperäiset kuvapuoli ylöspäin Jos laite on nukkumatilassa kosketa paneelia,
Autentikoivan lähtevän postin palvelimen asetukset
 Autentikoivan lähtevän postin palvelimen asetukset - Avaa Työkalut valikko ja valitse Tilien asetukset - Valitse vasemman reunan lokerosta Lähtevän postin palvelin (SM - Valitse listasta palvelin, jonka
Autentikoivan lähtevän postin palvelimen asetukset - Avaa Työkalut valikko ja valitse Tilien asetukset - Valitse vasemman reunan lokerosta Lähtevän postin palvelin (SM - Valitse listasta palvelin, jonka
LASERJET PRO 400 MFP. Pikaopas M425
 LASERJET PRO 400 MFP Pikaopas M425 Kopiolaadun optimointi Valittavissa olevat kopiointilaatuasetukset Autom. valinta: Valitse tämä asetus, jos kopiointilaadulla ei ole suurta merkitystä. Tämä on oletusasetus.
LASERJET PRO 400 MFP Pikaopas M425 Kopiolaadun optimointi Valittavissa olevat kopiointilaatuasetukset Autom. valinta: Valitse tämä asetus, jos kopiointilaadulla ei ole suurta merkitystä. Tämä on oletusasetus.
Tulostuslaatuopas. Tyhjät tai valkoiset sivut. Tumma tuloste. Tulostuslaatuopas. Sivu 1/16
 Sivu 1/16 Tulostuslaatuopas Tyhjät tai valkoiset sivut a Poista kuvayksikkö tai kuvansiirtopaketti ja asenna se uudelleen. Varoitus Vaurioitumisen mahdollisuus: Älä altista kuvayksikköä tai kuvansiirtopakettia
Sivu 1/16 Tulostuslaatuopas Tyhjät tai valkoiset sivut a Poista kuvayksikkö tai kuvansiirtopaketti ja asenna se uudelleen. Varoitus Vaurioitumisen mahdollisuus: Älä altista kuvayksikköä tai kuvansiirtopakettia
Pikaopas. Käyttöpaneelin toiminta. Käyttöpaneelin merkkivalot. Pikaopas
 Pikaopas Käyttöpaneelin toiminta Tulostimen käyttöpaneelissa on kaksi painiketta ja kaksi merkkivaloa. Merkkivalot osoittavat tulostimen tilan. Painikkeilla voidaan jatkaa nykyistä tulostustyötä tai peruuttaa
Pikaopas Käyttöpaneelin toiminta Tulostimen käyttöpaneelissa on kaksi painiketta ja kaksi merkkivaloa. Merkkivalot osoittavat tulostimen tilan. Painikkeilla voidaan jatkaa nykyistä tulostustyötä tai peruuttaa
Tulostusongelmien ratkaiseminen
 1 Käyttöpaneelin näyttö on tyhjä, tai siinä näkyy vain vinoneliöitä. Työt eivät tulostu. Tulostimen testaus epäonnistui. Tulostin ei ole valmis vastaanottamaan tietoa. Määritetty vastaanottoalusta on täynnä.
1 Käyttöpaneelin näyttö on tyhjä, tai siinä näkyy vain vinoneliöitä. Työt eivät tulostu. Tulostimen testaus epäonnistui. Tulostin ei ole valmis vastaanottamaan tietoa. Määritetty vastaanottoalusta on täynnä.
Käyttöohjeet Käyttäjän opas
 Käyttöohjeet Käyttäjän opas Laitteen turvallisen ja tarkoituksenmukaisen käytön varmistamiseksi tutustu kohtaan "Turvallisuustiedot" ennen laitteen käyttämistä. SISÄLLYSLUETTELO Tietoja oppaasta...4 Johdanto...4
Käyttöohjeet Käyttäjän opas Laitteen turvallisen ja tarkoituksenmukaisen käytön varmistamiseksi tutustu kohtaan "Turvallisuustiedot" ennen laitteen käyttämistä. SISÄLLYSLUETTELO Tietoja oppaasta...4 Johdanto...4
LASERJET ENTERPRISE COLOR FLOW MFP. Pikaopas M575
 LASERJET ENTERPRISE COLOR FLOW MFP Pikaopas M575 Tallennetun työn tulostaminen Seuraavien ohjeiden mukaan toimimalla voit tulosta laitteen muistiin tallennetun työn. 1. Selaa ohjauspaneelin aloitusnäytössä
LASERJET ENTERPRISE COLOR FLOW MFP Pikaopas M575 Tallennetun työn tulostaminen Seuraavien ohjeiden mukaan toimimalla voit tulosta laitteen muistiin tallennetun työn. 1. Selaa ohjauspaneelin aloitusnäytössä
Kun tulostuksessa ilmenee muotoiluvirheitä
 Kun työ lähetetään tulostimeen, tulostinajurilla voidaan määrittää, että työ säilytetään muistissa. Kun pidätetty työ halutaan tulostaa, se valitaan tulostettavaksi tulostimen käyttöpaneelista. Lisätietoja
Kun työ lähetetään tulostimeen, tulostinajurilla voidaan määrittää, että työ säilytetään muistissa. Kun pidätetty työ halutaan tulostaa, se valitaan tulostettavaksi tulostimen käyttöpaneelista. Lisätietoja
WLAN-laitteen asennusopas
 1 WLAN-laitteen asennusopas Ohje Inteno DG200 käyttöön WLAN-tukiasemana Tässä ohjeessa WLAN ja WIFI tarkoittavat samaa asiaa. 2 1. Myyntipaketin sisältö: -Inteno-modeemireititin (malli DG200) -Virtajohto
1 WLAN-laitteen asennusopas Ohje Inteno DG200 käyttöön WLAN-tukiasemana Tässä ohjeessa WLAN ja WIFI tarkoittavat samaa asiaa. 2 1. Myyntipaketin sisältö: -Inteno-modeemireititin (malli DG200) -Virtajohto
Laitteen turvallisen ja tarkoituksenmukaisen käytön varmistamiseksi tutustu kohtaan Turvallisuustiedot ennen laitteen käyttämistä.
 Laitteen turvallisen ja tarkoituksenmukaisen käytön varmistamiseksi tutustu kohtaan Turvallisuustiedot ennen laitteen käyttämistä. Käyttöohjeet SISÄLLYSLUETTELO Tietoja oppaasta...7 Johdanto...7 Lakien
Laitteen turvallisen ja tarkoituksenmukaisen käytön varmistamiseksi tutustu kohtaan Turvallisuustiedot ennen laitteen käyttämistä. Käyttöohjeet SISÄLLYSLUETTELO Tietoja oppaasta...7 Johdanto...7 Lakien
AirPrint-opas. Tämä käyttöopas koskee seuraavia malleja: DCP-J132W/J152W/J172W/J552DW/J752DW, MFC-J285DW/ J450DW/J470DW/J475DW/J650DW/J870DW/J875DW
 AirPrint-opas Tämä käyttöopas koskee seuraavia malleja: DCP-J3W/J5W/J7W/J55DW/J75DW, MFC-J85DW/ J450DW/J470DW/J475DW/J650DW/J870DW/J875DW Versio 0 FIN Kuvakkeiden selitykset Tässä käyttöoppaassa käytetään
AirPrint-opas Tämä käyttöopas koskee seuraavia malleja: DCP-J3W/J5W/J7W/J55DW/J75DW, MFC-J85DW/ J450DW/J470DW/J475DW/J650DW/J870DW/J875DW Versio 0 FIN Kuvakkeiden selitykset Tässä käyttöoppaassa käytetään
Laitteiston käyttöönotto-opas
 Pakkauksesta poistaminen Poista kaikki pakkausmateriaalit. Tämän oppaan kuvat ovat samantyyppisen mallin kuvia. Ne saattavat erota omasta mallistasi, mutta laitteiden käyttötavoissa ei ole eroa. Tuotteen
Pakkauksesta poistaminen Poista kaikki pakkausmateriaalit. Tämän oppaan kuvat ovat samantyyppisen mallin kuvia. Ne saattavat erota omasta mallistasi, mutta laitteiden käyttötavoissa ei ole eroa. Tuotteen
Ulkoiset mediakortit. Käyttöopas
 Ulkoiset mediakortit Käyttöopas Copyright 2007 Hewlett-Packard Development Company, L.P. Java on Sun Microsystems, Inc:n tavaramerkki Yhdysvalloissa. Tässä olevat tiedot voivat muuttua ilman ennakkoilmoitusta.
Ulkoiset mediakortit Käyttöopas Copyright 2007 Hewlett-Packard Development Company, L.P. Java on Sun Microsystems, Inc:n tavaramerkki Yhdysvalloissa. Tässä olevat tiedot voivat muuttua ilman ennakkoilmoitusta.
Paperialusta 5 (valinnainen) Paperialusta 6 (liitearkkialusta) (valinnainen) Ohjaustaulu. Iso viimeistelylaite (valinnainen) Ohjaustaulu
 Xerox ColorQube 90/ 90/ 90 Koneen esittely Koneen esittely Palvelut Laitekokoonpanon mukaan käytettävissä voi olla seuraavat palvelut: 8 Kopiointi Sähköposti Internet-faksi Palvelinfaksi Originaalien syöttölaite
Xerox ColorQube 90/ 90/ 90 Koneen esittely Koneen esittely Palvelut Laitekokoonpanon mukaan käytettävissä voi olla seuraavat palvelut: 8 Kopiointi Sähköposti Internet-faksi Palvelinfaksi Originaalien syöttölaite
