Käyttäjän ohje. Laitteen opas. Paper Specifications and Adding Paper. Asiakirjojen tulostaminen. Laitteen asetukset apuohjelmilla.
|
|
|
- Timo-Pekka Korpela
- 8 vuotta sitten
- Katselukertoja:
Transkriptio
1 Käyttäjän ohje Laitteen opas Paper Specifications and Adding Paper Asiakirjojen tulostaminen Laitteen asetukset apuohjelmilla Laitteen ylläpito Vianmääritys Verkkoasetusten määrittäminen OS X -käyttöjärjestelmässä Liite Laitteen turvallisen ja tarkoituksenmukaisen käytön varmistamiseksi tutustu kohtaan "Turvallisuustiedot" ennen laitteen käyttämistä.
2
3 SISÄLLYSLUETTELO Toiminnot ja vianmääritys... 6 Käyttöopas (paperiopas)... 6 Käyttöopas (sähköinen opas)... 6 Ohje...7 Tietoja oppaasta...9 Johdanto...9 Oppaassa käytetyt symbolit...9 Mallikohtaiset tiedot...9 Vastuuvapauslauseke Huomautuksia...10 Huomautus pääkäyttäjälle IP-osoite Laitteen opas Laitteen osat...13 Ulkopuoli Sisäosat...14 Käyttöpaneeli...15 Tietoja työkaluista Paper Specifications and Adding Paper Paperin lataamisen ja paperikoon ja -tyypin määrittämisen työnkulku Paperin lisääminen...20 Paperin lisääminen kasettiin Paperin asettaminen ohisyöttötasolle Kirjekuorien lisääminen Paperityypin ja paperikoon määrittäminen Smart Organizing Monitorilla Oman paperikoon määrittäminen...29 Paperityypin ja paperikoon määrittäminen Web Image Monitorilla...31 Oman paperikoon määrittäminen...31 Paperityypin ja paperikoon määrittäminen tulostimen ohjainta käyttäen Kun käytössä on Windows...32 Kun käytössä on OS X...33 Sopiva paperi...34 Paperityyppien tekniset tiedot
4 Epäsopivat paperityypit Paperin säilytys Tulostusalue Asiakirjojen tulostaminen Tulostintoiminnon ominaisuudet Tulostusmääritysten valintaikkunan näyttäminen Tulostusmääritysten valintaikkunan näyttäminen [Aloita]-valikossa Tulostusasetukset-valintaikkunan avaaminen sovelluksessa...46 Tulostuksen perustoiminnot Paperivirheet Tulostustyön peruuttaminen Laitteen asetukset apuohjelmilla Web Image Monitor- ja Smart Organizing Monitor -ohjelmalla käytössä olevat asetustoiminnot...51 Web Image Monitorin käyttö...52 Pääsivun näyttäminen...52 Käyttöliittymän kielen vaihtaminen Ohjetiedoston asentaminen Ohjeen näyttäminen Valikko Pääsivu...55 Järjestelmäasetukset...55 Verkkoasetukset IPsec-asetukset Tulosta lista/raportti Pääkäyttäjän työkalut Smart Organizing Monitorin käyttö...65 Smart Organizing Monitor Dialog -ikkunan avaaminen...65 Tilatietojen tarkistaminen Laiteasetusten määrittäminen Konfigurointisivun tulostus Laitteen ylläpito Värikasetin vaihto...69 Puhdistukseen liittyvät varotoimet
5 Kitkapalan ja paperinsyöttötelan puhdistus...74 Laitteen siirtäminen ja kuljettaminen...76 Hävittäminen Lisätietoja Vianmääritys Käyttöpaneelin virheen ja tilan merkkivalot Smart Organizing Monitorin virhe- ja tilailmoitukset...81 Paperitukosten poistaminen...83 Paperitukoksen poistaminen kasetista Paperitukoksen poistaminen ohisyöttötasolta Paperitukoksen poistaminen vakiokasetista tai kaksipuoleisyksiköstä...87 Testisivun tulostus ei onnistu Paperinsyöttöön liittyvät ongelmat...94 Tulostuslaatuun liittyvät ongelmat...96 Laitteen tilan tarkistaminen Tulostinohjaimen asetusten tarkistaminen...97 Tulostinongelmat...98 Tulostuksessa on ongelmia...98 Tulosteet eivät onnistu Paperi ei mene sisään tai tule ulos oikein Yleiset ongelmat Verkkoasetusten määrittäminen OS X -käyttöjärjestelmässä Laitteen yhdistäminen langalliseen verkkoon USB-kaapelin käyttäminen Ethernet-kaapelin käyttäminen Laitteen yhdistäminen langattomaan verkkoon Tulostinohjaimen asennus Installing Smart Organizing Monitor Käyttämällä WPS-painiketta Käyttämällä PIN-koodia Manuaalinen asetus Liite IPsec-tiedonsiirto
6 IPsec-salaus ja -todennus Security Association Salausavainten vaihtoasetusten määrittäminen Salausavaimen vaihtoasetusten määrittäminen IPsec-asetusten määrittäminen tietokoneella Huomautuksia väriaineesta Laitteen tekniset tiedot Yleisten toimintojen tekniset tiedot Tulostintoiminnon tekniset tiedot Tarvikkeet Värikasetti Tietoja laitteesta Sähkö- ja elektroniikkalaitteita koskevat käyttäjätiedot (pääasiassa Eurooppa ja Aasia) Lisätietoja paristo- ja akkusymbolista (vain EU-maat) Käyttäjien ympäristönsuojeluohjeet (pääasiassa Eurooppa) Huomautus WLAN-yhteyden käyttäjille (pääasiassa Eurooppa) Käyttäjille Kaliforniassa (USA:ssa) Lisätietoja käyttäjille Yhdysvalloissa Tietoja langattomien laitteiden käyttäjille Kanadassa ENERGY STAR -ohjelma Virransäästö Asennettujen sovellusten tekijänoikeustiedot Apache License dnsmasq GPL Version iperf libharu Libsasl mdnsresponser OpenCV Open SSL WPA Supplicant
7 Tavaramerkit HAKEMISTO
8 Toiminnot ja vianmääritys Lisätietoja laitteen toiminnoista ja vianmäärityksestä löytyy käyttöoppaasta (paperiopas ja sähköinen opas) ja verkosta löytyvistä ohjeista. Käyttöopas (paperiopas) Laitteen mukana toimitetaan seuraavat käyttöoppaat. Turvallisuustiedot Tässä oppaassa kuvataan laitetta käytettäessä noudatettavat turvatoimet. Lue opas ennen laitteen käyttämistä. Asennusohje Tässä oppaassa kuvataan, miten laite asennetaan. Lisäksi oppaassa kerrotaan, miten laite puretaan pakkauksesta ja miten se yhdistetään tietokoneeseen. Käyttöopas (sähköinen opas) Käyttöoppaat löytyvät Ricohin verkkosivuilta ja laitteen mukana tulleelta CD-levyltä. Verkkoselaimella tarkastelu Tarkastele internetissä verkkoselaimella. Vahvista, että tietokone tai laite on yhdistetty verkkoon. Lataa käyttöoppaat osoitteesta Laitteen mukana tulleelta CD-levyltä tarkastelu Käyttöoppaita voi tarkastella myös laitteen mukana tulleelta CD-levyltä. Kun käytössä on Windows 1. Aseta cd-levy levyasemaan. 2. Napsauta [Lue opas] ja noudata näytön ohjeita. Käyttöopas aukeaa PDF-tiedostona. Kun käytössä on OS X 1. Aseta cd-levy levyasemaan. 2. Kaksoisnapsauta Manuals. htm -tiedostoa CD-levyn juurihakemistosta. 3. Valitse kieli. 4. Napsauta [Lue PDF-käyttöoppaat]. 6
9 5. Valitse käyttöopas, jota haluat tarkastella. Käyttöopas aukeaa PDF-tiedostona. Ohje Ohje-tiedostoista saat lisätietoja tulostinohjaimen ja Smart Organizing Monitorin toiminnoista. Ohje-tiedostot aukeavat seuraavalla tavalla. Lisätietoja Smart Organizing Monitorin käytöstä, katso s. 65 "Smart Organizing Monitorin käyttö". Lisätietoja Web Image Monitorin käytöstä, katso s. 52 "Web Image Monitorin käyttö". Tulostinohjain 1. Napsauta [Ohje] tulostusasetusten valintaikkunasta. Lisätietoja tulostusasetusten valintaikkunan avaamisesta, katso s. 46 "Tulostusmääritysten valintaikkunan näyttäminen". Web Image Monitor 1. Napsauta tta näytön oikeasta yläkulmasta. Nähdäksesi Ohje-kohdan asenna ensin ohjeiden lähdetiedosto. Lisätietoja tiedoston asentamisesta, katso s. 52 "Web Image Monitorin käyttö". DSG250 7
10 DSG251 Smart Organizing Monitor 1. Napsauta [Ohje] [Tulostimen määritys] -näytöltä. DSG253 8
11 Tietoja oppaasta Johdanto Oppaassa annetaan laitteen yksityiskohtaiset käyttöohjeet ja laitteen käyttöä koskevia lisätietoja. Lue turvallisuussyistä opas huolellisesti ennen laitteen käyttöä. Säilytä opas helposti saatavilla. Oppaassa käytetyt symbolit Oppaassa käytetään seuraavia symboleita: Näihin kohtiin on syytä kiinnittää huomiota laitetta käytettäessä. Niissä annetaan myös todennäköisiä syitä paperitukoksiin, alkuperäisten vahingoittumiseen tai tietojen menetykseen. Noudata ohjeita. Lisäselityksiä laitteen toiminnoista sekä käyttäjän tekemien virheiden korjausohjeita. [ ] Tietokoneen näytöllä näkyvien näppäimien nimet. Mallikohtaiset tiedot Tässä kerrotaan, miten selvität alueen, johon laitteesi kuuluu. Laitteen takana on tarra alla ilmoitetussa kohdassa. Voit selvittää mille alueelle laitteesi kuuluu tarrassa olevien tietojen perusteella. Lue tarran teksti. DSG201 Seuraavat tiedot ovat aluekohtaisia. Lue laitteesi aluetta vastaavan symbolin alla olevat tiedot. (pääasiassa Eurooppa ja Aasia) 9
12 Jos tarrassa lukee seuraavaa, laite on alueen A malli: CODE XXXX V (pääasiassa Pohjois-Amerikka) Jos tarrassa lukee seuraavaa, laite on alueen B malli: CODE XXXX V Käyttöohjeen mitat on ilmoitettu metri- ja tuumayksikköinä. Metriyksiköt koskevat alueen A mallia. Tuumayksiköt koskevat alueen B mallia. Vastuuvapauslauseke Laitevalmistaja ei vastaa vahingoista, jotka aiheutuvat tämän laitteen virheestä, tallennetun tiedon menetyksestä tai laitteen ja sen mukana toimitettujen käyttöoppaiden käytöstä tai käyttämättä jättämisestä. Varmuuskopioi laitteelle tallennetut tiedot. Asiakirjoja tai tietoa voi kadota, jos laitetta käytetään virheellisesti tai laitteeseen tulee toimintahäiriö. Valmistaja ei vastaa laitteella luoduista asiakirjoista tai käyttäjien tiedoista. Hyvän tulostuslaadun varmistamiseksi valmistaja suosittelee valmistajan alkuperäisen väriaineen käyttämistä. Huomautuksia Oppaan sisältö voi muuttua ilman ennakkoilmoitusta. Valmistaja ei ole vastuussa vahingoista tai kustannuksista, jotka aiheutuvat muiden kuin laitevalmistajan tarvikkeiden käytöstä toimistotuotteissa. Oppaan kuvat saattavat erota hieman itse laitteesta. Oppaan käyttöpaneelin kuvat ovat laitteesta SP 325DNw. Huomautus pääkäyttäjälle Salasana Kun kirjaudut tulostimelle, sinua pyydetään antamaan salasana. Suosittelemme, että vaihdat oletussalasanan tilalle välittömästi oman salasanasi tietovuotojen ja luvattoman käytön estämiseksi. 10
13 Sinua pyydetään antamaan salasana, kun yrität muuttaa tulostimen Web Image Monitorilla määritettyjä asetuksia. Jos haluat käyttää oletussalasanaa, jätä salasanakenttä tyhjäksi, kun käytät Web Image Monitoria. Jos haluat vaihtaa Web Image Monitorin salasanan, kirjaudu sisään pääkäyttäjänä ja määritä tarvittavat asetukset. Lisätietoja salasanan asettamisesta, katso s. 52 "Web Image Monitorin käyttö". IP-osoite Tässä ohjeessa "IP-osoite" viittaa sekä IPv4- että IPv6-ympäristöihin. Lue käyttämäsi IP-ympäristön ohjeet. 11
14 12
15 1. Laitteen opas Tämä kappale sisältää kuvauksen laitteen käyttöön vaadittavista valmisteluista sekä laitteen käyttöohjeet. Laitteen osat Tässä annetaan laitteen osien nimet ja kuvataan lyhyesti niiden toiminnot. Ulkopuoli DSG103 Nro Name Kuvaus 1 Päätyeste Nosta este estääksesi paperia putoamasta. 2 Vakiotaso Laite luovuttaa tulosteet tähän. Tasolle mahtuu enintään 125 arkkia. 3 Kirjekuorivipu Laske vivut, kun tulostat kirjekuorelle. Vedä vivut takaisin ylös, kun tulostat muulle paperille kuin kirjekuorelle. 13
16 1. Laitteen opas Nro Name Kuvaus 4 USB-portti Kytke tulostin tietokoneeseen USB-kaapelilla. 5 Ethernet-portti Kytke tulostin verkkoon verkkokaapelilla. 6 Kasetin 1 takakansi Poista kansi, jos laitat kasettiin 1 paperia, joka on suurempaa kuin A4. 7 Takakansi Avaa kansi poistaaksesi paperitukoksen tai laskeaksesi sisällä olevat vivut, kun tulostat kirjekuorelle. 8 Kasetti 1 Kasettiin mahtuu enintään 250 arkkia. 9 Ohisyöttötaso Kasettiin voidaan asettaa kerrallaan enintään 50 arkkia. 10 Etukansi Avaa kansi vaihtaaksesi kulutustarvikkeet tai poistaaksesi paperitukoksen. 11 Käyttöpaneeli Laitteen käytössä tarvittavat näppäimet ja laitteen tilasta kertovat ilmaisimet sijaitsevat tässä käyttöpaneelissa. Lisätietoja, katso s. 15 "Käyttöpaneeli". Sisäosat 1 DSG205 Nro Name Kuvaus 1 Värikasetti Vaihdettava kulutustarvike, jota tarvitaan tulostamiseen. Se pitää vaihtaa, kun väriaineen/paperin loppumisen merkkivalo vilkkuu punaisena. Lisätietoja värikasetin vaihtamisesta, katso s. 69 "Värikasetin vaihto". 14
17 Laitteen osat Käyttöpaneeli Tässä osiossa esitellään käyttöpaneelin osien nimet ja toiminta DSG107 Nro Name Kuvaus 1 [Virta]-näppäin Merkkivalo palaa sinisenä, kun laite on päällä. 2 [Wi-Fi Direct] -näppäin (vain SP 325DNw) 3 Verkkoilmaisin (vain SP 325DNw) Tämän painikkeen painaminen Wi-Fin ollessa pois käytöstä ottaa Wi-Fin käyttöön ja käynnistää laitteen uudelleen automaattisesti. Paina painiketta Wi-Fin ollessa käytössä aktivoidaksesi ja deaktivoidaksesi Wi-Fi Direct -toiminnon. Merkkivalo palaa sinisenä, kun Wi-Fi Direct -toiminto on käytössä. Paina näppäintä pitkään määritelläksesi WPS:n PIN-koodia käyttäen tai PBC-tilassa. Lisätietoja, katso asennusopas. Valo palaa sinisenä, kun verkko on käytössä. 4 [Seis]-näppäin Paina näppäintä kerran pysäyttääksesi käynnissä olevan tulostustyön. Peruuta työ painamalla näppäintä uudelleen. 5 [Start]-näppäin Paina jatkaaksesi tulostustyötä. 6 Tiedonsiirron merkkivalo Merkkivalo palaa sinisenä, kun laite vastaanottaa tulostustietoja isäntälaitteelta. 7 Väriaineen/paperin loppumisen merkkivalo Valo palaa punaisena, kun laitteesta loppuu paperi tai väriaine. Valo vilkkuu, kun väriaine on vähissä. 15
18 1. Laitteen opas Nro Name Kuvaus 8 Virhemerkkivalo Tämä merkkivalo vilkkuu punaisena, kun tapahtuu paperitukos. Se palaa tasaisesti, kun paperiasetukset eivät vastaa ohjaimessa tehtyjä asetuksia tai kun tapahtuu muu virhe. Lisätietoja siitä, miten voit tulostaa luettelon laitteen määrittelyistä tai miten testitulostin tehdään käyttäen Smart Organizing Monitor -toimintoa, katso s. 65 "Smart Organizing Monitorin käyttö". 16
19 Tietoja työkaluista Tietoja työkaluista Tässä kerrotaan laitteen työkaluista. Käyttöpaneeli Käyttöpaneelissa on näppäimiä, joilla laitetta käytetään. Smart Organizing Monitor Asenna ohjelma ensin tietokoneellesi laitteen mukana toimitetulta cd-levyltä. Smart Organizing Monitorilla voit tarkistaa laitteen tilan, määrittää asetuksia ja käyttää muita toimintoja. Lisätietoja Smart Organizing Monitorin käytöstä, katso s. 65 "Smart Organizing Monitorin käyttö". Web Image Monitor Voit tarkistaa laitteen tilan tai muuttaa laitteen asetuksia Web Image Monitorin avulla. Lisätietoja Web Image Monitorin käyttämisestä, katso s. 52 "Web Image Monitorin käyttö". 17
20 18 1. Laitteen opas
21 2. Paper Specifications and Adding Paper Tässä luvussa kerrotaan, miten paperia ja alkuperäisiä lisätään laitteeseen ja annetaan niistä tietoja. Paperin lataamisen ja paperikoon ja -tyypin määrittämisen työnkulku Tässä luvussa kerrotaan, miten laitteeseen lisätään paperia ja miten paperin lisäämisen jälkeen toimitaan. Seuraavien toimenpiteiden jälkeen voit tulostaa laitteeseen lisätylle paperille. Laita paperi paperilokerikkoon. Määrittele paperin tyyppi ja koko. Määrittele paperin tyyppi ja koko tulostinajurissa. DSG260 Lisätietoja toimenpiteistä, katso seuraava sivu. Toimenpide Viite Katso s. 20 "Paperin lisääminen". Paperityypin ja -koon voi määrittää kahdella tavalla. Kun käytetään Web Image Monitoria Katso s. 31 "Paperityypin ja paperikoon määrittäminen Web Image Monitorilla". Kun käytetään Smart Organizing Monitoria Katso s. 29 "Paperityypin ja paperikoon määrittäminen Smart Organizing Monitorilla". Katso s. 32 "Paperityypin ja paperikoon määrittäminen tulostimen ohjainta käyttäen". Lisätietoja käytettävästä paperista, katso s. 34 "Sopiva paperi". 19
22 2. Paper Specifications and Adding Paper Paperin lisääminen Tässä luvussa kerrotaan, miten paperi lisätään paperikasettiin tai ohisyöttötasolle. Varo sormiasi, kun lisäät paperia. Lisätietoja käytettävästä paperista, paperin säilytyksestä ja tulostusalueista, katso s. 34 "Sopiva paperi". Paperin lisääminen kasettiin 1 Seuraavassa esimerkissä kuvataan, miten paperia lisätään laitteen SP 325DNw paperikasettiin (kasetti 1). Kaikkiin laitteisiin lisätään paperia samalla tavalla. Ennen kuin tulostat paperille, tarkista että laitteen takaosassa (takakannen sisäpuolella) olevat kirjekuorivivut ovat yläasennossa. Jos vivut ovat ala-asennossa, muille paperityypeille kuin kirjekuorille tulostamisessa esiintyy todennäköisesti laatuongelmia. 1. Vedä kasetti 1 ulos varovasti kaksin käsin. DSG206 Aseta kasetti tasaiselle alustalle. 20
23 Paperin lisääminen 2. Työnnä sivulla ja takana olevia paperiohjaimia ulospäin. DSG Ilmaa papereita ja aseta ne kasettiin tulostettava puoli alaspäin. Varmista, ettei kasettiin pinottu paperi ylitä sivulla olevan paperiohjaimen sisällä olevaa ylärajamerkkiä. 4. Työnnä ohjaimia sisään, kunnes ne ovat tasan paperin reunojen kanssa. DSG113 DSG112 Kun lisäät muuta kuin vakiokokoista paperia, aseta paperiohjain vähän paperin todellista kokoa leveämmäksi. 21
24 2. Paper Specifications and Adding Paper 5. Tarkista, ettei paperin ja ohjainten väliin jää tyhjää tilaa (sivussa ja edessä olevat ohjaimet). 6. Työnnä kasetti 1 suoraan laitteeseen. DSG115 Paperitukosten välttämiseksi tarkista, että kasetti on kunnolla paikallaan. Paperikasetissa on etuvasemmalla osoitin, joka näyttää suunnilleen jäljellä olevan paperin määrän. Kasetin 1 jatkaminen paperin lisäämiseksi (laitteessa SP 325DNw) Tässä kerrotaan, miten A4-kokoa (297 mm) suurempaa paperia lisätään laitteeseen. 1. Vedä kasetti 1 ulos varovasti kaksin käsin. Aseta kasetti tasaiselle alustalle. 2. Irrota kasetin 1 takakansi painamalla sitä keskeltä. DSG Vapauta jatkeen lukitus kasetin takaa vasemmalta puolelta ja vedä jatketta ulos, kunnes se naksahtaa. Tarkista, että jatkeen sisäpinta ja vaaka ovat tasan. 22
25 Paperin lisääminen DSG Noudata vaiheita 2 6 kohdassa "Paperin lisääminen kasettiin 1". Kun työnnät jatkeen takaisin sisään, joudut ehkä työntämään melko lujaa. Paperikasetissa on etuvasemmalla osoitin, joka näyttää suunnilleen jäljellä olevan paperin määrän. Kasetin 1 jatkaminen paperin lisäämiseksi (laitteessa SP 320DN) Tässä kerrotaan, miten A4-kokoa (297 mm) suurempaa paperia lisätään laitteeseen. 1. Vedä kasetti 1 ulos varovasti kaksin käsin. Aseta kasetti tasaiselle alustalle. 2. Irrota kasetin 1 takakansi painamalla sitä keskeltä. DSG Vapauta jatkeen lukitus kasetin molemmilla puolilla ja vedä jatketta ulos kunnes se naksahtaa. Tarkista, että jatkeen sisäpinta ja vaaka ovat tasan. 23
26 2. Paper Specifications and Adding Paper CMC Lukitse jatke auki-asentoon. DSG Noudata vaiheita 2 6 kohdassa "Paperin lisääminen kasettiin 1". Kun työnnät jatkeen takaisin sisään, joudut ehkä työntämään melko lujaa. Paperikasetissa on etuvasemmalla osoitin, joka näyttää suunnilleen jäljellä olevan paperin määrän. Paperin asettaminen ohisyöttötasolle Ennen kuin tulostat paperille, tarkista että laitteen takaosassa (takakannen sisäpuolella) olevat kirjekuorivivut ovat yläasennossa. Jos vivut ovat ala-asennossa, muille paperityypeille kuin kirjekuorille tulostamisessa esiintyy todennäköisesti laatuongelmia. Älä lisää paperia tulostuksen ollessa käynnissä. 1. Avaa ohisyöttötaso. Jos laitat ohisyöttötasolle A4-kokoista (297 mm) tai pitempää paperia, vedä jatke ulos. 24
27 Paperin lisääminen DSG Liu'uta sivuohjaimia ulospäin, aseta paperi tasolle tulostuspuoli ylöspäin, ja työnnä nippua laitteen sisään kunnes se pysähtyy. DSG Säädä sivuohjaimet paperin leveyden mukaan. DSG211 25
28 2. Paper Specifications and Adding Paper Kirjekuorien lisääminen Ennen kuin tulostat kirjekuorille, laske laitteen takaosassa (takakannen sisäpuolella) olevat kirjekuorivivut ala-asentoon, jotta kirjekuoret eivät rypisty. Vedä vivut takaisin alkuperäiseen asentoon tulostuksen jälkeen. Jos vivut ovat ala-asennossa, muille paperityypeille kuin kirjekuorille tulostamisessa esiintyy todennäköisesti laatuongelmia. Älä käytä itseliimautuvia kirjekuoria. Ne voivat aiheuttaa toimintahäiriöitä tulostimeen. Varmista, ettei kirjekuoriin ole jäänyt ilmaa. Käytä vain samankokoisia ja -tyyppisiä kirjekuoria yhdellä kertaa. Ennen kirjekuorien asettamista tasoita laitteen sisälle menevä reuna kynällä tai viivottimella. Tietyn tyyppiset kirjekuoret voivat aiheuttaa tukoksia, rypistyä tai tulostuslaatu voi olla huono. Kirjekuorien tulostuslaatu voi olla epätasainen, jos kirjekuoren eri osat ovat eripaksuisia. Tulosta ensin pari kirjekuorta tulostuslaadun tarkistamiseksi. Kuumassa ja kosteassa kirjekuori voi tulostua rypistyneenä tai tulostuslaatu voi olla huono. 1. Avaa ohisyöttötaso. DSG Liu'uta sivuohjaimia ulospäin, lisää kirjekuoret tulostuspuoli ylöspäin, ja työnnä niitä laitteen sisään kunnes ne pysähtyvät. Kirjekuorille, joiden läpät ovat auki, tulostetaan läpät auki ja kirjekuorille, joiden läpät ovat kiinni, tulostetaan läpät kiinni. Ennen kuin tulostat kirjekuorille, litistä ne mahdollisimman tarkkaan. 26
29 Paperin lisääminen DSG Säädä sivuohjaimet kirjekuorten leveyden mukaan. 4. Avaa takakansi. DSG214 DSG215 27
30 2. Paper Specifications and Adding Paper 5. Kun tulostat kirjekuorille, laske molemmat kirjekuorivivut kirjekuoren kuvalla merkittyyn asentoon. DSG216 Nosta vivut takaisin alkuperäiseen asentoon tulostuksen jälkeen. 6. Sulje takakansi. Kirjekuorten avaussuunnan on oltava vasemmalle. Muuten kirjekuoret voivat rypistyä. Jos tulostetut kirjekuoret ovat pahasti rypistyneet, lisää kirjekuoret toisin päin ja käännä tulostuskuvaa 180 astetta tulostusohjaimessa ennen tulostamista. Lisätietoja, katso tulostinohjaimen ohje. 28
31 Paperityypin ja paperikoon määrittäminen Smart Organizing Monitorilla Paperityypin ja paperikoon määrittäminen Smart Organizing Monitorilla Esimerkin käyttöjärjestelmä on Windows 7. Muissa käyttöjärjestelmissä asennustoimenpiteet voivat olla erilaisia. 1. Valitse [Käynnistä]-valikosta [Kaikki ohjelmat]. 2. Napsauta [SP 320 -sarjan ohjelmiston apuohjelmat]. 3. Napsauta [Smart Organizing Monitor]. Smart Organizing Monitor käynnistyy. 4. Jos käyttämääsi laitetta ei ole valittu, napsauta [Connect Printer] ja tee jokin seuraavista: Valitse laitteen malli. Syötä laitteen IP-osoite käsin. Napsauta [Search Network Printer] etsiäksesi laite verkon kautta. 5. Napsauta [OK]. 6. Valitse [Työkalut] -välilehdeltä [Tulostimen asetukset]. Jos sinua pyydetään antamaan pääsykoodi, anna pääsykoodi ja paina [OK]. Oletuspääsykoodi on "Admin". 7. Valitse paperityyppi ja -koko [Paperilähde]-valikosta ja napsauta [OK]. 8. Paina [Sulje]. Oman paperikoon määrittäminen 1. Valitse [Käynnistä]-valikosta [Kaikki ohjelmat]. 29
32 2. Paper Specifications and Adding Paper 2. Napsauta [SP 320 -sarjan ohjelmiston apuohjelmat]. 3. Napsauta [Smart Organizing Monitor]. 4. Jos käyttämääsi laitetta ei ole valittu, napsauta [Connect Printer] ja tee jokin seuraavista: Valitse laitteen malli. Syötä laitteen IP-osoite käsin. Napsauta [Search Network Printer] etsiäksesi laite verkon kautta. 5. Napsauta [OK]. 6. Valitse [Työkalut] -välilehdeltä [Tulostimen asetukset]. Jos sinua pyydetään antamaan pääsykoodi, anna pääsykoodi ja paina [OK]. Oletuspääsykoodi on "Admin". 7. Valitse [Paperinsyöttö]-valikon [Paperikoko]-luettelosta [Mukautettu paperikoko]. 8. Luettelossa [Yksikkö:], valitse [mm:] tai [tuuma:]. 9. Laatikoissa [Vaaka] ja [Pysty], määrittele leveys ja pituus. 10. Napsauta [OK]. 11. Paina [Sulje]. 30
33 Paperityypin ja paperikoon määrittäminen Web Image Monitorilla Paperityypin ja paperikoon määrittäminen Web Image Monitorilla Tässä luvussa kerrotaan, miten paperikoot ja -tyypit määritellään Web Image Monitorilla. 1. Avaa internet-selain ja hae laite syöttämällä sen IP-osoite. Web Image Monitorin pääsivu avautuu. 2. Napsauta [Järjestelmäasetukset]. 3. Napsauta [Kasetin paperiasetus]. 4. Valitse paperityyppi ja -koko kasetille, jota haluat käyttää. 5. Syötä pääkäyttäjän salasana, jos sitä vaaditaan. 6. Napsauta [OK]. 7. Sulje selain. Oman paperikoon määrittäminen 1. Avaa internet-selain ja hae laite syöttämällä IP-osoite. 2. Napsauta [Järjestelmäasetukset]. 3. Napsauta [Kasetin paperiasetus]. 4. Valitse [Paperikoko]-luettelosta [Mukautettu koko]. 5. Valitse [mm] tai [tuuma] ja määritä leveys ja pituus. 6. Syötä pääkäyttäjän salasana, jos sitä vaaditaan. 7. Napsauta [OK]. 8. Sulje selain. 31
34 2. Paper Specifications and Adding Paper Paperityypin ja paperikoon määrittäminen tulostimen ohjainta käyttäen Varmista, että tulostinohjaimessa määritetty paperityyppi ja -koko vastaavat paperikasettiin lisätyn paperin tyyppiä ja kokoa. Koska laite ei tunnista paperin kokoa automaattisesti, paperityyppi tai - koko voivat olla väärät, jolloin tulostusjälki kärsii. Kun käytössä on Windows Esimerkin käyttöjärjestelmä on Windows 7. Muissa käyttöjärjestelmissä asennustoimenpiteet voivat olla erilaisia. 1. Avaa tulostinohjaimen [Tulostusasetukset]-valintaikkuna. Lisätietoja siitä, miten tulostinohjaimen ominaisuudet avataan kohdasta [Laitteet ja tulostimet], katso s. 46 "Tulostusmääritysten valintaikkunan näyttäminen". [Tulostusmääritykset]-valintaikkuna tulee näyttöön. 2. Valitse [Paperi]-välilehti. 3. Valitse [Paperikasetti]-luettelosta paperikasetti, jota haluat käyttää tulostamiseen. 4. Valitse [Paperityyppi:]-luettelosta kasetissa oleva paperityyppi. 5. Valitse [Tulosta] -valintaruutu ja valitse paperikasetissa olevan paperin koko. Poista tarvittaessa [Sovita paperille] -valintaruutu. 6. Napsauta [OK]. 32
35 Paperityypin ja paperikoon määrittäminen tulostimen ohjainta käyttäen Kun käytössä on OS X Esimerkin käyttöjärjestelmä on OS X Toimintatapa voi olla erilainen käyttämäsi käyttöjärjestelmän mukaan. 1. Avaa System Preferences. 2. Napsauta [Printers & Scanners]. 3. Valitse käyttämäsi tulostin. 4. Valitse [Paper Size:] -luettelosta tulostettavan asiakirjan koko. 5. Valitse ponnahdusvalikosta [Printer Features]. 6. Valitse [Media Type:] -luettelosta paperikasettiin lisätty paperityyppi. 33
36 2. Paper Specifications and Adding Paper Sopiva paperi Kun olet lisännyt paperia kasettiin, määritä paperityyppi ja -koko Smart Organizing Monitorilla ja tulostinohjaimella. Laite ei tunnista paperin kokoa automaattisesti. Kun käytät oman kokoista paperia, määritä paperin pituus ja leveys tulostinohjaimella. Kasetti 1 Tyyppi Koko Paino Kapasiteetti Tavallinen Kierrätyspaperi Paksu paperi 1 Paksu paperi 2 A4, 8 1 / 2 11, B5 JIS, B6 JIS, A5 LEF, A5 SEF, A6, 8 1 / 2 14, 8 1 / 2 13, 8,5 13,4, 8,5 13,6, 16K, 8,11 13,3, 5 1 / / g/m 2 (14 43 lb) 250 (80 g/m 2, 20 lb.) Ohut paperi Kirjelomake Esipainettu Tarra Rei'itetty Virallinen paperi Kartonki Väripaperi Tavallinen Oma koko: g/m Kierrätyspaperi leveys mm, (14 43 lb) (80 g/m 2, 20 lb.) Paksu paperi 1 pituus mm Paksu paperi 2 (leveys 3,94 8,50 tuumaa, Ohut paperi pituus 5,83 14,02 tuumaa) Kirjelomake Esipainettu Tarra Rei'itetty Virallinen paperi Kartonki Väripaperi 34
37 Sopiva paperi Ohisyöttötaso Tyyppi Koko Paino Kapasiteetti *1 Tavallinen Kierrätyspaperi Paksu paperi 1 Paksu paperi 2 Ohut paperi Kirjelomake A4, 8 1 / 2 11, B5 JIS, B6 JIS, A5 LEF, A5 SEF, A6, 8 1 / 2 14, 8 1 / 2 13, 8,5 13,4, 8,5 13,6, 16K, 8,11 13,3, 5 1 / / 2, 4 1 / / 2, 3 7 / / 2, DL-kirjek., C6-kirjek., C5-kirjek g/m 2 (14 43 lb) 50 (80 g/m 2, 20 lb.) Esipainettu Kuori Tarra Rei'itetty Virallinen paperi Kartonki Väripaperi Tavallinen Oma koko: g/m 2 50 Kierrätyspaperi leveys mm, (14 43 lb) (80 g/m 2, 20 lb.) Paksu paperi 1 pituus mm Paksu paperi 2 (leveys 3,54 8,50 tuumaa, Ohut paperi pituus 5,51 14,02 tuumaa) Kirjelomake Esipainettu Kuori Tarra Rei'itetty Virallinen paperi Kartonki Väripaperi *1 Kirjekuoria voidaan lisätä enintään 8. Aseta paperi aina pystysuoraan, riippumatta sen koosta. 35
38 2. Paper Specifications and Adding Paper Paperityyppien tekniset tiedot Seuraavissa taulukoissa kuvataan paperityypit, joita tällä laitteella voidaan käyttää. Värin kuivumisaika vaihtelee paperityypeittäin. Varmista ennen paperin käsittelemistä, että tulostetut arkit ovat kuivuneet täysin. Muuten väri voi tuhriintua. Tulostuslaatu voidaan taata vain, kun käytetään suositeltuja paperityyppejä. Lisätietoja suositelluista paperityypeistä saat myynti- tai huoltoedustajaltasi. Tavallinen Kohde Kuvaus Paperin paksuus Tuettu paperikasetti g/m 2 (17-27 lb.) Kasetti 1 ja ohisyöttötaso Kaksipuoleiset A4, 8 1 / 2 11, 8 1 / 2 14, 8 1 / 2 13, 8,5 13,4, 8,5 13,6, 8,11 13,3 Paksu paperi 1 Kohde Kuvaus Paperin paksuus Tuettu paperikasetti g/m 2 (27-35 lb.) Kasetti 1 ja ohisyöttötaso Kaksipuoleiset A4, 8 1 / 2 11, 8 1 / 2 14, 8 1 / 2 13, 8,5 13,4, 8,5 13,6, 8,11 13,3 Paksu paperi 2 Kohde Kuvaus Paperin paksuus Tuettu paperikasetti g/m 2 (35-43 lb) Kasetti 1 ja ohisyöttötaso Kaksipuoleiset 36
39 Sopiva paperi Ohut paperi Kohde Kuvaus Paperin paksuus Tuettu paperikasetti g/m 2 (14-16 lb.) Kasetti 1 ja ohisyöttötaso Kaksipuoleiset A4, 8 1 / 2 11, 8 1 / 2 14, 8 1 / 2 13, 8,5 13,4, 8,5 13,6, 8,11 13,3 Kierrätyspaperi Kohde Kuvaus Paperin paksuus Tuettu paperikasetti g/m 2 (20 24 lb) Kasetti 1 ja ohisyöttötaso Kaksipuoleiset A4, 8 1 / 2 11, 8 1 / 2 14, 8 1 / 2 13, 8,5 13,4, 8,5 13,6, 8,11 13,3 Huomautuksia Jos paperin paksuus poikkeaa annetuista arvoista, valitse [Ohut paperi], [Tavallinen], [Paksu paperi 1] tai [Paksu paperi 2]. Väripaperi Kohde Kuvaus Paperin paksuus Tuettu paperikasetti g/m 2 (20 24 lb) Kasetti 1 ja ohisyöttötaso Kaksipuoleiset A4, 8 1 / 2 11, 8 1 / 2 14, 8 1 / 2 13, 8,5 13,4, 8,5 13,6, 8,11 13,3 Huomautuksia Jos paperin paksuus poikkeaa annetuista arvoista, valitse [Ohut paperi], [Tavallinen], [Paksu paperi 1] tai [Paksu paperi 2]. 37
40 2. Paper Specifications and Adding Paper Esipainettu Kohde Kuvaus Paperin paksuus Tuettu paperikasetti g/m 2 (20 24 lb) Kasetti 1 ja ohisyöttötaso Kaksipuoleiset A4, 8 1 / 2 11, 8 1 / 2 14, 8 1 / 2 13, 8,5 13,4, 8,5 13,6, 8,11 13,3 Huomautuksia Jos paperin paksuus poikkeaa annetuista arvoista, valitse [Ohut paperi], [Tavallinen], [Paksu paperi 1] tai [Paksu paperi 2]. Rei'itetty Kohde Kuvaus Paperin paksuus Tuettu paperikasetti g/m 2 (20 24 lb) Kasetti 1 ja ohisyöttötaso Kaksipuoleiset A4, 8 1 / 2 11, 8 1 / 2 14, 8 1 / 2 13, 8,5 13,4, 8,5 13,6, 8,11 13,3 Huomautuksia Jos paperin paksuus poikkeaa annetuista arvoista, valitse [Ohut paperi], [Tavallinen], [Paksu paperi 1] tai [Paksu paperi 2]. Kirjelomake Kohde Kuvaus Paperin paksuus Tuettu paperikasetti g/m 2 (27-35 lb.) Kasetti 1 ja ohisyöttötaso Kaksipuoleiset A4, 8 1 / 2 11, 8 1 / 2 14, 8 1 / 2 13, 8,5 13,4, 8,5 13,6, 8,11 13,3 Huomautuksia Jos paperi on tätä paksumpaa, sitä ei voi käyttää. 38
41 Sopiva paperi Virallinen paperi Kohde Kuvaus Paperin paksuus Tuettu paperikasetti g/m 2 (28-43 lb.) Kasetti 1 ja ohisyöttötaso Kaksipuoleiset Huomautuksia Jos paperin paksuus poikkeaa annetuista arvoista, valitse [Ohut paperi], [Tavallinen], [Paksu paperi 1] tai [Paksu paperi 2]. Kartonki Kohde Kuvaus Paperin paksuus Tuettu paperikasetti g/m2 (28 43 lb) Kasetti 1 ja ohisyöttötaso Kaksipuoleiset Huomautuksia Jos paperin paksuus poikkeaa annetuista arvoista, valitse [Ohut paperi], [Tavallinen], [Paksu paperi 1] tai [Paksu paperi 2]. Tarra Kohde Kuvaus Paperin paksuus Tuettu paperikasetti g/m2 (28 43 lb) Kasetti 1 ja ohisyöttötaso Kaksipuoleiset Huomautuksia Älä käytä tarrapaperia, jossa on suojaamaton liimapinta. Liima voi tarttua laitteen sisäosiin ja aiheuttaa paperin syöttöongelmia, heikentää tulostuksen laatua tai aiheuttaa värikasetin valojohtimen ennenaikaisen kulumisen. 39
42 2. Paper Specifications and Adding Paper Kuori Kohde Kuvaus Tuettu paperikasetti Ohisyöttötaso Kaksipuoleiset Huomautuksia Älä käytä itseliimautuvia kirjekuoria. Ne voivat aiheuttaa toimintahäiriöitä tulostimeen. Minuutissa tulostettavien kuorien määrä on noin puolet keskipaksulle paperille tehtävien tulosteiden määrästä. Paperia voi lisätä vain kasetin alempaan rajamerkkiin saakka. Jos tulostetut kirjekuoret ovat rypistyneitä, aseta kuoret vastakkaiseen suuntaan. Määritä lisäksi tulostinohjain kääntämään tulostuskuvaa 180 astetta. Lisätietoja suuntauksen vaihtamisesta, katso tulostinohjaimen ohje. Ympäristötekijät voivat heikentää tulostuslaatua sekä suositelluilla että ei-suositelluilla kuorilla. Jos kuoret tulostuvat taipuneina, oikaise ne taivuttamalla niitä vastakkaiseen suuntaan. Tulostuksen jälkeen kuorien pitkillä sivuilla on joskus ryppyjä, ja tulostumattomilla alueilla on mustetahroja. Tulostusjälki voi myös olla tuhruista. Kun tulostetaan suuria, kokonaan mustia alueita, kuorien päällekkäisyys voi aiheuttaa niihin juovia. Kun määrität lyhyeltä reunalta avautuvan kuoren pituutta, ota mittaan mukaan avonainen läppä. CER112 Leyhytä kuoria ja tasaa niiden reunat ennen ohisyöttötasolle laittamista. 40
43 Sopiva paperi DAC573 Tarkista etteivät kuoret ole tarttuneet yhteen, kun leyhytät niitä. Jos ne ovat tarttuneet yhteen, irrota ne toisistaan. Kun leyhytät kuoria, varmista, etteivät niiden läpät ole takertuneet. Jos ne ovat takertuneet, erota ne toisistaan. Ennen kuin lisäät kirjekuoria, tasoita ne niin, etteivät ne ole taipuneet enempää kuin seuraavassa on näytetty. 5 mm (0,2 tuumaa) 0 mm (0 tuumaa) Jos kuoret ovat taipuneet pahasti, silota niitä seuraavassa näytetyllä tavalla. DAC574 DAC575 41
44 2. Paper Specifications and Adding Paper Epäsopivat paperityypit Älä käytä seuraavia paperityyppejä: Mustesuihkupaperi taipunut, taitettu tai taiteltu paperi Kiertynyt tai vääntynyt paperi repeytynyt paperi Ryppyinen paperi Kostea paperi Likainen tai vaurioitunut paperi Hyvin kuiva paperi, joka varaa staattista sähköä Paperi, jolle on jo tulostettu (lukuun ottamatta esipainettua kirjepaperia). Toimintahäiriöt ovat hyvin todennäköisiä, jos tulostetaan paperille, jolle on jo tulostettu jollakin muulla kuin lasertulostimella (esim. mustavalko- tai värikopiokoneella, mustesuihkutulostimella jne.). Erikoispaperi, kuten lämpöpaperi ja hiilipaperi Paperi, joka on rajoituksia kevyempi tai painavampi Paperi, jossa on ikkunoita, reikiä, lävistyksiä, aukkoja tai kohopainatuksia Tarra-arkki, jonka taustapaperi on irti tai liimapinta näkyvissä Paperi, jossa on liittimiä tai niittejä Älä koske paperin pintaan, kun lisäät sitä kasettiin. Vaikka paperi olisikin laitteelle soveltuvaa, virheellisesti säilytetty paperi voi aiheuttaa paperitukoksia, heikentää tulostuslaatua tai vaurioittaa tulostinta. Paperin säilytys Säilytä paperi oikein. Jos paperia säilytetään väärin, voi seurauksena olla paperitukos, tulostuslaadun huononeminen tai toimintahäiriö. Muista paperia silyttäessäsi: Älä säilytä paperia kosteassa paikassa. Älä säilytä paperia suorassa auringonvalossa. Älä säilytä papereita kyljellään. Säilö ylijääneet paperit tarkoitukseen soveltuvassa laatikossa tai kääreessä. 42
45 Sopiva paperi Tulostusalue Käytettävissä oleva tulostusalue on esitetty alla olevassa taulukossa. Tulostinohjaimesta CHZ Tulostusalue 2. Syöttösuunta 3. Noin 4,2 mm (0,2 tuumaa) 4. Noin 4,2 mm (0,2 tuumaa) Kirjekuoret CMC Tulostusalue 2. Syöttösuunta 3. Noin 4,2 mm (0,2 tuumaa) 4. Noin 4,2 mm (0,2 tuumaa) Tulostusalue voi vaihdella paperin koon, sivunkuvauskielen ja tulostinohjaimen asetusten mukaan. 43
46 2. Paper Specifications and Adding Paper Kun tulostat kirjekuorille, aseta oikean, vasemman, ylä- ja alamarginaalin leveydeksi vähintään 15 mm (0,6 tuumaa). 44
47 3. Asiakirjojen tulostaminen Tässä luvussa kuvataan, miten tulostinohjaimen asetukset määritetään ja miten asiakirjoja tulostetaan. Tulostintoiminnon ominaisuudet Kaksipuoleinen tulostus Voit tulostaa paperiarkin molemmille puolille. Lisätietoja, katso tulostinohjaimen ohje. Raportti Raportti DSG261 Yhdistelytulostus Voit yhdistellä monta sivua ja tulostaa ne yhdelle paperiarkille. Lisätietoja, katso tulostinohjaimen ohje. Raportti 1 Raport 2 3 DSG262 45
48 3. Asiakirjojen tulostaminen Tulostusmääritysten valintaikkunan näyttäminen Voit muuttaa tulostinohjaimen oletusasetuksia määrittämällä asetukset [Tulostusasetukset]-valintaikkunassa. Jos haluat muuttaa kaikkien sovellusten oletusasetuksia, avaa [Tulostusasetukset]-valintaikkuna käyttöjärjestelmästä. Lisätietoja, katso s. 46 "Tulostusmääritysten valintaikkunan näyttäminen [Aloita]-valikossa". Muokkaa sovelluksen asetuksia avaamalla [Tulostusasetukset]-valintaikkuna kyseisessä sovelluksesta. Lisätietoja, katso s. 46 "Tulostusasetukset-valintaikkunan avaaminen sovelluksessa". Tulostusmääritysten valintaikkunan näyttäminen [Aloita]-valikossa Tässä kerrotaan, miten [Tulostusmääritykset]-valintaikkuna avataan kohdasta [Laitteet ja tulostimet]. Kun tulostinohjain jaetaan tulostinpalvelimelta, palvelimen määrittämät asetusarvot näkyvät oletusasetuksena [Tulostuksen oletusasetukset...]. Et voi määrittää erilaisia tulostusasetuksia eri käyttäjille. Tässä valintaikkunassa määritettyjä asetuksia käytetään oletusasetuksina. 1. Valitse [Käynnistä]-valikosta [Laitteet ja tulostimet]. 2. Napsauta hiiren kakkospainikkeella sen tulostimen kuvaketta, jota haluat käyttää. 3. Valitse [Tulostusmääritykset]. Tulostusasetukset-valintaikkunan avaaminen sovelluksessa Voit määrittää tietyn sovelluksen tulostinasetuksia. Määritä sovelluksen tulostinasetukset avaamalla [Tulostusasetukset]-valintaikkuna sovelluksesta. [Laitteet ja tulostimet] -ikkunan [Tulostusasetukset]-valintaikkunassa olevia asetuksia sovelletaan oletusarvoisesti myös sovelluksesta avatussa [Tulostusasetukset]-valintaikkunassa. Kun tulostat sovelluksesta, muokkaa asetuksia haluamallasi tavalla. Näyttöjen sisältö saattaa vaihdella sovelluksen mukaan. Esimerkissä käytetään WordPadia Windows 7:ssä. 46
49 Tulostusmääritysten valintaikkunan näyttäminen Tulostusasetukset-valintaikkunan avaaminen sovelluksessa, kun käytössä on Windows 1. Napsauta ikkunan vasemmassa yläkulmassa olevaa WordPad-valikkopainiketta ja valitse [Tulosta]. 2. Valitse haluamasi tulostin [Valitse tulostin] -luettelosta. 3. Valitse [Määritykset]. [Tulostusasetukset]-valintaikkuna voidaan avata eri tavoin eri sovelluksissa. Lisätietoja, katso tulostinohjaimen ohje tai sovelluksen käyttöohjeet. Tulostusasetukset-valintaikkunan avaaminen sovelluksessa, kun käytössä on OS X Seuraavan esimerkin käyttöjärjestelmä on OS X Avaa tulostettava asiakirja. 2. Valitse [Tiedosto]-valikosta [Tulosta...]. 3. Tarkista, että käyttämäsi laitteen nimi tai IP-osoite on valittuna [Tulostin:]-ponnahdusvalikossa. Jos käyttämäsi laitteen nimeä tai IP-osoitetta ei ole valittu [Tulostin:]-luettelosta, napsauta luetteloa ja valitse laite. 47
50 3. Asiakirjojen tulostaminen Tulostuksen perustoiminnot Tässä käsitellään tulostamisen perustoimintoja. Esimerkin käyttöjärjestelmä on Windows 7. Muissa käyttöjärjestelmissä asennustoimenpiteet voivat olla erilaisia. Lisätietoja tulostuksen lisätoiminnoista, katso tulostinohjaimen ohje. 1. Avaa Tulostimen ominaisuudet -valintaikkuna asiakirjasovelluksessa. Katso lisätiedot eri asetuksista napsauttamalla [Ohje]. Voit myös napsauttaa tietokuvakkeita nähdäksesi kokoonpanotietoja. 2. Määritä halutut tulostusasetukset ja napsauta [OK]. Tulostimen ominaisuuksien valintaruutu sulkeutuu. 3. Valitse [Tulosta]. Paperitukoksen sattuessa tulostus keskeytyy, kun kesken oleva sivu on tulostettu. Kun paperitukos on poistettu, tulostus jatkuu automaattisesti juuttuneesta sivusta alkaen. Lisätietoja paperitukoksen poistamisesta, katso s. 83 "Paperitukosten poistaminen". Kun olet tulostanut kirjekuorille, muista nostaa kirjekuorivivut takaisin alkuperäisiin asentoihinsa. Jos vivut ovat ala-asennossa, muille paperityypeille kuin kirjekuorille tulostamisessa esiintyy todennäköisesti laatuongelmia. Lisätietoja kirjekuorivivuista, katso s. 20 "Paperin lisääminen". Paperivirheet Laite ilmoittaa virheestä seuraavissa tapauksissa. 48
51 Tulostuksen perustoiminnot Paperityyppi ei vastaa tulostustyön asetuksia, kun [Kasetti:]-asetus on [Automaattinen valinta]. Paperikoko ei vastaa tulostustyön asetuksia, kun [Kokovirheen tunnistus] on otettu käyttöön [Kasetin paperiasetukset] -valikossa. Voit toimia seuraavasti: Jatka tulostamista virheestä huolimatta Ohita virhe ja tulosta väärälle paperille. Peru tulostustyö Peruuta tulostus. Jos Smart Organizing Monitorin [Autom. jatko] -asetus on käytössä, laite ohittaa paperityypin ja - koon asetukset ja tulostaa laitteessa olevalle paperille. Tulostus keskeytyy väliaikaisesti, kun virhe havaitaan, ja jatkuu automaattisesti Smart Organizing Monitorista tehdyillä asetuksilla noin kymmenen sekunnin kuluttua. Lisätietoja Smart Organizing Monitorin asetusten määrittämisestä, katso s. 65 "Smart Organizing Monitorin käyttö". Tulostuksen jatko virheestä huolimatta Jos paperikoko on liian pieni tulostustyölle, tulostettua kuvaa rajataan. 1. Jos virheen merkkivalo syttyy, paina [Start]. DSG128 Tulostustyön peruuttaminen Tulostustyön tilan mukaan voit peruuttaa tulostustyön laitteen käyttöpaneelilta tai tietokoneelta. Tulostustyön peruuttaminen ennen tulostuksen aloittamista Windows 49
52 3. Asiakirjojen tulostaminen 1. Kaksoisnapsauta tulostimen kuvaketta tietokoneen tehtäväpalkissa. 2. Valitse peruutettava tulostustyö ja napsauta [Asiakirja]-valikosta [Peruuta]. 3. Napsauta [Kyllä]. Jos peruutat jo käynnistetyn tulostustyön, tulostus saattaa jatkua muutaman sivun ajan ennen keskeytymistä. Suuren tulostustyön peruuttaminen saattaa kestää jonkin aikaa. Tulostustyön peruuttaminen tulostuksen aikana 1. Paina [Seis]. DSG130 50
53 4. Laitteen asetukset apuohjelmilla Tässä kappaleessa kuvaillaan, miten laitteen määritykset tehdään apuohjelmaa käyttäen. Web Image Monitor- ja Smart Organizing Monitor -ohjelmalla käytössä olevat asetustoiminnot Käytä Web Image Monitor- tai Smart Organizing Monitor -ohjelmaa muuttaaksesi laitteen asetuksia tietokoneelta käsin. Web Image Monitor- ja Smart Organizing Monitor -ohjelmalla käytössä olevat toiminnot ovat seuraavat: Toiminnot Web Image Monitor Smart Organizing Monitor Järjestelmäasetusten tarkistus Saatavana Saatavana Paperiasetusten määrittäminen Saatavana Saatavana Äänenvoimakkuuden säätö Saatavana Ei käytettävissä Ensisijaisen kasetin määrittäminen Saatavana Saatavana Värinsäästön määrittäminen Saatavana Ei käytettävissä Liitäntäasetusten määrittäminen Saatavana Saatavana Verkkoasetusten tarkistus Saatavana Saatavana IPsec-asetusten määrittäminen Saatavana Saatavana Virransäästötilan määrittäminen Saatavana Saatavana Pääkäyttäjän asetusten määrittäminen Saatavana Ei käytettävissä Luetteloiden/raporttien tulostaminen Saatavana Saatavana 51
54 4. Laitteen asetukset apuohjelmilla Web Image Monitorin käyttö Näytettävät kohteet vaihtelevat mallityypin mukaan. Toiminnot Seuraavat toiminnot voidaan suorittaa etänä tietokoneelta Web Image Monitorin avulla: Tulostimen tilan tai asetusten näyttäminen Tulostimen asetusten määritys Verkkoasetusten määrittäminen IPsec-asetusten määrittäminen Raporttien tulostaminen Pääkäyttäjän salasanan määrittäminen Tulostimen asetuksien palauttaminen tehdasasetuksiin Varmuuskopiotiedostojen luominen tulostimen asetuksista Tulostimen asetusten palauttaminen varmuuskopiotiedostoista Suositellut selaimet Internet Explorer 6 tai uudempi Firefox 3.0 tai uudempi Safari 3.0 tai uudempi Pääsivun näyttäminen Kun käytät laitetta Web Image Monitorilla, etusivu avautuu selaimeesi. 1. Avaa selain. 2. Kirjoita verkkoselaimen osoitekenttään IP-osoite)/ käyttääksesi laitetta. Pääsivu Jos käytössä on DNS- tai WINS-palvelin ja laitteen isäntänimi on määritetty, voit kirjoittaa isäntänimen IP-osoitteen sijaan. Web Image Monitorin pääsivu avautuu. Web Image Monitorin sivuilla on seuraavat osat: 52
55 Web Image Monitorin käyttö DSG Valikot Kun valitset valikon, sen sisältö näytetään pääalueella. 2. Välilehdet Välilehtien avulla voit liikkua eri tietojen ja asetusten välillä. 3. Ohje Tätä kuvaketta napsauttamalla avataan ohjeen hakemistosivu. 4. Pääalue Valitun valikkoaiheen sisältö näytetään työalueella. Pääalueella olevat tulostimen tiedot eivät päivity automaattisesti. Päivitä tulostimen tiedot napsauttamalla pääalueen oikeassa yläkulmassa olevaa [Päivitä]-painiketta. Päivitä koko selaimen näyttö napsauttamalla selaimen Päivitä-painiketta. Näytössä voi olla virheitä ja käyttämisessä esiintyä ongelmia, jos käytät tuetun selaimen vanhempaa versiota tai JavaScript tai evästeiden käyttö on estetty selaimessa. Jos käytät välityspalvelinta, määritä selaimen asetukset tarpeen mukaan. Lisätietoja näistä asetuksista saat pääkäyttäjältä. Edellinen sivu ei välttämättä avaudu, vaikka selaimen Takaisin-painiketta painetaan. Paina tällöin selaimen Päivitä-painiketta. Käyttöliittymän kielen vaihtaminen Valitse haluamasi käyttöliittymän kieli [Kieli]-luettelosta. Ohjetiedoston asentaminen Asenna ohjeet seuraavalla tavalla. 53
56 4. Laitteen asetukset apuohjelmilla 1. Kopioi CD-levyllä oleva tiedosto [WIMHELP] tietokoneen kiintolevylle. Alla olevassa esimerkissä neuvotaan, miten [WIMHELP]-kansio kopioidaan C:\tmp\WIMHELPhakemistoon. 2. Mene Web Image Monitoriin ja valitse [Pääkäyttäjän työkalut] -sivulta [Ohjetiedoston asetukset]. 3. Kirjoita tekstiruutuun "C:\tmp\WIMHELP\". 4. Syötä pääkäyttäjän salasana, jos sitä vaaditaan. 5. Napsauta [OK]. Ohjeen näyttäminen Ennen kuin ohjetta käytetään ensimmäisen kerran, sen lähdetiedosto pitää asentaa tulostimen mukana tulleelta CD-levyltä. Ohje avautuu napsauttamalla ohjekuvaketta otsikkoalueella. Kun napsautat eli Ohje-kuvaketta pääalueella, pääalueen asetuskohteiden ohjeaiheet tulevat näkyviin. Valikko Seuraavassa käydään läpi selaimen valikkokohdat. DSG163 Pääsivu Tarkista järjestelmän nykyiset tiedot. Järjestelmäasetukset Määritä laitteen asetukset. Verkkoasetukset Määritä verkkoasetukset. 54
57 Web Image Monitorin käyttö IPsec-asetukset Määritä IPsec-asetukset. Tulosta lista/raportti Tulosta tulostimeen liittyvä luettelo/lista/raportti. Pääkäyttäjän työkalut Määritä pääkäyttäjän asetukset. Pääsivu [Tila]-välilehti Pääsivun [Tila]-välilehdellä voidaan tarkistaa laitteen järjestelmätiedot, paperikasetin tila ja väriainemäärät. [Laskuri]-välilehti Laskuritiedot voidaan tarkistaa pääsivun [Laskuri]-välilehdellä. [Tulostuslaskuri] Näyttää tulostettujen sivujen kokonaismäärän. [Kaksipuoleinen] Näyttää tulostettujen kaksipuoleisten sivujen kokonaismäärän [Laitetiedot]-välilehti Näyttää laitteen tiedot kuten laiteohjelmiston version ja muistin kokonaismäärän. Järjestelmäasetukset [Kasetin paperiasetukset] -välilehti Voit tehdä paperikasetteja koskevia asetuksia. [ Kasetti 1] Valitse kasetissa 1 olevan paperin koko ja tyyppi. [Ohisyöttötaso] Valitse ohisyöttötasolla olevan paperin koko ja tyyppi. [Ensisijainen kasetti] Valitse ensimmäiseksi tarkistettava kasetti, kun automaattinen kasetinvalinta on käytössä. [Ohisyöttötason ensisij.asetus] Valitse miten ohisyöttötason tulostustyöt käsitellään. [Kokovirheen tunnistus] 55
58 4. Laitteen asetukset apuohjelmilla Määritä ilmoittaako laite virheestä, jos paperi koko ei vastaa tulostustyön asetuksia. [Väriaineen hallinta] -välilehti [Väriaineen loppuessa] Jos valitaan [Jatka tulostusta], väriainetta on mahdollista lisätä. [Liitäntä]-välilehti [Kiinteä USB] Määrittää, voidaanko samaa tulostinohjainta käyttää USB-yhteydessä useille laitteille. Verkkoasetukset [Verkon tila] -välilehti [Yleistila] Voit tarkistaa kohteet [Ethernet-nopeus], [IPP-tulostimen nimi], [Verkkoversio], [Ethernet MACosoite], [Käytössä oleva liitäntä] ja [Wi-Fi Directin IP-osoite] (vain SP 325DNw). [TCP/IP-tila] Voit tehdä seuraavat määritykset: [DHCP], [IP-osoite], [Aliverkon peite] ja [Yhdyskäytävä] IPv4:lle. [IPv6-määritys] -välilehti [IPv6] Valitse, onko IPv6 käytössä. [IPv6-osoite] Voit tehdä tai tarkistaa seuraavat määritykset: [DHCP], [Tilaton osoite], [Linkin paikall. osoite], [Manuaalisesti määritettävä osoite] IPv6:lle. [Verkkoasetukset]-välilehti [Verkkotulostusasetukset] Määritä, tulostetaanko käyttäen seuraavia: [IPP], [FTP], [RAW] tai [LPR]. [mdns-asetus] [DNS]-välilehti Määritä, otetaanko Multicast DNS käyttöön. [DNS] Voit tehdä seuraavat määritykset: [DNS-metodi], [Ensisijainen DNS-palvelin], [Toissijainen DNS-palvelin], [Domain-nimi], [IPv6 DNS-metodi], [Ensisijainen IPv6 DNS-palvelin], [Toissijainen IPv6 DNS-palvelin], [IPv6-domainnimi], [DNS-selvityksen ensisijaisuus], [DNS-aikakatkaisu (sekuntia)] ja [Isäntänimi]. 56
59 Web Image Monitorin käyttö [Automaattinen s-posti-ilmoitus] -välilehti Tällä välilehdellä olevat asetukset on tarkoitettu sähköposti-ilmoituksen lähettämiseen, kun laitteen tila muuttuu. Voit määrittää enintään kaksi vastaanottajaa. [Näytettävä nimi] Syötä sähköposti-ilmoituksen lähettäjän nimi. [Sähköpostiosoite] Syötä sähköposti-ilmoituksen vastaanottajan osoite. [Paperitukos]/[Paperi loppu]/[vaihda värikasetti pian]/[huoltokutsu]/[vaihda värikasetti]/ [Kansi auki] [SNMP]-välilehti Valitse, mistä asioista lähetetään ilmoitukset. [SNMP] Valitse voiko laite käyttää SNMP-palveluita. [Trap] Voit tehdä seuraavat määritykset: [Lähetä trap], [SNMP-hallinta-asema 1] ja [SNMP-hallintaasema 2]. [Yhteisö] Voit tehdä seuraavat määritykset: [Hae yhteisö] ja [Trap-yhteisö]. [Järjestelmä] [SMTP]-välilehti Syötä [Sijainti] ja [Yhteystiedot], jotka näytetään etusivulla. Voit tehdä seuraavat määritykset: [Ensisijainen SMTP-palvelin], [Porttinumero], [Todennustapa], [Käyttäjänimi], [Salasana], [Laitteen sähköpostiosoite] ja [Palvelimen aikakatkaisu (sekuntia)]. [POP3]-välilehti Voit tehdä seuraavat määritykset: [POP3-palv.], [Käyttäjätili], [Salasana] ja [Todennus]. [WLAN]-välilehti (vain SP 325DNw) [WLANin tila] Näytetään seuraavien asioiden tila: [WLANin tila], [MAC-osoite], [Yhteystapa], [SSID], [Langattoman signaalin tila] ja [WLAN]. [WLAN-asetukset] [SSID] Anna SSID-nimi. Voi sisältää 32 merkkiä. Kun napsautat [Skannausluettelo], näytetään tällä hetkellä käytettävissä olevien tukiasemien luettelo. Voit valita luettelosta SSID-nimen. 57
60 4. Laitteen asetukset apuohjelmilla [Yhteystapa] Oletusarvoksi on valittu [Infrastruktuuri]. Yhdistä siis laite langattomaan reitittimeen tai tukiasemaan. [Todennus] Valitse todennusmenetelmä. [WPA2-PSK] Kun tämä on valittuna, yhteys salataan CCMP:llä (AES). Kirjoita kenttään [WPAtunnuslause], joka sisältää 8-64 merkkiä. [Mixed Mode WPA/WPA2] [Salaus] Kun tämä on valittuna, yhteys salataan TKIP:llä/AES:llä. Kirjoita kenttään [WPAtunnuslause], joka sisältää 8-64 merkkiä. Valitse salausmenetelmä. [Ei mitään] Kun tämä on valittuna, yhteyttä ei salata. [WEP] Kun tämä on valittuna, yhteys salataan WEP:llä (Wired Equivalent Privacy). Määritä [WEP-avaimen pituus], [WEP-lähetysavaimen ID] ja [WEP-avaimen muoto] ja syötä [WEP-avain]. Seuraavassa taulukossa esitetään syötettävissä olevien merkkien määrä ja tyypit, näppäinasetuksista riippuen. WEP-avaimen pituus on 64 bittiä WEP-avaimen pituus on 128 bittiä WEP-muoto on Hex WEP-muoto on ASCII WEP-muoto on Hex WEP-muoto on ASCII WEP-avaimen enimmäispituus 10 merkkiä 5 merkkiä 26 merkkiä 13 merkkiä WEP-avaimeen kelpaavat merkit 0 9, A F, a f 0x20 0x7e 0 9, A F, a f 0x20 0x7e [Wi-Fi Direct -asetukset] [SSID] Anna SSID-nimi. Voi sisältää 32 merkkiä. 58
Wi-Fi Direct -opas. Helppo määritys Wi-Fi Directin avulla. Vianmääritys. Liite
 Wi-Fi Direct -opas Helppo määritys Wi-Fi Directin avulla Vianmääritys Liite Sisällys Tietoja oppaasta... 2 Oppaassa käytetyt symbolit... 2 Vastuuvapauslauseke... 2 1. Helppo määritys Wi-Fi Directin avulla
Wi-Fi Direct -opas Helppo määritys Wi-Fi Directin avulla Vianmääritys Liite Sisällys Tietoja oppaasta... 2 Oppaassa käytetyt symbolit... 2 Vastuuvapauslauseke... 2 1. Helppo määritys Wi-Fi Directin avulla
Wi-Fi Direct -opas. Helppo määritys Wi-Fi Directin avulla. Vianmääritys
 Wi-Fi Direct -opas Helppo määritys Wi-Fi Directin avulla Vianmääritys Sisällys Tietoja oppaasta... 2 Oppaassa käytetyt symbolit... 2 Vastuuvapauslauseke... 2 1. Helppo määritys Wi-Fi Directin avulla SSID:n
Wi-Fi Direct -opas Helppo määritys Wi-Fi Directin avulla Vianmääritys Sisällys Tietoja oppaasta... 2 Oppaassa käytetyt symbolit... 2 Vastuuvapauslauseke... 2 1. Helppo määritys Wi-Fi Directin avulla SSID:n
Käyttäjän ohje. Laitteen opas. Paper Specifications and Adding Paper. Asiakirjojen tulostaminen. Laitteen asetukset apuohjelmilla.
 Käyttäjän ohje Laitteen opas Paper Specifications and Adding Paper Asiakirjojen tulostaminen Laitteen asetukset apuohjelmilla Laitteen ylläpito Vianmääritys Verkkoasetusten määrittäminen OS X -käyttöjärjestelmässä
Käyttäjän ohje Laitteen opas Paper Specifications and Adding Paper Asiakirjojen tulostaminen Laitteen asetukset apuohjelmilla Laitteen ylläpito Vianmääritys Verkkoasetusten määrittäminen OS X -käyttöjärjestelmässä
AirPrint-opas. Tietoja AirPrintistä. Asetustoimet. Tulostaminen. Liite
 AirPrint-opas Tietoja AirPrintistä Asetustoimet Tulostaminen Liite Sisällys Tietoja oppaasta... 2 Oppaassa käytetyt symbolit... 2 Vastuuvapauslauseke... 2 1. Tietoja AirPrintistä Tulostaminen AirPrintillä...
AirPrint-opas Tietoja AirPrintistä Asetustoimet Tulostaminen Liite Sisällys Tietoja oppaasta... 2 Oppaassa käytetyt symbolit... 2 Vastuuvapauslauseke... 2 1. Tietoja AirPrintistä Tulostaminen AirPrintillä...
Google Cloud Print -opas
 Google Cloud Print -opas Tietoja Google Cloud Printistä Tulostaminen Google Cloud Printillä Liite Sisällys Tietoja oppaasta... 2 Oppaassa käytetyt symbolit... 2 Vastuuvapauslauseke... 2 1. Tietoja Google
Google Cloud Print -opas Tietoja Google Cloud Printistä Tulostaminen Google Cloud Printillä Liite Sisällys Tietoja oppaasta... 2 Oppaassa käytetyt symbolit... 2 Vastuuvapauslauseke... 2 1. Tietoja Google
RICOH Ri 100/RICOH Ri 100 Pink/ RICOH Ri 100 Green Lisätietoja langattoman LANin käyttäjille
 RICOH Ri 100/RICOH Ri 100 Pink/ RICOH Ri 100 Green Lisätietoja langattoman LANin käyttäjille Tämä opas antaa tietoa laitteen liittämisestä langattomaan verkkoon infrastruktuuritilassa. Infrastruktuuritilassa
RICOH Ri 100/RICOH Ri 100 Pink/ RICOH Ri 100 Green Lisätietoja langattoman LANin käyttäjille Tämä opas antaa tietoa laitteen liittämisestä langattomaan verkkoon infrastruktuuritilassa. Infrastruktuuritilassa
Käyttöohjeet. Sovellussivusto
 Käyttöohjeet Sovellussivusto SISÄLLYSLUETTELO Tietoja oppaasta...2 Oppaassa käytetyt symbolit...2 Vastuuvapauslauseke...3 Huomautuksia...3 Mitä sovellussivustolla voi tehdä... 4 Ennen sovellussivuston
Käyttöohjeet Sovellussivusto SISÄLLYSLUETTELO Tietoja oppaasta...2 Oppaassa käytetyt symbolit...2 Vastuuvapauslauseke...3 Huomautuksia...3 Mitä sovellussivustolla voi tehdä... 4 Ennen sovellussivuston
Käyttäjän ohje. Laitteen opas. Paperiopas. Asiakirjojen tulostaminen. Laitteen asetukset käyttöpaneelilta. Laitteen asetukset apuohjelmilla
 Käyttäjän ohje Laitteen opas Paperiopas Asiakirjojen tulostaminen Laitteen asetukset käyttöpaneelilta Laitteen asetukset apuohjelmilla Laitteen ylläpito Vianmääritys Verkkoasetusten määrittäminen OS X
Käyttäjän ohje Laitteen opas Paperiopas Asiakirjojen tulostaminen Laitteen asetukset käyttöpaneelilta Laitteen asetukset apuohjelmilla Laitteen ylläpito Vianmääritys Verkkoasetusten määrittäminen OS X
Ohjelmiston asennusopas
 Ohjelmiston asennusopas Oppaassa kerrotaan, miten ohjelmisto asennetaan USB- tai verkkoyhteydellä. Verkkoasennus ei ole käytettävissä malleissa SP 200/200S/203S/203SF/204SF. Jos haluat määrittää langattoman
Ohjelmiston asennusopas Oppaassa kerrotaan, miten ohjelmisto asennetaan USB- tai verkkoyhteydellä. Verkkoasennus ei ole käytettävissä malleissa SP 200/200S/203S/203SF/204SF. Jos haluat määrittää langattoman
Ohjelmiston asennusopas
 Ohjelmiston asennusopas Oppaassa kerrotaan, miten ohjelmisto asennetaan USB- tai verkkoliitännän kautta. Verkkoasennus ei ole käytettävissä malleissa SP 200/200S/203S/203SF/204SF. Kaavio Kaaviossa kuvataan,
Ohjelmiston asennusopas Oppaassa kerrotaan, miten ohjelmisto asennetaan USB- tai verkkoliitännän kautta. Verkkoasennus ei ole käytettävissä malleissa SP 200/200S/203S/203SF/204SF. Kaavio Kaaviossa kuvataan,
Tietoja langattoman lähiverkon käyttäjille
 Tietoja langattoman lähiverkon käyttäjille Русский Norsk Dansk Polski Magyar Čeština Svenska Lue tämä opas huolellisesti ennen laitteen käyttämistä ja pidä se tallessa. Tietoja langattoman lähiverkon käyttäjille
Tietoja langattoman lähiverkon käyttäjille Русский Norsk Dansk Polski Magyar Čeština Svenska Lue tämä opas huolellisesti ennen laitteen käyttämistä ja pidä se tallessa. Tietoja langattoman lähiverkon käyttäjille
WiFi-asetusopas. Infrastruktuuritila
 WiFi-asetusopas uu Johdanto WLAN-tiloja on kaksi: infrastruktuuritila yhteyden muodostamiseksi tukiaseman kautta ja ad-hoc-tila suoran yhteyden muodostamiseksi WLAN-yhteensopivalla laitteella (kuten kannettavalla
WiFi-asetusopas uu Johdanto WLAN-tiloja on kaksi: infrastruktuuritila yhteyden muodostamiseksi tukiaseman kautta ja ad-hoc-tila suoran yhteyden muodostamiseksi WLAN-yhteensopivalla laitteella (kuten kannettavalla
Asennusohje. 1. Laitteen asentaminen. 2. Ohjelmiston asentaminen. Käyttöpaneelisivu
 Asennusohje. Laitteen asentaminen. Ohjelmiston asentaminen Käyttöpaneelisivu . Laitteen asentaminen 0 cm (4.0 inches) 33 cm (3 inches) 0 cm (7.9 inches) 0 cm (7.9 inches) 3 89,6 0 50 5 80 Virtalähde 0-7
Asennusohje. Laitteen asentaminen. Ohjelmiston asentaminen Käyttöpaneelisivu . Laitteen asentaminen 0 cm (4.0 inches) 33 cm (3 inches) 0 cm (7.9 inches) 0 cm (7.9 inches) 3 89,6 0 50 5 80 Virtalähde 0-7
Aloita tästä. Värikasettien kohdistaminen ilman tietokonetta
 Aloita tästä Värikasettien kohdistaminen ilman tietokonetta Noudata Asennusohjeessa annettuja laitteiston asennusohjeita. Jatka optimoimalla tulostuslaatu seuraavasti. 1 Varmista, että olet lisännyt paperikaukaloon
Aloita tästä Värikasettien kohdistaminen ilman tietokonetta Noudata Asennusohjeessa annettuja laitteiston asennusohjeita. Jatka optimoimalla tulostuslaatu seuraavasti. 1 Varmista, että olet lisännyt paperikaukaloon
Tietoja RICOH Smart Device Connectorin käyttäjille: Laitteen määritys
 Tietoja RICOH Smart Device Connectorin käyttäjille: Laitteen määritys SISÄLLYSLUETTELO 1. Kaikille käyttäjille Johdanto...3 Tietoja oppaasta...3 Tavaramerkit... 4 Mikä on RICOH Smart Device Connector?...
Tietoja RICOH Smart Device Connectorin käyttäjille: Laitteen määritys SISÄLLYSLUETTELO 1. Kaikille käyttäjille Johdanto...3 Tietoja oppaasta...3 Tavaramerkit... 4 Mikä on RICOH Smart Device Connector?...
Käyttöohjeet Sovellussivusto
 Lue tämä opas huolellisesti ennen laitteen käyttämistä ja pidä se tallessa. Käyttöohjeet Sovellussivusto SISÄLLYSLUETTELO Tietoja oppaasta...2 Oppaassa käytetyt symbolit...2 Vastuuvapauslauseke...3 Huomautuksia...3
Lue tämä opas huolellisesti ennen laitteen käyttämistä ja pidä se tallessa. Käyttöohjeet Sovellussivusto SISÄLLYSLUETTELO Tietoja oppaasta...2 Oppaassa käytetyt symbolit...2 Vastuuvapauslauseke...3 Huomautuksia...3
Suomi. Turvallisuusohjeet. Suomi
 Tämä opas sisältää: Turvallisuusohjeet sivulla 17. Asennuksen vianmääritys sivulla 18. Lisätietojen löytäminen sivulla 22. Turvallisuusohjeet Käytä vain tämän tuotteen mukana toimitettua tai valmistajan
Tämä opas sisältää: Turvallisuusohjeet sivulla 17. Asennuksen vianmääritys sivulla 18. Lisätietojen löytäminen sivulla 22. Turvallisuusohjeet Käytä vain tämän tuotteen mukana toimitettua tai valmistajan
WiFi-asetusopas. Mallinumero SP 212/SP 213 -sarja
 WiFi-asetusopas Mallinumero SP 212/SP 213 -sarja Johdanto WLAN-tiloja on kaksi: infrastruktuuritila yhteyden muodostamiseksi tukiaseman kautta ja ad-hoc-tila suoran yhteyden muodostamiseksi WLAN-yhteensopivalla
WiFi-asetusopas Mallinumero SP 212/SP 213 -sarja Johdanto WLAN-tiloja on kaksi: infrastruktuuritila yhteyden muodostamiseksi tukiaseman kautta ja ad-hoc-tila suoran yhteyden muodostamiseksi WLAN-yhteensopivalla
Tulostusopas. Lokeroiden täyttäminen. Tulostusopas. 1 Vedä lokero kokonaan ulos.
 Sivu 1/10 Tulostusopas Tässä osassa kerrotaan, miten 250 ja 550 arkin lokerot sekä monisyöttölaite täytetään. Lisäksi se sisältää tietoja paperin suunnasta, Paperikoko- ja Paperilaji-asetusten määrittämisestä
Sivu 1/10 Tulostusopas Tässä osassa kerrotaan, miten 250 ja 550 arkin lokerot sekä monisyöttölaite täytetään. Lisäksi se sisältää tietoja paperin suunnasta, Paperikoko- ja Paperilaji-asetusten määrittämisestä
250 arkin vakiolokeron täyttäminen
 Pikaopas Paperin ja erikoismateriaalin lisääminen Tässä osassa kerrotaan, miten 250 ja 550 arkin lokerot sekä käsinsyöttölokero täytetään.lisäksi siinä on tietoja Paperikoko- ja Paperilaji-asetuksista.
Pikaopas Paperin ja erikoismateriaalin lisääminen Tässä osassa kerrotaan, miten 250 ja 550 arkin lokerot sekä käsinsyöttölokero täytetään.lisäksi siinä on tietoja Paperikoko- ja Paperilaji-asetuksista.
5210n / 5310n -pikaopas
 5210n / 5310n -pikaopas VAARA: Ennen kuin asennat Dell-tulostimen ja käytät sitä, lue Omistajan oppaassa olevat turvallisuusohjeet. 1 5 1 Vastaanottoalusta 2 6 2 Käyttöpaneeli 3 Lokero 1 (vakiolokero)
5210n / 5310n -pikaopas VAARA: Ennen kuin asennat Dell-tulostimen ja käytät sitä, lue Omistajan oppaassa olevat turvallisuusohjeet. 1 5 1 Vastaanottoalusta 2 6 2 Käyttöpaneeli 3 Lokero 1 (vakiolokero)
Monisyöttölaitteen täyttäminen
 Monisyöttölaitteeseen voidaan lisätä monia eri paperikokoja ja -lajeja, kuten kalvoja ja kirjekuoria. Se on kätevä tulostettaessa yksi sivu kirjelomaketta, värillistä paperia tai muuta erikoispaperia.
Monisyöttölaitteeseen voidaan lisätä monia eri paperikokoja ja -lajeja, kuten kalvoja ja kirjekuoria. Se on kätevä tulostettaessa yksi sivu kirjelomaketta, värillistä paperia tai muuta erikoispaperia.
Käyttäjän opas. Laitteen opas. Paperin lisääminen. Asiakirjojen tulostaminen. Laitteen asetukset apuohjelmilla. Laitteen ylläpito. Vianmääritys.
 Käyttäjän opas Laitteen opas Paperin lisääminen Asiakirjojen tulostaminen Laitteen asetukset apuohjelmilla Laitteen ylläpito Vianmääritys Liite Laitteen turvallisen ja tarkoituksenmukaisen käytön varmistamiseksi
Käyttäjän opas Laitteen opas Paperin lisääminen Asiakirjojen tulostaminen Laitteen asetukset apuohjelmilla Laitteen ylläpito Vianmääritys Liite Laitteen turvallisen ja tarkoituksenmukaisen käytön varmistamiseksi
HP Color LaserJet CP1210 Series -tulostin
 HP Color LaserJet CP1210 Series -tulostin Paperi- ja tulostusmateriaaliopas Tekijänoikeus- ja käyttöoikeustiedot 2007 Copyright Hewlett-Packard Development Company, L.P. Tämän materiaalin kopioiminen,
HP Color LaserJet CP1210 Series -tulostin Paperi- ja tulostusmateriaaliopas Tekijänoikeus- ja käyttöoikeustiedot 2007 Copyright Hewlett-Packard Development Company, L.P. Tämän materiaalin kopioiminen,
Pinon enimmäiskorkeus on 10 mm. Monisyöttölaitteessa voi olla 100 arkkia paperia, joka painaa 75 g/m 2 10 kirjekuorta 75 kalvoa
 Monisyöttölaitteessa voi olla erikokoista ja -tyyppistä tulostusmateriaalia, kuten kalvoja, postikortteja, arkistokortteja ja kirjekuoria. Siitä on hyötyä tulostettaessa yksittäisille kirjepaperin, värillisen
Monisyöttölaitteessa voi olla erikokoista ja -tyyppistä tulostusmateriaalia, kuten kalvoja, postikortteja, arkistokortteja ja kirjekuoria. Siitä on hyötyä tulostettaessa yksittäisille kirjepaperin, värillisen
Käyttäjän opas. Laitteen opas. Paperin lisääminen. Asiakirjojen tulostaminen. Laitteen asetukset apuohjelmilla. Laitteen ylläpito. Vianmääritys.
 Käyttäjän opas Laitteen opas Paperin lisääminen Asiakirjojen tulostaminen Laitteen asetukset apuohjelmilla Laitteen ylläpito Vianmääritys Liite Laitteen turvallisen ja tarkoituksenmukaisen käytön varmistamiseksi
Käyttäjän opas Laitteen opas Paperin lisääminen Asiakirjojen tulostaminen Laitteen asetukset apuohjelmilla Laitteen ylläpito Vianmääritys Liite Laitteen turvallisen ja tarkoituksenmukaisen käytön varmistamiseksi
Käyttäjän opas. Laitteen opas. Paperin lisääminen. Asiakirjojen tulostaminen. Laitteen asetukset apuohjelmilla. Laitteen ylläpito. Vianmääritys.
 Käyttäjän opas Laitteen opas Paperin lisääminen Asiakirjojen tulostaminen Laitteen asetukset apuohjelmilla Laitteen ylläpito Vianmääritys Liite Laitteen turvallisen ja tarkoituksenmukaisen käytön varmistamiseksi
Käyttäjän opas Laitteen opas Paperin lisääminen Asiakirjojen tulostaminen Laitteen asetukset apuohjelmilla Laitteen ylläpito Vianmääritys Liite Laitteen turvallisen ja tarkoituksenmukaisen käytön varmistamiseksi
Lue tämä opas huolellisesti ennen laitteen käyttämistä ja pidä se tallessa. Tietoja langattoman lähiverkon käyttäjille
 Lue tämä opas huolellisesti ennen laitteen käyttämistä ja pidä se tallessa. Tietoja langattoman lähiverkon käyttäjille Tietoja langattoman lähiverkon käyttäjille Tässä oppaassa kerrotaan, miten laite yhdistetään
Lue tämä opas huolellisesti ennen laitteen käyttämistä ja pidä se tallessa. Tietoja langattoman lähiverkon käyttäjille Tietoja langattoman lähiverkon käyttäjille Tässä oppaassa kerrotaan, miten laite yhdistetään
3 Taivuta ja ilmaa paperipino ja suorista sen reunat, ennen kuin lisäät sen tulostimeen. 2 Säädä ohjain lisättävän paperin koon mukaan.
 Pikaopas Monisyöttölaitteen täyttö 1 Avaa monisyöttölaite. Paperin lisääminen Lokeroiden täyttäminen VAARA KAATUMISVAARA: Voit vähentää laitteen epävakauden riskiä lisäämällä jokaisen alustan erikseen.
Pikaopas Monisyöttölaitteen täyttö 1 Avaa monisyöttölaite. Paperin lisääminen Lokeroiden täyttäminen VAARA KAATUMISVAARA: Voit vähentää laitteen epävakauden riskiä lisäämällä jokaisen alustan erikseen.
HP Color LaserJet CP1510 Series -tulostin Paperi- ja tulostusmateriaaliopas
 HP Color LaserJet CP1510 Series -tulostin Paperi- ja tulostusmateriaaliopas Tekijänoikeus- ja käyttöoikeustiedot 2007 Copyright Hewlett-Packard Development Company, L.P. Tämän materiaalin kopioiminen,
HP Color LaserJet CP1510 Series -tulostin Paperi- ja tulostusmateriaaliopas Tekijänoikeus- ja käyttöoikeustiedot 2007 Copyright Hewlett-Packard Development Company, L.P. Tämän materiaalin kopioiminen,
Tietoja langattoman lähiverkon käyttäjille
 Tietoja langattoman lähiverkon käyttäjille Русский Norsk Dansk Polski Magyar Čeština Svenska Lue tämä opas huolellisesti ennen laitteen käyttämistä ja pidä se tallessa. Tietoja langattoman lähiverkon käyttäjille
Tietoja langattoman lähiverkon käyttäjille Русский Norsk Dansk Polski Magyar Čeština Svenska Lue tämä opas huolellisesti ennen laitteen käyttämistä ja pidä se tallessa. Tietoja langattoman lähiverkon käyttäjille
Käyttäjän ohje. Laitteen opas. Paper Specifications and Adding Paper. Asiakirjojen tulostaminen. Alkuperäisten kopiointi. Alkuperäisten skannaaminen
 Käyttäjän ohje Laitteen opas Paper Specifications and Adding Paper Asiakirjojen tulostaminen Alkuperäisten kopiointi Alkuperäisten skannaaminen Faksin lähettäminen ja vastaanottaminen Laitteen asetukset
Käyttäjän ohje Laitteen opas Paper Specifications and Adding Paper Asiakirjojen tulostaminen Alkuperäisten kopiointi Alkuperäisten skannaaminen Faksin lähettäminen ja vastaanottaminen Laitteen asetukset
VAARA LOUKKAANTUMISVAARA:
 Sivu 1/19 Tulostusopas Tulostusmateriaalin lisääminen 250 tai 550 arkin lokeroon VAARA LOUKKAANTUMISVAARA: Voit vähentää laitteen epävakauden riskiä lisäämällä jokaisen alustan erikseen. Pidä kaikki muut
Sivu 1/19 Tulostusopas Tulostusmateriaalin lisääminen 250 tai 550 arkin lokeroon VAARA LOUKKAANTUMISVAARA: Voit vähentää laitteen epävakauden riskiä lisäämällä jokaisen alustan erikseen. Pidä kaikki muut
AirPrint-opas. Tämä käyttöopas koskee seuraavia malleja:
 AirPrint-opas Tämä käyttöopas koskee seuraavia malleja: HL-340CW/350CDN/350CDW/370CDW/380CDW DCP-905CDW/900CDN/900CDW MFC-930CW/940CDN/9330CDW/9340CDW Versio A FIN Kuvakkeiden selitykset Tässä käyttöoppaassa
AirPrint-opas Tämä käyttöopas koskee seuraavia malleja: HL-340CW/350CDN/350CDW/370CDW/380CDW DCP-905CDW/900CDN/900CDW MFC-930CW/940CDN/9330CDW/9340CDW Versio A FIN Kuvakkeiden selitykset Tässä käyttöoppaassa
Käyttöoppaasi. KONICA MINOLTA DI251F http://fi.yourpdfguides.com/dref/590228
 Voit lukea suosituksia käyttäjän oppaista, teknisistä ohjeista tai asennusohjeista tuotteelle. Löydät kysymyksiisi vastaukset käyttöoppaasta ( tiedot, ohjearvot, turvallisuusohjeet, koko, lisävarusteet
Voit lukea suosituksia käyttäjän oppaista, teknisistä ohjeista tai asennusohjeista tuotteelle. Löydät kysymyksiisi vastaukset käyttöoppaasta ( tiedot, ohjearvot, turvallisuusohjeet, koko, lisävarusteet
WLAN-laitteen asennusopas
 1 WLAN-laitteen asennusopas Ohje Inteno DG200 käyttöön WLAN-tukiasemana Tässä ohjeessa WLAN ja WIFI tarkoittavat samaa asiaa. 2 1. Myyntipaketin sisältö: -Inteno-modeemireititin (malli DG200) -Virtajohto
1 WLAN-laitteen asennusopas Ohje Inteno DG200 käyttöön WLAN-tukiasemana Tässä ohjeessa WLAN ja WIFI tarkoittavat samaa asiaa. 2 1. Myyntipaketin sisältö: -Inteno-modeemireititin (malli DG200) -Virtajohto
Kytkentäopas. Tuetut käyttöjärjestelmät. Tulostimen asentaminen. Kytkentäopas
 Sivu 1/5 Kytkentäopas Tuetut käyttöjärjestelmät Software and Documentation -CD-levyltä voi asentaa tulostinohjelmiston seuraaviin käyttöjärjestelmiin: Windows 8 Windows 7 SP1 Windows 7 Windows Server 2008
Sivu 1/5 Kytkentäopas Tuetut käyttöjärjestelmät Software and Documentation -CD-levyltä voi asentaa tulostinohjelmiston seuraaviin käyttöjärjestelmiin: Windows 8 Windows 7 SP1 Windows 7 Windows Server 2008
Pikaopas. Käyttöpaneelin toiminta. Käyttöpaneelin merkkivalot. Pikaopas
 Pikaopas Käyttöpaneelin toiminta Tulostimen käyttöpaneelissa on kaksi painiketta ja kaksi merkkivaloa. Merkkivalot osoittavat tulostimen tilan. Painikkeilla voidaan jatkaa nykyistä tulostustyötä tai peruuttaa
Pikaopas Käyttöpaneelin toiminta Tulostimen käyttöpaneelissa on kaksi painiketta ja kaksi merkkivaloa. Merkkivalot osoittavat tulostimen tilan. Painikkeilla voidaan jatkaa nykyistä tulostustyötä tai peruuttaa
Xerox WorkCentre 3655 Monitoimitulostin Ohjaustaulu
 Ohjaustaulu Käytettävissä olevat palvelut voivat vaihdella tulostimen asetusten mukaan. Lisätietoja palveluista ja asetuksista on Käyttöoppaassa. 3 4 5 Kosketusnäyttö Valikot 6 6 Aakkosnumeerinen näppäimistö
Ohjaustaulu Käytettävissä olevat palvelut voivat vaihdella tulostimen asetusten mukaan. Lisätietoja palveluista ja asetuksista on Käyttöoppaassa. 3 4 5 Kosketusnäyttö Valikot 6 6 Aakkosnumeerinen näppäimistö
Laitteen turvallisen ja tarkoituksenmukaisen käytön varmistamiseksi tutustu kohtaan Turvallisuustiedot ennen laitteen käyttämistä.
 Laitteen turvallisen ja tarkoituksenmukaisen käytön varmistamiseksi tutustu kohtaan Turvallisuustiedot ennen laitteen käyttämistä. Käyttöohjeet SISÄLLYSLUETTELO Tietoja oppaasta...7 Johdanto...7 Lakien
Laitteen turvallisen ja tarkoituksenmukaisen käytön varmistamiseksi tutustu kohtaan Turvallisuustiedot ennen laitteen käyttämistä. Käyttöohjeet SISÄLLYSLUETTELO Tietoja oppaasta...7 Johdanto...7 Lakien
AirPrint-opas. Tämä käyttöopas koskee seuraavia malleja: MFC-J6520DW/J6720DW/J6920DW/J6925DW. Versio A FIN
 AirPrint-opas Tämä käyttöopas koskee seuraavia malleja: MFC-J650DW/J670DW/J690DW/J695DW Versio A FIN Huomautusten selitykset Tässä käyttöoppaassa käytetään seuraavaa huomautusten tyyliä: Vinkit kertovat,
AirPrint-opas Tämä käyttöopas koskee seuraavia malleja: MFC-J650DW/J670DW/J690DW/J695DW Versio A FIN Huomautusten selitykset Tässä käyttöoppaassa käytetään seuraavaa huomautusten tyyliä: Vinkit kertovat,
Käyttöohjeet Käyttäjän opas
 Käyttöohjeet Käyttäjän opas Laitteen turvallisen ja tarkoituksenmukaisen käytön varmistamiseksi tutustu kohtaan "Turvallisuustiedot" ennen laitteen käyttämistä. SISÄLLYSLUETTELO Tietoja oppaasta...4 Johdanto...4
Käyttöohjeet Käyttäjän opas Laitteen turvallisen ja tarkoituksenmukaisen käytön varmistamiseksi tutustu kohtaan "Turvallisuustiedot" ennen laitteen käyttämistä. SISÄLLYSLUETTELO Tietoja oppaasta...4 Johdanto...4
Pikaopas. Sähköposti. Faksaaminen. Kopioiminen. Tulostaminen. Sähköpostin lähettäminen. Faksin lähettäminen. Kopioiminen
 Pikaopas Kopioiminen Kopioiminen Huomautuksia: Vältä kuvan leikkautuminen varmistamalla, että alkuperäinen asiakirja ja tuloste ovat samankokoisia. Voit kopioida nopeasti painamalla ohjauspaneelin - painiketta.
Pikaopas Kopioiminen Kopioiminen Huomautuksia: Vältä kuvan leikkautuminen varmistamalla, että alkuperäinen asiakirja ja tuloste ovat samankokoisia. Voit kopioida nopeasti painamalla ohjauspaneelin - painiketta.
MySchenker tulostimen ohjeet
 MySchenker tulostimen ohjeet Paperirullan asettaminen tulostimeen 1. Avaa tulostin painamalla etulevyn OPEN painikkeesta ja nostamalla kansi kevyesti yläasentoonsa Paperirullan asettaminen tulostimeen
MySchenker tulostimen ohjeet Paperirullan asettaminen tulostimeen 1. Avaa tulostin painamalla etulevyn OPEN painikkeesta ja nostamalla kansi kevyesti yläasentoonsa Paperirullan asettaminen tulostimeen
Palvelin. Internet. Jäspi Älyvaraaja - yhdistämisen pikaohje
 Jäspi Älyvaraaja - yhdistämisen pikaohje Kuva 1. Kuvaus yhteydestä Älyvaraajan ja päätelaitteen välillä. Jäspi älyvaraaja on yhdistettävä verkkoon, jotta laite saa yhteyden palvelimeen ja käyttöliittymää
Jäspi Älyvaraaja - yhdistämisen pikaohje Kuva 1. Kuvaus yhteydestä Älyvaraajan ja päätelaitteen välillä. Jäspi älyvaraaja on yhdistettävä verkkoon, jotta laite saa yhteyden palvelimeen ja käyttöliittymää
Käyttöohjeet Käyttäjän opas
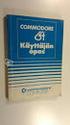 Käyttöohjeet Käyttäjän opas Laitteen turvallisen ja tarkoituksenmukaisen käytön varmistamiseksi tutustu kohtaan "Turvallisuustiedot" ennen laitteen käyttämistä. SISÄLLYSLUETTELO Tietoja oppaasta...4 Johdanto...4
Käyttöohjeet Käyttäjän opas Laitteen turvallisen ja tarkoituksenmukaisen käytön varmistamiseksi tutustu kohtaan "Turvallisuustiedot" ennen laitteen käyttämistä. SISÄLLYSLUETTELO Tietoja oppaasta...4 Johdanto...4
Tulostimen asentaminen Software and Documentation -CD-levyn avulla
 Sivu 1/6 Yhteysopas Tuetut käyttöjärjestelmät Software and Documentation -CD-levyltä voi asentaa tulostinohjelmiston seuraaviin käyttöjärjestelmiin: Windows 7 Windows Server 2008 R2 Windows Server 2008
Sivu 1/6 Yhteysopas Tuetut käyttöjärjestelmät Software and Documentation -CD-levyltä voi asentaa tulostinohjelmiston seuraaviin käyttöjärjestelmiin: Windows 7 Windows Server 2008 R2 Windows Server 2008
Käyttöpaneelin käyttäminen
 Tässä luvussa on tietoja käyttöpaneelista, tulostinasetusten muuttamisesta ja käyttöpaneelin valikoista. Useimmat tulostinasetukset voidaan muuttaa sovellusohjelmalla tai tulostinajurilla. Sovellusohjelmalla
Tässä luvussa on tietoja käyttöpaneelista, tulostinasetusten muuttamisesta ja käyttöpaneelin valikoista. Useimmat tulostinasetukset voidaan muuttaa sovellusohjelmalla tai tulostinajurilla. Sovellusohjelmalla
Asennusohje. Laitteen asentaminen. Ohjelmiston asentaminen. Merkkivalon tila. Kulutustarvikkeiden hankkiminen
 Asennusohje Laitteen asentaminen 1 Ohjelmiston asentaminen 2 Merkkivalon tila Kulutustarvikkeiden hankkiminen 1 2 1. Laitteen asentaminen 40 cm (15.8 inches) 10 cm (4.0 inches) 70 cm (27.6 inches) 20
Asennusohje Laitteen asentaminen 1 Ohjelmiston asentaminen 2 Merkkivalon tila Kulutustarvikkeiden hankkiminen 1 2 1. Laitteen asentaminen 40 cm (15.8 inches) 10 cm (4.0 inches) 70 cm (27.6 inches) 20
Pysäytä tulostimen toimet, kuten tulostaminen tai fonttien lataaminen. Selaa valikoita tai liiku näyttöjen ja valikkovaihtoehtojen
 Pikaopas Tietoja tulostimesta Tulostimen ohjauspaneelin käyttäminen 3 Osa Tarkoitus 4 Seis-painike Poistu valikoista ja palaa Valmis-tilaan 5 Oikea nuolipainike 6 Valitse-painike Avaa valikko. Pysäytä
Pikaopas Tietoja tulostimesta Tulostimen ohjauspaneelin käyttäminen 3 Osa Tarkoitus 4 Seis-painike Poistu valikoista ja palaa Valmis-tilaan 5 Oikea nuolipainike 6 Valitse-painike Avaa valikko. Pysäytä
Käyttöohjeet Käyttäjän opas
 Käyttöohjeet Käyttäjän opas Laitteen turvallisen ja tarkoituksenmukaisen käytön varmistamiseksi tutustu kohtaan "Turvallisuustiedot" ennen laitteen käyttämistä. SISÄLLYSLUETTELO Tietoja oppaasta...4 Johdanto...4
Käyttöohjeet Käyttäjän opas Laitteen turvallisen ja tarkoituksenmukaisen käytön varmistamiseksi tutustu kohtaan "Turvallisuustiedot" ennen laitteen käyttämistä. SISÄLLYSLUETTELO Tietoja oppaasta...4 Johdanto...4
Käyttäjän opas. Aluksi. Paperin lisääminen. Vianmääritys
 Käyttäjän opas Aluksi Paperin lisääminen Vianmääritys Lisätietoja aiheista, joita ei tässä oppaassa käsitellä, saat laitteen mukana tulleen CD-levyn HTML/PDF-tiedostoista. Laitteen turvallisen ja oikean
Käyttäjän opas Aluksi Paperin lisääminen Vianmääritys Lisätietoja aiheista, joita ei tässä oppaassa käsitellä, saat laitteen mukana tulleen CD-levyn HTML/PDF-tiedostoista. Laitteen turvallisen ja oikean
OHJEITA KOPIOINTIIN JA TULOSTUKSEEN
 OHJEITA KOPIOINTIIN JA TULOSTUKSEEN 1 Sisällys Tulostimen valinta ja perustulostaminen... 4 Perusvälilehti... 5 Paperilähteen valinta... 5 Erikoismateriaalien tulostaminen... 6 Turvattu tulostus... 7 Asettelu
OHJEITA KOPIOINTIIN JA TULOSTUKSEEN 1 Sisällys Tulostimen valinta ja perustulostaminen... 4 Perusvälilehti... 5 Paperilähteen valinta... 5 Erikoismateriaalien tulostaminen... 6 Turvattu tulostus... 7 Asettelu
CADS Planner -tulostusohje
 Sisältö Yleistä tulostuksesta... 3 Tulostinajurin asentaminen Windowsiin... 4 Paperiarkin lisääminen tulostinajurille... 5 Tulostimen lisääminen CADSiin... 7 PDF-tiedoston tulostaminen... 9 PLT-tiedoston
Sisältö Yleistä tulostuksesta... 3 Tulostinajurin asentaminen Windowsiin... 4 Paperiarkin lisääminen tulostinajurille... 5 Tulostimen lisääminen CADSiin... 7 PDF-tiedoston tulostaminen... 9 PLT-tiedoston
AirPrint-opas. Tämä käyttöopas koskee seuraavia malleja: DCP-J132W/J152W/J172W/J552DW/J752DW, MFC-J285DW/ J450DW/J470DW/J475DW/J650DW/J870DW/J875DW
 AirPrint-opas Tämä käyttöopas koskee seuraavia malleja: DCP-J3W/J5W/J7W/J55DW/J75DW, MFC-J85DW/ J450DW/J470DW/J475DW/J650DW/J870DW/J875DW Versio 0 FIN Kuvakkeiden selitykset Tässä käyttöoppaassa käytetään
AirPrint-opas Tämä käyttöopas koskee seuraavia malleja: DCP-J3W/J5W/J7W/J55DW/J75DW, MFC-J85DW/ J450DW/J470DW/J475DW/J650DW/J870DW/J875DW Versio 0 FIN Kuvakkeiden selitykset Tässä käyttöoppaassa käytetään
Käyttöpaneelin merkkivalot
 tarkoittavat eri asioita niiden järjestyksen mukaan. Merkkivalot, jotka ovat pois päältä, päällä ja/tai vilkkuvat, osoittavat tulostimen eri tilanteita kuten tulostimen tilaa, tarvittavia käyttäjän toimia
tarkoittavat eri asioita niiden järjestyksen mukaan. Merkkivalot, jotka ovat pois päältä, päällä ja/tai vilkkuvat, osoittavat tulostimen eri tilanteita kuten tulostimen tilaa, tarvittavia käyttäjän toimia
HP LaserJet P2050 -sarja -tulostin Paperi- ja tulostusmateriaaliopas
 HP LaserJet P2050 -sarja -tulostin Paperi- ja tulostusmateriaaliopas Tekijänoikeus ja käyttöoikeus 2008 Copyright Hewlett-Packard Development Company, L.P. Tämän materiaalin kopioiminen, sovittaminen tai
HP LaserJet P2050 -sarja -tulostin Paperi- ja tulostusmateriaaliopas Tekijänoikeus ja käyttöoikeus 2008 Copyright Hewlett-Packard Development Company, L.P. Tämän materiaalin kopioiminen, sovittaminen tai
Tulostusongelmien ratkaiseminen
 Jos ehdotettu korjaustoimi ei korjaa ongelmaa, ota yhteys huoltoedustajaan. 1 Työ ei tulostunut oikein tai sivulla on vääriä merkkejä. Varmista, että Valmis-ilmoitus näkyy käyttöpaneelissa, ennen kuin
Jos ehdotettu korjaustoimi ei korjaa ongelmaa, ota yhteys huoltoedustajaan. 1 Työ ei tulostunut oikein tai sivulla on vääriä merkkejä. Varmista, että Valmis-ilmoitus näkyy käyttöpaneelissa, ennen kuin
Pika-aloitusopas. Langaton IP-kamera. Tekninen tuki QG4_B
 FI Tekninen tuki Langaton IP-kamera Pika-aloitusopas Lataa Windows- tai Mac-asiakasohjelmisto seuraavasta osoitteesta: https://reolink.com/software-and-manual/ Tarkemmat asennusohjeet selostetaan käyttöoppaassa:
FI Tekninen tuki Langaton IP-kamera Pika-aloitusopas Lataa Windows- tai Mac-asiakasohjelmisto seuraavasta osoitteesta: https://reolink.com/software-and-manual/ Tarkemmat asennusohjeet selostetaan käyttöoppaassa:
Verkkoasetusten ohjeet
 Älyvaraajan ohjaus 1 Älyvaraajan liittäminen kodin internet-reitittimeen... 2 1.1 Älyvaraajan liittäminen internetiin Ethernet-kaapelilla... 2 1.2 Älyvaraajan liittäminen internetiin langattomasti WPS
Älyvaraajan ohjaus 1 Älyvaraajan liittäminen kodin internet-reitittimeen... 2 1.1 Älyvaraajan liittäminen internetiin Ethernet-kaapelilla... 2 1.2 Älyvaraajan liittäminen internetiin langattomasti WPS
Finnish. B525 LTE CPE Pikaopas
 Finnish B525 LTE CPE Pikaopas 1 Tuotteen yleiskuvaus Virran merkkivalo Wi-Fi /WPS-merkkivalo Signaalinvoimakkuuden merkkivalo LAN1-3, LAN4/WAN-portti USB-portti Palauta-painike WPS-painike Verkon tilan
Finnish B525 LTE CPE Pikaopas 1 Tuotteen yleiskuvaus Virran merkkivalo Wi-Fi /WPS-merkkivalo Signaalinvoimakkuuden merkkivalo LAN1-3, LAN4/WAN-portti USB-portti Palauta-painike WPS-painike Verkon tilan
Ohjeet tulostusmateriaalin valintaan
 Vältä tulostusongelmat käyttämällä vain suositeltuja tulostusmateriaaleja (paperia, kalvoja, kirjekuoria, kartonkia ja tarroja). Yksityiskohtaiset tiedot eri tulostusmateriaaleista ovat kartonki- ja tarratulostusohjeessa
Vältä tulostusongelmat käyttämällä vain suositeltuja tulostusmateriaaleja (paperia, kalvoja, kirjekuoria, kartonkia ja tarroja). Yksityiskohtaiset tiedot eri tulostusmateriaaleista ovat kartonki- ja tarratulostusohjeessa
HP Color LaserJet CM1312 MFP Series Paperi- ja tulostusmateriaaliopas
 HP Color LaserJet CM1312 MFP Series Paperi- ja tulostusmateriaaliopas Tekijänoikeus ja käyttöoikeus 2008 Copyright Hewlett-Packard Development Company, L.P. Tämän materiaalin kopioiminen, sovittaminen
HP Color LaserJet CM1312 MFP Series Paperi- ja tulostusmateriaaliopas Tekijänoikeus ja käyttöoikeus 2008 Copyright Hewlett-Packard Development Company, L.P. Tämän materiaalin kopioiminen, sovittaminen
Pikaopas. Käyttöpaneelin käyttäminen. Käyttöpaneelin merkkivalot. Pikaopas
 Pikaopas Käyttöpaneelin käyttäminen Tulostimen käyttöpaneelissa on kaksi painiketta ja kuusi merkkivaloa (Jatka-painike on sekä merkkivalo että painike). Merkkivalot osoittavat tulostimen tilan. Painikkeilla
Pikaopas Käyttöpaneelin käyttäminen Tulostimen käyttöpaneelissa on kaksi painiketta ja kuusi merkkivaloa (Jatka-painike on sekä merkkivalo että painike). Merkkivalot osoittavat tulostimen tilan. Painikkeilla
Ulkoiset mediakortit. Käyttöopas
 Ulkoiset mediakortit Käyttöopas Copyright 2007 Hewlett-Packard Development Company, L.P. Java on Sun Microsystems, Inc:n tavaramerkki Yhdysvalloissa. Tässä olevat tiedot voivat muuttua ilman ennakkoilmoitusta.
Ulkoiset mediakortit Käyttöopas Copyright 2007 Hewlett-Packard Development Company, L.P. Java on Sun Microsystems, Inc:n tavaramerkki Yhdysvalloissa. Tässä olevat tiedot voivat muuttua ilman ennakkoilmoitusta.
Tulostusmateriaaliopas
 Sivu /5 Tulostusmateriaaliopas Tulostin tukee seuraavia paperi- ja erikoistulostusmateriaalikokoja. Universal-asetuksessa voit valita mukautettuja paperikokoja enimmäiskokoon asti. Tuetut paperikoot, -lajit
Sivu /5 Tulostusmateriaaliopas Tulostin tukee seuraavia paperi- ja erikoistulostusmateriaalikokoja. Universal-asetuksessa voit valita mukautettuja paperikokoja enimmäiskokoon asti. Tuetut paperikoot, -lajit
Tulostuslaatuopas ABCDE ABCDE ABCDE. Merkkien reunat ovat rosoiset tai epätasaiset. Leikkautuneita sivuja tai kuvia. Tulostuslaatuopas.
 Sivu 1/16 Tulostuslaatuopas Merkkien reunat ovat rosoiset tai epätasaiset. a Tarkista tulostamalla fonttinäyteluettelo, tukeeko tulostin käyttämiäsi fontteja. 1 Siirry tulostimen ohjauspaneelissa kohtaan
Sivu 1/16 Tulostuslaatuopas Merkkien reunat ovat rosoiset tai epätasaiset. a Tarkista tulostamalla fonttinäyteluettelo, tukeeko tulostin käyttämiäsi fontteja. 1 Siirry tulostimen ohjauspaneelissa kohtaan
R4C443Setup Guide Rev. C. Proof Sign-off: K.Gazan CRE Tsukada N.Nomoto R.Thomson. 3/15/01 Pass 0. Suomi MSEUL0475
 Proof Sign-off: K.Gazan CRE Tsukada R Suomi MSEUL0475 L Proof Sign-off: K.Gazan CRE Tsukada Pakkauksen sisällön tarkistaminen paperituki tulostimen ohjelmat ja käsikirjan sisältävä CD-ROM värikasettipakkaus
Proof Sign-off: K.Gazan CRE Tsukada R Suomi MSEUL0475 L Proof Sign-off: K.Gazan CRE Tsukada Pakkauksen sisällön tarkistaminen paperituki tulostimen ohjelmat ja käsikirjan sisältävä CD-ROM värikasettipakkaus
Online käyttöopas Käynnistys
 Online käyttöopas Käynnistys Napauta tätä "Käynnistys" painiketta. Johdanto Tämä opas käsittelee digitaalisen e- STUDIO161 monikäyttöjärjestelmän tulostustoimintoja. Erillinen ja laajempi käyttöohje sisältää
Online käyttöopas Käynnistys Napauta tätä "Käynnistys" painiketta. Johdanto Tämä opas käsittelee digitaalisen e- STUDIO161 monikäyttöjärjestelmän tulostustoimintoja. Erillinen ja laajempi käyttöohje sisältää
JOVISION IP-KAMERA Käyttöohje
 JOVISION IP-KAMERA Käyttöohje 1 Yleistä... 2 2 Kameran kytkeminen verkkoon... 2 2.1 Tietokoneella... 2 2.2 Älypuhelimella / tabletilla... 5 3 Salasanan vaihtaminen... 8 3.1 Salasanan vaihtaminen Windows
JOVISION IP-KAMERA Käyttöohje 1 Yleistä... 2 2 Kameran kytkeminen verkkoon... 2 2.1 Tietokoneella... 2 2.2 Älypuhelimella / tabletilla... 5 3 Salasanan vaihtaminen... 8 3.1 Salasanan vaihtaminen Windows
ALOITA TÄSTÄ. Langaton USB Langallinen. Haluatko liittää tulostimen langattomaan verkkoon? Käytä Langaton verkkoasennus ja liitännät -ohjetta.
 ALOITA TÄSTÄ Jos vastaus johonkin näistä kysymyksistä on kyllä, siirry vastaavaan kohtaan lukemaan asennus- ja liitäntäohjeet. Haluatko liittää tulostimen langattomaan verkkoon? Käytä Langaton verkkoasennus
ALOITA TÄSTÄ Jos vastaus johonkin näistä kysymyksistä on kyllä, siirry vastaavaan kohtaan lukemaan asennus- ja liitäntäohjeet. Haluatko liittää tulostimen langattomaan verkkoon? Käytä Langaton verkkoasennus
Valotuslasi. 1. Aseta originaalit etusivut ylöspäin syöttölaitteen syöttöalustalle. Siirrä syöttöohjain originaaleja vasten.
 Xerox WorkCentre 9/9 -monitoimitulostin Kopioiminen. Aseta originaalit etusivut ylöspäin syöttölaitteen syöttöalustalle. Siirrä syöttöohjain originaaleja vasten. Laske syöttölaite alas.. Peruuta mahdolliset
Xerox WorkCentre 9/9 -monitoimitulostin Kopioiminen. Aseta originaalit etusivut ylöspäin syöttölaitteen syöttöalustalle. Siirrä syöttöohjain originaaleja vasten. Laske syöttölaite alas.. Peruuta mahdolliset
Paperivalikko. Paperilähde. Aseta laji/alust. Paperilaji. Määr. vast.ot.al. Monisyöt. asetus. Paperin paino. Korvaavapapkoko.
 Paperivalikossa voidaan määrittää jokaiseen paperilokeroon lisättävä paperilaji, oletuksena oleva paperilähde ja vastaanottoalusta. Lisätietoja saat valitsemalla valikon vaihtoehdon: 1 Aseta laji/alust
Paperivalikossa voidaan määrittää jokaiseen paperilokeroon lisättävä paperilaji, oletuksena oleva paperilähde ja vastaanottoalusta. Lisätietoja saat valitsemalla valikon vaihtoehdon: 1 Aseta laji/alust
Käyttöopas Brother Meter Read Tool
 Käyttöopas Brother Meter Read Tool FIN Versio 0 Tekijänoikeus Copyright 2017 Brother Industries, Ltd. Kaikki oikeudet pidätetään. Tämän oppaan tiedot voivat muuttua ilman erillistä ilmoitusta. Tässä oppaassa
Käyttöopas Brother Meter Read Tool FIN Versio 0 Tekijänoikeus Copyright 2017 Brother Industries, Ltd. Kaikki oikeudet pidätetään. Tämän oppaan tiedot voivat muuttua ilman erillistä ilmoitusta. Tässä oppaassa
Fiery Driver Configurator
 2015 Electronics For Imaging, Inc. Tämän julkaisun tiedot kuuluvat tämän tuotteen Lakisääteisien ilmoitusten piiriin. 16. marraskuuta 2015 Sisällys 3 Sisällys Fiery Driver Configurator...5 Järjestelmävaatimukset...5
2015 Electronics For Imaging, Inc. Tämän julkaisun tiedot kuuluvat tämän tuotteen Lakisääteisien ilmoitusten piiriin. 16. marraskuuta 2015 Sisällys 3 Sisällys Fiery Driver Configurator...5 Järjestelmävaatimukset...5
Langattomien kauko-ohjainten WR-1/WR-R10 laiteohjelman päivittäminen
 Langattomien kauko-ohjainten WR-1/WR-R10 laiteohjelman päivittäminen Kiitos, että valitsit Nikon-tuotteen. Tässä oppaassa kerrotaan, kuinka päivitetään laiteohjelma langattomiin kauko-ohjaimiin WR-1 ja
Langattomien kauko-ohjainten WR-1/WR-R10 laiteohjelman päivittäminen Kiitos, että valitsit Nikon-tuotteen. Tässä oppaassa kerrotaan, kuinka päivitetään laiteohjelma langattomiin kauko-ohjaimiin WR-1 ja
N300 WiFi USB Micro -sovitin (N300MA)
 Easy, Reliable & Secure 2012 On Networks All rights reserved. 240-10825-02 Instructions: If the CD does not start automatically, browse to the CD drive and double-click on autorun.exe. For Mac OS, double-click
Easy, Reliable & Secure 2012 On Networks All rights reserved. 240-10825-02 Instructions: If the CD does not start automatically, browse to the CD drive and double-click on autorun.exe. For Mac OS, double-click
QUICK INSTALLATION GUIDE
 Wireless AC1200 Dual Band ACCess Point QUICK INSTALLATION GUIDE ASENNUSOPAS PAKKAUKSEN SISÄLTÖ Wireless AC1200 Dual Band Access Point Huomaa: Kaksi irrotettavaa antennia. 12 V, 1A ULKOINEN VIRTALÄHDE (SISÄLTÄÄ
Wireless AC1200 Dual Band ACCess Point QUICK INSTALLATION GUIDE ASENNUSOPAS PAKKAUKSEN SISÄLTÖ Wireless AC1200 Dual Band Access Point Huomaa: Kaksi irrotettavaa antennia. 12 V, 1A ULKOINEN VIRTALÄHDE (SISÄLTÄÄ
Laitteiston käyttöönotto-opas
 Pakkauksesta poistaminen Poista kaikki pakkausmateriaalit. Tämän oppaan kuvat ovat samantyyppisen mallin kuvia. Ne saattavat erota omasta mallistasi, mutta laitteiden käyttötavoissa ei ole eroa. Poista
Pakkauksesta poistaminen Poista kaikki pakkausmateriaalit. Tämän oppaan kuvat ovat samantyyppisen mallin kuvia. Ne saattavat erota omasta mallistasi, mutta laitteiden käyttötavoissa ei ole eroa. Poista
Visma Avendon asennusohje
 Visma Avendon asennusohje 1 Versio 5.21 On tärkeää, että käytössäsi on aina uusin toimittamamme versio ohjelmistosta. Asentamalla viimeisimmän version saat käyttöösi ohjelman tuoreimmat ominaisuudet ja
Visma Avendon asennusohje 1 Versio 5.21 On tärkeää, että käytössäsi on aina uusin toimittamamme versio ohjelmistosta. Asentamalla viimeisimmän version saat käyttöösi ohjelman tuoreimmat ominaisuudet ja
Ohjelmiston asennusopas NPD4758-00 FI
 NPD4758-00 FI Ohjelmiston asennus USB-liitäntää koskeva huomautus: Älä liitä USB-johtoa ennen kuin ohjeissa määrätään tekemään niin. Jos tämä näyttö tulee esiin, napsauta Cancel (Peruuta). Ethernet-liitäntää
NPD4758-00 FI Ohjelmiston asennus USB-liitäntää koskeva huomautus: Älä liitä USB-johtoa ennen kuin ohjeissa määrätään tekemään niin. Jos tämä näyttö tulee esiin, napsauta Cancel (Peruuta). Ethernet-liitäntää
AirPrint-opas. Tämä käyttöopas soveltuu seuraaville malleille:
 AirPrint-opas Tämä käyttöopas soveltuu seuraaville malleille: HL-L850CDN/L8350CDW/L8350CDWT/L900CDW/L900CDWT/ L9300CDW/L9300CDWT/L9300CDWTT DCP-L8400CDN/L8450CDW MFC-L8600CDW/L8650CDW/L8850CDW/L9550CDW
AirPrint-opas Tämä käyttöopas soveltuu seuraaville malleille: HL-L850CDN/L8350CDW/L8350CDWT/L900CDW/L900CDWT/ L9300CDW/L9300CDWT/L9300CDWTT DCP-L8400CDN/L8450CDW MFC-L8600CDW/L8650CDW/L8850CDW/L9550CDW
Peilittömien kameroiden, NIKKOR Z-objektiivien ja yhteensopivien lisävarusteiden laiteohjelmiston päivitys
 Peilittömien kameroiden, NIKKOR Z-objektiivien ja yhteensopivien lisävarusteiden laiteohjelmiston päivitys Kiitos, että valitsit Nikon-tuotteen. Tässä oppaassa kuvataan kuinka päivitetään Nikonin peilittömien
Peilittömien kameroiden, NIKKOR Z-objektiivien ja yhteensopivien lisävarusteiden laiteohjelmiston päivitys Kiitos, että valitsit Nikon-tuotteen. Tässä oppaassa kuvataan kuinka päivitetään Nikonin peilittömien
Pikaohje DX-C200. Nimet ja sijainnit. Kopiointi. Skannaus. Faksaus. Vianmääritys. Paperitukosten poistaminen. Värikasetit
 DX-C200 Pikaohje Nimet ja sijainnit Kopiointi Skannaus Faksaus Vianmääritys Paperitukosten poistaminen Värikasetit Lue ohje huolellisesti ennen laitteen käyttöönottoa ja säilytä se helposti saatavilla
DX-C200 Pikaohje Nimet ja sijainnit Kopiointi Skannaus Faksaus Vianmääritys Paperitukosten poistaminen Värikasetit Lue ohje huolellisesti ennen laitteen käyttöönottoa ja säilytä se helposti saatavilla
Web Services -toiminnon käyttö skannaukseen verkossa (Windows Vista SP2 tai uudempi, Windows 7 ja Windows 8)
 Web Services -toiminnon käyttö skannaukseen verkossa (Windows Vista SP2 tai uudempi, Windows 7 ja Windows 8) Web Services -protokollan avulla Windows Vista (SP2 tai uudempi)-, Windows 7- ja Windows 8 -
Web Services -toiminnon käyttö skannaukseen verkossa (Windows Vista SP2 tai uudempi, Windows 7 ja Windows 8) Web Services -protokollan avulla Windows Vista (SP2 tai uudempi)-, Windows 7- ja Windows 8 -
Network Video Recorder. Pika-asennusohje
 Network Video Recorder Pika-asennusohje 1 Aloitus Paketti sisältää Tarkasta paketin sisältö huolellisesti. Paketin tulisi sisältää seuraavat tarvikkeet. Jos jokin osista puuttuu tai on vahingoittunut,
Network Video Recorder Pika-asennusohje 1 Aloitus Paketti sisältää Tarkasta paketin sisältö huolellisesti. Paketin tulisi sisältää seuraavat tarvikkeet. Jos jokin osista puuttuu tai on vahingoittunut,
OTOsuite. Asennusopas. Suomi
 OTOsuite Asennusopas Suomi Asiakirjassa kuvataan OTOsuite-ohjelman asentaminen DVD:ltä, muistitikulta tai pakatusta tiedostosta. Järjestelmävaatimukset 1,5 GHz:n suoritin tai parempi (suositus 2 GHz) 2
OTOsuite Asennusopas Suomi Asiakirjassa kuvataan OTOsuite-ohjelman asentaminen DVD:ltä, muistitikulta tai pakatusta tiedostosta. Järjestelmävaatimukset 1,5 GHz:n suoritin tai parempi (suositus 2 GHz) 2
WR-R10- langattoman kauko-ohjaimen laiteohjelman päivittäminen
 WR-R10- langattoman kauko-ohjaimen laiteohjelman päivittäminen Kiitos, että valitsit Nikon-tuotteen. Tässä opaskirjassa kerrotaan, miten WR-R10- langattoman kaukoohjaimen laiteohjelma päivitetään. Jos
WR-R10- langattoman kauko-ohjaimen laiteohjelman päivittäminen Kiitos, että valitsit Nikon-tuotteen. Tässä opaskirjassa kerrotaan, miten WR-R10- langattoman kaukoohjaimen laiteohjelma päivitetään. Jos
DX-C200P. Ohjelmisto-opas. Käyttöohjeet
 DX-C200P Käyttöohjeet Ohjelmisto-opas 1 Tulostuksen valmistelu 2 Tulostinohjaimen valmistelu 3 Muita tulostustoimintoja 4 Tulostaminen suoraan digitaalikamerasta (PictBridge) 5 Tulostimen asetusten määrittäminen
DX-C200P Käyttöohjeet Ohjelmisto-opas 1 Tulostuksen valmistelu 2 Tulostinohjaimen valmistelu 3 Muita tulostustoimintoja 4 Tulostaminen suoraan digitaalikamerasta (PictBridge) 5 Tulostimen asetusten määrittäminen
Windowsia verkkoyhteyksiin käyttäville asiakkaille
 Windowsia verkkoyhteyksiin käyttäville asiakkaille Käytettäessä eri käyttöjärjestelmää tai järjestelmäarkkitehtuuria palvelimelle ja asiakkaalle yhteys ei ehkä toimi oikein, kun yhteyden muodostus suoritetaan
Windowsia verkkoyhteyksiin käyttäville asiakkaille Käytettäessä eri käyttöjärjestelmää tai järjestelmäarkkitehtuuria palvelimelle ja asiakkaalle yhteys ei ehkä toimi oikein, kun yhteyden muodostus suoritetaan
"PLEXTALK Pocket" -verkkosoittimen pikaopas
 "PLEXTALK Pocket" -verkkosoittimen pikaopas PLEXTALK Pocketin asetukset 1. Käännä PLEXTALK Pocket ympäri. Varmista, että kaksi pientä uloketta ovat ylhäällä. Paina PLEXTALK Pocketin pohjassa olevaa suorakulmaista
"PLEXTALK Pocket" -verkkosoittimen pikaopas PLEXTALK Pocketin asetukset 1. Käännä PLEXTALK Pocket ympäri. Varmista, että kaksi pientä uloketta ovat ylhäällä. Paina PLEXTALK Pocketin pohjassa olevaa suorakulmaista
Asennusopas. Huomautus. Observit RSS
 Asennusopas Observit RSS Versio 5.3 Huomautus Tämä opas on uusia asennuksia varten. Axis-kamerapaketti sisältää käytettävän lehtisen. Jos sinulla on kysyttävää, ota yhteyttä tukeen: +46 60 61 67 50. Tarjoaja:
Asennusopas Observit RSS Versio 5.3 Huomautus Tämä opas on uusia asennuksia varten. Axis-kamerapaketti sisältää käytettävän lehtisen. Jos sinulla on kysyttävää, ota yhteyttä tukeen: +46 60 61 67 50. Tarjoaja:
LASERJET PRO 500 COLOR MFP. Pikaopas M570
 LASERJET PRO 500 COLOR MFP Pikaopas M570 USB-pikatulostus 1. Liitä USB-asema laitteen etupaneelin USBporttiin. 2. USB-flash-asema-valikko avautuu. Selaa vaihtoehtoja nuolipainikkeilla. Tulosta asiakirja
LASERJET PRO 500 COLOR MFP Pikaopas M570 USB-pikatulostus 1. Liitä USB-asema laitteen etupaneelin USBporttiin. 2. USB-flash-asema-valikko avautuu. Selaa vaihtoehtoja nuolipainikkeilla. Tulosta asiakirja
Windows. Valmistelut. Windows
 Laiteohjelman päivittäminen vaihdettavalla objektiivilla varustetuille edistyksellisille Nikon 1 -kameroille, 1 NIKKOR -objektiiveille ja Nikon 1 -lisävarusteille Kiitos, että valitsit Nikon-tuotteen.
Laiteohjelman päivittäminen vaihdettavalla objektiivilla varustetuille edistyksellisille Nikon 1 -kameroille, 1 NIKKOR -objektiiveille ja Nikon 1 -lisävarusteille Kiitos, että valitsit Nikon-tuotteen.
Option GlobeSurfer III pikakäyttöopas
 Option GlobeSurfer III pikakäyttöopas Laitteen ensimmäinen käyttöönotto 1. Aseta SIM-kortti laitteen pohjaan pyötätuen takana olevaan SIM-korttipaikkaan 2. Aseta mukana tullut ethernetkaapeli tietokoneen
Option GlobeSurfer III pikakäyttöopas Laitteen ensimmäinen käyttöönotto 1. Aseta SIM-kortti laitteen pohjaan pyötätuen takana olevaan SIM-korttipaikkaan 2. Aseta mukana tullut ethernetkaapeli tietokoneen
Käyttäjän opas. Aluksi. Tulostaminen. Vianmääritys. Kulutustarvikkeiden täyttäminen ja vaihtaminen
 Käyttäjän opas Aluksi Tulostaminen Vianmääritys Kulutustarvikkeiden täyttäminen ja vaihtaminen Lisätietoja aiheista, joita ei tässä oppaassa käsitellä, saat laitteen mukana tulleen CD-levyn HTML/PDF-tiedostoista.
Käyttäjän opas Aluksi Tulostaminen Vianmääritys Kulutustarvikkeiden täyttäminen ja vaihtaminen Lisätietoja aiheista, joita ei tässä oppaassa käsitellä, saat laitteen mukana tulleen CD-levyn HTML/PDF-tiedostoista.
Tulostimen asentaminen Software and Documentation -CD-levyn avulla tietokoneeseen ja suorita asennusohjelma uudelleen.
 Sivu 1/7 Kytkentäopas Tulostimen asentaminen paikallisesti (Windows) Huomautus: Kun asennat paikallisesti liitettyä tulostinta eikä Ohjelmisto ja käyttöoppaat -CD-levy ei tue käyttöjärjestelmää, käytä
Sivu 1/7 Kytkentäopas Tulostimen asentaminen paikallisesti (Windows) Huomautus: Kun asennat paikallisesti liitettyä tulostinta eikä Ohjelmisto ja käyttöoppaat -CD-levy ei tue käyttöjärjestelmää, käytä
Tulostuksen hallinta-asetusten ohje
 Tulostuksen hallinta-asetusten ohje SISÄLLYSLUETTELO TIETOJA TÄSTÄ OHJEESTA............................................................................ 2 TULOSTUKSEN HALLINTATOIMINTO.....................................................................
Tulostuksen hallinta-asetusten ohje SISÄLLYSLUETTELO TIETOJA TÄSTÄ OHJEESTA............................................................................ 2 TULOSTUKSEN HALLINTATOIMINTO.....................................................................
Paperivalikko. Aseta laji/alust Määr. vast.ot.al Monisyöt asetus Mukautetut lajit Vastaanottoalust Ylivuotoalusta Paperin lisäys
 Paperivalikossa voidaan määrittää jokaiseen paperilokeroon lisättävä paperilaji, oletuksena oleva paperilähde ja vastaanottoalusta. Lisätietoja saat valitsemalla valikon vaihtoehdon: 1 Aseta laji/alust
Paperivalikossa voidaan määrittää jokaiseen paperilokeroon lisättävä paperilaji, oletuksena oleva paperilähde ja vastaanottoalusta. Lisätietoja saat valitsemalla valikon vaihtoehdon: 1 Aseta laji/alust
Autentikoivan lähtevän postin palvelimen asetukset
 Autentikoivan lähtevän postin palvelimen asetukset - Avaa Työkalut valikko ja valitse Tilien asetukset - Valitse vasemman reunan lokerosta Lähtevän postin palvelin (SM - Valitse listasta palvelin, jonka
Autentikoivan lähtevän postin palvelimen asetukset - Avaa Työkalut valikko ja valitse Tilien asetukset - Valitse vasemman reunan lokerosta Lähtevän postin palvelin (SM - Valitse listasta palvelin, jonka
