SISÄLLYS. Sisällys...2
|
|
|
- Ida Salminen
- 7 vuotta sitten
- Katselukertoja:
Transkriptio
1
2 Tietokoneen ajokortti 2 Excel 2003 SISÄLLYS Sisällys...2 Taulukkolaskenta... 4 Excel taulukkolaskentaohjelma... 5 Työkalurivit... 6 Valikot... 6 Taulukossa liikkuminen... 7 Työkirjan (tiedoston) tallentaminen... 8 Välitallennus... 8 Tallennus eri nimellä... 8 Tiedoston tallennusmuoto... 8 Tiedoston avaaminen... 9 Viimeksi käsitellyt tiedostot... 9 Tietojen syöttö... 9 Alueiden valinta... 9 Automaattinen laskenta Työskentelyn perusperiaatteita Saman sisällön syöttäminen useampaan soluun Syöttäminen solualueeseen Täyttökahva, aikasarjat, muut sarjat Automaattinen täydennys Solun sisällön muokkaus Solun sisällön tulkinta Toiminnon peruutus ja toisto Laskenta-arkin muotoilu Sarakkeiden ja rivien lisäys ja poisto Solujen tyhjennys Laskukaavat ja funktiot Kaavat Kaavan kopiointi Alueen kopiointi Viittaukset Solujen lisäyksen ja poiston vaikutus kaavoihin Solujen ja alueiden nimet Kaavojen ja funktioiden käyttö Kaavan kopiointi Kahden solun erotus Kaavojen virheilmoitukset Ohjattu funktion kirjoittaminen Suorat ja suhteelliset viittaukset Taulukon suojaus Etsi ja korvaa Muotoilut Tekstimuotoilut...22 Lukumuotoilut Laskentatarkkuus Erotinmuoto Lisää ja vähennä desimaaleja Valuutta Prosenttimuoto Omat lukumuotoilut Ehdollinen muotoilu... 25
3 Tietokoneen ajokortti 3 Excel 2003 Solun sisällön kohdistaminen Solujen tekstimuotoilut Tekstin jakaminen ja tasaaminen Solun ääriviivat, solujen kuvio ja väri Lisäyksiä laskenta-arkin päälle Taulukon lajittelu Työkirja ja laskenta-arkki Linkitys Kaaviot Upotettu kaavio Kaavion muokkaaminen ja muotoilu Kaaviotyökalurivi Tulostus Esikatselu Sivumäärittelyt...31 Ylä- ja alatunnisteet Tulostusalue Tulostus... 32
4 Tietokoneen ajokortti 4 Excel 2003 TAULUKKOLASKENTA Mikrotietokoneiden yksi käytetyimmistä ohjelmista on taulukkolaskenta. Taulukkolaskenta on tehokas työväline numeroiden käsittelyyn Ohjelmat soveltuvat jotakuinkin kaikkeen laskentaan, joka perinteisesti on hoidettu kynällä, paperilla ja laskukoneella. Tyypillisiä taulukkolaskennan käyttöalueita ovat ennakko- ja jälkilaskennat, budjetointi, investointilaskelmat, tuotannonsuunnittelu ja myynnin seuranta. Suurin käyttörajoitus on mielikuvituksen puute. Taulukkolaskentaohjelmia on markkinoilla useita. Taulukkolaskentaohjelmien periaate on sama kaikissa ohjelmissa. Eroja on niiden käyttöliittymissä, mutta kun osaa yhden Windowsympäristössä toimivan taulukkolaskentaohjelman, pääsee helposti alkuun toisellakin ohjelmalla. Ohjelmien syntaksissa, tavassa, jolla asiat ohjelmalle kerrotaan, on myös eroja, vaikka periaate sinänsä on sama. Tämä opas käsittelee Microsoftin tuottamaa Excel 2000 taulukkolaskentaohjelmaa, joka sisältyy Office 2003 ohjelmistoon. Tässä oppaassa käsitellään ohjelman suomenkielistä versiota. Ohjelma on tiedostomuotonsa puolesta yhteensopiva taaksepäin aina Excelin versioon 97 saakka. Ohjelmassa on uusia ominaisuuksia ja käyttöliittymässäkin on eroja, mutta tiedostomuoto sinänsä on sama, joten ohjelmat ovat yhteensopivia kumpaankin suuntaan sellaisenaan. Excel on monikäyttöohjelma, joka soveltuu myös kortistojen ylläpitoon ja yritysgrafiikan tekoon. Ohjelma pystyy käsittelemään myös muiden laskentaohjelmien taulukkoja ja toisaalta Excelistä voi tallettaa taulukoita muiden ohjelmien esitystapaa noudattaen, myös tietokantaohjelmien. Tekstinkäsittelyä ja tietoliikenneohjelmaa Exceliin ei sisälly, mutta se voi käyttää Windowsin yleisiä palveluita, joihin kuuluu sekä tekstinkäsittely (Wordpad) että tietoliikenne (Terminal). Microsoftin Word toimii hyvin Excelin kanssa, jopa niiden valikkorakenne on hyvin samanlainen. Myös muut Windows-sohjelmat toimivat kohtuullisen hyvin yhteen Excelin kanssa. Kun kyseessä on Microsoft Office-ohjelmat yhteensopivuus on todella hyvä. Opas on tarkoitettu käytettäväksi a- opetuksessa. Oletuksena on, että opiskelija hallitsee Windowsin peruskäytön. Siihen liittyviä asioita ei oppaassa yleensä käsitellä lainkaan tai niistä on vain lyhyt kuvaus, jos sitä on ohjelman kannalta pidetty tarpeellisena. Toivotan menestystä ja hauskoja hetkiä taulukkolaskennan parissa. Kalkussa Matti Vuorikoski
5 Tietokoneen ajokortti 5 Excel 2003 EXCEL TAULUKKOLASKENTAOHJELMA Excel käynnistetään kuten mikä hyvänsä Windows-ohjelma. Käynnistyksen jälkeen avautuva sovellusikkuna on normaali Windows-ikkuna, jota käsitellään kuten muitakin Windows-ikkunoita. Suurin osa Excelin sovellusikkunasta on työtilaa, jossa on yksi tai useampi työikkuna. Käynnistä-valikon yläosassa oleva Uusi Office-tiedosto komento (New Office Dokument) avaa valintaikkunan, josta voi valita eri Office-sovellusten mallitiedostoja. Uusi Excel-tiedosto aloitetaan Tyhjä työkirja kuvakkeen (Blank Workbook) kaksoisnapsautuksella. Excelin käynnistyessä työikkunaan avautuu oletusarvoisesti tyhjä tökirja. Ikkunan oikeassa reunassa on tehtäväruutu (Task Pane), jonka avulla voi toteuttaa useita toimintoja: voidaan avata uusi työkirja, kopioida tai siirtää tietoa, etsiä tökirjoja ja lisätä taulukkoon leikekuvia tai valokuvia. Ellei tehtäväruutu ole näkyvissä, se voidaan avata komennolla Näytä Tehtäväruutu (View Task Pane). Excel-tiedosto on työkirja, joka sisältää useita taulukoita. Ikkunan alareunan taulukonvalitsimia napsauttamalla pääsee siirtymään taulukosta toiseen. Tyhjässä työkirjassa on kolme laskentataulukkoa, joiden koko on riviä ja 256 saraketta. Yhdessä työkirjassa voi olla enintään 255 laskentataulukkoa. Taulukko jakautuu soluihin, joissa sarake merkitään kirjaimella ja rivi numerolla, esimerkiksi A1, B5 jne. Rivinumerot ovat työikkunan vasemmassa ja kirjaimet yläreunassa. Alueet ilmoitetaan nurkkasolujen koordinaatteina, esimerkiksi C3:E7.
6 Tietokoneen ajokortti 6 Excel 2003 Työkalurivit Valikot Excelin työkalurivien oletussijainti on vierekkäin ohjelmaikkunan yläosassa. Aivan kaikki painikkeet eivät ole näkyvissä yhtä aikaa. Työskentely on ehkä joustavampaa, jos työkalurivit ovat allekkain. Napsauttamalla hiirellä jommankumman työkalurivin päässä olevaa Työkalurivin asetukset -painiketta (Toolbar Options), näkyy lisää eri toimintojen painikkeita ja komentoja. Työskentelyn kannalta saattaa olla käytännöllisempää, että työkalurivit ovat kahdella rivillä. Napsauttamalla komentoa Näytä painikkeet kahdella rivillä (Show Buttons on Two Rows), sijoitetaan työkalurivit allekkain ohjelmaikkunan yläreunaan. Työkalurivien ollessa allekkain, näkyy valikossa komento Näytä painikkeet yhdellä rivillä (Show Buttons on One Row). Aluksi valikoissa näytetään vain peruskomennot. Haluttaessa nähdä valikko kokonaisuudessaan, napsautetaan valikon alareunassa olevaa painiketta. Kokonainen valikko näytetään myös silloin, kun valikko avataan kaksoisnapsauttamalla. Kun yksi valikkorivi on avattu kokonaan ja vedetään hiirtä valikkorivillä, avautuvat kaikki valikot täydellisinä. TYÖKALURIVIN NÄYTTÄMINEN JA PIILOTTAMINEN Kun avataan hiiren kakkospainikkeella pikavalikko jonkin työkalurivin tai työkalurivialueen tyhjän kohdan päällä, voi valita uuden työkalurivin avattavaksi. Pikavalikko avautuu myös valikkorivin päältä. Työkalurivi suljetaan napsauttamalla sen edessä olevaa valintamerkkiä pikavalikossa. Työkalurivi voi sinänsä olla missä hyvänsä näytöllä kelluvan palettina. Tällöin siinä on myös sulkemispainike, josta työkalurivin voi sulkea. Kelluvan työkalurivin paikkaa voi siirtää sen otsikkorivistä vetämällä. TYÖKALURIVIEN JA VALIKOIDEN ASETUKSET Työkalurivien ja valikoiden näyttötapaan voi vaikuttaa seuraavasti: Napsautetaan vakio- tai muotoilutyökaluriviä, valikkoriviä tai niiden tyhjää kohtaa hiiren kakkospainikkeella ja valitaan avautuvan pikavalikon alimmalta riviltä komento Mukauttaminen (Customize). Avautuvassa Mukauttaminen-valintaikkunassa on valittuna välilehti Asetukset (Options). Valitsemalla kohta Vakio- ja muotoilutyökalurivi kahdella rivillä (Show Standar and Formatting toolbars on two rows), sijoitetaan työkalurivit allekkain. Mikäli halutaan valikoiden avautuvan heti täysinä, lisätään valintamerkki kohtaan Näytä aina täydet valikot (Always show full menus). Valintaikkunan Palauta käyttötiedot painikkeella (Reset my usage data), palautetaan valikot ja työkalurivit asennuksen jälkeiseen tilaan.
7 Tietokoneen ajokortti 7 Excel 2003 Taulukossa liikkuminen Taulukossa tai taulukoiden välillä voi liikkua sekä hiiren että näppäimistön avulla. Siirryttäessä ikkunassa näkyvään osaan tai taulukoiden välillä, on hiiri luonteva väline. Pidempiä matkoja on näppärä siirtyä näppäimillä. Näppäimistöä käytetään seuraavasti: + + Solu ylös Solu alas Solu oikealle Solu vasemmalle Rivin alkuun Tietoalueen yläreunaan Tietoalueen alareunaan Tietoalueen oikeaan reunaan Tietoalueen vasempaan reunaan Taulukon alkuun Taulukon loppuun Näytöllinen ylös Edelliseen taulukkoon Näytöllinen työkirjassa vasemmalle Näytöllinen alas Seuraavaan taulukkoon Näytöllinen työkirjassa oikealle Viereiseen soluun tai seuraavaan muokattavaan soluun suojatussa työkirjassa Seuraavaan työkirjaan
8 Tietokoneen ajokortti 8 Excel 2003 Työkirjan (tiedoston) tallentaminen Välitallennus Tallennus eri nimellä Ensimmäisellä tallennuskerralla tiedostolle (työkirjalle) on annettava nimi. Tallennus tapahtuu komennolla Tiedosto Tallenna (tai napsauttamalla painiketta Tallenna), jolloin näytölle avautuu Tallenna nimellä valintaikkuna (Save As), jossa annetaan tiedoston nimi ja valitaan tallennuspaikka. Excelin oletuskansiona on Omat tiedostot kansio (My Documents), joka näkyy tallennusikkunan Kohde:-rvillä. Kansiota ja asemaa voi vaihtaa tarpeen mukaan. Tiedostolle annetaan vain nimi, ei tarkennetta. Ohjelma antaa tarkenteen itse valitun tiedostomuodon mukaan. Jos tarkenteen kirjoittaa itse, tulee se kahteen kertaan, koska ohjelma antaa sen joka tapauksessa. Kun työskennellessä tehdään työkirjaan muutoksia, kannattaa ne tallentaa riittävän usein. Tallentaminen tapahtuu napsauttamalla Tallenna painiketta. Tallenna nimellä valintaikkunaa ei avata toista kertaa, vaan tiedosto tallennetaan samalla nimellä samaan paikkaan. Näppäinyhdistelmä Ctrl + S vastaa Tallenna komentoa ja on varsin näppärä tapa tehdä välitallennuksia. Tiedoston voi tallentaa uudella nimellä tai vanhalla nimellä uuteen paikkaan käyttämällä komentoa Tiedostoa Tallenna nimellä (File Save As). Avautuvassa Tallenna nimellä ikkunassa annetaan uusi nimi ja mahdollinen uusi tallennuspaikka. Näin on toimittava esimerkiksi silloin, kun halutaan tallentaa työkirjasta useita erilaisiksi muokattuja versioita. Tiedoston tallennusmuoto Таllennusmuoto-luettelosta (Save as type) voi vaihtaa työkirjan tallennusmuodon. Parasta on tallentaa työkirja aluksi ensin tavalliseksi Excel-tiedostoksi (ko. version muodossa), sillä tiedostomuodon muuntaminen saattaa muuttaa tai jopa hävittää työkirjan tietoja. Excelin versito 97, 2000, 2002 ja 2003 käyttävät samaa tiedostomuotoa, joten niiden tiedostot toimivat ristiin toistensa kanssa. Mikäli työkirjassa on käytetty ominaisuuksia, joita ei ole vanhemmissa versioissa, katoavat nämä ominaisuudet, kun tiedosto avataan vanhempaan versioon. Työkirjan voi tallentaa Excel 97 Excel 2003 ja 5.0/95 muodossa, jolloin työkirja voidaan avata lukumuodossa vanhemmallakin versiolla uudempien ominaisuuksien silti säilyessä työkirjassa. Työkirjan voi tallentaa myös HTML-muotoon komennolla Tiedosto Tallenna Web-sivuna
9 Tietokoneen ajokortti 9 Excel 2003 Tiedoston avaaminen Tiedoston avaaminen aloitetaan vakiotyökalurivin painikkeella Avaa (Open) tai komennolla Tiedosto Avaa. Avaa valintaikkunassa näkyy oletuskansion sisältö. Levyasema ja kansio voidaan vaihtaa Kohde -ruudusta. Valittu tiedosto avautuu Avaa -painikkeella (Open) tai kaksoisnapsauttamalla tiedostonimeä. Avaa -ikkunan Avaa -painikkeeseen liittyy valikko, josta voidaan valita tiedoston avaamistapa. Jos vaikkapa halutaan luoda uusi työkirja vanhan pohjalta, voidaan työkirjasta avata kopio. Tällöin uusi työkirja on tallennettava eri nimellä kuin alkuperäinen. Tämä avaustapa suojaa alkuperäisen tiedostoa muutoksilta. Uuden kansion voi luoda napsauttamalla Avaa-ikkunan Luo uusi kansio-painiketta (Create new folder) ja antamalla kansiolle nimi. Kansio tulee Kohde-ruudussa näkyvän kansion alikansioksi. Viimeksi käsitellyt tiedostot Tiedosto-valikon (File) alaosassa on luettelo neljän viimeksi käsitellystä tiedostosta. Tiedoston voi avata napsauttamalla tiedoston nimeä luettelossa. Avautumisen edellytyksenä on, että tiedostoa ei ole tallentamisen jälkeen siirretty toiseen kansioon tai nimetty uudelleen resurssienhallinnassa. Avaa-valintaikkunasta valittu tiedosto voidaan myös poistaa napsauttamalla ikkunan työkalurivin painiketta Poista (Delete). Tiedosto ei saa olla avoinna ohjelmassa. Muullakaan välineellä ei voi poistaa avoinna olevaa tiedostoa. TIETOJEN SYÖTTÖ Alueiden valinta Taulukon oikeaoppinen käyttäminen sekä helpottaa että nopeuttaa työskentelyä. Mm. luvut ja päivämäärät on syötettävä taulukkoon tietyllä tavalla, jotta niillä voitaisiin laskea. Lisäksi Excelissä on automaattisia toimintoja, jotka nopeuttava tiedon syöttämistä. Tiedon syöttäminen tapahtuu aina valittuun soluun tai solualueeseen. Excelissä toimenpiteet toteutetaan yhdessä solussa, useassa solussa tai koko taulukossa. Yksi solu valitaan napsauttamalla sitä hiirellä. Useaan soluun kohdistuvia toimenpiteitä varten määritellään alue, johon kuuluviin soluihin toimenpide kohdistuu. Merkintä voidaan tehdä usealla eri tavalla. Hiirellä se tapahtuu joko vetämällä nurkasta vastapäiseen nurkkaan hiiren vasen näppäin alhaalla tai napsauttamalla toisessa nurkassa ja Vaihto-näppäin painettuna toisessa nurkassa. Valittu alue näkyy korostettuna. Koko rivi aktivoidaan napsauttamalla rivin päässä olevaa numeroa ja sarake vastaavasti napsauttamalla sen tunnuskirjainta. Nuolinäppäimillä merkintä tehdään lukitsemalla aloitusnurkka funktionäppäimellä F8 ja siirtymällä vastapäiseen nurkkaan. Useita erillisiä alueita aktivoidaan maalaamalla ensimmäinen alue normaalisti ja seuraavan alueen maalaaminen tehdään Ctrl näppäin painettuna, jolloin aiempi merkintä ei peruunnu.
10 Tietokoneen ajokortti 10 Excel 2003 Automaattinen laskenta Menettely toistetaan, kunnes haluttu määrä alueita on merkitty. Näin joudutaan toimimaan myös silloin, kun alue on yhtenäinen, mutta ei suorakaiteen (neliön) muotoinen. Koko työarkki valitaan napsauttamalla rivinumeron 1 yläpuolella olevaa harmaata ruutua Valinnat peruuntuvat napsauttamalla hiirellä taulukon alueelle. Napsautuksen voi tehdä myös valitulla alueella. Merkitty alue voidaan siirtää toiseen kohtaan tarttumalla hiirellä alueen reunaviivaan ja vetämällä se haluttuun kohtaan. Kopiointi tehdään pitämällä Ctrl näppäin painettuna vetämisen ajan. Kirjoita soluihin B1:B4 luvut 3, 2, 1 ja 4 ja valitse solualue B1:B4. Tuloksena näet tilarivin laskentaruudusta Automaattinen laskenta valitun solualueen solujen summan. Automaattinen laskenta-ruudun pikavalikossa (ilmaantuu napsauttamalla hiiren kakkospainikkeella Automaattinen laskenta-ruutua) on muitakin laskutapoja, joista voit valita haluamasi ja tulos näkyy tilarivillä. Työskentelyn perusperiaatteita Olemme jo tutustuneet Excelin näyttöön ja siinä liikkumi-seen sekä alueiden valintaan. Nyt on aika tutustua Excel-ympäristössä tapahtuvan työskentelyn perusperiaatteisiin. Laskenta-arkin kukin solu on oma yksikkönsä. Haluttaessa sijoittaa johonkin soluun arvo, solu valitaan nuolinäppäimillä tai hiirellä, jolloin kursori osoittaa valitun solun. Solun sisällön kirjoittaminen tapahtuu aina samalla tavalla riippumatta siitä, onko solussa jo ennestään jotakin vai ei. Viimeksi kirjoitettu sisältö korvaa aina edellisen. Solun sisällöksi voidaan kirjoittaa luku, teksti tai kaava. Mitään erillistä ilmoitusta sisällön tyypistä ei tarvita, ohjelma päättelee sen itse. Kaava tekee poikkeuksen, sillä se aloitetaan aina = -merkillä, josta ohjelma tietää kyseessä olevan kaava. Kun sisältö kirjoitetaan, se näkyy muokkausrivillä ja itse solussa. Pysyvästi soluun sisältö siirtyy painamalla Enteriä tai siirtymällä nuolinäppäimellä toiseen soluun tai napsauttamalla hiirellä jossakin solussa tai napsauttamalla kaavarivillä olevaa merkkiä (kaavarivin Enter). ESC näppäimen painalluksella tai hiiren napsautuksella kaavarivillä olevaan x merkkiin voidaan syöttö keskeyttää, jolloin solun entinen sisältö säilyy. Oletuksena luvut tasataan solun oikeaan reunaan ja teksti vasempaan reunaan. Päivämäärät ja kellonajat ovat Excelissä lukuja, joilla voi laskea. Saman sisällön syöttäminen useampaan soluun Vihje! Halutessasi syöttää numeroita, jotka pitää tulkita tekstiksi, aloita syöttö heittomerkillä ( ) tai muotoile solujen sisältö tekstimuotoiseksi. Joskus sama sisältö pitäisi syöttää useampaan soluun. Tähänkin on oma toiminto, menetellään seuraavasti: 1. Valitaan alue, johon halutaan syöttää tiedot. 2. Kirjoitetaan luku tai teksti. 3. Hyväksytään pitämällä Ctrl-näppäin pohjassa ja painamalla Enter-näppäintä.
11 Tietokoneen ajokortti 11 Excel 2003 Syöttäminen solualueeseen 1. Valitaan alue, johon halutaan syöttää tietoja. 2. Kirjoitetaan solun sisältö ja painetaan Enter. Kohdistin siirtyy alaspäin (oletus), kunnes sarakkeen viimeiseen valittuun soluun on syötetty tieto. Sen jälkeen kohdistin siirtyy seuraavaan sarakkeeseen ensimmäisen valittuun soluun. Täyttökahva, aikasarjat, muut sarjat Aktiivisen solun osoittavan kursorin oikeassa alakulmassa on pieni neliö, jota kutsutaan täyttökahvaksi. Tarttumalla hiirellä täyttökahvaan, voidaan solun sisältö kopioida. Näin voidaan myös helposti täyttää solualue vaikkapa samalla luvulla. Alkuperäisen solun sisällön lisäksi kopioituvat myös sen määrittelyt. Täyttökahvan avulla voi luoda myös erilaisia sarjoja kuten peräkkäiset kuukaudet ja viikon-päivät sekä luvuista muodostetut sarjat. Kirjoita soluun C1 luku 5 ja napsauta kaavarivin Enteriä ( merkkiä). Vie hiiren osoitin solun C1 täyttökahvan kohdalle ja paina hiiren painike alas. Pidä painike alhaalla ja vedä täyttö-kahva täytettävän alueen yli esim. soluun C8. Vapauttaessasi hiiren painikkeen jokaiseen solualueen C1:C8 soluun tulee luku 5, on siis tehty tavallinen kopio. Kirjoitetaan ensimmäinen ja toinen luku (tai aika). Seuraavaksi valitaan molemmat solut sekä vedetään täyttökahvasta haluttuun suuntaan. Vihjeruutu näyttää viimeisen täytettävän luvun. Vapautetaan hiiren painike, kun oikea luku on saavutettu. Kyseessä on sarjan kasvattaminen mallin avulla. Lukusarja voidaan tehdä myös siten, että syötetään vain yksi luku, hyväksytään se ja valitaan tarvittaessa uudelleen. Painetaan alas Ctrl-näppäin ja vedetään täyttökahvasta. Vihjeruutu näyttää viimeisen täytettävän luvun. Vapautetaan hiiren painike ja Ctrl-painike, kun oikea luku on saavutettu. Aikasarjat ovat tehomuunnos edellisestä. Excelissä on valmiina aikasarjat päivän ja kuukauden nimille ja niiden lyhenteille. Aikasarjan ei tarvitse alkaa viikon, kuukauden tai vuoden ensimmäisestä päivästä. Jos soluun syötetään esim. tammikuu ja solun täyttökahvasta vedetään vaikkapa alaspäin, näkyy soluissa tammikuu, helmikuu, maaliskuu jne. Kirjoitusmuoto on kaikissa sama kuin ensimmäiseen soluun kirjoittamassasi. Voit kuitenkin aloittaa kirjoittamalla esimerkiksi toukokuu. Kun nyt vedät täyttökahvasta alas tai oikealle, näkyy soluissa toukokuu, kesäkuu, heinäkuu jne. Jos taas vedät solun täyttökahvasta ylös tai vasemmalle näkyy soluissa toukokuu, huhtikuu, maaliskuu jne. Oletuksena sarjaa siis kasvatetaan tai pienennetään yhdellä. Voidaan myös kirjoittaa sarjan malli, jossa määritellään solujen välinen ero. Samalla tavalla voi syöttää myös päivämääriä. Solualue voidaan myös tyhjentää täyttökahvan avulla. Valitaan tyhjennettävä alue esimerkiksi D3:D10 ja tartutaan täyttökahvaan sekä vedetään tyhjennettävän alueen yli solun D3 yläreunaan. Älä kuitenkaan ohita valinta-alueen ensimmäistä saraketta eikä ylintä riviä. Valittu solualue muuttuu harmaaksi ja kun nyt vapautetaan hiiren painike, tyhjenee solualueen sisältö, mutta ko. alueen muotoilut ovat edelleen voimassa.
12 Tietokoneen ajokortti 12 Excel 2003 Automaattinen täydennys Automaattisen täydennyksen avulla voi soluun kirjoittaa nopeammin tekstin, joka jo esiintyy aikaisemmin samassa sarakkeessa. Kun soluun syötetään sisältöä, automaattinen täydennys ehdottaa tekstiä, joka alkaa kirjoitetuilla merkeillä. Automaattinen täydennys on parhaimmillaan esimerkiksi luetteloita kirjoitettaessa. 1. Aloitetaan tekstin kirjoittaminen. 2. Saatuasi täydennysehdotuksen, toimi seuraavasti: Mikäli ehdotus on oikein, se hyväksytään painamalla Enter tai siirtymällä nuolinäppäimellä seuraavaan soluun. Jos korvausehdotus korvataan muulla tekstillä, jatketaan vain kirjoittamista tekstin loppuun. Mikäli täydennysehdotus halutaan poistaa, painetaan Askelpalautin- tai Delete - näppäintä. Solun sisällön muokkaus Solun sisällön tulkinta Solun sisältö voidaan aina kirjoittaa kokonaan uudelleen. Aina sisältöä ei ole tarpeen kirjoittaa kokonaan uudelleen. Kun solu on valittu, näkyy sen sisältö muokkausrivillä. Napsauttamalla hiirellä muokkausriviä tai painamalla funktionäppäintä F2, siirrytään muokkaustilaan ja tehdään halutut muutokset. Muokkaus lopetetaan Enterillä. Solun sisältönä on a) luku, b) teksti tai c) kaava. Sisällön tyyppiä ei tarvitse erikseen ilmoittaa, Excel kykenee päättelemään sen itse. Ohjelma tunnistaa sisällön luvuksi aina, kun se on mahdollista. Esimerkiksi 1,34, -234, 1,3E6 (= ) ja (45 (=-45) ovat lukuja. Esitystapa riippuu Windowsissa määritellyistä maa-asetuksista. Luvuiksi tulkitaan myös päivämäärät. Esimerkiksi 12/3 on 12. Maaliskuuta eikä 4. Teksti on mikä tahansa sisältö, joka ei ole luku eikä ala merkillä = (yhtäläisyysmerkki), jolla alkavat Excelin kaavat. Toiminnon peruutus ja toisto Excelissä on varsin kattavat edellisen toiminnon peruutusmahdollisuudet. Kun viimeksi suoritettu komento halutaan perua, se onnistuu Muokkaa valikon (Edit)komennolla Kumoa (Undo). Komennon muoto määräytyy sen mukaan, mitä viimeksi on tehty. Jos viimeisin komento on Muokkaa Poista, on komento muotoa Kumoa Poista (siis myös poistaminen voidaan perua). Kesken komennon (ennen Enterin painallusta), toimenpide perutaan ESC näppäimellä tai napsauttamalla näytöllä olevasta keskusteluikkunasta. Kaikkia toimintoja ei voi peruuttaa, silloin valikossa lukee Ei voi kumota. Laskenta-arkin muotoilu Laskenta-arkkia voidaan muotoilla varsin monella tavalla. Voidaan muuttaa sarakkeen leveyttä, rivin korkeutta ja lisätä ja poistaa sekä sarakkeita että rivejä. Sarakkeen leveyttä muutetaan tarttumalla hiirellä sarakkeen oikeanpuoleiseen rajaviivaan, jolloin kursori muuttuu mustaksi kaksipäiseksi nuoleksi ja leveys voidaan vetää halutuksi. Useita sarakkeita saadaan saman levyisiksi maalaamalla halutut sarakkeet otsikkokirjaimista ja vetämällä jonkin alueeseen kuuluvan sarakkeen leveys halutuksi. Toiminnot voidaan tehdä myös komennolla Muotoile Sarake Leveys. Näytölle ilmaantuvaan valintaikkunaan annetaan haluttu sarakeleveys. Voidaan myös valita vaihtoehto Sovita
13 Tietokoneen ajokortti 13 Excel 2003 valintaan, joka sovittaa sarakkeiden leveyden sellaiseksi, että pisin sisältö mahtuu sarakkeeseen. Sarakkeen leveys saadaan nollaksi komennolla Piilota ja Tuo esiin palauttaa leveyden ennalleen. Luonnollisesti leveys voidaan vetää nollaksi myös hiirellä. Sarakkeiden ja rivien lisäys ja poisto Solujen tyhjennys Usein laskenta-arkille joudutaan lisäämään rivejä tai sarakkeita. Lisääminen tapahtuu komennolla Lisää Lisää rivejä tai Lisää - Lisää sarakkeita, sen mukaan kummasta on kyse. Ennen komentoa aktivoidaan koko rivi tai sarake napsauttamalla rivinumeroa tai sarakekirjainta. Ohjelma lisää uuden rivin aktiivisen rivin yläpuolelle ja sarakkeen aktiivisen sarakkeen vasemmalle puolelle. Useita rivejä tai sarakkeita saadaan lisättyä yhdellä kerralla aktivoimalla haluttu määrä rivejä tai sarakkeita. Nopein tapa lisätä rivi on napsauttaa kakkospainikkeella rivinumeron päällä ja antaa avautuvasta pikavalikosta komento Lisää. Vastaavasti lisätään sarake napsauttamalla kakkospainikkeella sarakkeen nimen päällä. Poistettaessa toimitaan muuten samoin, mutta annetaan komento Poista. Alue (ei kokonaisia rivejä tai sarakkeita) lisätään maalaamalla alue ja antamalla komento Lisää Solut tai napsautetaan hiiren oikeanpuoleista näppäintä ja valitsemalla komento Lisää. Ilmaantuvassa valintaikkunassa ilmoitetaan siirretäänkö alle jäävät solut oikealle (Siirrä solut oikealle) vai alaspäin (Siirrä solut alaspäin). Koko rivi ja Koko sarake -valinnoilla voidaan tässä ilmoittaa, halutaanko lisätä koko rivejä tai sarakkeita. Poistot tehdään komennolla Muokkaa Poista. Aktivoinnit tehdään kuten lisättäessäkin. Aluetta poistettaessa näytölle tulee valintaikkuna, josta valitaan täytetäänkö poistettu alue siirtämällä soluja vasemmalta vai ylöspäin. Alueita lisäämällä ja poistamalla on mahdollista sekoittaa koko laskenta-arkki, joten ole tarkkana näiden komentojen kanssa. Muistathan, että virheellisen komennon tulokset saa välittömästi palautettua virheellistä toimintoa edeltäneeseen muotoon. Jos olet jo tehnyt uusia toimintoja, ei palautus enää onnistu. Tällöin voit sulkea laskenta-arkin tallentamatta sitä ja avata sen uudelleen, jolloin virheellinen toiminto ei ole mukana, mutta tällöin menetät myös kaikki muut viimeisimmän tallennuksen jälkeiset muutokset. Solu (myös alue) tyhjennetään, ei siis leikata kokonaanpois, aktivoimalla solu ja painamalla Del näppäintä, jolloin solu (tai alue) tyhjenee. Ohjelma ei kysy toimenpiteeseen varmistusta. Toiminto voidaan toteuttaa komennolla Muokkaa Tyhjennä, jolloin avautuvassa valikossa ilmoitetaan mitkä kohteet halutaan tyhjentää: * kaikki * sisältö * muotoilut * huomautukset Aktivoitu alue voidaan tyhjentää myös tarttumalla hiirellä alueen oikeassa alakulmassa olevaan täyttökahvaan. Pitämällä hiiren näppäintä pohjassa vedetään alueen sisällä, kunnes koko alue on harmaa. Kun hiiren näppäin vapautetaan, tyhjenee alue.
14 Tietokoneen ajokortti 14 Excel 2003 LASKUKAAVAT JA FUNKTIOT Kaavat Kaavojen avulla taulukossa suoritetaan erilaisia laskutoimituksia. Excelissä on valmiina 329 valmista kaavaa, joita kutsutaan funktioiksi ja joilla voi myös suorittaa laskentaa. Funktioissa tarvitsee vain määritellä, mitä soluja tai lukuja laskentaan käytetään, ohjelma suorittaa varsinaisen laskemisen. Käyttäjän ei tarvitse tietää kuinka laskeminen varsinaisesti tapahtuu. Luonnollisesti aina voi laatia laskukaavat itse ja omiin kaavoihin voi myös yhdistää valmiita funktioita. Laskenta-arkilla laskutoimitukset tehdään soluihin sijoitettavilla kaavoilla. Laskutoimituksia ei tehdä käsityönä silloinkaan, kun ne ovat helppoja. Kaavojen käytöllä varmistetaan, että tulos pysyy oikeana myös lähtötietojen muuttuessa. Kaavojen avulla arkilla olevista tiedoista lasketaan uusia lukuja ja muita tietoja. Excel kaava alkaa aina yhtäläisyysmerkillä (=, " sijoita tähän soluun "). Kaava voidaan aloittaa myös merkeillä +, Näissä tapauksissa Excel sijoittaa automaattisesti kaavan alkuun yhtäläisyysmerkin. Kaava voidaan kirjoittaa suoraan soluun tai kaavariville. Kirjoitus tapahtuu joko kokonaan käsin näppäilemällä tai käyttäen apuna funktiovelhoa (Function Wizard). Kaava muodostuu viittauksista muihin soluihin, laskentaoperaattoreista ja funktioista. Kaavoihin ei mielellään kirjoiteta lukuja (kaava kyllä toimii lukuarvoillakin), vaan luku sijoitetaan muualle ja viitataan ko. soluun. Kaavoissa on operaattoreita ja laskettavia osia, joita kutsutaan operandeiksi. Operandeina voi käyttää lukuarvoja, soluviittauksia, nimiä ja funktioita. Käytettäessä kaavoissa soluviittauksia päivittyy laskennan tulos automaattisesti muutettaessa soluissa olevia lähtöarvoja. Laskuoperaattorit voivat aritmeettisia operaattoreita (+, -, *, /), vertailuoperaattoreita (<, >, < >), tekstin liittämisoperaattoreita (&) ja viittausoperaattoreita. Aritmeettisten operaattoreiden avulla suoritetaan peruslaskutoimituksia + (plusmerkki) yhteenlasku - (miinusmerkki) vähennyslasku, vastaluku * (tähti) kertolasku / (kauttaviiva) jakolasku % (prosenttimerkki) prosenttiarvo ^(sirkumfleksi) potenssiin korotus Viittausoperaattoreita käytetään yhdistämään solualueita laskutoimituksia varten. : (kaksoispiste) alueoperaattori, viittauksessa mukana kahden solun välinen alue solut mukaan lukien (esimerkiksi C5:C15) ; (puolipiste) yhdistää useita viittauksia yhdeksi viittaukseksi (esimerkiksi A2:A6;B2:B6)
15 Tietokoneen ajokortti 15 Excel 2003 Kaavan kopiointi Alueen kopiointi Viittaukset Kaava voi olla yksinkertaisesti vaikkapa kahden solun arvojen yhteenlasku, esimerkiksi D10 + D11, jolloin soluun tai kaavariville kirjoitetaan =D10+D11. Moniin toimintoihin on valmiita kaavoja, funktioita, jotka suorittavat laskutoimituksia tietyssä järjestyksessä olevien argumenttien (arvoja, joita funktio käyttää laskutoimitusten suorittamiseen) välillä. Esimerkiksi funktio SUMMA laskee solualueen arvot yhteen. Kaikilla funktioilla on sama perusrakenne: Funktion nimi(argumentti1;argumentti2; ). Funktion nimen perässä on aina sulkumerkit, joiden sisään argumentit sijoitetaan. Sulut on oltava silloinkin, kun funktiolla ei ole argumentteja. Argumentit erotetaan toisistaan puolipisteillä (suomalaiset asetukset). Otetaan esimerkki Summa funktiosta. Lasketaan yhteen soluissa H3 H9 olevat luvut käyttäen Summa funktiota. Soluun H10 (tai kaavariville) kirjoitetaan =SUMMA(H3: H9). Kyseessä on kaava, jolloin se alkaa yhtäläisyysmerkillä, funktion nimi on SUMMA ja argumentteja ovat yhteenlaskettavat solut H3 H9. Samanlaisia kaavoja ei tarvitse kirjoittaa kuin kerran, muihin kohtiin se voidaan kopioida. Kopiointi tehdään valitsemalla kopioitava solu. Annetaan komento Muokkaa Kopioi tai napsautetaan hiiren oikeanpuoleista painiketta ja valitaan Kopioi. Maalataan kohde ja painetaan Enteriä tai valitaan komento Muokkaa Liitä, jolloin leikepöydälle kopioitu sisältö ilmaantuu maalatun alueen (solu tai alue) sisällöksi. Kummankin menettelytavan lopputulos on sama, mutta jälkimmäinen jättää sisällön edelleen leikepöydälle, josta voidaan sijoittaa uudelleen haluttuun paikkaan. Suoraan alaspäin tai oikealle kopiointi voidaan tehdä myös siten, että maalataan alue niin, että kopioitava solu on ensimmäisenä ja valitaan komento Muokkaa Täyttö Alas/Ylös tai Muokkaa Täyttö Oikealle/Vasemmalle. Alue kopioidaan samalla tavalla kuin solukin. Maalataan alue ja annetaan komento Muokkaa Kopio. Kohdealuetta näytettäessä seuraavat säännöt on otettava huomioon. a) Jos näytetään yksi solu, se tulkitaan kohdealueen vasemmaksi ylänurkaksi, jonka mukaan kopioitava sisältö sijoitetaan. Lähellä olevien solujen sisältö saattaa vahingossa jäädä kopioitavan tiedon alle ja tuhoutua. b) Jos kohdealue maalataan, sen on oltava jokin monikerta. Aluehan täytetään kopioitavien solujen sisällöllä. c) Jos kohdealue on muodoltaan yhteen sopimaton lähtöalueen kanssa, ohjelma antaa virheilmoituksen Kopio ja kohdealue ovat eri muotoisia. Kohdealue voi koostua useasta erillisestä osasta, mutta jokaisen osan on täytettävä alueen muotoa koskevat ehdot. Viittaukset soluihin voivat olla absoluuttisia tai suhteellisia. Esimerkiksi muodossa B5 oleva viittaus on kaavaa kopioitaessa suhteellinen siihen soluun nähden, johon kaava on kirjoitettu. Tähän perustuu se, että kaavoja kopioitaessa viittaukset muuttuvat automaattisesti. Viittaus säilyy uuteen paikkaan nähden suhteellisesti samana kuin se oli kirjoitettaessa kaava alkuperäiseen soluun.
16 Tietokoneen ajokortti 16 Excel 2003 Aina ei kuitenkaan ole toivottavaa, että osoite muuttuu kopioitaessa. Silloin ne on merkittävä absoluuttisiksi lisäämällä saraketta ilmaisevan kirjaimen tai rivinumeron tai molempien eteen merkki $. $F$8 Absoluuttinen osoite, solu pysyy samana kopioitaessa B$2 Absoluuttinen rivi, rivinumero säilyy kopioitaessa, sarake muuttuu $F8 Absoluuttinen sarake, solun rivinumero muuttuu, jos kopioidaan alaspäin, sarake säilyy sivusuunnassa kopioitaessa D5 Suhteellinen osoite, sekä rivi että sarake muuttuvat Absoluuttisesta viittauksesta käytetään myös nimitys suora viittaus. Tällöin edellä olevassa luettelossa ensimmäinen kohta on suora viittaus ja nimitykset siitä eteenpäin ensimmäinen sekaviittaus, toinen sekaviittaus ja suhteellinen viittaus. Merkinnät voi aina kirjoittaa kaavaan, mutta helpoimmin merkinnät saa tehtyä viemällä kursorin kaavarivillä olevaan kaavaan ko. soluun viittaavan kirjaimen eteen ja painamalla F4. Ensimmäiseksi tulee saat ensimmäisen sekaviittauksen (B$2). Aina kun painat uudelleen näppäintä F4, Excel muuttaa viittaustyyppiä järjestyksessä suhteellinen viittaus, suora viittaus, ensimmäinen sekaviittaus, toinen sekaviittaus jne. Solujen lisäyksen ja poiston vaikutus kaavoihin Lisättäessä tai poistettaessa rivejä, sarakkeita tai alueita laskenta-arkille tapahtuu erilaisia asioita. Mikäli lisäys tai poisto osuu alueeseen, johon kaavoissa viitataan, ohjelma korvaa kaavat siten, että viittaukset muutetaan uutta aluetta koskeviksi, jos kaavoissa on käytetty suhteellisia osoitteita. Solujen ja alueiden nimet Yksittäiselle solulle ja alueille voidaan antaa nimi, jolloin voidaan viitata ko. nimeen. Valitse taulukosta solu, jonka haluat nimetä (esim. D5) ja napsauta hiirellä kaavarivin nimiruutua (ruutu, jossa soluosoite näkyy) ja kirjoita solulle asiaa kuvaava nimi. Hyväksy kirjoittamasi solun nimi Enterin painalluksella. Solualue nimetään valitsemalla solualue, jonka jälkeen napsautetaan hiirellä kaavarivin nimiruutua ja kirjoitetaan alueen nimi ja painetaan Enteriä. Nimiruudun vieressä olevaa nuolta napsauttamalla näet työkirjan kaikki nimetyt solut ja solualueet. Solunimi poistetaan antamalla komento Lisää Nimi Määritä nimi. Näytölle avautuvan ikkunan nimiluettelosta valitaan poistettava nimi ja napsautetaan Poista painiketta, lopuksi painetaan OK painiketta. Tätä kautta voidaan myös antaa valitulle solulle tai alueelle nimi kirjoittamalla nimi Nimet työkirjassa laatikkoon ja painetaan Lisää painiketta ja lopuksi OK. Kaavojen ja funktioiden käyttö Yhteen-, vähennys-, kerto- ja jakolasku ovat usein käytettäviä peruslaskutoimituksia. Excelin kaava alkaa aina yhtäläisyysmerkillä (=). Usein tarvitaan myös alueen keskiarvon sekä suurimman ja pienimmän arvon laskentaa. Näihin toimintoihin tutustumme seuraavaksi aloittaen yhden sarakkeen yhteenlaskusta. Excelissä on 329 funktiota, joista yleisin lienee SUMMAfunktio.
17 Tietokoneen ajokortti 17 Excel 2003 Kaavan kopiointi Valitse tyhjä solu B8 ja napsauta vakiotyökalurivin Summa-painiketta (Σ). Soluun B8 ilmaantuu kaava =SUMMA(B5:B7). Hyväksy kaava näppäimistön Enter-näppäimellä tai kaa-varivin Enter-painikkeella. Nyt soluun B8 tulee solualueen B5:B7 lukujen (argumenttien) summa, joka tässä tapauksessa on Yhden rivin yhteenlasku tapahtuu vastaavalla tavalla. Valitse tyhjä solu H5 ja napsauta Summa-painiketta vakiotyökalurivillä. Soluun tulee kaava =SUMMA(B5:G5). Hyväksy kaava Enterillä ja soluun H5 ilmaantuu solualueen B5:G5 lukujen summa Edellä kuvatut yhteenlaskut voidaan toteuttaa myös muulla tavoin. Voimme laskea B-sarakkeen luvut yhteen yksinkertaisesti kirjoittamalla soluun B8 kaavan =B5+B6+B7 ja hyväksyä kaavan Enterillä. Soluun B8 ilmestyy ko. soluissa olevien lukujen summa kuten edellä. Voimme myös kirjoittaa käsin Summa-funktion ja hyväksyä sen Enterillä. Taaskin lopputuloksena on ko. solualueen lukujen summa. Nämä tavat ovat sinänsä hyväksyttäviä, ne vain teettävät enemmän työtä kuin Summa-painikkeen käyttö. Summa-painiketta käytettäessä on otettava huomioon joitakin seikkoja. Excel lisää automaattisesti summafunktion argumenteiksi lukuja sisältävän solualueen, joka sijaitsee summafunktiosolun ylä- tai vasemmalla puolella. Jos sekä vasemmalla että yläpuolella on lukuja, valitsee Excel yläpuolella olevan solualueen argumentiksi. Jos haluamme käyttää Summa-painiketta siten, että argumenttien ja solun, johon tulos halutaan, väliin jää tyhjiä soluja toimitaan seuraavasti: Napsauta soluun, johon tulos halutaan. Paina sen jälkeen Crtl-näppäin pohjaan ja maalaa hiirellä solualue, joka lasketaan yhteen ja napsauta Summa-painiketta ja hyväksy Enterillä. Nyt soluun tulee valitun solualueen lukujen summa. Edellä käytimme Summa-painiketta yhden sarakkeen tai rivin yhteenlaskuun. Voimme jatkaa samalla tavalla jokaisen esimerkissä olevan sarakkeen ja rivin suhteen, mutta tehokkaampiakin tapoja löytyy, sillä kerran tehty kaava voidaan aina kopioida toiseen paikkaan. Tässä kopioimme sarakkeen kaavan vetämällä. Valitse solu B8, jossa jo on solualueen B5:B7 lukujen summa. Vie hiiren osoitin solun B8 täyttökahvan kohdalle, jolloin osoitin muuttuu ristiksi. Paina hiiren painike alas ja pidä se alhaalla sekä vedä hiiren osoitinta oikealla siten, että vapautat hiiren painikkeen osoittimen ollessa solussa G8. Solussa B8 oleva kaava on kopioitunut soluihin C8:G8. Solun kaavassa olevat argumentit ovat kopioituneet suhteellisesti, jolloin solussa C8 olevan kaavan argumentit ovat C5:C7 (eivätkä B5:B7 kuten alkuperäisessä kaavassa). Samoin muissa soluissa argumentit viittaavat ko. sarakkeen soluihin. Rivin kaava kopioidaan vastaavasti viemällä hiiren osoitin soluun H5, tartutaan täyttökahvaan ja vedetään soluun H8, jossa hiiren painike vapautetaan. Jokaisen rivin loppuun tulee H- sarakkeeseen ko. rivin summa.
18 Tietokoneen ajokortti 18 Excel 2003 Kahden solun erotus Vierekkäisten solujen rivi- ja sarakesummat voidaan laskea myös samanaikaisesti. Teemme niin esimerkin menojen osalta. Valitse solualue B11:H14 hiirellä maalaamalla (huomaa, että myös tyhjä rivi ja sarake, johon summat tulevat, sisältyy valintaan) ja napsautetaan Summapainiketta. Nyt riville 14 ja sarakkeeseen H ilmaantuvat tarvittavat kaavat ja soluissa tulevat näkyviin ko. kaavoilla lasketut arvot. Kaavojen kopiointiin voi käyttää myös leikepöytää. Tähän käytetään Officen omaa leikepöytää, jolloin leikepöydälle voi sijoittaa kerralla useita kohteita ja liittää niitä halutussa järjestyksessä tarvittaviin soluihin. Kaavoja voi kopioida sekä saman että eri taulukon soluihin. Kaavoja kopioitaessa kopioituvat myös kaikki solun muotoilut. Tarvittaessa voidaan kopioida solusta vain valittu osa kuten kaavat tai arvot. Seuraavaksi laskemme esimerkin Voitto-rivin arvot, joka tapahtuu vähentämällä menot tuloista. Siihen ei valitettavasti ole Summa-painiketta vastaavaa menetelmää. Tammikuun voitto lasketaan soluun B16 ja voimme tehdä sen kirjoittamalla soluun B16 kaavan =B8-B14 ja hyväksytään kaava Enterillä. Soluun B16 ilmaantuu nyt solujen B8 ja B14 erotus, joka on Loput rivin kaavoista voidaan nyt kopioida vetämällä. Edellä kuvattu on sinänsä toimiva menetelmä, mutta altis kirjoitusvirheille ja viitattavan solunkin muistaa helposti väärin ellei se ole näkyvillä kaavaa kirjoitettaessa. Tämä ongelma ratkaistaan menettelemällä seuraavasti: Valitse solu B16 ja kirjoita näppäimistöltä yhtäläisyysmerkki (=). Valitse hiirellä solu B8 ja kirjoita näppäimistöltä miinusmerkki (-) sekä valitse hiirellä solu B14. Napsautetaan vielä hiirellä kaavarivin Enteriä tai painetaan näppäimistön Enter-painiketta. Soluun B16 ilmaantuu nyt solujen B8 ja B14 erotus. Rivin loput kaavat saadaan taas kopioimalla. Kaavojen virheilmoitukset Jos kaava ei pysty laskemaan oikein, näkyy laskennan tuloksena virhearvo. Virheteksti Todennäköinen virhe ######### Solu sisältää solua pidemmän luvun, päivämäärän tai kellonajan. Ohjelma osaa laskea ko. solussa olevalla luvulla. Kyseessä ei ole niinkään virhe, vaan esitystapa soluun nähden liian pitkälle luvulle. #ARVO!(#VALUE!) Kaavassa on vääräntyyppinen argumentti tai operandi. #JAKO/0! (#DIV/0!) Jakajana on 0. #NIMI? (#NAME?) Excel ei tunnista kaavassa käytettyä nimeä. #PUUTTUU! (#N/A) Funktion tai kaavan arvo puuttuu. #VIITTAUS! Soluviittaus on virheellinen. (#REF!) #LUKU! (#NUM!) Kaavassa on virheellinen luku. #TYHJÄ! (#(NULL!) Kaavassa on määritetty kahden alueen leikkauspiste, mutta alueet eivät leikkaa.
19 Tietokoneen ajokortti 19 Excel 2003 Ohjattu funktion kirjoittaminen Summa-funktio on niin yleinen, että sitä varten on oma painike. Summa-funktiota käytettäessä riittää, että napsauttaa painiketta. Painikkeen oikeassa reunassa on kolmio, johon napsauttamalla avautuu valikko, josta voi valita myös muita yleisiä funktioita: Summa (sama kuin itse painikkeessa), Keskiarvo, Laske, Maks ja Min. Viimeisenä on komento Lisää funktioita, josta avautuu Funktion lisääminen ikkuna. Ikkunasta voidaan etsiä funktioita kirjoittamalla lyhyt kuvaus siitä, mitä halutaan tehdään Etsi funktio: -ruutuun ja napsauttamalla Siirry painiketta. Jos tietää, mitä funktiota tarvitsee, sen löytää napsauttamalla Tai valitse luokka: -ruudun oikeissa reunassa olevaa nuolta. Ikkunaan avautuu luettelo käytettävistä funkioluokista, joista voi etsiä haluamansa. Oletuksena ruudussa näkyvät viimeksi käytetyt funktiot. Laskemme aluksi tulojen keskiarvon. Valitaan solu B19 ja napsautetaan Summa-painikkeen oikean reunan kolmioita ja valitaan avautuvasta valikosta komento Keskiarvo. Soluun ilmestyy kaava =KESKIARVO(B11:B18) ja sen alle teksti KESKIARVO(luku1;[luku2]; ). Solualue B11:B18 näkyy valittuna. Emme kuitenkaan ole laskemassa keskiarvoa tästä alueesta, vaan tuloista, joten meidän on valittava hiirellä vetämällä solualue B8:G8, joka sisältää jakson yhteenlasketut tulot. Kun valinta on tehty, näkyy kaavassa valitun alueen argumentit eli alueen ensimmäinen ja viimeinen solu B8:G8. Nyt napsautetaan vielä Enteriä. Keskiarvo, kuten muutkin Summa-painikkeen valikosta löytyvät funktiot voidaan laskea myös Funktion lisääminen ikkunan kautta. Laskemme menojen keskiarvon tätä tapaa käyttäen. Valitaan solu C19 ja napsautetaan Summa-painikkeen oikean reunan kolmioita ja valitaan avautuvasta valikosta komento Lisää funktioita Valitaan avautuvan Funktion lisääminen ikkunan Tai valitse luokka ruudusta luokka Tilasto ja napsautetaan OK-painiketta. Näyttöön avautuu KESKIARVO-ikkuna, jonka Luku1 ruudussa kursori on valmiina. Maalaa hiirellä solualue B14:G14 ja ko. koordinaa-
20 Tietokoneen ajokortti 20 Excel 2003 tit ilmaantuvat Luku1-ruutuun. Napsauta OK-painiketta ja soluun B19 ilmaantuu tammi - kesäkuun myynnin keskiarvo. Mikäli ikkuna on kokonaan valittavan alueen päällä, on ikkunaa siirrettävä. Jos valittavan alueen ensimmäinen tai viimeinen solu on edes osittain näkyvissä, voidaan alue valita hiirellä vetämällä. Ei ole väliä valitaanko alue alusta loppuun vai lopusta alkuun. Ikkuna väistyy syrjään vetämisen ajaksi ja palaa näkyviin, kun hiiren painike vapautetaan. Pienin ja suurin arvo lasketaan samalla tavalla. Pienimmän arvon funktion nimeksi valitaan MIN ja suurimman arvon funktiolaji puolestaan on MAKS. Muilta osin menettely sama kuin keskiarvoa laskettaessa käytetään kumpaa tapaa tahansa. Suorat ja suhteelliset viittaukset Taulukon suojaus Tekemissämme harjoituksissa viittaukset soluihin ovat olleet suhteellisia. Se on yleisin tapa, mutta joskus viittauksen on oltava aina tiettyyn soluun (absoluuttinen eli suora viittaus) tai tiettyyn riviin (ensimmäinen sekaviittaus) tai sarakkeeseen(toinen sekaviittaus). Kuvan hinnasto -taulukko on tyypillinen tilanne, jossa suhteellinen viittaus ei anna oikeata tulosta, vaan tarvitaan absoluuttinen eli suora viittaus. Valitaan solu C5 ja kirjoitetaan siihen kaava =B5- B5*C2/100. Voit kirjoittaa kaavan suoraan näppäimistöltä tai valita solut hiirellä suoraan taulukosta. Vie tekstikohdistin kaavarivillä C-kirjaimen eteen ja paina funktionäppäintä F4. Suhteellinen soluviittaus C2 muuttuu suoraksi soluviittaukseksi $C$2. Hyväksy kaava Enterillä, kaava on nyt muodossa kaava =B5-B5*$C$2/100. Nyt voit kopioida kaavan soluihin C6:C8. Suora soluviittaus pysyy kopioinnissa muuttumattomana ja siten solussa C6 on kaava =B6- B6*$C$2/100 eli alennusprosentti haetaan edelleen solusta C2. Soluihin voidaan viitata neljällä eri tavalla: A5 suhteellinen viittaus $A$5 suora viittaus A$5 suhteellinen rivi, suora sarake eli ensimmäinen sekaviittaus $A5 suora sarake, suhteellinen rivi eli toinen sekaviittaus Osa taulukoiden sisällöstä on sellaista, jota ei tarvitse muuttaa tai ei saakaan muuttaa. Tällaisia ovat selitetekstit, niitä on tarvetta muuttaa varsin harvoin. Sama pätee kaavoihin. Kaavan sisältävään soluun ei saa kirjoittaa mitään, koska se tuhoaa siellä olevan kaavan. Näistä syistä taulukko kannattaa suojata siten, että sinne voi kirjoittaa vain niihin soluihin, joissa olevat tiedot vaihtelevat. Harjoituksessa käyttämämme Tulot ja menot -taulukossa tietoja tarvitsee syöttää tietoja vain kuukausi-myynnistä ja vastaavista menoista, kaikki muut solut voidaan suojata ts. kaikki taulukon otsikot ja kaavoja sisältävät solut suojataan. Valitaan solualue B5:G7 ja napsauta valitun alueen päällä hiiren kakkospainiketta ja anna avautuvasta pikavalikosta komento Muotoile solut. Avautuvasta ikkunasta valitaan välilehti Suojaus ja poistetaan Lukittu-valinta ja napsautetaan OK-painiketta. Seuraavaksi annetaan komento Työkalut - Suojaus - Suojaa taulukko. Avautuvassa Taulukon suojaaminen-
21 Tietokoneen ajokortti 21 Excel 2003 Etsi ja korvaa ikkunassa on kohdassa Kaikki tämän työkirjan käyttäjät voivat: luettelo asioista joita työkirjan käyttäjät voivat tehdä, jos kohta on valittu. Tässä tapauksessa on poistettava valinta kohdasta Valita lukitut solut. Tällöin muutoksia voidaan tehdä vain niihin soluihin, joista lukitus poistettiin. Voit myös antaa suojaukselle salasanan, mutta se ei ole välttämätöntä. Jos annat salasanan, sinun on muistettava salasana voidaksesi purkaa taulukon suojauksen. Suojauksen jälkeen kursorin voi siirtää vain suojaamattomiin soluihin. Solujen suojaus tapahtuu siis kahdessa vaiheessa. Ensin määritellään Muotoile Solut -ikkunan välilehdeltä Suojaus ne solualueet, jotka lukitaan. Koska Excelin oletusarvona on solujen lukitus, me itse asiassa ensin määrittelimme mitä soluja ei lukita. Sen jälkeen asetimme komennolla Työkalut - Suojaus - Suojaa taulukko suojauksen päälle. Pelkästään tällä komennolla voidaan suojata koko taulukko, jolloin mihinkään soluun ei voi syöttää mitään. Määrittelymme mukaan vain solualueen B5:G7 solut ovat lukitsemattomia. Jos yrität syöttää tietoa muihin soluihin, ilmoittaa ohjelma, että lukittuihin soluihin ei voi syöttää tietoja. Suojaus puretaan komennolla Työkalut - Suojaus - Poista taulukon suojaus. Edellä määrittelimme vain yhden alueen, johon tietoja voi syöttää. Usein samassa taulukossa on kuitenkin useita alueita, joihin tietoja tulee voida syöttää, muiden osien ollessa suojattuja. Alueet voi määritellä yksi kerrallaan, mutta monivalintaa käyttäen samalla kerralla voi määritellä myös useamman alueen. Taulukosta voi etsiä tietyn merkkijonon sisältäviä soluja, esimerkiksi tekstiä tai kaavan osia. Myös kommentit voivat olla etsinnän kohteita. Etsi toiminto on näppärä varsinkin isossa taulukossa, jossa pitäisi nopeasti löytää jokin tietty taulukon solu. Korvaa toiminnolla voidaan etsittävä merkkijono vaihtaa toiseen. Näin voidaan korvata vaikkapa kaavoissa oleva väärä solu- tai taulukkoviittaus oikealla tarvitsematta kirjoittaa tai kopioida kaavoja uudelleen. Etsi ja korvaa toiminto toimii periaatteessa samalla tavalla kuin Wordissa. Aluksi etsitään: 1. Annetaan komento Muokkaa Etsi. 2. Kirjoitetaan avautuvan ikkunan Etsittävä - ruutuun etsittävä teksti tai kaava. 3. Napsautetaan Etsi seuraava painiketta. 4. Aktiiviseksi soluksi tulee solu, joka sisältää etsittävän sanan tai kaavan. 5. Suljetaan Etsi ikkuna Sulje painikkeella. Napsauttamalla Etsi ja korvaa ikkunan Asetukset painiketta, pääsee määrittelemään tarkemmin mitä ja miten etsitään. Voidaan määritellä etsitäänkö riveittäin (oletus) vai sarakkeittain. Samoin määritellään mistä etsitään. Oletuksena ovat kaavat, muita vaihtoehtoja ovat ar-
22 Tietokoneen ajokortti 22 Excel 2003 MUOTOILUT Tekstimuotoilut vot ja kommen-tit. Oletuksena kirjainkoolla ei ole merkitystä, mutta voidaan etsiä myös samalla kirjainkoolla, jolloin teksti on täsmälleen Etsittävä ruudun mukainen. Koko solun sisältö valinnalla etsitään kokonaisia soluja. Jos esimerkiksi johonkin soluun on tekstin loppuun kirjoitettu välilyönti, on se kirjoitettava myös Etsi ruutuun. Taulukon tietojen korvaaminen on itse asiassa vain jatkoa etsi toiminnolle. 1. Annetaan komento Muokkaa Korvaa. 2. Kirjoitetaan Korvaa ikkunan Etsittävä: ruutuun etsittävä merkkijono. 3. Napsautetaan hiirellä Korvaa: ruutuun ja kirjoitetaan siihen korvattava merkkijono. 4. Napsautetaan Korvaa kaikki painiketta (tai Korvaa painiketta). 5. Toimenpiteen jälkeen Excel on korvannut kaikki etsittävät merkkijonot korvattavalla merkkijonolla. Sinänsähän Etsi ja Korvaa toiminnot liittyvät yhteen. Maailma ja nimet muuttuvat. Esimerkik-si yrityksessä voi tuotteen tai vaikkapa osaston nimi muuttua. Tällaisiin muutoksiin Etsi ja Korvaa on todella näppärä välinen. Tarvittaessa voi korvata myös osan solun sisällöstä. Tällöin Etsi vain koko solut valinta ei saa olla käytössä. Etsittävä ruudun määrittelyssä on kuitenkin oltava tarkkana. Etsi tai Korvaa komennolla avautuu sama ikkuna. Etsi komennolla siinä näkyy vain Etsittävä: -ruutu. Korvaa komennolla näkyvät sekä Etsittävä: että Korvaa: -ruutu. Etsi komennolla pääsee myös korvaamaan valitsemalla Korvaa välilehden. Taulukkolaskentaohjelmaan kuuluu monenlaisia muotoilumahdollisuuksia, jotka kohdistuvat yksittäisestä solusta koko laskenta-arkkiin. Tarkoituksena on selkeyttää ja parantaa taulukon ulkonäköä. Voidaan muotoilla numeeristen arvojen esittämistapaa, kirjasinlajeja, tekstityyppejä jne. Excel tasaa automaattisesti luvut solun oikeaan ja tekstit vasempaan reunaan. Muotoilutyökalurivillä olevien Tasaa vasemmat reunat, Keskitä tai Tasaa oikeat reunat painikkeiden (Align Left, Center, Aling Right) avulla voi muuttaa oletusmuotoiluja. Usein kannattaa tilan säästämiseksi muotoilla lukuja sisältävien sarakkeiden otsikot tasattaviksi oikealta. Yhdistä ja keskitä painikkeen (Merge and Center) avulla puolestaan voi yhdistää maalatut solut ja niiden sisällön vaikkapa otsikkoa varten. Muotoilutyökalurivin painikkeilla Suurenna sisennystä ja Pienennnä sisennystä (Increase Indent, Deccrease Indent) tekstiä voi sisentää solun sisällä esimerkiksi erilaisissa luetteloissa. Fontti-, Fonttikoko, Lihavoitu-, Kursivoitu ja Alleviivattu painikkeilla (Font, Font Size, Bold, Italic, Underline) avulla voidaan korostaa tekstejä tai lukuja.
KAAVAT. Sisällysluettelo
 Excel 2013 Kaavat Sisällysluettelo KAAVAT KAAVAT... 1 Kaavan tekeminen... 2 Kaavan tekeminen osoittamalla... 2 Kaavan kopioiminen... 3 Kaavan kirjoittaminen... 3 Summa-funktion lisääminen... 4 Suorat eli
Excel 2013 Kaavat Sisällysluettelo KAAVAT KAAVAT... 1 Kaavan tekeminen... 2 Kaavan tekeminen osoittamalla... 2 Kaavan kopioiminen... 3 Kaavan kirjoittaminen... 3 Summa-funktion lisääminen... 4 Suorat eli
Excel Perusteet. 2005 Päivi Vartiainen 1
 Excel Perusteet 2005 Päivi Vartiainen 1 SISÄLLYS 1 Excel peruskäyttö... 3 2 Fonttikoon vaihtaminen koko taulukkoon... 3 3 Sarakkeen ja rivin lisäys... 4 4 Solun sisällön ja kaavojen kopioiminen... 5 5
Excel Perusteet 2005 Päivi Vartiainen 1 SISÄLLYS 1 Excel peruskäyttö... 3 2 Fonttikoon vaihtaminen koko taulukkoon... 3 3 Sarakkeen ja rivin lisäys... 4 4 Solun sisällön ja kaavojen kopioiminen... 5 5
SISÄLLYS. Sisällys... 2. Excel 2003
 SISÄLLYS Sisällys... 2 Taulukkolaskenta... 5 Excel taulukkolaskentaohjelma... 6 Työkalurivit... 7 Valikot... 7 Työkalurivien ja valikoiden asetukset... 7 Työkalurivin näyttäminen ja piilottaminen... 7
SISÄLLYS Sisällys... 2 Taulukkolaskenta... 5 Excel taulukkolaskentaohjelma... 6 Työkalurivit... 7 Valikot... 7 Työkalurivien ja valikoiden asetukset... 7 Työkalurivin näyttäminen ja piilottaminen... 7
Taulukkolaskenta II. Taulukkolaskennan edistyneempiä piirteitä
 Taulukkolaskenta II Taulukkolaskennan edistyneempiä piirteitä Edistyneempää taulukkolaskentaa Tekstitiedoston tuonti taulukkolaskentaohjelmaan Lajittelu - taulukon lajittelu pyydettyjen sarakkeiden mukaan
Taulukkolaskenta II Taulukkolaskennan edistyneempiä piirteitä Edistyneempää taulukkolaskentaa Tekstitiedoston tuonti taulukkolaskentaohjelmaan Lajittelu - taulukon lajittelu pyydettyjen sarakkeiden mukaan
Taulukkolaskennan perusteet KSAO Liiketalous 1. 5 Rivitunnus (65 536 riviä) 14 Edellisten vierityspainikkeet. 6 Solu 15 Taulukon vierityspalkit
 KSAO Liiketalous 1 Perusteet 1110 12 9 1 2 8 3 4 18 5 7 6 14 13 16 15 15 17 1 Vakiotyökalurivi Vakio 10 vastaa Enter -näppäintä 2 Muotoilutyökalurivi Motoilu 11 vastaa Esc näppäintä 3 Työkirjan otsikkorivi
KSAO Liiketalous 1 Perusteet 1110 12 9 1 2 8 3 4 18 5 7 6 14 13 16 15 15 17 1 Vakiotyökalurivi Vakio 10 vastaa Enter -näppäintä 2 Muotoilutyökalurivi Motoilu 11 vastaa Esc näppäintä 3 Työkirjan otsikkorivi
1 Funktiot, suurin (max), pienin (min) ja keskiarvo
 1 Funktiot, suurin (max), pienin (min) ja keskiarvo 1. Avaa uusi työkirja 2. Tallenna työkirja nimellä perusfunktiot. 3. Kirjoita seuraava taulukko 4. Muista taulukon kirjoitusjärjestys - Ensin kirjoitetaan
1 Funktiot, suurin (max), pienin (min) ja keskiarvo 1. Avaa uusi työkirja 2. Tallenna työkirja nimellä perusfunktiot. 3. Kirjoita seuraava taulukko 4. Muista taulukon kirjoitusjärjestys - Ensin kirjoitetaan
Taulukkolaskenta. Microsoft Excel 2010 PERUSMATERIAALI + SYVENTÄVÄ MATERIAALI. Kieliversio: suomi Materiaaliversio 1.1 päivitetty 24.1.
 Taulukkolaskenta PERUSMATERIAALI + SYVENTÄVÄ MATERIAALI Microsoft Excel 2010 Kieliversio: suomi Materiaaliversio 1.1 päivitetty 24.1.2011 materiaalimyynti@piuha.fi Copyright Taulukkolaskenta Microsoft
Taulukkolaskenta PERUSMATERIAALI + SYVENTÄVÄ MATERIAALI Microsoft Excel 2010 Kieliversio: suomi Materiaaliversio 1.1 päivitetty 24.1.2011 materiaalimyynti@piuha.fi Copyright Taulukkolaskenta Microsoft
Ensin klikkaa käynnistä-valikkoa ja sieltä Kaikki ohjelmat valikosta kaikki ohjelmat
 Microsoft Office 2010 löytyy tietokoneen käynnistä-valikosta aivan kuin kaikki muutkin tietokoneelle asennetut ohjelmat. Microsoft kansion sisältä löytyy toimisto-ohjelmistopakettiin kuuluvat eri ohjelmat,
Microsoft Office 2010 löytyy tietokoneen käynnistä-valikosta aivan kuin kaikki muutkin tietokoneelle asennetut ohjelmat. Microsoft kansion sisältä löytyy toimisto-ohjelmistopakettiin kuuluvat eri ohjelmat,
TAULUKON TEKEMINEN. Sisällysluettelo
 Excel 2013 Taulukon tekeminen Sisällysluettelo TAULUKON TEKEMINEN TAULUKON TEKEMINEN... 1 Tietotyypit... 1 Tiedon syöttäminen taulukkoon... 1 Kirjoitusvirheiden korjaaminen... 2 Alueen sisällön tyhjentäminen...
Excel 2013 Taulukon tekeminen Sisällysluettelo TAULUKON TEKEMINEN TAULUKON TEKEMINEN... 1 Tietotyypit... 1 Tiedon syöttäminen taulukkoon... 1 Kirjoitusvirheiden korjaaminen... 2 Alueen sisällön tyhjentäminen...
Taulukkolaskentaa selkokielellä EXCEL
 Taso 1 1 MICROSOFT Taulukkolaskentaa selkokielellä EXCEL Tuomas Seitsemän veljeksen Tuomas on vakaa ja vahva kuin tammi. Hänellä ei ole juuri mielikuvitusta, hän ei keksi mitään itse, vaan ideat tulevat
Taso 1 1 MICROSOFT Taulukkolaskentaa selkokielellä EXCEL Tuomas Seitsemän veljeksen Tuomas on vakaa ja vahva kuin tammi. Hänellä ei ole juuri mielikuvitusta, hän ei keksi mitään itse, vaan ideat tulevat
6.1 Tekstialueiden valinta eli maalaaminen (tulee tehdä ennen jokaista muokkausta ym.)
 6. Tekstin muokkaaminen 6.1 Tekstialueiden valinta eli maalaaminen (tulee tehdä ennen jokaista muokkausta ym.) Tekstin maalaaminen onnistuu vetämällä hiirellä haluamansa tekstialueen yli (eli osoita hiiren
6. Tekstin muokkaaminen 6.1 Tekstialueiden valinta eli maalaaminen (tulee tehdä ennen jokaista muokkausta ym.) Tekstin maalaaminen onnistuu vetämällä hiirellä haluamansa tekstialueen yli (eli osoita hiiren
Lue ohjeet huolellisesti ennen laitteen käyttöä.
 1 Väliaikaisen tallennuskansion käyttö Lue ohjeet huolellisesti ennen laitteen käyttöä. Kun skannaat kuvia, dioja, asiakirjoja jne. sekä digitoit LP-levyjä tai C-kasetteja, sinulla on mahdollisuus tallentaa
1 Väliaikaisen tallennuskansion käyttö Lue ohjeet huolellisesti ennen laitteen käyttöä. Kun skannaat kuvia, dioja, asiakirjoja jne. sekä digitoit LP-levyjä tai C-kasetteja, sinulla on mahdollisuus tallentaa
Taulukkolaskennan perusteet Taulukkolaskentaohjelmat
 Taulukkolaskennan perusteet Taulukkolaskentaohjelmat MS Excel ja LO Calc H6: Lomakkeen solujen visuaalisten ja sisältöominaisuuksien käsittely ja soluviittausten perusteet Taulukkolaskennan perusteita
Taulukkolaskennan perusteet Taulukkolaskentaohjelmat MS Excel ja LO Calc H6: Lomakkeen solujen visuaalisten ja sisältöominaisuuksien käsittely ja soluviittausten perusteet Taulukkolaskennan perusteita
Kuvapankki Imagebank Independent
 SIVU 1/(8) Kuvapankki Imagebank Independent 1. Kirjautuminen palveluun 2. Kategoriat 2.1 Kategorian muokkaus 2.2 Uuden kategorian lisäys 2.3 Kategorioiden järjestely 3. Kuvat 3.1 Uuden kuvan lisääminen
SIVU 1/(8) Kuvapankki Imagebank Independent 1. Kirjautuminen palveluun 2. Kategoriat 2.1 Kategorian muokkaus 2.2 Uuden kategorian lisäys 2.3 Kategorioiden järjestely 3. Kuvat 3.1 Uuden kuvan lisääminen
Ajokorttimoduuli Moduuli 2. - Laitteenkäyttö ja tiedonhallinta. Harjoitus 1
 Ajokorttimoduuli Moduuli 2 - Laitteenkäyttö ja tiedonhallinta Harjoitus 1 Tämän harjoituksen avulla opit alustamaan levykkeesi (voit käyttää levykkeen sijasta myös USBmuistitikkua). Harjoitus tehdään Resurssienhallinnassa.
Ajokorttimoduuli Moduuli 2 - Laitteenkäyttö ja tiedonhallinta Harjoitus 1 Tämän harjoituksen avulla opit alustamaan levykkeesi (voit käyttää levykkeen sijasta myös USBmuistitikkua). Harjoitus tehdään Resurssienhallinnassa.
1. HARJOITUS harjoitus3_korjaus.doc
 Word - harjoitus 1 1. HARJOITUS harjoitus3_korjaus.doc Kopioi itsellesi harjoitus3_korjaus.doc niminen tiedosto Avaa näyttöön kopioimasi harjoitus. Harjoitus on kirjoitettu WordPerfet 5.1 (DOS) versiolla
Word - harjoitus 1 1. HARJOITUS harjoitus3_korjaus.doc Kopioi itsellesi harjoitus3_korjaus.doc niminen tiedosto Avaa näyttöön kopioimasi harjoitus. Harjoitus on kirjoitettu WordPerfet 5.1 (DOS) versiolla
Taulukkolaskennan perusteet Taulukkolaskentaohjelmat
 Taulukkolaskennan perusteet Taulukkolaskentaohjelmat MS Excel ja LO Calc H6: Lomakkeen solujen visuaalisten ja sisältöominaisuuksien käsittely ja soluviittausten perusteet Taulukkolaskennan perusteita
Taulukkolaskennan perusteet Taulukkolaskentaohjelmat MS Excel ja LO Calc H6: Lomakkeen solujen visuaalisten ja sisältöominaisuuksien käsittely ja soluviittausten perusteet Taulukkolaskennan perusteita
Excel 2010 Peruskurssi
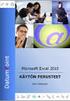 Excel 2010 Peruskurssi Taito-Se Ky Maritta Moisio www.taito-se.fi maritta.moisio@taito-se.fi S I S Ä L L Y S L U E T T E L O 1. Työskentely-ympäristö... 1 1.1. Excel-ohjelmaikkuna... 1 1.2. Tiedosto-välilehti
Excel 2010 Peruskurssi Taito-Se Ky Maritta Moisio www.taito-se.fi maritta.moisio@taito-se.fi S I S Ä L L Y S L U E T T E L O 1. Työskentely-ympäristö... 1 1.1. Excel-ohjelmaikkuna... 1 1.2. Tiedosto-välilehti
Taulukot, taulukkoryhmät Sisällysluettelo
 Excel 2013 Taulukot, taulukkoryhmät Sisällysluettelo TAULUKKORYHMÄT TAULUKOIDEN VÄLISET KAAVAT, FUNKTIOT YM.... 1 Taulukon lisääminen työkirjaan... 1 Taulukon (välilehden) poistaminen työkirjasta... 1
Excel 2013 Taulukot, taulukkoryhmät Sisällysluettelo TAULUKKORYHMÄT TAULUKOIDEN VÄLISET KAAVAT, FUNKTIOT YM.... 1 Taulukon lisääminen työkirjaan... 1 Taulukon (välilehden) poistaminen työkirjasta... 1
Excel-harjoitus 1. Tietojen syöttö työkirjaan. Taulukon muotoilu
 Excel-harjoitus 1 Tietojen syöttö työkirjaan Kuvitteellinen yritys käyttää Excel-ohjelmaa kirjanpidon laskentaan. He merkitsevät taulukkoon päivittäiset ostot, kunnostuskulut, tilapäistilojen vuokramenot,
Excel-harjoitus 1 Tietojen syöttö työkirjaan Kuvitteellinen yritys käyttää Excel-ohjelmaa kirjanpidon laskentaan. He merkitsevät taulukkoon päivittäiset ostot, kunnostuskulut, tilapäistilojen vuokramenot,
LUENTO 7 TAULUKKOLASKENTA I
 LUENTO 7 TAULUKKOLASKENTA I TIEY4 TIETOTEKNIIKKATAIDOT KEVÄT 2017 JUHANI LINNA ANTTI SAND 24.10.2017 LUENTO 7 24.10.2017 Tällä luennolla 1. Teema 4 Taulukkolaskenta Miksi? Harjoitukset 2. Taustaa yksilöharjoitukseen
LUENTO 7 TAULUKKOLASKENTA I TIEY4 TIETOTEKNIIKKATAIDOT KEVÄT 2017 JUHANI LINNA ANTTI SAND 24.10.2017 LUENTO 7 24.10.2017 Tällä luennolla 1. Teema 4 Taulukkolaskenta Miksi? Harjoitukset 2. Taustaa yksilöharjoitukseen
Excel taulukkolaskenta tutuksi
 Excel taulukkolaskenta tutuksi JY Tietohallintokeskus hannele.rajaniemi@jyu.fi SISÄLTÖ: laskeminen kaavan kirjoittaminen ja peruslaskutoimitukset (+, -, *, /) helppoja funktioita (keskiarvo, maksimi, minimi,
Excel taulukkolaskenta tutuksi JY Tietohallintokeskus hannele.rajaniemi@jyu.fi SISÄLTÖ: laskeminen kaavan kirjoittaminen ja peruslaskutoimitukset (+, -, *, /) helppoja funktioita (keskiarvo, maksimi, minimi,
EXCEL 2010 -TAULUKKOLASKENNAN PERUSTEET
 EXCEL 2010 -TAULUKKOLASKENNAN PERUSTEET (@- ja a-ajokortti) KÄYTTÖOIKEUSTIEDOT Excel 2010 -taulukkolaskennan perusteet -opas on tuotettu Monimuotoiset opinpolut -hankkeen tuella. Hankkeen rahoittajina
EXCEL 2010 -TAULUKKOLASKENNAN PERUSTEET (@- ja a-ajokortti) KÄYTTÖOIKEUSTIEDOT Excel 2010 -taulukkolaskennan perusteet -opas on tuotettu Monimuotoiset opinpolut -hankkeen tuella. Hankkeen rahoittajina
OKLV120 Demo 7. Marika Peltonen
 OKLV120 Demo 7 Marika Peltonen 0504432380 marika.p.peltonen@jyu.fi Tekstin sanat allekkain Kirjoita teksti Wordiin tai kopioi teksti, laitetaan teksti joka sana eri riville Valitse Muokkaa > Etsi ja korvaa
OKLV120 Demo 7 Marika Peltonen 0504432380 marika.p.peltonen@jyu.fi Tekstin sanat allekkain Kirjoita teksti Wordiin tai kopioi teksti, laitetaan teksti joka sana eri riville Valitse Muokkaa > Etsi ja korvaa
TAULUKKORYHMÄT. Sisällysluettelo
 Excel 2010 Taulukkoryhmät Sisällysluettelo TAULUKKORYHMÄT TAULUKOIDEN RYHMITTÄMINEN... 1 Ryhmän luominen... 1 Ryhmän purkaminen... 1 Tietojen kirjoittaminen, muotoilu ym.... 1 Tietojen kopioiminen taulukosta
Excel 2010 Taulukkoryhmät Sisällysluettelo TAULUKKORYHMÄT TAULUKOIDEN RYHMITTÄMINEN... 1 Ryhmän luominen... 1 Ryhmän purkaminen... 1 Tietojen kirjoittaminen, muotoilu ym.... 1 Tietojen kopioiminen taulukosta
Anne-Mari Näsi 15.2.2010 EXCELIN PIKAKÄYTTÖOHJE (EXCEL 2007)
 Anne-Mari Näsi 15.2.2010 EXCELIN PIKAKÄYTTÖOHJE (EXCEL 2007) TAULUKON NIMEÄMINEN 1. Klikkaa hiiren kakkospainikkeella Taul1 eli taulukon nimen kohdalla. Valitse kohta Nimeä uudelleen. 2. Kirjoita taulukolle
Anne-Mari Näsi 15.2.2010 EXCELIN PIKAKÄYTTÖOHJE (EXCEL 2007) TAULUKON NIMEÄMINEN 1. Klikkaa hiiren kakkospainikkeella Taul1 eli taulukon nimen kohdalla. Valitse kohta Nimeä uudelleen. 2. Kirjoita taulukolle
Ilmoittautuminen kansalliseen, SM-, AM- tai avoimeen kilpailuun
 Ilmoittautuminen kansalliseen, SM-, AM- tai avoimeen kilpailuun 1. Kirjaudu IRMAan suunnistajana. 2. Valitse kilpailukalenterista se kilpailu, johon haluat ilmoittautua ja paina Ilmoittaudu. Vain niihin
Ilmoittautuminen kansalliseen, SM-, AM- tai avoimeen kilpailuun 1. Kirjaudu IRMAan suunnistajana. 2. Valitse kilpailukalenterista se kilpailu, johon haluat ilmoittautua ja paina Ilmoittaudu. Vain niihin
Hae Opiskelija käyttöohje
 Hae Opiskelija käyttöohje Yleistä Hae Opiskelija hakuikkunan toiminto on uudistettu tavoitteena saada selkeämpi ja helppokäyttöisempi rakenne. Käyttäjä valitsee ensin, kumpaa hakua haluaa käyttää, Perushaku
Hae Opiskelija käyttöohje Yleistä Hae Opiskelija hakuikkunan toiminto on uudistettu tavoitteena saada selkeämpi ja helppokäyttöisempi rakenne. Käyttäjä valitsee ensin, kumpaa hakua haluaa käyttää, Perushaku
TALLENNETAAN MUISTITIKULLE JA MUISTIKORTILLE
 TALLENNETAAN MUISTITIKULLE JA MUISTIKORTILLE HERVANNAN KIRJASTON TIETOTORI Insinöörinkatu 38 33720 Tampere 040 800 7805 tietotori.hervanta@tampere.fi TALLENNETAAN MUISTIKULLE JA MUISTIKORTILLE 1 Muistitikun
TALLENNETAAN MUISTITIKULLE JA MUISTIKORTILLE HERVANNAN KIRJASTON TIETOTORI Insinöörinkatu 38 33720 Tampere 040 800 7805 tietotori.hervanta@tampere.fi TALLENNETAAN MUISTIKULLE JA MUISTIKORTILLE 1 Muistitikun
PERUSTEET. Sisällysluettelo
 Excel 2013 Perusteet Sisällysluettelo PERUSTEET EXCELIN OMINAISUUDET... 1 KÄYTTÖLIITTYMÄ... 1 Ohjelmaikkuna... 1 File-valikko... 2 Pikatyökalurivi... 2 Valintanauha ja välilehdet... 2 Ryhmä... 2 Pikavalikoima...
Excel 2013 Perusteet Sisällysluettelo PERUSTEET EXCELIN OMINAISUUDET... 1 KÄYTTÖLIITTYMÄ... 1 Ohjelmaikkuna... 1 File-valikko... 2 Pikatyökalurivi... 2 Valintanauha ja välilehdet... 2 Ryhmä... 2 Pikavalikoima...
Word 2003:n käyttötoimintojen muutokset Word 2010:ssä
 1/6 Word 2003:n käyttötoimintojen muutokset Word 2010:ssä WORD 2003 TOIMINNOT TOIMINNOT WORD 2010:ssä Uusi tiedosto Avaa tiedosto Sivun asetukset valikosta painike ja avautuvasta valikosta valitse haluamasi
1/6 Word 2003:n käyttötoimintojen muutokset Word 2010:ssä WORD 2003 TOIMINNOT TOIMINNOT WORD 2010:ssä Uusi tiedosto Avaa tiedosto Sivun asetukset valikosta painike ja avautuvasta valikosta valitse haluamasi
TEEMA 2 TAULUKKODATAN KÄSITTELY JA TIEDON VISUALISOINTI
 TEEMA 2 TAULUKKODATAN KÄSITTELY JA TIEDON VISUALISOINTI Aulikki Hyrskykari & Juhani Linna LUENTO 3 11.9.2018 TÄMÄ VIIKKO o o Ensimmäinen vertaisarvioinnin määrä-aika umpeutui eilen arviointiin saa lisä-aikaa,
TEEMA 2 TAULUKKODATAN KÄSITTELY JA TIEDON VISUALISOINTI Aulikki Hyrskykari & Juhani Linna LUENTO 3 11.9.2018 TÄMÄ VIIKKO o o Ensimmäinen vertaisarvioinnin määrä-aika umpeutui eilen arviointiin saa lisä-aikaa,
Excel syventävät harjoitukset 31.8.2015
 Yleistä Excel on taulukkolaskentaohjelma. Tämä tarkoittaa sitä että sillä voi laskea laajoja, paljon laskentatehoa vaativia asioita, esimerkiksi fysiikan laboratoriotöiden koetuloksia. Excel-ohjelmalla
Yleistä Excel on taulukkolaskentaohjelma. Tämä tarkoittaa sitä että sillä voi laskea laajoja, paljon laskentatehoa vaativia asioita, esimerkiksi fysiikan laboratoriotöiden koetuloksia. Excel-ohjelmalla
Juha Haataja 4.10.2011
 METROPOLIA Taulukkolaskenta Perusteita Juha Haataja 4.10.2011 Lisätty SUMMA.JOS funktion käyttö (lopussa). Tavoite ja sisältö Tavoite Taulukkolaskennan peruskäytön hallinta Sisältö Työtila Omat kaavat,
METROPOLIA Taulukkolaskenta Perusteita Juha Haataja 4.10.2011 Lisätty SUMMA.JOS funktion käyttö (lopussa). Tavoite ja sisältö Tavoite Taulukkolaskennan peruskäytön hallinta Sisältö Työtila Omat kaavat,
Sähköpostiohjeet. Tehokas ja huoleton sähköposti
 Sähköpostiohjeet 1 Uuden PST tiedoston luominen sähköposteille... 3 Tärkeää!... 3 Tiedoston luominen... 3 Kansioiden luominen datatiedostoon... 5 Pikatoimintojen luominen... 8 Odottaa vastausta allekirjoitus...
Sähköpostiohjeet 1 Uuden PST tiedoston luominen sähköposteille... 3 Tärkeää!... 3 Tiedoston luominen... 3 Kansioiden luominen datatiedostoon... 5 Pikatoimintojen luominen... 8 Odottaa vastausta allekirjoitus...
MICROSOFT EXCEL 2010
 1 MICROSOFT EXCEL 2010 Taulukkolaskentaohjelman jatkokurssin tärkeitä asioita 2 Taulukkolaskentaohjelmalla voit Käyttää tietokonetta ruutupaperin ja taskulaskimen korvaajana Laatia helposti ylläpidettäviä
1 MICROSOFT EXCEL 2010 Taulukkolaskentaohjelman jatkokurssin tärkeitä asioita 2 Taulukkolaskentaohjelmalla voit Käyttää tietokonetta ruutupaperin ja taskulaskimen korvaajana Laatia helposti ylläpidettäviä
Windows Live SkyDrive - esittely
 Windows Live SkyDrive - esittely Microsoftin SkyDrive on pilvipohjainen tiedostojen säilytys- ja jakopalvelu. SkyDrive tarjoaa 25 Gb ilmaista säilytystilaa tiedostoille ja valokuville. Voit käyttää SkyDriven
Windows Live SkyDrive - esittely Microsoftin SkyDrive on pilvipohjainen tiedostojen säilytys- ja jakopalvelu. SkyDrive tarjoaa 25 Gb ilmaista säilytystilaa tiedostoille ja valokuville. Voit käyttää SkyDriven
Google-dokumentit. Opetusteknologiakeskus Mediamylly
 Google-dokumentit 1 2 3 Yleistä 1.1 Tilin luominen 4 1.2 Docs-päävalikkoon siirtyminen 7 Dokumentit-päävalikko 2.1 Kirjaudu Dokumentteihin 9 2.2 Lähetä tiedosto Google-dokumentteihin 11 2.3 Uuden asiakirjan
Google-dokumentit 1 2 3 Yleistä 1.1 Tilin luominen 4 1.2 Docs-päävalikkoon siirtyminen 7 Dokumentit-päävalikko 2.1 Kirjaudu Dokumentteihin 9 2.2 Lähetä tiedosto Google-dokumentteihin 11 2.3 Uuden asiakirjan
Windows 2000. -käyttöjärjestelmän perusteet. TAMPEREEN KAUPUNKI Kasvatus- ja opetustoimiala @@@@@@@@@@@@@@@@@@@@@@@@@@@@@@@@@@@@@@@@
 TAMPEREEN KAUPUNKI Kasvatus- ja opetustoimiala @@@@@@@@@@@@@@@@@@@@@@@@@@@@@@@@@@@@@@@@ Windows 2000 -käyttöjärjestelmän perusteet Sisällys sivu Mikrotietokoneen osat 1 Windows 2000:n käytön aloittaminen
TAMPEREEN KAUPUNKI Kasvatus- ja opetustoimiala @@@@@@@@@@@@@@@@@@@@@@@@@@@@@@@@@@@@@@@@ Windows 2000 -käyttöjärjestelmän perusteet Sisällys sivu Mikrotietokoneen osat 1 Windows 2000:n käytön aloittaminen
EXCEL Perusteet FIN WISTEC TRAINING OY ITÄMERENKATU 1, HELSINKI PUH (MA-PE KLO 9-17)
 EXCEL Perusteet FIN WISTEC TRAINING OY ITÄMERENKATU 1, 00180 HELSINKI INFO@WISTEC.FI PUH.09 123 4567 (MA-PE KLO 9-17) WWW.WISTEC.FI Excel perusteet 1 (23) SISÄLLYSLUETTELO Excelin perusteet... 2 Ohjelman
EXCEL Perusteet FIN WISTEC TRAINING OY ITÄMERENKATU 1, 00180 HELSINKI INFO@WISTEC.FI PUH.09 123 4567 (MA-PE KLO 9-17) WWW.WISTEC.FI Excel perusteet 1 (23) SISÄLLYSLUETTELO Excelin perusteet... 2 Ohjelman
OFFICE 365:N KÄYTTÖOHJEITA. Sisällysluettelo
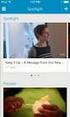 OFFICE 365:N KÄYTTÖOHJEITA Sisällysluettelo 1. OFFICE 365:N PERUSNÄKYMÄ JA ASETUKSET... 2 2. SÄHKÖPOSTIN PERUSTOIMINNOT... 5 3. ALLEKIRJOITUS... 7 4. AUTOMAATTISET VASTAUKSET... 8 5. MUITA ASETUKSIA.8
OFFICE 365:N KÄYTTÖOHJEITA Sisällysluettelo 1. OFFICE 365:N PERUSNÄKYMÄ JA ASETUKSET... 2 2. SÄHKÖPOSTIN PERUSTOIMINNOT... 5 3. ALLEKIRJOITUS... 7 4. AUTOMAATTISET VASTAUKSET... 8 5. MUITA ASETUKSIA.8
EXCEL - TAULUKKOLASKENTA...2 ALOITUS...2 PERUSTAULUKKO...3 TYÖKIRJA...3
 EXCEL - TAULUKKOLASKENTA...2 ALOITUS...2 PERUSTAULUKKO...3 TYÖKIRJA...3 SOLUJEN TÄYTTÄMINEN JA MUOKKAAMINEN...4 SOLUUN KIRJOITTAMINEN...4 TEKSTIEN JA LUKUJEN KORJAUS...5 TEKSTIEN JA LUKUJEN MUOKKAUS...5
EXCEL - TAULUKKOLASKENTA...2 ALOITUS...2 PERUSTAULUKKO...3 TYÖKIRJA...3 SOLUJEN TÄYTTÄMINEN JA MUOKKAAMINEN...4 SOLUUN KIRJOITTAMINEN...4 TEKSTIEN JA LUKUJEN KORJAUS...5 TEKSTIEN JA LUKUJEN MUOKKAUS...5
Taulukot. 2002 Päivi Vartiainen 1
 Taulukot Taulukon lisääminen FrontPagessa tapahtuu samalla tavoin kuin Word tekstinkäsittelyohjelmassakin. Valitse vakiotyökaluriviltä Lisää taulukko painike. Kun olet napsauttanut painikkeen alas voit
Taulukot Taulukon lisääminen FrontPagessa tapahtuu samalla tavoin kuin Word tekstinkäsittelyohjelmassakin. Valitse vakiotyökaluriviltä Lisää taulukko painike. Kun olet napsauttanut painikkeen alas voit
Sen jälkeen Microsoft Office ja sen alta löytyy ohjelmat. Ensin käynnistä-valikosta kaikki ohjelmat
 Microsoft Office 2010 löytyy tietokoneen käynnistävalikosta aivan kuin kaikki muutkin tietokoneelle asennetut ohjelmat. Microsoft kansion sisältä löytyy toimisto-ohjelmistopakettiin kuuluvat eri ohjelmat,
Microsoft Office 2010 löytyy tietokoneen käynnistävalikosta aivan kuin kaikki muutkin tietokoneelle asennetut ohjelmat. Microsoft kansion sisältä löytyy toimisto-ohjelmistopakettiin kuuluvat eri ohjelmat,
Tärkeimmät toiminnot. Kertausta ja uusia toimintoja Wordistä sekä tiedostonhallinnasta. Tärkeimmät toiminnot jatkuu...
 Tärkeimmät toiminnot Kertausta ja uusia toimintoja Wordistä sekä tiedostonhallinnasta Kun hiiren jättää kuvakkeen päälle vähäksi ajaksi Word selittää toiminnon Avaa tiedosto Tallenna Kumoa, nuolesta aiemmat
Tärkeimmät toiminnot Kertausta ja uusia toimintoja Wordistä sekä tiedostonhallinnasta Kun hiiren jättää kuvakkeen päälle vähäksi ajaksi Word selittää toiminnon Avaa tiedosto Tallenna Kumoa, nuolesta aiemmat
Luonnollisten lukujen laskutoimitusten määrittely Peanon aksioomien pohjalta
 Simo K. Kivelä, 15.4.2003 Luonnollisten lukujen laskutoimitusten määrittely Peanon aksioomien pohjalta Aksioomat Luonnolliset luvut voidaan määritellä Peanon aksioomien avulla. Tarkastelun kohteena on
Simo K. Kivelä, 15.4.2003 Luonnollisten lukujen laskutoimitusten määrittely Peanon aksioomien pohjalta Aksioomat Luonnolliset luvut voidaan määritellä Peanon aksioomien avulla. Tarkastelun kohteena on
Taulukkolaskenta PERUSMATERIAALI
 Taulukkolaskenta PERUSMATERIAALI Microsoft Excel 2007 Kieliversio: suomi Materiaaliversio 1.0 päivitetty 30.9.2008 materiaalimyynti@piuha.fi Tämän materiaalin kopioiminen ilman tekijän lupaa kielletään
Taulukkolaskenta PERUSMATERIAALI Microsoft Excel 2007 Kieliversio: suomi Materiaaliversio 1.0 päivitetty 30.9.2008 materiaalimyynti@piuha.fi Tämän materiaalin kopioiminen ilman tekijän lupaa kielletään
Väitöskirja -mallipohja
 JYVÄSKYLÄN YLIOPISTO Väitöskirja -mallipohja Word 2007/2010 IT-palvelut hannele.rajaniemi@jyu.fi https://koppa.jyu.fi/avoimet/thk/vaitoskirja sovellustuki@jyu.fi Sisältö Miten toimii väitöskirja/asiakirjamallipohja?
JYVÄSKYLÄN YLIOPISTO Väitöskirja -mallipohja Word 2007/2010 IT-palvelut hannele.rajaniemi@jyu.fi https://koppa.jyu.fi/avoimet/thk/vaitoskirja sovellustuki@jyu.fi Sisältö Miten toimii väitöskirja/asiakirjamallipohja?
OHJE EXCEL-MAKRON LUOMISEKSI JA MAKRON KÄYTÖSTÄ
 OHJE EXCEL-MAKRON LUOMISEKSI JA MAKRON KÄYTÖSTÄ Tässä ohjeessa esitetään kuinka Excel-taulukkolaskentaan luodaan makro ja annetaan muutama vinkki makron käyttöön. Ohje koostuu seuraavasti: 1. Mikä makro
OHJE EXCEL-MAKRON LUOMISEKSI JA MAKRON KÄYTÖSTÄ Tässä ohjeessa esitetään kuinka Excel-taulukkolaskentaan luodaan makro ja annetaan muutama vinkki makron käyttöön. Ohje koostuu seuraavasti: 1. Mikä makro
Kirkkopalvelut Office365, Opiskelijan ohje 1 / 17 IT Juha Nalli 22.12.2015
 Kirkkopalvelut Office365, Opiskelijan ohje 1 / 17 Oppilaat saavat vuoden 2016 alusta käyttöönsä oppilaitoksen sähköpostin ja muita palveluita Microsoftin Office365:sta. Oppilaiden sähköposti on muotoa
Kirkkopalvelut Office365, Opiskelijan ohje 1 / 17 Oppilaat saavat vuoden 2016 alusta käyttöönsä oppilaitoksen sähköpostin ja muita palveluita Microsoftin Office365:sta. Oppilaiden sähköposti on muotoa
Kyläsivujen InfoWeb-ohje
 Kyläsivujen InfoWeb-ohje Kirjoita internet-selaimesi osoitekenttään kyläsivujen hallintaosoite; www.yla -savo.fi/admin Saavut seuraavalle sivulle, johon kirjoitat käyttäjätunnuksesi ja salasanasi: Paina
Kyläsivujen InfoWeb-ohje Kirjoita internet-selaimesi osoitekenttään kyläsivujen hallintaosoite; www.yla -savo.fi/admin Saavut seuraavalle sivulle, johon kirjoitat käyttäjätunnuksesi ja salasanasi: Paina
Merkintöjen tekeminen pohjakuvaan Libre Officella v.1.2
 v.1.2 Tämän ohjeen avulla voit piirtää omia merkintöjäsi olemassa olevan pohjakuvan päälle. Ohje on tehty käyttäen LibreOfficen versiota 5.0, mutta se toimii melko hyvin myös vanhempien versioiden kanssa.
v.1.2 Tämän ohjeen avulla voit piirtää omia merkintöjäsi olemassa olevan pohjakuvan päälle. Ohje on tehty käyttäen LibreOfficen versiota 5.0, mutta se toimii melko hyvin myös vanhempien versioiden kanssa.
Excel. -taulukkolaskennan perusteet. TAMPEREEN KAUPUNKI Kasvatus- ja opetustoimiala @@@@@@@@@@@@@@@@@@@@@@@@@@@@@@@@@@@@@@@@
 TAMPEREEN KAUPUNKI Kasvatus- ja opetustoimiala @@@@@@@@@@@@@@@@@@@@@@@@@@@@@@@@@@@@@@@@ Excel -taulukkolaskennan perusteet Sisällys sivu 1 Excel työkirjan peruskäsitteitä 1 2 Kuinka käytän laskentataulukkoa
TAMPEREEN KAUPUNKI Kasvatus- ja opetustoimiala @@@@@@@@@@@@@@@@@@@@@@@@@@@@@@@@@@@@@@@@ Excel -taulukkolaskennan perusteet Sisällys sivu 1 Excel työkirjan peruskäsitteitä 1 2 Kuinka käytän laskentataulukkoa
Taulukoita ja kaavioita MS Excelillä Keijo Salakari 7. maaliskuuta 2006
 Taulukoita ja kaavioita MS Excelillä Keijo Salakari 7. maaliskuuta 2006 Plasmatelevision hintoja 3 000,00 2 900,00 2 800,00 2 700,00 2 600,00 2 500,00 2 400,00 2 300,00 32" 37" 42" 2 (33) Microsoft Excel
Taulukoita ja kaavioita MS Excelillä Keijo Salakari 7. maaliskuuta 2006 Plasmatelevision hintoja 3 000,00 2 900,00 2 800,00 2 700,00 2 600,00 2 500,00 2 400,00 2 300,00 32" 37" 42" 2 (33) Microsoft Excel
Muistitikun liittäminen tietokoneeseen
 Muistitikun käyttäminen 1 Muistitikun liittäminen tietokoneeseen Muistitikku liitetään tietokoneen USB-porttiin. Koneessa voi olla useita USB-portteja ja tikun voi liittää mihin tahansa niistä. USB-portti
Muistitikun käyttäminen 1 Muistitikun liittäminen tietokoneeseen Muistitikku liitetään tietokoneen USB-porttiin. Koneessa voi olla useita USB-portteja ja tikun voi liittää mihin tahansa niistä. USB-portti
Ksenos Prime Käyttäjän opas
 Ksenos Prime Käyttäjän opas Versio 11.301 Turun Turvatekniikka Oy 2011 Selaa tallenteita. Tallenteiden selaaminen tapahtuu samassa tilassa kuin livekuvan katselu. Voit raahata hiirellä aikajanaa tai käyttää
Ksenos Prime Käyttäjän opas Versio 11.301 Turun Turvatekniikka Oy 2011 Selaa tallenteita. Tallenteiden selaaminen tapahtuu samassa tilassa kuin livekuvan katselu. Voit raahata hiirellä aikajanaa tai käyttää
Excel 2010 -funktiot. Sisällys
 Excel 2010 -funktiot 5.11.2015 Markku Könkkölä J Y / Tietohallintokeskus Soluihin viittaaminen Sisällys Laskentakaavojen kirjoittaminen, kopiointi ja arvojen vakiointi Funktioiden käyttö: Laskenta Merkkijonot
Excel 2010 -funktiot 5.11.2015 Markku Könkkölä J Y / Tietohallintokeskus Soluihin viittaaminen Sisällys Laskentakaavojen kirjoittaminen, kopiointi ja arvojen vakiointi Funktioiden käyttö: Laskenta Merkkijonot
Taulukon käyttö...14 Kaavat...14 Kaavan kopiointi...15 Alueen kopiointi...15
 AB-ajokortti 2 Excel 97 Sisällys Taulukkolaskenta...4 Excel...5 Alueiden valinta...5 Automaattinen laskenta...6 Excelin käytön perusperiaatteita...6 Täyttökahva, aikasarjat, muut sarjat...7 Solun sisällön
AB-ajokortti 2 Excel 97 Sisällys Taulukkolaskenta...4 Excel...5 Alueiden valinta...5 Automaattinen laskenta...6 Excelin käytön perusperiaatteita...6 Täyttökahva, aikasarjat, muut sarjat...7 Solun sisällön
http://www.microsoft.com/expression/
 Verkkojulkaisuharjoitus1 TAVOITE Harjoituksen tarkoituksena on opiskella käyttämään verkkojulkaisueditoria (Microsoft Expression Web) ja käynnistämään verkkosivu internetissä. VERKKOSIVUEDITORIN KÄYTTÖOHJEITA
Verkkojulkaisuharjoitus1 TAVOITE Harjoituksen tarkoituksena on opiskella käyttämään verkkojulkaisueditoria (Microsoft Expression Web) ja käynnistämään verkkosivu internetissä. VERKKOSIVUEDITORIN KÄYTTÖOHJEITA
MICROSOFT EXCEL 2010
 1 MICROSOFT EXCEL 2010 Taulukkolaskentaohjelman perusteet 2 Taulukkolaskentaohjelmalla voit Käyttää tietokonetta ruutupaperin ja taskulaskimen korvaajana Laatia helposti ylläpidettäviä listoja, luetteloita
1 MICROSOFT EXCEL 2010 Taulukkolaskentaohjelman perusteet 2 Taulukkolaskentaohjelmalla voit Käyttää tietokonetta ruutupaperin ja taskulaskimen korvaajana Laatia helposti ylläpidettäviä listoja, luetteloita
Kalenterimerkintöjen siirtäminen Notesista
 1 of 21 15.6.2016 8:58 ID: 3303 Kalenterimerkintöjen siirtäminen Notesista Outlookiin Notesissa olevat kalenterimerkinnät on mahdollista siirtää Outlook-kalenteriin. Tietoja ei siirretä keskitetysti, vaan
1 of 21 15.6.2016 8:58 ID: 3303 Kalenterimerkintöjen siirtäminen Notesista Outlookiin Notesissa olevat kalenterimerkinnät on mahdollista siirtää Outlook-kalenteriin. Tietoja ei siirretä keskitetysti, vaan
RATKI 1.0 Käyttäjän ohje
 RATKI RATKI 1.0 Käyttäjän ohje Ohje 0.5 Luottamuksellinen Vastuuhenkilö Petri Ahola Sisällysluettelo 1. Yleistä... 3 1.1. Kuvaus... 3 1.2. Esitiedot... 3 1.3. RATKIn käyttöoikeuksien hankinta... 3 1.4.
RATKI RATKI 1.0 Käyttäjän ohje Ohje 0.5 Luottamuksellinen Vastuuhenkilö Petri Ahola Sisällysluettelo 1. Yleistä... 3 1.1. Kuvaus... 3 1.2. Esitiedot... 3 1.3. RATKIn käyttöoikeuksien hankinta... 3 1.4.
Office 365 Web Apps. Ohjelmat verkossa. 21.11.2011 Salcom Group Oy
 Office 365 Web Apps Ohjelmat verkossa 1 Sisältö Esittely ja ohjelmat Yleiset toiminnot Word Web App Excelin Web App PowerPointin Web App 2 Esittely ja Ohjelmat Mitä ovat Web Appit? Office Web Apps SharePoint
Office 365 Web Apps Ohjelmat verkossa 1 Sisältö Esittely ja ohjelmat Yleiset toiminnot Word Web App Excelin Web App PowerPointin Web App 2 Esittely ja Ohjelmat Mitä ovat Web Appit? Office Web Apps SharePoint
Kameran käyttö Excel 2003 ja 2007
 Kameran käyttö Excel 2003 ja 2007 SISÄLTÖ: 1. Kameran käyttö: Microsoft Excel 2003 ja Microsoft Windows XP. 2. Kameran käyttö: Microsoft Excel 2007 ja Microsoft Windows Vista Usein mitoituksesta tehdään
Kameran käyttö Excel 2003 ja 2007 SISÄLTÖ: 1. Kameran käyttö: Microsoft Excel 2003 ja Microsoft Windows XP. 2. Kameran käyttö: Microsoft Excel 2007 ja Microsoft Windows Vista Usein mitoituksesta tehdään
Message Broadcasting. Käyttöympäristö. Message Broadcasting -laajennuksen asentaminen. Viestien luominen
 Message Broadcasting Message Broadcasting on EasyMP Monitor -sovelluksen laajennus. Järjestelmänvalvojat voivat lähettää tämän laajennuksen avulla viestejä ja ilmoituksia yhteen tai useampaan projektoriin
Message Broadcasting Message Broadcasting on EasyMP Monitor -sovelluksen laajennus. Järjestelmänvalvojat voivat lähettää tämän laajennuksen avulla viestejä ja ilmoituksia yhteen tai useampaan projektoriin
OpenOffice.org Calc 3.1.0
 OpenOffice.org Calc 3.1.0 Sisällysluettelo 1 Nimityksiä...1 2 Taulukon käsittely...1 3 Siirtyminen taulukossa...2 4 Valitseminen...2 5 Tekstin syöttäminen ja muotoilu...3 6 Lukujen syöttäminen...5 7 Lukujen
OpenOffice.org Calc 3.1.0 Sisällysluettelo 1 Nimityksiä...1 2 Taulukon käsittely...1 3 Siirtyminen taulukossa...2 4 Valitseminen...2 5 Tekstin syöttäminen ja muotoilu...3 6 Lukujen syöttäminen...5 7 Lukujen
LUPAOSAKASLUETTELO (ns. yhteislupa) Liite hirvieläinten pyyntilupahakemukseen Sivu 1
 LUPAOSAKASLUETTELO (ns. yhteislupa) Liite hirvieläinten pyyntilupahakemukseen Sivu 1 Jos hakijoita on useampi kuin yksi (henkilö tai metsästysseura/-seurue), nimetään yksi hakijaksi ja kaikista metsästysoikeuden
LUPAOSAKASLUETTELO (ns. yhteislupa) Liite hirvieläinten pyyntilupahakemukseen Sivu 1 Jos hakijoita on useampi kuin yksi (henkilö tai metsästysseura/-seurue), nimetään yksi hakijaksi ja kaikista metsästysoikeuden
OHJE SÄHKÖISEN HAKEMUKSEN TÄYTTÄMISEEN
 OHJE SÄHKÖISEN HAKEMUKSEN TÄYTTÄMISEEN OHJEITA TOIMEENTULOTUEN HAKEMISEEN Täyttämällä hakemuksen huolellisesti ja toimittamalla kaikki tarvittavat liitteet kerralla sähköisen hakemuksen liitteenä nopeutat
OHJE SÄHKÖISEN HAKEMUKSEN TÄYTTÄMISEEN OHJEITA TOIMEENTULOTUEN HAKEMISEEN Täyttämällä hakemuksen huolellisesti ja toimittamalla kaikki tarvittavat liitteet kerralla sähköisen hakemuksen liitteenä nopeutat
UpdateIT 2010: Editorin käyttöohje
 UpdateIT 2010: Editorin käyttöohje Käyttäjätuki: Suomen Golfpiste Oy Esterinportti 1 00240 HELSINKI Puhelin: (09) 1566 8800 Fax: (09) 1566 8801 E-mail: gp@golfpiste.com Sisällys Editorin käyttöohje...
UpdateIT 2010: Editorin käyttöohje Käyttäjätuki: Suomen Golfpiste Oy Esterinportti 1 00240 HELSINKI Puhelin: (09) 1566 8800 Fax: (09) 1566 8801 E-mail: gp@golfpiste.com Sisällys Editorin käyttöohje...
Taulukkolaskennan perusteet
 Taulukkolaskennan perusteet Yleistä Tämä harjoitus käsittelee taulukkolaskentaohjelman perustoimintoja. Harjoitus sisältää laskentakaavan muodostamisen, suoran ja suhteellisen viittauksen, taulukon muotoilun
Taulukkolaskennan perusteet Yleistä Tämä harjoitus käsittelee taulukkolaskentaohjelman perustoimintoja. Harjoitus sisältää laskentakaavan muodostamisen, suoran ja suhteellisen viittauksen, taulukon muotoilun
ASENNUS- JA KÄYTTÖOHJE
 ASENNUS- JA KÄYTTÖOHJE YKSIKKÖHINTA SOPIMUKSEN TOTEUTUNEET MÄÄRÄT-SOVELLUS CMPRO5 VERSIO 2.8 PÄIVITETTY HEINÄKUU 2010 COPYRIGHT 2010 ARTEMIS FINLAND OY. ALL RIGHTS RESERVED. KÄYTTÖOHJE SIVU 2 (12) SISÄLLYSLUETTELO
ASENNUS- JA KÄYTTÖOHJE YKSIKKÖHINTA SOPIMUKSEN TOTEUTUNEET MÄÄRÄT-SOVELLUS CMPRO5 VERSIO 2.8 PÄIVITETTY HEINÄKUU 2010 COPYRIGHT 2010 ARTEMIS FINLAND OY. ALL RIGHTS RESERVED. KÄYTTÖOHJE SIVU 2 (12) SISÄLLYSLUETTELO
TEEMA 2 TAULUKKODATAN KÄSITTELY JA TIEDON VISUALISOINTI LUENTO 3
 TEEMA 2 TAULUKKODATAN KÄSITTELY JA TIEDON VISUALISOINTI LUENTO 3 TIEY4 Tietotekniikkataidot Kevät 2019 Juhani Linna 20.3.2019 TÄLLÄ LUENNOLLA Taustaa harjoituksiin 4 ja 5: 1. Harjoitusten 4 ja 5 esittely
TEEMA 2 TAULUKKODATAN KÄSITTELY JA TIEDON VISUALISOINTI LUENTO 3 TIEY4 Tietotekniikkataidot Kevät 2019 Juhani Linna 20.3.2019 TÄLLÄ LUENNOLLA Taustaa harjoituksiin 4 ja 5: 1. Harjoitusten 4 ja 5 esittely
Taulukkolaskenta. Microsoft Excel 2007 PERUSMATERIAALI + SYVENTÄVÄ MATERIAALI. Kieliversio: suomi Materiaaliversio 1.2 päivitetty 28.9.
 Taulukkolaskenta PERUSMATERIAALI + SYVENTÄVÄ MATERIAALI Microsoft Excel 2007 Kieliversio: suomi Materiaaliversio 1.2 päivitetty 28.9.2009 materiaalimyynti@piuha.fi Tämän materiaalin kopioiminen ilman tekijän
Taulukkolaskenta PERUSMATERIAALI + SYVENTÄVÄ MATERIAALI Microsoft Excel 2007 Kieliversio: suomi Materiaaliversio 1.2 päivitetty 28.9.2009 materiaalimyynti@piuha.fi Tämän materiaalin kopioiminen ilman tekijän
Microsoft Excelin perusteita Keijo Salakari 7. Maaliskuuta 2006
 Microsoft Excelin perusteita Keijo Salakari 7. Maaliskuuta 2006 Microsoft Excel perusteita 2 (36) Sisältö 1 MS EXCEL OHJELMAN KÄYNNISTÄMINEN... 4 1.1 KÄYNNISTÄ-VALIKON KAUTTA... 4 1.2 TYÖPÖYDÄN PIKAKUVAKE...
Microsoft Excelin perusteita Keijo Salakari 7. Maaliskuuta 2006 Microsoft Excel perusteita 2 (36) Sisältö 1 MS EXCEL OHJELMAN KÄYNNISTÄMINEN... 4 1.1 KÄYNNISTÄ-VALIKON KAUTTA... 4 1.2 TYÖPÖYDÄN PIKAKUVAKE...
Mitä tehdä Excel 2000:lla? Copyright Teknolit Oy
 Kalvosarjan käyttö Tervetuloa käyttämään Excel 2000:n käyttöä esittelevää pdf-kalvosarjaa! Siirry ensin Koko näyttö -tilaan valitsemalla View/Full Screen ja käytä liikkumiseen sivun alareunassa olevia
Kalvosarjan käyttö Tervetuloa käyttämään Excel 2000:n käyttöä esittelevää pdf-kalvosarjaa! Siirry ensin Koko näyttö -tilaan valitsemalla View/Full Screen ja käytä liikkumiseen sivun alareunassa olevia
Taulukkolaskennan perusmateriaali
 Taulukkolaskennan perusmateriaali Tietokoneen käyttäjän A-kurssi 4. moduuli (www.tieke.fi) Microsoft Excel (XP/2002 ja 2003 Fin) Materiaaliversio 1.2 (päivitetty 22.5.2007) Tämän materiaalin kopioiminen
Taulukkolaskennan perusmateriaali Tietokoneen käyttäjän A-kurssi 4. moduuli (www.tieke.fi) Microsoft Excel (XP/2002 ja 2003 Fin) Materiaaliversio 1.2 (päivitetty 22.5.2007) Tämän materiaalin kopioiminen
Ohjeet asiakirjan lisäämiseen arkistoon
 Ohjeet asiakirjan lisäämiseen arkistoon 1. Jos koneellesi ei vielä ole asennettu Open Office ohjelmaa, voit ladata sen linkistä joka löytyy Arkisto => Asiakirjapohjat sivulta seuran kotisivuilta. Jos ohjelma
Ohjeet asiakirjan lisäämiseen arkistoon 1. Jos koneellesi ei vielä ole asennettu Open Office ohjelmaa, voit ladata sen linkistä joka löytyy Arkisto => Asiakirjapohjat sivulta seuran kotisivuilta. Jos ohjelma
1 ClipArt -kuvan käyttö Paint-ohjelmassa
 1 ClipArt -kuvan käyttö Paint-ohjelmassa 1. Avaa Paint: 2. Käynnistä/Kaikki Ohjelmat/Apuohjelmat/Paint. 3. Pienennä Paint -ohjelma kuvakkeeksi tehtäväpalkkiin, ohjelman pienennyspainikkeesta. 4. Avaa Internet
1 ClipArt -kuvan käyttö Paint-ohjelmassa 1. Avaa Paint: 2. Käynnistä/Kaikki Ohjelmat/Apuohjelmat/Paint. 3. Pienennä Paint -ohjelma kuvakkeeksi tehtäväpalkkiin, ohjelman pienennyspainikkeesta. 4. Avaa Internet
Word 2010 Pikaopas Hannu Matikainen Päivitetty: 14.4.2012
 Word 2010 Pikaopas Hannu Matikainen Päivitetty: 14.4.2012 1(5) Ohjelmaikkunan osat Valintanauhan tärkeimmät välilehdet ovat Tiedosto, Aloitus, Lisää ja Sivun asettelu. Kuvassa näkyy Aloitus-välilehti.
Word 2010 Pikaopas Hannu Matikainen Päivitetty: 14.4.2012 1(5) Ohjelmaikkunan osat Valintanauhan tärkeimmät välilehdet ovat Tiedosto, Aloitus, Lisää ja Sivun asettelu. Kuvassa näkyy Aloitus-välilehti.
Siirtyminen Outlook 2010 -versioon
 Tämän oppaan sisältö Microsoft Microsoft Outlook 2010 näyttää hyvin erilaiselta kuin Outlook 2003. Tämän oppaan tarkoituksena on helpottaa uuden ohjelman opiskelua. Seuraavassa on tietoja uuden käyttöliittymän
Tämän oppaan sisältö Microsoft Microsoft Outlook 2010 näyttää hyvin erilaiselta kuin Outlook 2003. Tämän oppaan tarkoituksena on helpottaa uuden ohjelman opiskelua. Seuraavassa on tietoja uuden käyttöliittymän
Uutiskirjesovelluksen käyttöohje
 Uutiskirjesovelluksen käyttöohje Käyttäjätuki: Suomen Golfpiste Oy Esterinportti 1 00240 HELSINKI Puhelin: (09) 1566 8800 Fax: (09) 1566 8801 E-mail: gp@golfpiste.com 2 Sisällys Johdanto... 1 Päänavigointi...
Uutiskirjesovelluksen käyttöohje Käyttäjätuki: Suomen Golfpiste Oy Esterinportti 1 00240 HELSINKI Puhelin: (09) 1566 8800 Fax: (09) 1566 8801 E-mail: gp@golfpiste.com 2 Sisällys Johdanto... 1 Päänavigointi...
Valintanauhan komennot Valintanauhan kussakin välilehdessä on ryhmiä ja kussakin ryhmässä on toisiinsa liittyviä komentoja.
 Pikaopas Microsoft Excel 2013 näyttää erilaiselta kuin aiemmat versiot. Tämän oppaan avulla pääset alkuun nopeasti ja saat yleiskuvan uusista ominaisuuksista. Komentojen lisääminen pikatyökaluriville Pidä
Pikaopas Microsoft Excel 2013 näyttää erilaiselta kuin aiemmat versiot. Tämän oppaan avulla pääset alkuun nopeasti ja saat yleiskuvan uusista ominaisuuksista. Komentojen lisääminen pikatyökaluriville Pidä
Tekstinkäsittelyn jatko Error! Use the Home tab to apply Otsikko 1 to the text that you want to appear here. KSAO Liiketalous 1
 KSAO Liiketalous 1 Lomakkeet Lomake on asiakirja, joka sisältää täyttämistä ohjaavia tietoja tai merkintöjä. Wordin lomakekenttä-toiminnolla luodaan näytöllä täytettäviä lomakkeita tai tulostettavia lomakepohjia.
KSAO Liiketalous 1 Lomakkeet Lomake on asiakirja, joka sisältää täyttämistä ohjaavia tietoja tai merkintöjä. Wordin lomakekenttä-toiminnolla luodaan näytöllä täytettäviä lomakkeita tai tulostettavia lomakepohjia.
26.11.2008 Verkkojulkaisuesittely
 Doweb-verkkosivuston hallintajärjestelmä on helppokäyttöinen, suomenkielinen Internet-sivuston päivitystyökalu, jolla voit itse vaivattomasti ylläpitää ja päivittää Internet-sivujen sisältöä; tekstiä,
Doweb-verkkosivuston hallintajärjestelmä on helppokäyttöinen, suomenkielinen Internet-sivuston päivitystyökalu, jolla voit itse vaivattomasti ylläpitää ja päivittää Internet-sivujen sisältöä; tekstiä,
Excel pivot. Sisällys
 Excel 2016 -pivot Markku Könkkölä JY / Digipalvelut Sisällys Mikä on pivot Tiedot sopivaan muotoon ja alue taulukoksi Pivot-taulukon luonti ja kenttien valinta Kenttien muotoilu, suodatukset, ryhmittelyt
Excel 2016 -pivot Markku Könkkölä JY / Digipalvelut Sisällys Mikä on pivot Tiedot sopivaan muotoon ja alue taulukoksi Pivot-taulukon luonti ja kenttien valinta Kenttien muotoilu, suodatukset, ryhmittelyt
SKYPE-RYHMÄN LUOMINEN
 SKYPE-RYHMÄN LUOMINEN JA RYHMÄPUHELUN SOITTAMINEN Ryhmän perustaminen on helppoa. Tarvitset internet-yhteyden sekä tietokoneen, jossa on mikrofoni ja webbikamera. Useimmissa kannettavissa tietokoneissa
SKYPE-RYHMÄN LUOMINEN JA RYHMÄPUHELUN SOITTAMINEN Ryhmän perustaminen on helppoa. Tarvitset internet-yhteyden sekä tietokoneen, jossa on mikrofoni ja webbikamera. Useimmissa kannettavissa tietokoneissa
Lisää segmenttipuusta
 Luku 24 Lisää segmenttipuusta Segmenttipuu on monipuolinen tietorakenne, joka mahdollistaa monenlaisten kyselyiden toteuttamisen tehokkaasti. Tähän mennessä olemme käyttäneet kuitenkin segmenttipuuta melko
Luku 24 Lisää segmenttipuusta Segmenttipuu on monipuolinen tietorakenne, joka mahdollistaa monenlaisten kyselyiden toteuttamisen tehokkaasti. Tähän mennessä olemme käyttäneet kuitenkin segmenttipuuta melko
Webforum. Version 16.2 uudet ominaisuudet. Päivitetty: 2016-06-15
 Webforum Version 16.2 uudet ominaisuudet Päivitetty: 2016-06-15 Sisältö Tietoja tästä dokumentista... 3 Yleistä... 4 Aloita-sivu / Dashboard... 5 Projektilista... 5 Dokumentit... 6 Microsoft Office Online
Webforum Version 16.2 uudet ominaisuudet Päivitetty: 2016-06-15 Sisältö Tietoja tästä dokumentista... 3 Yleistä... 4 Aloita-sivu / Dashboard... 5 Projektilista... 5 Dokumentit... 6 Microsoft Office Online
Pikaohjeita OneNote OPS:in käyttäjille
 OneNote OPS OHJE Pikaohjeita OneNote OPS:in käyttäjille Vinkki: Jos et löydä hakemaasi, voit painaa F1-painiketta, joka avaa OneNote-ohjeen, josta voit hakea hakusanoilla vastausta kysymyksiisi liittyen
OneNote OPS OHJE Pikaohjeita OneNote OPS:in käyttäjille Vinkki: Jos et löydä hakemaasi, voit painaa F1-painiketta, joka avaa OneNote-ohjeen, josta voit hakea hakusanoilla vastausta kysymyksiisi liittyen
Outlook 2007. Microsoft Outlook 2007 PIKAOHJE: SÄHKÖPOSTIN UUSI ILME. Kieliversio: suomi Materiaaliversio 1.0 päivitetty 16.12.
 Outlook 2007 PIKAOHJE: SÄHKÖPOSTIN UUSI ILME Microsoft Outlook 2007 Kieliversio: suomi Materiaaliversio 1.0 päivitetty 16.12.2008 materiaalimyynti@piuha.fi Tämän materiaalin kopioiminen ilman tekijän lupaa
Outlook 2007 PIKAOHJE: SÄHKÖPOSTIN UUSI ILME Microsoft Outlook 2007 Kieliversio: suomi Materiaaliversio 1.0 päivitetty 16.12.2008 materiaalimyynti@piuha.fi Tämän materiaalin kopioiminen ilman tekijän lupaa
Moodle HOPS-työskentelyn tukena
 Moodle HOPS-työskentelyn tukena Ohjeita alueen tilaamiseen Tilatessasi Moodle-aluetta HOPS-ryhmällesi, voit tilata täysin tyhjän alueen, jonne rakennat itse kaikki tarvittavat työkalut ja materiaalit.
Moodle HOPS-työskentelyn tukena Ohjeita alueen tilaamiseen Tilatessasi Moodle-aluetta HOPS-ryhmällesi, voit tilata täysin tyhjän alueen, jonne rakennat itse kaikki tarvittavat työkalut ja materiaalit.
TIETOKONEEN ASETUKSILLA PARANNAT KÄYTETTÄVYYTTÄ
 TIETOKONEEN ASETUKSILLA PARANNAT KÄYTETTÄVYYTTÄ Windows XP-käyttöjärjestelmän asetuksilla sekä Word-asetuksilla voit vaikuttaa tietokoneen näytön ulkoasuun, selkeyteen ja helppokäyttöisyyteen.. 1) ASETUKSET
TIETOKONEEN ASETUKSILLA PARANNAT KÄYTETTÄVYYTTÄ Windows XP-käyttöjärjestelmän asetuksilla sekä Word-asetuksilla voit vaikuttaa tietokoneen näytön ulkoasuun, selkeyteen ja helppokäyttöisyyteen.. 1) ASETUKSET
Massaeditorikoulutus 8.12.2015. KANSALLISKIRJASTO - Kirjastoverkkopalvelut
 Massaeditorikoulutus 8.12.2015 Massaeditoinnin toimintaperiaate Kokoelman tai hakutuloksen tietueet (itemit) voidaan eksportoida CSV-tiedostona omalle työasemalle taulukkomuodossa CSV:tä muokataan Libre/OpenOfficen
Massaeditorikoulutus 8.12.2015 Massaeditoinnin toimintaperiaate Kokoelman tai hakutuloksen tietueet (itemit) voidaan eksportoida CSV-tiedostona omalle työasemalle taulukkomuodossa CSV:tä muokataan Libre/OpenOfficen
Wordpad ohjelman - käyttöliittymä
 Wordpad ohjelman - käyttöliittymä WordPad on miniversio Word tekstinkäsittelyohjelmasta. WordPad -ohjelma kuuluu Windows -käyttöjärjestelmän apuohjelmiin. Kaikissa tietokoneissa, joihin on asennettu Windows
Wordpad ohjelman - käyttöliittymä WordPad on miniversio Word tekstinkäsittelyohjelmasta. WordPad -ohjelma kuuluu Windows -käyttöjärjestelmän apuohjelmiin. Kaikissa tietokoneissa, joihin on asennettu Windows
Sähköposti ja uutisryhmät 4.5.2005
 Outlook Express Käyttöliittymä Outlook Express on windows käyttöön tarkoitettu sähköpostin ja uutisryhmien luku- ja kirjoitussovellus. Se käynnistyy joko omasta kuvakkeestaan työpöydältä tai Internet Explorer
Outlook Express Käyttöliittymä Outlook Express on windows käyttöön tarkoitettu sähköpostin ja uutisryhmien luku- ja kirjoitussovellus. Se käynnistyy joko omasta kuvakkeestaan työpöydältä tai Internet Explorer
Condes. Quick Start opas. Suunnistuksen ratamestariohjelmisto. Versio 8. Quick Start - opas Condes 8. olfellows www.olfellows.fi 1.
 Condes Suunnistuksen ratamestariohjelmisto Versio 8 Quick Start opas Yhteystiedot: olfellows Jouni Laaksonen Poijukuja 4 21120 RAISIO Sähköposti: jouni.laaksonen@olfellows.fi www.olfellows.fi olfellows
Condes Suunnistuksen ratamestariohjelmisto Versio 8 Quick Start opas Yhteystiedot: olfellows Jouni Laaksonen Poijukuja 4 21120 RAISIO Sähköposti: jouni.laaksonen@olfellows.fi www.olfellows.fi olfellows
2.5 Tiedonsiirto ohjelmien välillä
 2.5 Tiedonsiirto ohjelmien välillä Sisällönsuunnittelu Opiskelijan opas Ohjelmien yhteiskäyttö Tiedonsiirto ohjelmien välillä Sähköpostin työryhmäominaisuudet Työskentely-ympäristön mukauttaminen Ohjelmien
2.5 Tiedonsiirto ohjelmien välillä Sisällönsuunnittelu Opiskelijan opas Ohjelmien yhteiskäyttö Tiedonsiirto ohjelmien välillä Sähköpostin työryhmäominaisuudet Työskentely-ympäristön mukauttaminen Ohjelmien
Ylä- ja alatunniste. Tunnisteen kirjoittaminen. Tunnisteen muokkaaminen
 1 Ylä- ja alatunniste Tunniste on tekstiä tai grafiikkaa, joka toistuu automaattisesti määritysten mukaan sivulta toiselle. View Print Layout näytössä ja esikatselussa tunnisteet näkyvät omilla paikoillaan.
1 Ylä- ja alatunniste Tunniste on tekstiä tai grafiikkaa, joka toistuu automaattisesti määritysten mukaan sivulta toiselle. View Print Layout näytössä ja esikatselussa tunnisteet näkyvät omilla paikoillaan.
Office_365_loppukäyttäjän ohje. 15.5.2015 Esa Väistö
 Office_365_loppukäyttäjän ohje 15.5.2015 Esa Väistö 2 Sisällysluettelo Kuvaus... 3 Kirjautuminen Office_365:een... 3 Valikko... 4 Oppilaan näkymä alla.... 4 Opettajan näkymä alla... 4 Outlook (Oppilailla)...
Office_365_loppukäyttäjän ohje 15.5.2015 Esa Väistö 2 Sisällysluettelo Kuvaus... 3 Kirjautuminen Office_365:een... 3 Valikko... 4 Oppilaan näkymä alla.... 4 Opettajan näkymä alla... 4 Outlook (Oppilailla)...
Kappale 13: Taulukot. Taulukko luettelee sarjan riippumattoman muuttujan arvoja ja osoittaa riippuvan muuttujan vastaavan arvon.
 Kappale 13: Taulukot 13 Johdanto: Taulukot... 210 Taulukon luominen... 211 Taulukkoparametrien asettaminen... 212 Automaattisen taulukon esittäminen... 214 Kysymystaulukon rakentaminen... 217 Kappaleessa
Kappale 13: Taulukot 13 Johdanto: Taulukot... 210 Taulukon luominen... 211 Taulukkoparametrien asettaminen... 212 Automaattisen taulukon esittäminen... 214 Kysymystaulukon rakentaminen... 217 Kappaleessa
