L Y X 2.0-editori pikaopas
|
|
|
- Niina Majanlahti
- 6 vuotta sitten
- Katselukertoja:
Transkriptio
1 L Y X 2.0-editori pikaopas Petri Sallasmaa ja Teemu Rajala 22. tammikuuta 2013
2 Mikä on L Y X LYX on tekstinkäsittelyohjelma jolla on tarkoitus kirjoittaa dokumentti rakenteisena eikä suoraan tiettyyn ulkoasuun. LYX on ns. WYSIWYM(What You See Is What You Mean)-editori eikä WY- SIWYG(What You See Is What You Get)-editori joita edustaa esimerkiksi Open Oce Writer, MS Word, ym. LYX tarjoaa TEX/LATEX kielen voiman, laadun ja joustavuuden helppokäyttöisen graasen käyttöliittymän avulla. Erityisesti LYX on helppo tapa tuottaa painokelpoista tieteellistä ja matemaattista tekstiä. LYX editorissa matemaattinen teksti on yhtä luontevaa kirjoittaa kuin mikä tahansa muukin teksti. LYXin avulla voit kirjoittaa kirjan, esitelmän, kalvoesityksen, kirjeen tai vaikka ostoslistan sisäänrakennettujen ulkoasujen avulla. LYX tuottaa dokumentistasi PDF tiedoston tai vaikka pelkän tekstitiedoston tai voit tuottaa siitä HTML tiedoston verkkojulkaisua varten. LYX on vapaa ja avoimen lähdekoodin ohjelma joka toimii Linux/Unix, Windows ja Mac OS X alustoilla sekä se on saatavilla yli 30 eri kielelle.
3 Sisältö 1 Asetukset Asetukset Asiakirjan asetukset Muotoilu Tyylit Otsikot Listat Modulit Tekstin muotoilu Muuta Upotteet (inset) Note Luettelot Alaviitteet ja reunahuomautukset Haarat Muita upotteita Hyperlink Box Graikka Kuva tekstin tasalla (inline) Kelluva kuvaupote Kuva Upotettu kuva tekstin seassa Kuvaluettelo Matematiikka Kaava tekstissä Kaavaesitys ja numeroitu kaava Yhtälötaulukkoympäristö Kaavan korostus AMS-ympäristöt Lisää ominaisuuksia Etusivu Automaattiset luettelot Liitteet Muutosten seuranta Esitykset Beamer Listan esittäminen askel kerrallaan Mallit Valmiit ja omat mallit Muut ohjeet 12 A LATEX-komentoja 12
4 1 Asetukset 1.1 Asetukset LYXin yleisiä asetuksia saa muutettua valitsemalla ylävalikosta Työkalut > Asetukset... Kuva 1: LYX-asetukset Seuraavassa poimintoja näistä asetuksista. Look & Feel User Interface: Tässä valikossa tärkeintä on varmuuskopioiden automaattinen tallennus. Varmuuskopion tallennus on oletuksena päällä ja se tapahtuu 5 minuutin välein. Screen_fonts: Valikosta valitaan käytettävät kirjaisimet ja näytöllä näkyvän tekstin koko ( Suurennus- % ). Suurennus vaikuttaa vain näytöllä näkyvän tekstin kokoon; tulosteessa tekstin koko säilyy ennallaan. Värit: Valikosta saa muutettua käyttöliittymän värejä. Kuva: Valikosta valitaan halutaanko asiakirjaan liittettyjen kuvien esikatselu käyttöön (oletuksena päällä). Editing Control: Valikosta voidaan valita kokonäyttötilassa (Fullscreen) näkyvät / piilotettavat komponentit. Kokonäyttötila on hyödyllinen esimerkiksi silloin, kun LYXiä käytetään esityksissä. Tällöin käytössä on mm. upotteiden pienennys / piilotus. 1
5 Shortcuts: Valikosta saa muokattua komentojen pikanäppäinyhdistelmiä. (Täältä voi myös tarkistaa mitä pikanäppäinyhdistelmiä on asetettu.) Keyboard/Mouse: Valitaan käytetättävä näppäimistö. Tästä asetuksesta voi olla hyötyä, kun käytössä on jokin standardista poikkeava näppäimistö. Input Completion: Valikosta voidaan muokata automaattisen täydennyksen asetuksia. Tärkein näistä on matematiikkatilan automaattisen täydennysmoodin viive. Viive valitaan Yleinen -osion kohdasta s popup delay. Asetuksella on merkitystä, jos käyttää paljon LATEXkomentoja matematiikkatilassa. Polut Valikosta määritellään LYX-ohjelman tiedostopolut. Työhakemisto on hakemisto, jota LYX automaattisesti ehdottaa tiedostojen tallennuspaikaksi. Varmuuskopiohakemisto voi myös olla hyvä määritella itse, koska tarvittaessa varmuuskopiot löytää tällöin helpommin. Kuka olen Tänne voi kirjoittaa itsestään tietoja, jotka lisätään automaattisesti tiedoston tietoihin. Language Settings Valikosta voi muuttaa kieliasetuksia Kieli: User interface language - käyttöliittymän kieli Default Decimal Point - oletus desimaalierotin Loput asetukset liittyvät kielen tarkastukseen ja oikolukuun. Oikoluku: Oikoluvun asetukset. Output Valikosta löytyy tulostusasetuksia, joihin ei kannata koskea. File Handling Tiedostojen hallintaan liittyviä asetuksia. Näihin ei kannata myöskään koskea. Edellä mainitut asetukset ovat voimassa aina LYXiä käytettäessä. Seuraavaksi käsitellään yksittäisen asiakirjan asetuksia, jotka siis ovat aina asiakirjakohtaisia. 1.2 Asiakirjan asetukset Asiakirjan asetuksia saa muutettua valikosta Asiakirja > Asetukset... Kuva 2: Asiakirjan asetukset 2
6 Seuraavassa poimintoja asetuksista. Asiakirjaluokka Document class -osiosta valitaan asiakirjaluokka (artikkeli, kirja, esitys,...). Luokkia on paljon ja niitä voi tarvittaessa ladata lisää. Luokka määrittelee, mitä tyylejä ( layout) on käytössä, ja miten asiakirja on muotoiltu (paperin koon, fontit, otsikot, sivureunukset, sisennykset, ym...). Näihin kannattaa tutustua ja kokeilla, miltä eri luokat näyttävät. Modules Jos asiakirjaan tarvitaan elementtejä, joita asiakirjaluokka ei oletuksena sisällä, niitä voidaan ottaa käyttöön modulien avulla. (Huom! Käytettävien modulien LATEX-paketit pitää olla asennettuna, jotta niiden tulostus onnistuu) Local Layout Paikalliset tyylit Kirjaisimet Luokan kirjaisimet (fontit ja koot) Tekstin asettelu Asettelun asetuksia. Sivun asettelu Paperin ym. valintoja Sivureunat Marginaalit Kieli Asiakirjan kieliasetukset Värit Oletus värit Numerointi ja sisällys Otsikkojen ja sisällysluottelon numeroinnin asetukset Viitteet Lähdeviitteisiin liittyviä asetuksia Indexes Indeksointi asetuksia PDF Properties Pdf-tulostuksen asetukset Matematiikka-asetukset Kelluvien sijoitus Kelluvien (oat) objektien oletussijoittelu asiakirjassa. Merkit Luettelon merkit (tunnisteet) Haarat Asiakirjan haarojen määrittely Output Tulostusmuodon oletusasetuksia LATEX-aloitusosa Asiakirjan alkuun voidaan lisätä suoritettavaksi LATEX-komentoja 2 Muotoilu Asiakirjan muotoilu määritellään asiakirjan asetuksissa. Muotoiluun kannattaa kiinnittää huomiota jo asiakirjaa kirjoitettaessa. 2.1 Tyylit Asiakirjan luokkaan kuuluvat tyylit löytyvät vasemman yläkulman alasvetovalikosta. Tyylit ovat kappalekohtaisia ominaisuuksia (fontti, koko, numerointi, seuraavan kappaleen tyyli, ym.), joten tekstikappaleen tyylin vaihtamiseen riittää, kun siirtää kursorin johonkin kohtaan kappaletta ja valitsee uuden tyylin. Jokaiseen asiakirjaluokkaan kuuluu vain siihen määritellyt tyylit, joten kaikkia tyylejä ei löydy kaikista luokista. Tehtävä 1: Luo uusi tiedosto ja tutustu eri asiakirjaluokkiin. Kun vaihtelet asiakirjan luokkaa, tarkastele mitä eri tyylejä mihinkin luokkaan kuuluu. 3
7 2.1.1 Otsikot Tehtävä 2: Avaa seuraavaksi tiedosto tiedosto1.lyx. Muuta otsikot ohjeiden mukaisesti (Note-upotteet). Testaa eri asiakirjaluokkia ja niiden vaikutuksia asiakirjaan. Valitse lopuksi asiakirjaluokaksi article. Huomaa, että otsikot saa sekä numeroituina että ilman numeroita. Numeroimattoman otsikon saa valitsemalla tähtimerkkiin (*) päättyvän otsikkotyylin. Tällöin voidaan erotella kappaleet ilman, että kappaleen automaattinen numerointi muuttuu Listat Tutustutaan seuraavaksi listoihin. Neljä yleisintä listatyyppiä ovat luettelo, numeroitu luettelo, kuvausluettelo ja lista. Listan saa tekstiin valitsemalla alasvetovalikosta halutun listatyylin. Lista on rakenteeltaan kaksipalstainen: ensimmäinen palsta sisältää lista-alkion tunnisteen ja toinen lista-alkioon kuuluvan tekstin. Listaan voi luoda alilistan (sisentää) sarkainpainikkeella (tab) tai valitsemalla ylävalikosta Muokkaa > Kasvata ympäristösyvyyttä. Listassa palataan edelliselle tasolle (poistetaan sisennys) painamalla SHIFT+sarkainpainike (tab) tai valitsemalla ylävalikosta Muokkaa > Pienennä ympäristösyvyyttä Esim 1. luettelo ˆ Luettelo ˆ Luettelo Luettelo Luettelo Luettelo Luettelo ˆ Luettelo Esim 2. numeroitu luettelo 1. Luettelo 2. Luettelo (a) Luettelo (b) Luettelo i. Luettelo (c) Luettelo 3. Luettelo Tehtävä 3: Lisää tekstiin erityyppisiä luetteloita. Muuta luettelon merkkejä asiakirjan asetuksista ja tee pdf-käännös Modulit Asiakirjaan voidaan tarvittaessa lisätä ulkoisia tyylejä Asiakirja-asetuksien Modules-osiosta. Kun moduli on lisätty, siihen sisältyvät tyylit tulevat näkyviin tyylialasvetovalikkoon. Tehtävä 4: Lisää asiakirjaan moduli Theorems. Kokeile moduliin sisältyviä tyylejä asiakirjassasi. 4
8 2.2 Tekstin muotoilu Kirjaisimen tyylejä voidaan vaihtaa valitsemalla ylävalikosta Muokkaa > Tekstityyli > Räätälöity... tai työkalupalkin painikkeella. Kirjaisimiin voi tehdä erilaisia muutoksia esim. kursiivi, bold, alleviiva, koot, värit. Kirjoitetun tekstin muuttaminen onnistuu maalamalla haluttu alue ja vaihtamalla muotoilua em. tavalla. Tehtävä 5: Muuta asiakirjan tekstin muotoilua. Kirjoita tekstiä käyttäen erilaisia muotoiluja. Komento Toiminto Esim CTRL+E Kursiivi Kursiivi CTRL+B Lihavoitu Lihavoitu CTRL+U Alleviivaus Alleviivaus Taulukko 1: Pikakomentoja 2.3 Muuta Palstojen muotoilu (sisennys, tasaukset) valitaan ylävalikosta Muokkaa > Kappaleasetukset.. tai työkalupalkin painikkeella. Tehtävä 6: Muokkaa tekstipalstojen asetuksia. Taulukoiden lisääminen tapahtuu valitsemalla ylävalikosta Lisää > Taulukko... tai työkalupalkin painikkeella. Taulukon muokkaustyökalut tulevat näkyviin automaattisesti sekä ne voidaan valita pysyvästi näkyviksi valitsemalla Näytä > Työkalupalkit > Taulukko (automaattinen) tai työkalupalkin painikkeella. Tehtävä 7: Luo uusi taulukko, lisää sinne sisältöä ja muokkaa taulukkoa (lisää / poista rivejä / sarakkeita,...). LYXin tekstiin voidaan normaalisti kirjoittamalla lisätä vain yksi välilyönti tai rivinvaihto. Jos asiakirjaan halutaan lisätä välejä pystysuunnassa (muita kuin kappaleenvaihdosta aiheutuvia) tai vaakasuoria välejä, niin tämä onnistuu valitsemalla ylävalikosta Lisää > Muotoilu > Pystyväli tai Lisää > Muotoilu > Horizontal Space (vaakaväli). Yhden merkin levyisen vaakasuoran välin lisäys onnistuu suoraan näppäimistöltä esim. pikakomennolla CTRL+välilyönti. Pakotettuja rivinvaihtoja (CTRL+Enter) voi tehdä useampia peräjälkeen. Sivun vaihto lisätään valitsemalla valikosta Lisää > Muotoilu > &Sivunvaihto. Tehtävä 8: Lisää erilaisia välejä asiakirjaasi. Kaikkien merkkien kirjoitus ei onnistu suoraan näppäimistöltä (esim.,, c /o). Erikoismerkkien lisäys onnistuu valitsemalla ylävalikosta Lisää > Erikoismerkki > Symbols... Tehtävä 9: Lisää erikoismerkkejä. 3 Upotteet (inset) Asiakirjaan voidaan lisätä erilaisia itsenäisiä osia, joita kutsutaan upotteiksi (inset). Osa upotteista näkyy pdf-tulosteissa, osa ei. TEX-koodi -upotteella saa muutettua asiakirjan ohjausrakenteita. Seuraavassa on listattu joitain käyttökelpoisia upotteita. Matematiikka- ja graikka -upotteista kerrotaan lisää omissa luvuissaan. Upotteet lisätään Lisää -valikosta tai työkalupalkin painikkeilla. 5
9 3.1 Note Note-upotteeseen voidaan nimensä mukaisesti lisätä muistiinpanoja, jotka eivät näy pdf-tulosteessa. Upote lisätään ylävalikosta Lisää > Muistiinpano > Muistiinpano tai työkalupalkin painikkesta. Tehtävä 10: Lisää asiakirjaan Note-upote ja tee pdf-käännös. 3.2 Luettelot LYX-asiakirjaan voidaan lisätä erilaisia automaattisia luetteloita. Luetteloja voidaan lisätä ylävalikosta Lisää > Luettelo/sisältö >... Tehtävä 11: Lisää asiakirjan alkuun sisällysluettelo (Sisällysluettelo muodostetaan otsikoiden perusteella, joten jos et ole tehnyt tehtävää 2, sisällysluettelossa ei näy mitään.). Tee pdf-käännös. Muuta asiakirja-asetuksista sisällysluettelon numeroinnin näkyvyyttä. Tee pdf-käännös uudestaan. Muihin luetteloihin palataan myöhemmin tässä ohjeessa. 3.3 Alaviitteet ja reunahuomautukset Alaviitteet 1 ja reunahuomautukset lisätään asiakirjaan ylävalikosta Lisää > Alaviite ja Lisää > Reu- tässä on reunahuomautus, nahuomautus tai työkalupalkin painikkeista.. joka on lisätty Tehtävä 12: Lisää asiakirjaan alaviite ja reunahuomautus. Tee pdf-käännös. sanan reunahuomautukset jälkeen. 3.4 Haarat Haarat on hyödyllinen ominaisuus. Haarojen avulla voidaan valita mitä sisältöä näytetään pdf-tulosteessa. Esimerkiksi matematiikkaa kirjoitettaessa voidaan samaan asiakirjaan lisätä sekä tehtävä että ratkaisu, ja tulostaa haluttaessa pelkästään tehtävä. Ennen kuin haaroja voidaan käyttää, ne pitää määritellä asiakirjan asetuksissa. Lisäksi asiakirja-asetuksista valitaan, mitkä haarat otetaan mukaan tulosteeseen. Tämän jälkeen haaroja voidaan lisätä ylävalikosta Lisää > Haara >... Tehtävä 13: Avaa tiedosto2.lyx -niminen tiedosto. Asiakirjaan on määritelty yksi vastaus-niminen haara, joka on valittu näkyväksi. Ota pdf-tuloste. Muuta tämän jälkeen vastaus näkymättömäksi ja päivitä pdf-tuloste. Määrittele uusi haara 'ohje' ja lisää asiakirjaan ohjeteksti. Muuta näkyvyysmäärityksiä ja tee pdf-käännös. 3.5 Muita upotteita Hyperlink Jos haluat lisätä asiakirjasi pdf-tulosteeseen linkin web-sivuun, sähköpostiosoitteeseen tai tiedostoon, lisää Hyperlink-upote. Tehtävä 14: Siirry takaisin tiedosto1.lyx asiakirjaan. Lisää asiakirjaan Hyperlink-upote Box Box-upote on muotoiltu laatikko / alisivu, johon voidaan lisätä sisältöä. Suurin hyöty upotteista on se, että niiden sisältö voidaan piilottaa ruudulta, mutta se näkyy silti pdf-tulosteessa. Tehtävä 15: Valitse asiakirjasta tekstiä ja lisää valinnalle Box-upote. Muuta upotteen asetuksia, jotka saat näkyviin hiiren oikealla painikkeella Box-upotteen päällä. Ota välissä pdf-tulosteet. 1 tässä on alaviite 6
10 4 Graikka Kuvien lisäys asiakirjaan onnistuu kelluvien upotteiden avulla tai suoraan tekstikappaleiden väliin. Kelluvien upotteiden hyötynä voidaan pitää mahdollisuutta sijoitella kuva mihin tahansa kohtaan asiakirjaa, niin että muu sisältö kiertää kuvaa. Lisäksi automaattisesti päivittyvien kuvatekstien lisäys onnistuu ainoastaan kelluviin upotteisiin. 4.1 Kuva tekstin tasalla (inline) Kuvan lisääminen tekstin tasalle onnistuu valitsemalla valikosta Lisää > Graikka... tai työkalupalkin painikkeella. Avautuvasta ponnahdusikkunasta (Kuva 3) valitaan haluttu kuvatiedosto ja määritellään tulostusasetukset (kuvan skaalaus on tärkeää). Kuva 3: Kuvan asetukset Ponnahdusikkunasta löytyy myös välilehdet rajaus ja LATEX- ja L Y X-valinnat. Rajausvälilehdeltä voi valita mikä osa kuvasta rajataan näkyväksi, mutta yleensä rajaus on parempi tehdä jollain kuvankäsittelyohjelmalla. Tehtävä 16: Siirry takaisin tiedosto1.lyx asiakirjaan. Lisää kuva1.png asiakirjaan omavalintaiseen paikkaan tekstin tasalle (inline). Avaa kuvan asetukset joko tuplaklikkamalla kuvaa tai hiiren oikean painikkeen valikosta asetukset. Vaihda kuvan skaalausta ja tee tämän jälkeen pdf-tuloste. 4.2 Kelluva kuvaupote Kuva Kelluva kuvaupote lisätään valitsemalla valikosta Lisää > Kelluva upote > Kuva tai työkalupalkin painikkeella. Upotteen sisälle kirjoitetaan kuvateksti ja lisätään kuva kohdan 4.1 mukaisesti. Kuvan asetuksia muutetaan kuten edellä. Upotteen asetuksia voidaan muokata klikkaamalla hiiren oikeaa painiketta upotteen otsikon kohdalla ja valitsemalla Asetukset... Asetuksista voidaan vaihtaa upotteen sijoittelua. Oletuksena kuva sijoitetaan sivun ylälaitaan. Päättelyketjuja kirjoitettaessa kuvat on hyvä lisätä tätä menetelmää käyttäen. Tehtävä 17: Lisää asiakirjaan kelluva kuvaupote, upotteseen kuva1.png -tiedosto ja jokin kuvateksti. Muuta tämän jälkeen upotteen asetuksia ja testaa muutosten vaikutusta pdf-tulosteiden avulla. 7
11 4.2.2 Upotettu kuva tekstin seassa Tekstin seassa kelluva kuvaupote lisätään valitsemalla valikosta Lisää > Kelluva upote > Figure Wrap Float. Upotteen sisälle kirjoitetaan kuvateksti ja lisätään kuva kohdan 4.1 mukaisesti. Kuvan asetuksia muutetaan kuten kohdassa 4.1. Upotteen asetuksia voidaan muokata klikkaamalla hiiren oikeaa painiketta upotteen otsikon kohdalla ja valitsemalla Asetukset... Asetuksista voidaan vaihtaa upotteen sijoittelua, kokoa, ym. Tällä upotteella saadaan muu sisältö kiertämään kuvaa. Tehtävä 18: Lisää asiakirjaan tekstin seassa kelluva kuvaupote tekstin sekaa, upotteseen kuva1.png -tiedosto ja jokin kuvateksti. Muuta tämän jälkeen upotteen asetuksia ja testaa muutosten vaikutusta pdf-tulosteiden avulla. 4.3 Kuvaluettelo Asiakirjaan saa automaattisesti lisättyä luettelon käytetyistä kuvista. Luettelo lisätään kuten sisällysluettelo, mutta valitaan sisällysluettelon sijaan kuvaluettelo. Tehtävä 19: Lisää asiakirjaan sisällysluettelon jälkeen kuvaluettelo. Tee pdf-käännös. 5 Matematiikka 5.1 Kaava tekstissä LYX on erittäin käyttökelpoinen matemaattisen tekstin kirjoittamisessa. Maatemaattiset lausekkeet kirjoitetaan matematiikkatilassa. Tilan saa päälle pikakomennolla CTRL+M, valitsemalla ylävalikosta Lisää > Matematiikka > Kaava tekstissä tai painamalla työkalupalkin painiketta. Teksti kirjoitetaan matematiikkatilassa normaalisti, mutta matemaattiset merkinnät lisätään joko kirjoittamalla ne LATEXilla tai käyttämällä LYXistä löytyviä painikkeita. LATEXia kirjoitettaessa LYX osaa automaattisesti ehdottaa (esikatselukuvien kera), miten aloitettu komento voidaan täydentää. Valikosta valitun komennon saa valittua joko enter- tai sarkain(tab)painikkeella. Matematiikkatilasta poistutaan joko nuolinäppäimillä tai Esc- tai välilyöntipainikkeella. Tehtävä 20: Lisää matemaattisia kaavoja tekstiin. 5.2 Kaavaesitys ja numeroitu kaava Edellisestä poiketen kaavaesitystä ei lisätä tekstiin, vaan se toimii kuten upotteet. Kaavaesityksen saa lisättyä pikakomennolla CTRL+SHIFT+M tai valitsemalla valikosta Lisää > Matematiika > Kaavaesitys. Esim 3: kaavaesitys (kaavaesitys) dx π Numeroitu kaava toimii kuten kaavaesitys, mutta kaavaan lisätään automaattisesti pdf-tulosteessa näkyvä numerointi. Esim 4: Numeroitu kaava (kaavaesitys) dx (1) π Numeroituun kaavaan voi lisätä halutessaan tunnisteen (label), johon voi viitata tekstissä. Viittaus edelliseen kaavaan(1). Numerointi ja viittaukset toimivat automaattisesti, joten jos asiakirjaan lisää kaavoja, niin numerointi ja viittaukset päivittyvät automaattisesti. Kaavan tunniste lisätään klikkaamalla hiiren oikeaa painiketta kaavan päällä ja valitsemalla Equation label. Viittaus kaavaan lisätään tekstiin valitsemalla valikosta Lisää > Viittaus... tai työkalupalkin painikkeella. 8
12 Tehtävä 21: Lisää asiakirjaan kaavaesitys. Lisää lisäksi muutama numeroitu kaavaa ja tekstiin viittauksia kaavoihin. Numerointi voidaan muokata monitasoiseksi, numerointiin voidaan jättää välejä (esim. siirrytään suoraan numerosta 2 numeroon 10), tai käyttää esimerkiksi kappaleiden numerointia kaavoissa. Esim 5: Numeroinnin muokkaamista. Normaali kaava α lim β 0 β ± = 0 (2) Kaavan numerointiin lisätään hyppäys ja aloitetaan monitasoinen kaavanumerointi α lim β 0 β ± = 0 α lim β 0 β ± = 0 (10a) (10b) Lopetetaan monitasoinen kaavanumerointi ja lisätään numerointiin kappaleen numero α lim β 0 β ± = 0 (5.11) Numeroinnin muokkaaminen tehdään LATEX-komennoilla lisäämällä asiakirjaan LATEX-koodia. Koodia lisätään valitsemalla valikosta Lisää > TEX-koodi..., pikakomennolla CTRL+L tai työkalupalkin painikkeella. Lisättyyn ERT-laatikkoon kirjoitetaan LATEX-komennot, joita ovat esimerkiksi Komento Seuraus \addtocounter{equation}{7} kaavan numerointiin lisätään 7 \begin{subequations} aloittaa monitasoisen numeroinnin \end{subequations} lopettaa monitasoisen numeroinnin \numberwithin{equation}{section} lisää numerointiin kappaleen numeron Taulukko 2: Kaavojen numerointiin liittyviä komentoja Tehtävä 22: Lisää asiakirjaan useampi numeroitu kaava ja muuta numerointia TEX-komennoilla. Tee pdf-käännös. Sekä kaavaesitykseen että numeroituun kaavaan saa kirjoitettua oman tunnisteen kirjoittamalla kaavan loppuun (edelleen matematiikkatilassa) \tag -komennon. Tämä avaa laatikon johon voi kirjoittaa kaavalle oman tunnisteen. (Komennolla \tag* tunniste ei ole sulkeissa) Esim 6: Lisätään kaavalle oma tunniste OMA \tag -komennon avulla x (q x) (x q) (OMA) Tehtävä 23: Lisää asiakirjaan kaava ja lisää siihen tunniste \tag komennon avulla. Tee pdf-käännös. Tehtävä 24: Tutki tiedostoa kaavoja.pdf ja koita itse luoda vastaavia kaavoja. Voit tarkastella myös miten esimerkkikaavat ovat kirjoitettu avaamalla tiedosto kaavoja.lyx 9
13 5.3 Yhtälötaulukkoympäristö Yhtälötaulukkoympäristö on tavallaan kaavaesitys, mutta se on jaettu kolmeen osaan. Yhtälötaulukkoympäristön saa lisättyä valitsemalla valikosta Lisää > Matematiika > Yhtälötaulukkoympäristö. Yhtälötaulukkoympäristöstä voidaan tehdä useampirivinen, jolloin kaavan keskimmäinen osa pysyy aina samalla tasolla. Esim 7: Yhtälötaulukkoympäristö x 2 + 2x = 4 x 2 + 2x + 4 = 0 (x + 2) 2 = 0 x = 2 Monirivisen kaavan saa lisäämällä kaavassa pakotetun rivinvaihdon (CTRL+Enter). Jos normaalin kaavaesityksen haluaa moniriviseksi, se muuttuu automaattisesti yhtälötaulukkoympäristöksi. Tehtävä 25 Lisää asiakirjaan yhtälötaulukkoympäristö ja kirjoita monirivinen kaava. 5.4 Kaavan korostus Jos halutaan korostaa kaavaesitystä, se voidaan kehystää. Kehystys tapahtuu matematiikkatilassa kirjoittamalla ennen kaavaa komento \fbox. Värejä voi käyttää korostukseen kappaleessa 2.2 kerrotulla tavalla. Myös kaavakehyksissä voi käyttää värejä, korvaamalla komennon \ fbox komennolla \colorbox{(color)}, missä color-sanan paikalle kirjoitetaan haluttu väri (englanniksi ja automaattisesti käytössä on samat värit kuin tekstin värityksessä). Esim 8: Korostettuja kaavoja. Ylemmässä on käytetty komentoa \fbox ja alemmassa komentoa \colorbox jolla on saatu aikaa laatikon taustaväri ja fontin väri on vaihtettu tekstin muotoilun avulla. a a b = b ˆ 5 B A dx = ln ( ) AMS-ympäristöt AMS-ympäristöt ovat matematiikka ympäristöjä jossa käytetään AMS-LATEX paketteja hyväkseen. Niissä on joitain ominaisuuksia mitä tavallisissa kaavatiloissa ei ole, mutta peruskäytössä niitä ei välttämättä tarvita. 6 Lisää ominaisuuksia 6.1 Etusivu Asikirjaluokasta riippuen, tyylilistasta löytyy erilaisia tyylejä etusivun sisällön luomiseen. Tyylivalikosta löytyy esimerkiksi kirja (book) asiakirjaluokasta seuraavia etusivuun liittyviä tyylejä: Teoksen nimi, tekijä, päiväys. Mikäli teoksen nimi on lisätty asiakirjaan, LYX lisää automaattisesti nykyisen päivämäärän teoksen nimen jälkeen, vaikka päiväys-tyyliä ei olisi lisättykkään. Jos asiakirjaan ei haluta päiväystä, niin tällöin asikirjan asetuksiin kohtaan LATEX-aloitusosa tulee lisätä komento \date{}. Tehtävä 26: Lisää asiakirjaasi etusivu. Muuta asiakirjaluokaksi kirja, lisää etusivuun teoksen tiedot käyttäen niihin tarkoitettuja tyylejä ja lopuksi lisää sivunvaihto. 10
14 6.2 Automaattiset luettelot Aikaisemmin käsiteltiin jo automaattisten sisällys- ja kuvaluetteloiden liittäminen asiakirjaan. Näiden luetteloiden lisäksi asiakirjaan voidaan lisätä automaattisesti esimerkiksi taulukoiden luettelo, hakemisto, termistö ja BibTEX-lähdeviitteet. Hakemisto- ja termistöluettelot listaavat asikirjaan lisätyt hakemisto- ja termistöviitteet. Viitteiden lisäys tapahtuu valitsemalla ylävalikosta Lisää > Hakemistoviite... ja Lisää > Termistökohta... tai klikkaamalla työkalupalkin vastaavia painikkeita. Jotta lähteisiin voidaan viitata, täytyy ensin luoda BibTEX-lähdeluettelo, joka sisältää lähteet. Viittauksista luodaan automaattisesti lähdeluettelo. 6.3 Liitteet Liitteet lisätään asiakirjaan valitsemalla ylävalikosta Asiakirja > Aloita liite tästä. Otsikoiden numerointi muuttuu liiteosiossa (esim. A, B, C,...). LYXissä on jopa mahdollista lisätä toisen tiedoston sisältö asiakirjaan (esim. liitteeksi). Tämä tapahtuu valitsemalla ylävalikosta Lisää > Tiedosto > ja haluttu tiedostomuoto (esim..lyx,.txt,.pdf). 6.4 Muutosten seuranta Jos asiakirjaa työstää useampi henkilö tai kirjoittaja itse haluaa seurata asiakirjan muutoksia, voi asiakirjaan laittaa päälle muutosten seurannan. Muutosten seurannan saa päälle ylävalikosta valitsemalla Asiakirja > Muutosten seuranta > Kirjaa muutokset... tai komennolla CTRL+SHIFT+E. Tällöin asiakirjaa lisätty materiaali näytetään sinisellä värillä ja alleviivauksella ja asiakirjasta poistettu materiaali näytään harmaalla ja yliviivauksella. Lisäksi asiakirjan vasempaan laitaan tulee sininen pystyviiva muutosten kohdalle. Muutokset voi hyväksyä pysyviksi joko yksitellen tai kaikki muutokset samalla kertaa. Muutokset voi myös halutessaan näyttää tulosteessa (oletuksena asiakirja tulostetaan muutosten kera). Jos muutoksia haluaa tarkastella yksi kerrallaan seuraavan muutoksen asiakirjasta löytää helposti valitsemalla ylävalikosta Siirry > Seuraava muutos. 7 Esitykset LYXin avulla voidaan luoda dia-esityksiä valitsemalla asiakirjaluokaksi esimerkiksi presentation. Periaate on vastaava kuin Microsoftin powerpointissa: lisätään esitykseen kalvoja, valitaan kalvoille tyyli ja kirjoitetaan sisältö. Kalvo kerrallaan etenevän esityksen saa luotua tähän malliin. Mikäli halutaan luoda astetta monimutkaisempia esityksiä (esim. näytetään listan alkiot yksi kerrallan,...), tarvitaan erilaisia suoritusta ohjaavia komentoja. 7.1 Beamer Käytettäessä asiakirjaluokkaa presentation(beamer), voidaan luoda näyttäviä esityksiä. Tällä kurssilla ei perehdytä kaikkiin beamerin hienouksiin, vaan ainoastaan kerrotaan yleisesti mitä sillä voi tehdä. LYXin asiakirjaesimerkeistä löytyy pohja beamer-esitysten luomiseksi. Lisäksi useita erilaisia esityspohjia ja oppaita löytyy verkosta. Tehtävä 27: Avaa uusi beamer-esityspohja valitsemalla ylävalikosta Tiedosto > Uusi mallin mukaan... ja valitsemalla tiedosto beamer-conference-ornate-20min.lyx 7.2 Listan esittäminen askel kerrallaan Beamer-esityksessä voi näyttää listasta yhden alkion kerrallaan, joten sen saa helposti esitettyä listaalkio(rivi) kerrallaan. 11
15 Tehtävä 28: Avaa asiakirja tiedosto3.lyx. Muuta asiakirjaluokaksi presentation(beamer). Lisää asiakirjan alkuun tyyli RuudunAlku sekä kirjoita otsikko (dian/ruudun otsikko) ja asiakirjan loppuun (omalle rivilleen) tyyli LoppuRuutu. Tämän jälkeen lisää LeTEX-komento (CTRL+L) ennen laskua ja kirjoita komentoruutuun seuraava komento \beamerdefaultoverlayspecication {<+->}. Tee pdf-käännös. Voit halutessasi tehdä taukoja ilman edellistä 8 Mallit 8.1 Valmiit ja omat mallit Kuten kappaleessa 7.1 löytyy LYXistä valmis malli esitysaihioksi. Malleja on myös useista muista asiakirjaluokista. Näiden avulla on helppo lähteä liikkeelle tekemään aivan uudentyyppistä asiakirjaa. Myös oman LYX-tiedoston voi avata malliksi uudelle asiakirjalle. Näin voit tehdä omia pohjia valmiiksi vaikka jo osittain täytettynä. Tehtävä 29: Avaa uusi tiedosto mallin mukaan valitsemalla ylävalikosta Tiedosto > Uusi mallin mukaan... ja kokeile malleja. 9 Muut ohjeet LYX editorille löytyy paljon ohjeita ja oppaita, mutta ei suomeksi. Itse LYXissä valikossa Ohje on kattavasti koottuna oikeastaa kaikki mitä käyttöön voi tarvita, mutta kaikki ohjeet ovat englanniksi. Lisäksi verkosta löytyy paljon muita oppaita esim LyX wiki jossa perusohjeita A L A TEX-komentoja Merkki LATEX-komento tarkoitus Merkki LATEX-komento tarkoitus a 2 a^2 yläindeksi a 0 a_0 alaindeksi ± \pm plusminus sin cos tan \sin \cos \tan trigonometriset \bar vektori \neg negaatio \equiv ekvivalenssi \land ja \Leftrightarrow ekvivalenssi \lor tai \Leftarrow implikaatio \in kuuluu joukkoon \Rightarrow implikaatio R \mathbb{r} reaaliluvut \approx noin \int integraali \neq erisuuri \frac jakolasku \leq pienempi \dfrac skaalaamaton jakolasku \geq suurempi α \alpha alfa \sqrt neliöjuuri β \beta beta \root yleinen juuri γ \gamma gamma 12
Sen jälkeen Microsoft Office ja sen alta löytyy ohjelmat. Ensin käynnistä-valikosta kaikki ohjelmat
 Microsoft Office 2010 löytyy tietokoneen käynnistävalikosta aivan kuin kaikki muutkin tietokoneelle asennetut ohjelmat. Microsoft kansion sisältä löytyy toimisto-ohjelmistopakettiin kuuluvat eri ohjelmat,
Microsoft Office 2010 löytyy tietokoneen käynnistävalikosta aivan kuin kaikki muutkin tietokoneelle asennetut ohjelmat. Microsoft kansion sisältä löytyy toimisto-ohjelmistopakettiin kuuluvat eri ohjelmat,
UpdateIT 2010: Editorin käyttöohje
 UpdateIT 2010: Editorin käyttöohje Käyttäjätuki: Suomen Golfpiste Oy Esterinportti 1 00240 HELSINKI Puhelin: (09) 1566 8800 Fax: (09) 1566 8801 E-mail: gp@golfpiste.com Sisällys Editorin käyttöohje...
UpdateIT 2010: Editorin käyttöohje Käyttäjätuki: Suomen Golfpiste Oy Esterinportti 1 00240 HELSINKI Puhelin: (09) 1566 8800 Fax: (09) 1566 8801 E-mail: gp@golfpiste.com Sisällys Editorin käyttöohje...
6.1 Tekstialueiden valinta eli maalaaminen (tulee tehdä ennen jokaista muokkausta ym.)
 6. Tekstin muokkaaminen 6.1 Tekstialueiden valinta eli maalaaminen (tulee tehdä ennen jokaista muokkausta ym.) Tekstin maalaaminen onnistuu vetämällä hiirellä haluamansa tekstialueen yli (eli osoita hiiren
6. Tekstin muokkaaminen 6.1 Tekstialueiden valinta eli maalaaminen (tulee tehdä ennen jokaista muokkausta ym.) Tekstin maalaaminen onnistuu vetämällä hiirellä haluamansa tekstialueen yli (eli osoita hiiren
Google-dokumentit. Opetusteknologiakeskus Mediamylly
 Google-dokumentit 1 2 3 Yleistä 1.1 Tilin luominen 4 1.2 Docs-päävalikkoon siirtyminen 7 Dokumentit-päävalikko 2.1 Kirjaudu Dokumentteihin 9 2.2 Lähetä tiedosto Google-dokumentteihin 11 2.3 Uuden asiakirjan
Google-dokumentit 1 2 3 Yleistä 1.1 Tilin luominen 4 1.2 Docs-päävalikkoon siirtyminen 7 Dokumentit-päävalikko 2.1 Kirjaudu Dokumentteihin 9 2.2 Lähetä tiedosto Google-dokumentteihin 11 2.3 Uuden asiakirjan
Tärkeimmät toiminnot. Kertausta ja uusia toimintoja Wordistä sekä tiedostonhallinnasta. Tärkeimmät toiminnot jatkuu...
 Tärkeimmät toiminnot Kertausta ja uusia toimintoja Wordistä sekä tiedostonhallinnasta Kun hiiren jättää kuvakkeen päälle vähäksi ajaksi Word selittää toiminnon Avaa tiedosto Tallenna Kumoa, nuolesta aiemmat
Tärkeimmät toiminnot Kertausta ja uusia toimintoja Wordistä sekä tiedostonhallinnasta Kun hiiren jättää kuvakkeen päälle vähäksi ajaksi Word selittää toiminnon Avaa tiedosto Tallenna Kumoa, nuolesta aiemmat
CMS Made Simple Perusteet
 CMS Made Simple Perusteet 1. Hallintaan kirjautuminen Kirjautumisruutuun pääset lisäämällä osakaskuntasi www-osoitteen perään liitteen /admin. Käyttäjätunnuksena toimii onkija ja salasanana postitse saamasi
CMS Made Simple Perusteet 1. Hallintaan kirjautuminen Kirjautumisruutuun pääset lisäämällä osakaskuntasi www-osoitteen perään liitteen /admin. Käyttäjätunnuksena toimii onkija ja salasanana postitse saamasi
OpenOffice.org Impress 3.1.0
 OpenOffice.org Impress 3.1.0 Sisällysluettelo 1 Esityksen luominen...1 2 Dian rakenne...2 3 Dian lisääminen, poistaminen, siirtäminen ja kopioiminen...3 4 Diojen koon muuttaminen...3 5 Pohjatyylisivut...4
OpenOffice.org Impress 3.1.0 Sisällysluettelo 1 Esityksen luominen...1 2 Dian rakenne...2 3 Dian lisääminen, poistaminen, siirtäminen ja kopioiminen...3 4 Diojen koon muuttaminen...3 5 Pohjatyylisivut...4
KÄYTTÖOHJE LATOMO VERSO
 Kirjautuminen Kirjatuminen järjestelmään tapahtuu syöttämällä ylläpitäjältä (yleensä sähköpostilla) saatu käyttäjätunnus ja salasana niille varattuihin kenttiin. Jos olet unohtanut salasanasi voit syöttää
Kirjautuminen Kirjatuminen järjestelmään tapahtuu syöttämällä ylläpitäjältä (yleensä sähköpostilla) saatu käyttäjätunnus ja salasana niille varattuihin kenttiin. Jos olet unohtanut salasanasi voit syöttää
WORD TYYLILLÄ. Tietohallintokeskus hannele.rajaniemi@jyu.fi. Miksi tyylit? Tyylien lisääminen: joko jälkikäteen tai etukäteen
 WORD TYYLILLÄ Tietohallintokeskus hannele.rajaniemi@jyu.fi Sisältö 2 h Miksi tyylit? Tyylien lisääminen: joko jälkikäteen tai etukäteen Tyylien muokkaaminen Asiakirjamallit * Sisällysluettelo otsikkotyylien
WORD TYYLILLÄ Tietohallintokeskus hannele.rajaniemi@jyu.fi Sisältö 2 h Miksi tyylit? Tyylien lisääminen: joko jälkikäteen tai etukäteen Tyylien muokkaaminen Asiakirjamallit * Sisällysluettelo otsikkotyylien
9. Kappale -ryhmä - Kappalemuotoilut
 9. Kappale -ryhmä - Kappalemuotoilut Aloitus -välilehdellä Kappale -ryhmästä löytyvät kaikki kappalemuotoilut. Huomaa, että kappalemuotoilut ovat aina voimassa seuraavaan kappalemerkkiin asti. Kappalemerkki
9. Kappale -ryhmä - Kappalemuotoilut Aloitus -välilehdellä Kappale -ryhmästä löytyvät kaikki kappalemuotoilut. Huomaa, että kappalemuotoilut ovat aina voimassa seuraavaan kappalemerkkiin asti. Kappalemerkki
LibreOffice Writer perusteita
 LibreOffice Writer perusteita Käytetään Digabi-käyttöjärjestelmää (DigabiOS) ja harjoitellaan LibreOfficen käyttöä. 1. Ohjelman käynnistys Avaa Sovellusvalikko => Toimisto => LibreOffice Writer. Ohjelma
LibreOffice Writer perusteita Käytetään Digabi-käyttöjärjestelmää (DigabiOS) ja harjoitellaan LibreOfficen käyttöä. 1. Ohjelman käynnistys Avaa Sovellusvalikko => Toimisto => LibreOffice Writer. Ohjelma
Artikkelien muokkaaminen sekä sisältöeditorin peruskäyttö
 Artikkelien muokkaaminen sekä sisältöeditorin peruskäyttö Sisällysluettelo Kirjautuminen ja ylläpito...3 Kirjautuminen sivustolle...3 Ylläpitovalikko...3 Artikkeleiden muokkaaminen...4 Artikkelin asetukset...4
Artikkelien muokkaaminen sekä sisältöeditorin peruskäyttö Sisällysluettelo Kirjautuminen ja ylläpito...3 Kirjautuminen sivustolle...3 Ylläpitovalikko...3 Artikkeleiden muokkaaminen...4 Artikkelin asetukset...4
Vesa Ollikainen, päivitys Juha Haataja 3.8.2010
 METROPOLIA Tekstinkäsittely1 Peruskäyttö Vesa Ollikainen, päivitys Juha Haataja 3.8.2010 Tavoitteet ja sisältö Tavoite Lyhyen asiakirjan kirjoitustaito Word-tekstinkäsittelyohjelmalla Sisältö Tekstinkäsittelyohjelman
METROPOLIA Tekstinkäsittely1 Peruskäyttö Vesa Ollikainen, päivitys Juha Haataja 3.8.2010 Tavoitteet ja sisältö Tavoite Lyhyen asiakirjan kirjoitustaito Word-tekstinkäsittelyohjelmalla Sisältö Tekstinkäsittelyohjelman
Tekstinkäsittelyn jatko. KSAO Liiketalous 1
 KSAO Liiketalous 1 Tyylien käyttö on keskeinen osa tehokasta tekstinkäsittelyä. Merkki- ja kappalemuotoilujen tallentaminen valmiiksi tyyleiksi nopeuttavat tekstinkäsittelyä; tekstin kirjoittamista ja
KSAO Liiketalous 1 Tyylien käyttö on keskeinen osa tehokasta tekstinkäsittelyä. Merkki- ja kappalemuotoilujen tallentaminen valmiiksi tyyleiksi nopeuttavat tekstinkäsittelyä; tekstin kirjoittamista ja
Aktivoi dokumentin rakenteen tarkistamiseksi piilomerkkien näyttäminen valitsemalla valintanauhasta Kappale-kohdasta painike Näytä kaikki.
 Asiakirjan valmistelu Aktivoi dokumentin rakenteen tarkistamiseksi piilomerkkien näyttäminen valitsemalla valintanauhasta Kappale-kohdasta painike Näytä kaikki. Tarkista, ettei dokumentissa ole peräkkäisiä
Asiakirjan valmistelu Aktivoi dokumentin rakenteen tarkistamiseksi piilomerkkien näyttäminen valitsemalla valintanauhasta Kappale-kohdasta painike Näytä kaikki. Tarkista, ettei dokumentissa ole peräkkäisiä
Tekstinkäsittely ja opinnäytetyö I sisällysluettelo ja sivunumerointi. Word 2007
 Tekstinkäsittely ja opinnäytetyö I sisällysluettelo ja sivunumerointi Word 2007 Perttu Suhonen 2008 Sisällysluettelo 1 Sisällysluettelon tekeminen...5 1.1 Monitasoinen numerointi...5 1.2 Otsikkotyylien
Tekstinkäsittely ja opinnäytetyö I sisällysluettelo ja sivunumerointi Word 2007 Perttu Suhonen 2008 Sisällysluettelo 1 Sisällysluettelon tekeminen...5 1.1 Monitasoinen numerointi...5 1.2 Otsikkotyylien
Vesa Ollikainen, päivitys Juha Haataja 12.8.2011
 METROPOLIA Tekstinkäsittely1 Peruskäyttö Vesa Ollikainen, päivitys Juha Haataja 12.8.2011 Sisällys 1 Tekstinkäsittelyohjelma... 1 2 Tekstinkäsittelyprosessi... 2 3 Word-tekstinkäsittelyohjelman käyttöliittymä...
METROPOLIA Tekstinkäsittely1 Peruskäyttö Vesa Ollikainen, päivitys Juha Haataja 12.8.2011 Sisällys 1 Tekstinkäsittelyohjelma... 1 2 Tekstinkäsittelyprosessi... 2 3 Word-tekstinkäsittelyohjelman käyttöliittymä...
Suvi Junes Tietohallinto / Opetusteknologiapalvelut 2013
 Aineistot Kun laitat Muokkaustilan päälle, näet jokaisessa osiossa Lisää aineisto-valikon tai Add an activity or resource valikon (Asetukset lohko Activity chooser on toiminnon ollessa päällä). Valitse
Aineistot Kun laitat Muokkaustilan päälle, näet jokaisessa osiossa Lisää aineisto-valikon tai Add an activity or resource valikon (Asetukset lohko Activity chooser on toiminnon ollessa päällä). Valitse
FrontPage 2000 - Näkymät
 FrontPage 2000 - Näkymät FrontPagessa on kuusi erilaista näkymää sivustoon. Sivunäkymä Tässä näkymässä luodaan sivut eli näkymä vastaa paljolti Wordin tekstinkäsittelyohjelman näkymää. Tässä on myös muokattava
FrontPage 2000 - Näkymät FrontPagessa on kuusi erilaista näkymää sivustoon. Sivunäkymä Tässä näkymässä luodaan sivut eli näkymä vastaa paljolti Wordin tekstinkäsittelyohjelman näkymää. Tässä on myös muokattava
VERKKOVELHO-YLLÄPITOTYÖKALUN KÄYTTÖOHJE
 VERKKOVELHO-YLLÄPITOTYÖKALUN KÄYTTÖOHJE 1. SISÄÄN KIRJAUTUMINEN Sisään kirjautuminen VerkkoVelho-ylläpitotyökaluun tapahtuu yrityksesi osoitteessa www.omaosoitteesi.fi/yllapito, esim. www.verkkovelho.fi/yllapito.
VERKKOVELHO-YLLÄPITOTYÖKALUN KÄYTTÖOHJE 1. SISÄÄN KIRJAUTUMINEN Sisään kirjautuminen VerkkoVelho-ylläpitotyökaluun tapahtuu yrityksesi osoitteessa www.omaosoitteesi.fi/yllapito, esim. www.verkkovelho.fi/yllapito.
Ensin klikkaa käynnistä-valikkoa ja sieltä Kaikki ohjelmat valikosta kaikki ohjelmat
 Microsoft Office 2010 löytyy tietokoneen käynnistä-valikosta aivan kuin kaikki muutkin tietokoneelle asennetut ohjelmat. Microsoft kansion sisältä löytyy toimisto-ohjelmistopakettiin kuuluvat eri ohjelmat,
Microsoft Office 2010 löytyy tietokoneen käynnistä-valikosta aivan kuin kaikki muutkin tietokoneelle asennetut ohjelmat. Microsoft kansion sisältä löytyy toimisto-ohjelmistopakettiin kuuluvat eri ohjelmat,
Suvi Junes Tietohallinto / Opetusteknologiapalvelut 2012
 Aineistot Uudet ominaisuudet: - Ei Tiedostot-kohtaa alueen sisällä, vaan tiedostonvalitsin, jolla tiedostot tuodaan alueelle siihen kohtaan missä ne näytetään - Firefox-selaimella voi tiedostot siirtää
Aineistot Uudet ominaisuudet: - Ei Tiedostot-kohtaa alueen sisällä, vaan tiedostonvalitsin, jolla tiedostot tuodaan alueelle siihen kohtaan missä ne näytetään - Firefox-selaimella voi tiedostot siirtää
SATAKUNNAN AMMATTIKORKEAKOULU. Hakala Toni Varpelaide Heidi TEKSTINKÄSITTELYN OHJEET CASE: OPINNÄYTETYÖN RAPORTOINTI WORDILLA
 SATAKUNNAN AMMATTIKORKEAKOULU Hakala Toni Varpelaide Heidi TEKSTINKÄSITTELYN OHJEET CASE: OPINNÄYTETYÖN RAPORTOINTI WORDILLA Liiketalous ja tietojenkäsittely Huittinen Liiketalous Taloushallinto 2005 1
SATAKUNNAN AMMATTIKORKEAKOULU Hakala Toni Varpelaide Heidi TEKSTINKÄSITTELYN OHJEET CASE: OPINNÄYTETYÖN RAPORTOINTI WORDILLA Liiketalous ja tietojenkäsittely Huittinen Liiketalous Taloushallinto 2005 1
Suvi Junes/Pauliina Munter Tietohallinto / Opetusteknologiapalvelut 2014
 Aineistot Kun laitat Muokkaustilan päälle, näet jokaisessa osiossa Lisää aktiviteetti tai aineisto - linkin. Valitse linkin takaa avautuvasta listasta, millaisen aineiston haluat alueelle tuoda, ja paina
Aineistot Kun laitat Muokkaustilan päälle, näet jokaisessa osiossa Lisää aktiviteetti tai aineisto - linkin. Valitse linkin takaa avautuvasta listasta, millaisen aineiston haluat alueelle tuoda, ja paina
KÄYTTÖOHJE. Servia. S solutions
 KÄYTTÖOHJE Servia S solutions Versio 1.0 Servia S solutions Servia Finland Oy PL 1188 (Microkatu 1) 70211 KUOPIO puh. (017) 441 2780 info@servia.fi www.servia.fi 2001 2004 Servia Finland Oy. Kaikki oikeudet
KÄYTTÖOHJE Servia S solutions Versio 1.0 Servia S solutions Servia Finland Oy PL 1188 (Microkatu 1) 70211 KUOPIO puh. (017) 441 2780 info@servia.fi www.servia.fi 2001 2004 Servia Finland Oy. Kaikki oikeudet
TIETOKONEEN ASETUKSILLA PARANNAT KÄYTETTÄVYYTTÄ
 TIETOKONEEN ASETUKSILLA PARANNAT KÄYTETTÄVYYTTÄ Windows XP-käyttöjärjestelmän asetuksilla sekä Word-asetuksilla voit vaikuttaa tietokoneen näytön ulkoasuun, selkeyteen ja helppokäyttöisyyteen.. 1) ASETUKSET
TIETOKONEEN ASETUKSILLA PARANNAT KÄYTETTÄVYYTTÄ Windows XP-käyttöjärjestelmän asetuksilla sekä Word-asetuksilla voit vaikuttaa tietokoneen näytön ulkoasuun, selkeyteen ja helppokäyttöisyyteen.. 1) ASETUKSET
Sivueditorin käyttöohje
 Sivueditorin käyttöohje Voit tehdä tyylikkäät nettisivut yrityksellesi sivueditorilla. Sivueditorin avulla on helppoa päivittää ja ylläpitää sivuja silloin, kun sinulle parhaiten sopii. Aloittaaksesi tarvitset
Sivueditorin käyttöohje Voit tehdä tyylikkäät nettisivut yrityksellesi sivueditorilla. Sivueditorin avulla on helppoa päivittää ja ylläpitää sivuja silloin, kun sinulle parhaiten sopii. Aloittaaksesi tarvitset
Anne-Mari Näsi 12.2.2010 PIKAOHJEITA OPINNÄYTETYÖN RAPORTTIPOHJAN LAATIMISEEN (WORD 2007)
 Anne-Mari Näsi 12.2.2010 PIKAOHJEITA OPINNÄYTETYÖN RAPORTTIPOHJAN LAATIMISEEN (WORD 2007) ALUKSI ATK-ohjeet on laadittu Keski-Pohjanmaan maaseutuopiston Perhon yksikön opinnäytetyön raporttipohjan laatimisen
Anne-Mari Näsi 12.2.2010 PIKAOHJEITA OPINNÄYTETYÖN RAPORTTIPOHJAN LAATIMISEEN (WORD 2007) ALUKSI ATK-ohjeet on laadittu Keski-Pohjanmaan maaseutuopiston Perhon yksikön opinnäytetyön raporttipohjan laatimisen
Opinnäytteen nimi ja mahdollinen alaotsikko (tämä pohja toimii parhaiten Word2010-versiolla)
 T A M P E R E E N Y L I O P I S T O Opinnäytteen nimi ja mahdollinen alaotsikko (tämä pohja toimii parhaiten Word2010-versiolla) Kasvatustieteiden yksikkö Kasvatustieteiden pro gradu -tutkielma NIMI NIMINEN
T A M P E R E E N Y L I O P I S T O Opinnäytteen nimi ja mahdollinen alaotsikko (tämä pohja toimii parhaiten Word2010-versiolla) Kasvatustieteiden yksikkö Kasvatustieteiden pro gradu -tutkielma NIMI NIMINEN
TEEMA 3 TEKSTIDATAN KÄSITTELY JA JULKAISEMINEN LUENTO 5 TEKSTINKÄSITTELY
 TEEMA 3 TEKSTIDATAN KÄSITTELY JA JULKAISEMINEN LUENTO 5 TEKSTINKÄSITTELY TIEY4 Tietotekniikkataidot Kevät 2019 Juhani Linna 3.4.2019 LUENTO 5 2.4.2019 Tällä luennolla Taustaa harjoituksiin 7 ja 8: 1. Yleistä
TEEMA 3 TEKSTIDATAN KÄSITTELY JA JULKAISEMINEN LUENTO 5 TEKSTINKÄSITTELY TIEY4 Tietotekniikkataidot Kevät 2019 Juhani Linna 3.4.2019 LUENTO 5 2.4.2019 Tällä luennolla Taustaa harjoituksiin 7 ja 8: 1. Yleistä
1 Yleistä Web-editorista... 3. 1.1 Web-editori -dokumentin luominen... 3. 2 Pikatoimintopainikkeet... 3. 2.1 Tallenna... 3
 Web-editori 2 Optima Web-editori -ohje Sisällysluettelo 1 Yleistä Web-editorista... 3 1.1 Web-editori -dokumentin luominen... 3 2 Pikatoimintopainikkeet... 3 2.1 Tallenna... 3 2.2 Peru / Tee uudelleen...
Web-editori 2 Optima Web-editori -ohje Sisällysluettelo 1 Yleistä Web-editorista... 3 1.1 Web-editori -dokumentin luominen... 3 2 Pikatoimintopainikkeet... 3 2.1 Tallenna... 3 2.2 Peru / Tee uudelleen...
Kun olet valmis tekemään tilauksen, rekisteröidy sovellukseen seuraavasti:
 HENKILÖKORTTIEN SUUNNITTELUSOVELLUS SOVELLUKSEN KÄYTTÖOHJE Voit kokeilla korttien suunnittelemista valmiiden korttipohjien avulla ilman rekisteröitymistä. Rekisteröityminen vaaditaan vasta, kun olet valmis
HENKILÖKORTTIEN SUUNNITTELUSOVELLUS SOVELLUKSEN KÄYTTÖOHJE Voit kokeilla korttien suunnittelemista valmiiden korttipohjien avulla ilman rekisteröitymistä. Rekisteröityminen vaaditaan vasta, kun olet valmis
Tietosuoja-portaali. päivittäjän ohje
 Tietosuoja-portaali päivittäjän ohje Maisa Kinnunen 2010 1 Sisältö PÄIVITTÄJÄN OHJE Kirjautuminen...3 Sivujen tekstin muokkaus...4 Tiedostojen lisääminen palvelimelle...9 Jos sinun pitää selvittää tiedoston/kuvan
Tietosuoja-portaali päivittäjän ohje Maisa Kinnunen 2010 1 Sisältö PÄIVITTÄJÄN OHJE Kirjautuminen...3 Sivujen tekstin muokkaus...4 Tiedostojen lisääminen palvelimelle...9 Jos sinun pitää selvittää tiedoston/kuvan
OPINNÄYTETYÖ MALLIPOHJAN KÄYTTÖOHJE
 OPINNÄYTETYÖ MALLIPOHJAN KÄYTTÖOHJE Opinnäytetyö mallipohja Kajaanin ammattikorkeakoulu 2.12.2005 SISÄLLYS 1 MALLIPOHJAN KÄYTTÖÖNOTTO 1 2 TEKSTIN KIRJOITTAMINEN 2 2.1 Valmiin tekstin siirtäminen 2 2.2
OPINNÄYTETYÖ MALLIPOHJAN KÄYTTÖOHJE Opinnäytetyö mallipohja Kajaanin ammattikorkeakoulu 2.12.2005 SISÄLLYS 1 MALLIPOHJAN KÄYTTÖÖNOTTO 1 2 TEKSTIN KIRJOITTAMINEN 2 2.1 Valmiin tekstin siirtäminen 2 2.2
HAAGA-HELIA ammattikorkeakoulu Ohje 1 (5) Raportin tekeminen
 HAAGA-HELIA ammattikorkeakoulu Ohje 1 (5) RAPORTIN TMS. PITKÄN ASIAKIRJAN TEKEMINEN WORD:LLÄ Raportin reunukset ja sarkaimet Raportin kirjoittaminen Laita reunukset: Page Layout, Margins (Sivun asettelu,
HAAGA-HELIA ammattikorkeakoulu Ohje 1 (5) RAPORTIN TMS. PITKÄN ASIAKIRJAN TEKEMINEN WORD:LLÄ Raportin reunukset ja sarkaimet Raportin kirjoittaminen Laita reunukset: Page Layout, Margins (Sivun asettelu,
1. HARJOITUS harjoitus3_korjaus.doc
 Word - harjoitus 1 1. HARJOITUS harjoitus3_korjaus.doc Kopioi itsellesi harjoitus3_korjaus.doc niminen tiedosto Avaa näyttöön kopioimasi harjoitus. Harjoitus on kirjoitettu WordPerfet 5.1 (DOS) versiolla
Word - harjoitus 1 1. HARJOITUS harjoitus3_korjaus.doc Kopioi itsellesi harjoitus3_korjaus.doc niminen tiedosto Avaa näyttöön kopioimasi harjoitus. Harjoitus on kirjoitettu WordPerfet 5.1 (DOS) versiolla
TYYLIT. Word Tyylit
 Word 2013 Tyylit TYYLIT TYYLIT... 1 Pikatyylien käyttäminen... 1 Tyylimuotoilun poistaminen... 2 Tyylin muokkaaminen... 2 Uuden tyylin luominen muotoillusta tekstistä... 2 Uuden tyylin luominen valintataulussa...
Word 2013 Tyylit TYYLIT TYYLIT... 1 Pikatyylien käyttäminen... 1 Tyylimuotoilun poistaminen... 2 Tyylin muokkaaminen... 2 Uuden tyylin luominen muotoillusta tekstistä... 2 Uuden tyylin luominen valintataulussa...
Tekstinkäsittelystä II. Tekstinkäsittelyohjelmien edistyneempiä piirteitä Tuki ryhmätyölle
 Tekstinkäsittelystä II Tekstinkäsittelyohjelmien edistyneempiä piirteitä Tuki ryhmätyölle Edistyneempiä piirteitä Harjoituksen 5 avulla käsitellään o Kieleen liittyvät apuvälineet tekstin tavutus tekstin
Tekstinkäsittelystä II Tekstinkäsittelyohjelmien edistyneempiä piirteitä Tuki ryhmätyölle Edistyneempiä piirteitä Harjoituksen 5 avulla käsitellään o Kieleen liittyvät apuvälineet tekstin tavutus tekstin
NTG CMS. Julkaisujärjestelm. rjestelmä
 NTG CMS Julkaisujärjestelm rjestelmä NTG CMS julkaisujärjestelmän avulla voit päivittää ja ylläpitää internetsivujen sisältöä helppokäyttöisen webkäyttöliittymän kautta, ilman minkäänlaista html-osaamista.
NTG CMS Julkaisujärjestelm rjestelmä NTG CMS julkaisujärjestelmän avulla voit päivittää ja ylläpitää internetsivujen sisältöä helppokäyttöisen webkäyttöliittymän kautta, ilman minkäänlaista html-osaamista.
Word 2003:n käyttötoimintojen muutokset Word 2010:ssä
 1/6 Word 2003:n käyttötoimintojen muutokset Word 2010:ssä WORD 2003 TOIMINNOT TOIMINNOT WORD 2010:ssä Uusi tiedosto Avaa tiedosto Sivun asetukset valikosta painike ja avautuvasta valikosta valitse haluamasi
1/6 Word 2003:n käyttötoimintojen muutokset Word 2010:ssä WORD 2003 TOIMINNOT TOIMINNOT WORD 2010:ssä Uusi tiedosto Avaa tiedosto Sivun asetukset valikosta painike ja avautuvasta valikosta valitse haluamasi
KSAO Liiketalous 1. Asiakirjan ulkoasuun vaikuttavat tekstin muotoilut ja kappale muotoilut. Kappaleen ulkoasuun vaikuttavia tekijöitä:
 KSAO Liiketalous 1 Asiakirjan ulkoasuun vaikuttavat tekstin muotoilut ja kappale muotoilut. Kappaleen ulkoasuun vaikuttavia tekijöitä: tekstin tasaus sisennys riviväli; kappaleen sisäiset rivivälit kappaleiden
KSAO Liiketalous 1 Asiakirjan ulkoasuun vaikuttavat tekstin muotoilut ja kappale muotoilut. Kappaleen ulkoasuun vaikuttavia tekijöitä: tekstin tasaus sisennys riviväli; kappaleen sisäiset rivivälit kappaleiden
Uutiskirjesovelluksen käyttöohje
 Uutiskirjesovelluksen käyttöohje Käyttäjätuki: Suomen Golfpiste Oy Esterinportti 1 00240 HELSINKI Puhelin: (09) 1566 8800 Fax: (09) 1566 8801 E-mail: gp@golfpiste.com 2 Sisällys Johdanto... 1 Päänavigointi...
Uutiskirjesovelluksen käyttöohje Käyttäjätuki: Suomen Golfpiste Oy Esterinportti 1 00240 HELSINKI Puhelin: (09) 1566 8800 Fax: (09) 1566 8801 E-mail: gp@golfpiste.com 2 Sisällys Johdanto... 1 Päänavigointi...
Tekstinkäsittelyn jatko Error! Use the Home tab to apply Otsikko 1 to the text that you want to appear here. KSAO Liiketalous 1
 KSAO Liiketalous 1 Lomakkeet Lomake on asiakirja, joka sisältää täyttämistä ohjaavia tietoja tai merkintöjä. Wordin lomakekenttä-toiminnolla luodaan näytöllä täytettäviä lomakkeita tai tulostettavia lomakepohjia.
KSAO Liiketalous 1 Lomakkeet Lomake on asiakirja, joka sisältää täyttämistä ohjaavia tietoja tai merkintöjä. Wordin lomakekenttä-toiminnolla luodaan näytöllä täytettäviä lomakkeita tai tulostettavia lomakepohjia.
ATK yrittäjän työvälineenä
 ATK yrittäjän työvälineenä Word ja Excel Timo Laapotti / F4U - Foto For You f4u@f4u.fi http://f4u.fi/mlykl/ 13.5.2008 Ohjelmisto Tietokoneohjelma on joukko toimintaohjeita ja käskyjä, jotka tietokoneen
ATK yrittäjän työvälineenä Word ja Excel Timo Laapotti / F4U - Foto For You f4u@f4u.fi http://f4u.fi/mlykl/ 13.5.2008 Ohjelmisto Tietokoneohjelma on joukko toimintaohjeita ja käskyjä, jotka tietokoneen
ejuttu ohjeet kuinka sitä käytetään.
 ejuttu ohjeet kuinka sitä käytetään. 1. Artikkelin lisääminen a. Kirjaudu sisään b. Lisää sisältöä c. Artikkeli i. Lisää pääkuva 1. Pääkuvalle kuvateksti ii. Anna artikkelille otsikko iii. Ingressi-kenttään
ejuttu ohjeet kuinka sitä käytetään. 1. Artikkelin lisääminen a. Kirjaudu sisään b. Lisää sisältöä c. Artikkeli i. Lisää pääkuva 1. Pääkuvalle kuvateksti ii. Anna artikkelille otsikko iii. Ingressi-kenttään
UpdateIT 2010: Uutisten päivitys
 UpdateIT 2010: Uutisten päivitys Käyttäjätuki: Suomen Golfpiste Oy Esterinportti 1 00240 HELSINKI Puhelin: (09) 1566 8800 Fax: (09) 1566 8801 E-mail: gp@golfpiste.com 2 Sisällys Uutisen lisääminen... 1
UpdateIT 2010: Uutisten päivitys Käyttäjätuki: Suomen Golfpiste Oy Esterinportti 1 00240 HELSINKI Puhelin: (09) 1566 8800 Fax: (09) 1566 8801 E-mail: gp@golfpiste.com 2 Sisällys Uutisen lisääminen... 1
Tutkielman kirjoittaminen OpenOffice-teksturilla. Sisällysluettelo, viittaukset, numerointi
 Tutkielman kirjoittaminen OpenOffice-teksturilla Sisällysluettelo, viittaukset, numerointi Hannu Lehto Lahden Lyseon lukio 2010 2 Sisällysluettelo 1 Sisällysluettelo...3 1.1 Sisällysluettelon luonti...3
Tutkielman kirjoittaminen OpenOffice-teksturilla Sisällysluettelo, viittaukset, numerointi Hannu Lehto Lahden Lyseon lukio 2010 2 Sisällysluettelo 1 Sisällysluettelo...3 1.1 Sisällysluettelon luonti...3
Ensin klikkaa käynnistä-valikkoa ja sieltä Kaikki ohjelmat valikosta kaikki ohjelmat
 Microsoft Office 2010 löytyy tietokoneen käynnistä-valikosta aivan kuin kaikki muutkin tietokoneelle asennetut ohjelmat. Microsoft kansion sisältä löytyy toimisto-ohjelmistopakettiin kuuluvat eri ohjelmat,
Microsoft Office 2010 löytyy tietokoneen käynnistä-valikosta aivan kuin kaikki muutkin tietokoneelle asennetut ohjelmat. Microsoft kansion sisältä löytyy toimisto-ohjelmistopakettiin kuuluvat eri ohjelmat,
LIBRE OFFICE WRITER. Lyhyt opas LOHJAN YHTEISLYSEON LUKIO AT1 SÄHKÖINEN YLIOPPILASTUTKINTO
 LIBRE OFFICE WRITER Lyhyt opas LOHJAN YHTEISLYSEON LUKIO AT1 SÄHKÖINEN YLIOPPILASTUTKINTO Sisällys Tyylit ja muotoilu... 1 Tyylien muokkaaminen... 1 Uuden tyylin luominen... 2 Tavutus... 2 Sisällysluettelo...
LIBRE OFFICE WRITER Lyhyt opas LOHJAN YHTEISLYSEON LUKIO AT1 SÄHKÖINEN YLIOPPILASTUTKINTO Sisällys Tyylit ja muotoilu... 1 Tyylien muokkaaminen... 1 Uuden tyylin luominen... 2 Tavutus... 2 Sisällysluettelo...
Väitöskirja -mallipohja
 JYVÄSKYLÄN YLIOPISTO Väitöskirja -mallipohja Word 2007/2010 IT-palvelut hannele.rajaniemi@jyu.fi https://koppa.jyu.fi/avoimet/thk/vaitoskirja sovellustuki@jyu.fi Sisältö Miten toimii väitöskirja/asiakirjamallipohja?
JYVÄSKYLÄN YLIOPISTO Väitöskirja -mallipohja Word 2007/2010 IT-palvelut hannele.rajaniemi@jyu.fi https://koppa.jyu.fi/avoimet/thk/vaitoskirja sovellustuki@jyu.fi Sisältö Miten toimii väitöskirja/asiakirjamallipohja?
ETAPPI ry JOOMLA 2.5 Mediapaja. Artikkeleiden hallinta ja julkaisu
 ETAPPI ry JOOMLA 2.5 Artikkeleiden hallinta ja julkaisu ETAPPI ry JOOMLA 2.5 Sivu 1(16) Sisällysluettelo 1 Joomla! sivuston sisällöntuotanto... 2 2 Artikkeleiden julkaisu sivustolla... 4 3 Artikkelin julkaisemista
ETAPPI ry JOOMLA 2.5 Artikkeleiden hallinta ja julkaisu ETAPPI ry JOOMLA 2.5 Sivu 1(16) Sisällysluettelo 1 Joomla! sivuston sisällöntuotanto... 2 2 Artikkeleiden julkaisu sivustolla... 4 3 Artikkelin julkaisemista
Aloitusopas verkkosivuston ylläpitoon
 Aloitusopas verkkosivuston ylläpitoon JPP-Soft Oy 2(13) Sisällys Tervetuloa emedia CMS verkkopalveluiden käyttäjäksi... 3 Sivuston graafinen ilme ja rakenne... 4 Sivuston ilme ja tyyli... 5 Sivupohjat...
Aloitusopas verkkosivuston ylläpitoon JPP-Soft Oy 2(13) Sisällys Tervetuloa emedia CMS verkkopalveluiden käyttäjäksi... 3 Sivuston graafinen ilme ja rakenne... 4 Sivuston ilme ja tyyli... 5 Sivupohjat...
Päänäkymä Opiskelijan ohjeet Kurssin suorittaminen Opettajan ohjeet kurssin teko
 Simppelit ohjeet Sisällys Päänäkymä... 1 Valikko... 1 Opiskelijan ohjeet Kurssin suorittaminen... 2 Kurssin haku... 2 Kurssin suorittaminen... 2 Opettajan ohjeet kurssin teko... 3 Kirjautuminen... 3 Kurssin
Simppelit ohjeet Sisällys Päänäkymä... 1 Valikko... 1 Opiskelijan ohjeet Kurssin suorittaminen... 2 Kurssin haku... 2 Kurssin suorittaminen... 2 Opettajan ohjeet kurssin teko... 3 Kirjautuminen... 3 Kurssin
Suvi Junes Tietohallinto / Opetusteknologiapalvelut 2012
 Tiedostot Uudet ominaisuudet: - Ei Tiedostot-kohtaa alueen sisällä, vaan tiedostonvalitsin, jolla tiedostot tuodaan alueelle siihen kohtaan missä ne näytetään - Firefox-selaimella voi työpöydältä raahata
Tiedostot Uudet ominaisuudet: - Ei Tiedostot-kohtaa alueen sisällä, vaan tiedostonvalitsin, jolla tiedostot tuodaan alueelle siihen kohtaan missä ne näytetään - Firefox-selaimella voi työpöydältä raahata
KOTISIVUKONE ULKOASUEDITORI
 KOTISIVUKONE ULKOASUEDITORI Kun olet luonut itsellesi kotisivut, voit aloittaa ulkoasun yksityiskohtaisemman räätälöimisen. Kotisivukone tarjoaa helppokäyttöisen ulkoasueditorin, jonka avulla saat sivujen
KOTISIVUKONE ULKOASUEDITORI Kun olet luonut itsellesi kotisivut, voit aloittaa ulkoasun yksityiskohtaisemman räätälöimisen. Kotisivukone tarjoaa helppokäyttöisen ulkoasueditorin, jonka avulla saat sivujen
WORD TYYLILLÄ (4 h) Tietohallintokeskus Miksi tyylit? Tyylien lisääminen: joko jälkikäteen tai etukäteen
 WORD TYYLILLÄ (4 h) Tietohallintokeskus hannele.rajaniemi@jyu.fi Sisältö 4 h Miksi tyylit? Tyylien lisääminen: joko jälkikäteen tai etukäteen Tyylien muokkaaminen Asiakirjamallit Sisällysluettelo otsikkotyylien
WORD TYYLILLÄ (4 h) Tietohallintokeskus hannele.rajaniemi@jyu.fi Sisältö 4 h Miksi tyylit? Tyylien lisääminen: joko jälkikäteen tai etukäteen Tyylien muokkaaminen Asiakirjamallit Sisällysluettelo otsikkotyylien
Harjoitellaan esitysgrafiikkaohjelman käyttöä Microsoftin PowerPoint ohjelmalla.
 Esitysgrafiikka Harjoitellaan esitysgrafiikkaohjelman käyttöä Microsoftin PowerPoint ohjelmalla. Tallenna esimerkki.pptx tiedosto tuokion kansioon. Avaa esimerkki.pptx tiedosto PowerPoint ohjelmassa. Jäsennysnäkymä
Esitysgrafiikka Harjoitellaan esitysgrafiikkaohjelman käyttöä Microsoftin PowerPoint ohjelmalla. Tallenna esimerkki.pptx tiedosto tuokion kansioon. Avaa esimerkki.pptx tiedosto PowerPoint ohjelmassa. Jäsennysnäkymä
Tekstinkäsittelyn jatko KSAO Liiketalous 1. Osanvaihto näkyy näytöllä vaakasuorana kaksoispisteviivarivinä ja keskellä riviä lukee osanvaihdon tyyppi
 KSAO Liiketalous 1 Osat Tiedosto voidaan jakaa osiin ja jokainen osa muotoilla erikseen. Osa voi olla miten pitkä tahansa, yhdestä kappaleesta kokonaiseen tiedostoon. Osanvaihto näkyy näytöllä vaakasuorana
KSAO Liiketalous 1 Osat Tiedosto voidaan jakaa osiin ja jokainen osa muotoilla erikseen. Osa voi olla miten pitkä tahansa, yhdestä kappaleesta kokonaiseen tiedostoon. Osanvaihto näkyy näytöllä vaakasuorana
WORD 2016 pikaohje. PÄIVIYTETTY Sarkain ohjeisiin asti. Kajaanin AMK Mervi Ruotsalainen
 WORD 2016 pikaohje. PÄIVIYTETTY Sarkain ohjeisiin asti. Kajaanin AMK Mervi Ruotsalainen 2 Sisällys Sisällys 1. Yleistä... 3 1.1 Office- ohjelmien muuttaminen suomen kielelle... 3 1.2 Wordin oma ohjetoiminto...
WORD 2016 pikaohje. PÄIVIYTETTY Sarkain ohjeisiin asti. Kajaanin AMK Mervi Ruotsalainen 2 Sisällys Sisällys 1. Yleistä... 3 1.1 Office- ohjelmien muuttaminen suomen kielelle... 3 1.2 Wordin oma ohjetoiminto...
1 (14) Ohje. Ohje. GTK-wiki. Geologian tutkimuskeskus, Verkkosivustopalvelut
 1 (14) GTK-wiki 2 (14) Sisällysluettelo 1. Wikin ylläpito... 3 1.1. Wiki-artikkelin muokkaus... 3 1.2. Wiki-artikkelin lisääminen... 3 2. Wiki-toiminnot... 4 2.1. Ristiinlinkitys... 4 2.2. Tekstin muotoilu...
1 (14) GTK-wiki 2 (14) Sisällysluettelo 1. Wikin ylläpito... 3 1.1. Wiki-artikkelin muokkaus... 3 1.2. Wiki-artikkelin lisääminen... 3 2. Wiki-toiminnot... 4 2.1. Ristiinlinkitys... 4 2.2. Tekstin muotoilu...
Pikaopas. Microsoft Word 2013 näyttää erilaiselta aiempiin versioihin verrattuna, joten laadimme tämän oppaan avuksi uusien ominaisuuksien opetteluun.
 Pikaopas Microsoft Word 2013 näyttää erilaiselta aiempiin versioihin verrattuna, joten laadimme tämän oppaan avuksi uusien ominaisuuksien opetteluun. Pikatyökalurivi Nämä komennot ovat aina näkyvissä.
Pikaopas Microsoft Word 2013 näyttää erilaiselta aiempiin versioihin verrattuna, joten laadimme tämän oppaan avuksi uusien ominaisuuksien opetteluun. Pikatyökalurivi Nämä komennot ovat aina näkyvissä.
GeoGebra-harjoituksia malu-opettajille
 GeoGebra-harjoituksia malu-opettajille 1. Ohjelman kielen vaihtaminen Mikäli ohjelma ei syystä tai toisesta avaudu toivomallasi kielellä, voit vaihtaa ohjelman käyttöliittymän kielen seuraavasti: 2. Fonttikoon
GeoGebra-harjoituksia malu-opettajille 1. Ohjelman kielen vaihtaminen Mikäli ohjelma ei syystä tai toisesta avaudu toivomallasi kielellä, voit vaihtaa ohjelman käyttöliittymän kielen seuraavasti: 2. Fonttikoon
Kieliversiointityökalu Java-ohjelmistoon. Ohje
 Kieliversiointityökalu Java-ohjelmistoon Ohje 2/6 SISÄLLYSLUETTELO 1 YLEISTÄ OHJELMASTA... 3 2 PÄÄ-IKKUNA...4 3 YLÄVALIKKO... 4 3.1 TIEDOSTO... 4 3.2 TOIMINTO... 4 3.3 ASETUKSET... 5 3.4 OHJE... 5 4 VÄLILEHDET...5
Kieliversiointityökalu Java-ohjelmistoon Ohje 2/6 SISÄLLYSLUETTELO 1 YLEISTÄ OHJELMASTA... 3 2 PÄÄ-IKKUNA...4 3 YLÄVALIKKO... 4 3.1 TIEDOSTO... 4 3.2 TOIMINTO... 4 3.3 ASETUKSET... 5 3.4 OHJE... 5 4 VÄLILEHDET...5
Tekstinkäsittely 1. Peruskäyttö. Tietotekniikan perusteet Metropolia Ammattikorkeakoulu Vesa Ollikainen
 Tekstinkäsittely 1 Peruskäyttö Tavoitteet ja sisältö Tavoite Lyhyen asiakirjan kirjoitustaito Word-tekstinkäsittelyohjelmalla Sisältö Tekstinkäsittelyohjelman esittely Tekstinkäsittelyprosessi Tekstin
Tekstinkäsittely 1 Peruskäyttö Tavoitteet ja sisältö Tavoite Lyhyen asiakirjan kirjoitustaito Word-tekstinkäsittelyohjelmalla Sisältö Tekstinkäsittelyohjelman esittely Tekstinkäsittelyprosessi Tekstin
TEEMA 2 Aineistot. Kirjautuminen Moodleen. Sisältö. Kirjaudut Moodleen sivulta http://moodle.pkamk.fi/. Voit vaihtaa kielen valikosta.
 TEEMA2 Aineistot Sisältö Moodleen kirjautuminen...1 Aineistot (Lisää aineisto ) - Web-sivu...2 - Linkit ulkoisille sivuille...4 - Valmiit tiedostot...5 Etusivun näkymän jäsennys otsikoilla...7 Tiedostojen
TEEMA2 Aineistot Sisältö Moodleen kirjautuminen...1 Aineistot (Lisää aineisto ) - Web-sivu...2 - Linkit ulkoisille sivuille...4 - Valmiit tiedostot...5 Etusivun näkymän jäsennys otsikoilla...7 Tiedostojen
Ambientia Content Manager TM
 Ambientia Content Manager TM ESIMERKKIOHJE Ambientia Oy asiakaspalvelu@ambientia.fi www.ambientia.net TM Ambientia Content Manager 2 (16) ESIMERKKIOHJE, SISÄLLYSLUETTELO 1 YLEISTÄ...3 1.1 SIVUN MUOKKAUS...3
Ambientia Content Manager TM ESIMERKKIOHJE Ambientia Oy asiakaspalvelu@ambientia.fi www.ambientia.net TM Ambientia Content Manager 2 (16) ESIMERKKIOHJE, SISÄLLYSLUETTELO 1 YLEISTÄ...3 1.1 SIVUN MUOKKAUS...3
RATKAISUT SIVU 1 / 15. Väriteemaan pääset käsiksi hieman eri tavoilla PowerPointin eri versioissa.
 RATKAISUT SIVU 1 / 15 PowerPoint jatko Harjoitus 3.1-3.7: Harjoitus 3.1: Avaa ensin Harjoitustiedosto.pptx. Väriteemaan pääset käsiksi hieman eri tavoilla PowerPointin eri versioissa. Valitse joka tapauksessa
RATKAISUT SIVU 1 / 15 PowerPoint jatko Harjoitus 3.1-3.7: Harjoitus 3.1: Avaa ensin Harjoitustiedosto.pptx. Väriteemaan pääset käsiksi hieman eri tavoilla PowerPointin eri versioissa. Valitse joka tapauksessa
2. Aloitus -välilehti, leikepöytä- ja fontti -ryhmät
 2. Aloitus -välilehti, leikepöytä- ja fontti -ryhmät Aloitus -välilehdelle on sijoitettu eniten käytetyt muotoiluihin liittyvät komennot. Välilehti sisältää viisi eri ryhmää, johon komennot on sijoitettu
2. Aloitus -välilehti, leikepöytä- ja fontti -ryhmät Aloitus -välilehdelle on sijoitettu eniten käytetyt muotoiluihin liittyvät komennot. Välilehti sisältää viisi eri ryhmää, johon komennot on sijoitettu
Sonera Viestintäpalvelu VIP VIP Laajennettu raportointi Ohje
 Sonera Viestintäpalvelu VIP VIP Laajennettu raportointi Ohje Sisällysluettelo VIP Laajennettu raportointi... 3 Luo raportti Laajennetun raportoinnin työkaluilla... 4 Avaa Laajennettu raportointi... 4 Valitse
Sonera Viestintäpalvelu VIP VIP Laajennettu raportointi Ohje Sisällysluettelo VIP Laajennettu raportointi... 3 Luo raportti Laajennetun raportoinnin työkaluilla... 4 Avaa Laajennettu raportointi... 4 Valitse
Sangen lyhyt L A T E X-johdatus
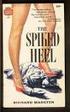 Sangen lyhyt L A T E X-johdatus Lari Koponen ja Eetu Ahonen 23.1.2013 Koulutuksen tavoitteet Koulutuksen jälkeen pystyy kirjoittamaan työselostuksen L A T E X:illa, eli Dokumentin rakenne tutuksi Tekstin
Sangen lyhyt L A T E X-johdatus Lari Koponen ja Eetu Ahonen 23.1.2013 Koulutuksen tavoitteet Koulutuksen jälkeen pystyy kirjoittamaan työselostuksen L A T E X:illa, eli Dokumentin rakenne tutuksi Tekstin
Editorin käyttö. TaikaTapahtumat -käyttöohje
 Editorin käyttö TaikaTapahtumat -käyttöohje Yleistä ohjelmasta etaika-järjestelmän HTML-moduuli sisältää tekstieditorin, joka on monipuolinen apuväline tehtäessä materiaalia sivustolle (esim. tapahtumakohtaiset
Editorin käyttö TaikaTapahtumat -käyttöohje Yleistä ohjelmasta etaika-järjestelmän HTML-moduuli sisältää tekstieditorin, joka on monipuolinen apuväline tehtäessä materiaalia sivustolle (esim. tapahtumakohtaiset
PERUSLASKUJA. Kirjoita muuten sama, mutta ota välilyönti 4:n jälkeen 3/4 +5^2
 PERUSLASKUJA Matemaattisten lausekkeiden syöttäminen: Kirjoita ilman välilyöntejä /+^2 Kirjoita muuten sama, mutta ota välilyönti :n jälkeen / +^2 Kopioi molemmat matematiikka-alueet ja liiku alueen sisällä
PERUSLASKUJA Matemaattisten lausekkeiden syöttäminen: Kirjoita ilman välilyöntejä /+^2 Kirjoita muuten sama, mutta ota välilyönti :n jälkeen / +^2 Kopioi molemmat matematiikka-alueet ja liiku alueen sisällä
Ensimmäinen sivu, Oletus, Alaviite, Loppuviite, Hakemisto, HTML Marginaalit: vasen 2,0 cm; oikea 1,0 cm; ylä 1,0 cm; ala 1,0 cm.
 - 1 - Tämä dokumentti on muokattu oikeusministeriön julkaisusta OpenOffice.org versio 3. Asennuskäsikirja. Julkaisu on ilmestynyt 10.3.2009 sarjassa Oikeusministeriön toiminta ja hallinto numerolla 2009:5.
- 1 - Tämä dokumentti on muokattu oikeusministeriön julkaisusta OpenOffice.org versio 3. Asennuskäsikirja. Julkaisu on ilmestynyt 10.3.2009 sarjassa Oikeusministeriön toiminta ja hallinto numerolla 2009:5.
Jypelin käyttöohjeet» Ruutukentän luominen
 Jypelin käyttöohjeet» Ruutukentän luominen Pelissä kentän (Level) voi luoda tekstitiedostoon "piirretyn" mallin mukaisesti. Tällöin puhutaan, että tehdään ns. ruutukenttä, sillä tekstitiedostossa jokainen
Jypelin käyttöohjeet» Ruutukentän luominen Pelissä kentän (Level) voi luoda tekstitiedostoon "piirretyn" mallin mukaisesti. Tällöin puhutaan, että tehdään ns. ruutukenttä, sillä tekstitiedostossa jokainen
Visma Fivaldi -käsikirja MiniCRM
 Visma Fivaldi -käsikirja MiniCRM 2 Sisällys 1 Yleistä... 3 2 Ylävalikko... 4 3 Perustiedot - välilehti... 5 4 Tila (vapaassa tekstikentässä edellisellä sivulla annettu nimi) - välilehti... 6 5 Vasemman
Visma Fivaldi -käsikirja MiniCRM 2 Sisällys 1 Yleistä... 3 2 Ylävalikko... 4 3 Perustiedot - välilehti... 5 4 Tila (vapaassa tekstikentässä edellisellä sivulla annettu nimi) - välilehti... 6 5 Vasemman
MICROSOFT EXCEL 2010
 1 MICROSOFT EXCEL 2010 Taulukkolaskentaohjelman jatkokurssin tärkeitä asioita 2 Taulukkolaskentaohjelmalla voit Käyttää tietokonetta ruutupaperin ja taskulaskimen korvaajana Laatia helposti ylläpidettäviä
1 MICROSOFT EXCEL 2010 Taulukkolaskentaohjelman jatkokurssin tärkeitä asioita 2 Taulukkolaskentaohjelmalla voit Käyttää tietokonetta ruutupaperin ja taskulaskimen korvaajana Laatia helposti ylläpidettäviä
Maastotietokannan torrent-jakelun shapefile-tiedostojen purkaminen zip-arkistoista Windows-komentojonoilla
 Maastotietokannan torrent-jakelun shapefile-tiedostojen purkaminen zip-arkistoista Windows-komentojonoilla Viimeksi muokattu 5. toukokuuta 2012 Maastotietokannan torrent-jakeluun sisältyy yli 5000 zip-arkistoa,
Maastotietokannan torrent-jakelun shapefile-tiedostojen purkaminen zip-arkistoista Windows-komentojonoilla Viimeksi muokattu 5. toukokuuta 2012 Maastotietokannan torrent-jakeluun sisältyy yli 5000 zip-arkistoa,
Office 365 Web Apps. Ohjelmat verkossa. 21.11.2011 Salcom Group Oy
 Office 365 Web Apps Ohjelmat verkossa 1 Sisältö Esittely ja ohjelmat Yleiset toiminnot Word Web App Excelin Web App PowerPointin Web App 2 Esittely ja Ohjelmat Mitä ovat Web Appit? Office Web Apps SharePoint
Office 365 Web Apps Ohjelmat verkossa 1 Sisältö Esittely ja ohjelmat Yleiset toiminnot Word Web App Excelin Web App PowerPointin Web App 2 Esittely ja Ohjelmat Mitä ovat Web Appit? Office Web Apps SharePoint
KÄYTTÖOHJE / Ver 1.0 / Huhtikuu WordPress KÄYTTÖOHJE Sotkamo 2016
 / / WordPress KÄYTTÖOHJE Sotkamo 2016 Sisältö Sisältö 1. Yleistä 2. Kirjautuminen ylläpitoon 2.1. Kirjaudu osoitteessa: http://sotkamo.valudata.fi/admin Myöhemmin: http://www.sotkamo.fi/admin 2.2 Salasana
/ / WordPress KÄYTTÖOHJE Sotkamo 2016 Sisältö Sisältö 1. Yleistä 2. Kirjautuminen ylläpitoon 2.1. Kirjaudu osoitteessa: http://sotkamo.valudata.fi/admin Myöhemmin: http://www.sotkamo.fi/admin 2.2 Salasana
Väitöskirja -mallipohja
 Väitöskirja -mallipohja Ohje: Word 2003 -versiolle Tietohallintokeskus hannele.rajaniemi@jyu.fi Sisältö Miksi tyylit ovat käteviä? Miten toimii asiakirjamallipohja? Miten lisään tekstiä: a) kirjoitan itse
Väitöskirja -mallipohja Ohje: Word 2003 -versiolle Tietohallintokeskus hannele.rajaniemi@jyu.fi Sisältö Miksi tyylit ovat käteviä? Miten toimii asiakirjamallipohja? Miten lisään tekstiä: a) kirjoitan itse
Opiskelijalistojen tulostaminen, opiskelijoiden hallinta ja sähköpostin lähettäminen
 1 Opiskelijalistojen tulostaminen, opiskelijoiden hallinta ja sähköpostin lähettäminen Sisällysluettelo Opetustapahtuman opiskelijalistan tulostaminen... 2 Tenttien opiskelijalistojen tulostaminen... 3
1 Opiskelijalistojen tulostaminen, opiskelijoiden hallinta ja sähköpostin lähettäminen Sisällysluettelo Opetustapahtuman opiskelijalistan tulostaminen... 2 Tenttien opiskelijalistojen tulostaminen... 3
Sini Jatta Suonio 7/1/2010
 JYVÄSKYLÄN YLIOPISTO, FYSIIKAN LAITOS Microsoft Word 2007 Käyttöohje Sini Jatta Suonio 7/1/2010 Sisällysluettelo 1 Johdanto... 2 2 Wordin perusasetukset... 2 2.1 Tekstin ja kappaleiden asettelu...2 2.2
JYVÄSKYLÄN YLIOPISTO, FYSIIKAN LAITOS Microsoft Word 2007 Käyttöohje Sini Jatta Suonio 7/1/2010 Sisällysluettelo 1 Johdanto... 2 2 Wordin perusasetukset... 2 2.1 Tekstin ja kappaleiden asettelu...2 2.2
Pedanet oppilaan ohje Aleksanteri Kenan koulu Eija Arvola
 Pedanet oppilaan ohje Aleksanteri Kenan koulu Eija Arvola 26.8.2016 SISÄLLYSLUETTELO 1. Omat asetukset kuntoon (kaikkien tehtävä aluksi) sivut 3-5 2. Tärkeiden sivujen tilaaminen omiin linkkeihin sivut
Pedanet oppilaan ohje Aleksanteri Kenan koulu Eija Arvola 26.8.2016 SISÄLLYSLUETTELO 1. Omat asetukset kuntoon (kaikkien tehtävä aluksi) sivut 3-5 2. Tärkeiden sivujen tilaaminen omiin linkkeihin sivut
Tietokannan luominen:
 Moodle 2 Tietokanta: Tietokanta on työkalu, jolla opettaja ja opiskelijat voivat julkaista tiedostoja, tekstejä, kuvia, linkkejä alueella. Opettaja määrittelee lomakkeen muotoon kentät, joiden kautta opiskelijat,
Moodle 2 Tietokanta: Tietokanta on työkalu, jolla opettaja ja opiskelijat voivat julkaista tiedostoja, tekstejä, kuvia, linkkejä alueella. Opettaja määrittelee lomakkeen muotoon kentät, joiden kautta opiskelijat,
Valintanauhan komennot Valintanauhan kussakin välilehdessä on ryhmiä ja kussakin ryhmässä on toisiinsa liittyviä komentoja.
 Pikaopas Microsoft Excel 2013 näyttää erilaiselta kuin aiemmat versiot. Tämän oppaan avulla pääset alkuun nopeasti ja saat yleiskuvan uusista ominaisuuksista. Komentojen lisääminen pikatyökaluriville Pidä
Pikaopas Microsoft Excel 2013 näyttää erilaiselta kuin aiemmat versiot. Tämän oppaan avulla pääset alkuun nopeasti ja saat yleiskuvan uusista ominaisuuksista. Komentojen lisääminen pikatyökaluriville Pidä
Juricon Nettisivu Joomlan käyttöohjeet
 Juricon Nettisivu Joomlan käyttöohjeet Sisällysluettelo Julkaisujärjestelmä hallinta... 3 Joomla-järjestelmän ylävalikolla on seuraavia:... 3 Valikot... 4 Kategoriat ja artikkelit... 5 Lisäosat ja moduulien
Juricon Nettisivu Joomlan käyttöohjeet Sisällysluettelo Julkaisujärjestelmä hallinta... 3 Joomla-järjestelmän ylävalikolla on seuraavia:... 3 Valikot... 4 Kategoriat ja artikkelit... 5 Lisäosat ja moduulien
Osaamispassin luominen Google Sites palveluun
 n luominen Google Sites palveluun Mikä Osaamispassi on? Osaamispassi auttaa kertomaan taidoistasi, koulutuksestasi, työkokemuksestasi ja sinua kiinnostavista asioista työnantajalle kun haet työtä. Osaamispassi
n luominen Google Sites palveluun Mikä Osaamispassi on? Osaamispassi auttaa kertomaan taidoistasi, koulutuksestasi, työkokemuksestasi ja sinua kiinnostavista asioista työnantajalle kun haet työtä. Osaamispassi
Verkkojulkaiseminen Minna Väisänen. HTML5-tehtävä
 Verkkojulkaiseminen Minna Väisänen HTML5-tehtävä Kirjoita Dreamweaverissa oheisen nettisivun koodi. Lisää xx-kohtiin omat tietosi. Kuvan nimi on joki.jpg. Ensin tehdään sivusto ja sitten yksittäinen sivu.
Verkkojulkaiseminen Minna Väisänen HTML5-tehtävä Kirjoita Dreamweaverissa oheisen nettisivun koodi. Lisää xx-kohtiin omat tietosi. Kuvan nimi on joki.jpg. Ensin tehdään sivusto ja sitten yksittäinen sivu.
Fonttimuotoilut. Fontin tyyppi ja fonttikoko
 Fonttimuotoilut Kun haluat muotoilla jonkin sanan tai osan tekstistä, sinun pitää ensin "maalata" ko. alue. Maalaaminen tapahtuu vetämällä alueen yli hiiren ykköspainike alas painettuna. Maalattu alue
Fonttimuotoilut Kun haluat muotoilla jonkin sanan tai osan tekstistä, sinun pitää ensin "maalata" ko. alue. Maalaaminen tapahtuu vetämällä alueen yli hiiren ykköspainike alas painettuna. Maalattu alue
Pelaajan tietojen lisääminen
 Käytön aloitus Ohjelma käynnistetään tuplaklikkaamalla Jäseri-kuvaketta työpöydältä, tai käynnistä-valikosta. Ohjelmasta aukeaa seuraavanlainen valikko; Jäsenrekisterissä muutetaan jäsentietoja, maksukirjassa
Käytön aloitus Ohjelma käynnistetään tuplaklikkaamalla Jäseri-kuvaketta työpöydältä, tai käynnistä-valikosta. Ohjelmasta aukeaa seuraavanlainen valikko; Jäsenrekisterissä muutetaan jäsentietoja, maksukirjassa
KiMeWebin käyttöohjeet
 KiMeWebin käyttöohjeet 5.3.2017 Miten saan käyttäjätunnuksen? Jos haluat käyttäjätunnuksen (eli oikeuden muokata sivuja) laita viesti webvelho@kime.fi ja kerro viestissä nimi pesti lippukunnassa (esim.
KiMeWebin käyttöohjeet 5.3.2017 Miten saan käyttäjätunnuksen? Jos haluat käyttäjätunnuksen (eli oikeuden muokata sivuja) laita viesti webvelho@kime.fi ja kerro viestissä nimi pesti lippukunnassa (esim.
KAPPALEMUOTOILUT. Word Kappalemuotoilut
 Word 2013 Kappalemuotoilut KAPPALEMUOTOILUT KAPPALEMUOTOILUT... 1 Tekstin tasaaminen... 1 Sisentäminen... 1 Koko kappaleen sisentäminen... 2 Sisennyksen poistaminen... 2 Riippuva sisennys (sivuotsikko)...
Word 2013 Kappalemuotoilut KAPPALEMUOTOILUT KAPPALEMUOTOILUT... 1 Tekstin tasaaminen... 1 Sisentäminen... 1 Koko kappaleen sisentäminen... 2 Sisennyksen poistaminen... 2 Riippuva sisennys (sivuotsikko)...
SISÄLLYSLUETTELO. Word Sisällysluettelo
 Word 2013 Sisällysluettelo SISÄLLYSLUETTELO SISÄLLYSLUETTELO... 1 Otsikoiden merkitseminen... 1 Ylä- ja alatunnisteet: sisällysluettelosivulla ja tekstissä erilainen ylätunniste... 1 Sisällysluettelon
Word 2013 Sisällysluettelo SISÄLLYSLUETTELO SISÄLLYSLUETTELO... 1 Otsikoiden merkitseminen... 1 Ylä- ja alatunnisteet: sisällysluettelosivulla ja tekstissä erilainen ylätunniste... 1 Sisällysluettelon
Taulukot. 2002 Päivi Vartiainen 1
 Taulukot Taulukon lisääminen FrontPagessa tapahtuu samalla tavoin kuin Word tekstinkäsittelyohjelmassakin. Valitse vakiotyökaluriviltä Lisää taulukko painike. Kun olet napsauttanut painikkeen alas voit
Taulukot Taulukon lisääminen FrontPagessa tapahtuu samalla tavoin kuin Word tekstinkäsittelyohjelmassakin. Valitse vakiotyökaluriviltä Lisää taulukko painike. Kun olet napsauttanut painikkeen alas voit
ATK tähtitieteessä. 26. syyskuuta Osa 6 - LATEX
 Osa 6 - L A TEX 26. syyskuuta 2014 Yleistä L A TEXista Latexin perusideana on vapauttaa kirjoittaja tuotettavan dokumentin ulkoasun muokkaamisesta. Kirjoittaja kirjoittaa tekstin tiettyjen sääntöjen mukaan,
Osa 6 - L A TEX 26. syyskuuta 2014 Yleistä L A TEXista Latexin perusideana on vapauttaa kirjoittaja tuotettavan dokumentin ulkoasun muokkaamisesta. Kirjoittaja kirjoittaa tekstin tiettyjen sääntöjen mukaan,
KUVANKÄSITTELY POWERPOINT-OHJELMALLA, KUVAN TUOMINEN WORD-DOKUMENTTIIN JA KUVATEKSTIN LISÄÄMINEN
 KUVANKÄSITTELY POWERPOINT-OHJELMALLA, KUVAN TUOMINEN WORD-DOKUMENTTIIN JA KUVATEKSTIN LISÄÄMINEN Sisällysluettelo 1. Kuviin lisättävät tiedot... 2 2. Kuvankäsittely PowerPointilla... 3 3. Kuvan tuominen
KUVANKÄSITTELY POWERPOINT-OHJELMALLA, KUVAN TUOMINEN WORD-DOKUMENTTIIN JA KUVATEKSTIN LISÄÄMINEN Sisällysluettelo 1. Kuviin lisättävät tiedot... 2 2. Kuvankäsittely PowerPointilla... 3 3. Kuvan tuominen
Netsor Webmailin käyttöohje
 Netsor Webmailin käyttöohje https://mail.webhotelli.net sekä https://webmail.netsor.fi Ohjeen sisältö Sähköpostin peruskäyttö Lukeminen Lähettäminen Vastaaminen ja välittäminen Liitetiedoston lisääminen
Netsor Webmailin käyttöohje https://mail.webhotelli.net sekä https://webmail.netsor.fi Ohjeen sisältö Sähköpostin peruskäyttö Lukeminen Lähettäminen Vastaaminen ja välittäminen Liitetiedoston lisääminen
Ohjeistus yhdistysten internetpäivittäjille
 Ohjeistus yhdistysten internetpäivittäjille Oman yhdistyksen tietojen päivittäminen www.krell.fi-sivuille Huom! Tarvitset päivittämistä varten tunnukset, jotka saat ottamalla yhteyden Kristillisen Eläkeliiton
Ohjeistus yhdistysten internetpäivittäjille Oman yhdistyksen tietojen päivittäminen www.krell.fi-sivuille Huom! Tarvitset päivittämistä varten tunnukset, jotka saat ottamalla yhteyden Kristillisen Eläkeliiton
Ponnahdusikkunoiden ja karttatekstien hallitseminen ArcGIS Online kartoissa
 Ponnahdusikkunoiden ja karttatekstien hallitseminen ArcGIS Online kartoissa Ponnahdusikkunoiden ja karttatekstien hallitseminen ArcGIS Online kartoissa... 1 1. Mikä on ponnahdusikkuna... 1 2. Ponnahdusikkunan
Ponnahdusikkunoiden ja karttatekstien hallitseminen ArcGIS Online kartoissa Ponnahdusikkunoiden ja karttatekstien hallitseminen ArcGIS Online kartoissa... 1 1. Mikä on ponnahdusikkuna... 1 2. Ponnahdusikkunan
LUENTO 2 TEKSTINKÄSITTELY
 LUENTO 2 TEKSTINKÄSITTELY TIEY4 Tietotekniikkataidot Kevät 2017 Juhani Linna 15.3.2017 LUENTO 2 15.3.2015 Tällä luennolla Taustaa harjoituksiin 3 ja 4: 1. Yleistä kurssiasiaa 2. Tekstinkäsittely 3. Edistynyt
LUENTO 2 TEKSTINKÄSITTELY TIEY4 Tietotekniikkataidot Kevät 2017 Juhani Linna 15.3.2017 LUENTO 2 15.3.2015 Tällä luennolla Taustaa harjoituksiin 3 ja 4: 1. Yleistä kurssiasiaa 2. Tekstinkäsittely 3. Edistynyt
