WILMAN OHJEET OPETTAJILLE, AMMATILLINEN KOULUTUS 2017
|
|
|
- Teuvo Toivonen
- 7 vuotta sitten
- Katselukertoja:
Transkriptio
1 WILMAN OHJEET OPETTAJILLE, AMMATILLINEN KOULUTUS Ammatillinen koulutus Suhonen Piia
2 Sivu 1 / 14 Sisällys 1 JOHDANTO WILMAAN KIRJAUTUMINEN WILMASTA ULOSKIRJAUTUMINEN NAVIGOINTI WILMAN LIITTYMÄSSÄ VALIKON JA ETUSIVUN JÄRJESTYKSEN MUUTTAMINEN VIESTINTÄASETUSTEN MUOKKAAMINEN SALASANAN VAIHTAMINEN OPETTAJIEN JA HENKILÖKUNNAN YHTEYSTIEDOT VIESTIT Viestien hallinta Viestin lähetys OPETUSRYHMÄT Opiskelijalistan tulostaminen Opiskelijan lisääminen opintojaksolle / poistaminen opintojaksolta Arviointi Tuntipäiväkirja OPISKELIJAN TIEDOT... 12
3 Sivu 2 / 14 1 JOHDANTO Kuopion konservatoriossa on käytössä Wilma -järjestelmä sekä musiikin- ja tanssin varhaisiän- & perusopinnoissa, että ammatillisessa koulutuksessa. Varhaisiän ja perusopetuksen Wilman toiminnot poikkeavat joiltain osin ammatillisen koulutuksen toiminnoista. Mikäli opettaja opettaa molemmilla kouluasteilla, häneltä löytyy toiminnot molempiin kouluihin. Näissä tapauksissa Wilman yleisnäkymä on pääsääntöisesti ammatillisen koulun näkymä. Ammatillisella puolella toimintoja on enemmän ja laajemmin käytössä. Nämä ohjeet on tehty ammatillisen opetuksen Wilmaan. 2 WILMAAN KIRJAUTUMINEN Wilmaan kirjaudutaan osoitteessa Kirjautumisessa opettajan käyttäjätunnus on etunimi.sukunimi. (Ne uudet opettajat, jotka ovat tehneet tunnuksensa avainkoodin avulla, tunnus on sähköpostiosoite, jonka on antanut tunnuksen teon yhteydessä.) 3 WILMASTA ULOSKIRJAUTUMINEN Wilmasta kirjaudutaan ulos sulkemiskuvaketta klikkaamalla. 4 NAVIGOINTI WILMAN LIITTYMÄSSÄ Kirjautumisen jälkeen avautuu sivu, jota kutsutaan etusivuksi tai aloitussivuksi. Tälle sivulle on koottu kaikki ajankohtainen: uusimmat viestit ja tiedotteet, jakson opetusryhmät sekä linkit. Sinisessä yläpalkissa on näkyvissä linkit tärkeimpiin toimintoihin. Loput toiminnot löydät valikkopainikkeen kautta.
4 Sivu 3 / 14 Wilman eri toiminnoissa liikutaan yläpalkissa olevien toimintojen kautta. Sekä yläpalkin toimintojen, että etusivun osien järjestykset voi käyttäjä itse muuttaa mieleisekseen. Klikkaamalla toiminnosta pääset aina kyseiseen paikkaan. Takaisin etusivulle pääsee Oma etusivu -linkin kautta tai ylävalikosta Wilma -toiminnosta. 5 VALIKON JA ETUSIVUN JÄRJESTYKSEN MUUTTAMINEN Voit muokata ylävalikon linkkien sekä etusivun laatikoiden järjestystä asetuskuvakkeen kautta avattavalla Käyttöliittymä-sivulla. Sivulla on omat välilehdet valikkolinkkien ja laatikoiden järjestämiseen. Käytännössä kannattaa siirtää eniten käyttämäsi toiminnot ruudun yläosaan, jotta ne ovat helposti käytettävissä ilman sivun vieritystä. Harvemmin käyttämäsi toiminnot voit siirtää ruudun alareunaan. Ruudun vasen reuna on aina kahden palstan levyinen, oikea reuna yhden palstan. 6 VIESTINTÄASETUSTEN MUOKKAAMINEN Wilman tapahtumista voi tilata ilmoituksia sähköpostiin. Klikkaa asetuskuvaketta ja valitse Ilmoitusasetukset. Välittömiä ilmoituksia lähetetään reaaliajassa pitkin päivää aina, kun jokin merkintä on tallennettu Wilmassa.
5 Sivu 4 / 14 Sähköpostivaihtoehto on yleensä aina käytössä, mutta tekstiviestimahdollisuus harvemmin. Kootut ilmoitukset lähetetään vain kerran päivässä tai kerran viikossa oman valintasi mukaan. Kootut ilmoitukset voivat olla pitkiä, ja ne lähetetään siksi aina vain sähköpostilla 7 SALASANAN VAIHTAMINEN Jos muistat nykyisen salasanan, voit vaihtaa sen klikkaamalla yläpalkin asetuskuvaketta ja valitsemalla Käyttäjätilin asetukset. Salasanan tulee olla riittävän vaikea. 8 OPETTAJIEN JA HENKILÖKUNNAN YHTEYSTIEDOT Opettajaluettelo avautuu klikkaamalla Opettajat-linkkiä, joka näkyy joko sivun sinisessä yläpalkissa tai sen oikeasta reunasta avautuvasta Lisää-valikosta.
6 Sivu 5 / 14 Opettajan nimen perässä on hänen lyhenteensä. Lyhenteen perässä on viestikuvake, jos opettajalle voi lähettää viestin Wilmassa. Merkintä RO: AMM16K tarkoittaa, että opettaja on AMM16K -ryhmän ryhmänohjaaja. Opettajan työsähköpostiosoite ja puhelinnumero käyvät ilmi opettajan nimeä klikkaamalla avautuvalta sivulta. 9 VIESTIT Viestit ovat Wilman sisällä kulkevia viestejä. Voit lähettää Wilman kautta viestejä koulun opettajille, henkilökunnalle, ammatillisille opiskelijoille ja ala-ikäisten huoltajille. Ainoastaan henkilöt, joilla on Wilmatunnus, voivat lähettää ja vastaanottaa viestejä. Sinulle saapuneesta uudesta viestistä näkyy ilmoitus Wilman etusivulla. Voit lukea viestit klikkaamalla vihreää X uutta viestiä -linkkiä. Jos olet ilmoittanut sähköpostiosoitteesi koululle, voit tilata tiedon saapuneista, lukemattomista viesteistä myös sähköpostiisi Ilmoitusasetukset-sivun kautta. Viesti aukeaa sen otsikkotietoa klikkaamalla. Viestit on jaettu välilehdille Saapuneet, Arkisto, Lähetetyt ja Luonnokset. Nämä vastaavat kutakuinkin sähköpostin hakemistoja sillä erotuksella, että Wilmassa viestin alkuperäinen lähettäjä määrittää sen, mihin hakemistoon viesti lukemisen jälkeen päätyy. Jos lähetät viestin opiskelijalle, ja hän vastaa siihen, tulee opiskelijan vastaus ensin Saapuneet-välilehdelle. Kun olet lukenut viestin, se siirtyy Lähetetyt-välilehdelle, koska sinä olet viestiketjun aloittaja. Jos saamasi posti on ns. ryhmäpostitus, eli lähetetty vaikkapa luokan kaikille opettajille, saattaa sinulla olla kaksi vastaamisvaihtoehtoa. Voit vastata joko yksityisesti suoraan lähettäjälle (sähköpostin "reply"-toiminto) tai pikavastauksena, jolloin kaikki muutkin vastaanottajat näkevät vastauksesi (sähköpostin "reply all" -toiminto). Jos muut saavat nähdä vastauksesi, kirjoita se suoraan Pikavastaus-ruutuun ja klikkaa sitten Lähetä vastaus -painiketta.
7 Sivu 6 / 14 Jos vastauksesi on tarkoitettu vain viestin lähettäjälle, klikkaa ikkunan oikean reunan Vastaustoiminnot / Vastaa erillisenä viestinä lähettäjälle -linkkiä tai pikavastausruudun Haluatko vastata vain lähettäjälle? -linkkiä. 9.1 Viestien hallinta Viestejä poistetaan rastimalla ne viestiluettelosta ja klikkaamalla sitten Poista valitut -painiketta. Arkistoi valitut painikkeen klikkaaminen taas piilottaa viestit Saapuneet-kansiosta, mutta ne säilyvät luettavissa Arkisto-välilehdellä. Pitkistä viesteistä kannattaa tallentaa luonnos klikkaamalla Tallenna luonnos - painiketta. Luonnokset eivät ole käytössä Pikavastaus-toiminnossa. 9.2 Viestin lähetys Voit lähettää uuden viestin tietylle henkilölle tai opiskelijaryhmälle pikaviestien Kirjoita uusi viesti - toiminnon kautta. Viestin voi lähettää yksittäiselle henkilölle, tietylle opiskelijaryhmälle tai oman, tietyn opintojakson toteutuksen opiskelijoille. Valitse vastaanottajat -painikkeen takaa avautuvassa ikkunassa voit hakea vastaanottajaa/ ryhmää hakuehdolla. Valitse haluamasi vastaanottajat listalta ja paina Hyväksy -painiketta. Ammatillisen koulutuksen opettajien ja ryhmien listat löydät Ammatillinen koulutus välilehdeltä. Menneillään olevat toteutukset löydät Yleiset -välilehdeltä. Voit valita listalta vain henkilöitä, joilla on olemassa Wilmatunnukset. Ne henkilöt, joilla ei ole tunnusta, näkyvät harmaana eikä heille voi laittaa viestiä.
8 Sivu 7 / 14 Oman opintojakson opiskelijoille voi lähettää viestin myös Opetusryhmät-näkymän kautta. Valitsemalla opetusryhmän aukeaa näkymä, jossa näkyy opintojakson opiskelijat. Oikeasta yläreunasta Kirje-kuvaketta painamalla voit lähettää viestin opintojakson kaikille opiskelijoille (tai ko. ryhmän huoltajille). Ammatillisen koulutuksen ryhmät (luokat) jakautuvat klassisen, rytmimusiikin ja musiikkiteknologian ryhmiin. Numero ryhmän nimessä tarkoittaa aloitusvuotta ko. koulutuksessa. AMM17K = Ammatillinen koulutus, -aloittaneet, klassinen musiikki AMM17R = Ammatillinen koulutus, -aloittaneet, rytmimusiikki AMM17T = Ammatillinen koulutus, -aloittaneet, teknologia (musiikkiteknologia) Jos haluat laittaa tietylle opiskelijaryhmälle (luokalle) viestiä, voit valita yläpalkista Opiskelijat, jolloin kaikki aktiiviset opetusryhmät tulevat esille.
9 Sivu 8 / 14 Valitsemalla halutun ryhmän avautuu kaikki ryhmän opiskelijat. Voit lähettää viestin joko yksittäiselle opiskelijalle tai kaikille opiskelijoille, huoltajille, ko. ryhmän ryhmänohjaajalle tai kaikille ryhmää opettaville opettajille. 10 OPETUSRYHMÄT Etusivulla näytetään vain nykyiset ryhmät. Ylävalikon Opetusryhmät -kohdassa näytetään myös menneet ja tulevat ryhmät omilla välilehdillään. Mennyt ryhmä = ryhmä on päättynyt Tuleva ryhmä = ryhmä ei ole alkanut Ryhmien alkamis- ja päättymispäivät on määritetty Primuksessa opintosihteerien toimesta Ryhmä säilyy Wilmassa kurssin päättymisen jälkeenkin, mutta se siirtyy Menneet ryhmät -välilehdelle. Ryhmä katoaa Wilmasta kokonaan, kun sen arviointikirja arkistoidaan Primuksen Arviointi-rekisterissä. Muiden opettajien opetusryhmien sisältöä eivät normaalisti pääse katsomaan ja muokkaamaan muut kuin OPOt. Valitsemalla jonkun opetusryhmän, näet ko. opintojaksolla olevat opiskelijat. Muilta välilehdiltä löytyy: Oppimistehtävät / Tentit Tuntipäiväkirja Istumajärjestys Arviointi Opetusryhmän kautta opettaja voi tulostaa opintojakson opiskelijat lähettää opintojakson opiskelijoille pikaviestin arvioimaan opintojakson opiskelijoita lisäämään opintojaksolle arvioinnin kautta uusia opiskelijoita Opiskelijalistan tulostaminen Voit tulostaa opintojaksolle osallistuvista opiskelijoista opiskelijalistan painamalla tulostimen kohdasta Opetusryhmä -sivulla. ( Oppilaiden opintojen aloituspäivät -tulosteessa näkyy opiskelijan syntymäaika.)
10 Sivu 9 / Opiskelijan lisääminen opintojaksolle / poistaminen opintojaksolta Voit lisätä opiskelijoita opintojaksolle menemällä Arviointi -välilehdelle. Lisää opiskelijoita oikean yläreunan Lisää opiskelijoita -painikkeella. Voit hakea lisättävän opiskelijan nimellä hakukentässä. Vaihtoehtoisesti voit lisätä esim. tietystä ryhmästä useamman opiskelijan kerralla. Tällöin paina Kaikilta luokilta -palkin päässä olevaa pientä hakasta. Hakasesta aukeaa lista kaikista ryhmistä. Valitse haluttu ryhmä ja paina Hae opiskelijat -painikkeesta. Voit valita kaikki ryhmän opiskelijat tai vain yksittäiset opiskelijat rastimalla nimen edestä. Lopuksi paina Lisää valitut -painiketta.
11 Sivu 10 / 14 Opiskelija(t) näkyvät nyt opetusryhmässä. Muista tallentaa lopuksi Tallenna muutokset -napista! Opiskelijan poistaminen tapahtuu painamalla - merkkiä opiskelijan nimen edessä. Muista tallentaa muutokset lopuksi! 10.3 Arviointi Arvosanan merkitseminen opiskelijalle tapahtuu Arviointi välilehden kautta. Arvosana: Klikkaa Arv. -ruutua kaksi kertaa niin saat ko. opintojaksolle määritetyt arvosanat esille. Valikossa näkyvät vain ne arvosanat, jotka kuuluvat tälle kurssille valittuun arvosana-asteikkoon. Ammatillisessa koulutuksessa jotkut opintojaksot arvioidaan H (hyväksytty) -arvosanalla ja toiset asteikolla 1-3. (Näytöt ja tutkinnon osat arvioidaan aina asteikolla 1-3!) Jos jollain opiskelijalla näkyy jo arvosana, on opiskelija suorittanut tämän kurssin aiemmin. Osaamispisteet: Osaamispisteet tulevat automaattisesti OPS:ista. Opettajan ei ole tarkoitus muuttaa osaamispisteitä! Ainoastaan tietyissä valinnaisissa aineissa (mm. vapaasti valittavat opinnot, jotkut ammatilliset valinnaiset opintojaksot) osaamispisteet tulee määritellä arvosanaa antaessa. Päivämäärä: Pvm -kenttään ei ole pakko laittaa päivämäärää, jolloin suorituksen päivämäärä määräytyy opintojaksolle määritellyn loppupäivämäärän mukaan. Jos arviointi tapahtuu merkittävästi ennen suunnitellun opintojakson päättymistä tai jos arvosanoja annetaan eri aikaan opintojakson eri opiskelijoille, arviointi-päivämäärän voi merkitä (vuosiluku kokonaisena). Kun kaikki arvosanat on annettu ja suoritukset halutaan siirtää opiskelijoiden rekisteriin, tulee arviointi toimeenpanna. Toimeenpano tapahtuu samalla Arviointi -välilehdellä, Muut toiminnot -napin takaa (oikea yläkulma). Paina vihreää nappia Toimeenpane arviointi. Mikäli opintojakson päättymispäivä on yli 60 päivän päässä tulevaisuudessa tulee seuraava huomautus: Huomautuksesta huolimatta suoritus siirtyy opiskelijan rekisteriin ja mikäli suoritusmerkinnän yhteydessä päivämäärä on laitettu käsin, myös käsin merkitty päivämäärä siirtyy opiskelijan rekisteriin.
12 Sivu 11 / 14 Huom! Toimeenpantuun arviointikirjaan ei voi enää lisätä opiskelijoita eikä arvosanoja voi syöttää muille opiskelijoille. Toimeenpano kannattaa tehdä opintojakson lopussa, kun kaikki suoritukset on kirjattu. Mikäli osa opiskelijoista ei saa suoritusta opintojakson aikana (jää ns. roikkumaan), kannattaa arviointi kuitenkin toimeenpanna, että opintojakson suorittaneet opiskelijat saavat suoritukset rekisteriinsä. Roikkuvat suoritukset tulee ilmoittaa erikseen opintotoimistoon, kun suoritukset tulevat. Jos yksittäinen opiskelija suorittaa opintojakson reilusti ennen sen päättymistä, voi suorituksen myös tässä tapauksessa ilmoittaa opintotoimistoon. Tällöin suoritus saadaan aikaisemmin opiskelijalle rekisteriin eikä tarvitse odottaa opintojakson päättymistä ja muiden suorituksia. Mikäli arviointi toimeenpannaan esim. vahingossa liian aikaisin, ilmoita siitä opintotoimistoon, jolloin se voidaan opintotoimistossa käsin palauttaa arviointia varten. Wilmassa ryhmän laatikkoon ilmestyy vihreä pallukka toimeenpanon merkiksi. Opettajaa muistutetaan ryhmän arvioinnin takarajasta. Ryhmän arviointisivulle tulee tällöin huomautus lähestyvästä arvioinnin takarajasta. Arviointitiedot siirtyvät toimeenpanossa Primuksen opiskelijakorteille ja näkyvät myös todistuksissa, opintorekisteriotteissa ja Wilman Suoritukset-sivulla. Opiskelijat ja huoltajat näkevät arvosanat Wilman Suoritukset-sivulla välittömästi toimeenpanon jälkeen Tuntipäiväkirja Wilman tuntipäiväkirjaan opettaja voi täyttää tunnin aiheen ja annetut kotitehtävät. Opiskelijat ja huoltajat näkevät annetut tehtävät omasta Wilmastaan. Tuntipäiväkirjaan pääsee opetusryhmän välilehdeltä tai suoraan etusivulta opetusryhmän perässä olevan kuvakkeen kautta. Kun opettaja siirtyy tuntipäiväkirjaan Wilman etusivun kautta, tulee päiväkirjaan automaattisesti uusi rivi, jossa näkyy pidetyn tunnin päivämäärä. Mikäli tuntipäiväkirjaan siirrytään ryhmän oman sivun kautta, ei uutta riviä tule automaattisesti päiväkirjaan. Tuntipäiväkirjan täyttöä: Tuntinumero- ja Tunteja-sarakkeet täyttyvät tallentaessa automaattisesti. Tunteja-sarakkeeseen voi merkitä, montako tuntia kerralla pidettiin. Kaksoistunnin voi merkitä joko kahtena eri rivinä tai yhtenä rivinä, jossa Tunteja-kohtaan merkitään "2". Tuntimäärän voi syöttää myös desimaalina, esim. puolikas tunti merkittäisiin muodossa "0,5". Jos tunnin piti joku muu kuin ryhmän varsinainen opettaja, voi Tunnin opettaja -kohtaan valita henkilön nimen. Tunnin aiheeksi kirjataan oppitunnilla käsiteltävät asiat. Kotitehtävät-kenttään kirjataan tunnilla annetut oppimistehtävät tai muuta muistutusta opiskelijoille/huoltajille, esim. seuraavalle tunnille tarvittavat varusteet Huomioita-kohtaan kirjattu teksti näkyy vain opettajille. Siihen voi merkitä esim. yksittäistä opiskelijaa koskevaa tietoa tai muuta tunnin kulumiseen ja järjestelyihin liittyvää asiaa.
13 Sivu 12 / 14 Tuntipäiväkirja säilyy Wilmassa muokattavissa vielä arvioinnin toimeenpanon jälkeen siihen asti, kunnes arviointikirja arkistoidaan. Sivun oikeassa yläkulmassa on Tulostettava yhteenveto -linkki, jota klikkaamalla saat yhteenvetotulosteen päiväkirjan merkinnöistä. Tulosteessa näkyy samat sarakkeet, jotka on otettu esiin tuntipäiväkirjasivulle. Tuntien aiheet ja kotitehtävät näkyvät myös opiskelijalle ja huoltajalle. Kotitehtävät näkyvät Wilman etusivulla Opinnot tässä jaksossa -laatikossa ko. aineen/kurssin nimen perässä. Merkinnässä näkyy ensin oppitunnin päivämäärä (milloin tehtävät on annettu) ja sitten itse tehtävät. Koko tekstin saa näkyviin viemällä hiirikursorin merkinnän päälle. Sivulla näkyy vain aineen/kurssin viimeisin merkintä viimeisen viikon ajalta. Luettelo aiemmista kotitehtävistä sekä tuntien aiheista avautuu kurssin nimeä klikkaamalla. 11 OPISKELIJAN TIEDOT Opiskelijan nimeä klikkaamalla (joko opetusryhmässä tai Opiskelijat -ylävalikon kautta) avautuu opiskelijasta tarkemmat tiedot. Yhteenveto -välilehdellä näkyy opiskelijan o yhteystiedot o suuntautumisvaihtoehto o opinto-ohjaaja o julkaisuluvat
14 o o o o o o Sivu 13 / 14 lähiomainen pää- ja sivuaine läsnäolotiedot suunniteltu valmistumisaika jos huoltajia, heille viesti -linkki arvioimasi opintojaksot/ tutkinnon osat HUOM! Mikäli opiskelijalla on salaiset yhteystiedot, opiskelijan puhelinnumero ja osoite eivät näy! Opetussuunnitelma -välilehdellä näkyy opiskelijan opetussuunnitelma. Klikkaamalla opetussuunnitelman osia, saa esille tarkempia tietoja.
15 Sivu 14 / OPETUSSUUNNITELMAT Ammatillisen koulutuksen opetussuunnitelmat löytyvät ylävalikon Opetussuunnitelma -kohdasta. Opetussuunnitelmista löydät tarkemmat tiedot tutkinnon osista, näytöistä ja opintojaksoista.
Wilman perusohje opettajille Turun ammatti-instituutin Wilmaohje. 14.9.2015 Turun ammatti-instituutti Primus työryhmä
 Wilman perusohje opettajille Turun ammatti-instituutin Wilmaohje 14.9.2015 Turun ammatti-instituutti Primus työryhmä Tämä on Turun ammatti-instituutin opettajille laadittu Wilma perusohje.tarkempia ohjeita
Wilman perusohje opettajille Turun ammatti-instituutin Wilmaohje 14.9.2015 Turun ammatti-instituutti Primus työryhmä Tämä on Turun ammatti-instituutin opettajille laadittu Wilma perusohje.tarkempia ohjeita
Wilman käyttöopas. huoltajille. www.edu.hel.fi > Wilma
 Wilman käyttöopas huoltajille 1 Sisällysluettelo Wilmaan kirjautuminen... 3 Oma etusivu... 4 Pikaviestit... 5 Työjärjestys... 6 Kokeet... 6 Suoritukset... 6 Tuntimerkinnät... 7 Selvitä tuntimerkintöjä...7
Wilman käyttöopas huoltajille 1 Sisällysluettelo Wilmaan kirjautuminen... 3 Oma etusivu... 4 Pikaviestit... 5 Työjärjestys... 6 Kokeet... 6 Suoritukset... 6 Tuntimerkinnät... 7 Selvitä tuntimerkintöjä...7
Wilma-ohje huoltajille
 Wilma-ohje huoltajille Suomen Liikemiesten Kauppaopiston Wilman osoite on https://wilma.businesscollege.fi/ Wilmaan kirjaudutaan tunnuksilla, jotka huoltaja luo saamallaan avainkoodilla. Wilman etusivulla
Wilma-ohje huoltajille Suomen Liikemiesten Kauppaopiston Wilman osoite on https://wilma.businesscollege.fi/ Wilmaan kirjaudutaan tunnuksilla, jotka huoltaja luo saamallaan avainkoodilla. Wilman etusivulla
Ohje huoltajille Helmen käytöstä
 Ohje huoltajille Helmen käytöstä Tervetuloa Seinäjoen Helmen käyttäjäksi! Helmi on oppilaiden, opettajien ja huoltajien väliseen viestintään tarkoitettu ohjelma. Sieltä näet helposti mm. oppilaan arvosanat
Ohje huoltajille Helmen käytöstä Tervetuloa Seinäjoen Helmen käyttäjäksi! Helmi on oppilaiden, opettajien ja huoltajien väliseen viestintään tarkoitettu ohjelma. Sieltä näet helposti mm. oppilaan arvosanat
Wilman perusohje opettajille Turun ammatti-instituutin Wilmaohje Turun ammatti-instituutti Sami Mäkelä
 Wilman perusohje opettajille Turun ammatti-instituutin Wilmaohje 26.4.2018 Turun ammatti-instituutti Sami Mäkelä Tämä on Turun ammatti-instituutin opettajille laadittu Wilma perusohje.tarkempia ohjeita
Wilman perusohje opettajille Turun ammatti-instituutin Wilmaohje 26.4.2018 Turun ammatti-instituutti Sami Mäkelä Tämä on Turun ammatti-instituutin opettajille laadittu Wilma perusohje.tarkempia ohjeita
WILMAN KÄYTTÖOHJE TYÖPAIKKAOHJAAJILLE Lahden diakonian instituutti
 WILMAN KÄYTTÖOHJE TYÖPAIKKAOHJAAJILLE Lahden diakonian instituutti Sisällys 1. Wilmaan kirjautuminen... 1 2. Työpaikkaohjaajan etusivu... 1 3. Työssäoppiminen... 2 4. Näytöt/tutkintotilaisuudet välilehti,
WILMAN KÄYTTÖOHJE TYÖPAIKKAOHJAAJILLE Lahden diakonian instituutti Sisällys 1. Wilmaan kirjautuminen... 1 2. Työpaikkaohjaajan etusivu... 1 3. Työssäoppiminen... 2 4. Näytöt/tutkintotilaisuudet välilehti,
Ohje musiikin perusteet-ryhmän hallinnointiin Wilmassa kevät 2015
 Ohje musiikin perusteet-ryhmän hallinnointiin Wilmassa kevät 2015 Kuopion konservatorio, Tossavainen Marjo Ohje musiikin perusteiden arvioinnin antamiseen Wilmassa Musiikin perusteiden suoritusmerkinnän
Ohje musiikin perusteet-ryhmän hallinnointiin Wilmassa kevät 2015 Kuopion konservatorio, Tossavainen Marjo Ohje musiikin perusteiden arvioinnin antamiseen Wilmassa Musiikin perusteiden suoritusmerkinnän
Wilma-ohje Turun ammatti-instituutin aikuiskoulutuksen opiskelijoille
 Wilma-ohje Turun ammatti-instituutin aikuiskoulutuksen opiskelijoille 2 Sisällys YLEISTÄ WILMASTA... 3 WILMAN TOIMINNOT... 4 OMIEN TIETOJEN MUUTTAMINEN... 5 ASETUKSET... 6 TYÖJÄRJESTYS... 7 OPINNOT...
Wilma-ohje Turun ammatti-instituutin aikuiskoulutuksen opiskelijoille 2 Sisällys YLEISTÄ WILMASTA... 3 WILMAN TOIMINNOT... 4 OMIEN TIETOJEN MUUTTAMINEN... 5 ASETUKSET... 6 TYÖJÄRJESTYS... 7 OPINNOT...
Wilman käyttöohje huoltajille
 Wilman käyttöohje huoltajille Sisällysluettelo: Sisään kirjautuminen... 1 Oma etusivu... 2 Pikaviestit... 3 Tiedotteet... 5 Suoritukset... 6 Poissaolot... 6 Palaute... 8 Opettajat... 9 Salasanan vaihto...
Wilman käyttöohje huoltajille Sisällysluettelo: Sisään kirjautuminen... 1 Oma etusivu... 2 Pikaviestit... 3 Tiedotteet... 5 Suoritukset... 6 Poissaolot... 6 Palaute... 8 Opettajat... 9 Salasanan vaihto...
Wilman pikaopas huoltajille
 Wilman pikaopas huoltajille Vehmaan kunnan Vinkkilän koulussa on käytössä sähköinen reissuvihko Wilma, joka helpottaa tiedonvaihtoa kodin ja koulun välillä. Wilman kautta huoltajat seuraavat ja selvittävät
Wilman pikaopas huoltajille Vehmaan kunnan Vinkkilän koulussa on käytössä sähköinen reissuvihko Wilma, joka helpottaa tiedonvaihtoa kodin ja koulun välillä. Wilman kautta huoltajat seuraavat ja selvittävät
1 YLEISTÄ TIETOA HELMESTÄ ETUSIVU YHTEENVETO LUKUJÄRJESTYS / KOTITEHTÄVÄT / MERKINNÄT VIESTIT KOKEET...
 OHJE OPPILAALLE 2 / 21 1 YLEISTÄ TIETOA HELMESTÄ... 3 2 ETUSIVU... 4 2.1 YHTEENVETO... 4 2.2 LUKUJÄRJESTYS / KOTITEHTÄVÄT / MERKINNÄT... 4 2.3 VIESTIT... 6 2.4 KOKEET... 6 3 VIESTIT... 7 3.1 UUSI VIESTI...
OHJE OPPILAALLE 2 / 21 1 YLEISTÄ TIETOA HELMESTÄ... 3 2 ETUSIVU... 4 2.1 YHTEENVETO... 4 2.2 LUKUJÄRJESTYS / KOTITEHTÄVÄT / MERKINNÄT... 4 2.3 VIESTIT... 6 2.4 KOKEET... 6 3 VIESTIT... 7 3.1 UUSI VIESTI...
FORMATIIVINEN ARVIOINTI
 FORMATIIVINEN ARVIOINTI (OHJEISTUKSESSA KÄYTETTY VISMAN YLEISIÄ OHJEITA FORMATIIVISEN ARVIOINNIN TEKEMISESTÄ. LISÄTIETOJA VISMA.FI) 1 OPETTAJAN ARVIOINTINÄKYMÄ Opettaja pääsee tekemään formatiivista arviointia
FORMATIIVINEN ARVIOINTI (OHJEISTUKSESSA KÄYTETTY VISMAN YLEISIÄ OHJEITA FORMATIIVISEN ARVIOINNIN TEKEMISESTÄ. LISÄTIETOJA VISMA.FI) 1 OPETTAJAN ARVIOINTINÄKYMÄ Opettaja pääsee tekemään formatiivista arviointia
Opiskelijalistojen tulostaminen, opiskelijoiden hallinta ja sähköpostin lähettäminen
 1 Opiskelijalistojen tulostaminen, opiskelijoiden hallinta ja sähköpostin lähettäminen Sisällysluettelo Opetustapahtuman opiskelijalistan tulostaminen... 2 Tenttien opiskelijalistojen tulostaminen... 3
1 Opiskelijalistojen tulostaminen, opiskelijoiden hallinta ja sähköpostin lähettäminen Sisällysluettelo Opetustapahtuman opiskelijalistan tulostaminen... 2 Tenttien opiskelijalistojen tulostaminen... 3
Opiskelijat Turun ammatti-instituutin Wilmassa (29.10.2015)
 Opiskelijat Turun ammatti-instituutin Wilmassa (29.10.2015) Turun ammatti-instituutin Wilma löytyy osoitteesta https://wilma.turku.fi. Opiskelijan Wilman etusivulla näkyy uusien pikaviestien ja tiedotteiden
Opiskelijat Turun ammatti-instituutin Wilmassa (29.10.2015) Turun ammatti-instituutin Wilma löytyy osoitteesta https://wilma.turku.fi. Opiskelijan Wilman etusivulla näkyy uusien pikaviestien ja tiedotteiden
Opettajan arviointinäkymä
 Opettajan arviointinäkymä Opettaja pääsee tekemään formatiivista arviointia Wilmassa ryhmän sivulta välilehdeltä Formatiivinen arviointi. Kun opettaja avaa ensimmäistä kertaa ryhmän formatiivisen arvioinnin
Opettajan arviointinäkymä Opettaja pääsee tekemään formatiivista arviointia Wilmassa ryhmän sivulta välilehdeltä Formatiivinen arviointi. Kun opettaja avaa ensimmäistä kertaa ryhmän formatiivisen arvioinnin
Juvan veso-päivä
 Juvan veso-päivä 14.1.2017 Opettaja pääsee tekemään formatiivista arviointia Wilmassa ryhmän sivulta, välilehdeltä Formatiivinen arviointi. Kun opettaja avaa ensimmäistä kertaa ryhmän formatiivisen arvioinnin
Juvan veso-päivä 14.1.2017 Opettaja pääsee tekemään formatiivista arviointia Wilmassa ryhmän sivulta, välilehdeltä Formatiivinen arviointi. Kun opettaja avaa ensimmäistä kertaa ryhmän formatiivisen arvioinnin
OpeOodi Opiskelijalistojen tulostaminen, opiskelijoiden hallinta ja sähköpostin lähettäminen
 Helsingin yliopisto WebOodi 1 OpeOodi Opiskelijalistojen tulostaminen, opiskelijoiden hallinta ja sähköpostin lähettäminen Opetustapahtuman opiskelijalistan tulostaminen Ilmoittautuneista opiskelijoista
Helsingin yliopisto WebOodi 1 OpeOodi Opiskelijalistojen tulostaminen, opiskelijoiden hallinta ja sähköpostin lähettäminen Opetustapahtuman opiskelijalistan tulostaminen Ilmoittautuneista opiskelijoista
WILMAN KÄYTTÖOHJE OPISKELIJALLE
 WILMAN KÄYTTÖOHJE OPISKELIJALLE Sisällys Täysi-ikäinen opiskelija... 1 ehops... 4 Tuntimerkinnät... 5 Opiskelijan työssäoppiminen Wilmassa... 7 Pankkiyhteys ateriakorvauksiin... 9 Työssäoppiminen alkaa...
WILMAN KÄYTTÖOHJE OPISKELIJALLE Sisällys Täysi-ikäinen opiskelija... 1 ehops... 4 Tuntimerkinnät... 5 Opiskelijan työssäoppiminen Wilmassa... 7 Pankkiyhteys ateriakorvauksiin... 9 Työssäoppiminen alkaa...
OpeOodi Opiskelijalistojen tulostaminen, opiskelijoiden hallinta ja sähköpostin lähettäminen
 Helsingin yliopisto WebOodi 1 OpeOodi Opiskelijalistojen tulostaminen, opiskelijoiden hallinta ja sähköpostin lähettäminen Opetustapahtuman opiskelijalistan tulostaminen Ilmoittautuneista opiskelijoista
Helsingin yliopisto WebOodi 1 OpeOodi Opiskelijalistojen tulostaminen, opiskelijoiden hallinta ja sähköpostin lähettäminen Opetustapahtuman opiskelijalistan tulostaminen Ilmoittautuneista opiskelijoista
WILMAN KÄYTTÖOHJE TYÖPAIKKAOHJAAJILLE LAHDEN DIAKONIAN INSTITUUTTI
 1 WILMAN KÄYTTÖOHJE TYÖPAIKKAOHJAAJILLE LAHDEN DIAKONIAN INSTITUUTTI 1. Kirjaudu omilla tunnuksillasi Wilmaan sisään osoitteessa https://dila.starsoft.fi 2 Käyttäjätunnuksesi on etunimi.sukunimi Ensimmäisellä
1 WILMAN KÄYTTÖOHJE TYÖPAIKKAOHJAAJILLE LAHDEN DIAKONIAN INSTITUUTTI 1. Kirjaudu omilla tunnuksillasi Wilmaan sisään osoitteessa https://dila.starsoft.fi 2 Käyttäjätunnuksesi on etunimi.sukunimi Ensimmäisellä
Wilma. https://wilma.sakky.fi
 Wilma https://wilma.sakky.fi Mikä Wilma on? Opiskelijan Wilma lukujärjestykset suorituksien seuranta poissaolojen seuranta oppilaitoksen tiedotteet viestintä opettajien kanssa kurssien valinta kyselyihin
Wilma https://wilma.sakky.fi Mikä Wilma on? Opiskelijan Wilma lukujärjestykset suorituksien seuranta poissaolojen seuranta oppilaitoksen tiedotteet viestintä opettajien kanssa kurssien valinta kyselyihin
KYMP Webmail -palvelu
 KYMP Webmail -palvelu Sisältö 1. Kirjautuminen... 3 2. Viestin merkinnät... 4 3. Viestien lukeminen... 4 Viestiin vastaaminen... 4 Viestin välittäminen edelleen / uudelleen ohjaus... 5 4. Viestin kirjoittaminen...
KYMP Webmail -palvelu Sisältö 1. Kirjautuminen... 3 2. Viestin merkinnät... 4 3. Viestien lukeminen... 4 Viestiin vastaaminen... 4 Viestin välittäminen edelleen / uudelleen ohjaus... 5 4. Viestin kirjoittaminen...
TYÖNTEKIJÄN KÄYTTÖOHJEET - SOKU
 TYÖNTEKIJÄN KÄYTTÖOHJEET - SOKU ETUSIVU Kun tulet SOKU-järjestelmän (SOKU) etusivulle, näet listan avoimista työpaikoista. Yläpalkissa mustalla ympyröitynä on Kirjaudu-nappi Kun klikkaat sitä, pääset kirjautumissivulle.
TYÖNTEKIJÄN KÄYTTÖOHJEET - SOKU ETUSIVU Kun tulet SOKU-järjestelmän (SOKU) etusivulle, näet listan avoimista työpaikoista. Yläpalkissa mustalla ympyröitynä on Kirjaudu-nappi Kun klikkaat sitä, pääset kirjautumissivulle.
Kuva: Ilpo Okkonen
 OodiHOPS OHJAAJAN OHJE 14.2.2017 Kuva: Ilpo Okkonen OodiHOPS Oulun yliopistossa Oulun yliopiston koulutusneuvosto on päättänyt, että OodiHOPS-toiminto otetaan käyttöön vähintään aloittavilla opiskelijoilla
OodiHOPS OHJAAJAN OHJE 14.2.2017 Kuva: Ilpo Okkonen OodiHOPS Oulun yliopistossa Oulun yliopiston koulutusneuvosto on päättänyt, että OodiHOPS-toiminto otetaan käyttöön vähintään aloittavilla opiskelijoilla
RYHMIEN PERUSTAMINEN OODIIN
 RYHMIEN PERUSTAMINEN OODIIN Ohje ryhmätyökalun käyttäjille 11.11.2011 Kuva: Ilpo Okkonen Ryhmätyökalu Oodissa Tässä ohjeessa käydään läpi Oodin HOPSin Ryhmätyökalu-toimintoa. Ryhmätyökalun avulla voi luoda
RYHMIEN PERUSTAMINEN OODIIN Ohje ryhmätyökalun käyttäjille 11.11.2011 Kuva: Ilpo Okkonen Ryhmätyökalu Oodissa Tässä ohjeessa käydään läpi Oodin HOPSin Ryhmätyökalu-toimintoa. Ryhmätyökalun avulla voi luoda
OPPILAAN/ OPISKELIJAN NÄKYMÄ
 OPPILAAN/ OPISKELIJAN NÄKYMÄ 2 / 23 1 YLEISTÄ TIETOA HELMESTÄ... 3 2 ETUSIVU... 3 2.1 YHTEENVETO... 4 2.2 LUKUJÄRJESTYS / KOTITEHTÄVÄT / HUOMAUTUKSET... 4 2.3 VIESTIT... 6 2.4 KOKEET... 6 3 VIESTIT...
OPPILAAN/ OPISKELIJAN NÄKYMÄ 2 / 23 1 YLEISTÄ TIETOA HELMESTÄ... 3 2 ETUSIVU... 3 2.1 YHTEENVETO... 4 2.2 LUKUJÄRJESTYS / KOTITEHTÄVÄT / HUOMAUTUKSET... 4 2.3 VIESTIT... 6 2.4 KOKEET... 6 3 VIESTIT...
Tuntipäiväkirja ja poissaolojen merkitseminen Wilmassa
 Tuntipäiväkirja ja poissaolojen merkitseminen Wilmassa Tuntipäiväkirjan täyttäminen Tuntipäiväkirjaa pääsee täyttämään valitsemalla Wilman päävalikosta ryhmät-toiminnon. Nykyisetvälilehdeltä löytyvät kyseisen
Tuntipäiväkirja ja poissaolojen merkitseminen Wilmassa Tuntipäiväkirjan täyttäminen Tuntipäiväkirjaa pääsee täyttämään valitsemalla Wilman päävalikosta ryhmät-toiminnon. Nykyisetvälilehdeltä löytyvät kyseisen
Office 365 palvelujen käyttöohje Sisällys
 Office 365 palvelujen käyttöohje Sisällys Sisäänkirjautuminen... 2 Office 365:n käyttöliittymä... 3 Salasanan vaihto... 5 Outlook-sähköpostin käyttö... 7 Outlook-kalenterin käyttö... 10 OneDriven käyttö...
Office 365 palvelujen käyttöohje Sisällys Sisäänkirjautuminen... 2 Office 365:n käyttöliittymä... 3 Salasanan vaihto... 5 Outlook-sähköpostin käyttö... 7 Outlook-kalenterin käyttö... 10 OneDriven käyttö...
SIJAISET.FI KÄYTTÖOHJE TAKSI YRITYKSILLE. 1. Palveluun rekisteröityminen... 2. 2. Palveluun kirjautuminen... 2. 3. Etusivu... 2
 SIJAISET.FI KÄYTTÖOHJEET TAKSIAUTOILIJAT SISÄLLYS 1. Palveluun rekisteröityminen... 2 2. Palveluun kirjautuminen... 2 3. Etusivu... 2 4. Autojen lisääminen... 3 5. Kuljettajaryhmät ja niiden perustaminen...
SIJAISET.FI KÄYTTÖOHJEET TAKSIAUTOILIJAT SISÄLLYS 1. Palveluun rekisteröityminen... 2 2. Palveluun kirjautuminen... 2 3. Etusivu... 2 4. Autojen lisääminen... 3 5. Kuljettajaryhmät ja niiden perustaminen...
Wilman huoltajatunnus. Tunnuksen tekeminen
 Wilman huoltajatunnus Huoltajatunnuksen tekeminen onnistuu, kun sinulla on toimiva sähköpostiosoite ja oppilaitoksen lähettämä avainkoodi. Wilman käyttäjätunnusuudistuksen ansiosta molemmilla lapsen huoltajilla
Wilman huoltajatunnus Huoltajatunnuksen tekeminen onnistuu, kun sinulla on toimiva sähköpostiosoite ja oppilaitoksen lähettämä avainkoodi. Wilman käyttäjätunnusuudistuksen ansiosta molemmilla lapsen huoltajilla
Työssäoppimisen lomake Wilmaohje. 17.9.2015 Turun ammatti-instituutti Sami Mäkelä
 Työssäoppimisen lomake Wilmaohje 17.9.2015 Turun ammatti-instituutti Sami Mäkelä Työssäoppiminen Opettaja voi täyttää ja tarkastella työssäoppimistietoja Wilman kautta. Myös opiskelijalle annetaan oikeus
Työssäoppimisen lomake Wilmaohje 17.9.2015 Turun ammatti-instituutti Sami Mäkelä Työssäoppiminen Opettaja voi täyttää ja tarkastella työssäoppimistietoja Wilman kautta. Myös opiskelijalle annetaan oikeus
StarSoft. Käyttöohje huoltajille
 StarSoft WILMA Käyttöohje huoltajille 1. Kirjautuminen Wilmaa käytetään internetselaimella. Avaa selain (esim. Mozilla FireFox, Internet Explorer, Opera tai Safari) ja kirjoita oppilaan koulun osoite selaimen
StarSoft WILMA Käyttöohje huoltajille 1. Kirjautuminen Wilmaa käytetään internetselaimella. Avaa selain (esim. Mozilla FireFox, Internet Explorer, Opera tai Safari) ja kirjoita oppilaan koulun osoite selaimen
Webmailin käyttöohje. Ohjeen sisältö. Sähköpostin peruskäyttö. Lomavastaajan asettaminen sähköpostiin. Sähköpostin salasanan vaihtaminen
 Webmailin käyttöohje https://mail.webhotelli.net sekä https://webmail.netsor.fi Ohjeen sisältö Sähköpostin peruskäyttö Lukeminen Lähettäminen Vastaaminen ja välittäminen Liitetiedoston lisääminen Lomavastaajan
Webmailin käyttöohje https://mail.webhotelli.net sekä https://webmail.netsor.fi Ohjeen sisältö Sähköpostin peruskäyttö Lukeminen Lähettäminen Vastaaminen ja välittäminen Liitetiedoston lisääminen Lomavastaajan
Skype for Business ohjelman asennus- ja käyttöohje Sisällys
 Skype for Business ohjelman asennus- ja käyttöohje Sisällys Kirjautuminen Office 365 -palveluun... 2 Skype for Business ohjelman asentaminen... 3 Yhteyshenkilöiden lisääminen Skype for Business ohjelmassa...
Skype for Business ohjelman asennus- ja käyttöohje Sisällys Kirjautuminen Office 365 -palveluun... 2 Skype for Business ohjelman asentaminen... 3 Yhteyshenkilöiden lisääminen Skype for Business ohjelmassa...
RYHMIEN PERUSTAMINEN JA OPINTOJEN ETENEMISRAPORTTI OODISSA
 RYHMIEN PERUSTAMINEN JA OPINTOJEN ETENEMISRAPORTTI OODISSA Ohje ryhmätyökalun käyttäjille 7.4.2015 Kuva: Ilpo Okkonen Ryhmätyökalu Oodissa Tässä ohjeessa käydään läpi OodiHOPSin ryhmätyökalutoimintoa.
RYHMIEN PERUSTAMINEN JA OPINTOJEN ETENEMISRAPORTTI OODISSA Ohje ryhmätyökalun käyttäjille 7.4.2015 Kuva: Ilpo Okkonen Ryhmätyökalu Oodissa Tässä ohjeessa käydään läpi OodiHOPSin ryhmätyökalutoimintoa.
StarSoft. Käyttöohje huoltajille
 StarSoft WILMA Käyttöohje huoltajille Parkanon Yhteiskoulu 1. Kirjautuminen Wilmaa käytetään internetselaimella. Avaa selain (esim. Mozilla FireFox, Internet Explorer, Opera tai Safari) ja kirjoita oppilaan
StarSoft WILMA Käyttöohje huoltajille Parkanon Yhteiskoulu 1. Kirjautuminen Wilmaa käytetään internetselaimella. Avaa selain (esim. Mozilla FireFox, Internet Explorer, Opera tai Safari) ja kirjoita oppilaan
Suoritusten kirjaaminen WinOodissa: Opintoneuvojan ohje
 Helsingin yliopisto WinOodi Sivu 1/6 Suoritusten kirjaaminen WinOodissa: Opintoneuvojan ohje Opettajat voivat WebOodissa kirjata arviointeja kokonaisille opintojaksoille ja siirtää ne rekisteröitäviksi
Helsingin yliopisto WinOodi Sivu 1/6 Suoritusten kirjaaminen WinOodissa: Opintoneuvojan ohje Opettajat voivat WebOodissa kirjata arviointeja kokonaisille opintojaksoille ja siirtää ne rekisteröitäviksi
Työssäoppiminen ja sen kopiointi Wilmassa Wilmaohje. 31.8.2015 Turun ammatti-instituutti Sami Mäkelä
 Työssäoppiminen ja sen kopiointi Wilmassa Wilmaohje 31.8.2015 Turun ammatti-instituutti Sami Mäkelä Työssäoppiminen Opettaja voi täyttää ja tarkastella työssäoppimistietoja Wilman kautta. Myös opiskelijalle
Työssäoppiminen ja sen kopiointi Wilmassa Wilmaohje 31.8.2015 Turun ammatti-instituutti Sami Mäkelä Työssäoppiminen Opettaja voi täyttää ja tarkastella työssäoppimistietoja Wilman kautta. Myös opiskelijalle
StarSoft. Käyttöohje huoltajille
 1 StarSoft WILMA Käyttöohje huoltajille 1. Kirjautuminen ja käyttäjätunnus Wilmaa käytetään internetselaimella. Avaa selain (esim. Mozilla FireFox, Internet Explorer, Opera tai Safari) ja kirjoita opiskelijan
1 StarSoft WILMA Käyttöohje huoltajille 1. Kirjautuminen ja käyttäjätunnus Wilmaa käytetään internetselaimella. Avaa selain (esim. Mozilla FireFox, Internet Explorer, Opera tai Safari) ja kirjoita opiskelijan
Markkinointijakelun tilaaminen
 Markkinointijakelun tilaaminen PTP käyttöohje 1 Sisältö Kirjautuminen Extranet-palveluun Luo markkinointijakelulle nimi Yrityksen yhteystietojen tarkistaminen Aloita markkinointijakelun tilaaminen Tilaaminen:
Markkinointijakelun tilaaminen PTP käyttöohje 1 Sisältö Kirjautuminen Extranet-palveluun Luo markkinointijakelulle nimi Yrityksen yhteystietojen tarkistaminen Aloita markkinointijakelun tilaaminen Tilaaminen:
Wilma-opas huoltajalle
 Wilma-opas huoltajalle Valtteri Mulari 24. maaliskuuta 2010 (Wilman versio 2.09c) Sisällysluettelo 1. MIKÄ WILMA ON JA MITÄ SILLÄ TEHDÄÄN?...3 2. WILMAN KÄYTTÄMINEN...3 3. OMA ETUSIVU...4 4. PIKAVIESTIT...5
Wilma-opas huoltajalle Valtteri Mulari 24. maaliskuuta 2010 (Wilman versio 2.09c) Sisällysluettelo 1. MIKÄ WILMA ON JA MITÄ SILLÄ TEHDÄÄN?...3 2. WILMAN KÄYTTÄMINEN...3 3. OMA ETUSIVU...4 4. PIKAVIESTIT...5
Hops-ohjaajan ohje Opiskelijan hopsit.
 Hops-ohjaajan ohje Tässä ohjeessa kuvataan kaksi erilaista tapaa hakea tietyn opiskelijan lähettämä hops. Ensin ohjeistetaan miten toimitaan, jos hopsin ryhmätyökalu on käytössä, eli ohjaajalle on luotu
Hops-ohjaajan ohje Tässä ohjeessa kuvataan kaksi erilaista tapaa hakea tietyn opiskelijan lähettämä hops. Ensin ohjeistetaan miten toimitaan, jos hopsin ryhmätyökalu on käytössä, eli ohjaajalle on luotu
1 (5) TYÖNANTAJAN / TYÖPAIKKAKOULUTTAJAN KÄYTTÖLIITTYMÄ
 1 (5) TYÖNANTAJAN / TYÖPAIKKAKOULUTTAJAN KÄYTTÖLIITTYMÄ Koulutuskorvauksen hakemista ja arviointilomakkeen täyttämistä varten työnantaja / työpaikkakouluttaja saa sähköpostiinsa ilmoituksen. Tämän jälkeen
1 (5) TYÖNANTAJAN / TYÖPAIKKAKOULUTTAJAN KÄYTTÖLIITTYMÄ Koulutuskorvauksen hakemista ja arviointilomakkeen täyttämistä varten työnantaja / työpaikkakouluttaja saa sähköpostiinsa ilmoituksen. Tämän jälkeen
opiskelijan ohje - kirjautuminen
 opiskelijan ohje - kirjautuminen estudio on Edupolin kehittämä e-oppimisympäristö koulutusryhmän verkkoalustana perinteisen luokkaopetuksen tukena. etäopiskelussa ja -opetuksessa kotoa tai työpaikalta.
opiskelijan ohje - kirjautuminen estudio on Edupolin kehittämä e-oppimisympäristö koulutusryhmän verkkoalustana perinteisen luokkaopetuksen tukena. etäopiskelussa ja -opetuksessa kotoa tai työpaikalta.
SÄHKÖPOSTIN PERUSKURSSI. HERVANNAN KIRJASTO TIETOTORI Insinöörinkatu 38 337200 Tampere 040 800 7805 tietotori.hervanta@tampere.fi
 SÄHKÖPOSTIN PERUSKURSSI HERVANNAN KIRJASTO TIETOTORI Insinöörinkatu 38 337200 Tampere 040 800 7805 tietotori.hervanta@tampere.fi SÄHKÖPOSTIN PERUSKURSSI 2 SISÄLLYSLUETTELO 1. Kirjautuminen Gmail-postiin
SÄHKÖPOSTIN PERUSKURSSI HERVANNAN KIRJASTO TIETOTORI Insinöörinkatu 38 337200 Tampere 040 800 7805 tietotori.hervanta@tampere.fi SÄHKÖPOSTIN PERUSKURSSI 2 SISÄLLYSLUETTELO 1. Kirjautuminen Gmail-postiin
Moodle 2.2 pikaohje. 1. Kirjautuminen ja omat kurssit (Työtilat) 1. Mene internet-selaimella osoitteeseen
 Moodle 2.2 pikaohje 1. Kirjautuminen ja omat kurssit (Työtilat) 1. Mene internet-selaimella osoitteeseen https://moodle2.pkky.fi Kirjaudu omilla kuntayhtymän verkkotunnuksilla klikkaamalla Kirjaudu linkkiä
Moodle 2.2 pikaohje 1. Kirjautuminen ja omat kurssit (Työtilat) 1. Mene internet-selaimella osoitteeseen https://moodle2.pkky.fi Kirjaudu omilla kuntayhtymän verkkotunnuksilla klikkaamalla Kirjaudu linkkiä
Netsor Webmailin käyttöohje
 Netsor Webmailin käyttöohje https://mail.webhotelli.net sekä https://webmail.netsor.fi Ohjeen sisältö Sähköpostin peruskäyttö Lukeminen Lähettäminen Vastaaminen ja välittäminen Liitetiedoston lisääminen
Netsor Webmailin käyttöohje https://mail.webhotelli.net sekä https://webmail.netsor.fi Ohjeen sisältö Sähköpostin peruskäyttö Lukeminen Lähettäminen Vastaaminen ja välittäminen Liitetiedoston lisääminen
SÄHKÖPOSTIN PERUSKURSSI. HERVANNAN KIRJASTO TIETOTORI Insinöörinkatu 38 337200 Tampere 040 800 7805 tietotori.hervanta@tampere.fi
 SÄHKÖPOSTIN PERUSKURSSI HERVANNAN KIRJASTO TIETOTORI Insinöörinkatu 38 337200 Tampere 040 800 7805 tietotori.hervanta@tampere.fi SÄHKÖPOSTIN PERUSKURSSI 2 SISÄLLYSLUETTELO 1. Kirjautuminen Gmail-postiin
SÄHKÖPOSTIN PERUSKURSSI HERVANNAN KIRJASTO TIETOTORI Insinöörinkatu 38 337200 Tampere 040 800 7805 tietotori.hervanta@tampere.fi SÄHKÖPOSTIN PERUSKURSSI 2 SISÄLLYSLUETTELO 1. Kirjautuminen Gmail-postiin
StarSoft. Käyttöohje huoltajille
 StarSoft WILMA Käyttöohje huoltajille Sisällysluettelo 1. Kirjautuminen... 2 1.1 Wilman käyttäjätunnus ja salasana... 2 1.2 Ei käyttäjätunnusta?... 3 1.3 Ongelmatilanteet... 3 2. Pieni Wilma-sanasto...
StarSoft WILMA Käyttöohje huoltajille Sisällysluettelo 1. Kirjautuminen... 2 1.1 Wilman käyttäjätunnus ja salasana... 2 1.2 Ei käyttäjätunnusta?... 3 1.3 Ongelmatilanteet... 3 2. Pieni Wilma-sanasto...
ohjeita kirjautumiseen ja käyttöön
 ohjeita kirjautumiseen ja käyttöön Kirjautumisesta Opiskelijat: kirjaudu aina tietokoneelle wilmatunnuksella etunimi.sukunimi@edu.ekami.fi + wilman salasana Opettajat: kirjaudu luokan opekoneelle @edu.ekami.fi
ohjeita kirjautumiseen ja käyttöön Kirjautumisesta Opiskelijat: kirjaudu aina tietokoneelle wilmatunnuksella etunimi.sukunimi@edu.ekami.fi + wilman salasana Opettajat: kirjaudu luokan opekoneelle @edu.ekami.fi
Päänäkymä Opiskelijan ohjeet Kurssin suorittaminen Opettajan ohjeet kurssin teko
 Simppelit ohjeet Sisällys Päänäkymä... 1 Valikko... 1 Opiskelijan ohjeet Kurssin suorittaminen... 2 Kurssin haku... 2 Kurssin suorittaminen... 2 Opettajan ohjeet kurssin teko... 3 Kirjautuminen... 3 Kurssin
Simppelit ohjeet Sisällys Päänäkymä... 1 Valikko... 1 Opiskelijan ohjeet Kurssin suorittaminen... 2 Kurssin haku... 2 Kurssin suorittaminen... 2 Opettajan ohjeet kurssin teko... 3 Kirjautuminen... 3 Kurssin
Outlook Web App ver 1.2
 Outlook Web App ver 1.2 Kirjautuminen Kirjoita selaimen osoiteriville: o365.edu.hel.fi Kirjoita opetuksen verkon tunnuksesi ja salasanasi avautuvalla kirjautumissivulla. Hetken odottelun jälkeen esiin
Outlook Web App ver 1.2 Kirjautuminen Kirjoita selaimen osoiteriville: o365.edu.hel.fi Kirjoita opetuksen verkon tunnuksesi ja salasanasi avautuvalla kirjautumissivulla. Hetken odottelun jälkeen esiin
StarSoft. Käyttöohje huoltajille
 StarSoft WILMA Käyttöohje huoltajille 1. Kirjautuminen 1.1 Wilman käyttäjätunnus ja salasana 1.2 Ei käyttäjätunnusta? 1.3 Ongelmatilanteet 2. Pieni Wilma-sanasto 3. Toiminnot 3.1 Tuntimerkinnät ja poissaolot
StarSoft WILMA Käyttöohje huoltajille 1. Kirjautuminen 1.1 Wilman käyttäjätunnus ja salasana 1.2 Ei käyttäjätunnusta? 1.3 Ongelmatilanteet 2. Pieni Wilma-sanasto 3. Toiminnot 3.1 Tuntimerkinnät ja poissaolot
OHJE 1 (14) Peruskoulun ensimmäiselle luokalle ilmoittautuminen Wilmassa
 OHJE 1 (14) Peruskoulun ensimmäiselle luokalle ilmoittautuminen Wilmassa Wilman hakemukset ja muut lomakkeet EIVÄT NÄY mobiililaitteisiin asennettavissa Wilma-sovelluksissa. Huoltajan tulee siis käyttää
OHJE 1 (14) Peruskoulun ensimmäiselle luokalle ilmoittautuminen Wilmassa Wilman hakemukset ja muut lomakkeet EIVÄT NÄY mobiililaitteisiin asennettavissa Wilma-sovelluksissa. Huoltajan tulee siis käyttää
MOODLE TUTUKSI. Pirkko Vänttilä Oulun aikuiskoulutuskeskus 4.8.2008
 2008 MOODLE TUTUKSI Pirkko Vänttilä Oulun aikuiskoulutuskeskus 4.8.2008 SISÄLLYSLUETTELO 1. ALOITUSNÄKYMÄ... 4 2. TUTUSTUMINEN... 5 3. KESKUSTELUT... 8 4. VIESTIT... 10 5. CHATIT... 10 6. TIEDOSTOJA OMALTA
2008 MOODLE TUTUKSI Pirkko Vänttilä Oulun aikuiskoulutuskeskus 4.8.2008 SISÄLLYSLUETTELO 1. ALOITUSNÄKYMÄ... 4 2. TUTUSTUMINEN... 5 3. KESKUSTELUT... 8 4. VIESTIT... 10 5. CHATIT... 10 6. TIEDOSTOJA OMALTA
Fixcom Webmail ohje. Allekirjoitus. Voit lisätä yhden tai useamman allekirjoituksen.
 Webmail on monipuolinen työkalu jolla voi tehdä paljon muutakin kuin lukea sähköpostia. Tässä ohjeessa on lyhyesti esitelty joitakin sen ominaisuuksia. Peruspostilaatikossa ei ole kaikkia ominaisuuksia,
Webmail on monipuolinen työkalu jolla voi tehdä paljon muutakin kuin lukea sähköpostia. Tässä ohjeessa on lyhyesti esitelty joitakin sen ominaisuuksia. Peruspostilaatikossa ei ole kaikkia ominaisuuksia,
GolfBox -käyttöohjeet Sarfvikin jäsenille. Versio 3.0
 GolfBox -käyttöohjeet Sarfvikin jäsenille Päivitetty toukokuu 2015 Sisällysluettelo 1 JOHDANTO... 3 2 SISÄÄN- JA ULOSKIRJAUTUMINEN GOLFBOXISTA... 4 2.1 SISÄÄNKIRJAUTUMINEN GOLFBOXIIN... 4 2.2 ULOSKIRJAUTUMINEN
GolfBox -käyttöohjeet Sarfvikin jäsenille Päivitetty toukokuu 2015 Sisällysluettelo 1 JOHDANTO... 3 2 SISÄÄN- JA ULOSKIRJAUTUMINEN GOLFBOXISTA... 4 2.1 SISÄÄNKIRJAUTUMINEN GOLFBOXIIN... 4 2.2 ULOSKIRJAUTUMINEN
WinhaWilho 8.9. Käyttöohje. Opiskelijapalvelukeskus / ja. X:\Yhteiset\OPHJ-ohjeet\Wilho\PHKK\Salpaus\Wilho_huoltajanohje_Winha89_190815.
 2 (17) Sisällysluettelo 1. Yleistä... 3 2. Kirjautuminen WinhaWilho -huoltajaliittymään... 4 2.1. Kirjautuminen... 4 2.2. Jos kirjautuminen ei onnistu... 4 3. Etusivu... 5 4. Henkilötiedot -linkki... 6
2 (17) Sisällysluettelo 1. Yleistä... 3 2. Kirjautuminen WinhaWilho -huoltajaliittymään... 4 2.1. Kirjautuminen... 4 2.2. Jos kirjautuminen ei onnistu... 4 3. Etusivu... 5 4. Henkilötiedot -linkki... 6
AVOIMEN YLIOPISTON MOODLE-OPAS OPISKELIJALLE SISÄLLYS
 AVOIMEN YLIOPISTON MOODLE-OPAS OPISKELIJALLE OHJEITA MOODLEN KÄYTTÖÖN Moodle on Turun yliopiston avoimessa yliopisto-opetuksessa käytettävä verkkooppimisympäristö. Omalta Moodlen kurssialueeltasi löydät
AVOIMEN YLIOPISTON MOODLE-OPAS OPISKELIJALLE OHJEITA MOODLEN KÄYTTÖÖN Moodle on Turun yliopiston avoimessa yliopisto-opetuksessa käytettävä verkkooppimisympäristö. Omalta Moodlen kurssialueeltasi löydät
Oulun kaupunki Liikuntapalvelut. Timmi -tilanvarauksen pikaopas internetasiakkaille
 Oulun kaupunki Liikuntapalvelut Timmi -tilanvarauksen pikaopas internetasiakkaille Aloittaminen Kirjaudu rekisteröitymisen jälkeen varausjärjestelmään käyttäjätunnuksella ja salasanalla jotka olet saanut
Oulun kaupunki Liikuntapalvelut Timmi -tilanvarauksen pikaopas internetasiakkaille Aloittaminen Kirjaudu rekisteröitymisen jälkeen varausjärjestelmään käyttäjätunnuksella ja salasanalla jotka olet saanut
Kätevästi netissä KÄYTTÖOHJE. www.nettirassi.fi
 Kätevästi netissä KÄYTTÖOHJE www.nettirassi.fi Sisällysluettelo 1. Kirjautuminen ja rekisteröityminen... 4 2. Omat jutut kansio... 8 2.1. Omat tiedostot:... 8 2.2. Omat seurannat... 9 3. Omat terveystiedot...
Kätevästi netissä KÄYTTÖOHJE www.nettirassi.fi Sisällysluettelo 1. Kirjautuminen ja rekisteröityminen... 4 2. Omat jutut kansio... 8 2.1. Omat tiedostot:... 8 2.2. Omat seurannat... 9 3. Omat terveystiedot...
EXAM Kypsyysnäytteen laatiminen ja arviointi
 EXAM Kypsyysnäytteen laatiminen ja arviointi Tarkista onko asennettu Korkeakoulu voi itse päättää, asennetaanko heidän EXAM-järjestelmään kypsyysnäyte vai ei. Opettajan ohje kypsyysnäytteen toteuttamiseen
EXAM Kypsyysnäytteen laatiminen ja arviointi Tarkista onko asennettu Korkeakoulu voi itse päättää, asennetaanko heidän EXAM-järjestelmään kypsyysnäyte vai ei. Opettajan ohje kypsyysnäytteen toteuttamiseen
Opintokohteiden muokkaus
 1 Opintokohteiden muokkaus Näiden ohjeiden avulla hahmottuu kuinka opintokohteita voidaan muokata Opinto-oppaassa. Ohje on suunnattu käyttäjille, joilla on WebOodiin OpasMuokkaaja-oikeudet. WebOodin käyttölupia
1 Opintokohteiden muokkaus Näiden ohjeiden avulla hahmottuu kuinka opintokohteita voidaan muokata Opinto-oppaassa. Ohje on suunnattu käyttäjille, joilla on WebOodiin OpasMuokkaaja-oikeudet. WebOodin käyttölupia
Pauliina Munter / Suvi Junes Tampereen yliopisto/tietohallinto 2013
 Tehtävä 2.2. Tehtävä-työkalun avulla opiskelijat voivat palauttaa tehtäviä Moodleen opettajan arvioitaviksi. Palautettu tehtävä näkyy ainoastaan opettajalle, ei toisille opiskelijoille. Tehtävä-työkalun
Tehtävä 2.2. Tehtävä-työkalun avulla opiskelijat voivat palauttaa tehtäviä Moodleen opettajan arvioitaviksi. Palautettu tehtävä näkyy ainoastaan opettajalle, ei toisille opiskelijoille. Tehtävä-työkalun
1. ASIAKKAAN OHJEET... 2. 1.1 Varauksen tekeminen... 2. 1.2 Käyttäjätunnuksen luominen... 4. 1.3 Varauksen peruminen... 4
 1. ASIAKKAAN OHJEET... 2 1.1 Varauksen tekeminen... 2 1.2 Käyttäjätunnuksen luominen... 4 1.3 Varauksen peruminen... 4 1.4 Omien tietojen muokkaaminen... 5 1.5 Salasanan muuttaminen... 5 2. TYÖNTEKIJÄN
1. ASIAKKAAN OHJEET... 2 1.1 Varauksen tekeminen... 2 1.2 Käyttäjätunnuksen luominen... 4 1.3 Varauksen peruminen... 4 1.4 Omien tietojen muokkaaminen... 5 1.5 Salasanan muuttaminen... 5 2. TYÖNTEKIJÄN
WinhaWille-opas opiskelijoille
 WinhaWille-opas opiskelijoille Sisällys Esittely 2 Sisäänkirjautuminen 2 Omien tietojen tarkistaminen ja muuttaminen 3, 4 Omien suoritusten ja opiskelusuunnitelman seuraaminen 5 Ilmoittautumiset 6 HOPS:n
WinhaWille-opas opiskelijoille Sisällys Esittely 2 Sisäänkirjautuminen 2 Omien tietojen tarkistaminen ja muuttaminen 3, 4 Omien suoritusten ja opiskelusuunnitelman seuraaminen 5 Ilmoittautumiset 6 HOPS:n
Koripallon Live Score
 Koripallon Live Score Tässä ohjeessa neuvotaan TorneoPal Live Scoren käyttäminen koripalloturnauksissa. Kirjautuminen Kirjaudu järjestelmään osoitteessa https://extranet.torneopal.fi Järjestelmä kysyy
Koripallon Live Score Tässä ohjeessa neuvotaan TorneoPal Live Scoren käyttäminen koripalloturnauksissa. Kirjautuminen Kirjaudu järjestelmään osoitteessa https://extranet.torneopal.fi Järjestelmä kysyy
Oppilaan ohje Helmi Mukana CGI All rights reserved Karvaamokuja 2, PL38, Helsinki Finland
 TEKIJÄNOIKEUSILMOITUS Tämä asiakirja sisältää CGI:n omistamaa aineistoa, joka on luottamuksellista ja tekijänoikeudella suojattua. Asiakirjaa saa käyttää ainoastaan siihen tarkoitukseen johon CGI on asiakirjan
TEKIJÄNOIKEUSILMOITUS Tämä asiakirja sisältää CGI:n omistamaa aineistoa, joka on luottamuksellista ja tekijänoikeudella suojattua. Asiakirjaa saa käyttää ainoastaan siihen tarkoitukseen johon CGI on asiakirjan
Ohjeita Porin Lyseon koulun yrittäjuuskasvatuksen blogin kirjoittamiseen
 Ohjeita Porin Lyseon koulun yrittäjuuskasvatuksen blogin kirjoittamiseen Tervetuloa mukaan rakentamaan yr-blogiamme! Lue seuraavat ohjeet ennen artikkelisi julkaisemista. Pääset kirjautumaan sisään osoitteessa
Ohjeita Porin Lyseon koulun yrittäjuuskasvatuksen blogin kirjoittamiseen Tervetuloa mukaan rakentamaan yr-blogiamme! Lue seuraavat ohjeet ennen artikkelisi julkaisemista. Pääset kirjautumaan sisään osoitteessa
Yhteismusisointiryhmän. hallinnointi Wilmassa. Musiikin perustason ja musiikkiopistotason opettajat. Kuopion konservatorio
 Kuopion konservatorio Yhteismusisointiryhmän hallinnointi Wilmassa Musiikin perustason ja musiikkiopistotason opettajat Ohje osallistumismerkintöjen antamiseen yhteismusisointiryhmälle Yhteismusisointisuoritusmerkinnän
Kuopion konservatorio Yhteismusisointiryhmän hallinnointi Wilmassa Musiikin perustason ja musiikkiopistotason opettajat Ohje osallistumismerkintöjen antamiseen yhteismusisointiryhmälle Yhteismusisointisuoritusmerkinnän
Optima käyttöopas opiskelijalle
 Optima käyttöopas opiskelijalle Sisällys 1. Laitteistovaatimukset...3 2. Optimaan kirjautuminen...4 3. Optiman käyttöliittymä...5 4. Työskentely Optimassa...9 Materiaalin avaaminen...9 Tallentaminen ja
Optima käyttöopas opiskelijalle Sisällys 1. Laitteistovaatimukset...3 2. Optimaan kirjautuminen...4 3. Optiman käyttöliittymä...5 4. Työskentely Optimassa...9 Materiaalin avaaminen...9 Tallentaminen ja
Opettajan ohje kypsyysnäytteen toteuttamiseen ja arvioimiseen sähköisenä tenttinä
 A. Kypsyysnäytteen luominen 1/12 Opettajan ohje kypsyysnäytteen toteuttamiseen ja arvioimiseen sähköisenä tenttinä A. Kypsyysnäytteen luominen Avaa Firefox- tai Chrome -selain ja kirjaudu Karelia-amk:n
A. Kypsyysnäytteen luominen 1/12 Opettajan ohje kypsyysnäytteen toteuttamiseen ja arvioimiseen sähköisenä tenttinä A. Kypsyysnäytteen luominen Avaa Firefox- tai Chrome -selain ja kirjaudu Karelia-amk:n
1. Opintojaksoselosteen tarkastelu, hyväksyminen ja muokattavaksi palauttaminen
 1. Opintojaksoselosteen tarkastelu, hyväksyminen ja muokattavaksi palauttaminen Hyväksyttävänä olevat opintojaksoselosteet voit hakea SoleOPSin päävalikon vasemmassa reunassa olevasta linkistä,. Klikattuasi
1. Opintojaksoselosteen tarkastelu, hyväksyminen ja muokattavaksi palauttaminen Hyväksyttävänä olevat opintojaksoselosteet voit hakea SoleOPSin päävalikon vasemmassa reunassa olevasta linkistä,. Klikattuasi
Moodle-alueen muokkaaminen
 Moodle-alueen muokkaaminen Alla oleva kuva esittää Moodle-aluetta sellaisena kuin se sinulle toimitetaan:: - Etusivun näkymä koostuu sivun keskellä olevista numeroiduista osioista sekä osioiden molemmilla
Moodle-alueen muokkaaminen Alla oleva kuva esittää Moodle-aluetta sellaisena kuin se sinulle toimitetaan:: - Etusivun näkymä koostuu sivun keskellä olevista numeroiduista osioista sekä osioiden molemmilla
ehopsin käyttöohje opiskelijalle
 ehopsin käyttöohje opiskelijalle 2 12 2009 1. Kirjaudu Weboodiin omalla käyttäjätunnuksella. 2. Valitse vasemmasta valikosta HOPS toiminto, jolloin tulet Opinto oikeudet ja opintosuunnitelmat ikkunaan
ehopsin käyttöohje opiskelijalle 2 12 2009 1. Kirjaudu Weboodiin omalla käyttäjätunnuksella. 2. Valitse vasemmasta valikosta HOPS toiminto, jolloin tulet Opinto oikeudet ja opintosuunnitelmat ikkunaan
Teams-ohjelman asennus- ja käyttöohje vertaisohjaajille
 Teams-ohjelman asennus- ja käyttöohje vertaisohjaajille Sisällys Kirjautuminen Office 365 -palveluun... 2 Teams-ohjelman asentaminen... 3 Kokousten järjestäminen ja omaan kokoukseen liittyminen... 5 Kokouskutsun
Teams-ohjelman asennus- ja käyttöohje vertaisohjaajille Sisällys Kirjautuminen Office 365 -palveluun... 2 Teams-ohjelman asentaminen... 3 Kokousten järjestäminen ja omaan kokoukseen liittyminen... 5 Kokouskutsun
AVOIMEN YLIOPISTON MOODLE-OPAS OPISKELIJALLE
 AVOIMEN YLIOPISTON MOODLE-OPAS OPISKELIJALLE OHJEITA MOODLEN KÄYTTÖÖN Moodle on avoimeen lähdekoodiin perustuva verkko-oppimisympäristö. Omalta Moodlealueeltasi löydät kurssin materiaalit, tehtävät, uutiset/tiedotteet,
AVOIMEN YLIOPISTON MOODLE-OPAS OPISKELIJALLE OHJEITA MOODLEN KÄYTTÖÖN Moodle on avoimeen lähdekoodiin perustuva verkko-oppimisympäristö. Omalta Moodlealueeltasi löydät kurssin materiaalit, tehtävät, uutiset/tiedotteet,
Kirjautumisosoite: wilma.tuusula.fi
 Kirjautumisosoite: wilma.tuusula.fi Myös koulun sivuilta koti.mbnet.fi/riha ja ylälaidan valikosta Wilma Nettiselaimen osoiteriville kirjoitetaan wilma.tuusula.fi (https://wilma.tuusula.fi). On muistettava,
Kirjautumisosoite: wilma.tuusula.fi Myös koulun sivuilta koti.mbnet.fi/riha ja ylälaidan valikosta Wilma Nettiselaimen osoiteriville kirjoitetaan wilma.tuusula.fi (https://wilma.tuusula.fi). On muistettava,
Muksunetti. Huoltajan ohje VARHAISKASVATUS. Muksunetti, huoltajan ohje sivu 1/20. Lähde: Tiedon Muksunetti-opas huoltajille
 VARHAISKASVATUS Muksunetti Huoltajan ohje Lähde: Tiedon Muksunetti-opas huoltajille sivu 1/20 1 Sisällysluettelo 1. Mikä Muksunetti on ja mitä sillä voi tehdä? 1.1. Muksunetti selaimessa ja mobiilissa
VARHAISKASVATUS Muksunetti Huoltajan ohje Lähde: Tiedon Muksunetti-opas huoltajille sivu 1/20 1 Sisällysluettelo 1. Mikä Muksunetti on ja mitä sillä voi tehdä? 1.1. Muksunetti selaimessa ja mobiilissa
EXAM Kypsyysnäytteen toteuttaminen ja arvioiminen
 EXAM Kypsyysnäytteen toteuttaminen ja arvioiminen Tarkista onko asennettu Korkeakoulu voi itse päättää, asennetaanko heidän EXAM-järjestelmään kypsyysnäyte-toiminto vai ei. Osassa kouluja kypsyysnäytteet
EXAM Kypsyysnäytteen toteuttaminen ja arvioiminen Tarkista onko asennettu Korkeakoulu voi itse päättää, asennetaanko heidän EXAM-järjestelmään kypsyysnäyte-toiminto vai ei. Osassa kouluja kypsyysnäytteet
Moodle-alueen muokkaaminen
 Moodle-alueen muokkaaminen Alla oleva kuva esittää Moodle-aluetta sellaisena kuin se sinulle toimitetaan tilattuasi alueen Opetusteknologiapalveluista: - Etusivun näkymä koostuu sivun keskellä olevista
Moodle-alueen muokkaaminen Alla oleva kuva esittää Moodle-aluetta sellaisena kuin se sinulle toimitetaan tilattuasi alueen Opetusteknologiapalveluista: - Etusivun näkymä koostuu sivun keskellä olevista
Muksunetti. Huoltajan ohje VARHAISKASVATUS. Muksunetti, huoltajan ohje sivu 1/18. Lähde: Tiedon Muksunetti-opas huoltajille
 VARHAISKASVATUS Muksunetti Huoltajan ohje Lähde: Tiedon Muksunetti-opas huoltajille sivu 1/18 1 Sisällysluettelo 1. Mikä Muksunetti on ja mitä sillä voi tehdä? 1.1. Muksunetti selaimessa ja mobiilissa
VARHAISKASVATUS Muksunetti Huoltajan ohje Lähde: Tiedon Muksunetti-opas huoltajille sivu 1/18 1 Sisällysluettelo 1. Mikä Muksunetti on ja mitä sillä voi tehdä? 1.1. Muksunetti selaimessa ja mobiilissa
Skype for Business ohjelman asennus- ja käyttöohje Sisällys
 Skype for Business ohjelman asennus- ja käyttöohje Sisällys Kirjautuminen Office 365 -palveluun... 2 Skype for Business ohjelman asentaminen... 3 Yhteyshenkilöiden lisääminen Skype for Business ohjelmassa...
Skype for Business ohjelman asennus- ja käyttöohje Sisällys Kirjautuminen Office 365 -palveluun... 2 Skype for Business ohjelman asentaminen... 3 Yhteyshenkilöiden lisääminen Skype for Business ohjelmassa...
opiskelijan ohje - kirjautuminen
 opiskelijan ohje - kirjautuminen estudio on Edupolin kehittämä e-oppimisympäristö koulutusryhmän verkkoalustana perinteisen luokkaopetuksen tukena tai etäopiskelussa ja -opetuksessa kotoa tai työpaikalta.
opiskelijan ohje - kirjautuminen estudio on Edupolin kehittämä e-oppimisympäristö koulutusryhmän verkkoalustana perinteisen luokkaopetuksen tukena tai etäopiskelussa ja -opetuksessa kotoa tai työpaikalta.
Valkeakoski-opiston tuntiopettajien ohje Hellewiin
 Valkeakoski-opiston tuntiopettajien ohje Hellewiin Kirjautuminen... 2 Omien henkilötietojen päivitys ja osaaminen kohdan täydentäminen... 2 Omien kurssien tarkastelu... 3 Kurssin lisääminen kopioimalla
Valkeakoski-opiston tuntiopettajien ohje Hellewiin Kirjautuminen... 2 Omien henkilötietojen päivitys ja osaaminen kohdan täydentäminen... 2 Omien kurssien tarkastelu... 3 Kurssin lisääminen kopioimalla
KÄYTTÖOPAS Oppilaat 1 / 17
 1 / 17 KÄYTTÖOPAS Oppilaat 2 / 17 SISÄLLYSLUETTELO 1 YLEISTÄ... 3 2 ALOITTAMINEN JA PERUSTIEDOT... 4 2.1 Sisäänkirjautuminen... 4 2.2 Salasanan vaihtaminen... 5 2.3 Omat tiedot... 5 3 LUKUJÄRJESTYKSET...
1 / 17 KÄYTTÖOPAS Oppilaat 2 / 17 SISÄLLYSLUETTELO 1 YLEISTÄ... 3 2 ALOITTAMINEN JA PERUSTIEDOT... 4 2.1 Sisäänkirjautuminen... 4 2.2 Salasanan vaihtaminen... 5 2.3 Omat tiedot... 5 3 LUKUJÄRJESTYKSET...
Ohjeet/Huoltajille/Huoltaja
 Ohjeet/Huoltajille/Huoltaja Huoltajan toiminnot Helmi-asiakastuki lisäsi tämän elokuu 13, 2012 12:28 1 Yleistä tietoa helmestä 2 Etusivu 2.1 Yhteenveto 2.2 Lukujärjestys / Kotitehtävät / Merkinnät 2.3
Ohjeet/Huoltajille/Huoltaja Huoltajan toiminnot Helmi-asiakastuki lisäsi tämän elokuu 13, 2012 12:28 1 Yleistä tietoa helmestä 2 Etusivu 2.1 Yhteenveto 2.2 Lukujärjestys / Kotitehtävät / Merkinnät 2.3
1 YLEISTÄ TIETOA HELMESTÄ HUOLLETTAVAN VALINTA... 3
 HUOLTAJAN HELMI 2 / 24 1 YLEISTÄ TIETOA HELMESTÄ... 3 1.1 HUOLLETTAVAN VALINTA... 3 2 ETUSIVU... 4 2.1 YHTEENVETO... 4 2.2 LUKUJÄRJESTYS / KOTITEHTÄVÄT / HUOMAUTUKSET... 5 2.3 VIESTIT... 6 2.4 KOKEET...
HUOLTAJAN HELMI 2 / 24 1 YLEISTÄ TIETOA HELMESTÄ... 3 1.1 HUOLLETTAVAN VALINTA... 3 2 ETUSIVU... 4 2.1 YHTEENVETO... 4 2.2 LUKUJÄRJESTYS / KOTITEHTÄVÄT / HUOMAUTUKSET... 5 2.3 VIESTIT... 6 2.4 KOKEET...
SOPIMUSPRO - VERKKOPALVELUNOHJE. Työpaikkakouluttajan ohje SopimusPro verkkopalveluun. Pikaohje arvioinnin kirjaamiseen SopimusPro -verkkopalveluun
 Työpaikkakouluttajan ohje SopimusPro verkkopalveluun Pikaohje arvioinnin kirjaamiseen SopimusPro -verkkopalveluun 1. Saat sähköpostiin ilmoituksen arvioinnista ja linkin arviointisivulle (sivu 1). 2. Työpaikkakouluttaja
Työpaikkakouluttajan ohje SopimusPro verkkopalveluun Pikaohje arvioinnin kirjaamiseen SopimusPro -verkkopalveluun 1. Saat sähköpostiin ilmoituksen arvioinnista ja linkin arviointisivulle (sivu 1). 2. Työpaikkakouluttaja
Hallintaliittymän käyttöohje
 Hallintaliittymän käyttöohje 1. Yleisiä huomioita Hallintaliittymän käyttöä helpottavia yleisiä huomioita: - Käytä listanäkymien hakukentissä kentän vieressä olevaa hakunappia, älä enter-näppäintä. - Älä
Hallintaliittymän käyttöohje 1. Yleisiä huomioita Hallintaliittymän käyttöä helpottavia yleisiä huomioita: - Käytä listanäkymien hakukentissä kentän vieressä olevaa hakunappia, älä enter-näppäintä. - Älä
RES - REAL ESTATE SYSTEM
 HUOLTOKIRJAN KÄYTTÖ Sivu 1/13 HELPPO KIINTEISTÖNHOITAJILLE RES - REAL ESTATE SYSTEM OUKA/ RES HUOLTOKIRJAN KÄYTTÖ Sivu 2/13 Ohjelmaan kirjaudutaan osoitteesta https://www.haahtela.fi Vinkki: luo pikakuvake
HUOLTOKIRJAN KÄYTTÖ Sivu 1/13 HELPPO KIINTEISTÖNHOITAJILLE RES - REAL ESTATE SYSTEM OUKA/ RES HUOLTOKIRJAN KÄYTTÖ Sivu 2/13 Ohjelmaan kirjaudutaan osoitteesta https://www.haahtela.fi Vinkki: luo pikakuvake
Suvi Junes Tampereen yliopisto / tietohallinto 2013
 Keskustelualue Keskustelualue soveltuu eriaikaisen viestinnän välineeksi. Keskustelualueelle voidaan lähettää viestejä toisten luettavaksi, ja sitä voidaan käyttää alueena myös ryhmätöiden tekemiseen,
Keskustelualue Keskustelualue soveltuu eriaikaisen viestinnän välineeksi. Keskustelualueelle voidaan lähettää viestejä toisten luettavaksi, ja sitä voidaan käyttää alueena myös ryhmätöiden tekemiseen,
LUKKARIN KÄYTTÖOHJE Sisällys
 LUKKARIN KÄYTTÖOHJE Sisällys 1. Yleistä... 2 2. Lukkarin käynnistys ja sisäänkirjautuminen... 2 3. Vapaa aikatauluhaku... 2 4. Lukujärjestyksen luominen ja avaaminen... 3 Lukukauden valinta... 3 Uuden
LUKKARIN KÄYTTÖOHJE Sisällys 1. Yleistä... 2 2. Lukkarin käynnistys ja sisäänkirjautuminen... 2 3. Vapaa aikatauluhaku... 2 4. Lukujärjestyksen luominen ja avaaminen... 3 Lukukauden valinta... 3 Uuden
Julkaistu. 1 Johdanto... 2
 OHJE 1 (6) RPAS-verkkokurssi Käyttöohje Sisällysluettelo 1 Johdanto... 2 2 Koulutusportaalin käyttöönotto... 2 2.1 Siirtyminen koulutusportaaliin... 2 2.2 Salasanan pyytäminen ensimmäisellä kerralla...
OHJE 1 (6) RPAS-verkkokurssi Käyttöohje Sisällysluettelo 1 Johdanto... 2 2 Koulutusportaalin käyttöönotto... 2 2.1 Siirtyminen koulutusportaaliin... 2 2.2 Salasanan pyytäminen ensimmäisellä kerralla...
Kypsyysnäytteen laatiminen ja arvioiminen Examissa
 Kypsyysnäytteen laatiminen ja arvioiminen Examissa Käytä EXAM:issa Firefox tai Chrome selainta. Järjestelmän www-osoite opettajille ja opiskelijoille on https://exam.utu.fi Kypsyysnäytteen voit osoittaa
Kypsyysnäytteen laatiminen ja arvioiminen Examissa Käytä EXAM:issa Firefox tai Chrome selainta. Järjestelmän www-osoite opettajille ja opiskelijoille on https://exam.utu.fi Kypsyysnäytteen voit osoittaa
1. Valitse suunniteltu valmistumisvuosi alasvetovalikosta ja tallenna valinta. 2. Luo uusi HOPS painikkeella pääset tekemään HOPSia.
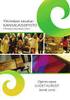 ehopsin käyttöohje opiskelijalle 1.2 versio Ennen kuin aloitat hopsin tekemisen, tutustu huolella tiedekuntasi HOPS ohjeistukseen ja pääaineesi/koulutusohjelmasi tutkintorakenteeseen. Tiedekuntakohtaisissa
ehopsin käyttöohje opiskelijalle 1.2 versio Ennen kuin aloitat hopsin tekemisen, tutustu huolella tiedekuntasi HOPS ohjeistukseen ja pääaineesi/koulutusohjelmasi tutkintorakenteeseen. Tiedekuntakohtaisissa
Näin tilaat tuotteita Kuulotarvikkeen verkkokaupasta
 Näin tilaat tuotteita Kuulotarvikkeen verkkokaupasta 1 Sisällysluettelo 1. Kun tilaat ensimmäisen kerran ja rekisteröidyt asiakkaaksemme....2 Rekisteröidy palveluun...2 Kirjautuminen...4 Salasanan vaihtaminen...5
Näin tilaat tuotteita Kuulotarvikkeen verkkokaupasta 1 Sisällysluettelo 1. Kun tilaat ensimmäisen kerran ja rekisteröidyt asiakkaaksemme....2 Rekisteröidy palveluun...2 Kirjautuminen...4 Salasanan vaihtaminen...5
Skhole Käyttöohjeet Pääkäyttäjille ja Ohjaajille. Päivitetty
 Skhole Käyttöohjeet Pääkäyttäjille ja Ohjaajille Päivitetty 27.3.2019 Kirjautuminen & ohjeet Voit kirjautua Skholen verkkopalveluun kahdesta eri paikkaa. Joko Skholen verkkosivulta osoitteesta www.skhole.fi
Skhole Käyttöohjeet Pääkäyttäjille ja Ohjaajille Päivitetty 27.3.2019 Kirjautuminen & ohjeet Voit kirjautua Skholen verkkopalveluun kahdesta eri paikkaa. Joko Skholen verkkosivulta osoitteesta www.skhole.fi
OpasOodi Opintokohteiden muokkaus
 1 OpasOodi Opintokohteiden muokkaus Näiden ohjeiden avulla hahmottuu kuinka opintokohteita voidaan muokata n OpasOodissa. Ohje on suunnattu käyttäjille, joilla on in OpasMuokkaaja-oikeudet. n käyttölupia
1 OpasOodi Opintokohteiden muokkaus Näiden ohjeiden avulla hahmottuu kuinka opintokohteita voidaan muokata n OpasOodissa. Ohje on suunnattu käyttäjille, joilla on in OpasMuokkaaja-oikeudet. n käyttölupia
Aloittaminen. Tilojen ja ajan haku. Liikuntapalvelut Hietalahdenkatu Vaasa
 Aloittaminen Kirjaudu rekisteröitymisen jälkeen varausjärjestelmään käyttäjätunnuksella ja salasanalla. Klikkaa näytöltä Varauskalenteri linkkiä tai ylävalikosta Varaukset varauskalenteri Vasemmasta sivupalkista
Aloittaminen Kirjaudu rekisteröitymisen jälkeen varausjärjestelmään käyttäjätunnuksella ja salasanalla. Klikkaa näytöltä Varauskalenteri linkkiä tai ylävalikosta Varaukset varauskalenteri Vasemmasta sivupalkista
