Verkkotietopalvelu Käyttöopas. Seurakäyttäjille
|
|
|
- Johanna Keskinen
- 8 vuotta sitten
- Katselukertoja:
Transkriptio
1 Verkkotietopalvelu Käyttöopas Seurakäyttäjille
2 Sisältö 1.! Johdanto!""""""""""""""""""""""""""""""""""""""""""""""""""""""""""""""""""""""""""""""""""""""""""""""""""""""""""""""""""""""!#! 2.! Sisään- ja uloskirjautuminen!"""""""""""""""""""""""""""""""""""""""""""""""""""""""""""""""""""""""""""""""!#! 3.! Palvelun navigaatiot!""""""""""""""""""""""""""""""""""""""""""""""""""""""""""""""""""""""""""""""""""""""""""""""""!$! 4.! Hakupaneeli ja tulosnäkymä!""""""""""""""""""""""""""""""""""""""""""""""""""""""""""""""""""""""""""""""""!%! 4.1.! Hakupaneeli!""""""""""""""""""""""""""""""""""""""""""""""""""""""""""""""""""""""""""""""""""""""""""""""""""""""""""""""""""!%! 4.2.! Hakutulosnäkymä!"""""""""""""""""""""""""""""""""""""""""""""""""""""""""""""""""""""""""""""""""""""""""""""""""""""""!&! 5.! Lomakkeet ja tietojen syöttäminen!"""""""""""""""""""""""""""""""""""""""""""""""""""""""""""""""""""!'! 6.! Oma klubi!"""""""""""""""""""""""""""""""""""""""""""""""""""""""""""""""""""""""""""""""""""""""""""""""""""""""""""""""""""""!(! 6.1.! Kenttäopas!""""""""""""""""""""""""""""""""""""""""""""""""""""""""""""""""""""""""""""""""""""""""""""""""""""""""""""""""""!)*! 6.2.! Jäsenet!"""""""""""""""""""""""""""""""""""""""""""""""""""""""""""""""""""""""""""""""""""""""""""""""""""""""""""""""""""""""""!)+! 6.3.! Kentät!""""""""""""""""""""""""""""""""""""""""""""""""""""""""""""""""""""""""""""""""""""""""""""""""""""""""""""""""""""""""""""!)$! 6.4.! Toimihenkilöt!"""""""""""""""""""""""""""""""""""""""""""""""""""""""""""""""""""""""""""""""""""""""""""""""""""""""""""""!),! 6.5.! Toimikunnat!"""""""""""""""""""""""""""""""""""""""""""""""""""""""""""""""""""""""""""""""""""""""""""""""""""""""""""""""!+*! 6.6.! Palvelut!"""""""""""""""""""""""""""""""""""""""""""""""""""""""""""""""""""""""""""""""""""""""""""""""""""""""""""""""""""""""""!+#! 6.7.! Maksut!""""""""""""""""""""""""""""""""""""""""""""""""""""""""""""""""""""""""""""""""""""""""""""""""""""""""""""""""""""""""""!+%! 6.8.! Green card!""""""""""""""""""""""""""""""""""""""""""""""""""""""""""""""""""""""""""""""""""""""""""""""""""""""""""""""""""!+,! 7.! Golfliitto!"""""""""""""""""""""""""""""""""""""""""""""""""""""""""""""""""""""""""""""""""""""""""""""""""""""""""""""""""""""!#)! 7.1.! Perustiedot!"""""""""""""""""""""""""""""""""""""""""""""""""""""""""""""""""""""""""""""""""""""""""""""""""""""""""""""""""!#)! 7.2.! Toimihenkilöt!"""""""""""""""""""""""""""""""""""""""""""""""""""""""""""""""""""""""""""""""""""""""""""""""""""""""""""""!#)! 7.3.! Toimikunnat!"""""""""""""""""""""""""""""""""""""""""""""""""""""""""""""""""""""""""""""""""""""""""""""""""""""""""""""""!#+! 8.! Golfseurat!"""""""""""""""""""""""""""""""""""""""""""""""""""""""""""""""""""""""""""""""""""""""""""""""""""""""""""""""""!##! 9.! Pelaajahaku!""""""""""""""""""""""""""""""""""""""""""""""""""""""""""""""""""""""""""""""""""""""""""""""""""""""""""""""!#$! 10.! Hallinnointi!"""""""""""""""""""""""""""""""""""""""""""""""""""""""""""""""""""""""""""""""""""""""""""""""""""""""""""""""!#%! 11.! Raportti!""""""""""""""""""""""""""""""""""""""""""""""""""""""""""""""""""""""""""""""""""""""""""""""""""""""""""""""""""""""!#,!
3 1. Johdanto Tässä dokumentissa on kuvattu verkkotietopalvelun (myöhemmin VTP) tärkeimmät toiminnallisuudet seuran käyttäjän näkökulmasta. 2. Sisään- ja uloskirjautuminen Ennen kuin voit käyttää VTP:tä, sinun on kirjauduttava järjestelmään. Kirjautuaksesi syötä käyttäjätunnuksesi ja salasanasi niitä vastaaviin kenttiin (Kuva 1). Jos haluat järjestelmän muistavan sinut seuraavalla kerralla kun käytät järjestelmää, valitse Muista minut valintaruutu. Kuva 1 Kirjautuminen Kirjautuaksesi ulos järjestelmästä, klikkaa käyttäjätunnustasi sivun vasemmassa yläkulmassa ja valitse Kirjaudu ulos (Kuva 2) Kuva 2 Uloskirjautuminen
4 3. Palvelun navigaatiot Tässä osiossa kuvataan, kuinka palvelun eri navigaatiot toimivat. Navigaatiot on reunustettu kuvassa 3. Punaisella on reunustettu ylänavigaatio ja sen pudotusvalikko. Violetilla on reunustettu vasen navigaatio, jossa näkyvät toiminnot riippuvat ylänavigaatiossa tehdyistä valinnoista. Murupolku, joka on reunustettu sinisellä, näyttää käyttäjän sijainnin palvelussa tällä hetkellä. Vihreällä on reunustettu toiminnalliset painikkeet. Kuva 1 Kotisivu Navigointi noudattaa samaa logiikkaa kuin missä tahansa verkkopalvelussa. Kuva 2 Pudotusvalikko
5 4. Hakupaneeli ja tulosnäkymä 4.1. Hakupaneeli Hakupaneelilla on merkittävä rooli VTP:ssä. Se mahdollistaa varsin spesifit hakutulokset. Jokaisessa VTP:n osiossa on hakupaneeli, joka sisältää erilaisia hakuehtoja osiosta riippuen. Hakupaneeleissa käytettyjä kenttiä on kolmea eri tyyppiä: vapaa sanahaku, pudotusvalikko sekä useita valintoja mahdollistava pudotusvalikko. Kuva 3 Pudotusvalikko jäsenen statukselle Kuva 4 Useita valintoja mahdollistava pudotusvalikko Kuvassa 8 on esimerkki hakupaneelista, joka löytyy VTP:n Oma Klubi -osion Jäsenet-sivulta. Tässä hakupaneelissa on kuusi eri hakuehtoa: vapaa sanahaku Hakusanat, kotiseura (pudotusvalikko, kuvassa sininen reunus),
6 poisrajatut seurat (voit jättää haluamasi seurat kokonaan pois hakutuloksista), tasoitus, jäsenen status ja jäsenmaksu. Syötettyäsi yhden tai useita hakuehtoja, klikkaa Hae-painiketta, jolloin näet ehtoja vastaavat hakutulokset. Kuva 5 Hakupaneeli 4.2. Hakutulosnäkymä Hakutulosnäkymästä löydät kaikki hakutuloksesi. Oletuksena sivulla näytetään kaikki tiedot: esimerkiksi aina Jäsenet-sivulle siirtyessäsi näet kaikki jäsenet. Tyypillinen hakutulosnäkymä (Kuva 9) sisältää kolme osiota, joita käyttäjä voi muokata. 1. Näytä kerralla : Tämän pudotusvalikon (reunustettu vihreällä) avulla voit muuttaa kerralla näytettävien tulosten määrää, esimerkiksi 10, 20 tai ID/Nro: jokaisen rivin alussa näkyvää numeroa klikkaamalla siirryt kohteen tarkempiin tietoihin. 3. Yhteenveto: violetilla reunustetussa kohdassa näet tulosten kokonaismäärän. 4. Sivunavigointi: vihreällä reunustettu alue hakutulosnäkymän alareunassa näyttää tämänhetkisen sivun. Klikkaamalla saat näyttöön seuraavat 10, 20 tai 30 tulosta (kerralla näytettävien tulosten määrästä riippuen).
7 Kuva 6 Hakutulosnäkymä! Osa hakutulosnäkymistä sisältää oikeassa reunassa Vaihtoehdot-sarakkeen ("#$%! &), jonka sisältämillä painikkeilla tai linkeillä voit suorittaa tiettyjä toimenpiteitä. -./0!,! :0;6!30;.4.<59=>;?@>99>!!
8 5. Lomakkeet ja tietojen syöttäminen Lomakkeiden avulla pääset lisäämään järjestelmään uusia tietoja (esimerkiksi uuden toimikunnan tai palvelun). Lomake koostuu kentistä, joihin tiedot syötetään. Jos kyseessä on pakollinen tieto (merkitty punaisella tähdellä *), kenttää ei voi jättää tyhjäksi (Kuva 8). Tiedot on syötettävä eri kenttiin eri muodoissa (esimerkiksi kirjaimin tai numeroin), ne voivat sisältää erikoismerkkejä ja. sähköpostiosoitteissa) tai niiden pituus voi vaihdella (esimerkiksi yli seitsemän merkkiä sisältävät puhelinnumerot, kuten tai ). Kun olet syöttänyt tarvittavat tiedot, voit tallentaa lomakkeen klikkaamalla Tallenna tai peruuttaa tietojen lisäämisen klikkaamalla Peruuta. Peruutapainiketta klikattuasi sinut ohjataan takaisin edelliselle sivulle. Kuva 8 Tietojen syöttäminen lomakkeessa
9 Jos syöttämissäsi tiedoissa on virheitä tai jokin pakollinen tieto on jäänyt syöttämättä, virheelliset kohdat ilmaistaan punaisella värillä ja ilmoituksella, kuten Pakollinen tieto tai Sähköpostiosoite on virheellinen (Kuva 9). Kuva 9 Virheelliset tiedot 6. Oma klubi Oma klubi on yksi VTP:n ylläpidon pääalueista. Oma klubi koostuu kahdeksasta osiosta, jotka ovat Kenttäopas, Jäsenet, Kentät, Toimihenkilöt, Toimikunnat, Palvelut, Maksut ja Green card. Aina kirjautuessasi järjestelmään näet ensimmäiseksi Oman klubin ja sen Kenttäoppaan.
10 6.1. Kenttäopas Kenttäopas-osiossa näet oman seurasi tiedot. Tiedot ovat identtiset painetun Kenttäoppaan kanssa, minkä havainnollistamiseksi sivu on muotoiltu samannäköiseksi kuin painettu opas. Kuva 10 Kenttäopas Kuva 10 on reunustettu vihreällä Kenttäoppaan painikkeet: Muokkaa kenttäopasta, jota klikkaamalla pääset muokkaamaan seuran perustietoja, ja Tulosta kenttäopas, jota klikkaamalla voit tulostaa oppaan tai tallentaa sen PDF-tiedostona muille jaettavaksi. Kun klikkaat Muokkaa kenttäopasta, sinut ohjataan muokkausnäkymään (Kuva 11). Seuran tiedot on jaettu seuraaville välilehdille: Perustiedot ja Vierailijan Opas: perustiedot, kuten seuran nimi, osoite, puhelinnumero ja www-osoite. Nämä oranssilla reunustetut kohdat ovat
11 ainoat, joita voi muokata ja tallentaa. Muut alla näkyvät kohdat ovat ainoastaan tietojen tarkistamista varten. Niiden muokkaaminen tapahtuu asianmukaisessa kohdassa Oma klubi -alueella. Yhteystiedot: seuran toimihenkilöiden yhteystiedot Palvelut: seuran palvelut (kuten vuokraus) Maksut: seuramaksut Kentät: seuran kenttätiedot Kuva 11 Kenttäoppaan muokkausnäkymä
12 6.2. Jäsenet Seuran jäsensivu sisältää tiedot jäsenistä sekä hakupaneelin, jossa on kuusi eri hakuehtoa (vapaa sanahaku, kotiseura, pois rajatut seurat, tasoitus, jäsenstatus ja jäsenmaksun status). Jäsenten tiedot esitetään hakutulosnäkymässä: jäsennumero, etunimi, sukunimi, syntymäaika, tasoitus, kotiseura, jäsenmaksun status sekä henkilön status. Kuva 12 Seuran jäsenet Vihreällä reunustettu ja numerolla 3 merkitty sarake sisältää jäsenen jäsennumeron, jota klikkaamalla pääset jäsenen tarkempiin tietoihin (Kuva 13). Tässä näkymässä näet seuraavat tiedot: 1. Henkilötiedot: etunimi, ensisijainen puhelinnumero, ensisijainen sähköpostiosoite, kotiseura, pelaajastatus, henkilön status (kuolleen jäsenen status on inactive) 2. Jäsenyystiedot: jäsenmaksun suoritus, lehden tilaus 3. Yhteystiedot: jäsenen yhteystiedot
13 4. HCP rounds: jäsenen tasoituskierroshistoria. Näiden tietojen muuttaminen on mahdollista vain Golfbox- tai Nexgolfjärjestelmässä. Kuva 13 Jäsentiedot
14 6.3. Kentät Kentät-sivulla näet seuran kaikki kentät. Samoin kuin Jäsenet-sivulla, käytössäsi on hakupaneeli, jossa voit tehdä hakuja vapaalla sanahaulla, kentän statuksella (aktiivinen tai passiivinen), sekä kenttien tiedot hakutulosnäkymässä (Kuva 14). Kuva 14 Seuran kentät Klikkaamalla Lisää kenttä painiketta siirryt sivulle, jolla voit lisätä uuden kentän tiedot. Syötettävistä tiedoista viisi on pakollisia: tila, nimi, reikien lukumäärä (tiedot on syötettävä numerona), suunnittelijan nimi ja kentän valmistumisvuosi (Kuva 15). Huomaa: jos syötät kohtaan Reikien lukumäärä esimerkiksi numeron 9, uusi kenttä luodaan 9-reikäisenä. Kun uusi kenttä luodaan, sen tila on inactive, ja seuran puheenjohtajan on otettava yhteys Mika Wikströmiin, joka tarkistaa kentän tiedot ja aktivoi kentän. Kun kenttä on lisätty, se on nähtävissä hakutulosnäkymässä (Kuva 14). Kun klikkaat kentän numeroa, pääset muokkausnäkymään, jossa näet kentän perustiedot, tiiauspaikkojen värit ja reikien tiedot (Kuva 16).
15 Kuva 15 Uuden kentän lisääminen Kun haluat muokata perustietoja, tee muutokset ja klikkaa Tallenna. Kuva 16 Seuran kenttätietojen muokkaaminen Kun haluat muokata tiiauspaikkojen värejä, siirry välilehdelle Tee värit ja klikkaa numeroa ensimmäisessä sarakkeessa (Nro), jolloin pääset muokkausnäkymään (Kuva 18). Voit muokata reikien tietoja samalla tavalla.
16 Kuva 17 Kentän tiiauspaikkojen värit Kuva 18 Tiiauspaikkojen värien muokkaaminen
17 6.4. Toimihenkilöt Toimihenkilöt-osiossa pääset tarkastelemaan, lisäämään ja muokkaamaan seuran toimihenkilöiden tietoja. Sivulla on hakupaneeli, jossa voit tehdä vapaita sanahakuja (toimihenkilön numerolla tai nimellä) tai hakea toimihenkilön nimikkeen tai statuksen perusteella. Sivun alareunassa näet hakutulosnäkymässä toimihenkilöiden tiedot, kuten numeron, nimikkeen, puhelinnumeron, sähköpostiosoitteen ja statuksen. Sivulla on kaksi painiketta: Lisää toimihenkilö, jota klikkaamalla siirryt lomakkeeseen, jolla lisätään uusi toimihenkilö (Kuva 21), ja Nimikelista, jota klikkaamalla siirryt luetteloon toimihenkilöiden nimikkeistä ja pystyt luomaan uuden nimikkeen (Kuva 22). Kuva 19 Seuran toimihenkilöt Kun haluat muokata toimihenkilön tietoja, klikkaa toimihenkilön numeroa. Tällöin siirryt muokkausnäkymään, jossa voit muuttaa toimihenkilön statusta, nimikettä, osoitetta, puhelinnumeroa, sähköpostiosoitetta ja muita tietoja (Kuva 20).
18 Kuva 20 Toimihenkilön tietojen muokkaaminen Kuva 21 Uuden toimihenkilön lisääminen Nimikelista-painiketta klikkaamalla siirryt siis Nimikelista-sivulle, jolla on luettelo seuran toimihenkilöiden nimikkeistä (Kuva 22). Sivulla on
19 hakutulosnäkymä, mutta ei hakupaneelia. Samoin kuin muilla sivuilla, voit lisätä ja muokata nimikkeitä. Kun haluat lisätä uuden nimikkeen, klikkaa Lisää nimike, jolloin siirryt uuteen lomakkeeseen (Kuva 23). Kuva 22 Toimihenkilöiden nimikkeet Uusi nimike sivulla voit syöttää seuraavat tiedot: status, nimike, tärkeys ja kuvaus. Status ja nimike ovat pakollisia tietoja, kun taas tärkeys kertoo järjestelmälle kyseisen nimikkeen tärkeysasteen, jonka perusteella toimihenkilöt voidaan järjestää Kenttäoppaan yhteystiedoissa (Kuva 10). Kuva 23 Uuden toimihenkilönimikkeen lisääminen Muokkaussivulla voit muuttaa nimikkeen tietoja tai poistaa nimikkeen klikkaamalla Poista. Jos nimike (nimike A) on käytössä, sitä ei voi poistaa. Sinun on vaihdettava tätä nimikettä käyttävälle henkilölle jokin toinen nimike (nimike B), minkä jälkeen voit poistaa nimikkeen A.
20 Kuva 24 Toimihenkilön nimikkeen muokkaaminen 6.5. Toimikunnat Toimikunnat-sivulta löydät kaikki seuran toimikunnat. Sivulla on Lisää toimikunta painike, hakupaneeli (vapaa sanahaku ja Toimikunnan status pudotusvalikko) ja hakutulosnäkymä (Kuva 25). Kuva 25 Seuran toimikunnat Voit lisätä uuden toimikunnan klikkaamalla Lisää toimikunta, jolloin siirryt Uusi toimikunta sivulle ja voit syöttää esimerkiksi toimikunnan tilan ja nimen. Kun olet valmis, klikkaa Tallenna.
21 Kuva 26 Uuden toimikunnan lisääminen Kun haluat muokata toimikunnan tietoja, klikkaa toimikunnan numeroa, jolloin sinut ohjataan toimikunnan muokkausnäkymään (Kuva 27). Kuva 27 Toimikunnan muokkaaminen Jokaisella toimikunnalla on omat jäsenensä. Yhden jäsenistä tulee olla toimikunnan puheenjohtaja. Näet luettelon jäsenistä klikkaamalla hakutulostaulukossa Näytä jäsenet (Kuva 25) tai klikkaamalla toimikunnan muokkausnäkymässä Toimikunnan jäsenet (Kuva 27). Molemmissa tapauksissa sinut ohjataan sivulle Toimikunnan jäsenet (Kuva 28).
22 Kuva 28 Toimikunnan jäsenet Toimikunnan jäsenet sivulla (Kuva 28) löydät Lisää jäsen painikkeen ja jäsenet hakutulosnäkymässä. Vaihtoehdot-sarakkeessa on kolme toimintoa: Ylennä: nimeää henkilön toimikunnan puheenjohtajaksi Alenna: muuttaa puheenjohtajan jäseneksi Poista: poistaa henkilön toimikunnasta Kun haluat lisätä uuden jäsenen toimikuntaan, klikkaa Lisää jäsen, jolloin siirryt Lisää jäsen -sivulle (Kuva 29). Sivulla on hakupaneelissa vapaa sanahaku ja status-pudotusvalikko, sekä hakutulosnäkymässä seuran jäsenet (Kuva 29). Taulukossa jokaisen jäsenen yhteydessä on Aseta -painike. Voit etsiä haluamasi jäsenen ja tarkistaa puhelinnumeron ja ID:n avulla, että kyseessä on oikea henkilö. Voit lisätä hänet toimikunnan jäseneksi klikkaamalla Aseta. Tämän jälkeen hänet voidaan nimetä toimikunnan puheenjohtajaksi klikkaamalla Ylennä.
23 Kuva 29 Uuden jäsenen lisääminen toimikuntaan 6.6. Palvelut Täältä löytyvät seuran palvelut. Palvelut-sivulla on hakupaneeli, joka mahdollistaa vapaat sanahaut (palvelun nimen ja numeron perusteella), palvelun status, ja palvelut hakutulosnäkymässä. Kun haluat lisätä uuden palvelun, klikkaa Lisää palvelu, jolloin pääset Uusi palvelu sivulle (Kuva 31). Kun olet täyttänyt kaikki pakolliset sekä haluamasi valinnaiset tiedot, klikkaa Tallenna. Kun haluat muokata palvelua, klikkaa palvelun yhteydessä näkyvää numeroa. Sinut ohjataan muokkausnäkymään (palvelun nimi näkyy tämän jälkeen murupolussa ja sivun otsikkopalkissa), jossa voit muokata palvelun tietoja (Kuva 32). Kun haluat poistaa palvelun, klikkaa muokkausnäkymässä Poista ja sen jälkeen vahvista poisto klikkaamalla ponnahdusikkunassa OK.
24 Kuva 30 Palvelut Kuva 31 Uuden palvelun lisääminen
25 Kuva 32 Palvelun muokkaaminen! 6.7. Maksut Maksut-sivulta löydät tiedot seuran maksuista. Sivulla on hakupaneeli, joka sisältää vapaan sanahaun ja maksun status -pudotusvalikon (ohjeita hakupaneelin käyttämisestä löydät luvusta Error! Reference source not found.), sekä hakutulosnäkymässä maksujen tiedot, kuten maksun numero (järjestelmän antama numero), nimi, suuruus ja maksun status. Kun haluat lisätä uuden maksun, klikkaa Lisää maksu, jolloin sinut ohjataan Uusi maksu sivulle (Kuva 34). Tällä sivulla sinun on määritettävä maksun nimi, suuruus ja näkyminen Kenttäoppaassa. Hintatieto voidaan syöttää vain numeroina. Kun haluat muokata maksua, klikkaa Maksut-sivulla näkyvää maksun numeroa, jolloin pääset muokkausnäkymään (Kuva 35). Kun haluat poistaa maksun, klikkaa muokkausnäkymässä Poista. Vahvista poisto klikkaamalla ponnahdusikkunassa OK.
26 Kuva 33 Seuran maksut Kuva 34 Uuden maksun lisääminen
27 Kuva 35 Maksun muokkaaminen 6.8. Green card Green card sivulta löydät tietoa Green card rekisteröinneistä ja kokeen läpäisemisestä. Green card sivulla näet aluksi hakupaneelin ja hakutulokset. Hakupaneelissa on vapaa sanahaku (green card id, kokeen rekisteröineen henkilön nimi), Green card status (odottaa, hyväksytty, hylätty, peruttu), sekä alkamis- ja loppumispäivämäärä (rekisteröintipäivä). Hakutulosnäkymässä näytetään green card -numero (järjestelmän antama numero), rekisteröintipäivä, henkilön nimi ja puhelinnumero, green cardin myöntäjä sekä green cardin status (Kuva 36).
28 Kuva 36 Green card -sivu Kun haluat rekisteröidä uuden green cardin, klikkaa Green card rekisteröinti, jolloin sinut ohjataan rekisteröintisivulle (Kuva 37). Täytä kaikki tarvittavat tiedot ja klikkaa Tallenna. Kun green card on onnistuneesti tallennettu, näet vahvistusviestin: Green card rekisteröinti onnistui!. Klikkaamalla murupolussa green cardia pääset takaisin green card -luetteloon. Luettelossa näkyvä rekisteröintipäivä on se päivä jona rekisteröinti verkkotietojärjestelmään on tehty. Tällaisen green card rekisteröinnin status on Odottaa. Vaihtoehdot-sarakkeessa ovat toiminnot Hyväksy, Hylkää, Peruuta. Valitse oikea vaihtoehto green card kokeen statuksen mukaisesti, eli onko koe hyväksytty, hylätty vai peruutettu. Kun green cardin statukseksi asetetaan Hyväksytty, kokeen suorittajan tiedot tallennetaan järjestelmään pelaajana.
29 Kuva 37 Uuden green cardin rekisteröinti Kun haluat muokata green card kokeen suorittajan tietoja, klikkaa green cardin numeroa. Sinut ohjataan tällöin muokkausnäkymään (Kuva 38). Tässä näkymässä voit muokata aiemmin syötettyjä tietoja. Huomaa: muutoksia voi tehdä vain siihen saakka, kunnes kokeen suorittajan status on Hyväksytty. Kokeen suorittamisen jälkeen muutokset on tehtävä Golfbox- tai Nexgolfjärjestelmässä.
30 Kuva 38 Green cardin tietojen muokkaaminen
31 7. Golfliitto Golfliitto-osiosta löydät Suomen Golfliiton (SGL) perustiedot, toimihenkilöt ja toimikunnat. Tämän osion tietoja ei voi muokata Perustiedot Suomen Golfliiton Perustiedot-sivulta (Kuva 39) löydät: yhteystiedot, golfseurojen ja niiden jäsenten lukumäärät Golfliiton toimiston työntekijät Toimihenkilöt Kuva 39 Suomen Golfliitto Tältä sivulta löydät kaikki Golfliiton toimihenkilöt yhteystietoineen (Kuva 40).
32 Kuva 40 Suomen Golfliiton toimihenkilöt 7.3. Toimikunnat Tältä sivulta löydät SGL:n toimikunnat, niiden yhteystiedot ja jäsenet.
33 8. Golfseurat Tältä sivulta löydät kaikki Suomen golfseurat. Hakupaneelissa voit tehdä vapaita hakusanoja ja hakuja kaupungin tai seurastatuksen perusteella. Hakutulosnäkymässä seuroista ilmoitetaan seuraavat tiedot: id-numero, nimi, yhteystiedot, tasoitusvaatimus sekä status (Kuva 41). Kuva 41 Golfseurat Kun klikkaat seuran numeroa, sinut ohjataan kyseisen seuran Kenttäopassivulle (Kuva 42). Kuva 42 Golfseuran Kenttäopas
34 9. Pelaajahaku Tästä osiosta löydät kaikki Suomen pelaajat. Jokaisesta pelaajasta ilmoitetaan tarvittavat tiedot pelioikeuden varmistamiseksi, kuten SGL id, nimi, syntymäaika, tasoitus, kotiseura, jäsenmaksun suoritus, ja tila. Voit hakea haluamaasi pelaajaa tai pelaajia hakupaneelin avulla (lisätietoja luvussa Error! Reference source not found.). Kuva 43 Kaikki pelaajat
35 10. Hallinnointi Tässä osiossa voit lisätä seurasi toimihenkilöitä VTP:n käyttäjiksi. Kun klikkaat Hallinnointi, sinut ohjataan sivulle, joka näyttää kaikki nykyiset käyttäjät (Kuva 44). Kuva 44 Kaikki käyttäjät Kun haluat luoda uuden käyttäjän, klikkaa Uusi käyttäjä. Sinut ohjataan sivulle, joka näyttää kaikki seurasi toimihenkilöt (Kuva 45). Huomaa: voit luoda käyttäjätunnuksen vain sellaisille toimihenkilöille, joilla ei vielä ole tunnusta. Kuva 45 Uuden käyttäjän luominen
36 Luo uusi käyttäjätunnus klikkaamalla Uusi käyttäjä. Sinut ohjataan sivulle, jolla voit syöttää käyttäjätunnuksen, salasanan, salasanavihjeen ja käyttäjätason (Kuva 46). Huomaa: valittavana on neljä valintaruutua: Käytössä: käyttäjätunnus on käytössä Vanhentunut: käyttäjätunnus on vanhentunut Lukittu: käyttäjätunnus on lukittu Salasana: salasana on vanhentunut Yleisesti ottaen voit jättää huomiotta muut kolme valintaruutua, mutta muista valita ruutu Käytössä.!! Kuva 46 Käyttäjätietojen muokkaaminen
37 11. Raportti Tässä osiossa voit luoda green card -raportin. Valitse päivämääräväli täyttämällä alkamis- ja päättymispäivä, valitse haluamasi tiedostoformaatti (esim. PDF, Excel, CSV) ja klikkaa Hae raportti. Kuva 47 Green card -raportti
Verkkotietopalvelu Käyttöopas osiot koskien Green Card suoritusten vastaanottajien sekä suorittajien tietojen lisäämistä
 Verkkotietopalvelu Käyttöopas osiot koskien Green Card suoritusten vastaanottajien sekä suorittajien tietojen lisäämistä Seurakäyttäjille Pähkinänkuoressa: 1. Kirjaudu järjestelmään admin.golf.fi seurakohtaisilla
Verkkotietopalvelu Käyttöopas osiot koskien Green Card suoritusten vastaanottajien sekä suorittajien tietojen lisäämistä Seurakäyttäjille Pähkinänkuoressa: 1. Kirjaudu järjestelmään admin.golf.fi seurakohtaisilla
OPAS KULTA2 -JÄRJESTELMÄN KÄYTTÖÖN
 OPAS KULTA2 -JÄRJESTELMÄN KÄYTTÖÖN 1. Kulta2 -järjestelmän käyttäminen ensimmäistä kertaa s. 1-3 2. Järjestelmään kirjautuminen olemassa olevalla käyttäjätunnuksella ja salasanalla s. 4-5 3. Hakemuksen
OPAS KULTA2 -JÄRJESTELMÄN KÄYTTÖÖN 1. Kulta2 -järjestelmän käyttäminen ensimmäistä kertaa s. 1-3 2. Järjestelmään kirjautuminen olemassa olevalla käyttäjätunnuksella ja salasanalla s. 4-5 3. Hakemuksen
GolfBox -käyttöohjeet Sarfvikin jäsenille. Versio 3.0
 GolfBox -käyttöohjeet Sarfvikin jäsenille Päivitetty toukokuu 2015 Sisällysluettelo 1 JOHDANTO... 3 2 SISÄÄN- JA ULOSKIRJAUTUMINEN GOLFBOXISTA... 4 2.1 SISÄÄNKIRJAUTUMINEN GOLFBOXIIN... 4 2.2 ULOSKIRJAUTUMINEN
GolfBox -käyttöohjeet Sarfvikin jäsenille Päivitetty toukokuu 2015 Sisällysluettelo 1 JOHDANTO... 3 2 SISÄÄN- JA ULOSKIRJAUTUMINEN GOLFBOXISTA... 4 2.1 SISÄÄNKIRJAUTUMINEN GOLFBOXIIN... 4 2.2 ULOSKIRJAUTUMINEN
Maatiaiskanojen säilyttäjän ohjeet Maatiaiskanat-palvelun käyttöön
 Maatiaiaskanat-järjestelmä säilyttäjän ohjeet Luonnonvarakeskus/Eläingeenivarat 7.6.2019 Maatiaiskanojen säilyttäjän ohjeet Maatiaiskanat-palvelun käyttöön Tässä dokumentissa neuvotaan, miten maatiaiskanasäilyttäjänä
Maatiaiaskanat-järjestelmä säilyttäjän ohjeet Luonnonvarakeskus/Eläingeenivarat 7.6.2019 Maatiaiskanojen säilyttäjän ohjeet Maatiaiskanat-palvelun käyttöön Tässä dokumentissa neuvotaan, miten maatiaiskanasäilyttäjänä
Ohjeet ALS Online-palvelun käyttöön PÄIVITETTY
 Ohjeet ALS Online-palvelun käyttöön PÄIVITETTY 15.11.2017 ALS Online-palveluun kirjautuminen Henkilökohtaiset ALS Online-tunnukset saat käyttöösi täyttämällä kotisivuiltamme löytyvän lomakkeen tai ottamalla
Ohjeet ALS Online-palvelun käyttöön PÄIVITETTY 15.11.2017 ALS Online-palveluun kirjautuminen Henkilökohtaiset ALS Online-tunnukset saat käyttöösi täyttämällä kotisivuiltamme löytyvän lomakkeen tai ottamalla
Toimittajaportaalin rekisteröityminen Toimittajaportaalin sisäänkirjautuminen Laskun luonti Liitteen lisääminen laskulle Asiakkaiden hallinta Uuden
 1 Toimittajaportaalin rekisteröityminen Toimittajaportaalin sisäänkirjautuminen Laskun luonti Liitteen lisääminen laskulle Asiakkaiden hallinta Uuden asiakkaan lisääminen Laskujen haku Salasanan vaihto
1 Toimittajaportaalin rekisteröityminen Toimittajaportaalin sisäänkirjautuminen Laskun luonti Liitteen lisääminen laskulle Asiakkaiden hallinta Uuden asiakkaan lisääminen Laskujen haku Salasanan vaihto
Liikennöitsijäsivuston käyttöohje
 Liikennöitsijäsivuston käyttöohje Liikennöitsijäksi rekisteröityminen Liikennöitsijäsivuston www-osoite on http://www.vastaanottopisteet.net Ennen järjestelmän käyttöä liikennöitsijän tulee rekisteröityä
Liikennöitsijäsivuston käyttöohje Liikennöitsijäksi rekisteröityminen Liikennöitsijäsivuston www-osoite on http://www.vastaanottopisteet.net Ennen järjestelmän käyttöä liikennöitsijän tulee rekisteröityä
JÄSENTIETOJEN PÄIVITTÄMINEN
 19.9.2017 vj Oikeus: Partiolainen tai huoltaja JÄSENTIETOJEN PÄIVITTÄMINEN Yhteystietojen päivittäminen ja jäsenkortin tulostaminen tehdään suoraan partiorekisteri Kuksassa. Tämän voi tehdä joko jäsen
19.9.2017 vj Oikeus: Partiolainen tai huoltaja JÄSENTIETOJEN PÄIVITTÄMINEN Yhteystietojen päivittäminen ja jäsenkortin tulostaminen tehdään suoraan partiorekisteri Kuksassa. Tämän voi tehdä joko jäsen
JÄSENTIETOJEN PÄIVITTÄMINEN
 1.3.2017 vj Oikeus: Partiolainen tai huoltaja JÄSENTIETOJEN PÄIVITTÄMINEN Yhteystietojen päivittäminen ja jäsenkortin tulostaminen tehdään suoraan partiorekisteri Kuksassa. Tämän voi tehdä joko jäsen itse
1.3.2017 vj Oikeus: Partiolainen tai huoltaja JÄSENTIETOJEN PÄIVITTÄMINEN Yhteystietojen päivittäminen ja jäsenkortin tulostaminen tehdään suoraan partiorekisteri Kuksassa. Tämän voi tehdä joko jäsen itse
Kilta-rekisterin ohje Yhdistyskäyttäjille
 Kilta-rekisterin ohje Yhdistyskäyttäjille 13.6.2016 Epilepsialiitto Sisällys Kirjautuminen ja valikko... 3 Uuden jäsenen lisääminen Kilta-jäsenrekisteriin... 4 Henkilön tietojen muutos... 10 Henkilön jäsenyyden
Kilta-rekisterin ohje Yhdistyskäyttäjille 13.6.2016 Epilepsialiitto Sisällys Kirjautuminen ja valikko... 3 Uuden jäsenen lisääminen Kilta-jäsenrekisteriin... 4 Henkilön tietojen muutos... 10 Henkilön jäsenyyden
Pika-aloitusopas. Sisältö: Projektin luominen Projektin muokkaaminen ja hallinnointi Projektin/arvioinnin tulosten tarkastelu
 Pika-aloitusopas Sisältö: Projektin luominen Projektin muokkaaminen ja hallinnointi Projektin/arvioinnin tulosten tarkastelu Tämä asiakirja on laadittu auttamaan sinua hallinnoimaan nopeasti CEB TalentCentral
Pika-aloitusopas Sisältö: Projektin luominen Projektin muokkaaminen ja hallinnointi Projektin/arvioinnin tulosten tarkastelu Tämä asiakirja on laadittu auttamaan sinua hallinnoimaan nopeasti CEB TalentCentral
KÄYTTÖOHJE. Sisällysluettelo. Huom! Tämä käyttöohje koskee seuraavia verkkokirjoja ja verkkopalveluja:
 KÄYTTÖOHJE Huom! Tämä käyttöohje koskee seuraavia verkkokirjoja ja verkkopalveluja: Askinet, Asunto-osakeyhtiölaki Kommentaari, Isännöitsijän käsikirja 2015, Kiinteistöalan lakikirja, Kiinteistönhoidon
KÄYTTÖOHJE Huom! Tämä käyttöohje koskee seuraavia verkkokirjoja ja verkkopalveluja: Askinet, Asunto-osakeyhtiölaki Kommentaari, Isännöitsijän käsikirja 2015, Kiinteistöalan lakikirja, Kiinteistönhoidon
JÄSENTIETOJEN PÄIVITTÄMINEN
 1.6.2017 vj Oikeus: Partiolainen tai huoltaja JÄSENTIETOJEN PÄIVITTÄMINEN Yhteystietojen päivittäminen ja jäsenkortin tulostaminen tehdään suoraan partiorekisteri Kuksassa. Tämän voi tehdä joko jäsen itse
1.6.2017 vj Oikeus: Partiolainen tai huoltaja JÄSENTIETOJEN PÄIVITTÄMINEN Yhteystietojen päivittäminen ja jäsenkortin tulostaminen tehdään suoraan partiorekisteri Kuksassa. Tämän voi tehdä joko jäsen itse
Yliopistohaku.fi -palvelun Oma haku -palvelu
 Hakijan ohje Opetushallitus syksy 2013 Yliopistohaku.fi -palvelun Oma haku -palvelu Sisältö Yliopistohaku.fi palvelun Oma haku -palvelu... 2 Aloitusnäyttö... 4 Kirjaudu Oma haku -palveluun... 5 Entä jos
Hakijan ohje Opetushallitus syksy 2013 Yliopistohaku.fi -palvelun Oma haku -palvelu Sisältö Yliopistohaku.fi palvelun Oma haku -palvelu... 2 Aloitusnäyttö... 4 Kirjaudu Oma haku -palveluun... 5 Entä jos
JÄSENTIETOJEN PÄIVITTÄMINEN
 Versio Vastuu: 31.8.2015 vj Partiolainen tai huoltaja JÄSENTIETOJEN PÄIVITTÄMINEN Yhteystietojen päivittäminen ja jäsenkortin tulostaminen tehdään suoraan partiorekisteri Kuksassa. Tämän voi tehdä joko
Versio Vastuu: 31.8.2015 vj Partiolainen tai huoltaja JÄSENTIETOJEN PÄIVITTÄMINEN Yhteystietojen päivittäminen ja jäsenkortin tulostaminen tehdään suoraan partiorekisteri Kuksassa. Tämän voi tehdä joko
Aivoliitto ry:n jäsenrekisteri Ohjeita yhdistyksille
 Aivoliitto ry:n jäsenrekisteri Ohjeita yhdistyksille Lisätiedot ja neuvonta: p. 040 845 0430, linda.lindroos@aivoliitto.fi Tästä osoitteesta löydät lisää ohjeita Sense rekisterin käyttöön: https://senseohjeisto.avoine.fi/
Aivoliitto ry:n jäsenrekisteri Ohjeita yhdistyksille Lisätiedot ja neuvonta: p. 040 845 0430, linda.lindroos@aivoliitto.fi Tästä osoitteesta löydät lisää ohjeita Sense rekisterin käyttöön: https://senseohjeisto.avoine.fi/
Ohje Hammasvälineen verkkokauppaan
 Ohje Hammasvälineen verkkokauppaan Hammasvälineen uusi verkkokauppa löytyy osoitteesta kauppa.hammasvaline.fi Sisäänkirjautuminen Paina yläpalkin Kirjaudu sisään -painiketta. Sisäänkirjautumisikkuna avautuu.
Ohje Hammasvälineen verkkokauppaan Hammasvälineen uusi verkkokauppa löytyy osoitteesta kauppa.hammasvaline.fi Sisäänkirjautuminen Paina yläpalkin Kirjaudu sisään -painiketta. Sisäänkirjautumisikkuna avautuu.
1.1 Sisäänkirjautuminen ST-Akatemia Online -palveluun kirjaudutaan -osoitteen kautta.
 Sisällysluettelo ST-Akatemia Online -palvelun käyttöohjeet... 2 1. Kirjautuminen... 2 1.1 Sisäänkirjautuminen... 2 1.2 Uloskirjautuminen... 2 2. Julkaisujen lukeminen... 2 2.1 Julkaisuista palaaminen palvelun
Sisällysluettelo ST-Akatemia Online -palvelun käyttöohjeet... 2 1. Kirjautuminen... 2 1.1 Sisäänkirjautuminen... 2 1.2 Uloskirjautuminen... 2 2. Julkaisujen lukeminen... 2 2.1 Julkaisuista palaaminen palvelun
Invalidiliiton Kilta-rekisteri
 Invalidiliiton Kilta-rekisteri Invalidiliitolla on käytössään Internet-selaimella käytettävä Kilta-rekisterisovellus. Rekisterisovellus löytyy osoitteesta https://kilta.invalidiliitto.fi, se on suojattu
Invalidiliiton Kilta-rekisteri Invalidiliitolla on käytössään Internet-selaimella käytettävä Kilta-rekisterisovellus. Rekisterisovellus löytyy osoitteesta https://kilta.invalidiliitto.fi, se on suojattu
Tonttihakemuksen tekeminen
 Tonttihakemuksen tekeminen Tontinluovutuksen periaatteet ja hyväksyttävän hakemuksen ehdot on kuvattu Espoon kaupungin internet-sivuilla osoitteessa. Tärkeitä huomioita tonttihakuun osallistumisessa: 1)
Tonttihakemuksen tekeminen Tontinluovutuksen periaatteet ja hyväksyttävän hakemuksen ehdot on kuvattu Espoon kaupungin internet-sivuilla osoitteessa. Tärkeitä huomioita tonttihakuun osallistumisessa: 1)
Toimittajaportaalin pikaohje
 1 Toimittajaportaalin pikaohje Toimittajaportaalin rekisteröityminen Toimittajaportaalin sisäänkirjautuminen Laskun luonti Liitteen lisääminen laskulle Asiakkaiden hallinta Uuden asiakkaan lisääminen Laskujen
1 Toimittajaportaalin pikaohje Toimittajaportaalin rekisteröityminen Toimittajaportaalin sisäänkirjautuminen Laskun luonti Liitteen lisääminen laskulle Asiakkaiden hallinta Uuden asiakkaan lisääminen Laskujen
Sensen perusraportit ratsastusseuroille. Jäsenten tiedot ja kilpailuluvat
 Sensen perusraportit ratsastusseuroille Jäsenten tiedot ja kilpailuluvat Raporttinäkymä / Työpöytä Tallennetut raportit: aukeavat valmiiseen Excel-raporttiin Tallennetut haut: pohjalla valmiit hakuehdot,
Sensen perusraportit ratsastusseuroille Jäsenten tiedot ja kilpailuluvat Raporttinäkymä / Työpöytä Tallennetut raportit: aukeavat valmiiseen Excel-raporttiin Tallennetut haut: pohjalla valmiit hakuehdot,
http://www.wordle.net Opiskelijan ohje Tutkintopalvelu 1.9.2013
 http://www.wordle.net Opiskelijan ohje 1.9.2013 Opiskelijan ohje 2 (9) n käyttöohje tutkinnon suorittajalle Ohjeen sisältö TIEKEn tutkintoja hallinnoidaan ssa, jonka osoite on /tupa. Jokainen TIEKEn tutkintoa
http://www.wordle.net Opiskelijan ohje 1.9.2013 Opiskelijan ohje 2 (9) n käyttöohje tutkinnon suorittajalle Ohjeen sisältö TIEKEn tutkintoja hallinnoidaan ssa, jonka osoite on /tupa. Jokainen TIEKEn tutkintoa
5. Sijainnin määrittäminen olemassa olevalle liikuntapaikalle
 VIRKISTYSALUEEN LISÄÄMINEN KARTALLE JA TIETOJEN MUOKKAUS Sisältö: 1. Alueen sijainnin tallennus 2. Alueen ominaisuustietojen tallentaminen 3. Alueen poistaminen 4. Olemassa olevan alueen tietojen muokkaus
VIRKISTYSALUEEN LISÄÄMINEN KARTALLE JA TIETOJEN MUOKKAUS Sisältö: 1. Alueen sijainnin tallennus 2. Alueen ominaisuustietojen tallentaminen 3. Alueen poistaminen 4. Olemassa olevan alueen tietojen muokkaus
Sonera Microsoft Office 365 -palvelun käyttöönotto-opas pääkäyttäjälle. Microsoft Office 365:n käytön aloittaminen
 käyttöönotto-opas pääkäyttäjälle Microsoft Office 365:n käytön aloittaminen OHJE Pääkäyttäjän käyttöönotto-opas Microsoft Office 365:n käytön aloittaminen Johdanto 3 1. Sonera Omat Sivut -tilin luominen
käyttöönotto-opas pääkäyttäjälle Microsoft Office 365:n käytön aloittaminen OHJE Pääkäyttäjän käyttöönotto-opas Microsoft Office 365:n käytön aloittaminen Johdanto 3 1. Sonera Omat Sivut -tilin luominen
Artikkelin lisääminen
 Sisällys Artikkelin lisääminen...3 Artikkelin muokkaaminen...5 Kuvan lisääminen artikkeliin...6 Väliotsikoiden lisääminen artikkeliin...9 Navigointilinkin lisääminen valikkoon...10 Käyttäjätietojen muuttaminen...13
Sisällys Artikkelin lisääminen...3 Artikkelin muokkaaminen...5 Kuvan lisääminen artikkeliin...6 Väliotsikoiden lisääminen artikkeliin...9 Navigointilinkin lisääminen valikkoon...10 Käyttäjätietojen muuttaminen...13
Ohje Tutkintopalveluun rekisteröitymiseen. Osaamispalvelut
 Ohje Tutkintopalveluun rekisteröitymiseen Osaamispalvelut 1.2.2008 2 (9) Ohje tutkinnon suorittajan rekisteröitymiseen Tutkintopalveluun TIEKEn tutkintoja hallinnoidaan Tutkintopalvelussa, jonka osoite
Ohje Tutkintopalveluun rekisteröitymiseen Osaamispalvelut 1.2.2008 2 (9) Ohje tutkinnon suorittajan rekisteröitymiseen Tutkintopalveluun TIEKEn tutkintoja hallinnoidaan Tutkintopalvelussa, jonka osoite
HUOLTAJAN OHJE TIETOJEN PÄIVITTÄMINEN
 Versio Oikeudet: 31.8.2015 vj huoltaja HUOLTAJAN OHJE Tämä ohje on tarkoitettu partiolaisen huoltajalle. Ohjeesta selviää kuinka huoltaja voi toimia huollettavansa partiojäsenyyteen liittyvissä asioissa.
Versio Oikeudet: 31.8.2015 vj huoltaja HUOLTAJAN OHJE Tämä ohje on tarkoitettu partiolaisen huoltajalle. Ohjeesta selviää kuinka huoltaja voi toimia huollettavansa partiojäsenyyteen liittyvissä asioissa.
Tervetuloa OmaLounea-palveluun! KÄYTTÄJÄN OPAS
 Tervetuloa OmaLounea-palveluun! KÄYTTÄJÄN OPAS LOUNEA PALVELUT OY TEHDASKATU 6, 24100 SALO Sisällys Sisällys... 1 Tervetuloa OmaLounea-palveluun!... 2 OmaLounea - Käytön aloittaminen... 2 OmaLounea Kirjaudu
Tervetuloa OmaLounea-palveluun! KÄYTTÄJÄN OPAS LOUNEA PALVELUT OY TEHDASKATU 6, 24100 SALO Sisällys Sisällys... 1 Tervetuloa OmaLounea-palveluun!... 2 OmaLounea - Käytön aloittaminen... 2 OmaLounea Kirjaudu
ProTieto Oy. Verottajan ilmoitus. Käyttöohje alihankkijoille
 ProTieto Oy Verottajan ilmoitus Käyttöohje alihankkijoille Sisällys 1. Yleistä... 2 2. Rekisteröityminen... 2 3. Kirjautuminen... 2 4. Web-liittymä... 3 4.1 Yrityksen tiedot... 3 4.2 Omat suomalaiset työntekijät...
ProTieto Oy Verottajan ilmoitus Käyttöohje alihankkijoille Sisällys 1. Yleistä... 2 2. Rekisteröityminen... 2 3. Kirjautuminen... 2 4. Web-liittymä... 3 4.1 Yrityksen tiedot... 3 4.2 Omat suomalaiset työntekijät...
Send-It ilmoittautumisjärjestelmä (judotapahtumat Suomessa)
 Ilmoittautumis järjestelmän otsikko alue Jokaisella tapahtumalla on otsikko-osa joka on samanlainen joka puolella sovellusta. Tämä Judokilpailuissa käytetty otsikko-osa koostuu viidestä linkistä, joita
Ilmoittautumis järjestelmän otsikko alue Jokaisella tapahtumalla on otsikko-osa joka on samanlainen joka puolella sovellusta. Tämä Judokilpailuissa käytetty otsikko-osa koostuu viidestä linkistä, joita
SISÄLLYS KIRJAUTUMINEN... 2 YLEISESITTELY... 2 JÄSENHALLINTAAN LIITTYVIÄ RAPORTTEJA... 3 RAPORTTI MAKSAMATTOMISTA JÄSENISTÄ... 4 RAPORTIT...
 SISÄLLYS KIRJAUTUMINEN... 2 YLEISESITTELY... 2 JÄSENHALLINTAAN LIITTYVIÄ RAPORTTEJA... 3 RAPORTTI MAKSAMATTOMISTA JÄSENISTÄ... 4 RAPORTIT... 4 KIRJAUTUMINEN 1. Kirjoita Internet-selaimen osoiteriville
SISÄLLYS KIRJAUTUMINEN... 2 YLEISESITTELY... 2 JÄSENHALLINTAAN LIITTYVIÄ RAPORTTEJA... 3 RAPORTTI MAKSAMATTOMISTA JÄSENISTÄ... 4 RAPORTIT... 4 KIRJAUTUMINEN 1. Kirjoita Internet-selaimen osoiteriville
Nippupelipassi. Nippupelipassien rakentaminen
 Nippupelipassi Nippupelipassien rakentaminen 1. Kirjaudu tunnuksilla sisään. 2. Valitse alasvetovalikosta oma seurasi. Mikäli omaa seuraasi ei löydy valikosta (mm. uudet seurat), valitse seuraksi Harrastealue
Nippupelipassi Nippupelipassien rakentaminen 1. Kirjaudu tunnuksilla sisään. 2. Valitse alasvetovalikosta oma seurasi. Mikäli omaa seuraasi ei löydy valikosta (mm. uudet seurat), valitse seuraksi Harrastealue
KULTA2-JÄRJESTELMÄN KÄYTTÖOPAS Liikunta-, kulttuuri-, nuoriso-, hyvinvointiavustukset
 KULTA2-JÄRJESTELMÄN KÄYTTÖOPAS Liikunta-, kulttuuri-, nuoriso-, hyvinvointiavustukset Sisällysluettelo: 1. Sisällysluettelo s. 1 2. Kulta2-järjestelmän käyttäminen ensimmäistä kertaa s. 2-3 3. Kirjautuminen
KULTA2-JÄRJESTELMÄN KÄYTTÖOPAS Liikunta-, kulttuuri-, nuoriso-, hyvinvointiavustukset Sisällysluettelo: 1. Sisällysluettelo s. 1 2. Kulta2-järjestelmän käyttäminen ensimmäistä kertaa s. 2-3 3. Kirjautuminen
Muuttuneet toimintatavat. Toimitsijakoulutus Harrastesarja Tulospalvelun käyttö
 Muuttuneet toimintatavat Toimitsijakoulutus Harrastesarja Tulospalvelun käyttö Toimitsijakoulutus Seurojen toimitsijakouluttajat kouluttavat oman seuran ottelutoimitsijat! Seurojen kouluttajat löytyvät
Muuttuneet toimintatavat Toimitsijakoulutus Harrastesarja Tulospalvelun käyttö Toimitsijakoulutus Seurojen toimitsijakouluttajat kouluttavat oman seuran ottelutoimitsijat! Seurojen kouluttajat löytyvät
SMT / SUOMEN MATKATOIMISTO OY Y-TUNNUS / FO-NUMMER / BUSINESS ID
 Matkustajatietokanta perustuu asiakkaan ja Matkatoimisto SMT:n väliseen asiakasnumero- ja laskutushierarkiaan (yhteisöhierarkia). Matkustajatiedot (profiilit) hallinnoidaan Online -palvelussa, johon kirjaudutaan
Matkustajatietokanta perustuu asiakkaan ja Matkatoimisto SMT:n väliseen asiakasnumero- ja laskutushierarkiaan (yhteisöhierarkia). Matkustajatiedot (profiilit) hallinnoidaan Online -palvelussa, johon kirjaudutaan
STEP-BY-STEP -OHJE OPETTAJALLE
 STEP-BY-STEP -OHJE OPETTAJALLE 1. REKISTERÖITYMINEN: Aloita rekisteröityminen klikkaamalla alla olevaa painiketta Syötä tarvittavat tiedot. Vahvista, että olet lukenut ehdot läpi ja paina Send Saat aktivointiviestin
STEP-BY-STEP -OHJE OPETTAJALLE 1. REKISTERÖITYMINEN: Aloita rekisteröityminen klikkaamalla alla olevaa painiketta Syötä tarvittavat tiedot. Vahvista, että olet lukenut ehdot läpi ja paina Send Saat aktivointiviestin
Salon kaupunki. Ceepos Mobiilimaksu
 Salon kaupunki Ceepos Mobiilimaksu 2 1. Ceepos Mobiilimaksu... 3 2. Ceepos Mobiilimaksu -sovelluksen määritykset... 3 2.1. Sovelluksen lataaminen... 3 2.2. Sovelluksen avaaminen... 4 2.2.1. Käyttäjäksi
Salon kaupunki Ceepos Mobiilimaksu 2 1. Ceepos Mobiilimaksu... 3 2. Ceepos Mobiilimaksu -sovelluksen määritykset... 3 2.1. Sovelluksen lataaminen... 3 2.2. Sovelluksen avaaminen... 4 2.2.1. Käyttäjäksi
Informaatiotekniikan kehitysyksikkö
 SAVONIA Savonia RPM Käyttöopas Informaatiotekniikan kehitysyksikkö 18.8.2011 Sisällysluettelo 1. Perusnäkymä... 3 2. Kirjautuminen... 4 3. Rekisteröinti... 5 4. Idean jättäminen... 6 4. Arviointi... 8
SAVONIA Savonia RPM Käyttöopas Informaatiotekniikan kehitysyksikkö 18.8.2011 Sisällysluettelo 1. Perusnäkymä... 3 2. Kirjautuminen... 4 3. Rekisteröinti... 5 4. Idean jättäminen... 6 4. Arviointi... 8
VIP Mobile Windows Phone. Opas asennukseen ja tärkeimpien toimintojen käyttöön
 VIP Mobile Windows Phone Opas asennukseen ja tärkeimpien toimintojen käyttöön TSP-3719_1-1305 sennus Seuraavassa saat yksinkertaiset ohjeet VIP-sovelluksen asentamiseksi puhelimeesi. lla olevat vaiheet
VIP Mobile Windows Phone Opas asennukseen ja tärkeimpien toimintojen käyttöön TSP-3719_1-1305 sennus Seuraavassa saat yksinkertaiset ohjeet VIP-sovelluksen asentamiseksi puhelimeesi. lla olevat vaiheet
AJONEUVOHALLINTOKESKUS. Ennakkotehtävä
 AJONEUVOHALLINTOKESKUS Ennakkotehtävä 1 AJONEUVOJEN REKISTERÖINTI Kirjautuminen REKI järjestelmään...3 ATJ Aloitussivu...4 Rekisteröinnin päävalikko...5 Ensirekisteröinti...6 Rekisteritietojen haku...6
AJONEUVOHALLINTOKESKUS Ennakkotehtävä 1 AJONEUVOJEN REKISTERÖINTI Kirjautuminen REKI järjestelmään...3 ATJ Aloitussivu...4 Rekisteröinnin päävalikko...5 Ensirekisteröinti...6 Rekisteritietojen haku...6
1. ASIAKKAAN OHJEET... 2. 1.1 Varauksen tekeminen... 2. 1.2 Käyttäjätunnuksen luominen... 4. 1.3 Varauksen peruminen... 4
 1. ASIAKKAAN OHJEET... 2 1.1 Varauksen tekeminen... 2 1.2 Käyttäjätunnuksen luominen... 4 1.3 Varauksen peruminen... 4 1.4 Omien tietojen muokkaaminen... 5 1.5 Salasanan muuttaminen... 5 2. TYÖNTEKIJÄN
1. ASIAKKAAN OHJEET... 2 1.1 Varauksen tekeminen... 2 1.2 Käyttäjätunnuksen luominen... 4 1.3 Varauksen peruminen... 4 1.4 Omien tietojen muokkaaminen... 5 1.5 Salasanan muuttaminen... 5 2. TYÖNTEKIJÄN
Käyttäjä. Palvelun käyttöohje
 Käyttäjä Palvelun käyttöohje 4.7.2014 Sisällysluettelo Kirjautuminen... 2 Omat toimeksiannot... 3 Poimiminen... 4 Hylkääminen... 4 Peruuttaminen... 5 Käyttäjätilin muokkaus... 6 Sähköposti... 6 Nimi- ja
Käyttäjä Palvelun käyttöohje 4.7.2014 Sisällysluettelo Kirjautuminen... 2 Omat toimeksiannot... 3 Poimiminen... 4 Hylkääminen... 4 Peruuttaminen... 5 Käyttäjätilin muokkaus... 6 Sähköposti... 6 Nimi- ja
Rekisteröitymisohje. Vaihe 1. Rekisteröityminen palveluun tapahtuu seuraavasti: 22.2.2013
 Rekisteröitymisohje Vaihe 1 Kiitos osoittamastasi luottamuksesta ja ilmoituksesta liittyä Suomen Yrittäjien hankintaasiamiespalvelun käyttäjäksi. Tämä ohje koskee rekisteröitymistä palvelun käyttäjäksi.
Rekisteröitymisohje Vaihe 1 Kiitos osoittamastasi luottamuksesta ja ilmoituksesta liittyä Suomen Yrittäjien hankintaasiamiespalvelun käyttäjäksi. Tämä ohje koskee rekisteröitymistä palvelun käyttäjäksi.
ORGANISAATION KIRJAUTUMINEN TURVASIRU.FI-PALVELUUN
 ORGANISAATION KIRJAUTUMINEN TURVASIRU.FI-PALVELUUN Organisaatiot kuten eläinsuojeluyhdistykset kirjautuvat KIRJAUTUMINEN ORGANISAATIOT-osiosta: http://www.turvasiru.fi/pet/turvasiru.jsp Organisaatioiden
ORGANISAATION KIRJAUTUMINEN TURVASIRU.FI-PALVELUUN Organisaatiot kuten eläinsuojeluyhdistykset kirjautuvat KIRJAUTUMINEN ORGANISAATIOT-osiosta: http://www.turvasiru.fi/pet/turvasiru.jsp Organisaatioiden
PIKAOPAS INTRUM WEBIN PERINNÄN TOIMINTOIHIN. Päivitetty 10/2014
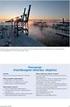 PIKAOPAS INTRUM WEBIN PERINNÄN TOIMINTOIHIN Päivitetty 10/2014 Tervetuloa Intrum Webin Perinnän verkkopalvelun käyttäjäksi! Tämä pikaopas johdattaa Intrum Webin perustoimintoihin. Tarkempaa tietoa toiminnoista
PIKAOPAS INTRUM WEBIN PERINNÄN TOIMINTOIHIN Päivitetty 10/2014 Tervetuloa Intrum Webin Perinnän verkkopalvelun käyttäjäksi! Tämä pikaopas johdattaa Intrum Webin perustoimintoihin. Tarkempaa tietoa toiminnoista
VIP Softphone. Opas asennukseen ja tärkeimpien toimintojen käyttöön
 VIP Softphone Opas asennukseen ja tärkeimpien toimintojen käyttöön TSP-3719_1-1305 sennus Seuraavassa saat yksinkertaiset ohjeet VIP Softphonen asentamiseksi tietokoneellesi. lla olevat yksinkertaiset
VIP Softphone Opas asennukseen ja tärkeimpien toimintojen käyttöön TSP-3719_1-1305 sennus Seuraavassa saat yksinkertaiset ohjeet VIP Softphonen asentamiseksi tietokoneellesi. lla olevat yksinkertaiset
VTJ-YLLÄPITO. Vastuukäyttäjän ohje
 VTJ-YLLÄPITO Vastuukäyttäjän ohje 2 (9) Sisällysluettelo 1 Johdanto...3 1.1 Vastuukäyttäjän tehtävät...3 2 Käyttäjien hallinta...3 2.1 Kirjautuminen VTJkyselyn hallintapalveluihin...3 2.2 Uuden käyttäjän
VTJ-YLLÄPITO Vastuukäyttäjän ohje 2 (9) Sisällysluettelo 1 Johdanto...3 1.1 Vastuukäyttäjän tehtävät...3 2 Käyttäjien hallinta...3 2.1 Kirjautuminen VTJkyselyn hallintapalveluihin...3 2.2 Uuden käyttäjän
Varausjärjestelmän käyttöopas
 Varausjärjestelmän käyttöopas 2 1. Tunnukset ja kirjautuminen Rekisteröityminen käyttäjäksi Varausjärjestelmä löytyy Messuperhosen kotisivulta osoitteesta http://www.messuperhonen.fi/ajanvaraus/ Käyttäjäksi
Varausjärjestelmän käyttöopas 2 1. Tunnukset ja kirjautuminen Rekisteröityminen käyttäjäksi Varausjärjestelmä löytyy Messuperhosen kotisivulta osoitteesta http://www.messuperhonen.fi/ajanvaraus/ Käyttäjäksi
Toimittajaportaalin pikaohje
 1 Toimittajaportaalin pikaohje Toimittajaportaalin rekisteröityminen Toimittajaportaalin sisäänkirjautuminen Laskun luonti Liitteen lisääminen laskulle Asiakkaiden hallinta Uuden asiakkaan lisääminen Laskujen
1 Toimittajaportaalin pikaohje Toimittajaportaalin rekisteröityminen Toimittajaportaalin sisäänkirjautuminen Laskun luonti Liitteen lisääminen laskulle Asiakkaiden hallinta Uuden asiakkaan lisääminen Laskujen
Kortinhaltijat joilla on maksukeskeytys Maksuryhmään liitettyjen kortinhaltijoiden lukumäärä, joiden maksut ovat tilapäisesti keskeytetty.
 1(6) MAKSURYHMÄN HALLINTA Maksuryhmäkohtaiselle sivulle pääset klikkaamalla yksittäisen maksuryhmän nimeä verkkopalvelun etusivulla tai valitsemalla ryhmän Maksuryhmät - osion listalta. Sivun tiedot ja
1(6) MAKSURYHMÄN HALLINTA Maksuryhmäkohtaiselle sivulle pääset klikkaamalla yksittäisen maksuryhmän nimeä verkkopalvelun etusivulla tai valitsemalla ryhmän Maksuryhmät - osion listalta. Sivun tiedot ja
Tik-76.115 Tietojenkäsittelyopin ohjelmatyö Tietotekniikan osasto Teknillinen korkeakoulu KÄYTTÖOHJE. LiKe Liiketoiminnan kehityksen tukiprojekti
 Tik-76.115 Tietojenkäsittelyopin ohjelmatyö Tietotekniikan osasto Teknillinen korkeakoulu JÄRJESTELMÄN KÄYTTÖOHJE LiKe Liiketoiminnan kehityksen tukiprojekti Versio: 1.1 Tila: hyväksytty Päivämäärä: 13.2.2001
Tik-76.115 Tietojenkäsittelyopin ohjelmatyö Tietotekniikan osasto Teknillinen korkeakoulu JÄRJESTELMÄN KÄYTTÖOHJE LiKe Liiketoiminnan kehityksen tukiprojekti Versio: 1.1 Tila: hyväksytty Päivämäärä: 13.2.2001
eperehdytyksen käyttöönotto Ilmoitapalvelussa
 PDF-ohje eperehdytyksen käyttöönotto Ilmoitapalvelussa Rekisteröinti Kirjautuminen Käyttöoikeudet eperehdytyksen aktivointi eperehdytyksen suorittaminen Rekisteröityminen ja uuden yritystilin luominen
PDF-ohje eperehdytyksen käyttöönotto Ilmoitapalvelussa Rekisteröinti Kirjautuminen Käyttöoikeudet eperehdytyksen aktivointi eperehdytyksen suorittaminen Rekisteröityminen ja uuden yritystilin luominen
Google-dokumentit. Opetusteknologiakeskus Mediamylly
 Google-dokumentit 1 2 3 Yleistä 1.1 Tilin luominen 4 1.2 Docs-päävalikkoon siirtyminen 7 Dokumentit-päävalikko 2.1 Kirjaudu Dokumentteihin 9 2.2 Lähetä tiedosto Google-dokumentteihin 11 2.3 Uuden asiakirjan
Google-dokumentit 1 2 3 Yleistä 1.1 Tilin luominen 4 1.2 Docs-päävalikkoon siirtyminen 7 Dokumentit-päävalikko 2.1 Kirjaudu Dokumentteihin 9 2.2 Lähetä tiedosto Google-dokumentteihin 11 2.3 Uuden asiakirjan
Opas administraattori-tason käyttäjille. MANAGERIX -ohjelman esittely... 2 Kirjautuminen... 2
 MANAGERIX Opas administraattori-tason käyttäjille SISÄLLYS MANAGERIX -ohjelman esittely... 2 Kirjautuminen... 2 Käyttöliittymä... 2 1 ORGANISAATIO Organisaation tietojen tarkastelu ja muokkaaminen4 Yhteenveto
MANAGERIX Opas administraattori-tason käyttäjille SISÄLLYS MANAGERIX -ohjelman esittely... 2 Kirjautuminen... 2 Käyttöliittymä... 2 1 ORGANISAATIO Organisaation tietojen tarkastelu ja muokkaaminen4 Yhteenveto
Helsingin yliopisto WebOodi 1 Opiskelijarekisteri Versio 3.2. Tenttityökalu
 Helsingin yliopisto WebOodi 1 Tenttityökalu Tenttityökalu on oiva väline laitos- ja tiedekuntatenttien tekemiseen. Esimerkiksi tiedekuntatentissä voi tenttiä samana päivänä kymmeniä eri opintojaksoja.
Helsingin yliopisto WebOodi 1 Tenttityökalu Tenttityökalu on oiva väline laitos- ja tiedekuntatenttien tekemiseen. Esimerkiksi tiedekuntatentissä voi tenttiä samana päivänä kymmeniä eri opintojaksoja.
Hallintaliittymän käyttöohje
 Hallintaliittymän käyttöohje 1. Yleisiä huomioita Hallintaliittymän käyttöä helpottavia yleisiä huomioita: - Käytä listanäkymien hakukentissä kentän vieressä olevaa hakunappia, älä enter-näppäintä. - Älä
Hallintaliittymän käyttöohje 1. Yleisiä huomioita Hallintaliittymän käyttöä helpottavia yleisiä huomioita: - Käytä listanäkymien hakukentissä kentän vieressä olevaa hakunappia, älä enter-näppäintä. - Älä
RockID-varastonhallintajärjestelmän käyttöohje. v. 1.0
 RockID-varastonhallintajärjestelmän käyttöohje v. 1.0 Yleistä Rockstar lukijakäyttöliittymä Tuotteiden lukeminen lähtevään tilaukseen Tilaukseen kuulumattomat tuotteet Tuotteiden lukeminen tilauksesta
RockID-varastonhallintajärjestelmän käyttöohje v. 1.0 Yleistä Rockstar lukijakäyttöliittymä Tuotteiden lukeminen lähtevään tilaukseen Tilaukseen kuulumattomat tuotteet Tuotteiden lukeminen tilauksesta
2 SISÄÄNKIRJAUTUMINEN... 5 2.1 SELAA AIKOJA... 6 2.2 PALAUTESIVU... 6 2.3 AJANVARAUS VIERASPELAAJILLE... 7
 KÄYTTÖOHJE JÄSENET 2 / 14 1 PIKAOHJE... 3 1.1 SELAA AIKOJA... 3 1.2 PALAUTE... 3 1.3 AJANVARAUS... 3 1.4 VARAUKSEN TARKASTELU... 3 1.5 OMAT VARAUKSET... 4 1.6 MUOKKAA JÄSENTIETOJA... 4 1.7 MUUTA SALASANA...
KÄYTTÖOHJE JÄSENET 2 / 14 1 PIKAOHJE... 3 1.1 SELAA AIKOJA... 3 1.2 PALAUTE... 3 1.3 AJANVARAUS... 3 1.4 VARAUKSEN TARKASTELU... 3 1.5 OMAT VARAUKSET... 4 1.6 MUOKKAA JÄSENTIETOJA... 4 1.7 MUUTA SALASANA...
Ohjeet psykoterapeuteille www.vapaatajat.fi. info@vapaatajat.fi
 Ohjeet psykoterapeuteille www.vapaatajat.fi info@vapaatajat.fi Vapaat Ajat palvelun ohjeet psykoterapeuteille Tästä oppaasta löydät ohjeet Vapaat Ajat palvelun käyttöön. Käymme läpi palveluun rekisteröitymisen,
Ohjeet psykoterapeuteille www.vapaatajat.fi info@vapaatajat.fi Vapaat Ajat palvelun ohjeet psykoterapeuteille Tästä oppaasta löydät ohjeet Vapaat Ajat palvelun käyttöön. Käymme läpi palveluun rekisteröitymisen,
1. JOHDANTO... 2. 1.1 Rekisteröityminen... 2. 1.2. Henkilökohtaiset asetukset... 3. 1.3. Salasanan muuttaminen ja uuden salasanan tilaaminen...
 1 HAKIJAN OHJEET Sisällys 1. JOHDANTO... 2 1.1 Rekisteröityminen... 2 1.2. Henkilökohtaiset asetukset... 3 1.3. Salasanan muuttaminen ja uuden salasanan tilaaminen... 4 2. OMA PROFIILINI... 5 2.1. Liikkuminen
1 HAKIJAN OHJEET Sisällys 1. JOHDANTO... 2 1.1 Rekisteröityminen... 2 1.2. Henkilökohtaiset asetukset... 3 1.3. Salasanan muuttaminen ja uuden salasanan tilaaminen... 4 2. OMA PROFIILINI... 5 2.1. Liikkuminen
Hotline-jäsenpalvelun käyttöohjeet
 PYHÄ BIRMAN KISSA RY Sivu 1 / 13 Hotline-jäsenpalvelun käyttöohjeet Hotlineen kirjautuminen tapahtuu valitsemalla Kasvatus ja terveys -valikosta Hotline. Avautuvalla sivulla on Kirjaudu sisään palveluun
PYHÄ BIRMAN KISSA RY Sivu 1 / 13 Hotline-jäsenpalvelun käyttöohjeet Hotlineen kirjautuminen tapahtuu valitsemalla Kasvatus ja terveys -valikosta Hotline. Avautuvalla sivulla on Kirjaudu sisään palveluun
Maestro Lappeenranta Mannerheiminkatu Lappeenranta. Maestro Helsinki Huopalahdentie Helsinki
 1 Uusi asiakasyrityksen käyttäjätunnus MaestroNG-järjestelmään 1 Yleistä... 2 2 Perusta käyttäjäryhmät... 2 3 Lisää käyttäjäryhmille oikeudet... 3 Oikeus sivustoon... 3 Oikeus firmaan... 4 Oikeudet sovelluksiin...
1 Uusi asiakasyrityksen käyttäjätunnus MaestroNG-järjestelmään 1 Yleistä... 2 2 Perusta käyttäjäryhmät... 2 3 Lisää käyttäjäryhmille oikeudet... 3 Oikeus sivustoon... 3 Oikeus firmaan... 4 Oikeudet sovelluksiin...
1 PIKAOHJE... 3 1.1 SELAA AIKOJA... 3 1.2 PALAUTE... 3 1.3 AJANVARAUS... 3 1.4 VARAUKSEN TARKASTELU... 3 1.5 VAHVISTA LÄHTÖÖN OSALLISTUMINEN...
 KÄYTTÖOHJE JÄSENET 1 PIKAOHJE... 3 1.1 SELAA AIKOJA... 3 1.2 PALAUTE... 3 1.3 AJANVARAUS... 3 1.4 VARAUKSEN TARKASTELU... 3 1.5 VAHVISTA LÄHTÖÖN OSALLISTUMINEN... 4 1.5.1 Vahvista lähtöön osallistuminen
KÄYTTÖOHJE JÄSENET 1 PIKAOHJE... 3 1.1 SELAA AIKOJA... 3 1.2 PALAUTE... 3 1.3 AJANVARAUS... 3 1.4 VARAUKSEN TARKASTELU... 3 1.5 VAHVISTA LÄHTÖÖN OSALLISTUMINEN... 4 1.5.1 Vahvista lähtöön osallistuminen
2. Liikennöitsijä saa omaan sähköpostiinsa käyttäjätunnuksen ja salasanan palveluun kirjautumista varten.
 LabkoNet 20.08.2013 LabkoNet järjestelmä Käyttöön tuleva järjestelmä pohjautuu vuodesta 2003 käytössä olleeseen LabkoNet palveluun Nykyistä LabkoNet sivustoa laajennetaan liikennöitsijöiden omalla sivustolla
LabkoNet 20.08.2013 LabkoNet järjestelmä Käyttöön tuleva järjestelmä pohjautuu vuodesta 2003 käytössä olleeseen LabkoNet palveluun Nykyistä LabkoNet sivustoa laajennetaan liikennöitsijöiden omalla sivustolla
SUOMI LIIKKUU KOULULIIKUNTATAPAHTUMIEN ILMOITTAUTUMISJÄRJESTELMÄ
 SUOMI LIIKKUU KOULULIIKUNTATAPAHTUMIEN ILMOITTAUTUMISJÄRJESTELMÄ KÄYTTÄJÄN OHJE 2 S i v u SISÄLLYSLUETTELO 1. Kirjautuminen 3 2. Etusivunäkymä 4 3. Tapahtumat 5 3.1. Tapahtumaan ilmoittautuneet 6 3.2.
SUOMI LIIKKUU KOULULIIKUNTATAPAHTUMIEN ILMOITTAUTUMISJÄRJESTELMÄ KÄYTTÄJÄN OHJE 2 S i v u SISÄLLYSLUETTELO 1. Kirjautuminen 3 2. Etusivunäkymä 4 3. Tapahtumat 5 3.1. Tapahtumaan ilmoittautuneet 6 3.2.
Liitteenä on ohje järjestelmän käytöstä. Lasse Haverinen p Kaisa Korhonen p
 1 Laskukierros.fi on ilmailijoiden ja ilmailukerhojen sähköinen lentopäiväkirja- ja laskutuspalvelu. Järjestelmän on luonut Pudasjärven Ilmailukerho ry:n jäsen Lasse Haverinen. Palvelun käyttöliittymä
1 Laskukierros.fi on ilmailijoiden ja ilmailukerhojen sähköinen lentopäiväkirja- ja laskutuspalvelu. Järjestelmän on luonut Pudasjärven Ilmailukerho ry:n jäsen Lasse Haverinen. Palvelun käyttöliittymä
Tervetuloa tutustumaan Seure Keikkanetti -mobiilisovellukseen!
 Tervetuloa tutustumaan Seure Keikkanetti -mobiilisovellukseen! Lataa Seuren Keikkanetti -mobiilisovellus puhelimeesi tai tablettiisi sovelluskaupastasi. Ilmainen sovellus toimii Android- ja ios-käyttöjärjestelmän
Tervetuloa tutustumaan Seure Keikkanetti -mobiilisovellukseen! Lataa Seuren Keikkanetti -mobiilisovellus puhelimeesi tai tablettiisi sovelluskaupastasi. Ilmainen sovellus toimii Android- ja ios-käyttöjärjestelmän
EVTEK-PROJEKTORI KÄYTTÖOHJE Tekijä: Teemu Tammivaara VBP04S
 EVTEK-PROJEKTORI KÄYTTÖOHJE 2007 Tekijä: Teemu Tammivaara VBP04S SISÄLLYS 1 Projektorin käyttö... 3 2 Projektien julkinen haku ja selailu... 4 2.1 Hakuvaihtoehdot... 4 2.2 Tarkennettu haku... 5 3 Rekisteröityminen
EVTEK-PROJEKTORI KÄYTTÖOHJE 2007 Tekijä: Teemu Tammivaara VBP04S SISÄLLYS 1 Projektorin käyttö... 3 2 Projektien julkinen haku ja selailu... 4 2.1 Hakuvaihtoehdot... 4 2.2 Tarkennettu haku... 5 3 Rekisteröityminen
AVOIMEN YLIOPISTON MOODLE-OPAS OPISKELIJALLE
 AVOIMEN YLIOPISTON MOODLE-OPAS OPISKELIJALLE OHJEITA MOODLEN KÄYTTÖÖN Moodle on avoimeen lähdekoodiin perustuva verkko-oppimisympäristö. Omalta Moodlealueeltasi löydät kurssin materiaalit, tehtävät, uutiset/tiedotteet,
AVOIMEN YLIOPISTON MOODLE-OPAS OPISKELIJALLE OHJEITA MOODLEN KÄYTTÖÖN Moodle on avoimeen lähdekoodiin perustuva verkko-oppimisympäristö. Omalta Moodlealueeltasi löydät kurssin materiaalit, tehtävät, uutiset/tiedotteet,
Näin tilaat tuotteita Kuulotarvikkeen verkkokaupasta
 Näin tilaat tuotteita Kuulotarvikkeen verkkokaupasta 1 Sisällysluettelo 1. Kun tilaat ensimmäisen kerran ja rekisteröidyt asiakkaaksemme....2 Rekisteröidy palveluun...2 Kirjautuminen...4 Salasanan vaihtaminen...5
Näin tilaat tuotteita Kuulotarvikkeen verkkokaupasta 1 Sisällysluettelo 1. Kun tilaat ensimmäisen kerran ja rekisteröidyt asiakkaaksemme....2 Rekisteröidy palveluun...2 Kirjautuminen...4 Salasanan vaihtaminen...5
Pedanet oppilaan ohje Aleksanteri Kenan koulu Eija Arvola
 Pedanet oppilaan ohje Aleksanteri Kenan koulu Eija Arvola 26.8.2016 SISÄLLYSLUETTELO 1. Omat asetukset kuntoon (kaikkien tehtävä aluksi) sivut 3-5 2. Tärkeiden sivujen tilaaminen omiin linkkeihin sivut
Pedanet oppilaan ohje Aleksanteri Kenan koulu Eija Arvola 26.8.2016 SISÄLLYSLUETTELO 1. Omat asetukset kuntoon (kaikkien tehtävä aluksi) sivut 3-5 2. Tärkeiden sivujen tilaaminen omiin linkkeihin sivut
Skhole Käyttöohjeet Pääkäyttäjille ja Ohjaajille. Päivitetty
 Skhole Käyttöohjeet Pääkäyttäjille ja Ohjaajille Päivitetty 27.3.2019 Kirjautuminen & ohjeet Voit kirjautua Skholen verkkopalveluun kahdesta eri paikkaa. Joko Skholen verkkosivulta osoitteesta www.skhole.fi
Skhole Käyttöohjeet Pääkäyttäjille ja Ohjaajille Päivitetty 27.3.2019 Kirjautuminen & ohjeet Voit kirjautua Skholen verkkopalveluun kahdesta eri paikkaa. Joko Skholen verkkosivulta osoitteesta www.skhole.fi
Tulospalvelun käyttö. Ringette/Länsi-Suomen alue
 Tulospalvelun käyttö Ringette/Länsi-Suomen alue 1 Tulospalvelun käyttö E-, D- ja Harraste-sarjoissa Tulospalvelu https://ringette.torneopal.fi/ Joukkueenjohtajat lisäävät pelaajat joukkueeseen tulospalvelussa
Tulospalvelun käyttö Ringette/Länsi-Suomen alue 1 Tulospalvelun käyttö E-, D- ja Harraste-sarjoissa Tulospalvelu https://ringette.torneopal.fi/ Joukkueenjohtajat lisäävät pelaajat joukkueeseen tulospalvelussa
Titta-palvelun käyttöohje
 LUONNOS 226.10.2017 2 (11) Sisällysluettelo 1 Rekisteröityminen... 4 2 Kirjautuminen... 5 2.1 Unohtunut salasana... 6 2.2 Unohtunut käyttäjätunnus... 6 3 Etusivu... 6 4 Käyttäjätoiminnot... 6 4.1 Salasanan
LUONNOS 226.10.2017 2 (11) Sisällysluettelo 1 Rekisteröityminen... 4 2 Kirjautuminen... 5 2.1 Unohtunut salasana... 6 2.2 Unohtunut käyttäjätunnus... 6 3 Etusivu... 6 4 Käyttäjätoiminnot... 6 4.1 Salasanan
Webmailin käyttöohje. Ohjeen sisältö. Sähköpostin peruskäyttö. Lomavastaajan asettaminen sähköpostiin. Sähköpostin salasanan vaihtaminen
 Webmailin käyttöohje https://mail.webhotelli.net sekä https://webmail.netsor.fi Ohjeen sisältö Sähköpostin peruskäyttö Lukeminen Lähettäminen Vastaaminen ja välittäminen Liitetiedoston lisääminen Lomavastaajan
Webmailin käyttöohje https://mail.webhotelli.net sekä https://webmail.netsor.fi Ohjeen sisältö Sähköpostin peruskäyttö Lukeminen Lähettäminen Vastaaminen ja välittäminen Liitetiedoston lisääminen Lomavastaajan
ARVI -järjestelmän ohje koulutuksen järjestäjän pääkäyttäjälle Jaakko Okkeri 6.12.2012
 ARVI -järjestelmän ohje koulutuksen järjestäjän pääkäyttäjälle Jaakko Okkeri 6.12.2012 SISÄLLYS Johdanto... 1 Uuden ARVI -tunnuksen luominen... 2 Varmista, onko käyttäjä entuudestaan Opalusermanagerissa...
ARVI -järjestelmän ohje koulutuksen järjestäjän pääkäyttäjälle Jaakko Okkeri 6.12.2012 SISÄLLYS Johdanto... 1 Uuden ARVI -tunnuksen luominen... 2 Varmista, onko käyttäjä entuudestaan Opalusermanagerissa...
ARVI-järjestelmän ohje arvioinnin syöttäjälle 13.4. 2015
 ARVI-järjestelmän ohje arvioinnin syöttäjälle 13.4. 2015 Sisältö ARVI-menettelyn perusteet... 1 Arvioinnin syöttäminen... 2 Arvion lähettäminen TE-toimistoon... 5 Sovelluksen sulkeminen... 6 Virhetilanteiden
ARVI-järjestelmän ohje arvioinnin syöttäjälle 13.4. 2015 Sisältö ARVI-menettelyn perusteet... 1 Arvioinnin syöttäminen... 2 Arvion lähettäminen TE-toimistoon... 5 Sovelluksen sulkeminen... 6 Virhetilanteiden
Nutri-Flow ravintotulkki ALOITUSOPAS
 Nutri-Flow ravintotulkki ALOITUSOPAS Ohjelmaan kirjautuminen Siirry osoitteeseen www.nutri-flow.fi Klikkaa sivun ylälaidassa näkyvää Nutri-Flow palvelu painiketta. Avautuvalla sivulla on tiedotteita ja
Nutri-Flow ravintotulkki ALOITUSOPAS Ohjelmaan kirjautuminen Siirry osoitteeseen www.nutri-flow.fi Klikkaa sivun ylälaidassa näkyvää Nutri-Flow palvelu painiketta. Avautuvalla sivulla on tiedotteita ja
LOVe-verkkokoulutuksen käyttöohje Opiskelijan osio
 2.2.2017 LOVe-verkkokoulutuksen käyttöohje Opiskelijan osio SISÄLTÖ 2 1. Tunnusten luominen 3 2. Ensimmäinen kirjautumiskerta ja kursseille liittyminen 6 3. Opiskelu ja oppituntien sisältö 8 4. Tenttiminen
2.2.2017 LOVe-verkkokoulutuksen käyttöohje Opiskelijan osio SISÄLTÖ 2 1. Tunnusten luominen 3 2. Ensimmäinen kirjautumiskerta ja kursseille liittyminen 6 3. Opiskelu ja oppituntien sisältö 8 4. Tenttiminen
AGA ONLINE SHOP-OHJEET
 AGA ONLINE SHOP-OHJEET Tervetuloa käyttämään AGA online shop-verkkokauppaa! Oheisissa ohjeissa kerrotaan verkkokaupan perustoiminnoista. Mikäli verkkokaupan käytöstä tulee kysyttävää, voitte aina olla
AGA ONLINE SHOP-OHJEET Tervetuloa käyttämään AGA online shop-verkkokauppaa! Oheisissa ohjeissa kerrotaan verkkokaupan perustoiminnoista. Mikäli verkkokaupan käytöstä tulee kysyttävää, voitte aina olla
AINA PALVELUPORTAALI
 AINA PALVELUPORTAALI AINA PALVELUPORTAALI - YLEISINFOA Aina Palveluportaalissa voit hallinnoida matkapuhelinliittymiä: Avata uusia matkapuhelinliittymiä Vaihtaa liittymälle SIM-korttia Vaihtaa liittymälle
AINA PALVELUPORTAALI AINA PALVELUPORTAALI - YLEISINFOA Aina Palveluportaalissa voit hallinnoida matkapuhelinliittymiä: Avata uusia matkapuhelinliittymiä Vaihtaa liittymälle SIM-korttia Vaihtaa liittymälle
Titta-palvelun käyttöohje
 LUONNOS 2 (12) Sisällysluettelo 1 Rekisteröityminen... 4 2 Kirjautuminen... 5 2.1 Unohtunut salasana... 5 2.2 Unohtunut käyttäjätunnus... 6 3 Etusivu... 6 4 Käyttäjätoiminnot... 6 4.1 Salasanan vaihtaminen...
LUONNOS 2 (12) Sisällysluettelo 1 Rekisteröityminen... 4 2 Kirjautuminen... 5 2.1 Unohtunut salasana... 5 2.2 Unohtunut käyttäjätunnus... 6 3 Etusivu... 6 4 Käyttäjätoiminnot... 6 4.1 Salasanan vaihtaminen...
OmaVero. Näin ilmoitat ja maksat arvonlisäveron
 OmaVero Näin ilmoitat ja maksat arvonlisäveron Kirjaudu OmaVeropalveluun osoitteessa www.vero.fi/omavero. Klikkaa sinistä Kirjaudu sisään -painiketta. Kirjautumisen jälkeen näytölle avautuu OmaVero-palvelun
OmaVero Näin ilmoitat ja maksat arvonlisäveron Kirjaudu OmaVeropalveluun osoitteessa www.vero.fi/omavero. Klikkaa sinistä Kirjaudu sisään -painiketta. Kirjautumisen jälkeen näytölle avautuu OmaVero-palvelun
Kotkaliikkuu.fi. Ohjeita seuroile ja yhteisöille palvelun käytöstä
 Kotkaliikkuu.fi Ohjeita seuroile ja yhteisöille palvelun käytöstä Tunnukset Tarvitset käyttäjätunnuksen ja salasanan käyttääksesi palvelua. Tunnukset ovat usein yhteisölle yhteiset. Henkilökohtaisia tunnuksia
Kotkaliikkuu.fi Ohjeita seuroile ja yhteisöille palvelun käytöstä Tunnukset Tarvitset käyttäjätunnuksen ja salasanan käyttääksesi palvelua. Tunnukset ovat usein yhteisölle yhteiset. Henkilökohtaisia tunnuksia
Käyttöohje. Visy Access Net UPM
 Käyttöohje Visy Access Net UPM 1. Johdanto Visy Access Net on WWW-pohjainen käyttöliittymä, jolla UPM:n toimittajien pitää luvittaa omat ajoneuvonsa UPM:n tehtaille, jotta kulku onnistuu jatkossakin. Järjestelmä
Käyttöohje Visy Access Net UPM 1. Johdanto Visy Access Net on WWW-pohjainen käyttöliittymä, jolla UPM:n toimittajien pitää luvittaa omat ajoneuvonsa UPM:n tehtaille, jotta kulku onnistuu jatkossakin. Järjestelmä
Pääkäyttäjä. Palvelun käyttöohje
 Pääkäyttäjä Palvelun käyttöohje 4.7.2014 Sisällysluettelo Kirjautuminen... 2 Omat toimeksiannot... 3 Poimiminen... 4 Hylkääminen... 4 Peruuttaminen... 5 Toimeksiannon lisääminen... 6 Viestien lähtetys...
Pääkäyttäjä Palvelun käyttöohje 4.7.2014 Sisällysluettelo Kirjautuminen... 2 Omat toimeksiannot... 3 Poimiminen... 4 Hylkääminen... 4 Peruuttaminen... 5 Toimeksiannon lisääminen... 6 Viestien lähtetys...
Asiakashallinta. TaikaTapahtumat -käyttöohje
 Asiakashallinta TaikaTapahtumat -käyttöohje Tietojen haku Siirry etapahtuma-valikkoon ja valitse Asiakashallinta Kirjoita hakukenttään hakuehto ja napauta Hae Napauta nimeä yhteystieto-lomake avautuu Tietojen
Asiakashallinta TaikaTapahtumat -käyttöohje Tietojen haku Siirry etapahtuma-valikkoon ja valitse Asiakashallinta Kirjoita hakukenttään hakuehto ja napauta Hae Napauta nimeä yhteystieto-lomake avautuu Tietojen
VIP Mobile Android. Opas asennukseen ja tärkeimpien toimintojen käyttöön
 VIP Mobile ndroid Opas asennukseen ja tärkeimpien toimintojen käyttöön TSP-3719_1-1305 sennus Seuraavassa saat yksinkertaiset ohjeet VIP-sovelluksen asentamiseksi puhelimeesi. lla olevat vaiheet tarvitsee
VIP Mobile ndroid Opas asennukseen ja tärkeimpien toimintojen käyttöön TSP-3719_1-1305 sennus Seuraavassa saat yksinkertaiset ohjeet VIP-sovelluksen asentamiseksi puhelimeesi. lla olevat vaiheet tarvitsee
Basware Supplier Portal. Toimittajaportaalin käyttöohje Osekkin toimittajille
 Basware Supplier Portal Toimittajaportaalin käyttöohje Osekkin toimittajille Baswaren toimittajaportaali on tarkoitettu sellaisille toimittajille, joilla ei ole mahdollisuutta lähettää verkkolaskuja omasta
Basware Supplier Portal Toimittajaportaalin käyttöohje Osekkin toimittajille Baswaren toimittajaportaali on tarkoitettu sellaisille toimittajille, joilla ei ole mahdollisuutta lähettää verkkolaskuja omasta
Pikaohje Sopimus Pro verkkopalvelun käyttämiseen
 Pikaohje Sopimus Pro verkkopalvelun käyttämiseen Oppisopimuskeskuksen Sopimus Pro -verkkopalvelu on tarkoitettu oppisopimuskoulutuksessa tehtävien jaksoarviointien ja koulutuskorvaushakemusten täyttämistä
Pikaohje Sopimus Pro verkkopalvelun käyttämiseen Oppisopimuskeskuksen Sopimus Pro -verkkopalvelu on tarkoitettu oppisopimuskoulutuksessa tehtävien jaksoarviointien ja koulutuskorvaushakemusten täyttämistä
ehr-järjestelmän käyttö palkka- ja kehityskeskusteluissa opasdfghjklzxcvbnmqwertyuiopasdfg
 qwertyuiopasdfghjklzxcvbnmqwerty uiopasdfghjklzxcvbnmqwertyuiopasd fghjklzxcvbnmqwertyuiopasdfghjklzx cvbnmqwertyuiopasdfghjklzxcvbnmq Esimiehen wertyuiopasdfghjklzxcvbnmqwertyui ehr-järjestelmän käyttö
qwertyuiopasdfghjklzxcvbnmqwerty uiopasdfghjklzxcvbnmqwertyuiopasd fghjklzxcvbnmqwertyuiopasdfghjklzx cvbnmqwertyuiopasdfghjklzxcvbnmq Esimiehen wertyuiopasdfghjklzxcvbnmqwertyui ehr-järjestelmän käyttö
TENNISVARAUSJÄRJESTELMÄ. OHJEKIRJA v.1.0
 1 TENNISVARAUSJÄRJESTELMÄ OHJEKIRJA v.1.0 2 KÄYTTÄJÄTUNNUKSEN REKISTERÖIMINEN 3 KIRJAUTUMINEN TUNNUKSILLA 5 OMIEN TIETOJEN MUOKKAAMINEN 5 KALENTERIN SELAAMINEN 8 VUORON VARAAMINEN 9 VARAUKSEN PERUUTTAMINEN
1 TENNISVARAUSJÄRJESTELMÄ OHJEKIRJA v.1.0 2 KÄYTTÄJÄTUNNUKSEN REKISTERÖIMINEN 3 KIRJAUTUMINEN TUNNUKSILLA 5 OMIEN TIETOJEN MUOKKAAMINEN 5 KALENTERIN SELAAMINEN 8 VUORON VARAAMINEN 9 VARAUKSEN PERUUTTAMINEN
Ohjeet S-ryhmän tuotetietoportaaliin
 Ohjeet S-ryhmän tuotetietoportaaliin Tervetuloa käyttämään S-ryhmän tuotetietoportaalia! Ensimmäisellä kirjautumiskerralla käyttäjää pyydetään luomaan salasana portaalin käyttöä varten. Päivitä tarvittaessa
Ohjeet S-ryhmän tuotetietoportaaliin Tervetuloa käyttämään S-ryhmän tuotetietoportaalia! Ensimmäisellä kirjautumiskerralla käyttäjää pyydetään luomaan salasana portaalin käyttöä varten. Päivitä tarvittaessa
VIRKISTYSALUEEN LISÄÄMINEN KARTALLE JA TIETOJEN MUOKKAUS
 VIRKISTYSALUEEN LISÄÄMINEN KARTALLE JA TIETOJEN MUOKKAUS SISÄLTÖ VIRKISTYSALUEEN LISÄÄMINEN KARTALLE JA TIETOJEN MUOKKAUS... 1 Alueen sijainnin tallennus... 2 Liikuntapaikan ominaisuustietojen tallentaminen...
VIRKISTYSALUEEN LISÄÄMINEN KARTALLE JA TIETOJEN MUOKKAUS SISÄLTÖ VIRKISTYSALUEEN LISÄÄMINEN KARTALLE JA TIETOJEN MUOKKAUS... 1 Alueen sijainnin tallennus... 2 Liikuntapaikan ominaisuustietojen tallentaminen...
2 SISÄÄNKIRJAUTUMINEN... 5 2.1 SELAA AIKOJA... 6 2.2 PALAUTESIVU... 7
 KÄYTTÖOHJE JÄSENET 1 PIKAOHJE... 3 1.1 SELAA AIKOJA... 3 1.2 PALAUTE... 3 1.3 AJANVARAUS... 3 1.4 VARAUKSEN TARKASTELU... 3 1.5 OMAT VARAUKSET... 4 1.6 MUOKKAA JÄSENTIETOJA... 4 1.7 MUUTA SALASANA... 4
KÄYTTÖOHJE JÄSENET 1 PIKAOHJE... 3 1.1 SELAA AIKOJA... 3 1.2 PALAUTE... 3 1.3 AJANVARAUS... 3 1.4 VARAUKSEN TARKASTELU... 3 1.5 OMAT VARAUKSET... 4 1.6 MUOKKAA JÄSENTIETOJA... 4 1.7 MUUTA SALASANA... 4
Opintokohteiden muokkaus
 1 Opintokohteiden muokkaus Näiden ohjeiden avulla hahmottuu kuinka opintokohteita voidaan muokata Opinto-oppaassa. Ohje on suunnattu käyttäjille, joilla on WebOodiin OpasMuokkaaja-oikeudet. WebOodin käyttölupia
1 Opintokohteiden muokkaus Näiden ohjeiden avulla hahmottuu kuinka opintokohteita voidaan muokata Opinto-oppaassa. Ohje on suunnattu käyttäjille, joilla on WebOodiin OpasMuokkaaja-oikeudet. WebOodin käyttölupia
AVOIMEN YLIOPISTON MOODLE-OPAS OPISKELIJALLE SISÄLLYS
 AVOIMEN YLIOPISTON MOODLE-OPAS OPISKELIJALLE OHJEITA MOODLEN KÄYTTÖÖN Moodle on Turun yliopiston avoimessa yliopisto-opetuksessa käytettävä verkkooppimisympäristö. Omalta Moodlen kurssialueeltasi löydät
AVOIMEN YLIOPISTON MOODLE-OPAS OPISKELIJALLE OHJEITA MOODLEN KÄYTTÖÖN Moodle on Turun yliopiston avoimessa yliopisto-opetuksessa käytettävä verkkooppimisympäristö. Omalta Moodlen kurssialueeltasi löydät
Oppimateriaalin lisääminen
 Helsingin yliopisto WebOodi 1 Oppimateriaalin lisääminen Tässä ohjeessa käsitellään oppimateriaalilinkin lisäämistä sekä opintokohteelle, että opetustapahtumalle. WebOodiin on mahdollista syöttää oppikirjojen
Helsingin yliopisto WebOodi 1 Oppimateriaalin lisääminen Tässä ohjeessa käsitellään oppimateriaalilinkin lisäämistä sekä opintokohteelle, että opetustapahtumalle. WebOodiin on mahdollista syöttää oppikirjojen
