VIRKISTYSALUEEN LISÄÄMINEN KARTALLE JA TIETOJEN MUOKKAUS
|
|
|
- Anne-Mari Jaana Hakola
- 7 vuotta sitten
- Katselukertoja:
Transkriptio
1 VIRKISTYSALUEEN LISÄÄMINEN KARTALLE JA TIETOJEN MUOKKAUS SISÄLTÖ VIRKISTYSALUEEN LISÄÄMINEN KARTALLE JA TIETOJEN MUOKKAUS... 1 Alueen sijainnin tallennus... 2 Liikuntapaikan ominaisuustietojen tallentaminen... 5 Alueen poisto... 8 Olemassa olevan alueen tietojen muokkaus... 9 Sijainnin määrittäminen olemassa olevalle liikuntapaikalle Lisätietoja -ohjesivuilta. Käyttäjätunnuksia ja käyttäjätukea lipasinfo@jyu.fi Lipas-järjestelmä löytyy osoitteesta 1
2 Alueen sijainnin tallennus Lipas-järjestelmään voi tallentaa erilaisia virkistys- ja ulkoilualueita. Huomaa, että alueen rajojen tulee olla jossain päätettyjä / sovittuja. Vain sellaisia alueita, joista on olemassa kaavamerkintä, suojelupäätös, päätös virkistysalueen perustamisesta rajoineen tms., voidaan tallentaa Lipas-järjestelmään. Suotavaa olisi myös, että alueen lisäksi tallennettaisiin mahdolliset opastuspisteet, laavut, ulkoilureitit ym. alueella olevat liikuntaa ja ulkoilua tukevat rakenteet. Alueita, joita käytetään virkistykseen ja ulkoiluun vain jokamiehenoikeuksiin nojaten, ei tule tallentaa Lipas-järjestelmään. Olethan huolellinen virkistysalueen rajojen kanssa: kukapa haluaisi huomata omille mailleen ilmestyneen yleisen virkistysalueen? Uuden alueen tallennus Kirjaudu sisään Lipas-järjestelmään osoitteessa Kirjaudu sisään teksti löytyy yläpalkista. Uusi kohde lisätään karttanäkymästä alkaen. Mene Liikuntapaikat-välilehdelle (kartalle). Tässä vaiheessa voi olla tarpeen hakeutua kartalla oikealle alueelle. Voit liikutella karttaa joko hiirellä raahamalla tai lähentämällä/loitontamalla kartta. Kartan päällä tuplaklikkaus tarkentaa karttaa klikkausalueelle. Osoitteen perusteella haku onnistuu myös (kartan vasemmalla puolella Karttatyökalut ja osoitehaku.). Huomaa, että voit vaihtaa opaskartan tilalle peruskartan (Karttatyökalut, ruksaa peruskartta ruksausruutu hiirellä). Peruskartta näkyy vain tarkimmilla zoomaustasoilla. 2
3 Valitse kartan oikeasta reunasta luo alue työkalu (toiseksi alimmainen työkalupalkissa). Ruudulle avautuu Muokkaustyökalut laatikko. Valitse Lisää osa-alue ja vie hiiren kursori kartalle. Kursori näkyy sinisenä, jos työkalu on päällä. 3
4 Karttanäkymä on tarkennettava tarpeeksi lähelle, että alueen pystyy sijoittamaan kartalle. Mikäli näkymä on liian kaukana, ruutuun ilmestyy teksti Zoomaa karttaa lähemmäs. Klikkaa tarvittaessa uudelleen lisää osa-alue nappulaa zoomauksen jälkeen. Kursorin päähän ilmestyy sininen ympyrä kun siirrät kursorin kartan päälle. Piirrä pohjakarttaa apuna käyttäen alue niin tarkasti kuin kykenet. Piirto aloitetaan hiirellä klikkaamalla, ja klikkailemalla seurataan alueen rajoja. Tuplaklikkaus päättää osa-alueen piirtämisen. HUOM! Alue ei saa leikata itseään. Osa-alueet luetteloon ilmestyy Osa_1. Voit tarvittaessa piirtää toisen alueen klikkaamalla lisää osa-alue ja piirtämällä uuden alueen. Muokkaa osa-alueita painikkeella voit tarkentaa alueen muotoa oikeanlaiseksi. Klikattuasi Muokkaa osa-alueita klikkaa aluetta, jota tahdot muokata. Alue muuttuu siniseksi ja sen reunoille ilmestyy punaisia muokkauspisteitä, joita liikuttamalla voi aluetta venyttää halutunlaiseksi. Jos haluat poistaa reunapisteitä, vie hiiren kursori poistettavan pisteen päälle ja paina delete-näppäintä. 4
5 Voit halutessasi tehdä useita osa-alueita, jotka kokonaisuutena muodostavat yhden alueen, tai vain yhdellä osa-alueella koko alueen kerralla. Poista valittu osa-alue painike poistaa aktiivisen eli sinisenä näkyvän osa-alueen. Kun olet tehnyt halutunlaiset osa-alueet, klikkaa Valmis painiketta. Liikuntapaikan ominaisuustietojen tallentaminen Klikattuasi Valmis -painiketta avautuu lomake Kohteen tiedot. Ensin tallennetaan osoitetiedot. Täytä osoitetiedot kenttiin, tähdellä merkityt kohdat ovat pakollisia täyttää. Kun olet täyttänyt tarvittavat tiedot, klikkaa kohtaa Tallenna. Mikä on alueen osoite? Pienillä alueilla (esim. lähipuisto), alueen osoite voi olla jokin kaduista/teistä, joka sivuaa aluetta tai johtaa alueelle. Isommilla alueilla osoitteeksi sopii myös esim. opastuskeskuksen sijainti, tai muu sopiva palvelupiste. 5
6 Alueella on nyt määritetty osoite, ja vielä pitää määrittää mitä liikuntapaikkatyyppiä alue on ja tallentaa ominaisuustiedot Kun klikkaat tallenna osoitetietojen täyttämisen jälkeen, liikuntapaikkatyypin valinta lomake avautuu automaattisesti. Voit valita tyypin luettelosta tai hakusanalla etsimällä. Luettelossa näkyvät Pääliikuntapaikkatyypit, joiden edessä olevia nuolia klikkaamalla saat esille alaryhmiä ja liikuntapaikkatyyppejä. Huomaa, että voit valita vain alueiksi luokiteltuja liikuntapaikkatyyppejä! Aluemaiset liikuntapaikkatyypit löytyvät Virkistyskohteet ja palvelut -pääluokan alta. 6
7 Valittuasi liikuntapaikkatyypin klikkaa jatka. Pääset täyttämään liikuntapaikan perustietoja. Tähdellä merkityt kohdat ovat pakollisia täyttää. Täytettyäsi tietokentät paina Tallenna - painiketta. Täytä myös Lisätiedot -välilehdeltä ainakin sinisellä korostetut tietokentät. Jos lomakkeella näkyy saa julkaista Retkikartassa -valintaruutu, siihen voi laittaa ruksin seuraavissa tapauksissa: Virkistysalue on kunnan hallinnoima, eikä Metsähallituksella ole toimintaa alueella. 2. Virkistysalueella on riittävä ylläpito (taso riittää siihen, että kävijöitä voi ohjata alueelle), 3. Virkistysalueesta on saatavissa lisätietoja esim. kunnan www-sivuilla tai muussa nettilähteessä. Muista myös kirjoittaa lisätietojen www-osoite liikuntapaikan perustiedot -lomakkeeseen. Jos saa julkaista Retkikartassa -ruudussa on ruksi, tiedot näkyvät jatkossa myös Metsähallituksen ylläpitämässä Retkikartta.fi -palvelussa. Kohteesta on saatavissa esteettömyystietoa: jos retkikohteesta on saatavissa esteettömyystietoja, www-linkin voi kirjata tähän tietokenttään. 7
8 Tallennettuasi kaikki tarvittavat tiedot voit sulkea lomakkeen klikkaamalla oikeassa yläkulmassa olevasta ruksista. Kohteen tiedot -lomakkeessa on myös Geometriat -välilehti. Muokkaa geometriaa kohtaa painamalla saat taas muokkaustyökalut käyttöösi, jolla voit muovailla halutessasi kartalla olevaa aluetta. Muista aina tallentaa tiedot tehtyäsi muutoksia. Voit sulkea Uusi liikuntapaikka -lomakkeen oikealla yläkulmassa olevasta ruksista. Alueen poisto Klikkaa aluetta kartalla. Klikkaa avautuvasta infoikkunasta näytä kaikki tiedot. Pääset kohteen tiedot -lomakkeeseen. Jos haluat poistaa alueen geometrian ja kaikki sen tiedot, klikkaa poista -nappulaa (alempi nappula). Jos haluat poistaa vain liikuntapaikan, mutta säilyttää piirretyt alueet, klikkaa poista liikuntapaikka. 8
9 Käyttäjän työpöydän kautta poisto: Mene Käyttäjän työpöytä -sivun Hallittavat liikuntapaikat -välilehdelle. Etsi sieltä kohde, jonka haluat poistaa ja tuplaklikkaa. Alueen Perustiedot -lomake avautuu sivulle. Voit etsiä kohteen kartalle myös Haku-toiminnolla (kartan yläpuolella Haku ). Klikkaa laatikon alareunasta Poista liikuntapaikka painiketta. Kun ohjelma varmistaa, haluatko varmasti poistaa liikuntapaikan, paina Kyllä painiketta. Olemassa olevan alueen tietojen muokkaus Olemassa olevia alueita pääsee muokkaamaan esimerkiksi käyttäjän työpöydän kautta, klikkaamalla kohdetta kartalla tai klikkaamalla kohteen nimeä Lipas- raporttiosion tuloksista. Mene Käyttäjän työpöytä -sivun Hallittavat liikuntapaikat -välilehdelle. Valitse listasta liikuntapaikka, jonka tietoja haluat muokata ja tuplaklikkaa. Sivulle avautuu Perustiedot - lomake, josta voit muokata kohteen perustietoja ja lisätietoja. Muista tallentaa tiedot aina tehtyäsi muutoksia. Näet liikuntapaikan kartalla klikkaamalla Perustiedot -laatikon alareunassa olevaa Näytä kartalla -painiketta. Kartan kautta: Etsi kohde kartalle. Kartalla olevaa symbolia klikkaamalla avautuu tietolaatikko, jonka Näytä kaikki tiedot -kohtaa klikkaamalla pääset muokkaamaan myös kohteen liikuntapaikkatyyppiä ja osoitetietoja. Kohteen tiedot- lomakkeessa on 3 välilehteä. Geometriat- välilehdeltä pääsee muokkaamaan alueen karttageometrioita. Klikkaa vielä muokkaa geometriaa, jolloin muokkaustyökalut avautuvat. 9
10 Valitse osa-alue muokattavaksi klikkaamalla aluetta joko kartalta tai osa-alueiden listalta. Klikkaa muokkaa osa-aluetta. Osa-alueen rajoille ilmestyy punaisia pisteitä, joita voi siirrellä tai poistaa (kursori viedään punaisen pisteen päälle ja painetaan delete-näppäintä). Kun muokkaus on valmis, klikkaa valmis. Tallenna ja sulje kohteen tiedot-lomake. 10
11 Osa-alueen muokkaus. Alue näkyy sinisenä ja reunaviiva on muokattavissa. Sijainnin määrittäminen olemassa olevalle liikuntapaikalle Jotkut liikuntapaikat saattavat olla tietokannassa ilman sijaintia. Löydät ne Hallittavat liikuntapaikat -. sivun alareunasta, kun klikkaat Sijainnittomat liikuntapaikat -kohtaa. Näkymään avautuu lista sijainnittomista liikuntapaikoista. Valitse listasta haluamasi liikuntapaikka ja klikkaa Määritä sijainti -painiketta listan oikealta puolelta. Sivulle avautuu karttanäkymä ja muokkaustyökalut, joiden avulla voit sijoittaa liikuntapaikan kartalle. Huomaa, että nämä työkalut löytyvät vain Hallittavien liikuntapaikkojen sijainnittomat liikuntapaikat -haulla. Toinen vaihtoehto on poistaa sijainnittomat liikuntapaikat, ja lisätä ne uusina liikuntapaikkoina nykytilanteen mukaisesti. 11
5. Sijainnin määrittäminen olemassa olevalle liikuntapaikalle
 VIRKISTYSALUEEN LISÄÄMINEN KARTALLE JA TIETOJEN MUOKKAUS Sisältö: 1. Alueen sijainnin tallennus 2. Alueen ominaisuustietojen tallentaminen 3. Alueen poistaminen 4. Olemassa olevan alueen tietojen muokkaus
VIRKISTYSALUEEN LISÄÄMINEN KARTALLE JA TIETOJEN MUOKKAUS Sisältö: 1. Alueen sijainnin tallennus 2. Alueen ominaisuustietojen tallentaminen 3. Alueen poistaminen 4. Olemassa olevan alueen tietojen muokkaus
Lipas- järjestelmän tallennusohjeet, käyttöohjeet-kansio. Lipas- järjestelmä löytyy myös osoitteesta
 Liikuntapaikan tallentaminen Lipakseen ja olemassa olevien paikkojen muokkaus Pistemäiset liikuntapaikat Sisältö: 1. Kirjautuminen Lipakseen 2. Liikuntapaikan sijainnin tallennus 3. Piste menikin väärään
Liikuntapaikan tallentaminen Lipakseen ja olemassa olevien paikkojen muokkaus Pistemäiset liikuntapaikat Sisältö: 1. Kirjautuminen Lipakseen 2. Liikuntapaikan sijainnin tallennus 3. Piste menikin väärään
Liikuntapaikan tallentaminen Lipakseen ja olemassa olevien paikkojen muokkaus
 Liikuntapaikan tallentaminen Lipakseen ja olemassa olevien paikkojen muokkaus Pistemäiset liikuntapaikat Sisältö Kirjautuminen Lipakseen... 2 Liikuntapaikan sijainnin tallennus (uusi liikuntapaikka)...
Liikuntapaikan tallentaminen Lipakseen ja olemassa olevien paikkojen muokkaus Pistemäiset liikuntapaikat Sisältö Kirjautuminen Lipakseen... 2 Liikuntapaikan sijainnin tallennus (uusi liikuntapaikka)...
Lipas- järjestelmän tallennusohjeet, www.lipasinfo.fi, käyttöohjeet-alasivu. Lipas- järjestelmä löytyy myös osoitteesta http://lipas.cc.jyu.
 Liikuntapaikan tallentaminen Lipakseen ja olemassa olevien paikkojen muokkaus Pistemäiset liikuntapaikat Sisältö: 1. Kirjautuminen Lipakseen 2. Liikuntapaikan sijainnin tallennus 3. Piste menikin väärään
Liikuntapaikan tallentaminen Lipakseen ja olemassa olevien paikkojen muokkaus Pistemäiset liikuntapaikat Sisältö: 1. Kirjautuminen Lipakseen 2. Liikuntapaikan sijainnin tallennus 3. Piste menikin väärään
Liikunta- ja ulkoilureittien tallentaminen Lipas-järjestelmään
 Liikunta- ja ulkoilureittien tallentaminen Lipas-järjestelmään Sisältö 1. Yleistä johdantoa 2. Uuden reitistön lisääminen Lipas-järjestelmään Reitistö jossa on yksi reittivaihtoehto 3. Ominaisuustiedot
Liikunta- ja ulkoilureittien tallentaminen Lipas-järjestelmään Sisältö 1. Yleistä johdantoa 2. Uuden reitistön lisääminen Lipas-järjestelmään Reitistö jossa on yksi reittivaihtoehto 3. Ominaisuustiedot
LIPAS KARTTASOVELLUKSEN KÄYTTÖOHJE
 LIPAS KARTTASOVELLUKSEN KÄYTTÖOHJE Sisältö Johdanto 1. Haku- ja tulostustyökalut 1.1 Pikahaku 1.2 Haku karttatasoista 1.3. Osoitteen haku kartalle 2. Karttatyökalut 2.1 Lähennä 2.2 Siirrä 2.3 Karttatason
LIPAS KARTTASOVELLUKSEN KÄYTTÖOHJE Sisältö Johdanto 1. Haku- ja tulostustyökalut 1.1 Pikahaku 1.2 Haku karttatasoista 1.3. Osoitteen haku kartalle 2. Karttatyökalut 2.1 Lähennä 2.2 Siirrä 2.3 Karttatason
Lipas 2.0 käyttöohjeet ( )
 Lipas 2.0 käyttöohjeet (14.3.2019) (Liikuntapaikan muokkaus, liikuntapaikan lisäys, liikuntapaikan poisto, pistemäiset liikuntapaikat) Liikuntapaikan muokkaaminen Liikuntapaikan lisääminen tai tietojen
Lipas 2.0 käyttöohjeet (14.3.2019) (Liikuntapaikan muokkaus, liikuntapaikan lisäys, liikuntapaikan poisto, pistemäiset liikuntapaikat) Liikuntapaikan muokkaaminen Liikuntapaikan lisääminen tai tietojen
Moottorikelkkareittien ja -urien lataaminen Lipas liikuntapaikat.fi järjestelmään
 Moottorikelkkareittien ja -urien lataaminen Lipas liikuntapaikat.fi järjestelmään Samuli Niskala, Kirsi Vehkakoski 28.8.2017 Ohjeen sisältö Johdanto... 2 Moottorikelkkareittien ja urien tallennus gpx-tiedostoa
Moottorikelkkareittien ja -urien lataaminen Lipas liikuntapaikat.fi järjestelmään Samuli Niskala, Kirsi Vehkakoski 28.8.2017 Ohjeen sisältö Johdanto... 2 Moottorikelkkareittien ja urien tallennus gpx-tiedostoa
Liikunta- ja ulkoilureittien tallentaminen Lipas-järjestelmään
 Liikunta- ja ulkoilureittien tallentaminen Lipas-järjestelmään Sisältö 1. Reittien tallennus Lipas- järjestelmään... 1 2. Uuden reitistön lisääminen Lipas-järjestelmään... 2 Reitistö jossa on vain yksi
Liikunta- ja ulkoilureittien tallentaminen Lipas-järjestelmään Sisältö 1. Reittien tallennus Lipas- järjestelmään... 1 2. Uuden reitistön lisääminen Lipas-järjestelmään... 2 Reitistö jossa on vain yksi
NAP: Merenkulun reitti- ja aikataulueditorin käyttöohje
 Käyttöohje Liikkumispalvelukatalogi NAP Merenkulun reitti- ja aikataulueditori 1 (14) 16.8.2018 Användarinstruktioner för kartvertyget för sjötrafik på svenska NAP: Merenkulun reitti- ja aikataulueditorin
Käyttöohje Liikkumispalvelukatalogi NAP Merenkulun reitti- ja aikataulueditori 1 (14) 16.8.2018 Användarinstruktioner för kartvertyget för sjötrafik på svenska NAP: Merenkulun reitti- ja aikataulueditorin
Gps-reittien lataaminen Lipas liikuntapaikat.fi - järjestelmään
 Gps-reittien lataaminen Lipas liikuntapaikat.fi - järjestelmään Lipas-projekti, Jyväskylän yliopisto 11.5.2016 GPS-laitteella tallennetut reitit voi viedä Lipas-karttanäkymään joko oman digitoinnin avuksi,
Gps-reittien lataaminen Lipas liikuntapaikat.fi - järjestelmään Lipas-projekti, Jyväskylän yliopisto 11.5.2016 GPS-laitteella tallennetut reitit voi viedä Lipas-karttanäkymään joko oman digitoinnin avuksi,
Merenkulun reitti- ja aikataulueditorin käyttöohje
 Käyttöohje 1 (18) Användarinstruktioner för kartverktyget för sjötrafik på svenska Merenkulun reitti- ja aikataulueditorin käyttöohje Sisällysluettelo 1 Johdanto... 2 2 Kirjautuminen... 3 3 Uuden laivareitin
Käyttöohje 1 (18) Användarinstruktioner för kartverktyget för sjötrafik på svenska Merenkulun reitti- ja aikataulueditorin käyttöohje Sisällysluettelo 1 Johdanto... 2 2 Kirjautuminen... 3 3 Uuden laivareitin
Karttapalvelun käyttöohjeet
 Karttapalvelun käyttöohjeet 1 Yleistä... 2 2 Aloitusnäkymä... 2 3 Liikkuminen kartalla... 3 4 Vasemman laidan valikko... 3 4.1 Kaavayhdistelmä... 3 4.2 Valmistelussa olevat kaavat... 3 4.3 Kaavamerkinnät...
Karttapalvelun käyttöohjeet 1 Yleistä... 2 2 Aloitusnäkymä... 2 3 Liikkuminen kartalla... 3 4 Vasemman laidan valikko... 3 4.1 Kaavayhdistelmä... 3 4.2 Valmistelussa olevat kaavat... 3 4.3 Kaavamerkinnät...
Korma [Tiedoston otsikko] Ssähkno Maija VIPU-KÄYTTÄJÄN OHJE. SÄHKÖINEN TUKIHAKU 2014 Karttatoiminnot
![Korma [Tiedoston otsikko] Ssähkno Maija VIPU-KÄYTTÄJÄN OHJE. SÄHKÖINEN TUKIHAKU 2014 Karttatoiminnot Korma [Tiedoston otsikko] Ssähkno Maija VIPU-KÄYTTÄJÄN OHJE. SÄHKÖINEN TUKIHAKU 2014 Karttatoiminnot](/thumbs/25/5339271.jpg) Korma [Tiedoston otsikko] Ssähkno Maija VIPU-KÄYTTÄJÄN OHJE SÄHKÖINEN TUKIHAKU 2014 Karttatoiminnot Sisältö 1 Yleistä sovelluksesta... 3 Video-ohjeet löytyvät: www.mavi.fi -> Tietoa Vipu-palvelusta ->
Korma [Tiedoston otsikko] Ssähkno Maija VIPU-KÄYTTÄJÄN OHJE SÄHKÖINEN TUKIHAKU 2014 Karttatoiminnot Sisältö 1 Yleistä sovelluksesta... 3 Video-ohjeet löytyvät: www.mavi.fi -> Tietoa Vipu-palvelusta ->
Gps-reittien lataaminen Lipas liikuntapaikat.fi - järjestelmään
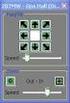 Gps-reittien lataaminen Lipas liikuntapaikat.fi - järjestelmään Mukana ohjeet mikäli reitti on tallennettu Sports trackerillä (3.10.2016 Kirsi Vehkakoski). 1. Gpx -jäljen tuominen Lipas-järjestelmään GPS-laitteella
Gps-reittien lataaminen Lipas liikuntapaikat.fi - järjestelmään Mukana ohjeet mikäli reitti on tallennettu Sports trackerillä (3.10.2016 Kirsi Vehkakoski). 1. Gpx -jäljen tuominen Lipas-järjestelmään GPS-laitteella
Collector for ArcGIS. Ohje /
 Collector for ArcGIS Ohje / 10.5.2019 2 (11) Sisältö 1. Collector for ArcGIS... 3 2. Kartan luominen ArcGIS Onlinessa... 3 2.1 Karttatason luominen... 3 2.2 Ominaisuustietotaulun kenttien määrittäminen...
Collector for ArcGIS Ohje / 10.5.2019 2 (11) Sisältö 1. Collector for ArcGIS... 3 2. Kartan luominen ArcGIS Onlinessa... 3 2.1 Karttatason luominen... 3 2.2 Ominaisuustietotaulun kenttien määrittäminen...
Opiskelijalistojen tulostaminen, opiskelijoiden hallinta ja sähköpostin lähettäminen
 1 Opiskelijalistojen tulostaminen, opiskelijoiden hallinta ja sähköpostin lähettäminen Sisällysluettelo Opetustapahtuman opiskelijalistan tulostaminen... 2 Tenttien opiskelijalistojen tulostaminen... 3
1 Opiskelijalistojen tulostaminen, opiskelijoiden hallinta ja sähköpostin lähettäminen Sisällysluettelo Opetustapahtuman opiskelijalistan tulostaminen... 2 Tenttien opiskelijalistojen tulostaminen... 3
KiMeWebin käyttöohjeet
 KiMeWebin käyttöohjeet 5.3.2017 Miten saan käyttäjätunnuksen? Jos haluat käyttäjätunnuksen (eli oikeuden muokata sivuja) laita viesti webvelho@kime.fi ja kerro viestissä nimi pesti lippukunnassa (esim.
KiMeWebin käyttöohjeet 5.3.2017 Miten saan käyttäjätunnuksen? Jos haluat käyttäjätunnuksen (eli oikeuden muokata sivuja) laita viesti webvelho@kime.fi ja kerro viestissä nimi pesti lippukunnassa (esim.
Ohje internetkarttapalveluun
 Ohje internetkarttapalveluun Kartalla liikkuminen Liiku kartalla käyttäen hiirtä, karttaikkunan zoomauspainikkeita tai pikavalikkotoimintoja. 1. Näkymän liikuttaminen: Liikuta karttaa hiirellä raahaamalla.
Ohje internetkarttapalveluun Kartalla liikkuminen Liiku kartalla käyttäen hiirtä, karttaikkunan zoomauspainikkeita tai pikavalikkotoimintoja. 1. Näkymän liikuttaminen: Liikuta karttaa hiirellä raahaamalla.
Avaa ohjelma ja tarvittaessa Tiedosto -> Uusi kilpailutiedosto
 Condess ratamestariohjelman käyttö Aloitus ja alkumäärittelyt Avaa ohjelma ja tarvittaessa Tiedosto -> Uusi kilpailutiedosto Kun kysytään kilpailun nimeä, syötä kuvaava nimi. Samaa nimeä käytetään oletuksena
Condess ratamestariohjelman käyttö Aloitus ja alkumäärittelyt Avaa ohjelma ja tarvittaessa Tiedosto -> Uusi kilpailutiedosto Kun kysytään kilpailun nimeä, syötä kuvaava nimi. Samaa nimeä käytetään oletuksena
Keravan karttapalvelun käyttöohje
 Keravan karttapalvelun käyttöohje Sisällys (klikkaa otsikkoa mennäksesi suoraan haluamaasi kappaleeseen) Keravan karttapalvelun käytön aloittaminen... 2 Liikkuminen kartalla... 2 Karttatasojen näyttäminen
Keravan karttapalvelun käyttöohje Sisällys (klikkaa otsikkoa mennäksesi suoraan haluamaasi kappaleeseen) Keravan karttapalvelun käytön aloittaminen... 2 Liikkuminen kartalla... 2 Karttatasojen näyttäminen
Granlund Manager - Huoltokirjan käyttöohje
 Granlund Manager - Huoltokirjan käyttöohje https://senaatti.granlundmanager.fi Käyttäjätuki: 010 759 2300 (ma-pe 08:00-17:00) senaatti@granlund.fi Aloitussivu Prosessit, joihin käyttäjällä on kohteessa
Granlund Manager - Huoltokirjan käyttöohje https://senaatti.granlundmanager.fi Käyttäjätuki: 010 759 2300 (ma-pe 08:00-17:00) senaatti@granlund.fi Aloitussivu Prosessit, joihin käyttäjällä on kohteessa
Webmailin käyttöohje. Ohjeen sisältö. Sähköpostin peruskäyttö. Lomavastaajan asettaminen sähköpostiin. Sähköpostin salasanan vaihtaminen
 Webmailin käyttöohje https://mail.webhotelli.net sekä https://webmail.netsor.fi Ohjeen sisältö Sähköpostin peruskäyttö Lukeminen Lähettäminen Vastaaminen ja välittäminen Liitetiedoston lisääminen Lomavastaajan
Webmailin käyttöohje https://mail.webhotelli.net sekä https://webmail.netsor.fi Ohjeen sisältö Sähköpostin peruskäyttö Lukeminen Lähettäminen Vastaaminen ja välittäminen Liitetiedoston lisääminen Lomavastaajan
Pedanet oppilaan ohje Aleksanteri Kenan koulu Eija Arvola
 Pedanet oppilaan ohje Aleksanteri Kenan koulu Eija Arvola 26.8.2016 SISÄLLYSLUETTELO 1. Omat asetukset kuntoon (kaikkien tehtävä aluksi) sivut 3-5 2. Tärkeiden sivujen tilaaminen omiin linkkeihin sivut
Pedanet oppilaan ohje Aleksanteri Kenan koulu Eija Arvola 26.8.2016 SISÄLLYSLUETTELO 1. Omat asetukset kuntoon (kaikkien tehtävä aluksi) sivut 3-5 2. Tärkeiden sivujen tilaaminen omiin linkkeihin sivut
Opas administraattori-tason käyttäjille. MANAGERIX -ohjelman esittely... 2 Kirjautuminen... 2
 MANAGERIX Opas administraattori-tason käyttäjille SISÄLLYS MANAGERIX -ohjelman esittely... 2 Kirjautuminen... 2 Käyttöliittymä... 2 1 ORGANISAATIO Organisaation tietojen tarkastelu ja muokkaaminen4 Yhteenveto
MANAGERIX Opas administraattori-tason käyttäjille SISÄLLYS MANAGERIX -ohjelman esittely... 2 Kirjautuminen... 2 Käyttöliittymä... 2 1 ORGANISAATIO Organisaation tietojen tarkastelu ja muokkaaminen4 Yhteenveto
TIMMI-TILAVARAUSOHJELMISTO
 Timmi Software Oy Pikaopas 1(12) TIMMI-TILAVARAUSOHJELMISTO Tämä dokumentti on pikaopas Timmi-tilavarausohjelmiston ominaisuuksien testausta varten. Pikaohjeen merkinnät Pikaohjeessa käytetään seuraavia
Timmi Software Oy Pikaopas 1(12) TIMMI-TILAVARAUSOHJELMISTO Tämä dokumentti on pikaopas Timmi-tilavarausohjelmiston ominaisuuksien testausta varten. Pikaohjeen merkinnät Pikaohjeessa käytetään seuraavia
KYMP Webmail -palvelu
 KYMP Webmail -palvelu Sisältö 1. Kirjautuminen... 3 2. Viestin merkinnät... 4 3. Viestien lukeminen... 4 Viestiin vastaaminen... 4 Viestin välittäminen edelleen / uudelleen ohjaus... 5 4. Viestin kirjoittaminen...
KYMP Webmail -palvelu Sisältö 1. Kirjautuminen... 3 2. Viestin merkinnät... 4 3. Viestien lukeminen... 4 Viestiin vastaaminen... 4 Viestin välittäminen edelleen / uudelleen ohjaus... 5 4. Viestin kirjoittaminen...
STS Uuden Tapahtuma-dokumentin teko
 STS Uuden Tapahtuma-dokumentin teko Valitse vasemmasta reunasta kohta Sisällöt. Sisällöt-näkymä Valitse painike Lisää uusi Tapahtuma 1 Valitse kieleksi Suomi Välilehti 1. Perustiedot Musta reunus kieliversioneliön
STS Uuden Tapahtuma-dokumentin teko Valitse vasemmasta reunasta kohta Sisällöt. Sisällöt-näkymä Valitse painike Lisää uusi Tapahtuma 1 Valitse kieleksi Suomi Välilehti 1. Perustiedot Musta reunus kieliversioneliön
Esittely. Muistathan, että voit myös käyttää Petsietä aivan normaalina käyttäjänä kasvattajapalveluiden lisäksi. Antoisaa Petsien käyttöä!
 Petsie kasvattaja 1 2 Sisällysluettelo Esittely...3 1. Kuinka pääset alkuun...4 1.1. Rekisteröinti...4 2. Lemmikit...4 2.1. Lemmikkien lisäys...4 2.2. Lemmikin tietojen muokkaus...4 3. Kasvattajasivu...5
Petsie kasvattaja 1 2 Sisällysluettelo Esittely...3 1. Kuinka pääset alkuun...4 1.1. Rekisteröinti...4 2. Lemmikit...4 2.1. Lemmikkien lisäys...4 2.2. Lemmikin tietojen muokkaus...4 3. Kasvattajasivu...5
Epooqin perusominaisuudet
 Epooqin perusominaisuudet Huom! Epooqia käytettäessä on suositeltavaa käyttää Firefox -selainta. Chrome toimii myös, mutta eräissä asioissa, kuten äänittämisessä, voi esiintyä ongelmia. Internet Exploreria
Epooqin perusominaisuudet Huom! Epooqia käytettäessä on suositeltavaa käyttää Firefox -selainta. Chrome toimii myös, mutta eräissä asioissa, kuten äänittämisessä, voi esiintyä ongelmia. Internet Exploreria
Informaatiotekniikan kehitysyksikkö
 SAVONIA Savonia RPM Käyttöopas Informaatiotekniikan kehitysyksikkö 18.8.2011 Sisällysluettelo 1. Perusnäkymä... 3 2. Kirjautuminen... 4 3. Rekisteröinti... 5 4. Idean jättäminen... 6 4. Arviointi... 8
SAVONIA Savonia RPM Käyttöopas Informaatiotekniikan kehitysyksikkö 18.8.2011 Sisällysluettelo 1. Perusnäkymä... 3 2. Kirjautuminen... 4 3. Rekisteröinti... 5 4. Idean jättäminen... 6 4. Arviointi... 8
Opinto-oppaan tekeminen
 1 Opinto-oppaan tekeminen Näiden ohjeiden avulla hahmottuu kuinka opinto-oppaita voidaan luoda WebOodin OpasOodissa. Ohje on suunnattu käyttäjille, joilla on WebOodiin OpasVastuuhenkilö-oikeudet. WebOodin
1 Opinto-oppaan tekeminen Näiden ohjeiden avulla hahmottuu kuinka opinto-oppaita voidaan luoda WebOodin OpasOodissa. Ohje on suunnattu käyttäjille, joilla on WebOodiin OpasVastuuhenkilö-oikeudet. WebOodin
LIPAS RAPORTTIEN KÄYTTÖOHJE. lisäinfoa Sisältö
 LIPAS RAPORTTIEN KÄYTTÖOHJE http://lipas.cc.jyu.fi, lisäinfoa www.liikuntapaikat.fi Sisältö 1.Liikuntapaikkaraportit 1.1.Liikuntapaikkaluettelo ja-tilasto 1.2. Liikuntapaikkatilasto kuntakoon mukaan 1.3.
LIPAS RAPORTTIEN KÄYTTÖOHJE http://lipas.cc.jyu.fi, lisäinfoa www.liikuntapaikat.fi Sisältö 1.Liikuntapaikkaraportit 1.1.Liikuntapaikkaluettelo ja-tilasto 1.2. Liikuntapaikkatilasto kuntakoon mukaan 1.3.
Ohjeita Porin Lyseon koulun yrittäjuuskasvatuksen blogin kirjoittamiseen
 Ohjeita Porin Lyseon koulun yrittäjuuskasvatuksen blogin kirjoittamiseen Tervetuloa mukaan rakentamaan yr-blogiamme! Lue seuraavat ohjeet ennen artikkelisi julkaisemista. Pääset kirjautumaan sisään osoitteessa
Ohjeita Porin Lyseon koulun yrittäjuuskasvatuksen blogin kirjoittamiseen Tervetuloa mukaan rakentamaan yr-blogiamme! Lue seuraavat ohjeet ennen artikkelisi julkaisemista. Pääset kirjautumaan sisään osoitteessa
LOHJAN KAUPUNGIN KARTTAPALVELUN KÄYTTÖOHJEET
 LOHJAN KAUPUNGIN KARTTAPALVELUN KÄYTTÖOHJEET 17.11.2017 Tuki ja palaute: karttatuki@lohja.fi / 044-374 4462 0 SISÄLLYSLUETTELO 1. Aineistojen laittaminen päälle ja pois päältä 2 2. Aineiston läpinäkyvyyden
LOHJAN KAUPUNGIN KARTTAPALVELUN KÄYTTÖOHJEET 17.11.2017 Tuki ja palaute: karttatuki@lohja.fi / 044-374 4462 0 SISÄLLYSLUETTELO 1. Aineistojen laittaminen päälle ja pois päältä 2 2. Aineiston läpinäkyvyyden
SUOMI LIIKKUU KOULULIIKUNTATAPAHTUMIEN ILMOITTAUTUMISJÄRJESTELMÄ
 SUOMI LIIKKUU KOULULIIKUNTATAPAHTUMIEN ILMOITTAUTUMISJÄRJESTELMÄ KÄYTTÄJÄN OHJE 2 S i v u SISÄLLYSLUETTELO 1. Kirjautuminen 3 2. Etusivunäkymä 4 3. Tapahtumat 5 3.1. Tapahtumaan ilmoittautuneet 6 3.2.
SUOMI LIIKKUU KOULULIIKUNTATAPAHTUMIEN ILMOITTAUTUMISJÄRJESTELMÄ KÄYTTÄJÄN OHJE 2 S i v u SISÄLLYSLUETTELO 1. Kirjautuminen 3 2. Etusivunäkymä 4 3. Tapahtumat 5 3.1. Tapahtumaan ilmoittautuneet 6 3.2.
Wordpresspikaopas. Viivamedia
 Wordpresspikaopas 1 Viivamedia Kirjautuminen Kirjaudu sivuston ylläpitoon osoitteessa http://[verkkotunnus]/wp-admin. Verkkotunnus on sivuston osoitteen perusosa, esim. viivamedia.fi. Syöttämällä pääkäyttäjältä
Wordpresspikaopas 1 Viivamedia Kirjautuminen Kirjaudu sivuston ylläpitoon osoitteessa http://[verkkotunnus]/wp-admin. Verkkotunnus on sivuston osoitteen perusosa, esim. viivamedia.fi. Syöttämällä pääkäyttäjältä
Netsor Webmailin käyttöohje
 Netsor Webmailin käyttöohje https://mail.webhotelli.net sekä https://webmail.netsor.fi Ohjeen sisältö Sähköpostin peruskäyttö Lukeminen Lähettäminen Vastaaminen ja välittäminen Liitetiedoston lisääminen
Netsor Webmailin käyttöohje https://mail.webhotelli.net sekä https://webmail.netsor.fi Ohjeen sisältö Sähköpostin peruskäyttö Lukeminen Lähettäminen Vastaaminen ja välittäminen Liitetiedoston lisääminen
6.1 Tekstialueiden valinta eli maalaaminen (tulee tehdä ennen jokaista muokkausta ym.)
 6. Tekstin muokkaaminen 6.1 Tekstialueiden valinta eli maalaaminen (tulee tehdä ennen jokaista muokkausta ym.) Tekstin maalaaminen onnistuu vetämällä hiirellä haluamansa tekstialueen yli (eli osoita hiiren
6. Tekstin muokkaaminen 6.1 Tekstialueiden valinta eli maalaaminen (tulee tehdä ennen jokaista muokkausta ym.) Tekstin maalaaminen onnistuu vetämällä hiirellä haluamansa tekstialueen yli (eli osoita hiiren
Ryhmänkerääjän ABC - pidä ryhmäsi ilmoittautumiset ja huonejako kätevästi hallussa
 Ryhmänkerääjän ABC - pidä ryhmäsi ilmoittautumiset ja huonejako kätevästi hallussa HUOM! Nämä ohjeet koskevat vain tilausmatkojen ryhmänkerääjiä! 1. Tee ryhmällesi varaus Tee varaus ryhmälle tai suunnitellulle
Ryhmänkerääjän ABC - pidä ryhmäsi ilmoittautumiset ja huonejako kätevästi hallussa HUOM! Nämä ohjeet koskevat vain tilausmatkojen ryhmänkerääjiä! 1. Tee ryhmällesi varaus Tee varaus ryhmälle tai suunnitellulle
Museokartta 2015. Katselukäyttäjän ohje 8.6.2015, päivitetty 23.9.2015 Ohjeen sijainti: Intra/Ohjeet/Kulttuuriympäristö/Paikkatieto ohjeet
 Museokartta 2015 Katselukäyttäjän ohje 8.6.2015, päivitetty 23.9.2015 Ohjeen sijainti: Intra/Ohjeet/Kulttuuriympäristö/Paikkatieto ohjeet Kirjaudu Museoverkko tunnuksillasi linkistä http://museovirasto.maps.arcgis.com/apps/webappviewer/index.html?id=37851c99fc15421e9051a11b76e1c9ec
Museokartta 2015 Katselukäyttäjän ohje 8.6.2015, päivitetty 23.9.2015 Ohjeen sijainti: Intra/Ohjeet/Kulttuuriympäristö/Paikkatieto ohjeet Kirjaudu Museoverkko tunnuksillasi linkistä http://museovirasto.maps.arcgis.com/apps/webappviewer/index.html?id=37851c99fc15421e9051a11b76e1c9ec
FORMATIIVINEN ARVIOINTI
 FORMATIIVINEN ARVIOINTI (OHJEISTUKSESSA KÄYTETTY VISMAN YLEISIÄ OHJEITA FORMATIIVISEN ARVIOINNIN TEKEMISESTÄ. LISÄTIETOJA VISMA.FI) 1 OPETTAJAN ARVIOINTINÄKYMÄ Opettaja pääsee tekemään formatiivista arviointia
FORMATIIVINEN ARVIOINTI (OHJEISTUKSESSA KÄYTETTY VISMAN YLEISIÄ OHJEITA FORMATIIVISEN ARVIOINNIN TEKEMISESTÄ. LISÄTIETOJA VISMA.FI) 1 OPETTAJAN ARVIOINTINÄKYMÄ Opettaja pääsee tekemään formatiivista arviointia
Opinto-oppaan tekeminen
 1 Opinto-oppaan tekeminen Näiden ohjeiden avulla hahmottuu kuinka opinto-oppaita voidaan luoda n OpasOodissa. Ohje on suunnattu käyttäjille, joilla on in OpasVastuuhenkilö-oikeudet. n käyttölupia voi hakea
1 Opinto-oppaan tekeminen Näiden ohjeiden avulla hahmottuu kuinka opinto-oppaita voidaan luoda n OpasOodissa. Ohje on suunnattu käyttäjille, joilla on in OpasVastuuhenkilö-oikeudet. n käyttölupia voi hakea
PURPLE PEN OHJELMAN KÄYTTÖ Tiedoston avaaminen
 PURPLE PEN OHJELMAN KÄYTTÖ Tiedoston avaaminen 1. Avaa ohjelma Purple Pen työpöydän ikonia kaksois-klikkaamalla tai klikkaamalla ja painamalla Enter -näppäintä. 2. Valitse luo uusi tapahtuma, valitse ok.
PURPLE PEN OHJELMAN KÄYTTÖ Tiedoston avaaminen 1. Avaa ohjelma Purple Pen työpöydän ikonia kaksois-klikkaamalla tai klikkaamalla ja painamalla Enter -näppäintä. 2. Valitse luo uusi tapahtuma, valitse ok.
Perustietoja Mietoisten kyläportaalista... 2. Yhdistyksen ylläpitäjän kirjautuminen... 2. Yhdistyksen etusivun muokkaaminen... 2
 Mietoisten kyläportaalin käyttöohjeet alasivujen ylläpitäjille Päivitetty 8.4.2011 Sisältö Perustietoja Mietoisten kyläportaalista... 2 Yhdistyksen ylläpitäjän kirjautuminen... 2 Yhdistyksen etusivun muokkaaminen...
Mietoisten kyläportaalin käyttöohjeet alasivujen ylläpitäjille Päivitetty 8.4.2011 Sisältö Perustietoja Mietoisten kyläportaalista... 2 Yhdistyksen ylläpitäjän kirjautuminen... 2 Yhdistyksen etusivun muokkaaminen...
Liikunta- ja ulkoilureittien muokkaus, lisäys ja poistaminen Lipaksesta
 Lipas 2019 (Lipas 2.0) käyttöohjeet Kirsi Vehkakoski, Jyväskylän yliopisto 21.5.2019. Liikunta- ja ulkoilureittien muokkaus, lisäys ja poistaminen Lipaksesta Yleistä reittien tallennuksesta Lipas-järjestelmään
Lipas 2019 (Lipas 2.0) käyttöohjeet Kirsi Vehkakoski, Jyväskylän yliopisto 21.5.2019. Liikunta- ja ulkoilureittien muokkaus, lisäys ja poistaminen Lipaksesta Yleistä reittien tallennuksesta Lipas-järjestelmään
Ohjeet ALS Online-palvelun käyttöön PÄIVITETTY
 Ohjeet ALS Online-palvelun käyttöön PÄIVITETTY 15.11.2017 ALS Online-palveluun kirjautuminen Henkilökohtaiset ALS Online-tunnukset saat käyttöösi täyttämällä kotisivuiltamme löytyvän lomakkeen tai ottamalla
Ohjeet ALS Online-palvelun käyttöön PÄIVITETTY 15.11.2017 ALS Online-palveluun kirjautuminen Henkilökohtaiset ALS Online-tunnukset saat käyttöösi täyttämällä kotisivuiltamme löytyvän lomakkeen tai ottamalla
STS UUDEN SEUDULLISEN TAPAHTUMAN TEKO
 STS UUDEN SEUDULLISEN TAPAHTUMAN TEKO Valitse vasemmasta reunasta kohta Sisällöt Valitse painike Lisää uusi Tapahtuma Tämän jälkeen valitse kieleksi Suomi VÄLILEHTI 1 PERUSTIEDOT Valittuasi kieleksi suomen,
STS UUDEN SEUDULLISEN TAPAHTUMAN TEKO Valitse vasemmasta reunasta kohta Sisällöt Valitse painike Lisää uusi Tapahtuma Tämän jälkeen valitse kieleksi Suomi VÄLILEHTI 1 PERUSTIEDOT Valittuasi kieleksi suomen,
Kirjaudu sisään palveluun klikkaamalla Omat kartat -painiketta.
 Kirjaudu sisään palveluun klikkaamalla Omat kartat -painiketta. Sisäänkirjauduttuasi näet palvelun etusivulla helppokäyttöisen hallintapaneelin. Vasemmassa reunassa on esillä viimeisimmät tehdyt muutokset
Kirjaudu sisään palveluun klikkaamalla Omat kartat -painiketta. Sisäänkirjauduttuasi näet palvelun etusivulla helppokäyttöisen hallintapaneelin. Vasemmassa reunassa on esillä viimeisimmät tehdyt muutokset
Office 365 palvelujen käyttöohje Sisällys
 Office 365 palvelujen käyttöohje Sisällys Sisäänkirjautuminen... 2 Office 365:n käyttöliittymä... 3 Salasanan vaihto... 5 Outlook-sähköpostin käyttö... 7 Outlook-kalenterin käyttö... 10 OneDriven käyttö...
Office 365 palvelujen käyttöohje Sisällys Sisäänkirjautuminen... 2 Office 365:n käyttöliittymä... 3 Salasanan vaihto... 5 Outlook-sähköpostin käyttö... 7 Outlook-kalenterin käyttö... 10 OneDriven käyttö...
Osallistavan suunnittelun kyselytyökalu
 Osallistavan suunnittelun kyselytyökalu Käyttöohje ARFM- hankkeessa jatkokehitetylle SoftGIS-työkalulle Dokumentti sisältää ohjeistuksen osallistavan suunnittelun työkalun käyttöön. Työkalu on käytettävissä
Osallistavan suunnittelun kyselytyökalu Käyttöohje ARFM- hankkeessa jatkokehitetylle SoftGIS-työkalulle Dokumentti sisältää ohjeistuksen osallistavan suunnittelun työkalun käyttöön. Työkalu on käytettävissä
OpeOodi Opiskelijalistojen tulostaminen, opiskelijoiden hallinta ja sähköpostin lähettäminen
 Helsingin yliopisto WebOodi 1 OpeOodi Opiskelijalistojen tulostaminen, opiskelijoiden hallinta ja sähköpostin lähettäminen Opetustapahtuman opiskelijalistan tulostaminen Ilmoittautuneista opiskelijoista
Helsingin yliopisto WebOodi 1 OpeOodi Opiskelijalistojen tulostaminen, opiskelijoiden hallinta ja sähköpostin lähettäminen Opetustapahtuman opiskelijalistan tulostaminen Ilmoittautuneista opiskelijoista
OpeOodi Opiskelijalistojen tulostaminen, opiskelijoiden hallinta ja sähköpostin lähettäminen
 Helsingin yliopisto WebOodi 1 OpeOodi Opiskelijalistojen tulostaminen, opiskelijoiden hallinta ja sähköpostin lähettäminen Opetustapahtuman opiskelijalistan tulostaminen Ilmoittautuneista opiskelijoista
Helsingin yliopisto WebOodi 1 OpeOodi Opiskelijalistojen tulostaminen, opiskelijoiden hallinta ja sähköpostin lähettäminen Opetustapahtuman opiskelijalistan tulostaminen Ilmoittautuneista opiskelijoista
Museokartta Muokkaajan käyttöohje ,päivitetty
 Museokartta 2015 Muokkaajan käyttöohje 9.6.2015,päivitetty 25.9.2015 Tässä ohjeessa neuvotaan, kuinka paikkatietokohteita voi luoda ja muokata. Muut toiminnot on selostettu Katselukäyttöohjeessa. Ennen
Museokartta 2015 Muokkaajan käyttöohje 9.6.2015,päivitetty 25.9.2015 Tässä ohjeessa neuvotaan, kuinka paikkatietokohteita voi luoda ja muokata. Muut toiminnot on selostettu Katselukäyttöohjeessa. Ennen
Ohjeistus yhdistysten internetpäivittäjille
 Ohjeistus yhdistysten internetpäivittäjille Oman yhdistyksen tietojen päivittäminen www.krell.fi-sivuille Huom! Tarvitset päivittämistä varten tunnukset, jotka saat ottamalla yhteyden Kristillisen Eläkeliiton
Ohjeistus yhdistysten internetpäivittäjille Oman yhdistyksen tietojen päivittäminen www.krell.fi-sivuille Huom! Tarvitset päivittämistä varten tunnukset, jotka saat ottamalla yhteyden Kristillisen Eläkeliiton
Pikaohjeita OneNote OPS:in käyttäjille
 OneNote OPS OHJE Pikaohjeita OneNote OPS:in käyttäjille Vinkki: Jos et löydä hakemaasi, voit painaa F1-painiketta, joka avaa OneNote-ohjeen, josta voit hakea hakusanoilla vastausta kysymyksiisi liittyen
OneNote OPS OHJE Pikaohjeita OneNote OPS:in käyttäjille Vinkki: Jos et löydä hakemaasi, voit painaa F1-painiketta, joka avaa OneNote-ohjeen, josta voit hakea hakusanoilla vastausta kysymyksiisi liittyen
Muistitikun liittäminen tietokoneeseen
 Muistitikun käyttäminen 1 Muistitikun liittäminen tietokoneeseen Muistitikku liitetään tietokoneen USB-porttiin. Koneessa voi olla useita USB-portteja ja tikun voi liittää mihin tahansa niistä. USB-portti
Muistitikun käyttäminen 1 Muistitikun liittäminen tietokoneeseen Muistitikku liitetään tietokoneen USB-porttiin. Koneessa voi olla useita USB-portteja ja tikun voi liittää mihin tahansa niistä. USB-portti
Helsingin yliopisto WebOodi 1 Opiskelijarekisteri Versio 3.2. Tenttityökalu
 Helsingin yliopisto WebOodi 1 Tenttityökalu Tenttityökalu on oiva väline laitos- ja tiedekuntatenttien tekemiseen. Esimerkiksi tiedekuntatentissä voi tenttiä samana päivänä kymmeniä eri opintojaksoja.
Helsingin yliopisto WebOodi 1 Tenttityökalu Tenttityökalu on oiva väline laitos- ja tiedekuntatenttien tekemiseen. Esimerkiksi tiedekuntatentissä voi tenttiä samana päivänä kymmeniä eri opintojaksoja.
Pauliina Munter/Suvi Junes Tampereen yliopisto / Tietohallinto Valitse muokkaustila päälle kurssialueen etusivun oikean yläkulman painikkeesta.
 Sanasto Sanasto -työkalulla voi laatia sanakirjan tapaisen sanaston, jonka hakusanoja (käsitteitä ja niiden määritelmiä) voidaan selata ja opettajan niin halutessa myös kommentoida. Sekä opettaja että
Sanasto Sanasto -työkalulla voi laatia sanakirjan tapaisen sanaston, jonka hakusanoja (käsitteitä ja niiden määritelmiä) voidaan selata ja opettajan niin halutessa myös kommentoida. Sekä opettaja että
GEOS 1. Ilmastodiagrammi Libre Office Calc ohjelmalla
 GEOS 1 Ilmastodiagrammi Libre Office Calc ohjelmalla Libre Office Calc ohjelman saat ladattua ilmaiseksi osoitteesta: https://fi.libreoffice.org/ Tässä ohjeessa on käytetty Libre Office Calc 5.0 versiota
GEOS 1 Ilmastodiagrammi Libre Office Calc ohjelmalla Libre Office Calc ohjelman saat ladattua ilmaiseksi osoitteesta: https://fi.libreoffice.org/ Tässä ohjeessa on käytetty Libre Office Calc 5.0 versiota
RYHTI 4.0 Huoltokirja käyttöohje
 RYHTI 4.0 Huoltokirja käyttöohje https://senaatti.ryhti.fi RYHTI - tuki Puh. 010 759 2300 (ma-pe 07.00-17.00) senaatti@granlund.fi Aloitussivu Prosessit, joihin käyttäjällä on kohteessa oikeus. Prosessivalikosta
RYHTI 4.0 Huoltokirja käyttöohje https://senaatti.ryhti.fi RYHTI - tuki Puh. 010 759 2300 (ma-pe 07.00-17.00) senaatti@granlund.fi Aloitussivu Prosessit, joihin käyttäjällä on kohteessa oikeus. Prosessivalikosta
Google-dokumentit. Opetusteknologiakeskus Mediamylly
 Google-dokumentit 1 2 3 Yleistä 1.1 Tilin luominen 4 1.2 Docs-päävalikkoon siirtyminen 7 Dokumentit-päävalikko 2.1 Kirjaudu Dokumentteihin 9 2.2 Lähetä tiedosto Google-dokumentteihin 11 2.3 Uuden asiakirjan
Google-dokumentit 1 2 3 Yleistä 1.1 Tilin luominen 4 1.2 Docs-päävalikkoon siirtyminen 7 Dokumentit-päävalikko 2.1 Kirjaudu Dokumentteihin 9 2.2 Lähetä tiedosto Google-dokumentteihin 11 2.3 Uuden asiakirjan
Ponnahdusikkunoiden ja karttatekstien hallitseminen ArcGIS Online kartoissa
 Ponnahdusikkunoiden ja karttatekstien hallitseminen ArcGIS Online kartoissa Ponnahdusikkunoiden ja karttatekstien hallitseminen ArcGIS Online kartoissa... 1 1. Mikä on ponnahdusikkuna... 1 2. Ponnahdusikkunan
Ponnahdusikkunoiden ja karttatekstien hallitseminen ArcGIS Online kartoissa Ponnahdusikkunoiden ja karttatekstien hallitseminen ArcGIS Online kartoissa... 1 1. Mikä on ponnahdusikkuna... 1 2. Ponnahdusikkunan
Sisältö. Päivitetty viimeksi 31.8.2011 Sivu 2 / 14
 Ylläpitäjän ohje Sisältö Ylläpitäjän ohje... 1 Yleistä... 3 Vinkkejä ylläpitäjälle... 3 Osoitteet... 3 Internet-selain ja Flash-laajennus... 3 Julkinen sivunäkymä ja ylläpitonäkymä eri välilehdissä...
Ylläpitäjän ohje Sisältö Ylläpitäjän ohje... 1 Yleistä... 3 Vinkkejä ylläpitäjälle... 3 Osoitteet... 3 Internet-selain ja Flash-laajennus... 3 Julkinen sivunäkymä ja ylläpitonäkymä eri välilehdissä...
1.1 Sisäänkirjautuminen ST-Akatemia Online -palveluun kirjaudutaan -osoitteen kautta.
 Sisällysluettelo ST-Akatemia Online -palvelun käyttöohjeet... 2 1. Kirjautuminen... 2 1.1 Sisäänkirjautuminen... 2 1.2 Uloskirjautuminen... 2 2. Julkaisujen lukeminen... 2 2.1 Julkaisuista palaaminen palvelun
Sisällysluettelo ST-Akatemia Online -palvelun käyttöohjeet... 2 1. Kirjautuminen... 2 1.1 Sisäänkirjautuminen... 2 1.2 Uloskirjautuminen... 2 2. Julkaisujen lukeminen... 2 2.1 Julkaisuista palaaminen palvelun
VERKKOVELHO-YLLÄPITOTYÖKALUN KÄYTTÖOHJE
 VERKKOVELHO-YLLÄPITOTYÖKALUN KÄYTTÖOHJE 1. SISÄÄN KIRJAUTUMINEN Sisään kirjautuminen VerkkoVelho-ylläpitotyökaluun tapahtuu yrityksesi osoitteessa www.omaosoitteesi.fi/yllapito, esim. www.verkkovelho.fi/yllapito.
VERKKOVELHO-YLLÄPITOTYÖKALUN KÄYTTÖOHJE 1. SISÄÄN KIRJAUTUMINEN Sisään kirjautuminen VerkkoVelho-ylläpitotyökaluun tapahtuu yrityksesi osoitteessa www.omaosoitteesi.fi/yllapito, esim. www.verkkovelho.fi/yllapito.
Käyttöohje: LAPIO latauspalvelu
 Käyttöohje: LAPIO latauspalvelu 24.8.2018 Sisällys 1. Yleistä... 2 2. Kartalla liikkuminen ja zoomaus:... 2 3. Aineistojen etsiminen ja katselu:... 2 4. Ladattavien aineistojen valinta ja metatiedot:...
Käyttöohje: LAPIO latauspalvelu 24.8.2018 Sisällys 1. Yleistä... 2 2. Kartalla liikkuminen ja zoomaus:... 2 3. Aineistojen etsiminen ja katselu:... 2 4. Ladattavien aineistojen valinta ja metatiedot:...
Käyttöohje Asiakastietojen ylläpito. Sisällysluettelo. 1 Asiakastietojen ylläpito. 1.1 Kirjautuminen Asiakastietojen ylläpitoon
 Käyttöohje Asiakastietojen ylläpito Sisällysluettelo 1 Asiakastietojen ylläpito... 1 1.1 Kirjautuminen Asiakastietojen ylläpitoon... 1 2 Asiakastiedot... 2 3 Laskutus- ja toimitusosoitteet... 2 3.1 Olemassa
Käyttöohje Asiakastietojen ylläpito Sisällysluettelo 1 Asiakastietojen ylläpito... 1 1.1 Kirjautuminen Asiakastietojen ylläpitoon... 1 2 Asiakastiedot... 2 3 Laskutus- ja toimitusosoitteet... 2 3.1 Olemassa
Jahtipaikat.fi Käyttöohje
 Jahtipaikat.fi Käyttöohje Versio 2.0 Sisällysluettelo 1. Kirjautuminen...3 2. Näyttöruudun osat...3 3. Kartta-alusta...4 4. Kartan sisällön määrittely...4 5. Työkalut...5 5.1 Keskitä kartta koko Suomeen...5
Jahtipaikat.fi Käyttöohje Versio 2.0 Sisällysluettelo 1. Kirjautuminen...3 2. Näyttöruudun osat...3 3. Kartta-alusta...4 4. Kartan sisällön määrittely...4 5. Työkalut...5 5.1 Keskitä kartta koko Suomeen...5
OpasOodi Opintokohteiden muokkaus
 1 OpasOodi Opintokohteiden muokkaus Näiden ohjeiden avulla hahmottuu kuinka opintokohteita voidaan muokata n OpasOodissa. Ohje on suunnattu käyttäjille, joilla on in OpasMuokkaaja-oikeudet. n käyttölupia
1 OpasOodi Opintokohteiden muokkaus Näiden ohjeiden avulla hahmottuu kuinka opintokohteita voidaan muokata n OpasOodissa. Ohje on suunnattu käyttäjille, joilla on in OpasMuokkaaja-oikeudet. n käyttölupia
Ohje Lomakkeet Kansalainen
 17.1.2018 Ohje Lomakkeet Kansalainen 1.0.7.0 Sisällysluettelo Lomakkeeni... 3 Lomakkeen muokkaus... 4 2 Lomakkeeni Löydät lomakkeet yläpalkin Lomakkeeni-välilehdeltä. Kaikki lomakkeet välilehdellä näkyvät
17.1.2018 Ohje Lomakkeet Kansalainen 1.0.7.0 Sisällysluettelo Lomakkeeni... 3 Lomakkeen muokkaus... 4 2 Lomakkeeni Löydät lomakkeet yläpalkin Lomakkeeni-välilehdeltä. Kaikki lomakkeet välilehdellä näkyvät
Opintokohteiden muokkaus
 1 Opintokohteiden muokkaus Näiden ohjeiden avulla hahmottuu kuinka opintokohteita voidaan muokata Opinto-oppaassa. Ohje on suunnattu käyttäjille, joilla on WebOodiin OpasMuokkaaja-oikeudet. WebOodin käyttölupia
1 Opintokohteiden muokkaus Näiden ohjeiden avulla hahmottuu kuinka opintokohteita voidaan muokata Opinto-oppaassa. Ohje on suunnattu käyttäjille, joilla on WebOodiin OpasMuokkaaja-oikeudet. WebOodin käyttölupia
1 Kirjautuminen ja Käyttöliittymä... 2. 1.1 Kirjautuminen... 2. 1.2 Käyttöliittymä... 2. 2 Uuden varauksen tekeminen... 3. 2.1 Normaali varaus...
 1 Kirjautuminen ja Käyttöliittymä... 2 1.1 Kirjautuminen... 2 1.2 Käyttöliittymä... 2 2 Uuden varauksen tekeminen... 3 2.1 Normaali varaus... 3 2.2 Alustava Varaus... 5 2.2.1 Alustavan varauksen muuttaminen
1 Kirjautuminen ja Käyttöliittymä... 2 1.1 Kirjautuminen... 2 1.2 Käyttöliittymä... 2 2 Uuden varauksen tekeminen... 3 2.1 Normaali varaus... 3 2.2 Alustava Varaus... 5 2.2.1 Alustavan varauksen muuttaminen
Transkribuksen pikaopas
 Transkribuksen pikaopas Transkribus on alusta, jolla voi puhtaaksikirjoittaa haluamaansa aineistoa ja automaattisesti tunnistaa käsinkirjoitettua tekstiä. Sitä käyttääkseen täytyy rekisteröityä. Tässä
Transkribuksen pikaopas Transkribus on alusta, jolla voi puhtaaksikirjoittaa haluamaansa aineistoa ja automaattisesti tunnistaa käsinkirjoitettua tekstiä. Sitä käyttääkseen täytyy rekisteröityä. Tässä
Sen jälkeen Microsoft Office ja sen alta löytyy ohjelmat. Ensin käynnistä-valikosta kaikki ohjelmat
 Microsoft Office 2010 löytyy tietokoneen käynnistävalikosta aivan kuin kaikki muutkin tietokoneelle asennetut ohjelmat. Microsoft kansion sisältä löytyy toimisto-ohjelmistopakettiin kuuluvat eri ohjelmat,
Microsoft Office 2010 löytyy tietokoneen käynnistävalikosta aivan kuin kaikki muutkin tietokoneelle asennetut ohjelmat. Microsoft kansion sisältä löytyy toimisto-ohjelmistopakettiin kuuluvat eri ohjelmat,
Jos olet uusi toimittaja, rekisteröidy käyttäjäksi oheisessa osoitteessa: http://bsp.basware.com Rekisteröityminen -välilehdellä.
 Basware Supplier Portal (Toimittajaportaali) on työkalu, jonka avulla toimittaja voi luoda ja lähettää verkkolaskuja. Tämä pikaopas kertoo, miten rekisteröidyt asiakasorganisaatiosi toimittajaksi ja luot
Basware Supplier Portal (Toimittajaportaali) on työkalu, jonka avulla toimittaja voi luoda ja lähettää verkkolaskuja. Tämä pikaopas kertoo, miten rekisteröidyt asiakasorganisaatiosi toimittajaksi ja luot
Kylätietojen täyttöohje. Sisällys
 Kylätietojen täyttöohje Sisällys KIRJAUTUMINEN... 2 KYLÄTIETOJEN MUOKKAUS JA TÄYDENNYS... 4 TIEDOSTOPANKKI... 11 SALASANAN VAIHTO... 12 YHTEENVEDOT TIEDOISTA (kylien posti- ja sähköpostilistat)... 13 PIKAHAKU
Kylätietojen täyttöohje Sisällys KIRJAUTUMINEN... 2 KYLÄTIETOJEN MUOKKAUS JA TÄYDENNYS... 4 TIEDOSTOPANKKI... 11 SALASANAN VAIHTO... 12 YHTEENVEDOT TIEDOISTA (kylien posti- ja sähköpostilistat)... 13 PIKAHAKU
KÄYTTÖOHJE / Ver 1.0 / Huhtikuu WordPress KÄYTTÖOHJE Sotkamo 2016
 / / WordPress KÄYTTÖOHJE Sotkamo 2016 Sisältö Sisältö 1. Yleistä 2. Kirjautuminen ylläpitoon 2.1. Kirjaudu osoitteessa: http://sotkamo.valudata.fi/admin Myöhemmin: http://www.sotkamo.fi/admin 2.2 Salasana
/ / WordPress KÄYTTÖOHJE Sotkamo 2016 Sisältö Sisältö 1. Yleistä 2. Kirjautuminen ylläpitoon 2.1. Kirjaudu osoitteessa: http://sotkamo.valudata.fi/admin Myöhemmin: http://www.sotkamo.fi/admin 2.2 Salasana
Seutudokumenttien pä ivittä misohje
 Seutudokumenttien pä ivittä misohje Kirjautuminen sisällönhallinta-työkaluun Käytä ylläpidossa Firefox-selainta. Käyttäjätunnukset Käy rekisteröitymässä osoitteessa www./kirjaudu kohdassa Rekisteröidy.
Seutudokumenttien pä ivittä misohje Kirjautuminen sisällönhallinta-työkaluun Käytä ylläpidossa Firefox-selainta. Käyttäjätunnukset Käy rekisteröitymässä osoitteessa www./kirjaudu kohdassa Rekisteröidy.
OSAAMISENHALLINTA HENKILÖSTÖ. Esimiehen pikaohje
 OSAAMISENHALLINTA HENKILÖSTÖ Esimiehen pikaohje Omat tiedot, etusivu Omien tietojen etusivulla näkyy kirjautuneen käyttäjän nimi sekä käytössä olevat osiot Näkymäksi voi valita joko ns. Tiilet tai Etusivun
OSAAMISENHALLINTA HENKILÖSTÖ Esimiehen pikaohje Omat tiedot, etusivu Omien tietojen etusivulla näkyy kirjautuneen käyttäjän nimi sekä käytössä olevat osiot Näkymäksi voi valita joko ns. Tiilet tai Etusivun
Nuorten hyvinvointi tilastotietokannan käyttöohjeet Tieke 18.5 2015
 Nuorten hyvinvointi tilastotietokannan käyttöohjeet Tieke 18.5 2015 Taulukon valinta Valitse vasemmalta kansioita, kunnes saat taulukkoluettelon näkyviin. Jos etsit tietoa jostain tietystä aiheesta, voit
Nuorten hyvinvointi tilastotietokannan käyttöohjeet Tieke 18.5 2015 Taulukon valinta Valitse vasemmalta kansioita, kunnes saat taulukkoluettelon näkyviin. Jos etsit tietoa jostain tietystä aiheesta, voit
Hops-ohjaajan ohje Opiskelijan hopsit.
 Hops-ohjaajan ohje Tässä ohjeessa kuvataan kaksi erilaista tapaa hakea tietyn opiskelijan lähettämä hops. Ensin ohjeistetaan miten toimitaan, jos hopsin ryhmätyökalu on käytössä, eli ohjaajalle on luotu
Hops-ohjaajan ohje Tässä ohjeessa kuvataan kaksi erilaista tapaa hakea tietyn opiskelijan lähettämä hops. Ensin ohjeistetaan miten toimitaan, jos hopsin ryhmätyökalu on käytössä, eli ohjaajalle on luotu
Visma Fivaldi -käsikirja MiniCRM
 Visma Fivaldi -käsikirja MiniCRM 2 Sisällys 1 Yleistä... 3 2 Ylävalikko... 4 3 Perustiedot - välilehti... 5 4 Tila (vapaassa tekstikentässä edellisellä sivulla annettu nimi) - välilehti... 6 5 Vasemman
Visma Fivaldi -käsikirja MiniCRM 2 Sisällys 1 Yleistä... 3 2 Ylävalikko... 4 3 Perustiedot - välilehti... 5 4 Tila (vapaassa tekstikentässä edellisellä sivulla annettu nimi) - välilehti... 6 5 Vasemman
RYHMIEN PERUSTAMINEN OODIIN
 RYHMIEN PERUSTAMINEN OODIIN Ohje ryhmätyökalun käyttäjille 11.11.2011 Kuva: Ilpo Okkonen Ryhmätyökalu Oodissa Tässä ohjeessa käydään läpi Oodin HOPSin Ryhmätyökalu-toimintoa. Ryhmätyökalun avulla voi luoda
RYHMIEN PERUSTAMINEN OODIIN Ohje ryhmätyökalun käyttäjille 11.11.2011 Kuva: Ilpo Okkonen Ryhmätyökalu Oodissa Tässä ohjeessa käydään läpi Oodin HOPSin Ryhmätyökalu-toimintoa. Ryhmätyökalun avulla voi luoda
OpasOodi Opintokohteiden muokkaus
 1 OpasOodi Opintokohteiden muokkaus Näiden ohjeiden avulla hahmottuu kuinka opintokohteita voidaan muokata n OpasOodissa. Ohje on suunnattu käyttäjille, joilla on in OpasMuokkaaja-oikeudet. n käyttölupia
1 OpasOodi Opintokohteiden muokkaus Näiden ohjeiden avulla hahmottuu kuinka opintokohteita voidaan muokata n OpasOodissa. Ohje on suunnattu käyttäjille, joilla on in OpasMuokkaaja-oikeudet. n käyttölupia
Canva CV NÄIN PÄÄSET ALKUUN CANVA CV:N TEOSSA: Canva on graafisen suunnittelun
 Canva CV Canva on graafisen suunnittelun ohjelma, jota voi käyttää niin selaimella kuin mobiiliapplikaatiollakin. Canvassa on paljon maksuttomia pohjia CV:n visualisointiin! Canvan perusominaisuuksia voit
Canva CV Canva on graafisen suunnittelun ohjelma, jota voi käyttää niin selaimella kuin mobiiliapplikaatiollakin. Canvassa on paljon maksuttomia pohjia CV:n visualisointiin! Canvan perusominaisuuksia voit
Kokoelmakilpailu Lomakeohje, Laji.fi-sarja 1. Rekisteröityminen
 1. Rekisteröityminen Kirjaudu palveluun sivuston oikeasta yläkulmasta luomalla itsellesi Laji.fi - tunnus tai kirjautumalla Facebook- tai Google-tunnuksilla. Laji.fi-tunnuksella rekisteröityminen 1. Valitse
1. Rekisteröityminen Kirjaudu palveluun sivuston oikeasta yläkulmasta luomalla itsellesi Laji.fi - tunnus tai kirjautumalla Facebook- tai Google-tunnuksilla. Laji.fi-tunnuksella rekisteröityminen 1. Valitse
Opettajan arviointinäkymä
 Opettajan arviointinäkymä Opettaja pääsee tekemään formatiivista arviointia Wilmassa ryhmän sivulta välilehdeltä Formatiivinen arviointi. Kun opettaja avaa ensimmäistä kertaa ryhmän formatiivisen arvioinnin
Opettajan arviointinäkymä Opettaja pääsee tekemään formatiivista arviointia Wilmassa ryhmän sivulta välilehdeltä Formatiivinen arviointi. Kun opettaja avaa ensimmäistä kertaa ryhmän formatiivisen arvioinnin
Oma kartta Google Maps -palveluun
 TAMPERE 1 (6) Oma kartta Google Maps -palveluun Google Maps palveluun on mahdollista luoda karttoja omilla paikkamerkeillä. Tilin luonti Google-palveluihin Tehdäksesi karttoja omilla paikkamerkinnöillä,
TAMPERE 1 (6) Oma kartta Google Maps -palveluun Google Maps palveluun on mahdollista luoda karttoja omilla paikkamerkeillä. Tilin luonti Google-palveluihin Tehdäksesi karttoja omilla paikkamerkinnöillä,
Data@Flow. Verkkosivuston hallinnan ohjeet. atflow Oy tuki@atflow.fi. AtFlow Oy, tuki@atflow.fi, +358 (0)50 452 5620
 Data@Flow Verkkosivuston hallinnan ohjeet atflow Oy tuki@atflow.fi AtFlow Oy, tuki@atflow.fi, +358 (0)50 452 5620 Sisällysluettelo 1. Kirjautuminen... 2 2. Sivuston muokkaus... 2 3. Sivujen ja valikoiden
Data@Flow Verkkosivuston hallinnan ohjeet atflow Oy tuki@atflow.fi AtFlow Oy, tuki@atflow.fi, +358 (0)50 452 5620 Sisällysluettelo 1. Kirjautuminen... 2 2. Sivuston muokkaus... 2 3. Sivujen ja valikoiden
Jahtipaikat.fi Käyttöohje
 Jahtipaikat.fi Käyttöohje versio 2.0 Sisällysluettelo 1. Kirjautuminen...3 2. Näyttöruudun osat...3 3. Kartta-alusta...4 4. Kartan sisällön määrittely...4 5. Työkalut...5 5.1 Keskitä kartta koko Suomeen...5
Jahtipaikat.fi Käyttöohje versio 2.0 Sisällysluettelo 1. Kirjautuminen...3 2. Näyttöruudun osat...3 3. Kartta-alusta...4 4. Kartan sisällön määrittely...4 5. Työkalut...5 5.1 Keskitä kartta koko Suomeen...5
Moodle-oppimisympäristö
 k5kcaptivate Moodle-oppimisympäristö Opiskelijan opas Sisältö 1. Mikä on Moodle? 2. Mistä löydän Moodlen? 3. Kuinka muokkaan käyttäjätietojani? 4. Kuinka ilmoittaudun kurssille? 5. Kuinka käytän Moodlen
k5kcaptivate Moodle-oppimisympäristö Opiskelijan opas Sisältö 1. Mikä on Moodle? 2. Mistä löydän Moodlen? 3. Kuinka muokkaan käyttäjätietojani? 4. Kuinka ilmoittaudun kurssille? 5. Kuinka käytän Moodlen
Artikkelin lisääminen
 Sisällys Artikkelin lisääminen...3 Artikkelin muokkaaminen...5 Kuvan lisääminen artikkeliin...6 Väliotsikoiden lisääminen artikkeliin...9 Navigointilinkin lisääminen valikkoon...10 Käyttäjätietojen muuttaminen...13
Sisällys Artikkelin lisääminen...3 Artikkelin muokkaaminen...5 Kuvan lisääminen artikkeliin...6 Väliotsikoiden lisääminen artikkeliin...9 Navigointilinkin lisääminen valikkoon...10 Käyttäjätietojen muuttaminen...13
OHJE WWW.MUKAANPARTIOON.FI -LIPPUKUNTASIVUN MUOKKAAMISEEN
 OHJE WWW.MUKAANPARTIOON.FI -LIPPUKUNTASIVUN MUOKKAAMISEEN 1. KIRJAUDU Navigoi osoitteeseen www.mukaanpartioon.fi. Aloita kirjautumalla: käyttäjätunnus: salasana: lippukunta HpL1Ka KUVA 1: Kirjautumislinkki
OHJE WWW.MUKAANPARTIOON.FI -LIPPUKUNTASIVUN MUOKKAAMISEEN 1. KIRJAUDU Navigoi osoitteeseen www.mukaanpartioon.fi. Aloita kirjautumalla: käyttäjätunnus: salasana: lippukunta HpL1Ka KUVA 1: Kirjautumislinkki
Google Sites: sivun muokkaaminen (esim. tekstin, kuvien, linkkien, tiedostojen, videoiden ym. lisääminen)
 Google Sites: sivun muokkaaminen (esim. tekstin, kuvien, linkkien, tiedostojen, videoiden ym. lisääminen) 1. Valitse sivu, jolle haluat lisätä sisältöä tai jota haluat muutoin muokata, ja klikkaa sitä.
Google Sites: sivun muokkaaminen (esim. tekstin, kuvien, linkkien, tiedostojen, videoiden ym. lisääminen) 1. Valitse sivu, jolle haluat lisätä sisältöä tai jota haluat muutoin muokata, ja klikkaa sitä.
Jahtipaikat.fi Käyttöohje
 Jahtipaikat.fi Käyttöohje Versio 2.0 Sisällysluettelo 1. Kirjautuminen...3 2. Näyttöruudun osat...3 3. Kartta-alusta...4 4. Kartan sisällön määrittely...4 5. Työkalut...5 5.1 Keskitä kartta koko Suomeen...5
Jahtipaikat.fi Käyttöohje Versio 2.0 Sisällysluettelo 1. Kirjautuminen...3 2. Näyttöruudun osat...3 3. Kartta-alusta...4 4. Kartan sisällön määrittely...4 5. Työkalut...5 5.1 Keskitä kartta koko Suomeen...5
Hittitoimiston Forte-kotisivujen päivitysohje
 Hittitoimiston Forte-kotisivujen päivitysohje Forte-kotisivujen päivitysohje 2 Sisällysluettelo: Kirjautuminen 2 Ohjausnäkymä 3 Sivun lisääminen ja yleisnäkymä 4 Sivun muokkaus 5 Sivun hakusanaoptimointi
Hittitoimiston Forte-kotisivujen päivitysohje Forte-kotisivujen päivitysohje 2 Sisällysluettelo: Kirjautuminen 2 Ohjausnäkymä 3 Sivun lisääminen ja yleisnäkymä 4 Sivun muokkaus 5 Sivun hakusanaoptimointi
Lyhyt ohje Ning-verkoston hallinnoimiseksi ja muokkaamiseksi
 Lyhyt ohje Ning-verkoston hallinnoimiseksi ja muokkaamiseksi Valtti Valmis tutkinto työelämävalttina, Jenni Kaisto Sisältö NÄKYMÄ SISÄÄNKIRJAUTUESSA... 1 NINGIN HALLINNOINTI JA MUOKKAUS... 3 KOJELAUTA...
Lyhyt ohje Ning-verkoston hallinnoimiseksi ja muokkaamiseksi Valtti Valmis tutkinto työelämävalttina, Jenni Kaisto Sisältö NÄKYMÄ SISÄÄNKIRJAUTUESSA... 1 NINGIN HALLINNOINTI JA MUOKKAUS... 3 KOJELAUTA...
Moodle-alueen muokkaaminen
 Moodle-alueen muokkaaminen Alla oleva kuva esittää Moodle-aluetta sellaisena kuin se sinulle toimitetaan tilattuasi alueen Opetusteknologiapalveluista: - Etusivun näkymä koostuu sivun keskellä olevista
Moodle-alueen muokkaaminen Alla oleva kuva esittää Moodle-aluetta sellaisena kuin se sinulle toimitetaan tilattuasi alueen Opetusteknologiapalveluista: - Etusivun näkymä koostuu sivun keskellä olevista
Tekstinkäsittelyn jatko Error! Use the Home tab to apply Otsikko 1 to the text that you want to appear here. KSAO Liiketalous 1
 KSAO Liiketalous 1 Lomakkeet Lomake on asiakirja, joka sisältää täyttämistä ohjaavia tietoja tai merkintöjä. Wordin lomakekenttä-toiminnolla luodaan näytöllä täytettäviä lomakkeita tai tulostettavia lomakepohjia.
KSAO Liiketalous 1 Lomakkeet Lomake on asiakirja, joka sisältää täyttämistä ohjaavia tietoja tai merkintöjä. Wordin lomakekenttä-toiminnolla luodaan näytöllä täytettäviä lomakkeita tai tulostettavia lomakepohjia.
