EURA 2007 EU:N RAKENNERAHASTOJEN HALLINTAJÄRJESTELMÄ. Projektihakemuksen täyttäminen
|
|
|
- Aili Hakola
- 9 vuotta sitten
- Katselukertoja:
Transkriptio
1 EURA 2007 EU:N RAKENNERAHASTOJEN HALLINTAJÄRJESTELMÄ Käyttöohje projektien hakijoille ja toteuttajille
2 SISÄLLYSLUETTELO 1 Yleistä järjestelmästä Ruotsinkielisen version käyttäminen Järjestelmän käytön tekniset vaatimukset Tietoturvallisuus Hakemuslomakkeen täyttäminen Hakemusnumeron tilaaminen Hakemuslomakkeen täyttäminen Yleistä Kirjautuminen järjestelmään Hakemuslomakkeen rakenne ja toiminnot Hakemuslomakkeen täyttöohjeet Hakemuksen sisältö Viranomainen, jolle hakemus osoitetaan Projekti, jolle haetaan rahoitusta Projektin hakijan tiedot Hakijaorganisaation ja yhteistyötahojen kuvaus Projektin tarve ja kysyntälähtöisyys Projektin toteutusalue ja kohderyhmän kuvaus Projektin tavoitteet, tulokset ja vaikutukset Projektin toimenpiteiden ja tuotteiden kuvaus Projektin toteuttamissuunnitelma Tavoitteiden toteutumisen seuranta, raportointi ja toiminnan arviointi Tiedotus ja tulosten/hyvien käytäntöjen levittäminen Hallintoon liittyvät toimenpiteet projektin päätyttyä Kustannusarvion tiivistelmä Rahoitussuunnitelman tiivistelmä Muu rahoitus Liitteet ja allekirjoitus Paperimuodossa toimitettava pakollinen liite Sähköisessä muodossa toimitettava pakollinen liite Muut hakijan omat liitteet Rahoitustietojen taustalomakkeet Projektin kustannusarvion alv-valinta ja kustannusmallivalinta Kustannusmallivalinnan vaikutukset taustalomakkeen toimintaan Projektin kustannusarvion täyttäminen Projektin rahoitussuunnitelma
3 6 Hakemuslomakkeen tietojen tarkastaminen Koko hakemuksen esikatselu Hakemuslomakkeen tulostaminen Hakemuslomakkeen jättäminen viranomaiskäsittelyyn Hakemuksen kopiointi uuden hakemuksen pohjaksi Hakemuksen peruminen Hakemuksen muistio Viranomaisen hakijalle täydennettäväksi palauttama hakemus EURA järjestelmällä hakijalle lähetetyt sähköposti-ilmoitukset Järjestelmästä poistuminen
4 1 Yleistä järjestelmästä EURA 2007 on Euroopan sosiaalirahaston (ESR) ja Euroopan aluekehitysrahaston (EAKR) ohjelmakaudella osarahoittamien projektien hallinnointiin tarkoitettu selainpohjainen tietojärjestelmä. Järjestelmällä hoidetaan mm. projektihakemusten, projektipäätösten, maksatushakemusten, seurantalomakkeiden ja loppuraporttien toimittaminen ja hallinnointi sekä rakennerahastotoiminnan toteutumista kuvaavien raportointitietojen tuottaminen sekä kansallisiin tarkoituksiin että Euroopan komissiolle. Kaikki EURA järjestelmän projektien hakijoille ja toteuttajille tarkoitetut palvelut löytyvät päävalikosta osoitteesta Järjestelmää käytettäessä tulee lähteä liikkeelle aina päävalikosta, ei esim. suosikkeihin lisätystä linkistä, joka vie suoraan johonkin järjestelmän osioon. Jokaisen järjestelmän osion käyttämistä varten on oma käyttöohje. Tässä käyttöohjeessa opastetaan projektihakemuslomakkeen täyttämistä. Ohje kannattaa lukea huolellisesti kokonaan läpi ennen kuin alkaa täyttää hakemusta järjestelmään. Kuva 1 Hakijan ja toteuttajan palveluiden päävalikko 4
5 1.1 Ruotsinkielisen version käyttäminen EURA hakijan ja toteuttajan palveluista on käytettävissä myös ruotsinkielinen versio. Ruotsinkieliseen versioon siirrytään ennen kirjautumista yläreunan På svenska -linkistä. Kuva 2 Ruotsinkielisen käyttöliittymän avaaminen Kuva 3 Hakijan ja toteuttajan palveluiden ruotsinkielinen päävalikko 5
6 1.2 Järjestelmän käytön tekniset vaatimukset Järjestelmä toimii selainpohjaisesti internetissä, eikä se vaadi mitään ohjelmien asennusta tms. omalle työasemalle. Järjestelmä toimii kaikilla yleisimmillä selaimilla (Internet Explorer, Mozilla Firefox), joissa on huomioitu seuraavat vaatimukset: 1.3 Tietoturvallisuus - selaimessa sallitaan evästeiden (cookie) käyttö - selaimessa sallitaan Javascriptin käyttö - selaimessa sallitaan ponnahdusikkunoiden (pop-up) käyttö - työasemassa on Adobe Reader -ohjelma lomakkeiden tulostamista varten. Järjestelmällä on virallinen sertifikaatti ja se käyttää 128 bittistä SSL-salausta. Projektien hakijat ja toteuttajat käyttävät järjestelmää hakemuskohtaisella hakemusnumerolla ja itse keksimällään salasanalla, joiden turvallisesta käytöstä ja säilytyksestä vastaa hakija. Mikäli hakemus hyväksytään rahoitettavaksi projektiksi, käytetään samaa hakemusnumeroa ja salasanaa mm. maksatushakemusten, seurantalomakkeiden ja väliraporttien sekä loppuraportin toimittamiseen järjestelmän välityksellä. Hakija ja toteuttaja voi vaihtaa hakemus-/projektikohtaista salasanaansa järjestelmän yhteystietojen ylläpito -osiossa. 1.4 Hakemuslomakkeen täyttäminen EURA järjestelmän välityksellä voidaan täyttää rahoitushakemus ohjelmakaudella EU:n rakennerahastoprojekteja rahoittavalle viranomaiselle. Lisätietoja meneillään olevista hauista ja hakuajoista sekä hakemuslomakkeen sisällöllisiä täyttöohjeita saa siltä viranomaiselta, jolta rahoitusta aiotaan hakea. EURA järjestelmän avulla ei voi hakea ELY-keskusten yritysten kehittämisavustusta tai yritysten toimintaympäristön kehittämisavustusta, Finnveran lainoja ja takauksia eikä Tekesin tutkimus- ja tuotekehitysrahoitusta. Lisätietoja näistä hakumenettelyistä saa ottamalla yhteyttä kyseisiin rahoittajiin. EURA järjestelmän hakemuslomakeohjelma on täyttäjää neuvova ja opastava palvelu. Hakemuslomake tulee täyttää aina suoraan EURA järjestelmään, sillä - järjestelmä ohjaa lomakkeen täyttöä automaattisesti - järjestelmä esittää täytettäväksi vain ne kysymykset, jotka kyseisen tyyppiselle projektille ovat tarpeen - järjestelmä antaa täyttöohjeet kuhunkin kysymykseen - kukin tieto tallennetaan lomakkeeseen vain yhden kerran - järjestelmä laskee automaattisesti kaikki summatiedot - järjestelmä tarkistaa automaattisesti mahdolliset virheelliset ja puutteelliset tiedot - hakemuksen viranomaiskäsittely ja päätöksenteko nopeutuu huomattavasti. 6
7 2 Hakemusnumeron tilaaminen Jotta hakija pääsee täyttämään hakemuslomaketta EURA järjestelmään, tulee hakijan ensin tilata itselleen järjestelmästä hakemusnumero. Hakemusnumero tilataan klikkaamalla päävalikon Tilaa uusi hakemusnumero -painiketta, jonka jälkeen avautuvaan ikkunaan täytetään hakijan tiedot. Kuva 4 Uuden hakemusnumeron tilaaminen Kuva 5 Uuden hakemusnumeron tilaus -ikkuna 7
8 Ensin valitaan rahasto (ESR tai EAKR), josta rahoitusta aiotaan hakea. Rahastovalinta määrää hakemuslomakkeen sisällön, joten valinta tulee tehdä oikein. Mikäli hakemusnumeron tilaamisen jälkeen huomataan, että on valittu väärän rahaston hakemus, tulee tilata uusi hakemusnumero oikean rahaston hakemusta varten. Virheellisen hakemusnumeron voi tässä tapauksessa hävittää. Hakemusnumero lähetetään siihen sähköpostiosoitteeseen, joka syötetään ao. kenttään. Sähköpostiosoite tulee kirjoittaa huolellisesti, jotta hakemusnumero saapuu oikeaan osoitteeseen. Hakijan tulee keksiä hakemukselleen myös salasana, jonka tulee olla vähintään 8 merkin pituinen, joista ainakin 3 tulee olla numeroita, esim. 1a2s3dfg. Kun kaikki tiedot on täytetty, klikataan Tilaa hakemusnumero -painiketta, jonka jälkeen saadaan vahvistus hakemusnumeron tilaamisesta. Hakemusnumero saapuu ilmoitettuun sähköpostiosoitteeseen muutaman minuutin kuluessa. Kuva 6 Hakemusnumeron tilauksen vahvistus 8
9 3 Hakemuslomakkeen täyttäminen 3.1 Yleistä Rakennerahastoprojektien hakemuslomake on laaja, useita kymmeniä kysymyksiä sisältävä kokonaisuus, jonka täyttämiseen tulee perehtyä huolellisesti ja varata riittävästi aikaa. Suositeltavaa onkin tutustua lomakkeen sisältöön ja täyttöohjeisiin etukäteen, ennen kuin aloittaa lomakkeen täyttämisen EURA järjestelmään. Tyhjän hakemuslomakkeen ja täyttöohjeen voi tulostaa ennakkotutustumista varten EURA järjestelmästä PDF-muodossa päävalikon Tulosta tyhjä hakemus -painikkeesta. Tyhjä lomake sisältää kaikki mahdolliset rakennerahastoprojektien hakemuksessa esitettävät kysymykset. Täytettäessä hakemuslomaketta EURA järjestelmään, ohjelma muodostaa lomakkeen dynaamisesti, joten kaikilta hakijoilta ei kysytä kaikkia tyhjässä lomakkeessa esitettyjä kysymyksiä. Lomakkeen sisältöön (esitettäviin kysymyksiin) vaikuttavat mm. rahoittava viranomainen, tavoiteohjelma ja projektityyppi. Kuva 7 Tyhjän hakemuslomakkeen tulostus ennakkotutustumista varten Hakemuslomaketta voi täyttää EURA järjestelmässä vähän kerrallaan, tallentaa tiedot, poistua järjestelmästä ja jatkaa täyttämistä myöhemmin. Lomakkeen täyttäminen järjestelmään vaatii kuitenkin aina avoinna olevan internet-yhteyden. Hakemuslomaketta EI voi esim. täyttää PDFmuotoiselle lomakkeelle ja siirtää siitä tietoja kokonaisuudessaan EURA järjestelmään. Yksittäisten tekstikenttien kopiointi manuaalisesti leikepöydän kautta on kuitenkin mahdollista. Jokaisen kysymyksen otsikon vieressä on keltapohjainen ohjepainike (kysymysmerkki), josta saa sisällöllisiä täyttöohjeita kyseiseen kysymykseen vastaamisen avuksi. Tarkempia sisällöllisiä täyttöohjeita saa tarvittaessa siltä viranomaiselta, jolle rahoitushakemus osoitetaan. Lomakkeen tietojen tallentaminen on mahdollista missä vaiheessa täyttämistä tahansa. Tiedot tulee muistaa tallentaa riittävän usein, esim. vähintään 10 minuutin välein. Lomake ei tallenna tietoja automaattisesti. Lomakeohjelma antaa huomautuksia mahdollisista puutteellisista ja virheellisistä tiedoista. Tietojen oikeellisuuden voi tarkistaa missä vaiheessa täyttöä tahansa järjestelmän Tarkista-painikkeella. 9
10 3.2 Kirjautuminen järjestelmään EURA järjestelmään kirjaudutaan syöttämällä sähköpostissa saatu hakemusnumero ja salasana päävalikon oikeassa yläreunassa sijaitseviin kenttiin ja klikkaamalla Kirjaudu-painiketta. Kuva 8 Kirjautuminen EURA järjestelmään Kirjautumisen jälkeen avautuu järjestelmän aloitussivu. Hakemusnumero, jolla järjestelmään on kirjauduttu, näkyy oikeassa ylälaidassa. Hakemuksen täyttöön päästään klikkaamalla Projektihakemus/-suunnitelma -välilehteä. Valittu osio (välilehti) ilmaistaan violetilla värillä. Huom! Kirjaudu järjestelmään saman istunnon aikana vain yhdellä hakemusnumerolla! Työasemalla ei tule samanaikaisesti pitää auki usean eri projektin lomakkeita (esim. useita hakemuksia selaimen eri välilehdissä), sillä tämä voi aiheuttaa virheitä tietojen tallennukseen. 10
11 Kuva 9 EURA järjestelmän hakijan ja toteuttajan palveluiden aloitussivu 3.3 Hakemuslomakkeen rakenne ja toiminnot Projektihakemuslomakkeen ensimmäinen sivu avautuu täyttämistä varten. Lomakkeen sivulta toiselle siirrytään näytön vasemmassa marginaalissa olevista linkeistä. Valittu sivu esitetään lihavoidulla tekstillä harmaalla pohjalla. Käytettävissä olevat toimintopainikkeet näkyvät harmaana violetinvärisellä pohjalla. Hakemuslomakkeessa esitettävät kysymyksen määräytyvät mm. rahaston (valitaan jo hakemusnumeroa tilattaessa), rahoittavan viranomaisen, tavoiteohjelman, toimintalinjan ja projektityypin sekä projektin kestoajan (vuosien) mukaan. Hakemuslomakkeella esitettävät kysymykset ja täyttökentät muodostuvat dynaamisesti lomakkeen täytön edetessä. Tämän vuoksi kaikkiin lomakkeen kysymyksiin tulee vastata esitysjärjestyksessä alkaen kohdasta 1. Koska hakemuslomakkeella esitettävät kysymykset vaihtelevat, eivät tässä käyttöohjeessa esitetyt ohjelman näyttöjen kuvat ja niissä näkyvät yksittäiset kysymykset välttämättä vastaa hakijalla täytettävänä olevaa lomaketta! Hakemuslomakkeella on aina jokin tietty käsittelyn tila. Uuden hakijan täytettävänä olevan hakemuksen tila on keskeneräinen siihen saakka, kunnes hakemus jätetään viranomaiskäsittelyyn tai perutaan. Tila esitetään näytöllä lomakkeen 1. sivulla oikeassa laidassa. 11
12 Lomake voidaan tallentaa missä vaiheessa täyttämistä hyvänsä toimintopainikerivin Tallennapainikkeella. Pitkillä sivuilla tallenna-painikkeita on sijoitettu myös alas vasempaan marginaaliin. Lomake voidaan tallentaa klikkaamalla mitä tahansa tallenna-painiketta. Onnistuneesta tallennuksesta järjestelmä antaa hakemus tallennettu -kuittauksen. 3.4 Hakemuslomakkeen täyttöohjeet Kuva 10 Projektihakemuksen rakenne ja toiminnot Jokaisen kysymyksen otsikon vieressä olevasta kysymysmerkkipainikkeesta avautuu täyttöohjeikkuna, jossa annetaan sisällöllisiä ohjeita kysymykseen vastaamista varten. Ohjeen voi myös tulostaa ikkunan Tulosta-painikkeella. Ohje avautuu koko näytön kokoiseksi tuplaklikkaamalla ikkunan sinistä yläpalkkia. Tarkempia sisällöllisiä täyttöohjeita voi tarvittaessa tiedustella siltä viranomaiselta, jolle hakemus osoitetaan. 12
13 4 Hakemuksen sisältö 4.1 Viranomainen, jolle hakemus osoitetaan Kuva 11 Hakemuslomakkeen täyttöohjeikkuna Valikossa on lueteltu viranomaiset, jotka voivat myöntää rahoitusta Euroopan rakennerahastoprojekteille. Valitaan se viranomainen, jolta rahoitusta haetaan. Vain yksi viranomainen voidaan valita. Valintaa tehdessä tulee ottaa huomioon, että pudotus- eli alasvetovalikosta valittu vaihtoehto jää yhden hiirenklikkauksen jälkeen aktiiviseksi. Tällöin vahingossa tapahtunut hiiren rullan pyöräytys muuttaa valintaa. Klikkaamalla valinnan jälkeen hiirellä valikon ulkopuolella valinta kiinnittyy paikalleen. Valittu viranomainen (ja tämän myötä hallinnonala) ohjaa hakemuslomakkeessa seuraavaksi esitettyjen kysymysten ja valikoissa esitettävien vaihtoehtojen sisältöä, joten viranomainen tulee ehdottomasti valita ennen siirtymistä lomakkeen seuraaviin kysymyksiin. 13
14 4.2 Projekti, jolle haetaan rahoitusta Annetaan projektille nimi täyttöohjeessa (avautuu kysymysmerkkipainikkeesta) opastetulla tavalla. Valitaan valikoista projektin ohjelma (ESR:ssä aina vakio Manner-Suomen ESR-ohjelma ), ohjelman osio (vain ESR), toimintalinja ja projektityyppi. Valinnat tulee tehdä ylhäältä alaspäin; ylempi valinta määrää alemmassa valikossa esitetyt valintavaihtoehdot. Syötetään suunniteltu projektin aloitus- ja päättymispäivämäärä. Hakemuksen vuosittain esitettyjen tietojen syöttökentät määräytyvät tässä ilmoitettujen päivämäärien (vuosien) mukaan, joten päivämäärät tulee ehdottomasti syöttää ennen siirtymistä lomakkeen seuraaviin kohtiin. 4.3 Projektin hakijan tiedot Kuva 12 Hakemuslomakkeen kohdat 1 ja 2 Täytetään projektin hakijan tiedot täyttöohjeessa (avautuu kysymysmerkkipainikkeesta) opastetulla tavalla. Hakija(organisaatio)tyyppi valitaan pudotusvalikosta. Syötetään hakijaorganisaation Y-tunnus täsmälleen oikeassa muodossa. Kentän vieressä on linkki YTJ-tietopalveluun, mistä tunnus voidaan tarvittaessa tarkastaa. Mikäli hakija on yksityishenkilö (vain EAKR), syötetään hakijan henkilötunnus. Kaikki punaisella tähdellä merkityt kohdat ovat pakollisia hakemusvaiheessa ilmoitettavia tietoja. Kaikki hakemusvaiheessa tapahtuva sähköinen yhteydenpito hakijan ja viranomaisen välillä sekä järjestelmän tuottamat sähköposti-ilmoitukset lähetetään hakemusvaiheen yhteyshenkilön sähköpostiosoitteeseen, joten tämä sähköpostiosoite tulee kirjoittaa erityisen huolellisesti ja varmistua siitä, että se on oikein! 14
15 Kuva 13 Projektin hakijan tiedot 4.4 Hakijaorganisaation ja yhteistyötahojen kuvaus Valitaan hakijaorganisaation osuus ja tehtävät projektin toteutuksessa täyttöohjeessa (avautuu kysymysmerkkipainikkeesta) opastetulla tavalla. Kohdat ovat valintapainikkeita ja tekstikenttiä. Tekstikentän yläpuolella vasemmassa reunassa oleva merkkilaskuri ilmaisee kenttään mahtuvien merkkien enimmäismäärän. Tekstikenttien täytössä voidaan käyttää normaaleja leikepöytätoimintoja. Tekstikenttiin ei voi liittää taulukoita, kuvia tms. normaalista tekstistä poikkeavia objekteja. 15
16 Kuva 14 Hakijaorganisaation ja yhteistyötahojen kuvaus Mikäli projektissa on osatoteuttajia, täytetään jokaisesta osatoteuttajasta nimi, Y-tunnus sekä sanallinen kuvaus toteutusosuudesta kohtaan Osatoteuttajien tietojen tallentaminen on mahdollista vain, mikäli kohdassa 4.1 on valittu osatoteuttajan sisältävä vaihtoehto. Muussa tapauksessa kysymystä ei esitetä lainkaan. Osatoteuttajan tietojen syöttöön päästään klikkaamalla Lisää osatoteuttaja -painiketta. Kuva 15 Osatoteuttajan lisääminen 16
17 Syötetään osatoteuttajan nimi ja Y-tunnus (Y-tunnuksen voi tarkastaa YTJ-tietopalvelusta) sekä kirjoitetaan sanallinen kuvaus toteutusosuudesta. Kun tiedot ovat valmiit, klikataan Valmispainiketta. Kuva 16 Osatoteuttajan tietojen syöttäminen Uuden osatoteuttajan tiedot syötetään vastaavalla tavalla klikkaamalla ensin Lisää osatoteuttaja - painiketta. Osatoteuttajan tietoja pääsee muokkaamaan klikkaamalla Muuta osatoteuttaja - painiketta. Osatoteuttajan tiedot poistetaan klikkaamalla Poista osatoteuttaja -painiketta. Nämä painikkeet ovat näkyvissä vain, mikäli osatoteuttaja on ensin lisätty hakemukseen. Kuva 17 Valmiit osatoteuttajan tiedot Osatoteuttajien tiedot tallentuvat lomakkeelle vasta kun koko hakemuslomake tallennetaan klikkaamalla Tallenna-painiketta. Tiedot tulee muistaa välitallentaa riittävän usein! 4.5 Projektin tarve ja kysyntälähtöisyys Täytetään projektin tarvetta ja kysyntälähtöisyyttä koskevat kysymykset täyttöohjeessa (avautuu kysymysmerkkipainikkeesta) opastetulla tavalla. Kohdat ovat tekstikenttiä. Tekstikentän yläpuolella vasemmassa reunassa oleva merkkilaskuri ilmaisee kenttään mahtuvien merkkien enimmäismäärän. Tekstikenttien täytössä voidaan käyttää normaaleja leikepöytätoimintoja. Tekstikenttiin ei voi liittää taulukoita, kuvia tms. normaalista tekstistä poikkeavia objekteja. 17
18 Kuva 18 Projektin tarve ja kysyntälähtöisyys 4.6 Projektin toteutusalue ja kohderyhmän kuvaus Täytetään projektin toteutusaluetta ja kohderyhmää koskevat kysymykset täyttöohjeessa (avautuu kysymysmerkkipainikkeesta) opastetulla tavalla. Valitaan ensin projektin maantieteellisen kohdealueen mukaiset maakunta-, seutukunta- ja kuntaalueet. Valinnat tulee tehdä ylhäältä alaspäin; ylempi valinta määrää alemmassa valikossa esitetyt valintavaihtoehdot. Valinta siirretään vasemmasta valintaruudusta oikealle ruutujen välissä olevalla Lisää-painikkeella. Useita vaihtoehtoja voidaan valita kerralla pitämällä Ctrl-näppäin pohjassa valintojen aikana. Valinta poistetaan siten, että valitaan ensin oikealla oleva poistettava vaihtoehto ja klikataan Poista-painiketta. Kaikki valinnat voidaan poistaa klikkaamalla Poista kaikki -painiketta. Mikäli projektia toteutetaan useamman maakunnan alueella, laitetaan ensin rasti ruutuun kohtaan "Ylimaakunnallinen projekti". Vain tässä tapauksessa voidaan valita useita maakuntia. Muut kysymykset tässä kohdassa ovat joko tekstikenttiä tai lukumääräkenttiä. Tekstikentän yläpuolella vasemmassa reunassa oleva merkkilaskuri ilmaisee kenttään mahtuvien merkkien enimmäismäärän. Tekstikenttien täytössä voidaan käyttää normaaleja leikepöytätoimintoja. Tekstikenttiin ei voi liittää taulukoita, kuvia tms. normaalista tekstistä poikkeavia objekteja. Lukumääräkenttiin syötettävien lukujen täytyy olla kokonaislukuja (ei desimaaleja). Kaikki lukumääräkentät ovat pakollisia täyttää. Mikäli ilmoitettavaa tietoa ei ole, merkitään nolla. 18
19 Kuva 19 Projektin toteutusalue ja kohderyhmän kuvaus 4.7 Projektin tavoitteet, tulokset ja vaikutukset Täytetään projektin tavoitteita, tuloksia ja vaikutuksia koskevat kysymykset täyttöohjeessa (avautuu kysymysmerkkipainikkeesta) opastetulla tavalla. Kohdat ovat tekstikenttiä, lukumääräkenttiä ja valintaruutuja (EAKR). Tekstikentän yläpuolella vasemmassa reunassa oleva merkkilaskuri ilmaisee kenttään mahtuvien merkkien enimmäismäärän. Tekstikenttien täytössä voidaan käyttää normaaleja leikepöytätoimintoja. Tekstikenttiin ei voi liittää taulukoita, kuvia tms. normaalista tekstistä poikkeavia objekteja. Lukumääräkenttiin syötettävien lukujen täytyy olla kokonaislukuja (ei desimaaleja). Kaikki lukumääräkentät ovat pakollisia täyttää. Mikäli ilmoitettavaa tietoa ei ole, merkitään nolla. 19
20 Kuva 20 Projektin tavoitteet, tulokset ja vaikutukset 4.8 Projektin toimenpiteiden ja tuotteiden kuvaus Täytetään projektin toimenpiteitä ja tuotteiden kuvausta koskevat kysymykset täyttöohjeessa (avautuu kysymysmerkkipainikkeesta) opastetulla tavalla. Kohdat ovat tekstikenttiä ja lukumääräkenttiä (ESR). Tekstikentän yläpuolella vasemmassa reunassa oleva merkkilaskuri ilmaisee kenttään mahtuvien merkkien enimmäismäärän. Tekstikenttien täytössä voidaan käyttää normaaleja leikepöytätoimintoja. Tekstikenttiin ei voi liittää taulukoita, kuvia tms. normaalista tekstistä poikkeavia objekteja. Lukumääräkenttiin syötettävien lukujen täytyy olla kokonaislukuja (ei desimaaleja). Kaikki lukumääräkentät ovat pakollisia täyttää. Mikäli ilmoitettavaa tietoa ei ole, merkitään nolla. 20
21 4.9 Projektin toteuttamissuunnitelma Kuva 21 Projektin toimenpiteiden ja tuotteiden kuvaus Täytetään projektin vuosittainen toteuttamissuunnitelma täyttöohjeessa (avautuu kysymysmerkkipainikkeesta) opastetulla tavalla. Kohdat ovat tekstikenttiä. Tekstikentän yläpuolella vasemmassa reunassa oleva merkkilaskuri ilmaisee kenttään mahtuvien merkkien enimmäismäärän. Tekstikenttien täytössä voidaan käyttää normaaleja leikepöytätoimintoja. Tekstikenttiin ei voi liittää taulukoita, kuvia tms. normaalista tekstistä poikkeavia objekteja. Vuosikohtaisten kenttien määrä kohdassa 9.1 riippuu projektin kestoajasta, mikä ilmoitetaan hakemuslomakkeen kohdassa 2. Mikäli hakemus hyväksytään projektiksi, kohdan 9.2 tiivistelmän teksti julkaistaan internetissä rakennerahastotietopalvelussa juuri siinä muodossa kuin se on kyseiseen kenttään kirjoitettu. 21
22 Kuva 22 Projektin toteuttamissuunnitelma 4.10 Tavoitteiden toteutumisen seuranta, raportointi ja toiminnan arviointi Täytetään tavoitteiden toteutumisen seurantaa, raportointia ja toiminnan arviointia koskevat kysymykset täyttöohjeessa (avautuu kysymysmerkkipainikkeesta) opastetulla tavalla. Kohdat ovat tekstikenttiä. Tekstikentän yläpuolella vasemmassa reunassa oleva merkkilaskuri ilmaisee kenttään mahtuvien merkkien enimmäismäärän. Tekstikenttien täytössä voidaan käyttää normaaleja leikepöytätoimintoja. Tekstikenttiin ei voi liittää taulukoita, kuvia tms. normaalista tekstistä poikkeavia objekteja. 22
23 Kuva 23 Tavoitteiden toteutumisen seuranta, raportointi ja toiminnan arviointi 4.11 Tiedotus ja tulosten/hyvien käytäntöjen levittäminen Täytetään tiedotusta ja hyvien käytäntöjen levittämistä koskevat kysymykset täyttöohjeessa (avautuu kysymysmerkkipainikkeesta) opastetulla tavalla. Kohdat ovat tekstikenttiä. Tekstikentän yläpuolella vasemmassa reunassa oleva merkkilaskuri ilmaisee kenttään mahtuvien merkkien enimmäismäärän. Tekstikenttien täytössä voidaan käyttää normaaleja leikepöytätoimintoja. Tekstikenttiin ei voi liittää taulukoita, kuvia tms. normaalista tekstistä poikkeavia objekteja. Kuva 24 Tiedotus ja tulosten/hyvien käytäntöjen levittäminen 23
24 4.12 Hallintoon liittyvät toimenpiteet projektin päätyttyä Täytetään hallintoon liittyviä toimenpiteitä koskevat kysymykset täyttöohjeessa (avautuu kysymysmerkkipainikkeesta) opastetulla tavalla. Kohdat ovat tekstikenttiä. Tekstikentän yläpuolella vasemmassa reunassa oleva merkkilaskuri ilmaisee kenttään mahtuvien merkkien enimmäismäärän. Tekstikenttien täytössä voidaan käyttää normaaleja leikepöytätoimintoja. Tekstikenttiin ei voi liittää taulukoita, kuvia tms. normaalista tekstistä poikkeavia objekteja Kustannusarvion tiivistelmä Kuva 25 Hallintoon liittyvät toimenpiteet projektin päätyttyä Tähän kohtaan ei täytetä lainkaan tietoja. Kustannusarvion tiedot täytetään kustannusarvion taustalomakkeeseen, joka avautuu vasemman marginaalin Taustalomakkeet-linkistä. Taustalomakkeeseen voidaan siirtyä myös kustannusarvion tiivistelmätaulukon otsikkoriviä klikkaamalla. Taustalomakkeiden täyttäminen on opastettu tämän käyttöohjeen kohdassa 5. Rahoitustietojen taustalomakkeet. Kun kustannusarvion tiedot on tallennettu taustalomakkeeseen, siirtyvät summatiedot tiivistelmän taulukkoon automaattisesti. 24
25 4.14 Rahoitussuunnitelman tiivistelmä Kuva 26 Kustannusarvion tiivistelmä Tähän kohtaan ei täytetä lainkaan tietoja. Rahoitussuunnitelman tiedot täytetään rahoitussuunnitelman taustalomakkeeseen, joka avautuu vasemman marginaalin Taustalomakkeet-linkistä. Taustalomakkeeseen voidaan siirtyä myös rahoitussuunnitelman tiivistelmätaulukon otsikkoriviä klikkaamalla. Taustalomakkeiden täyttäminen on opastettu tämän käyttöohjeen kohdassa 5. Rahoitustietojen taustalomakkeet. Kun rahoitussuunnitelman tiedot on tallennettu taustalomakkeeseen, siirtyvät summatiedot tiivistelmän taulukkoon automaattisesti. Kuva 27 Rahoitussuunnitelman tiivistelmä 25
26 4.15 Muu rahoitus Täytetään muun kuin tällä hakemuksella haetun EU:n rakennerahasto- ja valtion rahoituksen järjestämistä koskevat kysymykset täyttöohjeessa (avautuu kysymysmerkkipainikkeesta) opastetulla tavalla. Kohdat ovat tekstikenttiä. Tekstikentän yläpuolella vasemmassa reunassa oleva merkkilaskuri ilmaisee kenttään mahtuvien merkkien enimmäismäärän. Tekstikenttien täytössä voidaan käyttää normaaleja leikepöytätoimintoja. Tekstikenttiin ei voi liittää taulukoita, kuvia tms. normaalista tekstistä poikkeavia objekteja Liitteet ja allekirjoitus Kuva 28 Muu rahoitus Hakemuksen liitteet voidaan toimittaa joko paperilla tai liittää sähköisessä muodossa hakemuslomakkeen yhteyteen, jolloin liitteet tallentuvat EURA järjestelmän palvelimelle ja viranomainen voi avata sähköisessä muodossa olevan liitteen suoraan järjestelmästä käsitellessään hakemusta. Kauppa-, yhdistys- tai säätiörekisteriote ja verovelkatodistus ovat pakollisia liitteitä kaikille hakijoille (pl. välittävien toimielinten itse toteuttamat projektit). Lisäksi kaikkien hakijoiden (myös välittävien toimielinten itse toteuttamat projektit) osalta on pakollista toimittaa selvitys toteuttajaorganisaation nimenkirjoitusoikeuksista sekä projekti- että maksatushakemuksen osalta, mikäli selvitys ei sisälly toimitettuun kauppa-, yhdistys- tai säätiörekisteriotteeseen. 26
27 Hakemusta ei voi jättää viranomaiskäsittelyyn, mikäli valinta on toimittamatta. Ensin täytyy valita toimitetaanko liite paperilla vai sähköisessä tiedostomuodossa. Kuva 29 Liitteet ja allekirjoitus Paperimuodossa toimitettava pakollinen liite Mikäli liitteet toimitetaan paperilla, valitaan vaihtoehto paperilla. Liitteet toimitetaan tällöin rahoittajalle paperimuodossa allekirjoitetun hakemuslomakkeen mukana. Kuva 30 Paperilla toimitettavat liitteet 27
28 Sähköisessä muodossa toimitettava pakollinen liite Mikäli liitteet liitetään sähköisessä muodossa, valitaan ensin vaihtoehto sähköisenä. Tämän jälkeen haetaan liitettävä liite oman työaseman hakemistosta Selaa-painikkeella. Liitettävän liitteen tulee olla PDF-muotoinen. Liite liitetään hakemukseen Lisää-painikkeella. Lisätty liite tiedostonimineen näkyy lisäämisen jälkeen kohdassa Liitetiedosto. Liitetty liitetiedosto voidaan poistaa hakemuksen yhteydestä klikkaamalla Poista liite palvelimelta - painiketta. Liitetty liitetiedosto voidaan avata klikkaamalla Avaa-painiketta. Kuva 31 Sähköisen liitteen hakeminen Muut hakijan omat liitteet Kuva 32 Sähköisen liitteen lisääminen Pakollisten liitteiden lisäksi hakemuksen yhteydessä voidaan toimittaa myös muita liitteitä. Nämä voivat olla joko paperimuotoisia tai sähköisessä muodossa olevia PDF-liitetiedostoja. Mikäli liitteitä toimitetaan paperimuodossa, kirjoitetaan paperiliitteen nimi Paperiliitteen nimi -kenttään ja klikataan Lisää-painiketta. Tämä annettu nimi tulostuu hakemuslomakkeeseen kyseiseen kenttään. Liitteiden nimiä voidaan antaa haluttu määrä. Liitteen nimi poistetaan laittamalla ensin rasti poistettavan liitteen nimen eteen ja sen jälkeen klikkaamalla Poista-painiketta. 28
29 Kuva 33 Hakijan oman paperiliitteen lisääminen Mikäli hakemuksen yhteydessä halutaan toimittaa hakijan omia sähköisessä muodossa olevia PDFliitetiedostoja, kirjoitetaan ensin liitteen nimi Liitteen nimi -kenttään. Liitteelle annettava nimi voi siis olla muu kuin itse liitetiedoston nimi. Tämän jälkeen sähköinen liite liitetään hakemukseen vastaavalla tavalla kuin on opastettu ohjeen kohdassa Sähköisessä muodossa toimitettava pakollinen liite. Allekirjoituspäivämäärä on päivämääräkenttä. Kuva 34 Hakijan oman sähköisen liitteen lisääminen Allekirjoittajan nimi ja asema organisaatiossa ovat tekstikenttiä. Kuva 35 Allekirjoitustiedot 29
30 5 Rahoitustietojen taustalomakkeet Projektin kustannusarvio- ja rahoitussuunnitelmatiedot täytetään rahoitustietojen taustalomakkeisiin. Niitä ei siis voi syöttää kohdissa 13. ja 14. näytettäviin tiivistelmätaulukoihin. Tiivistelmätaulukoiden tiedot päivittyvät automaattisesti taustalomakkeisiin syötettyjen tietojen mukaan. Kaikki rahoitustiedot ilmoitetaan vuosittain, mikä edellyttää, että projektin aloitus- ja päättymispäivämäärä on ensin tallennettu kohtaan 2. "Projekti, jolle haetaan rahoitusta". Kaikki rahamäärät syötetään kokonaisina euroina (ei senttejä). Järjestelmä laskee automaattisesti kaikki rivi- ja sarakesummat. Taustalomakkeisiin syötetyt tiedot tallentuvat, kun hakemuslomake tallennetaan klikkaamalla Tallenna-painiketta. Kuva 36 Rahoitustietojen taustalomakkeet 5.1 Projektin kustannusarvion alv-valinta ja kustannusmallivalinta Valitaan ensin, jääkö arvonlisävero hakijan lopulliseksi kustannukseksi. Mikäli arvonlisävero jää hakijan lopulliseksi kustannukseksi, tulee ilmoitettaviin kustannuksiin sisällyttää alv. Mikäli arvonlisävero ei jää hakijan lopulliseksi kustannukseksi, tulee kustannukset ilmoittaa verottomina. ESRprojektihakemuksessa alv:n kokonaismäärä esitetään erikseen kohdassa 13.A.7, mikäli kustannukset ilmoitetaan verottomina. Valitaan, ilmoitetaanko välilliset kustannukset prosenttimääräisenä (ns. flat rate -kustannusmalli), ilmoitetaanko kaikki kustannukset todellisiin kustannuksiin perustuen vai onko kyseessä kertakorvaus (ns. lump sum) -projekti. Pääsääntöisesti suositellaan välillisten kustannusten ilmoittamista prosenttimääräisenä tai käyttämään kertakorvausmallia, sillä nämä mallit yksinkertaistavat projektin taloushallintaa ja nopeuttavat maksatusta. Valinnalla on vaikutusta taustalomakkeen toimintaan. 30
31 Mikäli projektihakemus hyväksytään rahoitettavaksi projektiksi, valittua kustannusmallia ei voi projektin toteutusaikana enää muuttaa. Kun välilliset kustannukset ilmoitetaan prosenttimääräisenä, järjestelmä laskee automaattisesti ilmoitettujen henkilöstökustannusten mukaan välillisten kustannusten määrän. Mikäli projektissa ei ole lainkaan henkilöstökustannuksia, ei välillisiä kustannuksia voi ilmoittaa prosenttimääräisenä. Kertakorvausmallissa kaikki kustannukset ilmoitetaan lajissa muut kustannukset Kustannusmallivalinnan vaikutukset taustalomakkeen toimintaan ESR Flat rate ESR-hakemuksen taustalomakkeen kustannusarvion kenttiin 13.A.1 Aineet, tarvikkeet ja tavarat ja 13.A.4 Matkakustannukset ei voi syöttää lukuja. Kenttään 13.A.6 Välilliset kustannukset jokaiseen vuosikohtaiseen sarakkeeseen lasketaan automaattisesti 17 %:n suuruinen tulo henkilöstökustannusten vuosikohtaisista kokonaissummista (kustannuslaji 13.A.2 Henkilöstökustannukset * 17 %). Todelliset kustannukset Jos kyseessä on ennen flat rate -kustannusmallin käyttöön ottoa perustettu projekti tai uusi projektihakemus, jossa kaikki kustannukset ilmoitetaan todellisiin kustannuksiin perustuen, Välilliset kustannukset -kustannuslajiin ESR-hakemuslomakkeessa ei lasketa mitään lukuja, vaan tiedot ovat syötettäviä. Lump sum Mikäli lump sum -kustannusmalli on valittu, voidaan tietoja syöttää ainoastaan taustalomakkeen kohtiin: 13.A.5 Muut kustannukset, 13.A.7 Arvonlisävero (mikäli kustannukset kohdissa 1-6 on ilmoitettu verottomina, ilmoitetaan alv:n määrä), 14.A.1 Haettava ESR- ja valtion rahoitus, 14.A.2 Kuntien rahoitus, 14.A.3 Muu julkinen rahoitus, 14.A.4 Yksityinen rahoitus ja 14.A.5 Projektin tulot. EAKR Flat rate EAKR-hakemuksen taustalomakkeen kustannusarvion kenttiin 13.3 Matkakustannukset, 13.6 Vuokrakustannukset ja 13.7 Toimistokulut ei voi syöttää lukuja. Kenttään Välilliset kustannukset jokaiseen vuosikohtaiseen sarakkeeseen lasketaan automaattisesti 20 %:n suuruinen tulo henkilöstökustannusten vuosikohtaisista kokonaissummista (kustannuslaji 13.1 Henkilöstökustannukset * 20 %). 31
32 Todelliset kustannukset Jos kyseessä on ennen flat rate -kustannusmallin käyttöön ottoa perustettu projekti tai uusi projektihakemus, jossa kaikki kustannukset ilmoitetaan todellisiin kustannuksiin perustuen, Välilliset kustannukset -kustannuslaji ei ole EAKR-hakemuslomakkeessa täytettävissä eikä siihen lasketa mitään lukuja. Lump sum Mikäli lump sum -kustannusmalli on valittu, voidaan tietoja syöttää ainoastaan taustalomakkeen kohtiin: 13.8 Muut kustannukset, Tulot, 14.1 Haettava EAKR- ja valtion rahoitus, 14.2 Kuntien rahoitus, 14.3 Muu julkinen rahoitus ja 14.4 Yksityinen rahoitus 5.2 Projektin kustannusarvion täyttäminen Kunkin kustannuslajin tietojen syöttöön päästään klikkaamalla kustannuslajin taulukon alla olevaa Lisää rivi -painiketta. Kuva 37 Rahoitustietojen syötön aloittaminen Tämän jälkeen syötetään kustannukselle riviotsikko kustannuslajin mukaisesti. Kun yhden kustannuksen rivitiedot on syötetty, klikataan Valmis-painiketta Kuva 38 Valmiin kustannusrivin kuittaus Uuden kustannusrivin syöttöön päästään klikkaamalla Lisää rivi -painiketta. 32
33 Kuva 39 Uuden kustannusrivin lisäys Kustannusrivin tietoja pääsee muokkaamaan klikkaamalla Muokkaa tietoja -painiketta. Koko rivin voi poistaa klikkaamalla rivin päässä olevaa Poista rivi -painiketta. Kuva 40 Kustannusrivin muokkaus ja poistaminen Henkilökustannuksia syötettäessä valitaan ensin tieto, onko henkilö osa- vai kokoaikainen. Tämän jälkeen syötetään henkilön henkilötyökuukausien määrä. Tehtävät-sarakkeeseen kirjoitetaan henkilön tehtävät. 33
34 Kuva 41 Henkilöstökustannusten syöttö Vastaavalla tavalla täytetään kaikki kohdan 13. kustannusarviotaulukot. Välilliset kustannukset lasketaan automaattisesti, mikäli on valittu prosenttimääräinen ns. flat rate - vaihtoehto. Muussa tapauksessa tietoja voi syöttää ainoastaan ESR-projektiin, jossa kaikki kustannukset ilmoitetaan todellisiin kustannuksiin perustuen. Kuva 42 Prosenttimääräiset välilliset kustannukset lasketaan ESR-projektihakemuksessa automaattisesti Kuva 43 Jos kaikki kustannukset ilmoitetaan todellisiin kustannuksiin perustuen, ESR-projektihakemukseen voi syöttää välillisiä kustannuksia Kuva 44 Prosenttimääräiset välilliset kustannukset lasketaan EAKR-projektihakemuksessa automaattisesti Kuva 45 Jos kaikki kustannukset ilmoitetaan todellisiin kustannuksiin perustuen, ei EAKR-projektihakemukseen voi syöttää lainkaan välillisiä kustannuksia 34
35 ESR-hakemuksen kustannustaulukoissa kohdissa 13.B ja 13.C riviotsikot ovat vakiomuotoisia, eikä niitä voi muokata tai poistaa. Kustannusten syöttöön päästään klikkaamalla Muokkaa tietoja - painiketta Kuva 46 ESR-hakemuksen vakiomuotoinen kustannustaulukko EAKR-projektihakemuslomakkeessa tulot ilmoitetaan kustannusarvion kohdassa Tulot vähennetään kokonaiskustannuksista, jolloin esitetään jäljelle jäävät nettokustannukset. Kuva 47 EAKR-hakemuksen tulotaulukko Kustannusarviotaulukoiden tiedot tallentuvat järjestelmään vasta kun koko hakemuslomake tallennetaan klikkaamalla Tallenna-painiketta. Tiedot tulee muistaa välitallentaa riittävän usein! 5.3 Projektin rahoitussuunnitelma Kunkin rahoituslajin tietojen syöttöön päästään klikkaamalla rahoituslajin taulukon alla olevaa Muokkaa tietoja -painiketta. Kaikki rahoitussuunnitelmataulukoiden riviotsikot ovat kiinteitä, eikä niitä voi muuttaa. 35
36 Kuva 48 Rahoitussuunnitelmatiedon syötön aloittaminen Kun rahoitustietorivin tiedot ovat valmiit, kilkataan Valmis-painiketta. Kuva 49 Valmiin rahoitussuunnitelmarivin kuittaus Valmiin rahoitussuunnitelmarivin tietoja pääsee muokkaamaan klikkaamalla jälleen Muokkaa tietoja -painiketta. Kuva 50 Valmis rahoitussuunnitelmarivi Rahoitussuunnitelmataulukoiden tiedot tallentuvat järjestelmään vasta kun koko hakemuslomake tallennetaan klikkaamalla Tallenna-painiketta. Tiedot tulee muistaa välitallentaa riittävän usein! 6 Hakemuslomakkeen tietojen tarkastaminen EURA järjestelmän hakemuslomakkeessa on lukuisia tarkistussääntöjä, jotka ohjaavat hakijaa ja auttavat täyttämään hakemuslomakkeen teknisesti oikein. Tarkistustoiminto ilmoittaa mahdollisista puuttuvista pakollisista tiedoista ja virheellisesti syötetyistä luvuista. Hakemuslomakkeen tiedot voidaan tarkistaa missä vaiheessa täyttöä tahansa klikkaamalla järjestelmän Tarkista-painiketta. Järjestelmä tarkastaa lomakkeen automaattisesti siinä vaiheessa, kun hakija jättää lomakkeen järjestelmän välityksellä viranomaiskäsittelyyn. 36
37 Kuva 51 Hakemuslomakkeen tarkistaminen Järjestelmä antaa listauksen mahdollisista puutteellisista ja virheellisistä tiedoista. Virhekohtaan voidaan siirtyä suoraan klikkaamalla virheilmoituksessa esitettyä kysymystä. Kuva 52 Virheilmoitus puutteellisista tiedoista Mikäli tarkistuksessa ei löydy teknisiä puutteita, järjestelmä antaa asiasta ilmoituksen. Kuva 53 Vahvistus teknisesti oikein täytetystä lomakkeesta 37
38 7 Koko hakemuksen esikatselu Koska hakemuslomakkeen täyttönäytöllä kukin kysymys esitetään erillisellä selaimen sivulla, saattaa koko hakemuksen sisällön tarkasteleminen olla hankalaa. Koko hakemuksen tarkastelua varten on järjestelmään rakennettu Näytä koko hakemus -toiminto, joka esittää kaikki hakemuslomakkeen kysymykset ja vastaukset yhtenä kokonaisuutena. Käyttämällä tätä toimintoa voidaan hakemus lukea kokonaisuudessaan läpi ilman, että lomaketta tarvitsisi kokonaisuudessaan tulostaa. Hakemus voidaan esikatsella klikkaamalla vasemman marginaalin Näytä koko hakemus -linkkiä. Kuva 54 Koko hakemuksen esikatselu Hakemusta ei ole tarkoitettu tulostettavaksi esikatselunäytön kautta. Esikatselutila suljetaan klikkaamalla Sulje ikkuna -painiketta, jolloin päästään takaisin hakemuksen täyttötilaan. Kuva 55 Hakemus esikatselutilassa 38
39 8 Hakemuslomakkeen tulostaminen Hakemuslomake voidaan tulostaa missä vaiheessa lomakkeen täyttämistä tahansa. Kuitenkin lomakkeen kohtien 1 ja 2 tiedot, jotka määräävät hakemuslomakkeen sisällön tulee olla täytettyinä ennen lomakkeen tulostamista. Tulostaminen tapahtuu PDF-muodossa Acrobat Reader -ohjelman kautta, joten tulostavassa työasemassa tulee olla asennettuna Acrobat Reader -ohjelma. Mikäli käyttäjän koneella ei tätä ohjelmaa ole, voidaan se asentaa veloituksetta esim. järjestelmän Käyttöohjeet-sivulla olevan linkin kautta. Kuva 56 Hakemuslomakkeen tulostaminen Tulostuksen valintanäytöllä voidaan valita, halutaanko tulostaa varsinainen hakemuslomake vai rahoitustietojen taustalomakkeet. Oletuksena on valinta molemmissa. Yleensä kannattaa tulostaa aina kaikki kohdat. Rahoittajalle lähetettävissä versioissa tulee aina olla sekä varsinainen hakemuslomake että taustalomakkeet. Kun tulostettavat tiedot on valittu, klikataan Luo tulostettava lomake -painiketta. Takaisin lomakkeen täyttöön päästään klikkaamalla Palaa takaisin lomakkeen täyttöön -painiketta. Kuva 57 Tulostettavien tietojen valinta Lomake avautuu tulostusta varten PDF-muodossa. Lomake voidaan tulostaa ja tarvittaessa myös tallentaa omalle työasemalle PDF-muodossa Acrobat Reader -ohjelman avulla. Tulostettava lomake 39
40 suljetaan sulkemalla ikkuna klikkaamalla oikeassa yläkulmassa olevaa rastia. Tulostetun lomakkeen ensimmäisen sivun oikeassa yläkulmassa näkyvä rahoittavan viranomaisen logo määräytyy kohdassa 1. valitun viranomaisen mukaan. Kuva 58 Tulostettava PDF-muotoinen hakemuslomake Mikäli esiin jää tulostettavan lomakkeen sulkemisen jälkeen tyhjä selaimen sivu, suljetaan tämä klikkaamalla oikeassa yläkulmassa olevaa rastia. Kuva 59 PDF-muotoisen lomakkeen sulkemisen jälkeen mahdollisesti näkyvä tyhjä sivu 40
41 9 Hakemuslomakkeen jättäminen viranomaiskäsittelyyn Kun hakemuslomake on täysin valmiiksi täytetty ja sen sisältö on huolellisesti tarkastettu, jätetään hakemus EURA järjestelmän välityksellä viranomaiskäsittelyyn. Tämän jälkeen hakemus ja rahoitustietojen taustalomakkeet tulostetaan ja lähetetään allekirjoitettuna mahdollisine liitteineen sille viranomaiselle, jolta rahoitusta haetaan. Hakemuslomakkeen viranomaiskäsittelyyn jättämisen jälkeen hakija ei voi enää muuttaa hakemuksen tietoja EURA järjestelmässä ilman viranomaisen toimenpiteitä. Hakijan kannattaakin tulostaa lomake myös ennen viranomaiskäsittelyyn jättämistä, jolloin mahdolliset virheet on helppo havaita ja korjausten tekeminen on vielä mahdollista. Lopullinen allekirjoitettava viranomaiselle lähetettävä lomake tulostetaan vasta sen jälkeen, kun hakemus on järjestelmän välityksellä jätetty viranomaiskäsittelyyn. Kuva 60 Hakemuksen jättäminen viranomaiskäsittelyyn Järjestelmä esittää varmistuskyselyn. Mikäli kaikki tiedot ovat teknisesti oikein, jätetään hakemus viranomaiskäsittelyyn klikkaamalla Jätä viranomaisen käsittelyyn -painiketta. Mikäli hakemuksessa on edelleen puutteita tai virheitä, järjestelmä ilmoittaa niistä, eikä viranomaiskäsittelyyn jättäminen ole mahdollista ennen kuin puutteet ja virheet on korjattu. Kuva 61 Hakemuksen viranomaiskäsittelyyn jättämisen varmistuskysely Järjestelmä antaa vahvistuksen onnistuneesta viranomaiskäsittelyyn jättämisestä. Tämän jälkeen hakemus täytyy tulostaa ja lähettää allekirjoitettuna sille viranomaiselle, jolta rahoitusta haetaan. 41
42 Hakemuksen hallinnollinen tila on nyt Jätetty viranomaiskäsittelyyn, mikä näkyy lomakkeen täytöllä kohdassa 1 sekä tulostetussa lomakkeessa. Lomakkeen täyttökentät näkyvät nyt harmaina, eikä hakemuksen tietoja enää voi muuttaa. Kuva 62 Hakemuksen viranomaiskäsittelyyn jättämisen vahvistus Kuva 63 Viranomaiskäsittelyyn jätetyn hakemuksen tilan esitys näytöllä Kuva 64 Viranomaiskäsittelyyn jätetyn hakemuksen tilan esitys tulosteessa 42
43 10 Hakemuksen kopiointi uuden hakemuksen pohjaksi EURA järjestelmään täytetty hakemus voidaan myös kopioida uuden hakemuksen pohjaksi. Tällöin kaikki kopioitavan hakemuksen tiedot lukuun ottamatta kohdan 16. Liitteet ja allekirjoitus tietoja kopioituvat uuteen hakemukseen. Uusi hakemus saa uuden hakemusnumeron, jonka jälkeen sitä täytetään samalla tavalla kuin mitä tahansa hakemusta. Kopioiminen aloitetaan kopioitavan hakemuksen ollessa auki klikkaamalla Kopioi uuden hakemuksen pohjaksi -painiketta. Kuva 65 Hakemuksen kopiointi uuden hakemuksen pohjaksi Tämän jälkeen avautuu uuden hakemusnumeron tilausikkuna, joka täytetään vastaavalla tavalla kuin on opastettu tämän ohjeen kohdassa 2. Hakemusnumeron tilaaminen. Järjestelmän lähettämällä hakemusnumerolla avattu uusi hakemus sisältää kaikki alkuperäisestä hakemuksesta kopioidut tiedot. 11 Hakemuksen peruminen Hakija voi perua EURA järjestelmään tekemänsä hakemuksen missä vaiheessa tahansa ennen hakemuksen hyväksymistä tai hylkäämistä. Hakemuksen perumistoimintoa tulee käyttää vain siinä tapauksessa, että hakija on ehdottoman varma hakemuksensa perumisesta. Perumisen jälkeen viranomainen lopettaa kaikki hakemuksen käsittelyyn liittyvät toimenpiteet. Hakemus perutaan hakemuksen ollessa auki klikkaamalla Peru hakemus -painiketta. Kuva 66 Hakemuksen peruminen Järjestelmä avaa ikkunan, johon hakijan tulee kirjoittaa perumisen selite yms. tietoa hakemuksensa perumisesta. Tämä tieto tallentuu perumisen yhteydessä hakemuksen muistioon. Kun seliteteksti on valmis, klikataan Jatka-painiketta. 43
44 Kuva 67 Hakemuksen perumisen selite Kuva 68 Hakemuksen perumisen varmistus Hakemuksen perumisesta järjestelmä lähettää automaattisesti sähköpostiviestin hakemusvaiheen yhteyshenkilön sähköpostiosoitteeseen. 12 Hakemuksen muistio Hakemuslomakkeen yhteyteen on mahdollista tallentaa muistilappu-tyyppinen tieto. Muistio avataan klikkaamalla Muistio-painiketta. Kuva 69 Hakemuksen muistio Muistioon kirjoitettu tieto tallentuu hakemuksen yhteyteen. Viranomainen voi katsella muistiota ja halutessaan kirjoittaa muistioon omat kommenttinsa. Muistioon tallennettuja tietoja ei voi jälkikäteen muuttaa tai poistaa. Muistio on tarkoitettu vain lyhyitä merkintöjä varten. Siihen ei tule kirjoittaa esim. sen tyyppisiä asioita, joita hakemukseen liittyen voidaan tarvittaessa ilmoittaa erillisellä hakemuksen yhteydessä toimitettavalla liitteellä. 44
45 Kuva 70 Muistion tietojen tallentaminen 13 Viranomaisen hakijalle täydennettäväksi palauttama hakemus Viranomainen voi palauttaa hakijan viranomaiskäsittelyyn jättämän hakemuksen täydennyksiä tai korjauksia varten. Täydennettäväksi palautettu hakemus täytetään aivan samalla tavalla kuin uusi hakemus. Tällöin hakijan tulee tehdä korjaukset järjestelmässä olevaan hakemukseen viranomaisen ilmoittamaan päivämäärän mennessä sekä jättää korjausten jälkeen hakemus järjestelmän välityksellä uudestaan viranomaiskäsittelyyn. Mikäli hakija ei tee korjauksia ja jätä hakemusta uudestaan viranomaiskäsittelyyn annettuun päivämäärään mennessä, palautuu hakemus takaisin alkuperäistiedoilla viranomaiskäsittelyyn, eikä tietoja tämän jälkeen enää voi muuttaa. Palauttaessaan hakemuksen täydennettäväksi viranomainen voi lähettää järjestelmän välityksellä asiasta sähköpostitiedotteen hakemusvaiheen yhteyshenkilölle. Viranomainen voi kirjoittaa täydennyspyynnön hakemuksen muistioon tai ilmoittaa täydennystarpeesta muulla tavoin. 45
46 Kuva 71 Viranomaisen täydennettäväksi palauttama hakemus Kun hakemukseen on tehty tarvittavat korjaukset ja täydennykset ja se on jätetty uudelleen viranomaiskäsittelyyn, tulee muutetut tiedot sisältävä hakemuslomake rahoitustietotaustalomakkeineen tulostaa ja lähettää allekirjoitettuna viranomaiselle. Lomakkeen tila -kohdassa ilmaistaan suluissa, kuinka mones viranomaiskäsittelyyn jätetty hakemusversio on kyseessä. Kuva 72 Uudelleen viranomaiskäsittelyyn jätetyn hakemuksen tila näytöllä Kuva 73 Uudelleen viranomaiskäsittelyyn jätetyn hakemuksen tila tulostusnäkymässä 46
47 14 EURA järjestelmällä hakijalle lähetetyt sähköposti-ilmoitukset Hakemuksen käsittelyn (kirjattu saapuneeksi, otettu käsittelyyn, hakemus hylätty, hakemus hyväksytty jne.) yhteydessä viranomainen voi lähettää EURA järjestelmän välityksellä sähköpostiviestejä hakemusvaiheen yhteyshenkilölle, jonka sähköpostiosoite ilmoitetaan hakemuslomakkeen kohdassa 3. Projektin hakijan tiedot. Lähettäjänä näissä viesteissä on aina EURA järjestelmä. Näihin sähköpostiviesteihin ei voi vastata. Kaikki rahoittajaviranomaiset eivät välttämättä lähetä sähköpostiviestejä EURA järjestelmän välityksellä vaan pitävät yhteyttä hakijaan muulla tavoin. 15 Järjestelmästä poistuminen Kuva 74 EURA järjestelmällä lähetetty sähköpostiviesti Hakemuslomakkeen käsittely tulee lopettaa klikkaamalla näytön oikeassa yläkulmassa olevaa Kirjaudu ulos -linkkiä. Kuva 75 Poistuminen EURA järjestelmästä Mikäli hakemuslomakkeessa on tallentamattomia tietoja, järjestelmä huomauttaa asiasta. Kuva 76 Tallennusmuistutus poistuttaessa järjestelmästä 47
EURA 2007 EU:N RAKENNERAHASTOJEN HALLINTAJÄRJESTELMÄ. Projektihakemuksen täyttäminen
 EURA 2007 EU:N RAKENNERAHASTOJEN HALLINTAJÄRJESTELMÄ Käyttöohje projektien hakijoille ja toteuttajille SISÄLLYSLUETTELO 1. Yleistä järjestelmästä...4 1.1 Järjestelmän käytön tekniset vaatimukset... 5 1.2
EURA 2007 EU:N RAKENNERAHASTOJEN HALLINTAJÄRJESTELMÄ Käyttöohje projektien hakijoille ja toteuttajille SISÄLLYSLUETTELO 1. Yleistä järjestelmästä...4 1.1 Järjestelmän käytön tekniset vaatimukset... 5 1.2
EURA 2007 EU:N RAKENNERAHASTOJEN HALLINTAJÄRJESTELMÄ. Projektihakemuksen täyttäminen
 EURA 2007 EU:N RAKENNERAHASTOJEN HALLINTAJÄRJESTELMÄ Käyttöohje projektien hakijoille ja toteuttajille SISÄLLYSLUETTELO 1. Yleistä järjestelmästä...4 1.1 Järjestelmän käytön tekniset vaatimukset... 5 1.2
EURA 2007 EU:N RAKENNERAHASTOJEN HALLINTAJÄRJESTELMÄ Käyttöohje projektien hakijoille ja toteuttajille SISÄLLYSLUETTELO 1. Yleistä järjestelmästä...4 1.1 Järjestelmän käytön tekniset vaatimukset... 5 1.2
EURA 2007 EU:N RAKENNERAHASTOJEN HALLINTAJÄRJESTELMÄ. Projektin toteuttajan yhteystietojen ylläpito ja salasanan vaihtaminen
 EURA 2007 EU:N RAKENNERAHASTOJEN HALLINTAJÄRJESTELMÄ Projektin toteuttajan yhteystietojen ylläpito ja salasanan vaihtaminen Käyttöohje projektien toteuttajille SISÄLLYSLUETTELO 1 Yleistä järjestelmästä...3
EURA 2007 EU:N RAKENNERAHASTOJEN HALLINTAJÄRJESTELMÄ Projektin toteuttajan yhteystietojen ylläpito ja salasanan vaihtaminen Käyttöohje projektien toteuttajille SISÄLLYSLUETTELO 1 Yleistä järjestelmästä...3
EURA 2007 EU:N RAKENNERAHASTOJEN HALLINTAJÄRJESTELMÄ. Projektipäätöksen noutaminen
 EURA 2007 EU:N RAKENNERAHASTOJEN HALLINTAJÄRJESTELMÄ Käyttöohje projektien hakijoille ja toteuttajille SISÄLLYSLUETTELO 1 Yleistä järjestelmästä...3 1.1 Järjestelmän käytön tekniset vaatimukset... 3 1.2
EURA 2007 EU:N RAKENNERAHASTOJEN HALLINTAJÄRJESTELMÄ Käyttöohje projektien hakijoille ja toteuttajille SISÄLLYSLUETTELO 1 Yleistä järjestelmästä...3 1.1 Järjestelmän käytön tekniset vaatimukset... 3 1.2
EURA 2014. EU:n rakennerahastojen hallintajärjestelmä. Hankehakemuksen täyttäminen
 EURA 2014 EU:n rakennerahastojen hallintajärjestelmä Käyttöohje hakijoille 15.9.2014 EURA 2014 -järjestelmän käyttöohje hankkeiden hakijoille ja toteuttajille 2 (39) SISÄLLYSLUETTELO 1 Yleistä järjestelmästä...
EURA 2014 EU:n rakennerahastojen hallintajärjestelmä Käyttöohje hakijoille 15.9.2014 EURA 2014 -järjestelmän käyttöohje hankkeiden hakijoille ja toteuttajille 2 (39) SISÄLLYSLUETTELO 1 Yleistä järjestelmästä...
EURA 2007 EU:N RAKENNERAHASTOJEN HALLINTAJÄRJESTELMÄ. Maksatushakemus- ja rahoitusseurantalomakkeen täyttäminen
 EURA 2007 EU:N RAKENNERAHASTOJEN HALLINTAJÄRJESTELMÄ Maksatushakemus- ja rahoitusseurantalomakkeen täyttäminen Käyttöohje projektien toteuttajille SISÄLLYSLUETTELO 1 Yleistä järjestelmästä...4 1.1 Järjestelmän
EURA 2007 EU:N RAKENNERAHASTOJEN HALLINTAJÄRJESTELMÄ Maksatushakemus- ja rahoitusseurantalomakkeen täyttäminen Käyttöohje projektien toteuttajille SISÄLLYSLUETTELO 1 Yleistä järjestelmästä...4 1.1 Järjestelmän
EURA 2007 EU:N RAKENNERAHASTOJEN HALLINTAJÄRJESTELMÄ. Projektisuunnitelman muutoshakemuksen täyttäminen
 EURA 2007 EU:N RAKENNERAHASTOJEN HALLINTAJÄRJESTELMÄ Käyttöohje projektien toteuttajille SISÄLLYSLUETTELO 1 Yleistä järjestelmästä...3 1.1 Järjestelmän käytön tekniset vaatimukset... 4 1.2 Tietoturvallisuus...
EURA 2007 EU:N RAKENNERAHASTOJEN HALLINTAJÄRJESTELMÄ Käyttöohje projektien toteuttajille SISÄLLYSLUETTELO 1 Yleistä järjestelmästä...3 1.1 Järjestelmän käytön tekniset vaatimukset... 4 1.2 Tietoturvallisuus...
EURA 2007 EU:N RAKENNERAHASTOJEN HALLINTAJÄRJESTELMÄ. Loppuraportin täyttäminen
 EURA 2007 EU:N RAKENNERAHASTOJEN HALLINTAJÄRJESTELMÄ Käyttöohje projektien toteuttajille SISÄLLYSLUETTELO 1 Yleistä järjestelmästä...3 1.1 Järjestelmän käytön tekniset vaatimukset... 4 1.2 Tietoturvallisuus...
EURA 2007 EU:N RAKENNERAHASTOJEN HALLINTAJÄRJESTELMÄ Käyttöohje projektien toteuttajille SISÄLLYSLUETTELO 1 Yleistä järjestelmästä...3 1.1 Järjestelmän käytön tekniset vaatimukset... 4 1.2 Tietoturvallisuus...
1. Lomakkeet löytyvät asiointiportaalista osoitteesta
 TOIMINTA-AVUSTUKSEN SÄHKÖINEN HAKU 1. Lomakkeet löytyvät asiointiportaalista osoitteesta http://asiointi.hel.fi Etusivulta valitaan Yritys- ja yhdistyspalvelut -> avustukset. 1 Valikosta valitaan lomake
TOIMINTA-AVUSTUKSEN SÄHKÖINEN HAKU 1. Lomakkeet löytyvät asiointiportaalista osoitteesta http://asiointi.hel.fi Etusivulta valitaan Yritys- ja yhdistyspalvelut -> avustukset. 1 Valikosta valitaan lomake
EURA 2007 EU:N RAKENNERAHASTOJEN HALLINTAJÄRJESTELMÄ. Väliraportin täyttäminen
 EURA 2007 EU:N RAKENNERAHASTOJEN HALLINTAJÄRJESTELMÄ Käyttöohje projektien toteuttajille SISÄLLYSLUETTELO 1 Yleistä järjestelmästä...3 1.1 Järjestelmän käytön tekniset vaatimukset... 4 1.2 Tietoturvallisuus...
EURA 2007 EU:N RAKENNERAHASTOJEN HALLINTAJÄRJESTELMÄ Käyttöohje projektien toteuttajille SISÄLLYSLUETTELO 1 Yleistä järjestelmästä...3 1.1 Järjestelmän käytön tekniset vaatimukset... 4 1.2 Tietoturvallisuus...
OHJE SÄHKÖISEN HAKEMUKSEN TÄYTTÄMISEEN
 OHJE SÄHKÖISEN HAKEMUKSEN TÄYTTÄMISEEN OHJEITA TOIMEENTULOTUEN HAKEMISEEN Täyttämällä hakemuksen huolellisesti ja toimittamalla kaikki tarvittavat liitteet kerralla sähköisen hakemuksen liitteenä nopeutat
OHJE SÄHKÖISEN HAKEMUKSEN TÄYTTÄMISEEN OHJEITA TOIMEENTULOTUEN HAKEMISEEN Täyttämällä hakemuksen huolellisesti ja toimittamalla kaikki tarvittavat liitteet kerralla sähköisen hakemuksen liitteenä nopeutat
Ohje hakulomakkeen täyttämiseen yliopistohaku.fi -palvelussa
 Hakijan ohje Opetushallitus kevät 2013 Ohje hakulomakkeen täyttämiseen yliopistohaku.fi -palvelussa Tässä ohjeessa on kuvattu miten hakulomake täytetään ja lähetetään yliopistohaku.fi-palvelussa. Näytön
Hakijan ohje Opetushallitus kevät 2013 Ohje hakulomakkeen täyttämiseen yliopistohaku.fi -palvelussa Tässä ohjeessa on kuvattu miten hakulomake täytetään ja lähetetään yliopistohaku.fi-palvelussa. Näytön
Suomen Lions-liitto ry Käyttäjätunnus ja sisäänkirjautuminen MyLCI - Käyttäjäohje Versio 1.2 4.4.2016
 Suomen Lions liitto ry Suomen Lions-liitto ry Käyttäjätunnus ja sisäänkirjautuminen MyLCI - Käyttäjäohje Versio 1.2 4.4.2016 Dokumenttien ja ohjeiden luovutus kolmannelle osapuolelle ilman lupaa, kopioimalla,
Suomen Lions liitto ry Suomen Lions-liitto ry Käyttäjätunnus ja sisäänkirjautuminen MyLCI - Käyttäjäohje Versio 1.2 4.4.2016 Dokumenttien ja ohjeiden luovutus kolmannelle osapuolelle ilman lupaa, kopioimalla,
Työtapaturman ilmoittaminen 2016-> Uusi sähköinen lomake, täyttäminen esimies ja palkkahallinto
 Työtapaturman ilmoittaminen 2016-> Uusi sähköinen lomake, täyttäminen esimies ja palkkahallinto Aloitus Valitse ensin vahinkotyyppi ja paina Jatka-nappia. Jos avautuu lisäkysymyksiä vakuutukseen liittyen,
Työtapaturman ilmoittaminen 2016-> Uusi sähköinen lomake, täyttäminen esimies ja palkkahallinto Aloitus Valitse ensin vahinkotyyppi ja paina Jatka-nappia. Jos avautuu lisäkysymyksiä vakuutukseen liittyen,
1. kausi: 1.1. 30.6. 31.8. mennessä 2. kausi: 1.7. 31.12. 31.1. mennessä
 Etelä-Suomen maakuntien EU-yksikkö Päijät-Hämeen liitto Päivitetty: 30.3.2009 (korvaa ohjeen 30.12.2008) OHJEITA YHTEISHANKKEEN HALLINNOIJALLE: YHTEISHANKKEEN SEURANTALOMAKE EURA 2007 -JÄRJESTELMÄSSÄ Osatoteuttajat
Etelä-Suomen maakuntien EU-yksikkö Päijät-Hämeen liitto Päivitetty: 30.3.2009 (korvaa ohjeen 30.12.2008) OHJEITA YHTEISHANKKEEN HALLINNOIJALLE: YHTEISHANKKEEN SEURANTALOMAKE EURA 2007 -JÄRJESTELMÄSSÄ Osatoteuttajat
ESR-Henkilö. Tunnistautuminen ESR-Henkilö -järjestelmässä
 ESR-Henkilö Tunnistautuminen ESR-Henkilö -järjestelmässä Käyttöohje toteuttajille 28.9.2015 ESR-Henkilö -järjestelmän käyttöohje hankkeiden toteuttajille 2 (8) SISÄLLYSLUETTELO 1 Yleistä tunnistautumisesta...
ESR-Henkilö Tunnistautuminen ESR-Henkilö -järjestelmässä Käyttöohje toteuttajille 28.9.2015 ESR-Henkilö -järjestelmän käyttöohje hankkeiden toteuttajille 2 (8) SISÄLLYSLUETTELO 1 Yleistä tunnistautumisesta...
Raportointi hankkeen tulosten kuvaajana ja toteutuksen tukena
 Raportointi hankkeen tulosten kuvaajana ja toteutuksen tukena Tiivistelmät, väli- ja loppuraportit Auli Vuorela ESR-koordinaattori Uudenmaan ELY-keskus 6.5.2013 Raportteja, raportteja, raportteja Loppuraportti
Raportointi hankkeen tulosten kuvaajana ja toteutuksen tukena Tiivistelmät, väli- ja loppuraportit Auli Vuorela ESR-koordinaattori Uudenmaan ELY-keskus 6.5.2013 Raportteja, raportteja, raportteja Loppuraportti
MOBILITY TOOL -TÄYTTÖOHJE
 JR / Sedu 19.12.2013 MOBILITY TOOL -TÄYTTÖOHJE Mobility tooliin pääset ECAS-tunnuksilla osoitteessa: https://webgate.ec.europa.eu/eac/mobility Ohjeita LdV-liikkuvuuksiin ja mobility toolin käyttöön saat
JR / Sedu 19.12.2013 MOBILITY TOOL -TÄYTTÖOHJE Mobility tooliin pääset ECAS-tunnuksilla osoitteessa: https://webgate.ec.europa.eu/eac/mobility Ohjeita LdV-liikkuvuuksiin ja mobility toolin käyttöön saat
EURA 2014. EU:n rakennerahastojen hallintajärjestelmä. Erikoissuunnittelija Antti Härkönen Työ- ja elinkeinoministeriö Sähköiset palvelut -ryhmä
 EURA 2014 EU:n rakennerahastojen hallintajärjestelmä Erikoissuunnittelija Antti Härkönen Työ- ja elinkeinoministeriö Sähköiset palvelut -ryhmä EURA 2014 EURA 2014 on Euroopan sosiaalirahaston (ESR) ja
EURA 2014 EU:n rakennerahastojen hallintajärjestelmä Erikoissuunnittelija Antti Härkönen Työ- ja elinkeinoministeriö Sähköiset palvelut -ryhmä EURA 2014 EURA 2014 on Euroopan sosiaalirahaston (ESR) ja
2. Kirjoita sähköpostiosoitteesi sille varattuun kenttään ja paina Lähetä varmistusviesti -painiketta.
 OHJE KÄYTTÄJÄTUNNUKSEN TEKEMISESTÄ WILMAAN Ennen kuin pääset ilmoittamaan lapsesi kouluun, tulee sinun tehdä käyttäjätunnukset wilmaan. Jos esiopetuksessa olevan lapsesi päiväkodissa on otettu wilma käyttöön,
OHJE KÄYTTÄJÄTUNNUKSEN TEKEMISESTÄ WILMAAN Ennen kuin pääset ilmoittamaan lapsesi kouluun, tulee sinun tehdä käyttäjätunnukset wilmaan. Jos esiopetuksessa olevan lapsesi päiväkodissa on otettu wilma käyttöön,
Metron. nettikauppaohjeet
 Metron nettikauppaohjeet 2012 WIHURI OY AARNIO METRO Sivu 1/24 Sisällys 1 Johdanto ja nettikauppaan kirjautuminen 2 2 Tuotehaku 3 2.1 Ean-vähittäisyksikönkoodilla 4 2.2 Tuotteen nimellä 4 2.3 Nimellä ja
Metron nettikauppaohjeet 2012 WIHURI OY AARNIO METRO Sivu 1/24 Sisällys 1 Johdanto ja nettikauppaan kirjautuminen 2 2 Tuotehaku 3 2.1 Ean-vähittäisyksikönkoodilla 4 2.2 Tuotteen nimellä 4 2.3 Nimellä ja
Omapalvelu. Omapalvelu - ohje Päivityspaketti 1/ 2014. Tieto Corporation
 Omapalvelu Omapalvelu - ohje Päivityspaketti 1/ 2014 Omapalvelu / Kirjautuminen pankkitunnuksilla Asiakas kirjautuu Omille sivuille kunnan nettisivujen linkin kautta. Sivulle kirjaudutaan Vetuma-tunnistuksen
Omapalvelu Omapalvelu - ohje Päivityspaketti 1/ 2014 Omapalvelu / Kirjautuminen pankkitunnuksilla Asiakas kirjautuu Omille sivuille kunnan nettisivujen linkin kautta. Sivulle kirjaudutaan Vetuma-tunnistuksen
Kuvapankki Imagebank Independent
 SIVU 1/(8) Kuvapankki Imagebank Independent 1. Kirjautuminen palveluun 2. Kategoriat 2.1 Kategorian muokkaus 2.2 Uuden kategorian lisäys 2.3 Kategorioiden järjestely 3. Kuvat 3.1 Uuden kuvan lisääminen
SIVU 1/(8) Kuvapankki Imagebank Independent 1. Kirjautuminen palveluun 2. Kategoriat 2.1 Kategorian muokkaus 2.2 Uuden kategorian lisäys 2.3 Kategorioiden järjestely 3. Kuvat 3.1 Uuden kuvan lisääminen
Omapalvelu. Omapalvelussa voit
 Omapalvelussa voit Omapalvelu tehdä vammaispalveluhakemuksen vammaispalvelulain mukaisista palveluista ja taloudellisesta tuesta sekä vaikeavammaisten kuljetuspalveluhakemuksen samoilla lomakkeilla voit
Omapalvelussa voit Omapalvelu tehdä vammaispalveluhakemuksen vammaispalvelulain mukaisista palveluista ja taloudellisesta tuesta sekä vaikeavammaisten kuljetuspalveluhakemuksen samoilla lomakkeilla voit
Hankehakemus. Kestävää kasvua ja työtä 2014-2020 Suomen rakennerahasto-ohjelma
 Hankehakemus Kestävää kasvua ja työtä 2014-2020 Suomen rakennerahasto-ohjelma Viranomaisen logo Hankehakemuksia voi jättää pelkästään sähköisesti EURA 2014 -järjestelmässä, joka avautuu hakijoille toukokuun
Hankehakemus Kestävää kasvua ja työtä 2014-2020 Suomen rakennerahasto-ohjelma Viranomaisen logo Hankehakemuksia voi jättää pelkästään sähköisesti EURA 2014 -järjestelmässä, joka avautuu hakijoille toukokuun
Microsoft Outlook Web Access. Pikaohje sähköpostin peruskäyttöön
 Microsoft Outlook Web Access Pikaohje sähköpostin peruskäyttöön 1 Käyttö työpaikalla (Hallinto-verkossa) Käynnistetään sähköposti Työpöydällä olevasta Faiposti-pikakuvakkeesta (hiirellä kaksoisklikkaamalla).
Microsoft Outlook Web Access Pikaohje sähköpostin peruskäyttöön 1 Käyttö työpaikalla (Hallinto-verkossa) Käynnistetään sähköposti Työpöydällä olevasta Faiposti-pikakuvakkeesta (hiirellä kaksoisklikkaamalla).
Projektien määrällinen ja laadullinen seuranta. Ira Nikoskinen ESR-hankkeiden käynnistysseminaari 18.3.2010 Helsinki
 Projektien määrällinen ja laadullinen seuranta Ira Nikoskinen ESR-hankkeiden käynnistysseminaari 18.3.2010 Helsinki Seuranta- ja raportointiaikataulut vuositasolla Maksatushakemus 31.10. (ajalta 1.5.-31.8.)
Projektien määrällinen ja laadullinen seuranta Ira Nikoskinen ESR-hankkeiden käynnistysseminaari 18.3.2010 Helsinki Seuranta- ja raportointiaikataulut vuositasolla Maksatushakemus 31.10. (ajalta 1.5.-31.8.)
Matkahuolto lisäosa WooCommerce alustalle (c) Webbisivut.org
 Matkahuolto lisäosa WooCommerce alustalle (c) Webbisivut.org Sisällysluettelo Yleistä...3 Asennus... 4 Asetukset... 4 Toimitustavat... 5 Tilauksen käsittely...6 Huomioitavaa... 7 Lähipaketti toimitustapa...
Matkahuolto lisäosa WooCommerce alustalle (c) Webbisivut.org Sisällysluettelo Yleistä...3 Asennus... 4 Asetukset... 4 Toimitustavat... 5 Tilauksen käsittely...6 Huomioitavaa... 7 Lähipaketti toimitustapa...
Hae Opiskelija käyttöohje
 Hae Opiskelija käyttöohje Yleistä Hae Opiskelija hakuikkunan toiminto on uudistettu tavoitteena saada selkeämpi ja helppokäyttöisempi rakenne. Käyttäjä valitsee ensin, kumpaa hakua haluaa käyttää, Perushaku
Hae Opiskelija käyttöohje Yleistä Hae Opiskelija hakuikkunan toiminto on uudistettu tavoitteena saada selkeämpi ja helppokäyttöisempi rakenne. Käyttäjä valitsee ensin, kumpaa hakua haluaa käyttää, Perushaku
Wilman käyttöohje huoltajille
 Wilman käyttöohje huoltajille Sisällysluettelo: Sisään kirjautuminen... 1 Oma etusivu... 2 Pikaviestit... 3 Tiedotteet... 5 Suoritukset... 6 Poissaolot... 6 Palaute... 8 Opettajat... 9 Salasanan vaihto...
Wilman käyttöohje huoltajille Sisällysluettelo: Sisään kirjautuminen... 1 Oma etusivu... 2 Pikaviestit... 3 Tiedotteet... 5 Suoritukset... 6 Poissaolot... 6 Palaute... 8 Opettajat... 9 Salasanan vaihto...
31.7.2013. Toimittajan yrityksen kaupparekisteriin merkitty virallinen nimi.
 Valtiokonttori Ohje 1 (5) Verkkolaskutusportaalin käyttöohje toimittajille Kenttien selitteet (pakolliset kentät ovat merkitty *-merkillä) REKISTERÖITYMINEN TOIMITTAJATIEDOT Y-tunnus * Toimittajan yrityksen
Valtiokonttori Ohje 1 (5) Verkkolaskutusportaalin käyttöohje toimittajille Kenttien selitteet (pakolliset kentät ovat merkitty *-merkillä) REKISTERÖITYMINEN TOIMITTAJATIEDOT Y-tunnus * Toimittajan yrityksen
Työtapaturman ilmoittaminen 2016-> If Login ja vahinkolomake
 Työtapaturman ilmoittaminen 2016-> If Login ja vahinkolomake Työtapaturman ilmoittaminen If Login Sisältö Työtapaturmalomake If Loginissa s. 3-5 Vahinkolomakkeen täyttäminen Esimies s. 6-14 Henkilöstöhallinto
Työtapaturman ilmoittaminen 2016-> If Login ja vahinkolomake Työtapaturman ilmoittaminen If Login Sisältö Työtapaturmalomake If Loginissa s. 3-5 Vahinkolomakkeen täyttäminen Esimies s. 6-14 Henkilöstöhallinto
LUPAOSAKASLUETTELO (ns. yhteislupa) Liite hirvieläinten pyyntilupahakemukseen Sivu 1
 LUPAOSAKASLUETTELO (ns. yhteislupa) Liite hirvieläinten pyyntilupahakemukseen Sivu 1 Jos hakijoita on useampi kuin yksi (henkilö tai metsästysseura/-seurue), nimetään yksi hakijaksi ja kaikista metsästysoikeuden
LUPAOSAKASLUETTELO (ns. yhteislupa) Liite hirvieläinten pyyntilupahakemukseen Sivu 1 Jos hakijoita on useampi kuin yksi (henkilö tai metsästysseura/-seurue), nimetään yksi hakijaksi ja kaikista metsästysoikeuden
Väli- ja loppuraportointi
 Väli- ja loppuraportointi Hyvän raportin merkitys hankkeen tulosten kuvaamisessa Sari Ahvenainen ESR-koordinaattori 25.5.2011 Uudenmaan ELY-keskus Väliraportti (1/8) Miksi väliraportti tehdään? - Tarkoituksena
Väli- ja loppuraportointi Hyvän raportin merkitys hankkeen tulosten kuvaamisessa Sari Ahvenainen ESR-koordinaattori 25.5.2011 Uudenmaan ELY-keskus Väliraportti (1/8) Miksi väliraportti tehdään? - Tarkoituksena
Toimeentulotuen sähköinen asiointi. palvelun käyttöohje
 Toimeentulotuen sähköinen asiointi palvelun käyttöohje Palvelua voi käyttää selaimilla: Internet Explorer 9 tai uudempi Firefox 3.5 tai uudempi Opera 10.5 tai uudempi Chrome ja Safari uusimmat versiot
Toimeentulotuen sähköinen asiointi palvelun käyttöohje Palvelua voi käyttää selaimilla: Internet Explorer 9 tai uudempi Firefox 3.5 tai uudempi Opera 10.5 tai uudempi Chrome ja Safari uusimmat versiot
Suomen Vanhempainliitto ry, Finlands Föräldraförbund rf:n alueyhdistys
 Suomen Vanhempainliitto ry, Finlands Föräldraförbund rf:n alueyhdistys Toimikaudet ja äänioikeutetut jäsenet Alueyhdistysten mallisäännöt 1, puheenjohtajan toimikausi 1 v, äänioikeus varsinaisina jäseninä
Suomen Vanhempainliitto ry, Finlands Föräldraförbund rf:n alueyhdistys Toimikaudet ja äänioikeutetut jäsenet Alueyhdistysten mallisäännöt 1, puheenjohtajan toimikausi 1 v, äänioikeus varsinaisina jäseninä
Omapalvelu. Omapalvelu - ohje Päivityspaketti 3/ 2014. Tieto Corporation
 Omapalvelu Omapalvelu - ohje Päivityspaketti 3/ 2014 Omapalvelu / Kirjautuminen pankkitunnuksilla Asiakas kirjautuu Omille sivuille kunnan nettisivujen linkin kautta. Sivulle kirjaudutaan Vetuma-tunnistuksen
Omapalvelu Omapalvelu - ohje Päivityspaketti 3/ 2014 Omapalvelu / Kirjautuminen pankkitunnuksilla Asiakas kirjautuu Omille sivuille kunnan nettisivujen linkin kautta. Sivulle kirjaudutaan Vetuma-tunnistuksen
EURA 2007 EU:N RAKENNERAHASTOJEN HALLINTAJÄRJESTELMÄ. Seurantalomakkeen täyttäminen (indikaattoriseuranta)
 EURA 2007 EU:N RAKENNERAHASTOJEN HALLINTAJÄRJESTELMÄ Seurantalomakkeen täyttäminen (indikaattoriseuranta) Käyttöohje projektien toteuttajille SISÄLLYSLUETTELO 1 Yleistä järjestelmästä...3 2 Seurantalomakkeen
EURA 2007 EU:N RAKENNERAHASTOJEN HALLINTAJÄRJESTELMÄ Seurantalomakkeen täyttäminen (indikaattoriseuranta) Käyttöohje projektien toteuttajille SISÄLLYSLUETTELO 1 Yleistä järjestelmästä...3 2 Seurantalomakkeen
EURA 2007 EU:N RAKENNERAHASTOJEN HALLINTAJÄRJESTELMÄ. Seurantalomakkeen täyttäminen (indikaattoriseuranta)
 EURA 2007 EU:N RAKENNERAHASTOJEN HALLINTAJÄRJESTELMÄ Seurantalomakkeen täyttäminen (indikaattoriseuranta) Käyttöohje projektien toteuttajille SISÄLLYSLUETTELO 1 Yleistä järjestelmästä...4 1.1 Järjestelmän
EURA 2007 EU:N RAKENNERAHASTOJEN HALLINTAJÄRJESTELMÄ Seurantalomakkeen täyttäminen (indikaattoriseuranta) Käyttöohje projektien toteuttajille SISÄLLYSLUETTELO 1 Yleistä järjestelmästä...4 1.1 Järjestelmän
Windows Live SkyDrive - esittely
 Windows Live SkyDrive - esittely Microsoftin SkyDrive on pilvipohjainen tiedostojen säilytys- ja jakopalvelu. SkyDrive tarjoaa 25 Gb ilmaista säilytystilaa tiedostoille ja valokuville. Voit käyttää SkyDriven
Windows Live SkyDrive - esittely Microsoftin SkyDrive on pilvipohjainen tiedostojen säilytys- ja jakopalvelu. SkyDrive tarjoaa 25 Gb ilmaista säilytystilaa tiedostoille ja valokuville. Voit käyttää SkyDriven
Toimeentulotuen sähköinen asiointi - Käyttöohje 29.1.2016 1
 Toimeentulotuen sähköinen asiointi - Käyttöohje 1 Tuetut selaimet Internet Explorer 11 tai uudempi. Microsoft on päättänyt Internet Explorerin (IE) versioiden 8, 9 ja 10 tuen. Mozilla Firefox 3.5. tai
Toimeentulotuen sähköinen asiointi - Käyttöohje 1 Tuetut selaimet Internet Explorer 11 tai uudempi. Microsoft on päättänyt Internet Explorerin (IE) versioiden 8, 9 ja 10 tuen. Mozilla Firefox 3.5. tai
Tuen hakemiseksi. Postitoimipaikka. Pankkiyhteys. Yhteyshenkilön puhelin. EI KYLLÄ (Täytä kohta 4.2)
 UUSI HAKEMUS Tuen hakemiseksi JATKOHAKEMUS RAHOITUSHAKEMUS MAAKUNNAN KEHITTÄMISRAHASTA ETELÄ-KARJALAN KEHITTÄMISRAHASTOSTA KORJAUS/TÄYDENNYS EDELLISEEN HAKEMUKSEEN Viranomainen, jolle rahoitushakemus osoitetaan
UUSI HAKEMUS Tuen hakemiseksi JATKOHAKEMUS RAHOITUSHAKEMUS MAAKUNNAN KEHITTÄMISRAHASTA ETELÄ-KARJALAN KEHITTÄMISRAHASTOSTA KORJAUS/TÄYDENNYS EDELLISEEN HAKEMUKSEEN Viranomainen, jolle rahoitushakemus osoitetaan
Järjestelmä hakee kaikki tämän kohdan tiedot automaattisesti projektisuunnitelmasta. Tietoja ei voi muuttaa.
 MAKSATUSHAKEMUKSEN TÄYTTÖOHJE 1. KÄSITTELEVÄ VIRANOMAINEN Järjestelmä antaa tämän tiedon automaattisesti. Viranomaiskäsittelyyn jätetty tulostettu ja allekirjoitettu maksatushakemus- ja rahoitusseurantalomake
MAKSATUSHAKEMUKSEN TÄYTTÖOHJE 1. KÄSITTELEVÄ VIRANOMAINEN Järjestelmä antaa tämän tiedon automaattisesti. Viranomaiskäsittelyyn jätetty tulostettu ja allekirjoitettu maksatushakemus- ja rahoitusseurantalomake
Huomaathan, että ohjeessa olevat näytöistä otetut kuvat voivat poiketa sinun koulutuksesi vastaavien sivujen kuvista.
 OHJE OPISKELIJALLE MOODLEN KÄYTTÖÖN 1/5 2011/2012 MOODLE KOULUTUKSESSA Työterveyslaitoksella käytetään Moodle -verkko-oppimisalustaa. Potilassiirtojen Ergonomia - koulutus on monimuotokoulutusta, johon
OHJE OPISKELIJALLE MOODLEN KÄYTTÖÖN 1/5 2011/2012 MOODLE KOULUTUKSESSA Työterveyslaitoksella käytetään Moodle -verkko-oppimisalustaa. Potilassiirtojen Ergonomia - koulutus on monimuotokoulutusta, johon
RAHOITUSHAKEMUS. HUOM! Hakemus tulee täyttää suomeksi tai ruotsiksi. Lue täyttöohjeet ennen lomakkeen täyttämistä! Maakunta
 1(6) RAHOITUSHAKEMUS Kansallinen maakunnan kehittämisraha Alueellinen koheesio- ja kilpailukykyohjelma (KOKO) Osaamiskeskusohjelma HUOM! Hakemus tulee täyttää suomeksi tai ruotsiksi. Lue täyttöohjeet ennen
1(6) RAHOITUSHAKEMUS Kansallinen maakunnan kehittämisraha Alueellinen koheesio- ja kilpailukykyohjelma (KOKO) Osaamiskeskusohjelma HUOM! Hakemus tulee täyttää suomeksi tai ruotsiksi. Lue täyttöohjeet ennen
3 VIESTIT... 7 3.1 UUSI VIESTI... 7 3.2 VIESTIN LUKEMINEN... 9 3.3 SAAPUNEET JA LÄHETETYT... 9 3.4 KANSIOT... 10 3.5 ROSKAKORI...
 OHJE HUOLTAJALLE 2 / 22 1 YLEISTÄ TIETOA HELMESTÄ... 3 2 ETUSIVU... 4 2.1 YHTEENVETO... 4 2.2 LUKUJÄRJESTYS / KOTITEHTÄVÄT / HUOMAUTUKSET... 4 2.3 VIESTIT... 6 2.4 KOKEET... 6 3 VIESTIT... 7 3.1 UUSI VIESTI...
OHJE HUOLTAJALLE 2 / 22 1 YLEISTÄ TIETOA HELMESTÄ... 3 2 ETUSIVU... 4 2.1 YHTEENVETO... 4 2.2 LUKUJÄRJESTYS / KOTITEHTÄVÄT / HUOMAUTUKSET... 4 2.3 VIESTIT... 6 2.4 KOKEET... 6 3 VIESTIT... 7 3.1 UUSI VIESTI...
Ylläpitoalue - Etusivu
 Crasmanager 5.2 Ylläpitoalue - Etusivu Sivut osiossa sisällön selaus ja perussivujen ylläpito. Tietokannat osiossa tietokantojen ylläpito. Tiedostot osiossa kuvien ja liitetiedostojen hallinta. Työkalut
Crasmanager 5.2 Ylläpitoalue - Etusivu Sivut osiossa sisällön selaus ja perussivujen ylläpito. Tietokannat osiossa tietokantojen ylläpito. Tiedostot osiossa kuvien ja liitetiedostojen hallinta. Työkalut
ASENNUS- JA KÄYTTÖOHJE
 ASENNUS- JA KÄYTTÖOHJE YKSIKKÖHINTA SOPIMUKSEN TOTEUTUNEET MÄÄRÄT-SOVELLUS CMPRO5 VERSIO 2.8 PÄIVITETTY HEINÄKUU 2010 COPYRIGHT 2010 ARTEMIS FINLAND OY. ALL RIGHTS RESERVED. KÄYTTÖOHJE SIVU 2 (12) SISÄLLYSLUETTELO
ASENNUS- JA KÄYTTÖOHJE YKSIKKÖHINTA SOPIMUKSEN TOTEUTUNEET MÄÄRÄT-SOVELLUS CMPRO5 VERSIO 2.8 PÄIVITETTY HEINÄKUU 2010 COPYRIGHT 2010 ARTEMIS FINLAND OY. ALL RIGHTS RESERVED. KÄYTTÖOHJE SIVU 2 (12) SISÄLLYSLUETTELO
Pikaopas toimittajille - Laskutus Supplier Portal (Lokakuu 2012)
 Pikaopas toimittajille - Laskutus Supplier Portal (Lokakuu 2012) Copyright 1999-2012 Basware Corporation. All rights reserved. Tietoa Basware Supplier Portal-dokumenteista Toimittajille, asiakkaille, julkista
Pikaopas toimittajille - Laskutus Supplier Portal (Lokakuu 2012) Copyright 1999-2012 Basware Corporation. All rights reserved. Tietoa Basware Supplier Portal-dokumenteista Toimittajille, asiakkaille, julkista
toteutuneet kustannukset
 ESR-PROJEKTIN MAKSATUSHAKEMUS- JA RAHOITUSSEURANTALOMAKE Ohjelmakausi 2007-2013 Viranomaisen merkintöjä Saapumispvm Diaarinumero Käsittelijä Puhelinnumero Projektikoodi S11800 Tunniste S11800.0000 Tila
ESR-PROJEKTIN MAKSATUSHAKEMUS- JA RAHOITUSSEURANTALOMAKE Ohjelmakausi 2007-2013 Viranomaisen merkintöjä Saapumispvm Diaarinumero Käsittelijä Puhelinnumero Projektikoodi S11800 Tunniste S11800.0000 Tila
Kuusamon kaupungin ohjeistus PALVELUSETELI- JA OSTOPALVELUJÄRJESTELMÄN KÄYTTÖÖN
 Kuusamon kaupungin ohjeistus PALVELUSETELI- JA OSTOPALVELUJÄRJESTELMÄN KÄYTTÖÖN www.parastapalvelua.fi 7.6.2016 Asiakas 1 Hyvä palveluseteliasiakas Palveluseteli on yksi tapa valita ja käyttää sosiaali-
Kuusamon kaupungin ohjeistus PALVELUSETELI- JA OSTOPALVELUJÄRJESTELMÄN KÄYTTÖÖN www.parastapalvelua.fi 7.6.2016 Asiakas 1 Hyvä palveluseteliasiakas Palveluseteli on yksi tapa valita ja käyttää sosiaali-
FAQ, Rekrytointimoduuli
 1 FAQ, SISÄLTÖ FAQ, Rekrytointimoduuli... 2 Miten rekrytointipohjat löytyvät?... 2 Miksi rekrytointilistauksessa eivät näy kaikki rekrytoinnit tai juuri luomani uusi rekrytointi?... 2 Miten voin muokata
1 FAQ, SISÄLTÖ FAQ, Rekrytointimoduuli... 2 Miten rekrytointipohjat löytyvät?... 2 Miksi rekrytointilistauksessa eivät näy kaikki rekrytoinnit tai juuri luomani uusi rekrytointi?... 2 Miten voin muokata
Opintotuen palauttaminen, peruminen ja lakkautus sähköisen muutosilmoituksen täyttöohje
 Opintotuen palauttaminen, peruminen ja lakkautus sähköisen muutosilmoituksen täyttöohje Sisällys Opintotuen palauttaminen, peruminen ja lakkautus sähköisen muutosilmoituksen täyttöohje... 1 Yleisohjeet...
Opintotuen palauttaminen, peruminen ja lakkautus sähköisen muutosilmoituksen täyttöohje Sisällys Opintotuen palauttaminen, peruminen ja lakkautus sähköisen muutosilmoituksen täyttöohje... 1 Yleisohjeet...
LUKKARIN KÄYTTÖOHJE Sisällys
 LUKKARIN KÄYTTÖOHJE Sisällys 1. Yleistä... 2 2. Lukkarin käynnistys ja sisäänkirjautuminen... 2 3. Vapaa aikatauluhaku... 2 4. Lukujärjestyksen luominen ja avaaminen... 3 Lukukauden valinta... 3 Uuden
LUKKARIN KÄYTTÖOHJE Sisällys 1. Yleistä... 2 2. Lukkarin käynnistys ja sisäänkirjautuminen... 2 3. Vapaa aikatauluhaku... 2 4. Lukujärjestyksen luominen ja avaaminen... 3 Lukukauden valinta... 3 Uuden
YRITYSTEN TOIMINTAYMPÄRISTÖN KEHITTÄMIS- AVUSTUKSEN MAKSATUKSEN HAKEMISTA KOSKEVIA OHJEITA
 1 YRITYSTEN TOIMINTAYMPÄRISTÖN KEHITTÄMIS- AVUSTUKSEN MAKSATUKSEN HAKEMISTA KOSKEVIA OHJEITA Maksatuksen yleisiä edellytyksiä... 1 Hakemuksen täyttöohjeita... 2 Hakijan perustiedot... 3 Maksatuksen tiedot...
1 YRITYSTEN TOIMINTAYMPÄRISTÖN KEHITTÄMIS- AVUSTUKSEN MAKSATUKSEN HAKEMISTA KOSKEVIA OHJEITA Maksatuksen yleisiä edellytyksiä... 1 Hakemuksen täyttöohjeita... 2 Hakijan perustiedot... 3 Maksatuksen tiedot...
Ylläpito toimittaa sinulla sähköpostiisi käyttäjätunnuksen ja salasanan. Tässä esimerkissä
 Sivustolle santaskyla.net kirjautuminen Sisällysluettelo Sisällys Sivustolle santaskyla.net kirjautuminen... 1 Sisällysluettelo... 1 Käyttöoikeus... 1 Kirjautunut käyttäjä... 3 Artikkelin kommentointi...
Sivustolle santaskyla.net kirjautuminen Sisällysluettelo Sisällys Sivustolle santaskyla.net kirjautuminen... 1 Sisällysluettelo... 1 Käyttöoikeus... 1 Kirjautunut käyttäjä... 3 Artikkelin kommentointi...
ENNI-järjestelmällä tehtävä selainennakkoilmoitus
 SELAINENNAKKOILMOITUKSEN IKKUNANKUVAT 1(24) 2.2.2010 Selainennakkoilmoitus ENNI-järjestelmällä tehtävä selainennakkoilmoitus Yleistä ENNI-järjestelmästä ENNI-järjestelmän vakiopainikkeita Selainennakkoilmoitus
SELAINENNAKKOILMOITUKSEN IKKUNANKUVAT 1(24) 2.2.2010 Selainennakkoilmoitus ENNI-järjestelmällä tehtävä selainennakkoilmoitus Yleistä ENNI-järjestelmästä ENNI-järjestelmän vakiopainikkeita Selainennakkoilmoitus
ALUEELLISET INNOVAATIOT JA KOKEILUT (AIKO) Rahoitushakemus
 ALUEELLISET INNOVAATIOT JA KOKEILUT (AIKO) Rahoitushakemus Kymenlaakson liitto täyttää Saapumispvm Hakemusnumero Valmistelija Diaari-/muu tunnus 1. HANKE Kyseessä on Uusi hakemus Jatkorahoitushakemus Korjaus/täydennys
ALUEELLISET INNOVAATIOT JA KOKEILUT (AIKO) Rahoitushakemus Kymenlaakson liitto täyttää Saapumispvm Hakemusnumero Valmistelija Diaari-/muu tunnus 1. HANKE Kyseessä on Uusi hakemus Jatkorahoitushakemus Korjaus/täydennys
Epooqin perusominaisuudet
 Epooqin perusominaisuudet Huom! Epooqia käytettäessä on suositeltavaa käyttää Firefox -selainta. Chrome toimii myös, mutta eräissä asioissa, kuten äänittämisessä, voi esiintyä ongelmia. Internet Exploreria
Epooqin perusominaisuudet Huom! Epooqia käytettäessä on suositeltavaa käyttää Firefox -selainta. Chrome toimii myös, mutta eräissä asioissa, kuten äänittämisessä, voi esiintyä ongelmia. Internet Exploreria
Lue ohjeet huolellisesti ennen laitteen käyttöä.
 1 Väliaikaisen tallennuskansion käyttö Lue ohjeet huolellisesti ennen laitteen käyttöä. Kun skannaat kuvia, dioja, asiakirjoja jne. sekä digitoit LP-levyjä tai C-kasetteja, sinulla on mahdollisuus tallentaa
1 Väliaikaisen tallennuskansion käyttö Lue ohjeet huolellisesti ennen laitteen käyttöä. Kun skannaat kuvia, dioja, asiakirjoja jne. sekä digitoit LP-levyjä tai C-kasetteja, sinulla on mahdollisuus tallentaa
Ilmoittautuminen kansalliseen, SM-, AM- tai avoimeen kilpailuun
 Ilmoittautuminen kansalliseen, SM-, AM- tai avoimeen kilpailuun 1. Kirjaudu IRMAan suunnistajana. 2. Valitse kilpailukalenterista se kilpailu, johon haluat ilmoittautua ja paina Ilmoittaudu. Vain niihin
Ilmoittautuminen kansalliseen, SM-, AM- tai avoimeen kilpailuun 1. Kirjaudu IRMAan suunnistajana. 2. Valitse kilpailukalenterista se kilpailu, johon haluat ilmoittautua ja paina Ilmoittaudu. Vain niihin
OFFICE 365:N KÄYTTÖOHJEITA. Sisällysluettelo
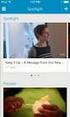 OFFICE 365:N KÄYTTÖOHJEITA Sisällysluettelo 1. OFFICE 365:N PERUSNÄKYMÄ JA ASETUKSET... 2 2. SÄHKÖPOSTIN PERUSTOIMINNOT... 5 3. ALLEKIRJOITUS... 7 4. AUTOMAATTISET VASTAUKSET... 8 5. MUITA ASETUKSIA.8
OFFICE 365:N KÄYTTÖOHJEITA Sisällysluettelo 1. OFFICE 365:N PERUSNÄKYMÄ JA ASETUKSET... 2 2. SÄHKÖPOSTIN PERUSTOIMINNOT... 5 3. ALLEKIRJOITUS... 7 4. AUTOMAATTISET VASTAUKSET... 8 5. MUITA ASETUKSIA.8
KÄYTTÖOHJE YRITYKSILLE
 21.11.2012 KÄYTTÖOHJE YRITYKSILLE Sähköinen asiointipalvelu e-vientiasiakirjat www.e-vientiasiakirjat.fi OY SAMLINK AB KÄYTTÖOHJE YRITYKSILLE 2 (41) Sisällysluettelo Sisällysluettelo 1 Laitevaatimukset...
21.11.2012 KÄYTTÖOHJE YRITYKSILLE Sähköinen asiointipalvelu e-vientiasiakirjat www.e-vientiasiakirjat.fi OY SAMLINK AB KÄYTTÖOHJE YRITYKSILLE 2 (41) Sisällysluettelo Sisällysluettelo 1 Laitevaatimukset...
Google Forms kyselyiden teko-ohje
 Google Forms kyselyiden teko-ohje 1 Ohje on vielä raakile. Netissä (https://mervi2016.wordpress.com/google-forms/) Kirjaudu Google Formsiin luoduilla tunnuksillasi osoitteessa: https://www.google.com/forms/
Google Forms kyselyiden teko-ohje 1 Ohje on vielä raakile. Netissä (https://mervi2016.wordpress.com/google-forms/) Kirjaudu Google Formsiin luoduilla tunnuksillasi osoitteessa: https://www.google.com/forms/
Sähköinen kuljetuspalveluhakemus - Käyttöohje
 Sähköinen kuljetuspalveluhakemus - Käyttöohje Tuetut selaimet Internet Explorer 11 tai uudempi. Microsoft on päättänyt Internet Explorerin (IE) versioiden 8, 9 ja 10 tuen. Firefox 3.5 eteenpäin Opera 10.5
Sähköinen kuljetuspalveluhakemus - Käyttöohje Tuetut selaimet Internet Explorer 11 tai uudempi. Microsoft on päättänyt Internet Explorerin (IE) versioiden 8, 9 ja 10 tuen. Firefox 3.5 eteenpäin Opera 10.5
Lupapiste käyttöönottokoulutus. Palvelun esittely
 Lupapiste käyttöönottokoulutus Palvelun esittely Valmistelut Tarkista, että käytössäsi on riittävän tuore selainversio Tuetut selainversiot: Internet Explorer 9 tai uudempi Mozilla Firefox 16 tai uudempi
Lupapiste käyttöönottokoulutus Palvelun esittely Valmistelut Tarkista, että käytössäsi on riittävän tuore selainversio Tuetut selainversiot: Internet Explorer 9 tai uudempi Mozilla Firefox 16 tai uudempi
OHJE 1 (14) Peruskoulun ensimmäiselle luokalle ilmoittautuminen Wilmassa
 OHJE 1 (14) Peruskoulun ensimmäiselle luokalle ilmoittautuminen Wilmassa Wilman hakemukset ja muut lomakkeet EIVÄT NÄY mobiililaitteisiin asennettavissa Wilma-sovelluksissa. Huoltajan tulee siis käyttää
OHJE 1 (14) Peruskoulun ensimmäiselle luokalle ilmoittautuminen Wilmassa Wilman hakemukset ja muut lomakkeet EIVÄT NÄY mobiililaitteisiin asennettavissa Wilma-sovelluksissa. Huoltajan tulee siis käyttää
Tuen hakemiseksi. Postitoimipaikka. Pankkiyhteys. Yhteyshenkilön puhelin. EI KYLLÄ (Täytä kohta 4.2)
 Tuen hakemiseksi RAHOITUSHAKEMUS UUSI HAKEMUS JATKOHAKEMUS ALUEELLISET INNOVAATIOT JA KOKEILUT (AIKO) -RAHASTA: Ennakoitu rakennemuutos Lappeenranta - Imatra -kasvusopimus ETELÄ-KARJALAN KEHITTÄMISRAHASTOSTA
Tuen hakemiseksi RAHOITUSHAKEMUS UUSI HAKEMUS JATKOHAKEMUS ALUEELLISET INNOVAATIOT JA KOKEILUT (AIKO) -RAHASTA: Ennakoitu rakennemuutos Lappeenranta - Imatra -kasvusopimus ETELÄ-KARJALAN KEHITTÄMISRAHASTOSTA
TEEMAHANKKEIDEN VERKOSTOITUMISTILAISUUS 17.2. 19.2.2010, Helsinki
 ETELÄ-KARJALA ITÄ-UUSIMAA KANTA-HÄME KYMENLAAKSO PÄIJÄT-HÄME UUSIMAA VARSINAIS-SUOMI TEEMAHANKKEIDEN VERKOSTOITUMISTILAISUUS 17.2. 19.2.2010, Helsinki Ohjeita jatkotyöskentelyyn 1 Varsinainen hakuaika
ETELÄ-KARJALA ITÄ-UUSIMAA KANTA-HÄME KYMENLAAKSO PÄIJÄT-HÄME UUSIMAA VARSINAIS-SUOMI TEEMAHANKKEIDEN VERKOSTOITUMISTILAISUUS 17.2. 19.2.2010, Helsinki Ohjeita jatkotyöskentelyyn 1 Varsinainen hakuaika
Hyrrä-verkkopalvelu Ohjelmatiedotuskiertue talvi 2015
 Hyrrä-verkkopalvelu Ohjelmatiedotuskiertue talvi 2015 Mari Puro Hyrrä on uusi maaseudun tukien verkkopalvelu. Hyrrä opastaa hakijan tukiprosessin alusta loppuun - aina tukihakemuksesta siihen asti, kunnes
Hyrrä-verkkopalvelu Ohjelmatiedotuskiertue talvi 2015 Mari Puro Hyrrä on uusi maaseudun tukien verkkopalvelu. Hyrrä opastaa hakijan tukiprosessin alusta loppuun - aina tukihakemuksesta siihen asti, kunnes
26.11.2008 Verkkojulkaisuesittely
 Doweb-verkkosivuston hallintajärjestelmä on helppokäyttöinen, suomenkielinen Internet-sivuston päivitystyökalu, jolla voit itse vaivattomasti ylläpitää ja päivittää Internet-sivujen sisältöä; tekstiä,
Doweb-verkkosivuston hallintajärjestelmä on helppokäyttöinen, suomenkielinen Internet-sivuston päivitystyökalu, jolla voit itse vaivattomasti ylläpitää ja päivittää Internet-sivujen sisältöä; tekstiä,
HYRRÄ-OHJE. Kehittämishanke
 HYRRÄ-OHJE Kehittämishanke Sisällysluettelo JOHDANTO....................................... 3 KATSO-TUNNISTE................................... 5 KIRJAUTUMINEN................................... 8 YLEISTÄ
HYRRÄ-OHJE Kehittämishanke Sisällysluettelo JOHDANTO....................................... 3 KATSO-TUNNISTE................................... 5 KIRJAUTUMINEN................................... 8 YLEISTÄ
Jahtipaikat.fi Käyttöohje
 Jahtipaikat.fi Käyttöohje versio 2.0 Sisällysluettelo 1. Kirjautuminen...3 2. Näyttöruudun osat...3 3. Kartta-alusta...4 4. Kartan sisällön määrittely...4 5. Työkalut...5 5.1 Keskitä kartta koko Suomeen...5
Jahtipaikat.fi Käyttöohje versio 2.0 Sisällysluettelo 1. Kirjautuminen...3 2. Näyttöruudun osat...3 3. Kartta-alusta...4 4. Kartan sisällön määrittely...4 5. Työkalut...5 5.1 Keskitä kartta koko Suomeen...5
OHJEITA OMAPALVELUN KÄYTTÖÖN
 OHJEITA OMAPALVELUN KÄYTTÖÖN OMAPALVELU Omapalvelussa voit tehdä toimeentulotuen tai vammaispalveluiden hakemuksen seurata hakemuksesi käsittelyn tilaa vastata sähköisesti lähetettyyn lisäselvityspyyntöön
OHJEITA OMAPALVELUN KÄYTTÖÖN OMAPALVELU Omapalvelussa voit tehdä toimeentulotuen tai vammaispalveluiden hakemuksen seurata hakemuksesi käsittelyn tilaa vastata sähköisesti lähetettyyn lisäselvityspyyntöön
Asteri Kirjanpito Dos ALV% nousu 1 %-yksiköllä Vuosipäivitys 26.11.2012
 Asteri Kirjanpito Dos ALV% nousu 1 %-yksiköllä Vuosipäivitys 26.11.2012 Atsoft Oy Mäkinen www.atsoft.fi Puh. (09) 350 75 30 Päivystys: atsoft@atsoft.fi Fax (09) 351 55 32 0400 316 088 Viime hetken tiedot
Asteri Kirjanpito Dos ALV% nousu 1 %-yksiköllä Vuosipäivitys 26.11.2012 Atsoft Oy Mäkinen www.atsoft.fi Puh. (09) 350 75 30 Päivystys: atsoft@atsoft.fi Fax (09) 351 55 32 0400 316 088 Viime hetken tiedot
PERSONEC HR-JÄRJESTELMÄ Käyttöohje Esimies
 PERSONEC HR-JÄRJESTELMÄ Käyttöohje Esimies Personec HR-järjestelmä sisältää yliopistojen palkkausjärjestelmän arviointilomakkeet, joihin tallennetut tiedot siirtyvät järjestelmässä ypj-arviointiprosessin
PERSONEC HR-JÄRJESTELMÄ Käyttöohje Esimies Personec HR-järjestelmä sisältää yliopistojen palkkausjärjestelmän arviointilomakkeet, joihin tallennetut tiedot siirtyvät järjestelmässä ypj-arviointiprosessin
TEEMAHANKKEIDEN VERKOSTOITUMISTILAISUUS
 TEEMAHANKKEIDEN VERKOSTOITUMISTILAISUUS 17.1.-20.1.2011, Helsinki Vinkkejä jatkotyöskentelyyn Petri Veijalainen VARSINAINEN HAKUAIKA Varsinainen hakuaika päättyy 16.2.2011 klo 15 Hakemus laadittu internetissä
TEEMAHANKKEIDEN VERKOSTOITUMISTILAISUUS 17.1.-20.1.2011, Helsinki Vinkkejä jatkotyöskentelyyn Petri Veijalainen VARSINAINEN HAKUAIKA Varsinainen hakuaika päättyy 16.2.2011 klo 15 Hakemus laadittu internetissä
Ohje PhotoPortaalin käytöstä
 Ohje PhotoPortaalin käytöstä Yleistä sisällöstä 1. Käyttäjän sisäänkirjautuminen / rekisteröityminen Jos olet kirjautunut aikaisemmin Finland Circuit, Obsession of Light, This is Life, tai johonkin muuhun
Ohje PhotoPortaalin käytöstä Yleistä sisällöstä 1. Käyttäjän sisäänkirjautuminen / rekisteröityminen Jos olet kirjautunut aikaisemmin Finland Circuit, Obsession of Light, This is Life, tai johonkin muuhun
http://reseda.taik.fi KÄYTTÖOHJEET
 http://reseda.taik.fi KÄYTTÖOHJEET Lisätietoja: Oman osastosi yhteyshenkilö Tutkimusinstituutti: Pia Sivenius, puh. 30528, pia.sivenius@taik.fi Projektipäällikkö: Riitta-Liisa Leskinen, puh. 30262, riitta-liisa.leskinen@taik.fi
http://reseda.taik.fi KÄYTTÖOHJEET Lisätietoja: Oman osastosi yhteyshenkilö Tutkimusinstituutti: Pia Sivenius, puh. 30528, pia.sivenius@taik.fi Projektipäällikkö: Riitta-Liisa Leskinen, puh. 30262, riitta-liisa.leskinen@taik.fi
OHJE TYÖPAIKKAHAKEMUKSEN JÄTTÄMISEEN EREKRY-JÄRJESTELMÄN KAUTTA
 1 Henkilöstöpalvelut 2015 (12.8.2015) OHJE TYÖPAIKKAHAKEMUKSEN JÄTTÄMISEEN EREKRY-JÄRJESTELMÄN KAUTTA Hakemus Turun yliopistossa avoinna olevaan tehtävään tehdään täyttämällä hakemus ja liittämällä tarvittavat
1 Henkilöstöpalvelut 2015 (12.8.2015) OHJE TYÖPAIKKAHAKEMUKSEN JÄTTÄMISEEN EREKRY-JÄRJESTELMÄN KAUTTA Hakemus Turun yliopistossa avoinna olevaan tehtävään tehdään täyttämällä hakemus ja liittämällä tarvittavat
Kennelliiton Omakoira-jäsenpalvelu Ohje yhdistyksille, näyttelyn anominen
 Kennelliiton Omakoira-jäsenpalvelu Ohje yhdistyksille, näyttelyn anominen Suomen Kennelliitto ry. 12.5.2014 2(11) Näyttelyn anominen Sisältö Oikeus näyttelyiden sähköiseen anomiseen... 3 Yhdistysvalinta...
Kennelliiton Omakoira-jäsenpalvelu Ohje yhdistyksille, näyttelyn anominen Suomen Kennelliitto ry. 12.5.2014 2(11) Näyttelyn anominen Sisältö Oikeus näyttelyiden sähköiseen anomiseen... 3 Yhdistysvalinta...
Pikaopas - Rahoitushakemus
 Pikaopas Rahoitushakemus Versio 2016-07-07 Pikaopas - Rahoitushakemus Ennen aloittamista Johtava tuensaajaa laatii rahoitushakemuksen Min ansökan-palvelussa. Sinun tulee luoda käyttäjätili hakemuksen täyttämiseksi
Pikaopas Rahoitushakemus Versio 2016-07-07 Pikaopas - Rahoitushakemus Ennen aloittamista Johtava tuensaajaa laatii rahoitushakemuksen Min ansökan-palvelussa. Sinun tulee luoda käyttäjätili hakemuksen täyttämiseksi
LaCRIS-ohjeet tiedekuntien ja yksiköiden henkilöstöhallinnolle Liisa Hallikainen 1.12.2015
 LaCRIS-ohjeet tiedekuntien ja yksiköiden henkilöstöhallinnolle Liisa Hallikainen 1.12.2015 Osoite ja omat tiedot https://lacris.ulapland.fi/admin Järjestelmään kirjaudutaan Haka-tunnistautumisella ja lippu-nappuloista
LaCRIS-ohjeet tiedekuntien ja yksiköiden henkilöstöhallinnolle Liisa Hallikainen 1.12.2015 Osoite ja omat tiedot https://lacris.ulapland.fi/admin Järjestelmään kirjaudutaan Haka-tunnistautumisella ja lippu-nappuloista
OHJE TYÖPAIKKAHAKEMUKSEN JÄTTÄMISEEN EREKRY-JÄRJESTELMÄN KAUTTA
 1 Henkilöstöpalvelut 2018 OHJE TYÖPAIKKAHAKEMUKSEN JÄTTÄMISEEN EREKRY-JÄRJESTELMÄN KAUTTA Hakemus Turun yliopistossa avoinna olevaan tehtävään tehdään täyttämällä hakemus ja liittämällä tarvittavat liitteet
1 Henkilöstöpalvelut 2018 OHJE TYÖPAIKKAHAKEMUKSEN JÄTTÄMISEEN EREKRY-JÄRJESTELMÄN KAUTTA Hakemus Turun yliopistossa avoinna olevaan tehtävään tehdään täyttämällä hakemus ja liittämällä tarvittavat liitteet
opiskelijan ohje - kirjautuminen
 opiskelijan ohje - kirjautuminen estudio on Edupolin kehittämä e-oppimisympäristö koulutusryhmän verkkoalustana perinteisen luokkaopetuksen tukena tai etäopiskelussa ja -opetuksessa kotoa tai työpaikalta.
opiskelijan ohje - kirjautuminen estudio on Edupolin kehittämä e-oppimisympäristö koulutusryhmän verkkoalustana perinteisen luokkaopetuksen tukena tai etäopiskelussa ja -opetuksessa kotoa tai työpaikalta.
opiskelijan ohje - kirjautuminen
 opiskelijan ohje - kirjautuminen estudio on Edupolin kehittämä e-oppimisympäristö koulutusryhmän verkkoalustana perinteisen luokkaopetuksen tukena. etäopiskelussa ja -opetuksessa kotoa tai työpaikalta.
opiskelijan ohje - kirjautuminen estudio on Edupolin kehittämä e-oppimisympäristö koulutusryhmän verkkoalustana perinteisen luokkaopetuksen tukena. etäopiskelussa ja -opetuksessa kotoa tai työpaikalta.
Uuden Peda.netin käyttöönotto
 Sisällysluettelo Uuden Peda.netin käyttöönotto...2 Sisään- ja uloskirjautuminen...2 OmaTila...3 Peda.netin yleisrakenne...4 Työvälineet - Sivut...5 Sivun lisääminen omaan profiiliin:...5 Sivun poistaminen
Sisällysluettelo Uuden Peda.netin käyttöönotto...2 Sisään- ja uloskirjautuminen...2 OmaTila...3 Peda.netin yleisrakenne...4 Työvälineet - Sivut...5 Sivun lisääminen omaan profiiliin:...5 Sivun poistaminen
-versiot) Mozilla Firefox Safari Chrome. selaimista. Windows. Windows. Vista. Windows
 F-Secure Online Backup - Tekniikkaan liittyviä kysymyksiä ja vastauksia MITÄ KÄYTTÖJÄRJESTELMIÄ F-SECURE ONLINE BACKUP TUKEE? Tuetut käyttöjärjestelmät: Microsoft XP, 32-bittinen: Home- ja Professional-versiot
F-Secure Online Backup - Tekniikkaan liittyviä kysymyksiä ja vastauksia MITÄ KÄYTTÖJÄRJESTELMIÄ F-SECURE ONLINE BACKUP TUKEE? Tuetut käyttöjärjestelmät: Microsoft XP, 32-bittinen: Home- ja Professional-versiot
SÄHKÖPOSTIN PERUSKURSSI
 SÄHKÖPOSTIN PERUSKURSSI HERVANNAN KIRJASTO TIETOTORI Insinöörinkatu 38 33720 Tampere 040 800 7805 tietotori.hervanta@tampere.fi LIELAHDEN KIRJASTO TIETOTORI Teivaankatu 1, Lielahtikeskus 33400 Tampere
SÄHKÖPOSTIN PERUSKURSSI HERVANNAN KIRJASTO TIETOTORI Insinöörinkatu 38 33720 Tampere 040 800 7805 tietotori.hervanta@tampere.fi LIELAHDEN KIRJASTO TIETOTORI Teivaankatu 1, Lielahtikeskus 33400 Tampere
SALIBANDYN PALVELUSIVUSTO
 PELAAJASIIRTOJEN OHJE VERSIO 1.7. PÄIVITETTY 31.5.2016 s. 1 SALIBANDYN PALVELUSIVUSTO - ohje pelaajasiirron tekemiseen. Tässä ohjeessa ei opasteta mistä seuran tunnuksen ja salasanan Palvelusivustolle
PELAAJASIIRTOJEN OHJE VERSIO 1.7. PÄIVITETTY 31.5.2016 s. 1 SALIBANDYN PALVELUSIVUSTO - ohje pelaajasiirron tekemiseen. Tässä ohjeessa ei opasteta mistä seuran tunnuksen ja salasanan Palvelusivustolle
UTIFLEET-VARAUSJÄRJESTELMÄ KÄYTTÄJÄN OHJE. Gospel Flight ry
 UTIFLEET-VARAUSJÄRJESTELMÄ Gospel Flight ry Versio 1.0 Hyväksytty Tekijä 1.11.2005 Tarkastanut 1.11.2005 Hyväksynyt Juha Huttunen 3.11.2005 Helia UTIFLEET-TIETOJÄRJESTELMÄ 2 SISÄLLYS 1 SOVELLUKSEN KÄYTTÖOIKEUDET
UTIFLEET-VARAUSJÄRJESTELMÄ Gospel Flight ry Versio 1.0 Hyväksytty Tekijä 1.11.2005 Tarkastanut 1.11.2005 Hyväksynyt Juha Huttunen 3.11.2005 Helia UTIFLEET-TIETOJÄRJESTELMÄ 2 SISÄLLYS 1 SOVELLUKSEN KÄYTTÖOIKEUDET
Aditro Recruit 9.2. Ulkoisen hakijan käyttöohje
 Aditro Recruit 9.0.5 9.2 31.5.2016 Aditro Recruit 9.2. Ulkoisen hakijan käyttöohje Aditro Recruit 9.0.5 9.2 31.5.2016 Sisällys 1. Kirjautuminen Palveluun... 1 1.1. Käyttäjätilin lukkiutuminen... 2 2. Käyttäjätilin
Aditro Recruit 9.0.5 9.2 31.5.2016 Aditro Recruit 9.2. Ulkoisen hakijan käyttöohje Aditro Recruit 9.0.5 9.2 31.5.2016 Sisällys 1. Kirjautuminen Palveluun... 1 1.1. Käyttäjätilin lukkiutuminen... 2 2. Käyttäjätilin
PERSONEC HR-JÄRJESTELMÄ Käyttöohje Yksikön johtaja
 PERSONEC HR-JÄRJESTELMÄ Käyttöohje Yksikön johtaja Personec HR-järjestelmä sisältää valtion palkkausjärjestelmän (yliopistot) arviointilomakkeet, joihin tallennetut tiedot siirtyvät järjestelmässä VPJ-arviointiprosessin
PERSONEC HR-JÄRJESTELMÄ Käyttöohje Yksikön johtaja Personec HR-järjestelmä sisältää valtion palkkausjärjestelmän (yliopistot) arviointilomakkeet, joihin tallennetut tiedot siirtyvät järjestelmässä VPJ-arviointiprosessin
ULKOISET KÄYTTÄJÄT / YHTEISTYÖMAAPALVELUT...
 Sivu 1/7 Sisällysluettelo Päästäksesi haluamaasi kohtaan napauta otsikkoa hiirellä. ULKOISET KÄYTTÄJÄT / YHTEISTYÖMAAPALVELUT... 2 SISÄÄNKIRJAUTUMINEN... 2 ILMOITTAUTUMINEN-NÄKYMÄ... 2 YHTEISTYÖMAAT-NÄKYMÄ...
Sivu 1/7 Sisällysluettelo Päästäksesi haluamaasi kohtaan napauta otsikkoa hiirellä. ULKOISET KÄYTTÄJÄT / YHTEISTYÖMAAPALVELUT... 2 SISÄÄNKIRJAUTUMINEN... 2 ILMOITTAUTUMINEN-NÄKYMÄ... 2 YHTEISTYÖMAAT-NÄKYMÄ...
OHJEITA OMAPALVELUN KÄYTTÖÖN
 OHJEITA OMAPALVELUN KÄYTTÖÖN OMAPALVELU Omapalvelussa voit tehdä toimeentulotuen ensihakemuksen tai toimeentulotuen jatkohakemuksen seurata hakemuksesi käsittelyn tilaa vastata sähköisesti lähetettyyn
OHJEITA OMAPALVELUN KÄYTTÖÖN OMAPALVELU Omapalvelussa voit tehdä toimeentulotuen ensihakemuksen tai toimeentulotuen jatkohakemuksen seurata hakemuksesi käsittelyn tilaa vastata sähköisesti lähetettyyn
Oy Oticon Ab. Korvakappale.fi. Käyttöohje
 Oy Oticon Ab Korvakappale.fi Käyttöohje 15 1 Sisältö 2 Yleistä... 3 3 Käyttäjätilit ja kirjautuminen... 3 3.1 Käyttäjätilit... 3 3.2 Pääkäyttäjätilin tilaaminen... 4 3.3 Kirjautuminen... 5 4 Peruskäyttäjän
Oy Oticon Ab Korvakappale.fi Käyttöohje 15 1 Sisältö 2 Yleistä... 3 3 Käyttäjätilit ja kirjautuminen... 3 3.1 Käyttäjätilit... 3 3.2 Pääkäyttäjätilin tilaaminen... 4 3.3 Kirjautuminen... 5 4 Peruskäyttäjän
Kennelliiton Omakoira-jäsenpalvelu Ohje yhdistyksille ja kennelpiireille: Kurssin anominen
 Kennelliiton Omakoira-jäsenpalvelu Ohje yhdistyksille ja kennelpiireille: Kurssin anominen Suomen Kennelliitto ry. 28.12.2015 2(20) Kurssin anominen Sisältö: Oikeus kurssien sähköiseen anomiseen... 4 Tapahtumat-välilehti
Kennelliiton Omakoira-jäsenpalvelu Ohje yhdistyksille ja kennelpiireille: Kurssin anominen Suomen Kennelliitto ry. 28.12.2015 2(20) Kurssin anominen Sisältö: Oikeus kurssien sähköiseen anomiseen... 4 Tapahtumat-välilehti
EURA 2007 EU:N RAKENNERAHASTOJEN HALLINTAJÄRJESTELMÄ. Seurantalomakkeen täyttäminen (indikaattoriseuranta)
 EURA 2007 EU:N RAKENNERAHASTOJEN HALLINTAJÄRJESTELMÄ Seurantalomakkeen täyttäminen (indikaattoriseuranta) Käyttöohje projektien toteuttajille SISÄLLYSLUETTELO 1 Yleistä järjestelmästä...3 2 Seurantalomakkeen
EURA 2007 EU:N RAKENNERAHASTOJEN HALLINTAJÄRJESTELMÄ Seurantalomakkeen täyttäminen (indikaattoriseuranta) Käyttöohje projektien toteuttajille SISÄLLYSLUETTELO 1 Yleistä järjestelmästä...3 2 Seurantalomakkeen
Sähköisen asioinnin valtakirjan luominen päämiehen ulkomaiselle edustajalle
 Sähköisen asioinnin valtakirjan luominen päämiehen ulkomaiselle edustajalle Tämän ohjeen avulla voit luoda sähköisen asioinnin valtakirjan asiakkaasi (jatkossa päämies) puolesta, kun päämiehen edustaja
Sähköisen asioinnin valtakirjan luominen päämiehen ulkomaiselle edustajalle Tämän ohjeen avulla voit luoda sähköisen asioinnin valtakirjan asiakkaasi (jatkossa päämies) puolesta, kun päämiehen edustaja
Aloita uusi kartoitus -painikkeesta käynnistyy uuden kartoituksen tekeminen
 it-arvi Ohjeet sovelluksen käyttöön KÄYNNISTYS: - Sovellus käynnistetään tuplanapauttamalla kuvaketta Esteettomyysarviointi.exe. ETUSIVU: Aloita uusi kartoitus -painikkeesta käynnistyy uuden kartoituksen
it-arvi Ohjeet sovelluksen käyttöön KÄYNNISTYS: - Sovellus käynnistetään tuplanapauttamalla kuvaketta Esteettomyysarviointi.exe. ETUSIVU: Aloita uusi kartoitus -painikkeesta käynnistyy uuden kartoituksen
