Haastattelijoiden käyttöliittymän paradatamuuttujien tiedostokuvaus (kontaktilomake)
|
|
|
- Riikka Hukkanen
- 9 vuotta sitten
- Katselukertoja:
Transkriptio
1 1(2) Haastattelijoiden käyttöliittymän paradatamuuttujien tiedostokuvaus (kontaktilomake) Yhteydenottotapa 1=Puhelin Yhteydenoton kuvaus 2=Käynti Yhteydenoton kuvaus 3=Tekstiviesti Yhteydenoton kuvaus 4=Sähköposti Yhteydenoton kuvaus 5=Vastaaja otti yhteyttä Yhteydenoton kuvaus 6=Jokin muu Huomautuksia 7=Ovipuhelin Yhteydenoton kuvaus 8=Siirretty toiselle katotyöhön Loppu, ei muuta merkintää (huomautus) 9=Palautetaan katotyöstä alkuperäiselle Loppu, ei muuta merkintää (huomautus) 10=Osoitteen tarkistus Loppu, ei muuta merkintää (huomautus) 11=Puhelinnumeron tarkistus Loppu, ei muuta merkintää (huomautus) 12=Kirjeen lähetys Loppu, ei muuta merkintää (huomautus) Yhteydenoton kuvaus 1=Yhteys vastaajaan, ei haastattelua Yhteydenoton tulos 2=Valmis haastattelu Loppu, ei muuta merkintää (huomautus) 3=Osittainen haastattelu, jatketaan toiste Loppu, ei muuta merkintää (huomautus) 4=Osittainen haastattelu, ei jatketa Yhteydenoton tulos 5=Yhteys johonkin toiseen henkilöön Yhteydenoton tulos 6=Muuta tietoa haastateltavasta Loppu, ei muuta merkintää (huomautus) 7=Ei lainkaan yhteyttä (ei vastaa / avaa ovea) Loppu, ei muuta merkintää (huomautus) 8=Ei lainkaan yhteyttä (ovilukko tms.) Loppu, ei muuta merkintää (huomautus) 9=Haastateltava ilmoitti itse, että ei osallistu Yhteydenoton tulos 10=Informaation antaminen/saaminen Loppu, ei muuta merkintää (huomautus) Yhteydenoton tulos 1=Sovittu haastattelu Loppu, ei muuta merkintää tai kalenteri / huomautus 2=Vastaaja kieltäytyi Kielt. syy / arvio osallistumisesta tulevaisuudessa (huomautus) 3=Vastaaja kieltäytyi toisen välityksellä Kielt. syy / arvio osall. tulevais. (huomautus) 4=Kieltäytyminen, ei tietoa kuka Kielt. syy / arvio osall. tulevais. (huomautus) 5=Haastattelua ei voitu tehdä kielen takia Loppu, ei muuta merkintää (huomautus) 6=Liian sairas/toimintakyvytön haastateltavaksi Loppu, ei muuta merkintää (huomautus) 7=Vastaaja muuttanut kotimaassa Loppu, ei muuta merkintää (huomautus) 8=Vastaaja ei tavoitettavissa kenttätyöaikana Loppu, ei muuta merkintää (huomautus) 9=Vastaaja kuollut Loppu, ei muuta merkintää (huomautus) 10=Vastaaja muuttanut ulkomaille Loppu, ei muuta merkintää (huomautus) 11=Vastaajalle ei löydetty osoitetta Loppu, ei muuta merkintää (huomautus) 12=Muu syy Loppu, ei muuta merkintää (huomautus)
2 2(2) Kieltäytymisen syy (voi valita useita) 1=Huono ajankohta 2=Ei ole kiinnostunut 3=Ei tunne riittävästi haastattelun aihepiiriä 4=Ajan haaskausta 5=Rahan haaskausta 6=Ei pidä yksityiselämään sekaantumisesta 7=Ei koskaan osallistu tutkimuksiin 8=On osallistunut liian usein 9=Ei luota tutkimuksiin 10=Aikaisemmat huonot kokemukset 11=Ei pidä aiheesta 12=Puoliso/perheen/kotitalouden jäsen ei anna lupaa osallistua 13=Ei päästä vieraita kotiinsa 14=Muu syy Arvio haastateltavan osallistumisesta tulevaisuudessa 1=Ei koskaan osallistu tulevaisuudessa 2=Ei luultavasti osallistu tulevaisuudessa 3=Osallistuu ehkä tulevaisuudessa 4=Aikoo osallistua tulevaisuudessa 8=Ei osaa sanoa
3 1(15) Haastelin yhteydenottomerkinnät alkaen Laskutus ohjeisiin tutustumisesta ESSIn osallistujilla A3644 ja muilla TY81H. Suomi Euroopassa 2010 (ESSI) projektiin liittyy osana projektin perustiedon keruuta erittäin tarkat merkinnät vastaajiin otetuista yhteydenotoista. Tämä keruu on aiemmin toteutettu joko kokonaan erillisellä Blaiselomakkeella tai varsinaisen haastattelulomakkeen sisään tehdyllä välilehdellä. Nämä vaihtoehdot on aiemmin koettu hankaliksi täyttää. Tämän vuoksi päätettiin muokata jo käytössä ollutta yhteydenottojen merkintäsovellusta ESSIn vaatimaan suuntaan. Nykyään hyvin useiden tutkimusten sopimuksissakin on ehto siitä, että tilaaja saa tiettyjä tietoja yhteydenotoista. Tämän vuoksi päätettiin muuttaa Haastelissa vastaajan yhteystietolomakkeen välilehdellä olevaa Yhteydenotot sovellusta niin, että saisimme siitä sekä kenttätyöaikaisen työvälineen haastattelijalle ja samalla eri tutkimusten tarvitsemat tiedot. Haastelissahan on jo aiemminkin ollut Yhteydenotot välilehti, johon kenttätyönaikaiset yhteydenottomerkinnät on tehty. Vanhan ja uuden yhteydenottomerkintäsovelluksen ero on siinä, että aiemmin melkein kaikki merkinnät tulivat tänne kirjoitetussa muodossa ja vaati melkoista työtä, jotta niistä saatiin tarvittavia listauksia. Uusi sovellus on nyt tehty niin, että osaan yleisimmistä yhteydenotoista on ensimmäisellä näytöllä pikatoimintanäppäimet, joiden alla kulkee koodi yhteydenoton merkinnöistä. Muut merkinnät tehdään Lisää -toiminnolla avaamalla seuraava näkymä ja sieltä valitsemalla yhteydenoton tapa, yhteydenoton kuvaus ja yhteydenoton tulos suoraan kunkin merkinnän kohdalla olevista valikoista. Riippuen siitä, mitä merkintöjä tekee, tulee seuraava merkittävä valikko aktiiviksi. Jokaiseen merkintään on lisäksi mahdollisuus tehdä oma teksti asiaan liittyen. Pikatoiminta painikkeilla tehtyihin merkintöihin tekstin saa lisättyä, avaamalla ko. merkinnän muokkaa-tilaan. Kaikistä näistäkin merkinnöistä kulkee mukana koodit, joilla erilaisia listauksia voidaan tehdä. Samalla tehtiin muutos myös vastaajan yhteystietolomakkeen Muut merkinnät välilehdelle. Sinne lisättiin kaksi uutta lokeroa, johon jatkossa siirretään useammin toistuvien tutkimusten edelliskerran haastattelija ja lopputulostietoja, jotka nyt ovat olleet muissa lisätietolokeroissa. Yhteydenotot vastaajiin tulee tehdä koneelle sitä mukaa, kun tavoituksia tehdään. Ohjelma laittaa päivämääräksi ja ajaksi sen hetken kuin merkintä tehdään, päivämäärän ja kellonajan pystyy kuitenkin itse muuttamaan ruudulla näkyvistä Yhteydenottoaika lokeroista. Ajantasalla olevat merkinnöt ovat tärkeitä, koska joudumme normaalin raportoinnin lisäksi kahden viikon välein toimittamaan myös yhteydenottotietojen perusteella tehdyn raportin kenttätyön kulusta. Yhteydenottomerkintöjä voi harjoitella koneella. Käytä harjoitteluun syyskuun ensimmäisen tutkimusviikon tytin vastaajia (TY35).
4 2(15) Vastaajan yhteystietolomakkeen Muut tiedot näkymä Muut tiedot välilehdelle on merkitty jotain tietoja, jos otsikkorivillä on merkittynä **, mikäli mitään tietoja ei ole, puuttuu otsikkoriviltä nuo tähtimerkit. Ruudun oikealle puolelle on lisätty kaksi uutta laatikkoa, johon jatkossa siirretään aiemmin muissa lokeroissa olleet tiedot edelliseltä/edellisiltä tutkimuskierroksilta. Ruuduille tulee tieto edellisestä haastattelijasta ja edelliskerran lopputuloksista. Näin Lisätietoja 1-6 lokerot vasemmalla puolella jäävät muihin eri tutkimusten tarvitsemiin lisätietoihin. Esimerkissä ES10 tutkimuksessa Lisätieto 1 -lokeroon on merkitty haastateltavalle jätettävän kyselylomakkeen koodi.
5 3(15) Yhteydenotot välilehti Perusnäkymä, kun mitään merkintöjä ei ole tehty (katso näppäinvihjeet Ctrl): Toiminnot painikkeet: Lisää Muokkaa. Poista.. painike avaa uuden yhteydenottovalikon. Riippuen siitä mitä merkitään seuraavan näkymän yhteydenottotapaan aukeaa seuraavia valikoita painikkeella voidaan muokata, lisätä tai muuttaa jo listalla näkyvää aiemmin tehtyä merkintää (huom kursori sirrettävä oikean merkinnän päälle) poista painikkeella voidaan poistaa listalla näkyvä aiemmin tehty väärä yhteydenottomerkintä (huom kursori sirrettävä oikean merkinnän päälle) Pikavalinnat painikkeet: Ei tavoitettu... käytetään silloin kun vastaajalle on yritetty soittaa, numero ei vastaa tai on varattu (Muokkaa toiminnolla mahdollisuus lisätä tarvittaessa oma kommentti esim. jätetty viesti vastaajaan) Käyntiyritys käytetään kun on käyty joko vastaajan kotioven takana tai sovitussa haastattelupaikassa, jääty ovilukon tai ovipuhelimen taakse tai ketään ei ole tavoitettu Kirje lähetetty. käytetään kun vastaajalle lähetetty tutkimuksen saatekirje (myös kielt. kirje) Osoite tarkist.. käytetään kun vastaajan osoite on tarkistettu Puhelin tarkist. käytetään kun vastaajan puhelinumerot on tarkistettu Puhelinhaast... käytetään kun haastattelu on merkitty valmiiksi ja tehty puhelimella Käyntihaast. käytetään kun haastattelu merkitty valmiiksi ja tehty käyntinä
6 4(15) Katso näyttöjen näppäinvihjeet CTRL näppäimellä. Näppäinvihjeen mukaiset toiminnot tehdään Ctrl+ kirjain tai numero, jonka vihje antoi (esimerkiksi Lisää -painike yhteydenottovalikoihin siirtymisestä on Ctrl+a). Näkymä kun uuden yhteydenoton merkintä tehdään Lisää toiminnolla Tämä näkymä on jaettu seuraavasti: Yhteydenottoaika: Lisää painikkeesta siirrytään tekemään kalenterimerkintää sovitusta haastattelusta. Yhteydenotto: Tähän tehdään uudet yhteydenottomerkinnät alkaen aktiivina olevasta Yhteydenottotapa -valikosta (valikon saa auki kyseisen merkintärivin nuolesta). Seuraavaksi täytetään Yhteydenoton kuvaus valikon tieto ja sen merkinnästä riippuen aktivoituu muita mahdollisia valikoita, kuten yhteydenoton tulos, kieltäytymisen syy ja arvio kieltäytyneen vastaajan osallistumisesta tulevaisuudessa. Kaikkiin merkintöihin on valikkovastausten lisäksi mahdollista tehdä oma tekstiselvennys joka näkyy merkityissä yhteydenotoissa, näiden valikoista valittujen tekstien lisäksi. Valikoissa liikkuminen; hiirellä tai näppäimillä, jos lisää -painikkeella (tai Ctrl+a) avattu yhteydenottomerkintäpohja, voit suoraan nuolinäppäin alas näppäimellä, selata ensimmäisen valikon (Yhteydenottotapa) vaihtoehtoja. Kun oikea vaihtoehto on näkyvissä, voit siirtyä tabulaattorilla seuraavaan valikkoon (yhteydenoton kuvaus) joka muuttuu sinipohjaiseksi. Jatka selaamalla nuolinäppäin alas (tai ylös listalla ollessa) ja kun teksti oikea, voit jatkaa seuraavaan valikkoon tai huomautuksia ruudulle. Kun kaikki merkinnät tehty, hyväksy näppäinyhdistelmällä Ctrl+enter. Kaikissa Hyväksy - painikkeissa toimii näppäinyhdistelmä Ctrl+Enter, myös kalenterimerkinnöissä.
7 5(15) Yhteydenottotapa - valikko Avattu valikko. Listaan jää viimeisenä oleva kirjeen lähetys piiloon, mutta siitähän on olemassa oma pikanäppäin ensimmäisellä näytöllä. Valitaan listalta kuvaavin. Listalla on näkyvissä kaikki tässä kohdassa mahdolliset valinnat, myös ne, jotka ovat pikapainikkeina Tähän listaan on nyt lisätty omina kohtinaan listan loppupuolella olevat Siiretty toiselle katotyöhön ja Palautetaan katotyöstä alkuperäiselle. Näitä kahta käytetään silloin kun on sovittu toisen haastattelijan kanssa katotyöhön siirrettävän vastaajan siirrosta (siirto tehdään normaalisti siirtona toiselle haastattelijalle, katomerkintää varsinaiselle haastattelulomakkeelle eli Blaiselle ei tehdä). Uusi siirron saanut haastattelija jatkaa vastaajaan otettujen yhteyksien kirjaamista ihan normaalisti. Mikäli haastattelu saadaan hän palauttaa sen normaalisti ja merkitsee vastaajan viimeiseksi yhteydenottotiedoksi pikanäppäimellä Käyntihaast (ainoa mahdollisuus ESSIssä) tai muissa tutkimuksissa sen mukaan onko tehty puhelimitse vai käymällä. Mikäli vastaaja jää katotyössä edelleen kadoksi, merkitsee katotyön tehnyt haastattelija viimeiseksi merkinnäkseen Palautetaan katotyöstä alkuperäiselle. Siirto tehdään normaalina siirtona toiselle. Alkuperäinen haastattelija näkee myös katotyötä tehneen haastattelijan merkinnät. Tämän perusteella se haastattelija, jolle vastaaja on ensimmäiseksi kieltäytynyt, avaa vastaajan haastattelulomakkeen, merkitsee mm. vastaajan asuinymräristökysymykset ja tekee haastattelulomakkeelle lopullisen katomerkinnän, jonka jälkeen lomake voidaan tallentaa lopulliseksi kadoksi.
8 6(15) Yhteydenoton kuvaus - valikko Valikon listan viimeinen vaihtoehto muu syy jää piiloon tästä kuvasta. Muu syy vaatii aina myös tekstinä olevan huomautuksen. Myös tässä valikossa on mukana kaikki sellaisetkin vaihtoehdot, jotka ovat mukana jo pikatoiminto painikkeissa.
9 7(15) Yhteydenoton tulos -valikko Kun yhteydenottotietoihin on täytetty Yhteydenottotapa ja Yhteydenoton kuvaus, valinnasta riippuen esiin aukeaa jatkovalikoita, kuten mallikuvasta näkyy. Yhteydenoton tulos - valikossa jää piiloon vielä Muu syy, joka edellyttää kirjallisen selitteen Huomautuksia kohtaan. Erityistä ESSIssä on kohdat Vastaaja muuttanut kotimaassa. Uusi osoite tulee kirjoittaa kaikissa tutkimuksissa koneelle vastaajan yhteystietolomakkeen osoitekohtaan mikäli osoitteenmuutos on pysyvä. Mikäli kyseessä on tilapäinen osoite (vastaaja esimerkiksi asuu viikot työpaikkakunnalla olevassa asunnossa, jossa haastattelu tehdään. Varsinainen osoite on alkuperäisessä yhteystietolomakkeella näkyvässä osoitteessa ja muu perhe asuu siinä), tilapäinen osoite kirjoitetaan yhtyestietolomakkeen kommenttiin. ESSIssä tieto kirjataan myös varsinaiselle haastattelulomakkeelle, joko Tilapäinen osoite tai Varsinainen osoite -välilehdelle. Lomakkeen status jätetään tällöin Kesken. HUOM! ESSIssä asuinympäristötiedot kysytään aina varsinaisen osoitteen mukaan, vaikka itse haastattelu käytäisiin tekemässä tilapäisessä osoitteessa.
10 8(15) Kieltäytymisen syy ja Arvio haastateltavan osallistumisesta tulevaisuudessa Jos Yhteydenoton tulos -valikkoon on merkitty mikä tahansa kieltäytymiseen liittynyt valinta, avautuu seuraavaksi kohdat Kieltäytymisen syy, josta valitaan kaikki sopivat vaihtoehdot kaksoisnäpäyttämällä kunkin rivin tekstin edessä olevaa ruutua. Tämän jälkeen voidaan avata Arvio haastateltavan osallistumisesta tulevaisuudessa - valikko, johon merkitään mutu tuntuman perusteella arvio tilanteesta. Myös oma teksti on luvallista ja jopa suotavaa, eli kannattaa kirjata jonkinasteinen kuvaus siitä, minkälainen tunnelma kieltäytymisen yhteydessä tuli (esim. kielsi ehdottomasti enää ottamasta yhteyttä, lupasi, että voidaan palata asiaan vielä myöhemmin tms.). Merkitse Huomautuksia tekstiksi ainakin kielt, joka näkyy itsellesi jatkossa yhteydenottolistalla.
11 9(15) Sovittu haastattelu ja sovitun haastattelun lisääminen kalenteriin Kun yhteydenottoihin on merkitty yllä olevat tiedot sovitun haastatteajankohdan voi laittaa joko Huomautuksia kohtaan omana tekstinä, tai suoraan kalenteriin. Kalenterimerkinnän saa avattua tässä näkymässä Yhteydenottoaika -ruudukossa olevasta Lisää -painikkeesta, joka avaa ennenkin käytössä olleen kalenterin. On suositeltavaa merkitä yhteydenotot sitä mukaa kun niitä tekee, mutta päivämäärän ja kellonajan pystyy itse muuttamaan ruudulla näkyvistä Yhteydenottoaika lokeroista. Jos merkintä tehdään heti yhteydenoton jälkeen siihen riittää koneen tarjoama aika ja päivämäärä (minuutilleen oikea ajankohdan ei siis tarvitse olla).
12 10(15) Sovitun ajan merkintä kalenteriin Maalaa ajankohta, johon merkinnän haluat tehdä ja näpäytä kalenterin Lisää -painiketta (Ctrl+a) Voit muuttaa tässä kohtaa päivää, alkamis- ja loppumisaikaa, laittaa hälytyksen ja lisätä omaa teksiä vastaajan nimen perään. Tallenna hyväksy-painikkeesta (tai Ctrl+Enter)
13 11(15) Sulje tehty merkintä kalenterin Sulje -painikkeesta (tai Esc) Palaat takaisin yhteydenotto -merkintäsivulle, sulje joko Hyväksy -painikkeesta tai (Ctrl+Enter näppäintoiminnolla).
14 12(15) Mallikuva erilaisista yhteydenottomerkinnöistä ESSIssä ja muissa tutkimuksissa Mallikuvat on tehty lähinnä tehtyjen merkintöjen näkyviin jäävien tekstien havainnoimiseksi, joten niissä on käytetty saman päivän peräkkäisiä merkintöjä. 1. Esimerkiksi tytin 2-5 kertainen vastaaja, joka saatu kiinni ensi soitolla ja haastattelu tehty Koska 2-4 kertaa mukana oleville ei lähetetä kirjettä, on mahdollista, että saat vastaajan kiinni ensimmäisellä yrityksellä ja samalla haastattelun tehtyä. Tällöin merkinnäksi riittää Yhteydenottomerkintöjen aloitussivun pikapainikkeen Puhelinhaastattelu merkintä.
15 13(15) 2. Tytin ensikertalainen tai minkä tahansa uuden projektin uusi kohde Pikatoiminto -painikkeilla merkitty kirjeen lähetys ja toisen rivin soittoyritys. Soittoyritykseen olisi Muokkaa-toiminnon avulla (hiirellä aktiiviksi se rivi jota muokataan) voinut liittää itselle tiedoksi esim Jätetty viesti vast. Kolmannella rivillä lisää -painikkeen jälkeen valikkojen kautta merkitty yhteystapa (puhelin), Yhteyden kuvaus (Yhteys vastaajaan, ei haastattelua), Yhteydenoton tulos (sovittu haastattelu) lisäksi merkitty haastatteluaika kalenteriin. Haastattelun jälkeen tehty Käyntihaastattelu -painikkeella merkintä valmiista tehdystä haastattelusta. Mikäli kyseessä puhelinhaastattelu, luonnollisesti käytetään pikanäppäintä Puhelinhaastatt..
16 14(15) 3. Minkä tahansa projektin vastaajan tavoittelua, kieltäytyminen ja siirto katotyöhön Pikatoiminto -näppäimellä ensimmäisen rivin kirjeen lähetys, samoin pikanäppäimellä kolme seuraavaa Ei tavoitettu puhelintavoitusta. Viidennellä rivillä pikatoiminto painikkeella merkitty puhelinnumeron tarkastus. Seuraavaksi yritetty käydä vastaajan ovella (ketään ei tavoitettu, tai alhaalla ovilukko). Sen jälkeen saatu yhteys vastaajaan puhelimitse (lisää -painikkeen kautta valikoista), vastaaja kieltäytynyt (huom! vaikka valitaan valikosta kieltäytymisen syyt, pitää riville tehdä näkymää varten myös teksti, jossa vähintään kielt tämä siksi, että kaikkia merkintöjä ei ole voitu näkymään tuoda, ettei tekstit mene liian pieniksi). Tämän jälkeen on sovittu haastattelijaparin tai alueryhmän kanssa, että vastaaja siirretään katotyöskentelyyn. Kun yhteydenotot on merkitty, siirretään vastaaja siirtona toiselle haastattelijalle. Vastaajan varsinaiselle haaastattelulomakkeelle ei tässä vaiheessa tehdä katoa! Katotyöhön lähetettävän lomakkeen tulisi mieluiten olla lähettävän haastattelijan koneella statuksella 1 (lomaketta ei ole lainkaan avattu), 0 (vastaaja tullut tavallisena siirtona esim muuttamisen tai sairausloman tai muun syyn takia, ei aikaisempaa kieltäytymistä toiselle haastattelijalle) tai statuksella 2 eli kesken (edellä olevista huonoin vaihtoehto, mutta joissain tapauksissa perusteltavissa). Suositellaan ESSIssä, että haastattelulomakkeen Asuinympäristö, Tilapäinen osoite ja Varsinainen osoite täytettäisiin vasta kun haastattelu tehdään tai merkitään lopulliseksi kadoksi. Siirroissa kannattaa laittaa kommentiin tietoa siirron saavalle haastattelijalle, tai sopia näistä toimenpiteistä puhelimitse kun siirrosta sovitaan.
17 15(15) 4. Mallisivu yhteydenotoista, kun vastaaja ollut siirrettynä katotyöhön ja jää kadoksi Katotyöhön vastaajan saanut haastattelija jatkaa yhteydenottomerkintöjen täyttöä (vastaavia merkintöjä kuin edellä olevissa). Kun haastattelua ei siirron jälkeenkään saada ja haastattelu jää kadoksi, viimeinen katotyöskennelleen merkintä on Yhteydenottotavassa merkitty Palautetaan katotyöstä alkuperäiselle. Vastaaja siirretään normaalilla siirrolla takaisin sille haastattelijalle, jolle vastaaja on ensimmäisen kerran kieltäytynyt. Palautuksen saanut voi vielä katsoa uuden haastattelijan merkinnät ja näistä päätellä lopullisen katokoodin vastaajan varsinaiselle haastattelulomakkeelle. Yhteydenottoihin ei enää tarvitse tehdä uusia merkintöjä. Palautuksen saanut haastattelija avaa tässä vaiheessa varsinaisen haastattelulomakkeen ja merkitsee sinne vastaajan asuinympäristökysymykset ja lopullisen katokoodin, jonka jälkeen vasta lomakkeelle annetaan statukseksi 3 eli kato. HUOM! ESSIN varsinaisen haasttatelulomakkeen katokoodisto poikkeaa siitä, mitä Tilastokeskuksessa tavallisesti käytetään. Listalla on hieman enemmän ylipeittoon meneviä tapauksia kuin meillä normaalisti on käytössä. Tämä muutos tehtiin, että saisimme suoraan kansainvälisesti vertailtavaa tietoa ESSIn raporteista.
ESS-KONTAKTILOMAKE tutustumista varten
 TILASTOKESKUS..00 Haastattelu- ja tutkimuspalvelut 000 TILASTOKESKUS ESS-KONTAKTILOMAKE tutustumista varten Haastattelija: Kohdehenkilö: Kohdenumero: Kohdehenkilön puhelinnumero:.. Ei puhelinta salainen
TILASTOKESKUS..00 Haastattelu- ja tutkimuspalvelut 000 TILASTOKESKUS ESS-KONTAKTILOMAKE tutustumista varten Haastattelija: Kohdehenkilö: Kohdenumero: Kohdehenkilön puhelinnumero:.. Ei puhelinta salainen
TILASTOKESKUS Haastattelu- ja tutkimuspalvelut TILASTOKESKUS
 TILASTOKESKUS.. Haastattelu- ja tutkimuspalvelut TILASTOKESKUS ESS-KONTAKTILOMAKE Haastattelija: Kohdehenkilö: Kohdenumero: Kohdehenkilön puhelinnumero:.. Kieltäytynyt Ei puhelinta Siirretty toiselle haastattelijalle
TILASTOKESKUS.. Haastattelu- ja tutkimuspalvelut TILASTOKESKUS ESS-KONTAKTILOMAKE Haastattelija: Kohdehenkilö: Kohdenumero: Kohdehenkilön puhelinnumero:.. Kieltäytynyt Ei puhelinta Siirretty toiselle haastattelijalle
ESS-KONTAKTILOMAKE. TILASTOKESKUS Haastattelu- ja tutkimuspalvelut TILASTOKESKUS. Haastattelija:
 TILASTOKESKUS 0..00 Haastattelu- ja tutkimuspalvelut 000 TILASTOKESKUS ESS-KONTAKTILOMAKE Haastattelija: Kohdehenkilö: Kohdenumero: Kohdehenkilön puhelinnumero:.. Kieltäytynyt Ei puhelinta Siirretty toiselle
TILASTOKESKUS 0..00 Haastattelu- ja tutkimuspalvelut 000 TILASTOKESKUS ESS-KONTAKTILOMAKE Haastattelija: Kohdehenkilö: Kohdenumero: Kohdehenkilön puhelinnumero:.. Kieltäytynyt Ei puhelinta Siirretty toiselle
Visma Fivaldi -käsikirja MiniCRM
 Visma Fivaldi -käsikirja MiniCRM 2 Sisällys 1 Yleistä... 3 2 Ylävalikko... 4 3 Perustiedot - välilehti... 5 4 Tila (vapaassa tekstikentässä edellisellä sivulla annettu nimi) - välilehti... 6 5 Vasemman
Visma Fivaldi -käsikirja MiniCRM 2 Sisällys 1 Yleistä... 3 2 Ylävalikko... 4 3 Perustiedot - välilehti... 5 4 Tila (vapaassa tekstikentässä edellisellä sivulla annettu nimi) - välilehti... 6 5 Vasemman
,QWHUQHWVHODLPHQNl\WWlPLQHQ±,QWHUQHW([SORUHU
 ,QWHUQHWVHODLPHQNl\WWlPLQHQ±,QWHUQHW([SORUHU Tässä pääsette tutustumaan Internet Explorerin (IE) käyttöön. Muitakin selainversioita löytyy, kuten esimerkiksi Netscape, Opera ja Mozilla. Näiden muiden selainten
,QWHUQHWVHODLPHQNl\WWlPLQHQ±,QWHUQHW([SORUHU Tässä pääsette tutustumaan Internet Explorerin (IE) käyttöön. Muitakin selainversioita löytyy, kuten esimerkiksi Netscape, Opera ja Mozilla. Näiden muiden selainten
3 VIESTIT... 7 3.1 UUSI VIESTI... 7 3.2 VIESTIN LUKEMINEN... 9 3.3 SAAPUNEET JA LÄHETETYT... 9 3.4 KANSIOT... 10 3.5 ROSKAKORI...
 OHJE HUOLTAJALLE 2 / 22 1 YLEISTÄ TIETOA HELMESTÄ... 3 2 ETUSIVU... 4 2.1 YHTEENVETO... 4 2.2 LUKUJÄRJESTYS / KOTITEHTÄVÄT / HUOMAUTUKSET... 4 2.3 VIESTIT... 6 2.4 KOKEET... 6 3 VIESTIT... 7 3.1 UUSI VIESTI...
OHJE HUOLTAJALLE 2 / 22 1 YLEISTÄ TIETOA HELMESTÄ... 3 2 ETUSIVU... 4 2.1 YHTEENVETO... 4 2.2 LUKUJÄRJESTYS / KOTITEHTÄVÄT / HUOMAUTUKSET... 4 2.3 VIESTIT... 6 2.4 KOKEET... 6 3 VIESTIT... 7 3.1 UUSI VIESTI...
ULKOISET KÄYTTÄJÄT / YHTEISTYÖMAAPALVELUT...
 Sivu 1/7 Sisällysluettelo Päästäksesi haluamaasi kohtaan napauta otsikkoa hiirellä. ULKOISET KÄYTTÄJÄT / YHTEISTYÖMAAPALVELUT... 2 SISÄÄNKIRJAUTUMINEN... 2 ILMOITTAUTUMINEN-NÄKYMÄ... 2 YHTEISTYÖMAAT-NÄKYMÄ...
Sivu 1/7 Sisällysluettelo Päästäksesi haluamaasi kohtaan napauta otsikkoa hiirellä. ULKOISET KÄYTTÄJÄT / YHTEISTYÖMAAPALVELUT... 2 SISÄÄNKIRJAUTUMINEN... 2 ILMOITTAUTUMINEN-NÄKYMÄ... 2 YHTEISTYÖMAAT-NÄKYMÄ...
Vahva tunnistautuminen Office palveluihin. MFA Suojauksen lisätarkistus
 Vahva tunnistautuminen Office 365 - palveluihin MFA Suojauksen lisätarkistus Sisältö MFA Suojauksen lisätarkistus... 2 Ensisijaisen asetuksen määrittäminen... 3 Authenticator-sovellus Androidille... 4
Vahva tunnistautuminen Office 365 - palveluihin MFA Suojauksen lisätarkistus Sisältö MFA Suojauksen lisätarkistus... 2 Ensisijaisen asetuksen määrittäminen... 3 Authenticator-sovellus Androidille... 4
Murikan kurssimatkalaskun täyttöohje
 1 Murikan kurssimatkalaskun täyttöohje Avaa Metalliliiton sivu www.metalliliitto.fi Valitse sieltä Päivitä jäsentietosi Lue ohje ja klikkaa linkistä! 2 Valitse pankki, jonka kautta voit todentaa henkilöllisyytesi
1 Murikan kurssimatkalaskun täyttöohje Avaa Metalliliiton sivu www.metalliliitto.fi Valitse sieltä Päivitä jäsentietosi Lue ohje ja klikkaa linkistä! 2 Valitse pankki, jonka kautta voit todentaa henkilöllisyytesi
Timmi 4.1. sähköinen asiointi ohje hakijalle
 Tuusulan kunta Päivitetty 29.2.2016 Kasvatus- ja sivistystoimi Timmi 4.1. sähköinen asiointi ohje hakijalle Sisällys Rekisteröityminen yksityishenkilönä... 2 Organisaation (rekisteröityneen seuran ja yhdistyksen)
Tuusulan kunta Päivitetty 29.2.2016 Kasvatus- ja sivistystoimi Timmi 4.1. sähköinen asiointi ohje hakijalle Sisällys Rekisteröityminen yksityishenkilönä... 2 Organisaation (rekisteröityneen seuran ja yhdistyksen)
STS Uuden Tapahtuma-dokumentin teko
 STS Uuden Tapahtuma-dokumentin teko Valitse vasemmasta reunasta kohta Sisällöt. Sisällöt-näkymä Valitse painike Lisää uusi Tapahtuma 1 Valitse kieleksi Suomi Välilehti 1. Perustiedot Musta reunus kieliversioneliön
STS Uuden Tapahtuma-dokumentin teko Valitse vasemmasta reunasta kohta Sisällöt. Sisällöt-näkymä Valitse painike Lisää uusi Tapahtuma 1 Valitse kieleksi Suomi Välilehti 1. Perustiedot Musta reunus kieliversioneliön
Ohjeita uuden Sikavan käyttöön lääkekirjanpidossa
 Ohjeita uuden Sikavan käyttöön lääkekirjanpidossa Taustaa Lääkelainsäädännön eläinlääkintään liittyvät lait ja asetukset muuttuivat vuonna 2014. Eläinlääkärillä on mahdollisuus luovuttaa lääkkeitä varalle
Ohjeita uuden Sikavan käyttöön lääkekirjanpidossa Taustaa Lääkelainsäädännön eläinlääkintään liittyvät lait ja asetukset muuttuivat vuonna 2014. Eläinlääkärillä on mahdollisuus luovuttaa lääkkeitä varalle
Diacor Turku extranet
 Diacor Turku extranet Extranet on asiakasyritystemme vastuuhenkilöille tarkoitettu sähköinen palvelukanava. Diacor Turun extranet- sivustolla yrityksen kontaktihenkilön on mahdollista kirjata työntekijöiden
Diacor Turku extranet Extranet on asiakasyritystemme vastuuhenkilöille tarkoitettu sähköinen palvelukanava. Diacor Turun extranet- sivustolla yrityksen kontaktihenkilön on mahdollista kirjata työntekijöiden
Varmenteiden asentaminen & WLAN Nokian puhelimille
 Tietohallintokeskus Varmenteiden asentaminen & WLAN Nokian puhelimille Datainfon toimittamiin vakioituihin henkilökunnan Nokian puhelimiin E5, E6 ja E7 on esiasennettu tarvittavat varmenteet, joten yleensä
Tietohallintokeskus Varmenteiden asentaminen & WLAN Nokian puhelimille Datainfon toimittamiin vakioituihin henkilökunnan Nokian puhelimiin E5, E6 ja E7 on esiasennettu tarvittavat varmenteet, joten yleensä
Asiointipalvelun ohje
 Asiointipalvelun ohje Yleistä 1. Kirjautuminen 2. Yhteystiedot 3. Vastaustavan valinta 1. Yleistä 2. Palkkatietojen lataaminen tiedostosta 4. Lomake 1. Yleistä 2. Linkit ja vastaajan tiedot 3. Lomakekäsittely
Asiointipalvelun ohje Yleistä 1. Kirjautuminen 2. Yhteystiedot 3. Vastaustavan valinta 1. Yleistä 2. Palkkatietojen lataaminen tiedostosta 4. Lomake 1. Yleistä 2. Linkit ja vastaajan tiedot 3. Lomakekäsittely
Omapalvelu. Omapalvelu - ohje Päivityspaketti 1/ 2014. Tieto Corporation
 Omapalvelu Omapalvelu - ohje Päivityspaketti 1/ 2014 Omapalvelu / Kirjautuminen pankkitunnuksilla Asiakas kirjautuu Omille sivuille kunnan nettisivujen linkin kautta. Sivulle kirjaudutaan Vetuma-tunnistuksen
Omapalvelu Omapalvelu - ohje Päivityspaketti 1/ 2014 Omapalvelu / Kirjautuminen pankkitunnuksilla Asiakas kirjautuu Omille sivuille kunnan nettisivujen linkin kautta. Sivulle kirjaudutaan Vetuma-tunnistuksen
OpeOodi Opiskelijalistojen tulostaminen, opiskelijoiden hallinta ja sähköpostin lähettäminen
 Helsingin yliopisto WebOodi 1 OpeOodi Opiskelijalistojen tulostaminen, opiskelijoiden hallinta ja sähköpostin lähettäminen Opetustapahtuman opiskelijalistan tulostaminen Ilmoittautuneista opiskelijoista
Helsingin yliopisto WebOodi 1 OpeOodi Opiskelijalistojen tulostaminen, opiskelijoiden hallinta ja sähköpostin lähettäminen Opetustapahtuman opiskelijalistan tulostaminen Ilmoittautuneista opiskelijoista
Cabas liitännän käyttö AutoFutur ohjelmassa 4.1.2012
 Cabas liitännän käyttö AutoFutur ohjelmassa 4.1.2012 Liitännän aktivointi Liitäntä on ohjelma lisämoduuli. Ensin asetetaan käyttöön FuturSoftilta saatu Liitäntä WinCabas rekisteröintikoodi. Mennään kohtaan
Cabas liitännän käyttö AutoFutur ohjelmassa 4.1.2012 Liitännän aktivointi Liitäntä on ohjelma lisämoduuli. Ensin asetetaan käyttöön FuturSoftilta saatu Liitäntä WinCabas rekisteröintikoodi. Mennään kohtaan
MUSTALINJA II KÄYTTÖOHJE MUSTALINJA.FI
 MUSTALINJA II KÄYTTÖOHJE 2 SISÄLLYSLUETTELO 1. PUHELIMEN PERUSNÄYTTÖ JA KUVAKKEIDEN MERKITYKSET... 3 2. SISÄÄNKIRJAUTUMINEN... 4 3. ASETUKSET ULOSPÄIN NÄKYVÄN NUMERON VALINTA... 5 4. ASETUKSET JONOJEN
MUSTALINJA II KÄYTTÖOHJE 2 SISÄLLYSLUETTELO 1. PUHELIMEN PERUSNÄYTTÖ JA KUVAKKEIDEN MERKITYKSET... 3 2. SISÄÄNKIRJAUTUMINEN... 4 3. ASETUKSET ULOSPÄIN NÄKYVÄN NUMERON VALINTA... 5 4. ASETUKSET JONOJEN
PELIAIKASEURANTAOHJELMAN KÄYTTÖOHJE
 PELIAIKASEURANTAOHJELMAN KÄYTTÖOHJE SISÄLLYSLUETTELO 1. YLEISTÄ 3 2. ENNEN OTTELUN ALKUA Kirjautuminen 3 3. TILASTOINTI Aloitusnäkymä ja kokoonpanot 4 Pelaajien vaihtaminen 6 Maali 7 Rangaistukset 8 Poista
PELIAIKASEURANTAOHJELMAN KÄYTTÖOHJE SISÄLLYSLUETTELO 1. YLEISTÄ 3 2. ENNEN OTTELUN ALKUA Kirjautuminen 3 3. TILASTOINTI Aloitusnäkymä ja kokoonpanot 4 Pelaajien vaihtaminen 6 Maali 7 Rangaistukset 8 Poista
OpeOodi Opiskelijalistojen tulostaminen, opiskelijoiden hallinta ja sähköpostin lähettäminen
 Helsingin yliopisto WebOodi 1 OpeOodi Opiskelijalistojen tulostaminen, opiskelijoiden hallinta ja sähköpostin lähettäminen Opetustapahtuman opiskelijalistan tulostaminen Ilmoittautuneista opiskelijoista
Helsingin yliopisto WebOodi 1 OpeOodi Opiskelijalistojen tulostaminen, opiskelijoiden hallinta ja sähköpostin lähettäminen Opetustapahtuman opiskelijalistan tulostaminen Ilmoittautuneista opiskelijoista
Museokartta 2015. Katselukäyttäjän ohje 8.6.2015, päivitetty 23.9.2015 Ohjeen sijainti: Intra/Ohjeet/Kulttuuriympäristö/Paikkatieto ohjeet
 Museokartta 2015 Katselukäyttäjän ohje 8.6.2015, päivitetty 23.9.2015 Ohjeen sijainti: Intra/Ohjeet/Kulttuuriympäristö/Paikkatieto ohjeet Kirjaudu Museoverkko tunnuksillasi linkistä http://museovirasto.maps.arcgis.com/apps/webappviewer/index.html?id=37851c99fc15421e9051a11b76e1c9ec
Museokartta 2015 Katselukäyttäjän ohje 8.6.2015, päivitetty 23.9.2015 Ohjeen sijainti: Intra/Ohjeet/Kulttuuriympäristö/Paikkatieto ohjeet Kirjaudu Museoverkko tunnuksillasi linkistä http://museovirasto.maps.arcgis.com/apps/webappviewer/index.html?id=37851c99fc15421e9051a11b76e1c9ec
Omapalvelu. Omapalvelussa voit
 Omapalvelussa voit Omapalvelu tehdä vammaispalveluhakemuksen vammaispalvelulain mukaisista palveluista ja taloudellisesta tuesta sekä vaikeavammaisten kuljetuspalveluhakemuksen samoilla lomakkeilla voit
Omapalvelussa voit Omapalvelu tehdä vammaispalveluhakemuksen vammaispalvelulain mukaisista palveluista ja taloudellisesta tuesta sekä vaikeavammaisten kuljetuspalveluhakemuksen samoilla lomakkeilla voit
1. HARJOITUS harjoitus3_korjaus.doc
 Word - harjoitus 1 1. HARJOITUS harjoitus3_korjaus.doc Kopioi itsellesi harjoitus3_korjaus.doc niminen tiedosto Avaa näyttöön kopioimasi harjoitus. Harjoitus on kirjoitettu WordPerfet 5.1 (DOS) versiolla
Word - harjoitus 1 1. HARJOITUS harjoitus3_korjaus.doc Kopioi itsellesi harjoitus3_korjaus.doc niminen tiedosto Avaa näyttöön kopioimasi harjoitus. Harjoitus on kirjoitettu WordPerfet 5.1 (DOS) versiolla
Sonera Viestintäpalvelu VIP
 Sonera Viestintäpalvelu VIP Poissaolotiedotetoiminnallisuuden käyttöopas 1 (8) Sonera Viestintäpalvelu VIP - poissaolotiedotetoiminnallisuus Toiminnallisuuden kuvaus Poissaolotiedotteen aktivoit päälle
Sonera Viestintäpalvelu VIP Poissaolotiedotetoiminnallisuuden käyttöopas 1 (8) Sonera Viestintäpalvelu VIP - poissaolotiedotetoiminnallisuus Toiminnallisuuden kuvaus Poissaolotiedotteen aktivoit päälle
Psoriasisliitto Nettijäsenrekisterin Koulutustilaisuus 11.2.-12.2. Nettijäsenrekisterin ohje
 Psoriasisliitto Nettijäsenrekisterin Koulutustilaisuus 11.2.-12.2. Nettijäsenrekisterin ohje Kirjautumissivu löytyy osoitteesta https://njr.yap.fi/cgi-bin/rpj2v3/dispat.exe. Anna käyttäjätunnus ja salasana.
Psoriasisliitto Nettijäsenrekisterin Koulutustilaisuus 11.2.-12.2. Nettijäsenrekisterin ohje Kirjautumissivu löytyy osoitteesta https://njr.yap.fi/cgi-bin/rpj2v3/dispat.exe. Anna käyttäjätunnus ja salasana.
VINKKEJÄ CV-NETIN KÄYTTÖÖN. www.te-palvelut.fi
 VINKKEJÄ CV-NETIN KÄYTTÖÖN www.te-palvelut.fi TE-toimiston verkkoasiointiin pääset kirjautumaan www.te-palvelut.fi Oma asiointi Henkilöasiakas Kirjaudu sisään verkkopankkitunnuksilla ja hyväksy käyttöehdot
VINKKEJÄ CV-NETIN KÄYTTÖÖN www.te-palvelut.fi TE-toimiston verkkoasiointiin pääset kirjautumaan www.te-palvelut.fi Oma asiointi Henkilöasiakas Kirjaudu sisään verkkopankkitunnuksilla ja hyväksy käyttöehdot
Sisäänkirjaus Uloskirjaus. Yritystieto
 Sisäänkirjaus Uloskirjaus Yritystieto Kustannusarvio PartSmart Siirrä PartSmart tiedosto Näytä PartSmart ostoslistat Lataa PartSmartHinnasto Tuotteet Lisävarusteet SNOW ATV PWC Öljytuotteet Öljyt, Snow
Sisäänkirjaus Uloskirjaus Yritystieto Kustannusarvio PartSmart Siirrä PartSmart tiedosto Näytä PartSmart ostoslistat Lataa PartSmartHinnasto Tuotteet Lisävarusteet SNOW ATV PWC Öljytuotteet Öljyt, Snow
Sisällys Clerica Web-sovellusten käytön aloittaminen 2
 Sisällys Clerica Web-sovellusten käytön aloittaminen 2 Kirjautuminen järjestelmään 2 Myyntilaskut 2 Ostolaskujen käsittely 4 Uuden laskun syöttö 6 Palkkailmoituslomake 8 Palkkailmoituksesta kopio 9 Henkilötietojen
Sisällys Clerica Web-sovellusten käytön aloittaminen 2 Kirjautuminen järjestelmään 2 Myyntilaskut 2 Ostolaskujen käsittely 4 Uuden laskun syöttö 6 Palkkailmoituslomake 8 Palkkailmoituksesta kopio 9 Henkilötietojen
Oy Oticon Ab. Korvakappale.fi. Käyttöohje
 Oy Oticon Ab Korvakappale.fi Käyttöohje 15 1 Sisältö 2 Yleistä... 3 3 Käyttäjätilit ja kirjautuminen... 3 3.1 Käyttäjätilit... 3 3.2 Pääkäyttäjätilin tilaaminen... 4 3.3 Kirjautuminen... 5 4 Peruskäyttäjän
Oy Oticon Ab Korvakappale.fi Käyttöohje 15 1 Sisältö 2 Yleistä... 3 3 Käyttäjätilit ja kirjautuminen... 3 3.1 Käyttäjätilit... 3 3.2 Pääkäyttäjätilin tilaaminen... 4 3.3 Kirjautuminen... 5 4 Peruskäyttäjän
Palvelupyyntöjärjestelmä. Asiakkaan ohje
 Palvelupyyntöjärjestelmä Asiakkaan ohje Festum Software Oy Palvelupyyntöjärjestelmä asiakkaan ohje 2 ( 8 ) Sisällysluettelo 1. Palvelupyyntöjärjestelmä osana asiakastukea... 3 2. Käytön aloittaminen...
Palvelupyyntöjärjestelmä Asiakkaan ohje Festum Software Oy Palvelupyyntöjärjestelmä asiakkaan ohje 2 ( 8 ) Sisällysluettelo 1. Palvelupyyntöjärjestelmä osana asiakastukea... 3 2. Käytön aloittaminen...
sijaisrekrytointi.tampere.fi SIJAISREKISTERIN OHJEET KÄYTTÄJÄLLE
 sijaisrekrytointi.tampere.fi SIJAISREKISTERIN OHJEET KÄYTTÄJÄLLE SISÄLLYS 1. Rekisteröityminen 2. Kirjautuminen 3. Sijaisrekisterin välilehdet 4. Hakemuksen tekeminen 5. Haastatteluajan varaus 6. Kalenterin
sijaisrekrytointi.tampere.fi SIJAISREKISTERIN OHJEET KÄYTTÄJÄLLE SISÄLLYS 1. Rekisteröityminen 2. Kirjautuminen 3. Sijaisrekisterin välilehdet 4. Hakemuksen tekeminen 5. Haastatteluajan varaus 6. Kalenterin
Käyttöohje Contact WP Poca
 Käyttöohje Contact WP Poca 1 SISÄLLYSLUETTELO 1 Yleistä...3 2 Tilausvälityssovelluksen käynnistäminen...3 3 Poca-laitteen aktivoiminen...4 3.1 Toiminnon aktivoiminen:...4 4 Tilauksen vastaanottaminen...6
Käyttöohje Contact WP Poca 1 SISÄLLYSLUETTELO 1 Yleistä...3 2 Tilausvälityssovelluksen käynnistäminen...3 3 Poca-laitteen aktivoiminen...4 3.1 Toiminnon aktivoiminen:...4 4 Tilauksen vastaanottaminen...6
SÄHKÖPOSTIN PERUSKURSSI
 SÄHKÖPOSTIN PERUSKURSSI HERVANNAN KIRJASTO TIETOTORI Insinöörinkatu 38 33720 Tampere 040 800 7805 tietotori.hervanta@tampere.fi LIELAHDEN KIRJASTO TIETOTORI Teivaankatu 1, Lielahtikeskus 33400 Tampere
SÄHKÖPOSTIN PERUSKURSSI HERVANNAN KIRJASTO TIETOTORI Insinöörinkatu 38 33720 Tampere 040 800 7805 tietotori.hervanta@tampere.fi LIELAHDEN KIRJASTO TIETOTORI Teivaankatu 1, Lielahtikeskus 33400 Tampere
Yrityksen sisäinen tunnus Henkilönumero tai muu yrityskohtainen tunniste, mikäli tieto on tallennettu verkkopalveluun.
 1(7) KORTINHALTIJAN HALLINTA Kortinhaltijan nimetty sivu sisältää kortinhaltijan henkilö-, korttitili-, kortti- ja maksutiedot. Sivulle pääsee hakemalla kortinhaltijan tietoja ja avaamalla hakutuloksesta
1(7) KORTINHALTIJAN HALLINTA Kortinhaltijan nimetty sivu sisältää kortinhaltijan henkilö-, korttitili-, kortti- ja maksutiedot. Sivulle pääsee hakemalla kortinhaltijan tietoja ja avaamalla hakutuloksesta
StudentaPlus opiskelijan web-liittymä Pikaopas 8.4.2013. 8.4.2013 päivitetty Tea Hellakoski/ SP
 StudentaPlus opiskelijan web-liittymä Pikaopas 8.4.2013 Kirjautuminen https://omnia-plus.solenovo.fi/student User ID = opiskelijanumero Password = sama käyttämäsi salasana kuin Omnian verkossa Aloitussivu
StudentaPlus opiskelijan web-liittymä Pikaopas 8.4.2013 Kirjautuminen https://omnia-plus.solenovo.fi/student User ID = opiskelijanumero Password = sama käyttämäsi salasana kuin Omnian verkossa Aloitussivu
Uutiskirjesovelluksen käyttöohje
 Uutiskirjesovelluksen käyttöohje Käyttäjätuki: Suomen Golfpiste Oy Esterinportti 1 00240 HELSINKI Puhelin: (09) 1566 8800 Fax: (09) 1566 8801 E-mail: gp@golfpiste.com 2 Sisällys Johdanto... 1 Päänavigointi...
Uutiskirjesovelluksen käyttöohje Käyttäjätuki: Suomen Golfpiste Oy Esterinportti 1 00240 HELSINKI Puhelin: (09) 1566 8800 Fax: (09) 1566 8801 E-mail: gp@golfpiste.com 2 Sisällys Johdanto... 1 Päänavigointi...
Opiskelijalistojen tulostaminen, opiskelijoiden hallinta ja sähköpostin lähettäminen
 1 Opiskelijalistojen tulostaminen, opiskelijoiden hallinta ja sähköpostin lähettäminen Sisällysluettelo Opetustapahtuman opiskelijalistan tulostaminen... 2 Tenttien opiskelijalistojen tulostaminen... 3
1 Opiskelijalistojen tulostaminen, opiskelijoiden hallinta ja sähköpostin lähettäminen Sisällysluettelo Opetustapahtuman opiskelijalistan tulostaminen... 2 Tenttien opiskelijalistojen tulostaminen... 3
LIIKEMATKATOIMISTOJÄRJESTELMÄN OHJE
 LIIKEMATKATOIMISTOJÄRJESTELMÄN OHJE Johdanto Liikematkatoimistojärjestelmä on lisäarvopalvelu Winres -varausjärjestelmään, jolla matkatoimisto pystyy tuottamaan liikeasiakkailleen raportteja heidän matkatoimistopalveluiden
LIIKEMATKATOIMISTOJÄRJESTELMÄN OHJE Johdanto Liikematkatoimistojärjestelmä on lisäarvopalvelu Winres -varausjärjestelmään, jolla matkatoimisto pystyy tuottamaan liikeasiakkailleen raportteja heidän matkatoimistopalveluiden
Visma Fivaldi -käsikirja Alennukset/ hinnoittelu
 Visma Fivaldi -käsikirja Alennukset/ hinnoittelu 2 Sisällys 1 Yleistä... 3 2 Vasemman laidan painikkeet... 4 3 Myynti (= myyntitilauksien automaattialennukset)... 5 4 Osto (= ostotilauksien automaattialennukset)...
Visma Fivaldi -käsikirja Alennukset/ hinnoittelu 2 Sisällys 1 Yleistä... 3 2 Vasemman laidan painikkeet... 4 3 Myynti (= myyntitilauksien automaattialennukset)... 5 4 Osto (= ostotilauksien automaattialennukset)...
STS UUDEN SEUDULLISEN TAPAHTUMAN TEKO
 STS UUDEN SEUDULLISEN TAPAHTUMAN TEKO Valitse vasemmasta reunasta kohta Sisällöt Valitse painike Lisää uusi Tapahtuma Tämän jälkeen valitse kieleksi Suomi VÄLILEHTI 1 PERUSTIEDOT Valittuasi kieleksi suomen,
STS UUDEN SEUDULLISEN TAPAHTUMAN TEKO Valitse vasemmasta reunasta kohta Sisällöt Valitse painike Lisää uusi Tapahtuma Tämän jälkeen valitse kieleksi Suomi VÄLILEHTI 1 PERUSTIEDOT Valittuasi kieleksi suomen,
LeadDesk Soittajan käsikirja
 LeadDesk Soittajan käsikirja Sisällysluettelo. SOITA... 3. Automaatti... 3. Puoliautomaatti... 4.3 Soittolista... 5.4 Tilauksen ja soittopyynnön... 6.5 Haastattelun tekeminen ja tallentaminen... 8.6 Manuaalisoitto...
LeadDesk Soittajan käsikirja Sisällysluettelo. SOITA... 3. Automaatti... 3. Puoliautomaatti... 4.3 Soittolista... 5.4 Tilauksen ja soittopyynnön... 6.5 Haastattelun tekeminen ja tallentaminen... 8.6 Manuaalisoitto...
Sisällys. 2 Aloittaminen. 4 Ominaisuudet esimiehet esimerkissä. 5 Työajan mobiilikirjaus
 Sisällys 2 Aloittaminen 2 Ominaisuudet tuotantotyöntekijä esimerkissä 3 Ominaisuudet toimistotyöntekijä esimerkissä 4 Ominaisuudet esimiehet esimerkissä 5 Ominaisuudet pääkäyttäjänä 5 Työajan mobiilikirjaus
Sisällys 2 Aloittaminen 2 Ominaisuudet tuotantotyöntekijä esimerkissä 3 Ominaisuudet toimistotyöntekijä esimerkissä 4 Ominaisuudet esimiehet esimerkissä 5 Ominaisuudet pääkäyttäjänä 5 Työajan mobiilikirjaus
10.4.9.1. Ensisijaisen huoltajan haastattelun päivityslomakkeen sisältö Sama kuin yhdeksän kuukauden haastattelu - katso lisätiedot osasta 10.4.8.1.
 10.4.9. Ensisijaisen huoltajan haastattelun päivityslomake (tiedot kerätty alunperin 9 kk:n ensisijaisen huoltajan haastattelulomakkeella Ensisijaisen huoltajan haastattelun päivityslomake on suunniteltu
10.4.9. Ensisijaisen huoltajan haastattelun päivityslomake (tiedot kerätty alunperin 9 kk:n ensisijaisen huoltajan haastattelulomakkeella Ensisijaisen huoltajan haastattelun päivityslomake on suunniteltu
ELOKUVATYÖKALUN KÄYTTÖ ANIMAATION LEIKKAAMISESSA. Kun aloitetaan uusi projekti, on se ensimmäisenä syytä tallentaa.
 ELOKUVATYÖKALUN KÄYTTÖ ANIMAATION LEIKKAAMISESSA Kun aloitetaan uusi projekti, on se ensimmäisenä syytä tallentaa. Projekti kannattaa tallentaa muutenkin aina sillöin tällöin, jos käy niin ikävästi että
ELOKUVATYÖKALUN KÄYTTÖ ANIMAATION LEIKKAAMISESSA Kun aloitetaan uusi projekti, on se ensimmäisenä syytä tallentaa. Projekti kannattaa tallentaa muutenkin aina sillöin tällöin, jos käy niin ikävästi että
Secure hubiin kirjautuminen
 Outlook iphonelle Sisältö Secure hubiin kirjautuminen... 2 Vanhan sähköpostitilin poisto... 6 Outlookin ja Yritysportaalin käyttöönotto... 8 Hyvä ottaa huomioon asennuksen jälkeen.... 16 1 Secure hubiin
Outlook iphonelle Sisältö Secure hubiin kirjautuminen... 2 Vanhan sähköpostitilin poisto... 6 Outlookin ja Yritysportaalin käyttöönotto... 8 Hyvä ottaa huomioon asennuksen jälkeen.... 16 1 Secure hubiin
VINKKEJÄ CV-NETIN KÄYTTÖÖN. www.te-palvelut.fi
 VINKKEJÄ CV-NETIN KÄYTTÖÖN www.te-palvelut.fi TE-toimiston verkkoasiointiin pääset kirjautumaan www.te-palvelut.fi Oma asiointi Henkilöasiakas Kirjaudu sisään verkkopankkitunnuksilla ja hyväksy käyttöehdot
VINKKEJÄ CV-NETIN KÄYTTÖÖN www.te-palvelut.fi TE-toimiston verkkoasiointiin pääset kirjautumaan www.te-palvelut.fi Oma asiointi Henkilöasiakas Kirjaudu sisään verkkopankkitunnuksilla ja hyväksy käyttöehdot
Outlook ja Yritysportaali iphonelle
 Outlook ja Yritysportaali iphonelle Sisältö 1. Tarvittavat sovellukset... 2 2. Secure Hubiin kirjautuminen... 3 3. Outlookin ja Yritysportaalin käyttöönotto... 7 4. Hyvä ottaa huomioon asennuksen jälkeen....
Outlook ja Yritysportaali iphonelle Sisältö 1. Tarvittavat sovellukset... 2 2. Secure Hubiin kirjautuminen... 3 3. Outlookin ja Yritysportaalin käyttöönotto... 7 4. Hyvä ottaa huomioon asennuksen jälkeen....
HumakPro-uudistuksia ja -parannuksia / kevät 2013:
 HumakPro-uudistuksia ja -parannuksia / kevät 2013: Pikavalikon hallinnointi koskien HALLINTO-osion toimintoja: Henkilöstöllä on mahdollisuus luoda itselleen valikko josta pääsee navigoimaan suoraan tiettyyn
HumakPro-uudistuksia ja -parannuksia / kevät 2013: Pikavalikon hallinnointi koskien HALLINTO-osion toimintoja: Henkilöstöllä on mahdollisuus luoda itselleen valikko josta pääsee navigoimaan suoraan tiettyyn
ARVI-järjestelmän ohje arvioinnin syöttäjälle 13.4. 2015
 ARVI-järjestelmän ohje arvioinnin syöttäjälle 13.4. 2015 Sisältö ARVI-menettelyn perusteet... 1 Arvioinnin syöttäminen... 2 Arvion lähettäminen TE-toimistoon... 5 Sovelluksen sulkeminen... 6 Virhetilanteiden
ARVI-järjestelmän ohje arvioinnin syöttäjälle 13.4. 2015 Sisältö ARVI-menettelyn perusteet... 1 Arvioinnin syöttäminen... 2 Arvion lähettäminen TE-toimistoon... 5 Sovelluksen sulkeminen... 6 Virhetilanteiden
TELIA VIESTINTÄPALVELU VIP
 TELIA VIESTINTÄPALVELU VIP Loma- ja Poissaoloviestitoiminnallisuuden käyttöopas v. 2.0 TELIA VIESTINTÄPALVELU VIP 1 Toiminnallisuuden kuvaus Loma- / Poissaoloviestin aktivoit päälle suorittamalla seuraavat
TELIA VIESTINTÄPALVELU VIP Loma- ja Poissaoloviestitoiminnallisuuden käyttöopas v. 2.0 TELIA VIESTINTÄPALVELU VIP 1 Toiminnallisuuden kuvaus Loma- / Poissaoloviestin aktivoit päälle suorittamalla seuraavat
BUSINESS ONLINE TRADE FINANCE KOTI- JA ULKOMAISET PANKKITAKAUKSET
 BUSINESS ONLINE TRADE FINANCE KOTI- JA ULKOMAISET PANKKITAKAUKSET Danske Bank Trade Finance Danske Bank Oyj Rekisteröity kotipaikka ja osoite Helsinki, Hiililaiturinkuja 2, 00075 DANSKE BANK. Y-tunnus
BUSINESS ONLINE TRADE FINANCE KOTI- JA ULKOMAISET PANKKITAKAUKSET Danske Bank Trade Finance Danske Bank Oyj Rekisteröity kotipaikka ja osoite Helsinki, Hiililaiturinkuja 2, 00075 DANSKE BANK. Y-tunnus
Sonera Viestintäpalvelu VIP
 Sonera Viestintäpalvelu VIP Loma- ja Poissaoloviestitoiminnallisuuden käyttöopas v 1.2 Toiminnallisuuden kuvaus Poissaoloviestin aktivoit päälle suorittamalla seuraavat toimenpiteet: Valitse aktiviteetiksesi
Sonera Viestintäpalvelu VIP Loma- ja Poissaoloviestitoiminnallisuuden käyttöopas v 1.2 Toiminnallisuuden kuvaus Poissaoloviestin aktivoit päälle suorittamalla seuraavat toimenpiteet: Valitse aktiviteetiksesi
STATUSTEN JA HOITOJAKSOJEN KORJAUS
 STATUSTEN JA HOITOJAKSOJEN KORJAUS 2015 2 / 6 SISÄLLYSLUETTELO 1. STATUKSIEN JA HOITOJAKSOJEN HALLINTA... 3 1.1. KÄYTTÖLIITTYMÄ NÄKYMÄ... 3 1.2. MISSÄ TILANTEISSA TARVITSET?... 4 1.2.1. Status ja hoitojakso
STATUSTEN JA HOITOJAKSOJEN KORJAUS 2015 2 / 6 SISÄLLYSLUETTELO 1. STATUKSIEN JA HOITOJAKSOJEN HALLINTA... 3 1.1. KÄYTTÖLIITTYMÄ NÄKYMÄ... 3 1.2. MISSÄ TILANTEISSA TARVITSET?... 4 1.2.1. Status ja hoitojakso
KÄYTTÖOHJE SISÄLLYSLUETTELO KIRJAUTUMINEN JÄRJESTELMÄÄN...2 JÄLKITOIMITUSKÄSITTELY...8 TUOTTEEN ETSIMINEN TILAUSTA TEHDESSÄ...9
 1 / 18 KÄYTTÖOHJE SISÄLLYSLUETTELO KIRJAUTUMINEN JÄRJESTELMÄÄN...2 JÄLKITOIMITUSKÄSITTELY...8 TUOTTEEN ETSIMINEN TILAUSTA TEHDESSÄ...9 ETSIMINEN TUOTTEEN LYHENTEEN AVULLA...9 ETSIMINEN TUOTEKOODIN OSAN
1 / 18 KÄYTTÖOHJE SISÄLLYSLUETTELO KIRJAUTUMINEN JÄRJESTELMÄÄN...2 JÄLKITOIMITUSKÄSITTELY...8 TUOTTEEN ETSIMINEN TILAUSTA TEHDESSÄ...9 ETSIMINEN TUOTTEEN LYHENTEEN AVULLA...9 ETSIMINEN TUOTEKOODIN OSAN
Visma Fivaldi -käsikirja Asiakaskohtaiset hinnat
 Visma Fivaldi -käsikirja Asiakaskohtaiset hinnat 2 Sisällys 1 Yleistä... 3 2 Ylävalikko... 4 3 Vasemman laidan painikkeet... 5 4 Erikoishinnoittelut ruutu... 6 5 Raportit... 12 1 Yleistä Fivaldi Asiakaskohtaiset
Visma Fivaldi -käsikirja Asiakaskohtaiset hinnat 2 Sisällys 1 Yleistä... 3 2 Ylävalikko... 4 3 Vasemman laidan painikkeet... 5 4 Erikoishinnoittelut ruutu... 6 5 Raportit... 12 1 Yleistä Fivaldi Asiakaskohtaiset
Jos haluat uuden Share-työkalun, valitse Pods -> Share -> Add New Share tai jos sinulla on jo auki Share-työkalu, näyttää se tältä:
 Share-työkalu Share-työkalulla voit jakaa Connect-huoneessa tietokoneesi näyttöä, koneellasi auki olevia sovelluksia tai valkotaulun, johon voi piirtää tai kirjoittaa. Jos haluat uuden Share-työkalun,
Share-työkalu Share-työkalulla voit jakaa Connect-huoneessa tietokoneesi näyttöä, koneellasi auki olevia sovelluksia tai valkotaulun, johon voi piirtää tai kirjoittaa. Jos haluat uuden Share-työkalun,
Postitussuunnitelman hyväksyminen
 Postitussuunnitelman hyväksyminen Postittamisen työpöytä, käyttäjäohje 1 Sisältö Kirjautuminen Extranetiin Yrityksen yhteystietojen tarkistaminen Ilmoitus uudesta postitussuunnitelmasta Aloita postitussuunnitelman
Postitussuunnitelman hyväksyminen Postittamisen työpöytä, käyttäjäohje 1 Sisältö Kirjautuminen Extranetiin Yrityksen yhteystietojen tarkistaminen Ilmoitus uudesta postitussuunnitelmasta Aloita postitussuunnitelman
020 7766 085 Palvelemme arkisin klo. 08:00-17:00
 020 7766 085 Palvelemme arkisin klo. 08:00-17:00 Windows Phone 8 Nokia Lumia käyttöönotto Sisällysluettelo Uuden puhelimen perusasetukset... 2 ENSI KÄYNNISTYS... 2 MICROSOFT-TILIN LUOMINEN... 3 KIRJAUTUMINEN
020 7766 085 Palvelemme arkisin klo. 08:00-17:00 Windows Phone 8 Nokia Lumia käyttöönotto Sisällysluettelo Uuden puhelimen perusasetukset... 2 ENSI KÄYNNISTYS... 2 MICROSOFT-TILIN LUOMINEN... 3 KIRJAUTUMINEN
Ohjeistus yhdistysten internetpäivittäjille
 Ohjeistus yhdistysten internetpäivittäjille Oman yhdistyksen tietojen päivittäminen www.krell.fi-sivuille Huom! Tarvitset päivittämistä varten tunnukset, jotka saat ottamalla yhteyden Kristillisen Eläkeliiton
Ohjeistus yhdistysten internetpäivittäjille Oman yhdistyksen tietojen päivittäminen www.krell.fi-sivuille Huom! Tarvitset päivittämistä varten tunnukset, jotka saat ottamalla yhteyden Kristillisen Eläkeliiton
Flexi Presentityn Android-sovelluksen käyttöohje
 Flexi Presentityn Android-sovelluksen käyttöohje Datatal on kehittänyt älypuhelimellesi sovelluksen, jolla voit asettaa soitonsiirtoja, soittaa puheluita, etsiä kollegoita ja kuunnella ääniviestejä helposti.
Flexi Presentityn Android-sovelluksen käyttöohje Datatal on kehittänyt älypuhelimellesi sovelluksen, jolla voit asettaa soitonsiirtoja, soittaa puheluita, etsiä kollegoita ja kuunnella ääniviestejä helposti.
Outlook ja Yritysportaali Androidille
 Outlook ja Yritysportaali Androidille Sisältö Secure hubiin kirjautuminen... 2 Outlookin ja Yritysportaalin käyttöönotto... 4 Hyvä ottaa huomioon asennuksen jälkeen.... 12 1 Secure hubiin kirjautuminen
Outlook ja Yritysportaali Androidille Sisältö Secure hubiin kirjautuminen... 2 Outlookin ja Yritysportaalin käyttöönotto... 4 Hyvä ottaa huomioon asennuksen jälkeen.... 12 1 Secure hubiin kirjautuminen
Jahtipaikat.fi Käyttöohje
 Jahtipaikat.fi Käyttöohje versio 2.0 Sisällysluettelo 1. Kirjautuminen...3 2. Näyttöruudun osat...3 3. Kartta-alusta...4 4. Kartan sisällön määrittely...4 5. Työkalut...5 5.1 Keskitä kartta koko Suomeen...5
Jahtipaikat.fi Käyttöohje versio 2.0 Sisällysluettelo 1. Kirjautuminen...3 2. Näyttöruudun osat...3 3. Kartta-alusta...4 4. Kartan sisällön määrittely...4 5. Työkalut...5 5.1 Keskitä kartta koko Suomeen...5
Nettiposti. Nettiposti käyttöohje
 YKSIKÄÄN ASIAKAS EI OLE MEILLE LIIAN PIENI TAI MIKÄÄN HAASTE LIIAN SUURI. Nettiposti Nettiposti käyttöohje Tässä käyttöohjeessa kuvataan selainkäyttöisen Nettiposti sähköpostiohjelman toiminnot. Käyttöohje
YKSIKÄÄN ASIAKAS EI OLE MEILLE LIIAN PIENI TAI MIKÄÄN HAASTE LIIAN SUURI. Nettiposti Nettiposti käyttöohje Tässä käyttöohjeessa kuvataan selainkäyttöisen Nettiposti sähköpostiohjelman toiminnot. Käyttöohje
Toiminta ennen ensimmäistä ottelua (1/2)
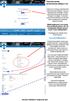 Toiminta ennen ensimmäistä ottelua (1/2) Kotijoukkue kirjautuu järjestelmään omalla joukkuekoodillaan Joukkue- /seuratunnus -kohdasta. Kirjoita joukkueesi tunnus siihen ja paina Kirjaudu -kohdasta. Tunnukset
Toiminta ennen ensimmäistä ottelua (1/2) Kotijoukkue kirjautuu järjestelmään omalla joukkuekoodillaan Joukkue- /seuratunnus -kohdasta. Kirjoita joukkueesi tunnus siihen ja paina Kirjaudu -kohdasta. Tunnukset
RAPORTIT. 1. Yleistä. Sisällysluettelo:
 RAPORTIT Sisällysluettelo: 1. Yleistä 2. Rekisteristä löytyvät raporttipohjat Normaalit Valmiit Kiinteät raportit ja työkalut 3. Uuden raportin luominen 4. Osoitetarrat ja sähköpostin lähettäminen suoraan
RAPORTIT Sisällysluettelo: 1. Yleistä 2. Rekisteristä löytyvät raporttipohjat Normaalit Valmiit Kiinteät raportit ja työkalut 3. Uuden raportin luominen 4. Osoitetarrat ja sähköpostin lähettäminen suoraan
Epooqin perusominaisuudet
 Epooqin perusominaisuudet Huom! Epooqia käytettäessä on suositeltavaa käyttää Firefox -selainta. Chrome toimii myös, mutta eräissä asioissa, kuten äänittämisessä, voi esiintyä ongelmia. Internet Exploreria
Epooqin perusominaisuudet Huom! Epooqia käytettäessä on suositeltavaa käyttää Firefox -selainta. Chrome toimii myös, mutta eräissä asioissa, kuten äänittämisessä, voi esiintyä ongelmia. Internet Exploreria
Kohdissa 2 ja 3 jos lukujen valintaan on useita vaihtoehtoja, valitaan sellaiset luvut, jotka ovat mahdollisimman lähellä listan alkua.
 A Lista Aikaraja: 1 s Uolevi sai käsiinsä listan kokonaislukuja. Hän päätti laskea listan luvuista yhden luvun käyttäen seuraavaa algoritmia: 1. Jos listalla on vain yksi luku, pysäytä algoritmi. 2. Jos
A Lista Aikaraja: 1 s Uolevi sai käsiinsä listan kokonaislukuja. Hän päätti laskea listan luvuista yhden luvun käyttäen seuraavaa algoritmia: 1. Jos listalla on vain yksi luku, pysäytä algoritmi. 2. Jos
Provet Net Kutsut ohje
 Provet Net Kutsut ohje Provetissa voidaan kutsuja käyttää pitkä-aikaisten asiakassuhteiden ylläpitoon. Kutsujen avulla asiakkaita voidaan muistuttaa lemmikin rokotusten voimassa olosta, hampaiden säännöllisestä
Provet Net Kutsut ohje Provetissa voidaan kutsuja käyttää pitkä-aikaisten asiakassuhteiden ylläpitoon. Kutsujen avulla asiakkaita voidaan muistuttaa lemmikin rokotusten voimassa olosta, hampaiden säännöllisestä
Kuksa -jäsenrekisterin käyttöohje ryhmänjohtajille
 Kuksa -jäsenrekisterin käyttöohje ryhmänjohtajille Mistä löydän ryhmäni tiedot? 1) Valitse ylävalikosta Ryhmät. Hakukentän alla näet ryhmiesi tiedot. Klikkaamalla ryhmän nimeä pääset ryhmän tietoihin.
Kuksa -jäsenrekisterin käyttöohje ryhmänjohtajille Mistä löydän ryhmäni tiedot? 1) Valitse ylävalikosta Ryhmät. Hakukentän alla näet ryhmiesi tiedot. Klikkaamalla ryhmän nimeä pääset ryhmän tietoihin.
TIMMI-TILAVARAUSOHJELMISTO
 Timmi Software Oy Pikaopas 1(12) TIMMI-TILAVARAUSOHJELMISTO Tämä dokumentti on pikaopas Timmi-tilavarausohjelmiston ominaisuuksien testausta varten. Pikaohjeen merkinnät Pikaohjeessa käytetään seuraavia
Timmi Software Oy Pikaopas 1(12) TIMMI-TILAVARAUSOHJELMISTO Tämä dokumentti on pikaopas Timmi-tilavarausohjelmiston ominaisuuksien testausta varten. Pikaohjeen merkinnät Pikaohjeessa käytetään seuraavia
6.1 Tekstialueiden valinta eli maalaaminen (tulee tehdä ennen jokaista muokkausta ym.)
 6. Tekstin muokkaaminen 6.1 Tekstialueiden valinta eli maalaaminen (tulee tehdä ennen jokaista muokkausta ym.) Tekstin maalaaminen onnistuu vetämällä hiirellä haluamansa tekstialueen yli (eli osoita hiiren
6. Tekstin muokkaaminen 6.1 Tekstialueiden valinta eli maalaaminen (tulee tehdä ennen jokaista muokkausta ym.) Tekstin maalaaminen onnistuu vetämällä hiirellä haluamansa tekstialueen yli (eli osoita hiiren
Metron. nettikauppaohjeet
 Metron nettikauppaohjeet 2012 WIHURI OY AARNIO METRO Sivu 1/24 Sisällys 1 Johdanto ja nettikauppaan kirjautuminen 2 2 Tuotehaku 3 2.1 Ean-vähittäisyksikönkoodilla 4 2.2 Tuotteen nimellä 4 2.3 Nimellä ja
Metron nettikauppaohjeet 2012 WIHURI OY AARNIO METRO Sivu 1/24 Sisällys 1 Johdanto ja nettikauppaan kirjautuminen 2 2 Tuotehaku 3 2.1 Ean-vähittäisyksikönkoodilla 4 2.2 Tuotteen nimellä 4 2.3 Nimellä ja
Helsingin yliopisto WebOodi 1 Opiskelijarekisteri Versio 3.2. Tenttityökalu
 Helsingin yliopisto WebOodi 1 Tenttityökalu Tenttityökalu on oiva väline laitos- ja tiedekuntatenttien tekemiseen. Esimerkiksi tiedekuntatentissä voi tenttiä samana päivänä kymmeniä eri opintojaksoja.
Helsingin yliopisto WebOodi 1 Tenttityökalu Tenttityökalu on oiva väline laitos- ja tiedekuntatenttien tekemiseen. Esimerkiksi tiedekuntatentissä voi tenttiä samana päivänä kymmeniä eri opintojaksoja.
VAAKAPESÄSEURANNAN KÄYTTÖOHJEET
 VAAKAPESÄSEURANNAN KÄYTTÖOHJEET Sisällys 1 Lyhyesti vaakapesäsovelluksesta... 1 2 Vaakapesätietojen selaus... 1 3 Kirjautuminen tunnuksilla... 5 4 Omien tietojen tarkistus... 5 5 Omat vaakapesät... 6 1
VAAKAPESÄSEURANNAN KÄYTTÖOHJEET Sisällys 1 Lyhyesti vaakapesäsovelluksesta... 1 2 Vaakapesätietojen selaus... 1 3 Kirjautuminen tunnuksilla... 5 4 Omien tietojen tarkistus... 5 5 Omat vaakapesät... 6 1
KÄYTTÖVALTUUSHALLINTA (KVH) 1 (14) Käyttöohje rekisterinpidon yhteyshenkilölle 3.5.2016
 KÄYTTÖVALTUUSHALLINTA (KVH) 1 (14) MML Käyttövaltuushallintaan mennään osoitteen https://vatu.idmservice.nls.fi kautta. Valitse tunnistautumismenetelmä, joka sinulla on käytössäsi. KÄYTTÖVALTUUSHALLINTA
KÄYTTÖVALTUUSHALLINTA (KVH) 1 (14) MML Käyttövaltuushallintaan mennään osoitteen https://vatu.idmservice.nls.fi kautta. Valitse tunnistautumismenetelmä, joka sinulla on käytössäsi. KÄYTTÖVALTUUSHALLINTA
Lunastuspoistajat AJONEUVOJEN REKISTERÖINTI
 Lunastuspoistajat AJONEUVOJEN REKISTERÖINTI Kirjautuminen REKI järjestelmään...2 ATJ Aloitussivu...3 Rekisteröinnin päävalikko...4 Liikennekäytöstäpoisto...5 Rekisteritietojen haku...5 Omistajuuden perustiedot...6
Lunastuspoistajat AJONEUVOJEN REKISTERÖINTI Kirjautuminen REKI järjestelmään...2 ATJ Aloitussivu...3 Rekisteröinnin päävalikko...4 Liikennekäytöstäpoisto...5 Rekisteritietojen haku...5 Omistajuuden perustiedot...6
Hoitopolkumallin lisääminen
 1 Hoitopolkumallin lisääminen Hoitopolku muodostaa pohjan samaan hoitosarjaan liittyville käynneille. Hoitopolkujen ylläpidossa voidaan luoda uusi polku tai muokata olemassa olevaa. Hoitopolkujen avulla
1 Hoitopolkumallin lisääminen Hoitopolku muodostaa pohjan samaan hoitosarjaan liittyville käynneille. Hoitopolkujen ylläpidossa voidaan luoda uusi polku tai muokata olemassa olevaa. Hoitopolkujen avulla
Company confidential. Oma Palvelu. Omat sivut - ohje Päivityspaketti 3/ 2013. 2013 Tieto Corporation
 Oma Palvelu Omat sivut - ohje Päivityspaketti 3/ 2013 Omat sivut / Kirjautuminen pankkitunnuksilla Asiakas kirjautuu Omille sivuille kunnan nettisivujen linkin kautta. Sivulle kirjaudutaan Vetuma-tunnistuksen
Oma Palvelu Omat sivut - ohje Päivityspaketti 3/ 2013 Omat sivut / Kirjautuminen pankkitunnuksilla Asiakas kirjautuu Omille sivuille kunnan nettisivujen linkin kautta. Sivulle kirjaudutaan Vetuma-tunnistuksen
Verkkokaupan ohje. Alkutieto. Scanlase verkkokauppa. Sisäänkirjautuminen
 Verkkokaupan ohje Alkutieto Verkkokaupan tarkoitus on helpottaa Scanlase asiakkaiden tilaamisprosessia kun asiakkaat tarvitsevat tuotteita. Verkkokaupan ollessa pois toiminnasta tilaukset tulee tehdä puhelimitse
Verkkokaupan ohje Alkutieto Verkkokaupan tarkoitus on helpottaa Scanlase asiakkaiden tilaamisprosessia kun asiakkaat tarvitsevat tuotteita. Verkkokaupan ollessa pois toiminnasta tilaukset tulee tehdä puhelimitse
tempus.kpedu.fi Tuntitietojen kirjausjärjestelmän Ohje Versio 1.0 21.12.2009 KPAO juha.kykyri
 tempus.kpedu.fi Tuntitietojen kirjausjärjestelmän Ohje Versio 1.0 21.12.2009 KPAO juha.kykyri 1 Sisältö Kirjautuminen järjestelmään... 2 Rekisteröityminen... 2 Aloitusnäkymä... 3 Asetukset valikko... 4
tempus.kpedu.fi Tuntitietojen kirjausjärjestelmän Ohje Versio 1.0 21.12.2009 KPAO juha.kykyri 1 Sisältö Kirjautuminen järjestelmään... 2 Rekisteröityminen... 2 Aloitusnäkymä... 3 Asetukset valikko... 4
Omapalvelu. Omapalvelu - ohje Päivityspaketti 3/ 2014. Tieto Corporation
 Omapalvelu Omapalvelu - ohje Päivityspaketti 3/ 2014 Omapalvelu / Kirjautuminen pankkitunnuksilla Asiakas kirjautuu Omille sivuille kunnan nettisivujen linkin kautta. Sivulle kirjaudutaan Vetuma-tunnistuksen
Omapalvelu Omapalvelu - ohje Päivityspaketti 3/ 2014 Omapalvelu / Kirjautuminen pankkitunnuksilla Asiakas kirjautuu Omille sivuille kunnan nettisivujen linkin kautta. Sivulle kirjaudutaan Vetuma-tunnistuksen
Artikkelin lisääminen
 Sisällys Artikkelin lisääminen...3 Artikkelin muokkaaminen...5 Kuvan lisääminen artikkeliin...6 Väliotsikoiden lisääminen artikkeliin...9 Navigointilinkin lisääminen valikkoon...10 Käyttäjätietojen muuttaminen...13
Sisällys Artikkelin lisääminen...3 Artikkelin muokkaaminen...5 Kuvan lisääminen artikkeliin...6 Väliotsikoiden lisääminen artikkeliin...9 Navigointilinkin lisääminen valikkoon...10 Käyttäjätietojen muuttaminen...13
Näin täytät sähköisen hakemuksen
 Ohjeita käyttäjälle Voit lähettää hakemuksen sähköisesti paperilomakkeen sijaan. Paperista hakemuslomaketta ei tarvitse toimittaa, jos lähetät sähköisen hakemuksen. Hakemukseen ei voi liittää liitteitä,
Ohjeita käyttäjälle Voit lähettää hakemuksen sähköisesti paperilomakkeen sijaan. Paperista hakemuslomaketta ei tarvitse toimittaa, jos lähetät sähköisen hakemuksen. Hakemukseen ei voi liittää liitteitä,
Outlook ja Yritysportaali Androidille
 Outlook ja Yritysportaali Androidille Sisältö 1. Tarvittavat sovellukset... 2 2. Secure Hubiin kirjautuminen... 3 3. Outlookin ja Yritysportaalin käyttöönotto... 5 4. Hyvä ottaa huomioon asennuksen jälkeen....
Outlook ja Yritysportaali Androidille Sisältö 1. Tarvittavat sovellukset... 2 2. Secure Hubiin kirjautuminen... 3 3. Outlookin ja Yritysportaalin käyttöönotto... 5 4. Hyvä ottaa huomioon asennuksen jälkeen....
1 KR-Laskut Mallitiliöinnit Kommenttikentän käyttö mallitiliöinneissä Mallitiliöinnin tallennus-sivu...
 2016-12-02 1 (7) Doc. kind Mallitiliöinnin teko ja muokkaus Status of document Valmis Project name Phase of project Creator name Mika Vähäkoski Distribution Sisällysluettelo 1 KR-Laskut... 2 1.1 Mallitiliöinnit...
2016-12-02 1 (7) Doc. kind Mallitiliöinnin teko ja muokkaus Status of document Valmis Project name Phase of project Creator name Mika Vähäkoski Distribution Sisällysluettelo 1 KR-Laskut... 2 1.1 Mallitiliöinnit...
Sonera Viestintäpalvelu VIP VIP Laajennettu raportointi Ohje
 Sonera Viestintäpalvelu VIP VIP Laajennettu raportointi Ohje Sisällysluettelo VIP Laajennettu raportointi... 3 Luo raportti Laajennetun raportoinnin työkaluilla... 4 Avaa Laajennettu raportointi... 4 Valitse
Sonera Viestintäpalvelu VIP VIP Laajennettu raportointi Ohje Sisällysluettelo VIP Laajennettu raportointi... 3 Luo raportti Laajennetun raportoinnin työkaluilla... 4 Avaa Laajennettu raportointi... 4 Valitse
Asiakashallinta. TaikaTapahtumat -käyttöohje
 Asiakashallinta TaikaTapahtumat -käyttöohje Tietojen haku Siirry etapahtuma-valikkoon ja valitse Asiakashallinta Kirjoita hakukenttään hakuehto ja napauta Hae Napauta nimeä yhteystieto-lomake avautuu Tietojen
Asiakashallinta TaikaTapahtumat -käyttöohje Tietojen haku Siirry etapahtuma-valikkoon ja valitse Asiakashallinta Kirjoita hakukenttään hakuehto ja napauta Hae Napauta nimeä yhteystieto-lomake avautuu Tietojen
Kuvan pienentäminen Paint.NET-kuvankäsittelyohjelmalla
 Kuvan pienentäminen Paint.NET-kuvankäsittelyohjelmalla Avaa Paint.NET tuplaklikkaamalla sen pikakuvaketta. Paint.NET avautuu tämän näköisenä. Edessä on tyhjä paperi. Saadaksesi auki kuvan, jota aiot pienentää
Kuvan pienentäminen Paint.NET-kuvankäsittelyohjelmalla Avaa Paint.NET tuplaklikkaamalla sen pikakuvaketta. Paint.NET avautuu tämän näköisenä. Edessä on tyhjä paperi. Saadaksesi auki kuvan, jota aiot pienentää
Mainosankkuri.fi-palvelun käyttöohjeita
 Mainosankkuri.fi-palvelun käyttöohjeita Sisällys 1. Johdanto... 1 2. Sisäänkirjautuminen... 1 3. Palvelussa navigointi... 2 4. Laitteet... 2 5. Sisällönhallinta... 4 6. Soittolistat... 7 7. Aikataulut...
Mainosankkuri.fi-palvelun käyttöohjeita Sisällys 1. Johdanto... 1 2. Sisäänkirjautuminen... 1 3. Palvelussa navigointi... 2 4. Laitteet... 2 5. Sisällönhallinta... 4 6. Soittolistat... 7 7. Aikataulut...
Oodi ja egradu Ohje opinnäytteiden kirjaamisesta Oodiin
 Oodi ja egradu Ohje opinnäytteiden kirjaamisesta Oodiin 19.2.2013 Kuva: Sanna Waris egradu Oulun yliopistossa Oulun yliopiston kirjasto ottaa syksyllä 2012 käyttöön egradu-järjestelmän. Kyseessä on lopputöiden
Oodi ja egradu Ohje opinnäytteiden kirjaamisesta Oodiin 19.2.2013 Kuva: Sanna Waris egradu Oulun yliopistossa Oulun yliopiston kirjasto ottaa syksyllä 2012 käyttöön egradu-järjestelmän. Kyseessä on lopputöiden
Sonera Viestintäpalvelu VIP
 Sonera Viestintäpalvelu VIP Loma- ja Poissaoloviestitoiminnallisuuden käyttöopas v 1.2 Toiminnallisuuden kuvaus Poissaoloviestin aktivoit päälle suorittamalla seuraavat toimenpiteet: Valitse aktiviteetiksesi
Sonera Viestintäpalvelu VIP Loma- ja Poissaoloviestitoiminnallisuuden käyttöopas v 1.2 Toiminnallisuuden kuvaus Poissaoloviestin aktivoit päälle suorittamalla seuraavat toimenpiteet: Valitse aktiviteetiksesi
Snom 360 VoIP-puhelimen pikakäyttöohje
 2007 1/7 Snom 360 VoIP-puhelimen pikakäyttöohje 2007 2/7 Puhelimen käyttöönotto 1. Puhelin poistetaan laatikostaan 2. Verkkokaapeli kytketään puhelimen NET-porttiin ja toinen pää kytkimeen tai seinässä
2007 1/7 Snom 360 VoIP-puhelimen pikakäyttöohje 2007 2/7 Puhelimen käyttöönotto 1. Puhelin poistetaan laatikostaan 2. Verkkokaapeli kytketään puhelimen NET-porttiin ja toinen pää kytkimeen tai seinässä
6. Valitse avautuneesta ikkunasta Add-painike!
 1. Tallenna Mirc ohjelma koneellesi tästä osoitteesta: http://www.mirc.com/get.html 2. Asenna ohjelma 3. Avaa ohjelma mirc.exe kuvakkeesta 4. Avattuasi ohjelman se näyttää tältä(hieman leikeltynä): 5.
1. Tallenna Mirc ohjelma koneellesi tästä osoitteesta: http://www.mirc.com/get.html 2. Asenna ohjelma 3. Avaa ohjelma mirc.exe kuvakkeesta 4. Avattuasi ohjelman se näyttää tältä(hieman leikeltynä): 5.
Tero Mononen / Kumppanuuskampus
 Yksi tili kaikkiin Googlen palveluihin. Ne joilla on GOOGLE TILI, tutkikaa ja testatkaa sivun 19 valikosta löytyvää GOOGLE DRIVE -palvelua https://accounts.google.com/signup 1 Yksityisille ilmainen palvelu
Yksi tili kaikkiin Googlen palveluihin. Ne joilla on GOOGLE TILI, tutkikaa ja testatkaa sivun 19 valikosta löytyvää GOOGLE DRIVE -palvelua https://accounts.google.com/signup 1 Yksityisille ilmainen palvelu
WILMAN KÄYTTÖOHJE OPISKELIJALLE
 WILMAN KÄYTTÖOHJE OPISKELIJALLE Sisällys Täysi-ikäinen opiskelija... 1 ehops... 4 Tuntimerkinnät... 5 Opiskelijan työssäoppiminen Wilmassa... 7 Pankkiyhteys ateriakorvauksiin... 9 Työssäoppiminen alkaa...
WILMAN KÄYTTÖOHJE OPISKELIJALLE Sisällys Täysi-ikäinen opiskelija... 1 ehops... 4 Tuntimerkinnät... 5 Opiskelijan työssäoppiminen Wilmassa... 7 Pankkiyhteys ateriakorvauksiin... 9 Työssäoppiminen alkaa...
Secure hubiin kirjautuminen
 Outlook Androidille Sisältö Secure hubiin kirjautuminen... 2 Vanhan sähköpostitilin poisto... 4 Outlookin ja Yritysportaalin käyttöönotto... 6 Hyvä ottaa huomioon asennuksen jälkeen.... 14 1 Secure hubiin
Outlook Androidille Sisältö Secure hubiin kirjautuminen... 2 Vanhan sähköpostitilin poisto... 4 Outlookin ja Yritysportaalin käyttöönotto... 6 Hyvä ottaa huomioon asennuksen jälkeen.... 14 1 Secure hubiin
Huoltajan ohje Helmi Mukana CGI All rights reserved Karvaamokuja 2, PL38, Helsinki Finland
 TEKIJÄNOIKEUSILMOITUS Tämä asiakirja sisältää CGI:n omistamaa aineistoa, joka on luottamuksellista ja tekijänoikeudella suojattua. Asiakirjaa saa käyttää ainoastaan siihen tarkoitukseen johon CGI on asiakirjan
TEKIJÄNOIKEUSILMOITUS Tämä asiakirja sisältää CGI:n omistamaa aineistoa, joka on luottamuksellista ja tekijänoikeudella suojattua. Asiakirjaa saa käyttää ainoastaan siihen tarkoitukseen johon CGI on asiakirjan
Ubuntu tunkkausta En US / Helsinki asennuksen jälkeen jotta loki5ac toimisi oikein Winen päällä.
 Ubuntu tunkkausta En US / Helsinki asennuksen jälkeen jotta loki5ac toimisi oikein Winen päällä. Tämä siis vain Ubuntu käyttäjille jotka ovat valinneet asennuksessa kieleksi Englanti ja paikaksi Helsinki...
Ubuntu tunkkausta En US / Helsinki asennuksen jälkeen jotta loki5ac toimisi oikein Winen päällä. Tämä siis vain Ubuntu käyttäjille jotka ovat valinneet asennuksessa kieleksi Englanti ja paikaksi Helsinki...
Sähköinen ajanvaraus Virkailijan ohje. 11.11.2015 Valtiovarainministeriö
 Sähköinen ajanvaraus Virkailijan ohje 11.11.2015 Valtiovarainministeriö Sisältö 1 Yleistä... 1 1.1 Sisään- ja uloskirjautuminen... 1 1.2 Salasanan vaihto... 2 2 Ajanvaraus... 3 2.1 Varauksen luonti...
Sähköinen ajanvaraus Virkailijan ohje 11.11.2015 Valtiovarainministeriö Sisältö 1 Yleistä... 1 1.1 Sisään- ja uloskirjautuminen... 1 1.2 Salasanan vaihto... 2 2 Ajanvaraus... 3 2.1 Varauksen luonti...
