Koulukirjat tietokoneelle
|
|
|
- Emma Oksanen
- 8 vuotta sitten
- Katselukertoja:
Transkriptio
1 Koulukirjat tietokoneelle OHJEITA PAPERPORT -OHJELMAN ASENNUKSEEN JA KÄYTÖN ALOITTAMISEEN Sisällysluettelo PaperPort 12 esittely 1 ImageView ja PDF Viewer Plus ohjelmien esittelyt 1 Ohjeet ohjelman käytön aloittamiseen (asennus ja tärkeät asetukset) 2 Työpöydän aloitusnäkymä ja kaikki t suomennettuna 3 Image View ohjelman esittely ja kaikki t suomennettuna 5 PDF Viewer Plus ohjelman esittely ja kaikki t suomennettuna 7 Form Typer osion esittely ja kaikki t suomennettuna 7
2 PaperPort 12 OHJELMAN ESITTELY PaperPort 12 on kehitetty erilaisten asiakirjojen arkistointiin ja muokkaamiseen lähinnä toimistokäyttöön, mutta siitä löytyy hyvin käyttökelpoisia osioita niille oppilaille jotka tarvitsevat tukea kirjoittamiseen. PaperPort 12 ohjelman ja skannerin avulla voidaan siirtää valmista oppimateriaalia tietokoneelle ja täydentää tehtäviä. Kirjojen skannaamiseen on oikeus, kunhan oppilaalla on OMA koulukirja käytössä. Ohjelman avulla voit muuttaa tekstidokumentiksi myös digikameralla otettuja kuvia tehtävästä. Toimii XP, Vista ja Windows 7 (huom: ei Applen Mac!) käyttöjärjestelmissä (toimii 64- bittisessä, mutta ei tue sitä!) Toimii TWAIN- ja WIA yhteensopivissa skannereissa. Tietokoneessa tulee olla muistia 1 G (suositus) PaperPort 12 SISÄLTÄÄ KAKSI HYÖDYLLISTÄ OHJELMAA: 1 Image View: Sopii useimpiin kirjoitus- ja täydennystehtäviin. Lisäksi voi parannella skannattuja tehtäviä, esim. vahventaa viivoja, poistaa likatahroja, kääntää ja suoristaa paperia, lisätä tekstiä, huomautuksia tai piirroksia. PDF Viewer Plus, joka sisältää Form Typer-osion: PDF Viewer plus tehtäville, joissa on paljon kuvia ja vähän täydennettävää, kuten yhdistelmä ja kartta tehtävät. Form Typer osio etsii automaattisesti tehtäväkirjan sivulta täytettävät viivat. Sopii hyvin kokeiden ja lomaketyyppisten tehtävien tekoon. 2 1
3 PaperPort 12 OHJELMAN KÄYTÖN ALOITTAMINEN Asenna ohjelma cd:n tai netin kautta ohjeiden mukaan koneellesi Asennuksen jälkeen ohjelma 1. rekisteröidään netissä verkon kautta 2. aktivoidaan verkon kautta 3. päivitetään verkon kautta ENNEN KUIN OTAT OHJELMAN KÄYTTÖÖN: Output välilehti! Tarkista jokaisen profiilin skannausasetus! Output kannattaa muuttaa niin, että skannauksen tulos on PaperPort Image (*max). Tämä tarvitsee tehdä vain kerran. Toimintateraputti 2
4 Lisäksi on tarkistettava skannauksen tallennuspaikka, mikä tehdään skannerin asetuksissa. Huom! Eri skannereissa näkymä on erilainen, joten näkymä EI luultavasti ole samanlainen kuin alla olevassa kuvassa! 1. skannerin asetukset. 2. kansioista Nuance kansio ja valitse sieltä PaperPort ja paina ok. 3. Varmista että ohjelma linkittää skannatut asiakirjat oikeaan kansioon TYÖPÖYDÄN ALOITUSNÄKYMÄ PaperPort 12:ssa on uudenlainen rivi, jossa toiminnot on piilotettu eri välilehtien ja kuvakkeiden alle, samantyyppisesti kuin Windows 7 tai Office 2007 Työpöydällä näkyvät skannatut asiakirjat esikatselukuvina. Voit avata tehtävän myös tuplaklikkaamalla esikatselukuvaa hiiren oikealla painikkeella (avautuu suoraan PDF Viewer Plus) Esikatselukuvat voidaan aktivoida klikkaamalla hiiren oikeaa painiketta kuvan päällä ja raahaamalla se suoraan halutun ohjelman päälle. (Esim. PDF Viewer Plus) 3
5 Käytön kannalta on usein hyötyä siitä, että alhaalta valikkorivistä poistetaan ylimääräiset käyttämättömät kuvakkeet 1. Valikkorivin sisällön muokkaus: vie hiiri valikkorivin päälle klikkaa hiiren oikealla painikkeella valitse send to options 2. mitkä linkit jää näkyville Poista rasti kohdalta include icon on Send To Bar sen ohjelman kohdalta jota et halua valikkoriviin 3. Valikkorivi on selkeämpi ja helpompi käyttää Pikarivi pysyy samanlaisena joka näkymässä ja sieltä löytyvät kuvakkeet skannaamisen, jen hallintaan, tulostamiseen ja kumoa toimintoihin. Pienestä nuolesta voi muokata riviä. 7 Pyöreän PaperPort-kuvakkeen alta löytyy mm. avaa, tallenna, tuo, lähetä, tulosta ja palaa takaisin työpöydälle toiminnot Riviltä löytyy erilaisia välilehtiä, joita klikkaamalla löytyy niihin liittyviä toimintoja Desktop = työpöytä välilehti Edit = muokkaus välilehti Item välilehti = uudelleen nimeäminen, kopiointi ym. Tools = t välilehti Help = Ohje välilehti Kun kuvakkeessa näkyy pieni nuoli alaspäin, sitä klikkaamalla saa auki lisätoimintoja, kuten mahdollisuuden muuttaa kuvakkeiden kokoa. 4
6 Työpöytä välilehden kuvakkeet ja toiminnot Skannauksen Skannauksen käynnistys asetukset Kansiot Esikatselukuvat Asiakirjan tiedot Päivitä Kuvakkeiden järjestäminen työpöydällä Suurenna Pienennä ikkuna ikkuna tehtäväpalkkiin valitsemassasi sovelluksessa Sulje ikkuna PaperPort button alta löytyy mm.: Tallenna Tulosta Vaihda näkymää Järjestele Edellinen asiakirja dokumentti Image Viewerissa Työpöydän valikoima Image View Monipuolinen ja paljon toimintoja sisältävä osio. 9 Sopii erittäin hyvin täydennettäviin ja kirjoitustehtäviin sekä karttatehtäviin Kun tuplaklikkaat työpöydällä skannattun tehtävän esikatselukuvaketta hiirellä, aukeaa se suoraan Image View-tilaan. Voidaan aukaista myös työpöydän välilehdeltä Image View kuvakkeesta. Voi täydentää kirjaimilla Voi piirtää kynällä Voi tehdä väreillä korostuksia Kirjaimia voi siirtää hiirellä, kun musta neliö näkyy 5
7 Image View:n hyödyllisimmät välilehdet Page välilehti Rajaa alue Pyyhi alue Pyyhi ulkopuolelta Poista punaiset sisäpuolelta silmät Automaattinen dokumentin parannus Tarkenna Paranna laatua Pyyhekumi Valkoisia pisteitä Mustia pisteitä Muokkaa kontrasteja Edit välilehti Automaattinen paperin suoristus Käännä Muuta Suoristus kokoa Poista kaikki valinnat Kopioi teksti Paranna viivoja Poista tahroja Lisää valkoisia ja mustia pisteitä Tekee mustasta valkoista ja päinvastoin Leik kaa Kopio Tee uudelleen koko kuva Liitä Poista Kumoa View välilehti Kumoa kaikki Palaa Suurenna Säädä työpöytään leveyttä Pienennä kaikki Säädä korkeutta Liitä huomiona seuraavaksi Edellinen sivu Sivun esikatselukuvat Seuraava sivu Edellinen työpöytä kuvake Huomautukset Laajat muistiinpanot Paras näkymä Todellinen koko Tietoja dokumentista Seuraava työpöytä kuvake Annotation välilehti Valinta! aina ensin kun haluat esim. vaihtaa kynästä tekstiin! kaikki Muistiinpanolaput Teksti Nuoli ja viiva Fontti Viivan leveys Viivan vaihto nuoleksi Kumoa valinta Korostusväri Ky nä Leima Fontin, nuolen, kynän väri Määritä oletus fontti 6
8 PDF Viewer Plus Hyvä apu yksinkertaisiin tehtäviin joissa piirretään viivoja, tehdään tekstilaatikoita, korostetaan tekstiä väreillä. Tehtävän voi lähettää myös sähköpostiin. Tehtävän voi myös ajattaa Form Typerin läpi, jolloin se etsii automaattisesti viivat tehtävästä. Palaa PaperPortin työpöydälle Uusi PDF kansio Tulosta Sähköposti edellinen seuraava Suurenna Pienennä Dynaaminen Tekstikehyksen muotoilu Tarkistusruutu Form Typer Maksullinen päivitys Edit välilehden alta löytyvät mm.: kumoa tee uudelleen leikkaa kopio liitä poista Näyttää kaikki sivut Käynnistää FormTyperin + poistaa muotoilut Comments välilehden alta löytyvät mm.: tekstilaatikko kynä viiva View välilehden alta löytyvät mm.: suurenna pienennä käännä Teksti kuvake Käsi: Voit liikutella a ruudulla sen avulla objekti alue Form Typer Rajaus Muistilappu Tekstikehys Korostus Voit korostaa eri väreillä tekstiä Viiva ja nuolesta kynä Leima Voit luoda oman leiman i automaattisesti tehtäväkirjan sivulta täytettävät viivat. Tabulaattoria painamalla tai hiirtä klikkaamalla kohteen päällä liikutaan täytettävästä kohdasta toiseen. Sopii tehtäviin joissa on paljon täydennettäviä kohtia ja vastaukset halutaan tiettyyn kohtaan viivojen päälle. Hyvä kokeiden ja lomaketyyppisten tehtävien tekoon. Palaa PaperPortin työpöydälle Aukaisee aina ensin PDF Viewer Plus ohjelman, jonka jälkeen on ajettava Form Typer painamalla Form Typer kuvaketta Uusi PDF kansio Tulosta Sähköposti edellinen seuraava Suurenna Pienennä Dynaaminen Tarkistusruutu Form Typer osio: i automaattisesti täytettävät viivat dokumentista Tekstikehyksen muotoilu Maksullinen päivitys Näyttää kaikki sivut Käynnistää FormTyperin tai poistaa muotoilut Teksti Käsi: Voit liikutella a ruudulla sen avulla kuvake objekti alue Rajaus Muistilappu Tekstikehys Korostus Voit korostaa eri väreillä tekstiä Viiva ja nuolesta k ynä Leimasin Voit luoda oman leiman 7
KÄYTTÖÖN. Koulukirjat tietokoneelle PIKAOHJEET PAPERPORT -OHJELMAN. Sisällysluettelo
 Koulukirjat tietokoneelle PIKAOHJEET PAPERPORT -OHJELMAN KÄYTTÖÖN Sisällysluettelo ImageViewer ja PDF Viewer Plus -ohjelmien esittelyt 1 Käytön aloittaminen 1 Työpöydän hyödylliset työkalut 2 Image View
Koulukirjat tietokoneelle PIKAOHJEET PAPERPORT -OHJELMAN KÄYTTÖÖN Sisällysluettelo ImageViewer ja PDF Viewer Plus -ohjelmien esittelyt 1 Käytön aloittaminen 1 Työpöydän hyödylliset työkalut 2 Image View
PIKAOHJEET PDF XChange Viewer -ohjelman
 Koulukirjat tietokoneelle PIKAOHJEET PDF XChange Viewer -ohjelman KÄY TTÖÖN Sisällysluettelo Käytön aloittaminen Skannaus Tiedostojen avaaminen Työkalurivin muokkaaminen Hyödyllisimmät työkalut Oletusfontin
Koulukirjat tietokoneelle PIKAOHJEET PDF XChange Viewer -ohjelman KÄY TTÖÖN Sisällysluettelo Käytön aloittaminen Skannaus Tiedostojen avaaminen Työkalurivin muokkaaminen Hyödyllisimmät työkalut Oletusfontin
Kansion asetusten muuttaminen Windows 2000 käyttöjärjestelmässä Resurssienhallinnan kautta
 Kansion asetusten muuttaminen Windows 2000 käyttöjärjestelmässä Resurssienhallinnan kautta..1 Tiedoston kytkeminen haluttuun ohjelmaan...2 Pikakuvakkeen luominen...3 Resurssien jakaminen verkossa olevien
Kansion asetusten muuttaminen Windows 2000 käyttöjärjestelmässä Resurssienhallinnan kautta..1 Tiedoston kytkeminen haluttuun ohjelmaan...2 Pikakuvakkeen luominen...3 Resurssien jakaminen verkossa olevien
TIETOKONEEN ASETUKSILLA PARANNAT KÄYTETTÄVYYTTÄ
 TIETOKONEEN ASETUKSILLA PARANNAT KÄYTETTÄVYYTTÄ Windows XP-käyttöjärjestelmän asetuksilla sekä Word-asetuksilla voit vaikuttaa tietokoneen näytön ulkoasuun, selkeyteen ja helppokäyttöisyyteen.. 1) ASETUKSET
TIETOKONEEN ASETUKSILLA PARANNAT KÄYTETTÄVYYTTÄ Windows XP-käyttöjärjestelmän asetuksilla sekä Word-asetuksilla voit vaikuttaa tietokoneen näytön ulkoasuun, selkeyteen ja helppokäyttöisyyteen.. 1) ASETUKSET
Sen jälkeen Microsoft Office ja sen alta löytyy ohjelmat. Ensin käynnistä-valikosta kaikki ohjelmat
 Microsoft Office 2010 löytyy tietokoneen käynnistävalikosta aivan kuin kaikki muutkin tietokoneelle asennetut ohjelmat. Microsoft kansion sisältä löytyy toimisto-ohjelmistopakettiin kuuluvat eri ohjelmat,
Microsoft Office 2010 löytyy tietokoneen käynnistävalikosta aivan kuin kaikki muutkin tietokoneelle asennetut ohjelmat. Microsoft kansion sisältä löytyy toimisto-ohjelmistopakettiin kuuluvat eri ohjelmat,
GEOS 1. Ilmastodiagrammi Libre Office Calc ohjelmalla
 GEOS 1 Ilmastodiagrammi Libre Office Calc ohjelmalla Libre Office Calc ohjelman saat ladattua ilmaiseksi osoitteesta: https://fi.libreoffice.org/ Tässä ohjeessa on käytetty Libre Office Calc 5.0 versiota
GEOS 1 Ilmastodiagrammi Libre Office Calc ohjelmalla Libre Office Calc ohjelman saat ladattua ilmaiseksi osoitteesta: https://fi.libreoffice.org/ Tässä ohjeessa on käytetty Libre Office Calc 5.0 versiota
A. Peruskäyttöohje Digilehtiö
 A. Peruskäyttöohje Digilehtiö 1 1. Aseta haluamasi paperi tai lehtiö alustan päälle. Kirjoita ja piirrä muistiinpanot digilehtiön kynällä, kun kirjoitat uudelle sivulle, käännä lehti syrjään, ja paina
A. Peruskäyttöohje Digilehtiö 1 1. Aseta haluamasi paperi tai lehtiö alustan päälle. Kirjoita ja piirrä muistiinpanot digilehtiön kynällä, kun kirjoitat uudelle sivulle, käännä lehti syrjään, ja paina
Ensin klikkaa käynnistä-valikkoa ja sieltä Kaikki ohjelmat valikosta kaikki ohjelmat
 Microsoft Office 2010 löytyy tietokoneen käynnistä-valikosta aivan kuin kaikki muutkin tietokoneelle asennetut ohjelmat. Microsoft kansion sisältä löytyy toimisto-ohjelmistopakettiin kuuluvat eri ohjelmat,
Microsoft Office 2010 löytyy tietokoneen käynnistä-valikosta aivan kuin kaikki muutkin tietokoneelle asennetut ohjelmat. Microsoft kansion sisältä löytyy toimisto-ohjelmistopakettiin kuuluvat eri ohjelmat,
Flow!Works Pikaohjeet
 1 Flow!Works Pikaohjeet FW 3.0.0 Piirtotyökalut Kynä Sivellin Kirjoituskynä Korostuskynä Loistekynä Kuviokynä Älykynä Elekynä Valitse Kuvion Piirtotoiminnot Täytä llä Leveys Pyyhekumi Pyyhi alku muoto
1 Flow!Works Pikaohjeet FW 3.0.0 Piirtotyökalut Kynä Sivellin Kirjoituskynä Korostuskynä Loistekynä Kuviokynä Älykynä Elekynä Valitse Kuvion Piirtotoiminnot Täytä llä Leveys Pyyhekumi Pyyhi alku muoto
Share-työkalu (AC 9.1)
 1 Share-työkalu (AC 9.1) Share-työkalulla voit jakaa Connect-huoneessa tietokoneesi näyttöä, koneellasi auki olevia sovelluksia tai valkotaulun, johon voi piirtää tai kirjoittaa. Jos haluat uuden Share-työkalun,
1 Share-työkalu (AC 9.1) Share-työkalulla voit jakaa Connect-huoneessa tietokoneesi näyttöä, koneellasi auki olevia sovelluksia tai valkotaulun, johon voi piirtää tai kirjoittaa. Jos haluat uuden Share-työkalun,
Tekstieditorin käyttö ja kuvien käsittely
 Tekstieditorin käyttö ja kuvien käsittely Teksti- ja kuvaeditori Useassa Kotisivukoneen työkalussa on käytössä monipuolinen tekstieditori, johon voidaan tekstin lisäksi liittää myös kuvia, linkkejä ja
Tekstieditorin käyttö ja kuvien käsittely Teksti- ja kuvaeditori Useassa Kotisivukoneen työkalussa on käytössä monipuolinen tekstieditori, johon voidaan tekstin lisäksi liittää myös kuvia, linkkejä ja
Muistitikun liittäminen tietokoneeseen
 Muistitikun käyttäminen 1 Muistitikun liittäminen tietokoneeseen Muistitikku liitetään tietokoneen USB-porttiin. Koneessa voi olla useita USB-portteja ja tikun voi liittää mihin tahansa niistä. USB-portti
Muistitikun käyttäminen 1 Muistitikun liittäminen tietokoneeseen Muistitikku liitetään tietokoneen USB-porttiin. Koneessa voi olla useita USB-portteja ja tikun voi liittää mihin tahansa niistä. USB-portti
Asiakirjojen ja valokuvien skannaaminen Canon Canoscan -skannerilla
 Asiakirjojen ja valokuvien skannaaminen Canon Canoscan -skannerilla 1. Kytke skanneriin virta painamalla skannerin oikealla puolella olevaa virtakytkintä. 2. Avaa skannerin kansi. 3. Aseta valokuva/asiakirja
Asiakirjojen ja valokuvien skannaaminen Canon Canoscan -skannerilla 1. Kytke skanneriin virta painamalla skannerin oikealla puolella olevaa virtakytkintä. 2. Avaa skannerin kansi. 3. Aseta valokuva/asiakirja
zotero www.zotero.org
 zotero www.zotero.org Viitteidenhallintajärjestelmä Zotero toimii Firefox-selaimessa. Muita ilmaisia viitteidenhallintajärjestelmiä ovat esimerkiksi EndNote ja Mendeley. Näissä ohjeissa on kuvataan Zoteron
zotero www.zotero.org Viitteidenhallintajärjestelmä Zotero toimii Firefox-selaimessa. Muita ilmaisia viitteidenhallintajärjestelmiä ovat esimerkiksi EndNote ja Mendeley. Näissä ohjeissa on kuvataan Zoteron
HRTM58. Windows 10 Resurssienhallinta
 Windows 10 Resurssienhallinta 1 Sisällysluettelo Resurssienhallinta...3 Resurssienhallintaa käytetään tiedostojen ja kansioiden hallintaan...3 Vasen sarake...5 Tietojen muuttaminen...8 Tapa 1: Hiiren 2.
Windows 10 Resurssienhallinta 1 Sisällysluettelo Resurssienhallinta...3 Resurssienhallintaa käytetään tiedostojen ja kansioiden hallintaan...3 Vasen sarake...5 Tietojen muuttaminen...8 Tapa 1: Hiiren 2.
Tietosuoja-portaali. päivittäjän ohje
 Tietosuoja-portaali päivittäjän ohje Maisa Kinnunen 2010 1 Sisältö PÄIVITTÄJÄN OHJE Kirjautuminen...3 Sivujen tekstin muokkaus...4 Tiedostojen lisääminen palvelimelle...9 Jos sinun pitää selvittää tiedoston/kuvan
Tietosuoja-portaali päivittäjän ohje Maisa Kinnunen 2010 1 Sisältö PÄIVITTÄJÄN OHJE Kirjautuminen...3 Sivujen tekstin muokkaus...4 Tiedostojen lisääminen palvelimelle...9 Jos sinun pitää selvittää tiedoston/kuvan
Käyttö hiirellä. Keskipainike (rulla) Panoroi. Napsautus + veto. Näkymän keskittäminen. Kaksoisnapsautus. Pikavalikko. Työkalukäyttö.
 BLUEBEAM REVU PIKANÄPPÄIMET Käyttö hiirellä Keskipainike (rulla) Panoroi Näkymän keskittäminen Napsautus + veto Kaksoisnapsautus Ykköspainike Kakkospainike Työkalukäyttö Napsautus Pikavalikko Napsautus
BLUEBEAM REVU PIKANÄPPÄIMET Käyttö hiirellä Keskipainike (rulla) Panoroi Näkymän keskittäminen Napsautus + veto Kaksoisnapsautus Ykköspainike Kakkospainike Työkalukäyttö Napsautus Pikavalikko Napsautus
DIOJEN & NEGATIIVIEN DIGITOINTI Canon Canoscan -skannerilla
 DIOJEN & NEGATIIVIEN DIGITOINTI Canon Canoscan -skannerilla 1. Kytke skanneriin virta painamalla skannerin oikealla puolella olevaa virtakytkintä. 2. Avaa skannerin kansi ja poista valotuskannen suoja-arkki.
DIOJEN & NEGATIIVIEN DIGITOINTI Canon Canoscan -skannerilla 1. Kytke skanneriin virta painamalla skannerin oikealla puolella olevaa virtakytkintä. 2. Avaa skannerin kansi ja poista valotuskannen suoja-arkki.
TERVETULOA CHROME-TYÖASEMALLE!
 1 TERVETULOA CHROME-TYÖASEMALLE! Hämeenlinnan kaupunginkirjaston käytössä on Chromebox-työasemia. Työasemat ovat pääsääntöisesti aina käynnissä, mutta tarvittaessa laite käynnistyy virtapainikkeesta. Laitteet
1 TERVETULOA CHROME-TYÖASEMALLE! Hämeenlinnan kaupunginkirjaston käytössä on Chromebox-työasemia. Työasemat ovat pääsääntöisesti aina käynnissä, mutta tarvittaessa laite käynnistyy virtapainikkeesta. Laitteet
Web Services -toiminnon käyttö skannaukseen verkossa (Windows Vista SP2 tai uudempi, Windows 7 ja Windows 8)
 Web Services -toiminnon käyttö skannaukseen verkossa (Windows Vista SP2 tai uudempi, Windows 7 ja Windows 8) Web Services -protokollan avulla Windows Vista (SP2 tai uudempi)-, Windows 7- ja Windows 8 -
Web Services -toiminnon käyttö skannaukseen verkossa (Windows Vista SP2 tai uudempi, Windows 7 ja Windows 8) Web Services -protokollan avulla Windows Vista (SP2 tai uudempi)-, Windows 7- ja Windows 8 -
2. Aloitus -välilehti, leikepöytä- ja fontti -ryhmät
 2. Aloitus -välilehti, leikepöytä- ja fontti -ryhmät Aloitus -välilehdelle on sijoitettu eniten käytetyt muotoiluihin liittyvät komennot. Välilehti sisältää viisi eri ryhmää, johon komennot on sijoitettu
2. Aloitus -välilehti, leikepöytä- ja fontti -ryhmät Aloitus -välilehdelle on sijoitettu eniten käytetyt muotoiluihin liittyvät komennot. Välilehti sisältää viisi eri ryhmää, johon komennot on sijoitettu
Avaa ohjelma ja tarvittaessa Tiedosto -> Uusi kilpailutiedosto
 Condess ratamestariohjelman käyttö Aloitus ja alkumäärittelyt Avaa ohjelma ja tarvittaessa Tiedosto -> Uusi kilpailutiedosto Kun kysytään kilpailun nimeä, syötä kuvaava nimi. Samaa nimeä käytetään oletuksena
Condess ratamestariohjelman käyttö Aloitus ja alkumäärittelyt Avaa ohjelma ja tarvittaessa Tiedosto -> Uusi kilpailutiedosto Kun kysytään kilpailun nimeä, syötä kuvaava nimi. Samaa nimeä käytetään oletuksena
Posterin teko MS Publisherilla
 Posterin teko MS Publisherilla Ensimmäisenä avaa MS Publisher 2010. Löydät sen Windows valikosta - All programs - Microsoft Office. Publisheriin avautuu allaolevan kuvan mukainen näkymä. Mikäli et näe
Posterin teko MS Publisherilla Ensimmäisenä avaa MS Publisher 2010. Löydät sen Windows valikosta - All programs - Microsoft Office. Publisheriin avautuu allaolevan kuvan mukainen näkymä. Mikäli et näe
HAMINETTI WLAN LIITTYMÄN KÄYTTÖÖNOTTO-OHJE
 HAMINETTI WLAN LIITTYMÄN KÄYTTÖÖNOTTO-OHJE Vaihe 1, Client manager ohjelmiston ja sovittimen ajureiden asennus Asennuksen vaiheissa saattaa olla sovitin ja käyttöjärjestelmä kohtaisia eroja. Alla olevassa
HAMINETTI WLAN LIITTYMÄN KÄYTTÖÖNOTTO-OHJE Vaihe 1, Client manager ohjelmiston ja sovittimen ajureiden asennus Asennuksen vaiheissa saattaa olla sovitin ja käyttöjärjestelmä kohtaisia eroja. Alla olevassa
KUVAN TUOMINEN, MUOKKAAMINEN, KOON MUUTTAMINEN JA TALLENTAMINEN PAINTISSA
 KUVAN TUOMINEN, MUOKKAAMINEN, KOON MUUTTAMINEN JA TALLENTAMINEN PAINTISSA SISÄLLYS 1. KUVAN TUOMINEN PAINTIIN...1 1.1. TALLENNETUN KUVAN HAKEMINEN...1 1.2. KUVAN KOPIOIMINEN JA LIITTÄMINEN...1 1.1. PRINT
KUVAN TUOMINEN, MUOKKAAMINEN, KOON MUUTTAMINEN JA TALLENTAMINEN PAINTISSA SISÄLLYS 1. KUVAN TUOMINEN PAINTIIN...1 1.1. TALLENNETUN KUVAN HAKEMINEN...1 1.2. KUVAN KOPIOIMINEN JA LIITTÄMINEN...1 1.1. PRINT
Mainoksen taittaminen Wordilla
 Mainoksen taittaminen Wordilla Word soveltuu parhaiten standardimittaisten (A4 jne) word-tiedostojen (.docx) tai pdf-tiedostojen taittoon, mutta sillä pystyy tallentamaan pienellä kikkailulla myös kuvaformaattiin
Mainoksen taittaminen Wordilla Word soveltuu parhaiten standardimittaisten (A4 jne) word-tiedostojen (.docx) tai pdf-tiedostojen taittoon, mutta sillä pystyy tallentamaan pienellä kikkailulla myös kuvaformaattiin
TAULUKKORYHMÄT. Sisällysluettelo
 Excel 2010 Taulukkoryhmät Sisällysluettelo TAULUKKORYHMÄT TAULUKOIDEN RYHMITTÄMINEN... 1 Ryhmän luominen... 1 Ryhmän purkaminen... 1 Tietojen kirjoittaminen, muotoilu ym.... 1 Tietojen kopioiminen taulukosta
Excel 2010 Taulukkoryhmät Sisällysluettelo TAULUKKORYHMÄT TAULUKOIDEN RYHMITTÄMINEN... 1 Ryhmän luominen... 1 Ryhmän purkaminen... 1 Tietojen kirjoittaminen, muotoilu ym.... 1 Tietojen kopioiminen taulukosta
Taulukot, taulukkoryhmät Sisällysluettelo
 Excel 2013 Taulukot, taulukkoryhmät Sisällysluettelo TAULUKKORYHMÄT TAULUKOIDEN VÄLISET KAAVAT, FUNKTIOT YM.... 1 Taulukon lisääminen työkirjaan... 1 Taulukon (välilehden) poistaminen työkirjasta... 1
Excel 2013 Taulukot, taulukkoryhmät Sisällysluettelo TAULUKKORYHMÄT TAULUKOIDEN VÄLISET KAAVAT, FUNKTIOT YM.... 1 Taulukon lisääminen työkirjaan... 1 Taulukon (välilehden) poistaminen työkirjasta... 1
Moodle-alueen muokkaaminen
 Moodle-alueen muokkaaminen Alla oleva kuva esittää Moodle-aluetta sellaisena kuin se sinulle toimitetaan:: - Etusivun näkymä koostuu sivun keskellä olevista numeroiduista osioista sekä osioiden molemmilla
Moodle-alueen muokkaaminen Alla oleva kuva esittää Moodle-aluetta sellaisena kuin se sinulle toimitetaan:: - Etusivun näkymä koostuu sivun keskellä olevista numeroiduista osioista sekä osioiden molemmilla
STS Uuden Tapahtuma-dokumentin teko
 STS Uuden Tapahtuma-dokumentin teko Valitse vasemmasta reunasta kohta Sisällöt. Sisällöt-näkymä Valitse painike Lisää uusi Tapahtuma 1 Valitse kieleksi Suomi Välilehti 1. Perustiedot Musta reunus kieliversioneliön
STS Uuden Tapahtuma-dokumentin teko Valitse vasemmasta reunasta kohta Sisällöt. Sisällöt-näkymä Valitse painike Lisää uusi Tapahtuma 1 Valitse kieleksi Suomi Välilehti 1. Perustiedot Musta reunus kieliversioneliön
Portfolio OneNotessa
 Portfolio OneNotessa Mikä portfolio on ja miksi sitä on hyvä käyttää: Portfolio rakentuu opintojen aikana hankitun osaamisen, sen kuvaamisen ja itsereflektion kautta. Portfoliotyöskentelystä voidaan karkeasti
Portfolio OneNotessa Mikä portfolio on ja miksi sitä on hyvä käyttää: Portfolio rakentuu opintojen aikana hankitun osaamisen, sen kuvaamisen ja itsereflektion kautta. Portfoliotyöskentelystä voidaan karkeasti
3. Laajakaistaliittymän asetukset / Windows XP
 3. Laajakaistaliittymän asetukset / Windows XP 3.1 Laajakaistaliittymän asetusten tarkistus / Windows XP Seuraavien ohjeiden avulla tarkistat Windows XP -käyttöjärjestelmien asetukset ja luot Internet-yhteyden.
3. Laajakaistaliittymän asetukset / Windows XP 3.1 Laajakaistaliittymän asetusten tarkistus / Windows XP Seuraavien ohjeiden avulla tarkistat Windows XP -käyttöjärjestelmien asetukset ja luot Internet-yhteyden.
5. Valitse Skannauslähde Skannaa-painike (etupaneeli) -ikkunasta Kuva tiedostoon.
 1 Kuvien ja asiakirjojen skannaus HP Scanjet G4050 (PIKAOHJE!) VALOKUVIEN SKANNAUS 1. Käynnistä skanneri virtapainikkeesta 2. Avaa skannerin kansi ja aseta kuva seuraavasti: kuvapuoli, eli skannattava
1 Kuvien ja asiakirjojen skannaus HP Scanjet G4050 (PIKAOHJE!) VALOKUVIEN SKANNAUS 1. Käynnistä skanneri virtapainikkeesta 2. Avaa skannerin kansi ja aseta kuva seuraavasti: kuvapuoli, eli skannattava
PÄIVITÄ TIETOSI OPTIMASTA! KOOSTE
 PÄIVITÄ TIETOSI OPTIMASTA! KOOSTE IT-palvelut / Hannele Rajaniemi optima-support@jyu.fi www.jyu.fi/itp/optima-ohjeet 2 Sisältö Mikä on koosteen idea? Miten saan kooste-työkalun käyttööni? Miten luon koosteen?
PÄIVITÄ TIETOSI OPTIMASTA! KOOSTE IT-palvelut / Hannele Rajaniemi optima-support@jyu.fi www.jyu.fi/itp/optima-ohjeet 2 Sisältö Mikä on koosteen idea? Miten saan kooste-työkalun käyttööni? Miten luon koosteen?
Lue ohjeet huolellisesti ennen laitteen käyttöä.
 1 Valokuvien, diojen ja filminegatiivien skannaus ION PICS 2 PC Lue ohjeet huolellisesti ennen laitteen käyttöä. ION PICS 2 PC skannerilla voit skannata valokuvia, dioja ja filminegatiiveja tietokoneelle
1 Valokuvien, diojen ja filminegatiivien skannaus ION PICS 2 PC Lue ohjeet huolellisesti ennen laitteen käyttöä. ION PICS 2 PC skannerilla voit skannata valokuvia, dioja ja filminegatiiveja tietokoneelle
Jos haluat uuden Share-työkalun, valitse Pods -> Share -> Add New Share tai jos sinulla on jo auki Share-työkalu, näyttää se tältä:
 Share-työkalu Share-työkalulla voit jakaa Connect-huoneessa tietokoneesi näyttöä, koneellasi auki olevia sovelluksia tai valkotaulun, johon voi piirtää tai kirjoittaa. Jos haluat uuden Share-työkalun,
Share-työkalu Share-työkalulla voit jakaa Connect-huoneessa tietokoneesi näyttöä, koneellasi auki olevia sovelluksia tai valkotaulun, johon voi piirtää tai kirjoittaa. Jos haluat uuden Share-työkalun,
Pedanet oppilaan ohje Aleksanteri Kenan koulu Eija Arvola
 Pedanet oppilaan ohje Aleksanteri Kenan koulu Eija Arvola 26.8.2016 SISÄLLYSLUETTELO 1. Omat asetukset kuntoon (kaikkien tehtävä aluksi) sivut 3-5 2. Tärkeiden sivujen tilaaminen omiin linkkeihin sivut
Pedanet oppilaan ohje Aleksanteri Kenan koulu Eija Arvola 26.8.2016 SISÄLLYSLUETTELO 1. Omat asetukset kuntoon (kaikkien tehtävä aluksi) sivut 3-5 2. Tärkeiden sivujen tilaaminen omiin linkkeihin sivut
OHJE Jos Kelaimeen kirjautuminen ei onnistu Mac-koneella Sisällys
 Sisällys 1 Varmista, että DigiSign-kortinlukijaohjelmisto on käynnissä 2 1.1 DigiSign-kuvake 2 1.2 Sovelluksen käynnistäminen 2 1.3 Kortin toiminnan varmistaminen 4 2 Jos käytät selaimena Mozilla, Firefox
Sisällys 1 Varmista, että DigiSign-kortinlukijaohjelmisto on käynnissä 2 1.1 DigiSign-kuvake 2 1.2 Sovelluksen käynnistäminen 2 1.3 Kortin toiminnan varmistaminen 4 2 Jos käytät selaimena Mozilla, Firefox
Harjoitellaan esitysgrafiikkaohjelman käyttöä Microsoftin PowerPoint ohjelmalla.
 Esitysgrafiikka Harjoitellaan esitysgrafiikkaohjelman käyttöä Microsoftin PowerPoint ohjelmalla. Tallenna esimerkki.pptx tiedosto tuokion kansioon. Avaa esimerkki.pptx tiedosto PowerPoint ohjelmassa. Jäsennysnäkymä
Esitysgrafiikka Harjoitellaan esitysgrafiikkaohjelman käyttöä Microsoftin PowerPoint ohjelmalla. Tallenna esimerkki.pptx tiedosto tuokion kansioon. Avaa esimerkki.pptx tiedosto PowerPoint ohjelmassa. Jäsennysnäkymä
Keskipainike (rulla)
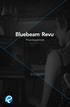 Pikanäppäimet Käyttö hiirellä Keskipainike (rulla) Panoroi Näkymän keskittäminen Napsautus + veto Kaksoisnapsautus Ykköspainike Kakkospainike Työkalukäyttö Napsautus Pikavalikko Napsautus Panoroi Napsautus
Pikanäppäimet Käyttö hiirellä Keskipainike (rulla) Panoroi Näkymän keskittäminen Napsautus + veto Kaksoisnapsautus Ykköspainike Kakkospainike Työkalukäyttö Napsautus Pikavalikko Napsautus Panoroi Napsautus
Sivu 1 / 11 08.01.2013 Viikin kirjasto / Roni Rauramo
 Sivu 1 / 11 Kuvien siirto kamerasta Lyhyesti Tämän oppaan avulla voit: - käyttää tietokoneen omaa automaattista kopiointiin tai siirtoon tarkoitettua toimintaa kuvien siirtoon kamerasta tai muistikortista
Sivu 1 / 11 Kuvien siirto kamerasta Lyhyesti Tämän oppaan avulla voit: - käyttää tietokoneen omaa automaattista kopiointiin tai siirtoon tarkoitettua toimintaa kuvien siirtoon kamerasta tai muistikortista
KÄY TÖN ALOITTAMISEEN
 Koulukirjat tietokoneelle OHJEITA PDF XChange Viewer -ohjelman KÄY TÖN ALOITTAMISEEN Sisällysluettelo Ohjelman hankkiminen 1 Käytön aloittaminen 1 Työkalut 2 Työkalurivin muokkaaminen 4 Työkalurivin fonttikoon
Koulukirjat tietokoneelle OHJEITA PDF XChange Viewer -ohjelman KÄY TÖN ALOITTAMISEEN Sisällysluettelo Ohjelman hankkiminen 1 Käytön aloittaminen 1 Työkalut 2 Työkalurivin muokkaaminen 4 Työkalurivin fonttikoon
Suurennus ja näyntönhalli ntaohjelma helpottamaan silmien rasitusta. Pikaopas
 Suurennus ja näyntönhalli ntaohjelma helpottamaan silmien rasitusta Pikaopas Tervetuloa ZoomText Express on edullinen ja helppokäyttöinen suurennusohjelma tietokoneellesi. ZoomText Express suurentaa hieman
Suurennus ja näyntönhalli ntaohjelma helpottamaan silmien rasitusta Pikaopas Tervetuloa ZoomText Express on edullinen ja helppokäyttöinen suurennusohjelma tietokoneellesi. ZoomText Express suurentaa hieman
- Voit muodostaa PDF-dokumentin myöskin Office tuotteisiin asentuneen PDF-XChange pluginin kautta
 PIKAOHJE PDF-XChange PRO 1. PDF TIEDOSTON LUOMINEN - Voit tulostaa haluamasi dokumentin PDF-tiedostoksi valitsemalla tulostimeksi ohjelman mukana asentuneen virtuaalitulostimen PDF-XChange Standardin.
PIKAOHJE PDF-XChange PRO 1. PDF TIEDOSTON LUOMINEN - Voit tulostaa haluamasi dokumentin PDF-tiedostoksi valitsemalla tulostimeksi ohjelman mukana asentuneen virtuaalitulostimen PDF-XChange Standardin.
X-Change-tekstinkäsittely ja kopiointiohje
 X-Change-tekstinkäsittely ja kopiointiohje Avaa PDF_X-Change Editor Avaa kopioitava asiakirja X-Change-ohjelmaan Jos olet saanut asiakirjan sähköpostissa tallenna asiakirja ensin omaan henkilökohtaiseen
X-Change-tekstinkäsittely ja kopiointiohje Avaa PDF_X-Change Editor Avaa kopioitava asiakirja X-Change-ohjelmaan Jos olet saanut asiakirjan sähköpostissa tallenna asiakirja ensin omaan henkilökohtaiseen
Muuta pohjan väri [ ffffff ] valkoinen Näytä suuri risti
![Muuta pohjan väri [ ffffff ] valkoinen Näytä suuri risti Muuta pohjan väri [ ffffff ] valkoinen Näytä suuri risti](/thumbs/26/7465454.jpg) 1. Qcad. Aloitusohjeita. Asenna ohjelma pakettien hallinasta. Tämä vapaa ohjelma on 2D. 3D ohjelma on maksullinen. Qcad piirustusohjelma avautuu kuvakkeesta. Oletuksena, musta pohja. On kuitenkin luontevaa
1. Qcad. Aloitusohjeita. Asenna ohjelma pakettien hallinasta. Tämä vapaa ohjelma on 2D. 3D ohjelma on maksullinen. Qcad piirustusohjelma avautuu kuvakkeesta. Oletuksena, musta pohja. On kuitenkin luontevaa
Asennuksessa kannattaa käyttää asennusohjelman tarjoamia oletusarvoja.
 1 1 Tivax Laskutus 4.5 1.1 Tivax ohjelman asentaminen TivaxLaskutus version 4.5 asentamiseksi on oltava asennus CD. Asennusohjelma käynnistetään tuplaklikkamalla asennus CD:llä olevaa Tivax45LaskuSetup.exe
1 1 Tivax Laskutus 4.5 1.1 Tivax ohjelman asentaminen TivaxLaskutus version 4.5 asentamiseksi on oltava asennus CD. Asennusohjelma käynnistetään tuplaklikkamalla asennus CD:llä olevaa Tivax45LaskuSetup.exe
Tärkeimmät toiminnot. Kertausta ja uusia toimintoja Wordistä sekä tiedostonhallinnasta. Tärkeimmät toiminnot jatkuu...
 Tärkeimmät toiminnot Kertausta ja uusia toimintoja Wordistä sekä tiedostonhallinnasta Kun hiiren jättää kuvakkeen päälle vähäksi ajaksi Word selittää toiminnon Avaa tiedosto Tallenna Kumoa, nuolesta aiemmat
Tärkeimmät toiminnot Kertausta ja uusia toimintoja Wordistä sekä tiedostonhallinnasta Kun hiiren jättää kuvakkeen päälle vähäksi ajaksi Word selittää toiminnon Avaa tiedosto Tallenna Kumoa, nuolesta aiemmat
Office 365 OneDrive Opiskelijan ohje 2017
 Digitaalisen oppimisen tiimi/ Mia Tele & Kalle Malinen 13.10.2017 Office 365 OneDrive Opiskelijan ohje 2017 Sisältö 1. OneDrive... 2 2. Miten voin ottaa OneDriven käyttöön?... 3 3. Mitä OneDrivella voi
Digitaalisen oppimisen tiimi/ Mia Tele & Kalle Malinen 13.10.2017 Office 365 OneDrive Opiskelijan ohje 2017 Sisältö 1. OneDrive... 2 2. Miten voin ottaa OneDriven käyttöön?... 3 3. Mitä OneDrivella voi
Aktivoi dokumentin rakenteen tarkistamiseksi piilomerkkien näyttäminen valitsemalla valintanauhasta Kappale-kohdasta painike Näytä kaikki.
 Asiakirjan valmistelu Aktivoi dokumentin rakenteen tarkistamiseksi piilomerkkien näyttäminen valitsemalla valintanauhasta Kappale-kohdasta painike Näytä kaikki. Tarkista, ettei dokumentissa ole peräkkäisiä
Asiakirjan valmistelu Aktivoi dokumentin rakenteen tarkistamiseksi piilomerkkien näyttäminen valitsemalla valintanauhasta Kappale-kohdasta painike Näytä kaikki. Tarkista, ettei dokumentissa ole peräkkäisiä
6.1 Tekstialueiden valinta eli maalaaminen (tulee tehdä ennen jokaista muokkausta ym.)
 6. Tekstin muokkaaminen 6.1 Tekstialueiden valinta eli maalaaminen (tulee tehdä ennen jokaista muokkausta ym.) Tekstin maalaaminen onnistuu vetämällä hiirellä haluamansa tekstialueen yli (eli osoita hiiren
6. Tekstin muokkaaminen 6.1 Tekstialueiden valinta eli maalaaminen (tulee tehdä ennen jokaista muokkausta ym.) Tekstin maalaaminen onnistuu vetämällä hiirellä haluamansa tekstialueen yli (eli osoita hiiren
1 Tivax siirto uuteen koneeseen
 Tivax siirto uuteen koneeseen 1 1 Tivax siirto uuteen koneeseen 1.1 Tivax ohjelman asentaminen Huom. Siirrossa mahdollisesti esiintyvien ongelmien ratkaisu on veloituksetonta ainoastaan asiakkaille, joilla
Tivax siirto uuteen koneeseen 1 1 Tivax siirto uuteen koneeseen 1.1 Tivax ohjelman asentaminen Huom. Siirrossa mahdollisesti esiintyvien ongelmien ratkaisu on veloituksetonta ainoastaan asiakkaille, joilla
WINDOWS 7... 1 MICROSOFT OUTLOOK 2010:N UUDET OMINAISUUDET...
 2010 SISÄLLYS WINDOWS 7... 1 MICROSOFT OUTLOOK 2010:N UUDET OMINAISUUDET... 3 MS OUTLOOK OHJE HTTP://OFFICE.MICROSOFT.COM/FI-FI/OUTLOOK-HELP/... 3 LAAJENNETTU VALINTANAUHA... 3 ASETUKSET... 4 LISÄÄ TILAA
2010 SISÄLLYS WINDOWS 7... 1 MICROSOFT OUTLOOK 2010:N UUDET OMINAISUUDET... 3 MS OUTLOOK OHJE HTTP://OFFICE.MICROSOFT.COM/FI-FI/OUTLOOK-HELP/... 3 LAAJENNETTU VALINTANAUHA... 3 ASETUKSET... 4 LISÄÄ TILAA
Office 2013 - ohjelmiston asennusohje
 Office 2013 - ohjelmiston asennusohje Tämän ohjeen kuvakaappaukset on otettu asentaessa ohjelmistoa Windows 7 käyttöjärjestelmää käyttävään koneeseen. Näkymät voivat hieman poiketa, jos sinulla on Windows
Office 2013 - ohjelmiston asennusohje Tämän ohjeen kuvakaappaukset on otettu asentaessa ohjelmistoa Windows 7 käyttöjärjestelmää käyttävään koneeseen. Näkymät voivat hieman poiketa, jos sinulla on Windows
Visma Avendon asennusohje
 Visma Avendon asennusohje 1 Versio 5.21 On tärkeää, että käytössäsi on aina uusin toimittamamme versio ohjelmistosta. Asentamalla viimeisimmän version saat käyttöösi ohjelman tuoreimmat ominaisuudet ja
Visma Avendon asennusohje 1 Versio 5.21 On tärkeää, että käytössäsi on aina uusin toimittamamme versio ohjelmistosta. Asentamalla viimeisimmän version saat käyttöösi ohjelman tuoreimmat ominaisuudet ja
NÄIN TEET VIDEO-MAILIN (v-mail)
 1 NÄIN TEET VIDEO-MAILIN (v-mail) Kirjaudu iwowwe Back Officeen. HOME Klikkaa kotisivullasi (HOME) olevaa vihreää Video E-mail kuvaa Vastaava linkki Video Email on myös Video Tools - alasvetovalikossa
1 NÄIN TEET VIDEO-MAILIN (v-mail) Kirjaudu iwowwe Back Officeen. HOME Klikkaa kotisivullasi (HOME) olevaa vihreää Video E-mail kuvaa Vastaava linkki Video Email on myös Video Tools - alasvetovalikossa
TALLENNETAAN MUISTITIKULLE JA MUISTIKORTILLE
 TALLENNETAAN MUISTITIKULLE JA MUISTIKORTILLE HERVANNAN KIRJASTON TIETOTORI Insinöörinkatu 38 33720 Tampere 040 800 7805 tietotori.hervanta@tampere.fi TALLENNETAAN MUISTIKULLE JA MUISTIKORTILLE 1 Muistitikun
TALLENNETAAN MUISTITIKULLE JA MUISTIKORTILLE HERVANNAN KIRJASTON TIETOTORI Insinöörinkatu 38 33720 Tampere 040 800 7805 tietotori.hervanta@tampere.fi TALLENNETAAN MUISTIKULLE JA MUISTIKORTILLE 1 Muistitikun
Riikka Marttinen, Helsingin Tikoteekki, 2012. Windows 7:n helppokäyttötoiminnot
 Windows 7:n helppokäyttötoiminnot Windows-käyttöjärjestelmä mahdollistaa useita eri helppokäyttötoimintoja, joilla voi helpottaa tietokoneen käyttöä. Valitsemalla Käynnistä/Ohjauspaneeli/Helppokäyttökeskus
Windows 7:n helppokäyttötoiminnot Windows-käyttöjärjestelmä mahdollistaa useita eri helppokäyttötoimintoja, joilla voi helpottaa tietokoneen käyttöä. Valitsemalla Käynnistä/Ohjauspaneeli/Helppokäyttökeskus
SQL Buddy JAMK Labranet Wiki
 Page 1 of 9 SQL Buddy JAMK Labranet Wiki Sisällysluettelo Yleistä SQL Buddy:sta kotisivu :http://sqlbuddy.com/ SQL Buddy on kevyt hallintatyökalu MySQL-tietokannalle. Järjestelmävaatimukset Serverin vaatimukset
Page 1 of 9 SQL Buddy JAMK Labranet Wiki Sisällysluettelo Yleistä SQL Buddy:sta kotisivu :http://sqlbuddy.com/ SQL Buddy on kevyt hallintatyökalu MySQL-tietokannalle. Järjestelmävaatimukset Serverin vaatimukset
Muita kuvankäsittelyohjelmia on mm. Paint Shop Pro, Photoshop Elements, Microsoft Office Picture Manager
 Missio: 1. Asentaminen 2. Valokuvien tarkastelu, tallennus/formaatit, koko, tarkkuus, korjaukset/suotimet, rajaus 3. Kuvan luonti/työkalut (grafiikka kuvat) 4. Tekstin/grafiikan lisääminen kuviin, kuvien/grafiikan
Missio: 1. Asentaminen 2. Valokuvien tarkastelu, tallennus/formaatit, koko, tarkkuus, korjaukset/suotimet, rajaus 3. Kuvan luonti/työkalut (grafiikka kuvat) 4. Tekstin/grafiikan lisääminen kuviin, kuvien/grafiikan
Kuvien lisääminen ja käsittely
 Kuvien lisääminen ja käsittely KUVIEN LISÄÄMINEN JA KÄSITTELY Tämä on ote VIS Online Mediahallinta ohjeesta. Kuvia lisätään autojen tietoihin VIS Online kuvankäsittelyohjelmalla. Ohjelma käynnistyy klikkaamalla
Kuvien lisääminen ja käsittely KUVIEN LISÄÄMINEN JA KÄSITTELY Tämä on ote VIS Online Mediahallinta ohjeesta. Kuvia lisätään autojen tietoihin VIS Online kuvankäsittelyohjelmalla. Ohjelma käynnistyy klikkaamalla
Webmailin käyttöohje. Ohjeen sisältö. Sähköpostin peruskäyttö. Lomavastaajan asettaminen sähköpostiin. Sähköpostin salasanan vaihtaminen
 Webmailin käyttöohje https://mail.webhotelli.net sekä https://webmail.netsor.fi Ohjeen sisältö Sähköpostin peruskäyttö Lukeminen Lähettäminen Vastaaminen ja välittäminen Liitetiedoston lisääminen Lomavastaajan
Webmailin käyttöohje https://mail.webhotelli.net sekä https://webmail.netsor.fi Ohjeen sisältö Sähköpostin peruskäyttö Lukeminen Lähettäminen Vastaaminen ja välittäminen Liitetiedoston lisääminen Lomavastaajan
Epooqin perusominaisuudet
 Epooqin perusominaisuudet Huom! Epooqia käytettäessä on suositeltavaa käyttää Firefox -selainta. Chrome toimii myös, mutta eräissä asioissa, kuten äänittämisessä, voi esiintyä ongelmia. Internet Exploreria
Epooqin perusominaisuudet Huom! Epooqia käytettäessä on suositeltavaa käyttää Firefox -selainta. Chrome toimii myös, mutta eräissä asioissa, kuten äänittämisessä, voi esiintyä ongelmia. Internet Exploreria
KÄYTTÖOHJE / Ver 1.0 / Huhtikuu Martat - KÄYTTÖOHJE Yhdistyksille 2017
 / / Martat - KÄYTTÖOHJE Yhdistyksille 2017 Sisältö Sisältö 1. Yleistä 2. Kirjautuminen ylläpitoon 2.1. Kirjaudu osoitteessa: https://www.martat.fi/wp-admin 2.2 Salasana hukassa? 3. Uuden Ajankohtaisen
/ / Martat - KÄYTTÖOHJE Yhdistyksille 2017 Sisältö Sisältö 1. Yleistä 2. Kirjautuminen ylläpitoon 2.1. Kirjaudu osoitteessa: https://www.martat.fi/wp-admin 2.2 Salasana hukassa? 3. Uuden Ajankohtaisen
Windows 10 käyttöjärjestelmän helppokäyttötoiminnot ja asetukset
 Windows 10 käyttöjärjestelmän helppokäyttötoiminnot ja asetukset Windowsin asetukset on keskus, jossa voit mm. muuttaa tietokoneen näkemistä, kuulemista ja käyttämistä helpottavia helppokäyttötoimintoja.
Windows 10 käyttöjärjestelmän helppokäyttötoiminnot ja asetukset Windowsin asetukset on keskus, jossa voit mm. muuttaa tietokoneen näkemistä, kuulemista ja käyttämistä helpottavia helppokäyttötoimintoja.
Ohjelman Suositukset. Luku 5 Suositukset
 Luku 5 Suositukset Suositukset ovat asetuksia jotka määräävät kuinka ZoomText käynnistyy, lopettaa ja esiintyy Windows työpöydällä käytön aikana. Aktivoimalla Automaattiset Päivitykset, aina ZoomTextin
Luku 5 Suositukset Suositukset ovat asetuksia jotka määräävät kuinka ZoomText käynnistyy, lopettaa ja esiintyy Windows työpöydällä käytön aikana. Aktivoimalla Automaattiset Päivitykset, aina ZoomTextin
Karttapalvelun käyttöohjeet
 Karttapalvelun käyttöohjeet 1 Yleistä... 2 2 Aloitusnäkymä... 2 3 Liikkuminen kartalla... 3 4 Vasemman laidan valikko... 3 4.1 Kaavayhdistelmä... 3 4.2 Valmistelussa olevat kaavat... 3 4.3 Kaavamerkinnät...
Karttapalvelun käyttöohjeet 1 Yleistä... 2 2 Aloitusnäkymä... 2 3 Liikkuminen kartalla... 3 4 Vasemman laidan valikko... 3 4.1 Kaavayhdistelmä... 3 4.2 Valmistelussa olevat kaavat... 3 4.3 Kaavamerkinnät...
2013 -merkistä tunnistat uudet ominaisuudet
 Tähän käsikirjaan on koottu Ecomiin liittyviä yleisiä aiheita ja toimintatapoja, joiden opiskelemisesta on hyötyä kaikille Ecomin käyttäjille. 2013 2013 -merkistä tunnistat uudet ominaisuudet Ohjeita käsikirjan
Tähän käsikirjaan on koottu Ecomiin liittyviä yleisiä aiheita ja toimintatapoja, joiden opiskelemisesta on hyötyä kaikille Ecomin käyttäjille. 2013 2013 -merkistä tunnistat uudet ominaisuudet Ohjeita käsikirjan
KÄYTTÖOHJE / Ver 1.0 / Huhtikuu WordPress KÄYTTÖOHJE Sotkamo 2016
 / / WordPress KÄYTTÖOHJE Sotkamo 2016 Sisältö Sisältö 1. Yleistä 2. Kirjautuminen ylläpitoon 2.1. Kirjaudu osoitteessa: http://sotkamo.valudata.fi/admin Myöhemmin: http://www.sotkamo.fi/admin 2.2 Salasana
/ / WordPress KÄYTTÖOHJE Sotkamo 2016 Sisältö Sisältö 1. Yleistä 2. Kirjautuminen ylläpitoon 2.1. Kirjaudu osoitteessa: http://sotkamo.valudata.fi/admin Myöhemmin: http://www.sotkamo.fi/admin 2.2 Salasana
Windows 8 -kurssi. Kurssista
 Windows 8 -kurssi petri.kiiskinen@wellamo-opisto.fi Kurssista Maanantaisin ja keskiviikkoisin 9. 16.9.2013 Kolme kertaa 3 x 4 h = 12 h Klo 12:15 15:30 Puolessa välissä pidetään vartin kahvitauko Kännykät
Windows 8 -kurssi petri.kiiskinen@wellamo-opisto.fi Kurssista Maanantaisin ja keskiviikkoisin 9. 16.9.2013 Kolme kertaa 3 x 4 h = 12 h Klo 12:15 15:30 Puolessa välissä pidetään vartin kahvitauko Kännykät
Ohjeet asiakirjan lisäämiseen arkistoon
 Ohjeet asiakirjan lisäämiseen arkistoon 1. Jos koneellesi ei vielä ole asennettu Open Office ohjelmaa, voit ladata sen linkistä joka löytyy Arkisto => Asiakirjapohjat sivulta seuran kotisivuilta. Jos ohjelma
Ohjeet asiakirjan lisäämiseen arkistoon 1. Jos koneellesi ei vielä ole asennettu Open Office ohjelmaa, voit ladata sen linkistä joka löytyy Arkisto => Asiakirjapohjat sivulta seuran kotisivuilta. Jos ohjelma
PERUSEDITOINTI: HIT FILM EXPRESS. Jukka Savilampi 2017
 PERUSEDITOINTI: HIT FILM EXPRESS Jukka Savilampi 2017 HIT FILM EXPRESS -NÄKYMÄ 1. UUDEN EDITOINTIPROJEKTIN LUOMINEN Klikkaa New Valitse projektin asetuksista sama resoluutio, mikä on kuvaamissasi videoissakin.
PERUSEDITOINTI: HIT FILM EXPRESS Jukka Savilampi 2017 HIT FILM EXPRESS -NÄKYMÄ 1. UUDEN EDITOINTIPROJEKTIN LUOMINEN Klikkaa New Valitse projektin asetuksista sama resoluutio, mikä on kuvaamissasi videoissakin.
Itsepalvelukopiokone
 Itsepalvelukopiokone Tarvitset kopiointiin joko Waltti-matkakortin tai tunnistetarran kirjastokorttiisi. Waltti-matkakortin voit hankkia Kansalaisinfosta ja tunnistetarran pääkirjaston Infosta. Näin aloitan
Itsepalvelukopiokone Tarvitset kopiointiin joko Waltti-matkakortin tai tunnistetarran kirjastokorttiisi. Waltti-matkakortin voit hankkia Kansalaisinfosta ja tunnistetarran pääkirjaston Infosta. Näin aloitan
Helppokäyttöisyyttä Windows Vista käyttöjärjestelmän asetuksilla
 Lena Wahlroos-Hänninen, Helsingin Tikoteekki 2009 1 Helppokäyttöisyyttä Windows Vista käyttöjärjestelmän asetuksilla Windows-käyttöjärjestelmä mahdollistaa useita eri helppokäyttötoimintoja, joilla voi
Lena Wahlroos-Hänninen, Helsingin Tikoteekki 2009 1 Helppokäyttöisyyttä Windows Vista käyttöjärjestelmän asetuksilla Windows-käyttöjärjestelmä mahdollistaa useita eri helppokäyttötoimintoja, joilla voi
v1.2 Huom! Piirto-ohjelmissa asioita voi tehdä todella monella tavalla, tässä esitellään yksi esimerkkitapa tällaisen käyrän piirtämiseen.
 v2 Tehtävä: Piirrä kartalle merkittyjen pisteiden ja välinen korkeusprofiili. Voit käyttää valmista Libre Office Draw koordinaatistopohjaa. Pisteiden välisen janan jakomerkit ovat 100m välein. Vaihtoehtoisesti
v2 Tehtävä: Piirrä kartalle merkittyjen pisteiden ja välinen korkeusprofiili. Voit käyttää valmista Libre Office Draw koordinaatistopohjaa. Pisteiden välisen janan jakomerkit ovat 100m välein. Vaihtoehtoisesti
Pikaohjeita OneNote OPS:in käyttäjille
 OneNote OPS OHJE Pikaohjeita OneNote OPS:in käyttäjille Vinkki: Jos et löydä hakemaasi, voit painaa F1-painiketta, joka avaa OneNote-ohjeen, josta voit hakea hakusanoilla vastausta kysymyksiisi liittyen
OneNote OPS OHJE Pikaohjeita OneNote OPS:in käyttäjille Vinkki: Jos et löydä hakemaasi, voit painaa F1-painiketta, joka avaa OneNote-ohjeen, josta voit hakea hakusanoilla vastausta kysymyksiisi liittyen
Aloita uusi kartoitus -painikkeesta käynnistyy uuden kartoituksen tekeminen
 it-arvi Ohjeet sovelluksen käyttöön KÄYNNISTYS: - Sovellus käynnistetään tuplanapauttamalla kuvaketta Esteettomyysarviointi.exe. ETUSIVU: Aloita uusi kartoitus -painikkeesta käynnistyy uuden kartoituksen
it-arvi Ohjeet sovelluksen käyttöön KÄYNNISTYS: - Sovellus käynnistetään tuplanapauttamalla kuvaketta Esteettomyysarviointi.exe. ETUSIVU: Aloita uusi kartoitus -painikkeesta käynnistyy uuden kartoituksen
LibreOffice Writer perusteita
 LibreOffice Writer perusteita Käytetään Digabi-käyttöjärjestelmää (DigabiOS) ja harjoitellaan LibreOfficen käyttöä. 1. Ohjelman käynnistys Avaa Sovellusvalikko => Toimisto => LibreOffice Writer. Ohjelma
LibreOffice Writer perusteita Käytetään Digabi-käyttöjärjestelmää (DigabiOS) ja harjoitellaan LibreOfficen käyttöä. 1. Ohjelman käynnistys Avaa Sovellusvalikko => Toimisto => LibreOffice Writer. Ohjelma
HAKUKONEMARKKINOINTI KOTISIVUJEN PÄIVITYSOHJE
 KOTISIVUJEN PÄIVITYSOHJE 1 SISÄLLYSLUETTELO KIRJAUDU PALVELUUN...3 KÄVIJÄSEURANTA...4 SIVUJEN PÄIVITYS...5 Sisältö...6 Sisältö / Työkalut...8 Sisältö / Taulukko...9 Sisältö / Kuvien tuominen...10 Sisältö
KOTISIVUJEN PÄIVITYSOHJE 1 SISÄLLYSLUETTELO KIRJAUDU PALVELUUN...3 KÄVIJÄSEURANTA...4 SIVUJEN PÄIVITYS...5 Sisältö...6 Sisältö / Työkalut...8 Sisältö / Taulukko...9 Sisältö / Kuvien tuominen...10 Sisältö
Site Data Manager Käyttöohje
 Site Data Manager Käyttöohje Sisällysluettelo Sivu Mikä on SDM 2 SDM asennus 2 Ohjelman käyttö 3 Päävalikko 4 Varmuuskopion tekeminen 5 Täydellisen palautuksen tekeminen 6 Osittaisen palautuksen tekeminen
Site Data Manager Käyttöohje Sisällysluettelo Sivu Mikä on SDM 2 SDM asennus 2 Ohjelman käyttö 3 Päävalikko 4 Varmuuskopion tekeminen 5 Täydellisen palautuksen tekeminen 6 Osittaisen palautuksen tekeminen
2. PPPoE YHTEYDEN POISTAMINEN BAANA-CLIENT Windows 2000 / XP
 DHCP-käyttöönotto 1 1. YLEISTÄ...2 2. PPPoE YHTEYDEN POISTAMINEN BAANA-CLIENT Windows 2000 / XP...2 3. PPPoE YHTEYDEN POISTAMINEN - RAS PPPoE Windows 2000 / XP...4 4. PPPoE YHTEYDEN POISTAMINEN Windows
DHCP-käyttöönotto 1 1. YLEISTÄ...2 2. PPPoE YHTEYDEN POISTAMINEN BAANA-CLIENT Windows 2000 / XP...2 3. PPPoE YHTEYDEN POISTAMINEN - RAS PPPoE Windows 2000 / XP...4 4. PPPoE YHTEYDEN POISTAMINEN Windows
WORD 2016 pikaohje. PÄIVIYTETTY Sarkain ohjeisiin asti. Kajaanin AMK Mervi Ruotsalainen
 WORD 2016 pikaohje. PÄIVIYTETTY Sarkain ohjeisiin asti. Kajaanin AMK Mervi Ruotsalainen 2 Sisällys Sisällys 1. Yleistä... 3 1.1 Office- ohjelmien muuttaminen suomen kielelle... 3 1.2 Wordin oma ohjetoiminto...
WORD 2016 pikaohje. PÄIVIYTETTY Sarkain ohjeisiin asti. Kajaanin AMK Mervi Ruotsalainen 2 Sisällys Sisällys 1. Yleistä... 3 1.1 Office- ohjelmien muuttaminen suomen kielelle... 3 1.2 Wordin oma ohjetoiminto...
Brother ScanViewerin opas ios- / OS X -järjestelmille
 Brother ScanViewerin opas ios- / OS X -järjestelmille Versio 0 FIN Kuvakkeiden selitykset Tässä käyttöoppaassa käytetään seuraavaa vinkkimerkintää: VINKKI Vinkit kertovat, miten eri tilanteissa voi toimia
Brother ScanViewerin opas ios- / OS X -järjestelmille Versio 0 FIN Kuvakkeiden selitykset Tässä käyttöoppaassa käytetään seuraavaa vinkkimerkintää: VINKKI Vinkit kertovat, miten eri tilanteissa voi toimia
Wilman pikaopas huoltajille
 Wilman pikaopas huoltajille Vehmaan kunnan Vinkkilän koulussa on käytössä sähköinen reissuvihko Wilma, joka helpottaa tiedonvaihtoa kodin ja koulun välillä. Wilman kautta huoltajat seuraavat ja selvittävät
Wilman pikaopas huoltajille Vehmaan kunnan Vinkkilän koulussa on käytössä sähköinen reissuvihko Wilma, joka helpottaa tiedonvaihtoa kodin ja koulun välillä. Wilman kautta huoltajat seuraavat ja selvittävät
Ajokorttimoduuli Moduuli 2. - Laitteenkäyttö ja tiedonhallinta. Harjoitus 1
 Ajokorttimoduuli Moduuli 2 - Laitteenkäyttö ja tiedonhallinta Harjoitus 1 Tämän harjoituksen avulla opit alustamaan levykkeesi (voit käyttää levykkeen sijasta myös USBmuistitikkua). Harjoitus tehdään Resurssienhallinnassa.
Ajokorttimoduuli Moduuli 2 - Laitteenkäyttö ja tiedonhallinta Harjoitus 1 Tämän harjoituksen avulla opit alustamaan levykkeesi (voit käyttää levykkeen sijasta myös USBmuistitikkua). Harjoitus tehdään Resurssienhallinnassa.
Fonttimuotoilut. Fontin tyyppi ja fonttikoko
 Fonttimuotoilut Kun haluat muotoilla jonkin sanan tai osan tekstistä, sinun pitää ensin "maalata" ko. alue. Maalaaminen tapahtuu vetämällä alueen yli hiiren ykköspainike alas painettuna. Maalattu alue
Fonttimuotoilut Kun haluat muotoilla jonkin sanan tai osan tekstistä, sinun pitää ensin "maalata" ko. alue. Maalaaminen tapahtuu vetämällä alueen yli hiiren ykköspainike alas painettuna. Maalattu alue
Uuden työtilan luonti
 Uuden työtilan luonti 1. Valitaan Uusi työtila vasemmanpuoleisesta valikosta 2. Valitaan Tyhjä työtila aukeavasta valikosta. Tämä toiminto luo uuden tyhjän työtilan. 3. Kun uusi työtila on luotu, aukeaa
Uuden työtilan luonti 1. Valitaan Uusi työtila vasemmanpuoleisesta valikosta 2. Valitaan Tyhjä työtila aukeavasta valikosta. Tämä toiminto luo uuden tyhjän työtilan. 3. Kun uusi työtila on luotu, aukeaa
Uutiskirjesovelluksen käyttöohje
 Uutiskirjesovelluksen käyttöohje Käyttäjätuki: Suomen Golfpiste Oy Esterinportti 1 00240 HELSINKI Puhelin: (09) 1566 8800 Fax: (09) 1566 8801 E-mail: gp@golfpiste.com 2 Sisällys Johdanto... 1 Päänavigointi...
Uutiskirjesovelluksen käyttöohje Käyttäjätuki: Suomen Golfpiste Oy Esterinportti 1 00240 HELSINKI Puhelin: (09) 1566 8800 Fax: (09) 1566 8801 E-mail: gp@golfpiste.com 2 Sisällys Johdanto... 1 Päänavigointi...
HARJOITUS 1 SUUNNITTELUMALLI
 HARJOITUS 1 SUUNNITTELUMALLI Dia 1... 1 Suunnittelumallin luominen... 1 Suunnittelumallin tallennus... 2 Suunnittelumallin käyttö... 2 Esityksen rakentaminen... 3 Dia 3... 4 Dia 4... 5 Oman tekstin lisääminen...
HARJOITUS 1 SUUNNITTELUMALLI Dia 1... 1 Suunnittelumallin luominen... 1 Suunnittelumallin tallennus... 2 Suunnittelumallin käyttö... 2 Esityksen rakentaminen... 3 Dia 3... 4 Dia 4... 5 Oman tekstin lisääminen...
Word 2003:n käyttötoimintojen muutokset Word 2010:ssä
 1/6 Word 2003:n käyttötoimintojen muutokset Word 2010:ssä WORD 2003 TOIMINNOT TOIMINNOT WORD 2010:ssä Uusi tiedosto Avaa tiedosto Sivun asetukset valikosta painike ja avautuvasta valikosta valitse haluamasi
1/6 Word 2003:n käyttötoimintojen muutokset Word 2010:ssä WORD 2003 TOIMINNOT TOIMINNOT WORD 2010:ssä Uusi tiedosto Avaa tiedosto Sivun asetukset valikosta painike ja avautuvasta valikosta valitse haluamasi
5. Alaindeksi 6. Yläindeksi 7. Poista muotoilut 8. Tasaa teksti vasemmalle
 OHJELMAN ESITTELY OHJELMAN OSAT JA TERMINOLOGIA Valikkorivi Tekstikursori Pikapainikkeet Viivain Vierityspalkit = pienentää ikkunan alas = suurentaa ikkunan = sulkee ikkunan TYÖKALURIVIEN PAINIKKEET 1.
OHJELMAN ESITTELY OHJELMAN OSAT JA TERMINOLOGIA Valikkorivi Tekstikursori Pikapainikkeet Viivain Vierityspalkit = pienentää ikkunan alas = suurentaa ikkunan = sulkee ikkunan TYÖKALURIVIEN PAINIKKEET 1.
CMS Made Simple Perusteet
 CMS Made Simple Perusteet 1. Hallintaan kirjautuminen Kirjautumisruutuun pääset lisäämällä osakaskuntasi www-osoitteen perään liitteen /admin. Käyttäjätunnuksena toimii onkija ja salasanana postitse saamasi
CMS Made Simple Perusteet 1. Hallintaan kirjautuminen Kirjautumisruutuun pääset lisäämällä osakaskuntasi www-osoitteen perään liitteen /admin. Käyttäjätunnuksena toimii onkija ja salasanana postitse saamasi
SMART Board harjoituksia 09 - Notebook 10 Notebookin perustyökalujen käyttäminen 2 Yritä tehdä tehtävät sivulta 1 ilman että katsot vastauksia.
 SMART Board harjoituksia 09 - Notebookin perustyökalujen käyttäminen 2 Yritä tehdä tehtävät sivulta 1 ilman että katsot vastauksia. http://www.kouluon.fi/ Harjoitus 1-09: Taikakynä Avaa edellisessä harjoituksessa
SMART Board harjoituksia 09 - Notebookin perustyökalujen käyttäminen 2 Yritä tehdä tehtävät sivulta 1 ilman että katsot vastauksia. http://www.kouluon.fi/ Harjoitus 1-09: Taikakynä Avaa edellisessä harjoituksessa
MINI-LEXIA OPAS Versio 4.31
 Mini-Lexia-opas 2012 MINI-LEXIA OPAS Versio 4.31 Sisältö Yleistä Lexiasta ja Mini-Lexiasta... 2 Ohjeet Lexian ammattikäyttäjälle: Harjoitusten siirtäminen... 2 Harjoitusten siirtäminen muistitikulla...
Mini-Lexia-opas 2012 MINI-LEXIA OPAS Versio 4.31 Sisältö Yleistä Lexiasta ja Mini-Lexiasta... 2 Ohjeet Lexian ammattikäyttäjälle: Harjoitusten siirtäminen... 2 Harjoitusten siirtäminen muistitikulla...
Ohjeita kirjan tekemiseen
 Suomen Sukututkimustoimisto on yhdessä Omakirjan kanssa tehnyt internetiin uuden Perhekirja-sivuston. Se löytyy osoitteesta: www.omakirja.fi -> Kirjat -> Perhekirja tai http://www.omakirja.fi/perhekirja?product=6
Suomen Sukututkimustoimisto on yhdessä Omakirjan kanssa tehnyt internetiin uuden Perhekirja-sivuston. Se löytyy osoitteesta: www.omakirja.fi -> Kirjat -> Perhekirja tai http://www.omakirja.fi/perhekirja?product=6
Kerro kuvin 3:n uudet ominaisuudet
 Verkkosivu: www.haltija.fi Puhelin: 09 612 2250 Sähköposti: asiakaspalvelu@haltija.fi Kerro kuvin 3:n uudet ominaisuudet Kerro kuvin 3 on kehitetty uudelleen perusteista lähtien. Kaikki, mikä oli mahdollista
Verkkosivu: www.haltija.fi Puhelin: 09 612 2250 Sähköposti: asiakaspalvelu@haltija.fi Kerro kuvin 3:n uudet ominaisuudet Kerro kuvin 3 on kehitetty uudelleen perusteista lähtien. Kaikki, mikä oli mahdollista
ohjeita kirjautumiseen ja käyttöön
 ohjeita kirjautumiseen ja käyttöön Kirjautumisesta Opiskelijat: kirjaudu aina tietokoneelle wilmatunnuksella etunimi.sukunimi@edu.ekami.fi + wilman salasana Opettajat: kirjaudu luokan opekoneelle @edu.ekami.fi
ohjeita kirjautumiseen ja käyttöön Kirjautumisesta Opiskelijat: kirjaudu aina tietokoneelle wilmatunnuksella etunimi.sukunimi@edu.ekami.fi + wilman salasana Opettajat: kirjaudu luokan opekoneelle @edu.ekami.fi
VSP webmail palvelun ka yttö öhje
 VSP webmail palvelun ka yttö öhje Kirjaudu webmailiin osoitteessa https://webmail.net.vsp.fi Webmailin kirjautumissivu, kirjoita sähköpostiosoitteesi ja salasanasi: Sähköpostin päänäkymä: 1: Kansiolistaus
VSP webmail palvelun ka yttö öhje Kirjaudu webmailiin osoitteessa https://webmail.net.vsp.fi Webmailin kirjautumissivu, kirjoita sähköpostiosoitteesi ja salasanasi: Sähköpostin päänäkymä: 1: Kansiolistaus
Office_365_loppukäyttäjän ohje. 15.5.2015 Esa Väistö
 Office_365_loppukäyttäjän ohje 15.5.2015 Esa Väistö 2 Sisällysluettelo Kuvaus... 3 Kirjautuminen Office_365:een... 3 Valikko... 4 Oppilaan näkymä alla.... 4 Opettajan näkymä alla... 4 Outlook (Oppilailla)...
Office_365_loppukäyttäjän ohje 15.5.2015 Esa Väistö 2 Sisällysluettelo Kuvaus... 3 Kirjautuminen Office_365:een... 3 Valikko... 4 Oppilaan näkymä alla.... 4 Opettajan näkymä alla... 4 Outlook (Oppilailla)...
Sähköisen Markkinoinnin Koulutus Kotisivutyöpaja. Julkaisujärjestelmän ohje
 Sähköisen Markkinoinnin Koulutus Kotisivutyöpaja Julkaisujärjestelmän ohje 2014 2 PM-Julk aisujärjestelmän perusohjeet Julkaisujärjestelmän käyttöönotto Julkaisujärjestelämän avulla voit itsenäisesti muokata
Sähköisen Markkinoinnin Koulutus Kotisivutyöpaja Julkaisujärjestelmän ohje 2014 2 PM-Julk aisujärjestelmän perusohjeet Julkaisujärjestelmän käyttöönotto Julkaisujärjestelämän avulla voit itsenäisesti muokata
