iwitness-harjoitus, kohteen mallinnus
|
|
|
- Sanna-Kaisa Mikkonen
- 9 vuotta sitten
- Katselukertoja:
Transkriptio
1 Maa , Johdanto valokuvaukseen, fotogrammetriaan ja kaukokartoitukseen iwitness-harjoitus, kohteen mallinnus Harjoituksen kulku tiivistettynä A. Aloitustilaisuus klo B. Mallinnuskuvien otto oman ryhmän harjoitusajankohtana. C. Kuvien keskinäinen orientointi signaalien avulla D. Kohteen mallinnus E. Tekstuurin liittäminen mallin pintaan F. Mittakaavan liittäminen malliin G. Kysymyspaperiin vastaaminen Harjoitus pidetään salissa M240. iwitness-ohjelma on käytettävissä salin viidessä tietokoneessa (nimeltään BAST, SEKHMET, SETH, OSIRIS, PTAH). Tiedostot tallennetaan palvelinkoneelle (Nexus). Harjoituksen pitää Anna Erving Alkutoimia Käynnistä kone Windows-tilaan. Harjoituksen pitäjältä saatte tunnukset, joilla pääsee kirjautumaan sisälle koneeseen. YLEISOHJE TALLETUKSEEN: Jokaiselle ryhmälle on luoto oma kansio palvelinkoneelle (Z-asemalle) tallennuksia varten. Mitä tahansa tallennat, katso, että talletat sen oman ryhmänne kansioon! Käynnistä iwitness-ohjelma (kuvake työpöydällä). Ohjelma näyttää käynnistyttyään tältä:
2 File Edit Photogrammetry Window Help -valikkojen alta löytyy liuta nappuloita. Näistä tärkeimmät nappulat ovat: = referenssi, kun vastinpisteitä liitetään toisiinsa = kun piirretään pisteiden välille viivoja = editointi (voi tulla kysymykseen joissain tilanteissa) = kohteiden valinta = tekstuurin liittäminen mallin pintaan Ohjelma on periaatteessa melko looginen, mutta vaatii toki hiukan totuttelua. Niinpä on suositeltavaa, että aluksi kokeilette toimintoja testimielessä ennen kuin ryhdytte toden teolla mittaamaan ja mallintamaan. Kuvien tuonti uuteen projektiin 1. Valitse File Import Images. Ruutuun avautuu seuraava Image Browser ikkuna. 2. Avaa hakemisto, johon ryhmänne valokuvat on tallennettu ja valitse haluamasi kuvat joko yksitellen (>) tai kaikki kerralla (>>) projektikuviksi oikeanpuoleiseen laatikkoon. Paina lopuksi OK. 3. Tallenna projekti z-levylle valitsemalla File Save as oman ryhmän hakemistoon. Muistaa tallentaa myös jatkossa aina silloin tällöin! Näkymän tulisi olla tässä vaiheessa seuraavanlainen:
3 Vasen palkki sisältää kuvat ja käytetyn kameran. Punainen merkki kuvan oikeassa ylänurkassa tarkoittaa, ettei sitä ole vielä orientoitu. Keltaisella merkityltä kuvalta on mitattu pisteitä ja vihreät on orientoitu. Kuvat saa auki tuplaklikkaamalla tai valitsemalla Open. Kerrallaan kannattaa pitää auki vain kaksi kuvaa. Kuvien keskinäinen orientointi Jotta kuvaamanne kappale saataisiin mallinnettua, on kuvat orientoitava ensin yhteiseen koordinaatistoon. Tämä onnistuu keskinäisen orientoinnin avulla. 1. Avaa kaksi kuvaa ja laita päälle Point Referencing Mode R-nappulasta (kursori muuttuu vihreäksi kynäksi). Mittaa kuville yhteisiä pisteitä, mielellään tähyksiä. Tähysten keskikohdan saa mitattua tarkasti viemällä kursorin tähyksen päälle ja painamalla näppäimistöstä x-kirjainta. Tällöin kursori lukittuu automaattisesti valkoisen ympyrän keskelle. 2. Kun mitattuna on noin 8 vastinpistettä molemmilta kuvilta, ohjelma ilmoittaa keskinäisen orientoinnin onnistuneen ja oranssit pisteet muuttuvat vihreiksi 3Dpisteiksi. Orinetointia voi vielä parantaa mittaamalla lisää pisteitä samoilta kuvilta.
4 3. Orientoi lisää kuvia samaan tapaan. Jos aukaistuna on useampi kuva, klikkaa niitä kahta kuvaa, jotka haluat orientoida. Kun uuden kuvan orientointi ratkeaa, kuvalle ilmestyy siniset ennustetut pisteet mittaamattomien pisteiden kohdalle. Ohjelma osaa ennustaa pisteiden paikat likimäärin. Pisteet on silti mitattava huolella, sillä ennuste saattaa olla pielessä. Pisteitä voi poistaa seuraavasti: - Jos piste halutaan poistaa vain yhdeltä kuvalta, valitse nuolityökalu käyttöön, valitse piste, paina hiiren oikeaa näppäintä ja valitse Unreference. Tämän jälkeen maalaa kyseinen piste rajaamalla se nelikulmiolla (paina hiiren vasenta nappia alhaalla ja kuljeta pisteen yli). Piste muuttuu tällöin liilaksi ja sen voi poistaa Delete-näppäimellä. - Jos sama piste halutaan poistaa kaikilta kuvilta, valitse nuolityökalu käyttöön, valitse tuhottava piste ja paina Delete. Kuvilla saattaa näkyä myös sellaisia ennustettuja pisteitä, jotka oikeasti jäävät piiloon mitattavan kappaleen taakse. Näitä ei tietenkään ole mahdollista mitata kyseisiltä kuvilta. Kohteen mallintaminen (rautalankamallin teko) Kohteen mallintaminen tapahtuu samaan tyyliin kuin edellä tehty keskinäinen orientointi. Laatikkomallin saamiseksi pisteitä kannattaa mitata kohteen nurkkiin.
5 Myös orientoinnissa mitattuja pisteitä voi käyttää. Mitatut pisteet yhdistetään viivoilla siten, että kohteen muoto tulee hyvin kuvatuksi. 1. Avaa kaksi kuvaa, joilla on yhteistä näkymää 2. Valitse Point Referencing Mode R-nappulasta 3. Zoomaa kuvat siten, että sama piste näkyy tarkasti molemmilla kuvilla. Mitattavan pisteen saa kätevästi zoomattua painamalla näppäimistön z-nappulan pohjaan halutussa kohdassa. 4. Mittaa sama piste molemmilta kuvilta, Pisteiden numeroiden pitäisi muuttua samoiksi. 5. Piirrä viivoja mitattujen pisteiden välille siten, että viivat kuvaavat kohteen muotoja. Viivanpiirto valitaan viiva -nappulasta painamalla hiiren oikeaa näppäintä.. Viivan piirto lopetetaan Rautalankamallia voi tarkastella 3D-näkymässä, jonka saa auki 3D nappulalla. Mallia voi pyörittää näkymässä painamalla hiiren oikean nappulan alas ja liikuttamalla kursoria. Tekstuurin liittäminen
6 3D-mallin pintaan voi liittää pintatekstuurin käytetyiltä valokuvilta. 1. Valitse 3D Texture Mapping 2. Klikkaa kolmea pistettä joko kuvalla tai 3D-näkymässä, jotka muodostavat tasopinnan ja lopuksi valitun alueen sisällä hiiren OIKEANPUOLEISTA nappulaa. Tekstuurin pitäisi tulla näkyviin 3D-näkymään. Mittakaavan määrittäminen 1. Valitse nuolityökalulla kuvalta kaksi pistettä (CTRL pohjassa), joiden välinen etäisyys on tunnettu. Valitut pisteet muuttuvat keltaisiksi. 2. Paina hiiren oikeaa nappulaa ja valitse Set Scale. 3. Valitse yksiköt ja anna pisteiden välimatka.
7 Muuta: Zoomaus toimii hiiren rullasta tai näppäimistön + / - nappuloilla Pisteiden deletointi: o Piste halutaan poistaa kaikilta kuvilta: Valitse piste nuoli työkalulla, paina hiiren oikeaa näppäintä ja valitse Delete o Piste halutaan poistaa vain yhdeltä kuvalta. Valitse piste, paina hiiren oikeaa näppäintä ja valitse Unreference Pisteiden värikoodit: o Oranssi orientoimattomalta kuvalta mitattu piste o Vihreä orientoidulta kuvalta mitattu piste (3D-piste) o Punainen yhdeltä kuvalta mitattu piste (pisteellä ei ole paria) o Sininen ennustettu pisteen paikka (voi olla vähän pielessä) o Keltainen valittu piste o Liila valittu piste Reference tilassa Hotkeys: Arrow keys left/right Move to next / previous predicted point in referencing mode Arrow keys up/down Increase / decrease image brightness CTRL + SHIFT + L Rotate image 90 degrees left CTRL + SHIFT + R Rotate image 90 degrees right B Blue (predicted) points and epipolar line on/off H Show / hide point labels V Show / hide residual vectors (Editointitilassa) W Show / hide reference guiding line C Brings up the zoom window for dark color target centroiding + / - Zoom in /out Hotkeys in 3D graphics view: Arrow keys (left / right) Rotate view left / right Arrow keys (up / down) Zoom in / out ESCAPE Unselect all points 7 lines selection SPACE Centre view on A Show / hide axes C Show / hide cameras F Fit to view window L Show / hide point labels P Show 3D point information for closest point to mouse R show / hide camera to point rays S Show / hide scale V Show / hide camera field of view [ / ] Decrease / increase coordinate axes, /. Decrease / increase point size 1 / 2 Decrease / increase camera size Shift + Right mouse Pans the view
iwitness-harjoitus, kohteen mallinnus
 Maa-57.1010, Johdanto valokuvaukseen, fotogrammetriaan ja kaukokartoitukseen iwitness-harjoitus, kohteen mallinnus Harjoituksen kulku tiivistettynä A. Aloitustilaisuus 25.1. klo 11.45. B. Mallinnuskuvien
Maa-57.1010, Johdanto valokuvaukseen, fotogrammetriaan ja kaukokartoitukseen iwitness-harjoitus, kohteen mallinnus Harjoituksen kulku tiivistettynä A. Aloitustilaisuus 25.1. klo 11.45. B. Mallinnuskuvien
PURPLE PEN OHJELMAN KÄYTTÖ Tiedoston avaaminen
 PURPLE PEN OHJELMAN KÄYTTÖ Tiedoston avaaminen 1. Avaa ohjelma Purple Pen työpöydän ikonia kaksois-klikkaamalla tai klikkaamalla ja painamalla Enter -näppäintä. 2. Valitse luo uusi tapahtuma, valitse ok.
PURPLE PEN OHJELMAN KÄYTTÖ Tiedoston avaaminen 1. Avaa ohjelma Purple Pen työpöydän ikonia kaksois-klikkaamalla tai klikkaamalla ja painamalla Enter -näppäintä. 2. Valitse luo uusi tapahtuma, valitse ok.
KÄYTTÖÖN. Koulukirjat tietokoneelle PIKAOHJEET PAPERPORT -OHJELMAN. Sisällysluettelo
 Koulukirjat tietokoneelle PIKAOHJEET PAPERPORT -OHJELMAN KÄYTTÖÖN Sisällysluettelo ImageViewer ja PDF Viewer Plus -ohjelmien esittelyt 1 Käytön aloittaminen 1 Työpöydän hyödylliset työkalut 2 Image View
Koulukirjat tietokoneelle PIKAOHJEET PAPERPORT -OHJELMAN KÄYTTÖÖN Sisällysluettelo ImageViewer ja PDF Viewer Plus -ohjelmien esittelyt 1 Käytön aloittaminen 1 Työpöydän hyödylliset työkalut 2 Image View
RACE-KEEPER COMPARO PC-OHJELMAN PIKAOHJE
 RACE-KEEPER COMPARO PC-OHJELMAN PIKAOHJE SISÄLLYS 1 Mittausten (outing) avaus ja analysointi 2 HD videoiden teko 1 MITTAUSTEN AVAUS JA ANALYSOINTI Asenna Comparo PC-ohjelma ja käynnistä ohjelma pikakuvakkeesta.
RACE-KEEPER COMPARO PC-OHJELMAN PIKAOHJE SISÄLLYS 1 Mittausten (outing) avaus ja analysointi 2 HD videoiden teko 1 MITTAUSTEN AVAUS JA ANALYSOINTI Asenna Comparo PC-ohjelma ja käynnistä ohjelma pikakuvakkeesta.
Transkribuksen pikaopas
 Transkribuksen pikaopas Transkribus on alusta, jolla voi puhtaaksikirjoittaa haluamaansa aineistoa ja automaattisesti tunnistaa käsinkirjoitettua tekstiä. Sitä käyttääkseen täytyy rekisteröityä. Tässä
Transkribuksen pikaopas Transkribus on alusta, jolla voi puhtaaksikirjoittaa haluamaansa aineistoa ja automaattisesti tunnistaa käsinkirjoitettua tekstiä. Sitä käyttääkseen täytyy rekisteröityä. Tässä
Kuvan pienentäminen Paint.NET-kuvankäsittelyohjelmalla
 Kuvan pienentäminen Paint.NET-kuvankäsittelyohjelmalla Avaa Paint.NET tuplaklikkaamalla sen pikakuvaketta. Paint.NET avautuu tämän näköisenä. Edessä on tyhjä paperi. Saadaksesi auki kuvan, jota aiot pienentää
Kuvan pienentäminen Paint.NET-kuvankäsittelyohjelmalla Avaa Paint.NET tuplaklikkaamalla sen pikakuvaketta. Paint.NET avautuu tämän näköisenä. Edessä on tyhjä paperi. Saadaksesi auki kuvan, jota aiot pienentää
HP Photo Printing -pikaviiteopas
 Kuvien tuonti valokuvagalleriaan Seuraavassa kuvataan tapoja, joilla valokuvagalleriaan voidaan lisätä kuvia. Valokuvagalleria on HP Photo Printing -ohjelman vasemmanpuoleinen ruutu. Tulosteiden ja valokuva-albumin
Kuvien tuonti valokuvagalleriaan Seuraavassa kuvataan tapoja, joilla valokuvagalleriaan voidaan lisätä kuvia. Valokuvagalleria on HP Photo Printing -ohjelman vasemmanpuoleinen ruutu. Tulosteiden ja valokuva-albumin
TEHTÄVÄ 1.1 RATKAISUOHJEET
 TEHTÄVÄ 1.1 RATKAISUOHJEET 1. Luo mallin mukainen kansiorakenne Käynnistä Resurssienhallinta painamalla näppäimistöltä peräkkäin Windows- ja E-näppäimiä niin, että Windows-näppäin on yhä pohjassa, kun
TEHTÄVÄ 1.1 RATKAISUOHJEET 1. Luo mallin mukainen kansiorakenne Käynnistä Resurssienhallinta painamalla näppäimistöltä peräkkäin Windows- ja E-näppäimiä niin, että Windows-näppäin on yhä pohjassa, kun
Avaa ohjelma ja tarvittaessa Tiedosto -> Uusi kilpailutiedosto
 Condess ratamestariohjelman käyttö Aloitus ja alkumäärittelyt Avaa ohjelma ja tarvittaessa Tiedosto -> Uusi kilpailutiedosto Kun kysytään kilpailun nimeä, syötä kuvaava nimi. Samaa nimeä käytetään oletuksena
Condess ratamestariohjelman käyttö Aloitus ja alkumäärittelyt Avaa ohjelma ja tarvittaessa Tiedosto -> Uusi kilpailutiedosto Kun kysytään kilpailun nimeä, syötä kuvaava nimi. Samaa nimeä käytetään oletuksena
Keravan karttapalvelun käyttöohje
 Keravan karttapalvelun käyttöohje Sisällys (klikkaa otsikkoa mennäksesi suoraan haluamaasi kappaleeseen) Keravan karttapalvelun käytön aloittaminen... 2 Liikkuminen kartalla... 2 Karttatasojen näyttäminen
Keravan karttapalvelun käyttöohje Sisällys (klikkaa otsikkoa mennäksesi suoraan haluamaasi kappaleeseen) Keravan karttapalvelun käytön aloittaminen... 2 Liikkuminen kartalla... 2 Karttatasojen näyttäminen
Epooqin perusominaisuudet
 Epooqin perusominaisuudet Huom! Epooqia käytettäessä on suositeltavaa käyttää Firefox -selainta. Chrome toimii myös, mutta eräissä asioissa, kuten äänittämisessä, voi esiintyä ongelmia. Internet Exploreria
Epooqin perusominaisuudet Huom! Epooqia käytettäessä on suositeltavaa käyttää Firefox -selainta. Chrome toimii myös, mutta eräissä asioissa, kuten äänittämisessä, voi esiintyä ongelmia. Internet Exploreria
MAANMITTAUSLAITOKSEN ILMAISTEN KARTTOJEN TULOSTAMINEN QUANTUM GIS -OHJELMALLA
 1 (6) MAANMITTAUSLAITOKSEN ILMAISTEN KARTTOJEN TULOSTAMINEN QUANTUM GIS -OHJELMALLA TEEMU SALORIUTTA 17.6.2012 Päivitetty 28.6.2013 1. Avaa Maanmittauslaitoksen latauspalvelu osoitteesta https://tiedostopalvelu.maanmittauslaitos.fi/tp/kartta.
1 (6) MAANMITTAUSLAITOKSEN ILMAISTEN KARTTOJEN TULOSTAMINEN QUANTUM GIS -OHJELMALLA TEEMU SALORIUTTA 17.6.2012 Päivitetty 28.6.2013 1. Avaa Maanmittauslaitoksen latauspalvelu osoitteesta https://tiedostopalvelu.maanmittauslaitos.fi/tp/kartta.
WCONDES OHJEET ITÄRASTEILLE (tehty Condes versiolle 8)
 WCONDES OHJEET ITÄRASTEILLE (tehty Condes versiolle 8) 1 UUDEN KILPAILUTIEDOSTON AVAUS Avaa Wcondes ohjelma tuplaklikkaamalla wcondes.lnk ikonia. Ohjelma avaa automaattisesti viimeksi tallennetun kilpailutiedoston.
WCONDES OHJEET ITÄRASTEILLE (tehty Condes versiolle 8) 1 UUDEN KILPAILUTIEDOSTON AVAUS Avaa Wcondes ohjelma tuplaklikkaamalla wcondes.lnk ikonia. Ohjelma avaa automaattisesti viimeksi tallennetun kilpailutiedoston.
Muistitikun liittäminen tietokoneeseen
 Muistitikun käyttäminen 1 Muistitikun liittäminen tietokoneeseen Muistitikku liitetään tietokoneen USB-porttiin. Koneessa voi olla useita USB-portteja ja tikun voi liittää mihin tahansa niistä. USB-portti
Muistitikun käyttäminen 1 Muistitikun liittäminen tietokoneeseen Muistitikku liitetään tietokoneen USB-porttiin. Koneessa voi olla useita USB-portteja ja tikun voi liittää mihin tahansa niistä. USB-portti
Ajokorttimoduuli Moduuli 2. - Laitteenkäyttö ja tiedonhallinta. Harjoitus 1
 Ajokorttimoduuli Moduuli 2 - Laitteenkäyttö ja tiedonhallinta Harjoitus 1 Tämän harjoituksen avulla opit alustamaan levykkeesi (voit käyttää levykkeen sijasta myös USBmuistitikkua). Harjoitus tehdään Resurssienhallinnassa.
Ajokorttimoduuli Moduuli 2 - Laitteenkäyttö ja tiedonhallinta Harjoitus 1 Tämän harjoituksen avulla opit alustamaan levykkeesi (voit käyttää levykkeen sijasta myös USBmuistitikkua). Harjoitus tehdään Resurssienhallinnassa.
Gps-reittien lataaminen Lipas liikuntapaikat.fi - järjestelmään
 Gps-reittien lataaminen Lipas liikuntapaikat.fi - järjestelmään Lipas-projekti, Jyväskylän yliopisto 11.5.2016 GPS-laitteella tallennetut reitit voi viedä Lipas-karttanäkymään joko oman digitoinnin avuksi,
Gps-reittien lataaminen Lipas liikuntapaikat.fi - järjestelmään Lipas-projekti, Jyväskylän yliopisto 11.5.2016 GPS-laitteella tallennetut reitit voi viedä Lipas-karttanäkymään joko oman digitoinnin avuksi,
Asiakirjojen ja valokuvien skannaaminen Canon Canoscan -skannerilla
 Asiakirjojen ja valokuvien skannaaminen Canon Canoscan -skannerilla 1. Kytke skanneriin virta painamalla skannerin oikealla puolella olevaa virtakytkintä. 2. Avaa skannerin kansi. 3. Aseta valokuva/asiakirja
Asiakirjojen ja valokuvien skannaaminen Canon Canoscan -skannerilla 1. Kytke skanneriin virta painamalla skannerin oikealla puolella olevaa virtakytkintä. 2. Avaa skannerin kansi. 3. Aseta valokuva/asiakirja
Adobe Premiere Elements ohjeet
 Adobe Premiere Elements ohjeet 1. Käynnistä ohjelma kaksoisnapsauttamalla työpöydän kuvaketta. 2. Avautuvasta Elements-ikkunasa valitse a. New Project jos aloitat uuden videoeditoinnin. b. Open Project
Adobe Premiere Elements ohjeet 1. Käynnistä ohjelma kaksoisnapsauttamalla työpöydän kuvaketta. 2. Avautuvasta Elements-ikkunasa valitse a. New Project jos aloitat uuden videoeditoinnin. b. Open Project
5.6.2013. a. Tavallisesti
 Fysiikan oppilaslaboratorio 5.6.2013 Katja Kuitunenn LOGGER PRO 1 Johdanto KÄYTTÖOHJE Fysiikan oppilaslaboratoriossa useissa töissä käytössä oleva Logger Pro 3 on ohjelma, jolla ohjetaan tietotokoneistettuja
Fysiikan oppilaslaboratorio 5.6.2013 Katja Kuitunenn LOGGER PRO 1 Johdanto KÄYTTÖOHJE Fysiikan oppilaslaboratoriossa useissa töissä käytössä oleva Logger Pro 3 on ohjelma, jolla ohjetaan tietotokoneistettuja
4 Google. Eetu Kahelin ja Kimi Syrjä DAT 17
 4 Google Eetu Kahelin ja Kimi Syrjä DAT 17 Googleen siirtyminen Avaa Firefox- tai Google Crome selain Siirry näkymättömään tilaan Google Cromessa näppäinyhdistelmällä (Ctrl + Shift + N) ja Firefoxissa
4 Google Eetu Kahelin ja Kimi Syrjä DAT 17 Googleen siirtyminen Avaa Firefox- tai Google Crome selain Siirry näkymättömään tilaan Google Cromessa näppäinyhdistelmällä (Ctrl + Shift + N) ja Firefoxissa
Viva-16. Käyttöohje. 1.4.2009 Veikko Nokkala Suomen Videovalvonta.com
 Viva-16 Käyttöohje 1.4.2009 Veikko Nokkala Sisällysluettelo Sisällysluettelo... 2 Ohjelmisto käyttöliittymä... 3 Asentaminen... 3 Käyttöönotto... 3 Katselu... 6 Tallennus... 8 Toistaminen... 9 Selain käyttöliittymä...
Viva-16 Käyttöohje 1.4.2009 Veikko Nokkala Sisällysluettelo Sisällysluettelo... 2 Ohjelmisto käyttöliittymä... 3 Asentaminen... 3 Käyttöönotto... 3 Katselu... 6 Tallennus... 8 Toistaminen... 9 Selain käyttöliittymä...
Adobe Premiere 6.0 ohjelmasta
 1 Adobe Premiere 6.0 ohjelmasta 1. Ohjelman käynnistys...2 2 Ohjelman näkymän esittely...3 Työskentelytila...3 3 VIDEON KAAPPAUS:...6 3.1. Tallennuspaikka valitaan valitsemalla...6 3. 2. Kaappaus aloitetaan
1 Adobe Premiere 6.0 ohjelmasta 1. Ohjelman käynnistys...2 2 Ohjelman näkymän esittely...3 Työskentelytila...3 3 VIDEON KAAPPAUS:...6 3.1. Tallennuspaikka valitaan valitsemalla...6 3. 2. Kaappaus aloitetaan
EASY Tiedostopalvelin - mobiilin käyttöopas
 EASY Tiedostopalvelin - mobiilin käyttöopas Android www.storageit.fi - Äyritie 8 D, 01510 VANTAA Salorantie 1, 98310 KEMIJÄRVI Sisältö 1. Lataaminen ja asennus 2. Kansiot ja tiedostot Uusien tiedostojen
EASY Tiedostopalvelin - mobiilin käyttöopas Android www.storageit.fi - Äyritie 8 D, 01510 VANTAA Salorantie 1, 98310 KEMIJÄRVI Sisältö 1. Lataaminen ja asennus 2. Kansiot ja tiedostot Uusien tiedostojen
Ubuntu - peruskäyttö. Seuraavassa läpikäydään Ubuntun peruskäyttöä:
 Ubuntu - peruskäyttö Seuraavassa läpikäydään Ubuntun peruskäyttöä: Perustoiminnot Sisäänkirjautuminen Työpöytä Uloskirjautuminen Lähteinä on käytettu Ubuntu tutuksi Wikikirjaa http://fi.wikibooks.org/wiki/ubuntu_tutuksi.
Ubuntu - peruskäyttö Seuraavassa läpikäydään Ubuntun peruskäyttöä: Perustoiminnot Sisäänkirjautuminen Työpöytä Uloskirjautuminen Lähteinä on käytettu Ubuntu tutuksi Wikikirjaa http://fi.wikibooks.org/wiki/ubuntu_tutuksi.
 Webmail on monipuolinen työkalu jolla voi tehdä paljon muutakin kuin lukea sähköpostia. Tässä ohjeessa on lyhyesti esitelty joitakin sen ominaisuuksia. Peruspostilaatikossa ei ole kaikkia ominaisuuksia,
Webmail on monipuolinen työkalu jolla voi tehdä paljon muutakin kuin lukea sähköpostia. Tässä ohjeessa on lyhyesti esitelty joitakin sen ominaisuuksia. Peruspostilaatikossa ei ole kaikkia ominaisuuksia,
Ohjeet asiakirjan lisäämiseen arkistoon
 Ohjeet asiakirjan lisäämiseen arkistoon 1. Jos koneellesi ei vielä ole asennettu Open Office ohjelmaa, voit ladata sen linkistä joka löytyy Arkisto => Asiakirjapohjat sivulta seuran kotisivuilta. Jos ohjelma
Ohjeet asiakirjan lisäämiseen arkistoon 1. Jos koneellesi ei vielä ole asennettu Open Office ohjelmaa, voit ladata sen linkistä joka löytyy Arkisto => Asiakirjapohjat sivulta seuran kotisivuilta. Jos ohjelma
exacqvision videovalvontaohjelmisto Loppukäyttäjän pikaohje
 exacqvision videovalvontaohjelmisto Loppukäyttäjän pikaohje 7.2.2011 1 Johdanto exacqvision Client -ohjelmassa on kolme toimintatilaa: Live, Haku ja Asetukset. Tässä pikaohjeessa käydään läpi yleisimmät
exacqvision videovalvontaohjelmisto Loppukäyttäjän pikaohje 7.2.2011 1 Johdanto exacqvision Client -ohjelmassa on kolme toimintatilaa: Live, Haku ja Asetukset. Tässä pikaohjeessa käydään läpi yleisimmät
Pikaohjeita OneNote OPS:in käyttäjille
 OneNote OPS OHJE Pikaohjeita OneNote OPS:in käyttäjille Vinkki: Jos et löydä hakemaasi, voit painaa F1-painiketta, joka avaa OneNote-ohjeen, josta voit hakea hakusanoilla vastausta kysymyksiisi liittyen
OneNote OPS OHJE Pikaohjeita OneNote OPS:in käyttäjille Vinkki: Jos et löydä hakemaasi, voit painaa F1-painiketta, joka avaa OneNote-ohjeen, josta voit hakea hakusanoilla vastausta kysymyksiisi liittyen
KUVAN TUOMINEN, MUOKKAAMINEN, KOON MUUTTAMINEN JA TALLENTAMINEN PAINTISSA
 KUVAN TUOMINEN, MUOKKAAMINEN, KOON MUUTTAMINEN JA TALLENTAMINEN PAINTISSA SISÄLLYS 1. KUVAN TUOMINEN PAINTIIN...1 1.1. TALLENNETUN KUVAN HAKEMINEN...1 1.2. KUVAN KOPIOIMINEN JA LIITTÄMINEN...1 1.1. PRINT
KUVAN TUOMINEN, MUOKKAAMINEN, KOON MUUTTAMINEN JA TALLENTAMINEN PAINTISSA SISÄLLYS 1. KUVAN TUOMINEN PAINTIIN...1 1.1. TALLENNETUN KUVAN HAKEMINEN...1 1.2. KUVAN KOPIOIMINEN JA LIITTÄMINEN...1 1.1. PRINT
ISIS Draw (Windows versio 2.5)
 1 ISIS Draw (Windows versio 2.5) ISIS Draw on helppokäyttöinen kemian piirto-ohjelma, jolla voidaan muun muassa piirtää kemiallisia rakenteita, reaktioyhtälöitä ja yksinkertaisia proteiinirakenteita. Lisäksi
1 ISIS Draw (Windows versio 2.5) ISIS Draw on helppokäyttöinen kemian piirto-ohjelma, jolla voidaan muun muassa piirtää kemiallisia rakenteita, reaktioyhtälöitä ja yksinkertaisia proteiinirakenteita. Lisäksi
SSH Secure Shell & SSH File Transfer
 SSH Secure Shell & SSH File Transfer TIETOHALLINTO Janne Suvanto 1.9 2002 Sisällysluettelo Sisällysluettelo... 1 Yleistä... 2 SSH Secure Shell ohjelman asetukset... 3 POP3 tunnelin asetukset... 6 Yhteyden
SSH Secure Shell & SSH File Transfer TIETOHALLINTO Janne Suvanto 1.9 2002 Sisällysluettelo Sisällysluettelo... 1 Yleistä... 2 SSH Secure Shell ohjelman asetukset... 3 POP3 tunnelin asetukset... 6 Yhteyden
Netsor Webmailin käyttöohje
 Netsor Webmailin käyttöohje https://mail.webhotelli.net sekä https://webmail.netsor.fi Ohjeen sisältö Sähköpostin peruskäyttö Lukeminen Lähettäminen Vastaaminen ja välittäminen Liitetiedoston lisääminen
Netsor Webmailin käyttöohje https://mail.webhotelli.net sekä https://webmail.netsor.fi Ohjeen sisältö Sähköpostin peruskäyttö Lukeminen Lähettäminen Vastaaminen ja välittäminen Liitetiedoston lisääminen
GroupWise 6.5-ohje 1. Group Wise perusteet
 GroupWise 6.5-ohje 1 Group Wise perusteet GroupWise 6.5-ohje 2 GROUPWISE-SÄHKÖPOSTIN PERUSKÄYTTÖ Kaksoisnapsauta hiirellä GroupWise - kuvaketta työpöydällä. Katso kuvaa vasemmalla. Jollet löydä vastaavaa
GroupWise 6.5-ohje 1 Group Wise perusteet GroupWise 6.5-ohje 2 GROUPWISE-SÄHKÖPOSTIN PERUSKÄYTTÖ Kaksoisnapsauta hiirellä GroupWise - kuvaketta työpöydällä. Katso kuvaa vasemmalla. Jollet löydä vastaavaa
Posterin teko MS Publisherilla
 Posterin teko MS Publisherilla Ensimmäisenä avaa MS Publisher 2010. Löydät sen Windows valikosta - All programs - Microsoft Office. Publisheriin avautuu allaolevan kuvan mukainen näkymä. Mikäli et näe
Posterin teko MS Publisherilla Ensimmäisenä avaa MS Publisher 2010. Löydät sen Windows valikosta - All programs - Microsoft Office. Publisheriin avautuu allaolevan kuvan mukainen näkymä. Mikäli et näe
Muuta pohjan väri [ ffffff ] valkoinen Näytä suuri risti
![Muuta pohjan väri [ ffffff ] valkoinen Näytä suuri risti Muuta pohjan väri [ ffffff ] valkoinen Näytä suuri risti](/thumbs/26/7465454.jpg) 1. Qcad. Aloitusohjeita. Asenna ohjelma pakettien hallinasta. Tämä vapaa ohjelma on 2D. 3D ohjelma on maksullinen. Qcad piirustusohjelma avautuu kuvakkeesta. Oletuksena, musta pohja. On kuitenkin luontevaa
1. Qcad. Aloitusohjeita. Asenna ohjelma pakettien hallinasta. Tämä vapaa ohjelma on 2D. 3D ohjelma on maksullinen. Qcad piirustusohjelma avautuu kuvakkeesta. Oletuksena, musta pohja. On kuitenkin luontevaa
Netikka verkkotila - käyttöohje
 1/26 YLEISTÄ NETIKKA VERKKOTILA -PALVELUSTA... 2 NETIKKA-VERKON ALUEELLA... 2 NETIKKA-VERKON ULKOPUOLELTA... 2 1. WINDOWS LEVYJAKO... 2 2. FTP-YHTEYS... 5 3. HTTP-YHTEYS... 10 HTTP-KÄYTTÖLIITTYMÄN KÄYTTÖOHJE...
1/26 YLEISTÄ NETIKKA VERKKOTILA -PALVELUSTA... 2 NETIKKA-VERKON ALUEELLA... 2 NETIKKA-VERKON ULKOPUOLELTA... 2 1. WINDOWS LEVYJAKO... 2 2. FTP-YHTEYS... 5 3. HTTP-YHTEYS... 10 HTTP-KÄYTTÖLIITTYMÄN KÄYTTÖOHJE...
IT-ohjeita. (Diakonia-ammattikorkeakoulu oy, )
 IT-ohjeita (Diakonia-ammattikorkeakoulu oy, 22.1.2015) Sisällysluettelo 1. Salasanan vaihtaminen...2 2. Puhelimiin liittyvät asiat...2 3. Verkkolevyyn yhdistäminen...3 4. Microsoft Outlook 2010 (sähköposti)...5
IT-ohjeita (Diakonia-ammattikorkeakoulu oy, 22.1.2015) Sisällysluettelo 1. Salasanan vaihtaminen...2 2. Puhelimiin liittyvät asiat...2 3. Verkkolevyyn yhdistäminen...3 4. Microsoft Outlook 2010 (sähköposti)...5
SMART Board harjoituksia 14 - Notebook 10 Gallerian käyttäminen Notebookissa Yritä tehdä tehtävät sivulta 1 ilman että katsot vastauksia.
 SMART Board harjoituksia 14 - Gallerian käyttäminen Notebookissa Yritä tehdä tehtävät sivulta 1 ilman että katsot vastauksia. http://www.kouluon.fi/ Harjoitus 1-14: Kohteiden hakeminen galleriasta Avaa
SMART Board harjoituksia 14 - Gallerian käyttäminen Notebookissa Yritä tehdä tehtävät sivulta 1 ilman että katsot vastauksia. http://www.kouluon.fi/ Harjoitus 1-14: Kohteiden hakeminen galleriasta Avaa
zotero www.zotero.org
 zotero www.zotero.org Viitteidenhallintajärjestelmä Zotero toimii Firefox-selaimessa. Muita ilmaisia viitteidenhallintajärjestelmiä ovat esimerkiksi EndNote ja Mendeley. Näissä ohjeissa on kuvataan Zoteron
zotero www.zotero.org Viitteidenhallintajärjestelmä Zotero toimii Firefox-selaimessa. Muita ilmaisia viitteidenhallintajärjestelmiä ovat esimerkiksi EndNote ja Mendeley. Näissä ohjeissa on kuvataan Zoteron
SYDÄN-HÄMEEN RASTIT 2015. TULOSPALVELUN OHJEET v.2 1. LAITTEISTO 2. LAITTEISTON VALMISTELU 3. VALMISTELUT ENNEN TAPAHTUMAA
 SYDÄN-HÄMEEN RASTIT 2015 TULOSPALVELUN OHJEET v.2 1. LAITTEISTO - Kannettava tietokone Panasonic CF-29, verkkolaturi, autolaturi ja langaton hiiri. (vara-akku) - Emit 250 -lukijaleimasin - MTR4-kortinlukija
SYDÄN-HÄMEEN RASTIT 2015 TULOSPALVELUN OHJEET v.2 1. LAITTEISTO - Kannettava tietokone Panasonic CF-29, verkkolaturi, autolaturi ja langaton hiiri. (vara-akku) - Emit 250 -lukijaleimasin - MTR4-kortinlukija
Kuvien lisääminen ja käsittely
 Kuvien lisääminen ja käsittely KUVIEN LISÄÄMINEN JA KÄSITTELY Tämä on ote VIS Online Mediahallinta ohjeesta. Kuvia lisätään autojen tietoihin VIS Online kuvankäsittelyohjelmalla. Ohjelma käynnistyy klikkaamalla
Kuvien lisääminen ja käsittely KUVIEN LISÄÄMINEN JA KÄSITTELY Tämä on ote VIS Online Mediahallinta ohjeesta. Kuvia lisätään autojen tietoihin VIS Online kuvankäsittelyohjelmalla. Ohjelma käynnistyy klikkaamalla
Gimp perusteet. Riitta, Jouko ja Heikki
 Gimp perusteet Riitta, Jouko ja Heikki Jos haluat vaihtaa ohjelman kielen (asentaa oletuksena saman kuin käyttöjärjestelmä): käyttöjärjestelmän lisäasetuksista lisätään uusi ympäristömuuttuja:lang arvo:en
Gimp perusteet Riitta, Jouko ja Heikki Jos haluat vaihtaa ohjelman kielen (asentaa oletuksena saman kuin käyttöjärjestelmä): käyttöjärjestelmän lisäasetuksista lisätään uusi ympäristömuuttuja:lang arvo:en
Sen jälkeen Microsoft Office ja sen alta löytyy ohjelmat. Ensin käynnistä-valikosta kaikki ohjelmat
 Microsoft Office 2010 löytyy tietokoneen käynnistävalikosta aivan kuin kaikki muutkin tietokoneelle asennetut ohjelmat. Microsoft kansion sisältä löytyy toimisto-ohjelmistopakettiin kuuluvat eri ohjelmat,
Microsoft Office 2010 löytyy tietokoneen käynnistävalikosta aivan kuin kaikki muutkin tietokoneelle asennetut ohjelmat. Microsoft kansion sisältä löytyy toimisto-ohjelmistopakettiin kuuluvat eri ohjelmat,
Kyläsivujen InfoWeb-ohje
 Kyläsivujen InfoWeb-ohje Kirjoita internet-selaimesi osoitekenttään kyläsivujen hallintaosoite; www.yla -savo.fi/admin Saavut seuraavalle sivulle, johon kirjoitat käyttäjätunnuksesi ja salasanasi: Paina
Kyläsivujen InfoWeb-ohje Kirjoita internet-selaimesi osoitekenttään kyläsivujen hallintaosoite; www.yla -savo.fi/admin Saavut seuraavalle sivulle, johon kirjoitat käyttäjätunnuksesi ja salasanasi: Paina
Uutiskirjesovelluksen käyttöohje
 Uutiskirjesovelluksen käyttöohje Käyttäjätuki: Suomen Golfpiste Oy Esterinportti 1 00240 HELSINKI Puhelin: (09) 1566 8800 Fax: (09) 1566 8801 E-mail: gp@golfpiste.com 2 Sisällys Johdanto... 1 Päänavigointi...
Uutiskirjesovelluksen käyttöohje Käyttäjätuki: Suomen Golfpiste Oy Esterinportti 1 00240 HELSINKI Puhelin: (09) 1566 8800 Fax: (09) 1566 8801 E-mail: gp@golfpiste.com 2 Sisällys Johdanto... 1 Päänavigointi...
GEOS 1. Ilmastodiagrammi Libre Office Calc ohjelmalla
 GEOS 1 Ilmastodiagrammi Libre Office Calc ohjelmalla Libre Office Calc ohjelman saat ladattua ilmaiseksi osoitteesta: https://fi.libreoffice.org/ Tässä ohjeessa on käytetty Libre Office Calc 5.0 versiota
GEOS 1 Ilmastodiagrammi Libre Office Calc ohjelmalla Libre Office Calc ohjelman saat ladattua ilmaiseksi osoitteesta: https://fi.libreoffice.org/ Tässä ohjeessa on käytetty Libre Office Calc 5.0 versiota
NÄIN TEET VIDEO-MAILIN (v-mail)
 1 NÄIN TEET VIDEO-MAILIN (v-mail) Kirjaudu iwowwe Back Officeen. HOME Klikkaa kotisivullasi (HOME) olevaa vihreää Video E-mail kuvaa Vastaava linkki Video Email on myös Video Tools - alasvetovalikossa
1 NÄIN TEET VIDEO-MAILIN (v-mail) Kirjaudu iwowwe Back Officeen. HOME Klikkaa kotisivullasi (HOME) olevaa vihreää Video E-mail kuvaa Vastaava linkki Video Email on myös Video Tools - alasvetovalikossa
SYDÄN-HÄMEEN RASTIT 2017 TULOSPALVELUN OHJEET LAITTEISTO 2. LAITTEISTON VALMISTELU 3. VALMISTELUT ENNEN TAPAHTUMAA
 SYDÄN-HÄMEEN RASTIT 2017 TULOSPALVELUN OHJEET 30.4.2017 1. LAITTEISTO - Kannettava tietokone Panasonic CF-29, verkkolaturi, autolaturi ja langaton hiiri. (vara-akku) - Emit 250 -lukijaleimasin ( UUSI USB-lukija)
SYDÄN-HÄMEEN RASTIT 2017 TULOSPALVELUN OHJEET 30.4.2017 1. LAITTEISTO - Kannettava tietokone Panasonic CF-29, verkkolaturi, autolaturi ja langaton hiiri. (vara-akku) - Emit 250 -lukijaleimasin ( UUSI USB-lukija)
http://www.microsoft.com/expression/
 Verkkojulkaisuharjoitus1 TAVOITE Harjoituksen tarkoituksena on opiskella käyttämään verkkojulkaisueditoria (Microsoft Expression Web) ja käynnistämään verkkosivu internetissä. VERKKOSIVUEDITORIN KÄYTTÖOHJEITA
Verkkojulkaisuharjoitus1 TAVOITE Harjoituksen tarkoituksena on opiskella käyttämään verkkojulkaisueditoria (Microsoft Expression Web) ja käynnistämään verkkosivu internetissä. VERKKOSIVUEDITORIN KÄYTTÖOHJEITA
LP-levyn digitointi Audacity-ohjelmalla
 Digitointiohjeita_LP 10.7.2014 1 LP-levyn digitointi Audacity-ohjelmalla I Levyn tallennus tietokoneelle Kytke virta tietokoneeseen ja näyttöön. Levysoitin saa virtansa tietokoneesta. Käynnistä kopiointiohjelma
Digitointiohjeita_LP 10.7.2014 1 LP-levyn digitointi Audacity-ohjelmalla I Levyn tallennus tietokoneelle Kytke virta tietokoneeseen ja näyttöön. Levysoitin saa virtansa tietokoneesta. Käynnistä kopiointiohjelma
SMART Board harjoituksia 09 - Notebook 10 Notebookin perustyökalujen käyttäminen 2 Yritä tehdä tehtävät sivulta 1 ilman että katsot vastauksia.
 SMART Board harjoituksia 09 - Notebookin perustyökalujen käyttäminen 2 Yritä tehdä tehtävät sivulta 1 ilman että katsot vastauksia. http://www.kouluon.fi/ Harjoitus 1-09: Taikakynä Avaa edellisessä harjoituksessa
SMART Board harjoituksia 09 - Notebookin perustyökalujen käyttäminen 2 Yritä tehdä tehtävät sivulta 1 ilman että katsot vastauksia. http://www.kouluon.fi/ Harjoitus 1-09: Taikakynä Avaa edellisessä harjoituksessa
Site Data Manager Käyttöohje
 Site Data Manager Käyttöohje Sisällysluettelo Sivu Mikä on SDM 2 SDM asennus 2 Ohjelman käyttö 3 Päävalikko 4 Varmuuskopion tekeminen 5 Täydellisen palautuksen tekeminen 6 Osittaisen palautuksen tekeminen
Site Data Manager Käyttöohje Sisällysluettelo Sivu Mikä on SDM 2 SDM asennus 2 Ohjelman käyttö 3 Päävalikko 4 Varmuuskopion tekeminen 5 Täydellisen palautuksen tekeminen 6 Osittaisen palautuksen tekeminen
Riikka Marttinen, Helsingin Tikoteekki, 2012. Windows 7:n helppokäyttötoiminnot
 Windows 7:n helppokäyttötoiminnot Windows-käyttöjärjestelmä mahdollistaa useita eri helppokäyttötoimintoja, joilla voi helpottaa tietokoneen käyttöä. Valitsemalla Käynnistä/Ohjauspaneeli/Helppokäyttökeskus
Windows 7:n helppokäyttötoiminnot Windows-käyttöjärjestelmä mahdollistaa useita eri helppokäyttötoimintoja, joilla voi helpottaa tietokoneen käyttöä. Valitsemalla Käynnistä/Ohjauspaneeli/Helppokäyttökeskus
Analyysi on helpointa aloittaa painamalla EDIT-painiketta. (Tuotu tiedosto täytyy olla aktiivinen eli valittuna).
 1 PRAAT OHJE Yleistä Praat on puheentutkimukseen tarkoitettu ilmainen ohjelma (GNU ohjelma, open source). Se sisältää useita eri analyysimahdollisuuksia, mahdollisuuden määrittää hyvin tarkasti kuvien
1 PRAAT OHJE Yleistä Praat on puheentutkimukseen tarkoitettu ilmainen ohjelma (GNU ohjelma, open source). Se sisältää useita eri analyysimahdollisuuksia, mahdollisuuden määrittää hyvin tarkasti kuvien
2.1 Yksinkertaisen geometrian luonti
 2.1 Yksinkertaisen geometrian luonti Kuva 2.1 Tiedon portaat Kuva 2.2 Ohjelman käyttöliittymä suoran luonnissa 1. Valitse Luo, Suora, Luo suora päätepistein. 2. Valitse Pystysuora 3. Valitse Origo Origon
2.1 Yksinkertaisen geometrian luonti Kuva 2.1 Tiedon portaat Kuva 2.2 Ohjelman käyttöliittymä suoran luonnissa 1. Valitse Luo, Suora, Luo suora päätepistein. 2. Valitse Pystysuora 3. Valitse Origo Origon
LIPAS KARTTASOVELLUKSEN KÄYTTÖOHJE
 LIPAS KARTTASOVELLUKSEN KÄYTTÖOHJE Sisältö Johdanto 1. Haku- ja tulostustyökalut 1.1 Pikahaku 1.2 Haku karttatasoista 1.3. Osoitteen haku kartalle 2. Karttatyökalut 2.1 Lähennä 2.2 Siirrä 2.3 Karttatason
LIPAS KARTTASOVELLUKSEN KÄYTTÖOHJE Sisältö Johdanto 1. Haku- ja tulostustyökalut 1.1 Pikahaku 1.2 Haku karttatasoista 1.3. Osoitteen haku kartalle 2. Karttatyökalut 2.1 Lähennä 2.2 Siirrä 2.3 Karttatason
DIOJEN & NEGATIIVIEN DIGITOINTI Canon Canoscan -skannerilla
 DIOJEN & NEGATIIVIEN DIGITOINTI Canon Canoscan -skannerilla 1. Kytke skanneriin virta painamalla skannerin oikealla puolella olevaa virtakytkintä. 2. Avaa skannerin kansi ja poista valotuskannen suoja-arkki.
DIOJEN & NEGATIIVIEN DIGITOINTI Canon Canoscan -skannerilla 1. Kytke skanneriin virta painamalla skannerin oikealla puolella olevaa virtakytkintä. 2. Avaa skannerin kansi ja poista valotuskannen suoja-arkki.
UpdateIT 2010: Uutisten päivitys
 UpdateIT 2010: Uutisten päivitys Käyttäjätuki: Suomen Golfpiste Oy Esterinportti 1 00240 HELSINKI Puhelin: (09) 1566 8800 Fax: (09) 1566 8801 E-mail: gp@golfpiste.com 2 Sisällys Uutisen lisääminen... 1
UpdateIT 2010: Uutisten päivitys Käyttäjätuki: Suomen Golfpiste Oy Esterinportti 1 00240 HELSINKI Puhelin: (09) 1566 8800 Fax: (09) 1566 8801 E-mail: gp@golfpiste.com 2 Sisällys Uutisen lisääminen... 1
TALLENNETAAN MUISTITIKULLE JA MUISTIKORTILLE
 TALLENNETAAN MUISTITIKULLE JA MUISTIKORTILLE HERVANNAN KIRJASTON TIETOTORI Insinöörinkatu 38 33720 Tampere 040 800 7805 tietotori.hervanta@tampere.fi TALLENNETAAN MUISTIKULLE JA MUISTIKORTILLE 1 Muistitikun
TALLENNETAAN MUISTITIKULLE JA MUISTIKORTILLE HERVANNAN KIRJASTON TIETOTORI Insinöörinkatu 38 33720 Tampere 040 800 7805 tietotori.hervanta@tampere.fi TALLENNETAAN MUISTIKULLE JA MUISTIKORTILLE 1 Muistitikun
Ohjeita kirjan tekemiseen
 Suomen Sukututkimustoimisto on yhdessä Omakirjan kanssa tehnyt internetiin uuden Perhekirja-sivuston. Se löytyy osoitteesta: www.omakirja.fi -> Kirjat -> Perhekirja tai http://www.omakirja.fi/perhekirja?product=6
Suomen Sukututkimustoimisto on yhdessä Omakirjan kanssa tehnyt internetiin uuden Perhekirja-sivuston. Se löytyy osoitteesta: www.omakirja.fi -> Kirjat -> Perhekirja tai http://www.omakirja.fi/perhekirja?product=6
SiMAP - lämmityksen ohjauskeskus. Contents
 1 (13) SiMAP - lämmityksen ohjauskeskus Contents 1. SiMAP SÄÄTÖ - sisäänkirjautuminen...2 2. T - Sensors, TC ja Trend...3 3. ASETUSARVON ASETTAMINEN - asuntojen lämpötila...6 4. MITTAUSNÄKYMÄ...7 4.1 Huoneistot...7
1 (13) SiMAP - lämmityksen ohjauskeskus Contents 1. SiMAP SÄÄTÖ - sisäänkirjautuminen...2 2. T - Sensors, TC ja Trend...3 3. ASETUSARVON ASETTAMINEN - asuntojen lämpötila...6 4. MITTAUSNÄKYMÄ...7 4.1 Huoneistot...7
AutoChart oma kartoitustyökalusi
 oma kartoitustyökalusi AutoChartin avulla voit helposti tehdä syvyyskartan millä tahansa järvellä: 1. Tallenna polut AutoChart Zero Line -muistikortille (1 kpl sisältyy AutoChartiin) 2. Muunna tallenne
oma kartoitustyökalusi AutoChartin avulla voit helposti tehdä syvyyskartan millä tahansa järvellä: 1. Tallenna polut AutoChart Zero Line -muistikortille (1 kpl sisältyy AutoChartiin) 2. Muunna tallenne
RATKAISUT SIVU 1 / 15. Väriteemaan pääset käsiksi hieman eri tavoilla PowerPointin eri versioissa.
 RATKAISUT SIVU 1 / 15 PowerPoint jatko Harjoitus 3.1-3.7: Harjoitus 3.1: Avaa ensin Harjoitustiedosto.pptx. Väriteemaan pääset käsiksi hieman eri tavoilla PowerPointin eri versioissa. Valitse joka tapauksessa
RATKAISUT SIVU 1 / 15 PowerPoint jatko Harjoitus 3.1-3.7: Harjoitus 3.1: Avaa ensin Harjoitustiedosto.pptx. Väriteemaan pääset käsiksi hieman eri tavoilla PowerPointin eri versioissa. Valitse joka tapauksessa
Videokuvan siirtäminen kamerasta tietokoneelle Windows Movie Maker -ohjelman avulla
 Videokuvan siirtäminen kamerasta tietokoneelle Windows Movie Maker -ohjelman avulla 1. Digivideokamera liitetään tietokoneeseen FireWire-piuhalla. (Liitännällä on useita eri nimiä: myös IEEE 1394, DV,
Videokuvan siirtäminen kamerasta tietokoneelle Windows Movie Maker -ohjelman avulla 1. Digivideokamera liitetään tietokoneeseen FireWire-piuhalla. (Liitännällä on useita eri nimiä: myös IEEE 1394, DV,
Posterin teko InDesignilla
 Posterin teko InDesignilla Avatessasi InDesign CS5 -ohjelman, näyttöön aukeaa ikkuna, josta voit valita tarpeen mukaan aikaisemmin tallennetun dokumentin, uuden tai ohjelmassa valmiin mallin mukaisen inddtiedoston.
Posterin teko InDesignilla Avatessasi InDesign CS5 -ohjelman, näyttöön aukeaa ikkuna, josta voit valita tarpeen mukaan aikaisemmin tallennetun dokumentin, uuden tai ohjelmassa valmiin mallin mukaisen inddtiedoston.
Ryhmänkerääjän ABC - pidä ryhmäsi ilmoittautumiset ja huonejako kätevästi hallussa
 Ryhmänkerääjän ABC - pidä ryhmäsi ilmoittautumiset ja huonejako kätevästi hallussa HUOM! Nämä ohjeet koskevat vain tilausmatkojen ryhmänkerääjiä! 1. Tee ryhmällesi varaus Tee varaus ryhmälle tai suunnitellulle
Ryhmänkerääjän ABC - pidä ryhmäsi ilmoittautumiset ja huonejako kätevästi hallussa HUOM! Nämä ohjeet koskevat vain tilausmatkojen ryhmänkerääjiä! 1. Tee ryhmällesi varaus Tee varaus ryhmälle tai suunnitellulle
AUTOCAD-TULOSTUSOHJE. Tällä ohjeella selitetään Autocadin mittakaavatulostuksen perusasiat (mallin mittayksikkönä millimetrit)
 AUTOCAD-TULOSTUSOHJE Tällä ohjeella selitetään Autocadin mittakaavatulostuksen perusasiat (mallin mittayksikkönä millimetrit) 1. MODEL VS. LAYOUT Autocadista löytyy vasemmasta alakulmasta automaattisesti
AUTOCAD-TULOSTUSOHJE Tällä ohjeella selitetään Autocadin mittakaavatulostuksen perusasiat (mallin mittayksikkönä millimetrit) 1. MODEL VS. LAYOUT Autocadista löytyy vasemmasta alakulmasta automaattisesti
Kansionäkymä listasta suuriin kuvakkeisiin
 Sirpa Leinonen Kansionäkymä listasta suuriin kuvakkeisiin Riippuen koneen Windows versiosta hieman eroja miten näkymä valitaan 1. Tiedosto 2. Näytä välilehdellä valinta kansio näkymlle Suurimmat tai suuret
Sirpa Leinonen Kansionäkymä listasta suuriin kuvakkeisiin Riippuen koneen Windows versiosta hieman eroja miten näkymä valitaan 1. Tiedosto 2. Näytä välilehdellä valinta kansio näkymlle Suurimmat tai suuret
Johdatus Rhinoon 1 / 17. Digitaalisen arkkitehtuurin yksikkö Aalto-yliopisto
 1 / 17 Digitaalisen arkkitehtuurin yksikkö Aalto-yliopisto 27.10.2015 Johdatus Rhinoon Työkalujen löytäminen 2 / 17 1. 1. Komentorivi Jos tietää komennon nimen (tai sen alun), voi kirjoittaa sen komentoriville
1 / 17 Digitaalisen arkkitehtuurin yksikkö Aalto-yliopisto 27.10.2015 Johdatus Rhinoon Työkalujen löytäminen 2 / 17 1. 1. Komentorivi Jos tietää komennon nimen (tai sen alun), voi kirjoittaa sen komentoriville
EDMODO. -oppimisympäristö opettajille ja oppilaille KOONNUT: MIKA KURVINEN KANNUKSEN LUKIO
 EDMODO -oppimisympäristö opettajille ja oppilaille KOONNUT: MIKA KURVINEN KANNUKSEN LUKIO HUOM! Edmodo kehittyy koko ajan, seuraavat ohjeet voivat olla jo päivityksen tarpeessa. 1 Sisällysluettelo Rekisteröityminen
EDMODO -oppimisympäristö opettajille ja oppilaille KOONNUT: MIKA KURVINEN KANNUKSEN LUKIO HUOM! Edmodo kehittyy koko ajan, seuraavat ohjeet voivat olla jo päivityksen tarpeessa. 1 Sisällysluettelo Rekisteröityminen
OTTELUN TILASTOINTI NUORTEN VALTAKUNNALLISET SARJAT
 OTTELUN TILASTOINTI NUORTEN VALTAKUNNALLISET SARJAT OTTELUN ALOITTAMINEN - TILASTON LOG-TIEDOSTON HAKEMINEN BASKETHOTELLISTA (tilasto ei livenä) Kirjaudu joukkueen yhteyshenkilön tunnuksilla baskethotelliin.
OTTELUN TILASTOINTI NUORTEN VALTAKUNNALLISET SARJAT OTTELUN ALOITTAMINEN - TILASTON LOG-TIEDOSTON HAKEMINEN BASKETHOTELLISTA (tilasto ei livenä) Kirjaudu joukkueen yhteyshenkilön tunnuksilla baskethotelliin.
LIITE 1 1. Tehtävänä on mallintaa kitara ohjeiden mukaan käyttäen Edit Poly-tekniikkaa.
 LIITE 1 1 HARJOITUS 1 Kitara Tehtävänä on mallintaa kitara ohjeiden mukaan käyttäen Edit Poly-tekniikkaa. Käsiteltävät asiat Edit Poly Muokkaus kuvan mukaan TurboSmooth Extrude 1. Tarkistetaan että mittayksiköt
LIITE 1 1 HARJOITUS 1 Kitara Tehtävänä on mallintaa kitara ohjeiden mukaan käyttäen Edit Poly-tekniikkaa. Käsiteltävät asiat Edit Poly Muokkaus kuvan mukaan TurboSmooth Extrude 1. Tarkistetaan että mittayksiköt
Kopiodaksesi, leikataksesi ja liittääksesi helpointa on käyttää näppäimistön pikavalintoja:
 Ohjeita järjestöpankin käytön tueksi Huomioitavaa:... 1 1 Sisäänkirjautuminen... 2 2 Sivun/henkilökortin muokkaaminen... 2 3 Uutisen/sivun/tapahtuman, tms. lisääminen... 3 4 Uutisen/tapahtuman saaminen
Ohjeita järjestöpankin käytön tueksi Huomioitavaa:... 1 1 Sisäänkirjautuminen... 2 2 Sivun/henkilökortin muokkaaminen... 2 3 Uutisen/sivun/tapahtuman, tms. lisääminen... 3 4 Uutisen/tapahtuman saaminen
Moottorin kierrosnopeus Tämän harjoituksen jälkeen:
 Moottorin kierrosnopeus Tämän harjoituksen jälkeen: osaat määrittää moottorin kierrosnopeuden pulssianturin ja Counter-sisääntulon avulla, osaat siirtää manuaalisesti mittaustiedoston LabVIEW:sta MATLABiin,
Moottorin kierrosnopeus Tämän harjoituksen jälkeen: osaat määrittää moottorin kierrosnopeuden pulssianturin ja Counter-sisääntulon avulla, osaat siirtää manuaalisesti mittaustiedoston LabVIEW:sta MATLABiin,
CADS Planner Electric perusteet
 CADS Planner Electric perusteet Aloitus Ohjelman avaaminen, alkuasetukset Tasokuvat piirretään aina Suunnitteluu tilaan oikeilla mitoilla. Kuvalle annetaan myös mittakaavatiedot tulostusta varten, sekä
CADS Planner Electric perusteet Aloitus Ohjelman avaaminen, alkuasetukset Tasokuvat piirretään aina Suunnitteluu tilaan oikeilla mitoilla. Kuvalle annetaan myös mittakaavatiedot tulostusta varten, sekä
UpdateIT 2010: Editorin käyttöohje
 UpdateIT 2010: Editorin käyttöohje Käyttäjätuki: Suomen Golfpiste Oy Esterinportti 1 00240 HELSINKI Puhelin: (09) 1566 8800 Fax: (09) 1566 8801 E-mail: gp@golfpiste.com Sisällys Editorin käyttöohje...
UpdateIT 2010: Editorin käyttöohje Käyttäjätuki: Suomen Golfpiste Oy Esterinportti 1 00240 HELSINKI Puhelin: (09) 1566 8800 Fax: (09) 1566 8801 E-mail: gp@golfpiste.com Sisällys Editorin käyttöohje...
RES - REAL ESTATE SYSTEM
 HUOLTOKIRJAN KÄYTTÖ Sivu 1/13 HELPPO KIINTEISTÖNHOITAJILLE RES - REAL ESTATE SYSTEM OUKA/ RES HUOLTOKIRJAN KÄYTTÖ Sivu 2/13 Ohjelmaan kirjaudutaan osoitteesta https://www.haahtela.fi Vinkki: luo pikakuvake
HUOLTOKIRJAN KÄYTTÖ Sivu 1/13 HELPPO KIINTEISTÖNHOITAJILLE RES - REAL ESTATE SYSTEM OUKA/ RES HUOLTOKIRJAN KÄYTTÖ Sivu 2/13 Ohjelmaan kirjaudutaan osoitteesta https://www.haahtela.fi Vinkki: luo pikakuvake
Kansion asetusten muuttaminen Windows 2000 käyttöjärjestelmässä Resurssienhallinnan kautta
 Kansion asetusten muuttaminen Windows 2000 käyttöjärjestelmässä Resurssienhallinnan kautta..1 Tiedoston kytkeminen haluttuun ohjelmaan...2 Pikakuvakkeen luominen...3 Resurssien jakaminen verkossa olevien
Kansion asetusten muuttaminen Windows 2000 käyttöjärjestelmässä Resurssienhallinnan kautta..1 Tiedoston kytkeminen haluttuun ohjelmaan...2 Pikakuvakkeen luominen...3 Resurssien jakaminen verkossa olevien
ELOKUVAKASVATUS SODANKYLÄSSÄ
 ELOKUVAKASVATUS SODANKYLÄSSÄ 99600 Sodankylä +358 (0)40 73 511 63 tommi.nevala@sodankyla.fi FINAL CUT EXPRESS HD OSA 1: PERUSEDITOINTI 1. ALOITUS - Kytke digivideokamera firewire-johdolla tietokoneeseen
ELOKUVAKASVATUS SODANKYLÄSSÄ 99600 Sodankylä +358 (0)40 73 511 63 tommi.nevala@sodankyla.fi FINAL CUT EXPRESS HD OSA 1: PERUSEDITOINTI 1. ALOITUS - Kytke digivideokamera firewire-johdolla tietokoneeseen
ELOKUVATYÖKALUN KÄYTTÖ ANIMAATION LEIKKAAMISESSA. Kun aloitetaan uusi projekti, on se ensimmäisenä syytä tallentaa.
 ELOKUVATYÖKALUN KÄYTTÖ ANIMAATION LEIKKAAMISESSA Kun aloitetaan uusi projekti, on se ensimmäisenä syytä tallentaa. Projekti kannattaa tallentaa muutenkin aina sillöin tällöin, jos käy niin ikävästi että
ELOKUVATYÖKALUN KÄYTTÖ ANIMAATION LEIKKAAMISESSA Kun aloitetaan uusi projekti, on se ensimmäisenä syytä tallentaa. Projekti kannattaa tallentaa muutenkin aina sillöin tällöin, jos käy niin ikävästi että
Planssit (layouts) ja printtaus
 1 / 21 Digitaalisen arkkitehtuurin yksikkö Aalto-yliopisto 17.11.2015 Planssit (layouts) ja printtaus Yksittäisen kuvan printtaus 2 / 21 Ennen printtausta valitse näkymä, jonka haluat printata, klikkaamalla
1 / 21 Digitaalisen arkkitehtuurin yksikkö Aalto-yliopisto 17.11.2015 Planssit (layouts) ja printtaus Yksittäisen kuvan printtaus 2 / 21 Ennen printtausta valitse näkymä, jonka haluat printata, klikkaamalla
TALLENNETAAN MUISTITIKULLE JA MUISTIKORTILLE
 TALLENNETAAN MUISTITIKULLE JA MUISTIKORTILLE HERVANNAN KIRJASTON TIETOTORI Insinöörinkatu 38 33720 Tampere 040 800 7805 tietotori.hervanta@tampere.fi TALLENNETAAN MUISTIKULLE JA MUISTIKORTILLE 1 Muistitikun
TALLENNETAAN MUISTITIKULLE JA MUISTIKORTILLE HERVANNAN KIRJASTON TIETOTORI Insinöörinkatu 38 33720 Tampere 040 800 7805 tietotori.hervanta@tampere.fi TALLENNETAAN MUISTIKULLE JA MUISTIKORTILLE 1 Muistitikun
Ohjeita Porin Lyseon koulun yrittäjuuskasvatuksen blogin kirjoittamiseen
 Ohjeita Porin Lyseon koulun yrittäjuuskasvatuksen blogin kirjoittamiseen Tervetuloa mukaan rakentamaan yr-blogiamme! Lue seuraavat ohjeet ennen artikkelisi julkaisemista. Pääset kirjautumaan sisään osoitteessa
Ohjeita Porin Lyseon koulun yrittäjuuskasvatuksen blogin kirjoittamiseen Tervetuloa mukaan rakentamaan yr-blogiamme! Lue seuraavat ohjeet ennen artikkelisi julkaisemista. Pääset kirjautumaan sisään osoitteessa
Videoeditoinnin perusteet: Adobe Premiere Elements 2.0
 Videoeditoinnin perusteet: Adobe Premiere Elements 2.0 Tämän ohjeen sisältö: 1. Yleistä...1 2. Ohjelman käynnistäminen ja projektitiedoston luominen...2 3. Videon kaappaaminen...4 4. Videon editoiminen...6
Videoeditoinnin perusteet: Adobe Premiere Elements 2.0 Tämän ohjeen sisältö: 1. Yleistä...1 2. Ohjelman käynnistäminen ja projektitiedoston luominen...2 3. Videon kaappaaminen...4 4. Videon editoiminen...6
WCONDES OHJEET ITÄRASTEILLE (tehty Condes versiolle 8)
 WCONDES OHJEET ITÄRASTEILLE (tehty Condes versiolle 8) 1 UUDEN KILPAILUTIEDOSTON AVAUS Avaa Wcondes ohjelma tuplaklikkaamalla wcondes.lnk ikonia. Ohjelma avaa automaattisesti viimeksi tallennetun kilpailutiedoston.
WCONDES OHJEET ITÄRASTEILLE (tehty Condes versiolle 8) 1 UUDEN KILPAILUTIEDOSTON AVAUS Avaa Wcondes ohjelma tuplaklikkaamalla wcondes.lnk ikonia. Ohjelma avaa automaattisesti viimeksi tallennetun kilpailutiedoston.
Dia Diagram Editor. Petri Sallasmaa, Petri Salmela. 20. lokakuuta 2014
 Dia Diagram Editor Petri Sallasmaa, Petri Salmela 20. lokakuuta 2014 Dia Diagram on ohjelma, joka on suunniteltu kaavioiden piirtämiseen. Dia on perustoiminnoiltaan helppokäyttöinen ja selkeä. Kuva 1:
Dia Diagram Editor Petri Sallasmaa, Petri Salmela 20. lokakuuta 2014 Dia Diagram on ohjelma, joka on suunniteltu kaavioiden piirtämiseen. Dia on perustoiminnoiltaan helppokäyttöinen ja selkeä. Kuva 1:
Gps-reittien lataaminen Lipas liikuntapaikat.fi - järjestelmään
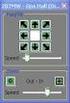 Gps-reittien lataaminen Lipas liikuntapaikat.fi - järjestelmään Mukana ohjeet mikäli reitti on tallennettu Sports trackerillä (3.10.2016 Kirsi Vehkakoski). 1. Gpx -jäljen tuominen Lipas-järjestelmään GPS-laitteella
Gps-reittien lataaminen Lipas liikuntapaikat.fi - järjestelmään Mukana ohjeet mikäli reitti on tallennettu Sports trackerillä (3.10.2016 Kirsi Vehkakoski). 1. Gpx -jäljen tuominen Lipas-järjestelmään GPS-laitteella
Sivu 1 / 11 08.01.2013 Viikin kirjasto / Roni Rauramo
 Sivu 1 / 11 Kuvien siirto kamerasta Lyhyesti Tämän oppaan avulla voit: - käyttää tietokoneen omaa automaattista kopiointiin tai siirtoon tarkoitettua toimintaa kuvien siirtoon kamerasta tai muistikortista
Sivu 1 / 11 Kuvien siirto kamerasta Lyhyesti Tämän oppaan avulla voit: - käyttää tietokoneen omaa automaattista kopiointiin tai siirtoon tarkoitettua toimintaa kuvien siirtoon kamerasta tai muistikortista
Liveseuranta (1/9) Suomen Palloliiton Tampereen piiri
 Liveseuranta (1/9) Liveseuranta on kätevä tapa hoitaa ottelupöytäkirjan täyttäminen jo itse ottelun aikana. Suosittelemme sen käyttämistä sarjasta riippumatta, jolloin kaikki tarpeellinen pystytään tekemään
Liveseuranta (1/9) Liveseuranta on kätevä tapa hoitaa ottelupöytäkirjan täyttäminen jo itse ottelun aikana. Suosittelemme sen käyttämistä sarjasta riippumatta, jolloin kaikki tarpeellinen pystytään tekemään
ACD/ChemSketch (Windows versio 8.0)
 ACD/ChemSketch (Windows versio 8.0) 1 ChemSketch on monipuolinen kemian piirto-ohjelma, jolla voidaan piirtää kemiallisia rakenteita ja reaktioyhtälöitä. Lisäksi ohjelmassa on lukuisia muita käyttökelpoisia
ACD/ChemSketch (Windows versio 8.0) 1 ChemSketch on monipuolinen kemian piirto-ohjelma, jolla voidaan piirtää kemiallisia rakenteita ja reaktioyhtälöitä. Lisäksi ohjelmassa on lukuisia muita käyttökelpoisia
TUTA Q2 Tallentava valvontakamera Asennusohje
 TUTA Q2 Tallentava valvontakamera Asennusohje 1.02 Version 1.8.2011 Uusin versio tästä käsirkirjasta löytyy internet-osoitteesta: http://www.microdata.fi/pdf/tuta/tuta-q2_kasikirja.pdf Copyright 2011 Microdata
TUTA Q2 Tallentava valvontakamera Asennusohje 1.02 Version 1.8.2011 Uusin versio tästä käsirkirjasta löytyy internet-osoitteesta: http://www.microdata.fi/pdf/tuta/tuta-q2_kasikirja.pdf Copyright 2011 Microdata
A. Peruskäyttöohje Digilehtiö
 A. Peruskäyttöohje Digilehtiö 1 1. Aseta haluamasi paperi tai lehtiö alustan päälle. Kirjoita ja piirrä muistiinpanot digilehtiön kynällä, kun kirjoitat uudelle sivulle, käännä lehti syrjään, ja paina
A. Peruskäyttöohje Digilehtiö 1 1. Aseta haluamasi paperi tai lehtiö alustan päälle. Kirjoita ja piirrä muistiinpanot digilehtiön kynällä, kun kirjoitat uudelle sivulle, käännä lehti syrjään, ja paina
Kuva 1. Jokaisen tavallisen kuvan tasotyökalussa näkyy vain yksi taso, tässä nimellä tausta.
 Gimp alkeet XII 9 luokan ATK-työt/HaJa Sivu 1 / 6 GIMP:in tasotyökalu Lue ensin nämä ohjeet! Harjoitus lopussa! GIMP:in tasotyökalu on nimensä mukaisesti työkalu, jolla hallitaan tasoja, niiden läpinäkyvyyttä,
Gimp alkeet XII 9 luokan ATK-työt/HaJa Sivu 1 / 6 GIMP:in tasotyökalu Lue ensin nämä ohjeet! Harjoitus lopussa! GIMP:in tasotyökalu on nimensä mukaisesti työkalu, jolla hallitaan tasoja, niiden läpinäkyvyyttä,
C-kasetin digitointi
 C-kasetin digitointi 1. Käynnistä TEAC AD-RW900 soitin painamalla POWER painiketta, jolloin soittimen ruutuun syttyy valo. 2. Valitse seuraavaksi TEAC soittimesta oikea lähde nauhoitukselle. Paina SOURCE
C-kasetin digitointi 1. Käynnistä TEAC AD-RW900 soitin painamalla POWER painiketta, jolloin soittimen ruutuun syttyy valo. 2. Valitse seuraavaksi TEAC soittimesta oikea lähde nauhoitukselle. Paina SOURCE
Ylläpitoalue - Etusivu
 Crasmanager 5.2 Ylläpitoalue - Etusivu Sivut osiossa sisällön selaus ja perussivujen ylläpito. Tietokannat osiossa tietokantojen ylläpito. Tiedostot osiossa kuvien ja liitetiedostojen hallinta. Työkalut
Crasmanager 5.2 Ylläpitoalue - Etusivu Sivut osiossa sisällön selaus ja perussivujen ylläpito. Tietokannat osiossa tietokantojen ylläpito. Tiedostot osiossa kuvien ja liitetiedostojen hallinta. Työkalut
Flow!Works Pikaohjeet
 1 Flow!Works Pikaohjeet FW 3.0.0 Piirtotyökalut Kynä Sivellin Kirjoituskynä Korostuskynä Loistekynä Kuviokynä Älykynä Elekynä Valitse Kuvion Piirtotoiminnot Täytä llä Leveys Pyyhekumi Pyyhi alku muoto
1 Flow!Works Pikaohjeet FW 3.0.0 Piirtotyökalut Kynä Sivellin Kirjoituskynä Korostuskynä Loistekynä Kuviokynä Älykynä Elekynä Valitse Kuvion Piirtotoiminnot Täytä llä Leveys Pyyhekumi Pyyhi alku muoto
Site Data Manager Käyttöohje
 Site Data Manager Käyttöohje Sisällysluettelo Sivu Mikä on SDM 2 SDM asennus 2 Ohjelman käyttö 3 Päävalikko 4 Varmuuskopion tekeminen 5 Täydellisen palautuksen tekeminen 6 Osittaisen palautuksen tekeminen
Site Data Manager Käyttöohje Sisällysluettelo Sivu Mikä on SDM 2 SDM asennus 2 Ohjelman käyttö 3 Päävalikko 4 Varmuuskopion tekeminen 5 Täydellisen palautuksen tekeminen 6 Osittaisen palautuksen tekeminen
MALLIN RENDERÖINTI KUVAKSI TAI VIDEOKSI SOLIDWORKS 2012 VERSIOLLA
 MALLIN RENDERÖINTI KUVAKSI TAI VIDEOKSI SOLIDWORKS 2012 VERSIOLLA TÄSSÄ OHJEESSA KÄSITELLÄÄN: MALLIN RENDERÖINTI KUVAKSI PHOTOVIEW 360 -OHJELMALLA MALLIN ANIMAATION RENDERÖINTI VIDEOKSI KÄYTTÄMÄLLÄ PHOTOVIEW
MALLIN RENDERÖINTI KUVAKSI TAI VIDEOKSI SOLIDWORKS 2012 VERSIOLLA TÄSSÄ OHJEESSA KÄSITELLÄÄN: MALLIN RENDERÖINTI KUVAKSI PHOTOVIEW 360 -OHJELMALLA MALLIN ANIMAATION RENDERÖINTI VIDEOKSI KÄYTTÄMÄLLÄ PHOTOVIEW
Kameran käyttö Excel 2003 ja 2007
 Kameran käyttö Excel 2003 ja 2007 SISÄLTÖ: 1. Kameran käyttö: Microsoft Excel 2003 ja Microsoft Windows XP. 2. Kameran käyttö: Microsoft Excel 2007 ja Microsoft Windows Vista Usein mitoituksesta tehdään
Kameran käyttö Excel 2003 ja 2007 SISÄLTÖ: 1. Kameran käyttö: Microsoft Excel 2003 ja Microsoft Windows XP. 2. Kameran käyttö: Microsoft Excel 2007 ja Microsoft Windows Vista Usein mitoituksesta tehdään
VIRKISTYSALUEEN LISÄÄMINEN KARTALLE JA TIETOJEN MUOKKAUS
 VIRKISTYSALUEEN LISÄÄMINEN KARTALLE JA TIETOJEN MUOKKAUS SISÄLTÖ VIRKISTYSALUEEN LISÄÄMINEN KARTALLE JA TIETOJEN MUOKKAUS... 1 Alueen sijainnin tallennus... 2 Liikuntapaikan ominaisuustietojen tallentaminen...
VIRKISTYSALUEEN LISÄÄMINEN KARTALLE JA TIETOJEN MUOKKAUS SISÄLTÖ VIRKISTYSALUEEN LISÄÄMINEN KARTALLE JA TIETOJEN MUOKKAUS... 1 Alueen sijainnin tallennus... 2 Liikuntapaikan ominaisuustietojen tallentaminen...
