Gps-reittien lataaminen Lipas liikuntapaikat.fi - järjestelmään
|
|
|
- Tuomas Aaltonen
- 9 vuotta sitten
- Katselukertoja:
Transkriptio
1 Gps-reittien lataaminen Lipas liikuntapaikat.fi - järjestelmään Lipas-projekti, Jyväskylän yliopisto GPS-laitteella tallennetut reitit voi viedä Lipas-karttanäkymään joko oman digitoinnin avuksi, tai tallentaa suoraan reittigeometriaksi. Gps-jälki tulee olla gpx-formaatissa. Koordinaatistoista hyväksytään WGS84 (yleensä oletuksena gps-laitteissa) ja kansallinen EUREF- FIN tm35. Ladatusta gpx-jäljestä voi valita, mitkä osat haluaa tallentaa uudeksi reitistöksi Lipakseen, ja gpx-reittiä voi muokata myöhemmin Lipas-järjestelmän reittimuokkaustyökaluilla. 1. Kirjaudu Lipakseen omilla käyttäjätunnuksilla. 2. Avaa karttanäkymä (liikuntapaikat) 3. Klikkaa hiirellä gpx-kuvaketta kartan oikeassa reunassa (tulee näkyviin kun olet kirjautuneena järjestelmään). Toimintoikkuna Tuo GPX-tiedosto avautuu. Valitse lähtöaineiston koordinaattijärjestelmä (oletuksena wgs84). Klikkaa Choose File (valitse tiedosto). Valitse oikea tiedosto tietokoneesi hakemistoista. Tiedoston nimi tulee näkyviin toimintoikkunaan. Klikkaa Tuo. Nyt Lipas koostaa gpx-tiedostosta reittiosat näkyviin taulukkoon ja punaisena katkoviivana kartalle (kartta zoomatuu reitin alueelle).
2 Valitse joko taulukosta tai kartalta klikkaamalla halutut reitinosat tallennettavaksi. Voit valita useamman reittiosan ctrl- tai shift-painiketta painamalla. Valitut reittiosat muuttuvat kartalla sinisiksi (huom, väri ei muutu enää vaikka poistat valinnan). Kun olet valinnut riittävästi reittiosia, klikkaa Luo. Lipas koostaa valituista reittiosista uuden reittigeometrian ja avaa täytettäväksi reittiin liittyvien ominaisuustietojen tallennusikkunat. Ensin tallennetaan osoite, jonka jälkeen valitaan liikuntapaikkatyyppi. Tyypin valinnan jälkeen klikataan jatka tyyppiluettelon alapuolelta (jos nappi on piilossa, tab-napilla voit hypätä alaspäin). Vielä tallennetaan reitistön nimi ja muut ominaisuustiedot. Muista myös lisätiedot-sivun sinisellä pohjalla olevien ydintietojen tallennus! Lopuksi tallenna ominaisuustiedot ja sulje tietoikkuna yläkulman ruksista. Näkyviin jää Kohteen tiedot-lomake, jossa on uutena liikuntapaikkana näkyvissä juuri tehty reitistö. Klikkaa tallenna ja sulje lomake yläkulman ruksista.
3 Kun olet tallentanut tiedot, voit sulkea Kohteen tiedot lomakkeen yläkulman ruksista. Gpx-aineistotuontilomake jää edelleen näkyviin, ja voit tarvittaessa jatkaa reittigeometrioiden poimimista ja tallentamista aiemmin ladatusta aineistosta. Jos haluat lopettaa tähän, klikkaa Tyhjennä ja sulje lomake. Gpx-jälki poistuu kartalta näkyvistä, ja tallentamattomat reittiosat poistetaan. 2. Reittigeometrian muokkaaminen Kun gpx-reitti on kertaalleen tallennettu kokonaisuudessaan, pääset muokkaamaan reittigeometriaa ja ominaisuustietoja normaalisti. Ominaisuustietoja pääsee muokkaamaan klikkaamalla reititä kartalta tai raporttisovelluksen tuloslistasta tai käyttäjän työpöydältä. Jos haluat muokata reitin kulkua kartalla (reittigeometria), klikkaa reittiä kartalla valitse geometriat välilehti ja muokkaa geometriaa
4 Jos haluat muokata olemassa olevaa geometriaa, klikkaa reitin nimeä (oletuksena GPX Import). Reitin reittiosa- taulu avautuu (mallissa reittiosalla nimi Tammisaari-Ylönkylä 003. Klikkaa muokkaa reittiosia, jolloin pääset editoimaan reitin kulkua kartalla. Nappaa hiirellä kiinni reitistä punaisen pallon kohdalta ja siirrä reittiä haluamaasi suuntaan. Kun olet muokannut tarpeeksi, klikkaa valmis, reitin tiedot -ikkuna sulkeutuu. Klikka uudelleen valmis reitistötyökalut ikkunassa. Tämäkin ikkuna sulkeutuu, ja olet jälleen kohteen tiedot ikkunassa. Klikkaa tallenna ja sulje ikkuna yläkulman ruksista. 2. GPX-jäljen käyttäminen piirtämisen apuna Jos et halua tallentaa gpx-jälkeä suoraan, voit käyttää jälkeä digitoinnin apuna. Kun olet ladannut reitin näkyviin, voit sulkea latausikkunan yläkulman ruksista. Kun Lipas kysyy, haluatko lopettaa tuonnin ja poistaa ladatut reitit, klikkaa ei. Ikkuna sulkeutuu, mutta reittijälki jää näkyviin kartalle. Voit nyt klikata luo reitistö työkalua kartan reunassa, ja aloittaa oman piirtämisen gpxjälkeä hyödyntäen. GPX-jäljen saa poistettua näkymästä klikkaamalla uudelleen gpx-tuontityökalun kuvaketta. Ladatut reitit ovat yleensä näkyvissä ikkunassa, ja kun klikkaat tyhjennä, jälki poistuu kartalta.
5
Gps-reittien lataaminen Lipas liikuntapaikat.fi - järjestelmään
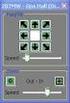 Gps-reittien lataaminen Lipas liikuntapaikat.fi - järjestelmään Mukana ohjeet mikäli reitti on tallennettu Sports trackerillä (3.10.2016 Kirsi Vehkakoski). 1. Gpx -jäljen tuominen Lipas-järjestelmään GPS-laitteella
Gps-reittien lataaminen Lipas liikuntapaikat.fi - järjestelmään Mukana ohjeet mikäli reitti on tallennettu Sports trackerillä (3.10.2016 Kirsi Vehkakoski). 1. Gpx -jäljen tuominen Lipas-järjestelmään GPS-laitteella
Moottorikelkkareittien ja -urien lataaminen Lipas liikuntapaikat.fi järjestelmään
 Moottorikelkkareittien ja -urien lataaminen Lipas liikuntapaikat.fi järjestelmään Samuli Niskala, Kirsi Vehkakoski 28.8.2017 Ohjeen sisältö Johdanto... 2 Moottorikelkkareittien ja urien tallennus gpx-tiedostoa
Moottorikelkkareittien ja -urien lataaminen Lipas liikuntapaikat.fi järjestelmään Samuli Niskala, Kirsi Vehkakoski 28.8.2017 Ohjeen sisältö Johdanto... 2 Moottorikelkkareittien ja urien tallennus gpx-tiedostoa
Liikunta- ja ulkoilureittien tallentaminen Lipas-järjestelmään
 Liikunta- ja ulkoilureittien tallentaminen Lipas-järjestelmään Sisältö 1. Yleistä johdantoa 2. Uuden reitistön lisääminen Lipas-järjestelmään Reitistö jossa on yksi reittivaihtoehto 3. Ominaisuustiedot
Liikunta- ja ulkoilureittien tallentaminen Lipas-järjestelmään Sisältö 1. Yleistä johdantoa 2. Uuden reitistön lisääminen Lipas-järjestelmään Reitistö jossa on yksi reittivaihtoehto 3. Ominaisuustiedot
Liikuntapaikan tallentaminen Lipakseen ja olemassa olevien paikkojen muokkaus
 Liikuntapaikan tallentaminen Lipakseen ja olemassa olevien paikkojen muokkaus Pistemäiset liikuntapaikat Sisältö Kirjautuminen Lipakseen... 2 Liikuntapaikan sijainnin tallennus (uusi liikuntapaikka)...
Liikuntapaikan tallentaminen Lipakseen ja olemassa olevien paikkojen muokkaus Pistemäiset liikuntapaikat Sisältö Kirjautuminen Lipakseen... 2 Liikuntapaikan sijainnin tallennus (uusi liikuntapaikka)...
Lipas 2.0 käyttöohjeet ( )
 Lipas 2.0 käyttöohjeet (14.3.2019) (Liikuntapaikan muokkaus, liikuntapaikan lisäys, liikuntapaikan poisto, pistemäiset liikuntapaikat) Liikuntapaikan muokkaaminen Liikuntapaikan lisääminen tai tietojen
Lipas 2.0 käyttöohjeet (14.3.2019) (Liikuntapaikan muokkaus, liikuntapaikan lisäys, liikuntapaikan poisto, pistemäiset liikuntapaikat) Liikuntapaikan muokkaaminen Liikuntapaikan lisääminen tai tietojen
Lipas- järjestelmän tallennusohjeet, www.lipasinfo.fi, käyttöohjeet-alasivu. Lipas- järjestelmä löytyy myös osoitteesta http://lipas.cc.jyu.
 Liikuntapaikan tallentaminen Lipakseen ja olemassa olevien paikkojen muokkaus Pistemäiset liikuntapaikat Sisältö: 1. Kirjautuminen Lipakseen 2. Liikuntapaikan sijainnin tallennus 3. Piste menikin väärään
Liikuntapaikan tallentaminen Lipakseen ja olemassa olevien paikkojen muokkaus Pistemäiset liikuntapaikat Sisältö: 1. Kirjautuminen Lipakseen 2. Liikuntapaikan sijainnin tallennus 3. Piste menikin väärään
Lipas- järjestelmän tallennusohjeet, käyttöohjeet-kansio. Lipas- järjestelmä löytyy myös osoitteesta
 Liikuntapaikan tallentaminen Lipakseen ja olemassa olevien paikkojen muokkaus Pistemäiset liikuntapaikat Sisältö: 1. Kirjautuminen Lipakseen 2. Liikuntapaikan sijainnin tallennus 3. Piste menikin väärään
Liikuntapaikan tallentaminen Lipakseen ja olemassa olevien paikkojen muokkaus Pistemäiset liikuntapaikat Sisältö: 1. Kirjautuminen Lipakseen 2. Liikuntapaikan sijainnin tallennus 3. Piste menikin väärään
Epooqin perusominaisuudet
 Epooqin perusominaisuudet Huom! Epooqia käytettäessä on suositeltavaa käyttää Firefox -selainta. Chrome toimii myös, mutta eräissä asioissa, kuten äänittämisessä, voi esiintyä ongelmia. Internet Exploreria
Epooqin perusominaisuudet Huom! Epooqia käytettäessä on suositeltavaa käyttää Firefox -selainta. Chrome toimii myös, mutta eräissä asioissa, kuten äänittämisessä, voi esiintyä ongelmia. Internet Exploreria
VIRKISTYSALUEEN LISÄÄMINEN KARTALLE JA TIETOJEN MUOKKAUS
 VIRKISTYSALUEEN LISÄÄMINEN KARTALLE JA TIETOJEN MUOKKAUS SISÄLTÖ VIRKISTYSALUEEN LISÄÄMINEN KARTALLE JA TIETOJEN MUOKKAUS... 1 Alueen sijainnin tallennus... 2 Liikuntapaikan ominaisuustietojen tallentaminen...
VIRKISTYSALUEEN LISÄÄMINEN KARTALLE JA TIETOJEN MUOKKAUS SISÄLTÖ VIRKISTYSALUEEN LISÄÄMINEN KARTALLE JA TIETOJEN MUOKKAUS... 1 Alueen sijainnin tallennus... 2 Liikuntapaikan ominaisuustietojen tallentaminen...
5. Sijainnin määrittäminen olemassa olevalle liikuntapaikalle
 VIRKISTYSALUEEN LISÄÄMINEN KARTALLE JA TIETOJEN MUOKKAUS Sisältö: 1. Alueen sijainnin tallennus 2. Alueen ominaisuustietojen tallentaminen 3. Alueen poistaminen 4. Olemassa olevan alueen tietojen muokkaus
VIRKISTYSALUEEN LISÄÄMINEN KARTALLE JA TIETOJEN MUOKKAUS Sisältö: 1. Alueen sijainnin tallennus 2. Alueen ominaisuustietojen tallentaminen 3. Alueen poistaminen 4. Olemassa olevan alueen tietojen muokkaus
Liikunta- ja ulkoilureittien muokkaus, lisäys ja poistaminen Lipaksesta
 Lipas 2019 (Lipas 2.0) käyttöohjeet Kirsi Vehkakoski, Jyväskylän yliopisto 21.5.2019. Liikunta- ja ulkoilureittien muokkaus, lisäys ja poistaminen Lipaksesta Yleistä reittien tallennuksesta Lipas-järjestelmään
Lipas 2019 (Lipas 2.0) käyttöohjeet Kirsi Vehkakoski, Jyväskylän yliopisto 21.5.2019. Liikunta- ja ulkoilureittien muokkaus, lisäys ja poistaminen Lipaksesta Yleistä reittien tallennuksesta Lipas-järjestelmään
Kyläsivujen InfoWeb-ohje
 Kyläsivujen InfoWeb-ohje Kirjoita internet-selaimesi osoitekenttään kyläsivujen hallintaosoite; www.yla -savo.fi/admin Saavut seuraavalle sivulle, johon kirjoitat käyttäjätunnuksesi ja salasanasi: Paina
Kyläsivujen InfoWeb-ohje Kirjoita internet-selaimesi osoitekenttään kyläsivujen hallintaosoite; www.yla -savo.fi/admin Saavut seuraavalle sivulle, johon kirjoitat käyttäjätunnuksesi ja salasanasi: Paina
Uutiskirjesovelluksen käyttöohje
 Uutiskirjesovelluksen käyttöohje Käyttäjätuki: Suomen Golfpiste Oy Esterinportti 1 00240 HELSINKI Puhelin: (09) 1566 8800 Fax: (09) 1566 8801 E-mail: gp@golfpiste.com 2 Sisällys Johdanto... 1 Päänavigointi...
Uutiskirjesovelluksen käyttöohje Käyttäjätuki: Suomen Golfpiste Oy Esterinportti 1 00240 HELSINKI Puhelin: (09) 1566 8800 Fax: (09) 1566 8801 E-mail: gp@golfpiste.com 2 Sisällys Johdanto... 1 Päänavigointi...
Liikunta- ja ulkoilureittien tallentaminen Lipas-järjestelmään
 Liikunta- ja ulkoilureittien tallentaminen Lipas-järjestelmään Sisältö 1. Reittien tallennus Lipas- järjestelmään... 1 2. Uuden reitistön lisääminen Lipas-järjestelmään... 2 Reitistö jossa on vain yksi
Liikunta- ja ulkoilureittien tallentaminen Lipas-järjestelmään Sisältö 1. Reittien tallennus Lipas- järjestelmään... 1 2. Uuden reitistön lisääminen Lipas-järjestelmään... 2 Reitistö jossa on vain yksi
Kirjaudu sisään palveluun klikkaamalla Omat kartat -painiketta.
 Kirjaudu sisään palveluun klikkaamalla Omat kartat -painiketta. Sisäänkirjauduttuasi näet palvelun etusivulla helppokäyttöisen hallintapaneelin. Vasemmassa reunassa on esillä viimeisimmät tehdyt muutokset
Kirjaudu sisään palveluun klikkaamalla Omat kartat -painiketta. Sisäänkirjauduttuasi näet palvelun etusivulla helppokäyttöisen hallintapaneelin. Vasemmassa reunassa on esillä viimeisimmät tehdyt muutokset
LIPAS KARTTASOVELLUKSEN KÄYTTÖOHJE
 LIPAS KARTTASOVELLUKSEN KÄYTTÖOHJE Sisältö Johdanto 1. Haku- ja tulostustyökalut 1.1 Pikahaku 1.2 Haku karttatasoista 1.3. Osoitteen haku kartalle 2. Karttatyökalut 2.1 Lähennä 2.2 Siirrä 2.3 Karttatason
LIPAS KARTTASOVELLUKSEN KÄYTTÖOHJE Sisältö Johdanto 1. Haku- ja tulostustyökalut 1.1 Pikahaku 1.2 Haku karttatasoista 1.3. Osoitteen haku kartalle 2. Karttatyökalut 2.1 Lähennä 2.2 Siirrä 2.3 Karttatason
Ohjeet asiakirjan lisäämiseen arkistoon
 Ohjeet asiakirjan lisäämiseen arkistoon 1. Jos koneellesi ei vielä ole asennettu Open Office ohjelmaa, voit ladata sen linkistä joka löytyy Arkisto => Asiakirjapohjat sivulta seuran kotisivuilta. Jos ohjelma
Ohjeet asiakirjan lisäämiseen arkistoon 1. Jos koneellesi ei vielä ole asennettu Open Office ohjelmaa, voit ladata sen linkistä joka löytyy Arkisto => Asiakirjapohjat sivulta seuran kotisivuilta. Jos ohjelma
Pikaohjeita OneNote OPS:in käyttäjille
 OneNote OPS OHJE Pikaohjeita OneNote OPS:in käyttäjille Vinkki: Jos et löydä hakemaasi, voit painaa F1-painiketta, joka avaa OneNote-ohjeen, josta voit hakea hakusanoilla vastausta kysymyksiisi liittyen
OneNote OPS OHJE Pikaohjeita OneNote OPS:in käyttäjille Vinkki: Jos et löydä hakemaasi, voit painaa F1-painiketta, joka avaa OneNote-ohjeen, josta voit hakea hakusanoilla vastausta kysymyksiisi liittyen
UpdateIT 2010: Uutisten päivitys
 UpdateIT 2010: Uutisten päivitys Käyttäjätuki: Suomen Golfpiste Oy Esterinportti 1 00240 HELSINKI Puhelin: (09) 1566 8800 Fax: (09) 1566 8801 E-mail: gp@golfpiste.com 2 Sisällys Uutisen lisääminen... 1
UpdateIT 2010: Uutisten päivitys Käyttäjätuki: Suomen Golfpiste Oy Esterinportti 1 00240 HELSINKI Puhelin: (09) 1566 8800 Fax: (09) 1566 8801 E-mail: gp@golfpiste.com 2 Sisällys Uutisen lisääminen... 1
ChatSimulaatio Käyttöopas
 ChatSimulaatio Käyttöopas 2 1. ChatSimulaation etusivu Etusivulla on seuraavat toiminnot (kuva 1). 1. Kielivalikko 4. Linkit 2. Ohjeet 5. Kirjaudu 3. Materiaalit 6. Ilmoitustaulu Kuva 1. ChatSimulaation
ChatSimulaatio Käyttöopas 2 1. ChatSimulaation etusivu Etusivulla on seuraavat toiminnot (kuva 1). 1. Kielivalikko 4. Linkit 2. Ohjeet 5. Kirjaudu 3. Materiaalit 6. Ilmoitustaulu Kuva 1. ChatSimulaation
LUKKARIN KÄYTTÖOHJE Sisällys
 LUKKARIN KÄYTTÖOHJE Sisällys 1. Yleistä... 2 2. Lukkarin käynnistys ja sisäänkirjautuminen... 2 3. Vapaa aikatauluhaku... 2 4. Lukujärjestyksen luominen ja avaaminen... 3 Lukukauden valinta... 3 Uuden
LUKKARIN KÄYTTÖOHJE Sisällys 1. Yleistä... 2 2. Lukkarin käynnistys ja sisäänkirjautuminen... 2 3. Vapaa aikatauluhaku... 2 4. Lukujärjestyksen luominen ja avaaminen... 3 Lukukauden valinta... 3 Uuden
KYMP Webmail -palvelu
 KYMP Webmail -palvelu Sisältö 1. Kirjautuminen... 3 2. Viestin merkinnät... 4 3. Viestien lukeminen... 4 Viestiin vastaaminen... 4 Viestin välittäminen edelleen / uudelleen ohjaus... 5 4. Viestin kirjoittaminen...
KYMP Webmail -palvelu Sisältö 1. Kirjautuminen... 3 2. Viestin merkinnät... 4 3. Viestien lukeminen... 4 Viestiin vastaaminen... 4 Viestin välittäminen edelleen / uudelleen ohjaus... 5 4. Viestin kirjoittaminen...
2017/11/21 17:28 1/2 Tilitapahtumat. Tilitapahtumat... 1 Käyttö:... 1 Asiakirjan kentät:... 1
 2017/11/21 17:28 1/2 Tilitapahtumat Table of Contents Tilitapahtumat... 1 Käyttö:... 1 Asiakirjan kentät... 1 Asiakirjan kentät:... 1 Asiakirjan kentät /alavalikko/ ensimmäinen välilehti:... 2 Asiakirjan
2017/11/21 17:28 1/2 Tilitapahtumat Table of Contents Tilitapahtumat... 1 Käyttö:... 1 Asiakirjan kentät... 1 Asiakirjan kentät:... 1 Asiakirjan kentät /alavalikko/ ensimmäinen välilehti:... 2 Asiakirjan
Data@Flow ohjeet. AtFlow Oy, Pekka Rönkkönen, pekka@atflow.fi +358 (0)50 340 1705
 Data@Flow ohjeet AtFlow Oy, Pekka Rönkkönen, pekka@atflow.fi +358 (0)50 340 1705 1 Sisällysluettelo 1. Kirjautuminen... 2 2. Sisältöalueiden muokkaaminen... 4 2.1. Sisältöalueen sisällön muokkaaminen...
Data@Flow ohjeet AtFlow Oy, Pekka Rönkkönen, pekka@atflow.fi +358 (0)50 340 1705 1 Sisällysluettelo 1. Kirjautuminen... 2 2. Sisältöalueiden muokkaaminen... 4 2.1. Sisältöalueen sisällön muokkaaminen...
Uuden työtilan luonti
 Uuden työtilan luonti 1. Valitaan Uusi työtila vasemmanpuoleisesta valikosta 2. Valitaan Tyhjä työtila aukeavasta valikosta. Tämä toiminto luo uuden tyhjän työtilan. 3. Kun uusi työtila on luotu, aukeaa
Uuden työtilan luonti 1. Valitaan Uusi työtila vasemmanpuoleisesta valikosta 2. Valitaan Tyhjä työtila aukeavasta valikosta. Tämä toiminto luo uuden tyhjän työtilan. 3. Kun uusi työtila on luotu, aukeaa
UpdateIT 2010: Editorin käyttöohje
 UpdateIT 2010: Editorin käyttöohje Käyttäjätuki: Suomen Golfpiste Oy Esterinportti 1 00240 HELSINKI Puhelin: (09) 1566 8800 Fax: (09) 1566 8801 E-mail: gp@golfpiste.com Sisällys Editorin käyttöohje...
UpdateIT 2010: Editorin käyttöohje Käyttäjätuki: Suomen Golfpiste Oy Esterinportti 1 00240 HELSINKI Puhelin: (09) 1566 8800 Fax: (09) 1566 8801 E-mail: gp@golfpiste.com Sisällys Editorin käyttöohje...
Webmailin käyttöohje. Ohjeen sisältö. Sähköpostin peruskäyttö. Lomavastaajan asettaminen sähköpostiin. Sähköpostin salasanan vaihtaminen
 Webmailin käyttöohje https://mail.webhotelli.net sekä https://webmail.netsor.fi Ohjeen sisältö Sähköpostin peruskäyttö Lukeminen Lähettäminen Vastaaminen ja välittäminen Liitetiedoston lisääminen Lomavastaajan
Webmailin käyttöohje https://mail.webhotelli.net sekä https://webmail.netsor.fi Ohjeen sisältö Sähköpostin peruskäyttö Lukeminen Lähettäminen Vastaaminen ja välittäminen Liitetiedoston lisääminen Lomavastaajan
NAP: Merenkulun reitti- ja aikataulueditorin käyttöohje
 Käyttöohje Liikkumispalvelukatalogi NAP Merenkulun reitti- ja aikataulueditori 1 (14) 16.8.2018 Användarinstruktioner för kartvertyget för sjötrafik på svenska NAP: Merenkulun reitti- ja aikataulueditorin
Käyttöohje Liikkumispalvelukatalogi NAP Merenkulun reitti- ja aikataulueditori 1 (14) 16.8.2018 Användarinstruktioner för kartvertyget för sjötrafik på svenska NAP: Merenkulun reitti- ja aikataulueditorin
MOODLE-OHJE: Liitetiedoston lisääminen ja päivittäminen
 etusivulta yläoikealta. Kirjauduttuasi sisään SAMK Moodleen, mene omalle opintojaksollesi ja siirry muokkaustilaan. Muokkaustila päälle painike löytyy opintojakson Kun muokkaustila on päällä, siirry sen
etusivulta yläoikealta. Kirjauduttuasi sisään SAMK Moodleen, mene omalle opintojaksollesi ja siirry muokkaustilaan. Muokkaustila päälle painike löytyy opintojakson Kun muokkaustila on päällä, siirry sen
WCONDES OHJEET ITÄRASTEILLE (tehty Condes versiolle 8)
 WCONDES OHJEET ITÄRASTEILLE (tehty Condes versiolle 8) 1 UUDEN KILPAILUTIEDOSTON AVAUS Avaa Wcondes ohjelma tuplaklikkaamalla wcondes.lnk ikonia. Ohjelma avaa automaattisesti viimeksi tallennetun kilpailutiedoston.
WCONDES OHJEET ITÄRASTEILLE (tehty Condes versiolle 8) 1 UUDEN KILPAILUTIEDOSTON AVAUS Avaa Wcondes ohjelma tuplaklikkaamalla wcondes.lnk ikonia. Ohjelma avaa automaattisesti viimeksi tallennetun kilpailutiedoston.
Tiedonsiirto helposti navetta-automaation ja tuotosseurannan välillä
 Tiedonsiirto helposti navetta-automaation ja tuotosseurannan välillä Tiedonsiirto GEA -tuotannonohjausjärjestelmästä Ammu-ohjelmistoon 07/2014 Asennettavat ohjelmat ja versiot Ammu Ammu versio 1.85 tai
Tiedonsiirto helposti navetta-automaation ja tuotosseurannan välillä Tiedonsiirto GEA -tuotannonohjausjärjestelmästä Ammu-ohjelmistoon 07/2014 Asennettavat ohjelmat ja versiot Ammu Ammu versio 1.85 tai
Kaakkois-Suomen Ammattikorkeakoulu Oy Mikkelin Ammattikorkeakoulu Oy Kymenlaakson Ammattikorkeakoulu Oy
 Opiskelijoiden OneDriveohje Kaakkois-Suomen Ammattikorkeakoulu Oy Mikkelin Ammattikorkeakoulu Oy Kymenlaakson Ammattikorkeakoulu Oy Ohjeen nimi Opiskelijoiden OneDrive-ohje Vastuuhenkilö Mari Jokiniemi
Opiskelijoiden OneDriveohje Kaakkois-Suomen Ammattikorkeakoulu Oy Mikkelin Ammattikorkeakoulu Oy Kymenlaakson Ammattikorkeakoulu Oy Ohjeen nimi Opiskelijoiden OneDrive-ohje Vastuuhenkilö Mari Jokiniemi
Netsor Webmailin käyttöohje
 Netsor Webmailin käyttöohje https://mail.webhotelli.net sekä https://webmail.netsor.fi Ohjeen sisältö Sähköpostin peruskäyttö Lukeminen Lähettäminen Vastaaminen ja välittäminen Liitetiedoston lisääminen
Netsor Webmailin käyttöohje https://mail.webhotelli.net sekä https://webmail.netsor.fi Ohjeen sisältö Sähköpostin peruskäyttö Lukeminen Lähettäminen Vastaaminen ja välittäminen Liitetiedoston lisääminen
Ylläpito toimittaa sinulla sähköpostiisi käyttäjätunnuksen ja salasanan. Tässä esimerkissä
 Sivustolle santaskyla.net kirjautuminen Sisällysluettelo Sisällys Sivustolle santaskyla.net kirjautuminen... 1 Sisällysluettelo... 1 Käyttöoikeus... 1 Kirjautunut käyttäjä... 3 Artikkelin kommentointi...
Sivustolle santaskyla.net kirjautuminen Sisällysluettelo Sisällys Sivustolle santaskyla.net kirjautuminen... 1 Sisällysluettelo... 1 Käyttöoikeus... 1 Kirjautunut käyttäjä... 3 Artikkelin kommentointi...
Ohjeistus yhdistysten internetpäivittäjille
 Ohjeistus yhdistysten internetpäivittäjille Oman yhdistyksen tietojen päivittäminen www.krell.fi-sivuille Huom! Tarvitset päivittämistä varten tunnukset, jotka saat ottamalla yhteyden Kristillisen Eläkeliiton
Ohjeistus yhdistysten internetpäivittäjille Oman yhdistyksen tietojen päivittäminen www.krell.fi-sivuille Huom! Tarvitset päivittämistä varten tunnukset, jotka saat ottamalla yhteyden Kristillisen Eläkeliiton
LP-Levyn digitointi tiedostoksi
 LP-Levyn digitointi tiedostoksi ION LP2CD- laitteella voit kopioida LP-levysi tiedostoiksi. LP-Levyn digitointi kestää saman ajan kuin levyn toisto tavallisestikin, lisäksi voit muokata tallennetta joko
LP-Levyn digitointi tiedostoksi ION LP2CD- laitteella voit kopioida LP-levysi tiedostoiksi. LP-Levyn digitointi kestää saman ajan kuin levyn toisto tavallisestikin, lisäksi voit muokata tallennetta joko
Solve ja Nordean verkkopankki
 Solve laskutus Sivu 1 Solve ja Nordean verkkopankki Alustavat toimenpiteet (nämä tarvitsee tehdä vain kerran): Hakemiston muodostaminen siirrettäville aineistoille Muodostetaan siirtohakemisto tiedostoille:
Solve laskutus Sivu 1 Solve ja Nordean verkkopankki Alustavat toimenpiteet (nämä tarvitsee tehdä vain kerran): Hakemiston muodostaminen siirrettäville aineistoille Muodostetaan siirtohakemisto tiedostoille:
Automaattitilausten hallinta. Automaattitilauksien uudistettu käsittely
 Automaattitilausten hallinta Raportit Saat yhteenvedon voimassa olevista automaattitilauksista ja automaatti-ilmoituksista hakemistopuun Raportit-valikon alta. PDF-napista voit ladata koneellesi yhteenvedon
Automaattitilausten hallinta Raportit Saat yhteenvedon voimassa olevista automaattitilauksista ja automaatti-ilmoituksista hakemistopuun Raportit-valikon alta. PDF-napista voit ladata koneellesi yhteenvedon
C-kasetin digitointi Audacity-ohjelmalla
 29.6.2018 1 C-kasetin digitointi Audacity-ohjelmalla I Kasetin tallennus tietokoneelle Kytke virta tietokoneeseen ja näyttöön. Kasettisoitin saa virtansa tietokoneesta. Käynnistä kopiointiohjelma klikkaamalla
29.6.2018 1 C-kasetin digitointi Audacity-ohjelmalla I Kasetin tallennus tietokoneelle Kytke virta tietokoneeseen ja näyttöön. Kasettisoitin saa virtansa tietokoneesta. Käynnistä kopiointiohjelma klikkaamalla
Site Data Manager Käyttöohje
 Site Data Manager Käyttöohje Sisällysluettelo Sivu Mikä on SDM 2 SDM asennus 2 Ohjelman käyttö 3 Päävalikko 4 Varmuuskopion tekeminen 5 Täydellisen palautuksen tekeminen 6 Osittaisen palautuksen tekeminen
Site Data Manager Käyttöohje Sisällysluettelo Sivu Mikä on SDM 2 SDM asennus 2 Ohjelman käyttö 3 Päävalikko 4 Varmuuskopion tekeminen 5 Täydellisen palautuksen tekeminen 6 Osittaisen palautuksen tekeminen
KÄYTTÖOHJE LATOMO VERSO
 Kirjautuminen Kirjatuminen järjestelmään tapahtuu syöttämällä ylläpitäjältä (yleensä sähköpostilla) saatu käyttäjätunnus ja salasana niille varattuihin kenttiin. Jos olet unohtanut salasanasi voit syöttää
Kirjautuminen Kirjatuminen järjestelmään tapahtuu syöttämällä ylläpitäjältä (yleensä sähköpostilla) saatu käyttäjätunnus ja salasana niille varattuihin kenttiin. Jos olet unohtanut salasanasi voit syöttää
VIENET JULKAISUJÄRJESTELMÄLLÄ TOTEUTETTUJEN INTERNET-SIVUJEN YLLÄPITO-OHJE
 VIENET JULKAISUJÄRJESTELMÄLLÄ TOTEUTETTUJEN INTERNET-SIVUJEN YLLÄPITO-OHJE JULKAISUJÄRJESTELMÄÄN KIRJAUTUMINEN. Osoitekenttään kirjoitetaan www.domain.fi/admin. Kirjoita käyttäjätunnus: xxxxxx. Salasana:
VIENET JULKAISUJÄRJESTELMÄLLÄ TOTEUTETTUJEN INTERNET-SIVUJEN YLLÄPITO-OHJE JULKAISUJÄRJESTELMÄÄN KIRJAUTUMINEN. Osoitekenttään kirjoitetaan www.domain.fi/admin. Kirjoita käyttäjätunnus: xxxxxx. Salasana:
Uuden Peda.netin käyttöönotto
 Sisällysluettelo Uuden Peda.netin käyttöönotto...2 Sisään- ja uloskirjautuminen...2 OmaTila...3 Peda.netin yleisrakenne...4 Työvälineet - Sivut...5 Sivun lisääminen omaan profiiliin:...5 Sivun poistaminen
Sisällysluettelo Uuden Peda.netin käyttöönotto...2 Sisään- ja uloskirjautuminen...2 OmaTila...3 Peda.netin yleisrakenne...4 Työvälineet - Sivut...5 Sivun lisääminen omaan profiiliin:...5 Sivun poistaminen
Merenkulun reitti- ja aikataulueditorin käyttöohje
 Käyttöohje 1 (18) Användarinstruktioner för kartverktyget för sjötrafik på svenska Merenkulun reitti- ja aikataulueditorin käyttöohje Sisällysluettelo 1 Johdanto... 2 2 Kirjautuminen... 3 3 Uuden laivareitin
Käyttöohje 1 (18) Användarinstruktioner för kartverktyget för sjötrafik på svenska Merenkulun reitti- ja aikataulueditorin käyttöohje Sisällysluettelo 1 Johdanto... 2 2 Kirjautuminen... 3 3 Uuden laivareitin
WCONDES OHJEET ITÄRASTEILLE (tehty Condes versiolle 8)
 WCONDES OHJEET ITÄRASTEILLE (tehty Condes versiolle 8) 1 UUDEN KILPAILUTIEDOSTON AVAUS Avaa Wcondes ohjelma tuplaklikkaamalla wcondes.lnk ikonia. Ohjelma avaa automaattisesti viimeksi tallennetun kilpailutiedoston.
WCONDES OHJEET ITÄRASTEILLE (tehty Condes versiolle 8) 1 UUDEN KILPAILUTIEDOSTON AVAUS Avaa Wcondes ohjelma tuplaklikkaamalla wcondes.lnk ikonia. Ohjelma avaa automaattisesti viimeksi tallennetun kilpailutiedoston.
JAKELUPISTE KÄYTTÖOHJE 2/6
 käyttöohjeet JAKELUPISTE KÄYTTÖOHJE 2/6 1. Esittely JakeluPiste on helppo ja yksinkertainen ratkaisu tiedostojen lähettämiseen ja vastaanottamiseen. Olipa kyseessä tärkeä word dokumentti tai kokonainen
käyttöohjeet JAKELUPISTE KÄYTTÖOHJE 2/6 1. Esittely JakeluPiste on helppo ja yksinkertainen ratkaisu tiedostojen lähettämiseen ja vastaanottamiseen. Olipa kyseessä tärkeä word dokumentti tai kokonainen
C-kasetin digitointi Audacity-ohjelmalla
 Digitointiohjeita_Kasetti 10.7.2014 1 C-kasetin digitointi Audacity-ohjelmalla I Kasetin tallennus tietokoneelle Kytke virta tietokoneeseen ja näyttöön. Kasettisoitin saa virtansa tietokoneesta. Käynnistä
Digitointiohjeita_Kasetti 10.7.2014 1 C-kasetin digitointi Audacity-ohjelmalla I Kasetin tallennus tietokoneelle Kytke virta tietokoneeseen ja näyttöön. Kasettisoitin saa virtansa tietokoneesta. Käynnistä
Murikan kurssimatkalaskun täyttöohje
 1 Murikan kurssimatkalaskun täyttöohje Avaa Metalliliiton sivu www.metalliliitto.fi Valitse sieltä Päivitä jäsentietosi Lue ohje ja klikkaa linkistä! 2 Valitse pankki, jonka kautta voit todentaa henkilöllisyytesi
1 Murikan kurssimatkalaskun täyttöohje Avaa Metalliliiton sivu www.metalliliitto.fi Valitse sieltä Päivitä jäsentietosi Lue ohje ja klikkaa linkistä! 2 Valitse pankki, jonka kautta voit todentaa henkilöllisyytesi
Tietosuoja-portaali. päivittäjän ohje
 Tietosuoja-portaali päivittäjän ohje Maisa Kinnunen 2010 1 Sisältö PÄIVITTÄJÄN OHJE Kirjautuminen...3 Sivujen tekstin muokkaus...4 Tiedostojen lisääminen palvelimelle...9 Jos sinun pitää selvittää tiedoston/kuvan
Tietosuoja-portaali päivittäjän ohje Maisa Kinnunen 2010 1 Sisältö PÄIVITTÄJÄN OHJE Kirjautuminen...3 Sivujen tekstin muokkaus...4 Tiedostojen lisääminen palvelimelle...9 Jos sinun pitää selvittää tiedoston/kuvan
LP-levyn digitointi Audacity-ohjelmalla
 29.6.2018 1 LP-levyn digitointi Audacity-ohjelmalla I Levyn tallennus tietokoneelle Kytke virta tietokoneeseen ja näyttöön. Levysoitin saa virtansa tietokoneesta. Käynnistä kopiointiohjelma klikkaamalla
29.6.2018 1 LP-levyn digitointi Audacity-ohjelmalla I Levyn tallennus tietokoneelle Kytke virta tietokoneeseen ja näyttöön. Levysoitin saa virtansa tietokoneesta. Käynnistä kopiointiohjelma klikkaamalla
ELOKUVATYÖKALUN KÄYTTÖ ANIMAATION LEIKKAAMISESSA. Kun aloitetaan uusi projekti, on se ensimmäisenä syytä tallentaa.
 ELOKUVATYÖKALUN KÄYTTÖ ANIMAATION LEIKKAAMISESSA Kun aloitetaan uusi projekti, on se ensimmäisenä syytä tallentaa. Projekti kannattaa tallentaa muutenkin aina sillöin tällöin, jos käy niin ikävästi että
ELOKUVATYÖKALUN KÄYTTÖ ANIMAATION LEIKKAAMISESSA Kun aloitetaan uusi projekti, on se ensimmäisenä syytä tallentaa. Projekti kannattaa tallentaa muutenkin aina sillöin tällöin, jos käy niin ikävästi että
Jahtipaikat.fi Käyttöohje
 Jahtipaikat.fi Käyttöohje versio 2.0 Sisällysluettelo 1. Kirjautuminen...3 2. Näyttöruudun osat...3 3. Kartta-alusta...4 4. Kartan sisällön määrittely...4 5. Työkalut...5 5.1 Keskitä kartta koko Suomeen...5
Jahtipaikat.fi Käyttöohje versio 2.0 Sisällysluettelo 1. Kirjautuminen...3 2. Näyttöruudun osat...3 3. Kartta-alusta...4 4. Kartan sisällön määrittely...4 5. Työkalut...5 5.1 Keskitä kartta koko Suomeen...5
Teams-ohjelman asennus- ja käyttöohje vertaisohjaajille
 Teams-ohjelman asennus- ja käyttöohje vertaisohjaajille Sisällys Kirjautuminen Office 365 -palveluun... 2 Teams-ohjelman asentaminen... 3 Kokousten järjestäminen ja omaan kokoukseen liittyminen... 5 Kokouskutsun
Teams-ohjelman asennus- ja käyttöohje vertaisohjaajille Sisällys Kirjautuminen Office 365 -palveluun... 2 Teams-ohjelman asentaminen... 3 Kokousten järjestäminen ja omaan kokoukseen liittyminen... 5 Kokouskutsun
TERVETULOA CHROME-TYÖASEMALLE!
 1 TERVETULOA CHROME-TYÖASEMALLE! Hämeenlinnan kaupunginkirjaston käytössä on Chromebox-työasemia. Työasemat ovat pääsääntöisesti aina käynnissä, mutta tarvittaessa laite käynnistyy virtapainikkeesta. Laitteet
1 TERVETULOA CHROME-TYÖASEMALLE! Hämeenlinnan kaupunginkirjaston käytössä on Chromebox-työasemia. Työasemat ovat pääsääntöisesti aina käynnissä, mutta tarvittaessa laite käynnistyy virtapainikkeesta. Laitteet
Tiedonsiirto helposti navetta-automaation ja tuotosseurannan välillä
 Tiedonsiirto helposti navetta-automaation ja tuotosseurannan välillä Tiedonsiirto VMS-, Alpro- tai DelProtuotannonohjausjärjestelmästä Ammuohjelmistoon 5/2014 Asennettavat ohjelmat ja versiot VMS-Management
Tiedonsiirto helposti navetta-automaation ja tuotosseurannan välillä Tiedonsiirto VMS-, Alpro- tai DelProtuotannonohjausjärjestelmästä Ammuohjelmistoon 5/2014 Asennettavat ohjelmat ja versiot VMS-Management
PaikkaOpin kartta-alustan käyttöohje
 PaikkaOpin kartta-alustan käyttöohje 1 Sisällysluettelo Käytön aloitus Yleistä kartta-alustan käytöstä... 3 Karttanäkymä... 3 Nimistöhaku... 3 Etäisyyksien ja pinta-alojen mittaaminen... 4 Kirjautuminen
PaikkaOpin kartta-alustan käyttöohje 1 Sisällysluettelo Käytön aloitus Yleistä kartta-alustan käytöstä... 3 Karttanäkymä... 3 Nimistöhaku... 3 Etäisyyksien ja pinta-alojen mittaaminen... 4 Kirjautuminen
Videokuvan siirtäminen kamerasta tietokoneelle Windows Movie Maker -ohjelman avulla
 Videokuvan siirtäminen kamerasta tietokoneelle Windows Movie Maker -ohjelman avulla 1. Digivideokamera liitetään tietokoneeseen FireWire-piuhalla. (Liitännällä on useita eri nimiä: myös IEEE 1394, DV,
Videokuvan siirtäminen kamerasta tietokoneelle Windows Movie Maker -ohjelman avulla 1. Digivideokamera liitetään tietokoneeseen FireWire-piuhalla. (Liitännällä on useita eri nimiä: myös IEEE 1394, DV,
TALLENNETAAN MUISTITIKULLE JA MUISTIKORTILLE
 TALLENNETAAN MUISTITIKULLE JA MUISTIKORTILLE HERVANNAN KIRJASTON TIETOTORI Insinöörinkatu 38 33720 Tampere 040 800 7805 tietotori.hervanta@tampere.fi TALLENNETAAN MUISTIKULLE JA MUISTIKORTILLE 1 Muistitikun
TALLENNETAAN MUISTITIKULLE JA MUISTIKORTILLE HERVANNAN KIRJASTON TIETOTORI Insinöörinkatu 38 33720 Tampere 040 800 7805 tietotori.hervanta@tampere.fi TALLENNETAAN MUISTIKULLE JA MUISTIKORTILLE 1 Muistitikun
Ohje. Vastaanottajatietojen tuonti Työasema Prinetistä Posti SmartShipiin Julkinen - Public
 Ohje Vastaanottajatietojen tuonti Työasema Prinetistä Posti SmartShipiin 1 Prinetti Työasema Avaa Prinetin työasemaversio klikkaamalla Prinetti-kuvaketta Prinetti avautuu 2 Prinetti Työasema Valitse Työkalut
Ohje Vastaanottajatietojen tuonti Työasema Prinetistä Posti SmartShipiin 1 Prinetti Työasema Avaa Prinetin työasemaversio klikkaamalla Prinetti-kuvaketta Prinetti avautuu 2 Prinetti Työasema Valitse Työkalut
Opiskelijalistojen tulostaminen, opiskelijoiden hallinta ja sähköpostin lähettäminen
 1 Opiskelijalistojen tulostaminen, opiskelijoiden hallinta ja sähköpostin lähettäminen Sisällysluettelo Opetustapahtuman opiskelijalistan tulostaminen... 2 Tenttien opiskelijalistojen tulostaminen... 3
1 Opiskelijalistojen tulostaminen, opiskelijoiden hallinta ja sähköpostin lähettäminen Sisällysluettelo Opetustapahtuman opiskelijalistan tulostaminen... 2 Tenttien opiskelijalistojen tulostaminen... 3
EeNet materiaalit ohje
 EeNet materiaalit ohje EeNetin materiaaleissa voidaan ladata ja jakaa materiaaleja sekä katsoa ja keskustella materiaaleista. Materiaalit voivat olla teksti-, kuva tai videotiedostoja. Videoihin voidaan
EeNet materiaalit ohje EeNetin materiaaleissa voidaan ladata ja jakaa materiaaleja sekä katsoa ja keskustella materiaaleista. Materiaalit voivat olla teksti-, kuva tai videotiedostoja. Videoihin voidaan
Pedanet oppilaan ohje Aleksanteri Kenan koulu Eija Arvola
 Pedanet oppilaan ohje Aleksanteri Kenan koulu Eija Arvola 26.8.2016 SISÄLLYSLUETTELO 1. Omat asetukset kuntoon (kaikkien tehtävä aluksi) sivut 3-5 2. Tärkeiden sivujen tilaaminen omiin linkkeihin sivut
Pedanet oppilaan ohje Aleksanteri Kenan koulu Eija Arvola 26.8.2016 SISÄLLYSLUETTELO 1. Omat asetukset kuntoon (kaikkien tehtävä aluksi) sivut 3-5 2. Tärkeiden sivujen tilaaminen omiin linkkeihin sivut
LIPAS RAPORTTIEN KÄYTTÖOHJE. lisäinfoa Sisältö
 LIPAS RAPORTTIEN KÄYTTÖOHJE http://lipas.cc.jyu.fi, lisäinfoa www.liikuntapaikat.fi Sisältö 1.Liikuntapaikkaraportit 1.1.Liikuntapaikkaluettelo ja-tilasto 1.2. Liikuntapaikkatilasto kuntakoon mukaan 1.3.
LIPAS RAPORTTIEN KÄYTTÖOHJE http://lipas.cc.jyu.fi, lisäinfoa www.liikuntapaikat.fi Sisältö 1.Liikuntapaikkaraportit 1.1.Liikuntapaikkaluettelo ja-tilasto 1.2. Liikuntapaikkatilasto kuntakoon mukaan 1.3.
Ohjeita kirjan tekemiseen
 Suomen Sukututkimustoimisto on yhdessä Omakirjan kanssa tehnyt internetiin uuden Perhekirja-sivuston. Se löytyy osoitteesta: www.omakirja.fi -> Kirjat -> Perhekirja tai http://www.omakirja.fi/perhekirja?product=6
Suomen Sukututkimustoimisto on yhdessä Omakirjan kanssa tehnyt internetiin uuden Perhekirja-sivuston. Se löytyy osoitteesta: www.omakirja.fi -> Kirjat -> Perhekirja tai http://www.omakirja.fi/perhekirja?product=6
Moodle-alueen muokkaaminen
 Moodle-alueen muokkaaminen Alla oleva kuva esittää Moodle-aluetta sellaisena kuin se sinulle toimitetaan:: - Etusivun näkymä koostuu sivun keskellä olevista numeroiduista osioista sekä osioiden molemmilla
Moodle-alueen muokkaaminen Alla oleva kuva esittää Moodle-aluetta sellaisena kuin se sinulle toimitetaan:: - Etusivun näkymä koostuu sivun keskellä olevista numeroiduista osioista sekä osioiden molemmilla
LP-levyn digitointi Audacity-ohjelmalla
 Digitointiohjeita_LP 10.7.2014 1 LP-levyn digitointi Audacity-ohjelmalla I Levyn tallennus tietokoneelle Kytke virta tietokoneeseen ja näyttöön. Levysoitin saa virtansa tietokoneesta. Käynnistä kopiointiohjelma
Digitointiohjeita_LP 10.7.2014 1 LP-levyn digitointi Audacity-ohjelmalla I Levyn tallennus tietokoneelle Kytke virta tietokoneeseen ja näyttöön. Levysoitin saa virtansa tietokoneesta. Käynnistä kopiointiohjelma
1 Kirjautuminen ja Käyttöliittymä... 2. 1.1 Kirjautuminen... 2. 1.2 Käyttöliittymä... 2. 2 Uuden varauksen tekeminen... 3. 2.1 Normaali varaus...
 1 Kirjautuminen ja Käyttöliittymä... 2 1.1 Kirjautuminen... 2 1.2 Käyttöliittymä... 2 2 Uuden varauksen tekeminen... 3 2.1 Normaali varaus... 3 2.2 Alustava Varaus... 5 2.2.1 Alustavan varauksen muuttaminen
1 Kirjautuminen ja Käyttöliittymä... 2 1.1 Kirjautuminen... 2 1.2 Käyttöliittymä... 2 2 Uuden varauksen tekeminen... 3 2.1 Normaali varaus... 3 2.2 Alustava Varaus... 5 2.2.1 Alustavan varauksen muuttaminen
PURPLE PEN OHJELMAN KÄYTTÖ Tiedoston avaaminen
 PURPLE PEN OHJELMAN KÄYTTÖ Tiedoston avaaminen 1. Avaa ohjelma Purple Pen työpöydän ikonia kaksois-klikkaamalla tai klikkaamalla ja painamalla Enter -näppäintä. 2. Valitse luo uusi tapahtuma, valitse ok.
PURPLE PEN OHJELMAN KÄYTTÖ Tiedoston avaaminen 1. Avaa ohjelma Purple Pen työpöydän ikonia kaksois-klikkaamalla tai klikkaamalla ja painamalla Enter -näppäintä. 2. Valitse luo uusi tapahtuma, valitse ok.
 Webmail on monipuolinen työkalu jolla voi tehdä paljon muutakin kuin lukea sähköpostia. Tässä ohjeessa on lyhyesti esitelty joitakin sen ominaisuuksia. Peruspostilaatikossa ei ole kaikkia ominaisuuksia,
Webmail on monipuolinen työkalu jolla voi tehdä paljon muutakin kuin lukea sähköpostia. Tässä ohjeessa on lyhyesti esitelty joitakin sen ominaisuuksia. Peruspostilaatikossa ei ole kaikkia ominaisuuksia,
Automaattitilausten hallinta
 Automaattitilausten hallinta Automaattitilauksilla voidaan automatisoida kopiotilaukset tuotantolaitokselle. Työkalulla voitte määritellä kansio- sekä tiedostokohtaisia automaattitilauksia. Joka yö SokoPro
Automaattitilausten hallinta Automaattitilauksilla voidaan automatisoida kopiotilaukset tuotantolaitokselle. Työkalulla voitte määritellä kansio- sekä tiedostokohtaisia automaattitilauksia. Joka yö SokoPro
Artikkelin lisääminen
 Sisällys Artikkelin lisääminen...3 Artikkelin muokkaaminen...5 Kuvan lisääminen artikkeliin...6 Väliotsikoiden lisääminen artikkeliin...9 Navigointilinkin lisääminen valikkoon...10 Käyttäjätietojen muuttaminen...13
Sisällys Artikkelin lisääminen...3 Artikkelin muokkaaminen...5 Kuvan lisääminen artikkeliin...6 Väliotsikoiden lisääminen artikkeliin...9 Navigointilinkin lisääminen valikkoon...10 Käyttäjätietojen muuttaminen...13
Avokelanauhan digitointi Audacity-ohjelmalla
 29.6.2018 1 Avokelanauhan digitointi Audacity-ohjelmalla I Nauhan tallennus tietokoneelle Kytke virta tietokoneeseen, näyttöön ja kelanauhuriin. Käynnistys Kelaa taaksepäin Kelaa eteenpäin Virtakytkin
29.6.2018 1 Avokelanauhan digitointi Audacity-ohjelmalla I Nauhan tallennus tietokoneelle Kytke virta tietokoneeseen, näyttöön ja kelanauhuriin. Käynnistys Kelaa taaksepäin Kelaa eteenpäin Virtakytkin
zotero www.zotero.org
 zotero www.zotero.org Viitteidenhallintajärjestelmä Zotero toimii Firefox-selaimessa. Muita ilmaisia viitteidenhallintajärjestelmiä ovat esimerkiksi EndNote ja Mendeley. Näissä ohjeissa on kuvataan Zoteron
zotero www.zotero.org Viitteidenhallintajärjestelmä Zotero toimii Firefox-selaimessa. Muita ilmaisia viitteidenhallintajärjestelmiä ovat esimerkiksi EndNote ja Mendeley. Näissä ohjeissa on kuvataan Zoteron
Vastaanottajatietojen tuonti Työasema Prinetistä Posti SmartShipiin
 Vastaanottajatietojen tuonti Työasema Prinetistä Posti SmartShipiin Sami Törrönen 1 Prinetti Työasema Avaa Prinetin työasemaversio klikkaamalla Prinetti-kuvaketta Prinetti avautuu 2 Prinetti Työasema Valitse
Vastaanottajatietojen tuonti Työasema Prinetistä Posti SmartShipiin Sami Törrönen 1 Prinetti Työasema Avaa Prinetin työasemaversio klikkaamalla Prinetti-kuvaketta Prinetti avautuu 2 Prinetti Työasema Valitse
Museokartta Muokkaajan käyttöohje ,päivitetty
 Museokartta 2015 Muokkaajan käyttöohje 9.6.2015,päivitetty 25.9.2015 Tässä ohjeessa neuvotaan, kuinka paikkatietokohteita voi luoda ja muokata. Muut toiminnot on selostettu Katselukäyttöohjeessa. Ennen
Museokartta 2015 Muokkaajan käyttöohje 9.6.2015,päivitetty 25.9.2015 Tässä ohjeessa neuvotaan, kuinka paikkatietokohteita voi luoda ja muokata. Muut toiminnot on selostettu Katselukäyttöohjeessa. Ennen
Kuksa -jäsenrekisterin käyttöohje ryhmänjohtajille
 Kuksa -jäsenrekisterin käyttöohje ryhmänjohtajille Mistä löydän ryhmäni tiedot? 1) Valitse ylävalikosta Ryhmät. Hakukentän alla näet ryhmiesi tiedot. Klikkaamalla ryhmän nimeä pääset ryhmän tietoihin.
Kuksa -jäsenrekisterin käyttöohje ryhmänjohtajille Mistä löydän ryhmäni tiedot? 1) Valitse ylävalikosta Ryhmät. Hakukentän alla näet ryhmiesi tiedot. Klikkaamalla ryhmän nimeä pääset ryhmän tietoihin.
NUUO ETÄOHJELMA PIKAOPAS. Maahantuoja Dasys Oy Kaivolahdenkatu 6 00810 HELSINKI helpdesk@dasys.fi www.dasys.fi
 Maahantuoja Dasys Oy Kaivolahdenkatu 6 00810 HELSINKI helpdesk@dasys.fi www.dasys.fi NUUO ETÄOHJELMA PIKAOPAS 1.0 Tallenteiden haku ja kamerakuvien katselu DASYS-NUUO Tallentimien mukana tulee cd-levy
Maahantuoja Dasys Oy Kaivolahdenkatu 6 00810 HELSINKI helpdesk@dasys.fi www.dasys.fi NUUO ETÄOHJELMA PIKAOPAS 1.0 Tallenteiden haku ja kamerakuvien katselu DASYS-NUUO Tallentimien mukana tulee cd-levy
Lue ohjeet huolellisesti ennen laitteen käyttöä.
 1 Valokuvien, diojen ja filminegatiivien skannaus ION PICS 2 PC Lue ohjeet huolellisesti ennen laitteen käyttöä. ION PICS 2 PC skannerilla voit skannata valokuvia, dioja ja filminegatiiveja tietokoneelle
1 Valokuvien, diojen ja filminegatiivien skannaus ION PICS 2 PC Lue ohjeet huolellisesti ennen laitteen käyttöä. ION PICS 2 PC skannerilla voit skannata valokuvia, dioja ja filminegatiiveja tietokoneelle
SSH Secure Shell & SSH File Transfer
 SSH Secure Shell & SSH File Transfer TIETOHALLINTO Janne Suvanto 1.9 2002 Sisällysluettelo Sisällysluettelo... 1 Yleistä... 2 SSH Secure Shell ohjelman asetukset... 3 POP3 tunnelin asetukset... 6 Yhteyden
SSH Secure Shell & SSH File Transfer TIETOHALLINTO Janne Suvanto 1.9 2002 Sisällysluettelo Sisällysluettelo... 1 Yleistä... 2 SSH Secure Shell ohjelman asetukset... 3 POP3 tunnelin asetukset... 6 Yhteyden
Tapahtumien lähettäminen MMAmmuLinkillä Minun Maatilaani. TIM ohjelmistosta
 Tapahtumien lähettäminen MMAmmuLinkillä Minun Maatilaani TIM ohjelmistosta 12/2017 MMAmmuLink käyttöönotto MMAmmuLink 1.1 MMAmmuLink on tietokoneelle asennettava pc-ohjelma. Ohjelma asennetaan (jos ei
Tapahtumien lähettäminen MMAmmuLinkillä Minun Maatilaani TIM ohjelmistosta 12/2017 MMAmmuLink käyttöönotto MMAmmuLink 1.1 MMAmmuLink on tietokoneelle asennettava pc-ohjelma. Ohjelma asennetaan (jos ei
Operatiiviset päivät Ohjeita luennoitsijoille AV-tekniikasta
 Operatiiviset päivät 15.-17.11.2017 Ohjeita luennoitsijoille AV-tekniikasta 1. Luentosalin AV-tekniikka ja esityksen valmistelu Helsingin Messukeskuksen luentotilojen varustukseen kuuluu verkkoliittymä
Operatiiviset päivät 15.-17.11.2017 Ohjeita luennoitsijoille AV-tekniikasta 1. Luentosalin AV-tekniikka ja esityksen valmistelu Helsingin Messukeskuksen luentotilojen varustukseen kuuluu verkkoliittymä
SÄHKÖPOSTIN PERUSKURSSI
 SÄHKÖPOSTIN PERUSKURSSI HERVANNAN KIRJASTO TIETOTORI Insinöörinkatu 38 33720 Tampere 040 800 7805 tietotori.hervanta@tampere.fi LIELAHDEN KIRJASTO TIETOTORI Teivaankatu 1, Lielahtikeskus 33400 Tampere
SÄHKÖPOSTIN PERUSKURSSI HERVANNAN KIRJASTO TIETOTORI Insinöörinkatu 38 33720 Tampere 040 800 7805 tietotori.hervanta@tampere.fi LIELAHDEN KIRJASTO TIETOTORI Teivaankatu 1, Lielahtikeskus 33400 Tampere
Google-dokumentit. Opetusteknologiakeskus Mediamylly
 Google-dokumentit 1 2 3 Yleistä 1.1 Tilin luominen 4 1.2 Docs-päävalikkoon siirtyminen 7 Dokumentit-päävalikko 2.1 Kirjaudu Dokumentteihin 9 2.2 Lähetä tiedosto Google-dokumentteihin 11 2.3 Uuden asiakirjan
Google-dokumentit 1 2 3 Yleistä 1.1 Tilin luominen 4 1.2 Docs-päävalikkoon siirtyminen 7 Dokumentit-päävalikko 2.1 Kirjaudu Dokumentteihin 9 2.2 Lähetä tiedosto Google-dokumentteihin 11 2.3 Uuden asiakirjan
VSP webmail palvelun ka yttö öhje
 VSP webmail palvelun ka yttö öhje Kirjaudu webmailiin osoitteessa https://webmail.net.vsp.fi Webmailin kirjautumissivu, kirjoita sähköpostiosoitteesi ja salasanasi: Sähköpostin päänäkymä: 1: Kansiolistaus
VSP webmail palvelun ka yttö öhje Kirjaudu webmailiin osoitteessa https://webmail.net.vsp.fi Webmailin kirjautumissivu, kirjoita sähköpostiosoitteesi ja salasanasi: Sähköpostin päänäkymä: 1: Kansiolistaus
DL SOFTWARE Uumajankatu 2 Umeågatan FIN-65350 VAASA/VASA FINLAND +358-(0)207 701 701 Fax +358-(0)207 701 711 http://www.dlsoftware.
 15.11.2007 1 (10) HELPDESKIN KÄYTTÖ JA OHJELMIEN PÄIVITYS INTERNETISSÄ DL Helpdesk Online Asiakastukemme avuksi on rakennettu Helpdesk, joka löytyy osoitteesta helpdesk.dlsoftware.com Jokainen ylläpitoasiakas
15.11.2007 1 (10) HELPDESKIN KÄYTTÖ JA OHJELMIEN PÄIVITYS INTERNETISSÄ DL Helpdesk Online Asiakastukemme avuksi on rakennettu Helpdesk, joka löytyy osoitteesta helpdesk.dlsoftware.com Jokainen ylläpitoasiakas
Site Data Manager Käyttöohje
 Site Data Manager Käyttöohje Sisällysluettelo Sivu Mikä on SDM 2 SDM asennus 2 Ohjelman käyttö 3 Päävalikko 4 Varmuuskopion tekeminen 5 Täydellisen palautuksen tekeminen 6 Osittaisen palautuksen tekeminen
Site Data Manager Käyttöohje Sisällysluettelo Sivu Mikä on SDM 2 SDM asennus 2 Ohjelman käyttö 3 Päävalikko 4 Varmuuskopion tekeminen 5 Täydellisen palautuksen tekeminen 6 Osittaisen palautuksen tekeminen
Automaattitilausten hallinta
 Automaattitilauksilla voidaan automatisoida kopiotilaukset tuotantolaitokselle. Työkalulla voitte määritellä kansio- sekä tiedostokohtaisia automaattitilauksia. Joka yö SokoPro suorittaa tarkistusajon,
Automaattitilauksilla voidaan automatisoida kopiotilaukset tuotantolaitokselle. Työkalulla voitte määritellä kansio- sekä tiedostokohtaisia automaattitilauksia. Joka yö SokoPro suorittaa tarkistusajon,
Toimenpidealoite/keskustelualoite -asiakirjamallin käyttö
 Sivu 1 / 5 Toimenpidealoite/keskustelualoite -asiakirjamallin käyttö (seuraavassa ohjeessa esimerkkinä on toimenpidealoite; keskustelualoitteen asiakirjamalli toimii samalla tavoin) 1. Avaa Word-tekstinkäsittely
Sivu 1 / 5 Toimenpidealoite/keskustelualoite -asiakirjamallin käyttö (seuraavassa ohjeessa esimerkkinä on toimenpidealoite; keskustelualoitteen asiakirjamalli toimii samalla tavoin) 1. Avaa Word-tekstinkäsittely
Luku 7 Uusien Mallien Tiedostot
 Luku 7 Uusien Mallien Tiedostot Kaikki ZoomTextin asetukset voidaan tallentaa ja palauttaa käyttämällä mallitiedostoja. Mallitiedostot kontrolloivat kaikkia ZoomTextin toimintoja mukaan lukien suurennustasot,
Luku 7 Uusien Mallien Tiedostot Kaikki ZoomTextin asetukset voidaan tallentaa ja palauttaa käyttämällä mallitiedostoja. Mallitiedostot kontrolloivat kaikkia ZoomTextin toimintoja mukaan lukien suurennustasot,
SÄHKÖPOSTIN PERUSKURSSI. HERVANNAN KIRJASTO TIETOTORI Insinöörinkatu 38 337200 Tampere 040 800 7805 tietotori.hervanta@tampere.fi
 SÄHKÖPOSTIN PERUSKURSSI HERVANNAN KIRJASTO TIETOTORI Insinöörinkatu 38 337200 Tampere 040 800 7805 tietotori.hervanta@tampere.fi SÄHKÖPOSTIN PERUSKURSSI 2 SISÄLLYSLUETTELO 1. Kirjautuminen Gmail-postiin
SÄHKÖPOSTIN PERUSKURSSI HERVANNAN KIRJASTO TIETOTORI Insinöörinkatu 38 337200 Tampere 040 800 7805 tietotori.hervanta@tampere.fi SÄHKÖPOSTIN PERUSKURSSI 2 SISÄLLYSLUETTELO 1. Kirjautuminen Gmail-postiin
Skype for Business pikaohje
 Skype for Business pikaohje Sisällys KOKOUSKUTSU... 2 ENNEN ENSIMMÄISEN KOKOUKSEN ALKUA... 4 LIITTYMINEN KOKOUKSEEN SKYPE FOR BUSINEKSELLA... 5 LIITTYMINEN KOKOUKSEEN SELAIMEN KAUTTA... 6 LIITTYMINEN KOKOUKSEEN
Skype for Business pikaohje Sisällys KOKOUSKUTSU... 2 ENNEN ENSIMMÄISEN KOKOUKSEN ALKUA... 4 LIITTYMINEN KOKOUKSEEN SKYPE FOR BUSINEKSELLA... 5 LIITTYMINEN KOKOUKSEEN SELAIMEN KAUTTA... 6 LIITTYMINEN KOKOUKSEEN
Kirjallinen kysymys/välikysymys -asiakirjamallin käyttö
 Sivu 1 / 5 Kirjallinen kysymys/välikysymys -asiakirjamallin käyttö (seuraavassa ohjeessa esimerkkinä on kirjallinen kysymys; välikysymyksen asiakirjamalli toimii samalla tavoin) 1. Avaa Word-tekstinkäsittely
Sivu 1 / 5 Kirjallinen kysymys/välikysymys -asiakirjamallin käyttö (seuraavassa ohjeessa esimerkkinä on kirjallinen kysymys; välikysymyksen asiakirjamalli toimii samalla tavoin) 1. Avaa Word-tekstinkäsittely
TIETOJEN SIIRTO JA TARKISTAMINEN
 TIETOJEN SIIRTO JA TARKISTAMINEN Sisällysluettelo: 1. TIETOJEN SIIRTO PC-WISUSTA WEBWISUUN... 2 1.1 lisenssinumeron muuttaminen PC-wisuun... 2 1.2 tietojen siirto... 3 2. TIETOJEN SIIRTO ON VALMIS!...
TIETOJEN SIIRTO JA TARKISTAMINEN Sisällysluettelo: 1. TIETOJEN SIIRTO PC-WISUSTA WEBWISUUN... 2 1.1 lisenssinumeron muuttaminen PC-wisuun... 2 1.2 tietojen siirto... 3 2. TIETOJEN SIIRTO ON VALMIS!...
Outlook Web Access 1(7) 9.9.2011 OUTLOOK WEB ACCESS (OWA) SÄHKÖPOSTIN KÄYTTÖ
 Outlook Web Access 1(7) OUTLOOK WEB ACCESS (OWA) SÄHKÖPOSTIN KÄYTTÖ Pääset OWA-sähköpostiin selaimella (esim. Internet Explorer, Mozilla Firefox). Tässä ohjeessa on käytetty Internet Exploreria, jonka
Outlook Web Access 1(7) OUTLOOK WEB ACCESS (OWA) SÄHKÖPOSTIN KÄYTTÖ Pääset OWA-sähköpostiin selaimella (esim. Internet Explorer, Mozilla Firefox). Tässä ohjeessa on käytetty Internet Exploreria, jonka
Miten siirrän omat työni Office 365:stä Peda.nettiin sekä jaan sen siellä muille Eija Arvola
 Miten siirrän omat työni Office 365:stä Peda.nettiin sekä jaan sen siellä muille Eija Arvola 16.12.2017 UUDEN SIVUN LUOMINEN OMAAN TILAAN Jos haluat tallentaa omia töitäsi Peda.nettiin, sinun pitää luoda
Miten siirrän omat työni Office 365:stä Peda.nettiin sekä jaan sen siellä muille Eija Arvola 16.12.2017 UUDEN SIVUN LUOMINEN OMAAN TILAAN Jos haluat tallentaa omia töitäsi Peda.nettiin, sinun pitää luoda
Päänäkymä Opiskelijan ohjeet Kurssin suorittaminen Opettajan ohjeet kurssin teko
 Simppelit ohjeet Sisällys Päänäkymä... 1 Valikko... 1 Opiskelijan ohjeet Kurssin suorittaminen... 2 Kurssin haku... 2 Kurssin suorittaminen... 2 Opettajan ohjeet kurssin teko... 3 Kirjautuminen... 3 Kurssin
Simppelit ohjeet Sisällys Päänäkymä... 1 Valikko... 1 Opiskelijan ohjeet Kurssin suorittaminen... 2 Kurssin haku... 2 Kurssin suorittaminen... 2 Opettajan ohjeet kurssin teko... 3 Kirjautuminen... 3 Kurssin
Projektien matkasuunnitelmien ja matkalaskujen tiliöintitietojen muuttaminen Travelissa
 Projektien matkasuunnitelmien ja matkalaskujen tiliöintitietojen muuttaminen Travelissa Katso yleisohjeet matkasuunnitelman ja matkalaskun tekemiseen Loorasta Travelin Matkustajan ohjeesta; https://www.loora.fi/intra/download/materials/henkilöstöasiat/hh-sarja/matkustaminen/travel_matkustajan%20ohje.pdf
Projektien matkasuunnitelmien ja matkalaskujen tiliöintitietojen muuttaminen Travelissa Katso yleisohjeet matkasuunnitelman ja matkalaskun tekemiseen Loorasta Travelin Matkustajan ohjeesta; https://www.loora.fi/intra/download/materials/henkilöstöasiat/hh-sarja/matkustaminen/travel_matkustajan%20ohje.pdf
Sonera Yrityssähköposti. Outlook 2013 lataus ja asennus
 Sonera Yrityssähköposti. Outlook 2013 lataus ja asennus Sisältö 1/14 Sonera Yrityssähköpostin käyttöönotto Outlook 2013 -sovelluksella SISÄLLYS Outlook 2013 asennuspaketin lataus... 2 Outlook 2013 asennus...
Sonera Yrityssähköposti. Outlook 2013 lataus ja asennus Sisältö 1/14 Sonera Yrityssähköpostin käyttöönotto Outlook 2013 -sovelluksella SISÄLLYS Outlook 2013 asennuspaketin lataus... 2 Outlook 2013 asennus...
C-kasetin digitointi Audacity-ohjelmalla
 Digitointiohjeita_Kasetti 10.6.2016 1 C-kasetin digitointi Audacity-ohjelmalla I Kasetin tallennus tietokoneelle Kytke virta tietokoneeseen ja näyttöön. Kasettisoitin saa virtansa tietokoneesta. Käynnistä
Digitointiohjeita_Kasetti 10.6.2016 1 C-kasetin digitointi Audacity-ohjelmalla I Kasetin tallennus tietokoneelle Kytke virta tietokoneeseen ja näyttöön. Kasettisoitin saa virtansa tietokoneesta. Käynnistä
