Copyright Maarit Valtari ja HY:n valtiotieteellisen tiedekunnan TVT, 2006
|
|
|
- Jyrki Lahti
- 9 vuotta sitten
- Katselukertoja:
Transkriptio
1 SPSS-PERUSTEET SPSS:n versio 14 Maarit Valtari Helsingin yliopisto Valtiotieteellinen tiedekunta Tieto- ja viestintätekniikka
2 Copyright Maarit Valtari ja HY:n valtiotieteellisen tiedekunnan TVT, 2006 ISBN (PDF) ISBN (HTML) ISBN X (WORD) Valtiotieteellisen tiedekunnan TVT Helsinki: 2006 II
3 KIITOKSET SPSS-ohjelman pitkäjänteisessä oppimisprosessissa kiinnostukseni ohjelmaa kohtaan lisääntyi, ja aikanaan se johti ohjelman opettajana toimimiseen. SPSS:n oppiminen ei olisi ollut mahdollista ilman Timo Harmon kärsivällistä suhtautumista jatkuviin kysymyksiini ja ongelmiini. Suurimmat kiitokseni esitänkin Timo Harmolle. Lämpimät kiitokset Jere Majavalle siitä, että hän on varsin avuliaasti auttanut SPSS:n perusteet -oppaiden eri versioiden tekemisessä. Tämä SPSS-opas pohjautuu monilta osin valtiotieteellisen tiedekunnan tieto- ja viestintätekniikan SPSS-projektin varhaisimpiin versioihin, joita tekivät pääasiassa Timo Harmo ja Seppo Roponen. Ilman heitä tätä opasta ei olisi, ja siksi arvokkaimmat kiitokseni osoitankin heille. Lisäksi erityiset kiitokset Tero Erkkilälle, Aija Kaartiselle, Kimmo Vehkalahdelle ja Heikki Wileniukselle sekä muille valtiotieteellisen tiedekunnan SPSS-kurssien myöhempien materiaalien täydentämiseen, kommentoimiseen ja parantamiseen osallistuneille. Tämä opas on päivitetty SPSS-ohjelman versioon Espoo, Maarit Valtari III
4 SISÄLLYS: 1 JOHDANTO Yleistä SPSS-ohjelmasta SPSS:n avaaminen SPSS:n työskentelyikkunat Aineistoikkunan valikot ja pikanäppäimet HAVAINTOAINEISTON MUODOSTAMINEN, MUOKKAAMINEN JA HALLINTA Havaintoaineiston muodostaminen SPSS-tiedoston tallentaminen Uuden aineiston tallennus Database Wizard Havaintoaineiston muokkaaminen Uudelleenluokittelu Summamuuttujat Muut muunnokset Syntaksi Havaintoaineiston hallinta Havaintoaineiston tarkastelu ja kuvaaminen TAULUKOINTI Yleistä taulukoinnista Frekvenssitaulukko Muuttujan perustunnusluvut Ristiintaulukko Useampiulotteinen ristiintaulukko Keskiarvotaulukko Korrelaatio Taulukoiden muokkaus Lopuksi: siis mitä tehdä, kun GRAFIIKKA Grafiikan yleisiä ehtoja Pylväskuvio Yhden luokitellun muuttujan pylväskuvio Yhden muuttujan tarkastelu toisen muuttujan luokissa Kahden luokitellun muuttujan pylväskuvio Keskiarvopylväät Useiden erillisten muuttujien samanaikainen kuvaaminen Histogrammi Hajontakuvio Viivakuvio Kahden muuttujan viivakuvio Kolmen muuttujan viivakuvio Drop-line -kuvio Aluekuvio Piirakkakuvio Kuvat niiden käyttötarkoituksen mukaan Kuvien muokkaus TULOSTEN SIIRTÄMINEN MUIHIN OHJELMIIN KIRJALLISUUTTA... 64
5 1 JOHDANTO 1.1 Yleistä SPSS-ohjelmasta SPSS (kirjainlyhenne tulee sanoista Statistical Package for Social Sciences) on monipuolinen tilastollisen tietojenkäsittelyn ohjelmisto, jolla voidaan täyttää tavallisimmat tilastollisen analyysin tarpeet ja tehdä monia vaativampiakin tarkasteluja. Muita tilastolliseen tietojenkäsittelyyn sopivia tilasto-ohjelmistoja ovat mm. SURVO ja SAS. Tässä oppaassa käytetään Windows käyttöympäristöön sovitettua SPSS:n versiota 14. SPSS:stä on olemassa jo versio 15, joka on ilmestynyt Yhdysvalloissa syyskuun puolessa välissä. Tässä täytyy todeta, että konkreettiset muutokset analyysien ym. tekemisessä ovat SPSS:n eri versioiden, erityisesti varsin vähäiset. SPSS muistuttaa suurelta osin muita Windows-ohjelmia, joten Windowsin käyttöön tottunut käyttäjä tuntee pitkälti sen käyttöön tarvittavat työskentelytavat. Alas vedettävät valikot, valikkojen takaa aukeavat valintaikkunat (dialog box) ja painikkeet ovat tuttuja kaikille Windowsin käyttäjille. Merkittävä poikkeus tavalliseen Windows-ohjelmaan verrattuna on ohjelman komentokieli. SPSS:ää voidaan siis ohjata myös kirjoittamalla komentoja komennoille tarkoitettuun syntaksiikkunaan. Oppaan tavoitteet Oppaassa ei kerrata erikseen tilastotieteen perustermejä ja/tai teorioita, vaan ne oletetaan osattavan entuudestaan. Jos olet epävarma jostakin termistä tai et ymmärrä sitä, voit tarkastaa sen Helsingin yliopiston tilastotieteilijä Juha Purasen tilastotieteen sanastosta: Laaja-alaisesti tilastollista tietoa löytyy Tilastokeskuksen verkkokoulusta, jota ehdottomasti kannattaa hyödyntää: Tämän oppaan tavoitteena on tutustua SPSS-ohjelmaan ja tarjota ohjelman käyttöön tarvittavat perustiedot. Kannattaa palauttaa mieleensä etenkin erilaiset mitta-asteikot (luokitteluasteikko, järjestysasteikko, välimatka- ja suhdeasteikko) sekä käsitteet jatkuva/luokiteltu muuttuja, erilaiset keskiluvut (ainakin keskiarvo sekä se, millä mitta-asteikolla mitatuista muuttujista niitä saa laskea!) sekä korrelaatio. Materiaalissa käytetyt aineistot Materiaalissa esimerkkeinä käytetään kahta aineistoa: 1) Pääsääntöisesti Valtarin (1997) keräämää Suomalaisten naisten suhtautuminen ulkonäköönsä tutkimusaineistoa. Siinä selvitettiin laajaalaisesti suomalaisten naisten suhtautumista ulkonäköönsä: muun muassa emootioita, kognitioita, käyttäytymistä. Kyselylomake oli 24-sivuinen. Se postitettiin 500:lle satunnaisesti valitulle vuotiaalle äidinkieleltään suomenkieliselle suomalaiselle naiselle. Satunnaisotannan suoritti Väestörekisterikeskus. Vastausprosentti oli 54,6 prosenttia. Aineisto sisältää siis 273 havaintoa. 2) Lisäaineistona grafiikassa käytetään Valtarin vuosina Helsingin yliopiston valtiotieteellisen tiedekunnan SPSS-kurssien yhteydessä opiskelijoilta kerättyjä aineistoja, jotka on yhdistetty yhdeksi aineistoksi. Tutkimusaiheena on opiskelijoiden suhtautuminen ulkonäköönsä. Aineisto sisältää 452 havaintoa.
6 1.1 SPSS:n avaaminen SPSS:ää avattaessa ensimmäiseksi ilmestyy seuraavassa nähtävä valikko. Ohjelma kysyy, mitä haluat tehdä. Valitsemalla: Run the tutorial toiminnon ohjelma näyttää SPSS:n toimintaa ajoittelijalle Type in data toiminnon avulla siirrytään suoraan havaintopohjan ja -aineiston tallentamiseen Create new query using Database Wizard toiminnolla alat tuoda uutta aineistoa SPSS:ään Erityisen toimivia ovat toiminnot Open an existing data source ja Open another type of file, sillä ne näyttävät lukuisia viimeisempiä käytössä olleita tiedostoja. Halutessasi voit pyytää ettei ohjelma enää tulevaisuudessa näytä valikkoa ruksimalla kohta Don t show this dialog in the future. Mikäli et halua valita mitään edellä mainituista toiminnoista, paina Cancel-painiketta ja siten siirryt SPSS:ään. 2
7 1.2 SPSS:n työskentelyikkunat SPSS-ohjelmassa on kuusi keskeistä erilaista työskentelyikkunaa, joista jokaisella on oma käyttötarkoituksensa. Niistä yksi kerrallaan on aktiivinen. Ikkunat ja niiden käyttötarkoitukset ovat seuraavat: 1. Aineistoikkuna (Data editor): aineiston tallennus, tiedostojen avaaminen, uuden aineiston syöttö, muuttujamuunnokset, analyysit ym. tehdään aineistoikkunassa. Aineistoikkunassa on kaksi näkymää: Data view eli datasivu ja variable view eli muuttujasivu. Aineistoikkunan Data view Aineistoikkunan datasivusta (Data View) pääsee muuttujasivulle (Variable View) ikkunan vasemmassa alalaidassa olevan välilehden kautta. 3
8 Aineistoikkunan Variable view 2. Tulostusikkuna (Output): kaikkia tehtyjen analyysien tuloksia, taulukoita, kuvia ja muita tarkasteluita voidaan katsella ja tulostaa tästä tulostusikkunasta. Tulostusikkuna sisältää myös kapean istuntopolkuikkunan, jossa näkyy koko istunnon kulku. Tulostusikkunat voidaan tallentaa omiksi tiedostoiksi. Uutuutena SPSS:n 14 version tulostusikkunassa näkyy ennen tehtyjä analyysejä käytetyn aineiston nimi ja sen sijainti koneella. 4
9 3. Pivot-taulukkoikkuna (Pivot table editor): taulukoiden editointi (tekstin muuttaminen, sarakkeiden leventäminen tai kaventaminen, taulukoiden kääntäminen, tekstin värin muuttaminen ym.). Kuvankäsittelyikkunaan pääsee tuplaklikkaamalla muokattavaa taulukkoa. 4. Kuvankäsittelyikkuna (Chart editor): kuviin voidaan tehdä muutoksia tässä ikkunassa. Kuvankäsittelyikkunaan pääsee tulostusikkunasta vastaavasti kuin taulukonkäsittelyikkunaan eli tuplaklikkaamalla kuvaa. 5
10 5. Syntaksi-ikkuna (Syntax editor): ohjelmaa ohjataan tässä ikkunassa komentokielen avulla. Syntaksi-ikkunan käyttöä suositellaan mm. muuttujamuunnosten tekemiseen ja silloin, kun käyttäjä kokee komentokielen itselleen helpompikäyttöiseksi kuin valikkojen käytön. Syntaksi-ikkunassa on kätevämpi tehdä toistuvat analyysikomennot. Lisäksi syntaksikomentojen avulla on tarvittaessa helpompi neuvoa muita. Syntaksista ja sen toiminnoista sekä sen käytön tarpeellisuudesta lisää luvussa Script-ikkuna (Script editor): ohjelmassa on valmiina joitakin käyttöä helpottavia scriptejä (muun muassa taulukoiden total-summien lihavointi). Itsekin voi luoda lisää scriptejä. Scripttoimintoihin kannattaa tutustua Helpissä (topics/hakemisto: hakusanalla script(s)). Scriptien opiskelu ei sisälly tähän materiaaliin. 1.3 Aineistoikkunan valikot ja pikanäppäimet Valikot Seuraavassa esitetään aineistoikkunan kymmenen valikkoa käyttötarkoitusten mukaan. 1. File: valikkoa käytetään aineiston avaamiseen, tallentamiseen, tulostamiseen, tulostuksen oletusasetusten muuttamiseen ja lopetukseen. File-valikosta voi myös avata uusia syntaksi- tai tulostusikkunoita. Open database toiminnolla voidaan tuoda eri muodossa olevia tiedostoja SPSS:ään ja Read text file toiminnolla ns. ascii-muodossa olevia tiedostoja. Mark file read only toiminnolla saadaan aineisto suojattua. Rename dataset toiminolla, voit halutessasi vaihtaa käytössäsi olevien aineistojen nimeä. Nykyisin voi samanaikaisesti olla useampi aineistoikkuna auki, mikä on varsin hyödyllinen toiminto, tosin sen kanssa tulee olla varovainen. Toiminnolla Display datafile information saadaan kaikki käytössä olevan aineiston tai jonkin toisen aineiston muuttujat arvoselitteineen listattua tulostusikkunaan. Cache data toiminnon avulla voi tehdä väliaikaisen osakopion koko aineistosta (tämän tarpeellisuus tulee 6
11 yleensä ainoastaan tilanteessa, jossa koneen muistikapasiteetti ei riitä koko aineiston käsittelyyn). Toiminnoilla Recently used data ja Recently used files saadaan näkyville aiemmin käytetyt aineistot ja tiedostot. 2. Edit: käytetään tekstin ja muuttujien kopioimiseen, leikkaamiseen ja uudelleensijoittamiseen sekä poistamiseen (Clear). Täältä löytyvät myös aina niin tärkeät palauta (Undo) ja tee uudelleen (Redo) toiminnot. Etsi (Find) komennolla voidaan hakea valitun muuttujan haluttuja arvoja ja tietyn havainnon etsimiseen Go to case toimintoa. Insert variable toiminto on varsin hyödyllinen monissa tilanteissa, esim. silloin kun tallennuspohjaa tehdessä on unohdettu välistä tallentaa jokin muuttuja. Vastaavasti havaintojen syöttämiseen voi käyttää Insert cases toimintoa. Lisäksi tässä valikossa voi muuttaa ohjelman oletusasetuksia (Options). Kun haluaa tehdä ohjelman oletusasetuksiin muutoksia, kannattaa oletusasetusikkunassa painaa Ohje-painiketta. Se kertoo, mitä muutoksia on mahdollista tehdä. Tässä materiaalissa ei perehdytä ohjelman perusasetusten muuttamiseen. 3. View: valikosta voi vaihtaa tarpeidesi mukaisesti käytössä olevat pikapainikepalkit (Toolbar) sekä vaihtaa aineistoikkunan fonttia. Täältä voi vaihtaa myös aineistoikkunan näkymän eli vaihtaa muuttujien arvokoodit arvoselitteiksi (Value label). Variables-toiminnolla voi siirtyä aineistoikkunasta muuttujaikkunaan ja vastaavasti muuttujaikkunasta voi siirtyä Data-toiminnolla aineistoikkunaan. 4. Data: Tässä valikossa on kaksi varsin hyödyllistä toimintoa aineiston tallennusta helpottamaan, Define variable properties toiminto sekä Copy data properties, jolla voidaan kopioida olemassa olevien muuttujien tietoja, kuten esimerkiksi vastausvaihtoehdot uusiin muuttujiin. Havaintoja voi järjestää Sort cases toiminnolla. Toisesta aineisto(i)sta voidaan yhdistää havaintoja tai muuttujia käsiteltävään aineistoon Merge toiminnolla. Tässä valikossa voidaan aineisto jakaa osiin Split file toiminnolla ja suorittaa ainoastaan tiettyjen havaintojen valinta analyyseihin Select cases toiminnolla. Lisäksi muuttujia voidaan painottaa tarpeen mukaan eri tavoilla Weight cases toimintoa käyttäen. 5. Transform: käytetään muuttujamuunnosten (Compute), muuttujien uudelleenluokittelun (Recode) tekemiseen sekä muun muassa puuttuvien tietojen korvaamiseen (Replace missing values). Count-toiminnolla voidaan muodostaa uusi muuttuja jonkin muuttujan tietyistä arvoista. Automatic recode on varsin hyödyllinen toiminto käsiteltäessä tekstivastauksia, sillä toiminto koodaa vastaukset numeroarvoiksi. 6. Analyze: käytetään aineiston tarkasteluihin ja analyyseihin. Valikko sisältää muun muassa mahdollisuuden erilaisten tarkastelujen tekemiseen (Reports), frekvenssit (Descriptive statistics/frequencies), tilastolliset tunnusluvut (Descriptive statistics/ Descriptives), muuttujan ominaisuuksien tutkimiseen (Descriptive statistics/explore), ristiintaulukoinnin (Descriptive statistics /Crosstabs), keskiarvotestit (Compare means), yleistetyt lineaariset mallit (General linear model), korrelaatiot (Correlate), regressioanalyysit (Regression), faktorianalyysin (Data reduction/ Factor), reliabiliteettianalyysin (Scale), eiparametriset testit (Non-parametric tests) ja monivastausmuuttujien käsittelyn (Multiple response). HUOM. Analyysivalikon toimintojen määrä on riippuvainen lisenssistä: SPSS:n peruslisenssi ei sisällä esimerkiksi toistettuja varianssianalyysejä. 7. Graphs: käytetään grafiikan tekemiseen joko perinteisellä tai interaktiivisella (kolmiuloitteinen grafiikka) tavalla: muun muassa pylväskuvat (Bar), viivakuvat (Line), aluekuvat (Area), piirakat (Pie), viiksikuvio (Boxplot), hajontakuvat (Scatter/Dot) ja histogrammit (Histogram). Chart builder valikossa on erilaisia graafeja, halutun graafin voi valita kenttään ja sen jälkeen täytyy vain määrittää käyttämänsä muuttujat. Toimintoon kannattaa tutustua. 7
12 8. Utilities: erilaisia aputoimintoja sisältävä valikko. Variables-toiminnolla voidaan yksitellen tarkastella muuttujia ja niiden koodausta. Aineistoon voi kirjata kommentteja toiminnolla Data file comments. Tässä valikossa voidaan myös luoda ns. muuttujasetti (Define sets) ja käyttää sitä (Use sets). Lisäksi scriptin ajaminen tapahtuu tässä valikossa (Run script). 9. Window: valikkoa käytetään ikkunasta toiseen siirtymiseen. 10. Help: SPSS:n käytön opastus. Tätä on erittäin tärkeä opetella käyttämään! Helpin tärkeimmät toiminnot: Topics: Topics/Sisällys: Vastaa ohjekirjaa. Tätä kannattaa lueskella esim. SPSS -käyttöä aloittaessa, kun ei oikein tiedä vielä tarkalleen, mitä haluaa tehdä. Topics/Hakemisto: Hakusanalista. Jos esim. mietit, miten teet ristiintaulukon, nopeimmin löydät avun täältä hakusanalla Crosstabs. Topics/Etsi: Eroaa sisällyksestä siten, että tämä toiminto etsii kaikki maininnat antamastasi hakusanasta. Kokeile tätä, jos sisällys-toiminnolla ei tunnu löytyvän mitään. Tutorial: Näyttää kohta kohdalta SPSS:n peruskäyttöä. Tämän avulla aloittelijan on hyvä tutustua ohjelmaan. Case studies: SPSS:n käytön esimerkkejä. Suosittelen tutustumaan. Statistics Coach eli tilastollinen valmentaja, joka opettaa sinua analyysimenetelmien käytössä. Command Syntax Reference: PDF-muodossa oleva opas SPSS-komentokielen käyttöön. Algorithms: PDF-muodoissa runsaasti tilastollisten menetelmien matematiikkaa. Helpistä löytyvät myös linkki SPSS-ohjelman kotisivuille (SPSS Home Page), joilta löytyy lisätietoja ohjelmasta. Aineistoikkunan pikanäppäimet Kuten edellä lyhyesti tuli jo esille, aineistoikkunan, kuten myös muidenkin ikkunoiden pikanäppäimiä voi vaihtaa valikosta View. Tässä esitellään muokkaamattomat aineistoikkunan pikanäppäimet ja niiden toiminnot: Avaus Tallennus Tulostus Undo Redo Muuttujat Lisää Split file Select Käytä muuthavainto/muuttuja cases tujasettiä Edelliset Siirry Etsi Havaintojen Näytä toiminnot havaintoon painottaminen muuttujien arvoselitteet 8
13 2 HAVAINTOAINEISTON MUODOSTAMINEN, MUOKKAAMINEN JA HALLINTA 2.1 Havaintoaineiston muodostaminen Tässä luvussa tarkastellaan SPSS-havaintoaineiston muodostamista. Nykypäivänä internetissä tehtävät kyselyt ovat yleistyneet, ja ko. kyselyihin saadut vastaukset ovat niistä suoraan siirrettävissä tilastollisiin tietojenkäsittelyohjelmiin. Kuitenkin näissäkin tapauksissa havaintoaineiston muuttujapohjan tekeminen vaatii yleensä käsityötä SPSS-tiedoston tallentaminen SPSS-ikkunoista aineisto-ikkunan, tulostusikkunan ja syntaksi-ikkunan sisällöt pitää kaikki tallentaa erikseen. HUOM. Aineistoikkuna ja muuttujaikkuna kuitenkin tallentuvat samanaikaisesti kummasta tahansa ikkunasta. SPSS antaa tallennetulle aineistoikkunalle päätteen.sav, tulostusikkunalle.spo ja syntaksi-ikkunalle.sps. Tallennukset ja avaukset tapahtuvat samoin kuten muissakin Windows-ohjelmissa. Avaamisessa on kuitenkin otettava huomioon se, mistä SPSS-ikkunasta avaaminen tehdään (aineistot avataan Data Editoriin, tulostukset Output Vieweriin jne.). SPSS-tiedostotyypit voi kuitenkin avata mistä tahansa ikkunasta, kunhan muistaa valita avaus-valintaikkunassa oikean tiedostotyypin tai All Files vaihtoehdon) Uuden aineiston tallennus Kuten edellä tuotiin esille, uuden aineiston tallennus tapahtuu aineistoikkunassa. Ennen kuin uutta aineistoa voidaan alkaa tallentaa, tulee määrittää ja tehdä tallennuspohja. Aineistopohja tulee suunnitella tarkkaan. Tulee miettiä ja ottaa huomioon seuraavat asiat: Millä tavalla muuttuja kannattaa koodata. Muuttujat tallennetaan tallennuspohjaan yksi kerrallaan. Mikä nimi (Name) muuttujalle on kuvaavin ja helpoin muistaa (muuttujan nimen tulee alkaa kirjaimella). Huomaa, että muuttujat kannattaa nimetä niin, että nimestä selviää sekin, kuinka päin jotakin asiaa on kysytty. Voitaisiin esim. kysyä: "En hyväksy aborttia" tai "Hyväksyn abortin". Muuttujien nimet voisivat olla vastaavasti "noabort"/ "yabort". Lisäksi jokaiselle muuttujalle kannattaa kirjoittaa selitystekstit eli tunnisteet (Label) ja määrittää luokitellun muuttujan mahdolliset arvot selitysteksteineen (Values). Measure-kenttään tulee kertoa muuttujan mittaustaso: luokiteltu muuttuja: nominaaliasteikollinen (Nominal) tai ordinaaliasteikollinen (Ordinal), jatkuva muuttuja (Scale). Kenttä on tärkeä täyttää oikein, sillä enenevissä määrin SPSS käyttää ko. tietoa muuttajan mittaustasosta hyödykseen analyysejä tekemisessä. Toisin sanoen ohjelma auttaa ohjelman käyttäjää esim. tilanteissa, joissa käyttäjä on ottamassa nominaaliasteikollisesta muuttujasta keskiarvoa. 9
14 Aineiston tallennuksen perusperiaatteet: Vasta sitten, kun tallennuspohja on valmis, voidaan alkaa syöttää dataa. Data on järkevintä syöttää yksi rivi eli yhden vastaajan tiedot kerrallaan. Perinteisissä kyselytutkimuksissa (vs. web-lomaketutkimukset) kullekin vastauslomakkeelle kannattaa antaa havaintotunnus (eli numeroida ne), joka syötetään havaintotunnusmuuttujan arvoksi. Tämä helpottaa mahdollisten tallennusvirheiden korjaamista. Havaintotunnuksen perusteella löytää nimittäin kätevästi vastauslomakkeen, jota on tallennettu virheellisesti. Esimerkkejä erilaisten muuttujien koodaamisesta tallennuspohjaan: Ikä Ihmisten ikä kannattaa kysyä syntymävuotena, koska silloin saadaan rehellisempää tietoa kuin ikää kysyttäessä. Tallennuspohjaa tehdessä tälle muuttujalle voi antaa esim. nimen sv. Muuttujalle kannattaa antaa selitysteksti (syntymävuosi) ja määrittää muuttujan mahdollisiksi arvoiksi ainoastaan numerot (Numeric). Kun aineisto on tallennettu, voidaan helposti tehdä sv:stä uusi, ikää ilmentävä muuttuja vähentämällä kyselyn suorittamisvuodesta vastaajan syntymävuosi. Yleisesti ottaen ikä kannattaa kysyä ilman valmiiksi tehtyjä ikäluokkia. Näin ikää voidaan käyttää jatkuvana muuttujana analyyseissä. Iän luokittaminen jälkeenpäin on hyvin vaivatonta. Tästä puhutaan myöhemmin uudelleenluokittelun yhteydessä luvussa sekä Siviilisääty Valmiiksi luokitetut vaihtoehdot (naimaton, naimisissa, eronnut, leski) koodataan yhden muuttujan alle mahdollisiksi vastausvaihtoehdoiksi (vastaaja voi valita ainoastaan yhden vaihtoehdon). Tällöin esim. arvo yksi vastaa naimatonta, kaksi naimisissa olevaa, kolme eronnutta ja neljä leskeä. Vain naimattomille tarkoitettu kysymys Jos tiedetään syy, miksi johonkin kysymykseen ei ole vastattu (esim. henkilö on avioliitossa, ja kysymys on tarkoitettu vain naimattomille) kannattaa tästä syystä vastaamatta jätetty kysymys merkitä puuttuvaksi arvoksi jollakin valitulla luvulla. Arvolle voi antaa ja kannattaakin antaa selitysteksti normaaliin tapaan, esim. arvo "99", selite "aviossa". Tällöin analyyseissä huomioidaan erikseen ne vastaajat, joiden ei ole edes oletettu kysymykseen vastaavan. Jos henkilö on jättänyt vastaamatta kysymykseen jostakin tuntemattomasta syystä, kyseinen kohta jätetään tyhjäksi ilmentämään puuttuvaa tietoa. Ammatti Yleensä vastaajalta tiedustellaan kyselylomaketutkimuksessa avoimella kysymyksellä hänen ammattinsa, jolloin vastaukset ovat tekstiä; eli eri ammatteja. Muuttuja tulee tallennuspohjaa tehdessä määritellä String-muuttujaksi (jolloin muuttuja voi sisältää joko tekstiä tai numeroita tai molempia, tässä esimerkissä tekstiä). Tallennusvaiheessa vastaajien eri ammatit tallennetaan siis teksteinä ja aineiston tallennuksen jälkeen SPSS muuttaa haluttaessa Automatic recorde toiminnolla vastaukset ammattiluokkiin antaen niille numeeriset arvot, ja näin moninaisten analyysien tekeminen mahdollistuu. Tämähän ei ole mahdollista tekstimuuttujien kohdalla. 10
15 2.1.3 Database Wizard SPSS:n versiot ennen versiota 14 lukevat Excelin 5 tai myöhempää versiota suoraan. Aineiston lukeminen tapahtuu seuraavasti: avaa Excel-tiedosto SPSS:n File-valikosta komennolla Open data. Huom. tiedostotyypiksi valitaan Excel (*.xls). Siirrettävän Excel-tiedoston tulee SPSS:ään avaamisen aikana olla kiinni, muutoin SPSS ei pysty sitä lukemaan! Määriteltäväksi tässä jää ainoastaan se, onko Excel-aineiston ensimmäinen rivi muuttujan nimi vai ei. Mikäli ei tarvitse koko Excel-tiedostoa SPSS:ssä, sitä ei tarvitse sinne ottaa. Tällöin Range-kenttään voi määrittää niiden muuttujien solutiedot (eli sijaintitiedot), jotka SPSS:ään halutaan ottaa käytettäviksi. Tarvittaessa löydät eri tiedostojen tuomisesta SPSS:ään lisätietoa SPSS:n Helpistä (Tutorial/Reading data). HUOM! Syystä tuntemattomasta toisissa SPSS:n 14 versioissa Excel-tiedosto luetaan edellä esitettyyn tapaan ja toisissa seuraavassa esitettyyn tapaan. SPSS:n versiossa 14 Excel-tiedoston (kuten myös esim. Access-tiedostojen) lukeminen tapahtuu hieman eri tavalla. File-valikosta valitaan toiminto Open database, josta valitaan New query. Tällöin aukeaa seuraava ikkuna: Valitaan Excel-tiedostot ja painetaan Seuraava-painiketta, jolloin SPSS antaa hakea (Browse) halutun tiedoston. Tiedosto avataan, jonka jälkeen ohjelma kysyy, mitkä taulukot halutaan ottaa mukaan. Tässä esimerkissä halutaan ainoastaan Taulukko 1, jonka jälkeen siirtoikkuna näyttää seuraavalta: 11
16 Valmis-painiketta painamalla Excel-aineisto muokkaantuu SPSS-dataksi ja se aukeaa tavallisen SPSS-aineiston tapaan suoraan käytettäväksi, tosin muuttujien selitteet ym. tulee tehdä uudelle SPSS-datalle. 2.2 Havaintoaineiston muokkaaminen Tutkimusaineistoa ei koskaan tule ottaa annettuna. Valmiit muuttujat ja niiden luokitukset ja asteikot eivät ole pyhiä: tutkija saa muuttaa ja useimmiten hänen onkin muutettava niitä omien tarpeidensa mukaan. Tämä luku tulee avautumaan huomattavasti paremmin sen jälkeen, kun on lukenut myös luvut 3 ja 4. Muuttujamuunnoksia ovat esim. Uudelleenluokittelu Summamuuttujien tekeminen Aritmeettiset muunnokset Jne Uudelleenluokittelu Miksi pitäisi uudelleenluokitella? Muuttujien luokkia yhdisteltäessä katoaa aina informaatiota, joten yhdistelyä ei pidä tehdä turhaan. Yhdistelylle on aina löydettävä perustelu. Toisaalta, joskus muuttujan uudelleenluokittelu on pakko tehdä. Perusteluja uudelleenluokittelulle: Tarpeettoman informaation hävittäminen. Jatkuva muuttuja on pakko luokitella ristiintaulukoita ja pylväskuvioita varten! 12
17 Frekvenssiltään (=havaintojen lukumäärä, engl. frequency tai count) pienet luokat tulee yhdistää esim. ristiintaulukkoa varten, jotta voidaan tehdä luotettavia johtopäätöksiä. Muuttuja voidaan joskus normalisoida (=muuttujan jakauma muistuttaa paremmin normaalijakaumaa) yhdistämällä ääriluokkia. Tutkija pyrkii tiiviiseen esitykseen ja hävittää aineistosta turhana pitämäänsä informaatiota. Tarpeettoman informaation hävittäminen on yksi tutkimuksen perustehtävistä. Muuttujien uudelleenluokittelulla voidaan yksinkertaistaa turhan yksityiskohtaisia luokitteluja. Informaatiota ei kuitenkaan pidä tahallaan hävittää ilman hyviä perusteita. Jos jatkuvaa muuttujaa halutaan käyttää luokiteltuna (esim. ristiintaulukoissa), luokat on tietenkin muodostettava (esim. euron tarkkuudella mitatut tulot tuloluokiksi). Se, käytetäänkö muuttujaa jatkuvana vai luokiteltuna, riippuu mm. käytettävästä analyysimenetelmästä ja riippuvuuksien muodosta. Nominaalisille (luokitteluasteikolla mitatuille muuttujille kehitetyt analyysitavat saattavat mahdollistaa joidenkin asioiden esittämisen (esim. epälineaaristen yhteyksien) helpommin ja selkeämmin kuin suhde- tai intervalliasteikollisille muuttujille kehitetyt menetelmät, vaikka niillä menetetäänkin tietoa, joka sisältyy muuttujien järjestykseen. Todella pienet luokat eli sellaiset, joista ei kuitenkaan voida tehdä mitään johtopäätöksiä, voi ehkä yhdistää kylmiltään. Siis: ristiintaulukointia ja pylväskuvioita varten muuttujat on aina syytä luokitella siten, että jokaisen luokan frekvenssi on riittävän suuri johtopäätösten tekemiseen! On hyödyllistä kuitenkin tarkistaa, onko kadotettava informaatio olennaista. Tutkija voi esimerkiksi osoittaa, että selitettävän muuttujan vaihtelu on samanlaista kahdessa pienehkössä luokassa, ja näin ollen, ne voidaan yhdistää jatkoanalyysejä varten. Usein on niin, että analyysivaiheessa luokkia kannattaa varmuuden vuoksi pitää erillään, mutta raportissa yhdistelyä kannattaa tehdä kovemmalla kädellä. Kylmä tosiasia muuttujien uudelleenluokittelusta on, että luokkia voidaan aina yhdistää uudelleen, mutta jos jaottelut ovat alkuperäisessä aineistossa karkeita, niitä ei jälkikäteen saa hienojakoisemmiksi eli suuria luokkia ei saa erilleen toisistaan. Esimerkiksi kyselylomaketta tehtäessä on vältettävä turhia karkeistuksia (ks. halutessasi tarkemmin kyselylomakkeen tekemisestä FSD:n nettisivuilta). Uudelleenluokittelun teossa huomioitavaa: Pidä huolta, ettei luokkien frekvensseistä tule liian pieniä analyysejä varten. Ainakin kolme luokkaa on hyvä olla dikotomian estämiseksi. Kun muuttujalla on ainakin kolme luokkaa, voidaan osoittaa mahdollinen epälineaarinen yhteys. Samalla vältytään myös liialta maailman yksinkertaistamiselta. Esimerkiksi ikäryhmiä koskevia luokituksia tehdessä kannattaa miettiä, mitkä ovat ko. tutkimusongelman kannalta mielekkäitä ryhmiä esim. nuoret ja aikuiset Esimerkki siviilisäädyn eri luokkien yhdistämisen ongelmasta: useasti sekä eronneet, että erityisesti lesket, ovat havaintoaineistossa frekvensseiltään pieniä ryhmiä, mutta niiden yhdistäminen ei ole järkevää, koska ko. ryhmät poikkeavat toisistaan merkittävästi. Muuttujan uudelleenluokittelu Yleensä kannattaa selostaa raporteissa, mitä uudelleenluokitteluja on käyttämilleen muuttujille tehnyt ja perustella, minkä vuoksi. Kaikkein helpointa ja nopeinta muuttujien uudelleenluokittelu on syntaksi-ikkunassa, josta luvussa Siitä huolimatta tässä esitetään, miten uudelleenluokittelu tehdään valintaikkunoiden kautta. 13
18 Jatkuvan muuttujan luokittelu analyysejä varten Tässä käytetään jatkuvan muuttujan luokittelussa esimerkkinä vuoden tarkkuudella mitattua ikämuuttujaa (IKA). Aluksi on syytä selvittää jatkuvan muuttujan minimi ja maksimiarvot, jotta tiedetään, mistä aloitetaan ja mihin päätetään luokittelu. Nämä saa selville ajamalla esimerkiksi Analyze/Descriptive statistics/descriptives. Tässä esimerkkitapauksessa saatiin selville, että minimiarvo on 18 ja maksimiarvo 75. Seuraavassa vaiheessa mietitään, minkälainen luokittelu olisi oman tutkimuksen kannalta paras. On havainnollista myös tulostaa tarkemmat tiedot muuttujasta, jotka saa tilattua Analyze/Descriptive statistics /Frequencies valikosta sekä lisäksi histogrammi (jonka saa tilattua samasta valikosta Chart-painikkeen takaa), josta myös näkee, miten ikä on jakautunut. Tehdyistä tarkasteluista huomataan vaikkapa, että vanhoja ihmisiä on paljon vähemmän kuin keski-ikäisiä. Jos muuttujaa aiotaan käyttää ristiintaulukossa, kannattaa ehkä ottaa vähän isompi luokitusväli "vanhuksille", jotta ko. luokan frekvenssit pysyvät riittävän suurina. Toinen asia on sitten se, jos ollaan kiinnostuneita erityisesti vanhoista ihmisistä ja halutaan tarkempaa informaatioita heistä. Tässä kuvitteellisessa esimerkissä tutkija haluaa oman tutkimusongelmansa takia yhdistää luokat seuraavasti: 18 30v luokaksi 1, 31 45v luokaksi 2, luokaksi 3, luokaksi 4 ja luokaksi 5. Huomaa, että sama ikä ei saa olla yhtä aikaa kahdessa eri luokassa! Uudelleenluokittelun tekeminen valintaikkunoiden kautta Uudelleenluokittelua pääsee tekemään Transform-valikossa (Transform/Recode/Into different variables). Into different variables toiminto luo uuden, luokitellun muuttujan ja säilyttää alkuperäisen luokittelemattoman ikämuuttujan, toisin kuin Into Same variable toiminto, joka korvaa alkuperäisen muuttujan uudella muuttujalla. En tiedä, mistä syystä kannattaisi valita toiminto Into same variable..., joka kadottaa alkuperäisen informaation! Uudelleenluokittelua tehdessä Into different variable, saadaan näkyville seuraava ikkuna: Valitse muuttujaluettelosta muuttuja eli tässä tapauksessa ika, jonka arvot haluat uudelleenluokitella Numeric variable -> Output varible kenttään. Output Variable kenttään anna uuden muuttujan nimi (Name) ja sen selitysteksti (Label). Uuden muuttujan nimeämisessä on noudatettava samoja sääntöjä, kuin muuttujien nimeämisessä muutenkin (eli muuttujan tulee alkaa kirjaimella). Älä anna luokitellulle muuttujalle samaa nimeä kuin jatkuvalle 14
19 ikämuuttujalle! Paina Change nappia, kun olet nimennyt uuden muuttujan. Tämän jälkeen paina Old and New values painiketta. Näin avautuu seuraava ikkuna: Valitse tilannekohtaisesti Old value kentässä sopivin vanhoja arvoja koskeva kohta, ja täytä haluamasi uudelleenluokitettavan muuttujan arvovälit ja/tai arvo uudelleenluokitettavaksi. Yksittäisiä lukuarvoja voi luokitella uudestaan value-kohdassa. Yksi luokka käsitellään aina kerrallaan: Old Values puolelle vanhan muuttujan arvot ja New value puolelle uuden muuttujan vastaava luokka. Kun olet määritellyt yhden luokan vanhat ja uudet arvot paina Add. Sen jälkeen syötät seuraavat vanhat arvot ja uuden arvon ja painat Add jne. Kun kaikki arvot on uudelleenluokiteltu, paina Continue ja Recode-valintaikkunassa paina OK painikkeen sijasta Paste-painiketta, jolloin uudelleenluokittamasi muuttujaa koskevat tiedot tulostuvat syntaksiikkunaan. Tämän jälkeen maalaa syntaksi-ikkunassa tekemäsi komento ja paina RUN-painiketta. Tällöin ohjelma tekee uuden muuttujan aineistoosi. Mikäli et käytä Paste-toimintoa, sinulle ei jää mihinkään tietoa siitä, miten olet muuttujan uudelleenluokitellut! Huom! Uudelleenluokitellun muuttujan arvoille tulee myös antaa niiden selitystekstit (Values) Data Editor ikkunassa ennen kuin alkaa käyttää sitä analyyseissä, taulukoissa ja grafiikassa. Tällöin selitystekstit tulostuvat luokkien numeroiden tilalle, mikä on paljon havainnollisempaa! Uudet muuttujat asettuvat aina aineistoikkunan (eli Data Editorin Data view välilehdelle) viimeiseksi muuttujaksi. Luokitellun muuttujan luokkien yhdistäminen Kannattaa ensin tarkastella alkuperäisen muuttujan frekvenssejä (Analyze/Descriptive statistics/frequencies) ja päätellä niiden perusteella, mitkä luokat kannattaa kenties yhdistää. Muuten uudelleenluokittelu etenee samaan tapaan kuin edellä. Esim. kuviteltu muuttuja "vastaus" joka saa arvot 1=juu, 2=ei, 3=ehkä ja 4=ei osaa sanoa. Luokat 3 ja 4 halutaan yhdistää, eli vanha luokka=uusi luokka 1=1, 2=2 ja 3 4=3. Uusille luokille voisi periaatteessa antaa, mitkä numeeriset arvot tahansa, esim. juu voisi olla vaikka 55 ja ei 99 jne. Loogisinta kuitenkin on (etenkin jos haluat jonkun muunkin kuin sinun ymmärtävän työstäsi jotakin), että uusille luokille annetaan numerot numerojärjestyksessä yhdestä eteenpäin. 15
20 2.2.2 Summamuuttujat Yksinkertaisimpien summamuuttujien perusajatuksena on ajatus yksiulotteisesta ilmiöstä, jota on mitattu usealla mittarilla (esimerkiksi kysytty usealla kysymyksellä). Tutkija yhdistää summaamalla (ts. laskee yhteen) näitä samaa asiaa kuvaavia muuttujia, jolloin hän saa asialle alkuperäisiä yksittäisiä muuttujia luotettavamman yhdistelmämittarin. Tavallisesti lähtökohtana todellakin on, että summamuuttujan osiot eli alkuperäiset muuttujat mittaavat samaa asiaa. Summamuuttujien osioiden keskinäisten korrelaatioiden ajatellaan johtuvan siitä, että ne heijastavat samaa asiaa. Kaikkien osioiden ajatellaan siis olevan saman asian indikaattoreita, jolloin niiden varianssista vaihteleva osa on peräisin tuosta piilomuuttujasta, eli niillä on yhteistä varianssia ts. ne korreloivat. Pääsääntöisesti summamuuttujan osioiden välisten korrelaatioiden on oltava nimenomaan positiivisia. Summamuuttujan osiot onkin usein käännettävä samansuuntaisiksi ennen summaamista. Esimerkiksi jos summamuuttujaan kerätään asennemuuttujia, joissa osa asenneväittämistä on esitetty myönteisessä ja osa kielteisessä muodossa, jommatkummat on käännettävä. Kätevä tapa kääntää muuttuja on lisätä muuttujan luokkien määrään ykkönen ja vähentää muuttujan arvo tästä luvusta. Kun osiot on käännetty, ne yksinkertaisesti summataan uudeksi muuttujaksi. Sitä, mittaavatko summamuuttujan osiot samaa asiaa, voidaan selvittää tarkastelemalla osioiden välisiä korrelaatioita ja faktorianalyysillä. Kaikkien pitäisi olla kohtuullisen isoja. Aina summamuuttujan osioiden ei ole tarkoitus korreloida keskenään positiivisesti. Näin on esimerkiksi, jos halutaan laskea yhteen oppilaiden arvosanapistemääriä, ja halutaan ottaa huomioon kaikki tieto- ja taitoaineet, vaikka esimerkiksi matematiikan ja liikunnan taidot korreloisivat oppilasjoukossa negatiivisesti. Käytännön esimerkki summamuuttujasta: kyselyssä on kysytty useita kysymyksiä vastaajan suhtautumisesta ulkomaalaisiin, joiden voidaan ajatella mittaavan henkilön "rasistisuutta" (harvempi kuitenkaan suoraan myöntää olevansa rasisti, joten tätä ei ehkä kannattaisikaan kysyä suoralla kysymyksellä). Summamuuttujien tekeminen valintaikkunoiden kautta Muuttujien välisiä korrelaatioita voi laskea valikossa Analyze/Correlate/Bivariate. Havaittuasi joidenkin muuttujien korreloivan hyvin keskenään, voit tehdä niistä summamuuttujan. Summamuuttujia pääsee tekemään Transform-valikossa (Transform/Compute). Näin saadaan näkyville seuraava ikkuna: 16
21 Target value kenttään annetaan uuden summamuuttujan nimi, Numeric expression kenttään kirjataan yhteen summattavat muuttujat esim. (kissa+koira+hamsteri). Tässä tapauksessa uuden muuttujan nimi voisi hyvin olla lemmikkieläimet. Hyvin usein yhteenlasketut muuttujat jaetaan muuttujien määrällä, jotta aikaisempi muuttujan skaala pysyy samana. Tällöin esimerkki kannattaa lisätä jakotoimitus (kissa+koira+hamsteri)/3. Esimerkiksi likert-asteikolliset muuttujat: vastausvaihtoehdot: täysin samaa mieltä, jokseenkin samaa mieltä, ei osaa sanoa, jokseenkin eri mieltä, täysin eri mieltä. Vastausvaihtoehtojen vastausskaala vaihtelee siis yhdestä viiteen. Uuden muuttujan arvo pysyy tämän skaalan sisällä, mikäli jakotoimitus tehdään. Tämä helpottaa ajattelua siitä, mitä tarkoittaa esimerkiksi se, kun keskiarvo uudella summamuuttujalla on 1.8. Tässä tapauksessa vastanneet ovat olleet lähinnä jokseenkin samaa mieltä kysytyn asian suhteen. Muuttujien yhteen laskeminen edellä esitetyllä tavalla on ongelmallista silloin, kun jossakin muuttujassa on puuttuva tieto. Tämänlaisessa tilanteessa kannattaa käyttää funktio-toimintoa Mean. Se laskee keskiarvon niistä muuttujista, joista tieto on olemassa. Tällöin Numeric expression kenttään kirjataan: mean (kissa, koira, hamsteri). Vastaavasti kuin uudelleenluokittelun yhteydessä tuotiin esille, uuden summamuuttujan määrittelyn jälkeen tulee OK-painikkeen sijasta painaa Pastepainiketta, jotta syntaksiin jää tieto siitä, miten uusi muuttuja on tehty. Tämä tietenkin edellyttää sitä, että syntaksi-ikkuna tallennetaan Muut muunnokset Aritmeettiset muunnokset: Mittayksikön vaihtaminen Mittayksikön vaihtaminen tapahtuu samassa valikossa kuin summamuuttujien tekeminen eli Transform/Compute valikossa. Tässä muutamia esimerkkejä tilanteista, joissa mittayksikköä voi olla tarpeellista muuttaa: aika vuorokausista tunneiksi, etäisyys maileista metreiksi, markat euroiksi tai energia kilokaloreista kilojouleiksi. Mittayksikön vaihto esimerkiksi seuraavassakin 17
22 tilanteessa helpottaa analyysien tekemistä: Koodataan koulutusastemuuttuja, joka saa arvoja 'perusaste', 'keskiaste' ja 'korkea-aste' koulutusvuosiksi. Etuna tämän muunnoksen tekemisessä on se, että koulutusvuosimuuttujaa voidaan käyttää välimatka-asteikollisena muuttujana, jolloin käytettävissä olevien analyysimenetelmien määrä lisääntyy. Muita muunnoksia Esimerkkejä muista muunnoksista voisi keksiä loputtomasti. Muutamia esimerkkejä muuttujien muunnostarpeesta: Tutkittavilta on kysytty heidän asuntonsa huonelukua. Koska hyvin harvoilla on enemmän kuin yhdeksän huonetta, luokat 9 + voidaan yhdistää saman tien, etenkin jos muuttujaa tullaan käyttämään luokiteltuna muuttujana. Tutkija on kiinnostunut tutkittaviensa asumisahtaudesta. Hän oivaltaa, että asunnon huoneluku kannattaa suhteuttaa asukkaiden määrään. Onhan 20 neliön yksiössä asumisen sosiaalinen merkitys aivan erilainen yksinasuvalle kuin suurelle lapsiperheelle. Edessä on aritmeettisen muunnoksen tarve Syntaksi Syntaksi-ikkuna tarjoaa käyttäjälle mahdollisuuden työskennellä komentokielen avulla. Syntaksiikkunaa käytettäessä kirjoitetaan SPSS-komentokielen komentoja ruudussa näkyvään tilaan, ja kun komento on saatu kirjoitettua, käsketään SPSS-ohjelmaa toteuttamaan komento RUN-toiminnolla (pikapainike ). Uuteen syntaksi-ikkunaan päästään valitsemalla File-valikosta toiminto New/Syntax. Aiemmin luotuun tiedostoon pääsee valitsemalla File-valikosta Open/Syntax. Tärkeää komentojen kirjoittamisessa Jokaisen rivin ensimmäinen sarake on pyhitetty SPSS:n komentokielen käskyille, joten rivin alkuun ei voi kirjoittaa mitä tahansa. Esimerkiksi muuttujien nimet eivät koskaan ala rivin alusta vaan aikaisintaan toiselta sarakkeelta. Jokainen varsinainen komento päättyy aina pisteeseen. Monissa komennoissa on sekä pakollisia että vapaavalintaisia määrittelyjä tai alakomentoja. Esimerkiksi tehtäessä ristiintaulukoita on pakko määritellä, mitä muuttujia käytetään. Sen sijaan vapaavalintaisia määrittelyjä ovat esim. se, mitä taulukon soluissa halutaan esitettäväksi. Seuraavassa on esimerkki ristiintaulukon tekemisestä syntaksi-ikkunassa: CROSSTABS /TABLES=koti BY sp /FORMAT= AVALUE TABLES /STATISTIC=CHISQ /CELLS= COUNT. Edellisellä komennolla pyydettiin ohjelmaa tekemään ristiintaulukko sekä Khi 2 -testi (erojen tilastollisen merkitsevyyden testi). Muuttujat ovat koti (koti) ja sukupuoli (sp). 18
23 Uudelleenluokittelu syntaksi-ikkunassa Luvussa käytiin läpi muuttujan uudelleenluokittelu valikkojen kautta. Saman saat tehtyä paljon nopeammin ja yksinkertaisemmin kirjoittamalla syntax-ikkunaan: RECODE ika (18 thru 30=1) (31 thru 45=2) (46 thru 55=3) (56 thru 65=4) (66 thru 75=5) INTO ikal. VARIABLE LABELS ikal 'ika viidessä luokassa'. EXECUTE. Tässä ika on jatkuva ikämuuttuja ja ikal on uuden muuttujan nimi, joka tällä käskyllä tehdään (eli luokiteltu ikä-muuttuja). Käskyn saat toteutettua maalaamalla komennon hiirellä ja painamalla Runpainiketta. Eikö olekin paljon selkeämpää kuin monimutkaisten valintaikkunoiden käyttö? Esimerkki Helpin käytöstä syntaksikomentojen tekemiseen: Help/Topics/Hakemisto, johon kirjoita Crosstabs ja valitse näkyville tulevista vaihtoehdoista Command Syntax. Älä myöskään unohda Helpissä PDF-muodossa olevaa Syntaksiopasta Help/Command Syntax Reference. Oppaassa on yli sivua, joten syntaksin käyttöön tarpeellista tietoa on yllin kyllin tarjolla. Opasta kannattaa käyttää ennen kaikkea hakuteoksena tiettyyn ongelmaan. Helpissä vapaavalintaiset määrittelyt tai alakomennot esitetään hakasulkeissa. Keskenään vaihtoehtoiset määrittelyt aaltosulkeissa. Komennot isoilla kirjaimilla, käyttäjän antamat määreet pienillä. Käytännössä etenkin aloittelijan on helpompaa opetella syntaksikomentoja tekemällä niitä valikkojen kautta esim. Analyze/Descriptive statistics/crosstabs ja painamalla Paste-painiketta, jolloin valikkojen kautta tehty komento saadaan syntaxikkunaan. Saman mallin mukaan voi jatkossa kirjoittaa samantapaisia komentoja itse. Kirjoitetut komennot toteutetaan painamalla syntaksi-ikkunassa olevaa RUN-painiketta. Komentojen toteuttaminen tapahtuu kätevimmin niin, että toteuttamiskelpoiset komennot maalataan hiirellä valituksi alueeksi, ja jonka jälkeen painetaan RUN-painiketta. Jokaisen komennon tulee päättyä EXECUTE.-komentoon. Miksi käyttää syntaksi-ikkunaa? Transform-valikon toiminnot (muuttujamuunnokset) ovat helpompia tehdä syntaksissa. Lisäksi kaikkia muuttujamuunnoksia tai muita käskyjä ei pysty tekemään ollenkaan valikkojen avulla. Tässä täytyy vielä erikseen korostaa sitä, että muuttujamuunnokset eivät tallennu SPSSohjelmaan millään tavalla, mikäli niitä ei tallenna syntaksi-ikkunaan. Jos haluaa tehdä toistoja esim. ristiintaulukoita eri muuttujille, on nopeinta vaihtaa vain muuttujien nimet syntaksi-ikkunassa. Useat samanlaiset selitystekstit muuttujien arvoille (Values) on kätevämpi tehdä syntaksissa. Jos haluaa dokumentoida (joka on aina kannattavaa!) sen, mitä on tehnyt, "lokitiedosto" Edit/Options/General/Session Journal/Browse näyttää kaiken, mitä SPSSohjelmalla on tehnyt. Tämä toiminto kannattaa ottaa käyttöön. Toiminnosta on hyötyä neuvontatilanteissa sekä oman muistin paikkaamisessa sen suhteen, mitä ja miten on tehnyt muuttujamuunnoksia ja analyysejä. Lokitiedosto avataan syntaksi-ikkunaan. 19
24 Lokitiedoston ongelmana on se, että se tallentaa kaikki tehdyt toiminnot, kun taas syntaksiin voi tallentaa ainoastaan ne analyysit etc., joita lopulta on käyttänyt. Loppujen lopuksi kun syntaksin oppii, minkä tahansa homman tekeminen on sillä nopeampaa kuin valikkojen avulla. Osa-aineiston tekeminen Edellä lyhyesti tuotiin esille, että kaikkia tarvittavia ja varsin hyödyllisiä toimintoja ei voi tehdä valikkojen kautta vaan ainoastaan syntaksissa, yksi niistä on osa-aineiston tekeminen. Tilanteessa, jossa jostain isommasta aineistosta halutaan muodostaa pienempi aineisto, tehdään jokin seuraavista komennoista syntaksi-ikkunassa: SAVE OUTFILE = 'tiedostonnimi ja polku' (pakollinen, jos haluaa tallentaa osaaineiston) /KEEP=ALL (tallentaa kaikki muuttujat uuteen aineistoon) /KEEP=eka to vika, ika (tallentaa muuttujat järjestyksessä eka:sta vika:aan & ika) /DROP=eka to vika, ika (poistaa uudesta aineistosta muuttujat eka:sta vika:an & muuttujan ika). 2.3 Havaintoaineiston hallinta SPSS:n keskeisten toimintojen esittely tässä vaiheessa opasta voi tuntua vieraalta, ja siksi suosittelenkin niihin tutustumista erityisesti sen jälkeen, kun SPSS-ohjelman perusteet ovat hallinnassa. Esiteltävät toiminnot ovat kuitenkin erittäin keskeisiä ja helpottavat suunnattomasti analyysien tekemisessä. Data valikossa: Split file: Käytetään tilanteessa, jossa halutaan tehdä erilliset analyysit tietyille havaintoryhmille esim. miehille ja naisille. Tämä on erittäin hyödyllinen toiminto. Select cases: Tämä toiminto on hyödyllinen silloin, kun halutaan tarkastella vain osaa tutkimusaineistosta. Tämän toiminnon avulla analyyseihin voidaan valita esimerkiksi ainoastaan naimattomat tai alle 40 vuotiaat ja niin edelleen. Valikkokäytössä käytetään data-valikon toimintoa Select cases ja syntaksissa SELECT IF komentoa. Select cases toiminnon ero Split file toimintoon: tässä toiminnossa ollaan kiinnostuneita ainoastaan yhdestä ryhmästä, esim. henkilöistä, jotka ovat vastanneet tiettyyn kysymykseen tietyllä tavalla. Tämän jälkeen kaikki analyysit ym. tehdään vain ja ainoastaan tälle valitulle ryhmälle, ei jokaiselle luokalle erikseen, kuten Split file toimintoa käyttäessä. 20
25 Merge files: Merge files -toiminnon (Data/Merge files/add cases tai variables) avulla on helppo lisätä aineistoon uusia muuttujia tai havaintoja. Hyödyllinen esim. silloin, kun tehdään jatkokysely tai aineisto on hankittu osissa tai samaa aineistoa on tallentanut useampi henkilö. Transform-valikossa: Automatic recode: Toimiva tilanteessa, jossa muuttujat on tallennettu merkkijonona eli esimerkiksi tekstinä ja siten niitä ei ole valmiiksi luokiteltu mitenkään. Tämä toiminto (Transform/Automatic recode) tekee luokittelun. (esim. maat tekstistä numeroiksi). Count: Tämän toiminnon avulla voidaan selvittää, kuinka paljon tiettyjä arvoja esiintyy muuttujajoukossa. Esim. kun halutaan laskea, kuinka monen rikoksen uhriksi vastaaja on joutunut viimeisen vuoden aikana. Voidaan käyttää kysymyksiin, joissa on samanlaiset vastausvaihtoehdot. Analyze-valikossa: Utilities-valikossa: Multiple response: SPSS-ohjelmassa muuttujat voivat saada ainoastaan yhden arvon. Multiple response toiminnon avulla havainnoille voidaan tallentaa useampia arvoja. Tätä toimintoa tarvitaan esimerkiksi tilanteessa, jolloin ihmisiltä on tiedusteltu, minkä rikosten kohteeksi he ovat joutuneet viimeisen kolmen vuoden aikana. Näiden vastausten tallentaminen on helpointa siten, että jokainen rikos koodataan omaksi muuttujakseen. Esim. muuttuja 1 Moottoriajoneuvo on varastettu, muuttuja 2 Moottoriajoneuvoon on kohdistunut vahingonteko jne. Muuttujien arvot tallennetaan dikotomioiksi siten, että arvo yksi tarkoittaa jokaisella muuttujalla sitä, että kyseinen henkilö on joutunut ko. rikoksen uhriksi ja arvo 2 sitä, että ei ole joutunut. Kun kaikki havainnot on tallennettu, voidaan näistä muuttujista tehdä ns. muuttujasetti" (Analyze /Multiple response/define sets). Kun "setti" on tallennettu, voidaan tarkastella "setin" frekvenssejä sekä tehdä ristiintaulukoita. Define sets: Tällä toiminnolla (Utilities/Define Sets) voi tehdä haluamistaan muuttujista (muuttujaryhmistä) muuttujasetin". Kun setti on määritelty, se valitaan 21
26 tarkasteluun toiminnolla Utilities/Use sets. Tämä toiminto on käytännöllinen silloin, kun tarkastelee joitakin muuttujia ryppäänä. Tällöin ei tarvitse aina klikata kaikkia muuttujia erikseen muuttujaluetteloon. 2.4 Havaintoaineiston tarkastelu ja kuvaaminen Seuraavissa luvuissa (luvut 3 ja 4) käsitellään havaintoaineiston tarkastelua ja kuvaamista. Tässä puhutaan lyhyesti tulevien lukujen johdantona siitä, mikä niiden merkitys ja asema tutkimuksessa on. Tutkimusaineiston tärkeimmät tarkastelukeinot ovat: frekvenssien ja prosenttien laskeminen tunnuslukujen (keskiarvo, keskihajonta, vaihteluväli ym.) laskeminen graafinen kuvailu (pylväät, piirakat ym.) ristiintaulukointi ja korrelaatioiden laskeminen Erilaisia tunnuslukuja ja jakaumia tarkastelemalla tutkija saa itselleen yleiskuvan aineistosta ja mahdolliset tallennusvirheet tulevat esiin. Vinkki aineiston analyysien, tarkastelujen, uudelleenluokittelun ym. tekemiseen: kaikissa valikoissa valitsemalla muuttujalistasta jokin muuttuja hiirellä (muuttujan tausta on tällöin tumma), saat hiiren oikealla painalluksella näkyviin Variable info toiminnon, jolla saat muuttujan luokat näkyviin. Tutkimustulosten esittämistapaa tutkimusraportissa kannattaa pohtia tarkoin. Onko mahdollista esittää tulokset tekstinä ilman, että tekstistä tulee liian raskasta, pitkää tai sekavaa? Olisiko taulukoiden tai kuvien käyttö ko. tutkimusongelman kohdalla sittenkin parempi esittämistapa? Kuvat ovat hyviä muuttujien välisen interaktion kuvaamisessa sekä muuttujien välisissä vertailuissa. Suhteessa taulukoihin niiden haittapuolena on se, että ne eivät ole aivan yhtä tarkkoja. Parasta tutkimustulosten esittämistapaa miettiessä tulee siis miettiä, mitä haluaa kertoa ja mikä on selkein ja taloudellisin tapa esittää se. Jos halutaan kertoa, että miehet ovat keskimäärin 10 cm naisia pidempiä, kuvaa ei tarvita esityksen tueksi. Jos halutaan vertailla Suomen kuntien elinkeinorakenteita, tulee kuvasta helposti aivan liian monimutkainen, jotta se tukisi esitystä. 22
27 3 TAULUKOINTI 3.1 Yleistä taulukoinnista Vaikka taulukot olisikin esitetty mahdollisimman selkeästi, ne ovat silti melko hitaita lukea. Useimmiten niiden sisältö saadaan esitettyä pylväskuvioina niin, että nopea vilkaisu selvittää lukijalle mistä on kyse. Taulukkojen etuna on se, että niiden avulla voidaan parantaa monimutkaisten tulosten lukemista ja vielä melko pienessä tilassa. Käytännössä taulukon tulisi mahtua tutkimusraportissa kokonaan yhdelle sivulle, tätä isommat taulukot esitetään yleensä liitteessä. Taulukon käytön ehtoja Frekvenssitaulukoiden etu on sen riippumattomuus mitta-asteikosta. Ristiintaulukoilla voidaan kuvata myös laatueroasteikollisten muuttujien välisiä yhteyksiä: Esimerkiksi havaintoaineistossa olevien ihmisten jakautumista siviilisäätyluokkiin sosiaaliluokan mukaan. Kolmiulotteisessa taulukossa mukaan voidaan ottaa esimerkiksi sukupuoli, jolloin kaksiulotteinen taulukko tehdään miehille ja naisille erikseen. Jos jatkuvia tai tarkkaan luokiteltuja muuttujia halutaan esittää taulukossa, muuttujat kannattaa luokitella ja luokkia yhdistellä ennen taulukointia. Ei esimerkiksi ole järkevää taulukoida ristiin tuloja sukupuolen mukaan, kun tulot on mitattu euron tarkkuudella. Miesten ja naisten jakautuminen järkevällä tavalla muodostettuihin tuloluokkiin sen sijaan on kiinnostavaa. Liian moniluokkaisten muuttujien käyttämistä pitää välttää, etenkin jos kyseinen taulukko esitetään raportissa. Tämä koskee sekä selittävää että selitettävää muuttujaa. Jos muuttujalla on liian monta luokkaa, solufrekvenssit jäävät usein liian pieniksi, jotta niistä voitaisiin päätellä mitään. Taulukoita varten aineistoa kannattaa tiivistää. Ristiintaulukoinnin ongelmaksi voi muodostua tarvittavien havaintojen määrä. Laajojen ja moniulotteisten ristiintaulukoiden tekemiseen tarvitaan runsaasti havaintoja. Taulukoiden raportointi Taito esittää selkeitä taulukoita on tärkeä ja hallussa harvalla. Tässä ohjeita etenkin esittämiskelpoisen ristiintaulukon laadintaan: Esitetään vain rivi-, sarake- tai soluprosentit (ja tietenkin se oikea vaihtoehto on valittu!), eli kussakin solussa on vain yksi prosenttiluku (mutta ei prosenttimerkkiä). Solufrekvenssejä ei ole tarpeen esittää. Esitetään myös luvut, joista prosentit on laskettu, eli rivi- ja sarakesummat ja niiden summa. Jos lukija on kiinnostunut solufrekvensseistä eikä niitä ole esitetty, hän voi laskea ne prosenttien ja rivi- tai sarakeprosenttien avulla. Yksi hyvä tapa varmistaa, että prosentit on laskettu oikein päin, on koettaa sanallisesti selittää taulukon keskeistä antia. Esimerkki lukemisharrastusta koskevasta tutkimuksesta: "Narujärveläisistä aikuisista 88 % ja uppojokelaisista aikuisista vain 32 % lukee vähintään kolme kaunokirjallista teosta vuodessa." (Olisi oudompaa tutkia, kuinka suuri osa kaunokirjallisuuden lukijoista on uppojokelaisia.) 23
TUTKIMUSOPAS. SPSS-opas
 TUTKIMUSOPAS SPSS-opas Johdanto Tässä oppaassa esitetään SPSS-tilasto-ohjelman alkeita, kuten Excel-tiedoston avaaminen, tunnuslukujen laskeminen ja uusien muuttujien muodostaminen. Lisäksi esitetään esimerkkien
TUTKIMUSOPAS SPSS-opas Johdanto Tässä oppaassa esitetään SPSS-tilasto-ohjelman alkeita, kuten Excel-tiedoston avaaminen, tunnuslukujen laskeminen ja uusien muuttujien muodostaminen. Lisäksi esitetään esimerkkien
Muuttujien määrittely
 Tarja Heikkilä Muuttujien määrittely Määrittele muuttujat SPSS-ohjelmaan lomakkeen kysymyksistä. Harjoitusta varten lomakkeeseen on muokattu kysymyksiä kahdesta opiskelijoiden tekemästä Joupiskan rinneravintolaa
Tarja Heikkilä Muuttujien määrittely Määrittele muuttujat SPSS-ohjelmaan lomakkeen kysymyksistä. Harjoitusta varten lomakkeeseen on muokattu kysymyksiä kahdesta opiskelijoiden tekemästä Joupiskan rinneravintolaa
Tilastolliset ohjelmistot 805340A. Pinja Pikkuhookana
 Tilastolliset ohjelmistot 805340A Pinja Pikkuhookana Sisältö 1 SPSS 1.1 Yleistä 1.2 Aineiston syöttäminen 1.3 Aineistoon tutustuminen 1.4 Kuvien piirtäminen 1.5 Kuvien muokkaaminen 1.6 Aineistojen muokkaaminen
Tilastolliset ohjelmistot 805340A Pinja Pikkuhookana Sisältö 1 SPSS 1.1 Yleistä 1.2 Aineiston syöttäminen 1.3 Aineistoon tutustuminen 1.4 Kuvien piirtäminen 1.5 Kuvien muokkaaminen 1.6 Aineistojen muokkaaminen
HARJOITUSKERTA 1: SPSS-OHJELMAN PERUSKÄYTTÖ JA MUUTTUJAMUUNNOKSET
 HARJOITUSKERTA 1: SPSS-OHJELMAN PERUSKÄYTTÖ JA MUUTTUJAMUUNNOKSET OHJELMAN KÄYNNISTÄMINEN Käynnistääksesi ohjelman valitse All Programs > > IBM SPSS Statistics 2x, tai käynnistä ohjelma työpöydän kuvakkeesta.
HARJOITUSKERTA 1: SPSS-OHJELMAN PERUSKÄYTTÖ JA MUUTTUJAMUUNNOKSET OHJELMAN KÄYNNISTÄMINEN Käynnistääksesi ohjelman valitse All Programs > > IBM SPSS Statistics 2x, tai käynnistä ohjelma työpöydän kuvakkeesta.
SPSS ohje. Metropolia Business School/ Pepe Vilpas
 1 SPSS ohje Page 1. Perusteita 2 2. Frekvenssijakaumat 3 3. Muuttujan luokittelu 4 4. Kaaviot 5 5. Tunnusluvut 6 6. Tunnuslukujen vertailu ryhmissä 7 9. Ristiintaulukointi ja Chi-testi 8 10. Hajontakaavio
1 SPSS ohje Page 1. Perusteita 2 2. Frekvenssijakaumat 3 3. Muuttujan luokittelu 4 4. Kaaviot 5 5. Tunnusluvut 6 6. Tunnuslukujen vertailu ryhmissä 7 9. Ristiintaulukointi ja Chi-testi 8 10. Hajontakaavio
4.1 Frekvenssijakauman muodostaminen tietokoneohjelmilla
 4 Aineiston kuvaaminen numeerisesti 1 4.1 Frekvenssijakauman muodostaminen tietokoneohjelmilla Tarkastellaan lasten syntymäpainon frekvenssijakauman (kuva 1, oikea sarake) muodostamista Excel- ja SPSS-ohjelmalla.
4 Aineiston kuvaaminen numeerisesti 1 4.1 Frekvenssijakauman muodostaminen tietokoneohjelmilla Tarkastellaan lasten syntymäpainon frekvenssijakauman (kuva 1, oikea sarake) muodostamista Excel- ja SPSS-ohjelmalla.
ALKUSANAT... 4 ALKUSANAT E-KIRJA VERSIOON... 5 SISÄLLYSLUETTELO... 6
 Sisällysluettelo ALKUSANAT 4 ALKUSANAT E-KIRJA VERSIOON 5 SISÄLLYSLUETTELO 6 1 PERUSASIOITA JA AINEISTON SYÖTTÖ 8 11 PERUSNÄKYMÄ 8 12 AINEISTON SYÖTTÖ VERSIOSSA 9 8 Muuttujan määrittely versiossa 9 11
Sisällysluettelo ALKUSANAT 4 ALKUSANAT E-KIRJA VERSIOON 5 SISÄLLYSLUETTELO 6 1 PERUSASIOITA JA AINEISTON SYÖTTÖ 8 11 PERUSNÄKYMÄ 8 12 AINEISTON SYÖTTÖ VERSIOSSA 9 8 Muuttujan määrittely versiossa 9 11
IBM SPSS Statistics 21 (= SPSS 21)
 Tarja Heikkilä IBM SPSS Statistics 21 (= SPSS 21) SPSS = Statistical Package for Social Sciences Ohjelman käynnistys Aloitusikkuna Päävalikot Työkalut Muuttujat (Variables) Tapaukset (Cases) Tyhjä datataulukko
Tarja Heikkilä IBM SPSS Statistics 21 (= SPSS 21) SPSS = Statistical Package for Social Sciences Ohjelman käynnistys Aloitusikkuna Päävalikot Työkalut Muuttujat (Variables) Tapaukset (Cases) Tyhjä datataulukko
SPSS OPAS. Metropolia Liiketalous
 1 Metropolia Liiketalous SPSS OPAS Aihe sivu 1. Ohjelman periaate 2 2. Aineistoikkuna 3 3. Frekvenssit 4 4. Muuttujien arvojen luokittelu 5 5. Tunnusluvut 6 6. Ristiintaulukointi 7 7. Hajontakaavio 8 8.Korrelaatio
1 Metropolia Liiketalous SPSS OPAS Aihe sivu 1. Ohjelman periaate 2 2. Aineistoikkuna 3 3. Frekvenssit 4 4. Muuttujien arvojen luokittelu 5 5. Tunnusluvut 6 6. Ristiintaulukointi 7 7. Hajontakaavio 8 8.Korrelaatio
Tilastomenetelmien lopputyö
 Tarja Heikkilä Tilastomenetelmien lopputyö Lopputyössä on esimerkkejä erilaisista tilastomenetelmistä. Datatiedosto Harjoitusdata.sav on muokattu tätä harjoitusta varten, joten se ei vastaa kaikkien muuttujien
Tarja Heikkilä Tilastomenetelmien lopputyö Lopputyössä on esimerkkejä erilaisista tilastomenetelmistä. Datatiedosto Harjoitusdata.sav on muokattu tätä harjoitusta varten, joten se ei vastaa kaikkien muuttujien
VIIKON VINKKI: Kannattaa tutustua ensin koko tehtävänantoon ja tehdä tehtävä vasta sitten.
 Tilastollinen tietojenkäsittely / SPSS Harjoitus 1 VIIKON VINKKI: Kannattaa tutustua ensin koko tehtävänantoon ja tehdä tehtävä vasta sitten. 1. Avaa SPSS-ohjelma. Tarkoitus olisi muodostaa tämän sivun
Tilastollinen tietojenkäsittely / SPSS Harjoitus 1 VIIKON VINKKI: Kannattaa tutustua ensin koko tehtävänantoon ja tehdä tehtävä vasta sitten. 1. Avaa SPSS-ohjelma. Tarkoitus olisi muodostaa tämän sivun
Summamuuttujat, aineiston pilkkominen ja osa-aineiston poiminta 1
 Summamuuttujat, aineiston pilkkominen ja osa-aineiston poiminta 1 Summamuuttujat, aineiston pilkkominen ja osa-aineiston poiminta I Summamuuttujien muodostus Olemassa olevista muuttujista voidaan laskea
Summamuuttujat, aineiston pilkkominen ja osa-aineiston poiminta 1 Summamuuttujat, aineiston pilkkominen ja osa-aineiston poiminta I Summamuuttujien muodostus Olemassa olevista muuttujista voidaan laskea
SPSS-pikaohje. Jukka Jauhiainen OAMK / Tekniikan yksikkö
 SPSS-pikaohje Jukka Jauhiainen OAMK / Tekniikan yksikkö SPSS on ohjelmisto tilastollisten aineistojen analysointiin. Hyvinvointiteknologian ATK-luokassa on asennettuna SPSS versio 13.. Huom! Ainakin joissakin
SPSS-pikaohje Jukka Jauhiainen OAMK / Tekniikan yksikkö SPSS on ohjelmisto tilastollisten aineistojen analysointiin. Hyvinvointiteknologian ATK-luokassa on asennettuna SPSS versio 13.. Huom! Ainakin joissakin
2. Aineiston kuvailua
 2. Aineiston kuvailua Avaa (File/Open/Data ) aineistoikkunaan tiedosto tilp150.sav. Aineisto on koottu Tilastomenetelmien peruskurssilla olleilta. Tiedot osallistumisesta demoihin, tenttipisteet, tenttien
2. Aineiston kuvailua Avaa (File/Open/Data ) aineistoikkunaan tiedosto tilp150.sav. Aineisto on koottu Tilastomenetelmien peruskurssilla olleilta. Tiedot osallistumisesta demoihin, tenttipisteet, tenttien
Copyright Maarit Valtari ja HY:n valtiotieteellisen tiedekunnan TVT, 2004
 SPSS-OPAS PERUSTEET Maarit Valtari Helsingin yliopisto Valtiotieteellinen tiedekunta Tieto- ja viestintätekniikka Copyright Maarit Valtari ja HY:n valtiotieteellisen tiedekunnan TVT, 2004 ISBN 952-10-1509-8
SPSS-OPAS PERUSTEET Maarit Valtari Helsingin yliopisto Valtiotieteellinen tiedekunta Tieto- ja viestintätekniikka Copyright Maarit Valtari ja HY:n valtiotieteellisen tiedekunnan TVT, 2004 ISBN 952-10-1509-8
(Jos et ollut mukana viime viikolla, niin kopioi myös SPSS-havaintoaineistotiedostot Yritys2 ja neljän kunnan tiedot.)
 Tilastollinen tietojenkäsittely / SPSS Harjoitus 2 Kopioi (ÄLÄ SIIS AVAA TIEDOSTOJA VIELÄ!) U-palvelimen hakemiston STAT2100 SPSS kansiosta Aineistoja harjoituksiin 2 tiedosto loputkunnat (SPSS-havaintoaineisto)
Tilastollinen tietojenkäsittely / SPSS Harjoitus 2 Kopioi (ÄLÄ SIIS AVAA TIEDOSTOJA VIELÄ!) U-palvelimen hakemiston STAT2100 SPSS kansiosta Aineistoja harjoituksiin 2 tiedosto loputkunnat (SPSS-havaintoaineisto)
Monivalintamuuttujien käsittely
 Tarja Heikkilä Monivalintamuuttujien käsittely Datatiedosto: Yhdistä.sav Yhdistetään SPSS-ohjelmalla samaan kysymykseen kuuluvat muuttujat. Esimerkkiin liittyvä kysymys ja muita vastaavia kysymyksiä on
Tarja Heikkilä Monivalintamuuttujien käsittely Datatiedosto: Yhdistä.sav Yhdistetään SPSS-ohjelmalla samaan kysymykseen kuuluvat muuttujat. Esimerkkiin liittyvä kysymys ja muita vastaavia kysymyksiä on
Kandidaatintutkielman aineistonhankinta ja analyysi
 Kandidaatintutkielman aineistonhankinta ja analyysi Anna-Kaisa Ylitalo M 315, anna-kaisa.ylitalo@jyu.fi Musiikin, taiteen ja kulttuurin tutkimuksen laitos Jyväskylän yliopisto 2018 2 Havaintomatriisi Havaintomatriisi
Kandidaatintutkielman aineistonhankinta ja analyysi Anna-Kaisa Ylitalo M 315, anna-kaisa.ylitalo@jyu.fi Musiikin, taiteen ja kulttuurin tutkimuksen laitos Jyväskylän yliopisto 2018 2 Havaintomatriisi Havaintomatriisi
54. Tehdään yhden selittäjän lineaarinen regressioanalyysi, kun selittäjänä on määrällinen muuttuja (ja selitettävä myös):
 Tilastollinen tietojenkäsittely / SPSS Harjoitus 5 Tarkastellaan ensin aineistoa KUNNAT. Kyseessähän on siis kokonaistutkimusaineisto, joten tilastollisia testejä ja niiden merkitsevyystarkasteluja ei
Tilastollinen tietojenkäsittely / SPSS Harjoitus 5 Tarkastellaan ensin aineistoa KUNNAT. Kyseessähän on siis kokonaistutkimusaineisto, joten tilastollisia testejä ja niiden merkitsevyystarkasteluja ei
1. Työpaikan työntekijöistä laaditussa taulukossa oli mm. seuraavat rivit ja sarakkeet
 VAASAN YLIOPISTO/AVOIN YLIOPISTO TILASTOTIETEEN PERUSTEET Harjoituksia 1 KURSSIKYSELYAINEISTO: 1. Työpaikan työntekijöistä laaditussa taulukossa oli mm. seuraavat rivit ja sarakkeet Nimi Ikä v. Asema Palkka
VAASAN YLIOPISTO/AVOIN YLIOPISTO TILASTOTIETEEN PERUSTEET Harjoituksia 1 KURSSIKYSELYAINEISTO: 1. Työpaikan työntekijöistä laaditussa taulukossa oli mm. seuraavat rivit ja sarakkeet Nimi Ikä v. Asema Palkka
4 Riippuvuus 1. Esimerkki 4. Korrelaation laskeminen SPSS-ohjelmalla rajatusta aineistosta
 4 Riippuvuus 1 Esimerkki 4. Korrelaation laskeminen SPSS-ohjelmalla rajatusta aineistosta x 2 = sisaruksien luku- Tarkastellaan äidin ja lapsen pituuden välistä riippuvuutta havaintomatriisilla, joka on
4 Riippuvuus 1 Esimerkki 4. Korrelaation laskeminen SPSS-ohjelmalla rajatusta aineistosta x 2 = sisaruksien luku- Tarkastellaan äidin ja lapsen pituuden välistä riippuvuutta havaintomatriisilla, joka on
Tarkista vielä ennen analysoinnin aloittamista seuraavat seikat:
 Yleistä Tilastoapu on Excelin sisällä toimiva apuohjelma, jonka avulla voit analysoida tilastoaineistoja. Tilastoapu toimii Excelin Windows-versioissa Excel 2007, Excel 2010 ja Excel 2013. Kun avaat Tilastoavun,
Yleistä Tilastoapu on Excelin sisällä toimiva apuohjelma, jonka avulla voit analysoida tilastoaineistoja. Tilastoapu toimii Excelin Windows-versioissa Excel 2007, Excel 2010 ja Excel 2013. Kun avaat Tilastoavun,
SPSS* - tilastoanalyyttinen ohjelma, vrs 9.0
 SPSS* - tilastoanalyyttinen ohjelma, vrs 9.0 = monipuolinen ohjelma, jolla voi tilastollisesti analysoida tieteellistä aineistoa ja se tuottaa myös graafisia tulosteita. SPSS:n oma avustus (help) SPSS:ssä
SPSS* - tilastoanalyyttinen ohjelma, vrs 9.0 = monipuolinen ohjelma, jolla voi tilastollisesti analysoida tieteellistä aineistoa ja se tuottaa myös graafisia tulosteita. SPSS:n oma avustus (help) SPSS:ssä
I. Ristiintaulukointi Excelillä / Microsoft Office 2010
 Savonia-ammattikorkeakoulu Liiketalous Kuopio Tutkimusmenetelmät Likitalo & Mäkelä I. Ristiintaulukointi Excelillä / Microsoft Office 2010 Tässä ohjeessa on mainittu ensi Excelin valinnan/komennon englanninkielinen
Savonia-ammattikorkeakoulu Liiketalous Kuopio Tutkimusmenetelmät Likitalo & Mäkelä I. Ristiintaulukointi Excelillä / Microsoft Office 2010 Tässä ohjeessa on mainittu ensi Excelin valinnan/komennon englanninkielinen
Webropol 3.0 tulosten raportointi. Aki Taanila
 Webropol 3.0 tulosten raportointi Aki Taanila 16.4.2019. Ota Webropol 3.0 käyttöön Kirjaudu Webropoliin ja napsauta ylhäältä linkkiä 3.0-versioon. Valitse Kyselyt: Löydät myös aiemmalla 2.0-versiolla tekemäsi
Webropol 3.0 tulosten raportointi Aki Taanila 16.4.2019. Ota Webropol 3.0 käyttöön Kirjaudu Webropoliin ja napsauta ylhäältä linkkiä 3.0-versioon. Valitse Kyselyt: Löydät myös aiemmalla 2.0-versiolla tekemäsi
Text Mining. Käyttöopas
 Text Mining Käyttöopas Webropol Analytics: Text Mining Mitä tarkoittaa kun asiakkaat tai henkilöstö antavat arvosanan 3.1 Keskiarvoa informatiivisempaa ovat taustalla olevat syyt Onko sinulla aikaa lukea
Text Mining Käyttöopas Webropol Analytics: Text Mining Mitä tarkoittaa kun asiakkaat tai henkilöstö antavat arvosanan 3.1 Keskiarvoa informatiivisempaa ovat taustalla olevat syyt Onko sinulla aikaa lukea
AUTOCAD-TULOSTUSOHJE. Tällä ohjeella selitetään Autocadin mittakaavatulostuksen perusasiat (mallin mittayksikkönä millimetrit)
 AUTOCAD-TULOSTUSOHJE Tällä ohjeella selitetään Autocadin mittakaavatulostuksen perusasiat (mallin mittayksikkönä millimetrit) 1. MODEL VS. LAYOUT Autocadista löytyy vasemmasta alakulmasta automaattisesti
AUTOCAD-TULOSTUSOHJE Tällä ohjeella selitetään Autocadin mittakaavatulostuksen perusasiat (mallin mittayksikkönä millimetrit) 1. MODEL VS. LAYOUT Autocadista löytyy vasemmasta alakulmasta automaattisesti
Ihminen ja tekniikka seminaari Käyttäjäkokemuksen kvantitatiivinen analyysi
 Ihminen ja tekniikka seminaari Käyttäjäkokemuksen kvantitatiivinen analyysi Luento 5 Seuraava etappi Datan keruu alkanut 9.2.2005 2.välinäyttönä palautetaan aineisto SPSS-tiedostona 14.2. palaute tiedostosta
Ihminen ja tekniikka seminaari Käyttäjäkokemuksen kvantitatiivinen analyysi Luento 5 Seuraava etappi Datan keruu alkanut 9.2.2005 2.välinäyttönä palautetaan aineisto SPSS-tiedostona 14.2. palaute tiedostosta
SPSS-ohjeita. Metropolia Pertti Vilpas
 1 Metropolia Pertti Vilpas SPSS-ohjeita Aihe sivu 1. Ohjelman periaate 2 2. Aineistoikkuna 3 3. Frekvenssit 4 4. Muuttujien arvojen luokittelu 5 5. Tunnusluvut 6 6. Ristiintaulukointi 7 7. Hajontakaavio
1 Metropolia Pertti Vilpas SPSS-ohjeita Aihe sivu 1. Ohjelman periaate 2 2. Aineistoikkuna 3 3. Frekvenssit 4 4. Muuttujien arvojen luokittelu 5 5. Tunnusluvut 6 6. Ristiintaulukointi 7 7. Hajontakaavio
Ihminen ja tekniikka seminaari Käyttäjäkokemuksen kvantitatiivinen analyysi. Luento 6
 Ihminen ja tekniikka seminaari Käyttäjäkokemuksen kvantitatiivinen analyysi Luento 6 Käytännön asioita seminaariin liittyen Vastaanotto 2.2. -16.3. To 13.00-13.45 huone TF 112 Sähköposti: ihtesem@cs.tut.fi
Ihminen ja tekniikka seminaari Käyttäjäkokemuksen kvantitatiivinen analyysi Luento 6 Käytännön asioita seminaariin liittyen Vastaanotto 2.2. -16.3. To 13.00-13.45 huone TF 112 Sähköposti: ihtesem@cs.tut.fi
WCONDES OHJEET ITÄRASTEILLE (tehty Condes versiolle 8)
 WCONDES OHJEET ITÄRASTEILLE (tehty Condes versiolle 8) 1 UUDEN KILPAILUTIEDOSTON AVAUS Avaa Wcondes ohjelma tuplaklikkaamalla wcondes.lnk ikonia. Ohjelma avaa automaattisesti viimeksi tallennetun kilpailutiedoston.
WCONDES OHJEET ITÄRASTEILLE (tehty Condes versiolle 8) 1 UUDEN KILPAILUTIEDOSTON AVAUS Avaa Wcondes ohjelma tuplaklikkaamalla wcondes.lnk ikonia. Ohjelma avaa automaattisesti viimeksi tallennetun kilpailutiedoston.
SEM1, työpaja 2 (12.10.2011)
 SEM1, työpaja 2 (12.10.2011) Rakenneyhtälömallitus Mplus-ohjelmalla POLKUMALLIT Tarvittavat tiedostot voit ladata osoitteesta: http://users.utu.fi/eerlaa/mplus Esimerkki: Planned behavior Ajzen, I. (1985):
SEM1, työpaja 2 (12.10.2011) Rakenneyhtälömallitus Mplus-ohjelmalla POLKUMALLIT Tarvittavat tiedostot voit ladata osoitteesta: http://users.utu.fi/eerlaa/mplus Esimerkki: Planned behavior Ajzen, I. (1985):
TUTKIMUSAINEISTON ANALYYSI. LTKY012 Timo Törmäkangas
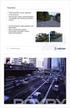 TUTKIMUSAINEISTON ANALYYSI LTKY012 Timo Törmäkangas JAKAUMAN MUOTO Vinous, skew (g 1, γ 1 ) Kertoo jakauman symmetrisyydestä Vertailuarvona on nolla, joka vastaa symmetristä jakaumaa (mm. normaalijakauma)
TUTKIMUSAINEISTON ANALYYSI LTKY012 Timo Törmäkangas JAKAUMAN MUOTO Vinous, skew (g 1, γ 1 ) Kertoo jakauman symmetrisyydestä Vertailuarvona on nolla, joka vastaa symmetristä jakaumaa (mm. normaalijakauma)
Ksenos Prime Käyttäjän opas
 Ksenos Prime Käyttäjän opas Versio 11.301 Turun Turvatekniikka Oy 2011 Selaa tallenteita. Tallenteiden selaaminen tapahtuu samassa tilassa kuin livekuvan katselu. Voit raahata hiirellä aikajanaa tai käyttää
Ksenos Prime Käyttäjän opas Versio 11.301 Turun Turvatekniikka Oy 2011 Selaa tallenteita. Tallenteiden selaaminen tapahtuu samassa tilassa kuin livekuvan katselu. Voit raahata hiirellä aikajanaa tai käyttää
Webropol-kyselyt. Tarja Heikkilä
 Webropol-kyselyt Tarja Heikkilä Internet-kyselyt Soveltuvat kyselyihin, joissa kaikilla perusjoukon jäsenillä on mahdollisuus internetin käyttöön, toisin sanoen on mahdollisuus edustavan aineiston saamiseen.
Webropol-kyselyt Tarja Heikkilä Internet-kyselyt Soveltuvat kyselyihin, joissa kaikilla perusjoukon jäsenillä on mahdollisuus internetin käyttöön, toisin sanoen on mahdollisuus edustavan aineiston saamiseen.
WCONDES OHJEET ITÄRASTEILLE (tehty Condes versiolle 8)
 WCONDES OHJEET ITÄRASTEILLE (tehty Condes versiolle 8) 1 UUDEN KILPAILUTIEDOSTON AVAUS Avaa Wcondes ohjelma tuplaklikkaamalla wcondes.lnk ikonia. Ohjelma avaa automaattisesti viimeksi tallennetun kilpailutiedoston.
WCONDES OHJEET ITÄRASTEILLE (tehty Condes versiolle 8) 1 UUDEN KILPAILUTIEDOSTON AVAUS Avaa Wcondes ohjelma tuplaklikkaamalla wcondes.lnk ikonia. Ohjelma avaa automaattisesti viimeksi tallennetun kilpailutiedoston.
Määrällisen aineiston esittämistapoja. Aki Taanila
 Määrällisen aineiston esittämistapoja Aki Taanila 24.4.2017 1 Kategoriset muuttujat Lukumääriä Prosentteja (muista n-arvot) Pylväitä 2 Yhteenvetotaulukko (frekvenssitaulukko) TAULUKKO 1. Asunnon tyyppi
Määrällisen aineiston esittämistapoja Aki Taanila 24.4.2017 1 Kategoriset muuttujat Lukumääriä Prosentteja (muista n-arvot) Pylväitä 2 Yhteenvetotaulukko (frekvenssitaulukko) TAULUKKO 1. Asunnon tyyppi
2013 -merkistä tunnistat uudet ominaisuudet
 Tähän käsikirjaan on koottu Ecomiin liittyviä yleisiä aiheita ja toimintatapoja, joiden opiskelemisesta on hyötyä kaikille Ecomin käyttäjille. 2013 2013 -merkistä tunnistat uudet ominaisuudet Ohjeita käsikirjan
Tähän käsikirjaan on koottu Ecomiin liittyviä yleisiä aiheita ja toimintatapoja, joiden opiskelemisesta on hyötyä kaikille Ecomin käyttäjille. 2013 2013 -merkistä tunnistat uudet ominaisuudet Ohjeita käsikirjan
Kvantitatiiviset menetelmät
 Kvantitatiiviset menetelmät HUOM! Tentti pidetään tiistaina.. klo 6-8 Vuorikadulla V0 ls Muuttujien muunnokset Usein empiirisen analyysin yhteydessä tulee tarve muuttaa aineiston muuttujia Esim. syntymävuoden
Kvantitatiiviset menetelmät HUOM! Tentti pidetään tiistaina.. klo 6-8 Vuorikadulla V0 ls Muuttujien muunnokset Usein empiirisen analyysin yhteydessä tulee tarve muuttaa aineiston muuttujia Esim. syntymävuoden
KESKUSTANUORTEN NETTISIVUT- OHJEITA PIIRIYLLÄPITÄJÄLLE 1. KIRJAUTUMINEN
 KESKUSTANUORTEN NETTISIVUT- OHJEITA PIIRIYLLÄPITÄJÄLLE 1. KIRJAUTUMINEN -Mene osoitteeseen keskustanuoret.fi/user - Kirjoita saamasi käyttäjätunnus ja salasana - Klikkaa yllä olevaa piirisi logoa niin
KESKUSTANUORTEN NETTISIVUT- OHJEITA PIIRIYLLÄPITÄJÄLLE 1. KIRJAUTUMINEN -Mene osoitteeseen keskustanuoret.fi/user - Kirjoita saamasi käyttäjätunnus ja salasana - Klikkaa yllä olevaa piirisi logoa niin
Taulukkolaskentaa selkokielellä EXCEL
 Taso 1 1 MICROSOFT Taulukkolaskentaa selkokielellä EXCEL Tuomas Seitsemän veljeksen Tuomas on vakaa ja vahva kuin tammi. Hänellä ei ole juuri mielikuvitusta, hän ei keksi mitään itse, vaan ideat tulevat
Taso 1 1 MICROSOFT Taulukkolaskentaa selkokielellä EXCEL Tuomas Seitsemän veljeksen Tuomas on vakaa ja vahva kuin tammi. Hänellä ei ole juuri mielikuvitusta, hän ei keksi mitään itse, vaan ideat tulevat
SPSS* - tilastoanalyyttinen ohjelma
 SPSS* - tilastoanalyyttinen ohjelma = monipuolinen ohjelma, jolla voi tilastollisesti analysoida tieteellistä aineistoa ja se tuottaa myös graafisia tulosteita. Käytettävissä mikroverkossa, versio 10.0,
SPSS* - tilastoanalyyttinen ohjelma = monipuolinen ohjelma, jolla voi tilastollisesti analysoida tieteellistä aineistoa ja se tuottaa myös graafisia tulosteita. Käytettävissä mikroverkossa, versio 10.0,
MixW ja Dx-vihjeet (ohje) oh3htu 10.9.2009
 MixW ja Dx-vihjeet (ohje) oh3htu 10.9.2009 MixW:n käyttäjille mieleen on saada DX-vihjeet MixW:n Dxcluster dialog-ikkunaan sen monipuolisuuden ansiosta. Dxcluster dialog-ikkunassa on muun muassa helposti
MixW ja Dx-vihjeet (ohje) oh3htu 10.9.2009 MixW:n käyttäjille mieleen on saada DX-vihjeet MixW:n Dxcluster dialog-ikkunaan sen monipuolisuuden ansiosta. Dxcluster dialog-ikkunassa on muun muassa helposti
KÄYTTÖOHJE. Servia. S solutions
 KÄYTTÖOHJE Servia S solutions Versio 1.0 Servia S solutions Servia Finland Oy PL 1188 (Microkatu 1) 70211 KUOPIO puh. (017) 441 2780 info@servia.fi www.servia.fi 2001 2004 Servia Finland Oy. Kaikki oikeudet
KÄYTTÖOHJE Servia S solutions Versio 1.0 Servia S solutions Servia Finland Oy PL 1188 (Microkatu 1) 70211 KUOPIO puh. (017) 441 2780 info@servia.fi www.servia.fi 2001 2004 Servia Finland Oy. Kaikki oikeudet
Tentti erilaiset kysymystyypit
 Tentti erilaiset kysymystyypit Monivalinta Monivalintatehtävässä opiskelija valitsee vastauksen valmiiden vastausvaihtoehtojen joukosta. Tehtävään voi olla yksi tai useampi oikea vastaus. Varmista, että
Tentti erilaiset kysymystyypit Monivalinta Monivalintatehtävässä opiskelija valitsee vastauksen valmiiden vastausvaihtoehtojen joukosta. Tehtävään voi olla yksi tai useampi oikea vastaus. Varmista, että
RISTIINTAULUKOINTI JA Χ 2 -TESTI
 RISTIINTAULUKOINTI JA Χ 2 -TESTI Kvantitatiiviset tutkimusmenetelmät maantieteessä Ti 27.10.2015, To 2.11.2015 Miisa Pietilä & Laura Hokkanen miisa.pietila@oulu.fi laura.hokkanen@outlook.com KURSSIKERRAN
RISTIINTAULUKOINTI JA Χ 2 -TESTI Kvantitatiiviset tutkimusmenetelmät maantieteessä Ti 27.10.2015, To 2.11.2015 Miisa Pietilä & Laura Hokkanen miisa.pietila@oulu.fi laura.hokkanen@outlook.com KURSSIKERRAN
Nuorten hyvinvointi tilastotietokannan käyttöohjeet Tieke 18.5 2015
 Nuorten hyvinvointi tilastotietokannan käyttöohjeet Tieke 18.5 2015 Taulukon valinta Valitse vasemmalta kansioita, kunnes saat taulukkoluettelon näkyviin. Jos etsit tietoa jostain tietystä aiheesta, voit
Nuorten hyvinvointi tilastotietokannan käyttöohjeet Tieke 18.5 2015 Taulukon valinta Valitse vasemmalta kansioita, kunnes saat taulukkoluettelon näkyviin. Jos etsit tietoa jostain tietystä aiheesta, voit
opiskelijan ohje - kirjautuminen
 opiskelijan ohje - kirjautuminen estudio on Edupolin kehittämä e-oppimisympäristö koulutusryhmän verkkoalustana perinteisen luokkaopetuksen tukena. etäopiskelussa ja -opetuksessa kotoa tai työpaikalta.
opiskelijan ohje - kirjautuminen estudio on Edupolin kehittämä e-oppimisympäristö koulutusryhmän verkkoalustana perinteisen luokkaopetuksen tukena. etäopiskelussa ja -opetuksessa kotoa tai työpaikalta.
1 Funktiot, suurin (max), pienin (min) ja keskiarvo
 1 Funktiot, suurin (max), pienin (min) ja keskiarvo 1. Avaa uusi työkirja 2. Tallenna työkirja nimellä perusfunktiot. 3. Kirjoita seuraava taulukko 4. Muista taulukon kirjoitusjärjestys - Ensin kirjoitetaan
1 Funktiot, suurin (max), pienin (min) ja keskiarvo 1. Avaa uusi työkirja 2. Tallenna työkirja nimellä perusfunktiot. 3. Kirjoita seuraava taulukko 4. Muista taulukon kirjoitusjärjestys - Ensin kirjoitetaan
Päivitetty 9.5.2012. Text Mining -käyttöopas
 Päivitetty 9.5.2012 Text Mining -käyttöopas WEBROPOL ANALYTICS: TEXT MINING Mitä tarkoittaa kun asiakkaat tai henkilöstö antavat arvosanan 3.1 o Keskiarvoa informatiivisempaa ovat taustalla olevat syyt
Päivitetty 9.5.2012 Text Mining -käyttöopas WEBROPOL ANALYTICS: TEXT MINING Mitä tarkoittaa kun asiakkaat tai henkilöstö antavat arvosanan 3.1 o Keskiarvoa informatiivisempaa ovat taustalla olevat syyt
Aineiston keruun suunnittelu ja toteutus. Tero Vahlberg
 Aineiston keruun suunnittelu ja toteutus Tero Vahlberg Tutkimuksen vaiheet 1. Tutkimusongelma syntyy 2. Tutkimuksen suunnittelua 3. Havaintoaineiston hankinta 4. Tietojen talletus, muokkaus ja tarkastaminen
Aineiston keruun suunnittelu ja toteutus Tero Vahlberg Tutkimuksen vaiheet 1. Tutkimusongelma syntyy 2. Tutkimuksen suunnittelua 3. Havaintoaineiston hankinta 4. Tietojen talletus, muokkaus ja tarkastaminen
Teema 3: Tilastollisia kuvia ja tunnuslukuja
 Teema 3: Tilastollisia kuvia ja tunnuslukuja Tilastoaineiston peruselementit: havainnot ja muuttujat havainto: yhtä havaintoyksikköä koskevat tiedot esim. henkilön vastaukset kyselylomakkeen kysymyksiin
Teema 3: Tilastollisia kuvia ja tunnuslukuja Tilastoaineiston peruselementit: havainnot ja muuttujat havainto: yhtä havaintoyksikköä koskevat tiedot esim. henkilön vastaukset kyselylomakkeen kysymyksiin
Metsämuuronen: Tilastollisen kuvauksen perusteet ESIPUHE... 4 SISÄLLYSLUETTELO... 6 1. METODOLOGIAN PERUSTEIDEN KERTAUSTA... 8 2. AINEISTO...
 Sisällysluettelo ESIPUHE... 4 ALKUSANAT E-KIRJA VERSIOON... SISÄLLYSLUETTELO... 6 1. METODOLOGIAN PERUSTEIDEN KERTAUSTA... 8 1.1 KESKEISTEN KÄSITTEIDEN KERTAUSTA...9 1.2 AIHEESEEN PEREHTYMINEN...9 1.3
Sisällysluettelo ESIPUHE... 4 ALKUSANAT E-KIRJA VERSIOON... SISÄLLYSLUETTELO... 6 1. METODOLOGIAN PERUSTEIDEN KERTAUSTA... 8 1.1 KESKEISTEN KÄSITTEIDEN KERTAUSTA...9 1.2 AIHEESEEN PEREHTYMINEN...9 1.3
1.Työpaikan työntekijöistä laaditussa taulukossa oli mm. seuraavat rivit ja sarakkeet
 VAASAN YLIOPISTO/KESÄYLIOPISTO TILASTOTIETEEN PERUSTEET Harjoituksia A KURSSIKYSELYAINEISTO: 1.Työpaikan työntekijöistä laaditussa taulukossa oli mm. seuraavat rivit ja sarakkeet Nimi Ikä v. Asema Palkka
VAASAN YLIOPISTO/KESÄYLIOPISTO TILASTOTIETEEN PERUSTEET Harjoituksia A KURSSIKYSELYAINEISTO: 1.Työpaikan työntekijöistä laaditussa taulukossa oli mm. seuraavat rivit ja sarakkeet Nimi Ikä v. Asema Palkka
TUTKIMUSAINEISTON KVANTITATIIVINEN ANALYYSI LTKY012. Timo Törmäkangas
 TUTKIMUSAINEISTON KVANTITATIIVINEN ANALYYSI LTKY012 Timo Törmäkangas KURSSIN SISÄLTÖ Johdanto Mittaaminen ja aineiston hankinta Mitta-asteikot Otanta Aineiston esittäminen ja data-analyysi Havaintomatriisi
TUTKIMUSAINEISTON KVANTITATIIVINEN ANALYYSI LTKY012 Timo Törmäkangas KURSSIN SISÄLTÖ Johdanto Mittaaminen ja aineiston hankinta Mitta-asteikot Otanta Aineiston esittäminen ja data-analyysi Havaintomatriisi
SPSS-perusteet. Sisältö
 SPSS-perusteet Sisältö Ikkunat 3 Päävalikot 5 Valikot 6 Aineiston käsittely 6 Muuttujamuunnokset 7 Aineistojen kuvailu analyysit 8 Havaintomatriisin luominen ja käsittely 10 Muulla sovelluksella tehdyn
SPSS-perusteet Sisältö Ikkunat 3 Päävalikot 5 Valikot 6 Aineiston käsittely 6 Muuttujamuunnokset 7 Aineistojen kuvailu analyysit 8 Havaintomatriisin luominen ja käsittely 10 Muulla sovelluksella tehdyn
... Vinkkejä lopputyön raportin laadintaan. Sisältö 1. Johdanto 2. Analyyseissä käytetyt muuttujat 3. Tulososa 4. Reflektio (korvaa Johtopäätökset)
 LIITE Vinkkejä lopputyön raportin laadintaan Sisältö 1. Johdanto 2. Analyyseissä käytetyt muuttujat 3. Tulososa 4. Reflektio (korvaa Johtopäätökset) 1. Johdanto Kerro johdannossa lukijalle, mitä jatkossa
LIITE Vinkkejä lopputyön raportin laadintaan Sisältö 1. Johdanto 2. Analyyseissä käytetyt muuttujat 3. Tulososa 4. Reflektio (korvaa Johtopäätökset) 1. Johdanto Kerro johdannossa lukijalle, mitä jatkossa
Ongelma: Poikkeaako perusjoukon suhteellinen osuus vertailuarvosta?
 Yhden otoksen suhteellisen osuuden testaus Ongelma: Poikkeaako perusjoukon suhteellinen osuus vertailuarvosta? Hypoteesit H 0 : p = p 0 H 1 : p p 0 tai H 1 : p > p 0 tai H 1 : p < p 0 Suhteellinen osuus
Yhden otoksen suhteellisen osuuden testaus Ongelma: Poikkeaako perusjoukon suhteellinen osuus vertailuarvosta? Hypoteesit H 0 : p = p 0 H 1 : p p 0 tai H 1 : p > p 0 tai H 1 : p < p 0 Suhteellinen osuus
TUTKIMUSAINEISTON ANALYYSI. LTKY012 Timo Törmäkangas
 TUTKIMUSAINEISTON ANALYYSI LTKY012 Timo Törmäkangas KURSSIN SISÄLTÖ Johdanto Mittaaminen ja aineiston hankinta Mitta-asteikot Otanta Aineiston esittäminen ja data-analyysi Havaintomatriisi Yksiulotteisen
TUTKIMUSAINEISTON ANALYYSI LTKY012 Timo Törmäkangas KURSSIN SISÄLTÖ Johdanto Mittaaminen ja aineiston hankinta Mitta-asteikot Otanta Aineiston esittäminen ja data-analyysi Havaintomatriisi Yksiulotteisen
MONISTE 2 Kirjoittanut Elina Katainen
 MONISTE 2 Kirjoittanut Elina Katainen TILASTOLLISTEN MUUTTUJIEN TYYPIT 1 Mitta-asteikot Tilastolliset muuttujat voidaan jakaa kahteen päätyyppiin: kategorisiin ja numeerisiin muuttujiin. Tämän lisäksi
MONISTE 2 Kirjoittanut Elina Katainen TILASTOLLISTEN MUUTTUJIEN TYYPIT 1 Mitta-asteikot Tilastolliset muuttujat voidaan jakaa kahteen päätyyppiin: kategorisiin ja numeerisiin muuttujiin. Tämän lisäksi
TAMPEREEN TEKNILLINEN YLIOPISTO KÄYTTÖOHJE TIETOVARASTON KUUTIOT
 TAMPEREEN TEKNILLINEN YLIOPISTO KÄYTTÖOHJE TIETOVARASTON KUUTIOT 14.11.2011 Sisältö Perustietoa tietovarastosta... 2 Perustietoa kuutioista... 2 Dimensioiden valinta... 2 Uuden dimension lisääminen aikaisemman
TAMPEREEN TEKNILLINEN YLIOPISTO KÄYTTÖOHJE TIETOVARASTON KUUTIOT 14.11.2011 Sisältö Perustietoa tietovarastosta... 2 Perustietoa kuutioista... 2 Dimensioiden valinta... 2 Uuden dimension lisääminen aikaisemman
Doodle helppoa aikatauluttamista
 Doodle helppoa aikatauluttamista Kuinka käytän Doodlea? -vaiheittainen opas käyttöön ja aikataulukyselyn luomiseen http://www.doodle.com/ Doodle on ohjelma joka auttaa sinua aikatauluttamaan kokouksia
Doodle helppoa aikatauluttamista Kuinka käytän Doodlea? -vaiheittainen opas käyttöön ja aikataulukyselyn luomiseen http://www.doodle.com/ Doodle on ohjelma joka auttaa sinua aikatauluttamaan kokouksia
Ohjeet asiakirjan lisäämiseen arkistoon
 Ohjeet asiakirjan lisäämiseen arkistoon 1. Jos koneellesi ei vielä ole asennettu Open Office ohjelmaa, voit ladata sen linkistä joka löytyy Arkisto => Asiakirjapohjat sivulta seuran kotisivuilta. Jos ohjelma
Ohjeet asiakirjan lisäämiseen arkistoon 1. Jos koneellesi ei vielä ole asennettu Open Office ohjelmaa, voit ladata sen linkistä joka löytyy Arkisto => Asiakirjapohjat sivulta seuran kotisivuilta. Jos ohjelma
KAAVAT. Sisällysluettelo
 Excel 2013 Kaavat Sisällysluettelo KAAVAT KAAVAT... 1 Kaavan tekeminen... 2 Kaavan tekeminen osoittamalla... 2 Kaavan kopioiminen... 3 Kaavan kirjoittaminen... 3 Summa-funktion lisääminen... 4 Suorat eli
Excel 2013 Kaavat Sisällysluettelo KAAVAT KAAVAT... 1 Kaavan tekeminen... 2 Kaavan tekeminen osoittamalla... 2 Kaavan kopioiminen... 3 Kaavan kirjoittaminen... 3 Summa-funktion lisääminen... 4 Suorat eli
Väitöskirja -mallipohja
 JYVÄSKYLÄN YLIOPISTO Väitöskirja -mallipohja Word 2007/2010 IT-palvelut hannele.rajaniemi@jyu.fi https://koppa.jyu.fi/avoimet/thk/vaitoskirja sovellustuki@jyu.fi Sisältö Miten toimii väitöskirja/asiakirjamallipohja?
JYVÄSKYLÄN YLIOPISTO Väitöskirja -mallipohja Word 2007/2010 IT-palvelut hannele.rajaniemi@jyu.fi https://koppa.jyu.fi/avoimet/thk/vaitoskirja sovellustuki@jyu.fi Sisältö Miten toimii väitöskirja/asiakirjamallipohja?
Matriisit ovat matlabin perustietotyyppejä. Yksinkertaisimmillaan voimme esitellä ja tallentaa 1x1 vektorin seuraavasti: >> a = 9.81 a = 9.
 Python linkit: Python tutoriaali: http://docs.python.org/2/tutorial/ Numpy&Scipy ohjeet: http://docs.scipy.org/doc/ Matlabin alkeet (Pääasiassa Deni Seitzin tekstiä) Matriisit ovat matlabin perustietotyyppejä.
Python linkit: Python tutoriaali: http://docs.python.org/2/tutorial/ Numpy&Scipy ohjeet: http://docs.scipy.org/doc/ Matlabin alkeet (Pääasiassa Deni Seitzin tekstiä) Matriisit ovat matlabin perustietotyyppejä.
Data-analyysi II. Sisällysluettelo. Simo Kolppo [Type the document subtitle]
![Data-analyysi II. Sisällysluettelo. Simo Kolppo [Type the document subtitle] Data-analyysi II. Sisällysluettelo. Simo Kolppo [Type the document subtitle]](/thumbs/66/54581742.jpg) Data-analyysi II [Type the document subtitle] Simo Kolppo 26.3.2014 Sisällysluettelo Johdanto... 1 Tutkimuskysymykset... 1 Aineistojen esikäsittely... 1 Economic Freedom... 1 Nuorisobarometri... 2 Aineistojen
Data-analyysi II [Type the document subtitle] Simo Kolppo 26.3.2014 Sisällysluettelo Johdanto... 1 Tutkimuskysymykset... 1 Aineistojen esikäsittely... 1 Economic Freedom... 1 Nuorisobarometri... 2 Aineistojen
Pikaohje formaatin valmistamiseen
 Pikaohje formaatin valmistamiseen Esko Otava Oy ver.1.0 Pääikkunasta (tulostusikkunasta) valitaan Cards-Show cards manager Paina Add 2 Paina New Kortinsuunnitteluikkuna on jaettu kolmeen osaan: Vasemmalla
Pikaohje formaatin valmistamiseen Esko Otava Oy ver.1.0 Pääikkunasta (tulostusikkunasta) valitaan Cards-Show cards manager Paina Add 2 Paina New Kortinsuunnitteluikkuna on jaettu kolmeen osaan: Vasemmalla
KUVAN TUOMINEN, MUOKKAAMINEN, KOON MUUTTAMINEN JA TALLENTAMINEN PAINTISSA
 KUVAN TUOMINEN, MUOKKAAMINEN, KOON MUUTTAMINEN JA TALLENTAMINEN PAINTISSA SISÄLLYS 1. KUVAN TUOMINEN PAINTIIN...1 1.1. TALLENNETUN KUVAN HAKEMINEN...1 1.2. KUVAN KOPIOIMINEN JA LIITTÄMINEN...1 1.1. PRINT
KUVAN TUOMINEN, MUOKKAAMINEN, KOON MUUTTAMINEN JA TALLENTAMINEN PAINTISSA SISÄLLYS 1. KUVAN TUOMINEN PAINTIIN...1 1.1. TALLENNETUN KUVAN HAKEMINEN...1 1.2. KUVAN KOPIOIMINEN JA LIITTÄMINEN...1 1.1. PRINT
Joomla pikaopas. Yksinkertainen opas, jossa neuvotaan esimerkkisivuston teko Joomla julkaisujärjestelmällä vaihe vaiheelta.
 Joomla pikaopas Yksinkertainen opas, jossa neuvotaan esimerkkisivuston teko Joomla julkaisujärjestelmällä vaihe vaiheelta. Paavo Räisänen www.ohjelmoimaan.net Tätä opasta saa vapaasti kopioida, tulostaa
Joomla pikaopas Yksinkertainen opas, jossa neuvotaan esimerkkisivuston teko Joomla julkaisujärjestelmällä vaihe vaiheelta. Paavo Räisänen www.ohjelmoimaan.net Tätä opasta saa vapaasti kopioida, tulostaa
Oma nimesi Tehtävä (5)
 Oma nimesi Tehtävä 3.1 1 (5) Taulukot ja niiden laatiminen Tilastotaulukko on perinteinen ja monikäyttöisin tapa järjestää numeerinen havaintoaineisto tiiviiseen ja helposti omaksuttavaan muotoon. Tilastoissa
Oma nimesi Tehtävä 3.1 1 (5) Taulukot ja niiden laatiminen Tilastotaulukko on perinteinen ja monikäyttöisin tapa järjestää numeerinen havaintoaineisto tiiviiseen ja helposti omaksuttavaan muotoon. Tilastoissa
Tehtävä 1. Hypoteesi: Liikuntaneuvonta on hyvä keino vaikuttaa terveydentilaan. Onko edellinen hypoteesi hyvä tutkimushypoteesi? Kyllä.
 Tehtävä 1 Hypoteesi: Liikuntaneuvonta on hyvä keino vaikuttaa terveydentilaan. Onko edellinen hypoteesi hyvä tutkimushypoteesi? Kyllä Ei Hypoteesi ei ole hyvä tutkimushypoteesi, koska se on liian epämääräinen.
Tehtävä 1 Hypoteesi: Liikuntaneuvonta on hyvä keino vaikuttaa terveydentilaan. Onko edellinen hypoteesi hyvä tutkimushypoteesi? Kyllä Ei Hypoteesi ei ole hyvä tutkimushypoteesi, koska se on liian epämääräinen.
1. JOHDANTO... 2. 1.1 Rekisteröityminen... 2. 1.2. Henkilökohtaiset asetukset... 3. 1.3. Salasanan muuttaminen ja uuden salasanan tilaaminen...
 1 HAKIJAN OHJEET Sisällys 1. JOHDANTO... 2 1.1 Rekisteröityminen... 2 1.2. Henkilökohtaiset asetukset... 3 1.3. Salasanan muuttaminen ja uuden salasanan tilaaminen... 4 2. OMA PROFIILINI... 5 2.1. Liikkuminen
1 HAKIJAN OHJEET Sisällys 1. JOHDANTO... 2 1.1 Rekisteröityminen... 2 1.2. Henkilökohtaiset asetukset... 3 1.3. Salasanan muuttaminen ja uuden salasanan tilaaminen... 4 2. OMA PROFIILINI... 5 2.1. Liikkuminen
Ohjeistus yhdistysten internetpäivittäjille
 Ohjeistus yhdistysten internetpäivittäjille Oman yhdistyksen tietojen päivittäminen www.krell.fi-sivuille Huom! Tarvitset päivittämistä varten tunnukset, jotka saat ottamalla yhteyden Kristillisen Eläkeliiton
Ohjeistus yhdistysten internetpäivittäjille Oman yhdistyksen tietojen päivittäminen www.krell.fi-sivuille Huom! Tarvitset päivittämistä varten tunnukset, jotka saat ottamalla yhteyden Kristillisen Eläkeliiton
Käyttöopas RoofCon Viewer
 Käyttöopas RoofCon Viewer Sisällysluettelo Käyttöopas RoofCon Viewer... 1 Sisällysluettelo... 2 Asennus... 3 Merkitse objekti... 3 Zoomaa... 3 Mittaa etäisyys... 3 Työkaluvalikko ja Piirustusvaihtoehdot...
Käyttöopas RoofCon Viewer Sisällysluettelo Käyttöopas RoofCon Viewer... 1 Sisällysluettelo... 2 Asennus... 3 Merkitse objekti... 3 Zoomaa... 3 Mittaa etäisyys... 3 Työkaluvalikko ja Piirustusvaihtoehdot...
SSH Secure Shell & SSH File Transfer
 SSH Secure Shell & SSH File Transfer TIETOHALLINTO Janne Suvanto 1.9 2002 Sisällysluettelo Sisällysluettelo... 1 Yleistä... 2 SSH Secure Shell ohjelman asetukset... 3 POP3 tunnelin asetukset... 6 Yhteyden
SSH Secure Shell & SSH File Transfer TIETOHALLINTO Janne Suvanto 1.9 2002 Sisällysluettelo Sisällysluettelo... 1 Yleistä... 2 SSH Secure Shell ohjelman asetukset... 3 POP3 tunnelin asetukset... 6 Yhteyden
ASCII-taidetta. Intro: Python
 Python 1 ASCII-taidetta All Code Clubs must be registered. Registered clubs appear on the map at codeclubworld.org - if your club is not on the map then visit jumpto.cc/18cplpy to find out what to do.
Python 1 ASCII-taidetta All Code Clubs must be registered. Registered clubs appear on the map at codeclubworld.org - if your club is not on the map then visit jumpto.cc/18cplpy to find out what to do.
Kvantitatiiviset menetelmät
 Kvantitatiiviset menetelmät HUOM! Tentti pidetään tiistaina.. klo 6-8 V ls. Uusintamahdollisuus on rästitentissä.. ke 6 PR sali. Siihen tulee ilmoittautua WebOodissa 9. 8.. välisenä aikana. Soveltuvan
Kvantitatiiviset menetelmät HUOM! Tentti pidetään tiistaina.. klo 6-8 V ls. Uusintamahdollisuus on rästitentissä.. ke 6 PR sali. Siihen tulee ilmoittautua WebOodissa 9. 8.. välisenä aikana. Soveltuvan
Teema 5: Ristiintaulukointi
 Teema 5: Ristiintaulukointi Kahden (tai useamman) muuttujan ristiintaulukointi: aineiston analysoinnin ja tulosten esittämisen perusmenetelmä usein samat tiedot esitetään sekä taulukkona että kuvana mahdollisen
Teema 5: Ristiintaulukointi Kahden (tai useamman) muuttujan ristiintaulukointi: aineiston analysoinnin ja tulosten esittämisen perusmenetelmä usein samat tiedot esitetään sekä taulukkona että kuvana mahdollisen
RYHTI 4.0 Huoltokirja käyttöohje
 RYHTI 4.0 Huoltokirja käyttöohje https://senaatti.ryhti.fi RYHTI - tuki Puh. 010 759 2300 (ma-pe 07.00-17.00) senaatti@granlund.fi Aloitussivu Prosessit, joihin käyttäjällä on kohteessa oikeus. Prosessivalikosta
RYHTI 4.0 Huoltokirja käyttöohje https://senaatti.ryhti.fi RYHTI - tuki Puh. 010 759 2300 (ma-pe 07.00-17.00) senaatti@granlund.fi Aloitussivu Prosessit, joihin käyttäjällä on kohteessa oikeus. Prosessivalikosta
Haaga-Helia/IltaTiko ict2tcd005: Ohjelmiston suunnittelutaito 1/7 Anne Benson. Tällä opintojaksolla käytämme VS:n kolmen kokonaisuuden luomiseen:
 Haaga-Helia/IltaTiko ict2tcd005: Ohjelmiston suunnittelutaito 1/7 Microsoft SQL käyttö Yleistä VisualStudiosta Tällä opintojaksolla käytämme VS:n kolmen kokonaisuuden luomiseen: - sovellushallintaan -
Haaga-Helia/IltaTiko ict2tcd005: Ohjelmiston suunnittelutaito 1/7 Microsoft SQL käyttö Yleistä VisualStudiosta Tällä opintojaksolla käytämme VS:n kolmen kokonaisuuden luomiseen: - sovellushallintaan -
Harjoittele tulkintoja
 Harjoittele tulkintoja Syksy 9: KT (55 op) Kvantitatiivisen aineiston keruu ja analyysi SPSS tulosteiden tulkintaa/til Analyysit perustuvat aineistoon: Haavio-Mannila, Elina & Kontula, Osmo (1993): Suomalainen
Harjoittele tulkintoja Syksy 9: KT (55 op) Kvantitatiivisen aineiston keruu ja analyysi SPSS tulosteiden tulkintaa/til Analyysit perustuvat aineistoon: Haavio-Mannila, Elina & Kontula, Osmo (1993): Suomalainen
OHJE EXCEL-MAKRON LUOMISEKSI JA MAKRON KÄYTÖSTÄ
 OHJE EXCEL-MAKRON LUOMISEKSI JA MAKRON KÄYTÖSTÄ Tässä ohjeessa esitetään kuinka Excel-taulukkolaskentaan luodaan makro ja annetaan muutama vinkki makron käyttöön. Ohje koostuu seuraavasti: 1. Mikä makro
OHJE EXCEL-MAKRON LUOMISEKSI JA MAKRON KÄYTÖSTÄ Tässä ohjeessa esitetään kuinka Excel-taulukkolaskentaan luodaan makro ja annetaan muutama vinkki makron käyttöön. Ohje koostuu seuraavasti: 1. Mikä makro
Harjoituksessa tarkastellaan miten vapaa-ajan liikunta on yhteydessä..
 Harjoituksessa tarkastellaan miten vapaa-ajan liikunta on yhteydessä.. TEHTÄVÄ 1 Taulukko 1 Kuvailevat tunnusluvut pääkaupunkiseudun terveystutkimuksesta vuonna 2007 (n=941) Keskiarvo (keskihajonta) Ikä
Harjoituksessa tarkastellaan miten vapaa-ajan liikunta on yhteydessä.. TEHTÄVÄ 1 Taulukko 1 Kuvailevat tunnusluvut pääkaupunkiseudun terveystutkimuksesta vuonna 2007 (n=941) Keskiarvo (keskihajonta) Ikä
Internet Explorer 7 & 8 pop-up asetukset
 Sivu 1(8) Internet Explorer 7 & 8 pop-up asetukset www.procountor.com Internet Explorer 7 ja 8 sisältää pop-up ikkunoiden esto toiminnon. ProCountor -Taloushallintoohjelmistossa voidaan raportit tulostaa
Sivu 1(8) Internet Explorer 7 & 8 pop-up asetukset www.procountor.com Internet Explorer 7 ja 8 sisältää pop-up ikkunoiden esto toiminnon. ProCountor -Taloushallintoohjelmistossa voidaan raportit tulostaa
TIETOKONE JA TIETOVERKOT TYÖVÄLINEENÄ
 1 Kuva 1 Sakari Järvenpää sakari.o.a.jarvenpaa@student.jyu.fi TIETOKONE JA TIETOVERKOT TYÖVÄLINEENÄ 28.3.16 2 Sisällys 1 Kaaviot... 3 1.1 Kaavion osat... 3 1.2 Kaavion tekeminen... 4 1.3 Kaavion muokkaaminen...
1 Kuva 1 Sakari Järvenpää sakari.o.a.jarvenpaa@student.jyu.fi TIETOKONE JA TIETOVERKOT TYÖVÄLINEENÄ 28.3.16 2 Sisällys 1 Kaaviot... 3 1.1 Kaavion osat... 3 1.2 Kaavion tekeminen... 4 1.3 Kaavion muokkaaminen...
TAULUKON TEKEMINEN. Sisällysluettelo
 Excel 2013 Taulukon tekeminen Sisällysluettelo TAULUKON TEKEMINEN TAULUKON TEKEMINEN... 1 Tietotyypit... 1 Tiedon syöttäminen taulukkoon... 1 Kirjoitusvirheiden korjaaminen... 2 Alueen sisällön tyhjentäminen...
Excel 2013 Taulukon tekeminen Sisällysluettelo TAULUKON TEKEMINEN TAULUKON TEKEMINEN... 1 Tietotyypit... 1 Tiedon syöttäminen taulukkoon... 1 Kirjoitusvirheiden korjaaminen... 2 Alueen sisällön tyhjentäminen...
Ohjeita LINDOn ja LINGOn käyttöön
 Ohjeita LINDOn ja LINGOn käyttöön LINDOn tärkeimmät komennot ovat com (command), joka tuloaa käytettävissä olevat komennot ruudulle, ja help, jonka avulla saa tietoa eri komennoia. Vaaukset kursiivilla
Ohjeita LINDOn ja LINGOn käyttöön LINDOn tärkeimmät komennot ovat com (command), joka tuloaa käytettävissä olevat komennot ruudulle, ja help, jonka avulla saa tietoa eri komennoia. Vaaukset kursiivilla
Tallennus ja tiedostot
 Tallennus ja tiedostot Tiedostot Lomakkeen välitallennus RTF-pohjat Tiedostot E-lomakkeella voidaan kerätä vastaajilta tiedostoja lomakkeen liitteenä. Liitetiedostoja koskevat asetukset löytyvät lomakkeen
Tallennus ja tiedostot Tiedostot Lomakkeen välitallennus RTF-pohjat Tiedostot E-lomakkeella voidaan kerätä vastaajilta tiedostoja lomakkeen liitteenä. Liitetiedostoja koskevat asetukset löytyvät lomakkeen
Tekstieditorin käyttö ja kuvien käsittely
 Tekstieditorin käyttö ja kuvien käsittely Teksti- ja kuvaeditori Useassa Kotisivukoneen työkalussa on käytössä monipuolinen tekstieditori, johon voidaan tekstin lisäksi liittää myös kuvia, linkkejä ja
Tekstieditorin käyttö ja kuvien käsittely Teksti- ja kuvaeditori Useassa Kotisivukoneen työkalussa on käytössä monipuolinen tekstieditori, johon voidaan tekstin lisäksi liittää myös kuvia, linkkejä ja
KUVANKÄSITTELY THE GIMP FOR WINDOWS OHJELMASSA
 KUVANKÄSITTELY THE GIMP FOR WINDOWS OHJELMASSA Ohjeistuksessa käydään läpi kuvan koon ja kuvan kankaan koon muuntaminen esimerkin avulla. Ohjeistus on laadittu auttamaan kuvien muokkaamista kuvakommunikaatiota
KUVANKÄSITTELY THE GIMP FOR WINDOWS OHJELMASSA Ohjeistuksessa käydään läpi kuvan koon ja kuvan kankaan koon muuntaminen esimerkin avulla. Ohjeistus on laadittu auttamaan kuvien muokkaamista kuvakommunikaatiota
CEM DT-3353 Pihtimittari
 CEM DT-3353 Pihtimittari Sivu 1/5 CEM DT-3353 Pihtimittari Ongelma Mittarin ohjelmisto ilmoittaa NO DATA vaikka tiedonsiirtokaapeli on kytketty tietokoneen ja mittarin välille, mittarissa on virta päällä
CEM DT-3353 Pihtimittari Sivu 1/5 CEM DT-3353 Pihtimittari Ongelma Mittarin ohjelmisto ilmoittaa NO DATA vaikka tiedonsiirtokaapeli on kytketty tietokoneen ja mittarin välille, mittarissa on virta päällä
Audio- ja videotiedostoja sisältävän PowerPoint-esityksen pakkaaminen
 Audio- ja videotiedostoja sisältävän PowerPoint-esityksen pakkaaminen Nämä ohjeet koskevat Microsoft Office-versiota 2003 tai uudempaa. Toimintoa kutsutaan nimellä Package for CD. Vanhemmissa versioissa
Audio- ja videotiedostoja sisältävän PowerPoint-esityksen pakkaaminen Nämä ohjeet koskevat Microsoft Office-versiota 2003 tai uudempaa. Toimintoa kutsutaan nimellä Package for CD. Vanhemmissa versioissa
1 (14) Ohje. Ohje. GTK-wiki. Geologian tutkimuskeskus, Verkkosivustopalvelut
 1 (14) GTK-wiki 2 (14) Sisällysluettelo 1. Wikin ylläpito... 3 1.1. Wiki-artikkelin muokkaus... 3 1.2. Wiki-artikkelin lisääminen... 3 2. Wiki-toiminnot... 4 2.1. Ristiinlinkitys... 4 2.2. Tekstin muotoilu...
1 (14) GTK-wiki 2 (14) Sisällysluettelo 1. Wikin ylläpito... 3 1.1. Wiki-artikkelin muokkaus... 3 1.2. Wiki-artikkelin lisääminen... 3 2. Wiki-toiminnot... 4 2.1. Ristiinlinkitys... 4 2.2. Tekstin muotoilu...
Uuden työtilan luonti
 Uuden työtilan luonti 1. Valitaan Uusi työtila vasemmanpuoleisesta valikosta 2. Valitaan Tyhjä työtila aukeavasta valikosta. Tämä toiminto luo uuden tyhjän työtilan. 3. Kun uusi työtila on luotu, aukeaa
Uuden työtilan luonti 1. Valitaan Uusi työtila vasemmanpuoleisesta valikosta 2. Valitaan Tyhjä työtila aukeavasta valikosta. Tämä toiminto luo uuden tyhjän työtilan. 3. Kun uusi työtila on luotu, aukeaa
Valitse aineisto otsikoineen maalaamalla se hiirella ja kopioimalla (Esim. ctrl-c). Vaihtoehtoisesti, Lataa CSV-tiedosto
 Versio k15 Näin laadit ilmastodiagrammin Libre Officen taulukkolaskentaohjelmalla. Ohje on laadittu käyttäen Libre Officen versiota 4.2.2.1. Voit ladata ohjelmiston omalle koneellesi osoitteesta fi.libreoffice.org.
Versio k15 Näin laadit ilmastodiagrammin Libre Officen taulukkolaskentaohjelmalla. Ohje on laadittu käyttäen Libre Officen versiota 4.2.2.1. Voit ladata ohjelmiston omalle koneellesi osoitteesta fi.libreoffice.org.
Ohje 1 (12) Maarit Hynninen-Ojala MOODLE PIKAOHJE. Kirjautuminen Moodleen ja työtilan valitseminen
 Ohje 1 (12) Maarit Hynninen-Ojala MOODLE PIKAOHJE Kirjautuminen Moodleen ja työtilan valitseminen 1. Verkko-osoite: http://moodle.metropolia.fi 2. Kirjautuminen: omat verkkotunnukset 3. Oma Moodlessa näkyvät
Ohje 1 (12) Maarit Hynninen-Ojala MOODLE PIKAOHJE Kirjautuminen Moodleen ja työtilan valitseminen 1. Verkko-osoite: http://moodle.metropolia.fi 2. Kirjautuminen: omat verkkotunnukset 3. Oma Moodlessa näkyvät
Valintanauhan komennot Valintanauhan kussakin välilehdessä on ryhmiä ja kussakin ryhmässä on toisiinsa liittyviä komentoja.
 Pikaopas Microsoft Excel 2013 näyttää erilaiselta kuin aiemmat versiot. Tämän oppaan avulla pääset alkuun nopeasti ja saat yleiskuvan uusista ominaisuuksista. Komentojen lisääminen pikatyökaluriville Pidä
Pikaopas Microsoft Excel 2013 näyttää erilaiselta kuin aiemmat versiot. Tämän oppaan avulla pääset alkuun nopeasti ja saat yleiskuvan uusista ominaisuuksista. Komentojen lisääminen pikatyökaluriville Pidä
Muistitikun liittäminen tietokoneeseen
 Muistitikun käyttäminen 1 Muistitikun liittäminen tietokoneeseen Muistitikku liitetään tietokoneen USB-porttiin. Koneessa voi olla useita USB-portteja ja tikun voi liittää mihin tahansa niistä. USB-portti
Muistitikun käyttäminen 1 Muistitikun liittäminen tietokoneeseen Muistitikku liitetään tietokoneen USB-porttiin. Koneessa voi olla useita USB-portteja ja tikun voi liittää mihin tahansa niistä. USB-portti
Muita kuvankäsittelyohjelmia on mm. Paint Shop Pro, Photoshop Elements, Microsoft Office Picture Manager
 Missio: 1. Asentaminen 2. Valokuvien tarkastelu, tallennus/formaatit, koko, tarkkuus, korjaukset/suotimet, rajaus 3. Kuvan luonti/työkalut (grafiikka kuvat) 4. Tekstin/grafiikan lisääminen kuviin, kuvien/grafiikan
Missio: 1. Asentaminen 2. Valokuvien tarkastelu, tallennus/formaatit, koko, tarkkuus, korjaukset/suotimet, rajaus 3. Kuvan luonti/työkalut (grafiikka kuvat) 4. Tekstin/grafiikan lisääminen kuviin, kuvien/grafiikan
