SPSS* - tilastoanalyyttinen ohjelma
|
|
|
- Timo-Pekka Korhonen
- 8 vuotta sitten
- Katselukertoja:
Transkriptio
1 SPSS* - tilastoanalyyttinen ohjelma = monipuolinen ohjelma, jolla voi tilastollisesti analysoida tieteellistä aineistoa ja se tuottaa myös graafisia tulosteita. Käytettävissä mikroverkossa, versio 10.0, www-ohje: SPSS:n oma avustus (help) SPSS:ssä on käyttökelpoinen opasohjelma (tutorial) ja lisäksi Help toiminto, joka opastaa useimmissa tilanteissa. Help-toiminnolla on kaksikin eri käyttötapaa A. Ylävalikon Help, joka avaa ikkunan, jossa voi apua hakea eri tavoin contents index find -sisällysluettelo -hakusanat aakkosellisena listana - haku asettamallasi hakusanalla, tuloksena ko. sana ja muut sanat jotka sopivat asettamaasi ehtoon; compute, Compute, COMPUTE, computer jne. B. Välitön avustus Kesken jotakin SPSS-toimintoa voit ohjelmaikkunan osia klikata hiiren oikealla näppäimellä, mikä avaa keltaisen PopUp-avustuksen: Esimerkiksi haluat selvittää, mitä tarkoittaa termi Variable(s) Frequencies-ikkunassa, klikkaamalla ko. sanaa avautuu avustava popup ruutu. SPSS:n ikkunat Data Editor Tämä ikkuna avautuu kun ohjelma käynnistetään. Se sisältää kaksi näkymää; Data View ja Variable View. Data Editorin Data View näkymässä voi tallentaa, korjata ja täydentää aineiston tietoja. Tietoja tallennettaessa voi milloin tahansa lisätä aineistoa alimmalle vapaalle riville, joka siten muodostuu SPSS-tiedostossa seuraavaksi tutkimushavainnoksi (= havaintotiedot yksittäisen tapauksen osalta, oli se sitten potilas, koe-eläin, mittaushavainto tms). SPSS:ssa analysoitavissa oleva aineisto on tiedosto, jonka tarkenninosa on muotoa sav, esimerkiksi havainnot.sav Output Viewer avautuu kun ohjelma suorittaa jokin aineiston analyysin, kyseisessä ikkunassa ovat nähtävillä SPSS:n tuottamat laskentatulokset taulukkoina ja/tai graafisina tulosteina. Tämän tiedon käyttäjä voi tallentaa SPSS:n tulostiedostoksi, jota käyttäjä voi muokata. Sen tarkenninosa on muotoa spo, esimerkiksi keskiarvotolpat.spo Chart Editor avautuu kun tulosteikkunassa (Output Viewer) halutaan muokata graafista tulostetta (esim. pylväsdiagrammia). Syntax Editor Tässä ikkunassa käyttäjä näkee halutessaan SPSS:n komentojonon, jonka perusteella SPSS suorittaa laskenta-analyysin. Esimerkiksi kunkin muuttujan keskiarvon laskemiseen on olemassa tietty komentojono (tietyn kieliopin mukaan laadittu komentosarja). Syntax editorin sisällön voi tallentaa myöhempää käyttöä varten tiedostoksi, jonka tarkenninosa on muotoa sps, esimerkiksi keskiarvot.sps *SPSS Statistical Product and Service Solutions
2 Yleisiä ohjeita ohjelman käytöstä. Aineisto-ikkuna, Data Editor Ikkunassa on kaksi eri näkymää Data View ja Variable View. Muuttujien määritteleminen tapahtuu Variable View - näkymässä ja aineiston syöttö Data View -näkymässä. Otsikkopalkki Valikkopalkki Pikanäppäimet Havaintomatriisi koostuu sarakkeista (variable= muuttuja) ja riveistä (tapauksista eli tilastoyksiköistä). Soluosoitin (kehykset solun ympärillä) osoittaa solun, johon havainto voidaan syöttää. Virheellinen luku voidaan korjata kirjoittamalla virheelliseen soluun uusi arvo. Tässä ohjelmaan on avattu (File ja Open) jo aiemmin valmiiksi tallennettu havaintomatriisi. Sama matriisi, mutta nyt näyttöön on valittu myös muuttujien arvojen selitteet (Value labels) View - valikosta. Huomaa myös tämän toiminnon pikanäppäin! Mikä SPSS:ssä on selite? Selite on selväkielinen kuvaus muuttujasta, esim. mitä eri arvoja se voi saada ja mitä numerolla merkitty arvo tarkoittaa. Muuttuja sukupuoli voi saada kaksi eri arvoa, 1 tai 2, ja selitteet ovat 1 = mies ja 2 = nainen Muuttujien selitteet tulee syöttää käsin uuteen tiedostoon, SPSS:n versioiden 9 ja 10 välillä on tässä eroavaisuutta.
3 Kun ohjelmalle annetaan komento esimerkiksi muuttujan lukumäärien jakaumien (frekvenssien) laskemiseksi, saadaan ensin Windows-ohjelmille tyypillinen lomake: Muuttujaluettelo näkyy vasemmalla olevassa ruudussa. Analyysiin mukaan tulevat muuttujat aktivoidaan näpäyttämällä ja siirretään sitten Variable(s) -ruutuun ruutujen välissä olevalla nuolinäppäimellä. Muuttujan saa takaisin muuttujaluetteloon samanlaisella toimenpiteellä. Nuolinäppäimen suunta vaihtuu, kun muuttuja aktivoidaan Variable(s) -ruudussa. Reset -näppäimellä tyhjennetään koko Variable(s) -ruutu. Muuttujan aktivointi tapahtuu joko muuttuja kerrallaan tai vetämällä hiiren vasen näppäin pohjassa useita muuttujia. Erillisiä muuttujia voi aktivoida, kun Ctrl -näppäin pidetään alhaalla. Lomakkeella on usein myös valinta-ruutuja, joihon voi hiirellä näpäyttää valintamerkin tai poistaa sen uudelleen näpäytyksellä. Lähes kaikissa lomakkeissa on myös lisämääritys-näppäimiä, joista pääsee taas uusiin lomakkeisiin. Näillä lomakkeilla suoritetut valinnat hyväksytään Continue-painikkeella. SPSS Viewer -ikkuna Laskujen tulokset, taulukot ja kuviot tulevat SPSS Viewer -ikkunaan: Ikkunassa on omat valikkonsa ja pikanäppäimensä. Huomaa, että Analyzevalikko löytyy myös Viewer-ikkunasta. Aineisto-ikkunaan ei siis enää tarvitse siirtyä joa suoritetaan laskentaa, tehdään taulukoita tai kuvioita. Kaikki tulokset tulevat samaan Viewer-ikkunaan. Viewer-ikkuna jakautuu kahteen osaan: Vasemmalla on ns. navigointi-ikkuna, joka kertoo kaikki analyysit, otsikot, huomautukset ynnä muut, mitä ohjelmalla on tehty. Oikealla on varsinainen tulosikkuna, jota voi selata ylös- ja alaspäin tai sitten voi näpäyttää Navigointi -ikkunassa jotakin otsikkoa, jolloin siihen liittyvä tuloste kelautuu automaattisesti tulosikkunan yläosaan. Taulukoita ja kuvioita pystyy muokkaamaan ja kopioimaan muihin Windows-ohjelmiin. SPSS:n matriisi-ikkuna (SPSS Data Editor) on myös avoinna ja jää usein tulosikkunan taakse. Matriisi-ikkunaan pääsee esimerkiksi Window -valikosta tai pikanäppäimestä. Myös alareunan Windowsin Tehtäväpalkista pääsee matriisi-ikkunaan. Mitä jos haluat eri analyyseja omiin tulostiedostoihinsa? Tallenna (file > save) sen hetkinen tuloste, tallentuvan tiedoston voit nimetä sisältöä kuvaavaksi, tarkenninosa on.spo. Sitten sulje tiedosto file >close. Kun suoritat SPSS:ssa seuraavan analyysin tms avautuu uusi Viewer-ikkuna, jonka taas voi tallentaa halutessaan jne.
4 Muuttujien määritteleminen Kun SPSS-ohjelmaan viedään aineistoa ja tallennetaan se, määritellään ensimmäiseksi muuttujat (variables). Tällöin valitaan Variable View -näkymä. Ensimmäiseen sarakkeeseen kirjoitetaan muuttujan nimi (korkeintaan 8 merkkiä, ei välilyöntejä tai skandeja ja kirjain alkuun) ja painetaan enteriä. Tuolloin ohjelma automaattisesti täyttää osan sarakkeista oletusarvoilla ja soluosoitin siirtyyy seuraavaan sarakkeeseen. Seuraavassa kuvassa ensimmäiseksi muuttujaksi on kirjoitettu lomakenumero (lomakenr) ja toiseksi sukupuoli (sp). Ensimmäiseksi muuttujaksi kannattaa laittaa lomakenumero, jotta jälkeenpäin olisi helpompi tarkastaa, mistä lomakkeesta tiedot ovat. Kun soluosoitin viedään esimerkiksi Type-sarakkeeseen (yllä oleva kuva), voidaan muuttujan tyyppi määritellä oletusarvosta poikkeavasti näpäyttämällä harmaata neliötä. Muutos tapahtuu seuraavalla lomakkeella: Lomakkeella voidaan määritellä muuttujan tyyppi, sen vaatima tila (width) eli sarakkeen leveys Data Editorissa ja desimaalien määrä (decimal places). Oletuksena on numeerinen muuttuja, jonka vaatima tila on 8 merkkiä ja desimaalien määrä on nolla. Jos muuttujan arvoina on kokonaislukuja, kannattaa desimaalien määräksi valita 0. Width-kohtaa ei tarvitse välttämättä muuttaa ollenkaan. Huomaa, että muuttujan tyyppi voi olla myös merkkijono (string, eli siis sanallinen arvo). Muuttujan arvoilla ei silloin voi tietenkään suorittaa laskutoimituksia. Näpäytetään sitten OK ja palataan takaisin. Katsotaan seuraavaksi label-sarake. Viedään kohdistin sarakkeeseen ja kirjoitetaan sukupuolimuuttujan selitteeksi "Sukupuoli". Tämä kannattaa tehdä, koska tällöin taulukoihin ja kuvioihin tulee valmiiksi Sukupuoli, eikä pelkästään "sp", joka oli muuttujan nimi. Näpäytetään enteriä ja suraavaan sarakkeeseen (values) voidaan määritellä muuttujan arvojen selitteet (value labels).
5 Muuttujan arvoille voidaan antaa selitteet. Valueruutuun kirjoitetaan muuttujan arvo ja Value Label -ruutuun muuttujan selite. Add-painikkella selite sitten lisätään muuttujan määrittelyihin. Change- ja Remove-painikkeilla voi suorittaa selitteiden korjauksia ja poistoja. Huom! Kannattaa kirjoittaa selitteet, koska ne tulevat taulukoissa ja kuvioissa automaattisesti silloin näkyviin. Jos matriisissa on useita muuttujia, joilla on samat selitteet (value labels), voidaan selitteet kirjoittaa yhdelle muuttujalle ja kopioida sitten muille. Kirjoita ensin selitteet, anna soluosoittimen olla ko.sarakkeessa, valitse sitten Edit ja Copy. Valitse (maalaa) sitten samanlaisten muuttujien values-sarakkeen solut ja liitä samat muuttujan arvojen selitteet komennolla Edit - Paste. Puuttuvien arvojen määrittely (missing ) Tutkimustarkoitukseen kerätyssä aineistossa useimmiten on tapauksia, joista jonkin muuttujan osalta puuttuu tieto. Tämän tiedon käsittelyn tulee olla asianmukaista, jotta tulokset eivät vääristy. Ilmeinen virhehän seuraisi esim. keskiarvoissa, jos lasten syntypainoja tilastoitaessa puuttuva tieto saisi arvon nolla. SPSS:ssä puuttuvien arvojen tilalle voi jättää matriisiin tyhjän kohdan. Puuttuvan tiedon kohdalla matriisiissa näkyy pilkku tai piste. Tällä lomakkeella puuttuvat arvot voidaan tarvittaessa määritellä myös toisin, esimerkiksi puuttuva tieto on Oletuksena kuitenkin on no missing values, joka tarkoittaa sitä, että ohjelma kirjaa puttuviksi tiedoiksi tyhjät kohdat. Sarakkeen ulkoasun (Colums) määrittely Sarakkeen oletusleveys on 8 merkkiä ja lukujen (tai tekstin) sijoituminen soluun tapahtuu solun oikeaan reunaan (align-sarake). Jos muuttujan nimi on pitkä (8 merkkiä), ei sarakkeen leveyttä kannata muuttaa, koska silloin osa muuttujan nimestä jää näkymättömiin ja matriisia on ehkä vaikea lukea. Leveys muutetaan näppäimistä, jotka tulevat esille, kun soluosoitin siirretään ko. sarakkeeseen. Muuttujan mitta-asteikon määritelely Tämä tapahtuu measure-sarakkeessa. Näpäytä valikko auki ja valitse sopiva mitta-asteikko. Sukupuoli on luokitteluasteikollinen muuttuja.
6 Datan (havaintoaineiston) syöttäminen Tässä harjoituksessa analysoidaan aineistoa, joka sisältää tiedot reumapotilaista, joita on hoidettu aurotiomalaattilääkityksellä. Aineistossa selvitetään tekijöitä, joilla voitaisiin ennakoida kyseisen lääkkeen aiheuttamien sivuvaikutusten esiintymistä. Taulukossa neljällä ensimmäisellä sarakkeella ovat potilastiedot niistä tapauksista, joilla ei ole sivuvaikutuksia (without adverse reactions) ja seuraavilla neljällä sarakkeella ovat tapaukset, jotka saivat sivuvaikutuksia. Montako muuttujaa tarvitaan datan analysoimiseksi SPSS:ssa? Anna muuttujille nimet komennoilla Data Editor > Data > Define Variable > Variable name Anna muuttujien saamille arvoille selitteet komennoilla Data Editor > Data > Define Variable > Variable label Selitteet auttavat muistamaan numeeristen arvojen merkityksen. SPSS käyttää tulosteessa samoja selitteitä, jotka siten helpoittavat aineiston analyysituloksiin perehtymistä. Miten erottelet sivuvaikutuksia saaneet potilaat niistä joille ei tullut sivuvaikutuksia? Analysointi Datan ominaisuuksien perusselvittelyssa eli exploraatiossa kunkin muuttujat keskeiset ominaisuudet saadaan esille. Data editor > Analyze > Descriptive Statistics > Explore. Vie Dependent ikkunaan muuttujat Explore toiminto avaa valintaikkunan, jossa on vaihtoehtoja - statistics (tilastolliset tunnusluvut), plots(graafinen jakauma), options (valinnaiset lisätoiminnat) Valitse Plots :sta histogram ja normality tests with plots Valitse statistics:sta percentiles. Tässä valintaikkunassa on vaihtoehtoja Both, Statistics ja Plot. Valitse Both ja siten saadaan tuloksena sekä numeerinen että graafinen kuvaus jakaumasta. Klikkaa OK jolloin saat seuraavat tulosteet: - case processing summary, joka kertoo paljonko on havaintoja ja onko niissä puuttuvia tietoja - Descriptives, johon tulostuu muuttujien tunnuslukuja, joista mielenkiintoisimpia ovat yleensä keskiarvo (mean), keskivirhe (SE, standard error), keskiarvon 95%: luottamusväli (confidence interval), keskiluku/mediaani, keskihajonta (SD, standard deviation), vinous (skewness) ja huipukkuus (kurtosis). - Test of normality: antaa tuloksen testistä, joka vertaa havaintomatriisin muuttujan jakaumaa normaalijakaumaan (tätä tietoa tarvitaan silloin kun pitää valita asianmukainen tilastollinen testausmenetelmä - erityyppisille jakaumille käytetään erilaisia testejä) -Graafiset tarkastelut muuttuja kerrallaan: Histogrammi: pylväskuvio, jossa pylvään koko kuvaa x-akselilla olevien arvojen välille sijoittuvien havaintojen määrää. Normal Q-Q: kuvio jossa histogrammista on tehty ns kumulatiivinen frekvenssikuvio (punaiset pisteet) ja sen kanssa samaan mittakaavaan on piirretty kumulatiivista normaalijakaumaa kuvaava suora (y-akselin asteikko on standardipoikkeamia). Detrended Normal Q-Q plot: vastaa edellistä kuviota. Vino vertailusuora on käännetty vaakasuoraan ja asteikko on hienojakoisempi, jolloin havaintopisteiden poikkeamat vertailusuorasta näyttävät yleensä suuremmilta. Boxplot (laatikko ja viikset kuvio), punainen laatikko esittää havaintoarvoja, jotka ovat sillä alueella, johon sijoittuvat havaintojen pienimmän ja suurimman neljänneksen väliin jäävät arvot. Paksu viiva laatikon keskellä on mediaani. Viikset ovat pienin ja suurin havaintoarvo, elleivät ne poikkea yli puolta laatikon mittaa pääjoukosta. Poikkevan suuret tai pienet arvot näkyvät pampuloina tai tähtinä (ns. outlier eli poikkeavat havainnot).
SPSS* - tilastoanalyyttinen ohjelma, vrs 9.0
 SPSS* - tilastoanalyyttinen ohjelma, vrs 9.0 = monipuolinen ohjelma, jolla voi tilastollisesti analysoida tieteellistä aineistoa ja se tuottaa myös graafisia tulosteita. SPSS:n oma avustus (help) SPSS:ssä
SPSS* - tilastoanalyyttinen ohjelma, vrs 9.0 = monipuolinen ohjelma, jolla voi tilastollisesti analysoida tieteellistä aineistoa ja se tuottaa myös graafisia tulosteita. SPSS:n oma avustus (help) SPSS:ssä
Muuttujien määrittely
 Tarja Heikkilä Muuttujien määrittely Määrittele muuttujat SPSS-ohjelmaan lomakkeen kysymyksistä. Harjoitusta varten lomakkeeseen on muokattu kysymyksiä kahdesta opiskelijoiden tekemästä Joupiskan rinneravintolaa
Tarja Heikkilä Muuttujien määrittely Määrittele muuttujat SPSS-ohjelmaan lomakkeen kysymyksistä. Harjoitusta varten lomakkeeseen on muokattu kysymyksiä kahdesta opiskelijoiden tekemästä Joupiskan rinneravintolaa
Tilastolliset ohjelmistot 805340A. Pinja Pikkuhookana
 Tilastolliset ohjelmistot 805340A Pinja Pikkuhookana Sisältö 1 SPSS 1.1 Yleistä 1.2 Aineiston syöttäminen 1.3 Aineistoon tutustuminen 1.4 Kuvien piirtäminen 1.5 Kuvien muokkaaminen 1.6 Aineistojen muokkaaminen
Tilastolliset ohjelmistot 805340A Pinja Pikkuhookana Sisältö 1 SPSS 1.1 Yleistä 1.2 Aineiston syöttäminen 1.3 Aineistoon tutustuminen 1.4 Kuvien piirtäminen 1.5 Kuvien muokkaaminen 1.6 Aineistojen muokkaaminen
VIIKON VINKKI: Kannattaa tutustua ensin koko tehtävänantoon ja tehdä tehtävä vasta sitten.
 Tilastollinen tietojenkäsittely / SPSS Harjoitus 1 VIIKON VINKKI: Kannattaa tutustua ensin koko tehtävänantoon ja tehdä tehtävä vasta sitten. 1. Avaa SPSS-ohjelma. Tarkoitus olisi muodostaa tämän sivun
Tilastollinen tietojenkäsittely / SPSS Harjoitus 1 VIIKON VINKKI: Kannattaa tutustua ensin koko tehtävänantoon ja tehdä tehtävä vasta sitten. 1. Avaa SPSS-ohjelma. Tarkoitus olisi muodostaa tämän sivun
4.1 Frekvenssijakauman muodostaminen tietokoneohjelmilla
 4 Aineiston kuvaaminen numeerisesti 1 4.1 Frekvenssijakauman muodostaminen tietokoneohjelmilla Tarkastellaan lasten syntymäpainon frekvenssijakauman (kuva 1, oikea sarake) muodostamista Excel- ja SPSS-ohjelmalla.
4 Aineiston kuvaaminen numeerisesti 1 4.1 Frekvenssijakauman muodostaminen tietokoneohjelmilla Tarkastellaan lasten syntymäpainon frekvenssijakauman (kuva 1, oikea sarake) muodostamista Excel- ja SPSS-ohjelmalla.
HARJOITUSKERTA 1: SPSS-OHJELMAN PERUSKÄYTTÖ JA MUUTTUJAMUUNNOKSET
 HARJOITUSKERTA 1: SPSS-OHJELMAN PERUSKÄYTTÖ JA MUUTTUJAMUUNNOKSET OHJELMAN KÄYNNISTÄMINEN Käynnistääksesi ohjelman valitse All Programs > > IBM SPSS Statistics 2x, tai käynnistä ohjelma työpöydän kuvakkeesta.
HARJOITUSKERTA 1: SPSS-OHJELMAN PERUSKÄYTTÖ JA MUUTTUJAMUUNNOKSET OHJELMAN KÄYNNISTÄMINEN Käynnistääksesi ohjelman valitse All Programs > > IBM SPSS Statistics 2x, tai käynnistä ohjelma työpöydän kuvakkeesta.
2. Aineiston kuvailua
 2. Aineiston kuvailua Avaa (File/Open/Data ) aineistoikkunaan tiedosto tilp150.sav. Aineisto on koottu Tilastomenetelmien peruskurssilla olleilta. Tiedot osallistumisesta demoihin, tenttipisteet, tenttien
2. Aineiston kuvailua Avaa (File/Open/Data ) aineistoikkunaan tiedosto tilp150.sav. Aineisto on koottu Tilastomenetelmien peruskurssilla olleilta. Tiedot osallistumisesta demoihin, tenttipisteet, tenttien
SPSS-pikaohje. Jukka Jauhiainen OAMK / Tekniikan yksikkö
 SPSS-pikaohje Jukka Jauhiainen OAMK / Tekniikan yksikkö SPSS on ohjelmisto tilastollisten aineistojen analysointiin. Hyvinvointiteknologian ATK-luokassa on asennettuna SPSS versio 13.. Huom! Ainakin joissakin
SPSS-pikaohje Jukka Jauhiainen OAMK / Tekniikan yksikkö SPSS on ohjelmisto tilastollisten aineistojen analysointiin. Hyvinvointiteknologian ATK-luokassa on asennettuna SPSS versio 13.. Huom! Ainakin joissakin
TUTKIMUSOPAS. SPSS-opas
 TUTKIMUSOPAS SPSS-opas Johdanto Tässä oppaassa esitetään SPSS-tilasto-ohjelman alkeita, kuten Excel-tiedoston avaaminen, tunnuslukujen laskeminen ja uusien muuttujien muodostaminen. Lisäksi esitetään esimerkkien
TUTKIMUSOPAS SPSS-opas Johdanto Tässä oppaassa esitetään SPSS-tilasto-ohjelman alkeita, kuten Excel-tiedoston avaaminen, tunnuslukujen laskeminen ja uusien muuttujien muodostaminen. Lisäksi esitetään esimerkkien
SPSS ohje. Metropolia Business School/ Pepe Vilpas
 1 SPSS ohje Page 1. Perusteita 2 2. Frekvenssijakaumat 3 3. Muuttujan luokittelu 4 4. Kaaviot 5 5. Tunnusluvut 6 6. Tunnuslukujen vertailu ryhmissä 7 9. Ristiintaulukointi ja Chi-testi 8 10. Hajontakaavio
1 SPSS ohje Page 1. Perusteita 2 2. Frekvenssijakaumat 3 3. Muuttujan luokittelu 4 4. Kaaviot 5 5. Tunnusluvut 6 6. Tunnuslukujen vertailu ryhmissä 7 9. Ristiintaulukointi ja Chi-testi 8 10. Hajontakaavio
Summamuuttujat, aineiston pilkkominen ja osa-aineiston poiminta 1
 Summamuuttujat, aineiston pilkkominen ja osa-aineiston poiminta 1 Summamuuttujat, aineiston pilkkominen ja osa-aineiston poiminta I Summamuuttujien muodostus Olemassa olevista muuttujista voidaan laskea
Summamuuttujat, aineiston pilkkominen ja osa-aineiston poiminta 1 Summamuuttujat, aineiston pilkkominen ja osa-aineiston poiminta I Summamuuttujien muodostus Olemassa olevista muuttujista voidaan laskea
SPSS OPAS. Metropolia Liiketalous
 1 Metropolia Liiketalous SPSS OPAS Aihe sivu 1. Ohjelman periaate 2 2. Aineistoikkuna 3 3. Frekvenssit 4 4. Muuttujien arvojen luokittelu 5 5. Tunnusluvut 6 6. Ristiintaulukointi 7 7. Hajontakaavio 8 8.Korrelaatio
1 Metropolia Liiketalous SPSS OPAS Aihe sivu 1. Ohjelman periaate 2 2. Aineistoikkuna 3 3. Frekvenssit 4 4. Muuttujien arvojen luokittelu 5 5. Tunnusluvut 6 6. Ristiintaulukointi 7 7. Hajontakaavio 8 8.Korrelaatio
WCONDES OHJEET ITÄRASTEILLE (tehty Condes versiolle 8)
 WCONDES OHJEET ITÄRASTEILLE (tehty Condes versiolle 8) 1 UUDEN KILPAILUTIEDOSTON AVAUS Avaa Wcondes ohjelma tuplaklikkaamalla wcondes.lnk ikonia. Ohjelma avaa automaattisesti viimeksi tallennetun kilpailutiedoston.
WCONDES OHJEET ITÄRASTEILLE (tehty Condes versiolle 8) 1 UUDEN KILPAILUTIEDOSTON AVAUS Avaa Wcondes ohjelma tuplaklikkaamalla wcondes.lnk ikonia. Ohjelma avaa automaattisesti viimeksi tallennetun kilpailutiedoston.
TAULUKON TEKEMINEN. Sisällysluettelo
 Excel 2013 Taulukon tekeminen Sisällysluettelo TAULUKON TEKEMINEN TAULUKON TEKEMINEN... 1 Tietotyypit... 1 Tiedon syöttäminen taulukkoon... 1 Kirjoitusvirheiden korjaaminen... 2 Alueen sisällön tyhjentäminen...
Excel 2013 Taulukon tekeminen Sisällysluettelo TAULUKON TEKEMINEN TAULUKON TEKEMINEN... 1 Tietotyypit... 1 Tiedon syöttäminen taulukkoon... 1 Kirjoitusvirheiden korjaaminen... 2 Alueen sisällön tyhjentäminen...
WCONDES OHJEET ITÄRASTEILLE (tehty Condes versiolle 8)
 WCONDES OHJEET ITÄRASTEILLE (tehty Condes versiolle 8) 1 UUDEN KILPAILUTIEDOSTON AVAUS Avaa Wcondes ohjelma tuplaklikkaamalla wcondes.lnk ikonia. Ohjelma avaa automaattisesti viimeksi tallennetun kilpailutiedoston.
WCONDES OHJEET ITÄRASTEILLE (tehty Condes versiolle 8) 1 UUDEN KILPAILUTIEDOSTON AVAUS Avaa Wcondes ohjelma tuplaklikkaamalla wcondes.lnk ikonia. Ohjelma avaa automaattisesti viimeksi tallennetun kilpailutiedoston.
OKLV120 Demo 7. Marika Peltonen
 OKLV120 Demo 7 Marika Peltonen 0504432380 marika.p.peltonen@jyu.fi Tekstin sanat allekkain Kirjoita teksti Wordiin tai kopioi teksti, laitetaan teksti joka sana eri riville Valitse Muokkaa > Etsi ja korvaa
OKLV120 Demo 7 Marika Peltonen 0504432380 marika.p.peltonen@jyu.fi Tekstin sanat allekkain Kirjoita teksti Wordiin tai kopioi teksti, laitetaan teksti joka sana eri riville Valitse Muokkaa > Etsi ja korvaa
GEOS 1. Ilmastodiagrammi Libre Office Calc ohjelmalla
 GEOS 1 Ilmastodiagrammi Libre Office Calc ohjelmalla Libre Office Calc ohjelman saat ladattua ilmaiseksi osoitteesta: https://fi.libreoffice.org/ Tässä ohjeessa on käytetty Libre Office Calc 5.0 versiota
GEOS 1 Ilmastodiagrammi Libre Office Calc ohjelmalla Libre Office Calc ohjelman saat ladattua ilmaiseksi osoitteesta: https://fi.libreoffice.org/ Tässä ohjeessa on käytetty Libre Office Calc 5.0 versiota
SPSS-perusteet. Sisältö
 SPSS-perusteet Sisältö Ikkunat 3 Päävalikot 5 Valikot 6 Aineiston käsittely 6 Muuttujamuunnokset 7 Aineistojen kuvailu analyysit 8 Havaintomatriisin luominen ja käsittely 10 Muulla sovelluksella tehdyn
SPSS-perusteet Sisältö Ikkunat 3 Päävalikot 5 Valikot 6 Aineiston käsittely 6 Muuttujamuunnokset 7 Aineistojen kuvailu analyysit 8 Havaintomatriisin luominen ja käsittely 10 Muulla sovelluksella tehdyn
4 Riippuvuus 1. Esimerkki 4. Korrelaation laskeminen SPSS-ohjelmalla rajatusta aineistosta
 4 Riippuvuus 1 Esimerkki 4. Korrelaation laskeminen SPSS-ohjelmalla rajatusta aineistosta x 2 = sisaruksien luku- Tarkastellaan äidin ja lapsen pituuden välistä riippuvuutta havaintomatriisilla, joka on
4 Riippuvuus 1 Esimerkki 4. Korrelaation laskeminen SPSS-ohjelmalla rajatusta aineistosta x 2 = sisaruksien luku- Tarkastellaan äidin ja lapsen pituuden välistä riippuvuutta havaintomatriisilla, joka on
TUTKIMUSAINEISTON ANALYYSI. LTKY012 Timo Törmäkangas
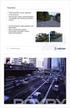 TUTKIMUSAINEISTON ANALYYSI LTKY012 Timo Törmäkangas JAKAUMAN MUOTO Vinous, skew (g 1, γ 1 ) Kertoo jakauman symmetrisyydestä Vertailuarvona on nolla, joka vastaa symmetristä jakaumaa (mm. normaalijakauma)
TUTKIMUSAINEISTON ANALYYSI LTKY012 Timo Törmäkangas JAKAUMAN MUOTO Vinous, skew (g 1, γ 1 ) Kertoo jakauman symmetrisyydestä Vertailuarvona on nolla, joka vastaa symmetristä jakaumaa (mm. normaalijakauma)
Tilastolliset toiminnot
 -59- Tilastolliset toiminnot 6.1 Aineiston esittäminen graafisesti Tilastollisen aineiston tallentamisvälineiksi TI-84 Plus tarjoaa erityiset listamuuttujat L1,, L6, jotka löytyvät 2nd -toimintoina vastaavilta
-59- Tilastolliset toiminnot 6.1 Aineiston esittäminen graafisesti Tilastollisen aineiston tallentamisvälineiksi TI-84 Plus tarjoaa erityiset listamuuttujat L1,, L6, jotka löytyvät 2nd -toimintoina vastaavilta
Teema 3: Tilastollisia kuvia ja tunnuslukuja
 Teema 3: Tilastollisia kuvia ja tunnuslukuja Tilastoaineiston peruselementit: havainnot ja muuttujat havainto: yhtä havaintoyksikköä koskevat tiedot esim. henkilön vastaukset kyselylomakkeen kysymyksiin
Teema 3: Tilastollisia kuvia ja tunnuslukuja Tilastoaineiston peruselementit: havainnot ja muuttujat havainto: yhtä havaintoyksikköä koskevat tiedot esim. henkilön vastaukset kyselylomakkeen kysymyksiin
TTS kannattavuuslaskentaohjelma
 TTS kannattavuuslaskentaohjelma Käyttöönotto TTS kannattavuuslaskentaohjelma on suunniteltu yrittäjän apuvälineeksi yrityksen keskeisten kannattavuuden, maksuvalmiuden ja vakavaraisuuden tunnuslukujen
TTS kannattavuuslaskentaohjelma Käyttöönotto TTS kannattavuuslaskentaohjelma on suunniteltu yrittäjän apuvälineeksi yrityksen keskeisten kannattavuuden, maksuvalmiuden ja vakavaraisuuden tunnuslukujen
I. Ristiintaulukointi Excelillä / Microsoft Office 2010
 Savonia-ammattikorkeakoulu Liiketalous Kuopio Tutkimusmenetelmät Likitalo & Mäkelä I. Ristiintaulukointi Excelillä / Microsoft Office 2010 Tässä ohjeessa on mainittu ensi Excelin valinnan/komennon englanninkielinen
Savonia-ammattikorkeakoulu Liiketalous Kuopio Tutkimusmenetelmät Likitalo & Mäkelä I. Ristiintaulukointi Excelillä / Microsoft Office 2010 Tässä ohjeessa on mainittu ensi Excelin valinnan/komennon englanninkielinen
Matematiikan kotitehtävä 2, MAA 10 Todennäköisyys ja tilastot
 Matematiikan kotitehtävä 2, MAA 10 Todennäköisyys ja tilastot Sievin lukio Tehtävien ratkaisut tulee olla esim. Libre officen -writer ohjelmalla tehtyjä. Liitä vastauksiisi kuvia GeoGebrasta ja esim. TI-nSpire
Matematiikan kotitehtävä 2, MAA 10 Todennäköisyys ja tilastot Sievin lukio Tehtävien ratkaisut tulee olla esim. Libre officen -writer ohjelmalla tehtyjä. Liitä vastauksiisi kuvia GeoGebrasta ja esim. TI-nSpire
(Jos et ollut mukana viime viikolla, niin kopioi myös SPSS-havaintoaineistotiedostot Yritys2 ja neljän kunnan tiedot.)
 Tilastollinen tietojenkäsittely / SPSS Harjoitus 2 Kopioi (ÄLÄ SIIS AVAA TIEDOSTOJA VIELÄ!) U-palvelimen hakemiston STAT2100 SPSS kansiosta Aineistoja harjoituksiin 2 tiedosto loputkunnat (SPSS-havaintoaineisto)
Tilastollinen tietojenkäsittely / SPSS Harjoitus 2 Kopioi (ÄLÄ SIIS AVAA TIEDOSTOJA VIELÄ!) U-palvelimen hakemiston STAT2100 SPSS kansiosta Aineistoja harjoituksiin 2 tiedosto loputkunnat (SPSS-havaintoaineisto)
1. HARJOITUS harjoitus3_korjaus.doc
 Word - harjoitus 1 1. HARJOITUS harjoitus3_korjaus.doc Kopioi itsellesi harjoitus3_korjaus.doc niminen tiedosto Avaa näyttöön kopioimasi harjoitus. Harjoitus on kirjoitettu WordPerfet 5.1 (DOS) versiolla
Word - harjoitus 1 1. HARJOITUS harjoitus3_korjaus.doc Kopioi itsellesi harjoitus3_korjaus.doc niminen tiedosto Avaa näyttöön kopioimasi harjoitus. Harjoitus on kirjoitettu WordPerfet 5.1 (DOS) versiolla
AUTOCAD-TULOSTUSOHJE. Tällä ohjeella selitetään Autocadin mittakaavatulostuksen perusasiat (mallin mittayksikkönä millimetrit)
 AUTOCAD-TULOSTUSOHJE Tällä ohjeella selitetään Autocadin mittakaavatulostuksen perusasiat (mallin mittayksikkönä millimetrit) 1. MODEL VS. LAYOUT Autocadista löytyy vasemmasta alakulmasta automaattisesti
AUTOCAD-TULOSTUSOHJE Tällä ohjeella selitetään Autocadin mittakaavatulostuksen perusasiat (mallin mittayksikkönä millimetrit) 1. MODEL VS. LAYOUT Autocadista löytyy vasemmasta alakulmasta automaattisesti
IBM SPSS Statistics 21 (= SPSS 21)
 Tarja Heikkilä IBM SPSS Statistics 21 (= SPSS 21) SPSS = Statistical Package for Social Sciences Ohjelman käynnistys Aloitusikkuna Päävalikot Työkalut Muuttujat (Variables) Tapaukset (Cases) Tyhjä datataulukko
Tarja Heikkilä IBM SPSS Statistics 21 (= SPSS 21) SPSS = Statistical Package for Social Sciences Ohjelman käynnistys Aloitusikkuna Päävalikot Työkalut Muuttujat (Variables) Tapaukset (Cases) Tyhjä datataulukko
Excel Perusteet. 2005 Päivi Vartiainen 1
 Excel Perusteet 2005 Päivi Vartiainen 1 SISÄLLYS 1 Excel peruskäyttö... 3 2 Fonttikoon vaihtaminen koko taulukkoon... 3 3 Sarakkeen ja rivin lisäys... 4 4 Solun sisällön ja kaavojen kopioiminen... 5 5
Excel Perusteet 2005 Päivi Vartiainen 1 SISÄLLYS 1 Excel peruskäyttö... 3 2 Fonttikoon vaihtaminen koko taulukkoon... 3 3 Sarakkeen ja rivin lisäys... 4 4 Solun sisällön ja kaavojen kopioiminen... 5 5
Kvantitatiiviset tutkimusmenetelmät maantieteessä
 Kvantitatiiviset tutkimusmenetelmät maantieteessä Harjoitukset: 2 Muuttujan normaaliuden testaaminen, merkitsevyys tasot ja yhden otoksen testit FT Joni Vainikka, Yliopisto-opettaja, GO218, joni.vainikka@oulu.fi
Kvantitatiiviset tutkimusmenetelmät maantieteessä Harjoitukset: 2 Muuttujan normaaliuden testaaminen, merkitsevyys tasot ja yhden otoksen testit FT Joni Vainikka, Yliopisto-opettaja, GO218, joni.vainikka@oulu.fi
Visma Fivaldi -käsikirja Asiakaskohtaiset hinnat
 Visma Fivaldi -käsikirja Asiakaskohtaiset hinnat 2 Sisällys 1 Yleistä... 3 2 Ylävalikko... 4 3 Vasemman laidan painikkeet... 5 4 Erikoishinnoittelut ruutu... 6 5 Raportit... 12 1 Yleistä Fivaldi Asiakaskohtaiset
Visma Fivaldi -käsikirja Asiakaskohtaiset hinnat 2 Sisällys 1 Yleistä... 3 2 Ylävalikko... 4 3 Vasemman laidan painikkeet... 5 4 Erikoishinnoittelut ruutu... 6 5 Raportit... 12 1 Yleistä Fivaldi Asiakaskohtaiset
Sen jälkeen Microsoft Office ja sen alta löytyy ohjelmat. Ensin käynnistä-valikosta kaikki ohjelmat
 Microsoft Office 2010 löytyy tietokoneen käynnistävalikosta aivan kuin kaikki muutkin tietokoneelle asennetut ohjelmat. Microsoft kansion sisältä löytyy toimisto-ohjelmistopakettiin kuuluvat eri ohjelmat,
Microsoft Office 2010 löytyy tietokoneen käynnistävalikosta aivan kuin kaikki muutkin tietokoneelle asennetut ohjelmat. Microsoft kansion sisältä löytyy toimisto-ohjelmistopakettiin kuuluvat eri ohjelmat,
EXCEL Perusteet FIN WISTEC TRAINING OY ITÄMERENKATU 1, HELSINKI PUH (MA-PE KLO 9-17)
 EXCEL Perusteet FIN WISTEC TRAINING OY ITÄMERENKATU 1, 00180 HELSINKI INFO@WISTEC.FI PUH.09 123 4567 (MA-PE KLO 9-17) WWW.WISTEC.FI Excel perusteet 1 (23) SISÄLLYSLUETTELO Excelin perusteet... 2 Ohjelman
EXCEL Perusteet FIN WISTEC TRAINING OY ITÄMERENKATU 1, 00180 HELSINKI INFO@WISTEC.FI PUH.09 123 4567 (MA-PE KLO 9-17) WWW.WISTEC.FI Excel perusteet 1 (23) SISÄLLYSLUETTELO Excelin perusteet... 2 Ohjelman
Tarkista vielä ennen analysoinnin aloittamista seuraavat seikat:
 Yleistä Tilastoapu on Excelin sisällä toimiva apuohjelma, jonka avulla voit analysoida tilastoaineistoja. Tilastoapu toimii Excelin Windows-versioissa Excel 2007, Excel 2010 ja Excel 2013. Kun avaat Tilastoavun,
Yleistä Tilastoapu on Excelin sisällä toimiva apuohjelma, jonka avulla voit analysoida tilastoaineistoja. Tilastoapu toimii Excelin Windows-versioissa Excel 2007, Excel 2010 ja Excel 2013. Kun avaat Tilastoavun,
Ohjeet Libre Officen käyttöön
 1 Ohjeet Libre Officen käyttöön Toisinaan Libre Officen kanssa sama asia on koitettava tehdä kolme kertaa ennen kuin se onnistuu. Kannattaa ottaa rauhallisesti. 1. Pylväsdiagrammi ohje Askel 1 Klikkaa
1 Ohjeet Libre Officen käyttöön Toisinaan Libre Officen kanssa sama asia on koitettava tehdä kolme kertaa ennen kuin se onnistuu. Kannattaa ottaa rauhallisesti. 1. Pylväsdiagrammi ohje Askel 1 Klikkaa
ALKUSANAT... 4 ALKUSANAT E-KIRJA VERSIOON... 5 SISÄLLYSLUETTELO... 6
 Sisällysluettelo ALKUSANAT 4 ALKUSANAT E-KIRJA VERSIOON 5 SISÄLLYSLUETTELO 6 1 PERUSASIOITA JA AINEISTON SYÖTTÖ 8 11 PERUSNÄKYMÄ 8 12 AINEISTON SYÖTTÖ VERSIOSSA 9 8 Muuttujan määrittely versiossa 9 11
Sisällysluettelo ALKUSANAT 4 ALKUSANAT E-KIRJA VERSIOON 5 SISÄLLYSLUETTELO 6 1 PERUSASIOITA JA AINEISTON SYÖTTÖ 8 11 PERUSNÄKYMÄ 8 12 AINEISTON SYÖTTÖ VERSIOSSA 9 8 Muuttujan määrittely versiossa 9 11
Ennen seuraavia tehtäviä tarkista, että KUNNAT-aineistossasi on 12 muuttujaa ja 416 tilastoyksikköä.
 Tilastollinen tietojenkäsittely / SPSS Harjoitus 3 Tällä harjoituskerralla tarkastellaan harjoituksissa 2 tehtyjä SPSS-havaintoaineistoja KUNNAT, kyselya ja kyselyb. Aineistoihin tutustutaan mm. erilaisten
Tilastollinen tietojenkäsittely / SPSS Harjoitus 3 Tällä harjoituskerralla tarkastellaan harjoituksissa 2 tehtyjä SPSS-havaintoaineistoja KUNNAT, kyselya ja kyselyb. Aineistoihin tutustutaan mm. erilaisten
Pikanäppäin Yhdistelmiä. Luku 6 Pikanäppäimet
 Luku 6 Pikanäppäimet Pikanäppäimet ovat näppäinyhdistelmiä, jotka mahdollistavt ZoomTextin komennot ilman ZoomTextin käyttäjäliittymän aktivointia. Pikanäppäin komentoja on melkein jokaisella ZoomTextin
Luku 6 Pikanäppäimet Pikanäppäimet ovat näppäinyhdistelmiä, jotka mahdollistavt ZoomTextin komennot ilman ZoomTextin käyttäjäliittymän aktivointia. Pikanäppäin komentoja on melkein jokaisella ZoomTextin
Ennen seuraavia tehtäviä tarkista, että KUNNAT-aineistossasi on 12 muuttujaa ja 416 tilastoyksikköä.
 Tilastollinen tietojenkäsittely / SPSS Harjoitus 3 Tällä harjoituskerralla tarkastellaan harjoituksissa 2 tehtyjä SPSS-havaintoaineistoja KUNNAT, kyselya ja kyselyb. Jos epäilet, että aineistosi eivät
Tilastollinen tietojenkäsittely / SPSS Harjoitus 3 Tällä harjoituskerralla tarkastellaan harjoituksissa 2 tehtyjä SPSS-havaintoaineistoja KUNNAT, kyselya ja kyselyb. Jos epäilet, että aineistosi eivät
Mukavia kokeiluja ClassPad 330 -laskimella
 Mukavia kokeiluja ClassPad 330 -laskimella Tervetuloa tutustumaan Casio ClassPad laskimeen! Jos laskin ei ole yksin omassa käytössäsi, on hyvä tyhjentää aluksi muistit ja näytöt valikosta Edit->Clear All
Mukavia kokeiluja ClassPad 330 -laskimella Tervetuloa tutustumaan Casio ClassPad laskimeen! Jos laskin ei ole yksin omassa käytössäsi, on hyvä tyhjentää aluksi muistit ja näytöt valikosta Edit->Clear All
Tekstinkäsittelyn jatko. KSAO Liiketalous 1
 KSAO Liiketalous 1 Tyylien käyttö on keskeinen osa tehokasta tekstinkäsittelyä. Merkki- ja kappalemuotoilujen tallentaminen valmiiksi tyyleiksi nopeuttavat tekstinkäsittelyä; tekstin kirjoittamista ja
KSAO Liiketalous 1 Tyylien käyttö on keskeinen osa tehokasta tekstinkäsittelyä. Merkki- ja kappalemuotoilujen tallentaminen valmiiksi tyyleiksi nopeuttavat tekstinkäsittelyä; tekstin kirjoittamista ja
2017/11/21 17:28 1/2 Tilitapahtumat. Tilitapahtumat... 1 Käyttö:... 1 Asiakirjan kentät:... 1
 2017/11/21 17:28 1/2 Tilitapahtumat Table of Contents Tilitapahtumat... 1 Käyttö:... 1 Asiakirjan kentät... 1 Asiakirjan kentät:... 1 Asiakirjan kentät /alavalikko/ ensimmäinen välilehti:... 2 Asiakirjan
2017/11/21 17:28 1/2 Tilitapahtumat Table of Contents Tilitapahtumat... 1 Käyttö:... 1 Asiakirjan kentät... 1 Asiakirjan kentät:... 1 Asiakirjan kentät /alavalikko/ ensimmäinen välilehti:... 2 Asiakirjan
Valitse aineisto otsikoineen maalaamalla se hiirella ja kopioimalla (Esim. ctrl-c). Vaihtoehtoisesti, Lataa CSV-tiedosto
 Versio k15 Näin laadit ilmastodiagrammin Libre Officen taulukkolaskentaohjelmalla. Ohje on laadittu käyttäen Libre Officen versiota 4.2.2.1. Voit ladata ohjelmiston omalle koneellesi osoitteesta fi.libreoffice.org.
Versio k15 Näin laadit ilmastodiagrammin Libre Officen taulukkolaskentaohjelmalla. Ohje on laadittu käyttäen Libre Officen versiota 4.2.2.1. Voit ladata ohjelmiston omalle koneellesi osoitteesta fi.libreoffice.org.
Juha Haataja 4.10.2011
 METROPOLIA Taulukkolaskenta Perusteita Juha Haataja 4.10.2011 Lisätty SUMMA.JOS funktion käyttö (lopussa). Tavoite ja sisältö Tavoite Taulukkolaskennan peruskäytön hallinta Sisältö Työtila Omat kaavat,
METROPOLIA Taulukkolaskenta Perusteita Juha Haataja 4.10.2011 Lisätty SUMMA.JOS funktion käyttö (lopussa). Tavoite ja sisältö Tavoite Taulukkolaskennan peruskäytön hallinta Sisältö Työtila Omat kaavat,
LIITE 1 1. Tehtävänä on mallintaa kitara ohjeiden mukaan käyttäen Edit Poly-tekniikkaa.
 LIITE 1 1 HARJOITUS 1 Kitara Tehtävänä on mallintaa kitara ohjeiden mukaan käyttäen Edit Poly-tekniikkaa. Käsiteltävät asiat Edit Poly Muokkaus kuvan mukaan TurboSmooth Extrude 1. Tarkistetaan että mittayksiköt
LIITE 1 1 HARJOITUS 1 Kitara Tehtävänä on mallintaa kitara ohjeiden mukaan käyttäen Edit Poly-tekniikkaa. Käsiteltävät asiat Edit Poly Muokkaus kuvan mukaan TurboSmooth Extrude 1. Tarkistetaan että mittayksiköt
Matematiikan kotitehtävä 2, MAA 10 Todennäköisyys ja tilastot
 Matematiikan kotitehtävä 2, MAA 10 Todennäköisyys ja tilastot Sievin lukio Tehtävien ratkaisut tulee olla esim. Libre officen -writer ohjelmalla tehtyjä. Liitä vastauksiisi kuvia GeoGebrasta ja esim. TI-nSpire
Matematiikan kotitehtävä 2, MAA 10 Todennäköisyys ja tilastot Sievin lukio Tehtävien ratkaisut tulee olla esim. Libre officen -writer ohjelmalla tehtyjä. Liitä vastauksiisi kuvia GeoGebrasta ja esim. TI-nSpire
LUKKARIN KÄYTTÖOHJE Sisällys
 LUKKARIN KÄYTTÖOHJE Sisällys 1. Yleistä... 2 2. Lukkarin käynnistys ja sisäänkirjautuminen... 2 3. Vapaa aikatauluhaku... 2 4. Lukujärjestyksen luominen ja avaaminen... 3 Lukukauden valinta... 3 Uuden
LUKKARIN KÄYTTÖOHJE Sisällys 1. Yleistä... 2 2. Lukkarin käynnistys ja sisäänkirjautuminen... 2 3. Vapaa aikatauluhaku... 2 4. Lukujärjestyksen luominen ja avaaminen... 3 Lukukauden valinta... 3 Uuden
Excel pivot. Sisällys
 Excel 2016 -pivot Markku Könkkölä JY / Digipalvelut Sisällys Mikä on pivot Tiedot sopivaan muotoon ja alue taulukoksi Pivot-taulukon luonti ja kenttien valinta Kenttien muotoilu, suodatukset, ryhmittelyt
Excel 2016 -pivot Markku Könkkölä JY / Digipalvelut Sisällys Mikä on pivot Tiedot sopivaan muotoon ja alue taulukoksi Pivot-taulukon luonti ja kenttien valinta Kenttien muotoilu, suodatukset, ryhmittelyt
Hannu mies LTK 180 Johanna nainen HuTK 168 Laura nainen LuTK 173 Jere mies NA 173 Riitta nainen LTK 164
 86118P JOHDATUS TILASTOTIETEESEEN Harjoituksen 3 ratkaisut, viikko 5, kevät 19 1. a) Havaintomatriisissa on viisi riviä (eli tilastoyksikköä) ja neljä saraketta (eli muuttujaa). Hannu mies LTK 18 Johanna
86118P JOHDATUS TILASTOTIETEESEEN Harjoituksen 3 ratkaisut, viikko 5, kevät 19 1. a) Havaintomatriisissa on viisi riviä (eli tilastoyksikköä) ja neljä saraketta (eli muuttujaa). Hannu mies LTK 18 Johanna
Jypelin käyttöohjeet» Ruutukentän luominen
 Jypelin käyttöohjeet» Ruutukentän luominen Pelissä kentän (Level) voi luoda tekstitiedostoon "piirretyn" mallin mukaisesti. Tällöin puhutaan, että tehdään ns. ruutukenttä, sillä tekstitiedostossa jokainen
Jypelin käyttöohjeet» Ruutukentän luominen Pelissä kentän (Level) voi luoda tekstitiedostoon "piirretyn" mallin mukaisesti. Tällöin puhutaan, että tehdään ns. ruutukenttä, sillä tekstitiedostossa jokainen
STS Uuden Tapahtuma-dokumentin teko
 STS Uuden Tapahtuma-dokumentin teko Valitse vasemmasta reunasta kohta Sisällöt. Sisällöt-näkymä Valitse painike Lisää uusi Tapahtuma 1 Valitse kieleksi Suomi Välilehti 1. Perustiedot Musta reunus kieliversioneliön
STS Uuden Tapahtuma-dokumentin teko Valitse vasemmasta reunasta kohta Sisällöt. Sisällöt-näkymä Valitse painike Lisää uusi Tapahtuma 1 Valitse kieleksi Suomi Välilehti 1. Perustiedot Musta reunus kieliversioneliön
Mat Tilastollisen analyysin perusteet. Tilastollisten aineistojen kerääminen ja mittaaminen Tilastollisten aineistojen kuvaaminen Väliestimointi
 Mat-2.104 Tilastollisen analyysin perusteet / Ratkaisut Aiheet: Avainsanat: Tilastollisten aineistojen kerääminen ja mittaaminen Tilastollisten aineistojen kuvaaminen Väliestimointi Diskreetit muuttujat,
Mat-2.104 Tilastollisen analyysin perusteet / Ratkaisut Aiheet: Avainsanat: Tilastollisten aineistojen kerääminen ja mittaaminen Tilastollisten aineistojen kuvaaminen Väliestimointi Diskreetit muuttujat,
SSH Secure Shell & SSH File Transfer
 SSH Secure Shell & SSH File Transfer TIETOHALLINTO Janne Suvanto 1.9 2002 Sisällysluettelo Sisällysluettelo... 1 Yleistä... 2 SSH Secure Shell ohjelman asetukset... 3 POP3 tunnelin asetukset... 6 Yhteyden
SSH Secure Shell & SSH File Transfer TIETOHALLINTO Janne Suvanto 1.9 2002 Sisällysluettelo Sisällysluettelo... 1 Yleistä... 2 SSH Secure Shell ohjelman asetukset... 3 POP3 tunnelin asetukset... 6 Yhteyden
2. Aineiston kuvaaminen graafisesti 1
 2. Aineiston kuvaaminen graafisesti 1 Esimerkki 3. Frekvenssijakaumien muokkaaminen [Hei08, s.151-152] 1. Avataan http://users.metropolia.fi/~pasitr/opas/ran15a/02/esim/pytinki2003.sav. 2. Suoritetaan
2. Aineiston kuvaaminen graafisesti 1 Esimerkki 3. Frekvenssijakaumien muokkaaminen [Hei08, s.151-152] 1. Avataan http://users.metropolia.fi/~pasitr/opas/ran15a/02/esim/pytinki2003.sav. 2. Suoritetaan
MICROSOFT EXCEL 2010
 1 MICROSOFT EXCEL 2010 Taulukkolaskentaohjelman jatkokurssin tärkeitä asioita 2 Taulukkolaskentaohjelmalla voit Käyttää tietokonetta ruutupaperin ja taskulaskimen korvaajana Laatia helposti ylläpidettäviä
1 MICROSOFT EXCEL 2010 Taulukkolaskentaohjelman jatkokurssin tärkeitä asioita 2 Taulukkolaskentaohjelmalla voit Käyttää tietokonetta ruutupaperin ja taskulaskimen korvaajana Laatia helposti ylläpidettäviä
Ponnahdusikkunoiden ja karttatekstien hallitseminen ArcGIS Online kartoissa
 Ponnahdusikkunoiden ja karttatekstien hallitseminen ArcGIS Online kartoissa Ponnahdusikkunoiden ja karttatekstien hallitseminen ArcGIS Online kartoissa... 1 1. Mikä on ponnahdusikkuna... 1 2. Ponnahdusikkunan
Ponnahdusikkunoiden ja karttatekstien hallitseminen ArcGIS Online kartoissa Ponnahdusikkunoiden ja karttatekstien hallitseminen ArcGIS Online kartoissa... 1 1. Mikä on ponnahdusikkuna... 1 2. Ponnahdusikkunan
Google-dokumentit. Opetusteknologiakeskus Mediamylly
 Google-dokumentit 1 2 3 Yleistä 1.1 Tilin luominen 4 1.2 Docs-päävalikkoon siirtyminen 7 Dokumentit-päävalikko 2.1 Kirjaudu Dokumentteihin 9 2.2 Lähetä tiedosto Google-dokumentteihin 11 2.3 Uuden asiakirjan
Google-dokumentit 1 2 3 Yleistä 1.1 Tilin luominen 4 1.2 Docs-päävalikkoon siirtyminen 7 Dokumentit-päävalikko 2.1 Kirjaudu Dokumentteihin 9 2.2 Lähetä tiedosto Google-dokumentteihin 11 2.3 Uuden asiakirjan
H5P-työkalut Moodlessa
 H5P-työkalut Moodlessa 1. H5P-työkalujen käyttöönotto Moodlessa Tampereen yliopisto/tietohallinto 2017 Emma Hanhiniemi 1. Klikkaa Moodlen muokkausnäkymässä Lisää aktiviteetti tai aineisto -linkkiä. 2.
H5P-työkalut Moodlessa 1. H5P-työkalujen käyttöönotto Moodlessa Tampereen yliopisto/tietohallinto 2017 Emma Hanhiniemi 1. Klikkaa Moodlen muokkausnäkymässä Lisää aktiviteetti tai aineisto -linkkiä. 2.
Tässä harjoituksessa käydään läpi R-ohjelman käyttöä esimerkkidatan avulla. eli matriisissa on 200 riviä (havainnot) ja 7 saraketta (mittaus-arvot)
 R-ohjelman käyttö data-analyysissä Panu Somervuo 2014 Tässä harjoituksessa käydään läpi R-ohjelman käyttöä esimerkkidatan avulla. 0) käynnistetään R-ohjelma Huom.1 allaolevissa ohjeissa '>' merkki on R:n
R-ohjelman käyttö data-analyysissä Panu Somervuo 2014 Tässä harjoituksessa käydään läpi R-ohjelman käyttöä esimerkkidatan avulla. 0) käynnistetään R-ohjelma Huom.1 allaolevissa ohjeissa '>' merkki on R:n
Pikaohjeita OneNote OPS:in käyttäjille
 OneNote OPS OHJE Pikaohjeita OneNote OPS:in käyttäjille Vinkki: Jos et löydä hakemaasi, voit painaa F1-painiketta, joka avaa OneNote-ohjeen, josta voit hakea hakusanoilla vastausta kysymyksiisi liittyen
OneNote OPS OHJE Pikaohjeita OneNote OPS:in käyttäjille Vinkki: Jos et löydä hakemaasi, voit painaa F1-painiketta, joka avaa OneNote-ohjeen, josta voit hakea hakusanoilla vastausta kysymyksiisi liittyen
OHJE EXCEL-MAKRON LUOMISEKSI JA MAKRON KÄYTÖSTÄ
 OHJE EXCEL-MAKRON LUOMISEKSI JA MAKRON KÄYTÖSTÄ Tässä ohjeessa esitetään kuinka Excel-taulukkolaskentaan luodaan makro ja annetaan muutama vinkki makron käyttöön. Ohje koostuu seuraavasti: 1. Mikä makro
OHJE EXCEL-MAKRON LUOMISEKSI JA MAKRON KÄYTÖSTÄ Tässä ohjeessa esitetään kuinka Excel-taulukkolaskentaan luodaan makro ja annetaan muutama vinkki makron käyttöön. Ohje koostuu seuraavasti: 1. Mikä makro
Opiskelijalistojen tulostaminen, opiskelijoiden hallinta ja sähköpostin lähettäminen
 1 Opiskelijalistojen tulostaminen, opiskelijoiden hallinta ja sähköpostin lähettäminen Sisällysluettelo Opetustapahtuman opiskelijalistan tulostaminen... 2 Tenttien opiskelijalistojen tulostaminen... 3
1 Opiskelijalistojen tulostaminen, opiskelijoiden hallinta ja sähköpostin lähettäminen Sisällysluettelo Opetustapahtuman opiskelijalistan tulostaminen... 2 Tenttien opiskelijalistojen tulostaminen... 3
- Voit muodostaa PDF-dokumentin myöskin Office tuotteisiin asentuneen PDF-XChange pluginin kautta
 PIKAOHJE PDF-XChange PRO 1. PDF TIEDOSTON LUOMINEN - Voit tulostaa haluamasi dokumentin PDF-tiedostoksi valitsemalla tulostimeksi ohjelman mukana asentuneen virtuaalitulostimen PDF-XChange Standardin.
PIKAOHJE PDF-XChange PRO 1. PDF TIEDOSTON LUOMINEN - Voit tulostaa haluamasi dokumentin PDF-tiedostoksi valitsemalla tulostimeksi ohjelman mukana asentuneen virtuaalitulostimen PDF-XChange Standardin.
Visma Fivaldi -käsikirja MiniCRM
 Visma Fivaldi -käsikirja MiniCRM 2 Sisällys 1 Yleistä... 3 2 Ylävalikko... 4 3 Perustiedot - välilehti... 5 4 Tila (vapaassa tekstikentässä edellisellä sivulla annettu nimi) - välilehti... 6 5 Vasemman
Visma Fivaldi -käsikirja MiniCRM 2 Sisällys 1 Yleistä... 3 2 Ylävalikko... 4 3 Perustiedot - välilehti... 5 4 Tila (vapaassa tekstikentässä edellisellä sivulla annettu nimi) - välilehti... 6 5 Vasemman
Jahtipaikat.fi Käyttöohje
 Jahtipaikat.fi Käyttöohje versio 2.0 Sisällysluettelo 1. Kirjautuminen...3 2. Näyttöruudun osat...3 3. Kartta-alusta...4 4. Kartan sisällön määrittely...4 5. Työkalut...5 5.1 Keskitä kartta koko Suomeen...5
Jahtipaikat.fi Käyttöohje versio 2.0 Sisällysluettelo 1. Kirjautuminen...3 2. Näyttöruudun osat...3 3. Kartta-alusta...4 4. Kartan sisällön määrittely...4 5. Työkalut...5 5.1 Keskitä kartta koko Suomeen...5
Harjoittele tulkintoja
 Harjoittele tulkintoja Syksy 9: KT (55 op) Kvantitatiivisen aineiston keruu ja analyysi SPSS tulosteiden tulkintaa/til Analyysit perustuvat aineistoon: Haavio-Mannila, Elina & Kontula, Osmo (1993): Suomalainen
Harjoittele tulkintoja Syksy 9: KT (55 op) Kvantitatiivisen aineiston keruu ja analyysi SPSS tulosteiden tulkintaa/til Analyysit perustuvat aineistoon: Haavio-Mannila, Elina & Kontula, Osmo (1993): Suomalainen
6.1 Tekstialueiden valinta eli maalaaminen (tulee tehdä ennen jokaista muokkausta ym.)
 6. Tekstin muokkaaminen 6.1 Tekstialueiden valinta eli maalaaminen (tulee tehdä ennen jokaista muokkausta ym.) Tekstin maalaaminen onnistuu vetämällä hiirellä haluamansa tekstialueen yli (eli osoita hiiren
6. Tekstin muokkaaminen 6.1 Tekstialueiden valinta eli maalaaminen (tulee tehdä ennen jokaista muokkausta ym.) Tekstin maalaaminen onnistuu vetämällä hiirellä haluamansa tekstialueen yli (eli osoita hiiren
BlueJ ohjelman pitäisi löytyä Development valikon alta mikroluokkien koneista. Muissa koneissa BlueJ voi löytyä esim. omana ikonina työpöydältä
 Pekka Ryhänen & Erkki Pesonen 2002 BlueJ:n käyttö Nämä ohjeet on tarkoitettu tkt-laitoksen mikroluokan koneilla tapahtuvaa käyttöä varten. Samat asiat pätevät myös muissa luokissa ja kotikäytössä, joskin
Pekka Ryhänen & Erkki Pesonen 2002 BlueJ:n käyttö Nämä ohjeet on tarkoitettu tkt-laitoksen mikroluokan koneilla tapahtuvaa käyttöä varten. Samat asiat pätevät myös muissa luokissa ja kotikäytössä, joskin
RATKAISUT SIVU 1 / 15. Väriteemaan pääset käsiksi hieman eri tavoilla PowerPointin eri versioissa.
 RATKAISUT SIVU 1 / 15 PowerPoint jatko Harjoitus 3.1-3.7: Harjoitus 3.1: Avaa ensin Harjoitustiedosto.pptx. Väriteemaan pääset käsiksi hieman eri tavoilla PowerPointin eri versioissa. Valitse joka tapauksessa
RATKAISUT SIVU 1 / 15 PowerPoint jatko Harjoitus 3.1-3.7: Harjoitus 3.1: Avaa ensin Harjoitustiedosto.pptx. Väriteemaan pääset käsiksi hieman eri tavoilla PowerPointin eri versioissa. Valitse joka tapauksessa
CISS Base Excel raporttien määritys Käyttäjän käsikirja. CISS Base Käyttäjän Käsikirja Econocap Engineering Oy 1
 Käyttäjän käsikirja CISS Base Käyttäjän Käsikirja Econocap Engineering Oy 1 Tuotemerkit Accudraw, Bentley, B Bentley logo, MDL, MicroStation, MicroStation/J, QuickVision ja SmartLine ovat rekisteröityjä
Käyttäjän käsikirja CISS Base Käyttäjän Käsikirja Econocap Engineering Oy 1 Tuotemerkit Accudraw, Bentley, B Bentley logo, MDL, MicroStation, MicroStation/J, QuickVision ja SmartLine ovat rekisteröityjä
LP-levyn digitointi Audacity-ohjelmalla
 Digitointiohjeita_LP 10.7.2014 1 LP-levyn digitointi Audacity-ohjelmalla I Levyn tallennus tietokoneelle Kytke virta tietokoneeseen ja näyttöön. Levysoitin saa virtansa tietokoneesta. Käynnistä kopiointiohjelma
Digitointiohjeita_LP 10.7.2014 1 LP-levyn digitointi Audacity-ohjelmalla I Levyn tallennus tietokoneelle Kytke virta tietokoneeseen ja näyttöön. Levysoitin saa virtansa tietokoneesta. Käynnistä kopiointiohjelma
Perusnäkymä yksisuuntaiseen ANOVAaan
 Metsämuuronen 2006. TTP Tutkimuksen tekemisen perusteet ihmistieteissä Taulukko.51.1 Analyysiin mukaan tulevat muuttujat Mja selite Merkitys mallissa F1 Ensimmäinen faktoripistemuuttuja Selitettävä muuttuja
Metsämuuronen 2006. TTP Tutkimuksen tekemisen perusteet ihmistieteissä Taulukko.51.1 Analyysiin mukaan tulevat muuttujat Mja selite Merkitys mallissa F1 Ensimmäinen faktoripistemuuttuja Selitettävä muuttuja
Excel-harjoitus 1. Tietojen syöttö työkirjaan. Taulukon muotoilu
 Excel-harjoitus 1 Tietojen syöttö työkirjaan Kuvitteellinen yritys käyttää Excel-ohjelmaa kirjanpidon laskentaan. He merkitsevät taulukkoon päivittäiset ostot, kunnostuskulut, tilapäistilojen vuokramenot,
Excel-harjoitus 1 Tietojen syöttö työkirjaan Kuvitteellinen yritys käyttää Excel-ohjelmaa kirjanpidon laskentaan. He merkitsevät taulukkoon päivittäiset ostot, kunnostuskulut, tilapäistilojen vuokramenot,
Tilastokeskuksen rajapintapalveluiden käyttöönotto QGISohjelmistossa
 1(13) Tilastokeskuksen rajapintapalveluiden käyttöönotto QGISohjelmistossa (QuantumGIS) Ohjeita laatiessa on käytetty QuantumGIS:n versiota 2.0.1. Ruudunkaappauskuvat ovat englanninkielisestä versiosta,
1(13) Tilastokeskuksen rajapintapalveluiden käyttöönotto QGISohjelmistossa (QuantumGIS) Ohjeita laatiessa on käytetty QuantumGIS:n versiota 2.0.1. Ruudunkaappauskuvat ovat englanninkielisestä versiosta,
TAMPEREEN TEKNILLINEN YLIOPISTO KÄYTTÖOHJE TIETOVARASTON KUUTIOT
 TAMPEREEN TEKNILLINEN YLIOPISTO KÄYTTÖOHJE TIETOVARASTON KUUTIOT 14.11.2011 Sisältö Perustietoa tietovarastosta... 2 Perustietoa kuutioista... 2 Dimensioiden valinta... 2 Uuden dimension lisääminen aikaisemman
TAMPEREEN TEKNILLINEN YLIOPISTO KÄYTTÖOHJE TIETOVARASTON KUUTIOT 14.11.2011 Sisältö Perustietoa tietovarastosta... 2 Perustietoa kuutioista... 2 Dimensioiden valinta... 2 Uuden dimension lisääminen aikaisemman
Uutiskirjesovelluksen käyttöohje
 Uutiskirjesovelluksen käyttöohje Käyttäjätuki: Suomen Golfpiste Oy Esterinportti 1 00240 HELSINKI Puhelin: (09) 1566 8800 Fax: (09) 1566 8801 E-mail: gp@golfpiste.com 2 Sisällys Johdanto... 1 Päänavigointi...
Uutiskirjesovelluksen käyttöohje Käyttäjätuki: Suomen Golfpiste Oy Esterinportti 1 00240 HELSINKI Puhelin: (09) 1566 8800 Fax: (09) 1566 8801 E-mail: gp@golfpiste.com 2 Sisällys Johdanto... 1 Päänavigointi...
ja arvioita ohjelmiston soveltuvuudesta TILTP1 kurssin käyttöön
 2.10.2002 Analysis Lab tilastoohjelmiston toimintojen esittely ja arvioita ohjelmiston soveltuvuudesta TILTP1 kurssin käyttöön Raportin tekijä Jorma Jokisalo SISÄLLYS 1. JOHDANTO 3 2. YLEISTÄ ANALYSIS
2.10.2002 Analysis Lab tilastoohjelmiston toimintojen esittely ja arvioita ohjelmiston soveltuvuudesta TILTP1 kurssin käyttöön Raportin tekijä Jorma Jokisalo SISÄLLYS 1. JOHDANTO 3 2. YLEISTÄ ANALYSIS
TAULUKKO, KAAVIO, SMARTART-KUVIOT
 PowerPoint 2013 Taulukko, kaaviot, SmartArt-kuviot Sisällysluettelo TAULUKKO, KAAVIO, SMARTART-KUVIOT TAULUKOT... 1 Taulukon muotoileminen... 1 Taulukon koon muuttaminen... 2 Rivien valitseminen... 2 Sarakkeiden
PowerPoint 2013 Taulukko, kaaviot, SmartArt-kuviot Sisällysluettelo TAULUKKO, KAAVIO, SMARTART-KUVIOT TAULUKOT... 1 Taulukon muotoileminen... 1 Taulukon koon muuttaminen... 2 Rivien valitseminen... 2 Sarakkeiden
NAP: Merenkulun reitti- ja aikataulueditorin käyttöohje
 Käyttöohje Liikkumispalvelukatalogi NAP Merenkulun reitti- ja aikataulueditori 1 (14) 16.8.2018 Användarinstruktioner för kartvertyget för sjötrafik på svenska NAP: Merenkulun reitti- ja aikataulueditorin
Käyttöohje Liikkumispalvelukatalogi NAP Merenkulun reitti- ja aikataulueditori 1 (14) 16.8.2018 Användarinstruktioner för kartvertyget för sjötrafik på svenska NAP: Merenkulun reitti- ja aikataulueditorin
TIETOJEN SIIRTO JA TARKISTAMINEN
 TIETOJEN SIIRTO JA TARKISTAMINEN Sisällysluettelo: 1. TIETOJEN SIIRTO PC-WISUSTA WEBWISUUN... 2 1.1 lisenssinumeron muuttaminen PC-wisuun... 2 1.2 tietojen siirto... 3 2. TIETOJEN SIIRTO ON VALMIS!...
TIETOJEN SIIRTO JA TARKISTAMINEN Sisällysluettelo: 1. TIETOJEN SIIRTO PC-WISUSTA WEBWISUUN... 2 1.1 lisenssinumeron muuttaminen PC-wisuun... 2 1.2 tietojen siirto... 3 2. TIETOJEN SIIRTO ON VALMIS!...
1 Funktiot, suurin (max), pienin (min) ja keskiarvo
 1 Funktiot, suurin (max), pienin (min) ja keskiarvo 1. Avaa uusi työkirja 2. Tallenna työkirja nimellä perusfunktiot. 3. Kirjoita seuraava taulukko 4. Muista taulukon kirjoitusjärjestys - Ensin kirjoitetaan
1 Funktiot, suurin (max), pienin (min) ja keskiarvo 1. Avaa uusi työkirja 2. Tallenna työkirja nimellä perusfunktiot. 3. Kirjoita seuraava taulukko 4. Muista taulukon kirjoitusjärjestys - Ensin kirjoitetaan
Ajokorttimoduuli Moduuli 2. - Laitteenkäyttö ja tiedonhallinta. Harjoitus 1
 Ajokorttimoduuli Moduuli 2 - Laitteenkäyttö ja tiedonhallinta Harjoitus 1 Tämän harjoituksen avulla opit alustamaan levykkeesi (voit käyttää levykkeen sijasta myös USBmuistitikkua). Harjoitus tehdään Resurssienhallinnassa.
Ajokorttimoduuli Moduuli 2 - Laitteenkäyttö ja tiedonhallinta Harjoitus 1 Tämän harjoituksen avulla opit alustamaan levykkeesi (voit käyttää levykkeen sijasta myös USBmuistitikkua). Harjoitus tehdään Resurssienhallinnassa.
SiMAP - lämmityksen ohjauskeskus. Contents
 1 (13) SiMAP - lämmityksen ohjauskeskus Contents 1. SiMAP SÄÄTÖ - sisäänkirjautuminen...2 2. T - Sensors, TC ja Trend...3 3. ASETUSARVON ASETTAMINEN - asuntojen lämpötila...6 4. MITTAUSNÄKYMÄ...7 4.1 Huoneistot...7
1 (13) SiMAP - lämmityksen ohjauskeskus Contents 1. SiMAP SÄÄTÖ - sisäänkirjautuminen...2 2. T - Sensors, TC ja Trend...3 3. ASETUSARVON ASETTAMINEN - asuntojen lämpötila...6 4. MITTAUSNÄKYMÄ...7 4.1 Huoneistot...7
KÄYTTÖOHJE LATOMO VERSO
 Kirjautuminen Kirjatuminen järjestelmään tapahtuu syöttämällä ylläpitäjältä (yleensä sähköpostilla) saatu käyttäjätunnus ja salasana niille varattuihin kenttiin. Jos olet unohtanut salasanasi voit syöttää
Kirjautuminen Kirjatuminen järjestelmään tapahtuu syöttämällä ylläpitäjältä (yleensä sähköpostilla) saatu käyttäjätunnus ja salasana niille varattuihin kenttiin. Jos olet unohtanut salasanasi voit syöttää
OpeOodi Opiskelijalistojen tulostaminen, opiskelijoiden hallinta ja sähköpostin lähettäminen
 Helsingin yliopisto WebOodi 1 OpeOodi Opiskelijalistojen tulostaminen, opiskelijoiden hallinta ja sähköpostin lähettäminen Opetustapahtuman opiskelijalistan tulostaminen Ilmoittautuneista opiskelijoista
Helsingin yliopisto WebOodi 1 OpeOodi Opiskelijalistojen tulostaminen, opiskelijoiden hallinta ja sähköpostin lähettäminen Opetustapahtuman opiskelijalistan tulostaminen Ilmoittautuneista opiskelijoista
PURPLE PEN OHJELMAN KÄYTTÖ Tiedoston avaaminen
 PURPLE PEN OHJELMAN KÄYTTÖ Tiedoston avaaminen 1. Avaa ohjelma Purple Pen työpöydän ikonia kaksois-klikkaamalla tai klikkaamalla ja painamalla Enter -näppäintä. 2. Valitse luo uusi tapahtuma, valitse ok.
PURPLE PEN OHJELMAN KÄYTTÖ Tiedoston avaaminen 1. Avaa ohjelma Purple Pen työpöydän ikonia kaksois-klikkaamalla tai klikkaamalla ja painamalla Enter -näppäintä. 2. Valitse luo uusi tapahtuma, valitse ok.
Monivalintamuuttujien käsittely
 Tarja Heikkilä Monivalintamuuttujien käsittely Datatiedosto: Yhdistä.sav Yhdistetään SPSS-ohjelmalla samaan kysymykseen kuuluvat muuttujat. Esimerkkiin liittyvä kysymys ja muita vastaavia kysymyksiä on
Tarja Heikkilä Monivalintamuuttujien käsittely Datatiedosto: Yhdistä.sav Yhdistetään SPSS-ohjelmalla samaan kysymykseen kuuluvat muuttujat. Esimerkkiin liittyvä kysymys ja muita vastaavia kysymyksiä on
Käsikirjan paperiversiota ei enää ylläpidetä ohjeen päivämäärän jälkeen. Viimeisimmät versiot ohjeista löydät ohjelman Help-ruudulta.
 2 Käsikirjan paperiversiota ei enää ylläpidetä ohjeen päivämäärän jälkeen. Viimeisimmät versiot ohjeista löydät ohjelman Help-ruudulta. Sisällys 1 Yleistä... 3 1.1 Kirjanpitolain uudistus 2016... 3 Liitetietotosite...
2 Käsikirjan paperiversiota ei enää ylläpidetä ohjeen päivämäärän jälkeen. Viimeisimmät versiot ohjeista löydät ohjelman Help-ruudulta. Sisällys 1 Yleistä... 3 1.1 Kirjanpitolain uudistus 2016... 3 Liitetietotosite...
CEM DT-3353 Pihtimittari
 CEM DT-3353 Pihtimittari Sivu 1/5 CEM DT-3353 Pihtimittari Ongelma Mittarin ohjelmisto ilmoittaa NO DATA vaikka tiedonsiirtokaapeli on kytketty tietokoneen ja mittarin välille, mittarissa on virta päällä
CEM DT-3353 Pihtimittari Sivu 1/5 CEM DT-3353 Pihtimittari Ongelma Mittarin ohjelmisto ilmoittaa NO DATA vaikka tiedonsiirtokaapeli on kytketty tietokoneen ja mittarin välille, mittarissa on virta päällä
GEOS. Diagrammit LibreOfficeohjelmistolla
 GEOS Diagrammit LibreOfficeohjelmistolla Sisältö: Yleisiä ohjeita Dia 3 Pylväsdiagrammi Dia 7 Viivadiagrammi Dia 14 Ympyrädiagrammi Dia 23 LibreOffice-ohjelma on ladattavissa ilmaiseksi osoitteesta: https://fi.libreoffice.org/lataa/luotettavinlibreoffice/.
GEOS Diagrammit LibreOfficeohjelmistolla Sisältö: Yleisiä ohjeita Dia 3 Pylväsdiagrammi Dia 7 Viivadiagrammi Dia 14 Ympyrädiagrammi Dia 23 LibreOffice-ohjelma on ladattavissa ilmaiseksi osoitteesta: https://fi.libreoffice.org/lataa/luotettavinlibreoffice/.
OpeOodi Opiskelijalistojen tulostaminen, opiskelijoiden hallinta ja sähköpostin lähettäminen
 Helsingin yliopisto WebOodi 1 OpeOodi Opiskelijalistojen tulostaminen, opiskelijoiden hallinta ja sähköpostin lähettäminen Opetustapahtuman opiskelijalistan tulostaminen Ilmoittautuneista opiskelijoista
Helsingin yliopisto WebOodi 1 OpeOodi Opiskelijalistojen tulostaminen, opiskelijoiden hallinta ja sähköpostin lähettäminen Opetustapahtuman opiskelijalistan tulostaminen Ilmoittautuneista opiskelijoista
Excel PowerPivot
 Excel 2016 -PowerPivot 11.12.2017 Markku Könkkölä J Y / Tietohallintokeskus PowerPivot Excel 2010:n PowerPivot -apuohjelmalla voit analysoida tietoja tehokkaasti ilman datan kokorajoituksia. Voit yhdistää
Excel 2016 -PowerPivot 11.12.2017 Markku Könkkölä J Y / Tietohallintokeskus PowerPivot Excel 2010:n PowerPivot -apuohjelmalla voit analysoida tietoja tehokkaasti ilman datan kokorajoituksia. Voit yhdistää
FrontPage 2000 - Näkymät
 FrontPage 2000 - Näkymät FrontPagessa on kuusi erilaista näkymää sivustoon. Sivunäkymä Tässä näkymässä luodaan sivut eli näkymä vastaa paljolti Wordin tekstinkäsittelyohjelman näkymää. Tässä on myös muokattava
FrontPage 2000 - Näkymät FrontPagessa on kuusi erilaista näkymää sivustoon. Sivunäkymä Tässä näkymässä luodaan sivut eli näkymä vastaa paljolti Wordin tekstinkäsittelyohjelman näkymää. Tässä on myös muokattava
Kelan sähköinen suorakorvaus. Opus Dental -ohje
 Kelan sähköinen suorakorvaus Opus Dental -ohje 1. Vaatimukset palvelun käyttämiselle Palvelun käyttäminen edellyttää, että käytössä on Opus Dental -versio 7.1.283 tai uudempi. Palveluntuottaja tekee aloitteen
Kelan sähköinen suorakorvaus Opus Dental -ohje 1. Vaatimukset palvelun käyttämiselle Palvelun käyttäminen edellyttää, että käytössä on Opus Dental -versio 7.1.283 tai uudempi. Palveluntuottaja tekee aloitteen
VERKKOVELHO-YLLÄPITOTYÖKALUN KÄYTTÖOHJE
 VERKKOVELHO-YLLÄPITOTYÖKALUN KÄYTTÖOHJE 1. SISÄÄN KIRJAUTUMINEN Sisään kirjautuminen VerkkoVelho-ylläpitotyökaluun tapahtuu yrityksesi osoitteessa www.omaosoitteesi.fi/yllapito, esim. www.verkkovelho.fi/yllapito.
VERKKOVELHO-YLLÄPITOTYÖKALUN KÄYTTÖOHJE 1. SISÄÄN KIRJAUTUMINEN Sisään kirjautuminen VerkkoVelho-ylläpitotyökaluun tapahtuu yrityksesi osoitteessa www.omaosoitteesi.fi/yllapito, esim. www.verkkovelho.fi/yllapito.
NUUO ETÄOHJELMA PIKAOPAS. Maahantuoja Dasys Oy Kaivolahdenkatu 6 00810 HELSINKI helpdesk@dasys.fi www.dasys.fi
 Maahantuoja Dasys Oy Kaivolahdenkatu 6 00810 HELSINKI helpdesk@dasys.fi www.dasys.fi NUUO ETÄOHJELMA PIKAOPAS 1.0 Tallenteiden haku ja kamerakuvien katselu DASYS-NUUO Tallentimien mukana tulee cd-levy
Maahantuoja Dasys Oy Kaivolahdenkatu 6 00810 HELSINKI helpdesk@dasys.fi www.dasys.fi NUUO ETÄOHJELMA PIKAOPAS 1.0 Tallenteiden haku ja kamerakuvien katselu DASYS-NUUO Tallentimien mukana tulee cd-levy
Jahtipaikat.fi Käyttöohje
 Jahtipaikat.fi Käyttöohje Versio 2.0 Sisällysluettelo 1. Kirjautuminen...3 2. Näyttöruudun osat...3 3. Kartta-alusta...4 4. Kartan sisällön määrittely...4 5. Työkalut...5 5.1 Keskitä kartta koko Suomeen...5
Jahtipaikat.fi Käyttöohje Versio 2.0 Sisällysluettelo 1. Kirjautuminen...3 2. Näyttöruudun osat...3 3. Kartta-alusta...4 4. Kartan sisällön määrittely...4 5. Työkalut...5 5.1 Keskitä kartta koko Suomeen...5
Excel 2016 Power Pivot
 Excel 2016 Power Pivot 20.11.2018 Markku Könkkölä JY / Digipalelut Lyhyesti Excel Power Pivot -apuohjelmalla voit analysoida suuria listamuotoisia tietoja tehokkaasti ilman taulukon sarake- tai rivirajoituksia.
Excel 2016 Power Pivot 20.11.2018 Markku Könkkölä JY / Digipalelut Lyhyesti Excel Power Pivot -apuohjelmalla voit analysoida suuria listamuotoisia tietoja tehokkaasti ilman taulukon sarake- tai rivirajoituksia.
ACUTE OHJE Riskitietojen kirjaaminen ja tarkastelu
 ACUTE OHJE Riskitietojen kirjaaminen ja tarkastelu Sisällysluettelo Johdanto Riskitiedot Star of life Riskitietojen tarkastelu Lisäys ja muokkaus Uuden riskin lisääminen ICD10 koodin valinta riskille Aiemmin
ACUTE OHJE Riskitietojen kirjaaminen ja tarkastelu Sisällysluettelo Johdanto Riskitiedot Star of life Riskitietojen tarkastelu Lisäys ja muokkaus Uuden riskin lisääminen ICD10 koodin valinta riskille Aiemmin
