TI-89/TI-92 Plus/Voyage 200 CellSheet
|
|
|
- Raimo Heikkilä
- 9 vuotta sitten
- Katselukertoja:
Transkriptio
1 TI TI-89/TI-92 Plus/Voyage 200 CellSheet Ohjeet Liikkuminen taulukoissa Leikkaus, kopiointi ja liittäminen Tietojen käsittely Tietojen syöttäminen Tietojen lajittelu Tilastojen käyttö Esimerkkejä Lajittelu avainsarakkeen mukaisesti Maksettu korko ja pääoma Lisätietoja Asiakastuki Valikkokartta Taulukoiden muotoilu Valinta, lisäys tai poisto Tietojen muokkaus Tietojen piirtäminen Tietojen siirto (tuonti ja vienti) Lineaariregressio Enimmäisala Virheilmoitukset Näppäinpikavalinnat 2/7/ , 2002 Texas Instruments
2 Tärkeää Texas Instruments ei anna mitää takuuta, ei suoraa eikä epäsuoraa, mukaan luettuna, mutta ei niihin rajoitettuna, kaikenlainen kaupattavuus tai tiettyyn tarkoitukseen sopivuus, koskien kaikkia ohjelmia tai painettua aineistoa, ja jättää tällaisen aineiston käytettäväksi yksinomaan periaatteella siinä muodossa kuin on. Missään tapauksessa ei Texas Instruments ole vastuussa kenellekään erityisistä, epäsuorista, satunnaisista, tai välillisistä vahingoista näiden materiaalien hankkimisen tai käytön yhteydessä tai niistä johtuen, ja Texas Instruments Inc.:ille jäävä ainoa ja yksinomainen vastuu, toiminnan muodosta riippumatta, mitään tämän esineen tai materiaalin käypää ostohintaa. Texas Instruments ei myöskään ota vastuuta mistään eikä minkäänlaisesta vaateesta, joka koskee näiden materiaalien käyttöä toisen osapuolen toimesta. Piirtotuotesovellukset (App:t) ovat luvanvaraisia. Katso tämän tuotteen lisenssisopimuksen ehdot. Tämän käsikirjan ohjeet koskevat vain tätä Flash-sovellusta. Jos tarvitset TI-89 / TI-92 Plus / Voyage 200 PLT -laskinten käyttöohjeita, täydellisen käsikirjan löydät osoitteesta education.ti.com/guides. Microsoft, Windows, Windows NT, Apple, Macintosh, Mac, Mac OS ovat omistajiensa tavaramerkkejä. TI-89 / TI-92 Plus / Voyage 200 PLT CellSheet App Sivu 2
3 Mikä CellSheet -sovellus on? CellSheet -sovellus (App) on aina käden ulottuvilla oleva taulukkolaskentaohjelma. Siinä yhdistyvät taulukkolaskennan toimivuus ja laskimen tehokkuus, ja se tarjoaa lisätoimintoja muille laskinten ohjelmasovelluksille. Sovellusta voi hyödyntää koulussa matematiikan, yhteiskuntaopin, taloustieteen ja luonnontieteiden oppitunneilla. Solut voivat sisältää: Reaali- tai kompleksilukuja Kaavoja Lausekkeita Muuttujia Tekstijonoja Lausekkeiksi ratkaistavia funktioita Jokaisella taulukkosivulla on 999 riviä ja 64 saraketta. Laskentataulukon muuttuja ei voi olla suurempi kuin 64 kilotavua (KB). TI-89 / TI-92 Plus / Voyage 200 PLT CellSheet App Sivu 3
4 Voit yhdistää laitteita kaapelin avulla ja käyttää tällä tavoin taulukoita myös muiden TI-89- ja TI-92 Plus / Voyage 200 PLT -laskinten kanssa. Tietokoneelle tarkoitettu CellSheet - apuohjelma on saatavilla erikseen. Tämän apuohjelman avulla voit käyttää TI-89 ja TI-92 Plus / Voyage 200 PLT -laskinten taulukoita Excelissä ja muissa ohjelmissa. Lisäksi voit muuntaa ja jakaa taulukoita TI-83 Plus ja TI-83 Plus Silver Edition - laitteiden kanssa. Osoitteesta education.ti.com löydät lisätietoja tietokoneelle tarkoitetusta CellSheet -apuohjelmasta. Kielet Tämä sovellus on saatavilla seuraavilla kielillä suomi, englanti, espanja, hollanti, italia, norja, portugali, ranska, ruotsi, saksa, ja tanska. Vastaavan kielen lokalisointiohjelma on myös oltava asennettu ja käynnistetty. TI-89 / TI-92 Plus / Voyage 200 PLT CellSheet App Sivu 4
5 Yleistä Taulukon 64 saraketta on nimetty A:sta BL:ään. Rivit on numeroitu 1:stä 999:än. Voit lisätä tai poistaa sarakkeita ja rivejä, mutta sarakkeet merkitään aina kirjaimilla A-BL, ja rivit on aina numeroitu Sarakkeiden aakkosjärjestystä tai rivinumeroita ei siis voi muuttaa. Yksittäisiin soluihin viitataan sarakkeen kirjaimella ja rivin numerolla. Esimerkiksi, B25 tarkoittaa 25. rivillä sarakkeessa B olevaa solua. Solualueet on erotettu kaksoispisteellä. Esimerkiksi, A1:C5 viittaa suorakulmaiseen alueeseen, jonka 1. solu eli vasen yläkulma on sarakkeen A ensimmäisellä rivillä ja 5. solu eli oikea alakulma on sarakkeen C viidennellä rivillä. Taulukon nimi Rivinumero Sarakekirjain Muokkausrivi TI-89 / TI-92 Plus / Voyage 200 PLT CellSheet App Sivu 5
6 Liikkuminen ja valinta Solut Paina ƒ B:Help (B:Ohje), jolloin näytölle tulee ohjenäyttö, jolla on näppäinpikavalintoja liikkumista ja valintoja varten. Liikkuminen A, B, C tai D siirtää kohdistimen nykyisestä solusta viereiseen soluun. C tai D siirtää kohdistimen sarakkeen ensimmäiseen tai viimeiseen soluun. A tai B siirtää kohdistimen rivin ensimmäiseen tai viimeiseen soluun. 2 C tai 2 D siirtää kohdistinta useita rivejä ylös- tai alaspäin. 2 B tai 2 A siirtää kohdistinta useita sarakkeita oikealle tai vasemmalle. 1:GoTo (1:Siirry kohtaan) siirtää kohdistimen määrittämääsi soluun. Vinkki Vain TI-89: paina j CellSheet App -valintaruuduissa ennen kuin syötät kirjaimia. TI-89 / TI-92 Plus / Voyage 200 PLT CellSheet App Sivu 6
7 Useiden solujen, rivien tai sarakkeiden valinta 2:Select Range (2:Valitse alue) -näppäimellä voit valita solualueen syöttämällä alueen valintaruutuun. Voit myös painaa ja pitää alaspainettuna näppäintä samalla kun painat näppäintä A, B, C tai D laskentataulukossa. A A tai C C valitsee koko rivin tai sarakkeen kohdasta, jossa kohdistin on parhaillaan. Voit pitää alaspainettuna näppäintä ja painaa A, B, C tai D, kun haluat valita useita rivejä tai sarakkeita. Solun, rivin tai sarakkeen lisääminen Valitse solu, rivi tai sarake. 2 / lisää solun, rivin tai sarakkeen nykyisen valinnan yläpuolelle (solut ja rivit) tai vasemmalle puolelle (sarakkeet). Solun, rivin tai sarakkeen poistaminen 8 tai 0 poistaa valitun solun, rivin tai sarakkeen ja siirtää jäljellä olevia soluja, rivejä tai sarakkeita yhden askeleen ylöspäin tai vasemmalle. M poistaa valitun solun tai solualueen sisällön poistamatta solua, riviä tai saraketta. TI-89 / TI-92 Plus / Voyage 200 PLT CellSheet App Sivu 7
8 Tiedostonhallinta Kun painat ƒ, voit: Avata olemassaolevan laskentataulukon Tallentaa käsittelyssä olevan taulukon uudella nimellä Luoda uuden laskentataulukon Leikata, kopioida ja liittää soluja taulukkoon Tyhjentää taulukon Muotoilla tietojen näyttöä ja asettaa kohdistimen liikesuunnan Ottaa näytölle ohjenäytön, joka sisältää liikkumis- ja muokkausvinkkejä Olemassaolevan taulukon avaaminen 1. Paina ƒ 1:Open (1:Avaa). 2. Valitse kansio. 3. Valitse avattavan taulukon nimi ja paina. TI-89 / TI-92 Plus / Voyage 200 PLT CellSheet App Sivu 8
9 Vinkkejä Voit avata vain yhden taulukon kerrallaan. Jos taulukko on arkistoitu, se on poistettava arkistosta ennen kuin voit muokata sitä. Taulukon tallentaminen Taulukko tallentuu automaattisesti luku- ja kirjoitusmuistiin (RAM) työskentelyn aikana. Työtä ei tarvitse tallentaa erikseen. Voit kuitenkin tallentaa esillä olevan laskentataulukon uudella nimellä. Vinkkejä 1. Paina ƒ 2:Save Sheet As (2:Tallenna nimellä). 2. Valitse kansio. 3. Anna taulukolle uusi nimi ja paina. Käsittelyssä on edelleen esillä oleva laskentataulukko eikä äsken tallentamasi taulukko. Laskentataulukon nimi voi sisältää: Kirjaimia, numeroita ja symboleja, mutta nimen ensimmäisen merkin on oltava kirjain. Enintään 8 merkkiä, mutta ei välilyöntejä. Hae tallennettu taulukko painamalla ƒ 1:Open (1:Avaa) ja valitse äsken tallentamasi taulukon nimi. TI-89 / TI-92 Plus / Voyage 200 PLT CellSheet App Sivu 9
10 Uuden taulukon luominen 1. Paina ƒ 3:New (3:Uusi). 2. Valitse kansio. 3. Anna taulukolle uusi nimi ja paina. tai Hyväksy ehdotettu uusi nimi ja paina. Leikkaus, kopiointi ja liittäminen ƒ 4:Cut (4:Leikkaa) poistaa parhaillaan valitun solun tai alueen sisällön ja tallentaa sisällön leikepöydälle, josta sen voi liittää muihin soluihin. TI-89 pikavalinta: 5. TI-92 Plus / Voyage 200 PLT pikavalinta: X. ƒ 5:Copy (5:Kopioi) kopioi parhaillaan valitun solun tai alueen sisällön ja tallentaa sisällön leikepöydälle, josta sen voi liittää muihin soluihin. TI-89 pikavalinta: 6. TI-92 Plus / Voyage 200 PLT pikavalinta: C. TI-89 / TI-92 Plus / Voyage 200 PLT CellSheet App Sivu 10
11 ƒ 6:Paste (6:Liitä) liittää leikepöydän sisällön parhaillaan valittuun soluun tai alueeseen. TI-89 pikavalinta: 7. TI-92 Plus / Voyage 200 PLT pikavalinta: V. Voit leikata, kopioida ja liittää solusta soluun ja muokkausriviltä muokkausriville, mutta et solusta muokkausriville tai päinvastoin. Jos kopioit tai leikkaat soluviittauksen solusta ja liität sen sitten toiseen soluun, soluviittaus muuttuu vastaavasti, mutta se ei muutu, jos kopioit muokkausriviltä muokkausriville. Esimerkki 1. Syötä =a4 soluun A1. 2. Valitse solu A1 ja paina ƒ 5:Copy (5:Kopioi). 3. Valitse solu B1 ja paina ƒ 6:Paste (6:Liitä). Laskentataulukko näyttää nyt tältä: Huomaa, että A4 on muuttunut automaattisesti B4:ksi. TI-89 / TI-92 Plus / Voyage 200 PLT CellSheet App Sivu 11
12 4. Syötä =a5 soluun A2. 5. Siirry solun A2 muokkausriville. Valitse =A5 ja paina ƒ 5:Copy (5:Kopioi). 6. Poistu solun A2 muokkausriviltä ja siirry solun B2 muokkausriville. Paina ƒ 6:Paste (6:Liitä) ja sen jälkeen. Laskentataulukko näyttää nyt tältä: Lisätietoja leikkaus-, kopiointi- ja liittämistoiminnoista, siirry kohtaan Tietojen muokkaus. Laskentataulukon tyhjentäminen Huomaa, että A5 on pysynyt samana eikä ole muuttunut B5:ksi. Kun haluat tyhjentää koko taulukon sisällön, paina ƒ 8:Clear Sheet (8:Tyhjennä sivu). Tätä toimintoa ei voi peruuttaa. TI-89 / TI-92 Plus / Voyage 200 PLT CellSheet App Sivu 12
13 Tietojen muotoilu Muotoilussa voit valita: Lasketaanko arvot automaattisesti samalla kun syötät tietoja vai lasketaanko vain aktiivisen solun arvo. AutoCalc (AutoLask) laskee automaattisesti uudelleen koko laskentataulukon työskentelyn aikana. Kun AutoCalc (AutoLask) on asetettu valintaan NO (EI), niiden solujen arvoja, joissa on muihin soluihin viittaavia kaavoja, ei lasketa uudelleen tehdessäsi muutoksia viitattuihin soluihin. Liikkuuko kohdistin alaspäin vai oikealle syöttäessäsi soluihin tietoja. Näytetäänkö muokkausrivillä kaava vai arvo. Esimerkki 1. Paina ƒ 9:Format (9:Muotoile). 2. Valitse 1:YES (1:KYLLÄ) tai 2:NO (2:EI) automaattilaskennan AutoCalc (AutoLask) tilaksi. 3. Valitse kohdistimen liike (1:DOWN (1:ALAS), 2:RIGHT (2:OIKEALLE) tai 3:OFF (3:POIS KÄYTÖSTÄ)). TI-89 / TI-92 Plus / Voyage 200 PLT CellSheet App Sivu 13
14 4. Valitse muokkausrivin näyttö (1:FORMULA (1:KAAVA) tai 2:VALUE (2:ARVO)). 5. Paina. Laskentataulukon uudelleenlaskenta Kun käynnistät CellSheet App -sovelluksen, AutoCalc (AutoLask) -toiminto käynnistyy automaattisesti. Jos poistat sen käytöstä, taulukko on laskettava manuaalisesti. Kun haluat laskea taulukon uudelleen, paina 2 Š (TI-89) tai Š. TI-89 / TI-92 Plus / Voyage 200 PLT CellSheet App Sivu 14
15 Lukujen syöttö Syötä luku muokkausriville ja paina. Jos luku on niin suuri, ettei se sovi soluun, solussa näkyy luvun alkuosa ja kolme pistettä ( ). Voit nähkä luvun kokonaisuudessaan muokkausrivillä valitsemalla typistetyn luvun sisältävän solun. Seuraavalla näytöllä on esimerkki typistetystä luvusta. Solussa luku näkyy typistettynä Esimerkki Luku näkyy kokonaan muokkausrivillä 1. Syötä muokkausriville 14/ Paina. Solussa näkyy 7/8. tai Paina. Solussa näkyy.875. TI-89 / TI-92 Plus / Voyage 200 PLT CellSheet App Sivu 15
16 Tekstin syöttö Jotta teksti käsitellään merkkijonona eikä muuttujana, sen alkuun ja loppuun on merkittävä lainausmerkit. Tekstijono jatkuu solurajan yli niin kauan kun seuraava solu on tyhjä. Jos seuraavassa solussa on tietoja, solun teksti typistetään. Valitsemalla typistetyn tekstin sisältävän solun näet koko tekstijonon muokkausrivillä. Syötettäessä kirjaimia TI-89-laskimella on ensin painettava j- näppäintä ja sen jälkeen kirjainnäppäintä. Kirjainlukitustila otetaan käyttöön painamalla näppäimiä 2, ja se poistetaan käytöstä näppäimellä j. TI-89 / TI-92 Plus / Voyage 200 PLT CellSheet App Sivu 16
17 Symbolisten lausekkeiden syöttö Symboliset lausekkeet sisältävät muuttujia ja muita symboleja, esim. p ja ˆ. Voit syöttää symbolisia lausekkeita soluihin ja käyttää niitä kaavoissa. CellSheet App -sovelluksessa muuttujia käsitellään seuraavasti. Voit käyttää määritettyjä ja määrittämättömiä muuttujia. Jos muuttuja on määritetty, määritetty arvo otetaan käyttöön muuttujalle. Jos käytät muuttujaa symbolisessa lausekkeessa, ja sen jälkeen muutat muuttujan arvon CellSheet App -sovelluksen ulkopuolella, kaikki kyseistä muuttujaa käyttävät solut sisältävät uuden arvon heti kun solut on laskettu uudelleen. Voit käyttää muuttujia, jotka on tallennettu mihin tahansa laitteen kansioon, sisällyttämällä muuttujan nimeen myös kansion nimen. Kun solun nimet ja määritetyt muuttujat eivät ole kaavan osa, ne korvataan niiden arvolla. Jos muuttujalla on sama nimi kuin solulla, solun arvoa käytetään ellet anna kansion nimeä ja muuttujan nimeä, vaikka muuttuja olisi nykyisessä kansiossa. TI-89 / TI-92 Plus / Voyage 200 PLT CellSheet App Sivu 17
18 Esimerkki 1 Muuttujalla x ei ole arvoa. 1. Syötä 3x^2+2x muokkausriville. 2. Paina. Solussa näkyy 3*x^2 ja muokkausrivillä 3x^2+2*x. Esimerkki 2 Oletetaan, että muuttuja PV (nykyinen arvo = Present Value) on tallennettu kansioon nimeltä FINANCE, ja sen arvo on 12. Kirjoita muokkausriville =finance\pv. Solussa näkyy 12. tai Syötä muokkausriville =, paina 2 ja valitse financekansiosta PV. Paina. Muokkausrivillä näkyy finance\pv. Paina, jolloin solussa näkyy 12. TI-89 / TI-92 Plus / Voyage 200 PLT CellSheet App Sivu 18
19 Esimerkki 3 1. Syötä solun A1 muokkausriville finance\pv. Älä merkitse syötteen eteen = -merkkiä. Paina. 2. Siirry perusnäytölle painamalla " (TI-89), " (TI-92 Plus), tai " (Voyage 200 PLT). 3. Muuta perusnäytöllä PV:n arvo 12:sta 14:ksi syöttämällä 14 finance\pv ja painamalla. 4. Painamalla 2 a voit palata CellSheet App - sovellukseen. Huomaa, että solun A1 arvo on edelleen 12. TI-89 / TI-92 Plus / Voyage 200 PLT CellSheet App Sivu 19
20 Kaavat Kaava on yhtälö, joka suorittaa laskutoimituksia laskentataulukon tiedoilla. Kaavoilla voi: Suorittaa matemaattisia laskutoimituksia, kuten yhteenlaskuja ja kertolaskuja Viitata saman laskentataulukon muihin soluihin Kun syötät kaavan, sekä kaava että kaavan laskutoimitus tallennetaan soluun. Seuraavassa esimerkissä solun C4 arvoon lisätään 15 ja tulos jaetaan solujen B4, B5 ja B6 arvojen summalla. Numeerinen vakio Soluviittaus Taulukkolaskentatoiminto =(C4+15)/sum(B4:B6) Alueviittaus Merkitse kaavan eteen aina = tai +, jotta kaava tallennetaan kyseiseen soluun, ja arvot voidaan laskea uudelleen muuttujan arvojen muuttuessa. Solujen sisältämät kaavat lasketaan uudelleen sen jälkeen kun muissa soluissa tehdään muutoksia sekä palattaessa CellSheet App -sovellukseen. TI-89 / TI-92 Plus / Voyage 200 PLT CellSheet App Sivu 20
21 Huomaa Jos kaava viittaa suoraan tyhjään soluun (esim. =A1+2), solua käsitellään ikään kuin se olisi 0 (nolla). Jos kaava viittaa tyhjään soluun alueen osana (esim. =sum(a1:a3)), tyhjää solua ei huomioida. Jos AutoCalc (AutoLask) on asetettu valintaan YES (KYLLÄ), taulukko lasketaan automaattisesti uudelleen syöttäessäsi tai muokatessasi tietoja taulukossa. Vinkki Voit halutessasi poistaa käytöstä AutoCalc (AutoLask)- toiminnon, jos laskentataulukko on suuri. Suurten taulukoiden uudelleenlaskeminen voi kestää minuutin tai kauemmin. Kun solu valitaan, sen kaava näkyy muokkausrivillä, ja kaavan arvo näkyyy solussa. Voi katsella kaavan arvoja muokkausrivillä painamalla Í (TI-89) tai ¹ F, jolloin näyttöön tulee MUOTOILUT-valintaikkuna. Valitse Show:2:Value (Näytä:2:arvo). Solussa näkyy kaavan arvo. Kun painat, muokkausrivi palaa muokkaustilaan, ja kaava näkyy muokkausrivillä. Paina 9:Show Pretty Print (9:Näytä kokonaan), kun haluat näyttää valikkoruudussa solun arvot, jotka eivät mahdu näkymään solussa. TI-89 / TI-92 Plus / Voyage 200 PLT CellSheet App Sivu 21
22 Funktiot Funktio on ennaltamääritelty kaava, joka suorittaa laskutoimituksia käyttämällä tiettyjä arvoja määrätyssä järjestyksessä Arvoja kutsutaan argumenteiksi. Argumentit voivat funktiosta riippuen olla numeroita, luetteloita, solun nimiä, solujoukkoja jne. Argumentit merkitään sulkeiden sisälle ja erotetaan toisistaan pilkulla. Funktion nimi Argumentti =sum(a3:a25) Jos ƒ 9:Format (9:Muotoile) on asetettu näyttämään kaavat, muokkausrivillä näkyvät CellSheet App -sovelluksen valikoiden, Catalog (Luettelon) tai laskentanäppäinten funktiot. Voit käyttää solussa mitä tahansa funktiota, kunhan vain lopputuloksena on lauseke. TI-89 / TI-92 Plus / Voyage 200 PLT CellSheet App Sivu 22
23 Esimerkki Muuttujaa x ei ole määritetty nykyisessä kansiossa. 1. Syötä x^2+5x soluun A1. 2. Syötä soluun A2 =2 = (a1,x). Solussa A2 näkyy 2x+5, joka on solussa A1 olevan funktion derivaatta x:n suhteen. Soluissa ei sallita komentoja, joilla on useita tuloksia, ja niiden kohdalla solussa lukee Error (Virhe). Funktion syöttäminen Jos funktion argumentti on luettelo, solujoukko on myös käypä argumentti. Jos funktion argumentti on arvo, solun nimi on myös käypä argumentti. Kun funktiota ei käytetä kaavan osana, soluun tallennetaan vain funktion tuloksena oleva arvo. TI-89 / TI-92 Plus / Voyage 200 PLT CellSheet App Sivu 23
24 Funktion syöttäminen: 1. Paina Á, jos haluat, että funktio lasketaan uudelleen. 2. Paina 2 ˆ (TI-89) tai ˆ, kun haluat nähdä luettelon yleisesti käytetyistä taulukkolaskennan funktioista, ja valitse funktio. tai Valitse funktio Catalog (Luettelo)- tai Math-valikosta. tai Paina funktionäppäintä. 3. Syötä funktion argumentti/argumentit ja paina sen jälkeen Í. Seuraavassa on kuvattu ˆ Funcs-valikon sisältämät funktiot. TI-89 / TI-92 Plus / Voyage 200 PLT CellSheet App Sivu 24
25 cellif(-funktio cellif(-funktiolla saadaan trueresult (tosi) tai falseresult (epätosi) sen perusteella onko ehto tosi vai epätosi. Esimerkiksi: TICSHEET.cell[f(ehto, tositulos, epätositulos) lauseke If-ehtolause (jos) Tosi tulos Epätosi tulos =TICSHEET.cellΙf(A3 100,100,0) Paina 2 ˆ (TI-89) tai ˆ 1:cellZf(. cell If -ehto, tositulos ja epätositulos voivat sisältää soluviittauksia. TI-89 / TI-92 Plus / Voyage 200 PLT CellSheet App Sivu 25
26 count(-funktio count( -funktio laskee, kuinka moni alueen soluista sisältää lausekkeita. Se ei laske soluja, jotka sisältävät merkkijonoja. Sen syntaksi on seuraavanlainen: Huomautuksia TICSHEET.count(alue) lauseke TICSHEET tarkoittaa TI CellSheet -sovellusta, ja se on sovelluksen sisäinen ohjelmanimi. Luettelon voi syöttää solualueena. 1. Syötä luku 1 soluun A1, luku 2 soluun A2 ja siirry soluun A4. 2. Paina 2 ˆ (TI-89) tai ˆ 2:count(. Muokkausrivillä näkyy TICSHEET.count(. 3. Kirjoita a1:a3) ja paina. Solussa A4 näkyy luku 2, koska alueen kaksi solua (A1 ja A2) sisältävät dataa. TI-89 / TI-92 Plus / Voyage 200 PLT CellSheet App Sivu 26
27 mean( (keskiarvo()-funktio mean( (keskiarvo()-funktiolla saadaan luettelon keskiarvo. Kun sitä käytetään CellSheet App -sovelluksessa, voit antaa argumentiksi joko luettelon tai solualueen. rand(-funktio rand( -funktiolla saadaan satunnaisluku. CellSheet App - sovelluksessa voit syöttää argumentiksi kokonaisluvun sisältämän solun. sum( (summa()-funktio sum( (summa()-funktio laskee luettelon elementtien summan. CellSheet App -sovelluksessa voit antaa argumentiksi joko luettelon tai solualueen. TI-89 / TI-92 Plus / Voyage 200 PLT CellSheet App Sivu 27
28 Tietojen muokkaus Voit käyttää seuraavassa mainittuja toimintoja suoraan CellSheet App -sovelluksesta käsin: CellSheet App -valikoita painamalla vastaavaa funktionäppäintä Catalog (Luettelo)- ja muita valikoita painamalla vastaavaa näppäintä Solua muokataan valitsemalla se ja syöttämällä uudet tiedot. M poistaa yhden solun tai solualueen sisällön. -näppäimellä voit peruuttaa edellisen toimenpiteen. Vinkki Jos et vielä ole painanut -näppäintä, joka muuttaa solun sisällön, voit painaa N palauttaaksesi solun aikaisemman sisällön. Leikkaus, kopiointi ja liittäminen Vinkki 1. Valitse leikattava tai kopioitava solu tai solualue. Pidä -näppäin alaspainettuna ja valitse nuolinäppäimillä solualue tai käytä 2:Select Range (2:Valitse alue) -näppäintä. TI-89 / TI-92 Plus / Voyage 200 PLT CellSheet App Sivu 28
29 2. Leikkaa tai kopioi jonkun seuraavassa mainitun näppäinyhdistelmän avulla. - Leikkaus: 5 (TI-89) tai X (TI-92 Plus / Voyage 200 PLT) - Kopiointi: 6 (TI-89) tai C (TI-92 Plus / Voyage 200 PLT) 3. Valitse yksittäinen solu, alueen vasemmassa yläkulmassa oleva solu tai koko alue, johon haluat liittää tiedot. 4. Paina 7 (TI-89) tai V (TI-92 Plus / Voyage 200 PLT). Huomautuksia Leikatessasi ja liittäessäsi solualueita, leikatun alueen on oltava saman kokoinen kuin kohta, johon se liitetään. Voit liittää yhden solun solualueelle. Jos kopioitu solu sisältää kaavan, jossa on soluviittaus, soluviittaus muutetaan vastaamaan koko aluetta. Jos liitettävä materiaali on jostakin toisesta sovelluksesta, sinun on oltava muokkausrivillä liittämisen aikana. Käytä tietokoneelle tarkoitettua CellSheet -apuohjelmaa, kun kopioit tai leikkaat yhdestä laskentataulukosta ja liität palan sen jälkeen toiseen laskentataulukkoon. TI-89 / TI-92 Plus / Voyage 200 PLT CellSheet App Sivu 29
30 Peruutus ja muokkaus Painamalla peruutetaan vain viimeksi tehty muokkaus. Ennen viimeistä muokkausta tehtyjä muutoksia ei voi peruuttaa. Tiettyjä muokkauksia, esimerkiksi Clear Sheet (Tyhjennä sivu), ei voi peruuttaa. TI-89 / TI-92 Plus / Voyage 200 PLT CellSheet App Sivu 30
31 Perusasioista syvemmälle Absoluuttiset viittaukset Jos et halua, että soluviittaus muuttuu, kun kopioit tai siirrät kaavan toiseen soluun, käytä absoluuttista viittausta. (Suhteelliset viittaukset päivittyvät, kun solu kopioidaan tai leikataan ja liitetään uuteen paikkaan.) Voit syöttää seuraavanlaisia absoluuttisia viittauksia: Viittaus $A$1 Kuvaus Absoluuttinen sarake ja absoluuttinen rivi $A1 Absoluuttinen sarake ja suhteellinen rivi A$1 Suhteellinen sarake ja absoluuttinen rivi Kun haluat syöttää absoluuttisen soluviittauksen, paina, jolloin muokkausriville tulee dollarin merkki ($). Yksiköiden määrittely 1. Syötä muokkausriville arvo. 2. Paina 2 9 (TI-89) tai 9. TI-89 / TI-92 Plus / Voyage 200 PLT CellSheet App Sivu 31
32 3. Valitse haluamasi yksikkö ja paina. 4. Painamalla arvo saadaan laskentataulukkoon. Arvo muunnetaan ja näytetään automaattisesti luokalle valitun oletusyksikköjärjestelmän mukaisesti. Esimerkiksi, jos oletusyksikköjärjestelmäksi on valittu SI (tieteellinen) ja syötät 2_cm, CellSheet App -sovellus antaa arvon muodossa.02*_m. Kun haluat käyttää muuta kuin oletusyksikköä, merkitse syötteen jälkeen muunnosoperaattori (ú) ja haluamasi yksikkö. Soluviittauksen sieppaus Soluviittauksen sieppaus kopioi solun nimen muokkausriville. Paina tietojen muokkauksen tai syötön aikana. Siirrä kohdistin nuolinäppäinten avulla soluun, jonka viittauksen haluat mukaan kaavaan. Paina. Alueviittauksen sieppaus Alueviittauksen sieppaus kopioi solualueen muokkausriville. Paina tietojen muokkauksen tai syötön aikana. Siirrä kohdistin nuolinäppäinten avulla viitattavan alueen ensimmäiseen soluun. Paina ja pidä alaspainettuna -näppäintä painaen samalla nuolinäppäimiä, kunnes alue on valittu. Kun painat, alue syötetään kaavaan tai funktioon. TI-89 / TI-92 Plus / Voyage 200 PLT CellSheet App Sivu 32
33 Esimerkki 1. Syötä luku 5 soluun A1, luku 6 soluun A2 ja luku 7 soluun A3. 2. Laske solussa A4 alueen A1:A3 summa painamalla 2 ˆ (TI-89) tai ˆ 5:sum( (5:summa()). 3. Paina ja valitse sen jälkeen A1:A3 painamalla näppäintä ja tarvittavia nuolinäppäimiä. Paina. 4. Paina d. Muokkausrivi näyttää tältä: sum(a1:a3). Näyttö kokonaan Pretty Print (näyttö kokonaan) näyttää lausekkeet samanmuotoisina kuin ne on kirjoitettu taululle tai tekstikirjoihin. Kun haluat näyttää solun arvon kokonaan, valitse solu ja paina 9:Show Pretty Print (9:Näytä kokonaan). Solun sisältö näytetään kokonaan Solun sisältö TI-89 / TI-92 Plus / Voyage 200 PLT CellSheet App Sivu 33
34 Alueen täyttäminen Voit täyttää kokonaisen solualueen kaavalla tai muilla tiedoilla samanaikaisesti. Huomaa, että jos täytät alueen kaavalla, kaikki kaavan soluviittaukset päivittyvät automaattisesti, ellei sille ole määritetty absoluuttista viittausta. 1. Valitse täytettävä alue. 2. Paina 3:Fill Range (3:Täytä alue) ja syötä tiedot alueen vasemmassa yläkulmassa olevaan soluun. Jos haluat täyttää alueen kaavalla, muista jättää =-merkki Initial Formula (alkukaava) -kenttään. Päinvastaisessa tapauksessa, poista =-merkki ennen kuin syötät tiedot täytettävälle alueelle. Kaavan käyttö on välttämätöntä, jos tarvitset viitata soluun, joka on päivitetty alueella. Jos jätät pois =-merkin, solun viittaus lasketaan alueen ensimmäiselle solulle, ja tätä arvoa käytetään koko alueella. 3. Paina. TI-89 / TI-92 Plus / Voyage 200 PLT CellSheet App Sivu 34
35 Jos täytät alueen kaavalla, alueen täyttäminen ja kaavojen laskenta voi kestää jonkun aikaa. Säästääksesi aikaa paina ƒ 9:Format (9:Muotoile) ja poista käytöstä AutoCalc (AutoLask). Kun AutoCalc (AutoLask) on poistettu käytöstä, niitä soluja, jotka sisältävät muihin soluihin viittaavia kaavoja, ei lasketa uudelleen tehdessäsi muutoksia viitatuihin soluihin. Sekvenssin syöttäminene Sekvenssi lisää muuttujan arvoa pienimmästä arvosta suurimpaan portaittaisin lisäyksin, laskee jokaista arvoa vastaavan lausekkeen ja esittää tulokset solualueella. Ylhäällä vasemmalla oleva solu, jota sanotaan 1. soluksi, sisältää sekvenssin ensimmäisen elementin. Sekvenssin muut elementit ovat samalla rivillä tai samassa sarakkeessa valitsemasi suunnan mukaisesti (alas tai oikealle). 1. Valitse solu, josta haluat sekvenssin alkavan ja paina 4:Sequence (4:Sekvenssi). 2. Kirjoita lauseke ja määritä muuttuja lausekkeeseen, jossa muuttujan arvoa nostetaan. 3. Anna muuttujan pienin ja suurin arvo. 4. Anna portaittainen askel. Oletusarvoinen askel on 1. TI-89 / TI-92 Plus / Voyage 200 PLT CellSheet App Sivu 35
36 5. Anna ensimmäisen solun sijainti, josta sekvenssi alkaa, jos se ei ole sama kuin edellä valittu solu. 6. Valitse 1:DOWN (1:ALAS) tai 2:RIGHT (2:OIKEALLE), joka määrittää sekvenssin suunnan laskentataulukossa. 7. Paina. Lisätietoja sekvenssin käytöstä, katso lineaariregression tai maksimialueen esimerkki. TI-89 / TI-92 Plus / Voyage 200 PLT CellSheet App Sivu 36
37 Tietojen siirto (tuonti ja vienti) Tuonti Voit tuoda datamuuttujia, lausekkeita, luetteloita, matriiseja ja merkkijonoja. 1. Paina 5:Import (5:Tuo). 2. Valitse tuotavan datan tyyppi, kansion nimi ja muuttujan nimi. 3. Kirjoita solu, johon haluat sijoittaa tuodut tiedot. Jos siirto koskee datamuuttujaa, luetteloa tai matriisia, ensimmäinen solu on sen alueen vasemmassa ylänurkassa oleva solu, jolle siirrät tietoja. 4. Jos kyseessä on luettelo, valitse näyttösuunnaksi 1:DOWN (1:ALAS) tai 2:RIGHT (2:OIKEALLE). 5. Paina. TI-89 / TI-92 Plus / Voyage 200 PLT CellSheet App Sivu 37
38 Vienti Voit viedä datamuuttujia, lausekkeita, luetteloita ja matriiseja. Huomaa 1. Valitse siirrettävä solu tai solualue. Paina 6:Export (6:Vie). 2. Valitse datan tyyppi sekä kohdekansion nimi. 3. Kirjoita tallennettavan muuttujan nimi. 4. Muokkaa tarvittaessa siirrettävää solua tai solualuetta. Paina. Lausekkeiden, luetteloiden tai matriisien sisältämiä tyhjiä soluja ei voi viedä. TI-89 / TI-92 Plus / Voyage 200 PLT CellSheet App Sivu 38
39 Tietojen graafinen esittäminen Kaaviotyyppeinä ja -merkkeinä käytetään samoja kuin muissakin sovelluksissa, esim. Data/Matrix Editor (Data-/matriisieditorissa). Kaaviot käyttävät Graph (Grafiikka)-näyttöä yhdessä muiden kaavioiden ja funktioiden kanssa, ja ne näytetään samojen algoritmien avulla. Kaaviot tallennetaan automaattisesti luetteloina, ja ne päivittyvät automaattisesti, jos muutat arvoja laskentataulukossa. Jos luot kaavion laskentataulukon avulla ja avaat sen jälkeen uuden taulukon, aikaisemmat kaavion tiedot esitetään kaavion asetuksissa (Plot Setup) muuttujaluettelona eikä alueviittauksina. Tarkoituksena on estää uuden laskentataulukon kirjoittuminen aikaisempien kaaviomäärityksien päälle. Kaavion määrittely 1. Paina 1:Plot Setup (1:kaavion asetukset). 2. Valitse määriteltävä kaavionumero ja paina ƒ. 3. Määritä tarvittavat asetukset aktiivisiin kohtiin Define Plot -valintaikkunassa (kaavion määritys). Voit syöttää alueen tai luettelon kenttiin xrange (X-alue), yrange (Y-alue), Frequency (Frekvenssi) ja Category (Luokka). 4. Paina. TI-89 / TI-92 Plus / Voyage 200 PLT CellSheet App Sivu 39
40 Kentän nimi Plot Type (Kaavion tyyppi) Mark (Merkki) xrange (X-alue) yrange (Y-alue) Hist. Bucket Width (Hist. pylväiden leveys) Use Freq and Categories? (Käytä frekvenssiä ja luokkia?) Kuvaus Valitse joku seuraavista: Scatter (Hajonta) xyline (xy-viiva) Box Plot (Rasiakuvio) Histogram (Histogrammi) Modified Box Plot (Muokattu rasiakuvio) Valitse symboli, jolla datapisteet piirretään: Box (Laatikko) (è), Cross (Risti) (x), Plus (+), Square (Ruutu) (é) tai Dot (Piste) ( ). Anna riippumattoman muuttujan eli x:n arvojen alue. Anna riippuvan muuttujan eli y:n arvojen alue. Määritä histogrammin jokaisen pylvään leveys. Oletusarvo on 1. Valitse NO (EI) tai YES (KYLLÄ). Huomaa, että Freq (Frek), Category (Luokka) ja Include Categories (Sisällytä luokat) ovat käytössä vain, kun Use Freq (Käytä Frek) ja Categories? (Luokat?) on asetettu valintaan YES (KYLLÄ). Freq (Frek) on käytössä vain silloin, kun Plot Type (Kaaviotyyppi) on asetettu vaihtoehtoon Box Plot (Rasiakuvio) tai Histogram (Histogrammi). TI-89 / TI-92 Plus / Voyage 200 PLT CellSheet App Sivu 40
41 Kentän nimi Freq (Frek) Category (Luokka) Include Categories (Ssisällytä luokat) Kuvaus Anna solualue, joka sisältää kunkin datapisteen painoarvon. Jos et syötä aluetta, kaikkien datapisteiden painoarvo oletetaan samaksi (1). Anna solualue, joka sisältää luokka-arvon kullekin datapisteelle. Jos määrität luokan, voit käyttää tätä kohtaa rajoittaaksesi laskennan tiettyihin luokan arvoihin. Kaavion piirtäminen Voit piirtää minkä tahansa kaavion valitsemalla kaavion ja painamalla tai valitsemalla laitteen Graph App (grafiikkasovellus) -sovelluksen. Kaavion valinta tai valinnan peruuttaminen Valitse kaavio Plot Setup (kaavion asetukset) -kohdasta. Painamalla -näppäintä voit valita tai peruuttaa kaavion valinnan. Peruuta kaavion valinta estääksesi sen piirtämisen. TI-89 / TI-92 Plus / Voyage 200 PLT CellSheet App Sivu 41
42 Kaavion määritelmän kopiointi 1. Valitse kaavio Plot Setup (kaavion asetukset) -kohdasta ja paina. 2. Paina B ja valitse kaavionumero, johon haluat liittää. Tämä on kohdekaavio. 3. Paina. Kaavion määritelmän poisto Korosta kaavio Plot Setup (kaavion asetukset) -kohdasta ja paina. Kaavioiden ja funktioiden poistaminen käytöstä 2:PlotsOff (kaaviot pois käytöstä) poistaa käytöstä kaikki tilastokuvaukset ja laskentataulukon kaaviot. 3:FnOff (funktiot pois käytöstä) poistaa käytöstä kaikki funktiokuvaajat. TI-89 / TI-92 Plus / Voyage 200 PLT CellSheet App Sivu 42
43 Tilastojen käyttö Varoitus Jos olet jaetun näytön tilassa ja lasket tilastoja CellSheet App -sovelluksen avulla ja sen jälkeen vaihdat näyttöä laskeaksesi yhden muuttujan tilaston Data/Matrix Editor (Data- /matriisieditorilla), voi esiintyä sisäinen virhe. Sisäinen virhe tarkoittaa sitä, että sinun on käynnistettävä laskin uudelleen. Voit välttää tämän virheen Data/Matrix Error (Data- /matriisieditorissa) muuttamalla laskentatyypin valinnasta OneVar (YksiMuut) valintaan TwoVar (KaksiMuut) ja sen jälkeen takaisin valintaan OneVar (YksiMuut). Kaikki Data/Matrix Editor (Data-/matriisieditorissa) olevat tilastolaskennat ovat käytössä myös CellSheet App - sovelluksessa. Lisäksi voit käyttää järjestelmämuuttujiksi tallennettuja tilastomuuttujia. 1. Valitse analysoitava solualue. 2. Paina 2 (TI-89) tai 1:Calculate (1:Laske). 3. Anna kaikki haluamaasi tilastoanalyysityyppiä varten tarvittavat tiedot. Muokkaa X- ja Y-arvojen alueita, frekvenssiä ja luokkatietoja tarpeen mukaan. 4. Paina. TI-89 / TI-92 Plus / Voyage 200 PLT CellSheet App Sivu 43
44 2 (TI-89) tai 2:Show Stats (2:Näytä tilastot) näyttää juuri luomasi tilastot. 2 (TI-89) tai 3:Variables (3:Muuttujat) syöttää tietyn tilastomuuttujan arvon valittuun soluun. Huomaa Koska CellSheet App -sovellus jakaa tilastomuuttujat muiden sovellusten kanssa, niitä ei ole suositeltavaa käyttää kaavoissa. Jos haluat tallentaa tietyn tilastomuuttujan, se on parempi liittää sellaiseen soluun, joka ei ole kaava. TI-89 / TI-92 Plus / Voyage 200 PLT CellSheet App Sivu 44
45 Tietojen lajittelu Voit lajitella tietosarakkeita, joiden solut sisältävät numeroita tai tekstiä. Jos joku lajiteltavan alueen solu sisältää kaavan, aluetta ei voi lajitella. Voit viedä kaavoja sisältävän alueen luettelona tai matriisina ja sen jälkeen tuoda datan, joka ei nyt sisällä kaavoja ja lopuksi lajitella tuodun alueen. Sarakkeen tai rivin tietojen lajittelu 1. Valitse lajiteltava solualue. 2. Paina 7:Sort (7:Lajittele) ja valitse 1:Ascending (1:Nouseva) tai 2:Descending (2:Laskeva) järjestys. 3. Paina. Lajittelu avainsarakkeen mukaisesti Joskus sarakkeissa on samalla rivillä toisiinsa liittyviä tietoja, esimerkiksi oppilaan etunimi, sukunimi ja koetulokset. Tässä tapauksessa vain yhden sarakkeen lajittelu sotkisi sarakkeiden välisen suhteen. Sarakkeiden suhde voidaan säilyttää lajittelemalla avainsarakkeen mukaisesti. Kaikkien sarakkeiden on oltava yhtä pitkiä. TI-89 / TI-92 Plus / Voyage 200 PLT CellSheet App Sivu 45
46 Esimerkki Lajittele koetulossivu oppilaan sukunimen mukaiseen järjestykseen. 1. Syötä tiedot kuvan mukaisesti. 2. Valitse koko solualue (A1:B4). 3. Paina 7:Sort (7:Lajittele). 4. Valitse lajittelujärjestykseksi kohtaan Order (Järjestys) vaihtoehto 3:Asc by Key (3:Nous/Avain). 5. Syötä Key Col -sarakkeeseen A. Paina. TI-89 / TI-92 Plus / Voyage 200 PLT CellSheet App Sivu 46
47 Muotoilu Muotoilutiedot säilyvät tallessa, kun CellSheet App -sovellus suljetaan. Koko laskentataulukon muotoilu Kun haluat muotoilla koko laskentataulukon, paina ƒ 9:Format (9:Muotoile) ja vaihda sen jälkeen mitä tahansa seuraavista asetuksista MUOTOILUT -valintaikkunassa. Muutokset vaikuttavat vain parhaillaan käsiteltävään taulukkoon. Kentän nimi Kuvaus Oletusasetus AutoCalc (AutoLask) Laskee automaattisesti uudelleen koko laskentataulukon työskentelyn aikana. Valitse 1:YES (1:KYLLÄ) tai 2:NO (2:EI). Huomaa: Kun AutoCalc (AutoLask) on valittu tilaan NO (EI), luomiasi uusia kaavoja sisältävät solut näyttävät arvon, joka on määritetty muissa soluissa olevien nykyisten arvojen perusteella. Koska nykyinen solu on ainoa, joka lasketaan, muiden solujen arvot voivat olla väärin. YES (KYLLÄ) TI-89 / TI-92 Plus / Voyage 200 PLT CellSheet App Sivu 47
48 Kentän nimi Kuvaus Oletusasetus Cursor Mvmt (KohdistMvmt) Show (Näytä) Ohjaa kohdistimen liikesuuntaa sen jälkeen, kun painat Í muokkausrivillä. Valitse 1:DOWN (1:ALAS), 2:RIGHT (2:OIKEALLE) tai 3:OFF (3:POIS KÄYTÖSTÄ). Ohjaa muokkausrivillä näytettäviä tietoja (kaavat vai tuloksen arvot). Jos olet valinnut arvojen näytön, ja valittu solu sisältää kaavan, kaava näkyy muokkausrivillä painaessasi siten, että voit muokasta sitä. Valitse 1:FORMULA (1:KAAVA) tai 2:VALUE (2:ARVO). DOWN (ALAS) FORMULA (KAAVA) Sarakkeen muotoilu Valittujen sarakkeiden muotoilu muuttaa tapaa, jolla tiedot näytetään. Paina 8:Column Format (8:Sarakkeen muotoilu) ja muuta sen jälkeen mitä tahansa seuraavista asetuksista COLUMN FORMAT (SARAKKEEN MUOTOILU) -valintaikkunassa. Muutokset vaikuttavat vain parhaillaan käsiteltävään taulukkoon. TI-89 / TI-92 Plus / Voyage 200 PLT CellSheet App Sivu 48
49 Kentän nimi Kuvaus Oletusasetus Column (sarake) Display Digits (Näytettävät numerot) Col Width (sarakkeen leveys) Justification (tasaus) Sarake, jota haluat muotoilla. Määrittää kuinka monta numeroa, enintään 12, sarakkeessa näytetään. Oletus on FLOAT 6 (LIUKUVA), joka tarkoittaa, että tulokset pyöristetään enintään kuuden numeron tarkkuudelle. Tilanäytön asetuksen muuttaminen ei vaikuta CellSheet App - sovelluksessa näytettyihin tietoihin. Määrittää kuinka monta merkkiä sarakkeen soluissa näytetään. Solussa voi näyttää 1-12 merkkiä. Valitse 1:DEFAULT (1:OLETUS), 2:LEFT (2:VASEN) tai 3:RIGHT (3:OIKEA). Parhaillaan valittuna oleva(t) sarake/sarakkeet FLOAT 6 (LIUKUVA 6) 6 Solun numeroarvot on tasattu oikeaan reunaan ja teksti vasempaan reunaan. TI-89 / TI-92 Plus / Voyage 200 PLT CellSheet App Sivu 49
50 Tyhjät solut Jos kaavassa viitataan suoraan tyhjään soluun, sitä käsitellään ikään kuin se olisi 0 (nolla). Esimerkiksi, jos A1 on tyhjä, ja A2 sisältää kaavan =A1x2, solun A2 tulos on 0 (nolla). Jos solualue sisältää tyhjän solun, tyhjää solua ei huomioida laskuissa. Esimerkki 1. Jätä solu A1 tyhjäksi. Syötä luku 3 soluun A2 ja luku 1 soluun A3. 2. Syötä soluun A4 =mean(a1:a3). Solusta A4 saadaan tuloksena 2. TI-89 / TI-92 Plus / Voyage 200 PLT CellSheet App Sivu 50
51 Laskentataulukoiden arkistointi Arkistoidun laskentataulukon solujen sisältöä tai muotoiluasetuksia ei voi muuttaa. Huomaa 1. Poistu CellSheet App -sovelluksesta. 2. Paina 2 ja valitse arkistoitava laskentataulukko. 3. Paina ƒ 8:Archive Variable (8:Arkistoi muuttuja). Arkistoidun ja lukitun laskentataulukon voi avata vain katselua varten. Muokkausta varten voi avata vain arkistoimattomia/lukitsemattomia taulukoita. TI-89 / TI-92 Plus / Voyage 200 PLT CellSheet App Sivu 51
52 Näppäinpikavalinnat Paina ƒ B:Help (B:Ohje), jolloin näytölle tulee ohjenäyttö, joka sisältää näppäinpikavalinnat liikkumista, valintoja ja muokkausta varten. Kun haluat Syöttää soluun arvon tai symbolisen lausekkeen Syöttää soluun kaavan Syöttää soluun merkkijonon (tekstin) Toimi näin 1. Syötä arvo tai symbolinen lauseke. 2. Paina. 1. Paina valitusta solusta käsin merkkiä Á, jos tarvitset päivittää solun sisällön. 2. Kirjoita kaava. 3. Paina. 1. Ollessasi solussa paina 2 É. 2. Kirjoita merkkijono (teksti). 3. Paina 2 É. 4. Paina. TI-89 / TI-92 Plus / Voyage 200 PLT CellSheet App Sivu 52
53 Kun haluat Käyttää solussa muuttujaa Liikkua nopeasti laskentataulukossa Toimi näin 1. Tallenna sovelluksen ulkopuolella muuttujaan arvo. (Esimerkki: 5 x) 2. Palaa sovellukseen ja kirjoita muuttuja (esim. x). Älä ympäröi muuttujaa lainausmerkeillä. Jos muuttujalla on sama nimi kuin solulla, tai jos se on eri hakemistossa, ota mukaan polkunimi. Vinkki: Merkitse muuttujan eteen = tai +, jos haluat, että solun arvo muuttuu muuttujan arvon muuttuessa. 3. Paina. Muuttujan arvo näkyy solussa. A, B, C tai D siirtää kohdistimen nykyisestä solusta viereiseen soluun. C tai D siirtää kohdistimen sarakkeen ensimmäiseen tai viimeiseen soluun. A tai B siirtää kohdistimen rivin ensimmäiseen tai viimeiseen soluun. 2 C tai 2 D siirtää kohdistinta useita rivejä ylös- tai alaspäin. 2 B tai 2 A siirtää kohdistinta useita sarakkeita oikealle tai vasemmalle. 1:GoTo (1:Siirry kohtaan) siirtää kohdistimen määrittämääsi soluun. Huomaa: Vain TI-89-laskimessa, paina j CellSheet App -valintaruuduissa ennen kuin syötät kirjaimia. TI-89 / TI-92 Plus / Voyage 200 PLT CellSheet App Sivu 53
54 Kun haluat Valita solujoukon Valita yhden tai useampia rivejä Valita yhden tai useampia sarakkeita Lisätä solun Toimi näin 1. Paina ja pidä alaspainettuna solun sisällä -näppäintä painaen samanaikaisesti näppäintä C, A, B tai D. 2. Vapauta. Vinkki: Jos alue on suuri, voi olla nopeampaa käyttää 2:Select Range (2:Valitse alue)-valintaa. Kirjoita valintaikkunaan alueen alun ja lopun sarake/rivi ja paina (Esimerkki: a6:m53). Paina B tai N, jos haluat peruuttaa alueen valinnan. 1. Paina A siirtyäksesi rivin ensimmäiseen soluun. 2. Valitse rivi painamalla A. 3. Paina ja pidä alaspainettuna -näppäintä painaen samanaikaisesti näppäintä C tai D. 4. Vapauta. Vinkki: Paina B, jos haluat peruuttaa alueen valinnan. 1. Paina C siirtyäksesi sarakkeen ensimmäiseen soluun. 2. Valitse sarake painamalla C. 3. Paina ja pidä alaspainettuna -näppäintä painaen samanaikaisesti näppäintä A tai B. 4. Vapauta. Vinkki: Paina D, jos haluat peruuttaa alueen valinnan. 1. Valitse solu. 2. Paina 2 /, jos haluat lisätä solun valitun solun yläpuolelle. TI-89 / TI-92 Plus / Voyage 200 PLT CellSheet App Sivu 54
55 Kun haluat Lisätä rivin Lisätä sarakkeen Poistaa solun Poistaa rivin Poistaa sarakkeen Poistaa tietoja poistamatta solua, riviä tai saraketta Toimi näin 1. Valitse rivi. 2. Paina 2 /, kun haluat lisätä rivin valitun rivin yläpuolelle. Vinkki: Paina B, jos haluat peruuttaa rivin valinnan. 1. Valitse sarake. 2. Paina 2 /, kun haluat lisätä sarakkeen valitun sarakkeen vasemmalle puolelle. Vinkki: Paina D, jos haluat peruuttaa sarakkeen valinnan. 1. Valitse yksi tai useampia soluja. 2. Paina 0 tai 8. Poistetun alueen alapuolella olevat solut siirtyvät ylöspäin poistettujen solujen lukumäärän verran. 1. Valitse yksi tai useampia rivejä. 2. Paina 0 tai 8. Poistetun alueen alapuolella olevat rivit siirtyvät ylöspäin poistettujen rivien lukumäärän verran. 1. Valitse yksi tai useampia sarakkeita. 2. Paina 0tai 8. Poistetun alueen oikealla puolella olevat sarakkeet siirtyvät vasemmalle poistettujen sarakkeiden lukumäärän verran. 1. Valitse yksi tai useampia soluja, rivejä tai sarakkeita. 2. Paina M. TI-89 / TI-92 Plus / Voyage 200 PLT CellSheet App Sivu 55
56 Kun haluat Leikata, kopioida ja liittää Toimi näin Leikkaus: 1. Valitse yksi tai useampia soluja. 2. Paina: TI-89: 5 TI-92 Plus / Voyage 200 PLT: X Kopiointi: 1. Valitse yksi tai useampia soluja. 2. Paina: TI-89: 6 TI-92 Plus / Voyage 200 PLT: C Liittäminen: 1. Valitse yksi tai useampia soluja. 2. Paina: TI-89: 7 TI-92 Plus / Voyage 200 PLT: V Huomaa: Jos liität alueelle, kohdealueen on oltava samankokoinen kuin leikattu tai kopioitu alue. TI-89 / TI-92 Plus / Voyage 200 PLT CellSheet App Sivu 56
57 Kun haluat Täyttää nopeasti Siepata soluviittauksen Siepata alueviittauksen Toimi näin 1. Valitse solu, joka sisältää tietoja. 2. Paina: TI-89: 6 TI-92 Plus / Voyage 200 PLT: C 3. Valitse solualue. 4. Liitä kopioidut tiedot: TI-89: 7 TI-92 Plus / Voyage 200 PLT: V. Huomaa: Kaavojen sisältämät soluviittaukset päivittyvät liitetyllä alueella. Voit käyttää myös 3:Fill Range (3:Täytä alue)-komentoa. 1. Paina kaavan tai funktion muokkauksen tai syötön aikana näppäintä. 2. Siirrä kohdistin nuolinäppäinten avulla soluun, jonka viittauksen haluat mukaan kaavaan. 3. Paina. 1. Paina kaavan tai muokkauksen tai syötön aikana näppäintä. 2. Siirrä kohdistin nuolinäppäinten avulla viitattavan alueen ensimmäiseen soluun. 3. Paina ja pidä alaspainettuna -näppäintä painellen samanaikaisesti nuolinäppäimiä, kunnes alue on valittu. 4. Paina. TI-89 / TI-92 Plus / Voyage 200 PLT CellSheet App Sivu 57
58 Kun haluat Muuttaa koko laskentataulukon muotoiluasetuksia Toimi näin Paina Í (TI-89) tai F, jolloin näytölle tulee MUOTOILUT-valintaikkuna. TI-89 / TI-92 Plus / Voyage 200 PLT CellSheet App Sivu 58
59 Esimerkki Maksettu korko ja pääoma Margaret maksoi QuickCash-luottokortillaan ostoksen, jonka hinta oli QuickCash-luottokorttiyhtiö veloittaa 1,5 prosentin koron, joka laskutetaan kuukausittain. Alin mahdollinen kuukausimaksu on 3 prosenttia tilisaldosta. Oletetaan, että Margaret maksaa pienintä kuukausimaksua. Kuinka paljon korkoa ja pääomaa hän on maksanut puolessa vuodessa? 8 Käynnistä CellSheet App -sovellus ja muuta sarakkeen asetukset näyttämään valuuttaa. 1. Valitse sarakkeet A, B ja C. 2. Paina 8:Column Format (8:Sarakkeen muotoilu). Valitse numeroiden näytöksi FIX 2 (KIINT 2) ja muuta sarakeleveydeksi 7. TI-89 / TI-92 Plus / Voyage 200 PLT CellSheet App Sivu 59
60 8 Syötä seuraavat sarakkeiden otsikot: P = pääoma I = kasvanut korko PY = vähimmäiskuukausimaksu 1. Kohdistimen ollessa solussa A1 syötä pääomasarakkeen otsikko P (2 ["] P 2 ["] ). 2. Siirrä kohdistin sarakkeeseen B1 ja syötä kasvaneen koron sarakkeen otsikko I (2 ["] I 2 ["]). 3. Vie kohdistin soluun C1 ja syötä vähimmäiskuukausimaksun sarakkeen otsikko PY (2 ["] PY 2 ["]). Laskentataulukko näyttää nyt tältä: TI-89 / TI-92 Plus / Voyage 200 PLT CellSheet App Sivu 60
61 8 Syötä laskentataulukon alkutiedot soluihin A2, B2 ja C2: P = I =.015 Q P PY =.03 Q P 1. Siirrä kohdistin soluun A2 ja syötä (1500. Í) 2. Siirrä kohdistin soluun B2 ja syötä koron kaava: =A2 p.015 (käytä kertonäppäintä, ei x-kirjainta). 3. Siirrä kohdistin soluun C2 ja syötä maksuerän kaava: = A2 p.03. Laskentataulukko näyttää nyt tältä: TI-89 / TI-92 Plus / Voyage 200 PLT CellSheet App Sivu 61
62 8 Uusi pääoma lasketaan jokaisen kuukauden alussa kaavalla P 2 = P 1 (PY I). Kasvanut korko ja vähimmäiskuukausimaksu lasketaan aivan samoin kuin ensimmäiselle kuukaudelle. 1. Siirrä kohdistin soluun A3 ja syötä uuden pääoman kaava: =A2 (C2 B2). 2. Voit kopioida kaavat alueelta B2:C2 alueelle B3:C3 valitsemalla B2:C2 ja painamalla 6 (TI-89) tai C. 3. Valitse B3 ja paina sen jälkeen 7 (TI-89) tai V liittääksesi kaavan tältä solualueelta. Laskentataulukko näyttää nyt tältä: Huomaa, että suhteellinen viittaus soluun A2 muuttuu automaattisesti A3:ksi. TI-89 / TI-92 Plus / Voyage 200 PLT CellSheet App Sivu 62
63 8 Syötä tiedot seuraaville neljälle kuukaudelle kopioimalla kaavat alueelta A3:C3 riveille Valitse A3:C3 ja paina 6 (TI-89) tai C kopioidaksesi kaavat alueelta A3:C3. 2. Siirrä kohdistin soluun A4 ja paina sen jälkeen 7 (TI-89) tai V liittääksesi kaavat alueelle A4:C4. 3. Liitä kaavat alueille A5:C5, A6:C6 ja A7:C7. Laskentataulukko näyttää nyt tältä: TI-89 / TI-92 Plus / Voyage 200 PLT CellSheet App Sivu 63
64 8 Laske jäljellä oleva pääoma kuuden maksuerän suorittamisen jälkeen. Siirrä kohdistin soluun A7, kopioi kaava ja liitä se soluun A8. Laskentataulukko näyttää nyt tältä: TI-89 / TI-92 Plus / Voyage 200 PLT CellSheet App Sivu 64
65 8 Laske seuraavia kaavoja käyttäen kuinka paljon korkoa ja pääomaa Margaret on maksanut puolen vuoden jälkeen. Maksettu pääoma yhteensä = A8. Maksettu korko yhteensä = solujen B2:B7 summa (=sum(b2:b7)). Suoritetut maksuerät yhteensä = solujen C2:C7 summa (=sum(c2:c7)). 1. Siirrä kohdistin soluun A9 ja syötä koko maksetun pääoman kaava: =A2 A8. 2. Siirrä kohdistin soluun B9 ja paina Á. 3. Paina 2 ˆ (TI-89) tai ˆ 5:sum( (5:summa(). 4. Saadaksesi muokkausriville alueen B2:B7 paina, valitse B2:B7 ja paina. Viimeistele kaava painamalla d ja paina sen jälkeen. TI-89 / TI-92 Plus / Voyage 200 PLT CellSheet App Sivu 65
66 5. Siirrä kohdistin soluun B9, kopioi kaava ja liitä se soluun C9. Laskentataulukko näyttää nyt tältä: Kuuden kuukauden jälkeen Margaret on maksanut 260,08, joka sisältää 130,04 korkoa ja 130,04 pääomaa. Velkaa on jäljellä 1369,96. Nähdäksesi kuinka monen kuukauden kuluttua Margaret on maksanut velkansa kokonaan luottokorttiyhtiölle kopioi ja liitä aluetta A7:C7 alla oleville riveille, kunnes sarakkeen A määrä on nolla. TI-89 / TI-92 Plus / Voyage 200 PLT CellSheet App Sivu 66
67 Esimerkki Lineaarinen regressio Eräässä tutkimuksessa tutkittiin nuoren henkilön iän (vuotta) ja keskipituuden (senttimetriä) välistä suhdetta. Tarkastellut ikävuodet ovat {1, 3, 5, 7, 9, 11, 13}. Vastaavat keskipituudet ovat {75, 92, 108, 121, 130, 142, 155}. 8 Käynnistä CellSheet App -sovellus. Anna sen jälkeen sarakkeille nimet ja syötä tiedot. 1. Kirjoita sarakkeiden nimet IKA ja PITUUS soluihin A1 ja B1. 2. Siirrä kohdistin soluun A2. TI-89 / TI-92 Plus / Voyage 200 PLT CellSheet App Sivu 67
68 3. Syötä ikävuosiluettelo sekvenssitoiminnon avulla ( 4:Sequence (4:Sekvenssi)) soluihin A2:A8. Sequence-valintaikkuna näyttää tältä: 4. Syötä pituudet soluihin B2:B8. Laskentataulukko näyttää nyt tältä: 8 Piirrä kaavio ja määritä lineaarisen regression korrelaatio. 1. Valitse alue A2:B8. 2. Valitse 1:Plot Setup (1:Kaavion asetukset). 3. Plot 1 (Kaavio 1) näkyy korostettuna Plot Setup (Kaavion asetukset) -näytössä. Paina ƒ. TI-89 / TI-92 Plus / Voyage 200 PLT CellSheet App Sivu 68
69 4. Valitse Scatter (Hajonta) kohtaan (Plot Type (Kaaviotyyppi)). 5. Paina D ja valitse haluamasi Mark (Merkki)-tyyppi. 6. xrange (X-alue) on A2:A8, ja yrange (Y-alue) on B2:B8. Paina. 7. Paina Plot Setup (Plot Setup) -näytössä, jolloin saat kuvaajan näkyviin. Näyttöön ilmestyy seuraavanlainen kuvaaja. (Tässä kuvaajassa käytetään laatikkomerkkiä (Box).) 8. Palaa laskentataulukkoon painamalla 2 a. 9. Paina 2 (TI-89) tai 1:Calculate (1:Laske). 10. Valitse 5:LinReg kohtaan Calculation Type (laskentatyyppi). TI-89 / TI-92 Plus / Voyage 200 PLT CellSheet App Sivu 69
70 11. Paina. Korrelaatio osoittaa, että lineaarinen regressiomalli kuvaa tätä dataa hyvin. Mitä lähempänä luku on ykköstä (1), sitä paremmin tiedot sopivat lineaariseen regressioon. TI-89 / TI-92 Plus / Voyage 200 PLT CellSheet App Sivu 70
71 Esimerkki Maksimiala Maanviljelijä Peltosella on 60 metriä (m) aidanrakennustarvikkeita. Mikä on arvioitu suorakulmaisen laidunalueen maksimipinta-ala, jonka hän voi aidata? 8 Käynnistä CellSheet App -sovellus. Syötä sen jälkeen 60 m (aidanrakennustarvikkeiden määrä) soluun A1. 1. Kirjoita syöttöriville Paina 2 9 (TI-89) tai 9 ja valitse _m pituuden yksiköksi. 3. Paina. 8 Anna aidattavan alueen toisen sivun (L1) mitat sekvenssitoiminnon avulla. Oletetaan, että pituudet alkavat 5 m:stä ja ulottuvat 30 m:in 5 m:n portain. 1. Valitse solu A2 ja paina 4:Sequence (4:Sekvenssi). 2. Syötä valintaikkunassa x p kohtaan Expr (Lauseke). Paina sen jälkeen 2 9 (TI-89) tai 9 ja valitse _m pituuden yksiköksi. TI-89 / TI-92 Plus / Voyage 200 PLT CellSheet App Sivu 71
72 3. Syötä seuraavat arvot: - x kohtaan Var (muuttuja) - 5 kohtaan Low (pienin) - 30 kohtaan High (suurin) - 5 kohtaan Step (askel) - A2 kohtaan 1st Cell (1. solu) - Suunnaksi pitää valita DOWN (ALAS). 4. Paina. Laskentataulukko näyttää nyt tältä: TI-89 / TI-92 Plus / Voyage 200 PLT CellSheet App Sivu 72
73 8 Anna aidattavan alueen toisen sivun (L2) mitat. L2=60/2-L1. Vinkki 1. Syötä soluun B2 =($a$1e2) a2 pituuden kaavaksi. $a$1 tarkoittaa, että tämä soluviittaus ei muutu sen taulukkosijainnista riippumatta. Se on absoluuttinen viittaus. Paina, josta saat $-merkin. Suhteellisen viittauksen soluun A2 pitää päivittyä sen täyttyessä alaspäin jäljellä olevan sivun pituuden määrittämiseksi. 2. Valitse solu B2 ja kopioi kaava painamalla 6 (TI-89) tai C. 3. Valitse B3:B7 ja kopioi kaava alueelle painamalla 7 (TI-89) tai V. Laskentataulukko näyttää nyt tältä: TI-89 / TI-92 Plus / Voyage 200 PLT CellSheet App Sivu 73
74 8 Määritä mahdolliset alueet, jotka voidaan aidata aidanrakennustarvikkeilla. 1. Syötä =A2 p B2 soluun C2. 2. Kopioi solu C2 ja liitä se alueelle C3:C7. Laskentataulukko näyttää nyt tältä: Huomaa, että määritettyjen pituuksien maksimipinta-ala (225 m 2 ) saadaan, kun alueen pituus on sama kuin sen leveys. Aidattava maksimiala on neliön muotoinen. Mitä tapahtuu, jos vaihdat solun A1 arvoksi 45 m? Mitä tapahtuu, jos valitset erikokoisen askeleen sekvenssissä? TI-89 / TI-92 Plus / Voyage 200 PLT CellSheet App Sivu 74
Käyttöoppaasi. TEXAS INSTRUMENTS TI-89 http://fi.yourpdfguides.com/dref/2996154
 Voit lukea suosituksia käyttäjän oppaista, teknisistä ohjeista tai asennusohjeista tuotteelle. Löydät kysymyksiisi vastaukset käyttöoppaasta ( tiedot, ohjearvot, turvallisuusohjeet, koko, lisävarusteet
Voit lukea suosituksia käyttäjän oppaista, teknisistä ohjeista tai asennusohjeista tuotteelle. Löydät kysymyksiisi vastaukset käyttöoppaasta ( tiedot, ohjearvot, turvallisuusohjeet, koko, lisävarusteet
TI-83 Plus CellSheet sovellus
 TI TI-83 Plus CellSheet sovellus Näin pääset alkuun Käynnistä tästä Näin Syöttää tietoa Luot kaavioita Syötät tietoa Tuot ja viet tietoja Esimerkkejä Pistekaavio Pylväsdiagrammi Ympyrädiagrammi Lineaarinen
TI TI-83 Plus CellSheet sovellus Näin pääset alkuun Käynnistä tästä Näin Syöttää tietoa Luot kaavioita Syötät tietoa Tuot ja viet tietoja Esimerkkejä Pistekaavio Pylväsdiagrammi Ympyrädiagrammi Lineaarinen
Kappale 13: Taulukot. Taulukko luettelee sarjan riippumattoman muuttujan arvoja ja osoittaa riippuvan muuttujan vastaavan arvon.
 Kappale 13: Taulukot 13 Johdanto: Taulukot... 210 Taulukon luominen... 211 Taulukkoparametrien asettaminen... 212 Automaattisen taulukon esittäminen... 214 Kysymystaulukon rakentaminen... 217 Kappaleessa
Kappale 13: Taulukot 13 Johdanto: Taulukot... 210 Taulukon luominen... 211 Taulukkoparametrien asettaminen... 212 Automaattisen taulukon esittäminen... 214 Kysymystaulukon rakentaminen... 217 Kappaleessa
KAAVAT. Sisällysluettelo
 Excel 2013 Kaavat Sisällysluettelo KAAVAT KAAVAT... 1 Kaavan tekeminen... 2 Kaavan tekeminen osoittamalla... 2 Kaavan kopioiminen... 3 Kaavan kirjoittaminen... 3 Summa-funktion lisääminen... 4 Suorat eli
Excel 2013 Kaavat Sisällysluettelo KAAVAT KAAVAT... 1 Kaavan tekeminen... 2 Kaavan tekeminen osoittamalla... 2 Kaavan kopioiminen... 3 Kaavan kirjoittaminen... 3 Summa-funktion lisääminen... 4 Suorat eli
Taulukkolaskenta II. Taulukkolaskennan edistyneempiä piirteitä
 Taulukkolaskenta II Taulukkolaskennan edistyneempiä piirteitä Edistyneempää taulukkolaskentaa Tekstitiedoston tuonti taulukkolaskentaohjelmaan Lajittelu - taulukon lajittelu pyydettyjen sarakkeiden mukaan
Taulukkolaskenta II Taulukkolaskennan edistyneempiä piirteitä Edistyneempää taulukkolaskentaa Tekstitiedoston tuonti taulukkolaskentaohjelmaan Lajittelu - taulukon lajittelu pyydettyjen sarakkeiden mukaan
Kuvapankki Imagebank Independent
 SIVU 1/(8) Kuvapankki Imagebank Independent 1. Kirjautuminen palveluun 2. Kategoriat 2.1 Kategorian muokkaus 2.2 Uuden kategorian lisäys 2.3 Kategorioiden järjestely 3. Kuvat 3.1 Uuden kuvan lisääminen
SIVU 1/(8) Kuvapankki Imagebank Independent 1. Kirjautuminen palveluun 2. Kategoriat 2.1 Kategorian muokkaus 2.2 Uuden kategorian lisäys 2.3 Kategorioiden järjestely 3. Kuvat 3.1 Uuden kuvan lisääminen
Lue ohjeet huolellisesti ennen laitteen käyttöä.
 1 Väliaikaisen tallennuskansion käyttö Lue ohjeet huolellisesti ennen laitteen käyttöä. Kun skannaat kuvia, dioja, asiakirjoja jne. sekä digitoit LP-levyjä tai C-kasetteja, sinulla on mahdollisuus tallentaa
1 Väliaikaisen tallennuskansion käyttö Lue ohjeet huolellisesti ennen laitteen käyttöä. Kun skannaat kuvia, dioja, asiakirjoja jne. sekä digitoit LP-levyjä tai C-kasetteja, sinulla on mahdollisuus tallentaa
Massaeditorikoulutus 8.12.2015. KANSALLISKIRJASTO - Kirjastoverkkopalvelut
 Massaeditorikoulutus 8.12.2015 Massaeditoinnin toimintaperiaate Kokoelman tai hakutuloksen tietueet (itemit) voidaan eksportoida CSV-tiedostona omalle työasemalle taulukkomuodossa CSV:tä muokataan Libre/OpenOfficen
Massaeditorikoulutus 8.12.2015 Massaeditoinnin toimintaperiaate Kokoelman tai hakutuloksen tietueet (itemit) voidaan eksportoida CSV-tiedostona omalle työasemalle taulukkomuodossa CSV:tä muokataan Libre/OpenOfficen
Asenna myös mikroskopian lisäpala (MBF ImageJ for Microscopy Collection by Tony Collins) http://rsbweb.nih.gov/ij/plugins/mbf-collection.
 Asentaminen Ohjelman voi ladata vapaasti webistä (http://rsbweb.nih.gov/ij/) ja siitä on olemassa versiot eri käyttöjärjestelmille. Suurimmalle osalle käyttäjistä sopii parhaiten valmiiksi käännetty asennuspaketti
Asentaminen Ohjelman voi ladata vapaasti webistä (http://rsbweb.nih.gov/ij/) ja siitä on olemassa versiot eri käyttöjärjestelmille. Suurimmalle osalle käyttäjistä sopii parhaiten valmiiksi käännetty asennuspaketti
Excel 2010 -funktiot. Sisällys
 Excel 2010 -funktiot 5.11.2015 Markku Könkkölä J Y / Tietohallintokeskus Soluihin viittaaminen Sisällys Laskentakaavojen kirjoittaminen, kopiointi ja arvojen vakiointi Funktioiden käyttö: Laskenta Merkkijonot
Excel 2010 -funktiot 5.11.2015 Markku Könkkölä J Y / Tietohallintokeskus Soluihin viittaaminen Sisällys Laskentakaavojen kirjoittaminen, kopiointi ja arvojen vakiointi Funktioiden käyttö: Laskenta Merkkijonot
Windows Live SkyDrive - esittely
 Windows Live SkyDrive - esittely Microsoftin SkyDrive on pilvipohjainen tiedostojen säilytys- ja jakopalvelu. SkyDrive tarjoaa 25 Gb ilmaista säilytystilaa tiedostoille ja valokuville. Voit käyttää SkyDriven
Windows Live SkyDrive - esittely Microsoftin SkyDrive on pilvipohjainen tiedostojen säilytys- ja jakopalvelu. SkyDrive tarjoaa 25 Gb ilmaista säilytystilaa tiedostoille ja valokuville. Voit käyttää SkyDriven
Start-Up Customization -sorvellus TI-83 Plus-laskimelle
 TI Start-Up Customization -sorvellus TI-83 Plus-laskimelle Näin pääset alkuun Aloita tästä Kuinka Määrittää kuvan avulla Määrittää ohjelman avulla Määrittää sovelluksen avulla Kytkeä Start-Up Customization
TI Start-Up Customization -sorvellus TI-83 Plus-laskimelle Näin pääset alkuun Aloita tästä Kuinka Määrittää kuvan avulla Määrittää ohjelman avulla Määrittää sovelluksen avulla Kytkeä Start-Up Customization
Ilmoittautuminen kansalliseen, SM-, AM- tai avoimeen kilpailuun
 Ilmoittautuminen kansalliseen, SM-, AM- tai avoimeen kilpailuun 1. Kirjaudu IRMAan suunnistajana. 2. Valitse kilpailukalenterista se kilpailu, johon haluat ilmoittautua ja paina Ilmoittaudu. Vain niihin
Ilmoittautuminen kansalliseen, SM-, AM- tai avoimeen kilpailuun 1. Kirjaudu IRMAan suunnistajana. 2. Valitse kilpailukalenterista se kilpailu, johon haluat ilmoittautua ja paina Ilmoittaudu. Vain niihin
Harjoitus 8. Symbol Builder
 Harjoitus 8 Symbol Builder Symbol Builder työkalun avulla voit helposti luoda uusia piirikaavioblokkeja tai naamakuvia tai muokata olemassaolevia blokkeja. Symbol Builder -työkalulla luodut blokit ovat
Harjoitus 8 Symbol Builder Symbol Builder työkalun avulla voit helposti luoda uusia piirikaavioblokkeja tai naamakuvia tai muokata olemassaolevia blokkeja. Symbol Builder -työkalulla luodut blokit ovat
TAULUKKORYHMÄT. Sisällysluettelo
 Excel 2010 Taulukkoryhmät Sisällysluettelo TAULUKKORYHMÄT TAULUKOIDEN RYHMITTÄMINEN... 1 Ryhmän luominen... 1 Ryhmän purkaminen... 1 Tietojen kirjoittaminen, muotoilu ym.... 1 Tietojen kopioiminen taulukosta
Excel 2010 Taulukkoryhmät Sisällysluettelo TAULUKKORYHMÄT TAULUKOIDEN RYHMITTÄMINEN... 1 Ryhmän luominen... 1 Ryhmän purkaminen... 1 Tietojen kirjoittaminen, muotoilu ym.... 1 Tietojen kopioiminen taulukosta
Ensin klikkaa käynnistä-valikkoa ja sieltä Kaikki ohjelmat valikosta kaikki ohjelmat
 Microsoft Office 2010 löytyy tietokoneen käynnistä-valikosta aivan kuin kaikki muutkin tietokoneelle asennetut ohjelmat. Microsoft kansion sisältä löytyy toimisto-ohjelmistopakettiin kuuluvat eri ohjelmat,
Microsoft Office 2010 löytyy tietokoneen käynnistä-valikosta aivan kuin kaikki muutkin tietokoneelle asennetut ohjelmat. Microsoft kansion sisältä löytyy toimisto-ohjelmistopakettiin kuuluvat eri ohjelmat,
Taulukot, taulukkoryhmät Sisällysluettelo
 Excel 2013 Taulukot, taulukkoryhmät Sisällysluettelo TAULUKKORYHMÄT TAULUKOIDEN VÄLISET KAAVAT, FUNKTIOT YM.... 1 Taulukon lisääminen työkirjaan... 1 Taulukon (välilehden) poistaminen työkirjasta... 1
Excel 2013 Taulukot, taulukkoryhmät Sisällysluettelo TAULUKKORYHMÄT TAULUKOIDEN VÄLISET KAAVAT, FUNKTIOT YM.... 1 Taulukon lisääminen työkirjaan... 1 Taulukon (välilehden) poistaminen työkirjasta... 1
H6: Tehtävänanto. Taulukkolaskennan perusharjoitus. Harjoituksen tavoitteet
 H6: Tehtävänanto Taulukkolaskennan perusharjoitus Ennen kuin aloitat harjoituksen teon, lue siihen liittyvä taustamateriaali. Se kannattaa käydä läpi kokeilemalla samalla siinä annetut esimerkit käyttämässäsi
H6: Tehtävänanto Taulukkolaskennan perusharjoitus Ennen kuin aloitat harjoituksen teon, lue siihen liittyvä taustamateriaali. Se kannattaa käydä läpi kokeilemalla samalla siinä annetut esimerkit käyttämässäsi
Excel syventävät harjoitukset 31.8.2015
 Yleistä Excel on taulukkolaskentaohjelma. Tämä tarkoittaa sitä että sillä voi laskea laajoja, paljon laskentatehoa vaativia asioita, esimerkiksi fysiikan laboratoriotöiden koetuloksia. Excel-ohjelmalla
Yleistä Excel on taulukkolaskentaohjelma. Tämä tarkoittaa sitä että sillä voi laskea laajoja, paljon laskentatehoa vaativia asioita, esimerkiksi fysiikan laboratoriotöiden koetuloksia. Excel-ohjelmalla
Aluksi. 2.1. Kahden muuttujan lineaarinen epäyhtälö
 Aluksi Matemaattisena käsitteenä lineaarinen optimointi sisältää juuri sen saman asian kuin mikä sen nimestä tulee mieleen. Lineaarisen optimoinnin avulla haetaan ihannearvoa eli optimia, joka on määritelty
Aluksi Matemaattisena käsitteenä lineaarinen optimointi sisältää juuri sen saman asian kuin mikä sen nimestä tulee mieleen. Lineaarisen optimoinnin avulla haetaan ihannearvoa eli optimia, joka on määritelty
LaCRIS-ohjeet tiedekuntien ja yksiköiden henkilöstöhallinnolle Liisa Hallikainen 1.12.2015
 LaCRIS-ohjeet tiedekuntien ja yksiköiden henkilöstöhallinnolle Liisa Hallikainen 1.12.2015 Osoite ja omat tiedot https://lacris.ulapland.fi/admin Järjestelmään kirjaudutaan Haka-tunnistautumisella ja lippu-nappuloista
LaCRIS-ohjeet tiedekuntien ja yksiköiden henkilöstöhallinnolle Liisa Hallikainen 1.12.2015 Osoite ja omat tiedot https://lacris.ulapland.fi/admin Järjestelmään kirjaudutaan Haka-tunnistautumisella ja lippu-nappuloista
monissa laskimissa luvun x käänteisluku saadaan näyttöön painamalla x - näppäintä.
 .. Käänteisunktio.. Käänteisunktio Mikäli unktio : A B on bijektio, niin joukkojen A ja B alkioiden välillä vallitsee kääntäen yksikäsitteinen vastaavuus eli A vastaa täsmälleen yksi y B, joten myös se
.. Käänteisunktio.. Käänteisunktio Mikäli unktio : A B on bijektio, niin joukkojen A ja B alkioiden välillä vallitsee kääntäen yksikäsitteinen vastaavuus eli A vastaa täsmälleen yksi y B, joten myös se
Kappale 18: Teksti-editori
 Kappale 18: Teksti-editori 18 Johdanto: Tekstitoiminnot... 304 Text-editori-istunnon aloittaminen... 305 Tekstin syöttäminen ja muokkaaminen... 307 Erikoismerkkien syöttäminen... 311 Komentokielisen ohjelman
Kappale 18: Teksti-editori 18 Johdanto: Tekstitoiminnot... 304 Text-editori-istunnon aloittaminen... 305 Tekstin syöttäminen ja muokkaaminen... 307 Erikoismerkkien syöttäminen... 311 Komentokielisen ohjelman
TI TestGuard. Pikaopas
 TI TestGuard Pikaopas Ennen TI TestGuarden käyttöä TI TestGuard poistaa tiedot oppilaan laskimesta täydellisesti, se ei vain kytke niitä pois käytöstä. Kehota oppilaitasi tekemään sovelluksista ja RAM-muistin
TI TestGuard Pikaopas Ennen TI TestGuarden käyttöä TI TestGuard poistaa tiedot oppilaan laskimesta täydellisesti, se ei vain kytke niitä pois käytöstä. Kehota oppilaitasi tekemään sovelluksista ja RAM-muistin
Opiskelun ja työelämän tietotekniikka (DTEK1043)
 Opiskelun ja työelämän tietotekniikka (DTEK1043) pääaine- ja sivuaineopiskelijat Taulukkolaskennan perusteet Yleistä Tämä harjoitus käsittelee taulukkolaskentaohjelman perustoimintoja. Harjoituksissa opetellaan
Opiskelun ja työelämän tietotekniikka (DTEK1043) pääaine- ja sivuaineopiskelijat Taulukkolaskennan perusteet Yleistä Tämä harjoitus käsittelee taulukkolaskentaohjelman perustoimintoja. Harjoituksissa opetellaan
Sähköpostiohjeet. Tehokas ja huoleton sähköposti
 Sähköpostiohjeet 1 Uuden PST tiedoston luominen sähköposteille... 3 Tärkeää!... 3 Tiedoston luominen... 3 Kansioiden luominen datatiedostoon... 5 Pikatoimintojen luominen... 8 Odottaa vastausta allekirjoitus...
Sähköpostiohjeet 1 Uuden PST tiedoston luominen sähköposteille... 3 Tärkeää!... 3 Tiedoston luominen... 3 Kansioiden luominen datatiedostoon... 5 Pikatoimintojen luominen... 8 Odottaa vastausta allekirjoitus...
Luento 7 Taulukkolaskennan edistyneempiä piirteitä Aulikki Hyrskykari
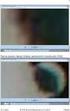 Luento 7 Taulukkolaskennan edistyneempiä piirteitä 25.10.2016 Aulikki Hyrskykari Luento 7 o Kertausta: suhteellinen ja absoluuttinen viittaus o Tekstitiedoston tuonti Exceliin o Tietojen lajittelu, suodatus
Luento 7 Taulukkolaskennan edistyneempiä piirteitä 25.10.2016 Aulikki Hyrskykari Luento 7 o Kertausta: suhteellinen ja absoluuttinen viittaus o Tekstitiedoston tuonti Exceliin o Tietojen lajittelu, suodatus
Hae Opiskelija käyttöohje
 Hae Opiskelija käyttöohje Yleistä Hae Opiskelija hakuikkunan toiminto on uudistettu tavoitteena saada selkeämpi ja helppokäyttöisempi rakenne. Käyttäjä valitsee ensin, kumpaa hakua haluaa käyttää, Perushaku
Hae Opiskelija käyttöohje Yleistä Hae Opiskelija hakuikkunan toiminto on uudistettu tavoitteena saada selkeämpi ja helppokäyttöisempi rakenne. Käyttäjä valitsee ensin, kumpaa hakua haluaa käyttää, Perushaku
1 Funktiot, suurin (max), pienin (min) ja keskiarvo
 1 Funktiot, suurin (max), pienin (min) ja keskiarvo 1. Avaa uusi työkirja 2. Tallenna työkirja nimellä perusfunktiot. 3. Kirjoita seuraava taulukko 4. Muista taulukon kirjoitusjärjestys - Ensin kirjoitetaan
1 Funktiot, suurin (max), pienin (min) ja keskiarvo 1. Avaa uusi työkirja 2. Tallenna työkirja nimellä perusfunktiot. 3. Kirjoita seuraava taulukko 4. Muista taulukon kirjoitusjärjestys - Ensin kirjoitetaan
TALLENNETAAN MUISTITIKULLE JA MUISTIKORTILLE
 TALLENNETAAN MUISTITIKULLE JA MUISTIKORTILLE HERVANNAN KIRJASTON TIETOTORI Insinöörinkatu 38 33720 Tampere 040 800 7805 tietotori.hervanta@tampere.fi TALLENNETAAN MUISTIKULLE JA MUISTIKORTILLE 1 Muistitikun
TALLENNETAAN MUISTITIKULLE JA MUISTIKORTILLE HERVANNAN KIRJASTON TIETOTORI Insinöörinkatu 38 33720 Tampere 040 800 7805 tietotori.hervanta@tampere.fi TALLENNETAAN MUISTIKULLE JA MUISTIKORTILLE 1 Muistitikun
Ohje hakulomakkeen täyttämiseen yliopistohaku.fi -palvelussa
 Hakijan ohje Opetushallitus kevät 2013 Ohje hakulomakkeen täyttämiseen yliopistohaku.fi -palvelussa Tässä ohjeessa on kuvattu miten hakulomake täytetään ja lähetetään yliopistohaku.fi-palvelussa. Näytön
Hakijan ohje Opetushallitus kevät 2013 Ohje hakulomakkeen täyttämiseen yliopistohaku.fi -palvelussa Tässä ohjeessa on kuvattu miten hakulomake täytetään ja lähetetään yliopistohaku.fi-palvelussa. Näytön
Message Broadcasting. Käyttöympäristö. Message Broadcasting -laajennuksen asentaminen. Viestien luominen
 Message Broadcasting Message Broadcasting on EasyMP Monitor -sovelluksen laajennus. Järjestelmänvalvojat voivat lähettää tämän laajennuksen avulla viestejä ja ilmoituksia yhteen tai useampaan projektoriin
Message Broadcasting Message Broadcasting on EasyMP Monitor -sovelluksen laajennus. Järjestelmänvalvojat voivat lähettää tämän laajennuksen avulla viestejä ja ilmoituksia yhteen tai useampaan projektoriin
Juha Haataja 4.10.2011
 METROPOLIA Taulukkolaskenta Perusteita Juha Haataja 4.10.2011 Lisätty SUMMA.JOS funktion käyttö (lopussa). Tavoite ja sisältö Tavoite Taulukkolaskennan peruskäytön hallinta Sisältö Työtila Omat kaavat,
METROPOLIA Taulukkolaskenta Perusteita Juha Haataja 4.10.2011 Lisätty SUMMA.JOS funktion käyttö (lopussa). Tavoite ja sisältö Tavoite Taulukkolaskennan peruskäytön hallinta Sisältö Työtila Omat kaavat,
Ala- ja loppuviite. Viitteen lisääminen
 1 Ala- ja loppuviite Ala- ja loppuviitteiden avulla voidaan asiakirjan tekstiä selventää tai lisätä viitelähteet. Alaviitteet tulostuvat sivun alareunaan ja loppuviitteet asiakirjan loppuun. Viitteen lisääminen
1 Ala- ja loppuviite Ala- ja loppuviitteiden avulla voidaan asiakirjan tekstiä selventää tai lisätä viitelähteet. Alaviitteet tulostuvat sivun alareunaan ja loppuviitteet asiakirjan loppuun. Viitteen lisääminen
Merkintöjen tekeminen pohjakuvaan Libre Officella v.1.2
 v.1.2 Tämän ohjeen avulla voit piirtää omia merkintöjäsi olemassa olevan pohjakuvan päälle. Ohje on tehty käyttäen LibreOfficen versiota 5.0, mutta se toimii melko hyvin myös vanhempien versioiden kanssa.
v.1.2 Tämän ohjeen avulla voit piirtää omia merkintöjäsi olemassa olevan pohjakuvan päälle. Ohje on tehty käyttäen LibreOfficen versiota 5.0, mutta se toimii melko hyvin myös vanhempien versioiden kanssa.
Luonnollisten lukujen laskutoimitusten määrittely Peanon aksioomien pohjalta
 Simo K. Kivelä, 15.4.2003 Luonnollisten lukujen laskutoimitusten määrittely Peanon aksioomien pohjalta Aksioomat Luonnolliset luvut voidaan määritellä Peanon aksioomien avulla. Tarkastelun kohteena on
Simo K. Kivelä, 15.4.2003 Luonnollisten lukujen laskutoimitusten määrittely Peanon aksioomien pohjalta Aksioomat Luonnolliset luvut voidaan määritellä Peanon aksioomien avulla. Tarkastelun kohteena on
Webforum. Version 16.2 uudet ominaisuudet. Päivitetty: 2016-06-15
 Webforum Version 16.2 uudet ominaisuudet Päivitetty: 2016-06-15 Sisältö Tietoja tästä dokumentista... 3 Yleistä... 4 Aloita-sivu / Dashboard... 5 Projektilista... 5 Dokumentit... 6 Microsoft Office Online
Webforum Version 16.2 uudet ominaisuudet Päivitetty: 2016-06-15 Sisältö Tietoja tästä dokumentista... 3 Yleistä... 4 Aloita-sivu / Dashboard... 5 Projektilista... 5 Dokumentit... 6 Microsoft Office Online
Trust PhotoCam 1300 TRUST PHOTOCAM 1300. Pika-asennusohje. Versio 1.0
 TRUST PHOTOCAM 1300 Pika-asennusohje SF Versio 1.0 1 1. Johdanto Tämä käyttöohje on tarkoitettu Trust PhotoCam 1300 -tuotteen käyttäjille. Ota ongelmatilanteissa yhteyttä yhteen Trustin asiakastukikeskuksista.
TRUST PHOTOCAM 1300 Pika-asennusohje SF Versio 1.0 1 1. Johdanto Tämä käyttöohje on tarkoitettu Trust PhotoCam 1300 -tuotteen käyttäjille. Ota ongelmatilanteissa yhteyttä yhteen Trustin asiakastukikeskuksista.
31.7.2013. Toimittajan yrityksen kaupparekisteriin merkitty virallinen nimi.
 Valtiokonttori Ohje 1 (5) Verkkolaskutusportaalin käyttöohje toimittajille Kenttien selitteet (pakolliset kentät ovat merkitty *-merkillä) REKISTERÖITYMINEN TOIMITTAJATIEDOT Y-tunnus * Toimittajan yrityksen
Valtiokonttori Ohje 1 (5) Verkkolaskutusportaalin käyttöohje toimittajille Kenttien selitteet (pakolliset kentät ovat merkitty *-merkillä) REKISTERÖITYMINEN TOIMITTAJATIEDOT Y-tunnus * Toimittajan yrityksen
Taulukkolaskenta. Microsoft Excel 2010 PERUSMATERIAALI + SYVENTÄVÄ MATERIAALI. Kieliversio: suomi Materiaaliversio 1.1 päivitetty 24.1.
 Taulukkolaskenta PERUSMATERIAALI + SYVENTÄVÄ MATERIAALI Microsoft Excel 2010 Kieliversio: suomi Materiaaliversio 1.1 päivitetty 24.1.2011 materiaalimyynti@piuha.fi Copyright Taulukkolaskenta Microsoft
Taulukkolaskenta PERUSMATERIAALI + SYVENTÄVÄ MATERIAALI Microsoft Excel 2010 Kieliversio: suomi Materiaaliversio 1.1 päivitetty 24.1.2011 materiaalimyynti@piuha.fi Copyright Taulukkolaskenta Microsoft
Taulukkolaskentaa selkokielellä EXCEL
 Taso 1 1 MICROSOFT Taulukkolaskentaa selkokielellä EXCEL Tuomas Seitsemän veljeksen Tuomas on vakaa ja vahva kuin tammi. Hänellä ei ole juuri mielikuvitusta, hän ei keksi mitään itse, vaan ideat tulevat
Taso 1 1 MICROSOFT Taulukkolaskentaa selkokielellä EXCEL Tuomas Seitsemän veljeksen Tuomas on vakaa ja vahva kuin tammi. Hänellä ei ole juuri mielikuvitusta, hän ei keksi mitään itse, vaan ideat tulevat
Taulukkolaskennan perusteet Taulukkolaskentaohjelmat
 Taulukkolaskennan perusteet Taulukkolaskentaohjelmat MS Excel ja LO Calc H6: Lomakkeen solujen visuaalisten ja sisältöominaisuuksien käsittely ja soluviittausten perusteet Taulukkolaskennan perusteita
Taulukkolaskennan perusteet Taulukkolaskentaohjelmat MS Excel ja LO Calc H6: Lomakkeen solujen visuaalisten ja sisältöominaisuuksien käsittely ja soluviittausten perusteet Taulukkolaskennan perusteita
TEEMA 2 TAULUKKODATAN KÄSITTELY JA TIEDON VISUALISOINTI
 TEEMA 2 TAULUKKODATAN KÄSITTELY JA TIEDON VISUALISOINTI Aulikki Hyrskykari & Juhani Linna LUENTO 3 11.9.2018 TÄMÄ VIIKKO o o Ensimmäinen vertaisarvioinnin määrä-aika umpeutui eilen arviointiin saa lisä-aikaa,
TEEMA 2 TAULUKKODATAN KÄSITTELY JA TIEDON VISUALISOINTI Aulikki Hyrskykari & Juhani Linna LUENTO 3 11.9.2018 TÄMÄ VIIKKO o o Ensimmäinen vertaisarvioinnin määrä-aika umpeutui eilen arviointiin saa lisä-aikaa,
Mobiiliturva Palvelun käyttöönotto
 Mobiiliturva Palvelun käyttöönotto Protecting the irreplaceable f-secure.com Sovelluksen lataus Tilattuaan Mobiiliturva palvelun, asiakas saa Android-laitteeseensa latauslinkin*, jota klikkaamalla sovellus
Mobiiliturva Palvelun käyttöönotto Protecting the irreplaceable f-secure.com Sovelluksen lataus Tilattuaan Mobiiliturva palvelun, asiakas saa Android-laitteeseensa latauslinkin*, jota klikkaamalla sovellus
Kappale 21: Muistin ja muuttujien hallinta
 Kappale 21: Muistin ja muuttujien hallinta 21 Johdanto: Muistin ja muuttujien hallinta... 334 Muistin tarkistaminen ja nollaaminen... 337 VAR-LINK-näytön avaaminen... 338 Muuttujien ja kansioiden käsitteleminen
Kappale 21: Muistin ja muuttujien hallinta 21 Johdanto: Muistin ja muuttujien hallinta... 334 Muistin tarkistaminen ja nollaaminen... 337 VAR-LINK-näytön avaaminen... 338 Muuttujien ja kansioiden käsitteleminen
PIKAOPAS Microsoft Surface Hub
 PIKAOPAS Microsoft Surface Hub Opi hyödyntämään ryhmätyön teho Microsoft Surface Hubin avulla Sisällysluettelo Istunnon aloittaminen Puhelun soittaminen Käyttäjien lisääminen meneillään olevaan puheluun
PIKAOPAS Microsoft Surface Hub Opi hyödyntämään ryhmätyön teho Microsoft Surface Hubin avulla Sisällysluettelo Istunnon aloittaminen Puhelun soittaminen Käyttäjien lisääminen meneillään olevaan puheluun
Käyttöoppaasi. TEXAS INSTRUMENTS VOYAGE 200 http://fi.yourpdfguides.com/dref/2996096
 Voit lukea suosituksia käyttäjän oppaista, teknisistä ohjeista tai asennusohjeista tuotteelle. Löydät kysymyksiisi vastaukset käyttöoppaasta ( tiedot, ohjearvot, turvallisuusohjeet, koko, lisävarusteet
Voit lukea suosituksia käyttäjän oppaista, teknisistä ohjeista tai asennusohjeista tuotteelle. Löydät kysymyksiisi vastaukset käyttöoppaasta ( tiedot, ohjearvot, turvallisuusohjeet, koko, lisävarusteet
Asenna myös mikroskopian lisäpala (MBF ImageJ for Microscopy Collection by Tony Collins) http://rsbweb.nih.gov/ij/plugins/mbf-collection.
 ImageJ ja metallografia juha.nykanen@tut.fi 19.2.2011 versio 1 Asentaminen Ohjelman voi ladata vapaasti webistä (http://rsbweb.nih.gov/ij/) ja siitä on olemassa versiot eri käyttöjärjestelmille. Suurimmalle
ImageJ ja metallografia juha.nykanen@tut.fi 19.2.2011 versio 1 Asentaminen Ohjelman voi ladata vapaasti webistä (http://rsbweb.nih.gov/ij/) ja siitä on olemassa versiot eri käyttöjärjestelmille. Suurimmalle
TI -grafiikkalaskinten ohjelmistot ja kieliversiot
 TI -grafiikkalaskinten ohjelmistot ja kieliversiot TI-grafiikkalaskinten ohjelmistot TI-grafiikkalaskinten ohjelmistojen asennusohjeet Kieliversioiden asennusohjeet TI-83 Plus- ja TI-83 Plus Silver Edition
TI -grafiikkalaskinten ohjelmistot ja kieliversiot TI-grafiikkalaskinten ohjelmistot TI-grafiikkalaskinten ohjelmistojen asennusohjeet Kieliversioiden asennusohjeet TI-83 Plus- ja TI-83 Plus Silver Edition
Lisää segmenttipuusta
 Luku 24 Lisää segmenttipuusta Segmenttipuu on monipuolinen tietorakenne, joka mahdollistaa monenlaisten kyselyiden toteuttamisen tehokkaasti. Tähän mennessä olemme käyttäneet kuitenkin segmenttipuuta melko
Luku 24 Lisää segmenttipuusta Segmenttipuu on monipuolinen tietorakenne, joka mahdollistaa monenlaisten kyselyiden toteuttamisen tehokkaasti. Tähän mennessä olemme käyttäneet kuitenkin segmenttipuuta melko
TAULUKOINTI. Word Taulukot
 Word 2013 Taulukot TAULUKOINTI TAULUKOINTI... 1 Taulukon tekeminen... 1 Solusta toiseen siirtyminen... 1 Solun tyhjentäminen... 2 Taulukon Layout (Asettelu) välilehti... 2 Alueiden valitseminen taulukossa...
Word 2013 Taulukot TAULUKOINTI TAULUKOINTI... 1 Taulukon tekeminen... 1 Solusta toiseen siirtyminen... 1 Solun tyhjentäminen... 2 Taulukon Layout (Asettelu) välilehti... 2 Alueiden valitseminen taulukossa...
Asteri Kirjanpito Dos ALV% nousu 1 %-yksiköllä Vuosipäivitys 26.11.2012
 Asteri Kirjanpito Dos ALV% nousu 1 %-yksiköllä Vuosipäivitys 26.11.2012 Atsoft Oy Mäkinen www.atsoft.fi Puh. (09) 350 75 30 Päivystys: atsoft@atsoft.fi Fax (09) 351 55 32 0400 316 088 Viime hetken tiedot
Asteri Kirjanpito Dos ALV% nousu 1 %-yksiköllä Vuosipäivitys 26.11.2012 Atsoft Oy Mäkinen www.atsoft.fi Puh. (09) 350 75 30 Päivystys: atsoft@atsoft.fi Fax (09) 351 55 32 0400 316 088 Viime hetken tiedot
Taulukkolaskennan perusteet Taulukkolaskentaohjelmat
 Taulukkolaskennan perusteet Taulukkolaskentaohjelmat MS Excel ja LO Calc H6: Lomakkeen solujen visuaalisten ja sisältöominaisuuksien käsittely ja soluviittausten perusteet Taulukkolaskennan perusteita
Taulukkolaskennan perusteet Taulukkolaskentaohjelmat MS Excel ja LO Calc H6: Lomakkeen solujen visuaalisten ja sisältöominaisuuksien käsittely ja soluviittausten perusteet Taulukkolaskennan perusteita
Kalenterimerkintöjen siirtäminen Notesista
 1 of 21 15.6.2016 8:58 ID: 3303 Kalenterimerkintöjen siirtäminen Notesista Outlookiin Notesissa olevat kalenterimerkinnät on mahdollista siirtää Outlook-kalenteriin. Tietoja ei siirretä keskitetysti, vaan
1 of 21 15.6.2016 8:58 ID: 3303 Kalenterimerkintöjen siirtäminen Notesista Outlookiin Notesissa olevat kalenterimerkinnät on mahdollista siirtää Outlook-kalenteriin. Tietoja ei siirretä keskitetysti, vaan
Käyttäjän käsikirja. LIB 500 ja LIB 510 v.4.0.2. 8.2. Releasettelutyökalu. 8.2.1. Yleistä. ,NNXQDMRNDLOPRLWWDDHWWlNRKGHRQSlLYLWHWWlYl
 1MRS751368-RUM Käyttäjän käsikirja 8.1. Releyksikön valitseminen Releyksiköt esitetään asemakuvassa painikkeina. 8 $VHPDNXYDMRVVDQlN\\UHOH\NVLNN Jos kohteita tarvitsee päivittää, avataan ikkuna (Kuva 8.1.-2)
1MRS751368-RUM Käyttäjän käsikirja 8.1. Releyksikön valitseminen Releyksiköt esitetään asemakuvassa painikkeina. 8 $VHPDNXYDMRVVDQlN\\UHOH\NVLNN Jos kohteita tarvitsee päivittää, avataan ikkuna (Kuva 8.1.-2)
VSP webmail palvelun ka yttö öhje
 VSP webmail palvelun ka yttö öhje Kirjaudu webmailiin osoitteessa https://webmail.net.vsp.fi Webmailin kirjautumissivu, kirjoita sähköpostiosoitteesi ja salasanasi: Sähköpostin päänäkymä: 1: Kansiolistaus
VSP webmail palvelun ka yttö öhje Kirjaudu webmailiin osoitteessa https://webmail.net.vsp.fi Webmailin kirjautumissivu, kirjoita sähköpostiosoitteesi ja salasanasi: Sähköpostin päänäkymä: 1: Kansiolistaus
Ulkoiset mediakortit Käyttöopas
 Ulkoiset mediakortit Käyttöopas Copyright 2009 Hewlett-Packard Development Company, L.P. SD-logo on omistajansa tavaramerkki. Tässä olevat tiedot voivat muuttua ilman ennakkoilmoitusta. Ainoat HP:n tuotteita
Ulkoiset mediakortit Käyttöopas Copyright 2009 Hewlett-Packard Development Company, L.P. SD-logo on omistajansa tavaramerkki. Tässä olevat tiedot voivat muuttua ilman ennakkoilmoitusta. Ainoat HP:n tuotteita
TAULUKON TEKEMINEN. Sisällysluettelo
 Excel 2013 Taulukon tekeminen Sisällysluettelo TAULUKON TEKEMINEN TAULUKON TEKEMINEN... 1 Tietotyypit... 1 Tiedon syöttäminen taulukkoon... 1 Kirjoitusvirheiden korjaaminen... 2 Alueen sisällön tyhjentäminen...
Excel 2013 Taulukon tekeminen Sisällysluettelo TAULUKON TEKEMINEN TAULUKON TEKEMINEN... 1 Tietotyypit... 1 Tiedon syöttäminen taulukkoon... 1 Kirjoitusvirheiden korjaaminen... 2 Alueen sisällön tyhjentäminen...
Uutiskirjesovelluksen käyttöohje
 Uutiskirjesovelluksen käyttöohje Käyttäjätuki: Suomen Golfpiste Oy Esterinportti 1 00240 HELSINKI Puhelin: (09) 1566 8800 Fax: (09) 1566 8801 E-mail: gp@golfpiste.com 2 Sisällys Johdanto... 1 Päänavigointi...
Uutiskirjesovelluksen käyttöohje Käyttäjätuki: Suomen Golfpiste Oy Esterinportti 1 00240 HELSINKI Puhelin: (09) 1566 8800 Fax: (09) 1566 8801 E-mail: gp@golfpiste.com 2 Sisällys Johdanto... 1 Päänavigointi...
Excel Perusteet. 2005 Päivi Vartiainen 1
 Excel Perusteet 2005 Päivi Vartiainen 1 SISÄLLYS 1 Excel peruskäyttö... 3 2 Fonttikoon vaihtaminen koko taulukkoon... 3 3 Sarakkeen ja rivin lisäys... 4 4 Solun sisällön ja kaavojen kopioiminen... 5 5
Excel Perusteet 2005 Päivi Vartiainen 1 SISÄLLYS 1 Excel peruskäyttö... 3 2 Fonttikoon vaihtaminen koko taulukkoon... 3 3 Sarakkeen ja rivin lisäys... 4 4 Solun sisällön ja kaavojen kopioiminen... 5 5
1. Lomakkeet löytyvät asiointiportaalista osoitteesta
 TOIMINTA-AVUSTUKSEN SÄHKÖINEN HAKU 1. Lomakkeet löytyvät asiointiportaalista osoitteesta http://asiointi.hel.fi Etusivulta valitaan Yritys- ja yhdistyspalvelut -> avustukset. 1 Valikosta valitaan lomake
TOIMINTA-AVUSTUKSEN SÄHKÖINEN HAKU 1. Lomakkeet löytyvät asiointiportaalista osoitteesta http://asiointi.hel.fi Etusivulta valitaan Yritys- ja yhdistyspalvelut -> avustukset. 1 Valikosta valitaan lomake
LUENTO 7 TAULUKKOLASKENTA I
 LUENTO 7 TAULUKKOLASKENTA I TIEY4 TIETOTEKNIIKKATAIDOT KEVÄT 2017 JUHANI LINNA ANTTI SAND 24.10.2017 LUENTO 7 24.10.2017 Tällä luennolla 1. Teema 4 Taulukkolaskenta Miksi? Harjoitukset 2. Taustaa yksilöharjoitukseen
LUENTO 7 TAULUKKOLASKENTA I TIEY4 TIETOTEKNIIKKATAIDOT KEVÄT 2017 JUHANI LINNA ANTTI SAND 24.10.2017 LUENTO 7 24.10.2017 Tällä luennolla 1. Teema 4 Taulukkolaskenta Miksi? Harjoitukset 2. Taustaa yksilöharjoitukseen
UpdateIT 2010: Editorin käyttöohje
 UpdateIT 2010: Editorin käyttöohje Käyttäjätuki: Suomen Golfpiste Oy Esterinportti 1 00240 HELSINKI Puhelin: (09) 1566 8800 Fax: (09) 1566 8801 E-mail: gp@golfpiste.com Sisällys Editorin käyttöohje...
UpdateIT 2010: Editorin käyttöohje Käyttäjätuki: Suomen Golfpiste Oy Esterinportti 1 00240 HELSINKI Puhelin: (09) 1566 8800 Fax: (09) 1566 8801 E-mail: gp@golfpiste.com Sisällys Editorin käyttöohje...
1. HARJOITUS harjoitus3_korjaus.doc
 Word - harjoitus 1 1. HARJOITUS harjoitus3_korjaus.doc Kopioi itsellesi harjoitus3_korjaus.doc niminen tiedosto Avaa näyttöön kopioimasi harjoitus. Harjoitus on kirjoitettu WordPerfet 5.1 (DOS) versiolla
Word - harjoitus 1 1. HARJOITUS harjoitus3_korjaus.doc Kopioi itsellesi harjoitus3_korjaus.doc niminen tiedosto Avaa näyttöön kopioimasi harjoitus. Harjoitus on kirjoitettu WordPerfet 5.1 (DOS) versiolla
MICROSOFT EXCEL 2010
 1 MICROSOFT EXCEL 2010 Taulukkolaskentaohjelman jatkokurssin tärkeitä asioita 2 Taulukkolaskentaohjelmalla voit Käyttää tietokonetta ruutupaperin ja taskulaskimen korvaajana Laatia helposti ylläpidettäviä
1 MICROSOFT EXCEL 2010 Taulukkolaskentaohjelman jatkokurssin tärkeitä asioita 2 Taulukkolaskentaohjelmalla voit Käyttää tietokonetta ruutupaperin ja taskulaskimen korvaajana Laatia helposti ylläpidettäviä
Taulukkolaskenta PERUSMATERIAALI
 Taulukkolaskenta PERUSMATERIAALI Microsoft Excel 2007 Kieliversio: suomi Materiaaliversio 1.0 päivitetty 30.9.2008 materiaalimyynti@piuha.fi Tämän materiaalin kopioiminen ilman tekijän lupaa kielletään
Taulukkolaskenta PERUSMATERIAALI Microsoft Excel 2007 Kieliversio: suomi Materiaaliversio 1.0 päivitetty 30.9.2008 materiaalimyynti@piuha.fi Tämän materiaalin kopioiminen ilman tekijän lupaa kielletään
MS-A0004 - Matriisilaskenta Laskuharjoitus 3
 MS-A0004 - Matriisilaskenta Laskuharjoitus 3 atkaisut Tehtävä Merkitään matriisin rivejä, 2 ja 3. Gaussin eliminoinnilla saadaan 3 5 4 7 3 5 4 7 3 2 4 2+ 0 3 0 6 6 8 4 3+2 2 0 3 0 6 3 5 4 7 0 3 0 6 3+
MS-A0004 - Matriisilaskenta Laskuharjoitus 3 atkaisut Tehtävä Merkitään matriisin rivejä, 2 ja 3. Gaussin eliminoinnilla saadaan 3 5 4 7 3 5 4 7 3 2 4 2+ 0 3 0 6 6 8 4 3+2 2 0 3 0 6 3 5 4 7 0 3 0 6 3+
Matematiikan tukikurssi
 Matematiikan tukikurssi Kurssikerta 8 1 Derivaatta Tarkastellaan funktion f keskimääräistä muutosta tietyllä välillä ( 0, ). Funktio f muuttuu tällä välillä määrän. Kun tämä määrä jaetaan välin pituudella,
Matematiikan tukikurssi Kurssikerta 8 1 Derivaatta Tarkastellaan funktion f keskimääräistä muutosta tietyllä välillä ( 0, ). Funktio f muuttuu tällä välillä määrän. Kun tämä määrä jaetaan välin pituudella,
Tilastolliset toiminnot
 -59- Tilastolliset toiminnot 6.1 Aineiston esittäminen graafisesti Tilastollisen aineiston tallentamisvälineiksi TI-84 Plus tarjoaa erityiset listamuuttujat L1,, L6, jotka löytyvät 2nd -toimintoina vastaavilta
-59- Tilastolliset toiminnot 6.1 Aineiston esittäminen graafisesti Tilastollisen aineiston tallentamisvälineiksi TI-84 Plus tarjoaa erityiset listamuuttujat L1,, L6, jotka löytyvät 2nd -toimintoina vastaavilta
Vektorit. Vektorin luominen... 192 Vektorin tuominen näyttöön... 195 Vektorin koon ja alkioiden muokkaaminen... 195 Vektorin poistaminen...
 12 Vektorit Vektorin luominen... 192 Vektorin tuominen näyttöön... 195 Vektorin koon ja alkioiden muokkaaminen... 195 Vektorin poistaminen... 196 TI -86 M1 M2 M3 M4 M5 F1 F2 F3 F4 F5 192 Luku 12: Vektorit
12 Vektorit Vektorin luominen... 192 Vektorin tuominen näyttöön... 195 Vektorin koon ja alkioiden muokkaaminen... 195 Vektorin poistaminen... 196 TI -86 M1 M2 M3 M4 M5 F1 F2 F3 F4 F5 192 Luku 12: Vektorit
Matematiikan tukikurssi 3.4.
 Matematiikan tukikurssi 3.4. Neliömuodot, Hessen matriisi, deiniittisyys, konveksisuus siinä tämän dokumentin aiheet. Neliömuodot ovat unktioita, jotka ovat muotoa T ( x) = x Ax, missä x = (x 1,, x n )
Matematiikan tukikurssi 3.4. Neliömuodot, Hessen matriisi, deiniittisyys, konveksisuus siinä tämän dokumentin aiheet. Neliömuodot ovat unktioita, jotka ovat muotoa T ( x) = x Ax, missä x = (x 1,, x n )
http://reseda.taik.fi KÄYTTÖOHJEET
 http://reseda.taik.fi KÄYTTÖOHJEET Lisätietoja: Oman osastosi yhteyshenkilö Tutkimusinstituutti: Pia Sivenius, puh. 30528, pia.sivenius@taik.fi Projektipäällikkö: Riitta-Liisa Leskinen, puh. 30262, riitta-liisa.leskinen@taik.fi
http://reseda.taik.fi KÄYTTÖOHJEET Lisätietoja: Oman osastosi yhteyshenkilö Tutkimusinstituutti: Pia Sivenius, puh. 30528, pia.sivenius@taik.fi Projektipäällikkö: Riitta-Liisa Leskinen, puh. 30262, riitta-liisa.leskinen@taik.fi
Käyttöoppaasi. TEXAS INSTRUMENTS TI-83PLUS
 Voit lukea suosituksia käyttäjän oppaista, teknisistä ohjeista tai asennusohjeista tuotteelle. Löydät kysymyksiisi vastaukset käyttöoppaasta ( tiedot, ohjearvot, turvallisuusohjeet, koko, lisävarusteet
Voit lukea suosituksia käyttäjän oppaista, teknisistä ohjeista tai asennusohjeista tuotteelle. Löydät kysymyksiisi vastaukset käyttöoppaasta ( tiedot, ohjearvot, turvallisuusohjeet, koko, lisävarusteet
ASENNUS- JA KÄYTTÖOHJE
 ASENNUS- JA KÄYTTÖOHJE YKSIKKÖHINTA SOPIMUKSEN TOTEUTUNEET MÄÄRÄT-SOVELLUS CMPRO5 VERSIO 2.8 PÄIVITETTY HEINÄKUU 2010 COPYRIGHT 2010 ARTEMIS FINLAND OY. ALL RIGHTS RESERVED. KÄYTTÖOHJE SIVU 2 (12) SISÄLLYSLUETTELO
ASENNUS- JA KÄYTTÖOHJE YKSIKKÖHINTA SOPIMUKSEN TOTEUTUNEET MÄÄRÄT-SOVELLUS CMPRO5 VERSIO 2.8 PÄIVITETTY HEINÄKUU 2010 COPYRIGHT 2010 ARTEMIS FINLAND OY. ALL RIGHTS RESERVED. KÄYTTÖOHJE SIVU 2 (12) SISÄLLYSLUETTELO
OHJE SÄHKÖISEN HAKEMUKSEN TÄYTTÄMISEEN
 OHJE SÄHKÖISEN HAKEMUKSEN TÄYTTÄMISEEN OHJEITA TOIMEENTULOTUEN HAKEMISEEN Täyttämällä hakemuksen huolellisesti ja toimittamalla kaikki tarvittavat liitteet kerralla sähköisen hakemuksen liitteenä nopeutat
OHJE SÄHKÖISEN HAKEMUKSEN TÄYTTÄMISEEN OHJEITA TOIMEENTULOTUEN HAKEMISEEN Täyttämällä hakemuksen huolellisesti ja toimittamalla kaikki tarvittavat liitteet kerralla sähköisen hakemuksen liitteenä nopeutat
TG8200NE_QG_(fi-fi).fm Page 1 Friday, September 7, 2007 12:21 PM. Koukut (220 240 V, 50 Hz)
 TG8200NE_QG_(fi-fi).fm Page 1 Friday, September 7, 2007 12:21 PM Pikaopas Tavanomainen hoito L Puhdista laite puhtaalla, kuivalla liinalla. Karhealla liinalla pyyhkiminen tai hankaaminen voisi naarmuttaa
TG8200NE_QG_(fi-fi).fm Page 1 Friday, September 7, 2007 12:21 PM Pikaopas Tavanomainen hoito L Puhdista laite puhtaalla, kuivalla liinalla. Karhealla liinalla pyyhkiminen tai hankaaminen voisi naarmuttaa
11 Joukot TI -86 F1 F2 F3 F4 F5 M1 M2 M3 M4 M5
 11 Joukot Joukot TI-86-laskimessa... 172 Joukkojen luominen, tallentaminen ja tarkasteleminen... 173 Joukkoeditori... 177 LIST OPS (toiminnot) -valikko... 181 Matemaattisten funktioiden käyttäminen joukkojen
11 Joukot Joukot TI-86-laskimessa... 172 Joukkojen luominen, tallentaminen ja tarkasteleminen... 173 Joukkoeditori... 177 LIST OPS (toiminnot) -valikko... 181 Matemaattisten funktioiden käyttäminen joukkojen
OHJ-1151 Ohjelmointi IIe
 Tampereen teknillinen yliopisto Ohjelmistotekniikan laitos OHJ-1151 Ohjelmointi IIe Harjoitustyö Tomaattisota Välipalautus / Loppudokumentaatio Assistentin nimi Välipalautusaika (päivä ja kellonaika) ja
Tampereen teknillinen yliopisto Ohjelmistotekniikan laitos OHJ-1151 Ohjelmointi IIe Harjoitustyö Tomaattisota Välipalautus / Loppudokumentaatio Assistentin nimi Välipalautusaika (päivä ja kellonaika) ja
TAMPEREEN TEKNILLINEN YLIOPISTO KÄYTTÖOHJE TIETOVARASTON KUUTIOT
 TAMPEREEN TEKNILLINEN YLIOPISTO KÄYTTÖOHJE TIETOVARASTON KUUTIOT 14.11.2011 Sisältö Perustietoa tietovarastosta... 2 Perustietoa kuutioista... 2 Dimensioiden valinta... 2 Uuden dimension lisääminen aikaisemman
TAMPEREEN TEKNILLINEN YLIOPISTO KÄYTTÖOHJE TIETOVARASTON KUUTIOT 14.11.2011 Sisältö Perustietoa tietovarastosta... 2 Perustietoa kuutioista... 2 Dimensioiden valinta... 2 Uuden dimension lisääminen aikaisemman
Moodle HOPS-työskentelyn tukena
 Moodle HOPS-työskentelyn tukena Ohjeita alueen tilaamiseen Tilatessasi Moodle-aluetta HOPS-ryhmällesi, voit tilata täysin tyhjän alueen, jonne rakennat itse kaikki tarvittavat työkalut ja materiaalit.
Moodle HOPS-työskentelyn tukena Ohjeita alueen tilaamiseen Tilatessasi Moodle-aluetta HOPS-ryhmällesi, voit tilata täysin tyhjän alueen, jonne rakennat itse kaikki tarvittavat työkalut ja materiaalit.
Excel 2010 -pivot. Mihin ja milloin pivot:ia voi käyttää
 Excel 2010 -pivot 6.10.2015 Markku Könkkölä J Y / IT-palvelut Mihin ja milloin pivot:ia voi käyttää Datan pitää olla listamuotoinen ts. otsikkorivi ja sen alla tietorivit ilman tyhjiä välejä. Jokaisella
Excel 2010 -pivot 6.10.2015 Markku Könkkölä J Y / IT-palvelut Mihin ja milloin pivot:ia voi käyttää Datan pitää olla listamuotoinen ts. otsikkorivi ja sen alla tietorivit ilman tyhjiä välejä. Jokaisella
Taulukkolaskennan perusteet
 Taulukkolaskennan perusteet Yleistä Tämä harjoitus käsittelee taulukkolaskentaohjelman perustoimintoja. Harjoitus sisältää laskentakaavan muodostamisen, suoran ja suhteellisen viittauksen, taulukon muotoilun
Taulukkolaskennan perusteet Yleistä Tämä harjoitus käsittelee taulukkolaskentaohjelman perustoimintoja. Harjoitus sisältää laskentakaavan muodostamisen, suoran ja suhteellisen viittauksen, taulukon muotoilun
Luvuilla laskeminen. Esim. 1 Laske 6 21 7
 Luvuilla laskeminen TI-84 Plus käyttää laskujen suorittamiseen ns. yhtälönkäsittelyjärjestelmää (EOS TM, Equation Operating System), jonka avulla lausekkeiden syöttö tapahtuu matemaattisessa kirjoitusjärjestyksessä.
Luvuilla laskeminen TI-84 Plus käyttää laskujen suorittamiseen ns. yhtälönkäsittelyjärjestelmää (EOS TM, Equation Operating System), jonka avulla lausekkeiden syöttö tapahtuu matemaattisessa kirjoitusjärjestyksessä.
OKLV120 Demo 7. Marika Peltonen
 OKLV120 Demo 7 Marika Peltonen 0504432380 marika.p.peltonen@jyu.fi Tekstin sanat allekkain Kirjoita teksti Wordiin tai kopioi teksti, laitetaan teksti joka sana eri riville Valitse Muokkaa > Etsi ja korvaa
OKLV120 Demo 7 Marika Peltonen 0504432380 marika.p.peltonen@jyu.fi Tekstin sanat allekkain Kirjoita teksti Wordiin tai kopioi teksti, laitetaan teksti joka sana eri riville Valitse Muokkaa > Etsi ja korvaa
Tilastollinen vastepintamallinnus: kokeiden suunnittelu, regressiomallin analyysi, ja vasteen optimointi. Esimerkit laskettu JMP:llä
 Tilastollinen vastepintamallinnus: kokeiden suunnittelu, regressiomallin analyysi, ja vasteen optimointi Esimerkit laskettu JMP:llä Antti Hyttinen Tampereen teknillinen yliopisto 29.12.2003 ii Ohjelmien
Tilastollinen vastepintamallinnus: kokeiden suunnittelu, regressiomallin analyysi, ja vasteen optimointi Esimerkit laskettu JMP:llä Antti Hyttinen Tampereen teknillinen yliopisto 29.12.2003 ii Ohjelmien
MAA10 HARJOITUSTEHTÄVIÄ
 MAA0 Määritä se funktion f: f() = + integraalifunktio, jolle F() = Määritä se funktion f : f() = integraalifunktio, jonka kuvaaja sivuaa suoraa y = d Integroi: a) d b) c) d d) Määritä ( + + 8 + a) d 5
MAA0 Määritä se funktion f: f() = + integraalifunktio, jolle F() = Määritä se funktion f : f() = integraalifunktio, jonka kuvaaja sivuaa suoraa y = d Integroi: a) d b) c) d d) Määritä ( + + 8 + a) d 5
2.7 Neliöjuuriyhtälö ja -epäyhtälö
 2.7 Neliöjuuriyhtälö ja -epäyhtälö Neliöjuuren määritelmä palautettiin mieleen jo luvun 2.2 alussa. Neliöjuurella on mm. seuraavat ominaisuudet. ab = a b, a 0, b 0 a a b =, a 0, b > 0 b a2 = a a > b, a
2.7 Neliöjuuriyhtälö ja -epäyhtälö Neliöjuuren määritelmä palautettiin mieleen jo luvun 2.2 alussa. Neliöjuurella on mm. seuraavat ominaisuudet. ab = a b, a 0, b 0 a a b =, a 0, b > 0 b a2 = a a > b, a
LABORAATIOSELOSTUSTEN OHJE H. Honkanen
 LABORAATIOSELOSTUSTEN OHJE H. Honkanen Tämä ohje täydentää ja täsmentää osaltaan selostuskäytäntöä laboraatioiden osalta. Yleinen ohje työselostuksista löytyy intranetista, ohjeen on laatinut Eero Soininen
LABORAATIOSELOSTUSTEN OHJE H. Honkanen Tämä ohje täydentää ja täsmentää osaltaan selostuskäytäntöä laboraatioiden osalta. Yleinen ohje työselostuksista löytyy intranetista, ohjeen on laatinut Eero Soininen
Excel pivot. Sisällys
 Excel 2016 -pivot Markku Könkkölä JY / Digipalvelut Sisällys Mikä on pivot Tiedot sopivaan muotoon ja alue taulukoksi Pivot-taulukon luonti ja kenttien valinta Kenttien muotoilu, suodatukset, ryhmittelyt
Excel 2016 -pivot Markku Könkkölä JY / Digipalvelut Sisällys Mikä on pivot Tiedot sopivaan muotoon ja alue taulukoksi Pivot-taulukon luonti ja kenttien valinta Kenttien muotoilu, suodatukset, ryhmittelyt
Ohjelmistopäivitykset Käyttöopas
 Ohjelmistopäivitykset Käyttöopas Copyright 2007 Hewlett-Packard Development Company, L.P. Windows on Microsoft Corporationin Yhdysvalloissa rekisteröity tavaramerkki. Tässä olevat tiedot voivat muuttua
Ohjelmistopäivitykset Käyttöopas Copyright 2007 Hewlett-Packard Development Company, L.P. Windows on Microsoft Corporationin Yhdysvalloissa rekisteröity tavaramerkki. Tässä olevat tiedot voivat muuttua
Kyläsivujen InfoWeb-ohje
 Kyläsivujen InfoWeb-ohje Kirjoita internet-selaimesi osoitekenttään kyläsivujen hallintaosoite; www.yla -savo.fi/admin Saavut seuraavalle sivulle, johon kirjoitat käyttäjätunnuksesi ja salasanasi: Paina
Kyläsivujen InfoWeb-ohje Kirjoita internet-selaimesi osoitekenttään kyläsivujen hallintaosoite; www.yla -savo.fi/admin Saavut seuraavalle sivulle, johon kirjoitat käyttäjätunnuksesi ja salasanasi: Paina
D: Digitaalikameran objektiivi E: Asetuspainike ja laukaisin F: USB-liitäntä
 Tuotetiedot A: Objektiivin rengas B: Kiikariobjektiivi C: Nestekidenäyttö Ohjeet käytettäessä kiikareina D: Digitaalikameran objektiivi E: Asetuspainike ja laukaisin F: USB-liitäntä G: Tilapainike H: Tarkennusrengas
Tuotetiedot A: Objektiivin rengas B: Kiikariobjektiivi C: Nestekidenäyttö Ohjeet käytettäessä kiikareina D: Digitaalikameran objektiivi E: Asetuspainike ja laukaisin F: USB-liitäntä G: Tilapainike H: Tarkennusrengas
Kuntosaliharjoittelun kesto tunteina Kokonaishyöty Rajahyöty 0 0 5 1 5 10 2 15 8 3 23 6 4 29 4 5 33 -
 Harjoitukset 1 Taloustieteen perusteet Ratkaisuehdotukset Kesäyliopisto 2014 1. Oheisessa taulukossa on esitettynä kuluttajan saama hyöty kuntosaliharjoittelun kestosta riippuen. a) Laske taulukon tyhjään
Harjoitukset 1 Taloustieteen perusteet Ratkaisuehdotukset Kesäyliopisto 2014 1. Oheisessa taulukossa on esitettynä kuluttajan saama hyöty kuntosaliharjoittelun kestosta riippuen. a) Laske taulukon tyhjään
MICROSOFT EXCEL 2010
 1 MICROSOFT EXCEL 2010 Taulukkolaskentaohjelman perusteet 2 Taulukkolaskentaohjelmalla voit Käyttää tietokonetta ruutupaperin ja taskulaskimen korvaajana Laatia helposti ylläpidettäviä listoja, luetteloita
1 MICROSOFT EXCEL 2010 Taulukkolaskentaohjelman perusteet 2 Taulukkolaskentaohjelmalla voit Käyttää tietokonetta ruutupaperin ja taskulaskimen korvaajana Laatia helposti ylläpidettäviä listoja, luetteloita
Rakennetaan eliöiden sukupuu
 Rakennetaan eliöiden sukupuu Jouko Rikkinen Internetissä on monia eliöiden luokittelua esitteleviä sivustoja. Joissakin niistä on tarjolla verkkotyökaluja, joiden avulla voit tutkia itseäsi kiinnostavien
Rakennetaan eliöiden sukupuu Jouko Rikkinen Internetissä on monia eliöiden luokittelua esitteleviä sivustoja. Joissakin niistä on tarjolla verkkotyökaluja, joiden avulla voit tutkia itseäsi kiinnostavien
String-vertailusta ja Scannerin käytöstä (1/2) String-vertailusta ja Scannerin käytöstä (2/2) Luentoesimerkki 4.1
 String-vertailusta ja Scannerin käytöstä (1/2) Vertailuja tehdessä törmätään usein tilanteeseen, jossa merkkijonoa (esimerkiksi merkkijonomuuttujaa) pitää vertailla toiseen merkkijonoon. Tällöin tavanomainen
String-vertailusta ja Scannerin käytöstä (1/2) Vertailuja tehdessä törmätään usein tilanteeseen, jossa merkkijonoa (esimerkiksi merkkijonomuuttujaa) pitää vertailla toiseen merkkijonoon. Tällöin tavanomainen
Nuorten hyvinvointi tilastotietokannan käyttöohjeet Tieke 18.5 2015
 Nuorten hyvinvointi tilastotietokannan käyttöohjeet Tieke 18.5 2015 Taulukon valinta Valitse vasemmalta kansioita, kunnes saat taulukkoluettelon näkyviin. Jos etsit tietoa jostain tietystä aiheesta, voit
Nuorten hyvinvointi tilastotietokannan käyttöohjeet Tieke 18.5 2015 Taulukon valinta Valitse vasemmalta kansioita, kunnes saat taulukkoluettelon näkyviin. Jos etsit tietoa jostain tietystä aiheesta, voit
6.1 Tekstialueiden valinta eli maalaaminen (tulee tehdä ennen jokaista muokkausta ym.)
 6. Tekstin muokkaaminen 6.1 Tekstialueiden valinta eli maalaaminen (tulee tehdä ennen jokaista muokkausta ym.) Tekstin maalaaminen onnistuu vetämällä hiirellä haluamansa tekstialueen yli (eli osoita hiiren
6. Tekstin muokkaaminen 6.1 Tekstialueiden valinta eli maalaaminen (tulee tehdä ennen jokaista muokkausta ym.) Tekstin maalaaminen onnistuu vetämällä hiirellä haluamansa tekstialueen yli (eli osoita hiiren
Excel 2010 -PowerPivot. PowerPivot
 Excel 2010 -PowerPivot 9.11.2015 Markku Könkkölä J Y / Tietohallintokeskus PowerPivot Excel 2010:n PowerPivot-apuohjelmalla voit analysoida tietoja tehokkaasti ilman datan kokorajoituksia. Voit yhdistää
Excel 2010 -PowerPivot 9.11.2015 Markku Könkkölä J Y / Tietohallintokeskus PowerPivot Excel 2010:n PowerPivot-apuohjelmalla voit analysoida tietoja tehokkaasti ilman datan kokorajoituksia. Voit yhdistää
FUNKTIOITA. Sisällysluettelo
 Excel 2013 Funktioita Sisällysluettelo FUNKTIOITA FUNKTIOITA... 1 Keskiarvo-funktio... 1 Minimi ja maksimi... 1 Lukumäärä... 1 IF-funktio (JOS)... 2 IF-funktion tekeminen funktioluettelon avulla... 2 IF-funktio,
Excel 2013 Funktioita Sisällysluettelo FUNKTIOITA FUNKTIOITA... 1 Keskiarvo-funktio... 1 Minimi ja maksimi... 1 Lukumäärä... 1 IF-funktio (JOS)... 2 IF-funktion tekeminen funktioluettelon avulla... 2 IF-funktio,
