TAULUKKOLASKENTAOHJELMAN PIIR- TEITÄ
|
|
|
- Paavo Jokinen
- 6 vuotta sitten
- Katselukertoja:
Transkriptio
1 TAULUKKOLASKENTAOHJELMAN PIIR- TEITÄ Lassi Paviala Opinnäytetyö Toukokuu 2018 Tietotekniikan koulutusohjelma Ohjelmistotekniikka
2 TIIVISTELMÄ Tampereen ammattikorkeakoulu Tietotekniikan koulutusohjelma Ohjelmistotekniikka PAVIALA, LASSI: Taulukkolaskentaohjelman piirteitä Opinnäytetyö 35 sivua Toukokuu 2018 Tässä työssä perehdytään Microsoft Excelin ominaisuuksiin. Microsoft Excel on Microsoft Office -pakettiin kuuluva taulukkolaskentaohjelma, ja työssä käytettiin sen uusinta versiota Excel Taulukon tiedot ovat soluissa, joita voi muotoilla monella tavalla, kuten muuttamalla solujen asettelua, reunoja, täyttöä tai fonttia. Muotoiltavat solut voi valita käsin tai ohjelman voi määrätä muotoilemaan solut käyttäjän antamien ehtojen mukaan. Ohjelma osaa täyttää solujen tietoja automaattisesti, jos solun sisältö on ennakoitavissa. Ohjelman voi määrätä suodattamaan näkyville vain halutut tiedot. Kaavat Excelissä suorittavat laskutoimituksia taulukon tiedoilla. Tietoihin viitataan solujen osoitteiden avulla. Funktiot suorittavat monenlaisia eri toimintoja, jotka helpottavat ja nopeuttavat taulukkolaskentaa. Tietoja voidaan analysoida ja visualisoida kaavioiden avulla. Kaaviot auttavat esittämään ja vertailemaan tietoja. Kaavioita on monenlaiseen eri käyttöön ja niiden muotoilulle on paljon vaihtoehtoja. Excelissä on oma ohjelmointikieli, joka mahdollistaa makrojen ja funktioiden luomisen. Makrojen avulla toistetaan ennalta määritettyjä toimintosarjoja. Käyttäjän luomien funktioiden avulla voidaan suorittaa toimintoja, joihin Excelissä ei ole valmista funktiota. Asiasanat: excel, vba, makrot, funktiot, muotoilu, kaaviot
3 ABSTRACT Tampereen ammattikorkeakoulu Tampere University of Applied Sciences Degree Programme in ICT Engineering Software Engineering PAVIALA, LASSI: Features of a Spreadsheet Software Bachelor's thesis 35 pages May 2018 This thesis focuses on features in Microsoft Excel. Microsoft Excel is a spreadsheet software part of a bundled set of office applications called the Microsoft Office. The latest version of Excel, which is Excel 2016, was used in this thesis. The tables consist of cells containing data. The cells have multiple formatting options including alignment, borders, fill and font. The user can format cells manually or use conditional formatting, which follows criteria to format cells automatically. The auto-fill option can be used to fill predictable data. The filter option can be used to show only the data which fits the given criteria. Formulas in Excel are used for mathematical equations using the data in the table. The data is accessed by cell reference. Functions are used to perform tasks, which makes working with tables faster and easier. Data can be analyzed and visualized with charts. Using charts helps to depict and compare data. There are many different types and formatting options for charts. Excel has its own programming language, which allows the creation of macros and functions. Macros are used to do a sequence of actions. User defined functions are used to do tasks outside of premade Excel functions. Key words: excel, vba, macros, functions, formatting, charts
4 4 SISÄLLYS 1 JOHDANTO TIETOJEN SYÖTTÄMINEN JA MUOTOILU Solun muotoilu Ehdollinen muotoilu Automaattinen täyttö Tietojen suodattaminen FUNKTIOT JA KAAVAT Viittaukset Kaavat Funktiot Funktioiden käyttö Virheilmoitukset DATAN ANALYSOINTI JA VISUALISOINTI Pivot-taulukko Pivot-kaavio Kaaviot MAKROT JA VBA-OHJELMOINTI Makron nauhoitus Makron tai funktion luominen POHDINTA LÄHTEET... 35
5 5 LYHENTEET JA TERMIT VBA Makro Visual Basic for Applications. Microsoftin sovelluksissa käytetty ohjelmointikieli. Sarja tehtäviä, jotka sovellus suorittaa käyttäjän puolesta.
6 6 1 JOHDANTO Microsoft Excel on taulukkolaskentaohjelma, joka kuuluu Microsoft Office -pakettiin. Microsoft on julkaissut Windows-alustoille 13 versiota Excelistä, uusimpana Excel 2016, jota tässäkin työssä on käytetty. Taulukkolaskenta on kehittynyt valtavasti, koska laskentaohjelmistoon on jatkuvasti lisätty uusia ominaisuuksia. Alkuperäisten taulukkolaskentatyökalujen kyvyt ovat kaukana siitä, mitä ohjelmilla nykyään saadaan aikaan. Taulukkolaskentaohjelmat eivät ole enää vain pelkästään talouslaskentaan tarkoitettuja, vaan ohjelmista hyötyvät insinöörityö sekä moni muu ala. Excelissä on kaikki perustyökalut taulukkolaskentaan, mutta sen teho on sen erityisominaisuuksissa ja kyvyssä antaa käyttäjälle mahdollisuus automatisoida tehtäviä. Excel tekee Microsoft Officesta tehokkaan paketin kaikenlaiseen toimistotyöhön. Työssä perehdytään tietojen syötön ja muotoilun ominaisuuksiin, funktioihin ja kaavoihin, datan analysointiin ja visualisointiin sekä makroihin ja VBA-ohjelmointiin. Makrot mahdollistavat Excelin toimintojen automatisoinnin, joka säästää aikaa, kun työtehtävät vaativat toistoa. VBA-ohjelmoinnilla käyttäjä voi luoda omia funktioita.
7 7 2 TIETOJEN SYÖTTÄMINEN JA MUOTOILU 2.1 Solun muotoilu Syötettäessä soluun dataa ensimmäisen kerran sen luokka on oletuksena Yleinen, joka tarkoittaa sitä, ettei sillä ole määrättyä lukumuotoa. Tämä muotoilematon solu kelpaa lähes jokaiseen tarkoitukseen, eikä solun tyyppiä tarvitse usein muuttaa. Excelissä on kuitenkin käytettävissä muotoiluja, jotka näyttävät datan tietyssä muodossa ja hyväksyvät vain tietynlaisia syöttöjä. Erilaiset muotoiluluokat ovat seuraavat: Yleinen Luku Valuutta Laskenta Päivämäärä Aika Prosentti Murtoluku Tieteellinen Teksti Erikoismuotoilu Oma Oletusluokka, jossa solulla ei ole määrättyä lukumuotoa. Luokka yleisiä lukuja varten. Luokka raha-arvoihin liittyviä muotoiluja varten. Tasaa sarakkeen valuuttasymbolit ja desimaalipilkut. Näyttää numerot päivämäärinä. Näyttää numerot kellonaikoina. Kertoo luvun sadalla ja näyttää tuloksen prosenttimerkin kanssa. Luokka murtolukuja varten. Näyttää luvun tieteellisessä muodossa esim. 1,00000E+00 Solu näkyy juuri siinä muodossa, jossa se on kirjoitettu ja solut ovat tekstiä silloinkin, kun ne sisältävät numeroita. Erityistilanteisiin sopivat muotoilut esim. henkilötunnus. Itse muotoiltava solutyyppi. Solun muotoilu-valikko aukeaa näppäinyhdistelmällä Ctrl+1, mutta suurin osa asetuksista on myös valintanauhan Aloitus-välilehden takana. Valikosta voidaan valita solulle luokka ja muokata sen asettelua, fonttia, reunoja sekä täyttöä. Solut voidaan myös lukita ja piilottaa, jos tiedoston suojaus on käytössä.
8 8 KUVA 1. Solun muotoilu -valikko 2.2 Ehdollinen muotoilu Solujen muotoilu voidaan tehdä ehdollisesti. Muotoilulle valitaan alue ja ehdot, jotka täyttämällä solu saa sille määritellyn muotoilun. Ehtoja on monenlaisia, kuten esimerkiksi pienempi tai suurempi kuin ehto, tekstiehto tai päivämäärä. Kuvassa 2 on ehdollisen muotoilun valikko, jossa näkyy osa muotoilun kriteereistä. Ehdollisella muotoilulla voidaan vertailla arvojen suuruutta visuaalisesti käyttämällä tietopalkkeja ja väriasteikkoja (kuva 3). Valikossa on muotoilulle monenlaisia eri vaihtoehtoja.
9 9 KUVA 2. Ehdollinen muotoilu -valikko KUVA 3. Tietopalkki ja väriasteikko -esimerkit Valmiita ehtoja ei tarvitse käyttää, vaan voi luoda myös omia ehtoja. Esimerkkitaulukosta kuvassa 4 halutaan merkitä punaisella niiden opiskelijoiden nimet, jotka ovat aloittaneet opiskelun ennen vuotta 2014 ja kuuluvat tietotekniikan koulutusohjelmaan. Muotoiltaviksi soluiksi on valittu sarake B, jonka muotoilun ehtona on C-sarakkeessa oleva teksti Tietotekniikka ja A-sarakkeessa oleva opiskelijanumero, jonka alkuosa on pienempi kuin 14.
10 10 KUVA 4. Esimerkkitaulukko ja sen muotoilusäännöt KUVA 5. Kaava kuvan 4 muotoilulle
11 Automaattinen täyttö Automaattisen täytön avulla voidaan syöttää dataa nopeammin, jos data on sellaista, mitä ohjelma pystyy ennakoimaan, kuten kopiointi ja lineaariset sarjat. Alueet täytetään vetämällä pienestä laatikosta alueen kulmassa haluttuun suuntaan. Yhteen soluun tekstiä kirjoitettaessa Excel tarjoaa automaattiseksi vaihtoehdoksi jo käytettyjä tietoja, jos syöttäminen aloitetaan samoilla merkeillä ja pikatäydennys on käytössä. KUVA 6. Automaattinen täyttö -esimerkki 2.4 Tietojen suodattaminen Halutut tiedot voidaan erottaa muista tiedoista suodattamalla, muuttamatta kuitenkaan taulukon rakennetta pysyvästi. Suodatusehdoiksi käyvät tyypillisimmät numero- ja tekstisuodatukset, joita käytetään ehdollisessa muotoilussakin. Toiminto mahdollistaa myös solujen järjestelyn aakkos- tai numerojärjestykseen tai värin mukaan.
12 12 KUVA 7. Esimerkkitaulukko suodatettavaksi Kuvan 7 esimerkkitaulukosta halutaan suodattaa opiskelijat, jotka ovat aloittaneet vuonna 2013 eivätkä kuulu talotekniikan koulutusohjelmaan. Kuvassa 8 näkyy valitut suodatusehdot ja taulukko suodattuu kuvan 9 mukaisesti. On hyvä huomata, että rivinumerot säilyttävät vanhan arvonsa kertoen siitä, että taulukon rakenne ei ole muuttunut. Suodatukset poistettaessa taulukko palaa ennalleen. KUVA 8. Suodatusvalikko ja esimerkkitaulukon suodatukset
13 KUVA 9. Suodatettu taulukko 13
14 14 3 FUNKTIOT JA KAAVAT 3.1 Viittaukset Funktiot ja kaavat Excelissä käyttävät usein soluihin säilöttyjä tietoja. Solun osoite koostuu sarakeindeksistä ja rivi-indeksistä. Viittaus voi olla esimerkiksi yhteen soluun, alueeseen (rajattu välimerkillä : ) tai moneen soluun ja alueeseen (eroteltu välimerkillä ; ). Viittaus tapahtuu usein käyttämällä solujen sijaintia, esimerkiksi B1 yhden solun viittaus, B2;C5;D1 monen valitun solun viittaus tai B2:D4 alueen viittaus. Viittaukset voivat olla suhteellisia tai suoria. Kun kaavaa kirjoitetaan, oletuksena on, että viittaus on sijaintiinsa nähden suhteellinen. Kun kaava kopioidaan muualle, se ei vie edellisen paikan tietoja mukanaan, vaan ottaa uudet tiedot uuden sijainnin soluista, jotka ovat suhteellisesti sijainneiltaan samat, esimerkiksi kolme ylempää solua. Kun lisätään merkki $ etumerkiksi sarakeindeksille ja rivi-indeksille, viitataan suoraan soluosoitteen määräämään soluun. Solua tai aluetta valittaessa suoran viittauksen voi tehdä nopeasti painamalla F4. Soluihin voidaan viitata myös käyttämällä solulle tai alueelle annettua nimeä. Nimiviittauksien käyttö tekee kaavoista ja taulukoista helpommin ymmärrettäviä. Kun solu tai alue on valittu, sen nimen voi syöttää valintanauhan alapuolella vasemmalla olevaan tekstikenttään. Nimien muokkaus ja poisto tehdään Nimien hallinta -valikossa ja sen saa auki valintanauhan Kaavat-välilehdestä. KUVA 10. Nimetty alue ja sen käyttö SUMMA-funktiossa
15 15 KUVA 11. Nimien hallinta -valikko 3.2 Kaavat Excel käyttää taulukon tietoja laskutoimituksissa. Kaavat voivat koostua vakioista, viittauksista, funktioista ja operaattoreista. Vakiot ovat suoraan kaavaan sijoitettuja lukuja tai tekstiarvoja, viittaukset ovat taulukosta löytyviä tietoja ja funktiot ovat Excelin ominaisuuksia, joita tarkastellaan omassa osiossaan tarkemmin. Operaattoreihin kuuluvat aritmeettiset operaattorit, vertailuoperaattorit, liittämisoperaattori ja viittausoperaattorit. Aritmeettisia operaattoreita käytetään laskutoimituksissa. Vertailuoperaattorit vertaavat arvoja toisiinsa ja tuloksena on TOSI tai EPÄTOSI. Liittämisoperaattorilla yhdistetään arvoja yhtenäiseksi tekstijonoksi. Viittausoperaattoreilla yhdistetään solualueita laskutoimituksia varten.
16 16 Aritmeettiset operaattorit + Yhteenlasku - Vähennyslasku * Kertolasku / Jakolasku % Prosentti ^ Potenssiin korotus Vertailuoperaattorit = Yhtä suuri kuin > Suurempi kuin < Pienempi kuin >= Suurempi tai yhtä suuri kuin <= Pienempi tai yhtä suuri kuin <> Eri suuri kuin Tekstien liittämisoperaattori & Yhdistää kaksi arvoa yhdeksi jatkuvaksi tekstiarvoksi Viittausoperaattorit : Alueoperaattori, jolla viitataan kaikkiin viittauksen välisiin soluihin esim. alue A1:B5 ; Yhdistysoperaattori, joka yhdistää useita viittauksia yhdeksi viittaukseksi esim. kun SUMMA-funktiossa kaksi aluetta lasketaan yhteen SUM(A1:B5;D1:E4) Väli Leikkausoperaattori, joka viittaa molempiin viitattuihin alueisiin kuuluviin soluihin (kuva 12) KUVA 12. Leikkausoperaattori -esimerkki
17 17 Kaava voidaan syöttää suoraan soluun tai taulukon yläpuolella olevaan tekstikenttään. Excelissä kaava aloitetaan aina yhtäläisyysmerkillä =. Excel noudattaa aritmetiikan laskujärjestyssääntöjä. 3.3 Funktiot Excel sisältää suuren määrän erilaisia funktioita, joiden avulla taulukkolaskenta ja moni muu toimenpide nopeutuu ja helpottuu. Funktiot kuuluvat toiminnallisuuden perusteella johonkin seuraavista luokista: Tietokantafunktiot Päivämäärä- ja aikafunktiot Tekniset funktiot Rahoitusfunktiot Tietofunktiot Loogiset funktiot Haku- ja viitefunktiot Matemaattiset ja trigonometriset funktiot Funktioita tietokantojen analysointiin esim. DMIN/TMIN-funktio, joka palauttaa tietokannan pienimmän arvon valittujen arvojen joukosta. Funktioita päivämäärän ja ajan käsittelyyn esim. DATE/PÄIVÄYS-funktio palauttaa annetun päivämäärän järjestysluvun. Funktioita teknisen työn avuksi esim. BIN2HEX/BINHEKSA-funktio muuntaa binaariluvun heksadesimaaliluvuksi. Funktioita finanssilaskentaan esim. CUMIPMT/MAKSETTU.KORKO-funktio palauttaa kahden jakson välisenä aikana kertyneen koron. Funktioita tiedon tarkistamiseen esim. ISBLANK/ONTYHJÄ-funktio palauttaa arvon TOSI, jos arvo on tyhjä. Logiikan funktioita esim. AND/JA-funktio palauttaa arvon TOSI, jos kaikkien argumenttien arvo on TOSI. Funktioita taulukon tietojen hakuun esim. VLOOKUP/PHAKU-funktio etsii kohteita taulukosta riveittäin. Funktioita matematiikan avuksi esim. COS-funktio palauttaa luvun kosinin.
18 18 Tilastolliset funktiot Tekstifunktiot Verkkofunktiot Yhteensopivuusfunktiot Käyttäjän määrittämät funktiot Funktioita tilastomatematiikan avuksi esim. MEDIAN/MEDIAANI-funktio palauttaa annettujen lukujen mediaanin. Funktioita tekstinkäsittelyyn esim. UPPER/ISOT-funktio muuttaa tekstin isoiksi kirjaimiksi Funktioita verkko-ominaisuuksille esim. ENCODEURL/URLKOODAUS-funktio palauttaa URL-koodatun merkkijonon. Vanhojen versioiden kanssa yhteensopivia funktioita, jotka ovat korvattu uusimmissa versioissa. Apuohjelmien mukana asennettuja funktioita Funktioiden käyttö On suositeltavaa käyttää funktioita lähes jokaiseen toimintoon, johon se on mahdollista. Funktioiden käyttäminen rajoittaa virheiden määrää ja nopeuttaa työntekoa. Funktioita käytetään syöttämällä suoraan soluun yhtäläisyysmerkki = ja funktion nimi sekä argumentit, tai valitsemalla funktio taulukon yläpuolelta fx painikkeesta. KUVA 13. Funktion valinta
19 19 Kun funktio on valittu, aukeaa ikkuna argumenttien syöttämiseen. Esimerkissä käytetään funktiota VLOOKUP, joka etsii tietoja taulukosta käyttäen annetun taulukon ensimmäistä saraketta. Löydettyään sarakkeesta käyttäjän syöttämän hakuargumentin, VLOOKUP palauttaa samalta riviltä käyttäjän pyytämän sarakkeen sisältämän tiedon. Esimerkissä halutaan selvittää tilauksen ostaja. KUVA 14. Argumenttien syöttö KUVA 15. VLOOKUP-esimerkki
20 Virheilmoitukset Havaittuaan virheen Excel ilmoittaa siitä ponnahdusikkunalla (kuva 16) tai täyttää solun virheilmoituksella, ja pieni laatikko ilmestyy solun viereen, kun solu on valittuna (kuva 17). Laatikosta nähdään tiedot virheen tyypistä ja ohjeet sen korjaamiseen. Solun yläkulmassa on pieni kolmio, jos solun sisällössä on jotain huomioitavaa. KUVA 16. Ponnahdusikkunaesimerkki KUVA 17. Virheilmoitusesimerkki
21 21 Virheilmoituksista seuraavat kahdeksan ovat tyypillisimmät: ####### Solu ei ole tarpeeksi leveä näyttääkseen arvon tai syötettiin negatiivinen kellonaika tai päivä. #VALUE! Kaavaan syötettiin väärän tyyppinen argumentti, esimerkiksi teksti-tyypin arvo, kun odotettiin numeroarvoa. #DIV/0 Yritettiin jakaa nollalla. #NAME? Viitattiin funktioon tai alueeseen jota ei ole olemassa. #NUM! Syötettiin Excelin käsiteltäväksi liian pieni tai suuri numeroarvo tai imaginaariluku. #NULL! Kaavassa käytettiin virheellistä alueoperaattoria tai leikkausoperaattoria käytettäessä alueet eivät leikkaa. #REF! Kaavassa viitattiin soluun, joka ei ole kelvollinen. #N/A Hakufunktioita käytettäessä kaava ei löydä haettua asiaa.
22 22 4 DATAN ANALYSOINTI JA VISUALISOINTI 4.1 Pivot-taulukko Pivot-taulukon avulla voidaan tehdä raportteja ja kaavioita tietuemuotoisesta datasta. Se mahdollistaa informaation nopean selvittämisen suuresta tietomäärästä. KUVA 18. Esimerkkitiedot Pivot-taulukolle
23 23 Pivot-taulukko luodaan valitsemalla tietoalue ja painamalla Pivot-taulukko painiketta Lisää-välilehdestä. Pivot-taulukko aukeaa joko uuteen työkirjaan tai valittuun sijaintiin. Taulukon muotoiluvaihtoehdot löytyvät valintanauhasta (kuva 20). Luotuaan Pivot-taulukon käyttäjä valitsee, mitä dataa haluaa nähdä. Tiedot voidaan vetää halutuille riville tai sarakkeille ja suodattaa halutut tiedot. Esimerkkikuvassa 19 on valittu näkyville esimerkkitaulukosta 18 kokonaishinta, kuukaudet ja päivämäärät sekä suodatettu ostajaksi Virtanen. Kokonaissumman lisäksi voidaan valita myös muita laskentavaihtoehtoja, kuten keskiarvo. KUVA 19. Pivot-taulukko ja suodatettua dataa esimerkkitiedoista
24 24 KUVA 20. Pivot-taulukon muotoilu Tietojen suodatus voidaan tehdä myös osittajaa tai aikajanaa käyttämällä. Ne ovat valintanauhassa Analysoi -painikkeen alla. Osittajalla luodaan valintaruudut halutuille tiedoille ja aikajanasta voidaan valita haluttu aikaväli. KUVA 21. Osittaja ja aikana
25 Pivot-kaavio Pivot-kaavio luodaan valitsemalla valintanauhasta Pivot-taulukon sijasta Pivot-kaavio. Pivot-kaavio toimii samalla periaatteella kuten Pivot-taulukkokin. Käyttäjä valitsee haluamansa tiedot tarkkailtavaksi, ja Excel luo näistä tiedoista käyttäjän valitseman taulukkotyypin. Tietoja voi suodattaa ja käsitellä samaan tapaan kuin Pivot-taulukossakin. KUVA 22. Pivot-kaavio 4.2 Kaaviot Datan visualisointiin ja analysointiin tehokkaita työkaluja ovat erilaiset kaaviot, joita Excelissä on runsaasti. Pylväskaaviolla esitetään luokkien arvot pylväinä, ja sen avulla on helppo vertailla arvoja. Se on hyvä vaihtoehto, kun luokkien järjestyksellä ei ole väliä. Viivakaaviolla esitetään arvopareja tai sarjoja. Sen avulla voidaan seurata trendejä, ja se on hyvä valinta, kun arvoja tarkkaillaan aikavälein ja luokkien järjestys on tärkeä. Ympyräkaavion avulla esitetään osien suhde kokonaisuuteen. Sitä käytetään, kun luokkien osuudet muodostavat 100%:n kokonaisuuden. Rengaskaavio on ympyräkaavion kaltainen, mutta se voi sisältää useita arvosarjoja. Aluekaavio on viivakaavio, jossa viivan alle jääneet alueet ovat väritetty. Sillä esitetään muutoksia ajan kuluessa, ja siitä näkee hyvin osien suhteen kokonaisuuteen.
26 26 Pistekaaviossa arvot sijoitellaan pisteiksi x- ja y-akselin arvojen mukaan. Pistekaavio sopii tieteellisten tai tilastollisten tietojen vertailuun. Kuplakaavio on pistekaavion kaltainen, mutta kuplien koko on kolmas vertailtava arvo. Pörssikaaviolla voidaan esittää osakekurssien muutoksia. Sitä voi käyttää muidenkin tietojen esittämiseen, jos tiedot on järjestelty oikein. Pintakaaviossa (kuva 23) värit ja kuviot ilmaisevat alueet, jotka kuuluvat samaan arvoalueeseen. Pintakaavio vaatii sekä luokkien että arvojen olevan numeroarvoja. KUVA 23. Pintakaavio (Microsoft) Sädekaavio on polaarikoordinaatistoon piirretty viivakaavio, jossa verrataan arvosarjojen koosteita. Puukartalla vertaillaan arvoja eri tasoille luokiteltuna hierarkkisena näkymänä. Suppilokaavio esittää arvoja palkeittain prosessin eri vaiheista. Yleensä arvot pienenevät asteittain, jolloin kaavio muistuttaa suppiloa. Yhdistelmäkaavio yhdistää vähintään kaksi kaaviolajia, jolloin tietoa voi analysoida paremmin.
27 Auringonsädekaavio (kuva 24) muistuttaa rengaskaaviota, mutta siinä on hierarkkinen rakenne. 27 KUVA 24. Auringonsädekaavio (Microsoft) Histogrammikaavio ryhmittelee tiedon lokeroihin ja näyttää tiedon esiintymistaajuuden. Ruutu- ja janakaavio esittää arvot laatikkoina, joiden päissä on janat. Janat kuvaavat harvemmin esiintyviä ala- ja yläarvoja ja laatikoissa ovat yleisemmin esiintyvät arvot. Vesiputouskaaviosta (kuva 25) nähdään hyvin kumulatiivinen summa. Se sopii käytettäväksi, kun alkuperäinen arvo muuttuu vaiheittain negatiivisilla ja positiivisilla määrillä esim. tulot ja menot. KUVA 25. Vesiputouskaavio (Microsoft)
28 28 Kaavio luodaan maalaamalla halutut tiedot ja valitsemalla kaaviotyyppi valintanauhasta. Excel ehdottaa valittujen tietojen perusteella kaaviotyyppiä, mutta käyttäjä voi valita minkä tahansa haluamansa kaaviotyypin. Kaaviot voidaan muotoilla eri tavoin (kuva 26). KUVA 26. Kaavion valinta Kun kaavio on valittu, avautuu se avoinna olevaan työkirjaan vapaasti liikuteltavana ja muotoiltavana. Kaavion eri osia voi värjätä, siirrellä, muuttaa niiden kokoa sekä muotoilla monella eri tavalla.
29 29 5 MAKROT JA VBA-OHJELMOINTI VBA eli Visual Basic for Applications on Microsoftin sovelluksissa käytetty ohjelmointikieli. VBA-koodia ajetaan yleensä isäntäohjelman sisällä. Sitä käytetään, jotta päästäisiin käsiksi moniin isäntäohjelman ominaisuuksiin, ja luomaan makroja, joiden avulla voidaan automatisoida monimutkaisia ja pitkiä toimintoketjuja. Luodut makrot voidaan kiinnittää valikkoon, painikkeeseen, näppäinyhdistelmään tai vaikka tapahtumaan. Jotta Excelissä voidaan käyttää makroja, täytyy tiedoston olla tallennettuna.xlsm-muodossa (macro-enabled worksheet) ja asetuksista makrojen käyttö hyväksyttynä. KUVA 27. Makrojen asetukset
30 Makron nauhoitus Luodakseen makroja käyttäjän ei tarvitse osata ohjelmoida niitä itse. Makrot voidaan nauhoittaa valintanauhan painikkeella (kuva 28). Nauhoituksen käynnistyttyä Excel seuraa käyttäjän jokaista tehtyä toimintoa. On tärkeää, että käyttäjä tekee vain ne asiat, mitä haluaa makron toistavan, koska jokainen painallus tallentuu. KUVA 28. Makron nauhoitus KUVA 29. Esimerkin taulukko Nauhoitusesimerkkinä halutaan makro, jolla valitaan nopeasti uusi päivän keitto. Nauhoitus aloitetaan valitsemalla mikä tahansa solu ja käynnistetään nauhoitus.
31 31 KUVA 30. Nauhoitteen luominen Nauhoituksen käynnistyttyä kopioituu solun sisältö. Ei ole merkitystä, mikä solu on valittuna, ja on tärkeää, ettei käyttäjä valitse uutta solua nauhoituksen ollessa käynnissä, koska silloin makro toistaa aina tähän soluun siirtymisen. Kun tiedot on kopioitu, valitaan solu C8 ja liitetään tiedot, jonka jälkeen nauhoitus keskeytetään. Näin saatiin valmiiksi makro, joka kopioi valitun solun sisällön soluun C8 painettaessa pikanäppäinkomentoa Ctrl + Shift + C. Nyt käyttäjä voi valita haluamansa keiton ja painaa pikanäppäinkomentoa päivittääkseen päivän keiton. 5.2 Makron tai funktion luominen Makron luominen aloitetaan avaamalla Kehitystyökalut-välilehdestä Visual Basic -editori. Editori aukeaa erilliseen omaan ikkunaansa. Ensimmäisenä käyttäjän tarvitsee luoda uusi moduuli, johon ohjelmakoodi kirjoitetaan (kuva 31).
32 32 KUVA 31. Visual Basic -editorin näkymä ja moduulin luonti KUVA 32. Nauhoitettu Sub-proseduuri
33 Makron nauhoituksella syntyy editoitavissa oleva ohjelmakoodi (kuva 32). Nauhoittaminen on helppo tapa oppia ja havainnollistaa, kuinka ohjelmointikieli toimii. 33 Excelin ohjelmointikielessä on kahdenlaisia proseduureja. Sub-proseduuri suorittaa valmiita Excelin toimintoja, kun taas Function-proseduuri suorittaa käyttäjän määrittämiä toimintoja. Kaikki nauhoitetut makrot ovat Sub-proseduureja. Esimerkkinä käyttäjän määrittämästä toiminnosta luodaan funktio, joka muuttaa Fahrenheit-lämpötilan Celsius-asteikkoon. KUVA 33. Fahrenheit to Celsius -funktio (Billo, 2007) Työkirjassa on nyt käytettävissä funktio FtoC. KUVA 34. Käyttäjän määrittämä funktio -esimerkki
34 34 6 POHDINTA Excelin tehokäyttäjäksi oppiminen vaatii paljon työtä. Ominaisuuksia on paljon ja niiden käyttäminen ensimmäistä kertaa vaatii opettelua ja tiedonhakua. Monen toiminnon käyttö säästää kuitenkin aikaa ja niiden opettelu kannattaa. Taulukkojen muotoilu on helppoa. Hyvin muotoiltu taulukko on helppolukuinen ja tärkeä tieto on korostettu huomiota herättäväksi. Kaavioiden avulla tietoja voidaan vertailla ja esittää. Excelin valmiit funktiot ja mahdollisuus luoda omia funktioita mahdollistavat kaikenlaisten laskutoimitusten automatisoinnin. Makroilla toimintosarjoja voidaan nopeuttaa yhteen painallukseen. Makrojen opettelu on suositeltavaa, jos tietää tarvitsevansa toimintosarjaa useasti.
35 35 LÄHTEET Kuncicky, D.C. & Larsen, R.W Introduction to Excel, Fourth Edition. Upper Saddle River, New Jersey: Pearson Education, Inc. Billo, E.J Excel for Scientists and Engineers, Numerical Methods. Hoboken, New Jersey: John Wiley & Sons, Inc. Excel Exposure. Luettu Microsoft Excel VBA reference. Luettu Microsoft Excel help center. Luettu Microsoft Officen käytettävissä olevat kaaviolajit. Luettu
Juha Haataja 4.10.2011
 METROPOLIA Taulukkolaskenta Perusteita Juha Haataja 4.10.2011 Lisätty SUMMA.JOS funktion käyttö (lopussa). Tavoite ja sisältö Tavoite Taulukkolaskennan peruskäytön hallinta Sisältö Työtila Omat kaavat,
METROPOLIA Taulukkolaskenta Perusteita Juha Haataja 4.10.2011 Lisätty SUMMA.JOS funktion käyttö (lopussa). Tavoite ja sisältö Tavoite Taulukkolaskennan peruskäytön hallinta Sisältö Työtila Omat kaavat,
MICROSOFT EXCEL 2010
 1 MICROSOFT EXCEL 2010 Taulukkolaskentaohjelman jatkokurssin tärkeitä asioita 2 Taulukkolaskentaohjelmalla voit Käyttää tietokonetta ruutupaperin ja taskulaskimen korvaajana Laatia helposti ylläpidettäviä
1 MICROSOFT EXCEL 2010 Taulukkolaskentaohjelman jatkokurssin tärkeitä asioita 2 Taulukkolaskentaohjelmalla voit Käyttää tietokonetta ruutupaperin ja taskulaskimen korvaajana Laatia helposti ylläpidettäviä
KAAVAT. Sisällysluettelo
 Excel 2013 Kaavat Sisällysluettelo KAAVAT KAAVAT... 1 Kaavan tekeminen... 2 Kaavan tekeminen osoittamalla... 2 Kaavan kopioiminen... 3 Kaavan kirjoittaminen... 3 Summa-funktion lisääminen... 4 Suorat eli
Excel 2013 Kaavat Sisällysluettelo KAAVAT KAAVAT... 1 Kaavan tekeminen... 2 Kaavan tekeminen osoittamalla... 2 Kaavan kopioiminen... 3 Kaavan kirjoittaminen... 3 Summa-funktion lisääminen... 4 Suorat eli
1 Funktiot, suurin (max), pienin (min) ja keskiarvo
 1 Funktiot, suurin (max), pienin (min) ja keskiarvo 1. Avaa uusi työkirja 2. Tallenna työkirja nimellä perusfunktiot. 3. Kirjoita seuraava taulukko 4. Muista taulukon kirjoitusjärjestys - Ensin kirjoitetaan
1 Funktiot, suurin (max), pienin (min) ja keskiarvo 1. Avaa uusi työkirja 2. Tallenna työkirja nimellä perusfunktiot. 3. Kirjoita seuraava taulukko 4. Muista taulukon kirjoitusjärjestys - Ensin kirjoitetaan
Excel 2016 Power Pivot
 Excel 2016 Power Pivot 20.11.2018 Markku Könkkölä JY / Digipalelut Lyhyesti Excel Power Pivot -apuohjelmalla voit analysoida suuria listamuotoisia tietoja tehokkaasti ilman taulukon sarake- tai rivirajoituksia.
Excel 2016 Power Pivot 20.11.2018 Markku Könkkölä JY / Digipalelut Lyhyesti Excel Power Pivot -apuohjelmalla voit analysoida suuria listamuotoisia tietoja tehokkaasti ilman taulukon sarake- tai rivirajoituksia.
Excel PowerPivot
 Excel 2016 -PowerPivot 11.12.2017 Markku Könkkölä J Y / Tietohallintokeskus PowerPivot Excel 2010:n PowerPivot -apuohjelmalla voit analysoida tietoja tehokkaasti ilman datan kokorajoituksia. Voit yhdistää
Excel 2016 -PowerPivot 11.12.2017 Markku Könkkölä J Y / Tietohallintokeskus PowerPivot Excel 2010:n PowerPivot -apuohjelmalla voit analysoida tietoja tehokkaasti ilman datan kokorajoituksia. Voit yhdistää
Ensin klikkaa käynnistä-valikkoa ja sieltä Kaikki ohjelmat valikosta kaikki ohjelmat
 Microsoft Office 2010 löytyy tietokoneen käynnistä-valikosta aivan kuin kaikki muutkin tietokoneelle asennetut ohjelmat. Microsoft kansion sisältä löytyy toimisto-ohjelmistopakettiin kuuluvat eri ohjelmat,
Microsoft Office 2010 löytyy tietokoneen käynnistä-valikosta aivan kuin kaikki muutkin tietokoneelle asennetut ohjelmat. Microsoft kansion sisältä löytyy toimisto-ohjelmistopakettiin kuuluvat eri ohjelmat,
OKLV120 Demo 7. Marika Peltonen
 OKLV120 Demo 7 Marika Peltonen 0504432380 marika.p.peltonen@jyu.fi Tekstin sanat allekkain Kirjoita teksti Wordiin tai kopioi teksti, laitetaan teksti joka sana eri riville Valitse Muokkaa > Etsi ja korvaa
OKLV120 Demo 7 Marika Peltonen 0504432380 marika.p.peltonen@jyu.fi Tekstin sanat allekkain Kirjoita teksti Wordiin tai kopioi teksti, laitetaan teksti joka sana eri riville Valitse Muokkaa > Etsi ja korvaa
TEEMA 2 TAULUKKODATAN KÄSITTELY JA TIEDON VISUALISOINTI
 TEEMA 2 TAULUKKODATAN KÄSITTELY JA TIEDON VISUALISOINTI Aulikki Hyrskykari & Juhani Linna LUENTO 3 11.9.2018 TÄMÄ VIIKKO o o Ensimmäinen vertaisarvioinnin määrä-aika umpeutui eilen arviointiin saa lisä-aikaa,
TEEMA 2 TAULUKKODATAN KÄSITTELY JA TIEDON VISUALISOINTI Aulikki Hyrskykari & Juhani Linna LUENTO 3 11.9.2018 TÄMÄ VIIKKO o o Ensimmäinen vertaisarvioinnin määrä-aika umpeutui eilen arviointiin saa lisä-aikaa,
Taulukkolaskennan perusteet Taulukkolaskentaohjelmat
 Taulukkolaskennan perusteet Taulukkolaskentaohjelmat MS Excel ja LO Calc H6: Lomakkeen solujen visuaalisten ja sisältöominaisuuksien käsittely ja soluviittausten perusteet Taulukkolaskennan perusteita
Taulukkolaskennan perusteet Taulukkolaskentaohjelmat MS Excel ja LO Calc H6: Lomakkeen solujen visuaalisten ja sisältöominaisuuksien käsittely ja soluviittausten perusteet Taulukkolaskennan perusteita
Taulukkolaskennan perusteet Taulukkolaskentaohjelmat
 Taulukkolaskennan perusteet Taulukkolaskentaohjelmat MS Excel ja LO Calc H6: Lomakkeen solujen visuaalisten ja sisältöominaisuuksien käsittely ja soluviittausten perusteet Taulukkolaskennan perusteita
Taulukkolaskennan perusteet Taulukkolaskentaohjelmat MS Excel ja LO Calc H6: Lomakkeen solujen visuaalisten ja sisältöominaisuuksien käsittely ja soluviittausten perusteet Taulukkolaskennan perusteita
TAULUKON TEKEMINEN. Sisällysluettelo
 Excel 2013 Taulukon tekeminen Sisällysluettelo TAULUKON TEKEMINEN TAULUKON TEKEMINEN... 1 Tietotyypit... 1 Tiedon syöttäminen taulukkoon... 1 Kirjoitusvirheiden korjaaminen... 2 Alueen sisällön tyhjentäminen...
Excel 2013 Taulukon tekeminen Sisällysluettelo TAULUKON TEKEMINEN TAULUKON TEKEMINEN... 1 Tietotyypit... 1 Tiedon syöttäminen taulukkoon... 1 Kirjoitusvirheiden korjaaminen... 2 Alueen sisällön tyhjentäminen...
Opiskelun ja työelämän tietotekniikka (DTEK1043)
 Opiskelun ja työelämän tietotekniikka (DTEK1043) pääaine- ja sivuaineopiskelijat Taulukkolaskennan perusteet Yleistä Tämä harjoitus käsittelee taulukkolaskentaohjelman perustoimintoja. Harjoituksissa opetellaan
Opiskelun ja työelämän tietotekniikka (DTEK1043) pääaine- ja sivuaineopiskelijat Taulukkolaskennan perusteet Yleistä Tämä harjoitus käsittelee taulukkolaskentaohjelman perustoimintoja. Harjoituksissa opetellaan
Luento 7 Taulukkolaskennan edistyneempiä piirteitä Aulikki Hyrskykari
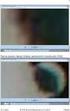 Luento 7 Taulukkolaskennan edistyneempiä piirteitä 25.10.2016 Aulikki Hyrskykari Luento 7 o Kertausta: suhteellinen ja absoluuttinen viittaus o Tekstitiedoston tuonti Exceliin o Tietojen lajittelu, suodatus
Luento 7 Taulukkolaskennan edistyneempiä piirteitä 25.10.2016 Aulikki Hyrskykari Luento 7 o Kertausta: suhteellinen ja absoluuttinen viittaus o Tekstitiedoston tuonti Exceliin o Tietojen lajittelu, suodatus
OHJE EXCEL-MAKRON LUOMISEKSI JA MAKRON KÄYTÖSTÄ
 OHJE EXCEL-MAKRON LUOMISEKSI JA MAKRON KÄYTÖSTÄ Tässä ohjeessa esitetään kuinka Excel-taulukkolaskentaan luodaan makro ja annetaan muutama vinkki makron käyttöön. Ohje koostuu seuraavasti: 1. Mikä makro
OHJE EXCEL-MAKRON LUOMISEKSI JA MAKRON KÄYTÖSTÄ Tässä ohjeessa esitetään kuinka Excel-taulukkolaskentaan luodaan makro ja annetaan muutama vinkki makron käyttöön. Ohje koostuu seuraavasti: 1. Mikä makro
Sen jälkeen Microsoft Office ja sen alta löytyy ohjelmat. Ensin käynnistä-valikosta kaikki ohjelmat
 Microsoft Office 2010 löytyy tietokoneen käynnistävalikosta aivan kuin kaikki muutkin tietokoneelle asennetut ohjelmat. Microsoft kansion sisältä löytyy toimisto-ohjelmistopakettiin kuuluvat eri ohjelmat,
Microsoft Office 2010 löytyy tietokoneen käynnistävalikosta aivan kuin kaikki muutkin tietokoneelle asennetut ohjelmat. Microsoft kansion sisältä löytyy toimisto-ohjelmistopakettiin kuuluvat eri ohjelmat,
Excel syventävät harjoitukset 31.8.2015
 Yleistä Excel on taulukkolaskentaohjelma. Tämä tarkoittaa sitä että sillä voi laskea laajoja, paljon laskentatehoa vaativia asioita, esimerkiksi fysiikan laboratoriotöiden koetuloksia. Excel-ohjelmalla
Yleistä Excel on taulukkolaskentaohjelma. Tämä tarkoittaa sitä että sillä voi laskea laajoja, paljon laskentatehoa vaativia asioita, esimerkiksi fysiikan laboratoriotöiden koetuloksia. Excel-ohjelmalla
LUENTO 7 TAULUKKOLASKENTA I
 LUENTO 7 TAULUKKOLASKENTA I TIEY4 TIETOTEKNIIKKATAIDOT KEVÄT 2017 JUHANI LINNA ANTTI SAND 24.10.2017 LUENTO 7 24.10.2017 Tällä luennolla 1. Teema 4 Taulukkolaskenta Miksi? Harjoitukset 2. Taustaa yksilöharjoitukseen
LUENTO 7 TAULUKKOLASKENTA I TIEY4 TIETOTEKNIIKKATAIDOT KEVÄT 2017 JUHANI LINNA ANTTI SAND 24.10.2017 LUENTO 7 24.10.2017 Tällä luennolla 1. Teema 4 Taulukkolaskenta Miksi? Harjoitukset 2. Taustaa yksilöharjoitukseen
Excel pivot. Sisällys
 Excel 2016 -pivot Markku Könkkölä JY / Digipalvelut Sisällys Mikä on pivot Tiedot sopivaan muotoon ja alue taulukoksi Pivot-taulukon luonti ja kenttien valinta Kenttien muotoilu, suodatukset, ryhmittelyt
Excel 2016 -pivot Markku Könkkölä JY / Digipalvelut Sisällys Mikä on pivot Tiedot sopivaan muotoon ja alue taulukoksi Pivot-taulukon luonti ja kenttien valinta Kenttien muotoilu, suodatukset, ryhmittelyt
Valintanauhan komennot Valintanauhan kussakin välilehdessä on ryhmiä ja kussakin ryhmässä on toisiinsa liittyviä komentoja.
 Pikaopas Microsoft Excel 2013 näyttää erilaiselta kuin aiemmat versiot. Tämän oppaan avulla pääset alkuun nopeasti ja saat yleiskuvan uusista ominaisuuksista. Komentojen lisääminen pikatyökaluriville Pidä
Pikaopas Microsoft Excel 2013 näyttää erilaiselta kuin aiemmat versiot. Tämän oppaan avulla pääset alkuun nopeasti ja saat yleiskuvan uusista ominaisuuksista. Komentojen lisääminen pikatyökaluriville Pidä
TEEMA 2 TAULUKKODATAN KÄSITTELY JA TIEDON VISUALISOINTI LUENTO 3
 TEEMA 2 TAULUKKODATAN KÄSITTELY JA TIEDON VISUALISOINTI LUENTO 3 TIEY4 Tietotekniikkataidot Kevät 2019 Juhani Linna 20.3.2019 TÄLLÄ LUENNOLLA Taustaa harjoituksiin 4 ja 5: 1. Harjoitusten 4 ja 5 esittely
TEEMA 2 TAULUKKODATAN KÄSITTELY JA TIEDON VISUALISOINTI LUENTO 3 TIEY4 Tietotekniikkataidot Kevät 2019 Juhani Linna 20.3.2019 TÄLLÄ LUENNOLLA Taustaa harjoituksiin 4 ja 5: 1. Harjoitusten 4 ja 5 esittely
Excel helpoksi hankintojen maailmassa. Ymmärrystä ja tehoa Excel-työskentelyyn.
 Excel helpoksi hankintojen maailmassa Ymmärrystä ja tehoa Excel-työskentelyyn. Päivän kulku lyhyesti 2 OSIO 1 Excel-työskentelyn tehokas suunnittelu Asetukset, perusteet ja yleistoiminnot Harjoitustaulukko
Excel helpoksi hankintojen maailmassa Ymmärrystä ja tehoa Excel-työskentelyyn. Päivän kulku lyhyesti 2 OSIO 1 Excel-työskentelyn tehokas suunnittelu Asetukset, perusteet ja yleistoiminnot Harjoitustaulukko
SISÄLTÖ. Vuokko Vanhala-Nurmi, 2013 Excel jatko
 Excel 2013 Sisällysluettelo SISÄLTÖ PIVOT-TAULUKKO... 2 Pivot-taulukkoraportti... 2 Pivot-taulukon kokoaminen... 2 Pivot-taulukon muokkaaminen... 4 Kenttien otsikoiden ja jäsentelypainikkeiden piilottaminen...
Excel 2013 Sisällysluettelo SISÄLTÖ PIVOT-TAULUKKO... 2 Pivot-taulukkoraportti... 2 Pivot-taulukon kokoaminen... 2 Pivot-taulukon muokkaaminen... 4 Kenttien otsikoiden ja jäsentelypainikkeiden piilottaminen...
Anne-Mari Näsi 15.2.2010 EXCELIN PIKAKÄYTTÖOHJE (EXCEL 2007)
 Anne-Mari Näsi 15.2.2010 EXCELIN PIKAKÄYTTÖOHJE (EXCEL 2007) TAULUKON NIMEÄMINEN 1. Klikkaa hiiren kakkospainikkeella Taul1 eli taulukon nimen kohdalla. Valitse kohta Nimeä uudelleen. 2. Kirjoita taulukolle
Anne-Mari Näsi 15.2.2010 EXCELIN PIKAKÄYTTÖOHJE (EXCEL 2007) TAULUKON NIMEÄMINEN 1. Klikkaa hiiren kakkospainikkeella Taul1 eli taulukon nimen kohdalla. Valitse kohta Nimeä uudelleen. 2. Kirjoita taulukolle
Tekstinkäsittelyn jatko KSAO Liiketalous 1
 KSAO Liiketalous 1 Makrojen perusteita Toistuvia tehtäviä ja tehtäväsarjoja voidaan automatisoidan makrojen avulla. Makrot ovat sarja nauhoitettuja käskyjä, jotka määräävät mitä toimintoja makro toteuttaa.
KSAO Liiketalous 1 Makrojen perusteita Toistuvia tehtäviä ja tehtäväsarjoja voidaan automatisoidan makrojen avulla. Makrot ovat sarja nauhoitettuja käskyjä, jotka määräävät mitä toimintoja makro toteuttaa.
Taulukkolaskenta PERUSMATERIAALI
 Taulukkolaskenta PERUSMATERIAALI Microsoft Excel 2007 Kieliversio: suomi Materiaaliversio 1.0 päivitetty 30.9.2008 materiaalimyynti@piuha.fi Tämän materiaalin kopioiminen ilman tekijän lupaa kielletään
Taulukkolaskenta PERUSMATERIAALI Microsoft Excel 2007 Kieliversio: suomi Materiaaliversio 1.0 päivitetty 30.9.2008 materiaalimyynti@piuha.fi Tämän materiaalin kopioiminen ilman tekijän lupaa kielletään
Taulukot, taulukkoryhmät Sisällysluettelo
 Excel 2013 Taulukot, taulukkoryhmät Sisällysluettelo TAULUKKORYHMÄT TAULUKOIDEN VÄLISET KAAVAT, FUNKTIOT YM.... 1 Taulukon lisääminen työkirjaan... 1 Taulukon (välilehden) poistaminen työkirjasta... 1
Excel 2013 Taulukot, taulukkoryhmät Sisällysluettelo TAULUKKORYHMÄT TAULUKOIDEN VÄLISET KAAVAT, FUNKTIOT YM.... 1 Taulukon lisääminen työkirjaan... 1 Taulukon (välilehden) poistaminen työkirjasta... 1
Excel 2010 ja QlikView. Mihin ja milloin pivot:ia voi käyttää
 Excel 2010 ja QlikView 6.11.2012 Markku Könkkölä J Y / IT -palvelut Mihin ja milloin pivot:ia voi käyttää Datan pitää olla listamuotoinen ts. otsikkorivi ja sen alla tietorivit ilman tyhjiä välejä. Jokaisella
Excel 2010 ja QlikView 6.11.2012 Markku Könkkölä J Y / IT -palvelut Mihin ja milloin pivot:ia voi käyttää Datan pitää olla listamuotoinen ts. otsikkorivi ja sen alla tietorivit ilman tyhjiä välejä. Jokaisella
Excel-harjoitus 1. Tietojen syöttö työkirjaan. Taulukon muotoilu
 Excel-harjoitus 1 Tietojen syöttö työkirjaan Kuvitteellinen yritys käyttää Excel-ohjelmaa kirjanpidon laskentaan. He merkitsevät taulukkoon päivittäiset ostot, kunnostuskulut, tilapäistilojen vuokramenot,
Excel-harjoitus 1 Tietojen syöttö työkirjaan Kuvitteellinen yritys käyttää Excel-ohjelmaa kirjanpidon laskentaan. He merkitsevät taulukkoon päivittäiset ostot, kunnostuskulut, tilapäistilojen vuokramenot,
Taulukkolaskenta. Microsoft Excel 2010 PERUSMATERIAALI + SYVENTÄVÄ MATERIAALI. Kieliversio: suomi Materiaaliversio 1.1 päivitetty 24.1.
 Taulukkolaskenta PERUSMATERIAALI + SYVENTÄVÄ MATERIAALI Microsoft Excel 2010 Kieliversio: suomi Materiaaliversio 1.1 päivitetty 24.1.2011 materiaalimyynti@piuha.fi Copyright Taulukkolaskenta Microsoft
Taulukkolaskenta PERUSMATERIAALI + SYVENTÄVÄ MATERIAALI Microsoft Excel 2010 Kieliversio: suomi Materiaaliversio 1.1 päivitetty 24.1.2011 materiaalimyynti@piuha.fi Copyright Taulukkolaskenta Microsoft
Taulukkolaskentaa selkokielellä EXCEL
 Taso 1 1 MICROSOFT Taulukkolaskentaa selkokielellä EXCEL Tuomas Seitsemän veljeksen Tuomas on vakaa ja vahva kuin tammi. Hänellä ei ole juuri mielikuvitusta, hän ei keksi mitään itse, vaan ideat tulevat
Taso 1 1 MICROSOFT Taulukkolaskentaa selkokielellä EXCEL Tuomas Seitsemän veljeksen Tuomas on vakaa ja vahva kuin tammi. Hänellä ei ole juuri mielikuvitusta, hän ei keksi mitään itse, vaan ideat tulevat
TAULUKKO, KAAVIO, SMARTART-KUVIOT
 PowerPoint 2013 Taulukko, kaaviot, SmartArt-kuviot Sisällysluettelo TAULUKKO, KAAVIO, SMARTART-KUVIOT TAULUKOT... 1 Taulukon muotoileminen... 1 Taulukon koon muuttaminen... 2 Rivien valitseminen... 2 Sarakkeiden
PowerPoint 2013 Taulukko, kaaviot, SmartArt-kuviot Sisällysluettelo TAULUKKO, KAAVIO, SMARTART-KUVIOT TAULUKOT... 1 Taulukon muotoileminen... 1 Taulukon koon muuttaminen... 2 Rivien valitseminen... 2 Sarakkeiden
Taulukkolaskenta. Microsoft Excel 2007 SYVENTÄVÄ MATERIAALI. Kieliversio: suomi Materiaaliversio 1.0 päivitetty 30.9.2008
 Taulukkolaskenta SYVENTÄVÄ MATERIAALI Microsoft Excel 2007 Kieliversio: suomi Materiaaliversio 1.0 päivitetty 30.9.2008 materiaalimyynti@piuha.fi Tämän materiaalin kopioiminen ilman tekijän lupaa kielletään
Taulukkolaskenta SYVENTÄVÄ MATERIAALI Microsoft Excel 2007 Kieliversio: suomi Materiaaliversio 1.0 päivitetty 30.9.2008 materiaalimyynti@piuha.fi Tämän materiaalin kopioiminen ilman tekijän lupaa kielletään
TAULUKKORYHMÄT. Sisällysluettelo
 Excel 2010 Taulukkoryhmät Sisällysluettelo TAULUKKORYHMÄT TAULUKOIDEN RYHMITTÄMINEN... 1 Ryhmän luominen... 1 Ryhmän purkaminen... 1 Tietojen kirjoittaminen, muotoilu ym.... 1 Tietojen kopioiminen taulukosta
Excel 2010 Taulukkoryhmät Sisällysluettelo TAULUKKORYHMÄT TAULUKOIDEN RYHMITTÄMINEN... 1 Ryhmän luominen... 1 Ryhmän purkaminen... 1 Tietojen kirjoittaminen, muotoilu ym.... 1 Tietojen kopioiminen taulukosta
MICROSOFT EXCEL 2010
 1 MICROSOFT EXCEL 2010 Taulukkolaskentaohjelman perusteet 2 Taulukkolaskentaohjelmalla voit Käyttää tietokonetta ruutupaperin ja taskulaskimen korvaajana Laatia helposti ylläpidettäviä listoja, luetteloita
1 MICROSOFT EXCEL 2010 Taulukkolaskentaohjelman perusteet 2 Taulukkolaskentaohjelmalla voit Käyttää tietokonetta ruutupaperin ja taskulaskimen korvaajana Laatia helposti ylläpidettäviä listoja, luetteloita
PERUSTEET. Sisällysluettelo
 Excel 2013 Perusteet Sisällysluettelo PERUSTEET EXCELIN OMINAISUUDET... 1 KÄYTTÖLIITTYMÄ... 1 Ohjelmaikkuna... 1 File-valikko... 2 Pikatyökalurivi... 2 Valintanauha ja välilehdet... 2 Ryhmä... 2 Pikavalikoima...
Excel 2013 Perusteet Sisällysluettelo PERUSTEET EXCELIN OMINAISUUDET... 1 KÄYTTÖLIITTYMÄ... 1 Ohjelmaikkuna... 1 File-valikko... 2 Pikatyökalurivi... 2 Valintanauha ja välilehdet... 2 Ryhmä... 2 Pikavalikoima...
LUENTO 5 TAULUKKOLASKENTA
 LUENTO 5 TAULUKKOLASKENTA TIEY4 TIETOTEKNIIKKATAIDOT ELOKUU 2017 JUHANI LINNA ANTTI SAND 22.8.2017 LUENTO 5 22.8.2017 Tällä luennolla Taustaa harjoituksiin 7 ja 8: 1. Yleistä kurssiasiaa 2. Taulukkolaskenta
LUENTO 5 TAULUKKOLASKENTA TIEY4 TIETOTEKNIIKKATAIDOT ELOKUU 2017 JUHANI LINNA ANTTI SAND 22.8.2017 LUENTO 5 22.8.2017 Tällä luennolla Taustaa harjoituksiin 7 ja 8: 1. Yleistä kurssiasiaa 2. Taulukkolaskenta
Excel Perusteet. 2005 Päivi Vartiainen 1
 Excel Perusteet 2005 Päivi Vartiainen 1 SISÄLLYS 1 Excel peruskäyttö... 3 2 Fonttikoon vaihtaminen koko taulukkoon... 3 3 Sarakkeen ja rivin lisäys... 4 4 Solun sisällön ja kaavojen kopioiminen... 5 5
Excel Perusteet 2005 Päivi Vartiainen 1 SISÄLLYS 1 Excel peruskäyttö... 3 2 Fonttikoon vaihtaminen koko taulukkoon... 3 3 Sarakkeen ja rivin lisäys... 4 4 Solun sisällön ja kaavojen kopioiminen... 5 5
EXCEL Perusteet FIN WISTEC TRAINING OY ITÄMERENKATU 1, HELSINKI PUH (MA-PE KLO 9-17)
 EXCEL Perusteet FIN WISTEC TRAINING OY ITÄMERENKATU 1, 00180 HELSINKI INFO@WISTEC.FI PUH.09 123 4567 (MA-PE KLO 9-17) WWW.WISTEC.FI Excel perusteet 1 (23) SISÄLLYSLUETTELO Excelin perusteet... 2 Ohjelman
EXCEL Perusteet FIN WISTEC TRAINING OY ITÄMERENKATU 1, 00180 HELSINKI INFO@WISTEC.FI PUH.09 123 4567 (MA-PE KLO 9-17) WWW.WISTEC.FI Excel perusteet 1 (23) SISÄLLYSLUETTELO Excelin perusteet... 2 Ohjelman
H6: Tehtävänanto. Taulukkolaskennan perusharjoitus. Harjoituksen tavoitteet
 H6: Tehtävänanto Taulukkolaskennan perusharjoitus Ennen kuin aloitat harjoituksen teon, lue siihen liittyvä taustamateriaali. Se kannattaa käydä läpi kokeilemalla samalla siinä annetut esimerkit käyttämässäsi
H6: Tehtävänanto Taulukkolaskennan perusharjoitus Ennen kuin aloitat harjoituksen teon, lue siihen liittyvä taustamateriaali. Se kannattaa käydä läpi kokeilemalla samalla siinä annetut esimerkit käyttämässäsi
FUNKTIOITA. Sisällysluettelo
 Excel 2013 Funktioita Sisällysluettelo FUNKTIOITA FUNKTIOITA... 1 Keskiarvo-funktio... 1 Minimi ja maksimi... 1 Lukumäärä... 1 IF-funktio (JOS)... 2 IF-funktion tekeminen funktioluettelon avulla... 2 IF-funktio,
Excel 2013 Funktioita Sisällysluettelo FUNKTIOITA FUNKTIOITA... 1 Keskiarvo-funktio... 1 Minimi ja maksimi... 1 Lukumäärä... 1 IF-funktio (JOS)... 2 IF-funktion tekeminen funktioluettelon avulla... 2 IF-funktio,
Excel 2010 -funktiot. Sisällys
 Excel 2010 -funktiot 5.11.2015 Markku Könkkölä J Y / Tietohallintokeskus Soluihin viittaaminen Sisällys Laskentakaavojen kirjoittaminen, kopiointi ja arvojen vakiointi Funktioiden käyttö: Laskenta Merkkijonot
Excel 2010 -funktiot 5.11.2015 Markku Könkkölä J Y / Tietohallintokeskus Soluihin viittaaminen Sisällys Laskentakaavojen kirjoittaminen, kopiointi ja arvojen vakiointi Funktioiden käyttö: Laskenta Merkkijonot
Mainoksen taittaminen Wordilla
 Mainoksen taittaminen Wordilla Word soveltuu parhaiten standardimittaisten (A4 jne) word-tiedostojen (.docx) tai pdf-tiedostojen taittoon, mutta sillä pystyy tallentamaan pienellä kikkailulla myös kuvaformaattiin
Mainoksen taittaminen Wordilla Word soveltuu parhaiten standardimittaisten (A4 jne) word-tiedostojen (.docx) tai pdf-tiedostojen taittoon, mutta sillä pystyy tallentamaan pienellä kikkailulla myös kuvaformaattiin
GEOS 1. Ilmastodiagrammi Libre Office Calc ohjelmalla
 GEOS 1 Ilmastodiagrammi Libre Office Calc ohjelmalla Libre Office Calc ohjelman saat ladattua ilmaiseksi osoitteesta: https://fi.libreoffice.org/ Tässä ohjeessa on käytetty Libre Office Calc 5.0 versiota
GEOS 1 Ilmastodiagrammi Libre Office Calc ohjelmalla Libre Office Calc ohjelman saat ladattua ilmaiseksi osoitteesta: https://fi.libreoffice.org/ Tässä ohjeessa on käytetty Libre Office Calc 5.0 versiota
Excel kaaviot. Sisällys
 Excel 2016 -kaaviot 20.2.2017 Markku Könkkölä J Y / Tietohallintokeskus Sisällys Käyttöliittymästä Visualisointia soluissa Piirtäminen ja vuokaaviot Kaaviot Kaaviot muihin ohjelmiin Kaavioiden jälkikäsittelystä
Excel 2016 -kaaviot 20.2.2017 Markku Könkkölä J Y / Tietohallintokeskus Sisällys Käyttöliittymästä Visualisointia soluissa Piirtäminen ja vuokaaviot Kaaviot Kaaviot muihin ohjelmiin Kaavioiden jälkikäsittelystä
OTA KAIKKI IRTI MICROSOFT OFFICESTA (WORD, EXCEL, POWERPOINT)
 MS Office 2013 Käytä työvälineohjelmia entistä tehokkaammin ja opi työtäsi helpottavia ominaisuuksia. Osallistujilta toivotaan tietokoneen peruskäytön hallintaa. Soveltuu myös Officen versioille 2007/2010.
MS Office 2013 Käytä työvälineohjelmia entistä tehokkaammin ja opi työtäsi helpottavia ominaisuuksia. Osallistujilta toivotaan tietokoneen peruskäytön hallintaa. Soveltuu myös Officen versioille 2007/2010.
Excel-lomakkeen (syöttötaulukko) käyttäminen talousarvio- ja suunnitelmatietojen toimittamisen testaamisessa Kuntatalouden tietopalvelussa
 Valtiokonttori 1 (8) Excel-lomakkeen (syöttötaulukko) käyttäminen talousarvio- ja suunnitelmatietojen toimittamisen testaamisessa Kuntatalouden tietopalvelussa Valtiokonttori 2 (8) Sisällys 1 Yleistä...
Valtiokonttori 1 (8) Excel-lomakkeen (syöttötaulukko) käyttäminen talousarvio- ja suunnitelmatietojen toimittamisen testaamisessa Kuntatalouden tietopalvelussa Valtiokonttori 2 (8) Sisällys 1 Yleistä...
Visma Business AddOn Tuotetarrat. Käsikirja
 Visma Business AddOn Tuotetarrat Käsikirja Oppaan päiväys: 30.8.2012. Asiakaspalvelu: Helpdesk: www.visma.fi Visma Software Oy pidättää itsellään oikeuden mahdollisiin parannuksiin ja/tai muutoksiin tässä
Visma Business AddOn Tuotetarrat Käsikirja Oppaan päiväys: 30.8.2012. Asiakaspalvelu: Helpdesk: www.visma.fi Visma Software Oy pidättää itsellään oikeuden mahdollisiin parannuksiin ja/tai muutoksiin tässä
2. Paina hiiren oikeaa näppäintä, pääset valikkoon. Valitse Lisää, tyhjä sarake ilmestyy aktivoidun sarakkeen eteen
 Sivu 1 / 8 24 TIETOJEN SUODATTAMINEN JA LAJITTELU EXCELISSÄ Kun olet tehnyt raporttihaun, saat todennäköisesti paljon tietoa Excel-listalle. Tässä ohjeessa on esitelty joitain keinoja, joilla Excelissä
Sivu 1 / 8 24 TIETOJEN SUODATTAMINEN JA LAJITTELU EXCELISSÄ Kun olet tehnyt raporttihaun, saat todennäköisesti paljon tietoa Excel-listalle. Tässä ohjeessa on esitelty joitain keinoja, joilla Excelissä
Python-ohjelmointi Harjoitus 2
 Python-ohjelmointi Harjoitus 2 TAVOITTEET Kerrataan tulostuskomento ja lukumuotoisen muuttujan muuttaminen merkkijonoksi. Opitaan jakojäännös eli modulus, vertailuoperaattorit, ehtorakenne jos, input-komento
Python-ohjelmointi Harjoitus 2 TAVOITTEET Kerrataan tulostuskomento ja lukumuotoisen muuttujan muuttaminen merkkijonoksi. Opitaan jakojäännös eli modulus, vertailuoperaattorit, ehtorakenne jos, input-komento
LUENTO 4 TAULUKKOLASKENTA
 LUENTO 4 TAULUKKOLASKENTA TIEY4 Tietotekniikkataidot Kevät 2018 Juhani Linna 11.4.2018 LUENTO 4 11.4.2018 Tällä luennolla Taustaa yksilöharjoituksiin 4a ja 4b: 1. Yleistä kurssiasiaa 2. Yksilöharjoitusten
LUENTO 4 TAULUKKOLASKENTA TIEY4 Tietotekniikkataidot Kevät 2018 Juhani Linna 11.4.2018 LUENTO 4 11.4.2018 Tällä luennolla Taustaa yksilöharjoituksiin 4a ja 4b: 1. Yleistä kurssiasiaa 2. Yksilöharjoitusten
Kieliversiointityökalu Java-ohjelmistoon. Ohje
 Kieliversiointityökalu Java-ohjelmistoon Ohje 2/6 SISÄLLYSLUETTELO 1 YLEISTÄ OHJELMASTA... 3 2 PÄÄ-IKKUNA...4 3 YLÄVALIKKO... 4 3.1 TIEDOSTO... 4 3.2 TOIMINTO... 4 3.3 ASETUKSET... 5 3.4 OHJE... 5 4 VÄLILEHDET...5
Kieliversiointityökalu Java-ohjelmistoon Ohje 2/6 SISÄLLYSLUETTELO 1 YLEISTÄ OHJELMASTA... 3 2 PÄÄ-IKKUNA...4 3 YLÄVALIKKO... 4 3.1 TIEDOSTO... 4 3.2 TOIMINTO... 4 3.3 ASETUKSET... 5 3.4 OHJE... 5 4 VÄLILEHDET...5
Pikaopas. Valintanauhan näyttäminen tai piilottaminen Avaa valintanauha napsauttamalla välilehteä, tai kiinnitä se pysyvästi näkyviin.
 Pikaopas Microsoft Visio 2013 näyttää erilaiselta kuin aiemmat versiot. Tämän oppaan avulla pääset alkuun nopeasti ja saat yleiskuvan uusista ominaisuuksista. Päivitetyt mallit Mallien avulla voit nopeasti
Pikaopas Microsoft Visio 2013 näyttää erilaiselta kuin aiemmat versiot. Tämän oppaan avulla pääset alkuun nopeasti ja saat yleiskuvan uusista ominaisuuksista. Päivitetyt mallit Mallien avulla voit nopeasti
UpdateIT 2010: Editorin käyttöohje
 UpdateIT 2010: Editorin käyttöohje Käyttäjätuki: Suomen Golfpiste Oy Esterinportti 1 00240 HELSINKI Puhelin: (09) 1566 8800 Fax: (09) 1566 8801 E-mail: gp@golfpiste.com Sisällys Editorin käyttöohje...
UpdateIT 2010: Editorin käyttöohje Käyttäjätuki: Suomen Golfpiste Oy Esterinportti 1 00240 HELSINKI Puhelin: (09) 1566 8800 Fax: (09) 1566 8801 E-mail: gp@golfpiste.com Sisällys Editorin käyttöohje...
TAULUKOINTI. Word Taulukot
 Word 2013 Taulukot TAULUKOINTI TAULUKOINTI... 1 Taulukon tekeminen... 1 Solusta toiseen siirtyminen... 1 Solun tyhjentäminen... 2 Taulukon Layout (Asettelu) välilehti... 2 Alueiden valitseminen taulukossa...
Word 2013 Taulukot TAULUKOINTI TAULUKOINTI... 1 Taulukon tekeminen... 1 Solusta toiseen siirtyminen... 1 Solun tyhjentäminen... 2 Taulukon Layout (Asettelu) välilehti... 2 Alueiden valitseminen taulukossa...
Microsoft Projectin mukauttaminen
 LIITE 385 C Microsoft Projectin mukauttaminen Tässä liitteessä kuvataan yleisimpiä tapoja mukauttaa Microsoft Projectia käyttäjän tarpeiden mukaan. Jotkin Microsoft Projectin mukauttamisasetukset ovat
LIITE 385 C Microsoft Projectin mukauttaminen Tässä liitteessä kuvataan yleisimpiä tapoja mukauttaa Microsoft Projectia käyttäjän tarpeiden mukaan. Jotkin Microsoft Projectin mukauttamisasetukset ovat
Valitse aineisto otsikoineen maalaamalla se hiirella ja kopioimalla (Esim. ctrl-c). Vaihtoehtoisesti, Lataa CSV-tiedosto
 Versio k15 Näin laadit ilmastodiagrammin Libre Officen taulukkolaskentaohjelmalla. Ohje on laadittu käyttäen Libre Officen versiota 4.2.2.1. Voit ladata ohjelmiston omalle koneellesi osoitteesta fi.libreoffice.org.
Versio k15 Näin laadit ilmastodiagrammin Libre Officen taulukkolaskentaohjelmalla. Ohje on laadittu käyttäen Libre Officen versiota 4.2.2.1. Voit ladata ohjelmiston omalle koneellesi osoitteesta fi.libreoffice.org.
Taulukkolaskenta II. Taulukkolaskennan edistyneempiä piirteitä
 Taulukkolaskenta II Taulukkolaskennan edistyneempiä piirteitä Edistyneempää taulukkolaskentaa Tekstitiedoston tuonti taulukkolaskentaohjelmaan Lajittelu - taulukon lajittelu pyydettyjen sarakkeiden mukaan
Taulukkolaskenta II Taulukkolaskennan edistyneempiä piirteitä Edistyneempää taulukkolaskentaa Tekstitiedoston tuonti taulukkolaskentaohjelmaan Lajittelu - taulukon lajittelu pyydettyjen sarakkeiden mukaan
VERKKOVELHO-YLLÄPITOTYÖKALUN KÄYTTÖOHJE
 VERKKOVELHO-YLLÄPITOTYÖKALUN KÄYTTÖOHJE 1. SISÄÄN KIRJAUTUMINEN Sisään kirjautuminen VerkkoVelho-ylläpitotyökaluun tapahtuu yrityksesi osoitteessa www.omaosoitteesi.fi/yllapito, esim. www.verkkovelho.fi/yllapito.
VERKKOVELHO-YLLÄPITOTYÖKALUN KÄYTTÖOHJE 1. SISÄÄN KIRJAUTUMINEN Sisään kirjautuminen VerkkoVelho-ylläpitotyökaluun tapahtuu yrityksesi osoitteessa www.omaosoitteesi.fi/yllapito, esim. www.verkkovelho.fi/yllapito.
SQL Buddy JAMK Labranet Wiki
 Page 1 of 9 SQL Buddy JAMK Labranet Wiki Sisällysluettelo Yleistä SQL Buddy:sta kotisivu :http://sqlbuddy.com/ SQL Buddy on kevyt hallintatyökalu MySQL-tietokannalle. Järjestelmävaatimukset Serverin vaatimukset
Page 1 of 9 SQL Buddy JAMK Labranet Wiki Sisällysluettelo Yleistä SQL Buddy:sta kotisivu :http://sqlbuddy.com/ SQL Buddy on kevyt hallintatyökalu MySQL-tietokannalle. Järjestelmävaatimukset Serverin vaatimukset
Taulukoita ja kaavioita MS Excelillä Keijo Salakari 7. maaliskuuta 2006
 Taulukoita ja kaavioita MS Excelillä Keijo Salakari 7. maaliskuuta 2006 Plasmatelevision hintoja 3 000,00 2 900,00 2 800,00 2 700,00 2 600,00 2 500,00 2 400,00 2 300,00 32" 37" 42" 2 (33) Microsoft Excel
Taulukoita ja kaavioita MS Excelillä Keijo Salakari 7. maaliskuuta 2006 Plasmatelevision hintoja 3 000,00 2 900,00 2 800,00 2 700,00 2 600,00 2 500,00 2 400,00 2 300,00 32" 37" 42" 2 (33) Microsoft Excel
TAMPEREEN TEKNILLINEN YLIOPISTO KÄYTTÖOHJE TIETOVARASTON KUUTIOT
 TAMPEREEN TEKNILLINEN YLIOPISTO KÄYTTÖOHJE TIETOVARASTON KUUTIOT 14.11.2011 Sisältö Perustietoa tietovarastosta... 2 Perustietoa kuutioista... 2 Dimensioiden valinta... 2 Uuden dimension lisääminen aikaisemman
TAMPEREEN TEKNILLINEN YLIOPISTO KÄYTTÖOHJE TIETOVARASTON KUUTIOT 14.11.2011 Sisältö Perustietoa tietovarastosta... 2 Perustietoa kuutioista... 2 Dimensioiden valinta... 2 Uuden dimension lisääminen aikaisemman
Uutiskirjesovelluksen käyttöohje
 Uutiskirjesovelluksen käyttöohje Käyttäjätuki: Suomen Golfpiste Oy Esterinportti 1 00240 HELSINKI Puhelin: (09) 1566 8800 Fax: (09) 1566 8801 E-mail: gp@golfpiste.com 2 Sisällys Johdanto... 1 Päänavigointi...
Uutiskirjesovelluksen käyttöohje Käyttäjätuki: Suomen Golfpiste Oy Esterinportti 1 00240 HELSINKI Puhelin: (09) 1566 8800 Fax: (09) 1566 8801 E-mail: gp@golfpiste.com 2 Sisällys Johdanto... 1 Päänavigointi...
Taulukkolaskennan perusteet
 Taulukkolaskennan perusteet Yleistä Tämä harjoitus käsittelee taulukkolaskentaohjelman perustoimintoja. Harjoitus sisältää laskentakaavan muodostamisen, suoran ja suhteellisen viittauksen, taulukon muotoilun
Taulukkolaskennan perusteet Yleistä Tämä harjoitus käsittelee taulukkolaskentaohjelman perustoimintoja. Harjoitus sisältää laskentakaavan muodostamisen, suoran ja suhteellisen viittauksen, taulukon muotoilun
Tarkista vielä ennen analysoinnin aloittamista seuraavat seikat:
 Yleistä Tilastoapu on Excelin sisällä toimiva apuohjelma, jonka avulla voit analysoida tilastoaineistoja. Tilastoapu toimii Excelin Windows-versioissa Excel 2007, Excel 2010 ja Excel 2013. Kun avaat Tilastoavun,
Yleistä Tilastoapu on Excelin sisällä toimiva apuohjelma, jonka avulla voit analysoida tilastoaineistoja. Tilastoapu toimii Excelin Windows-versioissa Excel 2007, Excel 2010 ja Excel 2013. Kun avaat Tilastoavun,
LUENTO 8 TAULUKKOLASKENTA II
 LUENTO 8 TAULUKKOLASKENTA II TIEY4 TIETOTEKNIIKKATAIDOT KEVÄT 2017 JUHANI LINNA ANTTI SAND 31.10.2017 LUENTO 8 31.10.2017 Tällä luennolla jatkoa Teemaan 4: Taulukkolaskenta 1. Taustaa yksilöharjoitukseen
LUENTO 8 TAULUKKOLASKENTA II TIEY4 TIETOTEKNIIKKATAIDOT KEVÄT 2017 JUHANI LINNA ANTTI SAND 31.10.2017 LUENTO 8 31.10.2017 Tällä luennolla jatkoa Teemaan 4: Taulukkolaskenta 1. Taustaa yksilöharjoitukseen
6.1 Tekstialueiden valinta eli maalaaminen (tulee tehdä ennen jokaista muokkausta ym.)
 6. Tekstin muokkaaminen 6.1 Tekstialueiden valinta eli maalaaminen (tulee tehdä ennen jokaista muokkausta ym.) Tekstin maalaaminen onnistuu vetämällä hiirellä haluamansa tekstialueen yli (eli osoita hiiren
6. Tekstin muokkaaminen 6.1 Tekstialueiden valinta eli maalaaminen (tulee tehdä ennen jokaista muokkausta ym.) Tekstin maalaaminen onnistuu vetämällä hiirellä haluamansa tekstialueen yli (eli osoita hiiren
Teams-ohjelman asennus- ja käyttöohje vertaisohjaajille
 Teams-ohjelman asennus- ja käyttöohje vertaisohjaajille Sisällys Kirjautuminen Office 365 -palveluun... 2 Teams-ohjelman asentaminen... 3 Kokousten järjestäminen ja omaan kokoukseen liittyminen... 5 Kokouskutsun
Teams-ohjelman asennus- ja käyttöohje vertaisohjaajille Sisällys Kirjautuminen Office 365 -palveluun... 2 Teams-ohjelman asentaminen... 3 Kokousten järjestäminen ja omaan kokoukseen liittyminen... 5 Kokouskutsun
Ponnahdusikkunoiden ja karttatekstien hallitseminen ArcGIS Online kartoissa
 Ponnahdusikkunoiden ja karttatekstien hallitseminen ArcGIS Online kartoissa Ponnahdusikkunoiden ja karttatekstien hallitseminen ArcGIS Online kartoissa... 1 1. Mikä on ponnahdusikkuna... 1 2. Ponnahdusikkunan
Ponnahdusikkunoiden ja karttatekstien hallitseminen ArcGIS Online kartoissa Ponnahdusikkunoiden ja karttatekstien hallitseminen ArcGIS Online kartoissa... 1 1. Mikä on ponnahdusikkuna... 1 2. Ponnahdusikkunan
Goalkeeper Game Statistics (v12) käyttöohjeet
 1 Goalkeeper Game Statistics (v12) käyttöohjeet Oikeudet Goalkeeper game statistics v12 ohjelman tekijänoikeudet ovat pysyvästi tekijällä (Markku Aalto, Vantaa, markku.aalto@finhockey.fi), ellei niitä
1 Goalkeeper Game Statistics (v12) käyttöohjeet Oikeudet Goalkeeper game statistics v12 ohjelman tekijänoikeudet ovat pysyvästi tekijällä (Markku Aalto, Vantaa, markku.aalto@finhockey.fi), ellei niitä
TIETOKONE JA TIETOVERKOT TYÖVÄLINEENÄ
 1 Kuva 1 Sakari Järvenpää sakari.o.a.jarvenpaa@student.jyu.fi TIETOKONE JA TIETOVERKOT TYÖVÄLINEENÄ 28.3.16 2 Sisällys 1 Kaaviot... 3 1.1 Kaavion osat... 3 1.2 Kaavion tekeminen... 4 1.3 Kaavion muokkaaminen...
1 Kuva 1 Sakari Järvenpää sakari.o.a.jarvenpaa@student.jyu.fi TIETOKONE JA TIETOVERKOT TYÖVÄLINEENÄ 28.3.16 2 Sisällys 1 Kaaviot... 3 1.1 Kaavion osat... 3 1.2 Kaavion tekeminen... 4 1.3 Kaavion muokkaaminen...
Siirtyminen Outlook 2010 -versioon
 Tämän oppaan sisältö Microsoft Microsoft Outlook 2010 näyttää hyvin erilaiselta kuin Outlook 2003. Tämän oppaan tarkoituksena on helpottaa uuden ohjelman opiskelua. Seuraavassa on tietoja uuden käyttöliittymän
Tämän oppaan sisältö Microsoft Microsoft Outlook 2010 näyttää hyvin erilaiselta kuin Outlook 2003. Tämän oppaan tarkoituksena on helpottaa uuden ohjelman opiskelua. Seuraavassa on tietoja uuden käyttöliittymän
Avaa ohjelma ja tarvittaessa Tiedosto -> Uusi kilpailutiedosto
 Condess ratamestariohjelman käyttö Aloitus ja alkumäärittelyt Avaa ohjelma ja tarvittaessa Tiedosto -> Uusi kilpailutiedosto Kun kysytään kilpailun nimeä, syötä kuvaava nimi. Samaa nimeä käytetään oletuksena
Condess ratamestariohjelman käyttö Aloitus ja alkumäärittelyt Avaa ohjelma ja tarvittaessa Tiedosto -> Uusi kilpailutiedosto Kun kysytään kilpailun nimeä, syötä kuvaava nimi. Samaa nimeä käytetään oletuksena
Word 2003:n käyttötoimintojen muutokset Word 2010:ssä
 1/6 Word 2003:n käyttötoimintojen muutokset Word 2010:ssä WORD 2003 TOIMINNOT TOIMINNOT WORD 2010:ssä Uusi tiedosto Avaa tiedosto Sivun asetukset valikosta painike ja avautuvasta valikosta valitse haluamasi
1/6 Word 2003:n käyttötoimintojen muutokset Word 2010:ssä WORD 2003 TOIMINNOT TOIMINNOT WORD 2010:ssä Uusi tiedosto Avaa tiedosto Sivun asetukset valikosta painike ja avautuvasta valikosta valitse haluamasi
ATK yrittäjän työvälineenä
 ATK yrittäjän työvälineenä Word ja Excel Timo Laapotti / F4U - Foto For You f4u@f4u.fi http://f4u.fi/mlykl/ 13.5.2008 Ohjelmisto Tietokoneohjelma on joukko toimintaohjeita ja käskyjä, jotka tietokoneen
ATK yrittäjän työvälineenä Word ja Excel Timo Laapotti / F4U - Foto For You f4u@f4u.fi http://f4u.fi/mlykl/ 13.5.2008 Ohjelmisto Tietokoneohjelma on joukko toimintaohjeita ja käskyjä, jotka tietokoneen
Word Taulukko-ominaisuus
 Word Taulukko-ominaisuus Koulutusmateriaalin tiivistelmä 17.3.2014 JAO Seuranen Valtteri Valtteri Seuranen Tehtävä 1[1] Sisällys Taulukon luominen Word-ohjelmalla... 2 Taulukon muokkaaminen... 7 Rakenne
Word Taulukko-ominaisuus Koulutusmateriaalin tiivistelmä 17.3.2014 JAO Seuranen Valtteri Valtteri Seuranen Tehtävä 1[1] Sisällys Taulukon luominen Word-ohjelmalla... 2 Taulukon muokkaaminen... 7 Rakenne
Pikaohjeita OneNote OPS:in käyttäjille
 OneNote OPS OHJE Pikaohjeita OneNote OPS:in käyttäjille Vinkki: Jos et löydä hakemaasi, voit painaa F1-painiketta, joka avaa OneNote-ohjeen, josta voit hakea hakusanoilla vastausta kysymyksiisi liittyen
OneNote OPS OHJE Pikaohjeita OneNote OPS:in käyttäjille Vinkki: Jos et löydä hakemaasi, voit painaa F1-painiketta, joka avaa OneNote-ohjeen, josta voit hakea hakusanoilla vastausta kysymyksiisi liittyen
Tilastokeskuksen rajapintapalveluiden käyttöönotto ArcGISohjelmistossa
 1(6) Tilastokeskuksen rajapintapalveluiden käyttöönotto ArcGISohjelmistossa Ohjeita laatiessa on käytetty ArcGIS:n versiota 10.1. Koordinaattijärjestelmä ArcGIS käyttää oletuskoordinaattijärjestelmänä
1(6) Tilastokeskuksen rajapintapalveluiden käyttöönotto ArcGISohjelmistossa Ohjeita laatiessa on käytetty ArcGIS:n versiota 10.1. Koordinaattijärjestelmä ArcGIS käyttää oletuskoordinaattijärjestelmänä
Visma Business AddOn Tositteiden tuonti. Käsikirja
 Visma Business AddOn Tositteiden tuonti Käsikirja Oppaan päiväys: 10.2.2012. Asiakaspalvelu: Helpdesk: www.visma.fi Visma Software Oy pidättää itsellään oikeuden mahdollisiin parannuksiin ja/tai muutoksiin
Visma Business AddOn Tositteiden tuonti Käsikirja Oppaan päiväys: 10.2.2012. Asiakaspalvelu: Helpdesk: www.visma.fi Visma Software Oy pidättää itsellään oikeuden mahdollisiin parannuksiin ja/tai muutoksiin
Algoritmit. Ohjelman tekemisen hahmottamisessa käytetään
 Ohjelmointi Ohjelmoinnissa koneelle annetaan tarkkoja käskyjä siitä, mitä koneen tulisi tehdä. Ohjelmointikieliä on olemassa useita satoja. Ohjelmoinnissa on oleellista asioiden hyvä suunnittelu etukäteen.
Ohjelmointi Ohjelmoinnissa koneelle annetaan tarkkoja käskyjä siitä, mitä koneen tulisi tehdä. Ohjelmointikieliä on olemassa useita satoja. Ohjelmoinnissa on oleellista asioiden hyvä suunnittelu etukäteen.
Oppilaan pikaopas. Project 2013 käyttöliittymä ja näkymät
 1 Oppilaan pikaopas Project 2013 käyttöliittymä ja näkymät Kun avaat Project 2013 -ohjelman, näet ensimmäisenä pelkistetyn näkymän. Uusi Project 2013 voi auttaa projektinhallinnassa kuten esim. projektitietojen
1 Oppilaan pikaopas Project 2013 käyttöliittymä ja näkymät Kun avaat Project 2013 -ohjelman, näet ensimmäisenä pelkistetyn näkymän. Uusi Project 2013 voi auttaa projektinhallinnassa kuten esim. projektitietojen
Metropolia Ammattikorkeakoulu Sonja Merisalo 3.6.2012
 5. Taulukkolaskenta 5.1 Taulukon hallinta Rivejä saat valittua klikkaamalla rivin numeroa tai maalamalla useamman rivin kerralla numeroiden päältä. Tämä toiminto valitsee rivin aina hamaan loppuun asti.
5. Taulukkolaskenta 5.1 Taulukon hallinta Rivejä saat valittua klikkaamalla rivin numeroa tai maalamalla useamman rivin kerralla numeroiden päältä. Tämä toiminto valitsee rivin aina hamaan loppuun asti.
v1.2 Huom! Piirto-ohjelmissa asioita voi tehdä todella monella tavalla, tässä esitellään yksi esimerkkitapa tällaisen käyrän piirtämiseen.
 v2 Tehtävä: Piirrä kartalle merkittyjen pisteiden ja välinen korkeusprofiili. Voit käyttää valmista Libre Office Draw koordinaatistopohjaa. Pisteiden välisen janan jakomerkit ovat 100m välein. Vaihtoehtoisesti
v2 Tehtävä: Piirrä kartalle merkittyjen pisteiden ja välinen korkeusprofiili. Voit käyttää valmista Libre Office Draw koordinaatistopohjaa. Pisteiden välisen janan jakomerkit ovat 100m välein. Vaihtoehtoisesti
GeoGebra-harjoituksia malu-opettajille
 GeoGebra-harjoituksia malu-opettajille 1. Ohjelman kielen vaihtaminen Mikäli ohjelma ei syystä tai toisesta avaudu toivomallasi kielellä, voit vaihtaa ohjelman käyttöliittymän kielen seuraavasti: 2. Fonttikoon
GeoGebra-harjoituksia malu-opettajille 1. Ohjelman kielen vaihtaminen Mikäli ohjelma ei syystä tai toisesta avaudu toivomallasi kielellä, voit vaihtaa ohjelman käyttöliittymän kielen seuraavasti: 2. Fonttikoon
Visma Fivaldi -käsikirja MiniCRM
 Visma Fivaldi -käsikirja MiniCRM 2 Sisällys 1 Yleistä... 3 2 Ylävalikko... 4 3 Perustiedot - välilehti... 5 4 Tila (vapaassa tekstikentässä edellisellä sivulla annettu nimi) - välilehti... 6 5 Vasemman
Visma Fivaldi -käsikirja MiniCRM 2 Sisällys 1 Yleistä... 3 2 Ylävalikko... 4 3 Perustiedot - välilehti... 5 4 Tila (vapaassa tekstikentässä edellisellä sivulla annettu nimi) - välilehti... 6 5 Vasemman
Muuttujien määrittely
 Tarja Heikkilä Muuttujien määrittely Määrittele muuttujat SPSS-ohjelmaan lomakkeen kysymyksistä. Harjoitusta varten lomakkeeseen on muokattu kysymyksiä kahdesta opiskelijoiden tekemästä Joupiskan rinneravintolaa
Tarja Heikkilä Muuttujien määrittely Määrittele muuttujat SPSS-ohjelmaan lomakkeen kysymyksistä. Harjoitusta varten lomakkeeseen on muokattu kysymyksiä kahdesta opiskelijoiden tekemästä Joupiskan rinneravintolaa
PERUSLASKUJA. Kirjoita muuten sama, mutta ota välilyönti 4:n jälkeen 3/4 +5^2
 PERUSLASKUJA Matemaattisten lausekkeiden syöttäminen: Kirjoita ilman välilyöntejä /+^2 Kirjoita muuten sama, mutta ota välilyönti :n jälkeen / +^2 Kopioi molemmat matematiikka-alueet ja liiku alueen sisällä
PERUSLASKUJA Matemaattisten lausekkeiden syöttäminen: Kirjoita ilman välilyöntejä /+^2 Kirjoita muuten sama, mutta ota välilyönti :n jälkeen / +^2 Kopioi molemmat matematiikka-alueet ja liiku alueen sisällä
Webropol 3.0 tulosten raportointi. Aki Taanila
 Webropol 3.0 tulosten raportointi Aki Taanila 16.4.2019. Ota Webropol 3.0 käyttöön Kirjaudu Webropoliin ja napsauta ylhäältä linkkiä 3.0-versioon. Valitse Kyselyt: Löydät myös aiemmalla 2.0-versiolla tekemäsi
Webropol 3.0 tulosten raportointi Aki Taanila 16.4.2019. Ota Webropol 3.0 käyttöön Kirjaudu Webropoliin ja napsauta ylhäältä linkkiä 3.0-versioon. Valitse Kyselyt: Löydät myös aiemmalla 2.0-versiolla tekemäsi
Vesa Ollikainen, päivitys Juha Haataja 3.8.2010
 METROPOLIA Tekstinkäsittely1 Peruskäyttö Vesa Ollikainen, päivitys Juha Haataja 3.8.2010 Tavoitteet ja sisältö Tavoite Lyhyen asiakirjan kirjoitustaito Word-tekstinkäsittelyohjelmalla Sisältö Tekstinkäsittelyohjelman
METROPOLIA Tekstinkäsittely1 Peruskäyttö Vesa Ollikainen, päivitys Juha Haataja 3.8.2010 Tavoitteet ja sisältö Tavoite Lyhyen asiakirjan kirjoitustaito Word-tekstinkäsittelyohjelmalla Sisältö Tekstinkäsittelyohjelman
Excel funktiot. Sisällys
 Excel 2016 -funktiot 6.2.2018 Markku Könkkölä J Y / Tietohallintokeskus Soluihin viittaaminen Sisällys Laskentakaavojen kirjoittaminen, kopiointi ja arvojen vakiointi Funktioiden käyttö: Laskenta Merkkijonot
Excel 2016 -funktiot 6.2.2018 Markku Könkkölä J Y / Tietohallintokeskus Soluihin viittaaminen Sisällys Laskentakaavojen kirjoittaminen, kopiointi ja arvojen vakiointi Funktioiden käyttö: Laskenta Merkkijonot
TIETOKONEEN ASETUKSILLA PARANNAT KÄYTETTÄVYYTTÄ
 TIETOKONEEN ASETUKSILLA PARANNAT KÄYTETTÄVYYTTÄ Windows XP-käyttöjärjestelmän asetuksilla sekä Word-asetuksilla voit vaikuttaa tietokoneen näytön ulkoasuun, selkeyteen ja helppokäyttöisyyteen.. 1) ASETUKSET
TIETOKONEEN ASETUKSILLA PARANNAT KÄYTETTÄVYYTTÄ Windows XP-käyttöjärjestelmän asetuksilla sekä Word-asetuksilla voit vaikuttaa tietokoneen näytön ulkoasuun, selkeyteen ja helppokäyttöisyyteen.. 1) ASETUKSET
H5: Taulukkolaskenta II
 H5: Taulukkolaskenta II Huom. Suosittelemme vahvasti taustamateriaaliin tutustumista ja harjoituksen 4 tekemistä ennen aloittamista, erityisesti mikäli taulukkolaskenta on sinulle uusi asia. Edelleen suosittelemme
H5: Taulukkolaskenta II Huom. Suosittelemme vahvasti taustamateriaaliin tutustumista ja harjoituksen 4 tekemistä ennen aloittamista, erityisesti mikäli taulukkolaskenta on sinulle uusi asia. Edelleen suosittelemme
Excel kaaviot. Sisällys
 Excel 2010 -kaaviot 14.11.2012 Markku Könkkölä J Y / Tietohallintokeskus Sisällys Käyttöliittymästä Visualisointia soluissa Piirtäminen ja vuokaaviot Kaaviot Kaaviot muihin ohjelmiin Kaavioiden jälkikäsittelystä
Excel 2010 -kaaviot 14.11.2012 Markku Könkkölä J Y / Tietohallintokeskus Sisällys Käyttöliittymästä Visualisointia soluissa Piirtäminen ja vuokaaviot Kaaviot Kaaviot muihin ohjelmiin Kaavioiden jälkikäsittelystä
MicroStation V8i-käyttöympäristö
 MicroStation V8i-käyttöympäristö Liite 2 Pääkäyttäjän ohjeet Juha Orre Tekniikan koulutusalan opinnäytetyö Kone- ja tuotantotekniikka Insinööri (AMK) KEMI 2013 SISÄLLYS Liite 2 2(14) SISÄLLYS... 2 1 KÄYTTÖOHJEET...
MicroStation V8i-käyttöympäristö Liite 2 Pääkäyttäjän ohjeet Juha Orre Tekniikan koulutusalan opinnäytetyö Kone- ja tuotantotekniikka Insinööri (AMK) KEMI 2013 SISÄLLYS Liite 2 2(14) SISÄLLYS... 2 1 KÄYTTÖOHJEET...
ARVOSANA-HARJOITUKSEN RATKAISU
 ARVOSANA-HARJOITUKSEN RATKAISU Tee allaoleva taulukko. Arvosana-sarakkeeseen pitää tehdä sellainen jos-funktio. joka määrittää arvosanaksi Hylätty tai Hyväksyttty. Jos pisteet ovat vähintään 10, arvosanaksi
ARVOSANA-HARJOITUKSEN RATKAISU Tee allaoleva taulukko. Arvosana-sarakkeeseen pitää tehdä sellainen jos-funktio. joka määrittää arvosanaksi Hylätty tai Hyväksyttty. Jos pisteet ovat vähintään 10, arvosanaksi
OPISKELIJAN OPINNOT -NÄYTTÖ. Opiskelijan opintosuoritustietoja katsellaan Opiskelijan opinnot -näytöltä. Näyttö löytyy päävalikosta Opinnot.
 Helsingin yliopisto WinOodi Sivu 1/5 OPISKELIJAN OPINNOT -NÄYTTÖ Opiskelijan opintosuoritustietoja katsellaan Opiskelijan opinnot -näytöltä. Näyttö löytyy päävalikosta Opinnot. Opiskelijan opinnot -näytölle
Helsingin yliopisto WinOodi Sivu 1/5 OPISKELIJAN OPINNOT -NÄYTTÖ Opiskelijan opintosuoritustietoja katsellaan Opiskelijan opinnot -näytöltä. Näyttö löytyy päävalikosta Opinnot. Opiskelijan opinnot -näytölle
Taulukkolaskenta (30 pistettä)
 Taulukkolaskenta (30 pistettä) Yleistä Tehtävässä käsitellään koiranäyttelyn budjettia varten tehtyä Excel -työkirjaa. Käytä kaavan kopiointia ja kiinteitä viittauksia aina kun mahdollista. Käytettävät
Taulukkolaskenta (30 pistettä) Yleistä Tehtävässä käsitellään koiranäyttelyn budjettia varten tehtyä Excel -työkirjaa. Käytä kaavan kopiointia ja kiinteitä viittauksia aina kun mahdollista. Käytettävät
Office 365 palvelujen käyttöohje Sisällys
 Office 365 palvelujen käyttöohje Sisällys Sisäänkirjautuminen... 2 Office 365:n käyttöliittymä... 3 Salasanan vaihto... 5 Outlook-sähköpostin käyttö... 7 Outlook-kalenterin käyttö... 10 OneDriven käyttö...
Office 365 palvelujen käyttöohje Sisällys Sisäänkirjautuminen... 2 Office 365:n käyttöliittymä... 3 Salasanan vaihto... 5 Outlook-sähköpostin käyttö... 7 Outlook-kalenterin käyttö... 10 OneDriven käyttö...
Visma Fivaldi -käsikirja Asiakaskohtaiset hinnat
 Visma Fivaldi -käsikirja Asiakaskohtaiset hinnat 2 Sisällys 1 Yleistä... 3 2 Ylävalikko... 4 3 Vasemman laidan painikkeet... 5 4 Erikoishinnoittelut ruutu... 6 5 Raportit... 12 1 Yleistä Fivaldi Asiakaskohtaiset
Visma Fivaldi -käsikirja Asiakaskohtaiset hinnat 2 Sisällys 1 Yleistä... 3 2 Ylävalikko... 4 3 Vasemman laidan painikkeet... 5 4 Erikoishinnoittelut ruutu... 6 5 Raportit... 12 1 Yleistä Fivaldi Asiakaskohtaiset
Pikaopas. Ohjeiden etsiminen Hae ohjesisältöä napsauttamalla kysymysmerkkiä.
 Pikaopas Microsoft Access 2013 näyttää erilaiselta kuin aiemmat versiot. Tämän oppaan avulla pääset alkuun nopeasti ja saat yleiskuvan uusista ominaisuuksista. Näyttökoon muuttaminen tai tietokannan sulkeminen
Pikaopas Microsoft Access 2013 näyttää erilaiselta kuin aiemmat versiot. Tämän oppaan avulla pääset alkuun nopeasti ja saat yleiskuvan uusista ominaisuuksista. Näyttökoon muuttaminen tai tietokannan sulkeminen
