Avointen korkeakoulujen koulutustarjonnan ohjeet
|
|
|
- Teuvo Laine
- 7 vuotta sitten
- Katselukertoja:
Transkriptio
1 Avointen korkeakoulujen koulutustarjonnan ohjeet Tässä ohjeessa kuvataan korkeakoulujen tutkintoon johtamattoman eli avointen korkeakoulujen koulutustarjonnan päivittäminen. Ongelmatilanteissa ja kysymyksissä ota yhteyttä korkeakoulutiimiin ( korkeakoulutiimi@opintopolku.fi). 1. Haun luominen sekä uusien koulutusten ja hakukohteiden lisääminen Tässä ohjeessa kuvattu järjestys on ohjeellinen. Voit halutessasi poiketa ohjeesta esimerkiksi luomalla koulutukset ennen hakua, mutta haku ja koulutus on luotava ennen hakukohteita. a) Haun luominen VAIHE 1: Luo tai kopioi haku Haku on luotava aina ennen siihen kuuluvan hakukohteen tallentamista. Samaan hakuun voi liittää useita hakukohteita. Haun nimi näytetään oppijan puolella hakukohteen tiedoissa. Aloita haun luominen valitsemalla ylänavigaatiosta "Haut" ja edelleen "Haun ylläpito". Haun ylläpidossa on kaksi vaihtoehtoa haun luomiseen. Voit joko aloittaa kokonaan uuden haun luomisen klikkaamalla oikeassa laidassa olevaa näytön oikeassa laidassa olevaa "Uusi haku"-painiketta.....tai voit kopioida jo luodun haun uudelle hakukaudelle (suositeltavaa, jos sama haku on järjestetty jo aikaisemmin). Kopioidaksesi haun valitse ensin oikean haku listauksesta (jos etsimäsi haku ei näy aloitusnäytöllä, käytä aloitusnäytön hakukriteerejä) ja klikkaa haun nimessä olevaa linkkiä päästäksesi haun tarkastelunäytölle. Kopioidaksesi haun klikkaa haun tarkastelunäytöllä "Kopioi uudelle kaudelle"-painiketta. Huomaa, että kopiointi käynnistyy heti painikkeen painamisen jälkeen ja että kopioinnissa haku ja siihen liitetyt koulutukset kopioituvat vuodella eteenpäin. Jatkuvassa haussa eri kausilla alkavat koulutukset kopioituvat kukin aina vuodella eteenpäin. Kopioinnin onnistuttua haku löytyy haun ylläpidon aloitusnäytön listauksesta. Haun tilana on "Kopioitu". Huomioi, että haun kopioinnissa: ainoastaan julkaistut koulutukset ja hakukohteet kopioituvat haun mukana haku ja siihen liitetyt hakukohteet ja koulutukset kopioituvat seuraavalle vuodelle vastaavalle kaudelle (eli ei voi kopioida esimerkiksi syksyn 2015 erillishakua kevään 2016 erillishauksi) kaikki kopioidussa haussa mukana olleet koulutukset ja niiden väliset liitokset kopioituivat jos koulutus on liitetty koulutukseen, joka ei ole mukana kopioidussa erillishaussa, ei toisen haun koulutus eikä liitos siihen kopioidu jos hakukohde liittyy koulutukseen, joka on jo kopioitu toisen haun kopioinnin yhteydessä, koulutus ei kopioidu enää uudestaan vaan ainoastaan hakukohde Luotuasi tai kopioituasi haun siirry haun tietojen määrittämiseen (VAIHE 2). VAIHE 2: Haun tietojen määrittäminen
2 Haun tietojen määrittäminen tapahtuu haun muokkausnäytön "Haun tiedot"-välilehdellä. Jos olet luonut kokonaan uuden haun "Uusi haku"-painikeella, ohjaudut automaattisesti tälle välilehdelle. Jos taas olet kopioinut vanhan haun uudelle kaudelle, mene haun ylläpidon aloitusnäytölle, klikkaa haun nimen vieressä olevaa kuvaketta ja valitse "Muokkaa". Haun tietojen määrittäminen: Hakutapa: Valitse hakutavaksi erillishaku tai jatkuva haku. Erillishakuun voi liittää vain yhdellä lukukaudella alkavia koulutuksia (katso alla kohta Koulutuksen alkamiskausi), jatkuvaan hakuun sen sijaan voi liittää usealla kaudella alkavia koulutuksia. Jatkuva haku kannattaa valita vain, jos koulutukset alkavat eri kausilla tai jos haun päättymispäivä ei ole tiedossa. Hakutyyppi: Valitse hakutyypiksi "Varsinainen haku". Lisähaku valitaan silloin, kun aloituspaikkoja ei ole saatu täytettyä varsinaisessa haussa, ja on tarpeen järjestää varsinaista hakua täydentävä lisähaku. Hakukausi ja -vuosi: Valitse tähän oikea hakukausi ja vuosi (esim. Kevät 2016). Hakukausi ja -vuosi ovat erillishaussa pakollisia tietoja. Jatkuvassa haussa tiedot eivät ole pakollisia. Hakuajan alkamispäivämäärän tulee olla haun alkamiskaudella, mutta haun päättymispäivä voi olla myöhemminkin. Esimerkiksi haussa, jossa hakuaika on , hakukausi on Syksy Koulutuksen alkamiskausi: Valitse tähän oikea koulutuksen alkamiskausi (esim. Syksy 2016). Koulutuksen alkamiskausi on erillishaussa pakollinen tieto. Jatkuvassa haussa tieto ei ole pakollinen. HUOM! Hakukohdetta tallennettaessa "Haku"-kohtaan tulee valittavaksi vain ne erillishaut, joissa koulutuksen alkamiskausi on sama kuin hakukohteeseen liittyvän koulutuksen alkamiskausi. Haun kohdejoukko: Valitse kohdejoukoksi "Korkeakoulutus". Haun kohdejoukon tarkenne: Jätä tämä kohta tyhjäksi, sillä valittavissa olevat vaihtoehdot koskevat vain tutkintoon johtavaa koulutusta. Koulutuksen tyyppi: Valitse vaihtoehto "Opintokokonaisuus + opintojakso" Haun nimi: Kirjoita haun nimi vähintään yhdellä kielellä. Hakuaika: Haulla voi olla useita hakuaikoja. Voit lisätä hakuaikoja "+"-painikkeella. Jos haussa on useita hakuaikoja, voit syöttää kullekin hakuajalle sanallisen selitteen (se ei kuitenkaan ole pakollinen, eikä sitä kannata tallentaa, ellei siinä ole hakijalle tärkeää tietoa). Jatkuvassa haussa haun alkamispäivämäärä on pakollinen, mutta päättymispäivämäärää ei tarvitse määrittää. Kohdat Ylioppilastutkinnon hakukelpoisuus, Sijoittelu ja Priorisointi koskevat vain tutkintoon johtavaa koulutusta. "Haun aikataulut"-välilehden tiedot eivät ole pakollisia. Niistä voi toistaiseksi käyttää "Koulutusten ja hakukohteiden näkyminen Opintopolussa" ja "Tarjonnan julkaisu ja hakuaika"-kohtien parametrejä. Koulutusten ja hakukohteiden näkyminen Opintopolussa: Viimeinen päivämäärä, jolloin koulutukset ja hakukohteet näytetään hakijalle Opintopolussa. Jos päivämäärää ei ole tallennettu, hakuun liitetyt koulutukset ja hakukohteet poistuvat Opintopolusta 10 kuukautta hakuajan päättymisen jälkeen. Tallentamalla päivämäärän voi säätää koulutusten ja hakukohteiden näkymisen määräajan joksikin muuksi kuin 10 kuukaudeksi. Tarjonnan julkaisu ja hakuaika: "Tarjonnan julkaisun takaraja": Päivämäärä ja kellonaika, jolloin kyseiseen hakuun liitetyt, Valmis-tilassa olevat koulutukset ja hakukohteet muuttuvat Julkaistu-tilaan. Julkaistu tarjonta ei kuitenkaan näy heti Opintopolku.fissä, vaan vasta tarjonnan indeksoitumisen jälkeen. "Hakukohteen lisäämisen ja perumisen takaraja": Päivämäärä, jonka jälkeen kyseiseen hakuun ei voi lisätä tai perua koulutuksia tai hakukohteita. "Hakukohteen muokkauksen takaraja": Päivämäärä, jonka jälkeen kyseiseen hakuun liitettyjä hakukohteita ei voi muokata. "Yhteishaun näyttäminen hakutulosrajaimessa": Koskee vain yhteishakuja. b) Luo koulutukset ja muokkaa koulutusten tietoja VAIHE 1: Luo tai siirrä/kopioi koulutus Luo kokonaan uusi koulutus...
3 Koulutusten ja hakukohteiden ylläpito löytyy palvelun ylänavigaatiosta valitsemalla "Suunnittelu ja tarjonta" ja edelleen "Korkeakoulujen koulutusten ja hakukohteiden ylläpito". Koulutuksen luominen alkaa koulutusten ja hakukohteiden ylläpitonäkymästä "Koulutukset"-välilehdeltä. Valitse näytön vasemmassa palstassa näkyvästä organisaatiohierarkiasta organisaatio, johon haluat tallentaa koulutuksen, ja paina "Luo uusi koulutus"-painiketta. Valitse avautuvassa ikkunassa koulutustyypiksi "Korkeakoulutus" ja koulutuksen tyypiksi joko "Opintokokonaisuus" tai "Opintojakso". Valitse lisäksi organisaatio, johon luot koulutuksen. Jos valitsit edellisessä näkymässä organisaatioksi korkeakoulun, voit tässä näkymässä tarkentaa organisaatiota valitsemalla korkeakoulun alta toimipisteen, johon tallennat koulutuksen. Jos samaa koulutusta tarjoaa usea organisaatio, rastittamalla kohdan "Näytä myös muut korkeakoulut / toimipisteet" saat haettua ja valittua muut koulutuksen tarjoajat. "Jatka"-painikkeen painaminen avaa ruudulle uuden koulutuksen luontilomakkeen. Koulutuksen "Perustiedot"-välilehti tulee tallentaa ensin, vasta sen jälkeen "Koulutuksen kuvailevat tiedot"-välilehti tulee aktiiviseksi. Luontilomakkeen välilehtien kentät on kuvattu tarkemmin alla olevassa kohdassa "VAIHE 2: Muokkaa koulutuksen tietoja"....tai siirrä/kopioi koulutus Koulutuksen voi luoda myös siirtämällä tai kopioimalla olemassa olevan koulutuksen. Siirrettävä tai kopioitava koulutus haetaan ensin esille koulutusten ja hakukohteiden ylläpidon hakua käyttäen:
4 Organisaation hakeminen "Hae koulutuksia ja hakukohteita"-näytöllä näkyy oletuksena sen tai niiden organisaatioiden tiedot, johon sinulla on käyttöoikeudet. Näytön vasemmassa palstassa on näkyvissä organisaatiohierarkia, josta voit valita haluamasi organisaation. Voit valita organisaation joko painamalla organisaation nimeä, jolloin näytön oikean palstan hakutuloslistauksessa näkyy valittu organisaatio ja sen mahdolliset alaorganisaatiot, tai valitsemalla suoraan vasemmasta palstasta oikea organisaation taso. Saat organisaation alaorganisaatiot näkyviin painamalla organisaation nimen edessä olevan kansion kuvaa. Organisaatiohakua voi tarkentaa kirjoittamalla vasemmalla olevaan hakukenttään organisaation nimen tai sen osan, Y-tunnuksen tai oppilaitoksen viisinumeroisen Tilastokeskuksen koodin ja painamalla "Hae"-painiketta. Hakua voi rajata myös organisaatiotyypillä ja oppilaitostyypillä. Haun voi kohdentaa voimassa olevien organisaatioiden lisäksi myös lakkautettuihin ja suunnitteilla oleviin organisaatioihin aktivoimalla valinnan "Näytä myös lakkautetut"- tai "Näytä myös suunnitellut"-ruutuun. Hakuehdot tyhjennetään "Tyhjennä"-painikkeella. Valittu organisaatio näytetään myös näkymän yläosassa. Jos haluat palata alkutilanteeseen omien käyttöoikeuksien mukaiseen organisaatiovalintaan, paina "Poista organisaatiovalinta"-linkkiä. Koulutusten ja hakukohteiden hakeminen Koulutuksia ja hakukohteita voi hakea näkymän yläosassa kirjoittamalla hakukenttään koulutuksen tai hakukohteen nimen tai sen osan ja painamalla "Hae"-painiketta. Valinnoilla "Alkamiskausi", "Alkamisvuosi", "Koulutuksen tyyppi" ja "Tila" voit rajata hakujoukkoa. Lisää hakuehtoja saat näkyviin painamalla "Näytä tarkennettu haku"-linkkiä. Hakuehtojen valitsemisen jälkeen paina "Hae"-painiketta. Hakuehdot voit tyhjentää painamalla "Tyhjennä"-painiketta. Hakutulokset jaetaan välilehdille "Koulutukset" ja "Hakukohteet". Numero välilehden nimessä kertoo kuinka monta osumaa hakutuloksia löytyi. Hakutuloksissa näytetään valittuihin hakuehtoihin sopivat organisaatiot hierarkiana. Näpäyttämällä organisaation nimen vasemmalla puolella olevaa kolmiota näet listan siihen tallennetuista koulutuksista tai hakukohteista. Koulutusten ja hakukohteiden tietoja voi tarkastella painamalla koulutuksen tai hakukohteen nimen edessä olevaa valikkokuvaketta ja valitsemalla toiminnon "Tarkastele" tai painamalla koulutuksen tai hakukohteen nimeä. Valitse koulutus valintarastilla ja paina hakutuloslistan yläpuolella olevaa painiketta "Siirrä tai kopioi". Painikkeen painaminen avaa ruudulle ikkunan, jossa voit valita koulutuksen kopioinnin tai siirron toiseen organisaatioon. Tämän jälkeen valitse ikkunan alaosasta organisaatio, johon koulutus kopioidaan tai siirretään. "Kopioi"-painiketta painamalla koulutus kopioituu ja ruudulle avautuu koulutuksen luontilomake, joka on esitäytetty siirretyn tai kopioidun koulutuksen tiedoilla. Jos koulutukseen on liitetty hakukohde, se siirtyy koulutuksen mukana uuteen organisaatioon. Kopioinnissa sen sijaan vain koulutus kopioituu.
5 Huomioitavaa koulutuksen kopioinnista: kun kopioidussa koulutuksessa muokkaa mitä tahansa kuvailevaa kenttää, muutos ei periydy alkuperäiselle koulutukselle jos kopioidulta koulutukselta poistaa tai lisää liitoksia toisiin koulutuksiin, nämä eivät periydy alkuperäiselle koulutukselle yksittäisen koulutuksen kopioinnissa vain kyseinen koulutus kopioituu ilman koulutusliitoksia ja hakukohteita VAIHE 2: Muokkaa koulutuksen tietoja Muokkaa koulutuksen perustietoja Hae koulutusten ja hakukohteiden ylläpidosta organisaatio, johon haluat päivittää koulutustarjontatietoja. Etsi hakutuloslistauksesta h koulutus ja valitse koulutuksen edessä olevasta valikkokuvakkeesta toiminto "Muokkaa". Voit myös avata koulutuksen tarkastelunäky siitä "Muokkaa"-toiminnon. Muokkaustilassa pakolliset kentät on merkitty *:llä. Ohessa ohjeita muutamien kenttien käyttöön: Organisaatiot: "Muokkaa tarjoajia"-painikkeella voit lisätä jo tallennettuun koulutukseen lisää tarjoajia. Järjestävät organisaatiot: Jos koulutusta järjestää sitä tarjoavan korkeakoulun lisäksi jokin toinenkin organisaatio (esim. k kesäyliopisto), lisää organisaatio "Muokkaa järjestäjiä"-painikkeella. Tähän ei tule valita samaa organisaatiota kuin "Organis Painikkeesta avautuvassa dialogissa voit hakea järjestävän organisaation kirjoittamalla sen nimen hakukenttään. Klikkaama nimen edessä olevaa kansiota saat näkyviin organisaation aliorganisaatiot. Opinnon nimi: Koulutuksen nimen voi kirjoittaa yhdellä tai usealla kielellä. Suomen, ruotsin ja englannin lisäksi voit valita m kieli"-linkillä. Nimi on tärkeä: se indeksoidaan Opintopolun hakukoneeseen ja tarjoillaan käyttäjälle muun muassa hakusana Jos hakusana kohdistuu koulutuksen nimeen, sillä on enemmän painoarvoa kuin jos haettu merkkijono esiintyy jossakin tek nimeen voi sijoittaa käyttäjän todennäköisesti käyttämän hakusanan, se auttaa käyttäjää löytämään koulutuksen. Hakijalle näytettävä tunniste: Jos haluat, että koulutuksen nimen yhteydessä näkyy Opintopolussa hakijalla myös koulutu lisää se tähän. Koulutuksen alkamispäivä: Valitse tähän päivämäärä, jolloin opinnot alkavat. Ohjelma muodostaa valitun päivämäärän pe koulutuksen alkamiskaudesta (syksy on ja kevät ). Voit myös antaa useita päivämääriä, mutta niide samalla kaudella. Jos tarkka päivämäärä ei ole tiedossa, voit antaa koulutuksen alkamiskauden. Päivämäärä(t) tai kausi nä koulutuksen tiedoissa. Jos koulutuksen alkamispäivämäärä ei ole tiedossa, ja koulutus alkaa kesällä, tai jos haluat, että hak joka tapauksessa koulutuksen alkamisajankohtana Kesä + vuosi (esim. Kesä 2016), rastita kohta "Näytä Opintopolussa alk Kesä ". Opetuskieli: Voit valita yhden tai useita opetuskieliä. Opintopolun oppijan puolella listataan oletusarvoisesti koulutuksia, joi on sama kuin käyttöliittymän kieli. Teemat ja aiheet: Valitse vähintään yksi, mutta enintään viisi aihetta, joihin koulutus liittyy. Oppijan puolella koulutuksia voi ja aiheiden perusteella. Oppiaineet / Avainsanat: Oppiaineen / avainsanan on hyvä olla sana, jolla käyttäjien tiedetään etsivän kyseistä koulutusta tulee antaa niillä kielillä, joilla koulutuksen kuvauksetkin on kirjoitettu. Kentässä on ennakoiva tekstinsyöttö, joten kannattaa tallennettuja avainsanoja, jos ne sopivat kuvaamaan omaa koulutusta. Avainsanojen määrä pysyy silloin hallitumpana ja oikeinkirjoitusvirheitä tulee vähemmän. Sanat näytetään käyttäjille hakutuloslistalla, hakusanaehdotuksissa ja koulutuksen n Avoimen ammattikorkeakoulun/yliopiston koulutus: Rastita tämä kohta aina, kun koulutus on avoimen korkeakoulun ko Tallenna tiedot painamalla "Tallenna luonnoksena"- tai "Tallenna valmiina"-painiketta. Vain "valmis"-tilaan tallennettu koulutus on ma julkaista. Tietojen tallentamisen jälkeen voit myös jatkaa koulutuksen yhteenvetonäkymään painamalla "Jatka"-painiketta tai palata koulutuslistaukseen painamalla nuolipainiketta. Jos et halua tallentaa tietoja, voit palata nuolipainikkeella edelliseen näkymään. Yhteenvetonäkymän yläosassa kohdassa Järjestävät organisaatiot näkyy koulutuksen tilana Ei järjestetty, jos järjestävä organisaatio koulutusta. Jos koulutus on tallennettu, koulutuksen tila näkyy linkkinä, jota klikkaamalla pääset näkemään järjestäjän tallentaman ko Muokkaa koulutuksen kuvailevia tietoja
6 Siirry päivittämään koulutuksen kuvailevia tietoja painamalla "Koulutuksen kuvailevat tiedot"-välilehteä. Kannattaa käyttää vain niitä kenttiä, joiden käyttäminen on välttämätöntä, jotta hakeutuja saa koulutuksesta oikean kuvan. Oppijalle näytetään vain kentät, joihin on tallennettu tekstiä. Kuvailevien kenttien sisältöohjeet löytyvät täältä. Jos mietit tekstin tyyliseikkoja, verkkokirjoittamisen erityispiirteitä tai hakukoneoptimointia, voit löytää vastauksia Opintopolun sisällöntuottajan oppaasta. Sanahaussa painotetaan kenttiä: organisaation nimi organisaation kotikunta tutkintonimike koulutuksen nimi tehtävänimikkeet Lisäksi indeksoidaan, ilman erityistä painotusta: hakukohteen nimi organisaation osoite Muista lopuksi tallentaa! Koulutusten liittäminen toisiinsa Opintokokonaisuuteen voi liittää toisen opintokokonaisuuden tai opintojakson. Opintojaksoon ei voi liittää sisältyvää koulutusta. Liittäminen tehdään koulutuksen tarkastelunäkymän alaosassa painamalla "Liitä sisältyvä koulutus"-painiketta. Saat ikkunan, jossa on listaus samaan korkeakouluun tallennetuista opintokokonaisuuksista ja -jaksoista. Voit rajata listan koulutuksi hakusanalla tai koulutuksen alkamisvuodella ja -kaudella. Valitse liitettävä tai liitettävät koulutukset ja paina "Jatka"-painiketta. Saat vielä vahvistusikkunan, jossa näet liitettyjen koulutusten hierarkian. Paina lopuksi "Tallenna"-painiketta. Voit poistaa liitoksia "Poista koulutusten välisiä liitoksia"-painikkeella. Poisto tehdään avautuvan ikkunan "Lista"-välilehdellä. "Hierark näet kyseisen koulutuksen ja siihen liitettyjen koulutusten välisen hierarkian. c) Luo hakukohteet ja muokkaa hakukohteiden tietoja VAIHE 1: Luo tai kopioi hakukohde
7 Hakukohteen luomisen edellytyksenä on, että koulutus ja haku on luotu ensin. Aloita hakukohteen luominen valitsemalla koulutus, josta haluat tehdä hakukohteen. Valitse koulutus listasta valintarastilla ja paina hakutuloslistauksen yläpuolelle aktivoituvaa "Luo uusi hakukohde"-painiketta. Vaihtoehtoisesti voit valita koulutuksen, ja painaa sen tarkastelunäkymän lopussa olevaa "Lisää uusi hakukohde"-painiketta. Hakukohteen voi luoda myös painamalla hakukohteen tarkastelunäkymässä "Kopioi hakukohde uudeksi"-painiketta. Tällöin uusi hakukohde liittyy samaan koulutukseen, johon alkuperäinenkin hakukohde oli liitetty. Toimintoa kannattaa siis käyttää silloin, kun samassa koulutuksessa on kaksi hakukohdetta, joiden tiedot ovat pitkälti samat. Hakukohteen perustietojen täyttäminen on kuvattu seuraavassa kohdassa (VAIHE 2: Muokkaa hakukohteen tietoja). VAIHE 2: Muokkaa hakukohteen tietoja Etsi haluamasi hakukohde Jos luot uuden hakukohteen, siirryt automaattisesti hakukohteen muokkausnäkymään. Jos haluat muokata aikaisemmin luodun hakukohteen tietoja, etsi ensin haluamasi hakukohde. Voit tehdä sen kolmella tavalla: 1. Valitse koulutusten ja hakukohteiden ylläpidosta "Hakukohteet"-välilehti ja etsi hakutuloslistauksesta haluamasi hakukohde. Valitse hakukohteen edessä olevasta valikkokuvakkeesta toiminto "Muokkaa". 2. Valitse "Koulutukset"-välilehdeltä haluamasi koulutus ja paina koulutuksen nimen edessä olevasta valikkokuvakkeesta "Näytä hakukohteet". Järjestelmä näyttää koulutukseen liittyvät hakukohteet, ja voit valita haluamasi hakukohteen painamalla hakukohteen nimeä. 3. Valitse "Koulutukset"-välilehdeltä haluamasi koulutus ja paina koulutuksen nimen edessä olevasta valikkokuvakkeesta toiminto "Tarkastele" tai paina koulutuksen nimeä. Valitse koulutuksen tarkastelunäkymän alaosasta hakukohde painamalla sen nimeä. Muokkaa hakukohteen tiedot Muokkaustilassa pakolliset kentät on merkitty *:llä. Ohessa ohjeita muutamien kenttien käyttöön: Hakukohteen nimi: Hakukohteen nimen on hyvä olla sama kuin koulutuksen nimi Hakukohteen tunniste: Tunnisteena voit käyttää korkeakoulun omaa yksilöivää tunnistetta. Sitä ei näytetä Opintopolussa hakijoille. Haku: Valitse haku, johon hakukohde kuuluu. Jos haussa on useampi kuin yksi hakuaika, valitse lisäksi hakuaikaryhmä. Muista, että haku täytyy olla luotuna ennen kuin tämä hakukohteen luomista (katso ylempää ohje "a) Haun luominen") Hakukohteen ilmoittautumisaika: Jos hakukohteen hakuaika on vain osa koko haun hakuajasta, hakukohteelle voi määritellä haun hakuaikaa suppeamman hakuajan. Sen täytyy kuitenkin sisältyä haun hakuaikaan. Hakukohderyhmät: Avointen korkeakoulujen hakukohteilla ei todennäköisesti ole ainakaan toistaiseksi tarvetta käyttää hakukohderyhmiä (niitä voi hyödyntää mm. Opintopolun hakulomakkeen muodostamisessa). Jos hakukohteita on tarpeen liittää hakukohderyhmiin, valitse tässä, mihin hakukohderyhmiin hakukohde kuuluu. Voit käyttää myös "Hakukohteet"-väilehdellä olevaa "Lisää valitut hakukohteet ryhmään"-painiketta. Valitse tällöin ensin valintarastein kaikki ryhmään kuuluvat hakukohteet ja paina sitten painiketta. Hakulomakkeen www-osoite: Valitse tähän "Muu www-osoite", jos haluat, että Opintopolussa hakukohteen "Täytä hakulomake"-linkki vie suoraan hakukohteen haku-/ilmoittautumislomakkeelle (eli jos kaikkien haun hakukohteiden lomakkeet eivät ole samassa osoitteessa). HUOM! Tarkastelunäkymässä on "Kopioi hakukohde uudeksi"-painike, jolla voit kopioida samalle koulutukselle toisen hakukohteen. 2. Koulutuksen tai hakukohteen poistaminen tai peruuttaminen Julkaistun koulutuksen tai hakukohteen voi vain peruuttaa. Muut voi poistaa.
8 a) Koulutuksen tai hakukohteen poistaminen Hae ensin koulutusten ja hakukohteiden ylläpidosta "Koulutukset" tai "Hakukohteet"-välilehdelle se koulutus tai hakukohde, jonka haluat poistaa. Paina koulutuksen tai hakukohteen nimen edessä olevaa valikkokuvaketta ja valitse "Poista". Voit myös poistaa koulutuksen tai hakukohteen tarkastelunäkymässä. Tarkastelunäkymässä on myös mahdollista poistaa esimerkiksi hakukohteelta ylimääräinen koulutus tai koulutukselta hakukohde. b) Koulutuksen tai hakukohteen peruminen Hae ensin koulutusten ja hakukohteiden ylläpidosta "Koulutukset" tai "Hakukohteet"-välilehdelle se koulutus tai hakukohde, jonka haluat poistaa. Paina koulutuksen tai hakukohteen nimen edessä olevaa valikkokuvaketta ja valitse "Peruuta". HUOM! Jos koulutukseen on liitetty vain yksi hakukohde, hakukohteen peruutus peruu automaattisesti myös siihen liittyvän koulutuksen. 3. Koulutusten ja hakukohteiden julkaisu Koulutuksen, hakukohteen ja haun pitää olla "Julkaistu"-tilassa, jotta ne näkyvät Opintopolussa hakijoille. Koulutukset ja hakukohteet voi julkaista joko yksitellen tai kaikki kerralla. a) Koulutusten ja hakukohteiden julkaisu yksitellen Hae ensin koulutusten ja hakukohteiden ylläpidosta "Koulutukset" tai "Hakukohteet"-välilehdelle se koulutus tai hakukohde, jonka haluat julkaista. Paina koulutuksen tai hakukohteen nimen edessä olevaa valikkokuvaketta ja valitse "Julkaise". b) Koulutusten ja hakukohteiden julkaiseminen koko haulle kerralla Koulutusten ja hakukohteiden julkaisu kerralla koko haulle tapahtuu haun muokkausnäytön "Haun aikataulut" välilehdellä. Aseta "Tarjonnan julkaisun takaraja"-päivämäärä ja -kellonaika, jolloin kaikki kyseiseen hakuun liitetyt, "Valmis"-tilassa olevat koulutukset ja hakukohteet julkaistaan Opintopolussa.
Koulutustarjonnan tallentaminen kevään yhteishakua varten
 Koulutustarjonnan tallentaminen kevään yhteishakua varten Tässä osiossa kuvataan koulutustarjonnan toimintoihin liittyviä toimenpiteitä toisen asteen hauissa. Ongelmatilanteissa ota yhteyttä virk ailija@opintopolku.fi
Koulutustarjonnan tallentaminen kevään yhteishakua varten Tässä osiossa kuvataan koulutustarjonnan toimintoihin liittyviä toimenpiteitä toisen asteen hauissa. Ongelmatilanteissa ota yhteyttä virk ailija@opintopolku.fi
1 Luo haku, koulutus tai hakukohde... 2 1.1 Luo haku... 2 1.2 Luo koulutus... 3 1.3 Luo hakukohde... 5
 Vapaan sivistystyön koulutustarjontatietojen käyttäjäohje 1.4.2015 1 Luo haku, koulutus tai hakukohde... 2 1.1 Luo haku... 2 1.2 Luo koulutus... 3 1.3 Luo hakukohde... 5 1 1 Luo haku, koulutus tai hakukohde
Vapaan sivistystyön koulutustarjontatietojen käyttäjäohje 1.4.2015 1 Luo haku, koulutus tai hakukohde... 2 1.1 Luo haku... 2 1.2 Luo koulutus... 3 1.3 Luo hakukohde... 5 1 1 Luo haku, koulutus tai hakukohde
Koulutustarjonnan päivittäminen
 Koulutustarjonnan päivittäminen 1. Kopioitujen tarjontatietojen tarkistus ja päivitys Hakukohteen tietojen kielistys 2. Uusien koulutusten ja hakukohteiden lisääminen yhteishakuun tarvittaessa 3. Koulutusten
Koulutustarjonnan päivittäminen 1. Kopioitujen tarjontatietojen tarkistus ja päivitys Hakukohteen tietojen kielistys 2. Uusien koulutusten ja hakukohteiden lisääminen yhteishakuun tarvittaessa 3. Koulutusten
TIMMI-TILAVARAUSOHJELMISTO
 Timmi Software Oy Pikaopas 1(12) TIMMI-TILAVARAUSOHJELMISTO Tämä dokumentti on pikaopas Timmi-tilavarausohjelmiston ominaisuuksien testausta varten. Pikaohjeen merkinnät Pikaohjeessa käytetään seuraavia
Timmi Software Oy Pikaopas 1(12) TIMMI-TILAVARAUSOHJELMISTO Tämä dokumentti on pikaopas Timmi-tilavarausohjelmiston ominaisuuksien testausta varten. Pikaohjeen merkinnät Pikaohjeessa käytetään seuraavia
LUKKARIKONE KÄYTTÖOHJE
 LUKKARIKONE KÄYTTÖOHJE 23.8.2018 Sisällys 1 HAKU -välilehti... 2 1.1 Ryhmän perusteella hakeminen... 3 1.2 Toteutuksen perusteella hakeminen... 4 1.3 Opettajan lukujärjestyksen hakeminen... 5 2 LUKUJÄRJESTYS
LUKKARIKONE KÄYTTÖOHJE 23.8.2018 Sisällys 1 HAKU -välilehti... 2 1.1 Ryhmän perusteella hakeminen... 3 1.2 Toteutuksen perusteella hakeminen... 4 1.3 Opettajan lukujärjestyksen hakeminen... 5 2 LUKUJÄRJESTYS
STS UUDEN SEUDULLISEN TAPAHTUMAN TEKO
 STS UUDEN SEUDULLISEN TAPAHTUMAN TEKO Valitse vasemmasta reunasta kohta Sisällöt Valitse painike Lisää uusi Tapahtuma Tämän jälkeen valitse kieleksi Suomi VÄLILEHTI 1 PERUSTIEDOT Valittuasi kieleksi suomen,
STS UUDEN SEUDULLISEN TAPAHTUMAN TEKO Valitse vasemmasta reunasta kohta Sisällöt Valitse painike Lisää uusi Tapahtuma Tämän jälkeen valitse kieleksi Suomi VÄLILEHTI 1 PERUSTIEDOT Valittuasi kieleksi suomen,
Lisäkysymysten ja hakukohderyhmäsääntöjen sekä liiteryhmien tallentaminen hakulomakkeelle
 Lisäkysymysten ja hakukohderyhmäsääntöjen sekä liiteryhmien tallentaminen hakulomakkeelle Lisäkysymysten ja hakukohderyhmäsääntöjen sekä liiteryhmien tallentaminen hakulomakkeelle-käyttöohje virkailijoille
Lisäkysymysten ja hakukohderyhmäsääntöjen sekä liiteryhmien tallentaminen hakulomakkeelle Lisäkysymysten ja hakukohderyhmäsääntöjen sekä liiteryhmien tallentaminen hakulomakkeelle-käyttöohje virkailijoille
Helsingin yliopisto WebOodi 1 Opiskelijarekisteri Versio 3.2. Tenttityökalu
 Helsingin yliopisto WebOodi 1 Tenttityökalu Tenttityökalu on oiva väline laitos- ja tiedekuntatenttien tekemiseen. Esimerkiksi tiedekuntatentissä voi tenttiä samana päivänä kymmeniä eri opintojaksoja.
Helsingin yliopisto WebOodi 1 Tenttityökalu Tenttityökalu on oiva väline laitos- ja tiedekuntatenttien tekemiseen. Esimerkiksi tiedekuntatentissä voi tenttiä samana päivänä kymmeniä eri opintojaksoja.
STS Uuden Tapahtuma-dokumentin teko
 STS Uuden Tapahtuma-dokumentin teko Valitse vasemmasta reunasta kohta Sisällöt. Sisällöt-näkymä Valitse painike Lisää uusi Tapahtuma 1 Valitse kieleksi Suomi Välilehti 1. Perustiedot Musta reunus kieliversioneliön
STS Uuden Tapahtuma-dokumentin teko Valitse vasemmasta reunasta kohta Sisällöt. Sisällöt-näkymä Valitse painike Lisää uusi Tapahtuma 1 Valitse kieleksi Suomi Välilehti 1. Perustiedot Musta reunus kieliversioneliön
Octo käyttöohje 1. Sisältö
 Octo käyttöohje 1 Sisältö Sisältö...1 Sisäänkirjautuminen...2 Etusivu...2 Uimarihaku...3 Uimariryhmät...4 Seurahaku...4 Kilpailutilastot...5 Ilmoittautuminen kilpailuun...6 Kilpailuun ilmoittautuminen...7
Octo käyttöohje 1 Sisältö Sisältö...1 Sisäänkirjautuminen...2 Etusivu...2 Uimarihaku...3 Uimariryhmät...4 Seurahaku...4 Kilpailutilastot...5 Ilmoittautuminen kilpailuun...6 Kilpailuun ilmoittautuminen...7
Ohje erillisvalintojen toteuttamiseen
 Ohje erillisvalintojen toteuttamiseen 1 Valintaperusteiden mallinnus Tämä osio koskee sekä tilanteita, joissa haku Opintopolun kautta tai korkeakoulun omalla tavalla. Jos erillishaussa on useampia hakukohteita,
Ohje erillisvalintojen toteuttamiseen 1 Valintaperusteiden mallinnus Tämä osio koskee sekä tilanteita, joissa haku Opintopolun kautta tai korkeakoulun omalla tavalla. Jos erillishaussa on useampia hakukohteita,
Täsmähakuopas. Täsmähakuopas. Päivitetty 21.12.2010. www.avoinyliopisto.fi Sivu 1/5 1
 Täsmähakuopas Päivitetty 2.2.200 www.avoinyliopisto.fi Sivu /5 Opetustietokanta Kaikki Suomessa järjestettävän avoimen yliopisto-opetuksen opetustiedot tallennetaan valtakunnalliseen Avoinyliopisto.fi
Täsmähakuopas Päivitetty 2.2.200 www.avoinyliopisto.fi Sivu /5 Opetustietokanta Kaikki Suomessa järjestettävän avoimen yliopisto-opetuksen opetustiedot tallennetaan valtakunnalliseen Avoinyliopisto.fi
Opinto-oppaan tekeminen
 1 Opinto-oppaan tekeminen Näiden ohjeiden avulla hahmottuu kuinka opinto-oppaita voidaan luoda WebOodin OpasOodissa. Ohje on suunnattu käyttäjille, joilla on WebOodiin OpasVastuuhenkilö-oikeudet. WebOodin
1 Opinto-oppaan tekeminen Näiden ohjeiden avulla hahmottuu kuinka opinto-oppaita voidaan luoda WebOodin OpasOodissa. Ohje on suunnattu käyttäjille, joilla on WebOodiin OpasVastuuhenkilö-oikeudet. WebOodin
Lukkarikone Pikaohjeet v. 1.0
 Lukkarikone Pikaohjeet v. 1.0 Huom! Lukkarikone toimii oikein vain jos koulutusohjelmasi ylläpitää lukujärjestystietoja Metropolian tilanvarausjärjestelmässä (tvj.metropolia.fi). Käyttöperiaate Lukkarikone
Lukkarikone Pikaohjeet v. 1.0 Huom! Lukkarikone toimii oikein vain jos koulutusohjelmasi ylläpitää lukujärjestystietoja Metropolian tilanvarausjärjestelmässä (tvj.metropolia.fi). Käyttöperiaate Lukkarikone
OSAAMISENHALLINTA HENKILÖSTÖ. Esimiehen pikaohje
 OSAAMISENHALLINTA HENKILÖSTÖ Esimiehen pikaohje Omat tiedot, etusivu Omien tietojen etusivulla näkyy kirjautuneen käyttäjän nimi sekä käytössä olevat osiot Näkymäksi voi valita joko ns. Tiilet tai Etusivun
OSAAMISENHALLINTA HENKILÖSTÖ Esimiehen pikaohje Omat tiedot, etusivu Omien tietojen etusivulla näkyy kirjautuneen käyttäjän nimi sekä käytössä olevat osiot Näkymäksi voi valita joko ns. Tiilet tai Etusivun
Tervetuloa käyttämään ehopsia
 Tervetuloa käyttämään ehopsia Sisällys: Uuden ehops-pohjan luominen (opettaja)... ehops-pohjan jakaminen opiskelijoille (opettaja)... Opiskelijan jakaman ehopsin etsiminen (opettaja)... Opiskelijan jakaman
Tervetuloa käyttämään ehopsia Sisällys: Uuden ehops-pohjan luominen (opettaja)... ehops-pohjan jakaminen opiskelijoille (opettaja)... Opiskelijan jakaman ehopsin etsiminen (opettaja)... Opiskelijan jakaman
Tapahtuman lisääminen Lukkariin
 Tapahtuman lisääminen Lukkariin 1. Klikkaa oikeasta yläkulmasta työkalut, mistä avautuu pudotusvalikko. Valitse tapahtumien hallinta. (Voit myös valita Lukkarin etusivulle ja siirtyä sieltä tapahtumien
Tapahtuman lisääminen Lukkariin 1. Klikkaa oikeasta yläkulmasta työkalut, mistä avautuu pudotusvalikko. Valitse tapahtumien hallinta. (Voit myös valita Lukkarin etusivulle ja siirtyä sieltä tapahtumien
WebOodi Opetukseen ja tentteihin ilmoittautuminen 07.11.2011
 WebOodi Opetukseen ja tentteihin ilmoittautuminen 07.11.2011 Kuva: Ilpo Okkonen W e b O o d i O p e t u k s e e n j a t e n t t e i h i n i l m o i t t a u t u m i n e n 1 Opiskelijan näkökulmasta yksi
WebOodi Opetukseen ja tentteihin ilmoittautuminen 07.11.2011 Kuva: Ilpo Okkonen W e b O o d i O p e t u k s e e n j a t e n t t e i h i n i l m o i t t a u t u m i n e n 1 Opiskelijan näkökulmasta yksi
KYMP Webmail -palvelu
 KYMP Webmail -palvelu Sisältö 1. Kirjautuminen... 3 2. Viestin merkinnät... 4 3. Viestien lukeminen... 4 Viestiin vastaaminen... 4 Viestin välittäminen edelleen / uudelleen ohjaus... 5 4. Viestin kirjoittaminen...
KYMP Webmail -palvelu Sisältö 1. Kirjautuminen... 3 2. Viestin merkinnät... 4 3. Viestien lukeminen... 4 Viestiin vastaaminen... 4 Viestin välittäminen edelleen / uudelleen ohjaus... 5 4. Viestin kirjoittaminen...
Courses in English -oppaan tekeminen
 1 Courses in English -oppaan tekeminen Uuden opinto-oppaan tekeminen Valitse valikosta komento Opinto-oppaat. 2 Näkymään aukeaa oppaita kolmella välilehdellä. Ensimmäisenä näkyvät tulevat oppaat ja toisella
1 Courses in English -oppaan tekeminen Uuden opinto-oppaan tekeminen Valitse valikosta komento Opinto-oppaat. 2 Näkymään aukeaa oppaita kolmella välilehdellä. Ensimmäisenä näkyvät tulevat oppaat ja toisella
Lukkarikoneen käyttöohje
 Lukkarikoneen käyttöohje Lukkarikone Pikaohjeet Kysymyksiä ja vastauksia v. 2.0 Lukkarikone Käyttöperiaate Perusnäkymä Hakusivu Lukujärjestys ryhmätunnuksen perusteella: Lukujärjestys opintojaksototeutuksien
Lukkarikoneen käyttöohje Lukkarikone Pikaohjeet Kysymyksiä ja vastauksia v. 2.0 Lukkarikone Käyttöperiaate Perusnäkymä Hakusivu Lukujärjestys ryhmätunnuksen perusteella: Lukujärjestys opintojaksototeutuksien
Pauliina Munter/Suvi Junes Tampereen yliopisto / Tietohallinto Valitse muokkaustila päälle kurssialueen etusivun oikean yläkulman painikkeesta.
 Sanasto Sanasto -työkalulla voi laatia sanakirjan tapaisen sanaston, jonka hakusanoja (käsitteitä ja niiden määritelmiä) voidaan selata ja opettajan niin halutessa myös kommentoida. Sekä opettaja että
Sanasto Sanasto -työkalulla voi laatia sanakirjan tapaisen sanaston, jonka hakusanoja (käsitteitä ja niiden määritelmiä) voidaan selata ja opettajan niin halutessa myös kommentoida. Sekä opettaja että
Pika-aloitusopas. Sisältö: Projektin luominen Projektin muokkaaminen ja hallinnointi Projektin/arvioinnin tulosten tarkastelu
 Pika-aloitusopas Sisältö: Projektin luominen Projektin muokkaaminen ja hallinnointi Projektin/arvioinnin tulosten tarkastelu Tämä asiakirja on laadittu auttamaan sinua hallinnoimaan nopeasti CEB TalentCentral
Pika-aloitusopas Sisältö: Projektin luominen Projektin muokkaaminen ja hallinnointi Projektin/arvioinnin tulosten tarkastelu Tämä asiakirja on laadittu auttamaan sinua hallinnoimaan nopeasti CEB TalentCentral
Nippupelipassi. Nippupelipassien rakentaminen
 Nippupelipassi Nippupelipassien rakentaminen 1. Kirjaudu tunnuksilla sisään. 2. Valitse alasvetovalikosta oma seurasi. Mikäli omaa seuraasi ei löydy valikosta (mm. uudet seurat), valitse seuraksi Harrastealue
Nippupelipassi Nippupelipassien rakentaminen 1. Kirjaudu tunnuksilla sisään. 2. Valitse alasvetovalikosta oma seurasi. Mikäli omaa seuraasi ei löydy valikosta (mm. uudet seurat), valitse seuraksi Harrastealue
RYHMIEN PERUSTAMINEN OODIIN
 RYHMIEN PERUSTAMINEN OODIIN Ohje ryhmätyökalun käyttäjille 11.11.2011 Kuva: Ilpo Okkonen Ryhmätyökalu Oodissa Tässä ohjeessa käydään läpi Oodin HOPSin Ryhmätyökalu-toimintoa. Ryhmätyökalun avulla voi luoda
RYHMIEN PERUSTAMINEN OODIIN Ohje ryhmätyökalun käyttäjille 11.11.2011 Kuva: Ilpo Okkonen Ryhmätyökalu Oodissa Tässä ohjeessa käydään läpi Oodin HOPSin Ryhmätyökalu-toimintoa. Ryhmätyökalun avulla voi luoda
VUONNA 2015 ALKAVAN VAPAAN SIVISTYSTYON KOULUTUSTARJONNAN PAIVITYS
 ,r!t-?" op lushar.iltus -id^-- UIB I IDN I NGSSTY RETSEN? ohje 2.4.201.5 2/012/2015 Sdinnokset, j oihin toimivalta ohjeen antamiseen pefl.rstuu: Laki Opetushallituksesta, 182 / 199 l, 2 ja 7 \ Laki opiskelijavalintarekisteristi,
,r!t-?" op lushar.iltus -id^-- UIB I IDN I NGSSTY RETSEN? ohje 2.4.201.5 2/012/2015 Sdinnokset, j oihin toimivalta ohjeen antamiseen pefl.rstuu: Laki Opetushallituksesta, 182 / 199 l, 2 ja 7 \ Laki opiskelijavalintarekisteristi,
Opinto-oppaan tekeminen
 1 Opinto-oppaan tekeminen Näiden ohjeiden avulla hahmottuu kuinka opinto-oppaita voidaan luoda n OpasOodissa. Ohje on suunnattu käyttäjille, joilla on in OpasVastuuhenkilö-oikeudet. n käyttölupia voi hakea
1 Opinto-oppaan tekeminen Näiden ohjeiden avulla hahmottuu kuinka opinto-oppaita voidaan luoda n OpasOodissa. Ohje on suunnattu käyttäjille, joilla on in OpasVastuuhenkilö-oikeudet. n käyttölupia voi hakea
Lukujärjestysten haku... 3 Yleistä... 4 Lukujärjestyksen haku opiskelijaryhmän perusteella... 5 Lukujärjestyksen haku toteutuksen perusteella...
 LUKKARIKONE Table of Contents Lukujärjestysten haku... 3 Yleistä... 4 Lukujärjestyksen haku opiskelijaryhmän perusteella... 5 Lukujärjestyksen haku toteutuksen perusteella... 6 Lukujärjestysten tarkastelu...
LUKKARIKONE Table of Contents Lukujärjestysten haku... 3 Yleistä... 4 Lukujärjestyksen haku opiskelijaryhmän perusteella... 5 Lukujärjestyksen haku toteutuksen perusteella... 6 Lukujärjestysten tarkastelu...
Diacor Turku extranet
 Diacor Turku extranet Extranet on asiakasyritystemme vastuuhenkilöille tarkoitettu sähköinen palvelukanava. Diacor Turun extranet- sivustolla yrityksen kontaktihenkilön on mahdollista kirjata työntekijöiden
Diacor Turku extranet Extranet on asiakasyritystemme vastuuhenkilöille tarkoitettu sähköinen palvelukanava. Diacor Turun extranet- sivustolla yrityksen kontaktihenkilön on mahdollista kirjata työntekijöiden
Opintokohteen Haku ja Käsittely
 Helsingin yliopisto WinOodi Sivu 1/8 Opintokohteen Haku ja Käsittely Opintokohteen käsittely aloitetaan Perustiedot -valikon Opintokohteen käsittely -kohdasta. Olemassa olevan opintokohteen haku: Opintokohteen
Helsingin yliopisto WinOodi Sivu 1/8 Opintokohteen Haku ja Käsittely Opintokohteen käsittely aloitetaan Perustiedot -valikon Opintokohteen käsittely -kohdasta. Olemassa olevan opintokohteen haku: Opintokohteen
Yliopistohaku.fi -palvelun Oma haku -palvelu
 Hakijan ohje Opetushallitus syksy 2013 Yliopistohaku.fi -palvelun Oma haku -palvelu Sisältö Yliopistohaku.fi palvelun Oma haku -palvelu... 2 Aloitusnäyttö... 4 Kirjaudu Oma haku -palveluun... 5 Entä jos
Hakijan ohje Opetushallitus syksy 2013 Yliopistohaku.fi -palvelun Oma haku -palvelu Sisältö Yliopistohaku.fi palvelun Oma haku -palvelu... 2 Aloitusnäyttö... 4 Kirjaudu Oma haku -palveluun... 5 Entä jos
Oma kartta Google Maps -palveluun
 TAMPERE 1 (6) Oma kartta Google Maps -palveluun Google Maps palveluun on mahdollista luoda karttoja omilla paikkamerkeillä. Tilin luonti Google-palveluihin Tehdäksesi karttoja omilla paikkamerkinnöillä,
TAMPERE 1 (6) Oma kartta Google Maps -palveluun Google Maps palveluun on mahdollista luoda karttoja omilla paikkamerkeillä. Tilin luonti Google-palveluihin Tehdäksesi karttoja omilla paikkamerkinnöillä,
EVTEK-PROJEKTORI KÄYTTÖOHJE Tekijä: Teemu Tammivaara VBP04S
 EVTEK-PROJEKTORI KÄYTTÖOHJE 2007 Tekijä: Teemu Tammivaara VBP04S SISÄLLYS 1 Projektorin käyttö... 3 2 Projektien julkinen haku ja selailu... 4 2.1 Hakuvaihtoehdot... 4 2.2 Tarkennettu haku... 5 3 Rekisteröityminen
EVTEK-PROJEKTORI KÄYTTÖOHJE 2007 Tekijä: Teemu Tammivaara VBP04S SISÄLLYS 1 Projektorin käyttö... 3 2 Projektien julkinen haku ja selailu... 4 2.1 Hakuvaihtoehdot... 4 2.2 Tarkennettu haku... 5 3 Rekisteröityminen
OHJEET HOPSIN TEKEMISEEN KYVYT- PALVELUSSA:
 Kyvyt.fi-ohjeita / MR 22.12.2011 1(21) OHJEET HOPSIN TEKEMISEEN KYVYT- PALVELUSSA: HOPS-RYHMÄÄN LIITTYMINEN, HOPS-POHJIEN KOPIOINTI, SIVUSTON TEKEMINEN JA HOPSIN MUOKKAAMINEN SISÄLLYS JAMK HOPS-RYHMÄÄN
Kyvyt.fi-ohjeita / MR 22.12.2011 1(21) OHJEET HOPSIN TEKEMISEEN KYVYT- PALVELUSSA: HOPS-RYHMÄÄN LIITTYMINEN, HOPS-POHJIEN KOPIOINTI, SIVUSTON TEKEMINEN JA HOPSIN MUOKKAAMINEN SISÄLLYS JAMK HOPS-RYHMÄÄN
Ohje internetkarttapalveluun
 Ohje internetkarttapalveluun Kartalla liikkuminen Liiku kartalla käyttäen hiirtä, karttaikkunan zoomauspainikkeita tai pikavalikkotoimintoja. 1. Näkymän liikuttaminen: Liikuta karttaa hiirellä raahaamalla.
Ohje internetkarttapalveluun Kartalla liikkuminen Liiku kartalla käyttäen hiirtä, karttaikkunan zoomauspainikkeita tai pikavalikkotoimintoja. 1. Näkymän liikuttaminen: Liikuta karttaa hiirellä raahaamalla.
Kompassi-digikokeen julkaisu opettaja
 Kompassi-digikokeen julkaisu opettaja Ennen kuin voit julkaista kokeen oppilaillesi, heidän pitää liittyä tekemääsi työtilaan avaimella ja avata Kompassi napauttamalla Kompassi-digikokeet -linkkiä. Tällöin
Kompassi-digikokeen julkaisu opettaja Ennen kuin voit julkaista kokeen oppilaillesi, heidän pitää liittyä tekemääsi työtilaan avaimella ja avata Kompassi napauttamalla Kompassi-digikokeet -linkkiä. Tällöin
Opintokohteiden muokkaus
 1 Opintokohteiden muokkaus Näiden ohjeiden avulla hahmottuu kuinka opintokohteita voidaan muokata Opinto-oppaassa. Ohje on suunnattu käyttäjille, joilla on WebOodiin OpasMuokkaaja-oikeudet. WebOodin käyttölupia
1 Opintokohteiden muokkaus Näiden ohjeiden avulla hahmottuu kuinka opintokohteita voidaan muokata Opinto-oppaassa. Ohje on suunnattu käyttäjille, joilla on WebOodiin OpasMuokkaaja-oikeudet. WebOodin käyttölupia
Visma Fivaldi -käsikirja MiniCRM
 Visma Fivaldi -käsikirja MiniCRM 2 Sisällys 1 Yleistä... 3 2 Ylävalikko... 4 3 Perustiedot - välilehti... 5 4 Tila (vapaassa tekstikentässä edellisellä sivulla annettu nimi) - välilehti... 6 5 Vasemman
Visma Fivaldi -käsikirja MiniCRM 2 Sisällys 1 Yleistä... 3 2 Ylävalikko... 4 3 Perustiedot - välilehti... 5 4 Tila (vapaassa tekstikentässä edellisellä sivulla annettu nimi) - välilehti... 6 5 Vasemman
Opas administraattori-tason käyttäjille. MANAGERIX -ohjelman esittely... 2 Kirjautuminen... 2
 MANAGERIX Opas administraattori-tason käyttäjille SISÄLLYS MANAGERIX -ohjelman esittely... 2 Kirjautuminen... 2 Käyttöliittymä... 2 1 ORGANISAATIO Organisaation tietojen tarkastelu ja muokkaaminen4 Yhteenveto
MANAGERIX Opas administraattori-tason käyttäjille SISÄLLYS MANAGERIX -ohjelman esittely... 2 Kirjautuminen... 2 Käyttöliittymä... 2 1 ORGANISAATIO Organisaation tietojen tarkastelu ja muokkaaminen4 Yhteenveto
Sonera Viestintäpalvelu VIP VIP Laajennettu raportointi Ohje
 Sonera Viestintäpalvelu VIP VIP Laajennettu raportointi Ohje Sisällysluettelo VIP Laajennettu raportointi... 3 Luo raportti Laajennetun raportoinnin työkaluilla... 4 Avaa Laajennettu raportointi... 4 Valitse
Sonera Viestintäpalvelu VIP VIP Laajennettu raportointi Ohje Sisällysluettelo VIP Laajennettu raportointi... 3 Luo raportti Laajennetun raportoinnin työkaluilla... 4 Avaa Laajennettu raportointi... 4 Valitse
Opettajan SoleOps -ohje
 Opettajan SoleOps -ohje Opettaja käyttää järjestelmää opintojaksoselosteidensa selaamiseen ja muokkaamiseen, työaikasuunnitelmiensa selaamiseen ja tulostamiseen, opintojaksojensa ilmoittautumisten hyväksymiseen
Opettajan SoleOps -ohje Opettaja käyttää järjestelmää opintojaksoselosteidensa selaamiseen ja muokkaamiseen, työaikasuunnitelmiensa selaamiseen ja tulostamiseen, opintojaksojensa ilmoittautumisten hyväksymiseen
Lähettäjä ja vastaanottaja
 Lähettäjä ja vastaanottaja Posti SmartShip 18.3.2013 Lähettäjä Posti SmartShipiin voi tallentaa useita lähettäjiä. Jokaiselle lähettäjälle on kiinnitettävä Postin asiakasnumero(t). Kaikki lähettäjään tallennettu
Lähettäjä ja vastaanottaja Posti SmartShip 18.3.2013 Lähettäjä Posti SmartShipiin voi tallentaa useita lähettäjiä. Jokaiselle lähettäjälle on kiinnitettävä Postin asiakasnumero(t). Kaikki lähettäjään tallennettu
WebOodissa (KV koordinaattorit)
 Ohje Courses in English for Exchange Students oppaan laatimiseen WebOodissa (KV koordinaattorit) WebOodissa on kahdenlaisia käyttöoikeuksia OpasOodiin. Ne KV koordinaattorit, joilla ennestään on OpasVastuuhenkilö
Ohje Courses in English for Exchange Students oppaan laatimiseen WebOodissa (KV koordinaattorit) WebOodissa on kahdenlaisia käyttöoikeuksia OpasOodiin. Ne KV koordinaattorit, joilla ennestään on OpasVastuuhenkilö
Seutudokumenttien pä ivittä misohje
 Seutudokumenttien pä ivittä misohje Kirjautuminen sisällönhallinta-työkaluun Käytä ylläpidossa Firefox-selainta. Käyttäjätunnukset Käy rekisteröitymässä osoitteessa www./kirjaudu kohdassa Rekisteröidy.
Seutudokumenttien pä ivittä misohje Kirjautuminen sisällönhallinta-työkaluun Käytä ylläpidossa Firefox-selainta. Käyttäjätunnukset Käy rekisteröitymässä osoitteessa www./kirjaudu kohdassa Rekisteröidy.
ehopsin käyttöohje opiskelijalle
 ehopsin käyttöohje opiskelijalle 2 12 2009 1. Kirjaudu Weboodiin omalla käyttäjätunnuksella. 2. Valitse vasemmasta valikosta HOPS toiminto, jolloin tulet Opinto oikeudet ja opintosuunnitelmat ikkunaan
ehopsin käyttöohje opiskelijalle 2 12 2009 1. Kirjaudu Weboodiin omalla käyttäjätunnuksella. 2. Valitse vasemmasta valikosta HOPS toiminto, jolloin tulet Opinto oikeudet ja opintosuunnitelmat ikkunaan
Opetussuunnitteluprosessi WebOodissa - OpasOodi
 Katri Laaksonen 14.3.2011 Opetussuunnitteluprosessi WebOodissa - OpasOodi Ohjeen sisältö: Yleistä Oppaaseen liittyvien opintokohteiden käsittely Opintokohteen tila Vastuuopettajatietojen lisäys Kuvaustekstien
Katri Laaksonen 14.3.2011 Opetussuunnitteluprosessi WebOodissa - OpasOodi Ohjeen sisältö: Yleistä Oppaaseen liittyvien opintokohteiden käsittely Opintokohteen tila Vastuuopettajatietojen lisäys Kuvaustekstien
Tik-76.115 Tietojenkäsittelyopin ohjelmatyö Tietotekniikan osasto Teknillinen korkeakoulu KÄYTTÖOHJE. LiKe Liiketoiminnan kehityksen tukiprojekti
 Tik-76.115 Tietojenkäsittelyopin ohjelmatyö Tietotekniikan osasto Teknillinen korkeakoulu JÄRJESTELMÄN KÄYTTÖOHJE LiKe Liiketoiminnan kehityksen tukiprojekti Versio: 1.1 Tila: hyväksytty Päivämäärä: 13.2.2001
Tik-76.115 Tietojenkäsittelyopin ohjelmatyö Tietotekniikan osasto Teknillinen korkeakoulu JÄRJESTELMÄN KÄYTTÖOHJE LiKe Liiketoiminnan kehityksen tukiprojekti Versio: 1.1 Tila: hyväksytty Päivämäärä: 13.2.2001
1 eportfolio Kyvyt.fi - palvelun käytön aloittaminen
 eportfolio Kyvyt.fi - palvelussa on Salpauksen ryhmä nimeltä AMMATTIOSAAJAN TYÖKYKYPASSI. Ryhmän jäsenenä saat käyttöösi suorittamiseen tarvittavat valmiit sivupohjat. Salpauksessa eportoliota käytetään
eportfolio Kyvyt.fi - palvelussa on Salpauksen ryhmä nimeltä AMMATTIOSAAJAN TYÖKYKYPASSI. Ryhmän jäsenenä saat käyttöösi suorittamiseen tarvittavat valmiit sivupohjat. Salpauksessa eportoliota käytetään
OODIHOPS OPISKELIJAN OHJE
 OODIHOPS OPISKELIJAN OHJE 14.2.2017 Kuva: Juha Sarkkinen Sisältö OODIHOPS OPISKELIJAN OHJE... 1 Sisältö... 2 Taustaa... 3 Aloitus... 4 Uuden OODIHOPSin luominen... 4 Tavoitteet ja itsearviointi... 6 Opintojen
OODIHOPS OPISKELIJAN OHJE 14.2.2017 Kuva: Juha Sarkkinen Sisältö OODIHOPS OPISKELIJAN OHJE... 1 Sisältö... 2 Taustaa... 3 Aloitus... 4 Uuden OODIHOPSin luominen... 4 Tavoitteet ja itsearviointi... 6 Opintojen
CV-kannan käyttöohje 2017
 Sisällysluettelo 1. Sisäänkirjautuminen... 2 a) Sinulle lähetetään käyttäjätunnus ja salasana Monsterilta... 2 b) Sinulla ei ole vielä tunnuksia Monsterin työnantajat sivulle... 3 Turvakysymykset... 3
Sisällysluettelo 1. Sisäänkirjautuminen... 2 a) Sinulle lähetetään käyttäjätunnus ja salasana Monsterilta... 2 b) Sinulla ei ole vielä tunnuksia Monsterin työnantajat sivulle... 3 Turvakysymykset... 3
Opetuksen suunnittelu
 Asio-Tilavarausohjelmisto/ Opetuksen suunnittelu Opetuksen suunnittelu Suljettujen aikojen määritys Kiinteiden opetusaikojen määritys Opetuperiodit Kaikissa vaiheissa tilanteen mukainen yhteys opiskelijahallinto-ohjelmistoon
Asio-Tilavarausohjelmisto/ Opetuksen suunnittelu Opetuksen suunnittelu Suljettujen aikojen määritys Kiinteiden opetusaikojen määritys Opetuperiodit Kaikissa vaiheissa tilanteen mukainen yhteys opiskelijahallinto-ohjelmistoon
Pikaohjeita OneNote OPS:in käyttäjille
 OneNote OPS OHJE Pikaohjeita OneNote OPS:in käyttäjille Vinkki: Jos et löydä hakemaasi, voit painaa F1-painiketta, joka avaa OneNote-ohjeen, josta voit hakea hakusanoilla vastausta kysymyksiisi liittyen
OneNote OPS OHJE Pikaohjeita OneNote OPS:in käyttäjille Vinkki: Jos et löydä hakemaasi, voit painaa F1-painiketta, joka avaa OneNote-ohjeen, josta voit hakea hakusanoilla vastausta kysymyksiisi liittyen
Hittitoimiston Forte-kotisivujen päivitysohje
 Hittitoimiston Forte-kotisivujen päivitysohje Forte-kotisivujen päivitysohje 2 Sisällysluettelo: Kirjautuminen 2 Ohjausnäkymä 3 Sivun lisääminen ja yleisnäkymä 4 Sivun muokkaus 5 Sivun hakusanaoptimointi
Hittitoimiston Forte-kotisivujen päivitysohje Forte-kotisivujen päivitysohje 2 Sisällysluettelo: Kirjautuminen 2 Ohjausnäkymä 3 Sivun lisääminen ja yleisnäkymä 4 Sivun muokkaus 5 Sivun hakusanaoptimointi
OpasOodi Opintokohteiden muokkaus
 1 OpasOodi Opintokohteiden muokkaus Näiden ohjeiden avulla hahmottuu kuinka opintokohteita voidaan muokata n OpasOodissa. Ohje on suunnattu käyttäjille, joilla on in OpasMuokkaaja-oikeudet. n käyttölupia
1 OpasOodi Opintokohteiden muokkaus Näiden ohjeiden avulla hahmottuu kuinka opintokohteita voidaan muokata n OpasOodissa. Ohje on suunnattu käyttäjille, joilla on in OpasMuokkaaja-oikeudet. n käyttölupia
OpasOodi Opintokohteiden muokkaus
 1 OpasOodi Opintokohteiden muokkaus Näiden ohjeiden avulla hahmottuu kuinka opintokohteita voidaan muokata n OpasOodissa. Ohje on suunnattu käyttäjille, joilla on in OpasMuokkaaja-oikeudet. n käyttölupia
1 OpasOodi Opintokohteiden muokkaus Näiden ohjeiden avulla hahmottuu kuinka opintokohteita voidaan muokata n OpasOodissa. Ohje on suunnattu käyttäjille, joilla on in OpasMuokkaaja-oikeudet. n käyttölupia
Opetustapahtumien lisäys ja muokkaus Oodin oppaiden kautta
 Helsingin yliopisto Versio 2.7 1(25) Opetustapahtumien lisäys ja muokkaus Oodin oppaiden kautta Tämän ohjeen sisältö: 1 Aluksi.2 2 Ikonien selitykset.3 3 Opetustapahtuman lisäys ja muokkaus 4 3.1 Uuden
Helsingin yliopisto Versio 2.7 1(25) Opetustapahtumien lisäys ja muokkaus Oodin oppaiden kautta Tämän ohjeen sisältö: 1 Aluksi.2 2 Ikonien selitykset.3 3 Opetustapahtuman lisäys ja muokkaus 4 3.1 Uuden
Lähettäjä ja vastaanottaja
 Lähettäjä ja vastaanottaja Unifaun Online 18.3.2013 Lähettäjä Unifaun Onlineen voi tallentaa useamman lähettäjän. Jokaiselle lähettäjälle voidaan lisätä omat asiakasnumerot eri rahdinkuljettajille. Kaikki
Lähettäjä ja vastaanottaja Unifaun Online 18.3.2013 Lähettäjä Unifaun Onlineen voi tallentaa useamman lähettäjän. Jokaiselle lähettäjälle voidaan lisätä omat asiakasnumerot eri rahdinkuljettajille. Kaikki
JAKELUPISTE KÄYTTÖOHJE 2/6
 käyttöohjeet JAKELUPISTE KÄYTTÖOHJE 2/6 1. Esittely JakeluPiste on helppo ja yksinkertainen ratkaisu tiedostojen lähettämiseen ja vastaanottamiseen. Olipa kyseessä tärkeä word dokumentti tai kokonainen
käyttöohjeet JAKELUPISTE KÄYTTÖOHJE 2/6 1. Esittely JakeluPiste on helppo ja yksinkertainen ratkaisu tiedostojen lähettämiseen ja vastaanottamiseen. Olipa kyseessä tärkeä word dokumentti tai kokonainen
Office 365 palvelujen käyttöohje Sisällys
 Office 365 palvelujen käyttöohje Sisällys Sisäänkirjautuminen... 2 Office 365:n käyttöliittymä... 3 Salasanan vaihto... 5 Outlook-sähköpostin käyttö... 7 Outlook-kalenterin käyttö... 10 OneDriven käyttö...
Office 365 palvelujen käyttöohje Sisällys Sisäänkirjautuminen... 2 Office 365:n käyttöliittymä... 3 Salasanan vaihto... 5 Outlook-sähköpostin käyttö... 7 Outlook-kalenterin käyttö... 10 OneDriven käyttö...
RYHMIEN PERUSTAMINEN JA OPINTOJEN ETENEMISRAPORTTI OODISSA
 RYHMIEN PERUSTAMINEN JA OPINTOJEN ETENEMISRAPORTTI OODISSA Ohje ryhmätyökalun käyttäjille 7.4.2015 Kuva: Ilpo Okkonen Ryhmätyökalu Oodissa Tässä ohjeessa käydään läpi OodiHOPSin ryhmätyökalutoimintoa.
RYHMIEN PERUSTAMINEN JA OPINTOJEN ETENEMISRAPORTTI OODISSA Ohje ryhmätyökalun käyttäjille 7.4.2015 Kuva: Ilpo Okkonen Ryhmätyökalu Oodissa Tässä ohjeessa käydään läpi OodiHOPSin ryhmätyökalutoimintoa.
NAP: Merenkulun reitti- ja aikataulueditorin käyttöohje
 Käyttöohje Liikkumispalvelukatalogi NAP Merenkulun reitti- ja aikataulueditori 1 (14) 16.8.2018 Användarinstruktioner för kartvertyget för sjötrafik på svenska NAP: Merenkulun reitti- ja aikataulueditorin
Käyttöohje Liikkumispalvelukatalogi NAP Merenkulun reitti- ja aikataulueditori 1 (14) 16.8.2018 Användarinstruktioner för kartvertyget för sjötrafik på svenska NAP: Merenkulun reitti- ja aikataulueditorin
Ohjeet Google kalenteriin. Kirjaudu palveluun saamillasi tunnuksilla
 Ohjeet Google kalenteriin Kirjaudu palveluun saamillasi tunnuksilla Valitse käyttämäsi kalenteri Kalenterivaihtoehtojen vieressä oleva värillinen ruutu ilmaisee näytetäänkö kalenterin tiedot. Tapahtuman
Ohjeet Google kalenteriin Kirjaudu palveluun saamillasi tunnuksilla Valitse käyttämäsi kalenteri Kalenterivaihtoehtojen vieressä oleva värillinen ruutu ilmaisee näytetäänkö kalenterin tiedot. Tapahtuman
5. Sijainnin määrittäminen olemassa olevalle liikuntapaikalle
 VIRKISTYSALUEEN LISÄÄMINEN KARTALLE JA TIETOJEN MUOKKAUS Sisältö: 1. Alueen sijainnin tallennus 2. Alueen ominaisuustietojen tallentaminen 3. Alueen poistaminen 4. Olemassa olevan alueen tietojen muokkaus
VIRKISTYSALUEEN LISÄÄMINEN KARTALLE JA TIETOJEN MUOKKAUS Sisältö: 1. Alueen sijainnin tallennus 2. Alueen ominaisuustietojen tallentaminen 3. Alueen poistaminen 4. Olemassa olevan alueen tietojen muokkaus
HYVÄKSILUETTUJEN SUORITUSTEN REKISTERÖIMINEN
 1 HYVÄKSILUETTUJEN SUORITUSTEN REKISTERÖIMINEN Valitse Opintojen rekisteröinti -valikosta Hyväksilukeminen. Voit valita Näytettävät opinnot -osiosta, mitkä opiskelijan suorituksista näkyvät aktiivisina
1 HYVÄKSILUETTUJEN SUORITUSTEN REKISTERÖIMINEN Valitse Opintojen rekisteröinti -valikosta Hyväksilukeminen. Voit valita Näytettävät opinnot -osiosta, mitkä opiskelijan suorituksista näkyvät aktiivisina
Tiedonsiirto helposti navetta-automaation ja tuotosseurannan välillä
 Tiedonsiirto helposti navetta-automaation ja tuotosseurannan välillä Tiedonsiirto VMS-, Alpro- tai DelProtuotannonohjausjärjestelmästä Ammuohjelmistoon 5/2014 Asennettavat ohjelmat ja versiot VMS-Management
Tiedonsiirto helposti navetta-automaation ja tuotosseurannan välillä Tiedonsiirto VMS-, Alpro- tai DelProtuotannonohjausjärjestelmästä Ammuohjelmistoon 5/2014 Asennettavat ohjelmat ja versiot VMS-Management
Opintokohteen luominen
 Helsingin yliopisto WinOodi Sivu 1/6 Opintokohteen luominen Luo uusi opintokohde joko lisäämällä uusi opintokohde (Tapa 1) tai kopioimalla olemassaoleva opintokohde uudeksi (Tapa 2). Alkuvalmistelut: Hae
Helsingin yliopisto WinOodi Sivu 1/6 Opintokohteen luominen Luo uusi opintokohde joko lisäämällä uusi opintokohde (Tapa 1) tai kopioimalla olemassaoleva opintokohde uudeksi (Tapa 2). Alkuvalmistelut: Hae
- Jalkapalloa jokaiselle -
 Kauden vaihto Ohjeita ylläpitäjille Arto Kalliola - Jalkapalloa jokaiselle - KAUDEN VAIHTAMINEN JOPOX-JÄRJESTELMÄSSÄ Yleistä Kun toimintakausi lähestyy loppuaan, luodaan Jopox-järjestelmään seuraavaa kautta
Kauden vaihto Ohjeita ylläpitäjille Arto Kalliola - Jalkapalloa jokaiselle - KAUDEN VAIHTAMINEN JOPOX-JÄRJESTELMÄSSÄ Yleistä Kun toimintakausi lähestyy loppuaan, luodaan Jopox-järjestelmään seuraavaa kautta
Opintokohteiden muokkaus
 1 Opintokohteiden muokkaus Näiden ohjeiden avulla hahmottuu kuinka opintokohteita voidaan muokata ssa. Ohje on suunnattu käyttäjille, joilla on in OpasMuokkaaja-oikeudet. n käyttölupia voi hakea lomakkeella,
1 Opintokohteiden muokkaus Näiden ohjeiden avulla hahmottuu kuinka opintokohteita voidaan muokata ssa. Ohje on suunnattu käyttäjille, joilla on in OpasMuokkaaja-oikeudet. n käyttölupia voi hakea lomakkeella,
YTOL-HAKEMUSPALVELU. Käyttöohje Jyväskylän yliopiston avoimen yliopisto-opetuksen järjestämisoikeuksien haku
 YTOL-HAKEMUSPALVELU Käyttöohje 2017 1 Sisällys Yleistä Ytol-hakemuspalvelun käytöstä... 2 Ota yhteyttä... 2 Näin käytät YTOL-hakemuspalvelua... 3 YTOL-hakemuspalvelun osoite... 3 Kirjautumislinkin tilaaminen...
YTOL-HAKEMUSPALVELU Käyttöohje 2017 1 Sisällys Yleistä Ytol-hakemuspalvelun käytöstä... 2 Ota yhteyttä... 2 Näin käytät YTOL-hakemuspalvelua... 3 YTOL-hakemuspalvelun osoite... 3 Kirjautumislinkin tilaaminen...
Opintokohteiden muokkaus
 1 Opintokohteiden muokkaus Näiden ohjeiden avulla hahmottuu kuinka opintokohteita voidaan muokata WebOodissa. Ohje on suunnattu käyttäjille, joilla on WebOodiin OpasMuokkaaja-oikeudet. WebOodin käyttölupia
1 Opintokohteiden muokkaus Näiden ohjeiden avulla hahmottuu kuinka opintokohteita voidaan muokata WebOodissa. Ohje on suunnattu käyttäjille, joilla on WebOodiin OpasMuokkaaja-oikeudet. WebOodin käyttölupia
1. Valitse suunniteltu valmistumisvuosi alasvetovalikosta ja tallenna valinta. 2. Luo uusi HOPS painikkeella pääset tekemään HOPSia.
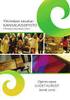 ehopsin käyttöohje opiskelijalle 1.2 versio Ennen kuin aloitat hopsin tekemisen, tutustu huolella tiedekuntasi HOPS ohjeistukseen ja pääaineesi/koulutusohjelmasi tutkintorakenteeseen. Tiedekuntakohtaisissa
ehopsin käyttöohje opiskelijalle 1.2 versio Ennen kuin aloitat hopsin tekemisen, tutustu huolella tiedekuntasi HOPS ohjeistukseen ja pääaineesi/koulutusohjelmasi tutkintorakenteeseen. Tiedekuntakohtaisissa
Opiskelijalistojen tulostaminen, opiskelijoiden hallinta ja sähköpostin lähettäminen
 1 Opiskelijalistojen tulostaminen, opiskelijoiden hallinta ja sähköpostin lähettäminen Sisällysluettelo Opetustapahtuman opiskelijalistan tulostaminen... 2 Tenttien opiskelijalistojen tulostaminen... 3
1 Opiskelijalistojen tulostaminen, opiskelijoiden hallinta ja sähköpostin lähettäminen Sisällysluettelo Opetustapahtuman opiskelijalistan tulostaminen... 2 Tenttien opiskelijalistojen tulostaminen... 3
Toimittajaportaalin pikaohje
 1 Toimittajaportaalin pikaohje Toimittajaportaalin rekisteröityminen Toimittajaportaalin sisäänkirjautuminen Laskun luonti Liitteen lisääminen laskulle Asiakkaiden hallinta Uuden asiakkaan lisääminen Laskujen
1 Toimittajaportaalin pikaohje Toimittajaportaalin rekisteröityminen Toimittajaportaalin sisäänkirjautuminen Laskun luonti Liitteen lisääminen laskulle Asiakkaiden hallinta Uuden asiakkaan lisääminen Laskujen
OpeOodi Opiskelijalistojen tulostaminen, opiskelijoiden hallinta ja sähköpostin lähettäminen
 Helsingin yliopisto WebOodi 1 OpeOodi Opiskelijalistojen tulostaminen, opiskelijoiden hallinta ja sähköpostin lähettäminen Opetustapahtuman opiskelijalistan tulostaminen Ilmoittautuneista opiskelijoista
Helsingin yliopisto WebOodi 1 OpeOodi Opiskelijalistojen tulostaminen, opiskelijoiden hallinta ja sähköpostin lähettäminen Opetustapahtuman opiskelijalistan tulostaminen Ilmoittautuneista opiskelijoista
Opiskelijoiden HOPSit
 Opiskelijoiden HOPSit Ohje kommentoijalle ja hyväksyjälle/19.3.2014 Täydennetty ohjetta/2.1.2014: Lisätty tietoa opiskelijoiden lisäämisestä Omiin opiskelijoihin, mikä helpottaa HOPSien käsittelyä. Tarvittavat
Opiskelijoiden HOPSit Ohje kommentoijalle ja hyväksyjälle/19.3.2014 Täydennetty ohjetta/2.1.2014: Lisätty tietoa opiskelijoiden lisäämisestä Omiin opiskelijoihin, mikä helpottaa HOPSien käsittelyä. Tarvittavat
Opintokohteen luominen
 Helsingin yliopisto WinOodi Sivu 1/7 Opintokohteen luominen Uudet v. 2017 käyttöön otetut koulutusohjelma- ja suuntautumistunnisteet alkavat kirjainyhdistelmillä: Kandiohjelmat ovat KH-alkuisia esim. KH70_004
Helsingin yliopisto WinOodi Sivu 1/7 Opintokohteen luominen Uudet v. 2017 käyttöön otetut koulutusohjelma- ja suuntautumistunnisteet alkavat kirjainyhdistelmillä: Kandiohjelmat ovat KH-alkuisia esim. KH70_004
Aimo-ohjauspaneelin käyttöohje Sisällys
 Aimo-ohjauspaneelin käyttöohje Sisällys Tunnusten tilaaminen... 2 Sisäänkirjautuminen... 3 Käyttöliittymä... 4 Ryhmätekstiviestien lähettäminen... 5 Ryhmät... 7 Push-viestien lähettäminen... 12 Mobiilipalvelun
Aimo-ohjauspaneelin käyttöohje Sisällys Tunnusten tilaaminen... 2 Sisäänkirjautuminen... 3 Käyttöliittymä... 4 Ryhmätekstiviestien lähettäminen... 5 Ryhmät... 7 Push-viestien lähettäminen... 12 Mobiilipalvelun
Lähettäjä ja vastaanottaja
 Lähettäjä ja vastaanottaja UNIFAUN WWW.UNIFAUN.COM 6. HEINÄKUUTA 2016 Sisällysluettelo 1 Lähettäjä... 3 1.1 Uusi Lähettäjä (ja vastaanottaja)... 3 1.2 Etsi tallennettuja lähettäjiä... 4 1.3 Näytä ja kopioi
Lähettäjä ja vastaanottaja UNIFAUN WWW.UNIFAUN.COM 6. HEINÄKUUTA 2016 Sisällysluettelo 1 Lähettäjä... 3 1.1 Uusi Lähettäjä (ja vastaanottaja)... 3 1.2 Etsi tallennettuja lähettäjiä... 4 1.3 Näytä ja kopioi
Moodlen lohkot. Lohkojen lisääminen: Lohkojen muokkaaminen: Tampereen yliopisto/tietohallinto 2017 Suvi Junes
 Moodlen lohkot Lohkojen lisääminen: Moodlen lohkot sisältävät kurssialueen hallinnointiin liittyviä toimintoja. Kun saat uuden tyhjän kurssialueen, sen molemmilla reunoilla on valmiina muutama keskeinen
Moodlen lohkot Lohkojen lisääminen: Moodlen lohkot sisältävät kurssialueen hallinnointiin liittyviä toimintoja. Kun saat uuden tyhjän kurssialueen, sen molemmilla reunoilla on valmiina muutama keskeinen
ASIO-OHJE HENKILÖSTÖLLE. www.laurea.fi
 ASIO-OHJE HENKILÖSTÖLLE www.laurea.fi ASIOssa henkilöstö voi: Varata tiloja mistä tahansa Laurean kampukselta Tarkastella omaa opetusaikataulua ja opetukselle varattuja tiloja kalenterinäkymässä Saada
ASIO-OHJE HENKILÖSTÖLLE www.laurea.fi ASIOssa henkilöstö voi: Varata tiloja mistä tahansa Laurean kampukselta Tarkastella omaa opetusaikataulua ja opetukselle varattuja tiloja kalenterinäkymässä Saada
Kotkaliikkuu.fi. Ohjeita seuroile ja yhteisöille palvelun käytöstä
 Kotkaliikkuu.fi Ohjeita seuroile ja yhteisöille palvelun käytöstä Tunnukset Tarvitset käyttäjätunnuksen ja salasanan käyttääksesi palvelua. Tunnukset ovat usein yhteisölle yhteiset. Henkilökohtaisia tunnuksia
Kotkaliikkuu.fi Ohjeita seuroile ja yhteisöille palvelun käytöstä Tunnukset Tarvitset käyttäjätunnuksen ja salasanan käyttääksesi palvelua. Tunnukset ovat usein yhteisölle yhteiset. Henkilökohtaisia tunnuksia
TimeEdit opiskelijan ohje TimeEdit-instructions for students from this link
 TimeEdit opiskelijan ohje TimeEdit-instructions for students from this link TimeEdit on työjärjestys- (lukujärjestys) ja tilanvarausohjelmisto. Sisältö 1 Oikeudet... 2 2 TimeEdit Web... 2 3 Kirjautuminen...
TimeEdit opiskelijan ohje TimeEdit-instructions for students from this link TimeEdit on työjärjestys- (lukujärjestys) ja tilanvarausohjelmisto. Sisältö 1 Oikeudet... 2 2 TimeEdit Web... 2 3 Kirjautuminen...
Opintopolku-info vastuukäyttäjille Opintopolku.fi
 Opintopolku-info vastuukäyttäjille 27.11.2017 Sisältö Koulutustarjonnan tallentaminen Kevään haut Jatkuvat haut ammatilliseen koulutukseen Kevään yhteishaun hakulomake ja muutokset Demo Perustietojen siirrot
Opintopolku-info vastuukäyttäjille 27.11.2017 Sisältö Koulutustarjonnan tallentaminen Kevään haut Jatkuvat haut ammatilliseen koulutukseen Kevään yhteishaun hakulomake ja muutokset Demo Perustietojen siirrot
Opetustapahtumien hakeminen (Hae - Opetustapahtuma)
 Helsingin yliopisto WinOodi 1 (5) Opetustapahtumien hakeminen (Hae - Opetustapahtuma) Opetustapahtumien hakua tarvitaan sekä opetustapahtumien käsittelyssä että raporttien tulostamisessa. Ohjeessa käsitellään
Helsingin yliopisto WinOodi 1 (5) Opetustapahtumien hakeminen (Hae - Opetustapahtuma) Opetustapahtumien hakua tarvitaan sekä opetustapahtumien käsittelyssä että raporttien tulostamisessa. Ohjeessa käsitellään
HYVÄKSILUKEMISEN TEKEMINEN ILMAN ENNAKKOPÄÄTÖSTÄ
 1 HYVÄKSILUKEMISEN TEKEMINEN ILMAN ENNAKKOPÄÄTÖSTÄ Valitse Opintojen rekisteröinti -valikosta komento Hyväksilukeminen. Voit valita Näytettävät opinnot -osiosta, mitkä opiskelijan suorituksista näkyvät
1 HYVÄKSILUKEMISEN TEKEMINEN ILMAN ENNAKKOPÄÄTÖSTÄ Valitse Opintojen rekisteröinti -valikosta komento Hyväksilukeminen. Voit valita Näytettävät opinnot -osiosta, mitkä opiskelijan suorituksista näkyvät
SATAKUNNAN AMMATTIKORKEAKOULU
 SAMK SoleOps uusintatenttijärjestelmä 1(8) Opettajan rooli Tässä ohjeessa on selostettu SoleOPSin uusintatenttijärjestelmässä opettajan tehtäviin kuuluvat toiminnot. Näitä ovat: 1. uusintatenttipäivämäärien
SAMK SoleOps uusintatenttijärjestelmä 1(8) Opettajan rooli Tässä ohjeessa on selostettu SoleOPSin uusintatenttijärjestelmässä opettajan tehtäviin kuuluvat toiminnot. Näitä ovat: 1. uusintatenttipäivämäärien
ILMOITTAUTUMINEN. Hämeentie 105 A, FI Helsinki Tel , Fax
 1 ILMOITTAUTUMINEN 2 Käyttöohje Tempus Kilpailut: Ilmoittava seura Viimeksi päivitetty: 20.11.2018 Taustaa Tempus Tilastot pitää sisällään kaikki viralliset uintitulokset viime vuosilta. Tempus Kilpailut
1 ILMOITTAUTUMINEN 2 Käyttöohje Tempus Kilpailut: Ilmoittava seura Viimeksi päivitetty: 20.11.2018 Taustaa Tempus Tilastot pitää sisällään kaikki viralliset uintitulokset viime vuosilta. Tempus Kilpailut
Hallintaliittymän käyttöohje
 Hallintaliittymän käyttöohje 1. Yleisiä huomioita Hallintaliittymän käyttöä helpottavia yleisiä huomioita: - Käytä listanäkymien hakukentissä kentän vieressä olevaa hakunappia, älä enter-näppäintä. - Älä
Hallintaliittymän käyttöohje 1. Yleisiä huomioita Hallintaliittymän käyttöä helpottavia yleisiä huomioita: - Käytä listanäkymien hakukentissä kentän vieressä olevaa hakunappia, älä enter-näppäintä. - Älä
http://portal.exxonmobil.com Sähköinen tilaustenhallinta
 http://portal.exxonmobil.com Sähköinen tilaustenhallinta Käyttöohjeet Turvallinen kirjautuminen ExxonMobil-portaaliin Syötä käyttäjätunnuksesi: eu... Syötä salasanasi ************ Valitse login. Klikkaa
http://portal.exxonmobil.com Sähköinen tilaustenhallinta Käyttöohjeet Turvallinen kirjautuminen ExxonMobil-portaaliin Syötä käyttäjätunnuksesi: eu... Syötä salasanasi ************ Valitse login. Klikkaa
Basware Supplier Portal
 Basware Supplier Portal Pikaohje Toimittajille (Toukokuu 2011) Prosessin yleiskatsaus Basware Supplier Portal on tarkoitettu toimittajaorganisaatioille (joita kutsutaan jäljempänä toimittajiksi). Järjestelmän
Basware Supplier Portal Pikaohje Toimittajille (Toukokuu 2011) Prosessin yleiskatsaus Basware Supplier Portal on tarkoitettu toimittajaorganisaatioille (joita kutsutaan jäljempänä toimittajiksi). Järjestelmän
Verkkotietopiste.fi. Palvelun käyttöohjeet tiedon hakijalle
 Verkkotietopiste.fi Palvelun käyttöohjeet tiedon hakijalle 31.8.2018 1 Sisältö 1 Johdanto... 2 2 Palveluun kirjautuminen henkilöasiakkaana... 3 2.1 Henkilöasiakkaan näkymä... 5 3 Verkkotietojen ja rakennushankkeiden
Verkkotietopiste.fi Palvelun käyttöohjeet tiedon hakijalle 31.8.2018 1 Sisältö 1 Johdanto... 2 2 Palveluun kirjautuminen henkilöasiakkaana... 3 2.1 Henkilöasiakkaan näkymä... 5 3 Verkkotietojen ja rakennushankkeiden
LUKKARIN KÄYTTÖOHJE Sisällys
 LUKKARIN KÄYTTÖOHJE Sisällys 1. Yleistä... 2 2. Lukkarin käynnistys ja sisäänkirjautuminen... 2 3. Vapaa aikatauluhaku... 2 4. Lukujärjestyksen luominen ja avaaminen... 3 Lukukauden valinta... 3 Uuden
LUKKARIN KÄYTTÖOHJE Sisällys 1. Yleistä... 2 2. Lukkarin käynnistys ja sisäänkirjautuminen... 2 3. Vapaa aikatauluhaku... 2 4. Lukujärjestyksen luominen ja avaaminen... 3 Lukukauden valinta... 3 Uuden
HAKUKONEMARKKINOINTI KOTISIVUJEN PÄIVITYSOHJE
 KOTISIVUJEN PÄIVITYSOHJE 1 SISÄLLYSLUETTELO KIRJAUDU PALVELUUN...3 KÄVIJÄSEURANTA...4 SIVUJEN PÄIVITYS...5 Sisältö...6 Sisältö / Työkalut...8 Sisältö / Taulukko...9 Sisältö / Kuvien tuominen...10 Sisältö
KOTISIVUJEN PÄIVITYSOHJE 1 SISÄLLYSLUETTELO KIRJAUDU PALVELUUN...3 KÄVIJÄSEURANTA...4 SIVUJEN PÄIVITYS...5 Sisältö...6 Sisältö / Työkalut...8 Sisältö / Taulukko...9 Sisältö / Kuvien tuominen...10 Sisältö
Kemikaalitieto yhdestä palvelusta
 Kemikaalitieto yhdestä palvelusta Minna Valtavaara Kemikaali-ilmoituksen teko- ohjeistus Kirjautuminen Ota käyttöön Suomi.fi tunnistautuminen ja valtuutukset Katso erilliset ohjeet suomi.fi tunnistautumiseen
Kemikaalitieto yhdestä palvelusta Minna Valtavaara Kemikaali-ilmoituksen teko- ohjeistus Kirjautuminen Ota käyttöön Suomi.fi tunnistautuminen ja valtuutukset Katso erilliset ohjeet suomi.fi tunnistautumiseen
Kirjautuminen ja oma tili
 Kirjautuminen ja oma tili Kyytin verkkokirjasto kyyti.finna.fi 31.1.2019 Kirjautuminen Kirjautuminen tarvitaan, jotta voit uusia lainoja tehdä varauksia ilmoittaa yhteystietojen muutoksista tehdä omia
Kirjautuminen ja oma tili Kyytin verkkokirjasto kyyti.finna.fi 31.1.2019 Kirjautuminen Kirjautuminen tarvitaan, jotta voit uusia lainoja tehdä varauksia ilmoittaa yhteystietojen muutoksista tehdä omia
YTOL-HAKEMUSPALVELU. Käyttöohje Jyväskylän yliopiston avoimen yliopisto-opetuksen järjestämisoikeuksien haku
 YTOL-HAKEMUSPALVELU Käyttöohje 2018 1 Sisällys Yleistä Ytol-hakemuspalvelun käytöstä... 2 Ota yhteyttä... 2 Näin käytät YTOL-hakemuspalvelua... 3 YTOL-hakemuspalvelun osoite... 3 Kirjautumislinkin tilaaminen...
YTOL-HAKEMUSPALVELU Käyttöohje 2018 1 Sisällys Yleistä Ytol-hakemuspalvelun käytöstä... 2 Ota yhteyttä... 2 Näin käytät YTOL-hakemuspalvelua... 3 YTOL-hakemuspalvelun osoite... 3 Kirjautumislinkin tilaaminen...
KILVET...2 ATJ Aloitussivu...2 Päävalikko...3 Kilpisarjatilausten haku...4 Kilpisarjatilaukset...5 Kilpisarjatilaus...6 Kilpisarjatilauksen
 KILVET...2 ATJ Aloitussivu...2 Päävalikko...3 Kilpisarjatilausten haku...4 Kilpisarjatilaukset...5 Kilpisarjatilaus...6 Kilpisarjatilauksen vastaanotto...7 Kilpien hallinnointi valikko...8 Kilpivarastojen
KILVET...2 ATJ Aloitussivu...2 Päävalikko...3 Kilpisarjatilausten haku...4 Kilpisarjatilaukset...5 Kilpisarjatilaus...6 Kilpisarjatilauksen vastaanotto...7 Kilpien hallinnointi valikko...8 Kilpivarastojen
Kirjautuminen Timmiin
 Sisällys Kirjautuminen Timmiin... 1 Tilojen haku... 2 Pikkukalenteri... 5 Hakemuksen teko... 6 Yöpymiskäyttö... 7 Hakemuksen lisätiedot... 7 Oheisvarattavat... 7 Varaukset Oma asiointi... 9 Vapaa-ajan
Sisällys Kirjautuminen Timmiin... 1 Tilojen haku... 2 Pikkukalenteri... 5 Hakemuksen teko... 6 Yöpymiskäyttö... 7 Hakemuksen lisätiedot... 7 Oheisvarattavat... 7 Varaukset Oma asiointi... 9 Vapaa-ajan
Webmailin käyttöohje. Ohjeen sisältö. Sähköpostin peruskäyttö. Lomavastaajan asettaminen sähköpostiin. Sähköpostin salasanan vaihtaminen
 Webmailin käyttöohje https://mail.webhotelli.net sekä https://webmail.netsor.fi Ohjeen sisältö Sähköpostin peruskäyttö Lukeminen Lähettäminen Vastaaminen ja välittäminen Liitetiedoston lisääminen Lomavastaajan
Webmailin käyttöohje https://mail.webhotelli.net sekä https://webmail.netsor.fi Ohjeen sisältö Sähköpostin peruskäyttö Lukeminen Lähettäminen Vastaaminen ja välittäminen Liitetiedoston lisääminen Lomavastaajan
Kompassin käyttöönotto ja kokeen luominen Opettaja
 Kompassin käyttöönotto ja kokeen luominen Opettaja Kompassi-digikokeiden julkaisua varten sinun tulee luoda Sanoma Pron oppimisympäristöön oma työtila kurssiryhmän nimellä. Opiskelijat liittyvät samaan
Kompassin käyttöönotto ja kokeen luominen Opettaja Kompassi-digikokeiden julkaisua varten sinun tulee luoda Sanoma Pron oppimisympäristöön oma työtila kurssiryhmän nimellä. Opiskelijat liittyvät samaan
