Sporttirekisterin käyttöohjeet VALO
|
|
|
- Ari-Matti Jaakkola
- 10 vuotta sitten
- Katselukertoja:
Transkriptio
1 Sporttirekisterin käyttöohjeet VALO
2 Sisällys 1. KIRJAUTUMINEN JA NÄKYMIEN VAIHTAMINEN Pääkäyttäjä-, liitto- ja seuratason näkymät Järjestelmässä liikkuminen Salasanan vaihto JÄSENTIETOJEN YLLÄPITO Pikahaku Henkilön lisääminen ja poisto Henkilö- ja organisaatiotietojen muokkaaminen Henkilön muiden tietojen muokkaaminen Henkilön yhteystietojen tallentaminen Henkilön liittäminen organisaatioon Henkilön lisenssien tarkastelu Henkilön laskujen tarkastelu ja tulostaminen Jäsenyyden lisääminen henkilölle Tehtävän lisääminen henkilölle Lisätiedon lisääminen henkilölle Henkilön lajit Kortin lisääminen henkilölle Henkilön edustusoikeudet Henkilön yhdistäminen toiseen henkilöön Uuden organisaation lisääminen ja organisaatiosidoksen tekeminen Organisaation muiden tietojen muokkaaminen Yhteyshenkilön liittäminen organisaatioon ja yhteystietoluettelon tulostaminen Organisaation yhteystietojen tallentaminen Pankkitilien tallentaminen Jäsen-, lisenssi- ja sarjakausien luominen Lisenssien luominen
3 Organisaation nippulisenssit Jäsenlajien ja jäsenhintojen lisääminen Tehtävänimikkeiden ja käyttäjäryhmäsidoksen luonti Lisätietomääritysten tekeminen Lisätiedon lisääminen organisaatiolle Organisaation laskujen ja suoritusten tarkastelu Lajien luominen Korttien luominen Sarjojen ja lohkojen lisääminen Sarjaliitoksen tekeminen Joukkueiden yhteystietolistaus RAPORTIT Raporttityökalun peruskäsitteet Raporttityypit ja niiden käyttö Uuden raportin tekeminen ja tallentaminen Kriteerien valinta kenttä kentältä Hakevat kriteerit, rajaavat kriteerit ja hakevat kriteerit (or) HMTL-, CSV- ja Excel-raportin luonti Sähköpostin lähetys Tarrojen tulostus Valmiin raportin tarkastelu KIINTEÄT RAPORTIT Nippulisenssit Nippulisenssien rakentaminen Nippulisenssin muokkaaminen Nippulisenssin maksaminen Maksujen hallinta Laskujen hallinta
4 Suoritusten hallinta Suorituksen käsikirjaus Suorituksen kohdistaminen laskulle Suorituksen palauttaminen Laskun poistaminen Jäsenmaksupalvelun jäsenlaskutus Jäsenlaskutus Jäsenlaskutus seurat (JMP) Jäsenmaksujen tilitykset Jäsenlaskutuksen tilitysajot Muut työkalut Seuralaskutus ja seuralaskujen karhut Korttilaskutus Ajot Pohjola Pohjola (ZIP) Vakuutusajo Lisenssien uudistus Lisenssien uudistus (uusi) Jäsenkortit Lisenssikortit Korttien painoajo Raportit Lisenssiluettelo Kohdistumattomat Vakuutusraportti Kirjanpito Drop-out (lisenssit) Drop-out (jäsenyydet) Tilastot
5 Lisenssisummat & -lukumäärät Jäsenmäärät sukupuolittain seuroittain Lisenssimäärät ikähaarukalla seuroittain Lisenssit syntymävuosittain Alueet syntymävuosittain Räätälöidyt liittojen työkalut Ratsastajainliiton ajot Moottoriliiton Excel
6 1. KIRJAUTUMINEN JA NÄKYMIEN VAIHTAMINEN 1. Kirjoita selaimen osoiteriville 2. Anna ylläpitäjältä saamasi käyttäjätunnus ja salasana. 3. Klikkaa Login -painiketta tai näppäimistön Enter-painiketta. 4. Mikäli kuulut useampaan käyttäjäryhmään, eteen avautuu työpöytänäkymä, josta pääset valitsemaan, minkä ryhmän oikeuksilla haluat kirjautua sisään. Klikkaa Kirjaudu -painiketta kyseisen roolin kohdalta. Sisäänkirjautuessasi näet kaikki käyttäjäryhmät, joihin sinut on liitetty käyttäjäksi. Kirjaudu sisään haluamillasi oikeuksilla klikkaamalla käyttäjäryhmän kohdalta Kirjaudu-painiketta. 5. Sporttirekisterin käyttöliittymän oikeassa yläreunassa on Työpöytä -painike, jonka avulla pääset työpöytänäkymään. Näin voit vaihdella rekisteriin kirjautumista eri organisaatioroolien oikeuksilla ilman, että sinulla tarvitsee olla useita erillisiä käyttäjätunnuksia. Voit vaihtaa rekisteriin kirjautumista eri roolien välillä työpöytänäkymän kautta. 1.1 Pääkäyttäjä-, liitto- ja seuratason näkymät Ohjelmisto aukeaa henkilötietopuolelle aakkosissa ensimmäisen henkilön tietoihin. Eri käyttäjäryhmien näkymien toiminnallisuudet voivat vaihdella sen mukaan, millaiset käyttöoikeudet heille on määritelty käyttäjähallinnassa sekä kenttäkohtaisilla oikeuksilla. Superadmin-oikeuksilla käyttäjä näkee kaikki rekisterin toiminnallisuudet, mutta ei voi käyttää kiinteissä raporteissa olevia työkaluja, sillä ne ovat liittotason käyttäjiä varten. Administrator-käyttäjällä näkyvät ylänavigointipalkissa kaikki ohjelmiston pääominaisuudet: Jäsentiedot 6
7 Jäsentiedot on jaettu henkilö- ja organisaatiotietoihin. Henkilötietojen puolella hallinoidaan pelaajien ja jäsenten tietoja, kun taas organisaatiopuoli on varattu lajiliittojen, alueiden, seurojen ja joukkueiden ylläpitoon. Raportit Ohjelmistossa voidaan tarkastella valmiita raportteja tai luoda uusia käyttäjän tarpeesta riippuen. Raportti on yksinkertaisimmillaan nimilista tietyt kriteerit täyttävistä henkilöistä (esim. Air Basket -seuran pelaajat). Lomakkeet Lomake-editorilla voidaan muokata niin jäsentietojen kuin tapahtumien ja kyselyiden lomakkeita. Käyttäjät Käyttäjät-sivulla nähdään jokaisen käyttäjän tiedot. Salasanan vaihto Salasana suositellaan vaihdettavaksi ensimmäisen kirjautumisen yhteydessä. Työpöytä Työpöytänäkymän kautta käyttäjä voi kirjautua rekisteriin eri roolien oikeuksilla ilman uudelleenkirjautumista eri käyttäjätunnuksilla. Uloskirjautuminen Uloskirjautuminen suositellaan tehtäväksi aina jäsenrekisteriohjelmiston käytön päätteeksi, varsinkin, jos ohjelmistoa käytetään yleisessä käytössä olevilla tietokoneilla. 1.2 Järjestelmässä liikkuminen Jäsentiedoissa back-painikkeen molemmilla puolilla olevat nuolet vievät käyttäjän aakkosissa seuraavan tai edellisen henkilön tietoihin. Back-painikkeella päästään siirtymään järjestelmässä edelliseen osioon. Vaikka järjestelmän käyttöliittymä on suhteellisen yksinkertainen, kannattaa käytön aikana ottaa huomioon muutamia asioita: 7
8 1. Jäsentiedoissa back-painikkeen molemmilla puolilla olevat nuolet vievät käyttäjän aakkosissa seuraavan tai edellisen henkilön tietoihin. Vasemmalle osoittava nuoli ja back-painike ovat siis kaksi eri asiaa. 2. Rekisterin back-painiketta painamalla päästään pääsääntöisesti järjestelmän edelliseen osioon, ei edelliselle sivulle. Jos käyttäjä menee esimerkiksi henkilötiedoista organisaatiotietoihin, back-painikkeella päästään palaamaan henkilötietoihin. Jos taas käyttäjä on tehnyt raporteissa nimilistauksen ja klikkaa nimilistauksessa nimeä selatakseen tarkempia henkilötietoja, hän pääsee back-painikkeesta takaisin nimilistaukseen. Lisäksi, jos käyttäjä menee henkilötiedoissa muokkaustilaan, hän pääsee tietoja tallentamatta takaisin katselutilaan back-painiketta painamalla. 3. Selaimen back-toimintoa kannattaa käyttää haluttaessa takaisin edelliselle sivulle. 4. Ylänavigointipalkin Jäsentiedot-painike vie aina aakkosissa ensimmäisen henkilön tietoihin. Eli vaikka käyttäjä on esimerkiksi Essi Esimerkki -nimisen henkilön Yhteystiedot-sivulla, hän ei pääse Essin perustietoihin painamalla Jäsentiedot-painiketta, vaan klikkaamalla Perustiedot-välilehteä. 1.3 Salasanan vaihto Tietoturvallisuussyistä salasana suositellaan vaihdettavaksi ensimmäisen kirjautumisen yhteydessä. 1. Klikkaa ylänavigointipalkista kohtaa Vaihda salasana. 2. Kirjoita tekstikenttiin nykyinen salasanasi sekä haluamasi uusi salasana kahteen kertaan kirjoitusvirheiden välttämiseksi. 3. Klikkaa Tallenna -painiketta. Uusi salasana tulee voimaan välittömästi. 2. JÄSENTIETOJEN YLLÄPITO Jäsentiedot jaetaan henkilö- ja organisaatiotietoihin. Henkilötiedot aukeavat esille painettaessa Jäsentiedot-linkkiä ylänavigaatiopalkista. Henkilöpuolella ylläpidetään pelaajien ja jäsenien tietoja. Organisaatiotietoihin pääsee oikeassa ylänurkassa olevan Organisaatio-välilehden kautta. Organisaatiopuolella ylläpidetään lajiliittojen, alueiden, seurojen ja joukkueiden tietoja. 2.1 Pikahaku Pikahaku sijaitsee rekisterin oikeassa yläreunassa. Pikahaulla voidaan hakea henkilöitä (sukunimen alulla, sukunimen ja etunimen yhdistelmällä tai jäsennumerolla) ja organisaatioita (organisaation nimellä tai yksilöivän numeron (= jäsennumero ) perusteella). 1. Valitse pudotusvalikosta, haluatko hakea henkilöä vai organisaatiota. 2. Kirjoita hakuehto, esim. Esimerkki Essi. 3. Klikkaa Hae -painiketta (tai Enteriä). Henkilön tiedot tulostuvat sivulle. 4. Useamman henkilön löytyessä sivulle tulostuu nimilista, jolloin henkilön nimi toimii linkkinä tarkempiin tietoihin. Nimen perässä oleva Poista -painike poistaa henkilön vain ko. nimilistasta, ei kokonaan järjestelmästä. Huomioi: Mikäli pikahaku löytää useita henkilöitä, ohjelmisto siirtyy raporttityökalun nimilistausnäkymään. Mikäli käyttäjällä ei ole käyttöoikeutta raportteihin, järjestelmä kirjaa käyttäjän automaattisesti ulos rekisteristä. 8
9 2.2 Henkilön lisääminen ja poisto Uuden henkilön lisääminen aloitetaan aina painamalla Lisää-painiketta henkilötietojen Perustiedotvälilehdellä. Lisää-painikkeella lisätään ainoastaan uusi henkilö järjestelmään. 1. Paina henkilötietolomakkeen oikeassa yläreunassa olevaa Lisää -painiketta. Pääset uuden henkilötietolomakkeen lisäysnäkymään. 2. Täytettävät kentät uutta henkilöä lisätessä ovat seuraavat: Sukunimi- ja Etunimi-kentät ovat pakollisia tietoja tallennettaessa uutta henkilöä. Järjestelmä antaa henkilölle automaattisesti Sportti-ID:n tallennuksen jälkeen. Järjestelmä täydentää syntymäpäivän ja sukupuolen automaattisesti Hetu-kentän tiedoista tallennettaessa. Mikäli hetun loppuosaa ei tiedetä, sitä ei ole pakko merkitä. Järjestelmä ei hyväksy virheellisiä tai jo rekisteriin tallennettuja hetuja. Kieli on oletuksena suomi ja kansalaisuus sekä maa ovat oletuksena Finland. Käyttäjän kirjoitettua osoitteen ja postinumeron täydentää järjestelmä automaattisesti tiedon Postitoimipaikka-kenttään tallennettaessa. Ensisijainen puhelin, -matkapuhelin ja - -kenttiin päivittyy automaattisesti ensisijaiseksi merkitty yhteystieto Yhteystiedot-välilehdeltä. Järjestelmä tallentaa uuden henkilön statukseksi automaattisesti aktiivinen. Henkilöllä kuva -merkintää hyödynnetään kiinteiden raporttien korttilaskutus- ja korttien painoajo - työkaluissa. Järjestelmä päivittää automaattisesti tietojen lisäys- ja muutosajan. Lisääjäksi/muuttajaksi tallentuu järjestelmään kirjautunut käyttäjä. 3. Sivun lopussa oleva Tallenna -painike tallentaa tiedot. Tiedot voi tallentaa myös Enter-näppäintä painamalla. Paina Tallenna-painiketta/Enteriä vain kerran tallentaessasi tietoja järjestelmään. 4. Tallennuksen jälkeen järjestelmä muuttaa tekstikenttiin kirjoitetut tekstit automaattisesti isoiksi kirjaimiksi. Poista -painiketta painamalla henkilön voi poistaa koko järjestelmästä. Järjestelmä kysyy varmistuksen ennen poistoa. Mikäli olet kirjautunut liittokäyttäjänä, et voi poistaa henkilöitä. Henkilön voi passivoida tallentamalla kuolinpäivän. Passiiviset henkilöt säilyvät järjestelmässä niin kauan, kun niitä ei poista. 9
10 Täydennä henkilön tiedot ja klikkaa Tallenna-painiketta. 2.3 Henkilö- ja organisaatiotietojen muokkaaminen Tietojen muokkaus tapahtuu henkilö- ja organisaatiotiedoissa samalla tavalla. Tässä esimerkkinä on käytetty henkilötietojen muokkaamista. 10
11 Tietojen muokkaus aloitetaan Muokkaa -painiketta painamalla halutun henkilön tiedoissa. Tämä koskee myös sellaisia tilanteita, kun muokattava välilehti on vielä tyhjä eli henkilöllä ei ole ko. välilehdellä tietoa (ns. historiatieto-välilehdet, kuten Yhteystiedot). Historiatieto-välilehdillä uusi tieto lisätään aina välilehden yläreunassa olevasta Muokkaa-painikkeesta. Perustiedot-välilehdellä olevaa Muokkaa -painiketta painamalla avautuvat kaikki välilehdet samalle sivulle (lukuun ottamatta historiatieto-välilehtiä). Sen sijaan muilla välilehdillä (esim. Yhteystiedot-välilehdellä) Muokkaa-painike avaa sen välilehden muokkaustilan, jossa sillä hetkellä ollaan. Historiatieto-välilehdelle tallennetut tiedot listautuvat välilehdelle allekkain omiksi riveikseen. Tällöin välilehdelle voidaan tallentaa useita tietoja, kuten yhteystietoja. Toisaalta, tallennettaessa henkilölle uusi aktiivinen tehtävä aiemmat tehtävät säilyvät historiatietona niin kauan, kun niitä ei poisteta. Yksittäistä tietoa voit muokata klikkaamalla rivin kohdalta Muokkaa -painiketta. Tiedon voi poistaa Poista - painikkeesta. Järjestelmä tekee varmistuskyselyn ennen poiston suorittamista. Historiatieto-välilehdellä tiedon muokkaaminen aloitetaan klikkaamalla historiariviltä Muokkaa-painiketta. Tiedon voi poistaa Poista-painikkeesta. 11
12 2.4 Henkilön muiden tietojen muokkaaminen Henkilön yhteystietojen tallentaminen Yhteystiedot-välilehdelle voidaan tallentaa erityyppisiä yhteystietoja. Yhteystiedot löytyvät sekä henkilöiden että organisaatioiden tiedoista. Yhteystietoja voi olla useita ja ensisijaiset yhteystiedot näytetään henkilön perustiedoissa. 1. Hae haluamasi henkilön tiedot esille pikahaun avulla ja mene Yhteystiedot-välilehdelle. 2. Lisää uusi yhteystieto klikkaamalla välilehden oikeasta yläreunasta Muokkaa -painiketta. 3. Täydennä yhteystiedon tiedot. Valitse yhteystiedon tyyppi ja laji pudotusvalikoista ja anna varsinainen yhteystieto, esim. matkapuhelinnumero Yhteystieto-kenttään. Mikäli merkitset yhteystiedon ensisijaiseksi, päivittää järjestelmä automaattisesti yhteystiedon henkilön Perustiedot-välilehdelle vastaavaan yhteystietokenttään. 4. Klikkaa Tallenna -painiketta tai Enteriä vain kerran tallentaaksesi tiedot. Kirjaa yhteystieto ja klikkaa Tallenna-painiketta. Ensisijaisiksi merkityt yhteystiedot päivittyvät henkilön Perustiedot-välilehdelle. 12
13 Henkilön liittäminen organisaatioon Henkilöt liitetään organisaatioihin, kuten seuraan tekemällä organisaatiosidos Organisaatiot-välilehdellä. Henkilö voi kuulua myös useaan organisaatioon. Huomioi: Organisaatiosidosta ei voi poistaa, mikäli henkilöllä on mitä tahansa aktiivisia sidoksia, kuten aktiivinen jäsenyys, lisenssi tai tehtävä. Toisen lajiliiton käyttäjä ei myöskään voi poistaa eri lajiliiton sidosta. 1. Hae haluamasi henkilön tiedot esille pikahaun avulla ja mene Organisaatiot-välilehdelle. 2. Liitä henkilö organisaatioon klikkaamalla välilehden oikeasta yläreunasta Muokkaa -painiketta. 3. Organisaatiotasot tulevat jäsentietojen Organisaatio-puolelta, jonne eri organisaatiot on tallennettu. Valitse ensin liitto kirjoittamalla liiton nimi tai nimen alkua Liitto-kenttään ja klikkaa Hae valinnat - painiketta. Haun mukaiset tulokset listautuvat alapuolella olevaan pudotusvalikkoon, josta haluttu liitto valitaan. Mikäli olet kirjautunut liittokäyttäjänä, voit tehdä organisaatiosidoksen vain ko. lajiliittoon. Valitse vielä tarvittaessa alue, seura ja joukkue pudotusvalikoista. Voit liittää henkilön haluamallesi organisaatiotasolle jättämällä loput pudotusvalikot tyhjiksi. Jos haluat esimerkiksi liittää henkilön tiettyyn seuraan, jätä Joukkue-valinta tyhjäksi. Lähde-kenttä kertoo, mistä organisaatiosidos on tullut. Tällä hetkellä käytössä on ainoastaan edustusoikeusmerkintä, mikäli sidos on lisätty edustusoikeuden kautta. Järjestelmä purkaa organisaatiosidoksen automaattisesti Poistumispäivä-kenttään tallennettuna päivänä. 4. Klikkaa Tallenna -painiketta tai Enteriä vain kerran tallentaaksesi tiedot. Liitä henkilö haluamaasi organisaatioon tekemällä valinnat Liitto-, Alue-, Seura- ja Joukkuepudotusvalikoista ja klikkaa Tallenna-painiketta. 13
14 Henkilön lisenssien tarkastelu Henkilön lisenssit tulevat automaattisesti näkyviin henkilötietojen Lisenssit-välilehdelle, kun henkilö on tehnyt lisenssioston verkkosivuilla tai hänet on liitetty nippulisenssiin. Lisenssin tila on Avoin, kun lisenssille ei ole vielä tullut maksusuoritusta. Kun henkilö maksaa lisenssin, tilaksi päivittyy Kunnossa. Maksutiedot päivittyvät automaattisesti maksusuorituksen tullessa. Lisenssilasku tallentuu henkilön Laskut-välilehdelle. Lisenssin tietoja voidaan muokata klikkaamalla Muokkaa -painiketta halutun lisenssin kohdalta. Lisenssin kohdalla olevasta Poista -painikkeesta voit poistaa avoimen lisenssin. Järjestelmä tarkistaa ennen poistamista, ettei lisenssille ole kohdistettu maksusuoritusta. Lisenssistä tallennetaan seuraavat tiedot: Liitto-, Alue-, Seura-, Kausi ID- ja Lisenssi-kenttiin tallentuu tieto automaattisesti valitun lisenssin mukaan. Huomautus-kentässä näkyy tieto, mistä lisenssi on ostettu. Kortin painopäivä -kenttään tallentuu automaattisesti ajopäivä, kun ajetaan lisenssikortit kiinteistä raporteista. Kenttä on muokattavissa, jolloin päivämäärän voi tarvittaessa poistaa ja tehdä lisenssikorttiajon uudestaan. Tila voi olla Avoin, Kohdistumaton tai Kunnossa. Hinta-, Maksupäivä-, Suoritettu - ja Jäljellä -kenttiin päivittyvät automaattisesti lisenssin maksutiedot. Info Vakuutusajopäivä-kenttään tallentuu automaattisesti ajopäivä, kun ajetaan Pohjola- tai Vakuutusajoraportti kiinteistä raporteista. Vakuutustodistusnumero, Vakuutustodistus toimitettu ja Vakuutusyhtiö-kenttiin tallennetaan vakuutuksen tiedot. Lehti lähetetään -merkintä on oletuksena lisenssin tiedoissa. Vanha ID Muuttaja ja Muutosaika-kenttiin tallentuu automaattisesti kuka käyttäjä lisenssitietoja on muokannut ja milloin. Lisääjä ja Lisäysaika-kenttiin tallentuu automaattisesti kuka käyttäjä lisenssin on lisännyt ja milloin. Verkko-ostopäivä Alkuperäinen maksupäivä Korotettavan lisenssin ID Alkuperäisen lisenssin ID Laskun viitenumero -kenttään tallentuu lisenssilaskun viitenumero. Aktiivinen -merkintä tallentuu automaattisesti kuluvan kauden lisenssiin. Lisäkysymys vahvistettu -kenttään tallentuu ruksi, kun henkilö on vastannut verkko-oston lisäkysymykseen. 14
15 Voit muokata henkilön lisenssin tietoja klikkaamalla Muokkaa-painiketta haluamasi lisenssin kohdalta. Avoimia lisenssejä voit poistaa klikkaamalla Poista-painiketta lisenssin kohdalta. Henkilön lisenssitiedot. 15
16 Henkilön laskujen tarkastelu ja tulostaminen Henkilön laskuttamisesta kirjautuu laskurivi henkilön Laskut-välilehdelle. Kortti-, lisenssi- ja edustusoikeuslaskuista saat tulostettua henkilölle PDF-laskun klikkaamalla laskuriviltä Tulosta -painiketta. Maksun voi myös merkitä maksetuksi painamalla laskuriviltä Maksettu -painiketta. Huomaa, että Maksettutoimintoa voi käyttää ainoastaan seurajäsenlaskuihin (muissa tapauksissa ohjelma antaa virheilmoituksen). Näet laskun tarkemmat tiedot klikkaamalla laskuriviltä suurennuslasin kuvaa. Laskusta tallennetaan seuraavat tiedot: Tyyppi voi olla Kortti, Lisenssi tai Edustusoikeus. Tila voi olla Laskutettu, Suoritettu, Osittain suoritettu, Myöhässä, Hyvitetty tai Kirjattu. Kirjauspäivä on päivä, jolloin lasku on kirjattu. Suorituspäivä on päivä, jolloin henkilö on tehnyt maksusuorituksen. Laskutettu on laskun summa. Laskutuspäivä on päivä, jolloin lasku on lähetetty henkilölle. Suoritettu on summa, jonka henkilö on maksanut. Eräpäivä on laskun viimeinen maksupäivä. Viitenumero muodostuu laskulle automaattisesti. Karhuttu on laskun karhukertojen määrä. Karhupäivä on päivä, jolloin lasku on karhuttu. Karhun eräpäivä on karhulaskun viimeinen maksupäivä. Muutospäivä on päivä, jolloin laskutietoihin on tullut muutos, esim. henkilöltä on kirjattu maksusuoritus. Huomautus-kenttään kirjataan laskuun liittyvä huomautus, esim. lisenssin ostotapa. Omistaja ID -kentässä näkyy organisaation nimi, johon lasku kohdistuu. Vastaanottajan ID -kentässä näkyy organisaation nimi, joka on maksun saaja. Nipun ID -kenttään kirjataan nipun ID-numero, kun lasku koskee nippulisenssiä. Jäljellä on summa, joka laskusta on maksamatta. Henkilön lisenssin ID -kentässä näkyy lisenssin nimi, kun lasku on lisenssilasku. Muuttaja- ja Muutosaika -kenttiin tallentuu kuka käyttäjä laskutietoja on muokannut ja milloin. Lisääjä- ja Lisäysaika -kenttiin tallentuu kuka käyttäjä laskun on kirjannut ja milloin. 16
17 Henkilön Laskut-välilehti. 17
18 Tulosta henkilölle lasku klikkaamalla laskuriviltä Tulosta-painiketta. Maksun voi kuitata suoritetuksi Maksettu-painikkeesta. Jäsenyyden lisääminen henkilölle Jäsenlajit ja jäsenhinnat lisätään ensin lajiliiton tietoihin. Tämän jälkeen voit tallentaa henkilölle jäsenyyden liittoon. 1. Hae sen henkilön tiedot esille pikahaun avulla, jolle haluat jäsenyyden lisätä. 2. Mene henkilön tiedoissa Jäsenyydet-välilehdelle ja klikkaa oikeasta yläreunasta Muokkaa -painiketta. 3. Anna seuraavat jäsenyyteen liittyvät tiedot: Valitse ensin liitto kirjoittamalla liiton nimi tai nimen alkua Liitto-kenttään ja klikkaa Hae valinnat - painiketta. Haun mukaiset liitot listautuvat alapuolella olevaan pudotusvalikkoon, josta valitset haluamasi liiton. Valitse vielä tarvittaessa alue ja seura pudotusvalikoista. Liitolle tallennetut jäsenlajit listautuvat Jäsenlaji-pudotusvalikkoon. Valitse haluamasi jäsenlaji. Anna jäsenyyden alku- ja loppupäivämäärät muodossa pp.kk.vv, pp.kk.vvvv tai ppkkvvvv. Mikäli jäsenyys on toistaiseksi voimassa oleva, ei loppupäivää tarvitse merkitä. Järjestelmä merkitsee voimassa olevan jäsenyyden automaattisesti aktiiviseksi. Lehti-merkintä on oletuksena lisättäessä uutta jäsenyyttä. Voit lisäksi antaa lehtien kappalemäärän. Voit tallentaa laskun maksajan, jos laskun maksaa joku muu henkilö kuin jäsenyyden haltija. Kirjoita henkilön sukunimen alkua Laskun maksaja -kenttään ja klikkaa Hae valinnat -painiketta. Haun mukaiset henkilöt listautuvat alapuolella olevaan pudotusvalikkoon, josta valitset haluamasi henkilön. Valitse Jäsenkortin lähetyksen asetus -kentästä, lähetetäänkö jäsenkortti vasta jäsenyyden maksamisen jälkeen vai heti. Jäsenkorttiajosta tallentuu automaattisesti päivämäärä Korttipäiväkenttään. Kenttä on muokattavissa, jolloin päivämäärän voi tarvittaessa poistaa ja tehdä jäsenkorttiajon uudestaan. Kausi-, Tila-, Hinta-, Maksupäivä-, Suoritettu -, Jäljellä - ja Ajopäivä-kenttiin päivittyy automaattisesti tiedot laskutuksen jälkeen sekä kun henkilöltä tulee maksusuoritus. 4. Paina Tallenna -painiketta tai Enteriä vain kerran tallentaaksesi tiedot. 18
19 Täydennä jäsenyyden tiedot ja klikkaa Tallenna-painiketta. Tehtävän lisääminen henkilölle Tarvittavat tehtävänimikkeet luodaan ensin lajiliiton tietoihin. Tämän jälkeen voit tallentaa tehtäviä henkilöille. 1. Hae sen henkilön tiedot esille pikahaun avulla, jolle haluat tehtävän lisätä. 2. Mene henkilön Tehtävät-välilehdelle ja klikkaa oikeasta yläreunasta Muokkaa -painiketta. 3. Täydennä tehtävän tiedot. 19
20 Valitse organisaatiotaso, johon tehtävä liittyy. Valitse ensin liitto kirjoittamalla liiton nimi tai nimen alkua Liitto-kenttään ja klikkaa Hae valinnat -painiketta. Haun mukaiset liitot listautuvat alapuolella olevaan pudotusvalikkoon, josta valitset haluamasi liiton. Valitse vielä tarvittaessa alue ja seura pudotusvalikoista. Valitulle liitolle tallennetut tehtävänimikkeet listautuvat Tehtävänimikkeet-pudotusvalikkoon. Valitse pudotusvalikosta haluttu tehtävä. Anna tehtävän alku- ja loppupäivämäärät. Päivämäärät annetaan muodossa pp.kk.vv, pp.kk.vvvv tai ppkkvvvv. Mikäli tehtävä on toistaiseksi voimassa oleva, ei loppupäivää tarvitse merkitä. Järjestelmä merkitsee voimassa olevan tehtävän automaattisesti aktiiviseksi. Lehti-merkintä on oletuksena lisättäessä uutta tehtävää. 4. Klikkaa Tallenna -painiketta tai Enteriä vain kerran tallentaaksesi tiedot. Lisää henkilölle tehtävä valitsemalla organisaatio, tehtävänimike ja antamalla voimassaolopäivät. Klikkaa Tallenna-painiketta. Lisätiedon lisääminen henkilölle Kun lajiliitolle on tehty lisätietomääritykset, voit lisätä määritysten mukaisen lisätiedon henkilölle. 1. Hae sen henkilön tiedot esille pikahaun avulla, jolle haluat lisätiedon tallentaa. 2. Mene henkilön tiedoissa Lisätiedot-välilehdelle ja klikkaa oikeasta yläreunasta Muokkaa -painiketta. Valitse organisaatiotaso, johon lisätieto liittyy. Valitse ensin liitto kirjoittamalla liiton nimi tai nimen alkua Liitto-kenttään ja klikkaa Hae valinnat -painiketta. Haun mukaiset liitot listautuvat alapuolella olevaan pudotusvalikkoon, josta valitset haluamasi liiton. Valitse vielä tarvittaessa alue ja seura pudotusvalikoista. 20
21 Valitulle liitolle tallennetut lisätiedot listautuvat Lisätiedot-pudotusvalikkoon. Valitse pudotusvalikosta haluttu lisätieto. Täytä kentät lisätietomääritysten mukaisilla tiedoilla. Valinta-pudotusvalikkoon listautuvat tallentamasi valinnat. 3. Paina Tallenna -painiketta tai Enteriä vain kerran tallentaaksesi tiedot. 4. Näet lisätietomäärityksessä antamasi kenttäotsikot, kun klikkaat lisätietoriviltä suurennuslasin kuvaa. Lisää henkilölle lisätieto valitsemalla organisaatio, lisätieto ja täydennä halutut kentät. Klikkaa Tallennapainiketta. Henkilön lajit Lajit luodaan lajiliiton tietoihin ja niitä voidaan tallentaa myös henkilön tietoihin Lajit-välilehdelle. 1. Hae henkilön tiedot esille pikahaun avulla ja mene Lajit-välilehdelle. 2. Voit lisätä henkilölle lajin klikkaamalla välilehden oikeasta yläreunasta Muokkaa -painiketta. 3. Valitse ensin liitto kirjoittamalla liiton nimi tai nimen alkua Liitto-kenttään ja klikkaa Hae valinnat -painiketta. Haun mukaiset liitot listautuvat alapuolella olevaan pudotusvalikkoon, josta valitset haluamasi liiton. Liiton lajit listautuvat tämän jälkeen Lajit-pudotusvalikkoon. 4. Klikkaa Tallenna -painiketta tai Enteriä vain kerran tallentaaksesi tiedot. 21
22 Lisää henkilölle laji valitsemalla liitto ja laji ja klikkaa Tallenna-painiketta. Kortin lisääminen henkilölle Tarvittavat kortit luodaan ensin lajiliiton tietoihin. Tämän jälkeen voit tallentaa kortteja henkilöille. 1. Hae sen henkilön tiedot esille pikahaun avulla, jolle haluat kortin lisätä. 2. Mene henkilön Kortit-välilehdelle ja klikkaa oikeasta yläreunasta Muokkaa -painiketta. 3. Täydennä kortin tiedot. Valitse organisaatiotaso, johon kortti liittyy. Valitse ensin liitto kirjoittamalla liiton nimi tai nimen alkua Liitto-kenttään ja klikkaa Hae valinnat -painiketta. Haun mukaiset liitot listautuvat alapuolella olevaan pudotusvalikkoon, josta valitset haluamasi liiton. Valitse vielä tarvittaessa alue ja seura pudotusvalikoista. Valitun lajiliiton tietoihin tallennetut kortit listautuvat Kortti-pudotusvalikkoon. Valitse haluamasi kortti valikosta. Anna kortin voimassaoloaika Alkupäivä- ja Loppupäivä-kenttiin. Päivämäärät annetaan muodossa pp.kk.vv, pp.kk.vvvv tai ppkkvvvv. Mikäli kortti on toistaiseksi voimassa oleva, ei loppupäivää tarvitse merkitä. Järjestelmä merkitsee voimassa olevan kortin automaattisesti aktiiviseksi. Kortti Info 1-, Kortti Info 2-, Kortti Info 3-, Kortti Info 4 -kenttiin voit antaa kortille tulostuvat tiedot. Painon tulostuspäivä -kenttään tulostuu automaattisesti ajopäivä, kun ajetaan korttien painoajo kiinteistä raporteista. Kenttä on muokattavissa, jolloin päivämäärän voi tarvittaessa poistaa ja tehdä korttiajon uudestaan. Tila-, Hinta-, Maksupäivä-, Suoritettu - ja Jäljellä -kenttiin päivittyy automaattisesti maksutiedot kortista. 4. Klikkaa Tallenna -painiketta tai Enteriä vain kerran tallentaaksesi tiedot. 22
23 Valitse korttia varten organisaatio, kortti ja anna kortin voimassaoloaika. Klikkaa Tallenna-painiketta. Henkilön edustusoikeudet Pelaajalle voidaan tallentaa edustusoikeus esimerkiksi toisessa seurassa tulevaa ottelua varten. Edustusoikeuden tyyppi voi olla siirto, laina tai edustus. Edustusoikeudesta muodostuu henkilölle organisaatiosidos kohdeorganisaatioon. Edustustyypin ollessa siirto tai laina, voit myös päivittää henkilön aktiiviset lisenssit kohdeorganisaatioon. Organisaatiosidos uuteen organisaatioon puretaan edustusoikeuden päättymispäivänä (paitsi siirrossa). Edustusoikeuden voit laskuttaa tallentamisen jälkeen. 1. Hae haluamasi henkilön tiedot esille pikahaun avulla ja mene Edustusoikeudet-välilehdelle. 2. Aloita uuden edustusoikeuden lisääminen klikkaamalla välilehden oikeasta yläreunasta Muokkaa -painiketta. 3. Täydennä edustusoikeuden tiedot. Valitse Liitto-, Alue- ja Seura -kenttiin kohdeorganisaatio, jota henkilö siirtyy edustamaan. Valitse Edellinen organisaatio -kenttään henkilön nykyinen organisaatio. Kirjoita organisaation nimi tai nimen alkua hakusanakenttään ja klikkaa Hae valinnat -painiketta. Haun mukaiset organisaatiot listautuvat alapuolella olevaan pudotusvalikkoon, josta valitset haluamasi organisaation. Tyyppi-kenttään valitaan edustusoikeuden tyyppi. 23
24 Järjestelmä muodostaa organisaatiosidoksen kohdeorganisaatioon Siirtopäivä-kenttään tallennettuna päivänä. Kun edustustyyppi on Siirto, järjestelmä purkaa organisaatiosidoksen henkilön edelliseen organisaatioon siirtopäivänä. Muissa tyypeissä järjestelmä purkaa organisaatiosidoksen kohdeorganisaatioon Päättymispäivä-kenttään tallennettuna päivänä. Kun edustustyyppi on Siirto tai Laina ja laitat ruksin Päivitä henkilön lisenssiseura -kenttään, järjestelmä päivittää henkilön aktiiviset lisenssit kohdeorganisaatioon siirtopäivänä. Lisenssit siirretään takaisin edelliseen organisaatioon edustusoikeuden päätyttyä (paitsi siirrossa). Edustusoikeuden hinta annetaan Hinta-kenttään laskutusta varten. Tila-, Maksupäivä-, Suoritettu - ja Jäljellä -kenttiin tallentuu automaattisesti maksutiedot edustusoikeudesta. 4. Klikkaa Tallenna -painiketta tai Enteriä vain kerran tallentaaksesi tiedot. 5. Edustusoikeudesta kirjautuu uusi rivi Edustusoikeudet-välilehdelle. Laskuta edustusoikeus klikkaamalla riviltä Laskuta - painiketta. Edustusoikeudesta kirjautuu laskurivi henkilön Laskut-välilehdelle. Täydennä edustusoikeuden tiedot ja klikkaa Tallenna-painiketta. 24
25 Henkilölle muodostuu organisaatiosidos kohdeorganisaatioon, jonka lähde on edustusoikeus. Organisaatiosidokseen tallentuu Poistumispäivä-kenttään edustusoikeudelle tallennettu päättymispäivä, jolloin sidos puretaan. Siirto- ja laina-tyyppisissä edustusoikeuksissa voit valita, että henkilön aktiiviset lisenssit päivitetään kohdeorganisaatioon. Kun edustusoikeus päättyy, siirretään lisenssit takaisin edelliseen organisaatioon. 25
26 Laskuta edustusoikeus klikkaamalla edustusoikeusriviltä Laskuta-painiketta. Henkilön yhdistäminen toiseen henkilöön Kaksi henkilöä voidaan rekisterissä yhdistää, mikäli henkilö on esimerkiksi kaksi kertaa järjestelmässä. Tällöin toinen henkilöistä poistuu rekisteristä. 1. Hae sen henkilön tiedot esille pikahaun avulla, jonka haluat poistaa järjestelmästä. 2. Klikkaa rekisterin oikeassa reunassa olevasta Toiminnot-valikosta kohtaa Yhdistä toiseen henkilöön. 3. Anna sen henkilön Sportti-ID, johon haluat poistettavan henkilön yhdistää ja klikkaa Yhdistä -painiketta. 4. Henkilö, jonka tiedoissa yhdistäminen tehtiin, poistuu järjestelmästä yhdistämisen jälkeen. Henkilö yhdistetään toiseen henkilöön antamalla yhdistettävän Sportti-ID. Tämän jälkeen henkilö häviää järjestelmästä. 26
27 2.5 Uuden organisaation lisääminen ja organisaatiosidoksen tekeminen Ohjelmistossa on valmiudet uuden organisaation kuten liiton tai seuran lisäämiseksi rekisteriin. Yläorganisaatiot on oltava rekisterissä ennen alemman organisaation lisäämistä. Eli jos olet esimerkiksi viemässä uuden seuran tietoja rekisteriin, tulee liitto ja alue olla tallennettuna järjestelmään, joihin seura liitetään. Uusien organisaatiotyyppien lisäämisjärjestys on seuraava. Aina kun lisätään alempia organisaatioita, tulee ylä- ja alaorganisaatioiden välille tehdä organisaatiosidos. 1. Lisätään uusi organisaatio, jonka tyyppi on Liitto. 2. Ennen liiton seurojen lisäämistä liittoon tulee liittää ainakin yksi alue. Lisätään uusi organisaatio, jonka tyyppi on Alue. 3. Tee organisaatiokytkös alueen ja liiton välille menemällä alueen tiedoissa Yläorganisaatiot-välilehdelle ja tallenna aiemmin lisätty liitto. 4. Seuraavaksi voidaan lisätä uusi seura tallentamalla uuden organisaation tyypiksi Seura. 5. Tee organisaatiokytkös liittoon ja alueeseen menemällä seuran tiedoissa Yläorganisaatiot-välilehdelle ja tallenna aiemmin lisätyt liitto ja alue. 6. Seuraan voidaan liittää vielä joukkueita lisäämällä uusi organisaatio, jonka tyyppi on Joukkue. 7. Tee organisaatiokytkös seuraan menemällä joukkueen tiedoissa Yläorganisaatiot-välilehdelle ja tallentamalla aiemmin lisätyt liitto, alue ja seura. Seuraavassa esimerkissä on kuvattu uuden seuran lisääminen ja organisaatiosidoksen tekeminen. Liitto ja alue, joihin seura kuuluu, on oltava tallennettuna rekisteriin ennen seuran lisäämistä. 1. Siirry henkilötiedoista organsiaatiopuolelle klikkaamalla sivun oikeasta yläreunasta Organisaatio-välilehteä. Lisää uusi seura painamalla Perustiedot-välilehden oikeassa yläreunassa olevaa Lisää -painiketta. Pääset uuden organisaatiotietolomakkeen lisäysnäkymään. 2. Täydennä seuran tiedot. Organisaation nimi ja Tyyppi-kentät ovat pakollisia tietoja tallennettaessa uutta organisaatiota. Valitse Tyyppi-kenttään Seura. Järjestelmä antaa organisaatiolle automaattisesti Sportti-ID:n tietojen tallennuksen jälkeen. Järjestelmä tallentaa uuden organisaation statukseksi automaattisesti aktiivinen. Organisaation voi passivoida tallentamalla lakkauttamispäivän. Käyttäjän kirjoitettua osoitteen ja postinumeron täydentää järjestelmä automaattisesti tiedon Postitoimipaikka-kenttään tietojen tallennuksen jälkeen. Ei verkko-ostoon -valinnalla kyseinen seura ei ole valittavissa verkko-oston pudotusvalikoissa. Ensisijainen puhelin, -matkapuhelin ja - -kenttiin päivittyy automaattisesti ensisijaiseksi merkitty yhteystieto Yhteystiedot-välilehdeltä. Alaorganisaatiot-kenttään päivittyvät automaattisesti ne organisaatiot (tässä tapauksessa joukkueet), joille kyseinen organisaatio (seura) on tallennettu yläorganisaatioksi. Laskutustapa-pudotusvalikosta voidaan valita laskutustapa mahdollista jäsenlaskutusta varten. Vaihtoehdot ovat JMP (jäsenmaksupalvelu), Seuralaskutus ja JMP seura (jäsenmaksupalvelu seuroille). 27
28 Järjestelmä päivittää automaattisesti tietojen lisäys- ja muutosajan. Lisääjäksi/muuttajaksi tallentuu järjestelmään kirjautunut käyttäjä. 3. Sivun lopussa oleva Tallenna -painike tallentaa tiedot. Tiedot voi tallentaa myös Enter-näppäintä painamalla. Paina Tallenna-painiketta/Enteriä vain kerran tallentaessasi tietoja järjestelmään. 4. Tallennuksen jälkeen järjestelmä muuttaa tekstikenttiin kirjoitetut tekstit automaattisesti isoiksi kirjaimiksi. 28
29 Täydennä seuran tiedot ja klikkaa Tallenna-painiketta. Tee organisaatiosidos seuraavasti: 1. Mene seuraavaksi seuran tiedoissa Yläorganisaatiot-välilehdelle. Klikkaa oikeasta yläreunasta Muokkaa -painiketta. 2. Anna sidoksen tiedot. Valitse liitto kirjoittamalla liiton nimi tai nimen alkua Liitto-kenttään ja klikkaa Hae valinnat -painiketta. Haun mukaiset liitot listautuvat alapuolella olevaan pudotusvalikkoon, josta valitset haluamasi liiton. Tällöin liittoon kuuluvat alueet listautuvat Alue-pudotusvalikkoon. Valitse pudotusvalikosta alue, johon seura liitetään. Järjestelmä purkaa sidoksen automaattisesti Lakkauttamispäivä-kenttään tallennettuna päivänä. Tällöin organisaatio ei tule mm. hakuihin mukaan. 3. Klikkaa Tallenna -painiketta tai Enteriä vain kerran tallentaaksesi tiedot. 4. Uusi seura näkyy nyt sen alueen Perustiedot-välilehdellä Alaorganisaatiot-kentässä, johon seura liitettiin. 29
30 Tee organisaatiosidos liittoon ja alueeseen valitsemalla ne valikoista ja klikkaa Tallenna-painiketta. Lisäämäsi seura näkyy alueen Perustiedot-välilehdellä Alaorganisaatiot-kohdassa. 2.6 Organisaation muiden tietojen muokkaaminen Yhteyshenkilön liittäminen organisaatioon ja yhteystietoluettelon tulostaminen Organisaatiolle voit liittää yhteyshenkilön. Yhteyshenkilö tulee olla tallennettuna rekisterin henkilöpuolelle ja henkilölle tulee olla tallennettuna organisaatiosidos kyseiseen organisaatioon. 1. Valitse pikahaussa Organisaatio ja hae sen organisaation tiedot esille, jolle haluat yhteyshenkilön lisätä. 2. Klikkaa Perustiedot-välilehden oikeasta yläreunasta Muokkaa -painiketta. 30
31 3. Perustiedoista löytyy Yhteyshenkilö-niminen kenttä. Hae haluamasi henkilö kirjoittamalla henkilön sukunimen alkua hakusanakenttään ja klikkaa Hae valinnat -painiketta. Haun mukaiset henkilöt listautuvat alapuolella olevaan pudotusvalikkoon, josta valitset haluamasi henkilön. 4. Klikkaa Tallenna -painiketta. Henkilön nimi näkyy kentässä linkkinä, jota klikkaamalla pääset henkilön tietoihin. Lisää organisaatiolle yhteyshenkilö hakemalla se Yhteyshenkilö-kenttään. Organisaatioista ja niiden yhteyshenkilöistä saat tulostettua yhteystietoluettelon raporttityökalulla. Raporttiin tulostuu organisaation ja yhteyshenkilön nimen lisäksi yhteyshenkilön osoite, postinumero, postitoimipaikka, puhelin ja sähköposti, jos ne on tallennettu henkilölle. Muuten yhteystietoluetteloon tulostuu organisaation yhteystiedot. Seuraavassa esimerkissä tehdään yhteystietoluettelo aktiivisista seuroista: 1. Mene ylänavigaatiopalkista Raportit-sivulle ja klikkaa Lisää uusi -painiketta. 2. Poista raporttityökalussa Henkilö-puolelta Aktiivinen-valinta ja siirry Organisaatio-välilehdelle. 3. Valitse Tyyppi-kentästä Seura ja klikkaa Lisää valinta -painiketta kentän alapuolelta. Valitse vielä Status-kentästä Aktiivinen ja klikkaa Lisää valinta -painiketta. Jos olet kirjautuneena ylläpitotunnuksilla, valitse vielä liitto Yläorganisaatiot-kohdasta ja klikkaa Lisää valinta -painiketta. 4. Klikkaa sivun oikeasta yläreunasta Hae valituilla -painiketta. 5. Seuraavalla sivulla voit tallentaa raportin antamalla sille nimen. Siirry eteenpäin Jatka -painikkeella. 6. Eteen avautuu lista organisaatioista. Valitse yläpuolella olevasta Raportti-pudotusvalikosta Yhteystietoluettelo. Avaa raportti klikkaamalla Käytä -painiketta. Organisaatiohaun jälkeen tulosta yhteystietoluettelo valitsemalla se Raportti-valikosta ja klikkaa Käytäpainiketta. 31
32 Organisaation yhteystietojen tallentaminen Yhteystiedot-välilehdelle voidaan tallentaa erityyppisiä yhteystietoja. Yhteystietoja voi olla useita ja ensisijaiset yhteystiedot näytetään organisaation perustiedoissa. 1. Hae haluamasi organisaation tiedot esille pikahaun avulla ja mene Yhteystiedot-välilehdelle. 2. Lisää uusi yhteystieto klikkaamalla välilehden oikeasta yläreunasta Muokkaa -painiketta. 3. Täydennä yhteystiedon tiedot. Valitse yhteystiedon tyyppi pudotusvalikoista ja anna varsinainen yhteystieto, esim. puhelinnumero Yhteystieto-kenttään. Mikäli merkitset yhteystiedon ensisijaiseksi, päivittää järjestelmä automaattisesti yhteystiedon organisaation Perustiedot-välilehdelle vastaavaan yhteystietokenttään. 4. Klikkaa Tallenna -painiketta tai Enteriä vain kerran tallentaaksesi tiedot. Kirjaa yhteystieto ja klikkaa Tallenna-painiketta. Pankkitilien tallentaminen Liitolle kirjataan tilinumerot verkkomaksujen, laskujen ja tilityksien maksamista varten. 1. Valitse pikahaussa Organisaatio ja hae sen lajiliiton tiedot esille, jolle haluat tilinumeron lisätä. 2. Mene liiton Pankkitilit-välilehdelle ja klikkaa oikeasta yläreunasta Muokkaa -painiketta. 3. Täydennä pankkitilin tiedot. Anna tilinumero Tilinumero-kenttään. Järjestelmä ilmoittaa mahdollisesti virheellisestä tilinumerosta tallennettaessa tietoja. Pankkitilin voimassaoloaika annetaan Alkupäivä- ja Loppupäivä-kenttiin. Päivämäärät annetaan muodossa pp.kk.vv, pp.kk.vvvv tai ppkkvvvv. Mikäli tili on toistaiseksi voimassa oleva, ei loppupäivää tarvitse merkitä. Järjestelmä merkitsee voimassa olevan pankkitilin automaattisesti aktiivikseksi. 32
33 Valitse Käyttö-kentästä tilin käyttökohde. 4. Klikkaa Tallenna -painiketta tai Enteriä vain kerran tallentaaksesi tiedot. Anna pankkitilin numero, voimassaoloaika ja käyttökohde. Klikkaa Tallenna-painiketta. Jäsen-, lisenssi- ja sarjakausien luominen Kausia voidaan luoda lisensseille, jäsenyyksille ja sarjoille lajiliiton tiedoissa. 1. Valitse pikahaussa Organisaatio ja hae sen lajiliiton tiedot esille, jolle haluat kauden lisätä. 2. Mene liiton Kaudet-välilehdelle ja klikkaa oikeasta yläreunasta Muokkaa -painiketta. 3. Täydennä kauden tiedot. Anna kaudelle nimi ja valitse tyyppi pudotusvalikosta. Tyypin perusteella järjestelmä osaa ottaa kauden huomioon lisenssejä, jäsenyyksiä ja sarjoja lisättäessä. Anna kauden alku- ja loppupäivä muodossa pp.kk.vv, pp.kk.vvvv tai ppkkvvvv. Järjestelmä merkitsee voimassa olevan kauden automaattisesti aktiiviseksi. Mikäli kyseessä on lisenssikausi, valitse, ovatko vakuutukselliset, vakuutuksettomat vai molemmat lisenssit myynnissä kauden aikana. 33
34 Mikäli kyseessä on lisenssikausi, merkitse ruksi Siirretään Pohjolaan -kenttään, jos haluat, että kauden lisenssit tulevat mukaan tehtäessä Pohjola-ajo kiinteistä raporteista. Tilinumerot-kentästä valitaan kauteen liitettävä tili. Kentässä näkyvät Pankkitilit-välilehdelle tallennetut tilinumerot. 4. Paina Tallenna -painiketta tai Enteriä vain kerran tallentaaksesi tiedot. Valitse kauden tyyppi ja täydennä kauden tiedot. Klikkaa Tallenna-painiketta. Lisenssien luominen Lajiliiton lisenssit listataan Lisenssit-välilehdellä. Lisenssejä voit poimia lisenssikauden tai lisenssikortti-merkinnän, vakuutuksettomien verkko-oston kysymyksen, vakuutuksettomien verkko-oston pakollisuuksien, korotusryhmän ja korotettavien ryhmien mukaan antamalla hakuehdot sivun yläosassa ja painamalla Hae -painiketta. Uusien lisenssien lisäämistä varten tulee liiton Kaudet-välilehdelle olla tallennettuna lisenssikausi, jonka tyyppi on Lisenssi. 34
35 Liiton lisenssit tallennetaan Lisenssit-välilehdelle. Voit hakea lisenssejä kauden ja lisenssikortin mukaan. Lisää uusi lisenssi seuraavasti: 1. Valitse pikahaussa Organisaatio ja hae sen lajiliiton tiedot esille, jolle haluat lisenssin luoda. 2. Mene liiton tiedoissa Lisenssit-välilehdelle ja klikkaa oikeasta yläreunasta Muokkaa -painiketta. 3. Täydennä lisenssin tiedot. Sukupuoli-, pienin syntymäpäivä- ja suurin syntymäpäivä -kenttien avulla määritellään hakuehdot, joiden mukaan lisenssit kohdistetaan henkilöille. Sukupuolen avulla lisenssi voidaan kohdistaa miehille, naisille tai molemmille. Pienin syntymäpäivä -kenttään tallennetaan päivämäärä, josta lähtien syntyneille tarjotaan lisenssiä. Esimerkiksi tarkoittaa, että lisenssiä tarjotaan vuonna 1950 ja sen jälkeen syntyneille. Suurin syntymäpäivä -kenttään tallennetaan puolestaan päivämäärä, johon mennessä syntyneille lisenssi voidaan kohdistaa. Esimerkiksi tarkoittaa, että lisenssiä tarjotaan vuonna 1990 ja sitä ennen syntyneille. Syntymäpäivät annetaan muodossa pp.kk.vvvv ja ne ovat pakollisia tietoja. Kausi on pakollinen tieto. Pudotusvalikossa ovat valittavissa kyseiselle liitolle tallennetut lisenssikaudet. Anna hinnat Liiton osuus-, Vakuutuksen osuus- ja Käsittelymaksun osuus -kenttiin. Lisenssin osuus on pakollinen tieto. Mikäli annat hinnan Vakuutuksen osuus -kenttään, näkyy lisenssi verkko-ostossa vakuutuksellisena lisenssinä. Järjestelmä laskee näiden perusteella lisenssin kokonaishinnan automaattisesti Hinta-kenttään. Vakuutusehtotiedoston nimi- ja Tuoteselostetiedoston nimi -kenttiin voidaan kirjoittaa tiedoston nimi, kun tiedosto on ladattu palvelimelle. 35
36 Lisenssin tarjonta -kohdasta valitaan, onko kyseessä verkkolisenssi, jolloin se on ostettavissa verkossa tai nippulisenssi, jolloin lisenssiä tarjotaan rakennettaessa nippulisenssiä vai molemmat. Kentästä voit myös määritellä, että lisenssi tulostuu lisenssiluetteloon. Verkkolisenssi näkyy myytävänä verkkosivuilla Myynti alkaa ja Myynti päättyy -kenttiin tallennettujen päivämäärien ajan. Mikäli Suoritukset kohdistuvat myynnin päätyttyä -kentässä on ruksi, henkilön tekemä maksusuoritus kohdistuu laskutietoihin sen jälkeen, kun lisenssi on poistunut myynnistä. Lisenssiä voi ostaa useita kertoja -valintaa voidaan käyttää esimerkiksi lyhyille kertalisensseille, kun halutaan, että lisenssin voi ostaa useamman kerran saman kauden aikana. Lisenssikortti-kenttään laitetaan ruksi, mikäli halutaan, että kyseisen lisenssin omaaville henkilöille voidaan ajaa lisenssikortti kiinteistä raporteista. Voit liittää lisenssin tiettyihin lajeihin valitsemalla lajit Lajit-kentästä. Tällöin lisenssi tulee valittavaksi verkko-ostossa, kun henkilö valitsee kyseisen lajin. Mikäli lajiliitolle on tallennettu vakuutuksettomien verkko-oston kysymyksen parametri, voi lisenssilomakkeella käyttää Vakuutuksettomien verkko-oston kysymys - ja Vakuutuksettomien verkkooston pakollisuudet -kenttiä. Vakuutuksettomien verkko-oston kysymys -kenttään voit kirjoittaa vapaamuotoisen kysymyksen, joka esitetään verkko-ostossa. Verkko-ostossa kysymyksen kohdalle tulostuu valintakenttä, johon lisenssin ostaja voi laittaa ruksin. Vakuutuksettomien verkko-oston pakollisuudet -kohdasta voit määritellä, mitkä tiedot lisenssin ostajan on annettava. Jos lisenssi voidaan korottaa toiseen lisenssiin, Korotusryhmä-kenttään annetaan lisenssille vapaavalintainen ryhmä, joka voi olla esimerkiksi numero (esim. 1) tai kirjain (esim. A). Korotettavat ryhmät -kenttään puolestaan annetaan niiden lisenssien ryhmät, joihin lisenssi voidaan korottaa (esim. 2, 3 tai B, C). Useammat ryhmät erotetaan toisistaan pilkulla. 4. Klikkaa Tallenna -painiketta tai Enteriä vain kerran tallentaaksesi tiedot. 36
37 Täydennä lisenssin tiedot ja klikkaa Tallenna-painiketta. Organisaation nippulisenssit Organisaatiolle luodut nippulisenssit listautuvat Nippulisenssit-välilehdelle. Välilehdeltä näet nippulisenssin viitenumeron, nippulisenssin sisältämien henkilöiden määrän, summan, tilan, lisenssikauden, liiton, 37
38 suoritetun euromäärän, jäljellä olevan euromäärän sekä lajin. Voit tarkastella nippulisenssin tarkempia tietoja klikkaamalla haluamaltasi riviltä suurennuslasin kuvaa. Nippulisenssit-välilehti. Jäsenlajien ja jäsenhintojen lisääminen Järjestelmässä voidaan pelaajien lisäksi ylläpitää jäsenten tietoja. Jäsenyyksiä varten lajiliiton Kaudetvälilehdelle tulee olla tallennettuna jäsenkausi, jonka tyyppi on Jäsen. Lajiliiton tietoihin tallennetaan aluksi jäsenlajit ja tämän jälkeen jäsenlajiin ja -kauteen liitetään liiton jäsenmaksu. Luo uusi jäsenlaji seuraavasti: 1. Valitse pikahaussa Organisaatio ja hae sen organisaation tiedot esille, jolle haluat jäsenlajin lisätä. 2. Mene organisaation tiedoissa Jäsenlajit-välilehdelle ja klikkaa oikeasta yläreunasta Muokkaa -painiketta. 3. Anna jäsenlajille nimi, halutessasi vapaamuotoinen kuvaus sekä valitse, lähetetäänkö jäsenille lehti. 4. Paina Tallenna -painiketta tai Enteriä vain kerran tallentaaksesi tiedot. Anna jäsenlajin nimi, kuvaus ja lehtimerkintä ja klikkaa Tallenna-painiketta. 38
39 Lisää jäsenhinnat seuraavasti: 1. Kun jäsenlajit on tallennettu, mene seuraavaksi liiton tiedoissa Jäsenhinnat-välilehdelle ja klikkaa oikeasta yläreunasta Muokkaa -painiketta. 2. Valitse pudotusvalikoista jäsenlaji sekä jäsenkausi, joita jäsenmaksu koskee ja anna liiton jäsenmaksuosuus. Valitse vielä maksutili pudotusvalikosta. 3. Klikkaa Tallenna -painiketta tai Enteriä vain kerran tallentaaksesi tiedot. Valitse jäsenmaksua varten jäsenlaji, kausi, tilinumero ja anna liiton jäsenmaksuosuus. Klikkaa Tallennapainiketta. Tehtävänimikkeiden ja käyttäjäryhmäsidoksen luonti Sporttirekisterissä voidaan luoda liittokohtaisia tehtävänimikkeitä. Lajiliitolle tallennetuista tehtävänimikkeistä voidaan lisätä tehtävä henkilölle. 1. Valitse pikahaussa Organisaatio ja hae sen lajiliiton tiedot esille, jolle haluat tehtävänimikkeen lisätä. 2. Mene liiton Tehtävänimikkeet-välilehdelle ja klikkaa oikeasta yläreunasta Muokkaa -painiketta. 3. Täydennä tehtävänimikkeen tiedot. Anna tehtävälle nimi ja valitse tehtävätyyppi pudotusvalikosta. Anna tehtävänimikkeelle alku- ja loppupäivämäärät muodossa pp.kk.vv, pp.kk.vvvv tai ppkkvvvv. Mikäli tehtävänimike on toistaiseksi voimassa oleva, ei loppupäivää tarvitse merkitä. Järjestelmä merkitsee voimassa olevan tehtävänimikkeen automaattisesti aktiiviseksi. Merkitse Lehti-kenttään ruksi, mikäli tehtävänhaltijoille lähetetään lehti. Valitse, haluatko antaa seuralle ja alueelle katselu- vai muokkausoikeuden tehtävänimikkeen tietoihin. Käyttäjähallinnassa määritetyt käyttäjäryhmien oikeudet voidaan antaa käyttäjille tehtävänimikekohtaisesti. Valitse Käyttäjäryhmäsidos-pudotusvalikosta käyttäjäryhmä, jonka oikeudet haluat sitoa tehtävänimikkeeseen. Käyttäjä saa tämän käyttäjäryhmän oikeudet, kun hänelle tallennetaan kyseinen tehtävä. 39
40 4. Klikkaa Tallenna -painiketta tai Enteriä vain kerran tallentaaksesi tiedot. Lisää uusi tehtävänimike antamalla nimike, valitse tehtävätyyppi ja nimikkeen voimassaolopäivät. Klikkaa Tallenna-painiketta. Lisätietomääritysten tekeminen Organisaatioille ja henkilöille voidaan lisätä lisätietoja. Lisätietojen sisällöt määritellään liittokohtaisesti, jolloin voidaan tallentaa halutunlaisia tietoja. 1. Valitse pikahaussa Organisaatio ja hae sen lajiliiton tiedot esille, jolle haluat lisätietomääritykset tehdä. 2. Mene liiton Lisätietomääritykset-välilehdelle ja klikkaa oikeasta yläreunasta Muokkaa -painiketta. 3. Täydennä lisätiedon määritykset. Anna lisätiedolle nimi, esim. Lehtitilaukset ja valitse Tyyppi-kentästä, onko lisätieto tallennettavissa henkilölle vai organisaatiolle. Nimeä haluamasi kentät. Esimerkiksi lehtitilauksia varten voitaisiin 1. päivämäärä -kenttä nimetä Alkamispäiväksi ja 2. päivämäärä -kenttä Päättymispäiväksi. Lisätiedoissa on mahdollista käyttää kahta päivämääräkenttää, kahta numerokenttää ja kahta valintaruutua. Lisätietokenttien nimet päivittyvät henkilön / organisaation Lisätiedot-välilehdelle, kun katsellaan lisätietoja klikkaamalla suurennuslasia tai mennään lisätietojen muokkaustilaan. Voit myös liittää tietoihin vapaamuotoista tekstiä. Valitse, haluatko antaa seuralle katselu- vai muokkausoikeuden lisätietomäärityksen tietoihin. 40
41 Jäsenkorttipoimintaan-valinnalla voit määritellä, että kyseinen lisätieto, esim. titteli välitetään korttipainoon. 4. Klikkaa Tallenna -painiketta tai Enteriä vain kerran tallentaaksesi tiedot. 5. Mikäli luomasi lisätieto sisältää valintavaihtoehtoja, pääset lisäämään ne tietojen katselutilassa. Ollessasi Lisätietomääritykset-välilehdellä klikkaa suurennuslasin kuvaa lisätietorivin kohdalta. Näet tällöin kaikki lisätietomäärityksen kentät. Klikkaa Lisää -painiketta Valinnat-kentän kohdalta. 6. Näytölle avautuu uusi ikkuna, jossa annetaan valinnan otsikko ja klikataan Tallenna -painiketta. Voit lisätä tarvitsemasi määrän valintoja klikkaamalla Lisää-painiketta uudelleen. 7. Valinnat listautuvat Valinnat-kenttään, jossa niitä voidaan muokata klikkaamalla Muokkaa -painiketta valinnan kohdalta. Tee uusi lisätietomääritys antamalla lisätiedolle nimi, valitse, onko se tallennettavissa henkilölle vai organisaatiolle ja nimeä käytettävät kentät. Klikkaa Tallenna-painiketta. 41
42 Lisää monivalintakenttään valintoja avaamalla lisätietomäärityksen tiedot suurennuslasista ja klikkaa Lisää-painiketta Valinnat-kentän kohdalta. Tallenna valinnalle haluamasi otsikko. Lisäämäsi valinnat näkyvät Valinnat-kentässä ja voit muokata niitä. 42
43 Lisätiedon lisääminen organisaatiolle Kun lisätietomääritykset on tehty, voit lisätä määritysten mukaisen lisätiedon organisaatiolle. Lisätietojen tallentaminen tapahtuu samaan tapaan kuin henkilöpuolellakin. 1. Hae sen organisaation tiedot esille pikahaun avulla, jolle haluat lisätiedon tallentaa. 2. Mene organisaation tiedoissa Lisätiedot-välilehdelle ja klikkaa oikeasta yläreunasta Muokkaa -painiketta. Valitse organisaatiotaso, johon lisätieto liittyy. Valitse ensin liitto kirjoittamalla liiton nimi tai nimen alkua Liitto-kenttään ja klikkaa Hae valinnat -painiketta. Haun mukaiset liitot listautuvat alapuolella olevaan pudotusvalikkoon, josta valitset haluamasi liiton. Valitse vielä tarvittaessa alue ja seura pudotusvalikoista. Valitulle liitolle tallennetut lisätiedot listautuvat Lisätiedot-pudotusvalikkoon. Valitse pudotusvalikosta haluttu lisätieto. Täytä kentät lisätietomääritysten mukaisilla tiedoilla. Valinta-pudotusvalikkoon listautuvat tallentamasi valinnat. 3. Paina Tallenna -painiketta tai Enteriä vain kerran tallentaaksesi tiedot. 4. Näet lisätietomäärityksessä antamasi kenttäotsikot, kun klikkaat lisätietoriviltä suurennuslasin kuvaa. Organisaation laskujen ja suoritusten tarkastelu Organisaatiolle luodut laskut tallentuvat Laskut-välilehdelle. Välilehdeltä näet laskun tilan, laskutuspäivän, laskutetun summan, suorituspäivän, suoritetun summan sekä tyypin. Laskun tyyppi voi olla Jäsenmaksuosuus, Kiinteä tai Tapu. Voit tarkastella laskun tarkempia tietoja klikkaamalla laskuriviltä suurennuslasin kuvaa. Organisaation maksamat suoritukset tallentuvat puolestaan Laskujen suoritukset -välilehdelle. Laskut-välilehti. Lajien luominen Liiton alla olevat lajit tallennetaan lajiliiton tietoihin Lajit-välilehdelle. Lajeja voidaan tämän jälkeen liittää lisensseihin, jolloin verkko-ostossa näytetään valitun lajin lisenssit. 43
44 1. Valitse pikahaussa Organisaatio ja hae sen lajiliiton tiedot esille, jolle haluat lajin lisätä. 2. Mene liiton Lajit-välilehdelle ja klikkaa oikeasta yläreunasta Muokkaa -painiketta. 3. Anna lajille nimi, halutessasi vapaamuotoinen kuvaus sekä alku- ja loppupäivä. Päivämäärät annetaan muodossa pp.kk.vv, pp.kk.vvvv tai ppkkvvvv. Mikäli laji on voimassa toistaiseksi, ei loppupäivää tarvitse merkitä. Järjestelmä merkitsee voimassa olevan lajin automaattisesti aktiiviseksi. 4. Klikkaa Tallenna -painiketta tai Enteriä vain kerran tallentaaksesi tiedot. Anna lajin nimi, alku- ja loppupäivä ja klikkaa Tallenna-painiketta. Korttien luominen Lajiliitoille voidaan luoda erilaisia kortteja, kuten tuomarikortti tai valmentajakortti. Näitä kortteja voidaan tämän jälkeen lisätä henkilöille. 1. Valitse pikahaussa Organisaatio ja hae sen lajiliiton tiedot esille, jolle haluat kortin tehdä. 2. Mene liiton Kortit-välilehdelle ja klikkaa oikeasta yläreunasta Muokkaa -painiketta. 3. Täydennä kortin tiedot. Anna kortille nimi, valitse kortin tyyppi pudotusvalikosta ja anna hinta laskutusta varten. Anna kortin voimassaoloaika Alkupäivä- ja Loppupäivä-kenttiin. Päivämäärät annetaan muodossa pp.kk.vv, pp.kk.vvvv tai ppkkvvvv. Mikäli kortti on toistaiseksi voimassa oleva, ei loppupäivää tarvitse merkitä. Järjestelmä merkitsee voimassa olevan kortin automaattisesti aktiiviseksi. Valitse haluatko antaa seuralle katselu- vai muokkausoikeuden kortin tietoihin. 4. Klikkaa Tallenna -painiketta tai Enteriä vain kerran tallentaaksesi tiedot. 44
45 Anna kortille nimi, tyyppi, hinta ja voimassaoloaika. Klikkaa Tallenna-painiketta. Sarjojen ja lohkojen lisääminen Sarjat ja niihin liitettävät lohkot tallennetaan lajiliiton tietoihin Sarjat- ja Lohkot-välilehdille. Ennen sarjojen lisäämistä tulee liiton tietoihin olla tallennettuna haluttu sarjakausi, jonka tyyppi on Sarja. Lisää uusi sarja seuraavasti: 1. Valitse pikahaussa Organisaatio ja hae sen lajiliiton tiedot esille, jolle haluat sarjan lisätä. 2. Mene liiton Sarjat-välilehdelle ja klikkaa oikeasta yläreunasta Muokkaa-painiketta. 3. Anna sarjalle nimi, halutessasi vapaamuotoinen kuvaus, sarjamaksun hinta, valitse haluamasi sarjakausi ja liitä sarjalle haluamasi vastuuhenkilö. Kirjoita henkilön sukunimen alkua hakusanakenttään ja klikkaa Hae valinnat -painiketta. Hakusi mukaiset henkilöt listautuvat alapuolella olevaan pudotusvalikkoon, josta valitset haluamasi henkilön. 4. Klikkaa Tallenna -painiketta tai Enteriä vain kerran tallentaaksesi tiedot. 45
46 Täydennä sarjan nimi, hinta, kausi ja sarjavastaava ja klikkaa Tallenna-painiketta. Lohkon lisääminen: 1. Mene seuraavaksi liiton tiedoissa Lohkot-välilehdelle ja klikkaa oikeasta yläreunasta Muokkaa -painiketta. 2. Valitse sarjakausi ja sarja, johon lohko liitetään, anna lohkolle nimi sekä liitä lohkoon haluamasi vastuuhenkilö. Kirjoita henkilön sukunimen alkua hakusanakenttään ja klikkaa Hae valinnat -painiketta. Hakusi mukaiset henkilöt listautuvat alapuolella olevaan pudotusvalikkoon, josta valitset haluamasi henkilön. 3. Klikkaa Tallenna -painiketta tai Enteriä vain kerran tallentaaksesi tiedot. 46
47 Täydennä kausi, sarja, lohkon nimi ja lohkovastaava ja klikkaa Tallenna-painiketta. Sarjaliitoksen tekeminen Sarjaliitoksella joukkue liitetään haluttuun sarjaan ja lohkoon, jossa se pelaa. Sarjaliitos tehdään joukkueen tietoihin. 1. Valitse pikahaussa Organisaatio ja hae sen joukkueen tiedot esille, jolle haluat sarjaliitoksen tehdä. 2. Mene joukkueen Sarjaliitokset-välilehdelle ja klikkaa oikeasta yläreunasta Muokkaa -painiketta. 3. Valitse sarjakausi, sarja ja lohko, johon joukkue liitetään, anna rekisteröintipäivä sekä liitä haluamasi joukkueen yhteyshenkilö, joka edustaa joukkuetta. Kirjoita henkilön sukunimen alkua hakusanakenttään ja klikkaa Hae valinnat - painiketta. Hakusi mukaiset henkilöt listautuvat alapuolella olevaan pudotusvalikkoon, josta valitset haluamasi henkilön. Huomioi: Sarjaliitoksen yhteyshenkilö ei ole kytköksissä joukkueen Perustiedot-välilehden yhteyshenkilöön, vaan näitä tietoja päivitetään erikseen. 4. Klikkaa Tallenna -painiketta tai Enteriä vain kerran tallentaaksesi tiedot. 47
48 Liitä joukkue haluamaasi lohkoon, valitse joukkueen yhteyshenkilö ja klikkaa Tallenna-painiketta. Joukkueiden yhteystietolistaus Saat joukkueiden yhteystiedoista listauksen raporttityökalulla. Seuraavassa esimerkissä tehdään joukkueiden yhteystietolistaus, jotka on liitetty kauteen , sarjaan SM ja lohkoon A. 1. Mene ylänavigaatiopalkista Raportit-sivulle ja klikkaa Lisää uusi -painiketta. 2. Poista raporttityökalussa Henkilö-puolelta Aktiivinen-valinta ja siirry Organisaatio-välilehdelle. 3. Valitse Sarjaliitokset-osiosta Kausi-kentästä Sarjakausi , Sarja-kentästä SM ja Lohko-kentästä Lohko A. Klikkaa Lohko-kentän alapuolelta Lisää valinta -painiketta. 4. Klikkaa sivun oikeasta yläreunasta Hae valituilla -painiketta. 5. Seuraavalla sivulla voit tallentaa raportin antamalla sille nimen. Siirry eteenpäin Jatka -painikkeella. 6. Eteen avautuu lista organisaatioista. Valitse yläpuolella olevasta Toiminto-pudotusvalikosta esim. Excel ja klikkaa Käytä -painiketta. 7. Seuraavassa vaiheessa valitset raportille haluamasi yhteystiedot. 8. Voit tallentaa Excel-raportin antamalla sille nimen. Avaa raportti Jatka -painikkeesta. 48
49 Hae ensin haluamasi lohkon joukkueet raporttityökalun Organisaatio-välilehdeltä. Tulosta raportille joukkueiden yhteystiedot valitsemalla haluamasi yhteystietokentät. 3. RAPORTIT Ohjelmistossa on mahdollisuus tarkastella jo luotuja tai luoda uusia raportteja riippuen käyttäjän tarpeista. Ideana on, että käyttäjän tarvitsee osata mahdollisimman vähän monimutkaisia koodeja tai SQL-kieltä - 49
50 raporttien luonti tapahtuu helpon käyttöliittymän avulla. Valmiiksi tallennettuun raporttiin tallentuvat vain raportin kriteerit, ei henkilöitä. Tällöin raportti on aina ajan tasalla, vaikka uusikin henkilö täyttäisi kriteerit. Raportit löytyvät klikkaamalla ylänavigaatiopalkista Raportit. Raportit-sivu aukeaa automaattisesti Normaalien raporttien listaukseen. Raportit-sivu. 3.1 Raporttityökalun peruskäsitteet Raporteiksi kutsutaan yleensä tietyt kriteerit täyttävää kohderyhmää. Kriteereinä voivat olla esimerkiksi kausi Lisenssit ja tilana Avoin, jolloin järjestelmä hakee kaudella avoimena olevat lisenssit. Kohderyhmästä voidaan tehdä erikseen Excel-, HTML- tai CSV-tiedostoja tai kohderyhmälle voidaan tulostaa tarrat. Kohderyhmälle voidaan myös lähettää sähköposti tai Extranet-viesti. Raporttityökalulla voi ottaa myös kiinteitä raportteja, jotka ohjelmiston toimittaja on tehnyt valmiiksi. Kiinteitä raportteja ovat mm. nippulisensseihin ja laskutukseen liittyvät työkalut. 3.2 Raporttityypit ja niiden käyttö Raporttityypit löytyvät Raportit-sivun pudotusvalikosta. Raporttityyppejä on kuusi: Normaali, Valmiit, Oikeudet, Tapahtuma, Kysely ja Kiinteä. Sporttirekisterissä käytössä ovat tyypit Normaali, Valmiit ja Kiinteä. 50
51 Raporttityypit. Normaalilla raporttityypillä tarkoitetaan pelkkää nimilistausta. Nimet ovat linkkejä henkilön / organisaation tarkempiin tietoihin. Normaali raporttityyppi tarkoittaa nimilistausta. Valmiit raportit ovat yleensä käyttäjän itsensä luomia, mutta ne ovat nimilistan sijaan täysin valmiita HTML-, CSV- tai Excel-raportteja. Raporttiin on lisäksi määritelty ne kentät, jotka henkilöistä / organisaatioista halutaan tulostettavan. 51
52 Excel- ja HTML-raportit ovat valmiita raportteja. Kiinteät raportit ovat järjestelmässä ohjelmiston toimittajan puolesta, eikä niitä voi muokata tai poistaa. 3.3 Uuden raportin tekeminen ja tallentaminen Ohjelmistossa on siis mahdollista luoda uusia raportteja. Tämä tarkoittaa sitä, että käyttäjä voi itse määritellä haluamansa kriteerit ja luoda haluamansa kohderyhmä. Kohderyhmästä voi tehdä Excel-, HTML- tai CSV-tiedoston. Kohderyhmästä voi myös tulostaa tarrat tai heille voi lähettää viestejä. Uuden kohderyhmän voit luoda näin: 1. Klikkaa Raportit-sivulla Lisää uusi -painiketta. 2. Voit valita hakukriteerit sivulla näkyvistä kentistä. Kun olet valinnut hakukriteerin, paina kentän alapuolella olevaa Lisää valinta -painiketta. Hakukriteereitä voi olla rajaton määrä. Hakukriteerit ja rajattujen henkilöiden ja organisaatioiden määrä näkyvät sivun oikeassa yläreunassa Lisätyt kriteerit -palkissa. Vaikka olisit hakemassa henkilöitä, ohjelma näyttää myös, kuinka moneen organisaatioon haetut henkilöt kuuluvat. 52
53 Hakukriteerit ja rajattujen henkilöiden ja organisaatioiden määrä näkyvät sivun oikeassa yläreunassa. 3. Kun olet lisännyt haluamasi kriteerit, klikkaa Hae valituilla -painiketta. 4. Mikäli haluat tallentaa haun, anna raportille nimi. Huomaathan, ettei järjestelmä automaattisesti merkitse tallennettuihin raportteihin päivämääriä, joten nämä tulee kirjata itse. Sivulta voit lisäksi valita, haetko henkilöitä vai yrityksiä (=organisaatioita, jotka täyttävät annetut kriteerit tai joihin kuuluu kriteerit täyttäviä henkilöitä). Valitse pudotusvalikosta lisäksi sopiva Raportin tyyppi. Yleisin raporttityyppi on Normaali. 53
54 5. Klikkaa Jatka -painiketta. Hakusi tallentuu tässä vaiheessa rekisteriin antamallasi nimellä. 6. Valintojesi mukaan sivulle aukeaa lista henkilöistä tai organisaatioista. Nimilistauksen yläpuolella on Toimintopudotusvalikko. Voit suorittaa ko. kohderyhmälle jonkun seuraavista toiminnoista: HTML-, CSV- tai Excel-raportin luonti, sähköpostin tai Extranet-viestin lähetys tai osoitetarrojen tulostus. Toiminnot on esitelty tarkemmin omissa luvuissaan jäljempänä. Kriteerien valinta kenttä kentältä Raporttisivulle tulostuvat kaikki ne kentät henkilötietopuolelta, jotka pääkäyttäjä on määritellyt Haettaviksi. Kenttiä käytetään hieman eri tavoilla riippuen siitä, mitä tyyppiä ne ovat. Alla on lista eri vaihtoehdoista: a. Etu- ja sukunimi -kentät: Voit hakea jäseniä etu- tai sukunimen alkukirjaimilla tai koko nimellä. Esim. Haluat hakea henkilöä, jonka nimi on Essi Esimerkki. Voit hakea henkilöä kirjoittamalla Etunimi-kenttään esim. Essi, essi. Voit hakea henkilöä kirjoittamalla Sukunimi-kenttään esim. Esimerkki, esim, Esimer. Voit hakea henkilöä kirjoittamalla Etunimi-kenttään Essi ja Sukunimi-kenttään Esimerkki. b. Muut tekstikentät, kuten henkilön jäsennumero: Sinun tulee kirjoittaa koko teksti haluamaasi kenttään. Voit käyttää kentissä myös huutomerkkiä (!). Huutomerkki tarkoittaa, että kenttään on tallennettu jotain tietoa. Jos esimerkiksi laitat huutomerkin sähköpostikenttään hakevien kriteereiden puolella, saat tuloksena kaikki jäsenet, joille ko. kenttään on tallennettu sähköpostiosoite. Rajaavien kriteereiden puolella raporttiin tulostuvat kaikki, joilla ko. kenttä on tyhjä. 54
55 c. Monivalintaruutu: Voit valita useita eri vaihtoehtoja painamalla ctrl-painikkeen pohjaan ja valitsemalla hiirellä haluamasi tiedot. d. Lisäyspäivämäärä, syntymäpäivämäärä ja muut päivämäärä -kentät. (Päivämääräkentällä tarkoitetaan tässä niitä kenttiä, joihin ei päivämäärän lisäksi tallennu kellonaikaa.) Voit käyttää molempia tai pelkästään joko vasemman- tai oikeanpuoleista kenttää. Voit kirjoittaa päivämäärän kokonaan, esim tai ilman vuotta, esim Voit käyttää myös kokonaislukuja. Esimerkiksi luku 20 vasemmassa syntymäpäiväkentässä hakee kaikki yli 20-vuotiaat henkilöt. Voit käyttää päivämäärien sijaan myös koodeja, jolloin tallennetut raportit eivät vanhene päivämäärien mukaan. Esimerkiksi mikäli haluat hakea ihmiset, joilla on tässä kuussa synttärit, kirjoitat kenttiin M ja M. Esimerkit ovat luotu oletuksesta, jossa tämän päivän päivämäärä on w = tämä viikko (vastaa hakua ) W = tämä viikko, ilman vuotta (vastaa hakua ) d = tämä päivä (vastaa hakua ) D = tämä päivä, ilman vuotta (vastaa hakua 15.5.) m = tämä kuukausi (vastaa hakua ) M = tämä kuukausi, ilman vuotta (vastaa hakua ) y = tämä vuosi (vastaa hakua ) Y = tämä vuosi, ilman vuotta (vastaa hakua ) Kirjainten edessä voi käyttää - sekä + merkkiä, ja niiden jälkeen myös numeroa. Esimerkkejä vasemmanpuoleisessa kentässä, huomaa isojen ja pienten kirjainten erot: -w tarkoittaa viime viikolta lähtien ( x). -2m tarkoittaa viime maaliskuulta lähtien ( x). Esimerkkejä oikeanpuoleisessa kentässä: +3w tarkoittaa maksimissaan kolmen viikon päähän viikon loppuun (x ). +M tarkoittaa maksimissaan ensi kuuhun kuun loppuun (x ). Esimerkkejä molempien kenttien käytöstä: -w +w tarkoittaa viime ja ensi viikon välillä ( ). -D +D tarkoittaa eilisen ja huomisen välillä, ilman vuotta ( , esim. kenellä on synttärit eilen, tänään tai huomenna). D D tarkoittaa tänään, ilman vuotta (esim. kenellä synttärit tänään). -2w d tarkoittaa kaksi viikkoa sitten (viikon alusta) tähän päivään saakka ( ). 55
56 Käytännön esimerkkejä: Esim.1. Haluat hakea ihmiset, joilla on tässä kuussa syntymäpäivä. Kirjoitat Syntymäpäivä-kenttiin M M. Esim.2. Haluat hakea ihmiset, joilla on ensi kuussa syntymäpäivä. Kirjoitat Syntymäpäivä-kenttiin +M +M. Esim.3. Haluat hakea viime viikolla liittyneet jäsenet. Kirjoitat Liittymispäivä-kenttiin -w -w. Esim.4. Haluat hakea kaikki jäsenet, jotka ovat eronneet kuluvan vuoden alusta lähtien. Kirjoitat Eropäivä-kentän vasemmanpuoleiseen kenttään y. e. Numerokentät, kuten syntymävuosi: Numerokentissä on aina kaksi kenttää vierekkäin. Mikäli molempiin kenttiin laitetaan numero, ohjelma hakee kaikki jäsenet, joiden ko. kentässä oleva numero on yhtä suuri kuin merkityt numerot tai sijoittuu näiden numeroiden väliin. Mikäli vasemman puoleiseen kenttään laitetaan numero ja oikeanpuoleinen jätetään tyhjäksi, ohjelma hakee kaikki jäsenet, joiden ko. kentässä oleva numero on yhtä suuri tai suurempi kuin vasemman puoleisessa kentässä oleva numero. Mikäli oikean puoleiseen kenttään laitetaan numero ja vasemmanpuoleinen jätetään tyhjäksi, ohjelma hakee kaikki jäsenet, joiden ko. kentässä oleva numero on yhtä suuri tai pienempi kuin oikean puoleisessa kentässä oleva numero. f. Hakukentät: Hakukentät toimivat raporttityökalussa samalla tavalla kuin jäsentiedoissa. Voit hakea esimerkiksi tiettyyn liittoon kuuluvat jäsenet kirjoittamalla Hakusana-kenttään liiton nimen tai nimen alkua. Klikkaa Hae valinnat -painiketta, jolloin haun mukaiset liitot listautuvat Liitot-valikkoon. Valitse haluamasi liitto ja klikkaa Lisää valinta -painiketta. Voit myös valita useamman liiton pitämällä näppäimistön ctrl-painiketta pohjassa. Hakevat kriteerit, rajaavat kriteerit ja hakevat kriteerit (or) Hakuehdot on jaoteltu kolmeen eri välilehteen: hakeviin kriteereihin, rajaaviin kriteereihin ja hakeviin kriteereihin (or). Otetaan esimerkki, jossa käytetään samoja hakukriteereitä eri sivuilla. Hakukriteerit ovat: Postinumero-kentän vasemman puoleiseen sarakkeeseen kirjoitetaan ja oikeanpuoleiseen sarakkeeseen kirjoitetaan Kansalaisuus-kentästä valitaan sana Ruotsi. Kun käytetään hakevia kriteereitä, muodostuu joukko Helsingin alueella asuvista ruotsalaisista jäsenistä. Rajaavia kriteereitä käytettäessä jäsenistöstä rajautuvat pois kaikki Helsingin alueella asuvat sekä näiden lisäksi myös kaikki ruotsalaiset jäsenet. Hakevat kriteerit (or)-sivua käytettäessä haetaan kaikki Helsingin alueella asuvat jäsenet sekä tämän lisäksi kaikki ruotsalaiset jäsenet. 56
57 Huomioi: Hakevat kriteerit (or)-osiossa poikkeuksena on aktiivinen-kenttä erilaisten toimien ja tehtävien yhteydessä. Aktiivinen-kenttä ja tehtävät eivät noudata or-ehtoa, vaan klikkaamalla kenttää aktiivinen sekä haluamiasi toimia saat listan henkilöistä, joilla tällä hetkellä on aktiivisena tietyt toimet. 3.4 HMTL-, CSV- ja Excel-raportin luonti 1. Hae raporttityökalulla kohderyhmä, josta haluat tehdä raportin klikkaamalla Raportit-sivulta Lisää uusi -painiketta. Mikäli olet jo tallentanut aikaisemmin haun valmiiksi, klikkaa raportin kohdalta Käytä raporttia -linkkiä. 2. Kun olet päässyt henkilöiden nimilistaukseen, valitse Toiminto-pudotusvalikosta HTML, CSV tai Excel ja klikkaa Käytä - painiketta. 3. Avautuvalla sivulla sinun tulee valita raporttiin tulostuvat kentät kaikista henkilötiedoissa olevista kentistä. Raporttiin tulostuvien tietojen ensi- ja toissijaista lajittelujärjestystä voi muuttaa sivun oikeassa yläreunassa olevista Järjestyspudotusvalikoista. 4. Sivun alalaidassa voit antaa raportille nimen, jolloin järjestelmä tallentaa raportin. Raportti tallentuu Valmiisiin raportteihin. Kun klikkaat Jatka -painiketta, järjestelmä muodostaa raportin ja tallentaa sen antamallasi nimellä. Huomioi: Mikäli tulostat raporttiin ns. historialomakkeen tietoa (esim. Organisaatiot, Lisenssit), raporttiin rivittyy henkilön tiedot niin monta kertaa, kuin historiatieto-välilehdellä on tietoa. Valitse raportille tulostuvat kentät merkitsemällä ruksi kentän kohdalle. 57
58 HTML-raportti sopii hyvin tulostettavien tietojen esittämiseen. HTML-raportti CSV-tiedostojen tiedot on eroteltu pilkulla tai puolipisteellä. CSV-tiedostoja käytetään lähinnä tiedon jatkokäsittelyssä (esim. tietojen vienti toiseen tietokantaan). Huom! CSV-raportin saat myös ottamalla tiedot Excelissä ja tallentamalla sen jälkeen Excelin CSV-muodossa. Näin pystyt muokkaamaan listan haluamaasi muotoon ennen CSV-muotoon tallentamista. CSV-raportti Excel-raportti on yleisin raporttimuoto ja siinä on helppo tarkastella tietoja tai lähettää ne sähköpostilla eteenpäin. 58
59 Excel-raportti 3.5 Sähköpostin lähetys Ohjelmistosta on helppoa lähettää suuriakin sähköpostimääriä, koska ohjelmiston käyttö ei hidastu, vaan sähköpostit lähetetään käytön taustalla. Kun sähköposti lähetetään ja ohjelma ilmoittaa lähetyksen onnistumisesta, sähköpostit on laitettu jonoon. Tämä mahdollista sähköpostin lähettämisen ilman, että ohjelman käyttöä joutuu odottelemaan tai keskeyttämään. Sähköpostitoiminnon avulla ei voi kuitenkaan lähettää liitetiedostoja. Sähköpostin lähettäjäksi tulee jäsenrekisteriin sisäänkirjautuneen henkilön sähköpostiosoite. Mikäli käyttäjän sähköpostiosoitetta ei ole tallennettu, lähettäjäksi tulee Vastaanottaja ei näe viestistä, kenelle kaikille sähköposti on lähetetty. Vinkki: Sähköposteista saat henkilökohtaisempia käyttämällä ns. tageja. Voit kirjoittaa Hei [firstname] [lastname], jolloin ohjelma hakee vastaanottajan nimen tietokannasta. Muita tageja ovat: [name] =henkilön etu- ja sukunimi / yrityksen nimi [memberid] =henkilön tai yrityksen id-numero 1. Hae raporttityökalulla kohderyhmä, jolle haluat sähköpostin lähettää klikkaamalla Raportit-sivulta Lisää uusi -painiketta. Mikäli olet jo tallentanut aikaisemmin haun valmiiksi, klikkaa raportin kohdalta Käytä raporttia -linkkiä. 2. Kun olet päässyt henkilöiden nimilistaukseen, valitse Toiminto-pudotusvalikosta Sähköposti ja klikkaa Käytä -painiketta. 3. Pääset sivulle, jossa voit luoda sähköpostiviestin. Sähköpostityökalussa ei voi liittää viestiin liitetiedostoja. Valitse lopuksi Käytettävät kentät -kohdasta, lähetetäänkö viesti jäsenen ensi- vai toissijaiseen sähköpostiin vai molempiin. 4. Klikkaa Lähetä -painiketta. 59
60 Sähköpostin lähetys: Anna viestin aihe ja kirjoita sähköpostiviesti. Valitse, mihin sähköpostiosoitteeseen viesti lähetetään ja klikkaa Lähetä-painiketta. 3.6 Tarrojen tulostus 1. Hae raporttityökalulla kohderyhmä, jolle haluat osoitetarrat tulostaa klikkaamalla Raportit-sivulta Lisää uusi -painiketta. Mikäli olet jo tallentanut aikaisemmin haun valmiiksi, klikkaa raportin kohdalta Käytä raporttia -linkkiä. 2. Kun olet päässyt henkilöiden nimilistaukseen, valitse Toiminto-pudotusvalikosta Tarratuloste ja klikkaa Käytä -painiketta. 3. Tarra-arkin koko on 3 x 8 tarraa arkilla. Tarroja tulostaessasi kannattaa laittaa Adobe Acrobatin tai Readerin tulostusasetuksista skaalaus ja keskitys pois päältä alla olevan kuvan mukaisesti. 60
61 Tarrojen tulostus 3.7 Valmiin raportin tarkastelu Löydät tallentamasi raportit raporttien etusivulta raporttityypin mukaisesti. Mikäli tallensit haun normaaliksi raportiksi, pääset seuraavalla kerralla Käytä raporttia -linkistä suoraan nimilistaukseen ilman, että sinun tarvitsee valita hakukriteereitä uudelleen. Raportit tuottavat aina päivitetyt hakutulokset henkilöistä. Excel-, HTML- ja CSV-raportit tallentuvat valmiisiin raportteihin (pudotusvalikosta Valmiit ja painetaan Valitse-painiketta). Myös valmiit Excel-, HTML- ja CSV-raportit tuottavat päivitetyt tulokset henkilöistä, joten jos haluat säilyttää raportin tekohetken tiedoilla, tallenna raportti tietokoneelle. Pääset jatkossa suoraan nimilistaukseen klikkaamalla Normaaleista raporteista Käytä raporttia -linkkiä. 61
62 Voit halutessasi muokata raportin kriteereitä klikkaamalla Muokkaa -painiketta. Mikäli tallennat raportin uudelleen, syntyy tästä uusi raportti, jolloin alkuperäinen säilyy muuttumattomana. Voit myös poistaa raportin Poista -painikkeesta. Käyttäjät näkevät sekä itse luodut, että pääkäyttäjän määrittelemät raportit. Pääkäyttäjät näkevät kaikkien luomat raportit. Muut käyttäjäryhmät eivät voi poistaa pääkäyttäjän luomia raportteja. Vinkki: Raportista saat pikakuvakkeen työpöydällesi klikkaamalla hiiren oikealla painikkeella Käytä raporttia -linkkiä ja valitsemalla Kopioi pikakuvake. Siirry työpöydälle, ja valitse Liitä pikakuvake (toimii IE:ssä). 4. KIINTEÄT RAPORTIT Kiinteistä raporteista löytyy ohjelman toimittajan valmiiksi tekemiä työkaluja ja raportteja. Pääset kiinteisiin raportteihin klikkaamalla ensin ylänavigaatiopalkista kohtaa Raportit. Valitse sivulla olevasta pudotusvalikosta Kiinteä ja klikkaa Valitse -painiketta. 4.1 Nippulisenssit Nippulisenssien rakentaminen 1. Pääset rakentamaan uuden nippulisenssin klikkaamalla kiinteissä raporteissa Nippulisenssi kohdasta Käytä raporttia - painiketta. 2. Mikäli olet kirjautunut järjestelmään tietyn organisaation, kuten lajiliiton tai seuran käyttäjätunnuksilla, Liittopudotusvalikkoon on valmiiksi lukittu kyseinen lajiliitto. Valitun liiton seurat ja liiton tietoihin tallennetut lisenssikaudet listautuvat alapuolella oleviin pudotusvalikoihin. Valitse haluamasi seura ja kausi. Klikkaa Seuraava -painiketta. 3. Sivulle avautuu luettelo aiemmin luoduista nippulisensseistä. Pääset nippulisensseihin valitsemalla ensin liiton, seuran ja kauden, jonka nippulisenssejä haluat käsitellä. Klikkaa Seuraava-painiketta. 62
63 Näet mahdollisesti aikaisemmin tallennetut nippulisenssit. Luo uusi klikkaamalla Lisää uusi -painiketta. Luo uusi nippulisenssi seuraavasti: 1. Klikkaa sivulta Lisää uusi -painiketta. 2. Avautuvan sivun yläosassa on hakukentät, joiden avulla voit hakea nippulisenssiin liitettävät henkilöt. Anna haluamasi hakuehdot ja klikkaa Hae -painiketta. Hakusi mukaiset tulokset listautuvat alapuolelle. Uusi -painikkeesta pääset lisäämään uuden henkilön, mikäli nippulisenssiin haluamaasi henkilöä ei ole vielä tallennettu järjestelmään. Tällöin järjestelmä siirtyy normaaliin henkilötietojen lisäysnäkymään. 3. Kun olet tehnyt henkilöhaun, klikkaa ruksi Valitse-ruutuun niiden henkilöiden kohdalta, jotka haluat liittää nippulisenssiin ja klikkaa Lisää -painiketta henkilölistan lopusta. 4. Valitut henkilöt listautuvat sivun alaosaan. Valitse henkilölle lisenssi pudotusvalikosta. Pudotusvalikkoon listautuvat kaikki kauden lisenssit, joiden hakuehdot sopivat valitsemallesi henkilölle. Valitse lisäksi, onko henkilölle toimitettu vakuutustodistus sekä anna vakuutusnumero. Klikkaa lopuksi Päivitä -painiketta. 5. Huomaathan, että liitollasi voi olla käytössä parametroituja tietoja, kuten pakollinen hetu, jolloin pääset tarvittaessa lisäämään henkilölle puuttuvan hetun painamalla Muokkaa -painiketta henkilön kohdalta. 63
64 Tee ensin henkilöhaku liittääksesi henkilöitä nippulisenssiin. Liitä haluamasi henkilöt klikkaamalla ruksi Valitse-kenttään ja klikkaa Lisää-painiketta. Valitut henkilöt listautuvat henkilölistan alapuolelle. Valitse henkilöille lisenssi ja klikkaa Päivitä-painiketta. Nippulisenssin muokkaaminen Saat listattua valmiit nippulisenssit valitsemalla Nippulisenssi-työkalussa liiton, seuran ja kauden. Mikäli olet juuri luonut uuden nippulisenssin, pääset nippulisenssien listaukseen klikkaamalla ohjelmiston backpainiketta. Näet nippulisenssistä viitenumeron, nippuun liitettyjen lisenssien määrän, summan ja maksun tilan. 64
65 Muokkaa nippulisenssin tietoja Muokkaa-painikkeesta tai poista nippu Poista-painikkeesta. Pura ensin mahdolliset suoritukset Pura-painikkeesta. Voit muokata ja poistaa vain avoimia nippulisenssejä. Jos nippulisenssiin on jo tullut suorituksia, pura suoritukset ensin klikkaamalla Pura -painiketta. Muokkaa -painikkeesta päästään nippulisenssin luontinäkymään, jossa ovat listattuina nipussa olevat henkilöt ja heidän lisenssitiedot. Voit muokata henkilöiden lisenssejä tai poistaa henkilöitä nippulisenssiltä klikkaamalla ruksin Poista-ruutuun haluamasi henkilön kohdalla. Päivitä puutokset nippulisenssille klikkaamalla Päivitä -painiketta. Voit myös lisätä uusia henkilöitä nippuun tekemällä uuden haun. Voit poistaa henkilön nippulisenssiltä klikkaamalla ruksin Poista-ruutuun ja klikkaa Päivitä-painiketta. 65
66 Poista -painikkeesta nippulisenssi voidaan poistaa. Tällöin nipussa olevat lisenssisidokset puretaan, jolloin lisenssit häviävät myös henkilöiden tiedoista. Nippulisenssin maksaminen Tulosta-painikkeesta saat nippulisenssin laskun ja Maksa-painikkeesta pääset maksamaan nippulisenssin verkkopankissa. Tulosta -painiketta klikkaamalla järjestelmä muodostaa nippulisenssistä laskun html-muodossa, jossa näkyvät laskuriveinä nippuun liitetyt henkilöt ja heille valitut lisenssit sekä laskuosa. Maksa-painike avaa nippulisenssin laskun, jossa näkyvät pankkien verkkomaksupainikkeet. Lasku voidaan maksaa klikkaamalla Verkkopankkiin -painiketta halutun pankin kohdalta. 66
67 4.2 Maksujen hallinta Laskujen hallinta Kortti-, lisenssi-, edustusoikeus- ja jäsenmaksulaskut löytyvät myös Laskujen hallinta -työkalusta. 1. Pääset hallinnoimaan laskuja klikkaamalla kiinteistä raporteista Laskujen hallinta kohdasta Käytä raporttia -painiketta. 2. a) Mikäli olet kirjautunut rekisteriin ylläpitotunnuksilla, valitse avautuvan sivun pudotusvalikosta liitto, jonka laskuja haluat käsitellä ja klikkaa Seuraava -painiketta. b) Jos olet puolestaan kirjautuneena lajiliiton liittokäyttäjänä, pääset suoraan laskujen hallintanäkymään. 3. Laskujen hallintanäkymän yläosassa on hakukentät, joiden avulla voit hakea laskuja. Anna haluamasi hakuehdot ja klikkaa Hae -painiketta. Hakusi mukaiset laskut listautuvat alapuolelle. 4. Klikkaamalla laskuriviltä ID-numeroa pääset laskun tarkempiin tietoihin. Klikkaamalla henkilön nimeä, pääset kyseisen henkilön jäsentietoihin. 5. Laskutiedoissa pääset tarkastelemaan laskulle tulleita suorituksia klikkaamalla Suoritukset -painiketta. Tällöin siirryt Suoritusten hallinta -työkaluun, jossa listautuvat laskulle kohdistetut suoritukset. 67
68 Hae laskut antamalla haluamasi hakuehdot. Avaa laskun tiedot klikkaamalla laskuriviltä ID-numeroa. Listaa laskulle tulleet suoritukset klikkaamalla Suoritukset-painiketta laskun tiedoista. Suoritusten hallinta Maksusuoritukset kirjautuvat Suoritusten hallinta -työkaluun sekä henkilön Laskujen suoritukset - välilehdelle. 1. Pääset hallinnoimaan suorituksia klikkaamalla kiinteistä raporteista Suoritusten hallinta kohdasta Käytä raporttia - painiketta. 68
69 2. a) Mikäli olet kirjautunut rekisteriin ylläpitotunnuksilla, valitse avautuvan sivun pudotusvalikosta liitto, jonka suorituksia haluat käsitellä ja klikkaa Seuraava -painiketta. b) Jos olet puolestaan kirjautuneena lajiliiton liittokäyttäjänä, pääset suoraan suoritusten hallintanäkymään. 3. Suoritusten hallintanäkymän yläosassa on hakukentät, joiden avulla voit hakea suorituksia. Anna haluamasi hakuehdot ja klikkaa Hae -painiketta. Hakusi mukaiset suoritukset listautuvat alapuolelle. 4. Klikkaamalla suoritusriviltä ID-numeroa pääset suorituksen tarkempiin tietoihin. Klikkaamalla henkilön nimeä, pääset kyseisen henkilön jäsentietoihin. 5. Suorituksesta tallennetaan seuraavat tiedot: ID on suorituksen yksilöivä numero. Organisaatio-kentässä näkyy sen organisaation nimi, jota suoritus koskee. Tilinumero-kentässä on tili, jolle maksu on suoritettu. Maksajan nimi tulee automaattisesti pankista. Maksupäivä on päivä, jolloin henkilö on tehnyt maksusuorituksen. Kirjauspäivä on päivä, jolloin maksu on kirjattu. Summa on henkilön maksama suoritus. Kohdistettu-kentässä on summa, mikä suorituksesta on kohdistettu laskulle. Tyyppi voi olla Suoritus, Ennakko, Hyvitys, Palautus, Käsikirjaus tai Virhe. Viitenumero tulee automaattisesti pankista. Arkistointitunnus tulee automaattisesti pankista. Huomautus-kenttään voi kirjata tekstiä mm. käsikirjausta tehtäessä. Kohdistuksen tila -kentässä näkyy, onko suoritus kohdistamaton, osittain kohdistettu vai kohdistettu laskulle. 6. Suorituksen tiedoista pääset tarkastelemaan suoritukseen liittyvää laskua klikkaamalla Laskut -painiketta. Siirryt tällöin Laskujen hallinta -työkaluun, jossa näet laskun, jolle suoritus on kohdistettu. 69
70 Hae suoritukset antamalla haluamasi hakuehdot. Avaa suorituksen tiedot klikkaamalla laskuriviltä IDnumeroa. Hae lasku, johon suoritus liittyy klikkaamalla Laskut-painiketta suorituksen tiedoista. 70
71 Henkilön Laskujen suoritukset -välilehti. Suorituksen käsikirjaus Voit kirjata käsin uuden suorituksen, mikäli henkilö on maksanut esimerkiksi käteisellä toimistossa tai väärälle tilille. 1. Klikkaa kiinteistä raporteista Suoritusten hallinta kohdasta Käytä raporttia -painiketta. 2. a) Mikäli olet kirjautunut rekisteriin ylläpitotunnuksilla, valitse avautuvan sivun pudotusvalikosta liitto, jonka suorituksia haluat käsitellä ja klikkaa Seuraava -painiketta. b) Jos olet puolestaan kirjautuneena lajiliiton liittokäyttäjänä, pääset suoraan suoritusten hallintanäkymään. 3. Klikkaa hakukenttien alapuolella olevaa Lisää uusi -painiketta. 4. Anna suorituksen tiedot. Päivämäärät annetaan muodossa pp.kk.vvvv. Valitse suorituksen tyypiksi Suoritus. 5. Klikkaa Tallenna -painiketta. Suoritus näkyy nyt Suoritusten hallinta -työkalussa kohdistumattomana suorituksena. Kohdista suoritus klikkaamalla Kohdista -painiketta suorituksen tiedoista. 71
72 Aloita suorituksen käsikirjaaminen klikkaamalla Suoritusten hallinta -työkalussa Lisää uusi -painiketta. Anna suorituksen tiedot ja klikkaa Tallenna-painiketta. Suorituksen kohdistaminen laskulle Ohjelma kohdistaa maksusuorituksen automaattisesti sille lisenssilaskulle, jonka henkilö on alun perin ostanut verkko-ostona. Tämä tapahtuu silloinkin, kun henkilölle löytyisi muitakin sopivilla hakuehdoilla olevia samanhintaisia lisenssejä. Suoritusta ei kohdisteta automaattisesti: jos henkilölle ei löydy maksetun summan ja ehdot täyttäviä lisenssejä. siinä tapauksessa, että henkilö ei enää täytä suorituksen maksuvaiheessa ostetun lisenssin ehtoja. Kohdistaminen tapahtuu aina henkilön sen hetkisten tietojen perusteella. mikäli lisenssi on lisätty järjestelmään sen jälkeen, kun suoritus on maksettu. Suorituksia, jotka eivät ole kohdistuneet automaattisesti voidaan kohdistaa myös käsin Suoritusten hallinta -työkalun kautta. 1. Klikkaa kiinteistä raporteista Suoritusten hallinta kohdasta Käytä raporttia -painiketta. 72
73 2. a) Mikäli olet kirjautunut rekisteriin ylläpitotunnuksilla, valitse avautuvan sivun pudotusvalikosta liitto, jonka suorituksia haluat käsitellä ja klikkaa Seuraava -painiketta. b) Jos olet puolestaan kirjautuneena lajiliiton liittokäyttäjänä, pääset suoraan suoritusten hallintanäkymään. 3. Hae haluamasi suoritus esiin esimerkiksi viitenumeron avulla (tai lisää suoritus Lisää uusi -painikkeesta). 4. Klikkaa suoritusriviltä ID-numeroa, jolloin pääset suorituksen tietoihin. Saat tällöin näkyviin hallinnointipainikkeet. 5. Klikkaa Kohdista -painiketta, jolloin siirryt Laskujen hallinta -työkaluun. Hae lasku esille esimerkiksi viitenumeron avulla, johon aiot suorituksen kohdistaa. 6. Klikkaa ruksi Valitse-kenttään laskurivin kohdalla ja paina Jatka -painiketta. 7. Ohjelma ehdottaa automaattisesti laskun lisenssiä ja seuraa. Mikäli ohjelma ehdottaa eri lisenssiä tai seuraa, jolle haluat suorituksen kohdistaa, valitse lisenssi/seura vastaavasta pudotusvalikosta. Klikkaa Kohdista -painiketta. 8. Ohjelma palaa suorituksen tietoihin, jossa se näkyy Kohdistettu-tilassa. 9. Jäsentietojen puolella henkilön Lisenssit-välilehdelle on päivittynyt maksutiedot automaattisesti ja lisenssi on Kunnossatilassa, jos maksu on suoritettu kokonaan. Myös Laskut-välilehdelle ohjelma päivittää maksutiedot automaattisesti. Laskujen suoritukset -välilehdeltä näet suorituksen tiedot. Hae suorituksen tiedot esille ja avaa suoritus klikkaamalla ID-numeroa. Klikkaa Kohdista-painiketta. 73
74 Hae laskun tiedot esille ja klikkaa ruksi Valitse-kenttään. Klikkaa Jatka-painiketta. Valitse lisenssi ja seura, johon haluat suorituksen kohdistaa ja klikkaa Kohdista-painiketta. 74
75 Maksutiedot päivittyvät henkilön Lisenssit-, Laskut- ja Laskujen suoritukset -välilehdille. Suorituksen palauttaminen Jos henkilö maksaa suuremman summan kuin alkuperäinen laskun summa on, järjestelmä kohdistaa suorituksesta laskun avointa summaa vastaavan määrän ja jättää ylimenevän osan kohdistamatta. Tällöin suoritus on Osittain kohdistettu -tilassa. Voit merkitä ylisuorituksen palautukseksi, mutta varsinainen tilisiirto summan maksamiseksi henkilön tilille on käyttäjän tehtävä itse. 1. Klikkaa kiinteistä raporteista Suoritusten hallinta -työkalun kohdasta Käytä raporttia -painiketta. 2. a) Mikäli olet kirjautunut rekisteriin ylläpitotunnuksilla, valitse avautuvan sivun pudotusvalikosta liitto, jonka suorituksia haluat käsitellä ja klikkaa Seuraava -painiketta. b) Jos olet puolestaan kirjautuneena lajiliiton liittokäyttäjänä, pääset suoraan suoritusten hallintanäkymään. 3. Hae haluamasi suoritus esiin esimerkiksi viitenumeron avulla. 4. Klikkaa suoritusriviltä ID-numeroa, jolloin pääset suorituksen tietoihin. Saat tällöin näkyviin hallinnointipainikkeet. 5. Klikkaa Palauta -painiketta. Täydennä palautuksen tiedot. Järjestelmä ehdottaa automaattisesti palautettavaa summaa. Suorituksen tyypiksi valitaan Palautus. 75
76 6. Klikkaa Tallenna -painiketta. Järjestelmä tekee palautuksesta oman suoritustiedon Suoritusten hallinta -työkaluun. Alkuperäinen suoritus päivittyy kohdistetuksi. Järjestelmä tekee Huomio-kenttään linkin suorituksen ja palautuksen välille. Hae suorituksen tiedot esille ja avaa suoritus klikkaamalla ID-numeroa. Klikkaa Palauta-painiketta. Anna palautuksen tiedot ja klikkaa Tallenna-painiketta. 76
77 Palautus tallentuu omaksi tiedoksi. Palautus linkittyy suorituksen tietoihin. Laskun poistaminen Laskut voidaan poistaa Laskujen hallinta -työkalussa. Laskua ei voi poistaa, mikäli laskulle on kohdistettu suorituksia. Tällöin suoritukset tulee ensin purkaa laskulta. 1. Klikkaa kiinteistä raporteista Laskujen hallinta kohdasta Käytä raporttia -painiketta. 2. a) Mikäli olet kirjautunut rekisteriin ylläpitotunnuksilla, valitse avautuvan sivun pudotusvalikosta liitto, jonka laskuja haluat käsitellä ja klikkaa Seuraava -painiketta. b) Jos olet puolestaan kirjautuneena lajiliiton liittokäyttäjänä, pääset suoraan laskujen hallintanäkymään. 3. Hae haluamasi lasku esiin esimerkiksi viitenumeron avulla. 4. Klikkaa laskuriviltä ID-numeroa, jolloin pääset laskun tietoihin. Saat tällöin näkyviin hallinnointipainikkeet. 5. Ennen poistoa pura laskulle kohdistetut suoritukset klikkaamalla Pura -painiketta. Järjestelmä ilmoittaa, kuinka monta suoritusta purettiin. 6. Tämän jälkeen voit poistaa laskun klikkaamalla Poista -painiketta. Poiston jälkeen lasku häviää Laskujen hallinta - työkalusta sekä henkilön Laskut-välilehdeltä. 77
78 Pura laskulta suoritukset klikkaamalla Pura-painiketta. Tämän jälkeen voit poistaa laskun Poistapainikkeesta. 4.3 Jäsenmaksupalvelun jäsenlaskutus Jäsenlaskutus Jäsenlaskutustyökalulla peritään jäsenmaksut jäseniltä. Lasku voidaan osoittaa eri maksajalle, mikäli jäsenelle on tallennettu maksaja-tieto. Ennen jäsenlaskutusta seurojen Perustiedot-välilehdelle tallennetaan JMP (jäsenmaksupalvelu) Laskutustapa-kenttään. Tee jäsenlaskutus seuraavasti: 1. Klikkaa kiinteistä raporteista Jäsenlaskutus kohdasta Käytä raporttia -painiketta. 2. Valitse tiedot laskutusta varten. Valitse ensin liitto pudotusvalikosta. Kun olet kirjautuneena tietyn organisaation, kuten lajiliiton tunnuksilla, liitto on lukittu valmiiksi. Liiton seurat sekä liiton tietoihin tallennetut jäsenkaudet listautuvat alapuolella oleviin valikoihin. Valitse laskutettavat seurat sekä jäsenkausi. Valitun jäsenkauden mukaiset jäsenlajit listautuvat Jäsenlajit-valikkoon. Valitse laskutettavat jäsenlajit. Anna laskun eräpäivä muodossa pp.kk.vvvv. Järjestelmä ehdottaa automaattisesti 30 päivää maksuaikaa. Osoite-kentästä valitaan, mistä järjestelmä ottaa lähettäjän osoitetiedot laskulle. Mikäli valitset Seuran tehtävänhaltija, valitse lisäksi Tehtävä-pudotusvalikosta, minkä tehtävänhaltijan osoitetietoja käytetään. Jos seuralle ei ole tallennettu kyseistä tehtävänhaltijaa, käytetään seuran perustiedoissa olevaa osoitetta. Jos olet valinnut laskun lähettäjätiedot tehtävän perusteella ja laitat ruksin kohtaan Älä lähetä laisinkaan, mikäli tehtävä puuttuu, järjestelmä ei tee laskuja jäsenistä niille seuroille, joille ei ole tallennettu valitun tehtävän haltijaa. Mikäli haluat lähettää laskut ajastetusti Itellan kautta, laita ruksi kohtaan Tallenna ipost-muotoon. Itella-laskuja varten voit käyttää valmiiksi määriteltyä ipost-pohjaa. Tällöin liiton Parametrit-välilehdelle tulee olla tallennettuna parametri, jotta voit käyttää pohjaa jäsenlaskutuksessa (Parametriluokka-kentässä ipost-tiedot, Parametri- 78
79 kentässä ipost-pohja ). Valitse jäsenlaskutustyökalussa haluamasi pohja Käytä seuraavaa ipost-pohjaa - pudotusvalikosta. Itella-laskuille voit antaa haluamasi vapaan tekstin. Mikäli olet jo aikaisemmin tallentanut sopivan laskutekstin, valitse tekstin otsikko Hae tallennettu ipost-teksti -pudotusvalikosta. Tallennettu teksti tulee näkyviin ipost-teksti -kenttään. Voit myös kirjoittaa uuden tekstin ipost-teksti -kenttään. Halutessasi tallenna teksti myöhempää käyttöä varten antamalla tekstille otsikko Jos haluat tallentaa ipost-tekstin, kirjoita tähän sen otsikko -kenttään. ipost-tekstissä voit käyttää hyväksesi muutamia parametreja, jotka tulostavat tietoa laskulomakkeelle: %NIMI% tulostaa jäsenen nimen %KAUSI% tulostaa laskutettavan jäsenkauden %SEURA% tulostaa jäsenen jäsenseuran %JÄSENLAJI% tulostaa laskutettavan jäsenlajin %PUHELIN% tulostaa tehtävänhaltijan puhelinnumeron % % tulostaa jäsenen sähköpostiosoitteen %SYNTYMAPAIVA% tulostaa jäsenen syntymäpäivän %OSOITE% tulostaa jäsenen osoitteen %POSTINUMERO% tulostaa jäsenen postinumeron %POSTITOIMIPAIKKA% tulostaa jäsenen postitoimipaikan %MAA% tulostaa jäsenen maan %LIITTO% tulostaa jäsenen lajiliiton %SUMMA% tulostaa laskutettavan summan %MAKSAMATTA% tulostaa maksamatta olevan summan %SPORTTIID% tulostaa jäsenen sportti-id:n. Voit myös käyttää ipost-laskuissa lisäpohjaa valitsemalla pohja Käytä seuraavaa ipost lisäpohjaa -pudotusvalikosta. Tällöin liiton Parametrit-välilehdelle tulee olla tallennettuna parametri, jotta voit käyttää pohjaa jäsenlaskutuksessa (Parametriluokka-kentässä ipost-tiedot, Parametri-kentässä ipost-pohja ). Voit lähettää ipost-laskut värillisinä laittamalla ruksin kohtaan Käytä värillistä ipost-lähetystä. Kieli-pudotusvalikosta voit määritellä, haluatko laskuttaa vain suomen- tai ruotsinkieliset jäsenet. 3. Tee ensin testiajo laittamalla ruksi Testi-kenttään ja paina Seuraava -painiketta. Saat testiaineiston tarkistettavaksi. 4. Kun laskut ovat valmiit ajettaviksi, poista Testi-ruksi ja klikkaa Seuraava -painiketta. Järjestelmä kirjaa laskurivit ja päivittää jäsenyyden tilan jäsenten tietoihin. Jäsenlaskujen karhuaminen: Jäsenlaskujen karhuaminen tapahtuu samalla työkalulla vastaavasti kuin jäsenlaskutuskin. Karhuajossa laitetaan lisäksi ruksi kohtaan Karhuajo. Tee aina ensin testilaskutus ennen varsinaista laskutusajoa. 79
80 Jäsenlaskutus-työkalun valintakriteerit. Käynnistä ajo Seuraava-painikkeesta. 80
81 Jäsenlaskutus seurat (JMP) Jäsenlaskutus seurat (JMP) on seurojen jäsenlaskutustyökalu, jota pääsee käyttämään vain seuratunnuksilla. Seuran perustiedoissa tulee lisäksi olla tallennettuna laskutustavaksi JMP (jäsenmaksupalvelu) tai JMP seura. Laskun tilinumeroksi tulostuu liiton tili eli jäsenmaksut eivät ohjaudu seuran omalle tilille. 1. Klikkaa kiinteistä raporteista Jäsenlaskutus seurat (JMP) kohdasta Käytä raporttia -painiketta. 2. Valitse tiedot laskutusta varten. Lajiliiton tietoihin tallennetut jäsenkaudet ja kauden jäsenlajit listautuvat sivulla oleviin valikoihin. Valitse laskutettavat jäsenkausi ja jäsenlajit. Anna laskun eräpäivä muodossa pp.kk.vvvv. Järjestelmä ehdottaa automaattisesti 30 päivää maksuaikaa. Osoite-kentästä valitaan, mistä järjestelmä ottaa lähettäjän osoitetiedot laskulle. Mikäli valitset Seuran tehtävänhaltija, valitse lisäksi Tehtävä-pudotusvalikosta, minkä tehtävänhaltijan osoitetietoja käytetään. Jos seuralle ei ole tallennettu kyseistä tehtävänhaltijaa, käytetään seuran perustiedoissa olevaa osoitetta. Laskut tulostuvat ainoastaan PDF-muodossa. Valitse laskulle tulostuva teksti valmiiksi tallennetuista vaihtoehdoista, jotka löytyvät Valitse laskun teksti -pudotusvalikosta. Näet laskutekstin esikatseluruudussa. Kieli-valikosta voit määritellä, haluatko laskuttaa vain suomen- tai ruotsinkieliset jäsenet. 3. Tee ensin testiajo laittamalla ruksi Testi-kenttään ja paina Seuraava -painiketta. Saat testiaineiston tarkistettavaksi. 4. Kun laskut ovat valmiit ajettaviksi, poista Testi-ruksi ja klikkaa Seuraava -painiketta. Järjestelmä kirjaa laskurivit ja päivittää jäsenyyden tilan jäsenten tietoihin. Jäsenlaskujen karhuaminen: Jäsenlaskujen karhuaminen tapahtuu samalla työkalulla vastaavasti kuin jäsenlaskutuskin. Karhuajossa laitetaan lisäksi ruksi kohtaan Karhuajo. Tee aina ensin testilaskutus ennen varsinaista laskutusajoa. 81
82 Jäsenlaskutus seurat -työkalun valintakriteerit. Käynnistä ajo Seuraava-painikkeesta. Jäsenmaksujen tilitykset Jäsenmaksut tulevat liiton tilille. Jäsenmaksut tilitetään seuroille Jäsenlaskutuksen tilitykset -työkalulla. 1. Klikkaa kiinteistä raporteista Jäsenlaskutuksen tilitykset kohdasta Käytä raporttia -painiketta. 2. Valitse tiedot tilitystä varten. Valitse ensin liitto pudotusvalikosta. Kun olet kirjautuneena tietyn organisaation, kuten lajiliiton tunnuksilla, liitto on lukittu valmiiksi. Liiton seurat sekä liiton tietoihin tallennetut jäsenkaudet listautuvat alapuolella oleviin valikoihin. Valitse seurat, joille tilitykset tehdään sekä tilitettävä jäsenkausi. Anna tilitysten maksupäivä muodossa pp.kk.vvvv, jolloin maksu siirretään pankkiin. Järjestelmä ehdottaa automaattisesti kuluvaa päivää. 3. Tee ensin testiajo laittamalla ruksi Testi-kenttään ja paina Seuraava -painiketta. Saat testiaineiston tarkistettavaksi. 4. Kun tilitykset ovat valmiit ajettaviksi, poista Testi-ruksi ja klikkaa Seuraava -painiketta. Järjestelmä tekee tilitykset. Saat tilityksistä erittelyn PDF-tiedostona 82
83 Jäsenmaksujen tilitykset -työkalun valintakriteerit. Käynnistä ajo Seuraava-painikkeesta. Jäsenlaskutuksen tilitysajot Tilityksiä voi seurata Jäsenlaskutuksen tilitysajot -raportilla. 1. Klikkaa kiinteistä raporteista Jäsenlaskutuksen tilitysajot kohdasta Käytä raporttia -painiketta. 2. Valitse tiedot raporttia varten. Valitse ensin liitto pudotusvalikosta. Liiton seurat listautuvat alapuolella olevaan valikkoon. Valitse seurat, jotka haluat mukaan tilitysraporttiin. Valitse Ajot-pudotusvalikosta tilitysajo, jonka tiedot haluat raporttiin. 3. Klikkaa Lataa -painiketta. 83
84 Jäsenlaskutuksen tilitysajot -raportin valintakriteerit. Avaa raportti Lataa-painikkeesta. 4.4 Muut työkalut Seuralaskutus ja seuralaskujen karhut Seuralaskutus-työkalun avulla liitto voi laskuttaa seuroiltaan liiton jäsenmaksut. Laskut voidaan lähettää Itellan kautta tai tulostaa laskutiedot Exceliin. Tee seuralaskutus seuraavasti: 1. Klikkaa kiinteistä raporteista Seuralaskutus kohdasta Käytä raporttia -painiketta. 2. Valitse tiedot laskutusta varten. Valitse ensin liitto pudotusvalikosta. Kun olet kirjautuneena tietyn organisaation, kuten lajiliiton tunnuksilla, liitto on lukittu valmiiksi. Liiton seurat sekä liiton tietoihin tallennetut jäsenkaudet listautuvat alapuolella oleviin valikoihin. Valitse laskutettavat seurat sekä jäsenkausi. Valitun jäsenkauden mukaiset jäsenlajit listautuvat Jäsenlajit-valikkoon. Valitse laskutettavat jäsenlajit. Anna laskun eräpäivä muodossa pp.kk.vvvv. Järjestelmä ehdottaa automaattisesti 30 päivää maksuaikaa. Jäsenyyspäivä-kentän avulla voit määrittää päivämäärän, jolloin henkilöillä tulee olla jäsenyys voimassa, jotta he tulevat laskutukseen mukaan. Päivämäärä annetaan muodossa pp.kk.vvvv. Jäsenyyspäivää käytetään ainoastaan silloin, jos laskulle ei anneta kiinteää summaa. Kiinteä summa -kenttään voit antaa suoraan seuralta laskutettavan summan. Mikäli kiinteää summaa ei anneta, laskutetaan seuroja jäsenmäärien mukaan, jolloin laskun summa muodostuu liitolle tallennetun jäsenlajin jäsenmaksuosuuden mukaan. Anna tällöin jäsenyyspäivä, jolloin jäsenyyden tulee olla voimassa. Osoite-kentästä valitaan, mistä järjestelmä ottaa vastaanottajan osoitetiedot laskulle. Mikäli valitset Seuran tehtävänhaltija, valitse lisäksi Tehtävä-pudotusvalikosta, minkä tehtävänhaltijan osoitetietoja käytetään. 84
85 Mikäli haluat lähettää laskut ajastetusti Itellan kautta, laita ruksi kohtaan Tallenna iposti-muotoon. IPost-laskuille voit antaa haluamasi vapaan tekstin. Mikäli olet jo aikaisemmin tallentanut sopivan laskutekstin, valitse tekstin otsikko Hae tallennettu ipost-teksti -pudotusvalikosta. Tallennettu teksti tulee näkyviin ipost-teksti -kenttään. Voit myös kirjoittaa uuden tekstin ipost-teksti -kenttään. Halutessasi tallenna teksti myöhempää käyttöä varten antamalla tekstille otsikko Jos haluat tallentaa ipost-tekstin, kirjoita tähän sen otsikko -kenttään. ipost-tekstissä voit käyttää hyväksesi muutamia parametreja, jotka tulostavat tietoa laskulomakkeelle: %NIMI% tulostaa jäsenen nimen %KAUSI% tulostaa laskutettavan jäsenkauden %SEURA% tulostaa jäsenen jäsenseuran %JÄSENLAJI% tulostaa laskutettavan jäsenlajin %PUHELIN% tulostaa tehtävänhaltijan puhelinnumeron % % tulostaa jäsenen sähköpostiosoitteen %SYNTYMAPAIVA% tulostaa jäsenen syntymäpäivän %OSOITE% tulostaa jäsenen osoitteen %POSTINUMERO% tulostaa jäsenen postinumeron %POSTITOIMIPAIKKA% tulostaa jäsenen postitoimipaikan %MAA% tulostaa jäsenen maan %LIITTO% tulostaa jäsenen lajiliiton %SUMMA% tulostaa laskutettavan summan %MAKSAMATTA% tulostaa maksamatta olevan summan %SPORTTIID% tulostaa jäsenen sportti-id:n. Kun Testi-kentässä on ruksi, järjestelmä tekee laskuista testiaineiston, eikä kirjaa laskuja vielä seurojen tietoihin. 3. Tee ensin testiajo laittamalla ruksi Testi-kenttään ja paina Seuraava -painiketta. Saat testiaineiston tarkistettavaksi. 4. Kun laskut ovat valmiit ajettavaksi, poista Testi-ruksi ja klikkaa Seuraava -painiketta. Järjestelmä kirjaa laskurivit seuran tietoihin Laskut-välilehdelle. Seuralaskujen karhuaminen: Seuralaskut karhutaan Seuralaskujen karhut -työkalun avulla. Karhutyökalu on muuten toiminnaltaan samanlainen kuin Seuralaskutus-työkalukin, mutta laskutettavaa summaa ei enää valita. Tee aina ensin testilaskutus ennen varsinaista laskutusajoa. 85
86 Seuralaskutus-työkalun valintakriteerit. Käynnistä ajo Seuraava-painikkeesta. Korttilaskutus Korttilaskutus-työkalulla saat luotua laskut korteista. 86
87 1. Klikkaa kiinteistä raporteista Korttilaskutus kohdasta Käytä raporttia -painiketta. 2. Valitse tiedot laskutusta varten. Valitse ensin liitto pudotusvalikosta. Kun olet kirjautuneena tietyn organisaation, kuten lajiliiton tunnuksilla, liitto on lukittu valmiiksi. Liiton tietoihin tallennetut kortit listautuvat tämän jälkeen Kortit-valikkoon. Valitse kortit, jotka haluat laskuttaa. Valitse laskuille tulostuva tilinumero Tili-pudotusvalikosta. Anna laskun eräpäivä muodossa pp.kk.vvvv. Järjestelmä ehdottaa automaattisesti 30 päivää maksuaikaa. Tallennusmuoto-kentästä valitaan laskujen muoto. PDF-laskut tulostetaan ja lähetetään itse. -valinnalla laskut lähtevät henkilöiden sähköpostiin. IPost-valinnalla laskut lähtevät Itellan kautta. Järjestys-kentästä valitaan, minkä mukaan laskut järjestetään laskuaineistoon. Kuva-kentän avulla voit määritellä, tuleeko henkilöllä olla kuva. Mikäli valitset Kyllä, ottaa järjestelmä laskutukseen mukaan henkilöt, joille on tallennettu ruksi Henkilöllä kuva -kenttään henkilön tiedoissa. Jos taas valitset Ei, tulevat mukaan ne henkilöt, joille ei ole tallennettu ruksia Henkilöllä kuva -kenttään. Ei väliä -valinnalla järjestelmä ottaa mukaan kaikki henkilöt. Laskupohjalle voit kirjoittaa haluamasi vapaan tekstin. Mikäli olet jo aikaisemmin tallentanut sopivan laskutekstin, valitse tekstin otsikko Hae tallennettu laskun teksti -pudotusvalikosta. Tallennettu teksti tulee näkyviin Laskun teksti -kenttään. Voit myös kirjoittaa uuden tekstin Laskun teksti -kenttään. Halutessasi tallenna teksti myöhempää käyttöä varten antamalla tekstille otsikko Jos haluat tallentaa laskun tekstin, kirjoita tähän sen otsikko -kenttään. ipost-tekstissä voit käyttää hyväksesi muutamia parametreja, jotka tulostavat tietoa laskulomakkeelle: %NIMI% tulostaa jäsenen nimen %KAUSI% tulostaa laskutettavan jäsenkauden %SEURA% tulostaa jäsenen jäsenseuran %JÄSENLAJI% tulostaa laskutettavan jäsenlajin %PUHELIN% tulostaa tehtävänhaltijan puhelinnumeron % % tulostaa jäsenen sähköpostiosoitteen %SYNTYMAPAIVA% tulostaa jäsenen syntymäpäivän %OSOITE% tulostaa jäsenen osoitteen %POSTINUMERO% tulostaa jäsenen postinumeron %POSTITOIMIPAIKKA% tulostaa jäsenen postitoimipaikan %MAA% tulostaa jäsenen maan %LIITTO% tulostaa jäsenen lajiliiton %SUMMA% tulostaa laskutettavan summan %MAKSAMATTA% tulostaa maksamatta olevan summan %SPORTTIID% tulostaa jäsenen sportti-id:n. Mikäli valitsit laskut lähetettäväksi sähköpostitse, anna sähköpostiviestin otsikko Sähköpostin otsikko -kenttään ja kirjoita saateviesti Sähköpostin teksti -kenttään. Korttilaskutus tekee laskut kaikille henkilöille, joita ei vielä ole laskutettu. Kun laitat ruksin kohtaan Aja laskut uudestaan, järjestelmä tekee laskut kaikille henkilöille riippumatta siitä, onko henkilöllä jo aikaisempi lasku kortista. 3. Tee ensin testiajo laittamalla ruksi Testi-kenttään ja paina Seuraava -painiketta. Saat testiaineiston tarkistettavaksi. 87
88 4. Kun laskut ovat valmiit ajettavaksi, poista Testi-ruksi ja klikkaa Seuraava -painiketta. 5. Siirryt yhteenvetosivulle. Järjestelmä ilmoittaa, kuinka monta laskua tehtiin ja mikä on laskutettava yhteissumma. Klikkaa sivun vasemmasta alareunasta Lataa -painiketta luodaksesi laskut. Järjestelmä kirjaa laskurivin henkilön Laskutvälilehdelle. 88
89 Korttilaskutus-työkalun valintakriteerit. Siirry eteenpäin Seuraava-painikkeesta. Näet laskutettavien määrän ja laskutettavan summan. Lataa laskut Lataa-painikkeesta. 4.5 Ajot Pohjola Pohjola-työkalun avulla toimitetaan vakuutustiedot Pohjola-vakuutusyhtiöön. Vakuutusajoa varten liiton kauden tietoihin tulee olla tallennettuna ruksi Siirretään Pohjolaan -kenttään Kaudet-välilehdelle. Lisäksi kauden lisenssien tiedoissa tulee olla vakuutusyhtiönä Pohjola sekä vakuutusnumero ja lisenssilaji tallennettuna Lisenssit-välilehdellä. 1. Klikkaa kiinteistä raporteista Pohjola kohdasta Käytä raporttia -painiketta. 2. Valitse tiedot vakuutusajoa varten. Valitse ensin liitto pudotusvalikosta. Kun olet kirjautuneena tietyn organisaation, kuten lajiliiton tunnuksilla, liitto on lukittu valmiiksi. Liiton tietoihin tallennetut lisenssikaudet listautuvat Kausi-pudotusvalikkoon. Valitse kausi, jonka lisenssit otetaan ajoon mukaan. Poimitaan-kentästä valitaan, minkä ryhmän tiedot otetaan ajoon mukaan. Tiedostomuoto-kentästä valitaan, missä muodossa aineisto tulostuu. 3. Tee ensin testiajo laittamalla ruksi Testi-kenttään ja paina Seuraava -painiketta. Saat testiaineiston tarkistettavaksi. 4. Kun aineisto on valmis ajettavaksi, poista Testi-ruksi ja tarkista muut valinnat. Klikkaa Seuraava -painiketta. Järjestelmä tallentaa automaattisesti ajopäivän Vakuutusajopäivä-kenttään henkilön Lisenssit-välilehdelle. 89
90 Pohjola-ajon valintakriteerit. Käynnistä ajo Seuraava-painikkeesta. Pohjola (ZIP) Pohjola (ZIP) -työkalulla poimitaan kerralla kaikkien liittojen kuluvan kauden hetuttomat ja ulkomailla asuvat henkilöt Excel-tiedostoissa yhteen ZIP-pakettiin. 1. Klikkaa kiinteistä raporteista Pohjola (ZIP) kohdasta Käytä raporttia -painiketta. 2. Tee ensin testiajo laittamalla ruksi Testi-kenttään ja paina Seuraava-painiketta. Saat testiaineiston tarkistettavaksi. 3. Kun tiedot ovat valmiit ajettavaksi, poista Testi-ruksi ja paina Seuraava-painiketta. Vakuutusajo Vakuutusajo-työkalun avulla voit ajaa vakuutustiedot muista vakuutusyhtiöistä kuin Pohjolasta. Vakuutusajoa varten kauden lisenssien tiedoissa tulee olla vakuutusnumero tallennettuna. 1. Klikkaa kiinteistä raporteista Vakuutusajo kohdasta Käytä raporttia -painiketta. 2. Valitse ensin liitto pudotusvalikosta. Kun olet kirjautuneena tietyn organisaation, kuten lajiliiton tunnuksilla, liitto on lukittu valmiiksi. Tämän jälkeen voit valita kauden liitolle tallennetuista lisenssikausista. Valitse vielä vakuutusyhtiö, josta haluat ajon tehdä. 3. Tee ensin testiajo laittamalla ruksi Testi-kenttään ja paina Seuraava -painiketta. Saat testiaineiston tarkistettavaksi. 4. Kun aineisto on valmis ajettavaksi, poista Testi-ruksi ja tarkista muut valinnat. Klikkaa Seuraava -painiketta. Järjestelmä tallentaa automaattisesti ajopäivän Vakuutusajopäivä-kenttään henkilön Lisenssit-välilehdelle. 90
91 Vakuutusajon valintakriteerit. Käynnistä ajo Seuraava-painikkeesta. Lisenssien uudistus Lisenssien uudistamistyökalun avulla saat tehtyä seuraavan vuoden lisenssikaudelle uudet laskut niistä henkilöistä, jotka ovat maksaneet kuluvan vuoden lisenssin. Toiminto tekee seuroja varten tyhjät verkkolaskut tekstitiedostossa, joista seurat saavat viitenumerot lisenssien maksamista varten. Maksut kohdistuvat summan perusteella henkilöiden lisensseihin. 1. Klikkaa kiinteissä raporteissa Lisenssin uudistus kohdasta Käytä raporttia -painiketta. 2. Valitse tiedot lisenssien uudistamista varten. Valitse ensin liitto ja haluamasi seurat valikoista. Kun olet kirjautuneena tietyn organisaation, kuten lajiliiton tunnuksilla, liitto on lukittu valmiiksi. Saat valittua useamman seuran pitämällä näppäimistön ctrl-painiketta pohjassa. Lähdekausi- ja Kohdekausi-pudotusvalikoihin listautuvat tämän jälkeen valitun lajiliiton tietoihin tallennetut lisenssikaudet. Valitse lähdekaudeksi lisenssikausi, jolta lisenssit uudistetaan ja kohdekaudeksi lisenssikausi, jolle uudet lisenssilaskut luodaan. Anna laskun eräpäivä muodossa pp.kk.vvvv. 3. Klikkaa Seuraava -painiketta. Järjestelmä tekee henkilölle uuden lisenssin seuraavalle lisenssikaudelle Lisenssitvälilehdelle. 91
92 Lisenssien uudistus -työkalun valintakriteerit. Käynnistä ajo Seuraava-painikkeesta. Lisenssien uudistus (uusi) Lisenssien uudistus (uusi) on Lisenssien uudistus -työkalua vastaava toiminto, jolla saat tehtyä seuraavan vuoden lisenssikaudelle uudet laskut tekstitiedostona, PDF-muodossa ja sähköpostilla. 1. Klikkaa kiinteissä raporteissa Lisenssin uudistus (uusi) kohdasta Käytä raporttia -painiketta. 2. Valitse tiedot lisenssien uudistamista varten. Valitse ensin liitto ja haluamasi seurat valikoista. Kun olet kirjautuneena tietyn organisaation, kuten lajiliiton tunnuksilla, liitto on lukittu valmiiksi. Saat valittua useamman seuran pitämällä näppäimistön ctrl-painiketta pohjassa. Lähdekausi- ja Kohdekausi-pudotusvalikoihin listautuvat tämän jälkeen valitun lajiliiton tietoihin tallennetut lisenssikaudet. Valitse lähdekaudeksi lisenssikausi, jolta lisenssit uudistetaan ja kohdekaudeksi lisenssikausi, jolle uudet lisenssilaskut luodaan. Anna laskun eräpäivä muodossa pp.kk.vvvv. Valitse Formaatti-kentästä, haluatko aineiston tekstitiedostona vai PDF-tiedostona. Jos valitsit formaatiksi PDF, voit kirjoittaa laskulle tulostuvan tekstin PDF-laskun teksti -kenttään. Laskun tekstissä voit käyttää hyväksesi muutamia parametreja, jotka tulostavat tietoa laskulomakkeelle: %NIMI% tulostaa jäsenen nimen %KAUSI% tulostaa laskutettavan jäsenkauden %SEURA% tulostaa jäsenen jäsenseuran %SPORTTIID% tulostaa jäsenen sportti-id:n Mikäli haluat lähettää laskut sähköpostilla, laita ruksi kohtaan Lähetä sähköpostilla. Kirjoita tällöin lähettäjän sähköpostiosoite, viestin otsikko ja viestin sisältöteksti niille varattuihin kenttiin. Mikäli Sähköpostin lähettäjä -kenttä 92
93 jätetään tyhjäksi, käytetään lähettäjän osoitteena sisäänkirjautuneen käyttäjän sähköpostiosoitetta. Mikäli käyttäjälle ei ole myöskään tallennettu sähköpostiosoitetta, tulee lähettäjäksi SLUnetin sähköpostiosoite. 3. Klikkaa Seuraava -painiketta. Järjestelmä tekee henkilölle uuden lisenssin seuraavalle lisenssikaudelle Lisenssitvälilehdelle. Jäsenkortit Jäsenkortit-työkalulla voidaan ajaa jäsenkorttiaineisto halutun lajiliiton jäsenistä. Tiedosto tulostuu Excelmuodossa. 1. Klikkaa kiinteistä raporteista Jäsenkortit kohdasta Käytä raporttia -painiketta. 2. Valitse tiedot korttiajoa varten. 93
94 Valitse ensin liitto pudotusvalikosta. Kun olet kirjautuneena tietyn organisaation, kuten lajiliiton tunnuksilla, liitto on lukittu valmiiksi. Liiton seurat ja liiton tietoihin tallennetut jäsenlajit listautuvat alapuolella oleviin valikoihin. Valitse seurat ja jäsenlajit, jotka haluat mukaan korttiajoon. Saat valittua useamman pitämällä näppäimistön ctrl-painiketta pohjassa. Jäsenyyspäivä-kenttään voit antaa päivämäärän, jolloin henkilöillä tulee olla jäsenyys voimassa, jotta he tulevat painoajoon mukaan. Poiminta-kentästä valitaan, otetaanko korttiajoon mukaan jäsenet, joille ei ole vielä ajettu jäsenkorttia, eli heillä on ajopäiväkenttä tyhjä jäsenyystiedoissa vai kaikki jäsenet. Kausi-pudotusvalikosta valitaan, sisällytetäänkö painoajoon jokin tietty jäsenkausi vai kaikki. Jäsenyyden maksustatus -kentästä valitaan, sisällytetäänkö painoajoon vain maksetut jäsenyydet vai kaikki. 3. Tee ensin testiajo laittamalla ruksi Testi-kenttään ja paina Seuraava -painiketta. Saat testiaineiston tarkistettavaksi. 4. Kun aineisto on valmis ajettavaksi, poista Testi-ruksi ja tarkista, että muut valinnat ovat oikein. Klikkaa Seuraava - painiketta. Järjestelmä tallentaa automaattisesti ajopäivän Korttipäivä-kenttään henkilön Jäsenyydet-välilehdelle. Jäsenkortit-ajon valintakriteerit. Käynnistä ajo Seuraava-painikkeesta. 94
95 Lisenssikortit Lisenssikortit-työkalulla voidaan ajaa lisenssikorttiaineisto halutun lajiliiton lisensseistä. Tiedosto tulostuu CSV-muodossa. Lisenssikorttiajoa varten tulee lajiliiton lisenssien tietoihin olla tallennettuna ruksi Lisenssikortti-kenttään Lisenssit-välilehdelle. Ajoon tulevat mukaan kaikki henkilöt, jotka ovat maksaneet lisenssin ja heille ei ole vielä ajettu lisenssikorttia eli henkilön Lisenssit-välilehdellä ei ole kortin painopäivää lisenssin tiedoissa. 1. Klikkaa kiinteistä raporteista Lisenssikortit kohdasta Käytä raporttia -painiketta. 2. Valitse tiedot lisenssikorttiajoa varten. Valitse ensin liitto pudotusvalikosta. Kun olet kirjautuneena tietyn organisaation, kuten lajiliiton tunnuksilla, liitto on lukittu valmiiksi. Valitse tämän jälkeen Kausi-pudotusvalikosta lisenssikausi. Kauden mukaiset lisenssit listautuvat tällöin Lisenssit-valikkoon. Valitse lisenssit, jotka haluat ajoon mukaan. 3. Tee ensin testiajo laittamalla ruksi Testi-kenttään ja paina Seuraava -painiketta. Saat testiaineiston tarkistettavaksi. 4. Kun aineisto on valmis ajettavaksi, poista Testi-ruksi ja tarkista muut valinnat. Klikkaa Seuraava -painiketta. Järjestelmä tallentaa automaattisesti ajopäivän Kortin painopäivä -kenttään henkilön Lisenssit-välilehdelle. Lisenssikortit-ajon valintakriteerit. Käynnistä ajo Seuraava-painikkeesta. Korttien painoajo Korttien painoajo -työkalulla voidaan ajaa korttiaineisto lähetettäväksi painoon. Aineisto tulostuu CSVmuodossa. Voit käyttää ehtoina kortin ja/tai lisenssin maksustatusta, jolloin henkilöillä tulee olla haluttu kortti tai lisenssi maksettuna. Voit myös käyttää ehtona, tuleeko henkilöllä olla kuva. Tällöin painoajossa huomioidaan henkilötiedoissa oleva Henkilöllä kuva -kenttä. 1. Klikkaa kiinteistä raporteista Korttien painoajo kohdasta Käytä raporttia -painiketta. 2. Valitse tiedot painoajoa varten. 95
96 Valitse ensin liitto pudotusvalikosta. Kun olet kirjautuneena tietyn organisaation, kuten lajiliiton tunnuksilla, liitto on lukittu valmiiksi. Liiton tietoihin tallennetut kortit listautuvat tämän jälkeen Kortit-valikkoon. Valitse kortit, jotka haluat mukaan painoajoon. Kortin maksustatus -kentästä valitaan, otetaanko painoajoon mukaan vain maksetut vai kaikki kortit. Mikäli haluat vaatia, että tietyt lisenssit tulee olla maksettuna henkilöillä, laita Maksettu lisenssi -kentästä täppä kohtaan Maksettu. Kausi-valikkoon tulevat tällöin valittaviksi lajiliiton tietoihin tallennetut lisenssikaudet. Valitse haluamasi kausi, jonka jälkeen valitse lisenssit Lisenssit-valikosta. Kuva-kentän avulla määrittelet, tuleeko henkilöllä olla kuva. Mikäli valitset Kyllä, ottaa järjestelmä ajoon mukaan henkilöt, joille on tallennettu ruksi Henkilöllä kuva -kenttään henkilön tiedoissa. Jos taas valitset Ei, tulevat mukaan ne henkilöt, joille ei ole tallennettu ruksia Henkilöllä kuva -kenttään. Ei väliä -valinnalla järjestelmä ottaa mukaan kaikki henkilöt. Kortin painopäivä -kentän avulla voit poimia painoajoon mukaan otettavat henkilöt kortin painoajopäivän mukaan. 3. Tee ensin testiajo laittamalla ruksi Testi-kenttään ja paina Seuraava -painiketta. Saat testiaineiston tarkistettavaksi. 4. Kun aineisto on valmis ajettavaksi, poista Testi-ruksi ja tarkista muut valinnat. Klikkaa Seuraava -painiketta. Järjestelmä tallentaa automaattisesti ajopäivän Painon tulostuspäivä -kenttään henkilön Kortit-välilehdelle. Korttien painoajon valintakriteerit. Käynnistä ajo Seuraava-painikkeesta. 96
97 4.6 Raportit Lisenssiluettelo Lisenssiluettelo listaa lisenssit PDF-tiedostoon halutusta seurasta ja kaudelta. 1. Klikkaa kiinteissä raporteissa Lisenssiluettelo kohdasta Käytä raporttia -painiketta. 2. Valitse liitto pudotusvalikosta. Kun olet kirjautuneena tietyn organisaation, kuten lajiliiton tunnuksilla, liitto on lukittu valmiiksi. Valitse vielä haluamasi seura, kausi ja laji pudotusvalikoista. Maksun tila -kohdasta valitaan, sisällytetäänkö raporttiin vain maksetut vai kaikki lisenssit. 3. Klikkaa Seuraava -painiketta. Lisenssiluettelo-raportin valintakriteerit. Avaa raportti Seuraava-painikkeesta. Kohdistumattomat Kohdistumattomat listaa Excel-tiedostoon liiton kaikki kohdistumattomat lisenssimaksut sekä ehdotukset organisaatioista tai henkilöistä, joille suoritus voisi sopia. Raporttiin tulostuu tilinumero, maksupäivä, viitenumero, maksaja, summa, kohdistamatta oleva summa, muutosaika sekä ehdotettujen henkilöiden ja organisaatioiden Sportti-ID ja nimi. 1. Klikkaa kiinteistä raporteista Kohdistumattomat kohdasta Käytä raporttia -painiketta. 2. Valitse tiedot raporttia varten. Valitse ensin liitto pudotusvalikosta. Kun olet kirjautuneena tietyn organisaation, kuten lajiliiton tunnuksilla, liitto on lukittu valmiiksi. Mikäli valitset Kausi-pudotusvalikosta jonkun lisenssikauden, tulostuu raportille vain suoritukset, joiden viitenumero on oikein, sillä viite löytyy aina laskulta ja laskut liitetään aina johonkin kauteen. Maksupäivät-kohdasta voit rajata suoritukset maksupäivien mukaan. Päivämäärät annetaan muodossa pp.kk.vvvv. Summa-kohdasta voit rajata suoritukset summan mukaan. 3. Klikkaa Lataa -painiketta. 97
98 Kohdistumattomat-raportin valintakriteerit. Avaa raportti Lataa-painikkeesta. Vakuutusraportti Vakuutusajo-työkalulla ajetaan vakuutuspäivät henkilöille. Tämän jälkeen vakuutusraportilla saadaan tilasto suoritetuista vakuutuksellisista lisenssimaksuista muista kuin Pohjola-liitoista. 1. Klikkaa kiinteistä raporteista Vakuutusraportti kohdasta Käytä raporttia -painiketta. 2. Valitse tiedot raporttia varten. Valitse liitto pudotusvalikosta. Kun olet kirjautuneena tietyn organisaation, kuten lajiliiton tunnuksilla, liitto on lukittu valmiiksi. Kausi-pudotusvalikosta valitaan haluttu lisenssikausi. Vakuutusyhtiö-pudotusvalikosta voit valita raporttiin sisällytettävän vakuutusyhtiön. Voit myös rajata vakuutukselliset lisenssimaksut vakuutusnumeron avulla. Siirretty-kentästä valitaan, sisällytetäänkö raporttiin vakuutusyhtiöön siirretyt vakuutukselliset vai vielä siirtämättömät. Formaatti-kentästä valitaan, haluatko raportin Excel- vai PDF-tiedostona. 3. Klikkaa Lataa-painiketta. 98
99 Vakuutusraportin valintakriteerit. Avaa raportti Lataa-painikkeesta. Kirjanpito Kirjanpito-raportti tulostaa kirjanpidon yhteenvetoraportin. 1. Klikkaa kiinteistä raporteista Kirjanpito kohdasta Käytä raporttia -painiketta. 2. Valitse ensin tarkasteltava liitto pudotusvalikosta. Kun olet kirjautuneena tietyn organisaation, kuten lajiliiton tunnuksilla, liitto on lukittu valmiiksi. Valitse aineisto sekä anna aikaväli, jolta haluat tiedot raportille. Päivämäärät annetaan muodossa pp.kk.vvvv. 3. Klikkaa Lataa -painiketta. Kirjanpito-raportin valintakriteerit. Avaa raportti Lataa-painikkeesta. 99
100 Drop-out (lisenssit) Drop-out (lisenssit) -raportin avulla voit vertailla pelaajamääriä kahden eri lisenssikauden välillä. 1. Klikkaa kiinteistä raporteista Drop-out (lisenssit) kohdasta Käytä raporttia -painiketta. 2. Valitse ensin tarkasteltava liitto pudotusvalikosta. Kun olet kirjautuneena tietyn organisaation, kuten lajiliiton tunnuksilla, liitto on lukittu valmiiksi. Jos haluat tarkastella tiettyjä seuroja, valitse seurat valikosta. Voit valita useamman seuran pitämällä näppäimistön ctrl-painiketta pohjassa. Tämän jälkeen voit tehdä vertailuja seuraavilla tavoilla: 1) Valitse lisenssikausi ja lisenssi pudotusvalikoista sekä vertailukausi ja vertailtava lisenssi pudotusvalikoista. Oheisen kuvan mukaan saat Excel-raportin, joka listaa valittujen seurojen henkilömäärät, kuinka monella on lisenssi A + vakuutus lisenssikaudelle 2011, mutta ei vertailukaudelle Saat siis käytännössä lopettaneiden pelaajien määrän kausien 2011 ja 2012 välillä. Jos vaihdat kaudet toisinpäin, saat uusien pelaajien määrän eli kenellä on lisenssi A + vakuutus kaudelle 2012, mutta ei ollut sitä vielä kaudella ) Valitse lisenssikausi ja vertailukausi pudotusvalikoista, mutta jätä lisenssit valitsematta. Esimerkkikuvassa saat lisenssikauden 2011 eri lisenssien mukaiset henkilömäärät, kuinka monella ei ole mitään lisenssiä kaudelle
101 3) Valitse lisenssikausi ja lisenssi sekä vertailukausi pudotusvalikoista, mutta jätä vertailtava lisenssi valitsematta. Esimerkkikuvassa katsotaan tällöin lisenssikauden 2011 lisenssin A + vakuutus maksaneista henkilöistä ne henkilöt, joilla ei ole mitään lisenssiä kaudelle ) Valitse lisenssikausi sekä vertailukausi ja vertailtava lisenssi pudotusvalikoista, mutta jätä lisenssi valitsematta. Esimerkkikuvassa saat henkilömäärät, kuinka monella on jokin lisenssi lisenssikaudelle 2011, mutta ei Lisenssi A + vakuutus -lisenssiä kaudelle
102 Drop-out (jäsenyydet) Drop-out (jäsenyydet) -raportin avulla voit vertailla jäsenlajeja kahden eri jäsenkauden välillä. Huomioithan, että vertailua voivat käyttää vain liitot, jotka käyttävät jäsenlaskutusta. Muussa tapauksessa henkilöillä ei ole jäsenlajihistoriaa. 1. Klikkaa kiinteistä raporteista Drop-out (jäsenyydet) kohdasta Käytä raporttia -painiketta. 2. Valitse ensin tarkasteltava liitto pudotusvalikosta. Kun olet kirjautuneena tietyn organisaation, kuten lajiliiton tunnuksilla, liitto on lukittu valmiiksi. Jos haluat tarkastella tiettyjä seuroja, valitse seurat valikosta. Voit valita useamman seuran pitämällä näppäimistön ctrl-painiketta pohjassa. Tämän jälkeen voit tehdä vertailuja seuraavilla tavoilla. Esimerkeissä käytetään jäsenkautena 2011 ja vertailukautena 2012 sekä jäsenlajina aikuisjäsen. Katso eri vaihtoehtoja selventävät kuvat kohdasta Drop-out (lisenssit). 1) Valitse jäsenkausi ja jäsenlaji pudotusvalikoista sekä vertailukausi ja vertailtava jäsenlaji pudotusvalikoista. Esimerkissä saat Excel-raportin, joka listaa valittujen seurojen henkilömäärät, kuinka monella on aikuisjäsenyys jäsenkaudelle 2011, mutta ei vertailukaudelle Saat siis käytännössä eronneiden aikuisjäsenten määrän kausien 2011 ja 2012 välillä. Jos vaihdat kaudet toisinpäin, saat uusien jäsenien määrän eli kuinka monella on aikuisjäsenyys kaudelle 2012, mutta ei ollut sitä vielä kaudella ) Valitse jäsenkausi ja vertailukausi pudotusvalikoista, mutta jätä jäsenlajit valitsematta. Esimerkissä saat jäsenkauden 2011 eri jäsenlajien mukaiset henkilömäärät, kuinka monella ei ole mitään jäsenlajia kaudelle ) Valitse jäsenkausi ja jäsenlaji sekä vertailukausi pudotusvalikoista, mutta jätä vertailtava jäsenlaji valitsematta. Esimerkissä katsotaan tällöin jäsenkauden 2011 aikuisjäsenyyden maksaneista henkilöistä ne henkilöt, joilla ei ole mitään jäsenlajia kaudelle ) Valitse jäsenkausi sekä vertailukausi ja vertailtava jäsenlaji pudotusvalikoista, mutta jätä jäsenlaji valitsematta. Esimerkissä saat henkilömäärät, kuinka monella on jokin jäsenlaji jäsenkaudelle 2011, mutta ei aikuisjäsenyyttä kaudelle
103 4.7 Tilastot Lisenssisummat & -lukumäärät Lisenssisummat & -lukumäärät tekee tilaston joko tietyn seuran tai koko lajiliiton lisensseistä ja lisenssitiedoista PDF-tiedostoon halutulta kaudelta. 1. Klikkaa kiinteissä raporteissa Lisenssisummat & -lukumäärät kohdasta Käytä raporttia -painiketta. 2. Valitse tiedot raporttia varten. Valitse liitto pudotusvalikosta. Kun olet kirjautuneena tietyn organisaation, kuten lajiliiton tunnuksilla, liitto on lukittu valmiiksi. Valitse alue ja seura pudotusvalikoista siinä tapauksessa, mikäli haluat tilaston tietyn alueen/seuran lisensseistä. Kausi-pudotusvalikosta valitaan, sisällytetäänkö tilastoon jonkun tietyn lisenssikauden lisenssit vai kaikki. Poimitaan-kentästä valitaan, haluatko tehdä tilaston vakuutuksellisista vai sekä vakuutuksellisesta ja vakuutuksettomista lisensseistä. Maksun tila -kentästä valitaan, sisällytetäänkö tilastoon lisenssit, joiden maksu on kunnossa vai avoin vai kaikki. Voit myös rajata lisenssit maksupäivien mukaan. Päivämäärät annetaan muodossa pp.kk.vvvv. 3. Klikkaa Lataa -painiketta. Lisenssisummat & -lukumäärät raportin valintakriteerit. Avaa raportti Lataa-painikkeesta. Jäsenmäärät sukupuolittain seuroittain Jäsenmäärät sukupuolittain seuroittain taulukoi halutun liiton jäsenmäärät seuroittain ja sukupuolittain Excel-taulukkoon. 103
104 1. Klikkaa kiinteissä raporteissa Jäsenmäärät sukupuolittain seuroittain kohdasta Käytä raporttia -painiketta. 2. Valitse tiedot raporttia varten. Valitse ensin liitto pudotusvalikosta. Kun olet kirjautuneena tietyn organisaation, kuten lajiliiton tunnuksilla, liitto on lukittu valmiiksi. Alueet-pudotusvalikosta valitaan, haluatko sisällyttää tilastoon jonkun tietyn alueen vai kaikki. Raporttiin tulostuu valitun alueen seurat. Kausi-pudotusvalikosta valitaan, haluatko sisällyttää tilastoon jonkun tietyn jäsenkauden vai kaikki. Maksutilanne-kentästä valitaan, sisällytetäänkö tilastoon vain maksaneet vai kaikki jäsenet. 3. Klikkaa Lataa -painiketta. Jäsenmäärät sukupuolittain seuroittain -raportin valintakriteerit. Avaa raportti Lataa-painikkeesta. Lisenssimäärät ikähaarukalla seuroittain Lisenssimäärät ikähaarukalla seuroittain taulukoi halutun liiton lisenssikauden lisenssimäärät seuroittain ja ikähaarukoittain Excel-taulukkoon. 1. Klikkaa kiinteistä raporteista Lisenssimäärät ikähaarukalla seuroittain kohdasta Käytä raporttia -painiketta. 2. Valitse ensin liitto ja kausi pudotusvalikoista. Kun olet kirjautuneena tietyn organisaation, kuten lajiliiton tunnuksilla, liitto on lukittu valmiiksi. Alueet-pudotusvalikosta valitaan, haluatko sisällyttää tilastoon jonkun tietyn alueen vai kaikki. Raporttiin tulostuu valitun alueen seurat. 3. Klikkaa Lataa -painiketta. 104
105 Lisenssimäärät ikähaarukalla seuroittain -raportin valintakriteerit. Avaa raportti Lataa-painikkeesta. Lisenssit syntymävuosittain Lisenssit syntymävuosittain taulukoi halutun liiton lisenssikauden henkilömäärät lisensseittäin ja syntymävuosittain Excel-tiedostoon. 1. Klikkaa kiinteistä raporteista Lisenssit syntymävuosittain kohdasta Käytä raporttia -painiketta. 2. Valitse tiedot raporttia varten. Valitse ensin liitto ja lisenssikausi pudotusvalikoista. Kun olet kirjautuneena tietyn organisaation, kuten lajiliiton tunnuksilla, liitto on lukittu valmiiksi. Alue-pudotusvalikosta valitaan, haluatko sisällyttää raporttiin jonkun tietyn alueen vai kaikki. Sukupuoli-pudotusvalikosta valitaan, sisällytetäänkö raporttiin naiset vai miehet vai kaikki. 3. Klikkaa Lataa -painiketta. Lisenssit syntymävuosittain -raportin valintakriteerit. Avaa raportti Lataa-painikkeesta. 105
106 Alueet syntymävuosittain 1. Klikkaa kiinteistä raporteista Alueet syntymävuosittain kohdasta Käytä raporttia -painiketta. 2. Valitse liitto pudotusvalikosta. Kun olet kirjautuneena tietyn organisaation, kuten lajiliiton tunnuksilla, liitto on lukittu valmiiksi. Raportti taulukoi valitun liiton henkilömäärät alueittain ja syntymävuosittain Excel-tiedostoon. 3. Klikkaa Lataa -painiketta. 4.8 Räätälöidyt liittojen työkalut Ratsastajainliiton ajot Jäsenkortit Jäsenkortit (Ratsut) -työkalulla voidaan ajaa Ratsastajainliiton jäsenkorttiaineisto jäsenistä. Tiedosto tulostuu Excel-muodossa. 1. Klikkaa kiinteistä raporteista Jäsenkortit (Ratsut) kohdasta Käytä raporttia -painiketta. 2. Valitse tiedot korttiajoa varten. Valitse ensin liitto pudotusvalikosta. Kun olet kirjautuneena tietyn organisaation, kuten lajiliiton tunnuksilla, liitto on lukittu valmiiksi. Liiton tietoihin tallennetut jäsenkaudet ja lisenssikaudet listautuvat alapuolella oleviin valikoihin. Valitse jäsenja lisenssikaudet, joiden tietojen mukaan kortit tehdään. Poiminta-kentästä valitaan, otetaanko korttiajoon mukaan vain jäsenet, joille on tallennettu Lehti-tieto lisätietoihin vai kaikki jäsenet. Kieli-valikosta valitaan, otetaanko korttiajoon mukaan kaikki vai vaan suomenkieliset tai ruotsinkieliset henkilöt. 3. Tee ensin testiajo laittamalla ruksi Testi-kenttään ja paina Seuraava -painiketta. Saat testiaineiston tarkistettavaksi. 4. Kun aineisto on valmis ajettavaksi, poista Testi-ruksi ja tarkista muut valinnat. Klikkaa Seuraava -painiketta. Järjestelmä tallentaa automaattisesti ajopäivän jäsenen Jäsenyydet-välilehdelle sekä tilanteen mukaan myös Lisenssit-välilehdelle. 106
107 Jäsenkorttiajon valintakriteerit. Käynnistä ajo Seuraava-painikkeesta. Korttien painoajo Korttien painoajo (Ratsut) -työkalulla voidaan ajaa korttiaineisto lähetettäväksi painoon. Aineisto tulostuu Excel-muodossa. 1. Klikkaa kiinteissä raporteissa Korttien painoajo (Ratsut) kohdasta Käytä raporttia -painiketta. 2. Valitse ensin liitto pudotusvalikosta. Kun olet kirjautuneena tietyn organisaation, kuten lajiliiton tunnuksilla, liitto on lukittu valmiiksi. Liiton tietoihin tallennetut kortit listautuvat tämän jälkeen Kortit-valikkoon. Valitse kortit, jotka haluat mukaan painoajoon. Saat valittua useamman kortin pitämällä näppäimistön ctrl-painiketta pohjassa. 3. Tee ensin testiajo laittamalla ruksi Testi-kenttään ja paina Seuraava -painiketta. Saat testiaineiston tarkistettavaksi. 4. Kun aineisto on valmis ajettavaksi, poista Testi-ruksi ja tarkista muut valinnat. Klikkaa Seuraava -painiketta. Järjestelmä tallentaa automaattisesti ajopäivän Painon tulostuspäivä -kenttään henkilön Kortit-välilehdelle. 107
108 Korttien painoajon valintakriteerit. Käynnistä ajo Seuraava-painikkeesta. Lehden tilaajat Kiinteistä raporteista saat ladattua Ratsastajainliiton lehden tilaaja-aineiston. Tilaaja-aineistoon tulevat mukaan Ratsastajainliiton alueet ja seurat, sidosryhmät, jäsenet, joilla on joko Hippos-lehti, Tilaaja- tai Lehti-merkintä sekä ulkopuoliset tilaajat. 1. Klikkaa kiinteissä raporteissa Korttien painoajo (Ratsut) kohdasta Käytä raporttia -painiketta. 2. Valitse liitto pudotusvalikosta. Kun olet kirjautuneena tietyn organisaation, kuten lajiliiton tunnuksilla, liitto on lukittu valmiiksi. Paina Seuraava -painiketta. 3. Siirryt yhteenvetosivulle, jossa on myös aineiston latauslinkki. Moottoriliiton Excel Moottoriliiton Excel -työkalun avulla voidaan ottaa Excel-tiedosto tai tarrat tietyn lisenssikauden kortin painopäivän mukaisista tiedoista. 1. Klikkaa kiinteissä raporteissa Moottoriliiton Excel kohdasta Käytä raporttia -painiketta. 2. Valitse liitto ja kausi pudotusvalikoista. Kun olet kirjautuneena tietyn organisaation, kuten lajiliiton tunnuksilla, liitto on lukittu valmiiksi. Anna haluamasi korttipäivä muodossa pp.kk.vvvv. Järjestelmä ehdottaa automaattisesti kuluvaa päivää. Valitse lopuksi Muoto-kentästä, haluatko tehdä Excel-tiedoston vai tarrat. 3. Klikkaa Jatka -painiketta. 108
SISÄLLYS KIRJAUTUMINEN... 2 YLEISESITTELY... 2 JÄSENHALLINTAAN LIITTYVIÄ RAPORTTEJA... 3 RAPORTTI MAKSAMATTOMISTA JÄSENISTÄ... 4 RAPORTIT...
 SISÄLLYS KIRJAUTUMINEN... 2 YLEISESITTELY... 2 JÄSENHALLINTAAN LIITTYVIÄ RAPORTTEJA... 3 RAPORTTI MAKSAMATTOMISTA JÄSENISTÄ... 4 RAPORTIT... 4 KIRJAUTUMINEN 1. Kirjoita Internet-selaimen osoiteriville
SISÄLLYS KIRJAUTUMINEN... 2 YLEISESITTELY... 2 JÄSENHALLINTAAN LIITTYVIÄ RAPORTTEJA... 3 RAPORTTI MAKSAMATTOMISTA JÄSENISTÄ... 4 RAPORTIT... 4 KIRJAUTUMINEN 1. Kirjoita Internet-selaimen osoiteriville
SPORTTIREKISTERIOHJE JUDOLIITON SEURAKÄYTTÄJILLE
 SPORTTIREKISTERIOHJE JUDOLIITON SEURAKÄYTTÄJILLE Päivitetty 20.1.2014 1.KIRJAUTUMINEN a) Kirjoita selaimen osoiteriville https://rekisteri.sportti.fi/sso/ tai kirjaudu Judoliiton kotisivuilla www.judoliitto.fi
SPORTTIREKISTERIOHJE JUDOLIITON SEURAKÄYTTÄJILLE Päivitetty 20.1.2014 1.KIRJAUTUMINEN a) Kirjoita selaimen osoiteriville https://rekisteri.sportti.fi/sso/ tai kirjaudu Judoliiton kotisivuilla www.judoliitto.fi
Nippupelipassi. Nippupelipassien rakentaminen
 Nippupelipassi Nippupelipassien rakentaminen 1. Kirjaudu tunnuksilla sisään. 2. Valitse alasvetovalikosta oma seurasi. Mikäli omaa seuraasi ei löydy valikosta (mm. uudet seurat), valitse seuraksi Harrastealue
Nippupelipassi Nippupelipassien rakentaminen 1. Kirjaudu tunnuksilla sisään. 2. Valitse alasvetovalikosta oma seurasi. Mikäli omaa seuraasi ei löydy valikosta (mm. uudet seurat), valitse seuraksi Harrastealue
HENKILÖTIEDOT SISÄLLYSLUETTELO 1. Yleistä 2. Henkilötiedot 2.1 Pikahaku 2.2 Henkilön lisääminen 2.2.1 Jäsenen vanha sportti-id / hetu
 HENKILÖTIEDOT SISÄLLYSLUETTELO 1. Yleistä 2. Henkilötiedot 2.1 Pikahaku 2.2 Henkilön lisääminen 2.2.1 Jäsenen vanha sportti-id / hetu 2.2.2 Uuden henkilön lisääminen 2.2.3 Täytettävät kentät uutta henkilöä
HENKILÖTIEDOT SISÄLLYSLUETTELO 1. Yleistä 2. Henkilötiedot 2.1 Pikahaku 2.2 Henkilön lisääminen 2.2.1 Jäsenen vanha sportti-id / hetu 2.2.2 Uuden henkilön lisääminen 2.2.3 Täytettävät kentät uutta henkilöä
RAPORTIT. 1. Yleistä. Sisällysluettelo:
 RAPORTIT Sisällysluettelo: 1. Yleistä 2. Rekisteristä löytyvät raporttipohjat Normaalit Valmiit Kiinteät raportit ja työkalut 3. Uuden raportin luominen 4. Osoitetarrat ja sähköpostin lähettäminen suoraan
RAPORTIT Sisällysluettelo: 1. Yleistä 2. Rekisteristä löytyvät raporttipohjat Normaalit Valmiit Kiinteät raportit ja työkalut 3. Uuden raportin luominen 4. Osoitetarrat ja sähköpostin lähettäminen suoraan
RAPORTIT. 1. Yleistä. Sisällysluettelo:
 RAPORTIT Sisällysluettelo: 1. Yleistä 2. Rekisteristä löytyvät raporttipohjat Normaalit Valmiit Kiinteät raportit ja työkalut 3. Uuden raportin luominen 1. Yleistä Sporttirekisterissä on erittäin monipuolinen
RAPORTIT Sisällysluettelo: 1. Yleistä 2. Rekisteristä löytyvät raporttipohjat Normaalit Valmiit Kiinteät raportit ja työkalut 3. Uuden raportin luominen 1. Yleistä Sporttirekisterissä on erittäin monipuolinen
Invalidiliiton Kilta-rekisteri
 Invalidiliiton Kilta-rekisteri Invalidiliitolla on käytössään Internet-selaimella käytettävä Kilta-rekisterisovellus. Rekisterisovellus löytyy osoitteesta https://kilta.invalidiliitto.fi, se on suojattu
Invalidiliiton Kilta-rekisteri Invalidiliitolla on käytössään Internet-selaimella käytettävä Kilta-rekisterisovellus. Rekisterisovellus löytyy osoitteesta https://kilta.invalidiliitto.fi, se on suojattu
Nettijäsenrekisterin käyttöohje Päivitetty 8.10.2010
 Nettijäsenrekisterin käyttöohje Päivitetty 8.10.2010 Sisällysluettelo 1. Jäsenrekisteriin kirjautuminen... 2 2. Nimihaku (= pikahaku)... 3 3. Jäsenrekisteri... 4 4. Haku... 5 5. Jäsenen tiedot... 6 6.
Nettijäsenrekisterin käyttöohje Päivitetty 8.10.2010 Sisällysluettelo 1. Jäsenrekisteriin kirjautuminen... 2 2. Nimihaku (= pikahaku)... 3 3. Jäsenrekisteri... 4 4. Haku... 5 5. Jäsenen tiedot... 6 6.
SPORTTIREKISTERI Peruskoulutus osa 1
 SPORTTIREKISTERI Peruskoulutus osa 1 Henkilötietojen lisäys ja muokkaus Maksusuoritusten kohdistaminen 4.2.2014 Sari Aro, Laura Anttolainen ja Riikka Lahti Valo, Valtakunnallinen liikunta- ja urheiluorganisaatio
SPORTTIREKISTERI Peruskoulutus osa 1 Henkilötietojen lisäys ja muokkaus Maksusuoritusten kohdistaminen 4.2.2014 Sari Aro, Laura Anttolainen ja Riikka Lahti Valo, Valtakunnallinen liikunta- ja urheiluorganisaatio
Pelaajan tietojen lisääminen
 Käytön aloitus Ohjelma käynnistetään tuplaklikkaamalla Jäseri-kuvaketta työpöydältä, tai käynnistä-valikosta. Ohjelmasta aukeaa seuraavanlainen valikko; Jäsenrekisterissä muutetaan jäsentietoja, maksukirjassa
Käytön aloitus Ohjelma käynnistetään tuplaklikkaamalla Jäseri-kuvaketta työpöydältä, tai käynnistä-valikosta. Ohjelmasta aukeaa seuraavanlainen valikko; Jäsenrekisterissä muutetaan jäsentietoja, maksukirjassa
SEURAN (=ORGANISAATION) TIEDOT
 SEURAN (=ORGANISAATION) TIEDOT Sisällysluettelo: 1. Yleistä jäsenlajeihin ja jäsenhintoihin liittyvää 2. Jäsenlajit ja liiton hinnat v. 2016 3. Jäsenedut 4. Seuran pankkitilin lisäys / muutos 5. Jäsenlajien
SEURAN (=ORGANISAATION) TIEDOT Sisällysluettelo: 1. Yleistä jäsenlajeihin ja jäsenhintoihin liittyvää 2. Jäsenlajit ja liiton hinnat v. 2016 3. Jäsenedut 4. Seuran pankkitilin lisäys / muutos 5. Jäsenlajien
Kilta-rekisterin ohje Yhdistyskäyttäjille
 Kilta-rekisterin ohje Yhdistyskäyttäjille 13.6.2016 Epilepsialiitto Sisällys Kirjautuminen ja valikko... 3 Uuden jäsenen lisääminen Kilta-jäsenrekisteriin... 4 Henkilön tietojen muutos... 10 Henkilön jäsenyyden
Kilta-rekisterin ohje Yhdistyskäyttäjille 13.6.2016 Epilepsialiitto Sisällys Kirjautuminen ja valikko... 3 Uuden jäsenen lisääminen Kilta-jäsenrekisteriin... 4 Henkilön tietojen muutos... 10 Henkilön jäsenyyden
https://njr.yap.fi/cgi-bin/soj2/dispat.exe
 Jäsenrekisteriin kirjautuminen Avaa internet ja kirjoita selaimen osoitekenttään: https://njr.yap.fi/cgi-bin/soj2/dispat.exe Kirjoita käyttäjätunnus ja salasana, ja paina Sisäänkirjaus. Kirjauduttua avautuu
Jäsenrekisteriin kirjautuminen Avaa internet ja kirjoita selaimen osoitekenttään: https://njr.yap.fi/cgi-bin/soj2/dispat.exe Kirjoita käyttäjätunnus ja salasana, ja paina Sisäänkirjaus. Kirjauduttua avautuu
NETTIJÄSENREKISTERIN KÄYTTÖOHJE
 NETTIJÄSENREKISTERIN KÄYTTÖOHJE Sisällysluettelo Sisällysluettelo: 1.Jäsenrekisteriohjelman avaaminen 2. Käyttöoikeudet 3. Jäsenrekisteri 3.1. Jäsenen perustiedot 3.2 Jäsenen jäsentiedot 3.3 Jäsenen osajoukot
NETTIJÄSENREKISTERIN KÄYTTÖOHJE Sisällysluettelo Sisällysluettelo: 1.Jäsenrekisteriohjelman avaaminen 2. Käyttöoikeudet 3. Jäsenrekisteri 3.1. Jäsenen perustiedot 3.2 Jäsenen jäsentiedot 3.3 Jäsenen osajoukot
Sporttirekisteriin kirjautuminen:
 1 Sporttirekisteriin kirjautuminen: sporttirekisteri.fi (helppo muistaa) tai vaihtoehtoisesti: rekisteri.sportti.fi/sso Seurakäyttäjätunnus on toimitettu seuran yhteyshenkilölle (yhteyshenkilön sportti-id
1 Sporttirekisteriin kirjautuminen: sporttirekisteri.fi (helppo muistaa) tai vaihtoehtoisesti: rekisteri.sportti.fi/sso Seurakäyttäjätunnus on toimitettu seuran yhteyshenkilölle (yhteyshenkilön sportti-id
Hallintaliittymän käyttöohje
 Hallintaliittymän käyttöohje 1. Yleisiä huomioita Hallintaliittymän käyttöä helpottavia yleisiä huomioita: - Käytä listanäkymien hakukentissä kentän vieressä olevaa hakunappia, älä enter-näppäintä. - Älä
Hallintaliittymän käyttöohje 1. Yleisiä huomioita Hallintaliittymän käyttöä helpottavia yleisiä huomioita: - Käytä listanäkymien hakukentissä kentän vieressä olevaa hakunappia, älä enter-näppäintä. - Älä
Raportit löytyvät klikkaamalla ylänavigaatiopalkista Raportit. Raportit-sivu aukeaa automaattisesti Normaalien raporttien listaukseen.
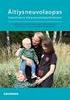 1.1 Raportit Ohjelmistossa on mahdollisuus tarkastella jo luotuja tai luoda uusia raportteja riippuen käyttäjän tarpeista. Ideana on, että käyttäjän tarvitsee osata mahdollisimman vähän monimutkaisia koodeja
1.1 Raportit Ohjelmistossa on mahdollisuus tarkastella jo luotuja tai luoda uusia raportteja riippuen käyttäjän tarpeista. Ideana on, että käyttäjän tarvitsee osata mahdollisimman vähän monimutkaisia koodeja
Aivoliitto ry:n jäsenrekisteri - Ohjeita yhdistyksille
 Aivoliitto ry:n jäsenrekisteri - Ohjeita yhdistyksille Lisätiedot ja neuvonta: p. 050 3089095, carita.sinkkonen@aivoliitto.fi Jäsenrekisteri löytyy osoitteesta http://jasen.stroke.fi Huom. alkuun ei laiteta
Aivoliitto ry:n jäsenrekisteri - Ohjeita yhdistyksille Lisätiedot ja neuvonta: p. 050 3089095, carita.sinkkonen@aivoliitto.fi Jäsenrekisteri löytyy osoitteesta http://jasen.stroke.fi Huom. alkuun ei laiteta
Aivoliitto ry:n jäsenrekisteri Ohjeita yhdistyksille
 Aivoliitto ry:n jäsenrekisteri Ohjeita yhdistyksille Lisätiedot ja neuvonta: p. 040 845 0430, linda.lindroos@aivoliitto.fi Tästä osoitteesta löydät lisää ohjeita Sense rekisterin käyttöön: https://senseohjeisto.avoine.fi/
Aivoliitto ry:n jäsenrekisteri Ohjeita yhdistyksille Lisätiedot ja neuvonta: p. 040 845 0430, linda.lindroos@aivoliitto.fi Tästä osoitteesta löydät lisää ohjeita Sense rekisterin käyttöön: https://senseohjeisto.avoine.fi/
Sensen perusraportit ratsastusseuroille. Jäsenten tiedot ja kilpailuluvat
 Sensen perusraportit ratsastusseuroille Jäsenten tiedot ja kilpailuluvat Raporttinäkymä / Työpöytä Tallennetut raportit: aukeavat valmiiseen Excel-raporttiin Tallennetut haut: pohjalla valmiit hakuehdot,
Sensen perusraportit ratsastusseuroille Jäsenten tiedot ja kilpailuluvat Raporttinäkymä / Työpöytä Tallennetut raportit: aukeavat valmiiseen Excel-raporttiin Tallennetut haut: pohjalla valmiit hakuehdot,
Toimittajaportaalin pikaohje
 1 Toimittajaportaalin pikaohje Toimittajaportaalin rekisteröityminen Toimittajaportaalin sisäänkirjautuminen Laskun luonti Liitteen lisääminen laskulle Asiakkaiden hallinta Uuden asiakkaan lisääminen Laskujen
1 Toimittajaportaalin pikaohje Toimittajaportaalin rekisteröityminen Toimittajaportaalin sisäänkirjautuminen Laskun luonti Liitteen lisääminen laskulle Asiakkaiden hallinta Uuden asiakkaan lisääminen Laskujen
VSP webmail palvelun ka yttö öhje
 VSP webmail palvelun ka yttö öhje Kirjaudu webmailiin osoitteessa https://webmail.net.vsp.fi Webmailin kirjautumissivu, kirjoita sähköpostiosoitteesi ja salasanasi: Sähköpostin päänäkymä: 1: Kansiolistaus
VSP webmail palvelun ka yttö öhje Kirjaudu webmailiin osoitteessa https://webmail.net.vsp.fi Webmailin kirjautumissivu, kirjoita sähköpostiosoitteesi ja salasanasi: Sähköpostin päänäkymä: 1: Kansiolistaus
Opas administraattori-tason käyttäjille. MANAGERIX -ohjelman esittely... 2 Kirjautuminen... 2
 MANAGERIX Opas administraattori-tason käyttäjille SISÄLLYS MANAGERIX -ohjelman esittely... 2 Kirjautuminen... 2 Käyttöliittymä... 2 1 ORGANISAATIO Organisaation tietojen tarkastelu ja muokkaaminen4 Yhteenveto
MANAGERIX Opas administraattori-tason käyttäjille SISÄLLYS MANAGERIX -ohjelman esittely... 2 Kirjautuminen... 2 Käyttöliittymä... 2 1 ORGANISAATIO Organisaation tietojen tarkastelu ja muokkaaminen4 Yhteenveto
Hotline-jäsenpalvelun käyttöohjeet
 PYHÄ BIRMAN KISSA RY Sivu 1 / 13 Hotline-jäsenpalvelun käyttöohjeet Hotlineen kirjautuminen tapahtuu valitsemalla Kasvatus ja terveys -valikosta Hotline. Avautuvalla sivulla on Kirjaudu sisään palveluun
PYHÄ BIRMAN KISSA RY Sivu 1 / 13 Hotline-jäsenpalvelun käyttöohjeet Hotlineen kirjautuminen tapahtuu valitsemalla Kasvatus ja terveys -valikosta Hotline. Avautuvalla sivulla on Kirjaudu sisään palveluun
Kortinhaltijat joilla on maksukeskeytys Maksuryhmään liitettyjen kortinhaltijoiden lukumäärä, joiden maksut ovat tilapäisesti keskeytetty.
 1(6) MAKSURYHMÄN HALLINTA Maksuryhmäkohtaiselle sivulle pääset klikkaamalla yksittäisen maksuryhmän nimeä verkkopalvelun etusivulla tai valitsemalla ryhmän Maksuryhmät - osion listalta. Sivun tiedot ja
1(6) MAKSURYHMÄN HALLINTA Maksuryhmäkohtaiselle sivulle pääset klikkaamalla yksittäisen maksuryhmän nimeä verkkopalvelun etusivulla tai valitsemalla ryhmän Maksuryhmät - osion listalta. Sivun tiedot ja
Ankkuri jäsenrekisteriohjelmisto Käyttöohjeet
 Ankkuri jäsenrekisteriohjelmisto Käyttöohjeet Päiväys Versio Muokkaaja 18.3.2009 1.0 Minna Hautamäki 8.4.2009 1.1 Minna Hautamäki 14.4.2009 1.2 Minna Hautamäki Sisällys 1 Ankkuri... 4 2 Help desk... 4
Ankkuri jäsenrekisteriohjelmisto Käyttöohjeet Päiväys Versio Muokkaaja 18.3.2009 1.0 Minna Hautamäki 8.4.2009 1.1 Minna Hautamäki 14.4.2009 1.2 Minna Hautamäki Sisällys 1 Ankkuri... 4 2 Help desk... 4
Irman käyttöohje Tunturisuunnistajille
 Irman käyttöohje Tunturisuunnistajille Tämä ohje on tarkoitettu niille suunnistajille joilla ei ole koskaan ollut nk. lisenssiä. Mikäli sinulla on joskus ollut lisenssi, niin ohjeet Irman käyttöön löytyvät
Irman käyttöohje Tunturisuunnistajille Tämä ohje on tarkoitettu niille suunnistajille joilla ei ole koskaan ollut nk. lisenssiä. Mikäli sinulla on joskus ollut lisenssi, niin ohjeet Irman käyttöön löytyvät
KYMP Webmail -palvelu
 KYMP Webmail -palvelu Sisältö 1. Kirjautuminen... 3 2. Viestin merkinnät... 4 3. Viestien lukeminen... 4 Viestiin vastaaminen... 4 Viestin välittäminen edelleen / uudelleen ohjaus... 5 4. Viestin kirjoittaminen...
KYMP Webmail -palvelu Sisältö 1. Kirjautuminen... 3 2. Viestin merkinnät... 4 3. Viestien lukeminen... 4 Viestiin vastaaminen... 4 Viestin välittäminen edelleen / uudelleen ohjaus... 5 4. Viestin kirjoittaminen...
Toimittajaportaalin rekisteröityminen Toimittajaportaalin sisäänkirjautuminen Laskun luonti Liitteen lisääminen laskulle Asiakkaiden hallinta Uuden
 1 Toimittajaportaalin rekisteröityminen Toimittajaportaalin sisäänkirjautuminen Laskun luonti Liitteen lisääminen laskulle Asiakkaiden hallinta Uuden asiakkaan lisääminen Laskujen haku Salasanan vaihto
1 Toimittajaportaalin rekisteröityminen Toimittajaportaalin sisäänkirjautuminen Laskun luonti Liitteen lisääminen laskulle Asiakkaiden hallinta Uuden asiakkaan lisääminen Laskujen haku Salasanan vaihto
Toimittajaportaalin pikaohje
 1 Toimittajaportaalin pikaohje Toimittajaportaalin rekisteröityminen Toimittajaportaalin sisäänkirjautuminen Laskun luonti Liitteen lisääminen laskulle Asiakkaiden hallinta Uuden asiakkaan lisääminen Laskujen
1 Toimittajaportaalin pikaohje Toimittajaportaalin rekisteröityminen Toimittajaportaalin sisäänkirjautuminen Laskun luonti Liitteen lisääminen laskulle Asiakkaiden hallinta Uuden asiakkaan lisääminen Laskujen
Esittely. Muistathan, että voit myös käyttää Petsietä aivan normaalina käyttäjänä kasvattajapalveluiden lisäksi. Antoisaa Petsien käyttöä!
 Petsie kasvattaja 1 2 Sisällysluettelo Esittely...3 1. Kuinka pääset alkuun...4 1.1. Rekisteröinti...4 2. Lemmikit...4 2.1. Lemmikkien lisäys...4 2.2. Lemmikin tietojen muokkaus...4 3. Kasvattajasivu...5
Petsie kasvattaja 1 2 Sisällysluettelo Esittely...3 1. Kuinka pääset alkuun...4 1.1. Rekisteröinti...4 2. Lemmikit...4 2.1. Lemmikkien lisäys...4 2.2. Lemmikin tietojen muokkaus...4 3. Kasvattajasivu...5
UUDEN JÄSENEN LISÄÄMINEN
 9.10.2017 vj Oikeus: jäsenrekisterinhoitaja sihteeri lippukunnanjohtaja UUDEN JÄSENEN LISÄÄMINEN Uuden jäsenen lisääminen tehdään vain siinä tapauksessa, että henkilöä ei ole vielä järjestelmässä. Jos
9.10.2017 vj Oikeus: jäsenrekisterinhoitaja sihteeri lippukunnanjohtaja UUDEN JÄSENEN LISÄÄMINEN Uuden jäsenen lisääminen tehdään vain siinä tapauksessa, että henkilöä ei ole vielä järjestelmässä. Jos
Pika-aloitusopas. Sisältö: Projektin luominen Projektin muokkaaminen ja hallinnointi Projektin/arvioinnin tulosten tarkastelu
 Pika-aloitusopas Sisältö: Projektin luominen Projektin muokkaaminen ja hallinnointi Projektin/arvioinnin tulosten tarkastelu Tämä asiakirja on laadittu auttamaan sinua hallinnoimaan nopeasti CEB TalentCentral
Pika-aloitusopas Sisältö: Projektin luominen Projektin muokkaaminen ja hallinnointi Projektin/arvioinnin tulosten tarkastelu Tämä asiakirja on laadittu auttamaan sinua hallinnoimaan nopeasti CEB TalentCentral
Päivitetty 17.1.2014. JETI pikaohje. Ennakkosuunnitelman luonti
 Päivitetty 17.1.2014 JETI pikaohje Ennakkosuunnitelman luonti 1/5 Uuden ennakkosuunnitelman luonti Voit luoda uuden ennakkosuunnitelman kahdella tavalla: 1. Joko luomalla uuden ennakkosuunnitelman tyhjältä
Päivitetty 17.1.2014 JETI pikaohje Ennakkosuunnitelman luonti 1/5 Uuden ennakkosuunnitelman luonti Voit luoda uuden ennakkosuunnitelman kahdella tavalla: 1. Joko luomalla uuden ennakkosuunnitelman tyhjältä
Informaatiotekniikan kehitysyksikkö
 SAVONIA Savonia RPM Käyttöopas Informaatiotekniikan kehitysyksikkö 18.8.2011 Sisällysluettelo 1. Perusnäkymä... 3 2. Kirjautuminen... 4 3. Rekisteröinti... 5 4. Idean jättäminen... 6 4. Arviointi... 8
SAVONIA Savonia RPM Käyttöopas Informaatiotekniikan kehitysyksikkö 18.8.2011 Sisällysluettelo 1. Perusnäkymä... 3 2. Kirjautuminen... 4 3. Rekisteröinti... 5 4. Idean jättäminen... 6 4. Arviointi... 8
UUDEN NETTIJÄSENREKISTERIN OHJEET. Kirjaudu sisään antamalla käyttäjätunnus ja salasana
 UUDEN NETTIJÄSENREKISTERIN OHJEET Kirjaudu sisään antamalla käyttäjätunnus ja salasana Aloitussivu näyttää seuraavalta. Sen kautta voi siirtyä haluttuihin toimintoihin. JÄSENREKISTERIN SELAUS/MUOKKAAMINEN
UUDEN NETTIJÄSENREKISTERIN OHJEET Kirjaudu sisään antamalla käyttäjätunnus ja salasana Aloitussivu näyttää seuraavalta. Sen kautta voi siirtyä haluttuihin toimintoihin. JÄSENREKISTERIN SELAUS/MUOKKAAMINEN
UUDEN JÄSENEN LISÄÄMINEN
 15.3.2017 vj Oikeus: jäsenrekisterinhoitaja sihteeri lippukunnanjohtaja UUDEN JÄSENEN LISÄÄMINEN Uuden jäsenen lisääminen tehdään vain siinä tapauksessa, että henkilöä ei ole vielä järjestelmässä. Jos
15.3.2017 vj Oikeus: jäsenrekisterinhoitaja sihteeri lippukunnanjohtaja UUDEN JÄSENEN LISÄÄMINEN Uuden jäsenen lisääminen tehdään vain siinä tapauksessa, että henkilöä ei ole vielä järjestelmässä. Jos
1. ASIAKKAAN OHJEET... 2. 1.1 Varauksen tekeminen... 2. 1.2 Käyttäjätunnuksen luominen... 4. 1.3 Varauksen peruminen... 4
 1. ASIAKKAAN OHJEET... 2 1.1 Varauksen tekeminen... 2 1.2 Käyttäjätunnuksen luominen... 4 1.3 Varauksen peruminen... 4 1.4 Omien tietojen muokkaaminen... 5 1.5 Salasanan muuttaminen... 5 2. TYÖNTEKIJÄN
1. ASIAKKAAN OHJEET... 2 1.1 Varauksen tekeminen... 2 1.2 Käyttäjätunnuksen luominen... 4 1.3 Varauksen peruminen... 4 1.4 Omien tietojen muokkaaminen... 5 1.5 Salasanan muuttaminen... 5 2. TYÖNTEKIJÄN
Octo käyttöohje 1. Sisältö
 Octo käyttöohje 1 Sisältö Sisältö...1 Sisäänkirjautuminen...2 Etusivu...2 Uimarihaku...3 Uimariryhmät...4 Seurahaku...4 Kilpailutilastot...5 Ilmoittautuminen kilpailuun...6 Kilpailuun ilmoittautuminen...7
Octo käyttöohje 1 Sisältö Sisältö...1 Sisäänkirjautuminen...2 Etusivu...2 Uimarihaku...3 Uimariryhmät...4 Seurahaku...4 Kilpailutilastot...5 Ilmoittautuminen kilpailuun...6 Kilpailuun ilmoittautuminen...7
Jotta tuotelaskutusta voidaan käyttää, tulee lippukunnan perustiedoissa olla tuotemyynnin tilitiedot ja sähköposti merkattuna.
 18.5.2017 vj Oikeus: lippukunnanjohtaja taloudenhoitaja KEVYT TUOTEPALIKKA Kevyt tuotepalikka on luotu organisaatioille avuksi erilaisten tuotteiden ja palveluiden laskuttamista varten. Se ei ole tilausjärjestelmä,
18.5.2017 vj Oikeus: lippukunnanjohtaja taloudenhoitaja KEVYT TUOTEPALIKKA Kevyt tuotepalikka on luotu organisaatioille avuksi erilaisten tuotteiden ja palveluiden laskuttamista varten. Se ei ole tilausjärjestelmä,
Näin tilaat tuotteita Kuulotarvikkeen verkkokaupasta
 Näin tilaat tuotteita Kuulotarvikkeen verkkokaupasta 1 Sisällysluettelo 1. Kun tilaat ensimmäisen kerran ja rekisteröidyt asiakkaaksemme....2 Rekisteröidy palveluun...2 Kirjautuminen...4 Salasanan vaihtaminen...5
Näin tilaat tuotteita Kuulotarvikkeen verkkokaupasta 1 Sisällysluettelo 1. Kun tilaat ensimmäisen kerran ja rekisteröidyt asiakkaaksemme....2 Rekisteröidy palveluun...2 Kirjautuminen...4 Salasanan vaihtaminen...5
Kennelliiton Omakoira-jäsenpalvelu Ohje yhdistyksille, yhdistystietojen ylläpito
 Kennelliiton Omakoira-jäsenpalvelu Ohje yhdistyksille, yhdistystietojen ylläpito Suomen Kennelliitto ry. 19.5.2014 2(12) Yhdistystietojen ylläpito Sisältö: Yhdistystiedot -välilehden näkyminen... 3 Yhdistyksen
Kennelliiton Omakoira-jäsenpalvelu Ohje yhdistyksille, yhdistystietojen ylläpito Suomen Kennelliitto ry. 19.5.2014 2(12) Yhdistystietojen ylläpito Sisältö: Yhdistystiedot -välilehden näkyminen... 3 Yhdistyksen
13.1.2011. PalloVerkko
 PalloVerkko SISÄÄNKIRJAUTUMINEN n sisään kirjautuminen kohdasta Kirjaudu PalloVerkkoon SEURAKÄYTTÄJÄN VALIKKO n valikossa näkyy seurakäyttäjän omat perustiedot / edustusoikeudet / pelipassit Tehtäväni
PalloVerkko SISÄÄNKIRJAUTUMINEN n sisään kirjautuminen kohdasta Kirjaudu PalloVerkkoon SEURAKÄYTTÄJÄN VALIKKO n valikossa näkyy seurakäyttäjän omat perustiedot / edustusoikeudet / pelipassit Tehtäväni
Jäsenrekisterin käyttöohje
 Jäsenrekisterin käyttöohje 8.5.2019 Jäsenrekisterisovellus on käytössänne osoitteessa https://secure.jaicom.com/martat/emanagement Jäsentietojen tarkistus ja tarvittaessa päivitys niin yhteystietojen kuin
Jäsenrekisterin käyttöohje 8.5.2019 Jäsenrekisterisovellus on käytössänne osoitteessa https://secure.jaicom.com/martat/emanagement Jäsentietojen tarkistus ja tarvittaessa päivitys niin yhteystietojen kuin
JÄSENTIETOJEN PÄIVITTÄMINEN
 1.6.2017 vj Oikeus: Partiolainen tai huoltaja JÄSENTIETOJEN PÄIVITTÄMINEN Yhteystietojen päivittäminen ja jäsenkortin tulostaminen tehdään suoraan partiorekisteri Kuksassa. Tämän voi tehdä joko jäsen itse
1.6.2017 vj Oikeus: Partiolainen tai huoltaja JÄSENTIETOJEN PÄIVITTÄMINEN Yhteystietojen päivittäminen ja jäsenkortin tulostaminen tehdään suoraan partiorekisteri Kuksassa. Tämän voi tehdä joko jäsen itse
Tik-76.115 Tietojenkäsittelyopin ohjelmatyö Tietotekniikan osasto Teknillinen korkeakoulu KÄYTTÖOHJE. LiKe Liiketoiminnan kehityksen tukiprojekti
 Tik-76.115 Tietojenkäsittelyopin ohjelmatyö Tietotekniikan osasto Teknillinen korkeakoulu JÄRJESTELMÄN KÄYTTÖOHJE LiKe Liiketoiminnan kehityksen tukiprojekti Versio: 1.1 Tila: hyväksytty Päivämäärä: 13.2.2001
Tik-76.115 Tietojenkäsittelyopin ohjelmatyö Tietotekniikan osasto Teknillinen korkeakoulu JÄRJESTELMÄN KÄYTTÖOHJE LiKe Liiketoiminnan kehityksen tukiprojekti Versio: 1.1 Tila: hyväksytty Päivämäärä: 13.2.2001
Sisällys Clerica Web-sovellusten käytön aloittaminen 2
 Sisällys Clerica Web-sovellusten käytön aloittaminen 2 Kirjautuminen järjestelmään 2 Myyntilaskut 2 Ostolaskujen käsittely 4 Uuden laskun syöttö 6 Palkkailmoituslomake 8 Palkkailmoituksesta kopio 9 Henkilötietojen
Sisällys Clerica Web-sovellusten käytön aloittaminen 2 Kirjautuminen järjestelmään 2 Myyntilaskut 2 Ostolaskujen käsittely 4 Uuden laskun syöttö 6 Palkkailmoituslomake 8 Palkkailmoituksesta kopio 9 Henkilötietojen
ChatSimulaatio Käyttöopas
 ChatSimulaatio Käyttöopas 2 1. ChatSimulaation etusivu Etusivulla on seuraavat toiminnot (kuva 1). 1. Kielivalikko 4. Linkit 2. Ohjeet 5. Kirjaudu 3. Materiaalit 6. Ilmoitustaulu Kuva 1. ChatSimulaation
ChatSimulaatio Käyttöopas 2 1. ChatSimulaation etusivu Etusivulla on seuraavat toiminnot (kuva 1). 1. Kielivalikko 4. Linkit 2. Ohjeet 5. Kirjaudu 3. Materiaalit 6. Ilmoitustaulu Kuva 1. ChatSimulaation
SNJ:n rekisteriin kirjautuminen
 SNJ:n rekisteriin kirjautuminen Rekisteriin kirjaudutaan osoitteesta https://rekisteri.sebacon.fi Asiakastunnus on snj Tunnus Salasana nämä tulee SNJ:n pääkäyttäjä Juha Tenhuselta. Muistakaa lähettää käyttäjäsopimus,
SNJ:n rekisteriin kirjautuminen Rekisteriin kirjaudutaan osoitteesta https://rekisteri.sebacon.fi Asiakastunnus on snj Tunnus Salasana nämä tulee SNJ:n pääkäyttäjä Juha Tenhuselta. Muistakaa lähettää käyttäjäsopimus,
ENSIN KUITENKIN ALKU UN YKSI T ÄRKEÄ INFO JÄSENYYKSIEN PÄÄTT ÄM ISEST Ä:
 18.12.2014 1 (8) MOIKKA! Tämä on neljäs PäPan tuottama Kuksakirje ja se keskittyy erityisesti tapahtumalaskutukseen. Kirje kannattaakin välittää lippukunnassa taloudenhoitajalle ja jäsenrekisterinhoitajalle.
18.12.2014 1 (8) MOIKKA! Tämä on neljäs PäPan tuottama Kuksakirje ja se keskittyy erityisesti tapahtumalaskutukseen. Kirje kannattaakin välittää lippukunnassa taloudenhoitajalle ja jäsenrekisterinhoitajalle.
Tulospalvelun käyttö. Ringette/Länsi-Suomen alue
 Tulospalvelun käyttö Ringette/Länsi-Suomen alue 1 Tulospalvelun käyttö E-, D- ja Harraste-sarjoissa Tulospalvelu https://ringette.torneopal.fi/ Joukkueenjohtajat lisäävät pelaajat joukkueeseen tulospalvelussa
Tulospalvelun käyttö Ringette/Länsi-Suomen alue 1 Tulospalvelun käyttö E-, D- ja Harraste-sarjoissa Tulospalvelu https://ringette.torneopal.fi/ Joukkueenjohtajat lisäävät pelaajat joukkueeseen tulospalvelussa
NEPTON JÄSENTIETO - PERUSVERSIO käyttöohjeet lyhyesti
 Suomen Voimisteluliitto NEPTON JÄSENTIETO - PERUSVERSIO käyttöohjeet lyhyesti Nepton perusversio on seuran yhteyshenkilörekisteri ja jäsenrekisteri. Perusversiota käyttää seurassa henkilö/t, jolle on annettu
Suomen Voimisteluliitto NEPTON JÄSENTIETO - PERUSVERSIO käyttöohjeet lyhyesti Nepton perusversio on seuran yhteyshenkilörekisteri ja jäsenrekisteri. Perusversiota käyttää seurassa henkilö/t, jolle on annettu
Lemminkäisen Urapolun käyttöohje
 Lemminkäisen Urapolun käyttöohje 1 Sisällys 1 Kuinka haen avoimeen tehtävään?... 3 2 Rekisteröityminen Lemminkäisen Urapolkuun... 3 3 Hakijaprofiilin täydentäminen... 3 3.1 Henkilötietojen täyttäminen...
Lemminkäisen Urapolun käyttöohje 1 Sisällys 1 Kuinka haen avoimeen tehtävään?... 3 2 Rekisteröityminen Lemminkäisen Urapolkuun... 3 3 Hakijaprofiilin täydentäminen... 3 3.1 Henkilötietojen täyttäminen...
Päivitetyn jäsenrekisterin käyttöohje
 Päivitetyn jäsenrekisterin käyttöohje 29.12.2016 Päivitetty jäsenrekisterisovellus on nyt käytössänne osoitteessa https://secure.jaicom.com/martat/emanagement. Jäsentietojen tarkistus ja tarvittaessa päivitys
Päivitetyn jäsenrekisterin käyttöohje 29.12.2016 Päivitetty jäsenrekisterisovellus on nyt käytössänne osoitteessa https://secure.jaicom.com/martat/emanagement. Jäsentietojen tarkistus ja tarvittaessa päivitys
Yrityksen sisäinen tunnus Henkilönumero tai muu yrityskohtainen tunniste, mikäli tieto on tallennettu verkkopalveluun.
 1(7) KORTINHALTIJAN HALLINTA Kortinhaltijan nimetty sivu sisältää kortinhaltijan henkilö-, korttitili-, kortti- ja maksutiedot. Sivulle pääsee hakemalla kortinhaltijan tietoja ja avaamalla hakutuloksesta
1(7) KORTINHALTIJAN HALLINTA Kortinhaltijan nimetty sivu sisältää kortinhaltijan henkilö-, korttitili-, kortti- ja maksutiedot. Sivulle pääsee hakemalla kortinhaltijan tietoja ja avaamalla hakutuloksesta
Suomen Partiolaisten jäsenrekisteri Kuksan pikaopas huoltajalle
 Suomen Partiolaisten jäsenrekisteri Kuksan pikaopas huoltajalle A) Kuksaan rekisteröityminen (ensimmäisellä käyttökerralla) ja kirjautuminen (jatkossa) B) Huoltajan omien tietojen tarkastelu ja korjaaminen
Suomen Partiolaisten jäsenrekisteri Kuksan pikaopas huoltajalle A) Kuksaan rekisteröityminen (ensimmäisellä käyttökerralla) ja kirjautuminen (jatkossa) B) Huoltajan omien tietojen tarkastelu ja korjaaminen
27.11.09. Napsauta Kurssin viikkonäkymä- näkymässä oikeassa yläreunassa sijaitsevaa Muokkaustila päälle -painiketta.
 1 (14) MOBILOGI-ET Tässä dokumentissa on ohjeita Moodlen Logi-työkalun mobiililaajennuksen (Mobilogi) käyttöön. Dokumentin pohjana on käytetty HAMK:n Teemu Tuurin kirjoittamaa ohjeistusta ja sen sisältö
1 (14) MOBILOGI-ET Tässä dokumentissa on ohjeita Moodlen Logi-työkalun mobiililaajennuksen (Mobilogi) käyttöön. Dokumentin pohjana on käytetty HAMK:n Teemu Tuurin kirjoittamaa ohjeistusta ja sen sisältö
Webmailin käyttöohje. Ohjeen sisältö. Sähköpostin peruskäyttö. Lomavastaajan asettaminen sähköpostiin. Sähköpostin salasanan vaihtaminen
 Webmailin käyttöohje https://mail.webhotelli.net sekä https://webmail.netsor.fi Ohjeen sisältö Sähköpostin peruskäyttö Lukeminen Lähettäminen Vastaaminen ja välittäminen Liitetiedoston lisääminen Lomavastaajan
Webmailin käyttöohje https://mail.webhotelli.net sekä https://webmail.netsor.fi Ohjeen sisältö Sähköpostin peruskäyttö Lukeminen Lähettäminen Vastaaminen ja välittäminen Liitetiedoston lisääminen Lomavastaajan
Nettiposti. Nettiposti käyttöohje
 YKSIKÄÄN ASIAKAS EI OLE MEILLE LIIAN PIENI TAI MIKÄÄN HAASTE LIIAN SUURI. Nettiposti Nettiposti käyttöohje Tässä käyttöohjeessa kuvataan selainkäyttöisen Nettiposti sähköpostiohjelman toiminnot. Käyttöohje
YKSIKÄÄN ASIAKAS EI OLE MEILLE LIIAN PIENI TAI MIKÄÄN HAASTE LIIAN SUURI. Nettiposti Nettiposti käyttöohje Tässä käyttöohjeessa kuvataan selainkäyttöisen Nettiposti sähköpostiohjelman toiminnot. Käyttöohje
- Jalkapalloa jokaiselle -
 Kauden vaihto Ohjeita ylläpitäjille Arto Kalliola - Jalkapalloa jokaiselle - KAUDEN VAIHTAMINEN JOPOX-JÄRJESTELMÄSSÄ Yleistä Kun toimintakausi lähestyy loppuaan, luodaan Jopox-järjestelmään seuraavaa kautta
Kauden vaihto Ohjeita ylläpitäjille Arto Kalliola - Jalkapalloa jokaiselle - KAUDEN VAIHTAMINEN JOPOX-JÄRJESTELMÄSSÄ Yleistä Kun toimintakausi lähestyy loppuaan, luodaan Jopox-järjestelmään seuraavaa kautta
Google-dokumentit. Opetusteknologiakeskus Mediamylly
 Google-dokumentit 1 2 3 Yleistä 1.1 Tilin luominen 4 1.2 Docs-päävalikkoon siirtyminen 7 Dokumentit-päävalikko 2.1 Kirjaudu Dokumentteihin 9 2.2 Lähetä tiedosto Google-dokumentteihin 11 2.3 Uuden asiakirjan
Google-dokumentit 1 2 3 Yleistä 1.1 Tilin luominen 4 1.2 Docs-päävalikkoon siirtyminen 7 Dokumentit-päävalikko 2.1 Kirjaudu Dokumentteihin 9 2.2 Lähetä tiedosto Google-dokumentteihin 11 2.3 Uuden asiakirjan
Basware toimittajaportaali
 Basware toimittajaportaali Sisältö 3 Yleistä 4 Toimittajaportaalin edut 5-10 Rekisteröinti 11-22 Laskun teko 23 Lasku JIP 2 Yleistä Toimittajaportaali on Baswaren internetissä toimiva sovellus, jonka kautta
Basware toimittajaportaali Sisältö 3 Yleistä 4 Toimittajaportaalin edut 5-10 Rekisteröinti 11-22 Laskun teko 23 Lasku JIP 2 Yleistä Toimittajaportaali on Baswaren internetissä toimiva sovellus, jonka kautta
Seutudokumenttien pä ivittä misohje
 Seutudokumenttien pä ivittä misohje Kirjautuminen sisällönhallinta-työkaluun Käytä ylläpidossa Firefox-selainta. Käyttäjätunnukset Käy rekisteröitymässä osoitteessa www./kirjaudu kohdassa Rekisteröidy.
Seutudokumenttien pä ivittä misohje Kirjautuminen sisällönhallinta-työkaluun Käytä ylläpidossa Firefox-selainta. Käyttäjätunnukset Käy rekisteröitymässä osoitteessa www./kirjaudu kohdassa Rekisteröidy.
Uutiskirjesovelluksen käyttöohje
 Uutiskirjesovelluksen käyttöohje Käyttäjätuki: Suomen Golfpiste Oy Esterinportti 1 00240 HELSINKI Puhelin: (09) 1566 8800 Fax: (09) 1566 8801 E-mail: gp@golfpiste.com 2 Sisällys Johdanto... 1 Päänavigointi...
Uutiskirjesovelluksen käyttöohje Käyttäjätuki: Suomen Golfpiste Oy Esterinportti 1 00240 HELSINKI Puhelin: (09) 1566 8800 Fax: (09) 1566 8801 E-mail: gp@golfpiste.com 2 Sisällys Johdanto... 1 Päänavigointi...
Kielivalinta Kojelauta - Luo lasku Asetukset - Käyttäjät - Kirjaudu ulos
 TOIMITTAJAPORTAALI Kalajoen kaupunki tarjoaa käyttöönne CGI:n ylläpitämän web-pohjaisen käyttöliittymän, jonka avulla toimittaja pystyy luomaan ja lähettämään sähköisen laskun vastaanottajalle. Toimittajaportaalin
TOIMITTAJAPORTAALI Kalajoen kaupunki tarjoaa käyttöönne CGI:n ylläpitämän web-pohjaisen käyttöliittymän, jonka avulla toimittaja pystyy luomaan ja lähettämään sähköisen laskun vastaanottajalle. Toimittajaportaalin
Sisältö. 3 Yleistä 4 Toimittajaportaalin edut 5-10 Rekisteröinti 11-22 Laskun teko 23 Lasku JIP. 29/05/2015 Anna-Stina Lindblad
 Toimittajaportaali Sisältö 3 Yleistä 4 Toimittajaportaalin edut 5-10 Rekisteröinti 11-22 Laskun teko 23 Lasku JIP 2 Yleistä Toimittajaportaali on Baswaren internetissä toimiva sovellus, jonka kautta voi
Toimittajaportaali Sisältö 3 Yleistä 4 Toimittajaportaalin edut 5-10 Rekisteröinti 11-22 Laskun teko 23 Lasku JIP 2 Yleistä Toimittajaportaali on Baswaren internetissä toimiva sovellus, jonka kautta voi
Muuttuneet toimintatavat. Toimitsijakoulutus Harrastesarja Tulospalvelun käyttö
 Muuttuneet toimintatavat Toimitsijakoulutus Harrastesarja Tulospalvelun käyttö Toimitsijakoulutus Seurojen toimitsijakouluttajat kouluttavat oman seuran ottelutoimitsijat! Seurojen kouluttajat löytyvät
Muuttuneet toimintatavat Toimitsijakoulutus Harrastesarja Tulospalvelun käyttö Toimitsijakoulutus Seurojen toimitsijakouluttajat kouluttavat oman seuran ottelutoimitsijat! Seurojen kouluttajat löytyvät
STS UUDEN SEUDULLISEN TAPAHTUMAN TEKO
 STS UUDEN SEUDULLISEN TAPAHTUMAN TEKO Valitse vasemmasta reunasta kohta Sisällöt Valitse painike Lisää uusi Tapahtuma Tämän jälkeen valitse kieleksi Suomi VÄLILEHTI 1 PERUSTIEDOT Valittuasi kieleksi suomen,
STS UUDEN SEUDULLISEN TAPAHTUMAN TEKO Valitse vasemmasta reunasta kohta Sisällöt Valitse painike Lisää uusi Tapahtuma Tämän jälkeen valitse kieleksi Suomi VÄLILEHTI 1 PERUSTIEDOT Valittuasi kieleksi suomen,
OpeOodi Opiskelijalistojen tulostaminen, opiskelijoiden hallinta ja sähköpostin lähettäminen
 Helsingin yliopisto WebOodi 1 OpeOodi Opiskelijalistojen tulostaminen, opiskelijoiden hallinta ja sähköpostin lähettäminen Opetustapahtuman opiskelijalistan tulostaminen Ilmoittautuneista opiskelijoista
Helsingin yliopisto WebOodi 1 OpeOodi Opiskelijalistojen tulostaminen, opiskelijoiden hallinta ja sähköpostin lähettäminen Opetustapahtuman opiskelijalistan tulostaminen Ilmoittautuneista opiskelijoista
Office 365 palvelujen käyttöohje Sisällys
 Office 365 palvelujen käyttöohje Sisällys Sisäänkirjautuminen... 2 Office 365:n käyttöliittymä... 3 Salasanan vaihto... 5 Outlook-sähköpostin käyttö... 7 Outlook-kalenterin käyttö... 10 OneDriven käyttö...
Office 365 palvelujen käyttöohje Sisällys Sisäänkirjautuminen... 2 Office 365:n käyttöliittymä... 3 Salasanan vaihto... 5 Outlook-sähköpostin käyttö... 7 Outlook-kalenterin käyttö... 10 OneDriven käyttö...
Oma kartta Google Maps -palveluun
 TAMPERE 1 (6) Oma kartta Google Maps -palveluun Google Maps palveluun on mahdollista luoda karttoja omilla paikkamerkeillä. Tilin luonti Google-palveluihin Tehdäksesi karttoja omilla paikkamerkinnöillä,
TAMPERE 1 (6) Oma kartta Google Maps -palveluun Google Maps palveluun on mahdollista luoda karttoja omilla paikkamerkeillä. Tilin luonti Google-palveluihin Tehdäksesi karttoja omilla paikkamerkinnöillä,
Lisenssikausi Lisenssisivut Lisenssien osto https://pesapallo.lisenssikauppa.fi
 Lisenssikausi 2017 Lisenssisivut www.pesis.fi/kilpailu/lisenssit Lisenssien osto https://pesapallo.lisenssikauppa.fi Seurakohtainen lisenssiluettelo seurojen käyttöön (tunnukset lisenssiyhteyshenkilöillä)
Lisenssikausi 2017 Lisenssisivut www.pesis.fi/kilpailu/lisenssit Lisenssien osto https://pesapallo.lisenssikauppa.fi Seurakohtainen lisenssiluettelo seurojen käyttöön (tunnukset lisenssiyhteyshenkilöillä)
SÄHKÖPOSTIN PERUSKURSSI. HERVANNAN KIRJASTO TIETOTORI Insinöörinkatu 38 337200 Tampere 040 800 7805 tietotori.hervanta@tampere.fi
 SÄHKÖPOSTIN PERUSKURSSI HERVANNAN KIRJASTO TIETOTORI Insinöörinkatu 38 337200 Tampere 040 800 7805 tietotori.hervanta@tampere.fi SÄHKÖPOSTIN PERUSKURSSI 2 SISÄLLYSLUETTELO 1. Kirjautuminen Gmail-postiin
SÄHKÖPOSTIN PERUSKURSSI HERVANNAN KIRJASTO TIETOTORI Insinöörinkatu 38 337200 Tampere 040 800 7805 tietotori.hervanta@tampere.fi SÄHKÖPOSTIN PERUSKURSSI 2 SISÄLLYSLUETTELO 1. Kirjautuminen Gmail-postiin
ProTieto Oy. Verottajan ilmoitus. Käyttöohje alihankkijoille
 ProTieto Oy Verottajan ilmoitus Käyttöohje alihankkijoille Sisällys 1. Yleistä... 2 2. Rekisteröityminen... 2 3. Kirjautuminen... 2 4. Web-liittymä... 3 4.1 Yrityksen tiedot... 3 4.2 Omat suomalaiset työntekijät...
ProTieto Oy Verottajan ilmoitus Käyttöohje alihankkijoille Sisällys 1. Yleistä... 2 2. Rekisteröityminen... 2 3. Kirjautuminen... 2 4. Web-liittymä... 3 4.1 Yrityksen tiedot... 3 4.2 Omat suomalaiset työntekijät...
Käsikirjan paperiversiota ei enää ylläpidetä ohjeen päivämäärän jälkeen. Viimeisimmät versiot ohjeista löydät ohjelman Help-ruudulta.
 2 Käsikirjan paperiversiota ei enää ylläpidetä ohjeen päivämäärän jälkeen. Viimeisimmät versiot ohjeista löydät ohjelman Help-ruudulta. Sisällys 1 Yleistä... 3 1.1 Kirjanpitolain uudistus 2016... 3 Liitetietotosite...
2 Käsikirjan paperiversiota ei enää ylläpidetä ohjeen päivämäärän jälkeen. Viimeisimmät versiot ohjeista löydät ohjelman Help-ruudulta. Sisällys 1 Yleistä... 3 1.1 Kirjanpitolain uudistus 2016... 3 Liitetietotosite...
Asiointipalvelun ohje
 Asiointipalvelun ohje Yleistä 1. Kirjautuminen 2. Yhteystiedot 3. Vastaustavan valinta 1. Yleistä 2. Palkkatietojen lataaminen tiedostosta 4. Lomake 1. Yleistä 2. Linkit ja vastaajan tiedot 3. Lomakekäsittely
Asiointipalvelun ohje Yleistä 1. Kirjautuminen 2. Yhteystiedot 3. Vastaustavan valinta 1. Yleistä 2. Palkkatietojen lataaminen tiedostosta 4. Lomake 1. Yleistä 2. Linkit ja vastaajan tiedot 3. Lomakekäsittely
ORGANISAATION KIRJAUTUMINEN TURVASIRU.FI-PALVELUUN
 ORGANISAATION KIRJAUTUMINEN TURVASIRU.FI-PALVELUUN Organisaatiot kuten eläinsuojeluyhdistykset kirjautuvat KIRJAUTUMINEN ORGANISAATIOT-osiosta: http://www.turvasiru.fi/pet/turvasiru.jsp Organisaatioiden
ORGANISAATION KIRJAUTUMINEN TURVASIRU.FI-PALVELUUN Organisaatiot kuten eläinsuojeluyhdistykset kirjautuvat KIRJAUTUMINEN ORGANISAATIOT-osiosta: http://www.turvasiru.fi/pet/turvasiru.jsp Organisaatioiden
KIRJAUTUMINEN JÄRJESTELMÄÄN ALOITUSSIVU. OMAT ASETUKSET Salasanan vaihto. VITANet KÄYTTÄJÄOPAS. Avaa VITANet osoitteessa https://vitanet.vita.
 KIRJAUTUMINEN JÄRJESTELMÄÄN Avaa VITANet osoitteessa https://vitanet.vita.fi Kirjaudu sisään saamillasi käyttäjäkohtaisilla tunnuksilla. Käyttäjätunnus: xxxxxxx Salasana: xxxxxxxx Asiakas: esim. VITALA
KIRJAUTUMINEN JÄRJESTELMÄÄN Avaa VITANet osoitteessa https://vitanet.vita.fi Kirjaudu sisään saamillasi käyttäjäkohtaisilla tunnuksilla. Käyttäjätunnus: xxxxxxx Salasana: xxxxxxxx Asiakas: esim. VITALA
EXTRA 2.0 LABORATORIOTUTKIMUSTEN TILAUSJÄRJESTELMÄ TIETOVERKOSSA KÄYTTÄJÄOPAS
 Sivu 1/13 EXTRA 2.0 LABORATORIOTUTKIMUSTEN TILAUSJÄRJESTELMÄ TIETOVERKOSSA KÄYTTÄJÄOPAS JOHDANTO: Tässä dokumentissa käydään läpi Extra 2.0 -laboratoriotutkimusten tilausjärjestelmän toiminta. Järjestelmän
Sivu 1/13 EXTRA 2.0 LABORATORIOTUTKIMUSTEN TILAUSJÄRJESTELMÄ TIETOVERKOSSA KÄYTTÄJÄOPAS JOHDANTO: Tässä dokumentissa käydään läpi Extra 2.0 -laboratoriotutkimusten tilausjärjestelmän toiminta. Järjestelmän
Kennelliiton Omakoira-jäsenpalvelu Ohje yhdistyksille, yhdistystietojen ylläpito
 Kennelliiton Omakoira-jäsenpalvelu Ohje yhdistyksille, yhdistystietojen ylläpito 10.2.2016 2(14) Yhdistystietojen ylläpito Liikkuminen Omakoira-palvelussa... 3 Yhdistystiedot -välilehden näkyminen... 4
Kennelliiton Omakoira-jäsenpalvelu Ohje yhdistyksille, yhdistystietojen ylläpito 10.2.2016 2(14) Yhdistystietojen ylläpito Liikkuminen Omakoira-palvelussa... 3 Yhdistystiedot -välilehden näkyminen... 4
Kylätietojen täyttöohje. Sisällys
 Kylätietojen täyttöohje Sisällys KIRJAUTUMINEN... 2 KYLÄTIETOJEN MUOKKAUS JA TÄYDENNYS... 4 TIEDOSTOPANKKI... 11 SALASANAN VAIHTO... 12 YHTEENVEDOT TIEDOISTA (kylien posti- ja sähköpostilistat)... 13 PIKAHAKU
Kylätietojen täyttöohje Sisällys KIRJAUTUMINEN... 2 KYLÄTIETOJEN MUOKKAUS JA TÄYDENNYS... 4 TIEDOSTOPANKKI... 11 SALASANAN VAIHTO... 12 YHTEENVEDOT TIEDOISTA (kylien posti- ja sähköpostilistat)... 13 PIKAHAKU
1 PIKAOHJE... 3 1.1 SELAA AIKOJA... 3 1.2 PALAUTE... 3 1.3 AJANVARAUS... 3 1.4 VARAUKSEN TARKASTELU... 3 1.5 VAHVISTA LÄHTÖÖN OSALLISTUMINEN...
 KÄYTTÖOHJE JÄSENET 1 PIKAOHJE... 3 1.1 SELAA AIKOJA... 3 1.2 PALAUTE... 3 1.3 AJANVARAUS... 3 1.4 VARAUKSEN TARKASTELU... 3 1.5 VAHVISTA LÄHTÖÖN OSALLISTUMINEN... 4 1.5.1 Vahvista lähtöön osallistuminen
KÄYTTÖOHJE JÄSENET 1 PIKAOHJE... 3 1.1 SELAA AIKOJA... 3 1.2 PALAUTE... 3 1.3 AJANVARAUS... 3 1.4 VARAUKSEN TARKASTELU... 3 1.5 VAHVISTA LÄHTÖÖN OSALLISTUMINEN... 4 1.5.1 Vahvista lähtöön osallistuminen
Yrityksen sisäinen tunnus Henkilönumero tai muu yrityskohtainen tunniste, mikäli tieto on tallennettu verkkopalveluun.
 1(7) KORTINHALTIJAN HALLINTA Kortinhaltijan sivu sisältää kortinhaltijan henkilö-, korttitili-, kortti- ja maksutiedot. Sivulle pääsee hakemalla kortinhaltijan tietoja ja avaamalla hakutuloksesta kortinhaltijan
1(7) KORTINHALTIJAN HALLINTA Kortinhaltijan sivu sisältää kortinhaltijan henkilö-, korttitili-, kortti- ja maksutiedot. Sivulle pääsee hakemalla kortinhaltijan tietoja ja avaamalla hakutuloksesta kortinhaltijan
myclub koulutus - kevät 2015 Urheilullisia elämyksiä kehittyvässä ja virikkeellisessä yhteisössä
 myclub koulutus - kevät 2015 Urheilullisia elämyksiä kehittyvässä ja virikkeellisessä yhteisössä Sisältö Mitä myclub tekee? Edellytykset Joukkueen jäsenrekisteri Tapahtumien hallinta ja ilmoittautumiset
myclub koulutus - kevät 2015 Urheilullisia elämyksiä kehittyvässä ja virikkeellisessä yhteisössä Sisältö Mitä myclub tekee? Edellytykset Joukkueen jäsenrekisteri Tapahtumien hallinta ja ilmoittautumiset
Kotkaliikkuu.fi. Ohjeita seuroile ja yhteisöille palvelun käytöstä
 Kotkaliikkuu.fi Ohjeita seuroile ja yhteisöille palvelun käytöstä Tunnukset Tarvitset käyttäjätunnuksen ja salasanan käyttääksesi palvelua. Tunnukset ovat usein yhteisölle yhteiset. Henkilökohtaisia tunnuksia
Kotkaliikkuu.fi Ohjeita seuroile ja yhteisöille palvelun käytöstä Tunnukset Tarvitset käyttäjätunnuksen ja salasanan käyttääksesi palvelua. Tunnukset ovat usein yhteisölle yhteiset. Henkilökohtaisia tunnuksia
SÄHKÖPOSTIN PERUSKURSSI. HERVANNAN KIRJASTO TIETOTORI Insinöörinkatu 38 337200 Tampere 040 800 7805 tietotori.hervanta@tampere.fi
 SÄHKÖPOSTIN PERUSKURSSI HERVANNAN KIRJASTO TIETOTORI Insinöörinkatu 38 337200 Tampere 040 800 7805 tietotori.hervanta@tampere.fi SÄHKÖPOSTIN PERUSKURSSI 2 SISÄLLYSLUETTELO 1. Kirjautuminen Gmail-postiin
SÄHKÖPOSTIN PERUSKURSSI HERVANNAN KIRJASTO TIETOTORI Insinöörinkatu 38 337200 Tampere 040 800 7805 tietotori.hervanta@tampere.fi SÄHKÖPOSTIN PERUSKURSSI 2 SISÄLLYSLUETTELO 1. Kirjautuminen Gmail-postiin
Jos olet uusi toimittaja, rekisteröidy käyttäjäksi oheisessa osoitteessa: http://bsp.basware.com Rekisteröityminen -välilehdellä.
 Basware Supplier Portal (Toimittajaportaali) on työkalu, jonka avulla toimittaja voi luoda ja lähettää verkkolaskuja. Tämä pikaopas kertoo, miten rekisteröidyt asiakasorganisaatiosi toimittajaksi ja luot
Basware Supplier Portal (Toimittajaportaali) on työkalu, jonka avulla toimittaja voi luoda ja lähettää verkkolaskuja. Tämä pikaopas kertoo, miten rekisteröidyt asiakasorganisaatiosi toimittajaksi ja luot
Lisenssikausi Lisenssisivut Lisenssien osto
 Lisenssikausi 2019 Lisenssisivut www.pesis.fi/kilpailu/lisenssit Lisenssien osto https://pesapallo.lisenssikauppa.fi Seurakohtainen lisenssiluettelo seurojen käyttöön (tunnukset lisenssiyhteyshenkilöillä)
Lisenssikausi 2019 Lisenssisivut www.pesis.fi/kilpailu/lisenssit Lisenssien osto https://pesapallo.lisenssikauppa.fi Seurakohtainen lisenssiluettelo seurojen käyttöön (tunnukset lisenssiyhteyshenkilöillä)
SIJAISET.FI KÄYTTÖOHJE TAKSI YRITYKSILLE. 1. Palveluun rekisteröityminen... 2. 2. Palveluun kirjautuminen... 2. 3. Etusivu... 2
 SIJAISET.FI KÄYTTÖOHJEET TAKSIAUTOILIJAT SISÄLLYS 1. Palveluun rekisteröityminen... 2 2. Palveluun kirjautuminen... 2 3. Etusivu... 2 4. Autojen lisääminen... 3 5. Kuljettajaryhmät ja niiden perustaminen...
SIJAISET.FI KÄYTTÖOHJEET TAKSIAUTOILIJAT SISÄLLYS 1. Palveluun rekisteröityminen... 2 2. Palveluun kirjautuminen... 2 3. Etusivu... 2 4. Autojen lisääminen... 3 5. Kuljettajaryhmät ja niiden perustaminen...
myclub koulutus syksy 2015 Urheilullisia elämyksiä kehittyvässä ja virikkeellisessä yhteisössä
 myclub koulutus syksy 2015 Urheilullisia elämyksiä kehittyvässä ja virikkeellisessä yhteisössä Sisältö Mitä myclub tekee? Edellytykset Joukkueen jäsenrekisteri Tiedotteet ja sähköposti Tapahtumien hallinta
myclub koulutus syksy 2015 Urheilullisia elämyksiä kehittyvässä ja virikkeellisessä yhteisössä Sisältö Mitä myclub tekee? Edellytykset Joukkueen jäsenrekisteri Tiedotteet ja sähköposti Tapahtumien hallinta
Ylläpito toimittaa sinulla sähköpostiisi käyttäjätunnuksen ja salasanan. Tässä esimerkissä
 Sivustolle santaskyla.net kirjautuminen Sisällysluettelo Sisällys Sivustolle santaskyla.net kirjautuminen... 1 Sisällysluettelo... 1 Käyttöoikeus... 1 Kirjautunut käyttäjä... 3 Artikkelin kommentointi...
Sivustolle santaskyla.net kirjautuminen Sisällysluettelo Sisällys Sivustolle santaskyla.net kirjautuminen... 1 Sisällysluettelo... 1 Käyttöoikeus... 1 Kirjautunut käyttäjä... 3 Artikkelin kommentointi...
Verkkokaupan ohje. Alkutieto. Scanlase verkkokauppa. Sisäänkirjautuminen
 Verkkokaupan ohje Alkutieto Verkkokaupan tarkoitus on helpottaa Scanlase asiakkaiden tilaamisprosessia kun asiakkaat tarvitsevat tuotteita. Verkkokaupan ollessa pois toiminnasta tilaukset tulee tehdä puhelimitse
Verkkokaupan ohje Alkutieto Verkkokaupan tarkoitus on helpottaa Scanlase asiakkaiden tilaamisprosessia kun asiakkaat tarvitsevat tuotteita. Verkkokaupan ollessa pois toiminnasta tilaukset tulee tehdä puhelimitse
Opiskelijalistojen tulostaminen, opiskelijoiden hallinta ja sähköpostin lähettäminen
 1 Opiskelijalistojen tulostaminen, opiskelijoiden hallinta ja sähköpostin lähettäminen Sisällysluettelo Opetustapahtuman opiskelijalistan tulostaminen... 2 Tenttien opiskelijalistojen tulostaminen... 3
1 Opiskelijalistojen tulostaminen, opiskelijoiden hallinta ja sähköpostin lähettäminen Sisällysluettelo Opetustapahtuman opiskelijalistan tulostaminen... 2 Tenttien opiskelijalistojen tulostaminen... 3
KOTISIVUJEN KÄYTTÖOHJE ULVILAN PESÄ-VEIKOT RY
 KOTISIVUJEN KÄYTTÖOHJE ULVILAN PESÄ-VEIKOT RY 2 Päivämäärä Versio Tekijä Muutos 30.11.2016 1.1. Mari Timgren 3.3.2018 1.2. Mari Timgren Päivitetty ulkoasu ja käyttäjätunnusten tekijä 19.1.2019 1.3. Mari
KOTISIVUJEN KÄYTTÖOHJE ULVILAN PESÄ-VEIKOT RY 2 Päivämäärä Versio Tekijä Muutos 30.11.2016 1.1. Mari Timgren 3.3.2018 1.2. Mari Timgren Päivitetty ulkoasu ja käyttäjätunnusten tekijä 19.1.2019 1.3. Mari
Maatiaiskanojen säilyttäjän ohjeet Maatiaiskanat-palvelun käyttöön
 Maatiaiaskanat-järjestelmä säilyttäjän ohjeet Luonnonvarakeskus/Eläingeenivarat 7.6.2019 Maatiaiskanojen säilyttäjän ohjeet Maatiaiskanat-palvelun käyttöön Tässä dokumentissa neuvotaan, miten maatiaiskanasäilyttäjänä
Maatiaiaskanat-järjestelmä säilyttäjän ohjeet Luonnonvarakeskus/Eläingeenivarat 7.6.2019 Maatiaiskanojen säilyttäjän ohjeet Maatiaiskanat-palvelun käyttöön Tässä dokumentissa neuvotaan, miten maatiaiskanasäilyttäjänä
EVTEK-PROJEKTORI KÄYTTÖOHJE Tekijä: Teemu Tammivaara VBP04S
 EVTEK-PROJEKTORI KÄYTTÖOHJE 2007 Tekijä: Teemu Tammivaara VBP04S SISÄLLYS 1 Projektorin käyttö... 3 2 Projektien julkinen haku ja selailu... 4 2.1 Hakuvaihtoehdot... 4 2.2 Tarkennettu haku... 5 3 Rekisteröityminen
EVTEK-PROJEKTORI KÄYTTÖOHJE 2007 Tekijä: Teemu Tammivaara VBP04S SISÄLLYS 1 Projektorin käyttö... 3 2 Projektien julkinen haku ja selailu... 4 2.1 Hakuvaihtoehdot... 4 2.2 Tarkennettu haku... 5 3 Rekisteröityminen
SMT / SUOMEN MATKATOIMISTO OY Y-TUNNUS / FO-NUMMER / BUSINESS ID
 Matkustajatietokanta perustuu asiakkaan ja Matkatoimisto SMT:n väliseen asiakasnumero- ja laskutushierarkiaan (yhteisöhierarkia). Matkustajatiedot (profiilit) hallinnoidaan Online -palvelussa, johon kirjaudutaan
Matkustajatietokanta perustuu asiakkaan ja Matkatoimisto SMT:n väliseen asiakasnumero- ja laskutushierarkiaan (yhteisöhierarkia). Matkustajatiedot (profiilit) hallinnoidaan Online -palvelussa, johon kirjaudutaan
1 Kirjautuminen ja Käyttöliittymä... 2. 1.1 Kirjautuminen... 2. 1.2 Käyttöliittymä... 2. 2 Uuden varauksen tekeminen... 3. 2.1 Normaali varaus...
 1 Kirjautuminen ja Käyttöliittymä... 2 1.1 Kirjautuminen... 2 1.2 Käyttöliittymä... 2 2 Uuden varauksen tekeminen... 3 2.1 Normaali varaus... 3 2.2 Alustava Varaus... 5 2.2.1 Alustavan varauksen muuttaminen
1 Kirjautuminen ja Käyttöliittymä... 2 1.1 Kirjautuminen... 2 1.2 Käyttöliittymä... 2 2 Uuden varauksen tekeminen... 3 2.1 Normaali varaus... 3 2.2 Alustava Varaus... 5 2.2.1 Alustavan varauksen muuttaminen
Ohjeistus yhdistysten internetpäivittäjille
 Ohjeistus yhdistysten internetpäivittäjille Oman yhdistyksen tietojen päivittäminen www.krell.fi-sivuille Huom! Tarvitset päivittämistä varten tunnukset, jotka saat ottamalla yhteyden Kristillisen Eläkeliiton
Ohjeistus yhdistysten internetpäivittäjille Oman yhdistyksen tietojen päivittäminen www.krell.fi-sivuille Huom! Tarvitset päivittämistä varten tunnukset, jotka saat ottamalla yhteyden Kristillisen Eläkeliiton
