WELHO LAAJAKAISTA Asennus- ja käyttöohje _Motorola SB5101NE
|
|
|
- Hilja Järvinen
- 9 vuotta sitten
- Katselukertoja:
Transkriptio
1 WELHO LAAJAKAISTA Asennus- ja käyttöohje _Motorola SB5101NE
2 Tervetuloa Tervetuloa Welho asiakkaaksi! Uskomme, että olet tyytyväinen valintaasi, sillä Welho Laajakaista valittiin jälleen Suomen parhaaksi. * Asennus- ja käyttöohjeesta löydät helposti ja nopeasti vastaukset useimpiin kysymyksiin. Nyt vain töpseli seinään ja nauttimaan laajakaistastasi. *EPSI Rating 2009, valtakunnallinen laajakaistatutkimus. Mukana tunnetuimmat laajakaistatarjoajat. Welho ykkönen kaikissa kriteereissä. Welhon asennus on helppoa Useimmissa tapauksissa tarvitaan kolme yksinkertaista kytkentää, jotka teet muutamassa minuutissa, ja yhteys Internetiin on auki. Alla näet Welho laajakaistaliittymän ja eri palveluiden asennusvaiheet. Sinun ei tarvitse käydä koko ohjetta läpi, asetukset riippuvat siitä, oletko hankkinut perusmodeemin vai langattoman (WLAN) modeemin ja tietokoneesi käyttöjärjestelmästä. Modeemin asennus s.6 Ohjeet Welho laajakaistan asentamiseksi: Kytkennät Käyttöjärjestelmän asetukset: Windows VISTA Windows XP Windows 7 Macintosh OS x Selainohjelman asetukset: Internet Explorer Mozilla Firefox Safari WLAN-modeemin asennus s.19 Ohjeet langattoman kotiverkon asentamiseksi: Kytkennät Asetukset Yhteyden salaaminen Langattoman yhteyden käyttöjärjestelmän asetukset Windows VISTA Windows XP Windows 7 Macintosh OS x Selainohjelman asetukset: Internet Explorer Mozilla Firefox Safari Welho Tietoturva s.31 Welho Sähköposti s.34 Käyttäjätilin luominen sähköpostiohjelmaan Sähköpostin käyttäminen Internetin kautta (Webmail) Ongelmatilanteiden ratkaisuja s.45 Internet -yhteys ei toimi Langaton Internet -yhteys ei toimi Sähköpostin ongelmat (sähköpostiohjelma) Sähköpostin ongelmat (Webmail) 2
3 1. Ennen asennusta 1.1. Tietokoneen järjestelmäsuositukset Ethernet verkkokortti tai USB-portti TCP/IP-protokolla asennettuna Windows 2000 tai uudempi käyttöjärjestelmä nopeat yhteydet vaativat 1 Gb:n verkkokortin Asennusohjeet vanhempiin käyttöjärjestelmiin (Windows 95, 98, 2000, ME) ovat saatavilla netistä tai asiakaspalvelustamme ja Welho Storesta Verkkokortti Welhon asiakaspalvelu suosittelee modeemin kytkemistä tietokoneeseen Ethernet-liitännällä. Tietokoneeseen tarvitaan kytkentää varten Ethernet-verkkokortti, jossa on RJ45-liitin Ethernet-verkkokaapelia varten. Useimmissa nykyään myytävistä tietokonepaketeista Ethernet-verkkokortti on valmiiksi asennettu. Jos koneessasi ei kuitenkaan ole valmiiksi asennettua Ethernet-verkkokorttia, voit hankkia verkkokortin hyvin varustellusta tietokoneliikkeestä. Jos olet hankkinut langattoman modeemin (WLAN), tarvitset langattoman yhteyden käyttämiseen WLAN-verkkokortin Antennirasia Tarkista ennen asennusta minkälainen antennirasia huoneistoon on asennettu. Perinteistä TV/Radio antennirasiaa varten tarvitset Welho modeemipaketin mukana tulevan antennijaottimen ja antennikaapelin modeemin asentamista varten. Jos huoneistoon on asennettu uudentyyppinen multimediarasia, jossa TV- ja radio-pistokkeen lisäksi on oma datapistoke modeemia varten, voit kytkeä modeemin suoraan datapistokkeeseen ilman antennijaotinta Modeemipaketin tarkistus Tarkista, että kaapelimodeemipaketti sisältää seuraavat osat. Kaapelimodeemi Motorola SURFboard Cable Modem SB5101NE tai Thomson TCW750 (WLAN-modeemi) Antennijaotin Antennikaapeli Ethernet-kaapeli Virtamuuntaja USB-kaapeli (vaihtoehtoinen tapa) USB-asennuslevy (tarvitaan vain USB-kytkentää varten) Welho Laajakaista asennus- ja käyttöohje Käyttäjätunnus/salasana -paperi Huom! Jos joku osa puuttuu, ota yhteys Welho Storeen Sanomataloon tai jälleenmyyjään Tietoturva Jos olet liittymän hankinnan yhteydessä tilannut Welhon Tietoturva-palvelun, asenna se tietokoneellesi heti kun liittymä on käyttökunnossa. Katso ohjeet virustorjuntaja palomuuripalvelun asennukseen tämän käyttöohjeen sivuilta Huom! Muista asentaa Welhon Tietoturva-ohjelma tietokoneellesi. Tällöin tarvitset kytkentää varten erillisen modeemiliitosjohdon (molemmissa päissä F-liitin) modeemin ja datapistokkeen välille. Modeemiliitosjohdon data-pistoketta varten saat Sanomatalon Welho Storesta. 3
4 2. Pikaohjeet Tämä on pikaohje kaapeliverkon Welho-yhteyden asennusta varten. Pikaohjeet on tarkoitettu harjaantuneille tietokoneen käyttäjille ja muistutukseksi Welho liittymän ensiasennuksen jälkeen. Suosittelemme tutustumista tämän käyttöohjeen täydellisiin asennusohjeisiin ennen asennusta. 2.1 Kaapelimodeemin kytkennät Huom! Sulje tietokone kytkennän ajaksi! 1. Liitä ethernet-kaapeli kaapelimodeemin ethernetporttiin ja toinen pää tietokoneen verkkokortin RJ45- ethernet-liittimeen. 2. Liitä antennikaapeli modeemin kaapeliliitäntään ja toinen pää antennirasiaan, joko suoraan datapistokkeeseen tai antennijaottimella TV-pistokkeeseen. 3. Liitä modeemin virtajohto ensin modeemin takaosassa tai erillisessä virtalähteessä olevaan virtaliittimeen ja vasta sitten pistorasiaan. 2.2 Yhteyden toiminnan varmistaminen Odota kunnes Motorola modeemin Power-, Send-, Receive- ja Online-valot ovat lakanneet vilkkumasta ja jääneet palamaan vihreinä. WLAN-modeemissa Cable Link-valo jää palamaan, kun yhteys verkkoon on muodostunut. Ensimmäisellä kerralla yhteyden muodostaminen voi kestää muutamista minuuteista muutamiin tunteihin ennen kuin modeemi on rekisteröitynyt järjestelmään. 2.3 Käyttöjärjestelmän asetukset Internet määritykset Internetyhteyden määritykset löytyvät seuraavasti: Windows VISTA Käynnistä -> Ohjauspaneeli -> Verkko ja Internet. Klikkaa Verkko- ja jakamiskeskus -valikosta linkkiä Näytä verkon tila ja tehtävät. Valitse Hallitse verkkoyhteyksiä. Painamalla hiiren oikealla painikkeella Lähiverkkoyhteyskuvakkeen päällä aukeaa ikkuna, josta valitaan Ominaisuudet. Windows XP Käynnistä -> Ohjauspaneeli (Control Panel) -> Verkkoyhteydet (Network Connections). Painamalla hiiren oikealla painikkeella Lähiverkkoyhteys (Local Area Connections)- kuvakkeen päällä aukeaa ikkuna, josta valitaan Ominaisuudet (Properties). Ominaisuudet: Lähiverkkoyhteys -välilehdeltä valitaan Internet protokolla (TCP/IP) ja Ominaisuudet (Properties). Windows 7 Käynnistä (Start) -> Asetukset (Settings) -> Ohjauspaneeli (Contol Panel) -> Lähiverkkoyhteys (Local Area Connections). Valitse Internet Protokolla TCP/IP -> Ominaisuudet. Yleiset asetukset IP-osoite: Hae IP-osoite automaattisesti. Muut kentät ovat tyhjiä. DNS: Hae DNS-palvelinosoite automaattisesti. Lisäasetukset DNS-välilehti: Rastitetaan valinta Liitä ensisijaiset ja yhteyskohtaiset DNS-liitteet. Muut valinnat ovat tyhjiä. WINS-välilehti: Rastitetaan valinta Poista käytöstä Net- BIOS TCP/IP:n päältä. Muut valinnat ovat tyhjiä. 2.4 Sähköpostiasetukset Tunnukset: Tunnukset luodaan Oma Welhon kautta, ohjeet löytyvät sivulta 32. Käytä tunnuksena luomaasi sähköpostitunnusta (ei välttämättä sama kuin osoitteesi) ja salasanaa. Saapuvan postin palvelin: pop3.welho.com tai imap.welho.com Lähtevän postin palvelin: smtp.welho.com Protokollat: Valitse POP3-protokolla, jos käytät sähköpostien lukemiseen ja lähettämiseen ainoastaan tietokoneellesi asennettua sähköpostiohjelmaa (esim. MS Outlook, MS Outlook Express). Valitse IMAP-protokolla jos käytät tietokoneellesi asennettua sähköpostiohjelmaa ja Webmailia sähköpostiesi lukemiseen ja lähettämiseen. Sähköpostiosoite: Oma Welhossa luomasi sähköpostiosoite. Osoitteet ovat muotoa sähköpostiosoite@welho.com Webmail: Kirjautuminen omalla sähköpostitunnuksella ja salasanalla julkisesta Internetistä. 2.5 Uutisryhmien asetukset Welhon uutispalvelimen osoite: news-server.welho.com 2.6 Internet-selaimen asetukset Tarkista, että sinulla ei ole enää vanhoja puhelinmodeemiasetuksia päällä ja laita halutessasi kotisivuksesi Tietoturvasta Welhon Tietoturva-ohjelma tulee itse ladata tietokoneelle Oma Welhosta osoitteessa Tämän jälkeen voit aloittaa Internet-palvelujen käytön! 4
5 Sisältö 00 Tervetuloa Ennen asennusta Pikaohjeet... 4 Sisältö 03 Modeemin asennus Kaapelimodeemin kytkentä Useamman koneen liittäminen. kaapelimodeemiin Modeemin yhteyden toiminnan varmistaminen Merkkivalojen selitykset Yleisiä ohjeita kaapelimodeemin käyttöön Cisco EPC300 -modeemin kytkentä Laajakaistaliittymän nopeus Langattomuus ja usean koneen kytkeminen... 8 Laajakaistaliittymän asetukset Laajakaistaliittymän asetukset / Windows VISTA Laajakaistaliittymän asetukset / Windows XP Laajakaistaliittymän asetukset / Windows Laajakaistaliittymän asetukset / Mac OS Langattoman modeemin asennus Langaton (WLAN) -tekniikka Asennusta varten tarvittavat laitteet Langattoman kaapelimodeemin ja lähiverkon asennusvaiheet Yleisiä ohjeita kaapelimodeemin käyttöön Langattoman modeemin kytkentä Laitteen käynnistäminen ensimmäistä kertaa Langattoman modeemin asetukset Langattoman yhteyden salaaminen Omat muistiinpanot Usean koneen liittäminen langattomaan modeemiin Langattoman yhteyden asetukset WLAN yhteyden asetukset / Windows VISTA WLAN yhteyden asetukset / Windows XP WLAN yhteyden asetukset / Windows WLAN yhteyden asetukset / Mac OS Oma Welho Sähköposti Welho Sähköposti Sähköpostipalvelut Sähköpostin käyttöönotto Welho Webmail Webmail-asetukset Tietokoneen sähköpostiohjelmat Sähköpostiohjelmat Sähköpostiohjelmat / Outlook Express Uuden tilin luominen Sähköpostitilin asetusten muuttaminen Yleisiä sähköpostiohjelmien asetuksia Sähköpostiohjelmat / Mac OS X Apple Mail -sähköpostiohjelma Kotisivut Kotisivupalvelun käyttöönotto ja lopetus Kotisivujen tiedostojen luominen ja päivittäminen FTP -tiedostosiirto-ohjelmien yleisiä asetuksia Uutisryhmät Uutisryhmätilin luominen Uutisryhmätilin asetusten muuttaminen Ongelmatilanteiden ratkaisuja Yhteys ei toimi (ethernet-yhteys käytössä) Yhteys ei toimi (langaton yhteys käytössä) Sähköpostin ongelmat (sähköpostiohjelma käytössä) Sähköpostin ongelmat (Webmail käytössä) Laajakaista kaupungilla Welho Hotspot Welho Hotspot yhteensopivat laitteet Welho sähköpostin käyttö matkapuhelimella Asennuspalvelu Welhon säännöllinen huoltoikkuna Welho Asennuspalvelu Selaimet Selainasetukset Welhon asettaminen selaimen kotisivuksi Welho Tietoturva Welho Tietoturvan virustorjunta ja palomuuri Peruspalvelut
6 3. Modeemin asennus 3.1 Kaapelimodeemin kytkentä Tämä ohje on tarkoitettu Motorola SB5101NE modeemille Liitä antennikaapeli 1 seinässä olevan antennirasian TV- pistokkeeseen. Antennijaottimella 2 voit kytkeä TV-vastaanottimen samaan pistokkeeseen. Jos sinulla on multimediarasia, tarvitset johdon jonka molemmissa päissä on F-liitin. Johdon saat Welho Storesta. 3.2 Useamman koneen liittäminen kaapelimodeemiin Useamman tietokoneen liittäminen kaapelimodeemiin on helppoa keskittimen (hub) tai kytkimen (switch) avulla modeemin Ethernet-liitännän kautta. Yhteen Welho-laajakaistaliittymään voidaan liittää enintään viisi (5) samaan talouteen kuuluvaa tietokonetta tai päätelaitetta. Kytke keskitin tai kytkin Ethernet-johdolla modeemin Ethernet-porttiin. Kytke tietokoneet Ethernet-johdoilla keskittimen tai kytkimen RJ45-portteihin. Laite jakaa modeemin kaistan tietokoneille laitteessa olevien porttien kautta. Keskitin- tai kytkinlaitteita myyvät tietotekniikkaalan liikkeet. 2. Kierrä antennikaapelin toinen pää modeemin takapaneelissa olevaan kaapeliliitäntään. 3. Liitä virtajohto modeemin takapaneelissa olevaan virtaliitäntään Kytke virtajohto pistorasiaan. 5. Yhdistä Ethernet -johto tietokoneen verkkokortin RJ45-Ethernet liittimeen ja toinen pää modeemin Ethernet -porttiin
7 3. Modeemin asennus 3.3 Modeemin yhteyden toiminnan varmistaminen Verkkovirran ja antenniliitännän kytkemisen jälkeen modeemi luo yhteyden automaattisesti rekisteröitymällä kaapeliverkon järjestelmään. Rekisteröityminen saattaa kestää muutamasta minuutista jopa tuntiin. Rekisteröityminen voi tapahtua ainoastaan silloin, kun modeemiin on kytketty virta ja se on samalla liitettynä antennirasian kautta kaapeliverkkoon. Modeemi on käyttövalmis heti kun Virtavalo (Power), Vastaanottovalo (Receive), Lähetysvalo (Send) ja Verkkovalo (Online) ovat vihreinä. Jos joku näistä valoista vilkkuu, on yhteydenmuodostus kaapeliverkon järjestelmään vielä kesken. 3.4 Merkkivalojen selitykset 1 1 Power (Virtavalo): Kun valo vilkkuu, modeemi valmistautuu toimimaan. Kiinteä valo merkitsee, että virta on päällä ja modeemi on toimintavalmis. Virtavalo ei pala jos modeemi on valmiustilassa (Standby) tai virtajohto ei ole kytketty. 3.5 Yleisiä ohjeita kaapelimodeemin käyttöön Kaapelimodeemi tulee asentaa käyttöä varten kuivaan, huoneenlämpöiseen ja pölyttömään tilaan. Modeemin tuuletusaukkoja ei saa peittää käytön aikana eikä modeemin läheisyyteen saa sijoittaa herkästi kuumenevia tai tulenarkoja materiaaleja. Irrottaessasi kaapelimodeemin verkkovirrasta, irrota sähköjohto aina ensin pistorasiasta. Johdon irrottaminen modeemista toisen pään ollessa vielä kytkettynä voi aiheuttaa vaaratilanteen. Älä avaa kaapelimodeemia oman turvallisuutesi takia. Kaapelimodeemissa ei ole huollettavia osia. Tarvittaessa pyyhi kaapelimodeemi puhtaalla, kuivalla liinalla. Puhdistusaineiden käyttö kaapelimodeemin puhdistamiseen on kiellettyä. Ongelmatilanteessa katso neuvoa käyttöohjeen lopussa olevasta toimintaohjeesta. 2 2 Receive (Vastaanottovalo): Kun valo vilkkuu, modeemi hakee datan vastaanottokanavaa. Kiinteä valo merkitsee, että kanava on valmis. Valo sammuu, jos vastaanottokanava katoaa. 3 3 Send (Lähetysvalo): Kun valo vilkkuu, modeemi hakee lähetettävän datan kanavaa. Kiinteä valo merkitsee, että kanava on valmis. Valo sammuu, jos modeemi hukkaa lähetyskanavan. 4 4 Online (Verkkovalo): Kun valo vilkkuu, modeemi hakee verkkoyhteyttä. Kiinteä valo merkitsee, että verkkoyhteys on valmis. Valo sammuu, jos IP-rekisteröinti katoaa. 5 5 PC/Activity (Toimintavalo): Kun valo vilkkuu, modeemi on joko vastaanottamassa tai lähettämässä dataa. Kun valoa ei näy, modeemi ei ole välittämässä dataa
8 3. Modeemin asennus 3.6 Cisco EPC300 -modeemin kytkentä Tämä ohje on tarkoitettu Cisco EPC300 modeemille. 1. Kierrä pakkauksesta löytyävä antennijohto kiinni mo deemiin ja antennijakoon. 2. Kiinnitä toinen antennijohto antennijaosta seinän antennirasiaan 3. Kytke ethernet-kaapeli modeemista tietokoneeseesi, sekä lopuksi virtajohto pistorasiaan. 4. Kytke virtajohto pistorasiaan. Tämän jälkeen on laajakaistayhteytesi valmis käytettäväksi. Huom! Ensimmäisellä kerralla yhteyden muodostumisessa saattaa kestää muutamasta minuutista tuntiin. 3.7 Laajakaistaliittymän nopeus Nettiä käyttäessä (esim. isoja tiedostoja ladatessa tai sivustoja selaillessa) yhteysnopeus voi vaihdella paljon. Siihen vaikuttaa mm. nettisivuston palvelimen kyky vastata pyyntöihin. WLAN-tukisaseman käyttö voi hidastaa todellista nopeutta. Yleensä yhteyden nopeutta voi testata Viestintäviraston Nettimittari-palvelulla. Yli 100M -liitymien nopeutta se ei kuitekaan pysty luotettavasti mittaamaan. Lisää tietoa aiheesta viestintäviraston verkkosivuilla nettimittari.ficora.fi Langattomuus ja usean koneen kytkeminen Modeemi vaatii ethernet-johdon laajakaistayhteyden muodostamiseksi. Langatonta yhteyttä varten tarvitset erillisen WLAN-tukiaseman. Lisätietoa WLAN-yhteyksistä on sivulla 19. Modeemissa on vain yksi ethernet-portti. Useamman koneen kytkemistä varten tarvitset erillisen laitteen, esim. kytkimen. Kun modeemilla on toimiva yhteys verkkoon, palaa modeemin neljä ensimmäistä valoa vasemmalta yhtäjaksoisesti ja viides valo vilkkuu. 8
9 4. Laajakaistaliittymän asetukset / Windows VISTA 4.1 Laajakaistaliittymän asetusten tarkistus / Windows Vista 4. Klikkaa vasemmasta reunasta Muuta sovittimen asetuksia -linkkiä. Seuraavien ohjeiden avulla tarkistat Windows VISTA käyttöjärjestelmän asetukset ja luot Internet-yhteyden. 1. Käynnistä Ohjauspaneeli valitsemalla Käynnistä -> Ohjauspaneeli. 2. Aukeaa Ohjauspaneeli-ikkuna. Varmista, että Ohjauspaneelin pääikkuna -näkymä on valittuna. Klikkaa Verkko ja Internet-linkkiä. Huom! Verkko- ja jakamiskeskuksen näkymä on erilai nen, jos modeemi ei ole kytkettynä tietokoneeseen. 5. Avautuvasta ikkunasta klikkaa hiiren oikeanpuoleisella painikkeella Lähiverkkoyhteys - kuvaketta ja valitse hiiren vasemmanpuoleisella painikkeella Ominaisuudet. 3. Klikkaa Verkko- ja jakamiskeskus - valikosta linkkiä Näytä verkon tila ja tehtävät. Kuittaa käyttäjätilien valvonta -ikkuna Jatka -komennolla. 9
10 4. Laajakaistaliittymän asetukset / Windows VISTA 6. Tarkista, että Internet-protokolla TCP/IP Version 4(TCP/ IPv4) on rastitettuna. 7. Klikkaa Internet-protokolla Version 4 (TCP/IPv4) -tekstiriviä ja valitse Ominaisuudet. Huom! Mikäli et halua jakaa muiden tietokoneen käyttäjien kans sa tietokoneesi tiedostoja, älä rastita kohtaa -Tiedostojen ja tulostimien jakaminen Microsoft-verkossa. Microsoftverkkojen asiakas-protokollaa ei kotikoneen käyttäjän kannata aktivoida tietoturvariskin takia 9. Klikkaa Lisäasetukset-painiketta. 10. Aukeaa TCP/IP:n lisäasetukset -ikkuna. Käy välilehdet läpi. Oletusasetusten tulee olla kuvien mukaiset. 11. IP-asetukset -välilehti: DHCP-käytössä tulee näkyä IP-osoite -ikkunassa. 8. Aukeaa Ominaisuudet: Internet-protokolla (TCP/IP) -ikkuna. Valitse Yleiset-välilehti. Merkitse valituiksi seuraavat kohdat: Hae IP-osoite automaattisesti. Hae DNS-palvelinosoite automaattisesti. 10
11 4. Laajakaistaliittymän asetukset / Windows VISTA 12. DNS-välilehti: Vain Liitä ensisijaiset ja yhteyskohtaiset DNS-liitteet -valinta tulee olla valittuna. Poista muut valinnat. 13. WINS-välilehti: Vain Poista käytöstä NetBios- TCP/IP:n päällä -valinta tulee olla valittuna. Poista muut valinnat kuvan mukaan. 14. Hyväksy asetukset painamalla OK. Welho Internetyhteys on nyt luotu. Jos olet tilannut Welho Tietoturvan, voit ladata sen Welhon sivuilta Katso myös käyttöohjeen Tietoturva-osuus s Selainohjelman (esim Internet Explorer) asetukset voit tarkistaa sivulta 31. Welho sähköposti-tilin käyttöönotto opastetaan s. 35 alkaen. 11
12 5. Laajakaistaliittymän asetukset / Windows XP 5.1 Laajakaistaliittymän asetusten tarkistus / Windows XP 3. Aukeaa Verkkoyhteydet-ikkuna. Tuplaklikkaa Lähiverkkoyhteys-kuvaketta. Seuraavien ohjeiden avulla tarkistat Windows XP käyttöjärjestelmien asetukset ja luot Internet-yhteyden. 1. Käynnistä Ohjauspaneeli valitsemalla Käynnistä -> Ohjauspaneeli. kuva: XP_kaynnista 4. Aukeaa Lähiverkkoyhteys Tila-ikkuna. Valitse Ominaisuudet. Aukeaa Ominaisuudet: Lähiverkkoyhteys-ikkuna. 2. Aukeaa Ohjauspaneeli-ikkuna. Tuplaklikkaa Verkkoyhteydet-kuvaketta. Huom! Kuvan mukaisen perinteisen Ohjauspaneeli-näkymän saat valitsemalla Vaihda perinteiseen näkymään -tekstipainikkeesta ikkunan vasemmasta palkista. 12
13 5. Laajakaistaliittymän asetukset / Windows XP 5. Tarkista, että Internet-protokolla TCP/IP (Internet Protocol TCP/IP) on rastitettuna. 9. Aukeaa TCP/IP:n lisäasetukset -ikkuna. Käy välilehdet läpi. Oletusasetusten tulee olla kuvien mukaiset. 6. Valitse Internet-protokolla (TCP/IP) ja klikkaa Ominaisuudet -painiketta. 10.IP-asetukset -välilehti: DHCP-käytössä tulee näkyä IP-osoite -ikkunassa. Huom! Mikäli et halua jakaa muiden tietokoneen käyttäjien kanssa tietokoneesi tiedostoja, älä rastita kohtaa -Tiedostojen ja tulostimien jakaminen Microsoft-verkossa. Microsoft-verkkojen asiakas-protokollaa ei kotikoneen käyttäjän kannata aktivoida tietoturvariskin takia 11. DNS-välilehti Vain Liitä ensisijaiset ja yhteyskohtaiset DNS-liitteet -valinta tulee olla valittuna. Poista muut valinnat. 7. Aukeaa Ominaisuudet: Internet-protokolla (TCP/IP) -ikkuna. Valitse Yleiset-välilehti. Merkitse valituiksi seuraavat kohdat: Hae IP-osoite automaattisesti. Hae DNS-palvelinosoite automaattisesti. 8. Klikkaa Lisäasetukset-painiketta. 13
14 5. Laajakaistaliittymän asetukset / Windows XP 12. WINS-välilehti Vain Poista käytöstä NetBios- TCP/IP:n päällä -valinta tulee olla valittuna. Poista muut valinnat kuvan mukaan. kuva: XP_WINS 15. Ominaisuudet: Internet protokolla (TCP/IP) -ikkuna. Avaa Vaihtoehtoinen määritys -välilehti. Valitse Automaattinen yksityinen IP-osoite. 16. Hyväksy asetukset painamalla OK. 13. Asetukset-välilehti 14. Hyväksy lisäasetukset painamalla OK. 17. Poistu Ominaisuudet: Lähiverkkoyhteys -ikkunasta klikkaamalla Sulje-painiketta. 18. Sulje Lähiverkkoyhteys Tila -valintaikkuna klikkaamalla Sulje -painiketta. Welho Internetyhteys on nyt luotu. Jos olet tilannut Welho Tietoturvan, voit ladata sen Welhon sivuilta Katso myös käyttöohjeen Tietoturva-osuus s Selainohjelman (esim Internet Explorer) asetukset voit tarkistaa sivulta 29 Welho sähköposti-tilin käyttöönotto opastetaan s. 33 alkaen. 14
15 5. Laajakaistaliittymän asetukset / Windows Laajakaistaliittymän asetusten tarkistus / Windows 7 Seuraavien ohjeiden avulla tarkistat Windows 7 käyttöjärjestelmän asetukset ja luot Internet-yhteyden. 1. Käynnistä Ohjauspaneeli valitsemalla Käynnistä -> Ohjauspaneeli. 4. Klikkaa vasemmasta reunasta Muuta sovittimen asetuksia - linkkiä. Huom! Verkko- ja jakamiskeskuksen näkymä on erilai nen, jos modeemi ei ole kytkettynä tietokoneeseen. 2. Aukeaa Ohjauspaneeli-ikkuna. Varmista, että Ohjauspaneelin pääikkuna -näkymä on valittuna. Klikkaa Verkko ja Internet-linkkiä. 5. Avautuvasta ikkunasta klikkaa hiiren oikeanpuoleisella painikkeella Lähiverkkoyhteys - kuvaketta ja valitse hiiren vasemmanpuoleisella painikkeella Ominaisuudet. Kuittaa käyttäjätilien valvonta -ikkuna Kyllä -komennolla. 6. Tarkista, että Internet-protokolla TCP/IP Version 4(TCP/ IPv4) on rastitettuna. 3. Klikkaa Verkko- ja jakamiskeskus - valikosta linkkiä Näytä verkon tila ja tehtävät. 7. Klikkaa Internet-protokolla Version 4 (TCP/IPv4) -tekstiriviä ja valitse Ominaisuudet. 15
16 5. Laajakaistaliittymän asetukset / Windows 7 8. Aukeaa Ominaisuudet: Internet-protokolla (TCP/IP) -ikkuna. Valitse Yleiset-välilehti. Merkitse valituiksi seuraavat kohdat: Hae IP-osoite automaattisesti. Hae DNS-palvelinosoite automaattisesti. 12. DNS-välilehti: Vain Liitä ensisijaiset ja yhteyskohtaiset DNS-liitteet -valinta tulee olla valittuna. Poista muut valinnat. 13. WINS-välilehti: Vain Poista käytöstä NetBios- TCP/IP:n päällä -valinta tulee olla valittuna. Poista muut valinnat kuvan mukaan. Huom! Mikäli et halua jakaa muiden tietokoneen käyttäjien kans sa tietokoneesi tiedostoja, älä rastita kohtaa -Tiedostojen ja tulostimien jakaminen Microsoft-verkossa. Microsoftverkkojen asiakas-protokollaa ei kotikoneen käyttäjän kannata aktivoida tietoturvariskin takia 9. Klikkaa Lisäasetukset-painiketta. 10. Aukeaa TCP/IP:n lisäasetukset -ikkuna. Käy välilehdet läpi. Oletusasetusten tulee olla kuvien mukaiset. 11. IP-asetukset -välilehti: DHCP-käytössä tulee näkyä IP-osoite -ikkunassa. 16
17 5. Laajakaistaliittymän asetukset / Windows Hyväksy asetukset painamalla OK. 3. Klikkaa oikealta Yhdistä verkkoon -linkkiä Welho Internetyhteys on nyt luotu. Jos olet tilannut Welho Tietoturvan, voit ladata sen Welhon sivuilta Katso myös käyttöohjeen Tietoturva-osuus s Selainohjelman (esim Internet Explorer) asetukset voit tarkistaa sivulta 29. Welho sähköposti-tilin käyttöönotto opastetaan s. 33 alkaen. 4. Klikataan listalta oman verkon nimeä, klikkaa Yhdistä. 5.3 WLAN-yhteyden asetukset Windows 7 -käyttöjärjestelmässä Langattoman verkkoyhteyden (WLAN) käyttöönotto Windows 7 -järjestelmässä onnistuu seuraavasti: 1. Käynnistä Ohjauspaneeli valitsemalla Käynnistä ->Ohjauspaneeli. 5. Syötä verkon avain (WPA Pre-Shared Key) avoimeen kenttään ja klikkaa Yhdistä. 2. Aukeaa Ohjauspaneeli-ikkuna. Varmista, että Ohjauspaneelin pääikkuna -näkymä on valittuna. Klikkaa Verkko ja Internet-linkkiä. 6. Kone hakee yhteyden verkkoon ja langaton yhteys on nyt valmis käytettäväksi. Jos olet tilannut Welho Tietoturvan, voit ladata sen Welhon sivuilta Katso myös käyttöohjeen Tietoturva-osuus s. 32 Selainohjelman (esim Internet Explorer) asetukset voit tarkistaa sivulta 31. Welho sähköposti-tilin käyttöönotto opastetaan s. 35 alkaen. 17
18 6. Laajakaistaliittymän asetukset / Mac OS Ohjeet on Mac OS X 10.6 (Snow Leopard) versiolle. 6.1 Internetyhteyden luominen 6. Kun yhteys on muodostunut, saa tietokone IP-osoitteen. 1. Avaa Omenavalikosta Järjestelmäasetukset. 2. Avaa Ve r k k o. 7. Varmista Välipalvelimet-välilehdeltä ettei minkään välipalvelimen kohdalla ole ruksia. 8. Klikkaa lopuksi OK 9. Voit lopettaa asetusten määrittelyn sulkemalla Verkko-ikkunan vasemmasta yläkulmasta ja hyväksyä muutokset klikkaamalla Käytä. 3. Valitse ikkunan vasemmassa reunassa olevasta listasta Ethernet ja klikkaa Lisävalinnat. 4. Valitse TCP/IP-välilehti. 5. Valitse Määrittele Ipv4 -kohtaan Käyttäen DHCP:tä. Welho sähköposti-tilin käyttöönotto opastetaan s. 35 alkaen. 18
19 7. Langattoman modeemin asennus 7.1 Langaton (WLAN) -tekniikka Langattomasta lähiverkosta on paljon hyötyä: pääset eroon ikävistä johtosotkuista ja voit käyttää kannettavaa tietokonettasi käytännössä missä tahansa kotisi piirissä. Langaton lähiverkko perustuu WLAN -tekniikkaan (Wireless Local Area Network) ja rakentuu yksinkertaisimmillaan verkkoon kytketystä WLAN tukiasemasta ja tietokoneen WLAN -verkkokortista. Tässä asennusohjeessa langaton lähiverkko on toteutettu Welhon langattomalla kaapelimodeemilla, jossa on sisäänrakennettu WLAN tukiasema. Erillistä WLAN -tukiasemaa ei siis tarvita. Welho langaton kaapelimodeemi on seuraavien WLAN -standardien mukainen: b (teoreettinen nopeus 11 Mbit/s, nopeus käytännössä 4-6 Mbit/s) g (teoreettinen nopeus 54 Mbit/s, nopeus käytännössä Mbit/s) Mainitut nopeudet koskevat liikennettä modeemin ja tietokoneen välillä. Langaton lähiverkko toimii myös esteiden, kuten seinien läpi. On kuitenkin huomioitava, että paksut seinät vaimentavat signaalia huomattavasti ja saattavat joissakin tapauksissa jopa estää yhteyden muodostumisen tukiaseman ja sovittimen välille. Sijoita modeemi mahdollisimman esteettömälle paikalle. Normaaliolosuhteissa nopeus on tavallisesti noin 20 Mbit/s luokkaa ja kantama metriä. Langattoman lähiverkon nopeus saattaa olla alle 10Mbit/s, erityisesti salattua yhteyttä käytettäessä. Langattoman yhteyden muodostamiseksi tietokoneen ja langattoman modeemin välillä tarvitset WLAN -verkkosovittimen. WLAN-sovitin voi olla sisällytetty tietokoneen tai kannettavan emolevyyn tai erillisenä sovitinkorttina. Huom! WLAN -verkkokortti ei ole sama asia, kuin Ethernet -verkkokortti, joka on tarkoitettu langallista yhteyttä varten. Mikäli et ole varma, onko koneellesi asennettu WLAN -kortti, niin ota yhteys tietokoneen tai laitteen toimittajaan. Welho ei vastaa WLAN tai Ethernet -verkkokorttien asennuksesta eikä yhteensopivuudesta Welho WLAN -modeemin kanssa. 7.3 Langattoman kaapelimodeemin ja lähiverkon asennusvaiheet Langattoman modeemin kytkentä Laitteen käynnistäminen ensimmäistä kertaa Langattoman modeemin asetukset Langattoman yhteyden salaaminen Käyttöjärjestelmän ja WLAN -kortin asetukset Windows XP:n langattoman verkon asetukset WLAN -korttien yleiset yhteysasetukset Tämän käyttöohjeen lisäksi voit katsoa lisäohjeita Langattoman modeemin käyttöohjeesta, joka löytyy paketin mukana tulleelta asennus-cd:ltä. Tämä ohje on liittymälle S (10M). Liittymien M (40M), L (110M) ja XL (200M) ohjeet erillisenä. 7.2 Asennusta varten tarvittavat laitteet Langattoman kaapelimodeemin ensiasennusta varten tietokoneessa tulee olla asennettuna b/g standardin mukainen Ethernet-verkkokortti. Ethernet -lähiverkkokortin välityksellä muutat langattoman kaapelimodeemin asetuksia. 19
20 7. Langattoman modeemin asennus 7.4 Yleisiä ohjeita kaapelimodeemin käyttöön Kaapelimodeemi tulee asentaa käyttöä varten kuivaan, huoneenlämpöiseen ja pölyttömään tilaan. Modeemin tuuletusaukkoja ei saa peittää käytön aikana eikä modeemin läheisyyteen saa sijoittaa herkästi kuumenevia tai tulenarkoja materiaaleja. Irrottaessasi kaapelimodeemin verkkovirrasta, irrota sähköjohto aina ensin pistorasiasta. Johdon irrottaminen modeemista toisen pään ollessa vielä kytkettynä voi aiheuttaa vaaratilanteen. Älä avaa kaapelimodeemia oman turvallisuutesi takia. Kaapelimodeemissa ei ole huollettavia osia. Tarvittaessa pyyhi kaapelimodeemi puhtaalla, kuivalla liinalla. Puhdistusaineiden käyttö kaapelimodeemin puhdistamiseen on kiellettyä. Ongelmatilanteessa katso neuvoa käyttöohjeen lopussa olevasta toimintaohjeesta. 7.5 Langattoman modeemin kytkentä Tämä ohje on tarkoitettu Thomson TCW750 modeemille. 1. Varmista ennen aloittamista, että kaikista laitteista on virta katkaistu, mukaan lukien esimerkiksi tietokoneet ja keskittimet. 2. Kytke Ethernet-johdon toinen pää laitteen takaosassa olevaan liittimeen ( 1 Ethernet) ja toinen pää tietokoneen liittimeen. 3. Kytke seinäpistorasiasta tuleva koaksiaalikaapeli (antennikaapeli) laitteen takaosassa olevaan liittimeen ( 2 CABLE). 4. Kytke laitteen sähköjohdon toinen pää laitteessa olevaan liittimeen ( 3 12VCD) ja toinen pää pistorasiaan. Resetointipainike 4 laitteen takaosassa palauttaa modeemin tehdasasetukset. Jos olet unohtanut modeemin asetuksiin tekemäsi muutokset, esim. salasanan, paina teräväkärkinen esine (esim. suoristettu paperiliitin) kevyesti 15 sekunnin ajan modeemin takapaneelin yläosassa olevaan resetointipainikeen reikään. Resetointi palauttaa kaikki alkuperäiset tehdasasetukset. HUOM! Kaapelimodeemille tuleva antennikaapeli ei saa olla kytkettynä minkään laitteen (digiboksi, videot, DVD, kotipääte, tv) kautta, koska kyseiset laitteet eivät päästä paluusuunnan signaalia lävitse. Kaapelimodeemin ja antennipistorasian välinen antennijohto voi olla maksimissaan 4 metrin pituinen
21 7. Langattoman modeemin asennus 7.6 Laitteen käynnistäminen ensimmäistä kertaa Kun olet liittänyt kaapelimodeemin antenniverkkoon ja kytkenyt siihen sähkövirran, modeemi rekisteröityy automaattisesti ja hakee asetukset verkosta. Prosessi saattaa kestää n min. kaapelimodeemia ensimmäistä kertaa verkkoon kytkettäessä. Seuraavilla käynnistyskerroilla yhdistäminen on nopeampaa. 1. Power-valo palaa, kun kaapelimodeemi on kytketty sähköverkkoon. 2. DS-valo vilkkuu, kun modeemi vastaanottaa dataa kaapeliverkosta. 3. US-valo vilkkuu, kun modeemi lähettää dataa kaapeliverkkoon. 4. Online palaa yhtäjaksoisesti, kun modeemi on hakenut verkosta tarvittavat asetukset ja on käyttövalmiina. 5. Ethernet 1-4-valo palaa, kun porttiin on kytketty laite. Valo vilkkuu, kun laitteen ja kaapelimodeemin välillä liikkuu dataa. 6. Wireless-valo palaa, kun langaton yhteys on käytettävissä. Valo vilkkuu, kun langattoman laitteen ja kaapelimodeemin välillä liikkuu dataa. Kaapelikaistayhteys on käytettävissä, kun Power-, Onlinetai Wireless-valot palavat yhtäjaksoisesti. 7.7 Langattoman modeemin asetukset Huom! Langattoman verkon käyttöön liittyviä asetuksia tulee muuttaa vain sellaiselta tietokoneelta, joka on liitetty laitteeseen verkkokaapelilla. Jäljempänä ohjeessa on tilaa omille muistinpanoille, johon voit merkitä luomasi uudet tunnukset, salasanat ja tehdyt asetusmuutokset. Muistiinpanojen avulla teet helposti muutokset käyttöjärjestelmään ja luot langattoman yhteyden tietokoneen ja langattoman modeemin välille. Säilytä muistiinpanot huolella ulkopuolisilta Asetussivuille kirjautuminen Laitteen kaikkia asetuksia hallitaan Internet-selainohjelmalla. Laitteen muistissa olevat asetussivut muistuttavat tavallisten Internet-sivujen käyttöä, joten asetusten muuttaminen on helppoa. Welho suosittelee Internet Explorer tai Firefox -selainta. Avaa Internet-selaimesi (tässä vaiheessa saatat saada virheilmoituksen selaimelta, mutta älä huomioi sitä) ja kirjoita osoiteriville osoite Paina < Enter >. Näytölle aukeaa ikkuna, jonka kautta annetaan salasana. Jätä Käyttäjänimi-kenttä tyhjäksi, ja kirjoita Salasana-kenttään salasanaksi admin (pienillä kirjoitettuna). Lopuksi paina OK. Aukeaa Thomson TCW750 asetussivut. 21
22 7. Langattoman modeemin asennus Kaapelimodeemin asetussivujen salasanan vaihto Kaikilla Welho langattomilla modeemeilla (Thomson TCW750) on tehdasasetuksiltaan sama salasana. Tietoturvan ja modeemin ulkopuolisen haltuunoton estämiseksi salasana tulee vaihtaa. 1. Valitse asetussivujen ylälaidan navigointivalikosta Status. 2. Valitse vasemman reunan navigointivalikosta Password. Aukeaa Password-sivu. Tämän sivun kautta voit muuttaa laitteen salasanaa. Salasanaa tarvitaan, jotta laitteen asetuksia voidaan muuttaa. Salasana voi olla enintään kahdeksan merkkiä pitkä. Salasanassa isot ja pienet kirjaimet ovat merkitseviä. 3. Kirjoita uusi salasana kohtaan Password sekä uudelleen kohtaan Re-Enter-Password. Paina < Apply >. 4. Vaihdettuasi salasanan, näytölle aukeaa ikkuna, johon syötetään uusi salasana. 5. Käyttäjätunnus-kenttä jätetään tyhjäksi. Paina < OK >. Ikkuna sulkeutuu. 6. Paina vielä lopuksi < Apply >. Huom! Salasana vaihtuu ilman erillistä ilmoitusta, joten käyttöönoton <Apply> jälkeen uusi salasana on käytössä. Unohtuiko salasana Jos unohdit salasanasi, voit palauttaa kaapelimodeemin alkuperäiset tehdasasetukset. Tehdasasetukset palauttamalla kaikki tehdyt muutokset laitteen asetuksiin häviävät. Tämän jälkeen voit Ethernet-yhteyden kautta aloittaa modeemin tehdasasetuksien muokkauksen uudelleen alusta. 1. Valitse asetussivujen ylälaidan navigointivalikosta Status. 2. Valitse vasemman reunan navigointivalikosta Password. Aukeaa Password-sivu. 3. Jos haluat palauttaa tehdasasetukset, aseta Restore Factory Defaults -arvoon Yes. 4. Paina < Apply >. 5. Näytölle aukeaa sivu (The device has been reset RELOAD), paina < RELOAD >. 6. Näytölle aukeaa ikkuna, johon syötetään tehdasasetusten mukainen salasana admin (pienillä kirjaimilla). 7. Käyttäjätunnus-kenttä jätetään tyhjäksi. Paina < OK >. Ikkuna sulkeutuu. Voit tehdä saman myös painamalla laitteen takaosassa olevan RESET-painikkeen pohjaan 15 sekunnin ajaksi. 22
23 7. Langattoman modeemin asennus Oman lähiverkkosi nimeäminen Valitse asetussivujen ylälaidan navigointivalikosta Wireless ja vasemman reunan navigointivalikosta Primary Network. 7.8 Langattoman yhteyden salaaminen Verkkoyhteyden suojaukseen on syytä kiinnittää erityistä huomiota langattomien lähiverkkojen yhteydessä. Koska langaton lähiverkko toimii myös seinien läpi, on verkon kattavuutta käytännössä mahdotonta rajata toimimaan vain halutulle alueelle. Yhteyden salaaminen on tehokas tapa estää ulkopuolisilta laajakaistaliittymän luvaton käyttö tai yhteyden haltuunotto. Tämän sivun kautta voit muuttaa langattoman verkon käyttöön liittyviä asetuksia. Näiden asetusten on vastattava niiden tietokoneiden asetuksia, joilla haluat käyttää langatonta verkkoa. Tämän sivun kautta voit myös ottaa salauksen käyttöön, josta kerrotaan tarkemmin kappaleessa 7.8. Verkon nimen valinta SSID tarkoittaa langattoman verkon nimeä. Muuta tehtaalla asetettua nimeä haluamaksesi. Nimeäminen helpottaa oman verkon tunnistusta, mikäli läheisyydessä on muita langattomia yhteyksiä. Tehdasasetusten mukainen verkon nimi löytyy laitteen pohjassa olevasta tarrasta. Turvallisuuden takia verkkoa ei kannata nimetä niin, että se voidaan yhdistää käyttäjään, käyttäjätunnukseen tai salasanaan. Nimi voi koostua kirjaimista, numeroista tai välimerkeistä (nimen maksimipituus on 32 merkkiä) Oman lähetyskanavan valinta Valitse asetussivujen ylälaidan navigointivalikosta Wireless ja vasemman reunan navigointivalikosta Radio. WLAN-verkkokorttisi kantaman sisällä voi olla useampikin langaton tukiasema. Tehdasasetuksiltaan modeemi käyttää lähetyskanavanaa (Channel) nro 1, 6 tai 11. Tukiasemat saattavat käyttää kantamansa sisällä oletusarvoisesti samaa kanavaa, jolloin tukiasemien lähetykset saattavat häiritä toisiaan ja aiheuttaa yhteyden pätkimistä. Mikäli yhteys-nopeus ei vastaa Welho liittymän oletusnopeutta tai yhteys pätkii, kannattaa lähetyskanava vaihtaa toiseksi. Lähetyskanavan mahdollinen arvo voi olla mikä tahansa pudotusvalikosta valittavana oleva numero (1-13). Muista muuttaa kanavan numero myös kohdassa 4.10 käyttöjärjestelmän tai WLAN-sovittimen asetuksissa vastaamaan modeemin uutta lähetyskanavaa. Windows XP huomioi automaattisesti kanavan vaihdot. Salaus koskee vain langatonta liikennettä kaapelimodeemin ja tietokoneen välillä. Kaapelimodeemin ja tietokoneen välinen suojaus ei kuitenkaan estä verkkohyökkäyksiä, kuten viruksia ja tietomurtoja, joille suojaamaton tietokone on aina alttiina Internetiin kytkeydyttäessä. Siksi Welho suosittelee Welhon virus- ja palomuuripalvelun hankkimista. Se on helppo ja vaivaton tapa huolehtia koneen tietoturvasta. Langattomassa lähiverkossa suosittelemme käytettäväksi niin kutsuttua WPA-PSK (Wi-Fi Protected Access) -salausta. Se on käytettävissä olevista vaihtoehdoista tällä hetkellä turvallisin. Voit myös käyttää uudempaa WPA2- salausta, jos työsemasi tukee uudempaa standardia. Jos työasemasi WLAN-sovitin ei tue uudempaa WPA-standardia voit käyttää WEP-salausta, joka riittää yksityiskäytössä olevan langattoman lähiverkon suojaamiseen. Huom! WPA-PSK ja WEP ovat kaksi vaihtoehtoista salaustapaa, WPA-PSK on turvallisempi. Welho suosittelee yhteyden salauksen käyttöönottoa heti ensiasennuksen yhteydessä ennen langattoman lähiverkon varsinaista käyttöönottoa. Modeemin tehdasasetukset eivät suojaa tietokoneen ja modeemin välistä liikennettä, jolloin millä tahansa langattomalla verkkoyhteydellä varustetulla tietokoneella voidaan luvatta käyttää yhteyttä tai ottaa modeemi hallintaan Valmis salaus Thomsonin modeemissa Valkoisissa neliporttisissa Thomsonin 750 modeemeissa on valmiiksi tehty salaus, mikä palautuu päälle myös resetoidessa laitteen. Asiakas näkee nämä salauksen tiedot laitteen pohjasta seuraavilla otsikoilla ja muodoilla. ssid: --> muotoa (thom_xxxxx) wep/wpa: salasana: --> 29 merkkinen 23
24 7. Langattoman modeemin asennus Valitse salaustavoista toinen ja tee sen asetukset ohjeen mukaan. WPA-PSK salaus (Welhon suosittelema) Valitse asetussivujen ylälaidan navigointivalikosta Wireless ja vasemman reunan navigointivalikosta Primary Network. 1. Ohjelman oletuksena on WPA-PSK/WPA2-PSK -salaus. Tällöin kohdissa WPA-PSK ja WPA2-PSK asetuksena on Enabled. Jos työasemasi ei tue uudempaa WPA2- PSK -salausta, valitse alasvetovalikosta Disabled. 2. Ohjelma antaa automaattisesti oikeat arvot vaadittaviin asetuksiin. 3. Valitse käytettävä WPA Pre Shared Key salasana. Valittavana on 8-63 merkkiä pitkä merkkijono. 4. Tallenna muutokset painamalla < Apply >. WEP -salaus (Vaihtoehtoinen suojaus, ei suositella) Welho suosittelee WEP-salauksen käyttöä ainoastaan siinä tapauksessa, että käyttöjärjestelmä ei tue WPA-PSK -salauksen käyttöä. Valitse asetussivujen ylälaidan navigointivalikosta Wireless ja vasemman reunan navigointivalikosta Primary Network. 1. Valitse kohdissa WPA-PSK ja WPA2-PSK alasvetovalikosta Disabled. Sen jälkeen pääset tekemään asetuksia WEP-salaukseen. 2. Kohdassa WEP Encryption valitse alasvetovalikosta WEP (128-bit). 2. Ohjelma antaa automaattisesti oikeat arvot vaadittaviin asetuksiin. 3. Valitse vapaavalintainen PassPhrase salasana. Salasana voi olla enintään 32 merkin pituinen. 4. Paina Generate WEP Keys painiketta. Laite luo neljä avainta, jotka tulevat kohtiin Network Key Jotta näkisit muutokset, voit joutua painamaan selaimesi Refresh-painiketta. Luodut WEP Keys avaimet (Network Key 1..4) ovat varsinaiset salasanat, joita käytetään. 5. Valitse kohdan Current Network Key -pudotusvalikosta salausavaimen indeksi, jota käytetään. 6. Tallenna muutokset painamalla < Apply >. Salausavaimen ohjeita WPA-PSK Salausavain voi sisältää numeroita 0-9, kaikkia latinalaisia aakkosia, joissa isoilla ja pienillä kirjaimilla on eri merkitys sekä välimerkkejä. Älä käytä helposti arvattavia avaimia, kuten syntymäaikoja jne. Turvallisuuden lisäämiseksi salausavain suositellaan vaihdettavan määrävälein. Älä koskaan luovuta avainta sellaiselle henkilölle, jolla ei ole oikeutta käyttää yhteyttäsi. Salausavaimen ohjeita WEP Kirjoita vapaavalintainen enintään 32-merkkinen salausavain. 32-merkkinen salausavain voi sisältää numeroita 0-9, kaikkia latinalaisia aakkosia, joissa isoilla ja pienillä kirjaimilla on eri merkitys sekä välimerkkejä. Älä käytä helposti arvattavia avaimia, kuten syntymäaikoja jne. Turvallisuuden lisäämiseksi salausavain suositellaan vaihdettavan määrävälein. Älä koskaan luovuta avainta sellaiselle henkilölle, jolla ei ole oikeutta käyttää yhteyttäsi. Jos tietokoneen verkkokortti sallii ainoastaan 64-bittisen salauksen, valitse vastaava (WEP (64-Bit) ) modeemin asetuksista ja kirjoita salausavain sille varattuun paikkaan. Hexadesimaalilukuja käytettäessä merkkejä tarvitaan 10, Ascii merkkejä käytettäessä 5. 24
25 7. Langattoman modeemin asennus 7.9 Omat muistiinpanot Käyttöliittymän salasana: Verkkonimi (ESSID): Lähetyskanava (Channel): WPA-PSK -salaus (Welhon suositus) Tiedon salaus (Security Mode) Salaus (WPA Encryption) WPA-PSK Pre Shared Key salasana: WEP-salaus Tiedon salaus (Security Mode) Salaus (Encryption) Salaustapa Avainindeksi (1 4) (Current Network Key) WPA-PSK TKIP WEP 128 bittinen (128-Bit) 64-bittinen (64-bit) 13 ASCII merkkiä (chars) 10 ASCII merkkiä (chars) Wep Key (Verkko-/Salausavain (10/26 merkkiä)) Seuraavaksi sinun tarvitsee vielä tehdä asetuksia tietokoneellesi, ohjeet ovat käyttöjärjestelmäkohtaiset. Windows VISTA s. 25 Windows XP s Mac OS x s WLAN -korttien yleiset yhteysasetukset Seuraavat ohjeet on tarkoitettu käyttöjärjestelmille, missä langattoman verkon asetukset määritellään WLAN -verkkokortin omalla hallintaohjelmalla. Seuraavat määritykset löytyvät pääsääntöisesti kaikista standardin mukaisista verkkokorttien hallintaohjelmista. Asetukset tulee vastata aikaisemmin tehtyjä WLAN -tukiaseman asetussivuilla tehtyjä määrityksiä. Käytä apunasi tehtyjä muistiinpanoja kohdassa Omat muistiinpanot. Verkkonimi (ESSID): Jos langattomia yhteyksiä (lähiverkkoja) on saatavilla useita, valitse oma nimetty lähiverkko (SSID), joka on määritelty WLAN -modeemin asetussivuilla. Mikäli et ole nimennyt omaa lähiverkkoasi, on valittavan verkon nimi tehdasasetusten mukainen. Lähetyskanava (Channel): Useissa WLAN -verkkokorteissa voidaan valita erikseen käytettävä kanava. Lähetyskanavan valinnasta lisää kohdassa Oman lähiverkkosi nimeäminen. WLAN -yhteyden salaus: Tiedon salaus sallitaan (Enable). Ohjeiden mukaisesti suositellaan WPA -salausta. WPA Verkkotodennus (Authentication) WPA-PSK. Tiedon salaus (Data Encryption) TKIP. Salausavain: Kirjoita salausavainkenttään sama Salausavain, jonka talletit kaapelimodeemin asetuksiin. Ohjeiden mukaisesti 8-64 ASCII merkkiä (chars). WEP Verkkotodennus (Authentiction) Jaettu (Shared). Avainindeksi (1-4) (Key): Kaapelimodeemin asetuksiin tallettamasi avainindeksin numero (1-4). Salausavain: Kirjoita salausavainkenttään sama Salausavain, jonka talletit kaapelimodeemin asetuksiin. Ohjeiden mukaisesti 26 Hexa -merkkiä (chars) Usean koneen liittäminen langattomaan modeemiin Voit liittää useamman koneen Welhon langattomaan modeemiin kahdella eri tavalla, joko langattomasti edellä mainittujen ohjeiden mukaisesti tai modeemin Ethernetliitännän kautta. Yhteen Welho-laajakaistaliittymään voidaan liittää enintään viisi (5) samaan talouteen kuuluvaa tietokonetta tai päätelaitetta Langaton liitäntä Voit liittää Welho WLAN -kaapelimodeemin useamman tietokoneen tai päätelaitteen langattomasti samalla tavalla edellä olevien ohjeiden mukaisesti. Liitettävien tietokoneiden on kuitenkin oltava samaan talouteen kuuluvien henkilöiden hallinnassa. Oman talouden ulkopuolelle liittymää ei saa oikeudetta jakaa Ethernet-liitäntä Useamman tietokoneen liittäminen kaapelimodeemin on helppoa keskittimen (hub) tai kytkimen (switch) avulla modeemin Ethernet-liitännän kautta. Kytke keskitin tai kytkin Ethernet-johdolla modeemin Ethernet-porttiin.Kytke tietokoneet Ethernet-johdoilla keskittimen tai kytkimen RJ45-portteihin. Laite jakaa modeemin kaistan tietokoneille laitteessa olevien porttien kautta. Keskitin- tai kytkinlaitteita myyvät tietotekniikka-alan liikkeet. 25
26 8. Langattoman yhteyden asetukset / Windows VISTA 8.1 WLAN-yhteyden asetukset Windows Vista -käyttöjärjestelmässä 4. Klikataan listalta oman verkon nimeä, klikkaa Yhdistä. Langattoman verkkoyhteyden (WLAN) käyttöönotto Windows Vista-järjestelmässä onnistuu seuraavasti: 1. Käynnistä Ohjauspaneeli valitsemalla Käynnistä ->Ohjauspaneeli. 5. Syötä verkon avain (WPA Pre-Shared Key) avoimeen kenttään ja klikkaa Yhdistä. 2. Aukeaa Ohjauspaneeli-ikkuna. Varmista, että Ohjauspaneelin pääikkuna -näkymä on valittuna. Klikkaa Verkko ja Internet-linkkiä. 3. Klikkaa oikealta Yhdistä verkkoon -linkkiä 6. Kone hakee yhteyden verkkoon. Tallenna tämä verkko-, sekä Käynnistä tämä yhteys automaattisesti -valinnat tulee olla valittuina. Paina Sulje. Langaton yhteys on nyt valmis käytettäväksi. Jos olet tilannut Welho Tietoturvan, voit ladata sen Welhon sivuilta Katso myös käyttöohjeen Tietoturva-osuus s. 32 Selainohjelman (esim Internet Explorer) asetukset voit tarkistaa sivulta 3 Welho sähköposti-tilin käyttöönotto opastetaan s. 35 alkaen. 26
27 9. Langattoman yhteyden asetukset / Windows XP 9.1 WLAN-yhteyden asetukset Windows XP -käyttöjärjestelmässä Windows XP -käyttöjärjestelmään sisältyy WLAN -verkkokorttia hallinnoiva ohjelmisto, jossa voi määritellä verkkokortin asetukset. Ohje koskee WIN XP käyttöjärjestelmää sisältäen SP 2 (Service Pack) päivityksen. 1. Paina <Käynnistä> (Start) ja valitse Ohjauspaneeli (Control Panel). Huom! Oletuksena Ohjauspaneeli-ikkunassa on perinteinen näkymä. Mikäli Ohjauspaneelissa on Luokiteltu näkymä käytössä, saat perinteisen näkymän vasemmalta ylhäältä Ohjauspaneeli-kohdasta < Vaihda perinteiseen näkymään >. WPA-salaus 1. Valitse Kytkennät välilehti. Verkkonimi (SSID) kohdassa lisää verkon nimi, jonka kirjoitit modeemin asetuksiin. 2. Verkkotodennus -kohdassa valitse WPA-PSK. 3. Valitse Tiedon salaus -kohdassa TKIP. 4. Kirjoita Verkkoavain -kenttään modeemin asetuksiin kirjoittamasi Salausavain. 5. Vahvista Salausavain kirjoittamalla se uudestaan Vahvista verkkoavain -kenttään. Jatka asetusten määrittelyä kohdasta Yhteys. 2. Tuplaklikkaa Verkkoyhteydet-kuvaketta. 3. Valitse oikealla hiiren painikkeella Ominaisuudet <Langaton verkkoyhteys> -valinnan yllä. 4. Valitse Langattomat verkot -välilehti. (Kuva 2) 5. Kohdassa Ensisijaiset verkot paina <Lisää> -painiketta 6. Aukeaa Ominaisuudet: Langaton verkko -ikkuna. Jatka asennusta valitun salauksen mukaan! 27
28 9. Langattoman yhteyden asetukset / Windows XP WEP-salaus 1. Valitse Kytkennät-välilehti. Verkkonimi (SSID) kohdassa lisää verkon nimi, jonka kirjoitit modeemin asetuksiin. 2. Verkkotodennus-kohdassa Jaettu. 3. Valitse Tiedon salaus -kohdassa WEP. 4. Poista valinta Avain saadaan automaattisesti -kohdasta. Valinnan poiston jälkeen pääset muokkaamaan Verkkoavain kenttiä. 5. Kirjoita Verkkoavain-kenttään modeemin asetuksiin kirjoittamasi Salausavain. Vahvista Salausavain kirjoittamalla se uudestaan Vahvista verkkoavain -kenttään. 6. Valitse oikea Avainindeksi (modeemin asetuksissa olevan Salausavaimen numero= Key). Jatka asetusten määrittelyä kohdasta Yhteys. 3.Tämän jälkeen yhteys tietokoneen ja langattoman WLAN-modeemin välille on luotu. Oman verkon nimi tulee näkyä Langattomat verkot -välilehdellä Ensisijaiset verkot -kohdassa. 4. Sulje ikkuna OK-painikkeesta. Langaton yhteys on nyt valmis käytettäväksi. Jos olet tilannut Welho Tietoturvan, voit ladata sen Welhon sivuilta Katso myös käyttöohjeen Tietoturva-osuus s Selainohjelman (esim Internet Explorer) asetukset voit tarkistaa sivulta 31 Welho sähköposti-tilin käyttöönotto opastetaan s. 35 alkaen. Huom! Mikäli langattoman verkon asetuksiin haluaa tehdä muutoksia, valitaan hiirellä oman verkon nimi ja painetaan Ominaisuudet painiketta. Aukeaa Ominaisuudet ikkuna ja muutokset voidaan tehdä ohjeiden yllä olevien kohtien mukaisesti. Yhteys 1. Valitse Yhteys-välilehdeltä automaattinen yhteyden muodostus. 2. Paina lopuksi OK. 28
29 10. Langattoman yhteyden asetukset / Windows 7 WLAN-yhteyden asetukset Windows 7 -käyttöjärjestelmässä 4. Klikataan listalta oman verkon nimeä, klikkaa Yhdistä. Langattoman verkkoyhteyden (WLAN) käyttöönotto Windows 7 -järjestelmässä onnistuu seuraavasti: 1. Käynnistä Ohjauspaneeli valitsemalla Käynnistä ->Ohjauspaneeli. 5. Syötä verkon avain (WPA Pre-Shared Key) avoimeen kenttään ja klikkaa Yhdistä. 2. Aukeaa Ohjauspaneeli-ikkuna. Varmista, että Ohjauspaneelin pääikkuna -näkymä on valittuna. Klikkaa Verkko ja Internet-linkkiä. 6. Kone hakee yhteyden verkkoon ja langaton yhteys on nyt valmis käytettäväksi. 3. Klikkaa oikealta Yhdistä verkkoon -linkkiä Jos olet tilannut Welho Tietoturvan, voit ladata sen Welhon sivuilta Katso myös käyttöohjeen Tietoturva-osuus s Selainohjelman (esim Internet Explorer) asetukset voit tarkistaa sivulta 31. Welho sähköposti-tilin käyttöönotto opastetaan s. 35 alkaen. 29
30 11. Langattoman yhteyden asetukset / Mac OS x 11.1 WLAN yhteys sisäänrakennetulla AirPort:lla 7. Valitse TCP/IP -välilehti. 8. Valitse Määrittele IPv4 -kohtaan Käyttäen DHCP:tä. 1. Avaa Omenavalikosta Järjestelmäasetukset. 2. Avaa Verkko. Kun yhteys on muodostunut, saa tietokone IP-osoitteen. 9. Varmista Välipalvelimet-välilehdeltä ettei minkään välipalvelimen kohdalla ole ruksia. 3. Valitse ikkunan vasemmassa reunassa olevasta listasta AirPort ja klikkaa Lisävalinnat. 10. Klikkaa lopuksi OK. Voit lopettaa asetusten määrittelyn sulkemalla Verkko-ikkunan vasemmasta yläkulmasta ja hyväksyä muutokset klikkaamalla Käytä. 4. Valitse AirPort -välilehti. 5. Klikkaa +-painiketta ja paina aukeavasta ikkunasta Näytä verkot -painiketta. Pikaohje OS X WLAN-asennukseen 1. Paina vasemmassa yläkulmassa olevaa aaltokuvaketta. 2. Valitse oma verkkosi. 6. Valitse listasta langattomaan modeemiin luomasi verkon nimi ja kirjoita verkon salasana sille varattuun kenttään. Salasanan tulee vastata langattomassa modeemissa luotua yhteyden salausavainta. Hyväksy asetukset klikkaamalla Lisää. 3. Syötä verkon avain avoimeen kenttään, valitse Muista tämä verkko ja paina OK 30
31 12. Selaimet 12.1 Selainasetukset Mikäli tietokoneessasi on aikaisemmin ollut Internet-yhteys puhelinverkon tai jonkun toisen laajakaistaoperaattorin kautta, on seuraavat asetukset syytä käydä läpi Windows Internet Explorer: 1. Valitse Internet Explorer -selaimesta Työkalut (Tools). 2. Valitse Internet-asetukset (Internet Options). 3. Valitse Yhteydet-välilehti -> (Connections). 4. Valitse Älä koskaan muodosta yhteyttä puhelinverkon kautta (Never dial a connection). 5. Varmista, että välityspalvelin-asetukset eivät ole valittuna: Valitse Lähiverkon asetukset (LAN Settings ). Ota kaikki valinnat (ruksit) pois Lähiverkkoasetuksetikkunassa (local Area Network Settings). Valitse OK molemmissa selaimen päälle avatuissa ikkunoissa. Firefox: 1. Valitse Mozilla Firefox -selaimesta Työkalut (Tools). 2. Valitse Asetukset... (Preferences...). 3. Valitse Lisäasetukset-välilehti (Advanced). 4. Valitse Verkko-alavälilehti (Network). 5. Valitse Asetukset... (Settings...). 6. Valitse Suora yhteys 7. Valitse OK molemmissa selaimen päälle avatuissa ikkunoissa Mac OS X (10.6) Safari 1. Avaa Omenavalikosta Järjestelmäasetukset (System Preferences). 2. Avaa Verkko (Network). 3. Valitse Näytä-kohtaan (show) Sisäinen Ethernet (Internal Ethernet). Langatonta yhteyttä käytettäessä valitse Airport. 4. Valitse Välipalvelimet-välilehti (Proxies). 5. Varmista, ettei minkään välipalvelimen (proxy) kohdalla ole ruksia. 6. Klikkaa Käytä (Apply Now). Firefox 1. Valitse Firefox-valikosta Asetukset (Preferences ) 2. Valitse Lisäasetukset-välilehti (Advanced). 3. Valitse Verkko-alavälilehti (Network). 4. Valitse Asetukset... (Settings...). 5. Valitse Suora yhteys 6. Valitse OK molemmissa selaimen päälle avatuissa ikkunoissa 12.2 Welhon asettaminen selaimen kotisivuksi IE-selain 1. Avaa Internet Explorer. 2. Mene osoitteeseen 3. Valitse Työkalut -> Internet-asetukset -> Yleiset -> valitse Käytä nykyistä sivua -> vahvista alhaalta vielä Käytä. Firefox -selain 1. Avaa Firefox-selain. 2. Mene osoitteeseen 3. Valitse -> Työkalut -> Asetukset. 4. Klikkaa Käytä avointa sivua -painiketta kohdassa Aloitussivu. 5. Klikkaa OK -painiketta ikkunan alareunassa. Safari -selain (Mac) 1. Käynnistä Safari-selainohjelma näytön alareunassa sijaitsevasta Dock-pikakäynnistysvalikosta. 2. Mene osoitteeseen 3. Valitse valikosta Safari -> Asetukset 4. Klikkaa Aseta nykyiselle sivulle ja sulje ikkuna. 31
32 13. Welho Tietoturva Welho Tietoturvan virustorjunta ja palomuuri Virustorjunta ja palomuuri estävät tehokkaasti virusten, matojen, troijalaisten ja muiden haitallisten ohjelmien tekemät tuhot sekä hakkereiden tunkeutumisyritykset kotikoneelle, eikä päivityksestä tarvitse itse huolehtia. Kun virustorjunta ja palomuuri on asennettu koneelle, palvelun päivitys tapahtuu automaattisesti verkon välityksellä niin kauan kuin palvelu on aktiivisena. Virustorjunta- ja palomuuripalvelut eivät sisälly automaattisesti kaikkiin Welho-liittymiin vaan ne voi tilata erikseen joko Welho Storesta tai soittamalla Welhon asiakaspalveluun. Yhdellä tilausnumerolla voit ladata palvelut kolmelle tietokoneelle. Lisäksi jokaiseen Welho-liittymään kuuluu maksuttomana peruspalveluna keskitetty virussuodatus Welhon sähköpostiosoitteisiin sekä halutessa myös roskapostin suodatus. Welho Tietoturva tarjoaa turvallisen ja vaivattoman tavan huolehtia tietoturvasta. Welho Tietoturva on totetutettu yhteistyössä F-Secure Oyj:n kanssa. Welho suosittelee Welho virustorjunta ja palomuuri -ohjelman asennusta laajakaistaliittymän ensiasennuksen yhteydessä. Mikäli koneelle aikaisemmin asennettu muu tietoturvaohjelma ei löydy ohjelmataulukosta, tulee ohjelman asennus poistaa koneelta ennen Welho Tietoturvan asennusta. Asennusohjelma tunnistaa Windows XP käyttöjärjestelmän palomuurin ja asettaa palomuurin automaattisesti Ei käytössä -tilaan. Tietoturvaohjelmat-taulukon löydät osoitteesta -> Oma Welho -> Laajakaista -> Tietoturva -> Tietoturvan asennus Asennus Asennustiedoston lataus Asennusta varten tarvitset asennustiedoston. Voit ladata tiedoston osoitteesta -> OmaWelho -> Laajakaista -> Tietoturva ->Tietoturvan asennus. Tilausnumero Asennusta varten tarvittavan tilausnumeron löydät OmaWelhon Tietoturva-sivulta ja sopimuspaperista. Ota tilausnumero talteen ennen asennuksen aloittamista Laitevaatimukset Suositellaan Pentium II tason 600 MHz prosessoria. Keskusmuisti WIN 2000, XP WIN VISTA Virustorjunta 256 Mt 256 Mt Virustorjunta ja palomuuri 256 Mt 256 Mt Kovalevytila Tuetut käyttöjärjestelmät Windows 2000 Windows XP Home & Pro Windows VISTA Asennuksen aikana Asennuksen jälkeen Virustorjunta 800 Mt 800 Mt Virustorjunta ja palomuuri 800 Mt 800 Mt Aikaisemmat tietoturva-asennukset Jos koneellesi on aikaisemmin asennettu muu tietoturvaohjelma, tarkista Tietoturvaohjelmat -taulukosta, tunnistaako ja poistaako Welho Tietoturva -ohjelma koneellesi jo asennetun tietoturvaohjelman. Aikaisemmin asennettuja Welho Tietoturvan ohjelmaversioita ei tarvitse poistaa, sillä uusi asennusohjelma poistaa ne automaattisesti asennuksen yhteydessä. Asennuksen vaiheet Tietoturvan Asennus sisältää seuraavat ohjatut vaiheet: Ohjelmatiedostojen purku ja asennus koneelle Tietoturva-asetusten ja asennuksen jälkeen suoritettavien tehtävien määrittely Tietokoneen tarkistus Asennusohjeet Tutustu asennusohjeeseen ennen asennusta. Asennusohjeet löydät osoitteesta Oma Welho -> Tietoturvan asennus. 32
33 13. Welho Tietoturva Welho Tietoturvan käyttöliittymä Welho Tietoturvan käyttöliittymän saat auki joko Ohjelmavalikosta (Käynnistä -> Ohjelmat -> Welho Tietoturva) tai ruudun alareunasta oikealta löytyvästä Welho Tietoturva F-ikonista. Etusivulla voit vaihtaa palveluiden profiileja, tarkistaa päivitysten ajankohdan ja onnistumisen sekä selata Tietoturvauutisia. Lisäasetukset-linkistä pääset muokkaamaan ohjelman asetuksia ja ominaisuuksia. Virus- ja vakoilusuojaus -painikkeesta pääset muokkaamaan virus- ja vakoilusuojauksen asetuksia. Internet-suojaus -painikkeesta pääset muokkaamaan palomuurin ja sovellutusten hallinnan asetuksia. Lapsilukko, Lapsilukko-profiilien avulla voidaan määritellä sivustot, joita kukin tietokoneen käyttäjä voi ladata internetistä, sekä rajoittaa internet-yhteyden käytettävyyttä ajallisesti. Automaattiset päivitykset -painikkeesta pääset muokkaamaan päivitysten asetuksia. Pääikkunan alaosasta löydät seuraavat inkit: Virustiedotteet-linkki avaa -pääsivun, jonka keskiosasta löydät viruksiin liittyvät linkkiotsikot. -linkki avaa welho.fi -kotisivut. Asiakaspalvelut-linkin takaa löydät Welhon asiakaspalvelun yhteystiedot. Ohjelmassa on mukana erittäin kattava Ohje-tiedosto, siihen tutustuminen kannattaa ehdottomasti Peruspalvelut Keskitetty sähköpostin virussuodatus Keskitetty sähköpostin virussuodatus tarkistaa kaikki Welho-sähköpostilaatikoihin saapuvat viestit liitetiedostoineen. Jos virustarkistuksen yhteydessä havaitaan virustartunta, viesti liitetiedostoineen tuhotaan. Näin suurin osa viruksen sisältävistä sähköpostiviesteistä saadaan poistettua ennen kuin ne pääsevät kotikoneelle asti. Palvelu on automaattisesti päällä kaikilla tilaajilla sekä kaikilla Welho-postilaatikoilla. Huom! Keskitetty virussuodatus estää suuren osan sähköpostien välityksellä hyökkäävistä viruksista, mutta ei anna kattavaa turvaa viruksilta, koska tarkistus ei koske muita sähköpostipalveluita (kuten Hotmail yms.). Paras ja ehdottoman tarpeellinen ratkaisu on edelleen koneeseen asennettu virustorjuntaohjelma. Roskapostin suodatus Roskapostin suodatus tarkistaa automaattisesti Welho -sähköpostilaatikoihin saapuvat viestit ja käyttäjän valinnan mukaan joko merkitsee roskapostiviestin ja ohjaa sen normaaliin tapaan saapuneet kansioon tai tuhoaa roskapostiksi epäillyt viestit. Jos suodatus on asetettu merkitsemään roskapostiviestit, järjestelmä lisää roskapostiksi luokiteltujen viestien otsikkoon tekstin: *** SPAM ***. Voit muuttaa roskapostin suodatuksen asetuksia postilaatikkokohtaisesti. Roskapostin suodatuksen asetuksia voit muuttaa Sähköposti-sivulla tai pääkäyttäjänä Käyttäjähallinta-osiossa käyttäjätietojen Muokkaa-sivulla. Hyvä tietää tietoturvasta Tietoturvan kannalta on olennaista, että käyttöjärjestelmä päivitetään säännöllisesti. Windows-käyttöjärjestelmien päivitystiedot ja ohjeita löytyy osoitteesta Internetissä leviävät verkkomadot hyödyntävät tietoturva-aukkoja. Ehkäistäkseen verkkomadon leviämisen Welho on Viestintävirastolta saamansa tiedon perusteella sulkenut pääsyn niihin Windows-käyttöjärjestelmän käyttämiin tietoliikenneportteihin, joihin sisältyy tietoturvariski. Näitä portteja käyttävät sovellukset eivät toimi porttien ollessa suljettuina. Luettelo suljetuista porteista ja protokollista löytyy Welhon sivuilta osoitteesta fi Laajakaista-osiolta Welhoa Tietoturva -sivuilta. Lisätietoa löydät myös Viestitäviraston sivuilta osoitteessa 33
34 14. Oma Welho 14. Oma Welho Oma Welho on Welhon asiakkaille tarkoitettu palvelujenhallintasivusto, jonne pääset kirjautumaan osoitteessa tai Welhon etusivulla olevan OmaWelho -linkin kautta. Sisään kirjautumiseen tarvitset Welhon hallintatunnuksen ja salasanan, jotka olet saanut Welho-liittymän hankinnan yhteydessä. Yhteys on täysin suojattu, eikä kukaan muu pääse tarkastelemaan tietojasi Salasanat Hallintatunnuksen ja sähköpostitilien salasanoja voit muuttaa Oma Welhossa osiossa Tilaus- ja laskutustiedot --> Salasanan vaihto. Vaihtaaksesi salasanan valitse listasta tunnus, johon liittyvän salasanan haluat vaihtaa. Syötä vanha salasanasi sekä uusi salasana kahteen kertaan ja paina lopuksi tallenna. Jos olet unohtanut tai hävittänyt hallintatunnuksesi salasanan, voit tilata uuden salasanan pankkitunnisteella Oma Welhon kirjautumissivujen kautta. Salasanan tulee olla 6-32 merkkiä pitkä. Sallitut merkit ovat: 1. pienet kirjaimet a-z 2. isot kirjaimet A-Z 3. numerot 0-9 ja erikoismerkit! #$%&/()- {[]}+?\*,.;:<>. Salasanan tulee alkaa kirjaimella ja siinä tulee olla sekä isoja että pieniä kirjaimia ja lisäksi numeroita tai erikoismerkkejä. Oma Welhossa on jokaisen sivun alareunassa ohjeet miten kyseisellä sivulla voi muuttaa palvelua ja mitä kyseisiin kohtiin tulee täyttää. Niihin kannattaa tutustua ennen muutosten tekoa. Oma Welhossa pääset tarkastelemaan omia tietojasi ja käytössäsi olevia palveluja, sekä saat tietoa muista palveluista. Sivustolla voit mm. muokata yhteystietojasi, luoda ja muokata sähköpostitilejä, tutustua ja ottaa käyttöön Welho Tietoturva -palvelun ja kotisivupalvelun. Voit siis hoitaa useimmat Welho-liittymäsi ominaisuuksiin ja lisäpalveluihin liittyvät asiat yhdestä paikasta täysin turvallisesti. Oma Welhoon voi kirjautua myös sähköpostitunnuksella. Tällöin pääset muuttamaan ainoastaan kyseisen sähköpostitilin asetuksia ja salasanoja. Huom! Uusien tunnusten ja salasanojen rekisteröitymisessä Welhon järjestelmään kestää n.4 tuntia. 34
35 15. Sähköposti 15. Welho Sähköposti Kun hankit Welho laajakaistaliittymän sinulla on mahdollisuus luoda enintään 5 sähköpostiosoitetta, jotka ovat muotoa sähköpostiosoite@welho.com. Sähköpostiosoitteet voit luoda Oma Welho -sivuston kautta. Sähköpostitilin muokkaus Tässä osiossa voit muokata sähköpostitilejäsi. Voit vaihtaa käytössäsi olevan sähköpostiosoitteen ja asettaa roskapostisuodatuksen asetukset Sähköpostipalvelut Oma Welhosta löytyy etusivulta linkki sähköpostin luontiin. Lisäksi kaikkiin sähköpostin luontiin, muutoksiin ja poistoihin liittyvät toiminnot löytyvät Oma Welhon menusta kohdan Laajakaista- ja puhepalvelut -->Sähköpostipalvelut alta. Sähköpostipalvelut Tässä osiossa näet käytössäsi olevat sähköpostitilit ja niiden asetukset. Lisäksi voit muokata tai poistaa haluamasi tunnuksen. Sähköpostitilin luonti Tässä osiossa voit luoda uusia sähköpostilaatikoita. Sähköpostin luonnissa valitset ensin haluamasi sähköpostitunnuksen. Tätä tunnusta käytetään kirjauduttaessa Welhon Webmailiin tai sähköpostiohjelman asetuksia määritettäessä. Seuraavaksi valitset sähköpostiosoitteesi. Tämä on se osoite, jolla voit vastaanottaa sähköpostia. Sähköpostiosoitteesi voi olla sama kuin sähköpostitunnuksesi. Lopuksi sinun on valittava itsellesi salasana. Yritä keksiä salasana, joka sinun on helppo muistaa, mutta joka on muille vaikeasti arvattava. HUOM! Jos haluat käyttöösi etunimi.sukunimi sähköpostiosoitteen, sinun on valittava se sähköpostiosoitteeksesi sähköpostitiliä luodessasi. Sähköpostitunnuksessa ei voi käyttää. -merkkiä. HUOM! Jos olet tilannut Welhon Domain-palvelun, älä tee muutoksia sähköpostitileihisi Mikäli sinulla on käytössäsi Welho domain-palvelun yhteydessä tilattuja sähköpostiohjauksia omasta verkkotunnuksestasi Welhon sähköpostiosoitteisiin ja teet muutoksia tileihisi, ohjaukset lakkaavat toimimasta. Muutokset on tilattava sähköpostitse asiakaspalvelun kautta. Toistaiseksi ohjauksia ei voi itse muuttaa Oma Welhon kautta. 35
36 15. Sähköposti / Welho Webmail 15.2 Sähköpostin käyttöönotto Welho sähköpostin lukemiseen käytössäsi on kaksi tapaa: Welho Webmail Tietokoneen sähköpostiohjelma esim. Outlook Express Welhon Webmail Internet-sähköpostia voit käyttää missä tahansa, missä käytössäsi on Internetyhteys. Welho Webmail toimii selainikkunassa. Voit lukea ja lähettää sähköposteja, ylläpitää osoitekirjaa ja muuttaa sähköpostitilin asetuksia Welho Webmail Voit avata Webmailin joko osoitteessa welho.com/ tai Welhon etusivulla ( olevasta Webmail -linkistä. Sisäänkirjautumiseen tarvitset sähköpostitilin tunnuksen ja salasanan, jotka olet ensin luonut Oma Welhossa Webmail-asetukset Webmailin oletusprofiili on käyttäjätunnuksen mukainen. Jos lähetät postia tekemättä mitään muutoksia, näkyy osoitteesi viestin vastaanottajalla muodossa sähköpostitunnus@welho.com Jos haluat muuttaa sen, toimi näin: Lähettäjän sähköpostiosoitteen luonti Webmailissa. 1. Kirjaudu sisään Webmailiin. 2. Valitse Asetukset -> Omat tietosi/ Henkilökohtaiset tiedot. 3. Klikkaa Muokkaa profiiliasi -tekstiä, aukeaa Profiilit-välilehti. 4. Nimeä profiili ja kirjoita Sinun lähettäjäosoitteesi -kenttään se osoite, jonka haluat vastaanottajan näkevän. Ominaisuutta voidaan hyödyntää esimerkiksi Welho Domain-palvelun yhteydessä, jos lähettäväksi osoitteeksi halutaan muuttaa oman verkkotunnuksen mukainen osoite esim. kalle.kaapeli@omadomain.fi 5. Lopuksi paina Luo-painiketta. Voit myös asettaa profiilin tallentamaan lähetetyt viestit. Ruksaa kohta Tallenna lähtevä viesti ja valitse kansio, johon haluat viestit tallentaa. Jos sinulla ei ole sent mail -kansiota, voit luoda sellaisen kohdassa Kansioiden hallinta. Älä käytä ä- tai ö-kirjaimia kansioiden nimissä, ohjelma ei ymmärrä niitä. Huom! Lähtevä ja tuleva yksittäinen sähköpostiviesti liitteineen voi maksimissaan olla 2 Mt Tietokoneen sähköpostiohjelmat Microsoft Windows -koneissa tulee yleensä mukana sähköpostiohjelma. Se on Outlook Express, tai Vista koneissa Windows mail. Seuraavaksi kerrotaan miten Welho sähköposti otetaan käyttöön Windows- ja Mac-koneissa. 36
37 16. Sähköpostiohjelmat / Outlook Express 16.1 Uuden tilin luominen Microsoft Outlook Express -sähköpostiohjelmaan Huom! Apple Mail -sähköpostiohjelman ohjeet löydät kohdasta 16.2 Apple Mail -sähköpostiohjelma. 6. Kirjoita Sähköpostiosoite -tekstikenttään Oma Welhossa luomasi Welho-sähköpostiosoitteesi ( esim. sähköpostiosoite@welho.com). 7. Valitse Seuraava (Next). Huom! Kaikki Welho-sähköpostiosoitteet, joille tili halutaan tehdä, tulee ensin luoda Welho-palvelunhallinnassa. Lähettääksesi ja vastaanottaaksesi sähköpostia sinun on luotava oma tili sähköpostiohjelmaan. Näiden ohjeiden avulla voit luoda sähköpostitilit Microsoft Outlook Express- sekä Mac Apple Mail -sähköpostiohjelmiin. Sähköpostiohjelma hakee viestit palvelimelta tietokoneen muistiin, sen jälkeen ne eivät enää ole luettavissa Webmailin kautta. 1. Käynnistä Outlook Express -ohjelma: Käynnistä (Start) -> Ohjelmat (Programs) -> Outlook Express. 2. Valitse valikkoriviltä Työkalut (Tools) -> Tilit (Accounts). 8. Valitse Tulevien sähköpostien palvelin on -kohdasta käytettävä protokolla. Valitse POP3-protokolla, jos käytät sähköpostien lukemiseen ja lähettämiseen ainoastaan tietokoneellesi asennettua sähköpostiohjelmaa (esim. MS Outlook, MS Outlook Express). Valitse IMAP-protokolla jos käytät sekä tietokoneellesi asennettua sähköpostiohjelmaa ja Webmailia sähköpostiesi lukemiseen ja lähettämiseen. 9. Kirjoita Saapuvan (Incoming) postin palvelin -tekstikentän osoitteeksi pop3.welho.com. 10. Kirjoita Lähtevän (Outgoing) postin palvelin -kentän osoitteeksi smtp.welho.com. 3. Valitse Lisää (Add) -> Sähköposti (Mail). 11. Valitse Seuraava (Next). 4. Kirjoita Näyttönimi -tekstikenttään nimi, jonka haluat näkyvän vastaanottajalle (esim. etu- ja sukunimesi). 5. Valitse Seuraava (Next). 37
38 16. Sähköpostiohjelmat / Outlook Express 12. Täytä Tilinimi-tekstikenttään Oma Welhossa luomasi sähköpostitunnus (User ID). 13. Täytä Salasana-tekstikenttään Oma Welhossa luomasi salasana (Password). 14. Aktivoi Tallenna salasana (Remember password). 15. Valitse Seuraava (Next). 2. Valitse Sähköposti-välilehdeltä (Mail) tili, jonka asetuksia muutat. 3. Valitse sen jälkeen Ominaisuudet (Properties). 4. Valitse Lisäasetukset-välilehti. Laita ruksi Tuleva postitekstin alla olevaan laatikkoon, paina ok. 16. Lopeta tilin luominen valitsemalla Valmis (Finish). Huom! Jos haluat käytää useampaa sähköpostitiliä, sinun tulee ensin luoda ne Oma Welhossa, sitten voit lisätä tiedot Outlook Expressiin. Samalla portti muuttuu 110 -> 995. Paina ok, SSL-suojaus on nyt otettu käyttöön Sähköpostitilin asetusten muuttaminen Microsoft Outlook Express -sähköpostiohjelmassa Näin otat käyttöön sähköpostin SSL-suojauksen, tai jos olet käyttänyt sähköpostiohjelmaa aikaisemmin esimerkiksi toisen Internet-palveluntarjoajan asetuksilla, muuta sähköpostiasetukset Welho-palvelua varten Microsoft Outlook Expressissä seuraavasti: 1. Valitse Outlook Express -sähköpostiohjelman valikosta Työkalut (Tools) -> Tilit (Accounts). 38
39 16. Sähköpostiohjelmat / Outlook Express Käyttäjätietojen muutokset Yhteys-asetusten muutokset 1. Valitse Yleiset-välilehti 2. Palvelimen nimikenttään voit kirjoittaa vapaavalintaisen nimen sähköpostitilille. 3. Nimi-kenttään voit kirjoittaa oman nimesi. 4. Yritys-kenttään voit liittää tarvittaessa oman yrityksesi nimen. 5. Sähköpostiosoite-kenttään voit kirjoittaa vastaanottajalle näkyvän sähköpostiosoitteesi. 6. Vastausosoite-kenttään voit kirjoittaa vastaanottajalle näkyvän vastausosoitteen, jos sen halutaan olevan eri kuin varsinainen sähköpostiosoite. Muuten jätä tyhjäksi. 1. Valitse Yhteys-välilehti. 2. Tarkista että asetukset on kuvan mukaiset. Huom! Lähtevä ja tuleva yksittäinen sähköpostiviesti liitteineen voi maksimissaan olla 20 Mt kokoinen Yleisiä sähköpostiohjelmien asetuksia Huom! Yllä mainittujen kenttien täyttäminen on vapaaehtoista. Palvelinasetusten muutokset 1. Valitse välilehti Palvelimet (Servers). 2. Kirjoita Saapuvan (Incoming) postin palvelin- kenttään: pop3.welho.com ja Lähtevän (Outgoing) postin palvelin-kenttään: smtp.welho.com. 3. Täytä Tilinimi-tekstikenttään Oma Welhossa luomasi sähköpostitunnus (Account name) ja Salasana-tekstikenttään (Password) salasanasi, jonka loit Oma Welhossa. 4. Valitse Tallenna salasana (Remember password). Tunnukset: Sähköpostitunnuksesi ja salasanasi luodaan Oma Welho liittymän kautta. Saapuvan postin palvelin: pop3.welho.com tai imap.welho.com Lähtevän postin palvelin: smtp.welho.com Protokollat: Valitse POP3-protokolla, jos käytät sähköpostien lukemiseen ja lähettämiseen ainoastaan tietokoneellesi asennettua sähköpostiohjelmaa (esim. MS Outlook, MS Outlook Express). Valitse IMAP-protokolla jos käytät sekä tietokoneellesi asennettua sähköpostiohjelmaa ja Webmailia sähköpostiesi lukemiseen ja lähettämiseen. Sähköpostiosoite: sähköpostitunnus@welho.com Webmail: Kirjautuminen omalla sähköpostitunnuksella ja salasanalla julkisesta Internetistä. 39
40 17. Sähköpostiohjelmat / Mac OS X 17.1 Apple Mail -sähköpostiohjelma Uuden tunnuksen luominen ja muokkaaminen Apple Mail sähköpostiohjelmassa Huom! Mikäli luot uuden tunnuksen Apple Mail sähköpostiohjelmaan aloita kohdasta 1. ja hyppää kohdan 3. yli. Jos haluat muokata jo luotua tunnusta aloita kohdasta Valitse Tunnustyypiksi POP tai IMAP Valitse POP-protokolla, jos käytät sähköpostien lukemiseen ja lähettämiseen ainoastaan tietokoneellesi asennettua Mail- sähköpostiohjelmaa. Valitse IMAP-protokolla jos käytät sekä tietokoneellesi asennettua sähköpostiohjelmaa että Webmailia sähköpostiesi lukemiseen ja lähettämiseen. 1. Käynnistä Apple Mail -ohjelma näytön alareunassa sijaitsevasta Dock-pikakäynnistysvalikosta. 2. Ensimmäistä kertaa ohjelmaa käytettäessä Apple Mail avaa Tervetuloa-sivun. Jatka klikkaamalla Jatkapainiketta. Jatka asetusten määrittelyä kohdasta Siirry seuraavaan vaiheeseen Jatka-painikkeesta. 3. Mikäli olet aiemmin käyttänyt Mail-ohjelmaa ja haluat muuttaa sähköpostiasetuksia valitse Arkisto-valikosta Lisää tunnus 6. Kirjoita Saapuvan postin palvelin -kenttään pop3.welho.com. 7. Täytä myös Käyttäjänimi ja Salasana -kenttiin Oma Welhossa luomasi sähköpostitunnus ja salasana. 8. Siirry seuraavaan vaiheeseen Jatka-painikkeesta. Ohjelma tarkastaa yhteyden palvelimeen ja ilmoittaa mikäli yhteyden muodostaminen ei jostain syystä onnistu. 40
41 17. Sähköpostiohjelmat / Mac OS X 9. Saapuvan postin turvallisuus -ikkunassa valitse Jatka. 2. Avaa Lisävalinnat-välilehti ja laita ruksi kohtaan Poista haettujen viestien kopiot palvelimelta ja valitse haluamasi poistoajankohta. 10. Kirjoita Lähtevän postin palvelin -kenttään smtp.welho.com. 11. Siirry seuraavaan vaiheeseen Jatka-painikkeesta. 12. Lopuksi ohjelma kertoo vielä yhteenvedon tehdyistä asetuksista. Lopeta asetusten määrittely valitsemalla Jatka Sähköpostitilin lisäasetukset POP-asetukset POP-tunnusta käytettäessä ohjelma jättää oletuksena saapuneista viesteistä kopion palvelimelle. Seuraavilla asetuksilla säästät tilaa Welho-sähköpostilaatikossa tuleville viesteille ja vältyt postilaatikon täyttymiseltä Muut sähköpostilaatikot Halutessasi voit luoda myös muille sähköpostin käyttäjille omat sähköpostitunnukset samalla tavalla. Mikäli useampi käyttäjä käyttää samaa tietokonetta, suositellaan, että käyttäjille luodaan omat kirjautumistunnukset ja salasanat tietokoneelle. Sähköpostilaatikoiden luonti tapahtuu Welhon-sivustolla Oma welho välilehdellä kohdassa Sähköpostitilin luonti. Oma Welho -sivuille voit kirjautua osoitteessa 1. Voit muuttaa asetusta valitsemalla valikosta Mail -> Asetukset 41
42 18. Kotisivut 18.1 Kotisivupalvelun käyttöönotto ja lopetus Saadaksesi kotisivut luotua sinun on ensin aktivoitava kotisivutila Oma Welhossa, sen jälkeen rakennettava kotisivustosi sisältö html-muotoon ja lopuksi siirrettävä luomasi tiedostot ftp-ohjelman avulla Welhon palvelimelle. Welhon palvelin välittää tämän jälkeen dokumentit nähtäväksi julkiseen Internetiin. Oheiset ohjeet löytyvät myös Oma Welhossa, Kotisivujen käyttöönotto sivulta. Käyttöönotto-sivu näkyy ainoastaan silloin, kun palvelu ei ole käytössä Kotisivujen tiedostojen luominen ja päivittäminen Kotisivujen luominen Luo ensin kotisivusi omalle koneellesi omaan kansioon. Nimeä aloitussivu index.html -nimiseksi. Aloitussivu on ensimmäinen sivu, joka tulee näkyville kotisivuillasi. Lajittele erilaiset tiedostotyypit kuten kuva-, ääni- tai videotiedostot selkeyden vuoksi omiin kansioihin. Kansioiden ja tiedostojen nimissä ei tule käyttää erikoismerkkejä tai ä, ö, å -kirjaimia. Vältä kansioiden ja tiedostojen nimissä välilyöntiä. Testaa html-dokumenttien linkitysten toimivuus ja kuvien näkyminen haluamillasi selaimilla ensin omalla koneellasi. Kotisivujen päivittäminen Kun haluat kotisivusi julkiseen Internetiin näkyville, siirrä kotisivusi html-dokumentit ja tiedostot Welho-kotisivupalvelimelle. Siirrä ainoastaan ne kansiot ja tiedostot, jotka haluat saattaa näkyville. Welhon kotisivupalvelin välittää tiedostosiirron jälkeen dokumentit nähtäväksi julkiseen Internetiin. Kotisivujesi aloitussivun osoitteen näet sivun yläosassa. Kotisivupalvelun käyttöönotto Kotisivun käyttöönotto vaatii sähköpostitilin, johon kotisivutila liitetään. Kotisivujen päivityksessä käytetään kyseisen sähköpostitilin sähköpostitunnusta ja salasanaa. Kotisivutilan osoite muodostuu valitsemasi sähköpostitunnuksen perusteella. Sähköpostitilin luonti opastetaan sivulla 32. Jos haluat ottaa Welhon kotisivupalvelut käyttöön, valitse Ota Kotisivupalvelu käyttöön valintaruutu, valitse sähköpostitili johon haluat kotisivut liittää ja klikkaa Aktivoi kotisivut -painiketta. Toiminto aktivoituu 1 tunnin sisällä. Käyttöönotto-sivu näkyy ainoastaan silloin, kun palvelu ei ole käytössä. Käyttöönoton jälkeen kotisivujesi osoite on muotoa Kotisivupalvelun lopetus Jos haluat lopettaa kotisivujen käytön, valitse Poista Kotisivupalvelu käytöstä -valintaruutu ja klikkaa Poista kotisivut -painiketta. Kotisivut poistuu Welhon kotisivupalvelimelta seuraavan yön aikana. Kotisivupalvelun lopetus -sivu näkyy ainoastaan silloin, kun palvelu on käytössä. Kotisivujesi tiedostot voit siirtää Welhon kotisivupalvelimelle joko selaimella tai erillisellä FTP-tiedostonsiirto-ohjelmalla. Tiedostojen siirto toimii ainoastaan tietokoneella, joka on kytketty kaapeliverkkoon. FTP -tiedostosiirto-ohjelmat Ohjelmia on tarjolla monia, mutta yksi käyttökelpoinen tiedostojen siirto-ohjelma on WS-FTP Home, jonka voit ladata maksutta koekäyttöön osoitteesta tucows.com/preview/ html 18.3 FTP -tiedostosiirto-ohjelmien yleisiä asetuksia Alla olevasta taulukosta näet tarvittavat tiedot ja asetukset, joita tarvitset yhteyden muodostamista varten FTPtiedostosiirto-ohjelmalla Welhon kotisivupalvelimelle. FTP -tiedostosiirto-ohjelmien yleisiä asetuksia Sivuston nimi Connection name/site name Yhteystyyppi Connection Type Vapaavalintainen nimi omille kotisivuille FTP Huom! Kaikki kotisivusi hakemistot ja tiedostot poistuvat palvelimelta tallennuksen jälkeen. Tallenna kotisivusi tiedostot ennen Kotisivupalvelun käytöstä poistoa. Jos olet ostanut lisäkotisivutilaa, kotisivupalvelun käytön lopettaminen onnistuu vain soittamalla Welhon asiakaspalveluun tai käymällä Welho-myymälässä ilmoittamassa käytön lopettamisesta. Welho kotisivupalvelimen osoite Server Address/FTP Host Käyttäjätunnus User Name/Login Salasana Password koti.welho.com Sähköpostitunnus Tunnuksen salasana 42
43 19. Uutisryhmät 19.1 Uutisryhmätilin luominen Osallistuaksesi keskusteluun Welhon sisäisissä sekä julkisen Internetin uutisryhmissä sinun on luotava uutisryhmätili Microsoft Outlook Express -ohjelmassa seuraavasti: 4. Kirjoita sähköpostiosoite ( address), johon haluat muiden lähettävän sinulle viestejä (esim.kalle. Valitse Seuraava (Next). 1. Valitse Outlook Express ohjelmassa Työkalut (Tools) -> Tilit (Accounts). 2. Valitse Lisää (Add) -> Uutisryhmät (News). 5. Kirjoita Uutispalvelin (News Server) -tekstikenttään Welhon uutispalvelimen osoite: news-server.welho.com. Valitse Seuraava (Next). 3. Kirjoita aukeavaan ikkunaan mikä tahansa Nimi (Name), jonka haluat näkyvän uutisryhmäviestiesi vastaanottajille (esim. etu-ja sukunimesi). Valitse Seuraava (Next 6. Valitse Valmis (Finish). Tämän jälkeen pääset tilaamaan ja lukemaan Welhon palvelimen uutisryhmiä ja -artikkeleita. 43
44 19. Uutisryhmät 19.2 Uutisryhmätilin asetusten muuttaminen Seuraavan ohjeen avulla voit muuttaa Microsoft Outlook Express -ohjelmassa aikaisemmin luodun uutisryhmätilin asetuksia. Palvelinasetusten muutokset 1. Valitse välilehti Palvelimet (Servers). 2. Kirjoita Palvelimen nimi (News Server) -tekstikenttään Welhon uutispalvelimen osoite: news-server.welho.com. 1. Valitse Työkalut (Tools) -> Tilit (Accounts) ja esiin tulevasta ikkunasta välilehti Uutisryhmät (News). Yhteys-asetusten muutokset 2. Valitse tämän jälkeen käytössä oleva uutisryhmätili, jonka asetuksia haluat muuttaa. 1. Valitse Yhteys-välilehti. 2. Tarkista että asetukset ovat kuvan mukaiset. Valitse Ominaisuudet (Properties). Lisäasetukset Käyttäjätietojen muutokset 1. Valitse Lisäasetukset-välilehti. 2. Tarkista että asetukset ovat kuvan mukaiset. 1. Valitse Yleiset-välilehti. 2. Palvelimen nimikenttään voit kirjoittaa vapaavalintaisen nimen sähköpostitilille. 3. Nimi-kenttään voit kirjoittaa viesteissäsi näkyvän nimesi. 4. Yritys-kenttään voit kirjoittaa viesteissäsi näkyvän oman yrityksesi nimen. 5. Sähköpostiosoite-kenttään voit kirjoittaa viesteissäsi näkyvän sähköpostiosoitteesi. 6. Vastausosoite-kenttään voit kirjoittaa viesteissäsi näkyvän vastausosoitteesi. Huom! vieressä mainittujen kenttien täyttäminen ei ole pakollista. 3. Klikkaa OK-painiketta. Päätä asetusten muutokset Internet-tilit -ikkunassa Sulje-painikkeesta. Tämän jälkeen pääset tilaamaan ja lukemaan julkisia uutisryhmiä ja -artikkeleita Welhon uutispalvelimelta. 44
6. Langattoman modeemin asennus
 6.1 Langattoman modeemin asetukset Cisco EPC3825 Huom! Langattoman verkon käyttöön liittyviä asetuksia voi muuttaa vain sellaiselta tietokoneelta, joka on liitetty laitteeseen verkkokaapelilla. Nyt olet
6.1 Langattoman modeemin asetukset Cisco EPC3825 Huom! Langattoman verkon käyttöön liittyviä asetuksia voi muuttaa vain sellaiselta tietokoneelta, joka on liitetty laitteeseen verkkokaapelilla. Nyt olet
Welho Laajakaista. Langattoman modeemin asennus Scientific Atlanta EPR2325
 Welho Laajakaista Langattoman modeemin asennus Scientific Atlanta EPR2325 1 7.1 Langaton (WLAN) -tekniikka Langattomasta lähiverkosta on paljon hyötyä: pääset eroon ikävistä johtosotkuista ja voit käyttää
Welho Laajakaista Langattoman modeemin asennus Scientific Atlanta EPR2325 1 7.1 Langaton (WLAN) -tekniikka Langattomasta lähiverkosta on paljon hyötyä: pääset eroon ikävistä johtosotkuista ja voit käyttää
3. Laajakaistaliittymän asetukset / Windows XP
 3. Laajakaistaliittymän asetukset / Windows XP 3.1 Laajakaistaliittymän asetusten tarkistus / Windows XP Seuraavien ohjeiden avulla tarkistat Windows XP -käyttöjärjestelmien asetukset ja luot Internet-yhteyden.
3. Laajakaistaliittymän asetukset / Windows XP 3.1 Laajakaistaliittymän asetusten tarkistus / Windows XP Seuraavien ohjeiden avulla tarkistat Windows XP -käyttöjärjestelmien asetukset ja luot Internet-yhteyden.
WELHO LAAJAKAISTA. Asennus- ja käyttöohje
 WELHO LAAJAKAISTA Asennus- ja käyttöohje Tervetuloa Tervetuloa Welho asiakkaaksi! Uskomme, että olet tyytyväinen valintaasi, sillä Welho Laajakaista valittiin jälleen Suomen parhaaksi. * Asennus- ja käyttöohjeesta
WELHO LAAJAKAISTA Asennus- ja käyttöohje Tervetuloa Tervetuloa Welho asiakkaaksi! Uskomme, että olet tyytyväinen valintaasi, sillä Welho Laajakaista valittiin jälleen Suomen parhaaksi. * Asennus- ja käyttöohjeesta
asennus - ja käyttöohje
 asennus - ja käyttöohje DNA Welho Modeemi Cisco EPC3825 Thomson 750/770/870 Tervetuloa DNA-asiakkaaksi! Onnittelut hyvästä valinnasta ja mukavia hetkiä uuden laajakaistasi parissa. Muistathan tutustua
asennus - ja käyttöohje DNA Welho Modeemi Cisco EPC3825 Thomson 750/770/870 Tervetuloa DNA-asiakkaaksi! Onnittelut hyvästä valinnasta ja mukavia hetkiä uuden laajakaistasi parissa. Muistathan tutustua
WELHO LAAJAKAISTA. Asennus- ja käyttöohje
 WELHO LAAJAKAISTA Asennus- ja käyttöohje Tervetuloa Tervetuloa Welho asiakkaaksi! Uskomme, että olet tyytyväinen valintaasi, sillä Welho Laajakaista valittiin jälleen Suomen parhaaksi. * Asennus- ja käyttöohjeesta
WELHO LAAJAKAISTA Asennus- ja käyttöohje Tervetuloa Tervetuloa Welho asiakkaaksi! Uskomme, että olet tyytyväinen valintaasi, sillä Welho Laajakaista valittiin jälleen Suomen parhaaksi. * Asennus- ja käyttöohjeesta
MITEN TARKISTAT TIETOKONEESI VERKKOKORTTIASETUKSET
 MITEN TARKISTAT TIETOKONEESI VERKKOKORTTIASETUKSET 1. Sisällys 1. Sisällys...2 2. Laajakaistaliittymän asetukset / Windows 7, Windows 8 ja Windows 10...3 3. Laajakaistaliittymän asetukset / Mac OS X...6
MITEN TARKISTAT TIETOKONEESI VERKKOKORTTIASETUKSET 1. Sisällys 1. Sisällys...2 2. Laajakaistaliittymän asetukset / Windows 7, Windows 8 ja Windows 10...3 3. Laajakaistaliittymän asetukset / Mac OS X...6
Welho Laajakaista. Asennus- ja käyttöohje
 Welho Laajakaista Asennus- ja käyttöohje Tervetuloa Tervetuloa Welho-käyttäjien joukkoon! Olet tehnyt hyvän valinnan - oli Sinulla sitten mikä Welho tahansa. Welhon suosiosta kertoo jo 50.000 tyytyväisen
Welho Laajakaista Asennus- ja käyttöohje Tervetuloa Tervetuloa Welho-käyttäjien joukkoon! Olet tehnyt hyvän valinnan - oli Sinulla sitten mikä Welho tahansa. Welhon suosiosta kertoo jo 50.000 tyytyväisen
KUITUTALON LAAJAKAISTAN ASENNUS JA KÄYTTÖ. Pikaopas: Inteno EG500
 KUITUTALON LAAJAKAISTAN ASENNUS JA KÄYTTÖ Pikaopas: Inteno EG500 Tervetuloa DNA:n asiakkaaksi! Onnittelut hyvästä valinnasta ja mukavia hetkiä uuden laajakaistasi parissa. Tämä asennusohje auttaa sinua
KUITUTALON LAAJAKAISTAN ASENNUS JA KÄYTTÖ Pikaopas: Inteno EG500 Tervetuloa DNA:n asiakkaaksi! Onnittelut hyvästä valinnasta ja mukavia hetkiä uuden laajakaistasi parissa. Tämä asennusohje auttaa sinua
Asennus- ja käyttöohje. DNA Welho Laajakaista Kaapeli
 Asennus- ja käyttöohje DNA Welho Laajakaista Kaapeli Tervetuloa DNA:n asiakkaaksi! 2. Modeemin asennus Uskomme, että olet tyytyväinen valintaasi. Asennus- ja käyttöohjeesta löydät helposti ja nopeasti
Asennus- ja käyttöohje DNA Welho Laajakaista Kaapeli Tervetuloa DNA:n asiakkaaksi! 2. Modeemin asennus Uskomme, että olet tyytyväinen valintaasi. Asennus- ja käyttöohjeesta löydät helposti ja nopeasti
KAAPELILAAJAKAISTAN ASENNUS JA KÄYTTÖ
 KAAPELILAAJAKAISTAN ASENNUS JA KÄYTTÖ Tervetuloa DNA:n asiakkaaksi! Tervetuloa DNA:n asiakkaaksi! Onnittelut hyvästä valinnasta ja mukavia hetkiä uuden laajakaistasi parissa. Muistathan tutustua myös asennus-
KAAPELILAAJAKAISTAN ASENNUS JA KÄYTTÖ Tervetuloa DNA:n asiakkaaksi! Tervetuloa DNA:n asiakkaaksi! Onnittelut hyvästä valinnasta ja mukavia hetkiä uuden laajakaistasi parissa. Muistathan tutustua myös asennus-
Siemens Speedstream 6515
 Siemens Speedstream 6515 Tämä ohje on laadittu helpottamaan uuden langattoman verkkosi käyttöönottoa ta. Ohjeen avulla saat luotua otettua käyttöön suotun langattoman verkkoyhteyden. Ohjeita laitteen lisäasetuksista
Siemens Speedstream 6515 Tämä ohje on laadittu helpottamaan uuden langattoman verkkosi käyttöönottoa ta. Ohjeen avulla saat luotua otettua käyttöön suotun langattoman verkkoyhteyden. Ohjeita laitteen lisäasetuksista
ASENNUS - JA KÄYTTÖOHJE
 ASENNUS - JA KÄYTTÖOHJE DNA Welho Modeemi Cisco EPC3825/EPC3828D Thomson 750/770/870 Technicolor TC7200 Tervetuloa DNA-asiakkaaksi! Onnittelut hyvästä valinnasta ja mukavia hetkiä uuden laajakaistasi parissa.
ASENNUS - JA KÄYTTÖOHJE DNA Welho Modeemi Cisco EPC3825/EPC3828D Thomson 750/770/870 Technicolor TC7200 Tervetuloa DNA-asiakkaaksi! Onnittelut hyvästä valinnasta ja mukavia hetkiä uuden laajakaistasi parissa.
DNA Welho Laajakaista
 DNA Welho Laajakaista Kuitutalo Asennus- ja käyttöohje Tervetuloa Tervetuloa DNA-asiakkaaksi Asennus- ja käyttöohjeesta löydät helposti ja nopeasti vastaukset useimpiin kysymyksiin. Nyt vain töpseli seinään
DNA Welho Laajakaista Kuitutalo Asennus- ja käyttöohje Tervetuloa Tervetuloa DNA-asiakkaaksi Asennus- ja käyttöohjeesta löydät helposti ja nopeasti vastaukset useimpiin kysymyksiin. Nyt vain töpseli seinään
w4g Kotimokkula käyttöopas
 w4g Kotimokkula käyttöopas 4G Kotimokkula on huippunopea reititin, jonka avulla voit liittää laitteita internetiin WLAN-verkkoa tai. Mukavin tapa käyttää Kotimokkulaa on liittää tietokone, matkapuhelin
w4g Kotimokkula käyttöopas 4G Kotimokkula on huippunopea reititin, jonka avulla voit liittää laitteita internetiin WLAN-verkkoa tai. Mukavin tapa käyttää Kotimokkulaa on liittää tietokone, matkapuhelin
ASENNUS- JA KÄYTTÖOHJE. DNA Welho Laajakaista Ethernet ja Kuitutalo
 ASENNUS- JA KÄYTTÖOHJE DNA Welho Laajakaista Ethernet ja Kuitutalo Tervetuloa DNA:n asiakkaaksi! Tervetuloa DNA-asiakkaaksi! Onnittelut hyvästä valinnasta ja mukavia hetkiä uuden laajakaistasi parissa.
ASENNUS- JA KÄYTTÖOHJE DNA Welho Laajakaista Ethernet ja Kuitutalo Tervetuloa DNA:n asiakkaaksi! Tervetuloa DNA-asiakkaaksi! Onnittelut hyvästä valinnasta ja mukavia hetkiä uuden laajakaistasi parissa.
KÄYTTÖ- JA ASENNUSOHJEET
 Käyttöohje 1 KÄYTTÖ- JA ASENNUSOHJEET KAAPELIMODEEMI CISCO EPC 3825 2 1. EPC3825 takapaneeli 1 2 3 4 5 6 7 1 POWER Virtaliitin 2 ON / OFF Virtakytkin 3 USB USB-liitäntä, vaihtoehtona Ethernet-liitännälle
Käyttöohje 1 KÄYTTÖ- JA ASENNUSOHJEET KAAPELIMODEEMI CISCO EPC 3825 2 1. EPC3825 takapaneeli 1 2 3 4 5 6 7 1 POWER Virtaliitin 2 ON / OFF Virtakytkin 3 USB USB-liitäntä, vaihtoehtona Ethernet-liitännälle
VALOKUITULIITTYMÄN PÄÄTELAITE KÄYTTÖOHJE CTS FWR5-3105
 VALOKUITULIITTYMÄN PÄÄTELAITE KÄYTTÖOHJE CTS FWR5-3105 SISÄLLYS 1 JOHDANTO... 2 2 MERKKIVALOT... 3 3 TAKAPANEELIN KUITULIITÄNTÄ... 4 4 ETUPANEELIN LIITTIMET JA LED-PAINIKE... 4 5 OIKEAN SIVUPANEELIN RESET-PAINIKE...
VALOKUITULIITTYMÄN PÄÄTELAITE KÄYTTÖOHJE CTS FWR5-3105 SISÄLLYS 1 JOHDANTO... 2 2 MERKKIVALOT... 3 3 TAKAPANEELIN KUITULIITÄNTÄ... 4 4 ETUPANEELIN LIITTIMET JA LED-PAINIKE... 4 5 OIKEAN SIVUPANEELIN RESET-PAINIKE...
TW- EAV510 v2: WDS- TOIMINTO KAHDEN TW- EAV510 V2 LAITTEEN VÄLILLÄ
 TWEAV510 v2: WDSTOIMINTO KAHDEN TWEAV510 V2 LAITTEEN VÄLILLÄ Alla kaksi vaihtoehtoista ohjetta WDSverkon luomiseksi Ohje 1: WDSyhteys käyttää WPAsalausta. Tässä ohjeessa WDSyhteys toimii vain, kun tukiasema
TWEAV510 v2: WDSTOIMINTO KAHDEN TWEAV510 V2 LAITTEEN VÄLILLÄ Alla kaksi vaihtoehtoista ohjetta WDSverkon luomiseksi Ohje 1: WDSyhteys käyttää WPAsalausta. Tässä ohjeessa WDSyhteys toimii vain, kun tukiasema
Taloyhtiön laajakaistan käyttöohje, Tekniikka: Ethernet. Käyttöjärjestelmä: Windows XP
 Taloyhtiön laajakaistan käyttöohje, Tekniikka: Ethernet Käyttöjärjestelmä: Windows XP Espoon Taloyhtiöverkot Oy, 2010 Tervetuloa Espoon Taloyhtiöverkkojen laajakaistan käyttäjäksi! Tässä ohjeessa opastetaan,
Taloyhtiön laajakaistan käyttöohje, Tekniikka: Ethernet Käyttöjärjestelmä: Windows XP Espoon Taloyhtiöverkot Oy, 2010 Tervetuloa Espoon Taloyhtiöverkkojen laajakaistan käyttäjäksi! Tässä ohjeessa opastetaan,
ASENNUS- JA KÄYTTÖOHJE. DNA Welho Laajakaista Kaapeli
 ASENNUS- JA KÄYTTÖOHJE DNA Welho Laajakaista Kaapeli Tervetuloa DNA:n asiakkaaksi! Tervetuloa DNA-asiakkaaksi! Onnittelut hyvästä valinnasta ja mukavia hetkiä uuden laajakaistasi parissa. Muistathan tutustua
ASENNUS- JA KÄYTTÖOHJE DNA Welho Laajakaista Kaapeli Tervetuloa DNA:n asiakkaaksi! Tervetuloa DNA-asiakkaaksi! Onnittelut hyvästä valinnasta ja mukavia hetkiä uuden laajakaistasi parissa. Muistathan tutustua
WELHO LAAJAKAISTA Asennus- ja käyttöohje kuitutaloissa
 WELHO LAAJAKAISTA Asennus- ja käyttöohje kuitutaloissa 022010 Tervetuloa Tervetuloa Welho asiakkaaksi! Uskomme, että olet tyytyväinen valintaasi, sillä Welho Laajakaista valittiin jälleen Suomen parhaaksi.
WELHO LAAJAKAISTA Asennus- ja käyttöohje kuitutaloissa 022010 Tervetuloa Tervetuloa Welho asiakkaaksi! Uskomme, että olet tyytyväinen valintaasi, sillä Welho Laajakaista valittiin jälleen Suomen parhaaksi.
DNA Prepaid WLAN Mokkula
 DNA Prepaid WLAN Mokkula Mokkula käyttää normaalikokoista / suurempaa SIM-korttia. Irrota SIM-kortti kokonaisena ja laita se Mokkulaan alla olevan kuvan mukaisesti. Jos irrotat vahingossa pienemmän SIM-kortin,
DNA Prepaid WLAN Mokkula Mokkula käyttää normaalikokoista / suurempaa SIM-korttia. Irrota SIM-kortti kokonaisena ja laita se Mokkulaan alla olevan kuvan mukaisesti. Jos irrotat vahingossa pienemmän SIM-kortin,
1 (22) LAAJAKAISTA ASENNUS- JA KÄYTTÖÖNOTTO-OPAS ADSL-, KAAPELIMODEEMI JA KUITUPÄÄTE
 1 (22) LAAJAKAISTA ASENNUS- JA KÄYTTÖÖNOTTO-OPAS ADSL-, KAAPELIMODEEMI JA KUITUPÄÄTE 2 (22) LAAJAKAISTA -ASENNUSOPAS Laajakaista Laajakaistaliittymän lisäksi tarvitaan verkkoyhteyttä tukeva tietokone.
1 (22) LAAJAKAISTA ASENNUS- JA KÄYTTÖÖNOTTO-OPAS ADSL-, KAAPELIMODEEMI JA KUITUPÄÄTE 2 (22) LAAJAKAISTA -ASENNUSOPAS Laajakaista Laajakaistaliittymän lisäksi tarvitaan verkkoyhteyttä tukeva tietokone.
Taloyhtiön laajakaistan käyttöohje, Tekniikka: Ethernet. Käyttöjärjestelmä: Windows Vista
 Taloyhtiön laajakaistan käyttöohje, Tekniikka: Ethernet Käyttöjärjestelmä: Windows Vista Espoon Taloyhtiöverkot, 2010 Tervetuloa Espoon Taloyhtiöverkkojen laajakaistan käyttäjäksi! Tässä ohjeessa opastetaan,
Taloyhtiön laajakaistan käyttöohje, Tekniikka: Ethernet Käyttöjärjestelmä: Windows Vista Espoon Taloyhtiöverkot, 2010 Tervetuloa Espoon Taloyhtiöverkkojen laajakaistan käyttäjäksi! Tässä ohjeessa opastetaan,
Option GlobeSurfer III pikakäyttöopas
 Option GlobeSurfer III pikakäyttöopas Laitteen ensimmäinen käyttöönotto 1. Aseta SIM-kortti laitteen pohjaan pyötätuen takana olevaan SIM-korttipaikkaan 2. Aseta mukana tullut ethernetkaapeli tietokoneen
Option GlobeSurfer III pikakäyttöopas Laitteen ensimmäinen käyttöönotto 1. Aseta SIM-kortti laitteen pohjaan pyötätuen takana olevaan SIM-korttipaikkaan 2. Aseta mukana tullut ethernetkaapeli tietokoneen
KEMI-TORNIONLAAKSON KOULUTUSKUNTAYHTYMÄ LAPPIA LANGATON VIERAILIJAVERKKO 2(7) VERKKOYHTEYDEN MÄÄRITTELY WINDOWS XP:LLE (WINDOWS XP SP3)
 LANGATON VIERAILIJAVERKKO 1(7) LANGATTOMAN VIERAILIJAVERKON KÄYTTÖ Kemi-Tornionlaakson koulutuskuntayhtymä Lappia tarjoaa vierailijoiden, opiskelijoiden ja henkilökunnan käyttöön suojatun langattoman verkon
LANGATON VIERAILIJAVERKKO 1(7) LANGATTOMAN VIERAILIJAVERKON KÄYTTÖ Kemi-Tornionlaakson koulutuskuntayhtymä Lappia tarjoaa vierailijoiden, opiskelijoiden ja henkilökunnan käyttöön suojatun langattoman verkon
Asennus- ja käyttöohje. DNA Welho Laajakaista ADSL
 Asennus- ja käyttöohje DNA Welho Laajakaista ADSL Tervetuloa 1. Modeemin asennus Tervetuloa DNA asiakkaaksi! Asennus- ja käyttöohjeesta löydät helposti ja nopeasti vastaukset useimpiin kysymyksiin. Nyt
Asennus- ja käyttöohje DNA Welho Laajakaista ADSL Tervetuloa 1. Modeemin asennus Tervetuloa DNA asiakkaaksi! Asennus- ja käyttöohjeesta löydät helposti ja nopeasti vastaukset useimpiin kysymyksiin. Nyt
ASENNUS- JA KÄYTTÖOHJE. DNA Welho Laajakaista Kaapeli
 ASENNUS- JA KÄYTTÖOHJE DNA Welho Laajakaista Kaapeli Tervetuloa DNA:n asiakkaaksi! Tervetuloa DNA-asiakkaaksi! Onnittelut hyvästä valinnasta ja mukavia hetkiä uuden laajakaistasi parissa. Muistathan tutustua
ASENNUS- JA KÄYTTÖOHJE DNA Welho Laajakaista Kaapeli Tervetuloa DNA:n asiakkaaksi! Tervetuloa DNA-asiakkaaksi! Onnittelut hyvästä valinnasta ja mukavia hetkiä uuden laajakaistasi parissa. Muistathan tutustua
WL54AP2. Langattoman verkon laajennusohje WDS
 WL54AP2 Langattoman verkon laajennusohje WDS Näitä ohjeita seuraamalla saadaan langaton lähiverkko laajennettua yksinkertaisesti kahden tai useamman tukiaseman verkoksi. Tukiasemien välinen liikenne(wds)
WL54AP2 Langattoman verkon laajennusohje WDS Näitä ohjeita seuraamalla saadaan langaton lähiverkko laajennettua yksinkertaisesti kahden tai useamman tukiaseman verkoksi. Tukiasemien välinen liikenne(wds)
DSL-LAAJAKAISTAN ASENNUS JA KÄYTTÖ. Pikaopas
 DSL-LAAJAKAISTAN ASENNUS JA KÄYTTÖ Pikaopas Tervetuloa DNA:n asiakkaaksi! Onnittelut hyvästä valinnasta ja mukavia hetkiä uuden laajakaistasi parissa. DNA:n laajakaistan käyttöönotto on helppoa ja nopeaa:
DSL-LAAJAKAISTAN ASENNUS JA KÄYTTÖ Pikaopas Tervetuloa DNA:n asiakkaaksi! Onnittelut hyvästä valinnasta ja mukavia hetkiä uuden laajakaistasi parissa. DNA:n laajakaistan käyttöönotto on helppoa ja nopeaa:
TW- EAV510 ketjutustoiminto (WDS): Kaksi TW- EAV510 laitetta
 TW- EAV510 ketjutustoiminto (WDS): Kaksi TW- EAV510 laitetta WDS- VERKON RAKENTAMINEN OSA 1: JOHDANTO WDS- tekniikalla voidaan jatkaa langatonta verkkoa käyttämällä tukiasemia siltana, jolloin verkkoa
TW- EAV510 ketjutustoiminto (WDS): Kaksi TW- EAV510 laitetta WDS- VERKON RAKENTAMINEN OSA 1: JOHDANTO WDS- tekniikalla voidaan jatkaa langatonta verkkoa käyttämällä tukiasemia siltana, jolloin verkkoa
2. PPPoE YHTEYDEN POISTAMINEN BAANA-CLIENT Windows 2000 / XP
 DHCP-käyttöönotto 1 1. YLEISTÄ...2 2. PPPoE YHTEYDEN POISTAMINEN BAANA-CLIENT Windows 2000 / XP...2 3. PPPoE YHTEYDEN POISTAMINEN - RAS PPPoE Windows 2000 / XP...4 4. PPPoE YHTEYDEN POISTAMINEN Windows
DHCP-käyttöönotto 1 1. YLEISTÄ...2 2. PPPoE YHTEYDEN POISTAMINEN BAANA-CLIENT Windows 2000 / XP...2 3. PPPoE YHTEYDEN POISTAMINEN - RAS PPPoE Windows 2000 / XP...4 4. PPPoE YHTEYDEN POISTAMINEN Windows
Ohjeita tietokoneverkon käyttöön Latokartano-säätiön ja Metsäylioppilaiden asuntosäätiön asuntoloissa
 Ohjeita tietokoneverkon käyttöön Latokartano-säätiön ja Metsäylioppilaiden asuntosäätiön asuntoloissa 12.9.2011 Osa 1: Perustietoa verkosta Asuntoloiden sisäverkko on yhdistetty Internettiin NATtaavalla
Ohjeita tietokoneverkon käyttöön Latokartano-säätiön ja Metsäylioppilaiden asuntosäätiön asuntoloissa 12.9.2011 Osa 1: Perustietoa verkosta Asuntoloiden sisäverkko on yhdistetty Internettiin NATtaavalla
Taloyhtiön laajakaistan käyttöohje, Tekniikka: HomePNA. Käyttöjärjestelmä: Windows XP
 Taloyhtiön laajakaistan käyttöohje, Tekniikka: HomePNA Käyttöjärjestelmä: Windows XP Espoon Taloyhtiöverkot Oy, 2010 Tervetuloa Espoon Taloyhtiöverkkojen laajakaistan käyttäjäksi! Tässä ohjeessa opastetaan,
Taloyhtiön laajakaistan käyttöohje, Tekniikka: HomePNA Käyttöjärjestelmä: Windows XP Espoon Taloyhtiöverkot Oy, 2010 Tervetuloa Espoon Taloyhtiöverkkojen laajakaistan käyttäjäksi! Tässä ohjeessa opastetaan,
Zyxel Prestige 660HW-61
 Zyxel Prestige 660HW-61 Tämä ohje on laadittu helpottamaan uuden langattoman verkkosi käyttöönottoa ta. Ohjeen avulla saat luotua otettua käyttöön suotun langattoman verkkoyhteyden. Ohjeita laitteen lisäasetuksista
Zyxel Prestige 660HW-61 Tämä ohje on laadittu helpottamaan uuden langattoman verkkosi käyttöönottoa ta. Ohjeen avulla saat luotua otettua käyttöön suotun langattoman verkkoyhteyden. Ohjeita laitteen lisäasetuksista
D-Link DSL-G624T. Langattoman verkkoyhteyden käyttöönotto ja suojaus
 D-Link DSL-G624T Tämä ohje on laadittu helpottamaan uuden langattoman verkkosi käyttöönottoa ta. Ohjeen avulla saat luotua otettua käyttöön suotun langattoman verkkoyhteyden. Ohjeita laitteen lisäasetuksista
D-Link DSL-G624T Tämä ohje on laadittu helpottamaan uuden langattoman verkkosi käyttöönottoa ta. Ohjeen avulla saat luotua otettua käyttöön suotun langattoman verkkoyhteyden. Ohjeita laitteen lisäasetuksista
DNA Mokkula 4G LTE WLAN S
 PIKAOPAS DNA Mokkula 4G LTE WLAN S Virtapainike Navigaatiopainike WPS-painike LCD-näyttö Ulkoisen antennin liitin Micro USB-portti Paketin sisältö Mokkulan lisäksi: Litium-ioniakku Seinälatausadapteri
PIKAOPAS DNA Mokkula 4G LTE WLAN S Virtapainike Navigaatiopainike WPS-painike LCD-näyttö Ulkoisen antennin liitin Micro USB-portti Paketin sisältö Mokkulan lisäksi: Litium-ioniakku Seinälatausadapteri
P-870HN-51b pikaopas. Oletusasetukset LAN-portti: LAN1~LAN4 IP-osoite: 192.168.1.1 Salasana: 1234
 P-870HN-51b pikaopas Oletusasetukset LAN-portti: LAN1~LAN4 IP-osoite: 192.168.1.1 Salasana: 1234 Esittely P-870HN on monipuolinen ja nykyaikainen VDSL2-reititin, jossa yhdistyvät nopea Internet-yhteys,
P-870HN-51b pikaopas Oletusasetukset LAN-portti: LAN1~LAN4 IP-osoite: 192.168.1.1 Salasana: 1234 Esittely P-870HN on monipuolinen ja nykyaikainen VDSL2-reititin, jossa yhdistyvät nopea Internet-yhteys,
Kuitupäätelaitteen käyttöohje CTS FWRIII-3015
 1 JOHDANTO CTS FWRIII-3015 on valokuituyhteyksiin tarkoitettu päätelaite. Laite toimitetaan valmiiksi asennettuna ja kytkettynä. Voit käyttää internetiä joko langattomasti tai verkkokaapelin välityksellä.
1 JOHDANTO CTS FWRIII-3015 on valokuituyhteyksiin tarkoitettu päätelaite. Laite toimitetaan valmiiksi asennettuna ja kytkettynä. Voit käyttää internetiä joko langattomasti tai verkkokaapelin välityksellä.
TW- EAV510 v2: WDS- TOIMINTO TW- EAV510 V2 LAITTEEN ja TW- LTE REITITTIMEN VÄLILLÄ. Oletus konfiguroinnissa on, että laitteet ovat tehdasasetuksilla
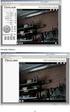 TW- EAV510 v2: WDS- TOIMINTO TW- EAV510 V2 LAITTEEN ja TW- LTE REITITTIMEN VÄLILLÄ Oletus konfiguroinnissa on, että laitteet ovat tehdasasetuksilla Laite 1 TW- EAV510 v2: - Tähän laitteeseen tulee ulkoverkon
TW- EAV510 v2: WDS- TOIMINTO TW- EAV510 V2 LAITTEEN ja TW- LTE REITITTIMEN VÄLILLÄ Oletus konfiguroinnissa on, että laitteet ovat tehdasasetuksilla Laite 1 TW- EAV510 v2: - Tähän laitteeseen tulee ulkoverkon
DNA KOTIMOKKULA 4G WLAN B315
 DNA KOTIMOKKULA 4G WLAN B315 Kotimokkula käyttää tavallista eli Mini-SIM korttikokoa. SIM-kortti irtoaa ilman suurta voimankäyttöä, kun painat sitä irti SIM-kortin takapuolelta. Jos irrotat väärän kokoisen
DNA KOTIMOKKULA 4G WLAN B315 Kotimokkula käyttää tavallista eli Mini-SIM korttikokoa. SIM-kortti irtoaa ilman suurta voimankäyttöä, kun painat sitä irti SIM-kortin takapuolelta. Jos irrotat väärän kokoisen
1 Kytke ADSL-kaapeli ADSL-linjaliitäntään I.
 Tuotetiedot A B C D E F G H I J K L M N O P A: Virtavalo B: LAN-portti -valo C: LAN-portti -valo D: LAN-portti -valo E: LAN-portti 4 -valo F: ADSL-datavalo G: ADSL-liitäntävalo H: Modeemin valmiusvalo
Tuotetiedot A B C D E F G H I J K L M N O P A: Virtavalo B: LAN-portti -valo C: LAN-portti -valo D: LAN-portti -valo E: LAN-portti 4 -valo F: ADSL-datavalo G: ADSL-liitäntävalo H: Modeemin valmiusvalo
DI-624+ AirPlus G+ 2.4GHz langaton
 Tämän tuotteen asennuksen voi suorittaa käyttäen mitä tahansa uudehkoa selainta, esim. Internet Explorer 6:ta tai Netscape Navigator 6.2.3:a. DI-624+ AirPlus G+ 2.4GHz langaton laajakaistareititin Ennen
Tämän tuotteen asennuksen voi suorittaa käyttäen mitä tahansa uudehkoa selainta, esim. Internet Explorer 6:ta tai Netscape Navigator 6.2.3:a. DI-624+ AirPlus G+ 2.4GHz langaton laajakaistareititin Ennen
Taloyhtiön laajakaistan käyttöohje, Tekniikka: Ethernet. Käyttöjärjestelmä: Mac OS X
 Taloyhtiön laajakaistan käyttöohje, Tekniikka: Ethernet Käyttöjärjestelmä: Mac OS X Espoon Taloyhtiöverkot, 2010 Ohjeet laajakaistaverkon käyttöön ottamiseksi Tietokone kytketään huoneistossa olevaan ATK-rasiaan
Taloyhtiön laajakaistan käyttöohje, Tekniikka: Ethernet Käyttöjärjestelmä: Mac OS X Espoon Taloyhtiöverkot, 2010 Ohjeet laajakaistaverkon käyttöön ottamiseksi Tietokone kytketään huoneistossa olevaan ATK-rasiaan
TW- EAV510 JA TW- LTE REITITIN: WDS- VERKKO
 TW- EAV510 JA TW- LTE REITITIN: WDS- VERKKO Oletus konfiguroinnissa on, että laitteet ovat tehdasasetuksilla WDS- verkko luodaan 2.4G tukiasemien välillä Laite 1 (TW- EAV510 tai TW- EAV510 AC): - Tähän
TW- EAV510 JA TW- LTE REITITIN: WDS- VERKKO Oletus konfiguroinnissa on, että laitteet ovat tehdasasetuksilla WDS- verkko luodaan 2.4G tukiasemien välillä Laite 1 (TW- EAV510 tai TW- EAV510 AC): - Tähän
KÄYTTÖ- JA ASENNUSOHJEET
 Käyttöohje 1 KÄYTTÖ- JA ASENNUSOHJEET KAAPELIMODEEMI TECHNICOLOR TC7230 2 1. TURVALLINEN JA LUOTETTAVA KÄYTTÖ Lue huolella tämä ohje ja toimi annettujen ohjeiden mukaisesti. Älä yritä avata modeemia, sisällä
Käyttöohje 1 KÄYTTÖ- JA ASENNUSOHJEET KAAPELIMODEEMI TECHNICOLOR TC7230 2 1. TURVALLINEN JA LUOTETTAVA KÄYTTÖ Lue huolella tämä ohje ja toimi annettujen ohjeiden mukaisesti. Älä yritä avata modeemia, sisällä
WELHO LAAJAKAISTA Asennus- ja käyttöohje
 WELHO LAAJAKAISTA Asennus- ja käyttöohje 032010 Tervetuloa Tervetuloa Welho asiakkaaksi! Uskomme, että olet tyytyväinen valintaasi, sillä Welho Laajakaista valittiin jälleen Suomen parhaaksi. * Asennus-
WELHO LAAJAKAISTA Asennus- ja käyttöohje 032010 Tervetuloa Tervetuloa Welho asiakkaaksi! Uskomme, että olet tyytyväinen valintaasi, sillä Welho Laajakaista valittiin jälleen Suomen parhaaksi. * Asennus-
ADSL Wireless N Router
 Asennusohje v.1.5 ADSL Wireless N Router 1 ETUPANEELIN MERKKIVALOT JA SIVUPANEELIN WLAN-PAINIKE PWR Vihreä Virta kytketty LAN 1,2,3 Vihreä Palaa: LAN-liitäntä on kytketty Vilkkuu: Laite lähettää/vastaanottaa
Asennusohje v.1.5 ADSL Wireless N Router 1 ETUPANEELIN MERKKIVALOT JA SIVUPANEELIN WLAN-PAINIKE PWR Vihreä Virta kytketty LAN 1,2,3 Vihreä Palaa: LAN-liitäntä on kytketty Vilkkuu: Laite lähettää/vastaanottaa
Tekninen Tuki. Access Point asennusohje
 Access Point asennusohje Langattoman signaalin kantoaluetta on kätevä laajentaa Access Pointia ja ns. siltausta käyttämällä. Access Pointin pohjassa on WAN MAC Address (MAC osoite). Kirjoita tämä ylös
Access Point asennusohje Langattoman signaalin kantoaluetta on kätevä laajentaa Access Pointia ja ns. siltausta käyttämällä. Access Pointin pohjassa on WAN MAC Address (MAC osoite). Kirjoita tämä ylös
DNA KOTIMOKKULA 4G+ WLAN E5186
 DNA KOTIMOKKULA 4G+ WLAN E5186 Kotimokkula käyttää Micro-SIM -korttikokoa. SIM-kortti irtoaa ilman suurta voimankäyttöä, kun painat sitä irti SIM-kortin takapuolelta. Jos irrotat väärän kokoisen SIM-kortin,
DNA KOTIMOKKULA 4G+ WLAN E5186 Kotimokkula käyttää Micro-SIM -korttikokoa. SIM-kortti irtoaa ilman suurta voimankäyttöä, kun painat sitä irti SIM-kortin takapuolelta. Jos irrotat väärän kokoisen SIM-kortin,
A-Link Roadrunner 24 AP
 suous A-Link Roadrunner 24 AP Tämä ohje on laadittu helpottamaan uuden langattoman verkkosi käyttöönottoa suousta. Ohjeen avulla saat luotua otettua käyttöön suotun langattoman verkkoyhteyden. Ohjeita
suous A-Link Roadrunner 24 AP Tämä ohje on laadittu helpottamaan uuden langattoman verkkosi käyttöönottoa suousta. Ohjeen avulla saat luotua otettua käyttöön suotun langattoman verkkoyhteyden. Ohjeita
TeleWell TW-EA716. ADSL modeemi Palomuuri 4 porttinen 10/100 Mbps kytkin. Pikaohje. Copyright Easytel Oy Finland
 TeleWell TW-EA716 ADSL modeemi Palomuuri 4 porttinen 10/100 Mbps kytkin Pikaohje Copyright Easytel Oy Finland Pikaohje Huomautus! Lisäohjeita on englanninkielisessä ohjekirjassa. Paketin sisältö 1. TW-EA716
TeleWell TW-EA716 ADSL modeemi Palomuuri 4 porttinen 10/100 Mbps kytkin Pikaohje Copyright Easytel Oy Finland Pikaohje Huomautus! Lisäohjeita on englanninkielisessä ohjekirjassa. Paketin sisältö 1. TW-EA716
HAMINETTI WLAN LIITTYMÄN KÄYTTÖÖNOTTO-OHJE
 HAMINETTI WLAN LIITTYMÄN KÄYTTÖÖNOTTO-OHJE Vaihe 1, Client manager ohjelmiston ja sovittimen ajureiden asennus Asennuksen vaiheissa saattaa olla sovitin ja käyttöjärjestelmä kohtaisia eroja. Alla olevassa
HAMINETTI WLAN LIITTYMÄN KÄYTTÖÖNOTTO-OHJE Vaihe 1, Client manager ohjelmiston ja sovittimen ajureiden asennus Asennuksen vaiheissa saattaa olla sovitin ja käyttöjärjestelmä kohtaisia eroja. Alla olevassa
Taloyhtiön laajakaistan käyttöohje, Tekniikka: HomePNA. Käyttöjärjestelmä: Windows Vista
 Taloyhtiön laajakaistan käyttöohje, Tekniikka: HomePNA Käyttöjärjestelmä: Windows Vista Espoon Taloyhtiöverkot, 2011 Tervetuloa Espoon Taloyhtiöverkkojen laajakaistan käyttäjäksi! Tässä ohjeessa opastetaan,
Taloyhtiön laajakaistan käyttöohje, Tekniikka: HomePNA Käyttöjärjestelmä: Windows Vista Espoon Taloyhtiöverkot, 2011 Tervetuloa Espoon Taloyhtiöverkkojen laajakaistan käyttäjäksi! Tässä ohjeessa opastetaan,
KAAPELILAAJAKAISTAN ASENNUS JA KÄYTTÖ. Mallit: Cisco EPC3000, Cisco EPC3010, Cisco EPC3008, Cisco EPC3825, Thomson TCW770/TCW750 ja TCW870
 KAAPELILAAJAKAISTAN ASENNUS JA KÄYTTÖ Mallit: Cisco EPC3000, Cisco EPC3010, Cisco EPC3008, Cisco EPC3825, Thomson TCW770/TCW750 ja TCW870 Tervetuloa DNA:n asiakkaaksi! Tervetuloa DNA:n asiakkaaksi! Onnittelut
KAAPELILAAJAKAISTAN ASENNUS JA KÄYTTÖ Mallit: Cisco EPC3000, Cisco EPC3010, Cisco EPC3008, Cisco EPC3825, Thomson TCW770/TCW750 ja TCW870 Tervetuloa DNA:n asiakkaaksi! Tervetuloa DNA:n asiakkaaksi! Onnittelut
DNA Mokkula 4G WLAN E5372 pikaopas
 DNA Mokkula 4G WLAN E5372 pikaopas Mokkula käyttää normaalikokoista / suurempaa SIM-korttia. Irrota SIM-kortti kokonaisena ja laita se Mokkulaan alla olevan kuvan mukaisesti. Jos irrotat vahingossa pienemmän
DNA Mokkula 4G WLAN E5372 pikaopas Mokkula käyttää normaalikokoista / suurempaa SIM-korttia. Irrota SIM-kortti kokonaisena ja laita se Mokkulaan alla olevan kuvan mukaisesti. Jos irrotat vahingossa pienemmän
WiFi-kantaman laajennin N600
 Asennusopas WiFi-kantaman laajennin N600 Malli WN2500RP Sisällysluettelo Aloittaminen........................................... 3 Laajentimen esittely..................................... 4 Etupaneeli.........................................
Asennusopas WiFi-kantaman laajennin N600 Malli WN2500RP Sisällysluettelo Aloittaminen........................................... 3 Laajentimen esittely..................................... 4 Etupaneeli.........................................
Pikaopas. WiFi-kantamanlaajennin AC750. Malli EX3800
 Pikaopas WiFi-kantamanlaajennin AC750 Malli EX3800 Aloittaminen NETGEAR-WiFi-kantamanlaajennin laajentaa WiFi-verkkoa vahvistamalla nykyistä WiFi-signaalia ja parantamalla signaalin laatua pitkillä etäisyyksillä.
Pikaopas WiFi-kantamanlaajennin AC750 Malli EX3800 Aloittaminen NETGEAR-WiFi-kantamanlaajennin laajentaa WiFi-verkkoa vahvistamalla nykyistä WiFi-signaalia ja parantamalla signaalin laatua pitkillä etäisyyksillä.
Tuplaturvan tilaus ja asennusohje
 Tuplaturvan tilaus ja asennusohje 1. Kirjaudu lähiverkkokauppaan omilla tunnuksillasi tai luo itsellesi käyttäjätunnus rekisteröitymällä Lähiverkkokaupan käyttäjäksi. a. Käyttäjätunnus on aina sähköpostiosoitteesi.
Tuplaturvan tilaus ja asennusohje 1. Kirjaudu lähiverkkokauppaan omilla tunnuksillasi tai luo itsellesi käyttäjätunnus rekisteröitymällä Lähiverkkokaupan käyttäjäksi. a. Käyttäjätunnus on aina sähköpostiosoitteesi.
Tätä ohjetta tai sen osaa ei saa kopioida tai välittää missään muodossa ilman DNA:n kirjallista suostumusta.
 DNA KOTIMOKKULA E960 KÄYTTÖOPAS Tätä ohjetta tai sen osaa ei saa kopioida tai välittää missään muodossa ilman DNA:n kirjallista suostumusta. Tavaramerkit ja HUAWEI ovat Huawei Technologies Co Ltd tavaramerkkejä.
DNA KOTIMOKKULA E960 KÄYTTÖOPAS Tätä ohjetta tai sen osaa ei saa kopioida tai välittää missään muodossa ilman DNA:n kirjallista suostumusta. Tavaramerkit ja HUAWEI ovat Huawei Technologies Co Ltd tavaramerkkejä.
D-Link DSL-504T ADSL Reitittimen Asennusohje ver. 1.0
 D-Link DSL-504T ADSL Reitittimen Asennusohje ver. 1.0 Tervetuloa D-Link ADSL reitittimen omistajaksi. Tämän ohjeen avulla saat reitittimesi helposti ja nopeasti toimimaan. Tämä ohje kannattaa lukea läpi
D-Link DSL-504T ADSL Reitittimen Asennusohje ver. 1.0 Tervetuloa D-Link ADSL reitittimen omistajaksi. Tämän ohjeen avulla saat reitittimesi helposti ja nopeasti toimimaan. Tämä ohje kannattaa lukea läpi
Pikaopas. WiFi-kantaman laajennin N300 Malli EX2700
 Pikaopas WiFi-kantaman laajennin N300 Malli EX2700 Aloittaminen NETGEAR-WiFi-kantamanlaajennin laajentaa WiFi-verkkoa vahvistamalla nykyistä WiFi-signaalia ja parantamalla signaalin laatua pitkillä etäisyyksillä.
Pikaopas WiFi-kantaman laajennin N300 Malli EX2700 Aloittaminen NETGEAR-WiFi-kantamanlaajennin laajentaa WiFi-verkkoa vahvistamalla nykyistä WiFi-signaalia ja parantamalla signaalin laatua pitkillä etäisyyksillä.
ASIAKKAAN OPAS. DNA Laajakaista
 ASIAKKAAN OPAS DNA Laajakaista 1 SISÄLLYSLUETTELO Tervetuloa DNA-palveluiden maailmaan! 1. Tietokoneen asetukset... 4 2. Kytkennät... 6 2.1. ADSL- ja VDSL-päätelaitteen asentaminen... 6 2.2. Kaapelimodeemi-päätelaitteen
ASIAKKAAN OPAS DNA Laajakaista 1 SISÄLLYSLUETTELO Tervetuloa DNA-palveluiden maailmaan! 1. Tietokoneen asetukset... 4 2. Kytkennät... 6 2.1. ADSL- ja VDSL-päätelaitteen asentaminen... 6 2.2. Kaapelimodeemi-päätelaitteen
KAAPELILAAJAKAISTAN ASENNUS JA KÄYTTÖ. Pikaopas
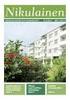 KAAPELILAAJAKAISTAN ASENNUS JA KÄYTTÖ Pikaopas Tervetuloa DNA:n asiakkaaksi! Onnittelut hyvästä valinnasta ja mukavia hetkiä uuden laajakaistasi parissa. Pikaohje modeemin asennukseen ➀ Kytke modeemi kuvassa
KAAPELILAAJAKAISTAN ASENNUS JA KÄYTTÖ Pikaopas Tervetuloa DNA:n asiakkaaksi! Onnittelut hyvästä valinnasta ja mukavia hetkiä uuden laajakaistasi parissa. Pikaohje modeemin asennukseen ➀ Kytke modeemi kuvassa
D-Link DSL-G604T ADSL Reitittimen Asennusohje ver. 0.1
 D-Link DSL-G604T ADSL Reitittimen Asennusohje ver. 0.1 Tervetuloa D-Link ADSL reitittimen omistajaksi. Tämän ohjeen avulla saat reitittimesi helposti ja nopeasti toimimaan. Tämä ohje kannattaa lukea läpi
D-Link DSL-G604T ADSL Reitittimen Asennusohje ver. 0.1 Tervetuloa D-Link ADSL reitittimen omistajaksi. Tämän ohjeen avulla saat reitittimesi helposti ja nopeasti toimimaan. Tämä ohje kannattaa lukea läpi
Asennus Windows XP ja Vista -käyttöjärjestelmiin
 LW056V2 Langaton Sweex LAN-korttiväyläsovitin 54 Mbps Johdanto Älä altista langatonta Sweex LAN-korttiväylän sovitinta 54 Mbps äärilämpötiloille. Älä aseta laitetta suoraan auringonvaloon tai sulje lämmityselementtejä.
LW056V2 Langaton Sweex LAN-korttiväyläsovitin 54 Mbps Johdanto Älä altista langatonta Sweex LAN-korttiväylän sovitinta 54 Mbps äärilämpötiloille. Älä aseta laitetta suoraan auringonvaloon tai sulje lämmityselementtejä.
Verkkoasetusten ohjeet
 Älyvaraajan ohjaus 1 Älyvaraajan liittäminen kodin internet-reitittimeen... 2 1.1 Älyvaraajan liittäminen internetiin Ethernet-kaapelilla... 2 1.2 Älyvaraajan liittäminen internetiin langattomasti WPS
Älyvaraajan ohjaus 1 Älyvaraajan liittäminen kodin internet-reitittimeen... 2 1.1 Älyvaraajan liittäminen internetiin Ethernet-kaapelilla... 2 1.2 Älyvaraajan liittäminen internetiin langattomasti WPS
WLAN-laitteen asennusopas
 1 WLAN-laitteen asennusopas Ohje Inteno DG200 käyttöön WLAN-tukiasemana Tässä ohjeessa WLAN ja WIFI tarkoittavat samaa asiaa. 2 1. Myyntipaketin sisältö: -Inteno-modeemireititin (malli DG200) -Virtajohto
1 WLAN-laitteen asennusopas Ohje Inteno DG200 käyttöön WLAN-tukiasemana Tässä ohjeessa WLAN ja WIFI tarkoittavat samaa asiaa. 2 1. Myyntipaketin sisältö: -Inteno-modeemireititin (malli DG200) -Virtajohto
ASENNUS- JA KÄYTTÖOHJE. DNA Welho Laajakaista Kaapeli
 ASENNUS- JA KÄYTTÖOHJE DNA Welho Laajakaista Kaapeli Tervetuloa DNA:n asiakkaaksi! Tervetuloa DNA-asiakkaaksi! Onnittelut hyvästä valinnasta ja mukavia hetkiä uuden laajakaistasi parissa. Muistathan tutustua
ASENNUS- JA KÄYTTÖOHJE DNA Welho Laajakaista Kaapeli Tervetuloa DNA:n asiakkaaksi! Tervetuloa DNA-asiakkaaksi! Onnittelut hyvästä valinnasta ja mukavia hetkiä uuden laajakaistasi parissa. Muistathan tutustua
ASENNUS- JA KÄYTTÖOHJE. DNA Welho Laajakaista DSL
 ASENNUS- JA KÄYTTÖOHJE DNA Welho Laajakaista DSL Tervetuloa Tervetuloa DNA-asiakkaaksi! Onnittelut hyvästä valinnasta ja mukavia hetkiä uuden laajakaistasi parissa. Muistathan tutustua myös asennus- ja
ASENNUS- JA KÄYTTÖOHJE DNA Welho Laajakaista DSL Tervetuloa Tervetuloa DNA-asiakkaaksi! Onnittelut hyvästä valinnasta ja mukavia hetkiä uuden laajakaistasi parissa. Muistathan tutustua myös asennus- ja
Wi-Fi Direct -opas. Helppo määritys Wi-Fi Directin avulla. Vianmääritys. Liite
 Wi-Fi Direct -opas Helppo määritys Wi-Fi Directin avulla Vianmääritys Liite Sisällys Tietoja oppaasta... 2 Oppaassa käytetyt symbolit... 2 Vastuuvapauslauseke... 2 1. Helppo määritys Wi-Fi Directin avulla
Wi-Fi Direct -opas Helppo määritys Wi-Fi Directin avulla Vianmääritys Liite Sisällys Tietoja oppaasta... 2 Oppaassa käytetyt symbolit... 2 Vastuuvapauslauseke... 2 1. Helppo määritys Wi-Fi Directin avulla
ASENNUS- JA KÄYTTÖOHJE. DNA Welho Laajakaista Kaapeli
 ASENNUS- JA KÄYTTÖOHJE DNA Welho Laajakaista Kaapeli Tervetuloa DNA:n asiakkaaksi! Tervetuloa DNA-asiakkaaksi! Onnittelut hyvästä valinnasta ja mukavia hetkiä uuden laajakaistasi parissa. Muistathan tutustua
ASENNUS- JA KÄYTTÖOHJE DNA Welho Laajakaista Kaapeli Tervetuloa DNA:n asiakkaaksi! Tervetuloa DNA-asiakkaaksi! Onnittelut hyvästä valinnasta ja mukavia hetkiä uuden laajakaistasi parissa. Muistathan tutustua
DNA Netti. Sisältö. DNA Netti - Käyttöohje v.0.1
 DNA Netti DNA Netti on Mokkuloiden yhteysohjelma. Ohjelman avulla voit hallita Mokkulan asetuksia sekä luoda yhteyden internetiin Mokkulan, WLANin tai Ethernet -yhteyden avulla. Sisältö DNA Netti - Testaa
DNA Netti DNA Netti on Mokkuloiden yhteysohjelma. Ohjelman avulla voit hallita Mokkulan asetuksia sekä luoda yhteyden internetiin Mokkulan, WLANin tai Ethernet -yhteyden avulla. Sisältö DNA Netti - Testaa
R6300v2 Älykäs Wi-Fi-reititin Asennusopas
 Tavaramerkit NETGEAR, NETGEAR-logo ja Connect with Innovation ovat NETGEAR Inc:n ja/tai sen tytäryhtiöiden tavaramerkkejä ja/tai rekisteröityjä tavaramerkkejä Yhdysvalloissa ja/tai muissa maissa. Tietoja
Tavaramerkit NETGEAR, NETGEAR-logo ja Connect with Innovation ovat NETGEAR Inc:n ja/tai sen tytäryhtiöiden tavaramerkkejä ja/tai rekisteröityjä tavaramerkkejä Yhdysvalloissa ja/tai muissa maissa. Tietoja
Taloyhtiön laajakaistan käyttöohje, Tekniikka: ADSL/ADSL2/ADSL2+ Käyttöjärjestelmä: Windows Vista
 Taloyhtiön laajakaistan käyttöohje, Tekniikka: ADSL/ADSL2/ADSL2+ Käyttöjärjestelmä: Windows Vista Espoon Taloyhtiöverkot, 2010 Tervetuloa Espoon Taloyhtiöverkkojen laajakaistan käyttäjäksi! Tässä ohjeessa
Taloyhtiön laajakaistan käyttöohje, Tekniikka: ADSL/ADSL2/ADSL2+ Käyttöjärjestelmä: Windows Vista Espoon Taloyhtiöverkot, 2010 Tervetuloa Espoon Taloyhtiöverkkojen laajakaistan käyttäjäksi! Tässä ohjeessa
Suomenkielinen versio
 LW311 Sweex langaton LAN-korttiväylän sovitin 300 Mbps Älä altista langatonta Sweex LAN-korttiväylän sovitinta 300 Mbps äärilämpötiloille. Älä aseta laitetta suoraan auringonvaloon tai sulje lämmityselementtejä.
LW311 Sweex langaton LAN-korttiväylän sovitin 300 Mbps Älä altista langatonta Sweex LAN-korttiväylän sovitinta 300 Mbps äärilämpötiloille. Älä aseta laitetta suoraan auringonvaloon tai sulje lämmityselementtejä.
sivu 1 Verkkopäätteen muuttaminen Anvian uuteen tekniikkaan Ohje käy seuraaviin verkkopäätteisiin
 sivu 1 Verkkopäätteen muuttaminen Anvian uuteen tekniikkaan Ohje käy seuraaviin verkkopäätteisiin Zyxel Prestige 645 ISP Zyxel Prestige 645 WEB Zyxel Prestige 645R Zyxel Prestige 645 Ennen aloitusta tarkista,
sivu 1 Verkkopäätteen muuttaminen Anvian uuteen tekniikkaan Ohje käy seuraaviin verkkopäätteisiin Zyxel Prestige 645 ISP Zyxel Prestige 645 WEB Zyxel Prestige 645R Zyxel Prestige 645 Ennen aloitusta tarkista,
Kytkentäopas. Tuetut käyttöjärjestelmät. Tulostimen asentaminen. Kytkentäopas
 Sivu 1/5 Kytkentäopas Tuetut käyttöjärjestelmät Software and Documentation -CD-levyltä voi asentaa tulostinohjelmiston seuraaviin käyttöjärjestelmiin: Windows 8 Windows 7 SP1 Windows 7 Windows Server 2008
Sivu 1/5 Kytkentäopas Tuetut käyttöjärjestelmät Software and Documentation -CD-levyltä voi asentaa tulostinohjelmiston seuraaviin käyttöjärjestelmiin: Windows 8 Windows 7 SP1 Windows 7 Windows Server 2008
ASENNUS- JA KÄYTTÖOHJE. DNA Welho Laajakaista DSL
 ASENNUS- JA KÄYTTÖOHJE DNA Welho Laajakaista DSL Tervetuloa 1. Modeemin asennus Tervetuloa DNA-asiakkaaksi! Onnittelut hyvästä valinnasta ja mukavia hetkiä uuden laajakaistasi parissa. Muistathan tutustua
ASENNUS- JA KÄYTTÖOHJE DNA Welho Laajakaista DSL Tervetuloa 1. Modeemin asennus Tervetuloa DNA-asiakkaaksi! Onnittelut hyvästä valinnasta ja mukavia hetkiä uuden laajakaistasi parissa. Muistathan tutustua
TeleWell TW-EA711 ADSL modeemi & reititin ja palomuuri. Pikaohje
 TeleWell TW-EA711 ADSL modeemi & reititin ja palomuuri Pikaohje Pikaohje Myyntipaketin sisältö 1. TeleWell TW-EA711 ADSL modeemi & palomuuri 2. AC-DC sähköverkkomuuntaja 3. RJ-11 puhelinjohto ja suomalainen
TeleWell TW-EA711 ADSL modeemi & reititin ja palomuuri Pikaohje Pikaohje Myyntipaketin sisältö 1. TeleWell TW-EA711 ADSL modeemi & palomuuri 2. AC-DC sähköverkkomuuntaja 3. RJ-11 puhelinjohto ja suomalainen
DSL-LAAJAKAISTAN ASENNUS JA KÄYTTÖ
 DSL-LAAJAKAISTAN ASENNUS JA KÄYTTÖ Tervetuloa Tervetuloa DNA-asiakkaaksi! Onnittelut hyvästä valinnasta ja mukavia hetkiä uuden laajakaistasi parissa. Muistathan tutustua myös asennus- ja käyttöohjeisiin.
DSL-LAAJAKAISTAN ASENNUS JA KÄYTTÖ Tervetuloa Tervetuloa DNA-asiakkaaksi! Onnittelut hyvästä valinnasta ja mukavia hetkiä uuden laajakaistasi parissa. Muistathan tutustua myös asennus- ja käyttöohjeisiin.
Suomenkielinen versio. Johdanto. Näkymä modeemista edestä tai ylhäältä. MO251V2 Sweex langaton ADSL 2/2+ Modeemi/reititin 54 Mbps Liite A
 MO251V2 Sweex langaton ADSL 2/2+ Modeemi/reititin 54 Mbps Liite A Johdanto Älä altista Sweex langatonta ADSL 2/2+ modeemia/reititintä 54 Mbps Liite A äärilämpötiloille. Älä aseta laitetta suoraan auringonvaloon
MO251V2 Sweex langaton ADSL 2/2+ Modeemi/reititin 54 Mbps Liite A Johdanto Älä altista Sweex langatonta ADSL 2/2+ modeemia/reititintä 54 Mbps Liite A äärilämpötiloille. Älä aseta laitetta suoraan auringonvaloon
DNA MATKAMOKKULA 4G WLAN E5377
 DNA MATKAMOKKULA 4G WLAN E5377 Sisällysluettelo Pikaopas... 3 Matkamokkula tutuksi... 6 Ensimmäinen käyttöönotto... 7 Windows 7 ja Windows Vista... 9 Windows 8... 11 MAC OS X... 13 Apple ipad... 14 Android
DNA MATKAMOKKULA 4G WLAN E5377 Sisällysluettelo Pikaopas... 3 Matkamokkula tutuksi... 6 Ensimmäinen käyttöönotto... 7 Windows 7 ja Windows Vista... 9 Windows 8... 11 MAC OS X... 13 Apple ipad... 14 Android
Taloyhtiön laajakaistan käyttöohje, Tekniikka: ADSL/ADSL2/ADSL2+ Käyttöjärjestelmä: Windows XP
 Taloyhtiön laajakaistan käyttöohje, Tekniikka: ADSL/ADSL2/ADSL2+ Käyttöjärjestelmä: Windows XP Espoon Taloyhtiöverkot Oy, 2010 Tervetuloa Espoon Taloyhtiöverkkojen laajakaistan käyttäjäksi! Tässä ohjeessa
Taloyhtiön laajakaistan käyttöohje, Tekniikka: ADSL/ADSL2/ADSL2+ Käyttöjärjestelmä: Windows XP Espoon Taloyhtiöverkot Oy, 2010 Tervetuloa Espoon Taloyhtiöverkkojen laajakaistan käyttäjäksi! Tässä ohjeessa
Foscam kameran asennus ilman kytkintä/reititintä
 Foscam kameran asennus ilman kytkintä/reititintä IP laitteiden asennus tapahtuu oletusarvoisesti käyttäen verkkokaapelointia. Kaapeli kytketään kytkimeen tai suoraan reittimeen, josta laite saa IP -osoitetiedot,
Foscam kameran asennus ilman kytkintä/reititintä IP laitteiden asennus tapahtuu oletusarvoisesti käyttäen verkkokaapelointia. Kaapeli kytketään kytkimeen tai suoraan reittimeen, josta laite saa IP -osoitetiedot,
Taloyhtiön laajakaistan käyttöohje, Tekniikka: ADSL/ADSL2/ADSL2+ Käyttöjärjestelmä: Windows 7
 Taloyhtiön laajakaistan käyttöohje, Tekniikka: ADSL/ADSL2/ADSL2+ Käyttöjärjestelmä: Windows 7 Espoon Taloyhtiöverkot, 2010 Tervetuloa Espoon Taloyhtiöverkkojen laajakaistan käyttäjäksi! Tässä ohjeessa
Taloyhtiön laajakaistan käyttöohje, Tekniikka: ADSL/ADSL2/ADSL2+ Käyttöjärjestelmä: Windows 7 Espoon Taloyhtiöverkot, 2010 Tervetuloa Espoon Taloyhtiöverkkojen laajakaistan käyttäjäksi! Tässä ohjeessa
Omahallinta.fi itsepalvelusivusto
 Turvapaketti Asennusohje 04/2016 Omahallinta.fi itsepalvelusivusto Kirjautuminen Palveluun kirjaudutaan osoitteessa https://oma.ipp.fi/ Palvelun käyttökielien valintapainikkeet (suomi/ruotsi) Käyttäjätunnus
Turvapaketti Asennusohje 04/2016 Omahallinta.fi itsepalvelusivusto Kirjautuminen Palveluun kirjaudutaan osoitteessa https://oma.ipp.fi/ Palvelun käyttökielien valintapainikkeet (suomi/ruotsi) Käyttäjätunnus
Ohjeet asiakirjan lisäämiseen arkistoon
 Ohjeet asiakirjan lisäämiseen arkistoon 1. Jos koneellesi ei vielä ole asennettu Open Office ohjelmaa, voit ladata sen linkistä joka löytyy Arkisto => Asiakirjapohjat sivulta seuran kotisivuilta. Jos ohjelma
Ohjeet asiakirjan lisäämiseen arkistoon 1. Jos koneellesi ei vielä ole asennettu Open Office ohjelmaa, voit ladata sen linkistä joka löytyy Arkisto => Asiakirjapohjat sivulta seuran kotisivuilta. Jos ohjelma
HUOM: Jos saat punaisen tekstin: Incorrect New Password. Kirjoitit salasanat eri tavalla. Yritä uudelleen
 Option GlobeSurfer III pikakäyttöopas Option GlobeSurfer III pikakäyttöopas... 1 Laitteen ensimmäinen käyttöönotto... 1 USB-tulostimen tai muistitikun jakaminen GlobeSurferin avulla... 3 dyndns (dynaaminen
Option GlobeSurfer III pikakäyttöopas Option GlobeSurfer III pikakäyttöopas... 1 Laitteen ensimmäinen käyttöönotto... 1 USB-tulostimen tai muistitikun jakaminen GlobeSurferin avulla... 3 dyndns (dynaaminen
Skype for Business pikaohje
 Skype for Business pikaohje Sisällys KOKOUSKUTSU... 2 ENNEN ENSIMMÄISEN KOKOUKSEN ALKUA... 4 LIITTYMINEN KOKOUKSEEN SKYPE FOR BUSINEKSELLA... 5 LIITTYMINEN KOKOUKSEEN SELAIMEN KAUTTA... 6 LIITTYMINEN KOKOUKSEEN
Skype for Business pikaohje Sisällys KOKOUSKUTSU... 2 ENNEN ENSIMMÄISEN KOKOUKSEN ALKUA... 4 LIITTYMINEN KOKOUKSEEN SKYPE FOR BUSINEKSELLA... 5 LIITTYMINEN KOKOUKSEEN SELAIMEN KAUTTA... 6 LIITTYMINEN KOKOUKSEEN
Suomenkielinen versio. Johdanto. Laitteiston asennus. LC2002 Sweex Virtajohdon Ethernet-sovitin 200 Mbps
 LC2002 Sweex Virtajohdon Ethernet-sovitin 200 Mbps Johdanto Älä altista Sweex Virtajohdon Ethernet-sovitinta 200 Mbps äärilämpötiloille. Älä aseta tuotetta suoraan auringonvaloon tai sulje lämmityselementtejä.
LC2002 Sweex Virtajohdon Ethernet-sovitin 200 Mbps Johdanto Älä altista Sweex Virtajohdon Ethernet-sovitinta 200 Mbps äärilämpötiloille. Älä aseta tuotetta suoraan auringonvaloon tai sulje lämmityselementtejä.
DNA Netti. DNA Netti - Käyttöohje v.1.0
 DNA Netti DNA Netti on Mokkuloiden yhteysohjelma. Ohjelman avulla voit hallita Mokkulan asetuksia sekä luoda yhteyden internetiin Mokkulan, WLANin tai Ethernet -yhteyden avulla. Sisältö DNA Netti asennus...
DNA Netti DNA Netti on Mokkuloiden yhteysohjelma. Ohjelman avulla voit hallita Mokkulan asetuksia sekä luoda yhteyden internetiin Mokkulan, WLANin tai Ethernet -yhteyden avulla. Sisältö DNA Netti asennus...
KÄYTTÖ- JA ASENNUSOHJEET
 Käyttöohje 1 KÄYTTÖ- JA ASENNUSOHJEET KAAPELIMODEEMI ARRIS TG2492S 2 1. TURVALLINEN JA LUOTETTAVA KÄYTTÖ Lue huolella tämä ohje ja toimi annettujen ohjeiden mukaisesti. Älä yritä avata modeemia, sisällä
Käyttöohje 1 KÄYTTÖ- JA ASENNUSOHJEET KAAPELIMODEEMI ARRIS TG2492S 2 1. TURVALLINEN JA LUOTETTAVA KÄYTTÖ Lue huolella tämä ohje ja toimi annettujen ohjeiden mukaisesti. Älä yritä avata modeemia, sisällä
Siemens Webserver OZW672
 Siemens Webserver OZW67 Climatix IC pilvipalvelu Kytke laite lämpöpumpun ohjaimeen Kytke laite verkkopiuhalla internetiin Mene nettiselaimella Climatix IC palveluun Luo käyttäjätili ja rekisteröi laite
Siemens Webserver OZW67 Climatix IC pilvipalvelu Kytke laite lämpöpumpun ohjaimeen Kytke laite verkkopiuhalla internetiin Mene nettiselaimella Climatix IC palveluun Luo käyttäjätili ja rekisteröi laite
Aloita tästä. Poista kaikki teipit ja nosta näyttö. Tarkasta varusteet
 HP Photosmart 2600/2700 series all-in-one User Guide Aloita tästä 1 USB-kaapelin käyttäjät: Asenna USB-kaapeli vasta, kun sinua neuvotaan tekemään niin, koska muuten ohjelmisto ei ehkä asennu oikein. Määritä
HP Photosmart 2600/2700 series all-in-one User Guide Aloita tästä 1 USB-kaapelin käyttäjät: Asenna USB-kaapeli vasta, kun sinua neuvotaan tekemään niin, koska muuten ohjelmisto ei ehkä asennu oikein. Määritä
Tietoja langattoman lähiverkon käyttäjille
 Tietoja langattoman lähiverkon käyttäjille Русский Norsk Dansk Polski Magyar Čeština Svenska Lue tämä opas huolellisesti ennen laitteen käyttämistä ja pidä se tallessa. Tietoja langattoman lähiverkon käyttäjille
Tietoja langattoman lähiverkon käyttäjille Русский Norsk Dansk Polski Magyar Čeština Svenska Lue tämä opas huolellisesti ennen laitteen käyttämistä ja pidä se tallessa. Tietoja langattoman lähiverkon käyttäjille
WLAN verkon käyttöönotto ja tietoturvallisuus
 WLAN verkon käyttöönotto ja tietoturvallisuus 2 Ohjeet langattoman WLAN-verkon käyttöönottoon Tärkeää tietoa tietoturvasta! Älä konfiguroi tietoturva-asetuksia langattomalla sovittimella. Jos kirjoitat
WLAN verkon käyttöönotto ja tietoturvallisuus 2 Ohjeet langattoman WLAN-verkon käyttöönottoon Tärkeää tietoa tietoturvasta! Älä konfiguroi tietoturva-asetuksia langattomalla sovittimella. Jos kirjoitat
ALOITA TÄSTÄ. Langaton USB Langallinen. Haluatko liittää tulostimen langattomaan verkkoon? Käytä Langaton verkkoasennus ja liitännät -ohjetta.
 ALOITA TÄSTÄ Jos vastaus johonkin näistä kysymyksistä on kyllä, siirry vastaavaan kohtaan lukemaan asennus- ja liitäntäohjeet. Haluatko liittää tulostimen langattomaan verkkoon? Käytä Langaton verkkoasennus
ALOITA TÄSTÄ Jos vastaus johonkin näistä kysymyksistä on kyllä, siirry vastaavaan kohtaan lukemaan asennus- ja liitäntäohjeet. Haluatko liittää tulostimen langattomaan verkkoon? Käytä Langaton verkkoasennus
Gree Smart -sovelluksen (WiFi) asennus- ja käyttöohje: Hansol-sarjan ilmalämpöpumput WiFi-ominaisuuksilla
 02/2016, ed. 5 KÄYTTÖOHJE Gree Smart -sovelluksen (WiFi) asennus- ja käyttöohje: Hansol-sarjan ilmalämpöpumput WiFi-ominaisuuksilla Maahantuoja: Tiilenlyöjänkuja 9 A 01720 Vantaa www.scanvarm.fi Kiitos
02/2016, ed. 5 KÄYTTÖOHJE Gree Smart -sovelluksen (WiFi) asennus- ja käyttöohje: Hansol-sarjan ilmalämpöpumput WiFi-ominaisuuksilla Maahantuoja: Tiilenlyöjänkuja 9 A 01720 Vantaa www.scanvarm.fi Kiitos
