Asennus- ja käyttöohje. DNA Welho Laajakaista Kaapeli
|
|
|
- Armas Nurminen
- 9 vuotta sitten
- Katselukertoja:
Transkriptio
1 Asennus- ja käyttöohje DNA Welho Laajakaista Kaapeli
2 Tervetuloa DNA:n asiakkaaksi! 2. Modeemin asennus Uskomme, että olet tyytyväinen valintaasi. Asennus- ja käyttöohjeesta löydät helposti ja nopeasti vastaukset useimpiin kysymyksiin. Nyt vain töpseli seinään ja nauttimaan laajakaistastasi. DNA Welho Laajakaistan asennus on helppoa Useimmissa tapauksissa tarvitaan kolme yksinkertaista kytkentää, jotka teet muutamassa minuutissa, ja yhteys Internetiin on auki. Alla näet DNA Welho Laajakaista -liittymän eri palveluiden asennusvaiheet. Sinun ei tarvitse käydä koko ohjetta läpi, asetukset riippuvat siitä, oletko hankkinut perusmodeemin vai langattoman (WLAN) modeemin ja tietokoneesi käyttöjärjestelmästä. 1. Sisällys 1. Sisällys 2 2. Modeemin asennus Laitteiden sijoituksessa huomioon otettavat asiat Laajakaistan käyttöönotto Laajakaistaliittymän asetukset Laajakaistaliittymän asetusten tarkistus / Windows XP Laajakaistaliittymän asetusten tarkistus / Windows Vista Laajakaistaliittymän asetusten tarkistus / Windows WLAN-yhteyden asetukset Windows 7 -käyttöjärjestelmässä Internetyhteyden luominen Mac OS Laajakaistaliittymän asetukset / Mac OS Modeemien toiminta Modeemiyhteyden toiminnan varmistaminen Merkkivalojen selitykset Langaton (WLAN) -tekniikka Langattoman yhteyden salaaminen NAT ja BRIDGE -asetukset Langattoman modeemin asennus Langattoman modeemin asetukset Cisco EPC Langattoman verkon pika-asennusohje Langattoman modeemin asetukset - Thomson 750/770/ Omat muistiinpanot WPA-PSK-salaus (DNA:n suositus) WEP-salaus Laajakaistan lisäpalvelut DNA Nettiturva DNA Arkisto Google-sovellukset DNA Asiakaspalvelu/vikatilanteet Laajakaistayhteyden vianmääritys Yhteys ei toimi (ethernet-yhteys käytössä) Yhteys ei toimi (langaton yhteys käytössä) Laitteiden sijoituksessa huomioon otettavat asiat: Laitteet on tarkoitettu sijoitettavaksi ainoastaan sisätiloihin. Käytä laitteessa vain sen mukana tullutta sähköverkonmuuntajaa. Laitteen avaaminen ilman valmistajan lupaa ei ole suositeltavaa. Mikäli laite on avattu ilman lupaa, takuu raukeaa välittömästi. Vuokralaitteista asiakas on velvollinen korvaamaan DNA:lle laitteen uushankintahinnan. Aseta modeemi niin, että sen alla, päällä tai vieressä ei ole muita lämpöä kehittäviä laitteita, eikä laitteen ilmankiertoa saa estää millään peittävällä materiaalilla! Laitteen BIOS:in (BIOS=modeemin oma sisäinen käyttöjärjestelmä) korvaaminen aiheuttaa takuun raukeamisen välittömästi. Vuokralaitteista asiakas on velvollinen korvaamaan DNA:lle laitteen uus hankintahinnan. Älä käytä yli 4 metrin mittaisia kaapeleita kun liität modeemia antenniverkkoon. Pitkät kaapeloinnit heikentävät signaalin kulkua. WLAN on muokkautuva ja helppo tapa rakentaa oma lähiverkko. Suunniteltaessa huomioi kuitenkin seuraavat asiat: Esteet heikentävät WLAN-laitteiden kantomatkaa. Signaali kulkeutuu kyllä ovien, ikkunoiden ja kevyempien seinärakenteiden läpi, mutta jokainen este tiellä heikentää sitä. Pahiten signaalin kulkua estävät materiaalit ovat metalli, betoni, tiili ja kivi. Hankalissakin tapauksissa ratkaisu löytyy yleensä lisäantenneja tai -tukiasemia käyttämällä, lisäksi tukiaseman tai antennin sijoituspaikka on erittäin tärkeä. Kiinnitä huomiota laitteiden sijoitteluun. Tukiasema tulisi asettaa mahdollisimman keskeiselle paikalle suhteessa alueeseen jolla verkon halutaan toimivan. Tukiaseman olisi myös hyvä olla keskimääräistä pöytätasoa korkeammalla. Langattomalla WLAN-verkolla ei toistaiseksi pysty saavuttamaan huippunopeuksia. Kun käytät nopeimpia nopeuksiamme, suosittelemme että kytket tietokoneen suoraan modeemiin verkkojohdolla. WLAN-verkon nopeuteen ja toimivuuteen vaikuttavat myös lähistöllä olevien langattomien verkkojen määrä ja käytössä olevat lähetyskanavat. Huom! Laitteen käyttö ukkosen aikana tapahtuu käyttäjän omalla vastuulla. DNA ei korvaa ukkosen aiheuttamia vahinkoja! 2.2 Laajakaistan käyttöönotto DNA Welho Laajakaistan käyttöönotto on helppoa ja nopeaa: kytke johdot asennuskuvassa näkyvällä tavalla ja yhteytesi toimii hetken kuluttua. Seuraavalla sivulla näet, kuinka asennat laitteet ja tarvittaessa myös sen, miten asennat langattoman yhteyden toimintaan. On ensiarvoisen tärkeää että tietokoneesi tietoturva on kunnossa. Kysy DNA Nettiturvasta DNA:n asiakaspalvelusta. Jos laajakaistaasi sisältyy mobiililaajakaista, löydät sen asentamiseen tarvittavat ohjeet Mokkulan pakkauksesta. DNA Welho Laajakaista asennus ja käyttöohje 2 3
3 2. Modeemin asennus 3. Laajakaistaliittymän asetukset / Windows XP Kuva 1 Kuva 2 Kuva 3 Kuva 1. Kytke modeemi kuvassa näkyvällä tavalla. 3.1 Laajakaistaliittymän asetusten tarkistus / Windows XP 2. Modeemin rekisteröityminen kestää yleensä n. 20 min. ja ED 3.0 -modeemilla hieman pidempään. Yhteys on käytettävissä kun modee - min (Power, DS, US ja Online) valot palavat yhtä jaksoisesti. Voit nyt aloittaa netin käytön. Seuraavien ohjeiden avulla tarkistat Windows XP -käyttöjärjestelmien asetukset ja luot Internet-yhteyden. 1. Käynnistä Ohjauspaneeli valitsemalla Käynnistä -> Ohjauspaneeli. 3. Aukeaa Verkkoyhteydet-ikkuna. Tuplaklikkaa Lähiverkkoyhteys-kuvaketta. Kuva Kuva 3 3 Kuva Kuva 4 4 Kuva Kuva Ohjekirjasta löydät ratkaisut yleisimpiin asioihin esim. WLAN verkon asennukseen. 4. DNA Welho Laajakaistan modeemit ovat valmiiksi salattuja. Tarvittavat tiedot löydät laitteiden pohjasta. Resetoitaessa modeemi tehdasasetuksiin, palautuvat nämä alkuperäiset asetukset takaisin. 2. Aukeaa Ohjauspaneeli-ikkuna. Tuplaklikkaa Verkkoyhteydet-kuvaketta. 4. Aukeaa Lähiverkkoyhteys Tila -ikkuna. Valitse Ominaisuudet. Aukeaa Ominaisuudet: Lähiverkkoyhteys -ikkuna. Kuva 5 5. Etsi ohjeen mukainen WLAN verkko, tieto - koneen langattomien verkkojen hakutoimin - nolla. Jos verkkoa ei löydy, varmista että tie tokoneen langaton verkkokortti on kytketty päälle. Syötä WLAN verkon salasana tietokoneeseen (oikean salasanan löydät modeemin pohjasta). WLAN-verkko on nyt valmis käytettäväksi. Modeemien tehdasasetukset: Thomson 750/770/870 -modeemeissa: SSID: --> muotoa (thom_xxxxx) WEP/WPA Pre Shared key: salasana: --> 29 merkkinen Cisco EPC3825 -modeemissa: ssid (verkon nimi): --> kuusi (6.) viimeistä merkkiä CM MAC Address -kohdasta Salasana (wpa/wpa2 personal): laitteen 9 merkkinen sarjanumero (serial number eli S/N) Huom! Kuvan mukaisen perinteisen Ohjauspaneelinäkymän saat valitsemalla Vaihda perinteiseen näkymään -tekstipainikkeesta ikkunan vasemmasta palkista. 4 5
4 3. Laajakaistaliittymän asetukset / Windows XP 3. Laajakaistaliittymän asetukset / Windows XP 5. Tarkista, että Internet-protokolla TCP/IP (Internet Protocol TCP/IP) on rastitettuna. Valitse Internet-protokolla (TCP/IP) ja klikkaa Ominaisuudet-painiketta. 7. Aukeaa TCP/IP:n lisäasetukset-ikkuna. Käy välilehdet läpi. Oletusasetusten tulee olla kuvien mukaiset. IP-asetukset -välilehti: DHCP-käytössä tulee näkyä IP-osoite -ikkunassa. 9. WINS-välilehti Vain Poista käytöstä NetBios- TCP/IP:n päällä -valinta tulee olla valittuna. Poista muut valinnat kuvan mukaan. 11. Ominaisuudet: Internet protokolla (TCP/IP) -ikkuna. Avaa Vaihtoehtoinen määritys -välilehti. Valitse Automaattinen yksityinen IP-osoite. Hyväksy asetukset painamalla OK. 8. DNS-välilehti Vain Liitä ensisijaiset ja yhteyskohtaiset DNSliitteet -valinta tulee olla valittuna. Poista muut valinnat. 6. Aukeaa Ominaisuudet: Internet-protokolla (TCP/ IP) -ikkuna. Valitse Yleiset-välilehti. Merkitse valituiksi seuraavat kohdat: Hae IP-osoite automaattisesti. Hae DNS-palvelinosoite automaattisesti. Klikkaa Lisäasetukset-painiketta. 10. Asetukset-välilehti Hyväksy lisäasetukset painamalla OK. 12. Poistu Ominaisuudet: Lähiverkkoyhteys-ikkunasta klikkaamalla Sulje-painiketta. Sulje Lähiverkkoyhteys Tila -valintaikkuna klikkaamalla Sulje-painiketta. DNA Welho Laajakaista internetyhteys on nyt luotu. 6 7
5 3. Laajakaistaliittymän asetukset / Windows VISTA 3. Laajakaistaliittymän asetukset / Windows VISTA 3.2 Laajakaistaliittymän asetusten tarkistus / Windows Vista Seuraavien ohjeiden avulla tarkistat Windows VISTA käyttöjärjestelmän asetukset ja luot Internet-yhteyden. 1. Käynnistä Ohjauspaneeli valitsemalla Käynnistä -> Ohjauspaneeli. 4. Klikkaa vasemmasta reunasta Hallitse verkkoyhteyksiä -linkkiä. 6. Tarkista, että Internet-protokolla TCP/IP Version 4(TCP/IPv4) on rastitettuna. Klikkaa Internet-protokolla Version 4 (TCP/IPv4) -tekstiriviä ja valitse Ominaisuudet. 7. Aukeaa Ominaisuudet: Internet-protokolla (TCP/ IP) -ikkuna. Valitse Yleiset-välilehti. Merkitse vali tuiksi seuraavat kohdat: Hae IP-osoite automaattisesti. Hae DNS-palvelinosoite automaattisesti. Klikkaa Lisäasetukset-painiketta. 2. Aukeaa Ohjauspaneeli-ikkuna. Varmista, että Ohjauspaneelin pääikkuna -näkymä on valittuna. Klikkaa Verkko ja Internet -linkkiä. Huom! Verkko- ja jakamiskeskuksen näkymä on erilainen, jos modeemi ei ole kytkettynä tietokoneeseen. 5. Avautuvasta ikkunasta klikkaa hiiren oikeanpuoleisella painikkeella Lähiverkkoyhteys-kuvaketta ja valitse hiiren vasemmanpuoleisella painikkeella Ominaisuudet. Huom! Mikäli et halua jakaa muiden tietokoneen käyttäjien kanssa tietokoneesi tiedostoja, älä rastita kohtaa: Tiedostojen ja tulostimien jakaminen Microsoft-verkossa. Microsoft-verkkojen asiakasprotokollaa ei kotikoneen käyttäjän kannata aktivoida tietoturvariskin takia. 3. Klikkaa Verkko- ja jakamiskeskus -valikosta linkkiä Näytä verkon tila ja tehtävät. Kuittaa käyttäjätilien valvontaikkuna Jatka-komennolla. 8 9
6 3. Laajakaistaliittymän asetukset / Windows VISTA 3. Laajakaistaliittymän asetukset / Windows 7 8. Aukeaa TCP/IP:n lisäasetukset -ikkuna. Käy välilehdet läpi. Oletusasetusten tulee olla kuvien mukaiset. IP-asetukset -välilehti: DHCP käytössä tulee näkyä IP-osoite -ikkunassa. 10. WINS-välilehti: Vain Poista käytöstä NetBios TCP/ IP:n päällä -valinta tulee olla valittuna. Poista muut valinnat kuvan mukaan. 3.3 Laajakaistaliittymän asetusten tarkistus / Windows 7 Seuraavien ohjeiden avulla tarkistat Windows 7 -käyttöjärjestelmän asetukset ja luot Internet-yhteyden. 1. Käynnistä Ohjauspaneeli valitsemalla Käynnistä -> Ohjauspaneeli. 4. Klikkaa vasemmasta reunasta Muuta sovittimen asetuksia -linkkiä. 2. Aukeaa Ohjauspaneeli-ikkuna. Varmista, että Ohjauspaneelin pääikkuna -näkymä on valittuna. Klikkaa Verkko ja Internet -linkkiä. Huom! Verkko- ja jakamiskeskuksen näkymä on erilainen, jos modeemi ei ole kytkettynä tietokoneeseen. 9. DNS-välilehti: Vain Liitä ensisijaiset ja yhteyskohtaiset DNS-liitteet -valinta tulee olla valittuna. Poista muut valinnat. 11. Hyväksy asetukset painamalla OK. DNA Welho Laajakaista internetyhteys on nyt luotu. 5. Avautuvasta ikkunasta klikkaa hiiren oikeanpuoleisella painikkeella Lähiverkkoyhteys -kuvaketta ja valitse hiiren vasemmanpuoleisella painikkeella Ominaisuudet. 3. Klikkaa Verkko- ja jakamiskeskus -valikosta linkkiä Näytä verkon tila ja tehtävät. Kuittaa käyttäjätilien valvonta-ikkuna Kyllä-komennolla
7 3. Laajakaistaliittymän asetukset / Windows 7 3. Laajakaistaliittymän asetukset / Windows 7 6. Tarkista, että Internet-protokolla TCP/IP Version 4(TCP/IPv4) on rastitettuna. Klikkaa Internet-protokolla Version 4 (TCP/IPv4) -tekstiriviä ja valitse Ominaisuudet. 8. Aukeaa TCP/IP:n lisäasetukset -ikkuna. Käy välilehdet läpi. Oletusasetusten tulee olla kuvien mukaiset. IP-asetukset -välilehti: DHCP käytössä tulee näkyä IP-osoite -ikkunassa. 9. DNS-välilehti: Vain Liitä ensisijaiset ja yhteyskohtaiset DNS-liitteet sekä yläliitteet -valinta tulee olla valittuna. Poista muut valinnat. 10. WINS-välilehti: Vain Poista käytöstä NetBios TCP/ IP:n päällä -valinta tulee olla valittuna. Poista muut valinnat kuvan mukaan. Hyväksy asetukset painamalla OK. Huom! Mikäli et halua jakaa muiden tietokoneen käyttäjien kanssa tietokoneesi tiedostoja, älä rastita kohtaa: Tiedostojen ja tulostimien jakaminen Microsoft-verkossa. Microsoft-verkkojen asiakasprotokollaa ei kotikoneen käyttäjän kannata aktivoida tietoturvariskin takia. 7. Aukeaa Ominaisuudet: Internet-protokolla (TCP/ IP) -ikkuna. Valitse Yleiset-välilehti. Merkitse valituiksi seuraavat kohdat: Hae IP-osoite automaattisesti. Hae DNS-palvelinosoite automaattisesti. Klikkaa Lisäasetukset-painiketta. DNA Welho Laajakaista internetyhteys on nyt luotu
8 3. Laajakaistaliittymän asetukset / Windows 7 3. Laajakaistaliittymän asetukset / Mac OS 3.4 WLAN-yhteyden asetukset Windows 7 -käyttöjärjestelmässä Langattoman verkkoyhteyden (WLAN) käyttöönotto Windows 7 -järjestelmässä onnistuu seuraavasti: 1. Käynnistä Ohjauspaneeli valitsemalla Käynnistä ->Ohjauspaneeli. 4. Klikataan listalta oman verkon nimeä, klikkaa Yhdistä. 3.5 Internetyhteyden luominen Ohjeet on Mac OS X 10.6 (Snow Leopard) versiolle. 1. Avaa Omenavalikosta Järjestelmäasetukset. 4. Varmista Välipalvelimet-välilehdeltä ettei minkään välipalvelimen kohdalla ole ruksia. Klikkaa lopuksi OK 2. Avaa Verkko. 5. Syötä verkon avain (WPA Pre-Shared Key) avoimeen kenttään ja klikkaa Yhdistä. 5. Voit lopettaa asetusten määrittelyn sulkemalla Verkko-ikkunan vasemmasta yläkulmasta ja hyväksyä muutokset klikkaamalla Käytä. 2. Aukeaa Ohjauspaneeli-ikkuna. Varmista, että Ohjauspaneelin pääikkuna -näkymä on valittuna. Klikkaa Verkko ja Internet -linkkiä. 3. Valitse ikkunan vasemmassa reunassa olevasta listasta Ethernet ja klikkaa Lisävalinnat. Valitse TCP/IP-välilehti. Valitse Määrittele Ipv4 -kohtaan Käyttäen DHCP:tä. Kun yhteys on muodostunut, saa tietokone IP-osoitteen. 6. Kone hakee yhteyden verkkoon ja langaton yhteys on nyt valmis käytettäväksi. 3. Klikkaa oikealta Yhdistä verkkoon -linkkiä 14 15
9 4. Modeemien toiminta 5. Langaton (WLAN) -tekniikka 4.1 Modeemiyhteyden toiminnan varmistaminen Verkkovirran ja antenniliitännän kytkemisen jälkeen modeemi luo yhteyden automaattisesti rekisteröitymällä kaapeliverkon järjestelmään. Rekisteröityminen saattaa kestää muutamasta minuutista jopa tuntiin. Rekisteröityminen voi tapahtua ainoastaan silloin, kun modeemiin on kytketty virta ja se on samalla liitettynä antennirasian kautta kaapeliverkkoon. Modeemi on käyttövalmis heti kun Virtavalo (Power), Vastaanottovalo (DS), Lähetysvalo (US) ja Verkkovalo (Online) ovat vihreinä. Jos joku näistä valoista vilkkuu, on yhteydenmuodostus kaapeliverkon järjestelmään vielä kesken. 4.2 Merkkivalojen selitykset: 1 Power (Virtavalo): Kun valo vilkkuu, modeemi käynnistyy. Kiinteä valo merkitsee, että virta on päällä ja modeemi on toimintavalmis. Virtavalo ei pala jos modeemin virtakytkin on Off asennossa tai virtajohto ei ole kytketty. 2 DS (Vastaanottovalo): Kun valo vilkkuu, modeemi hakee datan vastaanottokanavaa. Kiinteä valo merkitsee, että kanava on valmis. Valo sammuu, jos vastaanottokanava katoaa. 3 US (Lähetysvalo): Kun valo vilkkuu, modeemi hakee lähetettävän datan kanavaa. Kiinteä valo merkitsee, että kanava on valmis. Valo sammuu, jos modeemi hukkaa lähetyskanavan. 4 Online (Verkkovalo): Kun valo vilkkuu, modeemi hakee verkkoyhteyttä. Kiinteä valo merkitsee, että verkkoyhteys on valmis. Valo sammuu, jos IP-rekisteröinti katoaa. 5 Links (Wlan toimintavalo, ei langallisissa modeemeissa): Kun valo vilkkuu, modeemi on joko vastaanottamassa tai lähettämässä dataa langattomasti. Kun valo ei vilku, modeemi ei välitä dataa. 5. Langaton (WLAN) -tekniikka Langattomasta lähiverkosta on paljon hyötyä: pääset eroon ikävistä johtosotkuista ja voit käyttää kannettavaa tietokonettasi käytännössä missä tahansa huoneessa kodissasi. Langaton lähiverkko perustuu WLAN-tekniikkaan (Wireless Local Area Network) ja rakentuu yksinkertaisimmillaan verkkoon kytketystä WLAN tukiasemasta ja tietokoneen WLAN verkkokortista. Tässä asennusohjeessa langaton lähiverkko on toteutettu DNA:n langattomalla kaapelimodeemilla, jossa on sisäänrakennettu WLAN tukiasema. Erillistä WLAN-tukiasemaa ei siis tarvita. DNA langaton kaapelimodeemi on seuraavien WLAN -standardien mukainen: b (teoreettinen nopeus 11 Mbit/s, nopeus käytännössä 4-6 Mbit/s) g (teoreettinen nopeus 54 Mbit/s, nopeus käytännössä Mbit/s) n (teoreettinen nopeus 300 Mbit/s, nopeus käytännössä Mbit/s käytettäessä 2,4 GHz taajuutta) Mainitut nopeudet koskevat liikennettä modeemin ja tietokoneen välillä. Langaton lähiverkko toimii myös seinien läpi. Power DS US Online Links Ongelmatilanteessa katso neuvoa käyttöohjeen lopussa olevasta vikatilanteet-toimintaohjeesta. On kuitenkin huomioitava, että paksut seinät vaimentavat signaalia huomattavasti ja saattavat joissakin tapauksissa jopa estää yhteyden muodostumisen tukiaseman ja sovittimen välille. Sijoita modeemi mahdollisimman esteettömälle paikalle. Normaali-olosuhteissa nopeus on tavallisesti noin Mbit/s luokkaa ja kantama metriä (käytettäessä n standardin mukaisia laitteita). Langattoman lähiverkon salaus saattaa vaikuttaa saavutettavaan yhteysnopeuteen. 5.1 Langattoman yhteyden salaaminen Verkkoyhteyden suojaukseen on syytä kiinnittää erityistä huomiota langattomien lähiverkkojen yhteydessä. Koska langaton lähiverkko toimii myös seinien läpi, on verkon kattavuutta käytännössä mahdotonta rajata toimimaan vain halutulle alueelle. Yhteyden salaaminen on tehokas tapa estää ulkopuolisilta laajakaistaliittymän luvaton käyttö tai yhteyden haltuunotto. Salaus koskee vain langatonta liikennettä kaapelimodeemin ja tietokoneen välillä. Kaapelimodeemin ja tietokoneen välinen suojaus ei kuitenkaan estä verkkohyökkäyksiä, kuten viruksia ja tietomurtoja, joille suojaamaton tietokone on aina alttiina kun ollaan yhteydessä Internettiin. Siksi DNA suosittelee DNA virus- ja palomuuripalvelun hankkimista. Se on helppo ja vaivaton tapa huolehtia koneen tietoturvasta. Langattomassa lähiverkossa suosittelemme käytettäväksi niin kutsuttua WPA2 (Wi-Fi Protected Access) -salausta. Se on käytettävissä olevista vaihtoehdoista tällä hetkellä turvallisin. Voit käyttää myös WPA-salausta, jos laitteistosi tukee vain vanhempaa standardia. Jos työasemasi WLANsovitin ei tue kumpaakaan WPA-standardia voit käyttää WEP-salausta, joka riittää yksityiskäytössä olevan langattoman lähiverkon suojaamiseen. IP Flood detection -asetuksen poistaminen Mikäli Internet-yhteys pätkii surffatessa, pelatessa esim. konsolipelejä pelatessa, ip-puheluita soittaessa. ladatessa tiedostoja jne., kannattaa kokeilla ottaa IP Flood detection -asetus pois päältä (IP Flood detection = netistä tulevan IP-pakettihyökkäyksen tunnistus). Cisco EPC 3825 Yhdistä tietokone modeemiin joko langattomasti tai Ethernetin kautta Kirjoita selaimeen osoite tai mikäli käytössä on MAC tai jokin muu selain kuin IE (Internet explorer) Kirjaudu sisään tunnuksillasi. 1. Valitse keskeltä ylhäältä Administration Valitse Working Mode: -alasvetovalikosta Bridged only 2. Paina lopuksi Save Settings IP Flood -asetus 1. Kirjaudu sisään tunnuksillasi 2. Valitse ylhäältä Security 3. Ota ruksi pois kohdasta Block IP Flood Detection 4. Paina Save settings 5.2 NAT ja BRIDGE -asetukset: WLAN-modeemit ovat oletuksena NAT tilassa. Voit liittää modeemiin Internetiä käyttäviä laitteita joko langallisesti tai langattomasti. NAT tilassa voit esimerkiksi perustaa kotiverkon. Joskus modeemi tarvitsee kuitenkin muuttaa siltaavaksi (Bridged). Modeemit voi myös vaihtaa tarvittaessa siltaavaan tilaan jolloin laajakaistaan voi liittää 5 kpl verkkokortteja. Siltaavaksi vaihtaminen tarkoittaa että modeemissasi ei ole enää DHCP- ja NAT-ominaisuudet käytössä. Verkkokorttisi saa IP:n suoraan DNA:lta. Thomson modeemit: TCW710/750/770 ja TWG870 Kirjaudu modeemiin tai mikäli käytössä on MAC tai jokin muu selain kuin IE Syötä käyttäjänimesi ja salasanasi Valitse vasemmasta yläkulmasta Status 1. Klikkaa Switch Mode 2. Valitse alasvetovalikosta Cable Modem 3. Paina lopuksi Apply IP Flood -asetus Yhdistä tietokone modeemiin joko langattomasti tai Ethernetin kautta Kirjoita selaimeen osoite tai mikäli käytössä on MAC tai jokin muu selain kuin IE (Internet explorer) Kirjaudu sisään tunnuksillasi 1. Valitse ylhäältä Firewall 2. Ota ruksi pois kohdan IP Flood Detection enablesta 3. Paina Apply 16 17
10 6. Langattoman modeemin asennus 6. Langattoman modeemin asennus 6.1 Langattoman modeemin asetukset Cisco EPC3825 Huom! Langattoman verkon käyttöön liittyviä asetuksia voi muuttaa vain sellaiselta tietokoneelta, joka on liitetty laitteeseen verkkokaapelilla. Jäljempänä ohjeessa on tilaa omille muistinpanoille, johon voit merkitä luomasi uudet tunnukset, salasanat ja tehdyt asetusmuutokset. Muistiinpanojen avulla teet helposti muutokset käyttöjärjestelmään ja luot langattoman yhteyden tietokoneen ja langattoman modeemin välille. Säilytä muistiinpanot huolella ulkopuolisilta. Nyt olet kirjautunut sisään modeemin asetussivuille ja ensimmäiseksi kehotetaan vaihtamaan laitteen salasana Administration Management -sivulla. Unohtuiko salasana? Jos unohdit salasanasi, voit palauttaa kaapeli-modeemin alkuperäiset tehdasasetukset. Tehdasasetukset palauttamalla kaikki tehdyt muutokset laitteen asetuksiin häviävät. Tämän jälkeen voit Ethernet-yhteyden kautta aloittaa modeemin tehdasasetuksien muokkauksen uudelleen alusta. Huom! Salasana vaihtuu ilman erillistä ilmoitusta, joten käyttöönoton <Save Settings> jälkeen uusi salasana on käytössä. 6.2 Langattoman verkon pika -asennusohje Sisään kirjautumisen jälkeen modeemissa avautuu ensimmäiseksi pika-asennussivu, jonka kautta voit muuttaa langattoman verkon käyttöön liittyviä asetuksia (HUOM! laite on valmiiksi salattu). Näiden asetusten on vastattava niiden tietokoneiden asetuksia, joilla haluat käyttää langatonta verkkoa. Kun olet tehnyt haluamasi muutokset paina <Save Settings> tallentaaksesi asetukset (painamalla <Cancel Changes> voit peruuttaa muutokset) Asetussivuille kirjautuminen Laitteen kaikkia asetuksia hallitaan Internet-selainohjelmalla. Laitteen muistissa olevat asetussivut muistuttavat tavallisten Internet-sivujen käyttöä, joten asetusten muuttaminen on helppoa. DNA suosittelee Internet Explorer tai Firefox -selainta. Avaa Internet-selaimesi (tässä vaiheessa saatat saada virheilmoituksen selaimelta, mutta älä huomioi sitä) ja kirjoita osoiteriville osoite Paina < Enter >. Modeemin kirjautumissivut aukeavat 1. Kirjaudu asetussivuille sisään jättämällä kummatkin kentät tyhjäksi (Käyttäjänimi ja Salasana). 2. Paina Log In. 3. Cisco EPC3825 asetussivut aukeavat Kaapelimodeemin asetussivujen salasanan vaihto Kaikilla DNA:n langattomilla modeemeilla (Cisco EPC3825) on tehdasasetuksiltaan sama salasana. Tietoturvan ja modeemin ulkopuolisen haltuunoton estämiseksi salasana tulee vaihtaa. 1. Valitse asetussivujen ylälaidan navigointivalikosta Administration 2. Valitse alemman ylälaidan navigointivalikosta Management. Tämän sivun kautta voit muuttaa laitteen käyttäjätunnusta ja salasanaa. Salasanaa tarvitaan, jotta laitteen asetuksia voidaan muuttaa. 3. Kirjoita uusi käyttäjätunnus kohtaan Change Current User Name to ja salasana kohtaan Change Password to sekä uudelleen kohtaan Re-Enter New Password. Paina Save Settings. 1. Valitse asetussivujen ylälaidan navigointivalikosta Administration. 2. Valitse alemman ylälaidan navigointivalikosta Factory Defaults 3. Paina Restore Factory Defaults Voit tehdä saman myös painamalla laitteen takaosassa olevan RESET-painikkeen pohjaan 15 sekunnin ajaksi. Valmis salaus Cisco EPC modeemissa Cisco EPC3825 modeemeissa on valmiiksi tehty salaus, mikä palautuu päälle myös resetoidessa laitteen. Salauksen tiedot näet laitteen pohjasta seuraavilla otsikoilla ja muodoilla. ssid (verkon nimi): --> kuusi (6) viimeistä merkkiä CM MAC Address wpa/wpa2 personal: salasana: --> laitteen 9 merkkinen sarjanumero (serial number) 18 19
11 6. Langattoman modeemin asennus 6. Langattoman modeemin asennus Sivun osio Change Password Kentän kuvaus User Name Käyttäjätunnus Näyttää käyttäjätunnuksen jolla on kirjauduttu modeemiin Change Password to Modeemin salasanan vaihto Tässä kentässä voit vaihtaa modeemin sisäänkirjautumissalasanan (langattoman verkon salasana vaihdetaan kohdassa Pre-Shared Key) Re-Enter New Password Vahvista uusi sisäänkirjautumissalanasana kirjoittamalla se uudelleen tähän kenttään 6.3 Langattoman modeemin asetukset Thomson 750/770/ Modeemien asennussivujen eroavaisuudet: Thomson 750/770 Huom! Langattoman verkon käyttöön liittyviä asetuksia voi muuttaa vain sellaiselta tietokoneelta, joka on liitetty laitteeseen verkkokaapelilla. Jäljempänä ohjeessa on tilaa omille muistinpanoille, johon voit merkitä luomasi uudet tunnukset, salasanat ja tehdyt asetusmuutokset. Muistiinpanojen avulla teet helposti muutokset käyttöjärjestelmään ja luot langattoman yhteyden tietokoneen ja langattoman modeemin välille. Säilytä muistiinpanot huolella ulkopuolisilta Asetussivuille kirjautuminen WLAN Wireless Network Langattoman verkon käyttöönotto Valitse Enable jos haluat käyttää langatonta verkkoa (Disable-valinta sulkee langattoman verkon kokonaan pois käytöstä). Wireless Network Name (SSID) Verkon nimen valinta Muuta tehtaalla asetettua nimeä haluamaksesi. Nimeäminen helpottaa oman verkon tunnistusta, mikäli läheisyydessä on muita langattomia yhteyksiä. Tehdasasetusten mukainen verkon nimi löytyy laitteen pohjassa olevasta tarrasta (kuusi (6) viimeistä numeroa CM MAC Address kohdasta). Wireless Security Mode Langattoman verkon salaustapa Modeemin langattoman verkon oletus salaustapa on WPA/WPA2 -Personel, jota suosittelemme käyttämään langattoman verkon salauksessa. Eri salausvaihtoehdoista löydät tietoa laitteen käyttöohjeesta. Encryption Salauksentaso Muuta tarvittaessa langattoman verkon salauksen tasoa salaustavan mukaan. Suosittelemme oletustasoa TKIP+AES. Lisää tietoa salauksen eri tasoista löydän laitteen käyttöohjeesta. Pre-Shared Key Langattoman verkon salasana Muuta tehtaalla asetettu salasana haluamaksesi, salasana voi olla 8-63 merkkinen. Tehdasasetusten mukainen salasana löytyy laitteen pohjassa olevasta Serial number -tarrasta (9 merkkinen numero). Thomson 870 Laitteen kaikkia asetuksia hallitaan Internet-selainohjelmalla. Laitteen muistissa olevat asetussivut muistuttavat tavallisten Internet-sivujen käyttöä, joten asetusten muuttaminen on helppoa. DNA suosittelee Internet Explorer tai Firefox -selainta. Avaa Internet-selaimesi (tässä vaiheessa saatat saada virheilmoituksen selaimelta, mutta älä huomioi sitä) ja kirjoita osoiteriville osoite Paina < Enter >. Näytölle aukeaa ikkuna, jonka kautta annetaan salasana. Jätä Käyttäjänimi-kenttä tyhjäksi, ja kirjoita Salasanakenttään salasanaksi admin (pienillä kirjoitettuna). Lopuksi paina OK. Aukeaa Thomson TCW770 -asetussivut. Tämän käyttöohjeen kuvitus on tehty Thomson 770 modeemin pohjalta. Thomson TWG 870 -modeemin asennussivuilla on asetusten säätöön tarkoitettuja osioita enemmän kuin TCW750 ja TCW770 malleissa. DNA:n tuotetuki kattaa ainoastaan tässä ohjeessa käsiteltyjen osioiden neuvonnan ja tuen
12 6. Langattoman modeemin asennus 6. Langattoman modeemin asennus Kaapelimodeemin asetussivujen sala sanan vaihto Kaikilla DNA langattomilla modeemeilla (Thomson TCW770) on tehdasasetuksiltaan sama salasana. Tietoturvan ja modeemin ulkopuolisen haltuunoton estämiseksi salasana tulee vaihtaa. 1. Jätä käyttäjänimi-kenttä tyhjäksi ja kirjoita Salasanakenttään admin (pienellä kirjoitettuna). Lopuksi paina OK. 2. Valitse vasemman reunan navigointivalikosta Password. Aukeaa Password-sivu. Tämän sivun kautta voit muuttaa laitteen salasanaa. Salasanaa tarvitaan, jotta laitteen asetuksia voidaan muuttaa. Salasana voi olla enintään kahdeksan merkkiä pitkä. Salasanassa isot ja pienet kirjaimet ovat merkitseviä. 3. Kirjoita uusi salasana kohtaan Password sekä uudelleen kohtaan Re-Enter-Password. Paina < Apply >. 4. Vaihdettuasi salasanan, näytölle aukeaa ikkuna, johon syötetään uusi salasana. 5. Käyttäjätunnus-kenttä jätetään tyhjäksi. Paina < OK >. Ikkuna sulkeutuu. 6. Paina vielä lopuksi < Apply >. Huom! Salasana vaihtuu ilman erillistä ilmoitusta, joten käyttöönoton <Apply> jälkeen uusi salasana on käytössä Unohtuiko salasana? Jos unohdit salasanasi, voit palauttaa kaapelimodeemin alkuperäiset tehdasasetukset. Tehdasasetukset palauttamalla kaikki tehdyt muutokset laitteen asetuksiin häviävät. Tämän jälkeen voit Ethernet-yhteyden kautta aloittaa modeemin tehdasasetuksien muokkauksen uudelleen alusta. 1. Valitse asetussivujen ylälaidan navigointivalikosta Status. 2. Valitse vasemman reunan navigointivalikosta Password. Aukeaa Password-sivu. 3. Jos haluat palauttaa tehdasasetukset, aseta Restore Factory Defaults -arvoon Yes. 4. Paina < Apply >. 5. Näytölle aukeaa sivu (The device has been reset RE- LOAD), paina < RELOAD >. 6. Näytölle aukeaa ikkuna, johon syötetään tehdasasetusten mukainen salasana admin (pienillä kirjaimilla). 7. Käyttäjätunnus-kenttä jätetään tyhjäksi. Paina < OK > Ikkuna sulkeutuu. Voit tehdä saman myös painamalla laitteen takaosassa olevan RESET-painikkeen pohjaan 15 sekunnin ajaksi Oman lähiverkkosi nimeäminen Valitse asetussivujen ylälaidan navigointivalikosta Wireless ja vasemman reunan navigointivalikosta Primary Network. Tämän sivun kautta voit muuttaa langattoman verkon käyttöön liittyviä asetuksia. Näiden asetusten on vastattava niiden tietokoneiden asetuksia, joilla haluat käyttää langatonta verkkoa. Verkon nimen valinta SSID tarkoittaa langattoman verkon nimeä. Muuta tehtaalla asetettua nimeä haluamaksesi. Nimeäminen helpottaa oman verkon tunnistusta, mikäli läheisyydessä on muita langattomia yhteyksiä. Tehdasasetusten mukainen verkon nimi löytyy laitteen pohjassa olevasta tarrasta. Turvallisuuden takia verkkoa ei kannata nimetä niin, että se voidaan yhdistää käyttäjään, käyttäjätunnukseen tai salasanaan. Nimi voi koostua kirjaimista, numeroista tai välimerkeistä (nimen maksimipituus on 32 merkkiä) Oman lähetyskanavan valinta Valitse asetussivujen ylälaidan navigointivalikosta Wireless ja vasemman reunan navigointivalikosta Radio Valmis salaus Thomsonin modeemissa Valkoisissa neliporttisissa Thomsonin 750/770 modeemeissa on valmiiksi tehty salaus, mikä palautuu päälle myös resetoidessa laitteen. Salauksen tiedot näet laitteen pohjasta seuraavilla otsikoilla ja muodoilla. ssid: --> muotoa (thom_xxxxx) wep/wpa: salasana: --> 29 merkkinen WPA-PSK salaus (DNA:n suosittelema) Valitse asetussivujen ylälaidan navigointivalikosta Wireless ja vasemman reunan navigointivalikosta Primary Network. 1. Ohjelman oletuksena on WPA-PSK/WPA2-PSK -salaus. Tällöin kohdissa WPA-PSK ja WPA2-PSK asetuksena on Enabled. Jos työasemasi ei tue uudempaa WPA2- PSK -salausta, valitse alasvetovalikosta Disabled. 2. Ohjelma antaa automaattisesti oikeat arvot vaadittaviin asetuksiin. 3. Valitse käytettävä WPA Pre Shared Key salasana. Valittavana on 8-63 merkkiä pitkä merkkijono. 4. Tallenna muutokset painamalla < Apply >. WLAN-verkkokorttisi kantaman sisällä voi olla useampikin langaton tukiasema. Tehdasasetuksiltaan modeemi käyttää lähetyskanavaa (Control Channel) nro 1, 6 tai 11. Tukiasemat saattavat käyttää kantamansa sisällä oletusarvoisesti samaa kanavaa, jolloin tukiasemien lähetykset saattavat häiritä toisiaan ja aiheuttaa yhteyden pätkimistä. Mikäli yhteysnopeus ei vastaa DNA-liittymän oletusnopeutta tai yhteys pätkii, kannattaa lähetyskanava vaihtaa toiseksi. Lähetyskanavan mahdollinen arvo voi olla mikä tahansa pudotusvalikosta valittavana oleva numero (1-13). Muista muuttaa kanavan numero myös käyttöjärjestelmän tai WLAN-sovittimen asetuksissa vastaamaan modeemin uutta lähetyskanavaa. Windows XP, Vista ja 7 huomioivat automaattisesti kanavan vaihdot
13 6. Langattoman modeemin asennus 7. Laajakaistan lisäpalvelut Salausavaimen ohjeita WEP Kirjoita vapaavalintainen enintään 32-merkkinen salausavain. 32-merkkinen salausavain voi sisältää numeroita 0-9, kaikkia latinalaisia aakkosia, joissa isoilla ja pienillä kirjaimilla on eri merkitys sekä välimerkkejä. Älä käytä helposti arvattavia avaimia, kuten syntymäaikoja jne. Turvallisuuden lisäämiseksi salausavain suositellaan vaihdettavan määrävälein. Älä koskaan luovuta avainta sellaiselle henkilölle, jolla ei ole oikeutta käyttää yhteyttäsi. 7.1 DNA Nettiturva Miksi minun on suojattava tietokoneeni? Internetissä käytettävien palveluiden määrä kasvaa Internetin kautta käytetään monia palveluita, ja niiden määrä kasvaa jatkuvasti. Kun lähetät sähköpostia tai asioit verkkopankissa, tietokoneesi ja Internetin välillä siirretään runsaasti tietoa. Tilauskoodi Asennusta varten tarvittavan tilauskoodin löydät Oma DNA Welhon Omat tuotteet/laajakaistapalvelut osiosta ja saamastasi tilaussopimuksesta. Ota tilauskoodi talteen ennen asennuksen aloittamista. Voit asentaa Nettiturvan kolmeen tietokoneeseen samalla tilauskoodilla DNA Nettiturvan käyttöliittymä DNA Nettiturvan asennus: WEP -salaus (Vaihtoehtoinen suojaus, ei suositella) DNA suosittelee WEP-salauksen käyttöä ainoastaan siinä tapauksessa, että käyttöjärjestelmä ei tue WPA-PSK -salauksen käyttöä. Valitse asetussivujen ylälaidan navigointivalikosta Wireless ja vasemman reunan navigointivalikosta Primary Network. 1. Valitse kohdissa WPA-PSK ja WPA2-PSK alasvetovalikosta Disabled. Sen jälkeen pääset tekemään asetuksia WEP-salaukseen. 2. Kohdassa WEP Encryption valitse alasvetovalikosta WEP (128-bit). 2. Ohjelma antaa automaattisesti oikeat arvot vaadittaviin asetuksiin. 3. Valitse vapaavalintainen PassPhrase salasana. Salasana voi olla enintään 32 merkin pituinen. 4. Paina Generate WEP Keys painiketta. Laite luo neljä avainta, jotka tulevat kohtiin Network Key Jotta näkisit muutokset, voit joutua painamaan selaimesi Refresh-painiketta. Luodut WEP Keys avaimet (Network Key 1..4) ovat varsinaiset salasanat, joita käytetään. 5. Valitse kohdan Current Network Key -pudotusvalikosta salausavaimen indeksi, jota käytetään. 6. Tallenna muutokset painamalla < Apply >. Salausavaimen ohjeita WPA-PSK Salausavain voi sisältää numeroita 0-9, kaikkia latinalaisia aakkosia, joissa isoilla ja pienillä kirjaimilla on eri merkitys sekä välimerkkejä. Älä käytä helposti arvattavia avaimia, kuten syntymäaikoja jne. Turvallisuuden lisäämiseksi salausavain suositellaan vaihdettavan määrävälein. Älä koskaan luovuta avainta sellaiselle henkilölle, jolla ei ole oikeutta käyttää yhteyttäsi. Jos tietokoneen verkkokortti sallii ainoastaan 64-bittisen salauksen, valitse vastaava (WEP (64-Bit) ) modeemin asetuksista ja kirjoita salausavain sille varattuun paikkaan. Hexadesimaalilukuja käytettäessä merkkejä tarvitaan 10, Ascii merkkejä käytettäessä Omat muistiinpanot Käyttöliittymän salasana: Verkkonimi (ESSID): Lähetyskanava (Channel): 6.5 WPA-PSK -salaus (DNA:n suositus) Tiedon salaus (Security Mode) Salaus (WPA Encryption) WPA-PSK Pre Shared Key salasana: 6.6 WEP-salaus Tiedon salaus (Security Mode) Salaus (Encryption) Salaustapa Avainindeksi (1 4) (Current Network Key) WPA-PSK TKIP WEP 128 bittinen (128-Bit) 64-bittinen (64-bit) 13 ASCII merkkiä (chars) 10 ASCII merkkiä (chars) Wep Key (Verkko-/Salausavain (10/26 merkkiä)) Tiedot siirretään usein suojaamattomina Kun verkossa siirretään suojaamatonta tietoa, luvattomat tahot saattavat päästä siihen käsiksi. On tärkeää suojata tietokone sellaisilta tietoturvariskeiltä. Haittaohjelmat ovat kasvava uhka Virukset, madot, vakoiluohjelmat ja muut haittaohjelmat ovat yleisiä tietoturvauhkia. Jos tietokonetta ei ole suojattu palomuurilla ja virustorjuntaohjelmalla, haittaohjelmat voivat päästä tietokoneeseen ja aiheuttaa vahinkoa. Haittaohjelmat voivat poistaa tiedostoja ja asentaa tietokoneeseen laittomia ohjelmia. Haittaohjelmilla saastutettuja tietokoneita voidaan käyttää rikollisiin tarkoituksiin, kuten roskapostin lähettämiseen tai luottokorttien ja pankkitilien numeroiden varastamiseen. Tietomurtautujat voivat varastaa tietojasi Internetissä vaaniviin vaaroihin kuuluvat myös tietomurtautujat. Jos tietokonetta ei ole suojattu palomuurilla, tietomurtautujat voivat murtautua siihen Internetin kautta. Tietomurtautuja voi varastaa tiedostoja ja muita henkilökohtaisia tietoja ja käyttää niitä omaksi edukseen tai laittomiin tarkoituksiin. Entistä nopeammat Internetyhteydet ja uudet laitteet ovat tehneet kotikäyttäjistä houkuttelevia kohteita tietomurtautujille. DNA suosittelee DNA Nettiturva ohjelman asennusta laajakaistaliittymän ensiasennuksen yhteydessä. DNA Nettiturvan saat asennettua tilauskoodilla PC- ja Mac-tietokoneisiin. Lapsilukkoa ja palomuuria ei ole saatavilla DNA Nettiturvan Mac versioon. Virustorjunta- ja palomuuripalvelut eivät sisälly automaattisesti kaikkiin DNA Welho -liittymiin vaan ne voi tilata erikseen joko DNA Kaupoista tai DNA Asiakaspalvelusta. DNA Nettiturva sisältää lisenssin kolmelle tietokoneelle. DNA Nettiturva tarjoaa turvallisen ja vaivattoman tavan huolehtia tietoturvasta. DNA Nettiturva on toteutettu yhteistyössä F-Secure Oyj:n kanssa DNA Nettiturvan asennus Huomautus: DNA Nettiturva havaitsee ja poistaa automaattisesti tunnetuimmat tietokoneessa jo olevat tietoturvaohjelmistot asennuksen aikana. On kuitenkin mahdollista, että jostakin syystä poisto epäonnistuu. Tällöin tietokoneeseen jääneet tietoturva- ja palomuuriohjelmistot on poistettava manuaalisesti. Vaihe 1 Asennusta varten tarvitset asennustiedoston. Voit ladata tiedoston osoitteesta tai (Mac). Käynnistä asennus napsauttamalla asennustiedostoa. Jos sinulla on asennuslevy voit asentaa ohjelman myös siltä. Asenna CD-asennuslevy asemaan. Asennuksen pitäisi käynnistyä automaattisesti. Jos se ei käynnisty, siirry Windowsin Resurssienhallintaan, kaksoisnapsauta CD-levyn kuvaketta ja aloita asennus kaksoisnapsauttamalla autorun.exe-tiedostoa. Vaihe 2 Valitse asennuskieli ja jatka valitsemalla sitten Seuraava. Vaihe 3 Lue käyttöoikeussopimus. Hyväksy sopimus ja jatka valitsemalla Hyväksy. Vaihe 4 Kirjoita tilauskoodi ja jatka valitsemalla Seuraava. Jos rekisteröinnissä on ongelmia, ota yhteys tekniseen asiakaspalveluumme puh Vaihe 5 Valitse asennustapa ja jatka valitsemalla Seuraava. Vaihe 6 Tietokone käynnistyy automaattisesti hetken kuluttua. Jos haluat käynnistää sen uudelleen heti, valitse Käynnistä nyt. Vaihe 7 Kun tietokone on käynnistetty uudelleen, tuote yrittää muodostaa verkkoyhteyden, jotta tuote voi vahvistaa tilauksen ja ladata päivitykset. Varmista, että Internetyhteys on muodostettu. Näiden tärkeiden päivitysten lataaminen saattaa kestää jonkin aikaa. Kun päivitykset on ladattu, virustentorjunta on ajan tasalla. Uusimmat päivitykset takaavat parhaan suojan
14 7. Laajakaistan lisäpalvelut 7. Laajakaistan lisäpalvelut Kun tilauskoodi on vahvistettu, ohjattu Lapsilukko-tilan selaustoiminto avautuu asennusikkunan päälle. Voit määrittää Lapsilukko-selaustilojen asetukset napsauttamalla Seuraava-painiketta. Huom! Ei Macillä! Jos katsot sen tarpeettomaksi valitse Peruuta. Lapsilukon voit ottaa käyttöön tarvittaessa myöhemmin. Vaihe 8 DNA Nettiturva on nyt asennettu ja voit aloittaa turvallisen Internetin käytön tietokoneella. DNA Nettiturva voidaan asentaa korkeintaan kolmelle tietokoneelle yhtä aikaa. Mikäli ohjelmaa halutaan käyttää useammalla tietokoneella, tarvitaan useampi tietoturvatilaus. Kun tietoturva on asennettu kolmeen kertaan, ei samalla lisenssiavaimella pysty tekemään enää uutta asennusta ilman Oma DNA Welhossa tapahtuvaa lisenssin resetointia. Nettiturvan Oma Welho/ Laajakaistapalveluiden kohdalla laajakaistapalvelulistassasi on punainen R -painike, jota klikkaamalla tuote resetoituu. Resetointi nollaa avaimet noin tunnin sisällä, minkä jälkeen asennus taas onnistuu. Lisätietoa DNA Nettiturvasta löydät ja kattavan ohjeen DNA Nettiturvan ominaisuuksista ja niiden käytöstä DNA Arkisto -palvelu Asennus ja käyttöönotto DNA Arkisto varmuuskopiointipalvelun lataustiedoston löydät osoitteesta tai Oma DNA Welhosta. Tiedosto avautuu klikkaamalla linkistä Lataa DNA Arkisto-palvelun asennustiedosto. Varmuuskopiointipalvelun asentaminen 1. Valitse avautuvasta ikkunasta Suorita 2. Tallennuksen valmistuttua avautuu ikkuna, jossa kysytään haluatko suorittaa tämän ohjelman. Valitse Suorita 3. Tämän jälkeen valitaan ohjelman asennuskieli ja klikataan Ok 4. Seuraavaksi tulee sulkea muut käynnissä olevat sovellukset. Sen jälkeen klikkaa Seuraava 5. Hyväksytään käyttöoikeussopimus eli lisenssiehdot. Lue lisenssiehdot ja klikkaa Seuraava. Hyväksyn sopimuksen tulee olla valittu. 6. Asennusohjelma kysyy mihin kansioon DNA Arkisto -palvelu asennetaan. Suositeltavaa on asentaa asennusohjelman ehdottamaan kansioon klikkaamalla Seuraava 7. Tämän jälkeen DNA Arkisto -palvelu on valmiina asennukseen. Suorittaaksesi asennuksen klikkaa Asenna 8. Seuraavaksi avautuu asennuksen etenemisestä ilmoittava ikkuna. 9. Asennuksen loppuvaiheessa ilmestyy asennuksen viimeistely ikkuna. Klikkaa Lopeta 10. Avautuvaan ikkunaan tulee kirjoittaa DNA Arkisto -palvelutilauksen yhteydessä saamasi 20 merkkiä pitkä lisenssikoodi eli tilausavain (löytyy myös Oma DNA Welhosta). 11. Tämän jälkeen valitaan Jatka, jolloin mennään suoraan seuraavan kohdan yli tilitietojen täyttämiseen. DNA Arkisto -palvelun käyttöliittymä Avaa DNA Arkisto -palvelun käyttöliittymä tuplaklikkaamalla näytön oikeassa alakulmassa olevaa DNA Arkisto ikonia tai vie hiiri ikonin päälle ja klikkaa hiiren oikeanpuoleista painiketta ja valitse Näytä Varmuuskopiointi välilehti Varmuuskopiointi-välilehdellä hallinnoidaan varmuuskopioitavia tiedostoja. Lisäksi välilehdeltä näkee, paljonko tiedostoja on varmuuskopioitu. Ohjelma kertoo sekä varmuuskopioitujen tiedostojen määrän, että niiden vaatiman kokonaistilan. Mikäli varmuuskopiointi on käynnissä, näkyy ruudulla kolme viimeksi kopioitua tiedostoa (vihreä pallo), juuri kopioitava tiedosto (vihreä palkki) ja kolme seuraavaksi kopioitavaa tiedostoa (harmaa pallo). Kentän alapuolella näkyy, montako tiedostoa on vielä kopioimatta ja kuinka paljon niiden vaatima muistikapasiteetti on yhteensä. Toiminnallisuudet Poista-painikkeella voit poistaa haluamasi tiedostot varmuuskopioinnista. Poistamalla tiedostoja vapautat levytilaa ja samalla varmuuskopiointi nopeutuu. Näytä tiedostot listaa varmuuskopioidut tiedostot tietoineen. Tiedostoja ei voi avata tätä kautta. Näytä tiedot etsii tiedostot, jotka on poistettu koneelta, mutta eivät vielä varmuuskopiointipalvelusta (esim. oletusasetuksilla tiedostot säilyvät vielä 30 vuorokautta koneelta poistamisen jälkeen) Valitut varmuuskopioitavat tiedostot valitsee varmuuskopioitavat tiedostotyypit. Mahdollista ottaa käyttöön, muuttaa ja poistaa varmuuskopioitavia tiedostoja käytöstä. Keskeytys keskeyttää varmuuskopioinnin 1,3 tai 24 tunnin ajaksi. Valinnan jälkeen samasta painikkeesta voi jatkaa varmuuskopiointia välittömästi, 10 minuutin tai tunnin kuluttua. Palauta-välilehti Palauta-välilehdellä voit palauttaa varmuuskopioituja tiedostoja takaisin koneellesi. Toiminnallisuudet Palauta varmuuskopioidut tiedostot Valitse palautettavat tiedostot samaan tapaan kuin varmuuskopioitavat tiedostot. Asetukset Voit valita, palautetaanko tiedostot alkuperäisiin sijainteihin vai itse määrittelemääsi paikkaan. Lisäksi voit valita, korvataanko paikalliset tiedostot varmuuskopioidulla tiedolla vain, jos ne ovat vanhempia, aina tai ei koskaan. Asetukset-välilehti Käyttäjätiedot Tilauskoodi: Tilausavain, jolla ohjelma on asennettu. Avain on asiakaskohtainen ja löytyy myös Oma DNA Welhosta. Sähköpostiosoite: Asennuksen yhteydessä antamasi sähköpostiosoite, johon varmuuskopiointipalvelu lähettää viikoittaiset raportit. Salasana: Asennuksen yhteydessä antamasi salasana. Näkyy aina tähtinä ****** Varmuuskopioinnin asetukset Yleiset Aloita käynnistettäessä valinta käynnistää varmuuskopioinnin aina kun kone käynnistetään ja liitetään verkkoon. Mikäli valinta ei ole päällä, tulee varmuuskopiointi käynnistää aina manuaalisesti. DNA suosittelee automaattista käynnistämistä. Näytä piilotetut tiedostot valinta ottaa varmuuskopiot myös piilotetuista tiedostoista (esim. järjestelmätiedostot). Näiden palauttaminen ei yleensä kuitenkaan onnistu oikein, joten tätä valintaa ei välttämättä suositella. Sähköpostiraportti voit valita haluatko viikoittain lähetettävän sähköpostiraportin. Varmuuskopioinnin nopeus kohdassa valitaan varmuuskopioinnin käyttämä siirtonopeus. Tallenna Office -asiakirjojen versiohistoria määrittää kuinka monta versiota asiakirjoista tallennetaan. Poista ohitetut tai poistettu tiedostot varmuuskopioinnista määrittää mitä tehdään tiedostoille, jotka on esimerkiksi vahingossa poistettu koneelta. Tiedostoja säilytetään maksimissaan 45 vrk:tta poistamisen jälkeen
15 7. Laajakaistan lisäpalvelut Kuva 1 Kuva 2 Kuva 3 8. DNA asiakaspalvelu / vikatilanteet 7.3 Google-sovellukset Asiakaspalvelu Gmail sähköposti Gmail on internetpohjainen sähköpostipalvelu, joka yhdistää perinteisen sähköpostin parhaat puolet Googlen edistyksellisiin hakuominaisuuksiin. Gmail antaa käyttäjälleen suuren tallennuskapasiteetin ja tehokkaan roskapostisuodatuksen. Gmailin muita hyödyllisiä ominaisuuksia ovat mm: tehokkaat tunnisteet, suodattimet ja tähdet, joiden avulla viestien järjestely onnistuu joustavasti sisäänrakennettu Google-Talk-pikaviestitoiminto reaaliaikaiseen yhteydenpitoon kontaktiesi kanssa helppokäyttöiset sovellukset mobiililaitteille erinomainen tietosuoja Google Talk Google Talk on verkkopohjainen pikaviestintäsovellus, jossa on monenlaisia ominaisuuksia reaaliaikaiseen yhteydenpitoon kontaktiesi kanssa. Google Talk -ominaisuuksia: pikaviestit mahdollistavat keskustelun kaikkien Google Talk - ja Gmail-yhteyshenkilöidesi kanssa reaaliajassa ryhmäkeskustelussa voit kutsua useita ihmisiä samaan keskusteluun mediatiedostojen esikatselu keskusteluikkunoissa Gmail-integroinnin ansiosta Google Talk -keskustelutoiminto on käytettävissä myös Gmail-sähköpostipalvelussa Puh (maksuton soitettaessa DNA:n matka- tai lankapuhelinliittymästä kotimaassa) Palveluajat: ma pe 8 18, la DNA:n tekninen asiakaspalvelu Puh (maksullinen 37 snt/min +pvm/mpm, jonotus maksullinen) Ulkomailta soitettaessa sähköposti: apua@dna.fi Palveluajat: ma pe 8-22, la 9 18 ja su Googlen DNA:n asiakkaille tarjoama sähköposti poikkeaa Googlen ilmaisesta Gmailista mainoksettomuudella, tehokkaammalla hakukoneella, sekä sillä että sähköpostit lähtevät suomalaisen verkkotunnuksen alta, esimerkiksi etunimi. sukunimi@wmail.fi Sähköpostipalveluun pääset kirjautumaan osoitteessa tai Google-kalenteri Google Docs Google Docs on verkkopohjainen toimistotyökalu, jolla luot ja jaat asiakirjoja, laskentataulukoita ja esityksiäsi hetkessä. Google Docs -ominaisuuksia: dokumenttien yhtäaikainen käyttö ja editointi muiden käyttäjien kanssa reaaliaikaisesti dokumenttien helppo ja turvallinen tallentaminen verkkoon nykyisten dokumenttien nopea tuominen ja jakaminen online-ympäristöön, sekä tuki perinteisille tiedostomuodoille helppotekoiset kyselyt ja verkkolomakkeet Jos olet yhteydessä asiakaspalveluumme kaapelilaajakaistan vikatilanteessa: 1. Tarkista modeemisi kytkennät ennen soittoa (tarkista ennen soittoa että kytkennät ovat ohjeen mukaiset). 2. Olethan laitteiden vieressä kun soitat. Ennen soittoa ota ylös kiinteistön huoltoyhtiön ja isännöitsijän yhteystiedot. Sähköinen yhteydenotto Google-kalenteri on jaettava online-kalenteripalvelu. Googlekalenterissa on seuraavanlaisia ominaisuuksia: kalenterin voi helposti jakaa ystävien tai työkavereiden kesken tapahtumakutsut, joihin vastaaminen ja kommentointi käy käden käänteessä nopea hakutoiminto, jonka avulla voi hakea kadonneen tapahtuman henkilökohtaisesta kalenterista tai etsiä mielenkiintoisia tapahtumia monista julkisista kalentereista helppokäyttöinen synkronointi monenlaisten mobiililaitteiden kanssa Kalenteripalveluun pääset kirjautumaan sähköpostin kautta tai osoitteessa wmail.fi Google Docsiin pääset sähköpostin kautta tai osoitteessa Google-sivustot Google-sivustot on työkalu, jolla luot ja jaat sivustoja helposti. Google-sivustot soveltuvat niin yksityisten kotisivujen, julkisten wiki-sivustojen kuin yritysten sisäisten intranet-sivustojen luontiin. Google-sivustojen avulla voit: luoda sivustoja muutamalla napsautuksella erilaisista mallipohjista tai täysin tyhjästä muokata sivujen ulkonäköä ja ominaisuuksia kopioida nopeasti olemassa olevia sivuja määritellä, kenellä on mahdollisuus nähdä ja jakaa luomiasi sivuja 3. Katso palavatko modeemin valot kuten ohjeessa kerrotaan. 4. Jos mahdollista, tarkista näkyykö tv-kuva normaalisti. 5. Mikäli tietokoneesi ilmoittaa verkkoyhteyden puuttumisesta, tarkista tietokoneesi käyttöjärjestelmän asetukset ohjeen mukaisesti. 6. Jos modeemiin on kytketty lisälaitteita (kytkin, WLAN tukiasema, jne.), tarkista toimiiko yhteys kun verkkokaapeli on kytkettynä suoraan modeemiin (ilman lisälaitteita). 7. Modeemin ollessa kytkettynä antennijaottimella pistokkeeseen, tarkista toimiiko yhteys ilman jaotinta ja kytke antennikaapeli suoraan tv pistokkeeseen. 8. Tarkista toimiiko yhteys toisesta antennirasiasta. Google-sivustoihin pääset sähköpostin kautta tai osoitteessa
16 9. Laajakaistayhteyden vianmääritys 9. Laajakaistayhteyden vianmääritys 9.1 Yhteys ei toimi (ethernet-yhteys käytössä) 9.2 Yhteys ei toimi (langaton yhteys käytössä) Tila Mahdollinen syy Korjausehdotus Modeemissa ei pala mitään valoja. Modeemi ei saa virtaa. Kytke virtajohto kiinni ohjekirjan mukaisesti ja tarkista, että pistokkeeseen tulee virtaa. Modeemissa ei pala mitään valoja (virtajohto on kiinni). Muuntaja tai modeemi saattaa olla viallinen. Tuo muuntaja sekä modeemi DNA Kauppaan vaihdettavaksi Kaikki normaalit valot palavat. Modeemi voi olla jumittunut. Kytke modeemin virtajohto irti noin minuutiksi ja odota, että normaalit valot syttyvät uudelleen. Käynnistä myös tietokone uudelleen. Kaikki normaalit valot palavat (virtajohto on käytetty kertaalleen irti). Kaikki normaalit valot palavat (asetukset tarkistettu). Kaikki normaalit valot palavat (asetukset tarkistettu, käytössä oma yhteyttä jakava laite, esim. reititin). Lähiverkkoyhteys-kuvake puuttuu Windowsista (tietokoneessa on verkkokortti). Lähiverkkoyhteys-kuvake puuttuu Windowsista (tietokoneessa on verkkokortti). Tietokoneen asetukset voivat olla väärin. Palomuuri saattaa estää liikenteen. Oma yhteyttä jakava laite on jumissa tai viallinen. Verkkokorttia tai sen ajureita ei ole asennettu oikein tai verkkokortti on rikki. Verkkokorttia tai sen ajureita ei ole asennettu oikein tai verkkokortti on rikki. Tarkista, että asetukset ovat ohjekirjan mukaiset. Tarkista palomuurin asetukset. Kytke modeemi ethernet-johdolla suoraan tietokoneeseen. Kytke modeemi ethernet-johdolla suoraan tietokoneeseen. Asenna verkkokortti ja ajurit oikein tai hanki uusi verkkokortti. Tarvittaessa ole yhteydessä tietokoneen myyjään tai valmistajan omaan tekniseen tukeen. Tila Mahdollinen syy Korjausehdotus Tietokone ei löydä lainkaan langattomia verkkoja. Oma langaton verkko löytyy, mutta ei yhdisty (avain oikein). Oma langaton verkko löytyy, mutta ei yhdisty (salausasetukset yhtäläiset). Naapurin langaton verkko löytyy, mutta oma ei (antenni on kiinni). Naapurin langaton verkko löytyy, mutta oma ei. Naapurin langaton verkko löytyy, oma ei (langaton lähetin on päällä). Langaton verkko yhdistyy, mutta yhteys ei toimi. Langaton verkkokortti tai verkkokortin antenni on pois päältä. Tietokoneen WLAN-salausavain on väärin. Tietokoneelle kirjattu salaustapa (WEP, WPA tai WPA2) poikkeaa modeemille asetuksesta. Tietokoneen verkkokortti ei tue käytettyä salausta. Tietokone on modeemin langattoman yhteyden kantomatkan ulkopuolella. Langattomassa modeemissa ei ole langaton lähetin päällä. Verkko on suljettu tai piilotettu. Modeemi ei ole rekisteröitynyt verkkoon. Kytke langaton verkkokortti tai antenni päälle tietokoneen tai langattoman verkkokortin ohjeiden mukaisesti. Kirjoita salausavain uudestaan (sekä modeemin, että tietokoneen asetuksiin) ja yritä avata yhteys uudestaan. Huomaa, että isot ja pienet kirjaimet ovat ratkaisevia. Tarkista, että salausasetukset ovat yhtäläiset tietokoneessa sekä modeemissa. Kokeile asennusohjeissa mainittua vaihtoehtoista salaustapaa (WEP/WPA tai WPA2). Kokeile langattoman yhteyden toimivuutta ilman salausta. Tarkista, että modeemin ja tietokoneen välinen välimatka on mahdollisimman lyhyt ja esteetön. Palauta modeemin tehdasasetukset pitämällä modeemin takana olevaa reset-nappia pohjassa n. 30 sekuntia ja salaa yhteys uudestaan. Tarkista modeemin asetuksista, ettei verkko ole suljettu tai piilotettu. Kokeile yhteyttä ethernet-johdolla ja tarkista ethernet-yhteyden vianselvitys. Langaton verkko yhdistyy, mutta yhteys pätkii tai hidastelee (välimatka modeemille on lyhyt ja esteetön). Langaton verkkoyhteys -kuvake puuttuu Windowsista (tietokoneessa on langaton verkkokortti). Lähialueella on muita häiritseviä radioaaltoja. Langatonta verkkokorttia ei ole asennettu oikein tai se on rikki. Vaihda langattoman verkon lähetyskanava modeemin asetuksista. Suositeltuja kanavanumeroita ovat 1, 6 ja 11. Asenna langaton verkkokortti ja mahdolliset ajurit oikein. Tarvittaessa ole yhteydessä tietokoneen myyjään tai valmistajan omaan tekniseen tukeen
17 DNA Asiakaspalvelu Puh (maksuton soitettaessa DNA:n matkatai lankapuhelinliittymästä kotimaassa) Palveluajat: ma pe 8 18, la Vikailmoitukset Puh (maksuton kaikista liittymistä kotimaassa) 24h Sähköposti: apua@dna.fi DNA:n tekninen asiakaspalvelu Puh (maksullinen 37 snt/min +pvm/mpm, jonotus maksullinen) Ulkomailta soitettaessa Sähköposti: apua@dna.fi Palveluajat: ma pe 8 22, la 9 18 ja su /2011
6. Langattoman modeemin asennus
 6.1 Langattoman modeemin asetukset Cisco EPC3825 Huom! Langattoman verkon käyttöön liittyviä asetuksia voi muuttaa vain sellaiselta tietokoneelta, joka on liitetty laitteeseen verkkokaapelilla. Nyt olet
6.1 Langattoman modeemin asetukset Cisco EPC3825 Huom! Langattoman verkon käyttöön liittyviä asetuksia voi muuttaa vain sellaiselta tietokoneelta, joka on liitetty laitteeseen verkkokaapelilla. Nyt olet
3. Laajakaistaliittymän asetukset / Windows XP
 3. Laajakaistaliittymän asetukset / Windows XP 3.1 Laajakaistaliittymän asetusten tarkistus / Windows XP Seuraavien ohjeiden avulla tarkistat Windows XP -käyttöjärjestelmien asetukset ja luot Internet-yhteyden.
3. Laajakaistaliittymän asetukset / Windows XP 3.1 Laajakaistaliittymän asetusten tarkistus / Windows XP Seuraavien ohjeiden avulla tarkistat Windows XP -käyttöjärjestelmien asetukset ja luot Internet-yhteyden.
asennus - ja käyttöohje
 asennus - ja käyttöohje DNA Welho Modeemi Cisco EPC3825 Thomson 750/770/870 Tervetuloa DNA-asiakkaaksi! Onnittelut hyvästä valinnasta ja mukavia hetkiä uuden laajakaistasi parissa. Muistathan tutustua
asennus - ja käyttöohje DNA Welho Modeemi Cisco EPC3825 Thomson 750/770/870 Tervetuloa DNA-asiakkaaksi! Onnittelut hyvästä valinnasta ja mukavia hetkiä uuden laajakaistasi parissa. Muistathan tutustua
MITEN TARKISTAT TIETOKONEESI VERKKOKORTTIASETUKSET
 MITEN TARKISTAT TIETOKONEESI VERKKOKORTTIASETUKSET 1. Sisällys 1. Sisällys...2 2. Laajakaistaliittymän asetukset / Windows 7, Windows 8 ja Windows 10...3 3. Laajakaistaliittymän asetukset / Mac OS X...6
MITEN TARKISTAT TIETOKONEESI VERKKOKORTTIASETUKSET 1. Sisällys 1. Sisällys...2 2. Laajakaistaliittymän asetukset / Windows 7, Windows 8 ja Windows 10...3 3. Laajakaistaliittymän asetukset / Mac OS X...6
DNA Welho Laajakaista
 DNA Welho Laajakaista Kuitutalo Asennus- ja käyttöohje Tervetuloa Tervetuloa DNA-asiakkaaksi Asennus- ja käyttöohjeesta löydät helposti ja nopeasti vastaukset useimpiin kysymyksiin. Nyt vain töpseli seinään
DNA Welho Laajakaista Kuitutalo Asennus- ja käyttöohje Tervetuloa Tervetuloa DNA-asiakkaaksi Asennus- ja käyttöohjeesta löydät helposti ja nopeasti vastaukset useimpiin kysymyksiin. Nyt vain töpseli seinään
Welho Laajakaista. Langattoman modeemin asennus Scientific Atlanta EPR2325
 Welho Laajakaista Langattoman modeemin asennus Scientific Atlanta EPR2325 1 7.1 Langaton (WLAN) -tekniikka Langattomasta lähiverkosta on paljon hyötyä: pääset eroon ikävistä johtosotkuista ja voit käyttää
Welho Laajakaista Langattoman modeemin asennus Scientific Atlanta EPR2325 1 7.1 Langaton (WLAN) -tekniikka Langattomasta lähiverkosta on paljon hyötyä: pääset eroon ikävistä johtosotkuista ja voit käyttää
KAAPELILAAJAKAISTAN ASENNUS JA KÄYTTÖ
 KAAPELILAAJAKAISTAN ASENNUS JA KÄYTTÖ Tervetuloa DNA:n asiakkaaksi! Tervetuloa DNA:n asiakkaaksi! Onnittelut hyvästä valinnasta ja mukavia hetkiä uuden laajakaistasi parissa. Muistathan tutustua myös asennus-
KAAPELILAAJAKAISTAN ASENNUS JA KÄYTTÖ Tervetuloa DNA:n asiakkaaksi! Tervetuloa DNA:n asiakkaaksi! Onnittelut hyvästä valinnasta ja mukavia hetkiä uuden laajakaistasi parissa. Muistathan tutustua myös asennus-
ASENNUS - JA KÄYTTÖOHJE
 ASENNUS - JA KÄYTTÖOHJE DNA Welho Modeemi Cisco EPC3825/EPC3828D Thomson 750/770/870 Technicolor TC7200 Tervetuloa DNA-asiakkaaksi! Onnittelut hyvästä valinnasta ja mukavia hetkiä uuden laajakaistasi parissa.
ASENNUS - JA KÄYTTÖOHJE DNA Welho Modeemi Cisco EPC3825/EPC3828D Thomson 750/770/870 Technicolor TC7200 Tervetuloa DNA-asiakkaaksi! Onnittelut hyvästä valinnasta ja mukavia hetkiä uuden laajakaistasi parissa.
KAAPELILAAJAKAISTAN ASENNUS JA KÄYTTÖ. Pikaopas
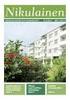 KAAPELILAAJAKAISTAN ASENNUS JA KÄYTTÖ Pikaopas Tervetuloa DNA:n asiakkaaksi! Onnittelut hyvästä valinnasta ja mukavia hetkiä uuden laajakaistasi parissa. Pikaohje modeemin asennukseen ➀ Kytke modeemi kuvassa
KAAPELILAAJAKAISTAN ASENNUS JA KÄYTTÖ Pikaopas Tervetuloa DNA:n asiakkaaksi! Onnittelut hyvästä valinnasta ja mukavia hetkiä uuden laajakaistasi parissa. Pikaohje modeemin asennukseen ➀ Kytke modeemi kuvassa
Asennus- ja käyttöohje. DNA Welho Laajakaista ADSL
 Asennus- ja käyttöohje DNA Welho Laajakaista ADSL Tervetuloa 1. Modeemin asennus Tervetuloa DNA asiakkaaksi! Asennus- ja käyttöohjeesta löydät helposti ja nopeasti vastaukset useimpiin kysymyksiin. Nyt
Asennus- ja käyttöohje DNA Welho Laajakaista ADSL Tervetuloa 1. Modeemin asennus Tervetuloa DNA asiakkaaksi! Asennus- ja käyttöohjeesta löydät helposti ja nopeasti vastaukset useimpiin kysymyksiin. Nyt
WELHO LAAJAKAISTA Asennus- ja käyttöohje. 032010_Motorola SB5101NE
 WELHO LAAJAKAISTA Asennus- ja käyttöohje 032010_Motorola SB5101NE Tervetuloa Tervetuloa Welho asiakkaaksi! Uskomme, että olet tyytyväinen valintaasi, sillä Welho Laajakaista valittiin jälleen Suomen parhaaksi.
WELHO LAAJAKAISTA Asennus- ja käyttöohje 032010_Motorola SB5101NE Tervetuloa Tervetuloa Welho asiakkaaksi! Uskomme, että olet tyytyväinen valintaasi, sillä Welho Laajakaista valittiin jälleen Suomen parhaaksi.
DSL-LAAJAKAISTAN ASENNUS JA KÄYTTÖ. Pikaopas
 DSL-LAAJAKAISTAN ASENNUS JA KÄYTTÖ Pikaopas Tervetuloa DNA:n asiakkaaksi! Onnittelut hyvästä valinnasta ja mukavia hetkiä uuden laajakaistasi parissa. DNA:n laajakaistan käyttöönotto on helppoa ja nopeaa:
DSL-LAAJAKAISTAN ASENNUS JA KÄYTTÖ Pikaopas Tervetuloa DNA:n asiakkaaksi! Onnittelut hyvästä valinnasta ja mukavia hetkiä uuden laajakaistasi parissa. DNA:n laajakaistan käyttöönotto on helppoa ja nopeaa:
ASENNUS- JA KÄYTTÖOHJE. DNA Welho Laajakaista Kaapeli
 ASENNUS- JA KÄYTTÖOHJE DNA Welho Laajakaista Kaapeli Tervetuloa DNA:n asiakkaaksi! Tervetuloa DNA-asiakkaaksi! Onnittelut hyvästä valinnasta ja mukavia hetkiä uuden laajakaistasi parissa. Muistathan tutustua
ASENNUS- JA KÄYTTÖOHJE DNA Welho Laajakaista Kaapeli Tervetuloa DNA:n asiakkaaksi! Tervetuloa DNA-asiakkaaksi! Onnittelut hyvästä valinnasta ja mukavia hetkiä uuden laajakaistasi parissa. Muistathan tutustua
KUITUTALON LAAJAKAISTAN ASENNUS JA KÄYTTÖ. Pikaopas: Inteno EG500
 KUITUTALON LAAJAKAISTAN ASENNUS JA KÄYTTÖ Pikaopas: Inteno EG500 Tervetuloa DNA:n asiakkaaksi! Onnittelut hyvästä valinnasta ja mukavia hetkiä uuden laajakaistasi parissa. Tämä asennusohje auttaa sinua
KUITUTALON LAAJAKAISTAN ASENNUS JA KÄYTTÖ Pikaopas: Inteno EG500 Tervetuloa DNA:n asiakkaaksi! Onnittelut hyvästä valinnasta ja mukavia hetkiä uuden laajakaistasi parissa. Tämä asennusohje auttaa sinua
KAAPELILAAJAKAISTAN ASENNUS JA KÄYTTÖ. Mallit: Cisco EPC3000, Cisco EPC3010, Cisco EPC3008, Cisco EPC3825, Thomson TCW770/TCW750 ja TCW870
 KAAPELILAAJAKAISTAN ASENNUS JA KÄYTTÖ Mallit: Cisco EPC3000, Cisco EPC3010, Cisco EPC3008, Cisco EPC3825, Thomson TCW770/TCW750 ja TCW870 Tervetuloa DNA:n asiakkaaksi! Tervetuloa DNA:n asiakkaaksi! Onnittelut
KAAPELILAAJAKAISTAN ASENNUS JA KÄYTTÖ Mallit: Cisco EPC3000, Cisco EPC3010, Cisco EPC3008, Cisco EPC3825, Thomson TCW770/TCW750 ja TCW870 Tervetuloa DNA:n asiakkaaksi! Tervetuloa DNA:n asiakkaaksi! Onnittelut
KÄYTTÖ- JA ASENNUSOHJEET
 Käyttöohje 1 KÄYTTÖ- JA ASENNUSOHJEET KAAPELIMODEEMI CISCO EPC 3825 2 1. EPC3825 takapaneeli 1 2 3 4 5 6 7 1 POWER Virtaliitin 2 ON / OFF Virtakytkin 3 USB USB-liitäntä, vaihtoehtona Ethernet-liitännälle
Käyttöohje 1 KÄYTTÖ- JA ASENNUSOHJEET KAAPELIMODEEMI CISCO EPC 3825 2 1. EPC3825 takapaneeli 1 2 3 4 5 6 7 1 POWER Virtaliitin 2 ON / OFF Virtakytkin 3 USB USB-liitäntä, vaihtoehtona Ethernet-liitännälle
ASENNUS- JA KÄYTTÖOHJE. DNA Welho Laajakaista Ethernet ja Kuitutalo
 ASENNUS- JA KÄYTTÖOHJE DNA Welho Laajakaista Ethernet ja Kuitutalo Tervetuloa DNA:n asiakkaaksi! Tervetuloa DNA-asiakkaaksi! Onnittelut hyvästä valinnasta ja mukavia hetkiä uuden laajakaistasi parissa.
ASENNUS- JA KÄYTTÖOHJE DNA Welho Laajakaista Ethernet ja Kuitutalo Tervetuloa DNA:n asiakkaaksi! Tervetuloa DNA-asiakkaaksi! Onnittelut hyvästä valinnasta ja mukavia hetkiä uuden laajakaistasi parissa.
Tuplaturvan tilaus ja asennusohje
 Tuplaturvan tilaus ja asennusohje 1. Kirjaudu lähiverkkokauppaan omilla tunnuksillasi tai luo itsellesi käyttäjätunnus rekisteröitymällä Lähiverkkokaupan käyttäjäksi. a. Käyttäjätunnus on aina sähköpostiosoitteesi.
Tuplaturvan tilaus ja asennusohje 1. Kirjaudu lähiverkkokauppaan omilla tunnuksillasi tai luo itsellesi käyttäjätunnus rekisteröitymällä Lähiverkkokaupan käyttäjäksi. a. Käyttäjätunnus on aina sähköpostiosoitteesi.
ASENNUS- JA KÄYTTÖOHJE. DNA Welho Laajakaista Kaapeli
 ASENNUS- JA KÄYTTÖOHJE DNA Welho Laajakaista Kaapeli Tervetuloa DNA:n asiakkaaksi! Tervetuloa DNA-asiakkaaksi! Onnittelut hyvästä valinnasta ja mukavia hetkiä uuden laajakaistasi parissa. Muistathan tutustua
ASENNUS- JA KÄYTTÖOHJE DNA Welho Laajakaista Kaapeli Tervetuloa DNA:n asiakkaaksi! Tervetuloa DNA-asiakkaaksi! Onnittelut hyvästä valinnasta ja mukavia hetkiä uuden laajakaistasi parissa. Muistathan tutustua
Option GlobeSurfer III pikakäyttöopas
 Option GlobeSurfer III pikakäyttöopas Laitteen ensimmäinen käyttöönotto 1. Aseta SIM-kortti laitteen pohjaan pyötätuen takana olevaan SIM-korttipaikkaan 2. Aseta mukana tullut ethernetkaapeli tietokoneen
Option GlobeSurfer III pikakäyttöopas Laitteen ensimmäinen käyttöönotto 1. Aseta SIM-kortti laitteen pohjaan pyötätuen takana olevaan SIM-korttipaikkaan 2. Aseta mukana tullut ethernetkaapeli tietokoneen
w4g Kotimokkula käyttöopas
 w4g Kotimokkula käyttöopas 4G Kotimokkula on huippunopea reititin, jonka avulla voit liittää laitteita internetiin WLAN-verkkoa tai. Mukavin tapa käyttää Kotimokkulaa on liittää tietokone, matkapuhelin
w4g Kotimokkula käyttöopas 4G Kotimokkula on huippunopea reititin, jonka avulla voit liittää laitteita internetiin WLAN-verkkoa tai. Mukavin tapa käyttää Kotimokkulaa on liittää tietokone, matkapuhelin
WELHO LAAJAKAISTA. Asennus- ja käyttöohje
 WELHO LAAJAKAISTA Asennus- ja käyttöohje Tervetuloa Tervetuloa Welho asiakkaaksi! Uskomme, että olet tyytyväinen valintaasi, sillä Welho Laajakaista valittiin jälleen Suomen parhaaksi. * Asennus- ja käyttöohjeesta
WELHO LAAJAKAISTA Asennus- ja käyttöohje Tervetuloa Tervetuloa Welho asiakkaaksi! Uskomme, että olet tyytyväinen valintaasi, sillä Welho Laajakaista valittiin jälleen Suomen parhaaksi. * Asennus- ja käyttöohjeesta
DNA Prepaid WLAN Mokkula
 DNA Prepaid WLAN Mokkula Mokkula käyttää normaalikokoista / suurempaa SIM-korttia. Irrota SIM-kortti kokonaisena ja laita se Mokkulaan alla olevan kuvan mukaisesti. Jos irrotat vahingossa pienemmän SIM-kortin,
DNA Prepaid WLAN Mokkula Mokkula käyttää normaalikokoista / suurempaa SIM-korttia. Irrota SIM-kortti kokonaisena ja laita se Mokkulaan alla olevan kuvan mukaisesti. Jos irrotat vahingossa pienemmän SIM-kortin,
WL54AP2. Langattoman verkon laajennusohje WDS
 WL54AP2 Langattoman verkon laajennusohje WDS Näitä ohjeita seuraamalla saadaan langaton lähiverkko laajennettua yksinkertaisesti kahden tai useamman tukiaseman verkoksi. Tukiasemien välinen liikenne(wds)
WL54AP2 Langattoman verkon laajennusohje WDS Näitä ohjeita seuraamalla saadaan langaton lähiverkko laajennettua yksinkertaisesti kahden tai useamman tukiaseman verkoksi. Tukiasemien välinen liikenne(wds)
KEMI-TORNIONLAAKSON KOULUTUSKUNTAYHTYMÄ LAPPIA LANGATON VIERAILIJAVERKKO 2(7) VERKKOYHTEYDEN MÄÄRITTELY WINDOWS XP:LLE (WINDOWS XP SP3)
 LANGATON VIERAILIJAVERKKO 1(7) LANGATTOMAN VIERAILIJAVERKON KÄYTTÖ Kemi-Tornionlaakson koulutuskuntayhtymä Lappia tarjoaa vierailijoiden, opiskelijoiden ja henkilökunnan käyttöön suojatun langattoman verkon
LANGATON VIERAILIJAVERKKO 1(7) LANGATTOMAN VIERAILIJAVERKON KÄYTTÖ Kemi-Tornionlaakson koulutuskuntayhtymä Lappia tarjoaa vierailijoiden, opiskelijoiden ja henkilökunnan käyttöön suojatun langattoman verkon
Siemens Speedstream 6515
 Siemens Speedstream 6515 Tämä ohje on laadittu helpottamaan uuden langattoman verkkosi käyttöönottoa ta. Ohjeen avulla saat luotua otettua käyttöön suotun langattoman verkkoyhteyden. Ohjeita laitteen lisäasetuksista
Siemens Speedstream 6515 Tämä ohje on laadittu helpottamaan uuden langattoman verkkosi käyttöönottoa ta. Ohjeen avulla saat luotua otettua käyttöön suotun langattoman verkkoyhteyden. Ohjeita laitteen lisäasetuksista
TW- EAV510 v2: WDS- TOIMINTO KAHDEN TW- EAV510 V2 LAITTEEN VÄLILLÄ
 TWEAV510 v2: WDSTOIMINTO KAHDEN TWEAV510 V2 LAITTEEN VÄLILLÄ Alla kaksi vaihtoehtoista ohjetta WDSverkon luomiseksi Ohje 1: WDSyhteys käyttää WPAsalausta. Tässä ohjeessa WDSyhteys toimii vain, kun tukiasema
TWEAV510 v2: WDSTOIMINTO KAHDEN TWEAV510 V2 LAITTEEN VÄLILLÄ Alla kaksi vaihtoehtoista ohjetta WDSverkon luomiseksi Ohje 1: WDSyhteys käyttää WPAsalausta. Tässä ohjeessa WDSyhteys toimii vain, kun tukiasema
WELHO LAAJAKAISTA. Asennus- ja käyttöohje
 WELHO LAAJAKAISTA Asennus- ja käyttöohje Tervetuloa Tervetuloa Welho asiakkaaksi! Uskomme, että olet tyytyväinen valintaasi, sillä Welho Laajakaista valittiin jälleen Suomen parhaaksi. * Asennus- ja käyttöohjeesta
WELHO LAAJAKAISTA Asennus- ja käyttöohje Tervetuloa Tervetuloa Welho asiakkaaksi! Uskomme, että olet tyytyväinen valintaasi, sillä Welho Laajakaista valittiin jälleen Suomen parhaaksi. * Asennus- ja käyttöohjeesta
VALOKUITULIITTYMÄN PÄÄTELAITE KÄYTTÖOHJE CTS FWR5-3105
 VALOKUITULIITTYMÄN PÄÄTELAITE KÄYTTÖOHJE CTS FWR5-3105 SISÄLLYS 1 JOHDANTO... 2 2 MERKKIVALOT... 3 3 TAKAPANEELIN KUITULIITÄNTÄ... 4 4 ETUPANEELIN LIITTIMET JA LED-PAINIKE... 4 5 OIKEAN SIVUPANEELIN RESET-PAINIKE...
VALOKUITULIITTYMÄN PÄÄTELAITE KÄYTTÖOHJE CTS FWR5-3105 SISÄLLYS 1 JOHDANTO... 2 2 MERKKIVALOT... 3 3 TAKAPANEELIN KUITULIITÄNTÄ... 4 4 ETUPANEELIN LIITTIMET JA LED-PAINIKE... 4 5 OIKEAN SIVUPANEELIN RESET-PAINIKE...
WLAN-laitteen asennusopas
 1 WLAN-laitteen asennusopas Ohje Inteno DG200 käyttöön WLAN-tukiasemana Tässä ohjeessa WLAN ja WIFI tarkoittavat samaa asiaa. 2 1. Myyntipaketin sisältö: -Inteno-modeemireititin (malli DG200) -Virtajohto
1 WLAN-laitteen asennusopas Ohje Inteno DG200 käyttöön WLAN-tukiasemana Tässä ohjeessa WLAN ja WIFI tarkoittavat samaa asiaa. 2 1. Myyntipaketin sisältö: -Inteno-modeemireititin (malli DG200) -Virtajohto
Omahallinta.fi itsepalvelusivusto
 Turvapaketti Asennusohje 04/2016 Omahallinta.fi itsepalvelusivusto Kirjautuminen Palveluun kirjaudutaan osoitteessa https://oma.ipp.fi/ Palvelun käyttökielien valintapainikkeet (suomi/ruotsi) Käyttäjätunnus
Turvapaketti Asennusohje 04/2016 Omahallinta.fi itsepalvelusivusto Kirjautuminen Palveluun kirjaudutaan osoitteessa https://oma.ipp.fi/ Palvelun käyttökielien valintapainikkeet (suomi/ruotsi) Käyttäjätunnus
DNA Mokkula 4G LTE WLAN S
 PIKAOPAS DNA Mokkula 4G LTE WLAN S Virtapainike Navigaatiopainike WPS-painike LCD-näyttö Ulkoisen antennin liitin Micro USB-portti Paketin sisältö Mokkulan lisäksi: Litium-ioniakku Seinälatausadapteri
PIKAOPAS DNA Mokkula 4G LTE WLAN S Virtapainike Navigaatiopainike WPS-painike LCD-näyttö Ulkoisen antennin liitin Micro USB-portti Paketin sisältö Mokkulan lisäksi: Litium-ioniakku Seinälatausadapteri
TW- EAV510 ketjutustoiminto (WDS): Kaksi TW- EAV510 laitetta
 TW- EAV510 ketjutustoiminto (WDS): Kaksi TW- EAV510 laitetta WDS- VERKON RAKENTAMINEN OSA 1: JOHDANTO WDS- tekniikalla voidaan jatkaa langatonta verkkoa käyttämällä tukiasemia siltana, jolloin verkkoa
TW- EAV510 ketjutustoiminto (WDS): Kaksi TW- EAV510 laitetta WDS- VERKON RAKENTAMINEN OSA 1: JOHDANTO WDS- tekniikalla voidaan jatkaa langatonta verkkoa käyttämällä tukiasemia siltana, jolloin verkkoa
ASENNUS- JA KÄYTTÖOHJE. DNA Welho Laajakaista Kaapeli
 ASENNUS- JA KÄYTTÖOHJE DNA Welho Laajakaista Kaapeli Tervetuloa DNA:n asiakkaaksi! Tervetuloa DNA-asiakkaaksi! Onnittelut hyvästä valinnasta ja mukavia hetkiä uuden laajakaistasi parissa. Muistathan tutustua
ASENNUS- JA KÄYTTÖOHJE DNA Welho Laajakaista Kaapeli Tervetuloa DNA:n asiakkaaksi! Tervetuloa DNA-asiakkaaksi! Onnittelut hyvästä valinnasta ja mukavia hetkiä uuden laajakaistasi parissa. Muistathan tutustua
1 (22) LAAJAKAISTA ASENNUS- JA KÄYTTÖÖNOTTO-OPAS ADSL-, KAAPELIMODEEMI JA KUITUPÄÄTE
 1 (22) LAAJAKAISTA ASENNUS- JA KÄYTTÖÖNOTTO-OPAS ADSL-, KAAPELIMODEEMI JA KUITUPÄÄTE 2 (22) LAAJAKAISTA -ASENNUSOPAS Laajakaista Laajakaistaliittymän lisäksi tarvitaan verkkoyhteyttä tukeva tietokone.
1 (22) LAAJAKAISTA ASENNUS- JA KÄYTTÖÖNOTTO-OPAS ADSL-, KAAPELIMODEEMI JA KUITUPÄÄTE 2 (22) LAAJAKAISTA -ASENNUSOPAS Laajakaista Laajakaistaliittymän lisäksi tarvitaan verkkoyhteyttä tukeva tietokone.
ASIAKKAAN OPAS. DNA Laajakaista
 ASIAKKAAN OPAS DNA Laajakaista 1 SISÄLLYSLUETTELO Tervetuloa DNA-palveluiden maailmaan! 1. Tietokoneen asetukset... 4 2. Kytkennät... 6 2.1. ADSL- ja VDSL-päätelaitteen asentaminen... 6 2.2. Kaapelimodeemi-päätelaitteen
ASIAKKAAN OPAS DNA Laajakaista 1 SISÄLLYSLUETTELO Tervetuloa DNA-palveluiden maailmaan! 1. Tietokoneen asetukset... 4 2. Kytkennät... 6 2.1. ADSL- ja VDSL-päätelaitteen asentaminen... 6 2.2. Kaapelimodeemi-päätelaitteen
2. PPPoE YHTEYDEN POISTAMINEN BAANA-CLIENT Windows 2000 / XP
 DHCP-käyttöönotto 1 1. YLEISTÄ...2 2. PPPoE YHTEYDEN POISTAMINEN BAANA-CLIENT Windows 2000 / XP...2 3. PPPoE YHTEYDEN POISTAMINEN - RAS PPPoE Windows 2000 / XP...4 4. PPPoE YHTEYDEN POISTAMINEN Windows
DHCP-käyttöönotto 1 1. YLEISTÄ...2 2. PPPoE YHTEYDEN POISTAMINEN BAANA-CLIENT Windows 2000 / XP...2 3. PPPoE YHTEYDEN POISTAMINEN - RAS PPPoE Windows 2000 / XP...4 4. PPPoE YHTEYDEN POISTAMINEN Windows
ASENNUS- JA KÄYTTÖOHJE. DNA Welho Laajakaista Kaapeli
 ASENNUS- JA KÄYTTÖOHJE DNA Welho Laajakaista Kaapeli Tervetuloa DNA:n asiakkaaksi! Tervetuloa DNA-asiakkaaksi! Onnittelut hyvästä valinnasta ja mukavia hetkiä uuden laajakaistasi parissa. Muistathan tutustua
ASENNUS- JA KÄYTTÖOHJE DNA Welho Laajakaista Kaapeli Tervetuloa DNA:n asiakkaaksi! Tervetuloa DNA-asiakkaaksi! Onnittelut hyvästä valinnasta ja mukavia hetkiä uuden laajakaistasi parissa. Muistathan tutustua
DNA Netti. Sisältö. DNA Netti - Käyttöohje v.0.1
 DNA Netti DNA Netti on Mokkuloiden yhteysohjelma. Ohjelman avulla voit hallita Mokkulan asetuksia sekä luoda yhteyden internetiin Mokkulan, WLANin tai Ethernet -yhteyden avulla. Sisältö DNA Netti - Testaa
DNA Netti DNA Netti on Mokkuloiden yhteysohjelma. Ohjelman avulla voit hallita Mokkulan asetuksia sekä luoda yhteyden internetiin Mokkulan, WLANin tai Ethernet -yhteyden avulla. Sisältö DNA Netti - Testaa
DNA KOTIMOKKULA 4G WLAN B315
 DNA KOTIMOKKULA 4G WLAN B315 Kotimokkula käyttää tavallista eli Mini-SIM korttikokoa. SIM-kortti irtoaa ilman suurta voimankäyttöä, kun painat sitä irti SIM-kortin takapuolelta. Jos irrotat väärän kokoisen
DNA KOTIMOKKULA 4G WLAN B315 Kotimokkula käyttää tavallista eli Mini-SIM korttikokoa. SIM-kortti irtoaa ilman suurta voimankäyttöä, kun painat sitä irti SIM-kortin takapuolelta. Jos irrotat väärän kokoisen
Ohjeet asiakirjan lisäämiseen arkistoon
 Ohjeet asiakirjan lisäämiseen arkistoon 1. Jos koneellesi ei vielä ole asennettu Open Office ohjelmaa, voit ladata sen linkistä joka löytyy Arkisto => Asiakirjapohjat sivulta seuran kotisivuilta. Jos ohjelma
Ohjeet asiakirjan lisäämiseen arkistoon 1. Jos koneellesi ei vielä ole asennettu Open Office ohjelmaa, voit ladata sen linkistä joka löytyy Arkisto => Asiakirjapohjat sivulta seuran kotisivuilta. Jos ohjelma
Welho Laajakaista. Asennus- ja käyttöohje
 Welho Laajakaista Asennus- ja käyttöohje Tervetuloa Tervetuloa Welho-käyttäjien joukkoon! Olet tehnyt hyvän valinnan - oli Sinulla sitten mikä Welho tahansa. Welhon suosiosta kertoo jo 50.000 tyytyväisen
Welho Laajakaista Asennus- ja käyttöohje Tervetuloa Tervetuloa Welho-käyttäjien joukkoon! Olet tehnyt hyvän valinnan - oli Sinulla sitten mikä Welho tahansa. Welhon suosiosta kertoo jo 50.000 tyytyväisen
TW- EAV510 v2: WDS- TOIMINTO TW- EAV510 V2 LAITTEEN ja TW- LTE REITITTIMEN VÄLILLÄ. Oletus konfiguroinnissa on, että laitteet ovat tehdasasetuksilla
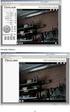 TW- EAV510 v2: WDS- TOIMINTO TW- EAV510 V2 LAITTEEN ja TW- LTE REITITTIMEN VÄLILLÄ Oletus konfiguroinnissa on, että laitteet ovat tehdasasetuksilla Laite 1 TW- EAV510 v2: - Tähän laitteeseen tulee ulkoverkon
TW- EAV510 v2: WDS- TOIMINTO TW- EAV510 V2 LAITTEEN ja TW- LTE REITITTIMEN VÄLILLÄ Oletus konfiguroinnissa on, että laitteet ovat tehdasasetuksilla Laite 1 TW- EAV510 v2: - Tähän laitteeseen tulee ulkoverkon
TW- EAV510 JA TW- LTE REITITIN: WDS- VERKKO
 TW- EAV510 JA TW- LTE REITITIN: WDS- VERKKO Oletus konfiguroinnissa on, että laitteet ovat tehdasasetuksilla WDS- verkko luodaan 2.4G tukiasemien välillä Laite 1 (TW- EAV510 tai TW- EAV510 AC): - Tähän
TW- EAV510 JA TW- LTE REITITIN: WDS- VERKKO Oletus konfiguroinnissa on, että laitteet ovat tehdasasetuksilla WDS- verkko luodaan 2.4G tukiasemien välillä Laite 1 (TW- EAV510 tai TW- EAV510 AC): - Tähän
D-Link DSL-G624T. Langattoman verkkoyhteyden käyttöönotto ja suojaus
 D-Link DSL-G624T Tämä ohje on laadittu helpottamaan uuden langattoman verkkosi käyttöönottoa ta. Ohjeen avulla saat luotua otettua käyttöön suotun langattoman verkkoyhteyden. Ohjeita laitteen lisäasetuksista
D-Link DSL-G624T Tämä ohje on laadittu helpottamaan uuden langattoman verkkosi käyttöönottoa ta. Ohjeen avulla saat luotua otettua käyttöön suotun langattoman verkkoyhteyden. Ohjeita laitteen lisäasetuksista
ASENNUS- JA KÄYTTÖOHJE. DNA Welho Laajakaista Kaapeli
 ASENNUS- JA KÄYTTÖOHJE DNA Welho Laajakaista Kaapeli Tervetuloa DNA:n asiakkaaksi! Uskomme, että olet tyytyväinen valintaasi. Asennus- ja käyttöohjeesta löydät helposti ja nopeasti vastaukset useimpiin
ASENNUS- JA KÄYTTÖOHJE DNA Welho Laajakaista Kaapeli Tervetuloa DNA:n asiakkaaksi! Uskomme, että olet tyytyväinen valintaasi. Asennus- ja käyttöohjeesta löydät helposti ja nopeasti vastaukset useimpiin
D-Link DSL-504T ADSL Reitittimen Asennusohje ver. 1.0
 D-Link DSL-504T ADSL Reitittimen Asennusohje ver. 1.0 Tervetuloa D-Link ADSL reitittimen omistajaksi. Tämän ohjeen avulla saat reitittimesi helposti ja nopeasti toimimaan. Tämä ohje kannattaa lukea läpi
D-Link DSL-504T ADSL Reitittimen Asennusohje ver. 1.0 Tervetuloa D-Link ADSL reitittimen omistajaksi. Tämän ohjeen avulla saat reitittimesi helposti ja nopeasti toimimaan. Tämä ohje kannattaa lukea läpi
ASENNUS- JA KÄYTTÖOHJE. DNA Welho Laajakaista DSL
 ASENNUS- JA KÄYTTÖOHJE DNA Welho Laajakaista DSL Tervetuloa Tervetuloa DNA-asiakkaaksi! Onnittelut hyvästä valinnasta ja mukavia hetkiä uuden laajakaistasi parissa. Muistathan tutustua myös asennus- ja
ASENNUS- JA KÄYTTÖOHJE DNA Welho Laajakaista DSL Tervetuloa Tervetuloa DNA-asiakkaaksi! Onnittelut hyvästä valinnasta ja mukavia hetkiä uuden laajakaistasi parissa. Muistathan tutustua myös asennus- ja
Asennus Windows XP ja Vista -käyttöjärjestelmiin
 LW056V2 Langaton Sweex LAN-korttiväyläsovitin 54 Mbps Johdanto Älä altista langatonta Sweex LAN-korttiväylän sovitinta 54 Mbps äärilämpötiloille. Älä aseta laitetta suoraan auringonvaloon tai sulje lämmityselementtejä.
LW056V2 Langaton Sweex LAN-korttiväyläsovitin 54 Mbps Johdanto Älä altista langatonta Sweex LAN-korttiväylän sovitinta 54 Mbps äärilämpötiloille. Älä aseta laitetta suoraan auringonvaloon tai sulje lämmityselementtejä.
P-870HN-51b pikaopas. Oletusasetukset LAN-portti: LAN1~LAN4 IP-osoite: 192.168.1.1 Salasana: 1234
 P-870HN-51b pikaopas Oletusasetukset LAN-portti: LAN1~LAN4 IP-osoite: 192.168.1.1 Salasana: 1234 Esittely P-870HN on monipuolinen ja nykyaikainen VDSL2-reititin, jossa yhdistyvät nopea Internet-yhteys,
P-870HN-51b pikaopas Oletusasetukset LAN-portti: LAN1~LAN4 IP-osoite: 192.168.1.1 Salasana: 1234 Esittely P-870HN on monipuolinen ja nykyaikainen VDSL2-reititin, jossa yhdistyvät nopea Internet-yhteys,
Tätä ohjetta tai sen osaa ei saa kopioida tai välittää missään muodossa ilman DNA:n kirjallista suostumusta.
 DNA KOTIMOKKULA E960 KÄYTTÖOPAS Tätä ohjetta tai sen osaa ei saa kopioida tai välittää missään muodossa ilman DNA:n kirjallista suostumusta. Tavaramerkit ja HUAWEI ovat Huawei Technologies Co Ltd tavaramerkkejä.
DNA KOTIMOKKULA E960 KÄYTTÖOPAS Tätä ohjetta tai sen osaa ei saa kopioida tai välittää missään muodossa ilman DNA:n kirjallista suostumusta. Tavaramerkit ja HUAWEI ovat Huawei Technologies Co Ltd tavaramerkkejä.
DSL-LAAJAKAISTAN ASENNUS JA KÄYTTÖ
 DSL-LAAJAKAISTAN ASENNUS JA KÄYTTÖ Tervetuloa Tervetuloa DNA-asiakkaaksi! Onnittelut hyvästä valinnasta ja mukavia hetkiä uuden laajakaistasi parissa. Muistathan tutustua myös asennus- ja käyttöohjeisiin.
DSL-LAAJAKAISTAN ASENNUS JA KÄYTTÖ Tervetuloa Tervetuloa DNA-asiakkaaksi! Onnittelut hyvästä valinnasta ja mukavia hetkiä uuden laajakaistasi parissa. Muistathan tutustua myös asennus- ja käyttöohjeisiin.
ASENNUS- JA KÄYTTÖOHJE. DNA Welho Laajakaista DSL
 ASENNUS- JA KÄYTTÖOHJE DNA Welho Laajakaista DSL Tervetuloa 1. Modeemin asennus Tervetuloa DNA-asiakkaaksi! Onnittelut hyvästä valinnasta ja mukavia hetkiä uuden laajakaistasi parissa. Muistathan tutustua
ASENNUS- JA KÄYTTÖOHJE DNA Welho Laajakaista DSL Tervetuloa 1. Modeemin asennus Tervetuloa DNA-asiakkaaksi! Onnittelut hyvästä valinnasta ja mukavia hetkiä uuden laajakaistasi parissa. Muistathan tutustua
DNA Mokkula 4G WLAN E5372 pikaopas
 DNA Mokkula 4G WLAN E5372 pikaopas Mokkula käyttää normaalikokoista / suurempaa SIM-korttia. Irrota SIM-kortti kokonaisena ja laita se Mokkulaan alla olevan kuvan mukaisesti. Jos irrotat vahingossa pienemmän
DNA Mokkula 4G WLAN E5372 pikaopas Mokkula käyttää normaalikokoista / suurempaa SIM-korttia. Irrota SIM-kortti kokonaisena ja laita se Mokkulaan alla olevan kuvan mukaisesti. Jos irrotat vahingossa pienemmän
Ennen varmenteen asennusta varmista seuraavat asiat:
 NAPPULA-VARMENTEEN ASENNUSOHJE 1/17 Suosittelemme käyttämään Nappulaa uusimmalla versiolla Firefox- tai Chrome- tai Applen laitteissa Safariselaimesta. Tästä dokumentista löydät varmenteen asennusohjeet
NAPPULA-VARMENTEEN ASENNUSOHJE 1/17 Suosittelemme käyttämään Nappulaa uusimmalla versiolla Firefox- tai Chrome- tai Applen laitteissa Safariselaimesta. Tästä dokumentista löydät varmenteen asennusohjeet
Skype for Business pikaohje
 Skype for Business pikaohje Sisällys KOKOUSKUTSU... 2 ENNEN ENSIMMÄISEN KOKOUKSEN ALKUA... 4 LIITTYMINEN KOKOUKSEEN SKYPE FOR BUSINEKSELLA... 5 LIITTYMINEN KOKOUKSEEN SELAIMEN KAUTTA... 6 LIITTYMINEN KOKOUKSEEN
Skype for Business pikaohje Sisällys KOKOUSKUTSU... 2 ENNEN ENSIMMÄISEN KOKOUKSEN ALKUA... 4 LIITTYMINEN KOKOUKSEEN SKYPE FOR BUSINEKSELLA... 5 LIITTYMINEN KOKOUKSEEN SELAIMEN KAUTTA... 6 LIITTYMINEN KOKOUKSEEN
WiFi-kantaman laajennin N600
 Asennusopas WiFi-kantaman laajennin N600 Malli WN2500RP Sisällysluettelo Aloittaminen........................................... 3 Laajentimen esittely..................................... 4 Etupaneeli.........................................
Asennusopas WiFi-kantaman laajennin N600 Malli WN2500RP Sisällysluettelo Aloittaminen........................................... 3 Laajentimen esittely..................................... 4 Etupaneeli.........................................
D-Link DSL-G604T ADSL Reitittimen Asennusohje ver. 0.1
 D-Link DSL-G604T ADSL Reitittimen Asennusohje ver. 0.1 Tervetuloa D-Link ADSL reitittimen omistajaksi. Tämän ohjeen avulla saat reitittimesi helposti ja nopeasti toimimaan. Tämä ohje kannattaa lukea läpi
D-Link DSL-G604T ADSL Reitittimen Asennusohje ver. 0.1 Tervetuloa D-Link ADSL reitittimen omistajaksi. Tämän ohjeen avulla saat reitittimesi helposti ja nopeasti toimimaan. Tämä ohje kannattaa lukea läpi
DNA KOTIMOKKULA 4G+ WLAN E5186
 DNA KOTIMOKKULA 4G+ WLAN E5186 Kotimokkula käyttää Micro-SIM -korttikokoa. SIM-kortti irtoaa ilman suurta voimankäyttöä, kun painat sitä irti SIM-kortin takapuolelta. Jos irrotat väärän kokoisen SIM-kortin,
DNA KOTIMOKKULA 4G+ WLAN E5186 Kotimokkula käyttää Micro-SIM -korttikokoa. SIM-kortti irtoaa ilman suurta voimankäyttöä, kun painat sitä irti SIM-kortin takapuolelta. Jos irrotat väärän kokoisen SIM-kortin,
ADSL Wireless N Router
 Asennusohje v.1.5 ADSL Wireless N Router 1 ETUPANEELIN MERKKIVALOT JA SIVUPANEELIN WLAN-PAINIKE PWR Vihreä Virta kytketty LAN 1,2,3 Vihreä Palaa: LAN-liitäntä on kytketty Vilkkuu: Laite lähettää/vastaanottaa
Asennusohje v.1.5 ADSL Wireless N Router 1 ETUPANEELIN MERKKIVALOT JA SIVUPANEELIN WLAN-PAINIKE PWR Vihreä Virta kytketty LAN 1,2,3 Vihreä Palaa: LAN-liitäntä on kytketty Vilkkuu: Laite lähettää/vastaanottaa
HAMINETTI WLAN LIITTYMÄN KÄYTTÖÖNOTTO-OHJE
 HAMINETTI WLAN LIITTYMÄN KÄYTTÖÖNOTTO-OHJE Vaihe 1, Client manager ohjelmiston ja sovittimen ajureiden asennus Asennuksen vaiheissa saattaa olla sovitin ja käyttöjärjestelmä kohtaisia eroja. Alla olevassa
HAMINETTI WLAN LIITTYMÄN KÄYTTÖÖNOTTO-OHJE Vaihe 1, Client manager ohjelmiston ja sovittimen ajureiden asennus Asennuksen vaiheissa saattaa olla sovitin ja käyttöjärjestelmä kohtaisia eroja. Alla olevassa
Verkkoasetusten ohjeet
 Älyvaraajan ohjaus 1 Älyvaraajan liittäminen kodin internet-reitittimeen... 2 1.1 Älyvaraajan liittäminen internetiin Ethernet-kaapelilla... 2 1.2 Älyvaraajan liittäminen internetiin langattomasti WPS
Älyvaraajan ohjaus 1 Älyvaraajan liittäminen kodin internet-reitittimeen... 2 1.1 Älyvaraajan liittäminen internetiin Ethernet-kaapelilla... 2 1.2 Älyvaraajan liittäminen internetiin langattomasti WPS
HUOM: Jos saat punaisen tekstin: Incorrect New Password. Kirjoitit salasanat eri tavalla. Yritä uudelleen
 Option GlobeSurfer III pikakäyttöopas Option GlobeSurfer III pikakäyttöopas... 1 Laitteen ensimmäinen käyttöönotto... 1 USB-tulostimen tai muistitikun jakaminen GlobeSurferin avulla... 3 dyndns (dynaaminen
Option GlobeSurfer III pikakäyttöopas Option GlobeSurfer III pikakäyttöopas... 1 Laitteen ensimmäinen käyttöönotto... 1 USB-tulostimen tai muistitikun jakaminen GlobeSurferin avulla... 3 dyndns (dynaaminen
sivu 1 Verkkopäätteen muuttaminen Anvian uuteen tekniikkaan Ohje käy seuraaviin verkkopäätteisiin
 sivu 1 Verkkopäätteen muuttaminen Anvian uuteen tekniikkaan Ohje käy seuraaviin verkkopäätteisiin Zyxel Prestige 645 ISP Zyxel Prestige 645 WEB Zyxel Prestige 645R Zyxel Prestige 645 Ennen aloitusta tarkista,
sivu 1 Verkkopäätteen muuttaminen Anvian uuteen tekniikkaan Ohje käy seuraaviin verkkopäätteisiin Zyxel Prestige 645 ISP Zyxel Prestige 645 WEB Zyxel Prestige 645R Zyxel Prestige 645 Ennen aloitusta tarkista,
DNA Netti. DNA Netti - Käyttöohje v.1.0
 DNA Netti DNA Netti on Mokkuloiden yhteysohjelma. Ohjelman avulla voit hallita Mokkulan asetuksia sekä luoda yhteyden internetiin Mokkulan, WLANin tai Ethernet -yhteyden avulla. Sisältö DNA Netti asennus...
DNA Netti DNA Netti on Mokkuloiden yhteysohjelma. Ohjelman avulla voit hallita Mokkulan asetuksia sekä luoda yhteyden internetiin Mokkulan, WLANin tai Ethernet -yhteyden avulla. Sisältö DNA Netti asennus...
Tekninen Tuki. Access Point asennusohje
 Access Point asennusohje Langattoman signaalin kantoaluetta on kätevä laajentaa Access Pointia ja ns. siltausta käyttämällä. Access Pointin pohjassa on WAN MAC Address (MAC osoite). Kirjoita tämä ylös
Access Point asennusohje Langattoman signaalin kantoaluetta on kätevä laajentaa Access Pointia ja ns. siltausta käyttämällä. Access Pointin pohjassa on WAN MAC Address (MAC osoite). Kirjoita tämä ylös
Microsoft Security Essentials (MSE) asennuspaketin lataaminen verkosta
 Etusivu > Tietohallintokeskus > Ohjeet > Tutoriaalit > Virustorjunta (Microsoft Security Essentials) Virustorjunta (Microsoft Security Essentials) Ohjeet Microsoft Security Essentials -virustorjuntaohjelman
Etusivu > Tietohallintokeskus > Ohjeet > Tutoriaalit > Virustorjunta (Microsoft Security Essentials) Virustorjunta (Microsoft Security Essentials) Ohjeet Microsoft Security Essentials -virustorjuntaohjelman
DI-624+ AirPlus G+ 2.4GHz langaton
 Tämän tuotteen asennuksen voi suorittaa käyttäen mitä tahansa uudehkoa selainta, esim. Internet Explorer 6:ta tai Netscape Navigator 6.2.3:a. DI-624+ AirPlus G+ 2.4GHz langaton laajakaistareititin Ennen
Tämän tuotteen asennuksen voi suorittaa käyttäen mitä tahansa uudehkoa selainta, esim. Internet Explorer 6:ta tai Netscape Navigator 6.2.3:a. DI-624+ AirPlus G+ 2.4GHz langaton laajakaistareititin Ennen
Gree Smart -sovelluksen (WiFi) asennus- ja käyttöohje: Hansol-sarjan ilmalämpöpumput WiFi-ominaisuuksilla
 02/2016, ed. 5 KÄYTTÖOHJE Gree Smart -sovelluksen (WiFi) asennus- ja käyttöohje: Hansol-sarjan ilmalämpöpumput WiFi-ominaisuuksilla Maahantuoja: Tiilenlyöjänkuja 9 A 01720 Vantaa www.scanvarm.fi Kiitos
02/2016, ed. 5 KÄYTTÖOHJE Gree Smart -sovelluksen (WiFi) asennus- ja käyttöohje: Hansol-sarjan ilmalämpöpumput WiFi-ominaisuuksilla Maahantuoja: Tiilenlyöjänkuja 9 A 01720 Vantaa www.scanvarm.fi Kiitos
Turvapaketti Omahallinta.fi ka ytto ohje
 Turvapaketti Omahallinta.fi ka ytto ohje 05/2015 Vaihda tämän ohjeen mukaisesti VSP Nettiturva TURVAPAKETTI-palveluun 14.6.2015 mennessä, jotta tietoturvapalvelusi säilyy voimassa! Kirjautuminen Palveluun
Turvapaketti Omahallinta.fi ka ytto ohje 05/2015 Vaihda tämän ohjeen mukaisesti VSP Nettiturva TURVAPAKETTI-palveluun 14.6.2015 mennessä, jotta tietoturvapalvelusi säilyy voimassa! Kirjautuminen Palveluun
Kaakkois-Suomen Ammattikorkeakoulu Oy Mikkelin Ammattikorkeakoulu Oy Kymenlaakson Ammattikorkeakoulu Oy
 Opiskelijoiden OneDriveohje Kaakkois-Suomen Ammattikorkeakoulu Oy Mikkelin Ammattikorkeakoulu Oy Kymenlaakson Ammattikorkeakoulu Oy Ohjeen nimi Opiskelijoiden OneDrive-ohje Vastuuhenkilö Mari Jokiniemi
Opiskelijoiden OneDriveohje Kaakkois-Suomen Ammattikorkeakoulu Oy Mikkelin Ammattikorkeakoulu Oy Kymenlaakson Ammattikorkeakoulu Oy Ohjeen nimi Opiskelijoiden OneDrive-ohje Vastuuhenkilö Mari Jokiniemi
Zyxel Prestige 660HW-61
 Zyxel Prestige 660HW-61 Tämä ohje on laadittu helpottamaan uuden langattoman verkkosi käyttöönottoa ta. Ohjeen avulla saat luotua otettua käyttöön suotun langattoman verkkoyhteyden. Ohjeita laitteen lisäasetuksista
Zyxel Prestige 660HW-61 Tämä ohje on laadittu helpottamaan uuden langattoman verkkosi käyttöönottoa ta. Ohjeen avulla saat luotua otettua käyttöön suotun langattoman verkkoyhteyden. Ohjeita laitteen lisäasetuksista
A-Link Roadrunner 24 AP
 suous A-Link Roadrunner 24 AP Tämä ohje on laadittu helpottamaan uuden langattoman verkkosi käyttöönottoa suousta. Ohjeen avulla saat luotua otettua käyttöön suotun langattoman verkkoyhteyden. Ohjeita
suous A-Link Roadrunner 24 AP Tämä ohje on laadittu helpottamaan uuden langattoman verkkosi käyttöönottoa suousta. Ohjeen avulla saat luotua otettua käyttöön suotun langattoman verkkoyhteyden. Ohjeita
ANVIA VARMUUSKOPIOINTI 2.3
 1(6) ANVIA VARMUUSKOPIOINTI 2.3 Asioita, jotka tulee huomioida ennen asennusta! Koska palvelu sisältää myös sharing-ominaisuuden, on asiakas itse vastuussa millaisia tiedostoja palvelimelle varmuuskopioi
1(6) ANVIA VARMUUSKOPIOINTI 2.3 Asioita, jotka tulee huomioida ennen asennusta! Koska palvelu sisältää myös sharing-ominaisuuden, on asiakas itse vastuussa millaisia tiedostoja palvelimelle varmuuskopioi
F-Secure Mobile Security. Android
 F-Secure Mobile Security Android F-Secure Mobile Security Sisällysluettelo 3 Sisällys Luku 1:Asennus...5 Asentaminen...6 Aktivointi...7 Luku 2:Luottamuksellisten tietojen suojaaminen...9 Anti-Theftin
F-Secure Mobile Security Android F-Secure Mobile Security Sisällysluettelo 3 Sisällys Luku 1:Asennus...5 Asentaminen...6 Aktivointi...7 Luku 2:Luottamuksellisten tietojen suojaaminen...9 Anti-Theftin
Pikaopas. WiFi-kantamanlaajennin AC750. Malli EX3800
 Pikaopas WiFi-kantamanlaajennin AC750 Malli EX3800 Aloittaminen NETGEAR-WiFi-kantamanlaajennin laajentaa WiFi-verkkoa vahvistamalla nykyistä WiFi-signaalia ja parantamalla signaalin laatua pitkillä etäisyyksillä.
Pikaopas WiFi-kantamanlaajennin AC750 Malli EX3800 Aloittaminen NETGEAR-WiFi-kantamanlaajennin laajentaa WiFi-verkkoa vahvistamalla nykyistä WiFi-signaalia ja parantamalla signaalin laatua pitkillä etäisyyksillä.
Pikaopas. WiFi-kantaman laajennin N300 Malli EX2700
 Pikaopas WiFi-kantaman laajennin N300 Malli EX2700 Aloittaminen NETGEAR-WiFi-kantamanlaajennin laajentaa WiFi-verkkoa vahvistamalla nykyistä WiFi-signaalia ja parantamalla signaalin laatua pitkillä etäisyyksillä.
Pikaopas WiFi-kantaman laajennin N300 Malli EX2700 Aloittaminen NETGEAR-WiFi-kantamanlaajennin laajentaa WiFi-verkkoa vahvistamalla nykyistä WiFi-signaalia ja parantamalla signaalin laatua pitkillä etäisyyksillä.
Kuitupäätelaitteen käyttöohje CTS FWRIII-3015
 1 JOHDANTO CTS FWRIII-3015 on valokuituyhteyksiin tarkoitettu päätelaite. Laite toimitetaan valmiiksi asennettuna ja kytkettynä. Voit käyttää internetiä joko langattomasti tai verkkokaapelin välityksellä.
1 JOHDANTO CTS FWRIII-3015 on valokuituyhteyksiin tarkoitettu päätelaite. Laite toimitetaan valmiiksi asennettuna ja kytkettynä. Voit käyttää internetiä joko langattomasti tai verkkokaapelin välityksellä.
ANVIA ONLINE BACKUP ASENNUSOPAS 1(7) ANVIA ONLINE BACKUP ASENNUSOPAS 1.0
 1(7) ANVIA ONLINE BACKUP Asioita, jotka tulee huomioida ennen asennusta! Koska palvelu sisältää myös sharing-ominaisuuden, on asiakas itse vastuussa millaisia tiedostoja palvelimelle varmuuskopioi ja kenelle
1(7) ANVIA ONLINE BACKUP Asioita, jotka tulee huomioida ennen asennusta! Koska palvelu sisältää myös sharing-ominaisuuden, on asiakas itse vastuussa millaisia tiedostoja palvelimelle varmuuskopioi ja kenelle
Poista tietokoneessasi olevat Javat ja asenna uusin Java-ohjelma
 Poista tietokoneessasi olevat Javat ja asenna uusin Java-ohjelma Jos käytät verkkopankkia kotikoneeltasi, toimi tämän ohjeen mukaan. Jos käytät verkkopankkia työpaikkasi tietokoneelta, anna tämä ohje työpaikan
Poista tietokoneessasi olevat Javat ja asenna uusin Java-ohjelma Jos käytät verkkopankkia kotikoneeltasi, toimi tämän ohjeen mukaan. Jos käytät verkkopankkia työpaikkasi tietokoneelta, anna tämä ohje työpaikan
VSP webmail palvelun ka yttö öhje
 VSP webmail palvelun ka yttö öhje Kirjaudu webmailiin osoitteessa https://webmail.net.vsp.fi Webmailin kirjautumissivu, kirjoita sähköpostiosoitteesi ja salasanasi: Sähköpostin päänäkymä: 1: Kansiolistaus
VSP webmail palvelun ka yttö öhje Kirjaudu webmailiin osoitteessa https://webmail.net.vsp.fi Webmailin kirjautumissivu, kirjoita sähköpostiosoitteesi ja salasanasi: Sähköpostin päänäkymä: 1: Kansiolistaus
Taloyhtiön laajakaistan käyttöohje, Tekniikka: Ethernet. Käyttöjärjestelmä: Windows XP
 Taloyhtiön laajakaistan käyttöohje, Tekniikka: Ethernet Käyttöjärjestelmä: Windows XP Espoon Taloyhtiöverkot Oy, 2010 Tervetuloa Espoon Taloyhtiöverkkojen laajakaistan käyttäjäksi! Tässä ohjeessa opastetaan,
Taloyhtiön laajakaistan käyttöohje, Tekniikka: Ethernet Käyttöjärjestelmä: Windows XP Espoon Taloyhtiöverkot Oy, 2010 Tervetuloa Espoon Taloyhtiöverkkojen laajakaistan käyttäjäksi! Tässä ohjeessa opastetaan,
Google-dokumentit. Opetusteknologiakeskus Mediamylly
 Google-dokumentit 1 2 3 Yleistä 1.1 Tilin luominen 4 1.2 Docs-päävalikkoon siirtyminen 7 Dokumentit-päävalikko 2.1 Kirjaudu Dokumentteihin 9 2.2 Lähetä tiedosto Google-dokumentteihin 11 2.3 Uuden asiakirjan
Google-dokumentit 1 2 3 Yleistä 1.1 Tilin luominen 4 1.2 Docs-päävalikkoon siirtyminen 7 Dokumentit-päävalikko 2.1 Kirjaudu Dokumentteihin 9 2.2 Lähetä tiedosto Google-dokumentteihin 11 2.3 Uuden asiakirjan
JOVISION IP-KAMERA Käyttöohje
 JOVISION IP-KAMERA Käyttöohje 1 Yleistä... 2 2 Kameran kytkeminen verkkoon... 2 2.1 Tietokoneella... 2 2.2 Älypuhelimella / tabletilla... 5 3 Salasanan vaihtaminen... 8 3.1 Salasanan vaihtaminen Windows
JOVISION IP-KAMERA Käyttöohje 1 Yleistä... 2 2 Kameran kytkeminen verkkoon... 2 2.1 Tietokoneella... 2 2.2 Älypuhelimella / tabletilla... 5 3 Salasanan vaihtaminen... 8 3.1 Salasanan vaihtaminen Windows
020 7766 085 Palvelemme arkisin klo. 08:00-17:00
 020 7766 085 Palvelemme arkisin klo. 08:00-17:00 Windows Phone 8 Nokia Lumia käyttöönotto Sisällysluettelo Uuden puhelimen perusasetukset... 2 ENSI KÄYNNISTYS... 2 MICROSOFT-TILIN LUOMINEN... 3 KIRJAUTUMINEN
020 7766 085 Palvelemme arkisin klo. 08:00-17:00 Windows Phone 8 Nokia Lumia käyttöönotto Sisällysluettelo Uuden puhelimen perusasetukset... 2 ENSI KÄYNNISTYS... 2 MICROSOFT-TILIN LUOMINEN... 3 KIRJAUTUMINEN
NETIKKA PCTV KÄYTTÖOHJE
 1 (20) NETIKKA PCTV 2 (20) 1 YLEISTÄ...3 1.1 MIKÄ ON PCTV?...3 2 PCTV:N KÄYTÖN ALOITTAMINEN...4 2.1 VAATIMUKSET PALOMUURILTA...4 2.1.1 IGMP-palvelun käytön salliminen F-Securessa...4 2.2 VAATIMUKSET TIETOKONEELTA...8
1 (20) NETIKKA PCTV 2 (20) 1 YLEISTÄ...3 1.1 MIKÄ ON PCTV?...3 2 PCTV:N KÄYTÖN ALOITTAMINEN...4 2.1 VAATIMUKSET PALOMUURILTA...4 2.1.1 IGMP-palvelun käytön salliminen F-Securessa...4 2.2 VAATIMUKSET TIETOKONEELTA...8
ASENNUS- JA KÄYTTÖOHJE. DNA Welho Laajakaista DSL
 ASENNUS- JA KÄYTTÖOHJE DNA Welho Laajakaista DSL Tervetuloa 1. Modeemin asennus Tervetuloa DNA-asiakkaaksi! Asennus- ja käyttöohjeesta löydät helposti ja nopeasti vastaukset useimpiin kysymyksiin. Nyt
ASENNUS- JA KÄYTTÖOHJE DNA Welho Laajakaista DSL Tervetuloa 1. Modeemin asennus Tervetuloa DNA-asiakkaaksi! Asennus- ja käyttöohjeesta löydät helposti ja nopeasti vastaukset useimpiin kysymyksiin. Nyt
DNA MATKAMOKKULA 4G WLAN E5377
 DNA MATKAMOKKULA 4G WLAN E5377 Sisällysluettelo Pikaopas... 3 Matkamokkula tutuksi... 6 Ensimmäinen käyttöönotto... 7 Windows 7 ja Windows Vista... 9 Windows 8... 11 MAC OS X... 13 Apple ipad... 14 Android
DNA MATKAMOKKULA 4G WLAN E5377 Sisällysluettelo Pikaopas... 3 Matkamokkula tutuksi... 6 Ensimmäinen käyttöönotto... 7 Windows 7 ja Windows Vista... 9 Windows 8... 11 MAC OS X... 13 Apple ipad... 14 Android
1 Kytke ADSL-kaapeli ADSL-linjaliitäntään I.
 Tuotetiedot A B C D E F G H I J K L M N O P A: Virtavalo B: LAN-portti -valo C: LAN-portti -valo D: LAN-portti -valo E: LAN-portti 4 -valo F: ADSL-datavalo G: ADSL-liitäntävalo H: Modeemin valmiusvalo
Tuotetiedot A B C D E F G H I J K L M N O P A: Virtavalo B: LAN-portti -valo C: LAN-portti -valo D: LAN-portti -valo E: LAN-portti 4 -valo F: ADSL-datavalo G: ADSL-liitäntävalo H: Modeemin valmiusvalo
Ohjeita tietokoneverkon käyttöön Latokartano-säätiön ja Metsäylioppilaiden asuntosäätiön asuntoloissa
 Ohjeita tietokoneverkon käyttöön Latokartano-säätiön ja Metsäylioppilaiden asuntosäätiön asuntoloissa 12.9.2011 Osa 1: Perustietoa verkosta Asuntoloiden sisäverkko on yhdistetty Internettiin NATtaavalla
Ohjeita tietokoneverkon käyttöön Latokartano-säätiön ja Metsäylioppilaiden asuntosäätiön asuntoloissa 12.9.2011 Osa 1: Perustietoa verkosta Asuntoloiden sisäverkko on yhdistetty Internettiin NATtaavalla
Suomenkielinen versio
 LW311 Sweex langaton LAN-korttiväylän sovitin 300 Mbps Älä altista langatonta Sweex LAN-korttiväylän sovitinta 300 Mbps äärilämpötiloille. Älä aseta laitetta suoraan auringonvaloon tai sulje lämmityselementtejä.
LW311 Sweex langaton LAN-korttiväylän sovitin 300 Mbps Älä altista langatonta Sweex LAN-korttiväylän sovitinta 300 Mbps äärilämpötiloille. Älä aseta laitetta suoraan auringonvaloon tai sulje lämmityselementtejä.
Wi-Fi Direct -opas. Helppo määritys Wi-Fi Directin avulla. Vianmääritys. Liite
 Wi-Fi Direct -opas Helppo määritys Wi-Fi Directin avulla Vianmääritys Liite Sisällys Tietoja oppaasta... 2 Oppaassa käytetyt symbolit... 2 Vastuuvapauslauseke... 2 1. Helppo määritys Wi-Fi Directin avulla
Wi-Fi Direct -opas Helppo määritys Wi-Fi Directin avulla Vianmääritys Liite Sisällys Tietoja oppaasta... 2 Oppaassa käytetyt symbolit... 2 Vastuuvapauslauseke... 2 1. Helppo määritys Wi-Fi Directin avulla
R6300v2 Älykäs Wi-Fi-reititin Asennusopas
 Tavaramerkit NETGEAR, NETGEAR-logo ja Connect with Innovation ovat NETGEAR Inc:n ja/tai sen tytäryhtiöiden tavaramerkkejä ja/tai rekisteröityjä tavaramerkkejä Yhdysvalloissa ja/tai muissa maissa. Tietoja
Tavaramerkit NETGEAR, NETGEAR-logo ja Connect with Innovation ovat NETGEAR Inc:n ja/tai sen tytäryhtiöiden tavaramerkkejä ja/tai rekisteröityjä tavaramerkkejä Yhdysvalloissa ja/tai muissa maissa. Tietoja
Turvapaketti Asennusohje
 Turvapaketti Asennusohje 09/2014 Omahallinta.fi itsepalvelusivusto Kirjautuminen Palveluun kirjaudutaan osoitteessa https://www.omahallinta.fi/ Palvelun käyttökielien valintapainikkeet (suomi/ruotsi) Käyttäjätunnus
Turvapaketti Asennusohje 09/2014 Omahallinta.fi itsepalvelusivusto Kirjautuminen Palveluun kirjaudutaan osoitteessa https://www.omahallinta.fi/ Palvelun käyttökielien valintapainikkeet (suomi/ruotsi) Käyttäjätunnus
Epooqin perusominaisuudet
 Epooqin perusominaisuudet Huom! Epooqia käytettäessä on suositeltavaa käyttää Firefox -selainta. Chrome toimii myös, mutta eräissä asioissa, kuten äänittämisessä, voi esiintyä ongelmia. Internet Exploreria
Epooqin perusominaisuudet Huom! Epooqia käytettäessä on suositeltavaa käyttää Firefox -selainta. Chrome toimii myös, mutta eräissä asioissa, kuten äänittämisessä, voi esiintyä ongelmia. Internet Exploreria
2. Modeemi- ja ISDN-yhteyden käyttöönotto
 2. Modeemi- ja ISDN-yhteyden käyttöönotto Asenna ensin tietokoneeseesi modeemi tai ISDN-sovitin valmistajan ohjeiden mukaisesti. Varmista myös, että Windowsissa on asennettu puhelinverkkoyhteydet. Seuraa
2. Modeemi- ja ISDN-yhteyden käyttöönotto Asenna ensin tietokoneeseesi modeemi tai ISDN-sovitin valmistajan ohjeiden mukaisesti. Varmista myös, että Windowsissa on asennettu puhelinverkkoyhteydet. Seuraa
DNA Welho 110M Viihdytyskaista - Kaapeli pikaohje
 DNA Welho 110M Viihdytyskaista - Kaapeli pikaohje Modeemin asennus 4 Ohjekirjasta löydät ratkaisut yleisimpiin asioihin esim. WLAN-verkon asennukseen. 1 Kytke modeemi kuvassa näkyvällä tavalla (B + C).
DNA Welho 110M Viihdytyskaista - Kaapeli pikaohje Modeemin asennus 4 Ohjekirjasta löydät ratkaisut yleisimpiin asioihin esim. WLAN-verkon asennukseen. 1 Kytke modeemi kuvassa näkyvällä tavalla (B + C).
Olet tehnyt hyvän valinnan hankkiessasi kotimaisen StorageIT varmuuskopiointipalvelun.
 StorageIT 2006 varmuuskopiointiohjelman asennusohje. Hyvä asiakkaamme! Olet tehnyt hyvän valinnan hankkiessasi kotimaisen StorageIT varmuuskopiointipalvelun. Ennen asennuksen aloittamista Varmista, että
StorageIT 2006 varmuuskopiointiohjelman asennusohje. Hyvä asiakkaamme! Olet tehnyt hyvän valinnan hankkiessasi kotimaisen StorageIT varmuuskopiointipalvelun. Ennen asennuksen aloittamista Varmista, että
Taloyhtiön laajakaistan käyttöohje, Tekniikka: HomePNA. Käyttöjärjestelmä: Windows XP
 Taloyhtiön laajakaistan käyttöohje, Tekniikka: HomePNA Käyttöjärjestelmä: Windows XP Espoon Taloyhtiöverkot Oy, 2010 Tervetuloa Espoon Taloyhtiöverkkojen laajakaistan käyttäjäksi! Tässä ohjeessa opastetaan,
Taloyhtiön laajakaistan käyttöohje, Tekniikka: HomePNA Käyttöjärjestelmä: Windows XP Espoon Taloyhtiöverkot Oy, 2010 Tervetuloa Espoon Taloyhtiöverkkojen laajakaistan käyttäjäksi! Tässä ohjeessa opastetaan,
Office 2013 - ohjelmiston asennusohje
 Office 2013 - ohjelmiston asennusohje Tämän ohjeen kuvakaappaukset on otettu asentaessa ohjelmistoa Windows 7 käyttöjärjestelmää käyttävään koneeseen. Näkymät voivat hieman poiketa, jos sinulla on Windows
Office 2013 - ohjelmiston asennusohje Tämän ohjeen kuvakaappaukset on otettu asentaessa ohjelmistoa Windows 7 käyttöjärjestelmää käyttävään koneeseen. Näkymät voivat hieman poiketa, jos sinulla on Windows
