Tekla Structures export
|
|
|
- Jarno Korpela
- 6 vuotta sitten
- Katselukertoja:
Transkriptio
1 Jarmo Koskinen Tekla Structures export DWG drawing export -työkalu & IFC export Metropolia Ammattikorkeakoulu Insinööri (AMK) Rakennustekniikka Insinöörityö
2 Tiivistelmä Tekijä Otsikko Sivumäärä Aika Jarmo Koskinen Tekla Structures export DWG drawing export -työkalu & IFC export 41 sivua + 0 liitettä Tutkinto insinööri (AMK) Tutkinto-ohjelma Rakennustekniikka Ammatillinen pääaine Rakennetekniikka Ohjaajat Osastopäällikkö Jarkko Vitikainen Lehtori Mervi Toivonen Tämä opinnäytetyö kertoo yksityiskohtaisesti, miten määrittää Tekla Structures mallinnusohjelmassa DWG drawing export -työkalulle asetukset sekä käyttöohjeet työkalun käyttämiseen. Lisäksi työssä tehtiin myös IFC export -työkalulle käyttöohjeet. Opinnäytetyö tehtiin Sitowise Oy:lle. Opinnäytetyössä tehtiin valmiit asetukset DWG drawing export -työkalulle, jolla voidaan tasopiirustuksia viedä DWG-muotoon. Työkalulla saavutetaan yrityksen käytössä erilaisia mahdollisuuksia viedä Teklasta Autocadiin tasokuvia, jolloin voidaan tarvittavia tasoja sammuttaa. Työkalua käyttämällä saadaan koko yrityksen käyttöön yhdenmukaiset asetukset. Tasopiirustuksien vientiin DWG-muotoon. Työkalulla saavutetaan myös asianmukainen lopputulos toimipisteestä riippumatta. Yrityksen lisäksi myös muut osapuolet pystyvät hyödyntämään tasopiirustuksia, jossa voidaan tarvittaessa sammuttaa tasoja. DWG drawing export -työkalu on uusi. Tämän työkalun opettelu lähti liikkeelle tutustumalla työkaluun ja sen toimintoihin. Huomioita vaati myös Sitowisellä valmiina olevat Rak-tasoasetukset, joita käytettiin hyödyksi työkalun asetuksia tehdessä. Opinnäytetyössä tutustuttiin IFC-export työkaluun. Tutustuminen alkoi käyttämällä IFC:n vientityökalua ja opettelemalla sen periaatteita ja mitä asioita pitää ottaa missäkin vaiheessa huomioon, kun tekee Teklasta mallinviennin IFC-muotoon. DWG drawing export -työkalu vaatii käyttäjältä tietämystä eri tasojen merkityksestä ja miksi asioita halutaan määrittää eri tasolle. Työkaluna DWG drawing export vaikuttaa toimivan hyvin. Muutamia virheitä ja puutteita havaittiin työkalua käytettäessä ja asetuksia tehdessä. Trimblen asiantuntijoihin on oltu yhteydessä ongelmien selvittämiseksi ja virheiden ratkaisemiseksi. Avainsanat Export, DWG, IFC, Tekla Structures
3 Abstract Author Title Number of Pages Date Jarmo Koskinen Tekla Structures Export, DWG Drawing Export Tool and IFC Export 41 pages + 0 appendices 17 April 2018 Degree Bachelor of Engineering Degree Programme Civil Engineering Professional Major Structural Engineering Instructors Jarkko Vitikainen, Department manager, Sitowise Oy Mervi Toivonen, Principal Lecturer This thesis describes in detail how to configure both the settings and user guide for the DWG drawing export tool in the Tekla Structures modeling program. This thesis is also about creating a user guide to the IFC export tool. The thesis was made by the assignment of Sitowise Oy. In this thesis the settings are readymade to be used in the DWG formatting. With the tool, there are various opportunities for the company to transfer plan drawings from Tekla to Autocad, so that the necessary levels can be turned off. By using the tool, it is possible to configure the same settings to be used in the entire company and to take contracted export drawings to the DWG format. With the tool it becomes possible to achieve the exact same result not depending on the location. Not only the company but also other parties are able to use the plan drawing in which levels can also be switched off if needed. The DWG Drawing Export Tool is new. Learning this tool started by familiarizing with the tool and its features. Attention was also required for Sitowise's ready-made Rak-level settings that were used to make the tool settings. In the thesis the IFC export tool was explored. It was started by using the IFC export tool and learning its principles and issues that should be taken into consideration when Tekla s model is exported to IFC. The DWG drawing export tool requires the user to know the importance of different levels and why things should be set to different levels As a tool, DWG drawing export seems to perform well. A few errors and shortcomings were noticed when the tool was used and adjustments were made. Trimble's experts were consulted to solve the errors and shortcomings. Keywords Export, IFC, DWG, Tekla Structures
4 Sisällys 1 Johdanto Taustat ja tavoitteet Sitowise Oy Tekla Structures 2 2 YTV 2012 Yleiset tietomallivaatimukset Yleiset tietomallivaatimukset Rakennesuunnittelun yleiset tietomallivaatimukset Laadunvarmistuksen tietomallivaatimukset 6 3 DWG DRAWING EXPORT -KÄYTTÖOHJEET Työkalu ja hyödyntäminen Työkalu Hyödyntäminen Työkalun käyttöohje Aloitus Työkalun options-välilehti Työkalun layer rules -välilehti Exportin vienti DWG-muotoon 12 4 DWG DRAWING EXPORT ASETUKSET AutoCAD-asetukset Teklan selection filter Työkalun Layer rules -välilehden asetukset Välilehden layer rules -asetuksien toiminnot Komentorivien määrittäminen Osien komentorivit Raudoitusten komentorivit Mittaviivojen komentorivit Merkkien komentorivit Leikkausmerkintöjen komentorivit Tekstien komentorivit Graafisten komentorivit Pulttien komentorivi 24
5 DWG-tiedostojen komentorivi Piirustuksien raamin ja nimiön komentorivi Grid-verkon komentorivit Komentorivi kaikille muille osille, joita ei ole määritelty 26 5 IFC export Käyttö ja hyödyntäminen IFC export -työkalun käyttö ja hyödyntäminen Taustatietoa IFC exportista Ohjeistus Mallin tarkistus IFC-vientiä varten IFC export IFC export -tiedoston avaaminen 38 6 Johtopäätökset 39 Lähteet 41
6 Lyhenteet BIM BIM on lyhenne sanoista Building Information Modelling eli rakennuksen tietomallintaminen. DWG AutoCAD-tiedoston formaatti. DWG-tiedostot on suunnittelualoilla yleisin käytettävä tiedostomuoto. DXF CAD-tiedostomuoto, joka mahdollistaa tietojen siirtoa eri CAD-ohjelmien välillä. IFC Tietomallinnuksessa käytettävä standardi tiedonsiirtoon suunnitteluohjelmien väillä.
7 1 1 Johdanto 1.1 Taustat ja tavoitteet Opinnäytetyö toteutetaan Sitowise Oy:lle. Opinnäytetyön tavoitteena on saada yrityksen käyttöön DWG drawing export -työkalulle valmiit asetukset. Näillä asetuksilla saavutetaan yrityksen käytössä yhdenmukainen sekä samanlainen lopputulos toimipisteestä riippumatta. Toinen tavoite opinnäytetyössä on tehdä opastus kyseiseen DWG drawing export -työkaluun sekä IFC export -työkaluun käyttöön. Käyttöohjeilla on tarkoitus auttaa niitä, jotka eivät ole vielä export-työkaluja käyttäneet. Silloin myös he voivat saada hyvän lopputuloksen tai vaihtoehtoisesti ongelman sattuessa apua ongelmatilanteen ratkaisemiseksi. IFC export ja DWG drawing export ovat osa mallinnukseen liittyvistä työkaluista, joilla voidaan jakaa erilaista tietoa eri osapuolien kesken ja nykyisin myös moni tilaaja vaatii IFC-mallia, joka tulee IFC exportista. Opinnäytetyössä tutkitaan ja tutustutaan uuteen DWG drawing export työkaluun. Työkalulla on tarkoitus viedä valmiita piirustuksia Teklasta DWG-muotoon, jossa voidaan sammuttaa tasoja piirustuksesta. Tasoasetuksina opinnäytetyössä tullaan käyttämään Sitowisellä jo olemassa olevia Rak-taso-asetuksia. Lähtökohtaisesti opinnäytetyö tullaan toteuttamaan Tekla Structures 2016i -versiolla. Tekla Structures -ohjelmalla on tarkoitus viedä AutoCADiin Teklassa tehtyjä piirustuksia. Teklassa oleva malli viedään vuorostaan IFC-muotoon, jolloin sitä voi hyödyntää Solibri viewer ja Solibri Checker -ohjelmilla.
8 2 1.2 Sitowise Oy Sitowise Oy on syntynyt vuonna Sitowise syntyi, kun kaksi yritystä yhdistyi. Yhdistyneet yritykset olivat Wise Group Oy ja Sito Oy. Sitowise on Suomen suurin kotimaassa toimiva, suomalaisomisteinen rakennetun ympäristön suunnittelu- ja konsultointiyritys. Sitowise toimii Suomessa 18 eri paikkakunnalla sekä Norjassa, Virossa, Puolassa ja Latviassa. Yrityksessä suunnitellaan mm. talo- ja infrasuunnittelua. Yritys myös tarjoaa konsultointi- ja rakennuttamispalveluja.[3.] 1.3 Tekla Structures Tekla on tietomallinnusohjelma, jolla tehdään 3D-malleja. Mallit ovat virtuaalisia, ja niitä käytetään eri rakennuksien tietomalleina, jotka tulevat vastaamaan todellista rakennuskohdetta. Tekla Structures -ohjelma toimii kaikkien eri materiaalien kanssa. Tekla-ohjelmia käyttämällä voidaan mallintaa tarkasti erilaisia liitoksia, sekä pystytään katsomaan, onko asennusjärjestyksellä merkitystä lopputuloksen saavuttamiseksi. Trimble on ostanut Teklan vuonna Tekla on Trimblen Bim-ohjelma. Trimble järjestää asiakkaille teknistä sekä käyttäjätukea. Trimble on kansainvälinen yritys ja toimii useissa eri maissa. [4.] 2 YTV 2012 Yleiset tietomallivaatimukset Yleisten tietomallivaatimusten lähtökohtana ovat olleet tilaajaorganisaatioiden aikaisemmin käytössä olleet ohjeet sekä niistä saadut käyttökokemukset ja myös tietomallipohjaisen suunnittelun kokemukset vaatimusten tekijöiltä. Tietomallivaatimukset luovat hyvän pohjan rakennuksen eri osapuolten väliseen yhteistyöhön. Suunnittelijoiden väliset tietomallit jaetaan IFC-muodossa, koska IFC on käytettävä standardi tiedonsiirron välityksenä eri suunnitteluohjelmien välillä. YTV2012 tietomallivaatimuksia tulee noudattaa,
9 3 jotta kaikki osapuolten väliset tiedonsiirrot tulevat toimimaan ja ovat myös oikeassa tiedostomuodossa. 2.1 Yleiset tietomallivaatimukset Kiinteistöjen ja rakennuksien mallinnuksen tavoite on suunnittelun ja rakentamisen laadun, tehokkuuden, turvallisuuden ja kestävän kehityksen mukaisen hanke- ja elinkaariprosessin tukeminen. Tietomalleja hyödynnetään koko rakennuksen elinkaaren ajan, lähtien suunnittelun alusta ja jatkuen vielä rakennusprojektin jälkeenkin käytön ja ylläpidon aikana. [6. s.5.] Yleisissä tietomallinnusvaatimuksissa on asetettu malliteknisiä vaatimuksia. Tällaisia malliteknisiä vaatimuksia ovat mm. Käytettävät ohjelmistot tulee mainita jo tarjousvaiheessa. Tulee kertoa, mitä mallinnusohjelmaa käytetään ja kyseisen mallinnusohjelman versio sekä mitä IFC-ohjelmaa tulee käyttää. Jos tarvitsee kesken projektin vaihtaa mallinnusversiota, se tulee eri osapuolien kanssa sopia erikseen. Ennen version vaihtoa tulee myös testata, että version vaihto onnistuu ja se on mahdollinen.[6.] Mallien luovuttaminen tilaajalle ja projektin muille osapuolille tulee sopia projektikohtaisesti, sekä määrittää sen laajuus työn aikana. Projektin valmistuttua tulee luovuttaa kaikki sähköinen materiaali tilaajalle.[6.] Mittayksiköt ja koordinaatisto tulee määrittää, jotta koko rakennus on positiivisella puolella. Projektikoordinaatisto tulee olla X- ja Y-suuntaan sekä tulee olla määritetty koordinaatistoon origo lähellä rakennusta. Pitää myös olla dokumentoituna projektikoordinaatiston sijainnit kunnan koordinaatiossa.[6.] Mallien mittatarkkuuden tulee olla normin mukaiset. Rakennusosamallissa tulee mallintaa todelliset sovitusvarat eli nimellismittojen käyttö ei siinä vaiheessa ole sallittua, vaan kaikkien mallin osien tulee olla mallinnettuja todellisilla mitoilla. [6. s.8] Mallinnuksessa käytettävät työkalut tulee olla ohjelmien omia mallinnustyökaluja. Mallinnettavat osat tulee tehdä oikeilla työkaluilla ja ne osat, joille ei ole mallinnustyökalua, voidaan tehdä soveltaen.[6.]
10 4 Rakennukset, kerrokset ja lohkot tulee olla tarkasteltavissa omanaan. Yleisvaatimuksena on, että kaikki suunnittelualat mallintavat rakennukset kerroksittain, vaikka mallinnusohjelmat tukisivatkin muuntyyppistä mallinnustapaa. [6. s.9.] Mallin nimeämisessä ja arkistoinnissa tulee käyttää tilaajan CAD-ohjetta. Tietomalliselostuksessa tulee kuvata mallin sisältö, käytetyt työtavat sekä mahdolliset poikkeamat yleisistä tietomallivaatimuksista.[6.] Tietomallikoordinaattori tulee olla hankkeessa. Tietomallikoordinaattorin tehtäviä on raportoida havaitsemansa virheet suunnittelijoille. Hän vastaa myös mallin päivittämisestä sekä huolehtii mallin yhteensopivuudesta.[6.] Mallien julkaisu Hankkeen virallisissa julkaisupisteissä, kuten rakennuslupa tai urakkalaskenta, tietomallit ja niistä tuotetut dokumentit toimivat päätöksenteon välineinä. Puhtaassa tietomallipohjaisessa suunnitteluprosessissa ei voida erottaa suunnitelmia ja tietomalleja, joten niiden tulisi olla julkaisukelpoisia samanaikaisesti. [6. s.10] Työmallit Varsinaiseen julkaisu- ja laadunvarmistusprosessin mukaiseen tarkistukseen tietomallit toimitetaan projektiaikataulun mukaisesti ainoastaan tietyistä suunnitteluvaiheista. [6. s.10] Tietomallien laadunvalvontaa hoitavat työn aikana suunnittelijat. Tietomallikoordinaattori valvoo tätä. Työvaiheessa on aina törmäyksiä sekä virheitä, mutta niiden tulee olla vain keskeneräisyydestä johtuvia virheitä.[6.] 2.2 Rakennesuunnittelun yleiset tietomallivaatimukset Rakennesuunnittelun tietomallinnusvaatimuksissa on asetettu mallin tarkkuus ja sisältövaatimukset eri suunnitteluvaiheissa. Tällaisia vaatimuksia ovat mm.
11 5 Mallinnettavat rakenteet, näihin vaatimuksiin kuuluvat kaikki kantavat ja ei-kantavat betonirakenteet, jotka tulee mallintaa, sekä tilat, joilla on merkitystä myös muiden suunnittelijoiden suunnitelmien kannalta. Rakenteet tulee mallintaa siten, että tietoa siirrettäessä rakennusosan sijainti, nimi/tyyppi ja geometria siirtyvät rakennusosan mukana.[7.s.6.] Rakennetyypit ovat rakennesuunnittelijan vastuulla. Rakennetyypit tulee olla projektiryhmän saatavilla. Lohko- ja kerrosmäärittelyt tulee määritellä rakennemalliin, että ne myös siirtyvät IFCtiedostoon. Lohko- ja kerrosmäärittelyjä voidaan hyödyntää tarkistuksessa sekä määräluettelossa. Numerointi ja nimeäminen Osat tulee numeroida yksilöllisesti, jolloin ne ovat tunnistettavissa koko hankkeen ajan aina valmistuksesta asennukseen. Projektiryhmän käyttöön on jaettava nimeämis- ja numerointilista helpottamaan mallin käyttöä. Rakenteiden numerointi tulee olla loogisessa järjestyksessä sekä tilaajan hyväksymällä tavalla, jolloin osia pystyy erottelemaan määrälaskennassa sekä logistiikassa.[7.] Mallin valmiusaste esitetään joko mallissa tai kirjataan tietomalliselostukseen. Projektikohtaisesti voidaan sopia valmiusasteen esittelytapa. Mallitiedon hyödyntämisen kannalta tulee tietää rakennusosien valmiusaste, koska mallissa voi olla suunnittelultaan eri vaiheissa olevia rakennusosia. [7.] Laadunvarmistus tulee rakennesuunnittelijan tehdä ennen kuin hän julkaisee suunnitelmia tai mallia, että se vastaa yrityksen laatujärjestelmää. Malleista on ennen niiden luovuttamista ja jakamista muille osapuolille poistettava varsinaiseen suunnitelmaan kuulumattomat tasot ja mallinnuskomponentit tietomallivaatimusten laadunvarmistusosan mukaisesti. [7.]
12 6 2.3 Laadunvarmistuksen tietomallivaatimukset Laadunvarmistuksella tarkoitetaan tässä yhteydessä rakennuksen suunnitelmien laadun parantamista siinä määrin kuin se on tietomallipohjaisten suunnitelmien avulla tehtävissä. On huomattava, että suunnittelussa on suunnittelualasta riippuen muitakin laadunvarmistamiseen liittyviä tehtäviä. [8. s.2.] Laadunvarmistuksessa keskeiset tavoitteet ovat kunkin suunnittelijan omien suunnitelmien laadun parantaminen ja sen ylläpito sekä tiedonsiirron parantaminen muiden osapuolien kanssa ja tällä tavoin koko suunnitteluprosessin tehostuminen. Laadun parantaminen mallipohjaisessa suunnittelussa on tilaajan ja suunnittelijoiden yhteistyötä, joilla on tarkoituksena parantaa suunnitelmien laatua. Laadunvarmistuksella on myös tarkoitus saada suunnitelmat vastaamaan tilaajan tarpeita enemmän sekä parantaa rakentamisen aikataulua ja mahdollistaa myös kustannusten ennakointia. [8.] Laadunvarmistuksen yhteydessä tarkoitetaan tietomallia, joka on suunnittelijan käyttämän ohjelman alkuperäisformaatissa oleva malli, tästä tehdään IFC-malli.[8.] 3 DWG DRAWING EXPORT -KÄYTTÖOHJEET 3.1 Työkalu ja hyödyntäminen Työkalu DWG drawing export on työkalu, jolla voidaan viedä Teklasta piirustuksia DWG tai DXF -muotoon. Teklassa on myös muitakin vaihtoehtoja viedä piirustuksia DWG-muotoon, mutta tällä työkalulla voidaan ohjata kaikki vietävät osat omalle tasolleen. Tämä työkalu eroaa muista Teklassa olevista vientityökaluista, koska tällä voi viedä osat eri tasoille sekä niitä voi hallita. Tämä työkalu on tällä hetkellä kuitenkin hidaskäyttöisempi kuin muut Teklasta löytyvät työkalut. Asetukset tulevat AutoCADsta ja Teklasta. AutoCADn ja Teklan eri osien määrittelyyn on erilaisia mahdollisuuksia. Näiden välillä on myös helppo valita, kummasta halutaan käyttää mitäkin asetusta. Asetuksien vaihtoehdot ovat väri, viivan tyyli ja viivan paksuus. Teklasta käyttämällä asetuksia väri, viivan tyyli ja viivan paksuus tulevat piirustuksesta
13 7 sellaisenaan kuin ne ovat. Tämän takia niitä ei pysty erikseen hallitsemaan. Vuorostaan vietäessä piirustus AutoCAD-asetuksia käyttämällä, pystytään hallitsemaan väriä, viivatyyliä sekä viivan paksuutta. Hallitsemisella tarkoitetaan eri värien, viivatyylien sekä viiva paksuuksien vaihtamista sekä määrittämistä Hyödyntäminen Työkalun suurin hyöty on oikeastaan siinä, että kun tiedosto on viety DWG-muotoon ja se avataan AutoCADssä, voidaan huomata, kuinka helposti ja nopeasti saadaan esimerkiksi tasokuvasta sammutettua eri tasossa muutamilla painalluksilla sekä vastaavasti myös, kuinka nopeasti saadaan ne takaisin käyttöön. Tällöin ei tarvitse poistaa mitään osia tasopiirustuksesta. Esimerkiksi tasoja tulee sammuttaa, kun tarvitsee tasokuvan, jossa on määritelty kaikkien paikallavalettavien osien sijainti, tällöin saadaan kaikki muut mittaviivat, tunnukset ja merkit pois näkyvistä. 3.2 Työkalun käyttöohje Aloitus DWG drawing export -työkalulla aloittaminen; ensimmäiseksi täytyy avata työkalu ja se tapahtuu helpoiten Teklan oikeassa ylänurkassa olevasta hakuvalikosta (kuva 1). Kuva 1. Hakukenttä, johon on kirjoitettu työkalun nimi. Hakukenttään kirjoitetaan DWG drawing export, jonka jälkeen valitaan kyseinen työkalu käyttöön klikkaamalla sitä. DWG drawing export -työkalun voi myös joissakin versioissa
14 8 löytää ylävalikosta Macrot-välilehdeltä, jolloin työkalun saa huomattavasti nopeammin käyttöön kuin hakukentän kautta etsimällä. (Kuva 2.) Kuva 2. Työkalu löytyy Macrot-välilehdeltä. Ensin Macrot-välilehdelle, sen jälkeen Macrot-alasvetovalikosta valitaan DWG drawing export -työkalu. Kun ohjelma on haettu, avautuu kuvan 3 mukainen ikkuna. Siellä määritellään vientiasetuksia, sekä minne Teklasta viety piirustus tallentuu. Kuva 3. DWG drawing export -työkalu Ylhäältä vasemmalta löytyy kuvan 3 mukaisesti alasvetovalikko, josta saa valmiita asetuksia suoraan käyttöön, jos niitä on tehty valmiiksi.
15 9 Piirustuksen saa työkaluun käyttöön, kun avaa piirustusluettelon mallin puolella, joko ihan pikanäppäimiä käyttämällä (ctrl+l) tai avaamalla sen piirustusvälilehdeltä. Kun piirustusluettelo on avattu, valitaan sieltä piirustus, joka halutaan viedä DWG-muotoon painamalla sitä kerran, jolloin se tulee aktiiviseksi (Kuva 4). Kuva 4. Valittu piirustus näkyy sinisellä työkalun alla olevassa piirustusluettelossa. Piirustus on tuotu työkalun käyttöön. Palataan takaisin DWG drawing export -työkaluun ja vasemmalta alhaalta valitaan refresh preview, jolloin saadaan vietävä piirustus työkalun käyttöön. Tämä toiminto kestää hetken, kun piirustus latautuu DWG drawing export -työkalun käyttöön. Latautunut piirustus näkyy kuvassa 4 oikealla puolella olevassa ikkunassa Työkalun options-välilehti Tässä kohdassa kerrotaan, mitä toimintoja DWG drawing export -työkalun options-välilehdellä on ja mitä asioita tulee niistä ottaa huomioon, kun on tekemässä Teklasta vientiä DWG-muotoon (kuva 5).
16 10 Kuva 5. Työkalun options-välilehti ja sen vaihtoehdot ja määritelmät File location -kenttä kertoo, minne vietävä tiedosto tallentuu. Yleensä se tallentuu mallin mallikansioon ja siellä PLOT FILES -kansioon. Jos haluaa päästä heti avaamaan viedyn tiedoston, tulee laittaa valinta (kuva 5.) open folder when finished, jolloin kansio aukeaa suoraan, kun vienti on valmis. File prefix -kohtaan voidaan kirjoittaa esimerkiksi tekstiä, jolloin ne tulevat piirustuksen nimen eteen. File suffix -kenttään puolestaan voidaan kirjoittaa myös tekstiä, jolloin teksti, joka siihen kirjoitetaan, tulee piirustuksen nimen perään.
17 11 File type -alasvetovalikosta löytyy kaksi vaihtoehtoa; DWG ja DXF. Näistä valitaan, kumpaa formaattia haluaa käyttää, jolloin saadaan tiedostosuoraan oikeaan formaattiin. DXF ja DWG on tietojen yhteensopivuuden AutoCADin ja muiden ohjelmien välillä toimiva formaatti. Molemmat ovat Autodeskin kehittämiä formaatteja ja DWG on nykyään lähes syrjäyttänyt DXF formaatin tiedonsiirrossa. DWG on AutoCADn oma tallennusmuoto. Output file -versiossa voidaan valita eri version, esimerkiksi 2010 tai 2013 sekä muun vanhemman version välillä. Tässä kannattaa tietysti miettiä sitä, että jos tarvitsee jakaa muille sama kyseinen DWG-tiedosto, että myös muut saavat sen auki. Embed images inside the file - tämän tulee olla aktiivinen, kun viedään piirustuksessa olevia kuvatiedostoja työkalulla DWG-muotoon. Esimerkiksi jos piirustukseen on sisällytetty valokuvia, voidaan ne viedä tällä valinnalla DWG-muotoon. [5.] Ungroup objects in blocks -tekstin edessä on valintaruutu ja jos sen valitsee aktiiviseksi, niin kaikki piirustuksesta vietävät osat tulevat yksittäisinä viivoina. Jos jättää täpän laittamatta, saadaan esimerkiksi ontelolaatta tai parvekelaatta omanaan yhtenäisinä viivoina. Tämä on tärkeä ottaa huomioon sen kannalta, että kummalla tavalla halutaan lopputulokseen päästä. Drawing as snapshot to CAD model space, tämän on oltava aktiivinen. Muussa tapauksessa piirustuksen sisällä olevat DWG-tiedostot, piirustuksen raamit ja nimiöt jäävät tulematta Teklasta vietäessä piirustusta DWG-muotoon. Scale-kohta skaalaa vietävän tiedoston haluttuun mittakaavaan ja tähän kenttään tulee kirjoittaa sama mittakaava, joka on Teklasta vietävässä piirustuksessa, eli tasokuvassa se on 1:50. Tällöin tulee laittaa scale-kohtaan 50. Model space coordinates, tätä pystyy vaihtamaan local ja model välillä, kun drawing as snapshot to cad model space ei ole aktiivisena. Jos drawing as snapshot to cad model space on aktiivisena, käytössä on ainoastaan local. Local vie 0-pisteeseen AutoCADkoordinaatistossa. Model vie AutoCADssä 0-pisteen vastaamaan Teklassa olevaa 0-pistettä.
18 Työkalun layer rules -välilehti Silloin kun käytetään valmiita asetuksia, layer rules -välilehdellä tulee tarkistaa kaikki komentorivit. Tarkistuksessa riittää kun käydään komentorivit läpi ja katsoo, että alin komento on aina ALL-komento sekä tarkistetaan, käytetäänkö Teklasta vai DWGstä tulevia asetuksia. (Kuva 6.) Asetukset tai miten komentorivejä tulee määrittää, löytyvät tämän opinnäytetyön asetukset-osiossa, jossa on enemmän tietoa komentoriveistä. Kuva 6. DWG ja TEKLA -asetuksien valinta. Tässä on ensimmäisenä DWG-asetukset valittuna. Painamalla DWG-painiketta se muuttuu Teklasta tuleviin asetuksiin ja samoin toimii myös toisinpäin. DWG ja Teklan valintanäppäin toimii värin, viivatyylin ja viivan paksuuden valinnassa ainoastaan layer rules -välilehdellä. DWG-valinnasta tulevia asetuksia pystytään muokkaamaan DWG template asetuksista, kun piirustusta viedään DWG-muotoon toisin kuin Teklasta tulevalla valinnalla, jolloin väri, viivatyyli ja viivan paksuus vastaavat jo piirustuksessa olevaa muotoaan Exportin vienti DWG-muotoon Tämän jälkeen, kun on tarkistettu, että kaikki asetukset ovat kunnossa ja päästään tiedostoa viemään DWG-muotoon, export-painikkeesta painamalla alkaa piirustuksen export-vaihe ja näytölle ilmestyy export-vaiheen tila, joka kertoo, miten vienti etenee. Kuitenkin jos sattuu käymään niin, että tulee error-viesti näytölle, tämä kertoo yleensä tästä, että jokin asetus on virheellisesti asetettu. Esimerkiksi annetut komentorivit on määritetty niin, jolloin ALL-komento on järjestyksessä LINES edellä tai ALL-komento puuttuu. ALL-komentorivi ohjaa kaiken tämän määrittelemälleen tasolleen ja jos ALLkomento puuttuu, mutta on muu komentorivi, esimerkiksi LINES määritelty, jää osia määrittelemättä kokonaan.
19 13 Avataan viety tiedosto tuplapainalluksella tiedostosta, jonka jälkeen se aukeaa AutoCADssä. Kun viety tiedosto on avautunut AutoCADssä, tulee painaa kahdesti rullaa (zoom extend). Tällä tavoin näkymä siirtyy suoraan piirustuksen kohdalle, koska avattaessa tämä ei välttämättä ole suoraan piirustuksen kohdalla vaan jossain päin AutoCAD näkymää. Kuva 7. Layer properties manager -merkki, josta saa tasojen hallinnan auki. Avataan layer properties manager, (Kuva 7) jossa päästään sammuttamaan tarvittaessa tasoja. Huomataan myös, että tasojen nimet vastaavat DWG drawing export -työkalun Target layer -kohtaan asetettuja tason nimiä. Tällöin ne on myös helppoa etsiä ja tietää, minkä tason sammuttaa milloinkin. Tämä toiminto on tämän työkalun suurimpia hyötyjä, jonka takia tätä kannattaa käyttää. 4 DWG DRAWING EXPORT ASETUKSET Tämä DWG drawing export -työkalu tarvitsee AutoCAD-tiedoston, jossa on valmiit tasoasetukset AutoCADn. AutoCAD-asetuksia saadaan hyödynnettyä Teklasta vietäessä piirustuksia DWG-muotoon. 4.1 AutoCAD-asetukset AutoCAD-asetukset ovat Taso-asetuksia, joihin on jo valmiiksi määritelty, mille tasolle mikäkin osa menee ja osille on valmiiksi määritelty viivan paksuus, viivan tyyppi sekä viivan väri. Tasoilla tarkoitetaan piirtoheitinperiaatetta, jolloin voi olla useita kalvoja samanaikaisesti päällekkäin, jolloin kaikki on yhtäaikaisesti käytössä. Tasot ovat myös kes-
20 14 keinen työkalu piirustuksien hallinnassa. Tällöin arkkitehti voi määrittää kalusteet ja seinäratkaisut omalle tasolleen, kun taas LVI- ja sähkösuunnittelija käyttävät arkkitehdin tasoja pohjana omille suunnitelmilleen. [1.] Tällöin voidaan tasoja sammuttaa yhdellä painalluksella, jolloin tarpeettomat tasot saadaan pois näkyvistä. Tällöin ne eivät esimerkiksi tule lainkaan tulostukseen mukaan. Myös yhtä helposti saadaan sammutetut tasot takaisin näkyviin. [1.] 4.2 Teklan selection filter Selection filter on suodatin, jota käytetään valintasuodattimena ominaisuuksien, piirustusten sekä analyysien osien valintaan. Kannattaa tarkistaa Teklan puolella olevat selection filterin asetukset. Näitä selection filttereitä käytetään DWG drawing export -työkalussa, joilla object filtering etsii piirustuksesta osia. Selection filteriin päästään helpoiten käsiksi pikanäppäimellä (ctrl+g) tai vaihtoehtoisesti tuplapainamalla taustaa, jolloin aukeaa Object group -ikkuna.(kuva 8.)
21 15 Kuva 8. Selection filter -ikkuna Object filtering etsii Selection filterin asetuksia käyttämällä eri osia. Tällöin saadaan halutut osat tarkasti omalla tasolle. Selection filter -asetukset ovat helppo tehdä ja niitä voidaan kopioida aina tarvittaessa myös muihin malleihin. Tällöin ei tarvitse joka kerta tehdä kaikkia asetuksia uudelleen. Esimerkissä tehdään Selection filter. Väliseinät filtteröidään, joko nimen tai tunnuksen mukaan, kuitenkin helpompi on suodattaa tunnuksen mukaan ja se on V. Tämä tapahtuu kuvan 9 mukaisesti Assembly - > Prefix - > Equals - > (value-kenttään) V. Kaikki muut rivit poistetaan Selection filtteristä, koska niillä ei ole merkitystä filtterissä. Se tapahtuu valitsemalla rivi/rivit ja painamalla delete row -painikkeesta. Kuva 9. Selection filterillä rajataan väliseinät. Samalla periaatteella voidaan myös esimerkiksi kaikki laatat filtteröidä. Tällöin kannattaa huomioida myös se, että laattoja on yleensä aina eri tunnuksella olevia, jolloin jokaiselle ei tarvitse tehdä omaa filtteririviä. Riittää, kun kaikki tunnukset kirjoitetaan Value-kenttään. Kun kirjoittaa Value-kenttään tunnuksia, kannattaa huomioida, ettei kirjoita kaikki
22 16 tunnuksia yhteen, jolloin filtteri ei toimi. Tunnukset tulee kirjoittaa aina tunnusväli, seuraava tunnus. Esimerkkinä CL CX; tällä periaatteella tulee kirjoittaa eli jos kirjoittaa samat tunnukset CLCX yhteen, filtteri ei toimi. Tämän jälkeen täytyy tallentaa asetukset kuvan 8 oikealla puolella olevasta save as - painikkeesta. Sen viereiseen kenttään tulee kirjoittaa selkeä ja tunnistettava nimi, mitä filtteri pitää sisällään. Tämän jälkeen tulee painaa save as -painikkeesta. Tietysti voi myös käyttää piirustusasetuksia ja niiden filttereitä. Jos käyttää valmiita piirustusfilttereitä, kannattaa käydä tarkistamassa, että Selection filter on käytössä. Tämän pääsee helpoiten tarkistamaan avaamalla piirustuksen ja tuplapainalluksilla piirustuksen näkymän raamia, jolloin aukeaa view properties (kuva 10) ja sieltä filter -välilehdelle. Kuva 10. View properties -ikkuna
23 17 Alasvetovalikosta löytyy tehdyt filter-asetukset avaamalla sekä valitsemalla, mitä tarvitsee piirustusasetuksista ja valitsee Selection filterien valintaruudut. (kuva 11.) Sen jälkeen tallentaa save-painikkeesta. Näin tulee käydä kaikki Selection filer -valinnat läpi, joita tulee käyttämään Teklasta vietäessä piirustusta DWG-muotoon. Kuva 11. Piirustusasetuksissa Selection filtterin määrittäminen. Tällä tavoin, kun on määritelty piirustus setukset filtterin kautta, täytyy sulkea ja käynnistää DWG drawing export -työkalu uudelleen, jolloin asetukset tulevat käyttöön. Jos Selection filter on kuitenkin ollut jo piirustusasetuksissa aktiivisena, silloin ne ovat jo työkalun käytettävissä. 4.3 Työkalun Layer rules -välilehden asetukset Välilehden layer rules -asetuksien toiminnot Tällä välilehdellä määritellään eri osien määräytyminen DWG exportin tasoille, millä perustein mikäkin osa menee millekin tasolle. Sitowiseltä löytyy jo aikaisemmin tehtynä Rak-tasoja, joita on käytetty pohjana tässä opinnäytetyössä. Tasojen värit hyödynnetään suoraan olemassa olevista Rak-tasojen määritelmistä. Tällöin voidaan käyttää komentorivissä värin valinnassa sitä, että värit tulevat AutoCADin puolelta. Viivojen tyyli ja paksuus on haluttu niin, että silloin hyödynnetään Teklasta tulevaa viivatyyliä ja paksuutta (kuva 12).
24 18 Kuva 12. Työkalun Layer rules -ikkuna DWG template -kohtaan (kuva 12.) tulee laittaa DWG-asetuksien kansio, jossa on määritelty halutut asiat. Kun halutaan käyttää layer rules -asetuksia, jotkut asetukset tulevat suoraan AutoCADstä. Helpoiten kyseisen DWG-kansion saa käyttöön browse-painiketta painamalla ja sen jälkeen etsii, minne on DWG-kansion tallentanut. Jos ei ole valmiita DWG-asetuksia käytettävissä, niin voi myös ottaa kaiken Teklasta, jolloin hyödynnetään piirustuksessa olevia värejä ja viivatyyppejä piirustuksen viennissä AutoCADiin.
25 19 Taulukko 1. DWG drawing export -työkalun layer rules -välilehdellä oikeassa reunassa olevat painikkeet sekä niiden merkitykset. Add new rule Tästä painikkeesta luodaan uusi komento rivi. Uusi luotu komentorivi menee aina alimmaiseksi komentorivilistauksessa. Copy selected rule Tästä painikkeesta luodaan valitusta komentorivistä kopio. Kopio saadaan kopioidun rivin alapuolelle, jolloin säästytään turhalta rivien liikuttelulta. Kopioi riittävä määrä rivejä ja muuta vasta sen jälkeen rivejä tarpeen mukaiseksi. Move selected rule up Tällä painikkeella liikutellaan valittua/valittuja komentorivejä ylöspäin listauksessa. Liikuteltaessa useita rivejä ne saadaan valituksi helposti painamalla ctrl pohjaan ja sen jälkeen hiirellä valiten halutut rivit. Move selected rule down Tämä toiminto toimii samalla tavalla kuin edellinen, mutta tässä siirrellään komentorivejä alaspäin. Delete selected rule Tällä painikkeella poistetaan valittuja komentorivejä listauksesta.
26 Komentorivien määrittäminen Osien komentorivit Parts objectin asetuksiin kuuluvia osia ovat piirustuksessa olevat esimerkiksi elementit tai paikallavalettavat osat. Presentation filteringin alta löytyy paljon eri vaihtoehtoja (kuva 13). Tulee kuitenkin ottaa huomioon asetuksia tehdessä, että ALL-komento pitää olla komentoriveistä alimmaisena. Muussa tapauksessa se yliajaa muut komentorivit. Komentorivejä ei tarvitse tehdä jokaiselle presentation filteringin alta löytyvälle vaihtoehdolle. Riittää, kun tekee niille omat rivit, jotka halutaan samalle tasolle. Ne tulee erotella muista riveistä ohjaamalla ne omalle tasolleen. Kuva 13. Parts-asetukset, Presentation filter -vaihtoehdot. Hatches eli täytteet; niitä käytetään korostamaan esimerkiksi paikalla-valettavia betonisia osia. Esimerkiksi paikalla-valukaistat. Esimerkiksi, jos haluaa hatches:n omalle tasolle ja muut omalleen, riittää, kun tekee kahdelle hatches presentation filtering:lle omat rivit. Ne voidaan asettaa, vaikka samalle tasolle menemään. Kaikki muut voidaan ajaa ALL-komennolla menemään omalle tasolleen. Object filtering tulee käyttää siinä tapauksessa, kun aletaan eri osia ohjaamaan eri tasoille. Object filtering etsii piirustuksesta selection filter:n määritelmien mukaan. Voidaan myös object filtering -kenttä jättää tyhjäksi, silloin se ohjaa kaikki Parts-osat, joita ei ole vielä määritetty. Tällöin ne osat ohjautuvat automaattisesti target layerin määrittävälle tasolle. (kuva 13.)
27 21 Target layer -kohdassa määritellään, mille tasolle mitkäkin osat ohjataan. Esimerkiksi kantavat seinät voidaan ohjata omalle tasolle ja ei-kantavat seinät toiselle tasolle. Laatat puolestaan voidaan ohjata kaikki samalle tasolle, vaikka käytettäisiin eri object filtering - määritelmiä. Kun samalle tasolle määritellään samanlaisia osia, ne pystytään myös yhdellä kertaa sammuttamaan. Esimerkiksi voidaan laittaa kaikki laatat menemään omalle tasolleen. Silloin pitää object filtering asetetaan laattoja rajaavaksi. Vuorostaan voidaan portaita halutessaan myös suodattaa, niin object filtering -asetus tulee asettaa niitä rajaavaksi. Samoja object filtering -asetuksia tulee käyttää niin part, dimensions, kuin mark -kohdissa. Asetuksia tehdessä pystytään kaikkia kolmea eri kohtaa hallitsemaan helposti Raudoitusten komentorivit Rengas- ja saumateräksien määrittäminen tapahtuu samalla tavalla molempien osalta. Ainoa ero on object filtering, jonka avulla ohjelma etsii piirustuksesta rengas- ja saumateräkset. (Kuva14.) Raudoituksille, kun määrittää asetuksia, kannattaa myös määritellä sellainen komentorivi, joka rajaa kaikki muut raudoitukset omalle tasolleen. Tällaisen komentorivin määrittäminen tapahtuu samalla tavalla, kuin rengas- ja saumateräksien komentorivit. Tähän muille raudoituksille erona tulee jättää object filtering -kenttä kokonaan tyhjäksi. Kannattaa myös laittaa nämä muut raudoitukset menemään eri tasolle kuin rengas- ja saumateräkset. Objects reinforcements eroaa muista, koska siinä on presentation filtering:n alla ainoastaan ALL-valinta. Kuva 14. Raudoitusasetukset
28 Mittaviivojen komentorivit Dimensions eli mittaviivat. Nämä kannattaa määritellä sen mukaan, kuinka tarkasti haluaa mittaviivojen hallittavuuden säilyttää Teklasta viedessään piirustusta DWG-muotoon. Näitä dimensions-asetuksia tehdessä kannattaa määrittää kuvan 15 mukaisesti alimmaiseksi jälleen oma ALL-komentorivi. ALL-komentorivin yläpuolelle tulee asettaa eri osille omat rivit. Kuva 15. Mittaviiva-asetukset Kuitenkin esimerkiksi ontelolaattojen mittaviivat tulee erotella muista elementeistä omalle tasolleen. Tämän saa tekemällä oman dimensions-komentorivin ontelolaattojen mittaviivoilla. Object filtering -kentässä tulee käyttää samaa filtteriä, jota on käytetty ontelolaattojen part-komentorivissä. Ontelolaattojen mittaviivat kannattaa kuitenkin ohjata eri tasolle kuin itse ontelolaatat tai ontelolaattojen tunnukset. Dimensions-komento etsii piirustuksesta ja asettaa mittaviivat, joiden päätepisteet osuvat object filtering -asetuksien mukaisiin paikkoihin. Esimerkiksi ontelolaattojen mittaviivat määräytyvät sen mukaisesti, osuuko mittaviiva ontelolaattaan vai ei. Kun mittaviivat osuvat ontelolaattaan, mittaviiva tulee ontelolaattojen mittaviivojen asettamalle tasolle. Jos mittaviiva ei osu ontelolaattaan, se menee 0-tasolle.(kuva 15.) Merkkien komentorivit Mark eli merkit kannattaa määrittää esimerkiksi seuraavasti jos halutaan, että kaikki teksti menee omalle tasolleen. Nämä merkit toimivat esimerkiksi elementtien tunnuksina tasopiirustuksessa. Muussa tapauksessa kuitenkin riittää kuvan 16 mukaisesti määritykset, jossa on käytetty paikallavalukaistojen määrittämistä. Siinä on laitettu kaikki osat menemään samalle tasolle ALL-komennolla ja LINE eli viivat on haluttu jättää pois. Se tapahtuu jättämällä komentorivin alussa include-kenttä tyhjäksi.
29 23 Kuva 16. Merkkiasetukset Leikkausmerkintöjen komentorivit Section mark pitää sisällään leikkausnuolet ja leikkausmerkinnät. Leikkausmerkinnät ja leikkausnuolet tulee määrittää omalle tasolleen, jolla ne voidaan halutessa sammuttaa. Section mark -kohtaan riittää yhden rivin määrittäminen kuvan mukaisesti, koska leikkausnuolet ja leikkausmerkinnät on hyvä olla samalla tasollaan, jolloin ne toimivat yhdessä (kuva 17). Kuva 17. Leikkausnuolet ja leikkausmerkinnät -asetukset Tekstien komentorivit Piirustukseen text-toiminnolla lisätyt tekstit saadaan ohjattua omille tasoilleen (kuva 18.) mukaisesti. Includella on jätetty viivat pois, jolloin tekstin ympärille ei tule raameja. Tällä ei ole oikeastaan merkitystä, mille tasolle viivat ohjataan. Tässä tapauksessa, koska includelta jättämällä valinnan pois, niitä osia ei sisällytetä lainkaan Teklasta viedessään tiedostoa DWG-muotoon. Kuva 18. Piirustuksessa olevat tekstien asetukset
30 Graafisten komentorivit Graphical objects, tähän komentoon kuuluvat esimerkiksi ontelolaattojen aukot, joihin on laitettava viivalla tasokuvassa risti aukon merkiksi, kuten myös ontelolaattojen lävistävät viivalla tehdyt välipohjan merkintäviivat. Tähän graphical objects -komentoriviin riittää myös pelkästään ALL-komento (Kuva 19), kun ohjataan kaikki kyseiset viivat samalle tasolle AutoCADssä. Kuva 19. Piirustuksessa viivalla tehdyt merkintäasetukset Pulttien komentorivi Pultit ohjautuvat objects-haulla omalle layerille. Kuvan mukaisilla asetuksilla ohjataan kaikki pultit automaattisesti samalle tasolle (Kuva 20). Pulteille voi myös halutessaan asettaa eri object filtering -asetuksia, joilla se etsii mallista tietynlaisia pultteja, joita voidaan asettaa sen jälkeen omille tasoilleen. Presentation filtering:n alta ei löydy pulttien osalta mitään muita vaihtoehtoja kuin tuo ALL. Kuva 20. Pulttien määrittelevät asetukset DWG-tiedostojen komentorivi DWG-tekstit tai tiedostot, jotka ovat piirustukseen liitettyinä, saadaan ohjattua tällaisella tavalla kuvan 21 mukaisesti omalle tasolleen. Kuva 21. DWG-tiedostoja määrittelevä asetus
31 25 DWG-tiedostot vaativat myös näkyäkseen huomion options-välilehdeltä (Kuva 22), että Drawing as snapshot to CAD model space on aktiivinen. Muussa tapauksessa, kun viedään Teklasta tiedosto DWG-muotoon, jäävät DWG-tiedostot tulematta kokonaan. Kuva 22. Drawing as snapshot to CAD model space tulee olla aktiivinen Piirustuksien raamin ja nimiön komentorivi Piirustuksen raamit ja nimiö saadaan kuvan 23 mukaisesti tulemaan omalle tasolleen vietäessä Teklasta piirustusta DWG-muotoon. Nämä piirustuksen raamit ja nimiö eivät myöskään tarvitse erillisiä objects filtereitä, riittää ainoastaan target layer. Kuva 23. Piirustuksen raamin ja nimiön asetukset Raamit ja nimiö tarvitsevat options-välilehdellä huomion samalla tavalla, kuin DWG files -osiossa. Drawing as snapshot to CAD model space tulee olla aktiivinen Grid-verkon komentorivit Gridit eli moduliverkot puolestaan on hyvä asettaa kahdella eri tasokäskyllä, joilla ohjataan oikeille tasoille gridin viivat ja tekstitunnukset. Ylempi käsky määrittää gridien tekstit, jolloin ne saadaan omalle tasolle, jolla saavutetaan sille eri viivapaksuus kuin itse gridverkolle (Kuva 24). Grideille ei tarvitse määrittää erikseen omia object filtereitä, koska työkalu osaa ne etsiä suoraan objects-haulla, mutta target layer on hyvä asettaa, jolloin ne voidaan myös tarpeen mukaan AutoCADissa piilottaa yhdellä painikkeella.
32 26 Kuva 24. Grid -verkko ja tekstien asetukset Komentorivi kaikille muille osille, joita ei ole määritelty Tämä ALL-toiminto tulee olla alimmainen, koska komentorivilistauksessa aletaan tekemään Teklasta piirustuksen vientiä DWG-muotoon (Kuva 25). Työkalu aloittaa ylhäältä alaspäin käymään vietävää piirustusta läpi ja asettaa ne komentorivien mukaisessa järjestyksessä oikeille tasoille. Kuva 25. Tämä komento vie kaikki, mitä ei ole vielä määritetty, tasolle 0. Kaikki osat, joille ei ole omaa määritelmää, on asetettu menemään 0-tasolle. Tällä tavoin voidaan sammuttaa kaikki muut näkyvistä ja katsoa, mitkä kaikki osat ovat menneet 0- tasolle. Tällä saavutetaan se, että voidaan asettaa lisää ehtoja määrittämään niille osille tasoja ja filttereitä. 5 IFC export 5.1 Käyttö ja hyödyntäminen IFC export -työkalun käyttö ja hyödyntäminen IFC exporttia voidaan käyttää rakennusmallin tarkistamiseen, jolloin voidaan tarkistaa ja välttää se, etteivät eri rakenteet törmää keskenään jo ennen rakennusvaihetta. Malli on viety Teklasta ja avattu esimerkiksi Solibrin checker -ohjelmalla. Voidaan myös tarkistaa malli, että siihen on otettu mukaan sähkö- ja LVI-mallit. Tällöin huomataan myös, ettei ole jäänyt tekemättä tarvittavia reikiä elementteihin. Tällöin ne voidaan vielä lisätä. Voidaan myös tarkistaa, etteivät sähkö- ja LVI-malli törmäile keskenään.
33 Taustatietoa IFC exportista Tässä opinnäytetyössä tehdään Teklasta vienti IFC-muotoon. Avataan Teklasta viety IFC-tiedosto Solibri viewerillä. Tekla structures 2016i -versiossa on myös valmiit asetukset siihen, miten mallia voidaan viedä IFC-muotoon. Asetukset kuitenkin sopivat Teklan BIMsight-katseluohjelmaan, mutta tässä opinnäytetyössä ei ole siihen tutustuttu. 5.2 Ohjeistus Mallin tarkistus IFC-vientiä varten Malli on hyvä tarkistaa ennen kuin tekee Teklasta IFC-viennin DWG-muotoon turhien virheiden välttämiseksi. Mallin tarkistamisessa tulisi ainakin tarkistaa, että kerros- ja lohkotiedot ovat oikein. Tarkistettaessa on hyvä käydä kaikki kerrokset yksitellen läpi. Kerrosten tarkistus tapahtuu helpoiten rajaamalla, mitä mallissa näytetään ja mitä mallissa ei näytetä. Tämä tapahtuu helpoiten tuplapainalluksella taustaa, jolloin aukeaa view properties -ikkuna, jossa painetaan object group -painiketta, jolloin aukeaa object groupview filtter -ikkuna. (kuva 26.) Kuva 26. Object group view filter -valinnat
34 28 Object group view filter -ikkunalla päästään rajaamaan, mitä mallin puolella halutaan näyttää, esimerkiksi vaikka 3. kerros. Object group view filter -ikkunalla 3. kerroksen valitseminen tapahtuu seuraavast: Ensimmäisenä otetaan standard-asetukset käyttöön save/load-välilehden alta, jos standard-asetukset eivät ole jo käytössä. Tämän jälkeen niitä voidaan alkaa muokkaamaan lisäämällä rivejä (add row) tai poistamalla rivejä (delete row). Rivien järjestyksellä on myös merkitystä rajauksen kannalta, koska siinä järjestyksessä, kun rivit otetaan käyttöön, rajausjärjestys määräytyy sen pohjalta, missä järjestyksessä ne ovat listauksessa ja listaus alkaa ylhäältä eteenpäin rajaamaan näkyvissä olevaa mallia. Rivejä pystyy myös siirtämään ylös (move up) tai vaihtoehtoisesti siirtämään alaspäin (move down). Rajaus saadaan valitsemalla category-kenttään sen alasvetovalikosta (Kuva 27.) hakemalla part. Tämän jälkeen siirrytään property-kohdan alle, jossa on oma alasvetovalikko, josta haetaan IFC Building name ja valitaan tämä. Tämän jälkeen voidaan siirtyä conditition-kohtaan, jossa on jälleen oma alasvetovalikko. Siellä on vain vaihtoehtona equals tai does not equals, jolloin valitaan, halutaanko näyttää vai ei. Tässä tapauksessa halutaan näyttää, jolloin valitaan equals. Value-kohtaan asetetaan tässä tapauksessa, mitä halutaan näyttää. Siihen tulee silloin kirjoittaa A B ja nämä tulee kirjoittaa erikseen. Tällöin saadaan A- sekä B-raput näkyviin. Kuitenkin, jos tässä kohdassa valittaisiin vain A rajaus, käyttöönotossa näkyviin jää ainoastaan A-rappu. Rajaus saadaan käyttöön painamalla modify-painiketta.
35 29 Kuva 27. Object group -ikkunan, category-alasvetovalikon eri vaihtoehdot. Seuraavaksi määritellään se, mikä kerros halutaan näyttää näkymässä. Tällöin muokataan seuraavaa riviä sen mukaisesti, että category-kenttään valitaan jälleen part. Property-kenttään laitetaan IFC building storey name ja, kun halutaan näyttää, niin Conditition-kohtaan equals. Value-kenttään kirjoitetaan tällä kertaa 3. Näin ollen nämä kaksi ehtoa rajaavat mallista näkymää niin, että näkyy ainoastaan 3. kerros A- sekä B-rapusta. Value-kenttään olisi voitu myös kirjoittaa esimerkiksi ja nämä kaikki erikseen, jolloin olisi saatu näkymään 3-5 kerrokset A- ja B-rapusta. Nyt, kun on rajattu näkymä niin, että näkyvissä on A- ja B-rapuista 3. kerros. halutaan, vielä rajata esimerkiksi pelkkiin väliseiniin A- ja B-rappujen 3. kerroksen osalta voidaan asettaa myös ehto niihin. Category-kohtaan valitaan nyt alasvetovalikosta assembly. Property-kohtaan valitaan prefix. Tämän jälkeen voidaan valita, halutaanko näyttää vai ei, joten valitaan equals, kun halutaan näyttää ja value-kenttään kirjoitetaan V, joka on väliseinien prefix-tunnus. Näin ollen malliin jää näkyviin A- ja B-rapusta kolmannen kerroksen väliseinät. Palautetaan nyt kuitenkin näkyviin mallin A- ja B-rapun 3. kerros kokonaan poistamalla täppä tuosta väliseinien rajausehdon alusta, jonka jälkeen painetaan modify ja malliin tulee takaisin kaikki A- ja B-rapun 3.kerrokseen kuuluvat osat.
36 30 Jos halutaan vielä jättää pois tulevasta viennistä mahdolliset apupalikat sekä sähkö- ja LVI-varaukset lisätään molemmille omat rivit. Apupalikat ja varaukset sähköltä ja LVI:ltä ovat categoryltä part. Propertyltä apupalikat ovat name ja varaukset vuorostaan prefix. Molempiin laitetaan conditition-kohtaan does not equals. Value kenttään vuorostaan kirjoitetaan apupalikoiden riviin ADD*, jolloin kaikki, joiden nimessä on alku ADD poistuvat mallin näkymästä. Varausten Value-kenttään vuorostaan kirjoitetaan VOID, jolloin sähkö- ja LVI-varaukset häviävät mallin näkymästä. Näiden rajausasetuksien jälkeen on hyvä tallentaa asetukset myös sen varalta, jos tarvitsee rajata mallia myöhemmin. Asetuksien tallentaminen tapahtuu (kuva 26.) ikkunassa oikealla olevasta painikkeesta save as. Sitä ennen kannattaa viereiseen kenttään kirjoittaa esimerkiksi jokin tunnistettava nimi, jonka löytää myös myöhemmin tarvittaessa asetuksia ladatessa. Tämän jälkeen kannattaakin vasta painaa save as -painiketta. Sen jälkeen, kun on asetukset tallennettu tunnistettavaksi ja huomaakin, että vielä pitää tehdä muutoksia juuri tehtyihin asetuksiin. kannattaa se tehdä vasemmalla ylhäällä olevasta alasvetovalikosta omat asetukset, jonka jälkeen korjataan asetukset oikeiksi. Alasvetovalikon vieressä olevasta save-painikkeesta painamalla korjatut asetukset yliajavat virheelliset asetukset. Siinä kohtaa ei kuitenkaan kannata yliajaa korjattua asetusta, jos asetusta tarvitsee vain hetkellisesti eikä ole todellinen virhe kyseessä. Kun halutaan poistaa kaikki rajausehdot pois käytöstä, mennään jälleen object group view filter -asetuksiin, jossa poistetaan kaikki aktiiviset rajaustäpät pois käytöstä, jonka jälkeen painetaan modify-painiketta. Rajauksien poistamisen jälkeen malli palaa kokonaisuudessaan näkyviin. Näiden tehtyjen asetuksien jälkeen on hyvä tarkistaa ja käydä kerroksittain läpi koko malli. Tässä vaiheessa voi vielä huomata esimerkiksi jonkun seinän tai laatan puuttuvan, vaikka se kuuluisi esimerkiksi 3. kerrokseen. Siinä kohtaa tulisi ottaa koko malli takaisin näkyviin ja katsoa kyseistä elementtiä ja tarkistaa se. Tarkistus kannattaa aloittaa elementeillä IFC building name ja IFC building storey name, koska ne voivat joko tässä tapauksessa puuttua kokonaan tai vaihtoehtoisesti olla virheelliset. Teklassa on valintanäppäimet, joilla valitaan eri tavalla osia (Kuva 28). Select components -valinnalla voidaan valita eri osia, jotka eivät ole komponentteja. Selected object
37 31 in components -valinnalla puolestaan voidaan valita komponenteista eri osia yksitellen. Tämä toiminto vastaa Select components -valintaa, mutta eroaa juuri toisistaan komponentin ja ei-komponentin valintamahdollisuudella. Select assemblies -valinnalla voi valita koko osan kokoonpanon yhdellä kertaa tai ei-komponentti osan. Vuorostaan Select object in assemblies toimii samalla tavalla kuin Select assemblies -valinta, mutta tätä käytetään komponentteihin Select components 2. select object in components 3. Select assemblies 4. Select object in assemblies Kuva 28. Teklan valintanäppäimet. Elementin IFC export tietoja pääsee muokkaamaan, jos ei ole kyseessä komponentti select components -valinnalla tuplapainamalla elementtiä tässä tapauksessa, esimerkiksi väliseinää, joka on tehty concrete panel -työkalulla. Jos kyseessä onkin komponentti eli esimerkiksi ulkoseinä, joka on tehty wall layout työkalulla, pitää valita select objects in components -valinta ja tuplapainaa komponentin pääosaa eli sisäkuorta. Tällöin ollaan samassa tilanteessa komponentista tai ei-komponentista riippumatta. Tämän jälkeen aukeaa elementin tiedot, jolloin valitaan user-defined attributes. Tämän jälkeen aukeaa uusi ikkuna, jossa on monia eri välilehtiä. Sieltä mennään IFC export - välilehdelle (kuva 29). Sieltä löytyvät IFC building name ja IFC building storey name, joiden kenttiin tarvittaessa korjataan tiedot. Sekä voidaan IFC entity-kohtaan valita suoraan osille oma yksikkö esimerkiksi seinät laittaa IFCwall. IFC entity-valinta voidaan myös jättää auto valinnalle, joka on standard. Sekä esimerkiksi apupalikoille voidaan määrittää none-valinta, jolloin ne eivät tule lainkaan IFC vientiin mukaan.
38 32 Kuva 29. IFC building name ja IFC building storey namen määrittäminen Kun tiedot on korjattu oikeaksi, painetaan alarivissä kaikki valituksi sekä valinnat pois - näppäintä. Sen jälkeen painetaan IFC building name ja IFC building storey name valinnat aktiivisiksi. Tämän jälkeen voidaan muuttaa esimerkiksi useamman elementin tiedot yhdellä kertaa kun valitsee tämän jälkeen elementit, joiden tietoja haluaa muokata. Sen jälkeen, kun halutut elementit on valittu, painetaan alarivistä modify. Tämän jälkeen tiedot ovat muuttuneet ja ikkunan voi sulkea ylhäältä ruksia painamalla. Voidaan vielä halutessaan tarkistaa, että menivätkö tiedot perille elementteihin. Avataan elementti uudelleen edellisten ohjeiden mukaisesti ja mennään IFC export -välilehdelle.
39 33 Tarkistetaan, onko tieto mennyt elementille. Aina tieto ei välttämättä mene perille ja toimenpiteen voi joutua suorittamaan uudelleen IFC export IFC exportin pääsee tekemään Tekla Structuresissa seuraavasti: Mennään (kuva 30.) mukaisesti ohjelman vasemmassa yläkulmassa sijaitsevaan alasvetovalikkoon, joka aukeaa klikkaamalla. Tämä alasvetovalikko on myös yleinen asetusvalikko. Kuva 30. Yleinen asetusvalikko Tämän jälkeen aukeaa kuvan 31 mukainen valikko, sieltä valitaan Export, jonka jälkeen aukeaa toinen valikko, josta löytyy eri export-mahdollisuuksia, jonne export-tiedostoja voi liittää. Tässä tapauksessa, kun ollaan tekemässä IFC exporttia, niin valitaan IFC.
40 34 Kuva 31. Asetusvalikon kautta löytyvä IFC export -työkalu Tämän jälkeen, kun on kuvan 31 mukaan avattu IFC export -työkalu, aukeaa kuvan 32 mukainen valikko, josta päästään viennissä käytettäviä asetuksia valitsemaan. Vaihtoehtoisesti, jos on valmiit asetukset viennille tehty, voidaan ne ottaa suoraan ylärivin alasvetovalikosta käyttöön valitsemalla ne asetukset, jonka jälkeen vain load ja asetukset tulevat käyttöön.
41 35 Kuva 32. IFC export -työkalu Näitä asioita on valittavana Parameters-välilehdellä ja niitä kannattaa myös ottaa huomioon. Output file kertoo, minne viety tiedosto tallentuu. Tämä on yleensä mallin mallikansio ja sieltä IFC-kansio. File format eri formaatteja, johon muotoon IFC viennin voi tehdä. Näitä eri muotoja ovat IFC, IFC XML, Zipped IFC ja Zipped IFC XML. Kun tehdään IFC.vienti ja käytetään Solibrin viewer tai Checker ohjelmaa, formaatin pitää olla IFC.
42 36 Export type; tässä on valittavina coordination view 1.0, coordination view 2.0 sekä surface geometry. Surface geometry on näistä se, jota tulee käyttää, koska se on näistä katseluohjelmaan parhaiten soveltuva. Coordination view 2.0 soveltuu parhaiten Teklan omaan Bimsight-ohjelman käyttöön. Tällä saadaan vietyä myös raudoitteet samalla kertaa. Coordination view 1.0 soveltuu parhaiten eri ohjelmien välillä jaettavan tiedon jakamiseen. Addtional property sets; tähän kenttään löytyy paljon eri vaihtoehtoja, joita käyttää ja voidaan myös luoda kokonaan itse uuden edit-näppäimen kautta. Kun tekee Teklasta mallin vientiä IFC-muotoon, tulee käyttää IFC-mallia Solibri-ohjelmilla. Kannattaa tähän asettaa valikosta valmis asetus BEC.[5.] Export; tällä tarkoitetaan, mitä viedään. Voidaan joko valita mallista suoraan kaikki All object käyttämällä tai vaihtoehtoisesti voidaan valita mallista valitut osat Selected-valintaa käyttämällä. Locations by; tässä vuorostaan valitaan work plane ja model origin välillä, kumpaa käytetään. Näistä tulee käyttää Model origin -vaihtoehtoa. Model origin:lla tarkoitetaan mallissa olevaa koordinaatistoa. Vuorostaan work plane IFC-vientiä varten voi tehdä väliaikaisen työtason, jota käyttää IFC-viennissä koordinaatistona. Advanced-välilehdellä on vaihtoehtoja asetuksille. Nämä asetukset muodostuvat kolmesta pääosiosta, jotka ovat Object types, Property sets ja Other (Kuva 33). Näissä kaikissa voi valita, mitä halutaan esittää IFC-mallissa.
43 37 Kuva 33. IFC export -työkalun Advanced-välilehti Object types -osiossa voi määrittää eri asioiden näyttämistä IFC-mallissa, nämä asiat ovat osat, pultit, hitsit, gridit, raudoitukset ja pintakäsittelyt. Näistä riittää, kun asettaa Assemblies eli osat valinnan aktiiviseksi yleisesti käytettäessä. Property sets -osiossa on valittavana base quantities. Tämä tarkoittaa, halutaanko näyttää lisätietoja IFC-mallissa. Tätä voidaan käyttää apuna määrälaskennassa. IFC-malliin viedyistä lisätietoihin kuuluvat pituus, korkeus, paksuus, netto pinta-ala, ulkopinta-ala, netto tilavuus ja netto paino.[5.] Tätä ominaisuutta ei tarvitse käyttää, jos tekee IFC-viennin mallin tarkistusta varten. Other-asetus-kohdissa voidaan määrittää, käytetäänkö asetetun näkymän asetuksia vai halutaanko jättää yksittäisiä osia pois. Käytetäänkö sijaintina organanizer, josta voi tulla sijaintiasetus.[5.] Näistä asetuksista ei tarvitse laittaa mitään valintaa aktiiviseksi. Kun on tarkistettu parameters ja advanced -välilehdet, että kaikki halutut asiat on joko valittuna tai jätettynä pois.
44 38 Voidaan tämän jälkeen valita toisella valinnalla (kuva 28.) mallista oikealta alhaalta vetämällä vasemmalle ylös kaikkien osien yli. Tällöin kaikki osat tulevat mallista valituiksi, jotka ovat sillä hetkellä mallissa näkyvissä. Tämän jälkeen painetaan export-näppäintä. Tämän jälkeen mallin vienti lähtee käyntiin ja (kuva 32) export-painikkeen alla on statuskenttä, jossa nähdään, missä vaiheessa vienti menee. Tämä vientivaihe kestää muutamia minuutteja yleensä riippuen tietysti vietävän mallin suuruudesta ja kuinka paljon ja kuinka tarkasti. Otetaanko esimerkiksi raudoitukset mukaan, jolloin mallin vienti IFC muotoon kestää kauemmin IFC export -tiedoston avaaminen Saman IFC export- tiedoston voi avata Solibri viewer tai Solibri checker -ohjelmalla. Kun Teklasta on malli viety IFC-muotoon, tästä voidaan käyttää käsitteenä IFC-malli. Tässä kohdassa vielä kerrotaan, mitä on hyvä tarkistaa IFC-mallista, kun sen on exportannut, vaikka olisi Teklan puolella tarkistanut mallin. Vaikka pääosalla olisi IFC-tiedot oikein, se ei välttämättä tarkoita sitä, että kaikilla osilla, jotka kuuluvat pääosan kokoonpanoon, olisi IFC-tieto oikein. Tämän takia, kun solibri viewer -ohjelmalla tarkistaa tehdyn IFC-mallin, löytää myös ne virheelliset osat, jotka kuuluvat väärään kokoonpanoon. Avataan export -tiedosto Solibri viewer -ohjelmalla, jonka jälkeen mennään malli-välilehdelle. Malli-välilehdellä on mallipuu. (Kuva 34.) Tämän mallipuu tekstin vieressä on laatikko ja sen sisällä on + merkki. Painetaan + merkki painiketta, jonka jälkeen avautuu Teklasta viety IFC-malli. Tämän jälkeen jatketaan avaamista tontti-välilehdelle saakka. Kun päästään tontti-välilehdelle niin huomataan, että sinne on muodostunut IFC building namen mukaisesti A- ja B-raput. Niiden alta löytyvät IFC building storey namen mukaisesti kerroskohtaisesti kerrokset. Näitä päästään tarkistelemaan, kun valitaan kuvan 34 mukaisesti 3. kerros. Painetaan hiiren oikealla painikkeella, jolloin aukeaa valikko, josta valitaan aseta valintakoriksi.
45 39 Kuva 34. Solibri viewer -ohjelmassa mallipuun rakenne Tämän jälkeen 3. kerros on ainoastaan mallin puolella valittuna, jolloin voidaan sitä tarkastella vielä uudemman kerran. Tällöin voidaan huomata, ettei kolmanteen kerrokseen kuulu esimerkiksi 2. tai 4. kerroksen kuuluvia osia. Jolloin siinä tapauksessa 2. tai 4. kerroksesta puuttuisi kokonaan kyseiset osat. Kuitenkin jos on käynyt niin, että jokin osa on mennyt väärälle kerrokselle, joudutaan silloin käydä Teklan puolella korjaamassa tiedot oikeiksi. Tämän jälkeen täytyy tehdä IFC-mallin vienti Teklasta uudelleen. 6 Johtopäätökset Opinnäytetyössä tehdyt asetukset DWG drawing export -työkalulle ovat vasta ensimmäiset, jotka tulevat käyttöön yrityksessä. Nämä asetukset tulevat vielä muuttumaan, kun saadaan käyttäjäkokemuksia, sekä ratkaisuja työkalussa ilmenneihin ongelmatapauksiin. Työkalu on myös todella tarkka, että asetukset pitää olla määritelty oikein, koska muuten työkalu ei toimi oikein ja tällöin ei saavuteta haluttua lopputulosta. Kun Teklasta on viety piirustus DWG-muotoon ja avattu piirustus AutoCADssä, piirustus voi näyttää siltä miltä pitääkin, mutta se on yksi iso block. Tässä tapauksessa tulee block
AUTOCAD-TULOSTUSOHJE. Tällä ohjeella selitetään Autocadin mittakaavatulostuksen perusasiat (mallin mittayksikkönä millimetrit)
 AUTOCAD-TULOSTUSOHJE Tällä ohjeella selitetään Autocadin mittakaavatulostuksen perusasiat (mallin mittayksikkönä millimetrit) 1. MODEL VS. LAYOUT Autocadista löytyy vasemmasta alakulmasta automaattisesti
AUTOCAD-TULOSTUSOHJE Tällä ohjeella selitetään Autocadin mittakaavatulostuksen perusasiat (mallin mittayksikkönä millimetrit) 1. MODEL VS. LAYOUT Autocadista löytyy vasemmasta alakulmasta automaattisesti
Tietomallintamisen reikäkierto-ohje
 HELSINGIN KAUPUNKI 1 (16) Tietomallintamisen reikäkierto-ohje Sisällysluettelo: Johdanto... 2 Prosessi... 3 Vaihe 1: Varausasetuksien testaus... 4 Vaihe 2: Erilaisten kerrosten rakenteellinen tarkastus...
HELSINGIN KAUPUNKI 1 (16) Tietomallintamisen reikäkierto-ohje Sisällysluettelo: Johdanto... 2 Prosessi... 3 Vaihe 1: Varausasetuksien testaus... 4 Vaihe 2: Erilaisten kerrosten rakenteellinen tarkastus...
Microstation 3D laitesuunnittelu 2014
 Microstation 3D laitesuunnittelu 2014 Uusi tiedosto Element Templates Graphic Groups Piirustus, Project Explorer Piirustuksen kuvannot Piirustusarkki 5/16/2014 1 Uusi tiedosto Siementiedostona voi käyttää
Microstation 3D laitesuunnittelu 2014 Uusi tiedosto Element Templates Graphic Groups Piirustus, Project Explorer Piirustuksen kuvannot Piirustusarkki 5/16/2014 1 Uusi tiedosto Siementiedostona voi käyttää
Mainosankkuri.fi-palvelun käyttöohjeita
 Mainosankkuri.fi-palvelun käyttöohjeita Sisällys 1. Johdanto... 1 2. Sisäänkirjautuminen... 1 3. Palvelussa navigointi... 2 4. Laitteet... 2 5. Sisällönhallinta... 4 6. Soittolistat... 7 7. Aikataulut...
Mainosankkuri.fi-palvelun käyttöohjeita Sisällys 1. Johdanto... 1 2. Sisäänkirjautuminen... 1 3. Palvelussa navigointi... 2 4. Laitteet... 2 5. Sisällönhallinta... 4 6. Soittolistat... 7 7. Aikataulut...
HUS-Kiinteistöt Oy:n tietomallinnusohjeet
 HUS-Kiinteistöt Oy:n tietomallinnusohjeet Yleinen osa Versio 1.1 18.02.2009 1. YLEISTÄ Projektien mallinnuksen tavoitteena on, että tietomallien sisältämä tieto on hyödynnettävissä rakennushankkeen kaikissa
HUS-Kiinteistöt Oy:n tietomallinnusohjeet Yleinen osa Versio 1.1 18.02.2009 1. YLEISTÄ Projektien mallinnuksen tavoitteena on, että tietomallien sisältämä tieto on hyödynnettävissä rakennushankkeen kaikissa
Planssit (layouts) ja printtaus
 1 / 21 Digitaalisen arkkitehtuurin yksikkö Aalto-yliopisto 17.11.2015 Planssit (layouts) ja printtaus Yksittäisen kuvan printtaus 2 / 21 Ennen printtausta valitse näkymä, jonka haluat printata, klikkaamalla
1 / 21 Digitaalisen arkkitehtuurin yksikkö Aalto-yliopisto 17.11.2015 Planssit (layouts) ja printtaus Yksittäisen kuvan printtaus 2 / 21 Ennen printtausta valitse näkymä, jonka haluat printata, klikkaamalla
Tietomallintamisen reikäkierto-ohje Versio 1.0
 ASUNTOTUOTANTO Tietomallintamisen reikäkierto-ohje Versio 1.0 Tämän ohjeistuksen tarkoitus on tarkentaa, minkälaisia asetuksia tulee ottaa huomioon reikävarauksia tehdessä rakenne- ja talotekniikka-suunnittelijan
ASUNTOTUOTANTO Tietomallintamisen reikäkierto-ohje Versio 1.0 Tämän ohjeistuksen tarkoitus on tarkentaa, minkälaisia asetuksia tulee ottaa huomioon reikävarauksia tehdessä rakenne- ja talotekniikka-suunnittelijan
KOIRANKOPPI RAK. Tietomalliseloste. Havainnollistuskuva kohteesta. Aloituspäivämäärä (+merkittävät revisiopäivämäärät)
 Tietomalliseloste Havainnollistuskuva kohteesta KOIRANKOPPI RAK Aloituspäivämäärä (+merkittävät revisiopäivämäärät) 20.7.2009 12.1.2010 (selosteen viimeisin muokkaus) Mallintaja Nimi Toni Teittinen Yritys
Tietomalliseloste Havainnollistuskuva kohteesta KOIRANKOPPI RAK Aloituspäivämäärä (+merkittävät revisiopäivämäärät) 20.7.2009 12.1.2010 (selosteen viimeisin muokkaus) Mallintaja Nimi Toni Teittinen Yritys
Tilastokeskuksen rajapintapalveluiden käyttöönotto QGIS-ohjelmistossa
 1 (7) Tilastokeskuksen rajapintapalveluiden käyttöönotto QGIS-ohjelmistossa ita laadittaessa on käytetty QGIS:n versiota 2.14.3. Ruudunkaappauskuvat ovat englanninkielisestä versiosta, mutta ohjeissa esitetään
1 (7) Tilastokeskuksen rajapintapalveluiden käyttöönotto QGIS-ohjelmistossa ita laadittaessa on käytetty QGIS:n versiota 2.14.3. Ruudunkaappauskuvat ovat englanninkielisestä versiosta, mutta ohjeissa esitetään
Tilastokeskuksen rajapintapalveluiden käyttöönotto QGISohjelmistossa
 1(13) Tilastokeskuksen rajapintapalveluiden käyttöönotto QGISohjelmistossa (QuantumGIS) Ohjeita laatiessa on käytetty QuantumGIS:n versiota 2.0.1. Ruudunkaappauskuvat ovat englanninkielisestä versiosta,
1(13) Tilastokeskuksen rajapintapalveluiden käyttöönotto QGISohjelmistossa (QuantumGIS) Ohjeita laatiessa on käytetty QuantumGIS:n versiota 2.0.1. Ruudunkaappauskuvat ovat englanninkielisestä versiosta,
Transkribuksen pikaopas
 Transkribuksen pikaopas Transkribus on alusta, jolla voi puhtaaksikirjoittaa haluamaansa aineistoa ja automaattisesti tunnistaa käsinkirjoitettua tekstiä. Sitä käyttääkseen täytyy rekisteröityä. Tässä
Transkribuksen pikaopas Transkribus on alusta, jolla voi puhtaaksikirjoittaa haluamaansa aineistoa ja automaattisesti tunnistaa käsinkirjoitettua tekstiä. Sitä käyttääkseen täytyy rekisteröityä. Tässä
LIITE 1 1. Tehtävänä on mallintaa kitara ohjeiden mukaan käyttäen Edit Poly-tekniikkaa.
 LIITE 1 1 HARJOITUS 1 Kitara Tehtävänä on mallintaa kitara ohjeiden mukaan käyttäen Edit Poly-tekniikkaa. Käsiteltävät asiat Edit Poly Muokkaus kuvan mukaan TurboSmooth Extrude 1. Tarkistetaan että mittayksiköt
LIITE 1 1 HARJOITUS 1 Kitara Tehtävänä on mallintaa kitara ohjeiden mukaan käyttäen Edit Poly-tekniikkaa. Käsiteltävät asiat Edit Poly Muokkaus kuvan mukaan TurboSmooth Extrude 1. Tarkistetaan että mittayksiköt
Älä vielä sulje vanhoja
 OneNote-muistioiden käyttöönotto TUNI OneDrivesta Sinun vanhan Office365-tilin OneDrive-kansioon tallennetut tiedostot menevät lukutilaan, kun tiedostojen kopiointi uuteen TUNI OneDrive -kansioon on tehty.
OneNote-muistioiden käyttöönotto TUNI OneDrivesta Sinun vanhan Office365-tilin OneDrive-kansioon tallennetut tiedostot menevät lukutilaan, kun tiedostojen kopiointi uuteen TUNI OneDrive -kansioon on tehty.
CADS Planner Electric perusteet
 CADS Planner Electric perusteet Aloitus Ohjelman avaaminen, alkuasetukset Tasokuvat piirretään aina Suunnitteluu tilaan oikeilla mitoilla. Kuvalle annetaan myös mittakaavatiedot tulostusta varten, sekä
CADS Planner Electric perusteet Aloitus Ohjelman avaaminen, alkuasetukset Tasokuvat piirretään aina Suunnitteluu tilaan oikeilla mitoilla. Kuvalle annetaan myös mittakaavatiedot tulostusta varten, sekä
Tekla Structures Dialogien muokkaus
 [Asiakirjan tyyppi] [Luottamuksellisuus] Dialogien muokkaus Description Author FIN Area Support Date 10.8.2010 Reviewed by Review date Approved by Approval date Change history Date Changed by Issue Tekla
[Asiakirjan tyyppi] [Luottamuksellisuus] Dialogien muokkaus Description Author FIN Area Support Date 10.8.2010 Reviewed by Review date Approved by Approval date Change history Date Changed by Issue Tekla
Google-dokumentit. Opetusteknologiakeskus Mediamylly
 Google-dokumentit 1 2 3 Yleistä 1.1 Tilin luominen 4 1.2 Docs-päävalikkoon siirtyminen 7 Dokumentit-päävalikko 2.1 Kirjaudu Dokumentteihin 9 2.2 Lähetä tiedosto Google-dokumentteihin 11 2.3 Uuden asiakirjan
Google-dokumentit 1 2 3 Yleistä 1.1 Tilin luominen 4 1.2 Docs-päävalikkoon siirtyminen 7 Dokumentit-päävalikko 2.1 Kirjaudu Dokumentteihin 9 2.2 Lähetä tiedosto Google-dokumentteihin 11 2.3 Uuden asiakirjan
RATKAISUT SIVU 1 / 15. Väriteemaan pääset käsiksi hieman eri tavoilla PowerPointin eri versioissa.
 RATKAISUT SIVU 1 / 15 PowerPoint jatko Harjoitus 3.1-3.7: Harjoitus 3.1: Avaa ensin Harjoitustiedosto.pptx. Väriteemaan pääset käsiksi hieman eri tavoilla PowerPointin eri versioissa. Valitse joka tapauksessa
RATKAISUT SIVU 1 / 15 PowerPoint jatko Harjoitus 3.1-3.7: Harjoitus 3.1: Avaa ensin Harjoitustiedosto.pptx. Väriteemaan pääset käsiksi hieman eri tavoilla PowerPointin eri versioissa. Valitse joka tapauksessa
Pikaohjeita OneNote OPS:in käyttäjille
 OneNote OPS OHJE Pikaohjeita OneNote OPS:in käyttäjille Vinkki: Jos et löydä hakemaasi, voit painaa F1-painiketta, joka avaa OneNote-ohjeen, josta voit hakea hakusanoilla vastausta kysymyksiisi liittyen
OneNote OPS OHJE Pikaohjeita OneNote OPS:in käyttäjille Vinkki: Jos et löydä hakemaasi, voit painaa F1-painiketta, joka avaa OneNote-ohjeen, josta voit hakea hakusanoilla vastausta kysymyksiisi liittyen
Asiakirjan päivitys. Ohjeistus IFC pohjaisesta reikäkierrosta rakenne, LVI, Sprinkler ja sähkösuunnittelijoille.
 Asiakirjan päivitys Ohjeistus IFC pohjaisesta reikäkierrosta rakenne, LVI, Sprinkler ja sähkösuunnittelijoille. Päivitys pvm Muutoksen sisältö Tekijä Hyväksyjä Ensimäinen versio FIILWI Mika Toikka Johdanto
Asiakirjan päivitys Ohjeistus IFC pohjaisesta reikäkierrosta rakenne, LVI, Sprinkler ja sähkösuunnittelijoille. Päivitys pvm Muutoksen sisältö Tekijä Hyväksyjä Ensimäinen versio FIILWI Mika Toikka Johdanto
Automaattitilausten hallinta
 Automaattitilausten hallinta Automaattitilauksilla voidaan automatisoida kopiotilaukset tuotantolaitokselle. Työkalulla voitte määritellä kansio- sekä tiedostokohtaisia automaattitilauksia. Joka yö SokoPro
Automaattitilausten hallinta Automaattitilauksilla voidaan automatisoida kopiotilaukset tuotantolaitokselle. Työkalulla voitte määritellä kansio- sekä tiedostokohtaisia automaattitilauksia. Joka yö SokoPro
Jypelin käyttöohjeet» Ruutukentän luominen
 Jypelin käyttöohjeet» Ruutukentän luominen Pelissä kentän (Level) voi luoda tekstitiedostoon "piirretyn" mallin mukaisesti. Tällöin puhutaan, että tehdään ns. ruutukenttä, sillä tekstitiedostossa jokainen
Jypelin käyttöohjeet» Ruutukentän luominen Pelissä kentän (Level) voi luoda tekstitiedostoon "piirretyn" mallin mukaisesti. Tällöin puhutaan, että tehdään ns. ruutukenttä, sillä tekstitiedostossa jokainen
Audio- ja videotiedostoja sisältävän PowerPoint-esityksen pakkaaminen
 Audio- ja videotiedostoja sisältävän PowerPoint-esityksen pakkaaminen Nämä ohjeet koskevat Microsoft Office-versiota 2003 tai uudempaa. Toimintoa kutsutaan nimellä Package for CD. Vanhemmissa versioissa
Audio- ja videotiedostoja sisältävän PowerPoint-esityksen pakkaaminen Nämä ohjeet koskevat Microsoft Office-versiota 2003 tai uudempaa. Toimintoa kutsutaan nimellä Package for CD. Vanhemmissa versioissa
Visma Fivaldi -käsikirja MiniCRM
 Visma Fivaldi -käsikirja MiniCRM 2 Sisällys 1 Yleistä... 3 2 Ylävalikko... 4 3 Perustiedot - välilehti... 5 4 Tila (vapaassa tekstikentässä edellisellä sivulla annettu nimi) - välilehti... 6 5 Vasemman
Visma Fivaldi -käsikirja MiniCRM 2 Sisällys 1 Yleistä... 3 2 Ylävalikko... 4 3 Perustiedot - välilehti... 5 4 Tila (vapaassa tekstikentässä edellisellä sivulla annettu nimi) - välilehti... 6 5 Vasemman
DOORSin Spreadsheet export/import
 DOORSin Spreadsheet export/import 17.10.2006 SoftQA Oy http/www.softqa.fi/ Pekka Mäkinen Pekka.Makinen@softqa.fi Tietojen siirto DOORSista ja DOORSiin Yhteistyökumppaneilla ei välttämättä ole käytössä
DOORSin Spreadsheet export/import 17.10.2006 SoftQA Oy http/www.softqa.fi/ Pekka Mäkinen Pekka.Makinen@softqa.fi Tietojen siirto DOORSista ja DOORSiin Yhteistyökumppaneilla ei välttämättä ole käytössä
Office 365 palvelujen käyttöohje Sisällys
 Office 365 palvelujen käyttöohje Sisällys Sisäänkirjautuminen... 2 Office 365:n käyttöliittymä... 3 Salasanan vaihto... 5 Outlook-sähköpostin käyttö... 7 Outlook-kalenterin käyttö... 10 OneDriven käyttö...
Office 365 palvelujen käyttöohje Sisällys Sisäänkirjautuminen... 2 Office 365:n käyttöliittymä... 3 Salasanan vaihto... 5 Outlook-sähköpostin käyttö... 7 Outlook-kalenterin käyttö... 10 OneDriven käyttö...
6.1 Tekstialueiden valinta eli maalaaminen (tulee tehdä ennen jokaista muokkausta ym.)
 6. Tekstin muokkaaminen 6.1 Tekstialueiden valinta eli maalaaminen (tulee tehdä ennen jokaista muokkausta ym.) Tekstin maalaaminen onnistuu vetämällä hiirellä haluamansa tekstialueen yli (eli osoita hiiren
6. Tekstin muokkaaminen 6.1 Tekstialueiden valinta eli maalaaminen (tulee tehdä ennen jokaista muokkausta ym.) Tekstin maalaaminen onnistuu vetämällä hiirellä haluamansa tekstialueen yli (eli osoita hiiren
Ohjeisto Trimble Pro 6H yhdistämisestä Juno 5:een
 Liite 4 1(19) KEMIN ENERGIA Ohjeisto Trimble Pro 6H yhdistämisestä Juno 5:een Janne Pirttimaa 12.2.2013 Liite 4 2(19) SISÄLLYSLUETTELO 1 Yhdistäminen bluetoothilla... 3 2. Ongelmatilanteet ja ratkaisut...
Liite 4 1(19) KEMIN ENERGIA Ohjeisto Trimble Pro 6H yhdistämisestä Juno 5:een Janne Pirttimaa 12.2.2013 Liite 4 2(19) SISÄLLYSLUETTELO 1 Yhdistäminen bluetoothilla... 3 2. Ongelmatilanteet ja ratkaisut...
Lukkarikoneen käyttöohje
 Lukkarikoneen käyttöohje Lukkarikone Pikaohjeet Kysymyksiä ja vastauksia v. 2.0 Lukkarikone Käyttöperiaate Perusnäkymä Hakusivu Lukujärjestys ryhmätunnuksen perusteella: Lukujärjestys opintojaksototeutuksien
Lukkarikoneen käyttöohje Lukkarikone Pikaohjeet Kysymyksiä ja vastauksia v. 2.0 Lukkarikone Käyttöperiaate Perusnäkymä Hakusivu Lukujärjestys ryhmätunnuksen perusteella: Lukujärjestys opintojaksototeutuksien
Visma Fivaldi -käsikirja Tehtävienhallinta- ohje käyttäjälle
 Visma Fivaldi -käsikirja Tehtävienhallinta- ohje käyttäjälle 2 Sisällys 1 Palvelunhallinta... 3 1.1 Käyttäjäryhmän luominen... 3 2 Tehtävienhallinta- perustiedot... 4 2.1 Yhtiön perustiedot... 4 2.2 Tehtävä-/
Visma Fivaldi -käsikirja Tehtävienhallinta- ohje käyttäjälle 2 Sisällys 1 Palvelunhallinta... 3 1.1 Käyttäjäryhmän luominen... 3 2 Tehtävienhallinta- perustiedot... 4 2.1 Yhtiön perustiedot... 4 2.2 Tehtävä-/
Adobe Premiere Elements ohjeet
 Adobe Premiere Elements ohjeet 1. Käynnistä ohjelma kaksoisnapsauttamalla työpöydän kuvaketta. 2. Avautuvasta Elements-ikkunasa valitse a. New Project jos aloitat uuden videoeditoinnin. b. Open Project
Adobe Premiere Elements ohjeet 1. Käynnistä ohjelma kaksoisnapsauttamalla työpöydän kuvaketta. 2. Avautuvasta Elements-ikkunasa valitse a. New Project jos aloitat uuden videoeditoinnin. b. Open Project
Nuorten hyvinvointi tilastotietokannan käyttöohjeet Tieke 18.5 2015
 Nuorten hyvinvointi tilastotietokannan käyttöohjeet Tieke 18.5 2015 Taulukon valinta Valitse vasemmalta kansioita, kunnes saat taulukkoluettelon näkyviin. Jos etsit tietoa jostain tietystä aiheesta, voit
Nuorten hyvinvointi tilastotietokannan käyttöohjeet Tieke 18.5 2015 Taulukon valinta Valitse vasemmalta kansioita, kunnes saat taulukkoluettelon näkyviin. Jos etsit tietoa jostain tietystä aiheesta, voit
Opetussuunnitteluprosessi WebOodissa - OpasOodi
 Katri Laaksonen 14.3.2011 Opetussuunnitteluprosessi WebOodissa - OpasOodi Ohjeen sisältö: Yleistä Oppaaseen liittyvien opintokohteiden käsittely Opintokohteen tila Vastuuopettajatietojen lisäys Kuvaustekstien
Katri Laaksonen 14.3.2011 Opetussuunnitteluprosessi WebOodissa - OpasOodi Ohjeen sisältö: Yleistä Oppaaseen liittyvien opintokohteiden käsittely Opintokohteen tila Vastuuopettajatietojen lisäys Kuvaustekstien
Paikka-aikakaavio PlanMan Project
 Paikka-aikakaavio PlanMan Project 30.4.2014 Sisältö 1. Paikka-elementin käyttöönotto... 2 2. Tehtävien lisääminen paikka-aikakaavioon... 4 3. Tehtävien ulkoasun muokkaus paikka-aikakaaviossa... 5 4. Tehtävien
Paikka-aikakaavio PlanMan Project 30.4.2014 Sisältö 1. Paikka-elementin käyttöönotto... 2 2. Tehtävien lisääminen paikka-aikakaavioon... 4 3. Tehtävien ulkoasun muokkaus paikka-aikakaaviossa... 5 4. Tehtävien
Tulostinajurin ja paperikoon konfigurointiohjeet AutoCad 2006-2007 ohjelmille
 Tulostinajurin ja paperikoon konfigurointiohjeet AutoCad 2006-2007 ohjelmille Erilaisista tulostusjärjestelmistä johtuen kopiolaitokset suosittelevat eri tulostinajureita tulostustiedostojen tekemiseen.
Tulostinajurin ja paperikoon konfigurointiohjeet AutoCad 2006-2007 ohjelmille Erilaisista tulostusjärjestelmistä johtuen kopiolaitokset suosittelevat eri tulostinajureita tulostustiedostojen tekemiseen.
Tilastolliset ohjelmistot 805340A. Pinja Pikkuhookana
 Tilastolliset ohjelmistot 805340A Pinja Pikkuhookana Sisältö 1 SPSS 1.1 Yleistä 1.2 Aineiston syöttäminen 1.3 Aineistoon tutustuminen 1.4 Kuvien piirtäminen 1.5 Kuvien muokkaaminen 1.6 Aineistojen muokkaaminen
Tilastolliset ohjelmistot 805340A Pinja Pikkuhookana Sisältö 1 SPSS 1.1 Yleistä 1.2 Aineiston syöttäminen 1.3 Aineistoon tutustuminen 1.4 Kuvien piirtäminen 1.5 Kuvien muokkaaminen 1.6 Aineistojen muokkaaminen
HRTM58. Windows 10 Resurssienhallinta
 Windows 10 Resurssienhallinta 1 Sisällysluettelo Resurssienhallinta...3 Resurssienhallintaa käytetään tiedostojen ja kansioiden hallintaan...3 Vasen sarake...5 Tietojen muuttaminen...8 Tapa 1: Hiiren 2.
Windows 10 Resurssienhallinta 1 Sisällysluettelo Resurssienhallinta...3 Resurssienhallintaa käytetään tiedostojen ja kansioiden hallintaan...3 Vasen sarake...5 Tietojen muuttaminen...8 Tapa 1: Hiiren 2.
ELOKUVAKASVATUS SODANKYLÄSSÄ VIDEON SIIRTÄMINEN DVD-LEVYLLE
 ELOKUVAKASVATUS SODANKYLÄSSÄ 99600 Sodankylä +358 (0)40 73 511 63 tommi.nevala@sodankyla.fi Elokuvakasvatus Sodankylässä Oppimateriaali 9/2005 VIDEON SIIRTÄMINEN DVD-LEVYLLE ROXIO TOAST LITE 6 2 ROXIO
ELOKUVAKASVATUS SODANKYLÄSSÄ 99600 Sodankylä +358 (0)40 73 511 63 tommi.nevala@sodankyla.fi Elokuvakasvatus Sodankylässä Oppimateriaali 9/2005 VIDEON SIIRTÄMINEN DVD-LEVYLLE ROXIO TOAST LITE 6 2 ROXIO
Automaattitilausten hallinta. Automaattitilauksien uudistettu käsittely
 Automaattitilausten hallinta Raportit Saat yhteenvedon voimassa olevista automaattitilauksista ja automaatti-ilmoituksista hakemistopuun Raportit-valikon alta. PDF-napista voit ladata koneellesi yhteenvedon
Automaattitilausten hallinta Raportit Saat yhteenvedon voimassa olevista automaattitilauksista ja automaatti-ilmoituksista hakemistopuun Raportit-valikon alta. PDF-napista voit ladata koneellesi yhteenvedon
SATAKUNNAN AMMATTIKORKEAKOULU. Hakala Toni Varpelaide Heidi TEKSTINKÄSITTELYN OHJEET CASE: OPINNÄYTETYÖN RAPORTOINTI WORDILLA
 SATAKUNNAN AMMATTIKORKEAKOULU Hakala Toni Varpelaide Heidi TEKSTINKÄSITTELYN OHJEET CASE: OPINNÄYTETYÖN RAPORTOINTI WORDILLA Liiketalous ja tietojenkäsittely Huittinen Liiketalous Taloushallinto 2005 1
SATAKUNNAN AMMATTIKORKEAKOULU Hakala Toni Varpelaide Heidi TEKSTINKÄSITTELYN OHJEET CASE: OPINNÄYTETYÖN RAPORTOINTI WORDILLA Liiketalous ja tietojenkäsittely Huittinen Liiketalous Taloushallinto 2005 1
WCONDES OHJEET ITÄRASTEILLE (tehty Condes versiolle 8)
 WCONDES OHJEET ITÄRASTEILLE (tehty Condes versiolle 8) 1 UUDEN KILPAILUTIEDOSTON AVAUS Avaa Wcondes ohjelma tuplaklikkaamalla wcondes.lnk ikonia. Ohjelma avaa automaattisesti viimeksi tallennetun kilpailutiedoston.
WCONDES OHJEET ITÄRASTEILLE (tehty Condes versiolle 8) 1 UUDEN KILPAILUTIEDOSTON AVAUS Avaa Wcondes ohjelma tuplaklikkaamalla wcondes.lnk ikonia. Ohjelma avaa automaattisesti viimeksi tallennetun kilpailutiedoston.
Lupapiste käyttöönottokoulutus. Palvelun esittely
 Lupapiste käyttöönottokoulutus Palvelun esittely Valmistelut Tarkista, että käytössäsi on riittävän tuore selainversio Tuetut selainversiot: Internet Explorer 9 tai uudempi Mozilla Firefox 16 tai uudempi
Lupapiste käyttöönottokoulutus Palvelun esittely Valmistelut Tarkista, että käytössäsi on riittävän tuore selainversio Tuetut selainversiot: Internet Explorer 9 tai uudempi Mozilla Firefox 16 tai uudempi
CABAS. Perusominaisuuksien käyttö
 CABAS Perusominaisuuksien käyttö Aloitussivu s.3-4 Laskelman luominen s.5-6 Omistajan/Ajoneuvon tiedot s.7-8 Vahinkotiedot s.9 Veloitukset s.10 Korjauskohteet s.11 Toimenpiteet/korjauskohteet s.12-14 Pintaoikaisu
CABAS Perusominaisuuksien käyttö Aloitussivu s.3-4 Laskelman luominen s.5-6 Omistajan/Ajoneuvon tiedot s.7-8 Vahinkotiedot s.9 Veloitukset s.10 Korjauskohteet s.11 Toimenpiteet/korjauskohteet s.12-14 Pintaoikaisu
HELSINGIN YLIOPISTO TIEDEKASVATUS. helsinki.fi/tiedekasvatus v 1.2
 Tässä harjoituksessa opit laatimaan luokitellun teemakartan maastossa aiemmin keräämästäsi aineistosta. Käytämme Esrin ArcGis-palvelun ilmaisia ominaisuuksia. Kartan tekoa voi harjoitella kokonaan ilman
Tässä harjoituksessa opit laatimaan luokitellun teemakartan maastossa aiemmin keräämästäsi aineistosta. Käytämme Esrin ArcGis-palvelun ilmaisia ominaisuuksia. Kartan tekoa voi harjoitella kokonaan ilman
Sen jälkeen Microsoft Office ja sen alta löytyy ohjelmat. Ensin käynnistä-valikosta kaikki ohjelmat
 Microsoft Office 2010 löytyy tietokoneen käynnistävalikosta aivan kuin kaikki muutkin tietokoneelle asennetut ohjelmat. Microsoft kansion sisältä löytyy toimisto-ohjelmistopakettiin kuuluvat eri ohjelmat,
Microsoft Office 2010 löytyy tietokoneen käynnistävalikosta aivan kuin kaikki muutkin tietokoneelle asennetut ohjelmat. Microsoft kansion sisältä löytyy toimisto-ohjelmistopakettiin kuuluvat eri ohjelmat,
NÄIN TEET VIDEO-MAILIN (v-mail)
 1 NÄIN TEET VIDEO-MAILIN (v-mail) Kirjaudu iwowwe Back Officeen. HOME Klikkaa kotisivullasi (HOME) olevaa vihreää Video E-mail kuvaa Vastaava linkki Video Email on myös Video Tools - alasvetovalikossa
1 NÄIN TEET VIDEO-MAILIN (v-mail) Kirjaudu iwowwe Back Officeen. HOME Klikkaa kotisivullasi (HOME) olevaa vihreää Video E-mail kuvaa Vastaava linkki Video Email on myös Video Tools - alasvetovalikossa
TAULUKON TEKEMINEN. Sisällysluettelo
 Excel 2013 Taulukon tekeminen Sisällysluettelo TAULUKON TEKEMINEN TAULUKON TEKEMINEN... 1 Tietotyypit... 1 Tiedon syöttäminen taulukkoon... 1 Kirjoitusvirheiden korjaaminen... 2 Alueen sisällön tyhjentäminen...
Excel 2013 Taulukon tekeminen Sisällysluettelo TAULUKON TEKEMINEN TAULUKON TEKEMINEN... 1 Tietotyypit... 1 Tiedon syöttäminen taulukkoon... 1 Kirjoitusvirheiden korjaaminen... 2 Alueen sisällön tyhjentäminen...
DOORS Word DOORS 29.04.2004. SoftQA Pekka Mäkinen Pekka.Makinen@softqa.fi
 DOORS Word DOORS 29.04.2004 SoftQA Pekka Mäkinen Pekka.Makinen@softqa.fi Tietojen siirto DOORSista ja DOORSiin Yhteistyökumppaneilla ei välttämättä ole käytössä Telelogic DOORS -ohjelmistoa, jolloin vaatimusten
DOORS Word DOORS 29.04.2004 SoftQA Pekka Mäkinen Pekka.Makinen@softqa.fi Tietojen siirto DOORSista ja DOORSiin Yhteistyökumppaneilla ei välttämättä ole käytössä Telelogic DOORS -ohjelmistoa, jolloin vaatimusten
Kuvien lisääminen ja käsittely
 Kuvien lisääminen ja käsittely KUVIEN LISÄÄMINEN JA KÄSITTELY Tämä on ote VIS Online Mediahallinta ohjeesta. Kuvia lisätään autojen tietoihin VIS Online kuvankäsittelyohjelmalla. Ohjelma käynnistyy klikkaamalla
Kuvien lisääminen ja käsittely KUVIEN LISÄÄMINEN JA KÄSITTELY Tämä on ote VIS Online Mediahallinta ohjeesta. Kuvia lisätään autojen tietoihin VIS Online kuvankäsittelyohjelmalla. Ohjelma käynnistyy klikkaamalla
GeoGebra-harjoituksia malu-opettajille
 GeoGebra-harjoituksia malu-opettajille 1. Ohjelman kielen vaihtaminen Mikäli ohjelma ei syystä tai toisesta avaudu toivomallasi kielellä, voit vaihtaa ohjelman käyttöliittymän kielen seuraavasti: 2. Fonttikoon
GeoGebra-harjoituksia malu-opettajille 1. Ohjelman kielen vaihtaminen Mikäli ohjelma ei syystä tai toisesta avaudu toivomallasi kielellä, voit vaihtaa ohjelman käyttöliittymän kielen seuraavasti: 2. Fonttikoon
SSH Secure Shell & SSH File Transfer
 SSH Secure Shell & SSH File Transfer TIETOHALLINTO Janne Suvanto 1.9 2002 Sisällysluettelo Sisällysluettelo... 1 Yleistä... 2 SSH Secure Shell ohjelman asetukset... 3 POP3 tunnelin asetukset... 6 Yhteyden
SSH Secure Shell & SSH File Transfer TIETOHALLINTO Janne Suvanto 1.9 2002 Sisällysluettelo Sisällysluettelo... 1 Yleistä... 2 SSH Secure Shell ohjelman asetukset... 3 POP3 tunnelin asetukset... 6 Yhteyden
KONEISTUSKOKOONPANON TEKEMINEN NX10-YMPÄRISTÖSSÄ
 KONEISTUSKOKOONPANON TEKEMINEN NX10-YMPÄRISTÖSSÄ https://community.plm.automation.siemens.com/t5/tech-tips- Knowledge-Base-NX/How-to-simulate-any-G-code-file-in-NX- CAM/ta-p/3340 Koneistusympäristön määrittely
KONEISTUSKOKOONPANON TEKEMINEN NX10-YMPÄRISTÖSSÄ https://community.plm.automation.siemens.com/t5/tech-tips- Knowledge-Base-NX/How-to-simulate-any-G-code-file-in-NX- CAM/ta-p/3340 Koneistusympäristön määrittely
GEOS 1. Ilmastodiagrammi Libre Office Calc ohjelmalla
 GEOS 1 Ilmastodiagrammi Libre Office Calc ohjelmalla Libre Office Calc ohjelman saat ladattua ilmaiseksi osoitteesta: https://fi.libreoffice.org/ Tässä ohjeessa on käytetty Libre Office Calc 5.0 versiota
GEOS 1 Ilmastodiagrammi Libre Office Calc ohjelmalla Libre Office Calc ohjelman saat ladattua ilmaiseksi osoitteesta: https://fi.libreoffice.org/ Tässä ohjeessa on käytetty Libre Office Calc 5.0 versiota
Ohjeistus yhdistysten internetpäivittäjille
 Ohjeistus yhdistysten internetpäivittäjille Oman yhdistyksen tietojen päivittäminen www.krell.fi-sivuille Huom! Tarvitset päivittämistä varten tunnukset, jotka saat ottamalla yhteyden Kristillisen Eläkeliiton
Ohjeistus yhdistysten internetpäivittäjille Oman yhdistyksen tietojen päivittäminen www.krell.fi-sivuille Huom! Tarvitset päivittämistä varten tunnukset, jotka saat ottamalla yhteyden Kristillisen Eläkeliiton
Videokuvan siirtäminen kamerasta tietokoneelle Windows Movie Maker -ohjelman avulla
 Videokuvan siirtäminen kamerasta tietokoneelle Windows Movie Maker -ohjelman avulla 1. Digivideokamera liitetään tietokoneeseen FireWire-piuhalla. (Liitännällä on useita eri nimiä: myös IEEE 1394, DV,
Videokuvan siirtäminen kamerasta tietokoneelle Windows Movie Maker -ohjelman avulla 1. Digivideokamera liitetään tietokoneeseen FireWire-piuhalla. (Liitännällä on useita eri nimiä: myös IEEE 1394, DV,
Automaattitilausten hallinta
 Automaattitilauksilla voidaan automatisoida kopiotilaukset tuotantolaitokselle. Työkalulla voitte määritellä kansio- sekä tiedostokohtaisia automaattitilauksia. Joka yö SokoPro suorittaa tarkistusajon,
Automaattitilauksilla voidaan automatisoida kopiotilaukset tuotantolaitokselle. Työkalulla voitte määritellä kansio- sekä tiedostokohtaisia automaattitilauksia. Joka yö SokoPro suorittaa tarkistusajon,
Visma.net Approval. Versiosaate 1.40
 Visma.net Approval Versiosaate 1.40 Nimi ja ikoni Uusi nimi: Visma.net Approval Visma.net Approval Centerin uusi nimi on lyhennys Visma.net Approval. Nimi otettiin käyttöön, koska se soveltuu paremmin
Visma.net Approval Versiosaate 1.40 Nimi ja ikoni Uusi nimi: Visma.net Approval Visma.net Approval Centerin uusi nimi on lyhennys Visma.net Approval. Nimi otettiin käyttöön, koska se soveltuu paremmin
3.3 Kurssin palauttaminen
 3.3 Kurssin palauttaminen Yleistä kurssin palauttamisesta Kurssipohjan tulee olla luotuna Moodleen ennen kuin sen päälle voi palauttaa varmuuskopion. Yleensä palauttaminen kannattaa tehdä siten, että entisen
3.3 Kurssin palauttaminen Yleistä kurssin palauttamisesta Kurssipohjan tulee olla luotuna Moodleen ennen kuin sen päälle voi palauttaa varmuuskopion. Yleensä palauttaminen kannattaa tehdä siten, että entisen
Kopio saamasi pelaajatiedosto (.plr) Game01-alikansioon. Valitse pelissä Continue Campaign.
 Pura Zip haluamaasi kansioon. Kaksoisnapsauta Campaign-exe-tiedostoa. Ensimmäisen käynnistyksen yhteydessä ohjelma kysyy omaa polkuaan, joka on helppo kopioida suoraan Windows Explorerin (Resurssienhallinnan)
Pura Zip haluamaasi kansioon. Kaksoisnapsauta Campaign-exe-tiedostoa. Ensimmäisen käynnistyksen yhteydessä ohjelma kysyy omaa polkuaan, joka on helppo kopioida suoraan Windows Explorerin (Resurssienhallinnan)
OpeOodi Opiskelijalistojen tulostaminen, opiskelijoiden hallinta ja sähköpostin lähettäminen
 Helsingin yliopisto WebOodi 1 OpeOodi Opiskelijalistojen tulostaminen, opiskelijoiden hallinta ja sähköpostin lähettäminen Opetustapahtuman opiskelijalistan tulostaminen Ilmoittautuneista opiskelijoista
Helsingin yliopisto WebOodi 1 OpeOodi Opiskelijalistojen tulostaminen, opiskelijoiden hallinta ja sähköpostin lähettäminen Opetustapahtuman opiskelijalistan tulostaminen Ilmoittautuneista opiskelijoista
STS UUDEN SEUDULLISEN TAPAHTUMAN TEKO
 STS UUDEN SEUDULLISEN TAPAHTUMAN TEKO Valitse vasemmasta reunasta kohta Sisällöt Valitse painike Lisää uusi Tapahtuma Tämän jälkeen valitse kieleksi Suomi VÄLILEHTI 1 PERUSTIEDOT Valittuasi kieleksi suomen,
STS UUDEN SEUDULLISEN TAPAHTUMAN TEKO Valitse vasemmasta reunasta kohta Sisällöt Valitse painike Lisää uusi Tapahtuma Tämän jälkeen valitse kieleksi Suomi VÄLILEHTI 1 PERUSTIEDOT Valittuasi kieleksi suomen,
CAD-toimintatavat 2010 Talotekniikan yhteinen Versio 4 29.09.2010
 CAD-toimintatavat 2010 Talotekniikan yhteinen Versio 4 www.hus-kiinteistot.fi MUUTOKSET CAD-toimintatavat 2010 /Talotekniikan yhteinen 1(8) Versio Muutos Päivämäärä/ Tekijä 2 Liite 1 Rakennustunnukset
CAD-toimintatavat 2010 Talotekniikan yhteinen Versio 4 www.hus-kiinteistot.fi MUUTOKSET CAD-toimintatavat 2010 /Talotekniikan yhteinen 1(8) Versio Muutos Päivämäärä/ Tekijä 2 Liite 1 Rakennustunnukset
Ponnahdusikkunoiden ja karttatekstien hallitseminen ArcGIS Online kartoissa
 Ponnahdusikkunoiden ja karttatekstien hallitseminen ArcGIS Online kartoissa Ponnahdusikkunoiden ja karttatekstien hallitseminen ArcGIS Online kartoissa... 1 1. Mikä on ponnahdusikkuna... 1 2. Ponnahdusikkunan
Ponnahdusikkunoiden ja karttatekstien hallitseminen ArcGIS Online kartoissa Ponnahdusikkunoiden ja karttatekstien hallitseminen ArcGIS Online kartoissa... 1 1. Mikä on ponnahdusikkuna... 1 2. Ponnahdusikkunan
Internet Explorer 7 & 8 pop-up asetukset
 Sivu 1(8) Internet Explorer 7 & 8 pop-up asetukset www.procountor.com Internet Explorer 7 ja 8 sisältää pop-up ikkunoiden esto toiminnon. ProCountor -Taloushallintoohjelmistossa voidaan raportit tulostaa
Sivu 1(8) Internet Explorer 7 & 8 pop-up asetukset www.procountor.com Internet Explorer 7 ja 8 sisältää pop-up ikkunoiden esto toiminnon. ProCountor -Taloushallintoohjelmistossa voidaan raportit tulostaa
Viva-16. Käyttöohje. 1.4.2009 Veikko Nokkala Suomen Videovalvonta.com
 Viva-16 Käyttöohje 1.4.2009 Veikko Nokkala Sisällysluettelo Sisällysluettelo... 2 Ohjelmisto käyttöliittymä... 3 Asentaminen... 3 Käyttöönotto... 3 Katselu... 6 Tallennus... 8 Toistaminen... 9 Selain käyttöliittymä...
Viva-16 Käyttöohje 1.4.2009 Veikko Nokkala Sisällysluettelo Sisällysluettelo... 2 Ohjelmisto käyttöliittymä... 3 Asentaminen... 3 Käyttöönotto... 3 Katselu... 6 Tallennus... 8 Toistaminen... 9 Selain käyttöliittymä...
Lukkarikone Pikaohjeet v. 1.0
 Lukkarikone Pikaohjeet v. 1.0 Huom! Lukkarikone toimii oikein vain jos koulutusohjelmasi ylläpitää lukujärjestystietoja Metropolian tilanvarausjärjestelmässä (tvj.metropolia.fi). Käyttöperiaate Lukkarikone
Lukkarikone Pikaohjeet v. 1.0 Huom! Lukkarikone toimii oikein vain jos koulutusohjelmasi ylläpitää lukujärjestystietoja Metropolian tilanvarausjärjestelmässä (tvj.metropolia.fi). Käyttöperiaate Lukkarikone
Toiminta ennen ensimmäistä ottelua (1/2)
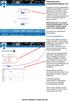 Toiminta ennen ensimmäistä ottelua (1/2) Kotijoukkue kirjautuu järjestelmään omalla joukkuekoodillaan Joukkue- /seuratunnus -kohdasta. Kirjoita joukkueesi tunnus siihen ja paina Kirjaudu -kohdasta. Tunnukset
Toiminta ennen ensimmäistä ottelua (1/2) Kotijoukkue kirjautuu järjestelmään omalla joukkuekoodillaan Joukkue- /seuratunnus -kohdasta. Kirjoita joukkueesi tunnus siihen ja paina Kirjaudu -kohdasta. Tunnukset
EMVHost Online SUBJECT: EMVHOST ONLINE CLIENT - AUTOMAATTISIIRROT COMPANY: EMVHost Online Client sovelluksen käyttöohje AUTHOR: DATE: 15.03.
 EMVHost Online SUBJECT: COMPANY: COMMENTS: AUTHOR: EMVHOST ONLINE CLIENT - AUTOMAATTISIIRROT NETS OY EMVHost Online Client sovelluksen käyttöohje NETS OY DATE: 15.03.2011 VERSION: 1.0 1 SISÄLLYS SISÄLLYS...
EMVHost Online SUBJECT: COMPANY: COMMENTS: AUTHOR: EMVHOST ONLINE CLIENT - AUTOMAATTISIIRROT NETS OY EMVHost Online Client sovelluksen käyttöohje NETS OY DATE: 15.03.2011 VERSION: 1.0 1 SISÄLLYS SISÄLLYS...
Toiminta ennen ensimmäistä ottelua (1/2)
 Toiminta ennen ensimmäistä ottelua (1/2) Kotijoukkue kirjautuu järjestelmään omalla joukkuekoodillaan Joukkue- /seuratunnus -kohdasta. Kirjoita joukkueesi tunnus siihen ja paina Kirjaudu -kohdasta. Tunnukset
Toiminta ennen ensimmäistä ottelua (1/2) Kotijoukkue kirjautuu järjestelmään omalla joukkuekoodillaan Joukkue- /seuratunnus -kohdasta. Kirjoita joukkueesi tunnus siihen ja paina Kirjaudu -kohdasta. Tunnukset
KESKUSTANUORTEN NETTISIVUT- OHJEITA PIIRIYLLÄPITÄJÄLLE 1. KIRJAUTUMINEN
 KESKUSTANUORTEN NETTISIVUT- OHJEITA PIIRIYLLÄPITÄJÄLLE 1. KIRJAUTUMINEN -Mene osoitteeseen keskustanuoret.fi/user - Kirjoita saamasi käyttäjätunnus ja salasana - Klikkaa yllä olevaa piirisi logoa niin
KESKUSTANUORTEN NETTISIVUT- OHJEITA PIIRIYLLÄPITÄJÄLLE 1. KIRJAUTUMINEN -Mene osoitteeseen keskustanuoret.fi/user - Kirjoita saamasi käyttäjätunnus ja salasana - Klikkaa yllä olevaa piirisi logoa niin
Visma Approval Center. Versiosaate 1.3
 Visma Approval Center Versiosaate 1.3 Visma Approval Center - Versiosaate 1.3 Kaikkia koskettavat kehitykset Muutokset käyttöliittymän välilehdissä Tarkastajat ja hyväksyjät näkevät ylävalikon jatkossa
Visma Approval Center Versiosaate 1.3 Visma Approval Center - Versiosaate 1.3 Kaikkia koskettavat kehitykset Muutokset käyttöliittymän välilehdissä Tarkastajat ja hyväksyjät näkevät ylävalikon jatkossa
Muuttujien määrittely
 Tarja Heikkilä Muuttujien määrittely Määrittele muuttujat SPSS-ohjelmaan lomakkeen kysymyksistä. Harjoitusta varten lomakkeeseen on muokattu kysymyksiä kahdesta opiskelijoiden tekemästä Joupiskan rinneravintolaa
Tarja Heikkilä Muuttujien määrittely Määrittele muuttujat SPSS-ohjelmaan lomakkeen kysymyksistä. Harjoitusta varten lomakkeeseen on muokattu kysymyksiä kahdesta opiskelijoiden tekemästä Joupiskan rinneravintolaa
VATT Talouden rakenteet. Ohje: Pdf-dian liittäminen PowerPoint -esitykseen. Sisällys:
 VATT Talouden rakenteet Ohje: Pdf-dian liittäminen PowerPoint -esitykseen Tämä ohje koskee Acrobat Reader -ohjelman versiota 9 sekä Firefox ja Internet Explorer -selaimia. Huomaa, että aikaisemmissa versioissa
VATT Talouden rakenteet Ohje: Pdf-dian liittäminen PowerPoint -esitykseen Tämä ohje koskee Acrobat Reader -ohjelman versiota 9 sekä Firefox ja Internet Explorer -selaimia. Huomaa, että aikaisemmissa versioissa
HENKILÖLISTA-PALVELU Käyttöohjeet versio 13.5.2013
 HENKILÖLISTA-PALVELU Käyttöohjeet versio 13.5.2013 Henkilölista -palvelu 1 Sisältö 1. Veronumerolaki ja raportointi... 2 2. Henkilölista-palvelun sisältö... 2 2.1. Palvelun käyttötarkoitus ja hyödyt...
HENKILÖLISTA-PALVELU Käyttöohjeet versio 13.5.2013 Henkilölista -palvelu 1 Sisältö 1. Veronumerolaki ja raportointi... 2 2. Henkilölista-palvelun sisältö... 2 2.1. Palvelun käyttötarkoitus ja hyödyt...
Avaa sovellus (PERUSAURORA)
 23.12.2010. Päivitetty 12.01.2011. Täydennetty 01.02.2011 Kaarina Karjalainen 1 Tehdyn numeron kopioiminen omalle osastolle Tämä on ohje numeroiden kopioimista varattaville/lainattaville lehdille. Pääsääntönä
23.12.2010. Päivitetty 12.01.2011. Täydennetty 01.02.2011 Kaarina Karjalainen 1 Tehdyn numeron kopioiminen omalle osastolle Tämä on ohje numeroiden kopioimista varattaville/lainattaville lehdille. Pääsääntönä
Tik-76.115 Tietojenkäsittelyopin ohjelmatyö Tietotekniikan osasto Teknillinen korkeakoulu KÄYTTÖOHJE. LiKe Liiketoiminnan kehityksen tukiprojekti
 Tik-76.115 Tietojenkäsittelyopin ohjelmatyö Tietotekniikan osasto Teknillinen korkeakoulu JÄRJESTELMÄN KÄYTTÖOHJE LiKe Liiketoiminnan kehityksen tukiprojekti Versio: 1.1 Tila: hyväksytty Päivämäärä: 13.2.2001
Tik-76.115 Tietojenkäsittelyopin ohjelmatyö Tietotekniikan osasto Teknillinen korkeakoulu JÄRJESTELMÄN KÄYTTÖOHJE LiKe Liiketoiminnan kehityksen tukiprojekti Versio: 1.1 Tila: hyväksytty Päivämäärä: 13.2.2001
Opiskelijalistojen tulostaminen, opiskelijoiden hallinta ja sähköpostin lähettäminen
 1 Opiskelijalistojen tulostaminen, opiskelijoiden hallinta ja sähköpostin lähettäminen Sisällysluettelo Opetustapahtuman opiskelijalistan tulostaminen... 2 Tenttien opiskelijalistojen tulostaminen... 3
1 Opiskelijalistojen tulostaminen, opiskelijoiden hallinta ja sähköpostin lähettäminen Sisällysluettelo Opetustapahtuman opiskelijalistan tulostaminen... 2 Tenttien opiskelijalistojen tulostaminen... 3
Aiemmin vasemmassa reunassa ollut valikko on siirretty yläreunaan. Näin oikeaan reunaan jää enemmän tilaa ohjelman käyttöä varten.
 1 (5) epalkat versio 2017 MUUTOKSET ULKOASUSSA epalkkojen ulkoasua on uudistettu ja tiivistetty, jotta ohjelma toimii luontevammin myös mobiililaitteilla. Lisäksi ulkoasua on yhdenmukaistettu muita Heeros-tuotteita
1 (5) epalkat versio 2017 MUUTOKSET ULKOASUSSA epalkkojen ulkoasua on uudistettu ja tiivistetty, jotta ohjelma toimii luontevammin myös mobiililaitteilla. Lisäksi ulkoasua on yhdenmukaistettu muita Heeros-tuotteita
STS Uuden Tapahtuma-dokumentin teko
 STS Uuden Tapahtuma-dokumentin teko Valitse vasemmasta reunasta kohta Sisällöt. Sisällöt-näkymä Valitse painike Lisää uusi Tapahtuma 1 Valitse kieleksi Suomi Välilehti 1. Perustiedot Musta reunus kieliversioneliön
STS Uuden Tapahtuma-dokumentin teko Valitse vasemmasta reunasta kohta Sisällöt. Sisällöt-näkymä Valitse painike Lisää uusi Tapahtuma 1 Valitse kieleksi Suomi Välilehti 1. Perustiedot Musta reunus kieliversioneliön
TEHTÄVÄ 1.1 RATKAISUOHJEET
 TEHTÄVÄ 1.1 RATKAISUOHJEET 1. Luo mallin mukainen kansiorakenne Käynnistä Resurssienhallinta painamalla näppäimistöltä peräkkäin Windows- ja E-näppäimiä niin, että Windows-näppäin on yhä pohjassa, kun
TEHTÄVÄ 1.1 RATKAISUOHJEET 1. Luo mallin mukainen kansiorakenne Käynnistä Resurssienhallinta painamalla näppäimistöltä peräkkäin Windows- ja E-näppäimiä niin, että Windows-näppäin on yhä pohjassa, kun
Haahtela PRIS projektipankki
 Haahtela PRIS projektipankki 1.11.2013 Katri Korpela, kehityspäällikkö Oulun Tilakeskus 1 Haahtela PRIS (Project Information System) www-pohjainen dokumenttien hallintajärjestelmä rakennushankkeen sähköisille
Haahtela PRIS projektipankki 1.11.2013 Katri Korpela, kehityspäällikkö Oulun Tilakeskus 1 Haahtela PRIS (Project Information System) www-pohjainen dokumenttien hallintajärjestelmä rakennushankkeen sähköisille
KOTISIVUJEN KÄYTTÖOHJE ULVILAN PESÄ-VEIKOT RY
 KOTISIVUJEN KÄYTTÖOHJE ULVILAN PESÄ-VEIKOT RY 2 Päivämäärä Versio Tekijä Muutos 30.11.2016 1.1. Mari Timgren 3.3.2018 1.2. Mari Timgren Päivitetty ulkoasu ja käyttäjätunnusten tekijä 19.1.2019 1.3. Mari
KOTISIVUJEN KÄYTTÖOHJE ULVILAN PESÄ-VEIKOT RY 2 Päivämäärä Versio Tekijä Muutos 30.11.2016 1.1. Mari Timgren 3.3.2018 1.2. Mari Timgren Päivitetty ulkoasu ja käyttäjätunnusten tekijä 19.1.2019 1.3. Mari
OpeOodi Opiskelijalistojen tulostaminen, opiskelijoiden hallinta ja sähköpostin lähettäminen
 Helsingin yliopisto WebOodi 1 OpeOodi Opiskelijalistojen tulostaminen, opiskelijoiden hallinta ja sähköpostin lähettäminen Opetustapahtuman opiskelijalistan tulostaminen Ilmoittautuneista opiskelijoista
Helsingin yliopisto WebOodi 1 OpeOodi Opiskelijalistojen tulostaminen, opiskelijoiden hallinta ja sähköpostin lähettäminen Opetustapahtuman opiskelijalistan tulostaminen Ilmoittautuneista opiskelijoista
Moodle-alueen muokkaaminen
 Moodle-alueen muokkaaminen Alla oleva kuva esittää Moodle-aluetta sellaisena kuin se sinulle toimitetaan:: - Etusivun näkymä koostuu sivun keskellä olevista numeroiduista osioista sekä osioiden molemmilla
Moodle-alueen muokkaaminen Alla oleva kuva esittää Moodle-aluetta sellaisena kuin se sinulle toimitetaan:: - Etusivun näkymä koostuu sivun keskellä olevista numeroiduista osioista sekä osioiden molemmilla
Webforum. Version 14.4 uudet ominaisuudet. Viimeisin päivitys: 2014-12-6
 Webforum Version 14.4 uudet ominaisuudet Viimeisin päivitys: 2014-12-6 Sisältö Tietoja tästä dokumentista... 3 Yleistä... 4 Yleistä & hallinnointi... 5 Dokumentit... 5 Perättäinen tarkistus- ja hyväksymisprosessi...
Webforum Version 14.4 uudet ominaisuudet Viimeisin päivitys: 2014-12-6 Sisältö Tietoja tästä dokumentista... 3 Yleistä... 4 Yleistä & hallinnointi... 5 Dokumentit... 5 Perättäinen tarkistus- ja hyväksymisprosessi...
SAKU-materiaalit
 SAKU-materiaalit www.sakumateriaalit.net Käyttäjän opas 1 Yleistä SAKU-materiaalit on Suomen ammatillisen koulutuksen kulttuuri- ja urheiluliitto, SAKU ry:n hallinnoima materiaalipankki. Materiaalipankista
SAKU-materiaalit www.sakumateriaalit.net Käyttäjän opas 1 Yleistä SAKU-materiaalit on Suomen ammatillisen koulutuksen kulttuuri- ja urheiluliitto, SAKU ry:n hallinnoima materiaalipankki. Materiaalipankista
TAULUKOINTI. Word Taulukot
 Word 2013 Taulukot TAULUKOINTI TAULUKOINTI... 1 Taulukon tekeminen... 1 Solusta toiseen siirtyminen... 1 Solun tyhjentäminen... 2 Taulukon Layout (Asettelu) välilehti... 2 Alueiden valitseminen taulukossa...
Word 2013 Taulukot TAULUKOINTI TAULUKOINTI... 1 Taulukon tekeminen... 1 Solusta toiseen siirtyminen... 1 Solun tyhjentäminen... 2 Taulukon Layout (Asettelu) välilehti... 2 Alueiden valitseminen taulukossa...
WCONDES OHJEET ITÄRASTEILLE (tehty Condes versiolle 8)
 WCONDES OHJEET ITÄRASTEILLE (tehty Condes versiolle 8) 1 UUDEN KILPAILUTIEDOSTON AVAUS Avaa Wcondes ohjelma tuplaklikkaamalla wcondes.lnk ikonia. Ohjelma avaa automaattisesti viimeksi tallennetun kilpailutiedoston.
WCONDES OHJEET ITÄRASTEILLE (tehty Condes versiolle 8) 1 UUDEN KILPAILUTIEDOSTON AVAUS Avaa Wcondes ohjelma tuplaklikkaamalla wcondes.lnk ikonia. Ohjelma avaa automaattisesti viimeksi tallennetun kilpailutiedoston.
ICNB. Increasing competence in Northern Building. Hankkeen opiskelijatyöt
 ICNB Increasing competence in Northern Building Hankkeen opiskelijatyöt Kaisa Lehtinen Aapo Räinä Janne Kanniainen Heikki Rämä Ilkka Hiltula Liudmila Moskaliuk Sisältö Åströmin palvelutalo Artec Eva Pehkosenkulma
ICNB Increasing competence in Northern Building Hankkeen opiskelijatyöt Kaisa Lehtinen Aapo Räinä Janne Kanniainen Heikki Rämä Ilkka Hiltula Liudmila Moskaliuk Sisältö Åströmin palvelutalo Artec Eva Pehkosenkulma
Skype for Business ohjelman asennus- ja käyttöohje Sisällys
 Skype for Business ohjelman asennus- ja käyttöohje Sisällys Kirjautuminen Office 365 -palveluun... 2 Skype for Business ohjelman asentaminen... 3 Yhteyshenkilöiden lisääminen Skype for Business ohjelmassa...
Skype for Business ohjelman asennus- ja käyttöohje Sisällys Kirjautuminen Office 365 -palveluun... 2 Skype for Business ohjelman asentaminen... 3 Yhteyshenkilöiden lisääminen Skype for Business ohjelmassa...
Valintanauhan komennot Valintanauhan kussakin välilehdessä on ryhmiä ja kussakin ryhmässä on toisiinsa liittyviä komentoja.
 Pikaopas Microsoft Excel 2013 näyttää erilaiselta kuin aiemmat versiot. Tämän oppaan avulla pääset alkuun nopeasti ja saat yleiskuvan uusista ominaisuuksista. Komentojen lisääminen pikatyökaluriville Pidä
Pikaopas Microsoft Excel 2013 näyttää erilaiselta kuin aiemmat versiot. Tämän oppaan avulla pääset alkuun nopeasti ja saat yleiskuvan uusista ominaisuuksista. Komentojen lisääminen pikatyökaluriville Pidä
Keravan karttapalvelun käyttöohje
 Keravan karttapalvelun käyttöohje Sisällys (klikkaa otsikkoa mennäksesi suoraan haluamaasi kappaleeseen) Keravan karttapalvelun käytön aloittaminen... 2 Liikkuminen kartalla... 2 Karttatasojen näyttäminen
Keravan karttapalvelun käyttöohje Sisällys (klikkaa otsikkoa mennäksesi suoraan haluamaasi kappaleeseen) Keravan karttapalvelun käytön aloittaminen... 2 Liikkuminen kartalla... 2 Karttatasojen näyttäminen
Tiedonsiirto helposti navetta-automaation ja tuotosseurannan välillä
 Tiedonsiirto helposti navetta-automaation ja tuotosseurannan välillä Tiedonsiirto VMS-, Alpro- tai DelProtuotannonohjausjärjestelmästä Ammuohjelmistoon 5/2014 Asennettavat ohjelmat ja versiot VMS-Management
Tiedonsiirto helposti navetta-automaation ja tuotosseurannan välillä Tiedonsiirto VMS-, Alpro- tai DelProtuotannonohjausjärjestelmästä Ammuohjelmistoon 5/2014 Asennettavat ohjelmat ja versiot VMS-Management
Tulorekisteri: Vakuuttamisen poikkeustilanteet Visma Fivaldi
 Tulorekisteri: Vakuuttamisen poikkeustilanteet Visma Fivaldi 1(30) Sisällysluettelo Yleistä 2 Muu tulorekisteri-dokumentaatio 2 Tulorekisteriin liittyvät vakuuttamisen poikkeustilanteet 3 Tyel-vakuuttamisen
Tulorekisteri: Vakuuttamisen poikkeustilanteet Visma Fivaldi 1(30) Sisällysluettelo Yleistä 2 Muu tulorekisteri-dokumentaatio 2 Tulorekisteriin liittyvät vakuuttamisen poikkeustilanteet 3 Tyel-vakuuttamisen
Kirjautuminen Timmiin
 Sisällys Kirjautuminen Timmiin... 1 Liikuntatilojen haku... 2 Pikkukalenterin käyttö... 4 Hakemuksen teko:... 5 Varaushakemukset - Oma asiointi... 7 Vapaa-ajan käyttöön sopivia tiloja pääsee hakemaan seuraavasti:
Sisällys Kirjautuminen Timmiin... 1 Liikuntatilojen haku... 2 Pikkukalenterin käyttö... 4 Hakemuksen teko:... 5 Varaushakemukset - Oma asiointi... 7 Vapaa-ajan käyttöön sopivia tiloja pääsee hakemaan seuraavasti:
Kopioi cd-levyt kiintolevylle, niin fyysiset levyt joutavat eläkkeelle.
 TEE KONEESTA CD-VARASTO: Kopioi cd-levyt kiintolevylle, niin fyysiset levyt joutavat eläkkeelle. Siirrä cd-levysi TIETOJA Kopioi cd-levyt kiintolevylle levykuviksi, niin pääset sisältöön nopeasti käsiksi
TEE KONEESTA CD-VARASTO: Kopioi cd-levyt kiintolevylle, niin fyysiset levyt joutavat eläkkeelle. Siirrä cd-levysi TIETOJA Kopioi cd-levyt kiintolevylle levykuviksi, niin pääset sisältöön nopeasti käsiksi
Käyttöohje. Energent MagiCAD plugin
 Käyttöohje Energent MagiCAD plugin Sisältö 1. Yleistä 1 Dokumentin sisältö... 1 Ohjelman asennus... 1 Vaadittavat ohjelmistot... 1 Asennus... 1 Ohjelman käynnistys... 2 2. Toiminnallisuudet 3 Insert Energent
Käyttöohje Energent MagiCAD plugin Sisältö 1. Yleistä 1 Dokumentin sisältö... 1 Ohjelman asennus... 1 Vaadittavat ohjelmistot... 1 Asennus... 1 Ohjelman käynnistys... 2 2. Toiminnallisuudet 3 Insert Energent
Muuta pohjan väri [ ffffff ] valkoinen Näytä suuri risti
![Muuta pohjan väri [ ffffff ] valkoinen Näytä suuri risti Muuta pohjan väri [ ffffff ] valkoinen Näytä suuri risti](/thumbs/26/7465454.jpg) 1. Qcad. Aloitusohjeita. Asenna ohjelma pakettien hallinasta. Tämä vapaa ohjelma on 2D. 3D ohjelma on maksullinen. Qcad piirustusohjelma avautuu kuvakkeesta. Oletuksena, musta pohja. On kuitenkin luontevaa
1. Qcad. Aloitusohjeita. Asenna ohjelma pakettien hallinasta. Tämä vapaa ohjelma on 2D. 3D ohjelma on maksullinen. Qcad piirustusohjelma avautuu kuvakkeesta. Oletuksena, musta pohja. On kuitenkin luontevaa
Excel -sisäänlukutaulukko. Haahtela RES -järjestelmän huoltokohteiden - vienti/tuontitoimintojen käyttöohje
 Excel -sisäänlukutaulukko Haahtela RES -järjestelmän huoltokohteiden - vienti/tuontitoimintojen käyttöohje 1. Sisäänlukupohjan hakeminen 1.1. Tyhjä sisäänlukupohja Tyhjään sisäänlukupohjaan voidaan kirjata
Excel -sisäänlukutaulukko Haahtela RES -järjestelmän huoltokohteiden - vienti/tuontitoimintojen käyttöohje 1. Sisäänlukupohjan hakeminen 1.1. Tyhjä sisäänlukupohja Tyhjään sisäänlukupohjaan voidaan kirjata
Lujabetonin projektipankkiohje
 Projektipankki-ohje 1/7 Lujabetonin projektipankkiohje Elementtisuunnitelmatiedostojen nimeäminen ja vienti projektipankkiin Projektipankki-ohje 2/7 Sisältö 1. Yleistä... 3 2. Kuinka menen projektipankkiin...
Projektipankki-ohje 1/7 Lujabetonin projektipankkiohje Elementtisuunnitelmatiedostojen nimeäminen ja vienti projektipankkiin Projektipankki-ohje 2/7 Sisältö 1. Yleistä... 3 2. Kuinka menen projektipankkiin...
Insinööritoimiston elementtisuunnittelun kehittäminen Tekla Structures -ohjelmaympäristössä
 Saimaan ammattikorkeakoulu Tekniikka Lappeenranta Rakennustekniikan koulutusohjelma Rakennesuunnittelu Aleksi Partanen Insinööritoimiston elementtisuunnittelun kehittäminen Tekla Structures -ohjelmaympäristössä
Saimaan ammattikorkeakoulu Tekniikka Lappeenranta Rakennustekniikan koulutusohjelma Rakennesuunnittelu Aleksi Partanen Insinööritoimiston elementtisuunnittelun kehittäminen Tekla Structures -ohjelmaympäristössä
