Kuvaajien piirtäminen ja sovittaminen Gnuplot-ohjelmalla
|
|
|
- Juuso Ahola
- 10 vuotta sitten
- Katselukertoja:
Transkriptio
1 Jan Sarén Erna Kaleva Kuvaajien piirtäminen ja sovittaminen Gnuplot-ohjelmalla Ohjelmatyö Jyväskylän yliopisto Fysiikan Laitos 25. syyskuuta 2003 Yhteenveto Tämän yksinkertaisena käyttöohjeena toimivan selostuksen on tarkoitus helpottaa kuvaajien piirtämistä ja yksinkertaista mittausaineiston käsittelyä Gnuplot-ohjelmalla. Gnuplot-ohjelma on yksinkertainen komentopohjainen kuvaajanpiirto-ohjelma, jolla voidaan sovittaa myös mielivaltaisia funktioita mittausaineistoon. Ohjelmalla tuotettujen kuvien lisääminen Word- ja L A TEX-asiakirjaan on myös kuvattu yksityiskohtaisesti. Gnuplot-ohjelma löytyy Fysiikan laitoksen atk-luokan koneista (työpöydän ikoni Gnuplot32). Ohjelma on käytettävissä myös lähes kaikissa Linux-koneissa komennolla gnuplot. Ohjelma toimii siis myös atk-keskuksen koneilla itu, verso jne. Ohjelman voi ladata ilmaiseksi ohjelman kotisivuilta Otamme mielellämme vastaan kommentteja tästä ohjeesta sähköpostitse.
2 Sisältö 1 Johdanto 1 2 Ohjelman käyttäminen Komennot Komentotiedoston käyttö Ääkköset ja erikoismerkit Datatiedostot ASCII-tiedostot Ascii-tiedostojen luominen eri ohjelmissa DataStudio Microsoft Excel Kuvaajan piirtäminen plot-komento Kuvaajien tallentaminen tiedostoon Kuvaajan lisääminen Word- ja L A TEX-dokumentteihin Funktiot ja käyrän sovittaminen mittauspisteisiin Funktioiden määrittäminen Sovittaminen fit-komennolla Liitteet 18
3 1 Johdanto Kuvaajien tärkeyttä työselostuksissa ja artikkeleissa voi tuskin väheksyä. Parhaimmillaan kuvaajat tiivistävät analysoidun mittausinformaation muotoon, josta tulokset hahmottuvat helposti perehtymättömällekin lukijalle. Usein työn lukija katselee vain kuvat ja jättää suuren osan tekstistä lukematta. On siis selvää, että kuvaajiin sekä niitä selittäviin kuvateksteihin on panostettava. Gnuplot-ohjelma on komentotulkkipohjainen, joten sen käyttäminen voi tuntua aluksi hiirellä sohimisen sijasta vaikealta. Tavallisimpiin tarkoituksiin tarvittavien komentojen määrä on kuitenkin vähäinen, joten komennot on helppo ja nopea oppia. Näennäinen vaikeus komentojen kirjoittamisessa muuttuukin ajan kuluessa todelliseksi helpotukseksi, koska komennot voi kirjoittaa vaikkapa erilliseen tiedostoon, jonka voi antaa Gnuplotille argumentiksi. Näin voidaan välittömästi saada aikaan uudet kuvat esimerkiksi mittausaineiston muutoksen jälkeen. Gnuplot-ohjelmassa voidaan määritellä muuttujia ja funktioita monipuolisesti. Gnuplot osaa myös sovittaa mittausaineistoon määritellyn funktion, jolloin mittausaineistoa ei tarvitse erikseen linearisoida. 1
4 2 Ohjelman käyttäminen Gnuplot-ohjelmaa käytetään näppäimistöllä kirjoitettavien komentojen kautta kuten monia Unix-ohjelmia ja komentotulkkeja. Tämä antiikkiselta tuntuva menetelmä on kuitenkin erittäin joustava ja tarkka sekä mahdollistaa erittäin nopean kuvaajien piirtämisen varsinkin tilanteissa, joissa mittauspisteet muuttuvat jatkuvasti. Komennot voidaan antaa yksitellen ohjelman käyttöliittymässä tai useita komentoja kerrallaan erillisen komentotiedoston avulla. 2.1 Komennot Gnuplot ei vaadi komentojen kirjoittamista täydellisenä, vaan sille riittää, että komento on yksiselitteinen. Komennoista ja niiden osista tarvitsee kirjottaa vain ensimmäisiä kirjaimia. Esimerkiksi tiedoston mittaus.dat pisteiden piirtäminen x- ja y- virhepalkeilla voidaan kirjoittaa muodossa pl "mittaus.dat" u 2:1:4:3 t "Mittauspisteet" w xyer kun kokonainen komento olisi plot "mittaus.dat" using 2:1:4:3 title "Mittauspisteet" with xyerrorbars Tässä using-lauseke lukee tiedoston sarakkeet järjestyksessä y, x, δy, δx ja title lisää selitteen selitelaatikkoon. Kirjoitettaessa komentoja ohjelman käyttöliittymässä voidaan edellisiä rivejä selata käyttämällä mm. nuolinäppäimiä. Windows-versio tarjoaa leikepöydän toiminnot ja joitakin muita toimintoja kätevästi valikossa, joka ilmestyy painettaessa ohjelman työalueella hiiren oikeanpuoleista nappia. Taulukossa 1 on esitetty tavallisimmat Gnuplotin komennot ja jokaisesta komennosta yksi esimerkki. Tarkat kuvaukset komennoista ja lisää esimerkkejä löytyy ohjelman omasta ohjeesta (englanniksi). Varsinkin Windows-version ohje on erittäin helppokäyttöinen ja siinä on paljon esimerkkejä. Komennoissa olevat tekstit esimerkiksi tiedostonimet, otsikot ja selitteet annetaan joko yläpilkulla tai lainausmerkillä. Nämä merkinnät eroavat hieman toisistaan käyttäytymisen suhteen, nimittäin lainausmerkkien sisällä kenoviiva \ tulkitaan erityisellä 2
5 Taulukko 1: Tavallisimmat Gnuplot-ohjelman komennot. Loput komennot löytyvät esimerkiksi Gnuplot-ohjelman omasta ohjeesta, jossa on myös selitetty kaikkien komentojen tarkka toiminta Komento Toiminta Esimerkki exit/quit lopettaa ohjelman exit cd vaihtaa hakemistoa cd c:/temp pwd näyttää käytössä olevan hakemiston pwd set muuttaa asetuksia set title Mittaus show näyttää asetuksien nykyisiä arvoja show title plot piirtää 2D-kuvaajan plot a*x**2+1 splot piirtää 3D-kuvaajan splot x*y replot suorittaa edellisen plot/splot-komennon replot fit sovittaa käyrän pistejoukkoon fit f(x) mittaus.dat via a,b save tallentaa muuttujia, funktioita ja asetuksia save var variables.dat load lataa save-komennolla tallennetun tiedostoston load variables.dat reset alustaa asetukset oletuksiinsa reset pause tauko pause -1 Paina enter... tavalla. Esimerkiksi komento title Eka rivi\ntoka rivi tuottaa kuvaajaan kaksirivisen otsikon. Tämän vuoksi Windows-järjestelmien hakemistopolut on kirjoittettava käyttäen kauttaviivaa /. Näistä lisää esimerkiksi Gnuplotin ohjeessa kohdassa Syntax. 2.2 Komentotiedoston käyttö Mielestämme kätevin tapa käyttää ohjelmaa on antaa komennot erillisessä komentotiedostossa. Komentotiedosto on tavallinen tekstitiedosto, jossa komennot ovat riveittäin. Komentotiedoston tunnisteella ei ole väliä, mutta on järkevää, että käyttää johdonmukaisesti samaa tunnistetta. Järkevä tunniste voisi olla vaikkapa gpl. Tämä tunniste on kytketty JYFL:n atk-luokan koneissa Gnuplottiin. Windows-ympäristössä komentotiedoston kirjoittamiseen sopii hyvin esimerkiksi Muistio/Notepad-ohjelma. Tyhjän tekstitiedoston voi luoda kätevästi Windows-ympäristössä esimerkiksi työpöydälle tai kansioon painamalla oikean puoleista hiiren näppäintä ja valitsemalla Uusi ja Tekstitiedosto. Useita komentoja voi kirjoittaa samalle riville käyttäen välissä puolipistettä. Komennon voi jakaa usealle riville kirjottamalla rivinvaihdon eteen kenoviivan \. Komment- 3
6 tirivit aloitetaan ruudulla #. Esimerkkejä komentotiedostoista on liitteessä 1, jossa on esitetty myös komentotiedostojen tuloksena syntyneet kuvaajat. Mikäli Gnuplottia käyttää tekstikonsolissa (Unix-koneet) voidaan komentotiedosto ajaa komentoriviltä (kun Gnuplot ei ole käynnissä ) kirjoittamalla gnuplot kuvaaja1.gpl jossa kuvaaja1.gpl korvataan luonnollisesti oikealla komentotiedoston nimellä. Windows-ympäristössä komentotiedoston voi ajaa esimerkiksi tuplaklikkaamalla komentojonotiedoston kuvaketta. Mikäli käytät esimerkiksi tunnistetta gpl, ei Windows osaa aluksi tehdä mitään, koska se ei tiedä missä ohjelmassa tällainen tiedosto pitäisi avata. Windows avaa dialogin, josta voidaan valita tunnisteeseen liittyvä ohjelma. Valitse listalta nimi wgnupl32. Jos ohjelmaa ei ole listalla, se on haettava asennushakemistosta valitsemalla Muu... /Other... ja etsimällä ohjelma. Valitsemalla ruksin Käytä aina tätä ohjelmaa tämän tiedoston avaamiseen kaikki gpl-tiedostot avautuvat tuplaklikkauksella Gnuplot-ohjelmaan. JYFL:n atk-luokan koneissa tunniste gpl on kytketty valmiiksi Gnuplot-ohjelmaan, joten pelkkä tuplaklikkaus riittää ajamaan komennot. Liitteenä olevat esimerkit toimivat juuri näin. Tuplaklikkaamalla komentotiedoston kuvaketta Gnuplot ajaa tiedoston ja synnyttää halutun kuvaajan samaan kansioon. Kuvaajaa voi katsella esimerkiksi GSview-ohjelmalla tuplaklikkaamalla kuvaketta tai liittää Word-asiakirjaan myöhemmin tässä ohjeessa kuvatulla tavalla. Näin datatiedostossa tapahtuva muutos voidaan päivittää kuvaajaan yhdellä hiiren näpäytyksellä. Tämä on kätevää esimerkiksi Ising-labrassa hysteresis-käyrän määrityksessä. GSview-ohjelman piirtämä kuva näyttää paremmalta ruudulla, jos käyttöön otetaan niin sanottu Anti-aliasing ohjelman valikosta Media, Display Settings... ja panemalla Alpha-arvoiksi 4 bittiä. Ohjelman ollessa käynnissä voidaan komentotiedosto ajaa antamalla Gnuplotille komento load "kuvaaja1.gpl" 4
7 2.3 Ääkköset ja erikoismerkit Valitettavasti ääkköset tuottavat hieman ongelmia Gnuplotille, koska eri ympäristöissä erikoismerkkit koodataan eri tavoilla. Osaratkaisu ongelmaan on kertoa Gnuplotille käytettävä koodaustapa. Tämä onnistuu komennolla set encoding iso_8859_1 joka voidaan kirjottaa lyhyemmin muodossa set enco iso Edellä kuvattu komento vaihtaa koodaustavaksi ns. Latin-1:n, joka on käytössä useissa Unix-ympäristöissä sekä MS Windows-järjestelmissä. Nyt ääkköset toimivat hieman suuremmalla todennäköisyydellä. Edelleenkin on mahdollista, että postscript-kuvassa ääkköset eivät ole tulostuneet oikein. Täydellä varmuudella ääkköset tulostuvat kaikkialla oikein, kun ne korvataan niitä vastaavilla numeroarvolla. Ääkkösten koodit ovat taulukossa 2. Kaikkien ääkkösten ja erikoismerkkien koodit on esitetty tämän lehtisen liitteessä 4. Koodit on esitelty myös Windows-käyttöjärjestelmän ohjelmassa Merkistö/Character set. Gnuplot ja postscript vaativat kuitenkin koodin oktaalilukuna, kun Merkistö esittää ne kymmenkantaisena. Atk-luokan koneissa skandinaaviset merkit näyttävät toimivan moitteettomasti ilman koodeja, mikäli koodaustavaksi on muutettu edellä kuvattu Latin-1. Taulukko 2: Skandinaavisten merkkien koodeja. Windows ympäristössä nämä eivät ole välttämättömiä, mikäli Gnuplotin koodaustavaksi on asetettu Latin-1 Merkki Koodi å 345 Å 305 ä 344 Ä 304 ö 366 Ö 326 Edellä kuvattuja skandinaavisten merkkien koodeja käytetään kenoviivan kanssa. Esimerkiksi otsikko Ääkköset saadaan varmasti toimimaan oikein kirjoittamalla set title "\304\344kk\366set" kunhan koodaustavaksi on asetettu Latin-1 (ks. edellä). 5
8 Taulukko 3: Ylä- ja alaindeksit sekä muita merkintöjä laajennetussa postscript-terminaalissa Merkintä Esimerkki Tulos Yläindeksi 10^{-2} 10 2 Alaindeksi t_{a,b} t a,b Ylä- ja alaindeksi t@^2_{a,b} t 2 a,b Kreikkalaiset kirjaimet {/Symbol ab}cd αβcd Erikoismerkit ( ^,_,{,},@,&,\) f\{x,y\} f{x, y} Kun käytössä on laajennettu postscript-terminaali (ks. luku Kuvaajan tallentaminen tiedostoon), voidaan ylä- ja alaindeksit sekä kreikkalaiset aakkoset tuottaa helposti. Taulukossa 3 on esitetty joitain esimerkkejä näiden käytöstä. Laajempi esittely on liitteessä 3. 6
9 3 Datatiedostot Jotta Gnuplot-ohjelma voisi piirtää mittausaineiston, sen on saatava aineisto jollakin tavalla käsiteltäväksi. Gnuplotissa ei ole taulukkoa, johon mittauspisteet voisi kirjoittaa tai kopioida. Gnuplot haluaa sen sijaan pisteet tiedostossa. Yleisin tapa on antaa Gnuplotille mittauspisteet sisältävän tekstitiedoston nimi. Tällaisia tiedostoja kutsutaan yleisesti myös ascii-tiedostoiksi. 3.1 ASCII-tiedostot Gnuplot erottelee ascii-muotoiset datatiedostot riveihin ja sarakkeisiin. Pääsääntö on, että rivi sisältää yhden mittauspisteen virheineen. Eri sarakkeet puolestaan erottelevat mittauspisteen sijainnin ja virheet xy-tasossa. Gnuplot olettaa sarakkeille asiayhteyden mukaan oletusmerkitykset, jotka eivät ole kuitenkaan sitovia, koska sarakkeiden merkitystä voidaan helposti muuttaa. Rivit erottaa toisistaan rivinvaihto. Rivinvaihto voi olla DOS tai UNIX-tyyppinen. Sarakkeet erotellaan toisistaan välilyönneillä tai sarkaimilla (tabulaattori). Peräkkäiset erottimet tulkitaan aina yhdeksi erottimeksi. Toisinsanoen kaksi sarkainta peräkkäin vaikuttaa kuten yksi sarkain tai välilyönti. Kommenttirivit alkavat #-merkillä, mikä on yleinen käytäntö kommenttiriveille monissa eri ympäristöissä. 3.2 Ascii-tiedostojen luominen eri ohjelmissa Gnuplotin hyväksymien ascii-tiedostojen luominen eri mittausohjelmissa ja taulukkolaskimissa on hyvin helppoa. Yleensä kaikissa mittausohjelmissa on EXPORTniminen toiminto, jolla voidaan luoda toimiva ascii-tiedosto DataStudio DataStudio-ohjelmassa ascii-tiedosto luodaan valitsemalla ensin File - Export Data ja aukeavasta ikkunasta haluttu mittaus. Seuraavaksi valitaan luotavan tiedoston nimi ja sijainti. Helpointa on valita tunnisteeksi esimerkiksi.txt, jolloin tiedostoa voidaan helposti editoida esimerkiksi muistiossa. Tiedostoa joudutaankin käsittelemään hieman, 7
10 koska DataStudio ei laita ensimmäisten rivien alkuun kommenttimerkkiä. DataStudion tuottama tiedosto on jotain seuraavan näköistä: Editable Data, Data X () Y () Ensimmäiset rivit on poistettava tai niiden alkuun on lisättävä #-merkki. # Editable Data, Data # X () Y () Microsoft Excel Microsoft Excel -taulukkolaskentaohjelmasta tietojen tallennus ascii-tiedostoksi onnistuu valitsemalla File - Save As ja tiedostomuodoksi esimerkiksi Text (tab delimited)(*.txt). Excel varoittanee, että tähän tiedostomuotoon ei voi sisällyttää muotoiluja eikä muita erikoisia toimintoja. Tällä tavalla toimittaessa käsiteltävän tiedoston nimi muuttuu Excelissä, joten tämä toimintatapa ei ole aina yksinkertaisin. Ehkä helpoin tapa luoda ascii-tiedosto on maalata kopioitava alue Excelissä ja kopioida leikepöydän kautta esimerkiksi muistioon (engl. Notepad). Muistiosta tiedot voidaan tallettaa haluttuun tiedostoon. 8
11 4 Kuvaajan piirtäminen Kuvaajien piirtämiseen on Gnuplotissa olennaisesti kaksi komentoa: plot ja splot. Näistä ensimmäinen piirtää kaksiulotteisia kuvaajia ja jälkimmäinen kolmiulotteisia. Tässä käsitellään vain kaksiulotteisia kuvaajia, vaikkakin kolmiulotteisten kuvaajien piirtäminen on hyvin samankaltaista. 4.1 plot-komento Kaksiulotteiset kuvaajat piirretään komennolla plot, jonka tarkempi määrittely on plot {<alue>} <funktio> "<datatiedosto>" {datatiedoston valitsimet} {axes <akselit>} {<otsikko>} {with <tyyli>} {, seuraava kuvaaja} Edellä oleva plot-komennon määritelmä on kuitenkin varsin epäselvä, joten muutaman esimerkin käyminen läpi valottanee ohjelman tärkeimmän komennon käyttöä. Oletetaan, että tiedostossa mittaus.dat on mitatut x- ja y-arvot sekä näiden virheet. Tiedosto voi näyttää esimerkiksi seuraavalta # x y virhe(x) virhe(y) Esimerkiksi komento plot "mittaus.dat" with xyerrorbars piirtää pisteet ja niihin x- ja y-suuntaiset virhepalkit. Tässä alue on jätetty pois, jolloin Gnuplot valitsee alueen, jossa kaikki pisteet näkyvät. Komennon synnyttämä kuvaaja on esitetty kuvassa 1(a). Taulukossa 4 on kuvattu errorbars-optioiden oletussarakkeet tiedostossa. Sarakkeiden järjestystä ja kokonaan uusia sarakkeita voidaan luoda lennosta plot-komennon ohjaimella using. Tämän käytöstä lisää edempänä. Vastaavasti komento plot "mittaus.dat" with linespoints piirtää kuvaajan, jossa mittauspisteet on yhdistetty toisiinsa suorilla viivoilla. Katso kuva 1(b). 9
12 Spektrit piirretään esimerkiksi ydinfysiikan julkaisuissa kuvan 1(c) mukaisella tavalla, jossa vain mittauspisteiden muodostaman palkiston ääriviivat piirretään. Kuvan 1(c) mukainen kuvaaja saadaan aikaan komennolla plot [3:12] [4:15] "mittaus.dat" with histeps missä hakasulkeissa on kerrottu x- ja y-akselin koordinaateissa alue, joka tulee kuvaajaan. Ilman näitä ensimmäinen ja viimeinen palkki eivät näy kokonaan eikä tulos ole aivan näin kaunis. Ilman mitään erityistä tyyliä komennolla plot [3:12] [4:15] "mittaus.dat" syntyy kuvan 1(d) mukainen kuvaaja. Tässä kuvassa plot-komentoon on lisätty alue [3:12] [4:15], jolloin mittauspisteet erotettuvat paremmin kuvaajan reunoista. Sopiva alue löytyy esimerkiksi kokeilemalla ensin ilman aluetta ja sitten laajentamalla hieman x- ja y-suunnissa. plot-komennon with-osalla määritetään siis syntyvän kuvaajan tyyli. Kokonainen määritelmä on with <tyyli> { {viivantyyli ls <viivan_tyyli>} {{viivantyyppi lt <viivan_tyyppi>} {viivanleveys lw <viivan_leveys>} {pisteentyyppi pt <pisteen_tyyppi>} {pisteenkoko ps <pisteen_koko>}} } Liitteen 1 esimerkeissä on lisää tämän käytöstä. Kuvaajaan ilmestyvät pisteiden ja viivojen tyylit voivat poiketa eri terminaaneissa (esim. windows ja postscript). Mikäli Gnuplotin oletuksen antama tyyli ei kelpaa, voi viivan ja pisteiden tyyppejä ja kokoja muuttaa. Postscript-terminaalin tarjoamat pisteiden tyylit on esitetty liitteessä 2. Esimerkiksi pisteen tyyppi 10 ja 2 kertaa oletusta suuremmat pisteet saadaan kirjoittamalla with <tyyli> pt 10 ps 2 Datatiedostosta voidaan valita using-osalla monipuolisesti käytettävät sarakkeet tai laskea sarakkeiden perusteella uusia sarakkeita. using-sanan jälkeen sarakkeet annetaan kaksoispisteillä erotettuina. Dollarimerkillä voidaan viitata tiedostossa olevaan sarakkeeseen lausekkeissa. Pelkkä kokonaisluku tarkoittaa sarakenumeroa ja luku suluissa puolestaan arvoa. Esimerkiksi 10
13 a Mittauspisteet b c d Kuva 1: Esimerkkien komentojen tuottamia kuvaajia Taulukko 4: Plot-komennon oletussarakkeet datatiedostossa käytettäessä tyylejä xerrorbars, yerrorbars ja xyerrorbars Optio Oletussarakkeet - y - x y xerrorbars x y δx xerrorbars x y x min x max yerrorbars x y δy yerrorbars x y y min y max xyerrorbars x y δx δy xyerrorbars x y x min x max y min y max 11
14 using 1:($1+$2):(2):(3) tuottaa neljä saraketta, joista ensimmäinen on sama kuin tiedostossa, toinen on ensimmäisen ja toisen tiedoston sarakkeen summa ja kolmas sekä neljäs sarake vakioarvot 2 ja 3. Liitteessä 1 on esitelty kuvaajien piirtämistä todellisessa tilanteessa. Lisäksi Gnuplotin omassa englanninkielisessä ohjeessa on lisää esimerkkejä. 4.2 Kuvaajien tallentaminen tiedostoon Tavallisin tapa tuottaa kuvaaja, joka voidaan liittää edelleen dokumenttiin, on asettaa tulostusterminaaliksi postscript. Kokonaisuudessaan terminaalin asetus tapahtuu esimerkiksi komennolla set terminal postscript eps enhanced monochrome 16 Komento voidaan kirjoittaa myös lyhyemmin esimerkiksi muodossa set term post eps enh mono 16 Edellä kuvattu komento asettaa terminaaliksi postscriptin kapseloidun muodon (eps) laajennetulla syntaksilla. Lisäksi tulostus asetetaan mustavalkoiseksi ja fontin kooksi 16. Tiedosto, johon tulostus ohjataan, määritetään komennolla set output. Esimerkiksi haluttaessa kuva tiedostoon kala.eps kirjoitetaan komennot set output "kala.eps" replot Komento replot tulostaa uudelleen viimeisen annetun plot-komennon. Mikäli Gnuplot-ohjelmaa käytetään ohjelman omasta käyttöliittymästä, niin seuraavien plot-komentojen tulokset saadaan jälleen ruudulle muuttamalla terminaaliksi windows kirjoittamalla esimerkiksi set term win 4.3 Kuvaajan lisääminen Word- ja L A TEX-dokumentteihin Gnuplot tuottaa parhaimmat kuvaajat postscript-muodossa, joten on suositeltavaa käyttää postscript-terminaalia (käyttö kuvattu edellä sekä esimerkeissä). Postscript-kuva 12
15 voidaan liittää helposti useisiin dokumentteihin. Microsoft Word ei kuitenkaan käsittele kuvaa itse, joten lisätystä postscript-kuvasta näkyy vain kehykset. Kuva kuitenkin tulostuu kehyksen osoittamaan kohtaan, kun asiakirja tulostetaan postscript-tulostimella. Lähes kaikki laser-tulostimet ovat postscript-tulostimia, joten esimerkiksi JYFL:n atkluokassa tällaisen asiakirjan tulostaminen onnistuu. Microsoft Word -asiakirjaan Gnuplotilla piirretty kuvaaja lisätään valitsemalla Lisää/Insert, Kuva/Picture, Tiedostosta/From file. Kuvan kokoa voi muuttaa Wordissä, mutta tällöin myös kuvassa olevan tekstin koko muuttuu, mikä ei ole usein toivottavaa. Toisin sanoen kuva kannattaa tuottaa Gnuplotissa suoraan haluttuun kokoon käyttämällä komentoa set size <koko>, jossa koon lukema 1 tarkoittaa oletuskokoa ja esimerkiksi 0.5 on puolet oletuskoosta. L A TEX-asiakirjaan postscript-kuva lisätään esimerkiksi riveillä \begin{figure} \centering \includegraphics{kuvaaja.eps} \caption{kuvateksti} \label{fig:mittaukset} \end{figure} L A TEX:n käytöstä voi lukea enemmän Atk-keskuksen oppaasta L A TEXja AMS-L A TEX, Opus asiatekstin ladonnasta, A.-J. Kaijanaho 1998, käyttäjän opas N:o
16 5 Funktiot ja käyrän sovittaminen mittauspisteisiin 5.1 Funktioiden määrittäminen Funktioiden ja muuttujien määrittäminen on verrattain helppoa Gnuplotissa. Funktiot ja muuttujat määritellään yhtäsuuruusmerkillä. Esimerkiksi toisen asteen polynomi p(x) = ax 2 + bx + c voidaan määritellä komennolla p(x) = a*x**2 + b*x + c Funktioiden määrittelyissä on huomattava, että kertomerkki * on aina kirjoitettava, koska Gnuplot sallii muuttujanimissä useita merkkejä. Potenssille ei ole omaa merkkiä. Potenssi kirjoitetaan Gnuplotissa kahdella peräkkäisellä kertomerkillä **. Funktioiden argumentit sijoitetaan aina sulkeisiin. Esimerkiksi sin x ei kelpaa Gnuplotille, vaan sama on kirjoitettava muodossa sin(x). Muuttujat voi nimetä varsin vapaasti. Muuttujien nimien on alettava kirjaimella, mutta tämän jälkeen voi olla numeroita, alaviivoja ja dollari-merkkejä. Gnuplot tukee myös kompleksilukuja kohtalaisen hyvin. Kompleksiluvut syötetään pilkulla erotettuna lukuparina aaltosuluissa. Esimerkiksi luku 2+3i syötetään kirjoittamalla {2,3}. Tällöin pelkkä imaginaariyksikkö i merkitään {0,1}. Kaikki Gnuplotin sisäänrakennetut funktiot ja operaattorit, joiden voi kuvitella laskevan kompleksiluvuilla, hyväksyvät kompleksiset argumentit. Kompleksiluvun reaaliosan saa funktiolla real ja vastaavasti imaginaariosan funktiolla imag. Tavallisimmin käytetyt Gnuplot-ohjelman sisältämät matemaattiset funktiot on esitetty taulukossa 5. Käytössä olevat yksi-, kaksi- ja kolmioperandiset operaattorit on esitelty taulukossa Sovittaminen fit-komennolla Funktion sovittaminen mittauspisteisiin tehdään fit-komennolla. Sovituskomennon muoto on fit {<alue>} <funktio> "<datatiedosto>" {datatiedoston valitsimet} via "<parametritiedosto>" <muuttuja1>{,<muuttuja2>,...} 14
17 Taulukko 5: Tavallisimmat Gnuplot-ohjelman sisältämät funktiot Funktio Merkitys Funktio Merkitys sin sini sinh hyperbolinen sini cos kosini cosh hyperbolinen kosini tan tangentti tanh hyperbolinen tangentti asin arkussini asinh ar sinh acos arkuskosini acosh ar cosh atan arkustangentti atanh ar tanh abs itseisarvo exp e x int kokonaislukuosa log luonnollinen logaritmi real reaaliosa log10 kymmenkantainen logaritmi imag imaginaariosa sqrt neliöjuuri Alue rajaa sovitukseen käytettävät mittauspisteet ja on samanlainen kuin plotkomennon yhteydessä. Datatiedoston valitsimet tarkoittaa using-lauseketta. Muutettavat muuttujat luetellaan via sanan jälkeen pilkuilla erotettuna tai erillisessä parametritiedostossa, jossa on varioitavat muuttujat alkuarvojen kanssa rivinvaihdoilla erotettuna. Parametritiedosto voi olla esimerkiksi muotoa a = 3 b = 2 Mikäli varioitavien muuttujien esittelyssä ei käytetä erillistä parametritiedostoa, niin sopivat alkuarvot sovitukselle voidaan antaa komennolla a = 3 jolloin Gnuplot asettaa muuttujan a arvoksi 3. Kaikkien muuttujien nykyiset arvot saadaan komennolla show var. Jos sovituksella ei ole alkuarvoa jollekin muuttujalle, asetetaan alkuarvoksi 1. Gnuplotin käyttämä sovitusalgoritmi toimii nopeammin, mikäli kaikki varioitavat muuttujat ovat absoluuttiselta arvoltaan samaa kertaluokkaa, joten alkuarvojen asettaminen lähelle oikeaa auttaa sovitusta löytämään oikeat arvot nopeammin. Usein epälineaarisissa sovituksissa oikean minimikohdan löytäminen vaatii hyvät alkuarvot. Alkuarvot löytyvät lähinnä kokeilemalla eri arvoja ja piirtämällä funktio ja mittauspisteet samaan kuvaajaan plot-komennolla. On hyvä muistaa, että epälineaaristen sovitusten 15
18 Taulukko 6: Gnuplot-ohjelman ymmärtämät operaattorit. Tähdellä merkityt vaativat operandeikseen kokonaislukuja Symboli Esimerkki Selitys - -a vastaluku + +a ei tee mitään :) ~a * komplementti!!a * looginen negaatio! a! * kertoma $ $3 * ks. plot-komento ja using ** a**b potenssi * a*b kertolasku / a/b jakolasku % a%b * jakojäännös + a+b yhteenlasku - a-b erotus == a==b yhtäsuuruus(testi)!= a!=b erisuuruus < a<b pienempi kuin <= a<=b pienempi tai yhtäsuuri kuin > a>b suurempi kuin >= a>=b suurempi tai yhtäsuuri kuin & a&b * bittioperaatio ja ^ a^b * bittioperaatio XOR a b * bittioperaatio OR && a&&b * looginen ja a b * looginen tai?: a?b:c jos a, niin b, muutoin c 16
19 tekemisessä tietokone on aina vain apuväline ja sovituksen pätevyydestä vastaa ihminen. Kaikkien sovituksien tulokset kirjoitetaan oletusarvoisesti tiedostoon fit.log, jossa sovituksen tulokset ovat tallessa myöhempää käyttöä varten. Gnuplot esittää tulokset myös ohjelmassa sovituksen jälkeen. Tiedosto fit.log syntyy käytössä olevaan hakemistoon. Nykyinen hakemisto selviää antamalla Gnuplotille komento pwd. Fit-komento olettaa datatiedoston sarakkeiden olevan järjestyksessä x,y ja s. Kolmas sarake s tulkitaan y:n keskihajonnaksi ja tästä saatavaa arvoa 1/s 2 käytetään painona sovituksessa. Mikäli saraketta ei ole, painona käytetään lukua 1. Mikäli datatiedostossa on vain y-sarake, käytetään x-arvona kasvavaa kokonaislukua kuten plot-komennon yhteydessä. Sarakkeiden järjestystä ja arvoja voidaan laskea käyttämällä datatiedoston valitsinta, using-lauseketta (ks. plot-komento ja seuraavat esimerkit). Komennon käyttö selviää hyvin muutamasta esimerkistä. Esimerkiksi komento fit f(x) "mittaus.dat" via a,b sovittaa funktion f(x) tiedoston mittaus.dat mittauspisteisiin muuttamalla muuttujien a ja b arvoja. Komento fit f(x) "mittaus.dat" using 1:($2**2) via a,b puolestaa sovittaa funktion pistejoukkoon (x,y 2 ), jossa x ja y ovat tiedoston mittaus.dat sarakkeet tässä järjestyksessä. 17
20 Liitteet Liite 1 Esimerkkejä Liite 2 Postscript-terminaalin pistetyylit Liite 3 Laajennetun postscript terminaalin käyttö Liite 4 Postscript-merkkikoodit 18
21 Liite 1. Esimerkkejä Esimerkki 1 Komentotiedosto: 1 # Ising-malli 2 # Hysteresis-kuvaajan piirto 3 set enco iso 4 set term post eps enh mono 16 5 set output "hysteresis.eps" 6 set xlabel Magneettikentt\344 B 7 set ylabel Magnetisaatio spini\344 kohden M 8 set key bottom 9 set size plot "hyste30.fys" u 3:5 tit "Mittauspisteet" w linesp Riveillä 1 ja 2 on kommentti, joka ei vaikuta millään tavoin kuvaajaan. Rivillä 3 asetetaan Latin-1 -koodaus päälle, jotta skandinaaviset merkit toimivat oikein. Rivi 4 asettaa tulostusterminaaliksi laajennetun kapseloidun postscriptin mustavalkoisena ja fontin koolla 16. Rivi 5 nimeää tiedoston, johon tulostus menee. Riveillä 6 ja 7 nimetään x- ja y-akselit. Rivillä 8 siirretään selitelaatikko alas. Rivi 9 muuttaa kuvan kooksi 60 prosenttia oletuksesta. Viimein rivillä 11 piirretään kuvaaja käyttäen kolmatta ja viidettä saraketta tiedostosta. Rivien tulos on kuvassa 1. Magnetisaatio spiniä kohden M Mittauspisteet Magneettikenttä B Kuva 1: Esimerkin 1 tuottama kuvaaja
22 Esimerkki 2 Komentotiedosto: 1 f(x)=a*log(x)+b 2 set enco iso 3 set term post eps enh mono 16 4 set output "keskeiskond.eps" 5 fit f(x) "keskeiskond.dat" via a,b 6 set ylabel Potentiometrin lukema ; set xlabel r [mm] 7 set label "PNS-sovitus: a*log(r)+b \n a = -6.1(2)\n b = 24.7(6)" at 10,3 8 set title "Potentiaali johdinsylinterin sis\344ll\344" 9 set mxtics 10; set mytics plot "keskeiskond.dat" tit mittauspisteet w xyerrorb, f(x) tit PNS-sovitus Rivillä 1 määritetään funktio f(x). Rivillä 5 f(x) sovitetaan mittauspisteisiin muuttamalla muuttujia a ja b. Rivillä 7 lisätään tekstiä koordinaattiin (10, 3). Rivi 9 lisää 10 pikkutikkua akseleille lukemien väliin. Tulos kuvassa Potentiaali johdinsylinterin sisällä mittauspisteet PNS sovitus Potentiometrin lukema PNS sovitus: a*log(r)+b a = 6.1(2) b = 24.7(6) r [mm] Kuva 2: Esimerkin 2 tuottama kuvaaja
23 Esimerkki 3 Komentotiedosto: 1 set term post eps enh mono 16 2 set enco iso 3 set output "let.eps" 4 set xlabel "Energiajättö MeV/(mg/cm^2)" 5 set ylabel "Vaikutusala cm^2/bitti" 6 set logscale y 7 plot "let.dat" notit w points pt 7 ps 2 Rivillä 6 asetetaan y-akseli logaritmiseksi. Molemmat akselit saataisiin logaritmisiksi komennolla set logscale xy. Rivillä 7 piirretään kuvaaja, josta on poistettu selite komennolla notit (notitle). Lisäksi pisteitten tyyliksi on otettu musta pallo (ks. liite 2) sekä kooksi kaksinkertainen oletuskokoon verrattuna. 1e 06 1e 07 Vaikutusala cm 2 /bitti 1e 08 1e 09 1e Energiajättö MeV/(mg/cm 2 ) Kuva 3: Esimerkin 3 tuottama kuvaaja. (Kuvassa vuonna 2001 Jyväskylän yliopiston kiihdytinlaboratoriossa Samsung K6T4008V1C-GF70 3.3V 512K SRAM -muistipiirille mitattu virheen vaikutusala hiukkasen energiajätön funktiona)
24 Liite 2. Postscript-terminaalin pistetyylit (# are opaque) Kuva 1: Postscript-terminaalin pistetyylit
Kuvaajien sovittaminen mittausdataan gnuplotohjelmalla
 Kuvaajien sovittaminen mittausdataan gnuplotohjelmalla Sini-Jatta Suonio 2010-06-10 Sisällysluettelo 1 Mikä on gnuplot?... 3 2 Datatiedostot... 3 2.1 Ascii-tiedostojen luominen... 4 2.1.1 DataStudio...
Kuvaajien sovittaminen mittausdataan gnuplotohjelmalla Sini-Jatta Suonio 2010-06-10 Sisällysluettelo 1 Mikä on gnuplot?... 3 2 Datatiedostot... 3 2.1 Ascii-tiedostojen luominen... 4 2.1.1 DataStudio...
Valitse ruudun yläosassa oleva painike Download Scilab.
 Luku 1 Ohjeita ohjelmiston Scilab käyttöön 1.1 Ohjelmiston lataaminen Ohjeet ohjelmiston lataamiseen Windows-koneelle. Mene verkko-osoitteeseen www.scilab.org. Valitse ruudun yläosassa oleva painike Download
Luku 1 Ohjeita ohjelmiston Scilab käyttöön 1.1 Ohjelmiston lataaminen Ohjeet ohjelmiston lataamiseen Windows-koneelle. Mene verkko-osoitteeseen www.scilab.org. Valitse ruudun yläosassa oleva painike Download
Excel syventävät harjoitukset 31.8.2015
 Yleistä Excel on taulukkolaskentaohjelma. Tämä tarkoittaa sitä että sillä voi laskea laajoja, paljon laskentatehoa vaativia asioita, esimerkiksi fysiikan laboratoriotöiden koetuloksia. Excel-ohjelmalla
Yleistä Excel on taulukkolaskentaohjelma. Tämä tarkoittaa sitä että sillä voi laskea laajoja, paljon laskentatehoa vaativia asioita, esimerkiksi fysiikan laboratoriotöiden koetuloksia. Excel-ohjelmalla
KAAVAT. Sisällysluettelo
 Excel 2013 Kaavat Sisällysluettelo KAAVAT KAAVAT... 1 Kaavan tekeminen... 2 Kaavan tekeminen osoittamalla... 2 Kaavan kopioiminen... 3 Kaavan kirjoittaminen... 3 Summa-funktion lisääminen... 4 Suorat eli
Excel 2013 Kaavat Sisällysluettelo KAAVAT KAAVAT... 1 Kaavan tekeminen... 2 Kaavan tekeminen osoittamalla... 2 Kaavan kopioiminen... 3 Kaavan kirjoittaminen... 3 Summa-funktion lisääminen... 4 Suorat eli
Harjoitus 1: Matlab. Harjoitus 1: Matlab. Mat Sovelletun matematiikan tietokonetyöt 1. Syksy 2006
 Harjoitus 1: Matlab Mat-2.2107 Sovelletun matematiikan tietokonetyöt Syksy 2006 Mat-2.2107 Sovelletun matematiikan tietokonetyöt 1 Harjoituksen aiheita Tutustuminen Matlab-ohjelmistoon Laskutoimitusten
Harjoitus 1: Matlab Mat-2.2107 Sovelletun matematiikan tietokonetyöt Syksy 2006 Mat-2.2107 Sovelletun matematiikan tietokonetyöt 1 Harjoituksen aiheita Tutustuminen Matlab-ohjelmistoon Laskutoimitusten
Sen jälkeen Microsoft Office ja sen alta löytyy ohjelmat. Ensin käynnistä-valikosta kaikki ohjelmat
 Microsoft Office 2010 löytyy tietokoneen käynnistävalikosta aivan kuin kaikki muutkin tietokoneelle asennetut ohjelmat. Microsoft kansion sisältä löytyy toimisto-ohjelmistopakettiin kuuluvat eri ohjelmat,
Microsoft Office 2010 löytyy tietokoneen käynnistävalikosta aivan kuin kaikki muutkin tietokoneelle asennetut ohjelmat. Microsoft kansion sisältä löytyy toimisto-ohjelmistopakettiin kuuluvat eri ohjelmat,
VERKKOVELHO-YLLÄPITOTYÖKALUN KÄYTTÖOHJE
 VERKKOVELHO-YLLÄPITOTYÖKALUN KÄYTTÖOHJE 1. SISÄÄN KIRJAUTUMINEN Sisään kirjautuminen VerkkoVelho-ylläpitotyökaluun tapahtuu yrityksesi osoitteessa www.omaosoitteesi.fi/yllapito, esim. www.verkkovelho.fi/yllapito.
VERKKOVELHO-YLLÄPITOTYÖKALUN KÄYTTÖOHJE 1. SISÄÄN KIRJAUTUMINEN Sisään kirjautuminen VerkkoVelho-ylläpitotyökaluun tapahtuu yrityksesi osoitteessa www.omaosoitteesi.fi/yllapito, esim. www.verkkovelho.fi/yllapito.
Octave-opas. Mikä on Octave ja miksi? Asennus
 Octave-opas Mikä on Octave ja miksi? Asennus Käynnistys ja käyttöliittymä Komennot tiedostojen hallintaan SciTE-editor.m-tiedostot Ohjeita muualla Mikä on Octave ja miksi? Octave on numeeriseen laskentaan
Octave-opas Mikä on Octave ja miksi? Asennus Käynnistys ja käyttöliittymä Komennot tiedostojen hallintaan SciTE-editor.m-tiedostot Ohjeita muualla Mikä on Octave ja miksi? Octave on numeeriseen laskentaan
Harjoitus 1 -- Ratkaisut
 Kun teet harjoitustyöselostuksia Mathematicalla, voit luoda selkkariin otsikon (ja mahdollisia alaotsikoita...) määräämällä soluille erilaisia tyylejä. Uuden solun tyyli määrätään painamalla ALT ja jokin
Kun teet harjoitustyöselostuksia Mathematicalla, voit luoda selkkariin otsikon (ja mahdollisia alaotsikoita...) määräämällä soluille erilaisia tyylejä. Uuden solun tyyli määrätään painamalla ALT ja jokin
Luento 4. Timo Savola. 21. huhtikuuta 2006
 UNIX-käyttöjärjestelmä Luento 4 Timo Savola 21. huhtikuuta 2006 Osa I Shell Lausekkeet Komentoriville kirjotettu komento on lauseke echo "foo" echo $USER MUUTTUJA=1 ls -l Rivinvaihto
UNIX-käyttöjärjestelmä Luento 4 Timo Savola 21. huhtikuuta 2006 Osa I Shell Lausekkeet Komentoriville kirjotettu komento on lauseke echo "foo" echo $USER MUUTTUJA=1 ls -l Rivinvaihto
TIETOKONE DATA-ANALYYSIN APUVÄLINEENÄ PIKAOPAS
 TIETOKONE DATA-ANALYYSIN APUVÄLINEENÄ PIKAOPAS 1 Johdanto Oppilaslaboratorion mittausdatan analyysiä voi helpottaa huomattavasti käyttämällä apuna tietokoneohjelmia. Sen sijaan, että esimerkiksi laskisimme
TIETOKONE DATA-ANALYYSIN APUVÄLINEENÄ PIKAOPAS 1 Johdanto Oppilaslaboratorion mittausdatan analyysiä voi helpottaa huomattavasti käyttämällä apuna tietokoneohjelmia. Sen sijaan, että esimerkiksi laskisimme
Matriiseista. Emmi Koljonen
 Matriiseista Emmi Koljonen 3. lokakuuta 22 Usein meillä on monta systeemiä kuvaavaa muuttujaa ja voimme kirjoittaa niiden välille riippuvaisuuksia, esim. piirin silmukoihin voidaan soveltaa silmukkavirtayhtälöitä.
Matriiseista Emmi Koljonen 3. lokakuuta 22 Usein meillä on monta systeemiä kuvaavaa muuttujaa ja voimme kirjoittaa niiden välille riippuvaisuuksia, esim. piirin silmukoihin voidaan soveltaa silmukkavirtayhtälöitä.
Valitse aineisto otsikoineen maalaamalla se hiirella ja kopioimalla (Esim. ctrl-c). Vaihtoehtoisesti, Lataa CSV-tiedosto
 Versio k15 Näin laadit ilmastodiagrammin Libre Officen taulukkolaskentaohjelmalla. Ohje on laadittu käyttäen Libre Officen versiota 4.2.2.1. Voit ladata ohjelmiston omalle koneellesi osoitteesta fi.libreoffice.org.
Versio k15 Näin laadit ilmastodiagrammin Libre Officen taulukkolaskentaohjelmalla. Ohje on laadittu käyttäen Libre Officen versiota 4.2.2.1. Voit ladata ohjelmiston omalle koneellesi osoitteesta fi.libreoffice.org.
Johdatus L A TEXiin. Dept. of Mathematical Sciences. Tunti 1: Alkeet. Markus Harju, markus.harju at oulu.fi, M207
 Johdatus L A TEXiin Tunti 1: Alkeet Markus Harju, markus.harju at oulu.fi, M207 Dept. of Mathematical Sciences Kurssista Tarkoitus: johdattaa opiskelija L A TEX-ladontaohjelman käyttöön, jotta hän kykenee
Johdatus L A TEXiin Tunti 1: Alkeet Markus Harju, markus.harju at oulu.fi, M207 Dept. of Mathematical Sciences Kurssista Tarkoitus: johdattaa opiskelija L A TEX-ladontaohjelman käyttöön, jotta hän kykenee
Harjoitus 1 -- Ratkaisut
 Kun teet harjoitustyöselostuksia Mathematicalla, voit luoda selkkariin otsikon (ja mahdollisia alaotsikoita...) määräämällä soluille erilaisia tyylejä. Uuden solun tyyli määrätään painamalla ALT ja jokin
Kun teet harjoitustyöselostuksia Mathematicalla, voit luoda selkkariin otsikon (ja mahdollisia alaotsikoita...) määräämällä soluille erilaisia tyylejä. Uuden solun tyyli määrätään painamalla ALT ja jokin
Tekstinkäsittelyn jatko. KSAO Liiketalous 1
 KSAO Liiketalous 1 Tyylien käyttö on keskeinen osa tehokasta tekstinkäsittelyä. Merkki- ja kappalemuotoilujen tallentaminen valmiiksi tyyleiksi nopeuttavat tekstinkäsittelyä; tekstin kirjoittamista ja
KSAO Liiketalous 1 Tyylien käyttö on keskeinen osa tehokasta tekstinkäsittelyä. Merkki- ja kappalemuotoilujen tallentaminen valmiiksi tyyleiksi nopeuttavat tekstinkäsittelyä; tekstin kirjoittamista ja
PERUSLASKUJA. Kirjoita muuten sama, mutta ota välilyönti 4:n jälkeen 3/4 +5^2
 PERUSLASKUJA Matemaattisten lausekkeiden syöttäminen: Kirjoita ilman välilyöntejä /+^2 Kirjoita muuten sama, mutta ota välilyönti :n jälkeen / +^2 Kopioi molemmat matematiikka-alueet ja liiku alueen sisällä
PERUSLASKUJA Matemaattisten lausekkeiden syöttäminen: Kirjoita ilman välilyöntejä /+^2 Kirjoita muuten sama, mutta ota välilyönti :n jälkeen / +^2 Kopioi molemmat matematiikka-alueet ja liiku alueen sisällä
GeoGebra-harjoituksia malu-opettajille
 GeoGebra-harjoituksia malu-opettajille 1. Ohjelman kielen vaihtaminen Mikäli ohjelma ei syystä tai toisesta avaudu toivomallasi kielellä, voit vaihtaa ohjelman käyttöliittymän kielen seuraavasti: 2. Fonttikoon
GeoGebra-harjoituksia malu-opettajille 1. Ohjelman kielen vaihtaminen Mikäli ohjelma ei syystä tai toisesta avaudu toivomallasi kielellä, voit vaihtaa ohjelman käyttöliittymän kielen seuraavasti: 2. Fonttikoon
UpdateIT 2010: Editorin käyttöohje
 UpdateIT 2010: Editorin käyttöohje Käyttäjätuki: Suomen Golfpiste Oy Esterinportti 1 00240 HELSINKI Puhelin: (09) 1566 8800 Fax: (09) 1566 8801 E-mail: gp@golfpiste.com Sisällys Editorin käyttöohje...
UpdateIT 2010: Editorin käyttöohje Käyttäjätuki: Suomen Golfpiste Oy Esterinportti 1 00240 HELSINKI Puhelin: (09) 1566 8800 Fax: (09) 1566 8801 E-mail: gp@golfpiste.com Sisällys Editorin käyttöohje...
Sangen lyhyt L A T E X-johdatus
 Sangen lyhyt L A T E X-johdatus Lari Koponen, Eetu Ahonen ja Timo Voipio 11. maaliskuuta 2013 Koulutuksen tavoitteet Koulutuksen jälkeen pystyy kirjoittamaan työselostuksen L A T E X:illa, eli Dokumentin
Sangen lyhyt L A T E X-johdatus Lari Koponen, Eetu Ahonen ja Timo Voipio 11. maaliskuuta 2013 Koulutuksen tavoitteet Koulutuksen jälkeen pystyy kirjoittamaan työselostuksen L A T E X:illa, eli Dokumentin
plot(f(x), x=-5..5, y=-10..10)
 [] Jokaisen suoritettavan rivin loppuun ; [] Desimaalierotin Maplessa on piste. [] Kommentteja koodin sekaan voi laittaa # -merkin avulla. Esim. #kommentti tähän [] Edelliseen tulokseen voi viitata merkillä
[] Jokaisen suoritettavan rivin loppuun ; [] Desimaalierotin Maplessa on piste. [] Kommentteja koodin sekaan voi laittaa # -merkin avulla. Esim. #kommentti tähän [] Edelliseen tulokseen voi viitata merkillä
Matriisit ovat matlabin perustietotyyppejä. Yksinkertaisimmillaan voimme esitellä ja tallentaa 1x1 vektorin seuraavasti: >> a = 9.81 a = 9.
 Python linkit: Python tutoriaali: http://docs.python.org/2/tutorial/ Numpy&Scipy ohjeet: http://docs.scipy.org/doc/ Matlabin alkeet (Pääasiassa Deni Seitzin tekstiä) Matriisit ovat matlabin perustietotyyppejä.
Python linkit: Python tutoriaali: http://docs.python.org/2/tutorial/ Numpy&Scipy ohjeet: http://docs.scipy.org/doc/ Matlabin alkeet (Pääasiassa Deni Seitzin tekstiä) Matriisit ovat matlabin perustietotyyppejä.
Tähtitieteen käytännön menetelmiä Kevät 2009 Luento 4: Ohjelmointi, skriptaus ja Python
 Tähtitieteen käytännön menetelmiä Kevät 2009 Luento 4: Ohjelmointi, skriptaus ja Python 31. tammikuuta 2009 Ohjelmointi Perusteet Pythonin alkeet Esittely Esimerkkejä Muuttujat Peruskäsitteitä Käsittely
Tähtitieteen käytännön menetelmiä Kevät 2009 Luento 4: Ohjelmointi, skriptaus ja Python 31. tammikuuta 2009 Ohjelmointi Perusteet Pythonin alkeet Esittely Esimerkkejä Muuttujat Peruskäsitteitä Käsittely
Taulukkolaskentaa selkokielellä EXCEL
 Taso 1 1 MICROSOFT Taulukkolaskentaa selkokielellä EXCEL Tuomas Seitsemän veljeksen Tuomas on vakaa ja vahva kuin tammi. Hänellä ei ole juuri mielikuvitusta, hän ei keksi mitään itse, vaan ideat tulevat
Taso 1 1 MICROSOFT Taulukkolaskentaa selkokielellä EXCEL Tuomas Seitsemän veljeksen Tuomas on vakaa ja vahva kuin tammi. Hänellä ei ole juuri mielikuvitusta, hän ei keksi mitään itse, vaan ideat tulevat
Sangen lyhyt L A T E X-johdatus
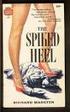 Sangen lyhyt L A T E X-johdatus Lari Koponen ja Eetu Ahonen 23.1.2013 Koulutuksen tavoitteet Koulutuksen jälkeen pystyy kirjoittamaan työselostuksen L A T E X:illa, eli Dokumentin rakenne tutuksi Tekstin
Sangen lyhyt L A T E X-johdatus Lari Koponen ja Eetu Ahonen 23.1.2013 Koulutuksen tavoitteet Koulutuksen jälkeen pystyy kirjoittamaan työselostuksen L A T E X:illa, eli Dokumentin rakenne tutuksi Tekstin
Vesa Ollikainen, päivitys Juha Haataja 3.8.2010
 METROPOLIA Tekstinkäsittely1 Peruskäyttö Vesa Ollikainen, päivitys Juha Haataja 3.8.2010 Tavoitteet ja sisältö Tavoite Lyhyen asiakirjan kirjoitustaito Word-tekstinkäsittelyohjelmalla Sisältö Tekstinkäsittelyohjelman
METROPOLIA Tekstinkäsittely1 Peruskäyttö Vesa Ollikainen, päivitys Juha Haataja 3.8.2010 Tavoitteet ja sisältö Tavoite Lyhyen asiakirjan kirjoitustaito Word-tekstinkäsittelyohjelmalla Sisältö Tekstinkäsittelyohjelman
Tekstinkäsittely 1. Peruskäyttö. Tietotekniikan perusteet Metropolia Ammattikorkeakoulu Vesa Ollikainen
 Tekstinkäsittely 1 Peruskäyttö Tavoitteet ja sisältö Tavoite Lyhyen asiakirjan kirjoitustaito Word-tekstinkäsittelyohjelmalla Sisältö Tekstinkäsittelyohjelman esittely Tekstinkäsittelyprosessi Tekstin
Tekstinkäsittely 1 Peruskäyttö Tavoitteet ja sisältö Tavoite Lyhyen asiakirjan kirjoitustaito Word-tekstinkäsittelyohjelmalla Sisältö Tekstinkäsittelyohjelman esittely Tekstinkäsittelyprosessi Tekstin
Excelin käyttö mallintamisessa. Regressiosuoran määrittäminen. Käsitellään tehtävän 267 ratkaisu.
 Excelin käyttö mallintamisessa Regressiosuoran määrittäminen Käsitellään tehtävän 267 ratkaisu. 1)Kirjoitetaan arvot taulukkoon syvyys (mm) ikä 2 4 3 62 6 11 7 125 2) Piirretään graafi, valitaan lajiksi
Excelin käyttö mallintamisessa Regressiosuoran määrittäminen Käsitellään tehtävän 267 ratkaisu. 1)Kirjoitetaan arvot taulukkoon syvyys (mm) ikä 2 4 3 62 6 11 7 125 2) Piirretään graafi, valitaan lajiksi
MrSmart 8-kanavainen lämpötilamittaus ja loggaus, digitoija ja talletusohjelma
 MrSmart 8-kanavainen lämpötilamittaus ja loggaus, digitoija ja talletusohjelma Kuva 1 MrSmart on digitointilaite PC:lle Yleistä MrSmart on sarjaliikenteellä toimiva sarjaliikennedigitoija. Laite mittaa
MrSmart 8-kanavainen lämpötilamittaus ja loggaus, digitoija ja talletusohjelma Kuva 1 MrSmart on digitointilaite PC:lle Yleistä MrSmart on sarjaliikenteellä toimiva sarjaliikennedigitoija. Laite mittaa
Muistitikun liittäminen tietokoneeseen
 Muistitikun käyttäminen 1 Muistitikun liittäminen tietokoneeseen Muistitikku liitetään tietokoneen USB-porttiin. Koneessa voi olla useita USB-portteja ja tikun voi liittää mihin tahansa niistä. USB-portti
Muistitikun käyttäminen 1 Muistitikun liittäminen tietokoneeseen Muistitikku liitetään tietokoneen USB-porttiin. Koneessa voi olla useita USB-portteja ja tikun voi liittää mihin tahansa niistä. USB-portti
Tässä dokumentissa on ensimmäisten harjoitusten malliratkaisut MATLABskripteinä. Voit kokeilla itse niiden ajamista ja toimintaa MATLABissa.
 Laskuharjoitus 1A Mallit Tässä dokumentissa on ensimmäisten harjoitusten malliratkaisut MATLABskripteinä. Voit kokeilla itse niiden ajamista ja toimintaa MATLABissa. 1. tehtävä %% 1. % (i) % Vektorit luodaan
Laskuharjoitus 1A Mallit Tässä dokumentissa on ensimmäisten harjoitusten malliratkaisut MATLABskripteinä. Voit kokeilla itse niiden ajamista ja toimintaa MATLABissa. 1. tehtävä %% 1. % (i) % Vektorit luodaan
Vesa Ollikainen, päivitys Juha Haataja 12.8.2011
 METROPOLIA Tekstinkäsittely1 Peruskäyttö Vesa Ollikainen, päivitys Juha Haataja 12.8.2011 Sisällys 1 Tekstinkäsittelyohjelma... 1 2 Tekstinkäsittelyprosessi... 2 3 Word-tekstinkäsittelyohjelman käyttöliittymä...
METROPOLIA Tekstinkäsittely1 Peruskäyttö Vesa Ollikainen, päivitys Juha Haataja 12.8.2011 Sisällys 1 Tekstinkäsittelyohjelma... 1 2 Tekstinkäsittelyprosessi... 2 3 Word-tekstinkäsittelyohjelman käyttöliittymä...
Avaa ohjelma ja tarvittaessa Tiedosto -> Uusi kilpailutiedosto
 Condess ratamestariohjelman käyttö Aloitus ja alkumäärittelyt Avaa ohjelma ja tarvittaessa Tiedosto -> Uusi kilpailutiedosto Kun kysytään kilpailun nimeä, syötä kuvaava nimi. Samaa nimeä käytetään oletuksena
Condess ratamestariohjelman käyttö Aloitus ja alkumäärittelyt Avaa ohjelma ja tarvittaessa Tiedosto -> Uusi kilpailutiedosto Kun kysytään kilpailun nimeä, syötä kuvaava nimi. Samaa nimeä käytetään oletuksena
Jypelin käyttöohjeet» Ruutukentän luominen
 Jypelin käyttöohjeet» Ruutukentän luominen Pelissä kentän (Level) voi luoda tekstitiedostoon "piirretyn" mallin mukaisesti. Tällöin puhutaan, että tehdään ns. ruutukenttä, sillä tekstitiedostossa jokainen
Jypelin käyttöohjeet» Ruutukentän luominen Pelissä kentän (Level) voi luoda tekstitiedostoon "piirretyn" mallin mukaisesti. Tällöin puhutaan, että tehdään ns. ruutukenttä, sillä tekstitiedostossa jokainen
JAKELUPISTE KÄYTTÖOHJE 2/6
 käyttöohjeet JAKELUPISTE KÄYTTÖOHJE 2/6 1. Esittely JakeluPiste on helppo ja yksinkertainen ratkaisu tiedostojen lähettämiseen ja vastaanottamiseen. Olipa kyseessä tärkeä word dokumentti tai kokonainen
käyttöohjeet JAKELUPISTE KÄYTTÖOHJE 2/6 1. Esittely JakeluPiste on helppo ja yksinkertainen ratkaisu tiedostojen lähettämiseen ja vastaanottamiseen. Olipa kyseessä tärkeä word dokumentti tai kokonainen
DOORSin Spreadsheet export/import
 DOORSin Spreadsheet export/import 17.10.2006 SoftQA Oy http/www.softqa.fi/ Pekka Mäkinen Pekka.Makinen@softqa.fi Tietojen siirto DOORSista ja DOORSiin Yhteistyökumppaneilla ei välttämättä ole käytössä
DOORSin Spreadsheet export/import 17.10.2006 SoftQA Oy http/www.softqa.fi/ Pekka Mäkinen Pekka.Makinen@softqa.fi Tietojen siirto DOORSista ja DOORSiin Yhteistyökumppaneilla ei välttämättä ole käytössä
KÄYTTÖOHJE. Servia. S solutions
 KÄYTTÖOHJE Servia S solutions Versio 1.0 Servia S solutions Servia Finland Oy PL 1188 (Microkatu 1) 70211 KUOPIO puh. (017) 441 2780 info@servia.fi www.servia.fi 2001 2004 Servia Finland Oy. Kaikki oikeudet
KÄYTTÖOHJE Servia S solutions Versio 1.0 Servia S solutions Servia Finland Oy PL 1188 (Microkatu 1) 70211 KUOPIO puh. (017) 441 2780 info@servia.fi www.servia.fi 2001 2004 Servia Finland Oy. Kaikki oikeudet
Maastotietokannan torrent-jakelun shapefile-tiedostojen purkaminen zip-arkistoista Windows-komentojonoilla
 Maastotietokannan torrent-jakelun shapefile-tiedostojen purkaminen zip-arkistoista Windows-komentojonoilla Viimeksi muokattu 5. toukokuuta 2012 Maastotietokannan torrent-jakeluun sisältyy yli 5000 zip-arkistoa,
Maastotietokannan torrent-jakelun shapefile-tiedostojen purkaminen zip-arkistoista Windows-komentojonoilla Viimeksi muokattu 5. toukokuuta 2012 Maastotietokannan torrent-jakeluun sisältyy yli 5000 zip-arkistoa,
ATK tähtitieteessä. Osa 5 - IDL datan sovitusta ja muita ominaisuuksia. 25. syyskuuta 2014
 25. syyskuuta 2014 IDL - datan sovitus IDL sisältää monia yleisimpiä funktioita, joita voi helposti sovittaa datapisteisiin. Jos valmiista funktioista ei löydy mieleistä, voi oman mielivaltaisen sovitusfunktion
25. syyskuuta 2014 IDL - datan sovitus IDL sisältää monia yleisimpiä funktioita, joita voi helposti sovittaa datapisteisiin. Jos valmiista funktioista ei löydy mieleistä, voi oman mielivaltaisen sovitusfunktion
Sini Jatta Suonio 7/1/2010
 JYVÄSKYLÄN YLIOPISTO, FYSIIKAN LAITOS Microsoft Word 2007 Käyttöohje Sini Jatta Suonio 7/1/2010 Sisällysluettelo 1 Johdanto... 2 2 Wordin perusasetukset... 2 2.1 Tekstin ja kappaleiden asettelu...2 2.2
JYVÄSKYLÄN YLIOPISTO, FYSIIKAN LAITOS Microsoft Word 2007 Käyttöohje Sini Jatta Suonio 7/1/2010 Sisällysluettelo 1 Johdanto... 2 2 Wordin perusasetukset... 2 2.1 Tekstin ja kappaleiden asettelu...2 2.2
MEM-O-MATIC. 6800 järjestelmä
 MEM-O-MATIC 6800 järjestelmä Ohjeet Windows yhdysohjelmalle / 6800 yhdysohjelman käyttöohje זתתתתת Windows yhdysohjelman asennus tietokoneelle Tee uusi kansio esimerkiksi nimellä MEMO kovalevyllesi. Kopio
MEM-O-MATIC 6800 järjestelmä Ohjeet Windows yhdysohjelmalle / 6800 yhdysohjelman käyttöohje זתתתתת Windows yhdysohjelman asennus tietokoneelle Tee uusi kansio esimerkiksi nimellä MEMO kovalevyllesi. Kopio
IDL - datan sovitus. ATK tähtitieteessä. IDL - esimerkiksi linfit. IDL - esimerkiksi linfit
 IDL - datan sovitus 3. toukokuuta 2017 IDL sisältää monia yleisimpiä funktioita, joita voi helposti sovittaa datapisteisiin. Jos valmiista funktioista ei löydy mieleistä, voi oman mielivaltaisen sovitusfunktion
IDL - datan sovitus 3. toukokuuta 2017 IDL sisältää monia yleisimpiä funktioita, joita voi helposti sovittaa datapisteisiin. Jos valmiista funktioista ei löydy mieleistä, voi oman mielivaltaisen sovitusfunktion
Juha Haataja 4.10.2011
 METROPOLIA Taulukkolaskenta Perusteita Juha Haataja 4.10.2011 Lisätty SUMMA.JOS funktion käyttö (lopussa). Tavoite ja sisältö Tavoite Taulukkolaskennan peruskäytön hallinta Sisältö Työtila Omat kaavat,
METROPOLIA Taulukkolaskenta Perusteita Juha Haataja 4.10.2011 Lisätty SUMMA.JOS funktion käyttö (lopussa). Tavoite ja sisältö Tavoite Taulukkolaskennan peruskäytön hallinta Sisältö Työtila Omat kaavat,
TALLENNETAAN MUISTITIKULLE JA MUISTIKORTILLE
 TALLENNETAAN MUISTITIKULLE JA MUISTIKORTILLE HERVANNAN KIRJASTON TIETOTORI Insinöörinkatu 38 33720 Tampere 040 800 7805 tietotori.hervanta@tampere.fi TALLENNETAAN MUISTIKULLE JA MUISTIKORTILLE 1 Muistitikun
TALLENNETAAN MUISTITIKULLE JA MUISTIKORTILLE HERVANNAN KIRJASTON TIETOTORI Insinöörinkatu 38 33720 Tampere 040 800 7805 tietotori.hervanta@tampere.fi TALLENNETAAN MUISTIKULLE JA MUISTIKORTILLE 1 Muistitikun
ATK tähtitieteessä. Osa 5 - IDL datan sovitusta ja muita ominaisuuksia. 25. syyskuuta 2014
 25. syyskuuta 2014 IDL - datan sovitus IDL sisältää monia yleisimpiä funktioita, joita voi helposti sovittaa datapisteisiin. Jos valmiista funktioista ei löydy mieleistä, voi oman mielivaltaisen sovitusfunktion
25. syyskuuta 2014 IDL - datan sovitus IDL sisältää monia yleisimpiä funktioita, joita voi helposti sovittaa datapisteisiin. Jos valmiista funktioista ei löydy mieleistä, voi oman mielivaltaisen sovitusfunktion
Muuttujien määrittely
 Tarja Heikkilä Muuttujien määrittely Määrittele muuttujat SPSS-ohjelmaan lomakkeen kysymyksistä. Harjoitusta varten lomakkeeseen on muokattu kysymyksiä kahdesta opiskelijoiden tekemästä Joupiskan rinneravintolaa
Tarja Heikkilä Muuttujien määrittely Määrittele muuttujat SPSS-ohjelmaan lomakkeen kysymyksistä. Harjoitusta varten lomakkeeseen on muokattu kysymyksiä kahdesta opiskelijoiden tekemästä Joupiskan rinneravintolaa
PERUSLASKUJA. Kirjoita muuten sama, mutta ota välilyönti 4:n jälkeen 3/4 +5^2 3
 PERUSLASKUJA Matemaattisten lausekkeiden syöttäminen: Kirjoita ilman välilyöntejä 3/+^ 3 Kirjoita muuten sama, mutta ota välilyönti :n jälkeen 3/ +^ 3 Liiku matematiikka alueella nuolinäppäimin. Kokeile
PERUSLASKUJA Matemaattisten lausekkeiden syöttäminen: Kirjoita ilman välilyöntejä 3/+^ 3 Kirjoita muuten sama, mutta ota välilyönti :n jälkeen 3/ +^ 3 Liiku matematiikka alueella nuolinäppäimin. Kokeile
5.6.2013. a. Tavallisesti
 Fysiikan oppilaslaboratorio 5.6.2013 Katja Kuitunenn LOGGER PRO 1 Johdanto KÄYTTÖOHJE Fysiikan oppilaslaboratoriossa useissa töissä käytössä oleva Logger Pro 3 on ohjelma, jolla ohjetaan tietotokoneistettuja
Fysiikan oppilaslaboratorio 5.6.2013 Katja Kuitunenn LOGGER PRO 1 Johdanto KÄYTTÖOHJE Fysiikan oppilaslaboratoriossa useissa töissä käytössä oleva Logger Pro 3 on ohjelma, jolla ohjetaan tietotokoneistettuja
Ensin klikkaa käynnistä-valikkoa ja sieltä Kaikki ohjelmat valikosta kaikki ohjelmat
 Microsoft Office 2010 löytyy tietokoneen käynnistä-valikosta aivan kuin kaikki muutkin tietokoneelle asennetut ohjelmat. Microsoft kansion sisältä löytyy toimisto-ohjelmistopakettiin kuuluvat eri ohjelmat,
Microsoft Office 2010 löytyy tietokoneen käynnistä-valikosta aivan kuin kaikki muutkin tietokoneelle asennetut ohjelmat. Microsoft kansion sisältä löytyy toimisto-ohjelmistopakettiin kuuluvat eri ohjelmat,
PERUSLASKUJA. Kirjoita muuten sama, mutta ota KAKSI välilyöntiä (SEURAA ALUEMERKINTÄÄ) 4:n jälkeen 3/4 +5^2
 PERUSLASKUJA Matemaattisten lausekkeiden syöttäminen: Kirjoita ilman välilyöntejä 3/4+^2 3 4+ 2 Kirjoita muuten sama, mutta ota KAKSI välilyöntiä (SEURAA ALUEMERKINTÄÄ) 4:n jälkeen 3/4 +^2 3 + 4 2 Kopioi
PERUSLASKUJA Matemaattisten lausekkeiden syöttäminen: Kirjoita ilman välilyöntejä 3/4+^2 3 4+ 2 Kirjoita muuten sama, mutta ota KAKSI välilyöntiä (SEURAA ALUEMERKINTÄÄ) 4:n jälkeen 3/4 +^2 3 + 4 2 Kopioi
GEOS 1. Ilmastodiagrammi Libre Office Calc ohjelmalla
 GEOS 1 Ilmastodiagrammi Libre Office Calc ohjelmalla Libre Office Calc ohjelman saat ladattua ilmaiseksi osoitteesta: https://fi.libreoffice.org/ Tässä ohjeessa on käytetty Libre Office Calc 5.0 versiota
GEOS 1 Ilmastodiagrammi Libre Office Calc ohjelmalla Libre Office Calc ohjelman saat ladattua ilmaiseksi osoitteesta: https://fi.libreoffice.org/ Tässä ohjeessa on käytetty Libre Office Calc 5.0 versiota
SeaMonkey pikaopas - 1
 SeaMonkey pikaopas SeaMonkey on ilmainen ja yksinkertainen www-sivujen teko-ohjelma. Sillä on kätevää koostaa yksinkertaisia sivuja ilman, että täytyy tietää jotain HTML-koodista. Tämä opas esittelee sivuston
SeaMonkey pikaopas SeaMonkey on ilmainen ja yksinkertainen www-sivujen teko-ohjelma. Sillä on kätevää koostaa yksinkertaisia sivuja ilman, että täytyy tietää jotain HTML-koodista. Tämä opas esittelee sivuston
6.1 Tekstialueiden valinta eli maalaaminen (tulee tehdä ennen jokaista muokkausta ym.)
 6. Tekstin muokkaaminen 6.1 Tekstialueiden valinta eli maalaaminen (tulee tehdä ennen jokaista muokkausta ym.) Tekstin maalaaminen onnistuu vetämällä hiirellä haluamansa tekstialueen yli (eli osoita hiiren
6. Tekstin muokkaaminen 6.1 Tekstialueiden valinta eli maalaaminen (tulee tehdä ennen jokaista muokkausta ym.) Tekstin maalaaminen onnistuu vetämällä hiirellä haluamansa tekstialueen yli (eli osoita hiiren
Pythonin alkeet Syksy 2010 Pythonin perusteet: Ohjelmointi, skriptaus ja Python
 Pythonin alkeet Syksy 2010 Pythonin perusteet: Ohjelmointi, skriptaus ja Python 8. marraskuuta 2010 Ohjelmointi Perusteet Peruskäsitteitä Olio-ohjelmointi Pythonin alkeet Esittely Esimerkkejä Muuttujat
Pythonin alkeet Syksy 2010 Pythonin perusteet: Ohjelmointi, skriptaus ja Python 8. marraskuuta 2010 Ohjelmointi Perusteet Peruskäsitteitä Olio-ohjelmointi Pythonin alkeet Esittely Esimerkkejä Muuttujat
OpenOffice.org Impress 3.1.0
 OpenOffice.org Impress 3.1.0 Sisällysluettelo 1 Esityksen luominen...1 2 Dian rakenne...2 3 Dian lisääminen, poistaminen, siirtäminen ja kopioiminen...3 4 Diojen koon muuttaminen...3 5 Pohjatyylisivut...4
OpenOffice.org Impress 3.1.0 Sisällysluettelo 1 Esityksen luominen...1 2 Dian rakenne...2 3 Dian lisääminen, poistaminen, siirtäminen ja kopioiminen...3 4 Diojen koon muuttaminen...3 5 Pohjatyylisivut...4
Matriisilaskenta Laskuharjoitus 1 - Ratkaisut / vko 37
 Matriisilaskenta Laskuharjoitus 1 - Ratkaisut / vko 37 Tehtävä 1: Käynnistä Matlab-ohjelma ja kokeile laskea sillä muutama peruslaskutoimitus: laske jokin yhteen-, vähennys-, kerto- ja jakolasku. Laske
Matriisilaskenta Laskuharjoitus 1 - Ratkaisut / vko 37 Tehtävä 1: Käynnistä Matlab-ohjelma ja kokeile laskea sillä muutama peruslaskutoimitus: laske jokin yhteen-, vähennys-, kerto- ja jakolasku. Laske
FrontPage 2000 - Näkymät
 FrontPage 2000 - Näkymät FrontPagessa on kuusi erilaista näkymää sivustoon. Sivunäkymä Tässä näkymässä luodaan sivut eli näkymä vastaa paljolti Wordin tekstinkäsittelyohjelman näkymää. Tässä on myös muokattava
FrontPage 2000 - Näkymät FrontPagessa on kuusi erilaista näkymää sivustoon. Sivunäkymä Tässä näkymässä luodaan sivut eli näkymä vastaa paljolti Wordin tekstinkäsittelyohjelman näkymää. Tässä on myös muokattava
Tärkeimmät toiminnot. Kertausta ja uusia toimintoja Wordistä sekä tiedostonhallinnasta. Tärkeimmät toiminnot jatkuu...
 Tärkeimmät toiminnot Kertausta ja uusia toimintoja Wordistä sekä tiedostonhallinnasta Kun hiiren jättää kuvakkeen päälle vähäksi ajaksi Word selittää toiminnon Avaa tiedosto Tallenna Kumoa, nuolesta aiemmat
Tärkeimmät toiminnot Kertausta ja uusia toimintoja Wordistä sekä tiedostonhallinnasta Kun hiiren jättää kuvakkeen päälle vähäksi ajaksi Word selittää toiminnon Avaa tiedosto Tallenna Kumoa, nuolesta aiemmat
2.1.2011. Ohjelma on tarkoitettu pankkiyhteysohjelmalla vastaanotettujen Finvoiceverkkolaskujen
 OHJE 1 (7) FINVOICE-LASKUJEN ARKISTOINTIOHJELMA Ohjelma on tarkoitettu pankkiyhteysohjelmalla vastaanotettujen Finvoiceverkkolaskujen jatkokäsittelyyn. Ohjelman käyttötarkoitus: Ohjelma purkaa pankista
OHJE 1 (7) FINVOICE-LASKUJEN ARKISTOINTIOHJELMA Ohjelma on tarkoitettu pankkiyhteysohjelmalla vastaanotettujen Finvoiceverkkolaskujen jatkokäsittelyyn. Ohjelman käyttötarkoitus: Ohjelma purkaa pankista
Keravan karttapalvelun käyttöohje
 Keravan karttapalvelun käyttöohje Sisällys (klikkaa otsikkoa mennäksesi suoraan haluamaasi kappaleeseen) Keravan karttapalvelun käytön aloittaminen... 2 Liikkuminen kartalla... 2 Karttatasojen näyttäminen
Keravan karttapalvelun käyttöohje Sisällys (klikkaa otsikkoa mennäksesi suoraan haluamaasi kappaleeseen) Keravan karttapalvelun käytön aloittaminen... 2 Liikkuminen kartalla... 2 Karttatasojen näyttäminen
SUOMEN PANKKIYHDISTYS
 FINVOICE-laskujen arkistointiohjelma Ohje 1 (5) FINVOICE-LASKUJEN ARKISTOINTILMA Ohjelma on tarkoitettu pankkiyhteysohjelmalla vastaanotettujen Finvoice-verkkolaskujen jatkokäsittelyyn. Ohjelman käyttötarkoitus:
FINVOICE-laskujen arkistointiohjelma Ohje 1 (5) FINVOICE-LASKUJEN ARKISTOINTILMA Ohjelma on tarkoitettu pankkiyhteysohjelmalla vastaanotettujen Finvoice-verkkolaskujen jatkokäsittelyyn. Ohjelman käyttötarkoitus:
Johdatus Ohjelmointiin
 Johdatus Ohjelmointiin Syksy 2006 Viikko 2 13.9. - 14.9. Tällä viikolla käsiteltävät asiat Peruskäsitteitä Kiintoarvot Tiedon tulostus Yksinkertaiset laskutoimitukset Muuttujat Tiedon syöttäminen Hyvin
Johdatus Ohjelmointiin Syksy 2006 Viikko 2 13.9. - 14.9. Tällä viikolla käsiteltävät asiat Peruskäsitteitä Kiintoarvot Tiedon tulostus Yksinkertaiset laskutoimitukset Muuttujat Tiedon syöttäminen Hyvin
Ajokorttimoduuli Moduuli 2. - Laitteenkäyttö ja tiedonhallinta. Harjoitus 1
 Ajokorttimoduuli Moduuli 2 - Laitteenkäyttö ja tiedonhallinta Harjoitus 1 Tämän harjoituksen avulla opit alustamaan levykkeesi (voit käyttää levykkeen sijasta myös USBmuistitikkua). Harjoitus tehdään Resurssienhallinnassa.
Ajokorttimoduuli Moduuli 2 - Laitteenkäyttö ja tiedonhallinta Harjoitus 1 Tämän harjoituksen avulla opit alustamaan levykkeesi (voit käyttää levykkeen sijasta myös USBmuistitikkua). Harjoitus tehdään Resurssienhallinnassa.
Toinen harjoitustyö. ASCII-grafiikkaa 2017
 Toinen harjoitustyö ASCII-grafiikkaa 2017 Yleistä Tehtävä: tee Javalla ASCII-merkkeinä esitettyä grafiikkaa käsittelevä ASCIIArt17-ohjelma omia operaatioita ja taulukoita käyttäen. Työ tehdään pääosin
Toinen harjoitustyö ASCII-grafiikkaa 2017 Yleistä Tehtävä: tee Javalla ASCII-merkkeinä esitettyä grafiikkaa käsittelevä ASCIIArt17-ohjelma omia operaatioita ja taulukoita käyttäen. Työ tehdään pääosin
Luvuilla laskeminen. Esim. 1 Laske 6 21 7
 Luvuilla laskeminen TI-84 Plus käyttää laskujen suorittamiseen ns. yhtälönkäsittelyjärjestelmää (EOS TM, Equation Operating System), jonka avulla lausekkeiden syöttö tapahtuu matemaattisessa kirjoitusjärjestyksessä.
Luvuilla laskeminen TI-84 Plus käyttää laskujen suorittamiseen ns. yhtälönkäsittelyjärjestelmää (EOS TM, Equation Operating System), jonka avulla lausekkeiden syöttö tapahtuu matemaattisessa kirjoitusjärjestyksessä.
Opiskelun ja työelämän tietotekniikka (DTEK1043)
 Opiskelun ja työelämän tietotekniikka (DTEK1043) pääaine- ja sivuaineopiskelijat Taulukkolaskennan perusteet Yleistä Tämä harjoitus käsittelee taulukkolaskentaohjelman perustoimintoja. Harjoituksissa opetellaan
Opiskelun ja työelämän tietotekniikka (DTEK1043) pääaine- ja sivuaineopiskelijat Taulukkolaskennan perusteet Yleistä Tämä harjoitus käsittelee taulukkolaskentaohjelman perustoimintoja. Harjoituksissa opetellaan
Ksenos Prime Käyttäjän opas
 Ksenos Prime Käyttäjän opas Versio 11.301 Turun Turvatekniikka Oy 2011 Selaa tallenteita. Tallenteiden selaaminen tapahtuu samassa tilassa kuin livekuvan katselu. Voit raahata hiirellä aikajanaa tai käyttää
Ksenos Prime Käyttäjän opas Versio 11.301 Turun Turvatekniikka Oy 2011 Selaa tallenteita. Tallenteiden selaaminen tapahtuu samassa tilassa kuin livekuvan katselu. Voit raahata hiirellä aikajanaa tai käyttää
ATK tähtitieteessä. Osa 3 - IDL proseduurit ja rakenteet. 18. syyskuuta 2014
 18. syyskuuta 2014 IDL - proseduurit Viimeksi käsiteltiin IDL:n interaktiivista käyttöä, mutta tämä on hyvin kömpelöä monimutkaisempia asioita tehtäessä. IDL:llä on mahdollista tehdä ns. proseduuri-tiedostoja,
18. syyskuuta 2014 IDL - proseduurit Viimeksi käsiteltiin IDL:n interaktiivista käyttöä, mutta tämä on hyvin kömpelöä monimutkaisempia asioita tehtäessä. IDL:llä on mahdollista tehdä ns. proseduuri-tiedostoja,
Matematiikan tukikurssi
 Matematiikan tukikurssi Kurssikerta 1 1 Matemaattisesta päättelystä Matemaattisen analyysin kurssin (kuten minkä tahansa matematiikan kurssin) seuraamista helpottaa huomattavasti, jos opiskelija ymmärtää
Matematiikan tukikurssi Kurssikerta 1 1 Matemaattisesta päättelystä Matemaattisen analyysin kurssin (kuten minkä tahansa matematiikan kurssin) seuraamista helpottaa huomattavasti, jos opiskelija ymmärtää
Ohjeita LINDOn ja LINGOn käyttöön
 Ohjeita LINDOn ja LINGOn käyttöön LINDOn tärkeimmät komennot ovat com (command), joka tuloaa käytettävissä olevat komennot ruudulle, ja help, jonka avulla saa tietoa eri komennoia. Vaaukset kursiivilla
Ohjeita LINDOn ja LINGOn käyttöön LINDOn tärkeimmät komennot ovat com (command), joka tuloaa käytettävissä olevat komennot ruudulle, ja help, jonka avulla saa tietoa eri komennoia. Vaaukset kursiivilla
KSAO Liiketalous 1. Asiakirjan ulkoasuun vaikuttavat tekstin muotoilut ja kappale muotoilut. Kappaleen ulkoasuun vaikuttavia tekijöitä:
 KSAO Liiketalous 1 Asiakirjan ulkoasuun vaikuttavat tekstin muotoilut ja kappale muotoilut. Kappaleen ulkoasuun vaikuttavia tekijöitä: tekstin tasaus sisennys riviväli; kappaleen sisäiset rivivälit kappaleiden
KSAO Liiketalous 1 Asiakirjan ulkoasuun vaikuttavat tekstin muotoilut ja kappale muotoilut. Kappaleen ulkoasuun vaikuttavia tekijöitä: tekstin tasaus sisennys riviväli; kappaleen sisäiset rivivälit kappaleiden
Kirjoita oma versio funktioista strcpy ja strcat, jotka saavat parametrinaan kaksi merkkiosoitinta.
 Tehtävä 63. Kirjoita oma versio funktiosta strcmp(),joka saa parametrinaan kaksi merkkiosoitinta. Tee ohjelma, jossa luetaan kaksi merkkijonoa, joita sitten verrataan ko. funktiolla. Tehtävä 64. Kirjoita
Tehtävä 63. Kirjoita oma versio funktiosta strcmp(),joka saa parametrinaan kaksi merkkiosoitinta. Tee ohjelma, jossa luetaan kaksi merkkijonoa, joita sitten verrataan ko. funktiolla. Tehtävä 64. Kirjoita
Java-kielen perusteet
 Java-kielen perusteet Tunnus, varattu sana, kommentti Muuttuja, alkeistietotyyppi, merkkijono, literaalivakio, nimetty vakio Tiedon merkkipohjainen tulostaminen 1 Tunnus Java tunnus Java-kirjain Java-numero
Java-kielen perusteet Tunnus, varattu sana, kommentti Muuttuja, alkeistietotyyppi, merkkijono, literaalivakio, nimetty vakio Tiedon merkkipohjainen tulostaminen 1 Tunnus Java tunnus Java-kirjain Java-numero
H6: Tehtävänanto. Taulukkolaskennan perusharjoitus. Harjoituksen tavoitteet
 H6: Tehtävänanto Taulukkolaskennan perusharjoitus Ennen kuin aloitat harjoituksen teon, lue siihen liittyvä taustamateriaali. Se kannattaa käydä läpi kokeilemalla samalla siinä annetut esimerkit käyttämässäsi
H6: Tehtävänanto Taulukkolaskennan perusharjoitus Ennen kuin aloitat harjoituksen teon, lue siihen liittyvä taustamateriaali. Se kannattaa käydä läpi kokeilemalla samalla siinä annetut esimerkit käyttämässäsi
TIETOKONE DATA-ANALYYSIN APUVÄLINEENÄ PIKAOPAS
 TIETOKONE DATA-ANALYYSIN APUVÄLINEENÄ PIKAOPAS 1 Johdanto Oppilaslaboratorion mittausdatan analyysiä voi helpottaa huomattavasti käyttämällä apuna tietokoneohjelmia. Sen sijaan, että esimerkiksi laskisimme
TIETOKONE DATA-ANALYYSIN APUVÄLINEENÄ PIKAOPAS 1 Johdanto Oppilaslaboratorion mittausdatan analyysiä voi helpottaa huomattavasti käyttämällä apuna tietokoneohjelmia. Sen sijaan, että esimerkiksi laskisimme
TAULUKON TEKEMINEN. Sisällysluettelo
 Excel 2013 Taulukon tekeminen Sisällysluettelo TAULUKON TEKEMINEN TAULUKON TEKEMINEN... 1 Tietotyypit... 1 Tiedon syöttäminen taulukkoon... 1 Kirjoitusvirheiden korjaaminen... 2 Alueen sisällön tyhjentäminen...
Excel 2013 Taulukon tekeminen Sisällysluettelo TAULUKON TEKEMINEN TAULUKON TEKEMINEN... 1 Tietotyypit... 1 Tiedon syöttäminen taulukkoon... 1 Kirjoitusvirheiden korjaaminen... 2 Alueen sisällön tyhjentäminen...
Ponnahdusikkunoiden ja karttatekstien hallitseminen ArcGIS Online kartoissa
 Ponnahdusikkunoiden ja karttatekstien hallitseminen ArcGIS Online kartoissa Ponnahdusikkunoiden ja karttatekstien hallitseminen ArcGIS Online kartoissa... 1 1. Mikä on ponnahdusikkuna... 1 2. Ponnahdusikkunan
Ponnahdusikkunoiden ja karttatekstien hallitseminen ArcGIS Online kartoissa Ponnahdusikkunoiden ja karttatekstien hallitseminen ArcGIS Online kartoissa... 1 1. Mikä on ponnahdusikkuna... 1 2. Ponnahdusikkunan
Opiskelijan pikaopas STACK-tehtäviin. Lassi Korhonen, Oulun yliopisto
 Opiskelijan pikaopas STACK-tehtäviin Lassi Korhonen, Oulun yliopisto 21.3.2016 SISÄLLYSLUETTELO Oppaan käyttäminen... 2 Vastauksen syöttämisen perusteet... 2 Operaatiot... 2 Luvut ja vakiot... 3 Funktiot...
Opiskelijan pikaopas STACK-tehtäviin Lassi Korhonen, Oulun yliopisto 21.3.2016 SISÄLLYSLUETTELO Oppaan käyttäminen... 2 Vastauksen syöttämisen perusteet... 2 Operaatiot... 2 Luvut ja vakiot... 3 Funktiot...
Uuden työtilan luonti
 Uuden työtilan luonti 1. Valitaan Uusi työtila vasemmanpuoleisesta valikosta 2. Valitaan Tyhjä työtila aukeavasta valikosta. Tämä toiminto luo uuden tyhjän työtilan. 3. Kun uusi työtila on luotu, aukeaa
Uuden työtilan luonti 1. Valitaan Uusi työtila vasemmanpuoleisesta valikosta 2. Valitaan Tyhjä työtila aukeavasta valikosta. Tämä toiminto luo uuden tyhjän työtilan. 3. Kun uusi työtila on luotu, aukeaa
Python-ohjelmointi Harjoitus 2
 Python-ohjelmointi Harjoitus 2 TAVOITTEET Kerrataan tulostuskomento ja lukumuotoisen muuttujan muuttaminen merkkijonoksi. Opitaan jakojäännös eli modulus, vertailuoperaattorit, ehtorakenne jos, input-komento
Python-ohjelmointi Harjoitus 2 TAVOITTEET Kerrataan tulostuskomento ja lukumuotoisen muuttujan muuttaminen merkkijonoksi. Opitaan jakojäännös eli modulus, vertailuoperaattorit, ehtorakenne jos, input-komento
Google-dokumentit. Opetusteknologiakeskus Mediamylly
 Google-dokumentit 1 2 3 Yleistä 1.1 Tilin luominen 4 1.2 Docs-päävalikkoon siirtyminen 7 Dokumentit-päävalikko 2.1 Kirjaudu Dokumentteihin 9 2.2 Lähetä tiedosto Google-dokumentteihin 11 2.3 Uuden asiakirjan
Google-dokumentit 1 2 3 Yleistä 1.1 Tilin luominen 4 1.2 Docs-päävalikkoon siirtyminen 7 Dokumentit-päävalikko 2.1 Kirjaudu Dokumentteihin 9 2.2 Lähetä tiedosto Google-dokumentteihin 11 2.3 Uuden asiakirjan
Taulukkolaskennan perusteet
 Taulukkolaskennan perusteet Yleistä Tämä harjoitus käsittelee taulukkolaskentaohjelman perustoimintoja. Harjoitus sisältää laskentakaavan muodostamisen, suoran ja suhteellisen viittauksen, taulukon muotoilun
Taulukkolaskennan perusteet Yleistä Tämä harjoitus käsittelee taulukkolaskentaohjelman perustoimintoja. Harjoitus sisältää laskentakaavan muodostamisen, suoran ja suhteellisen viittauksen, taulukon muotoilun
Tallennus ja tiedostot
 Tallennus ja tiedostot Tiedostot Lomakkeen välitallennus RTF-pohjat Tiedostot E-lomakkeella voidaan kerätä vastaajilta tiedostoja lomakkeen liitteenä. Liitetiedostoja koskevat asetukset löytyvät lomakkeen
Tallennus ja tiedostot Tiedostot Lomakkeen välitallennus RTF-pohjat Tiedostot E-lomakkeella voidaan kerätä vastaajilta tiedostoja lomakkeen liitteenä. Liitetiedostoja koskevat asetukset löytyvät lomakkeen
SSH Secure Shell & SSH File Transfer
 SSH Secure Shell & SSH File Transfer TIETOHALLINTO Janne Suvanto 1.9 2002 Sisällysluettelo Sisällysluettelo... 1 Yleistä... 2 SSH Secure Shell ohjelman asetukset... 3 POP3 tunnelin asetukset... 6 Yhteyden
SSH Secure Shell & SSH File Transfer TIETOHALLINTO Janne Suvanto 1.9 2002 Sisällysluettelo Sisällysluettelo... 1 Yleistä... 2 SSH Secure Shell ohjelman asetukset... 3 POP3 tunnelin asetukset... 6 Yhteyden
IDL - proseduurit. ATK tähtitieteessä. IDL - proseduurit
 IDL - proseduurit 25. huhtikuuta 2017 Viimeksi käsiteltiin IDL:n interaktiivista käyttöä, mutta tämä on hyvin kömpelöä monimutkaisempia asioita tehtäessä. IDL:llä on mahdollista tehdä ns. proseduuri-tiedostoja,
IDL - proseduurit 25. huhtikuuta 2017 Viimeksi käsiteltiin IDL:n interaktiivista käyttöä, mutta tämä on hyvin kömpelöä monimutkaisempia asioita tehtäessä. IDL:llä on mahdollista tehdä ns. proseduuri-tiedostoja,
2. Aloitus -välilehti, leikepöytä- ja fontti -ryhmät
 2. Aloitus -välilehti, leikepöytä- ja fontti -ryhmät Aloitus -välilehdelle on sijoitettu eniten käytetyt muotoiluihin liittyvät komennot. Välilehti sisältää viisi eri ryhmää, johon komennot on sijoitettu
2. Aloitus -välilehti, leikepöytä- ja fontti -ryhmät Aloitus -välilehdelle on sijoitettu eniten käytetyt muotoiluihin liittyvät komennot. Välilehti sisältää viisi eri ryhmää, johon komennot on sijoitettu
Vektorit. Vektorin luominen... 192 Vektorin tuominen näyttöön... 195 Vektorin koon ja alkioiden muokkaaminen... 195 Vektorin poistaminen...
 12 Vektorit Vektorin luominen... 192 Vektorin tuominen näyttöön... 195 Vektorin koon ja alkioiden muokkaaminen... 195 Vektorin poistaminen... 196 TI -86 M1 M2 M3 M4 M5 F1 F2 F3 F4 F5 192 Luku 12: Vektorit
12 Vektorit Vektorin luominen... 192 Vektorin tuominen näyttöön... 195 Vektorin koon ja alkioiden muokkaaminen... 195 Vektorin poistaminen... 196 TI -86 M1 M2 M3 M4 M5 F1 F2 F3 F4 F5 192 Luku 12: Vektorit
Käyttöliittymän muokkaus
 Käyttöliittymän muokkaus Ohjelman pitkän kehityshistorian takia asetukset ovat jakaantuneet useampaan eri kohtaan ohjelmassa. Ohessa yhteenveto nykyisistä asetuksista (versio 6.4.1, 2/2018). Ylä- ja sivupalkkien
Käyttöliittymän muokkaus Ohjelman pitkän kehityshistorian takia asetukset ovat jakaantuneet useampaan eri kohtaan ohjelmassa. Ohessa yhteenveto nykyisistä asetuksista (versio 6.4.1, 2/2018). Ylä- ja sivupalkkien
1. HARJOITUS harjoitus3_korjaus.doc
 Word - harjoitus 1 1. HARJOITUS harjoitus3_korjaus.doc Kopioi itsellesi harjoitus3_korjaus.doc niminen tiedosto Avaa näyttöön kopioimasi harjoitus. Harjoitus on kirjoitettu WordPerfet 5.1 (DOS) versiolla
Word - harjoitus 1 1. HARJOITUS harjoitus3_korjaus.doc Kopioi itsellesi harjoitus3_korjaus.doc niminen tiedosto Avaa näyttöön kopioimasi harjoitus. Harjoitus on kirjoitettu WordPerfet 5.1 (DOS) versiolla
Office 365 palvelujen käyttöohje Sisällys
 Office 365 palvelujen käyttöohje Sisällys Sisäänkirjautuminen... 2 Office 365:n käyttöliittymä... 3 Salasanan vaihto... 5 Outlook-sähköpostin käyttö... 7 Outlook-kalenterin käyttö... 10 OneDriven käyttö...
Office 365 palvelujen käyttöohje Sisällys Sisäänkirjautuminen... 2 Office 365:n käyttöliittymä... 3 Salasanan vaihto... 5 Outlook-sähköpostin käyttö... 7 Outlook-kalenterin käyttö... 10 OneDriven käyttö...
Ryhmäkirjeen hyödyntäminen
 Ryhmäkirjeen hyödyntäminen hannele.rajaniemi@jyu.fi konkkola@cc.jyu.fi Sisältö Joukkokirje-toiminnon (Wordin ja Excelin yhteiskäytön) periaatteet Excel tietolähteenä tutuksi (valmis harjoitustiedosto)
Ryhmäkirjeen hyödyntäminen hannele.rajaniemi@jyu.fi konkkola@cc.jyu.fi Sisältö Joukkokirje-toiminnon (Wordin ja Excelin yhteiskäytön) periaatteet Excel tietolähteenä tutuksi (valmis harjoitustiedosto)
OKLV120 Demo 7. Marika Peltonen
 OKLV120 Demo 7 Marika Peltonen 0504432380 marika.p.peltonen@jyu.fi Tekstin sanat allekkain Kirjoita teksti Wordiin tai kopioi teksti, laitetaan teksti joka sana eri riville Valitse Muokkaa > Etsi ja korvaa
OKLV120 Demo 7 Marika Peltonen 0504432380 marika.p.peltonen@jyu.fi Tekstin sanat allekkain Kirjoita teksti Wordiin tai kopioi teksti, laitetaan teksti joka sana eri riville Valitse Muokkaa > Etsi ja korvaa
Peilaus pisteen ja suoran suhteen Pythonin Turtle moduulilla
 Peilaus pisteen ja suoran suhteen Pythonin Turtle moduulilla ALKUHARJOITUS Kynän ja paperin avulla peilaaminen koordinaatistossa a) Peilaa pisteen (0,0) suhteen koordinaatistossa sijaitseva - neliö, jonka
Peilaus pisteen ja suoran suhteen Pythonin Turtle moduulilla ALKUHARJOITUS Kynän ja paperin avulla peilaaminen koordinaatistossa a) Peilaa pisteen (0,0) suhteen koordinaatistossa sijaitseva - neliö, jonka
WCONDES OHJEET ITÄRASTEILLE (tehty Condes versiolle 8)
 WCONDES OHJEET ITÄRASTEILLE (tehty Condes versiolle 8) 1 UUDEN KILPAILUTIEDOSTON AVAUS Avaa Wcondes ohjelma tuplaklikkaamalla wcondes.lnk ikonia. Ohjelma avaa automaattisesti viimeksi tallennetun kilpailutiedoston.
WCONDES OHJEET ITÄRASTEILLE (tehty Condes versiolle 8) 1 UUDEN KILPAILUTIEDOSTON AVAUS Avaa Wcondes ohjelma tuplaklikkaamalla wcondes.lnk ikonia. Ohjelma avaa automaattisesti viimeksi tallennetun kilpailutiedoston.
Anne-Mari Näsi 15.2.2010 EXCELIN PIKAKÄYTTÖOHJE (EXCEL 2007)
 Anne-Mari Näsi 15.2.2010 EXCELIN PIKAKÄYTTÖOHJE (EXCEL 2007) TAULUKON NIMEÄMINEN 1. Klikkaa hiiren kakkospainikkeella Taul1 eli taulukon nimen kohdalla. Valitse kohta Nimeä uudelleen. 2. Kirjoita taulukolle
Anne-Mari Näsi 15.2.2010 EXCELIN PIKAKÄYTTÖOHJE (EXCEL 2007) TAULUKON NIMEÄMINEN 1. Klikkaa hiiren kakkospainikkeella Taul1 eli taulukon nimen kohdalla. Valitse kohta Nimeä uudelleen. 2. Kirjoita taulukolle
Epooqin perusominaisuudet
 Epooqin perusominaisuudet Huom! Epooqia käytettäessä on suositeltavaa käyttää Firefox -selainta. Chrome toimii myös, mutta eräissä asioissa, kuten äänittämisessä, voi esiintyä ongelmia. Internet Exploreria
Epooqin perusominaisuudet Huom! Epooqia käytettäessä on suositeltavaa käyttää Firefox -selainta. Chrome toimii myös, mutta eräissä asioissa, kuten äänittämisessä, voi esiintyä ongelmia. Internet Exploreria
DOORS Word DOORS 29.04.2004. SoftQA Pekka Mäkinen Pekka.Makinen@softqa.fi
 DOORS Word DOORS 29.04.2004 SoftQA Pekka Mäkinen Pekka.Makinen@softqa.fi Tietojen siirto DOORSista ja DOORSiin Yhteistyökumppaneilla ei välttämättä ole käytössä Telelogic DOORS -ohjelmistoa, jolloin vaatimusten
DOORS Word DOORS 29.04.2004 SoftQA Pekka Mäkinen Pekka.Makinen@softqa.fi Tietojen siirto DOORSista ja DOORSiin Yhteistyökumppaneilla ei välttämättä ole käytössä Telelogic DOORS -ohjelmistoa, jolloin vaatimusten
Matlab-perusteet. Jukka Jauhiainen. OAMK / Tekniikan yksikkö. Hyvinvointiteknologian koulutusohjelma
 Matlab-perusteet Jukka Jauhiainen OAMK / Tekniikan yksikkö Hyvinvointiteknologian koulutusohjelma Tämän materiaalin tarkoitus on antaa opiskelijalle lyhyehkö johdanto Matlabohjelmiston perusteisiin. Matlabin
Matlab-perusteet Jukka Jauhiainen OAMK / Tekniikan yksikkö Hyvinvointiteknologian koulutusohjelma Tämän materiaalin tarkoitus on antaa opiskelijalle lyhyehkö johdanto Matlabohjelmiston perusteisiin. Matlabin
MS-A0003/A0005 Matriisilaskenta Laskuharjoitus 1 / vko 44
 MS-A0003/A0005 Matriisilaskenta Laskuharjoitus / vko Tehtävä (L): Käynnistä Matlab-ohjelma ja kokeile laskea sillä muutama peruslaskutoimitus: laske jokin yhteen-, vähennys-, kerto- ja jakolasku. Laske
MS-A0003/A0005 Matriisilaskenta Laskuharjoitus / vko Tehtävä (L): Käynnistä Matlab-ohjelma ja kokeile laskea sillä muutama peruslaskutoimitus: laske jokin yhteen-, vähennys-, kerto- ja jakolasku. Laske
ASENNUS- JA KÄYTTÖOHJE
 ASENNUS- JA KÄYTTÖOHJE YKSIKKÖHINTA SOPIMUKSEN TOTEUTUNEET MÄÄRÄT-SOVELLUS CMPRO5 VERSIO 2.8 PÄIVITETTY HEINÄKUU 2010 COPYRIGHT 2010 ARTEMIS FINLAND OY. ALL RIGHTS RESERVED. KÄYTTÖOHJE SIVU 2 (12) SISÄLLYSLUETTELO
ASENNUS- JA KÄYTTÖOHJE YKSIKKÖHINTA SOPIMUKSEN TOTEUTUNEET MÄÄRÄT-SOVELLUS CMPRO5 VERSIO 2.8 PÄIVITETTY HEINÄKUU 2010 COPYRIGHT 2010 ARTEMIS FINLAND OY. ALL RIGHTS RESERVED. KÄYTTÖOHJE SIVU 2 (12) SISÄLLYSLUETTELO
