11.4 Kiertäminen Vääntäminen Muunnos numeroina Tasaus Ruudukko Kuvioiden yhdisteleminen
|
|
|
- Katriina Nieminen
- 8 vuotta sitten
- Katselukertoja:
Transkriptio
1 Petri Nousiainen 2009
2
3 Sisällysluettelo 1 Johdanto Kurssi Inkscape Vektorigrafiikka Käyttöliittymä Koordinaatisto Työkalut Säätörivi Zoomaus Täyttö ja reuna Paletit Värityökalu Täyttötapa Täyttöväri Värijärjestelmät Peittävyys ja läpinäkyvyys Sumennus Liukuvärjäys Reunaviiva Täyttökuviot Täyttöväri eri kuvioon Suorakulmiot Suorakulmion piirtäminen Neliön piirtäminen Pyöristys Soikiot Piirtäminen Segmentit ja sektorit Monikulmiot ja tähdet Piirtäminen Tähtityökalun säätörivi Spiraalit Polut Polkujen muokkauksen säätörivi Kuvion muuntaminen poluksi Viivan muuntaminen poluksi Kalligrafia Piirtäminen Säätörivi Teksti Piirtäminen Tekstin ominaisuudet Taivuttaminen polulle Kuvion muokkaaminen Kuvion valitseminen Siirtäminen Koon muuttaminen...20
4 11.4 Kiertäminen Vääntäminen Muunnos numeroina Tasaus Ruudukko Kuvioiden yhdisteleminen Kopiointi Ryhmät Tasot Kloonit Leimaus Maski Kaunista matematiikkaa...28
5 1 Johdanto 1 1 Johdanto 1.1 Kurssi Taidetta tietokoneella on Kuopion talouskoulun valinnaiskurssi, jossa tutustutaan piirto-ohjelman käyttöön. Kurssi arvioidaan harjoitustyön perusteella asteikolla T1 K Inkscape Inkscape on avoimen lähdekoodin vektorigrafiikkaohjelma. Ohjelma toimii useissa käyttöjärjestelmissä (Linux ja Unix, Windows, Mac OS X). Inkscape on tarkoitettu piirtämiseen, jossa ei tarvita valokuvantarkkaa mallinnusta, esimerkiksi piirrosten, kaavioiden ja mainosten suunnitteluun. KaupalKuva 1: Rasterikuvaa suurennettaessa lisia vastineita Inkscapelle ovat Adobe Illustrator ja kuva muuttuu rakeiseksi. Suurennus ei CorelDRAW. lisää informaatiota. Inkscapen oletustallennusmuoto on SVG. Ohjelma ei vielä tue kaikkia SVG:n ominaisuuksia, mutta osaa tallentaa tiedostot standardin mukaiseen muotoon. Harjoitus 1. Selaile tämä opas läpi. Etsi kaikki Kuva 2: Vektoripiirrosta voi harjoitukset. Tutustu lisäksi näihin sivuihin: suurentaa laadun kärsimättä. Ohjelmaprojektin sivut: Englanninkielisiä oppaita: Lyhyt kuvaus Inkscapesta: Tämä opas ja esimerkkikuvia: Vektorigrafiikka Vektorigrafiikka on tietokonegrafiikkaa, jossa kuva muodostuu geometrisista perusmuodoista, kuten janoista, monikulmioista, ympyröistä ja kaarista. Vektorigrafiikkakuvan kokoa ja muotoa voidaan muuttaa kuvan laadun siitä kärsimättä. Koska kuvan tallennuskoko riippuu kuvan yksityiskohtien eikä esitettävien kuvapisteiden määrästä, tiedoston koko on yleensä pienempi kuin bittikarttakuvilla.
6 2 Taidetta tietokoneella Scalable Vector Graphics (SVG) on vektorigrafiikan tiedostostandardi. Postscript (PS) ja Portable Document Format (PDF) ovat vakiintuneet painettavaksi tai tulostettavaksi tarkoitetun materiaalin tallennusmuodoiksi.
7 2 Käyttöliittymä 3 2 Käyttöliittymä Tutustu aluksi ohjelman käyttöliittymään. Selaa läpi valikot ja kokeile työkalurivien painikkeita. Siirrä osoitinta näytöllä ja piirrä peruskuvioita. Kuva 3: Inkscapen työkalut. 2.1 Koordinaatisto Viivaimista näet hiiren osoittimen paikan paperilla. Origo on paperin vasemmassa alakulmassa. Viivaimien mittayksikkö on piirustuksen oletusmittayksikkö. Paperin mitat ja piirroksen mittayksikön voit vaihtaa valikosta Tiedosto/Asiakirjan ominaisuudet. A4-arkin koko on 210 mm 297 mm.
8 4 Taidetta tietokoneella Kuva 4: Kuvion paikkaa ja kokoa voi muuttaa silmämääräisesti hiirellä tai syöttämällä tarkat mitat työkalujen säätöriviltä. Työkalujen säätörivillä voit muuttaa kuviota rajaavan suorakulmion paikkaa ja kokoa. X on paikka vaakasuunnassa ja Y pystysuunnassa, W leveys ja H korkeus. Säätörivin mittayksikön voi vaihtaa erikseen. Harjoitus 2. Luo uusi piirros, jossa paperi on A4 poikittain. Vaihda säätörivin mittayksiköksi millimetri. Piirrä sininen suorakulmio ja punainen soikio (kuva 4). Muuta sitten koordinaatit seuraavasti: Suorakulmio Soikio X 20 mm 100 mm Y 40 mm 80 mm W 120 mm 102 mm H 90 mm 87 mm 2.2 Työkalut Kuvake Pikanäppäin Selitys F1 Valitse ja muunna kohteita. Valitsee kuvioita piirroksesta. F2 Muokkaa polun solmuja. Muuta suorakulmioiden, soikioiden, monikulmioiden ja Bézier-käyrien solmu- ja ohjauspisteitä. Vaihto+F2 Muokkaa kohteita veistämällä tai maalaamalla
9 2 Käyttöliittymä 5 F3 Lähennä ja loitonna. Zoomata voit myös muuttamalla ikkunan oikeassa alakulmassa näkyvää suurennussuhdetta (prosenttiluku) tai yhdistelmällä Ctrl+hiiren kiekko. F4 Luo suorakulmioita ja neliöitä. Vaihto+F4 Luo laatikoita (kahden pakopisteen perspektiivi). F5 Ympyröitä, ellipsejä ja kaaria. * Luo tähtiä ja monikulmioita. F9 Luo spiraaleja. F6 Piirrä viivoja käsivaraisesti. Vaihto+F6 Piirrä polkuja: suoria viivoja ja Bézier-käyriä. Ctrl+F6 Piirrä sivellinviivoja (täytetty polku). Vaihto+F4 Täytä suljettuja alueita valitulla värillä. F8 Luo ja muokkaa tekstiä. Ctrl+F2 Yhdysviivoja kuvioiden väliin. Ctrl+F1 Luo ja muokkaa liukuvärejä (gradientteja). F7 Valitse värejä piirroksesta. 2.3 Säätörivi Säätörivillä on kuvioiden luontiin ja muokkaukseen liittyviä toimintoja. Rivin sisältö muuttuu, kun vaihdat työkalua tai valitset kuvion. 2.4 Zoomaus Piirrettävän kuvan lähentäminen ja loitontaminen onnistuu näppäimistön plus- ja miinusnäppäimillä tai pitämällä Ctrl-näppäin alhaalla ja pyörittämällä hiiren kiekkoa.
10 6 Taidetta tietokoneella 3 Täyttö ja reuna 3.1 Paletit Väripaletista voi valita kuvion täyttövärin. Tutustu eri palettien värivalikoimaan (kuva 5). Etsi paletin alapuolelta vasemmalta täyttövärin, reunaviivan ja viivan paksuuden säädöt. Kokeile, miten paletin ulkoasu muuttuu valinnoilla erittäin pieni...valtava. Pitkän paletin saat taitettua kokonaan näkyviin valinnalla pakkaa. Kuva 5: Palettivalikko avautuu painikkeesta, 3.2 Värityökalu joka on paletin oikeassa Muuta kuvion täyttöä ja reunaviivaa valitsemalla toimintoriviltä reunassa. painikkeella, näppäimistöltä Vaihto+Ctrl+F tai valikosta Kohde/Täyttö ja reuna. 3.3 Täyttötapa Kuvio voidaan täyttää väreillä tai muodoilla. Ei täyttöä: kuvio on läpinäkyvä. Tasainen väri. Lineaarinen liukuvärjäys. Säteittäinen liukuvärjäys. Täyttö toistetulla kuviolla. Täyttöä ei määritellä. Kuva 6: Värityökalu. Täyttövärin valinta HSLkoordinaatistossa. Itseään leikkaavan kuvion täyttötapa. 3.4 Täyttöväri Paleteista (katso 3.1, sivu 6) löytyy useita värejä. Kuvion täyttöväriä säätävän työkalun saat esille valikosta Kuva 7: Itseään leikkaavan Kohde/Täyttö ja reuna, näppäimillä Vaihto+Ctrl +F tai kuvion täyttötavat. paletin vasemmasta reunasta. Täyttö-välilehdellä voit säätää väriä RGB-, HSL- tai CMYK-järjestelmissä tai värikiekosta.
11 3 Täyttö ja reuna Värijärjestelmät Värillä tarkoitetaan valon fysikaalista ominaisuutta ja ärsykettä silmässä sekä sen aiheuttamaa aistimusta. Ihmissilmä näkee värit kolmen perusvärin yhdistelminä. Lopullinen tulkinta väristä syntyy aivoissa. Tulkintaan vaikuttavat valaistus ja muut värit. RGB-järjestelmää käytetään tietokoneen näytössä ja televisiossa. Siinä perusvärit ovat punainen (R=red), vihreä (G=green) ja sininen (B=blue). CMYK-järjestelmää käytetään neliväripainotekniikassa ja väritulostuksessa. Perusvärit ovat sinivihreä (C=cyan,), sinipunainen (M=ma- Kuva 8: Väri näyttää erilaiselta, kun sitä genta,), keltainen (Y=yellow) ja musta (K=key). ympäröivä väri HSL-järjestelmässä värille määritellään sävy eli kulööri (H=hue), muuttuu. kylläisyys eli saturaatio (S=saturation) ja valoisuus eli valööri (L=lightness) 3.6 Peittävyys ja läpinäkyvyys Kolmen väriarvon lisäksi täyttöväriin kuuluu peittävyys. Peittävyys tarkoittaa sitä, miten hyvin väri peittää taustan. Sen vastakohta on läpinäkyvyys (opasiteetti, alpha). Jos kuvion läpi ei näy mitään, peitto on 100 % ja läpinäkyvyys 0. Jos kuvio on näkymätön, peitto on 0 ja läpinäkyvyys 100 %. a) c) b) Kuva 9: Liukuvärjäys. a) Lineaarinen. b)elliptinen. c) Epäsymmetrinen säteittäinen. Värityökalussa läpinäkyvyydelle on kaksi säätöä: itse värin alfa-arvon säätö (A väriarvojen alla) ja alhaalla sumennussäätimen alla koko kuvion peittävyyttä muuttava liukusäädin. Kokeile molempia, niin huomaat eron: alfa-arvo vaikuttaa vain täyttöväriin tai reunaviivaan, peiton muuttaminen koko kuvioon. Kuva 10: Esimerkki peittävyydestä eri arvoilla.
12 8 Taidetta tietokoneella 3.7 Sumennus Sumennus pehmentää kuvion ääriviivoja. Sumennuksen avulla voi luoda pehmeitä valo- ja varjoefektejä. Kuva 11: Esimerkki sumennuksesta eri arvoilla. 3.8 Liukuvärjäys Liukuvärjäys eli gradientti tarkoittaa, että väri muuttuu pehmeästi toiseksi. Lineaarinen eli suoraviivainen gradientti muuttuu vain yhdessä suunnassa. Elliptinen gradientti muuttuu kahdessa suunnassa. Kuviolle voi valita liukuman täyttötyökalussa tai päätyökalurivin painikkeella. Elliptinen gradientti voi olla myös epäsymmetrinen. Pidä Vaihto-näppäin alhaalla ja vedä gradientin keskipiste toiseen paikkaan. Gradientin värejä voit säätää valitsemalla säätöriviltä tai värityökalussa painikkeesta Muokkaa. Valitse määrityspiste (esimerkiksi Stop1234) ja muuta sen värin asetuksia. Aluksi määrityspisteitä on kaksi. Kun uusi gradientti on luotu, loppupisteellä on muuten sama väri kuin alkupisteellä, mutta se on Kuva 12: Liukuvärin täysin läpinäkyvä. muokkaus. Voit lisätä uuden määrityspisteen painikkeella Lisää väriraja. Liukusäätimen Siirtymä arvo kertoo uuden määrityspisteen etäisyyden gradientin alkupisteestä. Liukuvärjäys on eräs tapa luoda kaksiulotteiseen piirrokseen kolmiulotteisuuden illuusiota. Kokeile eri tapoja yhdistellä läpinäkyvyyttä ja gradientteja. Harjoitus 3. Tee yhteen piirrokseen samasta kuviosta useita kopioita. Muuta niiden värejä, läpinäkyvyyttä, sumennusta ja luo erilaisia gradientteja.
13 3 Täyttö ja reuna 9 Harjoitus 4. Piirrä kuva kolmeulotteisesta kappaleesta. Luo valot ja varjot kuvion päälle piirretyillä, osittain läpinäkyvillä kuvioilla. Kuva 13: Gradientteja ja läpinäkyvyyttä yhdistelemällä saa vaikutelmia valoista ja varjoista. Kuva 14: Tekstin sumennettu, valkoinen kopio hehkuu tummalla taustalla. Sumennettu musta kopio vaalealla taustalla luo vaikutelman varjosta. Kuva 15: Yksinkertainen valo- ja varjoefekti, jossa hyödynnetään sumennusta ja läpinäkyvyyttä. 3.9 Reunaviiva Täyttötyökalun Viivan väritys-välilehdellä säädetään reunaviivan väri. Säädöt toimivat samoin kuin täyttövärillä. Reunaviivan paksuutta ja tyyliä voi säätää Viivan tyyli-välilehdellä. Harjoitus 5. Kokeile viivatyylejä ja vaihtele viivan paksuutta. Kuva 16: Esimerkkejä viivatyyleistä ja -päätteistä.
14 10 Taidetta tietokoneella 3.10 Täyttökuviot Minkä tahansa kuvion voi muuttaa täyttökuvioksi eli tekstuuriksi. Poimi kuvio ja valitse Kohde/Kuviointi/Kohteet kuvioinniksi (Alt+I). Avaa täytettävän kuvion värityökalu, paina ja valitse haluamasi kuvion nimi. Kuva 17: Vasemmalla ryhmitelty kuvio, jossa on ympyrä ja näkymätön suorakulmio. Oikealla kuviosta on tehty täyttökuvio, jota on skaalattu ja käännetty. Kuva 18: Täyttökuvioita voi myös ketjuttaa. Täyttökuviota voi skaalata ja kääntää. Napsauta muokkaustyökalua ja liikuta kahvoja. Rasti ( ) näyttää täyttökuvion vasemman yläkulman paikan. Nelikulmainen säätökahva ( ) muuttaa kokoa ja pyöreä ( ) kulmaa. Harjoitus 6. Luo kuvio ja muuta se täyttökuvioksi. Luo toinen kuvio, jonka täytät uudella täyttökuviolla. Muunna tämäkin kuvio täyttökuvioksi ja luo kolmas kuvio Täyttöväri eri kuvioon Kuva 19: Täyttöväriä varten voi luoda erillisen kuvion. Joskus täyttöväri halutaan erilliseen kuvioon. Tästä on hyötyä esimerkiksi silloin, kun haluat värittää käsin piirretyn ja skannatun mustavalkoisen piirroksen. Tee alkuperäisestä kuvasta kopio. Muokkaa tarvittaessa. Muunna umpinaisen kuvion reunaviiva poluksi ( Polku/Reunaviiva poluksi).. Poista ylimääräiset kuviot. Muokkaa kuviota ja valitse täyttöväri. Lisää uusi kuvio entisen taakse.
15 4 Suorakulmiot 11 4 Suorakulmiot 4.1 Suorakulmion piirtäminen Valitse suorakulmiotyökalu. Siirrä hiiren osoitin kohtaan, johon haluat suorakulmion kulman. Pidä hiiren ykköspainike alhaalla ja vedä vastakkaiseen kulmaan. Päästä irti. Suorakulmion voi piirtää keskipisteensä ympärille, jos pidät hiirellä vetäessäsi Vaihto-näppäin alhaalla. 4.2 Neliön piirtäminen Pidä Ctrl-näppäin alhaalla piirtäessäsi suorakulmiota, jos haluat neliön tai sellaisen suorakulmion, jossa pituuden ja leveyden suhde on kokonaisluku. 4.3 Pyöristys Suorakulmiossa on kaksi kahvaa koon ja sivujen paikan säätämistä varten. Kolmas, pyöreä kahva säätää kulmien pyöristystä. Pyöristetyt kulmat ovat ympyräkaaria. Kun siirrät pyöristyskahvaa, Kuva 20: Suorakulmion tulee näkyviin neljäs kahva. Sillä voit säätää nurkista soikeita el- säätökahvat. lipsikaaria. Seuraavaksi piirrettävällä suorakulmiolla on automaattisesti sama pyöristys kuin edellisellä. Jos haluat teräväkulmaisen kuvion, valitse säätöriviltä painike (Tee kulmista teräviä).
16 12 Taidetta tietokoneella 5 Soikiot 5.1 Piirtäminen Soikioita piirretään kuten suorakulmioita. Muista, että hiirellä vedetään soikiota rajaava suorakulmio. Kuva 21: Sektori, segmentti ja Ympyrän (tai sellaisen soikion, jonka pituudella ja levey- kokonainen soikio. dellä on kokonaislukusuhde) saa piirrettyä pitämällä Ctrlnäppäimen alhaalla. Keskipisteen ympärille laajenevan soikion saa painamalla Vaihto-näppäintä. Pitämällä molemmat alhaalla voit osoittaa ensin ympyrän keskipisteen ja sitten vetää säteen. Kuva 22: Soikion säätöriviltä voi valita lohkon tai kaaren kulmat sekä vaihtaa muodon lohkoksi, kaareksi tai täydeksi ellipsiksi. Kulmia voi muuttaa myös kuvion säätökahvoista. 5.2 Segmentit ja sektorit Soikioista voi erottaa sektoreita ja segmenttejä. Siirrä säätökahvoilla kaaren alku- ja loppupisteitä. Voit myös kirjoittaa kulmat asteina säätöriville (Alku ja Loppu). Lohkon (sektorin), kaaren (segmentin) ja kokonaisen ellipsin välillä voit vaihtaa säätörivin painikkeilla.
17 6 Monikulmiot ja tähdet 13 6 Monikulmiot ja tähdet 6.1 Piirtäminen Tähtityökalulla (*) voi piirtää säännöllisiä monikulmioita ja tähtiä. Vedä kuvio hiiren kakkospainikkeella ja muuta kuvion ominaisuuksia säätörivillä. Jos olet muuttanut useita säätöjä ja seuraavaa tähtikuviota on vaikea piirtää,palauta kuvion oletusarvot säätörivin painikkeella. Saat taas teräväkulmaisia, viisisakaraisia tähtiä. Tähdessä on kaksi säätökahvaa, joilla voi määrätä sisä- ja ulkosäteen sekä kiertää sakarat vinoon. Sakaran kärjestä voi pyörittää tähteä. Jos haluat sakaroiden pysyvän symmetrisinä, pidä Ctrl-näppäin alhaalla. Kuva 23: Esimerkkejä tähtityökalun säädöistä. a)monikulmio/tähti. b)kulmat. c) Syvyys. d)pyöristetty. e)sekoitettu. Monikulmiossa yksi säätökahva, jolla voit muuttaa kulman sädettä ja kiertää monikulmiota keskipisteen ympäri. 6.2 Tähtityökalun säätörivi Säätörivin arvoja muuttamalla saat erilaisia kuvioita. Numeroarvoja voit muuttaa painikkeilla tai kirjoittamalla arvon suoraan ruutuun. Muista, että desimaalierotin on pilkku, ei piste. Polygon Kulmat Syvyys Pyöristetty Sekoitettu Laita rasti ruutuun, jos haluat säännöllisen monikulmion. Poista rasti, jos haluat tähtikuvion. Tähden sakaroiden tai monikulmion kulmien lukumäärä. Tähden sisä- ja ulko-osien halkaisijoiden suhde. Mitä lähempänä arvo on ykköstä, sitä pulleampi tähti on. Pyöristyksen määrä. Voi saada myös negatiivisia arvoja. Siirtää kulmia satunnaiseen suuntaan. Mitä suurempi arvo, sitä epäsymmetrisempi kuviosta tulee. Palauta alkuperäiset asetukset. Kuva 24: Uuden monikulmion säätörivi. Harjoitus 7. Piirrä siniseen suorakulmioon keltaisia tähtiä ja vihreään suorakulmioon punaisia kukkia.
18 14 Taidetta tietokoneella Kuva 25: Muuntelemalla tähden ominaisuuksia säätöriviltä ja siirtämällä ohjauspisteitä voidaan luoda erilaisia kiertosymmetrisiä kuvioita. Harjoitus 8. Luo valikoima koristekuvioita tähtityökalulla. Kuva 26: Pyöristetty, satunnaistettu tähtikuvio muistuttaa roiskahtavaa nestettä.
19 7 Spiraalit 15 7 Spiraalit Spiraali saisesti. on käyrä viiva, joka kiertää keskipisteen eli navan ympärillä ja loittonee siitä ta- Kierrosten lukumäärä tarkoittaa sitä, kuinka monen kierroksen päässä kauempi piste on navasta. Ero (divergenssi) tarkoittaa peräkkäisten kierrosten suhteellista etäisyyttä. Divergenssin arvolla 0 spiraalista tulee ympyrä. Arvolla 1 kierrosten välit ovat yhtä suuria. Mitä suurempi divergenssi on, sitä jyrkemmin viiva lähestyy napaa. Kuva 27: Divergenssi vasemmalta oikealle: 1, 2, 4 ja 8. Kierroksia on kussakin spiraalissa kuusi. Sisin säde tarkoittaa napaa lähinnä olevan pisteen suhteellista etäisyyttä navasta. Arvolla 0 piste on navassa, arvolla 1 ulomman pisteen päällä. Kuva 28: Spiraalityökalun säätörivi. Harjoitus 9. Ota selvää, mikä on kultainen leikkaus. Kokeile spiraalin divergenssille arvoa 6,854. (Miksi juuri tämä luku?) Harjoitus 10. Piirrä spiraaliviivoilla jokin tyylitelty luontoa mukaileva koristeaihe (kasveja,simpukoita tms.). Käytä värejä ja erilaisia viivatyylejä. Kuva 29: Spiraaliviivoilla voi piirtää tasaisesti kaartuvia kuvioita.
20 16 Taidetta tietokoneella 8 Polut Polkujen avulla voi piirtää minkä muotoisia kuvioita tahansa. Polun viivat voivat olla janoja tai Bézier-käyriä. b) a) c) Kuva 30: a) Kulmapisteen ohjauspisteiden ei tarvitse olla samalla suoralla. Näin saadaan teräviä kulmia. b) Pehmeä siirtymä: ohjauspisteet ovat samalla janalla. c) Symmetrinen siirtymä: ohjauspisteet ovat yhtä kaukana solmusta. Polku kulkee solmupisteiden (nodes) kautta. Jos polussa on käyriä osia, solmupisteillä on yksi tai kaksi ohjauspistettä. Kuvittele taivuttavasi rautalankaa. Ohjauspisteen suunta ja etäisyys solmusta määrää, miten paljon käyrä taipuu. Polkuja voit piirtää vapaalla kädellä (F6) tai piste kerral- laan (Vaihto+F6). Kalligrafiaviivat ovat täytettyjä Kuva 31: Bézier-käyrä polkuja. Minkä tahansa kuvion voi muuttaa poluksi ja muokamääritellään solmu- ja ta sitä sitten piste pisteeltä. ohjauspisteiden avulla. Polku kulkee solmujen kautta. Ohjauspisteet 8.1 Polkujen muokkauksen säätörivi määräävät polun suunnan. Lisää solmupiste valitulle segmentille. Poista valitut solmut. Yhdistä valitut päätepisteet (solmut viivan päissä). Lisää päätepisteiden väliin uusi segmentti. Katkaise polku ja poista segmentti solmujen välistä. Katkaise polku valitussa pisteessä. Muuta solmu kulmapisteeksi. Muuta solmu pehmeäksi. Muuta solmu symmetriseksi. Suorista segmentti. Käyristä segmentti.
21 8 Polut 17 Muuta kuvio poluksi. Muuta kuvion reunaviiva poluksi. Näytä tai piilota ohjauspisteet. 8.2 Kuvion muuntaminen poluksi Minkä tahansa kuvion voit muuttaa poluksi valitsemalla Polku/Kohde (Vaihto+Ctrl+C). Polkuna kuviota voi muokata vapaammin. poluksi Harjoitus 11. Luo ellipsi ja muunna se poluksi. Muokkaa polun solmuja. Piirrä näin pääsiäismuna ja kurpitsa. Täytä muna säännöllisellä täyttökuviolla. Värjää kurpitsa liukuvärjäyksellä. Kuva 32: Polun muokkaaminen on joskus helpointa aloittaa muuttamalla yksinkertainen peruskuvio poluksi. 8.3 Viivan muuntaminen poluksi Joskus tarvitaan viiva, jonka paksuus vaihtelee, tai sitten halutaan muokata kuvion sisä- ja ulkopuolta erikseen. Muuta reunaviivan paksuus sopivaksi. ja valitse Polku/Kohde poluksi (Vaihto+Ctrl+C) voi kuvion reunaviivan muuttaa poluksi. Harjoitus 12. Miten kuvan 33 kuvio on tehty? Tee itse vastaava. Kuva 34: Muuntamalla kuvion reunaviiva poluksi voidaan viivan sisä- ja ulkopuolta muokata erikseen. Kuva 33: Muuntamalla reunaviiva poluksi useita kertoja peräkkäin saa sisäkkäisiä kuvioita.
22 18 Taidetta tietokoneella 9 Kalligrafia 9.1 Piirtäminen Kalligrafia tarkoittaa kaunokirjoitusta. Inkscapen kalligrafiatyökalu tuottaa vapaasti piirtäen vaihtelevan paksuisia viivoja, jotka ovat itse asiassa täytettyjä polkuja. Jos kalligrafiaviivoilla haluaa kirjoittaa, olisi parasta käyttää piirtopöytää. Hiirelläkin pystyy piirtämään, kunhan ei vaadi lopputulokselta liikoja. 9.2 Säätörivi Kalligrafiatyökalun säätörivillä muutetaan piirtoviivaa ja kynän käyttäytymistä. Leveys Viivan Kapeneminen suurin leveys. Hiiren tai kynän nopeuden vaikutus viivan paksuuteen. Nopea liike ohentaa viivaa. Kulma Kynän kärjen kulma paperilla. = 90, / = 45, = 0. Jäykkyys Ohuimman ja paksuimman viivan välinen ero. Arvo 0 tuottaa tasapaksuja viivoja. Suurin arvo on 1. Päät Viivan pään pyöreys. Tärinä Viivan epätasaisuus. Arvolla 0 viiva on sileä, arvolla 1 hyvin röpelöinen. Huomaa, että säädettäviä arvoja on kaksi; tärinän suuruusluokka on niissä erilainen. Myös vetämisnopeus vaikuttaa säätöihin eri tavalla. Massa Kynän hitaus eli inertia: kuinka hitaasti viiva seuraa käden liikkeitä. Suuri massan arvo tuottaa hyvin pehmeästi kääntyviä viivoja. Oletusarvo on 0,02. Palauta alkuperäiset asetukset. Kuva 35: Kalligrafiatyökalun säätörivi.
23 10 Teksti Teksti 10.1 Piirtäminen Tekstityökalulla luodaan tekstikehyksiä. Vedä hiirellä kehystä reunustava suorakulmio ja kirjoita sen sisään tekstiä Tekstin ominaisuudet Valitse säätöriviltä tekstin ominaisuudet (painike ) tai Shift+Ctrl+T. Valitse fontti, kirjasinkoko, tekstin tasaus ja riviväli sekä kirjoitussuunta. Valitse Toteuta, niin näet, miten teksti muuttuu. Tekstin kehyksen kokoa, kallistusta, vääntöä ja kiertoa sekä kirjainten täyttövärejä ja viivoja voit muuttaa samoin kuin muidenkin kuvioiden Taivuttaminen polulle Tekstin saa myös taivutettua polkua pitkin. Valitse sekä teksti että polku ja sitten Teksti/Aseta polulle. Teksti ja polku pysyvät erillisinä kuvioina, mutta jos tämän jälkeen muokkaat polkua, myös tekstin muoto muuttuu. Harjoitus 13. Tee A5-kokoinen ruokalista. Taivuta otsikko kaarelle. Tasaa ruokalajien nimet säännöllisesti. Luo spiraali-, polku- tai kalligrafiatyökaluilla koristekuvioita. Kuva 37: Tekstin voi taivuttaa kulkemaan polun mukaan. Kuva 36: Tekstin kirjaimilla on täyttöväri ja reunaviiva. Tekstin sisältöä voi muokata jälkeenpäin.
24 20 Taidetta tietokoneella 11 Kuvion muokkaaminen 11.1 Kuvion valitseminen Hae työkaluriviltä valintatyökalu. Napsauta hiirellä kuviota, jota haluta muokata. Useita kuvioita voi valita joko rajaamalla suorakulmion tai pitämällä Vaihto-näppäimen pohjassa ja valitsemalla kuviot yksitellen hiirellä. A Valinta hiirellä Hiiren vasen painike Vaihto + vasen painike Alt + vasen painike Vedä hiirellä Vaihto+ vedä B Valitse. Lisää valintaan tai poista valinnasta. Valitse kuvion alla piilossa oleva kuvio. Tätä voi toistaa, kunnes haluttu kuvioon valittu. Rajaa alue, jossa kuviot ovat. Lisää rajattava alue valintaan. Valinta näppäimistöllä Sarkain Vaihto + Sarkain Ctrl+A Esc Seuraava kuvio (järjestyksessä syvyyssuunnassa). Edellinen kuvio. Valitse kaikki (Muokkaa/Valitse kaikki). Poista valinta Siirtäminen Valitse kuvio tai useita kuvioita. Siirrä hiiren osoitin valinnan päälle ( painike alhaalla ja liikuta hiirtä. ). Pidä hiiren vasen 11.3 Koon muuttaminen Valittua kuviota rajaavan suorakulmion nurkissa ja sivuissa on kahvat, joista kuvion leveyttä ja pituutta voi muuttaa. Kuvion voi peilata vetämällä kahvan vastakkaisen kulman tai sivun yli. Jos haluat, ettei kuvion muoto muutu, pidä Ctrl-näppäin alhaalla. Voit myös muuttaa kuvion kokoa joka suunnassa yhtä paljon painamalla Vaihto-näppäintä. Harjoitus 14. Ota selvää, miten reunaviivan paksuus, gradientin muoto tai täyttökuvion koko saadaan muuttumaan tai säilymään, kun kuvion kokoa muutetaan.
25 11 Kuvion muokkaaminen Kiertäminen Napsauta valittua kuviota hiirellä uudelleen. Tartu kiinni kulmasta ja käännä. Kuva 38: Kierto- ja Voit kääntää kuviota 90 kulmassa tai peilata sen pysty- peilauspainikkeet säätörivillä: tai vaakasuunnassa säätörivin painikkeilla. 1) vasemmalle 90, 2) oikealle 90, 3) peilaa vaakasuunnassa, Normaalisti kuvio pyörii keskipisteensä ympäri. Paina- 4) peilaa pystysuunnassa. malla Vaihto-näppäimen alas saa kuvion pyörimään vastakkaisen nurkan ympäri. Ctrl-näppäimellä saa kuvion pyörimään 15 kulmissa. Harjoitus 15. Piirrä kuutio mallin (kuva 39) mukaan. Kuva 39: Kuution piirtäminen kavaljeeriperspektiivissä. c) b) a) Kuva 40: Kuvion a) skaalaus, b) kiertäminen ja c) vääntö Vääntäminen Kun kiertokahvat ovat näkyvissä, voit vääntää kuviota vetämällä kahvasta, joka on keskellä rajaavan suorakulmion sivua. Kuviota rajaava suorakulmio vääntyy suunnikkaaksi ja kuvio sen sisällä muuttuu vastaavasti Muunnos numeroina Kuvion muunnoksen voi määritellä myös tarkkoina numeroarvoina. Valitse kuvio ja sitten valikosta Kohde/Muunna (Vaihto+Ctrl+M).
26 22 Siirrä Muuta kokoa Kierrä Taita Matriisi Taidetta tietokoneella Valitse mittayksikkö (px, mm...) ja anna etäisyys vaaka- ja pystysuunnassa. Valitse yksikkö ja syötä uudet mitat. Syötä kulma. Yksikkönä voi olla aste tai radiaani. Positiivinen suunta on vastapäivään ja negatiivinen myötäpäivään. Valitse yksikkö ja mitat vaaka- ja pystysuunnassa. Inkscape tallentaa muunnokset matriisina. Tällä välilehdellä voit muokata matriisia suoraan. Siirrä muilla välilehdillä tehdyt muutokset matriisiin valitsemalla Muokkaa matriisia Tasaus Kuva 41: Tasaustyökalulla voi sijoitella valitut kuviot suoraan ja tasaisin välein. Kuviot voi asetella säännöllisesti myös tasaustyökalulla. Valitse ensin haluamasi kuviot. Avaa valikosta Kohde/Tasaa ja jaa... tai paina Ctrl+Vaihto+A. Tasaustyökalulla voi tasata kuviot vaaka- tai pystysuunnassa sekä sijoittaa ne tasavälein. Lisäksi kuviot voi levittää niiden rajaamalle alueelle satunnaisesti, tasoittaa välimatkat tai siirtää kuviot niin, etteivät niitä rajaavat laatikot mene päällekkäin. Muokatessasi polkua voit tasata myös solmuja vaaka- ja pystysuunnassa sekä tasoittaa niiden välejä Ruudukko Taustaruudukko helpottaa piirtämistä ja tarkkaa sijoittelua. Valitse valikosta Näytä/Ruudukko tai paina näppäimistöltä #. Huomaa, että näkyvien ruutujen välimatka muuttuu, kun lähennät tai loitonnat kuvaa. Kuva 43: Polun solmujen Kuva tasaus. 42: Tasaustyökalu.
27 11 Kuvion muokkaaminen 23 Halutessasi saat myös polkujen solmut kiinnittymään ruudukkoon tai toisiinsa. Valitse Tiedosto/Asiakirjan ominaisuudet ja tutki Tarttuminen-välilehteä. Kuva 44: Kiinnittämällä kuvioiden pisteet ruudukkoon voi piirtää tarkkoja ja täsmällisesti yhteen sopivia kuvioita Kuvioiden yhdisteleminen Polkuja ja muita kuvioita yhdistelemällä saa yksinkertaisista peruskuvioista mutkikkaampia muotoja. Yhdistämisen tuloksena saatava kuvio on aina polku. Valikko Pikanäppäin Merkitys Polku /Yhdiste Ctrl++ Yhdistää kuviot. (Pidä Ctrl-näppäin alhaalla ja paina +-näppäintä.) Polku/Erotus Ctrl+- Leikkaa alemmasta kuviosta pois ne osat, jotka ovat päällekkäin ylemmän kanssa. Polku/Leikkaus Ctrl+* Paolku/Poisto Ctrl+^ Tuloksena on alue, jossa kuviot menevät päällekkäin. Kuviot yhdistetään mutta päällekkäiset alueet jäävät pois. Polku/Jako Ctrl+/ Polku/Polun leikkaus Ctrl+Alt+/ Jakaa alemman kuvion osiin ylemmän kuvion reunaviivaa pitkin. Jakaa alemman kuvion reunaviivan osiin kuvioiden leikkauskohdasta.
28 24 Taidetta tietokoneella Harjoitus 16. Piirrä kaareva nuoli yhdistelemällä peruskuvioita. Kuva 45: Yhdistelyharjoitus Kopiointi Kuvion voi kopioida tutulla tavalla leikepöydän kautta. Painike Näppäimistö Valikko Toiminto Ctrl+C Muokkaa/Kopioi Kopioi leikepöydälle. Ctrl+X Muokkaa/Leikkaa Kopioi leikepöydälle ja poista. Ctrl+V Muokkaa/Liitä Liitä leikepöydän sisältö Ryhmät Monimutkaisia kuvioita voi koota pienemmistä osista ryhmittelemällä. Ryhmä liikkuu kokonaisena, sitä voi kopioida ja kloonata ja siitä voi tehdä täyttökuvion. Ryhmän sisällä voi olla toisia ryhmiä. Lisää valintaan ne kuviot, jotka haluat ryhmään (sivu 20). Valitse Kohde/Ryhmitä (Ctrl+G). Ryhmän voi purkaa valinnalla Kohde/Pura ryhmitys (Vaihto+Ctrl+G) Tasot Tasot ovat ryhmiä suurempia kokonaisuuksia. Monimutkainen kuva kannattaa koota tasoista, joissa on kuvan eri osia. Ajattele tasoja läpinäkyvinä kalvoina, joihin on piirretty kuvioita. Kalvojen järjestys ja piirretyn kuvan läpinäkyvyys määrää, mitä kuvassa näkyy. Tasot voivat sisältää Kuva 46: Tasotyökalu. kuvioita, ryhmiä ja toisia tasoja. Tasotyökalun saat valikosta Taso/Tasot... (Vaihto+Ctrl+L). Lisää uusi taso. Anna tasolle selkeä nimi. Siirrä taso pinon päällimmäiseksi. Siirrä ylöspäin pinossa. Siirrä alaspäin pinossa.
29 11 Kuvion muokkaaminen 25 Siirrä alimmaiseksi. Poista taso. Tasotyökalussa voi säätää myös koko tason läpinäkyvyyttä. Kuva 47: Piirroksen väritys kannattaa tehdä erilliseen tasoon. Vasemmalla skannattu lyijykynäpiirros muunnettuna poluksi, keskellä väritystaso ja oikealla molemmat tasot Kloonit Klooni on kopio, joka perii ominaisuutensa alkuperäiseltä kuviolta. Jos alkuperäistä kuviota muutetaan, kloonikin muuttuu. Valitse Muokkaa/Kloonaa/Kloonaa (Alt+D). Valinnalla Muokkaa/Kloonaa/Pura kloonin linkitys (Vaihto+Alt+D) klooni muuttuu itsenäiseksi kuvioksi. Säännöllisesti järjestetyillä klooneilla (tiled clones, laattakloonit) voi luoda säännöllisesti toistuvia kuvioita. Valitse Muokkaa/Kloonaa/Luo laattaklooneja. Kloonityökalun alaosasta voit valita joko kopioiden määrän vaaka- ja pystysuunnassa tai täytettävän alueen mitat. Välilehdillä säädetään,miten klooneja muunnellaan. Kuva 48: Esimerkki järjestetyistä klooneista. Alkuperäistä kuviota on kierretty ja skaalattu. Symmetria Peilaukset ja kierrot Siirto Siirtymä vaaka- ja pystysuunnassa. Muuta kokoa Suurennus ja pienennys. Kierto Kierto. Sumennus ja peitto Läpinäkyvyyden muutos. Väri Värin muutos. Jäljitä Alla olevan kuvion jäljittäminen. Alkuperäisen kuvion täyttövärin ja reunaviivan on oltava määrittelemätön (valitse värityökalussa molemmille ), jos halutaan muuttaa kloonien läpinäkyvyyttä tai väriä.
30 26 Taidetta tietokoneella Harjoitus 17. Luo tiiliseinä kloonaamalla punaista suorakulmiota. Piirrä taustalle harmaa suorakulmio laastiksi. Huomioi tiilien sijoittelu ja välit. Lisää skaalaukseen, kiertoon ja siirtymään pieni määrä satunnaisuutta, jotta saat pinnasta elävämmän. Piirrä omalle tasolleen graffitityylinen piirros kalligrafiatyökalulla. Muuta tason läpinäkyvyyttä, jotta tiilikuvio erottuu. Kuva 49: Jäljittämällä alla olevaa kuviota kloonityökalussa voi matkia esimerkiksi rasteroitua painokuvaa. Kuva 50: Kloonaamalla voi täyttää tason jaksollisesti. Harjoitus 18. Ota itsestäsi tai kaveristasi valokuva. Luo kloonattavaksi jokin yksinkertainen kuvio (ympyrä tai monikulmio). Nouda kuva Inkscapeen: Tiedosto/Tuo (Ctrl+I). Valitse Jäljitä-välilehdellä Väri kohdissa 1. ja 3. Kokeile myös kloonityökalun Hajauta-toimintoa Leimaus Raahaa kuviota hiirellä ja napsauta välilyöntinäppäintä. Kuviosta syntyy kopio siihen kohtaan, jossa kuvio on. Jokainen kopio on uusi itsenäinen kuvio Maski Kuva 51: Leimaus. Maskilla peitetään osia kuviosta. Maskin täyttöväri säätää, miten alla oleva kuvio näkyy. Täysin valkoinen maski on läpinäkyvä ja musta peittävä. Maskin reunaviivan ulkopuolelle jäävä alue on myös peitossa. Harjoitus 19. Nouda valokuva. Piirrä maskikuvio ja sijoita se oikeaan kohtaan kuvan päälle. Poimi molemmat kuviot. Valitse valikosta Kohde/Maski/Aseta.
Gimp 3. Polkutyökalu, vektori / rasteri, teksti, kierto, vääntö, perspektiivi, skaalaus (koon muuttaminen) jne.
 Gimp 3. Polkutyökalu, vektori / rasteri, teksti, kierto, vääntö, perspektiivi, skaalaus (koon muuttaminen) jne. Moni ammatikseen tietokoneella piirtävä henkilö käyttää piirtämiseen pisteiden sijasta viivoja.
Gimp 3. Polkutyökalu, vektori / rasteri, teksti, kierto, vääntö, perspektiivi, skaalaus (koon muuttaminen) jne. Moni ammatikseen tietokoneella piirtävä henkilö käyttää piirtämiseen pisteiden sijasta viivoja.
Kuva 1. GIMP:in uuden kuvan luominen. Voit säätää leveyttä ja korkeutta ja kokeilla muitakin vaihtoehtoja. Napsauta sitten "OK".
 Gimp alkeet III 8 luokan ATK-työt/HaJa Sivu 1 / 6 Uuden kuvan luominen GIMP:illä yleisinfoa ----> LUE! Sen lisäksi, että GIMP on loistava valokuvankäsittelyohjelma, sillä saa piirrettyä myös omia kuvia
Gimp alkeet III 8 luokan ATK-työt/HaJa Sivu 1 / 6 Uuden kuvan luominen GIMP:illä yleisinfoa ----> LUE! Sen lisäksi, että GIMP on loistava valokuvankäsittelyohjelma, sillä saa piirrettyä myös omia kuvia
KUVAN TUOMINEN, MUOKKAAMINEN, KOON MUUTTAMINEN JA TALLENTAMINEN PAINTISSA
 KUVAN TUOMINEN, MUOKKAAMINEN, KOON MUUTTAMINEN JA TALLENTAMINEN PAINTISSA SISÄLLYS 1. KUVAN TUOMINEN PAINTIIN...1 1.1. TALLENNETUN KUVAN HAKEMINEN...1 1.2. KUVAN KOPIOIMINEN JA LIITTÄMINEN...1 1.1. PRINT
KUVAN TUOMINEN, MUOKKAAMINEN, KOON MUUTTAMINEN JA TALLENTAMINEN PAINTISSA SISÄLLYS 1. KUVAN TUOMINEN PAINTIIN...1 1.1. TALLENNETUN KUVAN HAKEMINEN...1 1.2. KUVAN KOPIOIMINEN JA LIITTÄMINEN...1 1.1. PRINT
IIRTÄMINEN. Word Piirtäminen
 Word 2013 Piirtäminen IIRTÄMINEN PIIRTÄMINEN... 1 Piirto-objektien muotoileminen... 1 Muotoilutyökalut... 2 Tekstin tasaaminen objektin sisään, koko... 4 Objektien järjestyksen muuttaminen... 5 Kuvan osien
Word 2013 Piirtäminen IIRTÄMINEN PIIRTÄMINEN... 1 Piirto-objektien muotoileminen... 1 Muotoilutyökalut... 2 Tekstin tasaaminen objektin sisään, koko... 4 Objektien järjestyksen muuttaminen... 5 Kuvan osien
Muuta pohjan väri [ ffffff ] valkoinen Näytä suuri risti
![Muuta pohjan väri [ ffffff ] valkoinen Näytä suuri risti Muuta pohjan väri [ ffffff ] valkoinen Näytä suuri risti](/thumbs/26/7465454.jpg) 1. Qcad. Aloitusohjeita. Asenna ohjelma pakettien hallinasta. Tämä vapaa ohjelma on 2D. 3D ohjelma on maksullinen. Qcad piirustusohjelma avautuu kuvakkeesta. Oletuksena, musta pohja. On kuitenkin luontevaa
1. Qcad. Aloitusohjeita. Asenna ohjelma pakettien hallinasta. Tämä vapaa ohjelma on 2D. 3D ohjelma on maksullinen. Qcad piirustusohjelma avautuu kuvakkeesta. Oletuksena, musta pohja. On kuitenkin luontevaa
Flash. Tehtävä 1 Piirtotyökalut, kokeile niitä. Liiketalous syksy 2012
 Flash Tehtävä 1 Piirtotyökalut, kokeile niitä RectangleTool ja Oval Tool Kokeile rectangle ja oval-piirtotyökaluja käytä eri värejä ja reunan paksuuksia Primitive-objekteilla on enemmän ominaisuuksia,
Flash Tehtävä 1 Piirtotyökalut, kokeile niitä RectangleTool ja Oval Tool Kokeile rectangle ja oval-piirtotyökaluja käytä eri värejä ja reunan paksuuksia Primitive-objekteilla on enemmän ominaisuuksia,
1 Funktiot, suurin (max), pienin (min) ja keskiarvo
 1 Funktiot, suurin (max), pienin (min) ja keskiarvo 1. Avaa uusi työkirja 2. Tallenna työkirja nimellä perusfunktiot. 3. Kirjoita seuraava taulukko 4. Muista taulukon kirjoitusjärjestys - Ensin kirjoitetaan
1 Funktiot, suurin (max), pienin (min) ja keskiarvo 1. Avaa uusi työkirja 2. Tallenna työkirja nimellä perusfunktiot. 3. Kirjoita seuraava taulukko 4. Muista taulukon kirjoitusjärjestys - Ensin kirjoitetaan
Kuvankäsittelyohjelma GIMP
 Kuvankäsittelyohjelma GIMP GIMP on ilmainen kuvankäsittelyohjelma, jonka voi ladata internetistä. Silti siitä löytyy toimintoja ihan tarpeeksi. Käynnistetään GIMP Gimp-ohjelman käynnistyttyä ilmestyy kolme
Kuvankäsittelyohjelma GIMP GIMP on ilmainen kuvankäsittelyohjelma, jonka voi ladata internetistä. Silti siitä löytyy toimintoja ihan tarpeeksi. Käynnistetään GIMP Gimp-ohjelman käynnistyttyä ilmestyy kolme
OpenOffice.org Impress 3.1.0
 OpenOffice.org Impress 3.1.0 Sisällysluettelo 1 Esityksen luominen...1 2 Dian rakenne...2 3 Dian lisääminen, poistaminen, siirtäminen ja kopioiminen...3 4 Diojen koon muuttaminen...3 5 Pohjatyylisivut...4
OpenOffice.org Impress 3.1.0 Sisällysluettelo 1 Esityksen luominen...1 2 Dian rakenne...2 3 Dian lisääminen, poistaminen, siirtäminen ja kopioiminen...3 4 Diojen koon muuttaminen...3 5 Pohjatyylisivut...4
Mainoksen taittaminen Wordilla
 Mainoksen taittaminen Wordilla Word soveltuu parhaiten standardimittaisten (A4 jne) word-tiedostojen (.docx) tai pdf-tiedostojen taittoon, mutta sillä pystyy tallentamaan pienellä kikkailulla myös kuvaformaattiin
Mainoksen taittaminen Wordilla Word soveltuu parhaiten standardimittaisten (A4 jne) word-tiedostojen (.docx) tai pdf-tiedostojen taittoon, mutta sillä pystyy tallentamaan pienellä kikkailulla myös kuvaformaattiin
Gimp alkeet XIII 9 luokan ATK-työt/HaJa Sivu 1 / 8. Tasot ja kanavat. Jynkänlahden koulu. Yleistä
 Gimp alkeet XIII 9 luokan ATK-työt/HaJa Sivu 1 / 8 Tasot ja kanavat Yleistä Tasot eli layerit ovat tärkeä osa nykyajan kuvankäsittelyä. Tasojen perusidea on se, että ne ovat läpinäkyviä "kalvoja", joita
Gimp alkeet XIII 9 luokan ATK-työt/HaJa Sivu 1 / 8 Tasot ja kanavat Yleistä Tasot eli layerit ovat tärkeä osa nykyajan kuvankäsittelyä. Tasojen perusidea on se, että ne ovat läpinäkyviä "kalvoja", joita
E s i t y s g r a f i i k k a a s e l k o k i e l e l l ä MICROSOFT. PowerPoint. P e t r i V a i n i o P e t r i I l m o n e n TIKAS-SARJA
 MICROSOFT E s i t y s g r a f i i k k a a s e l k o k i e l e l l ä PowerPoint P e t r i V a i n i o P e t r i I l m o n e n TIKAS-SARJA 6 Sisällysluettelo JOHDANTO TIKAS-PROJEKTI KIRJAN RAKENNE JA TASOMERKINNÄT
MICROSOFT E s i t y s g r a f i i k k a a s e l k o k i e l e l l ä PowerPoint P e t r i V a i n i o P e t r i I l m o n e n TIKAS-SARJA 6 Sisällysluettelo JOHDANTO TIKAS-PROJEKTI KIRJAN RAKENNE JA TASOMERKINNÄT
Tasogeometriaa GeoGebran piirtoalue ja työvälineet
 Tasogeometriaa GeoGebran piirtoalue ja työvälineet Näissä harjoituksissa työskennellään näkymässä Näkymät->Geometria PIIRRÄ (ja MITTAA) a) jana toinen jana, jonka pituus on 3 b) kulma toinen kulma, jonka
Tasogeometriaa GeoGebran piirtoalue ja työvälineet Näissä harjoituksissa työskennellään näkymässä Näkymät->Geometria PIIRRÄ (ja MITTAA) a) jana toinen jana, jonka pituus on 3 b) kulma toinen kulma, jonka
Dia Diagram Editor. Petri Sallasmaa, Petri Salmela. 20. lokakuuta 2014
 Dia Diagram Editor Petri Sallasmaa, Petri Salmela 20. lokakuuta 2014 Dia Diagram on ohjelma, joka on suunniteltu kaavioiden piirtämiseen. Dia on perustoiminnoiltaan helppokäyttöinen ja selkeä. Kuva 1:
Dia Diagram Editor Petri Sallasmaa, Petri Salmela 20. lokakuuta 2014 Dia Diagram on ohjelma, joka on suunniteltu kaavioiden piirtämiseen. Dia on perustoiminnoiltaan helppokäyttöinen ja selkeä. Kuva 1:
SMART Board harjoituksia 09 - Notebook 10 Notebookin perustyökalujen käyttäminen 2 Yritä tehdä tehtävät sivulta 1 ilman että katsot vastauksia.
 SMART Board harjoituksia 09 - Notebookin perustyökalujen käyttäminen 2 Yritä tehdä tehtävät sivulta 1 ilman että katsot vastauksia. http://www.kouluon.fi/ Harjoitus 1-09: Taikakynä Avaa edellisessä harjoituksessa
SMART Board harjoituksia 09 - Notebookin perustyökalujen käyttäminen 2 Yritä tehdä tehtävät sivulta 1 ilman että katsot vastauksia. http://www.kouluon.fi/ Harjoitus 1-09: Taikakynä Avaa edellisessä harjoituksessa
RATKAISUT SIVU 1 / 15. Väriteemaan pääset käsiksi hieman eri tavoilla PowerPointin eri versioissa.
 RATKAISUT SIVU 1 / 15 PowerPoint jatko Harjoitus 3.1-3.7: Harjoitus 3.1: Avaa ensin Harjoitustiedosto.pptx. Väriteemaan pääset käsiksi hieman eri tavoilla PowerPointin eri versioissa. Valitse joka tapauksessa
RATKAISUT SIVU 1 / 15 PowerPoint jatko Harjoitus 3.1-3.7: Harjoitus 3.1: Avaa ensin Harjoitustiedosto.pptx. Väriteemaan pääset käsiksi hieman eri tavoilla PowerPointin eri versioissa. Valitse joka tapauksessa
MATEMATIIKKA JA TAIDE I
 1 MATEMATIIKKA JA TAIDE I Tehtävät sopivat peruskoulun alaluokille. Ne on koostettu Matematiikkalehti Solmun Matematiikkadiplomeista I VI. Sivunumerot viittaavat näiden diplomitehtävien sivuihin. Aihepiirejä:
1 MATEMATIIKKA JA TAIDE I Tehtävät sopivat peruskoulun alaluokille. Ne on koostettu Matematiikkalehti Solmun Matematiikkadiplomeista I VI. Sivunumerot viittaavat näiden diplomitehtävien sivuihin. Aihepiirejä:
TAULUKOINTI. Word Taulukot
 Word 2013 Taulukot TAULUKOINTI TAULUKOINTI... 1 Taulukon tekeminen... 1 Solusta toiseen siirtyminen... 1 Solun tyhjentäminen... 2 Taulukon Layout (Asettelu) välilehti... 2 Alueiden valitseminen taulukossa...
Word 2013 Taulukot TAULUKOINTI TAULUKOINTI... 1 Taulukon tekeminen... 1 Solusta toiseen siirtyminen... 1 Solun tyhjentäminen... 2 Taulukon Layout (Asettelu) välilehti... 2 Alueiden valitseminen taulukossa...
TAULUKKO, KAAVIO, SMARTART-KUVIOT
 PowerPoint 2013 Taulukko, kaaviot, SmartArt-kuviot Sisällysluettelo TAULUKKO, KAAVIO, SMARTART-KUVIOT TAULUKOT... 1 Taulukon muotoileminen... 1 Taulukon koon muuttaminen... 2 Rivien valitseminen... 2 Sarakkeiden
PowerPoint 2013 Taulukko, kaaviot, SmartArt-kuviot Sisällysluettelo TAULUKKO, KAAVIO, SMARTART-KUVIOT TAULUKOT... 1 Taulukon muotoileminen... 1 Taulukon koon muuttaminen... 2 Rivien valitseminen... 2 Sarakkeiden
SIVUN OTSIKKO PIKANÄPPÄIMET
 SIVUN OTSIKKO PIKANÄPPÄIMET OLETUSPIKANÄPPÄIMET MERKINTÄ Viiva L Ctrl + Alt + B Lukitus Ctrl + vaihto + L Tasaus keskelle Ctrl + Alt + E Muistiinpano N Tasaa vasemmalle Ctrl + Alt + L Kynä K Tasaus keskikohtaan
SIVUN OTSIKKO PIKANÄPPÄIMET OLETUSPIKANÄPPÄIMET MERKINTÄ Viiva L Ctrl + Alt + B Lukitus Ctrl + vaihto + L Tasaus keskelle Ctrl + Alt + E Muistiinpano N Tasaa vasemmalle Ctrl + Alt + L Kynä K Tasaus keskikohtaan
TAULUKON TEKEMINEN. Sisällysluettelo
 Excel 2013 Taulukon tekeminen Sisällysluettelo TAULUKON TEKEMINEN TAULUKON TEKEMINEN... 1 Tietotyypit... 1 Tiedon syöttäminen taulukkoon... 1 Kirjoitusvirheiden korjaaminen... 2 Alueen sisällön tyhjentäminen...
Excel 2013 Taulukon tekeminen Sisällysluettelo TAULUKON TEKEMINEN TAULUKON TEKEMINEN... 1 Tietotyypit... 1 Tiedon syöttäminen taulukkoon... 1 Kirjoitusvirheiden korjaaminen... 2 Alueen sisällön tyhjentäminen...
KUVAT. Word 2013. Kuvat
 Word 2013 Kuvat KUVAT KUVAT... 1 Kuvatiedoston lisääminen... 1 Microsoftin-kuvien lisääminen... 1 Koon muuttaminen ja kääntäminen... 2 Kuvan siirtäminen... 2 Tekstiin tasossa... 2 Kelluva kuva, tekstin
Word 2013 Kuvat KUVAT KUVAT... 1 Kuvatiedoston lisääminen... 1 Microsoftin-kuvien lisääminen... 1 Koon muuttaminen ja kääntäminen... 2 Kuvan siirtäminen... 2 Tekstiin tasossa... 2 Kelluva kuva, tekstin
TIETOKONEEN ASETUKSILLA PARANNAT KÄYTETTÄVYYTTÄ
 TIETOKONEEN ASETUKSILLA PARANNAT KÄYTETTÄVYYTTÄ Windows XP-käyttöjärjestelmän asetuksilla sekä Word-asetuksilla voit vaikuttaa tietokoneen näytön ulkoasuun, selkeyteen ja helppokäyttöisyyteen.. 1) ASETUKSET
TIETOKONEEN ASETUKSILLA PARANNAT KÄYTETTÄVYYTTÄ Windows XP-käyttöjärjestelmän asetuksilla sekä Word-asetuksilla voit vaikuttaa tietokoneen näytön ulkoasuun, selkeyteen ja helppokäyttöisyyteen.. 1) ASETUKSET
Asiakirjojen ja valokuvien skannaaminen Canon Canoscan -skannerilla
 Asiakirjojen ja valokuvien skannaaminen Canon Canoscan -skannerilla 1. Kytke skanneriin virta painamalla skannerin oikealla puolella olevaa virtakytkintä. 2. Avaa skannerin kansi. 3. Aseta valokuva/asiakirja
Asiakirjojen ja valokuvien skannaaminen Canon Canoscan -skannerilla 1. Kytke skanneriin virta painamalla skannerin oikealla puolella olevaa virtakytkintä. 2. Avaa skannerin kansi. 3. Aseta valokuva/asiakirja
Tiedostomuodon valitseminen kuville
 Kuvan lisääminen sivulle Valitse työkaluriviltä Lisää Kuva tiedostosta painike 1. Ruudulle aukeaa sekä Kuva-ikkuna että Valitse tiedosto ikkuna 2. Selaa Valitse tiedosto ikkunassa esiin se kuva, jonka
Kuvan lisääminen sivulle Valitse työkaluriviltä Lisää Kuva tiedostosta painike 1. Ruudulle aukeaa sekä Kuva-ikkuna että Valitse tiedosto ikkuna 2. Selaa Valitse tiedosto ikkunassa esiin se kuva, jonka
Käyttö hiirellä. Keskipainike (rulla) Panoroi. Napsautus + veto. Näkymän keskittäminen. Kaksoisnapsautus. Pikavalikko. Työkalukäyttö.
 BLUEBEAM REVU PIKANÄPPÄIMET Käyttö hiirellä Keskipainike (rulla) Panoroi Näkymän keskittäminen Napsautus + veto Kaksoisnapsautus Ykköspainike Kakkospainike Työkalukäyttö Napsautus Pikavalikko Napsautus
BLUEBEAM REVU PIKANÄPPÄIMET Käyttö hiirellä Keskipainike (rulla) Panoroi Näkymän keskittäminen Napsautus + veto Kaksoisnapsautus Ykköspainike Kakkospainike Työkalukäyttö Napsautus Pikavalikko Napsautus
7. Kuvien lisääminen piirtoalueelle
 7. Kuvien lisääminen piirtoalueelle Harjoitus 13: Symmetristen kuvioiden tutkiminen Takaisin koulun penkille... Avaa dynaaminen työtiedosto H13_symmetria.html. Se löytyy Työpöydälle luomastasi kansiosta
7. Kuvien lisääminen piirtoalueelle Harjoitus 13: Symmetristen kuvioiden tutkiminen Takaisin koulun penkille... Avaa dynaaminen työtiedosto H13_symmetria.html. Se löytyy Työpöydälle luomastasi kansiosta
Taulukot, taulukkoryhmät Sisällysluettelo
 Excel 2013 Taulukot, taulukkoryhmät Sisällysluettelo TAULUKKORYHMÄT TAULUKOIDEN VÄLISET KAAVAT, FUNKTIOT YM.... 1 Taulukon lisääminen työkirjaan... 1 Taulukon (välilehden) poistaminen työkirjasta... 1
Excel 2013 Taulukot, taulukkoryhmät Sisällysluettelo TAULUKKORYHMÄT TAULUKOIDEN VÄLISET KAAVAT, FUNKTIOT YM.... 1 Taulukon lisääminen työkirjaan... 1 Taulukon (välilehden) poistaminen työkirjasta... 1
TAULUKKORYHMÄT. Sisällysluettelo
 Excel 2010 Taulukkoryhmät Sisällysluettelo TAULUKKORYHMÄT TAULUKOIDEN RYHMITTÄMINEN... 1 Ryhmän luominen... 1 Ryhmän purkaminen... 1 Tietojen kirjoittaminen, muotoilu ym.... 1 Tietojen kopioiminen taulukosta
Excel 2010 Taulukkoryhmät Sisällysluettelo TAULUKKORYHMÄT TAULUKOIDEN RYHMITTÄMINEN... 1 Ryhmän luominen... 1 Ryhmän purkaminen... 1 Tietojen kirjoittaminen, muotoilu ym.... 1 Tietojen kopioiminen taulukosta
GeoGebra-harjoituksia malu-opettajille
 GeoGebra-harjoituksia malu-opettajille 1. Ohjelman kielen vaihtaminen Mikäli ohjelma ei syystä tai toisesta avaudu toivomallasi kielellä, voit vaihtaa ohjelman käyttöliittymän kielen seuraavasti: 2. Fonttikoon
GeoGebra-harjoituksia malu-opettajille 1. Ohjelman kielen vaihtaminen Mikäli ohjelma ei syystä tai toisesta avaudu toivomallasi kielellä, voit vaihtaa ohjelman käyttöliittymän kielen seuraavasti: 2. Fonttikoon
GEOS. Piirto-ohjeet LibreOfficeohjelmistolla
 GEOS Piirto-ohjeet LibreOfficeohjelmistolla Sisältö: Yleisiä ohjeita Dia 3 Kerros- ja kilpitulivuoren piirtäminen Dia 10 Korkeusprofiilin piirtäminen koordinaatistoon Dia 16 LibreOffice-ohjelma on ladattavissa
GEOS Piirto-ohjeet LibreOfficeohjelmistolla Sisältö: Yleisiä ohjeita Dia 3 Kerros- ja kilpitulivuoren piirtäminen Dia 10 Korkeusprofiilin piirtäminen koordinaatistoon Dia 16 LibreOffice-ohjelma on ladattavissa
Gimp perusteet. Riitta, Jouko ja Heikki
 Gimp perusteet Riitta, Jouko ja Heikki Jos haluat vaihtaa ohjelman kielen (asentaa oletuksena saman kuin käyttöjärjestelmä): käyttöjärjestelmän lisäasetuksista lisätään uusi ympäristömuuttuja:lang arvo:en
Gimp perusteet Riitta, Jouko ja Heikki Jos haluat vaihtaa ohjelman kielen (asentaa oletuksena saman kuin käyttöjärjestelmä): käyttöjärjestelmän lisäasetuksista lisätään uusi ympäristömuuttuja:lang arvo:en
Avaa ohjelma ja tarvittaessa Tiedosto -> Uusi kilpailutiedosto
 Condess ratamestariohjelman käyttö Aloitus ja alkumäärittelyt Avaa ohjelma ja tarvittaessa Tiedosto -> Uusi kilpailutiedosto Kun kysytään kilpailun nimeä, syötä kuvaava nimi. Samaa nimeä käytetään oletuksena
Condess ratamestariohjelman käyttö Aloitus ja alkumäärittelyt Avaa ohjelma ja tarvittaessa Tiedosto -> Uusi kilpailutiedosto Kun kysytään kilpailun nimeä, syötä kuvaava nimi. Samaa nimeä käytetään oletuksena
ELOKUVATYÖKALUN KÄYTTÖ ANIMAATION LEIKKAAMISESSA. Kun aloitetaan uusi projekti, on se ensimmäisenä syytä tallentaa.
 ELOKUVATYÖKALUN KÄYTTÖ ANIMAATION LEIKKAAMISESSA Kun aloitetaan uusi projekti, on se ensimmäisenä syytä tallentaa. Projekti kannattaa tallentaa muutenkin aina sillöin tällöin, jos käy niin ikävästi että
ELOKUVATYÖKALUN KÄYTTÖ ANIMAATION LEIKKAAMISESSA Kun aloitetaan uusi projekti, on se ensimmäisenä syytä tallentaa. Projekti kannattaa tallentaa muutenkin aina sillöin tällöin, jos käy niin ikävästi että
KUVANKÄSITTELY THE GIMP FOR WINDOWS OHJELMASSA
 KUVANKÄSITTELY THE GIMP FOR WINDOWS OHJELMASSA Ohjeistuksessa käydään läpi kuvan koon ja kuvan kankaan koon muuntaminen esimerkin avulla. Ohjeistus on laadittu auttamaan kuvien muokkaamista kuvakommunikaatiota
KUVANKÄSITTELY THE GIMP FOR WINDOWS OHJELMASSA Ohjeistuksessa käydään läpi kuvan koon ja kuvan kankaan koon muuntaminen esimerkin avulla. Ohjeistus on laadittu auttamaan kuvien muokkaamista kuvakommunikaatiota
9. Kappale -ryhmä - Kappalemuotoilut
 9. Kappale -ryhmä - Kappalemuotoilut Aloitus -välilehdellä Kappale -ryhmästä löytyvät kaikki kappalemuotoilut. Huomaa, että kappalemuotoilut ovat aina voimassa seuraavaan kappalemerkkiin asti. Kappalemerkki
9. Kappale -ryhmä - Kappalemuotoilut Aloitus -välilehdellä Kappale -ryhmästä löytyvät kaikki kappalemuotoilut. Huomaa, että kappalemuotoilut ovat aina voimassa seuraavaan kappalemerkkiin asti. Kappalemerkki
Oppimateriaali oppilaalle ja opettajalle : GeoGebra oppilaan työkaluna ylioppilaskirjoituksissa 2016 versio 0.8
 Oppimateriaali oppilaalle ja opettajalle : GeoGebra oppilaan työkaluna ylioppilaskirjoituksissa 2016 versio 0.8 Piirtoalue ja algebraikkuna Piirtoalueelle piirretään työvälinepalkista löytyvillä työvälineillä
Oppimateriaali oppilaalle ja opettajalle : GeoGebra oppilaan työkaluna ylioppilaskirjoituksissa 2016 versio 0.8 Piirtoalue ja algebraikkuna Piirtoalueelle piirretään työvälinepalkista löytyvillä työvälineillä
1 ClipArt -kuvan käyttö Paint-ohjelmassa
 1 ClipArt -kuvan käyttö Paint-ohjelmassa 1. Avaa Paint: 2. Käynnistä/Kaikki Ohjelmat/Apuohjelmat/Paint. 3. Pienennä Paint -ohjelma kuvakkeeksi tehtäväpalkkiin, ohjelman pienennyspainikkeesta. 4. Avaa Internet
1 ClipArt -kuvan käyttö Paint-ohjelmassa 1. Avaa Paint: 2. Käynnistä/Kaikki Ohjelmat/Apuohjelmat/Paint. 3. Pienennä Paint -ohjelma kuvakkeeksi tehtäväpalkkiin, ohjelman pienennyspainikkeesta. 4. Avaa Internet
Condes. Quick Start opas. Suunnistuksen ratamestariohjelmisto. Versio 7. Quick Start - opas Condes 7. olfellows www.olfellows.net 1.
 Condes Suunnistuksen ratamestariohjelmisto Versio 7 Quick Start opas Yhteystiedot: olfellows Jouni Laaksonen Poijukuja 4 21120 RAISIO jouni.laaksonen@olfellows.net www.olfellows.net olfellows www.olfellows.net
Condes Suunnistuksen ratamestariohjelmisto Versio 7 Quick Start opas Yhteystiedot: olfellows Jouni Laaksonen Poijukuja 4 21120 RAISIO jouni.laaksonen@olfellows.net www.olfellows.net olfellows www.olfellows.net
TYÖPAJA 1: Tasogeometriaa GeoGebran piirtoalue ja työvälineet
 TYÖPAJA 1: Tasogeometriaa GeoGebran piirtoalue ja työvälineet Näissä harjoituksissa työskennellään näkymässä Näkymät->Geometria PIIRRÄ a) jana, jonka pituus on 3 b) kulma, jonka suuruus on 45 astetta c)
TYÖPAJA 1: Tasogeometriaa GeoGebran piirtoalue ja työvälineet Näissä harjoituksissa työskennellään näkymässä Näkymät->Geometria PIIRRÄ a) jana, jonka pituus on 3 b) kulma, jonka suuruus on 45 astetta c)
MATEMATIIKKA JA TAIDE II
 1 MATEMATIIKKA JA TAIDE II Aihepiirejä: Hienomotoriikkaa harjoittavia kaksi- ja kolmiulotteisia väritys-, piirtämis- ja askartelutehtäviä, myös sellaisia, joissa kuvio jatkuu loputtomasti, ja sellaisia,
1 MATEMATIIKKA JA TAIDE II Aihepiirejä: Hienomotoriikkaa harjoittavia kaksi- ja kolmiulotteisia väritys-, piirtämis- ja askartelutehtäviä, myös sellaisia, joissa kuvio jatkuu loputtomasti, ja sellaisia,
Riikka Marttinen, Helsingin Tikoteekki, 2012. Windows 7:n helppokäyttötoiminnot
 Windows 7:n helppokäyttötoiminnot Windows-käyttöjärjestelmä mahdollistaa useita eri helppokäyttötoimintoja, joilla voi helpottaa tietokoneen käyttöä. Valitsemalla Käynnistä/Ohjauspaneeli/Helppokäyttökeskus
Windows 7:n helppokäyttötoiminnot Windows-käyttöjärjestelmä mahdollistaa useita eri helppokäyttötoimintoja, joilla voi helpottaa tietokoneen käyttöä. Valitsemalla Käynnistä/Ohjauspaneeli/Helppokäyttökeskus
KUVAT, PIIRTÄMINEN. Sisällysluettelo
 PowerPoint 2013 Kuvat, piirtäminen Sisällysluettelo KUVAT, PIIRTÄMINEN KUVAT, PIIRTÄMINEN... 1 Kuvan lisääminen... 1 Kuvan lisääminen tiedostosta... 1 Online kuvat... 1 Kuvan koon muuttaminenja siirtäminen...
PowerPoint 2013 Kuvat, piirtäminen Sisällysluettelo KUVAT, PIIRTÄMINEN KUVAT, PIIRTÄMINEN... 1 Kuvan lisääminen... 1 Kuvan lisääminen tiedostosta... 1 Online kuvat... 1 Kuvan koon muuttaminenja siirtäminen...
Posterin teko MS Publisherilla
 Posterin teko MS Publisherilla Ensimmäisenä avaa MS Publisher 2010. Löydät sen Windows valikosta - All programs - Microsoft Office. Publisheriin avautuu allaolevan kuvan mukainen näkymä. Mikäli et näe
Posterin teko MS Publisherilla Ensimmäisenä avaa MS Publisher 2010. Löydät sen Windows valikosta - All programs - Microsoft Office. Publisheriin avautuu allaolevan kuvan mukainen näkymä. Mikäli et näe
Matikkaa KA1-kurssilaisille, osa 3: suoran piirtäminen koordinaatistoon
 Matikkaa KA1-kurssilaisille, osa 3: suoran piirtäminen koordinaatistoon KA1-kurssi on ehkä mahdollista läpäistä, vaikkei osaisikaan piirtää suoraa yhtälön perusteella. Mutta muut kansiksen kurssit, no
Matikkaa KA1-kurssilaisille, osa 3: suoran piirtäminen koordinaatistoon KA1-kurssi on ehkä mahdollista läpäistä, vaikkei osaisikaan piirtää suoraa yhtälön perusteella. Mutta muut kansiksen kurssit, no
Graffa Suomi ryhmässä 3/2017-2/2018 julkaisemani vinkit
 Graffa Suomi ryhmässä 3/2017-2/2018 julkaisemani vinkit Graffa Suomi Facebook ryhmä täyttää maaliskuun seitsemäs päivä yhden vuoden! Jäseniä on jo reilusti yli 400 ja lisää mahtuu vielä joten tervetuloa.
Graffa Suomi ryhmässä 3/2017-2/2018 julkaisemani vinkit Graffa Suomi Facebook ryhmä täyttää maaliskuun seitsemäs päivä yhden vuoden! Jäseniä on jo reilusti yli 400 ja lisää mahtuu vielä joten tervetuloa.
2. Aloitus -välilehti, leikepöytä- ja fontti -ryhmät
 2. Aloitus -välilehti, leikepöytä- ja fontti -ryhmät Aloitus -välilehdelle on sijoitettu eniten käytetyt muotoiluihin liittyvät komennot. Välilehti sisältää viisi eri ryhmää, johon komennot on sijoitettu
2. Aloitus -välilehti, leikepöytä- ja fontti -ryhmät Aloitus -välilehdelle on sijoitettu eniten käytetyt muotoiluihin liittyvät komennot. Välilehti sisältää viisi eri ryhmää, johon komennot on sijoitettu
6.1 Tekstialueiden valinta eli maalaaminen (tulee tehdä ennen jokaista muokkausta ym.)
 6. Tekstin muokkaaminen 6.1 Tekstialueiden valinta eli maalaaminen (tulee tehdä ennen jokaista muokkausta ym.) Tekstin maalaaminen onnistuu vetämällä hiirellä haluamansa tekstialueen yli (eli osoita hiiren
6. Tekstin muokkaaminen 6.1 Tekstialueiden valinta eli maalaaminen (tulee tehdä ennen jokaista muokkausta ym.) Tekstin maalaaminen onnistuu vetämällä hiirellä haluamansa tekstialueen yli (eli osoita hiiren
Muita kuvankäsittelyohjelmia on mm. Paint Shop Pro, Photoshop Elements, Microsoft Office Picture Manager
 Missio: 1. Asentaminen 2. Valokuvien tarkastelu, tallennus/formaatit, koko, tarkkuus, korjaukset/suotimet, rajaus 3. Kuvan luonti/työkalut (grafiikka kuvat) 4. Tekstin/grafiikan lisääminen kuviin, kuvien/grafiikan
Missio: 1. Asentaminen 2. Valokuvien tarkastelu, tallennus/formaatit, koko, tarkkuus, korjaukset/suotimet, rajaus 3. Kuvan luonti/työkalut (grafiikka kuvat) 4. Tekstin/grafiikan lisääminen kuviin, kuvien/grafiikan
2 Pistejoukko koordinaatistossa
 Pistejoukko koordinaatistossa Ennakkotehtävät 1. a) Esimerkiksi: b) Pisteet sijaitsevat pystysuoralla suoralla, joka leikkaa x-akselin kohdassa x =. c) Yhtälö on x =. d) Sijoitetaan joitain ehdon toteuttavia
Pistejoukko koordinaatistossa Ennakkotehtävät 1. a) Esimerkiksi: b) Pisteet sijaitsevat pystysuoralla suoralla, joka leikkaa x-akselin kohdassa x =. c) Yhtälö on x =. d) Sijoitetaan joitain ehdon toteuttavia
Excel Perusteet. 2005 Päivi Vartiainen 1
 Excel Perusteet 2005 Päivi Vartiainen 1 SISÄLLYS 1 Excel peruskäyttö... 3 2 Fonttikoon vaihtaminen koko taulukkoon... 3 3 Sarakkeen ja rivin lisäys... 4 4 Solun sisällön ja kaavojen kopioiminen... 5 5
Excel Perusteet 2005 Päivi Vartiainen 1 SISÄLLYS 1 Excel peruskäyttö... 3 2 Fonttikoon vaihtaminen koko taulukkoon... 3 3 Sarakkeen ja rivin lisäys... 4 4 Solun sisällön ja kaavojen kopioiminen... 5 5
PERUSTEET. Sisällysluettelo
 PowerPoint 2013 Perusteet Sisällysluettelo PERUSTEET POWERPOINT PERUSTEET... 1 Ohjelmaikkuna... 1 File-valikko... 2 Pikatyökalurivi... 2 Pikavalikoima... 2 Pikavalikot... 2 Näkymät, zoomaus... 2 Valintanauha...
PowerPoint 2013 Perusteet Sisällysluettelo PERUSTEET POWERPOINT PERUSTEET... 1 Ohjelmaikkuna... 1 File-valikko... 2 Pikatyökalurivi... 2 Pikavalikoima... 2 Pikavalikot... 2 Näkymät, zoomaus... 2 Valintanauha...
Käyttöopas RoofCon Viewer
 Käyttöopas RoofCon Viewer Sisällysluettelo Käyttöopas RoofCon Viewer... 1 Sisällysluettelo... 2 Asennus... 3 Merkitse objekti... 3 Zoomaa... 3 Mittaa etäisyys... 3 Työkaluvalikko ja Piirustusvaihtoehdot...
Käyttöopas RoofCon Viewer Sisällysluettelo Käyttöopas RoofCon Viewer... 1 Sisällysluettelo... 2 Asennus... 3 Merkitse objekti... 3 Zoomaa... 3 Mittaa etäisyys... 3 Työkaluvalikko ja Piirustusvaihtoehdot...
Scratch ohjeita. Perusteet
 Perusteet Scratch ohjeita Scratch on graafinen ohjelmointiympäristö koodauksen opetteluun. Se soveltuu hyvin alakouluista yläkouluunkin asti, sillä Scratchin käyttömahdollisuudet ovat monipuoliset. Scratch
Perusteet Scratch ohjeita Scratch on graafinen ohjelmointiympäristö koodauksen opetteluun. Se soveltuu hyvin alakouluista yläkouluunkin asti, sillä Scratchin käyttömahdollisuudet ovat monipuoliset. Scratch
Helppokäyttöisyyttä Windows Vista käyttöjärjestelmän asetuksilla
 Lena Wahlroos-Hänninen, Helsingin Tikoteekki 2009 1 Helppokäyttöisyyttä Windows Vista käyttöjärjestelmän asetuksilla Windows-käyttöjärjestelmä mahdollistaa useita eri helppokäyttötoimintoja, joilla voi
Lena Wahlroos-Hänninen, Helsingin Tikoteekki 2009 1 Helppokäyttöisyyttä Windows Vista käyttöjärjestelmän asetuksilla Windows-käyttöjärjestelmä mahdollistaa useita eri helppokäyttötoimintoja, joilla voi
KSAO Liiketalous 1. Asiakirjan ulkoasuun vaikuttavat tekstin muotoilut ja kappale muotoilut. Kappaleen ulkoasuun vaikuttavia tekijöitä:
 KSAO Liiketalous 1 Asiakirjan ulkoasuun vaikuttavat tekstin muotoilut ja kappale muotoilut. Kappaleen ulkoasuun vaikuttavia tekijöitä: tekstin tasaus sisennys riviväli; kappaleen sisäiset rivivälit kappaleiden
KSAO Liiketalous 1 Asiakirjan ulkoasuun vaikuttavat tekstin muotoilut ja kappale muotoilut. Kappaleen ulkoasuun vaikuttavia tekijöitä: tekstin tasaus sisennys riviväli; kappaleen sisäiset rivivälit kappaleiden
Projektit. Pikaopas. Jaa projekti muiden kanssa Kutsu muita projektiyhteistyöhön valitsemalla Jaa.
 Projektit Pikaopas Seuraa tehtäviä SharePoint-tehtäväluettelon avulla voit kätevästi seurata projektiin liittyviä tehtäviä. Voit lisätä aloituspäivät ja määräpäivät, määrittää tehtäviä eri henkilöille
Projektit Pikaopas Seuraa tehtäviä SharePoint-tehtäväluettelon avulla voit kätevästi seurata projektiin liittyviä tehtäviä. Voit lisätä aloituspäivät ja määräpäivät, määrittää tehtäviä eri henkilöille
Muistitikun liittäminen tietokoneeseen
 Muistitikun käyttäminen 1 Muistitikun liittäminen tietokoneeseen Muistitikku liitetään tietokoneen USB-porttiin. Koneessa voi olla useita USB-portteja ja tikun voi liittää mihin tahansa niistä. USB-portti
Muistitikun käyttäminen 1 Muistitikun liittäminen tietokoneeseen Muistitikku liitetään tietokoneen USB-porttiin. Koneessa voi olla useita USB-portteja ja tikun voi liittää mihin tahansa niistä. USB-portti
VATT Talouden rakenteet. Ohje: Pdf-dian liittäminen PowerPoint -esitykseen. Sisällys:
 VATT Talouden rakenteet Ohje: Pdf-dian liittäminen PowerPoint -esitykseen Tämä ohje koskee Acrobat Reader -ohjelman versiota 9 sekä Firefox ja Internet Explorer -selaimia. Huomaa, että aikaisemmissa versioissa
VATT Talouden rakenteet Ohje: Pdf-dian liittäminen PowerPoint -esitykseen Tämä ohje koskee Acrobat Reader -ohjelman versiota 9 sekä Firefox ja Internet Explorer -selaimia. Huomaa, että aikaisemmissa versioissa
GEOS 1. Ilmastodiagrammi Libre Office Calc ohjelmalla
 GEOS 1 Ilmastodiagrammi Libre Office Calc ohjelmalla Libre Office Calc ohjelman saat ladattua ilmaiseksi osoitteesta: https://fi.libreoffice.org/ Tässä ohjeessa on käytetty Libre Office Calc 5.0 versiota
GEOS 1 Ilmastodiagrammi Libre Office Calc ohjelmalla Libre Office Calc ohjelman saat ladattua ilmaiseksi osoitteesta: https://fi.libreoffice.org/ Tässä ohjeessa on käytetty Libre Office Calc 5.0 versiota
Peilaus pisteen ja suoran suhteen Pythonin Turtle moduulilla
 Peilaus pisteen ja suoran suhteen Pythonin Turtle moduulilla ALKUHARJOITUS Kynän ja paperin avulla peilaaminen koordinaatistossa a) Peilaa pisteen (0,0) suhteen koordinaatistossa sijaitseva - neliö, jonka
Peilaus pisteen ja suoran suhteen Pythonin Turtle moduulilla ALKUHARJOITUS Kynän ja paperin avulla peilaaminen koordinaatistossa a) Peilaa pisteen (0,0) suhteen koordinaatistossa sijaitseva - neliö, jonka
- Voit muodostaa PDF-dokumentin myöskin Office tuotteisiin asentuneen PDF-XChange pluginin kautta
 PIKAOHJE PDF-XChange PRO 1. PDF TIEDOSTON LUOMINEN - Voit tulostaa haluamasi dokumentin PDF-tiedostoksi valitsemalla tulostimeksi ohjelman mukana asentuneen virtuaalitulostimen PDF-XChange Standardin.
PIKAOHJE PDF-XChange PRO 1. PDF TIEDOSTON LUOMINEN - Voit tulostaa haluamasi dokumentin PDF-tiedostoksi valitsemalla tulostimeksi ohjelman mukana asentuneen virtuaalitulostimen PDF-XChange Standardin.
Posterin teko InDesignilla
 Posterin teko InDesignilla Avatessasi InDesign CS5 -ohjelman, näyttöön aukeaa ikkuna, josta voit valita tarpeen mukaan aikaisemmin tallennetun dokumentin, uuden tai ohjelmassa valmiin mallin mukaisen inddtiedoston.
Posterin teko InDesignilla Avatessasi InDesign CS5 -ohjelman, näyttöön aukeaa ikkuna, josta voit valita tarpeen mukaan aikaisemmin tallennetun dokumentin, uuden tai ohjelmassa valmiin mallin mukaisen inddtiedoston.
1 Asentaminen. 2 Yleistä ja simuloinnin aloitus 12/2006 1.1.1
 1 Asentaminen...2 2 Yleistä ja simuloinnin aloitus...2 2.1 PI-säätimet...3 2.2 Trendit...4 3 Lämpölaitoksen ohjaus...5 4 Voimalan alkuarvojen muuttaminen...6 5 Tulostus...8 6 Mahdollisia ongelmia...8 6.1
1 Asentaminen...2 2 Yleistä ja simuloinnin aloitus...2 2.1 PI-säätimet...3 2.2 Trendit...4 3 Lämpölaitoksen ohjaus...5 4 Voimalan alkuarvojen muuttaminen...6 5 Tulostus...8 6 Mahdollisia ongelmia...8 6.1
Irrota tämä vastauslomake tehtävämonisteesta. Merkitse tehtävän numeron alle valitsemasi vastausvaihtoehto.
 Sivu 0 / 9 NIMI LUOKKA Pisteet: Kenguruloikan pituus: Irrota tämä vastauslomake tehtävämonisteesta. Merkitse tehtävän numeron alle valitsemasi vastausvaihtoehto. Oikeasta vastauksesta saa 3, 4 tai 5 pistettä.
Sivu 0 / 9 NIMI LUOKKA Pisteet: Kenguruloikan pituus: Irrota tämä vastauslomake tehtävämonisteesta. Merkitse tehtävän numeron alle valitsemasi vastausvaihtoehto. Oikeasta vastauksesta saa 3, 4 tai 5 pistettä.
GEOGEBRAN TYÖKALUT. Siirrä-työkalu. Siirrä
 GEOGEBRAN TYÖKALUT Siirrä-työkalu Siirrä Valitse objekti ja siirrä objektia vetämällä sitä hiiren vasemmalla näppäimellä. Käyttämällä siirrä toimintoa voit myös poistaa objektin painamalla Deletenäppäintä.
GEOGEBRAN TYÖKALUT Siirrä-työkalu Siirrä Valitse objekti ja siirrä objektia vetämällä sitä hiiren vasemmalla näppäimellä. Käyttämällä siirrä toimintoa voit myös poistaa objektin painamalla Deletenäppäintä.
PURPLE PEN OHJELMAN KÄYTTÖ Tiedoston avaaminen
 PURPLE PEN OHJELMAN KÄYTTÖ Tiedoston avaaminen 1. Avaa ohjelma Purple Pen työpöydän ikonia kaksois-klikkaamalla tai klikkaamalla ja painamalla Enter -näppäintä. 2. Valitse luo uusi tapahtuma, valitse ok.
PURPLE PEN OHJELMAN KÄYTTÖ Tiedoston avaaminen 1. Avaa ohjelma Purple Pen työpöydän ikonia kaksois-klikkaamalla tai klikkaamalla ja painamalla Enter -näppäintä. 2. Valitse luo uusi tapahtuma, valitse ok.
3. Vasemman reunan resurssiselaimen Omiin resursseihin luodaan uusi Handmade -niminen kansio.
 ActivInspire JATKO AINEISTON TUOTTAMINEN Uuden aineiston tekemisen alkua helpottaa etukäteen tehty suunnitelma (tekstit, kuvat, videot, linkit) miellekarttaa hyödyntäen. Valmista aineistoa voi muokata
ActivInspire JATKO AINEISTON TUOTTAMINEN Uuden aineiston tekemisen alkua helpottaa etukäteen tehty suunnitelma (tekstit, kuvat, videot, linkit) miellekarttaa hyödyntäen. Valmista aineistoa voi muokata
Ajokorttimoduuli Moduuli 2. - Laitteenkäyttö ja tiedonhallinta. Harjoitus 1
 Ajokorttimoduuli Moduuli 2 - Laitteenkäyttö ja tiedonhallinta Harjoitus 1 Tämän harjoituksen avulla opit alustamaan levykkeesi (voit käyttää levykkeen sijasta myös USBmuistitikkua). Harjoitus tehdään Resurssienhallinnassa.
Ajokorttimoduuli Moduuli 2 - Laitteenkäyttö ja tiedonhallinta Harjoitus 1 Tämän harjoituksen avulla opit alustamaan levykkeesi (voit käyttää levykkeen sijasta myös USBmuistitikkua). Harjoitus tehdään Resurssienhallinnassa.
Kun olet valmis tekemään tilauksen, rekisteröidy sovellukseen seuraavasti:
 HENKILÖKORTTIEN SUUNNITTELUSOVELLUS SOVELLUKSEN KÄYTTÖOHJE Voit kokeilla korttien suunnittelemista valmiiden korttipohjien avulla ilman rekisteröitymistä. Rekisteröityminen vaaditaan vasta, kun olet valmis
HENKILÖKORTTIEN SUUNNITTELUSOVELLUS SOVELLUKSEN KÄYTTÖOHJE Voit kokeilla korttien suunnittelemista valmiiden korttipohjien avulla ilman rekisteröitymistä. Rekisteröityminen vaaditaan vasta, kun olet valmis
Sen jälkeen Microsoft Office ja sen alta löytyy ohjelmat. Ensin käynnistä-valikosta kaikki ohjelmat
 Microsoft Office 2010 löytyy tietokoneen käynnistävalikosta aivan kuin kaikki muutkin tietokoneelle asennetut ohjelmat. Microsoft kansion sisältä löytyy toimisto-ohjelmistopakettiin kuuluvat eri ohjelmat,
Microsoft Office 2010 löytyy tietokoneen käynnistävalikosta aivan kuin kaikki muutkin tietokoneelle asennetut ohjelmat. Microsoft kansion sisältä löytyy toimisto-ohjelmistopakettiin kuuluvat eri ohjelmat,
PÄIVITÄ TIETOSI OPTIMASTA! KOOSTE
 PÄIVITÄ TIETOSI OPTIMASTA! KOOSTE IT-palvelut / Hannele Rajaniemi optima-support@jyu.fi www.jyu.fi/itp/optima-ohjeet 2 Sisältö Mikä on koosteen idea? Miten saan kooste-työkalun käyttööni? Miten luon koosteen?
PÄIVITÄ TIETOSI OPTIMASTA! KOOSTE IT-palvelut / Hannele Rajaniemi optima-support@jyu.fi www.jyu.fi/itp/optima-ohjeet 2 Sisältö Mikä on koosteen idea? Miten saan kooste-työkalun käyttööni? Miten luon koosteen?
Ensin klikkaa käynnistä-valikkoa ja sieltä Kaikki ohjelmat valikosta kaikki ohjelmat
 Microsoft Office 2010 löytyy tietokoneen käynnistä-valikosta aivan kuin kaikki muutkin tietokoneelle asennetut ohjelmat. Microsoft kansion sisältä löytyy toimisto-ohjelmistopakettiin kuuluvat eri ohjelmat,
Microsoft Office 2010 löytyy tietokoneen käynnistä-valikosta aivan kuin kaikki muutkin tietokoneelle asennetut ohjelmat. Microsoft kansion sisältä löytyy toimisto-ohjelmistopakettiin kuuluvat eri ohjelmat,
Flow!Works Pikaohjeet
 1 Flow!Works Pikaohjeet FW 3.0.0 Piirtotyökalut Kynä Sivellin Kirjoituskynä Korostuskynä Loistekynä Kuviokynä Älykynä Elekynä Valitse Kuvion Piirtotoiminnot Täytä llä Leveys Pyyhekumi Pyyhi alku muoto
1 Flow!Works Pikaohjeet FW 3.0.0 Piirtotyökalut Kynä Sivellin Kirjoituskynä Korostuskynä Loistekynä Kuviokynä Älykynä Elekynä Valitse Kuvion Piirtotoiminnot Täytä llä Leveys Pyyhekumi Pyyhi alku muoto
Word 2010 Pikaopas Hannu Matikainen Päivitetty: 14.4.2012
 Word 2010 Pikaopas Hannu Matikainen Päivitetty: 14.4.2012 1(5) Ohjelmaikkunan osat Valintanauhan tärkeimmät välilehdet ovat Tiedosto, Aloitus, Lisää ja Sivun asettelu. Kuvassa näkyy Aloitus-välilehti.
Word 2010 Pikaopas Hannu Matikainen Päivitetty: 14.4.2012 1(5) Ohjelmaikkunan osat Valintanauhan tärkeimmät välilehdet ovat Tiedosto, Aloitus, Lisää ja Sivun asettelu. Kuvassa näkyy Aloitus-välilehti.
DIOJEN & NEGATIIVIEN DIGITOINTI Canon Canoscan -skannerilla
 DIOJEN & NEGATIIVIEN DIGITOINTI Canon Canoscan -skannerilla 1. Kytke skanneriin virta painamalla skannerin oikealla puolella olevaa virtakytkintä. 2. Avaa skannerin kansi ja poista valotuskannen suoja-arkki.
DIOJEN & NEGATIIVIEN DIGITOINTI Canon Canoscan -skannerilla 1. Kytke skanneriin virta painamalla skannerin oikealla puolella olevaa virtakytkintä. 2. Avaa skannerin kansi ja poista valotuskannen suoja-arkki.
Harjoitus Bones ja Skin
 LIITE 3 1(6) Harjoitus Bones ja Skin Harjoituksessa käsiteltävät asiat: Yksinkertaisen jalan luominen sylinteristä Luurangon luominen ja sen tekeminen toimivaksi raajaksi Luurangon yhdistäminen jalka-objektiin
LIITE 3 1(6) Harjoitus Bones ja Skin Harjoituksessa käsiteltävät asiat: Yksinkertaisen jalan luominen sylinteristä Luurangon luominen ja sen tekeminen toimivaksi raajaksi Luurangon yhdistäminen jalka-objektiin
Symmetrioiden tutkiminen GeoGebran avulla
 Symmetrioiden tutkiminen GeoGebran avulla Tutustutaan esimerkkien kautta siihen, miten geometrista symmetriaa voidaan tutkia ja havainnollistaa GeoGebran avulla: peilisymmetria: peilaus pisteen ja suoran
Symmetrioiden tutkiminen GeoGebran avulla Tutustutaan esimerkkien kautta siihen, miten geometrista symmetriaa voidaan tutkia ja havainnollistaa GeoGebran avulla: peilisymmetria: peilaus pisteen ja suoran
Kirjan toteutus BoD easybook -taittotyökalun avulla
 Kirjan toteutus BoD easybook -taittotyökalun avulla Seuraavilla sivuilla esittelemme yksityiskohtaisesti, miten voit helposti ja nopeasti yhdistää kuvia ja tekstiä easybook -taittotyökalun avulla. Edellytykset
Kirjan toteutus BoD easybook -taittotyökalun avulla Seuraavilla sivuilla esittelemme yksityiskohtaisesti, miten voit helposti ja nopeasti yhdistää kuvia ja tekstiä easybook -taittotyökalun avulla. Edellytykset
FOTONETTI BOOK CREATOR
 F O T O N E T T I O Y FOTONETTI BOOK CREATOR 6 2012 Kemintie 6 95420 Tornio puhelin: 050-555 6500 pro/kirja: 050-555 6580 www.fotonetti.fi Ohjelman asentaminen 1 Hae ohjelma koneellesi osoitteesta http://www.fotonetti.fi/kuvakirjatilaa
F O T O N E T T I O Y FOTONETTI BOOK CREATOR 6 2012 Kemintie 6 95420 Tornio puhelin: 050-555 6500 pro/kirja: 050-555 6580 www.fotonetti.fi Ohjelman asentaminen 1 Hae ohjelma koneellesi osoitteesta http://www.fotonetti.fi/kuvakirjatilaa
KUVAN SÄÄDÖT SUMOPAINTISSA
 KUVAN SÄÄDÖT SUMOPAINTISSA Kuvien käsittelyä pidetään yhtenä digitaalisten kuvien vahvuuksina (ja osittain myös heikkoutena). Monien ammattilaisten mielestä kuvien valoisuutta ja värejä kannattaa useimmiten
KUVAN SÄÄDÖT SUMOPAINTISSA Kuvien käsittelyä pidetään yhtenä digitaalisten kuvien vahvuuksina (ja osittain myös heikkoutena). Monien ammattilaisten mielestä kuvien valoisuutta ja värejä kannattaa useimmiten
1 Laske ympyrän kehän pituus, kun
 Ympyrään liittyviä harjoituksia 1 Laske ympyrän kehän pituus, kun a) ympyrän halkaisijan pituus on 17 cm b) ympyrän säteen pituus on 1 33 cm 3 2 Kuinka pitkä on ympyrän säde, jos sen kehä on yhden metrin
Ympyrään liittyviä harjoituksia 1 Laske ympyrän kehän pituus, kun a) ympyrän halkaisijan pituus on 17 cm b) ympyrän säteen pituus on 1 33 cm 3 2 Kuinka pitkä on ympyrän säde, jos sen kehä on yhden metrin
Selkosanakirja sdfghjklöäzxcvbnmqwertyuiopåasdfghjklöäzxcvbnmq. Tietokoneet. wertyuiopåasdfghjklöäzxcvbnmqwertyuiopåasdfghjk 1.4.
 qwertyuiopåasdfghjklöäzxcvbnmqwertyuiopåasdfghj klöäzxcvbnmqwertyuiopåasdfghjklöäzxcvbnmqwerty uiopåasdfghjklöäzxcvbnmqwertyuiopåasdfghjklöäzxc vbnmqwertyuiopåasdfghjklöäzxcvbnmqwertyuiopåa Selkosanakirja
qwertyuiopåasdfghjklöäzxcvbnmqwertyuiopåasdfghj klöäzxcvbnmqwertyuiopåasdfghjklöäzxcvbnmqwerty uiopåasdfghjklöäzxcvbnmqwertyuiopåasdfghjklöäzxc vbnmqwertyuiopåasdfghjklöäzxcvbnmqwertyuiopåa Selkosanakirja
KÄYTTÖÖN. Koulukirjat tietokoneelle PIKAOHJEET PAPERPORT -OHJELMAN. Sisällysluettelo
 Koulukirjat tietokoneelle PIKAOHJEET PAPERPORT -OHJELMAN KÄYTTÖÖN Sisällysluettelo ImageViewer ja PDF Viewer Plus -ohjelmien esittelyt 1 Käytön aloittaminen 1 Työpöydän hyödylliset työkalut 2 Image View
Koulukirjat tietokoneelle PIKAOHJEET PAPERPORT -OHJELMAN KÄYTTÖÖN Sisällysluettelo ImageViewer ja PDF Viewer Plus -ohjelmien esittelyt 1 Käytön aloittaminen 1 Työpöydän hyödylliset työkalut 2 Image View
Versio 9 > X toimintokartta. (päivitetty tammikuu 2011)
 Versio 9 > X toimintokartta (päivitetty tammikuu 2011) Analysoi Analysoi-Dynaaminen Analysoi-Ketju Analysoi-Kulma Analysoi-Number Analysoi-Piste Analysoi-Pisteiden väli Analysoi-Profiili Analysoi-Vain
Versio 9 > X toimintokartta (päivitetty tammikuu 2011) Analysoi Analysoi-Dynaaminen Analysoi-Ketju Analysoi-Kulma Analysoi-Number Analysoi-Piste Analysoi-Pisteiden väli Analysoi-Profiili Analysoi-Vain
ISIS Draw (Windows versio 2.5)
 1 ISIS Draw (Windows versio 2.5) ISIS Draw on helppokäyttöinen kemian piirto-ohjelma, jolla voidaan muun muassa piirtää kemiallisia rakenteita, reaktioyhtälöitä ja yksinkertaisia proteiinirakenteita. Lisäksi
1 ISIS Draw (Windows versio 2.5) ISIS Draw on helppokäyttöinen kemian piirto-ohjelma, jolla voidaan muun muassa piirtää kemiallisia rakenteita, reaktioyhtälöitä ja yksinkertaisia proteiinirakenteita. Lisäksi
HP Photo Printing -pikaviiteopas
 Kuvien tuonti valokuvagalleriaan Seuraavassa kuvataan tapoja, joilla valokuvagalleriaan voidaan lisätä kuvia. Valokuvagalleria on HP Photo Printing -ohjelman vasemmanpuoleinen ruutu. Tulosteiden ja valokuva-albumin
Kuvien tuonti valokuvagalleriaan Seuraavassa kuvataan tapoja, joilla valokuvagalleriaan voidaan lisätä kuvia. Valokuvagalleria on HP Photo Printing -ohjelman vasemmanpuoleinen ruutu. Tulosteiden ja valokuva-albumin
TIMMI-TILAVARAUSOHJELMISTO
 Timmi Software Oy Pikaopas 1(12) TIMMI-TILAVARAUSOHJELMISTO Tämä dokumentti on pikaopas Timmi-tilavarausohjelmiston ominaisuuksien testausta varten. Pikaohjeen merkinnät Pikaohjeessa käytetään seuraavia
Timmi Software Oy Pikaopas 1(12) TIMMI-TILAVARAUSOHJELMISTO Tämä dokumentti on pikaopas Timmi-tilavarausohjelmiston ominaisuuksien testausta varten. Pikaohjeen merkinnät Pikaohjeessa käytetään seuraavia
Keravan karttapalvelun käyttöohje
 Keravan karttapalvelun käyttöohje Sisällys (klikkaa otsikkoa mennäksesi suoraan haluamaasi kappaleeseen) Keravan karttapalvelun käytön aloittaminen... 2 Liikkuminen kartalla... 2 Karttatasojen näyttäminen
Keravan karttapalvelun käyttöohje Sisällys (klikkaa otsikkoa mennäksesi suoraan haluamaasi kappaleeseen) Keravan karttapalvelun käytön aloittaminen... 2 Liikkuminen kartalla... 2 Karttatasojen näyttäminen
2006 i&i Solutions Oy
 2006 i&i Solutions Oy Materiaali on vapaasti käytettävissä. Alkuperäiseen materiaaliin ei saa kuitenkaan tehdä muutoksia ja alkuperäinen tekijä (i&i Solutions Oy) on aina oltava näkyvissä. Mikäli materiaalista
2006 i&i Solutions Oy Materiaali on vapaasti käytettävissä. Alkuperäiseen materiaaliin ei saa kuitenkaan tehdä muutoksia ja alkuperäinen tekijä (i&i Solutions Oy) on aina oltava näkyvissä. Mikäli materiaalista
Tekstinkäsittelyn jatko Error! Use the Home tab to apply Otsikko 1 to the text that you want to appear here. KSAO Liiketalous 1
 KSAO Liiketalous 1 Lomakkeet Lomake on asiakirja, joka sisältää täyttämistä ohjaavia tietoja tai merkintöjä. Wordin lomakekenttä-toiminnolla luodaan näytöllä täytettäviä lomakkeita tai tulostettavia lomakepohjia.
KSAO Liiketalous 1 Lomakkeet Lomake on asiakirja, joka sisältää täyttämistä ohjaavia tietoja tai merkintöjä. Wordin lomakekenttä-toiminnolla luodaan näytöllä täytettäviä lomakkeita tai tulostettavia lomakepohjia.
Ohjelmakoodia kannattaa aina välillä testata sitä luodessa. Muista tallentaa työsi, vaikka se jäisi keskeneräiseksi!
 Oppilaan ohje: Ohjelmakoodia kannattaa aina välillä testata sitä luodessa. Muista tallentaa työsi, vaikka se jäisi keskeneräiseksi! Tehtäväluettelo: Scratch: 1. Pisteen peilaus x-akselin suhteen. 2. Pisteen
Oppilaan ohje: Ohjelmakoodia kannattaa aina välillä testata sitä luodessa. Muista tallentaa työsi, vaikka se jäisi keskeneräiseksi! Tehtäväluettelo: Scratch: 1. Pisteen peilaus x-akselin suhteen. 2. Pisteen
SATAKUNNAN AMMATTIKORKEAKOULU. Hakala Toni Varpelaide Heidi TEKSTINKÄSITTELYN OHJEET CASE: OPINNÄYTETYÖN RAPORTOINTI WORDILLA
 SATAKUNNAN AMMATTIKORKEAKOULU Hakala Toni Varpelaide Heidi TEKSTINKÄSITTELYN OHJEET CASE: OPINNÄYTETYÖN RAPORTOINTI WORDILLA Liiketalous ja tietojenkäsittely Huittinen Liiketalous Taloushallinto 2005 1
SATAKUNNAN AMMATTIKORKEAKOULU Hakala Toni Varpelaide Heidi TEKSTINKÄSITTELYN OHJEET CASE: OPINNÄYTETYÖN RAPORTOINTI WORDILLA Liiketalous ja tietojenkäsittely Huittinen Liiketalous Taloushallinto 2005 1
Tasojen perusteet. Takaisin sisällysluetteloon. Harjoitukset ADOBE PHOTOSHOP 5.0
 Takaisin sisällysluetteloon Harjoitukset ADOBE PHOTOSHOP 5.0 Tasojen perusteet Adobe Photoshop sallii kuvan eri osien eristämisen tasoilla. Tämän jälkeen jokaista tasoa voidaan muokata erillisenä kuvana,
Takaisin sisällysluetteloon Harjoitukset ADOBE PHOTOSHOP 5.0 Tasojen perusteet Adobe Photoshop sallii kuvan eri osien eristämisen tasoilla. Tämän jälkeen jokaista tasoa voidaan muokata erillisenä kuvana,
OKLV120 Demo 7. Marika Peltonen
 OKLV120 Demo 7 Marika Peltonen 0504432380 marika.p.peltonen@jyu.fi Tekstin sanat allekkain Kirjoita teksti Wordiin tai kopioi teksti, laitetaan teksti joka sana eri riville Valitse Muokkaa > Etsi ja korvaa
OKLV120 Demo 7 Marika Peltonen 0504432380 marika.p.peltonen@jyu.fi Tekstin sanat allekkain Kirjoita teksti Wordiin tai kopioi teksti, laitetaan teksti joka sana eri riville Valitse Muokkaa > Etsi ja korvaa
Asiakirjojen vertailu-kurssi
 Asiakirjojen vertailu-kurssi Revussa voi verrata keskenään kahta PDF:ää ja automaattisesti näyttää niiden väliset erot. Piirrosten ja kaaviokuvien vertailu sujuu siten helposti ja nopeasti. Kun haluat
Asiakirjojen vertailu-kurssi Revussa voi verrata keskenään kahta PDF:ää ja automaattisesti näyttää niiden väliset erot. Piirrosten ja kaaviokuvien vertailu sujuu siten helposti ja nopeasti. Kun haluat
Kenguru 2011 Cadet (8. ja 9. luokka)
 sivu 1 / 7 NIMI LUOKKA/RYHMÄ Pisteet: Kenguruloikan pituus: Irrota tämä vastauslomake tehtävämonisteesta. Merkitse tehtävän numeron alle valitsemasi vastausvaihtoehto. Jätä ruutu tyhjäksi, jos et halua
sivu 1 / 7 NIMI LUOKKA/RYHMÄ Pisteet: Kenguruloikan pituus: Irrota tämä vastauslomake tehtävämonisteesta. Merkitse tehtävän numeron alle valitsemasi vastausvaihtoehto. Jätä ruutu tyhjäksi, jos et halua
PERUSLASKUJA. Kirjoita muuten sama, mutta ota välilyönti 4:n jälkeen 3/4 +5^2
 PERUSLASKUJA Matemaattisten lausekkeiden syöttäminen: Kirjoita ilman välilyöntejä /+^2 Kirjoita muuten sama, mutta ota välilyönti :n jälkeen / +^2 Kopioi molemmat matematiikka-alueet ja liiku alueen sisällä
PERUSLASKUJA Matemaattisten lausekkeiden syöttäminen: Kirjoita ilman välilyöntejä /+^2 Kirjoita muuten sama, mutta ota välilyönti :n jälkeen / +^2 Kopioi molemmat matematiikka-alueet ja liiku alueen sisällä
Keskipainike (rulla)
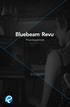 Pikanäppäimet Käyttö hiirellä Keskipainike (rulla) Panoroi Näkymän keskittäminen Napsautus + veto Kaksoisnapsautus Ykköspainike Kakkospainike Työkalukäyttö Napsautus Pikavalikko Napsautus Panoroi Napsautus
Pikanäppäimet Käyttö hiirellä Keskipainike (rulla) Panoroi Näkymän keskittäminen Napsautus + veto Kaksoisnapsautus Ykköspainike Kakkospainike Työkalukäyttö Napsautus Pikavalikko Napsautus Panoroi Napsautus
Vapo: Turveauman laskenta 1. Asennusohje
 Turveauman mittaus 3D-system Oy 3D-Win ohjelman lisätoiminto, jolla lasketaan turveaumasta tilaajan haluamat arvot ja piirretään aumasta kuva. Laskentatoiminto löytyy kohdasta Työkalut/Lisätoiminnot. Valitse
Turveauman mittaus 3D-system Oy 3D-Win ohjelman lisätoiminto, jolla lasketaan turveaumasta tilaajan haluamat arvot ja piirretään aumasta kuva. Laskentatoiminto löytyy kohdasta Työkalut/Lisätoiminnot. Valitse
