Skannaus sähköpostiin -asetukset
|
|
|
- Kaija Ahola
- 10 vuotta sitten
- Katselukertoja:
Transkriptio
1 Skannausasetusten pikaopas XE3024FI0-2 Tämä opas sisältää seuraavat ohjeet: Skannaus sähköpostiin -asetukset sivulla 1 Skannaus postilokeroon -asetukset sivulla 6 Verkkoskannauksen asetukset sivulla 9 Skannaus PC:lle -asetukset sivulla 12 Jotkin mallit eivät tue kaikkia skannaustoimintoja, ja joissakin malleissa skannaustoimintojen käyttö edellyttää lisävarusteen asentamista. Lisätietoja saa Xerox Welcome Centeristä. Skannaus sähköpostiin -asetukset Koneella skannattuja asiakirjoja voi lähettää sähköpostin liitetiedostoina TIFF-, PDF-, XPStai JPEG*-muodossa. Sähköpostin lähettämiseen ja vastaanottamiseen käytetään SMTP- ja POP3-postipalvelimia. *: Vain WorkCentre 5225A/5230A tukee JPEG-tiedostomuotoa. Katso myös: System Administration Guide: sisältää tietoja sähköpostiasetusten määrittämisestä. 1
2 Skannaus sähköpostiin -asetusten edellytykset Skannaus sähköpostiin -asetukset Varmista, että: 1. TCP/IP-protokollaa käyttävä verkko on käytössä. 2. Verkon DNS- ja toimialuenimiasetukset on määritetty oikein koneessa. 3. Kone on määritetty käyttämään DNS-palvelinta (jos aiot antaa koneeseen SMTP-palvelimen isäntänimen). Sähköpostin asetustiedot Asennusvaatimukset Huomautuksia SMTP-postipalvelimen isäntänimi tai IP-osoite SMTP-sisäänkirjauksen salasana WorkCentren sähköpostiosoite Vaaditaan Vaaditaan* Vaaditaan Jos käytät ulkoista postipalvelinta, Internetpalveluntarjoaja antaa postipalvelimen nimen tai IP-osoitteen. Tämä sähköpostiosoite näkyy koneesta lähetettyjen sähköpostiviestien lähettäjäkentässä. Paikallinen osoitteisto Valinnainen Sähköpostiosoitteita varten voidaan luoda paikallinen osoitteisto. LDAP-palvelimen osoite voidaan ottaa käyttöön LDAP-isäntänimi Vain yrityksen sisäisessä osoitteistossa olevat sähköpostiosoitteet näytetään. * Vain, jos SMTP-palvelin edellyttää tunnistusta käyttäjätunnuksella ja salasanalla. 2
3 Skannaus sähköpostiin -asetukset Skannaus sähköpostiin -asetusten määrittäminen 1. Paina <kirjautumisnäppäintä>, näppäile kirjautumistunnus ja valitse [Valmis]. 2. Paina <Koneen tila> -näppäintä ja valitse [Apuvälineet]-kortti. 3. Valitse [Järjestelmäasetukset] ja sitten [Liitäntä- ja verkkoasetukset]. 4. Valitse [Porttiasetukset]. 5. Selaa [Porttiasetukset] -näytössä kohtaan [Sähköpostin lähetys], valitse se ja sitten [Muuta asetuksia]. 6. Valitse [Sähköpostin lähetys] -näytössä [Portin tila] ja valitse [Muuta asetuksia]. 7. Valitse [Sähköpostin lähetys - Portin tila] -näytössä [Käytössä] ja valitse [Tallenna]. 8. Valitse [Sulje]. 9. Selaa [Porttiasetukset] -näytössä kohtaan [Sähköpostin vastaanotto], valitse se ja sitten [Muuta asetuksia]. 10. Valitse [Sähköpostin vastaanotto] -näytössä [Portin tila] ja valitse [Muuta asetuksia]. 11. Valitse [Sähköpostin vastaanotto - Portin tila] -näytössä [Käytössä], sitten [Tallenna] ja [Sulje]. 12. Selaa [Porttiasetukset] -näytössä kohtaan [Sähköposti-ilmoituspalvelu], valitse se ja sitten [Muuta asetuksia]. 13. Valitse [Sähköposti-ilmoituspalvelu] -näytössä [Portin tila] ja valitse [Muuta asetuksia]. 14. Valitse [Sähköposti-ilmoituspalvelu - Portin tila] -näytössä [Käytössä] ja sitten [Tallenna]. 15. Valitse toistuvasti [Sulje], kunnes [Apuvälineet]-kortti tulee näkyviin. 3
4 Skannaus sähköpostiin -asetukset Lähtevän sähköpostin asetusten määrittäminen 1. Avaa Web-selain (esimerkiksi Internet Explorer) työasemassa ja kirjoita IP-osoite. Jos yhteys toimii, näkyviin tulee koneen CentreWare Internet-palvelut. 2. Määritä SMTP-palvelimen asetukset CentreWare Internet-palvelujen kautta seuraavasti: a. Napsauta Ominaisuudet-välilehteä. b. Valitse [Konfiguroinnin yleiskatsaus] -näytössä [Asetukset...] kohdassa [Sähköposti] ([Palvelut]-alueella). c. Valitse [SMTP-palvelin]-kohdassa [Konfiguroi...]. d. Kirjoita [SMTP-palvelimen IP-osoite/isäntänimi ja portti] (oletusportti on 25). e. Anna [Koneen sähköpostiosoite]. f. Valitse tarvittaessa [Kirjautumistietojen] tyyppi. g. Anna tarvittaessa [Kirjautumisnimi] ja [Salasana]. h. Valitse [Käytä]. i. Kirjoita käyttäjänimi ja tunnusluku (oletuskäyttäjänimi on 11111, ja tunnusluku on x-admin). j. Valitse [Käynnistä kone uudelleen]. 3. Aseta skannattava asiakirja syöttölaitteeseen. 4. Paina <Kaikki palvelut> -näppäintä. 5. Valitse [Sähköposti]. 6. Valitse [Uusi vastaanottaja]. 7. Kirjoita sähköpostiosoite näytön näppäimistöllä. 8. Valitse [Lisää]. Valitse lopuksi [Sulje]. 9. Paina <Käynnistys> -näppäintä. 10. Varmista, että vastaanottaja on saanut sähköpostiviestin ja sen liitteenä olevan asiakirjan. 4
5 Vianmääritys Skannaus sähköpostiin -asetukset Jos käytössä on yrityksen sisäinen sähköpostipalvelin, korvaa seuraavassa taulukossa sana Internet-palveluntarjoaja sanalla yritys. Oire Mahdollinen syy Ratkaisu/tarkistus SMTP-virhe koneessa Virheellinen postipalvelin tai isäntänimi Virheelliset Microsoft Outlook Express -asetukset Virheellinen sähköpostiosoite annettu koneeseen Internet-palveluntarjoajan SMTP-palvelin vaatii tunnistuksen Internet-palveluntarjoaja ei salli postin lähettämistä tavallisesti käytettävään porttiin numero 25. Internet-palveluntarjoaja vaatii, että sähköpostitilille kirjaudutaan Microsoft Outlook Expressin kautta, ennen kuin postia voi lähettää. Tarkista, että SMTPisäntänimikenttään on kirjoitettu oikea Internet-palveluntarjoajan postipalvelimen nimi. Tarkista, että Microsoft Outlook Express saa yhteyden Internetpalveluntarjoajan postipalvelimeen ja että kaikki asetukset ovat oikein. Tarkista, että kone käyttää oikeaa sähköpostiosoitetta Lähettäjäkentässä. Sähköpostiosoitteen on oltava Internet-palveluntarjoajan postipalvelimen vaatimassa muodossa. Kysy Internet-palveluntarjoajalta, vaatiiko palvelin tunnistuksen. Jos vaatii, ota SMTP-tunnistus käyttöön koneessa CentreWare Internet-palvelujen kautta. Kysy Internet-palveluntarjoajalta, voiko tämä olla ongelman syy. Kysy, voitko lähettää postia toiseen porttiin. Jos voit, muuta koneen SMTP-portin numero CentreWare Internet-palvelujen kautta. Kysy Internet-palveluntarjoajalta, vaatiiko palvelin kirjautumisen. Kirjaudu tässä tapauksessa Microsoft Outlook Express -tilille ja yritä sitten lähettää sähköpostiviesti. Jos tämä onnistuu, aseta Outlook Express tarkistamaan sähköposti koneen sähköpostitililtä 5 tai 10 minuutin välein. 5
6 Skannaus postilokeroon -asetukset Skannaus postilokeroon -asetukset Tällä toiminnolla voidaan tallentaa asiakirjoja postilokeroon myöhempää käsittelyä varten. Toiminnon asetukset voidaan määrittää koneen ohjaustaulusta tai verkossa olevalla tietokoneella CentreWare Internet-palvelujen kautta. Kumpaakin menetelmää koskevat ohjeet annetaan seuraavassa. Katso myös: System Administration Guide: sisältää verkkoskannauksen asetuksia koskevat tiedot. Skannaus postilokeroon -asetusten edellytykset Varmista, että 1. TCP/IP-protokollaa käyttävä verkko on käytössä. Skannaus postilokeroon -asetusten määrittäminen ohjaustaulusta 1. Paina <kirjautumisnäppäintä>. 2. Näppäile tunnus (tai järjestelmänvalvojan nykyinen tunnus). Valitse [Valmis]. 3. Paina ohjaustaulun <Koneen tila> -näppäintä. 4. Valitse [Apuvälineet] -kortti. 5. Valitse [Asetukset]. 6. Valitse [Luo postilokero]. 7. Selaa luetteloa ja etsi käyttämätön [Postilokeron numero]. 8. Valitse käyttämätön [Postilokeron numero] näytössä olevasta luettelosta. 9. Valitse [Luo tai poista]. 10. Kun [Uusi postilokero - Määritä tunnusluku] -näyttö tulee näkyviin, valitse [Kyllä] tai [Ei] sen mukaan, tarvitaanko postilokeron käyttämiseen tunnusluku vai ei. Jos valitset [Kyllä], anna tunnusluku numeronäppäimillä ja valitse [Kohdetoiminto], jos haluat määrittää, milloin tunnuslukua tarvitaan. 11. Tallenna asetukset valitsemalla [Tallenna]. (Jos haluat sulkea näytön tallentamatta asetuksia, valitse [Peruuta].) 12. Kun [Postilokero XXX - Luo tai poista] -näyttö tulee näkyviin, numeroiduilla vaakasuorilla riveillä näkyy viisi valintaa. Nämä ovat: Postilokeron nimi, Pyydä postilokeron tunnuslukua, Poista työt noudon jälkeen, Poista vanhentuneet työt ja Yhdistä työarkki postilokeroon. 13. Jos haluat antaa postilokerolle nimen, valitse [Postilokeron nimi]. 14. Valitse [Muuta asetuksia]. 15. Kirjoita postilokeron nimi näytön näppäimistöstä. 16. Valitse [Tallenna], kun olet kirjoittanut nimen. (Jos haluat sulkea näytön tallentamatta muutoksia, valitse [Peruuta].) 17. Tee muut tarvittavat valinnat [Postilokero XXX - Luo tai poista] -näytöstä ja valitse [Muuta asetuksia], jos haluat tehdä muutoksia. Valitse sitten [Tallenna]. 18. Valitse [Sulje], kun haluat poistua [Postilokero XXX - Luo tai poista] -näytöstä. 19. Valitse [Sulje], kun haluat poistua [Luo postilokero] -näytöstä. 6
7 Skannaus postilokeroon -asetukset Skannaus postilokeroon -asetusten määrittäminen CentreWare Internet-palveluiden kautta 1. Avaa Web-selain (kuten Internet Explorer) työasemassa ja kirjoita koneen IP-osoite. Jos yhteys toimii, näkyviin tulee CentreWare Internet-palvelut. 2. Napsauta [Skannaus] -välilehteä. 3. Valitse hakemistopuusta [Postilokero]. 4. Kun näyttöön tulee numeroitu postilokeroluettelo, etsi siitä käyttämätön numero ja napsauta sen kohdalla olevaa [Luo] -painiketta. 5. Kirjoita postilokeron nimi [Postilokeron nimi] -ruutuun. 6. Voit kirjoittaa myös valinnaisen tunnusluvun. Tunnusluvun on oltava numeerinen. 7. Vahvista tunnusluku kirjoittamalla se uudelleen [Toista tunnus] -ruutuun. 8. Suojaa postilokero valitsemalla [Pyydä tunnuslukua] (suositeltava). 9. Valitse tarvittaessa [Poista työt tulostuksen tai noudon jälkeen ] -ruutu. 10. Valitse [Poista vanhentuneet työt] -ruutu, jos haluat poistaa vanhat asiakirjat, joita ei ole tulostettu tai noudettu. 11. Valitse lopuksi [Käytä]. Huom. Anna pyydettäessä käyttäjänimi ja tunnus. Oletusnimi ja -tunnus ovat ja x-admin. 7
8 Skannaaminen postilokeroon Skannaus postilokeroon -asetukset 1. Valitse Kaikki palvelut -näytöstä [Skannaus postilokeroon]. 2. Kun [Skannaus postilokeroon] -näyttö tulee näkyviin, näet luettelon postilokeroista. Etsi postilokero vierittämällä luetteloa vieritysnuolilla. 3. Valitse postilokero valitsemalla sen valintarivi. 4. Jos postilokerolle on määritetty tunnusluku, näyttöön tulee [Tunnusluku]-näyttö. Kirjoita tunnusluku ohjaustaulun numeronäppäimillä. 5. Valitse [Vahvista]. 6. Valitse näytöstä kukin kortti vuorotellen skannaustyön ohjelmointia varten. 7. Aseta skannattava asiakirja paikalleen ja paina <Käynnistys> -näppäintä. 8. Palaa Kaikki palvelut -näyttöön painamalla <Kaikki palvelut> -näppäintä. Huom. Jos haluat noutaa skannatut asiakirjat Windows-tietokoneeseen, asenna skannausajuri tietokoneeseen tai käytä CentreWare Internet-palveluita. Lisätietoja on ajurien CD-levyllä ja oppaan System Administration Guide luvussa CentreWare Internet Services. 8
9 Verkkoskannauksen asetukset Verkkoskannauksen asetukset Verkkoskannaus käyttää FTP-, SMB-, Netware-, HTTP- tai HTTPS-protokollia siirtäessään skannattuja asiakirjoja palvelimeen tai asiakastietokoneeseen. Mallit (skannaustiedostojen ominaisuudet) ja säilöt (kohdekansiot) on määritettävä, ennen kuin verkkoskannausta voi käyttää. Katso myös: System Administration Guide: sisältää verkkoskannauksen asetuksia koskevat tiedot. Huom. Tämä opas sisältää vain FTP- ja SMB-protokollia koskevat ohjeet. Lisätietoja Netware-, HTTP- ja HTTPS-protokollista on oppaassa System Administration Guide. Verkkoskannaus-asetusten edellytykset Varmista, että 1. TCP/IP-protokollaa käyttävä verkko on käytössä. 2. FTP- tai SMB-palvelimessa on säilö (kansio) skannattuja asiakirjoja varten; palvelimeen on luotava konetta varten käyttäjätili, joka sallii säilön käyttämisen. Verkkoskannausporttien määrittäminen Jos haluat käyttää verkkoskannausta, ota tarvittavat portit (SMB tai FTP) käyttöön koneessa ja varmista, että koneeseen on määritetty IP-osoite. Huom. Asetusmääritykset voi tehdä myös CentreWare Internet-palveluita käyttämällä. Lisätietoja on oppaan System Administration Guide osassa CentreWare Internet Services. 1. Avaa [Järjestelmänvalvonta] -näyttö. a. Paina <kirjautumisnäppäintä>. b. Anna kirjautumistunnus (11111) ohjaustaulun tai näytön numeronäppäimistöstä ja valitse sitten [Vahvista]. c. Paina ohjaustaulun <Koneen tila> -näppäintä. d. Valitse [Apuvälineet]-kortti. 2. Jos haluat käyttää verkkoskannauksessa [SMB]-protokollaa, ota [SMB]-portti käyttöön koneessa. a. Valitse [Järjestelmäasetukset]. b. Valitse [Liitäntä- ja verkkoasetukset]. c. Valitse [Porttiasetukset]. d. Valitse [SMB] ja sitten [Muuta asetuksia]. e. Valitse [Portin tila] ja sitten [Muuta asetuksia]. f. Valitse [Käytössä] ja sitten [Tallenna]. g. Valitse [Sulje] niin monta kertaa, että [Porttiasetukset] -näyttö tulee näkyviin. 9
10 Verkkoskannauksen asetukset 3. Jos haluat käyttää verkkoskannauksessa [FTP]-protokollaa, ota [FTP]-portti käyttöön koneessa. a. Valitse [Järjestelmäasetukset]. b. Valitse [Liitäntä- ja verkkoasetukset]. c. Valitse [Porttiasetukset]. d. Valitse [Porttiasetukset]-näytöstä [FTP-asiakas] ja valitse sitten [Muuta asetuksia]. e. Valitse [Portin tila] ja sitten [Muuta asetuksia]. f. Valitse [Käytössä] ja sitten [Tallenna]. g. Valitse [Sulje] niin monta kertaa, että [Apuvälineet]-kortti tulee näkyviin. 4. Odota, kunnes Automaattinen nollaus -palvelu kirjaa sinut ulos (tämä kestää useita sekunteja). 5. Jos muutit asetuksia, kone käynnistyy automaattisesti uudelleen tallentaakseen ja ottaakseen käyttöön uudet asetukset. Kun kone on käynnistynyt uudelleen, tulosta konfigurointiraportti ja varmista, että portit ovat käytössä ja että TCP/IP on määritetty oikein. Säilön asetusten määrittäminen ja mallin luominen Malleja voidaan luoda CentreWare Internet-palveluita käyttämällä. Noudata alla olevia ohjeita. 1. Avaa työaseman Web-selain ja kirjoita koneen IP-osoite [Osoite]-kenttään. Paina sitten [Enter]. 2. Napsauta [Ominaisuudet]-välilehteä. 3. Napsauta [Palvelut]-kansiota. 4. Napsauta [Verkkoskannaus]-kansiota. 5. Valitse [Tiedostosäilön asetukset]. 6. Valitse [Tiedoston oletusmääränpää] -kohdasta [Muokkaa]. 7. Anna tarvittavat tiedot mukaan lukien säilön nimi, kohdepalvelimen IP-osoite tai isäntänimi, tiedostopolku ja kirjautumisnimi sekä tunnusluku. Huomaa, että jos säilön asetuksiin kirjoitetaan kirjautumisnimi "anonymous", myös tunnusluku on annettava. 8. Tallenna muutokset valitsemalla [Käytä]. Kun valitset [Käytä], valmistaudu antamaan pyydettäessä järjestelmänvalvojan käyttäjänimi (oletus on 11111) ja tunnusluku (oletus on "x-admin"). 9. Valitse [Skannaus]-välilehti uuden mallin luomista varten. 10. Kirjoita uuden mallin nimi [Mallin nimi] -kenttään ja täytä tarvittaessa valinnaiset [Kuvaus]- ja [Omistaja]-kentät. 11. Luo uusi malli valitsemalla [Lisää]. 12. Valitse [Tiedoston määränpää] -kohdasta [Muokkaa]. 13. Valitse tallennustapa avattavasta luettelosta. Huomaa, että voit yksinkertaisesti vain hyväksyä oletustavan (Anna uusi nimi). 14. Huomaa, että [Tiedoston määränpään] tulisi olla sama kuin aiemmin skannausasetuksia määritettäessä annettu säilö. Jos säilöjä on useita, voit valita säilön avattavasta luettelosta. 15. Valitse [Käytä], jos haluat tallentaa muutokset, tai [Peruuta], jos haluat poistua tallentamatta muutoksia. Kun valitset [Käytä], valmistaudu antamaan pyydettäessä järjestelmänvalvojan käyttäjänimi (oletus on 11111) ja tunnusluku (oletus on "x-admin"). 10
11 Verkkoskannauksen asetukset 16. Jos haluat määrittää asiakirjanhallintakenttiä (valinnainen), valitse [Asiakirjanhallinnan kentät] -alueella [Lisää]. (Jos tämä alue sisältää luettelon, tee valinta luettelosta ja napsauta sitten [Muokkaa]). Nämä tiedot tallentuvat skannatun asiakirjan mukana [Työlokiin]. [Työlokia] voidaan sitten käsitellä kolmannen osapuolen sovelluksella, ja noudetut tiedot voidaan liittää skannaustiedostoon. a. Määritä parametrit haluamallasi tavalla esitettyjen kuvausten mukaan. b. Valitse lopuksi [Käytä]. 17. Kun haluat määrittää uuden mallin skannausasetuksia, valitse [Muokkaa] minkä tahansa asetusryhmän vierestä. Näitä ovat: Verkkoskannaus, Lisäasetukset, Asettelu, Tallennusasetukset, Raporttiasetukset ja Pakkausominaisuudet. 18. Tallenna asetukset valitsemalla [Käytä]. Verkkoskannausasetusten määrittäminen 1. Paina koneen <Kaikki palvelut> -näppäintä ja valitse [Verkkoskannaus]. 2. Valitse malli luettelosta. Voit muuttaa mitä tahansa asetuksia skannaustyötä varten vaikuttamatta mallin asetuksiin. Muutoksia sovelletaan vain nykyiseen työhön. 3. Aseta skannattava asiakirja syöttölaitteeseen. 4. Paina <Käynnistys>-näppäintä. Kone lähettää työn palvelimelle FTP- tai SMBprotokollaa käyttäen mallin määritysten mukaan. 5. Kirjaudu FTP- tai SMB-palvelimeen työasemasta. Selaa esiin aiemmin määritetty skannaustöiden säilö. Skannaamasi asiakirja löytyy sieltä. Huom. Jos etätunnistus on käytössä, näkyviin tulee kirjautumisnäyttö, kun Verkkoskannaus valitaan. Asiakirjat skannataan vain, jos etätunnistuspalvelin tunnistaa käyttäjän. 11
12 Skannaus PC:lle -asetukset Skannaus PC:lle -asetukset Asiakirjat voidaan skannata koneella ja reitittää palvelimeen tai asiakastietokoneelle FTP- tai SMB-protokollaa käyttämällä. Palvelimelle on luotava hakemistorakenne (säilöt) skannattujen asiakirjojen tallentamista varten. Katso myös: System Administration Guide: sisältää lisätietoja Skannaus PC:lle -asetuksista. FTP-palvelimelle skannaamisen edellytykset FTP-tiedonsiirtoa käytettäessä tarvitaan jokin seuraavista FTP-palvelimista ja tili tuolla palvelimella (kirjautumisnimi ja salasana). Microsoft Windows Vista Microsoft Internet Information Services 7.0 -palvelimen FTP-palvelu Microsoft Windows Server 2003 Microsoft Internet Information Services 6.0 -palvelimen FTP-palvelu Microsoft Windows 2000 Server, Microsoft Windows 2000 Professional tai Microsoft Windows XP Microsoft Internet Information Services 3.0 -palvelimen (tai uudempi) FTPpalvelu Mac OS Mac OS X /10.2.x/10.3.8/10.3.9/10.4.2/10.4.4/10.4.8/10.4.9/ :n FTP-palvelu Novell NetWare NetWare tai 5.12-palvelimen FTP-palvelu Ohjeita FTP-palvelun asetusten määrittämisestä on ohjelmiston käyttöohjeessa. SMB-palvelimelle skannaamisen edellytykset SMB-tiedonsiirtoa käytettäessä tarvitaan tietokone, jossa toimii jokin seuraavista käyttöjärjestelmistä ja johon on määritetty jaettu kansio. Microsoft Windows 2000 Microsoft Windows XP Microsoft Windows Server 2003 Microsoft Windows Vista Mac OS X 10.2.x/10.3.x/10.4.x 12
13 Skannaus PC:lle -asetusten määrittäminen Skannaus PC:lle -asetukset Skannaus PC:lle -toiminnon (FTP/SMB) käyttämistä varten on otettava tarvittavat portit (SMB- tai FTP-portti) käyttöön koneessa ja varmistettava, että koneeseen on määritetty IP-osoite. Huom. Asetukset voi tehdä myös CentreWare Internet-palveluita käyttämällä. Lisätietoja on oppaan System Administration Guide osassa CentreWare Internet Services. 1. Avaa [Järjestelmänvalvonta] -näyttö. a. Paina <kirjautumisnäppäintä>. b. Anna kirjautumistunnus (11111) ohjaustaulun tai näytön numeronäppäimistöstä ja valitse sitten [Vahvista]. c. Paina ohjaustaulun <Koneen tila> -näppäintä. d. Valitse [Työkalut]-kortti. 2. Kun käytät [SMB]-protokollaa, ota käyttöön [SMB]-portti. a. Valitse [Järjestelmäasetukset]. b. Valitse [Liitäntä- ja verkkoasetukset]. c. Valitse [Porttiasetukset]. d. Valitse [SMB] ja sitten [Muuta asetuksia]. e. Valitse [Portin tila] ja sitten [Muuta asetuksia]. f. Valitse [Käytössä] ja sitten [Tallenna]. g. Valitse [Sulje] niin monta kertaa, että [Porttiasetukset] -näyttö tulee näkyviin. 3. Kun käytät [FTP]-protokollaa, ota käyttöön [FTP]-portti. a. Valitse [Järjestelmäasetukset]. b. Valitse [Liitäntä- ja verkkoasetukset]. c. Valitse [Porttiasetukset]. d. Valitse [Porttiasetukset]-näytöstä [FTP-asiakas] ja valitse sitten [Muuta asetuksia]. e. Valitse [Portin tila] ja sitten [Muuta asetuksia]. f. Valitse [Käytössä] ja sitten [Tallenna]. g. Valitse [Sulje] niin monta kertaa, että [Apuvälineet]-kortti tulee näkyviin. 4. Odota, kunnes Automaattinen nollaus -palvelu kirjaa sinut ulos (tämä kestää useita sekunteja). 5. Jos muutit asetuksia, kone käynnistyy automaattisesti uudelleen tallentaakseen ja ottaakseen käyttöön uudet asetukset. Kun kone on käynnistynyt uudelleen, tulosta konfigurointiraportti ja varmista, että portit ovat käytössä ja että TCP/IP on määritetty oikein. Jos etätunnistus on käytössä, näkyviin tulee kirjautumisnäyttö, kun Skannaus PC:lle valitaan. Asiakirjat skannataan vain, jos etätunnistuspalvelin tunnistaa käyttäjän. 13
14 Skannaus PC:lle -asetukset Skannaus PC:lle -toiminnon (FTP/SMB) käyttäminen Kun tarvittavat portit on otettu käyttöön ja TCP/IP-protokolla määritetty, Skannaus PC:lle (FTP/SMB) -toimintoa voidaan käyttää seuraavalla tavalla. 1. Valitse [Kaikki palvelut] -näytöstä [Skannaus PC:lle]. 2. Valitse [Siirtoprotokolla], sitten protokolla ja lopuksi [Tallenna]. 3. Valitse näytöstä tyhjät rivit ja kirjoita palvelinasetukset käsin. Jos käytät SMB-protokollaa, voit myös selata Microsoft Network -kansiota. 4. Aseta skannattava asiakirja paikalleen ja paina <Käynnistys>-näppäintä. Tiedonsiirron edistyminen näkyy näytössä. 14
Xerox WorkCentre 3655 Monitoimitulostin Ohjaustaulu
 Ohjaustaulu Käytettävissä olevat palvelut voivat vaihdella tulostimen asetusten mukaan. Lisätietoja palveluista ja asetuksista on Käyttöoppaassa. 3 4 5 Kosketusnäyttö Valikot 6 6 Aakkosnumeerinen näppäimistö
Ohjaustaulu Käytettävissä olevat palvelut voivat vaihdella tulostimen asetusten mukaan. Lisätietoja palveluista ja asetuksista on Käyttöoppaassa. 3 4 5 Kosketusnäyttö Valikot 6 6 Aakkosnumeerinen näppäimistö
Työsähköpostin sisällön siirto uuteen postijärjestelmään
 Työsähköpostin sisällön siirto uuteen postijärjestelmään edupori.fi/office 365 3.10.2013 Porin kaupunki ATK Tuki Sisällys Johdanto... 2 Edupori.fi sähköpostin määrittäminen Office 365:n Outlook-ohjelmaan
Työsähköpostin sisällön siirto uuteen postijärjestelmään edupori.fi/office 365 3.10.2013 Porin kaupunki ATK Tuki Sisällys Johdanto... 2 Edupori.fi sähköpostin määrittäminen Office 365:n Outlook-ohjelmaan
Kopioiminen TAI. Xerox WorkCentre 5845/5855/5865/5875/5890. Ohjaustaulu. Originaalien syöttölaite. Valotuslasi
 Xerox WorkCentre 8/8/8/8/890 Kopioiminen Kaikki palvelut Töiden tila Kosketusnäyttö Käynnistys Nollaa kaikki Pysäytys. Aseta originaalit etusivut ylöspäin syöttölaitteen syöttöalustalle. Siirrä syöttöohjain
Xerox WorkCentre 8/8/8/8/890 Kopioiminen Kaikki palvelut Töiden tila Kosketusnäyttö Käynnistys Nollaa kaikki Pysäytys. Aseta originaalit etusivut ylöspäin syöttölaitteen syöttöalustalle. Siirrä syöttöohjain
Sähköposti ja uutisryhmät 4.5.2005
 Outlook Express Käyttöliittymä Outlook Express on windows käyttöön tarkoitettu sähköpostin ja uutisryhmien luku- ja kirjoitussovellus. Se käynnistyy joko omasta kuvakkeestaan työpöydältä tai Internet Explorer
Outlook Express Käyttöliittymä Outlook Express on windows käyttöön tarkoitettu sähköpostin ja uutisryhmien luku- ja kirjoitussovellus. Se käynnistyy joko omasta kuvakkeestaan työpöydältä tai Internet Explorer
Windows Phone. Sähköpostin määritys. Tässä oppaassa kuvataan uuden sähköpostitilin käyttöönotto Windows Phone 8 -puhelimessa.
 Y K S I K Ä Ä N A S I A K A S E I O L E M E I L L E LI I A N P I E NI TAI M I K Ä Ä N H A A S T E LI I A N S U U R I. Windows Phone Sähköpostin määritys Määrittämällä sähköpostitilisi Windows-puhelimeesi,
Y K S I K Ä Ä N A S I A K A S E I O L E M E I L L E LI I A N P I E NI TAI M I K Ä Ä N H A A S T E LI I A N S U U R I. Windows Phone Sähköpostin määritys Määrittämällä sähköpostitilisi Windows-puhelimeesi,
Autentikoivan lähtevän postin palvelimen asetukset
 Autentikoivan lähtevän postin palvelimen asetukset - Avaa Työkalut valikko ja valitse Tilien asetukset - Valitse vasemman reunan lokerosta Lähtevän postin palvelin (SM - Valitse listasta palvelin, jonka
Autentikoivan lähtevän postin palvelimen asetukset - Avaa Työkalut valikko ja valitse Tilien asetukset - Valitse vasemman reunan lokerosta Lähtevän postin palvelin (SM - Valitse listasta palvelin, jonka
Valotuslasi. 1. Aseta originaalit etusivut ylöspäin syöttölaitteen syöttöalustalle. Siirrä syöttöohjain originaaleja vasten.
 Xerox WorkCentre 9/9 -monitoimitulostin Kopioiminen. Aseta originaalit etusivut ylöspäin syöttölaitteen syöttöalustalle. Siirrä syöttöohjain originaaleja vasten. Laske syöttölaite alas.. Peruuta mahdolliset
Xerox WorkCentre 9/9 -monitoimitulostin Kopioiminen. Aseta originaalit etusivut ylöspäin syöttölaitteen syöttöalustalle. Siirrä syöttöohjain originaaleja vasten. Laske syöttölaite alas.. Peruuta mahdolliset
Visuaalinen opas. Xerox CX -tulostuspalvelin Perustuu Creo Color Server -teknologiaan Xerox Color 550/560 -tulostinta varten 653-01727A-FI
 Visuaalinen opas Xerox CX -tulostuspalvelin Perustuu Creo Color Server -teknologiaan Xerox Color 550/560 -tulostinta varten 653-0177A-FI CX-tulostuspalvelintietokoneen kaapeliliitännät 1 3 4 5 1VDC POWER
Visuaalinen opas Xerox CX -tulostuspalvelin Perustuu Creo Color Server -teknologiaan Xerox Color 550/560 -tulostinta varten 653-0177A-FI CX-tulostuspalvelintietokoneen kaapeliliitännät 1 3 4 5 1VDC POWER
Outlook Office 365. Tässä ohjeessa kuvataan miten sähköpostitili (IMAP) sekä Kotisivut.com Autentikoiva SMTPlisäpalvelu
 1 Tämä ohje on tarkoitettu seuraaville Outlook-sähköpostiohjelman versioille: Outlook 2016 tai uudempi tai sekä Windows-käyttöjärjestelmille. Tässä ohjeessa kuvataan miten sähköpostitili (IMAP) sekä Kotisivut.com
1 Tämä ohje on tarkoitettu seuraaville Outlook-sähköpostiohjelman versioille: Outlook 2016 tai uudempi tai sekä Windows-käyttöjärjestelmille. Tässä ohjeessa kuvataan miten sähköpostitili (IMAP) sekä Kotisivut.com
Sonera Yrityssähköposti. Outlook 2013 lataus ja asennus
 Sonera Yrityssähköposti. Outlook 2013 lataus ja asennus Sisältö 1/14 Sonera Yrityssähköpostin käyttöönotto Outlook 2013 -sovelluksella SISÄLLYS Outlook 2013 asennuspaketin lataus... 2 Outlook 2013 asennus...
Sonera Yrityssähköposti. Outlook 2013 lataus ja asennus Sisältö 1/14 Sonera Yrityssähköpostin käyttöönotto Outlook 2013 -sovelluksella SISÄLLYS Outlook 2013 asennuspaketin lataus... 2 Outlook 2013 asennus...
Android. Sähköpostin määritys. Tässä oppaassa kuvataan uuden sähköpostitilin käyttöönotto Android 4.0.3 Ice Cream Sandwichissä.
 Y K S I K Ä Ä N A S I A K A S E I O L E M E I L L E LI I A N P I E NI TAI M I K Ä Ä N H A A S T E LI I A N S U U R I. Android Sähköpostin määritys Määrittämällä sähköpostitilisi Android-laitteeseesi, voit
Y K S I K Ä Ä N A S I A K A S E I O L E M E I L L E LI I A N P I E NI TAI M I K Ä Ä N H A A S T E LI I A N S U U R I. Android Sähköpostin määritys Määrittämällä sähköpostitilisi Android-laitteeseesi, voit
Visma Avendon asennusohje
 Visma Avendon asennusohje 1 Versio 5.21 On tärkeää, että käytössäsi on aina uusin toimittamamme versio ohjelmistosta. Asentamalla viimeisimmän version saat käyttöösi ohjelman tuoreimmat ominaisuudet ja
Visma Avendon asennusohje 1 Versio 5.21 On tärkeää, että käytössäsi on aina uusin toimittamamme versio ohjelmistosta. Asentamalla viimeisimmän version saat käyttöösi ohjelman tuoreimmat ominaisuudet ja
Xerox WorkCentre 5735/5740/5745/ 5755/5765/5775/5790 Kopioiminen. Valmistelu. Skannaus. Lisätietoja
 ." Xerox WorkCentre /0// ///90 Kopioiminen. seta originaalit syöttölaitteen alustalle etusivut ylöspäin tai. Painamalla Nollaa kaikki (C) -näppäintä voit peruuttaa 88 99. Paina Kaikki palvelut -näppäintä
." Xerox WorkCentre /0// ///90 Kopioiminen. seta originaalit syöttölaitteen alustalle etusivut ylöspäin tai. Painamalla Nollaa kaikki (C) -näppäintä voit peruuttaa 88 99. Paina Kaikki palvelut -näppäintä
Toimintoihin* päästään koskettamalla kortteja tai Kaikki palvelut, esimerkiksi: PAPERI
 KOSKETUSNÄYTTÖ - Näyttää käytettävissä olevat toiminnot sekä yleistä tietoa koneesta. AC - Palauttaa toiminnot oletusasetuksiin. PYSÄYTYS - Pysäyttää käynnissä olevan työn. KÄYNNISTYS - Käynnistää työn.
KOSKETUSNÄYTTÖ - Näyttää käytettävissä olevat toiminnot sekä yleistä tietoa koneesta. AC - Palauttaa toiminnot oletusasetuksiin. PYSÄYTYS - Pysäyttää käynnissä olevan työn. KÄYNNISTYS - Käynnistää työn.
Xerox WorkCentre 7800 -sarja Ohjaustaulu
 Ohjaustaulu Käytettävissä olevat palvelut voivat vaihdella tulostimen asetusten mukaan. Lisätietoja palveluista ja asetuksista on Käyttöoppaassa. ABC DEF Valikot GHI PQRS 7 JKL TUV 8 MNO 6 WXYZ 9 7 Työn
Ohjaustaulu Käytettävissä olevat palvelut voivat vaihdella tulostimen asetusten mukaan. Lisätietoja palveluista ja asetuksista on Käyttöoppaassa. ABC DEF Valikot GHI PQRS 7 JKL TUV 8 MNO 6 WXYZ 9 7 Työn
Tikon ostolaskujen käsittely
 Toukokuu 2014 1 (8) Toukokuu 2014 2 (8) Sisällysluettelo 1. Käyttäjäasetukset... 3 2. Yleiset parametrit... 3 3. Kierrätysasetukset... 3 4. palvelimen tiedot... 4 5. lähetyksen aktivointi... 5 6. Eräajot
Toukokuu 2014 1 (8) Toukokuu 2014 2 (8) Sisällysluettelo 1. Käyttäjäasetukset... 3 2. Yleiset parametrit... 3 3. Kierrätysasetukset... 3 4. palvelimen tiedot... 4 5. lähetyksen aktivointi... 5 6. Eräajot
Google Cloud Print -opas
 Google Cloud Print -opas Tietoja Google Cloud Printistä Tulostaminen Google Cloud Printillä Liite Sisällys Tietoja oppaasta... 2 Oppaassa käytetyt symbolit... 2 Vastuuvapauslauseke... 2 1. Tietoja Google
Google Cloud Print -opas Tietoja Google Cloud Printistä Tulostaminen Google Cloud Printillä Liite Sisällys Tietoja oppaasta... 2 Oppaassa käytetyt symbolit... 2 Vastuuvapauslauseke... 2 1. Tietoja Google
Sähköpostilaatikoiden perustaminen
 Sähköpostilaatikoiden perustaminen Sähköpostilaatikoiden perustaminen ja hallinnointi tapahtuu oma.kaisanet.fi-sivuston kautta. Palveluun kirjautuminen tapahtuu menemällä osoitteeseen https://oma.kaisanet.fi.
Sähköpostilaatikoiden perustaminen Sähköpostilaatikoiden perustaminen ja hallinnointi tapahtuu oma.kaisanet.fi-sivuston kautta. Palveluun kirjautuminen tapahtuu menemällä osoitteeseen https://oma.kaisanet.fi.
Maventa Connector Käyttöohje
 Maventa Connector Käyttöohje 17.4.2015 Sisällys 1. Esittely... 2 1.1. Käytön edellytykset... 2 1.2. Tuetut aineistomuodot... 2 2. Asennustiedosto... 3 2.1. Sisäänkirjautuminen... 7 3. Asetuksien määrittäminen...
Maventa Connector Käyttöohje 17.4.2015 Sisällys 1. Esittely... 2 1.1. Käytön edellytykset... 2 1.2. Tuetut aineistomuodot... 2 2. Asennustiedosto... 3 2.1. Sisäänkirjautuminen... 7 3. Asetuksien määrittäminen...
Tikon ostolaskujen käsittely
 Toukokuu 2013 1 (7) 6.3.0 Copyright Aditro 2013 Toukokuu 2013 2 (7) Sisällysluettelo 1. Käyttäjäasetukset... 3 2. Yleiset parametrit... 3 3. Kierrätysasetukset... 3 4. palvelimen tiedot... 4 5. lähetyksen
Toukokuu 2013 1 (7) 6.3.0 Copyright Aditro 2013 Toukokuu 2013 2 (7) Sisällysluettelo 1. Käyttäjäasetukset... 3 2. Yleiset parametrit... 3 3. Kierrätysasetukset... 3 4. palvelimen tiedot... 4 5. lähetyksen
Office 2013 - ohjelmiston asennusohje
 Office 2013 - ohjelmiston asennusohje Tämän ohjeen kuvakaappaukset on otettu asentaessa ohjelmistoa Windows 7 käyttöjärjestelmää käyttävään koneeseen. Näkymät voivat hieman poiketa, jos sinulla on Windows
Office 2013 - ohjelmiston asennusohje Tämän ohjeen kuvakaappaukset on otettu asentaessa ohjelmistoa Windows 7 käyttöjärjestelmää käyttävään koneeseen. Näkymät voivat hieman poiketa, jos sinulla on Windows
DNA Toimistoviestintä Microsoft - sähköposti
 DNA Toimistoviestintä Microsoft - sähköposti 30.10.2013 Luottamuksellinen MS Outlook, Standard postitilin asennus 1/6 Käynnistä Outlook 2010. Seuraava näyttö avautuu Valitse Next (Seuraava). 2 MS Outlook,
DNA Toimistoviestintä Microsoft - sähköposti 30.10.2013 Luottamuksellinen MS Outlook, Standard postitilin asennus 1/6 Käynnistä Outlook 2010. Seuraava näyttö avautuu Valitse Next (Seuraava). 2 MS Outlook,
@PHPOINT / @KOTIPOINT Sähköpostitilin asetukset
 1(10) OHJEEN SISÄLTÖ Sivu Sähköpostitilin lisääminen 2 Oletussähköpostiosoitteen muuttaminen 7 Sähköpostiliikenteen käyttäminen suojatulla yhteydellä 9 (Viestintäviraston suositus) 2(10) Sähköpostitilin
1(10) OHJEEN SISÄLTÖ Sivu Sähköpostitilin lisääminen 2 Oletussähköpostiosoitteen muuttaminen 7 Sähköpostiliikenteen käyttäminen suojatulla yhteydellä 9 (Viestintäviraston suositus) 2(10) Sähköpostitilin
ANVIA ONLINE BACKUP ASENNUSOPAS 1(7) ANVIA ONLINE BACKUP ASENNUSOPAS 1.0
 1(7) ANVIA ONLINE BACKUP Asioita, jotka tulee huomioida ennen asennusta! Koska palvelu sisältää myös sharing-ominaisuuden, on asiakas itse vastuussa millaisia tiedostoja palvelimelle varmuuskopioi ja kenelle
1(7) ANVIA ONLINE BACKUP Asioita, jotka tulee huomioida ennen asennusta! Koska palvelu sisältää myös sharing-ominaisuuden, on asiakas itse vastuussa millaisia tiedostoja palvelimelle varmuuskopioi ja kenelle
Xerox WorkCentre 5845 / 5855 / 5865 / 5875 / 5890 Ohjaustaulu
 Ohjaustaulu Käytettävissä olevat palvelut voivat vaihdella tulostimen asetusten mukaan. Lisätietoja palveluista ja asetuksista on Käyttöoppaassa. ABC DEF Valikot GHI PQRS 7 JKL TUV 8 MNO 6 WXYZ 9 7 Työn
Ohjaustaulu Käytettävissä olevat palvelut voivat vaihdella tulostimen asetusten mukaan. Lisätietoja palveluista ja asetuksista on Käyttöoppaassa. ABC DEF Valikot GHI PQRS 7 JKL TUV 8 MNO 6 WXYZ 9 7 Työn
LASERJET PRO 500 COLOR MFP. Pikaopas M570
 LASERJET PRO 500 COLOR MFP Pikaopas M570 USB-pikatulostus 1. Liitä USB-asema laitteen etupaneelin USBporttiin. 2. USB-flash-asema-valikko avautuu. Selaa vaihtoehtoja nuolipainikkeilla. Tulosta asiakirja
LASERJET PRO 500 COLOR MFP Pikaopas M570 USB-pikatulostus 1. Liitä USB-asema laitteen etupaneelin USBporttiin. 2. USB-flash-asema-valikko avautuu. Selaa vaihtoehtoja nuolipainikkeilla. Tulosta asiakirja
MINI-LEXIA OPAS Versio 4.31
 Mini-Lexia-opas 2012 MINI-LEXIA OPAS Versio 4.31 Sisältö Yleistä Lexiasta ja Mini-Lexiasta... 2 Ohjeet Lexian ammattikäyttäjälle: Harjoitusten siirtäminen... 2 Harjoitusten siirtäminen muistitikulla...
Mini-Lexia-opas 2012 MINI-LEXIA OPAS Versio 4.31 Sisältö Yleistä Lexiasta ja Mini-Lexiasta... 2 Ohjeet Lexian ammattikäyttäjälle: Harjoitusten siirtäminen... 2 Harjoitusten siirtäminen muistitikulla...
Messenger. Novell 1.0 NOVELL MESSENGERIN OHJEET. www.novell.com PIKAOPAS
 Novell Messenger 1.0 PIKAOPAS www.novell.com Novell Messenger on Novell edirectory TM -pohjainen, eri käyttöympäristöissä toimiva yritysten pikaviestituote. Messenger-järjestelmän käyttöympäristöksi soveltuu
Novell Messenger 1.0 PIKAOPAS www.novell.com Novell Messenger on Novell edirectory TM -pohjainen, eri käyttöympäristöissä toimiva yritysten pikaviestituote. Messenger-järjestelmän käyttöympäristöksi soveltuu
Xerox ColorQube 9201/9202/9203 Kopioiminen. Valmistelu. Skannaus. Lisätietoja
 Xerox ColorQube 90/90/90 Kopioiminen. Aseta originaalit syöttölaitteeseen etusivut ylöspäin tai. Paina Kaikki palvelut -näppäintä.. Valitse Kopiointi. Kopiointi-kortti tulee näkyviin.. Tee tarvittavat
Xerox ColorQube 90/90/90 Kopioiminen. Aseta originaalit syöttölaitteeseen etusivut ylöspäin tai. Paina Kaikki palvelut -näppäintä.. Valitse Kopiointi. Kopiointi-kortti tulee näkyviin.. Tee tarvittavat
Automaster tai MBS. 2. ODBC - ajurin asennus (jos ei ole jo asennettu)
 1 GHTransaction-ohjelman asennusohje Copyright Grey-Hen Oy. All rights reserved. Sisältö: 1. Johdanto 2. ODBC - ajurin asennus 3. GH Transaction ohjelman asennus Automaster tai MBS 1. Johdanto GHTransaction
1 GHTransaction-ohjelman asennusohje Copyright Grey-Hen Oy. All rights reserved. Sisältö: 1. Johdanto 2. ODBC - ajurin asennus 3. GH Transaction ohjelman asennus Automaster tai MBS 1. Johdanto GHTransaction
Käytettävissä olevat palvelut voivat vaihdella tulostimen asetusten mukaan. Lisätietoja palveluista ja asetuksista on Käyttöoppaassa. 2.
 Xerox ConnectKey.0 -tekniikka Ohjaustaulu Käytettävissä olevat palvelut voivat vaihdella tulostimen asetusten mukaan. Lisätietoja palveluista ja asetuksista on Käyttöoppaassa. 3 4 5 Kosketusnäyttö Valikot
Xerox ConnectKey.0 -tekniikka Ohjaustaulu Käytettävissä olevat palvelut voivat vaihdella tulostimen asetusten mukaan. Lisätietoja palveluista ja asetuksista on Käyttöoppaassa. 3 4 5 Kosketusnäyttö Valikot
SuomiCom-sähköpostiasetukset Microsoft Outlook 2016
 SuomiCom-sähköpostiasetukset Microsoft Outlook 2016 Nämä ohjeet on suunnattu Microsoft Outlook 2016 -ohjelmalle, mutta ohje todennäköisesti toimii suuntaa-antavana myös vanhemmille versioille. Kuvat ovat
SuomiCom-sähköpostiasetukset Microsoft Outlook 2016 Nämä ohjeet on suunnattu Microsoft Outlook 2016 -ohjelmalle, mutta ohje todennäköisesti toimii suuntaa-antavana myös vanhemmille versioille. Kuvat ovat
Wi-Fi Direct -opas. Helppo määritys Wi-Fi Directin avulla. Vianmääritys. Liite
 Wi-Fi Direct -opas Helppo määritys Wi-Fi Directin avulla Vianmääritys Liite Sisällys Tietoja oppaasta... 2 Oppaassa käytetyt symbolit... 2 Vastuuvapauslauseke... 2 1. Helppo määritys Wi-Fi Directin avulla
Wi-Fi Direct -opas Helppo määritys Wi-Fi Directin avulla Vianmääritys Liite Sisällys Tietoja oppaasta... 2 Oppaassa käytetyt symbolit... 2 Vastuuvapauslauseke... 2 1. Helppo määritys Wi-Fi Directin avulla
OmniTouch 8400 Instant Communications Suite Microsoft Outlook -integrointi
 OmniTouch 8400 Instant Communications Suite Pikaopas - versio 6.1 Alcatel-Lucent OmniTouch 8400 Instant Communications Suite yhdistettynä Microsoft Outlook -ohjelmistoon luo korkeatasoisia palveluita.
OmniTouch 8400 Instant Communications Suite Pikaopas - versio 6.1 Alcatel-Lucent OmniTouch 8400 Instant Communications Suite yhdistettynä Microsoft Outlook -ohjelmistoon luo korkeatasoisia palveluita.
Olet tehnyt hyvän valinnan hankkiessasi kotimaisen StorageIT varmuuskopiointipalvelun.
 StorageIT 2006 varmuuskopiointiohjelman asennusohje. Hyvä asiakkaamme! Olet tehnyt hyvän valinnan hankkiessasi kotimaisen StorageIT varmuuskopiointipalvelun. Ennen asennuksen aloittamista Varmista, että
StorageIT 2006 varmuuskopiointiohjelman asennusohje. Hyvä asiakkaamme! Olet tehnyt hyvän valinnan hankkiessasi kotimaisen StorageIT varmuuskopiointipalvelun. Ennen asennuksen aloittamista Varmista, että
Outlookin konfigurointi. Huoltamosähköposti Sonerahosted
 Outlookin asennusohje SoneraHosted/Toni Einola/8.5.2009 Outlookin konfigurointi Huoltamosähköposti Sonerahosted 1. Yleistä Teboilin huoltamosähköpostia voidaan käyttää selaimen ja älypuhelimen ohella myös
Outlookin asennusohje SoneraHosted/Toni Einola/8.5.2009 Outlookin konfigurointi Huoltamosähköposti Sonerahosted 1. Yleistä Teboilin huoltamosähköpostia voidaan käyttää selaimen ja älypuhelimen ohella myös
Käytettävissä olevat palvelut voivat vaihdella tulostimen asetusten mukaan. Lisätietoja palveluista ja asetuksista on Käyttöoppaassa. 2.
 Xerox ConnectKey.0 -tekniikka Ohjaustaulu Käytettävissä olevat palvelut voivat vaihdella tulostimen asetusten mukaan. Lisätietoja palveluista ja asetuksista on Käyttöoppaassa. 3 4 5 Kosketusnäyttö Valikot
Xerox ConnectKey.0 -tekniikka Ohjaustaulu Käytettävissä olevat palvelut voivat vaihdella tulostimen asetusten mukaan. Lisätietoja palveluista ja asetuksista on Käyttöoppaassa. 3 4 5 Kosketusnäyttö Valikot
Ohjelmiston asennusopas
 Ohjelmiston asennusopas Oppaassa kerrotaan, miten ohjelmisto asennetaan USB- tai verkkoliitännän kautta. Verkkoasennus ei ole käytettävissä malleissa SP 200/200S/203S/203SF/204SF. Kaavio Kaaviossa kuvataan,
Ohjelmiston asennusopas Oppaassa kerrotaan, miten ohjelmisto asennetaan USB- tai verkkoliitännän kautta. Verkkoasennus ei ole käytettävissä malleissa SP 200/200S/203S/203SF/204SF. Kaavio Kaaviossa kuvataan,
Asetukset Exchange 2007 alustalle Office 2007 AutoDiscover (RPC over HTTPS) Alue: Finland / Käyttöjärjestelmä: Windows Vista
 Asetukset Exchange 2007 alustalle Office 2007 AutoDiscover (RPC over HTTPS) Alue: Finland / Käyttöjärjestelmä: Windows Vista Outlook 2007 ensikäynnistys... 4 Outlook 2007 käynnistys ikkuna... 5 Microsoft
Asetukset Exchange 2007 alustalle Office 2007 AutoDiscover (RPC over HTTPS) Alue: Finland / Käyttöjärjestelmä: Windows Vista Outlook 2007 ensikäynnistys... 4 Outlook 2007 käynnistys ikkuna... 5 Microsoft
Pikaopas. WorkCentre 7132
 Pikaopas 701P44864 Toukokuu 2006 Microsoft, MS-DOS, Windows, Windows NT, Microsoft Network ja Windows Server ovat Microsoft Corporationin tavaramerkkejä tai rekisteröityjä tavaramerkkejä USA:ssa ja/tai
Pikaopas 701P44864 Toukokuu 2006 Microsoft, MS-DOS, Windows, Windows NT, Microsoft Network ja Windows Server ovat Microsoft Corporationin tavaramerkkejä tai rekisteröityjä tavaramerkkejä USA:ssa ja/tai
Xerox Device Agent, XDA-Lite. Pika-asennusopas
 Xerox Device Agent, XDA-Lite Pika-asennusopas XDA-Liten esittely XDA-Lite on ohjelmisto, jolla kerätään laitetietoja ja sen päätehtävänä on lähettää automaattisia mittarilukemia laskutuksen tarkkuuden
Xerox Device Agent, XDA-Lite Pika-asennusopas XDA-Liten esittely XDA-Lite on ohjelmisto, jolla kerätään laitetietoja ja sen päätehtävänä on lähettää automaattisia mittarilukemia laskutuksen tarkkuuden
AXXION OY. Hosting-palvelut Asiakasohjeistus Versio 1.0
 AXXION OY Hosting-palvelut Asiakasohjeistus Versio 1.0 27.09.2007 1 Yleistä Tämä dokumentti on asiakkaille tarkoitettu ohjeistus Axxion Oy:n toimittamien hosting-palveluiden myymiseksi. Dokumentin aihepiiriin
AXXION OY Hosting-palvelut Asiakasohjeistus Versio 1.0 27.09.2007 1 Yleistä Tämä dokumentti on asiakkaille tarkoitettu ohjeistus Axxion Oy:n toimittamien hosting-palveluiden myymiseksi. Dokumentin aihepiiriin
Sähköpostitilin määrittäminen Outlook 2013, kun ohjelma käynnistetään ensimmäistä kertaa.
 Tapa 1 Sähköpostitilin määrittäminen Outlook 2013, kun ohjelma käynnistetään ensimmäistä kertaa. Kuva 1. Kun Outlook 2013 käynnistetään ensimmäistä kertaa, ohjelma toivottaa tervetulleeksi. Tilin määritystä
Tapa 1 Sähköpostitilin määrittäminen Outlook 2013, kun ohjelma käynnistetään ensimmäistä kertaa. Kuva 1. Kun Outlook 2013 käynnistetään ensimmäistä kertaa, ohjelma toivottaa tervetulleeksi. Tilin määritystä
erasmartcard-kortinlukijaohjelmiston asennusohje (mpollux jää toiseksi kortinlukijaohjelmistoksi)
 erasmartcard-kortinlukijaohjelmiston asennusohje (mpollux jää toiseksi kortinlukijaohjelmistoksi) Sisällysluettelo 1 erasmartcard 3 2 erasmartcard-ohjelmiston normaali asennus 4 2.1 Ennen asennusta 4 2.2
erasmartcard-kortinlukijaohjelmiston asennusohje (mpollux jää toiseksi kortinlukijaohjelmistoksi) Sisällysluettelo 1 erasmartcard 3 2 erasmartcard-ohjelmiston normaali asennus 4 2.1 Ennen asennusta 4 2.2
Ohjaustaulu. Xerox AltaLink C8030/C8035/C8045/C8055/C8070 -värimonitoimitulostin
 Ohjaustaulu Käytettävissä olevat sovellukset voivat vaihdella tulostimen asetusten mukaan. Lisätietoa sähköpostin ja osoitteiston toiminnoista on Käyttöoppaassa. 5 9 8 7 6 0 5 6 7 8 9 0 Koti-näppäin palauttaa
Ohjaustaulu Käytettävissä olevat sovellukset voivat vaihdella tulostimen asetusten mukaan. Lisätietoa sähköpostin ja osoitteiston toiminnoista on Käyttöoppaassa. 5 9 8 7 6 0 5 6 7 8 9 0 Koti-näppäin palauttaa
Käyttöoppaasi. XEROX COLORQUBE 9300 http://fi.yourpdfguides.com/dref/4276581
 Voit lukea suosituksia käyttäjän oppaista, teknisistä ohjeista tai asennusohjeista tuotteelle XEROX COLORQUBE 9300. Löydät kysymyksiisi vastaukset XEROX COLORQUBE 9300 käyttöoppaasta ( tiedot, ohjearvot,
Voit lukea suosituksia käyttäjän oppaista, teknisistä ohjeista tai asennusohjeista tuotteelle XEROX COLORQUBE 9300. Löydät kysymyksiisi vastaukset XEROX COLORQUBE 9300 käyttöoppaasta ( tiedot, ohjearvot,
Sähköpostitilin määrittäminen Outlook 2010, kun ohjelma käynnistetään ensimmäistä kertaa.
 Tapa 1 Sähköpostitilin määrittäminen Outlook 2010, kun ohjelma käynnistetään ensimmäistä kertaa. Kuva 1. Määrittämistä jatketaan valitsemalla Kyllä ja painamalla Seuraava -painiketta. Kuva 2. Uuden sähköpostitilin
Tapa 1 Sähköpostitilin määrittäminen Outlook 2010, kun ohjelma käynnistetään ensimmäistä kertaa. Kuva 1. Määrittämistä jatketaan valitsemalla Kyllä ja painamalla Seuraava -painiketta. Kuva 2. Uuden sähköpostitilin
ANVIA VARMUUSKOPIOINTI 2.3
 1(6) ANVIA VARMUUSKOPIOINTI 2.3 Asioita, jotka tulee huomioida ennen asennusta! Koska palvelu sisältää myös sharing-ominaisuuden, on asiakas itse vastuussa millaisia tiedostoja palvelimelle varmuuskopioi
1(6) ANVIA VARMUUSKOPIOINTI 2.3 Asioita, jotka tulee huomioida ennen asennusta! Koska palvelu sisältää myös sharing-ominaisuuden, on asiakas itse vastuussa millaisia tiedostoja palvelimelle varmuuskopioi
Exchange sähköpostitilin luominen Microsoft Outlook 2003: een
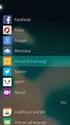 Exchange sähköpostitilin luominen Microsoft Outlook 2003: een 2008-02 / PR Kotikoneet ja kannettavat tietokoneet ( käytetään välityspalvelinta ) Vaihtoehtoisesti: 1. Koneessa ei ole Microsoft Outlookia
Exchange sähköpostitilin luominen Microsoft Outlook 2003: een 2008-02 / PR Kotikoneet ja kannettavat tietokoneet ( käytetään välityspalvelinta ) Vaihtoehtoisesti: 1. Koneessa ei ole Microsoft Outlookia
WorkCentre C226 Verkkoliitäntäopas
 Tarkoitus: WorkCentre C226 Verkkoliitäntäopas Näiden ohjeiden avulla voidaan tarvittaessa muokata tulostimen verkkoasetuksia koneen käyttöpaneelista. Lisää tietoja on koneen käyttöoppaissa. Huom: Verkonvalvojan
Tarkoitus: WorkCentre C226 Verkkoliitäntäopas Näiden ohjeiden avulla voidaan tarvittaessa muokata tulostimen verkkoasetuksia koneen käyttöpaneelista. Lisää tietoja on koneen käyttöoppaissa. Huom: Verkonvalvojan
Macintosh (Mac OS X 10.2) Verkkoasetukset Elisa Laajakaista yhteyksille:
 1 (13) Macintosh () Verkkoasetukset Elisa Laajakaista yhteyksille: Valitse Omenavalikosta Järjestelmäasetukset. Järjestelmäasetuksista Verkko 2 (13) Verkkoasetuksista (1.) Kytkentä Ethernet ja (2.) Määrittelytapa
1 (13) Macintosh () Verkkoasetukset Elisa Laajakaista yhteyksille: Valitse Omenavalikosta Järjestelmäasetukset. Järjestelmäasetuksista Verkko 2 (13) Verkkoasetuksista (1.) Kytkentä Ethernet ja (2.) Määrittelytapa
Ohjelmiston asennusopas
 Ohjelmiston asennusopas Oppaassa kerrotaan, miten ohjelmisto asennetaan USB- tai verkkoyhteydellä. Verkkoasennus ei ole käytettävissä malleissa SP 200/200S/203S/203SF/204SF. Jos haluat määrittää langattoman
Ohjelmiston asennusopas Oppaassa kerrotaan, miten ohjelmisto asennetaan USB- tai verkkoyhteydellä. Verkkoasennus ei ole käytettävissä malleissa SP 200/200S/203S/203SF/204SF. Jos haluat määrittää langattoman
Maha Eurosystem jarrulaskentaohjelman asennusohje versio 7.20.026
 2012 Tecalemit Oy Seppo Koskivuori Maha Eurosystem jarrulaskentaohjelman asennusohje versio 7.20.026 Vaatimukset: - tietokone (PC), jossa vapaa USB portti - käyttöjärjestelmä Windows XP, Vista tai Windows
2012 Tecalemit Oy Seppo Koskivuori Maha Eurosystem jarrulaskentaohjelman asennusohje versio 7.20.026 Vaatimukset: - tietokone (PC), jossa vapaa USB portti - käyttöjärjestelmä Windows XP, Vista tai Windows
Xerox WorkCentre Xerox ColorQube
 14. elokuuta 2013 702P01847 Xerox WorkCentre Xerox ColorQube Liite B: Oletusasetuksen teko kohtaan Laatu / Tiedoston koko Xerox CentreWare Internet Services -palveluissa 2013 Xerox Corporation. Kaikki
14. elokuuta 2013 702P01847 Xerox WorkCentre Xerox ColorQube Liite B: Oletusasetuksen teko kohtaan Laatu / Tiedoston koko Xerox CentreWare Internet Services -palveluissa 2013 Xerox Corporation. Kaikki
WWW-PALVELUN KÄYTTÖÖNOTTO LOUNEA OY
 1 WWW-PALVELUN KÄYTTÖÖNOTTO LOUNEA OY 10.4.2015 Lounea Oy Tehdaskatu 6, 24100 Salo Puh. 029 707 00 Y-tunnus 0139471-8 www.lounea.fi Asiakaspalvelu 0800 303 00 Yrityspalvelu 0800 303 01 Myymälät 0800 303
1 WWW-PALVELUN KÄYTTÖÖNOTTO LOUNEA OY 10.4.2015 Lounea Oy Tehdaskatu 6, 24100 Salo Puh. 029 707 00 Y-tunnus 0139471-8 www.lounea.fi Asiakaspalvelu 0800 303 00 Yrityspalvelu 0800 303 01 Myymälät 0800 303
SÄHKÖPOSTIPALVELUIDEN KÄYTTÖÖNOTTO LOUNEA OY
 1 SÄHKÖPOSTIPALVELUIDEN KÄYTTÖÖNOTTO LOUNEA OY 17.8.2015 Lounea Oy Tehdaskatu 6, 24100 Salo Puh. 029 707 00 Y-tunnus 0139471-8 www.lounea.fi Asiakaspalvelu 0800 303 00 Yrityspalvelu 0800 303 01 Myymälät
1 SÄHKÖPOSTIPALVELUIDEN KÄYTTÖÖNOTTO LOUNEA OY 17.8.2015 Lounea Oy Tehdaskatu 6, 24100 Salo Puh. 029 707 00 Y-tunnus 0139471-8 www.lounea.fi Asiakaspalvelu 0800 303 00 Yrityspalvelu 0800 303 01 Myymälät
Wi-Fi Direct -opas. Helppo määritys Wi-Fi Directin avulla. Vianmääritys
 Wi-Fi Direct -opas Helppo määritys Wi-Fi Directin avulla Vianmääritys Sisällys Tietoja oppaasta... 2 Oppaassa käytetyt symbolit... 2 Vastuuvapauslauseke... 2 1. Helppo määritys Wi-Fi Directin avulla SSID:n
Wi-Fi Direct -opas Helppo määritys Wi-Fi Directin avulla Vianmääritys Sisällys Tietoja oppaasta... 2 Oppaassa käytetyt symbolit... 2 Vastuuvapauslauseke... 2 1. Helppo määritys Wi-Fi Directin avulla SSID:n
Copyright 2007 Xerox Corporation. Kaikki oikeudet pidätetään. Julkaisemattomat oikeudet pidätetään Yhdysvaltojen tekijänoikeuslakien mukaan.
 Copyright 2007 Xerox Corporation. Kaikki oikeudet pidätetään. Julkaisemattomat oikeudet pidätetään Yhdysvaltojen tekijänoikeuslakien mukaan. XEROX, CentreWare, ControlCentre, Image Retriever, Phaser ja
Copyright 2007 Xerox Corporation. Kaikki oikeudet pidätetään. Julkaisemattomat oikeudet pidätetään Yhdysvaltojen tekijänoikeuslakien mukaan. XEROX, CentreWare, ControlCentre, Image Retriever, Phaser ja
LASERJET ENTERPRISE 500 COLOR MFP. Pikaopas M575
 LASERJET ENTERPRISE 500 COLOR MFP Pikaopas M575 Tallennetun työn tulostaminen Seuraavien ohjeiden mukaan toimimalla voit tulosta laitteen muistiin tallennetun työn. 1. Selaa ohjauspaneelin aloitusnäytössä
LASERJET ENTERPRISE 500 COLOR MFP Pikaopas M575 Tallennetun työn tulostaminen Seuraavien ohjeiden mukaan toimimalla voit tulosta laitteen muistiin tallennetun työn. 1. Selaa ohjauspaneelin aloitusnäytössä
SSH Secure Shell & SSH File Transfer
 SSH Secure Shell & SSH File Transfer TIETOHALLINTO Janne Suvanto 1.9 2002 Sisällysluettelo Sisällysluettelo... 1 Yleistä... 2 SSH Secure Shell ohjelman asetukset... 3 POP3 tunnelin asetukset... 6 Yhteyden
SSH Secure Shell & SSH File Transfer TIETOHALLINTO Janne Suvanto 1.9 2002 Sisällysluettelo Sisällysluettelo... 1 Yleistä... 2 SSH Secure Shell ohjelman asetukset... 3 POP3 tunnelin asetukset... 6 Yhteyden
HP ProBook 430 G5 kannettavien käyttöönotto
 HP ProBook 430 G5 kannettavien käyttöönotto Windows 10:n asennus, päivitysten tarkistus ja Abitti-asetukset Kytke tietokone verkkovirtaan ennen koneen käynnistämistä! Windows 10 Home käyttöjärjestelmän
HP ProBook 430 G5 kannettavien käyttöönotto Windows 10:n asennus, päivitysten tarkistus ja Abitti-asetukset Kytke tietokone verkkovirtaan ennen koneen käynnistämistä! Windows 10 Home käyttöjärjestelmän
Office 2013 ohjelman asennus omalle työasemalle/laitteelle. 3.2.2015 Esa Väistö
 Office 2013 ohjelman asennus omalle työasemalle/laitteelle 3.2.2015 Esa Väistö Sisällysluettelo 2 (8) Office2013 ProPlus asennus opiskelijoille ja opettajille... 3 Asennus Windows työasemaan... 3 Asennus
Office 2013 ohjelman asennus omalle työasemalle/laitteelle 3.2.2015 Esa Väistö Sisällysluettelo 2 (8) Office2013 ProPlus asennus opiskelijoille ja opettajille... 3 Asennus Windows työasemaan... 3 Asennus
FTP -AINEISTOSIIRRON OHJE PC / MAC Ympäristö
 FTP -AINEISTOSIIRRON OHJE PC / MAC Ympäristö Versio 1.0 Tiedostonsiirto FTP -menetelmällä Lahden Väriasemoinnilla on käytössä suurempien tiedostojen siirtoa varten oma FTP -yhteys. Tällä menetelmällä saadaan
FTP -AINEISTOSIIRRON OHJE PC / MAC Ympäristö Versio 1.0 Tiedostonsiirto FTP -menetelmällä Lahden Väriasemoinnilla on käytössä suurempien tiedostojen siirtoa varten oma FTP -yhteys. Tällä menetelmällä saadaan
Selaimen ja Netikka-yhteyden asennus. Netikka.netin asennus
 Taloyhtiöliittymän käyttöönotto Taloyhtiöliittymä toteutetaan joko HomePNA- tai Ethernet-tekniikalla. Jos et tiedä, millä tekniikalla taloyhtiösi liittymä on toteutettu, tarkista asia VLP:n asiakaspalvelusta.
Taloyhtiöliittymän käyttöönotto Taloyhtiöliittymä toteutetaan joko HomePNA- tai Ethernet-tekniikalla. Jos et tiedä, millä tekniikalla taloyhtiösi liittymä on toteutettu, tarkista asia VLP:n asiakaspalvelusta.
Tulostimen asentaminen Software and Documentation -CD-levyn avulla
 Sivu 1/6 Yhteysopas Tuetut käyttöjärjestelmät Software and Documentation -CD-levyltä voi asentaa tulostinohjelmiston seuraaviin käyttöjärjestelmiin: Windows 7 Windows Server 2008 R2 Windows Server 2008
Sivu 1/6 Yhteysopas Tuetut käyttöjärjestelmät Software and Documentation -CD-levyltä voi asentaa tulostinohjelmiston seuraaviin käyttöjärjestelmiin: Windows 7 Windows Server 2008 R2 Windows Server 2008
Tulostimen asentaminen Software and Documentation -CD-levyn avulla tietokoneeseen ja suorita asennusohjelma uudelleen.
 Sivu 1/7 Kytkentäopas Tulostimen asentaminen paikallisesti (Windows) Huomautus: Kun asennat paikallisesti liitettyä tulostinta eikä Ohjelmisto ja käyttöoppaat -CD-levy ei tue käyttöjärjestelmää, käytä
Sivu 1/7 Kytkentäopas Tulostimen asentaminen paikallisesti (Windows) Huomautus: Kun asennat paikallisesti liitettyä tulostinta eikä Ohjelmisto ja käyttöoppaat -CD-levy ei tue käyttöjärjestelmää, käytä
Aloita tästä. Värikasettien kohdistaminen ilman tietokonetta
 Aloita tästä Värikasettien kohdistaminen ilman tietokonetta Noudata Asennusohjeessa annettuja laitteiston asennusohjeita. Jatka optimoimalla tulostuslaatu seuraavasti. 1 Varmista, että olet lisännyt paperikaukaloon
Aloita tästä Värikasettien kohdistaminen ilman tietokonetta Noudata Asennusohjeessa annettuja laitteiston asennusohjeita. Jatka optimoimalla tulostuslaatu seuraavasti. 1 Varmista, että olet lisännyt paperikaukaloon
Nexetic Shield Unlimited
 Nexetic Shield Unlimited Käyttöohje 1. Asennus ja käyttöönotto 2. Ohjelman käyttäminen 3. Lisäasetukset 4. Tietojen palautus 1. Asennus ja käyttöönotto Asiakasohjelman asennus Tehtyäsi tilauksen varmistusohjelmasta
Nexetic Shield Unlimited Käyttöohje 1. Asennus ja käyttöönotto 2. Ohjelman käyttäminen 3. Lisäasetukset 4. Tietojen palautus 1. Asennus ja käyttöönotto Asiakasohjelman asennus Tehtyäsi tilauksen varmistusohjelmasta
Netikka verkkotila - käyttöohje
 1/26 YLEISTÄ NETIKKA VERKKOTILA -PALVELUSTA... 2 NETIKKA-VERKON ALUEELLA... 2 NETIKKA-VERKON ULKOPUOLELTA... 2 1. WINDOWS LEVYJAKO... 2 2. FTP-YHTEYS... 5 3. HTTP-YHTEYS... 10 HTTP-KÄYTTÖLIITTYMÄN KÄYTTÖOHJE...
1/26 YLEISTÄ NETIKKA VERKKOTILA -PALVELUSTA... 2 NETIKKA-VERKON ALUEELLA... 2 NETIKKA-VERKON ULKOPUOLELTA... 2 1. WINDOWS LEVYJAKO... 2 2. FTP-YHTEYS... 5 3. HTTP-YHTEYS... 10 HTTP-KÄYTTÖLIITTYMÄN KÄYTTÖOHJE...
Microsoft Outlook Web Access. Pikaohje sähköpostin peruskäyttöön
 Microsoft Outlook Web Access Pikaohje sähköpostin peruskäyttöön 1 Käyttö työpaikalla (Hallinto-verkossa) Käynnistetään sähköposti Työpöydällä olevasta Faiposti-pikakuvakkeesta (hiirellä kaksoisklikkaamalla).
Microsoft Outlook Web Access Pikaohje sähköpostin peruskäyttöön 1 Käyttö työpaikalla (Hallinto-verkossa) Käynnistetään sähköposti Työpöydällä olevasta Faiposti-pikakuvakkeesta (hiirellä kaksoisklikkaamalla).
Kytkentäopas. Tuetut käyttöjärjestelmät. Tulostimen asentaminen. Kytkentäopas
 Sivu 1/5 Kytkentäopas Tuetut käyttöjärjestelmät Software and Documentation -CD-levyltä voi asentaa tulostinohjelmiston seuraaviin käyttöjärjestelmiin: Windows 8 Windows 7 SP1 Windows 7 Windows Server 2008
Sivu 1/5 Kytkentäopas Tuetut käyttöjärjestelmät Software and Documentation -CD-levyltä voi asentaa tulostinohjelmiston seuraaviin käyttöjärjestelmiin: Windows 8 Windows 7 SP1 Windows 7 Windows Server 2008
VMU-C EM. Asennus ja käyttö
 VMU-C EM Asennus ja käyttö Asennus USB-kaapelinavulla 1. Liitetään tyhjä USB-muistitikkulaitteeseen ja odotetaan kunnes USB-valolakkaa vilkkumasta USB-muistitikku liitetään tänne 2. Irrotetaan USB-muistitikkuja
VMU-C EM Asennus ja käyttö Asennus USB-kaapelinavulla 1. Liitetään tyhjä USB-muistitikkulaitteeseen ja odotetaan kunnes USB-valolakkaa vilkkumasta USB-muistitikku liitetään tänne 2. Irrotetaan USB-muistitikkuja
Luottamuksellinen sähköposti Trafissa
 OHJE 1 (8) Luottamuksellinen sähköposti Trafissa Trafi käyttää Deltagon Sec@GW -ohjelmistoa sähköpostin luottamuksellisuuden suojaamiseen. D-Envelope sovelluksen avulla viestien vastaanottaminen ei edellytä
OHJE 1 (8) Luottamuksellinen sähköposti Trafissa Trafi käyttää Deltagon Sec@GW -ohjelmistoa sähköpostin luottamuksellisuuden suojaamiseen. D-Envelope sovelluksen avulla viestien vastaanottaminen ei edellytä
Web Services -toiminnon käyttö skannaukseen verkossa (Windows Vista SP2 tai uudempi, Windows 7 ja Windows 8)
 Web Services -toiminnon käyttö skannaukseen verkossa (Windows Vista SP2 tai uudempi, Windows 7 ja Windows 8) Web Services -protokollan avulla Windows Vista (SP2 tai uudempi)-, Windows 7- ja Windows 8 -
Web Services -toiminnon käyttö skannaukseen verkossa (Windows Vista SP2 tai uudempi, Windows 7 ja Windows 8) Web Services -protokollan avulla Windows Vista (SP2 tai uudempi)-, Windows 7- ja Windows 8 -
Sähköpostitilin määrittäminen Outlook 2016, kun ohjelma käynnistetään ensimmäistä kertaa.
 Tapa 1 Sähköpostitilin määrittäminen Outlook 2016, kun ohjelma käynnistetään ensimmäistä kertaa. Kuva 1. Kun Outlook 2016 käynnistetään ensimmäistä kertaa, ohjelma toivottaa tervetulleeksi. Tilin määritystä
Tapa 1 Sähköpostitilin määrittäminen Outlook 2016, kun ohjelma käynnistetään ensimmäistä kertaa. Kuva 1. Kun Outlook 2016 käynnistetään ensimmäistä kertaa, ohjelma toivottaa tervetulleeksi. Tilin määritystä
5. Valitse Skannauslähde Skannaa-painike (etupaneeli) -ikkunasta Kuva tiedostoon.
 1 Kuvien ja asiakirjojen skannaus HP Scanjet G4050 (PIKAOHJE!) VALOKUVIEN SKANNAUS 1. Käynnistä skanneri virtapainikkeesta 2. Avaa skannerin kansi ja aseta kuva seuraavasti: kuvapuoli, eli skannattava
1 Kuvien ja asiakirjojen skannaus HP Scanjet G4050 (PIKAOHJE!) VALOKUVIEN SKANNAUS 1. Käynnistä skanneri virtapainikkeesta 2. Avaa skannerin kansi ja aseta kuva seuraavasti: kuvapuoli, eli skannattava
Version 1.0 09/10. Xerox ColorQube 9301/9302/9303 Internet-palvelut
 Version 1.0 09/10 Xerox 2010 Xerox Corporation. Kaikki oikeudet pidätetään. Julkaisemattomat oikeudet pidätetään Yhdysvaltain tekijänoikeuslain nojalla. Tämän esitteen sisällön kopioiminen missä tahansa
Version 1.0 09/10 Xerox 2010 Xerox Corporation. Kaikki oikeudet pidätetään. Julkaisemattomat oikeudet pidätetään Yhdysvaltain tekijänoikeuslain nojalla. Tämän esitteen sisällön kopioiminen missä tahansa
Versio 1.0 tammikuu 2011. Xerox Phaser 3635MFP Extensible Interface Platform (EIP)
 Versio 1.0 tammikuu 2011 Xerox Phaser 3635MFP 2011 Xerox Corporation. XEROX, XEROX and Design ovat Xerox Corporationin tavaramerkkejä Yhdysvalloissa ja/tai muissa maissa. Tähän julkaisuun tehdä ajoittain
Versio 1.0 tammikuu 2011 Xerox Phaser 3635MFP 2011 Xerox Corporation. XEROX, XEROX and Design ovat Xerox Corporationin tavaramerkkejä Yhdysvalloissa ja/tai muissa maissa. Tähän julkaisuun tehdä ajoittain
1. päivä ip Windows 2003 Server ja vista (toteutus)
 1. päivä ip Windows 2003 Server ja vista (toteutus) Olette pomosi kanssa tarkastaneet asiakkaan tekemän ja sinun korjaaman suunnitelman ja tehneet oman versionsa siitä. Noudata siis tätä tekemäänne uutta
1. päivä ip Windows 2003 Server ja vista (toteutus) Olette pomosi kanssa tarkastaneet asiakkaan tekemän ja sinun korjaaman suunnitelman ja tehneet oman versionsa siitä. Noudata siis tätä tekemäänne uutta
2. Modeemi- ja ISDN-yhteyden käyttöönotto
 2. Modeemi- ja ISDN-yhteyden käyttöönotto Asenna ensin tietokoneeseesi modeemi tai ISDN-sovitin valmistajan ohjeiden mukaisesti. Varmista myös, että Windowsissa on asennettu puhelinverkkoyhteydet. Seuraa
2. Modeemi- ja ISDN-yhteyden käyttöönotto Asenna ensin tietokoneeseesi modeemi tai ISDN-sovitin valmistajan ohjeiden mukaisesti. Varmista myös, että Windowsissa on asennettu puhelinverkkoyhteydet. Seuraa
ohjeita kirjautumiseen ja käyttöön
 ohjeita kirjautumiseen ja käyttöön Kirjautumisesta Opiskelijat: kirjaudu aina tietokoneelle wilmatunnuksella etunimi.sukunimi@edu.ekami.fi + wilman salasana Opettajat: kirjaudu luokan opekoneelle @edu.ekami.fi
ohjeita kirjautumiseen ja käyttöön Kirjautumisesta Opiskelijat: kirjaudu aina tietokoneelle wilmatunnuksella etunimi.sukunimi@edu.ekami.fi + wilman salasana Opettajat: kirjaudu luokan opekoneelle @edu.ekami.fi
VERKKOKÄYTTÄJÄN OPAS. Tulostuslokin tallennus verkkoon. Versio 0 FIN
 VERKKOKÄYTTÄJÄN OPAS Tulostuslokin tallennus verkkoon Versio 0 FIN Oppaassa käytetyt kuvakkeet Tässä käyttöoppaassa käytetään seuraavaa kuvaketta: Vinkki kertoo, miten toimia tietyissä tilanteissa, tai
VERKKOKÄYTTÄJÄN OPAS Tulostuslokin tallennus verkkoon Versio 0 FIN Oppaassa käytetyt kuvakkeet Tässä käyttöoppaassa käytetään seuraavaa kuvaketta: Vinkki kertoo, miten toimia tietyissä tilanteissa, tai
Connection Manager -käyttöohje
 Connection Manager -käyttöohje 1.0. painos 2 Sisältö Tee yhteysongelmien vianmääritys 10 Tietoja yhteydenhallintasovelluksesta 3 Näin pääset alkuun 3 Avaa yhteydenhallintasovellus 3 Tarkista nykyisen yhteyden
Connection Manager -käyttöohje 1.0. painos 2 Sisältö Tee yhteysongelmien vianmääritys 10 Tietoja yhteydenhallintasovelluksesta 3 Näin pääset alkuun 3 Avaa yhteydenhallintasovellus 3 Tarkista nykyisen yhteyden
Itsepalvelukopiokone
 Itsepalvelukopiokone Tarvitset kopiointiin joko Waltti-matkakortin tai tunnistetarran kirjastokorttiisi. Waltti-matkakortin voit hankkia Kansalaisinfosta ja tunnistetarran pääkirjaston Infosta. Näin aloitan
Itsepalvelukopiokone Tarvitset kopiointiin joko Waltti-matkakortin tai tunnistetarran kirjastokorttiisi. Waltti-matkakortin voit hankkia Kansalaisinfosta ja tunnistetarran pääkirjaston Infosta. Näin aloitan
WINDOWS 7... 1 MICROSOFT OUTLOOK 2010:N UUDET OMINAISUUDET...
 2010 SISÄLLYS WINDOWS 7... 1 MICROSOFT OUTLOOK 2010:N UUDET OMINAISUUDET... 3 MS OUTLOOK OHJE HTTP://OFFICE.MICROSOFT.COM/FI-FI/OUTLOOK-HELP/... 3 LAAJENNETTU VALINTANAUHA... 3 ASETUKSET... 4 LISÄÄ TILAA
2010 SISÄLLYS WINDOWS 7... 1 MICROSOFT OUTLOOK 2010:N UUDET OMINAISUUDET... 3 MS OUTLOOK OHJE HTTP://OFFICE.MICROSOFT.COM/FI-FI/OUTLOOK-HELP/... 3 LAAJENNETTU VALINTANAUHA... 3 ASETUKSET... 4 LISÄÄ TILAA
Tamico Yrityssähköposti
 ------- Tamico Yrityssähköposti Pikakäyttöopas ver. 106165-6, 18.8.2014 Sisältö 1 Johdanto... 1 1.1 Yleistä palvelusta... 1 2 Web-sähköpostin käyttäminen Tamico Yrityssähköposti -palvelussa.... 2 2.1 Yrityssähköpostipalveluun
------- Tamico Yrityssähköposti Pikakäyttöopas ver. 106165-6, 18.8.2014 Sisältö 1 Johdanto... 1 1.1 Yleistä palvelusta... 1 2 Web-sähköpostin käyttäminen Tamico Yrityssähköposti -palvelussa.... 2 2.1 Yrityssähköpostipalveluun
Verkkoliittymän ohje. F-Secure Online Backup Service for Consumers 2.1
 Verkkoliittymän ohje F-Secure Online Backup Service for Consumers 2.1 F-Secure Online Backup Service for Consumers -verkkoliittymän ohje... 2 Johdanto... 2 Mikä F-Secure Online Backup Service for Consumers
Verkkoliittymän ohje F-Secure Online Backup Service for Consumers 2.1 F-Secure Online Backup Service for Consumers -verkkoliittymän ohje... 2 Johdanto... 2 Mikä F-Secure Online Backup Service for Consumers
XEROXIN TURVATIEDOTE XRX05-008 Versio 1.0 Muutettu viimeksi: 10/08/05
 XEROXIN TURVATIEDOTE XRX05-008 Xerox MicroServer -web-palvelimessa on haavoittuvuuksia, jotka saattavat mahdollistaa järjestelmän luvattoman käytön. Seuraavassa on ohjeet alla lueteltujen laitteiden tietojen
XEROXIN TURVATIEDOTE XRX05-008 Xerox MicroServer -web-palvelimessa on haavoittuvuuksia, jotka saattavat mahdollistaa järjestelmän luvattoman käytön. Seuraavassa on ohjeet alla lueteltujen laitteiden tietojen
VIDA ADMIN PIKAOPAS SISÄLTÖ
 SISÄLTÖ 1 VIDA ADMIN... 3 1.1 Tarkastusluettelo... 3 1.2 Lisää käyttäjä... 3 1.3 Rekisteröi VIDA All-in-one... 4 1.4 Aktivoi tilaus sekä liitä käyttäjät ja tietokoneet tilaukseen... 4 1.5 Käyttäjätunnus
SISÄLTÖ 1 VIDA ADMIN... 3 1.1 Tarkastusluettelo... 3 1.2 Lisää käyttäjä... 3 1.3 Rekisteröi VIDA All-in-one... 4 1.4 Aktivoi tilaus sekä liitä käyttäjät ja tietokoneet tilaukseen... 4 1.5 Käyttäjätunnus
Sisällys Clerica Web-sovellusten käytön aloittaminen 2
 Sisällys Clerica Web-sovellusten käytön aloittaminen 2 Kirjautuminen järjestelmään 2 Myyntilaskut 2 Ostolaskujen käsittely 4 Uuden laskun syöttö 6 Palkkailmoituslomake 8 Palkkailmoituksesta kopio 9 Henkilötietojen
Sisällys Clerica Web-sovellusten käytön aloittaminen 2 Kirjautuminen järjestelmään 2 Myyntilaskut 2 Ostolaskujen käsittely 4 Uuden laskun syöttö 6 Palkkailmoituslomake 8 Palkkailmoituksesta kopio 9 Henkilötietojen
RICOH Ri 100/RICOH Ri 100 Pink/ RICOH Ri 100 Green Lisätietoja langattoman LANin käyttäjille
 RICOH Ri 100/RICOH Ri 100 Pink/ RICOH Ri 100 Green Lisätietoja langattoman LANin käyttäjille Tämä opas antaa tietoa laitteen liittämisestä langattomaan verkkoon infrastruktuuritilassa. Infrastruktuuritilassa
RICOH Ri 100/RICOH Ri 100 Pink/ RICOH Ri 100 Green Lisätietoja langattoman LANin käyttäjille Tämä opas antaa tietoa laitteen liittämisestä langattomaan verkkoon infrastruktuuritilassa. Infrastruktuuritilassa
Webmailin käyttöohje. Ohjeen sisältö. Sähköpostin peruskäyttö. Lomavastaajan asettaminen sähköpostiin. Sähköpostin salasanan vaihtaminen
 Webmailin käyttöohje https://mail.webhotelli.net sekä https://webmail.netsor.fi Ohjeen sisältö Sähköpostin peruskäyttö Lukeminen Lähettäminen Vastaaminen ja välittäminen Liitetiedoston lisääminen Lomavastaajan
Webmailin käyttöohje https://mail.webhotelli.net sekä https://webmail.netsor.fi Ohjeen sisältö Sähköpostin peruskäyttö Lukeminen Lähettäminen Vastaaminen ja välittäminen Liitetiedoston lisääminen Lomavastaajan
HAMINETTI WLAN LIITTYMÄN KÄYTTÖÖNOTTO-OHJE
 HAMINETTI WLAN LIITTYMÄN KÄYTTÖÖNOTTO-OHJE Vaihe 1, Client manager ohjelmiston ja sovittimen ajureiden asennus Asennuksen vaiheissa saattaa olla sovitin ja käyttöjärjestelmä kohtaisia eroja. Alla olevassa
HAMINETTI WLAN LIITTYMÄN KÄYTTÖÖNOTTO-OHJE Vaihe 1, Client manager ohjelmiston ja sovittimen ajureiden asennus Asennuksen vaiheissa saattaa olla sovitin ja käyttöjärjestelmä kohtaisia eroja. Alla olevassa
Nexetic Shield Unlimited
 Nexetic Shield Unlimited Käyttöohje 1. Asennus ja käyttöönotto 2. Ohjelman käyttäminen 3. Lisäasetukset 4. Tietojen palautus 1. Asennus ja käyttöönotto Asiakasohjelman asennus Tehtyäsi tilauksen varmistusohjelmasta
Nexetic Shield Unlimited Käyttöohje 1. Asennus ja käyttöönotto 2. Ohjelman käyttäminen 3. Lisäasetukset 4. Tietojen palautus 1. Asennus ja käyttöönotto Asiakasohjelman asennus Tehtyäsi tilauksen varmistusohjelmasta
Yliopistohaku.fi -palvelun Oma haku -palvelu
 Hakijan ohje Opetushallitus syksy 2013 Yliopistohaku.fi -palvelun Oma haku -palvelu Sisältö Yliopistohaku.fi palvelun Oma haku -palvelu... 2 Aloitusnäyttö... 4 Kirjaudu Oma haku -palveluun... 5 Entä jos
Hakijan ohje Opetushallitus syksy 2013 Yliopistohaku.fi -palvelun Oma haku -palvelu Sisältö Yliopistohaku.fi palvelun Oma haku -palvelu... 2 Aloitusnäyttö... 4 Kirjaudu Oma haku -palveluun... 5 Entä jos
Ohjeita tietokoneverkon käyttöön Latokartano-säätiön ja Metsäylioppilaiden asuntosäätiön asuntoloissa
 Ohjeita tietokoneverkon käyttöön Latokartano-säätiön ja Metsäylioppilaiden asuntosäätiön asuntoloissa 12.9.2011 Osa 1: Perustietoa verkosta Asuntoloiden sisäverkko on yhdistetty Internettiin NATtaavalla
Ohjeita tietokoneverkon käyttöön Latokartano-säätiön ja Metsäylioppilaiden asuntosäätiön asuntoloissa 12.9.2011 Osa 1: Perustietoa verkosta Asuntoloiden sisäverkko on yhdistetty Internettiin NATtaavalla
Apple Mail. Käynnistäkää Apple Mail-ohjelma. Valitkaa Aloitusvalikosta sähköpostitilin tarjoajaksi Lisää muu sähköpostitili (Other Mail Account..
 Käynnistäkää -ohjelma. Valitkaa Aloitusvalikosta sähköpostitilin tarjoajaksi Lisää muu sähköpostitili (Other Mail Account..) Painakaa sen jälkeen Jatka (Continue) 1 Mail-ohjelma kysyy nyt tilin tietoja:
Käynnistäkää -ohjelma. Valitkaa Aloitusvalikosta sähköpostitilin tarjoajaksi Lisää muu sähköpostitili (Other Mail Account..) Painakaa sen jälkeen Jatka (Continue) 1 Mail-ohjelma kysyy nyt tilin tietoja:
COMET-MAKSULAITTEEN LATAAMINEN MINIUSB-KAAPELIA KÄYTTÄMÄLLÄ
 COMET-MAKSULAITTEEN LATAAMINEN MINIUSB-KAAPELIA KÄYTTÄMÄLLÄ Comet -maksulaitteen lataaminen MiniUSB-kaapelia käyttämällä: Suosittelemme Comet maksulaitteen lataamista MiniUSB-kaapelia käyttäen; lataaminen
COMET-MAKSULAITTEEN LATAAMINEN MINIUSB-KAAPELIA KÄYTTÄMÄLLÄ Comet -maksulaitteen lataaminen MiniUSB-kaapelia käyttämällä: Suosittelemme Comet maksulaitteen lataamista MiniUSB-kaapelia käyttäen; lataaminen
Asentaminen Android-laitteeseen
 Asentaminen Android-laitteeseen Huomaa! Tarkempia tietoja ohjelmien asentamisesta saat tarvittaessa puhelimesi käyttöoppaasta. MyMMX mobile -sovelluksen asentaminen Android-laitteeseen: 1. Avaa laitteesi
Asentaminen Android-laitteeseen Huomaa! Tarkempia tietoja ohjelmien asentamisesta saat tarvittaessa puhelimesi käyttöoppaasta. MyMMX mobile -sovelluksen asentaminen Android-laitteeseen: 1. Avaa laitteesi
Toimittajaportaalin pikaohje
 1 Toimittajaportaalin pikaohje Toimittajaportaalin rekisteröityminen Toimittajaportaalin sisäänkirjautuminen Laskun luonti Liitteen lisääminen laskulle Asiakkaiden hallinta Uuden asiakkaan lisääminen Laskujen
1 Toimittajaportaalin pikaohje Toimittajaportaalin rekisteröityminen Toimittajaportaalin sisäänkirjautuminen Laskun luonti Liitteen lisääminen laskulle Asiakkaiden hallinta Uuden asiakkaan lisääminen Laskujen
