Ohjelmistoversio 2.00 Käyttäjän opas. Maailmanlaajuinen CASIO-koulutussivusto CASION KOULUTUSFOORUMI
|
|
|
- Anna-Leena Saarinen
- 7 vuotta sitten
- Katselukertoja:
Transkriptio
1 Fi fx-9860gii SD fx-9860gii fx-9860g AU PLUS fx-9860g Slim (Päivitetty OS versioon) fx-9860g SD (Päivitetty OS versioon) fx-9860g (Päivitetty OS versioon) fx-9860g AU (Päivitetty OS versioon) fx-9750gⅡ fx-7400gⅡ Ohjelmistoversio 2.00 Käyttäjän opas Maailmanlaajuinen CASIO-koulutussivusto CASION KOULUTUSFOORUMI
2 Tämän käyttäjän oppaan sisältöä voidaan muuttaa ilman ennakkovaroitusta. Mitään tämän käyttäjän oppaan osaa ei saa jäljentää millään tavalla ilman valmistajan erityistä kirjallista suostumusta. Tämän käyttäjän oppaan luvussa 13 kuvatut optiot eivät ole käytettävissä tietyillä maantieteellisillä alueilla. Saat lisätietoja niiden käytettävyydestä omalla alueellasi ottamalla yhteyttä lähimpään CASIO-jälleenmyyjään tai -jakelijaan. Muista pitää kaikki käyttöä koskevat asiakirjat lähettyvillä tulevaa tarvetta varten. i
3 Sisältö Tutustuminen Aloita tästä Luku 1 Perustoiminta 1. Näppäimet Näyttö Laskutoimitusten syöttäminen ja muokkaaminen Matemaattisen syöttö/tulostustilan käyttäminen Optiovalikko (OPTN) Muuttujavalikko (VARS) Ohjelmavalikko (PRGM) Asetusnäytön käyttäminen Näytönkaappauksen käyttäminen Toimet ongelmien jatkuessa Luku 2 Manuaaliset laskutoimitukset 1. Peruslaskutoimitukset Erikoisfunktiot Kulmatilan ja näyttömuodon määrittäminen Funktiolaskutoimitukset Numeeriset laskutoimitukset Kompleksilukulaskutoimitukset Kokonaislukujen binääri-, oktaali-, desimaali- ja heksadesimaalilaskutoimitukset Matriisilaskutoimitukset Yksikkömuunnoslaskutoimitukset Luku 3 Listafunktio 1. Listan syöttäminen ja muokkaaminen Listan tietojen muokkaaminen Listoja käyttävät aritmeettiset laskutoimitukset Siirtyminen listatiedostosta toiseen Luku 4 Yhtälölaskutoimitukset 1. Lineaariset yhtälöryhmät Korkeamman asteen (2. 6. asteen) yhtälöt Laskutoimitusten ratkaiseminen Luku 5 Kuvaajat 1. Kuvaajaesimerkkejä Kuvaajanäytön näkymän määrittäminen Kuvaajan piirtäminen Kuvaajan tallentaminen kuvamuistiin Kahden kuvaajan piirtäminen samaan näyttöön Kuvaajien manuaalinen luominen Taulukoiden käyttäminen Kuvaajien dynaaminen piirtäminen Rekursiokaavan kuvaajien piirtäminen Kartioleikkausten piirtäminen Kuvaajan ulkoasun muuttaminen Funktioanalyysi ii
4 Luku 6 Tilastolliset kuvaajat ja laskutoimitukset 1. Ennen tilastollisten laskutoimitusten suorittamista Yhden muuttujan tilastotietojen laskeminen ja niiden kuvaajat Kahden muuttujan tilastotietojen laskeminen ja niiden kuvaajat Tilastolaskutoimitusten suorittaminen Testit Luottamusväli Jakauma Testien syöte- ja tulostermit, luottamusväli ja jakauma Tilastolliset kaavat Luku 7 Talouslaskutoimitukset (TVM) 1. Ennen talouslaskutoimitusten suorittamista Yksinkertainen korko Koronkorko Kassavirta (sijoitusarvio) Kuoletus Korkokannan muunnos Kustannukset, myyntihinta, kate Päivämäärälaskut Poistot Velkakirjalaskut Funktioita käyttävät talouslaskutoimitukset Luku 8 Ohjelmointi 1. Ohjelmoinnin perusvaiheet PRGM-moodin funktionäppäimet Ohjelman sisällön muokkaaminen Tiedostonhallinta Komennot Laskimen toimintojen käyttäminen ohjelmissa PRGM-moodin komentoluettelo Ohjelmakirjasto Luku 9 Taulukkolaskenta 1. Taulukkolaskennan perusteet ja toimintovalikko Taulukkolaskennan perustoiminnot S SHT -moodin erityiskomentojen käyttäminen Tilastollisten kuvaajien piirtäminen sekä tilasto- ja regressiolaskutoimitusten suorittaminen S SHT -moodin muisti Luku 10 eactivity 1. eactivityn johdanto eactivity-toimintovalikot eactivity-tiedostotoiminnot Datan syöttäminen ja muokkaaminen eactivity-opas Luku 11 Muistinhallinta 1. Muistin hallinnan käyttäminen iii
5 Luku 12 Järjestelmänhallinta 1. Järjestelmänhallinnan käyttäminen Järjestelmäasetukset Luku 13 Tietoliikenne 1. Kahden laitteen kytkeminen Laitteen kytkeminen tietokoneeseen Tiedonsiirtotoiminnon suorittaminen Tiedonsiirtoon liittyviä huomautuksia Näyttökuvan lähetys Luku 14 SD-korttien käyttäminen 1. SD-kortin käyttäminen SD-kortin alustaminen SD-kortin käyttöön liittyviä huomautuksia Liite 1. Virhesanomataulukko Syöttöalueet E-CON2 Application (English) 1 E-CON2 Overview 2 Using the Setup Wizard 3 Using Advanced Setup 4 Using a Custom Probe 5 Using the MULTIMETER Mode 6 Using Setup Memory 7 Using Program Converter 8 Starting a Sampling Operation 9 Using Sample Data Memory 10 Using the Graph Analysis Tools to Graph Data 11 Graph Analysis Tool Graph Screen Operations 12 Calling E-CON2 Functions from an eactivity iv
6 Tutustuminen Aloita tästä Tietoja tästä käyttäjän oppaasta 0 Mallikohtaiset erot toiminnoissa ja näytöissä Tämä ohje käsittelee useampia erilaisia laskinmalleja. Kaikki yllämainitut toiminnot eivät ehkä ole mahdollisia kaikissa malleissa, joita tämä ohje koskee. Kaikki tämän ohjeen kuvakaappaukset mallin fx-9860gⅡ SD näytöstä, ja muiden mallien näyttöjen ulkoasu saattavat olla hieman erilaisia. Matemaattinen luonnollinen syöttö ja tulostus Alkuperäisten asetuksien mukaan fx-9860gⅡ SD-, fx-9860gⅡ-, ja fx-9860g AU PLUSmalleissa on oletusarvoisesti käytössä Matemaattinen syöttö/tulostustila, joka mahdollistaa matemaattisten lauseiden syötön ja näyttämisen luonnollisessa muodossa. Näin ollen on mahdollista syöttää murtolukuja, neliöjuuria, differentiaaleja ja muita lausekkeita kirjoitusasussaan. Matemaattisessa syöttö/tulostustilassa useimmat laskutulokset näytetään luonnollisessa muodossa. Voit valita myös lineaarisen syöttö/tulostustilan tarvittaessa, laskulausekkeiden syöttämiseksi ja näyttämiseksi yhdellä rivillä. Alkuperäinen asetustila malleille fx-9860gⅡ SD/fx-9860GⅡ/fx- 9860G AU PLUS on matemaattinen syöttö/tulostustila. Tässä ohjeessa olevat esimerkit on esitetty enimmäkseen lineaarista syöttö/tulostustilaa käyttäen. Huomio seuraavat asiat mikäli käytät malleja fx-9860gⅡ SD, fx-9860gⅡ, tai fx- 9860G AU PLUS. Lisää tietoa vaihtamisesta matemaattisen syöttö/tulostustilan ja lineaarisen syöttö/ tulostustilan välillä löytyy Input/Output -tilojen asetuksen selostuksesta kohdasta Asetusnäytön käyttäminen (sivu 1-26). Lisää tietoa syöttämisestä ja näyttämisestä matemaattista syöttö/tulostustilaa käyttäen on kohdassa Matemaattisen syöttö/tulostustilan käyttäminen (sivu 1-10). Ilman matemaattista syöttö/tulostustilaa olevien mallien omistajille (fx-7400gⅡ, fx-9750gⅡ)... Malleja fx-7400gⅡ ja fx-9750gⅡ ei ole varustettu matemaattisella syöttö/tulostustilalla. Suoritettaessa tämän ohjeen laskutoimituksia näissä malleissa, käytä lineaarista syöttö/ tulostustilaa. fx-7400gⅡ- ja fx-9750gⅡ mallien omistajien tulisi sivuuttaa kaikki tämän ohjeen matemaattista syöttö/tulostustilaa koskevat selostukset. ( ) Edellä oleva esimerkki ilmaisee, että sinun tulisi painaa ensin ja sitten, mikä syöttää laskimeen merkin ( ). Kaikki monen näppäimen toiminnot on esitetty vastaavalla tavalla. Näppäimissä olevan merkinnän perässä on ilmoitettu sulkeissa syötettävä merkki tai komento. EQUA Tämä ilmaisee, että sinun tulisi ensin painaa, valita kohdistinnäppäinten (,,, ) avulla EQUA-moodi ja painaa sitten. Näin esitetään toiminnot, jotka tekemällä pääset päävalikosta tiettyyn moodiin. v
7 Funktionäppäimet ja valikot Monet tämän laskimen toiminnoista suoritetaan painamalla funktionäppäimiä. Kullekin funktionäppäimelle määritetty toiminto vaihtelee laskimen moodin mukaan. Kunakin hetkenä voimassa oleva toiminto näkyy näytön alaosan funktiovalikossa. Tässä käyttäjän oppaassa funktionäppäimen toiminto ilmoitetaan sulkeissa näppäimen nimen perässä. Esimerkiksi merkintä (Comp) ilmaisee, että -funktionäppäimen painaminen valitsee komennon {Comp}. Tämä näkyy myös funktiovalikosta. Kun -näppäimen funktiovalikossa näkyy merkintä ( ), -näppäintä painamalla saa näkyviin seuraavan tai edellisen valikon optiot. Valikkojen nimet Tässä käyttäjän oppaassa käytettävien valikkojen nimien yhteydessä mainitaan näppäintoiminto, jolla saa kyseessä olevan valikon näkyviin. Esimerkiksi näppäilemällä ja sen jälkeen {LIST} näkyviin tulevan valikon näppäintoiminto esitetään muodossa: [OPTN]-[LIST]. ( ) toiselle valikkosivulle siirtymisen näppäintoimintoja ei näytetä valikon nimen yhteydessä. Komentolista PRGM-moodin komentoluettelo (sivu 8-38) on graafinen kaavio funktionäppäinten valikoista. Siitä käy ilmi, miten pääset tarvitsemaasi komentovalikkoon. Esimerkki: Xfct-komennon saa näkyviin seuraavasti: [VARS]-[FACT]-[Xfct] E-CON2 Tässä ohjeessa ei käsitellä E-CON2-moodia. Saadaksesi lisätietoja moodista E-CON2, lataa E-CON2:n käyttöohje (vain englanniksi) osoitteesta: Kontrastin säätäminen Säädä kontrastia mikäli ruudulla olevat kohteet näyttävät himmeiltä tai vaikealukuisilta. 1. Käytä kohdistinnäppäimiä (,,, ) valitaksesi SYSTEM-kuvakkeen ja paina, ja paina sitten ( ) tuodaksesi esiin kontrastinsäätöruudun. 2. Säädä kontrastia. Voit tummentaa näytön kontrastia -kohdistinnäppäimellä. Voit vaalentaa näytön kontrastia -kohdistinnäppäimellä. (INIT) palauttaa kontrastin oletusasetuksen. 3. Kontrastin säätämisen lopettamiseksi, paina. vi
8 Luku 1 Perustoiminta 1. Näppäimet Näppäintaulukko Sivu Sivu Sivu Sivu Sivu Sivu , Sivu Sivu Sivu Sivu Sivu , Kaikki yllämainitut toiminnot eivät ole mahdollisia kaikissa malleissa, joita tämä ohje koskee. Laskimen tyypistä riippuen, jotkin seuraavista näppäimistä saattavat puuttua laskimestasi. 1-1
9 Näppäinten merkinnät Monia laskimen näppäimiä käytetään useiden toimintojen suorittamiseen. Toiminnot on merkitty näppäimistöön eri väreillä, jotta ne löytyvät helposti. Funktio Näppäinkomento log 10 x B Näppäinten merkinnöissä käytetyt värit on selostettu seuraavassa taulukossa. Väri Keltainen Näppäinkomento Suorita merkitty toiminto painamalla jälkeen näppäintä. ja painamalla sen Punainen Suorita merkitty toiminto painamalla ja painamalla sen jälkeen näppäintä. Kirjainlukko Yleensä kun painat ja syötät sen jälkeen kirjaimen, näppäimistö palaa välittömästi takaisin ensisijaiseen toimintatilaansa. Jos painat ja sitten, näppäimistö lukittuu kirjaintilaan, kunnes painat jälleen. 2. Näyttö Kuvakkeiden valitseminen Tässä osiossa kuvataan, miten päävalikosta valitaan kuvake haluttuun moodiin siirtymiseksi. Kuvakkeen valitseminen 1. Paina. Päävalikko tulee näyttöön. 1-2
10 2. Siirry haluamaasi kuvakkeeseen ja korosta se kohdistinnäppäimillä (,,, ). Valittu kuvake 3. Tuo painamalla näyttöön sen moodin alkunäyttö, jonka kuvakkeen valitsit. Tässä esimerkissä siirrytään STAT-moodiin. Voit myös siirtyä moodiin korostamatta kuvaketta päävalikossa syöttämällä kuvakkeen oikeaan alakulmaan merkityn numeron tai kirjaimen. Käytä vain yllä kuvattuja toimenpiteitä moodiin siirtyäksesi. Muita toimenpiteitä käyttäen saatat päätyä käyttämään moodia, joka on eri kuin se, jonka luulit valitsevasi. Seuraavassa taulukossa selitetään eri kuvakkeiden merkitys. Kuvake Moodin nimi Kuvaus RUN (vain fx-7400gⅡ) RUN MAT* 1 (Suorita matriisi) STAT (Tilastot) e ACT* 2 (eactivity) S SHT* 2 (Taulukkolaskenta) GRAPH DYNA* 1 (Muuttuva kuvaaja) TABLE Käytä tätä moodia laskutoimitusten ja funktiolaskutoimitusten suorittamiseen sekä binaari-, oktaali-, desimaali- ja heksadesimaaliarvoja sisältäviin laskutoimituksiin. Käytä tätä moodia laskutoimitusten ja funktiolaskutoimitusten suorittamiseen sekä binaari-, oktaali-, desimaali- ja heksadesimaaliarvoja sisältäviin laskutoimituksiin ja matriiseihin. Käytä tätä moodia yhden muuttujan (keskihajonta) ja parimuuttujien (regressio) tilastollisiin laskutoimituksiin, testien tekemiseen, tietojen analysoimiseen ja tilastollisten kuvaajien piirtämiseen. eactivity-toiminnolla voit syöttää tekstiä, kaavoja ja muita tietoja muistiota muistuttavaan käyttöliittymään. Käytä tätä moodia, kun haluat tallentaa tekstiä tai kaavoja tai tiedostossa olevia valmiita sovellustietoja. Käytä tätä moodia taulukkolaskentaan. Jokaisessa tiedostossa on taulukko, jossa on 26 saraketta 999 riviä. Laskimen valmiiden komentojen ja S SHT-moodin komentojen lisäksi voit myös suorittaa tilastollisia laskutoimituksia ja piirtää tilastotiedoista kuvaajia samaan tapaan kuin STAT-moodissa. Käytä tätä moodia kuvaajafunktioiden tallentamiseen ja kuvaajien piirtämiseen funktioiden avulla. Käytä tätä moodia kuvaajafunktioiden tallentamiseen ja useiden kuvaajaversioiden piirtämiseen muuttamalla funktion muuttujille määritettyjä arvoja. Käytä tätä moodia funktioiden tallentamiseen, eri ratkaisujen numeerisen taulukon luomiseen funktiolle määritettyjen muuttujien arvon muuttuessa sekä kuvaajien piirtämiseen. 1-3
11 Kuvake Moodin nimi Kuvaus RECUR* 1 (Rekursio) CONICS* 1 Käytä tätä moodia rekursiokaavojen tallentamiseen, eri ratkaisujen numeerisen taulukon luomiseen funktiolle määritettyjen muuttujien arvon muuttuessa sekä kuvaajien piirtämiseen. Käytä tätä moodia kartioleikkausten piirtämiseen. EQUA (Yhtälö) PRGM (Ohjelma) TVM* 1 (Taloudellinen) E-CON2* 1 LINK MEMORY Käytä tätä moodia 2 6 tuntemattoman lineaariyhtälön, ja monimutkaisten asteen yhtälöiden ratkaisemiseen. Käytä tätä moodia ohjelmien tallentamiseen ohjelma-alueelle ja ohjelmien suorittamiseen. Käytä tätä moodia talouslaskutoimitusten suorittamiseen ja rahavirta- ym. kaavioiden piirtämiseen. Käytä tätä moodia lisävarusteena saatavan EA-200 Dataanalysoijan hallintaan. Saadaksesi lisätietoja moodista E-CON2, lataa E-CON2:n käyttöohje (vain englanniksi) osoitteesta: Käytä tätä moodia muistin sisällön tai varmuustallennustietojen siirtämiseen toiseen laitteeseen tai tietokoneeseen. Käytä tätä moodia muistiin tallennettujen tietojen hallintaan. SYSTEM Käytä tätä moodia muistin alustamiseen, kontrastin säätämiseen ja muiden järjestelmäasetusten valintaan. * 1 Ei sisälly fx-7400gⅡ-malliin. * 2 Ei sisälly fx-7400gⅡ/fx-9750gⅡ-malleihin. Tietoja funktiovalikosta Käytä funktionäppäimiä ( - ) näytön alareunan valikkopalkissa näkyvien valikkojen ja komentojen selaamiseen ja valitsemiseen. Valikkopalkin kohdat tunnistaa valikoksi tai komennoksi niiden ulkoasun perusteella. Tietoja näytöistä Tässä laskimessa on käytössä kahdenlaisia näyttöjä: tekstinäyttö ja kuvaajanäyttö. Tekstinäyttöön mahtuu 21 saraketta ja 8 riviä merkkejä, alimman rivin ollessa käytössä funktionäppäinten valikkona. Kuvaajanäytön alueen suuruus on 127 (L) 63 (K) kuvapistettä. Tekstinäyttö Kuvaajanäyttö 1-4
12 Normaalanäyttö Laskimen näyttöön mahtuu normaalisti enintään 10 merkkiä pitkiä arvoja. Tätä pidemmät arvot muunnetaan automaattisesti eksponenttimuotoon ja näytetään eksponenttimuodossa. Eksponenttimuodon tulkitseminen 1.2E+12 ilmaisee, että tulos on sama kuin Tämä tarkoittaa, että luvun 1.2 desimaalipistettä tulisi siirtää 12 paikkaa oikealle, koska eksponentti on positiivinen. Näin ollen luku on E 03 ilmaisee, että tulos on sama kuin Tämä tarkoittaa, että luvun 1.2 desimaalipistettä tulisi siirtää 3 paikkaa vasemmalle, koska eksponentti on negatiivinen. Näin ollen luku on 0,0012. Voit määrittää enintään kaksi aluetta, jotka laskin muuttaa automaattisesti normaalanäyttömuotoon. Norm (0,01) > x, x Norm (0, ) > x, x Kaikissa tämän käyttöoppaan esimerkeissä näytetään laskutoimitusten tulokset muodossa Norm 1. Lisätietoja tilojen Norm 1 ja Norm 2 välillä siirtymisestä on sivulla Erityiset näyttömuodot Laskin käyttää erityisiä näyttömuotoja murtolukujen, heksadesimaalilukujen ja aste-, minuuttija sekuntiarvojen näyttämiseen. Murtoluvut... Tarkoittaa: Heksadesimaaliluvut Asteet/minuutit/sekunnit... Tarkoittaa: 0ABCDEF1(16), mikä vastaa arvoa (10)... Tarkoittaa: Edellä esitettyjen lisäksi laskin käyttää myös muita merkkejä tai symboleja, jotka on selitetty käyttöoppaassa niitä käsittelevissä kohdissa. 1-5
13 3. Laskutoimitusten syöttäminen ja muokkaaminen Laskutoimitusten syöttäminen Kun olet valmis syöttämään laskutoimituksen, tyhjennä ensin näyttö painamalla. Syötä sen jälkeen laskutoimituksen kaavat vasemmalta oikealle siinä muodossa, jossa ne on esitetty paperilla, ja laske tulos painamalla. Esimerkki = Laskutoimitusten muokkaaminen Siirrä kohdistin muutettavaan kohtaan näppäimillä ja ja tee sen jälkeen jokin seuraavista toiminnoista. Muokattuasi laskutoimitusta voit suorittaa sen painamalla. Voit myös siirtyä laskutoimituksen loppuun -näppäimellä ja syöttää lisää tietoja. Voit valita syöttötavaksi joko lisäyksen tai ylikirjoituksen* 1. Ylikirjoitustilassa, syötetty teksti korvaa tekstin silloisessa kursorin kohdassa. Voit vaihtaa lisäys- tai ylikirjoitustapojen välillä suorittamalla toimenpiteen: (INS). Kursorin muodoksi tulee I lisättäessä ja ylikirjoitettaessa. * 1 Kaikissa malleissa paitsi fx-7400gⅡ/fx-9750gⅡ, lisäys- ja ylikirjoitustilan vaihto on mahdollista vain lineaarisen syöttö/tulostustilan (sivut 1-30) ollessa valittuna. Vaiheen muuttaminen Esimerkki Laskutoimituksen cos60 muuttaminen muotoon sin60 Vaiheen poistaminen Esimerkki Laskutoimituksen muuttaminen muotoon Lisäystilassa -näppäin toimii askelpalauttimena. 1-6
14 Vaiheen lisääminen Esimerkki Laskutoimituksen muuttaminen muotoon sin Toistomuistin käyttäminen Viimeksi suoritettu laskutoimitus tallentuu aina laskimen toistomuistiin. Voit hakea toistomuistin sisällön painamalla tai. Jos painat, laskutoimitus tulee näyttöön siten, että kohdistin on sen alussa. Jos painat, laskutoimitus tulee näyttöön siten, että kohdistin on sen lopussa. Voit tehdä laskutoimitukseen haluamasi muutokset ja suorittaa sen sitten uudelleen. Toistomuisti on mahdollinen ainoastaan lineaarisessa syöttömoodissa. Matemaattisessa syöttö/tulostustilassa käytetään historiatoimintoa toistomuistin sijasta. Katso tarkemmat tiedot kohdasta Historiatoiminto (sivut 1-17). Esimerkki 1 Kahden seuraavan laskun suorittamiseksi = = (INS) Sen jälkeen, kun olet painanut, voit hakea aiempia laskutoimituksia painamalla tai. Ne tulevat näkyviin uusimmasta vanhimpaan (usean toiston toiminto). Kun olet hakenut laskutoimituksen muistista, voit siirtää kohdistinta laskutoimituksessa painamalla ja, tehdä haluamasi muutokset ja luoda uuden laskutoimituksen. Esimerkki 2 (yksi laskutoimitus taaksepäin) (kaksi laskutoimitusta taaksepäin) Laskutoimitus säilyy toistomuistissa, kunnes suoritat toisen laskutoimituksen. 1-7
15 Toistomuistin sisältö ei tyhjene, kun painat -näppäintä, joten voit hakea laskutoimituksen ja suorittaa sen myös painettuasi -näppäintä. Korjausten tekeminen alkuperäiseen laskutoimitukseen Esimerkki Syötetty vahingossa yhtälön asemesta Paina. Tee tarvittavat muutokset. Kohdistin siirtyy automaattisesti virheen aiheuttajan kohdalle. Suorita uudelleen. Leikepöydän käyttäminen kopioimiseen ja liittämiseen Voit kopioida (tai leikata) funktion, komennon tai muun syötetiedon leikepöydälle ja liittää leikepöydän sisällön toiseen kohtaan. Kaikki tässä kuvatut toimenpiteet käyttävät lineaarista syöttömoodia. Lisätietoja kopioimisja liittämistoiminnoista matemaattisessa syöttö/tulostustilassa on kohdassa Leikepöydän käyttäminen kopioimiseen ja liittämiseen matemaattisessa syöttö/tulostustilassa (sivut 1-18). Kopiointialueen määrittäminen 1. Siirrä kohdistin (I) leikattavan tekstialueen alkuun tai loppuun ja paina (CLIP). Kohdistin muuttuu muotoon. 2. Siirrä kohdistinta kohdistinnäppäimillä ja korosta kopioitava tekstialue. 3. Paina (COPY). Laskin kopioi korostetun tekstin leikepöydälle ja poistuu kopiointialueen määritystilasta. Voit peruuttaa tekstin korostuksen ilman kopiointitoimintoa painamalla. 1-8 Kopioiminen ei muuta valittuja merkkejä.
16 Tekstin leikkaaminen 1. Siirrä kohdistin (I) leikattavan tekstialueen alkuun tai loppuun ja paina (CLIP). Kohdistin muuttuu muotoon. 2. Siirrä kohdistinta kohdistinnäppäimillä ja korosta leikattava tekstialue. 3. Leikkaa korostettu teksti leikepöydälle painamalla (CUT). Leikkaaminen poistaa alkuperäiset merkit. Tekstin liittäminen Siirrä kohdistin kohtaan, johon haluat liittää tekstin, ja paina leikepöydän sisällön kohdistimen sijaintikohtaan. (PASTE). Laite liittää (PASTE) Luettelotoiminto Luettelotoiminto on aakkosellinen lista kaikista laskimen sallimista komennoista. Voit syöttää komennon avaamalla luettelotoiminnon ja valitsemalla sitten haluamasi komennon. Komennon syöttäminen luettelotoiminnon avulla 1. Paina (CATALOG) aakkosellisen komentoluettelon näyttämiseksi. Ensimmäiseksi näytetty ruutu on viimeiseksi komentojen syöttämiseen käytetty. fx-9860g Slim-mallissa kaksi ensimmäistä riviä valittuna olevan komennon selitystekstistä tulevat näkyviin näyttöruudun alalaidassa. Valitse (HELP) kokonäytön tekstinäkymän näyttämiseksi lukua varten. Jos teksti ei mahdu yhdelle ruudulle, käytä näppäimiä ja sen vierittämiseksi. (HELP) Ohjetekstinäytön sulkemiseksi, paina. 1-9
17 2. Paina (CTGY) luokkalistan näyttämiseksi. Voit ohittaa tämän vaiheen ja siirtyä kohtaan 5 halutessasi. 3. Käytä kohdistinnäppäimiä (, ) haluamasi komentoluokan valitsemiseksi, ja paina sitten (EXE) tai. Näyttöön tulee luettelo kaikista valitun luokan komennoista. 4. Syötä haluamasi komennon ensimmäinen kirjain. Näkyviin tulee ensimmäinen sillä kirjaimella alkava komento. 5. Käytä kohdistinnäppäimiä (, ) haluamasi komennon valitsemiseksi, ja paina sitten (INPUT) tai. Esimerkki Luettelon käyttäminen ClrGraph-komennon syöttämiseksi (CATALOG) (C) ~ Voit painaa tai (QUIT) luettelon sulkemiseksi. Komennon syöttäminen avulla (vain fx-9860g Slim) 1. Paina. Tämä näyttää luokanvalintaikkunan. (EXE)... {näyttää luettelon valittuna olevan luokan komennoista} (EXIT)... {poistuu luokanvalintaikkunasta} 2. Jatka kohdasta 3 toimenpidettä Komennon syöttäminen luettelotoiminnon avulla. 4. Matemaattisen syöttö/tulostustilan käyttäminen Tärkeää! Malleja fx-7400gⅡ ja fx-9750gⅡ ei ole varustettu matemaattisella syöttö/tulostustilalla. Kun asetusnäytössä (sivu 1-30) valitaan syöttömoodiksi Math, laskin siirtyy matemaattiseen syöttömoodiin. Siinä voit syöttää ja näyttää tiettyjä funktioita siinä muodossa, jossa ne ovat paperilla. Kaikki tämän osion toiminnot suoritetaan matemaattisessa syöttö/tulostustilassa
18 - Alkuperäinen asetustila malleille fx-9860gⅡ SD/fx-9860GⅡ/fx-9860G AU PLUS on matemaattinen syöttö/tulostustila. Jos olet siirtynyt lineaariseen syöttö/tulostustilaan, vaihda takaisin matemaattiseen syöttö/tulostustilaan ennen tämän osion toimien suorittamista. Kohdassa Asetusnäytön käyttäminen (sivut 1-26) on lisää tietoa tilojen vaihtamisesta. - Alkuperäinen asetustila malleille fx-9860g Slim/fx-9860G SD/fx-9860G/fx-9860G AU on lineaarinen syöttö/tulostustila. Vaihda matemaattiseen syöttö/tulostustilaan ennen tämän osion toimien suorittamista. Kohdassa Asetusnäytön käyttäminen (sivut 1-26) on lisää tietoa tilojen vaihtamisesta. Matemaattisessa syöttö/tulostustilassa kaikki tiedot syötetään lisäystilassa (korvaustila ei ole käytettävissä). Huomaa, että (INS)-toiminto (sivut 1-6), jota käytetään lineaarisessa syöttömoodissa lisäystilaan siirtymiseen, on matemaattisessa syöttömoodissa aivan toinen toiminto. Lisätietoja on kohdassa Arvojen ja lausekkeiden käyttäminen argumentteina (sivut 1-14). Ellei toisin mainita, kaikki tässä osiossa esitetyt toiminnot suoritetaan RUN MAT -moodissa. Syöttötoiminnot matemaattisessa syöttömoodissa Matemaattisen syöttömoodin toiminnot ja symbolit Seuraavassa esitettyjä funktioita ja symboleja voi käyttää kaavojen syöttämiseen luonnollisessa muodossaan matemaattisessa syöttömoodissa. Sarakkeessa Tavuja näkyy, kuinka monta tavua muistista kyseisen toiminnon syöttäminen vie matemaattisessa syöttömoodissa. Toiminto/symboli Näppäinkomento Tavuja Murtoluku (epämurtoluku) 9 Sekaluku* 1 ( ) 14 Potenssi 4 Neliö 4 Negatiivinen potenssi (käänteisluku) (x 1 ) 5 ( ) 6 Kuutiojuuri ( 3 ) 9 Korkeammat juuret ( x ) 9 e x (e x ) 6 10 x (10 x ) 6 log(a,b) (Syötetään MATH-valikosta* 2 ) 7 Abs (absoluuttinen arvo) (Syötetään MATH-valikosta* 2 ) 6 Lineaarinen differentiaaliyhtälö* 3 (Syötetään MATH-valikosta* 2 ) 7 Toisen asteen differentiaaliyhtälö* 3 (Syötetään MATH-valikosta* 2 ) 7 Integraali* 3 (Syötetään MATH-valikosta* 2 ) 8 -laskutoimitus* 4 (Syötetään MATH-valikosta* 2 ) 11 Matriisi (Syötetään MATH-valikosta* 2 ) 14* 5 Sulkeet ja
19 Toiminto/symboli Näppäinkomento Tavuja Aaltosulkeet (käytetään listan syöttämiseen) ( { ) ja ( } ) 1 Aaltosulkeet (käytetään listan syöttämiseen) ( [ ) ja ( ] ) 1 * 1 Sekalukujen syöttäminen on mahdollista vain matemaattisessa syöttömoodissa. * 2 Lisätietoja funktioiden syöttämisestä MATH-funktiovalikosta on alla kohdassa MATH-valikon käyttäminen. * 3 Matemaattisessa syöttömoodissa ei voi määrittää toleranssia. Jos haluat määrittää toleranssin, käytä lineaarista syöttömoodia. * 4 Summalaskennassa matemaattisessa syöttömoodissa pisteväli on aina 1. Jos haluat määrittää jonkin muun pistevälin, käytä lineaarista syöttömoodia. * matriisiin tarvittava tavumäärä. MATH-valikon käyttäminen Moodissa RUN MAT MAT, painamalla (MATH) näyttöön tulee MATH-valikko. Tämän valikon avulla voit syöttää helposti esimerkiksi matriiseja, differentiaaleja ja integraaleja. {MAT}... {näyttää MAT-alavalikon matriisien syöttämistä varten} {2 2}... {syöttää 2 2 matriisin} {3 3}... {syöttää 3 3 matriisin} {m n}... {syöttää matriisin, jossa on m riviä ja n saraketta (enintään 6 6)} {logab}... {aloittaa logaritmin log a b syöttämisen} {Abs}... {aloittaa absoluuttisen arvon X syöttämisen} d {d/dx}... {aloittaa lineaarisen differentiaaliyhtälön syöttämisen f(x)x = a dx } d 2 {d 2 /dx 2 }... {aloittaa toisen asteen differentiaaliyhtälön syöttämisen f(x) dx 2 x = a} { dx} {aloittaa integraaliyhtälön syöttämisen a b f(x)dx} { (} {aloittaa summalaskutoimituksen syöttämisen f(x) } x= Matemaattisen syöttömoodin esimerkkejä Tässä osiossa on useita esimerkkejä siitä, miten MATH-funktiovalikkoa ja muita näppäimiä voi käyttää tietojen syöttämiseen helposti matemaattisessa syöttömoodissa. Kiinnitä arvoja ja tietoja syöttäessäsi huomiota syöttökohdistimen sijaintiin. Esimerkki 1 Kaavan syöttäminen
20 Esimerkki 2 Kaavan syöttäminen ( ) 1 Esimerkki 3 Kaavan syöttäminen 1+ x + 1dx 0 (MATH) ( ) ( dx)
21 Esimerkki 4 Kaavan syöttäminen (MATH) (MAT) (2 2) ( ) ( ) Jos laskutoimitus ei mahdu näyttöön Näytön vasemmassa ja oikeassa reunassa sekä ylä- ja alalaidassa olevat nuolet ilmaisevat, jos laskutoimitus jatkuu näytön ulkopuolella nuolen osoittamassa suunnassa. Jos näytössä on nuoli, voit selata näytön sisältöä kohdistinnäppäinten avulla ja tarkastella haluamaasi osaa. Matemaattisen syöttötilan syöttörajoitukset Tietyt kaavatyypit voivat pidentää laskentakaavan yhtä näyttöriviä pidemmäksi. Laskentakaavan suurin sallittu pituus on suunnilleen kaksi näyttöruutua (120 kuvapistettä). Tätä pidempiä kaavoja ei ole mahdollista syöttää. Arvojen ja lausekkeiden käyttäminen argumentteina Aikaisemmin syötettyä arvoa tai lauseketta voidaan käyttää funktion parametrinä. Esimerkiksi (2+3) syöttämisen jälkeen voit tehdä siitä parametrin arvolle, josta tulee (2+3). Esimerkki 1. Siirrä kohdistin kaavan sen osan vasemmalle puolelle, josta haluat tehdä lisättävän funktion parametrin
22 2. Paina (INS). Kohdistin muuttuu lisäyskohdistimeksi ( ). 3. Paina ( ) funktion lisäämiseksi. Laskin lisää funktion ja tekee sulkulausekkeesta sen parametrin. Kohdistimen oikealla puolella oleva arvo tai lauseke muuttuu toiminnon (INS) jälkeen seuraavaksi määritellyn funktion parametriksi yllä kuvatulla tavalla. Parametrin käsittämä alue on kaikki ensimmäiseen avoimeen sulkumerkkiin asti oikealla, jos sellainen on, tai kaikki ensimmäiseen funktioon asti oikealla (sin(30), log2(4), jne.). Tätä ominaisuutta voidaan käyttää seuraavilla toiminnoilla. Funktio Näppäinkomento Alkuperäinen kaava Kaava lisäämisen jälkeen Epämurtoluku Potenssi ( ) Kuutiojuuri ( 3 ) Korkeammat juuret ( x ) e x (e x ) 10 x (10 x ) log(a,b) (MATH) (log a b) Absolute Value Lineaarinen differentiaaliyhtälö Toisen asteen differentiaalit Integraali -laskutoimitus (MATH) (Abs) (MATH) (d/dx) (MATH) (d 2 /dx 2 ) (MATH) ( ) ( dx) (MATH) ( ) ( ( ) Voit siirtyä lisäystilaan painamalla lineaarisessa syöttömoodissa sivulla 1-6. (INS). Lisätietoja on Laskutoimitusten muokkaaminen matemaattisessa syöttömoodissa Laskutoimituksia voi muokata matemaattisessa syöttömoodissa periaatteessa samalla tavalla kuin lineaarisessa syöttömoodissakin. Lisätietoja on kohdassa Laskutoimitusten muokkaaminen (sivu 1-6)
23 Huomaa kuitenkin, että seuraavat asiat poikkeavat toisistaan matemaattisessa ja lineaarisessa syöttömoodissa. Lineaarisessa syöttömoodissa mahdollinen lisäystilassa syöttäminen ei ole käytettävissä matemaattisessa syöttömoodissa. Matemaattisessa syöttömoodissa syöte lisätään aina kohdistimen kohdalle. Matemaattisessa syöttötilassa -näppäin toimii aina askelpalauttimena. Huomaa seuraavat kursoritoiminnot, joita voit käyttää syöttäessäsi laskutoimitusta matemaattisessa syöttötilassa. Kun haluat: Siirtää kursorin laskutoimituksen lopusta alkuun Siirtää kursorin laskutoimituksen alusta loppuun Painettava näppäin Kumoamis- ja toistotoimintojen käyttäminen Voit tehdä seuraavia toimenpiteitä laskulausekkeiden syöttämisen aikana matemaattisessa syöttö/tulostustilassa (kunnes painat -näppäintä) edellisen näppäintoiminnon kumoamiseksi ja juuri kumotun näppäintoiminnon toistamiseksi. - Edellisen näppäintoiminnon kumoamiseksi, paina: (UNDO). - Juuri kumotun näppäintoiminnon toistamiseksi, paina: (UNDO) uudelleen. Voit käyttää UNDO-toimintoa myös -näppäintoiminnon perumiseksi. Painettuasi näppäintä syötetyn lausekkeen poistamiseksi, (UNDO)-toiminto palauttaa näytöllä ennen -näppäimen painamista olleen sisällön. Voit käyttää UNDO-toimintoa myös kohdistinnäppäintoiminnon perumiseksi. Painamalla syötön aikana ja valitsemalla sitten (UNDO), kohdistin palaa siihen kohtaan, jossa se oli ennen -näppäimen painamista. UNDO-toiminto on poistettuna käytöstä näppäimistön ollessa kirjainlukossa. Jos painat (UNDO) näppäimistön ollessa kirjainlukossa, se suorittaa saman poistotoimenpiteen kuin -näppäin. Esimerkki (UNDO) (UNDO)
24 Matemaattisen syöttömoodin laskutoimituksen tulosnäyttö Matemaattisessa syöttötilassa syntyneet murtoluvut, matriisit ja listat näkyvät näytössä normaalissa muodossa samaan tapaan kuin paperilla. Esimerkkilaskutoimitusten tulosten näyttäminen Murtoluvut esitetään joko epämurtolukuina tai sekalukuina asetusnäytön Frac Result - asetuksen mukaan vaihdellen. Lisätietoja on kohdassa Asetusnäytön käyttäminen (sivu 1-26). Matriisit näytetään luonnollisessa muodossaan enintään koossa 6 6. Yli 6-rivinen tai -sarakkeinen matriisi näytetään MatAns-näytössä, joka on sama kuin lineaarisessa syöttömoodissa käytettävä näyttö. Enintään 20 kohdan listat näytetään luonnollisessa muodossa. Yli 20 kohdan listat näytetään ListAns-näytössä, joka on sama kuin lineaarisessa syöttömoodissa käytettävä näyttö. Näytön vasemmassa ja oikeassa reunassa sekä ylä- ja alalaidassa olevat nuolet ilmaisevat, jos tiedot jatkuvat näytön ulkopuolella nuolen osoittamassa suunnassa. Voit selata näyttöä ja tarkastella haluamiasi tietoja kohdistinnäppäinten avulla. Kun laskutoimituksen tulos on valittuna, voit poistaa sekä tuloksen että siihen johtaneen laskutoimituksen painamalla (DEL) (DEL L). Kertomerkkiä ei voi jättää pois epämurtoluvun tai sekaluvun edestä. Käytä aina kertomerkkiä tällaisissa tilanteissa. Esimerkki: 2 2 5,, tai (x 1 ) näppäinkomentoja ei saa välittömästi seurata toinen,, tai (x 1 ) näppäintoiminto. Erota silloin näppäintoiminnot toisistaan suluilla. Esimerkki: (3 2 ) 1 (x 1 ) Historiatoiminto Historiatoiminto säilyttää laskulausekkeiden ja -tulosten historian matemaattisessa syöttömoodissa. Maksimissaan 30 laskulauseketta ja -tulosta mahtuu säilöön
25 Voit myös muokata historiatoiminnon säilyttämiä laskulausekkeita ja suorittaa laskun uudelleen. Kaikki lausekkeet uudelleenlasketaan alkaen muokatusta lausekkeesta. Esimerkki Muutetaan lauseke 1+2 lausekkeeksi 1+3 ja suoritetaan lasku uudelleen Suorita seuraava toimenpide noudattaen yllä olevaa esimerkkiä. Vastausmuistiin tallennettu arvo riippuu aina viimeksi suoritetun laskutoimenpiteen tuloksesta. Jos historiatiedot sisältävät vastausmuistia käyttäviä toimenpiteitä, laskun muokkaaminen saattaa vaikuttaa seuraavissa laskutoimituksissa käytettävään vastausmuistiarvoon. - Jos sinulla on laskusarja, joka käyttää vastausmuistia edellisen laskun tuloksen sisällyttämiseksi seuraavaan laskuun, laskun muokkaus vaikuttaa kaikkien sen jälkeen tulevien laskutoimitusten tuloksiin. - Jos historian ensimmäinen laskutoimitus sisältää vastausmuistin sisällön, vastausmuistin arvo on 0, koska sitä ennen ei ole yhtään laskua. Leikepöydän käyttäminen kopioimiseen ja liittämiseen matemaattisessa syöttö/tulostustilassa Voit kopioida (tai leikata) funktion, komennon tai muun syötetiedon leikepöydälle ja liittää leikepöydän sisällön toiseen kohtaan. Matemaattisessa syöttö/tulostustilassa voit valita vain yhden rivin kopioalueeksi. Leikkaustoiminto (CUT) on mahdollinen vain lineaarisessa syöttötilassa. Sitä ei voi käyttää matemaattisessa syöttötilassa. Tekstin leikkaaminen 1. Siirrä kohdistin kohdistinnäppäimillä kopioitavan rivin alkuun. 2. Paina (CLIP). Kohdistin muuttuu muotoon. 3. Kopioi korostettu teksti leikepöydälle painamalla (CPY L). Tekstin leikkaaminen Siirrä kohdistin kohtaan, johon haluat liittää tekstin, ja paina leikepöydän sisällön kohdistimen sijaintikohtaan. (PASTE). Laite liittää Syöttötoiminnot matemaattisessa syöttömoodissa Tämä osio käsittelee matemaattisen syöttömoodin laskuesimerkkejä. Lisätietoja laskutoimenpiteistä on kohdassa Luku 2 Manuaaliset laskutoimitukset
26 Funktiolaskutoimitusten suorittaminen matemaattisessa syöttömoodissa Esimerkki = 3 10 ( ) cos = (Kulma: Rad) Toiminto ( ) 3 log28 = = = 10 log 3 = = i = i 2 10 dx d ( x ) 3 + 4x 2 + x 6 x = 3 = 52 2x 2 + 3x + 4dx = (k 2 3k + 5 ) = 55 k=2 (MATH) (log a b) 2 8 ( x ) ( x ) (MATH) (Abs) ( )1 4 (i) (MATH) (d/dx) (MATH) ( ) ( dx) (MATH) ( ) ( ) (K) 3 (K) 5 (K) 2 6 Matriisilaskutoimitusten suorittaminen matemaattisessa syöttömoodissa Matriisin dimension (koon) määrittäminen 1. RUN MAT-moodissa, paina (SET UP) (Math). 2. Hae MATH-valikko näyttöön painamalla (MATH). 3. Hae seuraava valikko näyttöön painamalla (MAT). {2 2} {syöttää 2 2 matriisin} {3 3} {syöttää 3 3 matriisin} {m n} {syöttää m-row n-sarakkeisen matriisin (korkeintaan 6 6)} Esimerkki 2-rivisen ja 3-sarakkeisen matriisin luominen (m n)
27 Määritä rivien lukumäärä. Määritä sarakkeiden lukumäärä. Solujen arvojen syöttäminen Esimerkki Seuraavan laskutoimituksen suorittaminen Seuraava toiminto on edellisen sivun esimerkkilaskutoimituksen jatkoa. Matemaattisessa syöttömoodissa luodun matriisin määrittäminen MATmoodin matriisiksi Esimerkki Laskutoimituksen tuloksen määrittäminen matriisiin J (Mat) (Ans) (Mat) (J) Jos painetaan, kun kohdistin on matriisin vasemmassa yläkulmassa, koko matriisi poistetaan. 1-20
28 Graph-moodien ja EQUA-moodin käyttö matemaattisessa syöttötilassa Matemaattisen syöttö/tulostustilan käyttö missä tahansa seuraavista moodeista sallii numeeristen lausekkeiden syötön samassa muodossa kuin ne ovat paperilla, ja laskutulosten näyttämisen luonnollisessa muodossa. Moodit, jotka tukevat lausekkeiden syötön samassa muodossa kuin ne ovat paperilla: RUN MAT, e ACT, GRAPH, DYNA, TABLE, RECUR, EQUA (SOLV) Moodit, jotka tukevat luonnollista näyttömuotoa: RUN MAT, e ACT, EQUA Seuraavat selvitykset näyttävät matemaattisen syöttö/tulostustilan toiminnot GRAPH-, DYNA-, TABLE-, RECUR- ja EQUA moodeissa, ja luonnollisen laskutoimituksen tuloksen näytön EQUA-moodissa. Katso kutakin laskutapaa käsittelevistä osioista lisätietoja niiden toiminnasta. Katso Syöttötoiminnot matemaattisessa syöttömoodissa (sivu 1-11) ja Syöttötoiminnot matemaattisessa syöttömoodissa (sivu 1-18) tarvittaessa lisätietoja matemaattisen syöttö/ tulostustilan syöttötoiminnoista ja laskutulosten näytöstä RUN MAT-moodissa. e ACT-moodin syöttötoimenpiteet ja tulosnäytöt ovat samoja kuin vastaavat RUN MATmoodissa. Lisätietoja e ACT ACT-moodin toimenpiteistä on kohdassa Luku 10 eactivity. Tärkeää! Mallissa, jonka käyttöjärjestelmä on päivitetty versioon OS 2.00 vanhemmasta versiosta, matemaattisen syöttö/tulostustilan syöttö- ja tulosnäytöt eivät ole tuettuja missään muussa paitsi RUN MAT MAT-moodissa ja e ACT ACT-moodissa. Matemaattisen syöttötilan syöttö GRAPH-moodissa Voit käyttää matemaattista syöttö/tulostustilaa kuvaajan kaavan syöttöön GRAPH-, DYNA-, TABLE-, ja RECUR moodeissa. Esimerkki 1 GRAPH-moodissa, syötä funktio y= x 2 x 1 ' 2 ' 2 ja piirrä sitten sen kuvaaja. Varmista että alkuperäiset oletusasetukset ovat valittuina näyttöikkunassa. GRAPH (DRAW) ( ) ( ) Esimerkki 2 GRAPH-moodissa, syötä funktio y= x 1 x 2 1 x 1dx ja piirrä sitten sen kuvaaja. Varmista että alkuperäiset oletusasetukset ovat valittuina näyttöikkunassa. 1-21
29 GRAPH (CALC) ( dx) (DRAW) Matemaattisen syöttö/tulostustilan syöttö- ja tulosikkunanäytöt EQUAmoodissa Voit käyttää matemaattista syöttö/tulostustilaa EQUA-moodissa syöttöön ja näyttöön seuraavasti. Yhtäaikaisten yhtälöiden tapauksessa ( (SIML)) ja korkean asteen yhtälöissä ( (POLY)), ratkaisut näytetään luonnollisessa näyttömuodossa (murtoluvut,, näytetään luonnollisessa muodossa) aina kun mahdollista. Solver: in tapauksessa ( (SOLV)), voit käyttää matemaattisen syöttö/tulostustilan luonnollista syöttöä. Esimerkki Toisen asteen yhtälön ratkaisu x 2 + 3x + 5 = 0 EQUA-moodissa EQUA (SET UP) (Complex Mode) (a+bi) (POLY) (2) 5. Optiovalikko (OPTN) Optiovalikon kautta voi käyttää tieteellisen laskennan funktioita ja ominaisuuksia, joita ei ole merkitty laskimen näppäimistöön. Optiovalikon sisältö vaihtelee sen mukaan, missä moodissa -näppäintä painetaan. Muuttujavalikko ei tule näkyviin, jos painat, kun oletusnumerojärjestelmäksi on valittu binaari-, oktaali-, desimaali- tai heksadesimaaliluvut. Lisätietoja optiovalikkoon (OPTN) sisältyvistä komennoista löytyy kohdasta key kappaleesta PRGM-moodin komentoluettelo (sivu 8-38). Optiovalikon kohtien merkitykset on kuvailtu kutakin moodia koskevissa osioissa. Seuraava lista näyttää optiovalikon, joka näytetään silloin, kun RUN MAT- (tai RUN-) tai PRGM moodi on valittuna. Alapuolella listatut valikkonimet, jotka on merkitty tähdellä (*) eivät sisälly malliin fx-7400gⅡ. {LIST}... {listafunktiovalikko} {MAT}*... {matriisitoimintovalikko} {CPLX}... {kompleksilukujen laskutoimitusten valikko} 1-22
30 {CALC}... {funktioanalyysivalikko} {STAT}... {kahden muuttujan tilastotietojen estimaattiarvovalikko} (fx-7400gⅡ) {valikko kahden muuttujan tilastotietojen estimaattiarvolle, jakaumalle, keskihajonnalle, varianssille, ja testitoiminnoille} (kaikki mallit paitsi fx-7400gⅡ) {CONV}... {metrinen muunnosvalikko} {HYP}... {hyperbolilaskutoimitusvalikko} {PROB}... {todennäköisyys-/jakaumalaskutoimitusvalikko} {NUM}... {numeeristen laskutoimitusten valikko} {ANGL}... {kulma-/koordinaattimuunnosvalikko, sexagesimaalisyöttö/-muuntaminen} {ESYM}... {tieteellisen laskennan symbolivalikko} {PICT}... {kuvaajan tallennus/palautusvalikko} {FMEM}... {funktiomuistivalikko} {LOGIC}... {loogisten operaattoreiden valikko} {CAPT}... {näytönkaappausvalikko} {TVM}*... {talouslaskennallinen valikko} PICT-, FMEM- ja CAPT-kohdat eivät ole näkyvissä, kun syöttömoodiksi on valittu Math. 6. Muuttujavalikko (VARS) Jos haluat hakea muuttujatietoja, tuo muuttujatietovalikko näyttöön painamalla. {V-WIN}/{FACT}/{STAT}/{GRPH}/{DYNA}/{TABL}/{RECR}/{EQUA}/{TVM}/{Str} Huomioi, että EQUA- ja TVM-kohdat ilmaantuvat funktionäppäimille ( ja ) ainoastaan kun siirryt muuttujavalikkoon RUN MAT MAT- (tai RUN-) tai PRGM moodissa. Muuttujavalikko ei tule näkyviin, jos painat, kun oletusnumerojärjestelmäksi on valittu binaari-, oktaali-, desimaali- tai heksadesimaaliluvut. Laskimen mallista riippuen jotkin valikkokohdat saattavat puuttua kokonaan. Lisää tietoa muuttujavalikkoon (VARS) sisältyvistä komennoista löytyy kohdasta näppäin kappaleesta PRGM-moodin komentoluettelo (sivu 8-38). Alapuolella listatut valikkonimet, jotka on merkitty tähdellä (*) eivät sisälly malliin fx-7400gⅡ. V-WIN V-ikkunan arvojen hakeminen {X}/{Y}/{T,θ}... {x-akselivalikko}/{y-akselivalikko}/{t,θ valikko} {R-X}/{R-Y}/{R-T,θ}... {x-akselivalikko}/{y-akselivalikko}/{t,θ valikko} kaksoiskuvaajan oikeaa puolta varten {min}/{max}/{scal}/{dot}/{ptch}... {minimiarvo}/{maksimiarvo}/{asteikko}/{piste arvo* 1 }/ {pisteväli} * 1 Pistearvo ilmaisee näyttövälin (Xmax-arvosta Xmin-arvoon) jaettuna näytön pistemäärällä (126). Laskin laskee pistearvon yleensä automaattisesti minimi- ja maksimiarvojen perusteella. Jos pistearvoa muutetaan, laskin laskee maksimiarvon automaattisesti. FACT Zoomauskertoimien hakeminen {Xfct}/{Yfct}... {x-akselin kerroin}/{y-akselin kerroin} 1-23
31 STAT Tilastotietojen hakeminen {X} {yhden muuttujan, kahden muuttujan x-tiedot} {n}/{ x}/{ x}/{ x 2 }/{σx}/{sx}/{minx}/{maxx}... {tietojen määrä}/{keskiarvo}/{summa}/ {neliöiden summa}/{populaation keskihajonta}/{näytteen keskihajonta}/{minimiarvo}/ {maksimiarvo} {Y}... {kahden muuttujan y-tiedot} {ӯ}/{ y}/{ y 2 }/{ xy}/{σx}/{sy}/{miny}/{maxy}... {keskiarvo}/{summa}/{neliösumma}/{xtietojen ja y-tietojen tulojen summa}/{populaation keskihajonta}/{näytteen keskihajonta}/ {minimiarvo}/{maksimiarvo} {GRPH}... {kuvaajatietovalikko} {a}/{b}/{c}/{d}/{e}... {regressiokerroin ja polynomikertoimet} {r}/{r 2 }... {korrelaatiokerroin}/{determinaatiokerroin} {MSe}... {keskineliövirhe} {Q1}/{Q3}... {ensimmäinen kvartiili}/{kolmas kvartiili} {Med}/{Mod}... syötetietojen {mediaani}/{moodi} {Strt}/{Pitch}... histogrammi {jakamisen alku}/{pisteväli} {PTS}... {pistetietojen yhteenvetovalikko} {x1}/{y1}/{x2}/{y2}/{x3}/{y3}... {pisteiden koordinaatit} {INPT}*... {tilastolaskutoimitusten syöttöarvot} {n}/{ x}/{sx}/{n1}/{n2}/{ x1}/{ x2}/{sx1}/{sx2}/{sp}... {otoksen koko}/{otoksen keskiarvo}/ {otoksen keskihajonta}/{otoksen 1 koko}/{otoksen 2 koko}/{otoksen 1 keskiarvo}/ {otoksen 2 keskiarvo}/{otoksen 1 keskihajonta}/{otoksen 2 keskihajonta}/{otoksen p keskihajonta} {RESLT}*... {tilastolaskutoimitusten tulosarvot} {TEST}... {laskutoimitusten tulosten tarkistus} {p}/{z}/{t}/{chi}/{f}/{ ˆp}/{ ˆp1}/{ ˆp2}/{df}/{se}/{r}/{r 2 }/{pa}/{fa}/{adf}/{ssa}/{msa}/{pb}/{fb}/ {Bdf}/{SSb}/{MSb}/{pab}/{Fab}/{ABdf}/{SSab}/{MSab}/{Edf}/{SSe}/{MSe}... {p-arvo}/{z-tulos}/{t-tulos}/{ 2 -arvo}/{f-arvo}/{arvioitu otoksen suhde}/{arvioitu otoksen 1 suhde}/{arvioitu otoksen 2 suhde}/{vapausasteet }/{keskivirhe}/ {korrelaatiokerroin}/{determinaatiokerroin}/{factor A p-arvo}/{factor A F-arvo}/{factor A vapausasteet}/{factor A neliösumma}/{factor A keskiarvojen neliöt}/{factor B p-arvo}/{factor B F-arvo}/{factor B vapausasteet}/{factor B neliösumma}/ {factor B keskiarvojen neliöt}/{factor AB p-arvo}/{factor AB F-arvo}/{factor AB vapausasteet}/ {factor AB neliösumma}/{factor AB keskiarvojen neliöt}/{virheen vapausasteet}/ {virheen neliösumma}/{virheen keskiarvojen neliöt} {INTR}... {luottamusvälin laskutoimitusten tulokset} {Left}/{Right}/{ ˆp}/{ ˆp1}/{ ˆp2}/{df}... {luottamusvälin alaraja (vasen laita)}/ {luottamusvälin yläraja (oikea laita)}/{arvioitu otoksen suhde}/{arvioitu otoksen 1 suhde}/{arvioitu otoksen 2 suhde}/{vapausasteet} {DIST}... {jakaumalaskutoimitustulokset} {p}/{xinv}/{x1inv}/{x2inv}/{zlow}/{zup}/{tlow}/{tup}... {todennäköisyyden jakauma tai kumulatiiviisen jakauman laskutoimitustulokset (p-arvo)}/{käänteinen Student-t, 2, F, binomi, Poisson, geometrisen tai hypergeometrisen kumulatiivisen jakaumalaskutoimituksen tulos}/{käänteinen normaali kumulatiivisen jakauman yläraja (oikea laita) tai alaraja (vasen laita)}/{käänteinen normaali kumulatiivisen jakauman yläraja (oikea laita)}/{normaali kumulatiivisen jakauman alaraja (vasen laita)}/{normaali kumulatiivisen jakauman yläraja (oikea laita)}/{student-t kumulatiivisen jakauman alaraja (vasen laita)}/{student-t kumulatiivisen jakauman yläraja (oikea laita)} 1-24
32 GRPH Kuvaajafunktioiden hakeminen {Y}/{r}... {suorakulmainen koordinaatti- tai epäyhtälöfunktio}/{napakoordinaattifunktio} {Xt}/{Yt}... parametrikuvaajafunktio {Xt}/{Yt} {X}... {X=vakiokuvaajafunktio} Paina näitä näppäimiä ennen muistialueen määrittävän arvon syöttämistä. DYNA* Dynaamisten kuvaajien asetustietojen hakeminen {Strt}/{End}/{Pitch}... {kerroinvälin alkuarvo}/{kerroinvälin loppuarvo}/{kerroinvälin lisäys} TABL Taulukon asetus- ja sisältötietojen hakeminen {Strt}/{End}/{Pitch}... {taulukkovälin alkuarvo}/{taulukkovälin loppuarvo}/{taulukkovälin lisäys} {Reslt* 1 }... {taulukon sisältömatriisi} * 1 Reslt-kohta esiintyy ainoastaan TABL-valikon ollessa näkyvillä RUN MAT- (tai RUN-) ja PRGM moodeissa. RECR* Rekursiokaavan* 1, taulukkovälin ja taulukon sisältötietojen hakeminen {FORM}... {rekursiokaavatietovalikko} {an}/{an+1}/{an+2}/{bn}/{bn+1}/{bn+2}/{cn}/{cn+1}/{cn+2}... {an}/{an+1}/{an+2}/{bn}/{bn+1}/{bn+2}/{cn}/ {cn+1}/{cn+2} lausekkeet {RANG}... {taulukkovälitietovalikko} {Strt}/{End}... taulukkoväli {alkuarvo}/{loppuarvo} {a0}/{a1}/{a2}/{b0}/{b1}/{b2}/{c0}/{c1}/{c2}... {a0}/{a1}/{a2}/{b0}/{b1}/{b2}/{c0}/{c1}/{c2} arvo {anst}/{bnst}/{cnst}... {an}/{bn}/{cn} rekursiokaavan suppenemisen origo/ divergenssikuvaaja kuvaaja (WEB-kuvaaja) {Reslt* 2 }*... {taulukon sisältömatriisi* 3 } * 1 Jos muistissa ei ole funktion tai rekursiokaavan numeerista taulukkoa, laskin antaa virheilmoituksen. * 2 Reslt-kohta on käytettävissä vain RUN MAT- ja PRGM moodeissa. * 3 Taulukon sisältö tallentuu automaattisesti matriisin vastausmuistiin (MatAns). EQUA* Yhtälön kertoimien ja ratkaisujen hakeminen* 1 * 2 {S-Rlt}/{S-Cof}... {ratkaisu}-/{kerroin} -matriisi kahdesta kuuteen tuntemattomille lineaariyhtälöille* 3 {P-Rlt}/{P-Cof}... {ratkaisu}-/{kerroin} -matriisi toisen tai kolmannen asteen yhtälöille * 1 Kertoimet ja ratkaisut tallentuvat automaattisesti matriisin vastausmuistiin (MatAns). * 2 Seuraavat tilanteet aiheuttavat virheilmoituksen. - Kaavalle ei ole syötetty kertoimia. - Kaavalle ei ole saatu ratkaisuja. * 3 Lineaariyhtälön kerroin- ja ratkaisumuistin tietoja ei voi hakea samanaikaisesti. TVM* Taloudellisten laskutoimitusten tietojen hakeminen {n}/{i%}/{pv}/{pmt}/{fv}... {maksukaudet (maksuerät)}/{vuosikorkotaso}/{nykyinen arvo}/{maksu}/{tuleva arvo} 1-25
33 {P/Y}/{C/Y}... {maksuerien määrä vuodessa}/{maksukausien määrä vuodessa} Str Str command {Str}... {merkkijonomuisti} 7. Ohjelmavalikko (PRGM) Jos haluat siirtyä ohjelmavalikkoon (PRGM), siirry ensin päävalikosta RUN MAT- (tai RUN-) tai PRGM moodiin ja paina sitten (PRGM). Seuraavat valinnat ovat käytettävissä ohjelmavalikossa (PRGM). {COM}... {ohjelmakomentovalikko} {CTL}... {ohjelmanhallinnan komentovalikko} {JUMP}... {hyppykomentovalikko} {?}... {syöttökomento} { }... {tulostekomento} {CLR}... {komentovalikon tyhjennys} {DISP}... {komentovalikon näyttö} {REL}... {ehdollisen hypyn relaatio-operaattorivalikko} {I/O}... {I/O-ohjaus/-siirtokomentojen valikko} {:}... {monilauseinen komento} {STR}... {merkkijonomääritys} Seuraava funktionäppäinvalikko tulee näyttöön, jos painat (PRGM) RUN MAT MAT- (tai RUN-) tai PRGM moodissa, kun oletusnumerojärjestelmäksi on asetettu binaari-, oktaali-, desimaali- tai heksadesimaaliluvut. {Prog}... {ohjelman kutsuminen} {JUMP}/{?}/{ }/{REL}/{:} Funktionäppäimien toiminnot ovat samat kuin Comp-moodissa. Lisätietoja ohjelmavalikon kautta avautuvien valikkojen komennoista on luvussa 8 Ohjelmointi. 8. Asetusnäytön käyttäminen Moodin asetusnäyttö näyttää moodin voimassa olevat asetukset ja sallii tehdä niihin mitä tahansa muutoksia. Asetuksen voi muuttaa seuraavasti. Moodin asetuksen muuttaminen 1. Valitse haluamasi kuvake ja siirry moodiin ja tuo näyttöön sen aloitusnäyttö painamalla. Tässä esimerkissä siirrytään RUN MAT- (tai RUN-) moodiin. 1-26
34 2. Tuo painamalla (SET UP) näyttöön moodin asetusnäyttö. Tämä asetusnäyttö on vain eräs esimerkki. Asetusnäytön todellinen sisältö vaihtelee käytettävän moodin ja moodin valittujen asetusten mukaan. 3. Siirry kohdistinnäppäimillä ja korostamaan kohta, jonka asetuksen haluat muuttaa. 4. Paina funktionäppäintä ( - ), johon on merkitty haluamasi asetus. 5. Kun olet tehnyt haluamasi muutokset, poistu asetusnäytöstä painamalla. Asetusnäytön funktionäppäinvalikot Tässä osiossa kuvaillaan asetukset, jotka voit valita asetusnäytöstä funktionäppäinten avulla. osoittaa oletusarvon. Alapuolella listatut valikkonimet, jotka on merkitty tähdellä (*) eivät sisälly malliin fx-7400gⅡ. Mode (laskenta/binaari-, oktaali-, desimaali-, heksadesimaalimoodi) {Comp}... {aritmeettinen laskentamoodi} {Dec}/{Hex}/{Bin}/{Oct}... {desimaali}/{heksadesimaali}/{binääri}/{oktaali} Frac Result (murtolukutuloksen näyttömuoto) {d/c}/{ab/c}... {epämurtoluku}/{sekaluku} Func Type (kuvaajafunktion tyyppi) Jonkin seuraavan funktionäppäimen painaminen muuttaa myös -näppäimen toiminnon. {Y=}/{r=}/{Parm}/{X=}... {suorakaidekoordinaatti (Y= f (x) tyyppiä)}/{napakoordinaatti}/ {parametri}/{suorakaidekoordinaatti (X= f (y) tyyppi)} kuvaaja {Y>}/{Y<}/{Y }/{Y }... {y>f(x)}/{y<f(x)}/{y f(x)}/{y f(x)} epäyhtälökuvaaja {X>}/{X<}/{X }/{X }... {x>f(y)}/{x<f(y)}/{x f(y)}/{x f(y)} epäyhtälökuvaaja Draw Type (kuvaajan piirtämistapa) {Con}/{Plot}... {yhdistetyt pisteet}/{yhdistämättömät pisteet} Derivative (derivaatta-arvon näyttö) {On}/{Off}... {näyttö käytössä}/{näyttö pois käytöstä}, kun käytössä on taulukko kuvaajasta-, taulukko ja kuvaaja- ja jäljitys-toiminto Angle (oletuskulmatila) {Deg}/{Rad}/{Gra}... {asteet}/{radiaanit}/{gradit} 1-27
Maailmanlaajuinen CASIO-koulutussivusto
 Fi fx-9860gii SD (Versio 2.09) fx-9860gii (Versio 2.09) fx-9860g AU PLUS (Versio 2.09) fx-9750g (Versio 2.04) fx-7400g (Versio 2.04) Ohjelmiston Käyttäjän opas Maailmanlaajuinen CASIO-koulutussivusto http://edu.casio.com
Fi fx-9860gii SD (Versio 2.09) fx-9860gii (Versio 2.09) fx-9860g AU PLUS (Versio 2.09) fx-9750g (Versio 2.04) fx-7400g (Versio 2.04) Ohjelmiston Käyttäjän opas Maailmanlaajuinen CASIO-koulutussivusto http://edu.casio.com
fx-9860gii SD fx-9860gii fx-9860g AU PLUS fx-9750g fx-7400g
 Fi fx-9860gii SD fx-9860gii fx-9860g AU PLUS fx-9750g fx-7400g Ohjelmistoversio 2.04 Käyttäjän opas Maailmanlaajuinen CASIO-koulutussivusto http://edu.casio.com Tämän käyttäjän oppaan sisältöä voidaan
Fi fx-9860gii SD fx-9860gii fx-9860g AU PLUS fx-9750g fx-7400g Ohjelmistoversio 2.04 Käyttäjän opas Maailmanlaajuinen CASIO-koulutussivusto http://edu.casio.com Tämän käyttäjän oppaan sisältöä voidaan
Seuraavassa on esitetty seuraavien laskutoimitusten suoritukset eri laskinmalleilla
 Seuraavassa on esitetty seuraavien laskutoimitusten suoritukset eri laskinmalleilla Muuttuja Frekvenssi 7 12 8 16 9 11 10 8 Tilastomoodin valinta. Tilastomuistin tyhjennys. Keskiarvon ja keskihajonnan
Seuraavassa on esitetty seuraavien laskutoimitusten suoritukset eri laskinmalleilla Muuttuja Frekvenssi 7 12 8 16 9 11 10 8 Tilastomoodin valinta. Tilastomuistin tyhjennys. Keskiarvon ja keskihajonnan
Luvuilla laskeminen. Esim. 1 Laske 6 21 7
 Luvuilla laskeminen TI-84 Plus käyttää laskujen suorittamiseen ns. yhtälönkäsittelyjärjestelmää (EOS TM, Equation Operating System), jonka avulla lausekkeiden syöttö tapahtuu matemaattisessa kirjoitusjärjestyksessä.
Luvuilla laskeminen TI-84 Plus käyttää laskujen suorittamiseen ns. yhtälönkäsittelyjärjestelmää (EOS TM, Equation Operating System), jonka avulla lausekkeiden syöttö tapahtuu matemaattisessa kirjoitusjärjestyksessä.
TI-30X II funktiolaskimen pikaohje
 0 TI-30X II funktiolaskimen pikaohje Sisältö Näppäimet... 1 Resetointi... 1 Aiempien laskutoimitusten muokkaaminen... 2 Edellisen laskutoimituksen tuloksen hyödyntäminen (ANS) ja etumerkki... 3 DEL ja
0 TI-30X II funktiolaskimen pikaohje Sisältö Näppäimet... 1 Resetointi... 1 Aiempien laskutoimitusten muokkaaminen... 2 Edellisen laskutoimituksen tuloksen hyödyntäminen (ANS) ja etumerkki... 3 DEL ja
Tilastolliset toiminnot
 -59- Tilastolliset toiminnot 6.1 Aineiston esittäminen graafisesti Tilastollisen aineiston tallentamisvälineiksi TI-84 Plus tarjoaa erityiset listamuuttujat L1,, L6, jotka löytyvät 2nd -toimintoina vastaavilta
-59- Tilastolliset toiminnot 6.1 Aineiston esittäminen graafisesti Tilastollisen aineiston tallentamisvälineiksi TI-84 Plus tarjoaa erityiset listamuuttujat L1,, L6, jotka löytyvät 2nd -toimintoina vastaavilta
Tilastotoiminnot. Seuraavien kahden esimerkin näppäinohjeet on annettu kunkin laskinmallin kohdalla:
 Tilastotoiminnot Seuraavien kahden esimerkin näppäinohjeet on annettu kunkin laskinmallin kohdalla: Muuttuja Frekvenssi 7 12 8 16 9 11 10 8 Tilastomoodin valinta. Tilastomuistin tyhjennys. Keskiarvon ja
Tilastotoiminnot Seuraavien kahden esimerkin näppäinohjeet on annettu kunkin laskinmallin kohdalla: Muuttuja Frekvenssi 7 12 8 16 9 11 10 8 Tilastomoodin valinta. Tilastomuistin tyhjennys. Keskiarvon ja
TAULUKON TEKEMINEN. Sisällysluettelo
 Excel 2013 Taulukon tekeminen Sisällysluettelo TAULUKON TEKEMINEN TAULUKON TEKEMINEN... 1 Tietotyypit... 1 Tiedon syöttäminen taulukkoon... 1 Kirjoitusvirheiden korjaaminen... 2 Alueen sisällön tyhjentäminen...
Excel 2013 Taulukon tekeminen Sisällysluettelo TAULUKON TEKEMINEN TAULUKON TEKEMINEN... 1 Tietotyypit... 1 Tiedon syöttäminen taulukkoon... 1 Kirjoitusvirheiden korjaaminen... 2 Alueen sisällön tyhjentäminen...
Excelin käyttö mallintamisessa. Regressiosuoran määrittäminen. Käsitellään tehtävän 267 ratkaisu.
 Excelin käyttö mallintamisessa Regressiosuoran määrittäminen Käsitellään tehtävän 267 ratkaisu. 1)Kirjoitetaan arvot taulukkoon syvyys (mm) ikä 2 4 3 62 6 11 7 125 2) Piirretään graafi, valitaan lajiksi
Excelin käyttö mallintamisessa Regressiosuoran määrittäminen Käsitellään tehtävän 267 ratkaisu. 1)Kirjoitetaan arvot taulukkoon syvyys (mm) ikä 2 4 3 62 6 11 7 125 2) Piirretään graafi, valitaan lajiksi
Fx-CP400 -laskimella voit ratkaista yhtälöitä ja yhtälöryhmiä eri tavoin.
 3. Yhtälöt Fx-CP400 -laskimella voit ratkaista yhtälöitä ja yhtälöryhmiä eri tavoin. 3.1 Ensimmäisen asteen yhtälöt Ratkaise yhtälö. 3 x ( x 3) 4x 5 Kirjoita tehtävä sellaisenaan, maalaa se ja käytä Interactive
3. Yhtälöt Fx-CP400 -laskimella voit ratkaista yhtälöitä ja yhtälöryhmiä eri tavoin. 3.1 Ensimmäisen asteen yhtälöt Ratkaise yhtälö. 3 x ( x 3) 4x 5 Kirjoita tehtävä sellaisenaan, maalaa se ja käytä Interactive
KUVAN TUOMINEN, MUOKKAAMINEN, KOON MUUTTAMINEN JA TALLENTAMINEN PAINTISSA
 KUVAN TUOMINEN, MUOKKAAMINEN, KOON MUUTTAMINEN JA TALLENTAMINEN PAINTISSA SISÄLLYS 1. KUVAN TUOMINEN PAINTIIN...1 1.1. TALLENNETUN KUVAN HAKEMINEN...1 1.2. KUVAN KOPIOIMINEN JA LIITTÄMINEN...1 1.1. PRINT
KUVAN TUOMINEN, MUOKKAAMINEN, KOON MUUTTAMINEN JA TALLENTAMINEN PAINTISSA SISÄLLYS 1. KUVAN TUOMINEN PAINTIIN...1 1.1. TALLENNETUN KUVAN HAKEMINEN...1 1.2. KUVAN KOPIOIMINEN JA LIITTÄMINEN...1 1.1. PRINT
KAAVAT. Sisällysluettelo
 Excel 2013 Kaavat Sisällysluettelo KAAVAT KAAVAT... 1 Kaavan tekeminen... 2 Kaavan tekeminen osoittamalla... 2 Kaavan kopioiminen... 3 Kaavan kirjoittaminen... 3 Summa-funktion lisääminen... 4 Suorat eli
Excel 2013 Kaavat Sisällysluettelo KAAVAT KAAVAT... 1 Kaavan tekeminen... 2 Kaavan tekeminen osoittamalla... 2 Kaavan kopioiminen... 3 Kaavan kirjoittaminen... 3 Summa-funktion lisääminen... 4 Suorat eli
Taulukot, taulukkoryhmät Sisällysluettelo
 Excel 2013 Taulukot, taulukkoryhmät Sisällysluettelo TAULUKKORYHMÄT TAULUKOIDEN VÄLISET KAAVAT, FUNKTIOT YM.... 1 Taulukon lisääminen työkirjaan... 1 Taulukon (välilehden) poistaminen työkirjasta... 1
Excel 2013 Taulukot, taulukkoryhmät Sisällysluettelo TAULUKKORYHMÄT TAULUKOIDEN VÄLISET KAAVAT, FUNKTIOT YM.... 1 Taulukon lisääminen työkirjaan... 1 Taulukon (välilehden) poistaminen työkirjasta... 1
Taulukkolaskentaa selkokielellä EXCEL
 Taso 1 1 MICROSOFT Taulukkolaskentaa selkokielellä EXCEL Tuomas Seitsemän veljeksen Tuomas on vakaa ja vahva kuin tammi. Hänellä ei ole juuri mielikuvitusta, hän ei keksi mitään itse, vaan ideat tulevat
Taso 1 1 MICROSOFT Taulukkolaskentaa selkokielellä EXCEL Tuomas Seitsemän veljeksen Tuomas on vakaa ja vahva kuin tammi. Hänellä ei ole juuri mielikuvitusta, hän ei keksi mitään itse, vaan ideat tulevat
Piirtäminen napakoordinaatistossa
 8 Piirtäminen napakoordinaatistossa Yleiskatsaus: piirtäminen napakoordinaatistossa... 132 Napakoordinaattikuvaajan määrittäminen... 133 Piirtotyökalujen käyttäminen napakoordinaattipiirtotilassa... 136
8 Piirtäminen napakoordinaatistossa Yleiskatsaus: piirtäminen napakoordinaatistossa... 132 Napakoordinaattikuvaajan määrittäminen... 133 Piirtotyökalujen käyttäminen napakoordinaattipiirtotilassa... 136
WCONDES OHJEET ITÄRASTEILLE (tehty Condes versiolle 8)
 WCONDES OHJEET ITÄRASTEILLE (tehty Condes versiolle 8) 1 UUDEN KILPAILUTIEDOSTON AVAUS Avaa Wcondes ohjelma tuplaklikkaamalla wcondes.lnk ikonia. Ohjelma avaa automaattisesti viimeksi tallennetun kilpailutiedoston.
WCONDES OHJEET ITÄRASTEILLE (tehty Condes versiolle 8) 1 UUDEN KILPAILUTIEDOSTON AVAUS Avaa Wcondes ohjelma tuplaklikkaamalla wcondes.lnk ikonia. Ohjelma avaa automaattisesti viimeksi tallennetun kilpailutiedoston.
OKLV120 Demo 7. Marika Peltonen
 OKLV120 Demo 7 Marika Peltonen 0504432380 marika.p.peltonen@jyu.fi Tekstin sanat allekkain Kirjoita teksti Wordiin tai kopioi teksti, laitetaan teksti joka sana eri riville Valitse Muokkaa > Etsi ja korvaa
OKLV120 Demo 7 Marika Peltonen 0504432380 marika.p.peltonen@jyu.fi Tekstin sanat allekkain Kirjoita teksti Wordiin tai kopioi teksti, laitetaan teksti joka sana eri riville Valitse Muokkaa > Etsi ja korvaa
Google-dokumentit. Opetusteknologiakeskus Mediamylly
 Google-dokumentit 1 2 3 Yleistä 1.1 Tilin luominen 4 1.2 Docs-päävalikkoon siirtyminen 7 Dokumentit-päävalikko 2.1 Kirjaudu Dokumentteihin 9 2.2 Lähetä tiedosto Google-dokumentteihin 11 2.3 Uuden asiakirjan
Google-dokumentit 1 2 3 Yleistä 1.1 Tilin luominen 4 1.2 Docs-päävalikkoon siirtyminen 7 Dokumentit-päävalikko 2.1 Kirjaudu Dokumentteihin 9 2.2 Lähetä tiedosto Google-dokumentteihin 11 2.3 Uuden asiakirjan
TAULUKKORYHMÄT. Sisällysluettelo
 Excel 2010 Taulukkoryhmät Sisällysluettelo TAULUKKORYHMÄT TAULUKOIDEN RYHMITTÄMINEN... 1 Ryhmän luominen... 1 Ryhmän purkaminen... 1 Tietojen kirjoittaminen, muotoilu ym.... 1 Tietojen kopioiminen taulukosta
Excel 2010 Taulukkoryhmät Sisällysluettelo TAULUKKORYHMÄT TAULUKOIDEN RYHMITTÄMINEN... 1 Ryhmän luominen... 1 Ryhmän purkaminen... 1 Tietojen kirjoittaminen, muotoilu ym.... 1 Tietojen kopioiminen taulukosta
Yleisohje... 2 Peruslaskutoimitukset... 8 Tieteislaskutoimitukset... 10 Tilastolaskenta... 17
 Tieteislaskin Yleisohje... 2 Virta... 2 Näppäimistö... 2 Näytön merkinnät... 3 Esitysmuodot... 3 Laskujärjestys... 5 Korjaaminen... 5 Tarkkuus ja kapasiteetti... 5 Ylivuoto- tai virhetilanteet... 8 Peruslaskutoimitukset...
Tieteislaskin Yleisohje... 2 Virta... 2 Näppäimistö... 2 Näytön merkinnät... 3 Esitysmuodot... 3 Laskujärjestys... 5 Korjaaminen... 5 Tarkkuus ja kapasiteetti... 5 Ylivuoto- tai virhetilanteet... 8 Peruslaskutoimitukset...
JAKELUPISTE KÄYTTÖOHJE 2/6
 käyttöohjeet JAKELUPISTE KÄYTTÖOHJE 2/6 1. Esittely JakeluPiste on helppo ja yksinkertainen ratkaisu tiedostojen lähettämiseen ja vastaanottamiseen. Olipa kyseessä tärkeä word dokumentti tai kokonainen
käyttöohjeet JAKELUPISTE KÄYTTÖOHJE 2/6 1. Esittely JakeluPiste on helppo ja yksinkertainen ratkaisu tiedostojen lähettämiseen ja vastaanottamiseen. Olipa kyseessä tärkeä word dokumentti tai kokonainen
TALLENNETAAN MUISTITIKULLE JA MUISTIKORTILLE
 TALLENNETAAN MUISTITIKULLE JA MUISTIKORTILLE HERVANNAN KIRJASTON TIETOTORI Insinöörinkatu 38 33720 Tampere 040 800 7805 tietotori.hervanta@tampere.fi TALLENNETAAN MUISTIKULLE JA MUISTIKORTILLE 1 Muistitikun
TALLENNETAAN MUISTITIKULLE JA MUISTIKORTILLE HERVANNAN KIRJASTON TIETOTORI Insinöörinkatu 38 33720 Tampere 040 800 7805 tietotori.hervanta@tampere.fi TALLENNETAAN MUISTIKULLE JA MUISTIKORTILLE 1 Muistitikun
OpenOffice.org Impress 3.1.0
 OpenOffice.org Impress 3.1.0 Sisällysluettelo 1 Esityksen luominen...1 2 Dian rakenne...2 3 Dian lisääminen, poistaminen, siirtäminen ja kopioiminen...3 4 Diojen koon muuttaminen...3 5 Pohjatyylisivut...4
OpenOffice.org Impress 3.1.0 Sisällysluettelo 1 Esityksen luominen...1 2 Dian rakenne...2 3 Dian lisääminen, poistaminen, siirtäminen ja kopioiminen...3 4 Diojen koon muuttaminen...3 5 Pohjatyylisivut...4
VERKKOVELHO-YLLÄPITOTYÖKALUN KÄYTTÖOHJE
 VERKKOVELHO-YLLÄPITOTYÖKALUN KÄYTTÖOHJE 1. SISÄÄN KIRJAUTUMINEN Sisään kirjautuminen VerkkoVelho-ylläpitotyökaluun tapahtuu yrityksesi osoitteessa www.omaosoitteesi.fi/yllapito, esim. www.verkkovelho.fi/yllapito.
VERKKOVELHO-YLLÄPITOTYÖKALUN KÄYTTÖOHJE 1. SISÄÄN KIRJAUTUMINEN Sisään kirjautuminen VerkkoVelho-ylläpitotyökaluun tapahtuu yrityksesi osoitteessa www.omaosoitteesi.fi/yllapito, esim. www.verkkovelho.fi/yllapito.
Matematiikan kotitehtävä 2, MAA 10 Todennäköisyys ja tilastot
 Matematiikan kotitehtävä 2, MAA 10 Todennäköisyys ja tilastot Sievin lukio Tehtävien ratkaisut tulee olla esim. Libre officen -writer ohjelmalla tehtyjä. Liitä vastauksiisi kuvia GeoGebrasta ja esim. TI-nSpire
Matematiikan kotitehtävä 2, MAA 10 Todennäköisyys ja tilastot Sievin lukio Tehtävien ratkaisut tulee olla esim. Libre officen -writer ohjelmalla tehtyjä. Liitä vastauksiisi kuvia GeoGebrasta ja esim. TI-nSpire
6.1 Tekstialueiden valinta eli maalaaminen (tulee tehdä ennen jokaista muokkausta ym.)
 6. Tekstin muokkaaminen 6.1 Tekstialueiden valinta eli maalaaminen (tulee tehdä ennen jokaista muokkausta ym.) Tekstin maalaaminen onnistuu vetämällä hiirellä haluamansa tekstialueen yli (eli osoita hiiren
6. Tekstin muokkaaminen 6.1 Tekstialueiden valinta eli maalaaminen (tulee tehdä ennen jokaista muokkausta ym.) Tekstin maalaaminen onnistuu vetämällä hiirellä haluamansa tekstialueen yli (eli osoita hiiren
Mukavia kokeiluja ClassPad 330 -laskimella
 Mukavia kokeiluja ClassPad 330 -laskimella Tervetuloa tutustumaan Casio ClassPad laskimeen! Jos laskin ei ole yksin omassa käytössäsi, on hyvä tyhjentää aluksi muistit ja näytöt valikosta Edit->Clear All
Mukavia kokeiluja ClassPad 330 -laskimella Tervetuloa tutustumaan Casio ClassPad laskimeen! Jos laskin ei ole yksin omassa käytössäsi, on hyvä tyhjentää aluksi muistit ja näytöt valikosta Edit->Clear All
Muistitikun liittäminen tietokoneeseen
 Muistitikun käyttäminen 1 Muistitikun liittäminen tietokoneeseen Muistitikku liitetään tietokoneen USB-porttiin. Koneessa voi olla useita USB-portteja ja tikun voi liittää mihin tahansa niistä. USB-portti
Muistitikun käyttäminen 1 Muistitikun liittäminen tietokoneeseen Muistitikku liitetään tietokoneen USB-porttiin. Koneessa voi olla useita USB-portteja ja tikun voi liittää mihin tahansa niistä. USB-portti
Lupa opetuskäyttöön pyydettävä. info@tietsikka.net. Näppäimistö. Kohdistimen ohjausnäppäimistö. Funktionäppäimistö. Kirjoitusnäppäimistö
 Näppäimistö 2005 Päivi Vartiainen 1 Kohdistimen ohjausnäppäimistö Funktionäppäimistö Kirjoitusnäppäimistö Numeronäppäimistö Kohdistimen ohjausnäppäimistöllä siirretään hiiren osoitinta ruudulla. Kohdistin
Näppäimistö 2005 Päivi Vartiainen 1 Kohdistimen ohjausnäppäimistö Funktionäppäimistö Kirjoitusnäppäimistö Numeronäppäimistö Kohdistimen ohjausnäppäimistöllä siirretään hiiren osoitinta ruudulla. Kohdistin
Sisältö SUOMI Tilastolaskenta Näyttön... s.184 Näin Pääset Alkuun Kehittyneet Tieteelliset Laskut Lausekkeiden ja Arvojen Syöttäminen
 Sisältö Tilastolaskenta Tilasttyypin Valinta... s.198 Tilastotietoen Syöttö... s.198 Tilastolaskennan näytetietojen Muokkaaminen... s.198 Tilastolaskentaruutu... s.199 Tilastovalikko... s.199 Statistiskt
Sisältö Tilastolaskenta Tilasttyypin Valinta... s.198 Tilastotietoen Syöttö... s.198 Tilastolaskennan näytetietojen Muokkaaminen... s.198 Tilastolaskentaruutu... s.199 Tilastovalikko... s.199 Statistiskt
Juha Haataja 4.10.2011
 METROPOLIA Taulukkolaskenta Perusteita Juha Haataja 4.10.2011 Lisätty SUMMA.JOS funktion käyttö (lopussa). Tavoite ja sisältö Tavoite Taulukkolaskennan peruskäytön hallinta Sisältö Työtila Omat kaavat,
METROPOLIA Taulukkolaskenta Perusteita Juha Haataja 4.10.2011 Lisätty SUMMA.JOS funktion käyttö (lopussa). Tavoite ja sisältö Tavoite Taulukkolaskennan peruskäytön hallinta Sisältö Työtila Omat kaavat,
Aloitusohje versiolle 4.0
 Mikä on Geogebra? Aloitusohje versiolle 4.0 dynaamisen matematiiikan työvälineohjelma helppokäyttöisessä paketissa oppimisen ja opetuksen avuksi kaikille koulutustasoille vuorovaikutteiset geometria, algebra,
Mikä on Geogebra? Aloitusohje versiolle 4.0 dynaamisen matematiiikan työvälineohjelma helppokäyttöisessä paketissa oppimisen ja opetuksen avuksi kaikille koulutustasoille vuorovaikutteiset geometria, algebra,
HRTM58. Windows 10 Resurssienhallinta
 Windows 10 Resurssienhallinta 1 Sisällysluettelo Resurssienhallinta...3 Resurssienhallintaa käytetään tiedostojen ja kansioiden hallintaan...3 Vasen sarake...5 Tietojen muuttaminen...8 Tapa 1: Hiiren 2.
Windows 10 Resurssienhallinta 1 Sisällysluettelo Resurssienhallinta...3 Resurssienhallintaa käytetään tiedostojen ja kansioiden hallintaan...3 Vasen sarake...5 Tietojen muuttaminen...8 Tapa 1: Hiiren 2.
Käyttöpaneelin käyttäminen
 Tässä jaksossa on tietoja käyttöpaneelin käytöstä, tulostimen asetusten muuttamisesta ja käyttöpaneelin valikoiden sisällöstä. 1 Useimpia tulostimen asetuksia voi muuttaa sovellusohjelmasta tai tulostinajurista.
Tässä jaksossa on tietoja käyttöpaneelin käytöstä, tulostimen asetusten muuttamisesta ja käyttöpaneelin valikoiden sisällöstä. 1 Useimpia tulostimen asetuksia voi muuttaa sovellusohjelmasta tai tulostinajurista.
Numeerinen ratkaisija on erityisen käyttökelpoinen yllä olevan kaltaisten yhtälöiden ratkaisussa.
 Kappale 19: Numeerinen ratkaisija 19 Johdanto: Numeerinen ratkaisija... 334 Ratkaisijan avaaminen ja yhtälön syöttäminen... 335 Tunnettujen muuttujien määritteleminen... 337 Tuntemattoman muuttujan ratkaiseminen...
Kappale 19: Numeerinen ratkaisija 19 Johdanto: Numeerinen ratkaisija... 334 Ratkaisijan avaaminen ja yhtälön syöttäminen... 335 Tunnettujen muuttujien määritteleminen... 337 Tuntemattoman muuttujan ratkaiseminen...
Matematiikan kotitehtävä 2, MAA 10 Todennäköisyys ja tilastot
 Matematiikan kotitehtävä 2, MAA 10 Todennäköisyys ja tilastot Sievin lukio Tehtävien ratkaisut tulee olla esim. Libre officen -writer ohjelmalla tehtyjä. Liitä vastauksiisi kuvia GeoGebrasta ja esim. TI-nSpire
Matematiikan kotitehtävä 2, MAA 10 Todennäköisyys ja tilastot Sievin lukio Tehtävien ratkaisut tulee olla esim. Libre officen -writer ohjelmalla tehtyjä. Liitä vastauksiisi kuvia GeoGebrasta ja esim. TI-nSpire
Ensin klikkaa käynnistä-valikkoa ja sieltä Kaikki ohjelmat valikosta kaikki ohjelmat
 Microsoft Office 2010 löytyy tietokoneen käynnistä-valikosta aivan kuin kaikki muutkin tietokoneelle asennetut ohjelmat. Microsoft kansion sisältä löytyy toimisto-ohjelmistopakettiin kuuluvat eri ohjelmat,
Microsoft Office 2010 löytyy tietokoneen käynnistä-valikosta aivan kuin kaikki muutkin tietokoneelle asennetut ohjelmat. Microsoft kansion sisältä löytyy toimisto-ohjelmistopakettiin kuuluvat eri ohjelmat,
Muuttujien määrittely
 Tarja Heikkilä Muuttujien määrittely Määrittele muuttujat SPSS-ohjelmaan lomakkeen kysymyksistä. Harjoitusta varten lomakkeeseen on muokattu kysymyksiä kahdesta opiskelijoiden tekemästä Joupiskan rinneravintolaa
Tarja Heikkilä Muuttujien määrittely Määrittele muuttujat SPSS-ohjelmaan lomakkeen kysymyksistä. Harjoitusta varten lomakkeeseen on muokattu kysymyksiä kahdesta opiskelijoiden tekemästä Joupiskan rinneravintolaa
Uutiskirjesovelluksen käyttöohje
 Uutiskirjesovelluksen käyttöohje Käyttäjätuki: Suomen Golfpiste Oy Esterinportti 1 00240 HELSINKI Puhelin: (09) 1566 8800 Fax: (09) 1566 8801 E-mail: gp@golfpiste.com 2 Sisällys Johdanto... 1 Päänavigointi...
Uutiskirjesovelluksen käyttöohje Käyttäjätuki: Suomen Golfpiste Oy Esterinportti 1 00240 HELSINKI Puhelin: (09) 1566 8800 Fax: (09) 1566 8801 E-mail: gp@golfpiste.com 2 Sisällys Johdanto... 1 Päänavigointi...
Tekstinkäsittelyn jatko Error! Use the Home tab to apply Otsikko 1 to the text that you want to appear here. KSAO Liiketalous 1
 KSAO Liiketalous 1 Lomakkeet Lomake on asiakirja, joka sisältää täyttämistä ohjaavia tietoja tai merkintöjä. Wordin lomakekenttä-toiminnolla luodaan näytöllä täytettäviä lomakkeita tai tulostettavia lomakepohjia.
KSAO Liiketalous 1 Lomakkeet Lomake on asiakirja, joka sisältää täyttämistä ohjaavia tietoja tai merkintöjä. Wordin lomakekenttä-toiminnolla luodaan näytöllä täytettäviä lomakkeita tai tulostettavia lomakepohjia.
VSP webmail palvelun ka yttö öhje
 VSP webmail palvelun ka yttö öhje Kirjaudu webmailiin osoitteessa https://webmail.net.vsp.fi Webmailin kirjautumissivu, kirjoita sähköpostiosoitteesi ja salasanasi: Sähköpostin päänäkymä: 1: Kansiolistaus
VSP webmail palvelun ka yttö öhje Kirjaudu webmailiin osoitteessa https://webmail.net.vsp.fi Webmailin kirjautumissivu, kirjoita sähköpostiosoitteesi ja salasanasi: Sähköpostin päänäkymä: 1: Kansiolistaus
Vektorit. Vektorin luominen... 192 Vektorin tuominen näyttöön... 195 Vektorin koon ja alkioiden muokkaaminen... 195 Vektorin poistaminen...
 12 Vektorit Vektorin luominen... 192 Vektorin tuominen näyttöön... 195 Vektorin koon ja alkioiden muokkaaminen... 195 Vektorin poistaminen... 196 TI -86 M1 M2 M3 M4 M5 F1 F2 F3 F4 F5 192 Luku 12: Vektorit
12 Vektorit Vektorin luominen... 192 Vektorin tuominen näyttöön... 195 Vektorin koon ja alkioiden muokkaaminen... 195 Vektorin poistaminen... 196 TI -86 M1 M2 M3 M4 M5 F1 F2 F3 F4 F5 192 Luku 12: Vektorit
Opiskelijan pikaopas STACK-tehtäviin. Lassi Korhonen, Oulun yliopisto
 Opiskelijan pikaopas STACK-tehtäviin Lassi Korhonen, Oulun yliopisto 21.3.2016 SISÄLLYSLUETTELO Oppaan käyttäminen... 2 Vastauksen syöttämisen perusteet... 2 Operaatiot... 2 Luvut ja vakiot... 3 Funktiot...
Opiskelijan pikaopas STACK-tehtäviin Lassi Korhonen, Oulun yliopisto 21.3.2016 SISÄLLYSLUETTELO Oppaan käyttäminen... 2 Vastauksen syöttämisen perusteet... 2 Operaatiot... 2 Luvut ja vakiot... 3 Funktiot...
Pikanäppäin Yhdistelmiä. Luku 6 Pikanäppäimet
 Luku 6 Pikanäppäimet Pikanäppäimet ovat näppäinyhdistelmiä, jotka mahdollistavt ZoomTextin komennot ilman ZoomTextin käyttäjäliittymän aktivointia. Pikanäppäin komentoja on melkein jokaisella ZoomTextin
Luku 6 Pikanäppäimet Pikanäppäimet ovat näppäinyhdistelmiä, jotka mahdollistavt ZoomTextin komennot ilman ZoomTextin käyttäjäliittymän aktivointia. Pikanäppäin komentoja on melkein jokaisella ZoomTextin
Käyttöpaneelin käyttäminen
 Tässä luvussa on tietoja käyttöpaneelista, tulostinasetusten muuttamisesta ja käyttöpaneelin valikoista. Useimmat tulostinasetukset voidaan muuttaa sovellusohjelmalla tai tulostinajurilla. Sovellusohjelmalla
Tässä luvussa on tietoja käyttöpaneelista, tulostinasetusten muuttamisesta ja käyttöpaneelin valikoista. Useimmat tulostinasetukset voidaan muuttaa sovellusohjelmalla tai tulostinajurilla. Sovellusohjelmalla
GeoGebra-harjoituksia malu-opettajille
 GeoGebra-harjoituksia malu-opettajille 1. Ohjelman kielen vaihtaminen Mikäli ohjelma ei syystä tai toisesta avaudu toivomallasi kielellä, voit vaihtaa ohjelman käyttöliittymän kielen seuraavasti: 2. Fonttikoon
GeoGebra-harjoituksia malu-opettajille 1. Ohjelman kielen vaihtaminen Mikäli ohjelma ei syystä tai toisesta avaudu toivomallasi kielellä, voit vaihtaa ohjelman käyttöliittymän kielen seuraavasti: 2. Fonttikoon
Kieliteknologian ATK-ympäristö Kolmas luento
 Kieliteknologian ATK-ympäristö Kolmas luento Miikka Silfverberg Nykykielten laitos 20. syyskuuta 2010 Miikka Silfverberg (Nykykielten laitos) Kieliteknologian ATK-ympäristö: Luento 3 20. syyskuuta 2010
Kieliteknologian ATK-ympäristö Kolmas luento Miikka Silfverberg Nykykielten laitos 20. syyskuuta 2010 Miikka Silfverberg (Nykykielten laitos) Kieliteknologian ATK-ympäristö: Luento 3 20. syyskuuta 2010
Skype for Business ohjelman asennus- ja käyttöohje Sisällys
 Skype for Business ohjelman asennus- ja käyttöohje Sisällys Kirjautuminen Office 365 -palveluun... 2 Skype for Business ohjelman asentaminen... 3 Yhteyshenkilöiden lisääminen Skype for Business ohjelmassa...
Skype for Business ohjelman asennus- ja käyttöohje Sisällys Kirjautuminen Office 365 -palveluun... 2 Skype for Business ohjelman asentaminen... 3 Yhteyshenkilöiden lisääminen Skype for Business ohjelmassa...
TALLENNETAAN MUISTITIKULLE JA MUISTIKORTILLE
 TALLENNETAAN MUISTITIKULLE JA MUISTIKORTILLE HERVANNAN KIRJASTON TIETOTORI Insinöörinkatu 38 33720 Tampere 040 800 7805 tietotori.hervanta@tampere.fi TALLENNETAAN MUISTIKULLE JA MUISTIKORTILLE 1 Muistitikun
TALLENNETAAN MUISTITIKULLE JA MUISTIKORTILLE HERVANNAN KIRJASTON TIETOTORI Insinöörinkatu 38 33720 Tampere 040 800 7805 tietotori.hervanta@tampere.fi TALLENNETAAN MUISTIKULLE JA MUISTIKORTILLE 1 Muistitikun
Osa 7: Hahmojen ohjelmointi ja hienosäätö
 1 Osa 7: Hahmojen ohjelmointi ja hienosäätö Tässä luvussa käymme läpi perusohjelmoinnin alkeita. - Ensimmäisenä koduhahmon ohjelmointia. 1. Program -osiossa tapahtuu itse se koodin kirjoitus, missä määrätään
1 Osa 7: Hahmojen ohjelmointi ja hienosäätö Tässä luvussa käymme läpi perusohjelmoinnin alkeita. - Ensimmäisenä koduhahmon ohjelmointia. 1. Program -osiossa tapahtuu itse se koodin kirjoitus, missä määrätään
Skype for Business ohjelman asennus- ja käyttöohje Sisällys
 Skype for Business ohjelman asennus- ja käyttöohje Sisällys Kirjautuminen Office 365 -palveluun... 2 Skype for Business ohjelman asentaminen... 3 Yhteyshenkilöiden lisääminen Skype for Business ohjelmassa...
Skype for Business ohjelman asennus- ja käyttöohje Sisällys Kirjautuminen Office 365 -palveluun... 2 Skype for Business ohjelman asentaminen... 3 Yhteyshenkilöiden lisääminen Skype for Business ohjelmassa...
Excel syventävät harjoitukset 31.8.2015
 Yleistä Excel on taulukkolaskentaohjelma. Tämä tarkoittaa sitä että sillä voi laskea laajoja, paljon laskentatehoa vaativia asioita, esimerkiksi fysiikan laboratoriotöiden koetuloksia. Excel-ohjelmalla
Yleistä Excel on taulukkolaskentaohjelma. Tämä tarkoittaa sitä että sillä voi laskea laajoja, paljon laskentatehoa vaativia asioita, esimerkiksi fysiikan laboratoriotöiden koetuloksia. Excel-ohjelmalla
Nuorten hyvinvointi tilastotietokannan käyttöohjeet Tieke 18.5 2015
 Nuorten hyvinvointi tilastotietokannan käyttöohjeet Tieke 18.5 2015 Taulukon valinta Valitse vasemmalta kansioita, kunnes saat taulukkoluettelon näkyviin. Jos etsit tietoa jostain tietystä aiheesta, voit
Nuorten hyvinvointi tilastotietokannan käyttöohjeet Tieke 18.5 2015 Taulukon valinta Valitse vasemmalta kansioita, kunnes saat taulukkoluettelon näkyviin. Jos etsit tietoa jostain tietystä aiheesta, voit
Aloita uusi kartoitus -painikkeesta käynnistyy uuden kartoituksen tekeminen
 it-arvi Ohjeet sovelluksen käyttöön KÄYNNISTYS: - Sovellus käynnistetään tuplanapauttamalla kuvaketta Esteettomyysarviointi.exe. ETUSIVU: Aloita uusi kartoitus -painikkeesta käynnistyy uuden kartoituksen
it-arvi Ohjeet sovelluksen käyttöön KÄYNNISTYS: - Sovellus käynnistetään tuplanapauttamalla kuvaketta Esteettomyysarviointi.exe. ETUSIVU: Aloita uusi kartoitus -painikkeesta käynnistyy uuden kartoituksen
Sen jälkeen Microsoft Office ja sen alta löytyy ohjelmat. Ensin käynnistä-valikosta kaikki ohjelmat
 Microsoft Office 2010 löytyy tietokoneen käynnistävalikosta aivan kuin kaikki muutkin tietokoneelle asennetut ohjelmat. Microsoft kansion sisältä löytyy toimisto-ohjelmistopakettiin kuuluvat eri ohjelmat,
Microsoft Office 2010 löytyy tietokoneen käynnistävalikosta aivan kuin kaikki muutkin tietokoneelle asennetut ohjelmat. Microsoft kansion sisältä löytyy toimisto-ohjelmistopakettiin kuuluvat eri ohjelmat,
11 Joukot TI -86 F1 F2 F3 F4 F5 M1 M2 M3 M4 M5
 11 Joukot Joukot TI-86-laskimessa... 172 Joukkojen luominen, tallentaminen ja tarkasteleminen... 173 Joukkoeditori... 177 LIST OPS (toiminnot) -valikko... 181 Matemaattisten funktioiden käyttäminen joukkojen
11 Joukot Joukot TI-86-laskimessa... 172 Joukkojen luominen, tallentaminen ja tarkasteleminen... 173 Joukkoeditori... 177 LIST OPS (toiminnot) -valikko... 181 Matemaattisten funktioiden käyttäminen joukkojen
Matriisit ovat matlabin perustietotyyppejä. Yksinkertaisimmillaan voimme esitellä ja tallentaa 1x1 vektorin seuraavasti: >> a = 9.81 a = 9.
 Python linkit: Python tutoriaali: http://docs.python.org/2/tutorial/ Numpy&Scipy ohjeet: http://docs.scipy.org/doc/ Matlabin alkeet (Pääasiassa Deni Seitzin tekstiä) Matriisit ovat matlabin perustietotyyppejä.
Python linkit: Python tutoriaali: http://docs.python.org/2/tutorial/ Numpy&Scipy ohjeet: http://docs.scipy.org/doc/ Matlabin alkeet (Pääasiassa Deni Seitzin tekstiä) Matriisit ovat matlabin perustietotyyppejä.
fx-100ms fx-115ms (fx-912ms) Käyttäjän opas 2 (Lisätoiminnot)
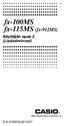 Fi fx-100ms fx-115ms (fx-912ms) Käyttäjän opas 2 (Lisätoiminnot) CA 310079-001V07 http://world.casio.com/edu_e/ Tärkeää! Ole hyvä ja pidä käsikirja ja kaikki muut tiedot käsillä tulevaa tarvetta varten.
Fi fx-100ms fx-115ms (fx-912ms) Käyttäjän opas 2 (Lisätoiminnot) CA 310079-001V07 http://world.casio.com/edu_e/ Tärkeää! Ole hyvä ja pidä käsikirja ja kaikki muut tiedot käsillä tulevaa tarvetta varten.
Kappale 20: Kantaluvut
 Kappale 20: Kantaluvut 20 Johdanto: Kantaluvut... 328 Kantalukujen syöttäminen ja muuntaminen... 329 Matemaattiset toiminnot Hex- ja Bin-luvuilla... 330 Bittien vertaileminen ja manipulointi... 331 Huom!
Kappale 20: Kantaluvut 20 Johdanto: Kantaluvut... 328 Kantalukujen syöttäminen ja muuntaminen... 329 Matemaattiset toiminnot Hex- ja Bin-luvuilla... 330 Bittien vertaileminen ja manipulointi... 331 Huom!
ja sitten. Kosketuskynä on upotettuna laskimen päädyssä ja ponnahtaa esiin, kun sitä hieman painetaan sisäänpäin.
 Contents 1. Aloitus... 8 1.1 Päävalikko... 8 1.2 Jaettu näyttö sekä vedä ja pudota -toiminto... 9 1.3 Vaakanäyttö... 11 1.4 Asetukset... 11 1.5 Virtuaalinäppäimistö... 12 1.6 Luettelo... 13 2. Peruslaskenta...
Contents 1. Aloitus... 8 1.1 Päävalikko... 8 1.2 Jaettu näyttö sekä vedä ja pudota -toiminto... 9 1.3 Vaakanäyttö... 11 1.4 Asetukset... 11 1.5 Virtuaalinäppäimistö... 12 1.6 Luettelo... 13 2. Peruslaskenta...
Triumph-Adler TWEN. TWEN C 1240 SOLAR Pöytälaskin
 Triumph-Adler TWEN TWEN C 1240 SOLAR Pöytälaskin Selausnäppäimet 3 Automaattinen selausnäppäin 3 Korjausnäppäin 3 Check näppäin 3 Tax Plus näppäin 3 Tax Miinus näppäin 3 Percent/Tax Rate näppäin 3 Home/Exchange
Triumph-Adler TWEN TWEN C 1240 SOLAR Pöytälaskin Selausnäppäimet 3 Automaattinen selausnäppäin 3 Korjausnäppäin 3 Check näppäin 3 Tax Plus näppäin 3 Tax Miinus näppäin 3 Percent/Tax Rate näppäin 3 Home/Exchange
Funktiot. 3.1 Itse määritellyn funktion lauseke Y = Funktio määritellään Y= -editorissa, jonne päästään näppäilemällä Y =.
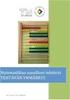 0 Funktiot 3.1 Itse määritellyn funktion lauseke Y = Funktio määritellään Y= -editorissa, jonne päästään näppäilemällä Y =. Esim. 1 a) Kirjoita lauseke Y 1 = + 3 (kuva 1) ja paina ENTER. Muuttuja (suuri
0 Funktiot 3.1 Itse määritellyn funktion lauseke Y = Funktio määritellään Y= -editorissa, jonne päästään näppäilemällä Y =. Esim. 1 a) Kirjoita lauseke Y 1 = + 3 (kuva 1) ja paina ENTER. Muuttuja (suuri
PERUSLASKUJA. Kirjoita muuten sama, mutta ota välilyönti 4:n jälkeen 3/4 +5^2
 PERUSLASKUJA Matemaattisten lausekkeiden syöttäminen: Kirjoita ilman välilyöntejä /+^2 Kirjoita muuten sama, mutta ota välilyönti :n jälkeen / +^2 Kopioi molemmat matematiikka-alueet ja liiku alueen sisällä
PERUSLASKUJA Matemaattisten lausekkeiden syöttäminen: Kirjoita ilman välilyöntejä /+^2 Kirjoita muuten sama, mutta ota välilyönti :n jälkeen / +^2 Kopioi molemmat matematiikka-alueet ja liiku alueen sisällä
Copyright 2017 HP Development Company, L.P.
 Käyttöopas Copyright 2017 HP Development Company, L.P. Tässä olevat tiedot voivat muuttua ilman ennakkoilmoitusta. Ainoat HP:n tuotteita ja palveluja koskevat takuut mainitaan erikseen kyseisten tuotteiden
Käyttöopas Copyright 2017 HP Development Company, L.P. Tässä olevat tiedot voivat muuttua ilman ennakkoilmoitusta. Ainoat HP:n tuotteita ja palveluja koskevat takuut mainitaan erikseen kyseisten tuotteiden
OHJELMOITAVA LASKIN SHARP EL-9400 PEREHTYMINEN ERIKOISNÄPPÄIMIIN
 OHJELMOITAVA LASKIN SHARP EL-9400 PEREHTYMINEN ERIKOISNÄPPÄIMIIN Virta päälle ja pois Ohjelmatila päälle Paluu laskintilaan yleisesti!!! Laskinasetukset: Kulma yms. A.Kontr. B.Muisti (EI: C-E) Luku muistipaikkaan
OHJELMOITAVA LASKIN SHARP EL-9400 PEREHTYMINEN ERIKOISNÄPPÄIMIIN Virta päälle ja pois Ohjelmatila päälle Paluu laskintilaan yleisesti!!! Laskinasetukset: Kulma yms. A.Kontr. B.Muisti (EI: C-E) Luku muistipaikkaan
Office 365 palvelujen käyttöohje Sisällys
 Office 365 palvelujen käyttöohje Sisällys Sisäänkirjautuminen... 2 Office 365:n käyttöliittymä... 3 Salasanan vaihto... 5 Outlook-sähköpostin käyttö... 7 Outlook-kalenterin käyttö... 10 OneDriven käyttö...
Office 365 palvelujen käyttöohje Sisällys Sisäänkirjautuminen... 2 Office 365:n käyttöliittymä... 3 Salasanan vaihto... 5 Outlook-sähköpostin käyttö... 7 Outlook-kalenterin käyttö... 10 OneDriven käyttö...
CEM DT-3353 Pihtimittari
 CEM DT-3353 Pihtimittari Sivu 1/5 CEM DT-3353 Pihtimittari Ongelma Mittarin ohjelmisto ilmoittaa NO DATA vaikka tiedonsiirtokaapeli on kytketty tietokoneen ja mittarin välille, mittarissa on virta päällä
CEM DT-3353 Pihtimittari Sivu 1/5 CEM DT-3353 Pihtimittari Ongelma Mittarin ohjelmisto ilmoittaa NO DATA vaikka tiedonsiirtokaapeli on kytketty tietokoneen ja mittarin välille, mittarissa on virta päällä
Windows 10 -käyttöohje
 Windows 10 -käyttöohje Sisällys 1. Aloitus 3 1.1. Painikkeet 3 1.2. Haku 4 1.3. Aloitusvalikko ja ohjelmien kiinnitys 4 1.4. Tämä tietokone 5 1.5. Resurssienhallinta 5 2. Asetukset ja mukautus 6 2.1. Windowsin
Windows 10 -käyttöohje Sisällys 1. Aloitus 3 1.1. Painikkeet 3 1.2. Haku 4 1.3. Aloitusvalikko ja ohjelmien kiinnitys 4 1.4. Tämä tietokone 5 1.5. Resurssienhallinta 5 2. Asetukset ja mukautus 6 2.1. Windowsin
Visma Fivaldi -käsikirja Asiakaskohtaiset hinnat
 Visma Fivaldi -käsikirja Asiakaskohtaiset hinnat 2 Sisällys 1 Yleistä... 3 2 Ylävalikko... 4 3 Vasemman laidan painikkeet... 5 4 Erikoishinnoittelut ruutu... 6 5 Raportit... 12 1 Yleistä Fivaldi Asiakaskohtaiset
Visma Fivaldi -käsikirja Asiakaskohtaiset hinnat 2 Sisällys 1 Yleistä... 3 2 Ylävalikko... 4 3 Vasemman laidan painikkeet... 5 4 Erikoishinnoittelut ruutu... 6 5 Raportit... 12 1 Yleistä Fivaldi Asiakaskohtaiset
4 Google. Eetu Kahelin ja Kimi Syrjä DAT 17
 4 Google Eetu Kahelin ja Kimi Syrjä DAT 17 Googleen siirtyminen Avaa Firefox- tai Google Crome selain Siirry näkymättömään tilaan Google Cromessa näppäinyhdistelmällä (Ctrl + Shift + N) ja Firefoxissa
4 Google Eetu Kahelin ja Kimi Syrjä DAT 17 Googleen siirtyminen Avaa Firefox- tai Google Crome selain Siirry näkymättömään tilaan Google Cromessa näppäinyhdistelmällä (Ctrl + Shift + N) ja Firefoxissa
Johdanto: Jaetut näytöt Jaetun näytön asetukset ja näytöstä poistuminen Aktiivisen sovelluksen valitseminen
 Kappale 14: Jaetut näytöt 14 Johdanto: Jaetut näytöt... 232 Jaetun näytön asetukset ja näytöstä poistuminen... 233 Aktiivisen sovelluksen valitseminen... 235 TI-89 / TI-92 Plus:ssä voit jakaa näytön ja
Kappale 14: Jaetut näytöt 14 Johdanto: Jaetut näytöt... 232 Jaetun näytön asetukset ja näytöstä poistuminen... 233 Aktiivisen sovelluksen valitseminen... 235 TI-89 / TI-92 Plus:ssä voit jakaa näytön ja
FUNKTION KUVAAJAN PIIRTÄMINEN
 FUNKTION KUVAAJAN PIIRTÄMINEN Saat kuvapohjan painamalla @-näppäintä tai Insert/Graph/X-Y-POT. Kuvapohjassa on kuusi paikanvaraaja: vaaka-akselin keskellä muuttuja ja päissä minimi- ja maksimiarvot pystyakselin
FUNKTION KUVAAJAN PIIRTÄMINEN Saat kuvapohjan painamalla @-näppäintä tai Insert/Graph/X-Y-POT. Kuvapohjassa on kuusi paikanvaraaja: vaaka-akselin keskellä muuttuja ja päissä minimi- ja maksimiarvot pystyakselin
Opiskelijalistojen tulostaminen, opiskelijoiden hallinta ja sähköpostin lähettäminen
 1 Opiskelijalistojen tulostaminen, opiskelijoiden hallinta ja sähköpostin lähettäminen Sisällysluettelo Opetustapahtuman opiskelijalistan tulostaminen... 2 Tenttien opiskelijalistojen tulostaminen... 3
1 Opiskelijalistojen tulostaminen, opiskelijoiden hallinta ja sähköpostin lähettäminen Sisällysluettelo Opetustapahtuman opiskelijalistan tulostaminen... 2 Tenttien opiskelijalistojen tulostaminen... 3
Asiakashallinta. TaikaTapahtumat -käyttöohje
 Asiakashallinta TaikaTapahtumat -käyttöohje Tietojen haku Siirry etapahtuma-valikkoon ja valitse Asiakashallinta Kirjoita hakukenttään hakuehto ja napauta Hae Napauta nimeä yhteystieto-lomake avautuu Tietojen
Asiakashallinta TaikaTapahtumat -käyttöohje Tietojen haku Siirry etapahtuma-valikkoon ja valitse Asiakashallinta Kirjoita hakukenttään hakuehto ja napauta Hae Napauta nimeä yhteystieto-lomake avautuu Tietojen
WCONDES OHJEET ITÄRASTEILLE (tehty Condes versiolle 8)
 WCONDES OHJEET ITÄRASTEILLE (tehty Condes versiolle 8) 1 UUDEN KILPAILUTIEDOSTON AVAUS Avaa Wcondes ohjelma tuplaklikkaamalla wcondes.lnk ikonia. Ohjelma avaa automaattisesti viimeksi tallennetun kilpailutiedoston.
WCONDES OHJEET ITÄRASTEILLE (tehty Condes versiolle 8) 1 UUDEN KILPAILUTIEDOSTON AVAUS Avaa Wcondes ohjelma tuplaklikkaamalla wcondes.lnk ikonia. Ohjelma avaa automaattisesti viimeksi tallennetun kilpailutiedoston.
AMIS-ohjelman käyttöohjeet
 AMIS-ohjelman käyttöohjeet Yleistä AMIS-ohjelma on Daisy-kirjojen ilmainen lukuohjelma. AMISin avulla voit lukea Daisy-äänikirjoja, Daisy-yhdistelmäkirjoja, jotka sisältävät sekä tekstiä että ääntä, ja
AMIS-ohjelman käyttöohjeet Yleistä AMIS-ohjelma on Daisy-kirjojen ilmainen lukuohjelma. AMISin avulla voit lukea Daisy-äänikirjoja, Daisy-yhdistelmäkirjoja, jotka sisältävät sekä tekstiä että ääntä, ja
Tekstinkäsittely ja opinnäytetyö I sisällysluettelo ja sivunumerointi. Word 2007
 Tekstinkäsittely ja opinnäytetyö I sisällysluettelo ja sivunumerointi Word 2007 Perttu Suhonen 2008 Sisällysluettelo 1 Sisällysluettelon tekeminen...5 1.1 Monitasoinen numerointi...5 1.2 Otsikkotyylien
Tekstinkäsittely ja opinnäytetyö I sisällysluettelo ja sivunumerointi Word 2007 Perttu Suhonen 2008 Sisällysluettelo 1 Sisällysluettelon tekeminen...5 1.1 Monitasoinen numerointi...5 1.2 Otsikkotyylien
9. Vektorit. 9.1 Skalaarit ja vektorit. 9.2 Vektorit tasossa
 9. Vektorit 9.1 Skalaarit ja vektorit Skalaari on koon tai määrän mitta. Tyypillinen esimerkki skalaarista on massa. Lukumäärä on toinen hyvä esimerkki skalaarista. Vektorilla on taas suuruus ja suunta.
9. Vektorit 9.1 Skalaarit ja vektorit Skalaari on koon tai määrän mitta. Tyypillinen esimerkki skalaarista on massa. Lukumäärä on toinen hyvä esimerkki skalaarista. Vektorilla on taas suuruus ja suunta.
Käyttöliittymän muokkaus
 Käyttöliittymän muokkaus Ohjelman pitkän kehityshistorian takia asetukset ovat jakaantuneet useampaan eri kohtaan ohjelmassa. Ohessa yhteenveto nykyisistä asetuksista (versio 6.4.1, 2/2018). Ylä- ja sivupalkkien
Käyttöliittymän muokkaus Ohjelman pitkän kehityshistorian takia asetukset ovat jakaantuneet useampaan eri kohtaan ohjelmassa. Ohessa yhteenveto nykyisistä asetuksista (versio 6.4.1, 2/2018). Ylä- ja sivupalkkien
Word 2003:n käyttötoimintojen muutokset Word 2010:ssä
 1/6 Word 2003:n käyttötoimintojen muutokset Word 2010:ssä WORD 2003 TOIMINNOT TOIMINNOT WORD 2010:ssä Uusi tiedosto Avaa tiedosto Sivun asetukset valikosta painike ja avautuvasta valikosta valitse haluamasi
1/6 Word 2003:n käyttötoimintojen muutokset Word 2010:ssä WORD 2003 TOIMINNOT TOIMINNOT WORD 2010:ssä Uusi tiedosto Avaa tiedosto Sivun asetukset valikosta painike ja avautuvasta valikosta valitse haluamasi
Tikon Web-sovellukset
 Marraskuu 2014 1 (9) Tikon Web-sovellukset Marraskuu 2014 2 (9) 1 Johdanto... 3 2 Windows... 3 2.1 Microsoft Silverlight... 3 3 Tablet-laitteet... 4 4 Selaimet... 5 4.1 Yleiset asetukset (kaikki selaimet)...
Marraskuu 2014 1 (9) Tikon Web-sovellukset Marraskuu 2014 2 (9) 1 Johdanto... 3 2 Windows... 3 2.1 Microsoft Silverlight... 3 3 Tablet-laitteet... 4 4 Selaimet... 5 4.1 Yleiset asetukset (kaikki selaimet)...
HDS Gen3 Pikaopas. Yleiskuvaus. Nro Näppäin Toiminto
 HDS Gen3 Pikaopas FI Yleiskuvaus 1 4 6 5 7 2 3 8 9 10 11 Nro Näppäin Toiminto 1 Kosketusnäyttö 2 Sivut-näppäin Aktivoi aloitussivun Kohdistin- Siirtää kohdistinta, siirtyy valikkokohteissa ja säätää arvoja
HDS Gen3 Pikaopas FI Yleiskuvaus 1 4 6 5 7 2 3 8 9 10 11 Nro Näppäin Toiminto 1 Kosketusnäyttö 2 Sivut-näppäin Aktivoi aloitussivun Kohdistin- Siirtää kohdistinta, siirtyy valikkokohteissa ja säätää arvoja
Laske Laudatur ClassPadilla
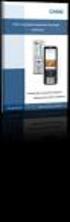 Enemmän aikaa matematiikan opiskeluun, vähemmän aikaa laskimen opetteluun. Laske Laudatur ClassPadilla Lyhyt matematiikka, syksy 2015 Casio Scandinavia Keilaranta 4 02150 Espoo info@casio.fi Hyvä Opettaja
Enemmän aikaa matematiikan opiskeluun, vähemmän aikaa laskimen opetteluun. Laske Laudatur ClassPadilla Lyhyt matematiikka, syksy 2015 Casio Scandinavia Keilaranta 4 02150 Espoo info@casio.fi Hyvä Opettaja
TTS kannattavuuslaskentaohjelma
 TTS kannattavuuslaskentaohjelma Käyttöönotto TTS kannattavuuslaskentaohjelma on suunniteltu yrittäjän apuvälineeksi yrityksen keskeisten kannattavuuden, maksuvalmiuden ja vakavaraisuuden tunnuslukujen
TTS kannattavuuslaskentaohjelma Käyttöönotto TTS kannattavuuslaskentaohjelma on suunniteltu yrittäjän apuvälineeksi yrityksen keskeisten kannattavuuden, maksuvalmiuden ja vakavaraisuuden tunnuslukujen
Geogebra -koulutus. Ohjelmistojen pedagoginen hyödyntäminen
 Geogebra -koulutus Ohjelmistojen pedagoginen hyödyntäminen Geogebra Ilmainen dynaaminen matematiikkaohjelmisto osoitteessa http://www.geogebra.org Geogebra-sovellusversion voi asentaa tietokoneilla ja
Geogebra -koulutus Ohjelmistojen pedagoginen hyödyntäminen Geogebra Ilmainen dynaaminen matematiikkaohjelmisto osoitteessa http://www.geogebra.org Geogebra-sovellusversion voi asentaa tietokoneilla ja
Visma Fivaldi -käsikirja MiniCRM
 Visma Fivaldi -käsikirja MiniCRM 2 Sisällys 1 Yleistä... 3 2 Ylävalikko... 4 3 Perustiedot - välilehti... 5 4 Tila (vapaassa tekstikentässä edellisellä sivulla annettu nimi) - välilehti... 6 5 Vasemman
Visma Fivaldi -käsikirja MiniCRM 2 Sisällys 1 Yleistä... 3 2 Ylävalikko... 4 3 Perustiedot - välilehti... 5 4 Tila (vapaassa tekstikentässä edellisellä sivulla annettu nimi) - välilehti... 6 5 Vasemman
Tikon Web-sovellukset
 Toukokuu 2015 1 (11) Tikon Web-sovellukset Toukokuu 2015 2 (11) 1 Johdanto... 3 2 Silverlight sovellukset... 3 2.1 Windows... 3 2.1.1 Microsoft Silverlight... 3 2.1.2 Tablet-laitteet... 4 2.1.3 Selaimet...
Toukokuu 2015 1 (11) Tikon Web-sovellukset Toukokuu 2015 2 (11) 1 Johdanto... 3 2 Silverlight sovellukset... 3 2.1 Windows... 3 2.1.1 Microsoft Silverlight... 3 2.1.2 Tablet-laitteet... 4 2.1.3 Selaimet...
VATT Talouden rakenteet. Ohje: Pdf-dian liittäminen PowerPoint -esitykseen. Sisällys:
 VATT Talouden rakenteet Ohje: Pdf-dian liittäminen PowerPoint -esitykseen Tämä ohje koskee Acrobat Reader -ohjelman versiota 9 sekä Firefox ja Internet Explorer -selaimia. Huomaa, että aikaisemmissa versioissa
VATT Talouden rakenteet Ohje: Pdf-dian liittäminen PowerPoint -esitykseen Tämä ohje koskee Acrobat Reader -ohjelman versiota 9 sekä Firefox ja Internet Explorer -selaimia. Huomaa, että aikaisemmissa versioissa
Hannu Mäkiö. kertolasku * jakolasku / potenssiin korotus ^ Syöte Geogebran vastaus
 Perusohjeita, symbolista laskentaa Geogebralla Kielen vaihtaminen. Jos Geogebrasi kieli on vielä englanti, niin muuta se Options välilehdestä kohdasta Language suomeksi (finnish). Esittelen tässä muutaman
Perusohjeita, symbolista laskentaa Geogebralla Kielen vaihtaminen. Jos Geogebrasi kieli on vielä englanti, niin muuta se Options välilehdestä kohdasta Language suomeksi (finnish). Esittelen tässä muutaman
UpdateIT 2010: Editorin käyttöohje
 UpdateIT 2010: Editorin käyttöohje Käyttäjätuki: Suomen Golfpiste Oy Esterinportti 1 00240 HELSINKI Puhelin: (09) 1566 8800 Fax: (09) 1566 8801 E-mail: gp@golfpiste.com Sisällys Editorin käyttöohje...
UpdateIT 2010: Editorin käyttöohje Käyttäjätuki: Suomen Golfpiste Oy Esterinportti 1 00240 HELSINKI Puhelin: (09) 1566 8800 Fax: (09) 1566 8801 E-mail: gp@golfpiste.com Sisällys Editorin käyttöohje...
Office 365 Web Apps. Ohjelmat verkossa. 21.11.2011 Salcom Group Oy
 Office 365 Web Apps Ohjelmat verkossa 1 Sisältö Esittely ja ohjelmat Yleiset toiminnot Word Web App Excelin Web App PowerPointin Web App 2 Esittely ja Ohjelmat Mitä ovat Web Appit? Office Web Apps SharePoint
Office 365 Web Apps Ohjelmat verkossa 1 Sisältö Esittely ja ohjelmat Yleiset toiminnot Word Web App Excelin Web App PowerPointin Web App 2 Esittely ja Ohjelmat Mitä ovat Web Appit? Office Web Apps SharePoint
Tärkeimmät toiminnot. Kertausta ja uusia toimintoja Wordistä sekä tiedostonhallinnasta. Tärkeimmät toiminnot jatkuu...
 Tärkeimmät toiminnot Kertausta ja uusia toimintoja Wordistä sekä tiedostonhallinnasta Kun hiiren jättää kuvakkeen päälle vähäksi ajaksi Word selittää toiminnon Avaa tiedosto Tallenna Kumoa, nuolesta aiemmat
Tärkeimmät toiminnot Kertausta ja uusia toimintoja Wordistä sekä tiedostonhallinnasta Kun hiiren jättää kuvakkeen päälle vähäksi ajaksi Word selittää toiminnon Avaa tiedosto Tallenna Kumoa, nuolesta aiemmat
1 Funktiot, suurin (max), pienin (min) ja keskiarvo
 1 Funktiot, suurin (max), pienin (min) ja keskiarvo 1. Avaa uusi työkirja 2. Tallenna työkirja nimellä perusfunktiot. 3. Kirjoita seuraava taulukko 4. Muista taulukon kirjoitusjärjestys - Ensin kirjoitetaan
1 Funktiot, suurin (max), pienin (min) ja keskiarvo 1. Avaa uusi työkirja 2. Tallenna työkirja nimellä perusfunktiot. 3. Kirjoita seuraava taulukko 4. Muista taulukon kirjoitusjärjestys - Ensin kirjoitetaan
Valintanauhan komennot Valintanauhan kussakin välilehdessä on ryhmiä ja kussakin ryhmässä on toisiinsa liittyviä komentoja.
 Pikaopas Microsoft Excel 2013 näyttää erilaiselta kuin aiemmat versiot. Tämän oppaan avulla pääset alkuun nopeasti ja saat yleiskuvan uusista ominaisuuksista. Komentojen lisääminen pikatyökaluriville Pidä
Pikaopas Microsoft Excel 2013 näyttää erilaiselta kuin aiemmat versiot. Tämän oppaan avulla pääset alkuun nopeasti ja saat yleiskuvan uusista ominaisuuksista. Komentojen lisääminen pikatyökaluriville Pidä
Pika-aloitusopas. Sisältö: Projektin luominen Projektin muokkaaminen ja hallinnointi Projektin/arvioinnin tulosten tarkastelu
 Pika-aloitusopas Sisältö: Projektin luominen Projektin muokkaaminen ja hallinnointi Projektin/arvioinnin tulosten tarkastelu Tämä asiakirja on laadittu auttamaan sinua hallinnoimaan nopeasti CEB TalentCentral
Pika-aloitusopas Sisältö: Projektin luominen Projektin muokkaaminen ja hallinnointi Projektin/arvioinnin tulosten tarkastelu Tämä asiakirja on laadittu auttamaan sinua hallinnoimaan nopeasti CEB TalentCentral
Condes. Quick Start opas. Suunnistuksen ratamestariohjelmisto. Versio 7. Quick Start - opas Condes 7. olfellows www.olfellows.net 1.
 Condes Suunnistuksen ratamestariohjelmisto Versio 7 Quick Start opas Yhteystiedot: olfellows Jouni Laaksonen Poijukuja 4 21120 RAISIO jouni.laaksonen@olfellows.net www.olfellows.net olfellows www.olfellows.net
Condes Suunnistuksen ratamestariohjelmisto Versio 7 Quick Start opas Yhteystiedot: olfellows Jouni Laaksonen Poijukuja 4 21120 RAISIO jouni.laaksonen@olfellows.net www.olfellows.net olfellows www.olfellows.net
5.6.2013. a. Tavallisesti
 Fysiikan oppilaslaboratorio 5.6.2013 Katja Kuitunenn LOGGER PRO 1 Johdanto KÄYTTÖOHJE Fysiikan oppilaslaboratoriossa useissa töissä käytössä oleva Logger Pro 3 on ohjelma, jolla ohjetaan tietotokoneistettuja
Fysiikan oppilaslaboratorio 5.6.2013 Katja Kuitunenn LOGGER PRO 1 Johdanto KÄYTTÖOHJE Fysiikan oppilaslaboratoriossa useissa töissä käytössä oleva Logger Pro 3 on ohjelma, jolla ohjetaan tietotokoneistettuja
TIETOJEN SIIRTO JA TARKISTAMINEN
 TIETOJEN SIIRTO JA TARKISTAMINEN Sisällysluettelo: 1. TIETOJEN SIIRTO PC-WISUSTA WEBWISUUN... 2 1.1 lisenssinumeron muuttaminen PC-wisuun... 2 1.2 tietojen siirto... 3 2. TIETOJEN SIIRTO ON VALMIS!...
TIETOJEN SIIRTO JA TARKISTAMINEN Sisällysluettelo: 1. TIETOJEN SIIRTO PC-WISUSTA WEBWISUUN... 2 1.1 lisenssinumeron muuttaminen PC-wisuun... 2 1.2 tietojen siirto... 3 2. TIETOJEN SIIRTO ON VALMIS!...
Valitse ruudun yläosassa oleva painike Download Scilab.
 Luku 1 Ohjeita ohjelmiston Scilab käyttöön 1.1 Ohjelmiston lataaminen Ohjeet ohjelmiston lataamiseen Windows-koneelle. Mene verkko-osoitteeseen www.scilab.org. Valitse ruudun yläosassa oleva painike Download
Luku 1 Ohjeita ohjelmiston Scilab käyttöön 1.1 Ohjelmiston lataaminen Ohjeet ohjelmiston lataamiseen Windows-koneelle. Mene verkko-osoitteeseen www.scilab.org. Valitse ruudun yläosassa oleva painike Download
Kappale 21: Muistin ja muuttujien hallinta
 Kappale 21: Muistin ja muuttujien hallinta 21 Johdanto: Muistin ja muuttujien hallinta... 334 Muistin tarkistaminen ja nollaaminen... 337 VAR-LINK-näytön avaaminen... 338 Muuttujien ja kansioiden käsitteleminen
Kappale 21: Muistin ja muuttujien hallinta 21 Johdanto: Muistin ja muuttujien hallinta... 334 Muistin tarkistaminen ja nollaaminen... 337 VAR-LINK-näytön avaaminen... 338 Muuttujien ja kansioiden käsitteleminen
