Kappale 6: Tavallinen Funktiografiikka
|
|
|
- Eija Turunen
- 8 vuotta sitten
- Katselukertoja:
Transkriptio
1 Kappale 6: Tavallinen Funktiografiikka 6 Johdanto: Tavallinen funktiografiikka Funktioiden piirtämisen vaiheet Graph-tilan asetukset Funktioiden määritteleminen piirtämistä varten Piirrettävien funktioiden valinta Funktion esitystyylin valitseminen Tarkasteluikkunan määritteleminen Graafisen esitystavan vaihtaminen Valittujen funktioiden piirtäminen Koordinaattien esittäminen vapaasti liikkuvalla kohdistimella Funktion jäljittäminen Kuvaajan tutkiminen zoom-toimintojen avulla Funktioiden analysointi Math-työkaluilla Tässä kappaleessa kuvataan kuvaajan piirtämisen ja esittämisen eri vaiheet. Ennen tähän kappaleeseen tutustumista kannattaa lukea kappale 2: TI-89 :n käyttäminen. Y=editorissa esitetään algebramuoto. Grafiikkanäytössä esitetään graafinen muoto. Vaikka tässä kappaleessa kerrotaan vain, miten y(x) -funktioita piirretään, perustoiminnot ovat kaikissa grafiikkatiloissa samat. Seuraavissa kappaleissa kerrotaan muiden grafiikkatilojen erityispiirteistä. Kappale 6: Tavallinen Funktiografiikka 93
2 Johdanto: Tavallinen funktiografiikka Piirrä ympyrä, jonka säde on 5 ja keskikohta on koordinaatiston origossa. Tarkastele ympyrää tavallisessa tarkasteluikkunassa (ZoomStd). Säädä sitten tarkasteluikkunaa ZoomSqr-komennolla. Vaihe Näppäimet Näyttö 1. Avaa MODE-valintaikkuna. Valitse Graph-tilaksi FUNCTION. 3 B 1 2. Ota esiin Home-näyttö. Tallenna säde, 5, muuttujaan r. 3. Avaa ja tyhjennä Y=editori. Määrittele sitten y1(x) = rñ - xñ, ympyrän yläpuolisko. Funktiografiikassa pitää määritellä erilliset funktiot ympyrän ylä- ja alapuoliskoille. " 5 jr # ƒ8 2] jrz2 X Z2d 5!r 5 4. Määrittele y2(x) = ë rñ - xñ, ympyrän alemman puoliskon funktio. Alempi puolisko on yläpuoliskon negatiivi, joten voit määritellä y2(x) = ë y1(x). Y1cXd Käytä täydellistä funktionimeä y1(x), älä lyhyttä muotoa y1 5. Valitse tarkasteluikkunaksi ZoomStd. Se piirtää funktioiden kuvaajat automaattisesti. 6 Perustarkasteluikkunassa sekä x- että y- akselit ulottuvat kohdasta ë 10 kohtaan 10. Tämä ulottuvuus jakautuu kuitenkin leveämmälle x-akselilla kuin y-akselilla. Sen vuoksi ympyrä näyttää soikealta. Ylä- ja alapuoliskon välissä on pieni rako. 6. Valitse ZoomSqr. ZoomSqr lisää x-akselin ulottuvuutta, jolloin ympyrät ja neliöt näkyvät oikeassa mittasuhteessa. 5 Huom! Koska ympyrän puoliskot ovat erillisiä funktioita, niiden välissä näkyy pieni aukko. Puoliskojen matemaattiset päätepisteet ovat (-5,0) ja (5,0). Tarkasteluikkunasta riippuen puoliskojen kaavioidut päätepisteet saattavat poiketa hieman matemaattisista päätepisteistä. 94 Kappale 6: Tavallinen Funktiografiikka
3 Funktioiden piirtämisen vaiheet Kun haluat piirtää yhden tai useampia y(x)-funktioita, seuraa alla olevia yleisiä esimerkkejä. Jokainen vaihe selitetään yksityiskohtaisemmin seuraavilla sivuilla. Kaikkia vaiheita ei välttämättä tarvitse käydä läpi joka kerta kun piirrät funktion. Funktioiden piirtäminen Aseta Graph-tilaksi (3) FUNCTION. Aseta myös kulmatila, jos tarpeen. Määrittele funktiot Y=editorilla ( #). Vihje: Kytke pois tilastokaaviot (kappale 16), painamalla 5 tai poista valinta näppäimellä. Valitse ( ) määritellyistä funktioista ne, jotka piirretään. Vihje: Tämä vaihe on valinnainen. Toiminto helpottaa useampien funktioiden erottamista toisistaan. Vihje: Zoom vaihtaa myös tarkasteluikkunan. Aseta funktion esitystyyli (2 ˆ). Määrittele tarkasteluikkuna ( $). Muuta graafista esitystapaa ( Í tai ƒ 9), jos tarpeen. Piirrä valitut funktiot ( %). Kuvaajan tutkiminen Graph-näytössä: Voit ottaa esiin minkä tahansa pikselin koordinaatit vapaasti liikkuvan kohdistimen avulla tai kaavioidun kohdan koordinaatit jäljitystoiminnon avulla. Suurenna tai pienennä haluamaasi kuvaajan kohtaa Zoom - työkalupalkkivalikon avulla. Etsi nolla, minimi, maksimi jne. Math -työkalupalkkivalikon avulla. Kappale 6: Tavallinen Funktiografiikka 95
4 Graph-tila Ennen kuin piirrät y(x)-funktioita, sinun pitää valita FUNCTIONgrafiikka. Lisäksi pitää ehkä asettaa Angle-tila, joka vaikuttaa siihen miten TI-89 piirtää trigonometrisiä funktioita. Graph-tila 1. Avaa MODE-valintaikkuna 3 -näppäimellä, niin näet nykyiset tila-asetukset. 2. Aseta Graph-tilaksi FUNCTION. Lisätietoja kappaleen 2 kohdassa Tila-asetukset. Huom! Jos kuvaajassa ei ole kompleksilukuja, aseta Complex Format = REAL. Muut asetukset voivat sekoittaa kuvaajia, joissa on potensseja kuten x 1/3. Vaikka tässä kappaleessa keskitytäänkin y(x)-funktiokuvaajiin, on TI-89-laskimessa viisi erilaista Graph-tila-asetusta. Huom! Muut Graph-tilaasetukset esitellään seuraavissa kappaleissa. Grafiikkatilan asetus FUNCTION PARAMETRIC POLAR SEQUENCE 3D DIFFERENTIAL EQUATION Kuvaus y(x)-funktiot x(t) ja y(t) parametriset yhtälöt r(q) napayhtälöt u(n) lukujonot z(x,y) kolmiulotteiset yhtälöt y'(t) differentiaaliyhtälöt Kulmatila Kun käytät trigonometrisiä funktioita, aseta Angle-tilaksi se yksikkö (RADIAN tai DEGREE), jolla haluat syöttää ja nähdä kulma-arvot. Tilarivin tarkistaminen Kun haluat tietää, mikä on voimassa oleva Graph- tai Angle-tila, katso näytön alareunassa olevalta tilariviltä. Kulmatila Grafiikkatila 96 Kappale 6: Tavallinen Funktiografiikka
5 Funktioiden määritteleminen piirtämistä varten FUNCTION-grafiikkatilassa voit piirtää funktioita väliltä y1(x) ja y99(x). Voit määritellä ja muokata näitä funktioita Y=editorilla. (Y=editori luettelee nykyisen grafiikkatilan funktioiden nimet. Esimerkiksi POLAR-grafiikkatilan funktioiden nimiä ovat r1(q), r2(q) jne.) Uuden funktion määritteleminen Huom! Funktioluettelossa nimet ovat lyhennettyinä (esim. y1), mutta komentorivillä näkyy koko nimi y1(x). Vihje: Jos funktiota ei ole määritelty, ei näppäimiä tai tarvitse painaa. Kun alat kirjoittamaan, kohdistin siirtyy komentoriville. Vihje: Jos siirrät kohdistimen vahingossa komentoriville, saat sen siirrettyä takaisin funktioluetteloon näppäimellä N. 1. Avaa Y=editori näppäimillä #tai O 2. Kaaviot Voit selata tilastokaavioita y1= kohdan yläpuolella. Lisätietoja kappaleessa 16. Funktioluettelo Voit selata funktioiden ja määritelmien luetteloa. Komentorivi Tässä määrittelet tai muokkaat luettelosta korostamaasi funktiota. 2. Siirrä kohdistin mihin tanahsa määrittämättömään funktioon näppäimellä D ja C. (Selaa sivu kerrallaan näppäimillä 2Dja 2C.) 3. Jos haluat siirtää kohdistimen komentoriville, paina tai. 4. Kirjoita funktion määrittelylauseke. Funktiografiikan riippumaton muuttuja on x. Lauseke voi viitata muihin muuttujiin mukaan lukien matriisit, luettelot ja muut funktiot. Vain liukuluvut ja liukulukuluettelot tuottavat kaavion. 5. Kun lauseke on valmis, paina. Uusi funktio näkyy nyt funktioluettelossa ja on automaattisesti valittuna piirtämistä varten. Funktion muokkaaminen Vihje: Jos haluat perua tekemäsi muutokset, paina N -näppäintä - näppäimen sijaan. Y=editorissa: 1. Korosta funktio näppäimellä D ja C. 2. Siirrä kohdistin komentoriville näppäimellä tai. 3. Valitse yksi seuraavista menetelmistä. Siirrä kohdistinta lausekkeen sisällä näppäimillä B ja A, ja muokkaa lauseketta. Lisätietoja kohdassa Lausekkeen muotoilu kometorivillä, kappale 2. tai Poista vanha lauseke painamalla M -näppäintä kerran tai kahdesti, ja kirjoita uusi lauseke. 4. Paina. Muokattu funktio näkyy nyt funktioluettelossa ja on automaattisesti valittuna piirtämistä varten. Kappale 6: Tavallinen Funktiografiikka 97
6 Funktion poistaminen Huom! ƒ 8 ei poista tilastokaavioita (kappale 16). Y=editorissa: Poistettava funktio: Funktioluettelossa oleva funktio Komentorivillä oleva funktio Kaikki funktiot Menetelmä: Korosta funktio ja paina 0 tai M. Paina M - näppäintä kerran tai kahdesti (kohdistimen sijainnista riippuen) ja paina sitten. Paina ƒ ja valitse 8:Clear Functions. Kun sinua kehotetaan vahvistamaan, paina. Funktiota ei tarvitse poistaa, jotta sitä ei piirrettäisi. Kuten sivulla 99 kerrotaan, voit valita piirrettävät funktiot. Kohdistimen pikasiirtonäppäimet Y=editorissa: Näppäimet: C tai D Toiminto: Kohdistin siirtyy funktioon 1 tai viimeksi määriteltyyn funktioon. Jos kohdistin on viimeiseksi määritellyssä funktiossa tai pidemmällä, D siirtää kohdistimen funktioon 99. Home-näytössä tai ohjelmassa Vihje: Käyttäjäkohtaisten funktioiden nimet voivat olla lähes minkälaisia tahansa. Jos kuitenkin haluat niiden näkyvän Y=editorissa, käytä nimiä kuten y1(x), y2(x) jne. Voit myös määritellä ja laskea funktion Home-näytössä tai ohjelmassa. Käytä Define ja Graph -komentoja. Lisätietoja: Home-näytössä määritellyn funktion piirtäminen ja Paloittain määritellyn funktion piirtäminen, kappale 12. Yleiskatsaus: Funktion syöttäminen, kappale 17. Tallenna lauseke suoraan funktiomuuttujaan. Lisätietoja: Muuttujien arvon tallentaminen ja palauttaminen, kappale 2. Käyttäjäkohtaisten funktioiden luominen ja laskeminen, kappale Kappale 6: Tavallinen Funktiografiikka
7 Piirrettävien funktioiden valitseminen Riippumatta siitä kuinka monta funktiota Y=editorissa on määriteltynä, voit valita funktiot, jotka haluat piirtää. Funktioiden valitseminen ja valinnan poistaminen Avaa Y=editori näppäimillä # tai O 2. Ÿ -merkki osoittaa, mitkä funktiot piirretään kun seuraavan kerran avaat grafiikkanäytön. Valitut Ei valittuna Jos PLOT-luvut ovat näkyvissä, kyseiset tilastokaaviot valitaan. Tässä esimerkissä kaaviot 1 ja 2 valitaan. Jos haluat nähdä ne, siirry y1=:n yläpuolelle. Vihje: Funktiota ei tarvitse valita, kun syötät tai muokkaat sitä; se valitaan automaattisesti. Vihje: Jos haluat kytkeä pois tilastokaavioita, paina 5 tai poista ne -näppäimellä. Valitseminen ja valinnan poisto: Tietty funktio Menetelmä: 1. Korosta funktio kohdistimella. 2. Paina. Tämä menettely valitsee valitsemattoman funktion ja poistaa valinnan valitusta funktiosta. Kaikki funktiot 1. Avaa All-työkalupalkkivalikko. Paina. 2. Valitse kohde. Home-näytössä tai ohjelmassa Voit myös valita tai poistaa valintoja Home-näytössä tai ohjelmassa. Kun käsittelet funktioita, käytä FnOn ja FnOff -komentoja (löydät ne Home-näytön Other -työkalupalkkivalikosta). Lisätietoja liitteessä A. Kun käsittelet tilastokaavioita, käytä PlotsOn ja PlotsOff -komentoja. Lisätietoja liitteessä A. Kappale 6: Tavallinen Funktiografiikka 99
8 Funktion esitystyylin valitseminen Voit määrätä, millä esitystyylillä kukin määritelty funktio piirretään. Tämä toiminto on hyvä erityisesti kun piirretään useampia funktioita. Voit määrätä yhden tyyliksi esimerkiksi yhtäjaksoisen viivan, toisen tyyliksi katkoviivan jne. Funktion tyylin esittäminen tai muuttaminen Y=editorissa: 1. Korosta haluamasi funktio kohdistimella. 2. Paina 2ˆ. Vaikka ensin korostuukin Line, osoittaa Ÿ- merkki funktion nykyisen tyylin. Jos haluat poistua valikosta tekemättä muutoksia, paina N. 3. Jos haluat muuttaa tyyliä, valitse uusi tyyli. Vihje: Jos haluat asettaa kaikille funktioille uudeksi tyyliksi viivan (Line), paina ja valitse 4:Reset Styles. Tyyli Line Dot Square Thick Animate Path Above Below Kuvaus Merkityt kohdat on yhdistetty viivalla. Tämä on oletusasetus. Jokainen merkitty kohta näkyy pisteenä. Jokainen merkitty kohta näkyy laatikkona. Merkityt kohdat on yhdistetty paksulla viivalla. Pyöreä kohdistin liikkuu pitkin kuvaajan etureunaa. Ei jätä jälkeä. Pyöreä kohdistin liikkuu pitkin kuvaajan etureunaa. Jättää jäljen. Varjostaa kuvaajan yläpuolella olevan alueen. Varjostaa kuvaajan alapuolella olevan alueen. Above- ja Belowvarjostus TI-89-laskimessa on neljä varjostusmallia, joita käytetään vuorotellen. Jos määrität yhden funktion tyyliksi varjostuksen, laskin käyttää ensimmäistä mallia. Toisen funktion varjostukseen käytetään toista mallia, jne. Viidennen funktion varjostukseen käytetään jälleen ensimmäistä mallia. Kun varjostetut alueet leikkaavat toisensa, mallit ovat limittäin toistensa päällä. Home-näytössä tai ohjelmassa Voit asettaa funktion tyylin myös Home-näytössä tai ohjelmassa. Lisätietoja liitteessä A, kohdassa Style-komento. 100 Kappale 6: Tavallinen Funktiografiikka
9 Tarkasteluikkunan määritteleminen Tarkasteluikkunassa näkyy Graph-näytön koordinaattitaso. Ikkunamuuttujien asetuksia muuttamalla voit määritellä tarkasteluikkunan rajat ja muut ominaisuudet. Funktiokuvaajilla, parametrisillä kuvaajilla jne., on omat riippumattomat ikkunamuuttujansa. Ikkunamuuttujien esiin ottaminen Windoweditorissa Avaa Window-editori. Paina $ tai O 3. xmin ymax xscl ymin yscl xmax Ikkunamuuttujat (näkyvät Windoweditorissa) Vastaava tarkasteluikkuna (näkyy Graph-näytössä) Vihje: Jos haluat poistaa koordinaatiston merkkiviivat, aseta xscl=0 ja/tai yscl=0. Vihje: xres:in pienet arvot parantavat kuvaajan terävyyttä mutta hidastavat piirtämisnopeutta. Muuttuja xmin, xmax, ymin, ymax xscl, yscl Kuvaus Tarkasteluikkunan rajat. Merkkiviivojen etäisyys toisistaan x- ja y-akseleilla. xres Määrää funktiokuvaajien pikseliresoluution (1 10). Oletusasetus on 2. Asetuksella 1 funktiot lasketaan ja piirretään jokaisexakselin pikselin kautta. Asetuksella 10 funktiot lasketaan ja piirretään joka kymmenennen x-akselin pikselin kautta. Arvojen muuttaminen Huom! Jos kirjoitat lausekkeen, se lasketaan, kun siirrät kohdistimen toiseen ikkunamuuttujaan tai poistut Window-editorista. Home-näytössä tai ohjelmassa Window-editorissa: 1. Korosta kohdistimella arvo, jonka haluat muuttaa. 2. Valitse yksi seuraavista menetelmistä: Kirjoita arvo tai lauseke. Vanha arvo häviää, kun aloitat kirjoittamisen. tai Poista vanha arvo M - näppäimellä ja kirjoita sitten uusi arvo. tai Siirrä korostus näppäimellä A tai B, ja muokkaa arvoa. Arvot tallentuvat samalla kun kirjoitat ne; sinun ei tarvitse painaa -näppäintä. siirtää kohdistimen seuraavaan ikkunamuuttujaan. Voit tallentaa arvoja suoraan ikkunamuuttujiin Home-näytössä tai ohjelmassa. Lisätietoja kohdassa Muuttujien arvojen tallentaminen ja palauttaminen, kappale 2. Kappale 6: Tavallinen Funktiografiikka 101
10 Graafisen esitystavan vaihtaminen Voit määrätä graafiseksi esitystavaksi asetuksen, joka näyttää tai piilottaa viite-elementit, kuten akselit, ruudukon ja kohdistimen koordinaatit. Funktiokuvaajilla, parametrisillä kuvaajilla jne. on omat, erilliset graafiset esitystavat. Grafiikan esitystavan asetusten tarkistaminen Vihje: Y=editorissa, Window-editorissa tai Graph-näytössä voit myös näppäillä Í. Y=editorissa, Window-editorissa tai Graph-näytössä: paina ƒ ja valitse 9:Format. GRAPH FORMATS -valintaikkunassa näkyvät nykyiset asetukset. Jos haluat poistua tekemättä muutoksia, paina N. Vihje: Jos haluat poistaa koordinaatiston merkkiviivat, aseta xscl ja/tai yscl = 0. Esitystapa Coordinates Graph Order Grid Axes Leading Cursor Labels Kuvaus Näyttää kohdistimen koordinaatit suorakulmaisessa (RECT) tai napamuodossa (POLAR), tai piilottaa (OFF) koordinaatit. Piirtää funktiot yksitellen (SEQ) tai kaikki kerralla (SIMUL). Näyttää (ON) tai piilottaa (OFF) ruudukon kohdat, jotka vastaavat akseleiden merkkiviivoja. Näyttää (ON) tai piilottaa (OFF) x- ja y-akselin. Näyttää (ON) tai piilottaa (OFF) viitekohdistimen, joka jäljittää funktiot sitä mukaa kun ne piirretään. Näyttää (ON) tai piilottaa (OFF) x- ja y-akselin nimiöt. Asetusten muuttaminen Vihje: Jos haluat poistaa valikon tai poistua valintaikkunasta muutoksia tekemättä, paina N. GRAPH FORMATS -valintaikkunassa: 1. Korosta esitystavan asetus kohdistimella. 2. Ota esiin esitystavalle sopivien asetusten valikko B - näppäimellä. 3. Valitse asetus: Korosta asetus kohdistimella ja paina. tai Paina asetusta vastaavaa numeroa. 4. Kun olet muuttanut kaikki haluamasi esitystavan asetukset, tallenna muutokset -näppäimellä ja sulje GRAPH FORMATS - valintaikkuna. 102 Kappale 6: Tavallinen Funktiografiikka
11 Valittujen funktioiden piirtäminen Kun olet valmis piirtämään valitut funktiot, avaa Graph-näyttö. Aiemmin määrittämäsi tyyli ja tarkasteluikkuna ovat käytössä. Graph-näytön avaaminen Paina % tai O 4. TI-89 piirtää valitut funktiot automaattisesti. Huom! Jos valitset Zoomtoiminnon Y=editorissa tai Window-editorissa, TI-89 avaa automaattisesti Graphnäytön. Piirtämisen keskeyttäminen Kun piirtäminen on käynnissä: BUSY-merkkivalo osoittaa, että piirtäminen on käynnissä. Jos haluat keskeyttää piirtämisen hetkeksi, paina. (PAUSE - merkkivalo ilmestyy BUSYn tilalle) Kun haluat jatkaa, paina - näppäintä uudelleen. Kun haluat perua piirtämisen, paina. Jos haluat aloittaa piirtämisen alusta, paina (ReGraph). Tarkasteluikkunan vaihtaminen Monista asetuksista riippuen funktion kuvaaja saattaa olla liian pieni, liian suuri tai liiaksi näytön reunassa. Korjaa tilanne: Määrittele tarkasteluikkunalle uudet rajat (sivu 101). Käytä Zoom-toimintoa (sivu 107). Fiksu kuvaaja Kun avaat grafiikkanäytön, Smart Graph -ominaisuus esittää edellisen ikkunan sisällön välittömästi, mikäli et ole tehnyt sellaisia muutoksia, jotka edellyttävät uudelleen piirtämistä. Smart Graph päivittää ikkunan ja piirtää kuvaajan uudelleen mikäli: Olet muuttanut piirtämiseen liittyviä tila-asetuksia, funktion grafiikkaominaisuuksia, ikkunamuuttujaa tai grafiikan esitystapaa. Olet valinnut funktion tai tilastokaavion tai poistanut valinnan. (Jos olet vain valinnut uuden funktion, Smart Graph lisää kyseisen funktion grafiikkanäyttöön.) Olet muuttanut valitun funktion määritelmää tai valitun funktion muuttujan arvoa. Olet poistanut piirretyn objektin (kappale 12). Olet muuttanut tilastokaavion määritelmää (kappale 16). Kappale 6: Tavallinen Funktiografiikka 103
12 Koordinaattien esittäminen vapaasti liikkuvalla kohdistimella Jos haluat nähdä minkä tahansa grafiikkanäytön kohdan koordinaatit, käytä vapaasti liikkuvaa kohdistinta. Voit siirtää kohdistimen mihin tahansa näytön pikseliin; kohdistin ei ole sidottu piirrettyyn kuvaajaan. Vapaasti liikkuva kohdistin Kun avaat Graph-näytön ensimmäisen kerran, et näe mitään kohdistinta. Kohdistin tulee näkyviin, kun painat nuolinäppäintä. Kohdistin liikkuu näytön keskustasta, ja sen koordinaatit näkyvät. Vihje: Jos koordinaatit eivät näy, aseta grafiikan esitystapa ( Í) niin, että Coordinates = RECT tai POLAR. y1(x)=xñ c osoittaa, että nämä ovat kohdistimen koordinaatit. Arvot on tallennettu xc- ja yc-järjestelmämuuttujiin. Suorakulmaiset koordinaatit ovat muotoa xc ja yc. Napakoordinaatit ovat muotoa rc and qc. Vihje: Jos haluat piilottaa kohdistimen ja sen koordinaatit väliaikaisesti, paina M, N tai. Kun seuraavan kerran siirrät kohdistinta, se lähtee liikkeelle edellisestä sijainnistaan. Vapaasti liikkuvan kohdistimen siirtäminen: Siirto viereiseen pikseliin Siirto kymmenen pikselin päähän Näppäin: Mikä tahansa nuolinäppäin. 2 ja nuolinäppäin. Kun siirrät kohdistimen pikseliin, joka näyttää olevan funktion päällä, saattaa olla, että kohdistin on vain lähellä funktiota mutta ei kuitenkaan sen päällä. Kohdistimen koordinaatit ovat keskellä pikseliä, ei keskellä funktiota. Jos haluat lisätä tarkkuutta: Selvitä funktion koordinaatit Trace-työkalulla, josta kerrotaan seuraavalla sivulla. Tutki kuvaajan osaa Zoom-toiminnolla. 104 Kappale 6: Tavallinen Funktiografiikka
13 Funktion jäljittäminen Kun haluat nähdä funktiokuvaajan minkä tahansa merkityn kohdan tarkat koordinaatit, käytä Trace -työkalua. Toisin kuin vapaasti liikkuva kohdistin, jäljityskohdistin liikkuu vain funktion merkittyjä kohtia pitkin. Jäljityksen aloittaminen Huom! Jos olet piirtänyt tilastokaavioita (kappale 16), jäljityskohdistin ilmestyy pieninumeroisimman tilastokaavion päälle. Liikkuminen funktiota pitkin Huom! Jos syötät arvon x, sen pitää olla väliltä xmin ja xmax. Paina Graph-näytössä -näppäintä. Jäljityskohdistin ilmestyy funktion päälle, näytön keskimmäiseen x- arvoon. Kohdistimen koordinaatit näkyvät näytön alareunassa. Jos olet piirtänyt useampia funktioita, jäljityskohdistin ilmestyy Y=editorin pieninumeroisimman valitun funktion päälle. Funktion numero näkyy näytön oikeassa yläkulmassa. Jäljityskohdistimen siirtäminen: Edelliseen tai seuraavaan merkittyyn kohtaan Kohdistimen siirtäminen noin viisi merkittyä kohtaa (määrä voi olla hieman enemmän tai vähemmän kuin 5, xres-ikkunamuuttujasta riippuen) Kohdistimen siirto funktiossa määritettyyn x:n arvoon Näppäimet: Paina A tai B. Paina 2Atai 2B. Kirjoita x:n arvo ja paina. Jäljityskohdistin siirtyy funktiossa vain merkitystä kohdasta toiseen, ei pikselistä toiseen. Vihje: Jos koordinaatit eivät näy, aseta grafiikan esitystapa niin ( Í), että = RECT tai POLAR. Jäljitettävän funktion numero. Esimerkiksi: y1(x). Jäljityskoordinaatit ovat funktion koordinaatteja, eivät pikselikoordinaatteja. Vihje: Jos haluat jäljittää funktion, joka ulottuu ikkunan ylä- tai alapuolelle, käytä seuraavalla sivulla kuvattavaa QuickCenter-toimintoa. Jokainen esitettävä y:n arvo lasketaan x:n arvosta; eli y=yn(x). Jos funktiolle ei ole määritetty x:n arvoa, y:n arvo on tyhjä. Voit jatkaa funktion jäljittämistä, vaikka se ulottuisi tarkasteluikkunan ylä- tai alapuolelle. Et näe kohdistinta, kun se siirtyy näytön ulkopuolelle, mutta koordinaattiarvoista näet kohdistimen tarkat koordinaatit. Kappale 6: Tavallinen Funktiografiikka 105
14 Siirtyminen funktiosta toiseen Kun haluat siirtyä edelliseen tai seuraavaan funktiooon, jolla on sama x arvo, paina C tai D. Uuden funktion numero näkyy näytössä. Edellinen tai seuraava funktio perustuu Y=editorissa valittujen funktioiden järjestykseen, ei näytössä olevien piirrettyjen kuvaajien järjestykseen. Automaattinen vaakavieritys Jos jäljität funktion yli näytön vasemman tai oikean reunan, tarkasteluikkuna siirtyy automaattisesti vasemmalle tai oikealle. Kuvaajan uuden osan piirtäminen kestää hetken. Huom! Automaattinen vaakavieritys ei toimi, jos olet piirtänyt tilastokaavioita tai valinnut funktion esitystyyliksi varjostuksen. Ennen automaattista vaakavieritystä Automaattisen vaakavierityksen jälkeen Kohdistin jatkaa jäljitystä automaattisen vaakavierityksen jälkeen. QuickCenterin käyttö Jos jäljität funktiota, joka ulottuu tarkasteluikkunan ylä- tai alapuolelle, voit keskittää näytön kohdistimen sijaintiin -näppäimellä. Vihje: Voit käyttää QuickCenteriä milloin tahansa, myös silloin kun kohdistin näkyy näytössä. Ennen QuickCenterin käyttöä QuickCenterin käytön jälkeen QuickCenterin jälkeen kohdistin lopettaa jäljityksen. Jos haluat jatkaa jäljitystä, paina. Jäljityksen peruminen Jäljityksen voit perua milloin tahansa N-näppäimellä. Jäljitys peruuntuu myös, jos avaat toisen sovellusnäytön kuten Y=editorin. Kun palaat Graph-näyttöön ja painat aloittaaksesi jäljityksen: Jos Smart Graph piirtää kuvaajat uudelleen, kohdistin ilmestyy keskimmäiseen x-arvoon. Jos Smart Graph ei piirrä kuvaajia uudelleen, kohdistin palaa edelliseen sijaintiinsa (kohtaan, jossa se oli ennen kuin avasit toisen sovelluksen). 106 Kappale 6: Tavallinen Funktiografiikka
15 Kuvaajan tutkiminen Zoom-toimintojen avulla Zoom -työkalupalkkivalikon työkaluilla voit säätää tarkasteluikkunaa. Voit myös tallentaa tarkasteluikkunan myöhempää käyttöä varten. Zoom-valikko Huom! Jos valitset Zoomtyökalun Y=editorissa tai Window-editorissa, TI-89 avaa automaattisesti Graphnäytön. Paina Y=editorissa, Window-editorissa tai Graph-näytössä. Tässä osassa kerrotaan, miten toimintoja ZoomBox, ZoomIn, ZoomOut, ZoomStd, Memory ja SetFactors käytetään. Muista toiminnoista kerrotaan liitteessä A. Huom! x ja y ovat etäisyydet yhden pikselin keskustasta viereisen pikselin keskustaan. Zoom-työkalu ZoomBox ZoomIn, ZoomOut ZoomDec ZoomSqr ZoomStd ZoomTrig ZoomInt ZoomData ZoomFit Memory SetFactors Kuvaus Voit piirttää laatikon ja suurentaa laatikkoa zoomilla. Voit valita kohdan ja suurentaa tai pienentää sitä zoomilla SetFactors:in asetusten määräämällä suuruudella. Asettaa x ja y =.1, ja keskittää origon. Säätää ikkunamuuttujat niin, että neliö tai ympyrä näkyy oikeassa mittasuhteessa (eikä näytä suorakulmalta tai soikiolta). Asettaa ikkunamuuttujille oletusarvot. xmin = ë 10 ymin = ë 10 xres = 2 xmax = 10 ymax = 10 xscl = 1 yscl = 1 Asettaa ikkunamuuttujille ennalta määrätyt arvot, jotka sopivat yleensä trigonometristen funktioiden piirtämiseen. Keskittää origon ja määrää asetuksiksi: x = p/24 ( radians ymin = ë 4 tai 7.5 degrees) ymax = 4 xscl = p/2 ( radians yscl = 0.5 tai 90 degrees) Valitse uusi keskipiste. Sen jäleen asetuksiksi tulee x ja y = 1 ja xscl ja yscl = 10. Säätää ikkunamuuttujia niin, että kaikki valitut tilastokaaviot näkyvät. Lisätietoja kappaleessa 16. Säätää tarkasteluikkunaa niin, että kaikki valittujen funktioiden riippuvat muuttuja-arvot näkyvät. Funktiografiikassa. Tämä toiminto säilyttää nykyiset xmin ja xmax -asetukset ja säätää ymin ja ymax -asetuksia. Voit tallentaa ja palauttaa ikkunamuuttuja-asetukset ja siten muokata tarkasteluikkunaa. Voit muuttaa ZoomIn ja ZoomOut -toimintojen Zoomasetuksia. Kappale 6: Tavallinen Funktiografiikka 107
16 Zoomaus Zoom-laatikon avulla Vihje: Jos haluat siirtää kohdistinta pidemmän matkan kerrallaan, käytä näppäimiäuse 2B, 2D jne. 1. Valitse Zoom -valikosta 1:ZoomBox. Näyttöön tulee kehote 1st Corner? 2. Siirrä kohdistin siihen laatikon nurkaan, jonka haluat määritellä ja paina. y1(x)=2øsin(x) Kohdistin muuttuu pieneksi neliöksi, ja näyttöön tulee kehote 2nd Corner? 3. Siirrä kohdistin laatikon vastakkaiseen kulmaan. Kun siirrät kohdistinta, laatikko venyy. Vihje: Jos haluat perua ZoomBox in, paina N ennen kuin painat. 4. Kun olet määritellyt alueen, johon haluat zoomata, paina. Graph-näytössä näkyy suurennettu alue. Kohdan suurentaminen tai pienentäminen zoomilla 1. Valitse Zoom -valikosta 2:ZoomIn tai 3:ZoomOut. Kohdistin ilmestyy ja näyttöön tulee kehote New Center? 2. Siirrä kohdistin kohtaan, jota haluat lähentää tai loitontaa, ja paina. TI-89 säätää ikkunamuuttujia Zoom-tekijöiden mukaisesti. Tekijöiden asetukset on määrätty SetFactorstoiminnolla. ZoomIn-toiminnossa x-muuttujat jaetaan xfact:illa ja y- muuttujat yfact:illa. new xmin = xmin xfact jne. ZoomOut-toiminnossa x-muuttujat kerrotaan xfact:illa ja y- muuttujat yfact:illa. new xmin = xmin ù xfact jne. 108 Kappale 6: Tavallinen Funktiografiikka
17 Zoom-tekijöiden muuttaminen Zoom-tekijät määräävät suurennuksen ja piennenyksen määrän ZoomIn- ja ZoomOut-toiminnoissa. 1. Valitse Zoom -valikosta C:SetFactors. ZOOM FACTORS - valintaikkuna avautuu. Zoom-tekijöiden pitää olla 1, mutta niiden ei tarvitse olla kokonaislukuja. Oletusasetus on 4. Vihje: Jos haluat poistua tallentamatta muutoksia, paina N. 2. Korosta muutettava arvo näppäimillä D ja C. Kirjoita uusi arvo. Vanha arvo häviää automaattisesti, kun alat kirjoittamaan. tai Poista korostus näppäimillä A tai B ja muokkaa vanhaa arvoa. 3. Tallenna muutokset ja sulje valintaikkuna -näppäimellä (jos olet kirjoittanut syötelaatikon, paina -näppäintä kahdesti). Tarkasteluikkunan tallentaminen tai palauttaminen Kun olet käyttänyt erilaisia Zoom-työkaluja, haluat ehkä palata aiempaan tarkasteluikkunaan tai tallentaa nykyisen. 1. Valitse Zoom -valikosta alivalikko B:Memory. 2. Valitse haluamasi toiminto. Huom! Voit tallentaa vain yhden ryhmän ikkunamuuttujien arvoja kerrallaan. Uusien arvojen tallentaminen hävittää edelliset arvot. Valinta: 1:ZoomPrev 2:ZoomSto 3:ZoomRcl Toiminto: Palauttaa tarkasteluikkunan, joka oli auki ennen edellistä zoomausta. Tallenna nykyinen tarkasteluikkuna. (Nykyiset ikkunamuuttujien arvot tallentuvat järjestelmämuuttujiin zxmin, zxmax jne.) Palauta edellinen ZoomSto-toiminnolla tallennettu tarkasteluikkuna. Perustarkasteluikkunan palauttaminen Voit palauttaa ikkunamuuttujien oletusarvot milloin tahansa. Valitse Zoom -valikosta 6:ZoomStd. Kappale 6: Tavallinen Funktiografiikka 109
18 Funktioiden analysointi Math-työkaluilla Graph-näytön Math -työkalupalkkivalikossa on useita työkaluja, joilla voit analysoida funktiokuvaajia. Math-valikko Paina Graph-näytössä. Derivaatat-alivalikosta vain dy/dx:n voi valita funktiografiikkaan. Muut derivaatat toimivat muissa grafiikkatiloissa (parametrinen, napa jne.). Huom! Math-ratkaisujen kohdistinkoordinaatit tallentuvat järjestelmämuuttujiin xc ja yc (rc ja qc, jos käytät napakoordinaatteja). Derivaatat, integraalit, etäisyydet jne. tallennetaan järjestelmämuuttujaan sysmath. Math-työkalu Value Zero, Minimum, Maximum Intersection Derivatives f(x)dx Inflection Distance Tangent Arc Shade Kuvaus Laskee valitun y(x)-funktion määritetyllä x-arvolla. Etsii nollan (x-akselin leikkauskohta), minimin tai maksimin intervallin sisältä. Etsii kahden funktion leikkauspisteen. Etsii kohdan derivaatan (tangentin kulmakerroin). Etsii intervallista sopivan numeerisen integraalin. Etsii käyrän käännepisteen, jossa sen toinen derivaatta vaihtaa merkkiä (missä käyrä muuttaa kuperuutta). Piirtää ja mittaa funktion tai kahden funktion kahden pisteen välisen janan. Piirtää tangentin ja esittää sen yhtälön. Etsii käyrästä kahden pisteen välisen kaaren pituuden. Kuvaajien määrä ratkaisee toiminnon. Jos funktiokuvaajia on vain yksi, shade varjostaa alueen x-akselin ylä- tai alapuolella. Jos funktiokuvaajia on kaksi tai enemmän, shade varjostaa intervallin sisällä olevan alueen funktioiden välistä. 110 Kappale 6: Tavallinen Funktiografiikka
19 y(x):n hakeminen määrätystä pisteestä Vihje: Saat funktiokoordinaatit myös kun jäljität funktion ( ), syötät x:n arvon ja painat. 1. Paina Graph-näytössä ja valitse 1:Value. 2. Kirjoita x:n arvo, jonka pitää olla reaaliarvo väliltä xmin ja xmax. Arvo voi olla lauseke. y1(x)=1.25xùcos(x) 3. Paina. Kohdistin siirtyy ensimmäisen Y=editorissa valitun funktion x:n arvon kohdalle, ja sen koordinaatit esitetään. 4. Siirrä kohdistin funktioiden väliin syötettyyn x-arvoon näppäimellä D tai C. Vastaava y:n arvo näkyy näytössä. Huom! Jos painat A-tai B-näppäintä, saat esiin vapaasti liikkuvan kohdistimen. Sitä ei välttämättä pysty siirtämään takaisin syötetyn x-arvon kohdalle. Nollan, minimin tai maksimin etsiminen intervallin sisältä Vihje: Voit asettaa rajoitteita nopeasti kirjoittamalla x:n arvon. 1. Paina Graph-näytössä ja valitse 2:Zero, 3:Minimum tai 4:Maximum. 2. Valitse haluamasi funktio D - tai C -näppäimellä. 3. Aseta x:n alaraja. Siirrä kohdistin alarajan kohdalle näppäimillä A ja B tai kirjoita rajan x-arvo. 4. Paina. Näytön yläreunassa näkyvä 4-merkki on alarajan merkki. 5. Aseta yläraja ja paina. Kohdistin siirtyy ratkaisuun ja sen koordinaatit esitetään. Kahden funktion leikkauspisteen etsiminen intervallin sisältä 1. Paina Graph-näytössä ja valitse 5:Intersection. 2. Valitse ensimmäinen funktio D-tai C-näppäimellä ja paina. Kohdistin siirtyy seuraavaan funktiokuvaajaan. 3. Valitse toinen funktio ja paina. 4. Aseta x:n alaraja. Siirrä kohdistin alarajan kohdalle näppäimillä A ja B tai kirjoita rajan x-arvo. 5. Paina. Näytön yläreunassa näkyvä 4-merkki on alarajan merkki. 6. Aseta yläraja ja paina. y2(x)=2xì7 Kohdistin siirtyy leikkauspisteeseen, ja sen koordinaatit esitetään. Kappale 6: Tavallinen Funktiografiikka 111
20 Derivaatan (tangentin kulmakerroin) etsiminen pisteestä 1. Paina Graph-näytössä ja valitse 6:Derivatives. Valitse sitten alivalikosta 1:dy/dx. 2. Valitse haluamasi funktio D - tai C -näppäimellä. 3. Aseta derivaattapiste. Siirrä kohdistin pisteeseen tai syötä sen x-arvo. 4. Paina. Pisteen derivaatta esitetään. Etsi intervallin sisältä numeerinen integraali Vihje: Voit asettaa rajat nopeasti kirjoittamalla x:n arvoja. Vihje: Kun haluat poistaa varjostuksen, paina (ReGraph). 1. Paina Graph-näytössä ja valitse 7: f(x)dx. 2. Valitse haluamasi funktio D - tai C -näppäimellä. 3. Aseta x:n alaraja. Siirrä kohdistin alarajan kohdalle näppäimillä A ja B tai kirjoita rajan x-arvo. 4. Paina. Näytön yläreunassa näkyvä 4-merkki on alarajan merkki. 5. Aseta yläraja ja paina. Intervalli varjostetaan ja sen likimääräinen numeerinen integraali esitetään. Käännepisteen etsiminen intervallin sisältä 1. Paina Graph-näytössä ja valitse 8:Inflection. 2. Valitse haluamasi funktio D - tai C -näppäimellä. 3. Aseta x:n alaraja. Siirrä kohdistin alarajan kohdalle näppäimillä A ja B tai kirjoita rajan x-arvo. 4. Paina. Näytön yläreunassa näkyvä 4-merkki on alarajan merkki. 5. Aseta yläraja ja paina. Kohdistin siirtyy intervallin käännepisteeseen (jos sellainen on), ja sen koordinaatit esitetään. 112 Kappale 6: Tavallinen Funktiografiikka
21 Kahden pisteen välinen etäisyys 1. Paina Graph-näytössä ja valitse 9:Distance. 2. Valitse ensimmäisen pisteen funktio D - ja C -näppäimellä 3. Aseta ensimmäinen piste. Siirry pisteeseen näppäimellä A tai B, tai kirjoita sen x-arvo. 4. Paina. + osoittaa pisteen sijainnin. 5. Jos toinen piste on toisessa funktiossa, valitse funktio D - ja C - näppäimellä. 6. Aseta toinen piste. (Jos asetat pisteen kohdistimella, näyttöön tule jana kun siirrät kohdistinta.) 7. Paina. Kahden pisteen välinen etäisyys lasketaan ja niitä yhdistävä jana näkyy. Tangentin piirtäminen Vihje: Jos haluat poistaa tangentin, paina (ReGraph). 1. Paina Graph-näytössä ja valitse A:Tangent. 2. Valitse haluamasi funktio D - tai C -näppäimellä. 3. Aseta tangenttipiste. Siirrä kohdistin pisteeseen tai syötä sen x-arvo. 4. Paina. Tangenttiviiva piirretään ja sen yhtälö esitetään. Kaaren pituus 1. Paina Graph-näytössä ja valitse B:Arc. 2. Valitse haluamasi funktio D - tai C -näppäimellä. 3. Aseta kaaren ensimmäinen piste. Siirry pisteeseen näppäimellä A tai B, tai kirjoita sen x-arvo. 4. Paina. + osoittaa pisteen sijainnin. 5. Aseta toinen piste ja paina. + osoittaa toisen pisteen sijainnin ja kaaren pituus esitetään. Kappale 6: Tavallinen Funktiografiikka 113
22 Funktion ja x-akselin välisen alueen varjostus Huom! Jos et määritä alaja ylärajaa A - tai B- näppäimellä tai kirjoita x:n arvoa, rajoina käytetään arvoja xmin ja xmax. Vihje: Jos haluat poistaa varjostuksen, paina (ReGraph). Vain yksi funktio saa olla piirrettynä. Jos funktiokuvaajia on enemmän, Shade-työkalu varjostaa funktioiden välisen alueen. 1. Paina Graph-näytössä ja valitse C:Shade. Näyttöön tulee kehote Above X axis? 2. Valitse yksi seuraavista funktion varjostusmenetelmistä: x-akselin yläpuoli; paina. x-akselin alapuoli; paina j N. 3. Aseta x:n alaraja. Siirrä kohdistin alarajan kohdalle näppäimillä A ja B tai kirjoita rajan x-arvo. 4. Paina. Näytön yläreunassa näkyvä 4-merkki on alarajan merkki. 5. Aseta yläraja ja paina. Rajattu alue varjostetaan. Intervallin kahden funktion välisen alueen varjostaminen Huom! Jos et määritä alaja ylärajaa A - tai B- näppäimellä tai kirjoita x:n arvoa, rajoina käytetään arvoja xmin ja xmax. Vihje: Jos haluat poistaa varjostuksen, paina (ReGraph). Vähintään kaksi funktiota pitää olla piirrettynä. Jos funktiokuvaajia on vain yksi, Shade varjostaa funktion ja x-akselin välisen alueen. 1. Paina Graph-näytössä ja valitse C:Shade. Näyttöön tulee kehote Above? 2. Valitse haluamasi funktio D - tai C -näppäimellä. (Varjostus tulee valitsemasi funktion yläpuolelle.) 3. Paina. Kohdistin siirtyy seuraavaan funktiokuvaajaan, ja näyttöön tulee kehote Below? 4. Valitse toinen funktio D - tai C -näppäimellä. (Varjostus tulee valitsemasi funktion alapuolelle.) 5. Paina. 6. Aseta x:n alaraja. Siirrä kohdistin alarajan kohdalle näppäimillä A ja B tai kirjoita rajan x-arvo. 7. Paina. Näytön yläreunassa näkyvä 4-merkki on alarajan merkki. 8. Aseta yläraja ja paina. Rajattu alue varjostetaan. Alempi funktio Ylempi funktio 114 Kappale 6: Tavallinen Funktiografiikka
Johdanto: Parametrigrafiikka Parametriyhtälöiden piirtämisen vaiheet Parametri- ja funktiografiikan eroja
 Kappale 7: Parametrigrafiikka 7 Johdanto: Parametrigrafiikka... 128 Parametriyhtälöiden piirtämisen vaiheet... 129 Parametri- ja funktiografiikan eroja... 130 Tässä kappaleessa kerrotaan, miten parametriyhtälöitä
Kappale 7: Parametrigrafiikka 7 Johdanto: Parametrigrafiikka... 128 Parametriyhtälöiden piirtämisen vaiheet... 129 Parametri- ja funktiografiikan eroja... 130 Tässä kappaleessa kerrotaan, miten parametriyhtälöitä
Kappale 9: Lukujonografiikka
 Kappale 9: Lukujonografiikka 9 Johdanto: Sekvenssigrafiikka... 128 Sekvenssigrafiikan vaiheet... 129 Sekvenssi- ja funktiografiikan erot... 130 Aika- ja verkkokaavioiden sekä kustomoitujen kaavioiden akseleiden
Kappale 9: Lukujonografiikka 9 Johdanto: Sekvenssigrafiikka... 128 Sekvenssigrafiikan vaiheet... 129 Sekvenssi- ja funktiografiikan erot... 130 Aika- ja verkkokaavioiden sekä kustomoitujen kaavioiden akseleiden
Numeerinen ratkaisija on erityisen käyttökelpoinen yllä olevan kaltaisten yhtälöiden ratkaisussa.
 Kappale 19: Numeerinen ratkaisija 19 Johdanto: Numeerinen ratkaisija... 334 Ratkaisijan avaaminen ja yhtälön syöttäminen... 335 Tunnettujen muuttujien määritteleminen... 337 Tuntemattoman muuttujan ratkaiseminen...
Kappale 19: Numeerinen ratkaisija 19 Johdanto: Numeerinen ratkaisija... 334 Ratkaisijan avaaminen ja yhtälön syöttäminen... 335 Tunnettujen muuttujien määritteleminen... 337 Tuntemattoman muuttujan ratkaiseminen...
Kappale 14: Jaetut näytöt
 Kappale 14: Jaetut näytöt 14 Johdanto: Jaetut näytöt... 220 Jaetun näytön asetukset ja näytöstä poistuminen... 221 Aktiivisen sovelluksen valitseminen... 223 TI-89:ssä voit jakaa näytön ja käyttää kahta
Kappale 14: Jaetut näytöt 14 Johdanto: Jaetut näytöt... 220 Jaetun näytön asetukset ja näytöstä poistuminen... 221 Aktiivisen sovelluksen valitseminen... 223 TI-89:ssä voit jakaa näytön ja käyttää kahta
Johdanto: Jaetut näytöt Jaetun näytön asetukset ja näytöstä poistuminen Aktiivisen sovelluksen valitseminen
 Kappale 14: Jaetut näytöt 14 Johdanto: Jaetut näytöt... 232 Jaetun näytön asetukset ja näytöstä poistuminen... 233 Aktiivisen sovelluksen valitseminen... 235 TI-89 / TI-92 Plus:ssä voit jakaa näytön ja
Kappale 14: Jaetut näytöt 14 Johdanto: Jaetut näytöt... 232 Jaetun näytön asetukset ja näytöstä poistuminen... 233 Aktiivisen sovelluksen valitseminen... 235 TI-89 / TI-92 Plus:ssä voit jakaa näytön ja
Piirtäminen napakoordinaatistossa
 8 Piirtäminen napakoordinaatistossa Yleiskatsaus: piirtäminen napakoordinaatistossa... 132 Napakoordinaattikuvaajan määrittäminen... 133 Piirtotyökalujen käyttäminen napakoordinaattipiirtotilassa... 136
8 Piirtäminen napakoordinaatistossa Yleiskatsaus: piirtäminen napakoordinaatistossa... 132 Napakoordinaattikuvaajan määrittäminen... 133 Piirtotyökalujen käyttäminen napakoordinaattipiirtotilassa... 136
Kappale 10: Kolmiulotteinen grafiikka
 Kappale 10: Kolmiulotteinen grafiikka 10 Johdanto: Kolmiulotteinen grafiikka... 142 Kolmiulotteisten yhtälöiden piirtäminen... 144 Kolmiulotteisen grafiikan ja funktiografiikan erot... 145 Kohdistimen
Kappale 10: Kolmiulotteinen grafiikka 10 Johdanto: Kolmiulotteinen grafiikka... 142 Kolmiulotteisten yhtälöiden piirtäminen... 144 Kolmiulotteisen grafiikan ja funktiografiikan erot... 145 Kohdistimen
Käyttöpaneelin käyttäminen
 Tässä jaksossa on tietoja käyttöpaneelin käytöstä, tulostimen asetusten muuttamisesta ja käyttöpaneelin valikoiden sisällöstä. 1 Useimpia tulostimen asetuksia voi muuttaa sovellusohjelmasta tai tulostinajurista.
Tässä jaksossa on tietoja käyttöpaneelin käytöstä, tulostimen asetusten muuttamisesta ja käyttöpaneelin valikoiden sisällöstä. 1 Useimpia tulostimen asetuksia voi muuttaa sovellusohjelmasta tai tulostinajurista.
Vektorit. Vektorin luominen... 192 Vektorin tuominen näyttöön... 195 Vektorin koon ja alkioiden muokkaaminen... 195 Vektorin poistaminen...
 12 Vektorit Vektorin luominen... 192 Vektorin tuominen näyttöön... 195 Vektorin koon ja alkioiden muokkaaminen... 195 Vektorin poistaminen... 196 TI -86 M1 M2 M3 M4 M5 F1 F2 F3 F4 F5 192 Luku 12: Vektorit
12 Vektorit Vektorin luominen... 192 Vektorin tuominen näyttöön... 195 Vektorin koon ja alkioiden muokkaaminen... 195 Vektorin poistaminen... 196 TI -86 M1 M2 M3 M4 M5 F1 F2 F3 F4 F5 192 Luku 12: Vektorit
Kappale 11: Differentiaaliyhtälön piirtäminen
 Kappale 11: Differentiaaliyhtälön piirtäminen 11 Johdanto: Differentiaaliyhtälön piirtäminen... 164 Yleiskatsaus: Differentiaaliyhtälöiden piirtämisen vaiheet... 166 Differentiaaliyhtälöiden ja funktioiden
Kappale 11: Differentiaaliyhtälön piirtäminen 11 Johdanto: Differentiaaliyhtälön piirtäminen... 164 Yleiskatsaus: Differentiaaliyhtälöiden piirtämisen vaiheet... 166 Differentiaaliyhtälöiden ja funktioiden
Käyttöpaneelin käyttäminen
 Tässä luvussa on tietoja käyttöpaneelista, tulostinasetusten muuttamisesta ja käyttöpaneelin valikoista. Useimmat tulostinasetukset voidaan muuttaa sovellusohjelmalla tai tulostinajurilla. Sovellusohjelmalla
Tässä luvussa on tietoja käyttöpaneelista, tulostinasetusten muuttamisesta ja käyttöpaneelin valikoista. Useimmat tulostinasetukset voidaan muuttaa sovellusohjelmalla tai tulostinajurilla. Sovellusohjelmalla
HDS Gen3 Pikaopas. Yleiskuvaus. Nro Näppäin Toiminto
 HDS Gen3 Pikaopas FI Yleiskuvaus 1 4 6 5 7 2 3 8 9 10 11 Nro Näppäin Toiminto 1 Kosketusnäyttö 2 Sivut-näppäin Aktivoi aloitussivun Kohdistin- Siirtää kohdistinta, siirtyy valikkokohteissa ja säätää arvoja
HDS Gen3 Pikaopas FI Yleiskuvaus 1 4 6 5 7 2 3 8 9 10 11 Nro Näppäin Toiminto 1 Kosketusnäyttö 2 Sivut-näppäin Aktivoi aloitussivun Kohdistin- Siirtää kohdistinta, siirtyy valikkokohteissa ja säätää arvoja
OpenOffice.org Impress 3.1.0
 OpenOffice.org Impress 3.1.0 Sisällysluettelo 1 Esityksen luominen...1 2 Dian rakenne...2 3 Dian lisääminen, poistaminen, siirtäminen ja kopioiminen...3 4 Diojen koon muuttaminen...3 5 Pohjatyylisivut...4
OpenOffice.org Impress 3.1.0 Sisällysluettelo 1 Esityksen luominen...1 2 Dian rakenne...2 3 Dian lisääminen, poistaminen, siirtäminen ja kopioiminen...3 4 Diojen koon muuttaminen...3 5 Pohjatyylisivut...4
GeoGebra-harjoituksia malu-opettajille
 GeoGebra-harjoituksia malu-opettajille 1. Ohjelman kielen vaihtaminen Mikäli ohjelma ei syystä tai toisesta avaudu toivomallasi kielellä, voit vaihtaa ohjelman käyttöliittymän kielen seuraavasti: 2. Fonttikoon
GeoGebra-harjoituksia malu-opettajille 1. Ohjelman kielen vaihtaminen Mikäli ohjelma ei syystä tai toisesta avaudu toivomallasi kielellä, voit vaihtaa ohjelman käyttöliittymän kielen seuraavasti: 2. Fonttikoon
Luvuilla laskeminen. Esim. 1 Laske 6 21 7
 Luvuilla laskeminen TI-84 Plus käyttää laskujen suorittamiseen ns. yhtälönkäsittelyjärjestelmää (EOS TM, Equation Operating System), jonka avulla lausekkeiden syöttö tapahtuu matemaattisessa kirjoitusjärjestyksessä.
Luvuilla laskeminen TI-84 Plus käyttää laskujen suorittamiseen ns. yhtälönkäsittelyjärjestelmää (EOS TM, Equation Operating System), jonka avulla lausekkeiden syöttö tapahtuu matemaattisessa kirjoitusjärjestyksessä.
TI-89 / TI-92 Plus ratkaisee tavallisten differentiaaliyhtälöiden ensimmäisen kertaluvun järjestelmiä. Esimerkiksi:
 Kappale 11: Differentiaaliyhtälön piirtäminen 11 Johdanto: Differentiaaliyhtälön piirtäminen... 176 Yleiskatsaus: Differentiaaliyhtälöiden piirtämisen vaiheet... 178 Differentiaaliyhtälöiden ja funktioiden
Kappale 11: Differentiaaliyhtälön piirtäminen 11 Johdanto: Differentiaaliyhtälön piirtäminen... 176 Yleiskatsaus: Differentiaaliyhtälöiden piirtämisen vaiheet... 178 Differentiaaliyhtälöiden ja funktioiden
Aloitusohje versiolle 4.0
 Mikä on Geogebra? Aloitusohje versiolle 4.0 dynaamisen matematiiikan työvälineohjelma helppokäyttöisessä paketissa oppimisen ja opetuksen avuksi kaikille koulutustasoille vuorovaikutteiset geometria, algebra,
Mikä on Geogebra? Aloitusohje versiolle 4.0 dynaamisen matematiiikan työvälineohjelma helppokäyttöisessä paketissa oppimisen ja opetuksen avuksi kaikille koulutustasoille vuorovaikutteiset geometria, algebra,
Geogebra -koulutus. Ohjelmistojen pedagoginen hyödyntäminen
 Geogebra -koulutus Ohjelmistojen pedagoginen hyödyntäminen Geogebra Ilmainen dynaaminen matematiikkaohjelmisto osoitteessa http://www.geogebra.org Geogebra-sovellusversion voi asentaa tietokoneilla ja
Geogebra -koulutus Ohjelmistojen pedagoginen hyödyntäminen Geogebra Ilmainen dynaaminen matematiikkaohjelmisto osoitteessa http://www.geogebra.org Geogebra-sovellusversion voi asentaa tietokoneilla ja
Funktiot. 3.1 Itse määritellyn funktion lauseke Y = Funktio määritellään Y= -editorissa, jonne päästään näppäilemällä Y =.
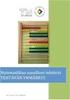 0 Funktiot 3.1 Itse määritellyn funktion lauseke Y = Funktio määritellään Y= -editorissa, jonne päästään näppäilemällä Y =. Esim. 1 a) Kirjoita lauseke Y 1 = + 3 (kuva 1) ja paina ENTER. Muuttuja (suuri
0 Funktiot 3.1 Itse määritellyn funktion lauseke Y = Funktio määritellään Y= -editorissa, jonne päästään näppäilemällä Y =. Esim. 1 a) Kirjoita lauseke Y 1 = + 3 (kuva 1) ja paina ENTER. Muuttuja (suuri
2 Pistejoukko koordinaatistossa
 Pistejoukko koordinaatistossa Ennakkotehtävät 1. a) Esimerkiksi: b) Pisteet sijaitsevat pystysuoralla suoralla, joka leikkaa x-akselin kohdassa x =. c) Yhtälö on x =. d) Sijoitetaan joitain ehdon toteuttavia
Pistejoukko koordinaatistossa Ennakkotehtävät 1. a) Esimerkiksi: b) Pisteet sijaitsevat pystysuoralla suoralla, joka leikkaa x-akselin kohdassa x =. c) Yhtälö on x =. d) Sijoitetaan joitain ehdon toteuttavia
Mukavia kokeiluja ClassPad 330 -laskimella
 Mukavia kokeiluja ClassPad 330 -laskimella Tervetuloa tutustumaan Casio ClassPad laskimeen! Jos laskin ei ole yksin omassa käytössäsi, on hyvä tyhjentää aluksi muistit ja näytöt valikosta Edit->Clear All
Mukavia kokeiluja ClassPad 330 -laskimella Tervetuloa tutustumaan Casio ClassPad laskimeen! Jos laskin ei ole yksin omassa käytössäsi, on hyvä tyhjentää aluksi muistit ja näytöt valikosta Edit->Clear All
P6SLite ohjaus- ja zoom komennot
 1, Ohjaus zoom -toiminnot P6SLite ohjaus- ja zoom komennot Osa 1 pikanäppäintoiminnon Valitse APP-käyttöliittymää ja APP ilmestyy toimintopainikkeeseen. Paina + = ZOOM +, paina - = ZOOM-. 2, Manuaalinen
1, Ohjaus zoom -toiminnot P6SLite ohjaus- ja zoom komennot Osa 1 pikanäppäintoiminnon Valitse APP-käyttöliittymää ja APP ilmestyy toimintopainikkeeseen. Paina + = ZOOM +, paina - = ZOOM-. 2, Manuaalinen
Hook2 Series. Quick Guide. 5 HDI, 5 TS, 7X GPS TS, 7 HDI, 7 TS, 9 TS, 9 HDI, and 12 TS DE, ES, FI, FR, IT, NL, NO, PT, SV, ZH
 Hook2 Series Quick Guide 5 HDI, 5 TS, 7X GPS TS, 7 HDI, 7 TS, 9 TS, 9 HDI, and 12 TS DE, ES, FI, FR, IT, NL, NO, PT, SV, ZH www.lowrance.com HOOK2 Aloittaminen 5 HDI, 5 TS, 7x GPS TS, 7 HDI, 7 TS, 9 HDI,
Hook2 Series Quick Guide 5 HDI, 5 TS, 7X GPS TS, 7 HDI, 7 TS, 9 TS, 9 HDI, and 12 TS DE, ES, FI, FR, IT, NL, NO, PT, SV, ZH www.lowrance.com HOOK2 Aloittaminen 5 HDI, 5 TS, 7x GPS TS, 7 HDI, 7 TS, 9 HDI,
Oppimateriaali oppilaalle ja opettajalle : GeoGebra oppilaan työkaluna ylioppilaskirjoituksissa 2016 versio 0.8
 Oppimateriaali oppilaalle ja opettajalle : GeoGebra oppilaan työkaluna ylioppilaskirjoituksissa 2016 versio 0.8 Piirtoalue ja algebraikkuna Piirtoalueelle piirretään työvälinepalkista löytyvillä työvälineillä
Oppimateriaali oppilaalle ja opettajalle : GeoGebra oppilaan työkaluna ylioppilaskirjoituksissa 2016 versio 0.8 Piirtoalue ja algebraikkuna Piirtoalueelle piirretään työvälinepalkista löytyvillä työvälineillä
Käy vastaamassa kyselyyn kurssin pedanet-sivulla (TÄRKEÄ ensi vuotta ajatellen) Kurssin suorittaminen ja arviointi: vähintään 50 tehtävää tehtynä
 Käy vastaamassa kyselyyn kurssin pedanet-sivulla (TÄRKEÄ ensi vuotta ajatellen) Kurssin suorittaminen ja arviointi: vähintään 50 tehtävää tehtynä (vihkon palautus kokeeseen tullessa) Koe Mahdolliset testit
Käy vastaamassa kyselyyn kurssin pedanet-sivulla (TÄRKEÄ ensi vuotta ajatellen) Kurssin suorittaminen ja arviointi: vähintään 50 tehtävää tehtynä (vihkon palautus kokeeseen tullessa) Koe Mahdolliset testit
Karttapalvelun käyttöohjeet
 Karttapalvelun käyttöohjeet 1 Yleistä... 2 2 Aloitusnäkymä... 2 3 Liikkuminen kartalla... 3 4 Vasemman laidan valikko... 3 4.1 Kaavayhdistelmä... 3 4.2 Valmistelussa olevat kaavat... 3 4.3 Kaavamerkinnät...
Karttapalvelun käyttöohjeet 1 Yleistä... 2 2 Aloitusnäkymä... 2 3 Liikkuminen kartalla... 3 4 Vasemman laidan valikko... 3 4.1 Kaavayhdistelmä... 3 4.2 Valmistelussa olevat kaavat... 3 4.3 Kaavamerkinnät...
TAULUKON TEKEMINEN. Sisällysluettelo
 Excel 2013 Taulukon tekeminen Sisällysluettelo TAULUKON TEKEMINEN TAULUKON TEKEMINEN... 1 Tietotyypit... 1 Tiedon syöttäminen taulukkoon... 1 Kirjoitusvirheiden korjaaminen... 2 Alueen sisällön tyhjentäminen...
Excel 2013 Taulukon tekeminen Sisällysluettelo TAULUKON TEKEMINEN TAULUKON TEKEMINEN... 1 Tietotyypit... 1 Tiedon syöttäminen taulukkoon... 1 Kirjoitusvirheiden korjaaminen... 2 Alueen sisällön tyhjentäminen...
Trigonometriaa ja solve-komento GeoGebralla
 Trigonometriaa ja solve-komento GeoGebralla Valitse yläreunasta Näytä-valikosta CAS ja Piirtoalue. CAS-on laskinohjelma, piirtoalueen avulla saat kuviot näkyville tarvittaessa. Harjoitellaan ensiksi CAS-ikkunan
Trigonometriaa ja solve-komento GeoGebralla Valitse yläreunasta Näytä-valikosta CAS ja Piirtoalue. CAS-on laskinohjelma, piirtoalueen avulla saat kuviot näkyville tarvittaessa. Harjoitellaan ensiksi CAS-ikkunan
KUVAN TUOMINEN, MUOKKAAMINEN, KOON MUUTTAMINEN JA TALLENTAMINEN PAINTISSA
 KUVAN TUOMINEN, MUOKKAAMINEN, KOON MUUTTAMINEN JA TALLENTAMINEN PAINTISSA SISÄLLYS 1. KUVAN TUOMINEN PAINTIIN...1 1.1. TALLENNETUN KUVAN HAKEMINEN...1 1.2. KUVAN KOPIOIMINEN JA LIITTÄMINEN...1 1.1. PRINT
KUVAN TUOMINEN, MUOKKAAMINEN, KOON MUUTTAMINEN JA TALLENTAMINEN PAINTISSA SISÄLLYS 1. KUVAN TUOMINEN PAINTIIN...1 1.1. TALLENNETUN KUVAN HAKEMINEN...1 1.2. KUVAN KOPIOIMINEN JA LIITTÄMINEN...1 1.1. PRINT
Hannu Mäkiö. kertolasku * jakolasku / potenssiin korotus ^ Syöte Geogebran vastaus
 Perusohjeita, symbolista laskentaa Geogebralla Kielen vaihtaminen. Jos Geogebrasi kieli on vielä englanti, niin muuta se Options välilehdestä kohdasta Language suomeksi (finnish). Esittelen tässä muutaman
Perusohjeita, symbolista laskentaa Geogebralla Kielen vaihtaminen. Jos Geogebrasi kieli on vielä englanti, niin muuta se Options välilehdestä kohdasta Language suomeksi (finnish). Esittelen tässä muutaman
T e k s t i n k ä s i t t e l y ä s e l k o k i e l e l l ä WORD
 1 MICROSOFT T e k s t i n k ä s i t t e l y ä s e l k o k i e l e l l ä WORD Eero Seitsemän veljeksen Eero on vilkas, sukkelasanainen ja älykkäämpi kuin muut veljekset. Hän kiusoittelee ja pilkkaa puheillaan
1 MICROSOFT T e k s t i n k ä s i t t e l y ä s e l k o k i e l e l l ä WORD Eero Seitsemän veljeksen Eero on vilkas, sukkelasanainen ja älykkäämpi kuin muut veljekset. Hän kiusoittelee ja pilkkaa puheillaan
Peilaus pisteen ja suoran suhteen Pythonin Turtle moduulilla
 Peilaus pisteen ja suoran suhteen Pythonin Turtle moduulilla ALKUHARJOITUS Kynän ja paperin avulla peilaaminen koordinaatistossa a) Peilaa pisteen (0,0) suhteen koordinaatistossa sijaitseva - neliö, jonka
Peilaus pisteen ja suoran suhteen Pythonin Turtle moduulilla ALKUHARJOITUS Kynän ja paperin avulla peilaaminen koordinaatistossa a) Peilaa pisteen (0,0) suhteen koordinaatistossa sijaitseva - neliö, jonka
TI-30X II funktiolaskimen pikaohje
 0 TI-30X II funktiolaskimen pikaohje Sisältö Näppäimet... 1 Resetointi... 1 Aiempien laskutoimitusten muokkaaminen... 2 Edellisen laskutoimituksen tuloksen hyödyntäminen (ANS) ja etumerkki... 3 DEL ja
0 TI-30X II funktiolaskimen pikaohje Sisältö Näppäimet... 1 Resetointi... 1 Aiempien laskutoimitusten muokkaaminen... 2 Edellisen laskutoimituksen tuloksen hyödyntäminen (ANS) ja etumerkki... 3 DEL ja
Projektit. Pikaopas. Jaa projekti muiden kanssa Kutsu muita projektiyhteistyöhön valitsemalla Jaa.
 Projektit Pikaopas Seuraa tehtäviä SharePoint-tehtäväluettelon avulla voit kätevästi seurata projektiin liittyviä tehtäviä. Voit lisätä aloituspäivät ja määräpäivät, määrittää tehtäviä eri henkilöille
Projektit Pikaopas Seuraa tehtäviä SharePoint-tehtäväluettelon avulla voit kätevästi seurata projektiin liittyviä tehtäviä. Voit lisätä aloituspäivät ja määräpäivät, määrittää tehtäviä eri henkilöille
Lisäsovellus fx-9860g-sarjan ja GRAPH 85 -sarjan laskimiin. Geometry. Käyttöopas. http://edu.casio.com
 Lisäsovellus fx-9860g-sarjan ja GRAPH 85 -sarjan laskimiin Fi Geometry Käyttöopas http://edu.casio.com Sisältö Sisältö 1 Geometry-moodin yleiskatsaus 2 Kohteiden piirtäminen ja muokkaaminen 3 Geometry-ikkunan
Lisäsovellus fx-9860g-sarjan ja GRAPH 85 -sarjan laskimiin Fi Geometry Käyttöopas http://edu.casio.com Sisältö Sisältö 1 Geometry-moodin yleiskatsaus 2 Kohteiden piirtäminen ja muokkaaminen 3 Geometry-ikkunan
y=-3x+2 y=2x-3 y=3x+2 x = = 6
 MAA Koe, Arto Hekkanen ja Jussi Tyni 5.5.015 Loppukoe LASKE ILMAN LASKINTA. 1. Yhdistä kuvaaja ja sen yhtälö a) 3 b) 1 c) 5 d) Suoran yhtälö 1) y=3x ) 3x+y =0 3) x y 3=0 ) y= 3x 3 5) y= 3x 6) 3x y+=0 y=-3x+
MAA Koe, Arto Hekkanen ja Jussi Tyni 5.5.015 Loppukoe LASKE ILMAN LASKINTA. 1. Yhdistä kuvaaja ja sen yhtälö a) 3 b) 1 c) 5 d) Suoran yhtälö 1) y=3x ) 3x+y =0 3) x y 3=0 ) y= 3x 3 5) y= 3x 6) 3x y+=0 y=-3x+
IIRTÄMINEN. Word Piirtäminen
 Word 2013 Piirtäminen IIRTÄMINEN PIIRTÄMINEN... 1 Piirto-objektien muotoileminen... 1 Muotoilutyökalut... 2 Tekstin tasaaminen objektin sisään, koko... 4 Objektien järjestyksen muuttaminen... 5 Kuvan osien
Word 2013 Piirtäminen IIRTÄMINEN PIIRTÄMINEN... 1 Piirto-objektien muotoileminen... 1 Muotoilutyökalut... 2 Tekstin tasaaminen objektin sisään, koko... 4 Objektien järjestyksen muuttaminen... 5 Kuvan osien
KSAO Liiketalous 1. Asiakirjan ulkoasuun vaikuttavat tekstin muotoilut ja kappale muotoilut. Kappaleen ulkoasuun vaikuttavia tekijöitä:
 KSAO Liiketalous 1 Asiakirjan ulkoasuun vaikuttavat tekstin muotoilut ja kappale muotoilut. Kappaleen ulkoasuun vaikuttavia tekijöitä: tekstin tasaus sisennys riviväli; kappaleen sisäiset rivivälit kappaleiden
KSAO Liiketalous 1 Asiakirjan ulkoasuun vaikuttavat tekstin muotoilut ja kappale muotoilut. Kappaleen ulkoasuun vaikuttavia tekijöitä: tekstin tasaus sisennys riviväli; kappaleen sisäiset rivivälit kappaleiden
1 Funktiot, suurin (max), pienin (min) ja keskiarvo
 1 Funktiot, suurin (max), pienin (min) ja keskiarvo 1. Avaa uusi työkirja 2. Tallenna työkirja nimellä perusfunktiot. 3. Kirjoita seuraava taulukko 4. Muista taulukon kirjoitusjärjestys - Ensin kirjoitetaan
1 Funktiot, suurin (max), pienin (min) ja keskiarvo 1. Avaa uusi työkirja 2. Tallenna työkirja nimellä perusfunktiot. 3. Kirjoita seuraava taulukko 4. Muista taulukon kirjoitusjärjestys - Ensin kirjoitetaan
Asiakirjojen ja valokuvien skannaaminen Canon Canoscan -skannerilla
 Asiakirjojen ja valokuvien skannaaminen Canon Canoscan -skannerilla 1. Kytke skanneriin virta painamalla skannerin oikealla puolella olevaa virtakytkintä. 2. Avaa skannerin kansi. 3. Aseta valokuva/asiakirja
Asiakirjojen ja valokuvien skannaaminen Canon Canoscan -skannerilla 1. Kytke skanneriin virta painamalla skannerin oikealla puolella olevaa virtakytkintä. 2. Avaa skannerin kansi. 3. Aseta valokuva/asiakirja
Kappale 21: Muistin ja muuttujien hallinta
 Kappale 21: Muistin ja muuttujien hallinta 21 Johdanto: Muistin ja muuttujien hallinta... 334 Muistin tarkistaminen ja nollaaminen... 337 VAR-LINK-näytön avaaminen... 338 Muuttujien ja kansioiden käsitteleminen
Kappale 21: Muistin ja muuttujien hallinta 21 Johdanto: Muistin ja muuttujien hallinta... 334 Muistin tarkistaminen ja nollaaminen... 337 VAR-LINK-näytön avaaminen... 338 Muuttujien ja kansioiden käsitteleminen
 MAA4 Abittikokeen vastaukset ja perusteluja 1. Määritä kuvassa olevien suorien s ja t yhtälöt. Suoran s yhtälö on = ja suoran t yhtälö on = + 2. Onko väittämä oikein vai väärin? 2.1 Suorat =5 +2 ja =5
MAA4 Abittikokeen vastaukset ja perusteluja 1. Määritä kuvassa olevien suorien s ja t yhtälöt. Suoran s yhtälö on = ja suoran t yhtälö on = + 2. Onko väittämä oikein vai väärin? 2.1 Suorat =5 +2 ja =5
Tekstinkäsittelyn jatko Error! Use the Home tab to apply Otsikko 1 to the text that you want to appear here. KSAO Liiketalous 1
 KSAO Liiketalous 1 Lomakkeet Lomake on asiakirja, joka sisältää täyttämistä ohjaavia tietoja tai merkintöjä. Wordin lomakekenttä-toiminnolla luodaan näytöllä täytettäviä lomakkeita tai tulostettavia lomakepohjia.
KSAO Liiketalous 1 Lomakkeet Lomake on asiakirja, joka sisältää täyttämistä ohjaavia tietoja tai merkintöjä. Wordin lomakekenttä-toiminnolla luodaan näytöllä täytettäviä lomakkeita tai tulostettavia lomakepohjia.
Google-dokumentit. Opetusteknologiakeskus Mediamylly
 Google-dokumentit 1 2 3 Yleistä 1.1 Tilin luominen 4 1.2 Docs-päävalikkoon siirtyminen 7 Dokumentit-päävalikko 2.1 Kirjaudu Dokumentteihin 9 2.2 Lähetä tiedosto Google-dokumentteihin 11 2.3 Uuden asiakirjan
Google-dokumentit 1 2 3 Yleistä 1.1 Tilin luominen 4 1.2 Docs-päävalikkoon siirtyminen 7 Dokumentit-päävalikko 2.1 Kirjaudu Dokumentteihin 9 2.2 Lähetä tiedosto Google-dokumentteihin 11 2.3 Uuden asiakirjan
Tilastolliset toiminnot
 -59- Tilastolliset toiminnot 6.1 Aineiston esittäminen graafisesti Tilastollisen aineiston tallentamisvälineiksi TI-84 Plus tarjoaa erityiset listamuuttujat L1,, L6, jotka löytyvät 2nd -toimintoina vastaavilta
-59- Tilastolliset toiminnot 6.1 Aineiston esittäminen graafisesti Tilastollisen aineiston tallentamisvälineiksi TI-84 Plus tarjoaa erityiset listamuuttujat L1,, L6, jotka löytyvät 2nd -toimintoina vastaavilta
Fx-CP400 -laskimella voit ratkaista yhtälöitä ja yhtälöryhmiä eri tavoin.
 3. Yhtälöt Fx-CP400 -laskimella voit ratkaista yhtälöitä ja yhtälöryhmiä eri tavoin. 3.1 Ensimmäisen asteen yhtälöt Ratkaise yhtälö. 3 x ( x 3) 4x 5 Kirjoita tehtävä sellaisenaan, maalaa se ja käytä Interactive
3. Yhtälöt Fx-CP400 -laskimella voit ratkaista yhtälöitä ja yhtälöryhmiä eri tavoin. 3.1 Ensimmäisen asteen yhtälöt Ratkaise yhtälö. 3 x ( x 3) 4x 5 Kirjoita tehtävä sellaisenaan, maalaa se ja käytä Interactive
9. Vektorit. 9.1 Skalaarit ja vektorit. 9.2 Vektorit tasossa
 9. Vektorit 9.1 Skalaarit ja vektorit Skalaari on koon tai määrän mitta. Tyypillinen esimerkki skalaarista on massa. Lukumäärä on toinen hyvä esimerkki skalaarista. Vektorilla on taas suuruus ja suunta.
9. Vektorit 9.1 Skalaarit ja vektorit Skalaari on koon tai määrän mitta. Tyypillinen esimerkki skalaarista on massa. Lukumäärä on toinen hyvä esimerkki skalaarista. Vektorilla on taas suuruus ja suunta.
Kappale 18: Teksti-editori
 Kappale 18: Teksti-editori 18 Johdanto: Tekstitoiminnot... 304 Text-editori-istunnon aloittaminen... 305 Tekstin syöttäminen ja muokkaaminen... 307 Erikoismerkkien syöttäminen... 311 Komentokielisen ohjelman
Kappale 18: Teksti-editori 18 Johdanto: Tekstitoiminnot... 304 Text-editori-istunnon aloittaminen... 305 Tekstin syöttäminen ja muokkaaminen... 307 Erikoismerkkien syöttäminen... 311 Komentokielisen ohjelman
Diplomi-insinööri- ja arkkitehtikoulutuksen yhteisvalinta 2017 Insinöörivalinnan matematiikan koe , Ratkaisut (Sarja A)
 Diplomi-insinööri- ja arkkitehtikoulutuksen yhteisvalinta 017 Insinöörivalinnan matematiikan koe 30..017, Ratkaisut (Sarja A) 1. a) Lukujen 9, 0, 3 ja x keskiarvo on. Määritä x. (1 p.) b) Mitkä reaaliluvut
Diplomi-insinööri- ja arkkitehtikoulutuksen yhteisvalinta 017 Insinöörivalinnan matematiikan koe 30..017, Ratkaisut (Sarja A) 1. a) Lukujen 9, 0, 3 ja x keskiarvo on. Määritä x. (1 p.) b) Mitkä reaaliluvut
Netsor Webmailin käyttöohje
 Netsor Webmailin käyttöohje https://mail.webhotelli.net sekä https://webmail.netsor.fi Ohjeen sisältö Sähköpostin peruskäyttö Lukeminen Lähettäminen Vastaaminen ja välittäminen Liitetiedoston lisääminen
Netsor Webmailin käyttöohje https://mail.webhotelli.net sekä https://webmail.netsor.fi Ohjeen sisältö Sähköpostin peruskäyttö Lukeminen Lähettäminen Vastaaminen ja välittäminen Liitetiedoston lisääminen
Avaa ohjelma ja tarvittaessa Tiedosto -> Uusi kilpailutiedosto
 Condess ratamestariohjelman käyttö Aloitus ja alkumäärittelyt Avaa ohjelma ja tarvittaessa Tiedosto -> Uusi kilpailutiedosto Kun kysytään kilpailun nimeä, syötä kuvaava nimi. Samaa nimeä käytetään oletuksena
Condess ratamestariohjelman käyttö Aloitus ja alkumäärittelyt Avaa ohjelma ja tarvittaessa Tiedosto -> Uusi kilpailutiedosto Kun kysytään kilpailun nimeä, syötä kuvaava nimi. Samaa nimeä käytetään oletuksena
Condes. Quick Start opas. Suunnistuksen ratamestariohjelmisto. Versio 7. Quick Start - opas Condes 7. olfellows www.olfellows.net 1.
 Condes Suunnistuksen ratamestariohjelmisto Versio 7 Quick Start opas Yhteystiedot: olfellows Jouni Laaksonen Poijukuja 4 21120 RAISIO jouni.laaksonen@olfellows.net www.olfellows.net olfellows www.olfellows.net
Condes Suunnistuksen ratamestariohjelmisto Versio 7 Quick Start opas Yhteystiedot: olfellows Jouni Laaksonen Poijukuja 4 21120 RAISIO jouni.laaksonen@olfellows.net www.olfellows.net olfellows www.olfellows.net
FullHD herätyskello-valvontakamera
 FullHD herätyskello-valvontakamera Käyttöohje Ajan asetus Kun kellonaika on näytössä paina SET, näytöllä näkyy nyt vuosi aseta oikea aika UP ja DOWNnäppäimillä ja paina SET uudelleen. Aset kuukausi, päivä,
FullHD herätyskello-valvontakamera Käyttöohje Ajan asetus Kun kellonaika on näytössä paina SET, näytöllä näkyy nyt vuosi aseta oikea aika UP ja DOWNnäppäimillä ja paina SET uudelleen. Aset kuukausi, päivä,
2020 Fusion. What s New in Version 6? What s New in Version 6? 1 of Fusion
 2020 Fusion What s New in Version 6? What s New in Version 6? 1 of 17 2020 Fusion Uusi 2020 Fusion 6 nopeuttaa ja helpottaa työskentelyäsi: Täysin uudistettu renderöinti Useiden tuotteiden muokkaus samalla
2020 Fusion What s New in Version 6? What s New in Version 6? 1 of 17 2020 Fusion Uusi 2020 Fusion 6 nopeuttaa ja helpottaa työskentelyäsi: Täysin uudistettu renderöinti Useiden tuotteiden muokkaus samalla
Johdanto. 1 Johdanto Elite-3x. Aloitus. Painikkeet ja säätimet
 Johdanto Painikkeet ja säätimet VIRTA, TAUSTAVALO: Virta päälle/ pois ja taustavalon taso Nuolinäppäin: Tällä ohjataan kohdistinta ja valitaan valikoiden vaihtoehtoja Taajuus: Tällä painikkeella valitaan
Johdanto Painikkeet ja säätimet VIRTA, TAUSTAVALO: Virta päälle/ pois ja taustavalon taso Nuolinäppäin: Tällä ohjataan kohdistinta ja valitaan valikoiden vaihtoehtoja Taajuus: Tällä painikkeella valitaan
NAP: Merenkulun reitti- ja aikataulueditorin käyttöohje
 Käyttöohje Liikkumispalvelukatalogi NAP Merenkulun reitti- ja aikataulueditori 1 (14) 16.8.2018 Användarinstruktioner för kartvertyget för sjötrafik på svenska NAP: Merenkulun reitti- ja aikataulueditorin
Käyttöohje Liikkumispalvelukatalogi NAP Merenkulun reitti- ja aikataulueditori 1 (14) 16.8.2018 Användarinstruktioner för kartvertyget för sjötrafik på svenska NAP: Merenkulun reitti- ja aikataulueditorin
TAULUKOINTI. Word Taulukot
 Word 2013 Taulukot TAULUKOINTI TAULUKOINTI... 1 Taulukon tekeminen... 1 Solusta toiseen siirtyminen... 1 Solun tyhjentäminen... 2 Taulukon Layout (Asettelu) välilehti... 2 Alueiden valitseminen taulukossa...
Word 2013 Taulukot TAULUKOINTI TAULUKOINTI... 1 Taulukon tekeminen... 1 Solusta toiseen siirtyminen... 1 Solun tyhjentäminen... 2 Taulukon Layout (Asettelu) välilehti... 2 Alueiden valitseminen taulukossa...
GEOGEBRAN TYÖKALUT. Siirrä-työkalu. Siirrä
 GEOGEBRAN TYÖKALUT Siirrä-työkalu Siirrä Valitse objekti ja siirrä objektia vetämällä sitä hiiren vasemmalla näppäimellä. Käyttämällä siirrä toimintoa voit myös poistaa objektin painamalla Deletenäppäintä.
GEOGEBRAN TYÖKALUT Siirrä-työkalu Siirrä Valitse objekti ja siirrä objektia vetämällä sitä hiiren vasemmalla näppäimellä. Käyttämällä siirrä toimintoa voit myös poistaa objektin painamalla Deletenäppäintä.
Derivaatta graafisesti, h- ja keskeisdifferenssimuodot GeoGebralla Valokuva-albumi
 Derivaatta graafisesti, h- ja keskeisdifferenssimuodot GeoGebralla Valokuva-albumi Jussi Kytömäki Lisätiedot ja tekijä: PPT-tiedoston jussi tilaus Jussi.kytomaki@ylojarvi.fi 15.12.2015 GeoGebra-tiedosto
Derivaatta graafisesti, h- ja keskeisdifferenssimuodot GeoGebralla Valokuva-albumi Jussi Kytömäki Lisätiedot ja tekijä: PPT-tiedoston jussi tilaus Jussi.kytomaki@ylojarvi.fi 15.12.2015 GeoGebra-tiedosto
Yleistä vektoreista GeoGebralla
 Vektoreita GeoGebralla Vektoreilla voi laskea joko komentopohjaisesti esim. CAS-ikkunassa tai piirtämällä piirtoikkunassa. Ensimmäisen tavan etuna on, että laskujen tueksi muodostuu kuva. Tästä on varmasti
Vektoreita GeoGebralla Vektoreilla voi laskea joko komentopohjaisesti esim. CAS-ikkunassa tai piirtämällä piirtoikkunassa. Ensimmäisen tavan etuna on, että laskujen tueksi muodostuu kuva. Tästä on varmasti
Kuvien lisääminen ja käsittely
 Kuvien lisääminen ja käsittely KUVIEN LISÄÄMINEN JA KÄSITTELY Tämä on ote VIS Online Mediahallinta ohjeesta. Kuvia lisätään autojen tietoihin VIS Online kuvankäsittelyohjelmalla. Ohjelma käynnistyy klikkaamalla
Kuvien lisääminen ja käsittely KUVIEN LISÄÄMINEN JA KÄSITTELY Tämä on ote VIS Online Mediahallinta ohjeesta. Kuvia lisätään autojen tietoihin VIS Online kuvankäsittelyohjelmalla. Ohjelma käynnistyy klikkaamalla
Juuri 6 Tehtävien ratkaisut Kustannusosakeyhtiö Otava päivitetty Vastaus: Määrittelyehto on x 1 ja nollakohta x = 1.
 Juuri 6 Tehtävien ratkaisut Kustannusosakeyhtiö Otava päivitetty 4..6 Kokoavia tehtäviä ILMAN TEKNISIÄ APUVÄLINEITÄ. a) Funktion f( ) = määrittelyehto on +, eli. + Ratkaistaan funktion nollakohdat. f(
Juuri 6 Tehtävien ratkaisut Kustannusosakeyhtiö Otava päivitetty 4..6 Kokoavia tehtäviä ILMAN TEKNISIÄ APUVÄLINEITÄ. a) Funktion f( ) = määrittelyehto on +, eli. + Ratkaistaan funktion nollakohdat. f(
Luento 2: Viivan toteutus
 Tietokonegrafiikan perusteet T-111.4300 3 op Luento : Viivan toteutus Lauri Savioja 11/07 Primitiivien toteutus / 1 GRAAFISTEN PRIMITIIVIEN TOTEUTUS HUOM! Oletuksena on XY-koordinaatisto Suorien viivojen
Tietokonegrafiikan perusteet T-111.4300 3 op Luento : Viivan toteutus Lauri Savioja 11/07 Primitiivien toteutus / 1 GRAAFISTEN PRIMITIIVIEN TOTEUTUS HUOM! Oletuksena on XY-koordinaatisto Suorien viivojen
Keravan karttapalvelun käyttöohje
 Keravan karttapalvelun käyttöohje Sisällys (klikkaa otsikkoa mennäksesi suoraan haluamaasi kappaleeseen) Keravan karttapalvelun käytön aloittaminen... 2 Liikkuminen kartalla... 2 Karttatasojen näyttäminen
Keravan karttapalvelun käyttöohje Sisällys (klikkaa otsikkoa mennäksesi suoraan haluamaasi kappaleeseen) Keravan karttapalvelun käytön aloittaminen... 2 Liikkuminen kartalla... 2 Karttatasojen näyttäminen
TAULUKKO, KAAVIO, SMARTART-KUVIOT
 PowerPoint 2013 Taulukko, kaaviot, SmartArt-kuviot Sisällysluettelo TAULUKKO, KAAVIO, SMARTART-KUVIOT TAULUKOT... 1 Taulukon muotoileminen... 1 Taulukon koon muuttaminen... 2 Rivien valitseminen... 2 Sarakkeiden
PowerPoint 2013 Taulukko, kaaviot, SmartArt-kuviot Sisällysluettelo TAULUKKO, KAAVIO, SMARTART-KUVIOT TAULUKOT... 1 Taulukon muotoileminen... 1 Taulukon koon muuttaminen... 2 Rivien valitseminen... 2 Sarakkeiden
MAB3 - Harjoitustehtävien ratkaisut:
 MAB - Harjoitustehtävien ratkaisut: Funktio. Piirretään koordinaatistoakselit ja sijoitetaan pisteet:. a) Funktioiden nollakohdat löydetään etsimällä kuvaajien ja - akselin leikkauspisteitä. Funktiolla
MAB - Harjoitustehtävien ratkaisut: Funktio. Piirretään koordinaatistoakselit ja sijoitetaan pisteet:. a) Funktioiden nollakohdat löydetään etsimällä kuvaajien ja - akselin leikkauspisteitä. Funktiolla
KAPPALEMUOTOILUT. Word Kappalemuotoilut
 Word 2013 Kappalemuotoilut KAPPALEMUOTOILUT KAPPALEMUOTOILUT... 1 Tekstin tasaaminen... 1 Sisentäminen... 1 Koko kappaleen sisentäminen... 2 Sisennyksen poistaminen... 2 Riippuva sisennys (sivuotsikko)...
Word 2013 Kappalemuotoilut KAPPALEMUOTOILUT KAPPALEMUOTOILUT... 1 Tekstin tasaaminen... 1 Sisentäminen... 1 Koko kappaleen sisentäminen... 2 Sisennyksen poistaminen... 2 Riippuva sisennys (sivuotsikko)...
Tekijä Pitkä matematiikka
 K1 Tekijä Pitkä matematiikka 5 7..017 a) 1 1 + 1 = 4 + 1 = 3 = 3 4 4 4 4 4 4 b) 1 1 1 = 4 6 3 = 5 = 5 3 4 1 1 1 1 1 K a) Koska 3 = 9 < 10, niin 3 10 < 0. 3 10 = (3 10 ) = 10 3 b) Koska π 3,14, niin π
K1 Tekijä Pitkä matematiikka 5 7..017 a) 1 1 + 1 = 4 + 1 = 3 = 3 4 4 4 4 4 4 b) 1 1 1 = 4 6 3 = 5 = 5 3 4 1 1 1 1 1 K a) Koska 3 = 9 < 10, niin 3 10 < 0. 3 10 = (3 10 ) = 10 3 b) Koska π 3,14, niin π
Flow!Works Pikaohjeet
 1 Flow!Works Pikaohjeet FW 3.0.0 Piirtotyökalut Kynä Sivellin Kirjoituskynä Korostuskynä Loistekynä Kuviokynä Älykynä Elekynä Valitse Kuvion Piirtotoiminnot Täytä llä Leveys Pyyhekumi Pyyhi alku muoto
1 Flow!Works Pikaohjeet FW 3.0.0 Piirtotyökalut Kynä Sivellin Kirjoituskynä Korostuskynä Loistekynä Kuviokynä Älykynä Elekynä Valitse Kuvion Piirtotoiminnot Täytä llä Leveys Pyyhekumi Pyyhi alku muoto
Planssit (layouts) ja printtaus
 1 / 21 Digitaalisen arkkitehtuurin yksikkö Aalto-yliopisto 17.11.2015 Planssit (layouts) ja printtaus Yksittäisen kuvan printtaus 2 / 21 Ennen printtausta valitse näkymä, jonka haluat printata, klikkaamalla
1 / 21 Digitaalisen arkkitehtuurin yksikkö Aalto-yliopisto 17.11.2015 Planssit (layouts) ja printtaus Yksittäisen kuvan printtaus 2 / 21 Ennen printtausta valitse näkymä, jonka haluat printata, klikkaamalla
MS-A0202 Differentiaali- ja integraalilaskenta 2 (SCI) Luento 1: Parametrisoidut käyrät ja kaarenpituus
 MS-A0202 Differentiaali- ja integraalilaskenta 2 (SCI) Luento 1: Parametrisoidut käyrät ja kaarenpituus Antti Rasila Aalto-yliopisto Syksy 2015 Antti Rasila (Aalto-yliopisto) MS-A0202 Syksy 2015 1 / 18
MS-A0202 Differentiaali- ja integraalilaskenta 2 (SCI) Luento 1: Parametrisoidut käyrät ja kaarenpituus Antti Rasila Aalto-yliopisto Syksy 2015 Antti Rasila (Aalto-yliopisto) MS-A0202 Syksy 2015 1 / 18
v1.2 Huom! Piirto-ohjelmissa asioita voi tehdä todella monella tavalla, tässä esitellään yksi esimerkkitapa tällaisen käyrän piirtämiseen.
 v2 Tehtävä: Piirrä kartalle merkittyjen pisteiden ja välinen korkeusprofiili. Voit käyttää valmista Libre Office Draw koordinaatistopohjaa. Pisteiden välisen janan jakomerkit ovat 100m välein. Vaihtoehtoisesti
v2 Tehtävä: Piirrä kartalle merkittyjen pisteiden ja välinen korkeusprofiili. Voit käyttää valmista Libre Office Draw koordinaatistopohjaa. Pisteiden välisen janan jakomerkit ovat 100m välein. Vaihtoehtoisesti
ja sitten. Kosketuskynä on upotettuna laskimen päädyssä ja ponnahtaa esiin, kun sitä hieman painetaan sisäänpäin.
 Contents 1. Aloitus... 8 1.1 Päävalikko... 8 1.2 Jaettu näyttö sekä vedä ja pudota -toiminto... 9 1.3 Vaakanäyttö... 11 1.4 Asetukset... 11 1.5 Virtuaalinäppäimistö... 12 1.6 Luettelo... 13 2. Peruslaskenta...
Contents 1. Aloitus... 8 1.1 Päävalikko... 8 1.2 Jaettu näyttö sekä vedä ja pudota -toiminto... 9 1.3 Vaakanäyttö... 11 1.4 Asetukset... 11 1.5 Virtuaalinäppäimistö... 12 1.6 Luettelo... 13 2. Peruslaskenta...
Word 2010 Pikaopas Hannu Matikainen Päivitetty: 14.4.2012
 Word 2010 Pikaopas Hannu Matikainen Päivitetty: 14.4.2012 1(5) Ohjelmaikkunan osat Valintanauhan tärkeimmät välilehdet ovat Tiedosto, Aloitus, Lisää ja Sivun asettelu. Kuvassa näkyy Aloitus-välilehti.
Word 2010 Pikaopas Hannu Matikainen Päivitetty: 14.4.2012 1(5) Ohjelmaikkunan osat Valintanauhan tärkeimmät välilehdet ovat Tiedosto, Aloitus, Lisää ja Sivun asettelu. Kuvassa näkyy Aloitus-välilehti.
Siirtyminen Outlook 2010 -versioon
 Tämän oppaan sisältö Microsoft Microsoft Outlook 2010 näyttää hyvin erilaiselta kuin Outlook 2003. Tämän oppaan tarkoituksena on helpottaa uuden ohjelman opiskelua. Seuraavassa on tietoja uuden käyttöliittymän
Tämän oppaan sisältö Microsoft Microsoft Outlook 2010 näyttää hyvin erilaiselta kuin Outlook 2003. Tämän oppaan tarkoituksena on helpottaa uuden ohjelman opiskelua. Seuraavassa on tietoja uuden käyttöliittymän
Ohje internetkarttapalveluun
 Ohje internetkarttapalveluun Kartalla liikkuminen Liiku kartalla käyttäen hiirtä, karttaikkunan zoomauspainikkeita tai pikavalikkotoimintoja. 1. Näkymän liikuttaminen: Liikuta karttaa hiirellä raahaamalla.
Ohje internetkarttapalveluun Kartalla liikkuminen Liiku kartalla käyttäen hiirtä, karttaikkunan zoomauspainikkeita tai pikavalikkotoimintoja. 1. Näkymän liikuttaminen: Liikuta karttaa hiirellä raahaamalla.
Netti-Moppi oppimisympäristön oppilaan ohjekirja 0.1
 Netti-Moppi oppimisympäristön oppilaan ohjekirja 0.1 1 Hakemisto 1 Johdanto...2 1.1 Kirjautuminen...2 1.2 Selaimet ja evästeet...2 1.3 Tehtävien suorittaminen...3 1.4 Tehtäviin vastaaminen...4 1.5 Tehtävien
Netti-Moppi oppimisympäristön oppilaan ohjekirja 0.1 1 Hakemisto 1 Johdanto...2 1.1 Kirjautuminen...2 1.2 Selaimet ja evästeet...2 1.3 Tehtävien suorittaminen...3 1.4 Tehtäviin vastaaminen...4 1.5 Tehtävien
Luku 7 Uusien Mallien Tiedostot
 Luku 7 Uusien Mallien Tiedostot Kaikki ZoomTextin asetukset voidaan tallentaa ja palauttaa käyttämällä mallitiedostoja. Mallitiedostot kontrolloivat kaikkia ZoomTextin toimintoja mukaan lukien suurennustasot,
Luku 7 Uusien Mallien Tiedostot Kaikki ZoomTextin asetukset voidaan tallentaa ja palauttaa käyttämällä mallitiedostoja. Mallitiedostot kontrolloivat kaikkia ZoomTextin toimintoja mukaan lukien suurennustasot,
Garmin GPSmap 60CSx -laite
 Garmin GPSmap 60CSx -laite GPS koulutus 20.6.2007 PAIKKATIETOPAJA -hanke Näppäimet ja laitteen osat Power - virta päälle/pois, taustavalon säätö Keinunäppäin valitse vaihtoehtoja / kenttiä, syötä tietoja,
Garmin GPSmap 60CSx -laite GPS koulutus 20.6.2007 PAIKKATIETOPAJA -hanke Näppäimet ja laitteen osat Power - virta päälle/pois, taustavalon säätö Keinunäppäin valitse vaihtoehtoja / kenttiä, syötä tietoja,
4 Google. Eetu Kahelin ja Kimi Syrjä DAT 17
 4 Google Eetu Kahelin ja Kimi Syrjä DAT 17 Googleen siirtyminen Avaa Firefox- tai Google Crome selain Siirry näkymättömään tilaan Google Cromessa näppäinyhdistelmällä (Ctrl + Shift + N) ja Firefoxissa
4 Google Eetu Kahelin ja Kimi Syrjä DAT 17 Googleen siirtyminen Avaa Firefox- tai Google Crome selain Siirry näkymättömään tilaan Google Cromessa näppäinyhdistelmällä (Ctrl + Shift + N) ja Firefoxissa
Pikaopas. Valintanauhan näyttäminen tai piilottaminen Avaa valintanauha napsauttamalla välilehteä, tai kiinnitä se pysyvästi näkyviin.
 Pikaopas Microsoft Visio 2013 näyttää erilaiselta kuin aiemmat versiot. Tämän oppaan avulla pääset alkuun nopeasti ja saat yleiskuvan uusista ominaisuuksista. Päivitetyt mallit Mallien avulla voit nopeasti
Pikaopas Microsoft Visio 2013 näyttää erilaiselta kuin aiemmat versiot. Tämän oppaan avulla pääset alkuun nopeasti ja saat yleiskuvan uusista ominaisuuksista. Päivitetyt mallit Mallien avulla voit nopeasti
Vanhoja koetehtäviä. Analyyttinen geometria 2016
 Vanhoja koetehtäviä Analyyttinen geometria 016 1. Määritä luvun a arvo, kun piste (,3) on käyrällä a(3x + a) = (y - 1). Suora L kulkee pisteen (5,1) kautta ja on kohtisuorassa suoraa 6x + 7y - 19 = 0 vastaan.
Vanhoja koetehtäviä Analyyttinen geometria 016 1. Määritä luvun a arvo, kun piste (,3) on käyrällä a(3x + a) = (y - 1). Suora L kulkee pisteen (5,1) kautta ja on kohtisuorassa suoraa 6x + 7y - 19 = 0 vastaan.
Kun olet valmis tekemään tilauksen, rekisteröidy sovellukseen seuraavasti:
 HENKILÖKORTTIEN SUUNNITTELUSOVELLUS SOVELLUKSEN KÄYTTÖOHJE Voit kokeilla korttien suunnittelemista valmiiden korttipohjien avulla ilman rekisteröitymistä. Rekisteröityminen vaaditaan vasta, kun olet valmis
HENKILÖKORTTIEN SUUNNITTELUSOVELLUS SOVELLUKSEN KÄYTTÖOHJE Voit kokeilla korttien suunnittelemista valmiiden korttipohjien avulla ilman rekisteröitymistä. Rekisteröityminen vaaditaan vasta, kun olet valmis
Tekijä Pitkä matematiikka Pisteen (x, y) etäisyys pisteestä (0, 2) on ( x 0) Pisteen (x, y) etäisyys x-akselista, eli suorasta y = 0 on y.
 Tekijä Pitkä matematiikka 5 7..017 37 Pisteen (x, y) etäisyys pisteestä (0, ) on ( x 0) + ( y ). Pisteen (x, y) etäisyys x-akselista, eli suorasta y = 0 on y. Merkitään etäisyydet yhtä suuriksi ja ratkaistaan
Tekijä Pitkä matematiikka 5 7..017 37 Pisteen (x, y) etäisyys pisteestä (0, ) on ( x 0) + ( y ). Pisteen (x, y) etäisyys x-akselista, eli suorasta y = 0 on y. Merkitään etäisyydet yhtä suuriksi ja ratkaistaan
HDS Live Pikaopas. Näppäimet I J
 Näppäimet D FG MOB B C E H I J *Ei saatavilla 7 ja 9 tuuman yksiköihin B C D E F G H I J HDS Live Pikaopas Sivut Reittipiste Nuolet Poistu Enter Zoomaus Valikko Virta Nopea pääsy* Kortinlukija ktivoi aloitussivu
Näppäimet D FG MOB B C E H I J *Ei saatavilla 7 ja 9 tuuman yksiköihin B C D E F G H I J HDS Live Pikaopas Sivut Reittipiste Nuolet Poistu Enter Zoomaus Valikko Virta Nopea pääsy* Kortinlukija ktivoi aloitussivu
GeoGebra Quickstart. Lyhyt GeoGebra 2.7 -ohje suomeksi
 GeoGebra Quickstart Lyhyt GeoGebra 2.7 -ohje suomeksi Algebraikkuna GeoGebra on ilmainen matematiikan opetusohjelma. Siinä on työvälineitä dynaamiseen geometriaan, algebraan ja analyysiin. Voit piirtää
GeoGebra Quickstart Lyhyt GeoGebra 2.7 -ohje suomeksi Algebraikkuna GeoGebra on ilmainen matematiikan opetusohjelma. Siinä on työvälineitä dynaamiseen geometriaan, algebraan ja analyysiin. Voit piirtää
Taulukkolaskentaa selkokielellä EXCEL
 Taso 1 1 MICROSOFT Taulukkolaskentaa selkokielellä EXCEL Tuomas Seitsemän veljeksen Tuomas on vakaa ja vahva kuin tammi. Hänellä ei ole juuri mielikuvitusta, hän ei keksi mitään itse, vaan ideat tulevat
Taso 1 1 MICROSOFT Taulukkolaskentaa selkokielellä EXCEL Tuomas Seitsemän veljeksen Tuomas on vakaa ja vahva kuin tammi. Hänellä ei ole juuri mielikuvitusta, hän ei keksi mitään itse, vaan ideat tulevat
Tekstieditorin käyttö ja kuvien käsittely
 Tekstieditorin käyttö ja kuvien käsittely Teksti- ja kuvaeditori Useassa Kotisivukoneen työkalussa on käytössä monipuolinen tekstieditori, johon voidaan tekstin lisäksi liittää myös kuvia, linkkejä ja
Tekstieditorin käyttö ja kuvien käsittely Teksti- ja kuvaeditori Useassa Kotisivukoneen työkalussa on käytössä monipuolinen tekstieditori, johon voidaan tekstin lisäksi liittää myös kuvia, linkkejä ja
Symbol for Windows Blisskoostaja ( Versio 2.3 )
 Handicom Symbol for Windows Blisskoostaja ( Versio 2.3 ) Handicom, 2004, Alankomaat Myynti Suomessa: Modemo Contents 1. Johdanto... 2 2. Blisskoostajan pääikkuna... 3 2.1 Toolbar... 3 2.2 Piirtoalue...
Handicom Symbol for Windows Blisskoostaja ( Versio 2.3 ) Handicom, 2004, Alankomaat Myynti Suomessa: Modemo Contents 1. Johdanto... 2 2. Blisskoostajan pääikkuna... 3 2.1 Toolbar... 3 2.2 Piirtoalue...
Vektoriarvoiset funktiot Vektoriarvoisen funktion jatkuvuus ja derivoituvuus
 8. Vektoriarvoiset funktiot 8.1. Vektoriarvoisen funktion jatkuvuus ja derivoituvuus 320. Olkoon u reaalimuuttujan vektoriarvoinen funktio R R n ja lim t a u(t) = b. Todista: lim t a u(t) = b. 321. Olkoon
8. Vektoriarvoiset funktiot 8.1. Vektoriarvoisen funktion jatkuvuus ja derivoituvuus 320. Olkoon u reaalimuuttujan vektoriarvoinen funktio R R n ja lim t a u(t) = b. Todista: lim t a u(t) = b. 321. Olkoon
yleisessä muodossa x y ax by c 0. 6p
 MAA..0 Muista kirjoittaa jokaiseen paperiin nimesi! Tee vastauspaperin yläreunaan pisteytysruudukko! Valitse kuusi tehtävää! Perustele vastauksesi välivaiheilla! Jussi Tyni Ratkaise: a) x x b) xy x 6y
MAA..0 Muista kirjoittaa jokaiseen paperiin nimesi! Tee vastauspaperin yläreunaan pisteytysruudukko! Valitse kuusi tehtävää! Perustele vastauksesi välivaiheilla! Jussi Tyni Ratkaise: a) x x b) xy x 6y
MAB3 - Harjoitustehtävien ratkaisut:
 MAB3 - Harjoitustehtävien ratkaisut: 1 Funktio 1.1 Piirretään koordinaatistoakselit ja sijoitetaan pisteet: 1 1. a) Funktioiden nollakohdat löydetään etsimällä kuvaajien ja - akselin leikkauspisteitä.
MAB3 - Harjoitustehtävien ratkaisut: 1 Funktio 1.1 Piirretään koordinaatistoakselit ja sijoitetaan pisteet: 1 1. a) Funktioiden nollakohdat löydetään etsimällä kuvaajien ja - akselin leikkauspisteitä.
FOTONETTI BOOK CREATOR
 F O T O N E T T I O Y FOTONETTI BOOK CREATOR 6 2012 Kemintie 6 95420 Tornio puhelin: 050-555 6500 pro/kirja: 050-555 6580 www.fotonetti.fi Ohjelman asentaminen 1 Hae ohjelma koneellesi osoitteesta http://www.fotonetti.fi/kuvakirjatilaa
F O T O N E T T I O Y FOTONETTI BOOK CREATOR 6 2012 Kemintie 6 95420 Tornio puhelin: 050-555 6500 pro/kirja: 050-555 6580 www.fotonetti.fi Ohjelman asentaminen 1 Hae ohjelma koneellesi osoitteesta http://www.fotonetti.fi/kuvakirjatilaa
sketchupakatemia.fi SketchUppikaopas Näin pääset alkuun SketchUpin kanssa
 SketchUppikaopas Näin pääset alkuun SketchUpin kanssa Sketchup-pikaopas 2 SISÄLTÖ Käynnistys... 3 Käyttöliittymä (Windows)... 4 Hiiren käyttö... 5 Hiiren rullan toiminnot... 5 Mallin katselun työkalupainikkeet...
SketchUppikaopas Näin pääset alkuun SketchUpin kanssa Sketchup-pikaopas 2 SISÄLTÖ Käynnistys... 3 Käyttöliittymä (Windows)... 4 Hiiren käyttö... 5 Hiiren rullan toiminnot... 5 Mallin katselun työkalupainikkeet...
Tasogeometriaa GeoGebran piirtoalue ja työvälineet
 Tasogeometriaa GeoGebran piirtoalue ja työvälineet Näissä harjoituksissa työskennellään näkymässä Näkymät->Geometria PIIRRÄ (ja MITTAA) a) jana toinen jana, jonka pituus on 3 b) kulma toinen kulma, jonka
Tasogeometriaa GeoGebran piirtoalue ja työvälineet Näissä harjoituksissa työskennellään näkymässä Näkymät->Geometria PIIRRÄ (ja MITTAA) a) jana toinen jana, jonka pituus on 3 b) kulma toinen kulma, jonka
Webmailin käyttöohje. Ohjeen sisältö. Sähköpostin peruskäyttö. Lomavastaajan asettaminen sähköpostiin. Sähköpostin salasanan vaihtaminen
 Webmailin käyttöohje https://mail.webhotelli.net sekä https://webmail.netsor.fi Ohjeen sisältö Sähköpostin peruskäyttö Lukeminen Lähettäminen Vastaaminen ja välittäminen Liitetiedoston lisääminen Lomavastaajan
Webmailin käyttöohje https://mail.webhotelli.net sekä https://webmail.netsor.fi Ohjeen sisältö Sähköpostin peruskäyttö Lukeminen Lähettäminen Vastaaminen ja välittäminen Liitetiedoston lisääminen Lomavastaajan
Pikaohjeita OneNote OPS:in käyttäjille
 OneNote OPS OHJE Pikaohjeita OneNote OPS:in käyttäjille Vinkki: Jos et löydä hakemaasi, voit painaa F1-painiketta, joka avaa OneNote-ohjeen, josta voit hakea hakusanoilla vastausta kysymyksiisi liittyen
OneNote OPS OHJE Pikaohjeita OneNote OPS:in käyttäjille Vinkki: Jos et löydä hakemaasi, voit painaa F1-painiketta, joka avaa OneNote-ohjeen, josta voit hakea hakusanoilla vastausta kysymyksiisi liittyen
