KUVANKÄSITTELY MS WORDISSA JA MS POWERPOINTISSA
|
|
|
- Elsa Halttunen
- 9 vuotta sitten
- Katselukertoja:
Transkriptio
1 KUVANKÄSITTELY MS WORDISSA JA MS POWERPOINTISSA Sisällysluettelo 1. Kuvan tuominen tiedostoon Kuvan muokkaaminen Tietojen lisääminen kuvaan Muita vinkkejä MS PowerPoint kuvankäsittelyssä
2 Kuvankäsittely Word 2013:ssa Erilaisiin raportteihin ja työselostuksiin lisätään usein kuvia esimerkiksi agaroosi- ja proteiinigeeleistä. Tässä osiossa opit tekemään rajauksia, muuttamaan kuvakokoa, kääntämään kuvia ja lisäämään kuviin näytteiden nimet, käytettyjen standardien koot ym. täsmennyksiä. Muista, että kuviin ei saa lisätä tai poistaa tuloksia (kuvamanipulointia). Jos esimerkiksi työselostukseen lisätty geelikuva ei olekaan suorassa, kuva on suoristettava. Käännä kuva aina niinpäin, että latauskaivot ovat yläpuolella. Rajaa kuvasta pois turhat alueet, kuten esim. geelin latauskaivot tai reunoilla olevat käyttämättömät kaivot. Numeroi tai nimeä näytteet kaikissa näytekaivoissa. Täydennä kuva tarvittavilla lisätiedoilla, esim. merkitse näytteiden liikkumissuunta. Merkitse standardien koot. Säädä tarvittaessa kuvan kontrastia, valoisuutta jne. Kuvia voi käsitellä eri ohjelmilla. Tässä ohjeessa käymme läpi, mitä Word 2013-ohjelmalla ja Power Pointilla voi tehdä. 1. Kuvan tuominen tiedostoon Aloita lisäämällä tiedostoon Drawing canvas eli piirustuspohja Insert -välilehdeltä Illustrationsryhmästä Shapes -painiketta painamalla ja valitsemalla New Drawing Canvas / Uusi piirtoalusta (Kuva 1). Pohja lisätään kohtaan, jossa kursori on dokumentissa valintaa tehtäessä. Voit tuoda kuvan myös suoraan dokumenttiin käyttämättä piirustuspohjaa jos siihen ei tarvitse lisätä mitään. Suoraan dokumenttiin tuotuun kuvaan lisätyt tekstilaatikot yms. eivät siirry mukana jos kuvaa siirtää esim. keskemmälle sivua. Piirustuspohjalle lisätyt kuvat ja objektit taas pysyvät yhdessä. Kuva 1. Lisää Piirustuspohja Insert-välilehdeltä Illustrations-ryhmästä Shapes-painikkeesta avutuvasta pudotusvalikosta. 2
3 Tuo kuva dokumenttiin piirustuspohjalle valitsemalla ensin piirustuspohja klikkaamalla sitä. Valitse sitten Insert-välilehdeltä Illustrations -ryhmästä Picture (Kuva 2) ja etsi haluttu kuva tiedostoista. Kuva 2. Kuva lisätään piirustuspohjalle kun piirustuspohjan ollessa valittuna klikkaa Insert-välilehdellä Illustrationsryhmässä olevaa Picture-painiketta. 2. Kuvan muokkaaminen Jos haluat kuvan lisäämisen jälkeen muuttaa sen rajausta, aktivoi ensin kuva klikkaamalla sitä, jolloin kuvatyökalut tulevat näkyviin valintanauhassa. Valitse Format / Muotoile -välilehti ja käytä sen sisältämiä painikkeita ja vaihtoehtoja kuvan käsittelemiseen (Kuva 3). Voit esimerkiksi tehdä kuvan reunoista suorat, rajata kuvan (Size-ryhmässä crop) tai muuttaa sen kokoa tarttumalla hiirellä kuvan nurkissa näkyviin pieniin pyörylöihin (tällöin kuvasuhde ei muutu). Jos muutat kokoa kuvan laidoillla olevista neliöistä liikuttamalla, kuvasuhde muuttuu. Kuvan yläpuolella olevasta vihreästä pallosta saat käännettyä kuvaa niin että kuvauskohde on suorassa. Standardit on yleensä esitetty vasemmassa laidassa. Käännä kuvaa tarvittaessa. Esimerkiksi peilikuvan saat oikeaklikkaamalla kuvaa ja valitsemalla Format picture 3-D rotation. Rotation X: 180. Kuva 3. Format / Muotoile -välilehdeltä löytyvät kuvankäsittelytyökalut. 3
4 Kirkkautta ja kontrastia säädetään Adjust / Muotoile -ryhmän painikkeista (Kuvat 3 ja 4). Valitse avautuvasta pudotusvalikosta sopiva vaihtoehto. Viemällä hiiren valinnan kohdalle näet miltä kuva näyttää jos valitset kyseisen muutoksen. Kuva 4. Kuvan kirkkauden säätö tapahtuu Adjust-ryhmän painikkeesta Brightness / Kirkkaus. 3. Tietojen lisääminen kuvaan Tiedemaailmassa tuloskuvien standardit esitetään yleensä vasemmassa laidassa, ja näytteiden ajosuunta on ylhäältä alaspäin. Numeroi ja nimeä Insert-välilehden työkaluilla kuvan kaivot ja näytteet. Lisää tekstilaatikoita Text-ryhmästä Text Box-painikkeesta. Kun lisäät tekstilaatikon, piirtotyökalut tulevat näykyviin Format-välilehdelle. Niiden avulla voit esim. lisätä, muuttaa ja muokata muotoja. sijoitella ja järjestää muotoja. Text Box Styles-ryhmässä voit valita muodon tyylin ja muodon täytön, ääriviivan värin jne. Lisättäessä tekstiä kuvaan kannattaa valita ei täyttöä (Shape fill no fill) sekä ei ääriviivaa (Shape outline no outline) Text-ryhmässä voit muuttaa tekstin suuntaa tarvittaessa. Home / Aloitus-välilehdeltä löytyvät työkalut mm. fontin ja rivivälien muokkaamiseen. Merkitse kuvaan myös elektroforeesin suunta nuolella, plus- ja miinus-navat sekä geelillä näkyvien standardien koot. Illustrations / Kuvat -ryhmästä Shapes-painikkeen alta löytyy mm. työkalu viivojen ja nuolien lisäämiseen. Kuvassa 5 esitetään hyvä kuvanrajaus, selkeät merkinnät ja kuvan nimi sekä riittävän informatiivinen kuvateksti eli millaiselta geelikuvan tulisi raportissa näyttää. 4
5 bp _ Kuva 5. PCR-tuotteet eroteltuna 1% agaroosigeelillä. Elektroforeesissa käytettiin TAE puskuria ja näytteitä eroteltiin 60 V:n jännitteellä 60 minuutin ajan. Näyte 1 on HaeIII-pilkottu φx-standardi, jonka näkyvät fragmentit ylhäältä lukien ovat 1353, 1078, 872, 603 ja 310 bp. Näytteet 2-6 ovat PCR-tuotteet, joissa templaattina käytettiin 50 ng plasmidia LR842. Monistuneen fragmentin koko on noin 400 bp. Näyte 7 on kontrollireaktio, jossa oli templaatin tilalla vettä ja näyte 8 kontrollireaktio, jossa käytettiin HsPDIar-alukkeen tilalla vettä. 4. Muita vinkkejä Jos haluat muuttaa valmiin kuvan kokoa, helppo tapa on leikata kuva näytöltä leikkaustyökalulla, ja tallettamalla se uudella nimellä tai liittämällä copy+paste toiminnolla tekstiin sopivaan paikkaan. Huomaa että tällöin kuvan tarkkuus huononee (leikkaus kannattaa tehdä suuresta kuvasta). Joissain MS Wordin versioissa kuvan ja tekstilaatikoiden yhdistäminen onnistuu suoraan ilman että tarvitsee käyttää piirustuspohjaa. Kuva täytyy silloin ensin siirtää pois tekstin tasosta. Kun lisäät kuvaan tekstiä tekstilaatikoiden avulla, varmista heti että voit tarvittaessa ryhmitellä (group) kuvan ja tekstilaatikot. Tällöin valmiissa kuvassa ryhmitellyt kuva ja tekstit pysyvät yhdessä, jos siirrät kuvan paikkaa. HUOMAA että jos suurennat wordilla tehtyä kuvaa nurkkakahvoista vetämällä, kuvaan liitetyn tekstin fonttikoko ei muutu. Jos haluat muuttaa kuvan kokoa portaattomasti niin että tekstin koko muuttuu, kuva on tallennettava kuvatiedostoksi esim PNG-muotoon. Tallentaminen onnistuu esim siirtämällä kuva copy/pastella MS POWER POINT ohjelmaan oikea klikkaus Save as picture. Tallennetun kuvan voi siirtää word-tiedostoon insert picture. 5
6 5. MS PowerPoint kuvankäsittelyssä Jotta kuvaa voitaisiin suurentaa ja pienentää portaattomasti, kuva täytyy muuttaa sopivaan kuvaformaattiin, esim. jpg, png, tiff, jne. Tämä onnistuu leikkaustyökalulla napatuille kuville tai Microsoft PowerPoint ohjelmassa, joka on tarkoitettu kuvaesitysten laatimiseen. Siinä on monipuoliset kuvanmuokkausominaisuudet ja samankaltaiset työkaluvalikot kuin Wordissa.. Wordin hankalaa piirustuspohjaa ei tarvita, vaan voit ryhmitellä kuvan ja tekstilaatikot suoraan esityspohjaan. Avaa Microsoft PowerPoint -> ohjelma avaa tyhjän diapohjan, jossa on kaksi tekstilaatikkoa. Valitse diat/slides-ryhmästä New slide/ uusi dia ja diatyypiksi tyhjä (ilman tekstilaatikoita). Hae kuvatiedosto tai tuo copy/pastella diapohjalle haluamasi kuva, ja muokkaa kuten Wordissa: Klikkaamalla kuvaa ikkunan yläosaan ilmestyy Wordin kanssa identtinen Picture Tools. Voit mm. säätää kuvan kirkkautta, leikata ylimääräiset osat pois, lisätä tekstilaatikoita ja ryhmitellä valitsemasi osat (group-komento). Näiden lisäksi: Oikeaklikkaamalla kuvaa valinta-alueen lähellä tai leikkaamalla leikkaustyökalulla näytöltä save as picture/tallenna kuvana saat kuvasta jpg tai png muotoisen kuvatiedoston. Tallenna kuva sopivaan paikkaan. Voit hakea kuvatiedoston Wordissa komennolla Insert Picture. Tällaista kuvaa voit suurentaa ja pienentää portaattomasti. Muutosta tehtäessä kannattaa pitää Shift näppäin pohjassa, jolloin kuvasuhde säilyy säädon yhteydessä. Muuten kuva venyy tai litistyy helposti. 6
KUVANKÄSITTELY POWERPOINT-OHJELMALLA, KUVAN TUOMINEN WORD-DOKUMENTTIIN JA KUVATEKSTIN LISÄÄMINEN
 KUVANKÄSITTELY POWERPOINT-OHJELMALLA, KUVAN TUOMINEN WORD-DOKUMENTTIIN JA KUVATEKSTIN LISÄÄMINEN Sisällysluettelo 1. Kuviin lisättävät tiedot... 2 2. Kuvankäsittely PowerPointilla... 3 3. Kuvan tuominen
KUVANKÄSITTELY POWERPOINT-OHJELMALLA, KUVAN TUOMINEN WORD-DOKUMENTTIIN JA KUVATEKSTIN LISÄÄMINEN Sisällysluettelo 1. Kuviin lisättävät tiedot... 2 2. Kuvankäsittely PowerPointilla... 3 3. Kuvan tuominen
1. Kuvien ja taulukoiden asemointi tekstiin... 2. 1.1. Yleisiä periaatteita... 2. 1.2. Osakuvien ryhmittely... 3
 KUVIEN MUOKKAUS JA ASEMOINTI TEKSTITIEDOSTOON Sisällysluettelo 1. Kuvien ja taulukoiden asemointi tekstiin... 2 1.1. Yleisiä periaatteita... 2 1.2. Osakuvien ryhmittely... 3 1.3. Pikakurssi PowerPointin
KUVIEN MUOKKAUS JA ASEMOINTI TEKSTITIEDOSTOON Sisällysluettelo 1. Kuvien ja taulukoiden asemointi tekstiin... 2 1.1. Yleisiä periaatteita... 2 1.2. Osakuvien ryhmittely... 3 1.3. Pikakurssi PowerPointin
Merkintöjen tekeminen pohjakuvaan Libre Officella v.1.2
 v.1.2 Tämän ohjeen avulla voit piirtää omia merkintöjäsi olemassa olevan pohjakuvan päälle. Ohje on tehty käyttäen LibreOfficen versiota 5.0, mutta se toimii melko hyvin myös vanhempien versioiden kanssa.
v.1.2 Tämän ohjeen avulla voit piirtää omia merkintöjäsi olemassa olevan pohjakuvan päälle. Ohje on tehty käyttäen LibreOfficen versiota 5.0, mutta se toimii melko hyvin myös vanhempien versioiden kanssa.
Posterin teko MS Publisherilla
 Posterin teko MS Publisherilla Ensimmäisenä avaa MS Publisher 2010. Löydät sen Windows valikosta - All programs - Microsoft Office. Publisheriin avautuu allaolevan kuvan mukainen näkymä. Mikäli et näe
Posterin teko MS Publisherilla Ensimmäisenä avaa MS Publisher 2010. Löydät sen Windows valikosta - All programs - Microsoft Office. Publisheriin avautuu allaolevan kuvan mukainen näkymä. Mikäli et näe
6.1 Tekstialueiden valinta eli maalaaminen (tulee tehdä ennen jokaista muokkausta ym.)
 6. Tekstin muokkaaminen 6.1 Tekstialueiden valinta eli maalaaminen (tulee tehdä ennen jokaista muokkausta ym.) Tekstin maalaaminen onnistuu vetämällä hiirellä haluamansa tekstialueen yli (eli osoita hiiren
6. Tekstin muokkaaminen 6.1 Tekstialueiden valinta eli maalaaminen (tulee tehdä ennen jokaista muokkausta ym.) Tekstin maalaaminen onnistuu vetämällä hiirellä haluamansa tekstialueen yli (eli osoita hiiren
Muita kuvankäsittelyohjelmia on mm. Paint Shop Pro, Photoshop Elements, Microsoft Office Picture Manager
 Missio: 1. Asentaminen 2. Valokuvien tarkastelu, tallennus/formaatit, koko, tarkkuus, korjaukset/suotimet, rajaus 3. Kuvan luonti/työkalut (grafiikka kuvat) 4. Tekstin/grafiikan lisääminen kuviin, kuvien/grafiikan
Missio: 1. Asentaminen 2. Valokuvien tarkastelu, tallennus/formaatit, koko, tarkkuus, korjaukset/suotimet, rajaus 3. Kuvan luonti/työkalut (grafiikka kuvat) 4. Tekstin/grafiikan lisääminen kuviin, kuvien/grafiikan
Kuvapankki Imagebank Independent
 SIVU 1/(8) Kuvapankki Imagebank Independent 1. Kirjautuminen palveluun 2. Kategoriat 2.1 Kategorian muokkaus 2.2 Uuden kategorian lisäys 2.3 Kategorioiden järjestely 3. Kuvat 3.1 Uuden kuvan lisääminen
SIVU 1/(8) Kuvapankki Imagebank Independent 1. Kirjautuminen palveluun 2. Kategoriat 2.1 Kategorian muokkaus 2.2 Uuden kategorian lisäys 2.3 Kategorioiden järjestely 3. Kuvat 3.1 Uuden kuvan lisääminen
360 asteen kuvan tekeminen
 360 asteen kuvan tekeminen 1. Kuvaus kopterilla Kuvaa kopterilla samasta paikasta kuvia joka suuntaan. Kuvissa pitää olla peittoa, eli jokaisessa kuvassa näkyy hieman viereisen kuvan aluetta Kuvaus kannattaa
360 asteen kuvan tekeminen 1. Kuvaus kopterilla Kuvaa kopterilla samasta paikasta kuvia joka suuntaan. Kuvissa pitää olla peittoa, eli jokaisessa kuvassa näkyy hieman viereisen kuvan aluetta Kuvaus kannattaa
UpdateIT 2010: Uutisten päivitys
 UpdateIT 2010: Uutisten päivitys Käyttäjätuki: Suomen Golfpiste Oy Esterinportti 1 00240 HELSINKI Puhelin: (09) 1566 8800 Fax: (09) 1566 8801 E-mail: gp@golfpiste.com 2 Sisällys Uutisen lisääminen... 1
UpdateIT 2010: Uutisten päivitys Käyttäjätuki: Suomen Golfpiste Oy Esterinportti 1 00240 HELSINKI Puhelin: (09) 1566 8800 Fax: (09) 1566 8801 E-mail: gp@golfpiste.com 2 Sisällys Uutisen lisääminen... 1
KÄYTTÖÖN. Koulukirjat tietokoneelle PIKAOHJEET PAPERPORT -OHJELMAN. Sisällysluettelo
 Koulukirjat tietokoneelle PIKAOHJEET PAPERPORT -OHJELMAN KÄYTTÖÖN Sisällysluettelo ImageViewer ja PDF Viewer Plus -ohjelmien esittelyt 1 Käytön aloittaminen 1 Työpöydän hyödylliset työkalut 2 Image View
Koulukirjat tietokoneelle PIKAOHJEET PAPERPORT -OHJELMAN KÄYTTÖÖN Sisällysluettelo ImageViewer ja PDF Viewer Plus -ohjelmien esittelyt 1 Käytön aloittaminen 1 Työpöydän hyödylliset työkalut 2 Image View
RATKAISUT SIVU 1 / 15. Väriteemaan pääset käsiksi hieman eri tavoilla PowerPointin eri versioissa.
 RATKAISUT SIVU 1 / 15 PowerPoint jatko Harjoitus 3.1-3.7: Harjoitus 3.1: Avaa ensin Harjoitustiedosto.pptx. Väriteemaan pääset käsiksi hieman eri tavoilla PowerPointin eri versioissa. Valitse joka tapauksessa
RATKAISUT SIVU 1 / 15 PowerPoint jatko Harjoitus 3.1-3.7: Harjoitus 3.1: Avaa ensin Harjoitustiedosto.pptx. Väriteemaan pääset käsiksi hieman eri tavoilla PowerPointin eri versioissa. Valitse joka tapauksessa
IIRTÄMINEN. Word Piirtäminen
 Word 2013 Piirtäminen IIRTÄMINEN PIIRTÄMINEN... 1 Piirto-objektien muotoileminen... 1 Muotoilutyökalut... 2 Tekstin tasaaminen objektin sisään, koko... 4 Objektien järjestyksen muuttaminen... 5 Kuvan osien
Word 2013 Piirtäminen IIRTÄMINEN PIIRTÄMINEN... 1 Piirto-objektien muotoileminen... 1 Muotoilutyökalut... 2 Tekstin tasaaminen objektin sisään, koko... 4 Objektien järjestyksen muuttaminen... 5 Kuvan osien
Ohjeita kirjan tekemiseen
 Suomen Sukututkimustoimisto on yhdessä Omakirjan kanssa tehnyt internetiin uuden Perhekirja-sivuston. Se löytyy osoitteesta: www.omakirja.fi -> Kirjat -> Perhekirja tai http://www.omakirja.fi/perhekirja?product=6
Suomen Sukututkimustoimisto on yhdessä Omakirjan kanssa tehnyt internetiin uuden Perhekirja-sivuston. Se löytyy osoitteesta: www.omakirja.fi -> Kirjat -> Perhekirja tai http://www.omakirja.fi/perhekirja?product=6
- Voit muodostaa PDF-dokumentin myöskin Office tuotteisiin asentuneen PDF-XChange pluginin kautta
 PIKAOHJE PDF-XChange PRO 1. PDF TIEDOSTON LUOMINEN - Voit tulostaa haluamasi dokumentin PDF-tiedostoksi valitsemalla tulostimeksi ohjelman mukana asentuneen virtuaalitulostimen PDF-XChange Standardin.
PIKAOHJE PDF-XChange PRO 1. PDF TIEDOSTON LUOMINEN - Voit tulostaa haluamasi dokumentin PDF-tiedostoksi valitsemalla tulostimeksi ohjelman mukana asentuneen virtuaalitulostimen PDF-XChange Standardin.
Moodle HOPS-työskentelyn tukena
 Moodle HOPS-työskentelyn tukena Ohjeita alueen tilaamiseen Tilatessasi Moodle-aluetta HOPS-ryhmällesi, voit tilata täysin tyhjän alueen, jonne rakennat itse kaikki tarvittavat työkalut ja materiaalit.
Moodle HOPS-työskentelyn tukena Ohjeita alueen tilaamiseen Tilatessasi Moodle-aluetta HOPS-ryhmällesi, voit tilata täysin tyhjän alueen, jonne rakennat itse kaikki tarvittavat työkalut ja materiaalit.
KUVAT. Word 2013. Kuvat
 Word 2013 Kuvat KUVAT KUVAT... 1 Kuvatiedoston lisääminen... 1 Microsoftin-kuvien lisääminen... 1 Koon muuttaminen ja kääntäminen... 2 Kuvan siirtäminen... 2 Tekstiin tasossa... 2 Kelluva kuva, tekstin
Word 2013 Kuvat KUVAT KUVAT... 1 Kuvatiedoston lisääminen... 1 Microsoftin-kuvien lisääminen... 1 Koon muuttaminen ja kääntäminen... 2 Kuvan siirtäminen... 2 Tekstiin tasossa... 2 Kelluva kuva, tekstin
Windows Live SkyDrive - esittely
 Windows Live SkyDrive - esittely Microsoftin SkyDrive on pilvipohjainen tiedostojen säilytys- ja jakopalvelu. SkyDrive tarjoaa 25 Gb ilmaista säilytystilaa tiedostoille ja valokuville. Voit käyttää SkyDriven
Windows Live SkyDrive - esittely Microsoftin SkyDrive on pilvipohjainen tiedostojen säilytys- ja jakopalvelu. SkyDrive tarjoaa 25 Gb ilmaista säilytystilaa tiedostoille ja valokuville. Voit käyttää SkyDriven
Harjoitellaan esitysgrafiikkaohjelman käyttöä Microsoftin PowerPoint ohjelmalla.
 Esitysgrafiikka Harjoitellaan esitysgrafiikkaohjelman käyttöä Microsoftin PowerPoint ohjelmalla. Tallenna esimerkki.pptx tiedosto tuokion kansioon. Avaa esimerkki.pptx tiedosto PowerPoint ohjelmassa. Jäsennysnäkymä
Esitysgrafiikka Harjoitellaan esitysgrafiikkaohjelman käyttöä Microsoftin PowerPoint ohjelmalla. Tallenna esimerkki.pptx tiedosto tuokion kansioon. Avaa esimerkki.pptx tiedosto PowerPoint ohjelmassa. Jäsennysnäkymä
Ohje hakulomakkeen täyttämiseen yliopistohaku.fi -palvelussa
 Hakijan ohje Opetushallitus kevät 2013 Ohje hakulomakkeen täyttämiseen yliopistohaku.fi -palvelussa Tässä ohjeessa on kuvattu miten hakulomake täytetään ja lähetetään yliopistohaku.fi-palvelussa. Näytön
Hakijan ohje Opetushallitus kevät 2013 Ohje hakulomakkeen täyttämiseen yliopistohaku.fi -palvelussa Tässä ohjeessa on kuvattu miten hakulomake täytetään ja lähetetään yliopistohaku.fi-palvelussa. Näytön
GEOS 1. Ilmastodiagrammi Libre Office Calc ohjelmalla
 GEOS 1 Ilmastodiagrammi Libre Office Calc ohjelmalla Libre Office Calc ohjelman saat ladattua ilmaiseksi osoitteesta: https://fi.libreoffice.org/ Tässä ohjeessa on käytetty Libre Office Calc 5.0 versiota
GEOS 1 Ilmastodiagrammi Libre Office Calc ohjelmalla Libre Office Calc ohjelman saat ladattua ilmaiseksi osoitteesta: https://fi.libreoffice.org/ Tässä ohjeessa on käytetty Libre Office Calc 5.0 versiota
Google-dokumentit. Opetusteknologiakeskus Mediamylly
 Google-dokumentit 1 2 3 Yleistä 1.1 Tilin luominen 4 1.2 Docs-päävalikkoon siirtyminen 7 Dokumentit-päävalikko 2.1 Kirjaudu Dokumentteihin 9 2.2 Lähetä tiedosto Google-dokumentteihin 11 2.3 Uuden asiakirjan
Google-dokumentit 1 2 3 Yleistä 1.1 Tilin luominen 4 1.2 Docs-päävalikkoon siirtyminen 7 Dokumentit-päävalikko 2.1 Kirjaudu Dokumentteihin 9 2.2 Lähetä tiedosto Google-dokumentteihin 11 2.3 Uuden asiakirjan
Mene nettisivuilla osoitteeseen www.antalis.fi. Pääset Digimuki-sivustolle kahta eri kautta.
 Mene nettisivuilla osoitteeseen www.antalis.fi. Pääset Digimuki-sivustolle kahta eri kautta. 1. Etusivulla vasemmassa alalaidassa on kuva Digimukista. Klikkaa sen vierestä kohtaa Käy sisään. 2. Yläpalkissa
Mene nettisivuilla osoitteeseen www.antalis.fi. Pääset Digimuki-sivustolle kahta eri kautta. 1. Etusivulla vasemmassa alalaidassa on kuva Digimukista. Klikkaa sen vierestä kohtaa Käy sisään. 2. Yläpalkissa
Ohjeet Finna- julisteen PowerPoint- pohjan muokkaamiseen
 Ohjeet Finna- julisteen PowerPoint- pohjan muokkaamiseen Ennen kuin aloitat: 1. Asenna tietokoneeseesi ilmainen Miso Regular fontti, jonka saat täältä: https://www.fontspring.com/fonts/marten- nettelbladt/miso
Ohjeet Finna- julisteen PowerPoint- pohjan muokkaamiseen Ennen kuin aloitat: 1. Asenna tietokoneeseesi ilmainen Miso Regular fontti, jonka saat täältä: https://www.fontspring.com/fonts/marten- nettelbladt/miso
Optima: kirjoitusalue työkalu Opettajalle ohjeet
 Optima: kirjoitusalue työkalu Opettajalle ohjeet Näin luot ja hallinnoit kirjoitusaluetta optima support@jyu.fi Kirjoitusalueen käyttötapoja Yhteisen dokumentin työstäminen wikimäisesti eri aihealueisiin
Optima: kirjoitusalue työkalu Opettajalle ohjeet Näin luot ja hallinnoit kirjoitusaluetta optima support@jyu.fi Kirjoitusalueen käyttötapoja Yhteisen dokumentin työstäminen wikimäisesti eri aihealueisiin
Hae Opiskelija käyttöohje
 Hae Opiskelija käyttöohje Yleistä Hae Opiskelija hakuikkunan toiminto on uudistettu tavoitteena saada selkeämpi ja helppokäyttöisempi rakenne. Käyttäjä valitsee ensin, kumpaa hakua haluaa käyttää, Perushaku
Hae Opiskelija käyttöohje Yleistä Hae Opiskelija hakuikkunan toiminto on uudistettu tavoitteena saada selkeämpi ja helppokäyttöisempi rakenne. Käyttäjä valitsee ensin, kumpaa hakua haluaa käyttää, Perushaku
Ilmoittautuminen kansalliseen, SM-, AM- tai avoimeen kilpailuun
 Ilmoittautuminen kansalliseen, SM-, AM- tai avoimeen kilpailuun 1. Kirjaudu IRMAan suunnistajana. 2. Valitse kilpailukalenterista se kilpailu, johon haluat ilmoittautua ja paina Ilmoittaudu. Vain niihin
Ilmoittautuminen kansalliseen, SM-, AM- tai avoimeen kilpailuun 1. Kirjaudu IRMAan suunnistajana. 2. Valitse kilpailukalenterista se kilpailu, johon haluat ilmoittautua ja paina Ilmoittaudu. Vain niihin
Sen jälkeen Microsoft Office ja sen alta löytyy ohjelmat. Ensin käynnistä-valikosta kaikki ohjelmat
 Microsoft Office 2010 löytyy tietokoneen käynnistävalikosta aivan kuin kaikki muutkin tietokoneelle asennetut ohjelmat. Microsoft kansion sisältä löytyy toimisto-ohjelmistopakettiin kuuluvat eri ohjelmat,
Microsoft Office 2010 löytyy tietokoneen käynnistävalikosta aivan kuin kaikki muutkin tietokoneelle asennetut ohjelmat. Microsoft kansion sisältä löytyy toimisto-ohjelmistopakettiin kuuluvat eri ohjelmat,
1. HARJOITUS harjoitus3_korjaus.doc
 Word - harjoitus 1 1. HARJOITUS harjoitus3_korjaus.doc Kopioi itsellesi harjoitus3_korjaus.doc niminen tiedosto Avaa näyttöön kopioimasi harjoitus. Harjoitus on kirjoitettu WordPerfet 5.1 (DOS) versiolla
Word - harjoitus 1 1. HARJOITUS harjoitus3_korjaus.doc Kopioi itsellesi harjoitus3_korjaus.doc niminen tiedosto Avaa näyttöön kopioimasi harjoitus. Harjoitus on kirjoitettu WordPerfet 5.1 (DOS) versiolla
SKYPE-RYHMÄN LUOMINEN
 SKYPE-RYHMÄN LUOMINEN JA RYHMÄPUHELUN SOITTAMINEN Ryhmän perustaminen on helppoa. Tarvitset internet-yhteyden sekä tietokoneen, jossa on mikrofoni ja webbikamera. Useimmissa kannettavissa tietokoneissa
SKYPE-RYHMÄN LUOMINEN JA RYHMÄPUHELUN SOITTAMINEN Ryhmän perustaminen on helppoa. Tarvitset internet-yhteyden sekä tietokoneen, jossa on mikrofoni ja webbikamera. Useimmissa kannettavissa tietokoneissa
UpdateIT 2010: Editorin käyttöohje
 UpdateIT 2010: Editorin käyttöohje Käyttäjätuki: Suomen Golfpiste Oy Esterinportti 1 00240 HELSINKI Puhelin: (09) 1566 8800 Fax: (09) 1566 8801 E-mail: gp@golfpiste.com Sisällys Editorin käyttöohje...
UpdateIT 2010: Editorin käyttöohje Käyttäjätuki: Suomen Golfpiste Oy Esterinportti 1 00240 HELSINKI Puhelin: (09) 1566 8800 Fax: (09) 1566 8801 E-mail: gp@golfpiste.com Sisällys Editorin käyttöohje...
Office 365 OneDrive Opiskelijan ohje 2017
 Digitaalisen oppimisen tiimi/ Mia Tele & Kalle Malinen 13.10.2017 Office 365 OneDrive Opiskelijan ohje 2017 Sisältö 1. OneDrive... 2 2. Miten voin ottaa OneDriven käyttöön?... 3 3. Mitä OneDrivella voi
Digitaalisen oppimisen tiimi/ Mia Tele & Kalle Malinen 13.10.2017 Office 365 OneDrive Opiskelijan ohje 2017 Sisältö 1. OneDrive... 2 2. Miten voin ottaa OneDriven käyttöön?... 3 3. Mitä OneDrivella voi
Kameran käyttö Excel 2003 ja 2007
 Kameran käyttö Excel 2003 ja 2007 SISÄLTÖ: 1. Kameran käyttö: Microsoft Excel 2003 ja Microsoft Windows XP. 2. Kameran käyttö: Microsoft Excel 2007 ja Microsoft Windows Vista Usein mitoituksesta tehdään
Kameran käyttö Excel 2003 ja 2007 SISÄLTÖ: 1. Kameran käyttö: Microsoft Excel 2003 ja Microsoft Windows XP. 2. Kameran käyttö: Microsoft Excel 2007 ja Microsoft Windows Vista Usein mitoituksesta tehdään
Pro gradun kuvaluettelon tekemisen ohjeet
 Pro gradun kuvaluettelon tekemisen ohjeet 1. Johdanto 2. Pikselimäärä ja resoluutio 3. Kuvien tallennusmuoto 4. Kuvien asettelu Word-ohjelmassa 5. Kuvaluettelon tekstit 6. Kuvaluettelon tallentaminen ja
Pro gradun kuvaluettelon tekemisen ohjeet 1. Johdanto 2. Pikselimäärä ja resoluutio 3. Kuvien tallennusmuoto 4. Kuvien asettelu Word-ohjelmassa 5. Kuvaluettelon tekstit 6. Kuvaluettelon tallentaminen ja
Kirkkopalvelut Office365, Opiskelijan ohje 1 / 17 IT Juha Nalli 22.12.2015
 Kirkkopalvelut Office365, Opiskelijan ohje 1 / 17 Oppilaat saavat vuoden 2016 alusta käyttöönsä oppilaitoksen sähköpostin ja muita palveluita Microsoftin Office365:sta. Oppilaiden sähköposti on muotoa
Kirkkopalvelut Office365, Opiskelijan ohje 1 / 17 Oppilaat saavat vuoden 2016 alusta käyttöönsä oppilaitoksen sähköpostin ja muita palveluita Microsoftin Office365:sta. Oppilaiden sähköposti on muotoa
Taulukkolaskenta II. Taulukkolaskennan edistyneempiä piirteitä
 Taulukkolaskenta II Taulukkolaskennan edistyneempiä piirteitä Edistyneempää taulukkolaskentaa Tekstitiedoston tuonti taulukkolaskentaohjelmaan Lajittelu - taulukon lajittelu pyydettyjen sarakkeiden mukaan
Taulukkolaskenta II Taulukkolaskennan edistyneempiä piirteitä Edistyneempää taulukkolaskentaa Tekstitiedoston tuonti taulukkolaskentaohjelmaan Lajittelu - taulukon lajittelu pyydettyjen sarakkeiden mukaan
Powerpoint esittele elävästi
 Powerpoint esittele elävästi Tietohallintokeskus / hannele.rajaniemi@jyu.fi Powerpoint - lisäarvo? esitys luennon tukena videotykin kautta piirtoheitinkalvot www-sivuiksi jaettavat yhteenvedot, pdf tiedostot
Powerpoint esittele elävästi Tietohallintokeskus / hannele.rajaniemi@jyu.fi Powerpoint - lisäarvo? esitys luennon tukena videotykin kautta piirtoheitinkalvot www-sivuiksi jaettavat yhteenvedot, pdf tiedostot
Jahtipaikat.fi Käyttöohje
 Jahtipaikat.fi Käyttöohje versio 2.0 Sisällysluettelo 1. Kirjautuminen...3 2. Näyttöruudun osat...3 3. Kartta-alusta...4 4. Kartan sisällön määrittely...4 5. Työkalut...5 5.1 Keskitä kartta koko Suomeen...5
Jahtipaikat.fi Käyttöohje versio 2.0 Sisällysluettelo 1. Kirjautuminen...3 2. Näyttöruudun osat...3 3. Kartta-alusta...4 4. Kartan sisällön määrittely...4 5. Työkalut...5 5.1 Keskitä kartta koko Suomeen...5
KÄYTTÖOHJE. Servia. S solutions
 KÄYTTÖOHJE Servia S solutions Versio 1.0 Servia S solutions Servia Finland Oy PL 1188 (Microkatu 1) 70211 KUOPIO puh. (017) 441 2780 info@servia.fi www.servia.fi 2001 2004 Servia Finland Oy. Kaikki oikeudet
KÄYTTÖOHJE Servia S solutions Versio 1.0 Servia S solutions Servia Finland Oy PL 1188 (Microkatu 1) 70211 KUOPIO puh. (017) 441 2780 info@servia.fi www.servia.fi 2001 2004 Servia Finland Oy. Kaikki oikeudet
KUVAN TUOMINEN, MUOKKAAMINEN, KOON MUUTTAMINEN JA TALLENTAMINEN PAINTISSA
 KUVAN TUOMINEN, MUOKKAAMINEN, KOON MUUTTAMINEN JA TALLENTAMINEN PAINTISSA SISÄLLYS 1. KUVAN TUOMINEN PAINTIIN...1 1.1. TALLENNETUN KUVAN HAKEMINEN...1 1.2. KUVAN KOPIOIMINEN JA LIITTÄMINEN...1 1.1. PRINT
KUVAN TUOMINEN, MUOKKAAMINEN, KOON MUUTTAMINEN JA TALLENTAMINEN PAINTISSA SISÄLLYS 1. KUVAN TUOMINEN PAINTIIN...1 1.1. TALLENNETUN KUVAN HAKEMINEN...1 1.2. KUVAN KOPIOIMINEN JA LIITTÄMINEN...1 1.1. PRINT
DIGITAALISEN TARINAN TUOTTAMINEN MICROSOFT PHOTO STORY 3- OHJELMAN AVULLA VAIHEINEEN
 OMAN ALAN ESITELMÄ DIGITAALISENA TARINANA Laaditaan digitarina jostakin oman alan aiheesta (ks. lista aiheista). Edetään seuraavasti: 1. Valitse listalta aihe. Voit myös ehdottaa omaa aihetta. 2. Mieti,
OMAN ALAN ESITELMÄ DIGITAALISENA TARINANA Laaditaan digitarina jostakin oman alan aiheesta (ks. lista aiheista). Edetään seuraavasti: 1. Valitse listalta aihe. Voit myös ehdottaa omaa aihetta. 2. Mieti,
Ala- ja loppuviite. Viitteen lisääminen
 1 Ala- ja loppuviite Ala- ja loppuviitteiden avulla voidaan asiakirjan tekstiä selventää tai lisätä viitelähteet. Alaviitteet tulostuvat sivun alareunaan ja loppuviitteet asiakirjan loppuun. Viitteen lisääminen
1 Ala- ja loppuviite Ala- ja loppuviitteiden avulla voidaan asiakirjan tekstiä selventää tai lisätä viitelähteet. Alaviitteet tulostuvat sivun alareunaan ja loppuviitteet asiakirjan loppuun. Viitteen lisääminen
Klassikan opiskelijoiden julkaisualusta. Lukuvuosi 2015-2016
 Klassikan opiskelijoiden julkaisualusta Lukuvuosi 2015-2016 Sisällysluettelo Oman oppikirjan tai -materiaalin tuottaminen..................... 3 Artikkelin lisääminen Zine julkaisuun..........................
Klassikan opiskelijoiden julkaisualusta Lukuvuosi 2015-2016 Sisällysluettelo Oman oppikirjan tai -materiaalin tuottaminen..................... 3 Artikkelin lisääminen Zine julkaisuun..........................
Esitysgrafiikka. Microsoft PowerPoint 2010 PERUSMATERIAALI. Kieliversio: suomi Materiaaliversio 1.0 päivitetty 24.1.2011
 Esitysgrafiikka PERUSMATERIAALI Microsoft PowerPoint 2010 Kieliversio: suomi Materiaaliversio 1.0 päivitetty 24.1.2011 materiaalimyynti@piuha.fi Copyright Esitysgrafiikka Microsoft PowerPoint 2010 3/32
Esitysgrafiikka PERUSMATERIAALI Microsoft PowerPoint 2010 Kieliversio: suomi Materiaaliversio 1.0 päivitetty 24.1.2011 materiaalimyynti@piuha.fi Copyright Esitysgrafiikka Microsoft PowerPoint 2010 3/32
Uutiskirjesovelluksen käyttöohje
 Uutiskirjesovelluksen käyttöohje Käyttäjätuki: Suomen Golfpiste Oy Esterinportti 1 00240 HELSINKI Puhelin: (09) 1566 8800 Fax: (09) 1566 8801 E-mail: gp@golfpiste.com 2 Sisällys Johdanto... 1 Päänavigointi...
Uutiskirjesovelluksen käyttöohje Käyttäjätuki: Suomen Golfpiste Oy Esterinportti 1 00240 HELSINKI Puhelin: (09) 1566 8800 Fax: (09) 1566 8801 E-mail: gp@golfpiste.com 2 Sisällys Johdanto... 1 Päänavigointi...
VATT Talouden rakenteet. Ohje: Pdf-dian liittäminen PowerPoint -esitykseen. Sisällys:
 VATT Talouden rakenteet Ohje: Pdf-dian liittäminen PowerPoint -esitykseen Tämä ohje koskee Acrobat Reader -ohjelman versiota 9 sekä Firefox ja Internet Explorer -selaimia. Huomaa, että aikaisemmissa versioissa
VATT Talouden rakenteet Ohje: Pdf-dian liittäminen PowerPoint -esitykseen Tämä ohje koskee Acrobat Reader -ohjelman versiota 9 sekä Firefox ja Internet Explorer -selaimia. Huomaa, että aikaisemmissa versioissa
Sähköpostiohjeet. Tehokas ja huoleton sähköposti
 Sähköpostiohjeet 1 Uuden PST tiedoston luominen sähköposteille... 3 Tärkeää!... 3 Tiedoston luominen... 3 Kansioiden luominen datatiedostoon... 5 Pikatoimintojen luominen... 8 Odottaa vastausta allekirjoitus...
Sähköpostiohjeet 1 Uuden PST tiedoston luominen sähköposteille... 3 Tärkeää!... 3 Tiedoston luominen... 3 Kansioiden luominen datatiedostoon... 5 Pikatoimintojen luominen... 8 Odottaa vastausta allekirjoitus...
AC-HOST-vinkkejä eape3 Milla Ahola 2014
 AC-HOST-vinkkejä eape3 Milla Ahola 2014 AC-HOST: Istunnon hallinta Meeting-valikon kautta voit mm. määrittää istunnon oikeuksia, vaihtaa omaa rooliasi, nauhoittaa istunnon ja lopettaa istunnon. Muista
AC-HOST-vinkkejä eape3 Milla Ahola 2014 AC-HOST: Istunnon hallinta Meeting-valikon kautta voit mm. määrittää istunnon oikeuksia, vaihtaa omaa rooliasi, nauhoittaa istunnon ja lopettaa istunnon. Muista
Harjoitus 8. Symbol Builder
 Harjoitus 8 Symbol Builder Symbol Builder työkalun avulla voit helposti luoda uusia piirikaavioblokkeja tai naamakuvia tai muokata olemassaolevia blokkeja. Symbol Builder -työkalulla luodut blokit ovat
Harjoitus 8 Symbol Builder Symbol Builder työkalun avulla voit helposti luoda uusia piirikaavioblokkeja tai naamakuvia tai muokata olemassaolevia blokkeja. Symbol Builder -työkalulla luodut blokit ovat
zotero www.zotero.org
 zotero www.zotero.org Viitteidenhallintajärjestelmä Zotero toimii Firefox-selaimessa. Muita ilmaisia viitteidenhallintajärjestelmiä ovat esimerkiksi EndNote ja Mendeley. Näissä ohjeissa on kuvataan Zoteron
zotero www.zotero.org Viitteidenhallintajärjestelmä Zotero toimii Firefox-selaimessa. Muita ilmaisia viitteidenhallintajärjestelmiä ovat esimerkiksi EndNote ja Mendeley. Näissä ohjeissa on kuvataan Zoteron
Kirjaudu sisään palveluun klikkaamalla Omat kartat -painiketta.
 Kirjaudu sisään palveluun klikkaamalla Omat kartat -painiketta. Sisäänkirjauduttuasi näet palvelun etusivulla helppokäyttöisen hallintapaneelin. Vasemmassa reunassa on esillä viimeisimmät tehdyt muutokset
Kirjaudu sisään palveluun klikkaamalla Omat kartat -painiketta. Sisäänkirjauduttuasi näet palvelun etusivulla helppokäyttöisen hallintapaneelin. Vasemmassa reunassa on esillä viimeisimmät tehdyt muutokset
Tekstieditorin käyttö ja kuvien käsittely
 Tekstieditorin käyttö ja kuvien käsittely Teksti- ja kuvaeditori Useassa Kotisivukoneen työkalussa on käytössä monipuolinen tekstieditori, johon voidaan tekstin lisäksi liittää myös kuvia, linkkejä ja
Tekstieditorin käyttö ja kuvien käsittely Teksti- ja kuvaeditori Useassa Kotisivukoneen työkalussa on käytössä monipuolinen tekstieditori, johon voidaan tekstin lisäksi liittää myös kuvia, linkkejä ja
OFFICE 365:N KÄYTTÖOHJEITA. Sisällysluettelo
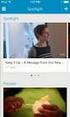 OFFICE 365:N KÄYTTÖOHJEITA Sisällysluettelo 1. OFFICE 365:N PERUSNÄKYMÄ JA ASETUKSET... 2 2. SÄHKÖPOSTIN PERUSTOIMINNOT... 5 3. ALLEKIRJOITUS... 7 4. AUTOMAATTISET VASTAUKSET... 8 5. MUITA ASETUKSIA.8
OFFICE 365:N KÄYTTÖOHJEITA Sisällysluettelo 1. OFFICE 365:N PERUSNÄKYMÄ JA ASETUKSET... 2 2. SÄHKÖPOSTIN PERUSTOIMINNOT... 5 3. ALLEKIRJOITUS... 7 4. AUTOMAATTISET VASTAUKSET... 8 5. MUITA ASETUKSIA.8
Siirrymme seuraavalle aukeamalle scrollaamalla oikealla olevaa slideä alaspäin.
 Layoutin aloittaminen InDesignilla ( Andy K, Laajasalon opisto 2015) Avaa Indesign ja valitse Tiedosto / File Uusi / New Julkaisu/ Document Ruudulle ponnahtaa julkaisun perustietopohja, josta valitset
Layoutin aloittaminen InDesignilla ( Andy K, Laajasalon opisto 2015) Avaa Indesign ja valitse Tiedosto / File Uusi / New Julkaisu/ Document Ruudulle ponnahtaa julkaisun perustietopohja, josta valitset
1 / 11. Digitaalisen arkkitehtuurin yksikkö Aalto-yliopisto. Pikaopas Maxwelliin. ARK-A2500 DA-alkeet Elina Haapaluoma, Heidi Silvennoinen Syksy 2015
 1 / 11 Digitaalisen arkkitehtuurin yksikkö Aalto-yliopisto Pikaopas Maxwelliin Miksi Maxwell? 2 / 11 Enemmän säätövaraa kuin Brazilissa. Varsinkin jos on harrastanut valokuvausta, Maxwell voi olla hyvä
1 / 11 Digitaalisen arkkitehtuurin yksikkö Aalto-yliopisto Pikaopas Maxwelliin Miksi Maxwell? 2 / 11 Enemmän säätövaraa kuin Brazilissa. Varsinkin jos on harrastanut valokuvausta, Maxwell voi olla hyvä
Asenna myös mikroskopian lisäpala (MBF ImageJ for Microscopy Collection by Tony Collins) http://rsbweb.nih.gov/ij/plugins/mbf-collection.
 ImageJ ja metallografia juha.nykanen@tut.fi 19.2.2011 versio 1 Asentaminen Ohjelman voi ladata vapaasti webistä (http://rsbweb.nih.gov/ij/) ja siitä on olemassa versiot eri käyttöjärjestelmille. Suurimmalle
ImageJ ja metallografia juha.nykanen@tut.fi 19.2.2011 versio 1 Asentaminen Ohjelman voi ladata vapaasti webistä (http://rsbweb.nih.gov/ij/) ja siitä on olemassa versiot eri käyttöjärjestelmille. Suurimmalle
www.pil-network.com Ohjeet kirjautumiseen ja materiaalin lisäämiseen
 www.pil-network.com Ohjeet kirjautumiseen ja materiaalin lisäämiseen Miten kirjaudun pil-network sivustolle? 1. Mene osoitteeseen www.pil-network.com 2. Kirjaudu sisään oikeasta yläkulmasta löytyvällä
www.pil-network.com Ohjeet kirjautumiseen ja materiaalin lisäämiseen Miten kirjaudun pil-network sivustolle? 1. Mene osoitteeseen www.pil-network.com 2. Kirjaudu sisään oikeasta yläkulmasta löytyvällä
Win7 & Office 2010. Kouluttaja: Mikko Niskanen. Materiaali: ITP / hannele.rajariemi@jyu.fi ITP / mikko.niskanen@jyu.fi ITP / timo.vorne@jyu.
 Win7 & Office 2010 Kouluttaja: Mikko Niskanen Materiaali: ITP / hannele.rajariemi@jyu.fi ITP / mikko.niskanen@jyu.fi ITP / timo.vorne@jyu.fi Sisältö 1(2) Win7 Perustoiminnot Asetukset Pikakomennot SCCM
Win7 & Office 2010 Kouluttaja: Mikko Niskanen Materiaali: ITP / hannele.rajariemi@jyu.fi ITP / mikko.niskanen@jyu.fi ITP / timo.vorne@jyu.fi Sisältö 1(2) Win7 Perustoiminnot Asetukset Pikakomennot SCCM
Lue ohjeet huolellisesti ennen laitteen käyttöä.
 1 Väliaikaisen tallennuskansion käyttö Lue ohjeet huolellisesti ennen laitteen käyttöä. Kun skannaat kuvia, dioja, asiakirjoja jne. sekä digitoit LP-levyjä tai C-kasetteja, sinulla on mahdollisuus tallentaa
1 Väliaikaisen tallennuskansion käyttö Lue ohjeet huolellisesti ennen laitteen käyttöä. Kun skannaat kuvia, dioja, asiakirjoja jne. sekä digitoit LP-levyjä tai C-kasetteja, sinulla on mahdollisuus tallentaa
OSUUSPANKKI KULTALINKKI-PANKKIYHTEYSOHJELMA JA OSUUSPANKIN E-LASKUPALVELU
 OSUUSPANKKI KULTALINKKI-PANKKIYHTEYSOHJELMA JA OSUUSPANKIN E-LASKUPALVELU Käyttöohje Huhtikuu 2009 OSUUSPANKKI Käyttöohje 2 (11) SISÄLLYSLUETTELO 1 E-laskutuksen aloittaminen Kultalinkillä...3 2 E-laskujen
OSUUSPANKKI KULTALINKKI-PANKKIYHTEYSOHJELMA JA OSUUSPANKIN E-LASKUPALVELU Käyttöohje Huhtikuu 2009 OSUUSPANKKI Käyttöohje 2 (11) SISÄLLYSLUETTELO 1 E-laskutuksen aloittaminen Kultalinkillä...3 2 E-laskujen
,QWHUQHWVHODLPHQNl\WWlPLQHQ±,QWHUQHW([SORUHU
 ,QWHUQHWVHODLPHQNl\WWlPLQHQ±,QWHUQHW([SORUHU Tässä pääsette tutustumaan Internet Explorerin (IE) käyttöön. Muitakin selainversioita löytyy, kuten esimerkiksi Netscape, Opera ja Mozilla. Näiden muiden selainten
,QWHUQHWVHODLPHQNl\WWlPLQHQ±,QWHUQHW([SORUHU Tässä pääsette tutustumaan Internet Explorerin (IE) käyttöön. Muitakin selainversioita löytyy, kuten esimerkiksi Netscape, Opera ja Mozilla. Näiden muiden selainten
MS Visio 2016 liiketoimintaprosessien piirtämisessä
 MS Visio 2016 liiketoimintaprosessien piirtämisessä http://office.microsoft.com/fi-fi/ammattitason-kaaviointiohjelmisto-microsoft-visio-fx103472299.aspx Sisällys Johdanto... 1 Vision käynnistäminen...
MS Visio 2016 liiketoimintaprosessien piirtämisessä http://office.microsoft.com/fi-fi/ammattitason-kaaviointiohjelmisto-microsoft-visio-fx103472299.aspx Sisällys Johdanto... 1 Vision käynnistäminen...
Opettajalle ohje opintojakson toteutuksen tekemiselle mallipohjana ja mallipohjan tuominen opintojakson toteutukseen.
 1 Opettajalle ohje opintojakson toteutuksen tekemiselle mallipohjana ja mallipohjan tuominen opintojakson toteutukseen. (HUOM!): Toteutussuunnitelmat otetaan käyttöön vasta 2015 OPSista lähtien. (Connect
1 Opettajalle ohje opintojakson toteutuksen tekemiselle mallipohjana ja mallipohjan tuominen opintojakson toteutukseen. (HUOM!): Toteutussuunnitelmat otetaan käyttöön vasta 2015 OPSista lähtien. (Connect
Ylläpitoalue - Etusivu
 Crasmanager 5.2 Ylläpitoalue - Etusivu Sivut osiossa sisällön selaus ja perussivujen ylläpito. Tietokannat osiossa tietokantojen ylläpito. Tiedostot osiossa kuvien ja liitetiedostojen hallinta. Työkalut
Crasmanager 5.2 Ylläpitoalue - Etusivu Sivut osiossa sisällön selaus ja perussivujen ylläpito. Tietokannat osiossa tietokantojen ylläpito. Tiedostot osiossa kuvien ja liitetiedostojen hallinta. Työkalut
Sähköpostin käyttö Outlook -ohjelmalla 13.11.2015
 Sähköpostin käyttö Outlook -ohjelmalla 13.11.2015 Sähköposti... 2 Yleistä Outlookista... 2 Näkymä... 2 Näkymän muokkaaminen... 4 Viestit... 5 Lukeminen... 5 Vastaaminen... 5 Poistaminen... 6 Tulostaminen...
Sähköpostin käyttö Outlook -ohjelmalla 13.11.2015 Sähköposti... 2 Yleistä Outlookista... 2 Näkymä... 2 Näkymän muokkaaminen... 4 Viestit... 5 Lukeminen... 5 Vastaaminen... 5 Poistaminen... 6 Tulostaminen...
Flow!Works Pikaohjeet
 1 Flow!Works Pikaohjeet FW 3.0.0 Piirtotyökalut Kynä Sivellin Kirjoituskynä Korostuskynä Loistekynä Kuviokynä Älykynä Elekynä Valitse Kuvion Piirtotoiminnot Täytä llä Leveys Pyyhekumi Pyyhi alku muoto
1 Flow!Works Pikaohjeet FW 3.0.0 Piirtotyökalut Kynä Sivellin Kirjoituskynä Korostuskynä Loistekynä Kuviokynä Älykynä Elekynä Valitse Kuvion Piirtotoiminnot Täytä llä Leveys Pyyhekumi Pyyhi alku muoto
Tärkeimmät toiminnot. Kertausta ja uusia toimintoja Wordistä sekä tiedostonhallinnasta. Tärkeimmät toiminnot jatkuu...
 Tärkeimmät toiminnot Kertausta ja uusia toimintoja Wordistä sekä tiedostonhallinnasta Kun hiiren jättää kuvakkeen päälle vähäksi ajaksi Word selittää toiminnon Avaa tiedosto Tallenna Kumoa, nuolesta aiemmat
Tärkeimmät toiminnot Kertausta ja uusia toimintoja Wordistä sekä tiedostonhallinnasta Kun hiiren jättää kuvakkeen päälle vähäksi ajaksi Word selittää toiminnon Avaa tiedosto Tallenna Kumoa, nuolesta aiemmat
Uuden Peda.netin käyttöönotto
 Sisällysluettelo Uuden Peda.netin käyttöönotto...2 Sisään- ja uloskirjautuminen...2 OmaTila...3 Peda.netin yleisrakenne...4 Työvälineet - Sivut...5 Sivun lisääminen omaan profiiliin:...5 Sivun poistaminen
Sisällysluettelo Uuden Peda.netin käyttöönotto...2 Sisään- ja uloskirjautuminen...2 OmaTila...3 Peda.netin yleisrakenne...4 Työvälineet - Sivut...5 Sivun lisääminen omaan profiiliin:...5 Sivun poistaminen
PowerPoint sujuvaksi -1
 PowerPoint sujuvaksi -1 Tietohallintokeskus / hannele.rajaniemi@jyu.fi Havainnollista esitysgrafiikalla Tekstin lisäksi: kuvat: ClipArt ja kuvatiedostot taulukot ja kaaviot kaaviokuvat piirrä itse kaavioita
PowerPoint sujuvaksi -1 Tietohallintokeskus / hannele.rajaniemi@jyu.fi Havainnollista esitysgrafiikalla Tekstin lisäksi: kuvat: ClipArt ja kuvatiedostot taulukot ja kaaviot kaaviokuvat piirrä itse kaavioita
Webforum. Version 16.2 uudet ominaisuudet. Päivitetty: 2016-06-15
 Webforum Version 16.2 uudet ominaisuudet Päivitetty: 2016-06-15 Sisältö Tietoja tästä dokumentista... 3 Yleistä... 4 Aloita-sivu / Dashboard... 5 Projektilista... 5 Dokumentit... 6 Microsoft Office Online
Webforum Version 16.2 uudet ominaisuudet Päivitetty: 2016-06-15 Sisältö Tietoja tästä dokumentista... 3 Yleistä... 4 Aloita-sivu / Dashboard... 5 Projektilista... 5 Dokumentit... 6 Microsoft Office Online
Postien siirto Koivusta Puruun Macin Mail-ohjelmalla 14.11.2014 Sivu 1
 Postien siirto Koivusta Puruun Macin Mail-ohjelmalla 14.11.2014 Sivu 1 Tämän ohjeen avulla voit määritellä Koivu-tilisi ja Exchange-tilisi Macin Mail-ohjelmaan ja siten siirtää Koivun postit Exchangeen
Postien siirto Koivusta Puruun Macin Mail-ohjelmalla 14.11.2014 Sivu 1 Tämän ohjeen avulla voit määritellä Koivu-tilisi ja Exchange-tilisi Macin Mail-ohjelmaan ja siten siirtää Koivun postit Exchangeen
Excel 2010 -pivot. Mihin ja milloin pivot:ia voi käyttää
 Excel 2010 -pivot 6.10.2015 Markku Könkkölä J Y / IT-palvelut Mihin ja milloin pivot:ia voi käyttää Datan pitää olla listamuotoinen ts. otsikkorivi ja sen alla tietorivit ilman tyhjiä välejä. Jokaisella
Excel 2010 -pivot 6.10.2015 Markku Könkkölä J Y / IT-palvelut Mihin ja milloin pivot:ia voi käyttää Datan pitää olla listamuotoinen ts. otsikkorivi ja sen alla tietorivit ilman tyhjiä välejä. Jokaisella
LUPAOSAKASLUETTELO (ns. yhteislupa) Liite hirvieläinten pyyntilupahakemukseen Sivu 1
 LUPAOSAKASLUETTELO (ns. yhteislupa) Liite hirvieläinten pyyntilupahakemukseen Sivu 1 Jos hakijoita on useampi kuin yksi (henkilö tai metsästysseura/-seurue), nimetään yksi hakijaksi ja kaikista metsästysoikeuden
LUPAOSAKASLUETTELO (ns. yhteislupa) Liite hirvieläinten pyyntilupahakemukseen Sivu 1 Jos hakijoita on useampi kuin yksi (henkilö tai metsästysseura/-seurue), nimetään yksi hakijaksi ja kaikista metsästysoikeuden
Epsonin kokousratkaisut INTERAKTIIVISTEN PROJEKTORIEN PIKAOPAS
 Epsonin kokousratkaisut INTERAKTIIVISTEN PROJEKTORIEN PIKAOPAS ALOITUS Sivu 9 Kokoukset eivät tapahdu enää vain yhdessä huoneessa. Tämä pikaopas käy läpi Epson-tulostimesi tärkeimmät toiminnot, jotta voit
Epsonin kokousratkaisut INTERAKTIIVISTEN PROJEKTORIEN PIKAOPAS ALOITUS Sivu 9 Kokoukset eivät tapahdu enää vain yhdessä huoneessa. Tämä pikaopas käy läpi Epson-tulostimesi tärkeimmät toiminnot, jotta voit
Maisema-arkkitehtuurin perusteet 1A, syksy 2015 Pinnanmuodot-tehtävään ArcMap-ohjeet
 Tässä tehtävässä: Ladataan korkeusmallirasterit maanmittauslaitoksen tietopalvelusta Ladataan korkeuskäyrärasterit PaITulista Muotoillaan kartta pinnanmuodoista selkeäksi Ohjeet olettavat, että olet tehnyt
Tässä tehtävässä: Ladataan korkeusmallirasterit maanmittauslaitoksen tietopalvelusta Ladataan korkeuskäyrärasterit PaITulista Muotoillaan kartta pinnanmuodoista selkeäksi Ohjeet olettavat, että olet tehnyt
http://reseda.taik.fi KÄYTTÖOHJEET
 http://reseda.taik.fi KÄYTTÖOHJEET Lisätietoja: Oman osastosi yhteyshenkilö Tutkimusinstituutti: Pia Sivenius, puh. 30528, pia.sivenius@taik.fi Projektipäällikkö: Riitta-Liisa Leskinen, puh. 30262, riitta-liisa.leskinen@taik.fi
http://reseda.taik.fi KÄYTTÖOHJEET Lisätietoja: Oman osastosi yhteyshenkilö Tutkimusinstituutti: Pia Sivenius, puh. 30528, pia.sivenius@taik.fi Projektipäällikkö: Riitta-Liisa Leskinen, puh. 30262, riitta-liisa.leskinen@taik.fi
Tiedostomuodon valitseminen kuville
 Kuvan lisääminen sivulle Valitse työkaluriviltä Lisää Kuva tiedostosta painike 1. Ruudulle aukeaa sekä Kuva-ikkuna että Valitse tiedosto ikkuna 2. Selaa Valitse tiedosto ikkunassa esiin se kuva, jonka
Kuvan lisääminen sivulle Valitse työkaluriviltä Lisää Kuva tiedostosta painike 1. Ruudulle aukeaa sekä Kuva-ikkuna että Valitse tiedosto ikkuna 2. Selaa Valitse tiedosto ikkunassa esiin se kuva, jonka
PowerPoint 2007 perusteet
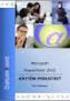 Tampereen kaupunki Hyvinvointipalvelut Etäopetuskeskus Koulutusmoniste PowerPoint 2007 perusteet Sisällysluettelo 1. MIKÄ ON OFFICE POWERPOINT 2007? 3 2. POWERPOINTIN KÄYNNISTÄMINEN 3 3. POWERPOINTIN NORMAALINÄKYMÄ
Tampereen kaupunki Hyvinvointipalvelut Etäopetuskeskus Koulutusmoniste PowerPoint 2007 perusteet Sisällysluettelo 1. MIKÄ ON OFFICE POWERPOINT 2007? 3 2. POWERPOINTIN KÄYNNISTÄMINEN 3 3. POWERPOINTIN NORMAALINÄKYMÄ
Asenna myös mikroskopian lisäpala (MBF ImageJ for Microscopy Collection by Tony Collins) http://rsbweb.nih.gov/ij/plugins/mbf-collection.
 Asentaminen Ohjelman voi ladata vapaasti webistä (http://rsbweb.nih.gov/ij/) ja siitä on olemassa versiot eri käyttöjärjestelmille. Suurimmalle osalle käyttäjistä sopii parhaiten valmiiksi käännetty asennuspaketti
Asentaminen Ohjelman voi ladata vapaasti webistä (http://rsbweb.nih.gov/ij/) ja siitä on olemassa versiot eri käyttöjärjestelmille. Suurimmalle osalle käyttäjistä sopii parhaiten valmiiksi käännetty asennuspaketti
Tämä opas on tarkoitettu opettajaylläpitäjille, jotka eivät ole ennen käyttäneet TwinSpacea. Neuvomme, kuinka:
 Tervetuloa Opas TwinSpaceen Tämä opas on tarkoitettu opettajaylläpitäjille, jotka eivät ole ennen käyttäneet TwinSpacea. Neuvomme, kuinka: - Pääset TwinSpaceen - Muokkaat profiiliasi - Luot toimintaa projektille
Tervetuloa Opas TwinSpaceen Tämä opas on tarkoitettu opettajaylläpitäjille, jotka eivät ole ennen käyttäneet TwinSpacea. Neuvomme, kuinka: - Pääset TwinSpaceen - Muokkaat profiiliasi - Luot toimintaa projektille
Väitöskirja -mallipohja
 JYVÄSKYLÄN YLIOPISTO Väitöskirja -mallipohja Word 2007/2010 IT-palvelut hannele.rajaniemi@jyu.fi https://koppa.jyu.fi/avoimet/thk/vaitoskirja sovellustuki@jyu.fi Sisältö Miten toimii väitöskirja/asiakirjamallipohja?
JYVÄSKYLÄN YLIOPISTO Väitöskirja -mallipohja Word 2007/2010 IT-palvelut hannele.rajaniemi@jyu.fi https://koppa.jyu.fi/avoimet/thk/vaitoskirja sovellustuki@jyu.fi Sisältö Miten toimii väitöskirja/asiakirjamallipohja?
Ensin klikkaa käynnistä-valikkoa ja sieltä Kaikki ohjelmat valikosta kaikki ohjelmat
 Microsoft Office 2010 löytyy tietokoneen käynnistä-valikosta aivan kuin kaikki muutkin tietokoneelle asennetut ohjelmat. Microsoft kansion sisältä löytyy toimisto-ohjelmistopakettiin kuuluvat eri ohjelmat,
Microsoft Office 2010 löytyy tietokoneen käynnistä-valikosta aivan kuin kaikki muutkin tietokoneelle asennetut ohjelmat. Microsoft kansion sisältä löytyy toimisto-ohjelmistopakettiin kuuluvat eri ohjelmat,
740150P Valmiustaitoja biokemisteille. Harjoituskerta #3, 16.2. Kuvankäsittely Microsoft Word:ssa
 740150P Valmiustaitoja biokemisteille Harjoituskerta #3, 16.2. Kuvankäsittely Microsoft Word:ssa Kuvankäsittely Kuvankäsittely on olemassa olevien kuvien muokkaamista Kuvia voidaan laatia esim. käsin piirtämällä
740150P Valmiustaitoja biokemisteille Harjoituskerta #3, 16.2. Kuvankäsittely Microsoft Word:ssa Kuvankäsittely Kuvankäsittely on olemassa olevien kuvien muokkaamista Kuvia voidaan laatia esim. käsin piirtämällä
SMART Board harjoituksia 17 - Notebook 10 Tiedostomuotoihin tallentaminen Yritä tehdä tehtävät sivulta 1 ilman että katsot vastauksia.
 SMART Board harjoituksia 17 - Tiedostomuotoihin tallentaminen Yritä tehdä tehtävät sivulta 1 ilman että katsot vastauksia. http://www.kouluon.fi/ Harjoitus 1-17: NOTEBOOK muotoon tallentaminen Tee työpöydälle
SMART Board harjoituksia 17 - Tiedostomuotoihin tallentaminen Yritä tehdä tehtävät sivulta 1 ilman että katsot vastauksia. http://www.kouluon.fi/ Harjoitus 1-17: NOTEBOOK muotoon tallentaminen Tee työpöydälle
KUVAT, PIIRTÄMINEN. Sisällysluettelo
 PowerPoint 2013 Kuvat, piirtäminen Sisällysluettelo KUVAT, PIIRTÄMINEN KUVAT, PIIRTÄMINEN... 1 Kuvan lisääminen... 1 Kuvan lisääminen tiedostosta... 1 Online kuvat... 1 Kuvan koon muuttaminenja siirtäminen...
PowerPoint 2013 Kuvat, piirtäminen Sisällysluettelo KUVAT, PIIRTÄMINEN KUVAT, PIIRTÄMINEN... 1 Kuvan lisääminen... 1 Kuvan lisääminen tiedostosta... 1 Online kuvat... 1 Kuvan koon muuttaminenja siirtäminen...
Installation instructions, accessories. Kattolaatikko. Volvo Car Corporation Gothenburg, Sweden. Ohje nro Versio Osa nro 9491340 1.0.
 Ohje nro Versio Osa nro 9491340 1.0 Kattolaatikko A8901430 Sivu 1 / 8 B8901445 Sivu 2 / 8 JOHDANTO Lue läpi koko ohje ennen asennuksen aloittamista. Huomautukset ja varoitustekstit ovat turvallisuuden
Ohje nro Versio Osa nro 9491340 1.0 Kattolaatikko A8901430 Sivu 1 / 8 B8901445 Sivu 2 / 8 JOHDANTO Lue läpi koko ohje ennen asennuksen aloittamista. Huomautukset ja varoitustekstit ovat turvallisuuden
Racket ohjelmointia II. Tiina Partanen 2015
 Racket ohjelmointia II Tiina Partanen 2015 Sisältö Peruspeli 1 Yksinkertainen peli, jossa kerätään kohteita ja väistellään vaaroja Pitkälle viety koodi, johon täydennetään vain puuttuvat palat Ei tarvita
Racket ohjelmointia II Tiina Partanen 2015 Sisältö Peruspeli 1 Yksinkertainen peli, jossa kerätään kohteita ja väistellään vaaroja Pitkälle viety koodi, johon täydennetään vain puuttuvat palat Ei tarvita
Opetussuunnitteluprosessi WebOodissa - OpasOodi
 Katri Laaksonen 14.3.2011 Opetussuunnitteluprosessi WebOodissa - OpasOodi Ohjeen sisältö: Yleistä Oppaaseen liittyvien opintokohteiden käsittely Opintokohteen tila Vastuuopettajatietojen lisäys Kuvaustekstien
Katri Laaksonen 14.3.2011 Opetussuunnitteluprosessi WebOodissa - OpasOodi Ohjeen sisältö: Yleistä Oppaaseen liittyvien opintokohteiden käsittely Opintokohteen tila Vastuuopettajatietojen lisäys Kuvaustekstien
WINDOWS 10 -kurssi. petri.kiiskinen@wellamo-opisto.fi
 WINDOWS 10 -kurssi petri.kiiskinen@wellamo-opisto.fi Yleistä kurssista Keskiviikkoisin 9.9. 30.9. (15 oppituntia) 16:45 20:00 (viimeinen kerta 16:45 19:15) Puolivälissä 15 minuutin kahvitauko Materiaali
WINDOWS 10 -kurssi petri.kiiskinen@wellamo-opisto.fi Yleistä kurssista Keskiviikkoisin 9.9. 30.9. (15 oppituntia) 16:45 20:00 (viimeinen kerta 16:45 19:15) Puolivälissä 15 minuutin kahvitauko Materiaali
Jos haluat uuden Share-työkalun, valitse Pods -> Share -> Add New Share tai jos sinulla on jo auki Share-työkalu, näyttää se tältä:
 Share-työkalu Share-työkalulla voit jakaa Connect-huoneessa tietokoneesi näyttöä, koneellasi auki olevia sovelluksia tai valkotaulun, johon voi piirtää tai kirjoittaa. Jos haluat uuden Share-työkalun,
Share-työkalu Share-työkalulla voit jakaa Connect-huoneessa tietokoneesi näyttöä, koneellasi auki olevia sovelluksia tai valkotaulun, johon voi piirtää tai kirjoittaa. Jos haluat uuden Share-työkalun,
Sini Jatta Suonio 7/1/2010
 JYVÄSKYLÄN YLIOPISTO, FYSIIKAN LAITOS Microsoft Word 2007 Käyttöohje Sini Jatta Suonio 7/1/2010 Sisällysluettelo 1 Johdanto... 2 2 Wordin perusasetukset... 2 2.1 Tekstin ja kappaleiden asettelu...2 2.2
JYVÄSKYLÄN YLIOPISTO, FYSIIKAN LAITOS Microsoft Word 2007 Käyttöohje Sini Jatta Suonio 7/1/2010 Sisällysluettelo 1 Johdanto... 2 2 Wordin perusasetukset... 2 2.1 Tekstin ja kappaleiden asettelu...2 2.2
Kuvan pienentäminen Paint.NET-kuvankäsittelyohjelmalla
 Kuvan pienentäminen Paint.NET-kuvankäsittelyohjelmalla Avaa Paint.NET tuplaklikkaamalla sen pikakuvaketta. Paint.NET avautuu tämän näköisenä. Edessä on tyhjä paperi. Saadaksesi auki kuvan, jota aiot pienentää
Kuvan pienentäminen Paint.NET-kuvankäsittelyohjelmalla Avaa Paint.NET tuplaklikkaamalla sen pikakuvaketta. Paint.NET avautuu tämän näköisenä. Edessä on tyhjä paperi. Saadaksesi auki kuvan, jota aiot pienentää
Kuvien lisääminen ja käsittely
 Kuvien lisääminen ja käsittely KUVIEN LISÄÄMINEN JA KÄSITTELY Tämä on ote VIS Online Mediahallinta ohjeesta. Kuvia lisätään autojen tietoihin VIS Online kuvankäsittelyohjelmalla. Ohjelma käynnistyy klikkaamalla
Kuvien lisääminen ja käsittely KUVIEN LISÄÄMINEN JA KÄSITTELY Tämä on ote VIS Online Mediahallinta ohjeesta. Kuvia lisätään autojen tietoihin VIS Online kuvankäsittelyohjelmalla. Ohjelma käynnistyy klikkaamalla
Kirjan toteutus BoD easybook -taittotyökalun avulla
 Kirjan toteutus BoD easybook -taittotyökalun avulla Seuraavilla sivuilla esittelemme yksityiskohtaisesti, miten voit helposti ja nopeasti yhdistää kuvia ja tekstiä easybook -taittotyökalun avulla. Edellytykset
Kirjan toteutus BoD easybook -taittotyökalun avulla Seuraavilla sivuilla esittelemme yksityiskohtaisesti, miten voit helposti ja nopeasti yhdistää kuvia ja tekstiä easybook -taittotyökalun avulla. Edellytykset
Huomaathan, että ohjeessa olevat näytöistä otetut kuvat voivat poiketa sinun koulutuksesi vastaavien sivujen kuvista.
 OHJE OPISKELIJALLE MOODLEN KÄYTTÖÖN 1/5 2011/2012 MOODLE KOULUTUKSESSA Työterveyslaitoksella käytetään Moodle -verkko-oppimisalustaa. Potilassiirtojen Ergonomia - koulutus on monimuotokoulutusta, johon
OHJE OPISKELIJALLE MOODLEN KÄYTTÖÖN 1/5 2011/2012 MOODLE KOULUTUKSESSA Työterveyslaitoksella käytetään Moodle -verkko-oppimisalustaa. Potilassiirtojen Ergonomia - koulutus on monimuotokoulutusta, johon
Condes. Quick Start opas. Suunnistuksen ratamestariohjelmisto. Versio 8. Quick Start - opas Condes 8. olfellows www.olfellows.fi 1.
 Condes Suunnistuksen ratamestariohjelmisto Versio 8 Quick Start opas Yhteystiedot: olfellows Jouni Laaksonen Poijukuja 4 21120 RAISIO Sähköposti: jouni.laaksonen@olfellows.fi www.olfellows.fi olfellows
Condes Suunnistuksen ratamestariohjelmisto Versio 8 Quick Start opas Yhteystiedot: olfellows Jouni Laaksonen Poijukuja 4 21120 RAISIO Sähköposti: jouni.laaksonen@olfellows.fi www.olfellows.fi olfellows
A. Peruskäyttöohje Digilehtiö
 A. Peruskäyttöohje Digilehtiö 1 1. Aseta haluamasi paperi tai lehtiö alustan päälle. Kirjoita ja piirrä muistiinpanot digilehtiön kynällä, kun kirjoitat uudelle sivulle, käännä lehti syrjään, ja paina
A. Peruskäyttöohje Digilehtiö 1 1. Aseta haluamasi paperi tai lehtiö alustan päälle. Kirjoita ja piirrä muistiinpanot digilehtiön kynällä, kun kirjoitat uudelle sivulle, käännä lehti syrjään, ja paina
Mainoksen taittaminen Wordilla
 Mainoksen taittaminen Wordilla Word soveltuu parhaiten standardimittaisten (A4 jne) word-tiedostojen (.docx) tai pdf-tiedostojen taittoon, mutta sillä pystyy tallentamaan pienellä kikkailulla myös kuvaformaattiin
Mainoksen taittaminen Wordilla Word soveltuu parhaiten standardimittaisten (A4 jne) word-tiedostojen (.docx) tai pdf-tiedostojen taittoon, mutta sillä pystyy tallentamaan pienellä kikkailulla myös kuvaformaattiin
Muistitikun liittäminen tietokoneeseen
 Muistitikun käyttäminen 1 Muistitikun liittäminen tietokoneeseen Muistitikku liitetään tietokoneen USB-porttiin. Koneessa voi olla useita USB-portteja ja tikun voi liittää mihin tahansa niistä. USB-portti
Muistitikun käyttäminen 1 Muistitikun liittäminen tietokoneeseen Muistitikku liitetään tietokoneen USB-porttiin. Koneessa voi olla useita USB-portteja ja tikun voi liittää mihin tahansa niistä. USB-portti
Kauden vaihtaminen. Tom Hedman Jopox oy; 1.1.2016
 2016 Kauden vaihtaminen Tom Hedman Jopox oy; www.jopox.fi 1.1.2016 Kauden vaihtamiseen liittyvät toimet Jopoxiin on rakennettu palloilulajeihin ominainen piirre kausienvaihtelumekanismi. Mekanismin avulla
2016 Kauden vaihtaminen Tom Hedman Jopox oy; www.jopox.fi 1.1.2016 Kauden vaihtamiseen liittyvät toimet Jopoxiin on rakennettu palloilulajeihin ominainen piirre kausienvaihtelumekanismi. Mekanismin avulla
Massaeditorikoulutus 8.12.2015. KANSALLISKIRJASTO - Kirjastoverkkopalvelut
 Massaeditorikoulutus 8.12.2015 Massaeditoinnin toimintaperiaate Kokoelman tai hakutuloksen tietueet (itemit) voidaan eksportoida CSV-tiedostona omalle työasemalle taulukkomuodossa CSV:tä muokataan Libre/OpenOfficen
Massaeditorikoulutus 8.12.2015 Massaeditoinnin toimintaperiaate Kokoelman tai hakutuloksen tietueet (itemit) voidaan eksportoida CSV-tiedostona omalle työasemalle taulukkomuodossa CSV:tä muokataan Libre/OpenOfficen
