TEKLA STRUCTURES -OHJELMISTOON PIIRUSTUSASETUSTEN MÄÄRITTÄMINEN BETONIELEMENTEILLE
|
|
|
- Pirkko Majanlahti
- 7 vuotta sitten
- Katselukertoja:
Transkriptio
1 1 (32) OPINNÄYTETYÖ - AMMATTIKORKEAKOULUTUTKINTO TEKNIIKAN JA LIIKENTEEN ALA TEKLA STRUCTURES -OHJELMISTOON PIIRUSTUSASETUSTEN MÄÄRITTÄMINEN BETONIELEMENTEILLE TE- KIJÄ: Pasi Viinikainen
2 2 (32) SAVONIA-AMMATTIKORKEAKOULU OPINNÄYTETYÖ Tiivistelmä Koulutusala Tekniikan ja liikenteen ala Koulutusohjelma Rakennustekniikan koulutusohjelma Työn tekijä(t) Pasi Viinikainen Työn nimi Tekla Structures -ohjelmistoon piirustusasetusten määrittäminen betonielementeille Päiväys Sivumäärä/Liitteet 28/2 Ohjaaja(t) Lehtori Viljo Kuusela, Koulutusvastuupäällikkö Harry Dunkel Toimeksiantaja/Yhteistyökumppani(t) Savon Insinööritoimisto Oy / Tuomo Hallikainen Tiivistelmä Opinnäytetyön aiheena oli Tekla Structures -ohjelmistoon piirustusasetusten määrittäminen. Tavoitteena oli tuottaa Savon Insinööritoimisto Oy:lle selkeitä ja heidän käyttöönsä sopivia piirustuspohjia. Piirustuspohjat tehtiin yleisimmin käytetyille betonielementeille. Piirustuspohjia tarvitaan tuottamaan mallinnetuista elementeistä selkeitä piirustuksia, joita voidaan käyttää elementtien tuottamiseen elementtitehtaissa. Jotta piirustupohjat toimisivat oikein, eli tuottaisivat mahdollisimman valmiita piirustuksia, on elementtien mallinnus tehtävä yhteneväisesti. Tämän vuoksi yritykselle täytyi muodostaa oma mallinnusohje niille komponenteille ja asetuksille, joita opinnäytetyössä käytettiin. Myös samalla oli muodostettava erillinen numerointiohje, joka vaikuttaa muodostettavien näkyminen ulkonäköön. Mallinnusohje ja numerointitaulukko auttavat yritystä mallintamaan yhteneväisesti ja myös perehdyttymään uudet työntekijät oikeaoppiseen mallintamiseen. Työn tilaajana toimi Savon Insinööritoimisto Oy. Opinnäyetyön aihe tuli tarpeesta, koska Tekla Stucures -ohjelmiston käyttö on lisääntynyt huomattavasti suunniteltavissa kohteissa. Yrityksellä on ollut ohjelmisto käytössä, mutta suurin osa elementtisuunnittelusta on tehty 2D-viivaohjelmistolla ja tämän jälkeen tarvittaessa mallinnettu Tekla Structures -ohjelmistolla. Työn tuloksena tehtiin Savon Insinööritoimistolle piirustuspohjat väliseinä-, sandwich-, pilari- ja palkkielementeille. Avainsanat Tekla Structures, piirustus, betonielementti
3 3 (32) SAVONIA UNIVERSITY OF APPLIED SCIENCES THESIS Abstract Field of Study Technology, Communication and Transport Degree Programme Degree Programme In Construction Engineering Author(s) Pasi Viinikainen Title of Thesis Determining Drawing Settings for Precast Concrete in Tekla Structures Software Date April 23, 2017 Pages/Appendices 28/2 Supervisor(s) Mr. Viljo Kuusela, Senior Lecturer, Mr. Harry Dunkel; Manager, Engineering and Technology Client Organisation /Partners Savon Insinööritoimisto Oy/ Tuomo Hallikainen Abstract The subject of this final project was determining drawing settings for precast concrete in the Software Tekla Structures. The aim was to create clear and suitable drawing templates for Savon Insinööritoimisto Oy. The drawing templates were made for the most commonly used precast concrete elements. Drawing templates are needed to produce clear drawings for modeling and producing precast elements in an element factory. The modeling of precast elements has to be done uniformly. Therefore, instructions for modeling the components and settings used in this project were created for the company. Separate instructions for numbering were created as well. It has an impact on the appearance of the views. Modeling and numbering instructions help the company to model uniformly and also helps new employees to learn to model correctly. The project was commissioned by Savon Insinööritoimisto Oy. The company used the software, but most of element design was done with the 2D-line program and after that, if necessary, modeling was done with Tekla Structures-software. As a result of this final project drawing templates for concrete panels as well as sandwich, column and beam elements were created. Keywords Tekla Structures, drawing, precast concrete
4 4 (32) SISÄLTÖ 1 JOHDANTO TAUSTA- JA TUTKIMUSAINEISTOT Elementtisuunnittelu BEC2012 Elementtisuunnittelun mallinnusohje YTV2012 Osa ELEMENTTIEN MALLINTAMINEN Elementin mallintamiseen käytettävät työkalut ja komponentit Seinäelementit Pilari- ja palkkielementit Ontelolaatasto Elementtien raudoittaminen Elementtiin tulevat reiät ja kolot Elementin mallintamisen vaiheet Filterit eli suodattimet Suodattimen muodostaminen PIIRUSTUKSIEN TUOTTAMINEN Drawing Layout -valikko Cast Unit drawing properties -valikko Taivutusluettelon muodostaminen Automaattisten mitoituksien muodostaminen Mitoitussäännön muodostaminen YHTEENVETO LÄHTEET JA TUOTETUT AINEISTOT LIITE 1: BEC2012 VÄLISEINÄ MALLIPIIRUSTUS JA TUOTETTU PIIRUSTUSPOHJA LIITE 2: MALLINNUSOHJE SAVON INSINÖÖRITOIMISTO OY (SALATTU)... 32
5 5 (32) 1 JOHDANTO Opinnäytetyön aihe annettiin Savon Insinööritoimisto Oy:ltä, kesällä 2016 työharjoittelun ohessa. Se pohjautuu tarpeeseen, koska 3D-mallintaminen rakennusprojekteissa on yleistymässä koko ajan. Yritys haluaa kehittyä elementtisuunnittelun toteutuksessa ja hyödyntää enemmän Tekla Structuresohjelmistoa. Elementtisuunnittelu on tehty aiemmin pääasiassa AutoCAD-ohjelmistolla ja mallinnettu sen jälkeen tarvittaessa Tekla Structures -ohjelmistolla. Koska 3D-suunnittelu on yleistymässä, yritys haluaa kehittyä yhdistämällä tulevaisuudessa kaksi eri työvaihetta yhdeksi. Mallintamiseen on kehitetty ohjelma nimeltään Tekla Structures, jota käytetään yleisesti ympäri maailmaa mallintamiseen. Opinnäytetyön ideana on, että mallinnetusta elementistä saataisiin valmiita piirustuspohjia apuna käyttäen tuotetettua mahdollisimman valmiita piirustuksia mitoituksineen automaattisesti, jotka voitaisiin lähettää suoraan elementtitehtaalle tuotantoon. Tämä vähentää piirustuksien muokkaamiseen käytettävää aikaa ja suunnittelija voi keskittyä elementin tarkkaan mallintamiseen. Työn keskeisin sisältö keskittyy erilaisiin betonielementteihin, niiden oikeaoppiseen mallintamiseen ja piirustuspohjien tuottamiseen. Yrityksen käyttöön tuleva mallinnusohje auttaa oikeanlaisessa mallien muodostamisessa ja komponenttien käytössä. Lisäksi muodostetaan mallien eri osille numerointisuositus, että uusien piirustuspohjien automaattinen mitoitus ja näkymät tulevat toimimaan oikein. Mallinnusohje ja numerointisuositus salataan vain yrityksen käyttöön. Työ toteutetus tapahtuu suurimmaksi osaksi etätyönä, koska Savon Insinööritoimisto Oy:n toimipaikka sijaitsee n. 60 km päässä Kuopiosta Lapinlahdella. Työn lopullinen tekeminen eli piirustuspohjien tuottaminen tapahtuu yrityksen ohjelmistolla heidän toimistossa. Aluksi kerätään mahdollisimman paljon opetusmateriaalia itse ohjelman käytöstä. Tässä vaiheessa myös tutustutaan mallinnuksessa käytettäviin ohjeistuksiin ja vaatimuksiin. Työhön kuuluvan opetusmateriaalin löytyminen on haastavaa, koska suurin osa verkkomateriaalista on englannin kielellä. Eli aluksi materiaali täytyy kääntää suomenkielelle, että materiaalia voi hyödyntää. Seuraavaksi mallinnetaan mallielementit ja tuotetaan niistä mallipiirustukset. Tämän jälkeen niitä aloitetaan muokkaamaan yrityksen käyttöön sopivaksi. Mallipiirustuksien lähetys tapahtuu sähköpostin välityksellä. Yritys tarkastaa piirustukset ja tekee niihin korjausehdotukset. Tämän jälkeen ne lähetetään minulle sähköpostilla takaisin. Työn tilaajana toimii Savon Insinööritoimisto Oy, mikä on 3 henkilöä työllistävä suunnittelutoimisto. Se sijaitsee Lapinlahdella eli noin 60 km pohjoiseen Kuopiosta. Palveluihin kuuluu monipuolista suunnittelua uudis- ja saneerauskohteisiin. Suunnittelu on pääasiassa rakenne-, rakennus ja elementtisuunnittelu. Kuva 1 Savon Insinööritoimisto Oy:n logo (SaIns 2017)
6 6 (32) 2 TAUSTA- JA TUTKIMUSAINEISTOT Tietomallista puhuttaessa se tarkoittaa 3D-mallinnettua elementtiä, joka sisältää myös tietoa. Tietoa elementtiin voidan lisätä suunnitteluvaiheessa ja myös työmaalla, kun esimerkiksi elementti on asennettu paikalleen. Tämä parantaa suunnittelun, elementtitehtaan ja työmaan yhteistä kommunikointia ja aikataulujen seuraamista. Suunniteluvaiheessa 3D-suunnittelu vähentää tapahtuvia yhteentörmäyksiä, koska useita malleja voidaan laittaa päällekkäin. Tätä apuna käyttäen on helpompi hahmottaa esimerkiksi, että rakenne-, sähkö- ja putkisuunnittelijan suunnitelmat toimivat keskenään. Tekla Structures tehostaa rakennesuunnittelua ja antaa suunnittelijan keskittyä suunnitteluun dokumentoinnin sijaan. Kohonnut tarkkuus ja laatu tuottavat suunnittelun lopputuotteeksi urakoitsijallekin arvokkaan tietomallin. Keskeisimmät hyödyt: Virheiden väheneminen ja suunnittelun luotettava koordinointi Mallin liittäminen laskentaan Dokumenttien helppo tuottaminen suoraan mallista Vaivaton mukautuminen suunnitelmamuutoksiin Tarkat ja täydelliset rakennemallit suunnittelun lopputuotteena. (Tekla 2017a.) Rakennuskohteesta tehtyä 3D-mallia voidaan hyödyntää myös työmaalla, jossa työntekijät voivat katsoa esimerkiksi tabletilta, miltä jokin valmis rakenne tulisi näyttää Trimblen rakentamisen ratkaisujen avulla rakentamisen hallinta onnistuu tehokkaasti. Määrä- ja kustannuslaskenta sekä aikataulutus ja töiden jaksotus on helppoa. Toteutuskelpoinen suunnitelma pitää paikkansa, on yksiselitteinen ja aina ajan tasalla. Keskeisimmät hyödyt: Tutustuminen hankkeeseen ja kokonaisymmärrys helposti ennen rakentamista Yhteistyö muiden projektin osapuolien kanssa tehokasta ja toimivaa Määrätiedot ja aikataulutus mallipohjaisesti Hankkeen visuaalinen tarkastelu helpottaa kaikkien toimintaa Päivittäinen töiden suunnittelu ja hallinta. (Tekla 2017 b.) Suurin osa aiheeseen liittyvää tietoa löytyy internetistä ja kirjallisuutta on hyvin vähän. Aiheesta on tehty yksi vastaava opinnäytetyö (Häkkinen 2015), mutta siitä on salattu yrityksen käyttöön tuleva mallinnusohje. Itse Tekla Structures -ohjelmiston käyttöön löytyy tietoa sen kehittäjän kotisivulta. Sinne on koottu kattava ohjepankki automaattisten piirustusasetuksien muodostamista varten ja ne päivittyvät koko ajan. Siellä on myös ohjelman käyttöön perustuvia opetusvideoita, joita katselemalla oppii ohjelman käytön perusteet. (Tekla 2017 c).
7 7 (32) 2.1 Elementtisuunnittelu Elementtisuunnittelu on sivusto, josta löytyy todella paljon tietoa valmisosarakentamisesta. Sivustolla käsitellään ainoastaan betonielementtejä ja niihin liittyviä rakenteita. Siellä on myös jaoteltu selkeästi otsikot elementttisuunnitteluun liittyvistä aiheista. Opinnäytetyön kannalta sivuston kolme tärkeintä kohtaa ovat Mallintava suunnittelu, Mallipiirustukset ja Esimerkkitietomallit. Näistä on todella paljon apua opinnäytetyön tekemisessä. Mallintava suunnittelussa käsitellään yksityiskohtaisesti tietomallinnusta ja siihen liittyviä suunnittelun eri vaiheita. Tämä kannattaa lukea heti alussa läpi, että saa tietoa mitä kaikkea mallintava suunnittelu sisältää ja mihin sitä voidaan hyödyntää. (ES 2016a.) Mallipiirustukset kohdasta löytyy Tekla Structures -ohjelmistolla muodostettuja tietomalleja yleisimmin käytössä olevista elementeistä ja niistä tuotetuttuja mallipiirustuksia. Nämä kannattaa heti alussa tallentaa tietokoneelle. Näistä on helppo katsoa miltä piirustus tulisi näyttää ja ottaa mallia omiin mallipiirustuksiin. (ES 2016b.) Esimerkkitietomallit kohdasta löytyy toimisto-, halli-, ja asuinrakennuksen esimerkkitietomalleja. Nämä kannattaa tallentaa tietokoneelle ja tutkia läpi. Näistä on helppo katsoa, miltä malli tulisi näyttää kokonaisuudessaan. (ES 2016c.) 2.2 BEC2012 Elementtisuunnittelun mallinnusohje BEC ohjeistuksen tarkoitus on määritellä tiettyjä pelisääntöjä betonielementtien tietomallinnukselle, joita kaikkien mallintavien konsulttien tulisi noudattaa. Tarkoitus ei ole määritellä tarkasti, mitä työkalua tulisi mallin mihinkin osaan käyttää, vaan mallin oikea sisältö. Noudattamalla ohjeistusta mallien pitäisi olla samankaltaisia riippumatta suunnittelutoimistosta tai mallintajasta.(bec ) Tämä ohje selkeyttää huomattavasti tietomallinnuksen vaatimuksia. Tästä on suuri hyöty opinnäytetyön kannalta, koska ohjeet on kirjoitettu selkeästi ja kuvat selkeyttävät ohjeita vielä lisää. Ohjeistuksessa on esitelty yleisimpien betonielemenettien mallinnusvaatimukset ja ohjeet niiden muodostamiseen. Myös reikien ja kolojen muodostaminen on ohjeistettu selkeästi. Tästä on myös helppo katsoa mallia valutarvikkeiden oikeiden Class-arvojen antamisessa seinäelementissä. 2.3 YTV2012 Osa 5 Yleiset tietomallivaatimukset 2012 kattavat uudis- ja korjausrakentamiskohteet, sekä rakennusten käytön ja ylläpidon. Mallinnusvaatimuksissa esitetään vähimmäisvaatimukset mallinnukselle ja mallien tietosisällölle. (YTV 2017.) Elementtien mallintamisen kannalta kannatttaa lukea osa numero 5, joka käsittelee rakennesuunnittelun tietomallivaatimuksia. Opinnäytetyön kannalta ohjeistusta ei voinut hyödyntää suurissa määrin, koska opinnäytetyössä keskityttiin pelkästään yksittäisten elementtien mallintamiseen, eikä elementtien yleiseen käyttöön projektissa.
8 8 (32) 3 ELEMENTTIEN MALLINTAMINEN 3.1 Elementin mallintamiseen käytettävät työkalut ja komponentit BEC mallinnusohjeessa ei ohjeisteta tarkasti, kuinka tietty elementti tulisi mallintaa ja mitä komponentteja tulisi käyttää. Elementin voi mallintaa monesta erilaisesta osasta ja liittää nämä yhdeksi elementiksi. Esimerkiksi seinäelementtiin tuleva konsoli voidaan mallintaa pilari- tai palkkityökalulla. Tässä tapauksessa konsoli tulee nimetä oikein, syöttää oikea elementtitunnus ja liittää konsoli seinään yhdeksi elementiksi. Tämä tarkoittaa, että toimiston sisällä on päätettävä, kuinka elementti mallinnetaan ja millä komponenteilla. Tätä varten on hyvä muodostaa toimiston käyttöön mallinnusohje, että mallintaminen tapahtuu yhtenäisesti. Elementin mallintaminen aloitetaan päättämällä mallinnussuunta. Mallinnussuunta vaikuttaa piirustuksissa elementin katsomissuuntaan (kuva 2). Kun mallinnetaan esimerkiksi oikealta vasemmalle, tulee katsomissuunnaksi elementin sisäpuoli. Kuva 2 Elementin katsomissuunta (Viinikainen 2017)
9 9 (32) Seinäelementit Yksikuoriset elementit mallinnetaan käyttämällä niitä varten tehtyjä työkaluja ja komponentteja (kuva 3) Kuva 3 Yksikuoristen elementtien mallintamisen työkaluvalikko ja komponentti (Viinikainen 2017) Sandwich-elementit mallinnetaan, joko mallintamalla kolme yksikuorista elementtiä, nimeämällä nämä oikean nimiseksi, syöttämällä oikeat materiaali-, ja Class-arvot ja yhdistämällä nämä yhtenäiseksi elementiksi. Helpompi ja nopeampi tapa on käyttää tarjolla olevia erilaisia makroja eli komponentteja (kuva 4). Näissä komponenteissa kuoret on yhdistetty jo valmiiksi elementiksi, ja suurimmassa osassa pystyy syöttämään paljon erilaista tietoa valmiiseen elementtiin. Kuva 4 Erilaisia komponentteja Sandwich-elementin mallintamiseen (Viinikainen 2017)
10 10 (32) Pilari- ja palkkielementit Pilarit ja palkit mallinnetaan käyttämällä niitä varten tehtyjä työkaluja tai komponentteja (kuva 5). Kuva 5 Pilarin ja palkin mallintamisen työkaluvalikko ja komponentit (Viinikainen 2017) Ontelolaatasto Ontelolaataston mallinnus tapahtuu, joko käyttämällä palkkityökalua, jolla pystyy mallintamaan vain yhden laatan kerrallaan tai valmista komponenttia, jolla pystyy mallintamaan kokonaisen ontelolaattakentän (kuva 6). Kuva 6 Ontelolaataston mallinnus työkalulla tai komponentilla (Viinikainen 2017)
11 11 (32) Elementtien raudoittaminen Elementin raudoittaminen tapahtuu, joko mallintamalla raudoitteet erikseen työkalulla tai käyttämällä valmiita komponentteja. Raudoittamiseen on luotu todella paljon erilaisia komponentteja seinille, pilareille ja palkeille (kuva 7). Nämä nopeuttavat raudoitteiden mallintamista, mutta eivät tee kuitenkaan raudotteita täysin oikein. Komponenteilla tehdyt raudoitteet joudutaan yleensä räjäyttämään ja muokkamaan jälkeenpäin halutunlaiseksi. Kuva 7 Elementin raudoittaminen komponentilla tai työkalulla (Viinikainen 2017) Elementtiin tulevat reiät ja kolot Elementtiin tulevat reiät ja kolot voidaan mallintaa usealla eri tavalla (kuva 8). Ensimmäinen vaihtoehto on käyttää erilaisia leikkaustyökaluja. Toinen vaihtoehto on mallintaa reikä tai kolo esimerkiksi palkkityökalulla, ja leikata tämä Cut with anothet part -työkalulla. Kolmas vaihtoehto on käyttää valmiita komponentteja, joilla saa leikattua erimuotoisia reikiä ja koloja. Kaikille yhteistä on, että leikattu kohta tulee nimetä oikein, jotta tieto päivittyy oikein piirustuksiin. Kuva 8 Kolojen ja reikien muodostaminen elementtiin
12 12 (32) 3.2 Elementin mallintamisen vaiheet Mallinnukseen ja piirustuspohjien tekemiseen liittyy paljon eri vaiheita, jotka vaikuttavat lopputulokseen. Mallinnus kannattaa aloittaa yksinkertaisemmasta elementistä eli yksikuorisesta elementistä, esimerkiksi väliseinäelementin mallintamisesta. Tekla Strucutres -ohjelmistossa ei ole vielä kaikkia tarvittavia komponentteja käytettävissä, esimerkiksi varauskolojen mallintaminen pelkästään yhteen elementtiin ei onnistu suoraan. Jos käyttää valmista komponenttia, joutuu kopioimaan kaksi elementtiä päällekkäin ja räjäyttämään näiden välissä käytetty komponentti osiksi. Tämä tyyli on todella hidas ja ei suositeltava, koska elementin mallintaminen pitäisi onnistua mahdollisimman nopeasti. Tästä johtuen tutustuttiin Custom Component Editor -työkalun käyttöön, jolla uusien ja valmiiden komponenttien tekeminen ja muokkaaminen onnistuu. Työkalun oikeanlainen käyttö vei aikaa ja aluksi kannatti etsiä tietoa työkalun käytöstä. Opinnäytetyöhön tehtiin aluksi kaksi erilaista komponenttia, joista toinen oli elementin alapäähän tuleville varauskoloille ja toinen elementin yläpäähän tuleville tartuntateräksille. Lopuksi kuitenkin päädyttiin yhdistämään nämä yhdeksi komponentiksi. Tässä oli ajatuksena, että yleensä elementissä varauskolot ja tartuntateräkset ovat samassa linjassa pystysuoraan katsottuna. Komponettien yhdistäminen toisi myös tehokkuutta mallintamiseen, koska samalla komponentilla voisi hoitaa kaksi asiaa yhdellä kerralla. Ja koska komponentista on helppo poistaa tai muokata myös yksittäistä osaa, jos esimerkiksi tartuntateräksiä on enemmän yläpäässsä, kuin alapäässä varauskoloja. Kun mallinnettiin elementti valutarvikkeineen ja oviaukon kanssa, kokeiltiin piirustuksen tuottamista elementistä. Ensimmäinen piirustus on todella sekava (kuva 9) ja sisältää aivan liikaa turhaa tietoa. Kuva 9 Ensimmäinen tuotettu piirustus (Viinikainen 2017)
13 13 (32) Seuraavaksi tutustuttiin paperitilassa oleviin valikoihin ja näiden muutoksien vaikutuksiin. Ensimmäiseksi muokattiin Dimension-valikkoa, jolla saatiin piirustukseen tehtyä automaattiset mitoitukset. Valutarvikkeiden automaattinen mitoittaminen vaati tutustumista Filter-valikkoon eli suodattimien käytöön. Suodattimien muodostamiseen palattiin useasti, koska jokaiselle valutarvikkeelle piti tehdä oma suodatin. Tämä siksi, että mitoitussääntöjen muokkaaminen olisi mahdollisimman monipuolista. Suodattimien muodostuksen jälkeen, pystyi asiaa hyödyntämään myös View eli näkymävalikossa. Kun näkymäasetukset saatiin muokattua suodattimien avulla sopiviksi, tuli piirustuksesta jo huomattavasti selkeämpi (kuva 10). Seuraavaksi käytiin yksitellen jokainen valikko läpi ja tehtiin muistiinpanoja niiden vaikutuksista piirustukseen. Kuva 10 Näkymä paperitilan valikoiden muokkaamisen jälkeen (Viinikainen 2017)
14 14 (32) Seuraavana lisättiin elementtiin raudoitukset. Raudoitusten lisäämiseen kokeiltiin erilaisia komponenteja ja valittiin se, joka oli monipuolisempi ominaisuuksiltaan. Raudoituksien lisääminen teki piirustuksen näkymästä sekavan uudelleen (kuva 11). Tässä vaiheessa oli hyvä olla mallipiirustus, josta katsottiin esimerkkiä, kuinka raudoitukset tulisi näyttää piirustuksessa ja minkälaisia raudotteita yleensä käytettiin kyseisen mallisessa elementissä. Erisuuntaisille raudoituksille annettin mallin puolella omat Class eli luokka-arvot. Kun vaihdettiin luokka-arvoa, muuttui myös raudoituksien väri. Tämä selkeytti havannointia elementissä, mitkä raudoitukset ovat milläkin arvolla. Tämä auttaa piirustusnäkymän muokaamisessa ja on helppo näyttää valitut raudoitukset oikeissa näkymissä. Kuva 11 Raudoitusten näkyminen ilman suodattimia (Viinikainen 2017) Kun piirustuspohjan näkymät olivat sopivat, piirustukseen muokattiin yrityksen käyttöön tuleva nimiö. Tätä varten ohjelmistossa oli työkalu Template editor, jolla voi muokata ja tehdä uusia piirustukseen tulevia taulukoita. Tähän työkaluun tutustuminen vei aikaa, mutta kun nimiö tehtiin kerralla toimivaksi, sitä käytettiin myöhemmin muissakin piirustupohjissa. Kun ensimmäiselle elementille tehtiin piirustuspohja toimivaksi, se helpotti myös muille erilaisille elementeille tehtäviä pohjia. Alussa tekeminen oli hidasta ja tehdyn työn tuloksen näkeminen oli hankalaa, mutta kun tehtiin hyvät pohjat, oli uusien tekeminen jo paljon nopempaa.
15 15 (32) 3.3 Filterit eli suodattimet Suodattimia käytetään suodattamaan valittuja komponentteja tai osia malli- tai piirustuspuolella. Niitä tarvitaan, kun halutaan jättää näkyviin vain tietty osa tai osat. Filter-valikko (kuva 12) on yksi opinnäytetyön kannalta tärkeimmistä valikoista, kun tehdään piirustuspohjiin automaattisia mitta- ja näkymäasetuksia. Mallin puolella tehtyjä suodattimia pystytään hyödyntämään piirustuksissa, kun muodostetaan elementissä oleville osille erilaisia mitoitussääntöjä ja myös mitä valitsemassa näkymässä halutaan näyttää. Tällöin valittuna pitää olla All drawing types -kohta. Suodattimen tekeminen mallin puolella on helpompaa, koska silloin sen toiminnan saa näkyviin helpoimmin. Suodattimia voidaan tehdä yhdelle osalle tai tietylle ryhmälle. Kun tehdään ryhmäsuodattimia, kannattaa niiden säännöissä käyttää Class-vaihtoehtoa. Tästä esimerkkinä ovat valutarvikkeet, jotka ovat luokkaa 100 ja näytetään yleensä piirustuksen 3D-elementtikuvan yhteydessä. Filter-valikossa on todella paljon erilaisia lisävalikoita ja ne riippuvat mitä on valittu Category-valikosta. Suodattimia kannattaa tehdä kaikille osille, joita elementtiin sisältyy, koska ne auttavat myöhemmin, kun muodostetaan piirustuksiin automaattisia mitoituksia. Kuva 12 Filteröinti valikko (Viinikainen 2017)
16 16 (32) Suodattimia on mahdollista tehdä muutamia erilaisia. Filter type -kohdasta valitaan halutaanko suodattimia käyttää mallin puolella eli Model vai piirustuksien puolelle eli Drawing (kuva 13). Yleensä tehdään suodattimia, jotka toimivat molemmilla puolilla. Tästä on hyötyä, kun muodostetaan piirustuksiin automaattisia mitoitusasetuksia. Opinnäytetyön kannalta tärkeimpiä suodattimia ovat View-, ja Selection-filterit. View filter eli näkymä suodattimella pystytään suodattamaan, mitä mallissa halutaan pitää näkyvillä. Selection-filterillä voidaan tehdä valinta suodattimia, joita voidaan käyttää piirustuspuolella, kun halutaan mitoittaa vain tietty osa. Kuva 13 Filteröinti asetukset piirustuksille (Viinikainen 2017) Näkymä suodattimen toimivuutta on helpoin kokeilla, kun menee View-välilehdelle ja aukaisee View properties-valikon (kuva 14). Kun sieltä valitsee Visible object group -kohdasta tehdyn suodattimen ja painaa Modify, mallista pitäisi jäädä näkyviin vain osat, joille suodatin on tehty. Kuva 14 Näkymä suodattimen toiminta (Viinikainen 2017)
17 17 (32) 3.4 Suodattimen muodostaminen Esimerkkinä on suodattimen muodostaminen Vemoille V-elementissä (kuva 15), johon on mallinnettu siihen liittyvät osat ja raudoitteet. Kuva 15 V-elementti (Viinikainen 2017) Ensimmäiseksi tehdään uusi suodatin New filter -toiminnolla. Category-valikosta valitaan Object, millä määritellään, että ollaan suodatinta tekemässä objektille. Property-valikosta valitaan Object type, millä määritellään, että ollaan tekemässä tietyn tyyppiselle objektille suodatinta. Condition-valikosta valitaan Equals, millä määritellään, että suodatin ei estä osien näkymistä. Value-valikosta valitaan Part, millä määritellään, että kaikki elementtiin liittyvät osat näkyvät. Tämän jälkeen pitäisi olla näkyvissä elementti ja siihen liittyvät osat (kuva 16). Kyseissä elementissä jää näkyviin Vemot ja vaijerilenkin kiinnitysosat. Kuva 16 Suodatin elementin osille (Viinikainen 2017)
18 18 (32) Seuraavaksi tarkennetaan suodatinta, jolloin vain Vemot jäävät näkyviin. Lisätään uusi rivi Add row -komennolla. Category-valikosta valitaan Part, eli ollaan tarkentamassa suodatinta tietylle osalle. Property-valikosta valitaan Name, eli suodatetaan nimen perusteella. Condition-valikosta valitaan Begins with, jolloin jää näkyviin tietyllä nimen alulla olevat osat. Value valikkoon kirjoitetaan VEMO tai valitaan Select from model -valinnalla, jolloin vain tämän nimen alkuiset osat jäävät näkyviin (kuva 17). Tämän jälkeen näkymässä jää näkyviin vain pelkät Vemot. Kuva 17 Suodatin Vemoille (Viinikainen 2017)
19 19 (32) 4 PIIRUSTUKSIEN TUOTTAMINEN Piirustuksien tuottaminen aloitetaan Drawing properties -valikosta. Tästä valikosta voidaan säätää mitä halutaan näyttää piirustuksissa. Elementtipiirustuksien kannalta tärkeimmät valikot ovat Cast Unit ja Drawing layout -valikot. Aluksia näihin ei tarvitse tehdä paljoa muutoksia, vaan vasta kun on luonut jo ensimmäisen piirustuksen. Kun muokkauksia tehdään vasta myöhemmin, on helpompi nähdä miten ne muuttavat piirustuksen ulkonäköä ja siihen liittyviä taulukoita (kuva 18). Taulukot käsittävät paperilla näkyvät raudoiteluettelon, valutarvikeluettelon, nimiöt ja projektin tiedot. Kuva 18 Taulukot sinisellä kehyksellä (Viinikainen 2017) 4.1 Drawing Layout -valikko Alimmaisena valikkona on Drawing layout -alavalikko. Tästä valikosta voidaan muokata erikokoisille paperille tulevat taulukot ja kehyksien koko (kuva 19). Valmiita pohjia on muutama erilainen ja elementeille on tehty C_element n x A3. Oikealla yläreunassa on Table layout -alavalikko, josta voidaan määritellä tarkemmin tietyn paperiarkkimäärän taulukot. Tables-valikosta voidaan määritellä taulukot, jotka tulevat paperille ja myös mihin kohtaan paperia taulukko halutaan. Kuva 19 Paperikoon asetukset (Viinikainen 2017)
20 20 (32) 4.2 Cast Unit drawing properties -valikko Cast unit -valikossa (kuva 20) määritellään otsikot piirustuksille ja minkälaisia näkymiä halutaan muodostaa. Titles-valikko on otsikon muodostus valikko. Tässä valikossa annetaan tulevalle piirustukselle nimi ja voidaan lisätä myös alaotsikoita. Layout-valikossa määritellään, minkälaiselle paperipohjalle halutaan piirustus tuottaa. Kun halutaan tuottaa esimerkiksi 3xA3 paperille piirustus, on Drawing size -kohdassa oltava kokona 841*594, että piirustus tulostuu kokonaisuudessaan. Tässä valikossa myös määritellään missä mittakaavassa halutaan näkymät muodostaa. View creation -valikossa määritellään näkymät. Tässä valikossa saadaan valittua mitä näkymiä tulee paperille ja minkälaisilla asetuksilla ne halutaan tehdä. Jokaiselle näkymälle tulee vielä oma asetusvalikko piirustuksen tuottamisen yhteydessä, jossa saadaan muokattua näkymiä tarkemmin. Section view -valikossa määritellään leikkauksen näkymiä. Tässä valikossa voidaan määritellä, mihinkä suuntaan halutaan leikata ja määritellä leikkausviivan värin. Myös leikkausviivan päälle tulevan kirjaimen väri ja paikka määritellään tässä valikossa. Detail view -valikossa voidaan määritellä halutaanko detaljin merkin alkavan minkälaisella kirjaimella tai numerolla. Protection-valikossa määritellään automaattisiin piirustusasetuksiin sääntöjä. Tässä valikossa määritellään esimerkiksi, voiko mittaviivat tai mittatekstit mennä päällekkäin, vai muodostetaanko niille oma suoja-alue. User-defined attributes -valikossa saadaan määriteltyä projektista nimiössä näytettäviä tietoja. Kuva 20 Cast Unit -valikko (Viinikainen 2017)
21 21 (32) 4.3 Taivutusluettelon muodostaminen Teklassa voi muodostaa erilaisia taulukoita ja lisätä niitä käytettäväksi piirustuspohjissa. Tässä esimerkissä käydään läpi, kuinka voidaan muodostaa taivutusluettelo raudoitteille ja kuinka se lisätään piirustuspohjaan. Kun luettelo on valmis, voidaan siitä muokata yrityksen käyttöön sopiva. Ensimmäiseksi valitaan File-valikon kautta Editors, ja tämän jälkeen Template Editor. Tämä valikko löytyy myös, kun kirjoittaa oikeaan yläkulmaan Quick Launch -valikkoon Template Editor. Tekla Template Editor -valikossa valitaan File-kohdasta New ja Graphical template. Seuraavaksi klikataan hiirellä kaksi kertaa valkeaa pohjaa. Aukeaa valikko, josta voi määritellä pohjan koko ja kehyksien marginaalit (kuva 21). Output-valikosta voi säätää taulukon syvyyden esimerkiksi 140 mm ja korkeus määräytyy itsestään riippuen taulukkoon tulevien raudoitteiden määrästä. Kuva 21 Taulukon asetuksien määrittäminen (Viinikainen 2017) Ylhäältä valitaan Options, sieltä Grid ja Density. Grid-väliksi kannattaa laittaa 1 mm, joka helpottaa otsikoiden tasaamista. Lisätään pääotsikko ylhäältä Header-kohdasta Klikataan kaksi kertaa otsikon kehyksiä ja määritellään korkeudeksi 6mm. Lisätään teksti abc-kohdasta. Kirjoitetaan otsikko eli TAIVUTUSLUETTELO. Fonttia säädetään, kun klikataan kaksi kertaa tekstin päältä. Fontiksi voi laittaa esimerkiksi Arial Narrow ja korkeudeksi 3.5. Otsikon ympärille tehdään kehykset, kun valitsee ylhäältä vihreän viivan ja kiertää sillä otsikon rajat ympäri. Lisätään seuraavaksi otsikot (kuva 22) raudoitteille. Valitaan ylhäältä Page Header Lisätään teksti. Fontiksi voi valita esimerkiksi Arial Narrow ja korkeudeksi Kuva 22 Otsikot (Viinikainen 2017)
22 22 (32) Seuraavaksi tehdään taulukko eli valitaan ylhäältä Row Valitaan Content type -valikosta REBAR. Klikataan kaksi kertaa kehyksiä ja muokataan korkeudeksi esimerkiksi 16 mm. Wizard-valikkoon on hyvä tehdä sääntö, ettei taivutusluetteloon tule turhaan valutarvikkeita. Eli Wizard-valikossa, Atribute-kohdasta, valitaan Class. Condition-kohtaan valitaan Does not equal ja Value-kohtaan kirjoitetaan 100. Seuraavaksi lisätään taulukkoon tietoa hakevat otsikot (kuva 23), jotka osaavat etsiä mallista raudoitteiden tiedot. Valitaan ylhäältä Insert ja Value Field. Valitaan kohta mihinkä otsikko halutaan. Valitaan esimerkiksi SHAPE, jolloin otsikko hakee raudoitteen tyypin. Klikataan kaksi kertaa otsikkoa ja muutetaan otsikon pituudeksi esimerkiksi 4. Lisätään toinen otsikko. Tehdään alku samalla tyylillä kuin ensimmäinen. Toinen otsikko voi olla esimerkiksi REBARS POSITION, joka hakee raudoitteen numeron. Tässä kohdassa muuta Order-kohtaan Ascending, että luettelo tulee numerojärjestykseen pienimmästä suurimpaan. Kolmas otsikko voi olla esimerkiksi NUMBER, joka hakee raudoitteiden lukumäärän. Samassa valikossa, missä muutetaan otsikon pituutta, pitää myös muuttaa Order-kohdassa Sum values across all rows. Neljäs otsikko voi olla esimerkiksi SIZE, joka hakee raudoitteen paksuuden. Tähän ei tarvitse tehdä muita muutoksia, kuin otsikon pituus. Viimeisenä lisätään kuvaotsikko, joka näyttää raudoitteen taivutuksen. Valitaan ylhäältä Insert ja Graphical Field. Määritetään kuvapohjalle paikka. Klikataan kaksi kertaa ja laitetaan esimerkiksi syvyydeksi 50 ja korkeudeksi 14. Vaihdetaan Attribute-kohtaan Pullout. Kuva 23 Raudoitteiden tieto-otsikot (Viinikainen 2017)
23 23 (32) Nyt luettelon pohja on tehty valmiiksi ja pohjan tulisi näyttää Template Editor -valikossa samanlaiselta, kuin kuva 24. Kuva 25 näyttää miltä taivutusluettelo näyttää paperilla. Tallennetaan Taivutusluettelo nimellä. Luettelon lisääminen tapahtuu jo aiemmin esitellyn Drawing Layout -valikon kautta (kuva 26). Kuva 24 Taivutusluettelo Template Editorissa (Viinikainen 2017) Kuva 25 Taivutusluettelo paperilla (Viinikainen 2017) Kuva 26 Taivutusluettelon lisääminen (Viinikainen 2017)
24 24 (32) 4.4 Automaattisten mitoituksien muodostaminen Automaattisien mitoituksien muodostaminen tapahtuu luomalla mitoituksia joko valmiilla mitoitustyyleillä tai luomalla suodattimien avulla mitoitussääntöjä. Tämä tehdään View Properties -valikossa, josta valitaan Dimensioning-alavalikko (kuva 27). Jokaisella osalle kannattaa tehdä oma mitoitussääntö, koska tällöin mitoitustyylin muokkaaminen on helpointa. Kun muodostetaan erilaisia mitoitussääntöjä, aina ylimpänä valikossa oleva mitoitus tulee lähimmäksi elementtiä. Erilaisia mitoitustyylejä on: Overall dimension, jolla saadaan mitoitettua elementin äärimitat. Shape dimension, jolla saadaan mitoitettua elementissä olevia muotoja esimerkiksi pontit. Hole dimension, jolla saadaan mitoitettuja elementissä olevia reikiä. Filter dimension, jolla saadaan tehtyjä suodattimien avulla tietylle osalle mitoitukset. Secondary Parts dimension, jolla saadaan mitoitettua elementtiin liittyvät toissijaiset osat. Recess dimension, jolla saadaan mitoitettua esimerkiksi elementin alareunassa olevat tartuntakolot. Grid dimension, jolla saadaan mitoitettua Grid viivat. Integrated dimension, joka on Teklan vanha mitoitustyyli. Jokaista mitoitustyyliä voi vielä tarkentaa Edit Rule -valikossa (kuva 28). Tässä alavalikossa saa valittua mille puolelle elementtiä mittaviivat halutaan sijoittaa ja mittaviivojen tyylin. Myös mitä halutaan mitoittaa ja mistä mitoitus aloitetaan. Kuva 27 Mitoitussääntö-valikko (Viinikainen 2017) Kuva 28 Edit Rule -valikko (Viinikainen 2017)
25 25 (32) 4.5 Mitoitussäännön muodostaminen Tässä esimerkissä tehdään mitoitusääntö Vemoille, joille tehtiin aiemmin oma suodatin. Klikataan kaksi kertaa elementin naamanäkymää. Valitaan Dimensioning-valikko. Lisätään rivi Add row -kohdasta. Valitaan Dimensioning type -kohtaan Filter Dimensions. Properties-kohtaa ei tarvitse muuttaa. Klikataan Edit Rule -kohtaa. What dimensioned -kohtaan valitaan Filter ja toiseen ikkunaan aiemmin tehty suodatin eli Vemo. Valitaan aktiiviseksi ne laatikot elementin kuvan ympäriltä, mistä kohtaa haluataan mittaviivojen menevän. Tallennetaan mitoitussääntö kirjoittamalla oikeaan yläreunaan Vemo ja klikkaa Save As. Valikon tulisi näyttää samanlaiselta, kuin kuvassa 29. Kuva 29 Vemo-suodatin asetukset (Viinikainen 2017) Painetaan Close ja tallennetaan mitoitussääntö kirjoittamalla ylhäällä olevaan laatikkoon esimerkiksi elementin nimi, jolle ollaan mitoitusta tekemässä ja painetaan Save. Klikataan Modify, Apply ja OK. Nyt pitäisi muodostua mitoitus Vemoille elementin ympärille. Mittaviivojen muokkaus tapahtuu, kun klikataan kaksi kertaa mittaviivan päällä. Jos halutaan lyhyet mittaviivat vaihdetaan Short extension line -kohtaan Yes. Tags-välilehdeltä saadaan muokattua, mitä tietoja haluataan mittaviivan ympärillä näyttää. Esimerkiksi E-kirjaimen vieressä olevaa kolmea pistettä klikkaamalla voidaan asettaa näkymään Vemon nimen mittaviivan lopussa yläreunassa. Se tapahtuu valitsemalla Available elements -kohdasta Name ja painamalla Add. Tämän jälkeen tallennetaan asetukset ylhäällä Save as -kohdassa ja painetaan Modify, Apply ja OK. Valikossa voidaan tehdä erilaiset asetukset pystyyn ja vaakaan tuleville mittaviivoille. Kun saadaan muutettua mittaviivojen asetukset sopiviksi, tallennetaan asetus samalla tavalla, kuin aiemmin.
26 26 (32) Käydään vielä muuttamassa kuvassa 29 näkyvässä valikossa, Dimension properties -valikkoon ja Horizontal-kohtaan äsken tehty mitoitustyyli käyttöön ja tallennetaan Save-kohdasta. Kun on painettu Close, tallennetaan vielä Dimensioning-kohdassa asetukset. Nyt mitoitus on valmis (kuva 30) ja sen ulkonäköä voi helposti muokata sopivaksi. Kuva 30 Vemojen mitoitus naamakuva (Viinikainen 2017)
27 27 (32) 5 YHTEENVETO Opinnäytetyön tavoitteena oli tuottaa selkeitä ja toimivia piirustupohjia Tekla Structures -ohjelmistolla. Piirustuspohjia oli tarkoitus tehdä mahdollisimman monelle erilaiselle elementille. Niiden määrän joutui lopussa rajaamaan neljään erilaiseen elementtiin, koska alussa asetettu tavoiteaikataulu tuli nopeasti vastaan. Aihe oli todella haastava ja sen toteutus vei paljon aikaa. Tutustuminen Tekla Structures -ohjelmiston käytöön sujui nopeasti, koska ohjelmaa oli käytetty jo muutamissa opiskeluprojekteissa ja olin käyttänyt sitä myös kesätöissä. Elementtien oikeanlainen mallintaminen onnistui hyvin, koska aiheesta löytyi hyvin tietolähteitä. Toimivien komponenttien löytyminen tapahtui, kokeilemalla monia erilaisia komponentteja ja niiden ominaisuuksia. Piirustupohjien muokaaminen oli haastavaa, koska siitä ei ollut ennen opinnäytetyötä juurikaan kokemusta. Piirustuspohjiin tehtiin automaattisia mitoituksia erilaisiin näkymiin, jotka perustuivat suurimmaksi osaksi suodattimiin. Mitoituksien toimivuus aiheutti välillä ongelmia, koska esimerkiksi sandwich-elementissä aukkojen viisteet sekoittivat mitoitusta ja oli hankala saada mitoittamaan automaattisesti aukko oikeasta kohti. Piirustuspohjien tekeminen valmiiksi asti on mahdotonta, koska aina kun tulee uusia komponenttia tai osia Tekla Structures -ohjelmistoon, on sille tehtävä uusi suodatin ja mitoitussääntö. Tein yritykselle oman taulukon, johon kirjasin opinnäytetyössä käytetyt osat ja niiden Class eli luoka-arvot. Koska piirustuspohjat toimivat oikein vain siinä tapauksessa, että mallinus tapahtuu yhteneväisellä tavalla, tein yritykselle myös mallinnusohjeen, jota voi käyttää uusien työntekijöiden perehdytykseen ja jota on helppo täydentää tulevaisuudessa. Opinnäytetyöstä tulee olemaan varmasti hyöytyä yritykselle ja minulle tulevaisuudessa. Koska kaikille käytössä oleville elementeille ei keretty tehdä piirustupohjia, kannattaa niiden tekemistä jatkaa. Valmiiden piirustuspohjien toimivuutta oikeassa projektissa ei keretty testaamaan opinnäytetyön aikana, joten niiden toimivuus erimuotoisissa elementeissä jäi selvittämättä. Tuottaessa uusia piirustuspohjia, kannattaa samalla täydentää mallinnusohjetta ja numerointiohjetta, että ne pysyvät ajantasalla. Myös opinnäytetyössä tuotettujen piirustuspohjien kehittämistä, kannattaa jatkaa, koska uusien ohjelmistoversioiden mukana tulee aina parannuksia. Itselleni opinnäytetyö kyseisestä aiheesta oli tulevaisuuden kannalta tärkeää. Se helpottaa löytämään töitä, koska Tekla Structures -ohjelmiston osaajia tarvitaan, sen käytön lisääntyessä kokoajan.
28 28 (32) LÄHTEET JA TUOTETUT AINEISTOT ES 2017a. Elementtisuunnittelu.fi. Mallintava suunnittelu [verkkoaineisto]. Saatavissa: ES 2017b. Elementtisuunnittelu.fi. Mallinnusohje [verkkoaineisto]. Saatavissa: ES 2017c. Elementtisuunnittelu.fi. Esimerkkitietomallit [verkkoaineisto]. Saatavissa: HÄKKINEN, Eetu Tekla Structures mallinnusohje elementtisuunnitteluun. Savonia-ammattikorkeakoulu. Rakennustekniikan koulutusohjelma. Opinnäytetyö. [Viitattu ] Saatavissa: SaIns Savon Insinööritoimiston logo [verkkoaineisto]. Saatavissa: Tekla 2017a. Rakennesuunnittelijat [verkkoaineisto]. [Viitattu ] Saatavissa: Tekla 2017b. Rakennusliikkeet [verkkoaineisto]. [Viitattu ] Saatavissa: Tekla 2017c. Tekla Structures ohjepankki [verkkoaineisto]. Saatavissa: YTV Yleiset tietomallivaatimukset 2012 [verkkoaineisto]. [Viitattu ] Saatavissa:
29 LIITE 1: BEC2012 VÄLISEINÄ MALLIPIIRUSTUS JA TUOTETTU PIIRUSTUSPOHJA 29 (32)
30 30 (32)
31 31 (32)
32 LIITE 2: MALLINNUSOHJE SAVON INSINÖÖRITOIMISTO OY (SALATTU) 32 (32)
AUTOCAD-TULOSTUSOHJE. Tällä ohjeella selitetään Autocadin mittakaavatulostuksen perusasiat (mallin mittayksikkönä millimetrit)
 AUTOCAD-TULOSTUSOHJE Tällä ohjeella selitetään Autocadin mittakaavatulostuksen perusasiat (mallin mittayksikkönä millimetrit) 1. MODEL VS. LAYOUT Autocadista löytyy vasemmasta alakulmasta automaattisesti
AUTOCAD-TULOSTUSOHJE Tällä ohjeella selitetään Autocadin mittakaavatulostuksen perusasiat (mallin mittayksikkönä millimetrit) 1. MODEL VS. LAYOUT Autocadista löytyy vasemmasta alakulmasta automaattisesti
Betonielementtipiirustuspohjat Tekla Stuctures-ohjelmistoon
 Betonielementtipiirustuspohjat Tekla Stuctures-ohjelmistoon Ammattikorkeakoulututkinnon opinnäytetyö Visamäki, Rakennus- ja yhdyskuntatekniikan koulutus, insinööri AMK kevät 2017 Juuso Hakala TIIVISTELMÄ
Betonielementtipiirustuspohjat Tekla Stuctures-ohjelmistoon Ammattikorkeakoulututkinnon opinnäytetyö Visamäki, Rakennus- ja yhdyskuntatekniikan koulutus, insinööri AMK kevät 2017 Juuso Hakala TIIVISTELMÄ
Tekla Structures Dialogien muokkaus
 [Asiakirjan tyyppi] [Luottamuksellisuus] Dialogien muokkaus Description Author FIN Area Support Date 10.8.2010 Reviewed by Review date Approved by Approval date Change history Date Changed by Issue Tekla
[Asiakirjan tyyppi] [Luottamuksellisuus] Dialogien muokkaus Description Author FIN Area Support Date 10.8.2010 Reviewed by Review date Approved by Approval date Change history Date Changed by Issue Tekla
Microstation 3D laitesuunnittelu 2014
 Microstation 3D laitesuunnittelu 2014 Uusi tiedosto Element Templates Graphic Groups Piirustus, Project Explorer Piirustuksen kuvannot Piirustusarkki 5/16/2014 1 Uusi tiedosto Siementiedostona voi käyttää
Microstation 3D laitesuunnittelu 2014 Uusi tiedosto Element Templates Graphic Groups Piirustus, Project Explorer Piirustuksen kuvannot Piirustusarkki 5/16/2014 1 Uusi tiedosto Siementiedostona voi käyttää
BEC 2012. Ohje tietomallipohjaisille elementtipiirustuksille
 BEC 2012 Ohje tietomallipohjaisille elementtipiirustuksille Betoniteollisuus ry Kesäkuu 2012 BEC2012 2 (6) 1 Yleistä BEC 2012 hankkeessa on tehty tietomallipohjaiset mallipiirustukset. Mallipiirustukset
BEC 2012 Ohje tietomallipohjaisille elementtipiirustuksille Betoniteollisuus ry Kesäkuu 2012 BEC2012 2 (6) 1 Yleistä BEC 2012 hankkeessa on tehty tietomallipohjaiset mallipiirustukset. Mallipiirustukset
YRITYSKOHTAISET PIIRUSTUSPOHJAT
 1 (47) OPINNÄYTETYÖ - AMMATTIKORKEAKOULUTUTKINTO TEKNIIKAN JA LIIKENTEEN ALA YRITYSKOHTAISET PIIRUSTUSPOHJAT Sandwich- ja väliseinäelementeille T E K I J Ä : Olli Toikkanen 2 (47) SAVONIA-AMMATTIKORKEAKOULU
1 (47) OPINNÄYTETYÖ - AMMATTIKORKEAKOULUTUTKINTO TEKNIIKAN JA LIIKENTEEN ALA YRITYSKOHTAISET PIIRUSTUSPOHJAT Sandwich- ja väliseinäelementeille T E K I J Ä : Olli Toikkanen 2 (47) SAVONIA-AMMATTIKORKEAKOULU
Insinööritoimiston elementtisuunnittelun kehittäminen Tekla Structures -ohjelmaympäristössä
 Saimaan ammattikorkeakoulu Tekniikka Lappeenranta Rakennustekniikan koulutusohjelma Rakennesuunnittelu Aleksi Partanen Insinööritoimiston elementtisuunnittelun kehittäminen Tekla Structures -ohjelmaympäristössä
Saimaan ammattikorkeakoulu Tekniikka Lappeenranta Rakennustekniikan koulutusohjelma Rakennesuunnittelu Aleksi Partanen Insinööritoimiston elementtisuunnittelun kehittäminen Tekla Structures -ohjelmaympäristössä
ELOKUVATYÖKALUN KÄYTTÖ ANIMAATION LEIKKAAMISESSA. Kun aloitetaan uusi projekti, on se ensimmäisenä syytä tallentaa.
 ELOKUVATYÖKALUN KÄYTTÖ ANIMAATION LEIKKAAMISESSA Kun aloitetaan uusi projekti, on se ensimmäisenä syytä tallentaa. Projekti kannattaa tallentaa muutenkin aina sillöin tällöin, jos käy niin ikävästi että
ELOKUVATYÖKALUN KÄYTTÖ ANIMAATION LEIKKAAMISESSA Kun aloitetaan uusi projekti, on se ensimmäisenä syytä tallentaa. Projekti kannattaa tallentaa muutenkin aina sillöin tällöin, jos käy niin ikävästi että
Tekla BIM Awards Suomi ja Baltia 2019 kysymykset
 Yhteystiedot E-mail Etunimi Sukunimi Puhelinnumero Yritys Kilpailuun osallistuvat muut yritykset Projektin tiedot Projektin nimi Valitse sarja - Yleinen sarja - Pienet projektit: Katso tarkempi rajaus
Yhteystiedot E-mail Etunimi Sukunimi Puhelinnumero Yritys Kilpailuun osallistuvat muut yritykset Projektin tiedot Projektin nimi Valitse sarja - Yleinen sarja - Pienet projektit: Katso tarkempi rajaus
1. Käytettiinkö projektissa yrityksen omia komponentteja (custom componentit, pluginit, makrot)? a. Kyllä b. Ei Minkä tyyppisiä komponentteja
 1. Yhteystiedot Yritys / Yritykset Tietoja projektin ilmoittajista Kilpailuun osallistuvat yritykset ja niiden tehtävät hankkeessa Ilmoituksen jättäjän yhteystiedot Etunimi Sukunimi Sähköpostiosoite Puhelin
1. Yhteystiedot Yritys / Yritykset Tietoja projektin ilmoittajista Kilpailuun osallistuvat yritykset ja niiden tehtävät hankkeessa Ilmoituksen jättäjän yhteystiedot Etunimi Sukunimi Sähköpostiosoite Puhelin
Tilastokeskuksen rajapintapalveluiden käyttöönotto QGISohjelmistossa
 1(13) Tilastokeskuksen rajapintapalveluiden käyttöönotto QGISohjelmistossa (QuantumGIS) Ohjeita laatiessa on käytetty QuantumGIS:n versiota 2.0.1. Ruudunkaappauskuvat ovat englanninkielisestä versiosta,
1(13) Tilastokeskuksen rajapintapalveluiden käyttöönotto QGISohjelmistossa (QuantumGIS) Ohjeita laatiessa on käytetty QuantumGIS:n versiota 2.0.1. Ruudunkaappauskuvat ovat englanninkielisestä versiosta,
TEKLA STRUCTURES MALLINNUSOHJE ELEMENTTI- SUUNNITTELUUN
 OPINNÄYTETYÖ - AMMATTIKORKEAKOULUTUTKINTO TEKNIIKAN JA LIIKENTEEN ALA TEKLA STRUCTURES MALLINNUSOHJE ELEMENTTI- SUUNNITTELUUN TEKIJÄ: Eetu Häkkinen SAVONIA-AMMATTIKORKEAKOULU OPINNÄYTETYÖ Tiivistelmä Koulutusala
OPINNÄYTETYÖ - AMMATTIKORKEAKOULUTUTKINTO TEKNIIKAN JA LIIKENTEEN ALA TEKLA STRUCTURES MALLINNUSOHJE ELEMENTTI- SUUNNITTELUUN TEKIJÄ: Eetu Häkkinen SAVONIA-AMMATTIKORKEAKOULU OPINNÄYTETYÖ Tiivistelmä Koulutusala
Tietomallintamisen reikäkierto-ohje
 HELSINGIN KAUPUNKI 1 (16) Tietomallintamisen reikäkierto-ohje Sisällysluettelo: Johdanto... 2 Prosessi... 3 Vaihe 1: Varausasetuksien testaus... 4 Vaihe 2: Erilaisten kerrosten rakenteellinen tarkastus...
HELSINGIN KAUPUNKI 1 (16) Tietomallintamisen reikäkierto-ohje Sisällysluettelo: Johdanto... 2 Prosessi... 3 Vaihe 1: Varausasetuksien testaus... 4 Vaihe 2: Erilaisten kerrosten rakenteellinen tarkastus...
Tilastolliset ohjelmistot 805340A. Pinja Pikkuhookana
 Tilastolliset ohjelmistot 805340A Pinja Pikkuhookana Sisältö 1 SPSS 1.1 Yleistä 1.2 Aineiston syöttäminen 1.3 Aineistoon tutustuminen 1.4 Kuvien piirtäminen 1.5 Kuvien muokkaaminen 1.6 Aineistojen muokkaaminen
Tilastolliset ohjelmistot 805340A Pinja Pikkuhookana Sisältö 1 SPSS 1.1 Yleistä 1.2 Aineiston syöttäminen 1.3 Aineistoon tutustuminen 1.4 Kuvien piirtäminen 1.5 Kuvien muokkaaminen 1.6 Aineistojen muokkaaminen
Tietosuoja-portaali. päivittäjän ohje
 Tietosuoja-portaali päivittäjän ohje Maisa Kinnunen 2010 1 Sisältö PÄIVITTÄJÄN OHJE Kirjautuminen...3 Sivujen tekstin muokkaus...4 Tiedostojen lisääminen palvelimelle...9 Jos sinun pitää selvittää tiedoston/kuvan
Tietosuoja-portaali päivittäjän ohje Maisa Kinnunen 2010 1 Sisältö PÄIVITTÄJÄN OHJE Kirjautuminen...3 Sivujen tekstin muokkaus...4 Tiedostojen lisääminen palvelimelle...9 Jos sinun pitää selvittää tiedoston/kuvan
RATKAISUT SIVU 1 / 15. Väriteemaan pääset käsiksi hieman eri tavoilla PowerPointin eri versioissa.
 RATKAISUT SIVU 1 / 15 PowerPoint jatko Harjoitus 3.1-3.7: Harjoitus 3.1: Avaa ensin Harjoitustiedosto.pptx. Väriteemaan pääset käsiksi hieman eri tavoilla PowerPointin eri versioissa. Valitse joka tapauksessa
RATKAISUT SIVU 1 / 15 PowerPoint jatko Harjoitus 3.1-3.7: Harjoitus 3.1: Avaa ensin Harjoitustiedosto.pptx. Väriteemaan pääset käsiksi hieman eri tavoilla PowerPointin eri versioissa. Valitse joka tapauksessa
LIITE 1 1. Tehtävänä on mallintaa kitara ohjeiden mukaan käyttäen Edit Poly-tekniikkaa.
 LIITE 1 1 HARJOITUS 1 Kitara Tehtävänä on mallintaa kitara ohjeiden mukaan käyttäen Edit Poly-tekniikkaa. Käsiteltävät asiat Edit Poly Muokkaus kuvan mukaan TurboSmooth Extrude 1. Tarkistetaan että mittayksiköt
LIITE 1 1 HARJOITUS 1 Kitara Tehtävänä on mallintaa kitara ohjeiden mukaan käyttäen Edit Poly-tekniikkaa. Käsiteltävät asiat Edit Poly Muokkaus kuvan mukaan TurboSmooth Extrude 1. Tarkistetaan että mittayksiköt
Tietomallintamisen reikäkierto-ohje Versio 1.0
 ASUNTOTUOTANTO Tietomallintamisen reikäkierto-ohje Versio 1.0 Tämän ohjeistuksen tarkoitus on tarkentaa, minkälaisia asetuksia tulee ottaa huomioon reikävarauksia tehdessä rakenne- ja talotekniikka-suunnittelijan
ASUNTOTUOTANTO Tietomallintamisen reikäkierto-ohje Versio 1.0 Tämän ohjeistuksen tarkoitus on tarkentaa, minkälaisia asetuksia tulee ottaa huomioon reikävarauksia tehdessä rakenne- ja talotekniikka-suunnittelijan
Jussi Klemola 3D- KEITTIÖSUUNNITTELUOHJELMAN KÄYTTÖÖNOTTO
 Jussi Klemola 3D- KEITTIÖSUUNNITTELUOHJELMAN KÄYTTÖÖNOTTO Opinnäytetyö KESKI-POHJANMAAN AMMATTIKORKEAKOULU Puutekniikan koulutusohjelma Toukokuu 2009 TIIVISTELMÄ OPINNÄYTETYÖSTÄ Yksikkö Aika Ylivieska
Jussi Klemola 3D- KEITTIÖSUUNNITTELUOHJELMAN KÄYTTÖÖNOTTO Opinnäytetyö KESKI-POHJANMAAN AMMATTIKORKEAKOULU Puutekniikan koulutusohjelma Toukokuu 2009 TIIVISTELMÄ OPINNÄYTETYÖSTÄ Yksikkö Aika Ylivieska
BlueJ ohjelman pitäisi löytyä Development valikon alta mikroluokkien koneista. Muissa koneissa BlueJ voi löytyä esim. omana ikonina työpöydältä
 Pekka Ryhänen & Erkki Pesonen 2002 BlueJ:n käyttö Nämä ohjeet on tarkoitettu tkt-laitoksen mikroluokan koneilla tapahtuvaa käyttöä varten. Samat asiat pätevät myös muissa luokissa ja kotikäytössä, joskin
Pekka Ryhänen & Erkki Pesonen 2002 BlueJ:n käyttö Nämä ohjeet on tarkoitettu tkt-laitoksen mikroluokan koneilla tapahtuvaa käyttöä varten. Samat asiat pätevät myös muissa luokissa ja kotikäytössä, joskin
Ohjeistus yhdistysten internetpäivittäjille
 Ohjeistus yhdistysten internetpäivittäjille Oman yhdistyksen tietojen päivittäminen www.krell.fi-sivuille Huom! Tarvitset päivittämistä varten tunnukset, jotka saat ottamalla yhteyden Kristillisen Eläkeliiton
Ohjeistus yhdistysten internetpäivittäjille Oman yhdistyksen tietojen päivittäminen www.krell.fi-sivuille Huom! Tarvitset päivittämistä varten tunnukset, jotka saat ottamalla yhteyden Kristillisen Eläkeliiton
PIIRUSTUSASETUSTEN MUKAUTTAMINEN TEKLA STRUCTURES -OHJELMASSA
 OPINNÄYTETYÖ - AMMATTIKORKEAKOULUTUTKINTO TEKNIIKAN JA LIIKENTEEN ALA PIIRUSTUSASETUSTEN MUKAUTTAMINEN TEKLA STRUCTURES -OHJELMASSA T E K I J Ä : Jarno Hänninen SAVONIA-AMMATTIKORKEAKOULU OPINNÄYTETYÖ
OPINNÄYTETYÖ - AMMATTIKORKEAKOULUTUTKINTO TEKNIIKAN JA LIIKENTEEN ALA PIIRUSTUSASETUSTEN MUKAUTTAMINEN TEKLA STRUCTURES -OHJELMASSA T E K I J Ä : Jarno Hänninen SAVONIA-AMMATTIKORKEAKOULU OPINNÄYTETYÖ
Built Environment Process Reengineering (PRE)
 RAKENNETTU YMPÄRISTÖ Tarvitaanko tätä palkkia? Built Environment Process Reengineering (PRE) InfraFINBIM PILOTTIPÄIVÄ nro 4, 9.5.2012 Tuotemallinnuksen käyttöönotto Built Environment Process Innovations
RAKENNETTU YMPÄRISTÖ Tarvitaanko tätä palkkia? Built Environment Process Reengineering (PRE) InfraFINBIM PILOTTIPÄIVÄ nro 4, 9.5.2012 Tuotemallinnuksen käyttöönotto Built Environment Process Innovations
Planssit (layouts) ja printtaus
 1 / 21 Digitaalisen arkkitehtuurin yksikkö Aalto-yliopisto 17.11.2015 Planssit (layouts) ja printtaus Yksittäisen kuvan printtaus 2 / 21 Ennen printtausta valitse näkymä, jonka haluat printata, klikkaamalla
1 / 21 Digitaalisen arkkitehtuurin yksikkö Aalto-yliopisto 17.11.2015 Planssit (layouts) ja printtaus Yksittäisen kuvan printtaus 2 / 21 Ennen printtausta valitse näkymä, jonka haluat printata, klikkaamalla
Jypelin käyttöohjeet» Ruutukentän luominen
 Jypelin käyttöohjeet» Ruutukentän luominen Pelissä kentän (Level) voi luoda tekstitiedostoon "piirretyn" mallin mukaisesti. Tällöin puhutaan, että tehdään ns. ruutukenttä, sillä tekstitiedostossa jokainen
Jypelin käyttöohjeet» Ruutukentän luominen Pelissä kentän (Level) voi luoda tekstitiedostoon "piirretyn" mallin mukaisesti. Tällöin puhutaan, että tehdään ns. ruutukenttä, sillä tekstitiedostossa jokainen
TIETOKONE JA TIETOVERKOT TYÖVÄLINEENÄ
 1 Kuva 1 Sakari Järvenpää sakari.o.a.jarvenpaa@student.jyu.fi TIETOKONE JA TIETOVERKOT TYÖVÄLINEENÄ 28.3.16 2 Sisällys 1 Kaaviot... 3 1.1 Kaavion osat... 3 1.2 Kaavion tekeminen... 4 1.3 Kaavion muokkaaminen...
1 Kuva 1 Sakari Järvenpää sakari.o.a.jarvenpaa@student.jyu.fi TIETOKONE JA TIETOVERKOT TYÖVÄLINEENÄ 28.3.16 2 Sisällys 1 Kaaviot... 3 1.1 Kaavion osat... 3 1.2 Kaavion tekeminen... 4 1.3 Kaavion muokkaaminen...
YLÄ JA ALATUNNISTE...
 Word 2013 Ylä- ja alatunniste YLÄ- JA ALATUNNISTE YLÄ JA ALATUNNISTE... 1 Ylätunnisteen tekeminen... 1 Oman ylätunnisteen tekeminen ja tallentaminen rakenneosaksi... 4 Alatunnisteen tekeminen... 4 Erilainen
Word 2013 Ylä- ja alatunniste YLÄ- JA ALATUNNISTE YLÄ JA ALATUNNISTE... 1 Ylätunnisteen tekeminen... 1 Oman ylätunnisteen tekeminen ja tallentaminen rakenneosaksi... 4 Alatunnisteen tekeminen... 4 Erilainen
Juricon Nettisivu Joomlan käyttöohjeet
 Juricon Nettisivu Joomlan käyttöohjeet Sisällysluettelo Julkaisujärjestelmä hallinta... 3 Joomla-järjestelmän ylävalikolla on seuraavia:... 3 Valikot... 4 Kategoriat ja artikkelit... 5 Lisäosat ja moduulien
Juricon Nettisivu Joomlan käyttöohjeet Sisällysluettelo Julkaisujärjestelmä hallinta... 3 Joomla-järjestelmän ylävalikolla on seuraavia:... 3 Valikot... 4 Kategoriat ja artikkelit... 5 Lisäosat ja moduulien
HAAGA-HELIA ammattikorkeakoulu Ohje 1 (5) Raportin tekeminen
 HAAGA-HELIA ammattikorkeakoulu Ohje 1 (5) RAPORTIN TMS. PITKÄN ASIAKIRJAN TEKEMINEN WORD:LLÄ Raportin reunukset ja sarkaimet Raportin kirjoittaminen Laita reunukset: Page Layout, Margins (Sivun asettelu,
HAAGA-HELIA ammattikorkeakoulu Ohje 1 (5) RAPORTIN TMS. PITKÄN ASIAKIRJAN TEKEMINEN WORD:LLÄ Raportin reunukset ja sarkaimet Raportin kirjoittaminen Laita reunukset: Page Layout, Margins (Sivun asettelu,
Comtieto Uutiskirje on helppokäyttöinen ja tehokas ratkaisu markkinointiin ja
 Comtieto Uutiskirjeohjelman perusteet. Copyright Comtieto Oy 2018. Comtieto Uutiskirje on helppokäyttöinen ja tehokas ratkaisu markkinointiin ja asiakasviestintään. Sen avulla voit lisätä myyntiäsi, vahvistaa
Comtieto Uutiskirjeohjelman perusteet. Copyright Comtieto Oy 2018. Comtieto Uutiskirje on helppokäyttöinen ja tehokas ratkaisu markkinointiin ja asiakasviestintään. Sen avulla voit lisätä myyntiäsi, vahvistaa
Mallintamisen ja rakennepiirustusten tehostaminen
 Enni Lassila Mallintamisen ja rakennepiirustusten tehostaminen Opinnäytetyö Rakennustekniikan koulutusohjelma Joulukuu 2016 Tekijä (tekijät) Tutkinto Aika Enni Lassila Rakennustekniikan insinööri (AMK)
Enni Lassila Mallintamisen ja rakennepiirustusten tehostaminen Opinnäytetyö Rakennustekniikan koulutusohjelma Joulukuu 2016 Tekijä (tekijät) Tutkinto Aika Enni Lassila Rakennustekniikan insinööri (AMK)
Webmailin käyttöohje. Ohjeen sisältö. Sähköpostin peruskäyttö. Lomavastaajan asettaminen sähköpostiin. Sähköpostin salasanan vaihtaminen
 Webmailin käyttöohje https://mail.webhotelli.net sekä https://webmail.netsor.fi Ohjeen sisältö Sähköpostin peruskäyttö Lukeminen Lähettäminen Vastaaminen ja välittäminen Liitetiedoston lisääminen Lomavastaajan
Webmailin käyttöohje https://mail.webhotelli.net sekä https://webmail.netsor.fi Ohjeen sisältö Sähköpostin peruskäyttö Lukeminen Lähettäminen Vastaaminen ja välittäminen Liitetiedoston lisääminen Lomavastaajan
SISÄLTÖ. Vuokko Vanhala-Nurmi, 2013 Excel jatko
 Excel 2013 Sisällysluettelo SISÄLTÖ PIVOT-TAULUKKO... 2 Pivot-taulukkoraportti... 2 Pivot-taulukon kokoaminen... 2 Pivot-taulukon muokkaaminen... 4 Kenttien otsikoiden ja jäsentelypainikkeiden piilottaminen...
Excel 2013 Sisällysluettelo SISÄLTÖ PIVOT-TAULUKKO... 2 Pivot-taulukkoraportti... 2 Pivot-taulukon kokoaminen... 2 Pivot-taulukon muokkaaminen... 4 Kenttien otsikoiden ja jäsentelypainikkeiden piilottaminen...
Mallintamisen työkalut
 Jussi Harlin Mallintamisen työkalut Wall layout Opinnäytetyö Rakennustekniikan koulutusohjelma Toukokuu 2017 Tekijä/Tekijät Tutkinto Aika Jussi Harlin Rakennustekniikan Toukokuu 2017 insinööri (AMK) Opinnäytetyön
Jussi Harlin Mallintamisen työkalut Wall layout Opinnäytetyö Rakennustekniikan koulutusohjelma Toukokuu 2017 Tekijä/Tekijät Tutkinto Aika Jussi Harlin Rakennustekniikan Toukokuu 2017 insinööri (AMK) Opinnäytetyön
Ohjeet Finna- julisteen PowerPoint- pohjan muokkaamiseen
 Ohjeet Finna- julisteen PowerPoint- pohjan muokkaamiseen Ennen kuin aloitat: 1. Asenna tietokoneeseesi ilmainen Miso Regular fontti, jonka saat täältä: https://www.fontspring.com/fonts/marten- nettelbladt/miso
Ohjeet Finna- julisteen PowerPoint- pohjan muokkaamiseen Ennen kuin aloitat: 1. Asenna tietokoneeseesi ilmainen Miso Regular fontti, jonka saat täältä: https://www.fontspring.com/fonts/marten- nettelbladt/miso
TAULUKOINTI. Word Taulukot
 Word 2013 Taulukot TAULUKOINTI TAULUKOINTI... 1 Taulukon tekeminen... 1 Solusta toiseen siirtyminen... 1 Solun tyhjentäminen... 2 Taulukon Layout (Asettelu) välilehti... 2 Alueiden valitseminen taulukossa...
Word 2013 Taulukot TAULUKOINTI TAULUKOINTI... 1 Taulukon tekeminen... 1 Solusta toiseen siirtyminen... 1 Solun tyhjentäminen... 2 Taulukon Layout (Asettelu) välilehti... 2 Alueiden valitseminen taulukossa...
Asiakirjan päivitys. Ohjeistus IFC pohjaisesta reikäkierrosta rakenne, LVI, Sprinkler ja sähkösuunnittelijoille.
 Asiakirjan päivitys Ohjeistus IFC pohjaisesta reikäkierrosta rakenne, LVI, Sprinkler ja sähkösuunnittelijoille. Päivitys pvm Muutoksen sisältö Tekijä Hyväksyjä Ensimäinen versio FIILWI Mika Toikka Johdanto
Asiakirjan päivitys Ohjeistus IFC pohjaisesta reikäkierrosta rakenne, LVI, Sprinkler ja sähkösuunnittelijoille. Päivitys pvm Muutoksen sisältö Tekijä Hyväksyjä Ensimäinen versio FIILWI Mika Toikka Johdanto
Ohjeisto Trimble Pro 6H yhdistämisestä Juno 5:een
 Liite 4 1(19) KEMIN ENERGIA Ohjeisto Trimble Pro 6H yhdistämisestä Juno 5:een Janne Pirttimaa 12.2.2013 Liite 4 2(19) SISÄLLYSLUETTELO 1 Yhdistäminen bluetoothilla... 3 2. Ongelmatilanteet ja ratkaisut...
Liite 4 1(19) KEMIN ENERGIA Ohjeisto Trimble Pro 6H yhdistämisestä Juno 5:een Janne Pirttimaa 12.2.2013 Liite 4 2(19) SISÄLLYSLUETTELO 1 Yhdistäminen bluetoothilla... 3 2. Ongelmatilanteet ja ratkaisut...
Pedanet oppilaan ohje Aleksanteri Kenan koulu Eija Arvola
 Pedanet oppilaan ohje Aleksanteri Kenan koulu Eija Arvola 26.8.2016 SISÄLLYSLUETTELO 1. Omat asetukset kuntoon (kaikkien tehtävä aluksi) sivut 3-5 2. Tärkeiden sivujen tilaaminen omiin linkkeihin sivut
Pedanet oppilaan ohje Aleksanteri Kenan koulu Eija Arvola 26.8.2016 SISÄLLYSLUETTELO 1. Omat asetukset kuntoon (kaikkien tehtävä aluksi) sivut 3-5 2. Tärkeiden sivujen tilaaminen omiin linkkeihin sivut
KOIRANKOPPI RAK. Tietomalliseloste. Havainnollistuskuva kohteesta. Aloituspäivämäärä (+merkittävät revisiopäivämäärät)
 Tietomalliseloste Havainnollistuskuva kohteesta KOIRANKOPPI RAK Aloituspäivämäärä (+merkittävät revisiopäivämäärät) 20.7.2009 12.1.2010 (selosteen viimeisin muokkaus) Mallintaja Nimi Toni Teittinen Yritys
Tietomalliseloste Havainnollistuskuva kohteesta KOIRANKOPPI RAK Aloituspäivämäärä (+merkittävät revisiopäivämäärät) 20.7.2009 12.1.2010 (selosteen viimeisin muokkaus) Mallintaja Nimi Toni Teittinen Yritys
Sen jälkeen Microsoft Office ja sen alta löytyy ohjelmat. Ensin käynnistä-valikosta kaikki ohjelmat
 Microsoft Office 2010 löytyy tietokoneen käynnistävalikosta aivan kuin kaikki muutkin tietokoneelle asennetut ohjelmat. Microsoft kansion sisältä löytyy toimisto-ohjelmistopakettiin kuuluvat eri ohjelmat,
Microsoft Office 2010 löytyy tietokoneen käynnistävalikosta aivan kuin kaikki muutkin tietokoneelle asennetut ohjelmat. Microsoft kansion sisältä löytyy toimisto-ohjelmistopakettiin kuuluvat eri ohjelmat,
TYYLIT. Word Tyylit
 Word 2013 Tyylit TYYLIT TYYLIT... 1 Pikatyylien käyttäminen... 1 Tyylimuotoilun poistaminen... 2 Tyylin muokkaaminen... 2 Uuden tyylin luominen muotoillusta tekstistä... 2 Uuden tyylin luominen valintataulussa...
Word 2013 Tyylit TYYLIT TYYLIT... 1 Pikatyylien käyttäminen... 1 Tyylimuotoilun poistaminen... 2 Tyylin muokkaaminen... 2 Uuden tyylin luominen muotoillusta tekstistä... 2 Uuden tyylin luominen valintataulussa...
UpdateIT 2010: Editorin käyttöohje
 UpdateIT 2010: Editorin käyttöohje Käyttäjätuki: Suomen Golfpiste Oy Esterinportti 1 00240 HELSINKI Puhelin: (09) 1566 8800 Fax: (09) 1566 8801 E-mail: gp@golfpiste.com Sisällys Editorin käyttöohje...
UpdateIT 2010: Editorin käyttöohje Käyttäjätuki: Suomen Golfpiste Oy Esterinportti 1 00240 HELSINKI Puhelin: (09) 1566 8800 Fax: (09) 1566 8801 E-mail: gp@golfpiste.com Sisällys Editorin käyttöohje...
OpeOodi Opiskelijalistojen tulostaminen, opiskelijoiden hallinta ja sähköpostin lähettäminen
 Helsingin yliopisto WebOodi 1 OpeOodi Opiskelijalistojen tulostaminen, opiskelijoiden hallinta ja sähköpostin lähettäminen Opetustapahtuman opiskelijalistan tulostaminen Ilmoittautuneista opiskelijoista
Helsingin yliopisto WebOodi 1 OpeOodi Opiskelijalistojen tulostaminen, opiskelijoiden hallinta ja sähköpostin lähettäminen Opetustapahtuman opiskelijalistan tulostaminen Ilmoittautuneista opiskelijoista
KESKUSTANUORTEN NETTISIVUT- OHJEITA PIIRIYLLÄPITÄJÄLLE 1. KIRJAUTUMINEN
 KESKUSTANUORTEN NETTISIVUT- OHJEITA PIIRIYLLÄPITÄJÄLLE 1. KIRJAUTUMINEN -Mene osoitteeseen keskustanuoret.fi/user - Kirjoita saamasi käyttäjätunnus ja salasana - Klikkaa yllä olevaa piirisi logoa niin
KESKUSTANUORTEN NETTISIVUT- OHJEITA PIIRIYLLÄPITÄJÄLLE 1. KIRJAUTUMINEN -Mene osoitteeseen keskustanuoret.fi/user - Kirjoita saamasi käyttäjätunnus ja salasana - Klikkaa yllä olevaa piirisi logoa niin
OpeOodi Opiskelijalistojen tulostaminen, opiskelijoiden hallinta ja sähköpostin lähettäminen
 Helsingin yliopisto WebOodi 1 OpeOodi Opiskelijalistojen tulostaminen, opiskelijoiden hallinta ja sähköpostin lähettäminen Opetustapahtuman opiskelijalistan tulostaminen Ilmoittautuneista opiskelijoista
Helsingin yliopisto WebOodi 1 OpeOodi Opiskelijalistojen tulostaminen, opiskelijoiden hallinta ja sähköpostin lähettäminen Opetustapahtuman opiskelijalistan tulostaminen Ilmoittautuneista opiskelijoista
Väitöskirja -mallipohja
 JYVÄSKYLÄN YLIOPISTO Väitöskirja -mallipohja Word 2007/2010 IT-palvelut hannele.rajaniemi@jyu.fi https://koppa.jyu.fi/avoimet/thk/vaitoskirja sovellustuki@jyu.fi Sisältö Miten toimii väitöskirja/asiakirjamallipohja?
JYVÄSKYLÄN YLIOPISTO Väitöskirja -mallipohja Word 2007/2010 IT-palvelut hannele.rajaniemi@jyu.fi https://koppa.jyu.fi/avoimet/thk/vaitoskirja sovellustuki@jyu.fi Sisältö Miten toimii väitöskirja/asiakirjamallipohja?
Tekla Structures vuosineljänneksen kohde. Antti Hämäläinen Account Manager (M.Sc.)
 Tekla Structures vuosineljänneksen kohde Antti Hämäläinen Account Manager (M.Sc.) Tausta Asiakkaamme tekevät paljon Tekla Structuresilla kohteita Tavalliset Tekla projektit eivät tule ihmisten tietoisuuteen
Tekla Structures vuosineljänneksen kohde Antti Hämäläinen Account Manager (M.Sc.) Tausta Asiakkaamme tekevät paljon Tekla Structuresilla kohteita Tavalliset Tekla projektit eivät tule ihmisten tietoisuuteen
NETTISIVUOHJE. MUITA OHJEITA käyttäjän lisääminen, mediakirjasto, sähköpostien lisääminen
 NETTISIVUOHJE SISÄLTÖ 2 JULKAISUJÄRJESTELMÄ tietoa WordPress julkaisujärjestelmästä perustoiminnot (kirjautuminen, asetukset) 6 MUITA OHJEITA käyttäjän lisääminen, mediakirjasto, sähköpostien lisääminen
NETTISIVUOHJE SISÄLTÖ 2 JULKAISUJÄRJESTELMÄ tietoa WordPress julkaisujärjestelmästä perustoiminnot (kirjautuminen, asetukset) 6 MUITA OHJEITA käyttäjän lisääminen, mediakirjasto, sähköpostien lisääminen
Betonielementtien määrälaskenta ifc-mallista version 1.0
 Betonielementtien määrälaskenta ifc-mallista version 1.0 Ohjeen päivitykset: Versio Päiväys Muuttanut 0.91 Teemu Ahonen Ensimmäinen luonnosversio perustuen Optiplanin ja NCC:n kehitykseen määrälaskennassa
Betonielementtien määrälaskenta ifc-mallista version 1.0 Ohjeen päivitykset: Versio Päiväys Muuttanut 0.91 Teemu Ahonen Ensimmäinen luonnosversio perustuen Optiplanin ja NCC:n kehitykseen määrälaskennassa
SSH Secure Shell & SSH File Transfer
 SSH Secure Shell & SSH File Transfer TIETOHALLINTO Janne Suvanto 1.9 2002 Sisällysluettelo Sisällysluettelo... 1 Yleistä... 2 SSH Secure Shell ohjelman asetukset... 3 POP3 tunnelin asetukset... 6 Yhteyden
SSH Secure Shell & SSH File Transfer TIETOHALLINTO Janne Suvanto 1.9 2002 Sisällysluettelo Sisällysluettelo... 1 Yleistä... 2 SSH Secure Shell ohjelman asetukset... 3 POP3 tunnelin asetukset... 6 Yhteyden
Visuaalinen analytiikka
 Visuaalinen analytiikka Ohjeet esimerkkien tekemiseen 05/10/2015 Yhteystiedot: Malmcon Oy +358 44 756 2449 Sisältö 1. Data 2. Valmistautuminen 3. Ensimmäinen visualisointi 4. Aikasarjat 5. Dimensioiden
Visuaalinen analytiikka Ohjeet esimerkkien tekemiseen 05/10/2015 Yhteystiedot: Malmcon Oy +358 44 756 2449 Sisältö 1. Data 2. Valmistautuminen 3. Ensimmäinen visualisointi 4. Aikasarjat 5. Dimensioiden
Mainosankkuri.fi-palvelun käyttöohjeita
 Mainosankkuri.fi-palvelun käyttöohjeita Sisällys 1. Johdanto... 1 2. Sisäänkirjautuminen... 1 3. Palvelussa navigointi... 2 4. Laitteet... 2 5. Sisällönhallinta... 4 6. Soittolistat... 7 7. Aikataulut...
Mainosankkuri.fi-palvelun käyttöohjeita Sisällys 1. Johdanto... 1 2. Sisäänkirjautuminen... 1 3. Palvelussa navigointi... 2 4. Laitteet... 2 5. Sisällönhallinta... 4 6. Soittolistat... 7 7. Aikataulut...
TAMPEREEN TEKNILLINEN YLIOPISTO KÄYTTÖOHJE TIETOVARASTON KUUTIOT
 TAMPEREEN TEKNILLINEN YLIOPISTO KÄYTTÖOHJE TIETOVARASTON KUUTIOT 14.11.2011 Sisältö Perustietoa tietovarastosta... 2 Perustietoa kuutioista... 2 Dimensioiden valinta... 2 Uuden dimension lisääminen aikaisemman
TAMPEREEN TEKNILLINEN YLIOPISTO KÄYTTÖOHJE TIETOVARASTON KUUTIOT 14.11.2011 Sisältö Perustietoa tietovarastosta... 2 Perustietoa kuutioista... 2 Dimensioiden valinta... 2 Uuden dimension lisääminen aikaisemman
1 Kirjautuminen ja Käyttöliittymä... 2. 1.1 Kirjautuminen... 2. 1.2 Käyttöliittymä... 2. 2 Uuden varauksen tekeminen... 3. 2.1 Normaali varaus...
 1 Kirjautuminen ja Käyttöliittymä... 2 1.1 Kirjautuminen... 2 1.2 Käyttöliittymä... 2 2 Uuden varauksen tekeminen... 3 2.1 Normaali varaus... 3 2.2 Alustava Varaus... 5 2.2.1 Alustavan varauksen muuttaminen
1 Kirjautuminen ja Käyttöliittymä... 2 1.1 Kirjautuminen... 2 1.2 Käyttöliittymä... 2 2 Uuden varauksen tekeminen... 3 2.1 Normaali varaus... 3 2.2 Alustava Varaus... 5 2.2.1 Alustavan varauksen muuttaminen
Tulostinajurin ja paperikoon konfigurointiohjeet AutoCad 2006-2007 ohjelmille
 Tulostinajurin ja paperikoon konfigurointiohjeet AutoCad 2006-2007 ohjelmille Erilaisista tulostusjärjestelmistä johtuen kopiolaitokset suosittelevat eri tulostinajureita tulostustiedostojen tekemiseen.
Tulostinajurin ja paperikoon konfigurointiohjeet AutoCad 2006-2007 ohjelmille Erilaisista tulostusjärjestelmistä johtuen kopiolaitokset suosittelevat eri tulostinajureita tulostustiedostojen tekemiseen.
Opiskelijalistojen tulostaminen, opiskelijoiden hallinta ja sähköpostin lähettäminen
 1 Opiskelijalistojen tulostaminen, opiskelijoiden hallinta ja sähköpostin lähettäminen Sisällysluettelo Opetustapahtuman opiskelijalistan tulostaminen... 2 Tenttien opiskelijalistojen tulostaminen... 3
1 Opiskelijalistojen tulostaminen, opiskelijoiden hallinta ja sähköpostin lähettäminen Sisällysluettelo Opetustapahtuman opiskelijalistan tulostaminen... 2 Tenttien opiskelijalistojen tulostaminen... 3
Tekstinkäsittely ja opinnäytetyö I sisällysluettelo ja sivunumerointi. Word 2007
 Tekstinkäsittely ja opinnäytetyö I sisällysluettelo ja sivunumerointi Word 2007 Perttu Suhonen 2008 Sisällysluettelo 1 Sisällysluettelon tekeminen...5 1.1 Monitasoinen numerointi...5 1.2 Otsikkotyylien
Tekstinkäsittely ja opinnäytetyö I sisällysluettelo ja sivunumerointi Word 2007 Perttu Suhonen 2008 Sisällysluettelo 1 Sisällysluettelon tekeminen...5 1.1 Monitasoinen numerointi...5 1.2 Otsikkotyylien
2020 Fusion. What s New in Version 6? What s New in Version 6? 1 of Fusion
 2020 Fusion What s New in Version 6? What s New in Version 6? 1 of 17 2020 Fusion Uusi 2020 Fusion 6 nopeuttaa ja helpottaa työskentelyäsi: Täysin uudistettu renderöinti Useiden tuotteiden muokkaus samalla
2020 Fusion What s New in Version 6? What s New in Version 6? 1 of 17 2020 Fusion Uusi 2020 Fusion 6 nopeuttaa ja helpottaa työskentelyäsi: Täysin uudistettu renderöinti Useiden tuotteiden muokkaus samalla
Vehmaan kunta. Wordpress käyttöopas. Betta Digital Oy
 Vehmaan kunta Wordpress käyttöopas Betta Digital Oy 1 / 22 Sisällys 1. Kirjautuminen... 3 1.1. Sisäänkirjautuminen ei onnistu... 3 2. Hallintapaneeli... 5 2.1. Sisään kirjautuneen hallintanäkymä... 6 3.
Vehmaan kunta Wordpress käyttöopas Betta Digital Oy 1 / 22 Sisällys 1. Kirjautuminen... 3 1.1. Sisäänkirjautuminen ei onnistu... 3 2. Hallintapaneeli... 5 2.1. Sisään kirjautuneen hallintanäkymä... 6 3.
Condes. Quick Start opas. Suunnistuksen ratamestariohjelmisto. Versio 7. Quick Start - opas Condes 7. olfellows www.olfellows.net 1.
 Condes Suunnistuksen ratamestariohjelmisto Versio 7 Quick Start opas Yhteystiedot: olfellows Jouni Laaksonen Poijukuja 4 21120 RAISIO jouni.laaksonen@olfellows.net www.olfellows.net olfellows www.olfellows.net
Condes Suunnistuksen ratamestariohjelmisto Versio 7 Quick Start opas Yhteystiedot: olfellows Jouni Laaksonen Poijukuja 4 21120 RAISIO jouni.laaksonen@olfellows.net www.olfellows.net olfellows www.olfellows.net
ELMAS 4 Laitteiden kriittisyysluokittelu 8.2.2012 1/10. Ramentor Oy ELMAS 4. Laitteiden kriittisyysluokittelu. Versio 1.0
 1/10 Ramentor Oy ELMAS 4 Laitteiden kriittisyysluokittelu Versio 1.0 2/10 SISÄLTÖ 1 Kuvaus... 3 2 Kriittisyysluokittelu ELMAS-ohjelmistolla... 4 2.1 Kohteen mallinnus... 4 2.2 Kriittisyystekijöiden painoarvojen
1/10 Ramentor Oy ELMAS 4 Laitteiden kriittisyysluokittelu Versio 1.0 2/10 SISÄLTÖ 1 Kuvaus... 3 2 Kriittisyysluokittelu ELMAS-ohjelmistolla... 4 2.1 Kohteen mallinnus... 4 2.2 Kriittisyystekijöiden painoarvojen
HARJOITUSTYÖ ITKP101 Ronja Saarinen
 HARJOITUSTYÖ ITKP101 Ronja Saarinen ITKP101-Harjoitustyö Ronja Saarinen ronjaemmiwilhelmiina@gmail.com Asiakirjamalli Asiakirjamalli (engl. Template) tarkoittaa valmista asiakirjapohjaa, josta löytyvät
HARJOITUSTYÖ ITKP101 Ronja Saarinen ITKP101-Harjoitustyö Ronja Saarinen ronjaemmiwilhelmiina@gmail.com Asiakirjamalli Asiakirjamalli (engl. Template) tarkoittaa valmista asiakirjapohjaa, josta löytyvät
Jonna Tattari TEKLA STRUCTURES -OHJELMAN KÄYTTÖOPAS ALOITTELEVILLE OPISKELIJOILLE
 Jonna Tattari TEKLA STRUCTURES -OHJELMAN KÄYTTÖOPAS ALOITTELEVILLE OPISKELIJOILLE TEKLA STRUCTURES -OHJELMAN KÄYTTÖOPAS ALOITTELEVILLE OPISKELIJOILLE Jonna Tattari Opinnäytetyö Syksy 2017 Rakennustekniikan
Jonna Tattari TEKLA STRUCTURES -OHJELMAN KÄYTTÖOPAS ALOITTELEVILLE OPISKELIJOILLE TEKLA STRUCTURES -OHJELMAN KÄYTTÖOPAS ALOITTELEVILLE OPISKELIJOILLE Jonna Tattari Opinnäytetyö Syksy 2017 Rakennustekniikan
Mainoksen taittaminen Wordilla
 Mainoksen taittaminen Wordilla Word soveltuu parhaiten standardimittaisten (A4 jne) word-tiedostojen (.docx) tai pdf-tiedostojen taittoon, mutta sillä pystyy tallentamaan pienellä kikkailulla myös kuvaformaattiin
Mainoksen taittaminen Wordilla Word soveltuu parhaiten standardimittaisten (A4 jne) word-tiedostojen (.docx) tai pdf-tiedostojen taittoon, mutta sillä pystyy tallentamaan pienellä kikkailulla myös kuvaformaattiin
Avaa ohjelma ja tarvittaessa Tiedosto -> Uusi kilpailutiedosto
 Condess ratamestariohjelman käyttö Aloitus ja alkumäärittelyt Avaa ohjelma ja tarvittaessa Tiedosto -> Uusi kilpailutiedosto Kun kysytään kilpailun nimeä, syötä kuvaava nimi. Samaa nimeä käytetään oletuksena
Condess ratamestariohjelman käyttö Aloitus ja alkumäärittelyt Avaa ohjelma ja tarvittaessa Tiedosto -> Uusi kilpailutiedosto Kun kysytään kilpailun nimeä, syötä kuvaava nimi. Samaa nimeä käytetään oletuksena
Julkaisun laji Opinnäytetyö. Sivumäärä 43
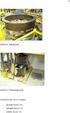 OPINNÄYTETYÖN KUVAILULEHTI Tekijä(t) SUKUNIMI, Etunimi ISOVIITA, Ilari LEHTONEN, Joni PELTOKANGAS, Johanna Työn nimi Julkaisun laji Opinnäytetyö Sivumäärä 43 Luottamuksellisuus ( ) saakka Päivämäärä 12.08.2010
OPINNÄYTETYÖN KUVAILULEHTI Tekijä(t) SUKUNIMI, Etunimi ISOVIITA, Ilari LEHTONEN, Joni PELTOKANGAS, Johanna Työn nimi Julkaisun laji Opinnäytetyö Sivumäärä 43 Luottamuksellisuus ( ) saakka Päivämäärä 12.08.2010
KUVAN TUOMINEN, MUOKKAAMINEN, KOON MUUTTAMINEN JA TALLENTAMINEN PAINTISSA
 KUVAN TUOMINEN, MUOKKAAMINEN, KOON MUUTTAMINEN JA TALLENTAMINEN PAINTISSA SISÄLLYS 1. KUVAN TUOMINEN PAINTIIN...1 1.1. TALLENNETUN KUVAN HAKEMINEN...1 1.2. KUVAN KOPIOIMINEN JA LIITTÄMINEN...1 1.1. PRINT
KUVAN TUOMINEN, MUOKKAAMINEN, KOON MUUTTAMINEN JA TALLENTAMINEN PAINTISSA SISÄLLYS 1. KUVAN TUOMINEN PAINTIIN...1 1.1. TALLENNETUN KUVAN HAKEMINEN...1 1.2. KUVAN KOPIOIMINEN JA LIITTÄMINEN...1 1.1. PRINT
1. ASIAKKAAN OHJEET... 2. 1.1 Varauksen tekeminen... 2. 1.2 Käyttäjätunnuksen luominen... 4. 1.3 Varauksen peruminen... 4
 1. ASIAKKAAN OHJEET... 2 1.1 Varauksen tekeminen... 2 1.2 Käyttäjätunnuksen luominen... 4 1.3 Varauksen peruminen... 4 1.4 Omien tietojen muokkaaminen... 5 1.5 Salasanan muuttaminen... 5 2. TYÖNTEKIJÄN
1. ASIAKKAAN OHJEET... 2 1.1 Varauksen tekeminen... 2 1.2 Käyttäjätunnuksen luominen... 4 1.3 Varauksen peruminen... 4 1.4 Omien tietojen muokkaaminen... 5 1.5 Salasanan muuttaminen... 5 2. TYÖNTEKIJÄN
OHJE 1 (14) Peruskoulun ensimmäiselle luokalle ilmoittautuminen Wilmassa
 OHJE 1 (14) Peruskoulun ensimmäiselle luokalle ilmoittautuminen Wilmassa Wilman hakemukset ja muut lomakkeet EIVÄT NÄY mobiililaitteisiin asennettavissa Wilma-sovelluksissa. Huoltajan tulee siis käyttää
OHJE 1 (14) Peruskoulun ensimmäiselle luokalle ilmoittautuminen Wilmassa Wilman hakemukset ja muut lomakkeet EIVÄT NÄY mobiililaitteisiin asennettavissa Wilma-sovelluksissa. Huoltajan tulee siis käyttää
Tilastokeskuksen rajapintapalveluiden käyttöönotto QGIS-ohjelmistossa
 1 (7) Tilastokeskuksen rajapintapalveluiden käyttöönotto QGIS-ohjelmistossa ita laadittaessa on käytetty QGIS:n versiota 2.14.3. Ruudunkaappauskuvat ovat englanninkielisestä versiosta, mutta ohjeissa esitetään
1 (7) Tilastokeskuksen rajapintapalveluiden käyttöönotto QGIS-ohjelmistossa ita laadittaessa on käytetty QGIS:n versiota 2.14.3. Ruudunkaappauskuvat ovat englanninkielisestä versiosta, mutta ohjeissa esitetään
Jakotaso 1. Teoriatausta. Työvaiheet. CAD työkalut harjoituksessa parting_1_1.catpart. CAE DS Muotinsuunnitteluharjoitukset
 Jakotaso 1 Technical University of Gabrovo JuhoTaipale Tampere University of Technology Tuula Höök Teoriatausta Muotin perusrakenne Jakolinja Päästöt ja vastapäästöt CAD työkalut harjoituksessa parting_1_1.catpart
Jakotaso 1 Technical University of Gabrovo JuhoTaipale Tampere University of Technology Tuula Höök Teoriatausta Muotin perusrakenne Jakolinja Päästöt ja vastapäästöt CAD työkalut harjoituksessa parting_1_1.catpart
Aktivoi dokumentin rakenteen tarkistamiseksi piilomerkkien näyttäminen valitsemalla valintanauhasta Kappale-kohdasta painike Näytä kaikki.
 Asiakirjan valmistelu Aktivoi dokumentin rakenteen tarkistamiseksi piilomerkkien näyttäminen valitsemalla valintanauhasta Kappale-kohdasta painike Näytä kaikki. Tarkista, ettei dokumentissa ole peräkkäisiä
Asiakirjan valmistelu Aktivoi dokumentin rakenteen tarkistamiseksi piilomerkkien näyttäminen valitsemalla valintanauhasta Kappale-kohdasta painike Näytä kaikki. Tarkista, ettei dokumentissa ole peräkkäisiä
Helsingin yliopisto WebOodi 1 Opiskelijarekisteri Versio 3.2. Tenttityökalu
 Helsingin yliopisto WebOodi 1 Tenttityökalu Tenttityökalu on oiva väline laitos- ja tiedekuntatenttien tekemiseen. Esimerkiksi tiedekuntatentissä voi tenttiä samana päivänä kymmeniä eri opintojaksoja.
Helsingin yliopisto WebOodi 1 Tenttityökalu Tenttityökalu on oiva väline laitos- ja tiedekuntatenttien tekemiseen. Esimerkiksi tiedekuntatentissä voi tenttiä samana päivänä kymmeniä eri opintojaksoja.
HAKUKONEMARKKINOINTI KOTISIVUJEN PÄIVITYSOHJE
 KOTISIVUJEN PÄIVITYSOHJE 1 SISÄLLYSLUETTELO KIRJAUDU PALVELUUN...3 KÄVIJÄSEURANTA...4 SIVUJEN PÄIVITYS...5 Sisältö...6 Sisältö / Työkalut...8 Sisältö / Taulukko...9 Sisältö / Kuvien tuominen...10 Sisältö
KOTISIVUJEN PÄIVITYSOHJE 1 SISÄLLYSLUETTELO KIRJAUDU PALVELUUN...3 KÄVIJÄSEURANTA...4 SIVUJEN PÄIVITYS...5 Sisältö...6 Sisältö / Työkalut...8 Sisältö / Taulukko...9 Sisältö / Kuvien tuominen...10 Sisältö
Harjoitus Bones ja Skin
 LIITE 3 1(6) Harjoitus Bones ja Skin Harjoituksessa käsiteltävät asiat: Yksinkertaisen jalan luominen sylinteristä Luurangon luominen ja sen tekeminen toimivaksi raajaksi Luurangon yhdistäminen jalka-objektiin
LIITE 3 1(6) Harjoitus Bones ja Skin Harjoituksessa käsiteltävät asiat: Yksinkertaisen jalan luominen sylinteristä Luurangon luominen ja sen tekeminen toimivaksi raajaksi Luurangon yhdistäminen jalka-objektiin
Internet Explorer 7 & 8 pop-up asetukset
 Sivu 1(8) Internet Explorer 7 & 8 pop-up asetukset www.procountor.com Internet Explorer 7 ja 8 sisältää pop-up ikkunoiden esto toiminnon. ProCountor -Taloushallintoohjelmistossa voidaan raportit tulostaa
Sivu 1(8) Internet Explorer 7 & 8 pop-up asetukset www.procountor.com Internet Explorer 7 ja 8 sisältää pop-up ikkunoiden esto toiminnon. ProCountor -Taloushallintoohjelmistossa voidaan raportit tulostaa
Vinkkejä Balsamiq Mock-Up työkalun käyttöön
 Vinkkejä Balsamiq Mock-Up työkalun käyttöön Tämä ohje ei ole Balsamiqin yleinen käyttöohje, mutta tässä kerrotaan miten Balsamiqia tulisi käyttää silloin kun malleissa halutaan käyttää yhteisiä pohjia.
Vinkkejä Balsamiq Mock-Up työkalun käyttöön Tämä ohje ei ole Balsamiqin yleinen käyttöohje, mutta tässä kerrotaan miten Balsamiqia tulisi käyttää silloin kun malleissa halutaan käyttää yhteisiä pohjia.
Uutiskirjesovelluksen käyttöohje
 Uutiskirjesovelluksen käyttöohje Käyttäjätuki: Suomen Golfpiste Oy Esterinportti 1 00240 HELSINKI Puhelin: (09) 1566 8800 Fax: (09) 1566 8801 E-mail: gp@golfpiste.com 2 Sisällys Johdanto... 1 Päänavigointi...
Uutiskirjesovelluksen käyttöohje Käyttäjätuki: Suomen Golfpiste Oy Esterinportti 1 00240 HELSINKI Puhelin: (09) 1566 8800 Fax: (09) 1566 8801 E-mail: gp@golfpiste.com 2 Sisällys Johdanto... 1 Päänavigointi...
Ensin klikkaa käynnistä-valikkoa ja sieltä Kaikki ohjelmat valikosta kaikki ohjelmat
 Microsoft Office 2010 löytyy tietokoneen käynnistä-valikosta aivan kuin kaikki muutkin tietokoneelle asennetut ohjelmat. Microsoft kansion sisältä löytyy toimisto-ohjelmistopakettiin kuuluvat eri ohjelmat,
Microsoft Office 2010 löytyy tietokoneen käynnistä-valikosta aivan kuin kaikki muutkin tietokoneelle asennetut ohjelmat. Microsoft kansion sisältä löytyy toimisto-ohjelmistopakettiin kuuluvat eri ohjelmat,
Millä sektorilla toimit (suunnittelussa, urakoinnissa tai rakennuttajan/tilaajan asiantuntijatehtävissä)?
 Millä sektorilla toimit (suunnittelussa, urakoinnissa tai rakennuttajan/tilaajan asiantuntijatehtävissä)? Kaikki vastaajat (N=1) 1 87 8 73 6 N 3 1/18 15 8 Jokin muu, mikä: Talotekniikka yleisesti (LVIS)
Millä sektorilla toimit (suunnittelussa, urakoinnissa tai rakennuttajan/tilaajan asiantuntijatehtävissä)? Kaikki vastaajat (N=1) 1 87 8 73 6 N 3 1/18 15 8 Jokin muu, mikä: Talotekniikka yleisesti (LVIS)
Office 365 palvelujen käyttöohje Sisällys
 Office 365 palvelujen käyttöohje Sisällys Sisäänkirjautuminen... 2 Office 365:n käyttöliittymä... 3 Salasanan vaihto... 5 Outlook-sähköpostin käyttö... 7 Outlook-kalenterin käyttö... 10 OneDriven käyttö...
Office 365 palvelujen käyttöohje Sisällys Sisäänkirjautuminen... 2 Office 365:n käyttöliittymä... 3 Salasanan vaihto... 5 Outlook-sähköpostin käyttö... 7 Outlook-kalenterin käyttö... 10 OneDriven käyttö...
Fixcom Webmail ohje. Allekirjoitus. Voit lisätä yhden tai useamman allekirjoituksen.
 Webmail on monipuolinen työkalu jolla voi tehdä paljon muutakin kuin lukea sähköpostia. Tässä ohjeessa on lyhyesti esitelty joitakin sen ominaisuuksia. Peruspostilaatikossa ei ole kaikkia ominaisuuksia,
Webmail on monipuolinen työkalu jolla voi tehdä paljon muutakin kuin lukea sähköpostia. Tässä ohjeessa on lyhyesti esitelty joitakin sen ominaisuuksia. Peruspostilaatikossa ei ole kaikkia ominaisuuksia,
Collector for ArcGIS. Ohje /
 Collector for ArcGIS Ohje / 10.5.2019 2 (11) Sisältö 1. Collector for ArcGIS... 3 2. Kartan luominen ArcGIS Onlinessa... 3 2.1 Karttatason luominen... 3 2.2 Ominaisuustietotaulun kenttien määrittäminen...
Collector for ArcGIS Ohje / 10.5.2019 2 (11) Sisältö 1. Collector for ArcGIS... 3 2. Kartan luominen ArcGIS Onlinessa... 3 2.1 Karttatason luominen... 3 2.2 Ominaisuustietotaulun kenttien määrittäminen...
ASIAKASOHJE. 1.1 Ajurin asennus & konfigurointiohje: 1. Kirjoita AutoCadin komentoriville _plottermanager ja paina Enter
 Tulostinajurin ja paperikoon konfigurointiohjeet AutoCad 2010 -ohjelmalla Ohje on tarkoitettu PLT-tiedostojen tekemiseen. PDF-tiedostoja varten on ohjeet erikseen. Erilaisista tulostusjärjestelmistä johtuen
Tulostinajurin ja paperikoon konfigurointiohjeet AutoCad 2010 -ohjelmalla Ohje on tarkoitettu PLT-tiedostojen tekemiseen. PDF-tiedostoja varten on ohjeet erikseen. Erilaisista tulostusjärjestelmistä johtuen
Windows Liven elokuvatyo kalun ka ytto ohje
 Windows Liven elokuvatyo kalun ka ytto ohje Aloittaminen Hae video kansiosta, johon se on tallennettu painamalla Lisää videoita ja valokuvia painiketta. Kun video on tuotu elokuvatyökaluun sitä voi esikatsella
Windows Liven elokuvatyo kalun ka ytto ohje Aloittaminen Hae video kansiosta, johon se on tallennettu painamalla Lisää videoita ja valokuvia painiketta. Kun video on tuotu elokuvatyökaluun sitä voi esikatsella
SATAKUNNAN AMMATTIKORKEAKOULU. Hakala Toni Varpelaide Heidi TEKSTINKÄSITTELYN OHJEET CASE: OPINNÄYTETYÖN RAPORTOINTI WORDILLA
 SATAKUNNAN AMMATTIKORKEAKOULU Hakala Toni Varpelaide Heidi TEKSTINKÄSITTELYN OHJEET CASE: OPINNÄYTETYÖN RAPORTOINTI WORDILLA Liiketalous ja tietojenkäsittely Huittinen Liiketalous Taloushallinto 2005 1
SATAKUNNAN AMMATTIKORKEAKOULU Hakala Toni Varpelaide Heidi TEKSTINKÄSITTELYN OHJEET CASE: OPINNÄYTETYÖN RAPORTOINTI WORDILLA Liiketalous ja tietojenkäsittely Huittinen Liiketalous Taloushallinto 2005 1
1 Yleistä Web-editorista... 3. 1.1 Web-editori -dokumentin luominen... 3. 2 Pikatoimintopainikkeet... 3. 2.1 Tallenna... 3
 Web-editori 2 Optima Web-editori -ohje Sisällysluettelo 1 Yleistä Web-editorista... 3 1.1 Web-editori -dokumentin luominen... 3 2 Pikatoimintopainikkeet... 3 2.1 Tallenna... 3 2.2 Peru / Tee uudelleen...
Web-editori 2 Optima Web-editori -ohje Sisällysluettelo 1 Yleistä Web-editorista... 3 1.1 Web-editori -dokumentin luominen... 3 2 Pikatoimintopainikkeet... 3 2.1 Tallenna... 3 2.2 Peru / Tee uudelleen...
Harjoitus Particle View
 LIITE 2 1(5) Harjoitus Particle View Harjoituksessa käsiteltävät asiat: Partikkelien luominen Particle systemsin kautta Partikkelien luominen tyhjästä Particle viewin kautta Partikkelien ja tapahtumien
LIITE 2 1(5) Harjoitus Particle View Harjoituksessa käsiteltävät asiat: Partikkelien luominen Particle systemsin kautta Partikkelien luominen tyhjästä Particle viewin kautta Partikkelien ja tapahtumien
1. Valitse käyttäjänimi 2. Kirjoita salasana 3. Anna sähköpostiosoitteesi 4. Keksi wikillesi nimi
 WIKISPACES-WIKIN LUOMINEN Kirjoita selaimeesi osoite http://www.wikispaces.com 1. Valitse käyttäjänimi 2. Kirjoita salasana 3. Anna sähköpostiosoitteesi 4. Keksi wikillesi nimi Paina Join-painiketta Onneksi
WIKISPACES-WIKIN LUOMINEN Kirjoita selaimeesi osoite http://www.wikispaces.com 1. Valitse käyttäjänimi 2. Kirjoita salasana 3. Anna sähköpostiosoitteesi 4. Keksi wikillesi nimi Paina Join-painiketta Onneksi
Posterin teko MS Publisherilla
 Posterin teko MS Publisherilla Ensimmäisenä avaa MS Publisher 2010. Löydät sen Windows valikosta - All programs - Microsoft Office. Publisheriin avautuu allaolevan kuvan mukainen näkymä. Mikäli et näe
Posterin teko MS Publisherilla Ensimmäisenä avaa MS Publisher 2010. Löydät sen Windows valikosta - All programs - Microsoft Office. Publisheriin avautuu allaolevan kuvan mukainen näkymä. Mikäli et näe
TIETOKONEEN ASETUKSILLA PARANNAT KÄYTETTÄVYYTTÄ
 TIETOKONEEN ASETUKSILLA PARANNAT KÄYTETTÄVYYTTÄ Windows XP-käyttöjärjestelmän asetuksilla sekä Word-asetuksilla voit vaikuttaa tietokoneen näytön ulkoasuun, selkeyteen ja helppokäyttöisyyteen.. 1) ASETUKSET
TIETOKONEEN ASETUKSILLA PARANNAT KÄYTETTÄVYYTTÄ Windows XP-käyttöjärjestelmän asetuksilla sekä Word-asetuksilla voit vaikuttaa tietokoneen näytön ulkoasuun, selkeyteen ja helppokäyttöisyyteen.. 1) ASETUKSET
- Voit muodostaa PDF-dokumentin myöskin Office tuotteisiin asentuneen PDF-XChange pluginin kautta
 PIKAOHJE PDF-XChange PRO 1. PDF TIEDOSTON LUOMINEN - Voit tulostaa haluamasi dokumentin PDF-tiedostoksi valitsemalla tulostimeksi ohjelman mukana asentuneen virtuaalitulostimen PDF-XChange Standardin.
PIKAOHJE PDF-XChange PRO 1. PDF TIEDOSTON LUOMINEN - Voit tulostaa haluamasi dokumentin PDF-tiedostoksi valitsemalla tulostimeksi ohjelman mukana asentuneen virtuaalitulostimen PDF-XChange Standardin.
Skanska Ruskeasuo Larkas & Laine
 Skanska Ruskeasuo Larkas & Laine Rakennussuunnittelu on muuttunut piirtämisestä rakennusten simuloinniksi. Pelkkä paperikopio ei enää riitä, vaan tilaaja haluaa rakennuksesta usein tietomallin, joka sisältää
Skanska Ruskeasuo Larkas & Laine Rakennussuunnittelu on muuttunut piirtämisestä rakennusten simuloinniksi. Pelkkä paperikopio ei enää riitä, vaan tilaaja haluaa rakennuksesta usein tietomallin, joka sisältää
Kaakkois-Suomen Ammattikorkeakoulu Oy Mikkelin Ammattikorkeakoulu Oy Kymenlaakson Ammattikorkeakoulu Oy
 Opiskelijoiden OneDriveohje Kaakkois-Suomen Ammattikorkeakoulu Oy Mikkelin Ammattikorkeakoulu Oy Kymenlaakson Ammattikorkeakoulu Oy Ohjeen nimi Opiskelijoiden OneDrive-ohje Vastuuhenkilö Mari Jokiniemi
Opiskelijoiden OneDriveohje Kaakkois-Suomen Ammattikorkeakoulu Oy Mikkelin Ammattikorkeakoulu Oy Kymenlaakson Ammattikorkeakoulu Oy Ohjeen nimi Opiskelijoiden OneDrive-ohje Vastuuhenkilö Mari Jokiniemi
HB-Harkko-kirjasto asennetaan oletusarvoisesti ArchiCADin kirjastohakemiston alle (C:\Program Files\Graphisoft\ArchiCAD 13\Kirjasto 13).
 HB-HARKKO KÄYTTÖOHJE Lyhyesti Kirjasto sisältää kevytsora- ja eristeharkko-objektin lisäksi laajennuksen, jonka avulla suunnittelija voi tehdä kokonaisen rakennuksen mallin harkoista automaattisesti detaljisuunnittelua
HB-HARKKO KÄYTTÖOHJE Lyhyesti Kirjasto sisältää kevytsora- ja eristeharkko-objektin lisäksi laajennuksen, jonka avulla suunnittelija voi tehdä kokonaisen rakennuksen mallin harkoista automaattisesti detaljisuunnittelua
Piirustus. Mallinnuksen vaiheet. CAD työkalut harjoituksessa Piirustus. http://www.valuatlas.fi CAE DS & ValuAtlas Kappaleensuunnitteluharjoitukset
 Piirustus Tuula Höök Valimoinstituutti Tehtävänä on mallintaa jollekin aikaisemmissa harjoituksissa luodulle kappaleelle tekninen piirustus. CAD työkalut harjoituksessa Piirustus Mallinnuksen vaiheet 1.
Piirustus Tuula Höök Valimoinstituutti Tehtävänä on mallintaa jollekin aikaisemmissa harjoituksissa luodulle kappaleelle tekninen piirustus. CAD työkalut harjoituksessa Piirustus Mallinnuksen vaiheet 1.
VERKKOVELHO-YLLÄPITOTYÖKALUN KÄYTTÖOHJE
 VERKKOVELHO-YLLÄPITOTYÖKALUN KÄYTTÖOHJE 1. SISÄÄN KIRJAUTUMINEN Sisään kirjautuminen VerkkoVelho-ylläpitotyökaluun tapahtuu yrityksesi osoitteessa www.omaosoitteesi.fi/yllapito, esim. www.verkkovelho.fi/yllapito.
VERKKOVELHO-YLLÄPITOTYÖKALUN KÄYTTÖOHJE 1. SISÄÄN KIRJAUTUMINEN Sisään kirjautuminen VerkkoVelho-ylläpitotyökaluun tapahtuu yrityksesi osoitteessa www.omaosoitteesi.fi/yllapito, esim. www.verkkovelho.fi/yllapito.
Valintanauhan komennot Valintanauhan kussakin välilehdessä on ryhmiä ja kussakin ryhmässä on toisiinsa liittyviä komentoja.
 Pikaopas Microsoft Excel 2013 näyttää erilaiselta kuin aiemmat versiot. Tämän oppaan avulla pääset alkuun nopeasti ja saat yleiskuvan uusista ominaisuuksista. Komentojen lisääminen pikatyökaluriville Pidä
Pikaopas Microsoft Excel 2013 näyttää erilaiselta kuin aiemmat versiot. Tämän oppaan avulla pääset alkuun nopeasti ja saat yleiskuvan uusista ominaisuuksista. Komentojen lisääminen pikatyökaluriville Pidä
WCONDES OHJEET ITÄRASTEILLE (tehty Condes versiolle 8)
 WCONDES OHJEET ITÄRASTEILLE (tehty Condes versiolle 8) 1 UUDEN KILPAILUTIEDOSTON AVAUS Avaa Wcondes ohjelma tuplaklikkaamalla wcondes.lnk ikonia. Ohjelma avaa automaattisesti viimeksi tallennetun kilpailutiedoston.
WCONDES OHJEET ITÄRASTEILLE (tehty Condes versiolle 8) 1 UUDEN KILPAILUTIEDOSTON AVAUS Avaa Wcondes ohjelma tuplaklikkaamalla wcondes.lnk ikonia. Ohjelma avaa automaattisesti viimeksi tallennetun kilpailutiedoston.
