Mallintamisen ja rakennepiirustusten tehostaminen
|
|
|
- Emilia Rantanen
- 8 vuotta sitten
- Katselukertoja:
Transkriptio
1 Enni Lassila Mallintamisen ja rakennepiirustusten tehostaminen Opinnäytetyö Rakennustekniikan koulutusohjelma Joulukuu 2016
2 Tekijä (tekijät) Tutkinto Aika Enni Lassila Rakennustekniikan insinööri (AMK) Opinnäytetyön nimi Mallintamisen ja rakennepiirustusten tehostaminen Toimeksiantaja Wise Group Finland Oy Ohjaaja Lehtori Jani Pitkänen ja Lehtori Sirpa Laakso Tiivistelmä Joulukuu sivua 13 liitesivua Tietomallintamisen käyttö rakennesuunnittelussa kasvaa ja kehittyy koko ajan. Opinnäytetyön tarkoituksena oli yhtenäistää betonielementtirakenteisten kerrostalojen mallinnusasetuksia ja tehostaa sekä nopeuttaa rakennepiirustusten tekemistä luomalla valmiita ohjeita ja asetuspohjia Tekla Structures 21.0 ohjelmalla Wise Group Oy:n käyttöön. Työ koostuu kolmesta osasta. Ensimmäisessä osassa tutustutaan kansallisiin tietomalliohjeistuksiin ja toimintamalleihin. Näitä ohjeistuksia on työssä käytetty tietomallintamisen kehittämisen tukena ja lähtökohtana. Itse mallintamiseen keskitytään toisessa osassa, jossa käydään läpi mallinnusasetusten luomista ja käyttöä. Rakennepiirustukset luodaan täysin mallin pohjalta, ja kaikki osat esiintyvät piirustukissa juuri niin, kuin ne ovat mallissakin. Tämän takia on tärkeää kehittää yhtenäisiä mallinnusohjeistuksia, jotta osille voidaan luoda valmiita asetuksia piirustuksia varten, ja asetuksia pystytään käyttämään laajasti kohteesta riippumatta. Rakennepiirustusten luominen ja piirustusasetusten tekeminen kuuluvat viimeiseen, kolmanteen osaan. Mallinnusohjeiden mukaan tehdyt piirustusasetukset toimivat pohjana projektikohtaisten rakennepiirustusten luomiselle. Eri tasopiirustukset sisältävät erilaisia tietoja ja osia, mistä johtuen ne vaativat omat asetuspohjat. Rakennepiirustusten asetuspohjia on käytetty muutamassa projektissa kohdekohtaisten asetustuen luomisen perustana, ja ne ovat osoittautuneet toimiviksi. Kuitenkin, tietomallintamisen ja Tekla Structures -ohjelman jatkuvan kasvamisen ja kehittymisen myötä lopullisten rakennepiirustusten asetuspohjien ja mallinnusohjeistuksien tekeminen on lähes mahdotonta. Asetuksia ja ohjeistuksia täytyy päivittää ja kehittää koko ajan lisää, ja siinä nämä tehdyt asetuspohjat toimivat hyvänä perustana. Asiasanat BIM, tietomallinnus, Tekla Structures, rakennepiirustus
3 Author (authors) Degree Time Enni Lassila Bachelor of Construction December 2016 Engineering Thesis Title Intensify information modeling and construction drawings Commissioned by Wise Group Finland Oy Supervisor Jani Pitkänen, Senior Lecturer and Sirpa Laakso, Senior Lecturer Abstract 37 pages 13 pages of appendices Information modeling used in construction engineering is developing and increasing continually. The aim of this thesis was to unify the precast concrete building of apartment houses modeling settings and also intensify and speed up making construction drawings by creating existing settings and precepts with program Tekla Structures. These settings and precepts are for use of the commission company. This thesis consists of three parts. The first part introduces the information modeling instructions and approaches, which are used as an assistance and base of developing information modeling. The modeling project, and how to create and use modeling settings, are the aim of the second part. It is important to have common instructions for modeling, because the drawing is created according to model. That means that all the parts are shown in the drawing exactly as they exist in the model, and the drawing settings basis have been created on the basis of the modeling settings. The target is that the drawing settings can be used in several projects. The third part is about how to create the drawing and the drawing settings. The drawing settings, which have been created on the basis of the modeling instructions, work as a base of project- specific drawing settings. The different construction level drawings include different parts, information and marks, and that is why the separate drawings need the separate drawing settings. The created drawing settings have been used as a basis of project-specific drawing settings in several projects. And the drawing settings bases have proven to work well. However because of the enormous growing and developing of information modeling and Tekla Structure software, it is almost impossible to create the final drawing settings and modeling instructions. The drawing settings and modeling instructions need to be updated continually and developed further. Keywords BIM, Tekla Structures, general arrangement drawning
4 SISÄLLYS 1 JOHDANTO Tausta ja tavoitteet Wise Group Tekla Structures Mallintamisen yhtenäistäminen BEC-elementtisuunnittelun mallinnusohje Yleiset tietomallivaatimukset 2012 (YTV2012) Elementtisuunnittelu.fi Rakenteiden mallintaminen Numerointisuositus Asetusten luominen Asetusten tallentaminen Tallennettujen asetusten käyttäminen Object Group -View Filter näkymän suodattaminen Organizer IFC-tiedot RAKENNEPIIRUSTUKSET Tasopiirustukset Perustukset Alapohja Kerros, seinät ja katto Vesikatto Piirustusten luominen ja asetusten määrittäminen Piirustusten muokkaaminen View Properites -filtteri Object level settings -asetukset Piirustusten kloonaaminen Piirustusten kopioiminen Piirustusten linkitys... 34
5 5 JOHTOPÄÄTÖKSET LÄHTEET... 35
6 6 1 JOHDANTO 1.1 Tausta ja tavoitteet Tietomallien käyttö rakennesuunnittelussa on kasvanut ja yleistynyt huomattavasti viime vuosien aikana. Oletettavaa onkin, että tulevaisuudessa tietomallintaminen tulee syrjäyttämään rakennesuunnittelussa perinteisesti käytetyn 2D- suunnittelun. Tietomallintamisen etuina ovat sen tehokkuus ja monikäyttöisyys. Sitä voidaan hyödyntää kaikissa rakennusprosessin eri vaiheissa. Se, että tietomallintamista hyödynnetään useilla rakentamisen osa-alueilla, on hyvä asia. Tämä kuitenkin tarkoittaa että toimijoita on monta ja näin myös vaatimukset tietomallin sisällöstä kasvavat. Mallista tuotettujen rakennepiirustusten kannalta tämä tarkoittaa sitä, että tietty mallipohja ei riitä, sillä eri toimijat vaativat piirustuksien sisältävän eri asioita. Esimerkiksi suurilla rakennusliikkeillä on omat ohjeistukset siitä mitä he haluavat mallin ja piirustusten sisältävän. Tästä syystä tehdyt asetukset eivät suoraan toimi piirustuksessa, vaan niitä joudutaan muokkaamaan niin, että niissä esiintyy tarvittavat tiedot. Opinnäytetyön tarkoituksena on selkeyttää ja nopeuttaa rakennepiirustusten tekemistä kehittämällä ja yhtenäistämällä mallinnusasetuksia sekä luoda valmiita asetuspohjia betonielementtirakenteisten kerrostalojen tasopiirustusten tekemiseen Wise Groupin käyttöön, sillä yhä vain suurempi osa rakennesuunnittelukohteista on mallinnettavia kohteita. Tavoitteena on, että asetuspohjat nopeuttavat tasopiirustuksen luomista, sekä niiden muokkaamista Piirustusasetuspohjien lisäksi numerointisuositus ja valmiit mallinnusasetuksen yhtenäistävät ja selkeyttävät mallintamista, ja samalla helpottavat mallintajan työtä. Näin, niin kutsuttu turhatyö vähenee, kun kaikki työskentelevät samoja asetuksia ja ohjeita käyttäen. 1.2 Wise Group Wise Group Finland Oy on suomalainen, yli 450 henkilöä työllistävä, talonrakennusalan yritys, joka tarjoaa konsultointi-, suunnittelu- ja rakennuttamispalveluja uudis- ja korjausrakentamiseen.
7 7 Toimipisteitä Wise Groupilla on yhdellätoista paikkakunnalla Suomessa ja muutamia Baltian maissa. Toimialoina ovat rakennuttaminen, rakennesuunnittelu, talotekninen suunnittelu ja korjausrakentaminen. Wise Groupin toimitusjohtaja on Aki Puska. (1.) 1.3 Tekla Structures Tietomallintamisen tarkoituksena on luoda kolmiulotteinen ja todellisuutta vastaava digitaalinen malli halutusta rakenteesta. Tekla Structures on rakennesuunnitteluohjelmisto, joka kuuluu Trimblen tuotantoon. Trimble osti Teklan suunnitteluohjelmistot suomalaiselta Tekla Oyj perheyritykseltä vuonna (3.) Teklan suunnitteluohjelmistot ovat mallipohjaiseen olioteknologiaan perustuvia tietojärjestelmiä. Tekla Structures -ohjelmistosta löytyy työkalut betoni- ja teräsrakenteiden mallintamiseen sekä piirustusten ja raporttien luomiseen. (2.) Tätä työtä tehdessä on Wise Groupilla käytetty ohjelman versiota Ohjelmasta on julkaistu muutama uudempikin versio, joka ovat 21.1, 2016 ja 2016i. 2 MALLINTAMISEN YHTENÄISTÄMINEN Mallintamisessa tarvitsee kuitenkin olla tiettyjä pelisääntöjä, jotta siitä saataisiin kaikki mahdollinen hyöty irti, ja että se olisi mahdollisimman tehokasta. Mallintajien on hyvä pohtia ja laatia ohjeita sekä valmiita asetuksia, jotta mallintaminen olisi tehokasta ja yhtenäistä. Noudattamalla tehtyjä ohjeita, ja käyttämällä valmiita ja hyväksi havaittuja asetuksia, mallintajille syntyy myös yhtenäinen rutiini tehdä malleja. Tämän lisäksi malleista on helpompi saada tarvittavat tiedot, ja mallit pysyvät mahdollisimman selkeinä. Mallista, joka on mallinnettu tiettyjä ohjeita ja sovittuja asetuksia käyttäen, on helppo muidenkin kun vain itse mallintajan etsiä tietoa ja esimerkiksi tehdä rakennepiirustuksia tai elementtien valmistuskuvia. Mallintavilla suunnittelutoimistoilla on varmasti jo olemassa omia ohjeita ja mallinnussääntöjä, ja niitä kehitetään koko ajan lisää. Tähän on kiinnitetty
8 8 huomiota myös laajemmin, jonka johdosta mallintamisen tehostamista ja yhtenäistämistä varten on kehitetty erinäisiä projekteja. Paljon on kuitenkin matkaa siihen, että kaikki käyttäisivät samoja ohjeita ja asetuksia ympäri maailmaa. 2.1 BEC-elementtisuunnittelun mallinnusohje Elementtisuunnittelun mallinnusohje on osa kansallista BEC-projektia, jonka tavoitteena on betonielementtien mallintavan suunnittelun ohjeistaminen ja helpottaminen. Mallinnusohjeen lisäksi BEC-projektilla on saatu aikaan mm. useita Tekla Structures -työkaluja, tyyppielementtipiirustukset, mallielementtien tietomallit ja esimerkkiluettelot. Projektissa on mukana kahdeksan suunnittelutoimistoa. (4.) Mallinnusohjeella on pyritty luomaan yhtenäiset pelisäännöt jokaiselle mallintajalle betonielementtien tietomallintamisesta. Päämääränä on, että mallit olisivat sisällöltään samanlaisia, riippumatta mallintajasta tai suunnittelutoimistosta. Tarkoituksena ei kuitenkaan ole määrätä tarkasti, miten ja millä työkalulla tietty elementti tulisi mallintaa, vaan tärkeintä on mallin oikeanlainen sisältö. (5.) Se, että mallissa on määrätynlainen sisältö, on edellytys mallin täydelliseen hyödyntämiseen. Ihannetilanteessa samaa mallia pystyttäisiin käyttämään suunnittelussa, elementtitehtailla sekä työmaalla, niin että jokainen osapuoli saisi mallista suoraan kaipaamansa tiedon. (5.) 2.2 Yleiset tietomallivaatimukset 2012 (YTV2012) Yleiset tietomallivaatimukset 2012 on neljätoistaosainen julkaisusarja RTkortistossa, joka sisältää tietomallintamisen vaatimuksia alakohtaisesti, aina rakenne- ja taloteknisestä suunnittelusta, tietomallien hyödyntämiseen rakennusten käytön ja ylläpidon aikana asti. YTV2012 syntyi laajapohjaisen CO- BIM- kehittämishankkeen tuloksena. Tietomallintamisen kasvavasta käytöstä johtuen myös tarve määritellä täsmällisemmin, mitä mallinnetaan ja miten mallinnetaan, kasvoi. Lähtökohtana vaatimuksille on käytetty tilaajaorganisaatioi-
9 9 den aikaisempia ohjeita, heidän käyttökokemuksiaan sekä vaatimusten kirjoittajien omia kokemuksia mallintamisesta. (6.) 2.3 Elementtisuunnittelu.fi Elementtisuunnittelu.fi-sivusto on Betoniteollisuus Ry:n julkaisema ja ylläpitämä betonielementtien suunnitteluun, rakentamiseen ja käyttöön keskittynyt nettisivusto. Betoniteollisuus Ry julkaisi tämän sivuston samalla kun betonielementtirakentamisen ohjeistus laadittiin eurokoodien mukaiseksi eli vuosina Sivuston ovat laatineet asiantuntijat, ja se sisältää paljon hyödyllistä aineistoa betonielementteihin liittyen. (4.) Sivustolla aineisto on ryhmitelty käyttäjäryhmien mukaan. Niitä ovat rakennuttajat, urakoitsijat, rakennesuunnittelijat, arkkitehdit ja opiskelijat. Nimensä mukaisesti sivusto on keskittynyt nimenomaan betonielementtiteollisuuteen. Sivustolla on paljon valmiita rakennedetaljeja ja liitoksia sekä esimerkkitietomalleja. (4.) Uskoisin, että tämä sivusto on elementtisuunnittelijoiden yksi tärkeimmistä apuvälineistä. Sivustolla on hyvin tietoa mallintavasta suunnittelusta, ja sieltä löytyy myös esimerkkipiirustuksia. 3 RAKENTEIDEN MALLINTAMINEN Jotta mallintamisesta saataisiin mahdollisimman tehokasta ja yhtenäistä, pitää mallintamistapaan ja asetuksiin kiinnittää erityistä huomiota. Osat pitää mallintaa oikeanlaisella työkalulla ja oikeita asetuksia käyttäen. Esimerkiksi seinät mallinnetaan käyttäen seinien mallintamiseen käytettävää työkalua. Lisäksi seiniä mallintaessa on hyvä aloittaa seinän mallintaminen aina samasta suunnasta, sillä malli pysyy selkeämpänä. Mallintamisen helpottamiseksi ja nopeuttamiseksi on hyvä luoda ohjeet ja mahdollisimman paljon valmiita asetuksia. Kun kaikki mallintavat tiettyjä ohjeita noudattaen, virheiden mahdollisuus pienenee, ja mallista tulee selkeä, ja siitä saadaan helposti esiin haluttuja tietoja. Hyvänä esimerkkinä tästä on
10 10 BEC-elementtisuunnittelun mallinnusohje. Tässä ohjeessa on hyvä lähtökohta, kun lähdetään luomaan valmiita asetuksia. Seuraavaksi käyn läpi muutamia tapoja ja asetuksia esimerkkinä, joilla mallintamista pystytään yhtenäistämään ja joiden pohjalta on hyvä lähteä rakentamaan suurempaa ja kattavampaa mallinnusohjetta. Tekla Structures mahdollistaa käyttäjälleen omien asetusten tallentamisen. Tätä ominaisuutta kannattaa hyödyntää ja tallentaa ohjelmaan valmiiksi esimerkiksi numerointisuosituksen mukaiset perustapaukset. Tämä nopeuttaa mallintamista ja pienentää virheiden mahdollisuutta. Myös kohdekohtaisia asetuksia kannattaa tallentaa. 3.1 Numerointisuositus Wise Groupilla on käytössä numerointisuositus, joka on lista osista ja niiden mallinnusasetuksista. Se käsittää neljä eri osaa, jotka ovat teräsosat, betonielementit, paikallavaluosat ja raudoitteet. Numerointisuosituksen idea on, että jokainen osa mallinnetaan samalla tavalla, ja samoilla asetuksilla mallintajasta riippumatta. Näin malleista tulee visuaalisesti yhtenäisen näköisiä, ja elementtien valmistuskuviin sekä tasopiirustuksiin voidaan käyttää valmiita asetuksia. Piirustusasetukset on luotu numerointisuosituksen pohjalta. Eli, kun mallinnetaan numerointisuosituksen mukaan, voidaan olla varmoja, että valmiit piirustusasetukset toimivat. Piirustusasetuksissa on määritelty, miten osat ja elementit näkyvät piirustuksissa ja mitä tietoja niistä esitetään. Kuva 1. Ote numerointisuosituksesta. Numerointisuositus on jatkuvasti päivitettävä asiakirja. Kehityksessä mennään koko ajan eteenpäin ja uusia mallinnettavia osia löytyy jatkuvasti. Tästä syystä
11 11 numerointisuositus elää ja päivittyy ajoittain, eikä se ikinä tule olemaan täysin valmis. 3.2 Asetusten luominen Asetuksen luominen on hyvin yksinkertaista. Otetaan esimerkiksi betonisen väliseinäelementin asetusten luominen. Valitaan shift-näppäin pohjassa create concrete panel -työkalu. Ruudulle aukeaa ikkuna jossa on kolme välilehteä. Attributes-välilehdellä määritellään elementille nimi, profiili, materiaali ja class (luokka) numerointisuosituksen mukaan (kuva 2a). Kuva 2a. Väliseinäelementit määrittäminen. Elementin sijaintia koskevat asetukset löytyvät seuraavalta, Positionvälilehdeltä. Cast unit -välilehdellä on elementtien numerointia koskevia asetuksia. Tärkeää on tässä välilehdellä asettaa cast unit type oikein, jotta saadaan käyttöön oikeat asetukset. Tässä tapauksessa, kun kyseessä on elementti, asetetaan cast unit typeksi Precast. (Kuva 1b) Cast in place -valinta on paikallavaluosia varten. Prefix-sarakkeeseen kirjataan elementin tunnus numerointisuosituksen mukaan. Start number kohdassa määritellään, mistä numerosta samanlaisten elementtien numerointi alkaa. Elementtien numerointi määritellään yleensä kohdekohtaisesti.
12 12 Kuva 2b. Väliseinäelementin määrittäminen. 3.3 Asetusten tallentaminen Omien asetusten tallentaminen on helppoa. Ikkunan oikeassa yläreunassa, punaisen rastin alapuolella, on kenttä, jossa lukee standard. Tähän kenttään kirjoitetaan asetukselle kuvaava nimi. Nimi kannattaa valita niin, että muutkin käyttäjät ymmärtävät, mitä asetus pitää sisällään. Tämän jälkeen painetaan vasemmalla olevaa Save as-painiketta ja asetus on näin tallennettu. (kuva 3) Kuva 3. Asetusten tallentaminen.
13 Tallennettujen asetusten käyttäminen Tallennetut asetukset löytyvät valintaikkunan yläreunassa olevasta alasvetovalikosta. Asetukset saa ladattua käyttöön valitsemalla alasvetovalikosta halutun asetuksen ja painamalla vasemmalla olevaa load-painiketta. Näin valintaikkunaan latautuvat kyseiset asetukset. Ennen osan mallintamista pitää muistaa painaa Apply-painiketta, joka sijaitsee valintaikkunan alareunassa, jotta valitut asetukset aktivoituvat käyttöön. (kuva 4) Kuva 4. Tallennettujen asetusten käyttäminen. Jokaisella mallilla on attributes-kansio, joka löytyy mallin tiedostoista. Tallennetut ja muokatut asetukset tallentuvat mallin attributes-kansioon. Hyväksi havaittuja asetuksia pystyy siis siirtämään mallista toiseen, kopioimalla valmiin asetuksen mallin attributes-kansiosta, toisen mallin attributes-kansioon. Näin kyseinen asetus on käytössä myös toisessa mallissa. 3.5 Object Group -View Filter näkymän suodattaminen Välillä mallintaessa voi olla tarpeellista väliaikaisesti piilottaa jotain rakenneosia tai kerroksia. Näkymää pystyy rajaamaan säätelemällä sen syvyyttä ja korkeutta, sekä osia voi piilottaa.
14 14 Tekla Structures -ohjelmassa on mahdollista piilottaa rakenneosia suodattamalla näkymää View filter -toiminnon avulla. Suodattimen voi luoda minkä tahansa osan tiedon mukaan. View Filterin saa nopeimmin auki klikkaamalla kahdesti mallissa jotakin tyhjää kohtaa, jolloin avautuu View Properties -ikkuna. Tämän ikkunan alareunasta löytyy Object Group -painike, jota painamalla avautuu varsinainen View Filter - ikkuna. Kuva 5. Object Group -View Filter. Alasvetovalikoista valitaan komento sen mukaan, mihin osaan, osiin, kerroksiin tai materiaaleihin halutaan vaikuttaa. Luodaan siis komento, jolla suodatetaan mallia. Ensimmäiseen sarakkeeseen (category) määritellään, mihin halutaan vaikuttaa. Alasvetovalikosta löytyy seuraavia vaihtoehtoja: part (osa), component (komponentti), bolt (pultti), weld (hitsi), reinforcing bar (raudoitus tai rauta), assembly (kokoonpano), load (kuorma), template (sapluuna, malli, alusta), reference object (referenssi), location breakdown structure (rakenteen sijainti), task (tehtävä) ja object (objekti). Kun category-sarakkeeseen on valittu haluttu valinta, property-sarakkeeseen valitaan sitä tarkentava valinta. Esimerkiksi, jos valitsen ensimmäiseen sarakkeeseen part, löytyy seuraavasta sarakkeesta mm. seuraavia vaihtoehtoja: name, profile, material ja class. Näin siis rajataan mihin halutaan suodattimen tehoavan.
15 15 Condition-kohdassa määritellään, minkä perusteella suodatus tapahtuu. Onko siis osan vastattava täysin annettuja ehtoja (equals) vai halutaanko nimenomaan suodattaa pois tietyt kriteerit täyttävät osat (does not equal). Suodattimen toiminta-aluetta pystytään rajaamaan myös komennoilla: less than (vähemmän kuin), les than or equal (vähemmän tai täysin vastaava), greater than (enemmän kuin) tai greather than or equal (enemmän tai täysin vastaava). (Kuva 6) Value- sarakkeeseen syötetään suodattimelle arvo. Jos kyse on osasta, voidaan se valita mallista suoraan klikkaamalla kyseistä osaa valitsemalla valuekenttään select from model. Kuva 6. Object Group- View Filter -esimerkkejä. Suodattimen pystyy tallentamaan myöhempää tai muiden mallintajien käyttöä varten. Tallentaminen tapahtuu kirjoittamalla ikkunan oikeassa yläreunassa olevaan kohtaan suodattimelle nimi ja painamalla save as. Tallennettu suodatin löytyy tämän jälkeen alasvetovalikosta. 3.6 Organizer Organizer on työkalu, jonka avulla pystytään luokittelemaan ja hallitsemaan tietomallin osia niiden ominaisuuksien perusteella.
16 16 Kun organizerin avaa, huomaa heti että siinä on kaksi pääikkunaa, categories ja object browser. Vasemmalla oleva object browser näyttää valittujen osien tiedot riveittäin. Tämän työkalun avulla on helppo luoda erilaisia raportteja valitsemalla halutun listauksen (template) tai luomalla omia. (7.) Categories-ikkunassa voidaan ryhmitellä ja lohkoa mallia halutulla tavalla. Sen avulla pystyy itse määrittämään lohkojen ja kerrosten rajat, korkoja ja koordinaatteja hyödyntäen. Hierarkia etenee loogisesti ylhäältä, lohkotasolta, alas, kerrostasolle asti. Osia pystyy lisäämään myös manuaalisesti lohkoihin ja kerroksiin. (kuva 7) Kuva 7. Organizer-rakenne. Organizerilla tehtyjä lohkojen ja kerrosten asetuksia voidaan käyttää hyödyksi tasopiirustuksia tehtäessä. Kun kerrosten asetukset on tehty oikein, riittää että suodattaa mallin näkymää tarvittavilla asetuksilla, niin saadaan tehtyä tasopiirustus missä esiintyy juuri kyseinen kerros. Myös mallinnusvaiheessa saattaa olla tarvetta tarkastella jotain kerrosta tarkemmin, jolloin kannattaa hyödyntää
17 17 organizerissa luotuja kerros- ja lohkoasetuksia, ja suodattaa näkymää niiden avulla. Kerroksien nimissä ei saa käyttää pisteitä! View propeties -ikkunan kautta päästään käsiksi Object group -View Filter - ikkunan asetuksiin, jolla siis hallitaan mitä mallissa näkyy. Valitaan categorysarakkeeseen alasvetovalikosta vaihtoehto Location brakedown structure, ja kohtaan Property Floor valinta. Value-kohtaan kirjoitetaan kerroksen nimi tai tunnus, jonka halutaan jäävän näkyviin. (Tässä on huomioitava että kerroksen nimen tai tunnuksen kirjoittaa juuri samalla tavalla, kuin se on Organizerissa määritelty.) Tällöin kohdassa Condition on oltava valinta Equals. Does not equal -valinnalla piilotetaan kyseinen kerros näkyvistä. Jos valitaan esimerkiksi 2. kerros, ruudulle jää näkyviin vain ne osat jotka ovat Organizerin avulla määritetty kuulumaan kyseiseen kerrokseen. Kaikki mallin osat saadaan takaisin näkymään poistamalla object group -view filter -ikkunasta merkin määräävän rivin edestä ja painamalla modify. (kuva 8) Kuva 8. Organizer-asetusten pohjalta tehty näkymäsuodatin. 3.7 IFC-tiedot IFC on eri ohjelmien väliseen tiedonsiirtoon käytetty formaatti. Suunnittelijat siis lähettävät toisilleen malleja IFC-muodossa, jolloin malli pystytään avaamaan useimmilla ohjelmilla. IFC sisältää rakenneosan geometria- ja attribuuttitietoja. Attribuuttitiedoissa voidaan esimerkiksi esittää rakenneosan kerros- ja lohkotiedot sekä suunnittelun valmiuden tilanne. (8.)
18 18 Osien IFC-tietojen tulee olla kunnossa, jos mallista tehdään IFC ja se lähetetään muille suunnittelijoille tai tilaajalle. Malliin osille syötetään kerros- ja lohkotiedot sen mukaan, missä ne sijaitsevat. Lohkotieto voi olla esimerkiksi talon numero tai rapun kirjain. IFC-tiedot syötetään osan user defined attributes -tietoihin, josta löytyy välilehti IFC export. (Kuva 9) IFC-tiedoilla pystytään myös suodattamaan mallia ja piirustuksia. Kuva 9. IFC-tiedot. 4 RAKENNEPIIRUSTUKSET Tekla Structures -ohjelma luo piirustukset täysin mallin pohjalta. Piirustuksissa kaikki osat siis näkyvät täsmälleen niin kuin ne ovat mallissakin. Piirustuksia voi luoda missä vaiheessa tahansa, ja jos malliin tehdään muutoksia, päivitty-
19 19 vät muutokset automaattisesti piirustuksiin. Mallintaessa kannattakin aina ajatella että miten kyseinen osa näkyy piirustuksessa. Piirustuksessa ei pysty muuttamaan rakenneosien muotoa tai sijaintia, eikä niitä pysty poistamaan. Rakenneosia koskevat muutokset on siis tehtävä malliin, josta ne sitten päivittyvät piirustuksiin. Mittaviivat päivittyvät myös automaattisesti, jos rakenneosan geometriaa tai sijaintia muutetaan. Näin ollen piirustukset pystyvät ajan tasalla. Rakenneosien tiedot tulevat myös mallista suoraan. Oikeilla asetuksilla saa määritettyä mitä tietoja rakenneosille halutaan näkymään piirustuksiin. Piirustuksiin pystyy myös lisäämään tekstejä, tekstitiedostoja, linkkejä, DWG- ja DXF-tiedostoja sekä referenssejä, jotka eivät ole linkitetty malliin. Piirustustilassa pystyy myös lisäämään erilaisia viivoja ja muotoja korostamaan piirustusta, ilman että niitä tarvitsisi mallintaa. (9.) 4.1 Tasopiirustukset Tasopiirustus on vaakaleikkaus rakennuksen rakenteista. Pääsääntöisesti siinä esitetään rakennuksen kantavat rakenteet, mutta myös muita rakenteita. Rakenteiden tiedot (esimerkiksi tunnukset, korot, painot ja kuormat) esitetään tasopiirustuksissa. (14.) Tässä kappaleessa käyn läpi piirustuskohtaisesti, mitä rakenteita esitetään missäkin tasopiirustuksessa, ja kuinka piirustukset kannattaa luoda. Tekemäni Object level settings -asetukset on luotu juuri näitä tasopiirustuksia varten. (Liite 2) Perustukset Perustuspiirustuksessa esitetään perustukset mittoineen sekä perustusten päältä lähtevät kantavat rakenteet ja paikallavaluosat. Piirustus kuvataan ylhäältäpäin. (14.) Perustuskuvaa luotaessa kannattaa valita kaikista alhaisin näkymä. Näkymän syvyys kannattaa asettaa niin, että perustukset ja niiden päälliset rakenteet juuri näkyvät. Work area kannattaa myös raja mahdollisimman pienelle alueelle, kuitenkin niin että rakennus jää alueen sisäpuolelle.
20 20 Anturat esitetään ehjillä ääriviivoilla. Anturat mitoitetaan moduulilinjoihin ja niiden ylä- tai ala- tai molempien pintojen korko esitetään piirustuksessa. Myös mahdolliset anturoiden korkojen muutokset pitää näkyä. Tämä koskee kaikkia anturatyyppejä. Anturoiden päältä lähtevät elementit esitetään pistekatkoviivalla, mutta niistä ei anneta perustuspiirustuksessa muuta tietoa. Paikallavaluosat esitetään ehjillä ääriviivoilla sekä harmaalla täytöllä, ja ne mitoitetaan moduulilinjoihin. Paikallavalunostoille ja muureille annetaan leveys ja korkeus sekä yläpinnan korko Alapohja Alapohjapiirustuksessa esitetään alapohjan kantavat vaaka- sekä pystyrakenteet. Perustuksia ei näytetä. Piirustusta katsotaan alhaalta ylöspäin. Jos rakennuksessa on maanvarainen laatta, erillistä alapohjapiirustusta ei välttämättä tehdä. Tällöin laatta ja perustusten päältä lähtevät sokkelit esitetään tietoineen perustuspiirustuksessa. Sokkelit myös mitoitetaan perustuspiirustukseen tässä tilanteessa. Piirustuksen luomiseksi kannattaa valita näkymä 1. kerroksen valmiin lattiakoron mukaan. Näkymän yläpinnan syvyydeksi (depth up) asetetaan nolla, ja alaspäin syvyyttä (depth down) sen verran, etteivät perustukset tule näkyviin. Alapohjapiirustukseen pätevät samat suodatin vaihtoehdot kuin perustuksiin. Jos 1. kerroksessa on kevyitä, ei-kantavia väliseiniä, tulee ne esittää alapohjapiirustuksessa kuormineen. Myös 1. kerroksesta lähtevät hormit esitetään alapohjapiirustuksessa. Sokkelielementit esitetään piirustuksessa ehjillä viivoilla, kantavat vihreällä viivalla ja ei-kantavat punaisella viivalla. Ontelolaatat esitetään ehjällä mustalla ääriviivalla. Jotta ontelolaatat tulisivat ehjällä viivalla näkyviin, pitää suodattimeen lisätä komento, jolla onteloiden eristeet eivät näy piirustuksessa. Elementit ja paikallavaluosat mitoitetaan moduulilinjoihin. Myös ontelolaattojen jako mitoitetaan. Alapohjapiirustuksessa esitetään elementtien tunnukset, ja tarvittaessa myös paino sekä alapinnan korko. Jos kerroksessa on kylpyhuoneita, tulee ontelolaattoihin tehtävien syvennysten paikat esittää. Ontelolaattojen alapinnan kor-
21 21 ko sekä alapohjan rakennetyyppi tulee myös näkyä piirustuksessa. Tämän saa kätevästi esitettyä käyttämällä associative note -toimintoa. Object level settings -asetuksiin asetetaan ontelolaatoille näkymään vain tunnus, ja muut tiedot alapohjasta esitetään yksinkertaisemmin vetämällä viiva alueen yli ja lisäämällä siihen tarvittavat tiedot (associative note). (Kuva 10) Kuva 10. Associative note -asetukset Kerros, seinät ja katto Kerrostaloissa perusasuinkerrokset ovat yleisesti ottaen keskenään melko samanlaisia. Toki vaihtelua huoneistojen sekä ikkunoiden ja ovien paikoilla saattaa esiintyä, mutta rakenteet ovat kerroksissa samanlaisia. Näin ollen mallissa on kerroksittain samanlaisia elementtejä. Tästä johtuen pystytään eri kerrosten piirustuksissa käyttämään samoja object level settings -asetuksia. Peruskerrosten piirustuksia katsotaan samoin kuin alapohjaa, eli alhaalta ylöspäin. Siinä esitetään kerroksen kantavat pysty- ja vaakarakenteet, eli kyseisen kerroksen seinät sekä katto. Piirustuksen luomiseksi näkymä kannattaa asettaa katon yläpinnan (eli ylemmän kerroksen valmiin lattiapinnan) mukaan. Syvyyttä alaspäin (depth down)
22 22 otetaan sen verran, että ikkuna- ja oviaukot näkyvät. Ylöspäin syvyyttä (depth up) ei tarvitse olla ollenkaan, jos moduuli on asetettu valmiiseen lattiapinnankorkoon. Piirustukselle kannattaa luoda filtteri, joka rajaa näkyviin vain halutun kerroksen osat. Elementit, laatat ja paikallavaluosat esitetään samalla tavalla kuin alapohjapiirustuksessa ja ne mitoitetaan moduulilinjoihin. Kuten alapohjapiirustuksessa, myös tässä elementeille näytetään tunnukset ja mahdollisia muita tietoja Vesikatto Vesikattopiirustusta katsotaan ylhäältä päin. Vesikattorakenteiden lisäksi siinä tulee näyttää ylimmän kerroksen ulkoseinät. Näille ulkoseinille ei kuitenkaan näytetä tunnuksia tai muita tietoja. (14.) Kerrostaloissa IV-konehuone sijaitsee yleensä vesikatolla. Kohteesta ja IVkonehuoneesta riippuen, sen rakenteet esitetään joko vesikattopiirustuksessa, tai sille luodussa omassa piirustuksessa. 4.2 Piirustusten luominen ja asetusten määrittäminen Ennen tasopiirustuksen luomista pitää varmistaa, että näkymä on oikeassa tasossa, ja että malli on oikeassa asennossa. Ohjelma tekee piirustuksen juuri siinä asennossa kuin se on mallissakin, sen takia on tärkeää asettaa malli oikeaan asentoon ennen piirustuksen luomista. Toinen tärkeä asia on näkymän syvyys. Kun tehdään piirustus jostain tietystä tasosta, näkymän syvyys sekä work area kannattaa rajata mahdollisimman pieneksi. Tällöin ohjelma luo piirustuksen nopeammin, ja muutosten tekeminen jo luotuun piirustukseen käy nopeammin, kun komentoja ei tarvitse ladata koko malliin. (10.) Piirustuksen luomiseksi malli asetetaan plane-asentoon (painamalla ctrl+p, tai valitaan View properties -ikkunasta kohdasta Angel valinta Plane). Näin mallia katsotaan kohtisuorasti ylhäältä alaspäin. Ennen piirustuksen luomista kannattaa määrittää joitakin asetuksia jo valmiiksi (mittakaava, paperin koko, piirustuksen nimi ja piirustuksen numero). Asetuk-
23 23 sia pääsee määrittämään valitsemalla Drawnings & Reports Drawning Settings General Arrangement drawning. Ruudulle avautuvan ikkunan yläosassa on tyhjiä kenttiä, mihin syötetään piirustukselle tietoja (kuva 11). Kaikkia piirustusasetuksia pystyy muokkaamaan myös piirustuksen luomisen jälkeen. (12.) Kuva 11. Tasopiirustuksen asetukset. Edit settings -kohdassa voidaan määritellä piirustukselle jo valmiita näkymäasetuksia. Näihin asetuksiin palaan myöhemmin tarkemmin, ja niitä kannattaakin muokata vasta piirustuksen luomisen jälkeen, jolloin pystyy seuraamaan piirustuksesta suoraan, mitä tapahtuu asetuksia muokattaessa.
24 24 Kohdasta Views-Layout määritellään piirustuksen paperikoko. Myös paperikokoa voi muokata jälkeenpäin. View-painikkeesta päästään näkymän asetuksiin. Tässä kohdassa voi määrittää mittakaavan sekä piirustuksen katsomissuunnan. Kohdassa Reflected view määritellään katsotaanko näkymää alhaalta ylöspäin (yes), vai ylhäältä alaspäin (no). Kun kaikki halutut asetukset on tehty, valitaan kaikki kohdat aktiiviseksi ja painetaan ikkunan alalaidassa olevaa Apply-painiketta, jolloin asetukset aktivoituvat. Piirustusasetukset voidaan myös tallentaa kirjoittamalla oikealla olevaan tyhjään kenttään haluttu nimi (esim. perustukset) ja painamalla Save as. Asetukset ovat sitten ladattavissa alasvetovalikosta. (11.) Vaikkakin kaikkia asetuksia pystyy muokkaamaan piirustuksen luomisen jälkeen, kannattaa kuitenkin asettaa paperin koko, mittakaava sekä piirustuksen nimi ja mahdollinen piirustusnumero, jo ennen piirustuksen luomista. Näin piirustuksesta saadaan selkeämpi, ennekuin sitä käydään muokkaamaan tarkemmin. Piirustuksen luomiseksi valitaan Drawnings & Reports Create General Arrangement Drawning, jolloin aukeaa ikkuna mistä voi valita näkymän, tai näkymät, mistä piirustus luodaan. Kun ruudulla on näkyvissä näkymä, josta piirustus halutaan luoda, klikataan vain näkymää ja ikkunaan valikoituu automaattisesti kyseinen näkymä. Oikean näkymän ollessa aktiivisena painetaan Create, ja ohjelma luo piirustuksen. Kaikki mallista tehdyt piirustukset löytyvät valitsemalla Drawnings & Setting Drawning list, tai painamalla ctrl+l, näkymän ollessa aktiivisena. 4.3 Piirustusten muokkaaminen Itse piirustuksen asetusten muokkaaminen tapahtuu valitsemalla piirustusluettelosta piirustuksen, ja painamalla hiiren oikeaa painiketta, ja valitsemalla Properties. Jos piirustus on auki, saadaan piirustuksen asetukset auki klikkaamalla kahdesti näkymäraamien ulkopuolella. Näin aukeaa sama ikkuna mitä käsiteltiin ennen piirustuksen luomista.
25 25 Piirustus saattaa ensimmäisellä avauskerralla näyttää aika hurjalle ja sekavalle. Tämä johtuu siitä että asetukset eivät ole kohdallaan, ja näkymä saattaa kattaa koko rakennuksen, jolloin piirustuksessa näkyvät kaikki kerrokset ja rakenneosat. Näkymän asetuksia päästään muokkaamaan klikkaamalla näkymän raameja kahdesti. View properties -ikkunan välilehdellä Attributes 1 voidaan määrittää näkymän mittakaava, katsomissuunta sekä syvyys. Syvyyden nollakohta on sen näkymän taso, jossa piirustus on luotu. Säätelemällä kohtia Depth down ja Depth up määritetään, kuinka paljon mallista näkyy tason molemmin puolin. Tekla Structures luo piirustukset peilikuvatuksina (ellei piirustusta luodessa ole asetuksiin muokattu toisin), kohdasta Reflected view voidaan muuttaa katsomissuuntaa. No-valinnalla näkymää katsotaan ylhäältä alaspäin, eli normaalikuvauksena, ja yes-valinnalla peilikuvana. Yleensä rakenteet esitetään normaalikuvastuksena (perustukset, vesikatto, elementit), ja vaaka- ja pystyrakenteiden kerroskohtaiset tasopiirustukset peilikuvatuksena (1. kerros seinät ja katto, 2. kerros seinät ja katto). (14.) Attributes 2 -välilehdellä voidaan määrittää ohjelma automaattisesti merkitsemään reikien kohdalle rastit. Näkymään voidaan myös lisätä leikkauskohtia, joilla saadaan se mahtumaan pienemmälle paperille, mutta tätä ominaisuutta tuskin tarvitsee hyödyntää tasokuvia tehtäessä. Jos näkymälle halutaan nimi tai mittakaava näkyvin, saadaan ne lisättyä Labels-välilehdellä. Nimi ja mittakaava saadaan linkitettyä suoraan näkymästä. Ne päivittyvät automaattisesti, jos malliin tehdään muutoksia View Properites -filtteri Piirustuksen näkymä on tuskin heti halutunlainen, vaikka syvyyksiä säätelemällä saakin näkymää rajattua jonkin verran. Tasopiirustuksesta riippuen siinä halutaan esittää tiettyjä rakenneosia, ja näin ollen tulee tarpeelliseksi piilottaa osia joita siinä ei haluta, tai ei ole tarpeellista esiintyä. View Properties - kohdassa Filter voidaan määrittää näkymälle erilaisia suodattimia, joiden avulla pystytään hallitsemaan mitä rakenneosia siinä esiintyy.(16.)
26 26 Aikaisemmin käsiteltiin miten mallia voi suodattaa ja miten suodattimia luodaan (kohta 3.5 Object Group -View Properties), mutta nämä suodattimet toimivat vain mallin puolella, eikä niitä löydy piirustuspuolelta. Versiossa 21.0 on kuitenkin mahdollista luoda View Properties Filter -kohdan kautta asetuksia sekä piirustuksille että mallille. Filter type -kohdassa voi valita haluaako tehdä suodattimen malliin, piirustukseen, Organizer:n tai vaikka kaikkiin kolmeen samalla kertaa. Jos valitsee Model-sarakkeen alta View filter ja tallentaa suodattimen, on se käytössä mallin puolella. Jos halutaan tehdä suodattimen, joka toimii mallissa sekä piirustuksessa, valitaan edellisen valinnan lisäksi kohdasta Drawning haluttu valinta.(13.) Oletuksena aktiivisena on valinta Current drawning type, joka merkitsee että suodatin luodaan juuri kyseiselle piirustustyypille. Tämä tarkoittaa siis sitä, että jos suodatin luodaan tasopiirustukselle (general arrangement drawning), se ei ole käytettävissä esimerkiksi elementtipiirustuksia (cast unit drawning) tehdessä. Joillekin suodattimille voi kuitenkin olla käyttöä erilaisissa piirustuksissa, jolloin suodatinta tehdessä kannattaa valita Drawning-sarakkeesta kohta All drawning types. (13.) Tasopiirustuksia tehtäessä suodattimen luomiseen kannattaa hyödyntää Organizerin avulla tehtyjä kerrosasetuksia, tai osien IFC-tietoihin syötettyjä kerros- ja lohkotietoja. Piirustusnäkymän suodattaminen tapahtuu samalla periaatteella kuin kohdassa 3.5 esitetty mallin suodattaminen. Suodatin luodaan lisäämällä ehtoja, joiden avulla piilotetaan tai tuodaan näkyviin rakenneosia. Suodatin päästää luomaan piirustukseen avaamalla piirustukset näkymä asetukset (View Properies), eli klikkaamalla kahdesti piirustusnäkymän raameja. Kohdasta View propeties löytyy kohta filter. (Kuva 12)
27 27 Kuva 12. View propeties -filter. Jos suodatin halutaan luoda käyttämällä Organizer-tietoja, tapahtuu se samalla tavalla kuin kohdassa 3.6, mutta nyt piirustuksen, eikä mallin puolella. (Kuva 13) Painamalla modify, saadaan tehdyt muutokset aktivoitua, ja piirustusnäkymä päivittyy. Kuva 13. Alapohja-piirustukselle luotu suodatin Organizer-tietoja käyttäen. IFC kerros- ja lohkotietoja käytettäessä, category-sarakkeeseen valitaan part, property-kohtaan IFC building storey name tai IFC building name. Valuekenttään kirjoitetaan kerroksen, tai rakennuksen nimi samalla tavalla, kuin se on osien IFC-tiedoissa. (Kuva 14)
28 28 Kuva 14. Alapohja-piirustukselle luotu suodatin IFC-kerrostietoa käyttäen. Piirustusnäkymän suodattimeen voi lisätä ehtoja lisäämällä siihen uusia rivejä. Näin on mahdollista suodattaa piirustukseen näkymään jonkin tietty kerros, mutta piilottaa siitä joitain osia. Esimerkiksi tasopiirustus, jossa on tasoja eri koroissa, ei välttämättä toimi pelkän kerrostiedon mukaan tehdyllä suodattimella. Tällöin suodattimeen joudutaan lisäämään useita rivejä, jotta kaikki tarvittavat osat saadaan näkyviin, ja osat joita ei haluta esittää piirustuksessa, saadaan piilotettua Object level settings -asetukset Object level settings on Tekla Structures -ohjelman toiminto, jolla pystytään luomaan asetuksia mallinnetuille osille piirustuksiin. Sen avulla saadaan määriteltyä ne osat, jotka näkyvät piirustuksissa ja mitkä eivät. Samalla toiminnolla saadaan myös luotua asetuksia, jotka määräävät tietyt osat näkymään piirustuksissa tietyllä värillä ja viivatyypillä. ( ) Object level settings -asetukset luodaan numerointisuosituksen perusteella (Liite 1). On siis tärkeää että osat on mallinnettu numerointisuosituksen mukaan, jotta object level settings -asetuksia voidaan hyödyntää. Asetusten tekeminen vie jonkin verran aikaa, mutta hyvin tehdyillä asetuksilla saadaan varsinkin kerrostalokohteissa luotua tasopiirustuksia helposti ja nopeasti. Hyvistä perusasetuksista on myös helppo lähteä työstämään kohde- ja piirustuskohtaisia asetuksia.
29 29 Kaikki tallennetut asetukset löytyvät mallin tiedostoista attributes-kansiosta. Hyväksi havaittuja asetuksia pystyy siis kopioimaan toiseen malliin ja käyttämään siellä hyödyksi. Object level settings -asetuksen luomiseksi tarvitsee ensin luoda filtteri eli suodatin jolla vaikutetaan osaan, jolle asetus halutaan luoda. Tämän lisäksi tarvitsee määrittää, miten osan halutaan näkyvän piirustuksessa. Klikkaamalla piirustuksen kehyksiä saadaan auki piirustuksen wiev properties -ikkuna, jonka kautta piirustusten muokkaaminen tapahtuu. (15.) Jotta piirustuksiin saataisiin halutut osat näkyviin, ja esitettyä ne määrätyllä tavalla, tarvitsee piirustusta muokata suodattimien (Selection filter) avulla. Valitulle osalle luodaan suodatin, jonka avulla määritellään sen esitystapa piirustuksessa. Suodattimen ehdon perustana voi olla esimerkiksi rakenneosan nimi, prefix (tunnus) tai class (väri). Suodattimen avulla voidaan myös piilottaa osia piirustuksesta. Tekla Structures sisältää paljon jo valmiiksi tehtyjä suodattimia, mutta niistä on hyvä muokata paremmin omaan käyttöön soveltuvia. Valmiita suodatinasetuksia voi kuitenkin hyvin käyttää pohjana oman suodattimen luomiseen. Suodattimet luodaan samasta View Properties Filter kohdasta, missä asetetaan piirustusnäkymälle suodatin. Suodattimet luodaan samalla periaatteella kuin aikaisemmissa kohdissa on esitetty, mutta sen sijaan että, painettaisiin Modify, suodatin tallennetaan, jonka jälkeen sitä voidaan käyttää Object level settings -asetuksia luotaessa. ( ) Suodatin kannattaa nimetä mahdollisimman kuvaavasti, jotta muutkin kuin suodattimen tekijä ymmärtävät mihin osaan se vaikuttaa ja minkä tiedon perusteella. Listasin tekemäni suodattimet erilliseen taulukkoon, ja kirjoitin mitä mikä mikäkin suodatin sisältää. Taulukosta on helppo katsoa ja tarkistaa suodattimen sisältö, kun tehdään Object level settings asetuksia. (Liite 2) View properties -ikkunan vasemmasta reunasta löytyy kohta objects, josta pääsee valitsemaan, minkälaisia asetuksia haluaa muokata. (Kuva 15)
30 30 Kuva 15. View Properties -valikko. Osien asetukset määritellään kohdasta part. Appearance-välilehdellä pystyy määrittämään halutun värin ja viivatyypin, niin näkyville kuin piiloon jääville osille. Jos osalle halutaan ainemerkintä tai täyttö, saa ne asetettua fillvälilehdeltä. Kun asetukset ovat halutunlaiset, tallennetaan ne kirjoittamalla ikkunan yläreunassa olevaan kenttään sopiva nimi ja painamalla save. Tallennetut asetukset löytyvät alasvetovalikosta ikkunan yläreunasta. (17.) Myös näissä asetuksissa on hyvä kiinnittää huomiota asetuksen nimeämiseen. Asetus kannattaa nimetä mahdollisimman kuvaavasti. Osien ja raudoitusmerkintöjen luominen tapahtuu View properties -ikkunan kohdasta marks. Vasemmanpuoleisesta listasta valitaan haluttu asetus ja addpainikkeen avulla valitaan se oikeanpuoleiseen listaan. Valitsemalla oikeanpuoleisesta listasta halutun asetuksen päästään muokkaamaan tekstin väriä ja kokoa. (18.) Asetukset tallennetaan kirjoittamalla kenttään nimi ja painamalla save. Tallennetut asetukset löytyvät alasvetovalikosta.
31 31 Kun object level settings -asetukset on luotu päästään niitä hyödyntämään piirustuksissa. View poperties -ikkunasta kohdasta attributes ja välilehdeltä attributes 1 löytyy kohta settings. (Kuva 16a) Kuva 16a. Edit settings -painikkeesta aukeaa Object level settting -valikko. Edit settings -painikkeesta painamalla aukeaa object level settings for view - ikkuna, johon päästään rakentamaan piirustukselle omat object level settings - asetukset. (Kuva 16b) Kuva 16b. Object level settings -valikko.
32 32 Painamalla Add row -painiketta ikkunaan ilmestyy rivi. Ensimmäisestä alasvetovalikosta valitaan suodatin, jolla määritetään osa, johon halutaan vaikuttaa. Seuraavassa kohdassa valitaan objektin tyyppi. Kun halutaan vaikuttaa rakenneosaan, valitaan listalta part. Jos kyse taas on raudoituksesta, valitaan reingforcement part. Kolmanteen kohtaan valitaan asetus jonka mukaan halutaan osan (tai raudoituksen) näkyvän piirustuksessa. Suodattimesta riippuen jokaiselle asetukselle lisätään oma rivi, johon valitaan halutut asetukset. Painamalla modify halutun piirustusnäkymän ollessa valittuna, saadaan valitut asetukset aktiiviseksi. Rivien järjestyksellä on merkitystä. Ylimpänä oleva asetus kumoaa sen alapuolella olevat asetukset, jotka koskevat samaa osaa. Esimerkiksi, jos seinäelementit on asetettu näkymään piirustuksessa, mutta halutaan piilottaa väliseinät, tulee väliseiniä koskevan suodatin olla kaikkia seinäelementtejä koskevan suodattimen yläpuolella. Piirustuksissa osien merkintöihin ja raudoitusmerkintöihin päästään vaikuttamaan samoilla filttereillä kun itse osiinkin. Tässä tapauksessa drawning object type -kohtaan valitaan part mark (osat) tai reingforcement mark (raudoitus). Asetuksina käytetään marks-kohdassa määriteltyjä asetuksia. Myös merkintöjen kohdalla asetusten järjestyksellä on merkitystä. Ylempänä oleva asetus on määräävä. Kun piirustuksessa näkyy kaikki niin kuin on haluttu, asetuksen voi tallentaa valitulla nimellä. Tallennetut asetukset löytyvät alasvetovalikosta ja loadpainiketta painamalla ne saa ladattua käyttöön. (15.) 4.4 Piirustusten kloonaaminen Tekla Structures -ohjelmassa pystyy kloonaamaan General arrengement - piirustuksia. Kloonaaminen kannattaa silloin kuin tasoissa on paljon samanlaisia osia ja elementtejä, tai piirustus vaatii paljon käsin muokkausta. Ohjelma kloonaa piirustuksen asetukset ja tekstit sekä liitetyt tiedostot. Piirustusten ei tarvitse olla täysin samanlaisia keskenään, mutta samanlaisten osien tiedot, merkinnät, mitat ja tekstit kloonautuvat piirustuksesta toiseen. Kloonat-
33 33 tua piirustusta pystyy muokkaamaan ihan normaalisti, eikä muokkaaminen vaikuta alkuperäiseen piirustukseen. (19.) Kloonaaminen tapahtuu mallissa käyttämällä piirustusluettelon alareunassa olevaa Clone-näppäintä. Tällöin tulee valita luettelosta piirustus, jonka halua kloonata ja mallin puolelta ottaa haluttu näkymä aktiiviseksi. Kloonaaminen onnistuu myös jostain muusta kun avoinna olevasta mallista. (19.) Piirustusten kloonaaminen on todella kätevä toiminto, joka nopeuttaa tasopiirustusten tekemistä. Varsinkin kerrostalo kohteissa, joissa toistoa kerrosten välillä on paljon, kloonaamisella säästää paljon aikaa, kun mittoja ei tarvitse naksutella joka kuvaan erikseen paikalleen. 4.5 Piirustusten kopioiminen Piirustusten kopiointi voi joskus olla tarpeen. Piirustuksen pystyy kopiomaan valitsemalla piirustuksen piirustusluettelosta (Drawing list) ja painamalla hiiren oikeaa painiketta ja valitsemalla Copy to new sheet. Ohjelma kopioi piirustuksen tietoineen. Kopioitua piirustusta pystyy muokkaamaan, eivätkä muokkaukset vaikuta alkuperäiseen piirustukseen. Näkymien kopiointia varten tarvitsee luoda toinen, tyhjä piirustus. Kun piirustus on luotu, avataan se ja valitaan piirustusluettelosta piirustus joka halutaan kopioida. Painamalla halutun piirustuksen kohdalla hiiren oikeaa painiketta, näkyviin ilmestyy kaksi kopiointivaihtoehtoa. Copy Drawning Views kopioi näkymät valitusta piirustuksesta avoinna olevaan piirustukseen. Tällöin piirustuksen layoutit eivät kuitenkaan kopioidu, eivätkä alkuperäiseen piirustukseen tehdyt muutokset päivity kopioituun piirustukseen. (20.) Valitsemalla Copy Drawning Views with Layout myös piirustuksen layoutit kopioituvat. Kopioitu piirustus ei kuitenkaan päivity, vaikka alkuperäiseen piirustukseen tehtäisiinkin muutoksia. (20.)
34 Piirustusten linkitys Piirustuksia voi linkittää kahdella tapaa. Link drawning Views -komennolla valitusta piirustuksesta linkitetään näkymä avoinna olevaan piirustukseen. Samalla kertaa voi linkittää useista eri piirustuksista näkymiä. (21.) Link drawning with layout -komennolla linkittyy näkymän lisäksi koko piirustuksen layout. Myös tällä komennolla on mahdollista linkittää useita piirustuksia layoutteineen avoinna olevaan piirustukseen. (21.) Piirustusten linkitys on kätevä toiminto, kun halutaan tuoda jo olemassa olevia näkymiä toiseen piirustukseen. Tällä tavalla pystytään työstämään useaa piirustusta (näkymää) samassa piirustuksessa, aivan kuten 2D-piirustuksiakin. Linkitettyjen piirustusten näkymät päivittyvät automaattisesti, jos niitä muokataan, eli näkymät pysyvät ajan tasalla kokoajan. (21.) 5 JOHTOPÄÄTÖKSET Opinnäytetyön aihe on hyvin laaja, ja sen rajaaminen meinasi ajoittain olla hankalaa. Kun aiheeseen paneutuu ja sitä käy työstämään, meinaa olla hanakalaa pitäytyä rajatussa aiheissa. Myös se, että lähes päivittäin töissä oli aiheen kanssa tekemisissä, ja kehitysideoita tuli kokoajan uusia, niin työkavereilta, kuin itseltäkin, meinasi aiheuttaa vähän epätoivoa, että tuleeko tästä ikinä valmista. Kuitenkin ajatus tietomallintamisen ja Tekla Structures -ohjelman jatkuvasta kehityksestä laski vähän epätoivoa, sillä ymmärsin, että on lähes mahdotonta tehdä sellaisia asetuksia jotka pätisivät ja toimisivat sellaisinaan kovinkaan pitkään. Tekemiäni asetukset syntyivät töiden ohessa. Asetuksia on siis testattu ja kehitetty muutaman eri projektin aikana. Kuten jo aikaisemmin mainitsin, asetukset eivät ikinä tule olemaan valmiita, vaan niitä pitää kehittää koko ajan uusien vaatimusten myötä, ja kehityksen mennessä eteenpäin. Kehitystyötä on kuitenkin hyvä jatkaa näiden asetusten pohjalta, jotka toimivat hyvänä perustana. Tietomallintaminen kehittyy jatkuvasti kovaa vauhtia. Mitä enemmän sitä käytetään useammilla osa-alueilla ja useimpien käyttäjien kesken, sitä enemmän se kehittyy ja muokkautuu.
35 35 LÄHTEET 1. Wise Group Oy Wise Group yritys. Saatavilla: [Viitattu ]. 2. Tekla Oy Tekla, tietoa meistä. Saatavilla: [Viitattu ]. 3. Trimble About Trimble. Saatavilla: [Viitattu ]. 4. Elementtisuunnittelu.fi Tietoa sivustosta. Saatavilla: [Viitattu ]. 5. Elementttisuunnittelu.fi BEC2012 Elementtisuunnittelun mallinnusohje. Saatavilla: [Viitattu ]. 6. Rakennustieto Rakennustieto, RT Saatavilla: [Viitattu ]. 7. Tekla Oy Tekla Structures support, organizer. Saatavilla: [Viitattu ]. 8. Elementtisuunnittelu.fi Sunnitteluprosessi, mallintava suunnittelu. Saatavilla: [Viitattu ]. 9. Tekla Oy Tekla Structures support, general arrangement drawings. Saatavilla: _drawings [Viitattu ]. 10. Tekla Oy Tekla Structures support, creating general arrangement drawings. Saatavilla: using_menu_toolbar_or_popup [Viitattu ].
AUTOCAD-TULOSTUSOHJE. Tällä ohjeella selitetään Autocadin mittakaavatulostuksen perusasiat (mallin mittayksikkönä millimetrit)
 AUTOCAD-TULOSTUSOHJE Tällä ohjeella selitetään Autocadin mittakaavatulostuksen perusasiat (mallin mittayksikkönä millimetrit) 1. MODEL VS. LAYOUT Autocadista löytyy vasemmasta alakulmasta automaattisesti
AUTOCAD-TULOSTUSOHJE Tällä ohjeella selitetään Autocadin mittakaavatulostuksen perusasiat (mallin mittayksikkönä millimetrit) 1. MODEL VS. LAYOUT Autocadista löytyy vasemmasta alakulmasta automaattisesti
Microstation 3D laitesuunnittelu 2014
 Microstation 3D laitesuunnittelu 2014 Uusi tiedosto Element Templates Graphic Groups Piirustus, Project Explorer Piirustuksen kuvannot Piirustusarkki 5/16/2014 1 Uusi tiedosto Siementiedostona voi käyttää
Microstation 3D laitesuunnittelu 2014 Uusi tiedosto Element Templates Graphic Groups Piirustus, Project Explorer Piirustuksen kuvannot Piirustusarkki 5/16/2014 1 Uusi tiedosto Siementiedostona voi käyttää
LIITE 1 1. Tehtävänä on mallintaa kitara ohjeiden mukaan käyttäen Edit Poly-tekniikkaa.
 LIITE 1 1 HARJOITUS 1 Kitara Tehtävänä on mallintaa kitara ohjeiden mukaan käyttäen Edit Poly-tekniikkaa. Käsiteltävät asiat Edit Poly Muokkaus kuvan mukaan TurboSmooth Extrude 1. Tarkistetaan että mittayksiköt
LIITE 1 1 HARJOITUS 1 Kitara Tehtävänä on mallintaa kitara ohjeiden mukaan käyttäen Edit Poly-tekniikkaa. Käsiteltävät asiat Edit Poly Muokkaus kuvan mukaan TurboSmooth Extrude 1. Tarkistetaan että mittayksiköt
Insinööritoimiston elementtisuunnittelun kehittäminen Tekla Structures -ohjelmaympäristössä
 Saimaan ammattikorkeakoulu Tekniikka Lappeenranta Rakennustekniikan koulutusohjelma Rakennesuunnittelu Aleksi Partanen Insinööritoimiston elementtisuunnittelun kehittäminen Tekla Structures -ohjelmaympäristössä
Saimaan ammattikorkeakoulu Tekniikka Lappeenranta Rakennustekniikan koulutusohjelma Rakennesuunnittelu Aleksi Partanen Insinööritoimiston elementtisuunnittelun kehittäminen Tekla Structures -ohjelmaympäristössä
Mainosankkuri.fi-palvelun käyttöohjeita
 Mainosankkuri.fi-palvelun käyttöohjeita Sisällys 1. Johdanto... 1 2. Sisäänkirjautuminen... 1 3. Palvelussa navigointi... 2 4. Laitteet... 2 5. Sisällönhallinta... 4 6. Soittolistat... 7 7. Aikataulut...
Mainosankkuri.fi-palvelun käyttöohjeita Sisällys 1. Johdanto... 1 2. Sisäänkirjautuminen... 1 3. Palvelussa navigointi... 2 4. Laitteet... 2 5. Sisällönhallinta... 4 6. Soittolistat... 7 7. Aikataulut...
1 Yleistä Kooste-objektista... 3. 1.1 Käyttöönotto... 3. 2 Kooste-objektin luominen... 4. 3 Sisällön lisääminen Kooste objektiin... 4. 3.1 Sivut...
 Kooste 2 Optima Kooste-ohje Sisällysluettelo 1 Yleistä Kooste-objektista... 3 1.1 Käyttöönotto... 3 2 Kooste-objektin luominen... 4 3 Sisällön lisääminen Kooste objektiin... 4 3.1 Sivut... 5 3.2 Sisältölohkot...
Kooste 2 Optima Kooste-ohje Sisällysluettelo 1 Yleistä Kooste-objektista... 3 1.1 Käyttöönotto... 3 2 Kooste-objektin luominen... 4 3 Sisällön lisääminen Kooste objektiin... 4 3.1 Sivut... 5 3.2 Sisältölohkot...
KUVAN TUOMINEN, MUOKKAAMINEN, KOON MUUTTAMINEN JA TALLENTAMINEN PAINTISSA
 KUVAN TUOMINEN, MUOKKAAMINEN, KOON MUUTTAMINEN JA TALLENTAMINEN PAINTISSA SISÄLLYS 1. KUVAN TUOMINEN PAINTIIN...1 1.1. TALLENNETUN KUVAN HAKEMINEN...1 1.2. KUVAN KOPIOIMINEN JA LIITTÄMINEN...1 1.1. PRINT
KUVAN TUOMINEN, MUOKKAAMINEN, KOON MUUTTAMINEN JA TALLENTAMINEN PAINTISSA SISÄLLYS 1. KUVAN TUOMINEN PAINTIIN...1 1.1. TALLENNETUN KUVAN HAKEMINEN...1 1.2. KUVAN KOPIOIMINEN JA LIITTÄMINEN...1 1.1. PRINT
2020 Fusion. What s New in Version 6? What s New in Version 6? 1 of Fusion
 2020 Fusion What s New in Version 6? What s New in Version 6? 1 of 17 2020 Fusion Uusi 2020 Fusion 6 nopeuttaa ja helpottaa työskentelyäsi: Täysin uudistettu renderöinti Useiden tuotteiden muokkaus samalla
2020 Fusion What s New in Version 6? What s New in Version 6? 1 of 17 2020 Fusion Uusi 2020 Fusion 6 nopeuttaa ja helpottaa työskentelyäsi: Täysin uudistettu renderöinti Useiden tuotteiden muokkaus samalla
Tekla Structures Dialogien muokkaus
 [Asiakirjan tyyppi] [Luottamuksellisuus] Dialogien muokkaus Description Author FIN Area Support Date 10.8.2010 Reviewed by Review date Approved by Approval date Change history Date Changed by Issue Tekla
[Asiakirjan tyyppi] [Luottamuksellisuus] Dialogien muokkaus Description Author FIN Area Support Date 10.8.2010 Reviewed by Review date Approved by Approval date Change history Date Changed by Issue Tekla
KÄYTTÖOHJE. Servia. S solutions
 KÄYTTÖOHJE Servia S solutions Versio 1.0 Servia S solutions Servia Finland Oy PL 1188 (Microkatu 1) 70211 KUOPIO puh. (017) 441 2780 info@servia.fi www.servia.fi 2001 2004 Servia Finland Oy. Kaikki oikeudet
KÄYTTÖOHJE Servia S solutions Versio 1.0 Servia S solutions Servia Finland Oy PL 1188 (Microkatu 1) 70211 KUOPIO puh. (017) 441 2780 info@servia.fi www.servia.fi 2001 2004 Servia Finland Oy. Kaikki oikeudet
UpdateIT 2010: Editorin käyttöohje
 UpdateIT 2010: Editorin käyttöohje Käyttäjätuki: Suomen Golfpiste Oy Esterinportti 1 00240 HELSINKI Puhelin: (09) 1566 8800 Fax: (09) 1566 8801 E-mail: gp@golfpiste.com Sisällys Editorin käyttöohje...
UpdateIT 2010: Editorin käyttöohje Käyttäjätuki: Suomen Golfpiste Oy Esterinportti 1 00240 HELSINKI Puhelin: (09) 1566 8800 Fax: (09) 1566 8801 E-mail: gp@golfpiste.com Sisällys Editorin käyttöohje...
Office 365 palvelujen käyttöohje Sisällys
 Office 365 palvelujen käyttöohje Sisällys Sisäänkirjautuminen... 2 Office 365:n käyttöliittymä... 3 Salasanan vaihto... 5 Outlook-sähköpostin käyttö... 7 Outlook-kalenterin käyttö... 10 OneDriven käyttö...
Office 365 palvelujen käyttöohje Sisällys Sisäänkirjautuminen... 2 Office 365:n käyttöliittymä... 3 Salasanan vaihto... 5 Outlook-sähköpostin käyttö... 7 Outlook-kalenterin käyttö... 10 OneDriven käyttö...
Tietomallintamisen reikäkierto-ohje
 HELSINGIN KAUPUNKI 1 (16) Tietomallintamisen reikäkierto-ohje Sisällysluettelo: Johdanto... 2 Prosessi... 3 Vaihe 1: Varausasetuksien testaus... 4 Vaihe 2: Erilaisten kerrosten rakenteellinen tarkastus...
HELSINGIN KAUPUNKI 1 (16) Tietomallintamisen reikäkierto-ohje Sisällysluettelo: Johdanto... 2 Prosessi... 3 Vaihe 1: Varausasetuksien testaus... 4 Vaihe 2: Erilaisten kerrosten rakenteellinen tarkastus...
TIMMI-TILAVARAUSOHJELMISTO
 Timmi Software Oy Pikaopas 1(12) TIMMI-TILAVARAUSOHJELMISTO Tämä dokumentti on pikaopas Timmi-tilavarausohjelmiston ominaisuuksien testausta varten. Pikaohjeen merkinnät Pikaohjeessa käytetään seuraavia
Timmi Software Oy Pikaopas 1(12) TIMMI-TILAVARAUSOHJELMISTO Tämä dokumentti on pikaopas Timmi-tilavarausohjelmiston ominaisuuksien testausta varten. Pikaohjeen merkinnät Pikaohjeessa käytetään seuraavia
OpenOffice.org Impress 3.1.0
 OpenOffice.org Impress 3.1.0 Sisällysluettelo 1 Esityksen luominen...1 2 Dian rakenne...2 3 Dian lisääminen, poistaminen, siirtäminen ja kopioiminen...3 4 Diojen koon muuttaminen...3 5 Pohjatyylisivut...4
OpenOffice.org Impress 3.1.0 Sisällysluettelo 1 Esityksen luominen...1 2 Dian rakenne...2 3 Dian lisääminen, poistaminen, siirtäminen ja kopioiminen...3 4 Diojen koon muuttaminen...3 5 Pohjatyylisivut...4
Tietomallintamisen reikäkierto-ohje Versio 1.0
 ASUNTOTUOTANTO Tietomallintamisen reikäkierto-ohje Versio 1.0 Tämän ohjeistuksen tarkoitus on tarkentaa, minkälaisia asetuksia tulee ottaa huomioon reikävarauksia tehdessä rakenne- ja talotekniikka-suunnittelijan
ASUNTOTUOTANTO Tietomallintamisen reikäkierto-ohje Versio 1.0 Tämän ohjeistuksen tarkoitus on tarkentaa, minkälaisia asetuksia tulee ottaa huomioon reikävarauksia tehdessä rakenne- ja talotekniikka-suunnittelijan
Oppilaan pikaopas. Project 2013 käyttöliittymä ja näkymät
 1 Oppilaan pikaopas Project 2013 käyttöliittymä ja näkymät Kun avaat Project 2013 -ohjelman, näet ensimmäisenä pelkistetyn näkymän. Uusi Project 2013 voi auttaa projektinhallinnassa kuten esim. projektitietojen
1 Oppilaan pikaopas Project 2013 käyttöliittymä ja näkymät Kun avaat Project 2013 -ohjelman, näet ensimmäisenä pelkistetyn näkymän. Uusi Project 2013 voi auttaa projektinhallinnassa kuten esim. projektitietojen
Vaatimusten versiointi DOORSissa
 Vaatimusten versiointi DOORSissa 01.06.2004 SoftQA Pekka Mäkinen Pekka.Makinen@softqa.fi Miten ylläpitää versiotietoa? Vaatimusten versiotiedoissa on kaksi ylläpidettävää tietoa: Itse vaatimusten hyväksytty
Vaatimusten versiointi DOORSissa 01.06.2004 SoftQA Pekka Mäkinen Pekka.Makinen@softqa.fi Miten ylläpitää versiotietoa? Vaatimusten versiotiedoissa on kaksi ylläpidettävää tietoa: Itse vaatimusten hyväksytty
STS UUDEN SEUDULLISEN TAPAHTUMAN TEKO
 STS UUDEN SEUDULLISEN TAPAHTUMAN TEKO Valitse vasemmasta reunasta kohta Sisällöt Valitse painike Lisää uusi Tapahtuma Tämän jälkeen valitse kieleksi Suomi VÄLILEHTI 1 PERUSTIEDOT Valittuasi kieleksi suomen,
STS UUDEN SEUDULLISEN TAPAHTUMAN TEKO Valitse vasemmasta reunasta kohta Sisällöt Valitse painike Lisää uusi Tapahtuma Tämän jälkeen valitse kieleksi Suomi VÄLILEHTI 1 PERUSTIEDOT Valittuasi kieleksi suomen,
Data@Flow. Verkkosivuston hallinnan ohjeet. atflow Oy tuki@atflow.fi. AtFlow Oy, tuki@atflow.fi, +358 (0)50 452 5620
 Data@Flow Verkkosivuston hallinnan ohjeet atflow Oy tuki@atflow.fi AtFlow Oy, tuki@atflow.fi, +358 (0)50 452 5620 Sisällysluettelo 1. Kirjautuminen... 2 2. Sivuston muokkaus... 2 3. Sivujen ja valikoiden
Data@Flow Verkkosivuston hallinnan ohjeet atflow Oy tuki@atflow.fi AtFlow Oy, tuki@atflow.fi, +358 (0)50 452 5620 Sisällysluettelo 1. Kirjautuminen... 2 2. Sivuston muokkaus... 2 3. Sivujen ja valikoiden
ILMARI KÄYTTÖOHJE
 ILMARI KÄYTTÖOHJE 7.8.2011 1. Kirjautumissivu Kirjoita selaimeen http://ilmari.vtt.fi. Täytä käyttäjätunnus ja salasana. Kirjaudu sisään painamalla login. Kuva 1. Kirjautumissivu 2. Projektilistaus Kirjautumisen
ILMARI KÄYTTÖOHJE 7.8.2011 1. Kirjautumissivu Kirjoita selaimeen http://ilmari.vtt.fi. Täytä käyttäjätunnus ja salasana. Kirjaudu sisään painamalla login. Kuva 1. Kirjautumissivu 2. Projektilistaus Kirjautumisen
Tulorekisteri: Vakuuttamisen poikkeustilanteet Visma Fivaldi
 Tulorekisteri: Vakuuttamisen poikkeustilanteet Visma Fivaldi 1(30) Sisällysluettelo Yleistä 2 Muu tulorekisteri-dokumentaatio 2 Tulorekisteriin liittyvät vakuuttamisen poikkeustilanteet 3 Tyel-vakuuttamisen
Tulorekisteri: Vakuuttamisen poikkeustilanteet Visma Fivaldi 1(30) Sisällysluettelo Yleistä 2 Muu tulorekisteri-dokumentaatio 2 Tulorekisteriin liittyvät vakuuttamisen poikkeustilanteet 3 Tyel-vakuuttamisen
Ohjeistus yhdistysten internetpäivittäjille
 Ohjeistus yhdistysten internetpäivittäjille Oman yhdistyksen tietojen päivittäminen www.krell.fi-sivuille Huom! Tarvitset päivittämistä varten tunnukset, jotka saat ottamalla yhteyden Kristillisen Eläkeliiton
Ohjeistus yhdistysten internetpäivittäjille Oman yhdistyksen tietojen päivittäminen www.krell.fi-sivuille Huom! Tarvitset päivittämistä varten tunnukset, jotka saat ottamalla yhteyden Kristillisen Eläkeliiton
KÄYTTÖOHJE LATOMO VERSO
 Kirjautuminen Kirjatuminen järjestelmään tapahtuu syöttämällä ylläpitäjältä (yleensä sähköpostilla) saatu käyttäjätunnus ja salasana niille varattuihin kenttiin. Jos olet unohtanut salasanasi voit syöttää
Kirjautuminen Kirjatuminen järjestelmään tapahtuu syöttämällä ylläpitäjältä (yleensä sähköpostilla) saatu käyttäjätunnus ja salasana niille varattuihin kenttiin. Jos olet unohtanut salasanasi voit syöttää
Ohjeisto Trimble Pro 6H yhdistämisestä Juno 5:een
 Liite 4 1(19) KEMIN ENERGIA Ohjeisto Trimble Pro 6H yhdistämisestä Juno 5:een Janne Pirttimaa 12.2.2013 Liite 4 2(19) SISÄLLYSLUETTELO 1 Yhdistäminen bluetoothilla... 3 2. Ongelmatilanteet ja ratkaisut...
Liite 4 1(19) KEMIN ENERGIA Ohjeisto Trimble Pro 6H yhdistämisestä Juno 5:een Janne Pirttimaa 12.2.2013 Liite 4 2(19) SISÄLLYSLUETTELO 1 Yhdistäminen bluetoothilla... 3 2. Ongelmatilanteet ja ratkaisut...
Pilvipalveluiden käyttö
 Pilvipalveluiden käyttö Yleistä Monet käyttävät pilvipalveluita kuten GoogleDrive tai Microsoft OneDrive ja eri oppilaitoksissa voi olla käytössä Microsoft Office 365. Optimassa on toiminto, jolla voi
Pilvipalveluiden käyttö Yleistä Monet käyttävät pilvipalveluita kuten GoogleDrive tai Microsoft OneDrive ja eri oppilaitoksissa voi olla käytössä Microsoft Office 365. Optimassa on toiminto, jolla voi
Sen jälkeen Microsoft Office ja sen alta löytyy ohjelmat. Ensin käynnistä-valikosta kaikki ohjelmat
 Microsoft Office 2010 löytyy tietokoneen käynnistävalikosta aivan kuin kaikki muutkin tietokoneelle asennetut ohjelmat. Microsoft kansion sisältä löytyy toimisto-ohjelmistopakettiin kuuluvat eri ohjelmat,
Microsoft Office 2010 löytyy tietokoneen käynnistävalikosta aivan kuin kaikki muutkin tietokoneelle asennetut ohjelmat. Microsoft kansion sisältä löytyy toimisto-ohjelmistopakettiin kuuluvat eri ohjelmat,
SSH Secure Shell & SSH File Transfer
 SSH Secure Shell & SSH File Transfer TIETOHALLINTO Janne Suvanto 1.9 2002 Sisällysluettelo Sisällysluettelo... 1 Yleistä... 2 SSH Secure Shell ohjelman asetukset... 3 POP3 tunnelin asetukset... 6 Yhteyden
SSH Secure Shell & SSH File Transfer TIETOHALLINTO Janne Suvanto 1.9 2002 Sisällysluettelo Sisällysluettelo... 1 Yleistä... 2 SSH Secure Shell ohjelman asetukset... 3 POP3 tunnelin asetukset... 6 Yhteyden
Jypelin käyttöohjeet» Ruutukentän luominen
 Jypelin käyttöohjeet» Ruutukentän luominen Pelissä kentän (Level) voi luoda tekstitiedostoon "piirretyn" mallin mukaisesti. Tällöin puhutaan, että tehdään ns. ruutukenttä, sillä tekstitiedostossa jokainen
Jypelin käyttöohjeet» Ruutukentän luominen Pelissä kentän (Level) voi luoda tekstitiedostoon "piirretyn" mallin mukaisesti. Tällöin puhutaan, että tehdään ns. ruutukenttä, sillä tekstitiedostossa jokainen
LUKKARIKONE KÄYTTÖOHJE
 LUKKARIKONE KÄYTTÖOHJE 23.8.2018 Sisällys 1 HAKU -välilehti... 2 1.1 Ryhmän perusteella hakeminen... 3 1.2 Toteutuksen perusteella hakeminen... 4 1.3 Opettajan lukujärjestyksen hakeminen... 5 2 LUKUJÄRJESTYS
LUKKARIKONE KÄYTTÖOHJE 23.8.2018 Sisällys 1 HAKU -välilehti... 2 1.1 Ryhmän perusteella hakeminen... 3 1.2 Toteutuksen perusteella hakeminen... 4 1.3 Opettajan lukujärjestyksen hakeminen... 5 2 LUKUJÄRJESTYS
Uutiskirjesovelluksen käyttöohje
 Uutiskirjesovelluksen käyttöohje Käyttäjätuki: Suomen Golfpiste Oy Esterinportti 1 00240 HELSINKI Puhelin: (09) 1566 8800 Fax: (09) 1566 8801 E-mail: gp@golfpiste.com 2 Sisällys Johdanto... 1 Päänavigointi...
Uutiskirjesovelluksen käyttöohje Käyttäjätuki: Suomen Golfpiste Oy Esterinportti 1 00240 HELSINKI Puhelin: (09) 1566 8800 Fax: (09) 1566 8801 E-mail: gp@golfpiste.com 2 Sisällys Johdanto... 1 Päänavigointi...
Pikaohjeita OneNote OPS:in käyttäjille
 OneNote OPS OHJE Pikaohjeita OneNote OPS:in käyttäjille Vinkki: Jos et löydä hakemaasi, voit painaa F1-painiketta, joka avaa OneNote-ohjeen, josta voit hakea hakusanoilla vastausta kysymyksiisi liittyen
OneNote OPS OHJE Pikaohjeita OneNote OPS:in käyttäjille Vinkki: Jos et löydä hakemaasi, voit painaa F1-painiketta, joka avaa OneNote-ohjeen, josta voit hakea hakusanoilla vastausta kysymyksiisi liittyen
Mainoksen taittaminen Wordilla
 Mainoksen taittaminen Wordilla Word soveltuu parhaiten standardimittaisten (A4 jne) word-tiedostojen (.docx) tai pdf-tiedostojen taittoon, mutta sillä pystyy tallentamaan pienellä kikkailulla myös kuvaformaattiin
Mainoksen taittaminen Wordilla Word soveltuu parhaiten standardimittaisten (A4 jne) word-tiedostojen (.docx) tai pdf-tiedostojen taittoon, mutta sillä pystyy tallentamaan pienellä kikkailulla myös kuvaformaattiin
Octo käyttöohje 1. Sisältö
 Octo käyttöohje 1 Sisältö Sisältö...1 Sisäänkirjautuminen...2 Etusivu...2 Uimarihaku...3 Uimariryhmät...4 Seurahaku...4 Kilpailutilastot...5 Ilmoittautuminen kilpailuun...6 Kilpailuun ilmoittautuminen...7
Octo käyttöohje 1 Sisältö Sisältö...1 Sisäänkirjautuminen...2 Etusivu...2 Uimarihaku...3 Uimariryhmät...4 Seurahaku...4 Kilpailutilastot...5 Ilmoittautuminen kilpailuun...6 Kilpailuun ilmoittautuminen...7
Transkribuksen pikaopas
 Transkribuksen pikaopas Transkribus on alusta, jolla voi puhtaaksikirjoittaa haluamaansa aineistoa ja automaattisesti tunnistaa käsinkirjoitettua tekstiä. Sitä käyttääkseen täytyy rekisteröityä. Tässä
Transkribuksen pikaopas Transkribus on alusta, jolla voi puhtaaksikirjoittaa haluamaansa aineistoa ja automaattisesti tunnistaa käsinkirjoitettua tekstiä. Sitä käyttääkseen täytyy rekisteröityä. Tässä
Condes. Quick Start opas. Suunnistuksen ratamestariohjelmisto. Versio 7. Quick Start - opas Condes 7. olfellows www.olfellows.net 1.
 Condes Suunnistuksen ratamestariohjelmisto Versio 7 Quick Start opas Yhteystiedot: olfellows Jouni Laaksonen Poijukuja 4 21120 RAISIO jouni.laaksonen@olfellows.net www.olfellows.net olfellows www.olfellows.net
Condes Suunnistuksen ratamestariohjelmisto Versio 7 Quick Start opas Yhteystiedot: olfellows Jouni Laaksonen Poijukuja 4 21120 RAISIO jouni.laaksonen@olfellows.net www.olfellows.net olfellows www.olfellows.net
Automaattitilausten hallinta
 Automaattitilausten hallinta Automaattitilauksilla voidaan automatisoida kopiotilaukset tuotantolaitokselle. Työkalulla voitte määritellä kansio- sekä tiedostokohtaisia automaattitilauksia. Joka yö SokoPro
Automaattitilausten hallinta Automaattitilauksilla voidaan automatisoida kopiotilaukset tuotantolaitokselle. Työkalulla voitte määritellä kansio- sekä tiedostokohtaisia automaattitilauksia. Joka yö SokoPro
VERKKOVELHO-YLLÄPITOTYÖKALUN KÄYTTÖOHJE
 VERKKOVELHO-YLLÄPITOTYÖKALUN KÄYTTÖOHJE 1. SISÄÄN KIRJAUTUMINEN Sisään kirjautuminen VerkkoVelho-ylläpitotyökaluun tapahtuu yrityksesi osoitteessa www.omaosoitteesi.fi/yllapito, esim. www.verkkovelho.fi/yllapito.
VERKKOVELHO-YLLÄPITOTYÖKALUN KÄYTTÖOHJE 1. SISÄÄN KIRJAUTUMINEN Sisään kirjautuminen VerkkoVelho-ylläpitotyökaluun tapahtuu yrityksesi osoitteessa www.omaosoitteesi.fi/yllapito, esim. www.verkkovelho.fi/yllapito.
6.1 Tekstialueiden valinta eli maalaaminen (tulee tehdä ennen jokaista muokkausta ym.)
 6. Tekstin muokkaaminen 6.1 Tekstialueiden valinta eli maalaaminen (tulee tehdä ennen jokaista muokkausta ym.) Tekstin maalaaminen onnistuu vetämällä hiirellä haluamansa tekstialueen yli (eli osoita hiiren
6. Tekstin muokkaaminen 6.1 Tekstialueiden valinta eli maalaaminen (tulee tehdä ennen jokaista muokkausta ym.) Tekstin maalaaminen onnistuu vetämällä hiirellä haluamansa tekstialueen yli (eli osoita hiiren
Lukkarikoneen käyttöohje
 Lukkarikoneen käyttöohje Lukkarikone Pikaohjeet Kysymyksiä ja vastauksia v. 2.0 Lukkarikone Käyttöperiaate Perusnäkymä Hakusivu Lukujärjestys ryhmätunnuksen perusteella: Lukujärjestys opintojaksototeutuksien
Lukkarikoneen käyttöohje Lukkarikone Pikaohjeet Kysymyksiä ja vastauksia v. 2.0 Lukkarikone Käyttöperiaate Perusnäkymä Hakusivu Lukujärjestys ryhmätunnuksen perusteella: Lukujärjestys opintojaksototeutuksien
Tilastolliset ohjelmistot 805340A. Pinja Pikkuhookana
 Tilastolliset ohjelmistot 805340A Pinja Pikkuhookana Sisältö 1 SPSS 1.1 Yleistä 1.2 Aineiston syöttäminen 1.3 Aineistoon tutustuminen 1.4 Kuvien piirtäminen 1.5 Kuvien muokkaaminen 1.6 Aineistojen muokkaaminen
Tilastolliset ohjelmistot 805340A Pinja Pikkuhookana Sisältö 1 SPSS 1.1 Yleistä 1.2 Aineiston syöttäminen 1.3 Aineistoon tutustuminen 1.4 Kuvien piirtäminen 1.5 Kuvien muokkaaminen 1.6 Aineistojen muokkaaminen
STS Uuden Tapahtuma-dokumentin teko
 STS Uuden Tapahtuma-dokumentin teko Valitse vasemmasta reunasta kohta Sisällöt. Sisällöt-näkymä Valitse painike Lisää uusi Tapahtuma 1 Valitse kieleksi Suomi Välilehti 1. Perustiedot Musta reunus kieliversioneliön
STS Uuden Tapahtuma-dokumentin teko Valitse vasemmasta reunasta kohta Sisällöt. Sisällöt-näkymä Valitse painike Lisää uusi Tapahtuma 1 Valitse kieleksi Suomi Välilehti 1. Perustiedot Musta reunus kieliversioneliön
Viva-16. Käyttöohje. 1.4.2009 Veikko Nokkala Suomen Videovalvonta.com
 Viva-16 Käyttöohje 1.4.2009 Veikko Nokkala Sisällysluettelo Sisällysluettelo... 2 Ohjelmisto käyttöliittymä... 3 Asentaminen... 3 Käyttöönotto... 3 Katselu... 6 Tallennus... 8 Toistaminen... 9 Selain käyttöliittymä...
Viva-16 Käyttöohje 1.4.2009 Veikko Nokkala Sisällysluettelo Sisällysluettelo... 2 Ohjelmisto käyttöliittymä... 3 Asentaminen... 3 Käyttöönotto... 3 Katselu... 6 Tallennus... 8 Toistaminen... 9 Selain käyttöliittymä...
Automaattitilausten hallinta. Automaattitilauksien uudistettu käsittely
 Automaattitilausten hallinta Raportit Saat yhteenvedon voimassa olevista automaattitilauksista ja automaatti-ilmoituksista hakemistopuun Raportit-valikon alta. PDF-napista voit ladata koneellesi yhteenvedon
Automaattitilausten hallinta Raportit Saat yhteenvedon voimassa olevista automaattitilauksista ja automaatti-ilmoituksista hakemistopuun Raportit-valikon alta. PDF-napista voit ladata koneellesi yhteenvedon
Asiakirjan päivitys. Ohjeistus IFC pohjaisesta reikäkierrosta rakenne, LVI, Sprinkler ja sähkösuunnittelijoille.
 Asiakirjan päivitys Ohjeistus IFC pohjaisesta reikäkierrosta rakenne, LVI, Sprinkler ja sähkösuunnittelijoille. Päivitys pvm Muutoksen sisältö Tekijä Hyväksyjä Ensimäinen versio FIILWI Mika Toikka Johdanto
Asiakirjan päivitys Ohjeistus IFC pohjaisesta reikäkierrosta rakenne, LVI, Sprinkler ja sähkösuunnittelijoille. Päivitys pvm Muutoksen sisältö Tekijä Hyväksyjä Ensimäinen versio FIILWI Mika Toikka Johdanto
Skhole Käyttöohjeet Pääkäyttäjille ja Ohjaajille. Päivitetty
 Skhole Käyttöohjeet Pääkäyttäjille ja Ohjaajille Päivitetty 27.3.2019 Kirjautuminen & ohjeet Voit kirjautua Skholen verkkopalveluun kahdesta eri paikkaa. Joko Skholen verkkosivulta osoitteesta www.skhole.fi
Skhole Käyttöohjeet Pääkäyttäjille ja Ohjaajille Päivitetty 27.3.2019 Kirjautuminen & ohjeet Voit kirjautua Skholen verkkopalveluun kahdesta eri paikkaa. Joko Skholen verkkosivulta osoitteesta www.skhole.fi
Adobe Premiere Elements ohjeet
 Adobe Premiere Elements ohjeet 1. Käynnistä ohjelma kaksoisnapsauttamalla työpöydän kuvaketta. 2. Avautuvasta Elements-ikkunasa valitse a. New Project jos aloitat uuden videoeditoinnin. b. Open Project
Adobe Premiere Elements ohjeet 1. Käynnistä ohjelma kaksoisnapsauttamalla työpöydän kuvaketta. 2. Avautuvasta Elements-ikkunasa valitse a. New Project jos aloitat uuden videoeditoinnin. b. Open Project
Betonielementtipiirustuspohjat Tekla Stuctures-ohjelmistoon
 Betonielementtipiirustuspohjat Tekla Stuctures-ohjelmistoon Ammattikorkeakoulututkinnon opinnäytetyö Visamäki, Rakennus- ja yhdyskuntatekniikan koulutus, insinööri AMK kevät 2017 Juuso Hakala TIIVISTELMÄ
Betonielementtipiirustuspohjat Tekla Stuctures-ohjelmistoon Ammattikorkeakoulututkinnon opinnäytetyö Visamäki, Rakennus- ja yhdyskuntatekniikan koulutus, insinööri AMK kevät 2017 Juuso Hakala TIIVISTELMÄ
Sonera Viestintäpalvelu VIP VIP Laajennettu raportointi Ohje
 Sonera Viestintäpalvelu VIP VIP Laajennettu raportointi Ohje Sisällysluettelo VIP Laajennettu raportointi... 3 Luo raportti Laajennetun raportoinnin työkaluilla... 4 Avaa Laajennettu raportointi... 4 Valitse
Sonera Viestintäpalvelu VIP VIP Laajennettu raportointi Ohje Sisällysluettelo VIP Laajennettu raportointi... 3 Luo raportti Laajennetun raportoinnin työkaluilla... 4 Avaa Laajennettu raportointi... 4 Valitse
Tekla Structures vuosineljänneksen kohde. Antti Hämäläinen Account Manager (M.Sc.)
 Tekla Structures vuosineljänneksen kohde Antti Hämäläinen Account Manager (M.Sc.) Tausta Asiakkaamme tekevät paljon Tekla Structuresilla kohteita Tavalliset Tekla projektit eivät tule ihmisten tietoisuuteen
Tekla Structures vuosineljänneksen kohde Antti Hämäläinen Account Manager (M.Sc.) Tausta Asiakkaamme tekevät paljon Tekla Structuresilla kohteita Tavalliset Tekla projektit eivät tule ihmisten tietoisuuteen
KYMP Webmail -palvelu
 KYMP Webmail -palvelu Sisältö 1. Kirjautuminen... 3 2. Viestin merkinnät... 4 3. Viestien lukeminen... 4 Viestiin vastaaminen... 4 Viestin välittäminen edelleen / uudelleen ohjaus... 5 4. Viestin kirjoittaminen...
KYMP Webmail -palvelu Sisältö 1. Kirjautuminen... 3 2. Viestin merkinnät... 4 3. Viestien lukeminen... 4 Viestiin vastaaminen... 4 Viestin välittäminen edelleen / uudelleen ohjaus... 5 4. Viestin kirjoittaminen...
KOIRANKOPPI RAK. Tietomalliseloste. Havainnollistuskuva kohteesta. Aloituspäivämäärä (+merkittävät revisiopäivämäärät)
 Tietomalliseloste Havainnollistuskuva kohteesta KOIRANKOPPI RAK Aloituspäivämäärä (+merkittävät revisiopäivämäärät) 20.7.2009 12.1.2010 (selosteen viimeisin muokkaus) Mallintaja Nimi Toni Teittinen Yritys
Tietomalliseloste Havainnollistuskuva kohteesta KOIRANKOPPI RAK Aloituspäivämäärä (+merkittävät revisiopäivämäärät) 20.7.2009 12.1.2010 (selosteen viimeisin muokkaus) Mallintaja Nimi Toni Teittinen Yritys
Kirjaudu sisään palveluun klikkaamalla Omat kartat -painiketta.
 Kirjaudu sisään palveluun klikkaamalla Omat kartat -painiketta. Sisäänkirjauduttuasi näet palvelun etusivulla helppokäyttöisen hallintapaneelin. Vasemmassa reunassa on esillä viimeisimmät tehdyt muutokset
Kirjaudu sisään palveluun klikkaamalla Omat kartat -painiketta. Sisäänkirjauduttuasi näet palvelun etusivulla helppokäyttöisen hallintapaneelin. Vasemmassa reunassa on esillä viimeisimmät tehdyt muutokset
OpeOodi Opiskelijalistojen tulostaminen, opiskelijoiden hallinta ja sähköpostin lähettäminen
 Helsingin yliopisto WebOodi 1 OpeOodi Opiskelijalistojen tulostaminen, opiskelijoiden hallinta ja sähköpostin lähettäminen Opetustapahtuman opiskelijalistan tulostaminen Ilmoittautuneista opiskelijoista
Helsingin yliopisto WebOodi 1 OpeOodi Opiskelijalistojen tulostaminen, opiskelijoiden hallinta ja sähköpostin lähettäminen Opetustapahtuman opiskelijalistan tulostaminen Ilmoittautuneista opiskelijoista
Opiskelijalistojen tulostaminen, opiskelijoiden hallinta ja sähköpostin lähettäminen
 1 Opiskelijalistojen tulostaminen, opiskelijoiden hallinta ja sähköpostin lähettäminen Sisällysluettelo Opetustapahtuman opiskelijalistan tulostaminen... 2 Tenttien opiskelijalistojen tulostaminen... 3
1 Opiskelijalistojen tulostaminen, opiskelijoiden hallinta ja sähköpostin lähettäminen Sisällysluettelo Opetustapahtuman opiskelijalistan tulostaminen... 2 Tenttien opiskelijalistojen tulostaminen... 3
TEKLA STRUCTURES -OHJELMISTOON PIIRUSTUSASETUSTEN MÄÄRITTÄMINEN BETONIELEMENTEILLE
 1 (32) OPINNÄYTETYÖ - AMMATTIKORKEAKOULUTUTKINTO TEKNIIKAN JA LIIKENTEEN ALA TEKLA STRUCTURES -OHJELMISTOON PIIRUSTUSASETUSTEN MÄÄRITTÄMINEN BETONIELEMENTEILLE TE- KIJÄ: Pasi Viinikainen 2 (32) SAVONIA-AMMATTIKORKEAKOULU
1 (32) OPINNÄYTETYÖ - AMMATTIKORKEAKOULUTUTKINTO TEKNIIKAN JA LIIKENTEEN ALA TEKLA STRUCTURES -OHJELMISTOON PIIRUSTUSASETUSTEN MÄÄRITTÄMINEN BETONIELEMENTEILLE TE- KIJÄ: Pasi Viinikainen 2 (32) SAVONIA-AMMATTIKORKEAKOULU
Visma Fivaldi -käsikirja Tehtävienhallinta- ohje käyttäjälle
 Visma Fivaldi -käsikirja Tehtävienhallinta- ohje käyttäjälle 2 Sisällys 1 Palvelunhallinta... 3 1.1 Käyttäjäryhmän luominen... 3 2 Tehtävienhallinta- perustiedot... 4 2.1 Yhtiön perustiedot... 4 2.2 Tehtävä-/
Visma Fivaldi -käsikirja Tehtävienhallinta- ohje käyttäjälle 2 Sisällys 1 Palvelunhallinta... 3 1.1 Käyttäjäryhmän luominen... 3 2 Tehtävienhallinta- perustiedot... 4 2.1 Yhtiön perustiedot... 4 2.2 Tehtävä-/
Opintokohteiden muokkaus WebOodissa. Sisällys. Aluksi
 Opintokohteiden muokkaus ssa Sisällys Aluksi... 1 Opintokohteen tietojen muokkaaminen... 3 Opettajat... 3 Oppimateriaali... 5 Alemmat opintokohteet... 5 Vastaavat opintokohteet... 6 Kuvaukset... 7 Linkin
Opintokohteiden muokkaus ssa Sisällys Aluksi... 1 Opintokohteen tietojen muokkaaminen... 3 Opettajat... 3 Oppimateriaali... 5 Alemmat opintokohteet... 5 Vastaavat opintokohteet... 6 Kuvaukset... 7 Linkin
OpeOodi Opiskelijalistojen tulostaminen, opiskelijoiden hallinta ja sähköpostin lähettäminen
 Helsingin yliopisto WebOodi 1 OpeOodi Opiskelijalistojen tulostaminen, opiskelijoiden hallinta ja sähköpostin lähettäminen Opetustapahtuman opiskelijalistan tulostaminen Ilmoittautuneista opiskelijoista
Helsingin yliopisto WebOodi 1 OpeOodi Opiskelijalistojen tulostaminen, opiskelijoiden hallinta ja sähköpostin lähettäminen Opetustapahtuman opiskelijalistan tulostaminen Ilmoittautuneista opiskelijoista
BEC 2012. Ohje tietomallipohjaisille elementtipiirustuksille
 BEC 2012 Ohje tietomallipohjaisille elementtipiirustuksille Betoniteollisuus ry Kesäkuu 2012 BEC2012 2 (6) 1 Yleistä BEC 2012 hankkeessa on tehty tietomallipohjaiset mallipiirustukset. Mallipiirustukset
BEC 2012 Ohje tietomallipohjaisille elementtipiirustuksille Betoniteollisuus ry Kesäkuu 2012 BEC2012 2 (6) 1 Yleistä BEC 2012 hankkeessa on tehty tietomallipohjaiset mallipiirustukset. Mallipiirustukset
Valitse aineisto otsikoineen maalaamalla se hiirella ja kopioimalla (Esim. ctrl-c). Vaihtoehtoisesti, Lataa CSV-tiedosto
 Versio k15 Näin laadit ilmastodiagrammin Libre Officen taulukkolaskentaohjelmalla. Ohje on laadittu käyttäen Libre Officen versiota 4.2.2.1. Voit ladata ohjelmiston omalle koneellesi osoitteesta fi.libreoffice.org.
Versio k15 Näin laadit ilmastodiagrammin Libre Officen taulukkolaskentaohjelmalla. Ohje on laadittu käyttäen Libre Officen versiota 4.2.2.1. Voit ladata ohjelmiston omalle koneellesi osoitteesta fi.libreoffice.org.
OHJEET HOPSIN TEKEMISEEN KYVYT- PALVELUSSA:
 Kyvyt.fi-ohjeita / MR 22.12.2011 1(21) OHJEET HOPSIN TEKEMISEEN KYVYT- PALVELUSSA: HOPS-RYHMÄÄN LIITTYMINEN, HOPS-POHJIEN KOPIOINTI, SIVUSTON TEKEMINEN JA HOPSIN MUOKKAAMINEN SISÄLLYS JAMK HOPS-RYHMÄÄN
Kyvyt.fi-ohjeita / MR 22.12.2011 1(21) OHJEET HOPSIN TEKEMISEEN KYVYT- PALVELUSSA: HOPS-RYHMÄÄN LIITTYMINEN, HOPS-POHJIEN KOPIOINTI, SIVUSTON TEKEMINEN JA HOPSIN MUOKKAAMINEN SISÄLLYS JAMK HOPS-RYHMÄÄN
Nettisivujen Päivitysohje
 Hämeenlinnan rauhanyhdistys ry Nettisivujen Päivitysohje Ohje päivitetty 18.7.2012 Hallintapaneeli Kirjautuminen nettisivujen hallintaan Hallintapaneeliin päästään kirjautumaan klikkaamalla linkkiä nettisivujen
Hämeenlinnan rauhanyhdistys ry Nettisivujen Päivitysohje Ohje päivitetty 18.7.2012 Hallintapaneeli Kirjautuminen nettisivujen hallintaan Hallintapaneeliin päästään kirjautumaan klikkaamalla linkkiä nettisivujen
Avaa ohjelma ja tarvittaessa Tiedosto -> Uusi kilpailutiedosto
 Condess ratamestariohjelman käyttö Aloitus ja alkumäärittelyt Avaa ohjelma ja tarvittaessa Tiedosto -> Uusi kilpailutiedosto Kun kysytään kilpailun nimeä, syötä kuvaava nimi. Samaa nimeä käytetään oletuksena
Condess ratamestariohjelman käyttö Aloitus ja alkumäärittelyt Avaa ohjelma ja tarvittaessa Tiedosto -> Uusi kilpailutiedosto Kun kysytään kilpailun nimeä, syötä kuvaava nimi. Samaa nimeä käytetään oletuksena
WCONDES OHJEET ITÄRASTEILLE (tehty Condes versiolle 8)
 WCONDES OHJEET ITÄRASTEILLE (tehty Condes versiolle 8) 1 UUDEN KILPAILUTIEDOSTON AVAUS Avaa Wcondes ohjelma tuplaklikkaamalla wcondes.lnk ikonia. Ohjelma avaa automaattisesti viimeksi tallennetun kilpailutiedoston.
WCONDES OHJEET ITÄRASTEILLE (tehty Condes versiolle 8) 1 UUDEN KILPAILUTIEDOSTON AVAUS Avaa Wcondes ohjelma tuplaklikkaamalla wcondes.lnk ikonia. Ohjelma avaa automaattisesti viimeksi tallennetun kilpailutiedoston.
Vinkkejä Balsamiq Mock-Up työkalun käyttöön
 Vinkkejä Balsamiq Mock-Up työkalun käyttöön Tämä ohje ei ole Balsamiqin yleinen käyttöohje, mutta tässä kerrotaan miten Balsamiqia tulisi käyttää silloin kun malleissa halutaan käyttää yhteisiä pohjia.
Vinkkejä Balsamiq Mock-Up työkalun käyttöön Tämä ohje ei ole Balsamiqin yleinen käyttöohje, mutta tässä kerrotaan miten Balsamiqia tulisi käyttää silloin kun malleissa halutaan käyttää yhteisiä pohjia.
HB-Harkko-kirjasto asennetaan oletusarvoisesti ArchiCADin kirjastohakemiston alle (C:\Program Files\Graphisoft\ArchiCAD 13\Kirjasto 13).
 HB-HARKKO KÄYTTÖOHJE Lyhyesti Kirjasto sisältää kevytsora- ja eristeharkko-objektin lisäksi laajennuksen, jonka avulla suunnittelija voi tehdä kokonaisen rakennuksen mallin harkoista automaattisesti detaljisuunnittelua
HB-HARKKO KÄYTTÖOHJE Lyhyesti Kirjasto sisältää kevytsora- ja eristeharkko-objektin lisäksi laajennuksen, jonka avulla suunnittelija voi tehdä kokonaisen rakennuksen mallin harkoista automaattisesti detaljisuunnittelua
Tilastokeskuksen rajapintapalveluiden käyttöönotto ArcGISohjelmistossa
 1(6) Tilastokeskuksen rajapintapalveluiden käyttöönotto ArcGISohjelmistossa Ohjeita laatiessa on käytetty ArcGIS:n versiota 10.1. Koordinaattijärjestelmä ArcGIS käyttää oletuskoordinaattijärjestelmänä
1(6) Tilastokeskuksen rajapintapalveluiden käyttöönotto ArcGISohjelmistossa Ohjeita laatiessa on käytetty ArcGIS:n versiota 10.1. Koordinaattijärjestelmä ArcGIS käyttää oletuskoordinaattijärjestelmänä
Koripallon Live Score
 Koripallon Live Score Tässä ohjeessa neuvotaan TorneoPal Live Scoren käyttäminen koripalloturnauksissa. Kirjautuminen Kirjaudu järjestelmään osoitteessa https://extranet.torneopal.fi Järjestelmä kysyy
Koripallon Live Score Tässä ohjeessa neuvotaan TorneoPal Live Scoren käyttäminen koripalloturnauksissa. Kirjautuminen Kirjaudu järjestelmään osoitteessa https://extranet.torneopal.fi Järjestelmä kysyy
OptimePortal ja OptimeEvent versioiden yhteenveto joulukuu
 OptimePortal 1.12.2 ja OptimeEvent 1.16.1 versioiden yhteenveto joulukuu 2016 www.helsinki.fi/yliopisto 1 Tilavaraus Tilavarauspyyntöä luotaessa laskutusyksikkö (ns. H-koodi) voidaan nyt valita viimeisessä
OptimePortal 1.12.2 ja OptimeEvent 1.16.1 versioiden yhteenveto joulukuu 2016 www.helsinki.fi/yliopisto 1 Tilavaraus Tilavarauspyyntöä luotaessa laskutusyksikkö (ns. H-koodi) voidaan nyt valita viimeisessä
Käyttöopas RoofCon Viewer
 Käyttöopas RoofCon Viewer Sisällysluettelo Käyttöopas RoofCon Viewer... 1 Sisällysluettelo... 2 Asennus... 3 Merkitse objekti... 3 Zoomaa... 3 Mittaa etäisyys... 3 Työkaluvalikko ja Piirustusvaihtoehdot...
Käyttöopas RoofCon Viewer Sisällysluettelo Käyttöopas RoofCon Viewer... 1 Sisällysluettelo... 2 Asennus... 3 Merkitse objekti... 3 Zoomaa... 3 Mittaa etäisyys... 3 Työkaluvalikko ja Piirustusvaihtoehdot...
Toiminta ennen ensimmäistä ottelua (1/2)
 Toiminta ennen ensimmäistä ottelua (1/2) Kotijoukkue kirjautuu järjestelmään omalla joukkuekoodillaan Joukkue- /seuratunnus -kohdasta. Kirjoita joukkueesi tunnus siihen ja paina Kirjaudu -kohdasta. Tunnukset
Toiminta ennen ensimmäistä ottelua (1/2) Kotijoukkue kirjautuu järjestelmään omalla joukkuekoodillaan Joukkue- /seuratunnus -kohdasta. Kirjoita joukkueesi tunnus siihen ja paina Kirjaudu -kohdasta. Tunnukset
Ajokorttimoduuli Moduuli 2. - Laitteenkäyttö ja tiedonhallinta. Harjoitus 1
 Ajokorttimoduuli Moduuli 2 - Laitteenkäyttö ja tiedonhallinta Harjoitus 1 Tämän harjoituksen avulla opit alustamaan levykkeesi (voit käyttää levykkeen sijasta myös USBmuistitikkua). Harjoitus tehdään Resurssienhallinnassa.
Ajokorttimoduuli Moduuli 2 - Laitteenkäyttö ja tiedonhallinta Harjoitus 1 Tämän harjoituksen avulla opit alustamaan levykkeesi (voit käyttää levykkeen sijasta myös USBmuistitikkua). Harjoitus tehdään Resurssienhallinnassa.
Käyttöopas Ajanvaraus
 Käyttöopas Ajanvaraus Tarjoa asiakkaillesi mahdollisuus varata aikojasi kellon ympäri Sisällys Kalenterin käyttö osana arkea 3 1. Luo aukioloaikoja Luo aukioloaikoja 4 Viikkoaikataulupohja 6 2. Varaukset
Käyttöopas Ajanvaraus Tarjoa asiakkaillesi mahdollisuus varata aikojasi kellon ympäri Sisällys Kalenterin käyttö osana arkea 3 1. Luo aukioloaikoja Luo aukioloaikoja 4 Viikkoaikataulupohja 6 2. Varaukset
CABAS. Perusominaisuuksien käyttö
 CABAS Perusominaisuuksien käyttö Aloitussivu s.3-4 Laskelman luominen s.5-6 Omistajan/Ajoneuvon tiedot s.7-8 Vahinkotiedot s.9 Veloitukset s.10 Korjauskohteet s.11 Toimenpiteet/korjauskohteet s.12-14 Pintaoikaisu
CABAS Perusominaisuuksien käyttö Aloitussivu s.3-4 Laskelman luominen s.5-6 Omistajan/Ajoneuvon tiedot s.7-8 Vahinkotiedot s.9 Veloitukset s.10 Korjauskohteet s.11 Toimenpiteet/korjauskohteet s.12-14 Pintaoikaisu
Opintokohteiden muokkaus
 1 Opintokohteiden muokkaus Näiden ohjeiden avulla hahmottuu kuinka opintokohteita voidaan muokata Opinto-oppaassa. Ohje on suunnattu käyttäjille, joilla on WebOodiin OpasMuokkaaja-oikeudet. WebOodin käyttölupia
1 Opintokohteiden muokkaus Näiden ohjeiden avulla hahmottuu kuinka opintokohteita voidaan muokata Opinto-oppaassa. Ohje on suunnattu käyttäjille, joilla on WebOodiin OpasMuokkaaja-oikeudet. WebOodin käyttölupia
Pohjan ja leikkauksen tekeminen Casa Parrista
 1 / 12 Digitaalisen arkkitehtuurin yksikkö Aalto-yliopisto 24.11.2015 Pohjan ja leikkauksen tekeminen Casa Parrista Talon sijoittaminen maastoon 2 / 12 1. File --> import --> valitse maastotiedosto (tai
1 / 12 Digitaalisen arkkitehtuurin yksikkö Aalto-yliopisto 24.11.2015 Pohjan ja leikkauksen tekeminen Casa Parrista Talon sijoittaminen maastoon 2 / 12 1. File --> import --> valitse maastotiedosto (tai
Paikka-aikakaavio PlanMan Project
 Paikka-aikakaavio PlanMan Project 30.4.2014 Sisältö 1. Paikka-elementin käyttöönotto... 2 2. Tehtävien lisääminen paikka-aikakaavioon... 4 3. Tehtävien ulkoasun muokkaus paikka-aikakaaviossa... 5 4. Tehtävien
Paikka-aikakaavio PlanMan Project 30.4.2014 Sisältö 1. Paikka-elementin käyttöönotto... 2 2. Tehtävien lisääminen paikka-aikakaavioon... 4 3. Tehtävien ulkoasun muokkaus paikka-aikakaaviossa... 5 4. Tehtävien
CADS Planner Electric perusteet
 CADS Planner Electric perusteet Aloitus Ohjelman avaaminen, alkuasetukset Tasokuvat piirretään aina Suunnitteluu tilaan oikeilla mitoilla. Kuvalle annetaan myös mittakaavatiedot tulostusta varten, sekä
CADS Planner Electric perusteet Aloitus Ohjelman avaaminen, alkuasetukset Tasokuvat piirretään aina Suunnitteluu tilaan oikeilla mitoilla. Kuvalle annetaan myös mittakaavatiedot tulostusta varten, sekä
2017/11/21 17:28 1/2 Tilitapahtumat. Tilitapahtumat... 1 Käyttö:... 1 Asiakirjan kentät:... 1
 2017/11/21 17:28 1/2 Tilitapahtumat Table of Contents Tilitapahtumat... 1 Käyttö:... 1 Asiakirjan kentät... 1 Asiakirjan kentät:... 1 Asiakirjan kentät /alavalikko/ ensimmäinen välilehti:... 2 Asiakirjan
2017/11/21 17:28 1/2 Tilitapahtumat Table of Contents Tilitapahtumat... 1 Käyttö:... 1 Asiakirjan kentät... 1 Asiakirjan kentät:... 1 Asiakirjan kentät /alavalikko/ ensimmäinen välilehti:... 2 Asiakirjan
Tietosuoja-portaali. päivittäjän ohje
 Tietosuoja-portaali päivittäjän ohje Maisa Kinnunen 2010 1 Sisältö PÄIVITTÄJÄN OHJE Kirjautuminen...3 Sivujen tekstin muokkaus...4 Tiedostojen lisääminen palvelimelle...9 Jos sinun pitää selvittää tiedoston/kuvan
Tietosuoja-portaali päivittäjän ohje Maisa Kinnunen 2010 1 Sisältö PÄIVITTÄJÄN OHJE Kirjautuminen...3 Sivujen tekstin muokkaus...4 Tiedostojen lisääminen palvelimelle...9 Jos sinun pitää selvittää tiedoston/kuvan
JulkICT portaalin käyttöohje
 LUONNOS 30.4.2013 2 (12) Sisällys 1 Johdanto... 3 2 QPR Portaali... 3 2.1 Kirjautuminen palveluun... 3 2.2 Portaalin Prosessit-välilehden toimintakuvaus... 5 2.3 Mallin valitseminen mallilistasta... 7
LUONNOS 30.4.2013 2 (12) Sisällys 1 Johdanto... 3 2 QPR Portaali... 3 2.1 Kirjautuminen palveluun... 3 2.2 Portaalin Prosessit-välilehden toimintakuvaus... 5 2.3 Mallin valitseminen mallilistasta... 7
HARJOITUS 2: Käyttäjien ja käyttäjäryhmien luominen, Active Directory Users and Computers
 HARJOITUS 2: Käyttäjien ja käyttäjäryhmien luominen, AD Users and Computers Domain Name System, DNS * Active Directory, AD * Windows Server 2008 * * Tehtävä 1 Tomi Stolpe Turun AKK 11.11.2009 SISÄLLYSLUETTELO
HARJOITUS 2: Käyttäjien ja käyttäjäryhmien luominen, AD Users and Computers Domain Name System, DNS * Active Directory, AD * Windows Server 2008 * * Tehtävä 1 Tomi Stolpe Turun AKK 11.11.2009 SISÄLLYSLUETTELO
AutoCAD blokit. RI Rami Ylä-Pöntinen
 Vakiopaaluperustukset AutoCAD blokit RI Rami Ylä-Pöntinen Dynaaminen blokki = Älykäs blokki Dynaamiset blokit tuovat nopeutta ja tarkkuutta suunnitteluprosessiin Dynaamisia i blokkeja käyttämällä ällä
Vakiopaaluperustukset AutoCAD blokit RI Rami Ylä-Pöntinen Dynaaminen blokki = Älykäs blokki Dynaamiset blokit tuovat nopeutta ja tarkkuutta suunnitteluprosessiin Dynaamisia i blokkeja käyttämällä ällä
Betonielementtien määrälaskenta ifc-mallista version 1.0
 Betonielementtien määrälaskenta ifc-mallista version 1.0 Ohjeen päivitykset: Versio Päiväys Muuttanut 0.91 Teemu Ahonen Ensimmäinen luonnosversio perustuen Optiplanin ja NCC:n kehitykseen määrälaskennassa
Betonielementtien määrälaskenta ifc-mallista version 1.0 Ohjeen päivitykset: Versio Päiväys Muuttanut 0.91 Teemu Ahonen Ensimmäinen luonnosversio perustuen Optiplanin ja NCC:n kehitykseen määrälaskennassa
Taulukot, taulukkoryhmät Sisällysluettelo
 Excel 2013 Taulukot, taulukkoryhmät Sisällysluettelo TAULUKKORYHMÄT TAULUKOIDEN VÄLISET KAAVAT, FUNKTIOT YM.... 1 Taulukon lisääminen työkirjaan... 1 Taulukon (välilehden) poistaminen työkirjasta... 1
Excel 2013 Taulukot, taulukkoryhmät Sisällysluettelo TAULUKKORYHMÄT TAULUKOIDEN VÄLISET KAAVAT, FUNKTIOT YM.... 1 Taulukon lisääminen työkirjaan... 1 Taulukon (välilehden) poistaminen työkirjasta... 1
Lukkarikone Pikaohjeet v. 1.0
 Lukkarikone Pikaohjeet v. 1.0 Huom! Lukkarikone toimii oikein vain jos koulutusohjelmasi ylläpitää lukujärjestystietoja Metropolian tilanvarausjärjestelmässä (tvj.metropolia.fi). Käyttöperiaate Lukkarikone
Lukkarikone Pikaohjeet v. 1.0 Huom! Lukkarikone toimii oikein vain jos koulutusohjelmasi ylläpitää lukujärjestystietoja Metropolian tilanvarausjärjestelmässä (tvj.metropolia.fi). Käyttöperiaate Lukkarikone
Muistitikun liittäminen tietokoneeseen
 Muistitikun käyttäminen 1 Muistitikun liittäminen tietokoneeseen Muistitikku liitetään tietokoneen USB-porttiin. Koneessa voi olla useita USB-portteja ja tikun voi liittää mihin tahansa niistä. USB-portti
Muistitikun käyttäminen 1 Muistitikun liittäminen tietokoneeseen Muistitikku liitetään tietokoneen USB-porttiin. Koneessa voi olla useita USB-portteja ja tikun voi liittää mihin tahansa niistä. USB-portti
2. Paina hiiren oikeaa näppäintä, pääset valikkoon. Valitse Lisää, tyhjä sarake ilmestyy aktivoidun sarakkeen eteen
 Sivu 1 / 8 24 TIETOJEN SUODATTAMINEN JA LAJITTELU EXCELISSÄ Kun olet tehnyt raporttihaun, saat todennäköisesti paljon tietoa Excel-listalle. Tässä ohjeessa on esitelty joitain keinoja, joilla Excelissä
Sivu 1 / 8 24 TIETOJEN SUODATTAMINEN JA LAJITTELU EXCELISSÄ Kun olet tehnyt raporttihaun, saat todennäköisesti paljon tietoa Excel-listalle. Tässä ohjeessa on esitelty joitain keinoja, joilla Excelissä
Tilastokeskuksen rajapintapalveluiden käyttöönotto QGISohjelmistossa
 1(13) Tilastokeskuksen rajapintapalveluiden käyttöönotto QGISohjelmistossa (QuantumGIS) Ohjeita laatiessa on käytetty QuantumGIS:n versiota 2.0.1. Ruudunkaappauskuvat ovat englanninkielisestä versiosta,
1(13) Tilastokeskuksen rajapintapalveluiden käyttöönotto QGISohjelmistossa (QuantumGIS) Ohjeita laatiessa on käytetty QuantumGIS:n versiota 2.0.1. Ruudunkaappauskuvat ovat englanninkielisestä versiosta,
Seutudokumenttien pä ivittä misohje
 Seutudokumenttien pä ivittä misohje Kirjautuminen sisällönhallinta-työkaluun Käytä ylläpidossa Firefox-selainta. Käyttäjätunnukset Käy rekisteröitymässä osoitteessa www./kirjaudu kohdassa Rekisteröidy.
Seutudokumenttien pä ivittä misohje Kirjautuminen sisällönhallinta-työkaluun Käytä ylläpidossa Firefox-selainta. Käyttäjätunnukset Käy rekisteröitymässä osoitteessa www./kirjaudu kohdassa Rekisteröidy.
GEOS 1. Ilmastodiagrammi Libre Office Calc ohjelmalla
 GEOS 1 Ilmastodiagrammi Libre Office Calc ohjelmalla Libre Office Calc ohjelman saat ladattua ilmaiseksi osoitteesta: https://fi.libreoffice.org/ Tässä ohjeessa on käytetty Libre Office Calc 5.0 versiota
GEOS 1 Ilmastodiagrammi Libre Office Calc ohjelmalla Libre Office Calc ohjelman saat ladattua ilmaiseksi osoitteesta: https://fi.libreoffice.org/ Tässä ohjeessa on käytetty Libre Office Calc 5.0 versiota
ASENNUS- JA KÄYTTÖOHJE
 ASENNUS- JA KÄYTTÖOHJE YKSIKKÖHINTA SOPIMUKSEN TOTEUTUNEET MÄÄRÄT-SOVELLUS CMPRO5 VERSIO 2.8 PÄIVITETTY HEINÄKUU 2010 COPYRIGHT 2010 ARTEMIS FINLAND OY. ALL RIGHTS RESERVED. KÄYTTÖOHJE SIVU 2 (12) SISÄLLYSLUETTELO
ASENNUS- JA KÄYTTÖOHJE YKSIKKÖHINTA SOPIMUKSEN TOTEUTUNEET MÄÄRÄT-SOVELLUS CMPRO5 VERSIO 2.8 PÄIVITETTY HEINÄKUU 2010 COPYRIGHT 2010 ARTEMIS FINLAND OY. ALL RIGHTS RESERVED. KÄYTTÖOHJE SIVU 2 (12) SISÄLLYSLUETTELO
Audio- ja videotiedostoja sisältävän PowerPoint-esityksen pakkaaminen
 Audio- ja videotiedostoja sisältävän PowerPoint-esityksen pakkaaminen Nämä ohjeet koskevat Microsoft Office-versiota 2003 tai uudempaa. Toimintoa kutsutaan nimellä Package for CD. Vanhemmissa versioissa
Audio- ja videotiedostoja sisältävän PowerPoint-esityksen pakkaaminen Nämä ohjeet koskevat Microsoft Office-versiota 2003 tai uudempaa. Toimintoa kutsutaan nimellä Package for CD. Vanhemmissa versioissa
YRITYSKOHTAISET PIIRUSTUSPOHJAT
 1 (47) OPINNÄYTETYÖ - AMMATTIKORKEAKOULUTUTKINTO TEKNIIKAN JA LIIKENTEEN ALA YRITYSKOHTAISET PIIRUSTUSPOHJAT Sandwich- ja väliseinäelementeille T E K I J Ä : Olli Toikkanen 2 (47) SAVONIA-AMMATTIKORKEAKOULU
1 (47) OPINNÄYTETYÖ - AMMATTIKORKEAKOULUTUTKINTO TEKNIIKAN JA LIIKENTEEN ALA YRITYSKOHTAISET PIIRUSTUSPOHJAT Sandwich- ja väliseinäelementeille T E K I J Ä : Olli Toikkanen 2 (47) SAVONIA-AMMATTIKORKEAKOULU
Toiminta ennen ensimmäistä ottelua (1/2)
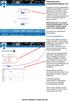 Toiminta ennen ensimmäistä ottelua (1/2) Kotijoukkue kirjautuu järjestelmään omalla joukkuekoodillaan Joukkue- /seuratunnus -kohdasta. Kirjoita joukkueesi tunnus siihen ja paina Kirjaudu -kohdasta. Tunnukset
Toiminta ennen ensimmäistä ottelua (1/2) Kotijoukkue kirjautuu järjestelmään omalla joukkuekoodillaan Joukkue- /seuratunnus -kohdasta. Kirjoita joukkueesi tunnus siihen ja paina Kirjaudu -kohdasta. Tunnukset
SÄHKÖINEN TARJOUSKYSELY PROJECTINFOSSA
 SÄHKÖINEN TARJOUSKYSELY PROJECTINFOSSA SISÄLTÖ Johdanto... 3 Hakemistorakenteen luonti... 4 Tarjouskyselyn vastaanottajien lisääminen... 5 Tiedostojen kerääminen... 6 Sähköisen tarjouskyselyn luonti...
SÄHKÖINEN TARJOUSKYSELY PROJECTINFOSSA SISÄLTÖ Johdanto... 3 Hakemistorakenteen luonti... 4 Tarjouskyselyn vastaanottajien lisääminen... 5 Tiedostojen kerääminen... 6 Sähköisen tarjouskyselyn luonti...
Jonna Tattari TEKLA STRUCTURES -OHJELMAN KÄYTTÖOPAS ALOITTELEVILLE OPISKELIJOILLE
 Jonna Tattari TEKLA STRUCTURES -OHJELMAN KÄYTTÖOPAS ALOITTELEVILLE OPISKELIJOILLE TEKLA STRUCTURES -OHJELMAN KÄYTTÖOPAS ALOITTELEVILLE OPISKELIJOILLE Jonna Tattari Opinnäytetyö Syksy 2017 Rakennustekniikan
Jonna Tattari TEKLA STRUCTURES -OHJELMAN KÄYTTÖOPAS ALOITTELEVILLE OPISKELIJOILLE TEKLA STRUCTURES -OHJELMAN KÄYTTÖOPAS ALOITTELEVILLE OPISKELIJOILLE Jonna Tattari Opinnäytetyö Syksy 2017 Rakennustekniikan
,QWHUQHWVHODLPHQNl\WWlPLQHQ±,QWHUQHW([SORUHU
 ,QWHUQHWVHODLPHQNl\WWlPLQHQ±,QWHUQHW([SORUHU Tässä pääsette tutustumaan Internet Explorerin (IE) käyttöön. Muitakin selainversioita löytyy, kuten esimerkiksi Netscape, Opera ja Mozilla. Näiden muiden selainten
,QWHUQHWVHODLPHQNl\WWlPLQHQ±,QWHUQHW([SORUHU Tässä pääsette tutustumaan Internet Explorerin (IE) käyttöön. Muitakin selainversioita löytyy, kuten esimerkiksi Netscape, Opera ja Mozilla. Näiden muiden selainten
WCONDES OHJEET ITÄRASTEILLE (tehty Condes versiolle 8)
 WCONDES OHJEET ITÄRASTEILLE (tehty Condes versiolle 8) 1 UUDEN KILPAILUTIEDOSTON AVAUS Avaa Wcondes ohjelma tuplaklikkaamalla wcondes.lnk ikonia. Ohjelma avaa automaattisesti viimeksi tallennetun kilpailutiedoston.
WCONDES OHJEET ITÄRASTEILLE (tehty Condes versiolle 8) 1 UUDEN KILPAILUTIEDOSTON AVAUS Avaa Wcondes ohjelma tuplaklikkaamalla wcondes.lnk ikonia. Ohjelma avaa automaattisesti viimeksi tallennetun kilpailutiedoston.
