Minimanuaali Lyytin käyttöön
|
|
|
- Juuso Ketonen
- 7 vuotta sitten
- Katselukertoja:
Transkriptio
1 Kill the Noise - Get Attention Minimanuaali Lyytin käyttöön Lyyti Oy Linnankatu 13 a A Turku help@lyyti.com puh Kirjaudu palveluun: à Kirjaudu Lisää vinkkejä Lyytin käyttöön osoitteessa help.lyyti.com
2 Sisältö Mikä on Lyyti-palvelu? Mitä Lyytillä tehdään? Uuden tapahtuman luominen 1) Tapahtuman tiedot ) Asetukset-sivu Yksittäisilmoittautuminen Osallistujatyypit Avec-ilmoittautuminen Ryhmäilmoittautuminen 7 3) Ilmoittautumissivun laatiminen Ilmoittautumissivun kysymykset Erilaiset kysymystyypit Kysymyksen lisääminen, muokkaus ja kapasiteetit Ehtojen lisääminen ) Kiitossivu ) Vahvistus ) Jonotusasetukset 17 7) Esikatselu / ilmoittautumislinkki. 18 Viestintä 8) Kutsuminen / tiedottaminen Avoimen ilmoittautumislinkin lisääminen omaan kutsukanavaan Henkilökohtainen kutsu Lyytin kautta Kutsuttavien / osallistujien tuominen Lyytiin Sähköpostin / kutsun luominen Tekstiviestit Osallistujat 9) Osallistujien hallinta ja muokkaus Raportit, listat ja tiedon jakaminen 10) Raportointi: online-raportit, listat, nimikyltit ja osoitetarrat Raportin valinnat Online-raportin luominen Koontiraportit Vinkkejä tapahtumaviestintään
3 Mikä on Lyyti-palvelu? Lyyti-palvelu auttaa sinua hallinnoimaan tapahtumiasi ammattimaisesti ja pitämään osallistujasi tyytyväisinä. Lyyti on apunasi kaikenlaisessa tiedonkeruussa on kyse sitten suuresta tapahtumasta, pienestä koulutuksesta, kokouksesta tai kyselystä. Lyytillä otetaan vastaan ilmoittautumisia, kerätään maksuja, hoidetaan tapahtuman viestintä ja raportointi sekä kerätään palautteita. Lyytiin pääset kirjautumaan nettiselaimen kautta missä ja milloin vain. Et ole yksin Lyytin kanssa, vaan kysymystilanteissa autamme sinua arkisin klo 9-17: Puhelimitse Sähköpostitse Tukiportaalissamme help.lyyti.com Chatin kautta Ennen kuin aloitat tapahtumasi luomisen, tässä muutamia vinkkejä: Lyyti toimii kaikilla nettiselaimilla, mutta jotkin selaimet eivät tue sataprosenttisesti Lyytiä. Siksi suosittelemme käyttämään ensisijaisesti Firefoxia tai Chromea. Suosittelemme, että käytät vain Lyytin omia painikkeita sivuilla liikkumiseen. Vältä internetselaimen edellinen ja seuraava painikkeita. Muista, että yhtä tunnusta voi käyttää vain yksi henkilö kerrallaan. Tämä manuaali auttaa sinua pääsemään hyvään alkuun Lyytin kanssa! Manuaali opastaa sinua tapahtuman rakentamisessa sivu sivulta ja askel askeleelta. Jotta opus pysyisi edes jotakuinkin mini-manuaalina, on siihen koottu Lyytin tärkeimmät kokonaisuudet ja ominaisuudet, muttei niitä kaikkia ihania elämää helpottavia kikkoja, konsteja ja vaihtoehtoja, joita Lyytistä löytyy. Tutustu siis myös Tukiportaaliimme help.lyyti.com - olemme rustanneet sinne ison kasan tarkempia ohjeita kuvineen päivineen ja ota yhteyttä, jos jokin mietittyttää. Haluamme kannustaa sinua olemaan utelias Lyytin käyttäjä ja löytämään siten omat parhaat käytäntösi. Lyyti on alun perin tapahtumanhallintatyökalu, mutta älä anna tapahtuma -sanan rajoittaa sinua! Lyytin toimintoja kannattaa hyödyntää myös tapahtumista irrallaan. Kaikenlainen tiedonkeruu, parhaimman päivämäärän äänestys, tapahtuma-applikaation rakennus tai vaikkapa tuotteiden tilauslomakkeet hoituvat Lyytillä näppärästi ja ammattimaisesti. Kysy apua asiakaspalvelustamme Lyytin soveltamiseen! Kokeile erilaisia toimintoja ja vaihtoehtoja rohkeasti lupaamme,että Lyyti ei mene rikki J Toivomme sinulle työn iloa Lyytin parissa ja sujuvia tapahtumia! t. Lyytiläiset 3
4 Mitä Lyytillä tehdään? Lyyti auttaa sinua niissä tapahtumanhallinnan tehtävissä, jotka manuaalisesti hoidettuna veisivät turhaan aikaasi. Näitä ovat mm. osallistujien tietojen kerääminen, vahvistaminen osallistujalle, että hänen ilmoittautumisensa on vastaanotettu, kohdennettu viestintä, raportointi sekä osallistumismaksujen ja palautteen kerääminen. Hyödynnä Lyytiä monipuolisesti myös esim. liidjenkeruussa, tuotetilauksissa ja rekrytointiprosesseissa. Lyytin toiminnot Lyytin päätoimintovalikko on sivun vasemmassa laidassa oleva pystyvalikko. Kaikkiin tapahtumiin yhteisesti liittyvät toiminnot ovat: Kun haluat muokata tai tarkastella tiettyä tapahtumaa, mene Omat tapahtumat -sivulle ja klikkaa tapahtuman nimeä tai sen vieressä olevaa nuolta. Nuolesta pääset suoraan tiettyyn osioon, esim. muokkaamaan tapahtuman tietoja, lähettämään viestejä osallistujille tai luomaan raportteja. 4
5 Uuden tapahtuman luominen 1) Tapahtuman tiedot Lähde liikkeelle klikkaamalla vasemmasta pystyvalikosta Luo tapahtuma Tapahtuman tiedoissa määrität, mistä tapahtumasta on kyse, milloin se on, milloin ilmoittaudutaan sekä mm. kuka tapahtuman järjestää. Seuraa Lyytin yläreunan numeroituja vaiheita luodaksesi tapahtuman. Huomaa, että tämä ei ole vielä kutsu, vaan itse tapahtuma. Aloita antamalla tapahtumalle kieli Täytä tapahtuman tiedot Aseta deadline ilmoittautumisille, osallistujatietojen muutoksille ja peruutuksille Anna osoite ja klikkaa Google maps kuvaketta, niin saat karttalinkin Kerää maksuja Lyytin kautta (ominaisuus tilattavissa erikseen) Ei haittaa, vaikket vielä tietäisi kaikkia tapahtuman tietoja - voit muokata niitä myöhemmin. Huom! Ensimmäinen tallennuskerta luo tapahtuman nimen perusteella ilmoittautumissivunlinkin, joita et voi muuttaa, esim. Rinnakkaisosoitteen voit kuitenkin luoda lopuksi, esim. lyyti.in/seminaari. (Ks. Ilmoittautumislinkki s. 18). 5
6 2) Asetukset-sivu Asetukset-sivulla määrittelet tapahtumasi ilmoittautumisen raamit. Onko kyseessä yksilö- avec- vai ryhmäilmoittautuminen, mikä on tapahtuman maksimiosallistujamäärä tai onko tapahtumassa erilaisia osallistuja- tai lipputyyppejä. Huom! Ilmoittautumistyyppiä ei voi myöhemmin muuttaa Yksin ilmoittautuminen Määritä tapahtuman maksimiosallistujamäärä Onko tapahtumassa erityyppisiä osallistujia (ks. seuraava kohta) Huom! Vain Asetukset-sivulla määritetty maksimikapasiteetti tai osallistujatyyppien kapasiteetit ovat yhteydessä automaattisen jonotuslistan toimintaan Osallistujatyypit Milloin käytetään osallistujatyyppejä? Kun tapahtumassa on erilaisia toisistaan erotettavia ryhmiä, esim. vieraat ja järjestäjät, joilta halutaan kerätä erilaisia tietoja. Kun tapahtumassa onerilaisia lippuja tai maksukategorioita (esim. aikuinen, lapsi) Katso tarkempi ohje osallistujatyypeistä: help.lyyti.com > Osallistujatyypit Voit määrittää osallistujatyyppikohtaisen kapasiteetin, jos tapahtuman kokonaiskapasiteettia ei ole annettu. Valitse, mitkä osallistujatyypit ovat ilmoittautujien valittavissa (julkinen) ja milloin sinä päätät, mihin osallistujatyyppiin ilmoittautuja kuuluu (ei julkinen). Muokkaa valintaa klikkaamalla sanaa Julkinen. Nimeä osallistujatyypit tapahtuman mukaan, esim. lipunmyynnissä voi otsikko olla Liput tai Lippuvalintani Ohjeista ilmoittautujaa osallistujatyypin valinnassa kirjoittamalla esittelyteksti 6
7 2.3. Avec-ilmoittautuminen Avec-ilmoittautumisessa yksi henkilö voi ilmoittaa itsensä ja halutessaan avecin tapahtumaan. Lyytiin kertyy kahden hengen ryhmiä, jotka koostuvat varsinaisesta osallistujasta ja avecista. Lyyti osaavarata myös avecille paikan, eikä maksimiosallistujamäärä ylity. Ilmoittautumissivulla päätät, mitä kysymyksiä kysytään osallistujalta ja mitä avecilta. (tarkemmat ohjeet help.lyyti.com > Avec-ilmoittautuminen) Voit luoda avec-ilmoittautumiseen myös muita osallistujatyyppejä (ks. edellinen sivu), esim. Vieras, jolle avec ei ole sallittu, ja VIP-vieras, joka saa tuoda tilaisuuteen avecin Ryhmäilmoittautuminen Ryhmäilmoittautumisessa yksi henkilö voi ilmoittaa tapahtumaan monta osallistujaa. Tällöin Lyytiin kertyy ryhmiä, joilla on sekä yhteyshenkilö että osallistujat. Myös ryhmäilmoittautumisessa voit hyödyntää osallistujatyyppejä (ks. edellinen sivu), jolloin ryhmässä voi olla esim. 5 seminaarivierasta tai vaikkapa 4 aikuista ja 3 lasta. Huom! Jos tapahtumassasi ei ole oleellista, että osallistujia käsitellään ryhmänä, luo mieluummin yksilöilmoittautuminen. Älä käytä ryhmäilmoittautumista vain siksi, että joku saattaa ilmoittaa myös kaverinsa yksilöilmoittautuminen onnäissä tapauksissa osallistujalle yksinkertaisempi. Katso tarkempi ohje ryhmäilmoittautumisesta: help.lyyti.com > ryhmäilmoittautuminen. Määritä maksimiosallistujamäärä: Ryhmien määrän mukaan Kokonaisosallistujamäärän mukaan Yksittäisen ryhmän koon mukaan 7
8 3) Ilmoittautumissivun laatiminen Valitse Ilmoittautumissivun ulkoasu tiputusvalikosta. Jos käytössäsi on vain yksi ulkoasu, Lyyti valitsee senautomaattisesti. Ohjeet uuden ulkoasun luomiseen: help.lyyti.com > Omat ulkoasut Ilmoittautumissivun alkutekstiin sopii esim. Ilmoittautuminen Tapahtumaan X. Siistin ja selkeän lomakkeen luomiseksi hyödynnä tekstieditorin otsikkotasoja ja muotoiluja. Alkutekstin tehtävä on ohjeistaa ilmoittautujaa. Muista, että ilmoittautumislomake ei ole kutsu. Ulkoasu Alkuteksti Lyyti kysyy automaattisesti osallistujan yhteystiedot. Voit lisätä kysymyksiä (s. 9), poistaa niitä (kuva alla) ja muokata kysymyksiä (s.12) tarpeen mukaan. Ilmoittautumissivun esikatselu: ks. s. 18. Muokkaa kysymystä Poista kysymys Osallistumiskysymys kertoo, tuleeko henkilö tapahtumaan (ilmoittautunut) vai ei (estynyt). Osallistumiskysymys tulee kysyä, jotta osallistuja voi myös perua osallistumisensa. Vain Lyytissä valmiina oleviin sähköposti- ja matkapuhelinnumerotietoihin voi lähettää viestintää Lyytistä käsin. Järjestä kysymyksiä raahaamalla Lisää ehto (s.14) 8
9 3.1. Ilmoittautumissivun kysymykset Luodessasi kysymystä ilmoittautumissivulle, vaikuttaa kysymys Ilmoittautumissivuun (miten näkyy osallistujalle) Osallistujalle lähtevään vahvistusviestiin Raportointiin Kysymystä laatiessasi mieti, millaisessa muodossa haluat vastaukset ja raportit. Ilmoittautumissivun alareunasta pääset luomaan erilaisia kysymyksiä ja infotekstejä ilmoittautumissivulle. Valittavanasi on mm. avoimia kysymyksiä, monivalintoja ja määrällisiä kysymyksiä, joihin vastaaja vastaa numeerisesti. Luodaksesi uuden kysymyksen, klikkaa haluamasikysymystyypin kuvaketta. 9
10 3.2. Erilaiset kysymystyypit ja kentät Anna huomiotekstillä ohjeita vastaamiseen, lisätietoja vaikka menuvaihtoehdoista tai luo väliotsikoita ilmoittautumissivulle. Näin itse kysymys pysyy napakkana. Huomioteksti on valittavissa myös vahvistusviestiin. Raporteissa huomioteksti ei näy. Huomioteksti Kysymys Lisää ilmoittautumissivulle liitepankista liitteitä, esim. hinnasto tai peruutusehdot Vakiokysymyksistä voit valita ilmoittautumissivulle näkyviin kysymyksiä, joita yleisimmin kysytään ilmoittautumisen yhteydessä, esim. organisaatio, ruoka-aineallergiat tai titteli. Kysymystekstin muotoa pääset muokkaamaan kynä-ikonista lisättyäsi kysymyksen ensin ilmoittautumissivulle Lyhyeen ja pitkään tekstikenttään osallistuja antaa avoimen vastauksen. Käytä näitä esimerkiksi huonetoveritoiveen kysymiseen tai ennakkokysymysten keräämiseen seminaarin vetäjälle. 10
11 . Monivalintakysymyksissä osallistuja valitsee annetuista vaihtoehdoista joko yhden (Monivalinta valitse yksi tai Alasvetovalikko) tai useamman (Monivalinta valitse monta). Vaihtoehdoille on mahdollista määrittää omat kapasiteetit, esim. yhteiskuljetukseen mahtuu vain 30 henkilöä. Määrä / tuote / lippu kysymyksessä osallistuja antaa vastauksensa numeroina Erinomainen tilauslomakkeissa (5 x pipo, 2x huivi) Voidaan määrittää kokonaiskapasiteetti (yhteensä 100 henkeä) tai osakapasiteetit (40 aikuista ja 60 lasta) Päivämäärä kysymys lisää kalenterin ilmoittautumissivulle Käytä esim. syntymäajan tai tulo- ja lähtöpäivän kysymiseen Voit antaa myös valittavaksi päivämäärät vain tietyllä aikavälillä (esim. tulopäivä) Puhelinnumero kysymyksessä on mukana suuntanumerovalikko Annettuun numeroon ei voi lähettää Lyytistä tekstiviestejä. Vain Vakiokysymykset-valikon matkapuhelinnumeroon voi. Kerää tiedostokysymyksellä osallistujilta dokumentteja, kuten CV:t, abstraktit, kuva tai motivaatiokirje Valitse, missä muodossa haluat vastaanottaa liitteet (word, pdf, jpg jne.) 11
12 3.3. Kysymyksen lisääminen, muokkaus ja kapasiteetit Kun valitset kysymystyypin, kysymyksen muokkaus aukeaa uuteen ikkunaan. Muokkaa jo luotuja kysymyksiäklikkaamallakysymyksenkohdalla kynä-ikonia Kenelle kysymys näytetään. Kysymysteksti Saako osallistuja muokata antamaansa vastausta ilmoittautumisen jälkeen Vastausvaihtoehdot Miten kysymys asetellaan ilmoittautumissivulle: Alla Sivulla Tallennettuasi kysymyksenvoit lisätä vaihtoehdoille kapasiteetteja (valintakysymykset) Näytä, montako paikkaa tai tuotetta on vielä valittavissa Piilota vastausvaihtoehto Kokonaiskapasiteetti = kaikkien vaihtoehtojen yhteisvalintamäärä. Tällöin et voi käyttää vaihtoehtokohtaisia kapasiteetteja Määritä vaihtoehdoille omat kapasiteetit klikkaamalla tavuviivaa. Tällöin et voi käyttää kokonaiskapasiteettia Lopuksi tallenna tehdyt muutokset. 12
13 Jos tapahtumassasi on osallistujatyyppejä, valitse mitkä kysymykset näytetään kullekin osallistujatyypille joko suoraan kysymysnäkymässä tai kysymyksen muokkausnäkymässä (klikkaa kynäikonia) Ryhmäilmoittautumisessa kysymykset ovat eri välilehdillä ryhmän ilmoittajalle ja osallistujille. Kysy yhteyshenkilöltä koko ryhmää koskevat kysymykset (esim. laskutustiedot) ja ryhmän jäseniltä osallistujia koskevat kysymykset (esim. paidan koko, huonetoveritoive). Lisää ohjeita: help.lyyti.com Muista, että ilmoittautumissivulla vain käydään, eikä osallistuja palaa sinne toiste. Älä siis kerro tärkeitä asioita (ainoastaan) ilmoittautumissivulla, vaan kirjaa ne mieluummin vahvistusviestiin. Hyvä tapaa jakaa kysymykset: Kronologisesti tapahtuman kulun mukaan Teemoittain (henkilötiedot, majoittuminen, matkustaminen, ohjelma..) Kiinnitä huomiota lomakkeen selkeyteen. Luo pitkiin lomakkeisiin väliotsikoita huomiotekstillä ja käytä otsikoissa tarvittaessa värejä tai muuta muotoilua, jotta ilmoittautujan on helppo hahmottaa kokonaisuus. 13
14 3.4. Kysymyksen ehdon lisääminen Ehto tarkoittaa, että jos ilmoittautuja vastaa tietyllä tavalla yhteen kysymykseen, hänelle näytetään tietty jatkokysymys. Esimerkiksi vain niiltä, jotka osallistuvat yhteiskuljetukseen, kysytään, miltä pysäkiltä he tulevat kyytiin. 1. Luo ensin kaikki kysymykset valmiiksi ja laita ne oikeaan järjestykseen 2. Valitse jatkokysymys, eli se joka näytetään myöhemmin, ja klikkaa sinistä ehto -kuvaketta 3. Valitse ensimmäisestä tiputusvalikosta (1) se kysymys, johon osallistujan tulee vastata tietyllä tavalla, jotta jatkokysymys näytetään. Valitse viimeisestä valikosta (2) vastaus, jonka valittuaan osallistujalle näytetään jatkokysymys. Oletuksena ehdossa on yhtä suuri kuin, eli kun tämä vastaus toteutuu. (1) (2) Kun Osallistun yhteiskuljetukseen kysymykseen vastaus on (yhtä suuri kuin) Kyllä, näytetään jatkokysymys Pysäkkivalintasi. 4. Klikkaa Lisää uusi ehto ja Tallenna Ehdollistetun kysymyksen ehtomerkki on nyt muuttunut vihreäksi. Vihreästä ehtomerkistä tiedät, että kysymys näytetään vasta, kun tietty ehto täyttyy. Ehdollistettuja kysymyksiä ei voi enää siirtää, jotta kysymykset pysyvät loogisessa järjestyksessä toisiinsa nähden. 14
15 4) Kiitossivu Ilmoittautuja päättää ilmoittautumisensa kiitossivuun tämä on siis viimeinen nettiselaimessa näkyvä sivu. Kerro siinä selkeästi, että ilmoittautuminen on vastaanotettu. Kiitossivu tulee aina muotoilla kyseiseen tapahtumaan sopivaksi! Lisää kiitossivulle kalenterilinkki Ilmoita lisähenkilöitä linkki vie ilmoittautujan uudelle tyhjälle ilmoittautumissivulle Kerro kiitossivulla, että ilmoittautuja tulee saamaan vahvistuksen, esim: Kiitos, ilmoittautumisesi on vastaanotettu! Tallenna tilaisuus kalenteriisi alla olevasta kuvakkeesta. Saat pian sähköpostiisi vahvistusviestin, josta näet tapahtuman tarkemman ohjelman ja omat valintasi. Viesti estyneelle on viimeiseksi näkyvä sivu osallistumisensa peruuttavalle tai kutsusta kieltäytyvälle Hyödynnä tämä markkinointipaikkana: linkitä tänne tulevan tapahtuman ilmoittautumislinkki, yhteistyökumppanin tarjoamia palveluita jne. 15
16 5) Vahvistus Automaattinen vahvistusviesti lähtee osallistujan sähköpostiin heti ilmoittautumisen jälkeen. Vahvistusviesti jää talteen osallistujalle, joten kerro viestissä kaikki osallistumisen kannalta tärkeät asiat: mitä otetaanmukaan,tilaisuuden ohjelma,saapuminen,pukukoodi ja keneltä saa lisätietoja. Vahvistuksen kautta osallistuja voi itse myös muokata tietojaan tai perua ilmoittautumisensa. Lisää vahvistukseen muokkaus- ja peruutuslinkit Osallistujat tiedot nuolesta. Kirjaa tällöin myös avoimeen tekstikenttään ohje muokkauksista/peruutuksista, esim: Voit muokata tietojasi tai perua ilmoittautumisesi tapahtumaa edeltävään päivään saakka alla olevista linkeistä. Usein ilmoittautuja tulostaa vahvistusviestin itselleen, joten sen huomioarvo on suuri. Vahvistukseen voit liittää myös pääsylipun tai osallistujan nimikyltin (ks. help.lyyti.com) Automaattisen vahvistusviestin otsikko on kuin normaali sähköpostin otsikko (Huom! Sama otsikko on käytössä, mikäli kieltäytyneelle lähtee vahvistusviesti) Voit lähettää myös tekstiviestivahvistuksen (0,10 /kpl) Avoin alkuteksti Avaa valikko klikkaamalla nuolta Lähetä peruuttaneille / kutsusta kieltäytyneille erillinen vahvistusviesti. Lisää viestiin tulostettava nimikyltti tai pääsylippu Ryhmäilmoittautumisessa valitse, lähetetäänkö vahvistus ilmoittajalle, osallistujalle vai molemmille. Avec-ilmoittautumisessa vahvistuslähetetään vainvarsinaiselle osallistujalle, ei avecille 16
17 6) Jonotuslista Jonotus toimii täysin automaattisesti. Kun tapahtuma on täynnä, ilmoittautumissivulle ei enää pääse, mutta ilmoittautuja voi lisätä itsensä jonoon. Jos paikkoja vapautuu, lähtee ensimmäiselle jonottajalle siitä tieto. Hänen tulee vahvistaa paikkansa, tai paikka siirtyy seuraavalle jonossa olevalle. (3) (1) (2) 1) Klikkaa Aktivoi jonotuslista à kyllä. Huom! Jonotuslista toimii ainoastaan Asetuksetsivulla määritetyn tapahtuman maksimikapasiteetin kanssa. 2) Jonossa olevan aikaraja = kuinka kauan vapautunutta paikkaa varataan ko. osallistujalle, kun paikka vapautuu 3) Jonoon tulijalta kysytään aina sähköpostiosoite pakollisena. Myös nimi ja puhelinnumero kysytään. Määrittää, mitkä tiedot ovat pakollisia. Löydät jonotuslistan Osallistujat -otsikon alta vasemmasta pystyvalikosta: Näet sivulta myös jo paikan saaneet tai paikkansa menettäneet / ei-reagoineet jonottajat. Jos jonottajalle on vapautunut paikka ja siitä on lähtenyt hänelle viesti, on hänen kohdallaan teksti Paikka varattu [pvä ja aika] saakka. Järjestä jonotuslistaa raahaamalla Jos tapahtumassasi on osallistujatyyppejä, joilla on omat maksimimääränsä, tekee Lyyti kullekin osallistujatyypille oman jonotuslistansa, jotka toimivat toisistaan irrallisina. 17
18 7) Ilmoittautumislinkki (esikatselu) Nyt tapahtumasi ilmoittautumisprosessi on valmis! Tapahtuman avoimen ilmoittautumislinkin löydätilmoittautumislinkki-sivultasinisellä. Se onmuotoawww.lyyti.in/tapahtuman_nimi_1234. Tämän avoimen linkin voit laittaa mihin tahansa omaan kutsukanavaasi, esim. uutiskirjeeseen, nettisivuillenne, lähettää omasta sähköpostistasi tai jakaa sosiaalisessa mediassa. Et siis välttämättä tarvitse Lyytiä kutsun luomiseentai lähettämiseen. Vinkki! Käytä avointa linkkiä myös esikatseluun: avaa linkki toiseen välilehteen ja pidä se siellä auki. Tee sitten tarvittavat muutokset ilmoittautumissivulle. Nähdäksesi muutokset oikealla ilmoittautumissivulla, päivitä selaimen sivu (usein pieni ympyränuoli-kuvake selaimessa) Testaa ilmoittautuminen -napista pääset aina testaamaan ilmoittautumista myös silloin jos tapahtumasi ilmoittautuminen ei ole vielä auennut tai tapahtumasi on jo täynnä. Ole tarkkana, ettet lähetä Testaa ilmoittautuminen napin takaa aukeavaa testinäkymää oikeille osallistujille, vaan kopioi kutsuun aina sinisellä olevaoikea linkki. Avoin ilmoittautumislinkki Luo ilmoittautumissivullesi oma osoite esim. paperikutsuja varten. Jos osoite on varattu, Lyyti ilmoittaa siitä. Osallistujatyypit: Voit tarpeen tullen luoda jokaiselle osallistujatyypille oman avoimen ilmoittautumislinkkinsä. Tällöin esim. vieraat ja henkilökunta ilmoittautuvat eri linkkejä pitkin. Jos tapahtumassa ei ole yhtään julkista osallistujatyyppiä, Testaa ilmoittautuminen linkki ei toimi, koska Lyyti ei tiedä, minkä osallistujatyypin ilmoittautumista haluaisit tarkastella. Tapahtuman rakennusvaiheessa kannattaakin pitää kaikki osallistujatyypit julkisena esikatselua ajatellen, ja vasta aivan lopuksi merkitä tarvittavat Ei julkisiksi. Avoimen ja henkilökohtaisen linkin eroista lisää Viestintä-osiossa. 18
19 8) Viestintä: Kutsuminen / tiedottaminen Kun tapahtumasi on valmis, on aika saada vieraat ilmoittautumaan. Tapahtumasi tiedottamiseen ja osallistujien kutsumiseen voit: 1. Käyttää omaa kutsukanavaasi (sähköposti, uutiskirje, asiakaslehti tms.) ja liittää siihen avoimen ilmoittautumislinkin ( Avoimesta ilmoittautumislinkistä avautuu aina uusi tyhjä ilmoittautumislomake. Käytä avointa linkkiä, kun kohderyhmä on laaja ja/tai kutsua saa välittää eteenpäin. Avoimen linkin kautta sinulle listautuu Lyytiin kaikki ilmoittautuneet. 2. Käyttää Lyytiä kutsukanavana: Kutsuttavat tuodaan Lyytiin ja kutsuviesti luodaan Lyytissä. Kutsuun lisätään henkilökohtaiset ilmoittautumislinkit. Henkilökohtaiset linkit mahdollistavat mm. kohdennetun muistuttamisen. Käytä henkilökohtaista kutsua, kun kohderyhmä on tarkka, eikä kutsua saa jakaa eteenpäin. Kutsukanavasta riippumatta luo aina ensin tapahtuma Lyytiin, eli viimeistele ilmoittautumissivu, kiitossivu ja vahvistusviesti. 19
20 8.1. Avoimen ilmoittautumislinkin lisääminen omaan kutsukanavaan 1. Luo uusi tapahtuma, eli ilmoittautumissivu, kiitossivu ja vahvistusviesti. 2. Luo kutsuviesti / tiedote kutsukanavaasi, esim. sähköpostiisi tai uutiskirjetyökalulla 3. Kopioi viestiin avoin ilmoittautumislinkki (Kopioi > Liitä -toiminnolla). Voit myös kirjoittaa tekstin, esim. Ilmoittaudu tästä ja tehdä siitä linkin Lyytin avoimeen ilmoittautumislinkkiin Kun lähetät kutsun/tiedotteen avoimella ilmoittautumislinkillä, aukeaa ilmoittautujalle linkin kautta aina tyhjä ilmoittautumissivu. Lyytissä sinulle näkyvät osallistujat ilmoittautuneina tai kieltäytyneinä (mikäli osallistuja onperunut ilmoittautumisensa). Osallistujatyypit: osallistuja valitsee julkisista osallistujatyypeistä omansa. Jos osallistujatyyppi ei ole julkinen, ohjautuukutsuttava linkistäsuoraanko. osallistujatyypinilmoittautumissivulle. Avoimen ilmoittautumislinkin löydät: 1) Jos et ole tapahtuman sisällä, klikkaa Omat tapahtumat -sivulla nuolta tapahtuman nimen vieressä ja valitse Ilmoittautumislinkki 2) Jos olet tapahtuman sisällä Klikkaa Luo Tapahtuma nappulan alta tapahtuman nimeä 3) tai Ilmoittautumislinkki-sivua Itse luomasi avoin ilmoittautumislinkki seminaari 20
21 8.2. Henkilökohtainen kutsu Lyytin kautta Kun haluat käyttää Lyytiä kutsukanavana, seuraavaksi: 1) Tuo kutsuttavat Lyytiin (esim. Excelistä) 2) Luo kutsusähköposti Lyytissä ja lisää siihen henkilökohtaiset ilmoittautumislinkit 3) Lähetä kutsu Lyytistä Lyytistä lähtevä kutsu on vastaanottajalle personoitu ja henkilökohtainen à järjestäjänä voit seurata ilmoittautumistilannetta ja muistuttaa kohdennetusti heitä, jotka eivät vielä ole vastanneet. Muista, että Lyytiin ei saa tuoda ostettuja postituslistoja. Rekisterien tulee siis olla organisaatiosi omia listoja, joille sinulla on lupa lähettää viestintää Kutsuttavien / osallistujien lisääminen Lyytiin Osallistujat sivulla lisäät kutsuttavia ja osallistujia tapahtumaasi yksitellen, Excelistä tai toisesta tapahtumasta. Aloita klikkaamalla vasemmasta pystyvalikosta Osallistujat otsikkoa. Lisää osallistuja (1) ja Tuo (2) valinnat löydät aina sivun oikeasta yläreunasta. Kun tapahtumassasi ei ole osallistujia, näet valinnat myös keskellä sivua Lisää yksi osallistuja / kutsuttava Klikkaa Lisää osallistuja ja syötä osallistujan tiedot. Anna vähintään sähköpostiosoite sähköpostikutsua varten. Täyttämäsi tiedot ovat kutsutulle esitäytettyinä ilmoittautumisvaiheessa. Tallenna lopuksisivunalareunasta. Osallistujatyypit: Jos tiedät, mihin osallistujatyyppiin kutsuttava kuuluu, valitse henkilölle oikea osallistujatyyppi. Jos kaikki osallistujatyypit ovat eijulkisia, henkilölle on pakko valita osallistujatyyppi. Jätä kutsuttava tilaan Ei reagoinut 21
22 Tuo Excelistä Voit tuoda Excelistä Lyytiin kaikkia sellaisia tietoja, joita olet kysynyt ilmoittautumissivulla avoimilla tekstikentillä, kuten nimi, sähköposti, organisaatio, titteli jne. Aloita klikkaamalla Tuo à Tuo osallistujia Excelistä. 1) Kopioi tiedot Excelistä ja liitä ne Lyytin. Älä kopioi otsikkokenttiä 2) Valitse tiputusvalikoista, mitä tietoa tuomasi sarakkeet vastaavat. 3) Jos haluat, että osallistujaa ei tuoda, jos häneltä puuttuu jokin tuotava tieto, esim. sähköpostiosoite, klikkaa tuotavan tiedon kohdalla Pakollinen. 4) Osallistujatyypit: voit määrittää kutsuttaville osallistujatyypin. Jos sinulla ei ole yhtään julkista osallistujatyyppiä, valinta on pakollinen. Tuo tällöin eri osallistujatyyppeihin kuuluvat kutsuttavat Lyytiin omina tuonteinaan, jotta voit antaa eri osallistujatyypin eri tuontierille 5) Monikielisessä tapahtumassa voit määrittää tuotaville osallistujille kielen. Tuo tällöin erikieliset Lyytiin omina tuonteinaan, jotta voit antaa eri kielen eri tuontierille 6) Lyyti poistaa automaattisesti tuplat. 7) Klikkaa Minulla on lupa lähettää tuomilleni henkilöille viestintää. Huom! ostetuille rekistereille viestiminen Lyytistä on kiellettyä. Huom! Ryhmäilmoittautumisessa voit tuoda vain yhteyshenkilöitä Klikkaa lopuksi Esikatselu tarkistaaksesi, että tuomasi tiedot sijoittuvat oikeisiin sarakkeisiin Jos kaikki on oikein, klikkaa Tuo henkilöt. Jos sähköpostiosoitteissa oli muodoltaan vääriä osoitteita tmv., pääset muokkaamaan listaa Takaisin-painikkeesta. 22
23 Kutsun / sähköpostin luominen Viestintä-osiossa luot henkilökohtaiset kutsuviestit, muistutukset, tietojen täydennyspyynnöt, tiedotukset, kiitosviestit, palautepyynnöt ja muutsähköpostit. Kun kutsuttu ilmoittautuu henkilökohtaista linkkiä pitkin, hänen tilansa muuttuu eireagoineesta ilmoittautuneeksi, tai jos hän ilmoittaa esteestä, näkyy hän estyneenä. Näin listasi on aina ajantasainen ja voit kohdentaa muistutukset vain niille, jotka eivät ole vielä reagoineet. Luo kutsu (tai muu viesti) klikkaamalla tapahtumassasi Viestintä-osiosta Luo sähköposti. Valitse viestin lähettäjä, vastaanottajat ja aihe: 1. Lähettäjän nimi ja sähköpostiosoite (Muuttaaksesi lähettäjän tietoja tai viestin reply-toosoitetta, klikkaa Asetukset) 2. Asetukset-kohdassa lisäät viestille sisäisen kuvauksen. Kuvaus näkyy vain sinulle Lyytissä, se ei lähde viestin mukana, esim. "ensimmäinen kutsu". 3. Valitse viestin vastaanottajat. Klikkaa kenttä auki ja valitse avautuvassa ikkunassa vastaanottajat joko suodatuksella (esim. kaikki ei-reagoineet tai kaikki ilmoittautuneet) tai tarpeen tullen yksitellen. Opi lisää vastaanottajien valinnasta: help.lyyti.com > Viestintä 4. Anna viestin aihe. 23
24 Viestin sisältö jalähettäminen 5. Valitse viestille ulkoasu tunnuksellasi olevista ulkoasuista klikkaamalla valikosta. 6. Personoi viestisi tapahtumaan (esim. aika) tai osallistujaan (esim. etunimi) liittyvillä tiedoilla. Personoinnit näet viestissä keltaisella. Lyyti tarjoaa sinulle viestiin automaattisesti personointina henkilökohtaisen ilmoittautumislinkin. Se löytyy myös Osallistujan tiedot -personointivalikosta. 7. Voit liitää viestiin liitteitä liitepankista viestiin personointikoodien (6) tavoin 8. Kirjoita viesti. Voit halutessasi poistaa kaikki Lyytin ehdottamat valmistekstit. 9. Lähetä testilähetys itsellesi. Näin näet kutsun oikean kutsun tavoin 10. Ajasta viesti a) Jos vastaanottajina on yksittäisiä osallistujia, viesti lähtee vain heille valittuna aikana. b) Jos valitsit vastaanottajat suodatuksella, viesti lähtee niille osallistujille jotka vastaavat suodatuksen ehtoja viestin lähetyshetkellä. Voit siis tehdä kaiken viestinnän etukäteen! 11. Lähetä viesti heti valitsemallesi suodatukselle tai yksittäisille osallistujille. 24
25 8.3. Tekstiviestit Tekstiviestit ovat tehokas keino muistuttaa ilmoittautuneita tapahtumasta ja vähentää tapahtuman no show'ta. Tekstiviesteillä tavoitat osallistujasi helposti myös tapahtuman aikana, jos sinun tulee informoida heitä esimerkiksi muutoksista tai ohjata oikeaan työpajaan tai seminaarisaliin. Huomaa, että tekstiviestit eivät sisälly Lyytin kuukausimaksuun. Yhden viestin hinta on 0,10 per viesti per vastaanottaja. Yksi viesti on 160 merkkiä. Lyytistä lähetettävään tekstiviestiin mahtuu enintään 5 viestiä. Viiden viestin pituisen tekstiviestin hinta olisi siis 0,50 per vastaanottaja. Luo tekstiviesti klikkaamalla tapahtumassasi Viestintä-osiosta Tekstiviestit > Luo tekstiviesti. Viestin tiedot ja vastaanottajat 1) Lähettäjän nimi tai numero: Lähettäjä voi olla nimi, esim. organisaatiosi, tai oikea puhelinnumero, johon viestin vastaanottaja voi myös vastata. Vastaus tulee lähettäjän numeroon tekstiviestinä, ei Lyytiin. 2) Sisäinen kuvaus: Muistiinpano viestin sisällöstä, esim. "Muistutus ilmoittautuneille" tai "Mobiililippu". 3) Valitse viestin vastaanottajat. Sinulle aukeaa uusi näkymä, josta voit valita vastaanottajat suodattamalla tietyn ominaisuuden perusteella (esim. ilmoittautuneet) tai yksittäin Opi lisää suodatuksesta: Tukiportaali > viestintä Tekstiviestin sisältö ja lähetys Tapahtuman tietoja personoimalla viesteistäsi tulee helpommin kopioitavia tapahtumasta toiseen ja vältät inhimilliset virheet esim. tapahtuman ajan tai paikan kirjaamisessa. Osallistujan tietoja viestiin personoimalla saat viesteistäsi henkilökohtaisen tuntuisia. Osallistujan tiedoista löydät myös mm. peruutuslinkin ja mobiililipun. Lähetä viesti heti tai ajasta se tulevaan samalla tavoin kuin sähköpostit (ks. s. 24) 25
26 9) Osallistujien hallinta ja muokkaus Vasemmasta valikosta Osallistujat otsikon takaa löydät tapahtumasi osallistujat. Jos Osallistujatkohtaa ei näy, mene ensin Omiin Tapahtumiin ja sieltä halutun tapahtuman sisään. Osallistujan tila kertoo, onko henkilö ilmoittautunut, estynyt vai vielä reagoimatta kutsuun. Ilmoittautumisen aikana tilat muuttuvat ilmoittautuneeksi tai estyneeksi. Merkitse tapahtuman jälkeen Lyytiin paikalla olleet ja no showt. Muuta tilaa klikkaamalla Tila-ikonia henkilön kohdalla, tai valitse monta henkilöä ja muuta heidän tilansa kerralla (ks. ohje alla.) Ryhmäilmoittautuminen: ryhmän ilmoittajalla ei ole tilaa, vain osallistujilla voi olla tila. Osallistujalistan tarkastelu jaosallistujien lisääminen 1. Tarkastele vain tietyssä tilassa olevia osallistujia. 2. Lisää yksi osallistuja tai kutsuttava tapahtumaasi 3. Tuo kerralla useita osallistujia tapahtumaasi Excelistä tai toisesta tapahtumasta (ks. luku 8) 4. Valitse osallistujalistassa näkyvät tiedot 5. Lisää suodatus: Rajaa listassa näkyvät osallistujat tietyn vastausvaihtoehdon tai hakukriteerin avulla, esim. vain ne, jotka osallistuvat yhteiskuljetukseen. 6. Hae osallistujia koko osallistujalistasta etu- ja sukunimen tai sähköpostin perusteella. Jos olet lisännyt suodatuksia, haku hakee vain suodatuksen tuloksista. Osallistujien valinta, muokkaus ja poistaminen Valitse haluamasi osallistujat mahdollisia jatkotoimenpiteitä varten (1). Valittuasi vähintään yhden osallistujan, tulee sivulle näkyviin lisävalintapalkki (2) Voit nyt: Lähettää valituille henkilöille sähköpostintai tekstiviestin. Muokata valittujen osallistujien tietoja yhtaikaisesti (esim. tila tai jokin kysymys). Poistaa valitut osallistujat kokonaan tapahtumastasi. Huom! Älä poista esteestä ilmoittavaa, vaan merkitse hänet estyneeksi. 26
27 10) Raportointi Raportit-osiossa luot erilaisia listauksia osallistujistasi, aina ajantasaiset online-raportit tiedonjakoa varten, nimikyltit ja osoitetarrat Raportin valinnat Aloita klikkaamalla vasemmassa valikossa Luo uusi raportti Valitse tiedot, jotka haluat raporttiin Valitse, minkä tiedon mukaan raportti järjestetään. Voit valita aakkostuksen tai esim. ilmoittautumisajankohdan, jolloin raportista on helppo seurata uusimpia osallistujia. Hyödynnä suodatusvaihtoehdot! Suodata raporttiin vain tietyllä tavalla vastanneet, esim. vain yhteiskuljetukseen osallistuvat. Suodatusperusteina toimivat itse luomasi monivalintakysymykset sekä osallistujatyypit. Klikkaa lopuksi Luo raportti Valitse osallistujat raportille tilan perusteella. Ota ajantasaiseen osallistujalistaan vain ilmoittautuneet. Jos haluat seurata raportista kutsulistalla olevien reagointia, valitse kaikki osallistujat ja ruksi myös raportin tietoihin Tila. Lista aukeaa uuteen ikkunaan. Suosi online-raportteja tiedon jakamisessa! (s. 28) Valitse seuraavista vaihtoehdoista: Luo online-raportti (s.28) Avaa raportti Excelissä Luo osoitetarrat tai nimikyltit Lähetä viesti Lähetä raportti sähköpostiin (Excel) Tulosta raportti 27
28 10.2. Online-raportin luominen Online-raporteilla jaat osallistujatiedot ja erilaiset listaukset helposti tietoa tarvitseville. Online-raportti päivittyy itsestään, joten riittää, että lähetät sen kerran. Aloita luomalla raportti ja valitse listauksen kohdalta Luo online-raportti (ks. edellinen sivu) Anna raportille nimi, nimi jää vain sinulle Lyytiin Raportin vanhenemisen jälkeen online-linkki ei ole enää käytössä. Raportti säilyy silti yhä Lyytissä. Luotuasi raportin saat raportin osoitelinkin. Linkin voit välittää eteenpäin vaikka omasta sähköpostistasi. Valmiit raportit löytyvät Online-raportit sivulta Kirjaa tarvittaessa tähän, mitä raportissa on. Kuvaus voi olla myös viesti henkilöille, jotka raporttia tarkastelevat. Lopuksi klikkaa Luo raportti Raportin osoitelinkki Koontiraportit Koontiraportti näyttää tapahtumasi yhteenvedon lukuina. Valitse Raportit-osiosta Koontiraportit jauudelta sivulta Luo uusi raportti. Anna raportille nimi Tallentamisen jälkeen raportti löytyy Koontiraportit -sivulta automaattisesti myös online-versiona. Raportin osoitelinkki Valitse raporttiin tiedot: Osallistujien tilat Osallistujatyypit Monivalintakysymykset Määrälliset kysymykset Raportin nimeä klikkaamalla pääset tarkastelemaan ja muokkaamaan raporttia. Sinistä vastausta klikkaamalla näet henkilöt, jotka ovat ko. vaihtoehdon valinneet. 28
29 Vinkkinä hyvään tapahtumaviestintään: 1) Kutsu / tiedottaminen Ensimmäinenkosketus tapahtumaan: sähköpostikutsu, mainoslehdessä,internetissä Tärkein tehtävä herättää mielenkiinto Kerrotaan asiat, jotka vaikuttavat osallistumispäätökseen Kutsusta siirrytäänilmoittautumaan Siirrytään nettiselaimeen = ilmoittautumislomake 2) Ilmoittautuminen Kuin verkkokaupan maksuvaihe: Tärkeää olla selkeää ja loogista sekä yhtenäistä tapahtuman kutsun kanssa (visuaalisuus, tekstimuodot) à vahvistaa yrityksen imagoa ja luo turvallisuutta Järjestäjän näkökulmasta tärkein vaihe! à hallitaan tapahtumaa (osallistujan tiedot vaikuttavat tapahtumaan) 3) Ilmoittautumisen kuittaus = Kiitossivu Vahvistetaan ilmoittautujalle, että ilmoittautuminen on vastaanotettu Kalenterimerkintä jamahdollisuus ilmoittaalisähenkilöitä 4) Vahvistusviesti sähköpostiin Tiedot, joita tarvitaan vasta ilmoittautumisenjälkeen Jää ilmoittautuneen sähköpostiin, joten on hyvä paikka osallistujan kannalta tärkeiden tietojen kertomiseen. Näitä ovat esimerkiksi: miten tullaan paikalle, parkkipaikkaohjeet mitä otetaanmukaantai mitentulee valmistautua pukukoodi keneltä saa lisätietoja jne. 5) Muu viestintä Uusintakutsuniille, jotkaeivätreagoineet ensimmäiseenkutsuun. Sähköposti- ja tekstiviestimuistutukset ilmoittautuneille ennentapahtumaa. Tiedotukset muutoksesta tapahtuman aikana tekstiviestillä 6) Kiittäminen / Jälkimarkkinointi Kiitosviesti paikalla olleille (linkit palautekyselyyn, kuvapankkiin jne.) Osallistuneiden kutsuminen seuraavaan tapahtumaan 29
Minimanuaali Lyytin käyttöön
 Kill the Noise - Get Attention Minimanuaali Lyytin käyttöön Lyyti Oy Yliopistonkatu 29 B, 20100 Turku help@lyyti.com puh. 02 480 911 91 Kirjaudu palveluun: www.lyyti.fi/login Lisää vinkkejä Lyytin käyttöön
Kill the Noise - Get Attention Minimanuaali Lyytin käyttöön Lyyti Oy Yliopistonkatu 29 B, 20100 Turku help@lyyti.com puh. 02 480 911 91 Kirjaudu palveluun: www.lyyti.fi/login Lisää vinkkejä Lyytin käyttöön
For Successful Events. Minimanuaali Lyytin käyttöön
 For Successful Events Minimanuaali Lyytin käyttöön Lyyti Oy Linnankatu 13 a A 18 20100 Turku S-posti: asiakaspalvelu@lyyti.fi Asiakaspalvelu: 020 741 5131 www.lyyti.fi Sisältö Mikä on Lyyti-palvelu?....
For Successful Events Minimanuaali Lyytin käyttöön Lyyti Oy Linnankatu 13 a A 18 20100 Turku S-posti: asiakaspalvelu@lyyti.fi Asiakaspalvelu: 020 741 5131 www.lyyti.fi Sisältö Mikä on Lyyti-palvelu?....
Ilmoittautujan näkymä ryhmäilmoittautumisessa ennen varsinaista ilmoittautumissivua
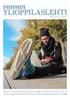 RYHMÄILMOITTAUTUMINEN LYYTISSÄ MIKÄ ON RYHMÄILMOITTAUTUMINEN? Ryhmäilmoittautuminen tarkoittaa, että yksi henkilö voi ilmoittaa samalla kertaa useamman henkilön siten, että jokaisesta henkilöstä tulee
RYHMÄILMOITTAUTUMINEN LYYTISSÄ MIKÄ ON RYHMÄILMOITTAUTUMINEN? Ryhmäilmoittautuminen tarkoittaa, että yksi henkilö voi ilmoittaa samalla kertaa useamman henkilön siten, että jokaisesta henkilöstä tulee
For successful events. Minimanuaali Lyy#n käyjöön
 For successful events Minimanuaali Lyy#n käyjöön Lyy# Oy Linnankatu 13a A 18 20100 Turku S- pos#: asiakaspalvelu@lyy#.fi Asiakaspalvelu: 020 741 5131 www.lyy#.fi Sisältö Mikä on Lyy#- palvelu?.... 3 Mitä
For successful events Minimanuaali Lyy#n käyjöön Lyy# Oy Linnankatu 13a A 18 20100 Turku S- pos#: asiakaspalvelu@lyy#.fi Asiakaspalvelu: 020 741 5131 www.lyy#.fi Sisältö Mikä on Lyy#- palvelu?.... 3 Mitä
Tapahtumahallinta. TaikaTapahtumat -käyttöohje
 Tapahtumahallinta TaikaTapahtumat -käyttöohje Yleistä ohjelmasta WWW- selaimella käytettävä ohjelma tapahtumien ja asiakasrekisterin hallintaan ja viestintään Käytettävät kokonaisuudet Tapahtumahallinta
Tapahtumahallinta TaikaTapahtumat -käyttöohje Yleistä ohjelmasta WWW- selaimella käytettävä ohjelma tapahtumien ja asiakasrekisterin hallintaan ja viestintään Käytettävät kokonaisuudet Tapahtumahallinta
Uutiskirjesovelluksen käyttöohje
 Uutiskirjesovelluksen käyttöohje Käyttäjätuki: Suomen Golfpiste Oy Esterinportti 1 00240 HELSINKI Puhelin: (09) 1566 8800 Fax: (09) 1566 8801 E-mail: gp@golfpiste.com 2 Sisällys Johdanto... 1 Päänavigointi...
Uutiskirjesovelluksen käyttöohje Käyttäjätuki: Suomen Golfpiste Oy Esterinportti 1 00240 HELSINKI Puhelin: (09) 1566 8800 Fax: (09) 1566 8801 E-mail: gp@golfpiste.com 2 Sisällys Johdanto... 1 Päänavigointi...
Google-dokumentit. Opetusteknologiakeskus Mediamylly
 Google-dokumentit 1 2 3 Yleistä 1.1 Tilin luominen 4 1.2 Docs-päävalikkoon siirtyminen 7 Dokumentit-päävalikko 2.1 Kirjaudu Dokumentteihin 9 2.2 Lähetä tiedosto Google-dokumentteihin 11 2.3 Uuden asiakirjan
Google-dokumentit 1 2 3 Yleistä 1.1 Tilin luominen 4 1.2 Docs-päävalikkoon siirtyminen 7 Dokumentit-päävalikko 2.1 Kirjaudu Dokumentteihin 9 2.2 Lähetä tiedosto Google-dokumentteihin 11 2.3 Uuden asiakirjan
Tero Mononen / Kumppanuuskampus
 Yksi tili kaikkiin Googlen palveluihin. Ne joilla on GOOGLE TILI, tutkikaa ja testatkaa sivun 19 valikosta löytyvää GOOGLE DRIVE -palvelua https://accounts.google.com/signup 1 Yksityisille ilmainen palvelu
Yksi tili kaikkiin Googlen palveluihin. Ne joilla on GOOGLE TILI, tutkikaa ja testatkaa sivun 19 valikosta löytyvää GOOGLE DRIVE -palvelua https://accounts.google.com/signup 1 Yksityisille ilmainen palvelu
Opiskelijalistojen tulostaminen, opiskelijoiden hallinta ja sähköpostin lähettäminen
 1 Opiskelijalistojen tulostaminen, opiskelijoiden hallinta ja sähköpostin lähettäminen Sisällysluettelo Opetustapahtuman opiskelijalistan tulostaminen... 2 Tenttien opiskelijalistojen tulostaminen... 3
1 Opiskelijalistojen tulostaminen, opiskelijoiden hallinta ja sähköpostin lähettäminen Sisällysluettelo Opetustapahtuman opiskelijalistan tulostaminen... 2 Tenttien opiskelijalistojen tulostaminen... 3
OpeOodi Opiskelijalistojen tulostaminen, opiskelijoiden hallinta ja sähköpostin lähettäminen
 Helsingin yliopisto WebOodi 1 OpeOodi Opiskelijalistojen tulostaminen, opiskelijoiden hallinta ja sähköpostin lähettäminen Opetustapahtuman opiskelijalistan tulostaminen Ilmoittautuneista opiskelijoista
Helsingin yliopisto WebOodi 1 OpeOodi Opiskelijalistojen tulostaminen, opiskelijoiden hallinta ja sähköpostin lähettäminen Opetustapahtuman opiskelijalistan tulostaminen Ilmoittautuneista opiskelijoista
Pika-aloitusopas. Sisältö: Projektin luominen Projektin muokkaaminen ja hallinnointi Projektin/arvioinnin tulosten tarkastelu
 Pika-aloitusopas Sisältö: Projektin luominen Projektin muokkaaminen ja hallinnointi Projektin/arvioinnin tulosten tarkastelu Tämä asiakirja on laadittu auttamaan sinua hallinnoimaan nopeasti CEB TalentCentral
Pika-aloitusopas Sisältö: Projektin luominen Projektin muokkaaminen ja hallinnointi Projektin/arvioinnin tulosten tarkastelu Tämä asiakirja on laadittu auttamaan sinua hallinnoimaan nopeasti CEB TalentCentral
Sisällysluettelo.
 1 Sisällysluettelo www.sihteeriyhdistys.fi Etusivun näkymä 2 Nopein tie ilmoittautumiseen 3 Tapahtumat välilehti avoinna, kaikki jaostot 4 Tapahtumat välilehti avoinna, Helsingin seudun jaosto 5 Ilmoittautuminen
1 Sisällysluettelo www.sihteeriyhdistys.fi Etusivun näkymä 2 Nopein tie ilmoittautumiseen 3 Tapahtumat välilehti avoinna, kaikki jaostot 4 Tapahtumat välilehti avoinna, Helsingin seudun jaosto 5 Ilmoittautuminen
KÄYTTÖOHJE / Ver 1.0 / Huhtikuu WordPress KÄYTTÖOHJE Sotkamo 2016
 / / WordPress KÄYTTÖOHJE Sotkamo 2016 Sisältö Sisältö 1. Yleistä 2. Kirjautuminen ylläpitoon 2.1. Kirjaudu osoitteessa: http://sotkamo.valudata.fi/admin Myöhemmin: http://www.sotkamo.fi/admin 2.2 Salasana
/ / WordPress KÄYTTÖOHJE Sotkamo 2016 Sisältö Sisältö 1. Yleistä 2. Kirjautuminen ylläpitoon 2.1. Kirjaudu osoitteessa: http://sotkamo.valudata.fi/admin Myöhemmin: http://www.sotkamo.fi/admin 2.2 Salasana
Fixcom Webmail ohje. Allekirjoitus. Voit lisätä yhden tai useamman allekirjoituksen.
 Webmail on monipuolinen työkalu jolla voi tehdä paljon muutakin kuin lukea sähköpostia. Tässä ohjeessa on lyhyesti esitelty joitakin sen ominaisuuksia. Peruspostilaatikossa ei ole kaikkia ominaisuuksia,
Webmail on monipuolinen työkalu jolla voi tehdä paljon muutakin kuin lukea sähköpostia. Tässä ohjeessa on lyhyesti esitelty joitakin sen ominaisuuksia. Peruspostilaatikossa ei ole kaikkia ominaisuuksia,
Päänäkymä Opiskelijan ohjeet Kurssin suorittaminen Opettajan ohjeet kurssin teko
 Simppelit ohjeet Sisällys Päänäkymä... 1 Valikko... 1 Opiskelijan ohjeet Kurssin suorittaminen... 2 Kurssin haku... 2 Kurssin suorittaminen... 2 Opettajan ohjeet kurssin teko... 3 Kirjautuminen... 3 Kurssin
Simppelit ohjeet Sisällys Päänäkymä... 1 Valikko... 1 Opiskelijan ohjeet Kurssin suorittaminen... 2 Kurssin haku... 2 Kurssin suorittaminen... 2 Opettajan ohjeet kurssin teko... 3 Kirjautuminen... 3 Kurssin
OHJE 1 (14) Peruskoulun ensimmäiselle luokalle ilmoittautuminen Wilmassa
 OHJE 1 (14) Peruskoulun ensimmäiselle luokalle ilmoittautuminen Wilmassa Wilman hakemukset ja muut lomakkeet EIVÄT NÄY mobiililaitteisiin asennettavissa Wilma-sovelluksissa. Huoltajan tulee siis käyttää
OHJE 1 (14) Peruskoulun ensimmäiselle luokalle ilmoittautuminen Wilmassa Wilman hakemukset ja muut lomakkeet EIVÄT NÄY mobiililaitteisiin asennettavissa Wilma-sovelluksissa. Huoltajan tulee siis käyttää
Tonttihakemuksen tekeminen
 Tonttihakemuksen tekeminen Tontinluovutuksen periaatteet ja hyväksyttävän hakemuksen ehdot on kuvattu Espoon kaupungin internet-sivuilla osoitteessa. Tärkeitä huomioita tonttihakuun osallistumisessa: 1)
Tonttihakemuksen tekeminen Tontinluovutuksen periaatteet ja hyväksyttävän hakemuksen ehdot on kuvattu Espoon kaupungin internet-sivuilla osoitteessa. Tärkeitä huomioita tonttihakuun osallistumisessa: 1)
Doodle helppoa aikatauluttamista
 Doodle helppoa aikatauluttamista Kuinka käytän Doodlea? -vaiheittainen opas käyttöön ja aikataulukyselyn luomiseen http://www.doodle.com/ Doodle on ohjelma joka auttaa sinua aikatauluttamaan kokouksia
Doodle helppoa aikatauluttamista Kuinka käytän Doodlea? -vaiheittainen opas käyttöön ja aikataulukyselyn luomiseen http://www.doodle.com/ Doodle on ohjelma joka auttaa sinua aikatauluttamaan kokouksia
Helsingin yliopisto WebOodi 1 Opiskelijarekisteri Versio 3.2. Tenttityökalu
 Helsingin yliopisto WebOodi 1 Tenttityökalu Tenttityökalu on oiva väline laitos- ja tiedekuntatenttien tekemiseen. Esimerkiksi tiedekuntatentissä voi tenttiä samana päivänä kymmeniä eri opintojaksoja.
Helsingin yliopisto WebOodi 1 Tenttityökalu Tenttityökalu on oiva väline laitos- ja tiedekuntatenttien tekemiseen. Esimerkiksi tiedekuntatentissä voi tenttiä samana päivänä kymmeniä eri opintojaksoja.
27.11.09. Napsauta Kurssin viikkonäkymä- näkymässä oikeassa yläreunassa sijaitsevaa Muokkaustila päälle -painiketta.
 1 (14) MOBILOGI-ET Tässä dokumentissa on ohjeita Moodlen Logi-työkalun mobiililaajennuksen (Mobilogi) käyttöön. Dokumentin pohjana on käytetty HAMK:n Teemu Tuurin kirjoittamaa ohjeistusta ja sen sisältö
1 (14) MOBILOGI-ET Tässä dokumentissa on ohjeita Moodlen Logi-työkalun mobiililaajennuksen (Mobilogi) käyttöön. Dokumentin pohjana on käytetty HAMK:n Teemu Tuurin kirjoittamaa ohjeistusta ja sen sisältö
MOODLE-KURSSIN LAATIMINEN /OPETTAJAN OHJEET
 MOODLE-KURSSIN LAATIMINEN /OPETTAJAN OHJEET Jos haluat itsellesi tai jollekin ryhmälle uuden kurssipohjan, ota yhteyttä Virpi Järvenreunaan, Leena Kankaanpäähän, Mervi Lehtoseen, Konsta Ojaseen, Jarno
MOODLE-KURSSIN LAATIMINEN /OPETTAJAN OHJEET Jos haluat itsellesi tai jollekin ryhmälle uuden kurssipohjan, ota yhteyttä Virpi Järvenreunaan, Leena Kankaanpäähän, Mervi Lehtoseen, Konsta Ojaseen, Jarno
PAS-ilmo eli "Xaltotun" Käyttöohje Riku Kalinen
 PAS-ilmo eli "Xaltotun" Käyttöohje 11.11.2018 Riku Kalinen Sisällys Johdanto...2 Yleiskuva järjestelmästä...2 Käyttäjäryhmät...2 Käyttötapaukset...2 Käyttäjän ohje...2 Käynnistys...2 Käyttöliittymä...3
PAS-ilmo eli "Xaltotun" Käyttöohje 11.11.2018 Riku Kalinen Sisällys Johdanto...2 Yleiskuva järjestelmästä...2 Käyttäjäryhmät...2 Käyttötapaukset...2 Käyttäjän ohje...2 Käynnistys...2 Käyttöliittymä...3
Kotkaliikkuu.fi. Ohjeita seuroile ja yhteisöille palvelun käytöstä
 Kotkaliikkuu.fi Ohjeita seuroile ja yhteisöille palvelun käytöstä Tunnukset Tarvitset käyttäjätunnuksen ja salasanan käyttääksesi palvelua. Tunnukset ovat usein yhteisölle yhteiset. Henkilökohtaisia tunnuksia
Kotkaliikkuu.fi Ohjeita seuroile ja yhteisöille palvelun käytöstä Tunnukset Tarvitset käyttäjätunnuksen ja salasanan käyttääksesi palvelua. Tunnukset ovat usein yhteisölle yhteiset. Henkilökohtaisia tunnuksia
Moodle-oppimisympäristö
 k5kcaptivate Moodle-oppimisympäristö Opiskelijan opas Sisältö 1. Mikä on Moodle? 2. Mistä löydän Moodlen? 3. Kuinka muokkaan käyttäjätietojani? 4. Kuinka ilmoittaudun kurssille? 5. Kuinka käytän Moodlen
k5kcaptivate Moodle-oppimisympäristö Opiskelijan opas Sisältö 1. Mikä on Moodle? 2. Mistä löydän Moodlen? 3. Kuinka muokkaan käyttäjätietojani? 4. Kuinka ilmoittaudun kurssille? 5. Kuinka käytän Moodlen
KURSSIHALLINTA. TaikaKoulutus -käyttöohje
 KURSSIHALLINTA TaikaKoulutus -käyttöohje Yleistä ohjelmasta WWW- selaimella käytettävä ohjelma koulutustenhallintaan ja asiakashallintaan ja viestintään Käytettävät kokonaisuudet Koulutushallinta Koko
KURSSIHALLINTA TaikaKoulutus -käyttöohje Yleistä ohjelmasta WWW- selaimella käytettävä ohjelma koulutustenhallintaan ja asiakashallintaan ja viestintään Käytettävät kokonaisuudet Koulutushallinta Koko
1. ASIAKKAAN OHJEET... 2. 1.1 Varauksen tekeminen... 2. 1.2 Käyttäjätunnuksen luominen... 4. 1.3 Varauksen peruminen... 4
 1. ASIAKKAAN OHJEET... 2 1.1 Varauksen tekeminen... 2 1.2 Käyttäjätunnuksen luominen... 4 1.3 Varauksen peruminen... 4 1.4 Omien tietojen muokkaaminen... 5 1.5 Salasanan muuttaminen... 5 2. TYÖNTEKIJÄN
1. ASIAKKAAN OHJEET... 2 1.1 Varauksen tekeminen... 2 1.2 Käyttäjätunnuksen luominen... 4 1.3 Varauksen peruminen... 4 1.4 Omien tietojen muokkaaminen... 5 1.5 Salasanan muuttaminen... 5 2. TYÖNTEKIJÄN
PAS-ilmo eli "Xaltotun" Käyttöohje Riku Kalinen
 PAS-ilmo eli "Xaltotun" Käyttöohje 23.1.2019 Riku Kalinen Sisällys Johdanto...2 Yleiskuva järjestelmästä...2 Käyttäjäryhmät...2 Käyttötapaukset...2 Käyttäjän ohje...2 Käynnistys...2 Käyttöliittymä...3
PAS-ilmo eli "Xaltotun" Käyttöohje 23.1.2019 Riku Kalinen Sisällys Johdanto...2 Yleiskuva järjestelmästä...2 Käyttäjäryhmät...2 Käyttötapaukset...2 Käyttäjän ohje...2 Käynnistys...2 Käyttöliittymä...3
OHJE WWW.MUKAANPARTIOON.FI -LIPPUKUNTASIVUN MUOKKAAMISEEN
 OHJE WWW.MUKAANPARTIOON.FI -LIPPUKUNTASIVUN MUOKKAAMISEEN 1. KIRJAUDU Navigoi osoitteeseen www.mukaanpartioon.fi. Aloita kirjautumalla: käyttäjätunnus: salasana: lippukunta HpL1Ka KUVA 1: Kirjautumislinkki
OHJE WWW.MUKAANPARTIOON.FI -LIPPUKUNTASIVUN MUOKKAAMISEEN 1. KIRJAUDU Navigoi osoitteeseen www.mukaanpartioon.fi. Aloita kirjautumalla: käyttäjätunnus: salasana: lippukunta HpL1Ka KUVA 1: Kirjautumislinkki
Discendum Oy
 1 CV+ ansioluettelon luominen ja muokkaus CV+ - Yleistä 3 CV+ -ansioluettelon luominen 5 Tietojen muokkaaminen Perustoiminnot 7 CV+ sisältöjen otsikoiden muokkaus 8 Koulutus- ja työkokemustiedot Todistuksen
1 CV+ ansioluettelon luominen ja muokkaus CV+ - Yleistä 3 CV+ -ansioluettelon luominen 5 Tietojen muokkaaminen Perustoiminnot 7 CV+ sisältöjen otsikoiden muokkaus 8 Koulutus- ja työkokemustiedot Todistuksen
OpeOodi Opiskelijalistojen tulostaminen, opiskelijoiden hallinta ja sähköpostin lähettäminen
 Helsingin yliopisto WebOodi 1 OpeOodi Opiskelijalistojen tulostaminen, opiskelijoiden hallinta ja sähköpostin lähettäminen Opetustapahtuman opiskelijalistan tulostaminen Ilmoittautuneista opiskelijoista
Helsingin yliopisto WebOodi 1 OpeOodi Opiskelijalistojen tulostaminen, opiskelijoiden hallinta ja sähköpostin lähettäminen Opetustapahtuman opiskelijalistan tulostaminen Ilmoittautuneista opiskelijoista
Kylätietojen täyttöohje. Sisällys
 Kylätietojen täyttöohje Sisällys KIRJAUTUMINEN... 2 KYLÄTIETOJEN MUOKKAUS JA TÄYDENNYS... 4 TIEDOSTOPANKKI... 11 SALASANAN VAIHTO... 12 YHTEENVEDOT TIEDOISTA (kylien posti- ja sähköpostilistat)... 13 PIKAHAKU
Kylätietojen täyttöohje Sisällys KIRJAUTUMINEN... 2 KYLÄTIETOJEN MUOKKAUS JA TÄYDENNYS... 4 TIEDOSTOPANKKI... 11 SALASANAN VAIHTO... 12 YHTEENVEDOT TIEDOISTA (kylien posti- ja sähköpostilistat)... 13 PIKAHAKU
Suvi Junes Tampereen yliopisto / Tietohallinto 2013
 Palaute Palaute työkalulla opettaja voi rakentaa kyselyn, johon opiskelijat vastaavat joko anonyymisti tai nimellään. Opettaja voi tarkastella vastauksia koosteena tai yksitellen. Asetukset Nimeä palaute
Palaute Palaute työkalulla opettaja voi rakentaa kyselyn, johon opiskelijat vastaavat joko anonyymisti tai nimellään. Opettaja voi tarkastella vastauksia koosteena tai yksitellen. Asetukset Nimeä palaute
Kypsyysnäytteen laatiminen ja arvioiminen Examissa
 Kypsyysnäytteen laatiminen ja arvioiminen Examissa Käytä EXAM:issa Firefox tai Chrome selainta. Järjestelmän www-osoite opettajille ja opiskelijoille on https://exam.utu.fi Kypsyysnäytteen voit osoittaa
Kypsyysnäytteen laatiminen ja arvioiminen Examissa Käytä EXAM:issa Firefox tai Chrome selainta. Järjestelmän www-osoite opettajille ja opiskelijoille on https://exam.utu.fi Kypsyysnäytteen voit osoittaa
mtuutori Opettajan ohje v 2.0-1.2.2011
 mtuutori Opettajan ohje v 2.0-1.2.2011 1 Sisältö Mobiiliominaisuuksien käyttöönotto Mobiilikeskus Mobiilikyselyjen ylläpito ja uuden kyselyn lisääminen Kysymystyypit Mobiilimateriaalit Mobiilimateriaalin
mtuutori Opettajan ohje v 2.0-1.2.2011 1 Sisältö Mobiiliominaisuuksien käyttöönotto Mobiilikeskus Mobiilikyselyjen ylläpito ja uuden kyselyn lisääminen Kysymystyypit Mobiilimateriaalit Mobiilimateriaalin
Päijät-Hämeen koulutuskonserni SharePoint 2010 1 (18)
 Päijät-Hämeen koulutuskonserni SharePoint 2010 1 (18) Sisällysluettelo 1 Yleistä 2 2 Tuotekorista tulevat tiedot 2 3 Sharepoint-listaus ja sen suodattaminen 3 3.1 Erilaiset listausnäkymät 3 3.1.1 Tulosalueen
Päijät-Hämeen koulutuskonserni SharePoint 2010 1 (18) Sisällysluettelo 1 Yleistä 2 2 Tuotekorista tulevat tiedot 2 3 Sharepoint-listaus ja sen suodattaminen 3 3.1 Erilaiset listausnäkymät 3 3.1.1 Tulosalueen
Hittitoimiston Forte-kotisivujen päivitysohje
 Hittitoimiston Forte-kotisivujen päivitysohje Forte-kotisivujen päivitysohje 2 Sisällysluettelo: Kirjautuminen 2 Ohjausnäkymä 3 Sivun lisääminen ja yleisnäkymä 4 Sivun muokkaus 5 Sivun hakusanaoptimointi
Hittitoimiston Forte-kotisivujen päivitysohje Forte-kotisivujen päivitysohje 2 Sisällysluettelo: Kirjautuminen 2 Ohjausnäkymä 3 Sivun lisääminen ja yleisnäkymä 4 Sivun muokkaus 5 Sivun hakusanaoptimointi
Suvi Junes Tampereen yliopisto / Tietohallinto 2012
 Palaute Palaute työkalulla opettaja voi rakentaa kyselyn, johon opiskelijat vastaavat joko anonyymisti tai nimellään. Opettaja voi tarkastella vastauksia koosteena tai yksitellen. Asetukset Nimeä palaute
Palaute Palaute työkalulla opettaja voi rakentaa kyselyn, johon opiskelijat vastaavat joko anonyymisti tai nimellään. Opettaja voi tarkastella vastauksia koosteena tai yksitellen. Asetukset Nimeä palaute
Opettajan ohje 1/2. Tentin luominen. Tenttiakvaarion tukisivut: 1. Aloitus
 Opettajan ohje 1/2 Tentin luominen 1. Aloitus Kirjoita selaimen osoitekenttään: https://tenttiakvaario.it.helsinki.fi/hallinta/ Kirjautuminen tenttijärjestelmään tapahtuu syöttämällä yliopiston käyttäjätunnuksesi
Opettajan ohje 1/2 Tentin luominen 1. Aloitus Kirjoita selaimen osoitekenttään: https://tenttiakvaario.it.helsinki.fi/hallinta/ Kirjautuminen tenttijärjestelmään tapahtuu syöttämällä yliopiston käyttäjätunnuksesi
Google Forms kyselyiden teko-ohje
 Google Forms kyselyiden teko-ohje 1 Ohje on vielä raakile. Netissä (https://mervi2016.wordpress.com/google-forms/) Kirjaudu Google Formsiin luoduilla tunnuksillasi osoitteessa: https://www.google.com/forms/
Google Forms kyselyiden teko-ohje 1 Ohje on vielä raakile. Netissä (https://mervi2016.wordpress.com/google-forms/) Kirjaudu Google Formsiin luoduilla tunnuksillasi osoitteessa: https://www.google.com/forms/
EXAM Kypsyysnäytteen laatiminen ja arviointi
 EXAM Kypsyysnäytteen laatiminen ja arviointi Tarkista onko asennettu Korkeakoulu voi itse päättää, asennetaanko heidän EXAM-järjestelmään kypsyysnäyte vai ei. Opettajan ohje kypsyysnäytteen toteuttamiseen
EXAM Kypsyysnäytteen laatiminen ja arviointi Tarkista onko asennettu Korkeakoulu voi itse päättää, asennetaanko heidän EXAM-järjestelmään kypsyysnäyte vai ei. Opettajan ohje kypsyysnäytteen toteuttamiseen
Sanomapavelinohjelmiston käyttöohje (Vanha versio RO)
 Sanomapavelinohjelmiston käyttöohje (Vanha versio 22.5.2015 RO) Asio Sanomapalvelinohjelmiston ja viestintäpalvelun käyttö nettiselaimella Kirjautuminen palveluun, Viestin lähetys, Sanomaryhmän luominen
Sanomapavelinohjelmiston käyttöohje (Vanha versio 22.5.2015 RO) Asio Sanomapalvelinohjelmiston ja viestintäpalvelun käyttö nettiselaimella Kirjautuminen palveluun, Viestin lähetys, Sanomaryhmän luominen
1 eportfolio Kyvyt.fi - palvelun käytön aloittaminen
 eportfolio Kyvyt.fi - palvelussa on Salpauksen ryhmä nimeltä AMMATTIOSAAJAN TYÖKYKYPASSI. Ryhmän jäsenenä saat käyttöösi suorittamiseen tarvittavat valmiit sivupohjat. Salpauksessa eportoliota käytetään
eportfolio Kyvyt.fi - palvelussa on Salpauksen ryhmä nimeltä AMMATTIOSAAJAN TYÖKYKYPASSI. Ryhmän jäsenenä saat käyttöösi suorittamiseen tarvittavat valmiit sivupohjat. Salpauksessa eportoliota käytetään
EXAM Kypsyysnäytteen toteuttaminen ja arvioiminen
 EXAM Kypsyysnäytteen toteuttaminen ja arvioiminen Tarkista onko asennettu Korkeakoulu voi itse päättää, asennetaanko heidän EXAM-järjestelmään kypsyysnäyte-toiminto vai ei. Osassa kouluja kypsyysnäytteet
EXAM Kypsyysnäytteen toteuttaminen ja arvioiminen Tarkista onko asennettu Korkeakoulu voi itse päättää, asennetaanko heidän EXAM-järjestelmään kypsyysnäyte-toiminto vai ei. Osassa kouluja kypsyysnäytteet
Esittely. Muistathan, että voit myös käyttää Petsietä aivan normaalina käyttäjänä kasvattajapalveluiden lisäksi. Antoisaa Petsien käyttöä!
 Petsie kasvattaja 1 2 Sisällysluettelo Esittely...3 1. Kuinka pääset alkuun...4 1.1. Rekisteröinti...4 2. Lemmikit...4 2.1. Lemmikkien lisäys...4 2.2. Lemmikin tietojen muokkaus...4 3. Kasvattajasivu...5
Petsie kasvattaja 1 2 Sisällysluettelo Esittely...3 1. Kuinka pääset alkuun...4 1.1. Rekisteröinti...4 2. Lemmikit...4 2.1. Lemmikkien lisäys...4 2.2. Lemmikin tietojen muokkaus...4 3. Kasvattajasivu...5
Sisällys. Pikaohje demoympäristön käyttöön. 2 Aloittaminen. 2 Ominaisuudet jäsenesimerkissä. 3 Ominaisuudet seura/pääkäyttäjäesimerkissä
 Sisällys sivu 2 Aloittaminen 2 Ominaisuudet jäsenesimerkissä 3 Ominaisuudet seura/pääkäyttäjäesimerkissä 4 Kausien hallinta 4 Liikuntaryhmien hallinta 4 Jäsenten ja käyttäjien hallinta 5 Tapahtumien hallinta
Sisällys sivu 2 Aloittaminen 2 Ominaisuudet jäsenesimerkissä 3 Ominaisuudet seura/pääkäyttäjäesimerkissä 4 Kausien hallinta 4 Liikuntaryhmien hallinta 4 Jäsenten ja käyttäjien hallinta 5 Tapahtumien hallinta
Käyttöohje 1 (8) Kontakti Tiedonsiirto Käyttöohje. Posti Oy. Helsinki PL POSTI
 Käyttöohje 1 (8) Käyttöohje Käyttöohje 2 (8) Sisällysluettelo 1 Palvelun kuvaus... 3 1.1 Toiminnot... 3 1.2 Käyttö ilman Kontakti kirjautumista... 3 1.3 Käyttö kirjautunena Kontaktin käyttäjätunnuksilla...
Käyttöohje 1 (8) Käyttöohje Käyttöohje 2 (8) Sisällysluettelo 1 Palvelun kuvaus... 3 1.1 Toiminnot... 3 1.2 Käyttö ilman Kontakti kirjautumista... 3 1.3 Käyttö kirjautunena Kontaktin käyttäjätunnuksilla...
Webmailin käyttöohje. Ohjeen sisältö. Sähköpostin peruskäyttö. Lomavastaajan asettaminen sähköpostiin. Sähköpostin salasanan vaihtaminen
 Webmailin käyttöohje https://mail.webhotelli.net sekä https://webmail.netsor.fi Ohjeen sisältö Sähköpostin peruskäyttö Lukeminen Lähettäminen Vastaaminen ja välittäminen Liitetiedoston lisääminen Lomavastaajan
Webmailin käyttöohje https://mail.webhotelli.net sekä https://webmail.netsor.fi Ohjeen sisältö Sähköpostin peruskäyttö Lukeminen Lähettäminen Vastaaminen ja välittäminen Liitetiedoston lisääminen Lomavastaajan
YTOL-HAKEMUSPALVELU. Käyttöohje Jyväskylän yliopiston avoimen yliopisto-opetuksen järjestämisoikeuksien haku
 YTOL-HAKEMUSPALVELU Käyttöohje 2017 1 Sisällys Yleistä Ytol-hakemuspalvelun käytöstä... 2 Ota yhteyttä... 2 Näin käytät YTOL-hakemuspalvelua... 3 YTOL-hakemuspalvelun osoite... 3 Kirjautumislinkin tilaaminen...
YTOL-HAKEMUSPALVELU Käyttöohje 2017 1 Sisällys Yleistä Ytol-hakemuspalvelun käytöstä... 2 Ota yhteyttä... 2 Näin käytät YTOL-hakemuspalvelua... 3 YTOL-hakemuspalvelun osoite... 3 Kirjautumislinkin tilaaminen...
Oma kartta Google Maps -palveluun
 TAMPERE 1 (6) Oma kartta Google Maps -palveluun Google Maps palveluun on mahdollista luoda karttoja omilla paikkamerkeillä. Tilin luonti Google-palveluihin Tehdäksesi karttoja omilla paikkamerkinnöillä,
TAMPERE 1 (6) Oma kartta Google Maps -palveluun Google Maps palveluun on mahdollista luoda karttoja omilla paikkamerkeillä. Tilin luonti Google-palveluihin Tehdäksesi karttoja omilla paikkamerkinnöillä,
Netsor Webmailin käyttöohje
 Netsor Webmailin käyttöohje https://mail.webhotelli.net sekä https://webmail.netsor.fi Ohjeen sisältö Sähköpostin peruskäyttö Lukeminen Lähettäminen Vastaaminen ja välittäminen Liitetiedoston lisääminen
Netsor Webmailin käyttöohje https://mail.webhotelli.net sekä https://webmail.netsor.fi Ohjeen sisältö Sähköpostin peruskäyttö Lukeminen Lähettäminen Vastaaminen ja välittäminen Liitetiedoston lisääminen
Käyttöopas Ajanvaraus
 Käyttöopas Ajanvaraus Tarjoa asiakkaillesi mahdollisuus varata aikojasi kellon ympäri Sisällys Kalenterin käyttö osana arkea 3 1. Luo aukioloaikoja Luo aukioloaikoja 4 Viikkoaikataulupohja 6 2. Varaukset
Käyttöopas Ajanvaraus Tarjoa asiakkaillesi mahdollisuus varata aikojasi kellon ympäri Sisällys Kalenterin käyttö osana arkea 3 1. Luo aukioloaikoja Luo aukioloaikoja 4 Viikkoaikataulupohja 6 2. Varaukset
STS Uuden Tapahtuma-dokumentin teko
 STS Uuden Tapahtuma-dokumentin teko Valitse vasemmasta reunasta kohta Sisällöt. Sisällöt-näkymä Valitse painike Lisää uusi Tapahtuma 1 Valitse kieleksi Suomi Välilehti 1. Perustiedot Musta reunus kieliversioneliön
STS Uuden Tapahtuma-dokumentin teko Valitse vasemmasta reunasta kohta Sisällöt. Sisällöt-näkymä Valitse painike Lisää uusi Tapahtuma 1 Valitse kieleksi Suomi Välilehti 1. Perustiedot Musta reunus kieliversioneliön
Palaute. Asetukset: Nimeä palaute ja kirjoita kuvaus tai ohjeet.
 Palaute Palaute -työkalulla opettaja voi rakentaa kyselyn, johon opiskelijat vastaavat joko anonyymisti tai nimellään. Opettaja voi tarkastella vastauksia koosteena tai yksitellen. Asetukset: Nimeä palaute
Palaute Palaute -työkalulla opettaja voi rakentaa kyselyn, johon opiskelijat vastaavat joko anonyymisti tai nimellään. Opettaja voi tarkastella vastauksia koosteena tai yksitellen. Asetukset: Nimeä palaute
Tarjoustyökalun käyttöohje
 Tarjoustyökalun käyttöohje Suomen johtava projektipankki! Kustannustehokkaaseen rakennusprojektien hallintaan SokoPro on Kopijyvän ratkaisu kustannustehokkaaseen rakennusprojektin hallintaan. Rakennusprojektiaineistojen
Tarjoustyökalun käyttöohje Suomen johtava projektipankki! Kustannustehokkaaseen rakennusprojektien hallintaan SokoPro on Kopijyvän ratkaisu kustannustehokkaaseen rakennusprojektin hallintaan. Rakennusprojektiaineistojen
Seutudokumenttien pä ivittä misohje
 Seutudokumenttien pä ivittä misohje Kirjautuminen sisällönhallinta-työkaluun Käytä ylläpidossa Firefox-selainta. Käyttäjätunnukset Käy rekisteröitymässä osoitteessa www./kirjaudu kohdassa Rekisteröidy.
Seutudokumenttien pä ivittä misohje Kirjautuminen sisällönhallinta-työkaluun Käytä ylläpidossa Firefox-selainta. Käyttäjätunnukset Käy rekisteröitymässä osoitteessa www./kirjaudu kohdassa Rekisteröidy.
STS UUDEN SEUDULLISEN TAPAHTUMAN TEKO
 STS UUDEN SEUDULLISEN TAPAHTUMAN TEKO Valitse vasemmasta reunasta kohta Sisällöt Valitse painike Lisää uusi Tapahtuma Tämän jälkeen valitse kieleksi Suomi VÄLILEHTI 1 PERUSTIEDOT Valittuasi kieleksi suomen,
STS UUDEN SEUDULLISEN TAPAHTUMAN TEKO Valitse vasemmasta reunasta kohta Sisällöt Valitse painike Lisää uusi Tapahtuma Tämän jälkeen valitse kieleksi Suomi VÄLILEHTI 1 PERUSTIEDOT Valittuasi kieleksi suomen,
Ohjeet ALS Online-palvelun käyttöön PÄIVITETTY
 Ohjeet ALS Online-palvelun käyttöön PÄIVITETTY 15.11.2017 ALS Online-palveluun kirjautuminen Henkilökohtaiset ALS Online-tunnukset saat käyttöösi täyttämällä kotisivuiltamme löytyvän lomakkeen tai ottamalla
Ohjeet ALS Online-palvelun käyttöön PÄIVITETTY 15.11.2017 ALS Online-palveluun kirjautuminen Henkilökohtaiset ALS Online-tunnukset saat käyttöösi täyttämällä kotisivuiltamme löytyvän lomakkeen tai ottamalla
Ohje huoltajille Helmen käytöstä
 Ohje huoltajille Helmen käytöstä Tervetuloa Seinäjoen Helmen käyttäjäksi! Helmi on oppilaiden, opettajien ja huoltajien väliseen viestintään tarkoitettu ohjelma. Sieltä näet helposti mm. oppilaan arvosanat
Ohje huoltajille Helmen käytöstä Tervetuloa Seinäjoen Helmen käyttäjäksi! Helmi on oppilaiden, opettajien ja huoltajien väliseen viestintään tarkoitettu ohjelma. Sieltä näet helposti mm. oppilaan arvosanat
Kirjaudu sisään palveluun klikkaamalla Omat kartat -painiketta.
 Kirjaudu sisään palveluun klikkaamalla Omat kartat -painiketta. Sisäänkirjauduttuasi näet palvelun etusivulla helppokäyttöisen hallintapaneelin. Vasemmassa reunassa on esillä viimeisimmät tehdyt muutokset
Kirjaudu sisään palveluun klikkaamalla Omat kartat -painiketta. Sisäänkirjauduttuasi näet palvelun etusivulla helppokäyttöisen hallintapaneelin. Vasemmassa reunassa on esillä viimeisimmät tehdyt muutokset
Verkkokaupan ohje. Alkutieto. Scanlase verkkokauppa. Sisäänkirjautuminen
 Verkkokaupan ohje Alkutieto Verkkokaupan tarkoitus on helpottaa Scanlase asiakkaiden tilaamisprosessia kun asiakkaat tarvitsevat tuotteita. Verkkokaupan ollessa pois toiminnasta tilaukset tulee tehdä puhelimitse
Verkkokaupan ohje Alkutieto Verkkokaupan tarkoitus on helpottaa Scanlase asiakkaiden tilaamisprosessia kun asiakkaat tarvitsevat tuotteita. Verkkokaupan ollessa pois toiminnasta tilaukset tulee tehdä puhelimitse
Opintojaksopalautejärjestelmä Opettajan OPAS
 Opintojaksopalautejärjestelmä Opettajan OPAS tammikuu 2011 SISÄLLYS 1 OPINTOJAKSOPALAUTEJÄRJESTELMÄ 1 2 OPINTOJAKSOPALAUTTEEN OPETTAJAN TOIMINNOT 1 2.1 Kirjautuminen järjestelmään 1 2.2 Kyselyn rakenne
Opintojaksopalautejärjestelmä Opettajan OPAS tammikuu 2011 SISÄLLYS 1 OPINTOJAKSOPALAUTEJÄRJESTELMÄ 1 2 OPINTOJAKSOPALAUTTEEN OPETTAJAN TOIMINNOT 1 2.1 Kirjautuminen järjestelmään 1 2.2 Kyselyn rakenne
Muksunetti. Huoltajan ohje VARHAISKASVATUS. Muksunetti, huoltajan ohje sivu 1/18. Lähde: Tiedon Muksunetti-opas huoltajille
 VARHAISKASVATUS Muksunetti Huoltajan ohje Lähde: Tiedon Muksunetti-opas huoltajille sivu 1/18 1 Sisällysluettelo 1. Mikä Muksunetti on ja mitä sillä voi tehdä? 1.1. Muksunetti selaimessa ja mobiilissa
VARHAISKASVATUS Muksunetti Huoltajan ohje Lähde: Tiedon Muksunetti-opas huoltajille sivu 1/18 1 Sisällysluettelo 1. Mikä Muksunetti on ja mitä sillä voi tehdä? 1.1. Muksunetti selaimessa ja mobiilissa
CV-kannan käyttöohje 2017
 Sisällysluettelo 1. Sisäänkirjautuminen... 2 a) Sinulle lähetetään käyttäjätunnus ja salasana Monsterilta... 2 b) Sinulla ei ole vielä tunnuksia Monsterin työnantajat sivulle... 3 Turvakysymykset... 3
Sisällysluettelo 1. Sisäänkirjautuminen... 2 a) Sinulle lähetetään käyttäjätunnus ja salasana Monsterilta... 2 b) Sinulla ei ole vielä tunnuksia Monsterin työnantajat sivulle... 3 Turvakysymykset... 3
YTOL-HAKEMUSPALVELU. Käyttöohje Jyväskylän yliopiston avoimen yliopisto-opetuksen järjestämisoikeuksien haku
 YTOL-HAKEMUSPALVELU Käyttöohje 2018 1 Sisällys Yleistä Ytol-hakemuspalvelun käytöstä... 2 Ota yhteyttä... 2 Näin käytät YTOL-hakemuspalvelua... 3 YTOL-hakemuspalvelun osoite... 3 Kirjautumislinkin tilaaminen...
YTOL-HAKEMUSPALVELU Käyttöohje 2018 1 Sisällys Yleistä Ytol-hakemuspalvelun käytöstä... 2 Ota yhteyttä... 2 Näin käytät YTOL-hakemuspalvelua... 3 YTOL-hakemuspalvelun osoite... 3 Kirjautumislinkin tilaaminen...
Office 365 palvelujen käyttöohje Sisällys
 Office 365 palvelujen käyttöohje Sisällys Sisäänkirjautuminen... 2 Office 365:n käyttöliittymä... 3 Salasanan vaihto... 5 Outlook-sähköpostin käyttö... 7 Outlook-kalenterin käyttö... 10 OneDriven käyttö...
Office 365 palvelujen käyttöohje Sisällys Sisäänkirjautuminen... 2 Office 365:n käyttöliittymä... 3 Salasanan vaihto... 5 Outlook-sähköpostin käyttö... 7 Outlook-kalenterin käyttö... 10 OneDriven käyttö...
Henkilökohtaisen tentin laatiminen ja arviointi
 Henkilökohtaisen tentin laatiminen ja arviointi Henkilökohtaisen tentin voit osoittaa tietylle opiskelijalle tai opiskelijoille. Tentti EI tule näkyville Nettipsuun. Opiskelija/opiskelijat saavat sähköpostia,
Henkilökohtaisen tentin laatiminen ja arviointi Henkilökohtaisen tentin voit osoittaa tietylle opiskelijalle tai opiskelijoille. Tentti EI tule näkyville Nettipsuun. Opiskelija/opiskelijat saavat sähköpostia,
Opettajan pikaopas Opintojaksopalaute-järjestelmään
 Opettajan pikaopas Opintojaksopalaute-järjestelmään Yleistä... 3 Sijainti... 3 Kirjautuminen... 3 Kyselyn rakenne... 3 Opettajan toiminnot kirjautumisen jälkeen... 3 Lukuvuoden opintojaksojen listaaminen...
Opettajan pikaopas Opintojaksopalaute-järjestelmään Yleistä... 3 Sijainti... 3 Kirjautuminen... 3 Kyselyn rakenne... 3 Opettajan toiminnot kirjautumisen jälkeen... 3 Lukuvuoden opintojaksojen listaaminen...
Octo käyttöohje 1. Sisältö
 Octo käyttöohje 1 Sisältö Sisältö...1 Sisäänkirjautuminen...2 Etusivu...2 Uimarihaku...3 Uimariryhmät...4 Seurahaku...4 Kilpailutilastot...5 Ilmoittautuminen kilpailuun...6 Kilpailuun ilmoittautuminen...7
Octo käyttöohje 1 Sisältö Sisältö...1 Sisäänkirjautuminen...2 Etusivu...2 Uimarihaku...3 Uimariryhmät...4 Seurahaku...4 Kilpailutilastot...5 Ilmoittautuminen kilpailuun...6 Kilpailuun ilmoittautuminen...7
myclub-pikaohje jojoille
 Pohjois-Espoon Ponsi Ry 1/12 myclub-ohje jojoille 9.4.2014 myclub-pikaohje jojoille 1 Mikä on myclub? PEP ottaa vuoden 2014 aikana käyttöön myclub-jäsenpalvelun, jonka avulla tullaan hoitamaan seuran:
Pohjois-Espoon Ponsi Ry 1/12 myclub-ohje jojoille 9.4.2014 myclub-pikaohje jojoille 1 Mikä on myclub? PEP ottaa vuoden 2014 aikana käyttöön myclub-jäsenpalvelun, jonka avulla tullaan hoitamaan seuran:
Osaamispassin luominen Google Sites palveluun
 n luominen Google Sites palveluun Mikä Osaamispassi on? Osaamispassi auttaa kertomaan taidoistasi, koulutuksestasi, työkokemuksestasi ja sinua kiinnostavista asioista työnantajalle kun haet työtä. Osaamispassi
n luominen Google Sites palveluun Mikä Osaamispassi on? Osaamispassi auttaa kertomaan taidoistasi, koulutuksestasi, työkokemuksestasi ja sinua kiinnostavista asioista työnantajalle kun haet työtä. Osaamispassi
SOPPARI. Sopimustoimittajan käyttöohje versio IS-Hankinta Oy
 SOPPARI Sopimustoimittajan käyttöohje versio 13.10.2016 IS-Hankinta Oy Sisällysluettelo YLEINEN OSIO s.3 Rekisteröityminen ja palvelun käytön aloittaminen s.5 Käyttäjähallinta s.6 Käyttäjäprofiili s.7
SOPPARI Sopimustoimittajan käyttöohje versio 13.10.2016 IS-Hankinta Oy Sisällysluettelo YLEINEN OSIO s.3 Rekisteröityminen ja palvelun käytön aloittaminen s.5 Käyttäjähallinta s.6 Käyttäjäprofiili s.7
KESKUSTANUORTEN NETTISIVUT- OHJEITA PIIRIYLLÄPITÄJÄLLE 1. KIRJAUTUMINEN
 KESKUSTANUORTEN NETTISIVUT- OHJEITA PIIRIYLLÄPITÄJÄLLE 1. KIRJAUTUMINEN -Mene osoitteeseen keskustanuoret.fi/user - Kirjoita saamasi käyttäjätunnus ja salasana - Klikkaa yllä olevaa piirisi logoa niin
KESKUSTANUORTEN NETTISIVUT- OHJEITA PIIRIYLLÄPITÄJÄLLE 1. KIRJAUTUMINEN -Mene osoitteeseen keskustanuoret.fi/user - Kirjoita saamasi käyttäjätunnus ja salasana - Klikkaa yllä olevaa piirisi logoa niin
SISÄLLYS KIRJAUTUMINEN... 2 YLEISESITTELY... 2 JÄSENHALLINTAAN LIITTYVIÄ RAPORTTEJA... 3 RAPORTTI MAKSAMATTOMISTA JÄSENISTÄ... 4 RAPORTIT...
 SISÄLLYS KIRJAUTUMINEN... 2 YLEISESITTELY... 2 JÄSENHALLINTAAN LIITTYVIÄ RAPORTTEJA... 3 RAPORTTI MAKSAMATTOMISTA JÄSENISTÄ... 4 RAPORTIT... 4 KIRJAUTUMINEN 1. Kirjoita Internet-selaimen osoiteriville
SISÄLLYS KIRJAUTUMINEN... 2 YLEISESITTELY... 2 JÄSENHALLINTAAN LIITTYVIÄ RAPORTTEJA... 3 RAPORTTI MAKSAMATTOMISTA JÄSENISTÄ... 4 RAPORTIT... 4 KIRJAUTUMINEN 1. Kirjoita Internet-selaimen osoiteriville
Valkeakoski-opiston tuntiopettajien ohje Hellewiin
 Valkeakoski-opiston tuntiopettajien ohje Hellewiin Kirjautuminen... 2 Omien henkilötietojen päivitys ja osaaminen kohdan täydentäminen... 2 Omien kurssien tarkastelu... 3 Kurssin lisääminen kopioimalla
Valkeakoski-opiston tuntiopettajien ohje Hellewiin Kirjautuminen... 2 Omien henkilötietojen päivitys ja osaaminen kohdan täydentäminen... 2 Omien kurssien tarkastelu... 3 Kurssin lisääminen kopioimalla
VALITAAN VAIHTOEHDOISTA YKSI KOHTA VOIDAAN VALITA VAIHTOEHDOISTA USEAMPI KOHTA
 KYSELYN LUONTI KYSELYN LUONTI Valitse kohta LUO KYSELY Seuraavaksi nimetään kysely ( nimi voidaan muuttaa myöhemmin ) KYSELYN SUUNNITTELUNÄKYMÄ ERI KYSYMYSTYYPIT VALINTA MONIVALINTA VAPAA TEKSTI ASTEIKKO
KYSELYN LUONTI KYSELYN LUONTI Valitse kohta LUO KYSELY Seuraavaksi nimetään kysely ( nimi voidaan muuttaa myöhemmin ) KYSELYN SUUNNITTELUNÄKYMÄ ERI KYSYMYSTYYPIT VALINTA MONIVALINTA VAPAA TEKSTI ASTEIKKO
WebOodin opinto-opas ja ilmoittautuminen
 WebOodin opinto-opas ja ilmoittautuminen ALOITUS... 1 WEBOODIN OPINTO-OPPAAN LÖYTÄMINEN... 1 WEBOODIN OPINTO-OPAS... 3 Opetus-välilehti... 3 Tentit välilehti... 4 Tutkintorakenteet välilehti... 4 Opintojaksot
WebOodin opinto-opas ja ilmoittautuminen ALOITUS... 1 WEBOODIN OPINTO-OPPAAN LÖYTÄMINEN... 1 WEBOODIN OPINTO-OPAS... 3 Opetus-välilehti... 3 Tentit välilehti... 4 Tutkintorakenteet välilehti... 4 Opintojaksot
Sonera Viestintäpalvelu VIP VIP Laajennettu raportointi Ohje
 Sonera Viestintäpalvelu VIP VIP Laajennettu raportointi Ohje Sisällysluettelo VIP Laajennettu raportointi... 3 Luo raportti Laajennetun raportoinnin työkaluilla... 4 Avaa Laajennettu raportointi... 4 Valitse
Sonera Viestintäpalvelu VIP VIP Laajennettu raportointi Ohje Sisällysluettelo VIP Laajennettu raportointi... 3 Luo raportti Laajennetun raportoinnin työkaluilla... 4 Avaa Laajennettu raportointi... 4 Valitse
Pauliina Munter / Suvi Junes Tampereen yliopisto/tietohallinto 2013
 Tehtävä 2.2. Tehtävä-työkalun avulla opiskelijat voivat palauttaa tehtäviä Moodleen opettajan arvioitaviksi. Palautettu tehtävä näkyy ainoastaan opettajalle, ei toisille opiskelijoille. Tehtävä-työkalun
Tehtävä 2.2. Tehtävä-työkalun avulla opiskelijat voivat palauttaa tehtäviä Moodleen opettajan arvioitaviksi. Palautettu tehtävä näkyy ainoastaan opettajalle, ei toisille opiskelijoille. Tehtävä-työkalun
Kypsyysnäytteen laatiminen ja arvioiminen Examissa
 Kypsyysnäytteen laatiminen ja arvioiminen Examissa Sähköisen tentin järjestelmän EXAMin käyttöön suositellaan Firefox selainta. Järjestelmän www-osoite opettajille ja opiskelijoille on https://exam.utu.fi
Kypsyysnäytteen laatiminen ja arvioiminen Examissa Sähköisen tentin järjestelmän EXAMin käyttöön suositellaan Firefox selainta. Järjestelmän www-osoite opettajille ja opiskelijoille on https://exam.utu.fi
ohjeita kirjautumiseen ja käyttöön
 ohjeita kirjautumiseen ja käyttöön Kirjautumisesta Opiskelijat: kirjaudu aina tietokoneelle wilmatunnuksella etunimi.sukunimi@edu.ekami.fi + wilman salasana Opettajat: kirjaudu luokan opekoneelle @edu.ekami.fi
ohjeita kirjautumiseen ja käyttöön Kirjautumisesta Opiskelijat: kirjaudu aina tietokoneelle wilmatunnuksella etunimi.sukunimi@edu.ekami.fi + wilman salasana Opettajat: kirjaudu luokan opekoneelle @edu.ekami.fi
Ohjeita Porin Lyseon koulun yrittäjuuskasvatuksen blogin kirjoittamiseen
 Ohjeita Porin Lyseon koulun yrittäjuuskasvatuksen blogin kirjoittamiseen Tervetuloa mukaan rakentamaan yr-blogiamme! Lue seuraavat ohjeet ennen artikkelisi julkaisemista. Pääset kirjautumaan sisään osoitteessa
Ohjeita Porin Lyseon koulun yrittäjuuskasvatuksen blogin kirjoittamiseen Tervetuloa mukaan rakentamaan yr-blogiamme! Lue seuraavat ohjeet ennen artikkelisi julkaisemista. Pääset kirjautumaan sisään osoitteessa
Asiakashallinta. TaikaTapahtumat -käyttöohje
 Asiakashallinta TaikaTapahtumat -käyttöohje Tietojen haku Siirry etapahtuma-valikkoon ja valitse Asiakashallinta Kirjoita hakukenttään hakuehto ja napauta Hae Napauta nimeä yhteystieto-lomake avautuu Tietojen
Asiakashallinta TaikaTapahtumat -käyttöohje Tietojen haku Siirry etapahtuma-valikkoon ja valitse Asiakashallinta Kirjoita hakukenttään hakuehto ja napauta Hae Napauta nimeä yhteystieto-lomake avautuu Tietojen
OHJEET HOPSIN TEKEMISEEN KYVYT- PALVELUSSA:
 Kyvyt.fi-ohjeita / MR 22.12.2011 1(21) OHJEET HOPSIN TEKEMISEEN KYVYT- PALVELUSSA: HOPS-RYHMÄÄN LIITTYMINEN, HOPS-POHJIEN KOPIOINTI, SIVUSTON TEKEMINEN JA HOPSIN MUOKKAAMINEN SISÄLLYS JAMK HOPS-RYHMÄÄN
Kyvyt.fi-ohjeita / MR 22.12.2011 1(21) OHJEET HOPSIN TEKEMISEEN KYVYT- PALVELUSSA: HOPS-RYHMÄÄN LIITTYMINEN, HOPS-POHJIEN KOPIOINTI, SIVUSTON TEKEMINEN JA HOPSIN MUOKKAAMINEN SISÄLLYS JAMK HOPS-RYHMÄÄN
Visma Fivaldi -käsikirja Tehtävienhallinta- ohje käyttäjälle
 Visma Fivaldi -käsikirja Tehtävienhallinta- ohje käyttäjälle 2 Sisällys 1 Palvelunhallinta... 3 1.1 Käyttäjäryhmän luominen... 3 2 Tehtävienhallinta- perustiedot... 4 2.1 Yhtiön perustiedot... 4 2.2 Tehtävä-/
Visma Fivaldi -käsikirja Tehtävienhallinta- ohje käyttäjälle 2 Sisällys 1 Palvelunhallinta... 3 1.1 Käyttäjäryhmän luominen... 3 2 Tehtävienhallinta- perustiedot... 4 2.1 Yhtiön perustiedot... 4 2.2 Tehtävä-/
Yliopistohaku.fi -palvelun Oma haku -palvelu
 Hakijan ohje Opetushallitus syksy 2013 Yliopistohaku.fi -palvelun Oma haku -palvelu Sisältö Yliopistohaku.fi palvelun Oma haku -palvelu... 2 Aloitusnäyttö... 4 Kirjaudu Oma haku -palveluun... 5 Entä jos
Hakijan ohje Opetushallitus syksy 2013 Yliopistohaku.fi -palvelun Oma haku -palvelu Sisältö Yliopistohaku.fi palvelun Oma haku -palvelu... 2 Aloitusnäyttö... 4 Kirjaudu Oma haku -palveluun... 5 Entä jos
Henkilökohtaisen tentin laatiminen ja arviointi
 Henkilökohtaisen tentin laatiminen ja arviointi Henkilökohtaisen tentin voit osoittaa tietylle opiskelijalle tai opiskelijoille. Tentti EI tule näkyville Nettipsuun. Opiskelija/opiskelijat saavat sähköpostia,
Henkilökohtaisen tentin laatiminen ja arviointi Henkilökohtaisen tentin voit osoittaa tietylle opiskelijalle tai opiskelijoille. Tentti EI tule näkyville Nettipsuun. Opiskelija/opiskelijat saavat sähköpostia,
SUOMI LIIKKUU KOULULIIKUNTATAPAHTUMIEN ILMOITTAUTUMISJÄRJESTELMÄ
 SUOMI LIIKKUU KOULULIIKUNTATAPAHTUMIEN ILMOITTAUTUMISJÄRJESTELMÄ KÄYTTÄJÄN OHJE 2 S i v u SISÄLLYSLUETTELO 1. Kirjautuminen 3 2. Etusivunäkymä 4 3. Tapahtumat 5 3.1. Tapahtumaan ilmoittautuneet 6 3.2.
SUOMI LIIKKUU KOULULIIKUNTATAPAHTUMIEN ILMOITTAUTUMISJÄRJESTELMÄ KÄYTTÄJÄN OHJE 2 S i v u SISÄLLYSLUETTELO 1. Kirjautuminen 3 2. Etusivunäkymä 4 3. Tapahtumat 5 3.1. Tapahtumaan ilmoittautuneet 6 3.2.
Pikaohje aikuisrippikoulu.fi palvelun käyttöön
 Pikaohje aikuisrippikoulu.fi palvelun käyttöön 1. Aloita palvelun käyttö lisäämällä uusi rippikoululainen Täytä kaikki kentät ja paina Tallenna. Tämän jälkeen rippikoululaisen sähköpostiin lähtee vahvistusviesti,
Pikaohje aikuisrippikoulu.fi palvelun käyttöön 1. Aloita palvelun käyttö lisäämällä uusi rippikoululainen Täytä kaikki kentät ja paina Tallenna. Tämän jälkeen rippikoululaisen sähköpostiin lähtee vahvistusviesti,
Suvi Junes/Pauliina Munter Tietohallinto/Opetusteknologiapalvelut 2014
 Tietokanta Tietokanta on työkalu, jolla opettaja ja opiskelijat voivat julkaista tiedostoja, tekstejä, kuvia ja linkkejä alueella. Opettaja määrittelee lomakkeen muotoon kentät, joiden kautta opiskelijat
Tietokanta Tietokanta on työkalu, jolla opettaja ja opiskelijat voivat julkaista tiedostoja, tekstejä, kuvia ja linkkejä alueella. Opettaja määrittelee lomakkeen muotoon kentät, joiden kautta opiskelijat
4 Google. Eetu Kahelin ja Kimi Syrjä DAT 17
 4 Google Eetu Kahelin ja Kimi Syrjä DAT 17 Googleen siirtyminen Avaa Firefox- tai Google Crome selain Siirry näkymättömään tilaan Google Cromessa näppäinyhdistelmällä (Ctrl + Shift + N) ja Firefoxissa
4 Google Eetu Kahelin ja Kimi Syrjä DAT 17 Googleen siirtyminen Avaa Firefox- tai Google Crome selain Siirry näkymättömään tilaan Google Cromessa näppäinyhdistelmällä (Ctrl + Shift + N) ja Firefoxissa
EU Login. EU Login kirjautuminen. EU Login tilin luominen
 EU Login EU Login kirjautuminen EU Login järjestelmä mahdollistaa keskitetyn pääsyn useisiin eri Euroopan Komission verkkosovelluksiin yhdellä käyttäjätunnuksella ja salasanalla. EU login varmistaa identiteettisi
EU Login EU Login kirjautuminen EU Login järjestelmä mahdollistaa keskitetyn pääsyn useisiin eri Euroopan Komission verkkosovelluksiin yhdellä käyttäjätunnuksella ja salasanalla. EU login varmistaa identiteettisi
Sensen perusraportit ratsastusseuroille. Jäsenten tiedot ja kilpailuluvat
 Sensen perusraportit ratsastusseuroille Jäsenten tiedot ja kilpailuluvat Raporttinäkymä / Työpöytä Tallennetut raportit: aukeavat valmiiseen Excel-raporttiin Tallennetut haut: pohjalla valmiit hakuehdot,
Sensen perusraportit ratsastusseuroille Jäsenten tiedot ja kilpailuluvat Raporttinäkymä / Työpöytä Tallennetut raportit: aukeavat valmiiseen Excel-raporttiin Tallennetut haut: pohjalla valmiit hakuehdot,
Moodle-alueen muokkaaminen
 Moodle-alueen muokkaaminen Alla oleva kuva esittää Moodle-aluetta sellaisena kuin se sinulle toimitetaan tilattuasi alueen Opetusteknologiapalveluista: - Etusivun näkymä koostuu sivun keskellä olevista
Moodle-alueen muokkaaminen Alla oleva kuva esittää Moodle-aluetta sellaisena kuin se sinulle toimitetaan tilattuasi alueen Opetusteknologiapalveluista: - Etusivun näkymä koostuu sivun keskellä olevista
Luo uusi palvelu valitsemalla Asetukset ja Palvelut.
 Käyttöopas Luo uusi palvelu valitsemalla Asetukset ja Palvelut. 2 3 4 1 Lisää uusi palvelu: 1. Aloita seuraavasti: Valitse Asetukset ja sen jälkeen palvelut. Valitse luo uusi palvelu. 2. Nimi ja palvelun
Käyttöopas Luo uusi palvelu valitsemalla Asetukset ja Palvelut. 2 3 4 1 Lisää uusi palvelu: 1. Aloita seuraavasti: Valitse Asetukset ja sen jälkeen palvelut. Valitse luo uusi palvelu. 2. Nimi ja palvelun
KYMP Webmail -palvelu
 KYMP Webmail -palvelu Sisältö 1. Kirjautuminen... 3 2. Viestin merkinnät... 4 3. Viestien lukeminen... 4 Viestiin vastaaminen... 4 Viestin välittäminen edelleen / uudelleen ohjaus... 5 4. Viestin kirjoittaminen...
KYMP Webmail -palvelu Sisältö 1. Kirjautuminen... 3 2. Viestin merkinnät... 4 3. Viestien lukeminen... 4 Viestiin vastaaminen... 4 Viestin välittäminen edelleen / uudelleen ohjaus... 5 4. Viestin kirjoittaminen...
Skhole Käyttöohjeet Pääkäyttäjille ja Ohjaajille. Päivitetty
 Skhole Käyttöohjeet Pääkäyttäjille ja Ohjaajille Päivitetty 27.3.2019 Kirjautuminen & ohjeet Voit kirjautua Skholen verkkopalveluun kahdesta eri paikkaa. Joko Skholen verkkosivulta osoitteesta www.skhole.fi
Skhole Käyttöohjeet Pääkäyttäjille ja Ohjaajille Päivitetty 27.3.2019 Kirjautuminen & ohjeet Voit kirjautua Skholen verkkopalveluun kahdesta eri paikkaa. Joko Skholen verkkosivulta osoitteesta www.skhole.fi
Open Badge -osaamismerkit
 Open Badge -osaamismerkit Merkin vastaanottaminen 2 "#$%&'()$*+,''-.,-$/0.1 "#$%&&'$ =>;+?.@@'A$/,+%'*1B%%B0,$%@B+-.%$% C 2>D./E'B1B-.%$%;+?.@@'&'()$&'F0#'F0..% G C>"#$%&'()$H'F1+/I,1'-IJ%%$1I%"#$%&'()$*+,''-.,-$/0.%
Open Badge -osaamismerkit Merkin vastaanottaminen 2 "#$%&'()$*+,''-.,-$/0.1 "#$%&&'$ =>;+?.@@'A$/,+%'*1B%%B0,$%@B+-.%$% C 2>D./E'B1B-.%$%;+?.@@'&'()$&'F0#'F0..% G C>"#$%&'()$H'F1+/I,1'-IJ%%$1I%"#$%&'()$*+,''-.,-$/0.%
Kompassin käyttöönotto ja kokeen luominen Opettaja
 Kompassin käyttöönotto ja kokeen luominen Opettaja Kompassi-digikokeiden julkaisua varten sinun tulee luoda Sanoma Pron oppimisympäristöön oma työtila kurssiryhmän nimellä. Opiskelijat liittyvät samaan
Kompassin käyttöönotto ja kokeen luominen Opettaja Kompassi-digikokeiden julkaisua varten sinun tulee luoda Sanoma Pron oppimisympäristöön oma työtila kurssiryhmän nimellä. Opiskelijat liittyvät samaan
Kun olet peda.net sivuilla, näet oikealla yläkulmassa oranssin sisäänkirjautumis napin.
 Sisällysluettelo Sisäänkirjautuminen...2 Kasvun kansio...3 Sisällön siirtäminen peda.net sivulla...4 Sivun siirtäminen...6 Peda.net sivuille meno ja Asemakadun koulun sivuille pääsy...7 Profiilikuvan vaihto...8
Sisällysluettelo Sisäänkirjautuminen...2 Kasvun kansio...3 Sisällön siirtäminen peda.net sivulla...4 Sivun siirtäminen...6 Peda.net sivuille meno ja Asemakadun koulun sivuille pääsy...7 Profiilikuvan vaihto...8
