EXAM Kypsyysnäytteen toteuttaminen ja arvioiminen
|
|
|
- Aili Ranta
- 6 vuotta sitten
- Katselukertoja:
Transkriptio
1 EXAM Kypsyysnäytteen toteuttaminen ja arvioiminen Tarkista onko asennettu Korkeakoulu voi itse päättää, asennetaanko heidän EXAM-järjestelmään kypsyysnäyte-toiminto vai ei. Osassa kouluja kypsyysnäytteet tehdään EXAMissa kuten muutkin henkilökohtaiset tentit. Opettajan ohje kypsyysnäytteen toteuttamiseen ja arvioimiseen sähköisenä tenttinä A. Kypsyysnäytteen luominen Avaa Firefox- tai Chrome -selain ja kirjaudu korkeakoulun EXAM-järjestelmään korkeakoulun tunnuksilla. 1. Luo uusi kypsyysnäyte valitsemalla sivun ylälaidasta "Uusi tentti" > Kypsyysnäyte a) Klikkaa Uusi tentti -painiketta. b) Valitse tentin tyypiksi Kypsyysnäyte 2. Liitä kypsyysnäyte opintojaksoon Kirjoita opintojakson koodi (a) ja kirjoita tentille nimi (b). a) Kirjoita koodi
2 b) Kypsyysnäytteen nimenä kannattaa käyttää muotoa "Kypsyysnäyte opiskelijan nimi/op. numero". Paina Tallenna. 3. Täydennä arviointitiedot alla olevien ohjeiden mukaan.
3 1. Arvosana-asteikko Kypsyysnäytteillä on Hyväksytty-Hylätty 2. Tentaattori Kypsyysnäytteen ohjaaja (jos opintotoimisto luo kypsyysnäytteen). Valitse nimi ja klikkaa Lisää -painiketta. 3. Tehdään kielentarkastus Valitaan sen mukaan tukeeko kielentarkastus. Valintaa ei voi muuttaa, kun kypsyysnäyte on luotu! Huom! Kielentarkastajaa ei tule lisätä nimellä kypsyysnäytteen tentaattoriksi. Exam lähettää automaattisesti tiedon tarkastettavasta kypsyysnäytteestä kielentarkastajille. 4. Lisää kysymys/kysymykset Siirry "Kysymykset" välilehdelle: Aihealueen nimi: kirjoita tähän esim. " Aihe" tai " Aiheet " taikka "Otsikko" tai "Otsikot" Aihealueen kuvaus: jos opiskelija voi valita kypsyysnäytteen otsikon useammasta aiheesta, kirjoita aihealueen kuvaukseen ohje esim. "Valitse yksi annetuista otsikoista ja kirjoita siitä". Jos vain yksi otsikko/aihe, kuvauksen voi jättää tyhjäksi. Aihealueen kuvaus kohtaan voit kirjoittaa tarvittaessa vastaamiseen lisäohjeita, joka näkyy opiskelijalle tentissä. HUOM! Kypsyysnäytteen kirjoitusohje on mukana kypsyysnäytteessä, joten sitä ei tarvitse lisätä. Lisää kyspyysnäytteen kysymys: Valitse + Lisää uusi kysymys Valitse kysymystyypiksi "Esseekysymys" Kirjoita kysymys/kysymykset tekstieditorikenttään. erottele eri kysymykset a) b) c) Voit antaa pituuteen kypsyysnäytteen sanamäärän (ei pakollinen tässä kentässä) Arviointiasteikko kypsyysnäytteen tehtävässä on Hyväksytty- hylätty. TALLENNA kysymys
4 Lisätiedot kohdan kenttiä ei tarvitse täyttää kypsyysnäytteessä. 5. Julkaise kypsyysnäyte Siirry "Julkaisuasetukset" -välilehdelle: Aseta kypsyysnäytteen suoritusaika "Tenttiperiodi" kohtaan: Alkaa: ensimmäinen mahdollinen suorituspäivä. Päättyy: viimeinen mahdollinen suorituspäivä. Tentin kesto: valitse kypsyysnäytteelle oman korkeakoulusi ohjeistuksen mukainen tentin kesto. Lisää osallistuja: kirjoita kenttään opiskelijan nimi > Valitse Lisää. Huom! Tarkista opiskelijanumerosta, että lisäät oikean opiskelijan kypsyysnäytteeseen. Mikäli opiskelija ei ole käynyt koskaan kirjautumassa EXAMiin, häntä ei löydy nimihaulla. Tässä tapauksessa voit lisätä hänen sähköpostiosoitteensa Tiedota palveluun kirjautumattomia osallistujia -kohtaan. Opiskelija saa EXAMista sähköpostin, kun tentti on julkaistu ja hän voi kirjautua palveluun tekemään tenttivarausta. Opiskelijaa ei enää tarvitse lisätä osallistujaksi, vaan opiskelija pääsee sähköpostin pohjalta tekemään kyspyysnäytteen. Älä toimita tentin ilmoittautumislinkkiä opiskelijalle, vaan opiskelijan tulee ilmoittautua saamansa sähköpostin kautta. Voit lisätä uusia osallistujia kypsyysnäytteeseen myös julkaisemisen jälkeen. Osallistujia ei voi poistaa tentin julkaisemisen jälkeen. Esikatsele kypsyysnäyte ennen julkaisua. Näkymä on pääpiirteissään kuten opiskelijoilla se näkyy tentissä. Tallenna ja julkaise: Osallistujaksi merkitty opiskelija saa sähköpostia, että tentti on luotu ja tenttiaika on varattavissa opiskelijan työpöydällä. Tentti näkyy ohjaajalle "Aktiiviset tentit" listassa, josta näet tenttiin tehdyt varaukset ja suoritukset. Exam-järjestelmä lähettää kaikille tentin tentaattoreille viestin, kun opiskelija on käynyt tekemässä kypsyysnäytteen.
5 Voit jatkaa kypsyysnäytteen suoritusaikaa tarvittaessa tentin Julkaisuasetukset välilehdellä. Jos opiskelija ei tee kypsyysnäytettä varaamanaan aikana, saat sähköposti-ilmoituksen, että opiskelija ei käyttänyt varaamaansa aikaa. Tämä varaamaton aika näkyy Suoritukset -välilehdellä "Tenttiin saapumattomat (1)" kohdassa. Jotta opiskelija pääsee varaamaan uuden ajan, tulee ajan varaus vapauttaa opiskelijalle klikkaamalla saapumattomat sivun linkkiä. Jos opiskelija ei varaa lainkaan aikaa ja suoritusaika ehtii päättyä, voit jatkaa tentin suoritusaikaa tentin Julkaisuasetukset-välilehdellä kohdassa "Tenttiperiodi". Muista tallentaa suoritusaikaan tekemäsi muutokset Julkaisuasetukset -sivun lopussa. B. Kypsyysnäytteen sisällön arvioiminen Sähköisenä tenttinä tehty kypsyysnäyte myös arvioidaan järjestelmässä. Avaa Firefox- tai Chrome -selain ja mene korkeakoulusi EXAM-järjestelmään. Kirjaudu palveluun korkeakoulusi tunnuksella Ohjaaja saa sähköpostia, kun opiskelija on käynyt tekemässä kyspyysnäytteen. Viestin linkistä pääset arvioimaan kypsyysnäytteen. HUOM! Ohjaaja arvioi Examissa kyspyysnäytteen ennen kielentarkastusta. Sisällön arvioinnin jälkeen ohjaaja lähettää kypsyysnäytteen kielentarkastukseen. Vastauksen arviointi
6 Opiskelijan vastaus kypsyysnäytteeseen löytyy työpöydältä "Arvioitavat tentit" välilehdeltä. Arvioimatta sarakkeessa näkyy arvioimattomien tenttien määrä (1). Valitsetästä sarakkeen numero: seuraavasta näkymästä pääset valitsemaan opiskelijan nimen ja siitä saat vastauksen luettavaksi Opiskelijan kirjoittama vastaus on joko kysymyksen alla selaimessa tekstinä tai liitteenä tiedostona. Vastauksen alussa on tentin perustiedot mm. tentin varausaika, suoritusaika sekä opiskelijan mahdolliset aiemmat vastaukset kyseiseen tenttiin. Opiskelijan kirjoittaman vastauksen voi halutessaan tulostaa paperille tai tulosta-painikkeen kautta tallentaa pdf-tiedostoksi. Voit lähettää tarvittaessa opiskelijalle sähköpostia sähköpostilinkin kautta Kypsyysnäytteen arvosanaksi annetaan hyväksytty tai hylätty Kirjoita kirjallinen sanallinen palaute "Palaute opiskelijalle" ikkunaan. Kypsyysnäytteessä palautteen antaminen on pakollista. Voit lisätä palautteeksi esim. "Sisältö hyväksytty" tms. Paina Tallenna. Voit tallentaa arvioinnin keskeneräisenä "Tallenna" painikkeella ja jatkaa arviointi myöhemmin Jos kypsyysnäytettä ei lähetetä kielentarkastukseen, paina "Lukitse arviointi". Jos kypsyysnäyte lähetetään kielentarkastukseen ja jos kypsyysnäytteen sisältö hyväksytään valitse "Lähetä kielentarkastukseen", tämä toiminto myös tallentaa arvioinnin. Kypsyysnäyte siirtyy tilaan "Odottaa loppuarviointia" ja "Odottaa kielentarkastusta". Kun kielentarkastaja on tehnyt kielen arvioinnin, saat viestin kielentarkastuksen valmistumisesta. Korkeakoulusta riippuen kypsyysnäytteen suoritus saattaa siirtyä kielen hyväksymisen jälkeen automaattisesti rekisteriin Exam järjestelmästä. Suoritus löytyy myös Arkistoidut tentit listastasi EXAMissa. Jos suoritus ei siirry automaattisesti rekisteriin, ilmoita suoritus virkailijalle kirjattavaksi rekisteriin.
7 Jos kypsyysnäytteen sisältö tai kieli hylätään, tehdään opiskelijalle järjestelmään uusi kypsyysnäyte sovittavalla tavalla. Jos kypsyysnäytteen sisältö tai kieli hylätään, tehdään opiskelijalle järjestelmään uusi kypsyysnäyte korkeakoulussasi sovitulla tavalla. Ole yhteydessä ohjaajaan ja/tai opintotoimistoon, siitä miten kypsyysnäytteen uusinta opiskelijalle tehdään. C. Kypsyysnäytteen kielentarkastus ja kokonaisuuden arvioinnin valmistuminen Sisällön arvioinnin jälkeen kypsyysnäyte siirtyy kielentarkastukseen. Kaikille kielentarkastajille näkyvät kaikki kielentarkastusta odottavat kypsyysnäytteet. Voit järjestää kypsyysnäytteet koodin, tentin nimen, tentaattorin (ohjaajan), saapumisajan (milloin tullut kielentarkastukseen), opiskelijan, tentin suoritusajan tai kielentarkastajan perusteella. Tarkastettavat kypsyysnäytteet -listassa näkyvät kaikki uudet ja parhaillaan kielentarkastuksessa olevat kypsyysnäytteet. Ota uusi kypsyysnäyte kielentarkastukseen "Ota käsittelyyn" valinnalla. Kun kypsyysnäyte on otettu kielentarkastukseen, näkyy listassa kielentarkastajan nimi. Kaikki kielentarkastajat näkevät kaikki arvioitavana olevat kypsyysnäytteet ja toisella arvioitavana olevan kypsyysnäytteen voi ottaa itselle "Katso tästä" valinnalla. Kun kirjoitat kypsyysnäytteeseen palautetta ja tallennat sen, vaihtuu kielentarkastaja. Voit lähettää opiskelijalle ja kielentarkastajalle sähköpostia klikkaamalla osoitteita.
8 Opiskelijan kirjoittama vastaus on joko kysymyksen alla selaimessa tekstinä tai liitteenä tiedostona. Vastauksen alussa on tentin perustiedot mm. suoritusaika, tentin kesto sekä opiskelijan mahdolliset aiemmat vastaukset kyseiseen tenttiin. Opiskelijan kirjoittaman vastauksen voi halutessaan tulostaa paperille tai tulosta-painikkeen kautta tallentaa pdf-tiedostoksi. Sivun lopusta näet ohjaajan sisällöstä kirjoittaman palautteen sekä arviointitiedon Kirjoita kirjallinen palaute "Palaute opiskelijalle" -ikkunaan (pakollinen). Voit lisätä palautteeksi esim. "Kieli hyväksytty" tms. Paina Tallenna. Voit lisätä palautetta myös liitteenä. Valitse "Hyväksy suoritus" tai "Hylkää suoritus" sen mukaan onko kieli hyväksytty vai hylätty. Kun kielentarkastaja on tehnyt kielen arvioinnin ohjaaja saa viestin kielentarkastuksen valmistumisesta. Myös opiskelijalle lähtee viesti arvioinnin valmistumisesta ja hän näkee arvioinnista kypsyysnäytteen arvionnin sekä sisällöntarkastajan ja kielentarkastajan kirjoittaman palautteen. Korkeakoulusta riippuen kypsyysnäytteen suoritus saattaa siirtyä kielen hyväksymisen jälkeen automaattisesti rekisteriin Exam järjestelmästä. Jos kypsyysnäytteen kieli hylätään, tehdään opiskelijalle järjestelmään uusi kypsyysnäyte sovittavalla tavalla. Arvioidut kypsyysnäytteet löytyvät "Tarkastetut kypsyysnäytteet" listasta. Arvioinnin pääsee näkemään tentin nimestä.
EXAM Kypsyysnäytteen laatiminen ja arviointi
 EXAM Kypsyysnäytteen laatiminen ja arviointi Tarkista onko asennettu Korkeakoulu voi itse päättää, asennetaanko heidän EXAM-järjestelmään kypsyysnäyte vai ei. Opettajan ohje kypsyysnäytteen toteuttamiseen
EXAM Kypsyysnäytteen laatiminen ja arviointi Tarkista onko asennettu Korkeakoulu voi itse päättää, asennetaanko heidän EXAM-järjestelmään kypsyysnäyte vai ei. Opettajan ohje kypsyysnäytteen toteuttamiseen
Opettajan ohje kypsyysnäytteen toteuttamiseen ja arvioimiseen sähköisenä tenttinä
 A. Kypsyysnäytteen luominen 1/12 Opettajan ohje kypsyysnäytteen toteuttamiseen ja arvioimiseen sähköisenä tenttinä A. Kypsyysnäytteen luominen Avaa Firefox- tai Chrome -selain ja kirjaudu Karelia-amk:n
A. Kypsyysnäytteen luominen 1/12 Opettajan ohje kypsyysnäytteen toteuttamiseen ja arvioimiseen sähköisenä tenttinä A. Kypsyysnäytteen luominen Avaa Firefox- tai Chrome -selain ja kirjaudu Karelia-amk:n
Kypsyysnäytteen laatiminen ja arvioiminen Examissa
 Kypsyysnäytteen laatiminen ja arvioiminen Examissa Käytä EXAM:issa Firefox tai Chrome selainta. Järjestelmän www-osoite opettajille ja opiskelijoille on https://exam.utu.fi Kypsyysnäytteen voit osoittaa
Kypsyysnäytteen laatiminen ja arvioiminen Examissa Käytä EXAM:issa Firefox tai Chrome selainta. Järjestelmän www-osoite opettajille ja opiskelijoille on https://exam.utu.fi Kypsyysnäytteen voit osoittaa
Kypsyysnäytteen laatiminen ja arvioiminen Examissa
 Kypsyysnäytteen laatiminen ja arvioiminen Examissa Sähköisen tentin järjestelmän EXAMin käyttöön suositellaan Firefox selainta. Järjestelmän www-osoite opettajille ja opiskelijoille on https://exam.utu.fi
Kypsyysnäytteen laatiminen ja arvioiminen Examissa Sähköisen tentin järjestelmän EXAMin käyttöön suositellaan Firefox selainta. Järjestelmän www-osoite opettajille ja opiskelijoille on https://exam.utu.fi
Opettajan ohje kypsyysnäytteen toteuttamiseen ja arvioimiseen sähköisenä Exam-tenttinä
 Opettajan ohje kypsyysnäytteen toteuttamiseen ja arvioimiseen sähköisenä Exam-tenttinä Sisällys Prosessin kuvaus... 3 1. Tilaa kielentarkastajan rooli... 4 2. Luo kypsyysnäyte (tentti)... 5 3. Julkaise
Opettajan ohje kypsyysnäytteen toteuttamiseen ja arvioimiseen sähköisenä Exam-tenttinä Sisällys Prosessin kuvaus... 3 1. Tilaa kielentarkastajan rooli... 4 2. Luo kypsyysnäyte (tentti)... 5 3. Julkaise
Henkilökohtaisen tentin laatiminen ja arviointi
 Henkilökohtaisen tentin laatiminen ja arviointi Henkilökohtaisen tentin voit osoittaa tietylle opiskelijalle tai opiskelijoille. Tentti EI tule näkyville Nettipsuun. Opiskelija/opiskelijat saavat sähköpostia,
Henkilökohtaisen tentin laatiminen ja arviointi Henkilökohtaisen tentin voit osoittaa tietylle opiskelijalle tai opiskelijoille. Tentti EI tule näkyville Nettipsuun. Opiskelija/opiskelijat saavat sähköpostia,
Henkilökohtaisen tentin laatiminen ja arviointi
 Henkilökohtaisen tentin laatiminen ja arviointi Henkilökohtaisen tentin voit osoittaa tietylle opiskelijalle tai opiskelijoille. Tentti EI tule näkyville Nettipsuun. Opiskelija/opiskelijat saavat sähköpostia,
Henkilökohtaisen tentin laatiminen ja arviointi Henkilökohtaisen tentin voit osoittaa tietylle opiskelijalle tai opiskelijoille. Tentti EI tule näkyville Nettipsuun. Opiskelija/opiskelijat saavat sähköpostia,
Kypsyysnäyte- ja kielentarkastusprosessi sähköisissä kypsyysnäytteissä (EXAM) Marjut Anderson
 Kypsyysnäyte- ja kielentarkastusprosessi sähköisissä kypsyysnäytteissä (EXAM) Marjut Anderson 9.2016 Kypsyysnäyteprosessi ilman kielentarkastusta Opiskelija ilmoittaa ohjaajalle/opettajalle tarpeesta kypsyysnäytteelle
Kypsyysnäyte- ja kielentarkastusprosessi sähköisissä kypsyysnäytteissä (EXAM) Marjut Anderson 9.2016 Kypsyysnäyteprosessi ilman kielentarkastusta Opiskelija ilmoittaa ohjaajalle/opettajalle tarpeesta kypsyysnäytteelle
TUNI EXAM Sähköinen tentti. Opettajan pikaopas
 TUNI EXAM Sähköinen tentti Opettajan pikaopas Mikä on EXAM? exam.tuni.fi Sähköinen näyttö tarkoittaa tietokoneella suoritettavaa näyttöä (tentti, kypsyysnäyte, viikkokoe, välikoe yms.) Suoritetaan valvotussa
TUNI EXAM Sähköinen tentti Opettajan pikaopas Mikä on EXAM? exam.tuni.fi Sähköinen näyttö tarkoittaa tietokoneella suoritettavaa näyttöä (tentti, kypsyysnäyte, viikkokoe, välikoe yms.) Suoritetaan valvotussa
EXAM opiskelijan ohjeet
 1 EXAM opiskelijan ohjeet Sisältö Ilmoittautuminen tenttiin ja tenttitilan varaaminen... 1 Ajankohdan vaihtaminen... 5 Tentti-ilmoittautumisen peruminen... 5 Tenttitilat... 5 Tenttiin tulo... 5 Tenttiminen...
1 EXAM opiskelijan ohjeet Sisältö Ilmoittautuminen tenttiin ja tenttitilan varaaminen... 1 Ajankohdan vaihtaminen... 5 Tentti-ilmoittautumisen peruminen... 5 Tenttitilat... 5 Tenttiin tulo... 5 Tenttiminen...
Samk Exam ohjeistus opiskelijalle
 Samk Exam ohjeistus opiskelijalle Mikäli opintojaksolla käytetään tenttiakvaariotenttiä, avoinna olevat tenttiperiodit löytyvät SoleOPSista opintojaksoselosteelta. Kaikilla opintojaksoilla ei käytetä tenttiakvaariota.
Samk Exam ohjeistus opiskelijalle Mikäli opintojaksolla käytetään tenttiakvaariotenttiä, avoinna olevat tenttiperiodit löytyvät SoleOPSista opintojaksoselosteelta. Kaikilla opintojaksoilla ei käytetä tenttiakvaariota.
Opettajan ohjeet EXAM-tentin tekemiseen
 1. Yleistä sähköisestä tentistä... 2 1.1 Sähköinen tenttijärjestelmä EXAM... 2 1.2 Opiskelijan ilmoittautuminen tenttiin ja tentin peruminen... 2 1.3 Sähköisen tentin suorittaminen ja valvonta... 3 2.
1. Yleistä sähköisestä tentistä... 2 1.1 Sähköinen tenttijärjestelmä EXAM... 2 1.2 Opiskelijan ilmoittautuminen tenttiin ja tentin peruminen... 2 1.3 Sähköisen tentin suorittaminen ja valvonta... 3 2.
Automaattinen arviointi ja pika-arviointi EXAM-tenteissä. Marjut Anderson
 Automaattinen arviointi ja pika-arviointi EXAM-tenteissä Marjut Anderson Yleistä automaattisesta arvioinnista Opettaja voi valita tentilleen automaattisen arvioinnin, jos tentti sisältää vain automaattisesti
Automaattinen arviointi ja pika-arviointi EXAM-tenteissä Marjut Anderson Yleistä automaattisesta arvioinnista Opettaja voi valita tentilleen automaattisen arvioinnin, jos tentti sisältää vain automaattisesti
Exam Oulun yliopiston ohjeet opiskelijalle
 Exam Oulun yliopiston ohjeet opiskelijalle Sähköisen tenttimisen avulla opiskelija voi tehdä Exam-järjestelmän kautta varauksen sähköiseen tenttiin ja tehdä tentin erillisessä, tietokonein varustetussa,
Exam Oulun yliopiston ohjeet opiskelijalle Sähköisen tenttimisen avulla opiskelija voi tehdä Exam-järjestelmän kautta varauksen sähköiseen tenttiin ja tehdä tentin erillisessä, tietokonein varustetussa,
4. Lue ja arvioi vastauksia
 4. Lue ja arvioi vastauksia Tenttipalvelu lähettää sinulle kerran viikossa sähköpostiviestin, jos tenttiisi on tullut suorituksia. Jos opiskelija on vastannut tenttiin, voit mennä lukemaan vastaukset Lue
4. Lue ja arvioi vastauksia Tenttipalvelu lähettää sinulle kerran viikossa sähköpostiviestin, jos tenttiisi on tullut suorituksia. Jos opiskelija on vastannut tenttiin, voit mennä lukemaan vastaukset Lue
Kirjautuminen ja oma tili
 Kirjautuminen ja oma tili Kyytin verkkokirjasto kyyti.finna.fi 31.1.2019 Kirjautuminen Kirjautuminen tarvitaan, jotta voit uusia lainoja tehdä varauksia ilmoittaa yhteystietojen muutoksista tehdä omia
Kirjautuminen ja oma tili Kyytin verkkokirjasto kyyti.finna.fi 31.1.2019 Kirjautuminen Kirjautuminen tarvitaan, jotta voit uusia lainoja tehdä varauksia ilmoittaa yhteystietojen muutoksista tehdä omia
Opettajan ohje 1/2. Tentin luominen. Tenttiakvaarion tukisivut: 1. Aloitus
 Opettajan ohje 1/2 Tentin luominen 1. Aloitus Kirjoita selaimen osoitekenttään: https://tenttiakvaario.it.helsinki.fi/hallinta/ Kirjautuminen tenttijärjestelmään tapahtuu syöttämällä yliopiston käyttäjätunnuksesi
Opettajan ohje 1/2 Tentin luominen 1. Aloitus Kirjoita selaimen osoitekenttään: https://tenttiakvaario.it.helsinki.fi/hallinta/ Kirjautuminen tenttijärjestelmään tapahtuu syöttämällä yliopiston käyttäjätunnuksesi
Wilma-ohje huoltajille
 Wilma-ohje huoltajille Suomen Liikemiesten Kauppaopiston Wilman osoite on https://wilma.businesscollege.fi/ Wilmaan kirjaudutaan tunnuksilla, jotka huoltaja luo saamallaan avainkoodilla. Wilman etusivulla
Wilma-ohje huoltajille Suomen Liikemiesten Kauppaopiston Wilman osoite on https://wilma.businesscollege.fi/ Wilmaan kirjaudutaan tunnuksilla, jotka huoltaja luo saamallaan avainkoodilla. Wilman etusivulla
Ohjeet ALS Online-palvelun käyttöön PÄIVITETTY
 Ohjeet ALS Online-palvelun käyttöön PÄIVITETTY 15.11.2017 ALS Online-palveluun kirjautuminen Henkilökohtaiset ALS Online-tunnukset saat käyttöösi täyttämällä kotisivuiltamme löytyvän lomakkeen tai ottamalla
Ohjeet ALS Online-palvelun käyttöön PÄIVITETTY 15.11.2017 ALS Online-palveluun kirjautuminen Henkilökohtaiset ALS Online-tunnukset saat käyttöösi täyttämällä kotisivuiltamme löytyvän lomakkeen tai ottamalla
Ohje musiikin perusteet-ryhmän hallinnointiin Wilmassa kevät 2015
 Ohje musiikin perusteet-ryhmän hallinnointiin Wilmassa kevät 2015 Kuopion konservatorio, Tossavainen Marjo Ohje musiikin perusteiden arvioinnin antamiseen Wilmassa Musiikin perusteiden suoritusmerkinnän
Ohje musiikin perusteet-ryhmän hallinnointiin Wilmassa kevät 2015 Kuopion konservatorio, Tossavainen Marjo Ohje musiikin perusteiden arvioinnin antamiseen Wilmassa Musiikin perusteiden suoritusmerkinnän
Opiskelijan WinhaWILLE-ohjeet (Wille)
 2016 Opiskelijan WinhaWILLE-ohjeet (Wille) Tämä ohjeistus sisältää seuraavat osiot: 1. Osoitteen muutos 2. Ilmoittautuminen lukuvuodelle 3. Ilmoittautuminen toteutukselle (opinnolle) 4. HOPS / suoritusten
2016 Opiskelijan WinhaWILLE-ohjeet (Wille) Tämä ohjeistus sisältää seuraavat osiot: 1. Osoitteen muutos 2. Ilmoittautuminen lukuvuodelle 3. Ilmoittautuminen toteutukselle (opinnolle) 4. HOPS / suoritusten
Helsingin yliopisto WebOodi 1 Opiskelijarekisteri Versio 3.2. Tenttityökalu
 Helsingin yliopisto WebOodi 1 Tenttityökalu Tenttityökalu on oiva väline laitos- ja tiedekuntatenttien tekemiseen. Esimerkiksi tiedekuntatentissä voi tenttiä samana päivänä kymmeniä eri opintojaksoja.
Helsingin yliopisto WebOodi 1 Tenttityökalu Tenttityökalu on oiva väline laitos- ja tiedekuntatenttien tekemiseen. Esimerkiksi tiedekuntatentissä voi tenttiä samana päivänä kymmeniä eri opintojaksoja.
Sähköinen tentti. Exam Oulun yliopiston ohjeet opiskelijalle
 Sähköinen tentti Exam Oulun yliopiston ohjeet opiskelijalle Sähköisen tenttimisen avulla opiskelija voi tehdä Exam-järjestelmän kautta varauksen sähköiseen tenttiin ja tehdä tentin erillisessä, tietokonein
Sähköinen tentti Exam Oulun yliopiston ohjeet opiskelijalle Sähköisen tenttimisen avulla opiskelija voi tehdä Exam-järjestelmän kautta varauksen sähköiseen tenttiin ja tehdä tentin erillisessä, tietokonein
Yrjö Määttänen Kokemuksia SuLVInetin käytön aloituksen
 Yrjö Määttänen Kokemuksia SuLVInetin käytön aloituksen yrjo.maattanen@phnet.fi helpottamiseksi puh. 050 413 0820 4.11.2009 1. Yleistä SuLVInet on SuLVI:n aloitteesta avattu sivusto LVI-alan kehittäjäfoorumiksi.
Yrjö Määttänen Kokemuksia SuLVInetin käytön aloituksen yrjo.maattanen@phnet.fi helpottamiseksi puh. 050 413 0820 4.11.2009 1. Yleistä SuLVInet on SuLVI:n aloitteesta avattu sivusto LVI-alan kehittäjäfoorumiksi.
Pauliina Munter / Suvi Junes Tampereen yliopisto/tietohallinto 2013
 Tehtävä 2.2. Tehtävä-työkalun avulla opiskelijat voivat palauttaa tehtäviä Moodleen opettajan arvioitaviksi. Palautettu tehtävä näkyy ainoastaan opettajalle, ei toisille opiskelijoille. Tehtävä-työkalun
Tehtävä 2.2. Tehtävä-työkalun avulla opiskelijat voivat palauttaa tehtäviä Moodleen opettajan arvioitaviksi. Palautettu tehtävä näkyy ainoastaan opettajalle, ei toisille opiskelijoille. Tehtävä-työkalun
BLOGGER. ohjeita blogin pitämiseen Googlen Bloggerilla
 BLOGGER ohjeita blogin pitämiseen Googlen Bloggerilla Sisältö Blogin luominen... 1 Uuden blogitekstin kirjoittaminen... 4 Kuvan lisääminen blogitekstiin... 5 Lisää kuva omalta koneelta... 6 Lisää kuva
BLOGGER ohjeita blogin pitämiseen Googlen Bloggerilla Sisältö Blogin luominen... 1 Uuden blogitekstin kirjoittaminen... 4 Kuvan lisääminen blogitekstiin... 5 Lisää kuva omalta koneelta... 6 Lisää kuva
WILMAN KÄYTTÖOHJE OPISKELIJALLE
 WILMAN KÄYTTÖOHJE OPISKELIJALLE Sisällys Täysi-ikäinen opiskelija... 1 ehops... 4 Tuntimerkinnät... 5 Opiskelijan työssäoppiminen Wilmassa... 7 Pankkiyhteys ateriakorvauksiin... 9 Työssäoppiminen alkaa...
WILMAN KÄYTTÖOHJE OPISKELIJALLE Sisällys Täysi-ikäinen opiskelija... 1 ehops... 4 Tuntimerkinnät... 5 Opiskelijan työssäoppiminen Wilmassa... 7 Pankkiyhteys ateriakorvauksiin... 9 Työssäoppiminen alkaa...
Hops-ohjaajan ohje Opiskelijan hopsit.
 Hops-ohjaajan ohje Tässä ohjeessa kuvataan kaksi erilaista tapaa hakea tietyn opiskelijan lähettämä hops. Ensin ohjeistetaan miten toimitaan, jos hopsin ryhmätyökalu on käytössä, eli ohjaajalle on luotu
Hops-ohjaajan ohje Tässä ohjeessa kuvataan kaksi erilaista tapaa hakea tietyn opiskelijan lähettämä hops. Ensin ohjeistetaan miten toimitaan, jos hopsin ryhmätyökalu on käytössä, eli ohjaajalle on luotu
Sähköinen näyttö EXAM - opettajalle
 Sähköinen näyttö EXAM - opettajalle 09.2016 Sisältö 1. Sähköinen näyttö Tenttitilat ja valvonta Sanastoa 2. EXAM-järjestelmä ja käyttöoikeudet 3. Opettajan työpöytä Kysymysluonnokset Tentit Opiskelijat
Sähköinen näyttö EXAM - opettajalle 09.2016 Sisältö 1. Sähköinen näyttö Tenttitilat ja valvonta Sanastoa 2. EXAM-järjestelmä ja käyttöoikeudet 3. Opettajan työpöytä Kysymysluonnokset Tentit Opiskelijat
Ohjeet uuden venepaikkavarauksen tekemiseen
 Ohjeet uuden venepaikkavarauksen tekemiseen Voit varata uuden venepaikan kaupungin sähköisessä varauspalvelussa seuraamalla tätä ohjetta. Tunnuksen luomiseen liittyvät toimenpiteet tulee tehdä vain ensimmäisellä
Ohjeet uuden venepaikkavarauksen tekemiseen Voit varata uuden venepaikan kaupungin sähköisessä varauspalvelussa seuraamalla tätä ohjetta. Tunnuksen luomiseen liittyvät toimenpiteet tulee tehdä vain ensimmäisellä
Pedanet oppilaan ohje Aleksanteri Kenan koulu Eija Arvola
 Pedanet oppilaan ohje Aleksanteri Kenan koulu Eija Arvola 26.8.2016 SISÄLLYSLUETTELO 1. Omat asetukset kuntoon (kaikkien tehtävä aluksi) sivut 3-5 2. Tärkeiden sivujen tilaaminen omiin linkkeihin sivut
Pedanet oppilaan ohje Aleksanteri Kenan koulu Eija Arvola 26.8.2016 SISÄLLYSLUETTELO 1. Omat asetukset kuntoon (kaikkien tehtävä aluksi) sivut 3-5 2. Tärkeiden sivujen tilaaminen omiin linkkeihin sivut
OpeOodi Opiskelijalistojen tulostaminen, opiskelijoiden hallinta ja sähköpostin lähettäminen
 Helsingin yliopisto WebOodi 1 OpeOodi Opiskelijalistojen tulostaminen, opiskelijoiden hallinta ja sähköpostin lähettäminen Opetustapahtuman opiskelijalistan tulostaminen Ilmoittautuneista opiskelijoista
Helsingin yliopisto WebOodi 1 OpeOodi Opiskelijalistojen tulostaminen, opiskelijoiden hallinta ja sähköpostin lähettäminen Opetustapahtuman opiskelijalistan tulostaminen Ilmoittautuneista opiskelijoista
KÄYTTÖOHJE YRITYKSILLE
 21.11.2012 KÄYTTÖOHJE YRITYKSILLE Sähköinen asiointipalvelu e-vientiasiakirjat www.e-vientiasiakirjat.fi OY SAMLINK AB KÄYTTÖOHJE YRITYKSILLE 2 (41) Sisällysluettelo Sisällysluettelo 1 Laitevaatimukset...
21.11.2012 KÄYTTÖOHJE YRITYKSILLE Sähköinen asiointipalvelu e-vientiasiakirjat www.e-vientiasiakirjat.fi OY SAMLINK AB KÄYTTÖOHJE YRITYKSILLE 2 (41) Sisällysluettelo Sisällysluettelo 1 Laitevaatimukset...
Kaisa Savolainen EXAM - sähköinen tenttijärjestelmä opiskelijalle
 Kaisa Savolainen EXAM - sähköinen tenttijärjestelmä opiskelijalle 31.10.2016 EXAM sähköinen tentti EXAMissa voi tenttiä esim. yleisiä tenttejä, kypsyysnäytteitä, välikokeita, tasokokeita, sanakokeita Sähköinen
Kaisa Savolainen EXAM - sähköinen tenttijärjestelmä opiskelijalle 31.10.2016 EXAM sähköinen tentti EXAMissa voi tenttiä esim. yleisiä tenttejä, kypsyysnäytteitä, välikokeita, tasokokeita, sanakokeita Sähköinen
SATAKUNNAN AMMATTIKORKEAKOULU
 SAMK SoleOps uusintatenttijärjestelmä 1(8) Opettajan rooli Tässä ohjeessa on selostettu SoleOPSin uusintatenttijärjestelmässä opettajan tehtäviin kuuluvat toiminnot. Näitä ovat: 1. uusintatenttipäivämäärien
SAMK SoleOps uusintatenttijärjestelmä 1(8) Opettajan rooli Tässä ohjeessa on selostettu SoleOPSin uusintatenttijärjestelmässä opettajan tehtäviin kuuluvat toiminnot. Näitä ovat: 1. uusintatenttipäivämäärien
WILMAN KÄYTTÖOHJE TYÖPAIKKAOHJAAJILLE Lahden diakonian instituutti
 WILMAN KÄYTTÖOHJE TYÖPAIKKAOHJAAJILLE Lahden diakonian instituutti Sisällys 1. Wilmaan kirjautuminen... 1 2. Työpaikkaohjaajan etusivu... 1 3. Työssäoppiminen... 2 4. Näytöt/tutkintotilaisuudet välilehti,
WILMAN KÄYTTÖOHJE TYÖPAIKKAOHJAAJILLE Lahden diakonian instituutti Sisällys 1. Wilmaan kirjautuminen... 1 2. Työpaikkaohjaajan etusivu... 1 3. Työssäoppiminen... 2 4. Näytöt/tutkintotilaisuudet välilehti,
Ohje huoltajille Helmen käytöstä
 Ohje huoltajille Helmen käytöstä Tervetuloa Seinäjoen Helmen käyttäjäksi! Helmi on oppilaiden, opettajien ja huoltajien väliseen viestintään tarkoitettu ohjelma. Sieltä näet helposti mm. oppilaan arvosanat
Ohje huoltajille Helmen käytöstä Tervetuloa Seinäjoen Helmen käyttäjäksi! Helmi on oppilaiden, opettajien ja huoltajien väliseen viestintään tarkoitettu ohjelma. Sieltä näet helposti mm. oppilaan arvosanat
Opiskelijalistojen tulostaminen, opiskelijoiden hallinta ja sähköpostin lähettäminen
 1 Opiskelijalistojen tulostaminen, opiskelijoiden hallinta ja sähköpostin lähettäminen Sisällysluettelo Opetustapahtuman opiskelijalistan tulostaminen... 2 Tenttien opiskelijalistojen tulostaminen... 3
1 Opiskelijalistojen tulostaminen, opiskelijoiden hallinta ja sähköpostin lähettäminen Sisällysluettelo Opetustapahtuman opiskelijalistan tulostaminen... 2 Tenttien opiskelijalistojen tulostaminen... 3
Suoritusten kirjaaminen WinOodissa: Opintoneuvojan ohje
 Helsingin yliopisto WinOodi Sivu 1/6 Suoritusten kirjaaminen WinOodissa: Opintoneuvojan ohje Opettajat voivat WebOodissa kirjata arviointeja kokonaisille opintojaksoille ja siirtää ne rekisteröitäviksi
Helsingin yliopisto WinOodi Sivu 1/6 Suoritusten kirjaaminen WinOodissa: Opintoneuvojan ohje Opettajat voivat WebOodissa kirjata arviointeja kokonaisille opintojaksoille ja siirtää ne rekisteröitäviksi
Ohjeet What matters to me palvelun käyttöönottoon
 Ohjeet What matters to me palvelun käyttöönottoon Näissä ohjeissa: Ohjeet What matters to me verkkopalvelun käyttöönottoon niille asiakkaille, jotka aikovat tilata itselleen myös EU:n Vammaiskortin Palvelun
Ohjeet What matters to me palvelun käyttöönottoon Näissä ohjeissa: Ohjeet What matters to me verkkopalvelun käyttöönottoon niille asiakkaille, jotka aikovat tilata itselleen myös EU:n Vammaiskortin Palvelun
Datahub-tukipalvelu ServiceNow. Käyttöohje
 Datahub-tukipalvelu ServiceNow Käyttöohje Ota Datahub-tukipalvelu käyttöön Ota datahub-tukipalvelu käyttöön osoitteessa: https://support.datahub.fi/fingrid 1. tai siirry tukipalveluun EDIELfi-portaalin
Datahub-tukipalvelu ServiceNow Käyttöohje Ota Datahub-tukipalvelu käyttöön Ota datahub-tukipalvelu käyttöön osoitteessa: https://support.datahub.fi/fingrid 1. tai siirry tukipalveluun EDIELfi-portaalin
Ohjeet ARTSin todistushakemusten käsittelyyn eage-järjestelmässä
 Oppimisen IT 14.5.2018 / EY Ohjeet ARTSin todistushakemusten käsittelyyn eage-järjestelmässä 1. Käsittelyprosessi... 2 2. Automaattiviestit... 2 2.1 Viesti opiskelijalle... 2 2.2 Viesti käsittelijöille...
Oppimisen IT 14.5.2018 / EY Ohjeet ARTSin todistushakemusten käsittelyyn eage-järjestelmässä 1. Käsittelyprosessi... 2 2. Automaattiviestit... 2 2.1 Viesti opiskelijalle... 2 2.2 Viesti käsittelijöille...
OPISKELIJAN PIKAOPAS
 SISÄLTÖ Työvälineet 3 Kirjautuminen ejollakseen 4 Salasana unohtui 5 Aloitusnäkymä 6 Toiminnot aloitusnäkymässä 7-8 Opiskelu 9 Omien suoritusten seuranta 10 Helppari auttaa 11 2 TYÖVÄLINEET ejollas-opintojasi
SISÄLTÖ Työvälineet 3 Kirjautuminen ejollakseen 4 Salasana unohtui 5 Aloitusnäkymä 6 Toiminnot aloitusnäkymässä 7-8 Opiskelu 9 Omien suoritusten seuranta 10 Helppari auttaa 11 2 TYÖVÄLINEET ejollas-opintojasi
Ohje vanhemmille - näin alkuun Päikyssä
 Ohje vanhemmille - näin alkuun Päikyssä Tunnuksen aktivointi ensimmäinen sisäänkirjautuminen Päikkyyn Huoltajana sinulle on luotu tunnus varhaiskasvatusyksikön toimesta matkapuhelinnumerosi perusteella.
Ohje vanhemmille - näin alkuun Päikyssä Tunnuksen aktivointi ensimmäinen sisäänkirjautuminen Päikkyyn Huoltajana sinulle on luotu tunnus varhaiskasvatusyksikön toimesta matkapuhelinnumerosi perusteella.
OpeOodi Opiskelijalistojen tulostaminen, opiskelijoiden hallinta ja sähköpostin lähettäminen
 Helsingin yliopisto WebOodi 1 OpeOodi Opiskelijalistojen tulostaminen, opiskelijoiden hallinta ja sähköpostin lähettäminen Opetustapahtuman opiskelijalistan tulostaminen Ilmoittautuneista opiskelijoista
Helsingin yliopisto WebOodi 1 OpeOodi Opiskelijalistojen tulostaminen, opiskelijoiden hallinta ja sähköpostin lähettäminen Opetustapahtuman opiskelijalistan tulostaminen Ilmoittautuneista opiskelijoista
Webmailin käyttöohje. Ohjeen sisältö. Sähköpostin peruskäyttö. Lomavastaajan asettaminen sähköpostiin. Sähköpostin salasanan vaihtaminen
 Webmailin käyttöohje https://mail.webhotelli.net sekä https://webmail.netsor.fi Ohjeen sisältö Sähköpostin peruskäyttö Lukeminen Lähettäminen Vastaaminen ja välittäminen Liitetiedoston lisääminen Lomavastaajan
Webmailin käyttöohje https://mail.webhotelli.net sekä https://webmail.netsor.fi Ohjeen sisältö Sähköpostin peruskäyttö Lukeminen Lähettäminen Vastaaminen ja välittäminen Liitetiedoston lisääminen Lomavastaajan
RYHMIEN PERUSTAMINEN OODIIN
 RYHMIEN PERUSTAMINEN OODIIN Ohje ryhmätyökalun käyttäjille 11.11.2011 Kuva: Ilpo Okkonen Ryhmätyökalu Oodissa Tässä ohjeessa käydään läpi Oodin HOPSin Ryhmätyökalu-toimintoa. Ryhmätyökalun avulla voi luoda
RYHMIEN PERUSTAMINEN OODIIN Ohje ryhmätyökalun käyttäjille 11.11.2011 Kuva: Ilpo Okkonen Ryhmätyökalu Oodissa Tässä ohjeessa käydään läpi Oodin HOPSin Ryhmätyökalu-toimintoa. Ryhmätyökalun avulla voi luoda
Kompassin käyttöönotto ja kokeen luominen Opettaja
 Kompassin käyttöönotto ja kokeen luominen Opettaja Kompassi-digikokeiden julkaisua varten sinun tulee luoda Sanoma Pron oppimisympäristöön oma työtila kurssiryhmän nimellä. Opiskelijat liittyvät samaan
Kompassin käyttöönotto ja kokeen luominen Opettaja Kompassi-digikokeiden julkaisua varten sinun tulee luoda Sanoma Pron oppimisympäristöön oma työtila kurssiryhmän nimellä. Opiskelijat liittyvät samaan
Kirjautuminen sähköisiin palveluihin jälkeen
 Ohjeistus 1 (5) Kirjautuminen sähköisiin palveluihin 17.12.2018 jälkeen Kirjautumisjärjestelmä on muuttunut 17.12.2018. Muutoksen jälkeen käyttäjätunnuksena toimii sähköpostiosoitteesi. Aiempi asiointihistoriasi
Ohjeistus 1 (5) Kirjautuminen sähköisiin palveluihin 17.12.2018 jälkeen Kirjautumisjärjestelmä on muuttunut 17.12.2018. Muutoksen jälkeen käyttäjätunnuksena toimii sähköpostiosoitteesi. Aiempi asiointihistoriasi
VINKKEJÄ CV-NETIN KÄYTTÖÖN. www.te-palvelut.fi
 VINKKEJÄ CV-NETIN KÄYTTÖÖN www.te-palvelut.fi TE-toimiston verkkoasiointiin pääset kirjautumaan www.te-palvelut.fi Oma asiointi Henkilöasiakas Kirjaudu sisään verkkopankkitunnuksilla ja hyväksy käyttöehdot
VINKKEJÄ CV-NETIN KÄYTTÖÖN www.te-palvelut.fi TE-toimiston verkkoasiointiin pääset kirjautumaan www.te-palvelut.fi Oma asiointi Henkilöasiakas Kirjaudu sisään verkkopankkitunnuksilla ja hyväksy käyttöehdot
Kaksinkäsin.fi - ohjeet varaamiseen
 Kaksinkäsin.fi - ohjeet varaamiseen 27.2.2017 Yleiset ohjeet Kaksinkäsin.fi sivujen yläreunassa on valikko, josta pääsee suoraan useisiin tässä ohjeessa viitattuihin alisivuihin. Kun olet kirjautuneena
Kaksinkäsin.fi - ohjeet varaamiseen 27.2.2017 Yleiset ohjeet Kaksinkäsin.fi sivujen yläreunassa on valikko, josta pääsee suoraan useisiin tässä ohjeessa viitattuihin alisivuihin. Kun olet kirjautuneena
KÄYTTÖOHJEET. TIMMI-tilavarausjärjestelmä. Digipolis Kemin Teknologiakylä ja Kemin kulttuurikeskus
 TIMMI-tilavarausjärjestelmä Digipolis Kemin Teknologiakylä ja Kemin kulttuurikeskus KÄYTTÖOHJEET Kalenterin selaus Varauksen teko Oma asiointi Omat tiedot ja edustamani organisaation tiedot 8.8.2018 1
TIMMI-tilavarausjärjestelmä Digipolis Kemin Teknologiakylä ja Kemin kulttuurikeskus KÄYTTÖOHJEET Kalenterin selaus Varauksen teko Oma asiointi Omat tiedot ja edustamani organisaation tiedot 8.8.2018 1
SOPPARI. Sopimustoimittajan käyttöohje versio IS-Hankinta Oy
 SOPPARI Sopimustoimittajan käyttöohje versio 13.10.2016 IS-Hankinta Oy Sisällysluettelo YLEINEN OSIO s.3 Rekisteröityminen ja palvelun käytön aloittaminen s.5 Käyttäjähallinta s.6 Käyttäjäprofiili s.7
SOPPARI Sopimustoimittajan käyttöohje versio 13.10.2016 IS-Hankinta Oy Sisällysluettelo YLEINEN OSIO s.3 Rekisteröityminen ja palvelun käytön aloittaminen s.5 Käyttäjähallinta s.6 Käyttäjäprofiili s.7
Kompassi-digikokeen julkaisu opettaja
 Kompassi-digikokeen julkaisu opettaja Ennen kuin voit julkaista kokeen oppilaillesi, heidän pitää liittyä tekemääsi työtilaan avaimella ja avata Kompassi napauttamalla Kompassi-digikokeet -linkkiä. Tällöin
Kompassi-digikokeen julkaisu opettaja Ennen kuin voit julkaista kokeen oppilaillesi, heidän pitää liittyä tekemääsi työtilaan avaimella ja avata Kompassi napauttamalla Kompassi-digikokeet -linkkiä. Tällöin
HyväHot -työvälineen käyttöohje käsittelijälle
 1 (8) HyväHot -työvälineen käyttöohje käsittelijälle Huomio! Käsittely Käytä mielellään Firefox selainta, myös Google Chromea on testattu. Huolehdi jo tietoturvankin vuoksi, että selaimen päivitys on ajan
1 (8) HyväHot -työvälineen käyttöohje käsittelijälle Huomio! Käsittely Käytä mielellään Firefox selainta, myös Google Chromea on testattu. Huolehdi jo tietoturvankin vuoksi, että selaimen päivitys on ajan
HAAGA-HELIA ammattikorkeakoulu Lomakkeen tekeminen Google Docsilla
 HAAGA-HELIA ammattikorkeakoulu Ohje Lomakkeen tekeminen Google Docsilla Sisällys Lomakkeen tekeminen Google docs:lla... 1 Vastausten tallentaminen... 5 Lomakkeen käyttöönottaminen... 5 Linkin laittaminen
HAAGA-HELIA ammattikorkeakoulu Ohje Lomakkeen tekeminen Google Docsilla Sisällys Lomakkeen tekeminen Google docs:lla... 1 Vastausten tallentaminen... 5 Lomakkeen käyttöönottaminen... 5 Linkin laittaminen
Käy$öohjeet ylläpitäjille. Yhteistyössä
 Käy$öohjeet ylläpitäjille Yhteistyössä Copyright Mo5vade 2015 OSA1: PALVELUN TILAAMINEN JA KÄYTTÖÖNOTTO SELAINSUOSITUKSET Suosittelemme käyttämään palvelua Chromella, Safarilla tai modernilla (v. 10+)
Käy$öohjeet ylläpitäjille Yhteistyössä Copyright Mo5vade 2015 OSA1: PALVELUN TILAAMINEN JA KÄYTTÖÖNOTTO SELAINSUOSITUKSET Suosittelemme käyttämään palvelua Chromella, Safarilla tai modernilla (v. 10+)
OHJE 1 (14) Peruskoulun ensimmäiselle luokalle ilmoittautuminen Wilmassa
 OHJE 1 (14) Peruskoulun ensimmäiselle luokalle ilmoittautuminen Wilmassa Wilman hakemukset ja muut lomakkeet EIVÄT NÄY mobiililaitteisiin asennettavissa Wilma-sovelluksissa. Huoltajan tulee siis käyttää
OHJE 1 (14) Peruskoulun ensimmäiselle luokalle ilmoittautuminen Wilmassa Wilman hakemukset ja muut lomakkeet EIVÄT NÄY mobiililaitteisiin asennettavissa Wilma-sovelluksissa. Huoltajan tulee siis käyttää
WILMAN KÄYTTÖOHJE TYÖPAIKKAOHJAAJILLE LAHDEN DIAKONIAN INSTITUUTTI
 1 WILMAN KÄYTTÖOHJE TYÖPAIKKAOHJAAJILLE LAHDEN DIAKONIAN INSTITUUTTI 1. Kirjaudu omilla tunnuksillasi Wilmaan sisään osoitteessa https://dila.starsoft.fi 2 Käyttäjätunnuksesi on etunimi.sukunimi Ensimmäisellä
1 WILMAN KÄYTTÖOHJE TYÖPAIKKAOHJAAJILLE LAHDEN DIAKONIAN INSTITUUTTI 1. Kirjaudu omilla tunnuksillasi Wilmaan sisään osoitteessa https://dila.starsoft.fi 2 Käyttäjätunnuksesi on etunimi.sukunimi Ensimmäisellä
Huoltajien Daisy. Päivitetty
 Huoltajien Daisy Päivitetty 30.10.2017 Sisältö Asetukset Vaihda salasana 4. Hoitoajat Tee hoitoaikavaraus 5. Hoitoajat Tee hoitoaikavaraus 6. Hoitoajat Muokkaaminen, lisääminen, poistaminen ja laskurin
Huoltajien Daisy Päivitetty 30.10.2017 Sisältö Asetukset Vaihda salasana 4. Hoitoajat Tee hoitoaikavaraus 5. Hoitoajat Tee hoitoaikavaraus 6. Hoitoajat Muokkaaminen, lisääminen, poistaminen ja laskurin
Tentin luominen aloitetaan kirjautumalla tenttipalveluun. Sähköisen tenttipalvelun osoite on: https://tenttis.utu.fi
 Sähköinen tenttipalvelu Turun yliopiston sähköinen tenttijärjestelmä on tietojärjestelmä, joka mahdollistaa kirjallisuuskuulustelujen, opintojakso-/luentotenttien ja tasotestien toteuttamisen tietoverkon
Sähköinen tenttipalvelu Turun yliopiston sähköinen tenttijärjestelmä on tietojärjestelmä, joka mahdollistaa kirjallisuuskuulustelujen, opintojakso-/luentotenttien ja tasotestien toteuttamisen tietoverkon
Ohjeet vanhan venepaikan uudelleen varaamiseen
 26.1.2017 Ohjeet vanhan venepaikan uudelleen varaamiseen Voit varata vanhan venepaikkasi uudestaan seuraavalle kaudelle kaupungin uudessa sähköisessä varauspalvelussa seuraamalla tätä ohjetta. Nämä toimenpiteet
26.1.2017 Ohjeet vanhan venepaikan uudelleen varaamiseen Voit varata vanhan venepaikkasi uudestaan seuraavalle kaudelle kaupungin uudessa sähköisessä varauspalvelussa seuraamalla tätä ohjetta. Nämä toimenpiteet
Vanhempien Daisy. Päivitetty
 Vanhempien Daisy Päivitetty 202019 Sisältö Asetukset Vaihda salasana 4. Hoitoajat Tee hoitoaikavaraus 5. Hoitoajat Tee hoitoaikavaraus 6. Hoitoajat Muokkaaminen, lisääminen, poistaminen ja laskurin tulkinta
Vanhempien Daisy Päivitetty 202019 Sisältö Asetukset Vaihda salasana 4. Hoitoajat Tee hoitoaikavaraus 5. Hoitoajat Tee hoitoaikavaraus 6. Hoitoajat Muokkaaminen, lisääminen, poistaminen ja laskurin tulkinta
STS Uuden Tapahtuma-dokumentin teko
 STS Uuden Tapahtuma-dokumentin teko Valitse vasemmasta reunasta kohta Sisällöt. Sisällöt-näkymä Valitse painike Lisää uusi Tapahtuma 1 Valitse kieleksi Suomi Välilehti 1. Perustiedot Musta reunus kieliversioneliön
STS Uuden Tapahtuma-dokumentin teko Valitse vasemmasta reunasta kohta Sisällöt. Sisällöt-näkymä Valitse painike Lisää uusi Tapahtuma 1 Valitse kieleksi Suomi Välilehti 1. Perustiedot Musta reunus kieliversioneliön
1. ASIAKKAAN OHJEET... 2. 1.1 Varauksen tekeminen... 2. 1.2 Käyttäjätunnuksen luominen... 4. 1.3 Varauksen peruminen... 4
 1. ASIAKKAAN OHJEET... 2 1.1 Varauksen tekeminen... 2 1.2 Käyttäjätunnuksen luominen... 4 1.3 Varauksen peruminen... 4 1.4 Omien tietojen muokkaaminen... 5 1.5 Salasanan muuttaminen... 5 2. TYÖNTEKIJÄN
1. ASIAKKAAN OHJEET... 2 1.1 Varauksen tekeminen... 2 1.2 Käyttäjätunnuksen luominen... 4 1.3 Varauksen peruminen... 4 1.4 Omien tietojen muokkaaminen... 5 1.5 Salasanan muuttaminen... 5 2. TYÖNTEKIJÄN
Doodle helppoa aikatauluttamista
 Doodle helppoa aikatauluttamista Kuinka käytän Doodlea? -vaiheittainen opas käyttöön ja aikataulukyselyn luomiseen http://www.doodle.com/ Doodle on ohjelma joka auttaa sinua aikatauluttamaan kokouksia
Doodle helppoa aikatauluttamista Kuinka käytän Doodlea? -vaiheittainen opas käyttöön ja aikataulukyselyn luomiseen http://www.doodle.com/ Doodle on ohjelma joka auttaa sinua aikatauluttamaan kokouksia
Tero Mononen / Kumppanuuskampus
 Yksi tili kaikkiin Googlen palveluihin. Ne joilla on GOOGLE TILI, tutkikaa ja testatkaa sivun 19 valikosta löytyvää GOOGLE DRIVE -palvelua https://accounts.google.com/signup 1 Yksityisille ilmainen palvelu
Yksi tili kaikkiin Googlen palveluihin. Ne joilla on GOOGLE TILI, tutkikaa ja testatkaa sivun 19 valikosta löytyvää GOOGLE DRIVE -palvelua https://accounts.google.com/signup 1 Yksityisille ilmainen palvelu
OPISKELIJAN PIKAOPAS
 SISÄLTÖ Työvälineet 3 Kirjautuminen ejollakseen 4 Salasana unohtui 5 Aloitusnäkymä 6 Toiminnot aloitusnäkymässä 7-8 Oma sähköpostiosoitteesi 9 Opiskelu 10 Omien suoritusten seuranta 11 Helppari auttaa
SISÄLTÖ Työvälineet 3 Kirjautuminen ejollakseen 4 Salasana unohtui 5 Aloitusnäkymä 6 Toiminnot aloitusnäkymässä 7-8 Oma sähköpostiosoitteesi 9 Opiskelu 10 Omien suoritusten seuranta 11 Helppari auttaa
Office 365 OneDrive Opiskelijan ohje 2017
 Digitaalisen oppimisen tiimi/ Mia Tele & Kalle Malinen 13.10.2017 Office 365 OneDrive Opiskelijan ohje 2017 Sisältö 1. OneDrive... 2 2. Miten voin ottaa OneDriven käyttöön?... 3 3. Mitä OneDrivella voi
Digitaalisen oppimisen tiimi/ Mia Tele & Kalle Malinen 13.10.2017 Office 365 OneDrive Opiskelijan ohje 2017 Sisältö 1. OneDrive... 2 2. Miten voin ottaa OneDriven käyttöön?... 3 3. Mitä OneDrivella voi
KÄYTTÖOHJE YRITYKSILLE
 19.2.2014 KÄYTTÖOHJE YRITYKSILLE Sähköinen asiointipalvelu e-vientiasiakirjat www.e-vientiasiakirjat.fi OY SAMLINK AB KÄYTTÖOHJE YRITYKSILLE 2 (40) Sisällysluettelo Sisällysluettelo 1 Laitevaatimukset...
19.2.2014 KÄYTTÖOHJE YRITYKSILLE Sähköinen asiointipalvelu e-vientiasiakirjat www.e-vientiasiakirjat.fi OY SAMLINK AB KÄYTTÖOHJE YRITYKSILLE 2 (40) Sisällysluettelo Sisällysluettelo 1 Laitevaatimukset...
Päänäkymä Opiskelijan ohjeet Kurssin suorittaminen Opettajan ohjeet kurssin teko
 Simppelit ohjeet Sisällys Päänäkymä... 1 Valikko... 1 Opiskelijan ohjeet Kurssin suorittaminen... 2 Kurssin haku... 2 Kurssin suorittaminen... 2 Opettajan ohjeet kurssin teko... 3 Kirjautuminen... 3 Kurssin
Simppelit ohjeet Sisällys Päänäkymä... 1 Valikko... 1 Opiskelijan ohjeet Kurssin suorittaminen... 2 Kurssin haku... 2 Kurssin suorittaminen... 2 Opettajan ohjeet kurssin teko... 3 Kirjautuminen... 3 Kurssin
Oma kartta Google Maps -palveluun
 TAMPERE 1 (6) Oma kartta Google Maps -palveluun Google Maps palveluun on mahdollista luoda karttoja omilla paikkamerkeillä. Tilin luonti Google-palveluihin Tehdäksesi karttoja omilla paikkamerkinnöillä,
TAMPERE 1 (6) Oma kartta Google Maps -palveluun Google Maps palveluun on mahdollista luoda karttoja omilla paikkamerkeillä. Tilin luonti Google-palveluihin Tehdäksesi karttoja omilla paikkamerkinnöillä,
Seutudokumenttien pä ivittä misohje
 Seutudokumenttien pä ivittä misohje Kirjautuminen sisällönhallinta-työkaluun Käytä ylläpidossa Firefox-selainta. Käyttäjätunnukset Käy rekisteröitymässä osoitteessa www./kirjaudu kohdassa Rekisteröidy.
Seutudokumenttien pä ivittä misohje Kirjautuminen sisällönhallinta-työkaluun Käytä ylläpidossa Firefox-selainta. Käyttäjätunnukset Käy rekisteröitymässä osoitteessa www./kirjaudu kohdassa Rekisteröidy.
AVOIMEN YLIOPISTON MOODLE-OPAS OPISKELIJALLE SISÄLLYS
 AVOIMEN YLIOPISTON MOODLE-OPAS OPISKELIJALLE OHJEITA MOODLEN KÄYTTÖÖN Moodle on Turun yliopiston avoimessa yliopisto-opetuksessa käytettävä verkkooppimisympäristö. Omalta Moodlen kurssialueeltasi löydät
AVOIMEN YLIOPISTON MOODLE-OPAS OPISKELIJALLE OHJEITA MOODLEN KÄYTTÖÖN Moodle on Turun yliopiston avoimessa yliopisto-opetuksessa käytettävä verkkooppimisympäristö. Omalta Moodlen kurssialueeltasi löydät
Open Badge -osaamismerkit
 Open Badge -osaamismerkit Merkin vastaanottaminen 2 "#$%&'()$*+,''-.,-$/0.1 "#$%&&'$ =>;+?.@@'A$/,+%'*1B%%B0,$%@B+-.%$% C 2>D./E'B1B-.%$%;+?.@@'&'()$&'F0#'F0..% G C>"#$%&'()$H'F1+/I,1'-IJ%%$1I%"#$%&'()$*+,''-.,-$/0.%
Open Badge -osaamismerkit Merkin vastaanottaminen 2 "#$%&'()$*+,''-.,-$/0.1 "#$%&&'$ =>;+?.@@'A$/,+%'*1B%%B0,$%@B+-.%$% C 2>D./E'B1B-.%$%;+?.@@'&'()$&'F0#'F0..% G C>"#$%&'()$H'F1+/I,1'-IJ%%$1I%"#$%&'()$*+,''-.,-$/0.%
Rekisteröityminen, tilojen varaaminen ja maksaminen WebTimmi varausjärjestelmässä
 Rekisteröityminen, tilojen varaaminen ja maksaminen WebTimmi varausjärjestelmässä 1. Sanasto WebTimmi on Tampereen kaupungin kulttuuripalvelujen käytössä oleva internetpohjainen varausjärjestelmä, jossa
Rekisteröityminen, tilojen varaaminen ja maksaminen WebTimmi varausjärjestelmässä 1. Sanasto WebTimmi on Tampereen kaupungin kulttuuripalvelujen käytössä oleva internetpohjainen varausjärjestelmä, jossa
SIJAISET.FI KÄYTTÖOHJE TAKSI YRITYKSILLE. 1. Palveluun rekisteröityminen... 2. 2. Palveluun kirjautuminen... 2. 3. Etusivu... 2
 SIJAISET.FI KÄYTTÖOHJEET TAKSIAUTOILIJAT SISÄLLYS 1. Palveluun rekisteröityminen... 2 2. Palveluun kirjautuminen... 2 3. Etusivu... 2 4. Autojen lisääminen... 3 5. Kuljettajaryhmät ja niiden perustaminen...
SIJAISET.FI KÄYTTÖOHJEET TAKSIAUTOILIJAT SISÄLLYS 1. Palveluun rekisteröityminen... 2 2. Palveluun kirjautuminen... 2 3. Etusivu... 2 4. Autojen lisääminen... 3 5. Kuljettajaryhmät ja niiden perustaminen...
Vältä Internet Explorer selainta WebOodin käytössä ilmenneiden ongelmien vuoksi
 Versiopäivitys 4.4., versiomuutoksia WebOodissa Vältä Internet Explorer selainta WebOodin käytössä ilmenneiden ongelmien vuoksi Kirjautumisen aikakatkaisu (30 min.): selaimen kysely ja muistutukset istunnon
Versiopäivitys 4.4., versiomuutoksia WebOodissa Vältä Internet Explorer selainta WebOodin käytössä ilmenneiden ongelmien vuoksi Kirjautumisen aikakatkaisu (30 min.): selaimen kysely ja muistutukset istunnon
Kirjautuminen Timmiin
 Sisällys Kirjautuminen Timmiin... 1 Tilojen haku... 2 Pikkukalenteri... 5 Hakemuksen teko... 6 Yöpymiskäyttö... 7 Hakemuksen lisätiedot... 7 Oheisvarattavat... 7 Varaukset Oma asiointi... 9 Vapaa-ajan
Sisällys Kirjautuminen Timmiin... 1 Tilojen haku... 2 Pikkukalenteri... 5 Hakemuksen teko... 6 Yöpymiskäyttö... 7 Hakemuksen lisätiedot... 7 Oheisvarattavat... 7 Varaukset Oma asiointi... 9 Vapaa-ajan
Skhole Käyttöohjeet Pääkäyttäjille ja Ohjaajille. Päivitetty
 Skhole Käyttöohjeet Pääkäyttäjille ja Ohjaajille Päivitetty 27.3.2019 Kirjautuminen & ohjeet Voit kirjautua Skholen verkkopalveluun kahdesta eri paikkaa. Joko Skholen verkkosivulta osoitteesta www.skhole.fi
Skhole Käyttöohjeet Pääkäyttäjille ja Ohjaajille Päivitetty 27.3.2019 Kirjautuminen & ohjeet Voit kirjautua Skholen verkkopalveluun kahdesta eri paikkaa. Joko Skholen verkkosivulta osoitteesta www.skhole.fi
Jobiilin käyttöohjeet Työnantaja
 Jobiilin käyttöohjeet Työnantaja Päivitetty 14.5.2017 Sisällys 2 1. Organisaation rekisteröiminen 4 2. Käyttäjän rekisteröityminen 7 3. Kirjautuminen 8 4. Uloskirjautuminen 8 5. Salasanan vaihtaminen 9
Jobiilin käyttöohjeet Työnantaja Päivitetty 14.5.2017 Sisällys 2 1. Organisaation rekisteröiminen 4 2. Käyttäjän rekisteröityminen 7 3. Kirjautuminen 8 4. Uloskirjautuminen 8 5. Salasanan vaihtaminen 9
ehopsin käyttöohje opiskelijalle
 ehopsin käyttöohje opiskelijalle 2 12 2009 1. Kirjaudu Weboodiin omalla käyttäjätunnuksella. 2. Valitse vasemmasta valikosta HOPS toiminto, jolloin tulet Opinto oikeudet ja opintosuunnitelmat ikkunaan
ehopsin käyttöohje opiskelijalle 2 12 2009 1. Kirjaudu Weboodiin omalla käyttäjätunnuksella. 2. Valitse vasemmasta valikosta HOPS toiminto, jolloin tulet Opinto oikeudet ja opintosuunnitelmat ikkunaan
Google-dokumentit. Opetusteknologiakeskus Mediamylly
 Google-dokumentit 1 2 3 Yleistä 1.1 Tilin luominen 4 1.2 Docs-päävalikkoon siirtyminen 7 Dokumentit-päävalikko 2.1 Kirjaudu Dokumentteihin 9 2.2 Lähetä tiedosto Google-dokumentteihin 11 2.3 Uuden asiakirjan
Google-dokumentit 1 2 3 Yleistä 1.1 Tilin luominen 4 1.2 Docs-päävalikkoon siirtyminen 7 Dokumentit-päävalikko 2.1 Kirjaudu Dokumentteihin 9 2.2 Lähetä tiedosto Google-dokumentteihin 11 2.3 Uuden asiakirjan
SOPIMUSPRO - VERKKOPALVELUNOHJE. Opiskelijan ohje SopimusPro verkkopalveluun. Pikaohje arvioinnin kirjaamiseen SopimusPro -verkkopalveluun
 Opiskelijan ohje SopimusPro verkkopalveluun Pikaohje arvioinnin kirjaamiseen SopimusPro -verkkopalveluun 1. Saat sähköpostiin ilmoituksen arvioinnista ja linkin arviointisivulle (sivu 1). 2. Työpaikkakouluttaja
Opiskelijan ohje SopimusPro verkkopalveluun Pikaohje arvioinnin kirjaamiseen SopimusPro -verkkopalveluun 1. Saat sähköpostiin ilmoituksen arvioinnista ja linkin arviointisivulle (sivu 1). 2. Työpaikkakouluttaja
Ennen varmenteen asennusta varmista seuraavat asiat:
 NAPPULA-VARMENTEEN ASENNUSOHJE 1/17 Suosittelemme käyttämään Nappulaa uusimmalla versiolla Firefox- tai Chrome- tai Applen laitteissa Safariselaimesta. Tästä dokumentista löydät varmenteen asennusohjeet
NAPPULA-VARMENTEEN ASENNUSOHJE 1/17 Suosittelemme käyttämään Nappulaa uusimmalla versiolla Firefox- tai Chrome- tai Applen laitteissa Safariselaimesta. Tästä dokumentista löydät varmenteen asennusohjeet
1. Opintojaksoselosteen tarkastelu, hyväksyminen ja muokattavaksi palauttaminen
 1. Opintojaksoselosteen tarkastelu, hyväksyminen ja muokattavaksi palauttaminen Hyväksyttävänä olevat opintojaksoselosteet voit hakea SoleOPSin päävalikon vasemmassa reunassa olevasta linkistä,. Klikattuasi
1. Opintojaksoselosteen tarkastelu, hyväksyminen ja muokattavaksi palauttaminen Hyväksyttävänä olevat opintojaksoselosteet voit hakea SoleOPSin päävalikon vasemmassa reunassa olevasta linkistä,. Klikattuasi
1. Valitse suunniteltu valmistumisvuosi alasvetovalikosta ja tallenna valinta. 2. Luo uusi HOPS painikkeella pääset tekemään HOPSia.
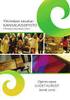 ehopsin käyttöohje opiskelijalle 1.2 versio Ennen kuin aloitat hopsin tekemisen, tutustu huolella tiedekuntasi HOPS ohjeistukseen ja pääaineesi/koulutusohjelmasi tutkintorakenteeseen. Tiedekuntakohtaisissa
ehopsin käyttöohje opiskelijalle 1.2 versio Ennen kuin aloitat hopsin tekemisen, tutustu huolella tiedekuntasi HOPS ohjeistukseen ja pääaineesi/koulutusohjelmasi tutkintorakenteeseen. Tiedekuntakohtaisissa
Office 365 palvelujen käyttöohje Sisällys
 Office 365 palvelujen käyttöohje Sisällys Sisäänkirjautuminen... 2 Office 365:n käyttöliittymä... 3 Salasanan vaihto... 5 Outlook-sähköpostin käyttö... 7 Outlook-kalenterin käyttö... 10 OneDriven käyttö...
Office 365 palvelujen käyttöohje Sisällys Sisäänkirjautuminen... 2 Office 365:n käyttöliittymä... 3 Salasanan vaihto... 5 Outlook-sähköpostin käyttö... 7 Outlook-kalenterin käyttö... 10 OneDriven käyttö...
Naispurjehtijat Sailing Ladies ry
 Tähän dokumenttiin on koottu Hobbydeedin tärkeimmät toiminnot. Vain Rekisteröitymällä Hobbydeediin saat tietoa NaPSin tapahtumista ja voit ilmoittautua mukaan. Sisällys Rekisteröityminen... 2 Sähköpostin
Tähän dokumenttiin on koottu Hobbydeedin tärkeimmät toiminnot. Vain Rekisteröitymällä Hobbydeediin saat tietoa NaPSin tapahtumista ja voit ilmoittautua mukaan. Sisällys Rekisteröityminen... 2 Sähköpostin
LUKKARIKONE KÄYTTÖOHJE
 LUKKARIKONE KÄYTTÖOHJE 23.8.2018 Sisällys 1 HAKU -välilehti... 2 1.1 Ryhmän perusteella hakeminen... 3 1.2 Toteutuksen perusteella hakeminen... 4 1.3 Opettajan lukujärjestyksen hakeminen... 5 2 LUKUJÄRJESTYS
LUKKARIKONE KÄYTTÖOHJE 23.8.2018 Sisällys 1 HAKU -välilehti... 2 1.1 Ryhmän perusteella hakeminen... 3 1.2 Toteutuksen perusteella hakeminen... 4 1.3 Opettajan lukujärjestyksen hakeminen... 5 2 LUKUJÄRJESTYS
AVOIMEN YLIOPISTON MOODLE-OPAS OPISKELIJALLE
 AVOIMEN YLIOPISTON MOODLE-OPAS OPISKELIJALLE OHJEITA MOODLEN KÄYTTÖÖN Moodle on avoimeen lähdekoodiin perustuva verkko-oppimisympäristö. Omalta Moodlealueeltasi löydät kurssin materiaalit, tehtävät, uutiset/tiedotteet,
AVOIMEN YLIOPISTON MOODLE-OPAS OPISKELIJALLE OHJEITA MOODLEN KÄYTTÖÖN Moodle on avoimeen lähdekoodiin perustuva verkko-oppimisympäristö. Omalta Moodlealueeltasi löydät kurssin materiaalit, tehtävät, uutiset/tiedotteet,
Sähköisen tuntilistan käyttöohje
 Sähköisen tuntilistan käyttöohje 1 Muistathan hyväksyä tuntilistat tiistaihin klo12:een mennessä. Jos tulee ongelmia, ota yhteyttä:userinfo@adecco.fi Njord Training - s Slide 1 2 Jos olet unohtanut salasanasi,
Sähköisen tuntilistan käyttöohje 1 Muistathan hyväksyä tuntilistat tiistaihin klo12:een mennessä. Jos tulee ongelmia, ota yhteyttä:userinfo@adecco.fi Njord Training - s Slide 1 2 Jos olet unohtanut salasanasi,
Tehtävä. Asetukset. Moodlen versiossa 2.3. käyttöön tuli uusi tehtävätyyppi, jonka on tarkoitus tulevaisuudessa korvata aiemmat tehtävätyypit.
 Tehtävä Moodlen versiossa 2.3. käyttöön tuli uusi tehtävätyyppi, jonka on tarkoitus tulevaisuudessa korvata aiemmat tehtävätyypit. Uusi tehtävä näkyy Lisää aineisto tai aktiviteetti - valikossa muiden
Tehtävä Moodlen versiossa 2.3. käyttöön tuli uusi tehtävätyyppi, jonka on tarkoitus tulevaisuudessa korvata aiemmat tehtävätyypit. Uusi tehtävä näkyy Lisää aineisto tai aktiviteetti - valikossa muiden
4 Google. Eetu Kahelin ja Kimi Syrjä DAT 17
 4 Google Eetu Kahelin ja Kimi Syrjä DAT 17 Googleen siirtyminen Avaa Firefox- tai Google Crome selain Siirry näkymättömään tilaan Google Cromessa näppäinyhdistelmällä (Ctrl + Shift + N) ja Firefoxissa
4 Google Eetu Kahelin ja Kimi Syrjä DAT 17 Googleen siirtyminen Avaa Firefox- tai Google Crome selain Siirry näkymättömään tilaan Google Cromessa näppäinyhdistelmällä (Ctrl + Shift + N) ja Firefoxissa
RYHMIEN PERUSTAMINEN JA OPINTOJEN ETENEMISRAPORTTI OODISSA
 RYHMIEN PERUSTAMINEN JA OPINTOJEN ETENEMISRAPORTTI OODISSA Ohje ryhmätyökalun käyttäjille 7.4.2015 Kuva: Ilpo Okkonen Ryhmätyökalu Oodissa Tässä ohjeessa käydään läpi OodiHOPSin ryhmätyökalutoimintoa.
RYHMIEN PERUSTAMINEN JA OPINTOJEN ETENEMISRAPORTTI OODISSA Ohje ryhmätyökalun käyttäjille 7.4.2015 Kuva: Ilpo Okkonen Ryhmätyökalu Oodissa Tässä ohjeessa käydään läpi OodiHOPSin ryhmätyökalutoimintoa.
Ohje vanhemmille - näin alkuun Päikyssä
 Ohje vanhemmille - näin alkuun Päikyssä Tunnuksen aktivointi ensimmäinen sisäänkirjautuminen Päikkyyn Huoltajana sinulle on luotu tunnus varhaiskasvatusyksikön toimesta matkapuhelinnumerosi perusteella.
Ohje vanhemmille - näin alkuun Päikyssä Tunnuksen aktivointi ensimmäinen sisäänkirjautuminen Päikkyyn Huoltajana sinulle on luotu tunnus varhaiskasvatusyksikön toimesta matkapuhelinnumerosi perusteella.
Muksunetti. Huoltajan ohje VARHAISKASVATUS. Muksunetti, huoltajan ohje sivu 1/18. Lähde: Tiedon Muksunetti-opas huoltajille
 VARHAISKASVATUS Muksunetti Huoltajan ohje Lähde: Tiedon Muksunetti-opas huoltajille sivu 1/18 1 Sisällysluettelo 1. Mikä Muksunetti on ja mitä sillä voi tehdä? 1.1. Muksunetti selaimessa ja mobiilissa
VARHAISKASVATUS Muksunetti Huoltajan ohje Lähde: Tiedon Muksunetti-opas huoltajille sivu 1/18 1 Sisällysluettelo 1. Mikä Muksunetti on ja mitä sillä voi tehdä? 1.1. Muksunetti selaimessa ja mobiilissa
Kennelliiton Omakoira-jäsenpalvelu Ohje yhdistyksille ja kennelpiireille, kokeen puoltaminen ja hyväksyminen
 Kennelliiton Omakoira-jäsenpalvelu Ohje yhdistyksille ja kennelpiireille, kokeen puoltaminen ja hyväksyminen Suomen Kennelliitto ry. 13.5.2014 2(8) Kokeen puoltaminen ja hyväksyminen Sisältö: Koeanomusten
Kennelliiton Omakoira-jäsenpalvelu Ohje yhdistyksille ja kennelpiireille, kokeen puoltaminen ja hyväksyminen Suomen Kennelliitto ry. 13.5.2014 2(8) Kokeen puoltaminen ja hyväksyminen Sisältö: Koeanomusten
OODIHOPS OPISKELIJAN OHJE
 OODIHOPS OPISKELIJAN OHJE 14.2.2017 Kuva: Juha Sarkkinen Sisältö OODIHOPS OPISKELIJAN OHJE... 1 Sisältö... 2 Taustaa... 3 Aloitus... 4 Uuden OODIHOPSin luominen... 4 Tavoitteet ja itsearviointi... 6 Opintojen
OODIHOPS OPISKELIJAN OHJE 14.2.2017 Kuva: Juha Sarkkinen Sisältö OODIHOPS OPISKELIJAN OHJE... 1 Sisältö... 2 Taustaa... 3 Aloitus... 4 Uuden OODIHOPSin luominen... 4 Tavoitteet ja itsearviointi... 6 Opintojen
Kuva: Ilpo Okkonen
 OodiHOPS OHJAAJAN OHJE 14.2.2017 Kuva: Ilpo Okkonen OodiHOPS Oulun yliopistossa Oulun yliopiston koulutusneuvosto on päättänyt, että OodiHOPS-toiminto otetaan käyttöön vähintään aloittavilla opiskelijoilla
OodiHOPS OHJAAJAN OHJE 14.2.2017 Kuva: Ilpo Okkonen OodiHOPS Oulun yliopistossa Oulun yliopiston koulutusneuvosto on päättänyt, että OodiHOPS-toiminto otetaan käyttöön vähintään aloittavilla opiskelijoilla
