Usean näkymän luominen
|
|
|
- Mika Tikkanen
- 9 vuotta sitten
- Katselukertoja:
Transkriptio
1 OSA V 471 LUKU LUKU Dynaamisten ja staattisten jakajaikkunoiden käyttö Resurssienhallinnan kaltaisen käyttöliittymän tekeminen sovelluksiin ja hallinta ilman ikkunan jakamista
2 472 Kehittyneet dokumentti/näkymä -tekniikat Usean näkymän ymmärtäminen Dokumentti/näkymä arkkitehtuuri tuo ohjelmankehitystyöhön useita etuja. Suurimpia näistä ovat MFC-kirjastoon sisältyvät dokumentti/ näkymää tukevat toiminnot, jotka helpottavat ohjelmointityötä huomattavasti. Kuten olet aiemmista luvuista saanut havaita, nämä luokat hoitavat dokumentin, näkymän ja ikkunan kehyksien luomisen ja hallinnan. Ne käsittelevät myös valikosta käytettäviä komentosanomia, kiinnittyviä työkalurivejä, tilarivin näyttöä ja paljon muuta. Datan (eli dokumentin) käsittelykoodin erottaminen käyttöliittymästä (näkymä) on myös joustava rakenneratkaisu. Samasta näkymästä voidaan esimerkiksi esittää erilaisia näkymiä. Näin voidaan esimerkiksi näyttää laajasta dokumentista tai teknisestä piirustuksesta kaksi eri osaa yhtä aikaa ja vieläpä näytetyistä tiedoista muodostettu kaaviokuva. Yhteen dokumenttiin liitettyjä näkymiä voi toki olla kahta enemmänkin. Usean näkymän luomiseen on eri tapoja. Ikkuna voidaan jakaa ruuduiksi (pane), joissa kussakin on oma näkymänsä. Tätä käytetäänkin useissa sovelluksissa. Windowsin Resurssienhallinnassa (Explorer) jaetaan ikkuna levyasemat ja kansiot esittävään puunäkymään vasempaan ruutuun ja oikean ruudun tiedostoluetteloon. Näkymiä voidaan esittää myös osin päällekkäin eri välilehdillä (tab), kuten Excelin laskentataulukot on esitetty. Ikkunoiden jakaminen Jakamalla ikkuna kahtia saadaan yhteen kehysikkunaan kaksi tai neljä ruutua. Ikkunan jakaminen ruutuihin tehdään kehykseen upotetun jakoikkunan (splitter) avulla. Kukin ruutu sisältää oman näkymänsä, jotka voivat olla samaa tai eri näkymäluokkaa. Monidokumenttisovelluksessa (MDI) kukin MDI-näkymä sisältyy kehysikkunaan ja nämä MDI-lapsi-ikkunat voidaan vielä jakaa ruutuihin. Kehysikkuna voidaan jakaa vaaka- tai pystysuunnassa tai molemmissa. Käyttäjä saa muutettua ruutujen kokoa siirtämällä hiirellä jakopalkkia (splitter bar). Jaettuja ikkunoita on sekä staattisina että dynaamisina; molemmat on toteutettu CSplitterWnd-luokassa.
3 OSA V LUKU Dynaamisten jakoikkunoiden luominen Kehysikkuna, joka voidaan jakaa ruutuihin, näyttää aivan tavalliselta ikkunalta, kunnes käyttäjä valitsee vierityspalkista jakoruudun (splitter box). Aluksi ensimmäinen (vasemman yläkulman) ruutu täyttää koko ikkunan ja vasta käyttäjän raahattua jakoruudun näkymän alueelle ikkuna jaetaan kahteen tai useampaan ruutuun. Kehysikkunaa jaettaessa ruutuihin luodaan vastaavat näkymäoliot. Ylimääräiset ruudut saadaan poistettua viemällä jakopalkki vierityspalkin jompaankumpaan päähän. Kun ruutu poistetaan, myös sen näkymäolio tuhotaan. Dynaamisia jakoikkunoita käytetään yleensä saman dokumentin eri osien näyttämiseen eli ruutujen näkymäoliot edustavat yleensä samaa näkymäluokkaa. Esimerkiksi Developer Studion tekstieditorissa voit käyttää vaaka- ja pystysuunnassa jaettuja ikkunoita. Voit lisätä dynaamisen ikkunan jakamisen sovellukseesi kolmella eri tavalla. Jos suunnittelet jaettujen ikkunoiden käytön sovellukseen alusta alkaen, voit käyttää AppWizardia. Valmiiseen sovellukseen ikkunoiden jakaminen voidaan koodata käsin tai ne saadaan lisäämällä sovellukseen Component and Controls Galleryn komponentti Splitter Bar. AppWizardin käyttö on näistä helpoin. Tämä tuo lisäksi automaattisesti View-valikkoon Split-komennon (Jaa), jolloin käyttäjä pääsee sijoittamaan jakopalkin näkymää jakamaan. Tee siis AppWizardilla uusi SDI-sovellus DSplit. Napauta Step 4 ikkunassa Advanced-painiketta ja valitse Window Styles välilehti. Rastita Use Split Window valinta, kuten kuvassa 20.1 on esitetty. Muista valita myös Step 6 ikkunassa näkymän kantaluokaksi CScrollView. AppWizard lisää Splitkomennon valikkoon Jos valitset AppWizardissa Use Split Window -asetuksen, lisätään Window-valikkoon Splitkomento. Jos lisäät olemassa olevaan sovellukseen jakoikkunan, tämän ID-tunnus on ID_WINDOW_SPLIT. KUVA 20.1 AppWizardin Advanced Options ikkuna.
4 474 Kehittyneet dokumentti/näkymä -tekniikat Jos haluat lisätä ikkunoiden jakamisen jo olemassa olevaan SDI- tai MDI-sovellukseen, toimi seuraavien ohjeiden mukaan. Huomaa, että et tarvitse näitä vaiheita DSplit-esimerkissämme. SplitterBar-komponentin lisääminen 1. Avaa Developer Studiossa projekti, johon haluat lisätä jakopalkit. 2. Valitse Project-valikosta Add to Project ja alavalikosta Components and Controls. Saat esiin Components and Controls Gallery ikkunan. 3. Kaksoisnapauta Visual C++ Components kansiota. 4. Valitse komponenttiluettelosta Splitter Bar, kuten kuvassa 20.2 tehdään. Saat tässä vaiheessa lisätietoja lisättävästä komponentista More Info painikkeella. KUVA 20.2 Components and Controls Gallery ikkuna. 5. Napauta Insert-painiketta. Hyväksy komponentin lisääminen napauttamalla Insert the Splitter Bar Component sanomaruudussa OK-painiketta. Saat esiin kuvan 20.3 esittämän Splitter Bar asetusikkunan. KUVA 20.3 Splitter Bar komponentin asetusikkuna.
5 6. Valitse haluamasi jakopalkit ja napauta OK. 7. Sulje Components and Controls Gallery ikkuna. OSA V LUKU KATSO MYÖS Yksityiskohtia SDI-sovelluksen luomisesta luvussa 12. Lisätietoja CScrollView-luokasta luvusta 18. Lisätietoja komponenttigalleriasta luvusta 9. Dynaamisten jakoikkunoiden alustaminen Joko AppWizardilla tai komponenttigalleriasta lisätty jakoikkuna generoi samanlaisen koodin. CSplitterWnd-luokan olio on upotettu CMainFrame-luokan jäseneksi (MDI-sovelluksessa CChildFramen). Tämä splitter-olio ottaa haltuunsa kehysikkunan työalueen ja ohjaa näkymäikkunoiden luomista ja tuhoamista. DSplit-esimerkissä löydät olion CMainFrame-luokan protected-tyyppisistä muuttujista: CSplitterWnd m_wndsplitter; Jakoikkuna luodaan korvaajafunktiossa CMainFrame::OnCreateClient, kuten listauksessa 20.1 on esitetty. Tätä funktiota kutsutaan kehysikkunan luomisen aikana CFrameWnd::OnCreate-funktiosta. Oletustoteutuksessa luodaan näkymäolio ja sen työalue asetetaan kehysikkunan kokoiseksi. Korvaajafunktiossa luodaan ensin itse jakoikkuna, joka alustaa itsensä luomalla View-olion. Muut näkymät luodaan käyttäjän jakaessa ikkunan. LISTAUS 20.1 LST20_1.CPP Dynaamisten jakoikkunoiden luominen OnCreateClient-funktiossa 1 BOOL CMainFrame::OnCreateClient(LPCREATESTRUCT /*lpcs*/, 2 CCreateContext* pcontext) 1 3 { 4 return m_wndsplitter.create(this, 5 2, 2, // TODO: adjust rows and columns 6 CSize(10, 10), // TODO: adjust minimum pane size 7 pcontext); 2 8 } 1 Jakoikkunat luodaan korvaamalla OnCreateClientfunktio. 2 Luodaan jakoikkuna syöttämällä parametreinä tiedot rivien ja sarakkeiden määrästä. Jakoikkunan Create-funktiolle (rivillä 4) voidaan syöttää jopa seitsemän parametriä. Ensimmäinen on osoitin isäikkunaan, joka tässä on this. Toinen parametri on rivien enimmäismäärä, kolmas sarakkeiden (rivi 5). CSplitterWnd-luokka tukee ainoastaan yhden vaaka- ja yhden
6 476 Ikkunoiden luominen ajon aikana Kontrollien lisääminen valintaikkunamalliin resurssieditorissa on helppoa, mutta esimerkiksi tekstiruudun lisääminen valintaikkunaan ajonaikana ehdollisesti tehdään CEdit::Create-funktiolla. Createfunktiota käyttämällä voidaan luoda ajon aikana millaisia ikkunoita tahansa. Ajonaikainen ikkunoiden luominen on aina kaksivaiheinen prosessi. Aluksi muodostetaan ikkunaluokan olio (esimerkiksi CEdit tai CComboBox) ja sitten kutsutaan Create-funktiota välittäen sille parametreinä ikkunan tyyli, koko, isäikkuna ja kontrollin IDnumero. Kehittyneet dokumentti/näkymä -tekniikat pystysuuntaisen jakopalkin luomista, joten arvo voi olla 1 tai 2. Esimerkiksi 1 rivi ja 2 saraketta saa aikaan ainoastaan pystysuuntaisen jakopalkin. Neljäs parametri on CSize-tyyppiä, se määrää rivin vähimmäiskorkeuden ja sarakkeen vähimmäisleveyden (rivi 6). Näkymä luodaan ainoastaan, kun vähimmäiskorkeus ja leveys ylitetään ja näkymä tuhotaan, mikäli ruudun koko on annettuja arvoja pienempi. Näitä asetuksia voit muuttaa ohjelman suorituksen aikana SetRowInfo- ja SetColumnInfo-funktioilla. Viides parametri on osoitin CCreateContext -olioon, joka sisältää dokumentti-, näkymä- ja kehysikkunaluokkien ajonaikaiset tiedot. Tämä pcontexttietorakenne on jo valmiiksi alustettu ja se vain välitetään Createfunktiolle (rivi 7). Kaksi viimeistä parametriä ovat valinnaisia. Kuudentena parametrinä voidaan syöttää ikkunan tyyliasetuksia. Oletusarvo tälle on WS_CHILD WS_VISIBLE WS_HSCROLL WS_VSCROLL SPLS_DYNAMIC_SPLIT. Viimeinen parametri on lapsi-ikkunan IDtunnus ja ellet upota jaettuja ikkunoita toisiinsa, tulee käyttää oletusarvoa AFX_IDW_PANE_FIRST. Saat esimerkin ikkunan jakamisesta muokkaamalla kahta CDSplitView-luokan funktiota listauksen 20.2 mukaisesti. LISTAUS 20.2 LST20_2.CPP 50 tekstiriviä sisältävän ikkunan dynaaminen jakaminen 1 Laskee korkeuden tekstiriville nykyisellä fontilla. 2 Tulostaa tekstin näytölle. 1 void CDSplitView::OnDraw(CDC* pdc) 2 { 3 CDSplitDoc* pdoc = GetDocument(); 4 ASSERT_VALID(pDoc); 5 6 // TODO: add draw code for native data here 7 TEXTMETRIC tm; 8 int nlineheight; 9 10 // ** Get metrics of the current font & calculate the line height 11 pdc->gettextmetrics(&tm); 12 nlineheight = tm.tmheight + tm.tmexternalleading; // ** Output 50 lines of text 15 CString str; 16 for(int nline = 1; nline < 51; nline++) 17 { 18 str.format("line %d - I must NOT feed my homework to my dog.", nline); 19 pdc->textout(5, nline * nlineheight, str); 2 20 } 21 } 22
7 OSA V LUKU void CDSplitView::OnInitialUpdate() 24 { 25 CScrollView::OnInitialUpdate(); CSize sizetotal; 28 // TODO: calculate the total size of this view // Initialize the total scroll size to 1000 x sizetotal.cx = sizetotal.cy = 1000; 32 SetScrollSizes(MM_TEXT, sizetotal); 3 33 } 3 Vierityskoon asettaminen 1000 x 1000 pisteeseen pakottaa vierityspalkit käyttöön. Joudut muokkaamaan tässä ainoastaan CDSPlitView::OnInitialUpdate -funktiota muuttamalla rivillä 31 arvon 100 paikalle Näin looginen näkymän koko tulee fyysistä kokoa suuremmaksi ja ikkuna saa vierityspalkit. Korvattu OnDrawfunktio esittää 50 tekstiriviä. Voit laskea piirtopinnalle valitun fontin korkeuden rivillä 7 määritellyn TEXTMETRIC-tietorakenteen avulla, kun alustat tietorakenteen rivin 11 CDC::GetTextMetric-funktiolla. Käännä ja suorita sovellus. Valitse jakoruudut ja kokeile näkymien vieritystä. Huomaa, että vierityspalkit toimivat sekä vaaka- että pystynäkymille. DSplit-esimerkki on esitetty kuvassa KUVA 20.4 DSplit-esimerkki. KATSO MYÖS Lisätietoja MDI-luokista luvusta 21. Tietoja piirtopinnasta luvusta 15.
8 478 Kehittyneet dokumentti/näkymä -tekniikat Staattisten jakoikkunoiden luominen Kehysikkuna, jossa käytetään staattisia jakoikkunoita, näyttää ikkunan jaettuna ruutuihin heti sen kehysikkunan luomisen jälkeen. Ruutujen määrä, sijainti ja näkymäluokka määrätään kehyksen luomisen aikana. Myös näkymäoliot luodaan tässä vaiheessa. Dynaamisista jakoikkunoista poiketen staattisia jakoikkunoita ei voida poistaa, joten näkymäolioita ei käytön aikana muodosteta eikä tuhota. Jakopalkki on aina esillä ja se pysähtyy, jos ruutu pienenee vähimmäiskokoonsa. Jos haluat luoda Resurssienhallinnan kaltaisia sovelluksia, jossa on kaksi staattista ikkunaa - vasemman puunäkymä ja oikean ikkunan luettelonäkymä, saat tähän apua jo AppWizardilta. Resurssienhallinnan näköisten sovelluksien luomista on käsitelty myöhemmin tässä luvussa. Ainoa erilainen tapa luoda staattisia jakoikkunoita on koodin kirjoittaminen. Tätä pääsemme kokeilemaan, kun teet AppWizardilla uuden SDI-projektin SSplit. Valitse näkymän kantaluokaksi Step 6 ikkunassa CEditView. Jakopalkkinäytön räätälöinti Voit muokata jakopalkkinäyttöä johtamalla oman aliluokan CSplitterWnd-luokasta ja korvaamalla virtuaalifunktion OnDrawSplitter(). Funktio saa parametrinä enum-vakioarvon, joka määrittää, mitä jakoikkunan osia piirretään. Mahdolliset arvot ovat splitbox, splitbar, splitintersection ja splitborder. Staattisten jakoikkunoiden alustaminen Sovelluksesta riippuen staattisissa jakoikkunoissa saatetaan esittää erilaisia näkymiä ja näin näkymät saattavat olla eri luokista. Tässä projektissa lisäät koodaamalla staattisen jakoikkunan sekä toisen näkymän. Staattinen jakoikkuna on pystysuuntainen ja sen CEditView-luokasta peritty näkymä esitetään ikkunan vasemmassa osassa ja CView-luokasta peritty näkymä oikeassa. Tehtyäsi projektin valmiiksi seuraa seuraavia ohjeita. Oman näkymäluokan johtaminen ClassWizardilla 1. Käynnistä ClassWizard näppäilemällä Ctrl+W tai valitsemalla View-valikosta ClassWizard. 2. Napauta Add Class painiketta ja valitse saamastasi luettelosta New. Saat esiin New Class ikkunan. 3. Anna uudelle luokalle nimi Name-ruutuun. Tässä esimerkissä käytämme nimeä CArtView. 4. Valitse Base Class yhdistelmäruudussa CView. Lisää luokka napauttamalla OK-painiketta. 5. Sulje ClassWizard OK:lla.
9 Uusi näkymäluokka on luotu, joten voit kirjoittaa staattisen jakoikkunakoodin. Lisää ensin CMainFrame-luokkaan protected-tyyppinen CSplitterWnd-luokan jäsenmuuttuja. Käytän muuttujalle nimeä m_wndsplitter. Toimi nyt seuraavien ohjeiden mukaan ja muokkaa sitten CMainFrame::OnCreateClient-funktiota listauksen 20.3 mukaan. OSA V LUKU Staattisen jakoikkunan toteutus 1. Käynnistä ClassWizard näppäilemällä Ctrl+W tai valitsemalla View-valikosta ClassWizard. 2. Valitse Message Maps välilehti. 3. Valitse Class Name yhdistelmäruudussa CMainFrame. 4. Valitse Object IDs luettelosta CMainFrame. 5. Valitse Messages-luettelosta OnCreateClient ja napauta Add Function painiketta. 6. Napauta Edit Code painiketta. LISTAUS 20.3 LST20_3.CPP Staattisten jakoikkunoiden luominen OnCreateClient-funktiossa 1 BOOL CMainFrame::OnCreateClient(LPCREATESTRUCT lpcs, CCreateContext* pcontext) 2 { 3 // TODO: Add your specialized code here and/or call the base class 4 // ** Create the static splitter window 5 if (!m_wndsplitter.createstatic(this, 1, 2)) 1 6 return FALSE; 7 8 // ** Create two views and insert in to the splitter panes 9 if (!m_wndsplitter.createview(0, 0, RUNTIME_CLASS (CSSplitView), CSize(150, 100), pcontext) 10!m_wndSplitter.CreateView(0, 1, RUNTIME_CLASS (CArtView),CSize(100, 100), pcontext)) 2 11 { 12 m_wndsplitter.destroywindow(); 3 13 return FALSE; 14 } // ** Return successful 17 return TRUE; 18 } 1 Luo staattisen jakoikkunan, jossa on 1 rivi ja 2 saraketta (pystyjako). 2 Luo näkymän jaetun ikkunan kullekin ruudulle. 3 Siivotaan jäljet, ellei luominen onnistu. Huomaa, että joudut lisäämään seuraavat #include-lauseet
10 480 Kehittyneet dokumentti/näkymä -tekniikat MainFrm.cpp-tiedoston alkuun: #include SSplitView.h #include ArtView.h Joudut lisäämään myös dokumenttiluokan määrittelyn SSplitView.htiedostoon. Tämä liittyy otsikkotiedostojen lisäämisjärjestykseen käännettäessä. Lisää siis seuraava rivi: class CSSplitDoc; ennen riviä: class CSSplitView : public CEditView Staattinen jakoikkuna luodaan CreateStatic-funktiolla dynaamisten jakoikkunoiden kanssa käytetyn Create-funktion sijaan. Staattisten jakojen rajoitukset Dynaamisesta jaosta, jossa ikkunassa voi olla korkeintaan 2 riviä ja 2 saraketta, poiketen staattisesti jaetussa ikkunassa voi olla 16 riviä ja 16 saraketta. Näin monen ikkunan käyttö saattaa kuitenkin olla varsin käyttökelvoton käyttöliittymä. Jakoikkunan CreateStatic-funktiolle voidaan syöttää enimmillään viisi parametriä. Ensimmäinen osoittaa isäikkunaan eli tässä tapauksessa funktiota kutsuvaan luokkaan this. Toinen ja kolmas parametri ovat rivien ja sarakkeiden enimmäismäärät. Rivillä 5 annetut arvot yksi rivi ja kaksi saraketta jakavat ikkunan pystysuunnassa keskeltä kahtia. Kaksi viimeistä parametriä ovat valinnaisia: neljäs on ikkunan tyyli ja viides lapsi-ikkuna ID-tunnus. Ellei ikkunaluokkia upoteta toisiinsa, tulee tunnuksena käyttää oletusarvoa AFX_IDW_PANE_FIRST. Kullekin ruudulle tulee luoda näkymäolio rivien 9 ja 10 CreateViewfunktiolla. Ensimmäisen kaksi parametriä ovat näkymän paikan rivi ja sarake. Kolmas parametri osoittaa näkymäluokan ajonaikaisiin tietoihin. Tämän luokan tulee olla johdettu CWnd-luokasta, mutta yleensä se johdetaan CView:stä. Neljäs CSize-tyyppinen parametri asettaa rivin vähimmäiskorkeuden ja sarakkeen vähimmäisleveyden. Näitä arvoja voidaan muuttaa ohjelman ajon aikana SetRowInfo- ja SetColumnInfo-funktioilla. Viides parametri on osoitin CCreateContext-olioon, jossa on dokumentti- ja kehysluokan ajonaikaiset tiedot. pcontext-parametri saadaan CFrameWnd::OnCreateClient-funktion syötteestä, joten sen välittäminen CreateView-funktiolle riittää. Funktion lopusta on poistettu kantaluokan kutsuminen ja funktio palauttaakin yksinkertaisesti TRUE (rivi 17), jos jakoikkunan ja näkymien luominen on onnistunut.
11 Esimerkki eri näkymäluokista staattisissa jakoikkunoissa saadaan muokkaamalla CArtView::OnDraw-funktio listauksen 20.4 mukaiseksi. LISTAUS 20.4 LST20_4.CPP OnDraw-funktion korvaaminen OSA V LUKU void CArtView::OnDraw(CDC* pdc) 2 { 3 CDocument* pdoc = GetDocument(); // TODO: add draw code here 6 // ** Save the current brush 7 CBrush* poldbrush = pdc->getcurrentbrush(); // ** Create a solid yellow brush 10 CBrush br; 11 br.createsolidbrush(rgb(0,0,255)); // ** Select the blue brush in to the device context 14 pdc->selectobject(&br); 4 15 pdc->ellipse(1, 1, 300, 300); 5 16 br.detach(); br.createhatchbrush(hs_fdiagonal,rgb(255,255,0));7 19 pdc->selectobject(&br); 20 pdc->ellipse(50, 50, 200, 200); // ** Restore the current brush 23 pdc->selectobject(poldbrush); 9 24 } 1 Haetaan osoitin sovelluksen dokumenttiluokkaan näkymän GetDocument()-funktiolla. 2 Haetaan osoitin pdcpiirtopinnalla valittuna olevaan siveltimeen. 3 Luodaan sininen sivellin. 4 Valitaan uusi sivellin piirtopinnalle. 5 Piirretään suuri ellipsi. 6 Irrotetaan sivellin piirtopinnalta. 7 Luodaan keltainen sivellin, joka piirtää vinon kuvion 45 asteen kulmassa. 8 Piirretään pieni ellipsi. 9 Valitaan piirtopinnalle takaisin alkuperäinen sivellin. CArtView::OnDraw-funktiota kutsutaan, kun oikea jakoikkuna kaipaa uudelleenpiirtämistä. Koodi piirtää ikkunaan kaksi ellipsiä, toisen värillä ja toisen kuviolla. Piirtofunktiolle syötetty paikka (kuten CDC::Ellipselle riveillä 15 ja 20) esitetään suhteessa näkymän työalueeseen. Käännä ja suorita sovelluksesi. Sen pitäisi näyttää kuvan 20.5 mukaiselta.
12 482 Kehittyneet dokumentti/näkymä -tekniikat KUVA 20.5 SSplit-esimerkki. Resurssienhallinnan näköisten sovelluksien luominen Resurssienhallinta (Windows Explorer) on hyvä esimerkki moninäkymäsovelluksesta. Kaksi erityyppistä näkymää on erotettu staattisella jakoikkunalla. Vasemmassa ruudussa esitetään puunäkymä ja oikeassa luettelo. Tämä asettelu sopii hyvin moniin tarkoituksiin. Itse olemme käyttäneet Resurssienhallinnan näköistä ikkunaa tuotannonajoitusjärjestelmässä. Tällöin puussa esitetään työntekijöiden ja koneiden nimet ja luettelossa tehtävien yksityiskohdat. AppWizard osaa luoda suoraan projektin Resurssienhallinnan näköisellä näkymällä. Tarvittavat toimet on esitetty seuraavissa ohjeissa. Resurssienhallinnan näköisen projektin luominen 1. Luo uusi MFC AppWizard (exe) projekti. 2. Valitse AppWizardin Step 1 ikkunassa joko Single Documenttai Multiple Documents valintapainike. 3. Varmista, että Document/View Architecture Support? on valittuna. 4. Valitse Step 4 ikkunassa Windows Explorer valintapainike. Kun AppWizardissa valitaan Windows Explorer tyyli, AppWizard luo sovellusrungon, jossa on kaksi näkymäluokkaa: CLeftView, joka on johdettu luokasta CTreeView, ja CListView-luokasta johdettu
13 OSA V LUKU sovellusnäkymä. Staattinen jakoikkuna on automaattisesti upotettu kehykseen ja näkymän luontikoodi OnCreateClientkorvaajafunktioon. Molemmat näkymäluokat liitetään samaan dokumenttiin ja niissä on käytettävissä GetDocument-funktiot. AppWizard lisää myös työkaluriviin neljä kuvaketta, jotka vaihtavat luettelonäkymän tyypin pieniksi tai suuriksi kuvakkeiksi, tavalliseksi tai yksityiskohtaiseksi luetteloksi. Sovellukseen lisätään myös valintarivi työkalurivin alle. Resurssienhallinta esittää näkymien otsikot valinnaisella valintarivillä, mutta itse voit käyttää sitä valitsemaasi tarkoitukseen. Saat poistettua valintarivin poistamalla CMainFrameluokasta m_wnddlgbar-jäsenmuuttujan ja siihen viittaavan koodin CMainFrame::OnCreate-funktiosta. Vasemman ruudun näkymäluokka CLeftView periytyy aina CTreeView-luokasta eikä sitä voi AppWizardilla muuttaa, mutta oikean näkymäluokan voi. Voit valita AppWizardin Step 6 ikkunassa sovelluksen ikkunan oikeanpuoleisen ruudun näkymän kantaluokan Base Class yhdistelmäruudusta. Funktiorunkojen koodin tekemisen jälkeen joudut täyttämään puukontrollin alkiot ja toteuttamaan oikeanpuoleisen ruudun näkymäluokan. Puunäkymän ytimessä on puukontrolli CTreeView-luokka on paketoi sisäänsä valintaikkunoissa käytettävän CTreeCtrl-luokan. Kontrollin näkymäversio on tehty ikkunan työalueen kokoiseksi ja kehysikkunan mukaan skaalautuvaksi. Voit lisäksi lisätä CTreeCtrl-luokkaan valikon ja työkalurivin käsittelijät. Näkymään kuuluvaan puukontroliin pääsee käsiksi GetTreeCtrl()-funktiolla. KATSO MYÖS Lisätietoja CTreeView-luokasta luvusta 19. Lisätietoja CListView-luokasta luvusta 19. Näkymien lisääminen sovellukseen ajon aikana Dokumentti/näkymä-arkkitehtuuri on hyvin joustava siinä, kuinka sovelluksen tiedot esitetään käyttäjälle. Olet jo saanut kokemusta jakoikkunoiden käytöstä, mutta ne eivät aina ole paras tapa esittää tietoa etenkään, jos samaa tietoa halutaan esittää hyvin eri tavoin. MFC:n sovellusrunko tukee näkymien luomista ajon aikana ja niiden liittämistä dokumenttiin. Liittämisen jälkeen näkymä toimii dokumentin kanssa aivan samoin kuin dokumenttimallinäkymäkin (document template view). Näkymien lisääminen ja poistaminen Näkymä voidaan muodostaa milloin vain ohjelman suorituksen aikana. Näkymä kuuluu vain yhteen dokumenttiin Näkymä voidaan liittää dokumenttiin vain kerran; toisen AddView-toiminnon yritys samalla näkymäosoittimella aiheuttaa MFC-koodista ASSERTvirhetilanteen.
14 484 Kehittyneet dokumentti/näkymä -tekniikat Dokumentti saadaan liitettyä muodostettuun näkymäolioon välittämällä näkymäosoitin CDocument::AddView-funktiolle. Näkymä saadaan puolestaan irrotettua näkymästä kutsumalla CDocument::RemoveViewfunktiota ja syöttämällä sille osoitin irrotettavaan näkymään. Nämä funktiot eivät kuitenkaan alusta tai tuhoa itse näkymäoliota. Näkymän tulee olla olemassa jo ennen AddView-funktion kutsumista ja se voidaan tuhota vasta RemoveView-funktion kutsumisen jälkeen. Dokumentissa pidetään yllä luetteloa siihen liittyvistä näkymistä ja nämä funktiot ainoastaan muokkaavat tuota luetteloa. AddView- ja RemoveView-funktioita kutsutaan myös CView::OnCreate- ja CView::~CView-funktioista, kun näkymät on luotu dokumenttimalleista. Molemmat funktiot kutsuvat OnChangedViewList-virtuaalifunktiota omien tehtäviensä jälkeen. CDocument::OnChangedViewList puolestaan tarkistaa, onko dokumentin näkymäluettelo tyhjä ja jos on, sulkee dokumentin OnCloseDocument-funktiolla. Voit halutessasi korvata OnChangedDocument-funktion ellet tahdo näin käyvän esimerkiksi halutessasi dokumentin pysyvän auki, vaikkei siihen liittyviä näkymiä olekaan. Näkymän luomisen ja aktivoinnin ohjaaminen Oikeiden näkymien näyttäminen oikeaan aikaan käyttäjille saadaan tehtyä helposti käyttämällä sovelluksen muodostavan dokumentin/ näkymien funktioita. Näillä voit lisätä ja poistaa näkymiä käyttäjän toimien mukaan omasta käyttöliittymästäsi. Tässä kappaleessa teemme sovelluksen, jossa käyttäjä voi vaihdella kahta koko työalueen täyttävää näkymää. Aluksi saat luoda AppWizardilla SDI-projektin VPick, jonka näkymän kantaluokaksi valitaan Step 6 ikkunassa CEditView. VPick perustuu edelliseen SSplit-esimerkkiin ja esittää jakoikkunoista poikkeavan usean näkymän käytön. Generoituasi projektin lisää edellisen esimerkin ohjein projektiisi toinen näkymä, CArtView. Käyttäjä valitsee haluamansa näkymän valikosta. Lisää siis valikkoon molemmille näkymille oma sopivan niminen komento. Anna komentojen ID-tunnuksiksi ID_SHOW_ARTVIEW ja ID_SHOW_EDITVIEW. Lisää nyt näille valikon komennoille käsittelijäfunktiot. Tässä SDIesimerkissä komennot toteutetaan CMainFrame-luokassa, MDIsovelluksessa ne olisivat tulleet CChildFrame-luokkaan. Valikon komentojen käsittelijöiden lisääminen
15 1. Käynnistä ClassWizard näppäilemällä Ctrl+W tai valitsemalla Viewvalikosta ClassWizard. Valitse ikkunassa Message Maps välilehti. 2. Valitse Class Name yhdistelmäruudussa CMainFrame. 3. Valitse Object IDs luettelossa ID_SHOW_EDIT. 4. Valitse Messages-luettelosta COMMAND ja napauta Add Function painiketta. Napauta Add Member Function ikkunassa OKpainiketta. 5. Valitse Messages-luettelosta UPDATE_COMMAND_UI ja napauta Add Function painiketta. Napauta Add Member Function ikkunassa OK-painiketta. 6. Valitse Object IDs luettelossa ID_SHOW_ART. 7. Valitse Messages-luettelosta COMMAND ja napauta Add Function painiketta. Napauta Add Member Function ikkunassa OKpainiketta. 8. Valitse Messages-luettelosta UPDATE_COMMAND_UI ja napauta Add Function painiketta. Napauta Add Member Function ikkunassa OK-painiketta. 9. Sulje ClassWizard OK-painikkeella. Suuri osa OnShowEdit ja OnShowArt -funktioiden koodista on yhteistä. Koodin turhan kopioinnin sijaan luo apufunktio, jota molemmat funktiot kutsuvat. Seuraavaksi lisättävän funktion parametrit selitetään myöhemmin tässä kappaleessa. OSA V LUKU Apufunktion luominen 1. Valitse ClassView-ruudussa CMainFrame-luokka ja sen pikavalikosta Add Member Function. 2. Anna funktion tyypiksi (Function Type ruutuun) void. 3. Syötä funktion määrittelyksi Function Declaration tekstiruutuun CreateActivateView(CRuntimeClass *pnewview, UINT nid). 4. Valitse Private Access valintapainike ja napauta OK. Nyt vain lisäät koodin ja sovellus on valmis. Käyttäjän tulee valita valikosta näkymäkseen joko tekstinäkymä (edit view) tai kuva (art view). Valittu näkymä näytetään koko ikkunassa ja toinen näkymä jätetään näyttämättä. Myös valikon komennot sallitaan ja poistetaan käytöstä
16 486 Kehittyneet dokumentti/näkymä -tekniikat näkymän valinnan mukaan. Muokkaa siis CArtView::OnDraw -funktio listauksen 20.4 mukaiseksi (esitetty aiempana tässä luvussa). Koodi on sama kuin SSplit-esimerkissä ja on tarkoitettu ainoastaan esittämään erilaista näkymäluokkaa. Muokkaa CMainFrame-luokan jäsenfunktiot listauksen 20.5 mukaisiksi. Huomaa, että joudut lisäämään MainFrm.cpp-tiedoston alkuun seuraavat #include-lauseet: #include VPickView.h #include ArtView.h Joudut myös lisäämään luokan määrittelyn dokumenttiluokalle VPickView.h tiedostoon. Tällä vaikutetaan otsikkotiedostojen (.h) järjestyksen käännettäessä. Lisää siis seuraava rivi: class CVPickDoc; Ennen riviä: class CVPickView : public CEditView Listaus 20.5 LST20_5.CPP Valikoiden komentojen toteutus näkymien luomiseksi ja sallimiseksi 1 Valikon komennon käsittelijä. 2 Poistaa valikon komennon käytöstä, jos CEditView on aktiivinen; sallii muutoin. 3 Valikon komennon käsittelijä. 4 Poistaa valikon komennon käytöstä, jos CArtView on aktiivinen; sallii muutoin. 1 void CMainFrame::OnShowEdit() 1 2 { 3 // ** Call helper function passing a pointer to the 4 // ** views runtime class and a unique ID 5 CreateActivateView(RUNTIME_CLASS(CEditView), 1); 6 } 7 8 void CMainFrame::OnUpdateShowEdit(CCmdUI* pcmdui) 9 { 10 // ** Enable/Disable the menu option according to 11 // ** the active view's class 12 pcmdui->enable(!getactiveview()-> 13 IsKindOf(RUNTIME_CLASS(CEditView))); 2 14 } void CMainFrame::OnShowArt() 3 17 { 18 // ** Call helper function passing a pointer to the 19 // ** views runtime class and a unique ID 20 CreateActivateView(RUNTIME_CLASS(CArtView), 2); 21 } void CMainFrame::OnUpdateShowArt(CCmdUI* pcmdui) 24 { 25 // ** Enable/Disable the menu option according to 26 // ** the active view's class 27 pcmdui->enable(!getactiveview()-> 28 IsKindOf(RUNTIME_CLASS(CArtView))); 4 29 } 30
17 OSA V LUKU void CMainFrame::CreateActivateView( 32 CRuntimeClass *pnewviewclass, 33 UINT nid) 34 { 35 // ** Retrieve a pointer the active view 36 CView* poldview = GetActiveView(); 37 CView* pnewview = NULL; // ** Retrieve a pointer to the active document then 40 // ** iterate the document's views looking for a view 41 // ** object of the same runtime class that was passed 42 // ** to the function 43 CDocument* pdoc = GetActiveDocument(); 44 POSITION pos = pdoc->getfirstviewposition(); 45 while(pos &&!pnewview) 46 { 47 CView* pview = pdoc->getnextview(pos); 5 48 if(pview->iskindof(pnewviewclass)) 49 pnewview = pview; 50 } 51 // ** Check to see if a view object was found. 52 // ** If not construct, create and initialize one. 53 if(pnewview == NULL) 54 { 55 // ** Initialize a CCreateContext variable 56 // ** with a pointer to the document 57 CCreateContext context; 58 context.m_pcurrentdoc = pdoc; // ** Construct the view object using the 61 // ** runtime class and create the view window. 62 pnewview = (CView*)pNewViewClass->CreateObject(); 6 63 pnewview->create(null, NULL, 0, 64 CFrameWnd::rectDefault, 65 this, nid, &context); 7 66 pnewview->oninitialupdate(); 67 } 68 // ** Set the new view as the active viewand show 69 // ** it's window. Hide the window of the old view. 70 SetActiveView(pNewView); 71 pnewview->showwindow(sw_show); 72 poldview->showwindow(sw_hide); // ** Swap the two window IDs because the ID of the active 75 // ** view window must be set to AFX_IDW_PANE_FIRST. 76 poldview->setdlgctrlid(pnewview->getdlgctrlid());9 77 pnewview->setdlgctrlid(afx_idw_pane_first); // ** Reposition control bars and size the view window. 80 RecalcLayout(); 81 } 5 Käy läpi kaikki dokumentin näkyvät löytääkseen haluamansa. 6 Ajonaikaisen olion dynaamisnen muodostaminen. 7 Luo näkymän ja kutsuu OnInitialUpdate()-funktiota. 8 Näyttää uuden näkymän ja piilottaa korvatun. 9 Vaihtaa ikkunatunnukset keskenään. Näet listauksessa kaksi valikonkäsittelijää: OnShowEdit (rivi 1) ja
18 488 ASSERT_KINDOF()-makro IsKindOf()-funktion lisäksi myös ASSERT_KINDOF()-makrolle voidaan syöttää CObject-luokasta johdetun luokan olio. Makron parametrit ovat luokan nimi ja osoitin luokan olioon. Makro tarkistaa, onko olio oikeasta luokasta; ellei, siitä ilmoitetaan MFC Assert -valintaikkunalla. Tämä makro suoritetaan ainoaan projektin Debug-versiossa - Release-versiossa sitä ei edes käännetä. Kehittyneet dokumentti/näkymä -tekniikat OnShowArt (rivi 16), jotka siirtävät tehtävänsä välittömästi CreateActivateView-apufunktiolle (esitetty rivillä 31). Funktio saa kaksi parametriä: osoittimen näkymäluokan ajonaikaisiin tietoihin ja oman ID-tunnuksen. Ensimmäistä m_pnewviewclass-parametriä käytetään erottamaan valittava näkymä ja toinen on näkymäikkunan tunnisteena. Funktioita OnUpdateShowEdit (rivi 8) ja OnUpdateShowArt (rivi 23) kutsutaan, kun valikon alkiot piirretään. Funktiot tarkistavat aktiivisen näkymäluokan CObject::IsKindOf-funktiolla. Mikäli aktiivinen näkymäluokka on sama kuin IsKindOf-funktiolle syötetty ajossa oleva, CCmdUI::Enable-funktio saa parametrin FALSE ja poistaa tämän valikon komennon käytöstä. Näin piilossa olevan näkymän komento on valikossa aina sallittu ja esillä olevan näkymän komento poistettu käytöstä. Rivin 31 CreateActivateView-funktio kutsuu aluksi GetActiveView-funktiota näkymän osoittimen poldview-muuttujaan kyseessähän on korvattava näkymä. Uuden tehtävän on sitten päätettävä, onko aktiiviseen dokumenttiin liitetty pnewviewclasstyyppistä näkymää. Dokumentin kaikki näkymät tutkitaan GetFirstViewPosition- ja GetNextView-funktioiden avulla (rivit 44 50). Jos pnewviewclass-tyyppinen näkymä löydetään, asetetaan pnewview osoittamaan siihen (rivi 49). Rivin 53 if-lause tarkistaa, löytyikö näkymää ja jos löytyi, se aktivoidaan uudelleen, muuten se muodostetaan ensin ja aktivoidaan sitten. Uusien näkymäolioiden muodostaminen ja luominen tehdään riveillä CCreateContext-tyyppinen muuttuja context on tietorakenne, joka alustetaan osoittimella dokumenttiin. Tämä tietorakenne välitetään myöhemmin Create-funktiolle (rivi 65) dokumentin ja näkymän liittämiseksi toisiinsa. Näkymäolio alustetaan rivillä 62; tässä pnewviewclassvoi olla joko CEditView tai CArtView. Koska näitä luokkia voidaan luoda dynaamisesti, tulee CreateObject-funktio kutsumaan sopivaa muodostinta ja palauttamaan osoittimen uuteen olioon. Rivin 63 Create-funktio luo näkymäikkunan ja liittää sen CView-luokasta johdettuun olioon. Kun näkymä on saatu luotua, kutsutaan virtuaalifunktiota OnInitialUpdate() itsealustuksen suorittamiseksi. Vaadittiinpa muodostamista tai ei, valittu näkymä syötetään SetActiveView-funktiolle (rivi 70), joka aktivoi näkymän ja asettaa sen syötteen saavaksi ikkunaksi. Huomaa, että näkymiä aktivoitaessa tai aktivointi poistettaessa ne saavat OnActivateView-sanoman, jossa
19 bactivate-parametri kertoo tilan (aktiiviseksi vai ei?). Rivillä 71 valittu näkymä näytetään ja rivillä 72 toinen näkymä piilotetaan. Aktiivisen näkymän ID-tunnus tulee aina olla AFX_IDW_PANE_FIRST, koska tämä on kiinteästi koodattu RecalcLayout-funktiossa, mutta tämä ID-tunnus voi olla vain yhdellä ikkunalla. Tästä syystä rivillä 76 asetetaan ikkunan poldview-tunnuksen pnewview-arvon mukaiseksi ennen kuin pnewviewsaa ID:n arvoksi AFX_IDW_PANE_FIRST (rivi 77). Rivillä 80 kutsuttu RecalcLayoutvastaa näkymäikkunan oikeasta koosta ja työkalurivien paikasta kehysikkunassa. Käännä ja aja sovelluksesi. Kokeile näkymien valitsemista. Kuva 20.6 esittää valmiin VPick-sovelluksen. OSA V LUKU KUVA 20.6 VPick-sovellus. KATSO MYÖS Lisätietoja valikoista luvusta 13. Lisätietoja MDI-luokista luvusta 21. Lisätietoja ajonaikaisista luokkatiedoista luvusta 23.
20 490 Kehittyneet dokumentti/näkymä -tekniikat
MDI-sovellusten kehittäminen
 OSA V 491 LUKU 21 21 LUKU MDI-sovelluksen luominen Siirtyminen dokumentti, näkymä- ja kehysluokan välillä Sovelluksen kehittäminen MFC;n monidokumentti/näkymä-arkkitehtuurilla 492 Kehittyneet dokumentti/näkymä-tekniikat
OSA V 491 LUKU 21 21 LUKU MDI-sovelluksen luominen Siirtyminen dokumentti, näkymä- ja kehysluokan välillä Sovelluksen kehittäminen MFC;n monidokumentti/näkymä-arkkitehtuurilla 492 Kehittyneet dokumentti/näkymä-tekniikat
Dokumentit, näkymät ja kehykset
 OSA III 249 LUKU 12 12 LUKU Single document interface sovelluksen luominen MFC:n dokumentti-näkymä rakennetta hyödyntävän sovelluksen kehittäminen Dokumentti-, näkymä-, kehys- ja dokumenttimalliluokat
OSA III 249 LUKU 12 12 LUKU Single document interface sovelluksen luominen MFC:n dokumentti-näkymä rakennetta hyödyntävän sovelluksen kehittäminen Dokumentti-, näkymä-, kehys- ja dokumenttimalliluokat
Jypelin käyttöohjeet» Ruutukentän luominen
 Jypelin käyttöohjeet» Ruutukentän luominen Pelissä kentän (Level) voi luoda tekstitiedostoon "piirretyn" mallin mukaisesti. Tällöin puhutaan, että tehdään ns. ruutukenttä, sillä tekstitiedostossa jokainen
Jypelin käyttöohjeet» Ruutukentän luominen Pelissä kentän (Level) voi luoda tekstitiedostoon "piirretyn" mallin mukaisesti. Tällöin puhutaan, että tehdään ns. ruutukenttä, sillä tekstitiedostossa jokainen
Tekstikontrollit LUKU. Tekstin ja sanomien esittäminen valintaikkunoissa. Tekstin muokkaaminen suorituksen aikana. Tiedon tarkistaminen syötön aikana
 OSA II LUKU 5 85 5 LUKU Tekstin ja sanomien esittäminen valintaikkunoissa Tekstin muokkaaminen suorituksen aikana Tiedon tarkistaminen syötön aikana Kontrollien toiminnan laajentaminen aliluokkien avulla
OSA II LUKU 5 85 5 LUKU Tekstin ja sanomien esittäminen valintaikkunoissa Tekstin muokkaaminen suorituksen aikana Tiedon tarkistaminen syötön aikana Kontrollien toiminnan laajentaminen aliluokkien avulla
HELIA 1 (1) Outi Virkki Käyttöliittymät ja ohjelmiston suunnittelu :04
 HELIA 1 (1) Luento 7 Graafisen käyttöliittymän peruselementit... 2 Ikkunat... 2 Sovellusikkunat (Application Windows)... 2 Asiakirjaikkunat (Document Windows)... 3 Toissijaiset sovellusikkunat (Secondary
HELIA 1 (1) Luento 7 Graafisen käyttöliittymän peruselementit... 2 Ikkunat... 2 Sovellusikkunat (Application Windows)... 2 Asiakirjaikkunat (Document Windows)... 3 Toissijaiset sovellusikkunat (Secondary
Luettelo-, puu-, parannetun tekstiruutu- sekä HTML-näkymän käyttö
 Luettelo-, puu-, parannetun tekstiruutu- sekä HTML-näkymän käyttö OSA V 439 LUKU 19 19 LUKU Luettelo-, puu-, parannetun tekstiruutu- sekä HTML-näkymän käyttö Luettelon tietojen ylläpito List View näkymässä
Luettelo-, puu-, parannetun tekstiruutu- sekä HTML-näkymän käyttö OSA V 439 LUKU 19 19 LUKU Luettelo-, puu-, parannetun tekstiruutu- sekä HTML-näkymän käyttö Luettelon tietojen ylläpito List View näkymässä
ActiveX-kontrollien käyttö
 OSA II LUKU 9 181 9 LUKU Kehittyneiden ActiveX-kontrollien lisääminen projektiisi Kontrollin ominaisuuksien ja tyylien muokkaaminen Kontrollista saadun tiedon hyödyntäminen ohjelmassa 182 ActiveX-kontrollit
OSA II LUKU 9 181 9 LUKU Kehittyneiden ActiveX-kontrollien lisääminen projektiisi Kontrollin ominaisuuksien ja tyylien muokkaaminen Kontrollista saadun tiedon hyödyntäminen ohjelmassa 182 ActiveX-kontrollit
OHJE EXCEL-MAKRON LUOMISEKSI JA MAKRON KÄYTÖSTÄ
 OHJE EXCEL-MAKRON LUOMISEKSI JA MAKRON KÄYTÖSTÄ Tässä ohjeessa esitetään kuinka Excel-taulukkolaskentaan luodaan makro ja annetaan muutama vinkki makron käyttöön. Ohje koostuu seuraavasti: 1. Mikä makro
OHJE EXCEL-MAKRON LUOMISEKSI JA MAKRON KÄYTÖSTÄ Tässä ohjeessa esitetään kuinka Excel-taulukkolaskentaan luodaan makro ja annetaan muutama vinkki makron käyttöön. Ohje koostuu seuraavasti: 1. Mikä makro
Valintanauhan komennot Valintanauhan kussakin välilehdessä on ryhmiä ja kussakin ryhmässä on toisiinsa liittyviä komentoja.
 Pikaopas Microsoft Excel 2013 näyttää erilaiselta kuin aiemmat versiot. Tämän oppaan avulla pääset alkuun nopeasti ja saat yleiskuvan uusista ominaisuuksista. Komentojen lisääminen pikatyökaluriville Pidä
Pikaopas Microsoft Excel 2013 näyttää erilaiselta kuin aiemmat versiot. Tämän oppaan avulla pääset alkuun nopeasti ja saat yleiskuvan uusista ominaisuuksista. Komentojen lisääminen pikatyökaluriville Pidä
Kehitysympäristö LUKU. Developer Studio kehitysympäristön alkeet. Liikkuminen projektin työtilassa ja sen eri näkymissä
 OSA I LUKU 2 23 2 LUKU Developer Studio kehitysympäristön alkeet Liikkuminen projektin työtilassa ja sen eri näkymissä Projektien hallinnan vaatimat asetukset 24 Developer Studio - ympäristön räätälöinti
OSA I LUKU 2 23 2 LUKU Developer Studio kehitysympäristön alkeet Liikkuminen projektin työtilassa ja sen eri näkymissä Projektien hallinnan vaatimat asetukset 24 Developer Studio - ympäristön räätälöinti
KESKUSTANUORTEN NETTISIVUT- OHJEITA PIIRIYLLÄPITÄJÄLLE 1. KIRJAUTUMINEN
 KESKUSTANUORTEN NETTISIVUT- OHJEITA PIIRIYLLÄPITÄJÄLLE 1. KIRJAUTUMINEN -Mene osoitteeseen keskustanuoret.fi/user - Kirjoita saamasi käyttäjätunnus ja salasana - Klikkaa yllä olevaa piirisi logoa niin
KESKUSTANUORTEN NETTISIVUT- OHJEITA PIIRIYLLÄPITÄJÄLLE 1. KIRJAUTUMINEN -Mene osoitteeseen keskustanuoret.fi/user - Kirjoita saamasi käyttäjätunnus ja salasana - Klikkaa yllä olevaa piirisi logoa niin
Taulukot. 2002 Päivi Vartiainen 1
 Taulukot Taulukon lisääminen FrontPagessa tapahtuu samalla tavoin kuin Word tekstinkäsittelyohjelmassakin. Valitse vakiotyökaluriviltä Lisää taulukko painike. Kun olet napsauttanut painikkeen alas voit
Taulukot Taulukon lisääminen FrontPagessa tapahtuu samalla tavoin kuin Word tekstinkäsittelyohjelmassakin. Valitse vakiotyökaluriviltä Lisää taulukko painike. Kun olet napsauttanut painikkeen alas voit
Avaa ohjelma ja tarvittaessa Tiedosto -> Uusi kilpailutiedosto
 Condess ratamestariohjelman käyttö Aloitus ja alkumäärittelyt Avaa ohjelma ja tarvittaessa Tiedosto -> Uusi kilpailutiedosto Kun kysytään kilpailun nimeä, syötä kuvaava nimi. Samaa nimeä käytetään oletuksena
Condess ratamestariohjelman käyttö Aloitus ja alkumäärittelyt Avaa ohjelma ja tarvittaessa Tiedosto -> Uusi kilpailutiedosto Kun kysytään kilpailun nimeä, syötä kuvaava nimi. Samaa nimeä käytetään oletuksena
Haaga-Helia/IltaTiko ict2tcd005: Ohjelmiston suunnittelutaito 1/7 Anne Benson. Tällä opintojaksolla käytämme VS:n kolmen kokonaisuuden luomiseen:
 Haaga-Helia/IltaTiko ict2tcd005: Ohjelmiston suunnittelutaito 1/7 Microsoft SQL käyttö Yleistä VisualStudiosta Tällä opintojaksolla käytämme VS:n kolmen kokonaisuuden luomiseen: - sovellushallintaan -
Haaga-Helia/IltaTiko ict2tcd005: Ohjelmiston suunnittelutaito 1/7 Microsoft SQL käyttö Yleistä VisualStudiosta Tällä opintojaksolla käytämme VS:n kolmen kokonaisuuden luomiseen: - sovellushallintaan -
Visual C++ -ohjelman tekeminen ja suunnittelu
 Visual C++ -ohjelman tekeminen ja suunnittelu OSA I LUKU 1 5 1 LUKU Visual C++ -ohjelman tekeminen ja suunnittelu Windows sovellusten tekeminen AppWizardilla Sovelluksen muokkaaminen resurssieditorilla
Visual C++ -ohjelman tekeminen ja suunnittelu OSA I LUKU 1 5 1 LUKU Visual C++ -ohjelman tekeminen ja suunnittelu Windows sovellusten tekeminen AppWizardilla Sovelluksen muokkaaminen resurssieditorilla
TIETOKONEEN ASETUKSILLA PARANNAT KÄYTETTÄVYYTTÄ
 TIETOKONEEN ASETUKSILLA PARANNAT KÄYTETTÄVYYTTÄ Windows XP-käyttöjärjestelmän asetuksilla sekä Word-asetuksilla voit vaikuttaa tietokoneen näytön ulkoasuun, selkeyteen ja helppokäyttöisyyteen.. 1) ASETUKSET
TIETOKONEEN ASETUKSILLA PARANNAT KÄYTETTÄVYYTTÄ Windows XP-käyttöjärjestelmän asetuksilla sekä Word-asetuksilla voit vaikuttaa tietokoneen näytön ulkoasuun, selkeyteen ja helppokäyttöisyyteen.. 1) ASETUKSET
Pong-peli, vaihe Aliohjelman tekeminen. Muilla kielillä: English Suomi. Tämä on Pong-pelin tutoriaalin osa 3/7. Tämän vaiheen aikana
 Muilla kielillä: English Suomi Pong-peli, vaihe 3 Tämä on Pong-pelin tutoriaalin osa 3/7. Tämän vaiheen aikana Jaetaan ohjelma pienempiin palasiin (aliohjelmiin) Lisätään peliin maila (jota ei voi vielä
Muilla kielillä: English Suomi Pong-peli, vaihe 3 Tämä on Pong-pelin tutoriaalin osa 3/7. Tämän vaiheen aikana Jaetaan ohjelma pienempiin palasiin (aliohjelmiin) Lisätään peliin maila (jota ei voi vielä
Muuttujien määrittely
 Tarja Heikkilä Muuttujien määrittely Määrittele muuttujat SPSS-ohjelmaan lomakkeen kysymyksistä. Harjoitusta varten lomakkeeseen on muokattu kysymyksiä kahdesta opiskelijoiden tekemästä Joupiskan rinneravintolaa
Tarja Heikkilä Muuttujien määrittely Määrittele muuttujat SPSS-ohjelmaan lomakkeen kysymyksistä. Harjoitusta varten lomakkeeseen on muokattu kysymyksiä kahdesta opiskelijoiden tekemästä Joupiskan rinneravintolaa
1 Funktiot, suurin (max), pienin (min) ja keskiarvo
 1 Funktiot, suurin (max), pienin (min) ja keskiarvo 1. Avaa uusi työkirja 2. Tallenna työkirja nimellä perusfunktiot. 3. Kirjoita seuraava taulukko 4. Muista taulukon kirjoitusjärjestys - Ensin kirjoitetaan
1 Funktiot, suurin (max), pienin (min) ja keskiarvo 1. Avaa uusi työkirja 2. Tallenna työkirja nimellä perusfunktiot. 3. Kirjoita seuraava taulukko 4. Muista taulukon kirjoitusjärjestys - Ensin kirjoitetaan
4.1 Frekvenssijakauman muodostaminen tietokoneohjelmilla
 4 Aineiston kuvaaminen numeerisesti 1 4.1 Frekvenssijakauman muodostaminen tietokoneohjelmilla Tarkastellaan lasten syntymäpainon frekvenssijakauman (kuva 1, oikea sarake) muodostamista Excel- ja SPSS-ohjelmalla.
4 Aineiston kuvaaminen numeerisesti 1 4.1 Frekvenssijakauman muodostaminen tietokoneohjelmilla Tarkastellaan lasten syntymäpainon frekvenssijakauman (kuva 1, oikea sarake) muodostamista Excel- ja SPSS-ohjelmalla.
Hiirisanomiin vastaaminen
 OSA II LUKU 8 163 8 LUKU Reagointi käyttäjän painaessa tai vapauttaessa hiiren painikkeen Omien funktioiden käyttö, kun hiiri liikkuu Hiirikoordinaattien käsittely ja valitun alueen tutkiminen 164 Näppäinpainallusten
OSA II LUKU 8 163 8 LUKU Reagointi käyttäjän painaessa tai vapauttaessa hiiren painikkeen Omien funktioiden käyttö, kun hiiri liikkuu Hiirikoordinaattien käsittely ja valitun alueen tutkiminen 164 Näppäinpainallusten
Näkymien vierittäminen ja koon muuttaminen
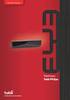 Näkymien vierittäminen ja koon muuttaminen OSA V 415 LUKU 18 18 LUKU Näkymien vierittäminen ja koon muuttaminen Ikkunan muuttuneen koon selvittäminen ja ohjelman vaste siihen Ikkunan enimmäis- ja vähimmäiskoon
Näkymien vierittäminen ja koon muuttaminen OSA V 415 LUKU 18 18 LUKU Näkymien vierittäminen ja koon muuttaminen Ikkunan muuttuneen koon selvittäminen ja ohjelman vaste siihen Ikkunan enimmäis- ja vähimmäiskoon
Nspire CAS - koulutus Ohjelmiston käytön alkeet Pekka Vienonen
 Nspire CAS - koulutus Ohjelmiston käytön alkeet 3.12.2014 Pekka Vienonen Ohjelman käynnistys ja käyttöympäristö Käynnistyksen yhteydessä Tervetuloa-ikkunassa on mahdollisuus valita suoraan uudessa asiakirjassa
Nspire CAS - koulutus Ohjelmiston käytön alkeet 3.12.2014 Pekka Vienonen Ohjelman käynnistys ja käyttöympäristö Käynnistyksen yhteydessä Tervetuloa-ikkunassa on mahdollisuus valita suoraan uudessa asiakirjassa
Web Services tietokantaohjelmoinnin perusteet
 ASP.NET Web Services Web Services tietokantaohjelmoinnin 2 (22) Sisällys Harjoitus 1: Tietokannat ja Web Services... 3 Harjoitus 2: Windows Client... 10 Harjoitus 3: Datan päivitys TableAdapterin avulla...
ASP.NET Web Services Web Services tietokantaohjelmoinnin 2 (22) Sisällys Harjoitus 1: Tietokannat ja Web Services... 3 Harjoitus 2: Windows Client... 10 Harjoitus 3: Datan päivitys TableAdapterin avulla...
Google-dokumentit. Opetusteknologiakeskus Mediamylly
 Google-dokumentit 1 2 3 Yleistä 1.1 Tilin luominen 4 1.2 Docs-päävalikkoon siirtyminen 7 Dokumentit-päävalikko 2.1 Kirjaudu Dokumentteihin 9 2.2 Lähetä tiedosto Google-dokumentteihin 11 2.3 Uuden asiakirjan
Google-dokumentit 1 2 3 Yleistä 1.1 Tilin luominen 4 1.2 Docs-päävalikkoon siirtyminen 7 Dokumentit-päävalikko 2.1 Kirjaudu Dokumentteihin 9 2.2 Lähetä tiedosto Google-dokumentteihin 11 2.3 Uuden asiakirjan
OpenOffice.org Impress 3.1.0
 OpenOffice.org Impress 3.1.0 Sisällysluettelo 1 Esityksen luominen...1 2 Dian rakenne...2 3 Dian lisääminen, poistaminen, siirtäminen ja kopioiminen...3 4 Diojen koon muuttaminen...3 5 Pohjatyylisivut...4
OpenOffice.org Impress 3.1.0 Sisällysluettelo 1 Esityksen luominen...1 2 Dian rakenne...2 3 Dian lisääminen, poistaminen, siirtäminen ja kopioiminen...3 4 Diojen koon muuttaminen...3 5 Pohjatyylisivut...4
Mainosankkuri.fi-palvelun käyttöohjeita
 Mainosankkuri.fi-palvelun käyttöohjeita Sisällys 1. Johdanto... 1 2. Sisäänkirjautuminen... 1 3. Palvelussa navigointi... 2 4. Laitteet... 2 5. Sisällönhallinta... 4 6. Soittolistat... 7 7. Aikataulut...
Mainosankkuri.fi-palvelun käyttöohjeita Sisällys 1. Johdanto... 1 2. Sisäänkirjautuminen... 1 3. Palvelussa navigointi... 2 4. Laitteet... 2 5. Sisällönhallinta... 4 6. Soittolistat... 7 7. Aikataulut...
Kaakkois-Suomen Ammattikorkeakoulu Oy Mikkelin Ammattikorkeakoulu Oy Kymenlaakson Ammattikorkeakoulu Oy
 Opiskelijoiden OneDriveohje Kaakkois-Suomen Ammattikorkeakoulu Oy Mikkelin Ammattikorkeakoulu Oy Kymenlaakson Ammattikorkeakoulu Oy Ohjeen nimi Opiskelijoiden OneDrive-ohje Vastuuhenkilö Mari Jokiniemi
Opiskelijoiden OneDriveohje Kaakkois-Suomen Ammattikorkeakoulu Oy Mikkelin Ammattikorkeakoulu Oy Kymenlaakson Ammattikorkeakoulu Oy Ohjeen nimi Opiskelijoiden OneDrive-ohje Vastuuhenkilö Mari Jokiniemi
Tulosta yrityksesi tuloslaskelma ja tase myöhempää tarkastusta varten. Ota varmuuskopio tilanteesta ennen tilimuunnosta.
 Tilimuunnosohje 1 (5) Tilimuunnosajo Tilimuunnosajo täytyy tehdä jos halutaan vaihtaa yritykselle tilikartta ja säilyttää tilien tapahtumat. Tilikartan vaihtoa varten perustetaan uusi yritys, jonne muunnosajossa
Tilimuunnosohje 1 (5) Tilimuunnosajo Tilimuunnosajo täytyy tehdä jos halutaan vaihtaa yritykselle tilikartta ja säilyttää tilien tapahtumat. Tilikartan vaihtoa varten perustetaan uusi yritys, jonne muunnosajossa
1 eportfolio Kyvyt.fi - palvelun käytön aloittaminen
 eportfolio Kyvyt.fi - palvelussa on Salpauksen ryhmä nimeltä AMMATTIOSAAJAN TYÖKYKYPASSI. Ryhmän jäsenenä saat käyttöösi suorittamiseen tarvittavat valmiit sivupohjat. Salpauksessa eportoliota käytetään
eportfolio Kyvyt.fi - palvelussa on Salpauksen ryhmä nimeltä AMMATTIOSAAJAN TYÖKYKYPASSI. Ryhmän jäsenenä saat käyttöösi suorittamiseen tarvittavat valmiit sivupohjat. Salpauksessa eportoliota käytetään
Tekstinkäsittelyn jatko Error! Use the Home tab to apply Otsikko 1 to the text that you want to appear here. KSAO Liiketalous 1
 KSAO Liiketalous 1 Lomakkeet Lomake on asiakirja, joka sisältää täyttämistä ohjaavia tietoja tai merkintöjä. Wordin lomakekenttä-toiminnolla luodaan näytöllä täytettäviä lomakkeita tai tulostettavia lomakepohjia.
KSAO Liiketalous 1 Lomakkeet Lomake on asiakirja, joka sisältää täyttämistä ohjaavia tietoja tai merkintöjä. Wordin lomakekenttä-toiminnolla luodaan näytöllä täytettäviä lomakkeita tai tulostettavia lomakepohjia.
GEOS 1. Ilmastodiagrammi Libre Office Calc ohjelmalla
 GEOS 1 Ilmastodiagrammi Libre Office Calc ohjelmalla Libre Office Calc ohjelman saat ladattua ilmaiseksi osoitteesta: https://fi.libreoffice.org/ Tässä ohjeessa on käytetty Libre Office Calc 5.0 versiota
GEOS 1 Ilmastodiagrammi Libre Office Calc ohjelmalla Libre Office Calc ohjelman saat ladattua ilmaiseksi osoitteesta: https://fi.libreoffice.org/ Tässä ohjeessa on käytetty Libre Office Calc 5.0 versiota
TAULUKOINTI. Word Taulukot
 Word 2013 Taulukot TAULUKOINTI TAULUKOINTI... 1 Taulukon tekeminen... 1 Solusta toiseen siirtyminen... 1 Solun tyhjentäminen... 2 Taulukon Layout (Asettelu) välilehti... 2 Alueiden valitseminen taulukossa...
Word 2013 Taulukot TAULUKOINTI TAULUKOINTI... 1 Taulukon tekeminen... 1 Solusta toiseen siirtyminen... 1 Solun tyhjentäminen... 2 Taulukon Layout (Asettelu) välilehti... 2 Alueiden valitseminen taulukossa...
Siirtyminen Outlook 2010 -versioon
 Tämän oppaan sisältö Microsoft Microsoft Outlook 2010 näyttää hyvin erilaiselta kuin Outlook 2003. Tämän oppaan tarkoituksena on helpottaa uuden ohjelman opiskelua. Seuraavassa on tietoja uuden käyttöliittymän
Tämän oppaan sisältö Microsoft Microsoft Outlook 2010 näyttää hyvin erilaiselta kuin Outlook 2003. Tämän oppaan tarkoituksena on helpottaa uuden ohjelman opiskelua. Seuraavassa on tietoja uuden käyttöliittymän
Fonttien käyttö LUKU. Tekstin esittäminen värein ja tyylein. Fonttien käyttö sovelluksen viimeistelyyn OSA IV LUKU 17.
 OSA IV 389 LUKU 17 17 LUKU Tekstin esittäminen värein ja tyylein sovelluksen viimeistelyyn 390 Grafiikan piirtäminen William Caxtonin keksittyä painetun sanomalehden olemme olleet pääsemättömissä painotuotteista.
OSA IV 389 LUKU 17 17 LUKU Tekstin esittäminen värein ja tyylein sovelluksen viimeistelyyn 390 Grafiikan piirtäminen William Caxtonin keksittyä painetun sanomalehden olemme olleet pääsemättömissä painotuotteista.
Written by Administrator Monday, 05 September 2011 15:14 - Last Updated Thursday, 23 February 2012 13:36
 !!!!! Relaatiotietokannat ovat vallanneet markkinat tietokantojen osalta. Flat file on jäänyt siinä kehityksessä jalkoihin. Mutta sillä on kuitenkin tiettyjä etuja, joten ei se ole täysin kuollut. Flat
!!!!! Relaatiotietokannat ovat vallanneet markkinat tietokantojen osalta. Flat file on jäänyt siinä kehityksessä jalkoihin. Mutta sillä on kuitenkin tiettyjä etuja, joten ei se ole täysin kuollut. Flat
CISS Base Excel raporttien määritys Käyttäjän käsikirja. CISS Base Käyttäjän Käsikirja Econocap Engineering Oy 1
 Käyttäjän käsikirja CISS Base Käyttäjän Käsikirja Econocap Engineering Oy 1 Tuotemerkit Accudraw, Bentley, B Bentley logo, MDL, MicroStation, MicroStation/J, QuickVision ja SmartLine ovat rekisteröityjä
Käyttäjän käsikirja CISS Base Käyttäjän Käsikirja Econocap Engineering Oy 1 Tuotemerkit Accudraw, Bentley, B Bentley logo, MDL, MicroStation, MicroStation/J, QuickVision ja SmartLine ovat rekisteröityjä
Sen jälkeen Microsoft Office ja sen alta löytyy ohjelmat. Ensin käynnistä-valikosta kaikki ohjelmat
 Microsoft Office 2010 löytyy tietokoneen käynnistävalikosta aivan kuin kaikki muutkin tietokoneelle asennetut ohjelmat. Microsoft kansion sisältä löytyy toimisto-ohjelmistopakettiin kuuluvat eri ohjelmat,
Microsoft Office 2010 löytyy tietokoneen käynnistävalikosta aivan kuin kaikki muutkin tietokoneelle asennetut ohjelmat. Microsoft kansion sisältä löytyy toimisto-ohjelmistopakettiin kuuluvat eri ohjelmat,
Osaamispassin luominen Google Sites palveluun
 n luominen Google Sites palveluun Mikä Osaamispassi on? Osaamispassi auttaa kertomaan taidoistasi, koulutuksestasi, työkokemuksestasi ja sinua kiinnostavista asioista työnantajalle kun haet työtä. Osaamispassi
n luominen Google Sites palveluun Mikä Osaamispassi on? Osaamispassi auttaa kertomaan taidoistasi, koulutuksestasi, työkokemuksestasi ja sinua kiinnostavista asioista työnantajalle kun haet työtä. Osaamispassi
GeoGebra-harjoituksia malu-opettajille
 GeoGebra-harjoituksia malu-opettajille 1. Ohjelman kielen vaihtaminen Mikäli ohjelma ei syystä tai toisesta avaudu toivomallasi kielellä, voit vaihtaa ohjelman käyttöliittymän kielen seuraavasti: 2. Fonttikoon
GeoGebra-harjoituksia malu-opettajille 1. Ohjelman kielen vaihtaminen Mikäli ohjelma ei syystä tai toisesta avaudu toivomallasi kielellä, voit vaihtaa ohjelman käyttöliittymän kielen seuraavasti: 2. Fonttikoon
Valintaikkunoiden luonti ja suunnittelu
 OSA II LUKU 3 43 3 LUKU Valintaikkunoiden luonti ja suunnittelu Valmiin valintaikkunan muokkaaminen ja uuden valintaikkunapohjan luominen Valintaikkunoiden ja kontrollien ominaisuuksien asettaminen Kontrollien
OSA II LUKU 3 43 3 LUKU Valintaikkunoiden luonti ja suunnittelu Valmiin valintaikkunan muokkaaminen ja uuden valintaikkunapohjan luominen Valintaikkunoiden ja kontrollien ominaisuuksien asettaminen Kontrollien
2. PPPoE YHTEYDEN POISTAMINEN BAANA-CLIENT Windows 2000 / XP
 DHCP-käyttöönotto 1 1. YLEISTÄ...2 2. PPPoE YHTEYDEN POISTAMINEN BAANA-CLIENT Windows 2000 / XP...2 3. PPPoE YHTEYDEN POISTAMINEN - RAS PPPoE Windows 2000 / XP...4 4. PPPoE YHTEYDEN POISTAMINEN Windows
DHCP-käyttöönotto 1 1. YLEISTÄ...2 2. PPPoE YHTEYDEN POISTAMINEN BAANA-CLIENT Windows 2000 / XP...2 3. PPPoE YHTEYDEN POISTAMINEN - RAS PPPoE Windows 2000 / XP...4 4. PPPoE YHTEYDEN POISTAMINEN Windows
TAMPEREEN TEKNILLINEN YLIOPISTO KÄYTTÖOHJE TIETOVARASTON KUUTIOT
 TAMPEREEN TEKNILLINEN YLIOPISTO KÄYTTÖOHJE TIETOVARASTON KUUTIOT 14.11.2011 Sisältö Perustietoa tietovarastosta... 2 Perustietoa kuutioista... 2 Dimensioiden valinta... 2 Uuden dimension lisääminen aikaisemman
TAMPEREEN TEKNILLINEN YLIOPISTO KÄYTTÖOHJE TIETOVARASTON KUUTIOT 14.11.2011 Sisältö Perustietoa tietovarastosta... 2 Perustietoa kuutioista... 2 Dimensioiden valinta... 2 Uuden dimension lisääminen aikaisemman
Graafisen käyttöliittymän ohjelmointi
 TIE-11300 Tietotekniikan vaihtuva-alainen kurssi Graafisen käyttöliittymän ohjelmointi Luento 4 Valikot ja dialogit Juha-Matti Vanhatupa Sisältö Pääikkuna Valikot Dialogit Pääikkuna (top-level window)
TIE-11300 Tietotekniikan vaihtuva-alainen kurssi Graafisen käyttöliittymän ohjelmointi Luento 4 Valikot ja dialogit Juha-Matti Vanhatupa Sisältö Pääikkuna Valikot Dialogit Pääikkuna (top-level window)
Kansion asetusten muuttaminen Windows 2000 käyttöjärjestelmässä Resurssienhallinnan kautta
 Kansion asetusten muuttaminen Windows 2000 käyttöjärjestelmässä Resurssienhallinnan kautta..1 Tiedoston kytkeminen haluttuun ohjelmaan...2 Pikakuvakkeen luominen...3 Resurssien jakaminen verkossa olevien
Kansion asetusten muuttaminen Windows 2000 käyttöjärjestelmässä Resurssienhallinnan kautta..1 Tiedoston kytkeminen haluttuun ohjelmaan...2 Pikakuvakkeen luominen...3 Resurssien jakaminen verkossa olevien
Tulostaminen ja esikatselu
 OSA V 521 LUKU 22 22 LUKU Tulostamisen ja esikatselu toteuttaminen vakiosovellusrunkoa räätälöimällä Monisivuisten raporttien toteuttaminen Eri sivusuhteiden ja laitteiden mittojen käsitteleminen Tulostaminen
OSA V 521 LUKU 22 22 LUKU Tulostamisen ja esikatselu toteuttaminen vakiosovellusrunkoa räätälöimällä Monisivuisten raporttien toteuttaminen Eri sivusuhteiden ja laitteiden mittojen käsitteleminen Tulostaminen
Sähköposti ja uutisryhmät 4.5.2005
 Outlook Express Käyttöliittymä Outlook Express on windows käyttöön tarkoitettu sähköpostin ja uutisryhmien luku- ja kirjoitussovellus. Se käynnistyy joko omasta kuvakkeestaan työpöydältä tai Internet Explorer
Outlook Express Käyttöliittymä Outlook Express on windows käyttöön tarkoitettu sähköpostin ja uutisryhmien luku- ja kirjoitussovellus. Se käynnistyy joko omasta kuvakkeestaan työpöydältä tai Internet Explorer
Harjoitus 7. 1. Olkoon olemassa luokat Lintu ja Pelikaani seuraavasti:
 Harjoitus 7 1. Olkoon olemassa luokat Lintu ja Pelikaani seuraavasti: class Lintu //Kentät private int _siivenpituus; protected double _aivojenkoko; private bool _osaakolentaa; //Ominaisuudet public int
Harjoitus 7 1. Olkoon olemassa luokat Lintu ja Pelikaani seuraavasti: class Lintu //Kentät private int _siivenpituus; protected double _aivojenkoko; private bool _osaakolentaa; //Ominaisuudet public int
TAULUKKO, KAAVIO, SMARTART-KUVIOT
 PowerPoint 2013 Taulukko, kaaviot, SmartArt-kuviot Sisällysluettelo TAULUKKO, KAAVIO, SMARTART-KUVIOT TAULUKOT... 1 Taulukon muotoileminen... 1 Taulukon koon muuttaminen... 2 Rivien valitseminen... 2 Sarakkeiden
PowerPoint 2013 Taulukko, kaaviot, SmartArt-kuviot Sisällysluettelo TAULUKKO, KAAVIO, SMARTART-KUVIOT TAULUKOT... 1 Taulukon muotoileminen... 1 Taulukon koon muuttaminen... 2 Rivien valitseminen... 2 Sarakkeiden
Facebook-sivun luominen
 Facebook-sivun luominen Facebook-sivun luominen Etene vaihe vaiheelta 1 Kirjaudu Facebook-palveluun omalla käyttäjätunnuksellasi. Sen jälkeen sivun alareunassa näkyvät toimintolinkit, joista sinun täytyy
Facebook-sivun luominen Facebook-sivun luominen Etene vaihe vaiheelta 1 Kirjaudu Facebook-palveluun omalla käyttäjätunnuksellasi. Sen jälkeen sivun alareunassa näkyvät toimintolinkit, joista sinun täytyy
Aktivoi dokumentin rakenteen tarkistamiseksi piilomerkkien näyttäminen valitsemalla valintanauhasta Kappale-kohdasta painike Näytä kaikki.
 Asiakirjan valmistelu Aktivoi dokumentin rakenteen tarkistamiseksi piilomerkkien näyttäminen valitsemalla valintanauhasta Kappale-kohdasta painike Näytä kaikki. Tarkista, ettei dokumentissa ole peräkkäisiä
Asiakirjan valmistelu Aktivoi dokumentin rakenteen tarkistamiseksi piilomerkkien näyttäminen valitsemalla valintanauhasta Kappale-kohdasta painike Näytä kaikki. Tarkista, ettei dokumentissa ole peräkkäisiä
NetMeetingiä voi käyttää esimerkiksi Internet puheluissa, kokouksissa, etätyössä, etäopiskelussa ja teknisessä tuessa.
 NetMeeting NetMeeting on ilmainen pienimuotoinen videoneuvottelu- ja ryhmätyöohjelmisto, joka mahdollistaa virtuaalikokousten pitämisen Internetissä tai Intranetissä. NetMeetingiä voi käyttää esimerkiksi
NetMeeting NetMeeting on ilmainen pienimuotoinen videoneuvottelu- ja ryhmätyöohjelmisto, joka mahdollistaa virtuaalikokousten pitämisen Internetissä tai Intranetissä. NetMeetingiä voi käyttää esimerkiksi
CLOUDBACKUP TSM varmistusohjelmiston asennus
 Luottamuksellinen JAVERDEL OY CLOUDBACKUP TSM varmistusohjelmiston asennus Copyright 2 (9) SISÄLLYSLUETTELO 1 ASENNUSOHJE WINDOWS KÄYTTÖJÄRJESTELMÄLLÄ VARUSTETTUIHIN LAITTEISIIN... 3 1.1 Yleistä... 3 1.2
Luottamuksellinen JAVERDEL OY CLOUDBACKUP TSM varmistusohjelmiston asennus Copyright 2 (9) SISÄLLYSLUETTELO 1 ASENNUSOHJE WINDOWS KÄYTTÖJÄRJESTELMÄLLÄ VARUSTETTUIHIN LAITTEISIIN... 3 1.1 Yleistä... 3 1.2
815338A Ohjelmointikielten periaatteet 2015-2016. Harjoitus 5 Vastaukset
 815338A Ohjelmointikielten periaatteet 2015-2016. Harjoitus 5 Vastaukset Harjoituksen aiheena ovat aliohjelmat ja abstraktit tietotyypit sekä olio-ohjelmointi. Tehtävät tehdään C-, C++- ja Java-kielillä.
815338A Ohjelmointikielten periaatteet 2015-2016. Harjoitus 5 Vastaukset Harjoituksen aiheena ovat aliohjelmat ja abstraktit tietotyypit sekä olio-ohjelmointi. Tehtävät tehdään C-, C++- ja Java-kielillä.
FOTONETTI BOOK CREATOR
 F O T O N E T T I O Y FOTONETTI BOOK CREATOR 6 2012 Kemintie 6 95420 Tornio puhelin: 050-555 6500 pro/kirja: 050-555 6580 www.fotonetti.fi Ohjelman asentaminen 1 Hae ohjelma koneellesi osoitteesta http://www.fotonetti.fi/kuvakirjatilaa
F O T O N E T T I O Y FOTONETTI BOOK CREATOR 6 2012 Kemintie 6 95420 Tornio puhelin: 050-555 6500 pro/kirja: 050-555 6580 www.fotonetti.fi Ohjelman asentaminen 1 Hae ohjelma koneellesi osoitteesta http://www.fotonetti.fi/kuvakirjatilaa
GPRS-lisäpalvelu INTERNET-ASETUKSET
 GPRS-lisäpalvelu INTERNET-ASETUKSET GPRS-lisäpalvelu Internet-asetukset 2(22) Sisällysluettelo 1 INTERNET-ASETUKSET MICROSOFT WINDOWS 95/98... 3 1.1 MODEEMIN ASENNUS... 3 1.2 APN:N ASETTAMINEN... 3 1.3
GPRS-lisäpalvelu INTERNET-ASETUKSET GPRS-lisäpalvelu Internet-asetukset 2(22) Sisällysluettelo 1 INTERNET-ASETUKSET MICROSOFT WINDOWS 95/98... 3 1.1 MODEEMIN ASENNUS... 3 1.2 APN:N ASETTAMINEN... 3 1.3
Sonera Viestintäpalvelu VIP VIP Laajennettu raportointi Ohje
 Sonera Viestintäpalvelu VIP VIP Laajennettu raportointi Ohje Sisällysluettelo VIP Laajennettu raportointi... 3 Luo raportti Laajennetun raportoinnin työkaluilla... 4 Avaa Laajennettu raportointi... 4 Valitse
Sonera Viestintäpalvelu VIP VIP Laajennettu raportointi Ohje Sisällysluettelo VIP Laajennettu raportointi... 3 Luo raportti Laajennetun raportoinnin työkaluilla... 4 Avaa Laajennettu raportointi... 4 Valitse
E s i t y s g r a f i i k k a a s e l k o k i e l e l l ä MICROSOFT. PowerPoint. P e t r i V a i n i o P e t r i I l m o n e n TIKAS-SARJA
 MICROSOFT E s i t y s g r a f i i k k a a s e l k o k i e l e l l ä PowerPoint P e t r i V a i n i o P e t r i I l m o n e n TIKAS-SARJA 6 Sisällysluettelo JOHDANTO TIKAS-PROJEKTI KIRJAN RAKENNE JA TASOMERKINNÄT
MICROSOFT E s i t y s g r a f i i k k a a s e l k o k i e l e l l ä PowerPoint P e t r i V a i n i o P e t r i I l m o n e n TIKAS-SARJA 6 Sisällysluettelo JOHDANTO TIKAS-PROJEKTI KIRJAN RAKENNE JA TASOMERKINNÄT
Posterin teko MS Publisherilla
 Posterin teko MS Publisherilla Ensimmäisenä avaa MS Publisher 2010. Löydät sen Windows valikosta - All programs - Microsoft Office. Publisheriin avautuu allaolevan kuvan mukainen näkymä. Mikäli et näe
Posterin teko MS Publisherilla Ensimmäisenä avaa MS Publisher 2010. Löydät sen Windows valikosta - All programs - Microsoft Office. Publisheriin avautuu allaolevan kuvan mukainen näkymä. Mikäli et näe
Sovelluksen toimintojen toteuttaminen
 161 L U K U 5 Sovelluksen toimintojen toteuttaminen Oppitunti 1: Dialogien käyttäminen 162 Oppitunti 2: Sovelluksen tietojen näyttäminen ja tulostaminen 183 Oppitunti 3: Useiden säikeiden käyttäminen 197
161 L U K U 5 Sovelluksen toimintojen toteuttaminen Oppitunti 1: Dialogien käyttäminen 162 Oppitunti 2: Sovelluksen tietojen näyttäminen ja tulostaminen 183 Oppitunti 3: Useiden säikeiden käyttäminen 197
Ohjelmoinnin perusteet Y Python
 Ohjelmoinnin perusteet Y Python T-106.1208 15.3.2010 T-106.1208 Ohjelmoinnin perusteet Y 15.3.2010 1 / 56 Tiedostoista: tietojen tallentaminen ohjelman suorituskertojen välillä Monissa sovelluksissa ohjelman
Ohjelmoinnin perusteet Y Python T-106.1208 15.3.2010 T-106.1208 Ohjelmoinnin perusteet Y 15.3.2010 1 / 56 Tiedostoista: tietojen tallentaminen ohjelman suorituskertojen välillä Monissa sovelluksissa ohjelman
Webmailin käyttöohje. Ohjeen sisältö. Sähköpostin peruskäyttö. Lomavastaajan asettaminen sähköpostiin. Sähköpostin salasanan vaihtaminen
 Webmailin käyttöohje https://mail.webhotelli.net sekä https://webmail.netsor.fi Ohjeen sisältö Sähköpostin peruskäyttö Lukeminen Lähettäminen Vastaaminen ja välittäminen Liitetiedoston lisääminen Lomavastaajan
Webmailin käyttöohje https://mail.webhotelli.net sekä https://webmail.netsor.fi Ohjeen sisältö Sähköpostin peruskäyttö Lukeminen Lähettäminen Vastaaminen ja välittäminen Liitetiedoston lisääminen Lomavastaajan
ETAPPI ry JOOMLA 2.5 Mediapaja. Artikkeleiden hallinta ja julkaisu
 ETAPPI ry JOOMLA 2.5 Artikkeleiden hallinta ja julkaisu ETAPPI ry JOOMLA 2.5 Sivu 1(16) Sisällysluettelo 1 Joomla! sivuston sisällöntuotanto... 2 2 Artikkeleiden julkaisu sivustolla... 4 3 Artikkelin julkaisemista
ETAPPI ry JOOMLA 2.5 Artikkeleiden hallinta ja julkaisu ETAPPI ry JOOMLA 2.5 Sivu 1(16) Sisällysluettelo 1 Joomla! sivuston sisällöntuotanto... 2 2 Artikkeleiden julkaisu sivustolla... 4 3 Artikkelin julkaisemista
Muistitikun liittäminen tietokoneeseen
 Muistitikun käyttäminen 1 Muistitikun liittäminen tietokoneeseen Muistitikku liitetään tietokoneen USB-porttiin. Koneessa voi olla useita USB-portteja ja tikun voi liittää mihin tahansa niistä. USB-portti
Muistitikun käyttäminen 1 Muistitikun liittäminen tietokoneeseen Muistitikku liitetään tietokoneen USB-porttiin. Koneessa voi olla useita USB-portteja ja tikun voi liittää mihin tahansa niistä. USB-portti
FrontPage 2000 - Näkymät
 FrontPage 2000 - Näkymät FrontPagessa on kuusi erilaista näkymää sivustoon. Sivunäkymä Tässä näkymässä luodaan sivut eli näkymä vastaa paljolti Wordin tekstinkäsittelyohjelman näkymää. Tässä on myös muokattava
FrontPage 2000 - Näkymät FrontPagessa on kuusi erilaista näkymää sivustoon. Sivunäkymä Tässä näkymässä luodaan sivut eli näkymä vastaa paljolti Wordin tekstinkäsittelyohjelman näkymää. Tässä on myös muokattava
Jypelin käyttöohjeet» Ruutukentän luominen
 Jypelin käyttöohjeet» Ruutukentän luominen ==================HUOM!!!================== SISÄLLÖN TUOMINEN VISUAL STUDIOON ON MUUTTUNUT Uudet ajantasalla olevat ohjeet löytyvät timistä:?https://tim.jyu.fi/view/kurssit/tie/ohj1/tyokalut/sisallon-tuominen-peliin
Jypelin käyttöohjeet» Ruutukentän luominen ==================HUOM!!!================== SISÄLLÖN TUOMINEN VISUAL STUDIOON ON MUUTTUNUT Uudet ajantasalla olevat ohjeet löytyvät timistä:?https://tim.jyu.fi/view/kurssit/tie/ohj1/tyokalut/sisallon-tuominen-peliin
Olion elinikä. Olion luominen. Olion tuhoutuminen. Olion tuhoutuminen. Kissa rontti = null; rontti = new Kissa();
 Sisällys 7. Oliot ja viitteet Olio Java-kielessä. Olion luominen, elinikä ja tuhoutuminen. Viitteiden käsittelyä: sijoitus, vertailu ja varautuminen null-arvoon. Viite metodin paluuarvona.. 7.1 7.2 Olio
Sisällys 7. Oliot ja viitteet Olio Java-kielessä. Olion luominen, elinikä ja tuhoutuminen. Viitteiden käsittelyä: sijoitus, vertailu ja varautuminen null-arvoon. Viite metodin paluuarvona.. 7.1 7.2 Olio
Sisällys. Metodien kuormittaminen. Luokkametodit ja -attribuutit. Rakentajat. Metodien ja muun luokan sisällön järjestäminen. 6.2
 6. Metodit 6.1 Sisällys Metodien kuormittaminen. Luokkametodit ja -attribuutit. Rakentajat. Metodien ja muun luokan sisällön järjestäminen. 6.2 Oliot viestivät metodeja kutsuen Olio-ohjelmoinnissa ohjelma
6. Metodit 6.1 Sisällys Metodien kuormittaminen. Luokkametodit ja -attribuutit. Rakentajat. Metodien ja muun luokan sisällön järjestäminen. 6.2 Oliot viestivät metodeja kutsuen Olio-ohjelmoinnissa ohjelma
WINDOWS 7... 1 MICROSOFT OUTLOOK 2010:N UUDET OMINAISUUDET...
 2010 SISÄLLYS WINDOWS 7... 1 MICROSOFT OUTLOOK 2010:N UUDET OMINAISUUDET... 3 MS OUTLOOK OHJE HTTP://OFFICE.MICROSOFT.COM/FI-FI/OUTLOOK-HELP/... 3 LAAJENNETTU VALINTANAUHA... 3 ASETUKSET... 4 LISÄÄ TILAA
2010 SISÄLLYS WINDOWS 7... 1 MICROSOFT OUTLOOK 2010:N UUDET OMINAISUUDET... 3 MS OUTLOOK OHJE HTTP://OFFICE.MICROSOFT.COM/FI-FI/OUTLOOK-HELP/... 3 LAAJENNETTU VALINTANAUHA... 3 ASETUKSET... 4 LISÄÄ TILAA
TEHTÄVÄ 1.1 RATKAISUOHJEET
 TEHTÄVÄ 1.1 RATKAISUOHJEET 1. Luo mallin mukainen kansiorakenne Käynnistä Resurssienhallinta painamalla näppäimistöltä peräkkäin Windows- ja E-näppäimiä niin, että Windows-näppäin on yhä pohjassa, kun
TEHTÄVÄ 1.1 RATKAISUOHJEET 1. Luo mallin mukainen kansiorakenne Käynnistä Resurssienhallinta painamalla näppäimistöltä peräkkäin Windows- ja E-näppäimiä niin, että Windows-näppäin on yhä pohjassa, kun
T740103 Olio-ohjelmointi Osa 5: Periytyminen ja polymorfismi Jukka Jauhiainen OAMK Tekniikan yksikkö 2010
 12. Periytyminen Johdantoa Käytännössä vähänkään laajemmissa ohjelmissa joudutaan laatimaan useita luokkia, joiden pitäisi pystyä välittämään tietoa toisilleen. Ohjelmien ylläpidon kannalta olisi lisäksi
12. Periytyminen Johdantoa Käytännössä vähänkään laajemmissa ohjelmissa joudutaan laatimaan useita luokkia, joiden pitäisi pystyä välittämään tietoa toisilleen. Ohjelmien ylläpidon kannalta olisi lisäksi
RATKAISUT SIVU 1 / 15. Väriteemaan pääset käsiksi hieman eri tavoilla PowerPointin eri versioissa.
 RATKAISUT SIVU 1 / 15 PowerPoint jatko Harjoitus 3.1-3.7: Harjoitus 3.1: Avaa ensin Harjoitustiedosto.pptx. Väriteemaan pääset käsiksi hieman eri tavoilla PowerPointin eri versioissa. Valitse joka tapauksessa
RATKAISUT SIVU 1 / 15 PowerPoint jatko Harjoitus 3.1-3.7: Harjoitus 3.1: Avaa ensin Harjoitustiedosto.pptx. Väriteemaan pääset käsiksi hieman eri tavoilla PowerPointin eri versioissa. Valitse joka tapauksessa
Ajokorttimoduuli Moduuli 2. - Laitteenkäyttö ja tiedonhallinta. Harjoitus 1
 Ajokorttimoduuli Moduuli 2 - Laitteenkäyttö ja tiedonhallinta Harjoitus 1 Tämän harjoituksen avulla opit alustamaan levykkeesi (voit käyttää levykkeen sijasta myös USBmuistitikkua). Harjoitus tehdään Resurssienhallinnassa.
Ajokorttimoduuli Moduuli 2 - Laitteenkäyttö ja tiedonhallinta Harjoitus 1 Tämän harjoituksen avulla opit alustamaan levykkeesi (voit käyttää levykkeen sijasta myös USBmuistitikkua). Harjoitus tehdään Resurssienhallinnassa.
Asiakastukiryhmä Kesä- ja talviaika
 Asiakastukiryhmä Kesä- ja talviaika Seppo Takkula Ohjelmistoversio Päiväys Hlö 1.0 04/04/2002 Seppo Takkula Sisältö 1. TARKOITUS...3 2. OHJEET...3 2.1. CLS....3 2.2. NT Tallennin...5 2.3. Näyttötapahtumien
Asiakastukiryhmä Kesä- ja talviaika Seppo Takkula Ohjelmistoversio Päiväys Hlö 1.0 04/04/2002 Seppo Takkula Sisältö 1. TARKOITUS...3 2. OHJEET...3 2.1. CLS....3 2.2. NT Tallennin...5 2.3. Näyttötapahtumien
Oppilaan pikaopas. Project 2013 käyttöliittymä ja näkymät
 1 Oppilaan pikaopas Project 2013 käyttöliittymä ja näkymät Kun avaat Project 2013 -ohjelman, näet ensimmäisenä pelkistetyn näkymän. Uusi Project 2013 voi auttaa projektinhallinnassa kuten esim. projektitietojen
1 Oppilaan pikaopas Project 2013 käyttöliittymä ja näkymät Kun avaat Project 2013 -ohjelman, näet ensimmäisenä pelkistetyn näkymän. Uusi Project 2013 voi auttaa projektinhallinnassa kuten esim. projektitietojen
Tapahtumapohjainen ohjelmointi. Juha Järvensivu juha.jarvensivu@tut.fi 2007
 Tapahtumapohjainen ohjelmointi Juha Järvensivu juha.jarvensivu@tut.fi 2007 Sisältö Tapahtumapohjainen ohjelmointi Käyttöliittymän rakenne Pääikkuna (top-level window) Lapsi-ikkuna (child window) Dialogit
Tapahtumapohjainen ohjelmointi Juha Järvensivu juha.jarvensivu@tut.fi 2007 Sisältö Tapahtumapohjainen ohjelmointi Käyttöliittymän rakenne Pääikkuna (top-level window) Lapsi-ikkuna (child window) Dialogit
Condes. Quick Start opas. Suunnistuksen ratamestariohjelmisto. Versio 7. Quick Start - opas Condes 7. olfellows www.olfellows.net 1.
 Condes Suunnistuksen ratamestariohjelmisto Versio 7 Quick Start opas Yhteystiedot: olfellows Jouni Laaksonen Poijukuja 4 21120 RAISIO jouni.laaksonen@olfellows.net www.olfellows.net olfellows www.olfellows.net
Condes Suunnistuksen ratamestariohjelmisto Versio 7 Quick Start opas Yhteystiedot: olfellows Jouni Laaksonen Poijukuja 4 21120 RAISIO jouni.laaksonen@olfellows.net www.olfellows.net olfellows www.olfellows.net
Ensin klikkaa käynnistä-valikkoa ja sieltä Kaikki ohjelmat valikosta kaikki ohjelmat
 Microsoft Office 2010 löytyy tietokoneen käynnistä-valikosta aivan kuin kaikki muutkin tietokoneelle asennetut ohjelmat. Microsoft kansion sisältä löytyy toimisto-ohjelmistopakettiin kuuluvat eri ohjelmat,
Microsoft Office 2010 löytyy tietokoneen käynnistä-valikosta aivan kuin kaikki muutkin tietokoneelle asennetut ohjelmat. Microsoft kansion sisältä löytyy toimisto-ohjelmistopakettiin kuuluvat eri ohjelmat,
Omien raporttien tekeminen Qlikviewissä
 IT/Tietohallinto Raportointijärjestelmäprojekti Raportointijärjestelmän käyttöohje: Omien raporttien tekeminen Qlikviewissä 1/11 Omien raporttien tekeminen Qlikviewissä versiohistoria 11.5.2010 versio
IT/Tietohallinto Raportointijärjestelmäprojekti Raportointijärjestelmän käyttöohje: Omien raporttien tekeminen Qlikviewissä 1/11 Omien raporttien tekeminen Qlikviewissä versiohistoria 11.5.2010 versio
Pedacode Pikaopas. Java-kehitysympäristön pystyttäminen
 Pedacode Pikaopas Java-kehitysympäristön pystyttäminen Pikaoppaan sisältö Pikaoppaassa kuvataan, miten Windowstyöasemalle asennetaan Java-ohjelmoinnissa tarvittavat työkalut, minkälaisia konfigurointeja
Pedacode Pikaopas Java-kehitysympäristön pystyttäminen Pikaoppaan sisältö Pikaoppaassa kuvataan, miten Windowstyöasemalle asennetaan Java-ohjelmoinnissa tarvittavat työkalut, minkälaisia konfigurointeja
Tietokantojen ja tietuenäkymien käyttö
 Tietokantojen ja tietuenäkymien käyttö OSA VI 579 LUKU 24 24 LUKU Tietokantojen ja tietuenäkymien käyttö ODBC-tietolähteen määrittäminen Liittyminen tietokantoihin MFC-sovelluksista Tietuejoukkojen kyseleminen
Tietokantojen ja tietuenäkymien käyttö OSA VI 579 LUKU 24 24 LUKU Tietokantojen ja tietuenäkymien käyttö ODBC-tietolähteen määrittäminen Liittyminen tietokantoihin MFC-sovelluksista Tietuejoukkojen kyseleminen
2020 Fusion. What s New in Version 6? What s New in Version 6? 1 of Fusion
 2020 Fusion What s New in Version 6? What s New in Version 6? 1 of 17 2020 Fusion Uusi 2020 Fusion 6 nopeuttaa ja helpottaa työskentelyäsi: Täysin uudistettu renderöinti Useiden tuotteiden muokkaus samalla
2020 Fusion What s New in Version 6? What s New in Version 6? 1 of 17 2020 Fusion Uusi 2020 Fusion 6 nopeuttaa ja helpottaa työskentelyäsi: Täysin uudistettu renderöinti Useiden tuotteiden muokkaus samalla
Piirtopinnalle piirtäminen
 OSA IV 333 LUKU 15 15 LUKU Erilaiset piirtopinnat ja niiden käyttö Piirtotilan ja piirtopinnan asetukset ja käyttö Koordinaatistojen kohdistustapojen käyttö piirrettäessä tuumina tai sentteinä 334 Piirtopintatietorakenteet
OSA IV 333 LUKU 15 15 LUKU Erilaiset piirtopinnat ja niiden käyttö Piirtotilan ja piirtopinnan asetukset ja käyttö Koordinaatistojen kohdistustapojen käyttö piirrettäessä tuumina tai sentteinä 334 Piirtopintatietorakenteet
AUTOCAD-TULOSTUSOHJE. Tällä ohjeella selitetään Autocadin mittakaavatulostuksen perusasiat (mallin mittayksikkönä millimetrit)
 AUTOCAD-TULOSTUSOHJE Tällä ohjeella selitetään Autocadin mittakaavatulostuksen perusasiat (mallin mittayksikkönä millimetrit) 1. MODEL VS. LAYOUT Autocadista löytyy vasemmasta alakulmasta automaattisesti
AUTOCAD-TULOSTUSOHJE Tällä ohjeella selitetään Autocadin mittakaavatulostuksen perusasiat (mallin mittayksikkönä millimetrit) 1. MODEL VS. LAYOUT Autocadista löytyy vasemmasta alakulmasta automaattisesti
1 Yleistä Web-editorista... 3. 1.1 Web-editori -dokumentin luominen... 3. 2 Pikatoimintopainikkeet... 3. 2.1 Tallenna... 3
 Web-editori 2 Optima Web-editori -ohje Sisällysluettelo 1 Yleistä Web-editorista... 3 1.1 Web-editori -dokumentin luominen... 3 2 Pikatoimintopainikkeet... 3 2.1 Tallenna... 3 2.2 Peru / Tee uudelleen...
Web-editori 2 Optima Web-editori -ohje Sisällysluettelo 1 Yleistä Web-editorista... 3 1.1 Web-editori -dokumentin luominen... 3 2 Pikatoimintopainikkeet... 3 2.1 Tallenna... 3 2.2 Peru / Tee uudelleen...
Yksityiskohtaiset ohjeet. TwinSpacen käyttäminen
 Yksityiskohtaiset ohjeet TwinSpacen käyttäminen Profiilin päivittäminen...3 Opettajien ja vierailijoiden kutsuminen TwinSpaceen...4 Oppilaiden kutsuminen TwinSpaceen...7 Blogin lisääminen TwinSpacen Harjoituksiin...10
Yksityiskohtaiset ohjeet TwinSpacen käyttäminen Profiilin päivittäminen...3 Opettajien ja vierailijoiden kutsuminen TwinSpaceen...4 Oppilaiden kutsuminen TwinSpaceen...7 Blogin lisääminen TwinSpacen Harjoituksiin...10
Pikaopas. Valintanauhan näyttäminen tai piilottaminen Avaa valintanauha napsauttamalla välilehteä, tai kiinnitä se pysyvästi näkyviin.
 Pikaopas Microsoft Visio 2013 näyttää erilaiselta kuin aiemmat versiot. Tämän oppaan avulla pääset alkuun nopeasti ja saat yleiskuvan uusista ominaisuuksista. Päivitetyt mallit Mallien avulla voit nopeasti
Pikaopas Microsoft Visio 2013 näyttää erilaiselta kuin aiemmat versiot. Tämän oppaan avulla pääset alkuun nopeasti ja saat yleiskuvan uusista ominaisuuksista. Päivitetyt mallit Mallien avulla voit nopeasti
MultiSave - käyttö ja käyttöönotto
 Tämä ohje on otos oikeusministeriön julkaisusta OpenOffice.org versio 2. Asennuskäsikirja. Se on ilmestynyt sarjassa Oikeusministeriön toiminta ja hallinto numerolla 2006:27. Koko julkaisun verkkoversio
Tämä ohje on otos oikeusministeriön julkaisusta OpenOffice.org versio 2. Asennuskäsikirja. Se on ilmestynyt sarjassa Oikeusministeriön toiminta ja hallinto numerolla 2006:27. Koko julkaisun verkkoversio
Olio-ohjelmointi Javalla
 1 Olio-ohjelmointi Javalla Olio-ohjelmointi Luokka Attribuutit Konstruktori Olion luominen Metodit Olion kopiointi Staattinen attribuutti ja metodi Yksinkertainen ohjelmaluokka Ohjelmaluokka 1 Olio-ohjelmointi
1 Olio-ohjelmointi Javalla Olio-ohjelmointi Luokka Attribuutit Konstruktori Olion luominen Metodit Olion kopiointi Staattinen attribuutti ja metodi Yksinkertainen ohjelmaluokka Ohjelmaluokka 1 Olio-ohjelmointi
PERUSTEET. Sisällysluettelo
 Excel 2013 Perusteet Sisällysluettelo PERUSTEET EXCELIN OMINAISUUDET... 1 KÄYTTÖLIITTYMÄ... 1 Ohjelmaikkuna... 1 File-valikko... 2 Pikatyökalurivi... 2 Valintanauha ja välilehdet... 2 Ryhmä... 2 Pikavalikoima...
Excel 2013 Perusteet Sisällysluettelo PERUSTEET EXCELIN OMINAISUUDET... 1 KÄYTTÖLIITTYMÄ... 1 Ohjelmaikkuna... 1 File-valikko... 2 Pikatyökalurivi... 2 Valintanauha ja välilehdet... 2 Ryhmä... 2 Pikavalikoima...
Tällä harjoituskerralla on tarkoituksena harjoitella käyttötapaus-, luokka- ja tapahtumasekvenssikaavioiden luontia.
 MagicDraw-pikaohje Tällä harjoituskerralla on tarkoituksena harjoitella käyttötapaus-, luokka- ja tapahtumasekvenssikaavioiden luontia. Alkuvalmistelut Windows (sali TC205) 1) Kirjaudu sisään TTY:n intra-tunnuksella.
MagicDraw-pikaohje Tällä harjoituskerralla on tarkoituksena harjoitella käyttötapaus-, luokka- ja tapahtumasekvenssikaavioiden luontia. Alkuvalmistelut Windows (sali TC205) 1) Kirjaudu sisään TTY:n intra-tunnuksella.
Ohjelmoinnin perusteet Y Python
 Ohjelmoinnin perusteet Y Python T-106.1208 25.2.2009 T-106.1208 Ohjelmoinnin perusteet Y 25.2.2009 1 / 34 Syötteessä useita lukuja samalla rivillä Seuraavassa esimerkissä käyttäjä antaa useita lukuja samalla
Ohjelmoinnin perusteet Y Python T-106.1208 25.2.2009 T-106.1208 Ohjelmoinnin perusteet Y 25.2.2009 1 / 34 Syötteessä useita lukuja samalla rivillä Seuraavassa esimerkissä käyttäjä antaa useita lukuja samalla
Kynien ja siveltimien käyttö
 OSA IV 359 LUKU 16 16 LUKU Eri tyylisten viivojen ja muotojen piirtäminen kynillä Kuvioiden täyttäminen eri värein ja pintakuvioin siveltimellä Piirtofunktioiden hyödyntäminen mutkikkaiden muotojen piirtämiseen
OSA IV 359 LUKU 16 16 LUKU Eri tyylisten viivojen ja muotojen piirtäminen kynillä Kuvioiden täyttäminen eri värein ja pintakuvioin siveltimellä Piirtofunktioiden hyödyntäminen mutkikkaiden muotojen piirtämiseen
Monikielinen verkkokauppa
 Monikielinen verkkokauppa Monikielinen verkkokauppa Monikielisen verkkokaupan luomisessa pitää Multiple Languages lisämoduuli olla aktivoituna. Klikkaa valikosta Features -> Apps Management -> näkyviin
Monikielinen verkkokauppa Monikielinen verkkokauppa Monikielisen verkkokaupan luomisessa pitää Multiple Languages lisämoduuli olla aktivoituna. Klikkaa valikosta Features -> Apps Management -> näkyviin
BaseMidlet. KÄYTTÖOHJE v. 1.00
 KÄYTTÖOHJE v. 1.00 KUVAUS BaseMidlet on matkapuhelimessa toimiva sovellus jolla voi etäkäyttää Tiimi 7000 sarjan säätimiä. Copyright Team-Control Oy, oikeudet muutoksiin pidätetään. TiiMi on Team-Control
KÄYTTÖOHJE v. 1.00 KUVAUS BaseMidlet on matkapuhelimessa toimiva sovellus jolla voi etäkäyttää Tiimi 7000 sarjan säätimiä. Copyright Team-Control Oy, oikeudet muutoksiin pidätetään. TiiMi on Team-Control
Opiskelijalistojen tulostaminen, opiskelijoiden hallinta ja sähköpostin lähettäminen
 1 Opiskelijalistojen tulostaminen, opiskelijoiden hallinta ja sähköpostin lähettäminen Sisällysluettelo Opetustapahtuman opiskelijalistan tulostaminen... 2 Tenttien opiskelijalistojen tulostaminen... 3
1 Opiskelijalistojen tulostaminen, opiskelijoiden hallinta ja sähköpostin lähettäminen Sisällysluettelo Opetustapahtuman opiskelijalistan tulostaminen... 2 Tenttien opiskelijalistojen tulostaminen... 3
Ohjeita LINDOn ja LINGOn käyttöön
 Ohjeita LINDOn ja LINGOn käyttöön LINDOn tärkeimmät komennot ovat com (command), joka tuloaa käytettävissä olevat komennot ruudulle, ja help, jonka avulla saa tietoa eri komennoia. Vaaukset kursiivilla
Ohjeita LINDOn ja LINGOn käyttöön LINDOn tärkeimmät komennot ovat com (command), joka tuloaa käytettävissä olevat komennot ruudulle, ja help, jonka avulla saa tietoa eri komennoia. Vaaukset kursiivilla
C# Windows ohjelmointi perusopas
 Paavo Räisänen C# Windows ohjelmointi perusopas www.ohjelmoimaan.net Tätä opasta saa vapaasti kopioida, tulostaa ja levittää ei kaupallisissa tarkoituksissa. Kuitenkaan omille nettisivuille opasta ei saa
Paavo Räisänen C# Windows ohjelmointi perusopas www.ohjelmoimaan.net Tätä opasta saa vapaasti kopioida, tulostaa ja levittää ei kaupallisissa tarkoituksissa. Kuitenkaan omille nettisivuille opasta ei saa
Ohjeisto Trimble Pro 6H yhdistämisestä Juno 5:een
 Liite 4 1(19) KEMIN ENERGIA Ohjeisto Trimble Pro 6H yhdistämisestä Juno 5:een Janne Pirttimaa 12.2.2013 Liite 4 2(19) SISÄLLYSLUETTELO 1 Yhdistäminen bluetoothilla... 3 2. Ongelmatilanteet ja ratkaisut...
Liite 4 1(19) KEMIN ENERGIA Ohjeisto Trimble Pro 6H yhdistämisestä Juno 5:een Janne Pirttimaa 12.2.2013 Liite 4 2(19) SISÄLLYSLUETTELO 1 Yhdistäminen bluetoothilla... 3 2. Ongelmatilanteet ja ratkaisut...
OpeOodi Opiskelijalistojen tulostaminen, opiskelijoiden hallinta ja sähköpostin lähettäminen
 Helsingin yliopisto WebOodi 1 OpeOodi Opiskelijalistojen tulostaminen, opiskelijoiden hallinta ja sähköpostin lähettäminen Opetustapahtuman opiskelijalistan tulostaminen Ilmoittautuneista opiskelijoista
Helsingin yliopisto WebOodi 1 OpeOodi Opiskelijalistojen tulostaminen, opiskelijoiden hallinta ja sähköpostin lähettäminen Opetustapahtuman opiskelijalistan tulostaminen Ilmoittautuneista opiskelijoista
