Hiirisanomiin vastaaminen
|
|
|
- Maija-Leena Lehtilä
- 9 vuotta sitten
- Katselukertoja:
Transkriptio
1 OSA II LUKU LUKU Reagointi käyttäjän painaessa tai vapauttaessa hiiren painikkeen Omien funktioiden käyttö, kun hiiri liikkuu Hiirikoordinaattien käsittely ja valitun alueen tutkiminen
2 164 Näppäinpainallusten ajoituksen seuranta Kaikissa Windowsin sanomissa on tieto sanoman postitusajankohdasta. Tämä saadaan selville MSG-tietorakenteen timejäsenestä korvaamalla virtuaalifunktio PreTranslateMessage(). PreTranslateMessage()-funktiota kutsutaan ennen sanomakartan käsittelyä kunkin sanoman saavuttua sovellukseen. Valintaikkunat ja kontrollit Hiiren painikesanomien käsittely Usein halutaan tietää, milloin ja missä hiiren painiketta painettiin tai milloin se vapautettiin ja ilman painikekontrollia. Yksinkertainen esimerkki on piirto-ohjelma, jossa ikkunaa käytetään piirtopintana, jonne piirretään napauttamalla hiiren painiketta tuon alueen päällä. Kuten jo aiemmin olet huomannut, kaikki käyttäjän syöte saapuu sovelluksellesi sanomina (message) tai tapahtumina (event). Hiiripainikkeen sanomat eivät poikkea tästä kaavasta. Painikesanomien mukana seuraa myös hiiriosoittimen paikkatieto, jolloin näitä sanomia voidaan helposti käyttää yhdessä Windowsin piirtofunktioiden kanssa. Painalluksen ja vapautuksen käsittely Windows käsittelee kolmea hiiren painiketta vasenta, keskimmäistä ja oikeaa. Toisissa hiirissä painikkeita on vain kaksi, joten käsiteltäväksi jää ainoastaan tapahtumat vasemmalta ja oikealta painikkeelta. Tästä syystä useimmat sovellukset vastaavat ainoastaan hiiren oikean ja vasemman painikkeen käyttöön, mutta erityistapauksissa saatat tarvita kaikkia kolmea. Sovellus saa Windowsilta kultakin painikkeelta kaksi tapahtumaa: kun painike painetaan alas ja kun se vapautetaan. Koska nämä sanomat on suunnattu suoraan ikkunan kantaluokalle, otat ne tavallaan kiinni (catch) omassa koodissasi ennen sitä. Napataksemme näitä tapahtumia luomme aluksi AppWizardilla tavallisen valintaikkunasovelluksen nimeltä MouseMsg. (Seuraa luvun 4 ohjeita tavallisen painikekontrollin yhteydessä.) Luotuasi valintaikkunasovelluksen, voit suurentaa resurssieditorissa pääikkunan IDD_MOUSEMSG_DIALOG noin 300 kuvapistettä leveäksi ja 200 korkeaksi. Näin saat tilaa tutkia saatuja hiirikoordinaatteja. Jotta hiirellä olisi riittävästi tilaa, poista valintaikkunasta TODO: Place Controls Here teksti ja jätä vain OK- ja Cancel-painikkeet. Seuraavien vaiheiden avulla saat lisättyä sanomankäsittelijän nappaamaan sanoman, jonka Windows lähettää sovellukselle käyttäjän painaessa hiiren vasenta painiketta. Hiiripainikkeen sanomankäsittelijän lisääminen 1. Napauta projektin työtilaruudussa ClassView-välilehteä. 2. Napauta ylintä plusmerkkiä, jotta saisit esiin projektisi kaikki luokat.
3 3. Napauta hiiren oikeaa painiketta CMouseMsgDlg-luokan yllä ja saat esiin pikavalikon. 4. Valitse Add Windows Message Handler komento ja saat esiin vastaavan ikkunan. 5. Valitse ikkunassa New Windows Messages/Events luettelosta WM_LBUTTONDOWN-sanoma. 6. Napauta Add and Edit painiketta ja pääset muokkaamaan uutta käsittelijää. Nyt käytössäsi on funktio OnLButtonDown() hiiren vasemman painikkeen lähettämiä tapahtumia varten. Tätä funktiota kutsutaan, kun käyttäjä painaa hiiren vasenta painiketta. Voit lisätä tähän funktioon oman piirtokoodisi. Esimerkiksi listauksen 8.1 koodi piirtää ikkunaan huutomerkin aina, kun hiiren painiketta painetaan. LISTAUS 8.1 LST8_1.CPP OnLButtonDown()-käsittelijän muokkaaminen piirtämään huutomerkki hiiren napautuspaikalle OSA II LUKU void CMouseMsgDlg::OnLButtonDown(UINT nflags, CPoint point) 2 { 3 // TODO: Add your message handler code here and/or call default 4 5 // ** Display a message in the window title bar 6 CString strmessage; 7 strmessage.format("left Button Pressed at (%d,%d)", 8 point.x,point.y); 1 9 SetWindowText(strMessage); // ** Choose the icon depending on the control key 12 char* pszicon; 13 if (nflags & MK_CONTROL) 2 14 pszicon = IDI_EXCLAMATION; 15 else 16 pszicon = IDI_HAND; // ** Draw an exclamation Icon at that point 19 CDC* pdc = GetDC(); 20 pdc->drawicon(point, 21 AfxGetApp()->LoadStandardIcon(pszIcon)); 3 22 ReleaseDC(pDC); CDialog::OnLButtonDown(nFlags, point); 25 } 1 Asema muotoillaan merkkijonomuuttujaan ja näytetään valintaikkunan otsikkopalkissa. 2 Jos Ctrl-näppäin on painettuna, valitaan eri kuvake. 3 Valittu kuvake piirretään hiiren paikkaan.
4 166 Windows 95/98:n ja NT 4.0:n vakiokuvakkeet Jos käytät näitä vakiokuvakkeita, huomaat, että kuvakkeiden nimet eivät vastaa kuvaa. Esimerkiksi IDI_HAND piirtää valkean rastin punaiselle taustalle eikä kättä (hand) näy missään. Nimien alkuperä johtaa Windows 3.11 ja NT 3.51:een - kuvakkeita on päivitetty, mutta nimet pidetty samoina. Valintaikkunat ja kontrollit Huomaa, että listauksessa 8.1 OnLButtonDown()-funktiolle välitetään kaksi parametriä: ensimmäinen, nflags, kertoo, mitä muita hiiren painikkeita pidetään alhaalla ja onko yhtä aikaa painettu myös vaihtotai Ctrl-näppäimiä. Nämä lippuarvot on esitetty taulukossa 8.1. Liput ovat yhden bitin mittaisia ja useampi lipuista voi olla käytössä yhtä aikaa. Jos haluat tutkia tietyn lipun tilaa, käytä C++:n &-operaattoria (looginen AND), kuten rivillä 13 on tehty. Listauksessa testataan MK_CONTROL-lippua, joka on TRUE, kun Ctrl-näppäintä painetaan hiiren vasenta painiketta napautettaessa. Listauksessa rivillä 14 asetetaan pszicon-osoitin osoittamaan järjestelmän IDI_EXLAMATION kuvakkeeseen (huutomerkki) tai IDI_HANDkuvakkeeseen, riippuen nflags-muuttujan Ctrl-näppäintestin onnistumisesta. Nämä kuvakkeet kuuluvat Windowsin vakiovalikoimaan ja niitä käytetään rivin 20 ja 21 DrawIcon()-piirtofunktioissa. Kun sovellusluokan funktiolle LoadStandardIcon() syötetään psziconosoitin, saadaan kyseinen kuvake luettua käyttöä varten (rivi 21). Muut järjestelmän kuvakkeet on lueteltu taulukossa 8.2. Toinen OnLButtonDown()-funktiolle syötetty parametri on CPointolio nimeltä point. CPoint-luokka tallettaa pisteen koordinaatit x- ja y-jäseninä. Rivillä 7 pisteen koordinaatit muutetaan merkkijonoksi, joka näytetään ikkunan otsikkopalkissa SetWindowText()-funktiolla rivillä 9. Tätä samaa pistettä käytetään vielä rivillä paikantamaan piirrettävä kuvake. TAULUKKO 8.1 OnLButtonDown-käsittelijälle välitetyn nflags-parametrin bittiliput Lipun arvo MK_LBUTTON MK_MBUTTON MK_RBUTTON MK_CONTROL MK_SHIFT Kuvaus Hiiren vasen painike on painettuna. Hiiren keskimmäinen painike on painettuna. Hiiren oikeanpuoleinen painike on painettuna. Ctrl-näppäin on painettuna. Vaihtonäppäin on painettuna.
5 TAULUKKO 8.2 LoadStandardIcon()-funktiolla saatavat järjestelmän kuvakkeet OSA II LUKU Kuvake IDI_EXCLAMATION IDI_HAND IDI_APPLICATION IDI_ASTERISK IDI_QUESTION Kuvaus Huutomerkki kolmiossa X punaisessa ympyrässä Sovelluksen oletuskuvake i niin kuin info, sinisellä taustalla Kysymysmerkki Kun lisäät listauksen 8.1 koodin käsittelijäfunktioosi ja koostat ja ajat ohjelmasi, sinulla on maailman yksinkertaisin piirto-ohjelma. Voit napautella sovellusikkunassa hiirellä: vasemmalla painikkeella piirretään napautuskohtaan huutomerkki ja jos Ctrl-näppäin on yhtä aikaa painettuna, rasti (kuva 8.1). 1 2 KUVA 8.1 Kuvakkeiden piirtäminen hiiren vasemman painikkeen napautuksella. 1 Huutomerkki piirretään, kun pelkästään vasenta painiketta painetaan. 2 Rasti piirretään, kun myös Ctrl-näppäin on painettuna. Huomaa myös, että hiiren viimeisin napautuspaikka näytetään ikkunan otsikkopalkissa. Jos napautat lähellä ikkunan vasenta yläkulmaa, huomaat, että koordinaatit ovat ikkunakoordinaatteja eivätkä koko ruudun koordinaatteja. Halutessasi saat selville koordinaatit ruudulla funktiolla GetCursorPos(). Funktiolle syötetään koordinaattien tallettamista varten yksi CPoint-parametri. Voit kokeilla näyttökoordinaatteja lisäämällä käsittelijääsi listauksen 8.1 rivillä 3 olevien TODO-kommenttien jälkeen rivin: GetCursorPos(&point);
6 168 Valintaikkunat ja kontrollit Koostettuasi ja käynnistettyäsi ohjelman huomaat, että otsikkopalkissa esitettävät koordinaatit mitataankin suhteessa näytön eikä ikkunan vasempaan yläkulmaan. Tosin myös kuvakkeet piirretään käyttäen noita koordinaatteja, vaikka piirto vaatiikin ikkunakohtaiset koordinaatit. Näin ollen kuvakkeet piirretään hieman hiiren viereen. Tämän kokeilun jälkeen halunnet ehkä poistaa tuon juuri lisätyn rivin. Voit lisätä käsittelijän myös sanomalle hiiren vasemman painikkeen vapauttamisesta aivan edellä olleiden painikkeen painamissanoman ohjeiden mukaan. Korvaa tässä kuitenkin WM_LBUTTONDOWNsanoma sanomalla WM_LBUTTONUP, joka luo käsittelijäfunktion OnLButtonUp(). Voit sitten lisätä funktioon oman koodisi, esimerkiksi kertomaan ikkunan otsikkopalkissa, että painike on vapautettu: SetWindowText( Left Button Released ); Kun lisäät tämän rivin, koostat ja käynnistät ohjelmasi huomaat, että tätä käsittelijää kutsutaan aina, kun vapautat hiiren vasemman painikkeen. Näin voit esimerkiksi käynnistää ohjelmassasi erikoistoiminnan, kun hiiren painike painetaan alas ja lopettaa sen, kun painike vapautetaan. Tuttu esimerkki tästä on ikkunan siirtäminen ruudulla. Painat hiiren vasemman painikkeen alas ikkunan otsikkopalkin päällä ja pääset siirtotilaan; vapautat painikkeen ja ikkuna jää uuteen paikkaan ja voit jatkaa muuta toimintaa. Hiiren keskimmäisen painikkeen käsittelijöiden käyttö Keskimmäisen painikkeen käsitteminen on hankalaa,koska se ei ole mukana ClassWizardin luetteloissa. Tästä syystä joudutaan lisäämään rivit sanomakarttaan sekä funktion määrittely manuaalisesti. Kaiken tämän tarkoitus on hankaloittaa vain kolminäppämisellä hiirellä toimivien ohjelmien tekemistä. Samanlaiset käsittelijät voi tehdä myös hiiren keskimmäiselle ja oikeanpuoleiselle painikkeelle aivan samoin ohjein. Käytät tällöin taulukosta 8.3 löytyvää sanoman nimeä ja vastaavaa käsittelijäfunktiota. TAULUKKO 8.3 Windowsin hiiren painikesanomat Sanoman nimi AppWizard käsittelijän nimi Kuvaus WM_LBUTTONDOWN OnLButtonDown Vasen painike painettu WM_LBUTTONUP OnLButtonUp Vasen painike vapautettu WM_MBUTTONDOWN ei ole Keskimmäinen painike painettu WM_MBUTTONUP ei ole Keskimmäinen painike vapautettu WM_RBUTTONDOWN OnRButtonDown Oikea painike painettu WM_RBUTTONUP OnRButtonUp Oikea painike vapautettu
7 KATSO MYÖS Lisätietoja piirtämisestä piirtopinnalle luvun 15 alussa. Valintaikkunan suunnittelu ja muokkaus luvussa 3. OSA II LUKU Kaksoisnapautus Kaksoisnapautuksella (double-clicking) on usein erikoismerkitys Windows-sovelluksissa. Monesti sitä käytetään pikavalintana luetteloissa. Käyttäjä saa lähetettyä kaksoisnapautuksen sovellukselle napauttamalla hiiren samaa painiketta kaksi kertaa nopeasti peräkkäin. Windows mittaa napautuksien välisen ajan ja jos se on riittävän lyhyt, lähettää sovellukselle WM_LBUTTONDBLCLK-sanoman (kun napautettiin vasenta painiketta). Keskimmäiseltä ja oikeanpuoleiselta painikkeelta saadaan vastaavasti WM_MBUTTONDBLCLK ja WM_RBUTTONDBLCLK - sanomat. Voit lisätä näille käsittelijät aiemman hiiren vasemman näppäimen käsittelyfunktion tavoin. Esimerkiksi sanomaruutu saadaan näytettyä hiiren vasemman painikkeen kaksoisnapautuksen seurauksena seuraavasti: void CMouseMsgDlg::OnLButtonDblClk(UINT nflags, CPoint point) { AfxMessageBox( Left Button Double Clicked ); CDialog::OnLButtonDblClk(nFlags, point); } Lisättyäsi koodin ja käännettyäsi ohjelmasi, näet ohjelmaa ajettaessa sanomaruudun aina, kun kaksoisnapautat hiiren vasenta painiketta. Muiden hiiren painikesanomien tavoin saat kaksoisnapautuksestakin parametreinä nflags-liput painikkeiden ja näppäinten tilan selvittämiseen sekä point-olion koordinaatteineen. Kaksoisnapautuksen nopeuden asettaminen Kaksoisnapautuksen painallusten välinen aikaero voidaan määrittää Ohjauspaneelin Hiirikuvakkeesta, jossa säätö tehdään liukusäätimellä esimerkkianimaation avulla. Hiiren liikkeen ja paikan seuranta Hiiren napautuspaikan selvittäminen on hyödyllistä, mutta joskus halutaan myös tietää, missä hiiri liikkuu sen raahaamisen aikana. Piirto-ohjelma voisi käyttää tätä esimerkiksi vapaalla kädellä piirrettävien viivojen piirtämisessä. Windows vastaa tarpeeseen lähettämällä sanoman aina, kun hiirtä liikutetaan ja sanoman mukana hiiriosoittimen koordinaatit.
8 170 Hiiren liikkeen käsittelyn rajoittaminen Tavallisesti ohjelmissa pyritään rajoittamaan hiiren liikesanoman käsittelyssä tehtävää työtä, koska sanomia saattaa tulla useita nopeasti peräkkäin. Liika prosessointi hidastaa järjestelmää ja vastetta käyttäjälle. 1 Hiiren asema tallennetaan muuttujaan OnPaint()-funktiossa tulevaa käyttöä varten. Valintaikkunat ja kontrollit Mouse Move tapahtuman käsittely Hiiren painikkeiden tavoin myös hiiren liikkumisesta lähetetään sanoma sovelluksellesi, tällä kertaa WM_MOUSEMOVE-sanomana. Saat lisättyä käsittelijän WM_LBUTTONDBLCLK-sanomalle aiemmin esitetyllä tavalla (kun käsiteltiin vasemman painikkeen painamista). ClassWizard tekee sen seurauksena OnMouseMove()-käsittelijän, joka on esitetty listauksessa 8.2. LISTAUS 8.2 LST8_2.CPP OnMouseMove()-käsittelijässä näytetään ja tallennetaan osoittimen paikka hiiren liikkuessa 1 void CMouseMsgDlg::OnMouseMove(UINT nflags, CPoint point) 2 { 3 // TODO: Add your message handler code here and/or call default 4 5 // ** Display the mouse position 6 CString strmessage; 7 strmessage.format("mouse Position = (8%d,%d)", 8 point.x,point.y); 9 SetWindowText(strMessage); // ** Store the point and redraw the window 12 m_ptmouse = point; 1 13 Invalidate(); CDialog::OnMouseMove(nFlags, point); 16 } Huomaa, että OnMouseMove()-funktiolle välitetyt parametrit ovat samat kuin painiketapahtumien käsittelijöillä. Voit tutkia painetut painikkeet ja näppäimet nflags-lipuista taulukon 8.1 mukaisesti samoin kuin tehtiin painikkeelle listauksessa 8.1. Toinen parametri sisältää hiiren paikan point-oliossa, tämä esitetään otsikkopalkissa listauksen 8.2 riveillä 6-9. Rivillä 13 kutsuttu Invalidate()-funktio pakottaa ikkunan piirrettäväksi uudelleen. Voit tallettaa hiiren paikan CMouseMsgDlg-luokkaan jäsenmuuttujaksi sen näytölle päivittämistä varten. Muuttujaa on jo käytetty listauksen rivillä 12 ja joudutkin lisäämään jäsenmuuttujan luokan määrittelyyn ennen ohjelman kääntämistä. Jäsenmuuttujan lisääminen valintaikkunaluokkaan käy seuraavasti.
9 Jäsenmuuttujan lisääminen valintaikkunaluokkaan 1. Napauta projektin työtilaruudussa ClassView-välilehteä. 2. Napauta ylintä plusmerkkiä, jotta saisit esiin projektisi kaikki luokat. 3. Napauta hiiren oikeaa painiketta CMouseMsgDlg-luokan yllä ja saat esiin pikavalikon. 4. Valitse Add Member Variable komento ja saat esiin vastaavan ikkunan. 5. Syötä muuttujan tyypiksi Variable Type ruutuun CPoint. 6. Anna muuttujan nimeksi Variable Declaration ruutuun m_ptmouse. Voit jättää tässä esimerkissä ennalleen käyttöoikeudet (Access Type) oletusasetukseen Public Access (jolloin muuttuja on kaikkien olioiden käytettävissä). Jos et halua antaa muiden luokkien käyttää muuttujaa, voit vaihtoehtoisesti muuttaa käyttöoikeuksiksi Protected tai Private. 7. Lisää uusi jäsenmuuttuja napauttamalla OK. Näin olet lisännyt m_ptmouse-muuttujan, jota voidaan nyt käyttää OnPaint()-käsittelijäfunktiossa piirtämään ikkuna osoittamaan hiiren viimeisintä paikkaa. Lisäämällä listauksen 8.3 koodin, saat sovelluksen, jossa silmät seuraavat hiiriosoitinta sitä liikuttaessasi. Lisää koodi kaksoisnapauttamalla projektin työtilaruudussa ClassView-sivulla OnPaint()-jäsenfunktiota. Ellei se ole näkyvissä, joudut napauttamaan ensin CMouseMsgDlg-tekstin viereistä plusmerkkiä saadaksesi luokan jäsenfunktiot esiin. Tässä funktiossa on valmiiksi koodisovelluksen kuvakkeen piirtämiseksi tilanteessa, jolloin IsIconic()-funktio palauttaa arvon TRUE (eli sovellusikkuna on pienennetty). Sinun ei tarvitse välittää siitä, vaan voit lisätä koodisi tyhjään else-lohkoon // TODO: -kommenttien jälkeen. LISTAUS 8.3 LST8_3.CPP Silmäparin piirtäminen seuraamaan hiiriosoitinta OSA II LUKU else 2 { 3 // ** Create a device context for drawing 4 CPaintDC dc(this); // ** Find the dialog dimensions 7 CRect rcdlg; 8 GetClientRect(&rcDlg); 1 Paint-piirtopinta alustetaan ja käytetään piirtämistä varten.
10 172 Valintaikkunat ja kontrollit 2 Silmän sijainniksi asetetaan tässä 80 pistettä valintaikkunan keskipisteestä. 3 Silmän valkea osa piirretään Ellipse()-funktiolla. 4 Silmän pupillin sijainti lasketaan hiiren paikan perusteella. 5 Tässä pupillit piirretään hiiren suuntaan siirrettyinä // ** Loop twice, once for each eye 11 for(int i=0;i<2;i++) 12 { 13 // ** Find the center of the eye 14 CPoint pteye = rcdlg.centerpoint(); // ** Set the eye position for each eye 17 pteye.x += i==0? -80 : +80; // ** Make a eye rectangle 20 CRect rceye(pteye,pteye); 21 rceye.inflaterect(40,60); // ** Draw the eye white 24 dc.selectstockobject(white_brush); 25 dc.ellipse(rceye); 3 26 rceye.deflaterect(20,40); // ** Use the mouse position to update the pupil 29 CPoint ptrel = m_ptmouse - rceye.centerpoint(); 30 double dx = (double)ptrel.x * 31 (rceye.width() / (double)rcdlg.width()); 32 double dy = (double)ptrel.y * 33 (rceye.height() / (double)rcdlg.height()); // ** Move the pupil position and draw it 36 rceye.offsetrect(cpoint((int)dx,(int)dy)); 37 dc.selectstockobject(black_brush); 38 dc.ellipse(rceye); 5 39 } CDialog::OnPaint(); 42 } Listauksessa 8.3 rivillä 4 luodaan CPaintDC-piirtopintaolio piirtämistä varten (piirtopintoja käsitellään varsinaisesti luvussa 15). Valintaikkunan koko selvitetään rivillä 8 funktiolla GetClientRect() ja se talletetaan rivillä 7 määriteltyyn CRect-luokan olioon rcdlg. CRectluokka tallettaa kaksi CPoint-oliota toinen vastaa näytöllä olevan suorakulmion vasenta yläkulmaa ja toinen oikeaa alakulmaa. Luokassa on myös käyttökelpoiset funktiot suorakulmion keskikohdan, leveyden ja korkeuden selvittämiseksi sekä sen koon muuttamiseksi. Rivillä 11 aloitetaan kaksi kertaa suoritettava silmukka eli kerran kullekin silmälle. Silmän määrittävän suorakulmion paikka määritetään
11 rivillä 14 hakemalla ensin ikkunan keskikohta ja rivillä 17 asettamalla silmät siitä vasemmalle ja oikealle. Rivillä 20 tuo nelikulmio suurennetaan oikean kokoiseksi ja valkoinen osa piirretään riveillä Suorakulmio pupillia varten asetetaan oikean kokoiseksi rivillä 26. Rivi 29 on todella kiinnostava. Tässä lasketaan pupillin sijainti hiiriosoittimen paikan perusteella. Ero lasketaan ja asetetaan riveillä ja riveillä 37 ja 38 piirretään. En ole selittänyt piirtofunktioita tässä kovin tarkasti, koska niitä kuitenkin käsitellään luvussa 16. Koostettuasi ja käynnistettyäsi ohjelmasi näiden muutosten jälkeen sinulla on ikkuna, jossa on kaksi hiiriosoitinta seuraavaa silmää (kuva 8.2). OSA II LUKU KUVA 8.2 Kaksi silmää seuraa hiiriosoitinta sen liikkuessa ikkunassa. KATSO MYÖS Lisätietoja OnPaint-käsittelijästä luvussa 15. Oppia kynällä ja siveltimellä piirtämisestä luvussa 16. Hiirisyötteen kaappaaminen Jos olet kääntänyt listauksen 8.3 koodin, huomannet siinä pienen ongelman: kaikki menee hyvin vain niin kauan kuin pysyt ikkunan sisällä. Syy tähän on, että tavallisesti sovellukselle lähetetään hiirisanomia vain, kun osoitin on kyseisen sovelluksen ikkunan kohdalla. Kun siirrät hiiren sovellusikkunan ulkopuolelle, saa toinen ikkuna hiirisanomat. Voit kuitenkin omia nuo sanomat omalle ikkunallesi kaappaamalla hiiren (mouse capture).
12 174 Hiirisyötteen kaappaamissäännöt Ainoastaan edustalla oleva ikkuna voi kaapata hiiren syötteen. Jos joku taustalla olevista ikkunoista yrittää saada hiirisyötteen itselleen, se onnistuu ainoastaan ikkunan näkyvissä osissa. Hiirisyöte voi kohdistua kerrallaan ainoastaan yhdelle ajossa olevalle ohjelmalle. Valintaikkunat ja kontrollit Saat kaapattua hiirisanomat helposti kutsumalla SetCapture()- funktiota kaappaavasta sovellusikkunasta. Tällainen toiminta on kuitenkin epäkohteliasta muita sovelluksia kohtaan, joten hiiri tulee palauttaa mahdollisimman pian normaalitilaansa ReleaseCapture()- funktiolla. Hyvä paikka kaapata ja vapauttaa hiiri on hiiripainikkeen alas painamisen ja vapauttamisen yhteydessä. Muuta siis yhä listauksen 8.3 ohjelmaa hyödyntäen OnLButtonDown()-käsittelijääsi seuraavasti: void CMouseMsgDlg::OnLButtonDown(UINT nflags, CPoint point) { SetCapture(); CDialog::OnLButtonDown(nFlags, point); } Painaessasi nyt hiiren vasenta painiketta hiiri kaapataan sovellusikkunaasi. Voit vapauttaa kaapatun hiiren kutsumalla ReleaseCapture()-funktiota OnButtonUp()-käsittelijäfunktiosta näin: void CMouseMsgDlg::OnLButtonUp(UINT nflags, CPoint point) { ReleaseCapture(); CDialog::OnLButtonUp(nFlags, point); } Koosta ja aja ohjelmasi nämä muutokset tehtyäsi. Ajettaessa huomaat, että painamalla hiiren painikkeen alas sovellusikkunassa saat silmät seuraamaan hiiriosoitinta myös ikkunan ulkopuolelle. Tämä tarkoittaa, että saat yhä WM_MOUSEMOVE-sanomia, vaikkei hiiriosoitin olekaan sovellusikkunasi päällä. Huomaa myös, että koordinaatit muuttuvat negatiivisiksi ikkunasi yläpuolella ja vasemmalla puolen, koska hiiren paikka ilmaistaan suhteessa ikkunan vasempaan yläkulmaan. Jos vapautat hiiren painikkeen, kutsutaan ReleaseCapture()- funktiota ja hiiren toiminta palautuu normaaliksi eli kaappausdraama on päättynyt. Osumatestauksen asettaminen Usein vapaan hiiren liikkeen käyttöön liittyy kyky tutkia ilman hankalaa painikkeiden käyttöä, onko hiirtä napautettu tietyllä alueella. Jos esimerkiksi haluat muuttaa esimerkkiohjelmassamme silmien väriä
13 OSA II LUKU niitä napauttamalla, asetat ikkunalle osumatestin (hit test). Osumatestaus yksinkertaisesti tarkistaa, onko piste tietyn suorakulmion sisällä. Aivan ensin joudut tallettamaan viimeisimmän napautuksen paikan. Tämä on syynä OnLButtonDown()-funktiolle välitetyn point-parametrin asettamiseen jäsenmuuttujaan: void CMouseMsgDlg::OnLButtonDown(UINT nflags, CPoint point) { SetCapture(); M_ptButton = point; // ** talleta saadut koordinaatit } Muista lisätä CMouseMsgDlg-luokkaan CPoint-tyyppinen m_ptbutton-jäsenmuuttuja. Tämä käy samoin kuin hieman aiemmin lisäämäsi m_ptmouse-muuttujan lisääminen. Muuttujan tyyppi on yhä CPoint, mutta muuta aiempia ohjeita seuratessasi muuttujan nimeksi nyt m_ptbutton. Viimeisin napautuspaikka on nyt siis talletettu ja voit tarkistaa, onko m_ptbutton jommankumman silmän alueella muuttamalla hieman OnPaint()-käsittelijää // ** Draw the eye white kommentin jälkeen, näin: // ** Draw the eye white if(rceye.ptinrect(m_ptbutton)) dc.selectstockobject(gray_brush); else dc.selectstockobject(white_brush); CRect-luokan jäsenfunktio PtInRect() palauttaa TRUE, kun syötetty CPoint-parametri (tässä m_ptbutton) on kyseisen (rceye) nelikulmion sisäpuolella. Jos piste on silmän alueella, käytetään harmaata väriä (GRAY_BRUSH) tavallisen valkoisen (WHITE_BRUSH) sijaan ja silmä esitetään harmaana. Koosta ja aja sovelluksesi tehtyäsi nämä muutokset ja huomaat, että silmään napauttamalla saat sen harmaaksi. Jos tämän jälkeen napautat toista silmää, se harmaantuu ja entinen valkaistuu ja silmien ulkopuolella napauttaminen valkaisee molemmat silmät, koska napautuspiste ei ole kummankaan nelikulmion sisällä. Osoittimen kuuma piste Ainoastaan yksi osoittimen kuvapiste edustaa hiiren sijaintia. Tätä kutsutaan kuumaksi pisteeksi (hotspot) ja yleensä se on nuoliosoittimen päässä. Kuuman pisteen sijainti voidaan määrittää osoitinta luodessa. Osumakohdan tarkistus palauttaa arvon TRUE, kun tämä kuuma piste on tutkittavalla alueella.
14 176 Valintaikkunat ja kontrollit KUVA 8.3 Osumatestauksella saadaan silmä harmaaksi, jos napautuspiste sattuu sen sisäpuolelle. KATSO MYÖS Lisää oppia järjestelmän siveltimistä (stock brush) luvussa 16. CRectTracker-luokan käyttö Olet varmaan käyttänyt joissain sovelluksissa hiirellä piirrettävää nelikulmiota valitsemaan monta kappaletta yhtä aikaa. Tätä toimintaa kutsutaan suorakulmion selvittämiseksi (rectangle tracking) ja se on helppo toteuttaa CRectTracker-luokan avulla. Tämä luokka käyttää omaa hiiren kaappaamista, sallii käyttäjän valita alueen ja antaa sovelluksesi tutkia, ovatko määrätyt pisteet käyttäjän valitseman suorakulmio sisällä. Voit lisätä sovellukseesi CRectTracker-luokan, jotta voisit valita toisen silmistä tai molemmat piirtämällä niiden ympärille suorakulmion ja lopuksi tutkia sovelluksessa, onko kumpikaan silmistä tuon suorakulmion sisällä. Lisää sovelluksesi CMouseMsgDlg-luokkaan CRectTrackerjäsenmuuttuja nimeltä m_recttracker normaaliin tapaan. Aivan aluksi joudut alustamaan valintasuorakulmion (rect tracker) paikan, koon ja sen tyylimäärittelyt. Voit lisätä seuraavan koodin CMouseMsgDlg-luokan muodostinfunktion CMouseMsgDlg::CMouseMsgDlg()-otsikkoon: CMouseMsgDlg::CMouseMsgDlg(CWnd* pparent /*=NULL*/) : CDialog(CMouseMsgDlg::IDD, pparent),
15 OSA II LUKU m_recttracker(crect(0,0,0,0), // ** Valintasuorakulmion koko ja paikka aluksi CRectTracker::hatchedBorder + // esitetään katkoviivalla CRectTracker::resizeOutside) // ja suorakulmiossa esitetään kahvat koon muuttamista varten Pääset tähän funktioon kaksoisnapauttamalla CMouseMsgDlg-luokan alta löytyvää CMouseMsgDlg()-jäsenfunktiota projektin työtilaikkunan ClassView-ruudussa. Koodin kommenttienkin mukaan m_recttracker-jäsenmuuttujan alkuperäiseksi kooksi ja paikaksi alustetaan nolla (joten mitään ei vielä ole valittu). Toinen parametri CRectTracker-muodostimelle on tyylimäärittely, jossa voidaan käyttää kaikkia taulukossa 8.4 mainittujen lippujen yhdistelmiä. Tyyli CRectTracker::hatchedBorder piirtää paksun harmaan viivan valintasuorakulmiolle ja tämä yhdistetään vielä tyyliin CRectTracker::resizeOutside, jolloin suorakulmion kokoa muutettaessa käytetyt kahvat sijaitsevat sen ulkopuolella (estää ongelmat hyvin pienillä suorakulmioilla). TAULUKKO 8.4 CRectTracker-luokan tyylimäärittelyliput Tyyli CRectTracker::solidLine CRectTracker::dottedLine CRectTracker::hatchedBorder CRectTracker::hatchInside CRectTracker::resizeInside CRectTracker::resizeOutside Kuvaus Piirtää valintasuorakulmion yhtenäisellä viivalla Piirtää valintasuorakulmion katkoviivalla Piirtää valintasuorakulmion paksulla harmaalla viivalla Esittää koko valitun alueen harmaalla Koonmuutoskahvat sijaitsevat suorakulmion sisäpuolella Koonmuutoskahvat sijaitsevat suorakulmion ulkopuolella Suorakulmiolla valitseminen (rubber-banding) tehdään yleensä hiiren vasemmalla painikkeella, joten valitseminen kannattaakin käynnistää OnLButtonDown()-käsittelijästä. Koko valintatapahtuma tehdään CRectTracker-luokan TrackRubberBand()-jäsenfunktiolla. Voit lisätä tämän OnLButtonDown()-käsittelijääsi seuraavasti:
16 178 Lassoamisen räätälöinti CRectTracker-luokan käyttäytymistä voidaan muuttaa johtamalla oma luokka CRectTrackerluokasta. Luokassa on useita korvattavissa olevia virtuaalifunktioita, kuten piirtämiseen liittyvä DrawTrackerRect(). Näissä voit toteuttaa valitun alueen muuttuessa tarvittavan oman piirtokoodin. Valintaikkunat ja kontrollit void CMouseMsgDlg::OnLButtonDown(UINT nflags, CPoint point) { m_recttracker.trackrubberband(this, point, TRUE); CDialog::OnLButtonDown(nFlags, point); } Kuten huomaat, TrackRubberBand()-funktio käyttää kolmea parametriä. Ensimmäinen näistä osoittaa ikkunaan, jossa valinta tehdään. Sovelluksessamme tämä on sovellusikkunamme, joten parametrinä voidaan käyttää C++:n this-osoitinta, joka osoittaa itse CMouseMsgDlg-olioon (joka on johdettu CWnd-luokasta ja on siksi myös ikkunaolio). Toinen parametri on valintasuorakulmion aloituspiste. Tässä voit käyttää hiiren napautuspistettä. Kolmanneksi parametriksi valitaan TRUE, jolloin käyttäjä voi valita suorakulmion myös napautuspisteen yläpuolelta ja vasemmalta puolen. FALSE-parametrillä valinta voitaisiin tehdä napautuspisteestä alkaen vain alaspäin ja oikealle. Aiemmin OnLButtonDown()-käsittelijässä oli mukana SetCapture()- funktiokutsu, joka on nyt poistettu, koska suorakulmion valintatoiminto (rect tracker) kaappaa itse hiiren ja tällöin oma SetCapture()-funktio vain sotkisi sitä. Muista myös poistaa vastaava ReleaseCapture()-kutsu OnLButtonUp()-käsittelijästä: void CMouseMsgDlg::OnLButtonUp(UINT nflags, CPoint point) { CDialog::OnLButtonUp(nFlags, point); } Lopuksi joudut muokkaamaan vielä silmän piirtokoodista osumatestausta käyttämään tutkittavana kohteena suorakulmiota eikä yksittäistä pistettä. CRectTracker-luokalla on oma HitTest()- funktionsa, jolle syötetään tutkittavaksi CPoint-olio: // ** Draw the eye white if(m_recttracker.hittest(rceye.centerpoint())!=crecttracker::hitnothing) dc.selectstockobject(gray_brush); else dc.selectstockobject(white_brush);
17 Kun HitTest()-funktiolle syötetään rceye.centerpoint(), kysytään, onko jommankumman silmän keskipiste valitun suorakulmion alueella. HitTest()-funktio palauttaa arvon CRectTracker::hitNothing (eli 1), ellei syötetty piste ole valitun alueen sisällä. Jos piste on valitulla alueella, palautetaan useita arvoja, jotka määrittävät pisteen sijaintia alueessa. Arvo voi olla periaatteessa mikä tahansa taulukon 8.5 määrittelemistä arvoista, vaikka se yleensä onkin CRectTracker::hitMiddle, kun piste oli alueella ja CRectTracker::hitNothing, ellei ollut. TAULUKKO 8.5 CRectTracker-luokan HitTest()-funktion palauttamat arvot Paluuarvo Arvo Tarkoittaa CRectTracker::hitNothing -1 Piste ei ollut alueella CRectTracker::hitTopLeft 0 Piste on suorakulmion vasemmassa yläosassa CRectTracker::hitTopRight 1 Piste on suorakulmion oikeassa yläosassa CRectTracker::hitBottomRight 2 Piste on suorakulmion vasemmassa alaosassa CRectTracker::hitBottomLeft 3 Piste on suorakulmion vasemmassa alaosassa CRectTracker::hitTop 4 Piste on suorakulmion yläosassa CRectTracker::hitRight 5 Piste on suorakulmion oikeassa osassa CRectTracker::hitBottom 6 Piste on suorakulmion alaosassa CRectTracker::hitLeft 7 Piste on suorakulmion vasemmassa osassa CRectTracker::hitMiddle 8 Piste on jossain suorakulmion keskiosassa OSA II LUKU Kun käännät ja ajat ohjelmasi näiden muutosten jälkeen, voit valita hiiren vasemmalla painikkeella suorakulmion muotoisen alueen ikkunasta ja muuttaa sen halutun kokoiseksi ennen kuin vapautat hiiren painikkeen. Jos jommankumman silmän keskipiste on valitulla alueella, kyseinen silmä valitaan ja esitetään harmaana (kuva 8.4).
18 180 Valintaikkunat ja kontrollit KUVA 8.4 Suorakulmion muotoisen alueen valitseminen ikkunasta CRectTracker-luokan avulla.
Piirtopinnalle piirtäminen
 OSA IV 333 LUKU 15 15 LUKU Erilaiset piirtopinnat ja niiden käyttö Piirtotilan ja piirtopinnan asetukset ja käyttö Koordinaatistojen kohdistustapojen käyttö piirrettäessä tuumina tai sentteinä 334 Piirtopintatietorakenteet
OSA IV 333 LUKU 15 15 LUKU Erilaiset piirtopinnat ja niiden käyttö Piirtotilan ja piirtopinnan asetukset ja käyttö Koordinaatistojen kohdistustapojen käyttö piirrettäessä tuumina tai sentteinä 334 Piirtopintatietorakenteet
Visual C++ -ohjelman tekeminen ja suunnittelu
 Visual C++ -ohjelman tekeminen ja suunnittelu OSA I LUKU 1 5 1 LUKU Visual C++ -ohjelman tekeminen ja suunnittelu Windows sovellusten tekeminen AppWizardilla Sovelluksen muokkaaminen resurssieditorilla
Visual C++ -ohjelman tekeminen ja suunnittelu OSA I LUKU 1 5 1 LUKU Visual C++ -ohjelman tekeminen ja suunnittelu Windows sovellusten tekeminen AppWizardilla Sovelluksen muokkaaminen resurssieditorilla
Tekstikontrollit LUKU. Tekstin ja sanomien esittäminen valintaikkunoissa. Tekstin muokkaaminen suorituksen aikana. Tiedon tarkistaminen syötön aikana
 OSA II LUKU 5 85 5 LUKU Tekstin ja sanomien esittäminen valintaikkunoissa Tekstin muokkaaminen suorituksen aikana Tiedon tarkistaminen syötön aikana Kontrollien toiminnan laajentaminen aliluokkien avulla
OSA II LUKU 5 85 5 LUKU Tekstin ja sanomien esittäminen valintaikkunoissa Tekstin muokkaaminen suorituksen aikana Tiedon tarkistaminen syötön aikana Kontrollien toiminnan laajentaminen aliluokkien avulla
Kehitysympäristö LUKU. Developer Studio kehitysympäristön alkeet. Liikkuminen projektin työtilassa ja sen eri näkymissä
 OSA I LUKU 2 23 2 LUKU Developer Studio kehitysympäristön alkeet Liikkuminen projektin työtilassa ja sen eri näkymissä Projektien hallinnan vaatimat asetukset 24 Developer Studio - ympäristön räätälöinti
OSA I LUKU 2 23 2 LUKU Developer Studio kehitysympäristön alkeet Liikkuminen projektin työtilassa ja sen eri näkymissä Projektien hallinnan vaatimat asetukset 24 Developer Studio - ympäristön räätälöinti
XNA grafiikka laajennus opas. Paavo Räisänen. www.ohjelmoimaan.net. Tämän oppaan lähdekoodit ovat ladattavissa näiden sivujen Ladattavat osiossa.
 XNA grafiikka laajennus opas Paavo Räisänen www.ohjelmoimaan.net Tämän oppaan lähdekoodit ovat ladattavissa näiden sivujen Ladattavat osiossa. Tätä opasta saa vapaasti kopioida, tulostaa ja levittää ei
XNA grafiikka laajennus opas Paavo Räisänen www.ohjelmoimaan.net Tämän oppaan lähdekoodit ovat ladattavissa näiden sivujen Ladattavat osiossa. Tätä opasta saa vapaasti kopioida, tulostaa ja levittää ei
Luettelo-, puu-, parannetun tekstiruutu- sekä HTML-näkymän käyttö
 Luettelo-, puu-, parannetun tekstiruutu- sekä HTML-näkymän käyttö OSA V 439 LUKU 19 19 LUKU Luettelo-, puu-, parannetun tekstiruutu- sekä HTML-näkymän käyttö Luettelon tietojen ylläpito List View näkymässä
Luettelo-, puu-, parannetun tekstiruutu- sekä HTML-näkymän käyttö OSA V 439 LUKU 19 19 LUKU Luettelo-, puu-, parannetun tekstiruutu- sekä HTML-näkymän käyttö Luettelon tietojen ylläpito List View näkymässä
Tulostaminen ja esikatselu
 OSA V 521 LUKU 22 22 LUKU Tulostamisen ja esikatselu toteuttaminen vakiosovellusrunkoa räätälöimällä Monisivuisten raporttien toteuttaminen Eri sivusuhteiden ja laitteiden mittojen käsitteleminen Tulostaminen
OSA V 521 LUKU 22 22 LUKU Tulostamisen ja esikatselu toteuttaminen vakiosovellusrunkoa räätälöimällä Monisivuisten raporttien toteuttaminen Eri sivusuhteiden ja laitteiden mittojen käsitteleminen Tulostaminen
Fonttien käyttö LUKU. Tekstin esittäminen värein ja tyylein. Fonttien käyttö sovelluksen viimeistelyyn OSA IV LUKU 17.
 OSA IV 389 LUKU 17 17 LUKU Tekstin esittäminen värein ja tyylein sovelluksen viimeistelyyn 390 Grafiikan piirtäminen William Caxtonin keksittyä painetun sanomalehden olemme olleet pääsemättömissä painotuotteista.
OSA IV 389 LUKU 17 17 LUKU Tekstin esittäminen värein ja tyylein sovelluksen viimeistelyyn 390 Grafiikan piirtäminen William Caxtonin keksittyä painetun sanomalehden olemme olleet pääsemättömissä painotuotteista.
MDI-sovellusten kehittäminen
 OSA V 491 LUKU 21 21 LUKU MDI-sovelluksen luominen Siirtyminen dokumentti, näkymä- ja kehysluokan välillä Sovelluksen kehittäminen MFC;n monidokumentti/näkymä-arkkitehtuurilla 492 Kehittyneet dokumentti/näkymä-tekniikat
OSA V 491 LUKU 21 21 LUKU MDI-sovelluksen luominen Siirtyminen dokumentti, näkymä- ja kehysluokan välillä Sovelluksen kehittäminen MFC;n monidokumentti/näkymä-arkkitehtuurilla 492 Kehittyneet dokumentti/näkymä-tekniikat
Esimerkkiprojekti. Mallivastauksen löydät Wroxin www-sivuilta. Kenttä Tyyppi Max.pituus Rajoitukset/Kommentit
 Liite E - Esimerkkiprojekti E Esimerkkiprojekti Olet lukenut koko kirjan. Olet sulattanut kaiken tekstin, Nyt on aika soveltaa oppimiasi uusia asioita pienen, mutta täydellisesti muotoiltuun, projektiin.
Liite E - Esimerkkiprojekti E Esimerkkiprojekti Olet lukenut koko kirjan. Olet sulattanut kaiken tekstin, Nyt on aika soveltaa oppimiasi uusia asioita pienen, mutta täydellisesti muotoiltuun, projektiin.
Kynien ja siveltimien käyttö
 OSA IV 359 LUKU 16 16 LUKU Eri tyylisten viivojen ja muotojen piirtäminen kynillä Kuvioiden täyttäminen eri värein ja pintakuvioin siveltimellä Piirtofunktioiden hyödyntäminen mutkikkaiden muotojen piirtämiseen
OSA IV 359 LUKU 16 16 LUKU Eri tyylisten viivojen ja muotojen piirtäminen kynillä Kuvioiden täyttäminen eri värein ja pintakuvioin siveltimellä Piirtofunktioiden hyödyntäminen mutkikkaiden muotojen piirtämiseen
Hiirisanomiin vastaaminen. 2007
 Hiirisanomiin vastaaminen juha.jarvensivu@tut.fi 2007 Sisällys Hiirisanomat Näppäinsanomat Capture Objektin valinta Osumatestaus Objektin raahaaminen Esimerkki Hiirisanomat MouseEnter Kutsutaan kun hiiren
Hiirisanomiin vastaaminen juha.jarvensivu@tut.fi 2007 Sisällys Hiirisanomat Näppäinsanomat Capture Objektin valinta Osumatestaus Objektin raahaaminen Esimerkki Hiirisanomat MouseEnter Kutsutaan kun hiiren
Ohjelmoinnin perusteet Y Python
 Ohjelmoinnin perusteet Y Python T-106.1208 12.4.2010 T-106.1208 Ohjelmoinnin perusteet Y 12.4.2010 1 / 34 Graafiset käyttöliittymät Tähän asti kirjoitetuissa ohjelmissa on ollut tekstipohjainen käyttöliittymä.
Ohjelmoinnin perusteet Y Python T-106.1208 12.4.2010 T-106.1208 Ohjelmoinnin perusteet Y 12.4.2010 1 / 34 Graafiset käyttöliittymät Tähän asti kirjoitetuissa ohjelmissa on ollut tekstipohjainen käyttöliittymä.
,QWHUQHWVHODLPHQNl\WWlPLQHQ±,QWHUQHW([SORUHU
 ,QWHUQHWVHODLPHQNl\WWlPLQHQ±,QWHUQHW([SORUHU Tässä pääsette tutustumaan Internet Explorerin (IE) käyttöön. Muitakin selainversioita löytyy, kuten esimerkiksi Netscape, Opera ja Mozilla. Näiden muiden selainten
,QWHUQHWVHODLPHQNl\WWlPLQHQ±,QWHUQHW([SORUHU Tässä pääsette tutustumaan Internet Explorerin (IE) käyttöön. Muitakin selainversioita löytyy, kuten esimerkiksi Netscape, Opera ja Mozilla. Näiden muiden selainten
T740103 Olio-ohjelmointi Osa 5: Periytyminen ja polymorfismi Jukka Jauhiainen OAMK Tekniikan yksikkö 2010
 12. Periytyminen Johdantoa Käytännössä vähänkään laajemmissa ohjelmissa joudutaan laatimaan useita luokkia, joiden pitäisi pystyä välittämään tietoa toisilleen. Ohjelmien ylläpidon kannalta olisi lisäksi
12. Periytyminen Johdantoa Käytännössä vähänkään laajemmissa ohjelmissa joudutaan laatimaan useita luokkia, joiden pitäisi pystyä välittämään tietoa toisilleen. Ohjelmien ylläpidon kannalta olisi lisäksi
Versio 1.1 P/N 137-40340-20. Copyright 2002, ATI Technologies Inc. Kaikki oikeudet pidätetään.
 HydraVision Käyttöopas Versio 1.1 P/N 137-40340-20 Copyright 2002, ATI Technologies Inc. Kaikki oikeudet pidätetään. ATI, kaikki ATI-tuotteiden ja tuotteen ominaisuuksien nimet ovat Ati Technologies Inc:in
HydraVision Käyttöopas Versio 1.1 P/N 137-40340-20 Copyright 2002, ATI Technologies Inc. Kaikki oikeudet pidätetään. ATI, kaikki ATI-tuotteiden ja tuotteen ominaisuuksien nimet ovat Ati Technologies Inc:in
Siirtyminen Outlook 2010 -versioon
 Tämän oppaan sisältö Microsoft Microsoft Outlook 2010 näyttää hyvin erilaiselta kuin Outlook 2003. Tämän oppaan tarkoituksena on helpottaa uuden ohjelman opiskelua. Seuraavassa on tietoja uuden käyttöliittymän
Tämän oppaan sisältö Microsoft Microsoft Outlook 2010 näyttää hyvin erilaiselta kuin Outlook 2003. Tämän oppaan tarkoituksena on helpottaa uuden ohjelman opiskelua. Seuraavassa on tietoja uuden käyttöliittymän
TeamViewer 11 -ohjelma etäkoulutuksissa ja tuessa
 TeamViewer 11 -ohjelma etäkoulutuksissa ja tuessa Asentaminen 1. Valitse osoitteessa www.teamviewer.com Lataa Versio 11. TeamViewerin asennus, vaihe 1. 2. Napauta Lataa TeamViewer 11 -linkkiä. TeamViewerin
TeamViewer 11 -ohjelma etäkoulutuksissa ja tuessa Asentaminen 1. Valitse osoitteessa www.teamviewer.com Lataa Versio 11. TeamViewerin asennus, vaihe 1. 2. Napauta Lataa TeamViewer 11 -linkkiä. TeamViewerin
ActiveX-kontrollien käyttö
 OSA II LUKU 9 181 9 LUKU Kehittyneiden ActiveX-kontrollien lisääminen projektiisi Kontrollin ominaisuuksien ja tyylien muokkaaminen Kontrollista saadun tiedon hyödyntäminen ohjelmassa 182 ActiveX-kontrollit
OSA II LUKU 9 181 9 LUKU Kehittyneiden ActiveX-kontrollien lisääminen projektiisi Kontrollin ominaisuuksien ja tyylien muokkaaminen Kontrollista saadun tiedon hyödyntäminen ohjelmassa 182 ActiveX-kontrollit
Interaktiivinen käyttöliittymä. 2008
 Interaktiivinen käyttöliittymä juha.jarvensivu@tut.fi 2008 Sisällys Hiirisanomat ja Näppäinsanomat Objektin valinta Osumatestaus Objektin raahaaminen Esimerkki Hiirisanomat MouseEnter Kutsutaan kun hiiren
Interaktiivinen käyttöliittymä juha.jarvensivu@tut.fi 2008 Sisällys Hiirisanomat ja Näppäinsanomat Objektin valinta Osumatestaus Objektin raahaaminen Esimerkki Hiirisanomat MouseEnter Kutsutaan kun hiiren
Osio 4: Graafinen käyttöliittymä
 Javan Swing-tekniikan perusteet: Muistutus: Tarvitset seuraavia komponentteja harjoituksissa: otsikkoteksti (label) muokkausruutu (text field) komentopainike (button) yhdistelmäruutu (combo box) paneeli
Javan Swing-tekniikan perusteet: Muistutus: Tarvitset seuraavia komponentteja harjoituksissa: otsikkoteksti (label) muokkausruutu (text field) komentopainike (button) yhdistelmäruutu (combo box) paneeli
OHJE 1(6) Windowsin ääniasetukset 18.5.2009. Jos äänet eivät kuulu ConnectPro:ssa, Skypessä tai muussa ohjelmassa,
 OHJE 1(6) Jos äänet eivät kuulu ConnectPro:ssa, Skypessä tai muussa ohjelmassa, Tarkista tämän ohjeen mukaan. Windowsissa äänen säätäminen on pyritty tekemään helpoksi. Käyttäjää opastetaan kuvien ja tekstien
OHJE 1(6) Jos äänet eivät kuulu ConnectPro:ssa, Skypessä tai muussa ohjelmassa, Tarkista tämän ohjeen mukaan. Windowsissa äänen säätäminen on pyritty tekemään helpoksi. Käyttäjää opastetaan kuvien ja tekstien
2.1 Yksinkertaisen geometrian luonti
 2.1 Yksinkertaisen geometrian luonti Kuva 2.1 Tiedon portaat Kuva 2.2 Ohjelman käyttöliittymä suoran luonnissa 1. Valitse Luo, Suora, Luo suora päätepistein. 2. Valitse Pystysuora 3. Valitse Origo Origon
2.1 Yksinkertaisen geometrian luonti Kuva 2.1 Tiedon portaat Kuva 2.2 Ohjelman käyttöliittymä suoran luonnissa 1. Valitse Luo, Suora, Luo suora päätepistein. 2. Valitse Pystysuora 3. Valitse Origo Origon
Käyttöliittymän muokkaus
 Käyttöliittymän muokkaus Ohjelman pitkän kehityshistorian takia asetukset ovat jakaantuneet useampaan eri kohtaan ohjelmassa. Ohessa yhteenveto nykyisistä asetuksista (versio 6.4.1, 2/2018). Ylä- ja sivupalkkien
Käyttöliittymän muokkaus Ohjelman pitkän kehityshistorian takia asetukset ovat jakaantuneet useampaan eri kohtaan ohjelmassa. Ohessa yhteenveto nykyisistä asetuksista (versio 6.4.1, 2/2018). Ylä- ja sivupalkkien
Harjoitustyö: virtuaalikone
 Harjoitustyö: virtuaalikone Toteuta alla kuvattu virtuaalikone yksinkertaiselle olio-orientoituneelle skriptauskielelle. Paketissa on testaamista varten mukana kaksi lyhyttä ohjelmaa. Ohjeita Noudata ohjelman
Harjoitustyö: virtuaalikone Toteuta alla kuvattu virtuaalikone yksinkertaiselle olio-orientoituneelle skriptauskielelle. Paketissa on testaamista varten mukana kaksi lyhyttä ohjelmaa. Ohjeita Noudata ohjelman
GeoGebra-harjoituksia malu-opettajille
 GeoGebra-harjoituksia malu-opettajille 1. Ohjelman kielen vaihtaminen Mikäli ohjelma ei syystä tai toisesta avaudu toivomallasi kielellä, voit vaihtaa ohjelman käyttöliittymän kielen seuraavasti: 2. Fonttikoon
GeoGebra-harjoituksia malu-opettajille 1. Ohjelman kielen vaihtaminen Mikäli ohjelma ei syystä tai toisesta avaudu toivomallasi kielellä, voit vaihtaa ohjelman käyttöliittymän kielen seuraavasti: 2. Fonttikoon
UpdateIT 2010: Editorin käyttöohje
 UpdateIT 2010: Editorin käyttöohje Käyttäjätuki: Suomen Golfpiste Oy Esterinportti 1 00240 HELSINKI Puhelin: (09) 1566 8800 Fax: (09) 1566 8801 E-mail: gp@golfpiste.com Sisällys Editorin käyttöohje...
UpdateIT 2010: Editorin käyttöohje Käyttäjätuki: Suomen Golfpiste Oy Esterinportti 1 00240 HELSINKI Puhelin: (09) 1566 8800 Fax: (09) 1566 8801 E-mail: gp@golfpiste.com Sisällys Editorin käyttöohje...
Kirjaudu sisään palveluun klikkaamalla Omat kartat -painiketta.
 Kirjaudu sisään palveluun klikkaamalla Omat kartat -painiketta. Sisäänkirjauduttuasi näet palvelun etusivulla helppokäyttöisen hallintapaneelin. Vasemmassa reunassa on esillä viimeisimmät tehdyt muutokset
Kirjaudu sisään palveluun klikkaamalla Omat kartat -painiketta. Sisäänkirjauduttuasi näet palvelun etusivulla helppokäyttöisen hallintapaneelin. Vasemmassa reunassa on esillä viimeisimmät tehdyt muutokset
KUVAN TUOMINEN, MUOKKAAMINEN, KOON MUUTTAMINEN JA TALLENTAMINEN PAINTISSA
 KUVAN TUOMINEN, MUOKKAAMINEN, KOON MUUTTAMINEN JA TALLENTAMINEN PAINTISSA SISÄLLYS 1. KUVAN TUOMINEN PAINTIIN...1 1.1. TALLENNETUN KUVAN HAKEMINEN...1 1.2. KUVAN KOPIOIMINEN JA LIITTÄMINEN...1 1.1. PRINT
KUVAN TUOMINEN, MUOKKAAMINEN, KOON MUUTTAMINEN JA TALLENTAMINEN PAINTISSA SISÄLLYS 1. KUVAN TUOMINEN PAINTIIN...1 1.1. TALLENNETUN KUVAN HAKEMINEN...1 1.2. KUVAN KOPIOIMINEN JA LIITTÄMINEN...1 1.1. PRINT
6.1 Tekstialueiden valinta eli maalaaminen (tulee tehdä ennen jokaista muokkausta ym.)
 6. Tekstin muokkaaminen 6.1 Tekstialueiden valinta eli maalaaminen (tulee tehdä ennen jokaista muokkausta ym.) Tekstin maalaaminen onnistuu vetämällä hiirellä haluamansa tekstialueen yli (eli osoita hiiren
6. Tekstin muokkaaminen 6.1 Tekstialueiden valinta eli maalaaminen (tulee tehdä ennen jokaista muokkausta ym.) Tekstin maalaaminen onnistuu vetämällä hiirellä haluamansa tekstialueen yli (eli osoita hiiren
PageMaker 6.5 -moniste
 PageMaker 6.5 -moniste by Sami Mäkinen Sisällysluettelo Yleiset asetukset...1 Uuden julkaisun aloittaminen...1 PageMakerin julkaisuikkunan osat...2 Värien määrittely...3 Piirtäminen...4 Apulinjat...5 Objektin
PageMaker 6.5 -moniste by Sami Mäkinen Sisällysluettelo Yleiset asetukset...1 Uuden julkaisun aloittaminen...1 PageMakerin julkaisuikkunan osat...2 Värien määrittely...3 Piirtäminen...4 Apulinjat...5 Objektin
Muita kuvankäsittelyohjelmia on mm. Paint Shop Pro, Photoshop Elements, Microsoft Office Picture Manager
 Missio: 1. Asentaminen 2. Valokuvien tarkastelu, tallennus/formaatit, koko, tarkkuus, korjaukset/suotimet, rajaus 3. Kuvan luonti/työkalut (grafiikka kuvat) 4. Tekstin/grafiikan lisääminen kuviin, kuvien/grafiikan
Missio: 1. Asentaminen 2. Valokuvien tarkastelu, tallennus/formaatit, koko, tarkkuus, korjaukset/suotimet, rajaus 3. Kuvan luonti/työkalut (grafiikka kuvat) 4. Tekstin/grafiikan lisääminen kuviin, kuvien/grafiikan
Peilaus pisteen ja suoran suhteen Pythonin Turtle moduulilla
 Peilaus pisteen ja suoran suhteen Pythonin Turtle moduulilla ALKUHARJOITUS Kynän ja paperin avulla peilaaminen koordinaatistossa a) Peilaa pisteen (0,0) suhteen koordinaatistossa sijaitseva - neliö, jonka
Peilaus pisteen ja suoran suhteen Pythonin Turtle moduulilla ALKUHARJOITUS Kynän ja paperin avulla peilaaminen koordinaatistossa a) Peilaa pisteen (0,0) suhteen koordinaatistossa sijaitseva - neliö, jonka
HARJOITUKSIA ios-ohjelmointiin LIITTYEN
 HARJOITUKSIA ios-ohjelmointiin LIITTYEN Kari Laitinen http://www.naturalprogramming.com 2014-08-25 Tiedosto luotu. 2015-08-31 Harjoitukset muutettu Swift-kielelle. 2016-01-31 Viimeisin muutos. 1 Kari Laitinen
HARJOITUKSIA ios-ohjelmointiin LIITTYEN Kari Laitinen http://www.naturalprogramming.com 2014-08-25 Tiedosto luotu. 2015-08-31 Harjoitukset muutettu Swift-kielelle. 2016-01-31 Viimeisin muutos. 1 Kari Laitinen
Tämän monisteen tarkoitus on tutustua pikamaski -toimintoon GIMP:issä.
 Gimp alkeet XVII 9 luokan ATK-työt/HaJa Sivu 1 / 5 Tutustuminen pikamaskiin Tämän monisteen tarkoitus on tutustua pikamaski -toimintoon GIMP:issä. Pikamaski on tehokas keino rajata alueita ja copypasteta
Gimp alkeet XVII 9 luokan ATK-työt/HaJa Sivu 1 / 5 Tutustuminen pikamaskiin Tämän monisteen tarkoitus on tutustua pikamaski -toimintoon GIMP:issä. Pikamaski on tehokas keino rajata alueita ja copypasteta
Jos haluat uuden Share-työkalun, valitse Pods -> Share -> Add New Share tai jos sinulla on jo auki Share-työkalu, näyttää se tältä:
 Share-työkalu Share-työkalulla voit jakaa Connect-huoneessa tietokoneesi näyttöä, koneellasi auki olevia sovelluksia tai valkotaulun, johon voi piirtää tai kirjoittaa. Jos haluat uuden Share-työkalun,
Share-työkalu Share-työkalulla voit jakaa Connect-huoneessa tietokoneesi näyttöä, koneellasi auki olevia sovelluksia tai valkotaulun, johon voi piirtää tai kirjoittaa. Jos haluat uuden Share-työkalun,
Jypelin käyttöohjeet» Ruutukentän luominen
 Jypelin käyttöohjeet» Ruutukentän luominen Pelissä kentän (Level) voi luoda tekstitiedostoon "piirretyn" mallin mukaisesti. Tällöin puhutaan, että tehdään ns. ruutukenttä, sillä tekstitiedostossa jokainen
Jypelin käyttöohjeet» Ruutukentän luominen Pelissä kentän (Level) voi luoda tekstitiedostoon "piirretyn" mallin mukaisesti. Tällöin puhutaan, että tehdään ns. ruutukenttä, sillä tekstitiedostossa jokainen
2016/07/05 08:58 1/12 Shortcut Menut
 2016/07/05 08:58 1/12 Shortcut Menut Shortcut Menut Shortcut menut voidaan aktivoida seuraavista paikoista. Shortcut menun sisältö riippuu siitä, mistä se aktivoidaan. 1. Shortcut menu suunnitellusta linjasta
2016/07/05 08:58 1/12 Shortcut Menut Shortcut Menut Shortcut menut voidaan aktivoida seuraavista paikoista. Shortcut menun sisältö riippuu siitä, mistä se aktivoidaan. 1. Shortcut menu suunnitellusta linjasta
Sovellusten ohjelmointi Microsoft Foundation Classes -luokkien avulla
 73 L U K U 3 Sovellusten ohjelmointi Microsoft Foundation Classes -luokkien avulla Oppitunti 1: Yleiskatsaus MFC:hen 74 Oppitunti 2: Win32-sovellusarkkitehtuuri 84 Oppitunti 3: MFC-sovelluskehys 89 Oppitunti
73 L U K U 3 Sovellusten ohjelmointi Microsoft Foundation Classes -luokkien avulla Oppitunti 1: Yleiskatsaus MFC:hen 74 Oppitunti 2: Win32-sovellusarkkitehtuuri 84 Oppitunti 3: MFC-sovelluskehys 89 Oppitunti
ActiveX-kontrollien luominen
 433 L U K U 1 1 ActiveX-kontrollien luominen Oppitunti 1: ActiveX-komponenttien tekeminen MFC:llä 434 Oppitunti 2: ActiveX-kontrollien tekeminen ATL:llä 448 Laboratorio 11: ActiveX-kontrollin käyttäminen
433 L U K U 1 1 ActiveX-kontrollien luominen Oppitunti 1: ActiveX-komponenttien tekeminen MFC:llä 434 Oppitunti 2: ActiveX-kontrollien tekeminen ATL:llä 448 Laboratorio 11: ActiveX-kontrollin käyttäminen
Scratch ohjeita. Perusteet
 Perusteet Scratch ohjeita Scratch on graafinen ohjelmointiympäristö koodauksen opetteluun. Se soveltuu hyvin alakouluista yläkouluunkin asti, sillä Scratchin käyttömahdollisuudet ovat monipuoliset. Scratch
Perusteet Scratch ohjeita Scratch on graafinen ohjelmointiympäristö koodauksen opetteluun. Se soveltuu hyvin alakouluista yläkouluunkin asti, sillä Scratchin käyttömahdollisuudet ovat monipuoliset. Scratch
WINDOWS 10 -kurssi. petri.kiiskinen@wellamo-opisto.fi
 WINDOWS 10 -kurssi petri.kiiskinen@wellamo-opisto.fi Yleistä kurssista Keskiviikkoisin 9.9. 30.9. (15 oppituntia) 16:45 20:00 (viimeinen kerta 16:45 19:15) Puolivälissä 15 minuutin kahvitauko Materiaali
WINDOWS 10 -kurssi petri.kiiskinen@wellamo-opisto.fi Yleistä kurssista Keskiviikkoisin 9.9. 30.9. (15 oppituntia) 16:45 20:00 (viimeinen kerta 16:45 19:15) Puolivälissä 15 minuutin kahvitauko Materiaali
Windows 10 käyttöjärjestelmän helppokäyttötoiminnot ja asetukset
 Windows 10 käyttöjärjestelmän helppokäyttötoiminnot ja asetukset Windowsin asetukset on keskus, jossa voit mm. muuttaa tietokoneen näkemistä, kuulemista ja käyttämistä helpottavia helppokäyttötoimintoja.
Windows 10 käyttöjärjestelmän helppokäyttötoiminnot ja asetukset Windowsin asetukset on keskus, jossa voit mm. muuttaa tietokoneen näkemistä, kuulemista ja käyttämistä helpottavia helppokäyttötoimintoja.
Dokumentit, näkymät ja kehykset
 OSA III 249 LUKU 12 12 LUKU Single document interface sovelluksen luominen MFC:n dokumentti-näkymä rakennetta hyödyntävän sovelluksen kehittäminen Dokumentti-, näkymä-, kehys- ja dokumenttimalliluokat
OSA III 249 LUKU 12 12 LUKU Single document interface sovelluksen luominen MFC:n dokumentti-näkymä rakennetta hyödyntävän sovelluksen kehittäminen Dokumentti-, näkymä-, kehys- ja dokumenttimalliluokat
Tasohyppelypeli. Piirrä grafiikat. Toteuta pelihahmon putoaminen ja alustalle jääminen:
 Tasohyppelypeli 1 Pelissä ohjaat liikkuvaa ja hyppivää hahmoa vaihtelevanmuotoisessa maastossa tavoitteenasi päästä maaliin. Mallipelinä Yhden levelin tasohyppely, tekijänä Antonbury Piirrä grafiikat Pelaajan
Tasohyppelypeli 1 Pelissä ohjaat liikkuvaa ja hyppivää hahmoa vaihtelevanmuotoisessa maastossa tavoitteenasi päästä maaliin. Mallipelinä Yhden levelin tasohyppely, tekijänä Antonbury Piirrä grafiikat Pelaajan
Avaa ohjelma ja tarvittaessa Tiedosto -> Uusi kilpailutiedosto
 Condess ratamestariohjelman käyttö Aloitus ja alkumäärittelyt Avaa ohjelma ja tarvittaessa Tiedosto -> Uusi kilpailutiedosto Kun kysytään kilpailun nimeä, syötä kuvaava nimi. Samaa nimeä käytetään oletuksena
Condess ratamestariohjelman käyttö Aloitus ja alkumäärittelyt Avaa ohjelma ja tarvittaessa Tiedosto -> Uusi kilpailutiedosto Kun kysytään kilpailun nimeä, syötä kuvaava nimi. Samaa nimeä käytetään oletuksena
Tapahtumapohjainen ohjelmointi. Juha Järvensivu juha.jarvensivu@tut.fi 2007
 Tapahtumapohjainen ohjelmointi Juha Järvensivu juha.jarvensivu@tut.fi 2007 Sisältö Tapahtumapohjainen ohjelmointi Käyttöliittymän rakenne Pääikkuna (top-level window) Lapsi-ikkuna (child window) Dialogit
Tapahtumapohjainen ohjelmointi Juha Järvensivu juha.jarvensivu@tut.fi 2007 Sisältö Tapahtumapohjainen ohjelmointi Käyttöliittymän rakenne Pääikkuna (top-level window) Lapsi-ikkuna (child window) Dialogit
Condes. Quick Start opas. Suunnistuksen ratamestariohjelmisto. Versio 8. Quick Start - opas Condes 8. olfellows www.olfellows.fi 1.
 Condes Suunnistuksen ratamestariohjelmisto Versio 8 Quick Start opas Yhteystiedot: olfellows Jouni Laaksonen Poijukuja 4 21120 RAISIO Sähköposti: jouni.laaksonen@olfellows.fi www.olfellows.fi olfellows
Condes Suunnistuksen ratamestariohjelmisto Versio 8 Quick Start opas Yhteystiedot: olfellows Jouni Laaksonen Poijukuja 4 21120 RAISIO Sähköposti: jouni.laaksonen@olfellows.fi www.olfellows.fi olfellows
Pong-peli, vaihe Aliohjelmakutsu laskureita varten. 2. Laskurin luominen. Muilla kielillä: English Suomi
 Muilla kielillä: English Suomi Pong-peli, vaihe 7 Tässä vaiheessa lisäämme peliin pistelaskun. Pong-pelissä pelaaja saa pisteen kun pallo ohittaa toisen pelaajan mailan. 1. Aliohjelmakutsu laskureita varten
Muilla kielillä: English Suomi Pong-peli, vaihe 7 Tässä vaiheessa lisäämme peliin pistelaskun. Pong-pelissä pelaaja saa pisteen kun pallo ohittaa toisen pelaajan mailan. 1. Aliohjelmakutsu laskureita varten
Windows 8.1 -käyttöjärjestelmän käytön aloitus
 Windows 8.1 -käyttöjärjestelmän käytön aloitus Windows 8.1 Support Center @ Lenovo support.lenovo.com/windows8.1 Hyvä lukija! Lenovo on laatinut tämän ohjeen helpottamaan Microsoft Windows 8.1 -käyttöjärjestelmän
Windows 8.1 -käyttöjärjestelmän käytön aloitus Windows 8.1 Support Center @ Lenovo support.lenovo.com/windows8.1 Hyvä lukija! Lenovo on laatinut tämän ohjeen helpottamaan Microsoft Windows 8.1 -käyttöjärjestelmän
Näkymien vierittäminen ja koon muuttaminen
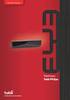 Näkymien vierittäminen ja koon muuttaminen OSA V 415 LUKU 18 18 LUKU Näkymien vierittäminen ja koon muuttaminen Ikkunan muuttuneen koon selvittäminen ja ohjelman vaste siihen Ikkunan enimmäis- ja vähimmäiskoon
Näkymien vierittäminen ja koon muuttaminen OSA V 415 LUKU 18 18 LUKU Näkymien vierittäminen ja koon muuttaminen Ikkunan muuttuneen koon selvittäminen ja ohjelman vaste siihen Ikkunan enimmäis- ja vähimmäiskoon
Helppokäyttöisyyttä Windows Vista käyttöjärjestelmän asetuksilla
 Lena Wahlroos-Hänninen, Helsingin Tikoteekki 2009 1 Helppokäyttöisyyttä Windows Vista käyttöjärjestelmän asetuksilla Windows-käyttöjärjestelmä mahdollistaa useita eri helppokäyttötoimintoja, joilla voi
Lena Wahlroos-Hänninen, Helsingin Tikoteekki 2009 1 Helppokäyttöisyyttä Windows Vista käyttöjärjestelmän asetuksilla Windows-käyttöjärjestelmä mahdollistaa useita eri helppokäyttötoimintoja, joilla voi
Ohjelmoinnin perusteet Y Python
 Ohjelmoinnin perusteet Y Python T-106.1208 7.2.2011 T-106.1208 Ohjelmoinnin perusteet Y 7.2.2011 1 / 39 Kännykkäpalautetteen antajia kaivataan edelleen! Ilmoittaudu mukaan lähettämällä ilmainen tekstiviesti
Ohjelmoinnin perusteet Y Python T-106.1208 7.2.2011 T-106.1208 Ohjelmoinnin perusteet Y 7.2.2011 1 / 39 Kännykkäpalautetteen antajia kaivataan edelleen! Ilmoittaudu mukaan lähettämällä ilmainen tekstiviesti
Hiiressäsi on kallistusrulla pysty- ja vaakasuoravieritystä, yhden askeleen zoomausta ja nopeaa Internet-navigointia varten.
 Hiiren käyttö Painikkeet Painikkeet Hiiressäsi on kolme painiketta sekä vieritys- ja kallistusrulla. Hiiren toimintojen painikkeet valikossa voit parantaa tuottavuuttasi osoittamalla hiiren painikkeet
Hiiren käyttö Painikkeet Painikkeet Hiiressäsi on kolme painiketta sekä vieritys- ja kallistusrulla. Hiiren toimintojen painikkeet valikossa voit parantaa tuottavuuttasi osoittamalla hiiren painikkeet
NetMeetingiä voi käyttää esimerkiksi Internet puheluissa, kokouksissa, etätyössä, etäopiskelussa ja teknisessä tuessa.
 NetMeeting NetMeeting on ilmainen pienimuotoinen videoneuvottelu- ja ryhmätyöohjelmisto, joka mahdollistaa virtuaalikokousten pitämisen Internetissä tai Intranetissä. NetMeetingiä voi käyttää esimerkiksi
NetMeeting NetMeeting on ilmainen pienimuotoinen videoneuvottelu- ja ryhmätyöohjelmisto, joka mahdollistaa virtuaalikokousten pitämisen Internetissä tai Intranetissä. NetMeetingiä voi käyttää esimerkiksi
Ohje internetkarttapalveluun
 Ohje internetkarttapalveluun Kartalla liikkuminen Liiku kartalla käyttäen hiirtä, karttaikkunan zoomauspainikkeita tai pikavalikkotoimintoja. 1. Näkymän liikuttaminen: Liikuta karttaa hiirellä raahaamalla.
Ohje internetkarttapalveluun Kartalla liikkuminen Liiku kartalla käyttäen hiirtä, karttaikkunan zoomauspainikkeita tai pikavalikkotoimintoja. 1. Näkymän liikuttaminen: Liikuta karttaa hiirellä raahaamalla.
EASY Tiedostopalvelin - mobiilin käyttöopas
 EASY Tiedostopalvelin - mobiilin käyttöopas ios www.storageit.fi - Äyritie 8 D, 01510 VANTAA Salorantie 1, 98310 KEMIJÄRVI Sisältö 1. Lataaminen ja asennus 2. Kansiot ja tiedostot Uusien tiedostojen luonti
EASY Tiedostopalvelin - mobiilin käyttöopas ios www.storageit.fi - Äyritie 8 D, 01510 VANTAA Salorantie 1, 98310 KEMIJÄRVI Sisältö 1. Lataaminen ja asennus 2. Kansiot ja tiedostot Uusien tiedostojen luonti
Skype for Business pikaohje
 Skype for Business pikaohje Sisällys KOKOUSKUTSU... 2 ENNEN ENSIMMÄISEN KOKOUKSEN ALKUA... 4 LIITTYMINEN KOKOUKSEEN SKYPE FOR BUSINEKSELLA... 5 LIITTYMINEN KOKOUKSEEN SELAIMEN KAUTTA... 6 LIITTYMINEN KOKOUKSEEN
Skype for Business pikaohje Sisällys KOKOUSKUTSU... 2 ENNEN ENSIMMÄISEN KOKOUKSEN ALKUA... 4 LIITTYMINEN KOKOUKSEEN SKYPE FOR BUSINEKSELLA... 5 LIITTYMINEN KOKOUKSEEN SELAIMEN KAUTTA... 6 LIITTYMINEN KOKOUKSEEN
Olio-ohjelmointi Javalla
 1 Olio-ohjelmointi Javalla Olio-ohjelmointi Luokka Attribuutit Konstruktori Olion luominen Metodit Olion kopiointi Staattinen attribuutti ja metodi Yksinkertainen ohjelmaluokka Ohjelmaluokka 1 Olio-ohjelmointi
1 Olio-ohjelmointi Javalla Olio-ohjelmointi Luokka Attribuutit Konstruktori Olion luominen Metodit Olion kopiointi Staattinen attribuutti ja metodi Yksinkertainen ohjelmaluokka Ohjelmaluokka 1 Olio-ohjelmointi
Usean näkymän luominen
 OSA V 471 LUKU 20 20 LUKU Dynaamisten ja staattisten jakajaikkunoiden käyttö Resurssienhallinnan kaltaisen käyttöliittymän tekeminen sovelluksiin ja hallinta ilman ikkunan jakamista 472 Kehittyneet dokumentti/näkymä
OSA V 471 LUKU 20 20 LUKU Dynaamisten ja staattisten jakajaikkunoiden käyttö Resurssienhallinnan kaltaisen käyttöliittymän tekeminen sovelluksiin ja hallinta ilman ikkunan jakamista 472 Kehittyneet dokumentti/näkymä
TIETOKONEEN ASETUKSILLA PARANNAT KÄYTETTÄVYYTTÄ
 TIETOKONEEN ASETUKSILLA PARANNAT KÄYTETTÄVYYTTÄ Windows XP-käyttöjärjestelmän asetuksilla sekä Word-asetuksilla voit vaikuttaa tietokoneen näytön ulkoasuun, selkeyteen ja helppokäyttöisyyteen.. 1) ASETUKSET
TIETOKONEEN ASETUKSILLA PARANNAT KÄYTETTÄVYYTTÄ Windows XP-käyttöjärjestelmän asetuksilla sekä Word-asetuksilla voit vaikuttaa tietokoneen näytön ulkoasuun, selkeyteen ja helppokäyttöisyyteen.. 1) ASETUKSET
Ohjelmoinnin peruskurssi Y1
 Ohjelmoinnin peruskurssi Y1 CSE-A1111 30.9.2015 CSE-A1111 Ohjelmoinnin peruskurssi Y1 30.9.2015 1 / 27 Mahdollisuus antaa luentopalautetta Goblinissa vasemmassa reunassa olevassa valikossa on valinta Luentopalaute.
Ohjelmoinnin peruskurssi Y1 CSE-A1111 30.9.2015 CSE-A1111 Ohjelmoinnin peruskurssi Y1 30.9.2015 1 / 27 Mahdollisuus antaa luentopalautetta Goblinissa vasemmassa reunassa olevassa valikossa on valinta Luentopalaute.
Pikanäppäin Yhdistelmiä. Luku 6 Pikanäppäimet
 Luku 6 Pikanäppäimet Pikanäppäimet ovat näppäinyhdistelmiä, jotka mahdollistavt ZoomTextin komennot ilman ZoomTextin käyttäjäliittymän aktivointia. Pikanäppäin komentoja on melkein jokaisella ZoomTextin
Luku 6 Pikanäppäimet Pikanäppäimet ovat näppäinyhdistelmiä, jotka mahdollistavt ZoomTextin komennot ilman ZoomTextin käyttäjäliittymän aktivointia. Pikanäppäin komentoja on melkein jokaisella ZoomTextin
Harjoitus 7. 1. Olkoon olemassa luokat Lintu ja Pelikaani seuraavasti:
 Harjoitus 7 1. Olkoon olemassa luokat Lintu ja Pelikaani seuraavasti: class Lintu //Kentät private int _siivenpituus; protected double _aivojenkoko; private bool _osaakolentaa; //Ominaisuudet public int
Harjoitus 7 1. Olkoon olemassa luokat Lintu ja Pelikaani seuraavasti: class Lintu //Kentät private int _siivenpituus; protected double _aivojenkoko; private bool _osaakolentaa; //Ominaisuudet public int
LUKU 17 MUUTAMIA JAVA FX -SOVELLUKSIA. Tässä dokumentissa esitellään muutamia Java FX -sovelluksia.
 LUKU 17 MUUTAMIA JAVA FX -SOVELLUKSIA Tässä dokumentissa esitellään muutamia Java FX -sovelluksia. Kaikista sovelluksista esitellään niiden ohjelmakoodi muutamine selityksineen ja lisäksi on kuva kunkin
LUKU 17 MUUTAMIA JAVA FX -SOVELLUKSIA Tässä dokumentissa esitellään muutamia Java FX -sovelluksia. Kaikista sovelluksista esitellään niiden ohjelmakoodi muutamine selityksineen ja lisäksi on kuva kunkin
Ohjeissa pyydetään toisinaan katsomaan koodia esimerkkiprojekteista (esim. Liikkuva_Tausta1). Saat esimerkkiprojektit opettajalta.
 Ohjeissa pyydetään toisinaan katsomaan koodia esimerkkiprojekteista (esim. Liikkuva_Tausta1). Saat esimerkkiprojektit opettajalta. Vastauksia kysymyksiin Miten hahmon saa hyppäämään? Yksinkertaisen hypyn
Ohjeissa pyydetään toisinaan katsomaan koodia esimerkkiprojekteista (esim. Liikkuva_Tausta1). Saat esimerkkiprojektit opettajalta. Vastauksia kysymyksiin Miten hahmon saa hyppäämään? Yksinkertaisen hypyn
Adobe Premiere 6.0 ohjelmasta
 1 Adobe Premiere 6.0 ohjelmasta 1. Ohjelman käynnistys...2 2 Ohjelman näkymän esittely...3 Työskentelytila...3 3 VIDEON KAAPPAUS:...6 3.1. Tallennuspaikka valitaan valitsemalla...6 3. 2. Kaappaus aloitetaan
1 Adobe Premiere 6.0 ohjelmasta 1. Ohjelman käynnistys...2 2 Ohjelman näkymän esittely...3 Työskentelytila...3 3 VIDEON KAAPPAUS:...6 3.1. Tallennuspaikka valitaan valitsemalla...6 3. 2. Kaappaus aloitetaan
Käyttäjän käsikirja. LIB 500 ja LIB 510 v.4.0.2. 8.2. Releasettelutyökalu. 8.2.1. Yleistä. ,NNXQDMRNDLOPRLWWDDHWWlNRKGHRQSlLYLWHWWlYl
 1MRS751368-RUM Käyttäjän käsikirja 8.1. Releyksikön valitseminen Releyksiköt esitetään asemakuvassa painikkeina. 8 $VHPDNXYDMRVVDQlN\\UHOH\NVLNN Jos kohteita tarvitsee päivittää, avataan ikkuna (Kuva 8.1.-2)
1MRS751368-RUM Käyttäjän käsikirja 8.1. Releyksikön valitseminen Releyksiköt esitetään asemakuvassa painikkeina. 8 $VHPDNXYDMRVVDQlN\\UHOH\NVLNN Jos kohteita tarvitsee päivittää, avataan ikkuna (Kuva 8.1.-2)
Valintanauhan komennot Valintanauhan kussakin välilehdessä on ryhmiä ja kussakin ryhmässä on toisiinsa liittyviä komentoja.
 Pikaopas Microsoft Excel 2013 näyttää erilaiselta kuin aiemmat versiot. Tämän oppaan avulla pääset alkuun nopeasti ja saat yleiskuvan uusista ominaisuuksista. Komentojen lisääminen pikatyökaluriville Pidä
Pikaopas Microsoft Excel 2013 näyttää erilaiselta kuin aiemmat versiot. Tämän oppaan avulla pääset alkuun nopeasti ja saat yleiskuvan uusista ominaisuuksista. Komentojen lisääminen pikatyökaluriville Pidä
H5P-työkalut Moodlessa
 H5P-työkalut Moodlessa 1. H5P-työkalujen käyttöönotto Moodlessa Tampereen yliopisto/tietohallinto 2017 Emma Hanhiniemi 1. Klikkaa Moodlen muokkausnäkymässä Lisää aktiviteetti tai aineisto -linkkiä. 2.
H5P-työkalut Moodlessa 1. H5P-työkalujen käyttöönotto Moodlessa Tampereen yliopisto/tietohallinto 2017 Emma Hanhiniemi 1. Klikkaa Moodlen muokkausnäkymässä Lisää aktiviteetti tai aineisto -linkkiä. 2.
Uutiskirjesovelluksen käyttöohje
 Uutiskirjesovelluksen käyttöohje Käyttäjätuki: Suomen Golfpiste Oy Esterinportti 1 00240 HELSINKI Puhelin: (09) 1566 8800 Fax: (09) 1566 8801 E-mail: gp@golfpiste.com 2 Sisällys Johdanto... 1 Päänavigointi...
Uutiskirjesovelluksen käyttöohje Käyttäjätuki: Suomen Golfpiste Oy Esterinportti 1 00240 HELSINKI Puhelin: (09) 1566 8800 Fax: (09) 1566 8801 E-mail: gp@golfpiste.com 2 Sisällys Johdanto... 1 Päänavigointi...
Listarakenne (ArrayList-luokka)
 Listarakenne (ArrayList-luokka) Mikä on lista? Listan määrittely ArrayList-luokan metodeita Listan läpikäynti Listan läpikäynti indeksin avulla Listan läpikäynti iteraattorin avulla Listaan lisääminen
Listarakenne (ArrayList-luokka) Mikä on lista? Listan määrittely ArrayList-luokan metodeita Listan läpikäynti Listan läpikäynti indeksin avulla Listan läpikäynti iteraattorin avulla Listaan lisääminen
AUTOCAD-TULOSTUSOHJE. Tällä ohjeella selitetään Autocadin mittakaavatulostuksen perusasiat (mallin mittayksikkönä millimetrit)
 AUTOCAD-TULOSTUSOHJE Tällä ohjeella selitetään Autocadin mittakaavatulostuksen perusasiat (mallin mittayksikkönä millimetrit) 1. MODEL VS. LAYOUT Autocadista löytyy vasemmasta alakulmasta automaattisesti
AUTOCAD-TULOSTUSOHJE Tällä ohjeella selitetään Autocadin mittakaavatulostuksen perusasiat (mallin mittayksikkönä millimetrit) 1. MODEL VS. LAYOUT Autocadista löytyy vasemmasta alakulmasta automaattisesti
Luokka Murtoluku uudelleen. Kirjoitetaan luokka Murtoluku uudelleen niin, että murtolukujen sieventäminen on mahdollista.
 1 Luokka Murtoluku uudelleen Kirjoitetaan luokka Murtoluku uudelleen niin, että murtolukujen sieventäminen on mahdollista. Sievennettäessä tarvitaan osoittajan ja nimittäjän suurin yhteinen tekijä (syt).
1 Luokka Murtoluku uudelleen Kirjoitetaan luokka Murtoluku uudelleen niin, että murtolukujen sieventäminen on mahdollista. Sievennettäessä tarvitaan osoittajan ja nimittäjän suurin yhteinen tekijä (syt).
Pong-peli, vaihe Koordinaatistosta. Muilla kielillä: English Suomi. Tämä on Pong-pelin tutoriaalin osa 2/7. Tämän vaiheen aikana
 Muilla kielillä: English Suomi Pong-peli, vaihe 2 Tämä on Pong-pelin tutoriaalin osa 2/7. Tämän vaiheen aikana Laitetaan pallo liikkeelle Tehdään kentälle reunat Vaihdetaan kentän taustaväri Zoomataan
Muilla kielillä: English Suomi Pong-peli, vaihe 2 Tämä on Pong-pelin tutoriaalin osa 2/7. Tämän vaiheen aikana Laitetaan pallo liikkeelle Tehdään kentälle reunat Vaihdetaan kentän taustaväri Zoomataan
Harjoitus 2: Oppijan aktivointi (15.3.2016)
 Harjoitus 2: Oppijan aktivointi (15.3.2016) Tietokoneavusteinen opetus -kurssilla opetetaan Adobe Flash CS6:n käyttämistä neljänä kertana: 11.3.2016, 15.3.2016, 18.3.2016 ja 1.4.2016. Harjoituskerroilla
Harjoitus 2: Oppijan aktivointi (15.3.2016) Tietokoneavusteinen opetus -kurssilla opetetaan Adobe Flash CS6:n käyttämistä neljänä kertana: 11.3.2016, 15.3.2016, 18.3.2016 ja 1.4.2016. Harjoituskerroilla
TAITAJA 2007 ELEKTRONIIKKAFINAALI 31.01-02.02.07 KILPAILIJAN TEHTÄVÄT. Kilpailijan nimi / Nro:
 KILPAILIJAN TEHTÄVÄT Kilpailijan nimi / Nro: Tehtävän laatinut: Hannu Laurikainen, Deltabit Oy Kilpailutehtävä Kilpailijalle annetaan tehtävässä tarvittavat ohjelmakoodit. Tämä ohjelma on tehty laitteen
KILPAILIJAN TEHTÄVÄT Kilpailijan nimi / Nro: Tehtävän laatinut: Hannu Laurikainen, Deltabit Oy Kilpailutehtävä Kilpailijalle annetaan tehtävässä tarvittavat ohjelmakoodit. Tämä ohjelma on tehty laitteen
Tämä on PicoLog Windows ohjelman suomenkielinen pikaohje.
 Tämä on PicoLog Windows ohjelman suomenkielinen pikaohje. Asennus: HUOM. Tarkemmat ohjeet ADC-16 englanninkielisessä User Manual issa. Oletetaan että muuntimen kaikki johdot on kytketty anturiin, käyttöjännite
Tämä on PicoLog Windows ohjelman suomenkielinen pikaohje. Asennus: HUOM. Tarkemmat ohjeet ADC-16 englanninkielisessä User Manual issa. Oletetaan että muuntimen kaikki johdot on kytketty anturiin, käyttöjännite
020 7766 085 Palvelemme arkisin klo. 08:00-17:00
 020 7766 085 Palvelemme arkisin klo. 08:00-17:00 Windows Phone 8 Nokia Lumia käyttöönotto Sisällysluettelo Uuden puhelimen perusasetukset... 2 ENSI KÄYNNISTYS... 2 MICROSOFT-TILIN LUOMINEN... 3 KIRJAUTUMINEN
020 7766 085 Palvelemme arkisin klo. 08:00-17:00 Windows Phone 8 Nokia Lumia käyttöönotto Sisällysluettelo Uuden puhelimen perusasetukset... 2 ENSI KÄYNNISTYS... 2 MICROSOFT-TILIN LUOMINEN... 3 KIRJAUTUMINEN
SSH Secure Shell & SSH File Transfer
 SSH Secure Shell & SSH File Transfer TIETOHALLINTO Janne Suvanto 1.9 2002 Sisällysluettelo Sisällysluettelo... 1 Yleistä... 2 SSH Secure Shell ohjelman asetukset... 3 POP3 tunnelin asetukset... 6 Yhteyden
SSH Secure Shell & SSH File Transfer TIETOHALLINTO Janne Suvanto 1.9 2002 Sisällysluettelo Sisällysluettelo... 1 Yleistä... 2 SSH Secure Shell ohjelman asetukset... 3 POP3 tunnelin asetukset... 6 Yhteyden
1 Funktiot, suurin (max), pienin (min) ja keskiarvo
 1 Funktiot, suurin (max), pienin (min) ja keskiarvo 1. Avaa uusi työkirja 2. Tallenna työkirja nimellä perusfunktiot. 3. Kirjoita seuraava taulukko 4. Muista taulukon kirjoitusjärjestys - Ensin kirjoitetaan
1 Funktiot, suurin (max), pienin (min) ja keskiarvo 1. Avaa uusi työkirja 2. Tallenna työkirja nimellä perusfunktiot. 3. Kirjoita seuraava taulukko 4. Muista taulukon kirjoitusjärjestys - Ensin kirjoitetaan
ASIO-OHJE HENKILÖSTÖLLE. www.laurea.fi
 ASIO-OHJE HENKILÖSTÖLLE www.laurea.fi ASIOssa henkilöstö voi: Varata tiloja mistä tahansa Laurean kampukselta Tarkastella omaa opetusaikataulua ja opetukselle varattuja tiloja kalenterinäkymässä Saada
ASIO-OHJE HENKILÖSTÖLLE www.laurea.fi ASIOssa henkilöstö voi: Varata tiloja mistä tahansa Laurean kampukselta Tarkastella omaa opetusaikataulua ja opetukselle varattuja tiloja kalenterinäkymässä Saada
Gree Smart -sovelluksen (WiFi) asennus- ja käyttöohje: Hansol-sarjan ilmalämpöpumput WiFi-ominaisuuksilla
 02/2016, ed. 5 KÄYTTÖOHJE Gree Smart -sovelluksen (WiFi) asennus- ja käyttöohje: Hansol-sarjan ilmalämpöpumput WiFi-ominaisuuksilla Maahantuoja: Tiilenlyöjänkuja 9 A 01720 Vantaa www.scanvarm.fi Kiitos
02/2016, ed. 5 KÄYTTÖOHJE Gree Smart -sovelluksen (WiFi) asennus- ja käyttöohje: Hansol-sarjan ilmalämpöpumput WiFi-ominaisuuksilla Maahantuoja: Tiilenlyöjänkuja 9 A 01720 Vantaa www.scanvarm.fi Kiitos
KUVAN LIITTÄMINEN TOISEEN KUVAAN PHOTOSHOP ELEMENTS 6 - OHJELMALLA
 KUVAN LIITTÄMINEN TOISEEN KUVAAN PHOTOSHOP ELEMENTS 6 - OHJELMALLA 15.2.2015 ATK Seniorit Mukanetti ry / Kuvakerho 2 Kuva kuvaan Adobe PHOTOSHOP Elements 6 -ohjelmalla 3 Kun aloitetaan kuvien liittäminen
KUVAN LIITTÄMINEN TOISEEN KUVAAN PHOTOSHOP ELEMENTS 6 - OHJELMALLA 15.2.2015 ATK Seniorit Mukanetti ry / Kuvakerho 2 Kuva kuvaan Adobe PHOTOSHOP Elements 6 -ohjelmalla 3 Kun aloitetaan kuvien liittäminen
Kuva 1. Jokaisen tavallisen kuvan tasotyökalussa näkyy vain yksi taso, tässä nimellä tausta.
 Gimp alkeet XII 9 luokan ATK-työt/HaJa Sivu 1 / 6 GIMP:in tasotyökalu Lue ensin nämä ohjeet! Harjoitus lopussa! GIMP:in tasotyökalu on nimensä mukaisesti työkalu, jolla hallitaan tasoja, niiden läpinäkyvyyttä,
Gimp alkeet XII 9 luokan ATK-työt/HaJa Sivu 1 / 6 GIMP:in tasotyökalu Lue ensin nämä ohjeet! Harjoitus lopussa! GIMP:in tasotyökalu on nimensä mukaisesti työkalu, jolla hallitaan tasoja, niiden läpinäkyvyyttä,
Graafisen käyttöliittymän ohjelmointi
 TIE-11300 Tietotekniikan vaihtuva-alainen kurssi Graafisen käyttöliittymän ohjelmointi Luento 4 Valikot ja dialogit Juha-Matti Vanhatupa Sisältö Pääikkuna Valikot Dialogit Pääikkuna (top-level window)
TIE-11300 Tietotekniikan vaihtuva-alainen kurssi Graafisen käyttöliittymän ohjelmointi Luento 4 Valikot ja dialogit Juha-Matti Vanhatupa Sisältö Pääikkuna Valikot Dialogit Pääikkuna (top-level window)
KÄYTTÖÖN. Koulukirjat tietokoneelle PIKAOHJEET PAPERPORT -OHJELMAN. Sisällysluettelo
 Koulukirjat tietokoneelle PIKAOHJEET PAPERPORT -OHJELMAN KÄYTTÖÖN Sisällysluettelo ImageViewer ja PDF Viewer Plus -ohjelmien esittelyt 1 Käytön aloittaminen 1 Työpöydän hyödylliset työkalut 2 Image View
Koulukirjat tietokoneelle PIKAOHJEET PAPERPORT -OHJELMAN KÄYTTÖÖN Sisällysluettelo ImageViewer ja PDF Viewer Plus -ohjelmien esittelyt 1 Käytön aloittaminen 1 Työpöydän hyödylliset työkalut 2 Image View
WCONDES OHJEET ITÄRASTEILLE (tehty Condes versiolle 8)
 WCONDES OHJEET ITÄRASTEILLE (tehty Condes versiolle 8) 1 UUDEN KILPAILUTIEDOSTON AVAUS Avaa Wcondes ohjelma tuplaklikkaamalla wcondes.lnk ikonia. Ohjelma avaa automaattisesti viimeksi tallennetun kilpailutiedoston.
WCONDES OHJEET ITÄRASTEILLE (tehty Condes versiolle 8) 1 UUDEN KILPAILUTIEDOSTON AVAUS Avaa Wcondes ohjelma tuplaklikkaamalla wcondes.lnk ikonia. Ohjelma avaa automaattisesti viimeksi tallennetun kilpailutiedoston.
PowerPoint -esitysgrafiikka
 TAMPEREEN KAUPUNKI Kasvatus- ja opetustoimiala @@@@@@@@@@@@@@@@@@@@@@@@@@@@@@@@@@@@@@@@@ PowerPoint -esitysgrafiikka jatkokurssi SisällysError! Not a valid link. 1 Automaattiset muodot 1 2 Piirrosobjektin
TAMPEREEN KAUPUNKI Kasvatus- ja opetustoimiala @@@@@@@@@@@@@@@@@@@@@@@@@@@@@@@@@@@@@@@@@ PowerPoint -esitysgrafiikka jatkokurssi SisällysError! Not a valid link. 1 Automaattiset muodot 1 2 Piirrosobjektin
Vahva tunnistautuminen Office palveluihin. MFA Suojauksen lisätarkistus
 Vahva tunnistautuminen Office 365 - palveluihin MFA Suojauksen lisätarkistus Sisältö MFA Suojauksen lisätarkistus... 2 Ensisijaisen asetuksen määrittäminen... 3 Authenticator-sovellus Androidille... 4
Vahva tunnistautuminen Office 365 - palveluihin MFA Suojauksen lisätarkistus Sisältö MFA Suojauksen lisätarkistus... 2 Ensisijaisen asetuksen määrittäminen... 3 Authenticator-sovellus Androidille... 4
Ladataan kartta näkyviin. Avataan valmiiksi ladattu kartta valikosta: Lataa -> Lataa kartta tiedosto
 OziExplorerkäyttö Ladataan kartta näkyviin Avataan valmiiksi ladattu kartta valikosta: Lataa -> Lataa kartta tiedosto Ladataan kartta näkyviin Valitsin aikaisemmin tehdyn Ryttylän kartan hakemistosta:
OziExplorerkäyttö Ladataan kartta näkyviin Avataan valmiiksi ladattu kartta valikosta: Lataa -> Lataa kartta tiedosto Ladataan kartta näkyviin Valitsin aikaisemmin tehdyn Ryttylän kartan hakemistosta:
Muuttujien määrittely
 Tarja Heikkilä Muuttujien määrittely Määrittele muuttujat SPSS-ohjelmaan lomakkeen kysymyksistä. Harjoitusta varten lomakkeeseen on muokattu kysymyksiä kahdesta opiskelijoiden tekemästä Joupiskan rinneravintolaa
Tarja Heikkilä Muuttujien määrittely Määrittele muuttujat SPSS-ohjelmaan lomakkeen kysymyksistä. Harjoitusta varten lomakkeeseen on muokattu kysymyksiä kahdesta opiskelijoiden tekemästä Joupiskan rinneravintolaa
Sukupuu -ohjelma. Ossi Väre (013759021) Joni Virtanen (013760641)
 Sukupuu -ohjelma Ossi Väre (013759021) Joni Virtanen (013760641) 7.11.2011 1 Johdanto Toteutimme C -kielellä sukupuuohjelman, johon käyttäjä voi lisätä ja poistaa henkilöitä ja määrittää henkilöiden välisiä
Sukupuu -ohjelma Ossi Väre (013759021) Joni Virtanen (013760641) 7.11.2011 1 Johdanto Toteutimme C -kielellä sukupuuohjelman, johon käyttäjä voi lisätä ja poistaa henkilöitä ja määrittää henkilöiden välisiä
2020 Fusion. What s New in Version 6? What s New in Version 6? 1 of Fusion
 2020 Fusion What s New in Version 6? What s New in Version 6? 1 of 17 2020 Fusion Uusi 2020 Fusion 6 nopeuttaa ja helpottaa työskentelyäsi: Täysin uudistettu renderöinti Useiden tuotteiden muokkaus samalla
2020 Fusion What s New in Version 6? What s New in Version 6? 1 of 17 2020 Fusion Uusi 2020 Fusion 6 nopeuttaa ja helpottaa työskentelyäsi: Täysin uudistettu renderöinti Useiden tuotteiden muokkaus samalla
TIEP114 Tietokoneen rakenne ja arkkitehtuuri, 3 op. Assembly ja konekieli
 TIEP114 Tietokoneen rakenne ja arkkitehtuuri, 3 op Assembly ja konekieli Tietokoneen ja ohjelmiston rakenne Loogisilla piireillä ja komponenteilla rakennetaan prosessori ja muistit Prosessorin rakenne
TIEP114 Tietokoneen rakenne ja arkkitehtuuri, 3 op Assembly ja konekieli Tietokoneen ja ohjelmiston rakenne Loogisilla piireillä ja komponenteilla rakennetaan prosessori ja muistit Prosessorin rakenne
Mukavia kokeiluja ClassPad 330 -laskimella
 Mukavia kokeiluja ClassPad 330 -laskimella Tervetuloa tutustumaan Casio ClassPad laskimeen! Jos laskin ei ole yksin omassa käytössäsi, on hyvä tyhjentää aluksi muistit ja näytöt valikosta Edit->Clear All
Mukavia kokeiluja ClassPad 330 -laskimella Tervetuloa tutustumaan Casio ClassPad laskimeen! Jos laskin ei ole yksin omassa käytössäsi, on hyvä tyhjentää aluksi muistit ja näytöt valikosta Edit->Clear All
Tekstinkäsittelyn jatkokurssi
 TAMPEREEN KAUPUNKI Kasvatus- ja opetustoimiala @@@@@@@@@@@@@@@@@@@@@@@@@@@@@@@@@@@@@@@@@ Tekstinkäsittelyn jatkokurssi Word Error! Not a valid link. Sisällys 1 Tekstin asettelu 1 1.1 Sarkaimet 1 1.2 Sivun
TAMPEREEN KAUPUNKI Kasvatus- ja opetustoimiala @@@@@@@@@@@@@@@@@@@@@@@@@@@@@@@@@@@@@@@@@ Tekstinkäsittelyn jatkokurssi Word Error! Not a valid link. Sisällys 1 Tekstin asettelu 1 1.1 Sarkaimet 1 1.2 Sivun
1 ClipArt -kuvan käyttö Paint-ohjelmassa
 1 ClipArt -kuvan käyttö Paint-ohjelmassa 1. Avaa Paint: 2. Käynnistä/Kaikki Ohjelmat/Apuohjelmat/Paint. 3. Pienennä Paint -ohjelma kuvakkeeksi tehtäväpalkkiin, ohjelman pienennyspainikkeesta. 4. Avaa Internet
1 ClipArt -kuvan käyttö Paint-ohjelmassa 1. Avaa Paint: 2. Käynnistä/Kaikki Ohjelmat/Apuohjelmat/Paint. 3. Pienennä Paint -ohjelma kuvakkeeksi tehtäväpalkkiin, ohjelman pienennyspainikkeesta. 4. Avaa Internet
Käyttöopas RoofCon Viewer
 Käyttöopas RoofCon Viewer Sisällysluettelo Käyttöopas RoofCon Viewer... 1 Sisällysluettelo... 2 Asennus... 3 Merkitse objekti... 3 Zoomaa... 3 Mittaa etäisyys... 3 Työkaluvalikko ja Piirustusvaihtoehdot...
Käyttöopas RoofCon Viewer Sisällysluettelo Käyttöopas RoofCon Viewer... 1 Sisällysluettelo... 2 Asennus... 3 Merkitse objekti... 3 Zoomaa... 3 Mittaa etäisyys... 3 Työkaluvalikko ja Piirustusvaihtoehdot...
Data@Flow ohjeet. AtFlow Oy, Pekka Rönkkönen, pekka@atflow.fi +358 (0)50 340 1705
 Data@Flow ohjeet AtFlow Oy, Pekka Rönkkönen, pekka@atflow.fi +358 (0)50 340 1705 1 Sisällysluettelo 1. Kirjautuminen... 2 2. Sisältöalueiden muokkaaminen... 4 2.1. Sisältöalueen sisällön muokkaaminen...
Data@Flow ohjeet AtFlow Oy, Pekka Rönkkönen, pekka@atflow.fi +358 (0)50 340 1705 1 Sisällysluettelo 1. Kirjautuminen... 2 2. Sisältöalueiden muokkaaminen... 4 2.1. Sisältöalueen sisällön muokkaaminen...
