Tentin luominen aloitetaan kirjautumalla tenttipalveluun. Sähköisen tenttipalvelun osoite on:
|
|
|
- Niina Kyllönen
- 8 vuotta sitten
- Katselukertoja:
Transkriptio
1 Sähköinen tenttipalvelu Turun yliopiston sähköinen tenttijärjestelmä on tietojärjestelmä, joka mahdollistaa kirjallisuuskuulustelujen, opintojakso-/luentotenttien ja tasotestien toteuttamisen tietoverkon avulla PharmaCityn seminaarisalissa 4. Sähköinen tenttipalvelu toimii yliopiston tunnuksilla. Palvelu on kaikkien yliopistoon läsnä oleviksi ilmoittautuneiden ja avoimen yliopiston opiskelijoiden käytössä. Sähköisessä tenttipalvelussa kaikki opiskelijat eivät tee tenttiä samanaikaisesti. Tenttipalvelussa opettaja asettaa tentin opiskelijan tehtäväksi tietyn ajanjakson sisällä. Tuon ajanjakson sisällä opiskelija voi varata itselleen sopivan tenttiajan. Sähköiseen tenttipalveluun soveltuvat siis parhaiten tentit, joissa kysymykset eivät ole kaikille opiskelijoille samat, vaan useiden kysymysten joukosta jokaiselle opiskelijalle poimitaan kysymykset satunnaisesti. Tentin luominen Tentin luominen aloitetaan kirjautumalla tenttipalveluun. Sähköisen tenttipalvelun osoite on: Kirjaudu yliopiston tunnuksillasi Avautuvan sivun keskellä näet tenttikategoriat ja järjestelmässä olevien tenttien nimet. Sivun vasemmalla puolella olevassa Omat tenttini lohkossa näet omat tenttisi, sekä sen ovatko tentit opiskelijoiden varattavissa vai vielä suljettuna opiskelijoilta. Klikkaa tentin nimeä, jota haluat muokata. 1
2 Tenttialue Tenttialue jakautuu neljään kohtaan. Ensimmäiset kolme kohtaa koskevat tentin luomista ja neljäs kohta vastausten lukemista ja arvioinnin antamista. Tenttiä luotaessa edetään kohdittain 1-4: 1. Kirjoita/muokkaa. Kysymykset - Kysymykset-linkkiä painamalla voit luoda tenttikysymyksiä. Kysymykset luodaan aina teosten tekijän mukaisesti nimettyjen kategorioiden alle. 2. Lisää kysymykset tenttiin: Muokkaa tenttiä - Muokkaa tenttiä -linkistä pääset valitsemaan luotuja kysymyksiä tenttiin. - Kun kysymykset on lisätty tenttiin, pääset katselemaan tenttiä opiskelijan näkökulmasta Esikatsele-linkistä. 3. Määritä varausasetukset ja laita tentti avoimeksi opiskelijoille. - Voit määrittää koska tentti on suoritettavissa ja varattavissa. - Opiskelijan varausnäkymän esikatselu: Voit käydä katsomassa, miltä tenttisi varausnäkymä opiskelijasta näyttää. 4. Lue ja arvioi vastauksia - Voit tarkastella ja arvioida opiskelijoiden vastauksia. Tämä kohta aktivoituu, kun ensimmäinen opiskelija on vastannut tenttiin. 1. Kysymysten luominen 1a) Kysymyskategorioiden luominen 2
3 Kysymykset -linkkiä alueen etusivulla painamalla pääset näkymään, jossa voit luoda tenttikysymyksiä. Kysymykset luodaan aina teoksen mukaisesti nimettyjen kategorioiden alle. Paina Muokkaa kategorioita painiketta tai yläreunan Kategoriat välilehteä. Luo uusia kategorioita Lista jo tehdyistä kategorioista Huom! Seuraavassa esitelty kategorioiden nimeämiskäytäntö koskee kirjallisuuskuulusteluja. Muun tyyppisissä tenteissä kategoriat voidaan nimetä toisin. Kategorian luominen Luo jokaiselle tentin teokselle/muulle kysymysten luokittelukriteerille oma kategoria ja nimeä se teoksen tekijän/muun kriteerin mukaan. Tekijän/muun kriteerin mukaisesti nimettyihin alakategorioihin lisätään kaikki kyseistä teosta koskevat kysymykset, joita tenttiin voidaan poimia. 3
4 Yläkategoriaa luotaessa valitse Ylös Haluatko julkaista kategorian ja sen kysymykset kaikkien käyttäjien nähtäväksi? Suositus: Ei Kategorian nimi, ja vapaaehtoinen kuvaus Luo kategoria Luotuasi kategoriat näet ne allekkain listassa. Kategoriat Voit siirtää, julkaista tai poistaa kategorian. 1b) Kysymysten luominen kategorioihin Palaa luomaan kysymyksiä kategorioihin painamalla Kysymykset -linkkiä sivun yläreunassa. Kysymysten luominen aloitetaan valitsemalla pudotusvalikosta alakategoria, johon kysymykset halutaan syöttää. Valitse Luo uusi kysymys valikosta kysymystyyppi. 4
5 Kysymystyypit - Essee: Opiskelija näkee kysymyksen ja hänen on kirjoitettava vastauksensa avautuvaan tekstikenttään. Automaattiarviointi ei koske tätä kysymystyyppiä. - Monivalinta: Opiskelija valitsee vastauksen valmiiden vastausvaihtoehtojen joukosta. Tehtävään voi olla yksi tai useampi oikea vastaus. - Tosi/Epätosi: Opiskelija vastaa väittämän muotoiseen kysymykseen joko "Oikein" tai "Väärin". - Lyhyt vastaus: Opiskelija vastaa kirjoittamalla tekstikenttään yhden tai muutaman sanan pituisen vastauksen. Moodle hyväksyy oikeiksi vastauksiksi vain ne vastaukset, jotka opettaja on tehtävän asetuksissa määritellyt oikeiksi vastauksiksi. - Numeerinen: Opiskelijalle numeerinen kysymys näyttää samankaltaiselta kuin lyhyt vastaus -tyyppinen kysymys. Erona on, että numeerinen kysymys voi hyväksyä oikeaksi myös virheellisen vastauksen, jos opettaja on tehtävän asetuksissa hyväksynyt tietylle numeeriselle alueelle sijoittuvat vastaukset. - Lasku: Lasku-kysymystyypillä voi luoda yksilöllisiä laskutehtäviä käyttämällä muuttujia, joiden paikalle sijoitetaan vaihtelevat numeroarvot tenttiä tehtäessä. Laskutehtävässä voi määritellä marginaalin, jonka sisällä olevat luvut hyväksytään oikeiksi vastauksiksi. 5
6 - Yhteensopivat vastaukset: Tehtävässä opiskelija yhdistää toisiinsa vastinparit; kysymyksen ja vastauksen tai käsitteen ja määritelmän. - Satunnaistetut yhteensopivat lyhytvastaukset: Opiskelijalle tämä tehtävätyyppi muistuttaa yhteensopivat vastaukset kysymystä. Toisiinsa yhdistettävät kysymykset ja vastaukset arvotaan satunnaisesti kategorian lyhytvastauskysymyksistä. Tehtävän käyttöön ottaminen edellyttää siis, että kategoriaan on luotu useampia lyhytvastaustyyppisiä kysymyksiä. - Aukkotehtävä: Tehtävään on upotettu erilaisia kysymystyyppejä, kuten monivalinta-, lyhyt vastaus- ja numeerisia kysymyksiä. - Kuvaus: ei ole varsinainen kysymys, vaan kuvaus -työkalulla opettaja voi kirjoittaa opiskelijoiden luettavaksi tekstin, johon seuraavilla kysymyksillä viitataan. Seuraavassa esitellään Essee-tentin luominen. Ohjeet muiden kysymystyyppien luomiseen löytyvät Turun yliopiston Moodlesta sivuilta: 6
7 Essee kysymysten luominen Valitse kysymystyypiksi Essee. Kirjoita kysymys avautuvaan lomakkeeseen. Kategoria, johon olet kysymystä syöttämässä Kirjoita kysymys tekstikenttään. Kysymyksen nimi näytetään kysymyksen edessä opiskelijoille. Nimeksi on hyvä laittaa tekijän nimi, jolloin opiskelija tietää mitä teosta/ artikkelia/materiaalia kysymys koskee. Tallenna tekemäsi kysymys Essee kysymyksissä ei ennalta asetettu arviointi päde. Vaan arviointi ja palaute vastauksesta annetaan vastausten lukemisen jälkeen. 7
8 Voit esikatsella kysymystä, muokata tai poistaa sen. Valmiit kysymykset näkyvät listassa Voit siirtää kysymyksiä kategoriasta toiseen. Raksi siirrettävä kysymys, valitse valikosta uusi kategoria ja paina Siirrä painiketta. Palaa takaisin tenttialueen etusivulle yläreunan linkistä. 2. Lisää kysymykset tenttiin Voit itse valita kysymykset, jotka haluat tenttiin. Tällöin kysymykset ovat samat jokaiselle tenttiä tekevälle opiskelijalle. Voit myös valita, että jokaiselle opiskelijalle arvotaan kysymykset kategoriassa olevien kysymysten joukosta. 1. Valitse esille kategoria, jonka kysymyksiä haluat tenttiin poimia. 2. Siirrä kysymykset tenttiin nuolesta. (Kaikille samat kysymykset. ) TAI 2. Valitse kuinka monta kysymystä tästä kategoriasta tenttiin arvotaan. (Satunnaisesti arvotut kysymykset jokaiselle opiskelijalle) 8
9 Mikäli haluat siirtää tenttiin kaikille opiskelijoille saman/samoja kysymyksiä, tee näille kysymyksille oma kategoria ja arvottaville kysymyksille oma kategoria, vaikka kysymykset olisivat samasta materiaalista/teoksesta. Näin siksi, että arvottavat kysymykset eivät voi tulla samoiksi kuin poimitut kysymykset (sama kysymys ei voi tulla tenttiin kahteen kertaan). Kysymysten valinnan jälkeen tentissä olevat kysymykset näkyvät allekkain sivun vasemmalla puolella. Voit päättää kuinka monta kysymystä jokaiselle tentin sivulle valitaan, kun valitset Näytä sivun muotoilu -kohdan. Muotoile tentin rakennetta Page Break merkkien nuolista tai valitse vetovalikosta yhdellä sivulla näytettävien kysymysten määrä. 9
10 3. Määritä varausasetukset Varausasetusten kautta määrität, koska tentti on tehtävissä. Varausasetuksissa ilmoitat myös tenttiin kuuluvat teokset ja avaat tentin opiskelijoiden varattavaksi. Ylläpito luo tentille niemen ja koodin, jotka näet varausasetukset sivulla. Nimen ja koodin perään voidaan laittaa myös yksilöiviä tunnusteita. Jos haluat muuttaa tätä, ota yhteyttä palvelun ylläpitoon Varausasetuksissa määritellään tentin suorittamista ja varaamista koskevat tiedot: - Avaa ja sulje tentti: Koska tentti on opiskelijan tehtävissä. - Aikaraja: Kuinka kauan tenttiä saa kerralla suorittaa. Kello aloittaa laskeminen varauksen alusta riippumatta siitä, koska opiskelija tenttiin saapuu. - Saatavuus: o Tämä tentti on suljettu opiskelijoilta= tentti ei ole vielä varattavissa. o Tämä tentti on avoinna opiskelijoille= Opiskelijat voivat varata tenttiajan itselleen aikarajan sisällä. Kun tentin laittaa avoimeksi varausasetuksia ei pääse enää muuttamaan. Kysymyksiä pääsee vielä muokkaamaan ja lisäämään kategorioihin. 10
11 Varausasetuksissa opiskelijalle kerrotaan tentin tai opintojakson vaadittavat suoritukset. Tämä pitää sisällään ohjeet tentin suorittamiseen sekä tenttiä koskevat teokset tai oppimateriaalitiedot, jotka ilmoitetaan opiskelijalle hänen varatessaan tenttiä. Johdanto-kohtaan voit kirjoittaa ohjeita opiskelijalle tenttitilanteeseen. Opiskelija näkee tekstin ennen tentin aloittamista kirjautuessaan tenttikoneelle. Jos kaikki Tentin/opintojakson suoritus kohdassa mainitut teokset/materiaalit ovat pakollisia Oppimateriaalit kohdan voi jättää tyhjäksi. Mikäli opiskelijan tulee valita vaihtoehtoisista materiaaleista, kirjoita jokainen valinta numeroituihin kohtiin. Varaustilanteessa opiskelijaa pyydetään merkitsemään näistä teoksista/materiaaleista ne, joihin hän tentissä vastaa. Muista painaa Tallenna-painiketta sivun lopusta muutettuasi varausasetuksia. 11
12 4. Lue ja arvioi vastauksia Tenttipalvelu lähettää sinulle kerran viikossa sähköpostiviestin, jos tenttiisi on tullut suorituksia. Jos opiskelija on vastannut tenttiin, voit mennä lukemaan vastaukset Lue ja arvioi vastauksia linkkiä painamalla. Avautuvalla sivulla näet taulukossa tenttiin vastanneiden opiskelijoiden nimet, eri yrityskerrat kyseisestä tentistä, koska he tentin ovat tehneet sekä vastaamiseen käytetyn ajan. Klikkaa yrityksen järjestysnumeroa tai vastaamispäivämäärää Yritys tai Aloitettiin-sarakkeessa, kun haluat lukea kyseisen opiskelijan vastauksen. Arviointi sarakkeessa näet yrityskerran arvioinnin tilanteen: - Arviointi lukittu: Olet arvioinut tentin ja arviointi on lähetetty opiskelijan sähköpostiin hänen niin halutessaan. Et voi muuttaa arvosanaa tai palautetta. - Arviointi vahvistettu: Olet antanut arvioinnin, mutta sinulla on vielä tunti aikaa perua arviointi ja palata muuttamaan sitä. - Arviointi kesken. Olet kirjoittanut jo palautetta opiskelijalle, mutta et ole vielä vahvistanut sitä. Voit arvioida tenttisuoritusta vähitellen, ja vasta lopuksi vahvistaa arvioinnin. - Arviointia ei annettu: Et ole vielä arvioinut tenttiyritystä. - Ei arvioida (opiskelija Luopunut): Opiskelija on käynyt tentissä, mutta hän on halunnut luopua tentistä. Tätä yritystä ei tarvitse arvioida. 12
13 Opiskelijan tenttisuorituksen tarkastelu Klikattuasi yrityksen numeroa näet tiedot opiskelijan tekemästä tentistä, sekä tentissä kysytyt kysymykset ja opiskelijan vastaukset niihin. Opiskelija voi yrittää tenttiä useamman kerran. Mitä yrityskertaa olet katsomassa? Essee kysymyksissä ei ennalta asetettu pisteytys päde Tentityt teokset. Jos tentissä on vaihtoehtoisia teoksia, voit tästä tarkistaa, mitkä teokset opiskelija on varatessaan tenttiä valinnut. Kun olet opiskelijan vastaukset ja päättänyt arvioinnista, kirjoita palautetta ja arvosana tentistä opiskelijalle. Tämä palaute ja arviointi lähtee opiskelijalle sähköpostina, jos hän on niin varausasetuksissa toivonut. Voit jatkaa palautteen kirjoittamista myöhemmin, jos painat Tallenna-painiketta. Palaute lähtee opiskelijalle vasta, kun painat Tallenna ja vahvista lähetettäväksi painiketta. 13
14 Yhteenvedon lopussa oleva teksti ilmaisee arvioinnin tilanteen. Teksti vaihtelee tilanteen mukaan: 1. Arviointia ei vielä annettu - Et ole vielä kirjoittanut palautetta tai antanut arvosanaa. 2. Arviointi lukittu: - Olet arvioinut tentin ja arviointi on lähetetty opiskelijan sähköpostiin hänen niin halutessaan. Et voi muuttaa arvosanaa tai palautetta. 3. Arviointi vahvistettu: - Olet antanut arvioinnin, mutta sinulla on vielä tunti aikaa perua arviointi ja palata muuttamaan sitä. 4. Opiskelija on luopunut tentistä 14
15 Vastausten lukeminen Yhteenvedon alla näet kysymykset ja vastaukset peräkkäin. Jokaisen vastauksen perässä on Opettajan omat muistiinpanot linkki, josta avautuvaan ikkunaan opettaja voi kirjoittaa muistiinpanoja kyseisestä vastauksesta. Nämä muistiinpanot eivät tule opiskelijoiden luettavaksi, vaan jäävät ainoastaan opettajan nähtäväksi. Voit myös tulostaa vastukset sivun yläreunassa olevaa Tulosta-painiketta painamalla. Tekijä: Tarkastele ja arvioi Tekijä: Kirjoita essee aiheesta Luettuasi kaikki vastaukset kirjoita palaute opiskelijalle ja anna arvosana tentistä. Voit myös esikatsella opiskelijalle lähetettävää sähköpostia. Kun painat Tallenna ja vahvista lähetettäväksi painiketta, sinulla on vielä tunti aikaa perua tentin arvostelu. Sen jälkeen arviointia ja palautetta ei voi enää muuttaa ja opiskelijalle lähetetään sähköposti arvioinnista. (Jos opiskelija on antanut luvan sähköpostin lähetykseen varausta tehdessään.) Pääset takaisin vastaustaulukkoon, klikkaamalla Palaa listaan tämän tentin yrityksistä -linkkiä opiskelijan tietojen yläpuolella. 15
Tentin luominen aloitetaan kirjautumalla tenttipalveluun. Sähköisen tenttipalvelun osoite on: https://tenttis.uta.fi
 Sähköinen tenttipalvelu Tampereen yliopiston sähköinen tenttijärjestelmä on tietojärjestelmä, joka mahdollistaa perinteisten kirjallisuuskuulustelujen, luentotenttien ja tasotestien toteuttamisen tietoverkon
Sähköinen tenttipalvelu Tampereen yliopiston sähköinen tenttijärjestelmä on tietojärjestelmä, joka mahdollistaa perinteisten kirjallisuuskuulustelujen, luentotenttien ja tasotestien toteuttamisen tietoverkon
4. Lue ja arvioi vastauksia
 4. Lue ja arvioi vastauksia Tenttipalvelu lähettää sinulle kerran viikossa sähköpostiviestin, jos tenttiisi on tullut suorituksia. Jos opiskelija on vastannut tenttiin, voit mennä lukemaan vastaukset Lue
4. Lue ja arvioi vastauksia Tenttipalvelu lähettää sinulle kerran viikossa sähköpostiviestin, jos tenttiisi on tullut suorituksia. Jos opiskelija on vastannut tenttiin, voit mennä lukemaan vastaukset Lue
Tentti erilaiset kysymystyypit
 Tentti erilaiset kysymystyypit Kysymystyyppien kanssa kannatta huomioida, että ne ovat yhteydessä tentin asetuksiin ja erityisesti Kysymysten toimintatapa-kohtaan, jossa määritellään arvioidaanko kysymykset
Tentti erilaiset kysymystyypit Kysymystyyppien kanssa kannatta huomioida, että ne ovat yhteydessä tentin asetuksiin ja erityisesti Kysymysten toimintatapa-kohtaan, jossa määritellään arvioidaanko kysymykset
Tentti erilaiset kysymystyypit
 Tentti erilaiset kysymystyypit Monivalinta Monivalintatehtävässä opiskelija valitsee vastauksen valmiiden vastausvaihtoehtojen joukosta. Tehtävään voi olla yksi tai useampi oikea vastaus. Varmista, että
Tentti erilaiset kysymystyypit Monivalinta Monivalintatehtävässä opiskelija valitsee vastauksen valmiiden vastausvaihtoehtojen joukosta. Tehtävään voi olla yksi tai useampi oikea vastaus. Varmista, että
Pauliina Munter Tietohallinto/Opetusteknologiapalvelut 2014
 Tentti Tentti -työkalun avulla opettaja voi laatia tentin, jonka tulokset tallentuvat Moodleen. Tentissä on mahdollista käyttää erilaisia kysymystyyppejä: monivalintakysymyksiä, tosi/epätosi -väittämiä,
Tentti Tentti -työkalun avulla opettaja voi laatia tentin, jonka tulokset tallentuvat Moodleen. Tentissä on mahdollista käyttää erilaisia kysymystyyppejä: monivalintakysymyksiä, tosi/epätosi -väittämiä,
Suvi Junes/Pauliina Munter Tietohallinto/Opetusteknologiapalvelut 2014
 Työpaja Työpaja on vertaisarviointiin soveltuva työkalu. Työpaja mahdollistaa töiden palautuksen ja niiden jakelun opiskelijoiden arvioitavaksi sekä arvioinnin antamisen. Laita Muokkaustila päälle ja lisää
Työpaja Työpaja on vertaisarviointiin soveltuva työkalu. Työpaja mahdollistaa töiden palautuksen ja niiden jakelun opiskelijoiden arvioitavaksi sekä arvioinnin antamisen. Laita Muokkaustila päälle ja lisää
Pauliina Munter Tampereen yliopisto / Tietohallinto 2012
 Tentti Tentti -työkalun avulla opettaja voi laatia tentin, jonka tulokset tallentuvat Moodleen. Tentissä on mahdollista käyttää erilaisia kysymystyyppejä: monivalintakysymyksiä, tosi/epätosi -väittämiä,
Tentti Tentti -työkalun avulla opettaja voi laatia tentin, jonka tulokset tallentuvat Moodleen. Tentissä on mahdollista käyttää erilaisia kysymystyyppejä: monivalintakysymyksiä, tosi/epätosi -väittämiä,
Kysymyspankin käyttäminen
 1 Henkilöstökoulutus 22.8.2018 Moodlen tentit Mervi ruotsalainen Tentin tai itsetestaavien harjoitusten tekeminen Moodlessa. Vaiheet: Luo kategoria kysymystyypeille Luo Kysymykset Lisää Aktiviteetti Tentti
1 Henkilöstökoulutus 22.8.2018 Moodlen tentit Mervi ruotsalainen Tentin tai itsetestaavien harjoitusten tekeminen Moodlessa. Vaiheet: Luo kategoria kysymystyypeille Luo Kysymykset Lisää Aktiviteetti Tentti
Opettajan ohje kypsyysnäytteen toteuttamiseen ja arvioimiseen sähköisenä tenttinä
 A. Kypsyysnäytteen luominen 1/12 Opettajan ohje kypsyysnäytteen toteuttamiseen ja arvioimiseen sähköisenä tenttinä A. Kypsyysnäytteen luominen Avaa Firefox- tai Chrome -selain ja kirjaudu Karelia-amk:n
A. Kypsyysnäytteen luominen 1/12 Opettajan ohje kypsyysnäytteen toteuttamiseen ja arvioimiseen sähköisenä tenttinä A. Kypsyysnäytteen luominen Avaa Firefox- tai Chrome -selain ja kirjaudu Karelia-amk:n
EXAM Kypsyysnäytteen laatiminen ja arviointi
 EXAM Kypsyysnäytteen laatiminen ja arviointi Tarkista onko asennettu Korkeakoulu voi itse päättää, asennetaanko heidän EXAM-järjestelmään kypsyysnäyte vai ei. Opettajan ohje kypsyysnäytteen toteuttamiseen
EXAM Kypsyysnäytteen laatiminen ja arviointi Tarkista onko asennettu Korkeakoulu voi itse päättää, asennetaanko heidän EXAM-järjestelmään kypsyysnäyte vai ei. Opettajan ohje kypsyysnäytteen toteuttamiseen
Kypsyysnäytteen laatiminen ja arvioiminen Examissa
 Kypsyysnäytteen laatiminen ja arvioiminen Examissa Käytä EXAM:issa Firefox tai Chrome selainta. Järjestelmän www-osoite opettajille ja opiskelijoille on https://exam.utu.fi Kypsyysnäytteen voit osoittaa
Kypsyysnäytteen laatiminen ja arvioiminen Examissa Käytä EXAM:issa Firefox tai Chrome selainta. Järjestelmän www-osoite opettajille ja opiskelijoille on https://exam.utu.fi Kypsyysnäytteen voit osoittaa
Hops-ohjaajan ohje Opiskelijan hopsit.
 Hops-ohjaajan ohje Tässä ohjeessa kuvataan kaksi erilaista tapaa hakea tietyn opiskelijan lähettämä hops. Ensin ohjeistetaan miten toimitaan, jos hopsin ryhmätyökalu on käytössä, eli ohjaajalle on luotu
Hops-ohjaajan ohje Tässä ohjeessa kuvataan kaksi erilaista tapaa hakea tietyn opiskelijan lähettämä hops. Ensin ohjeistetaan miten toimitaan, jos hopsin ryhmätyökalu on käytössä, eli ohjaajalle on luotu
1. ASIAKKAAN OHJEET... 2. 1.1 Varauksen tekeminen... 2. 1.2 Käyttäjätunnuksen luominen... 4. 1.3 Varauksen peruminen... 4
 1. ASIAKKAAN OHJEET... 2 1.1 Varauksen tekeminen... 2 1.2 Käyttäjätunnuksen luominen... 4 1.3 Varauksen peruminen... 4 1.4 Omien tietojen muokkaaminen... 5 1.5 Salasanan muuttaminen... 5 2. TYÖNTEKIJÄN
1. ASIAKKAAN OHJEET... 2 1.1 Varauksen tekeminen... 2 1.2 Käyttäjätunnuksen luominen... 4 1.3 Varauksen peruminen... 4 1.4 Omien tietojen muokkaaminen... 5 1.5 Salasanan muuttaminen... 5 2. TYÖNTEKIJÄN
Moodle Kysymyspankki / Tenttiaktiviteetti / Arviointi. Jukka Kurttila
 Moodle Kysymyspankki / Tenttiaktiviteetti / Arviointi Jukka Kurttila Tenttiä voi käyttää esim. Harjaannuttaa oppilaita sähköiseen vastaamiseen rajatussa aikataulussa Verkkotenttejä / kokeita Tenttejä /
Moodle Kysymyspankki / Tenttiaktiviteetti / Arviointi Jukka Kurttila Tenttiä voi käyttää esim. Harjaannuttaa oppilaita sähköiseen vastaamiseen rajatussa aikataulussa Verkkotenttejä / kokeita Tenttejä /
Kypsyysnäytteen laatiminen ja arvioiminen Examissa
 Kypsyysnäytteen laatiminen ja arvioiminen Examissa Sähköisen tentin järjestelmän EXAMin käyttöön suositellaan Firefox selainta. Järjestelmän www-osoite opettajille ja opiskelijoille on https://exam.utu.fi
Kypsyysnäytteen laatiminen ja arvioiminen Examissa Sähköisen tentin järjestelmän EXAMin käyttöön suositellaan Firefox selainta. Järjestelmän www-osoite opettajille ja opiskelijoille on https://exam.utu.fi
Tietokannan luominen:
 Moodle 2 Tietokanta: Tietokanta on työkalu, jolla opettaja ja opiskelijat voivat julkaista tiedostoja, tekstejä, kuvia, linkkejä alueella. Opettaja määrittelee lomakkeen muotoon kentät, joiden kautta opiskelijat,
Moodle 2 Tietokanta: Tietokanta on työkalu, jolla opettaja ja opiskelijat voivat julkaista tiedostoja, tekstejä, kuvia, linkkejä alueella. Opettaja määrittelee lomakkeen muotoon kentät, joiden kautta opiskelijat,
Opettajan ohje 1/2. Tentin luominen. Tenttiakvaarion tukisivut: 1. Aloitus
 Opettajan ohje 1/2 Tentin luominen 1. Aloitus Kirjoita selaimen osoitekenttään: https://tenttiakvaario.it.helsinki.fi/hallinta/ Kirjautuminen tenttijärjestelmään tapahtuu syöttämällä yliopiston käyttäjätunnuksesi
Opettajan ohje 1/2 Tentin luominen 1. Aloitus Kirjoita selaimen osoitekenttään: https://tenttiakvaario.it.helsinki.fi/hallinta/ Kirjautuminen tenttijärjestelmään tapahtuu syöttämällä yliopiston käyttäjätunnuksesi
Palaute. Asetukset: Nimeä palaute ja kirjoita kuvaus tai ohjeet.
 Palaute Palaute -työkalulla opettaja voi rakentaa kyselyn, johon opiskelijat vastaavat joko anonyymisti tai nimellään. Opettaja voi tarkastella vastauksia koosteena tai yksitellen. Asetukset: Nimeä palaute
Palaute Palaute -työkalulla opettaja voi rakentaa kyselyn, johon opiskelijat vastaavat joko anonyymisti tai nimellään. Opettaja voi tarkastella vastauksia koosteena tai yksitellen. Asetukset: Nimeä palaute
EXAM Kypsyysnäytteen toteuttaminen ja arvioiminen
 EXAM Kypsyysnäytteen toteuttaminen ja arvioiminen Tarkista onko asennettu Korkeakoulu voi itse päättää, asennetaanko heidän EXAM-järjestelmään kypsyysnäyte-toiminto vai ei. Osassa kouluja kypsyysnäytteet
EXAM Kypsyysnäytteen toteuttaminen ja arvioiminen Tarkista onko asennettu Korkeakoulu voi itse päättää, asennetaanko heidän EXAM-järjestelmään kypsyysnäyte-toiminto vai ei. Osassa kouluja kypsyysnäytteet
Pauliina Munter / Suvi Junes Tampereen yliopisto/tietohallinto 2013
 Tehtävä 2.2. Tehtävä-työkalun avulla opiskelijat voivat palauttaa tehtäviä Moodleen opettajan arvioitaviksi. Palautettu tehtävä näkyy ainoastaan opettajalle, ei toisille opiskelijoille. Tehtävä-työkalun
Tehtävä 2.2. Tehtävä-työkalun avulla opiskelijat voivat palauttaa tehtäviä Moodleen opettajan arvioitaviksi. Palautettu tehtävä näkyy ainoastaan opettajalle, ei toisille opiskelijoille. Tehtävä-työkalun
Kysymystyypit. Tentin kysymystyypit. Monivalinta
 Kysymystyypit Tentin kysymystyypit Monivalinta Tosi/Epätosi Lyhytvastaus Numeerinen kysymys Laskutehtävä Essee Yhdistämistehtävä Yhdistämistehtävä lyhytvastauksista Aukkotehtävät Matemaattinen monivalinta
Kysymystyypit Tentin kysymystyypit Monivalinta Tosi/Epätosi Lyhytvastaus Numeerinen kysymys Laskutehtävä Essee Yhdistämistehtävä Yhdistämistehtävä lyhytvastauksista Aukkotehtävät Matemaattinen monivalinta
EXAM opiskelijan ohjeet
 1 EXAM opiskelijan ohjeet Sisältö Ilmoittautuminen tenttiin ja tenttitilan varaaminen... 1 Ajankohdan vaihtaminen... 5 Tentti-ilmoittautumisen peruminen... 5 Tenttitilat... 5 Tenttiin tulo... 5 Tenttiminen...
1 EXAM opiskelijan ohjeet Sisältö Ilmoittautuminen tenttiin ja tenttitilan varaaminen... 1 Ajankohdan vaihtaminen... 5 Tentti-ilmoittautumisen peruminen... 5 Tenttitilat... 5 Tenttiin tulo... 5 Tenttiminen...
Henkilökohtaisen tentin laatiminen ja arviointi
 Henkilökohtaisen tentin laatiminen ja arviointi Henkilökohtaisen tentin voit osoittaa tietylle opiskelijalle tai opiskelijoille. Tentti EI tule näkyville Nettipsuun. Opiskelija/opiskelijat saavat sähköpostia,
Henkilökohtaisen tentin laatiminen ja arviointi Henkilökohtaisen tentin voit osoittaa tietylle opiskelijalle tai opiskelijoille. Tentti EI tule näkyville Nettipsuun. Opiskelija/opiskelijat saavat sähköpostia,
Suvi Junes Tampereen yliopisto / Tietohallinto 2013
 Palaute Palaute työkalulla opettaja voi rakentaa kyselyn, johon opiskelijat vastaavat joko anonyymisti tai nimellään. Opettaja voi tarkastella vastauksia koosteena tai yksitellen. Asetukset Nimeä palaute
Palaute Palaute työkalulla opettaja voi rakentaa kyselyn, johon opiskelijat vastaavat joko anonyymisti tai nimellään. Opettaja voi tarkastella vastauksia koosteena tai yksitellen. Asetukset Nimeä palaute
27.11.09. Napsauta Kurssin viikkonäkymä- näkymässä oikeassa yläreunassa sijaitsevaa Muokkaustila päälle -painiketta.
 1 (14) MOBILOGI-ET Tässä dokumentissa on ohjeita Moodlen Logi-työkalun mobiililaajennuksen (Mobilogi) käyttöön. Dokumentin pohjana on käytetty HAMK:n Teemu Tuurin kirjoittamaa ohjeistusta ja sen sisältö
1 (14) MOBILOGI-ET Tässä dokumentissa on ohjeita Moodlen Logi-työkalun mobiililaajennuksen (Mobilogi) käyttöön. Dokumentin pohjana on käytetty HAMK:n Teemu Tuurin kirjoittamaa ohjeistusta ja sen sisältö
Henkilökohtaisen tentin laatiminen ja arviointi
 Henkilökohtaisen tentin laatiminen ja arviointi Henkilökohtaisen tentin voit osoittaa tietylle opiskelijalle tai opiskelijoille. Tentti EI tule näkyville Nettipsuun. Opiskelija/opiskelijat saavat sähköpostia,
Henkilökohtaisen tentin laatiminen ja arviointi Henkilökohtaisen tentin voit osoittaa tietylle opiskelijalle tai opiskelijoille. Tentti EI tule näkyville Nettipsuun. Opiskelija/opiskelijat saavat sähköpostia,
Pauliina Munter Tietohallinto/Opetusteknologiapalvelut 2014
 Oppitunti - Oppitunti rakentuu yleensä peräkkäisistä teksti- ja kysymyssivuista siten, että opiskelija tekstin luettuaan vastaa sitä koskevaan kysymykseen ja käy siten oppitunnin sivu sivulta läpi opettajan
Oppitunti - Oppitunti rakentuu yleensä peräkkäisistä teksti- ja kysymyssivuista siten, että opiskelija tekstin luettuaan vastaa sitä koskevaan kysymykseen ja käy siten oppitunnin sivu sivulta läpi opettajan
Suvi Junes Tampereen yliopisto / Tietohallinto 2012
 Palaute Palaute työkalulla opettaja voi rakentaa kyselyn, johon opiskelijat vastaavat joko anonyymisti tai nimellään. Opettaja voi tarkastella vastauksia koosteena tai yksitellen. Asetukset Nimeä palaute
Palaute Palaute työkalulla opettaja voi rakentaa kyselyn, johon opiskelijat vastaavat joko anonyymisti tai nimellään. Opettaja voi tarkastella vastauksia koosteena tai yksitellen. Asetukset Nimeä palaute
Suvi Junes Tampereen yliopisto / tietohallinto 2013
 Keskustelualue Keskustelualue soveltuu eriaikaisen viestinnän välineeksi. Keskustelualueelle voidaan lähettää viestejä toisten luettavaksi, ja sitä voidaan käyttää alueena myös ryhmätöiden tekemiseen,
Keskustelualue Keskustelualue soveltuu eriaikaisen viestinnän välineeksi. Keskustelualueelle voidaan lähettää viestejä toisten luettavaksi, ja sitä voidaan käyttää alueena myös ryhmätöiden tekemiseen,
Tehtävä. Asetukset. Moodlen versiossa 2.3. käyttöön tuli uusi tehtävätyyppi, jonka on tarkoitus tulevaisuudessa korvata aiemmat tehtävätyypit.
 Tehtävä Moodlen versiossa 2.3. käyttöön tuli uusi tehtävätyyppi, jonka on tarkoitus tulevaisuudessa korvata aiemmat tehtävätyypit. Uusi tehtävä näkyy Lisää aineisto tai aktiviteetti - valikossa muiden
Tehtävä Moodlen versiossa 2.3. käyttöön tuli uusi tehtävätyyppi, jonka on tarkoitus tulevaisuudessa korvata aiemmat tehtävätyypit. Uusi tehtävä näkyy Lisää aineisto tai aktiviteetti - valikossa muiden
Moodlen lohkot. Lohkojen lisääminen: Lohkojen muokkaaminen: Tampereen yliopisto/tietohallinto 2017 Suvi Junes
 Moodlen lohkot Lohkojen lisääminen: Moodlen lohkot sisältävät kurssialueen hallinnointiin liittyviä toimintoja. Kun saat uuden tyhjän kurssialueen, sen molemmilla reunoilla on valmiina muutama keskeinen
Moodlen lohkot Lohkojen lisääminen: Moodlen lohkot sisältävät kurssialueen hallinnointiin liittyviä toimintoja. Kun saat uuden tyhjän kurssialueen, sen molemmilla reunoilla on valmiina muutama keskeinen
Suvi Junes/Pauliina Munter Tampereen yliopisto / tietohallinto 2014
 Keskustelualue Keskustelualue soveltuu eriaikaisen viestinnän välineeksi. Keskustelualueelle voidaan lähettää viestejä toisten luettavaksi, ja sitä voidaan käyttää alueena myös ryhmätöiden tekemiseen,
Keskustelualue Keskustelualue soveltuu eriaikaisen viestinnän välineeksi. Keskustelualueelle voidaan lähettää viestejä toisten luettavaksi, ja sitä voidaan käyttää alueena myös ryhmätöiden tekemiseen,
MOODLE TUTUKSI. Pirkko Vänttilä Oulun aikuiskoulutuskeskus 4.8.2008
 2008 MOODLE TUTUKSI Pirkko Vänttilä Oulun aikuiskoulutuskeskus 4.8.2008 SISÄLLYSLUETTELO 1. ALOITUSNÄKYMÄ... 4 2. TUTUSTUMINEN... 5 3. KESKUSTELUT... 8 4. VIESTIT... 10 5. CHATIT... 10 6. TIEDOSTOJA OMALTA
2008 MOODLE TUTUKSI Pirkko Vänttilä Oulun aikuiskoulutuskeskus 4.8.2008 SISÄLLYSLUETTELO 1. ALOITUSNÄKYMÄ... 4 2. TUTUSTUMINEN... 5 3. KESKUSTELUT... 8 4. VIESTIT... 10 5. CHATIT... 10 6. TIEDOSTOJA OMALTA
Keskustelualue. Tampereen yliopisto/ tietohallinto 2017 Suvi Junes/Pauliina Munter
 Keskustelualue Keskustelualue soveltuu eriaikaisen viestinnän välineeksi. Keskustelualueelle voidaan lähettää viestejä toisten luettavaksi, ja sitä voidaan käyttää alueena myös ryhmätöiden tekemiseen,
Keskustelualue Keskustelualue soveltuu eriaikaisen viestinnän välineeksi. Keskustelualueelle voidaan lähettää viestejä toisten luettavaksi, ja sitä voidaan käyttää alueena myös ryhmätöiden tekemiseen,
Suvi Junes Tampereen yliopisto /Tietohallinto 2012
 Työpaja Työpaja on vertaisarviointiin soveltuva työkalu. Työpaja mahdollistaa töiden palautuksen ja niiden jakelun opiskelijoiden arvioitavaksi, sekä arvioinnin antamisen. Laita Muokkaustila päälle ja
Työpaja Työpaja on vertaisarviointiin soveltuva työkalu. Työpaja mahdollistaa töiden palautuksen ja niiden jakelun opiskelijoiden arvioitavaksi, sekä arvioinnin antamisen. Laita Muokkaustila päälle ja
Opettajan ohje kypsyysnäytteen toteuttamiseen ja arvioimiseen sähköisenä Exam-tenttinä
 Opettajan ohje kypsyysnäytteen toteuttamiseen ja arvioimiseen sähköisenä Exam-tenttinä Sisällys Prosessin kuvaus... 3 1. Tilaa kielentarkastajan rooli... 4 2. Luo kypsyysnäyte (tentti)... 5 3. Julkaise
Opettajan ohje kypsyysnäytteen toteuttamiseen ja arvioimiseen sähköisenä Exam-tenttinä Sisällys Prosessin kuvaus... 3 1. Tilaa kielentarkastajan rooli... 4 2. Luo kypsyysnäyte (tentti)... 5 3. Julkaise
Samk Exam ohjeistus opiskelijalle
 Samk Exam ohjeistus opiskelijalle Mikäli opintojaksolla käytetään tenttiakvaariotenttiä, avoinna olevat tenttiperiodit löytyvät SoleOPSista opintojaksoselosteelta. Kaikilla opintojaksoilla ei käytetä tenttiakvaariota.
Samk Exam ohjeistus opiskelijalle Mikäli opintojaksolla käytetään tenttiakvaariotenttiä, avoinna olevat tenttiperiodit löytyvät SoleOPSista opintojaksoselosteelta. Kaikilla opintojaksoilla ei käytetä tenttiakvaariota.
Suvi Junes/Pauliina Munter Tietohallinto / Opetusteknologiapalvelut 2014
 Aineistot Kun laitat Muokkaustilan päälle, näet jokaisessa osiossa Lisää aktiviteetti tai aineisto - linkin. Valitse linkin takaa avautuvasta listasta, millaisen aineiston haluat alueelle tuoda, ja paina
Aineistot Kun laitat Muokkaustilan päälle, näet jokaisessa osiossa Lisää aktiviteetti tai aineisto - linkin. Valitse linkin takaa avautuvasta listasta, millaisen aineiston haluat alueelle tuoda, ja paina
Skhole Käyttöohjeet Pääkäyttäjille ja Ohjaajille. Päivitetty
 Skhole Käyttöohjeet Pääkäyttäjille ja Ohjaajille Päivitetty 27.3.2019 Kirjautuminen & ohjeet Voit kirjautua Skholen verkkopalveluun kahdesta eri paikkaa. Joko Skholen verkkosivulta osoitteesta www.skhole.fi
Skhole Käyttöohjeet Pääkäyttäjille ja Ohjaajille Päivitetty 27.3.2019 Kirjautuminen & ohjeet Voit kirjautua Skholen verkkopalveluun kahdesta eri paikkaa. Joko Skholen verkkosivulta osoitteesta www.skhole.fi
Päänäkymä Opiskelijan ohjeet Kurssin suorittaminen Opettajan ohjeet kurssin teko
 Simppelit ohjeet Sisällys Päänäkymä... 1 Valikko... 1 Opiskelijan ohjeet Kurssin suorittaminen... 2 Kurssin haku... 2 Kurssin suorittaminen... 2 Opettajan ohjeet kurssin teko... 3 Kirjautuminen... 3 Kurssin
Simppelit ohjeet Sisällys Päänäkymä... 1 Valikko... 1 Opiskelijan ohjeet Kurssin suorittaminen... 2 Kurssin haku... 2 Kurssin suorittaminen... 2 Opettajan ohjeet kurssin teko... 3 Kirjautuminen... 3 Kurssin
Moodle-alueen muokkaaminen
 Moodle-alueen muokkaaminen Alla oleva kuva esittää Moodle-aluetta sellaisena kuin se sinulle toimitetaan tilattuasi alueen Opetusteknologiapalveluista: - Etusivun näkymä koostuu sivun keskellä olevista
Moodle-alueen muokkaaminen Alla oleva kuva esittää Moodle-aluetta sellaisena kuin se sinulle toimitetaan tilattuasi alueen Opetusteknologiapalveluista: - Etusivun näkymä koostuu sivun keskellä olevista
Pauliina Munter/Suvi Junes Tampereen yliopisto / Tietohallinto Valitse muokkaustila päälle kurssialueen etusivun oikean yläkulman painikkeesta.
 Sanasto Sanasto -työkalulla voi laatia sanakirjan tapaisen sanaston, jonka hakusanoja (käsitteitä ja niiden määritelmiä) voidaan selata ja opettajan niin halutessa myös kommentoida. Sekä opettaja että
Sanasto Sanasto -työkalulla voi laatia sanakirjan tapaisen sanaston, jonka hakusanoja (käsitteitä ja niiden määritelmiä) voidaan selata ja opettajan niin halutessa myös kommentoida. Sekä opettaja että
1 PIKAOHJE... 3 1.1 SELAA AIKOJA... 3 1.2 PALAUTE... 3 1.3 AJANVARAUS... 3 1.4 VARAUKSEN TARKASTELU... 3 1.5 VAHVISTA LÄHTÖÖN OSALLISTUMINEN...
 KÄYTTÖOHJE JÄSENET 1 PIKAOHJE... 3 1.1 SELAA AIKOJA... 3 1.2 PALAUTE... 3 1.3 AJANVARAUS... 3 1.4 VARAUKSEN TARKASTELU... 3 1.5 VAHVISTA LÄHTÖÖN OSALLISTUMINEN... 4 1.5.1 Vahvista lähtöön osallistuminen
KÄYTTÖOHJE JÄSENET 1 PIKAOHJE... 3 1.1 SELAA AIKOJA... 3 1.2 PALAUTE... 3 1.3 AJANVARAUS... 3 1.4 VARAUKSEN TARKASTELU... 3 1.5 VAHVISTA LÄHTÖÖN OSALLISTUMINEN... 4 1.5.1 Vahvista lähtöön osallistuminen
KESKUSTANUORTEN NETTISIVUT- OHJEITA PIIRIYLLÄPITÄJÄLLE 1. KIRJAUTUMINEN
 KESKUSTANUORTEN NETTISIVUT- OHJEITA PIIRIYLLÄPITÄJÄLLE 1. KIRJAUTUMINEN -Mene osoitteeseen keskustanuoret.fi/user - Kirjoita saamasi käyttäjätunnus ja salasana - Klikkaa yllä olevaa piirisi logoa niin
KESKUSTANUORTEN NETTISIVUT- OHJEITA PIIRIYLLÄPITÄJÄLLE 1. KIRJAUTUMINEN -Mene osoitteeseen keskustanuoret.fi/user - Kirjoita saamasi käyttäjätunnus ja salasana - Klikkaa yllä olevaa piirisi logoa niin
Kuva: Ilpo Okkonen
 OodiHOPS OHJAAJAN OHJE 14.2.2017 Kuva: Ilpo Okkonen OodiHOPS Oulun yliopistossa Oulun yliopiston koulutusneuvosto on päättänyt, että OodiHOPS-toiminto otetaan käyttöön vähintään aloittavilla opiskelijoilla
OodiHOPS OHJAAJAN OHJE 14.2.2017 Kuva: Ilpo Okkonen OodiHOPS Oulun yliopistossa Oulun yliopiston koulutusneuvosto on päättänyt, että OodiHOPS-toiminto otetaan käyttöön vähintään aloittavilla opiskelijoilla
Moodle-alueen muokkaaminen
 Moodle-alueen muokkaaminen Alla oleva kuva esittää Moodle-aluetta sellaisena kuin se sinulle toimitetaan:: - Etusivun näkymä koostuu sivun keskellä olevista numeroiduista osioista sekä osioiden molemmilla
Moodle-alueen muokkaaminen Alla oleva kuva esittää Moodle-aluetta sellaisena kuin se sinulle toimitetaan:: - Etusivun näkymä koostuu sivun keskellä olevista numeroiduista osioista sekä osioiden molemmilla
Suvi Junes/Pauliina Munter Tietohallinto/Opetusteknologiapalvelut 2014
 Tietokanta Tietokanta on työkalu, jolla opettaja ja opiskelijat voivat julkaista tiedostoja, tekstejä, kuvia ja linkkejä alueella. Opettaja määrittelee lomakkeen muotoon kentät, joiden kautta opiskelijat
Tietokanta Tietokanta on työkalu, jolla opettaja ja opiskelijat voivat julkaista tiedostoja, tekstejä, kuvia ja linkkejä alueella. Opettaja määrittelee lomakkeen muotoon kentät, joiden kautta opiskelijat
Ryhmät. Pauliina Munter/Suvi Junes Tampereen yliopisto/ Tietohallinto 2014
 1 Ryhmät Moodlessa voi jakaa opiskelijoita pienempiin alaryhmiin, joilla toimitaan esim. keskustelualueella tai työskennellään wikissä. Ryhmätoiminto on hyödyllinen, jos kurssilla on paljon osallistujia
1 Ryhmät Moodlessa voi jakaa opiskelijoita pienempiin alaryhmiin, joilla toimitaan esim. keskustelualueella tai työskennellään wikissä. Ryhmätoiminto on hyödyllinen, jos kurssilla on paljon osallistujia
Pauliina Munter/Suvi Junes Tietohallinto/Opetusteknologiapalvelut 2015
 Ryhmät Moodlessa voi jakaa opiskelijoita pienempiin alaryhmiin, joilla toimitaan esim. keskustelualueella tai työskennellään wikissä. Ryhmätoiminto on hyödyllinen, jos kurssilla on paljon osallistujia
Ryhmät Moodlessa voi jakaa opiskelijoita pienempiin alaryhmiin, joilla toimitaan esim. keskustelualueella tai työskennellään wikissä. Ryhmätoiminto on hyödyllinen, jos kurssilla on paljon osallistujia
Tero Mononen / Kumppanuuskampus
 Yksi tili kaikkiin Googlen palveluihin. Ne joilla on GOOGLE TILI, tutkikaa ja testatkaa sivun 19 valikosta löytyvää GOOGLE DRIVE -palvelua https://accounts.google.com/signup 1 Yksityisille ilmainen palvelu
Yksi tili kaikkiin Googlen palveluihin. Ne joilla on GOOGLE TILI, tutkikaa ja testatkaa sivun 19 valikosta löytyvää GOOGLE DRIVE -palvelua https://accounts.google.com/signup 1 Yksityisille ilmainen palvelu
KYMP Webmail -palvelu
 KYMP Webmail -palvelu Sisältö 1. Kirjautuminen... 3 2. Viestin merkinnät... 4 3. Viestien lukeminen... 4 Viestiin vastaaminen... 4 Viestin välittäminen edelleen / uudelleen ohjaus... 5 4. Viestin kirjoittaminen...
KYMP Webmail -palvelu Sisältö 1. Kirjautuminen... 3 2. Viestin merkinnät... 4 3. Viestien lukeminen... 4 Viestiin vastaaminen... 4 Viestin välittäminen edelleen / uudelleen ohjaus... 5 4. Viestin kirjoittaminen...
ejuttu ohjeet kuinka sitä käytetään.
 ejuttu ohjeet kuinka sitä käytetään. 1. Artikkelin lisääminen a. Kirjaudu sisään b. Lisää sisältöä c. Artikkeli i. Lisää pääkuva 1. Pääkuvalle kuvateksti ii. Anna artikkelille otsikko iii. Ingressi-kenttään
ejuttu ohjeet kuinka sitä käytetään. 1. Artikkelin lisääminen a. Kirjaudu sisään b. Lisää sisältöä c. Artikkeli i. Lisää pääkuva 1. Pääkuvalle kuvateksti ii. Anna artikkelille otsikko iii. Ingressi-kenttään
OpeOodi Omien kurssien löytäminen ja palautteen katselu
 Helsingin yliopisto WebOodi 1 OpeOodi Omien kurssien löytäminen ja palautteen katselu Opettajilla on mahdollisuus käsitellä omia kurssejaan WebOodin kautta. Opettajan toimintoja WebOodissa voi käyttää
Helsingin yliopisto WebOodi 1 OpeOodi Omien kurssien löytäminen ja palautteen katselu Opettajilla on mahdollisuus käsitellä omia kurssejaan WebOodin kautta. Opettajan toimintoja WebOodissa voi käyttää
HOPS-ohjauksen vaiheet ovat seuraavat: (alleviivatut kohdat ovat ehopsin toiminnallisuuksia)
 HOPS-PROSESSI Teatterikorkeakoulun perustutkintojen tutkintosäännön 12 :n mukaan opiskelija laatii opintojensa suunnittelun tueksi henkilökohtaisen opintosuunnitelman (HOPS). Opintosuunnitelma on tutkintokohtainen.
HOPS-PROSESSI Teatterikorkeakoulun perustutkintojen tutkintosäännön 12 :n mukaan opiskelija laatii opintojensa suunnittelun tueksi henkilökohtaisen opintosuunnitelman (HOPS). Opintosuunnitelma on tutkintokohtainen.
Julkaistu. 1 Johdanto... 2
 OHJE 1 (6) RPAS-verkkokurssi Käyttöohje Sisällysluettelo 1 Johdanto... 2 2 Koulutusportaalin käyttöönotto... 2 2.1 Siirtyminen koulutusportaaliin... 2 2.2 Salasanan pyytäminen ensimmäisellä kerralla...
OHJE 1 (6) RPAS-verkkokurssi Käyttöohje Sisällysluettelo 1 Johdanto... 2 2 Koulutusportaalin käyttöönotto... 2 2.1 Siirtyminen koulutusportaaliin... 2 2.2 Salasanan pyytäminen ensimmäisellä kerralla...
OpeOodi Opiskelijalistojen tulostaminen, opiskelijoiden hallinta ja sähköpostin lähettäminen
 Helsingin yliopisto WebOodi 1 OpeOodi Opiskelijalistojen tulostaminen, opiskelijoiden hallinta ja sähköpostin lähettäminen Opetustapahtuman opiskelijalistan tulostaminen Ilmoittautuneista opiskelijoista
Helsingin yliopisto WebOodi 1 OpeOodi Opiskelijalistojen tulostaminen, opiskelijoiden hallinta ja sähköpostin lähettäminen Opetustapahtuman opiskelijalistan tulostaminen Ilmoittautuneista opiskelijoista
Tervetuloa käyttämään ehopsia
 Tervetuloa käyttämään ehopsia Sisällys: Uuden ehops-pohjan luominen (opettaja)... ehops-pohjan jakaminen opiskelijoille (opettaja)... Opiskelijan jakaman ehopsin etsiminen (opettaja)... Opiskelijan jakaman
Tervetuloa käyttämään ehopsia Sisällys: Uuden ehops-pohjan luominen (opettaja)... ehops-pohjan jakaminen opiskelijoille (opettaja)... Opiskelijan jakaman ehopsin etsiminen (opettaja)... Opiskelijan jakaman
Learning2 (https://learning2.uta.fi) Uudet työkalut ja ominaisuudet
 Learning2 (https://learning2.uta.fi) Uudet työkalut ja ominaisuudet Opettaja voi valita kahdesta teemasta: (Asetukset muokkaa asetuksia pakota teema): Oletusteema: (utathemedefault) Vaihtoehtoinen teema
Learning2 (https://learning2.uta.fi) Uudet työkalut ja ominaisuudet Opettaja voi valita kahdesta teemasta: (Asetukset muokkaa asetuksia pakota teema): Oletusteema: (utathemedefault) Vaihtoehtoinen teema
Tentin asetukset. Tentin lisääminen. Tentin asetukset
 Tentin asetukset Moodlen tentti-aktiviteetin perusasetukset käydään läpi tällä sivulla. Jos etsit ohjetta kysymysten luomiseen, katso erillinen ohjesivu kysymyspanki sta. Tentti soveltuu "perinteisen tenttimisen"
Tentin asetukset Moodlen tentti-aktiviteetin perusasetukset käydään läpi tällä sivulla. Jos etsit ohjetta kysymysten luomiseen, katso erillinen ohjesivu kysymyspanki sta. Tentti soveltuu "perinteisen tenttimisen"
Wilman pikaopas huoltajille
 Wilman pikaopas huoltajille Vehmaan kunnan Vinkkilän koulussa on käytössä sähköinen reissuvihko Wilma, joka helpottaa tiedonvaihtoa kodin ja koulun välillä. Wilman kautta huoltajat seuraavat ja selvittävät
Wilman pikaopas huoltajille Vehmaan kunnan Vinkkilän koulussa on käytössä sähköinen reissuvihko Wilma, joka helpottaa tiedonvaihtoa kodin ja koulun välillä. Wilman kautta huoltajat seuraavat ja selvittävät
2 SISÄÄNKIRJAUTUMINEN... 5 2.1 SELAA AIKOJA... 6 2.2 PALAUTESIVU... 7
 KÄYTTÖOHJE JÄSENET 1 PIKAOHJE... 3 1.1 SELAA AIKOJA... 3 1.2 PALAUTE... 3 1.3 AJANVARAUS... 3 1.4 VARAUKSEN TARKASTELU... 3 1.5 OMAT VARAUKSET... 4 1.6 MUOKKAA JÄSENTIETOJA... 4 1.7 MUUTA SALASANA... 4
KÄYTTÖOHJE JÄSENET 1 PIKAOHJE... 3 1.1 SELAA AIKOJA... 3 1.2 PALAUTE... 3 1.3 AJANVARAUS... 3 1.4 VARAUKSEN TARKASTELU... 3 1.5 OMAT VARAUKSET... 4 1.6 MUOKKAA JÄSENTIETOJA... 4 1.7 MUUTA SALASANA... 4
Suvi Junes Tampereen yliopisto / tietohallinto 2012
 Keskustelualue Uudet ominaisuudet: - Keskustelualueen voi näyttää blogin näköisenä - Viestiin voi liittää useita liitetiedostoja. Opettaja voi määritellä liitteiden maksimimäärän per viesti keskustelualueen
Keskustelualue Uudet ominaisuudet: - Keskustelualueen voi näyttää blogin näköisenä - Viestiin voi liittää useita liitetiedostoja. Opettaja voi määritellä liitteiden maksimimäärän per viesti keskustelualueen
AVOIMEN YLIOPISTON MOODLE-OPAS OPISKELIJALLE
 AVOIMEN YLIOPISTON MOODLE-OPAS OPISKELIJALLE OHJEITA MOODLEN KÄYTTÖÖN Moodle on avoimeen lähdekoodiin perustuva verkko-oppimisympäristö. Omalta Moodlealueeltasi löydät kurssin materiaalit, tehtävät, uutiset/tiedotteet,
AVOIMEN YLIOPISTON MOODLE-OPAS OPISKELIJALLE OHJEITA MOODLEN KÄYTTÖÖN Moodle on avoimeen lähdekoodiin perustuva verkko-oppimisympäristö. Omalta Moodlealueeltasi löydät kurssin materiaalit, tehtävät, uutiset/tiedotteet,
Opiskelijalistojen tulostaminen, opiskelijoiden hallinta ja sähköpostin lähettäminen
 1 Opiskelijalistojen tulostaminen, opiskelijoiden hallinta ja sähköpostin lähettäminen Sisällysluettelo Opetustapahtuman opiskelijalistan tulostaminen... 2 Tenttien opiskelijalistojen tulostaminen... 3
1 Opiskelijalistojen tulostaminen, opiskelijoiden hallinta ja sähköpostin lähettäminen Sisällysluettelo Opetustapahtuman opiskelijalistan tulostaminen... 2 Tenttien opiskelijalistojen tulostaminen... 3
Pedanet oppilaan ohje Aleksanteri Kenan koulu Eija Arvola
 Pedanet oppilaan ohje Aleksanteri Kenan koulu Eija Arvola 26.8.2016 SISÄLLYSLUETTELO 1. Omat asetukset kuntoon (kaikkien tehtävä aluksi) sivut 3-5 2. Tärkeiden sivujen tilaaminen omiin linkkeihin sivut
Pedanet oppilaan ohje Aleksanteri Kenan koulu Eija Arvola 26.8.2016 SISÄLLYSLUETTELO 1. Omat asetukset kuntoon (kaikkien tehtävä aluksi) sivut 3-5 2. Tärkeiden sivujen tilaaminen omiin linkkeihin sivut
1. HOPS-työkalun käyttöön ottaminen
 1. HOPS-työkalun käyttöön ottaminen WebOodin HOPS-työkalun löydät, kun kirjaudut WebOodiin osoitteessa https://weboodi.uwasa.fi. HOPS-työkalu löytyy otsikon Omat opinnot alta. Paina HOPS -painiketta. Avautuvassa
1. HOPS-työkalun käyttöön ottaminen WebOodin HOPS-työkalun löydät, kun kirjaudut WebOodiin osoitteessa https://weboodi.uwasa.fi. HOPS-työkalu löytyy otsikon Omat opinnot alta. Paina HOPS -painiketta. Avautuvassa
OpeOodi Opiskelijalistojen tulostaminen, opiskelijoiden hallinta ja sähköpostin lähettäminen
 Helsingin yliopisto WebOodi 1 OpeOodi Opiskelijalistojen tulostaminen, opiskelijoiden hallinta ja sähköpostin lähettäminen Opetustapahtuman opiskelijalistan tulostaminen Ilmoittautuneista opiskelijoista
Helsingin yliopisto WebOodi 1 OpeOodi Opiskelijalistojen tulostaminen, opiskelijoiden hallinta ja sähköpostin lähettäminen Opetustapahtuman opiskelijalistan tulostaminen Ilmoittautuneista opiskelijoista
Markkinointijakelun tilaaminen
 Markkinointijakelun tilaaminen PTP käyttöohje 1 Sisältö Kirjautuminen Extranet-palveluun Luo markkinointijakelulle nimi Yrityksen yhteystietojen tarkistaminen Aloita markkinointijakelun tilaaminen Tilaaminen:
Markkinointijakelun tilaaminen PTP käyttöohje 1 Sisältö Kirjautuminen Extranet-palveluun Luo markkinointijakelulle nimi Yrityksen yhteystietojen tarkistaminen Aloita markkinointijakelun tilaaminen Tilaaminen:
Tehtävään voi perinteisen arviointitavan tilalle ottaa käyttöön monipuolisemman matriisiarvioinnin tai arviointioppaan.
 Arviointimatriisi Tehtävään voi perinteisen arviointitavan tilalle ottaa käyttöön monipuolisemman matriisiarvioinnin tai arviointioppaan. Arviointimatriisin peruslogiikka: 1. 2. 3. 4. Opettaja valmistelee
Arviointimatriisi Tehtävään voi perinteisen arviointitavan tilalle ottaa käyttöön monipuolisemman matriisiarvioinnin tai arviointioppaan. Arviointimatriisin peruslogiikka: 1. 2. 3. 4. Opettaja valmistelee
Moodle-oppimisympäristö
 k5kcaptivate Moodle-oppimisympäristö Opiskelijan opas Sisältö 1. Mikä on Moodle? 2. Mistä löydän Moodlen? 3. Kuinka muokkaan käyttäjätietojani? 4. Kuinka ilmoittaudun kurssille? 5. Kuinka käytän Moodlen
k5kcaptivate Moodle-oppimisympäristö Opiskelijan opas Sisältö 1. Mikä on Moodle? 2. Mistä löydän Moodlen? 3. Kuinka muokkaan käyttäjätietojani? 4. Kuinka ilmoittaudun kurssille? 5. Kuinka käytän Moodlen
AVOIMEN YLIOPISTON MOODLE-OPAS OPISKELIJALLE SISÄLLYS
 AVOIMEN YLIOPISTON MOODLE-OPAS OPISKELIJALLE OHJEITA MOODLEN KÄYTTÖÖN Moodle on Turun yliopiston avoimessa yliopisto-opetuksessa käytettävä verkkooppimisympäristö. Omalta Moodlen kurssialueeltasi löydät
AVOIMEN YLIOPISTON MOODLE-OPAS OPISKELIJALLE OHJEITA MOODLEN KÄYTTÖÖN Moodle on Turun yliopiston avoimessa yliopisto-opetuksessa käytettävä verkkooppimisympäristö. Omalta Moodlen kurssialueeltasi löydät
TERVETULOA OPISKELEMAAN MOODLE-OPPIMISYMPÄRISTÖSSÄ!
 TERVETULOA OPISKELEMAAN MOODLE-OPPIMISYMPÄRISTÖSSÄ! Tämä on opiskelijan Moodle-opas, josta saat tärkeimmät neuvot opiskellessasi LOVe lääkehoidon verkkokursseilla Moodle- oppimisympäristössä. Seuraamalla
TERVETULOA OPISKELEMAAN MOODLE-OPPIMISYMPÄRISTÖSSÄ! Tämä on opiskelijan Moodle-opas, josta saat tärkeimmät neuvot opiskellessasi LOVe lääkehoidon verkkokursseilla Moodle- oppimisympäristössä. Seuraamalla
Kotkaliikkuu.fi. Ohjeita seuroile ja yhteisöille palvelun käytöstä
 Kotkaliikkuu.fi Ohjeita seuroile ja yhteisöille palvelun käytöstä Tunnukset Tarvitset käyttäjätunnuksen ja salasanan käyttääksesi palvelua. Tunnukset ovat usein yhteisölle yhteiset. Henkilökohtaisia tunnuksia
Kotkaliikkuu.fi Ohjeita seuroile ja yhteisöille palvelun käytöstä Tunnukset Tarvitset käyttäjätunnuksen ja salasanan käyttääksesi palvelua. Tunnukset ovat usein yhteisölle yhteiset. Henkilökohtaisia tunnuksia
Webmailin käyttöohje. Ohjeen sisältö. Sähköpostin peruskäyttö. Lomavastaajan asettaminen sähköpostiin. Sähköpostin salasanan vaihtaminen
 Webmailin käyttöohje https://mail.webhotelli.net sekä https://webmail.netsor.fi Ohjeen sisältö Sähköpostin peruskäyttö Lukeminen Lähettäminen Vastaaminen ja välittäminen Liitetiedoston lisääminen Lomavastaajan
Webmailin käyttöohje https://mail.webhotelli.net sekä https://webmail.netsor.fi Ohjeen sisältö Sähköpostin peruskäyttö Lukeminen Lähettäminen Vastaaminen ja välittäminen Liitetiedoston lisääminen Lomavastaajan
Esittely. Muistathan, että voit myös käyttää Petsietä aivan normaalina käyttäjänä kasvattajapalveluiden lisäksi. Antoisaa Petsien käyttöä!
 Petsie kasvattaja 1 2 Sisällysluettelo Esittely...3 1. Kuinka pääset alkuun...4 1.1. Rekisteröinti...4 2. Lemmikit...4 2.1. Lemmikkien lisäys...4 2.2. Lemmikin tietojen muokkaus...4 3. Kasvattajasivu...5
Petsie kasvattaja 1 2 Sisällysluettelo Esittely...3 1. Kuinka pääset alkuun...4 1.1. Rekisteröinti...4 2. Lemmikit...4 2.1. Lemmikkien lisäys...4 2.2. Lemmikin tietojen muokkaus...4 3. Kasvattajasivu...5
ehopsin käyttöohje opiskelijalle
 ehopsin käyttöohje opiskelijalle 2 12 2009 1. Kirjaudu Weboodiin omalla käyttäjätunnuksella. 2. Valitse vasemmasta valikosta HOPS toiminto, jolloin tulet Opinto oikeudet ja opintosuunnitelmat ikkunaan
ehopsin käyttöohje opiskelijalle 2 12 2009 1. Kirjaudu Weboodiin omalla käyttäjätunnuksella. 2. Valitse vasemmasta valikosta HOPS toiminto, jolloin tulet Opinto oikeudet ja opintosuunnitelmat ikkunaan
WebOodin opinto-opas ja ilmoittautuminen
 WebOodin opinto-opas ja ilmoittautuminen ALOITUS... 1 WEBOODIN OPINTO-OPPAAN LÖYTÄMINEN... 1 WEBOODIN OPINTO-OPAS... 3 Opetus-välilehti... 3 Tentit välilehti... 4 Tutkintorakenteet välilehti... 4 Opintojaksot
WebOodin opinto-opas ja ilmoittautuminen ALOITUS... 1 WEBOODIN OPINTO-OPPAAN LÖYTÄMINEN... 1 WEBOODIN OPINTO-OPAS... 3 Opetus-välilehti... 3 Tentit välilehti... 4 Tutkintorakenteet välilehti... 4 Opintojaksot
Sonera Viestintäpalvelu VIP VIP Laajennettu raportointi Ohje
 Sonera Viestintäpalvelu VIP VIP Laajennettu raportointi Ohje Sisällysluettelo VIP Laajennettu raportointi... 3 Luo raportti Laajennetun raportoinnin työkaluilla... 4 Avaa Laajennettu raportointi... 4 Valitse
Sonera Viestintäpalvelu VIP VIP Laajennettu raportointi Ohje Sisällysluettelo VIP Laajennettu raportointi... 3 Luo raportti Laajennetun raportoinnin työkaluilla... 4 Avaa Laajennettu raportointi... 4 Valitse
Blogger-blogin käyttöönotto ja perusasiat Bloggerista & bloggauksesta
 1 Blogger-blogin käyttöönotto ja perusasiat Bloggerista & bloggauksesta Blogi on yhden tai useamman kirjoittajan verkkosivu tai -sivusto, jonka kautta voidaan julkaista omia kirjoituksia perinteisten julkaisukanavien
1 Blogger-blogin käyttöönotto ja perusasiat Bloggerista & bloggauksesta Blogi on yhden tai useamman kirjoittajan verkkosivu tai -sivusto, jonka kautta voidaan julkaista omia kirjoituksia perinteisten julkaisukanavien
Kypsyysnäyte- ja kielentarkastusprosessi sähköisissä kypsyysnäytteissä (EXAM) Marjut Anderson
 Kypsyysnäyte- ja kielentarkastusprosessi sähköisissä kypsyysnäytteissä (EXAM) Marjut Anderson 9.2016 Kypsyysnäyteprosessi ilman kielentarkastusta Opiskelija ilmoittaa ohjaajalle/opettajalle tarpeesta kypsyysnäytteelle
Kypsyysnäyte- ja kielentarkastusprosessi sähköisissä kypsyysnäytteissä (EXAM) Marjut Anderson 9.2016 Kypsyysnäyteprosessi ilman kielentarkastusta Opiskelija ilmoittaa ohjaajalle/opettajalle tarpeesta kypsyysnäytteelle
Arviointimenetelmän valinta
 Arviointimenetelmän valinta Kunkin tehtävätyypin asetuksissa on valittavissa kolme vaihtoehtoista arviointimenetelmää: yksinkertainen, suora arviointi, arviointimatriisi ja arviointiopas. yksinkertainen,
Arviointimenetelmän valinta Kunkin tehtävätyypin asetuksissa on valittavissa kolme vaihtoehtoista arviointimenetelmää: yksinkertainen, suora arviointi, arviointimatriisi ja arviointiopas. yksinkertainen,
KANSALAISKIOSKI Käyttöohje
 KANSALAISKIOSKI Käyttöohje Suomen Mediatoimisto Käyttöohje 2(7) Sisällysluettelo Sisällysluettelo 1.Miten esitän kysymyksen kansalaiskioskissa?...3 2.Mitä ovat kysymyksen esittämisen lisävalinnat?...5
KANSALAISKIOSKI Käyttöohje Suomen Mediatoimisto Käyttöohje 2(7) Sisällysluettelo Sisällysluettelo 1.Miten esitän kysymyksen kansalaiskioskissa?...3 2.Mitä ovat kysymyksen esittämisen lisävalinnat?...5
Kun olet peda.net sivuilla, näet oikealla yläkulmassa oranssin sisäänkirjautumis napin.
 Sisällysluettelo Sisäänkirjautuminen...2 Kasvun kansio...3 Sisällön siirtäminen peda.net sivulla...4 Sivun siirtäminen...6 Peda.net sivuille meno ja Asemakadun koulun sivuille pääsy...7 Profiilikuvan vaihto...8
Sisällysluettelo Sisäänkirjautuminen...2 Kasvun kansio...3 Sisällön siirtäminen peda.net sivulla...4 Sivun siirtäminen...6 Peda.net sivuille meno ja Asemakadun koulun sivuille pääsy...7 Profiilikuvan vaihto...8
Ohjeet ALS Online-palvelun käyttöön PÄIVITETTY
 Ohjeet ALS Online-palvelun käyttöön PÄIVITETTY 15.11.2017 ALS Online-palveluun kirjautuminen Henkilökohtaiset ALS Online-tunnukset saat käyttöösi täyttämällä kotisivuiltamme löytyvän lomakkeen tai ottamalla
Ohjeet ALS Online-palvelun käyttöön PÄIVITETTY 15.11.2017 ALS Online-palveluun kirjautuminen Henkilökohtaiset ALS Online-tunnukset saat käyttöösi täyttämällä kotisivuiltamme löytyvän lomakkeen tai ottamalla
Tehtävän lisääminen ja tärkeimmät asetukset
 Tehtävä Moodlen Tehtävä-aktiviteetti on tarkoitettu erilaisten tehtävien antamiseen verkossa. Tehtävä-aktiviteettia ei ole tarkoitettu ainoastaan tehtävien palautukseen, kuten moni sen sellaiseksi mieltää,
Tehtävä Moodlen Tehtävä-aktiviteetti on tarkoitettu erilaisten tehtävien antamiseen verkossa. Tehtävä-aktiviteettia ei ole tarkoitettu ainoastaan tehtävien palautukseen, kuten moni sen sellaiseksi mieltää,
Kompassin käyttöönotto ja kokeen luominen Opettaja
 Kompassin käyttöönotto ja kokeen luominen Opettaja Kompassi-digikokeiden julkaisua varten sinun tulee luoda Sanoma Pron oppimisympäristöön oma työtila kurssiryhmän nimellä. Opiskelijat liittyvät samaan
Kompassin käyttöönotto ja kokeen luominen Opettaja Kompassi-digikokeiden julkaisua varten sinun tulee luoda Sanoma Pron oppimisympäristöön oma työtila kurssiryhmän nimellä. Opiskelijat liittyvät samaan
Suvi Junes/Pauliina Munter Tietohallinto/Opetusteknologiapalvelut 2014
 Moodlen lohkot Lohkojen lisääminen: Moodlen lohkot sisältävät kurssialueen hallinnointiin liittyviä toimintoja. Kun saat uuden tyhjän kurssialueen, sen molemmilla reunoilla on valmiina muutama keskeinen
Moodlen lohkot Lohkojen lisääminen: Moodlen lohkot sisältävät kurssialueen hallinnointiin liittyviä toimintoja. Kun saat uuden tyhjän kurssialueen, sen molemmilla reunoilla on valmiina muutama keskeinen
Opintojaksopalautejärjestelmä Opettajan OPAS
 Opintojaksopalautejärjestelmä Opettajan OPAS tammikuu 2011 SISÄLLYS 1 OPINTOJAKSOPALAUTEJÄRJESTELMÄ 1 2 OPINTOJAKSOPALAUTTEEN OPETTAJAN TOIMINNOT 1 2.1 Kirjautuminen järjestelmään 1 2.2 Kyselyn rakenne
Opintojaksopalautejärjestelmä Opettajan OPAS tammikuu 2011 SISÄLLYS 1 OPINTOJAKSOPALAUTEJÄRJESTELMÄ 1 2 OPINTOJAKSOPALAUTTEEN OPETTAJAN TOIMINNOT 1 2.1 Kirjautuminen järjestelmään 1 2.2 Kyselyn rakenne
Kompassi Suoritusten tarkistaminen ja tulosten julkaisu
 Kompassi Suoritusten tarkistaminen ja tulosten julkaisu Tässä ohjeessa kerrotaan, kuinka tarkistat kokeen ja julkaiset tulokset oppilaille. Suoritusten tarkistamisen voi aloittaa heti, kun ensimmäinen
Kompassi Suoritusten tarkistaminen ja tulosten julkaisu Tässä ohjeessa kerrotaan, kuinka tarkistat kokeen ja julkaiset tulokset oppilaille. Suoritusten tarkistamisen voi aloittaa heti, kun ensimmäinen
Autokunto-ohjelmiston käyttöohjeet
 Autokunto-ohjelmiston käyttöohjeet Koskilinjat Oy Panu Toropainen SISÄLLYSLUETTELO SISÄLLYSLUETTELO...I 1. TÖIHIN SISÄÄN JA ULOS KIRJAUTUMINEN...1 1.1. Työlle kirjautuminen...2 1.2. Vikailmoituksen tekeminen...5
Autokunto-ohjelmiston käyttöohjeet Koskilinjat Oy Panu Toropainen SISÄLLYSLUETTELO SISÄLLYSLUETTELO...I 1. TÖIHIN SISÄÄN JA ULOS KIRJAUTUMINEN...1 1.1. Työlle kirjautuminen...2 1.2. Vikailmoituksen tekeminen...5
TYÖNTEKIJÄN KÄYTTÖOHJEET - SOKU
 TYÖNTEKIJÄN KÄYTTÖOHJEET - SOKU ETUSIVU Kun tulet SOKU-järjestelmän (SOKU) etusivulle, näet listan avoimista työpaikoista. Yläpalkissa mustalla ympyröitynä on Kirjaudu-nappi Kun klikkaat sitä, pääset kirjautumissivulle.
TYÖNTEKIJÄN KÄYTTÖOHJEET - SOKU ETUSIVU Kun tulet SOKU-järjestelmän (SOKU) etusivulle, näet listan avoimista työpaikoista. Yläpalkissa mustalla ympyröitynä on Kirjaudu-nappi Kun klikkaat sitä, pääset kirjautumissivulle.
Wordpresspikaopas. Viivamedia
 Wordpresspikaopas 1 Viivamedia Kirjautuminen Kirjaudu sivuston ylläpitoon osoitteessa http://[verkkotunnus]/wp-admin. Verkkotunnus on sivuston osoitteen perusosa, esim. viivamedia.fi. Syöttämällä pääkäyttäjältä
Wordpresspikaopas 1 Viivamedia Kirjautuminen Kirjaudu sivuston ylläpitoon osoitteessa http://[verkkotunnus]/wp-admin. Verkkotunnus on sivuston osoitteen perusosa, esim. viivamedia.fi. Syöttämällä pääkäyttäjältä
Kompassi-digikokeen suoritusten arviointi ja tulosten julkaisu
 Kompassi-digikokeen suoritusten arviointi ja tulosten julkaisu Kokeen suoritusten arvioinnin voi aloittaa heti, kun ensimmäinen oppilas on lähettänyt vastauksensa ja siten päättänyt kokeensa suorittamisen.
Kompassi-digikokeen suoritusten arviointi ja tulosten julkaisu Kokeen suoritusten arvioinnin voi aloittaa heti, kun ensimmäinen oppilas on lähettänyt vastauksensa ja siten päättänyt kokeensa suorittamisen.
WebOodin HOPSin (OodiHOPS) käyttöohje ARTSin 1.8.2014 alk. tutkintovaatimusten mukaan opiskelevalle kandiopiskelijalle
 1 (5) WebOodin HOPSin (OodiHOPS) käyttöohje ARTSin 1.8.2014 alk. tutkintovaatimusten mukaan opiskelevalle kandiopiskelijalle Henkilökohtainen opintosuunnitelma eli HOPS on opintojen ja oppimisen suunnittelun
1 (5) WebOodin HOPSin (OodiHOPS) käyttöohje ARTSin 1.8.2014 alk. tutkintovaatimusten mukaan opiskelevalle kandiopiskelijalle Henkilökohtainen opintosuunnitelma eli HOPS on opintojen ja oppimisen suunnittelun
Google-dokumentit. Opetusteknologiakeskus Mediamylly
 Google-dokumentit 1 2 3 Yleistä 1.1 Tilin luominen 4 1.2 Docs-päävalikkoon siirtyminen 7 Dokumentit-päävalikko 2.1 Kirjaudu Dokumentteihin 9 2.2 Lähetä tiedosto Google-dokumentteihin 11 2.3 Uuden asiakirjan
Google-dokumentit 1 2 3 Yleistä 1.1 Tilin luominen 4 1.2 Docs-päävalikkoon siirtyminen 7 Dokumentit-päävalikko 2.1 Kirjaudu Dokumentteihin 9 2.2 Lähetä tiedosto Google-dokumentteihin 11 2.3 Uuden asiakirjan
Opintokohteiden muokkaus
 1 Opintokohteiden muokkaus Näiden ohjeiden avulla hahmottuu kuinka opintokohteita voidaan muokata Opinto-oppaassa. Ohje on suunnattu käyttäjille, joilla on WebOodiin OpasMuokkaaja-oikeudet. WebOodin käyttölupia
1 Opintokohteiden muokkaus Näiden ohjeiden avulla hahmottuu kuinka opintokohteita voidaan muokata Opinto-oppaassa. Ohje on suunnattu käyttäjille, joilla on WebOodiin OpasMuokkaaja-oikeudet. WebOodin käyttölupia
1. Valitse suunniteltu valmistumisvuosi alasvetovalikosta ja tallenna valinta. 2. Luo uusi HOPS painikkeella pääset tekemään HOPSia.
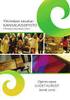 ehopsin käyttöohje opiskelijalle 1.2 versio Ennen kuin aloitat hopsin tekemisen, tutustu huolella tiedekuntasi HOPS ohjeistukseen ja pääaineesi/koulutusohjelmasi tutkintorakenteeseen. Tiedekuntakohtaisissa
ehopsin käyttöohje opiskelijalle 1.2 versio Ennen kuin aloitat hopsin tekemisen, tutustu huolella tiedekuntasi HOPS ohjeistukseen ja pääaineesi/koulutusohjelmasi tutkintorakenteeseen. Tiedekuntakohtaisissa
SALITE.fi -Verkon pääkäyttäjän ohje
 SALITE.fi -Verkon pääkäyttäjän ohje Sisältö 1 Verkon pääkäyttäjä (Network Admin)...3 2 Verkonhallinta...3 2.1 Navigointi verkonhallintaan...3 2.2 Sivustot...3 2.1 Sivustojen toiminnot...4 2.3 Sivuston
SALITE.fi -Verkon pääkäyttäjän ohje Sisältö 1 Verkon pääkäyttäjä (Network Admin)...3 2 Verkonhallinta...3 2.1 Navigointi verkonhallintaan...3 2.2 Sivustot...3 2.1 Sivustojen toiminnot...4 2.3 Sivuston
Kätevästi netissä KÄYTTÖOHJE. www.nettirassi.fi
 Kätevästi netissä KÄYTTÖOHJE www.nettirassi.fi Sisällysluettelo 1. Kirjautuminen ja rekisteröityminen... 4 2. Omat jutut kansio... 8 2.1. Omat tiedostot:... 8 2.2. Omat seurannat... 9 3. Omat terveystiedot...
Kätevästi netissä KÄYTTÖOHJE www.nettirassi.fi Sisällysluettelo 1. Kirjautuminen ja rekisteröityminen... 4 2. Omat jutut kansio... 8 2.1. Omat tiedostot:... 8 2.2. Omat seurannat... 9 3. Omat terveystiedot...
RYHMIEN PERUSTAMINEN OODIIN
 RYHMIEN PERUSTAMINEN OODIIN Ohje ryhmätyökalun käyttäjille 11.11.2011 Kuva: Ilpo Okkonen Ryhmätyökalu Oodissa Tässä ohjeessa käydään läpi Oodin HOPSin Ryhmätyökalu-toimintoa. Ryhmätyökalun avulla voi luoda
RYHMIEN PERUSTAMINEN OODIIN Ohje ryhmätyökalun käyttäjille 11.11.2011 Kuva: Ilpo Okkonen Ryhmätyökalu Oodissa Tässä ohjeessa käydään läpi Oodin HOPSin Ryhmätyökalu-toimintoa. Ryhmätyökalun avulla voi luoda
