Quick installation guide Pika-asennusohje. RoadRunner 24AP(i+)
|
|
|
- Heli Nurminen
- 10 vuotta sitten
- Katselukertoja:
Transkriptio
1 Quick installation guide Pika-asennusohje RoadRunner 24AP(i+) Ver.1.0 In English pages 2-16 Suomeksi sivut På Svenska sidor 33-48
2 Package includes: - ADSL modem - Quick installation guide - Antenna - Phone cable - Power supply - Network cable Connection/explain of connectors 1. Connect phone cable from ADSL -line to modem ADSL -port. 2. Connect network cable from IPTV STB to modem IPTV -port. 3. Connect network cable from computer (network card) and VOIP -device (example. ATA) to modem DATA/VOICE -port. 4 Reset button, where modem can be reset back to factory defaults. 5. Connect power supply to modem power port. 6. Connect antenna came with modem. You can use other external WLAN antennas also. 7. Turn power on using this button. Installation requirements: - Place modem to horizontal and flat base - Keep modem away from heating devices - Do not keep modem in dusty or wet place 2
3 Frontpanel led s/functions: PWR: ADSL: - ON = power on - OFF = no ADSL connection - OFF = power off - Flashing = ADSL handshaking - ON = ADSL is connected WL/ACT: - Random flash = data in ADSL line - ON = WLAN is activated - Flashing = data in WLAN Ports 1-4: - OFF = WLAN is not activated - ON = Network connection is activated - Flashing = data in LAN PPP: - OFF = Network connection is not activated - Flashing = connecting PPP - ON = PPP connected - OFF = no PPP connection Start installation: In defaults RoadRunner 24AP(i+) ADSL modem have bridged ADSL connection for IPTV use (or for other use where you need public IP address for device) on port 4 which is marked as IPTV. On ports 1, 2 and 3 marked as DATA/VOICE and WLAN connection have NAT and firewall in use to secure your computer Internet connection. Easy installation will be guaranteed by modem own DHCP server, which shares automatically IP addresses to your computers. Modify/check only your computer network settings as in step 1 is told and your Internet connection is ready to use. If you use modem wireless connection, is extremely important to add encryption to safe your wireless connection as in step 8 Setting up wireless network and security has been told. Wireless network is not active in defaults. To take wireless network in use, make settings as in step 2. If your ISP uses other VPI/VCI values than saved defaults in modem, you can make setting as in step 3 is told. If you some reason do not want to use modem own NAT/Firewall feature in ports 1, 2 and 3 and in WLAN connection, you can set modem as pure bridge as in step 4 is told. In this case your computer firewall software must be enabled before change modem to pure bridge. * All (RFC 1483/2684) bridged connections provided by ISP do work in defaults, example. Elisa, Sonera, DNA, Telia. Modem supports Auto Hunt feature, which hunts these VPI/VCI values automatically: 0/100, 0/33, 8/35, 0/32, 0/50, 0/40 Supported browsers are Internet Explorer 5.x, Netscape 6.x or later. Internet br owser can not have any Proxy setting configured. Bridged connection: If you have configured ADSL modem as pure bridge, you have to reset to factory defaults to configure it again. Reset to factory defaults: Factory defaults can be reset when you press reset button back of the modem about 10 seconds when modem has power on. 3
4 Contents: Step 1. Network settings for Internet connection. (This step is for those who want to use modem own NAT/Firewall feature (Enabled in default)) Step 2. Activate wireless network (You must do this step in modem first boot up or after factory reset before you can access to modem settings.) Step 3. Specify your ISP VPI/VCI values. (This step is for those who specify ISP VPI/VCI values manually) Step 4. Set modem to pure bridge state. (This step is for those who do not want to use modem own NAT/Firewall feature (ports 1, 2 and 3 and WLAN)) Step 5. Set up PPP connection. (This step is for those who Internet connection is with PPPoA or PPPoE authentication) Step 6. Failure analysis chart. (If you face problems with modem, follow this chart) Step 7. Failure analysis chart (Wireless). (If you face problems with modem wireless connection, follow this chart) Step 8. Setting up wireless network and security. (This step advice how to take wireless connection with encryption in use) 4
5 1. Network settings for Internet connection (Modify/check these settings when you want to use your computer on Internet) You can use ports 1, 2, 3 and WLAN connection to connect your computer to Internet. Port 4 is for IPTV use, but you can also connect any network device which needs public IP address from ISP. Windows 2000/XP 1. Go to Start -> Settings -> Network and Dial-Up Connections 2. Move mouse over Local Area Connection icon and press right hand button on mouse. Choose Properties 3. Choose Internet Protocol (TCP/IP) -> Press Properties 4. Choose Obtain an IP address automatically 5. When all necessary settings have been made, press OK. 6. In properties of Internet Protocol (TCP/IP), press OK. 7. Press OK in Network settings. (If windows need to be restarted, press Yes) 8. Make sure that, no Proxy settings is enabled in Internet Explorer settings 9. Now your workstation is ready for Internet W indows Vista 1. Go to Start -> Network. 2. Press Network and Sharing Center button and then press Manage network connections link. 3. Move mouse over Local Area Connection icon and press right hand button on mouse. Choose Properties 4. Choose Internet protocol version 4 (TCP/IPv4) -> Press Properties. 5. Choose Obtain an IP address automatically. 6. In properties of Internet Protocol (TCP/IP), press OK. 7. Press OK in Network settings. 8. Make sure that, no Proxy settings is enabled in Internet Explorer settings 9. Now your workstation is ready for Internet Mac OS 1. Open AppleTalk -controller, choose Ethernet connection 2. Open TCP/IP -controller and modify these settings: Connection = Ethernet Definition = DHCP-server 3. Save settings. Now your workstation is ready for Internet Linux RedHat Open Start Here from desktop, go to System Settings and Network. 2. In Devices, double click mouse s left hand button on top of your Network adapter and modify these settings: Choose Automatically obtain IP address settings with: DHCP Choose Automatically obtain DNS information from provider 3. Press Ok. Now your workstation is ready for Internet 5
6 2. Activate wireless network (You must do this step in modem first boot up or after factory reset before you can access to modem settings) 1. Open Internet browser and type address 2. Type password password and press Login. 3. In modem first boot up you have to select country where you are planned to use wireless network. Choose country where you are located to Select Country and press Apply. 4. Press OK to accept country setting. 5. Settings will be saved in modem memory. Wait until modem has rebooted. Add wireless network security settings with step 8 Setup wireless network and security instructions. 6
7 3. Specify your ISP VPI/VCI values (This step is for those who specify ISP VPI/VCI values manually) Note!! Follow these instructions only if your ISP does not use below VPI/VCI values: 0/100, 0/33. 8/35, 0/32, 0/50, 0/40 1. Open Internet browser and type address 2. Type password password and press Login. 3. Choose SETUP WIZARD and press Next button in first step 1. Getting Start. 4. In second step 2. Channel/SSID/Security you can setup wireless network settings and security. Check detail instructions from step 8 Setting up wireless network and security. Press Next button. 5. Add your ISP setting in third step 3. Parameters Settings. Country = Others Internet Service Provider = ISP use 1483Bridging-DHCP IPTV = No you can choose Yes if you have IPTV DNS Server = <Add your ISP DNS address> VPI/VCI = <Add your ISP VPI/VCI values> Encapsulation = LLC Press Next button. 6. In fourth step 4. Confirm you can check and confirm modified values before saving. Press Next to save all these changes. 7
8 4. Set modem to pure bridge state (This step is for those who do not want to use modem own NAT/Firewall feature (ports 1, 2 and 3 and WLAN)) 1. Open Internet browser and type address 2. Type password password and press Login. 3. Choose SETUP WIZARD and in first step 1. Getting Start press Next button. 4. In second step 2. Channel/SSID/Security you can setup wireless network settings and security. Check detail instructions from step 8 Setting up wireless network and security. Press Next button. 5. Add your ISP setting in third step 3. Parameters Settings. Country = Others Internet Service Provider = ISP use Bridging IPTV = No VPI/VCI = < Add your ISP VPI/VCI values > Encapsulation = LLC Press Next button. 6. In fourth step 4. Confirm you can check and confirm modified values before saving. Press Next to save all these changes. 7. When all settings has been saved to modem, renew your computer IP address or reboot your computer when new IP address is found during boot up. An example how to renew IP address: 1. Open Start menu. 2. Open Command Prompt from All programs -> Accessories. 3. In Microsoft Vista you have to run Command Prompt as administrator. (click right mouse button) 4. Type command ipconfig /release and press Enter. 5. Type command ipconfig /renew and press Enter. 8
9 5. Set up PPP c onnection (This step is for those who Internet connection is with PPPoA or PPPoE authentication) 1. Open Internet browser an d type address 2. Type password password and press Login. 3. Choose SETUP WIZARD and in first step 1. Getting Start press Next button. 4. In second step 2. Channel/SSID/Security you can setup wireless network settings and security. Check detail instructions from step 8 Setting up wireless network and security. Press Next button. 5. Add your ISP setting in third step 3. Parameters Settings. Country = Others Internet Service Provider = ISP use PPPoE or ISP use PPPoA IPTV = No VPI/VCI = < Add your ISP VPI/VCI values > Encapsulation = LLC or VC MUX Username = <Type username for PPP connection> Password = <Type password for PPP connection> Confirm Password = <Type password again> Press Next button. 6. In fourth step 4. Confirm you can check and confirm modified values before saving. Press Next to save all these changes. 9
10 6. Failure analysis chart (Use this when modem is in factory defaults) Is the PWR led ON? / \ Yes Is the ADSL led ON continuously? / \ Yes Is the Port led ON where computer connected? Ports 1 3. / \ Yes Can you open Internet pages normally? / \ Yes ADSL modem is working now *. No Can you open modem web management (htt p:// )? (Password = password ) / \ Yes Check from STATUS menu, that connection with correct VPI/VCI values has IP address *. / \ Yes Renew IP address with Release/Renew buttons. Start this chart over *. No If your connection needs other VPI/VCI values than modem has already configured, make settings with your ISP VPI/VCI values as in step 3 are advised. If you have PPP connection, make settings as in step 5 is advised *. No Does ping command replies? (Open command prompt, type ping and press Enter) / \ Yes Check that your browser have no proxy settings configured. / \ Can you now access to modem web management ( Yes Check your ADSL line settings from your ISP. Start this chart over *. No You can try to reset the modem to factory defaults by pressing reset on back of the product for example with needle when power is on. If reset does not help, send it to A-Link warranty **. No Check your computer network settings as in step 1 have been told. Does ping reply? / \ Yes Start this chart over. No You can try to reset the modem to factory defaults by pressing reset on back of the product is on. If reset does not help, send it to A-Link warranty **. for example with needle when power No 1. Make sure that network cable other end is connected to computer network card and other end is connected to modem port 1, 2 or Check that computer network card and cable are OK. 3. Send modem to A-Link warranty. modulation at time on Parameters page in ADSL menu. Is ADSL led ON? No Try each / \ Yes Start this chart over. No 1. Is phone cable connected from modem to ADSL -line? 2. C heck if analog splitter is connected properly. 3. Check from your ISP that ADSL line do not have problems. 4. Send modem to A-Link warranty **. No Is power supply connected to modem power port and power switched on? 2. Send modem to A-Link warranty **.
11 7. Failure analysis chart (wireless) (Use this when modem is in factory defaults) Is the WL/ACT led ON? / \ Yes Is your computer connected to wireless network called default? / \ Yes Can you open Internet pages normally? / \ Yes Your wireless connection is OK *. No Can you open modem web management ( (Password = password ) / \ Yes Check from STATUS menu, that connection with correct VPI/VCI values has IP address *. / \ Yes Renew IP address with Release/Renew buttons. Start this chart over *. No If your connection needs other VPI/VCI values than modem has already configured, make settings with your ISP VPI/VCI values as in step 3 are advised. If you have PPP connection, make settings as in step 5 is advised *. No Does ping command replies? (Open command prompt, type ping and press Enter) / \ Yes Check that your browser have no proxy settings configured. / \ Can you now access to modem w eb management ( Yes Check your ADSL line settings from your ISP. Start this chart over *. No You can try to reset the modem to factory defaults by pressing reset on back of the product No / \ Yes Start this chart over. for example with needle when power is on. If reset does not help, send it to A-Link warranty **. Check your computer network settings as in step 1 have been told. Does ping reply? No You can try to reset the modem to factory defaults by pressing reset on back of the product for example with needle when power is on. If reset does not help, send it to A-Link warranty **. No 1. Make sure that your computer have wireless network card and it is activated and ready. 2. Scan all wireless networks in range and connect to wireless network named default. 3. Start this chart over **. No Activate your modem wireless network as in step 2 is advised. / \ Is the WL/ACT led ON? Yes Start this chart over. No Send modem to A-Link warranty **. */ Other support issues and questions you can contact A-Link technical support: (2,67 /min + local network fee) or by techsupport@a-link.com **/ Warranty: A-Link warranty More information from P.O.BOX 3 FIN Espoo, Finland 11
12 8. Setting up wireless network and security Important information about security! Modem do not have WLAN active in default, but after activate WLAN, it do not have any encryption security enabled. Default network name (ESSID) is default. Read below instructions carefully, to get your wireless network secured. If you do not need wireless network at all, please turn off wireless network feature. Repairing: Connect your computer to RoadRunner 24AP(i+) with network cable. Log in to ADSL modem web management. You can see more detail from page 13. Basic security level: Add new network name for wireless network. Write down name below. Network name (ESSID) = Take 128-bit WEP encryption in use. Write down encryption key below. Key = You can see more details from page 13. Advance d security level: Add new network name for wireless network and hide it. Write down name below. Network name (ESSID) = Take WPA/WPA2 encryption in use. Write down encryption password below. Password = Take access control (MAC address filtering) in use. You can see more details from page 14. Connecting your computer to secured wireless network: Add your computer to secured wireless network. You can see more details from pages More information about wireless network security WLAN is as named wireless technology which transfers information using radio signal and it is unsecured without any encryption and other security mechanisms. Anybody who are inside of wireless range and have wireless LAN card can access to unsecured wireless network and possible also to all computers connected to unsecured wireless network. For this reason it is very important to take modems wireless network security settings in use and deny and block all unexpected visitors. With hidden network name (ESSID), WEP- or WPA/WPA2 encryption and MAC filtering you can get secured wireless network enough. More details in page
13 REPAIRING 1. Connect your computer to RoadRunner 24AP(i+) with network cable. It is recommended to modify wireless network settings with network cable ( RJ-45). 2. Log in to modem web management. Open Internet browser and type address default password is password. (If you can not access to address check computer network settings and browser proxy settings.) BASIC SECURITY LEVEL 3. Modify wireless network settings. Go to WIRELESS menu and choose Channel/SSID/Security. Change new name to wireless network (ESSID) and write down it to page 12. Note! Network name can not contain any special characters or spaces. Choose WEP to Allowed Client Type. Change below settings to WEP menu. WEP Mode = 128-bit Key Entry Method = Hex Key Provisioning = Static Default Key ID = 1 Key 1 = <Type ecryption key here> Press Save Settings bottom-edge of page. Note! You should enter your own 26 characters long encryption key to Key 1 field which can contain numbers 0-9 and letters a-f, example aabbcc. Write your encryption key to page 12 for future use with your computer. You can remove network cable now. Wireless network will work right when WEP encryption key is entered to computer wireless network settings. You can find instructions from pages
14 ADVANCED SECURITY LEVEL 3. Modify wireless network settings. Go to WIRELESS menu and choose Channel/SSID/Security. Change new name to wireless network write it down to page 12. Change ESSID Broadcast to DISABLE (ESSID) and Note! Network name can not contain any special characters or spaces. Choose WPA/WPA2 to Allowed Client Type. Change below settings to WPA/WPA2 menu. Authentication = Pre-shared Key Pre-shared key type = Passphrase (8~63 characters) Pre-shared Key = < Type password here > Press Save Settings bottom-edge of page. Note! Type Pre-shared Key about 8-63 characters long password. Write your password to page 12 for future use with your computer. In WIRELESS menu choose Access Control. Choose Yes to Enable MAC Filtering. Choose Allow to Access Rule for registered MAC addresses. Enter wireless LAN card MAC addresses from all computers which will access to this access point. (Wireless LAN card MAC can be found ex. in Win2000/XP with IPCONFIG /ALL command) When you have added all MAC addresses, press Save Settings bottom-edge of page. Note! Check MAC addresses from Wireless LAN adapter on Wireless Network Connection. You can remove network cable now. Wireless network will work right when WPA/WPA2 encryption password is entered to computer wireless network settings. You can find instructions from pages
15 Connecting your computer to secured wireless network (Windows Vista) In this example are shown how to make connection to secured wireless network using Windows Vista operating system and Windo ws Vista WLAN AutoConfig tool. If you use other operating system or you have your wireless LAN card own management software in use, you can contact A-Link technical support for further instructions, web site phone (2,67 /min + local network fee) or techsupport@a-link.com. 1. Open Network from Start menu. 2. Open Network and Sharing Center. 3. Press Connect to a network link. 4. Choose network name you have specified from list and press Connect button. (If network is hidden, you can see Unnamed Network) 5. If network name is hidden, type it to 6. Type network password or encryption key line Network Name. Press Next. to line Security key or passphrase. (This step does not appear if network is not hidden) Press Connect. 15
16 7. Place mark over Save this network 8. Choose location for network. Location Home is and Start this connection automatically recommended if you use your computer in LAN. to save wireless settings. Press Close. 9. Press Close to accept all connection settings. 10. Now your wireless connection is ready in use. TECHNICAL INFORMATION Wireless network WLAN standard b (g) uses about 2.4 GHz frequency range, which is inclined for external electric interference. Example microwaves and most of radars are using same frequency range. For this reason it is possible to choose frequency or channel which works best for wireless network in wireless access point. According the ETSI directive, mostly there are 13 different channels for use, which are partly overlapping each others. In case you need to use more wireless networks in same space, you should set all different networks to not be same channel with others. In case three different networks you should use channels 1, 7 and 13. All spaces are individual also in perspective of build a single wireless network. All inner walls, windows, furniture and electric interferences example transformers, machines, fluorescence tubes, etc, will weaken the signal. You can get best possible wireless network only when testing different channels and different location. Modem is in accordance with directive 1999/5/EY (CE). RR24AP(i+) EAN: Product importer, repairs and technical support : A-Link Europe Ltd, P.O.BOX 3, FI Espoo, Finland Technical support : (2,67 / min + local network fee) Internet : techsupport@a-link.com All rights reserved Copyright 2007 A-link Europe Ltd 7f19T RoadRunner 24AP(i+) 16
17 Pika-Asennusohje RoadRunner 24AP(i+) 17
18 Pakkaus sisältää: - ADSL modeemi - Pika-asennusohje - Antenni - Puhelinkaapeli - Virtalähde - Verkkokaapeli Liittimien kytkeminen/selitys 1. Yhdistä puhelinkaapeli ADSL -linjasta modeemin ADSL -porttiin. 2. Yhdistä verkkokaapeli IPTV -laitteesta IPTV -porttiin. 3. Yhdistä verkkokaapeli tietokoneelta (verkkokortilta) ja VOIP -laitteelta (esim. ATA) modeemin DATA/VOICE -porttiin. 4 Reset painike, josta modeemin voi palauttaa tarvittaessa tehdasoletuksille. 5. Yhdistä virtalähde modeemin Power -porttiin. 6. Liitä mukana tullut antenni. Voit myös käyttää muita ulkoisia WLAN -antenneja. 7. Kytke virta modeemiin tällä kytkimellä. Asennusvaatimukset: - Sijoita modeemi vaakatasoon tasaiselle alustalle - Pidä modeemi kaukana lämpöä tuottavista laitteista - Älä sijoita modeemia pölyiseen tai kosteaan paikkaan 18
19 Etupaneelin valot/toiminnot: PWR: ADSL: - palaa = modeemissa on virta päällä - pimeä = ei ADSL -yhteyttä - pimeä = virtaa ei ole kytketty - vilkkuu = yhdistää ADSL -yhteyttä - palaa = ADSL -yhteys on päällä WL/ACT: - vilkahtelee = dataa ADSL -linjalla - palaa = WLAN valmiina - vilkkuu = dataa WLAN -verkossa Por tit 1-4: - pimeä = WLAN ei ole päällä - palaa = verkkoyhteys aktiivisena - vilkkuu = data liikkuu lähiverkossa PPP: - pimeä = ei verkkoyhteyttä - vilkkuu = Yhdistää PPP -yhteyttä - palaa = PPP yhdistetty - pimeä = ei PPP -yhteyttä Asennuksen aloitus: Oletusasetuksena RoadRunner 24AP(i+) ADSL -modeemilla on sillattu ADSL yhteys IPTV -käyttöön (tai muuhun käyttöön jossa tarvitaan julkista IP -osoitetta) portissa 4 johon on myös merkitty IPTV. Porteissa 1, 2 ja 3 johon merkitty DATA/VOICE sekä WLAN yhteydessä on käytössä NAT ja palomuuri turvaamaan tietokoneesi Internet - yhteydet. Helpon asennuksen takaa modeemin oma DHCP -palvelin, joka jakaa automaattisesti IP -osoitteet tietokoneille. Määritä/tarkista ainoastaan tietokoneen verkkoasetukset kohdan 1. mukaan ja Internet-yhteytesi on valmiina käyttöön. Jos käytätte modeemin langatonta yhteyttä, on erittäin tärkeää määrittää langaton yhteys suojatuksi Kohdan 8 Langattoman verkon käyttöönotto ja salaus mukaan. Oletuksena langaton verkko on pois käytöstä. Katso kohta 2. ottaaksesi langattoman verkon käyttöön. Jos operaattorisi käyttää muita VPI/VCI arvoja mitä modeemille on valmiiksi tallennettu, voidaan modeemin asetukset tehdä kohdan 3. mukaan. Jos jostain syystä ette halua hyödyntää modeemin omaa NAT/palomuuri ominaisuutta porteissa 1, 2 ja 3 ettekä WLAN yhteydessä, voidaan modeemi määrittää siltaavaksi kohdan 4. mukaan. Tällöin tietokoneen palomuuriohjelmisto kannattaa olla kunnossa ennen reitittimen asetusten muuttamista. * Oletusasetuksena toimivat kaikki operaattorien tarjoamat sillatut yhteydet (RFC 2684 / RFC 1483 Bridged), esim. Elisa, Sonera, DNA, Telia. Modeemi tukee Auto Hunt ominaisuutta, joka hakee seuraavat VPI/VCI arvot automaattisesti: 0/100, 0/33, 8/35, 0/32, 0/50, 0/40 Tuetut selaimet ovat Internet Explorer 5.x, Netscape 6.x tai uudempi. Internet selaimessa ei saa olla käytössä Proxy eli välityspalvelin toimintoa. Sillattu yhteys: Jos olet määrittänyt modeemin siltaavaan tilaan ja sitä tarvitsee konfiguroida uudelleen, palauta tehdasasetukset. Tehdasasetusten palautus: Tarvittaessa tehdasasetukset palautetaan painamalla noin 10 sekuntia reset -nappia neulalla modeemin takaa virran ollessa päällä. 19
20 Sisältö: Kohta 1. Verkkoasetukset Internet-yhteyttä varten. (Tämä kohta on tarkoitettu niille jotka haluavat käyttää modeemin omaa NAT/Palomuuri ominaisuutta(oletuksena päällä)) Kohta 2. Langattoman verkon käyttöönotto (Tämä kohta tehdään modeemin ensikäynnistyksen yhteydessä tai tehdasasetusten palautuksen jälkeen) Kohta 3. Operaattorin VPI/VCI asetusten määrittäminen. (Tämä kohta on tarkoitettu niille, jotka määrittävät operaattorin VPI/VCI asetukset käsin) Kohta 4. Modeemin määrittäminen siltaavaksi. (Tämä kohta on tarkoitettu niille, jotka eivät halua käyttää modeemin omaa NAT/palomuuri ominaisuutta (portit 1, 2,ja 3 sekä WLAN)) Kohta 5. Modeemin määrittäminen PPP -yhteydelle. (Tämä kohta on tarkoitettu niille, joiden Internetyhteys muodostetaan PPPoA tai PPPoE tunnistuksella) Kohta 6. Vianmäärityskaavio. (Jos modeemin kanssa tulee ongelmia, seuraa tätä kaaviota) Kohta 7. Vianmäärityskaavio (langaton yhteys). (Jos langattomanyhteyden kanssa tulee ongelmia, seuraa tätä kaaviota) Kohta 8. Langattoman verkon käyttöönotto ja salaus. (Tämä ohje neuvoo miten salaus otetaan käyttöön langattomassa verkossa) 20
21 1. Verkkoasetukset Internet-yhteyttä varten (Määritä/tarkista nämä asetukset, kun haluat käyttää työasemaa internetissä.) Voit käyttää portteja 1, 2, 3 ja WLAN -yhteyttä yhdistettäessä tietokonetta Internetiin. Portti 4 on tarkoitettu IPTV käyttöön, mutta siihen voi myös vaihtoehtoisesti liittää tietokoneen tai verkkolaitteen johon halutaan julkinen IP -osoite. Windows 2000/XP 1. Valitse Käynnistä -> Asetukset -> Verkko- ja Puhelinverkkoyhteydet. 2. Paina Lähiverkkoyhteys kuvakkeen päältä oikean puoleisella hiiren nappulalla ja valitse Ominaisuudet. 3. Valitse Internet-protokolla (TCP/IP) -> Paina Ominaisuudet. 4. Valitse Hae IP osoite automaattisesti. 5. Kun tarvittavat tiedot on määritelty, paina OK. 6. Hyväksy Internet-protokolla (TCP/IP) ominaisuudet painamalla OK. 7. Hyväksy vielä Lähiverkkoyhteyden ominaisuudet OK:lla. (Jos windows kysyy Käynnistetäänkö tietokone uudelleen, paina Kyllä) 8. Tarkista vielä, että Internet Explorer:in asetuksissa EI OLE valittuna Käytä välityspalvelinta. 9. Nyt työasema on valmis internet yhteyttä varten. Windows Vista 1. Valitse Käynnistä -> Verkko. 2. Paina Verkko- ja jakamiskeskus painikkeesta ja paina Hallitse verkkoyhteyksiä linkistä. 3. Paina Lähiverkkoyhteys kuvakkeen päältä oikean puoleisella hiiren nappulalla ja valitse Ominaisuudet. 4. Valitse Internet protocol version 4 (TCP/IPv4) -> Paina Ominaisuudet. 5. Valitse Hae IP osoite automaattisesti. 6. Hyväksy Internet-protokolla (TCP/IP) ominaisuudet painamalla OK. 7. Hyväksy vielä Lähiverkkoyhteyden ominaisuudet OK:lla. 8. Tarkista vielä, että Internet Explorer:in asetuksissa EI OLE valittuna Käytä välityspalvelinta. 9. Nyt työasema on valmis internet yhteyttä varten. Mac OS 1. Avaa AppleTalk -säädin, valitse kytkennäksi Ethernet. 2. Avaa TCP/IP -säädin ja tee seuraavat asetukset: - Kytkentä = Ethernet - Määrittelytapa = DHCP-palvelin 3. Tallenna. Nyt työasema on valmis internet yhteyttä varten. Linux RedHat Avaa Start Here työpöydältä, avaa System Settings ja Network. 2. Kaksois- klikkaa Devices välilehdeltä verkkosovitinta jota käytät ja tee seuraavat asetukset: - Valitse Automatically obtain IP address settings with: DHCP - Valitse Automatically obtain DNS information from provider 3. Paina Ok. Nyt työasema on valmis internet yhteyttä varten. 21
22 2. Langattoman verkon käyttöönotto (Tämä kohta tehdään modeemin ensikäynnistyksen yhteydessä tai tehdasasetusten palautuksen jälkeen) 1. Avaa Inte rnet -selain osoitteeseen 2. Kirjoita salasanaksi password ja paina Login. 3. Modeemin ensimmäisellä käynnistyskerralla pitää valita maa, jossa modeemin langatonta ominaisuutta käytetään. Valitse Maa, jossa olet kohtaan Select Country ja paina Apply. 4. Hyväksy maa-asetus painamalla OK. 5. Asetukset tallentuvat modeemin muistiin. Odota kunnes modeemi on käynnistynyt uudelleen. Tee langattoman verkon salausasetukset kohdan 8 Langattoman verkon käyttöön otto ja salaus mukaan. 22
23 3. Operaattorin VPI/VCI asetusten määrittäminen (Tällä ohjeella voit määrittää operaattorin VPI/VCI arvot käsin) HUOM!! Tee tämän ohjeen mukaan vain jos operaattorisi ei käytä seuraavia VPI/VCI arvoja: 0/100, 0/33. 8/35, 0/32, 0/50, 0/40 1. Avaa Inte rnet -selain osoitteeseen 2. Kirjoita salasanaksi password ja paina Login. 3. Valitse SETUP WIZARD ja kohdassa 1. Getting Start paina Next -painikkeesta. 4. Kohdassa 2. Channel/SSID/Security voit määrittää langattoman verkon asetukset ja salauksen. Katso tarkemmat ohjeet kohdasta 8 Langattoman verkon käyttöönotto ja salaus. Paina Next -painikkeesta. 5. Määritä operaattorisi asetukset 3. Parameters Settings kohdassa. Country = Others Internet Service Provider = ISP use 1483Bridging-DHCP IPTV = No Voit myös määrittää Yes jos käytössäsi on IPTV DNS Server = <Tähän voin lisätä operaattorisi DNS osoitteen> VPI/VCI = <Määritä tähän operaattorisi VPI/VCI arvot> Encapsulation = LLC Paina Next -painikkeesta. 6. Kohdassa 4. Confirm voit tarkistaa määritetyt arvot ennen niiden tallennusta. Paina Next tallentaaksesi asetukset. 23
24 4. Modeemin määrittäminen siltaavaksi (Määritä nämä asetukset, kun haluat muuttaa kaikki portit siltaavaksi.) 1. Avaa Internet -selain osoitteeseen 2. Kirjoita salasanaksi password ja paina Login. 3. Valitse SETUP WIZARD ja kohdassa 1. Getting Start paina Next -painikkeesta. 4. Kohdassa 2. Channel/SSID/Security voit määrittää langattoman verkon asetukset ja salauksen. Katso tarkemmat ohjeet kohdasta 8 Langattoman verkon käyttöönotto ja salaus. Paina Next -painikkeesta. 5. Määritä operaattorisi asetukset 3. Parameters Settings kohdassa. Country = Others Internet Service Provider = ISP use Bridging IPTV = No VPI/VCI = <Määritä tähän operaattorisi VPI/VCI arvot> Encapsulation = LLC Paina Next -painikkeesta. 6. Kohdassa 4. Confirm voit tarkistaa määritetyt arvot ennen niiden tallennusta. Paina Next tallentaaksesi asetukset. 7. Kun kaikki asetukset ovat tallentuneet modeemille, uudista tietokoneesi IP -osoite tai käynnistä tietokone uudelleen jolloin IP -osoite haetaan käynnistyksen yhteydessä automaattisesti. Esimerkki IP -osoitteen uudistamisesta: 1. Avaa Käynnistä -valikko. 2. Avaa Komentokehote ohjelma Kaikki Ohjelmat -> Apuohjelmat -valikosta. 3. Microsoft Vista:ssa Komentokehote pitää suorittaa Järjestelmänvalvojana. (Hiiren oikea painike) 4. Kirjoita komento ipconfig /release ja paina Enter. 5. Kirjoita komento ipconfig /renew ja paina Enter. 24
25 5. Modeemin määrittäminen PPP -yhteydelle (Määritä nämä asetukset, jos yhteys muodostetaan PPP -tunnistuksella) 1. A vaa Internet selain osoitteeseen http :// Kirjoita salasanaksi password ja paina Login. 3. Valitse SETUP WIZARD ja kohdassa 1. Getting Start paina Next -painikkeesta. 4. Kohdassa 2. Channel/SSID/Security voit määrittää langattoman verkon asetukset ja salauksen. Katso tarkemmat ohjeet kohdasta 8 Langattoman verkon käyttöönotto ja salaus. Paina Next -painikkeesta. 5. Määritä operaattorisi asetukset 3. Parameters Settings kohdassa. Country = Others Internet Service Provider = ISP use PPPoE tai ISP use PPPoA IPTV = No VPI/VCI = <Määritä tähän operaattorisi VPI/VCI arvot> Encapsulation = LLC tai VC MUX Username = <Kirjoita PPP yhteyden käyttäjänimi tähän> Password = <Kirjoita PPP yhteyden salasana tähän> Confirm Password = <Kirjoita PPPyhteyden salasana uudelleen> Paina Next -painikkeesta. 6. Kohdassa 4. Confirm voit tarkistaa määritetyt arvot ennen niiden tallennusta. Paina Next tallentaaksesi asetukset. 25
26 6. Vianmäärityskaavio (Kun modeemi o n tehdasoletuksilla) Palaako PWR-valo ADSL modeemissa? / \ Kyllä Palaako ADSL valo yhtäjatkoisesti? / \ Kyllä Palaako valo portissa johon työasema on kytketty? Portit 1 3. / \ Kyllä Avautuuko Internet -sivut normaalisti? / \ Kyllä ADSL -modeemi on toimintakunnossa *. Ei Pääsetkö selaimella modeemin hallintaan ( (salasana = password ) / \ Kyllä Tarkista STATUS valikosta, että yhteys oikeilla VPI/VCI arvoilla on saanut IP -osoitteen *. / \ Kyllä Uudista IP-osoitteet Release/Renew painikkeella. Aloita kaavion tarkastus alusta *. Ei Jos yhteytesi käyttää muita VPI/VCI arvoja kuin modeemiin on valmiiksi määritelty, tee asetukset operaattorisi VPI/VCI arvoilla kohdan 3 mukaan. Jos käytössä on PPP -yhteys, tee kohdan 5 mukaan *. Ei Vastaako laite ping komentoon? (Avaa komentokehote, kirjoita ping ja paina Enter) / \ Kyllä Tarkista, että selaimesi asetuksissa ei ole määritelty välityspalvelimia (Proxy). / \ Pääsetkö nyt selaimella modeemin hallintaan ( Kyllä Tarkista asetukset operaattoriltasi. Aloita kaavion tarkastus alusta *. Ei Voit yrittää palauttaa tehdas-asetukset painamalla laitteen takana olevasta pienestä reiästä esim. neulalla virran ollessa päällä. Jos resetointi ei auta, lähetä laite A-Link takuuhuoltoon **. Ei Tarkista työaseman verkkoasetukset asennusohjeen mukaisesti. Vastaako Ping? / \ Kyllä Aloita kaavion tarkastus alusta. Ei Voit yrittää palauttaa tehdas-asetukset painamalla laitteen takana olevasta pienestä reiästä esim. neulalla virran ollessa päällä. Jos resetointi ei auta, lähetä laite A-Link takuuhuoltoon **. Ei 1. Tarkista, että verkkokaapelin toinen pää on liitetty työaseman verkkokorttiin ja toinen pää reitittimen porttiin 1, 2 tai Varmista verkkokortin ja -kaapelin toimivuus. 3. Lähetä tuote A-Link takuuhuoltoon. Ei ADSL valikon Parameters kohdassa kokeile yksi modulaatio kerrallaan. Palaako ADSL valo? / \ Kyllä Aloita kaavion tarkastus alusta. Ei 1. Onko puhelinkaapeli kytketty modeemilta ADSL -linjaan? 2. Tarkista myös mahdollisen analogisen jakosuotimen kytkentä. 3. Tarkista palveluntarjoajalta linjan toimivuus. 4. Lähetä laite A-Link takuuhuoltoon **. Ei Onko virtalähde kytketty laitteen Power porttiin ja virta kytketty päälle? 2. Lähetä laite A-Link takuuhuoltoon **.
27 7. Vianmäärityskaavio (langaton yhteys) (Kun modeemi on tehdasoletuksilla) Palaako WL/ ACT-valo ADSL -modeemissa? / \ Kyllä Onko tietokone yhdistynyt default nimiseen langattomaan verkkoon? / \ Kyllä Avautuuko Internet -sivut normaalisti? / \ Kyllä Langaton yhteys on toimintakunnossa *. Ei Pääsetkö selaimella modeemin hallintaan ( ( salasana = password ) / \ Kyllä Tarkista STATUS valikosta, että yhteys oikeilla VPI/VCI arvoilla on saanut IP -osoitteen *. / \ Kyllä Uudista IP-osoitteet Release/Renew painikkeella. Aloita kaavion tarkastus alusta *. Ei Jos yhteytesi käyttää muita VPI/VCI arvoja kuin modeemiin on valmiiksi määritelty, tee asetukset operaattorisi VPI/VCI arvoilla kohdan 3 mukaan. Jos käytössä on PPP -yhteys, tee kohdan 5 mukaan *. Ei Vastaako laite ping komentoon? (Avaa komentokehote, kirjoita ping ja paina Enter) / \ Kyllä Tarkista, että selaimesi asetuksissa ei ole määritelty välityspalvelimia (Proxy). / \ Pääsetkö nyt selaimella modeemin hallintaan ( Kyllä Tarkista asetukset operaattoriltasi. Aloita kaavion tarkastus alusta *. Ei Voit yrittää palauttaa tehdas-asetukset painamalla laitteen takana olevasta pienestä reiästä esim. neulalla virran ollessa päällä. Jos resetointi ei auta, lähetä laite A-Link takuuhuoltoon **. Ei Tarkista työaseman verkkoasetukset asennusohjeen mukaisesti. Vastaako Ping? / \ Kyllä Aloita kaavion tarkastus alusta. Ei Voit yrittää palauttaa tehdas-asetukset painamalla laitteen takana olevasta pienestä reiästä esim. neulalla virran ollessa päällä. Jos resetointi ei auta, lähetä laite A-Link takuuhuoltoon **. Ei 1. Tarkista, että tietokoneeseesi on asennettu langaton verkkosovitin ja se on aktivoitu/toiminnassa. 2. Hae vapaat langattomat verkot ja yhdistä avoimeen default nimiseen verkkoon. 3. Aloita kaavion tarkastus alusta**. Ei / \ Tee kohdan 2. langattoman verkon käyttöönotto mukaan langattoman verkon aktivointi. Palaako WL/ACT valo? Kyllä Aloita kaavion tarkistus alusta. Ei Lähetä laite A-Link takuuhuoltoon **. */ Muissa tukiasioissa ja kysymyksissä ota yhteys A-Link tekniseen tukeen: ( 2,67 /min + pvm) tai sähköpostilla : techsupport@a-link.com **/ Takuuhuolto: A-Link takuuhuolto Lisätietoja PL Espoo 27
28 8. Langattoman verkon käyttöönotto ja salaus Tärkeää tietoa tietoturvasta! Modeemissa ei ole oletusarvoisesti langattoman verkon mahdollistava WLAN -ominaisuus aktiivisena, mutta aktivoinnin jälkeen langaton verkko on ilman tietoliikenteen salausta. Verkkonimeksi on asetettu default. Lue huolellisesti alla olevat ohjeet, jotta saat langattomasta verkostasi tietoturvallisen. Jos et tarvitse langatonta verkkoa, kytke WLAN -ominaisuus kokonaan pois päältä. Esivalmistelut: Liitä tietokoneesi RoadRunner 24AP(i+):n verkkokaapelilla. Kirjaudu ADSL modeemin hallintaliittymään. Katso tarkemmat ohjeet sivulta 29. Perustietoturvataso: Määritä langattomalle verkolle uusi nimi. Kirjoita nimi tälle sivulle muistiin. Verkon nimi (ESSID) = Ota käyttöön 128-bittinen WEP salaus. Kirjoita avain tälle sivulle muistiin. Avain = Katso tarkemmat ohjeet sivulta 29. Vaativa tietoturvataso: Määritä langattomalle verkolle uusi nimi ja piilota se. Kirjoita nimi tälle sivulle muistiin. Verkon nimi (ESSID) = Ota käyttöön WPA/WPA2 -salaus. Kirjoita salasana tälle sivulle muistiin. Salasana = Ota käyttöön verkkosovittimien MAC osoitteiden suodatus. Katso tarkemmat ohjeet sivulta 30. Langattoman verkkoyhteyden määrittäminen työasemaan: Määritä langaton verkkoyhteys suojattuun WLAN verkkoon. Katso tarkemmat ohjeet sivulta Lisätiet oa langattoman verkon tietoturvasta WLAN on nimensä mukaisesti langaton radioteitse tietoa siirtävä verkko ja se on ilman tietoliikenteen salausta ja muita turvamekanismeja tietoturvaton. Kuka tahansa verkon kantaman sisäpuolella, jolla on langaton WLAN verkkokortti, pääsee kirjautumaan suojaamattomaan WLAN verkkoosi ja siten mahdollisesti käsiksi kaikkiin verkkoon liitettyihin tietokoneisiisi. Tämän vuoksi on erittäin tärkeää ottaa WLAN tukiaseman tietoturva-asetukset käyttöön, jotta luvattomat verkkovierailut sekä tietomurtoyritykset voidaan estää. Piilotetun verkkonimen (ESSID), WEP- tai WPA/WPA2 salauksen sekä MAC suodatuksen avulla saadaan aikaiseksi jo hyvin tietoturvallinen langaton verkko. Lisää aiheesta sivulla
29 Esivalmistelut 1. Liitä tietokoneesi RoadRunner 24AP(i+):hen verkkokaapelilla. On suositeltavaa määrittää langattoman yhteyden asetukset verkkokaapelin (RJ-45) kautta. 2. Kirjautuminen modeemin hallintaliittymään. Avaa Internet -selain ja kirjoita osoitteeksi Salasana on password. (Jos osoite ei aukea, niin tarkista tietokoneen verkkoasetukset ja selaimen välityspalvelin asetukset) PERUSTIETOTURVATASO 3. Määritä langattoman verkkoyhteyden asetukset. Mene WIRELESS valikkoon ja valitse Channel/SSID/Security. Vaihda verkolle uusi nimi (ESSID) ja kirjoita uusi nimi sivulle 28. Huom! Verkon nimi ei saa sisältää erikoismerkkejä eikä välilyöntejä. Valitse WEP kohtaan Allowed Client Type. Määritä seuraavat asetukset WEP valikkoon. WEP Mode = 128-bit Key Entry Method = Hex Key Provisioning = Static Default Key ID = 1 Key 1 = <Kirjoita salausavain tähän> Paina Save Settings sivun alareunasta. Huom! Kirjoita Key 1 riville 26 merkkiä pitkä salausavain. Avain voi olla numeroita 0-9 ja kirjaimia a-f sekaisin.esim aabbcc. Kirjoita avain sivulle 1, sillä se tarvitsee syöttää tietokoneesi langattoman verkon asetuksiin. Verkkokaapelin voi nyt irrottaa. Langaton verkkoyhteys toimii heti, kun WEP salauksen salausavain on syötetty tietokoneen langattoman verkon asetuksiin. Katso ohjeet sivulta
30 VAATIVA TIETOTURVATASO 3. Määritä langattoman verkkoyhteyden asetukset. Mene WIRELESS valikkoon ja valitse Channel/SSID/Security. Vaihda verkolle uusi nimi (ESSID) ja kirjoita uusi nimi sivulle 28. Vaihde ESSID Broadcast kohtaan DISABLE Huom! Verkon nimi ei saa sisältää erikoismerkkejä eikä välilyöntejä. Valitse WPA/WPA2 kohtaan Allowed Client Type. Määritä seuraavat asetukset WPA/WPA2 valikkoon. Authentication = Pre-shared Key Pre-shared key type = Passphrase (8~63 characters) Pre-shared Key = < Kirjoita salasana tähän > Paina Save Settings sivun alareunasta. Huom! Kirjoita Pre-shared Key riville 8-63 merkkiä pitkä salasana. Kirjoita salasana sivulle 28, sillä se tarvitsee syöttää tietokoneesi langattoman verkon asetuksiin. WIRELESS valikossa valitse Access Control. Valitse Enable MAC Filtering kohtaan Yes. Valitse Access Rule for registered MAC addresses kohtaan Allow. Lisää kaikista tähän langattomaan verkkoon liitettävistä tietokoneista langattoman verkkokortin MAC -osoitteet. (Langattoman verkkokortin MAC -osoite löytyy esimerkiksi Win2000/XP:stä komennolla IPCONFIG /ALL) Kun MAC -osoitteet on määritetty, paina Save Settings ruudun alareunasta. Huom! Ota MAC -osoite langattoman yhteyden verkko sovittimelta. Verkkokaapelin voi nyt irrottaa. Langaton verkkoyhteys toimii heti, kun WPA/WPA2 salauksen salasana on syötetty tietokoneen langattoman verkon asetuksiin. Katso ohjeet sivulta
31 Langattoman verkkoyhteyden määrittäminen työasemaan (Windows Vista) Tässä esimerkissä määritetään langaton verkkoyhteys suojattuun tukiasemaan Windows Vista käyttöjärjestelmällä siten, että käytetään Vista:n omaa hallinta ohjelmistoa yhteyden muodostamiseen. Jos käytössäsi on jokin muu käyttöjärjestelmä tai käytät langattoman kortin omaa ohjelmistoa, voit ongelma tilanteessa kääntyä A-Link:n tekniseen tukeen, numeroon (2,67 /min + pvm) tai sähköpostilla techsupport@a-link.com. 1. Avaa K äynnistä valikosta Verkko. 2. Avaa Verkko- ja jakamiskeskus. 3. Paina Yhdistä verkkoon linkistä. 4. Valitse määrittelemäsi verkonnimi listasta ja paina Yhdistä painikkeesta. (Jos verkko on piilotettu, listassa näkyy Nimetön verkko) 5. Jos verkonnimi on piilotettu, kirjoita se 6. Kirjoita verkon salasana tai salausavain Verkkonimi riville. Paina Seuraava. Suojausavain tai tunnuslause riville. (Tätä kohtaa ei tule Jos verkonnimi ei ole piilotettu) Paina Yhdistä. 31
32 7. Tallenna asetukset laittamalla ruksit kohtiin 8. Valitse sijainti verkolle. Sijainti Koti on suositeltava Tallenna tämä verkko ja Käynnistä tämä jos konetta käytetään lähiverkossa. yhteys automaattisesti. Paina Sulje. 9. Paina Sulje hyväksyäksesi yhteysasetukset. 10. Nyt Langaton yhteytesi on valmiina käyttöön. LISÄTIETOA TEKNIIKASTA Langattoman verkon WLAN -standardi b (g) käyttää noin 2.4 GHz taajuusaluetta, joka on altis ulkopuolisille sähköisille häiriöille. Esimerkiksi mikroaaltouunit ja monet tutkat käyttävät samaa taajuusaluetta. Tämän vuoksi langattomissa tukiasemissa on mahdollista valita taajuus eli kanava, jolla verkko toimii parhaiten. ETSI määräysten mukaan Suomessa on käytettävissä 13 eri kanavaa, jotka menevät osittain päällekkäin toistensa kanssa. Mikäli samassa tilassa halutaan käyttää useampaa langatonta verkkoa, tulee eri verkkojen kanavat määritellä niin, etteivät ne ole päällekkäin. Kolmen eri verkon tilanteessa tulee käyttää kanavia 1, 7 ja 13. Kaikki tilat ovat yksilöllisiä yksittäisenkin langattoman verkon rakentamisen kannalta. Väliseinät, ikkunat, huonekalut sekä sähköiset häiriöt esim. muuntajat, koneet, loisteputket jne. heikentävät signaalia. Parhaiten toimivan langattoman verkon saavuttaa vain kokeilemalla eri kanavia sekä kokeilemalla eri sijoituspaikkoja. Tuote on direktiivin 1999/5/EY vaatimusten mukainen telepäätelaite (CE). RR24AP(i+) EAN: Laitteen maahantuonti, huolto ja tekninen tuki : A-Link Europe Oy, PL 3, Espoo, Finland Tekninen tuki : (2,67 / min + pvm) Internet-tuki : Sähköposti : techsupport@a-link.com Kaikki oikeudet muutoksiin pidätetään Copyright 2007 A-link Europe Oy 7f19T RoadRunner 24AP(i+) 32
33 Snabb installation guide RoadRunner 24AP(i+) 33
34 Paket innebär: - ADSL-modem - Snabb installation guide - Antenn - Telefon kabel - Nätaggregat - Nätverks kabel Anslutning/förklaring av kopplare 1. Ansluta telefon kabeln från ADSL-linjen till modemets ADSL-porten. 2. Ansluta nätverks kabeln från IPTV STB till modemets IPTV -porten. 3. Ansluta nätverks kabeln från datoren (nätverks kortet) och VOIP-anordningen (exempel ATA) till modemets DATA/VOICE-porten 4 Reset kanppen var modemet kan vara omställd till fabrikens inställningar. 5. Ansluta nätaggregatet till modemets kraft porten. 6. Ansluta antenn till modemet. Man kan använda andra externa WLAN antenn också. 7. Slå på strömmen genom att använda denna knappen. Installation fordringar: - Placera modemet på horizontell och flat plan. - Hålla modemet på avstand från värme anordningar. - Hålla ej modemet på en dammig eller blöt plats. 34
35 Främre panel lampor/funktioner: PWR: ADSL: - ON = strömmen på - OFF = ingen ADSL anslutning - OFF = strömmen av - Blinking = ADSL handskakning - ON = ADSL är ansluten WL/ACT: - Planlös b linking = data i ADSL linjen - ON = WL AN är aktiverad - Bl inking data i WLAN Portar 1-4: - OFF = WLAN är inte aktiverad - ON = Nätverks anslutningen är aktiverad - Blinking data i LAN PPP: - OFF = Nätverks anslutningen är inte aktiverad - Blinking = ansluter PPP - ON = PPP ansluten - OFF = ingen PPP anslutning Börja installation: Originellt RoadRunner 24AP(i+) ADSL modem har bryggat ADSL anslutningen för IPTV användning (eller annan användni ng där man behöver allmän IP address för en anordning) på porten 4 som är markerad som IPTV. På portar 1,2 och 3 markerade som DATA/VOICE och WLAN, anslutning har NAT och brandmur in användningen för at säkra Internet anslutningen på eran dator. Lätt installation garanteras av egen DHCP servern på modemet som utdelar IP adresser automatiskt till era datorer. Modifiera/markera endast era datorer nätverks sättningar såsom visat i steg 1 och eran Inter net anslutning är användbar. Om ni användar modem trådlös anslutning det är extremt viktigt att tillsätta koder för att säkra eran trådlös anslutning som har sagts i steg 8 Sätta up trådlöst nätverk och säkerhet. Trådlöst nätverk är originellt inte aktivt. För att använda trådlöst nätverk, göra sättningar såsom visat i steg 2. Om eran Internet-leverantör använder andra VPI/VCI värden än sparade inställningar i modemet, ni kan göra sättningar såsom visat i steg 3. Om ni inte vill använda modemets egen NAT/Brandmur på portar 1,2 och 3 och på WLAN anslutningen, ni kan sätta in modemet som ren brygga såsom visat i steg 4. I detta fall brandmur mjukvaran på eran dator måste vara möjliggjort innan modemet är växlat till ren brygga. * Alla (RFC 1483/2684) bryggade anslutningar som tillhandahållas av Internet-leverantören arbetar i originella inställningar, till exempel Elisa, Sonera, DNA, Telia. Modemet stödjer Auto Hunt optionen som jagar följande VPI/VCI värden automatiskt. 0/100, 0/33, 8/35, 0/32, 0/50, 0/40 Stödjade webbläsare är Internet Explorer 5.x, Netscape 6. x eller senare. Webbläsaren kan inte ha alla Proxy sättningar konfigurerad. Bryggad anslutning: Om ni har konfigurerat ADSL modemet som ren brygga, ni bör omställa till fabrikens inställningar för att konfigurera igen. Omställa till fabrikens inställningar: Fabrikens inställningar kan ställas om när ni trycker på omställnings knapp på backsidan av modemet för ungefär 10 sekunder medans modemet är påslaget. 35
36 Innehåll: Steg 1. Nätverks sättningar för Internet anslutning. (Detta steg är för de som vill använda modemets egen NAT/Brandmur optionen (Möjliggjort i originella inställningar)) Steg 2. Aktivera trådlöst nätverk. (Ni ska framföra detta steg vid den första laddningen eller efter fabrikens omställningen innan ni kan lagra modem sättningar.) Steg 3. Ange era Internet-leverantörens VPI/VCI värden. (Detta steg är för de som anger Internet-leverantörens VPI/VCI värden manuellt) Steg 4. Sätta modemet till ren brygga ställning. (Detta steg är för de som vill inte använda modemets egen NAT/Brandmur optionen (porter 1,2 och 3 och WLAN)) Steg 5. Sätta up PPP anslutning. (Detta steg är för de vars Internet anslutning är med PPPoA eller PPPoE verifiering) Steg 6. Brist analys lista. (Om ni har problem med modemet följ dena listan) Steg 7. Brist analys lista (Trådlös). (Om ni har problem med modemes trådlös anslutningen följ dena listan) Steg 8. Sätta up trådlöst nätverk och säkerhet. (Detta steg rådgiver om hur man ska använda kodad trådlös anslutning) 36
37 1. Nätverks sättningar för Internet anslutning. (Modifiera/markera dessa sättningar när ni vill använda eran dator på Internet) Ni kan använda portar 1,2 och 3 och WLAN anslutning för att ansluta eran dator till Internet. Porten 4 är för IPTV användningen men ni kan också ansluta alla nätverks anordningar som behöver allmän IP adress från en Internet- leverantör. W indows 2000/XP 1. Gå till Start -> Settings -> Network and Dial-Up Connections 2. Flytta musen till Local Area Connection ikonen och klicka musens högre knapp.välj Properties. 3. Välj Internet Protocol (TCP/IP) -> Tryck Properties 4. Välj Obtain an IP address automatically 5. När alla nödvändiga sättningar har gjorts tryck OK. 6. I properties av Internet Protocol (TCP/IP) tryck OK. 7. Tryck OK i Network settings. (Om Windows behöver att startas om, tryck Yes) 8. Se till at inga Proxy sättningar är möjliggjorda i Internet Explorer sättningar 9. Arbets stationen är nu redo för Internet Windows Vista 1. Gå till Start -> Network. 2. KLicka på Network and Sharing Center knappen och klicka på Manage network connections länken. 3. Flytta musen till Local Area Connection ikonen och klicka musens högre knapp. Välj Properties. 4. Välj Internet protocol version 4 (TCP/IPv4) -> Tryck Properties. 5. Välj Obtain an IP address automatically. 6. I properties av Internet Protocol (TCP/IP) tryck OK. 7. Tryck OK i Network settings. 8. Se till at inga Proxy sättingar är möjliggjorda in Internet Explorer sättningar 9. Arbets stationen är nu redo för Internet Mac OS 1. Öppna AppleTalk-controller, välj Ethernet anslutning 2. Öppna TCP/IP-controller och modifiera dessa sättningar: Connection = Ethernet Definition = DHCP-server 3. Spara sättningar. Arbets stationen är nu redo för Internet. Linux RedHat Öppna Start Here från desktop, gå till System Settings och Network. 2. I Devices dubbelklicka musens vänster knapp på eran Nätverks adaptor och modifiera dessa sättningar: Välj Automatically obtain IP address settings with: DHCP Välj Automatically obtain DNS information from provider 3. Tryck OK. Arbets stationen är nu redo för Internet. 37
38 2. Aktivera trådlöst nätverk (Ni ska framföra detta steg i den första laddningen av modemet eller efter fabrikens omställningen innan ni kan la modem sättningar.) 1. Öppna Internet webbläsaren och skriva adress 2. Skriva lösenordet password och tryck Login. gra 3. I den första laddningen av modemet ni ska välja ett land från vilket ni planerar att använda trådlöst nätverk. Välj landet när ni är belägen i Select country och tryck Apply. 4. Tryck OK för att acceptera land sättning. 5. Sättningar ska sparas i modemets minne. Vänta medans modemet laddas om. Lägg till trådlöst nätverk säkerhets sättningar med stegets 8 Sätta up trådlöst nätverk och säkerhet instruktioner. 38
39 3. Ange era Internet-leverantörens VPI/VCI värden (Detta steg är för de som anger Internet-leverantörens VPI/VCI värden manuellt) Notera!! Följ dessa instruktioner endast om eran Internet-leverantör inte andvändar följande VPI/VCI värden: 0/100, 0/33. 8/35, 0/32, 0/50, 0/40 1. Öppna Internet webbläsaren och skriva adress 2. Skriva lösenordet password och tryck Login. 3. Välj SETUP WIZARD och tryck på Next knappen i det första steget 1. Getting Start. 4. I nästa steget 2. Channel/SSID/Security ni kan sätta up trädlöst nätverk sättningar och säkerhet. Gå igenom detaljerade instruktioner från steg 8 Setting up wireless network and security. Tryck på Next knappen. 5. Lägg till era ISP sättningar i tredje steget 3. Parameters Settings. Country = Others Internet Service Provider = ISP use 1483Bridging-DHCP IPTV = No ni kan välja Yes om ni har IPTV DNS Server = < Lägg till eran ISP DNS adress > VPI/VCI = < Lägg till eran VPI/VCI värden > Encapsulation = LLC Tryck på Next knappen. 6. I fjärde steget 4. Confirm ni kan markera och bekräfta de modifierade värden innan sparring. Tryck på Next för att spara alla dessa ändringar. 39
40 4. Sätta modemet till ren brygga ställning (Detta steg är för de som vill inte använda modemets egen NAT/Brandmur optionen (portar 1,2 och 3 och WLAN)) 1. Öppna Internet webbläsaren och skriva adress 2. Skriva lösenordet password och tryck Login. 3. Välj SETUP WIZARD och tryck på Next knappen i det första steget 1. Getting Start. 4. I nästa steget 2. Channel/SSID/Security ni kan sätta up trädlöst nätverk sättningar och säkerhet. Gå igenom detaljerade instruktioner från steg 8 Setting up wireless network and security. Tryck på Next knappen. 5. Lägg till era ISP sättningar i tredje steget 3. Parameters Settings. Country = Others Internet Service Provider = ISP use Bridging IPTV = No VPI/VCI = < Lägg till eran ISP VPI/VCI värden > Encapsulation = LLC Tryck på Next knappen. 6. I fjärde steget 4. Confirm ni kan markera och bekräfta de modifierade värden innan sparing. Tryck på Next för att spara alla dessa ändringar. 7. N är alla sättningar har sparats på modemet, förnya IP adress på eran dator eller starta om eran dator när en ny IP adress är hittad vid laddningen. 40 Ett exempel för hur man förnyar IP adress: 1. Öppna Start menyn. 2. Öppna Command Prompt från All programs-> Accessories. 3. I Microsoft Vista ni bör köra Command Prompt som administratör. (klicka musens höger knapp) 4. Skriva kommandot ipconfig/ release och tryck Enter. 5. Skriva kommandot ipconfig/ renew och tryck Enter.
41 5. Sätta up PPP anslutning (Detta steg är för de vars Internet anslutning är med PPPoA eller PPPoE verifiering) 1. Öppna Internet webbläsaren och skriva adress 2. Skriva lösenordet password och tryck Login. 3. Välj SETUP WIZARD och tryck på Next knappen i det första steget 1. Getting Start. 4. I nästa steget 2. Channel/SSID/Security ni kan sätta up trädlöst nätverk sättningar och säkerhet. Gå igenom detaljerade instruktioner från steg 8 Setting up wireless network and security. Tryck på Next knappen. 5. Lägg till era ISP sättningar i tredje steget 3. Parameters Settings. Country = Others Internet Service Provider = ISP use PPPoE eller ISP use PPPoA IPTV = No VPI/VCI = < Lägg till eran ISP VPI/VCI värden > Encapsulation = LLC eller VC MUX Username = < Skriva användarnamnet för PPP anslutning > Password = < Skriva lösenordet för PPP anslutning > Confirm Password = < Skriva lösenordet igen > Tryck på Next knappen. 6. I fjärde steget 4. Confirm ni kan markera och bekräfta de modifierade värden innan sparring. Tryck på Next för att spara alla dessa ändringar. 41
42 6. Brist analys lista (Använd den när modemet är i fabrikens inställningar) Är PWR lampen ON? / \ Ja Är ADSL lampen ON oavbrutet? / \ Ja Är Port lampen ON var datorn anslutad? Portar 1-3. / \ Ja Kan ni öppna Internet sidor normalt? / \ Ja ADSL modemet nu fungerar *. Nej Kan ni öppna modemets web ledning ( (Password=password) / \ Ja Se på STATUS menyn att anslutning med rätta VPI/VCI värden har en IP adress*. / \ Ja Förnya IP adress med Release/Renew knappor. Starta om denna listan*. Nej Om eran anslutning behöver andra VPI/VCI värden än modemet har redan konfigurerat, gör sättningar med eran Internet-levarantörers VPI/VCI värden såsom visat i steg 3. Om ni har PPP anslutning, göra sättningar såsom visat i steg 5*. Nej Svarar ping kommandot? (Öppna command prompt, skriva ping och tryck Enter) / \ Ja Se att eran webbläsaren har proxy sättningar konfigurerade. / \ Kan ni nu komma åt modemets web ledning ( Ja Se att eran ADSL listar sättningar från eran Internet-levarantör. Starta om denna listan*. Nej 42 Ni kan försöka att ställa om modemet till fabrikens inställningar genom att trycka reset på baksidan av på. Om omställningar hjälper inte, sänd det till A-Link garanti**. produkt exempel sticka medans strömmen är Nej Kontrollera nätverks sättningar på eran dator såsom visat i steg 1. Svarar ping? / \ Ja Starta om denna listan. Nej Ni kan försöka att ställa om modemet till fabrikens inställningar genom att trycka reset på baksidan av produkt exempel sticka medans strömmen är på. Om omställningar hjälper inte, sänd det till A-Link garanti**. Nej 1. Se till att den andra änden av nätverks kabeln är ansluten till datorns nätverks kort och andra änden är ansluten till modem port 1,2 eller Kontrollera att datorns nätverks kort och kabel är OK. 3. Sänd modemet till A-Link garanti. Nej / \ Ja Starta om denna listan. Nej Prova varje modulation i taget pa Parameters sidan i ADSL menyn. Är ADSL lampen ON? 1. Är telefon kabeln ansluten från modemet till ADSL-linjen? 2. Se om analog splitter är ansluten ordentligt 3. Se med eran Internet-leverantör att ADSL-linjen har inga problem. 4. Sänd modemet till A-Link garanti**. Nej 1. Är nätaggregatet ansluten till modemets kraft porten och strömmen är pä? 2. Sänd modemet till A-Link garanti**.
43 7. Brist analys lista(trådlös) (Använd den när modemet är i fabrikens inställningar) Är WL/ACT lampen ON? / \ Ja Är eran datorn ansluten till trådlöst nätverk kallad som default? / \ Ja Kan ni öppna Internet sidor normalt? / \ Ja Eran trådlös anslutning är OK*. Nej Kan ni öppna modemets web ledning ( (Password=password) / \ Ja Se på STATUS menyn att anslutning med rätta VPI/VCI värden har en IP adress*. / \ Ja Förnya IP adress med Release/Renew knappor. Starta om denna listan*. Nej Om eran anslutning behöver andra VPI/VCI värden än modemet har redan konfigurerat, gör sättningar med eran Internet-levarantörers VPI/VCI värden såsom visat i steg 3. Om ni har PPP anslutning, göra sättningar såsom visat i steg 5*. Nej Svarar ping kommandot? (Öppna command prompt, skriva ping och tryck Enter) / \ Ja Se att eran webbläsaren har proxy sättningar konfigurerade. / \ Kan ni nu komma åt modemets web ledning ( Ja Se att eran ADSL listar sättningar från eran Internet-levarantör. Starta om denna listan*. Nej Ni kan försöka att ställa om modemet till fabrikens inställningar genom att trycka reset på baksidan av produkt exempel sticka medans strömmen är på. Om omställningar hjälper inte, sänd det till A-Link garanti**. Nej Kontrollera nätverks sättningar på eran dator såsom visat i steg 1. Svarar ping? / \ Ja Starta om denna listan. Nej Ni kan försöka att ställa om modemet till fabrikens inställningar genom att trycka reset på baksidan av produkt exempel sticka medans strömmen är på. Om omställningar hjälper inte, sänd det till A-Link garanti**. Nej 1. Se till att eran dator har ett trådlöst nätverks kort och att det är aktiverad och redo. 2. Skanna alla trådlösa nätverk i räckvidd och ansluta till trådlöst nätverk kallad default. 3. Starta om denna listan**. Nej Aktivera modemets trådlöst nätverk såsom visat I steg 2. / \ Är WL/ACT lampen ON? Ja Starta om denna listan. Nej Sänd modemet till A-Link garanti**. */ För andra hjälp frågor ni kan kontakta A-Link teknisk hjälp: (2,67 /min + local nätverks avgift) eller på epost : techsupport@a-link.com **/ Garanti: A-Link garanti Mer in formation på P.O.BOX 3 FIN Espoo, Finland 43
44 8. Sä tta up trådlöst nätverk och säkerhet Viktig information om säkerhet! Modem har ingen WLAN aktiv i början, men efter aktivering WLAN det har ingen kodad säkerhet möjliggjort. Namn på det originala nätverket (ESSID) är default. Läsa intruktioner noggrant för att säkra erat trådlöst nätverk. Om ni behöver inget trådlöst nätverk, stäng av trådlöst nätverk optionen. Reparation: Ansluta eran dator till RoadRunner 24AP(i+) med nätverks kabeln. Logga in på ADSL modemets web ledning. Ni kan se mer detaljer på sida 45. Grundläggande säkerhets nivå: Lägg till nätverks namn på trådlöst nätverk. Skriva ned följande namnet. Network name (ESSID) = Använd 128-bit WEP kod. Skriva ned följande kod nyckel. Key = Ni kan se mer detaljer på sida 45. Avancerad säkerhets nivå: Lägg till nätverks namn på trådlöst nätverk och dölj det. Skriva ned följande namnet. Network name (ESSID) = Använd WPA/WPA2 kod. Skriva ned följande kod lösenord. Password = Använd åtkomst kontroll (MAC adress filtrering). Ni kan se mer detaljer på sida 46. Ansluting eran dator till säkrat trådlöst nätverk: Lägg till eran dator till säkrat trådlöst nätverk. Ni kan se mer detaljer på sidor Mer information om trådlöst nätverk säkerhet WLAN är så kallat trådlös teknologi som överför information genom att använda radio signaler och är osäkrad utan inga koder och andra säkerhets mekanismer. Alla som finns inom trådlös räckvidd och har trådlöst LAN kort kan komma åt det osäkrat nätverk och eventuellt också åt alla datorer anslutna till ett osäkrat trådlöst nätverk. Sålunda det är mycket viktigt att använda modemets trådlöst nätverk säkerhet sättningar och neka och blockera alla oväntade besökare. Med döljt nätverk namn (ESSID), WEP eller WPA/WPA 2 kod och MAC filtrering ni kan säkra trådlöst nätverk tillräckligt. Mer detaljer på sida
45 REPARATION 1. Ansluta eran dator till RoadRunner 24AP(i+) med nätverks kabeln. Det rekommenderas att modifiera trådlöst nätverk sättningar med nätverks kabel (RJ-45). 2. Logga in på modemets web ledning. Öppna Internet webbläsaren och skriv adress det original lösenordet är password. (Om ni kan inte komma åt adressen se datorns nätverks sättningar och webbläsarens proxy sättningar.) GRUNDLÄGGANDE SÄKERHETS NIVÅ 3. Modifiera trådlöst nätverk sättningar. Gå till WIRELESS menyn och välj Channel/SSID/Security. Ändra ny namn på trådlöst nätverk (ESSID) och skriva ned det på sidan 44. Notera! Nätverks namn kan ej innehålla speciala tecken eller mellanslagen. Välj WEP för Allowed Client Type. Ändra följande sättningar för WEP menyn. WEP Mode = 128-bit Key Entry Method = Hex Key Provisioning = Static Default Key ID = 1 Key 1 = < Ange kod nyckeln här > Tryck Save Settings på nedre del av sidan. Notera! Ni bör ange sin egen kod nyckel av 26 tecken i Key 1 fältet som kan innehålla siffror 0-9 och bokstäver a-f, till exempel aabbcc. Skriv sin kod nyckel pä sidan 12 för framtids användning med eran dator. Ni kan ta bort nätverks kabeln. Trådlöst nätverk ska fungera så snart som WEP kod nyckel är angiven på trådlöst nätverks sättningar. Ni kan se instruktioner på sidor
46 ADVANCERAD SÄKERHETS NIVÅ 3. Modifiera trådlöst nätverk sättningar. Gå till WIRELESS menyn och välj Channel/SSID/Security. Ändra ny namn på trådlöst nätverk (ESSID) och skriva ned det på sida 44. Äņdra ESSID Broadcast till DISABLE Notera! Nätverks namn kan ej innehålla speciala tecken eller mellanslagen. Välj WPA/WPA2 för Allowed Client Type. Ändra följande sättningar för WPA/WPA2 menyn. Authentication = Pre-shared Key Pre-shared key type = Passphrase (8~63 characters) Pre-shared Key = < Ange lösenordet här > Tryck Save Settings på nedre del av sidan. Notera! Skriv Pre-shared Key ungefär 8-63 tecken läng lösenord. Skriv sitt lösenord pä sidan 44 för framtids användning med eran dator. I WIRELESS menyn välj Access Control. Välj Yes för att möjliggjora MAC Filtrering. Välj Allow för Access Rule for registered MAC addresses. Ange trådlöst LAN kort MAC adresser från alla datorer som ska komma åt denna åtkomst punkt. (Trådlöst LAN kort MAC kan till exempel hittas i in Win2000/XP med IPCONFIG /ALL kommandot) När ni har tillägd alla MAC adresser, tryck Save Settings på nedre del av sidan. Notera! Markera MAC adresser från Wireless LAN adapter på Wireless Network Connection. Ni kan ta bort nätverks kabeln. Trådlöst nätverk ska fungera så snart som WPA/WPA2 kod lösenord är angivet på datorns trådlöst nätverks sättningar. Ni kan se instruktioner på sidor
47 Ansluting eran dator till säkrat trådlöst nätverk (Windows Vista) Detta exempel visar hur man kan göra en anslutning till säkrat trådlöst nätverk genom att använda Windows Vista operationssystem och Windows Vista WLAN AutoConfig verktyg. On ni användar annan operationssystem eller ni användar egen ledning mjukvara på erat trådlöst LAN kort, ni kan kontakta A-Link teknisk hjälp för vidare instruktioner, webbsidan telefon (2,67 /min + local nätverks avgift) eller epost techsupport@a-link.com. 1. Öppna Network från Start menyn. 2. Öppna Network and Sharing Center. 3. Klicka på Connect to a network länk. 4. Välj nätverks namn ni har specifierad från listan och tryck på Connect knappen. (Om nätverket är döljt, ni kan se Unnamed Network) 5. Om nätverks namn är döljt skriva det 6. Skriva nätverks lösenordet eller kod nyckeln att lista Network Name. Tryck Next. att lista Security key or passphrase. Tryck Connect. (Detta steget förekommer inte om nätverket är inte döljt) 47
48 7. Markera Save this network 8. Välj belägenhet för nätverket. Belägenhet Home är och Start this connection automatically rekommenderad om ni användar eran dator i LAN. att spara trådlösa sättningar. Tryck Close. 9. Tryck Close för att acceptera anslutningens sättningar. 10. Eran trådlös anslutningen kan nu användas. TEKNISK INFORMATION Trådlöst nätverk WLAN standart b (g) används 2.4 GHz frekvens som är lutat åt externt elektriskt gränssnitt. Till exempel mikrovågar och de flesta radarn använder samma frekvens. Därför är det möjligt att välja frekvens eller kanal som fungerar bäst för trådlöst nätverk i trådlös åtkomst punkt. Enligt ETSI direktiv det är mestadels 13 olika kanaler för användningen som delvis täckar varann. Om ni behöver att använda flera trådlösa nätverk pä samma plats, ni bör sätta alla olika nätverk så att de är inte på samma kanal som andra. Ifall det är tre olika nätverk ni bör använda kanaler 1,7 och 13. Alla platser är individuella också ifall av anläggning av ett ensamstående trådlöst nätverk. Alla inre väggar, fönstrar, möblar och elektriska störningar, till exempel transformatorer, maskiner, reflektion rören osv, ska försvaga signalen. Ni kan få bäst möjlig trådlöst nätverk endast vid provning av olika kanaler och olika platser. Modemet är i enligheten med direktiv 1999/5/EY (CE). RR24AP(i+) EAN: Produkt importer, reparationer och teknisk hjälp : A-Link Europe Ltd, P.O.BOX 3, FI Espoo, Finland Teknisk hjälp : ( 2,67 / min + local nätverks avgift) Internet : Epost : techsupport@a-link.com Alla rättigheter reserverade Copyright 2007 A-link Europe Ltd 7f19T RoadRunner 24AP(i+) 48
Welho ADSL. WLAN-modeemin Asennusohje. A-Link RoadRunner 24AP(i+)
 Welho ADSL WLAN-modeemin Asennusohje A-Link RoadRunner 24AP(i+) Pakkaus sisältää: - ADSL modeemi - Pika-asennusohje - Antenni - Puhelinkaapeli - Virtalähde - Verkkokaapeli Liittimien kytkeminen/selitys
Welho ADSL WLAN-modeemin Asennusohje A-Link RoadRunner 24AP(i+) Pakkaus sisältää: - ADSL modeemi - Pika-asennusohje - Antenni - Puhelinkaapeli - Virtalähde - Verkkokaapeli Liittimien kytkeminen/selitys
WL54AP2. Langattoman verkon laajennusohje WDS
 WL54AP2 Langattoman verkon laajennusohje WDS Näitä ohjeita seuraamalla saadaan langaton lähiverkko laajennettua yksinkertaisesti kahden tai useamman tukiaseman verkoksi. Tukiasemien välinen liikenne(wds)
WL54AP2 Langattoman verkon laajennusohje WDS Näitä ohjeita seuraamalla saadaan langaton lähiverkko laajennettua yksinkertaisesti kahden tai useamman tukiaseman verkoksi. Tukiasemien välinen liikenne(wds)
D-Link DSL-504T ADSL Reitittimen Asennusohje ver. 1.0
 D-Link DSL-504T ADSL Reitittimen Asennusohje ver. 1.0 Tervetuloa D-Link ADSL reitittimen omistajaksi. Tämän ohjeen avulla saat reitittimesi helposti ja nopeasti toimimaan. Tämä ohje kannattaa lukea läpi
D-Link DSL-504T ADSL Reitittimen Asennusohje ver. 1.0 Tervetuloa D-Link ADSL reitittimen omistajaksi. Tämän ohjeen avulla saat reitittimesi helposti ja nopeasti toimimaan. Tämä ohje kannattaa lukea läpi
TeleWell TW-EA711 ADSL modeemi & reititin ja palomuuri. Pikaohje
 TeleWell TW-EA711 ADSL modeemi & reititin ja palomuuri Pikaohje Pikaohje Myyntipaketin sisältö 1. TeleWell TW-EA711 ADSL modeemi & palomuuri 2. AC-DC sähköverkkomuuntaja 3. RJ-11 puhelinjohto ja suomalainen
TeleWell TW-EA711 ADSL modeemi & reititin ja palomuuri Pikaohje Pikaohje Myyntipaketin sisältö 1. TeleWell TW-EA711 ADSL modeemi & palomuuri 2. AC-DC sähköverkkomuuntaja 3. RJ-11 puhelinjohto ja suomalainen
WNR Pika-asennusohje ------------- pages 2-10 Quick Installation Guide ---- pages 11-20 Web Configuration Guide --- pages 21 ->
 WNR Pika-asennusohje ------------- pages 2-10 Quick Installation Guide ---- pages 11-20 Web Configuration Guide --- pages 21 -> Pika-asennusohje Pakkaus sisältää: - WNR toistin - Asennusohje Liittimet
WNR Pika-asennusohje ------------- pages 2-10 Quick Installation Guide ---- pages 11-20 Web Configuration Guide --- pages 21 -> Pika-asennusohje Pakkaus sisältää: - WNR toistin - Asennusohje Liittimet
TW- WLAN 802.11ac SOVITTIMEN ASENNUSOHJE
 TW- WLAN 802.11ac SOVITTIMEN ASENNUSOHJE Copyright TeleWell Oy Tekniset tiedot: - - - - - - - Yhteensopiva IEEE 802.11b/g/n/ac - standardien kanssa Taajuusalueet 2.4 GHz ja 5 GHz Maksiminopeus: 300 Mbps
TW- WLAN 802.11ac SOVITTIMEN ASENNUSOHJE Copyright TeleWell Oy Tekniset tiedot: - - - - - - - Yhteensopiva IEEE 802.11b/g/n/ac - standardien kanssa Taajuusalueet 2.4 GHz ja 5 GHz Maksiminopeus: 300 Mbps
TW-LTE 4G/3G. USB-modeemi (USB 2.0)
 TW-LTE 4G/3G USB-modeemi (USB 2.0) Tiedonsiirtonopeus: 100 Mbps/50 Mbps LTE: 1800/2100/2600 MHz GSM/GPRS/EDGE: 850/900/1800/1900 MHz UMTS: 900/2100 MHz Pikaohje (Finnish) CE Käyttöönotto- ohje SIM- kortin
TW-LTE 4G/3G USB-modeemi (USB 2.0) Tiedonsiirtonopeus: 100 Mbps/50 Mbps LTE: 1800/2100/2600 MHz GSM/GPRS/EDGE: 850/900/1800/1900 MHz UMTS: 900/2100 MHz Pikaohje (Finnish) CE Käyttöönotto- ohje SIM- kortin
Quick Installation Guide Pika-asennusohje V100AP
 Quick Installation Guide Pika-asennusohje V100AP In English pages 2-14 Suomeksi sivut 16-28 Ver.1.0 Package includes: - VDSL2 modem - Quick installation guide - Antenna - Phone cable - Power supply - Network
Quick Installation Guide Pika-asennusohje V100AP In English pages 2-14 Suomeksi sivut 16-28 Ver.1.0 Package includes: - VDSL2 modem - Quick installation guide - Antenna - Phone cable - Power supply - Network
RR24APn Pika-asennusohje ------------- pages 2-9 Quick Installation Guide ---- pages 10-17 Web Configuration Guide --- pages 18 ->
 RR24APn Pika-asennusohje ------------- pages 2-9 Quick Installation Guide ---- pages 10-17 Web Configuration Guide --- pages 18 -> Pakkaus sisältää: Pika-asennusohje - RR24APn modeemi - RJ-45 kaapeli (Verkko)
RR24APn Pika-asennusohje ------------- pages 2-9 Quick Installation Guide ---- pages 10-17 Web Configuration Guide --- pages 18 -> Pakkaus sisältää: Pika-asennusohje - RR24APn modeemi - RJ-45 kaapeli (Verkko)
TW- EAV510 ketjutustoiminto (WDS): Kaksi TW- EAV510 laitetta
 TW- EAV510 ketjutustoiminto (WDS): Kaksi TW- EAV510 laitetta WDS- VERKON RAKENTAMINEN OSA 1: JOHDANTO WDS- tekniikalla voidaan jatkaa langatonta verkkoa käyttämällä tukiasemia siltana, jolloin verkkoa
TW- EAV510 ketjutustoiminto (WDS): Kaksi TW- EAV510 laitetta WDS- VERKON RAKENTAMINEN OSA 1: JOHDANTO WDS- tekniikalla voidaan jatkaa langatonta verkkoa käyttämällä tukiasemia siltana, jolloin verkkoa
TW- LTE 4G/3G. USB- sovitin (USB 2.0)
 TW- LTE 4G/3G USB- sovitin (USB 2.0) Tiedonsiirtonopeus: 100 Mbps/50 Mbps LTE: 800/1800/2600 MHz GSM/GPRS/EDGE: 850/900/1800/1900 MHz UMTS: 900/2100 MHz Pikaohje (Finnish) CE Käyttöönotto- ohje SIM- kortin
TW- LTE 4G/3G USB- sovitin (USB 2.0) Tiedonsiirtonopeus: 100 Mbps/50 Mbps LTE: 800/1800/2600 MHz GSM/GPRS/EDGE: 850/900/1800/1900 MHz UMTS: 900/2100 MHz Pikaohje (Finnish) CE Käyttöönotto- ohje SIM- kortin
D-Link DSL-G604T ADSL Reitittimen Asennusohje ver. 0.1
 D-Link DSL-G604T ADSL Reitittimen Asennusohje ver. 0.1 Tervetuloa D-Link ADSL reitittimen omistajaksi. Tämän ohjeen avulla saat reitittimesi helposti ja nopeasti toimimaan. Tämä ohje kannattaa lukea läpi
D-Link DSL-G604T ADSL Reitittimen Asennusohje ver. 0.1 Tervetuloa D-Link ADSL reitittimen omistajaksi. Tämän ohjeen avulla saat reitittimesi helposti ja nopeasti toimimaan. Tämä ohje kannattaa lukea läpi
Option GlobeSurfer III pikakäyttöopas
 Option GlobeSurfer III pikakäyttöopas Laitteen ensimmäinen käyttöönotto 1. Aseta SIM-kortti laitteen pohjaan pyötätuen takana olevaan SIM-korttipaikkaan 2. Aseta mukana tullut ethernetkaapeli tietokoneen
Option GlobeSurfer III pikakäyttöopas Laitteen ensimmäinen käyttöönotto 1. Aseta SIM-kortti laitteen pohjaan pyötätuen takana olevaan SIM-korttipaikkaan 2. Aseta mukana tullut ethernetkaapeli tietokoneen
GPRS-lisäpalvelu INTERNET-ASETUKSET
 GPRS-lisäpalvelu INTERNET-ASETUKSET GPRS-lisäpalvelu Internet-asetukset 2(22) Sisällysluettelo 1 INTERNET-ASETUKSET MICROSOFT WINDOWS 95/98... 3 1.1 MODEEMIN ASENNUS... 3 1.2 APN:N ASETTAMINEN... 3 1.3
GPRS-lisäpalvelu INTERNET-ASETUKSET GPRS-lisäpalvelu Internet-asetukset 2(22) Sisällysluettelo 1 INTERNET-ASETUKSET MICROSOFT WINDOWS 95/98... 3 1.1 MODEEMIN ASENNUS... 3 1.2 APN:N ASETTAMINEN... 3 1.3
Taloyhtiön laajakaistan käyttöohje, Tekniikka: Ethernet. Käyttöjärjestelmä: Windows Vista
 Taloyhtiön laajakaistan käyttöohje, Tekniikka: Ethernet Käyttöjärjestelmä: Windows Vista Espoon Taloyhtiöverkot, 2010 Tervetuloa Espoon Taloyhtiöverkkojen laajakaistan käyttäjäksi! Tässä ohjeessa opastetaan,
Taloyhtiön laajakaistan käyttöohje, Tekniikka: Ethernet Käyttöjärjestelmä: Windows Vista Espoon Taloyhtiöverkot, 2010 Tervetuloa Espoon Taloyhtiöverkkojen laajakaistan käyttäjäksi! Tässä ohjeessa opastetaan,
ERICSSON HM410DP ASENNUSOHJE
 ERICSSON HM410DP ASENNUSOHJE 2 ERICSSON HM410DP ASENNUSOHJE... 3 KAAPELEIDEN KYTKENNÄT...3 ASETUKSET JA KONFIGUROINTI...4 TIETOKONEEN ASETUKSET...4 HM410:N KONFIGUROINTI...4 CONFIGURATION WIZARD... 6 Reititetty
ERICSSON HM410DP ASENNUSOHJE 2 ERICSSON HM410DP ASENNUSOHJE... 3 KAAPELEIDEN KYTKENNÄT...3 ASETUKSET JA KONFIGUROINTI...4 TIETOKONEEN ASETUKSET...4 HM410:N KONFIGUROINTI...4 CONFIGURATION WIZARD... 6 Reititetty
TeleWell TW-EA716. ADSL modeemi Palomuuri 4 porttinen 10/100 Mbps kytkin. Pikaohje. Copyright Easytel Oy Finland
 TeleWell TW-EA716 ADSL modeemi Palomuuri 4 porttinen 10/100 Mbps kytkin Pikaohje Copyright Easytel Oy Finland Pikaohje Huomautus! Lisäohjeita on englanninkielisessä ohjekirjassa. Paketin sisältö 1. TW-EA716
TeleWell TW-EA716 ADSL modeemi Palomuuri 4 porttinen 10/100 Mbps kytkin Pikaohje Copyright Easytel Oy Finland Pikaohje Huomautus! Lisäohjeita on englanninkielisessä ohjekirjassa. Paketin sisältö 1. TW-EA716
2. PPPoE YHTEYDEN POISTAMINEN BAANA-CLIENT Windows 2000 / XP
 DHCP-käyttöönotto 1 1. YLEISTÄ...2 2. PPPoE YHTEYDEN POISTAMINEN BAANA-CLIENT Windows 2000 / XP...2 3. PPPoE YHTEYDEN POISTAMINEN - RAS PPPoE Windows 2000 / XP...4 4. PPPoE YHTEYDEN POISTAMINEN Windows
DHCP-käyttöönotto 1 1. YLEISTÄ...2 2. PPPoE YHTEYDEN POISTAMINEN BAANA-CLIENT Windows 2000 / XP...2 3. PPPoE YHTEYDEN POISTAMINEN - RAS PPPoE Windows 2000 / XP...4 4. PPPoE YHTEYDEN POISTAMINEN Windows
Foscam kameran asennus ilman kytkintä/reititintä
 Foscam kameran asennus ilman kytkintä/reititintä IP laitteiden asennus tapahtuu oletusarvoisesti käyttäen verkkokaapelointia. Kaapeli kytketään kytkimeen tai suoraan reittimeen, josta laite saa IP -osoitetiedot,
Foscam kameran asennus ilman kytkintä/reititintä IP laitteiden asennus tapahtuu oletusarvoisesti käyttäen verkkokaapelointia. Kaapeli kytketään kytkimeen tai suoraan reittimeen, josta laite saa IP -osoitetiedot,
KEMI-TORNIONLAAKSON KOULUTUSKUNTAYHTYMÄ LAPPIA LANGATON VIERAILIJAVERKKO 2(7) VERKKOYHTEYDEN MÄÄRITTELY WINDOWS XP:LLE (WINDOWS XP SP3)
 LANGATON VIERAILIJAVERKKO 1(7) LANGATTOMAN VIERAILIJAVERKON KÄYTTÖ Kemi-Tornionlaakson koulutuskuntayhtymä Lappia tarjoaa vierailijoiden, opiskelijoiden ja henkilökunnan käyttöön suojatun langattoman verkon
LANGATON VIERAILIJAVERKKO 1(7) LANGATTOMAN VIERAILIJAVERKON KÄYTTÖ Kemi-Tornionlaakson koulutuskuntayhtymä Lappia tarjoaa vierailijoiden, opiskelijoiden ja henkilökunnan käyttöön suojatun langattoman verkon
WLAN verkon käyttöönotto ja tietoturvallisuus
 WLAN verkon käyttöönotto ja tietoturvallisuus 2 Ohjeet langattoman WLAN-verkon käyttöönottoon Tärkeää tietoa tietoturvasta! Älä konfiguroi tietoturva-asetuksia langattomalla sovittimella. Jos kirjoitat
WLAN verkon käyttöönotto ja tietoturvallisuus 2 Ohjeet langattoman WLAN-verkon käyttöönottoon Tärkeää tietoa tietoturvasta! Älä konfiguroi tietoturva-asetuksia langattomalla sovittimella. Jos kirjoitat
Ohjeita tietokoneverkon käyttöön Latokartano-säätiön ja Metsäylioppilaiden asuntosäätiön asuntoloissa
 Ohjeita tietokoneverkon käyttöön Latokartano-säätiön ja Metsäylioppilaiden asuntosäätiön asuntoloissa 12.9.2011 Osa 1: Perustietoa verkosta Asuntoloiden sisäverkko on yhdistetty Internettiin NATtaavalla
Ohjeita tietokoneverkon käyttöön Latokartano-säätiön ja Metsäylioppilaiden asuntosäätiön asuntoloissa 12.9.2011 Osa 1: Perustietoa verkosta Asuntoloiden sisäverkko on yhdistetty Internettiin NATtaavalla
HUOM: Jos saat punaisen tekstin: Incorrect New Password. Kirjoitit salasanat eri tavalla. Yritä uudelleen
 Option GlobeSurfer III pikakäyttöopas Option GlobeSurfer III pikakäyttöopas... 1 Laitteen ensimmäinen käyttöönotto... 1 USB-tulostimen tai muistitikun jakaminen GlobeSurferin avulla... 3 dyndns (dynaaminen
Option GlobeSurfer III pikakäyttöopas Option GlobeSurfer III pikakäyttöopas... 1 Laitteen ensimmäinen käyttöönotto... 1 USB-tulostimen tai muistitikun jakaminen GlobeSurferin avulla... 3 dyndns (dynaaminen
Taloyhtiön laajakaistan käyttöohje, Tekniikka: HomePNA. Käyttöjärjestelmä: Windows Vista
 Taloyhtiön laajakaistan käyttöohje, Tekniikka: HomePNA Käyttöjärjestelmä: Windows Vista Espoon Taloyhtiöverkot, 2011 Tervetuloa Espoon Taloyhtiöverkkojen laajakaistan käyttäjäksi! Tässä ohjeessa opastetaan,
Taloyhtiön laajakaistan käyttöohje, Tekniikka: HomePNA Käyttöjärjestelmä: Windows Vista Espoon Taloyhtiöverkot, 2011 Tervetuloa Espoon Taloyhtiöverkkojen laajakaistan käyttäjäksi! Tässä ohjeessa opastetaan,
You can check above like this: Start->Control Panel->Programs->find if Microsoft Lync or Microsoft Lync Attendeed is listed
 Online Meeting Guest Online Meeting for Guest Participant Lync Attendee Installation Online kokous vierailevalle osallistujalle Lync Attendee Asennus www.ruukki.com Overview Before you can join to Ruukki
Online Meeting Guest Online Meeting for Guest Participant Lync Attendee Installation Online kokous vierailevalle osallistujalle Lync Attendee Asennus www.ruukki.com Overview Before you can join to Ruukki
1 Kytke ADSL-kaapeli ADSL-linjaliitäntään I.
 Tuotetiedot A B C D E F G H I J K L M N O P A: Virtavalo B: LAN-portti -valo C: LAN-portti -valo D: LAN-portti -valo E: LAN-portti 4 -valo F: ADSL-datavalo G: ADSL-liitäntävalo H: Modeemin valmiusvalo
Tuotetiedot A B C D E F G H I J K L M N O P A: Virtavalo B: LAN-portti -valo C: LAN-portti -valo D: LAN-portti -valo E: LAN-portti 4 -valo F: ADSL-datavalo G: ADSL-liitäntävalo H: Modeemin valmiusvalo
Lab SBS3.FARM_Hyper-V - Navigating a SharePoint site
 Lab SBS3.FARM_Hyper-V - Navigating a SharePoint site Note! Before starting download and install a fresh version of OfficeProfessionalPlus_x64_en-us. The instructions are in the beginning of the exercise.
Lab SBS3.FARM_Hyper-V - Navigating a SharePoint site Note! Before starting download and install a fresh version of OfficeProfessionalPlus_x64_en-us. The instructions are in the beginning of the exercise.
VALOKUITULIITTYMÄN PÄÄTELAITE KÄYTTÖOHJE CTS FWR5-3105
 VALOKUITULIITTYMÄN PÄÄTELAITE KÄYTTÖOHJE CTS FWR5-3105 SISÄLLYS 1 JOHDANTO... 2 2 MERKKIVALOT... 3 3 TAKAPANEELIN KUITULIITÄNTÄ... 4 4 ETUPANEELIN LIITTIMET JA LED-PAINIKE... 4 5 OIKEAN SIVUPANEELIN RESET-PAINIKE...
VALOKUITULIITTYMÄN PÄÄTELAITE KÄYTTÖOHJE CTS FWR5-3105 SISÄLLYS 1 JOHDANTO... 2 2 MERKKIVALOT... 3 3 TAKAPANEELIN KUITULIITÄNTÄ... 4 4 ETUPANEELIN LIITTIMET JA LED-PAINIKE... 4 5 OIKEAN SIVUPANEELIN RESET-PAINIKE...
Taloyhtiön laajakaistan käyttöohje, Tekniikka: ADSL/ADSL2/ADSL2+ Käyttöjärjestelmä: Windows Vista
 Taloyhtiön laajakaistan käyttöohje, Tekniikka: ADSL/ADSL2/ADSL2+ Käyttöjärjestelmä: Windows Vista Espoon Taloyhtiöverkot, 2010 Tervetuloa Espoon Taloyhtiöverkkojen laajakaistan käyttäjäksi! Tässä ohjeessa
Taloyhtiön laajakaistan käyttöohje, Tekniikka: ADSL/ADSL2/ADSL2+ Käyttöjärjestelmä: Windows Vista Espoon Taloyhtiöverkot, 2010 Tervetuloa Espoon Taloyhtiöverkkojen laajakaistan käyttäjäksi! Tässä ohjeessa
Siemens Speedstream 6515
 Siemens Speedstream 6515 Tämä ohje on laadittu helpottamaan uuden langattoman verkkosi käyttöönottoa ta. Ohjeen avulla saat luotua otettua käyttöön suotun langattoman verkkoyhteyden. Ohjeita laitteen lisäasetuksista
Siemens Speedstream 6515 Tämä ohje on laadittu helpottamaan uuden langattoman verkkosi käyttöönottoa ta. Ohjeen avulla saat luotua otettua käyttöön suotun langattoman verkkoyhteyden. Ohjeita laitteen lisäasetuksista
TW- EAV510 v2: WDS- TOIMINTO TW- EAV510 V2 LAITTEEN ja TW- LTE REITITTIMEN VÄLILLÄ. Oletus konfiguroinnissa on, että laitteet ovat tehdasasetuksilla
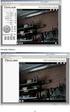 TW- EAV510 v2: WDS- TOIMINTO TW- EAV510 V2 LAITTEEN ja TW- LTE REITITTIMEN VÄLILLÄ Oletus konfiguroinnissa on, että laitteet ovat tehdasasetuksilla Laite 1 TW- EAV510 v2: - Tähän laitteeseen tulee ulkoverkon
TW- EAV510 v2: WDS- TOIMINTO TW- EAV510 V2 LAITTEEN ja TW- LTE REITITTIMEN VÄLILLÄ Oletus konfiguroinnissa on, että laitteet ovat tehdasasetuksilla Laite 1 TW- EAV510 v2: - Tähän laitteeseen tulee ulkoverkon
FinFamily PostgreSQL installation ( ) FinFamily PostgreSQL
 FinFamily PostgreSQL 1 Sisällys / Contents FinFamily PostgreSQL... 1 1. Asenna PostgreSQL tietokanta / Install PostgreSQL database... 3 1.1. PostgreSQL tietokannasta / About the PostgreSQL database...
FinFamily PostgreSQL 1 Sisällys / Contents FinFamily PostgreSQL... 1 1. Asenna PostgreSQL tietokanta / Install PostgreSQL database... 3 1.1. PostgreSQL tietokannasta / About the PostgreSQL database...
Taloyhtiön laajakaistan käyttöohje, Tekniikka: Ethernet. Käyttöjärjestelmä: Windows XP
 Taloyhtiön laajakaistan käyttöohje, Tekniikka: Ethernet Käyttöjärjestelmä: Windows XP Espoon Taloyhtiöverkot Oy, 2010 Tervetuloa Espoon Taloyhtiöverkkojen laajakaistan käyttäjäksi! Tässä ohjeessa opastetaan,
Taloyhtiön laajakaistan käyttöohje, Tekniikka: Ethernet Käyttöjärjestelmä: Windows XP Espoon Taloyhtiöverkot Oy, 2010 Tervetuloa Espoon Taloyhtiöverkkojen laajakaistan käyttäjäksi! Tässä ohjeessa opastetaan,
Network Video Recorder. Pika-asennusohje
 Network Video Recorder Pika-asennusohje 1 Aloitus Paketti sisältää Tarkasta paketin sisältö huolellisesti. Paketin tulisi sisältää seuraavat tarvikkeet. Jos jokin osista puuttuu tai on vahingoittunut,
Network Video Recorder Pika-asennusohje 1 Aloitus Paketti sisältää Tarkasta paketin sisältö huolellisesti. Paketin tulisi sisältää seuraavat tarvikkeet. Jos jokin osista puuttuu tai on vahingoittunut,
sivu 1 Verkkopäätteen muuttaminen Anvian uuteen tekniikkaan Ohje käy seuraaviin verkkopäätteisiin
 sivu 1 Verkkopäätteen muuttaminen Anvian uuteen tekniikkaan Ohje käy seuraaviin verkkopäätteisiin Zyxel Prestige 645 ISP Zyxel Prestige 645 WEB Zyxel Prestige 645R Zyxel Prestige 645 Ennen aloitusta tarkista,
sivu 1 Verkkopäätteen muuttaminen Anvian uuteen tekniikkaan Ohje käy seuraaviin verkkopäätteisiin Zyxel Prestige 645 ISP Zyxel Prestige 645 WEB Zyxel Prestige 645R Zyxel Prestige 645 Ennen aloitusta tarkista,
TeleWell TW-LTE/4G/3G USB -modeemi Cat 4 150/50 Mbps
 TeleWell TW-LTE/4G/3G USB -modeemi Cat 4 150/50 Mbps Pikaohje Laite toimii Windows XP SP3, Windows 7,8,10 ja Mac OSx 10.5 tai käyttöjärjestelmissä, Linux tuki netistä ladattavilla ajureilla USB portin
TeleWell TW-LTE/4G/3G USB -modeemi Cat 4 150/50 Mbps Pikaohje Laite toimii Windows XP SP3, Windows 7,8,10 ja Mac OSx 10.5 tai käyttöjärjestelmissä, Linux tuki netistä ladattavilla ajureilla USB portin
HAMINETTI WLAN LIITTYMÄN KÄYTTÖÖNOTTO-OHJE
 HAMINETTI WLAN LIITTYMÄN KÄYTTÖÖNOTTO-OHJE Vaihe 1, Client manager ohjelmiston ja sovittimen ajureiden asennus Asennuksen vaiheissa saattaa olla sovitin ja käyttöjärjestelmä kohtaisia eroja. Alla olevassa
HAMINETTI WLAN LIITTYMÄN KÄYTTÖÖNOTTO-OHJE Vaihe 1, Client manager ohjelmiston ja sovittimen ajureiden asennus Asennuksen vaiheissa saattaa olla sovitin ja käyttöjärjestelmä kohtaisia eroja. Alla olevassa
Taloyhtiön laajakaistan käyttöohje, Tekniikka: ADSL/ADSL2/ADSL2+ Käyttöjärjestelmä: Windows XP
 Taloyhtiön laajakaistan käyttöohje, Tekniikka: ADSL/ADSL2/ADSL2+ Käyttöjärjestelmä: Windows XP Espoon Taloyhtiöverkot Oy, 2010 Tervetuloa Espoon Taloyhtiöverkkojen laajakaistan käyttäjäksi! Tässä ohjeessa
Taloyhtiön laajakaistan käyttöohje, Tekniikka: ADSL/ADSL2/ADSL2+ Käyttöjärjestelmä: Windows XP Espoon Taloyhtiöverkot Oy, 2010 Tervetuloa Espoon Taloyhtiöverkkojen laajakaistan käyttäjäksi! Tässä ohjeessa
TeleWell TW-VoIP-S2. VoIP-sovitin. Ohjekirja. Copyright TeleWell Oy
 TeleWell TW-VoIP-S2 VoIP-sovitin Ohjekirja Copyright TeleWell Oy 2 SISÄLTÖ 1. LAITTEEN KUVAUS...4 1.1. TIETOJA LAITTEESTA...4 1.2. MYYNTIPAKETIN SISÄLTÖ...4 2. LAITTEEN LIITÄNNÄT...5 3. LAITTEEN VALOT...6
TeleWell TW-VoIP-S2 VoIP-sovitin Ohjekirja Copyright TeleWell Oy 2 SISÄLTÖ 1. LAITTEEN KUVAUS...4 1.1. TIETOJA LAITTEESTA...4 1.2. MYYNTIPAKETIN SISÄLTÖ...4 2. LAITTEEN LIITÄNNÄT...5 3. LAITTEEN VALOT...6
ADSL Wireless N Router
 Asennusohje v.1.5 ADSL Wireless N Router 1 ETUPANEELIN MERKKIVALOT JA SIVUPANEELIN WLAN-PAINIKE PWR Vihreä Virta kytketty LAN 1,2,3 Vihreä Palaa: LAN-liitäntä on kytketty Vilkkuu: Laite lähettää/vastaanottaa
Asennusohje v.1.5 ADSL Wireless N Router 1 ETUPANEELIN MERKKIVALOT JA SIVUPANEELIN WLAN-PAINIKE PWR Vihreä Virta kytketty LAN 1,2,3 Vihreä Palaa: LAN-liitäntä on kytketty Vilkkuu: Laite lähettää/vastaanottaa
LW154 Wireless 150N Nano Adapter USB
 LW154 Wireless 150N Nano Adapter USB Huomautus! Toimitukseen sisältyvällä CD-ROM-levyllä on ohjattu asennustoiminto. Sen vaiheittaisten ohjeiden avulla sovitin on helppo asentaa. Wireless 150N Nano Adapter
LW154 Wireless 150N Nano Adapter USB Huomautus! Toimitukseen sisältyvällä CD-ROM-levyllä on ohjattu asennustoiminto. Sen vaiheittaisten ohjeiden avulla sovitin on helppo asentaa. Wireless 150N Nano Adapter
ZYXEL 645R MODEEMIN ASENTAMINEN SILLATTUUN SAUNALAHDEN ADSL- LIITTYMÄÄN
 ZYXEL 645R MODEEMIN ASENTAMINEN SILLATTUUN SAUNALAHDEN ADSL- LIITTYMÄÄN VERSIO 1.0 JIPPII GROUP OYJ 1 DOKUMENTIN TARKOITUS Tervetuloa Saunalahden ADSL-liittymän käyttöönottoon opastavaan ohjeeseen! Tämän
ZYXEL 645R MODEEMIN ASENTAMINEN SILLATTUUN SAUNALAHDEN ADSL- LIITTYMÄÄN VERSIO 1.0 JIPPII GROUP OYJ 1 DOKUMENTIN TARKOITUS Tervetuloa Saunalahden ADSL-liittymän käyttöönottoon opastavaan ohjeeseen! Tämän
DI-624+ AirPlus G+ 2.4GHz langaton
 Tämän tuotteen asennuksen voi suorittaa käyttäen mitä tahansa uudehkoa selainta, esim. Internet Explorer 6:ta tai Netscape Navigator 6.2.3:a. DI-624+ AirPlus G+ 2.4GHz langaton laajakaistareititin Ennen
Tämän tuotteen asennuksen voi suorittaa käyttäen mitä tahansa uudehkoa selainta, esim. Internet Explorer 6:ta tai Netscape Navigator 6.2.3:a. DI-624+ AirPlus G+ 2.4GHz langaton laajakaistareititin Ennen
Choose Finland-Helsinki Valitse Finland-Helsinki
 Write down the Temporary Application ID. If you do not manage to complete the form you can continue where you stopped with this ID no. Muista Temporary Application ID. Jos et onnistu täyttää lomake loppuun
Write down the Temporary Application ID. If you do not manage to complete the form you can continue where you stopped with this ID no. Muista Temporary Application ID. Jos et onnistu täyttää lomake loppuun
1 (22) LAAJAKAISTA ASENNUS- JA KÄYTTÖÖNOTTO-OPAS ADSL-, KAAPELIMODEEMI JA KUITUPÄÄTE
 1 (22) LAAJAKAISTA ASENNUS- JA KÄYTTÖÖNOTTO-OPAS ADSL-, KAAPELIMODEEMI JA KUITUPÄÄTE 2 (22) LAAJAKAISTA -ASENNUSOPAS Laajakaista Laajakaistaliittymän lisäksi tarvitaan verkkoyhteyttä tukeva tietokone.
1 (22) LAAJAKAISTA ASENNUS- JA KÄYTTÖÖNOTTO-OPAS ADSL-, KAAPELIMODEEMI JA KUITUPÄÄTE 2 (22) LAAJAKAISTA -ASENNUSOPAS Laajakaista Laajakaistaliittymän lisäksi tarvitaan verkkoyhteyttä tukeva tietokone.
FinFamily Installation and importing data (11.1.2016) FinFamily Asennus / Installation
 FinFamily Asennus / Installation 1 Sisällys / Contents FinFamily Asennus / Installation... 1 1. Asennus ja tietojen tuonti / Installation and importing data... 4 1.1. Asenna Java / Install Java... 4 1.2.
FinFamily Asennus / Installation 1 Sisällys / Contents FinFamily Asennus / Installation... 1 1. Asennus ja tietojen tuonti / Installation and importing data... 4 1.1. Asenna Java / Install Java... 4 1.2.
Suomenkielinen versio. Johdanto. Näkymä modeemista edestä tai ylhäältä. MO251V2 Sweex langaton ADSL 2/2+ Modeemi/reititin 54 Mbps Liite A
 MO251V2 Sweex langaton ADSL 2/2+ Modeemi/reititin 54 Mbps Liite A Johdanto Älä altista Sweex langatonta ADSL 2/2+ modeemia/reititintä 54 Mbps Liite A äärilämpötiloille. Älä aseta laitetta suoraan auringonvaloon
MO251V2 Sweex langaton ADSL 2/2+ Modeemi/reititin 54 Mbps Liite A Johdanto Älä altista Sweex langatonta ADSL 2/2+ modeemia/reititintä 54 Mbps Liite A äärilämpötiloille. Älä aseta laitetta suoraan auringonvaloon
TELEWELL TW-EA200 MODEEMIN ASENTAMINEN SILLATTUUN SAUNALAHDEN ADSL-LIITTYMÄÄN KÄYTTÄEN USB-VÄYLÄÄ
 TELEWELL TW-EA200 MODEEMIN ASENTAMINEN SILLATTUUN SAUNALAHDEN ADSL-LIITTYMÄÄN KÄYTTÄEN USB-VÄYLÄÄ VERSIO 1.0 JIPPII GROUP OYJ 1 DOKUMENTIN TARKOITUS Tervetuloa Saunalahden ADSL-liittymän käyttöönottoon
TELEWELL TW-EA200 MODEEMIN ASENTAMINEN SILLATTUUN SAUNALAHDEN ADSL-LIITTYMÄÄN KÄYTTÄEN USB-VÄYLÄÄ VERSIO 1.0 JIPPII GROUP OYJ 1 DOKUMENTIN TARKOITUS Tervetuloa Saunalahden ADSL-liittymän käyttöönottoon
A-Link Roadrunner 24 AP
 suous A-Link Roadrunner 24 AP Tämä ohje on laadittu helpottamaan uuden langattoman verkkosi käyttöönottoa suousta. Ohjeen avulla saat luotua otettua käyttöön suotun langattoman verkkoyhteyden. Ohjeita
suous A-Link Roadrunner 24 AP Tämä ohje on laadittu helpottamaan uuden langattoman verkkosi käyttöönottoa suousta. Ohjeen avulla saat luotua otettua käyttöön suotun langattoman verkkoyhteyden. Ohjeita
TeleWell TW-EA201. ADSL-modeemi
 TeleWell TW-EA201 ADSL-modeemi RFC 2684(1483) yhteyksille (sillattu ADSL-liittymä) 1 x 10/100 Mbps Ethernet-portti Laite toimii sillatuissa ADSL liittymissä automaattisesti seuraavilla VPI /VCI arvoilla
TeleWell TW-EA201 ADSL-modeemi RFC 2684(1483) yhteyksille (sillattu ADSL-liittymä) 1 x 10/100 Mbps Ethernet-portti Laite toimii sillatuissa ADSL liittymissä automaattisesti seuraavilla VPI /VCI arvoilla
6. Langattoman modeemin asennus
 6.1 Langattoman modeemin asetukset Cisco EPC3825 Huom! Langattoman verkon käyttöön liittyviä asetuksia voi muuttaa vain sellaiselta tietokoneelta, joka on liitetty laitteeseen verkkokaapelilla. Nyt olet
6.1 Langattoman modeemin asetukset Cisco EPC3825 Huom! Langattoman verkon käyttöön liittyviä asetuksia voi muuttaa vain sellaiselta tietokoneelta, joka on liitetty laitteeseen verkkokaapelilla. Nyt olet
PA500x2(b) Pika-asennusohje ------------- pages 2-6 Quick Installation Guide ---- pages 7-11 Utility Guide ------------------- pages 12 ->
 PA500x2(b) Pika-asennusohje ------------- pages 2-6 Quick Installation Guide ---- pages 7-11 Utility Guide ------------------- pages 12 -> Pakkaus sisältää: Pika-asennusohje - PA500x2(b) sovitin - 2x RJ-45
PA500x2(b) Pika-asennusohje ------------- pages 2-6 Quick Installation Guide ---- pages 7-11 Utility Guide ------------------- pages 12 -> Pakkaus sisältää: Pika-asennusohje - PA500x2(b) sovitin - 2x RJ-45
Zyxel Prestige 660HW-61
 Zyxel Prestige 660HW-61 Tämä ohje on laadittu helpottamaan uuden langattoman verkkosi käyttöönottoa ta. Ohjeen avulla saat luotua otettua käyttöön suotun langattoman verkkoyhteyden. Ohjeita laitteen lisäasetuksista
Zyxel Prestige 660HW-61 Tämä ohje on laadittu helpottamaan uuden langattoman verkkosi käyttöönottoa ta. Ohjeen avulla saat luotua otettua käyttöön suotun langattoman verkkoyhteyden. Ohjeita laitteen lisäasetuksista
ZYXEL PRESTIGE 660H-61 ASENNUSOHJE
 1 ZYXEL PRESTIGE 660H-61 ASENNUSOHJE 2 ZYXEL PRESTIGE 660H-61 ASENNUSOHJE...3 KAAPELEIDEN KYTKENNÄT... 3 TIETOKONEEN ASETUKSET... 3 INTERNET-YHTEYDEN KÄYTTÖÖNOTTO... 4 MERKKIVALOT... 4 RESET... 4 LISÄTIEDOT
1 ZYXEL PRESTIGE 660H-61 ASENNUSOHJE 2 ZYXEL PRESTIGE 660H-61 ASENNUSOHJE...3 KAAPELEIDEN KYTKENNÄT... 3 TIETOKONEEN ASETUKSET... 3 INTERNET-YHTEYDEN KÄYTTÖÖNOTTO... 4 MERKKIVALOT... 4 RESET... 4 LISÄTIEDOT
Taloyhtiön laajakaistan käyttöohje, Tekniikka: Ethernet. Käyttöjärjestelmä: Mac OS X
 Taloyhtiön laajakaistan käyttöohje, Tekniikka: Ethernet Käyttöjärjestelmä: Mac OS X Espoon Taloyhtiöverkot, 2010 Ohjeet laajakaistaverkon käyttöön ottamiseksi Tietokone kytketään huoneistossa olevaan ATK-rasiaan
Taloyhtiön laajakaistan käyttöohje, Tekniikka: Ethernet Käyttöjärjestelmä: Mac OS X Espoon Taloyhtiöverkot, 2010 Ohjeet laajakaistaverkon käyttöön ottamiseksi Tietokone kytketään huoneistossa olevaan ATK-rasiaan
KÄYTTÖ- JA ASENNUSOHJEET
 Käyttöohje 1 KÄYTTÖ- JA ASENNUSOHJEET KAAPELIMODEEMI CISCO EPC 3825 2 1. EPC3825 takapaneeli 1 2 3 4 5 6 7 1 POWER Virtaliitin 2 ON / OFF Virtakytkin 3 USB USB-liitäntä, vaihtoehtona Ethernet-liitännälle
Käyttöohje 1 KÄYTTÖ- JA ASENNUSOHJEET KAAPELIMODEEMI CISCO EPC 3825 2 1. EPC3825 takapaneeli 1 2 3 4 5 6 7 1 POWER Virtaliitin 2 ON / OFF Virtakytkin 3 USB USB-liitäntä, vaihtoehtona Ethernet-liitännälle
TW-WLAN 802.11g/n MIMO USB-sovitin Asennusohje
 TW-WLAN 802.11g/n MIMO USB-sovitin Asennusohje CE Copyright Telewell Oy Esittely TW-WLAN USB-sovitin on ulkoinen Wlan-sovitin USBväylään. Ominaisuudet Yhteensopiva sekä IEEE 802.11b, 802.11g, että 802.11n
TW-WLAN 802.11g/n MIMO USB-sovitin Asennusohje CE Copyright Telewell Oy Esittely TW-WLAN USB-sovitin on ulkoinen Wlan-sovitin USBväylään. Ominaisuudet Yhteensopiva sekä IEEE 802.11b, 802.11g, että 802.11n
WLAN-laitteen asennusopas
 1 WLAN-laitteen asennusopas Ohje Inteno DG200 käyttöön WLAN-tukiasemana Tässä ohjeessa WLAN ja WIFI tarkoittavat samaa asiaa. 2 1. Myyntipaketin sisältö: -Inteno-modeemireititin (malli DG200) -Virtajohto
1 WLAN-laitteen asennusopas Ohje Inteno DG200 käyttöön WLAN-tukiasemana Tässä ohjeessa WLAN ja WIFI tarkoittavat samaa asiaa. 2 1. Myyntipaketin sisältö: -Inteno-modeemireititin (malli DG200) -Virtajohto
Taloyhtiön laajakaistan käyttöohje, Tekniikka: HomePNA. Käyttöjärjestelmä: Windows XP
 Taloyhtiön laajakaistan käyttöohje, Tekniikka: HomePNA Käyttöjärjestelmä: Windows XP Espoon Taloyhtiöverkot Oy, 2010 Tervetuloa Espoon Taloyhtiöverkkojen laajakaistan käyttäjäksi! Tässä ohjeessa opastetaan,
Taloyhtiön laajakaistan käyttöohje, Tekniikka: HomePNA Käyttöjärjestelmä: Windows XP Espoon Taloyhtiöverkot Oy, 2010 Tervetuloa Espoon Taloyhtiöverkkojen laajakaistan käyttäjäksi! Tässä ohjeessa opastetaan,
Salasanan vaihto uuteen / How to change password
 Salasanan vaihto uuteen / How to change password Sisällys Salasanakäytäntö / Password policy... 2 Salasanan vaihto verkkosivulla / Change password on website... 3 Salasanan vaihto matkapuhelimella / Change
Salasanan vaihto uuteen / How to change password Sisällys Salasanakäytäntö / Password policy... 2 Salasanan vaihto verkkosivulla / Change password on website... 3 Salasanan vaihto matkapuhelimella / Change
Taloyhtiön laajakaistan käyttöohje, Tekniikka: ADSL/ADSL2/ADSL2+ Käyttöjärjestelmä: Windows 7
 Taloyhtiön laajakaistan käyttöohje, Tekniikka: ADSL/ADSL2/ADSL2+ Käyttöjärjestelmä: Windows 7 Espoon Taloyhtiöverkot, 2010 Tervetuloa Espoon Taloyhtiöverkkojen laajakaistan käyttäjäksi! Tässä ohjeessa
Taloyhtiön laajakaistan käyttöohje, Tekniikka: ADSL/ADSL2/ADSL2+ Käyttöjärjestelmä: Windows 7 Espoon Taloyhtiöverkot, 2010 Tervetuloa Espoon Taloyhtiöverkkojen laajakaistan käyttäjäksi! Tässä ohjeessa
Tekninen Tuki. Access Point asennusohje
 Access Point asennusohje Langattoman signaalin kantoaluetta on kätevä laajentaa Access Pointia ja ns. siltausta käyttämällä. Access Pointin pohjassa on WAN MAC Address (MAC osoite). Kirjoita tämä ylös
Access Point asennusohje Langattoman signaalin kantoaluetta on kätevä laajentaa Access Pointia ja ns. siltausta käyttämällä. Access Pointin pohjassa on WAN MAC Address (MAC osoite). Kirjoita tämä ylös
Asennus Windows XP ja Vista -käyttöjärjestelmiin
 LW056V2 Langaton Sweex LAN-korttiväyläsovitin 54 Mbps Johdanto Älä altista langatonta Sweex LAN-korttiväylän sovitinta 54 Mbps äärilämpötiloille. Älä aseta laitetta suoraan auringonvaloon tai sulje lämmityselementtejä.
LW056V2 Langaton Sweex LAN-korttiväyläsovitin 54 Mbps Johdanto Älä altista langatonta Sweex LAN-korttiväylän sovitinta 54 Mbps äärilämpötiloille. Älä aseta laitetta suoraan auringonvaloon tai sulje lämmityselementtejä.
ZyXEL VMG1312 ja 3G/4G-mokkulat
 ZyXEL VMG1312 ja 3G/4G-mokkulat VMG1312-modeemi voi käyttää USB-porttiin liitettyjä 3G/4G-tikkuja nettiyhteyden muodostamiseen ja jakaa tämän yhteyden kaikille kotiverkon käyttäjille. Tämän toiminnan käyttöön
ZyXEL VMG1312 ja 3G/4G-mokkulat VMG1312-modeemi voi käyttää USB-porttiin liitettyjä 3G/4G-tikkuja nettiyhteyden muodostamiseen ja jakaa tämän yhteyden kaikille kotiverkon käyttäjille. Tämän toiminnan käyttöön
1. Itse IP-kamera Ulkoiset kytkennät. IP kameran asennus v0.1. www.foscam.fi
 Tämä on yleis asennusopas Foscam ip-kameroille. Asennustapoja on useita, tämä lienee perinteisin. Toimii niin tavallisilla kuin P2P (Plug and Play) kameroilla. Pakkauksen sisältö: IP kamera Virtalähde
Tämä on yleis asennusopas Foscam ip-kameroille. Asennustapoja on useita, tämä lienee perinteisin. Toimii niin tavallisilla kuin P2P (Plug and Play) kameroilla. Pakkauksen sisältö: IP kamera Virtalähde
TW-WLAN 802.11g/n MIMO PCI-sovitin Asennusohje
 TW-WLAN 802.11g/n MIMO PCI-sovitin Asennusohje CE Copyright Telewell Oy Esittely TW-WLAN PCI-sovitin on ulkoinen Wlan-sovitin PCIväylään. Ominaisuudet Yhteensopiva sekä IEEE 802.11b, 802.11g, että 802.11n
TW-WLAN 802.11g/n MIMO PCI-sovitin Asennusohje CE Copyright Telewell Oy Esittely TW-WLAN PCI-sovitin on ulkoinen Wlan-sovitin PCIväylään. Ominaisuudet Yhteensopiva sekä IEEE 802.11b, 802.11g, että 802.11n
Webee Wireless N Router
 Pika-asennusohje v1.1 Wireless N Router (Laiteversio 2) Pikaopas auttaa sinua pääsemään alkuun laitteen käytössä. Tässä neuvotaan perustoiminnot kuten laitteen kytkeminen tietokoneeseen ja laajakaistamodeemiin
Pika-asennusohje v1.1 Wireless N Router (Laiteversio 2) Pikaopas auttaa sinua pääsemään alkuun laitteen käytössä. Tässä neuvotaan perustoiminnot kuten laitteen kytkeminen tietokoneeseen ja laajakaistamodeemiin
P-870HN-51b pikaopas. Oletusasetukset LAN-portti: LAN1~LAN4 IP-osoite: 192.168.1.1 Salasana: 1234
 P-870HN-51b pikaopas Oletusasetukset LAN-portti: LAN1~LAN4 IP-osoite: 192.168.1.1 Salasana: 1234 Esittely P-870HN on monipuolinen ja nykyaikainen VDSL2-reititin, jossa yhdistyvät nopea Internet-yhteys,
P-870HN-51b pikaopas Oletusasetukset LAN-portti: LAN1~LAN4 IP-osoite: 192.168.1.1 Salasana: 1234 Esittely P-870HN on monipuolinen ja nykyaikainen VDSL2-reititin, jossa yhdistyvät nopea Internet-yhteys,
OFFICE 365 OPISKELIJOILLE
 OFFICE 365 OPISKELIJOILLE Table of Contents Articles... 3 Ohjeet Office 365 käyttöönottoon... 4 One Driveen tallennetun videon palauttaminen oppimisympäristön palautuskansioon... 5 Changing default language
OFFICE 365 OPISKELIJOILLE Table of Contents Articles... 3 Ohjeet Office 365 käyttöönottoon... 4 One Driveen tallennetun videon palauttaminen oppimisympäristön palautuskansioon... 5 Changing default language
TW- EAV510 JA TW- LTE REITITIN: WDS- VERKKO
 TW- EAV510 JA TW- LTE REITITIN: WDS- VERKKO Oletus konfiguroinnissa on, että laitteet ovat tehdasasetuksilla WDS- verkko luodaan 2.4G tukiasemien välillä Laite 1 (TW- EAV510 tai TW- EAV510 AC): - Tähän
TW- EAV510 JA TW- LTE REITITIN: WDS- VERKKO Oletus konfiguroinnissa on, että laitteet ovat tehdasasetuksilla WDS- verkko luodaan 2.4G tukiasemien välillä Laite 1 (TW- EAV510 tai TW- EAV510 AC): - Tähän
Security server v6 installation requirements
 CSC Security server v6 installation requirements Security server version 6.4-0-201505291153 Pekka Muhonen 8/12/2015 Date Version Description 18.12.2014 0.1 Initial version 10.02.2015 0.2 Major changes
CSC Security server v6 installation requirements Security server version 6.4-0-201505291153 Pekka Muhonen 8/12/2015 Date Version Description 18.12.2014 0.1 Initial version 10.02.2015 0.2 Major changes
JOVISION IP-KAMERA Käyttöohje
 JOVISION IP-KAMERA Käyttöohje 1 Yleistä... 2 2 Kameran kytkeminen verkkoon... 2 2.1 Tietokoneella... 2 2.2 Älypuhelimella / tabletilla... 5 3 Salasanan vaihtaminen... 8 3.1 Salasanan vaihtaminen Windows
JOVISION IP-KAMERA Käyttöohje 1 Yleistä... 2 2 Kameran kytkeminen verkkoon... 2 2.1 Tietokoneella... 2 2.2 Älypuhelimella / tabletilla... 5 3 Salasanan vaihtaminen... 8 3.1 Salasanan vaihtaminen Windows
D-Link DSL-G624T. Langattoman verkkoyhteyden käyttöönotto ja suojaus
 D-Link DSL-G624T Tämä ohje on laadittu helpottamaan uuden langattoman verkkosi käyttöönottoa ta. Ohjeen avulla saat luotua otettua käyttöön suotun langattoman verkkoyhteyden. Ohjeita laitteen lisäasetuksista
D-Link DSL-G624T Tämä ohje on laadittu helpottamaan uuden langattoman verkkosi käyttöönottoa ta. Ohjeen avulla saat luotua otettua käyttöön suotun langattoman verkkoyhteyden. Ohjeita laitteen lisäasetuksista
HOW-TO: Kuinka saan yhdistettyä kaksi tulospalvelukonetta keskenään verkkoon? [Windows XP]
![HOW-TO: Kuinka saan yhdistettyä kaksi tulospalvelukonetta keskenään verkkoon? [Windows XP] HOW-TO: Kuinka saan yhdistettyä kaksi tulospalvelukonetta keskenään verkkoon? [Windows XP]](/thumbs/24/3360950.jpg) HOWTO: Tulospalveluohjelman asetusten määrittely verkkokäytössä 1/5 HOW-TO: Kuinka saan yhdistettyä kaksi tulospalvelukonetta keskenään verkkoon? [Windows XP] Kaksi tietokonetta saa kytkettyä keskenään
HOWTO: Tulospalveluohjelman asetusten määrittely verkkokäytössä 1/5 HOW-TO: Kuinka saan yhdistettyä kaksi tulospalvelukonetta keskenään verkkoon? [Windows XP] Kaksi tietokonetta saa kytkettyä keskenään
Verkkoasetusten ohjeet
 Älyvaraajan ohjaus 1 Älyvaraajan liittäminen kodin internet-reitittimeen... 2 1.1 Älyvaraajan liittäminen internetiin Ethernet-kaapelilla... 2 1.2 Älyvaraajan liittäminen internetiin langattomasti WPS
Älyvaraajan ohjaus 1 Älyvaraajan liittäminen kodin internet-reitittimeen... 2 1.1 Älyvaraajan liittäminen internetiin Ethernet-kaapelilla... 2 1.2 Älyvaraajan liittäminen internetiin langattomasti WPS
Langattoman verkon asennusopas NPD4759-00 FI
 Langattoman verkon asennusopas NPD4759-00 FI Verkon tarkistus Tarkista tietokoneesi verkkoasetukset ja valitse, mitä tehdään seuraavaksi. Noudata sitä verkkoympäristöä koskevia ohjeita, jossa verkkosi
Langattoman verkon asennusopas NPD4759-00 FI Verkon tarkistus Tarkista tietokoneesi verkkoasetukset ja valitse, mitä tehdään seuraavaksi. Noudata sitä verkkoympäristöä koskevia ohjeita, jossa verkkosi
3. Laajakaistaliittymän asetukset / Windows XP
 3. Laajakaistaliittymän asetukset / Windows XP 3.1 Laajakaistaliittymän asetusten tarkistus / Windows XP Seuraavien ohjeiden avulla tarkistat Windows XP -käyttöjärjestelmien asetukset ja luot Internet-yhteyden.
3. Laajakaistaliittymän asetukset / Windows XP 3.1 Laajakaistaliittymän asetusten tarkistus / Windows XP Seuraavien ohjeiden avulla tarkistat Windows XP -käyttöjärjestelmien asetukset ja luot Internet-yhteyden.
Lab A1.FARM_Hyper-V.v3
 Lab A1.FARM_Hyper-V Installing SharePoint Server 2013 SharePoint Server 2013 -asennus Scenario To install and configure SharePoint 2013 on a single server (Server 2012, AD and SQL Server), you will follow
Lab A1.FARM_Hyper-V Installing SharePoint Server 2013 SharePoint Server 2013 -asennus Scenario To install and configure SharePoint 2013 on a single server (Server 2012, AD and SQL Server), you will follow
Taloyhtiön laajakaistan käyttöohje, Tekniikka: ADSL/ADSL2/ADSL2+ Käyttöjärjestelmä: Mac OS X
 Taloyhtiön laajakaistan käyttöohje, Tekniikka: ADSL/ADSL2/ADSL2+ Käyttöjärjestelmä: Mac OS X Espoon Taloyhtiöverkot, 2010 Tervetuloa Espoon Taloyhtiöverkkojen laajakaistan käyttäjäksi! Tässä ohjeessa opastetaan,
Taloyhtiön laajakaistan käyttöohje, Tekniikka: ADSL/ADSL2/ADSL2+ Käyttöjärjestelmä: Mac OS X Espoon Taloyhtiöverkot, 2010 Tervetuloa Espoon Taloyhtiöverkkojen laajakaistan käyttäjäksi! Tässä ohjeessa opastetaan,
ZyXEL AMG1312 ja 3G/4G-mokkulat
 ZyXEL AMG1312 ja 3G/4G-mokkulat AMG1312-modeemi voi käyttää USB-porttiin liitettyjä 3G/4G-tikkuja nettiyhteyden muodostamiseen ja jakaa tämän yhteyden kaikille kotiverkon käyttäjille. Tämän toiminnan käyttöön
ZyXEL AMG1312 ja 3G/4G-mokkulat AMG1312-modeemi voi käyttää USB-porttiin liitettyjä 3G/4G-tikkuja nettiyhteyden muodostamiseen ja jakaa tämän yhteyden kaikille kotiverkon käyttäjille. Tämän toiminnan käyttöön
TeleWell TW-EA100 B ADSL USB modeemin ohjeistus
 TeleWell TW-EA100 B ADSL USB modeemin ohjeistus Copyright Easytel Oy 2002 TAUSTATIETOA ENNEN KORTIN ASENTAMISTA Ohjeistus ADSL -yhteys / kaapelointi tulee olla asennettuna valmiiksi suomalaiseen puhelinliittymään
TeleWell TW-EA100 B ADSL USB modeemin ohjeistus Copyright Easytel Oy 2002 TAUSTATIETOA ENNEN KORTIN ASENTAMISTA Ohjeistus ADSL -yhteys / kaapelointi tulee olla asennettuna valmiiksi suomalaiseen puhelinliittymään
Demo 1: Ciscon BR-350 WLAN-silta
 Demo 1: Ciscon BR-350 WLAN-silta 1: Tehdasasetuksille Sillan IP-osoite, salasana ja muut asetukset voivat olla edellisen ryhmän jäljiltä tuntemattomat. Varminta on palauttaa tehdasasetukset antamalla :resetall
Demo 1: Ciscon BR-350 WLAN-silta 1: Tehdasasetuksille Sillan IP-osoite, salasana ja muut asetukset voivat olla edellisen ryhmän jäljiltä tuntemattomat. Varminta on palauttaa tehdasasetukset antamalla :resetall
McAfee VirusScan Enterprice 7.0.0 asennus
 1 McAfee VirusScan Enterprice 7.0.0 asennus Asennuksen vaiheet: 1. McAfee VirusScan Enteprice 7.0.0 asennus 2. McAfee VirusScan Enteprice 7.0.0 On-Access Scan:n konfigurointi 3. Automaattisten päivitysten
1 McAfee VirusScan Enterprice 7.0.0 asennus Asennuksen vaiheet: 1. McAfee VirusScan Enteprice 7.0.0 asennus 2. McAfee VirusScan Enteprice 7.0.0 On-Access Scan:n konfigurointi 3. Automaattisten päivitysten
Kuitupäätelaitteen käyttöohje CTS FWRIII-3015
 1 JOHDANTO CTS FWRIII-3015 on valokuituyhteyksiin tarkoitettu päätelaite. Laite toimitetaan valmiiksi asennettuna ja kytkettynä. Voit käyttää internetiä joko langattomasti tai verkkokaapelin välityksellä.
1 JOHDANTO CTS FWRIII-3015 on valokuituyhteyksiin tarkoitettu päätelaite. Laite toimitetaan valmiiksi asennettuna ja kytkettynä. Voit käyttää internetiä joko langattomasti tai verkkokaapelin välityksellä.
Suomenkielinen versio. Johdanto. Näkymä edestä. RO003/RO003UK Sweex Laajakaistareititin
 RO003/RO003UK Sweex Laajakaistareititin Tärkeää! Asetusohjelma löytyy Sweex CD-ROM-levyltä. Tämä asennusohjelma näyttää vaihe vaiheelta reitittimen asetuksen. Jos palvelinta ei voida konfiguroida asetusohjelmalla,
RO003/RO003UK Sweex Laajakaistareititin Tärkeää! Asetusohjelma löytyy Sweex CD-ROM-levyltä. Tämä asennusohjelma näyttää vaihe vaiheelta reitittimen asetuksen. Jos palvelinta ei voida konfiguroida asetusohjelmalla,
Taloyhtiön laajakaistan käyttöohje, Tekniikka: HomePNA. Käyttöjärjestelmä: Mac OS X
 Taloyhtiön laajakaistan käyttöohje, Tekniikka: HomePNA Käyttöjärjestelmä: Mac OS X Espoon Taloyhtiöverkot, 2010 Ohjeet laajakaistaverkon käyttöön ottamiseksi Voidaksesi käyttää taloyhtiön laajakaistaverkkoa
Taloyhtiön laajakaistan käyttöohje, Tekniikka: HomePNA Käyttöjärjestelmä: Mac OS X Espoon Taloyhtiöverkot, 2010 Ohjeet laajakaistaverkon käyttöön ottamiseksi Voidaksesi käyttää taloyhtiön laajakaistaverkkoa
QUICK INSTALLATION GUIDE
 Wireless AC1200 Dual Band ACCess Point QUICK INSTALLATION GUIDE ASENNUSOPAS PAKKAUKSEN SISÄLTÖ Wireless AC1200 Dual Band Access Point Huomaa: Kaksi irrotettavaa antennia. 12 V, 1A ULKOINEN VIRTALÄHDE (SISÄLTÄÄ
Wireless AC1200 Dual Band ACCess Point QUICK INSTALLATION GUIDE ASENNUSOPAS PAKKAUKSEN SISÄLTÖ Wireless AC1200 Dual Band Access Point Huomaa: Kaksi irrotettavaa antennia. 12 V, 1A ULKOINEN VIRTALÄHDE (SISÄLTÄÄ
Security server v6 installation requirements
 CSC Security server v6 installation requirements Security server version 6.x. Version 0.2 Pekka Muhonen 2/10/2015 Date Version Description 18.12.2014 0.1 Initial version 10.02.2015 0.2 Major changes Contents
CSC Security server v6 installation requirements Security server version 6.x. Version 0.2 Pekka Muhonen 2/10/2015 Date Version Description 18.12.2014 0.1 Initial version 10.02.2015 0.2 Major changes Contents
NBG-4115 pikaopas Oletusasetukset
 NBG-4115 pikaopas Oletusasetukset LAN-portit: LAN1~LAN2 IP-osoite: 192.168.1.1 Salasana: 1234 Laitteen käyttöönotto Kytkentä 2 Laitteen käyttöönotto Avaa Internet-selain ja yhdistä osoitteeseen 192.168.1.1
NBG-4115 pikaopas Oletusasetukset LAN-portit: LAN1~LAN2 IP-osoite: 192.168.1.1 Salasana: 1234 Laitteen käyttöönotto Kytkentä 2 Laitteen käyttöönotto Avaa Internet-selain ja yhdistä osoitteeseen 192.168.1.1
Inteno FG101 R2 modeemi - päivitysohje
 1 (8) Inteno FG101 R2 modeemi - päivitysohje Tätä ohjetta tai sen osaa ei saa kopioida tai välittää missään muodossa ilman DNA Oy:n kirjallista suostumusta. Tavaramerkit ja Inteno ovat Inteno Broadband
1 (8) Inteno FG101 R2 modeemi - päivitysohje Tätä ohjetta tai sen osaa ei saa kopioida tai välittää missään muodossa ilman DNA Oy:n kirjallista suostumusta. Tavaramerkit ja Inteno ovat Inteno Broadband
Outlookin konfigurointi. Huoltamosähköposti Sonerahosted
 Outlookin asennusohje SoneraHosted/Toni Einola/8.5.2009 Outlookin konfigurointi Huoltamosähköposti Sonerahosted 1. Yleistä Teboilin huoltamosähköpostia voidaan käyttää selaimen ja älypuhelimen ohella myös
Outlookin asennusohje SoneraHosted/Toni Einola/8.5.2009 Outlookin konfigurointi Huoltamosähköposti Sonerahosted 1. Yleistä Teboilin huoltamosähköpostia voidaan käyttää selaimen ja älypuhelimen ohella myös
Tietoa ja ohjeita Hämäläisten ylioppilassäätiön asuntoloiden laajakaistaverkon käytöstä
 Tietoa ja ohjeita Hämäläisten ylioppilassäätiön asuntoloiden laajakaistaverkon käytöstä Release 1 versio 4 14.9.2006 Espoon Taloyhtiöverkot Oy, 2006 Sisällysluettelo Osa 1: Perustietoa verkosta...3 Osa
Tietoa ja ohjeita Hämäläisten ylioppilassäätiön asuntoloiden laajakaistaverkon käytöstä Release 1 versio 4 14.9.2006 Espoon Taloyhtiöverkot Oy, 2006 Sisällysluettelo Osa 1: Perustietoa verkosta...3 Osa
WPS/Reset Hold i 5 sekunder for å automatisk konfigurere med WPS. Hold i 10 Seoncds å tilbakestille WiFi å faktor standardinnstillingene.
 WiFi Push the front button you get the status of the WiFi device Trykk foran knappen får du status for WiFi-enhet Työnnä eteen painiketta saat tilan WiFi laitteen When the button blinks blue the WiFi is
WiFi Push the front button you get the status of the WiFi device Trykk foran knappen får du status for WiFi-enhet Työnnä eteen painiketta saat tilan WiFi laitteen When the button blinks blue the WiFi is
Pikaopas. WiFi-kantamanlaajennin AC750. Malli EX3800
 Pikaopas WiFi-kantamanlaajennin AC750 Malli EX3800 Aloittaminen NETGEAR-WiFi-kantamanlaajennin laajentaa WiFi-verkkoa vahvistamalla nykyistä WiFi-signaalia ja parantamalla signaalin laatua pitkillä etäisyyksillä.
Pikaopas WiFi-kantamanlaajennin AC750 Malli EX3800 Aloittaminen NETGEAR-WiFi-kantamanlaajennin laajentaa WiFi-verkkoa vahvistamalla nykyistä WiFi-signaalia ja parantamalla signaalin laatua pitkillä etäisyyksillä.
TeleWell TW-EA510v3(c) & 3G/4G
 TeleWell TW-EA510v3(c) & 3G/4G ADSL 2+ 3G/4G modeemi reititin palomuuri ja WLAN- tukiasema ( 802.11b/g/n ) Pikaohje TeleWell TW-EA510v3 (c) ADSL 3G/4G Tutustu ohjeeseen huolella ja ota laite käyttöön pikaohjetta
TeleWell TW-EA510v3(c) & 3G/4G ADSL 2+ 3G/4G modeemi reititin palomuuri ja WLAN- tukiasema ( 802.11b/g/n ) Pikaohje TeleWell TW-EA510v3 (c) ADSL 3G/4G Tutustu ohjeeseen huolella ja ota laite käyttöön pikaohjetta
Wireless Adapter USB / PCI Card
 Wireless Adapter USB / PCI Card Networking made Easy! Kiitos, että ostit tämän Sweex-tuotteen. Sweex kiinnittää runsaasti huomiota kaikkiin tuotteisiinsa ja huolehtii niiden laadusta, luotettavuudesta,
Wireless Adapter USB / PCI Card Networking made Easy! Kiitos, että ostit tämän Sweex-tuotteen. Sweex kiinnittää runsaasti huomiota kaikkiin tuotteisiinsa ja huolehtii niiden laadusta, luotettavuudesta,
Ohje Inteno EG101 modeemin ohjelmistopäivitykseen
 1 (8) Ohje Inteno EG101 modeemin ohjelmistopäivitykseen Tätä ohjetta tai sen osaa ei saa kopioida tai välittää missään muodossa ilman DNA Oy:n kirjallista suostumusta. Tavaramerkit ja Inteno ovat Inteno
1 (8) Ohje Inteno EG101 modeemin ohjelmistopäivitykseen Tätä ohjetta tai sen osaa ei saa kopioida tai välittää missään muodossa ilman DNA Oy:n kirjallista suostumusta. Tavaramerkit ja Inteno ovat Inteno
CD-ROM-levy (sisältää ajurit, käsikirjan ja takuutodistuksen) Jos pakkauksesta puuttuu jokin yllämainituista, ota yhteys jälleenmyyjääsi.
 Tämä tuote toimii seuraavien käyttöjärjestelmien kanssa: Windows XP, Windows 2000, Windows Me, Windows 98SE DWL-G122 AirPlus G TM langaton USB-väyläinen verkkokortti Ennen kuin aloitat Sinulla täytyy olla
Tämä tuote toimii seuraavien käyttöjärjestelmien kanssa: Windows XP, Windows 2000, Windows Me, Windows 98SE DWL-G122 AirPlus G TM langaton USB-väyläinen verkkokortti Ennen kuin aloitat Sinulla täytyy olla
Selaimen ja Netikka-yhteyden asennus. Netikka.netin asennus
 Taloyhtiöliittymän käyttöönotto Taloyhtiöliittymä toteutetaan joko HomePNA- tai Ethernet-tekniikalla. Jos et tiedä, millä tekniikalla taloyhtiösi liittymä on toteutettu, tarkista asia VLP:n asiakaspalvelusta.
Taloyhtiöliittymän käyttöönotto Taloyhtiöliittymä toteutetaan joko HomePNA- tai Ethernet-tekniikalla. Jos et tiedä, millä tekniikalla taloyhtiösi liittymä on toteutettu, tarkista asia VLP:n asiakaspalvelusta.
Suomenkielinen versio
 LW311 Sweex langaton LAN-korttiväylän sovitin 300 Mbps Älä altista langatonta Sweex LAN-korttiväylän sovitinta 300 Mbps äärilämpötiloille. Älä aseta laitetta suoraan auringonvaloon tai sulje lämmityselementtejä.
LW311 Sweex langaton LAN-korttiväylän sovitin 300 Mbps Älä altista langatonta Sweex LAN-korttiväylän sovitinta 300 Mbps äärilämpötiloille. Älä aseta laitetta suoraan auringonvaloon tai sulje lämmityselementtejä.
