EWQ-TOUCH Käyttöohje YLEISTÄ KÄYTÖSTÄ. Kielivalikko (lippua painamalla palvelukieli vaihtuu) Palveluryhmät (Painiketta voidaan painaa koko alueelta)
|
|
|
- Satu Kivelä
- 6 vuotta sitten
- Katselukertoja:
Transkriptio
1 EWQ-TOUCH EWQ-TOUCH EWQ-Touch on kosketusnäytöllinen lippuautomaatti, joka yhdistää asiakasopastuksen ja mainonnan samalle näytölle. 1-8 palveluryhmän lisäksi 17 kokoiselle kirkkaalle näytölle on mahdollista sijoittaa tuotekuvauksia, kampanjoita tai muuta asiakasohjeistusta ja -viestintää. Mainospuolta hallitaan selainpohjaisessa seesignage-järjestelmässä. YLEISTÄ KÄYTÖSTÄ Otsikko Mainospuoli Kielivalikko (lippua painamalla palvelukieli vaihtuu) Palveluryhmät (Painiketta voidaan painaa koko alueelta) Huom! Lippuautomaattiin ei saa liimata mitään ylimääräistä. Vaikuttaa kosketusnäytön käytettävyyteen. Vuoronumerolipun tulostin EWQ-Touch lippuautomaatissa käytetään EWQ Lämpöpaperia. Lisätilaukset voi lähettää osoitteeseen tai soittamalla numeroon ONGELMATILANTEISSA OTA YHTEYS HUOLTOOMME: OY EWQ Systems OY
2 EWQ-Touch 2 ALOITUS EWQ-Touchin asetuksia hallinoidaan EWQ-järjestelmän hallintasivulla. Avaa nettiselain ja syötä selaimen osoiteriville järjestelmän IP-osoite, esimerkiksi: Avaa lippuautomaatin asetukset kohdasta Manage -> System settings. Järjestelmä pyytää kirjautumaan sisälle ilmoitetuilla tunnuksilla. Järjestelmän asetukset Järjestelmän asetuksissa määritellään mm. raportointikielet ja lisenssit. System language tarkoittaa kieltä, jota käytetään raportoinnissa (kts. Home -> Reports and statistics). Aikavyöhyke (time zone) on asetettu valmiiksi. Audio volume liittyy Masternäytön äänenvoimakkuuteen. Valittavana on mute, 1-5 ja max. Vieressä oleva Alarm on hälytystoiminto esim. vaaratilanteita varten, jolloin valitut näytöt (henkilökunnan virtuaalipäätteet, asiakkaille näkyvät vuoronumeronäytöt) hälyttävät. Hälytystoiminnon saa päälle täppäämällä laatikon. Tallenna asetukset kohdasta Save. Lisenssi-osio kertoo voimassa olevasta lisenssistä. Eurosec Oy:n lähettäessä uuden lisenssin, se tallennetaan kohdassa Install license. Reset queues tarkoittaa jonojen nollausta palveluryhmittäin. Haluttu palveluryhmä tai palveluryhmät (1-8) nollataan laittamalla täppä ko. laatikkoon ja painamalla Reset. Kohdasta Synchronize EWQ to PC time voidaan synkronoida kellonaika. Tätä käytetään varsinkin siirryttäessä talvi- tai kesäaikaan. Reboot käynnistää järjestelmän uudelleen. OY EWQ Systems OY
3 3 UUDEN PALVELURYHMÄN LUOMINEN Kielivalinnat ja palveluryhmien nimeäminen Uusi palveluryhmä luodaan kohdassa Groups. Ensimmäiseksi valitaan palvelukielet (Group and ticket unit languages) alasvetolaatikoista. L1 on oletuskieli, joka näkyy ensimmäisenä lippuautomaatin näytöllä ja johon näkymä palautuu muista kielistä. Kieliä tulee olla vähintään yksi ja enintään kolme. L2 ja/tai L3-kohtiin on mahdollista valita None, jos halutaan ainoastaan yksi tai kaksi palvelukieltä. Palveluryhmiä voi olla yhdestä kahdeksaan. Ryhmien nimet kirjoitetaan Group names-riveille oikean kieliversion alle. Tässä välissä muutokset tulee tallentaa Save group data. Palveluryhmien hallinta Palveluryhmien hallinta tapahtuu ryhmittäin. Enable: Palveluryhmä on käytössä/poissa käytöstä Display: Palveluryhmä näytetään asiakasnäytöllä /palveluryhmää ei näytetä asiakasnäytöllä Beep: Mastertaulun äänimerkki päällä/pois All day: Palveluryhmä käytössä 24/7 / palveluryhmä käytössä haluttuna aikana (täpän poistuessa, start ja end-kohdat aktivoituvat, jolloin voidaan määritellä viikonpäivittäin aloitus- ja lopetusajat) Ensimmäisen palveluryhmän (Group 1) asetukset voidaan helposti kopioida muihin palveluryhmiin painamalla Copy times to all groups. Tallenna muutokset Save group data. OYOY EWQ Systems
4 4 LIPPUAUTOMAATIN NÄYTÖN ULKONÄÖN HALLINTA Lippuautomaatin näytön ulkonäköä muokataan kohdassa Touch ticket unit parameters. Näytön "otsikko" kirjoitetaan kohtaan Touch headers L1, L2 ja L3, Kielivalinnat ja palveluryhmien nimeäminen-osiossa määriteltyjen kielien mukaisessa järjestyksessä. Otsikko on usein "Ota vuoronumero". Väriteemat Ulkonäköön on olemassa neljä valmista väriteemaa (light orange, dark orange, light green, dark green). Teema valitaan alasvetolaatikosta kohdassa Touch screen layout. Lisäksi värejä voidaan kustomoida (light customized ja dark customized). Kohdassa Custom colors voidaan erikseen syöttää taustan (background), otsikon (title), palveluryhmien tekstin (text) ja otsikon alapuolella olevan viivan (other) RGB-värit. Mainospuoli- ja kuva-asetukset Touch screen layout-kohdasta valitaan myös, näytetäänkö näytöllä neljä vai kahdeksan palveluryhmää ja onko mainospuolella käytössä seesignage-linkki vai kuva. seesignagen linkki lisätään hieman alempana kohdassa Info link (kts. kohta lippuautomaattien määritykset). Kuva valitaan kohdassa Advertisement image. Suosituskoko on 439x780px, jolloin se skaalautuu hyvin mainospuoleen. Ensin tulee valita tiedosto ja tämän jälkeen painaa Upload. Samasta kohdasta voidaan lisätä näytölle taustakuva (Background image). Suosituskoko on 1280x1024px. Muutokset tallennetaan kohdassa Save ticket parameters. Tallennuksen jälkeen näyttöä voidaan esikatsella painamalla Preview. OYOY EWQ Systems
5 5 LIPPUAUTOMAATTIEN MÄÄRITYKSET Lippuautomaattien asetukset määritetään Touch ticket unit parameters-kohdassa. Lippuautomaattien tiedot (MAC ja IP) on asetettu valmiiksi, näihin ei saa koskea. Samasta kohdasta asetetaan, mitä ryhmiä lippuautomaatti näyttää. Jos käytössä on ainoastaan yksi lippuautomaatti, on se tällöin automaattisesti Ticket unit 1. Groups enabled-kohdasta täpätään halutut palveluryhmät 1-8 ja Info link-kohtaan laitetaan seesignage-linkki, jota näytetään mainospuolella. Jos käytössä on useampi kuin yksi lippuautomaatti, tulee samat kohdat täyttää kaikkiin käytössä oleviin Ticket unit-kohtiin. Näytettävät palveluryhmät ja linkit voivat olla toistaan eroavaisia. Jotta lippuautomaatit voidaan helposti asetussivulla erottaa toisistaan, voidaan ne nimetä esim. Palvelulinjasto, Posti, Info. Muutokset tallennetaan kohdassa Save ticket parameters. OYOY EWQ Systems
6 6 VUORONUMEROLIPPUJEN SISÄLLÖN HALLINTA 6 Tulostettavien vuoronumerolippujen sisältöä muokataan kohdassa Touch ticket unit parameters. Lipun otsikko on yleensä palveluryhmän nimi ja se kirjoitetaan kohtaan Ticket headers. Otsikko tulee kirjoittaa Kielivalinnat ja palveluryhmien nimeäminen-kohdassa määriteltyjen kielien mukaisessa järjestyksessä (L1, L2 ja L3). Päivämäärä ja kellonaika voidaan esittää DD/MM/YYYY, YYYY-MM-DD tai jättää kokonaan pois (None). Esitystapa valitaan Print timestamps-kohdan alasvetolaatikosta. Odotusajan (Print waiting time) ja palveluryhmän (Print group names) tulostamisen voi tarvittaessa ottaa pois päältä, klikkaamalla täpän laatikosta pois. Lipun alatunnisteeseen on mahdollista kirjoittaa tarvittaessa lyhyt teksti, esim. nettisivuosoite. Teksti syötetään kohtaan Ticket footer. Optiona viivakoodilukija. Group for barcode-kohdassa määritellään, minkä ryhmän alla viivakoodilukijaa käytetään. Lipun otsikko (Ticket headers L1, L2, L3) Päivämäärä ja kellonaika (Print timestamps) Vuoronumero Palveluryhmän nimi (Print group names) Arvio odotusajasta (Print waiting time) Lipun alatunniste (Ticket footer) OYOY EWQ Systems
VISUAALISEN PALVELUN TALLENNUS- JA TOISTO-OHJE
 VISUAALISEN PALVELUN TALLENNUS- JA TOISTO-OHJE VISUAALISEN PALVELUN TALLENNUS- JA TOISTO-OHJE Soita tallentavaan virtuaalihuoneeseen Telia tallentava virtuaalihuone Voit tallentaa kokouksen ja jakaa sen
VISUAALISEN PALVELUN TALLENNUS- JA TOISTO-OHJE VISUAALISEN PALVELUN TALLENNUS- JA TOISTO-OHJE Soita tallentavaan virtuaalihuoneeseen Telia tallentava virtuaalihuone Voit tallentaa kokouksen ja jakaa sen
24MAGS PIKAOHJE HALLINTAPANEELIN KÄYTTÖÖN
 24MAGS PIKAOHJE HALLINTAPANEELIN KÄYTTÖÖN 24Mags Asiakaspalvelu support@24mags.com 020 734 0570 1 SISÄLLYSLUETTELO 1. Uuden julkaisun luominen 3 1.1 Julkaisun nimi 3 1.2 Ladattava PDF-tiedosto 3 1.3 pakkauslaatu
24MAGS PIKAOHJE HALLINTAPANEELIN KÄYTTÖÖN 24Mags Asiakaspalvelu support@24mags.com 020 734 0570 1 SISÄLLYSLUETTELO 1. Uuden julkaisun luominen 3 1.1 Julkaisun nimi 3 1.2 Ladattava PDF-tiedosto 3 1.3 pakkauslaatu
Kommenttiseinä -palvelun käyttöopas
 Kommenttiseinä -palvelun käyttöopas 15.6.2015 Sisältö Yleisesittely... 3 1. Kommenttiseinä-palvelun käyttäminen... 4 1.1. Kommenttiseinään kirjautuminen... 5 1.2. Kommenttiseinä... 6 1.3. Kommenttiseinälle
Kommenttiseinä -palvelun käyttöopas 15.6.2015 Sisältö Yleisesittely... 3 1. Kommenttiseinä-palvelun käyttäminen... 4 1.1. Kommenttiseinään kirjautuminen... 5 1.2. Kommenttiseinä... 6 1.3. Kommenttiseinälle
NÄIN TEET VIDEO-MAILIN (v-mail)
 1 NÄIN TEET VIDEO-MAILIN (v-mail) Kirjaudu iwowwe Back Officeen. HOME Klikkaa kotisivullasi (HOME) olevaa vihreää Video E-mail kuvaa Vastaava linkki Video Email on myös Video Tools - alasvetovalikossa
1 NÄIN TEET VIDEO-MAILIN (v-mail) Kirjaudu iwowwe Back Officeen. HOME Klikkaa kotisivullasi (HOME) olevaa vihreää Video E-mail kuvaa Vastaava linkki Video Email on myös Video Tools - alasvetovalikossa
KESKUSTANUORTEN NETTISIVUT- OHJEITA PIIRIYLLÄPITÄJÄLLE 1. KIRJAUTUMINEN
 KESKUSTANUORTEN NETTISIVUT- OHJEITA PIIRIYLLÄPITÄJÄLLE 1. KIRJAUTUMINEN -Mene osoitteeseen keskustanuoret.fi/user - Kirjoita saamasi käyttäjätunnus ja salasana - Klikkaa yllä olevaa piirisi logoa niin
KESKUSTANUORTEN NETTISIVUT- OHJEITA PIIRIYLLÄPITÄJÄLLE 1. KIRJAUTUMINEN -Mene osoitteeseen keskustanuoret.fi/user - Kirjoita saamasi käyttäjätunnus ja salasana - Klikkaa yllä olevaa piirisi logoa niin
Hoitoaikojen ilmoittaminen CGI Suomi
 Hoitoaikojen ilmoittaminen 1.8.2015 SISÄLLYSLUETTELO 1 Tunnistautuminen 3 2 Hoitoaikojen ilmoittaminen 5 3 Viikkojen kopiointi 11 4 Tallennus 11 5 Yhteenvetotiedot 12 6 Tulostus 13 1.8.2015 Sivu 2 / 13
Hoitoaikojen ilmoittaminen 1.8.2015 SISÄLLYSLUETTELO 1 Tunnistautuminen 3 2 Hoitoaikojen ilmoittaminen 5 3 Viikkojen kopiointi 11 4 Tallennus 11 5 Yhteenvetotiedot 12 6 Tulostus 13 1.8.2015 Sivu 2 / 13
Data@Flow. Verkkosivuston hallinnan ohjeet. atflow Oy tuki@atflow.fi. AtFlow Oy, tuki@atflow.fi, +358 (0)50 452 5620
 Data@Flow Verkkosivuston hallinnan ohjeet atflow Oy tuki@atflow.fi AtFlow Oy, tuki@atflow.fi, +358 (0)50 452 5620 Sisällysluettelo 1. Kirjautuminen... 2 2. Sivuston muokkaus... 2 3. Sivujen ja valikoiden
Data@Flow Verkkosivuston hallinnan ohjeet atflow Oy tuki@atflow.fi AtFlow Oy, tuki@atflow.fi, +358 (0)50 452 5620 Sisällysluettelo 1. Kirjautuminen... 2 2. Sivuston muokkaus... 2 3. Sivujen ja valikoiden
Office 365 OneDrive Opiskelijan ohje 2017
 Digitaalisen oppimisen tiimi/ Mia Tele & Kalle Malinen 13.10.2017 Office 365 OneDrive Opiskelijan ohje 2017 Sisältö 1. OneDrive... 2 2. Miten voin ottaa OneDriven käyttöön?... 3 3. Mitä OneDrivella voi
Digitaalisen oppimisen tiimi/ Mia Tele & Kalle Malinen 13.10.2017 Office 365 OneDrive Opiskelijan ohje 2017 Sisältö 1. OneDrive... 2 2. Miten voin ottaa OneDriven käyttöön?... 3 3. Mitä OneDrivella voi
HOITOAIKOJEN ILMOITTAMINEN SÄHKÖISESTI. TUNNISTAUTUMINEN: Portaaliin tunnistaudutaan pankkitunnuksilla.
 HOITOAIKOJEN ILMOITTAMINEN SÄHKÖISESTI TUNNISTAUTUMINEN: Portaaliin tunnistaudutaan pankkitunnuksilla. Valitaan pankki, jonka tunnuksilla ollaan kirjautumassa. Annetaan pankkiyhteyden vaatimat tunnusluvut.
HOITOAIKOJEN ILMOITTAMINEN SÄHKÖISESTI TUNNISTAUTUMINEN: Portaaliin tunnistaudutaan pankkitunnuksilla. Valitaan pankki, jonka tunnuksilla ollaan kirjautumassa. Annetaan pankkiyhteyden vaatimat tunnusluvut.
STS Uuden Tapahtuma-dokumentin teko
 STS Uuden Tapahtuma-dokumentin teko Valitse vasemmasta reunasta kohta Sisällöt. Sisällöt-näkymä Valitse painike Lisää uusi Tapahtuma 1 Valitse kieleksi Suomi Välilehti 1. Perustiedot Musta reunus kieliversioneliön
STS Uuden Tapahtuma-dokumentin teko Valitse vasemmasta reunasta kohta Sisällöt. Sisällöt-näkymä Valitse painike Lisää uusi Tapahtuma 1 Valitse kieleksi Suomi Välilehti 1. Perustiedot Musta reunus kieliversioneliön
Visma Nova. Visma Nova ASP käyttö ja ohjeet
 Visma Nova Visma Nova ASP käyttö ja ohjeet Oppaan päiväys: 2.2.2012. Helpdesk: http://www.visma.fi/asiakassivut/helpdesk/ Visma Software Oy pidättää itsellään oikeuden mahdollisiin parannuksiin ja/tai
Visma Nova Visma Nova ASP käyttö ja ohjeet Oppaan päiväys: 2.2.2012. Helpdesk: http://www.visma.fi/asiakassivut/helpdesk/ Visma Software Oy pidättää itsellään oikeuden mahdollisiin parannuksiin ja/tai
RATKAISUT SIVU 1 / 15. Väriteemaan pääset käsiksi hieman eri tavoilla PowerPointin eri versioissa.
 RATKAISUT SIVU 1 / 15 PowerPoint jatko Harjoitus 3.1-3.7: Harjoitus 3.1: Avaa ensin Harjoitustiedosto.pptx. Väriteemaan pääset käsiksi hieman eri tavoilla PowerPointin eri versioissa. Valitse joka tapauksessa
RATKAISUT SIVU 1 / 15 PowerPoint jatko Harjoitus 3.1-3.7: Harjoitus 3.1: Avaa ensin Harjoitustiedosto.pptx. Väriteemaan pääset käsiksi hieman eri tavoilla PowerPointin eri versioissa. Valitse joka tapauksessa
Uusi raporttityökalu emolehmätarkkailuun Petri Saarinen
 Uusi raporttityökalu emolehmätarkkailuun 19.2.2015 Petri Saarinen Yleistä Emolehmätarkkailuun kuuluville WinPihvi käyttäjille avataan 28.2. tehtävän indeksilaskennan jälkeen uusi raportti Web-ympäristöön.
Uusi raporttityökalu emolehmätarkkailuun 19.2.2015 Petri Saarinen Yleistä Emolehmätarkkailuun kuuluville WinPihvi käyttäjille avataan 28.2. tehtävän indeksilaskennan jälkeen uusi raportti Web-ympäristöön.
Kahoot! Kirjautuminen palveluun. Sinikka Leivonen
 Kahoot! Kahoot! on internetselaimessa toimiva sovellus, jonka avulla voit pitää pieniä testejä/kokeita tai kysellä mielipiteitä. Testeihin liittyy myös pelillisyys, sillä eniten pisteitä saanut voittaa.
Kahoot! Kahoot! on internetselaimessa toimiva sovellus, jonka avulla voit pitää pieniä testejä/kokeita tai kysellä mielipiteitä. Testeihin liittyy myös pelillisyys, sillä eniten pisteitä saanut voittaa.
Mainosankkuri.fi-palvelun käyttöohjeita
 Mainosankkuri.fi-palvelun käyttöohjeita Sisällys 1. Johdanto... 1 2. Sisäänkirjautuminen... 1 3. Palvelussa navigointi... 2 4. Laitteet... 2 5. Sisällönhallinta... 4 6. Soittolistat... 7 7. Aikataulut...
Mainosankkuri.fi-palvelun käyttöohjeita Sisällys 1. Johdanto... 1 2. Sisäänkirjautuminen... 1 3. Palvelussa navigointi... 2 4. Laitteet... 2 5. Sisällönhallinta... 4 6. Soittolistat... 7 7. Aikataulut...
Tietosuoja-portaali. päivittäjän ohje
 Tietosuoja-portaali päivittäjän ohje Maisa Kinnunen 2010 1 Sisältö PÄIVITTÄJÄN OHJE Kirjautuminen...3 Sivujen tekstin muokkaus...4 Tiedostojen lisääminen palvelimelle...9 Jos sinun pitää selvittää tiedoston/kuvan
Tietosuoja-portaali päivittäjän ohje Maisa Kinnunen 2010 1 Sisältö PÄIVITTÄJÄN OHJE Kirjautuminen...3 Sivujen tekstin muokkaus...4 Tiedostojen lisääminen palvelimelle...9 Jos sinun pitää selvittää tiedoston/kuvan
Avaa ohjelma ja tarvittaessa Tiedosto -> Uusi kilpailutiedosto
 Condess ratamestariohjelman käyttö Aloitus ja alkumäärittelyt Avaa ohjelma ja tarvittaessa Tiedosto -> Uusi kilpailutiedosto Kun kysytään kilpailun nimeä, syötä kuvaava nimi. Samaa nimeä käytetään oletuksena
Condess ratamestariohjelman käyttö Aloitus ja alkumäärittelyt Avaa ohjelma ja tarvittaessa Tiedosto -> Uusi kilpailutiedosto Kun kysytään kilpailun nimeä, syötä kuvaava nimi. Samaa nimeä käytetään oletuksena
EMVHost Online SUBJECT: EMVHOST ONLINE CLIENT - AUTOMAATTISIIRROT COMPANY: EMVHost Online Client sovelluksen käyttöohje AUTHOR: DATE: 15.03.
 EMVHost Online SUBJECT: COMPANY: COMMENTS: AUTHOR: EMVHOST ONLINE CLIENT - AUTOMAATTISIIRROT NETS OY EMVHost Online Client sovelluksen käyttöohje NETS OY DATE: 15.03.2011 VERSION: 1.0 1 SISÄLLYS SISÄLLYS...
EMVHost Online SUBJECT: COMPANY: COMMENTS: AUTHOR: EMVHOST ONLINE CLIENT - AUTOMAATTISIIRROT NETS OY EMVHost Online Client sovelluksen käyttöohje NETS OY DATE: 15.03.2011 VERSION: 1.0 1 SISÄLLYS SISÄLLYS...
Liitteenä on ohje järjestelmän käytöstä. Lasse Haverinen p Kaisa Korhonen p
 1 Laskukierros.fi on ilmailijoiden ja ilmailukerhojen sähköinen lentopäiväkirja- ja laskutuspalvelu. Järjestelmän on luonut Pudasjärven Ilmailukerho ry:n jäsen Lasse Haverinen. Palvelun käyttöliittymä
1 Laskukierros.fi on ilmailijoiden ja ilmailukerhojen sähköinen lentopäiväkirja- ja laskutuspalvelu. Järjestelmän on luonut Pudasjärven Ilmailukerho ry:n jäsen Lasse Haverinen. Palvelun käyttöliittymä
DATALOGGERI DT-171 PIKAKÄYTTÖOHJE V 1.2
 DATALOGGERI DT-171 PIKAKÄYTTÖOHJE V 1.2 S&A Matintupa 2007 Ohjelman käynnistys Ohjelma käynnistyy tuplaklikkaamalla DATALOGGER ohjelmakuvaketta. Ohjelma avautuu tuplaklikkaamalla Datalogger kuvaketta.
DATALOGGERI DT-171 PIKAKÄYTTÖOHJE V 1.2 S&A Matintupa 2007 Ohjelman käynnistys Ohjelma käynnistyy tuplaklikkaamalla DATALOGGER ohjelmakuvaketta. Ohjelma avautuu tuplaklikkaamalla Datalogger kuvaketta.
STS UUDEN SEUDULLISEN TAPAHTUMAN TEKO
 STS UUDEN SEUDULLISEN TAPAHTUMAN TEKO Valitse vasemmasta reunasta kohta Sisällöt Valitse painike Lisää uusi Tapahtuma Tämän jälkeen valitse kieleksi Suomi VÄLILEHTI 1 PERUSTIEDOT Valittuasi kieleksi suomen,
STS UUDEN SEUDULLISEN TAPAHTUMAN TEKO Valitse vasemmasta reunasta kohta Sisällöt Valitse painike Lisää uusi Tapahtuma Tämän jälkeen valitse kieleksi Suomi VÄLILEHTI 1 PERUSTIEDOT Valittuasi kieleksi suomen,
Condes. Quick Start opas. Suunnistuksen ratamestariohjelmisto. Versio 7. Quick Start - opas Condes 7. olfellows www.olfellows.net 1.
 Condes Suunnistuksen ratamestariohjelmisto Versio 7 Quick Start opas Yhteystiedot: olfellows Jouni Laaksonen Poijukuja 4 21120 RAISIO jouni.laaksonen@olfellows.net www.olfellows.net olfellows www.olfellows.net
Condes Suunnistuksen ratamestariohjelmisto Versio 7 Quick Start opas Yhteystiedot: olfellows Jouni Laaksonen Poijukuja 4 21120 RAISIO jouni.laaksonen@olfellows.net www.olfellows.net olfellows www.olfellows.net
https://www.oppi.uku.fi/pk/ Onni-oppimispäiväkirjan ohje 15.9.2010 version 1.2
 https://www.oppi.uku.fi/pk/ Onni-oppimispäiväkirjan ohje 15.9.2010 version 1.2 Sisällys: 1. Onni-oppimispäiväkirja yleisesti... 3 2. Käyttäjätunnuksen luominen... 3 2.1 Itä-Suomen yliopiston Opiskelija
https://www.oppi.uku.fi/pk/ Onni-oppimispäiväkirjan ohje 15.9.2010 version 1.2 Sisällys: 1. Onni-oppimispäiväkirja yleisesti... 3 2. Käyttäjätunnuksen luominen... 3 2.1 Itä-Suomen yliopiston Opiskelija
Flinga löytyy Tuubista, kohdasta Opettajan työkalut
 1 Pepe Vilpas Flinga Campus on yhteisöllisen tiedonrakentelun pilvipalvelu. Flinga mahdollistaa mobiililaitteiden (tabletit, älypuhelimet ja läppärit) ja luokkatilan interaktiivisen taulun tai projektorin
1 Pepe Vilpas Flinga Campus on yhteisöllisen tiedonrakentelun pilvipalvelu. Flinga mahdollistaa mobiililaitteiden (tabletit, älypuhelimet ja läppärit) ja luokkatilan interaktiivisen taulun tai projektorin
OHJE 1 (14) Peruskoulun ensimmäiselle luokalle ilmoittautuminen Wilmassa
 OHJE 1 (14) Peruskoulun ensimmäiselle luokalle ilmoittautuminen Wilmassa Wilman hakemukset ja muut lomakkeet EIVÄT NÄY mobiililaitteisiin asennettavissa Wilma-sovelluksissa. Huoltajan tulee siis käyttää
OHJE 1 (14) Peruskoulun ensimmäiselle luokalle ilmoittautuminen Wilmassa Wilman hakemukset ja muut lomakkeet EIVÄT NÄY mobiililaitteisiin asennettavissa Wilma-sovelluksissa. Huoltajan tulee siis käyttää
Käyttöopas. ADAP-KOOL AK-ST 500 Oy Danfoss Ab / Kylmäosasto 1
 Käyttöopas ADAP-KOOL AK-ST 500 Oy Danfoss Ab / Kylmäosasto 1 Periaate AK-NG järjestelmän AK SM720 tai 350 voidaan luoda yhteys kolmella eri tavalla (kts. kuva alla) Uusiin (laajennettaviin) säätimin voidaan
Käyttöopas ADAP-KOOL AK-ST 500 Oy Danfoss Ab / Kylmäosasto 1 Periaate AK-NG järjestelmän AK SM720 tai 350 voidaan luoda yhteys kolmella eri tavalla (kts. kuva alla) Uusiin (laajennettaviin) säätimin voidaan
Hoitoaikojen ilmoittaminen. Kurikan kaupungin varhaiskasvatus. CGI Suomi
 Hoitoaikojen ilmoittaminen Kurikan kaupungin varhaiskasvatus 2017 SISÄLLYSLUETTELO 1 Tunnistautuminen 3 2 Hoitoaikojen ilmoittaminen 5 3 Viikkojen kopiointi 11 4 Tallennus 11 5 Yhteenvetotiedot 12 6 Tulostus
Hoitoaikojen ilmoittaminen Kurikan kaupungin varhaiskasvatus 2017 SISÄLLYSLUETTELO 1 Tunnistautuminen 3 2 Hoitoaikojen ilmoittaminen 5 3 Viikkojen kopiointi 11 4 Tallennus 11 5 Yhteenvetotiedot 12 6 Tulostus
SwingControl-valvontayksikön tietojen lukeminen Jeven Flow -sovelluksella
 SIVU 2 JEVEN Keittiöilmanvaihtolaitteet Tuotekuvaus ja yhdistäminen 2 Yhteys-sivu 3 Sisäisen verkon asennukset 5 JEVEN Keittiöilmanvaihtolaitteet SIVU 2 TUOTEKUVAUS Jeven Flow -sovelluksella voidaan ottaa
SIVU 2 JEVEN Keittiöilmanvaihtolaitteet Tuotekuvaus ja yhdistäminen 2 Yhteys-sivu 3 Sisäisen verkon asennukset 5 JEVEN Keittiöilmanvaihtolaitteet SIVU 2 TUOTEKUVAUS Jeven Flow -sovelluksella voidaan ottaa
MEM-O-MATIC. 6800 järjestelmä
 MEM-O-MATIC 6800 järjestelmä Ohjeet Windows yhdysohjelmalle / 6800 yhdysohjelman käyttöohje זתתתתת Windows yhdysohjelman asennus tietokoneelle Tee uusi kansio esimerkiksi nimellä MEMO kovalevyllesi. Kopio
MEM-O-MATIC 6800 järjestelmä Ohjeet Windows yhdysohjelmalle / 6800 yhdysohjelman käyttöohje זתתתתת Windows yhdysohjelman asennus tietokoneelle Tee uusi kansio esimerkiksi nimellä MEMO kovalevyllesi. Kopio
Suomen Paras Hankkija Käyttöohje hankintayksiköille
 2012 Sivu 1 / 14 Suomen Paras Hankkija Käyttöohje hankintayksiköille Sisältö 1. Käyttöön tarvittavat tiedot... 2 2. SPH -palvelun käyttö... 3 3. Miten palvelua käytetään?... 5 Valmistelut ennen palauteprosessin
2012 Sivu 1 / 14 Suomen Paras Hankkija Käyttöohje hankintayksiköille Sisältö 1. Käyttöön tarvittavat tiedot... 2 2. SPH -palvelun käyttö... 3 3. Miten palvelua käytetään?... 5 Valmistelut ennen palauteprosessin
WCONDES OHJEET ITÄRASTEILLE (tehty Condes versiolle 8)
 WCONDES OHJEET ITÄRASTEILLE (tehty Condes versiolle 8) 1 UUDEN KILPAILUTIEDOSTON AVAUS Avaa Wcondes ohjelma tuplaklikkaamalla wcondes.lnk ikonia. Ohjelma avaa automaattisesti viimeksi tallennetun kilpailutiedoston.
WCONDES OHJEET ITÄRASTEILLE (tehty Condes versiolle 8) 1 UUDEN KILPAILUTIEDOSTON AVAUS Avaa Wcondes ohjelma tuplaklikkaamalla wcondes.lnk ikonia. Ohjelma avaa automaattisesti viimeksi tallennetun kilpailutiedoston.
1 Kirjautuminen ja Käyttöliittymä... 2. 1.1 Kirjautuminen... 2. 1.2 Käyttöliittymä... 2. 2 Uuden varauksen tekeminen... 3. 2.1 Normaali varaus...
 1 Kirjautuminen ja Käyttöliittymä... 2 1.1 Kirjautuminen... 2 1.2 Käyttöliittymä... 2 2 Uuden varauksen tekeminen... 3 2.1 Normaali varaus... 3 2.2 Alustava Varaus... 5 2.2.1 Alustavan varauksen muuttaminen
1 Kirjautuminen ja Käyttöliittymä... 2 1.1 Kirjautuminen... 2 1.2 Käyttöliittymä... 2 2 Uuden varauksen tekeminen... 3 2.1 Normaali varaus... 3 2.2 Alustava Varaus... 5 2.2.1 Alustavan varauksen muuttaminen
Tämän ohjeen avulla pääset alkuun Elisa Toimisto 365 palvelun käyttöönotossa. Lisää ohjeita käyttöösi saat: www.elisa.fi/toimisto365-ohjeet
 Elisa Toimisto 365 Pääkäyttäjän pikaopas 02/2015 Tämän ohjeen avulla pääset alkuun Elisa Toimisto 365 palvelun käyttöönotossa. Lisää ohjeita käyttöösi saat: www.elisa.fi/toimisto365-ohjeet Kirjautumalla
Elisa Toimisto 365 Pääkäyttäjän pikaopas 02/2015 Tämän ohjeen avulla pääset alkuun Elisa Toimisto 365 palvelun käyttöönotossa. Lisää ohjeita käyttöösi saat: www.elisa.fi/toimisto365-ohjeet Kirjautumalla
Käyttöohje 1 (8) Kontakti Tiedonsiirto Käyttöohje. Posti Oy. Helsinki PL POSTI
 Käyttöohje 1 (8) Käyttöohje Käyttöohje 2 (8) Sisällysluettelo 1 Palvelun kuvaus... 3 1.1 Toiminnot... 3 1.2 Käyttö ilman Kontakti kirjautumista... 3 1.3 Käyttö kirjautunena Kontaktin käyttäjätunnuksilla...
Käyttöohje 1 (8) Käyttöohje Käyttöohje 2 (8) Sisällysluettelo 1 Palvelun kuvaus... 3 1.1 Toiminnot... 3 1.2 Käyttö ilman Kontakti kirjautumista... 3 1.3 Käyttö kirjautunena Kontaktin käyttäjätunnuksilla...
Aloita uusi kartoitus -painikkeesta käynnistyy uuden kartoituksen tekeminen
 it-arvi Ohjeet sovelluksen käyttöön KÄYNNISTYS: - Sovellus käynnistetään tuplanapauttamalla kuvaketta Esteettomyysarviointi.exe. ETUSIVU: Aloita uusi kartoitus -painikkeesta käynnistyy uuden kartoituksen
it-arvi Ohjeet sovelluksen käyttöön KÄYNNISTYS: - Sovellus käynnistetään tuplanapauttamalla kuvaketta Esteettomyysarviointi.exe. ETUSIVU: Aloita uusi kartoitus -painikkeesta käynnistyy uuden kartoituksen
Nuorten hyvinvointi tilastotietokannan käyttöohjeet Tieke 18.5 2015
 Nuorten hyvinvointi tilastotietokannan käyttöohjeet Tieke 18.5 2015 Taulukon valinta Valitse vasemmalta kansioita, kunnes saat taulukkoluettelon näkyviin. Jos etsit tietoa jostain tietystä aiheesta, voit
Nuorten hyvinvointi tilastotietokannan käyttöohjeet Tieke 18.5 2015 Taulukon valinta Valitse vasemmalta kansioita, kunnes saat taulukkoluettelon näkyviin. Jos etsit tietoa jostain tietystä aiheesta, voit
SiMAP - lämmityksen ohjauskeskus. Contents
 1 (13) SiMAP - lämmityksen ohjauskeskus Contents 1. SiMAP SÄÄTÖ - sisäänkirjautuminen...2 2. T - Sensors, TC ja Trend...3 3. ASETUSARVON ASETTAMINEN - asuntojen lämpötila...6 4. MITTAUSNÄKYMÄ...7 4.1 Huoneistot...7
1 (13) SiMAP - lämmityksen ohjauskeskus Contents 1. SiMAP SÄÄTÖ - sisäänkirjautuminen...2 2. T - Sensors, TC ja Trend...3 3. ASETUSARVON ASETTAMINEN - asuntojen lämpötila...6 4. MITTAUSNÄKYMÄ...7 4.1 Huoneistot...7
Liferay CE KÄYTTÖOHJE PÄIVITTÄJÄLLE. Content Manager. Ambientia Oy TM Ambientia
 Liferay CE KÄYTTÖOHJE PÄIVITTÄJÄLLE Ambientia Oy asiakaspalvelu@ambientia.fi www.ambientia.net TM Ambientia Content Manager 2 (13) KÄYTTÖOHJE PÄIVITTÄJÄLLE, SISÄLLYSLUETTELO 1 YLEISTÄ... 3 2 KIRJAUTUMINEN...
Liferay CE KÄYTTÖOHJE PÄIVITTÄJÄLLE Ambientia Oy asiakaspalvelu@ambientia.fi www.ambientia.net TM Ambientia Content Manager 2 (13) KÄYTTÖOHJE PÄIVITTÄJÄLLE, SISÄLLYSLUETTELO 1 YLEISTÄ... 3 2 KIRJAUTUMINEN...
Opinnäytteen tallennus Theseus-verkkokirjastoon
 Opinnäytteen tallennus Theseus-verkkokirjastoon Opinnäytetyö tallennetaan Theseukseen vasta kun se on valmis ja hyväksytty. Työ ei kuitenkaan näy Internetissä välittömästi tallennuksen jälkeen vaan vasta
Opinnäytteen tallennus Theseus-verkkokirjastoon Opinnäytetyö tallennetaan Theseukseen vasta kun se on valmis ja hyväksytty. Työ ei kuitenkaan näy Internetissä välittömästi tallennuksen jälkeen vaan vasta
TOOLS KÄYTTÖOHJEET OPETTAJALLE
 TOOLS KÄYTTÖOHJEET OPETTAJALLE KÄYTTÖOHJEEN SISÄLTÖ Tästä käyttöohjeesta löydät seuraavat ohjeet: Salasanan luominen Ryhmien ja käyttäjien luominen Ryhmien ja käyttäjien muokkaaminen ja poistaminen Leikkituokio-ohjeiden
TOOLS KÄYTTÖOHJEET OPETTAJALLE KÄYTTÖOHJEEN SISÄLTÖ Tästä käyttöohjeesta löydät seuraavat ohjeet: Salasanan luominen Ryhmien ja käyttäjien luominen Ryhmien ja käyttäjien muokkaaminen ja poistaminen Leikkituokio-ohjeiden
Office 2013 - ohjelmiston asennusohje
 Office 2013 - ohjelmiston asennusohje Tämän ohjeen kuvakaappaukset on otettu asentaessa ohjelmistoa Windows 7 käyttöjärjestelmää käyttävään koneeseen. Näkymät voivat hieman poiketa, jos sinulla on Windows
Office 2013 - ohjelmiston asennusohje Tämän ohjeen kuvakaappaukset on otettu asentaessa ohjelmistoa Windows 7 käyttöjärjestelmää käyttävään koneeseen. Näkymät voivat hieman poiketa, jos sinulla on Windows
Moodle-alueen muokkaaminen
 Moodle-alueen muokkaaminen Alla oleva kuva esittää Moodle-aluetta sellaisena kuin se sinulle toimitetaan tilattuasi alueen Opetusteknologiapalveluista: - Etusivun näkymä koostuu sivun keskellä olevista
Moodle-alueen muokkaaminen Alla oleva kuva esittää Moodle-aluetta sellaisena kuin se sinulle toimitetaan tilattuasi alueen Opetusteknologiapalveluista: - Etusivun näkymä koostuu sivun keskellä olevista
5. Klikkaa avautuvan ikkunan oikeasta yläkulmasta käyttäjätunnustasi ja valitse Luo pikakuvake
 1 Sisällysluettelo 1. Accuna-pikakuvakkeen asentaminen työpöydälle... 2 2. Työasemakäyttö... 3 2.1 Käynnistäminen... 3 2.2 Raportin valinta... 4 2.3 Laskentakohteiden valinta... 4 2.4 Kauden vaihto...
1 Sisällysluettelo 1. Accuna-pikakuvakkeen asentaminen työpöydälle... 2 2. Työasemakäyttö... 3 2.1 Käynnistäminen... 3 2.2 Raportin valinta... 4 2.3 Laskentakohteiden valinta... 4 2.4 Kauden vaihto...
AC9.1. Meeting-valikko
 1 AC9.1. Meeting-valikko Yläreunan Meeting-valikossa voit hallinnoida Connect-huoneesi käyttöä: hallinnoi huoneen käyttötietoja määrittele huoneeseen pääsy vaihda oma käyttäjätaso huoneen ja omat asetukset
1 AC9.1. Meeting-valikko Yläreunan Meeting-valikossa voit hallinnoida Connect-huoneesi käyttöä: hallinnoi huoneen käyttötietoja määrittele huoneeseen pääsy vaihda oma käyttäjätaso huoneen ja omat asetukset
Konsolin näytössä näkyy käytettäessä ohjaavia viestejä, joita kannattaa tämän ohjeen lisäksi seurata.
 1 Tulostaulun käyttöohje 1. Yleistä Konsolin näytössä näkyy käytettäessä ohjaavia viestejä, joita kannattaa tämän ohjeen lisäksi seurata. Näytön alapuolella olevilla A, B, C jne. painikkeilla voi valita
1 Tulostaulun käyttöohje 1. Yleistä Konsolin näytössä näkyy käytettäessä ohjaavia viestejä, joita kannattaa tämän ohjeen lisäksi seurata. Näytön alapuolella olevilla A, B, C jne. painikkeilla voi valita
TAULUKON TEKEMINEN. Sisällysluettelo
 Excel 2013 Taulukon tekeminen Sisällysluettelo TAULUKON TEKEMINEN TAULUKON TEKEMINEN... 1 Tietotyypit... 1 Tiedon syöttäminen taulukkoon... 1 Kirjoitusvirheiden korjaaminen... 2 Alueen sisällön tyhjentäminen...
Excel 2013 Taulukon tekeminen Sisällysluettelo TAULUKON TEKEMINEN TAULUKON TEKEMINEN... 1 Tietotyypit... 1 Tiedon syöttäminen taulukkoon... 1 Kirjoitusvirheiden korjaaminen... 2 Alueen sisällön tyhjentäminen...
Visma Fivaldi -käsikirja MiniCRM
 Visma Fivaldi -käsikirja MiniCRM 2 Sisällys 1 Yleistä... 3 2 Ylävalikko... 4 3 Perustiedot - välilehti... 5 4 Tila (vapaassa tekstikentässä edellisellä sivulla annettu nimi) - välilehti... 6 5 Vasemman
Visma Fivaldi -käsikirja MiniCRM 2 Sisällys 1 Yleistä... 3 2 Ylävalikko... 4 3 Perustiedot - välilehti... 5 4 Tila (vapaassa tekstikentässä edellisellä sivulla annettu nimi) - välilehti... 6 5 Vasemman
HP Photo Printing -pikaviiteopas
 Kuvien tuonti valokuvagalleriaan Seuraavassa kuvataan tapoja, joilla valokuvagalleriaan voidaan lisätä kuvia. Valokuvagalleria on HP Photo Printing -ohjelman vasemmanpuoleinen ruutu. Tulosteiden ja valokuva-albumin
Kuvien tuonti valokuvagalleriaan Seuraavassa kuvataan tapoja, joilla valokuvagalleriaan voidaan lisätä kuvia. Valokuvagalleria on HP Photo Printing -ohjelman vasemmanpuoleinen ruutu. Tulosteiden ja valokuva-albumin
RYHMIEN PERUSTAMINEN OODIIN
 RYHMIEN PERUSTAMINEN OODIIN Ohje ryhmätyökalun käyttäjille 11.11.2011 Kuva: Ilpo Okkonen Ryhmätyökalu Oodissa Tässä ohjeessa käydään läpi Oodin HOPSin Ryhmätyökalu-toimintoa. Ryhmätyökalun avulla voi luoda
RYHMIEN PERUSTAMINEN OODIIN Ohje ryhmätyökalun käyttäjille 11.11.2011 Kuva: Ilpo Okkonen Ryhmätyökalu Oodissa Tässä ohjeessa käydään läpi Oodin HOPSin Ryhmätyökalu-toimintoa. Ryhmätyökalun avulla voi luoda
Moodle-alueen muokkaaminen
 Moodle-alueen muokkaaminen Alla oleva kuva esittää Moodle-aluetta sellaisena kuin se sinulle toimitetaan:: - Etusivun näkymä koostuu sivun keskellä olevista numeroiduista osioista sekä osioiden molemmilla
Moodle-alueen muokkaaminen Alla oleva kuva esittää Moodle-aluetta sellaisena kuin se sinulle toimitetaan:: - Etusivun näkymä koostuu sivun keskellä olevista numeroiduista osioista sekä osioiden molemmilla
jos haluatte säilyttää ja jatkaa vanhan OneNote-muistion sisällön kanssa.
 Vanhojen Office 365 -ryhmien ja sivustojen tiedostokirjastojen kopiointi uuteen TUNI Groups -ryhmän tiedostokirjastoon TUNI Groups tulee jatkossa korvaamaan TAMKin ja Yliopiston käytössä olevat Office
Vanhojen Office 365 -ryhmien ja sivustojen tiedostokirjastojen kopiointi uuteen TUNI Groups -ryhmän tiedostokirjastoon TUNI Groups tulee jatkossa korvaamaan TAMKin ja Yliopiston käytössä olevat Office
Office 365 palvelujen käyttöohje Sisällys
 Office 365 palvelujen käyttöohje Sisällys Sisäänkirjautuminen... 2 Office 365:n käyttöliittymä... 3 Salasanan vaihto... 5 Outlook-sähköpostin käyttö... 7 Outlook-kalenterin käyttö... 10 OneDriven käyttö...
Office 365 palvelujen käyttöohje Sisällys Sisäänkirjautuminen... 2 Office 365:n käyttöliittymä... 3 Salasanan vaihto... 5 Outlook-sähköpostin käyttö... 7 Outlook-kalenterin käyttö... 10 OneDriven käyttö...
Esimerkkinä http://wordpress.com/ - ilmainen blogi-julkaisujärjestelmä. WordPress:stä on myös palvelimelle asennettava versio (WordPress.
 BLOGIN LUOMINEN Esimerkkinä http://wordpress.com/ - ilmainen blogi-julkaisujärjestelmä. WordPress:stä on myös palvelimelle asennettava versio (WordPress.org) Myös http://blogspot.com on ilmainen ja helppokäyttöinen
BLOGIN LUOMINEN Esimerkkinä http://wordpress.com/ - ilmainen blogi-julkaisujärjestelmä. WordPress:stä on myös palvelimelle asennettava versio (WordPress.org) Myös http://blogspot.com on ilmainen ja helppokäyttöinen
Kangasniemen yrityshakemisto KÄYTTÖOHJE YRITTÄJÄLLE. KANGASNIEMEN KUNTA yrityshakemisto.kangasniemi.fi
 2015 Kangasniemen yrityshakemisto KÄYTTÖOHJE YRITTÄJÄLLE KANGASNIEMEN KUNTA yrityshakemisto.kangasniemi.fi 1 Sisällysluettelo 1. Sivustolle rekisteröityminen... 2 2. Yrityksen lisääminen... 3 2.1. Yritystiedot...
2015 Kangasniemen yrityshakemisto KÄYTTÖOHJE YRITTÄJÄLLE KANGASNIEMEN KUNTA yrityshakemisto.kangasniemi.fi 1 Sisällysluettelo 1. Sivustolle rekisteröityminen... 2 2. Yrityksen lisääminen... 3 2.1. Yritystiedot...
Ohje. ipadia käytetään sormella napauttamalla, kaksoisnapsauttamalla, pyyhkäisemällä ja nipistämällä kosketusnäytön
 ipadin käyttö 1. Käynnistä ipad oikeassa yläreunassa olevasta painikkeesta. 2. Valitse alareunasta nuoli Avaa. Vedä sormella nuolesta eteenpäin palkin verran eli pyyhkäise. Tietoturva Käyttöön tarvitaan
ipadin käyttö 1. Käynnistä ipad oikeassa yläreunassa olevasta painikkeesta. 2. Valitse alareunasta nuoli Avaa. Vedä sormella nuolesta eteenpäin palkin verran eli pyyhkäise. Tietoturva Käyttöön tarvitaan
PRINTER DRIVER PÄÄKÄYTTÄJÄN OPAS
 PÄÄKÄYTTÄJÄN OPAS OpusCapita pidättää oikeuden muuttaa tuotteen ominaisuuksia ja tätä tuotekuvausta. Uusimmat versiot julkaistaan osoitteessa www.opuscapita.com/terms. 1. TEHTÄVÄKUVAUS Pääkäyttäjällä on
PÄÄKÄYTTÄJÄN OPAS OpusCapita pidättää oikeuden muuttaa tuotteen ominaisuuksia ja tätä tuotekuvausta. Uusimmat versiot julkaistaan osoitteessa www.opuscapita.com/terms. 1. TEHTÄVÄKUVAUS Pääkäyttäjällä on
OPPIMISSOVELLUKSEN KÄYTTÖOHJEET
 OPPIMISSOVELLUKSEN KÄYTTÖOHJEET Käyttöohjeen sisältö Tästä käyttöohjeesta löydät seuraavat ohjeet ja tiedot: Salasanan luominen Sovelluksen lataaminen ja kirjautuminen Profiilikuvan asettaminen Muumi-hahmon
OPPIMISSOVELLUKSEN KÄYTTÖOHJEET Käyttöohjeen sisältö Tästä käyttöohjeesta löydät seuraavat ohjeet ja tiedot: Salasanan luominen Sovelluksen lataaminen ja kirjautuminen Profiilikuvan asettaminen Muumi-hahmon
Hittitoimiston Forte-kotisivujen päivitysohje
 Hittitoimiston Forte-kotisivujen päivitysohje Forte-kotisivujen päivitysohje 2 Sisällysluettelo: Kirjautuminen 2 Ohjausnäkymä 3 Sivun lisääminen ja yleisnäkymä 4 Sivun muokkaus 5 Sivun hakusanaoptimointi
Hittitoimiston Forte-kotisivujen päivitysohje Forte-kotisivujen päivitysohje 2 Sisällysluettelo: Kirjautuminen 2 Ohjausnäkymä 3 Sivun lisääminen ja yleisnäkymä 4 Sivun muokkaus 5 Sivun hakusanaoptimointi
Automaattitilausten hallinta. Automaattitilauksien uudistettu käsittely
 Automaattitilausten hallinta Raportit Saat yhteenvedon voimassa olevista automaattitilauksista ja automaatti-ilmoituksista hakemistopuun Raportit-valikon alta. PDF-napista voit ladata koneellesi yhteenvedon
Automaattitilausten hallinta Raportit Saat yhteenvedon voimassa olevista automaattitilauksista ja automaatti-ilmoituksista hakemistopuun Raportit-valikon alta. PDF-napista voit ladata koneellesi yhteenvedon
Accelerating Your Success. PlanMill 16. Uusi PlanMill 16 käyttöliittymä - käyttöohjeet loppukäyttäjälle
 PlanMill 16 Uusi PlanMill 16 käyttöliittymä - käyttöohjeet loppukäyttäjälle Miksi uusi käyttöliittymä? Käyttöliittymäuudistukseen on monta syytä: Teknisesti vanhan käyttöliittymän arkkitehtuuri on tulossa
PlanMill 16 Uusi PlanMill 16 käyttöliittymä - käyttöohjeet loppukäyttäjälle Miksi uusi käyttöliittymä? Käyttöliittymäuudistukseen on monta syytä: Teknisesti vanhan käyttöliittymän arkkitehtuuri on tulossa
Option GlobeSurfer III pikakäyttöopas
 Option GlobeSurfer III pikakäyttöopas Laitteen ensimmäinen käyttöönotto 1. Aseta SIM-kortti laitteen pohjaan pyötätuen takana olevaan SIM-korttipaikkaan 2. Aseta mukana tullut ethernetkaapeli tietokoneen
Option GlobeSurfer III pikakäyttöopas Laitteen ensimmäinen käyttöönotto 1. Aseta SIM-kortti laitteen pohjaan pyötätuen takana olevaan SIM-korttipaikkaan 2. Aseta mukana tullut ethernetkaapeli tietokoneen
Uutiskirjesovelluksen käyttöohje
 Uutiskirjesovelluksen käyttöohje Käyttäjätuki: Suomen Golfpiste Oy Esterinportti 1 00240 HELSINKI Puhelin: (09) 1566 8800 Fax: (09) 1566 8801 E-mail: gp@golfpiste.com 2 Sisällys Johdanto... 1 Päänavigointi...
Uutiskirjesovelluksen käyttöohje Käyttäjätuki: Suomen Golfpiste Oy Esterinportti 1 00240 HELSINKI Puhelin: (09) 1566 8800 Fax: (09) 1566 8801 E-mail: gp@golfpiste.com 2 Sisällys Johdanto... 1 Päänavigointi...
PROJEKTISIVUJEN PAÄ IVITTAÄ MISEN OHJEET
 PROJEKTISIVUJEN PAÄ IVITTAÄ MISEN OHJEET Suomen partiolaiset Finlands scouter ry 04/2013, muokattu 02/2015 Tämä ohje on tarkoitettu Suomen Partiolaisten hallinnoimien projektisivustojen sisällöntuottajille
PROJEKTISIVUJEN PAÄ IVITTAÄ MISEN OHJEET Suomen partiolaiset Finlands scouter ry 04/2013, muokattu 02/2015 Tämä ohje on tarkoitettu Suomen Partiolaisten hallinnoimien projektisivustojen sisällöntuottajille
Tietojen haku tuotannonohjausjärjestelmästä ja lähettäminen Minun Maatilani -ohjelmistolle MMAmmuLinkillä
 Tietojen haku tuotannonohjausjärjestelmästä ja lähettäminen Minun Maatilani -ohjelmistolle MMAmmuLinkillä MMAmmuLink käyttöönotto 08/2017 MMAmmuLink 1.0 MMAmmuLink on tietokoneelle asennettava pc-ohjelma.
Tietojen haku tuotannonohjausjärjestelmästä ja lähettäminen Minun Maatilani -ohjelmistolle MMAmmuLinkillä MMAmmuLink käyttöönotto 08/2017 MMAmmuLink 1.0 MMAmmuLink on tietokoneelle asennettava pc-ohjelma.
Tekstinkäsittely ja opinnäytetyö I sisällysluettelo ja sivunumerointi. Word 2007
 Tekstinkäsittely ja opinnäytetyö I sisällysluettelo ja sivunumerointi Word 2007 Perttu Suhonen 2008 Sisällysluettelo 1 Sisällysluettelon tekeminen...5 1.1 Monitasoinen numerointi...5 1.2 Otsikkotyylien
Tekstinkäsittely ja opinnäytetyö I sisällysluettelo ja sivunumerointi Word 2007 Perttu Suhonen 2008 Sisällysluettelo 1 Sisällysluettelon tekeminen...5 1.1 Monitasoinen numerointi...5 1.2 Otsikkotyylien
OpasOodi Opintokohteiden muokkaus
 1 OpasOodi Opintokohteiden muokkaus Näiden ohjeiden avulla hahmottuu kuinka opintokohteita voidaan muokata n OpasOodissa. Ohje on suunnattu käyttäjille, joilla on in OpasMuokkaaja-oikeudet. n käyttölupia
1 OpasOodi Opintokohteiden muokkaus Näiden ohjeiden avulla hahmottuu kuinka opintokohteita voidaan muokata n OpasOodissa. Ohje on suunnattu käyttäjille, joilla on in OpasMuokkaaja-oikeudet. n käyttölupia
Palaute. Asetukset: Nimeä palaute ja kirjoita kuvaus tai ohjeet.
 Palaute Palaute -työkalulla opettaja voi rakentaa kyselyn, johon opiskelijat vastaavat joko anonyymisti tai nimellään. Opettaja voi tarkastella vastauksia koosteena tai yksitellen. Asetukset: Nimeä palaute
Palaute Palaute -työkalulla opettaja voi rakentaa kyselyn, johon opiskelijat vastaavat joko anonyymisti tai nimellään. Opettaja voi tarkastella vastauksia koosteena tai yksitellen. Asetukset: Nimeä palaute
Opintokohteiden muokkaus
 1 Opintokohteiden muokkaus Näiden ohjeiden avulla hahmottuu kuinka opintokohteita voidaan muokata Opinto-oppaassa. Ohje on suunnattu käyttäjille, joilla on WebOodiin OpasMuokkaaja-oikeudet. WebOodin käyttölupia
1 Opintokohteiden muokkaus Näiden ohjeiden avulla hahmottuu kuinka opintokohteita voidaan muokata Opinto-oppaassa. Ohje on suunnattu käyttäjille, joilla on WebOodiin OpasMuokkaaja-oikeudet. WebOodin käyttölupia
KÄYTTÖOHJE / Ver 1.0 / Huhtikuu WordPress KÄYTTÖOHJE Sotkamo 2016
 / / WordPress KÄYTTÖOHJE Sotkamo 2016 Sisältö Sisältö 1. Yleistä 2. Kirjautuminen ylläpitoon 2.1. Kirjaudu osoitteessa: http://sotkamo.valudata.fi/admin Myöhemmin: http://www.sotkamo.fi/admin 2.2 Salasana
/ / WordPress KÄYTTÖOHJE Sotkamo 2016 Sisältö Sisältö 1. Yleistä 2. Kirjautuminen ylläpitoon 2.1. Kirjaudu osoitteessa: http://sotkamo.valudata.fi/admin Myöhemmin: http://www.sotkamo.fi/admin 2.2 Salasana
SÄHKÖPOSTIN PERUSKURSSI. HERVANNAN KIRJASTO TIETOTORI Insinöörinkatu 38 337200 Tampere 040 800 7805 tietotori.hervanta@tampere.fi
 SÄHKÖPOSTIN PERUSKURSSI HERVANNAN KIRJASTO TIETOTORI Insinöörinkatu 38 337200 Tampere 040 800 7805 tietotori.hervanta@tampere.fi SÄHKÖPOSTIN PERUSKURSSI 2 SISÄLLYSLUETTELO 1. Kirjautuminen Gmail-postiin
SÄHKÖPOSTIN PERUSKURSSI HERVANNAN KIRJASTO TIETOTORI Insinöörinkatu 38 337200 Tampere 040 800 7805 tietotori.hervanta@tampere.fi SÄHKÖPOSTIN PERUSKURSSI 2 SISÄLLYSLUETTELO 1. Kirjautuminen Gmail-postiin
NOPSA TM järjestelmä. Kulunvalvonta Käyttöohje, konttori. Käyttötuki: LogiNets Oy. All rights reserved.
 NOPSA TM järjestelmä Kulunvalvonta Käyttöohje, konttori www.loginets.com/nopsa Käyttötuki: +358 50 570 6252 Sisältö 1. Aloitusnäkymä s. 4 2. Läsnäolojen seuranta ja AVI s. 5 3. Tuntikirjaukset 4. Projektit
NOPSA TM järjestelmä Kulunvalvonta Käyttöohje, konttori www.loginets.com/nopsa Käyttötuki: +358 50 570 6252 Sisältö 1. Aloitusnäkymä s. 4 2. Läsnäolojen seuranta ja AVI s. 5 3. Tuntikirjaukset 4. Projektit
VSP webmail palvelun ka yttö öhje
 VSP webmail palvelun ka yttö öhje Kirjaudu webmailiin osoitteessa https://webmail.net.vsp.fi Webmailin kirjautumissivu, kirjoita sähköpostiosoitteesi ja salasanasi: Sähköpostin päänäkymä: 1: Kansiolistaus
VSP webmail palvelun ka yttö öhje Kirjaudu webmailiin osoitteessa https://webmail.net.vsp.fi Webmailin kirjautumissivu, kirjoita sähköpostiosoitteesi ja salasanasi: Sähköpostin päänäkymä: 1: Kansiolistaus
OFFICE 365 PIKAOHJE 14.01.2014
 OFFICE 365 PIKAOHJE 14.01.2014 SISÄLTÖ 1. O365 AVAAMINEN 3 2. KIRJAUTUMINEN 3 3. SALASANAN VAIHTAMINEN 5 4. SÄHKÖPOSTIN KANSIO RAKENNE 6 5. POISSAOLOVIESTI 7 6. SÄHKÖPOSTIN ALLEKIRJOITUS 8 7. YHTEYSTIEDOT
OFFICE 365 PIKAOHJE 14.01.2014 SISÄLTÖ 1. O365 AVAAMINEN 3 2. KIRJAUTUMINEN 3 3. SALASANAN VAIHTAMINEN 5 4. SÄHKÖPOSTIN KANSIO RAKENNE 6 5. POISSAOLOVIESTI 7 6. SÄHKÖPOSTIN ALLEKIRJOITUS 8 7. YHTEYSTIEDOT
MUSTALINJA II KÄYTTÖOHJE MUSTALINJA.FI
 MUSTALINJA II KÄYTTÖOHJE 2 SISÄLLYSLUETTELO 1. PUHELIMEN PERUSNÄYTTÖ JA KUVAKKEIDEN MERKITYKSET... 3 2. SISÄÄNKIRJAUTUMINEN... 4 3. ASETUKSET ULOSPÄIN NÄKYVÄN NUMERON VALINTA... 5 4. ASETUKSET JONOJEN
MUSTALINJA II KÄYTTÖOHJE 2 SISÄLLYSLUETTELO 1. PUHELIMEN PERUSNÄYTTÖ JA KUVAKKEIDEN MERKITYKSET... 3 2. SISÄÄNKIRJAUTUMINEN... 4 3. ASETUKSET ULOSPÄIN NÄKYVÄN NUMERON VALINTA... 5 4. ASETUKSET JONOJEN
LUKKARIN KÄYTTÖOHJE Sisällys
 LUKKARIN KÄYTTÖOHJE Sisällys 1. Yleistä... 2 2. Lukkarin käynnistys ja sisäänkirjautuminen... 2 3. Vapaa aikatauluhaku... 2 4. Lukujärjestyksen luominen ja avaaminen... 3 Lukukauden valinta... 3 Uuden
LUKKARIN KÄYTTÖOHJE Sisällys 1. Yleistä... 2 2. Lukkarin käynnistys ja sisäänkirjautuminen... 2 3. Vapaa aikatauluhaku... 2 4. Lukujärjestyksen luominen ja avaaminen... 3 Lukukauden valinta... 3 Uuden
Opintokohteiden muokkaus
 1 Opintokohteiden muokkaus Näiden ohjeiden avulla hahmottuu kuinka opintokohteita voidaan muokata ssa. Ohje on suunnattu käyttäjille, joilla on in OpasMuokkaaja-oikeudet. n käyttölupia voi hakea lomakkeella,
1 Opintokohteiden muokkaus Näiden ohjeiden avulla hahmottuu kuinka opintokohteita voidaan muokata ssa. Ohje on suunnattu käyttäjille, joilla on in OpasMuokkaaja-oikeudet. n käyttölupia voi hakea lomakkeella,
Google Forms kyselyiden teko-ohje
 Google Forms kyselyiden teko-ohje 1 Ohje on vielä raakile. Netissä (https://mervi2016.wordpress.com/google-forms/) Kirjaudu Google Formsiin luoduilla tunnuksillasi osoitteessa: https://www.google.com/forms/
Google Forms kyselyiden teko-ohje 1 Ohje on vielä raakile. Netissä (https://mervi2016.wordpress.com/google-forms/) Kirjaudu Google Formsiin luoduilla tunnuksillasi osoitteessa: https://www.google.com/forms/
Teams-ohjelman asennus- ja käyttöohje vertaisohjaajille
 Teams-ohjelman asennus- ja käyttöohje vertaisohjaajille Sisällys Kirjautuminen Office 365 -palveluun... 2 Teams-ohjelman asentaminen... 3 Kokousten järjestäminen ja omaan kokoukseen liittyminen... 5 Kokouskutsun
Teams-ohjelman asennus- ja käyttöohje vertaisohjaajille Sisällys Kirjautuminen Office 365 -palveluun... 2 Teams-ohjelman asentaminen... 3 Kokousten järjestäminen ja omaan kokoukseen liittyminen... 5 Kokouskutsun
1 Yleistä Web-editorista... 3. 1.1 Web-editori -dokumentin luominen... 3. 2 Pikatoimintopainikkeet... 3. 2.1 Tallenna... 3
 Web-editori 2 Optima Web-editori -ohje Sisällysluettelo 1 Yleistä Web-editorista... 3 1.1 Web-editori -dokumentin luominen... 3 2 Pikatoimintopainikkeet... 3 2.1 Tallenna... 3 2.2 Peru / Tee uudelleen...
Web-editori 2 Optima Web-editori -ohje Sisällysluettelo 1 Yleistä Web-editorista... 3 1.1 Web-editori -dokumentin luominen... 3 2 Pikatoimintopainikkeet... 3 2.1 Tallenna... 3 2.2 Peru / Tee uudelleen...
PIKAOHJE Web of Science tietokantojen käyttöön
 PIKAOHJE Web of Science tietokantojen käyttöön SCIENCE CITATION INDEX Monitieteinen tietokanta, joka sisältää biologian, lääketieteen ja psykiatrian alalta n. 7100 lehteä SOCIAL SCIENCES CITATION INDEX
PIKAOHJE Web of Science tietokantojen käyttöön SCIENCE CITATION INDEX Monitieteinen tietokanta, joka sisältää biologian, lääketieteen ja psykiatrian alalta n. 7100 lehteä SOCIAL SCIENCES CITATION INDEX
MICROSOFT EXCEL 2010
 1 MICROSOFT EXCEL 2010 Taulukkolaskentaohjelman jatkokurssin tärkeitä asioita 2 Taulukkolaskentaohjelmalla voit Käyttää tietokonetta ruutupaperin ja taskulaskimen korvaajana Laatia helposti ylläpidettäviä
1 MICROSOFT EXCEL 2010 Taulukkolaskentaohjelman jatkokurssin tärkeitä asioita 2 Taulukkolaskentaohjelmalla voit Käyttää tietokonetta ruutupaperin ja taskulaskimen korvaajana Laatia helposti ylläpidettäviä
Savalanche käyttöohje
 Savalanche käyttöohje Ansaitse lisätuloja riskittömästi ja helposti 1. Savalancheen rekisteröityminen Savalanche-palvelun (www.savalanche.com) avulla voit ansaita rahaa riskittömästi ja helposti. Jos sinulla
Savalanche käyttöohje Ansaitse lisätuloja riskittömästi ja helposti 1. Savalancheen rekisteröityminen Savalanche-palvelun (www.savalanche.com) avulla voit ansaita rahaa riskittömästi ja helposti. Jos sinulla
EASY Tiedostopalvelin - mobiilin käyttöopas
 EASY Tiedostopalvelin - mobiilin käyttöopas ios www.storageit.fi - Äyritie 8 D, 01510 VANTAA Salorantie 1, 98310 KEMIJÄRVI Sisältö 1. Lataaminen ja asennus 2. Kansiot ja tiedostot Uusien tiedostojen luonti
EASY Tiedostopalvelin - mobiilin käyttöopas ios www.storageit.fi - Äyritie 8 D, 01510 VANTAA Salorantie 1, 98310 KEMIJÄRVI Sisältö 1. Lataaminen ja asennus 2. Kansiot ja tiedostot Uusien tiedostojen luonti
Hittitoimiston Verkkokaupan päivitysohje
 Hittitoimiston Verkkokaupan päivitysohje Verkkokaupan päivitysohje Jaana Mäkisalo 2 Sisällysluettelo: Kirjautuminen 2 Ohjausnäkymä 3 Sivun lisääminen ja yleisnäkymä 4 Sivun muokkaus 5 Sivun hakusanaoptimointi
Hittitoimiston Verkkokaupan päivitysohje Verkkokaupan päivitysohje Jaana Mäkisalo 2 Sisällysluettelo: Kirjautuminen 2 Ohjausnäkymä 3 Sivun lisääminen ja yleisnäkymä 4 Sivun muokkaus 5 Sivun hakusanaoptimointi
Käsikirjan paperiversiota ei enää ylläpidetä ohjeen päivämäärän jälkeen. Viimeisimmät versiot ohjeista löydät ohjelman Help-ruudulta.
 2 Käsikirjan paperiversiota ei enää ylläpidetä ohjeen päivämäärän jälkeen. Viimeisimmät versiot ohjeista löydät ohjelman Help-ruudulta. Sisällys 1 Yleistä... 3 1.1 Kirjanpitolain uudistus 2016... 3 Liitetietotosite...
2 Käsikirjan paperiversiota ei enää ylläpidetä ohjeen päivämäärän jälkeen. Viimeisimmät versiot ohjeista löydät ohjelman Help-ruudulta. Sisällys 1 Yleistä... 3 1.1 Kirjanpitolain uudistus 2016... 3 Liitetietotosite...
FAMILYTREEPAINTER. FamilyTreePainter Käyttöohje
 FAMILYTREEPAINTER FamilyTreePainter Käyttöohje i F A M I L Y T R E E P A I N T E R FamilyTreePainter Käyttöohje Copyright 2006-2013 Timo Vaara Email: timo@vaara.org ii Table of contents 1 YLESIATÄ... 1
FAMILYTREEPAINTER FamilyTreePainter Käyttöohje i F A M I L Y T R E E P A I N T E R FamilyTreePainter Käyttöohje Copyright 2006-2013 Timo Vaara Email: timo@vaara.org ii Table of contents 1 YLESIATÄ... 1
Tietojen lähettäminen Minun Maatilani ohjelmistolle Lelystä MMAmmuLinkillä
 Tietojen lähettäminen Minun Maatilani ohjelmistolle Lelystä MMAmmuLinkillä MMAmmuLink käyttöönotto 11/2017 MMAmmuLink 1.1 MMAmmuLink on tietokoneelle asennettava PC-ohjelma. Ohjelma asennetaan (jos sitä
Tietojen lähettäminen Minun Maatilani ohjelmistolle Lelystä MMAmmuLinkillä MMAmmuLink käyttöönotto 11/2017 MMAmmuLink 1.1 MMAmmuLink on tietokoneelle asennettava PC-ohjelma. Ohjelma asennetaan (jos sitä
SAKU-materiaalit
 SAKU-materiaalit www.sakumateriaalit.net Käyttäjän opas 1 Yleistä SAKU-materiaalit on Suomen ammatillisen koulutuksen kulttuuri- ja urheiluliitto, SAKU ry:n hallinnoima materiaalipankki. Materiaalipankista
SAKU-materiaalit www.sakumateriaalit.net Käyttäjän opas 1 Yleistä SAKU-materiaalit on Suomen ammatillisen koulutuksen kulttuuri- ja urheiluliitto, SAKU ry:n hallinnoima materiaalipankki. Materiaalipankista
D-Link DSL-504T ADSL Reitittimen Asennusohje ver. 1.0
 D-Link DSL-504T ADSL Reitittimen Asennusohje ver. 1.0 Tervetuloa D-Link ADSL reitittimen omistajaksi. Tämän ohjeen avulla saat reitittimesi helposti ja nopeasti toimimaan. Tämä ohje kannattaa lukea läpi
D-Link DSL-504T ADSL Reitittimen Asennusohje ver. 1.0 Tervetuloa D-Link ADSL reitittimen omistajaksi. Tämän ohjeen avulla saat reitittimesi helposti ja nopeasti toimimaan. Tämä ohje kannattaa lukea läpi
Ylläpitoalue - Etusivu
 Crasmanager 5.2 Ylläpitoalue - Etusivu Sivut osiossa sisällön selaus ja perussivujen ylläpito. Tietokannat osiossa tietokantojen ylläpito. Tiedostot osiossa kuvien ja liitetiedostojen hallinta. Työkalut
Crasmanager 5.2 Ylläpitoalue - Etusivu Sivut osiossa sisällön selaus ja perussivujen ylläpito. Tietokannat osiossa tietokantojen ylläpito. Tiedostot osiossa kuvien ja liitetiedostojen hallinta. Työkalut
Aimo-ohjauspaneelin käyttöohje Sisällys
 Aimo-ohjauspaneelin käyttöohje Sisällys Tunnusten tilaaminen... 2 Sisäänkirjautuminen... 3 Käyttöliittymä... 4 Ryhmätekstiviestien lähettäminen... 5 Ryhmät... 7 Push-viestien lähettäminen... 12 Mobiilipalvelun
Aimo-ohjauspaneelin käyttöohje Sisällys Tunnusten tilaaminen... 2 Sisäänkirjautuminen... 3 Käyttöliittymä... 4 Ryhmätekstiviestien lähettäminen... 5 Ryhmät... 7 Push-viestien lähettäminen... 12 Mobiilipalvelun
1. Perustiedot. Sivu 1 / 4. Tietovirran nimi: Hallinnassa näkyvä tietovirran nimi. Selite: Tietovirran kuvausteksti.
 Widget käyttöohjeet Sivu 1 / 4 1. Perustiedot Tietovirran nimi: Hallinnassa näkyvä tietovirran nimi. Selite: Tietovirran kuvausteksti. Yhteyshenkilö: Tietovirran yhteyshenkilön valinta (vain tietona käyttäjille).
Widget käyttöohjeet Sivu 1 / 4 1. Perustiedot Tietovirran nimi: Hallinnassa näkyvä tietovirran nimi. Selite: Tietovirran kuvausteksti. Yhteyshenkilö: Tietovirran yhteyshenkilön valinta (vain tietona käyttäjille).
opiskelijan ohje - kirjautuminen
 opiskelijan ohje - kirjautuminen estudio on Edupolin kehittämä e-oppimisympäristö koulutusryhmän verkkoalustana perinteisen luokkaopetuksen tukena tai etäopiskelussa ja -opetuksessa kotoa tai työpaikalta.
opiskelijan ohje - kirjautuminen estudio on Edupolin kehittämä e-oppimisympäristö koulutusryhmän verkkoalustana perinteisen luokkaopetuksen tukena tai etäopiskelussa ja -opetuksessa kotoa tai työpaikalta.
Helsingin yliopisto WebOodi 1 Opiskelijarekisteri Versio 3.2. Tenttityökalu
 Helsingin yliopisto WebOodi 1 Tenttityökalu Tenttityökalu on oiva väline laitos- ja tiedekuntatenttien tekemiseen. Esimerkiksi tiedekuntatentissä voi tenttiä samana päivänä kymmeniä eri opintojaksoja.
Helsingin yliopisto WebOodi 1 Tenttityökalu Tenttityökalu on oiva väline laitos- ja tiedekuntatenttien tekemiseen. Esimerkiksi tiedekuntatentissä voi tenttiä samana päivänä kymmeniä eri opintojaksoja.
Papermine. DIGITAALINEN LEHTI EVA ROOS-RAUTAKORPI
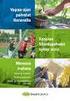 Papermine. DIGITAALINEN LEHTI EVA ROOS-RAUTAKORPI osoitteessa. www.papermine.com ennen kirjautumista. EXPLORE JULKAISIJAN POIMINTOJA FEATURES OHJELMAN OMINAISUUKSIA PLANS & PRICING HINNOITTELU hinnoittelupäivitys
Papermine. DIGITAALINEN LEHTI EVA ROOS-RAUTAKORPI osoitteessa. www.papermine.com ennen kirjautumista. EXPLORE JULKAISIJAN POIMINTOJA FEATURES OHJELMAN OMINAISUUKSIA PLANS & PRICING HINNOITTELU hinnoittelupäivitys
ADOBE CONNECT HOST KOULUTUS
 ADOBE CONNECT HOST KOULUTUS IT-palvelut Teijo Argillander Hannele Rajaniemi www.jyu.fi/itp/connect-ohjeet video-support@jyu.fi IT-palvelut 2 Sisältö huoneen rakentaminen (layout ja podit) käyttäjäoikeuksien
ADOBE CONNECT HOST KOULUTUS IT-palvelut Teijo Argillander Hannele Rajaniemi www.jyu.fi/itp/connect-ohjeet video-support@jyu.fi IT-palvelut 2 Sisältö huoneen rakentaminen (layout ja podit) käyttäjäoikeuksien
TILITYKSET JA TILAUKSET
 TILITYKSET JA TILAUKSET SISÄÄNKIRJAUTUMINEN Siirtykää osoitteeseen verkkopalvelu.loomis.fi. Kirjautukaa sisään saamillanne tunnuksilla. Käyttäjätunnus on sähköpostiosoitteenne, salasanan olette saaneet
TILITYKSET JA TILAUKSET SISÄÄNKIRJAUTUMINEN Siirtykää osoitteeseen verkkopalvelu.loomis.fi. Kirjautukaa sisään saamillanne tunnuksilla. Käyttäjätunnus on sähköpostiosoitteenne, salasanan olette saaneet
SÄHKÖINEN TARJOUSKYSELY PROJECTINFOSSA
 SÄHKÖINEN TARJOUSKYSELY PROJECTINFOSSA SISÄLTÖ Johdanto... 3 Hakemistorakenteen luonti... 4 Tarjouskyselyn vastaanottajien lisääminen... 5 Tiedostojen kerääminen... 6 Sähköisen tarjouskyselyn luonti...
SÄHKÖINEN TARJOUSKYSELY PROJECTINFOSSA SISÄLTÖ Johdanto... 3 Hakemistorakenteen luonti... 4 Tarjouskyselyn vastaanottajien lisääminen... 5 Tiedostojen kerääminen... 6 Sähköisen tarjouskyselyn luonti...
SharePoint Foundation 2010 perusteet ylläpitäjille
 SharePoint Foundation ylläpitäjän ohjeet Sivu 1/5 SharePoint Foundation 2010 perusteet ylläpitäjille SharePoint Foundationin avulla voit luoda nopeasti useita erilaisia sivustoja, joissa WWW-sivuja, tiedostoja,
SharePoint Foundation ylläpitäjän ohjeet Sivu 1/5 SharePoint Foundation 2010 perusteet ylläpitäjille SharePoint Foundationin avulla voit luoda nopeasti useita erilaisia sivustoja, joissa WWW-sivuja, tiedostoja,
ejuttu ohjeet kuinka sitä käytetään.
 ejuttu ohjeet kuinka sitä käytetään. 1. Artikkelin lisääminen a. Kirjaudu sisään b. Lisää sisältöä c. Artikkeli i. Lisää pääkuva 1. Pääkuvalle kuvateksti ii. Anna artikkelille otsikko iii. Ingressi-kenttään
ejuttu ohjeet kuinka sitä käytetään. 1. Artikkelin lisääminen a. Kirjaudu sisään b. Lisää sisältöä c. Artikkeli i. Lisää pääkuva 1. Pääkuvalle kuvateksti ii. Anna artikkelille otsikko iii. Ingressi-kenttään
