Navigo käyttöohje
|
|
|
- Ilmari Ketonen
- 9 vuotta sitten
- Katselukertoja:
Transkriptio
1 Navigo käyttöohje sisällönhallinnan ohjeet Ch5 Finland Oy Elimäenkatu 9 A Helsinki Finland Tel fax site Domicile: VAT Reg.No firstname.surname@ch5finland.com Helsinki LY KR
2 2 (46) Muutoshistoria ja versiotiedot Versio Alustava Seppo Sivula Versio Editori täydennetty Seppo Sivula Versio Taulukko tydennetty Seppo Sivula Versio Kirjautuminen Seppo Sivula Versio Dynaamiset sisällöt, K18, Seppo Sivula terminologia täydennetty Versio 0.6 Tarkennettu Seppo Sivula Versio Extranet lisätty Seppo Sivula Versio Tuotekortin ja tavallisen sisällön Seppo Sivula pikaohjeet Versio korjaukset, kuukauden Seppo Sivula kysymys Versio Otettu käyttöön Seppo Sivula Versio Kuvakoot muutettu vastaamaan Seppo Sivula uutta ulkoasua Versio Uutisten hallinta täydennetty Seppo Sivula Versio Kuvakoot täsmennetty Seppo Sivula Versio Muutos Extranetiin Mikko Lehtine Versio Päivitetty vastaamaan Navigo 5.1 -versiota. Joonas Suominen Sisällysluettelo Navigo käyttöohje Yleistä Ohjeen status Käsitteitä Verkkopalvelun osat Sisältöjen päätyypit Verkkopalvelun käyttö Ylläpito Sivut Uuden alisivun luonti Sivun ominaisuuksien muuttaminen Sivun ulkoasun muuttaminen Leiskan (sivun asettelun) muuttaminen Sivukohtaisen sisällön hallintaportletti Lisää editori Valitse sisältötyyppi Portletin tilat Sisällön julkaisu Sisällön muokkaus Työkalupaletti Teksti Kuva Liite Liitteen lisääminen omalta työasemalta Kansion luonti dokumenttipankkiin Taulukko Versionhallinta Tiedostopankki Lista Nosto Dynaaminen sisältö...27
3 3 (46) Uusi sisältö Olevan sisällön muokkaus Kuukauden kysymys Kysymysten hallinta Kysymysten näyttäminen Muuta K Etusivun kuvakaruselli Kuvagalleria Lähetä ystävälle Extranet Rekisteröityminen Lomakkeen asetukset - ei käytössä Rekisteröitymisprosessi ei käytössä Kuvapankki Kuvien lisääminen Kuvan muokkaus tai siirtäminen Kansioiden lisääminen Kansioiden muokkaaminen Käyttäjähallinta Käyttäjähallinta - Yritystietojen ylläpito Suositeltu käyttäjäpolitiikka Yhteisöt Sisällön pikaohjeet Tavallinen sivu Tavallinen sisältö Tuotekortti Tuoteuutuudet Kuvien nimeäminen Kuvakoot Uutisten hallinta Uutisten luonti Etusivun listan hallinta...46
4 4 (46) 1 Yleistä Tämän asiakirjan tarkoitus on ohjeistaa verkkopalvelun sisällön tuotantoa ja sisällönhallintatyökalujen käyttöä. Ohje sisältää Olvi-verkkopalveluspesifejä ominaisuuksia. verkkopalvelu on toteutettu portaalitekniikalla, sisällönhallintasovelluksena on Navigo CMS Ohjeen status Tällä hetkellä seuraavissa kysymysten tai asioiden kuvauksessa on puutteita: ei listattuja puutteita 1.2 Käsitteitä Portaali Portaali Internetistä puhuttaessa tarkoittaa verkkopalvelua, joka omien toimintojensa lisäksi tarjoaa pääsyn useisiin muihin verkkopalveluihin. - Wikipedia Portletti - sovellusosa Erillisiä toimintoja tai sisältöjä esittävä työkaluja kutsutaan portletiksi. Portletteja voidaan sijoittaa portaalin sivulle. Portletti voi olla esimerkiksi haku tai uutislista. Asettelu - Leiska Asettelu määrää portaalin sisältöalueen käyttötavan. Erilaisia asetteluja voi olla useita, esimerkiksi 1-, 2- ja 3-palstainen. Asettelussa voi olla vakiona portletteja, Sisältö Sisältö on portaalissa esitettävä teksti, kuva, henkilökortti, uutinen tai muu varsinainen välineestä riippumaton sisältö. Sisältötyyppi Samankaltaisia sisältöjä käsitellään sisältötyyppeinä. Kullakin sisältötyypillä on ominaisuuksia kuten ulkoasu, metatieto, sisällön rakenne. Sommittelu Määrää miten sisältö esitetään, samalla sisällöllä voi olla useita sommitteluja, esimerkiksi lista (vain otsikko ja päivämäärä) tai tavallinen sommittelu. Tyyli Tyyli määrää miltä sisältö näyttää, esimerkiksi otsikon tekstikoko ja kirjasin tai palstan leveys. Metatieto - lisätieto Metatieto on tietoa sisällöstä. Sisältöä voidaan järjestää, hakea ja esittää metatiedon perusteella. 1.3 Verkkopalvelun osat Olvin verkkopalvelun tärkeimmät osat ovat olvi.fi sivusto suomeksi olvi.fi sivusto englanniksi kampanjasivustot (edellisen alaisuudessa, mutta omin osoittein) Extranet Hallinnointiyhteisö 1.4 Sisältöjen päätyypit Sisältöjä ovat esimerkiksi tiedote, yhtiön esittely tai tuotekortti.
5 5 (46) Sisällöt ovat erityyppisiä. Yhtiön esittely on sivukohtainen sisältö ja sijaitsee aina tietyssä paikassa navigaatiossa ja tietyssä osoitteessa. Esimerkiksi on sijoitettu sisältö. Sivun sisällä voi olla yksi tai useita Portlet -kohtaista sisältöä. Niiden sisältöön ei viitata muualla sivustolla ja ne soveltuvat pienten ohjeiden tai lisätekstien hallintaan. Dynaamisia sisältöjä ovat mm. tiedotteet. Niiden elinkaarta ohjaa ennalta määrätty prosessi ja ne näkyvät prosessin mukaan verkkopalvelun eri osissa listauksina, nostoina tai linkkeinä. 2 Verkkopalvelun käyttö Sivusto on avoin ja yleisten ominaisuuksien käyttö ei vaadi kirjautumista. Palvelun ylläpitäjät ja sisällöntuottajat kirjautuvat tehdäkseen sisällönhallintatehtäviä. Ylläpitäjät ja Extranet käyttäjät ovat kaikki portaalin kannalta käyttäjiä, joille voidaan antaa oikeuksia. Tunnukset ovat henkilökohtaisia. 2.1 Ylläpito Ylläpitotoimet vaativat kirjautumisen. Kirjautua voi osoitteessa Minkä tahansa suojatun osoitteen pyyntö laukaisee myös kirjautumislomakkeen, jonka kautta käyttäjä ohjataan pyydettyyn osoitteeseen. Kirjautuneella ylläpitäjällä näkyy työkalupalkki ikkunan oikeassa yläkulmassa. Työkalupalkki suljettuna ja avattuna. Omat paikkani valinnan alla luetellaan palvelun yhteisöt, joihin käyttäjällä on oikeudet. Sisällönhallinnan asetukset ja tiedotteiden laadinta on ADMIN yhteisön Yksityisillä sivuilla. Varsinainen suomenkielinen pääsivusto on SUOMI -yhteisössä, Englanninkielinen sivusto ja Extranet ovat omissa yhteisöissään. Kullakin yhteisöllä voi olla julkisia sivuja tai vain yhteisön jäsenille näkyviä sivuja.
6 6 (46) 3 Sivut Portaalin sivujen hallinta tapahtuu sivujenhallintanäkymässä, joka avautuu työkalupalkin Hallinnoi sivuja valinnasta. Näkymän vasemmassa palstassa on navigaatiopuu, jossa sivuja voi valita ja siirtää raahaamalla. Oikeassa palstassa on työkaluja, joilla hallitaan joko itse sivua ja sen asetuksia tai sivun alasivuja. HUOM: Toimenpiteiden kohdesivua kannattaa tarkkailla, jotta ei vahingossa muuta väärää sivua. 3.1 Uuden alisivun luonti navigoi puussa ja aktivoi isäntäsivu valitse välilehti Alisivut Kirjoita kenttään sivun nimi Sivun tyypiksi valitaan Portletti Mikäli sivu halutaan piilottumaan navigaatiosta laitetaan Piilotettu kenttään ruksi Hyväksy toimenpide klikkaamalla nappia Lisää sivu
7 7 (46) 3.2 Sivun ominaisuuksien muuttaminen navigoi puussa ja aktivoi kohdesivu tarkista, että murupolussa on haluttu kohdesivu valitse välilehti Sivu sivun nimi on muutettavissa HTLM otsikko on muutettavissa, mutta tätä ei suositella Sivun tyyppi on aina Portletti Sivu voidaan piilottaa navigaatiosta Sivun käyttäjäystävällinen osoite tulee määritellä tässä vaiheessa. Esim. /tuotteet Sivun sisältö voidaan kopioida joltain olemassa olevalta sivulta Kopioi sivu - pudotusvalikon avulla. 3.3 Sivun ulkoasun muuttaminen Huom. ulkoasu on oletuksena oikea, joten ulkoasun muuttaminen ei ole perusteltua kuin poikkeustapauksissa. valitse välilehti Ulkoasu valitse haluttu ulkoasu
8 8 (46) valitse Peri ulkoasu yksityiseltä juurisolmulta? (yleensä kyllä) Muutoksen jälkeen palaa normaalitilaan Palaa sivulle linkistä. 3.4 Leiskan (sivun asettelun) muuttaminen Asettelun valinta tapahtuu työkalupalkin Leiska valinnasta Tarjolla olevista valinnoista valitaan tarkoituksenmukainen nimetty ja symbolilla varustettu vaihtoehto valintanäkymästä voi poistu sulkemalla ikkuna jolloin muutos ei tallennu Tällä hetkellä vaihtoehtoja Olvin sivustolle on neljä Olvi front, etusivun asettelu Olvi 1 column, Leveälle sisällölle, ei navigaatiota tai oikeaa palstaa Olvi 2 column o tavanomainen kaksipalstainen sisältö o navigointi vasemmalla, leveä sisältöpalsta oikealla Olvi 3 column o navigointi vasemmalla, sisältöpalsta keskellä o kolmas palsta käytettävissä lisätietoja, uutuuslistoja, yms. toimintoja varten Ja Olvisäätiölle kaksi (front ja 2 Column)
9 9 (46) 4 Sivukohtaisen sisällön hallintaportletti Sijoitetun sisällön hallintaan, kun sisällöllä on tietty paikka sisällön navigaatiossa. Portletkohtaisen sisällön hallintaan pätevät samat ohjeet kuin sivukohtaisen sisällön hallintaportleteille. Sivukohtainen editori on jollakin sivulla esiintyvä Pääsisältö ja portletkohtaisia sisältöjä voidaan lisätä tarpeen täydentämään sivulla olevaa tietoa. 4.1 Lisää editori Valitse työkalupalkista "lisää sisältö" Hae hakukentällä "Sivukohtainen sisältöeditori" tai navigoi Sisällönhallinta : Navigo CMS : sisältöeditori Raahaa sisältöeditori haluttuun paikkaan sivulla Valitse sisältötyyppi Portletti kehottaa valitsemaan sisältötyypin Käytettävissä olevat sisältötyypit ovat alasvetovalikossa. Valitse tyyppi ja tallenna. Voit tarvittaessa palata tähän valintaan myöhemmin portletin "asetukset" muuttaminen muuttaa sisällön. ikonista. Valinnan Portletin tilat Oletuksena portletin hallintapainikkeet ovat piilotettuja. Ylläpitäjillä, joilla on oikeus muokata sivua, saavat portletin hallintapainikkeet näkyviin viemällä hiiren portletin päälle. Tällöin portletin oikeaan yläreunaan ilmestyy plussasymboli painikkeet näkyviin. Miinussymbolia, jota napsauttamalla saadaan portletin napsauttamalla portletin painikkeet voidaan piilottaa.
10 10 (46) Napsauttamalla plussasymbolia portletin hallintapainikkeet saadaan näkyviin. Napsauttamalla miinussymbolia painikkeet saadaa piilotettua. Sisältöportletilla on kaksi tilaa "Katselu" ja "Muokkaus". Oletusarvoisesti sisältöportletti on katselutilassa ja sisältö käyttäytyy kuten tavallisella käyttäjällä. Tilaa vaihdetaan portletin otsikkopalkin alla olevista linkeistä. Muokkaustilassa näkyy seuraavat painikkeet: "Metatiedot", jolla sisällön metatietoja voidaan tarkastella tai muuttaa Katsele, jolla voidaan siirtyä katselutilaan Tiedot, jolla voidaan selvittää sisällön tiedot tai ajastaa sisällön julkaisu Julkaisu, jolla sisältö voidaan julkaista Peru julkaisu (vanhenna), jolla sisältö voidaan poistaa julkaisusta Muokkaustilassa sisältökentät korostuvat sinisellä katkoviivakehyksellä. Tyhjässä kentässä on merkkausteksti [Empty]. 4.2 Sisällön julkaisu Sisällön julkaisu noudattaa samaa logiikkaa niin rakenteellisten sivujen (normaalit sisältösivut) sisältöjen kuin dynaamisten sisältöjenkin (tiedotteet, uutiset) osalta. Sisältö julkaistaan heti painikkeen avulla. Mikäli sisällön julkaisu halutaan ajastaa, on tämä mahdollista tehdä Tiedot-ikkunassa, joka aukeaa painamalla -painiketta. o Määritä Julkaistaan kenttää ajankohta, jolloin haluat sisällön julkaista o Määritä Vanhenee kohtaan aika jolloin haluat, että sisältö poistuu julkaisusta Julkaista sisältö voidaan poistaa julkaisusta painikkeen avulla. o Sama asia voidaan myös tehdä tiedot ikkunan ajastus toimintojen avulla. HUOM: Mikäli sisällön julkaisu ajastetaan, julkaise nappia Sisältö julkaistaan automaattisesti määriteltynä ajankohtana. ei tarvitse enää erikseen painaa.
11 11 (46) 4.3 Sisällön muokkaus Klikkaa kursori kenttään, jolloin kenttä muuttuu muokattavaksi ja työkalupaletti avautuu Työkalupaletti Työkalupaletti on oletusarvoisesti ikkunaa vasemmassa yläkulmassa, josta sen voi raahata haluttuun paikkaan. Työkalupaletti muistaa sijaintinsa istunnon ajan. Työkalupaletin tallennusikoni on passiivinen, kunnes sisältöä on muutettu. Muokkauksen jälkeen voi poistua katselutilaan tallentaen tai tallentamatta Teksti Tekstin muotoiluja ovat lihavointi, kursivointi, alleviivaus ja yliviivaus. Muotoilut asetetaan aktivoimalla tekstialue ja painamalla ao ikonia. Muotoilut voi aktivoida myös näppäinoikoteillä CTRL+b lihavointi, CTRL+u alleviivaus, CTRL+i kursivointi. Työkalupaletin "Muotoilut" alasvetovalikossa ovat tekstin rakenteelliset otsikkotasot ja kappaletyyli sekä muotoilut "osoite" ja "Etukäteen muotoiltu". Edellä mainitut muotoilut välittyvät liitettäessä kopioitua tekstiä. Liitettäessä siirtyy usein tarpeettomiakin muotoiluja. Muotoilujen siirtymisen voi välttää liittämällä kopioitu teksti ensin
12 12 (46) tekstieditoriin (kuten notepad) ja siitä kopioimalla sisällönhallinnan editoriin. Muita liittämisen menetelmiä ovat Liitä tavallisena tekstinä ja Liitä Wordista. Liitä tavallisen tekstinä Liitä tavallisena tekstinä Kopioi leikepöydälle sisältöä Klikkaa ikonia Liitä avautuvaa dialogiin kopioitu sisältö Hyväksy Lisää napilla tai peruuta Liitetty teksti ei sisällä muotoiluja ja rivit päättyvät rivinvaihtoon. Kappaleiden juoksutus ja muotoilut tehdään liittämisen jälkeen. Liitä Wordista Kopioi leikepöydälle sisältöä Word dokumentista Klikkaa ikonia Liitä avautuvaa dialogiin kopioitu sisältö Hyväksy Lisää napilla tai peruuta Liitetty teksti sisältää perusmuotoiluja, kappalejaot ja rakenteiset otsikot. Otsikoihin muodostetaan automaattisesti ankkurit. Muotoiluja voi täydentää liittämisen jälkeen. Muotoilujen käsittelyyn on kaksi työkalua Siisti koodi tarkistaa ja korjaa sisällön muotoilua ja HTML koodia. Toiminto pyrkii korjaamaan myös virheet, jotka ovat syntyneet HTML koodia muokatessa. Poista muotoilu poistaa lihavoinnit, kursivoinnit ja muut tekstimuotoilut. Myös ulkopuolisesta lähteestä periytyneet fontti- ja värimuotoilut poistuvat. Toiminto ei muuta otsikkotasoa, joten kappaletyyli ja rakenteiset otsikot säilyvät. Listatyökaluilla muodostetaan ja muokataan listoja. Klikkaa listaikonia o ikoni näkyy valittuna (tummennettuna) o ensimmäinen rivi sisentyy ja sille piirretään oletuslistamerkki Uusi rivi syntyy painamalla rivinvaihtoa Lista lopetaan yhdellä ylimääräisen rivinvaihdon jälkeen klikkaamalla listaikonia uudelleen Sisennystä voi lisätä tabulaattorilla (TAB) kursorin ollessa rivin alussa Sisennystä voi vähentää vaihto+tabulaattorilla (SHIFT+TAB) Valittu tavallinen rivi (kohdistimen rivi) muuttuu listariviksi klikkaamalla listaikonia Valittu listarivi (kohdistimen rivi) muuttuu tavalliseksi riviksi klikkaamalla listaikonia Ankkuri Valitse haluttu teksti tai otsikko Klikkaa Ankkuri ikonia Kirjoita avautuvaan dialogiin haluttu ankkurin nimi Hyväksy tai peru Ankkuroidun tekstin yhteydessä on pieni ankkuri-ikoni Linkin teko Valitse haluttu linkin teksti
13 13 (46) Klikkaa Lisää linkki ikonia Avautuvaan dialogiin o valitaan joku sisällössä oleva ankkuri tai o kirjoitetaan linkin URL o valitaan kohdeikkuna - oletusarvoisesti samaan ikkunaan Välilehdet 2-4 eivät ole normaalisti käytössä Linkin poisto Valitse haluttu linkki Klikkaa Poista linkki ikonia Sisälinkin luominen (vaihtoehtoinen tapa) Klikkaa kursori haluamaasi kohtaan sisältöä (tekstiä ei tarvitse maalata) Klikkaa Sisäinen linkki ikonia Avautuvaan dialogiin o valitaan linkin kohde puunäkymästä, jolloin linkin tekstiksti tulee automaattisesti sivun nimi. Mikäli linkin tyylejä halutaan muokata, tulee se tehdä Lisää linkki -työkalulla Kaikkien muotoilujen ulkoasu riippuu käytetyistä teemoista ja sisältötyyleistä. Muokattu sisältö pitää tallentaa tallenna ikonilla. Sisällöstä voi poistua tallentamatta Kuva Sisältökenttään voi lisätä kuvan. Kuvan tiedostomuodon tulee olla selainkelpoinen 72 DPI JPEG tai GIF tiedostomuodossa. Kuvatiedoston nimessä ei saa käyttää erikoismerkkejä, skandeja tai välilyöntejä. Kuvan koko riippuu projektikohtaisista ohjeista. Kuva lisätään sivulle tai uusi kuva viedään sisällönhallinnan kuvapankkiin klikkaamalla Lisää kuva ikonia. Avautuvaan dialogiin haetaan haluttu kuvatiedosto -painikkeen avulla joko omalta koneelta tai sen verkkolevyltä tai tiedostopankista. Kuva viedään tiedostopankin valittuna olevaan kansioon. Kuvan valinta dialogissa voi selata dokumenttipankin kansiorakennetta. Kuva valitaan klikkaamalla halutun kuvan kohdalla -painiketta ja kuvaa voidaan esikatsella - painikkeen avulla.
14 14 (46) Kuvan valinnan jälkeen dialogiin kirjoitetaan kuvalle selite ja otsikkotiedot. Toisella välilehdellä on asetukset kuvan asettelun (vasen, oikea tms.) ja koon hallintaan. Luokka- ja tyyliasetuksia ei normaalisti käytetä.
15 15 (46) Kolmannella välilehdellä on lisäasetuksia, joita normaalisti ei käytetä Liite Huom: Dokumenttipankista saatetaan käyttää jossakin yhteydessä myös nimeä tiedostopankki. Liitetiedostojen valinta tapahtuu pääsääntöisesti samaan tapaan kuin kuvien valinta ja lataaminen Liitetiedoston lisääminen Sisältöeditorissa tekstin joukkoon voi hakea dokumenttipankissa olevan tiedoston klikkaamalla Lisää liite ikonia. ja napsauta Admin kohtaa. Kursorin sijainti määrää miten liitetiedosto esitetään. Esitystapa on [liitetiedoston tyypin mukainen ikoni][dokumentin nimi], jos tekstiä ei ole valittuna. Valinta-alueelle muodostetaan linkki liitetiedoston, jos tekstiä on valittuna.
16 16 (46) Avautuvassa dialogissa voi selata dokumenttipankin kansiorakennetta. Liite valitaan klikkaamalla halutun tiedoston kohdalla -painiketta ja tiedostoa voidaan esikatsella - painikkeen avulla Liitteen lisääminen omalta työasemalta Voit ladata dokumenttipankkiin tiedoston omalta työasemalta napsauttamalla -kuvaketta. Liite lisätään siihen kansion, jossa tällä hetkellä olet. Päätasolle ei voi liitettä lisätä, jolloin myös yllä olevaa kuvaketta ei näytetä. Napsauta Selaa-painiketta ja valitse työasemaltasi tiedosto, jonka haluta lisätä. Tämän jälkeen napsautetaan Upload -painiketta, jolloin lisätty tiedosto ilmaantuu tiedostolistaan. Tiedosto lisätään normaalisti -painikkeella sisältöön Kansion luonti dokumenttipankkiin Siirry kansioon, jonka alle haluat uuden kansion luoda. Napsauta kansiolle nimi sekä napsauta Ok -painiketta. -kuvaketta ja syötä
17 17 (46) Taulukko Taulukon lisääminen Vie kursori haluttuun kohtaan Klikkaa Taulukko ikonia Täytä avautuvaan dialogiin solujen lukumäärä (sarakkeet * rivit) Hyväksy taulukon lisääminen Lisää -napilla tai hylkää muutokset
18 18 (46) Käytössä olevat attribuutit: Saraketta Riviä Asettelu Leveys Korkeus Muita attribuutteja ei käytetä.
19 19 (46) Taulukkoon voi nyt kirjoittaa tai liittää leikepöydän kautta tekstiä kursorin kohdalle. taulukon voi aktivoida hiiren vasemmalla painikkeella, jolloin taulukon kokoa voi säätää raahaamalla. Suositeltavampaa on klikata hiiren oikealla painikkeella taulukkoa, jolloin kursorin kohdalle avautuu kohdevalikossa joukko toimintoja. Mm. taulukon koko on tarkemmin määrättävissä numeroarvoina. Listan tarkka sisältö vaihtelee selaimittain. HUOM: Taulukon ulkoasua ohjaa myös sivuston tyylimääreet ja kaikkia attribuutteja ei tueta.
20 20 (46) Tärkeimmät rivin attribuutit Rivin tyyppi (otsake; rivi; alaosa) Päivityksen kohde (kyseinen rivi; koko taulukko) Tärkeimmät sarakkeen/solun attribuutit
21 21 (46) asettelu (vasemmalle; keskelle, oikealle) Pystysuora asettelu (ylös; keskelle; alas) Päivitä kyseinen solu (kyseinen solu; kyseinen rivi; koko taulukko) Solujen yhdistäminen ja erottaminen IE selaimella: Maalaa haluttu solualue Avaa kohdevalikko hiiren oikealla painikkeella Valitse yhdistä taulukon solut Kirjoita avautuvaan ikkunaan yhdistettävien solujen lukumäärä o esim. 2 saraketta, 1 riviä yhdistää valitun rivin ensimmäiset kaksi solua Hyväksy tai peru muutos Firefox selaimella: Maalaa haluttu solualue Avaa kohdevalikko hiiren oikealla painikkeella Valitse yhdistä taulukon solut Huom: Dokumenttipankista saatetaan käyttää jossakin yhteydessä myös nimeä tiedostopankki. Liitetiedostojen valinta tapahtuu pääsääntöisesti samaan tapaan kuin kuvien valinta ja lataaminen Liitetiedoston lisääminen Sisältöeditorissa tekstin joukkoon voi hakea dokumenttipankissa olevan tiedoston klikkaamalla Lisää liite ikonia. Kursorin sijainti määrää miten liitetiedosto esitetään. Esitystapa on [liitetiedoston tyypin mukainen ikoni][dokumentin nimi], jos tekstiä ei ole valittuna. Valintaalueelle muodostetaan linkki liitetiedoston, jos tekstiä on valittuna. Avautuvassa dialogissa voi selata dokumenttipankin kansiorakennetta. Liite valitaan klikkaamalla halutun tiedoston kohdalla -painiketta ja tiedostoa voidaan esikatsella -painikkeen avulla.
22 22 (46) 4.4 Versionhallinta Versiohallinnan avulla voidaan versioida kaikkia järjestelmällä tuotettavia sisältöjä. Versiointi on käytössä samantyylisesti niin dynaamisilla kuin sijoitetuilla sisällöillä. Uuden version luominen Klikataan muokkauspainikkeen ( ) vieressä olevaa Uusi versio painiketta, jolloin kyseisestä sisällöstä luodaan uusi versio. Uuteen versioon kopioidaan oletuksena se sisältö, joka oli näkyvissä kun painiketta painettiin. Tehdään tarvittavat muokkaukset sisältöön Uusi versio voidaan julkaista painikkeella tai ajastaa julkistuvaksi Tiedot ikkunassa ( ). Mikäli julkaisu ajastetaan, näkyy julkisena sisältönä alkuperäinen versio, joka sitten korvataan määriteltynä ajankohtana. Versioiden hallinta Mikäli sisällöstä on useita versioita, tulee Näytä versiot painike näkyviin. Painikkeen avulla nähdään kaikki sisällöstä luodut versiot ja niiden julkaisu status. Mitä tahansa listalla olevaa versiota voidaan katsella -painikkeen avulla ja katselu tilasta pääsee luomaan uuden version sillä hetkellä katselussa olevasta versiosta tai muuttaa version sisältöä tai julkaisu statusta. HUOM: Mikäli samasta sisällöstä on useita samaan aikaan julkisia versioita (eli sisällöille on määritelty sama julkaisu- ja vanhenemisaika) näytetään julkisena viimeksi luotu versio. HUOM: Ajastamalla voidaan luoda tietylle sisällölle muuttuva elinkaari esim. seuraavasti: 1. Määritellään ensimmäinen versio julkiseksi : :00
23 23 (46) 2. Määritellään toinen versio julkiseksi : :00 3. Määritellään kolmas versio julkiseksi :00 -> Tällaisella määrittelyllä sisältö vaihtuu määriteltyinä ajankohtina ilman, että sisällöntuottajan tarvitsee olla itse paikalla muuttamassa sisältöjä. 5 Tiedostopankki Sisällön liitteet, kuten kuvat, pdf-, tekstinkäsittely-, taulukkolaskenta- ja muut liitetiedostot hallitaan tiedostopankissa. Tiedostopankki sijaitsee tyypillisesti ainakin hallinnointiyhteisössä. Olvi.fi sivuston tiedostopankki on Admin-yhteisössä sivulla Dokumentit. Dokumenttikirjaston kansiorakenne on vapaasti laajennettavissa, rakenne kannattaa pitää niin yksinkertaisena, kuin sisällön luonne sallii. Etusivulla on mahdollisuus hakea liitetiedostoja sekä metatietojen, kuten otsikko, tai itse tekstisisällön perusteella Kansion luominen Luodaan uusi kansio napsauttamalla "Lisää kansio" painiketta ja annetaan kansiolle nimi ja mahdollisesti kuvaus sekä napsautetaan tallenna
24 24 (46) Kansion tietoja ja sijaintia rakenteessa pääsee muokkaamaan rivin lopusta napsauttamalla ja valitsemalla muokkaa Dokumentin lisääminen Navigoi haluttuun kansioon, kansiot avautuvat klikkaamalla, portletin ylälaidassa on murupolku, jota pitkin voi palata juurta kohti Halutun kansion sisällä valitse Lisää dokumentti Avautuu ikkuna, jossa on mahdollista lisätä dokumentteja kahdella eri tavalla Tällä hetkellä vain klassinen lataaja on käytössä, joten klikkaa Käytä klassista lataajaa, jotta pääset lisäämään liitteitä. o tiedosto - haetaan tiedosto omasta tietokoneesta tai verkkolevyltä tiedosto o täytetään otsikko - tämä on tärkeä tieto, koska tiedostonimi ei aina paljasta sisältöä o kuvauskenttä on vapaaehtoinen, sitä käytetään sisäisesti dokumenttipankissa o tagit on vapaaehtoinen metatieto, jota ei toistaiseksi käytetä, mahdollistaa avainsanojen lisäämisen o Oikeudet - ohitetaan oletusarvoilla Dokumentin tarkastelu Dokumenttipankin kansiossa listataan kansion dokumentit
25 25 (46) Dokumentin tiedot voi avata tarkasteltavaksi klikkaamalla dokumentin nimeä tai muuta linkitettyä tietoa rivin oikeassa reunassa on lisäksi työkaluvalitsin Toimet, jota klikkaamalla avautuvat käyttöoikeuksien mukaiset toimenpiteet - (Katso, Muokkaa, Oikeudet, Poista) Muokkaa -linkistä dokumentin tiedot avautuvat päivitettäviksi o o Dokumenttipankissa dokumentin nimi on pakollinen tieto, jolla se löydetään Tiedosto on pakollinen aina kun tiedostoa, dokumentin nimeä tai muuta attribuuttia muutetaan. Dokumenttikirjasto säilyttää dokumentin versiot ja niihin voi tarvittaessa palata dokumenttipankin kautta. Dokumentin lataukset kuvaa dokumenttipankin kautta tapahtuvaa dokumentin tarkastelua - ei sivustolla tapahtuvaa liitetiedoston käyttöä. Tiedoston otsikon muuttaminen ei vaikuta sivustolla oleviin linkkeihin, vaan nämä näkyvät vielä vanhalla otsikolla. HUOM: Jos tiedoston poistaa, linkki ei katoa sivustolta, vaan jää osoittamaan olemattomaan tiedostoon. Nykyinen versio Navigo 5:stä ei huomaa tapahtunutta muutosta. HUOM: Kansion poiston yhteydessä kannattaa olla varovainen, koska kaikki sen alla olevat tiedosto myös katoavat. 6 Lista Erilaisten sisältöjen listausten hallintaa varten on lista-portletti. Se sijoitetaan joko varsinaiseen sisältöpalstaan tai oikeaan palstaan. Valitse työkalupalkista Lisää sisältöä Avautuvassa paletissa voi navigoida Sisällönhallinta: Navigo CMS: Listaportletti tai kirjoittaa hakuikkunaan lista... Klikkaa Lisää nappia. Raahaa portletti haluttuun sijaintiin.
26 26 (46) Listaportletti tarvitsee erilaisia ohjaustietoja, jotka se kysyy vaihe vaiheelta käyttönoton yhtyedessä. Yksittäisiä parametreja voi muokata myöhemmin. Ensimmäisenä valitaan sisältötyyppi, joita listataan. Seuraavaksi valitaan suodatusperusteena käytettävät valittuun sisältötyyppiin liittyvät metatiedot. Valitse yksi tai useampi suodatusperuste, valinta voi myös olla tyhjä. Valintakohteiden alla on napit, joilla siirrytään seuraavaan tai edelliseen valintaan. Seuraavaksi valitaan listan järjestelyperusteet, joita voivat olla sisältökentät, kielet, metatiedot ja niiden arvot. Valintakohteiden alla on napit, joilla siirrytään seuraavaan tai edelliseen valintaan. Seuraavaksi suoritetaan rajaus eli listattavien kohteiden enimmäislukumäärä. Valintakohteen alla on napit, joilla siirrytään seuraavaan tai edelliseen valintaan. Seuraavaksi määritellään julkaistaanko listasta RSS syöte. Valintakohteen alla on napit, joilla siirrytään seuraavaan tai edelliseen valintaan. Seuraavaksi määritellään näyttölinkki. Valintakohteen alla on napit, joilla siirrytään seuraavaan tai edelliseen valintaan. Näyttölinkki on polku sivuun, jolla on sisällön näyttöportletti. Valintakohteen alla on napit, joilla siirrytään seuraavaan tai edelliseen valintaan. o Esimerkki: /arkisto vie sivulle host.asiakas.fi/web/fi/arkisto o Näyttölinkki pitää määritellä, jotta listan kohteille voi muodostaa linkit Seuraavaksi valitaan sommittelu valittuun sisältötyyppiin lisitetyistä vaihtoehdoista. Valintakohteen alla on napit, joilla siirrytään edelliseen valintaan tai hyväksytään listan ehdot. 7 Nosto Erilaisia sisältöjä voidaan kutsua ja esittää nostoportletilla. Se kutsuu ylläpitäjän valitseman siällön halutussa sommittelussa haluttuun paikkaan. Portletti jää tyhjäksi, jos kohdesisältö ei ole esitettävissä. Se sijoitetaan joko varsinaiseen sisältöpalstaan tai oikeaan palstaan riittpuen valitysta sommittelusta ja käyttötavasta.. Valitse työkalupalkista Lisää sisältöä
27 27 (46) Avautuvassa paletissa voi navigoida Sisällönhallinta: Navigo CMS: Nostoportletti tai kirjoittaa hakuikkunaan nosto... Klikkaa Lisää nappia. Raahaa portletti haluttuun sijaintiin. Nostoportletti tarvitsee erilaisia ohjaustietoja, jotka se kysyy vaihe vaiheelta käyttönoton yhteydessä. Yksittäisiä parametreja voi muokata myöhemmin. Ensimmäisenä valitaan sisältötyyppi, joita listataan. Seuraavaksi valitaan suodatusperusteena käytettävät valittuun sisältötyyppiin liittyvät metatiedot. Valitse yksi tai useampi suodatusperuste, valinta voi myös olla tyhjä. Valintakohteiden alla on napit, joilla siirrytään seuraavaan tai edelliseen valintaan. Seuraavaksi valitaan listan järjestelyperusteet, joita voivat olla sisältökentät, kielet, metatiedot ja niiden arvot. Valintakohteiden alla on napit, joilla siirrytään seuraavaan tai edelliseen valintaan. Seuraavaksi suoritetaan rajaus eli listattavien kohteiden enimmäislukumäärä. Valintakohteen alla on napit, joilla siirrytään seuraavaan tai edelliseen valintaan. Seuraavaksi valitaan sommittelu valittuun sisältötyyppiin lisitetyistä vaihtoehdoista. Valintakohteen alla on napit, joilla sirrytään edelliseen valintaan tai näytetään ehdot täyttävät sisältövaihtoehdot. Lopuksi valitaan näytettävä sisältö. 8 Dynaaminen sisältö Dynaaminen sisältö luodaan, muokataan ja hallitaan keskitetysti. Sisältö esitetään sääntöjen ja asetusten perusteella eri paikoissa sivustolla listoissa, nostoissa ja esitysportleteissa. Dynaaminen sisältöeditori voidaan sijoittaa haluttuun paikkaan sivustolla. Tyypillisesti se sijoitetaan hallinnoijien yhteisön sivulle. Olvi.fi sivustolla on kaksi dynaamista sisältötyyppiä, jotka sijaitsevat Admin-yhteisössä sivuilla tiedotteet ja uutiset Tiedotteet (yritysuutisia varten)
28 28 (46) Uutiset (muita kuin taloudellisia tiedotteita varten) Uusi sisältö Klikkaa linkkiä Uusi Anna sisällölle nimi Oletus -kenttään, hyväksy klikkaamalla Tallenna-nappia. Uusi tyhjä sisältö näkyy muokkaustilassa oletussommittelussaan. Käytettävissä ovat sisältötyypille määritellyt työkalut. Sisällön muokkaus tapahtuu kuten sijoitetun sisällön portletissa. Metatiedot voi muokata klikkaamalla Metatieto linkkiä. Metatietopaletin tiedot voi tallentaa tai sen voi sulkea tallentamatta. Paletti varoittaa pakollisten metatietojen puuttumisesta. Muutokset voi tallentaa tai uudesta sisällöstä voi poistua tallentamatta Olevan sisällön muokkaus Editori listaa olevat sisällöt alasvetovalikkoon, listassa näkyy sisällön otsikko. Valitse haluamasi sisältö listasta näkyviin. Voit valita Muokkaa, jos haluat muokata sisältöä. Portletti näyttää ensin sisällön nimen. Sen voi muuttaa tai hyväksyä muutoksitta. Seuraavaksi muokattava sisältö näkyy muokkaustilassa oletussommittelussaan. Sisältöä ja metatietoja voi muuttaa yllä kuvatulla. Muutokset voi tallentaa tai sisällöstä voi poistua tallentamatta. HUOM: Uusi sisältö tulee julkaista esimerkiski napsauttamalla näkyy sivustolla. -kuvaketta ennen kuin sisältö Kun muokataan jo julkaistua eli julkiolevaa sisältöä, tallennuksen yhteydessä muutokset päivittyvät suoraan sivustolle eikä muutettua sisältöä tarvitse julkaista uudelleen. 9 Kuukauden kysymys Kuukauden kysymys hallitaan kahdessa paikassa. 9.1 Kysymysten hallinta Kysymykset laaditaan Suomi -yhteisön yksityisillä sivuilla Kuukauden kysymys hallinta sivulla. Nykyiset kysymykset luetellaan, rivillä uusin ylimpänä Kysymys, Annetut äänet,
29 29 (46) Viimeksi äänestetty, Eräpäivä (Ei käytössä) Toimet palkista voi valita muokkaa, oikeudet tai poista. Uusi kysymys luodaan klikkaamalla lisää kysymys nappia, avautuvaan dialogiin: Kysymyksen pakolliset tiedot ovat Otsikko Kuvaus o Ei näytetä tällä hetkellä missään, vaatii jotain sisältöä Valinnat (oletus 2kpl), o Valintateksti näkyy etusivun napeissa. Oikeudet o Tärkeää: anna Vierailijalle oikeus Lisää ääni Tallenna tai peruuta Tallentamisen jälkeen palataan listanäkymään. 9.2 Kysymysten näyttäminen Etusivulla valitaan esitettävä kysymys. Klikkaa Kuukauden kysymys portletin Asetukset -linkkiä Valitse pudotusvalikosta haluttu kysymys Tallenna Klikkaa portletin otsikkopalkin linkkiä Takaisin 10 Muuta 10.1 K18 Osa portaalin sisällöstä käsittelee alkoholijuomia, joita ei markkinoida alaikäisille. Ylläpitäjä voi määrätä halutun sivun rajoitetuksi.
30 30 (46) Käyttäjältä kysytään onko hän alle 18 vai 18 tai yli. Kysymys esitetään istunnon aikana ensimmäisellä kerralla kun kävijä pyytää rajattua sivua. Istunnon aikana seuraavat rajoitetut sivut eivät aiheuta kysymystä. Kysymys toistetaan jokaista rajoitettua sivua pyydettäessä, jos kävijä vastaa kieltävästi. Rajoitus asetetaan sivun ominaisuuksista valitsemalla teeman väriksi K18.
31 31 (46) 10.2 Etusivun kuvakaruselli Kuvakaruselli on etusivun osa Toiminnallisuus lisätään Työkalupalkin lisää sisältöä linkistä. Navigoi Olvi: kuvakaruselli, klikkaa lisää sulje valintaikkuna raahaa portletti haluttuun paikkaan etusivulla Kuvakarusellin kuvia ei voi muuttaa käyttöliittymästä. Ohjelmoija päivittää kuvat pyynnöstä Kuvagalleria Kuvagalleria on kampanjasivun osa ja on tyypillisesti valmiina kampanjasivun asettelussa Toiminnallisuus lisätään Työkalupalkin lisää sisältöä linkistä. Navigoi Olvi: kuvagalleria, klikkaa lisää sulje valintaikkuna raahaa portletti haluttuun paikkaan kampanjasivulla Kuvagallerian asetukset Klikkaa asetukset Valitse kansio, jonka kuvat näytetään Klikkaa Tallenna Kuvagallerian kuvat hallitaan Juhlakisan hallinta sivulla Suomi-yhteisön yksityisillä sivuilla. Valitse työkalupalkista Omat paikkani -> Suomi -> Yksityiset sivut Valitse Juhlakisan hallinta o Sivulla on ohjeet kuvagallerian käytöstä:
32 32 (46) Tee viikko-kohtainen kansio näytettäville kuville. Lisää kansioon aina tasan 25 kuvaa. Kuvat saavat olla maksimissaan 380 pikseliä leveitä tai korkeita. 4:3 kuvan koko on siis maksimissaan 380x285 pikseliä. Kuvagalleriaan lisätään uusi kansio Lisää kansio napista, kansiolle annetaan merkitsevä nimi, kuten Viikko 21. Kansio avataan klikkaamalla otsikosta Avoimen kansion kuvat listataan 20 kpl per välilehti o Esikatselukuva (linkki alkuperäiseen kuvaan); leveys; korkeus; tiedostokoko o Kuvan pois poistaa suoraan tai avata muokattavaksi Muokkaustilassa kuvan voi poistaa, kuvatiedosto voidaan korvata uudella ja sille voidaan antaa kuvaus tai seliteteksti sisäistä käyttöä varten. Muokkaustilassa kuva voidaan siirtää toiseen kansioon klikkaamalla kansio -nappia. Avautuvassa dialogissa valitaan uusi kohdekansio, valinta hyväksytään tai hylätään Lähetä ystävälle Lähetä ystävälle on kampanjasivun osa Toiminnallisuus lisätään Työkalupalkin lisää sisältöä linkistä. Navigoi Olvi: Lähetä ystävälle, klikkaa lisää sulje valintaikkuna raahaa portletti haluttuun paikkaan kampanjasivulla 11 Extranet Sivustoon liittyy Extranet, joka on teknisesti portaalin yhteisö. Yhteisölle voidaan kohdentaa käyttäjiä, toimintoja ja sisältöä.
33 33 (46) 11.1 Rekisteröityminen Projektin käyttöönoton yhteydessä on sovittu, että käyttäjille sallitaan rekisteröityminen suoraan järjestelmään. Ominaisuus on kytkettävissä pois ja uudelleen päälle, mikäli käytössä ilmenee ongelmia. Uusien käyttäjätunnusten rekisteröiminen on otettu pois käytöstä Kuva- ja dokumenttipankkia pääsee selaamaan ilman kirjautumista. Kuva- ja dokumenttipankin hallinta vaatii edelleen kirjautumisen Extranet-yhteisöön. Kirjautuminen extranetin yksityisille sivuille tapahtuu suoralla osoitteella: Kirjautunut käyttäjä ohjataan suoraan Extranet-yhteisön yksityisille sivuille, joilla voi hallinnoida kuva- ja dokumenttipankkia. Kuvapankkia voi hallinnoida myös Extranetin julkisilta sivuilta, kunhan käyttäjä on ensin kirjautunut sisään. Siirtyminen yhteisön julkisten ja yksityisten sivujen välillä tapahtuu oikean yläkulman työkalupalkin (Dock) avulla. Työkalupalkista valitaan Omat paikkani Extranet : Julkiset sivut tai Yksityiset sivut Lomakkeen asetukset - ei käytössä Klikkaa asetukset Avautuvassa dialogissa hallitaan lomakkeen perustiedot ja kentät Lomakkeen tiedot o lomakkeen otsikko o lomakkeen kuvaus sisältää lomakkeen ohjeen ohjeeseen voi sisällyttää html koodia, kuten rivinvaihtoja o vaadi captcha CAPTCHA = Completely Automatic Public Turing Test to Tell Computers and Humans Apart luo tarkistekuvan, jossa näkyvä numerosarja pitää syöttää tarkistekenttään, toiminnon tarkoituksena on estää lomakkeen ohjelmallinen hyväksikäyttö toiminto ei ole käytössä o uudelleenohjaus sivun osoite, johon käyttäjä viedään onnistuneen lomakkeen täytön jälkeen nyt asetettu: /web/extranet/kiitos Lomakkeen datan käsittely o määrittää sähköpostin vastaanottajan o määrittää tallennetaanko tiedostoon (nyt ei tallenneta) Lomakkeen kentät luontijärjestyksessä o Kentällä on nimi o Kenttä voi olla valinnainen tai pakollinen o Kentällä on tyyppi (tässä lomakkeessa kaikki kentät ovat tyyppiä teksti) Dialogin alalaidassa on linkit, joilla voi lisätä uuden kentän lomakkeen loppuun ja poistaa viimeinen kenttä. Kenttien järjestyksen muuttaminen ei ole mahdollista, joten kenttiä poistetaan lomakkeen lopusta haluttu määrä ja luodaan halutut uudet kentät tilalle. Hyväksy tai hylkää muutokset Palaa sivulle dialogin oikean yläkulman linkin kautta
34 34 (46) Rekisteröitymisprosessi ei käytössä Toiminnot Kirjautumislomakkeeseen voi kirjoittaa tunnuksen ja salasanan o onnistunut yhdistelmä vie suojatulle Extranet etusivulle Rekisteröidy painikkeesta avautuu näkymä, johon käyttäjä täyttää tietonsa, pakolliset on lihavoitu o Etunimi o Toinen nimi o Sukunimi o Nimimerkki (=tunnus) o Sähköpostiosoite o Syntymäpäivä o Sukupuoli Lomake näyttää CAPTCHA tarkistekuvan, jossa näkyvä numerosarja pitää syöttää tarkistekenttään o toiminnon tarkoituksena on estää lomakkeen ohjelmallinen hyväksikäyttö Hyväksytty rekisteröityminen luo tunnuksen, lähettää tervetuloa -viestin uuden käyttäjän sähköpostiin ja ohjaa kirjautumislomakkeeseen. Rekisteröityminen Kirjautumislomakkeen alla on linkki, josta voi tilata uuden salasanan sähköpostiin. Lomake vaatii järjestelmässä olevan henkilön sähköpostiosoitteen sekä CAPTCHA tunnistekuvan tarkistenumeroiden syöttämisen. Onnistunut yhdistelmä luo uuden salasanan käyttäjätunnukselle ja lähettää sen sähköpostissa käyttäjälle. Viestien sisältö ja asetukset säädetään Portaalin asetuksissa Admin -yhteisössä.. Kirjautunut käyttäjä voi muuttaa omia tietojaan, mm salasananansa Kuvapankki Kirjautuneet Extranet käyttäjät voivat hallinnoida kuvapankkia. Kuvat on järjestetty kansioihin tuotteittain (sama jako kuin aiemminkin). Extranet käyttäjä voi selata hakemistoja tai hakea kuvia eri kriteerein. Kansion kuvat esitetään nimen mukaan aakkostettuna, listassa näytetään esikatselukuva, korkeus, leveys, koko. Ylläpitäjät voivat edellisten toimien lisäksi hallinnoida kuvia ja kansioita. Kuvapankki käsittelee kuvatiedostoja, joiden muoto on
35 35 (46) JPG, JPEG GIF PNG BMP TIF, TIFF Selainkäyttöön päätyvät JPG kuvat voivat aiheuttaa ongelmia, jos ne eivät ole RGB muodossa tai jos niissä on upotettuja väriprofiileita. Em. rajoitukset eivät koske painokäyttöön tarkoitettuja kuvia Kuvien lisääminen Klikkaa Lisää kuva nappia Avautuvaan dialogiin: o Tiedosto: kuvapankkiin vietävä tiedosto Hae kuva omalta koneelta tai verkkoresurssista o Kuvaus vapaaehtoinen tekstikenttä, johon voi kirjoittaa tietoja kuvasta o Tagit luokittelumenetelmä, ei käytössä toistaiseksi Vie kuva klikkaamalla Hyväksy tai peru toiminto Kuvan enimmäiskoko on 30Mt, arvo on muutettavissa huoltotoimenpiteenä Kuvan muokkaus tai siirtäminen Valitse listanäkymässä Toimet työkalusta muokkaa Kansio napista avautuu dialogi, josta voi valita uuden sijainnin kuvalle Kuvatiedoston voi korvata uudella
36 36 (46) Kuvastekstiä voi muokata Hyväksy tai peru muutokset Kansioiden lisääminen Klikkaa lisää kansio nappia Anna kansiolle nimi (pakollinen) Kirjoita kansion kuvausteksti (vapaaehtoinen) Hyväksy Tallenna -napilla tai peru kansion luonti Kansioiden muokkaaminen Valitse listanäkymässä Toimet työkalusta muokkaa Isäntä kansio napista avautuu dialogi, josta voi valita uuden sijainnin kuvalle Yhdistä isäntä kansioon valinta poistaa muokattavan kansion ja liittää kuvat isäntäkansioon Kansion nimeä voi muokata Kansion kuvaustekstiä voi muokata Hyväksy tai peru muutokset 11.3 Käyttäjähallinta Käyttäjien hallinta tapahtuu Admin-yhteisön yksityisillä sivuilla Käyttäjät ja yhteisöt sivulla. Käyttäjät hallitaan Yritystietojen ylläpito työkalulla ja Yhteisöt työkalulla. Seuraavat ohjeet on kirjoitettu uuden Extranet käyttäjän laatimista varten, mutta samaa menettelyä käytetään kaikkien käyttäjien luonnissa. Hallinnoijille annetaan lisäoikeuksia, rooleja ja jäsenyyksiä tarvittavissa yhteisöissä.
37 37 (46) Käyttäjähallinta - Yritystietojen ylläpito Luo uusi käyttäjä klikkaamalla välilehteä Käyttäjä o Nykyiset käyttäjät listataan 20 kpl/sivu o Käyttäjiä voi hakea eri kenttien perusteella o Voit tutkia nykyisiä käyttäjiä tai luoda uuden käyttäjän o Toimet työkalusta valitaan Muokkaa Käyttäjän kaikki tiedot ovat muokattavissa, salasana vaihdetaan toisen välilehtiryhmän välilehdestä Salasana Sähköposti ja nimimerkki (=käyttäjätunnus) on pakollinen kenttä Klikkaa nappia Lisää käyttäjä o Täytä vasemmassa sarakkeessa Nimimerkki Sähköpostiosoite Etunimi Sukunimi Muut kentät ovat vapaaehtoisia o Klikkaa Tallenna tai Peruuta o Lomake huomauttaa puutteista, korjaa tarvittaessa o Nimimerkin ja sähköpostin tulee olla ainutkertaisia järjestelmässä
38 38 (46) Onnistuneen tallennuksen jälkeen lomake laajenee o Valitse toisen välilehtiryhmän välilehti Salasana o kirjoita salasana kahdesti Huom. ota salasana talteen käyttäjälle lähetystä varten o Tallenna muutokset klikkaamalla Tallenna Pala takaisin käyttäjähallinnan alkuun klikkaamalla ylärivin välilehteä << Takaisin Huom: Uusi käyttäjä liitetään automaattisesti Extranet -yhteisöön user -roolissa, joka tarkoittaa, että hän voi kirjautua järjestelmään, muokata omia tietojaan ja käyttää Extranet yhteisön suojattuja sivua, mm kuvapankkia Käyttäjän muokkaaminen ja poistaminen ja deaktivoiminen Vain deaktivoituja käyttäjiä ja vain tyhjiä käyttäjäryhmiä tai yhteisöjä voi poistaa järjestelmästä. Hae käyttäjä halutuilla kriteereillä. Voit käyttää useita kenttiä samanaikaisesti ja hakukriteeri voi olla osittainen. o Esimerkiksi etunimi Ell ja sähköposti olvi.fi tuottaa tulokseksi kaikki olvi.fi sähköpostin omaavat käyttäjät, joiden etunimi alkaa Ell. o Yksi hakukriteeri on aktiivinen/ei aktiivinen Haun tulosrivin oikeasta reunasta voi valita työkaluja seuraavasti: o Muokkaa (käyttäjän tiedot, kuten salasana, nimi, osoite) o Oikeudet (ei käytetä, järjestelmässä ei anneta henkilökohtaisia oikeuksia) o Konfiguroi sivuja (ei käytetä) o Tekeydy käyttäjäksi (voit käyttää järjestelmää kuin olisit toinen käyttäjä) o Deaktivoi (käyttäjä on ensin deaktivoitava ennen poistamista) Suositeltu käyttäjäpolitiikka Käyttäjien hallinnassa pitää ottaa huomioon, että käyttäjän nimimerkin (=käyttäjätunnus) ja sähköpostiosoitteen tulee olla ainutkertaisia järjestelmässä. Käyttöliittymä varoittaa konflikteista. Nimeämiskäytäntö kannattaa pitkä yhtenäisenä. Olvin käyttäjät ovat muodossa sukunimen kolme ensimmäistä merkkiä + etunimen kolme ensimmäistä merkkiä. Esimerkiksi Pauliina Hradil on hrapau. Ch5 käyttäjät ovat muodossa etunimen kaksi ensimmäistä merkkiä + sukunimen neljä ensimmäistä merkkiä. Esimerkiksi Kimmo Tukiainen on kituki. Extranet käyttäjiin sovelletaan Olvin sääntöä.
39 39 (46) Yhteisöt Yhteisöt -työkalun välilehdillä on listauksia portaalin yhteisöistä. Omat yhteisöt Yhteisöt joihin olen liittynyt Avoimet yhteisöt Kaikki yhteisöt Kunkin listan yhteisöjä voi hallita rivin oikean reuna työkalusta. Valinnat ovat: Muokkaa Oikeudet Konfiguroi sivuja Liitä käyttäjärooleja Liitä käyttäjäoikeuksia Liitä jäseniä Liity Poista Tärkein ja yleisin työkalu on Liitä jäseniä, jolla voi liittää uusia jäseniä tai poistaa olevia jäseniä. Uudet käyttäjät liitetään automaattisesti Extranet yhteisöön. Valitse Liitä jäseniä Työkalu listaa yhteisön nykyiset jäsenet o Voit hakea nykyisistä jäsenistä o Käyttäjä poistetaan yhteisöstä poistamalla valintarasti ja klikkaamalla Päivitä assosiaatiot Käyttäjän poistaminen yhteisöstä ei poista käyttäjää järjestelmästä
40 40 (46) Voit hakea käyttäjiä, jotka eivät ole yhteisön jäseniä Vaihda välilehteen käytettävissä Työkalu listaa järjestelmän käyttäjät o Voit hakea kaikista käyttäjistä o Käyttäjä liitetään yhteisöön lisäämällä valintarasti ja klikkaamalla Päivitä assosiaatiot Yhteisöjen alkuun pääsee klikkaamalla Takaisin -linkkiä näytön oikeassa yläkulmassa
41 41 (46) 12 Sisällön pikaohjeet 12.1 Tavallinen sivu Tyypillinen sivu, esimerkiksi tuoteryhmän etusivu Sivun asettelu (leiska) on Olvi 2-column tai Olvi 3-column (kuvassa) o Kaksipalstaisessa sisältö on pääosassa o Kolmipalstaisessa asettelussa oikeaan palstaan voidaan lisätä liittyvää tietoa Portlet-kohtaiseen sisältöön esim. kuvia, linkkejä tai tekstiä Listaan vaikkapa tuoteuutisia
42 42 (46) Tavallinen sisältö Sivukohtaisessa Sisältöeditorissa sisältötyyppinä on Sisältö Sisällön osat ovat: o Otsikko ei muotoiluja o Ingressi voi olla tyhjä voi sisältää tekstiä voi sisältää kuvia o Sisältö sisältää vähintään tekstiä voi sisältää kuvia pääkuvan leveys 400px kolmipalstaisessa käytössä pääkuvan leveys 580px kaksipalstaisessa käytössä teksti pyritään aina elävöittämään kuvilla Voi sisältää muita elementtejä HUOM: Uusi sisältö tulee julkaista esimerkiski napsauttamalla näkyy sivustolla. -kuvaketta ennen kuin sisältö Kun muokataan jo julkaistua eli julkiolevaa sisältöä, tallennuksen yhteydessä muutokset päivittyvät suoraan sivustolle eikä muutettua sisältöä tarvitse julkaista uudelleen.
43 43 (46) Tuotekortti Tyypillinen tuotekortti Sivun asettelu (leiska) on Olvi 2-column Sivukohtaisessa Sisältöeditorissa sisältötyyppinä on Tuote Tuotekortin osat ovat: o Otsikko ei muotoiluja o Teksti Kuvausteksti, GDA taulukko kopioi mallikortista tai olevasta tuotekortista Lisäaineet lihavoitu otsikko Pakkauskoot lihavoitu otsikko Kuva o Kuvan sisältöalue on tekstin ylälaidassa oikeassa reunassa o Teksti väistää kuvaa ja palstan leveys riippuu käyttäjän selainikkunan leveydestä, pieni vaihtelu on siis normaalia o Suositeltu kuvan leveys on 160px kuvapankissa alaviivalla alkavat kuvat ovat valmiiksi käsitelty mainittuun kokoon voit muokata minkä tahansa kuvan 160px leveäksi kuvadialogissa o Kuvakentässä lukee muokkaustilassa [EMPTY], normaalitilassa teksti ei näy
44 44 (46) Tuoteuutuudet Tuoteuutuudet esitellään Uutuudet sivulla käyttäen Portlet -kohtaisia sisältöjä. kukin Sisältö on yksi uutuus, uutuuksia voi järjestää sivulla raahaamalla. Yksi uutuus lisätään seuraavasti: Lisää sisältöä -> Sisällönhallinta -> Navigo CMS -> Portlet kohtainen sisältöeditori Raahaa haluttuun paikkaan valitse sisältötyypiksi Uutuus Muokkaa o Otsikko o Sisältö, yleensä lyhyt teksti o Tekstin lopussa Lue lisää... linkitettynä haluttuun tuoteeseen linkin muoto [/web/fi/45] esimerkki on = Olvi III o Kuva sama kuva kuin tuotesivulla, leveys 40px Tallenna Uutuuden voi poistaa klikkaamalla otsikkopalkin Sulje linkistä. Poistamista ei voi perua.
45 45 (46) 12.2 Kuvien nimeäminen Sisältöön liittyvät kuvat ja Ekstranet kuvapankin kuvat nimetään seuraavan säännön mukaan. _TUOTTEEN_NIMI_KOKO_PLO/TLK_MONIPAKKAUS.JPG Alaviiva on niiden kuvien nimissä, joita käytetään tuotesivulla tekstin vieressä pystysuunnassa (160px), esim. pullot ja tölkit. Kuvat ilman alaviivaa ovat vaakakuvia (400 tai 580 px), esim. 12-pakit. Kuvan leveys liitetään kuvan tiedostonimeen, jos kuvasta on kaksi versiota kaksi- ja kolmipalstaiseen käyttöön. Esimerkki kuvasta, josta on kaksi versiota: tunnelmakuva.jpg tunnelmakuva_400.jpg Esimerkkejä 160 leveistä pystykuvista: _Kevytolo_karpalo_15_kmp.jpg _Fizzcooler_strawberryvan_05_tlk.jpg Esimerkki vaakakuvasta, jota käytetään tuoteryhmäsivun tekstin yläpuolella: Sandels_033_tlk_8pak.jpg Poistuvat muovipullot on nimetty: Batman_colalight_15_plo.jpg Henkilöiden kuvat ja muut vastaavat nimetään selkokielisinä: Etunimi_Sukunimi_koko.jpg esim. yhteystiedoissa käytetään pieniä kasvokuvia, jotka on nimetty: Pauliina_Hradil_pieni.jpg 12.3 Kuvakoot Kuvaleveydet uudessa ulkoasussa: 40 px tuoteuutuus 60 px henkilökuva yhteystiedoissa 160 px tuotekuva, oikea palsta 400 px keskipalsta kolmipalstaisessa 564*157px etusivun kuvakaruselli 580 px oikea palsta leveässä kaksipalstaisessa 758 px yksipalstainen (ilman navigaatiota) Tavanomaisimmat koot on lihavoitu.
46 46 (46) 12.4 Uutisten hallinta Etusivun oikeassa laidassa on uutislistaus, johon nostetaan uusimpia uutisia. Otsikot ovat linkkejä, joiden kautta pääsee lukemaan uutisia, jotka esitetään yritys -osiossa olevalla sivulla Uutisten luonti Mene sisällönhallinnannan yhteisöön välilehdelle Uutiset Järjestelmässä olevat uutiset näkyvät listalla Klikkaa Uusi Anna uutiselle merkitsevä nimi, hyväksy klikkaamalla Tallenna Klikkaa linkkiä Muokkaa klikkaa kursori sisältöön, kirjoita, ja tallenna uutisiin ei liitetä metatietoa poistu klikkaamalla linkkiä katsele Julkaise uutinen napsauttamalla tai ajasta julkaisu tiedot -dialogista valmis uutinen näkyy etusivulla HUOM: Uusi sisältö tulee julkaista esimerkiski napsauttamalla näkyy sivustolla. -kuvaketta ennen kuin sisältö Kun muokataan jo julkaistua eli julkiolevaa sisältöä, tallennuksen yhteydessä muutokset päivittyvät suoraan sivustolle eikä muutettua sisältöä tarvitse julkaista uudelleen Etusivun listan hallinta Mene etusivulle Klikkaa listan asetukset Valitse listattava sisältö - oletusarvoisesti Uutinen, klikkaa seuraava Valitse suodatusperusteet - oletusarvoisesti tyhjä, klikkaa seuraava Valitse järjestys - oletusarvoisesti luontihetki laskeva, klikkaa seuraava o laskeva = tuorein uutinen on ylimpänä Valitse rajaus - oletusarvoisesti neljä tuoreinta, klikkaa seuraava valitse RSS syöte - oletusarvoisesti tyhjä eli ei syötettä, klikkaa seuraava Kirjoita näyttölinkki - oletusarvoisesti /web/fi/160, klikkaa seuraava o Likki tarkoitta sitä sivua, jolla uutinen esitetään, tässä tapauksessa se on yritys-osiossa Valitse sommittelu - oletusarvoisesti Uutislista, klikkaa valmis o Uutislista esittää uutisen otsikon, esitystapoja voidaan muokata ja lisätä tarvittaessa Lista on valmis Uutisten luonti on kuvattu tarkemmin kohdissa Virhe. Viitteen lähdettä ei löytynyt. ja listan asetusten hallinta kohdassa Lista.
Päivitys Navigo Portalin versioon 5.1
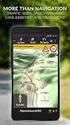 Päivitys Navigo Portalin versioon 5.1 Mikä muuttuu? 1 Johdanto...2 2 Sivun asetukset...2 3 Piilotetut Portlet-otsikot ja painikkeet...2 4 Portletin toimintolinkit ovat kuvakkeina...2 5 Uusi sisältö luodaan
Päivitys Navigo Portalin versioon 5.1 Mikä muuttuu? 1 Johdanto...2 2 Sivun asetukset...2 3 Piilotetut Portlet-otsikot ja painikkeet...2 4 Portletin toimintolinkit ovat kuvakkeina...2 5 Uusi sisältö luodaan
Uutiskirjesovelluksen käyttöohje
 Uutiskirjesovelluksen käyttöohje Käyttäjätuki: Suomen Golfpiste Oy Esterinportti 1 00240 HELSINKI Puhelin: (09) 1566 8800 Fax: (09) 1566 8801 E-mail: gp@golfpiste.com 2 Sisällys Johdanto... 1 Päänavigointi...
Uutiskirjesovelluksen käyttöohje Käyttäjätuki: Suomen Golfpiste Oy Esterinportti 1 00240 HELSINKI Puhelin: (09) 1566 8800 Fax: (09) 1566 8801 E-mail: gp@golfpiste.com 2 Sisällys Johdanto... 1 Päänavigointi...
UpdateIT 2010: Editorin käyttöohje
 UpdateIT 2010: Editorin käyttöohje Käyttäjätuki: Suomen Golfpiste Oy Esterinportti 1 00240 HELSINKI Puhelin: (09) 1566 8800 Fax: (09) 1566 8801 E-mail: gp@golfpiste.com Sisällys Editorin käyttöohje...
UpdateIT 2010: Editorin käyttöohje Käyttäjätuki: Suomen Golfpiste Oy Esterinportti 1 00240 HELSINKI Puhelin: (09) 1566 8800 Fax: (09) 1566 8801 E-mail: gp@golfpiste.com Sisällys Editorin käyttöohje...
KÄYTTÖOHJE. Servia. S solutions
 KÄYTTÖOHJE Servia S solutions Versio 1.0 Servia S solutions Servia Finland Oy PL 1188 (Microkatu 1) 70211 KUOPIO puh. (017) 441 2780 info@servia.fi www.servia.fi 2001 2004 Servia Finland Oy. Kaikki oikeudet
KÄYTTÖOHJE Servia S solutions Versio 1.0 Servia S solutions Servia Finland Oy PL 1188 (Microkatu 1) 70211 KUOPIO puh. (017) 441 2780 info@servia.fi www.servia.fi 2001 2004 Servia Finland Oy. Kaikki oikeudet
Ylläpitoalue - Etusivu
 Crasmanager 5.2 Ylläpitoalue - Etusivu Sivut osiossa sisällön selaus ja perussivujen ylläpito. Tietokannat osiossa tietokantojen ylläpito. Tiedostot osiossa kuvien ja liitetiedostojen hallinta. Työkalut
Crasmanager 5.2 Ylläpitoalue - Etusivu Sivut osiossa sisällön selaus ja perussivujen ylläpito. Tietokannat osiossa tietokantojen ylläpito. Tiedostot osiossa kuvien ja liitetiedostojen hallinta. Työkalut
HAKUKONEMARKKINOINTI KOTISIVUJEN PÄIVITYSOHJE
 KOTISIVUJEN PÄIVITYSOHJE 1 SISÄLLYSLUETTELO KIRJAUDU PALVELUUN...3 KÄVIJÄSEURANTA...4 SIVUJEN PÄIVITYS...5 Sisältö...6 Sisältö / Työkalut...8 Sisältö / Taulukko...9 Sisältö / Kuvien tuominen...10 Sisältö
KOTISIVUJEN PÄIVITYSOHJE 1 SISÄLLYSLUETTELO KIRJAUDU PALVELUUN...3 KÄVIJÄSEURANTA...4 SIVUJEN PÄIVITYS...5 Sisältö...6 Sisältö / Työkalut...8 Sisältö / Taulukko...9 Sisältö / Kuvien tuominen...10 Sisältö
Lappi.fi -pikaohje Kittilän kylille:
 Lappi.fi -pikaohje Kittilän kylille: Tämän pikaohjeen avulla pääsette alkuun sivujenne tekemisessä, mutta suosittelemme täydellisten Lappi.fi -ohjeiden lukemista ennen sivujenne tekemistä. Ohjeet löytyvät
Lappi.fi -pikaohje Kittilän kylille: Tämän pikaohjeen avulla pääsette alkuun sivujenne tekemisessä, mutta suosittelemme täydellisten Lappi.fi -ohjeiden lukemista ennen sivujenne tekemistä. Ohjeet löytyvät
UpdateIT 2010: Uutisten päivitys
 UpdateIT 2010: Uutisten päivitys Käyttäjätuki: Suomen Golfpiste Oy Esterinportti 1 00240 HELSINKI Puhelin: (09) 1566 8800 Fax: (09) 1566 8801 E-mail: gp@golfpiste.com 2 Sisällys Uutisen lisääminen... 1
UpdateIT 2010: Uutisten päivitys Käyttäjätuki: Suomen Golfpiste Oy Esterinportti 1 00240 HELSINKI Puhelin: (09) 1566 8800 Fax: (09) 1566 8801 E-mail: gp@golfpiste.com 2 Sisällys Uutisen lisääminen... 1
VERKKOVELHO-YLLÄPITOTYÖKALUN KÄYTTÖOHJE
 VERKKOVELHO-YLLÄPITOTYÖKALUN KÄYTTÖOHJE 1. SISÄÄN KIRJAUTUMINEN Sisään kirjautuminen VerkkoVelho-ylläpitotyökaluun tapahtuu yrityksesi osoitteessa www.omaosoitteesi.fi/yllapito, esim. www.verkkovelho.fi/yllapito.
VERKKOVELHO-YLLÄPITOTYÖKALUN KÄYTTÖOHJE 1. SISÄÄN KIRJAUTUMINEN Sisään kirjautuminen VerkkoVelho-ylläpitotyökaluun tapahtuu yrityksesi osoitteessa www.omaosoitteesi.fi/yllapito, esim. www.verkkovelho.fi/yllapito.
Uuden Peda.netin käyttöönotto
 Sisällysluettelo Uuden Peda.netin käyttöönotto...2 Sisään- ja uloskirjautuminen...2 OmaTila...3 Peda.netin yleisrakenne...4 Työvälineet - Sivut...5 Sivun lisääminen omaan profiiliin:...5 Sivun poistaminen
Sisällysluettelo Uuden Peda.netin käyttöönotto...2 Sisään- ja uloskirjautuminen...2 OmaTila...3 Peda.netin yleisrakenne...4 Työvälineet - Sivut...5 Sivun lisääminen omaan profiiliin:...5 Sivun poistaminen
1 Johdanto. 2 Kirjautuminen. Sisällysluettelo. Kanakoirakerho - websivujen ylläpito
 Kanakoirakerho - websivujen ylläpito 1 Sisällysluettelo 1 Johdanto... 1 2 Kirjautuminen... 1 2.1 Ylläpitovalikko... 2 3 Käyttäjien hallinta... 3 4 Sisällön muokkaaminen... 4 4.1 Editorin käyttäminen...
Kanakoirakerho - websivujen ylläpito 1 Sisällysluettelo 1 Johdanto... 1 2 Kirjautuminen... 1 2.1 Ylläpitovalikko... 2 3 Käyttäjien hallinta... 3 4 Sisällön muokkaaminen... 4 4.1 Editorin käyttäminen...
Tekstieditorin käyttö ja kuvien käsittely
 Tekstieditorin käyttö ja kuvien käsittely Teksti- ja kuvaeditori Useassa Kotisivukoneen työkalussa on käytössä monipuolinen tekstieditori, johon voidaan tekstin lisäksi liittää myös kuvia, linkkejä ja
Tekstieditorin käyttö ja kuvien käsittely Teksti- ja kuvaeditori Useassa Kotisivukoneen työkalussa on käytössä monipuolinen tekstieditori, johon voidaan tekstin lisäksi liittää myös kuvia, linkkejä ja
Tietosuoja-portaali. päivittäjän ohje
 Tietosuoja-portaali päivittäjän ohje Maisa Kinnunen 2010 1 Sisältö PÄIVITTÄJÄN OHJE Kirjautuminen...3 Sivujen tekstin muokkaus...4 Tiedostojen lisääminen palvelimelle...9 Jos sinun pitää selvittää tiedoston/kuvan
Tietosuoja-portaali päivittäjän ohje Maisa Kinnunen 2010 1 Sisältö PÄIVITTÄJÄN OHJE Kirjautuminen...3 Sivujen tekstin muokkaus...4 Tiedostojen lisääminen palvelimelle...9 Jos sinun pitää selvittää tiedoston/kuvan
VIENET JULKAISUJÄRJESTELMÄLLÄ TOTEUTETTUJEN INTERNET-SIVUJEN YLLÄPITO-OHJE
 VIENET JULKAISUJÄRJESTELMÄLLÄ TOTEUTETTUJEN INTERNET-SIVUJEN YLLÄPITO-OHJE JULKAISUJÄRJESTELMÄÄN KIRJAUTUMINEN. Osoitekenttään kirjoitetaan www.domain.fi/admin. Kirjoita käyttäjätunnus: xxxxxx. Salasana:
VIENET JULKAISUJÄRJESTELMÄLLÄ TOTEUTETTUJEN INTERNET-SIVUJEN YLLÄPITO-OHJE JULKAISUJÄRJESTELMÄÄN KIRJAUTUMINEN. Osoitekenttään kirjoitetaan www.domain.fi/admin. Kirjoita käyttäjätunnus: xxxxxx. Salasana:
Kirjaudu sisään palveluun klikkaamalla Omat kartat -painiketta.
 Kirjaudu sisään palveluun klikkaamalla Omat kartat -painiketta. Sisäänkirjauduttuasi näet palvelun etusivulla helppokäyttöisen hallintapaneelin. Vasemmassa reunassa on esillä viimeisimmät tehdyt muutokset
Kirjaudu sisään palveluun klikkaamalla Omat kartat -painiketta. Sisäänkirjauduttuasi näet palvelun etusivulla helppokäyttöisen hallintapaneelin. Vasemmassa reunassa on esillä viimeisimmät tehdyt muutokset
Google-dokumentit. Opetusteknologiakeskus Mediamylly
 Google-dokumentit 1 2 3 Yleistä 1.1 Tilin luominen 4 1.2 Docs-päävalikkoon siirtyminen 7 Dokumentit-päävalikko 2.1 Kirjaudu Dokumentteihin 9 2.2 Lähetä tiedosto Google-dokumentteihin 11 2.3 Uuden asiakirjan
Google-dokumentit 1 2 3 Yleistä 1.1 Tilin luominen 4 1.2 Docs-päävalikkoon siirtyminen 7 Dokumentit-päävalikko 2.1 Kirjaudu Dokumentteihin 9 2.2 Lähetä tiedosto Google-dokumentteihin 11 2.3 Uuden asiakirjan
VSP webmail palvelun ka yttö öhje
 VSP webmail palvelun ka yttö öhje Kirjaudu webmailiin osoitteessa https://webmail.net.vsp.fi Webmailin kirjautumissivu, kirjoita sähköpostiosoitteesi ja salasanasi: Sähköpostin päänäkymä: 1: Kansiolistaus
VSP webmail palvelun ka yttö öhje Kirjaudu webmailiin osoitteessa https://webmail.net.vsp.fi Webmailin kirjautumissivu, kirjoita sähköpostiosoitteesi ja salasanasi: Sähköpostin päänäkymä: 1: Kansiolistaus
Artikkelien muokkaaminen sekä sisältöeditorin peruskäyttö
 Artikkelien muokkaaminen sekä sisältöeditorin peruskäyttö Sisällysluettelo Kirjautuminen ja ylläpito...3 Kirjautuminen sivustolle...3 Ylläpitovalikko...3 Artikkeleiden muokkaaminen...4 Artikkelin asetukset...4
Artikkelien muokkaaminen sekä sisältöeditorin peruskäyttö Sisällysluettelo Kirjautuminen ja ylläpito...3 Kirjautuminen sivustolle...3 Ylläpitovalikko...3 Artikkeleiden muokkaaminen...4 Artikkelin asetukset...4
CMS Made Simple Perusteet
 CMS Made Simple Perusteet 1. Hallintaan kirjautuminen Kirjautumisruutuun pääset lisäämällä osakaskuntasi www-osoitteen perään liitteen /admin. Käyttäjätunnuksena toimii onkija ja salasanana postitse saamasi
CMS Made Simple Perusteet 1. Hallintaan kirjautuminen Kirjautumisruutuun pääset lisäämällä osakaskuntasi www-osoitteen perään liitteen /admin. Käyttäjätunnuksena toimii onkija ja salasanana postitse saamasi
KÄYTTÖOHJE / Ver 1.0 / Huhtikuu WordPress KÄYTTÖOHJE Sotkamo 2016
 / / WordPress KÄYTTÖOHJE Sotkamo 2016 Sisältö Sisältö 1. Yleistä 2. Kirjautuminen ylläpitoon 2.1. Kirjaudu osoitteessa: http://sotkamo.valudata.fi/admin Myöhemmin: http://www.sotkamo.fi/admin 2.2 Salasana
/ / WordPress KÄYTTÖOHJE Sotkamo 2016 Sisältö Sisältö 1. Yleistä 2. Kirjautuminen ylläpitoon 2.1. Kirjaudu osoitteessa: http://sotkamo.valudata.fi/admin Myöhemmin: http://www.sotkamo.fi/admin 2.2 Salasana
Nettiposti. Nettiposti käyttöohje
 YKSIKÄÄN ASIAKAS EI OLE MEILLE LIIAN PIENI TAI MIKÄÄN HAASTE LIIAN SUURI. Nettiposti Nettiposti käyttöohje Tässä käyttöohjeessa kuvataan selainkäyttöisen Nettiposti sähköpostiohjelman toiminnot. Käyttöohje
YKSIKÄÄN ASIAKAS EI OLE MEILLE LIIAN PIENI TAI MIKÄÄN HAASTE LIIAN SUURI. Nettiposti Nettiposti käyttöohje Tässä käyttöohjeessa kuvataan selainkäyttöisen Nettiposti sähköpostiohjelman toiminnot. Käyttöohje
1 Yleistä Web-editorista... 3. 1.1 Web-editori -dokumentin luominen... 3. 2 Pikatoimintopainikkeet... 3. 2.1 Tallenna... 3
 Web-editori 2 Optima Web-editori -ohje Sisällysluettelo 1 Yleistä Web-editorista... 3 1.1 Web-editori -dokumentin luominen... 3 2 Pikatoimintopainikkeet... 3 2.1 Tallenna... 3 2.2 Peru / Tee uudelleen...
Web-editori 2 Optima Web-editori -ohje Sisällysluettelo 1 Yleistä Web-editorista... 3 1.1 Web-editori -dokumentin luominen... 3 2 Pikatoimintopainikkeet... 3 2.1 Tallenna... 3 2.2 Peru / Tee uudelleen...
RATKI 1.0 Käyttäjän ohje
 RATKI RATKI 1.0 Käyttäjän ohje Ohje 0.5 Luottamuksellinen Vastuuhenkilö Petri Ahola Sisällysluettelo 1. Yleistä... 3 1.1. Kuvaus... 3 1.2. Esitiedot... 3 1.3. RATKIn käyttöoikeuksien hankinta... 3 1.4.
RATKI RATKI 1.0 Käyttäjän ohje Ohje 0.5 Luottamuksellinen Vastuuhenkilö Petri Ahola Sisällysluettelo 1. Yleistä... 3 1.1. Kuvaus... 3 1.2. Esitiedot... 3 1.3. RATKIn käyttöoikeuksien hankinta... 3 1.4.
Epooqin perusominaisuudet
 Epooqin perusominaisuudet Huom! Epooqia käytettäessä on suositeltavaa käyttää Firefox -selainta. Chrome toimii myös, mutta eräissä asioissa, kuten äänittämisessä, voi esiintyä ongelmia. Internet Exploreria
Epooqin perusominaisuudet Huom! Epooqia käytettäessä on suositeltavaa käyttää Firefox -selainta. Chrome toimii myös, mutta eräissä asioissa, kuten äänittämisessä, voi esiintyä ongelmia. Internet Exploreria
Webmailin käyttöohje. Ohjeen sisältö. Sähköpostin peruskäyttö. Lomavastaajan asettaminen sähköpostiin. Sähköpostin salasanan vaihtaminen
 Webmailin käyttöohje https://mail.webhotelli.net sekä https://webmail.netsor.fi Ohjeen sisältö Sähköpostin peruskäyttö Lukeminen Lähettäminen Vastaaminen ja välittäminen Liitetiedoston lisääminen Lomavastaajan
Webmailin käyttöohje https://mail.webhotelli.net sekä https://webmail.netsor.fi Ohjeen sisältö Sähköpostin peruskäyttö Lukeminen Lähettäminen Vastaaminen ja välittäminen Liitetiedoston lisääminen Lomavastaajan
,QWHUQHWVHODLPHQNl\WWlPLQHQ±,QWHUQHW([SORUHU
 ,QWHUQHWVHODLPHQNl\WWlPLQHQ±,QWHUQHW([SORUHU Tässä pääsette tutustumaan Internet Explorerin (IE) käyttöön. Muitakin selainversioita löytyy, kuten esimerkiksi Netscape, Opera ja Mozilla. Näiden muiden selainten
,QWHUQHWVHODLPHQNl\WWlPLQHQ±,QWHUQHW([SORUHU Tässä pääsette tutustumaan Internet Explorerin (IE) käyttöön. Muitakin selainversioita löytyy, kuten esimerkiksi Netscape, Opera ja Mozilla. Näiden muiden selainten
Kyläsivujen InfoWeb-ohje
 Kyläsivujen InfoWeb-ohje Kirjoita internet-selaimesi osoitekenttään kyläsivujen hallintaosoite; www.yla -savo.fi/admin Saavut seuraavalle sivulle, johon kirjoitat käyttäjätunnuksesi ja salasanasi: Paina
Kyläsivujen InfoWeb-ohje Kirjoita internet-selaimesi osoitekenttään kyläsivujen hallintaosoite; www.yla -savo.fi/admin Saavut seuraavalle sivulle, johon kirjoitat käyttäjätunnuksesi ja salasanasi: Paina
Opas administraattori-tason käyttäjille. MANAGERIX -ohjelman esittely... 2 Kirjautuminen... 2
 MANAGERIX Opas administraattori-tason käyttäjille SISÄLLYS MANAGERIX -ohjelman esittely... 2 Kirjautuminen... 2 Käyttöliittymä... 2 1 ORGANISAATIO Organisaation tietojen tarkastelu ja muokkaaminen4 Yhteenveto
MANAGERIX Opas administraattori-tason käyttäjille SISÄLLYS MANAGERIX -ohjelman esittely... 2 Kirjautuminen... 2 Käyttöliittymä... 2 1 ORGANISAATIO Organisaation tietojen tarkastelu ja muokkaaminen4 Yhteenveto
6.1 Tekstialueiden valinta eli maalaaminen (tulee tehdä ennen jokaista muokkausta ym.)
 6. Tekstin muokkaaminen 6.1 Tekstialueiden valinta eli maalaaminen (tulee tehdä ennen jokaista muokkausta ym.) Tekstin maalaaminen onnistuu vetämällä hiirellä haluamansa tekstialueen yli (eli osoita hiiren
6. Tekstin muokkaaminen 6.1 Tekstialueiden valinta eli maalaaminen (tulee tehdä ennen jokaista muokkausta ym.) Tekstin maalaaminen onnistuu vetämällä hiirellä haluamansa tekstialueen yli (eli osoita hiiren
Skype for Business pikaohje
 Skype for Business pikaohje Sisällys KOKOUSKUTSU... 2 ENNEN ENSIMMÄISEN KOKOUKSEN ALKUA... 4 LIITTYMINEN KOKOUKSEEN SKYPE FOR BUSINEKSELLA... 5 LIITTYMINEN KOKOUKSEEN SELAIMEN KAUTTA... 6 LIITTYMINEN KOKOUKSEEN
Skype for Business pikaohje Sisällys KOKOUSKUTSU... 2 ENNEN ENSIMMÄISEN KOKOUKSEN ALKUA... 4 LIITTYMINEN KOKOUKSEEN SKYPE FOR BUSINEKSELLA... 5 LIITTYMINEN KOKOUKSEEN SELAIMEN KAUTTA... 6 LIITTYMINEN KOKOUKSEEN
Drupal-sivuston hallintaopas
 Drupal-sivuston hallintaopas 11.12.2011 1. Sisäänkirjautuminen... 2 2. Sivun luonti... 2 1 1. Sisäänkirjautuminen Kirjautumissivulle pääset osoitteesta http://www.venajaseura.com/user Käyttäjätunnuksesi
Drupal-sivuston hallintaopas 11.12.2011 1. Sisäänkirjautuminen... 2 2. Sivun luonti... 2 1 1. Sisäänkirjautuminen Kirjautumissivulle pääset osoitteesta http://www.venajaseura.com/user Käyttäjätunnuksesi
KÄYTTÖOHJE LATOMO VERSO
 Kirjautuminen Kirjatuminen järjestelmään tapahtuu syöttämällä ylläpitäjältä (yleensä sähköpostilla) saatu käyttäjätunnus ja salasana niille varattuihin kenttiin. Jos olet unohtanut salasanasi voit syöttää
Kirjautuminen Kirjatuminen järjestelmään tapahtuu syöttämällä ylläpitäjältä (yleensä sähköpostilla) saatu käyttäjätunnus ja salasana niille varattuihin kenttiin. Jos olet unohtanut salasanasi voit syöttää
Perustietoja Mietoisten kyläportaalista... 2. Yhdistyksen ylläpitäjän kirjautuminen... 2. Yhdistyksen etusivun muokkaaminen... 2
 Mietoisten kyläportaalin käyttöohjeet alasivujen ylläpitäjille Päivitetty 8.4.2011 Sisältö Perustietoja Mietoisten kyläportaalista... 2 Yhdistyksen ylläpitäjän kirjautuminen... 2 Yhdistyksen etusivun muokkaaminen...
Mietoisten kyläportaalin käyttöohjeet alasivujen ylläpitäjille Päivitetty 8.4.2011 Sisältö Perustietoja Mietoisten kyläportaalista... 2 Yhdistyksen ylläpitäjän kirjautuminen... 2 Yhdistyksen etusivun muokkaaminen...
VIENET JULKAISUJÄRJESTELMÄLLÄ TOTEUTETTUJEN INTERNET-SIVUJEN YLLÄPITO-OHJE
 VIENET JULKAISUJÄRJESTELMÄLLÄ TOTEUTETTUJEN INTERNET-SIVUJEN YLLÄPITO-OHJE JULKAISUJÄRJESTELMÄÄN KIRJAUTUMINEN. Osoitekenttään kirjoitetaan www.domain.fi/admin. Kirjoita käyttäjätunnus: xxxxxx. Salasana:
VIENET JULKAISUJÄRJESTELMÄLLÄ TOTEUTETTUJEN INTERNET-SIVUJEN YLLÄPITO-OHJE JULKAISUJÄRJESTELMÄÄN KIRJAUTUMINEN. Osoitekenttään kirjoitetaan www.domain.fi/admin. Kirjoita käyttäjätunnus: xxxxxx. Salasana:
24h Admin V1.00 20.11.2004 / 24h_Admin_v100.pdf 1/9
 24h Admin V1.00 20.11.2004 / 24h_Admin_v100.pdf 1/9 Copyright Yleiskuvaus 1. Perusasioita kirjautumisesta 2. Kirjautuminen 3. Sivut 4. Yläpalkki 5. Sivujen kuvaukset 5.1 Versiotiedot 5.2 Pääsivu 5.3 Valikon
24h Admin V1.00 20.11.2004 / 24h_Admin_v100.pdf 1/9 Copyright Yleiskuvaus 1. Perusasioita kirjautumisesta 2. Kirjautuminen 3. Sivut 4. Yläpalkki 5. Sivujen kuvaukset 5.1 Versiotiedot 5.2 Pääsivu 5.3 Valikon
Ohjeistus hankkeen sivujen tekemiseen julkaisujärjestelmällä
 Ohjeistus hankkeen sivujen tekemiseen julkaisujärjestelmällä Viestintäpalvelut 9.6.2015 1 Sivupohjan tekeminen Ennen kuin alat tekemään hankkeen sivuja, tilaa Viestintäpalveluilta hankesivupohja ja ilmoita
Ohjeistus hankkeen sivujen tekemiseen julkaisujärjestelmällä Viestintäpalvelut 9.6.2015 1 Sivupohjan tekeminen Ennen kuin alat tekemään hankkeen sivuja, tilaa Viestintäpalveluilta hankesivupohja ja ilmoita
Ohjeita kirjan tekemiseen
 Suomen Sukututkimustoimisto on yhdessä Omakirjan kanssa tehnyt internetiin uuden Perhekirja-sivuston. Se löytyy osoitteesta: www.omakirja.fi -> Kirjat -> Perhekirja tai http://www.omakirja.fi/perhekirja?product=6
Suomen Sukututkimustoimisto on yhdessä Omakirjan kanssa tehnyt internetiin uuden Perhekirja-sivuston. Se löytyy osoitteesta: www.omakirja.fi -> Kirjat -> Perhekirja tai http://www.omakirja.fi/perhekirja?product=6
MOODLE-OHJE: Liitetiedoston lisääminen ja päivittäminen
 etusivulta yläoikealta. Kirjauduttuasi sisään SAMK Moodleen, mene omalle opintojaksollesi ja siirry muokkaustilaan. Muokkaustila päälle painike löytyy opintojakson Kun muokkaustila on päällä, siirry sen
etusivulta yläoikealta. Kirjauduttuasi sisään SAMK Moodleen, mene omalle opintojaksollesi ja siirry muokkaustilaan. Muokkaustila päälle painike löytyy opintojakson Kun muokkaustila on päällä, siirry sen
ohjeita kirjautumiseen ja käyttöön
 ohjeita kirjautumiseen ja käyttöön Kirjautumisesta Opiskelijat: kirjaudu aina tietokoneelle wilmatunnuksella etunimi.sukunimi@edu.ekami.fi + wilman salasana Opettajat: kirjaudu luokan opekoneelle @edu.ekami.fi
ohjeita kirjautumiseen ja käyttöön Kirjautumisesta Opiskelijat: kirjaudu aina tietokoneelle wilmatunnuksella etunimi.sukunimi@edu.ekami.fi + wilman salasana Opettajat: kirjaudu luokan opekoneelle @edu.ekami.fi
OHJE WWW.MUKAANPARTIOON.FI -LIPPUKUNTASIVUN MUOKKAAMISEEN
 OHJE WWW.MUKAANPARTIOON.FI -LIPPUKUNTASIVUN MUOKKAAMISEEN 1. KIRJAUDU Navigoi osoitteeseen www.mukaanpartioon.fi. Aloita kirjautumalla: käyttäjätunnus: salasana: lippukunta HpL1Ka KUVA 1: Kirjautumislinkki
OHJE WWW.MUKAANPARTIOON.FI -LIPPUKUNTASIVUN MUOKKAAMISEEN 1. KIRJAUDU Navigoi osoitteeseen www.mukaanpartioon.fi. Aloita kirjautumalla: käyttäjätunnus: salasana: lippukunta HpL1Ka KUVA 1: Kirjautumislinkki
Aloitusopas verkkosivuston ylläpitoon
 Aloitusopas verkkosivuston ylläpitoon JPP-Soft Oy 2(13) Sisällys Tervetuloa emedia CMS verkkopalveluiden käyttäjäksi... 3 Sivuston graafinen ilme ja rakenne... 4 Sivuston ilme ja tyyli... 5 Sivupohjat...
Aloitusopas verkkosivuston ylläpitoon JPP-Soft Oy 2(13) Sisällys Tervetuloa emedia CMS verkkopalveluiden käyttäjäksi... 3 Sivuston graafinen ilme ja rakenne... 4 Sivuston ilme ja tyyli... 5 Sivupohjat...
Oma kartta Google Maps -palveluun
 TAMPERE 1 (6) Oma kartta Google Maps -palveluun Google Maps palveluun on mahdollista luoda karttoja omilla paikkamerkeillä. Tilin luonti Google-palveluihin Tehdäksesi karttoja omilla paikkamerkinnöillä,
TAMPERE 1 (6) Oma kartta Google Maps -palveluun Google Maps palveluun on mahdollista luoda karttoja omilla paikkamerkeillä. Tilin luonti Google-palveluihin Tehdäksesi karttoja omilla paikkamerkinnöillä,
Moodle-oppimisympäristö
 k5kcaptivate Moodle-oppimisympäristö Opiskelijan opas Sisältö 1. Mikä on Moodle? 2. Mistä löydän Moodlen? 3. Kuinka muokkaan käyttäjätietojani? 4. Kuinka ilmoittaudun kurssille? 5. Kuinka käytän Moodlen
k5kcaptivate Moodle-oppimisympäristö Opiskelijan opas Sisältö 1. Mikä on Moodle? 2. Mistä löydän Moodlen? 3. Kuinka muokkaan käyttäjätietojani? 4. Kuinka ilmoittaudun kurssille? 5. Kuinka käytän Moodlen
ejuttu ohjeet kuinka sitä käytetään.
 ejuttu ohjeet kuinka sitä käytetään. 1. Artikkelin lisääminen a. Kirjaudu sisään b. Lisää sisältöä c. Artikkeli i. Lisää pääkuva 1. Pääkuvalle kuvateksti ii. Anna artikkelille otsikko iii. Ingressi-kenttään
ejuttu ohjeet kuinka sitä käytetään. 1. Artikkelin lisääminen a. Kirjaudu sisään b. Lisää sisältöä c. Artikkeli i. Lisää pääkuva 1. Pääkuvalle kuvateksti ii. Anna artikkelille otsikko iii. Ingressi-kenttään
Tärkeimmät toiminnot. Kertausta ja uusia toimintoja Wordistä sekä tiedostonhallinnasta. Tärkeimmät toiminnot jatkuu...
 Tärkeimmät toiminnot Kertausta ja uusia toimintoja Wordistä sekä tiedostonhallinnasta Kun hiiren jättää kuvakkeen päälle vähäksi ajaksi Word selittää toiminnon Avaa tiedosto Tallenna Kumoa, nuolesta aiemmat
Tärkeimmät toiminnot Kertausta ja uusia toimintoja Wordistä sekä tiedostonhallinnasta Kun hiiren jättää kuvakkeen päälle vähäksi ajaksi Word selittää toiminnon Avaa tiedosto Tallenna Kumoa, nuolesta aiemmat
Netsor Webmailin käyttöohje
 Netsor Webmailin käyttöohje https://mail.webhotelli.net sekä https://webmail.netsor.fi Ohjeen sisältö Sähköpostin peruskäyttö Lukeminen Lähettäminen Vastaaminen ja välittäminen Liitetiedoston lisääminen
Netsor Webmailin käyttöohje https://mail.webhotelli.net sekä https://webmail.netsor.fi Ohjeen sisältö Sähköpostin peruskäyttö Lukeminen Lähettäminen Vastaaminen ja välittäminen Liitetiedoston lisääminen
Sähköisen Markkinoinnin Koulutus Kotisivutyöpaja. Julkaisujärjestelmän ohje
 Sähköisen Markkinoinnin Koulutus Kotisivutyöpaja Julkaisujärjestelmän ohje 2014 2 PM-Julk aisujärjestelmän perusohjeet Julkaisujärjestelmän käyttöönotto Julkaisujärjestelämän avulla voit itsenäisesti muokata
Sähköisen Markkinoinnin Koulutus Kotisivutyöpaja Julkaisujärjestelmän ohje 2014 2 PM-Julk aisujärjestelmän perusohjeet Julkaisujärjestelmän käyttöönotto Julkaisujärjestelämän avulla voit itsenäisesti muokata
Jahtipaikat.fi Käyttöohje
 Jahtipaikat.fi Käyttöohje versio 2.0 Sisällysluettelo 1. Kirjautuminen...3 2. Näyttöruudun osat...3 3. Kartta-alusta...4 4. Kartan sisällön määrittely...4 5. Työkalut...5 5.1 Keskitä kartta koko Suomeen...5
Jahtipaikat.fi Käyttöohje versio 2.0 Sisällysluettelo 1. Kirjautuminen...3 2. Näyttöruudun osat...3 3. Kartta-alusta...4 4. Kartan sisällön määrittely...4 5. Työkalut...5 5.1 Keskitä kartta koko Suomeen...5
MOODLE-OHJE: Linkin lisääminen tehtävänannon yhteyteen. Web-linkin lisääminen
 Web-linkin lisääminen Kirjauduttuasi sisään SAMK Moodleen, mene omalle opintojaksollesi ja siirry muokkaustilaan. Muokkaustila päälle painike löytyy opintojakson etusivulta yläoikealta. Kun muokkaustila
Web-linkin lisääminen Kirjauduttuasi sisään SAMK Moodleen, mene omalle opintojaksollesi ja siirry muokkaustilaan. Muokkaustila päälle painike löytyy opintojakson etusivulta yläoikealta. Kun muokkaustila
Ylläpito toimittaa sinulla sähköpostiisi käyttäjätunnuksen ja salasanan. Tässä esimerkissä
 Sivustolle santaskyla.net kirjautuminen Sisällysluettelo Sisällys Sivustolle santaskyla.net kirjautuminen... 1 Sisällysluettelo... 1 Käyttöoikeus... 1 Kirjautunut käyttäjä... 3 Artikkelin kommentointi...
Sivustolle santaskyla.net kirjautuminen Sisällysluettelo Sisällys Sivustolle santaskyla.net kirjautuminen... 1 Sisällysluettelo... 1 Käyttöoikeus... 1 Kirjautunut käyttäjä... 3 Artikkelin kommentointi...
STS UUDEN SEUDULLISEN TAPAHTUMAN TEKO
 STS UUDEN SEUDULLISEN TAPAHTUMAN TEKO Valitse vasemmasta reunasta kohta Sisällöt Valitse painike Lisää uusi Tapahtuma Tämän jälkeen valitse kieleksi Suomi VÄLILEHTI 1 PERUSTIEDOT Valittuasi kieleksi suomen,
STS UUDEN SEUDULLISEN TAPAHTUMAN TEKO Valitse vasemmasta reunasta kohta Sisällöt Valitse painike Lisää uusi Tapahtuma Tämän jälkeen valitse kieleksi Suomi VÄLILEHTI 1 PERUSTIEDOT Valittuasi kieleksi suomen,
Bioenergia.fi VERKKOPALVELUKOHTAINEN OHJE 03.09.2009
 Bioenergia.fi VERKKOPALVELUKOHTAINEN OHJE 03.09.2009 Osoite Puhelin Fax Pankkiyhteys 1/19 Sisällysluettelo Yleistä...3 Ilmoitetut tapahtumat ja uutiset...3 Ilmoita tapahtuma ja Ilmoita uutinen sivujen
Bioenergia.fi VERKKOPALVELUKOHTAINEN OHJE 03.09.2009 Osoite Puhelin Fax Pankkiyhteys 1/19 Sisällysluettelo Yleistä...3 Ilmoitetut tapahtumat ja uutiset...3 Ilmoita tapahtuma ja Ilmoita uutinen sivujen
Peruskäytön ohje. Senaatti-kiinteistöjen ProjekTila-palvelu Perusohje versio 1.1. Sisällysluettelo
 Peruskäytön ohje Sisällysluettelo Yleistä... 2 Kirjautuminen ja pikakuvakkeen teko... 2 Kohteen käyttöliittymän osat ja näkymien päivittymisjärjestys... 4 Kohteen näkymät (Valintapainikkeet)... 5 1. Hankkeet
Peruskäytön ohje Sisällysluettelo Yleistä... 2 Kirjautuminen ja pikakuvakkeen teko... 2 Kohteen käyttöliittymän osat ja näkymien päivittymisjärjestys... 4 Kohteen näkymät (Valintapainikkeet)... 5 1. Hankkeet
Nettisivujen Päivitysohje
 Hämeenlinnan rauhanyhdistys ry Nettisivujen Päivitysohje Ohje päivitetty 18.7.2012 Hallintapaneeli Kirjautuminen nettisivujen hallintaan Hallintapaneeliin päästään kirjautumaan klikkaamalla linkkiä nettisivujen
Hämeenlinnan rauhanyhdistys ry Nettisivujen Päivitysohje Ohje päivitetty 18.7.2012 Hallintapaneeli Kirjautuminen nettisivujen hallintaan Hallintapaneeliin päästään kirjautumaan klikkaamalla linkkiä nettisivujen
Sisältö. Päivitetty viimeksi 31.8.2011 Sivu 2 / 14
 Ylläpitäjän ohje Sisältö Ylläpitäjän ohje... 1 Yleistä... 3 Vinkkejä ylläpitäjälle... 3 Osoitteet... 3 Internet-selain ja Flash-laajennus... 3 Julkinen sivunäkymä ja ylläpitonäkymä eri välilehdissä...
Ylläpitäjän ohje Sisältö Ylläpitäjän ohje... 1 Yleistä... 3 Vinkkejä ylläpitäjälle... 3 Osoitteet... 3 Internet-selain ja Flash-laajennus... 3 Julkinen sivunäkymä ja ylläpitonäkymä eri välilehdissä...
KÄYTTÖOHJE / Ver 1.0 / Huhtikuu Martat - KÄYTTÖOHJE Yhdistyksille 2017
 / / Martat - KÄYTTÖOHJE Yhdistyksille 2017 Sisältö Sisältö 1. Yleistä 2. Kirjautuminen ylläpitoon 2.1. Kirjaudu osoitteessa: https://www.martat.fi/wp-admin 2.2 Salasana hukassa? 3. Uuden Ajankohtaisen
/ / Martat - KÄYTTÖOHJE Yhdistyksille 2017 Sisältö Sisältö 1. Yleistä 2. Kirjautuminen ylläpitoon 2.1. Kirjaudu osoitteessa: https://www.martat.fi/wp-admin 2.2 Salasana hukassa? 3. Uuden Ajankohtaisen
NTG CMS. Julkaisujärjestelm. rjestelmä
 NTG CMS Julkaisujärjestelm rjestelmä NTG CMS julkaisujärjestelmän avulla voit päivittää ja ylläpitää internetsivujen sisältöä helppokäyttöisen webkäyttöliittymän kautta, ilman minkäänlaista html-osaamista.
NTG CMS Julkaisujärjestelm rjestelmä NTG CMS julkaisujärjestelmän avulla voit päivittää ja ylläpitää internetsivujen sisältöä helppokäyttöisen webkäyttöliittymän kautta, ilman minkäänlaista html-osaamista.
1. HARJOITUS harjoitus3_korjaus.doc
 Word - harjoitus 1 1. HARJOITUS harjoitus3_korjaus.doc Kopioi itsellesi harjoitus3_korjaus.doc niminen tiedosto Avaa näyttöön kopioimasi harjoitus. Harjoitus on kirjoitettu WordPerfet 5.1 (DOS) versiolla
Word - harjoitus 1 1. HARJOITUS harjoitus3_korjaus.doc Kopioi itsellesi harjoitus3_korjaus.doc niminen tiedosto Avaa näyttöön kopioimasi harjoitus. Harjoitus on kirjoitettu WordPerfet 5.1 (DOS) versiolla
KYMP Webmail -palvelu
 KYMP Webmail -palvelu Sisältö 1. Kirjautuminen... 3 2. Viestin merkinnät... 4 3. Viestien lukeminen... 4 Viestiin vastaaminen... 4 Viestin välittäminen edelleen / uudelleen ohjaus... 5 4. Viestin kirjoittaminen...
KYMP Webmail -palvelu Sisältö 1. Kirjautuminen... 3 2. Viestin merkinnät... 4 3. Viestien lukeminen... 4 Viestiin vastaaminen... 4 Viestin välittäminen edelleen / uudelleen ohjaus... 5 4. Viestin kirjoittaminen...
SPORTTISAITTI KÄYTTÖOHJE
 MUOKKAUSTILA Muokkaustilaan siirtyminen Siirry muokkaustilaan klikkaamalla copyright ( )- merkkiä omalla sivustollasi (esim. seurannimi.sporttisaitti.com). Merkki löytyy sivun alareunasta. Kirjoita käyttäjätunnus
MUOKKAUSTILA Muokkaustilaan siirtyminen Siirry muokkaustilaan klikkaamalla copyright ( )- merkkiä omalla sivustollasi (esim. seurannimi.sporttisaitti.com). Merkki löytyy sivun alareunasta. Kirjoita käyttäjätunnus
1 Yleistä Kooste-objektista... 3. 1.1 Käyttöönotto... 3. 2 Kooste-objektin luominen... 4. 3 Sisällön lisääminen Kooste objektiin... 4. 3.1 Sivut...
 Kooste 2 Optima Kooste-ohje Sisällysluettelo 1 Yleistä Kooste-objektista... 3 1.1 Käyttöönotto... 3 2 Kooste-objektin luominen... 4 3 Sisällön lisääminen Kooste objektiin... 4 3.1 Sivut... 5 3.2 Sisältölohkot...
Kooste 2 Optima Kooste-ohje Sisällysluettelo 1 Yleistä Kooste-objektista... 3 1.1 Käyttöönotto... 3 2 Kooste-objektin luominen... 4 3 Sisällön lisääminen Kooste objektiin... 4 3.1 Sivut... 5 3.2 Sisältölohkot...
Moodle-alueen muokkaaminen
 Moodle-alueen muokkaaminen Alla oleva kuva esittää Moodle-aluetta sellaisena kuin se sinulle toimitetaan tilattuasi alueen Opetusteknologiapalveluista: - Etusivun näkymä koostuu sivun keskellä olevista
Moodle-alueen muokkaaminen Alla oleva kuva esittää Moodle-aluetta sellaisena kuin se sinulle toimitetaan tilattuasi alueen Opetusteknologiapalveluista: - Etusivun näkymä koostuu sivun keskellä olevista
PROJEKTISIVUJEN PAÄ IVITTAÄ MISEN OHJEET
 PROJEKTISIVUJEN PAÄ IVITTAÄ MISEN OHJEET Suomen partiolaiset Finlands scouter ry 04/2013, muokattu 02/2015 Tämä ohje on tarkoitettu Suomen Partiolaisten hallinnoimien projektisivustojen sisällöntuottajille
PROJEKTISIVUJEN PAÄ IVITTAÄ MISEN OHJEET Suomen partiolaiset Finlands scouter ry 04/2013, muokattu 02/2015 Tämä ohje on tarkoitettu Suomen Partiolaisten hallinnoimien projektisivustojen sisällöntuottajille
eportfolio ammatillisen kasvun ja oman osaamisen kuvaaminen
 eportfolio ammatillisen kasvun ja oman osaamisen kuvaaminen Esimerkkejä eportfolioista ja lisätietoa eportfolio /web-sivujen julkaisupalveluista Few examples of eportfolios / personal websites. (with permission
eportfolio ammatillisen kasvun ja oman osaamisen kuvaaminen Esimerkkejä eportfolioista ja lisätietoa eportfolio /web-sivujen julkaisupalveluista Few examples of eportfolios / personal websites. (with permission
STS Uuden Tapahtuma-dokumentin teko
 STS Uuden Tapahtuma-dokumentin teko Valitse vasemmasta reunasta kohta Sisällöt. Sisällöt-näkymä Valitse painike Lisää uusi Tapahtuma 1 Valitse kieleksi Suomi Välilehti 1. Perustiedot Musta reunus kieliversioneliön
STS Uuden Tapahtuma-dokumentin teko Valitse vasemmasta reunasta kohta Sisällöt. Sisällöt-näkymä Valitse painike Lisää uusi Tapahtuma 1 Valitse kieleksi Suomi Välilehti 1. Perustiedot Musta reunus kieliversioneliön
SiteAdmin. www.visualweb.fi
 1. Sisäänkirjautuminen...3 2. Käyttöliittymä...3 2.1 Valikot...3 2.1.1 Tiedosto-valikko...3 2.1.2 Muokkaa-valikko...3 2.1.3 Lisää-valikko...3 2.2 Työkalupalkki...3 2.2.1 Lukutila...3 2.2.1.1 Sivun muokkaus...3
1. Sisäänkirjautuminen...3 2. Käyttöliittymä...3 2.1 Valikot...3 2.1.1 Tiedosto-valikko...3 2.1.2 Muokkaa-valikko...3 2.1.3 Lisää-valikko...3 2.2 Työkalupalkki...3 2.2.1 Lukutila...3 2.2.1.1 Sivun muokkaus...3
Tasa-arvovaltuutettu Alustava ohjeistus sisällönsyöttöön. Jani Heikkinen Anna Malen
 Tasa-arvovaltuutettu Alustava ohjeistus sisällönsyöttöön Jani Heikkinen Anna Malen 19.3.2015 Johdanto Tämän ohjeistuksen tavoitteena on antaa perustiedot sisällönsyöttöön Varattu aika eri riitä kaikkien
Tasa-arvovaltuutettu Alustava ohjeistus sisällönsyöttöön Jani Heikkinen Anna Malen 19.3.2015 Johdanto Tämän ohjeistuksen tavoitteena on antaa perustiedot sisällönsyöttöön Varattu aika eri riitä kaikkien
Punomo Tee itse -julkaisun tekeminen
 Punomo Tee itse -julkaisun tekeminen Tässä pikaohje Uuden Punomon Tee itse -julkaisujen tekemiseen. Kun ensimmäinen juttusi on tehty tätä ohjetta noudattaen, seuraava homma hoituu maalaisjärjellä. Uudistuvan
Punomo Tee itse -julkaisun tekeminen Tässä pikaohje Uuden Punomon Tee itse -julkaisujen tekemiseen. Kun ensimmäinen juttusi on tehty tätä ohjetta noudattaen, seuraava homma hoituu maalaisjärjellä. Uudistuvan
Tarva MT (Maantie) pikaohje. 25.10. 2012 Harri Peltola & Mikko Virkkunen
 Tarva MT (Maantie) pikaohje 25.10. 2012 Harri Peltola & Mikko Virkkunen 2 Kirjautuminen Tarva MT -ohjelmaan kirjaudutaan linkistä: http://tarvamt.myapp.info/tarvadb/tarva/tarva.html henkilökohtaisella
Tarva MT (Maantie) pikaohje 25.10. 2012 Harri Peltola & Mikko Virkkunen 2 Kirjautuminen Tarva MT -ohjelmaan kirjaudutaan linkistä: http://tarvamt.myapp.info/tarvadb/tarva/tarva.html henkilökohtaisella
Ohjelman käyttöön ei sisälly muita kuluja kuin ohjelman lisenssimaksu ja mahdolliset webbipalvelusi käyttömaksut.
 Kotisivu ohje Kotisivu - ohjelmisto on webbipohjainen kotisivujen julkaisujärjestelmä jossa käyttäjä ei tarvitse erityistaitoja kyetäkseen julkaisemaan webbisivuja. Jos osaat käyttää Microsoft Word tekstinkäsittelyohjelmaa,
Kotisivu ohje Kotisivu - ohjelmisto on webbipohjainen kotisivujen julkaisujärjestelmä jossa käyttäjä ei tarvitse erityistaitoja kyetäkseen julkaisemaan webbisivuja. Jos osaat käyttää Microsoft Word tekstinkäsittelyohjelmaa,
Ohjeet asiakirjan lisäämiseen arkistoon
 Ohjeet asiakirjan lisäämiseen arkistoon 1. Jos koneellesi ei vielä ole asennettu Open Office ohjelmaa, voit ladata sen linkistä joka löytyy Arkisto => Asiakirjapohjat sivulta seuran kotisivuilta. Jos ohjelma
Ohjeet asiakirjan lisäämiseen arkistoon 1. Jos koneellesi ei vielä ole asennettu Open Office ohjelmaa, voit ladata sen linkistä joka löytyy Arkisto => Asiakirjapohjat sivulta seuran kotisivuilta. Jos ohjelma
3 VIESTIT... 7 3.1 UUSI VIESTI... 7 3.2 VIESTIN LUKEMINEN... 9 3.3 SAAPUNEET JA LÄHETETYT... 9 3.4 KANSIOT... 10 3.5 ROSKAKORI...
 OHJE HUOLTAJALLE 2 / 22 1 YLEISTÄ TIETOA HELMESTÄ... 3 2 ETUSIVU... 4 2.1 YHTEENVETO... 4 2.2 LUKUJÄRJESTYS / KOTITEHTÄVÄT / HUOMAUTUKSET... 4 2.3 VIESTIT... 6 2.4 KOKEET... 6 3 VIESTIT... 7 3.1 UUSI VIESTI...
OHJE HUOLTAJALLE 2 / 22 1 YLEISTÄ TIETOA HELMESTÄ... 3 2 ETUSIVU... 4 2.1 YHTEENVETO... 4 2.2 LUKUJÄRJESTYS / KOTITEHTÄVÄT / HUOMAUTUKSET... 4 2.3 VIESTIT... 6 2.4 KOKEET... 6 3 VIESTIT... 7 3.1 UUSI VIESTI...
Office_365_loppukäyttäjän ohje. 15.5.2015 Esa Väistö
 Office_365_loppukäyttäjän ohje 15.5.2015 Esa Väistö 2 Sisällysluettelo Kuvaus... 3 Kirjautuminen Office_365:een... 3 Valikko... 4 Oppilaan näkymä alla.... 4 Opettajan näkymä alla... 4 Outlook (Oppilailla)...
Office_365_loppukäyttäjän ohje 15.5.2015 Esa Väistö 2 Sisällysluettelo Kuvaus... 3 Kirjautuminen Office_365:een... 3 Valikko... 4 Oppilaan näkymä alla.... 4 Opettajan näkymä alla... 4 Outlook (Oppilailla)...
PUTTERI JULKAISUJÄRJESTELMÄLLÄ TOTEUTETTUJEN INTERNET-SIVUJEN YLLÄPITO-OHJE
 PUTTERI JULKAISUJÄRJESTELMÄLLÄ TOTEUTETTUJEN INTERNET-SIVUJEN YLLÄPITO-OHJE JULKAISUJÄRJESTELMÄÄN KIRJAUTUMINEN. Osoitekenttään kirjoitetaan www.domain.fi/admin. Kirjoita käyttäjätunnus: xxxxxx. Salasana:
PUTTERI JULKAISUJÄRJESTELMÄLLÄ TOTEUTETTUJEN INTERNET-SIVUJEN YLLÄPITO-OHJE JULKAISUJÄRJESTELMÄÄN KIRJAUTUMINEN. Osoitekenttään kirjoitetaan www.domain.fi/admin. Kirjoita käyttäjätunnus: xxxxxx. Salasana:
Diacor Turku extranet
 Diacor Turku extranet Extranet on asiakasyritystemme vastuuhenkilöille tarkoitettu sähköinen palvelukanava. Diacor Turun extranet- sivustolla yrityksen kontaktihenkilön on mahdollista kirjata työntekijöiden
Diacor Turku extranet Extranet on asiakasyritystemme vastuuhenkilöille tarkoitettu sähköinen palvelukanava. Diacor Turun extranet- sivustolla yrityksen kontaktihenkilön on mahdollista kirjata työntekijöiden
ChatSimulaatio Käyttöopas
 ChatSimulaatio Käyttöopas 2 1. ChatSimulaation etusivu Etusivulla on seuraavat toiminnot (kuva 1). 1. Kielivalikko 4. Linkit 2. Ohjeet 5. Kirjaudu 3. Materiaalit 6. Ilmoitustaulu Kuva 1. ChatSimulaation
ChatSimulaatio Käyttöopas 2 1. ChatSimulaation etusivu Etusivulla on seuraavat toiminnot (kuva 1). 1. Kielivalikko 4. Linkit 2. Ohjeet 5. Kirjaudu 3. Materiaalit 6. Ilmoitustaulu Kuva 1. ChatSimulaation
Rovaniemen mediapankin käyttöohje
 1 Rovaniemen mediapankin käyttöohje Sisältö Aineistopankin yleisnäkymä... 1 Pikaohje... 2 Kuvaan liittyvät toiminnot... 2 Kuvien järjestäminen näkymässä... 3 Kuvien hakeminen... 3 Kuvien laajennettu haku...
1 Rovaniemen mediapankin käyttöohje Sisältö Aineistopankin yleisnäkymä... 1 Pikaohje... 2 Kuvaan liittyvät toiminnot... 2 Kuvien järjestäminen näkymässä... 3 Kuvien hakeminen... 3 Kuvien laajennettu haku...
Ohjeistus yhdistysten internetpäivittäjille
 Ohjeistus yhdistysten internetpäivittäjille Oman yhdistyksen tietojen päivittäminen www.krell.fi-sivuille Huom! Tarvitset päivittämistä varten tunnukset, jotka saat ottamalla yhteyden Kristillisen Eläkeliiton
Ohjeistus yhdistysten internetpäivittäjille Oman yhdistyksen tietojen päivittäminen www.krell.fi-sivuille Huom! Tarvitset päivittämistä varten tunnukset, jotka saat ottamalla yhteyden Kristillisen Eläkeliiton
Päivitetty 8.12.2015. 8.12.2015 Palveluntuottajien käyttöliittymän pikaopas
 Palveluntuottajan käyttöliittymän pikaopas Päivitetty 8.12.2015 8.12.2015 Palveluntuottajien käyttöliittymän pikaopas 1 1. Ennen rekisteröitymistä Palveluhakemisto hakee automaattisesti organisaatiotiedot
Palveluntuottajan käyttöliittymän pikaopas Päivitetty 8.12.2015 8.12.2015 Palveluntuottajien käyttöliittymän pikaopas 1 1. Ennen rekisteröitymistä Palveluhakemisto hakee automaattisesti organisaatiotiedot
Office 365 palvelujen käyttöohje Sisällys
 Office 365 palvelujen käyttöohje Sisällys Sisäänkirjautuminen... 2 Office 365:n käyttöliittymä... 3 Salasanan vaihto... 5 Outlook-sähköpostin käyttö... 7 Outlook-kalenterin käyttö... 10 OneDriven käyttö...
Office 365 palvelujen käyttöohje Sisällys Sisäänkirjautuminen... 2 Office 365:n käyttöliittymä... 3 Salasanan vaihto... 5 Outlook-sähköpostin käyttö... 7 Outlook-kalenterin käyttö... 10 OneDriven käyttö...
Hallintaliittymän käyttöohje
 Hallintaliittymän käyttöohje 1. Yleisiä huomioita Hallintaliittymän käyttöä helpottavia yleisiä huomioita: - Käytä listanäkymien hakukentissä kentän vieressä olevaa hakunappia, älä enter-näppäintä. - Älä
Hallintaliittymän käyttöohje 1. Yleisiä huomioita Hallintaliittymän käyttöä helpottavia yleisiä huomioita: - Käytä listanäkymien hakukentissä kentän vieressä olevaa hakunappia, älä enter-näppäintä. - Älä
Pikaohjeita OneNote OPS:in käyttäjille
 OneNote OPS OHJE Pikaohjeita OneNote OPS:in käyttäjille Vinkki: Jos et löydä hakemaasi, voit painaa F1-painiketta, joka avaa OneNote-ohjeen, josta voit hakea hakusanoilla vastausta kysymyksiisi liittyen
OneNote OPS OHJE Pikaohjeita OneNote OPS:in käyttäjille Vinkki: Jos et löydä hakemaasi, voit painaa F1-painiketta, joka avaa OneNote-ohjeen, josta voit hakea hakusanoilla vastausta kysymyksiisi liittyen
Opettajan pikaopas Opintojaksopalaute-järjestelmään
 Opettajan pikaopas Opintojaksopalaute-järjestelmään Yleistä... 3 Sijainti... 3 Kirjautuminen... 3 Kyselyn rakenne... 3 Opettajan toiminnot kirjautumisen jälkeen... 3 Lukuvuoden opintojaksojen listaaminen...
Opettajan pikaopas Opintojaksopalaute-järjestelmään Yleistä... 3 Sijainti... 3 Kirjautuminen... 3 Kyselyn rakenne... 3 Opettajan toiminnot kirjautumisen jälkeen... 3 Lukuvuoden opintojaksojen listaaminen...
TALLENNETAAN MUISTITIKULLE JA MUISTIKORTILLE
 TALLENNETAAN MUISTITIKULLE JA MUISTIKORTILLE HERVANNAN KIRJASTON TIETOTORI Insinöörinkatu 38 33720 Tampere 040 800 7805 tietotori.hervanta@tampere.fi TALLENNETAAN MUISTIKULLE JA MUISTIKORTILLE 1 Muistitikun
TALLENNETAAN MUISTITIKULLE JA MUISTIKORTILLE HERVANNAN KIRJASTON TIETOTORI Insinöörinkatu 38 33720 Tampere 040 800 7805 tietotori.hervanta@tampere.fi TALLENNETAAN MUISTIKULLE JA MUISTIKORTILLE 1 Muistitikun
Artikkelin lisääminen
 Sisällys Artikkelin lisääminen...3 Artikkelin muokkaaminen...5 Kuvan lisääminen artikkeliin...6 Väliotsikoiden lisääminen artikkeliin...9 Navigointilinkin lisääminen valikkoon...10 Käyttäjätietojen muuttaminen...13
Sisällys Artikkelin lisääminen...3 Artikkelin muokkaaminen...5 Kuvan lisääminen artikkeliin...6 Väliotsikoiden lisääminen artikkeliin...9 Navigointilinkin lisääminen valikkoon...10 Käyttäjätietojen muuttaminen...13
Moodle-alueen muokkaaminen
 Moodle-alueen muokkaaminen Alla oleva kuva esittää Moodle-aluetta sellaisena kuin se sinulle toimitetaan:: - Etusivun näkymä koostuu sivun keskellä olevista numeroiduista osioista sekä osioiden molemmilla
Moodle-alueen muokkaaminen Alla oleva kuva esittää Moodle-aluetta sellaisena kuin se sinulle toimitetaan:: - Etusivun näkymä koostuu sivun keskellä olevista numeroiduista osioista sekä osioiden molemmilla
Sisäänkirjaus Uloskirjaus. Yritystieto
 Sisäänkirjaus Uloskirjaus Yritystieto Kustannusarvio PartSmart Siirrä PartSmart tiedosto Näytä PartSmart ostoslistat Lataa PartSmartHinnasto Tuotteet Lisävarusteet SNOW ATV PWC Öljytuotteet Öljyt, Snow
Sisäänkirjaus Uloskirjaus Yritystieto Kustannusarvio PartSmart Siirrä PartSmart tiedosto Näytä PartSmart ostoslistat Lataa PartSmartHinnasto Tuotteet Lisävarusteet SNOW ATV PWC Öljytuotteet Öljyt, Snow
päivittäjän pikaopas
 12.2.2012 päivittäjän pikaopas by Petteri Seppälä Sisällysluettelo 1 Sivun tietojen päivittäminen eli korjaaminen... 3 1.1 Toimenpiteet ennen muokkauksien tekemistä... 3 1.2 Virheellisen tekstin korjaaminen...
12.2.2012 päivittäjän pikaopas by Petteri Seppälä Sisällysluettelo 1 Sivun tietojen päivittäminen eli korjaaminen... 3 1.1 Toimenpiteet ennen muokkauksien tekemistä... 3 1.2 Virheellisen tekstin korjaaminen...
Liferay CE KÄYTTÖOHJE PÄIVITTÄJÄLLE. Content Manager. Ambientia Oy TM Ambientia
 Liferay CE KÄYTTÖOHJE PÄIVITTÄJÄLLE Ambientia Oy asiakaspalvelu@ambientia.fi www.ambientia.net TM Ambientia Content Manager 2 (13) KÄYTTÖOHJE PÄIVITTÄJÄLLE, SISÄLLYSLUETTELO 1 YLEISTÄ... 3 2 KIRJAUTUMINEN...
Liferay CE KÄYTTÖOHJE PÄIVITTÄJÄLLE Ambientia Oy asiakaspalvelu@ambientia.fi www.ambientia.net TM Ambientia Content Manager 2 (13) KÄYTTÖOHJE PÄIVITTÄJÄLLE, SISÄLLYSLUETTELO 1 YLEISTÄ... 3 2 KIRJAUTUMINEN...
Tik-76.115 Tietojenkäsittelyopin ohjelmatyö Tietotekniikan osasto Teknillinen korkeakoulu KÄYTTÖOHJE. LiKe Liiketoiminnan kehityksen tukiprojekti
 Tik-76.115 Tietojenkäsittelyopin ohjelmatyö Tietotekniikan osasto Teknillinen korkeakoulu JÄRJESTELMÄN KÄYTTÖOHJE LiKe Liiketoiminnan kehityksen tukiprojekti Versio: 1.1 Tila: hyväksytty Päivämäärä: 13.2.2001
Tik-76.115 Tietojenkäsittelyopin ohjelmatyö Tietotekniikan osasto Teknillinen korkeakoulu JÄRJESTELMÄN KÄYTTÖOHJE LiKe Liiketoiminnan kehityksen tukiprojekti Versio: 1.1 Tila: hyväksytty Päivämäärä: 13.2.2001
Wilman käyttöohje huoltajille
 Wilman käyttöohje huoltajille Sisällysluettelo: Sisään kirjautuminen... 1 Oma etusivu... 2 Pikaviestit... 3 Tiedotteet... 5 Suoritukset... 6 Poissaolot... 6 Palaute... 8 Opettajat... 9 Salasanan vaihto...
Wilman käyttöohje huoltajille Sisällysluettelo: Sisään kirjautuminen... 1 Oma etusivu... 2 Pikaviestit... 3 Tiedotteet... 5 Suoritukset... 6 Poissaolot... 6 Palaute... 8 Opettajat... 9 Salasanan vaihto...
opiskelijan ohje - kirjautuminen
 opiskelijan ohje - kirjautuminen estudio on Edupolin kehittämä e-oppimisympäristö koulutusryhmän verkkoalustana perinteisen luokkaopetuksen tukena. etäopiskelussa ja -opetuksessa kotoa tai työpaikalta.
opiskelijan ohje - kirjautuminen estudio on Edupolin kehittämä e-oppimisympäristö koulutusryhmän verkkoalustana perinteisen luokkaopetuksen tukena. etäopiskelussa ja -opetuksessa kotoa tai työpaikalta.
opiskelijan ohje - kirjautuminen
 opiskelijan ohje - kirjautuminen estudio on Edupolin kehittämä e-oppimisympäristö koulutusryhmän verkkoalustana perinteisen luokkaopetuksen tukena tai etäopiskelussa ja -opetuksessa kotoa tai työpaikalta.
opiskelijan ohje - kirjautuminen estudio on Edupolin kehittämä e-oppimisympäristö koulutusryhmän verkkoalustana perinteisen luokkaopetuksen tukena tai etäopiskelussa ja -opetuksessa kotoa tai työpaikalta.
Moodlen lohkot. Lohkojen lisääminen: Lohkojen muokkaaminen: Tampereen yliopisto/tietohallinto 2017 Suvi Junes
 Moodlen lohkot Lohkojen lisääminen: Moodlen lohkot sisältävät kurssialueen hallinnointiin liittyviä toimintoja. Kun saat uuden tyhjän kurssialueen, sen molemmilla reunoilla on valmiina muutama keskeinen
Moodlen lohkot Lohkojen lisääminen: Moodlen lohkot sisältävät kurssialueen hallinnointiin liittyviä toimintoja. Kun saat uuden tyhjän kurssialueen, sen molemmilla reunoilla on valmiina muutama keskeinen
Kirkkopalvelut Office365, Opiskelijan ohje 1 / 17 IT Juha Nalli 22.12.2015
 Kirkkopalvelut Office365, Opiskelijan ohje 1 / 17 Oppilaat saavat vuoden 2016 alusta käyttöönsä oppilaitoksen sähköpostin ja muita palveluita Microsoftin Office365:sta. Oppilaiden sähköposti on muotoa
Kirkkopalvelut Office365, Opiskelijan ohje 1 / 17 Oppilaat saavat vuoden 2016 alusta käyttöönsä oppilaitoksen sähköpostin ja muita palveluita Microsoftin Office365:sta. Oppilaiden sähköposti on muotoa
Moodle 2.2 pikaohje. 1. Kirjautuminen ja omat kurssit (Työtilat) 1. Mene internet-selaimella osoitteeseen
 Moodle 2.2 pikaohje 1. Kirjautuminen ja omat kurssit (Työtilat) 1. Mene internet-selaimella osoitteeseen https://moodle2.pkky.fi Kirjaudu omilla kuntayhtymän verkkotunnuksilla klikkaamalla Kirjaudu linkkiä
Moodle 2.2 pikaohje 1. Kirjautuminen ja omat kurssit (Työtilat) 1. Mene internet-selaimella osoitteeseen https://moodle2.pkky.fi Kirjaudu omilla kuntayhtymän verkkotunnuksilla klikkaamalla Kirjaudu linkkiä
Oy Oticon Ab. Korvakappale.fi. Käyttöohje
 Oy Oticon Ab Korvakappale.fi Käyttöohje 15 1 Sisältö 2 Yleistä... 3 3 Käyttäjätilit ja kirjautuminen... 3 3.1 Käyttäjätilit... 3 3.2 Pääkäyttäjätilin tilaaminen... 4 3.3 Kirjautuminen... 5 4 Peruskäyttäjän
Oy Oticon Ab Korvakappale.fi Käyttöohje 15 1 Sisältö 2 Yleistä... 3 3 Käyttäjätilit ja kirjautuminen... 3 3.1 Käyttäjätilit... 3 3.2 Pääkäyttäjätilin tilaaminen... 4 3.3 Kirjautuminen... 5 4 Peruskäyttäjän
Klassikan opiskelijoiden julkaisualusta. Lukuvuosi 2015-2016
 Klassikan opiskelijoiden julkaisualusta Lukuvuosi 2015-2016 Sisällysluettelo Oman oppikirjan tai -materiaalin tuottaminen..................... 3 Artikkelin lisääminen Zine julkaisuun..........................
Klassikan opiskelijoiden julkaisualusta Lukuvuosi 2015-2016 Sisällysluettelo Oman oppikirjan tai -materiaalin tuottaminen..................... 3 Artikkelin lisääminen Zine julkaisuun..........................
KANSALAISKIOSKI Käyttöohje
 KANSALAISKIOSKI Käyttöohje Suomen Mediatoimisto Käyttöohje 2(7) Sisällysluettelo Sisällysluettelo 1.Miten esitän kysymyksen kansalaiskioskissa?...3 2.Mitä ovat kysymyksen esittämisen lisävalinnat?...5
KANSALAISKIOSKI Käyttöohje Suomen Mediatoimisto Käyttöohje 2(7) Sisällysluettelo Sisällysluettelo 1.Miten esitän kysymyksen kansalaiskioskissa?...3 2.Mitä ovat kysymyksen esittämisen lisävalinnat?...5
Outlook Web Access 1(7) 9.9.2011 OUTLOOK WEB ACCESS (OWA) SÄHKÖPOSTIN KÄYTTÖ
 Outlook Web Access 1(7) OUTLOOK WEB ACCESS (OWA) SÄHKÖPOSTIN KÄYTTÖ Pääset OWA-sähköpostiin selaimella (esim. Internet Explorer, Mozilla Firefox). Tässä ohjeessa on käytetty Internet Exploreria, jonka
Outlook Web Access 1(7) OUTLOOK WEB ACCESS (OWA) SÄHKÖPOSTIN KÄYTTÖ Pääset OWA-sähköpostiin selaimella (esim. Internet Explorer, Mozilla Firefox). Tässä ohjeessa on käytetty Internet Exploreria, jonka
