Fronterin mobiilit sovellukset appit
|
|
|
- Elisabet Mikkola
- 5 vuotta sitten
- Katselukertoja:
Transkriptio
1 Fronterin mobiilit sovellukset appit Sisällysluettelo 1. Fronter app lataus ja asennus Sisäänkirjautuminen asennuksen jälkeen Fronter- sovellus opettajalle Fronter- sovellus oppilaalle Sovelluksen toiminnot Ilmoitukset Uutiset Työlista (näkyy vain oppilaille / opiskelijoille) Sovelluksen yleiset asetukset Tiedostojen lataaminen Fronteriin Käytön vinkkejä
2 1. Fronter app lataus ja asennus Sovellus löytyy tällä hetkellä sekä ios- (Apple Store) että Android- pohjaisille (Google Play) päätelaitteille, kuten tabletit ja puhelimet. Seuraavassa kuvakaappauksin tuotettu ohje kuinka asennat ja määrität asetukset oikeiksi, jotta mm. sovelluksen mukana tuoma mahdollisuus tiedostojen siirtämiseen Fronteriin onnistuu Sisäänkirjautuminen asennuksen jälkeen Löydät Fronter- logolla varustetun ikonin päätelaitteeltasi. Klikkaa sitä, jolloin sinut ohjataan sisäänkirjautumisruudulle (Kuva 1), jossa rakennuksen nimi on yleensä fronter.com/xxxxx osoitteessa XXXXX:ää vastaava osa (Kuva 2, jossa esimerkkinä aloitettu kirjoittamaan Finla liittyen rakennukseen fronter.com/finland). Kirjoita tämä Hae tässä kohdassa Fronter- rakennuksesi kenttään, jolloin sinulle aletaan välittömästi esitellä syötettyjä merkkejä vastaavia hakutuloksia, joiden joukosta voit valita oikean. Tämän jälkeen pääset syöttämään vanhan tutun Fronter- käyttäjätunnuksen ja salasanan Kuva 1: Ensimmäinen askel sisäänkirjautumisessa, kun aloitetaan oman rakennuksen etsintä. Kuva 2: Toinen askel sisäänkirjautumisessa, kun valitaan rakennus esille haetulta listalta. Kuva 3: Kolmas askel Sisäänkirjautumisessa, kun syötetään omat tutut kirjautumistiedot Fronter- sovellus opettajalle Sovelluksen toiminnot ovat samoja kuin oppilailla, mutta ilman Työlista- osiota ja siihen liittyviä toimintoja. Myöskään tiedostojen lataaminen (palautus) Fronterin huoneissa olevien Tehtävät- työkalujen tehtäviin ei ole mahdollista opettajilta. Jos olet opettaja ja näet itselläsi oppilaalle tarkoitetut sovelluksen osat näytön ala reunassa (Kuva 4), niin tässä tapauksessa Fronteriin tuotavissa käyttäjätiedoissasi on luultavasti päivittämisen varaa. 2
3 Kuva 4: Opettajalle käytössä olevat osiot sovelluksessa Fronter- sovellus oppilaalle Tiedot Fronter- sovelluksessa on ipadissa jaettu omiin nimettyihin osioihin, joiden kuvakkeet näkyvät näytön alareunassa Kuva 5: Oppilaalle käytössä olevat osiot sovelluksessa ios- laitteessa Kuva 5a: Oppilaalle käytössä olevat osiot sovellukssa Android- laitteella Uutiset- osiossa (Kuva 8) on näkyvissä käyttäjälle kohdennettu uutisvirta, minkä sisältämät uutiset tulevat niistä huoneista, joissa olet osallistujana. 2. Sovelluksen toiminnot 2.1. Ilmoitukset Ilmoitukset- osiossa (Kuva 6) on näkyvissä nk. push- ilmoitukset, joita tulee oppilaalle / opiskelijalle seuraavista asioista: 1. Uutisista 2. Tehtävistä 3. Testeistä Tehtävät- työkalun tehtäviin liittyen ensimmäinen push- ilmoitus tulee aina, kun tehtävä aktivoituu ja toinen push- ilmoitus tulee opettajan antaman arvioinnin valmistuttua. Testit- työkalussa voidaan erikseen määrittää Asetukset- välilehdellä halutaanko luodusta testistä julkaista push- ilmoitus. Uutiset- työkalun uutisista tulee tällä hetkellä automaattisesti myös push- ilmoitus, vaikka uutinen näkyy myös Uutiset- osion uutisvirrassa. 3
4 Kuva 7: Ilmoituksen klikkaamisen jälkeen lukija siirretään lukemaan tarkemmin ilmoitukseen liittyvää sisältöä, josta pääsee liikkumaan takaisin vasemman yläkulman Takaisin ohjelmaan Fronter tekstilinkkiä hyödyntäen. Kuva 6: Ilmoitukset- osion esittämät push- ilmoitukset, joita klikkaamalla saa lisätietoja ko. ilmoituksesta Uutiset Uutiset- osiossa uutiset näkyvät uutisvirtana, josta niitä voi myös lukea. Kuva 8: Uutiset- osion esittämä uutisvirta. Kuva 9: Uutisvirrasta avattu yksi uutinen. 4
5 2.3. Työlista (näkyy vain oppilaille / opiskelijoille) Työlista- osion avulla oppilailla ja opiskelijoilla on helposti nähtävissä mitä kaikkea tehtäviä heille on kohdennettu ja missä tilassa tehtävät ovat. Opettajien antamat palautteet ovat myös luettavissa tätä kautta. Kuva 10: Työlista kokoaa oppilaalle erilaisten tehtävien tilanteen ja oppilas voi suoraan lukea opettajan antaman arvioinnin. Kuva 11: Tehtävien klikkaamalla saa näkyviin niihin liittyvät tarkemmat tiedot. Tehtävät on jaoteltu niiden tilan mukaan nimettyihin välilehtiin Sovelluksen yleiset asetukset Sovelluksen yleisiä asetuksia voi tarkastella valitsemalla esim. ipadissa Asetukset- sovelluksen (app). 5
6 Kuva 12: Fronter- sovellusta lähettämiä ilmoituksia koskevat asetukset löytyvät ipadin asetuksista. Kuva 13: Fronter- sovelluksen ilmoituksien asetukset ovat samanlaiset kuin useimmissa muissakin ipad- sovelluksissa. Kuva 13a: Fronter- sovelluksen asetukset Android- laitteella Kuva 14a: Ruksaa Android- laitteella Fronter- sovelluksen ilmoitukset päälle 2.5. Tiedostojen lataaminen Fronteriin Kirjoita tämä Hae tässä kohdassa Fronter- rakennuksesi kenttään, jolloin sinulle aletaan välittömästi esitellä syötettyjä merkkejä vastaavia hakutuloksia, joiden joukosta voit valita oikean. Tämän jälkeen pääset syöttämään vanhan tutun Fronter- käyttäjätunnuksen ja salasanan 6
7 Kuva 14: Klikkaa oikean yläkulman Valitse- kohtaa Kuva 15: Valitse haluamasi tiedosto niitä klikkaamalla Kuva 16: Alemman Muut kohdan kautta SaveToFronter toiminnon aktivointi. Kuva 17: Klikkaa SaveToFronter kytkintä niin, että se muuttuu vihreäksi. Kuva 18: Alemman Muut kohdan kautta SaveToFronter toiminnon aktivointi. Kuva 19: Ladattavien tiedostojen esittely. Klikkaamalla Lataa tiedoston tallennus Fronteriin käynnistyy. 7
8 Kuva 20: Tilanne oppilailla, joissa heille on kohdennettu tehtäviä, jolloin he voivat tehdä palautuksen valitsemaansa tehtävään. Kuva 21: Tilanne oppilailla, jos heillä ei ole yhtään tehtävää aktiivisena, johon tehdä palautus. Tämä tilanne on tällä se mitä opettajat aina kohtaavat. Klikkaamalla Lataa tiedonsiirto Fronteriin käynnistyy. Kuva 22: Ilmoitus, jos et ole kirjautunut Fronter appiin ennen kuin aloitat tiedostojen siirron Fronteriin.. Kuva 23: Tilanne, jolloin tiedostojen siirto on käynnissä. Kuva 24: Ilmoitus onnistuneesta tiedonsiirrosta. Tämän jälkeen tiedostot löytyvät joko Oma arkisto työkalusta tai oppilaiden kohdalla valitusta tehtävästä. 8
9 Kuva 27: Android- laitteella valinta, mihin Fronterissa tiedosto lähetetään Kuva 26: Android- laitteella tiedoston lähetys Fronteriin löytyy Jako- valikosta Käytön vinkkejä Hyödyllisiä tapoja hyödyntää Fronter- mobiilisovellusta täydentämään selaimen kautta suoritettua työskentelyä on mm. käyttää päätelaitteista löytyviä hyviä ja korkeatasoisia sovelluksia äänitteiden ja videoiden tekemiseen. Laitteista löytyy myös monia muita sisällöntuotannon työkaluja, esim. tekstin ja esitysten tuottamiseen (mm. Pages). Näissä tapauksissa on toisinaan hyvä, jos tuotoksen voi konvertoida/muuttaa sellaiseen tiedostomuotoon, jota useimmat voivat lukea (mm. pdf). Työskentelyn jälkeen Fronter- appin kautta ladattaessa tiedostot Fronteriin niin ääni-, video kuin kuvatiedostot sekä tiedostojen muunnelmat on helppoa hyödyntää joko oppilastöiden palautuksina tai normaalin tiedon jaon kontekstissa. Ohjetta täydennetään tämän sovelluksen osalta. Kaikkien Fronterin ohjeiden yhteistä sijaintia ollaan päivittämässä ja hetken kuluttua ne löytyvät täältä: Muista myös seurata käyttäjäsivustoamme users.itslearning.fi! 9
OPPIMISSOVELLUKSEN KÄYTTÖOHJEET
 OPPIMISSOVELLUKSEN KÄYTTÖOHJEET Käyttöohjeen sisältö Tästä käyttöohjeesta löydät seuraavat ohjeet ja tiedot: Salasanan luominen Sovelluksen lataaminen ja kirjautuminen Profiilikuvan asettaminen Muumi-hahmon
OPPIMISSOVELLUKSEN KÄYTTÖOHJEET Käyttöohjeen sisältö Tästä käyttöohjeesta löydät seuraavat ohjeet ja tiedot: Salasanan luominen Sovelluksen lataaminen ja kirjautuminen Profiilikuvan asettaminen Muumi-hahmon
1. Mikä ASIO Notification on
 ASIO Notification sovelluksen esittely ja testausohjeet 1. Mikä ASIO Notification on ASIO Notification on ASIO -ohjelmistoperheeseen kehitetty uusi oppilaitoksille tarkoitettu matkapuhelinsovellus ja viestintäpalvelu.
ASIO Notification sovelluksen esittely ja testausohjeet 1. Mikä ASIO Notification on ASIO Notification on ASIO -ohjelmistoperheeseen kehitetty uusi oppilaitoksille tarkoitettu matkapuhelinsovellus ja viestintäpalvelu.
SUOJAA YRITYKSESI AINA JA KAIKKIALLA. F-Secure PSB:n käyttöönotto-opas
 SUOJAA YRITYKSESI AINA JA KAIKKIALLA F-Secure PSB:n käyttöönotto-opas SISÄLLYS 1 KIRJAUTUMINEN SOVELLUSKAUPPAAN... 3 2 LAITTEIDEN SUOJAAMINEN... 4 3 IPHONE JA IPAD-LAITTEIDEN APN-VARMENNE... 6 4 MOBIILITIETOTURVAN
SUOJAA YRITYKSESI AINA JA KAIKKIALLA F-Secure PSB:n käyttöönotto-opas SISÄLLYS 1 KIRJAUTUMINEN SOVELLUSKAUPPAAN... 3 2 LAITTEIDEN SUOJAAMINEN... 4 3 IPHONE JA IPAD-LAITTEIDEN APN-VARMENNE... 6 4 MOBIILITIETOTURVAN
Salon kaupunki. Ceepos Mobiilimaksu
 Salon kaupunki Ceepos Mobiilimaksu 2 1. Ceepos Mobiilimaksu... 3 2. Ceepos Mobiilimaksu -sovelluksen määritykset... 3 2.1. Sovelluksen lataaminen... 3 2.2. Sovelluksen avaaminen... 4 2.2.1. Käyttäjäksi
Salon kaupunki Ceepos Mobiilimaksu 2 1. Ceepos Mobiilimaksu... 3 2. Ceepos Mobiilimaksu -sovelluksen määritykset... 3 2.1. Sovelluksen lataaminen... 3 2.2. Sovelluksen avaaminen... 4 2.2.1. Käyttäjäksi
Ennen varmenteen asennusta varmista seuraavat asiat:
 NAPPULA-VARMENTEEN ASENNUSOHJE 1/17 Suosittelemme käyttämään Nappulaa uusimmalla versiolla Firefox- tai Chrome- tai Applen laitteissa Safariselaimesta. Tästä dokumentista löydät varmenteen asennusohjeet
NAPPULA-VARMENTEEN ASENNUSOHJE 1/17 Suosittelemme käyttämään Nappulaa uusimmalla versiolla Firefox- tai Chrome- tai Applen laitteissa Safariselaimesta. Tästä dokumentista löydät varmenteen asennusohjeet
Ceepos mobiilimaksaminen
 Ceepos mobiilimaksaminen Käyttöohje Versio 1.0 Servica Oy Servica Oy Ceepos mobiilimaksaminen 2 (14) Sisällys 1 Ceepos Mobiilimaksu... 3 2 Sovelluksen määritykset... 3 2.1 Sovelluksen lataaminen... 3 2.2
Ceepos mobiilimaksaminen Käyttöohje Versio 1.0 Servica Oy Servica Oy Ceepos mobiilimaksaminen 2 (14) Sisällys 1 Ceepos Mobiilimaksu... 3 2 Sovelluksen määritykset... 3 2.1 Sovelluksen lataaminen... 3 2.2
F-Secure KEY salasanojenhallintaohjelman käyttöönotto PC -laitteella
 F-Secure KEY salasanojenhallintaohjelman käyttöönotto PC -laitteella 1 F-Secure KEY F-Secure KEY on palvelu, joka tallentaa turvallisesti kaikki henkilökohtaiset tunnistetiedot, kuten salasanat ja maksukorttitiedot,
F-Secure KEY salasanojenhallintaohjelman käyttöönotto PC -laitteella 1 F-Secure KEY F-Secure KEY on palvelu, joka tallentaa turvallisesti kaikki henkilökohtaiset tunnistetiedot, kuten salasanat ja maksukorttitiedot,
Selaimen kautta käytettävällä PaikkaOpin kartta-alustalla PaikkaOppi Mobiililla
 19.1.2017 Sisällys Slide 3. Mikä on PaikkaOppi Mobiili? Slide 4. Kaavio PaikkaOppi Mobiilin käytön aloituksesta. Slidet 5-7. Tunnusten ja kurssin luominen ennen sovelluksen käyttöä. Slide 8. Hae sovellus
19.1.2017 Sisällys Slide 3. Mikä on PaikkaOppi Mobiili? Slide 4. Kaavio PaikkaOppi Mobiilin käytön aloituksesta. Slidet 5-7. Tunnusten ja kurssin luominen ennen sovelluksen käyttöä. Slide 8. Hae sovellus
First Card mobiilisovellus
 First Card mobiilisovellus 1 Yleistä First Card -mobiilisovelluksessa voit: - seurata henkilökohtaisella maksuaikakortilla tehtyjä ostotapahtumia listattuna ja toimialoittain. - saada ilmoituksen korttitapahtumista
First Card mobiilisovellus 1 Yleistä First Card -mobiilisovelluksessa voit: - seurata henkilökohtaisella maksuaikakortilla tehtyjä ostotapahtumia listattuna ja toimialoittain. - saada ilmoituksen korttitapahtumista
ALVin käyttöohjeet. Kuvaus, rajaus ja tallennus puhelimella ALVin -mobiilisovelluksen avulla dokumentit kuvataan, rajataan ja tallennetaan palveluun.
 ALVin käyttöohjeet Nämä käyttöohjeet sisältävät hyödyllisiä vinkkejä palvelun käyttöön. Ne kannattaa lukea ennen palvelun käyttöä. Jos kuitenkin kohtaat ongelmia etkä löydä niihin ratkaisua näistä käyttöohjeista
ALVin käyttöohjeet Nämä käyttöohjeet sisältävät hyödyllisiä vinkkejä palvelun käyttöön. Ne kannattaa lukea ennen palvelun käyttöä. Jos kuitenkin kohtaat ongelmia etkä löydä niihin ratkaisua näistä käyttöohjeista
Opiskelijalistojen tulostaminen, opiskelijoiden hallinta ja sähköpostin lähettäminen
 1 Opiskelijalistojen tulostaminen, opiskelijoiden hallinta ja sähköpostin lähettäminen Sisällysluettelo Opetustapahtuman opiskelijalistan tulostaminen... 2 Tenttien opiskelijalistojen tulostaminen... 3
1 Opiskelijalistojen tulostaminen, opiskelijoiden hallinta ja sähköpostin lähettäminen Sisällysluettelo Opetustapahtuman opiskelijalistan tulostaminen... 2 Tenttien opiskelijalistojen tulostaminen... 3
Vahva tunnistautuminen Office palveluihin. MFA Suojauksen lisätarkistus
 Vahva tunnistautuminen Office 365 - palveluihin MFA Suojauksen lisätarkistus Sisältö MFA Suojauksen lisätarkistus... 2 Ensisijaisen asetuksen määrittäminen... 3 Authenticator-sovellus Androidille... 4
Vahva tunnistautuminen Office 365 - palveluihin MFA Suojauksen lisätarkistus Sisältö MFA Suojauksen lisätarkistus... 2 Ensisijaisen asetuksen määrittäminen... 3 Authenticator-sovellus Androidille... 4
OHJE Jos Kelaimeen kirjautuminen ei onnistu Mac-koneella Sisällys
 Sisällys 1 Varmista, että DigiSign-kortinlukijaohjelmisto on käynnissä 2 1.1 DigiSign-kuvake 2 1.2 Sovelluksen käynnistäminen 2 1.3 Kortin toiminnan varmistaminen 4 2 Jos käytät selaimena Mozilla, Firefox
Sisällys 1 Varmista, että DigiSign-kortinlukijaohjelmisto on käynnissä 2 1.1 DigiSign-kuvake 2 1.2 Sovelluksen käynnistäminen 2 1.3 Kortin toiminnan varmistaminen 4 2 Jos käytät selaimena Mozilla, Firefox
Skype for Business pikaohje
 Skype for Business pikaohje Sisällys KOKOUSKUTSU... 2 ENNEN ENSIMMÄISEN KOKOUKSEN ALKUA... 4 LIITTYMINEN KOKOUKSEEN SKYPE FOR BUSINEKSELLA... 5 LIITTYMINEN KOKOUKSEEN SELAIMEN KAUTTA... 6 LIITTYMINEN KOKOUKSEEN
Skype for Business pikaohje Sisällys KOKOUSKUTSU... 2 ENNEN ENSIMMÄISEN KOKOUKSEN ALKUA... 4 LIITTYMINEN KOKOUKSEEN SKYPE FOR BUSINEKSELLA... 5 LIITTYMINEN KOKOUKSEEN SELAIMEN KAUTTA... 6 LIITTYMINEN KOKOUKSEEN
Tervetuloa tutustumaan Seure Keikkanetti -mobiilisovellukseen!
 Tervetuloa tutustumaan Seure Keikkanetti -mobiilisovellukseen! Lataa Seuren Keikkanetti -mobiilisovellus puhelimeesi tai tablettiisi sovelluskaupastasi. Ilmainen sovellus toimii Android- ja ios-käyttöjärjestelmän
Tervetuloa tutustumaan Seure Keikkanetti -mobiilisovellukseen! Lataa Seuren Keikkanetti -mobiilisovellus puhelimeesi tai tablettiisi sovelluskaupastasi. Ilmainen sovellus toimii Android- ja ios-käyttöjärjestelmän
Googlen palvelut synkronoinnin apuna. Kampin palvelukeskus Jukka Hanhinen, Urho Karjalainen, Rene Tigerstedt, Pirjo Salo
 Googlen palvelut synkronoinnin apuna Kampin palvelukeskus 31.01.2018 Jukka Hanhinen, Urho Karjalainen, Rene Tigerstedt, Pirjo Salo Google-tili Jos käytät Gmail-sähköpostia niin sinulla on Google-tili (nn.nn@gmail.com)
Googlen palvelut synkronoinnin apuna Kampin palvelukeskus 31.01.2018 Jukka Hanhinen, Urho Karjalainen, Rene Tigerstedt, Pirjo Salo Google-tili Jos käytät Gmail-sähköpostia niin sinulla on Google-tili (nn.nn@gmail.com)
Pedanet oppilaan ohje Aleksanteri Kenan koulu Eija Arvola
 Pedanet oppilaan ohje Aleksanteri Kenan koulu Eija Arvola 26.8.2016 SISÄLLYSLUETTELO 1. Omat asetukset kuntoon (kaikkien tehtävä aluksi) sivut 3-5 2. Tärkeiden sivujen tilaaminen omiin linkkeihin sivut
Pedanet oppilaan ohje Aleksanteri Kenan koulu Eija Arvola 26.8.2016 SISÄLLYSLUETTELO 1. Omat asetukset kuntoon (kaikkien tehtävä aluksi) sivut 3-5 2. Tärkeiden sivujen tilaaminen omiin linkkeihin sivut
OpeOodi Opiskelijalistojen tulostaminen, opiskelijoiden hallinta ja sähköpostin lähettäminen
 Helsingin yliopisto WebOodi 1 OpeOodi Opiskelijalistojen tulostaminen, opiskelijoiden hallinta ja sähköpostin lähettäminen Opetustapahtuman opiskelijalistan tulostaminen Ilmoittautuneista opiskelijoista
Helsingin yliopisto WebOodi 1 OpeOodi Opiskelijalistojen tulostaminen, opiskelijoiden hallinta ja sähköpostin lähettäminen Opetustapahtuman opiskelijalistan tulostaminen Ilmoittautuneista opiskelijoista
F-Secure KEY salasanojenhallintaohjelman käyttöönotto Mac -laitteella
 F-Secure KEY salasanojenhallintaohjelman käyttöönotto Mac -laitteella 1 F-Secure KEY F-Secure KEY on palvelu, joka tallentaa turvallisesti kaikki henkilökohtaiset tunnistetiedot, kuten salasanat ja maksukorttitiedot,
F-Secure KEY salasanojenhallintaohjelman käyttöönotto Mac -laitteella 1 F-Secure KEY F-Secure KEY on palvelu, joka tallentaa turvallisesti kaikki henkilökohtaiset tunnistetiedot, kuten salasanat ja maksukorttitiedot,
Suojaa yrityksesi aina ja kaikkialla. F-Secure PSB:n käyttöönotto-opas
 Suojaa yrityksesi aina ja kaikkialla F-Secure PSB:n käyttöönotto-opas Sisällys 1 Kirjautuminen Sovelluskauppaan... 3 2 Laitteiden suojaaminen... 4 2.1 Mobiilitietoturvan asennus... 6 2.2 Tietokoneturvan
Suojaa yrityksesi aina ja kaikkialla F-Secure PSB:n käyttöönotto-opas Sisällys 1 Kirjautuminen Sovelluskauppaan... 3 2 Laitteiden suojaaminen... 4 2.1 Mobiilitietoturvan asennus... 6 2.2 Tietokoneturvan
Sisällysluettelo 4 ONGELMATILANTEIDEN RATKAISUT... 12
 Sisällysluettelo 1 YLEISTÄ... 2 1.1 Vastuuvapauslauseke ja takuun rajoitus... 2 1.2 Tarvittavat varusteet... 2 1.3 Etäohjattavat toiminnot... 3 2 SOVELLUKSEN ASENTAMINEN JA ALKUASETUKSET... 4 2.1 Sovelluksen
Sisällysluettelo 1 YLEISTÄ... 2 1.1 Vastuuvapauslauseke ja takuun rajoitus... 2 1.2 Tarvittavat varusteet... 2 1.3 Etäohjattavat toiminnot... 3 2 SOVELLUKSEN ASENTAMINEN JA ALKUASETUKSET... 4 2.1 Sovelluksen
VERKKOKIRJOJEN JA DIGILEHDEN KÄYTTÖOHJE
 VERKKOKIRJOJEN JA DIGILEHDEN KÄYTTÖOHJE Huom! Tämä käyttöohje koskee seuraavia verkkokirjoja ja digilehtiä: Joka kodin huoltovihko, Osakkaan remontit taloyhtiössä, Suomen Kiinteistölehti, Taloyhtiön vastuunjakotaulukko
VERKKOKIRJOJEN JA DIGILEHDEN KÄYTTÖOHJE Huom! Tämä käyttöohje koskee seuraavia verkkokirjoja ja digilehtiä: Joka kodin huoltovihko, Osakkaan remontit taloyhtiössä, Suomen Kiinteistölehti, Taloyhtiön vastuunjakotaulukko
COLLABORATE - OPISKELIJAN OPAS
 COLLABORATE - OPISKELIJAN OPAS Table of Contents Ohjevideoita... 3 Ohjevideo: Collaboraten peruskäyttö... 4 Collaboraten mobiilikäyttö... 5 Collaborate-etäopetukseen liittyminen mobiililaitteella... 6
COLLABORATE - OPISKELIJAN OPAS Table of Contents Ohjevideoita... 3 Ohjevideo: Collaboraten peruskäyttö... 4 Collaboraten mobiilikäyttö... 5 Collaborate-etäopetukseen liittyminen mobiililaitteella... 6
Asio Notification sovelluksen esittely ja testausohjeet Oppilaitoksille
 Asio-Data 2015 Asio Notification sovelluksen esittely ja testausohjeet Oppilaitoksille Mikä Asio Notification on? Asio Notification on Asio -ohjelmistoperheeseen kehitetty, edistyksellinen ja aivan uudenlainen
Asio-Data 2015 Asio Notification sovelluksen esittely ja testausohjeet Oppilaitoksille Mikä Asio Notification on? Asio Notification on Asio -ohjelmistoperheeseen kehitetty, edistyksellinen ja aivan uudenlainen
EASY Tiedostopalvelin - mobiilin käyttöopas
 EASY Tiedostopalvelin - mobiilin käyttöopas Android www.storageit.fi - Äyritie 8 D, 01510 VANTAA Salorantie 1, 98310 KEMIJÄRVI Sisältö 1. Lataaminen ja asennus 2. Kansiot ja tiedostot Uusien tiedostojen
EASY Tiedostopalvelin - mobiilin käyttöopas Android www.storageit.fi - Äyritie 8 D, 01510 VANTAA Salorantie 1, 98310 KEMIJÄRVI Sisältö 1. Lataaminen ja asennus 2. Kansiot ja tiedostot Uusien tiedostojen
SELIGSON & CO:n mobiilisovellus TASKUSALKKU
 SELIGSON & CO:n mobiilisovellus TASKUSALKKU lyhyt käyttöopastus (9 sivua) helmikuu 2016, Android 5.0. tai uudempi 1 Sovelluksen lataaminen Seligson & Co Taskusalkku Android-puhelimille ladataan Googlen
SELIGSON & CO:n mobiilisovellus TASKUSALKKU lyhyt käyttöopastus (9 sivua) helmikuu 2016, Android 5.0. tai uudempi 1 Sovelluksen lataaminen Seligson & Co Taskusalkku Android-puhelimille ladataan Googlen
Moodle TurnitIN:n käyttöohje opiskelijalle
 Moodle TurnitIN:n käyttöohje opiskelijalle Sisällysluettelo TurnitIN tehtävä... 1 Tiedoston- / Tekstinpalautus Moodlen TurnitIN tehtävään... 3 Tekstipalautus... 4 Tiedoston palauttaminen... 5 Raportin
Moodle TurnitIN:n käyttöohje opiskelijalle Sisällysluettelo TurnitIN tehtävä... 1 Tiedoston- / Tekstinpalautus Moodlen TurnitIN tehtävään... 3 Tekstipalautus... 4 Tiedoston palauttaminen... 5 Raportin
EeNet materiaalit ohje
 EeNet materiaalit ohje EeNetin materiaaleissa voidaan ladata ja jakaa materiaaleja sekä katsoa ja keskustella materiaaleista. Materiaalit voivat olla teksti-, kuva tai videotiedostoja. Videoihin voidaan
EeNet materiaalit ohje EeNetin materiaaleissa voidaan ladata ja jakaa materiaaleja sekä katsoa ja keskustella materiaaleista. Materiaalit voivat olla teksti-, kuva tai videotiedostoja. Videoihin voidaan
BiiSafe Buddy Ohje. (C) Copyright 2017
 1 BiiSafe Buddy Ohje Ohje 2 Tämä ohje kertoo, kuinka otat BiiSafe Buddyn käyttöösi, sekä kuvaa erilaisia käyttötapoja ja tuotteen ominaisuuksia. Varmista, että sinulla on: 1. BiiSafe Buddy -laite 2. Mobiililaite
1 BiiSafe Buddy Ohje Ohje 2 Tämä ohje kertoo, kuinka otat BiiSafe Buddyn käyttöösi, sekä kuvaa erilaisia käyttötapoja ja tuotteen ominaisuuksia. Varmista, että sinulla on: 1. BiiSafe Buddy -laite 2. Mobiililaite
Articles... 3 Videon tallentaminen ipadista Flowboxiin... 4 Dokumentin lataaminen OneDrivesta Fronterin palautuskansioon...15
 IPAD Table of Contents Articles... 3 Videon tallentaminen ista Flowboxiin... 4 Dokumentin lataaminen OneDrivesta Fronterin palautuskansioon...15 Perusasioita ista...18 Tilan vapauttaminen ista...19 Voice
IPAD Table of Contents Articles... 3 Videon tallentaminen ista Flowboxiin... 4 Dokumentin lataaminen OneDrivesta Fronterin palautuskansioon...15 Perusasioita ista...18 Tilan vapauttaminen ista...19 Voice
Yhdistä kodinkoneesi tulevaisuuteen. Pikaopas
 Yhdistä kodinkoneesi tulevaisuuteen. Pikaopas Kotisi tulevaisuus alkaa nyt! Hienoa, että käytät Home Connect -sovellusta * Onneksi olkoon käytät tulevaisuuden kahviautomaattia, joka jo tänään helpottaa
Yhdistä kodinkoneesi tulevaisuuteen. Pikaopas Kotisi tulevaisuus alkaa nyt! Hienoa, että käytät Home Connect -sovellusta * Onneksi olkoon käytät tulevaisuuden kahviautomaattia, joka jo tänään helpottaa
Kuvan ottaminen ja siirtäminen
 Kuvan ottaminen ja siirtäminen Kuvien ottaminen Kuvien ottaminen tapahtuu oppilaiden omien kännykkäkameroiden tai koulun tablettien kameran avulla o Työ tehdään pareittain, joten ainakin toisella työparin
Kuvan ottaminen ja siirtäminen Kuvien ottaminen Kuvien ottaminen tapahtuu oppilaiden omien kännykkäkameroiden tai koulun tablettien kameran avulla o Työ tehdään pareittain, joten ainakin toisella työparin
Outlook ja Yritysportaali Androidille
 Outlook ja Yritysportaali Androidille Sisältö 1. Tarvittavat sovellukset... 2 2. Secure Hubiin kirjautuminen... 3 3. Outlookin ja Yritysportaalin käyttöönotto... 5 4. Hyvä ottaa huomioon asennuksen jälkeen....
Outlook ja Yritysportaali Androidille Sisältö 1. Tarvittavat sovellukset... 2 2. Secure Hubiin kirjautuminen... 3 3. Outlookin ja Yritysportaalin käyttöönotto... 5 4. Hyvä ottaa huomioon asennuksen jälkeen....
Googlen pilvipalvelut tutuksi / Google Drive
 Googlen pilvipalvelut tutuksi / Google Drive Koulutuksen aikana harjoitellaan tiedostojen ja kuvien siirtoa Google Drive-palveluun sekä tiedostojen jakamista Lisäksi harjoitellaan Google Docs (Asikirjat)
Googlen pilvipalvelut tutuksi / Google Drive Koulutuksen aikana harjoitellaan tiedostojen ja kuvien siirtoa Google Drive-palveluun sekä tiedostojen jakamista Lisäksi harjoitellaan Google Docs (Asikirjat)
Googlen pilvipalvelut tutuksi / Google Drive
 Googlen pilvipalvelut tutuksi / Google Drive Koulutuksen aikana harjoitellaan tiedostojen ja kuvien siirtoa Google Drive-palveluun sekä tiedostojen jakamista Lisäksi harjoitellaan Google Docs (Asikirjat)
Googlen pilvipalvelut tutuksi / Google Drive Koulutuksen aikana harjoitellaan tiedostojen ja kuvien siirtoa Google Drive-palveluun sekä tiedostojen jakamista Lisäksi harjoitellaan Google Docs (Asikirjat)
Outlook ja Yritysportaali Androidille
 Outlook ja Yritysportaali Androidille Sisältö Secure hubiin kirjautuminen... 2 Outlookin ja Yritysportaalin käyttöönotto... 4 Hyvä ottaa huomioon asennuksen jälkeen.... 12 1 Secure hubiin kirjautuminen
Outlook ja Yritysportaali Androidille Sisältö Secure hubiin kirjautuminen... 2 Outlookin ja Yritysportaalin käyttöönotto... 4 Hyvä ottaa huomioon asennuksen jälkeen.... 12 1 Secure hubiin kirjautuminen
Aimo-ohjauspaneelin käyttöohje Sisällys
 Aimo-ohjauspaneelin käyttöohje Sisällys Tunnusten tilaaminen... 2 Sisäänkirjautuminen... 3 Käyttöliittymä... 4 Ryhmätekstiviestien lähettäminen... 5 Ryhmät... 7 Push-viestien lähettäminen... 12 Mobiilipalvelun
Aimo-ohjauspaneelin käyttöohje Sisällys Tunnusten tilaaminen... 2 Sisäänkirjautuminen... 3 Käyttöliittymä... 4 Ryhmätekstiviestien lähettäminen... 5 Ryhmät... 7 Push-viestien lähettäminen... 12 Mobiilipalvelun
Opas e- aineistojen lainaamiseen
 Opas e- aineistojen lainaamiseen Vanamo-kirjastot Mitä tarvitset? Vanamo-kirjastojen kirjastokortti ja tunnusluku Tietokone, tabletti, lukulaite tai älypuhelin Verkkoyhteys lainojen lataamista varten vanamokirjastot.fi
Opas e- aineistojen lainaamiseen Vanamo-kirjastot Mitä tarvitset? Vanamo-kirjastojen kirjastokortti ja tunnusluku Tietokone, tabletti, lukulaite tai älypuhelin Verkkoyhteys lainojen lataamista varten vanamokirjastot.fi
NÄIN OTAT F-SECURE SAFEN KÄYTTÖÖN
 NÄIN OTAT F-SECURE SAFEN KÄYTTÖÖN 2 REKISTERÖINTI Avaa saamasi SAFE -linkki tai mene ostamastasi tuotepakkauksesta löytyvään osoitteeseen. 2 Täytä lomake ja valitse vahva salasana. Klikkaa Luo käyttäjätili.
NÄIN OTAT F-SECURE SAFEN KÄYTTÖÖN 2 REKISTERÖINTI Avaa saamasi SAFE -linkki tai mene ostamastasi tuotepakkauksesta löytyvään osoitteeseen. 2 Täytä lomake ja valitse vahva salasana. Klikkaa Luo käyttäjätili.
Yhdistä kodinkoneesi tulevaisuuteen. Pikaopas
 Yhdistä kodinkoneesi tulevaisuuteen. Pikaopas Kotisi tulevaisuus alkaa nyt! Hienoa, että käytät Home Connect -sovellusta * Onneksi olkoon käytät tulevaisuuden kahviautomaattia, joka jo tänään helpottaa
Yhdistä kodinkoneesi tulevaisuuteen. Pikaopas Kotisi tulevaisuus alkaa nyt! Hienoa, että käytät Home Connect -sovellusta * Onneksi olkoon käytät tulevaisuuden kahviautomaattia, joka jo tänään helpottaa
COLLABORATE - OPISKELIJAN OPAS
 COLLABORATE - OPISKELIJAN OPAS Table of Contents Ohjevideoita... 3 Ohjevideo: Collaboraten peruskäyttö... 4 Ruudunjaon lisäosan asentaminen Chromeen... 5 Collaboraten mobiilikäyttö... 9 Collaborate-etäopetukseen
COLLABORATE - OPISKELIJAN OPAS Table of Contents Ohjevideoita... 3 Ohjevideo: Collaboraten peruskäyttö... 4 Ruudunjaon lisäosan asentaminen Chromeen... 5 Collaboraten mobiilikäyttö... 9 Collaborate-etäopetukseen
Oppimisympäristön ominaisuudet
 Oppimisympäristön ominaisuudet Skholen oppimisympäristö Skholessa voit opiskella tietokoneella, mobiililaitteella tai tabletilla Kaksikielinen käyttöliittymä suomeksi ja englanniksi Kirjautuminen osoitteista
Oppimisympäristön ominaisuudet Skholen oppimisympäristö Skholessa voit opiskella tietokoneella, mobiililaitteella tai tabletilla Kaksikielinen käyttöliittymä suomeksi ja englanniksi Kirjautuminen osoitteista
Turvapaketti Asennusohje
 Turvapaketti Asennusohje 09/2014 Omahallinta.fi itsepalvelusivusto Kirjautuminen Palveluun kirjaudutaan osoitteessa https://www.omahallinta.fi/ Palvelun käyttökielien valintapainikkeet (suomi/ruotsi) Käyttäjätunnus
Turvapaketti Asennusohje 09/2014 Omahallinta.fi itsepalvelusivusto Kirjautuminen Palveluun kirjaudutaan osoitteessa https://www.omahallinta.fi/ Palvelun käyttökielien valintapainikkeet (suomi/ruotsi) Käyttäjätunnus
Ohjeistus yhdistysten internetpäivittäjille
 Ohjeistus yhdistysten internetpäivittäjille Oman yhdistyksen tietojen päivittäminen www.krell.fi-sivuille Huom! Tarvitset päivittämistä varten tunnukset, jotka saat ottamalla yhteyden Kristillisen Eläkeliiton
Ohjeistus yhdistysten internetpäivittäjille Oman yhdistyksen tietojen päivittäminen www.krell.fi-sivuille Huom! Tarvitset päivittämistä varten tunnukset, jotka saat ottamalla yhteyden Kristillisen Eläkeliiton
Sense tiedostot Käyttöohje Opastinsilta 8 ae Helsinki
 Sense tiedostot Käyttöohje www.avoine.fi 010 3090 980 Opastinsilta 8 ae 00520 Helsinki Päivitetty 19.4.2018 Sisällys 1. Palvelun kuvaus... 2 2. Palveluun kirjautuminen... 3 2.1 Käyttäjätunnus ja salasana...
Sense tiedostot Käyttöohje www.avoine.fi 010 3090 980 Opastinsilta 8 ae 00520 Helsinki Päivitetty 19.4.2018 Sisällys 1. Palvelun kuvaus... 2 2. Palveluun kirjautuminen... 3 2.1 Käyttäjätunnus ja salasana...
Omahallinta.fi itsepalvelusivusto
 Turvapaketti Asennusohje 04/2016 Omahallinta.fi itsepalvelusivusto Kirjautuminen Palveluun kirjaudutaan osoitteessa https://oma.ipp.fi/ Palvelun käyttökielien valintapainikkeet (suomi/ruotsi) Käyttäjätunnus
Turvapaketti Asennusohje 04/2016 Omahallinta.fi itsepalvelusivusto Kirjautuminen Palveluun kirjaudutaan osoitteessa https://oma.ipp.fi/ Palvelun käyttökielien valintapainikkeet (suomi/ruotsi) Käyttäjätunnus
-palvelun pikaopas oma-aloitteiset verot
 -palvelun pikaopas oma-aloitteiset verot SISÄLTÖ 1 Kirjautuminen OmaVeroon... 2 2 Ilmoituksen antaminen... 2 3 Verolajin tietojen tarkastelu... 2 4 Maksaminen... 3 5 Viitenumero... 4 6 Saldoerittely ja
-palvelun pikaopas oma-aloitteiset verot SISÄLTÖ 1 Kirjautuminen OmaVeroon... 2 2 Ilmoituksen antaminen... 2 3 Verolajin tietojen tarkastelu... 2 4 Maksaminen... 3 5 Viitenumero... 4 6 Saldoerittely ja
1. Ceepos Mobiilimaksu... 3
 CEEPOS MOBIILIMAKSU 2 1. Ceepos Mobiilimaksu... 3 2. Ceepos Mobiilimaksu -sovelluksen määritykset... 3 2.1. Sovelluksen lataaminen... 3 2.2. Sovelluksen avaaminen... 4 2.2.1. Käyttäjäksi rekisteröityminen...
CEEPOS MOBIILIMAKSU 2 1. Ceepos Mobiilimaksu... 3 2. Ceepos Mobiilimaksu -sovelluksen määritykset... 3 2.1. Sovelluksen lataaminen... 3 2.2. Sovelluksen avaaminen... 4 2.2.1. Käyttäjäksi rekisteröityminen...
Löydä Helsinki Tietoa kaupungin palveluista lukutaidottomille helsinkiläisille
 loydahelsinki.fi Löydä Helsinki Tietoa kaupungin palveluista lukutaidottomille helsinkiläisille Uusi mobiili-infopalvelu Löydä Helsinki kertoo kaupunkilaisille heidän oikeuksistaan ja julkisista palveluista
loydahelsinki.fi Löydä Helsinki Tietoa kaupungin palveluista lukutaidottomille helsinkiläisille Uusi mobiili-infopalvelu Löydä Helsinki kertoo kaupunkilaisille heidän oikeuksistaan ja julkisista palveluista
ALVin käyttöohjeet. 1. Tositteiden tallennus palveluun. 1.1 Kuvaus, rajaus ja tallennus puhelimella
 ALVin käyttöohjeet Nämä käyttöohjeet sisältävät hyödyllisiä vinkkejä palvelun käyttöön. Ne kannattaa lukea ennen palvelun käyttöä. Jos kuitenkin kohtaat ongelmia, etkä löydä niihin ratkaisua näistä käyttöohjeista,
ALVin käyttöohjeet Nämä käyttöohjeet sisältävät hyödyllisiä vinkkejä palvelun käyttöön. Ne kannattaa lukea ennen palvelun käyttöä. Jos kuitenkin kohtaat ongelmia, etkä löydä niihin ratkaisua näistä käyttöohjeista,
Gree Smart -sovelluksen (WiFi) asennus- ja käyttöohje: Hansol-sarjan ilmalämpöpumput WiFi-ominaisuuksilla
 02/2016, ed. 5 KÄYTTÖOHJE Gree Smart -sovelluksen (WiFi) asennus- ja käyttöohje: Hansol-sarjan ilmalämpöpumput WiFi-ominaisuuksilla Maahantuoja: Tiilenlyöjänkuja 9 A 01720 Vantaa www.scanvarm.fi Kiitos
02/2016, ed. 5 KÄYTTÖOHJE Gree Smart -sovelluksen (WiFi) asennus- ja käyttöohje: Hansol-sarjan ilmalämpöpumput WiFi-ominaisuuksilla Maahantuoja: Tiilenlyöjänkuja 9 A 01720 Vantaa www.scanvarm.fi Kiitos
Secure hubiin kirjautuminen
 Outlook Androidille Sisältö Secure hubiin kirjautuminen... 2 Vanhan sähköpostitilin poisto... 4 Outlookin ja Yritysportaalin käyttöönotto... 6 Hyvä ottaa huomioon asennuksen jälkeen.... 14 1 Secure hubiin
Outlook Androidille Sisältö Secure hubiin kirjautuminen... 2 Vanhan sähköpostitilin poisto... 4 Outlookin ja Yritysportaalin käyttöönotto... 6 Hyvä ottaa huomioon asennuksen jälkeen.... 14 1 Secure hubiin
OPI SKELI JAN TI I TUS - OPAS
 1 OPISKELIJA N TIITUS - OPA S Versio 1.1 2 PROFIILIN LUOMINEN Lataa Tiitus-sovellus Google Play kaupasta (Android) tai App Storesta (iphone) Rekisteröidy ja hyväksy käyttöehdot, sen jälkeen pääset tekemään
1 OPISKELIJA N TIITUS - OPA S Versio 1.1 2 PROFIILIN LUOMINEN Lataa Tiitus-sovellus Google Play kaupasta (Android) tai App Storesta (iphone) Rekisteröidy ja hyväksy käyttöehdot, sen jälkeen pääset tekemään
Turvapaketti Omahallinta.fi ka ytto ohje
 Turvapaketti Omahallinta.fi ka ytto ohje 05/2015 Vaihda tämän ohjeen mukaisesti VSP Nettiturva TURVAPAKETTI-palveluun 14.6.2015 mennessä, jotta tietoturvapalvelusi säilyy voimassa! Kirjautuminen Palveluun
Turvapaketti Omahallinta.fi ka ytto ohje 05/2015 Vaihda tämän ohjeen mukaisesti VSP Nettiturva TURVAPAKETTI-palveluun 14.6.2015 mennessä, jotta tietoturvapalvelusi säilyy voimassa! Kirjautuminen Palveluun
ViLLE Mobile Käyttöohje
 ViLLE Mobile Käyttöohje -TEKSTI- JUHANI VÄÄTÄJÄ -TAITTO- TOMMY JOHANSSON Verkossa http://ville.utu.fi http://villeteam.fi villeteam@utu.fi 2013 2015. ViLLE Team. Tämän kirjan kopiointi muuttamattomana
ViLLE Mobile Käyttöohje -TEKSTI- JUHANI VÄÄTÄJÄ -TAITTO- TOMMY JOHANSSON Verkossa http://ville.utu.fi http://villeteam.fi villeteam@utu.fi 2013 2015. ViLLE Team. Tämän kirjan kopiointi muuttamattomana
Skype for Business ohjelman asennus- ja käyttöohje Sisällys
 Skype for Business ohjelman asennus- ja käyttöohje Sisällys Kirjautuminen Office 365 -palveluun... 2 Skype for Business ohjelman asentaminen... 3 Yhteyshenkilöiden lisääminen Skype for Business ohjelmassa...
Skype for Business ohjelman asennus- ja käyttöohje Sisällys Kirjautuminen Office 365 -palveluun... 2 Skype for Business ohjelman asentaminen... 3 Yhteyshenkilöiden lisääminen Skype for Business ohjelmassa...
Viva-16. Käyttöohje. 1.4.2009 Veikko Nokkala Suomen Videovalvonta.com
 Viva-16 Käyttöohje 1.4.2009 Veikko Nokkala Sisällysluettelo Sisällysluettelo... 2 Ohjelmisto käyttöliittymä... 3 Asentaminen... 3 Käyttöönotto... 3 Katselu... 6 Tallennus... 8 Toistaminen... 9 Selain käyttöliittymä...
Viva-16 Käyttöohje 1.4.2009 Veikko Nokkala Sisällysluettelo Sisällysluettelo... 2 Ohjelmisto käyttöliittymä... 3 Asentaminen... 3 Käyttöönotto... 3 Katselu... 6 Tallennus... 8 Toistaminen... 9 Selain käyttöliittymä...
Sonet laskutusliittymä
 Päiväys: 25.6.2015 Laatinut: Riitta Kemppainen Sisällysluettelo 1 Liittymän käyttöönotto... 3 1.1 Liittymän aktivointi... 3 1.2 Asiakasnumeroinnin toteutus VallueFramessa... 3 1.3 Kustannuspaikat... 3
Päiväys: 25.6.2015 Laatinut: Riitta Kemppainen Sisällysluettelo 1 Liittymän käyttöönotto... 3 1.1 Liittymän aktivointi... 3 1.2 Asiakasnumeroinnin toteutus VallueFramessa... 3 1.3 Kustannuspaikat... 3
OpeOodi Opiskelijalistojen tulostaminen, opiskelijoiden hallinta ja sähköpostin lähettäminen
 Helsingin yliopisto WebOodi 1 OpeOodi Opiskelijalistojen tulostaminen, opiskelijoiden hallinta ja sähköpostin lähettäminen Opetustapahtuman opiskelijalistan tulostaminen Ilmoittautuneista opiskelijoista
Helsingin yliopisto WebOodi 1 OpeOodi Opiskelijalistojen tulostaminen, opiskelijoiden hallinta ja sähköpostin lähettäminen Opetustapahtuman opiskelijalistan tulostaminen Ilmoittautuneista opiskelijoista
Ohjeita Omapalvelun käyttöön
 Ohjeita Omapalvelun käyttöön Sisällysluettelo Omapalvelu 3 Omat tiedot ja Yhteydenottotapa 4 Aloitus 5 Uusi ja keskeneräinen hakemus 1/2 6 Uusi ja keskeneräinen hakemus 2/2 7 Etusivu 1/3 8 Etusivu 2/3
Ohjeita Omapalvelun käyttöön Sisällysluettelo Omapalvelu 3 Omat tiedot ja Yhteydenottotapa 4 Aloitus 5 Uusi ja keskeneräinen hakemus 1/2 6 Uusi ja keskeneräinen hakemus 2/2 7 Etusivu 1/3 8 Etusivu 2/3
T&M Autori Versio Series 60 -puhelimiin
 T&M Autori Versio 5.0.0 Series 60 -puhelimiin Asennusohje 19. huhtikuuta 2010 TIETOMEKKA T&M Autori asennusohje - 2 SISÄLLYSLUETTELO SISÄLLYSLUETTELO 2 1. YLEISTÄ 3 2. UUDEN MUISTIKORTIN ASENNUS 3 3. T&M
T&M Autori Versio 5.0.0 Series 60 -puhelimiin Asennusohje 19. huhtikuuta 2010 TIETOMEKKA T&M Autori asennusohje - 2 SISÄLLYSLUETTELO SISÄLLYSLUETTELO 2 1. YLEISTÄ 3 2. UUDEN MUISTIKORTIN ASENNUS 3 3. T&M
KOLME TÄRKEÄÄ TEHTÄVÄÄ ENNEN DEXCOM G6:N KÄYNNISTÄMISTÄ
 KOLME TÄRKEÄÄ TEHTÄVÄÄ ENNEN DEXCOM G6:N KÄYNNISTÄMISTÄ Jos sinulla on kysymyksiä, älä epäröi soittaa tukeemme 0207 348 761. Olemme tavoitettavissa arkisin klo 9-17. Voit myös lähettää sähköpostia diabetes@infucare.fi
KOLME TÄRKEÄÄ TEHTÄVÄÄ ENNEN DEXCOM G6:N KÄYNNISTÄMISTÄ Jos sinulla on kysymyksiä, älä epäröi soittaa tukeemme 0207 348 761. Olemme tavoitettavissa arkisin klo 9-17. Voit myös lähettää sähköpostia diabetes@infucare.fi
Secure hubiin kirjautuminen
 Outlook iphonelle Sisältö Secure hubiin kirjautuminen... 2 Vanhan sähköpostitilin poisto... 6 Outlookin ja Yritysportaalin käyttöönotto... 8 Hyvä ottaa huomioon asennuksen jälkeen.... 16 1 Secure hubiin
Outlook iphonelle Sisältö Secure hubiin kirjautuminen... 2 Vanhan sähköpostitilin poisto... 6 Outlookin ja Yritysportaalin käyttöönotto... 8 Hyvä ottaa huomioon asennuksen jälkeen.... 16 1 Secure hubiin
EASY Tiedostopalvelin - mobiilin käyttöopas
 EASY Tiedostopalvelin - mobiilin käyttöopas ios www.storageit.fi - Äyritie 8 D, 01510 VANTAA Salorantie 1, 98310 KEMIJÄRVI Sisältö 1. Lataaminen ja asennus 2. Kansiot ja tiedostot Uusien tiedostojen luonti
EASY Tiedostopalvelin - mobiilin käyttöopas ios www.storageit.fi - Äyritie 8 D, 01510 VANTAA Salorantie 1, 98310 KEMIJÄRVI Sisältö 1. Lataaminen ja asennus 2. Kansiot ja tiedostot Uusien tiedostojen luonti
Senioriliiton oma jäsenkorttiapplikaatio! Tehty
 Senioriliiton oma jäsenkorttiapplikaatio! Tehty 9.4.2019 Hyvät senioriliiton paikallisyhdistysten jäsenet! Kansallinen senioriliitto ry:n jäsenkorttiapplikaatio on nyt julkaistu ja se on saatavilla niin
Senioriliiton oma jäsenkorttiapplikaatio! Tehty 9.4.2019 Hyvät senioriliiton paikallisyhdistysten jäsenet! Kansallinen senioriliitto ry:n jäsenkorttiapplikaatio on nyt julkaistu ja se on saatavilla niin
Yhdistä kodinkoneesi tulevaisuuteen. Pikaopas
 Yhdistä kodinkoneesi tulevaisuuteen. Pikaopas Kotisi tulevaisuus alkaa nyt! Hienoa, että käytät Home Connect -sovellusta * Onneksi olkoon käytät tulevaisuuden kylmälaitetta, joka jo tänään helpottaa arkeasi.
Yhdistä kodinkoneesi tulevaisuuteen. Pikaopas Kotisi tulevaisuus alkaa nyt! Hienoa, että käytät Home Connect -sovellusta * Onneksi olkoon käytät tulevaisuuden kylmälaitetta, joka jo tänään helpottaa arkeasi.
Outlook ja vahva tunnistautuminen Android-laitteelle
 Outlook ja vahva tunnistautuminen Android-laitteelle Sisältö Secure hubiin kirjautuminen... 2 Vanhan sähköpostitilin poisto... 4 Vahva tunnistautuminen Office 365-palveluihin... 6 Vahvan tunnistautumisen
Outlook ja vahva tunnistautuminen Android-laitteelle Sisältö Secure hubiin kirjautuminen... 2 Vanhan sähköpostitilin poisto... 4 Vahva tunnistautuminen Office 365-palveluihin... 6 Vahvan tunnistautumisen
Outlook ja Yritysportaali iphonelle
 Outlook ja Yritysportaali iphonelle Sisältö 1. Tarvittavat sovellukset... 2 2. Secure Hubiin kirjautuminen... 3 3. Outlookin ja Yritysportaalin käyttöönotto... 7 4. Hyvä ottaa huomioon asennuksen jälkeen....
Outlook ja Yritysportaali iphonelle Sisältö 1. Tarvittavat sovellukset... 2 2. Secure Hubiin kirjautuminen... 3 3. Outlookin ja Yritysportaalin käyttöönotto... 7 4. Hyvä ottaa huomioon asennuksen jälkeen....
JOVISION IP-KAMERA Käyttöohje
 JOVISION IP-KAMERA Käyttöohje 1 Yleistä... 2 2 Kameran kytkeminen verkkoon... 2 2.1 Tietokoneella... 2 2.2 Älypuhelimella / tabletilla... 5 3 Salasanan vaihtaminen... 8 3.1 Salasanan vaihtaminen Windows
JOVISION IP-KAMERA Käyttöohje 1 Yleistä... 2 2 Kameran kytkeminen verkkoon... 2 2.1 Tietokoneella... 2 2.2 Älypuhelimella / tabletilla... 5 3 Salasanan vaihtaminen... 8 3.1 Salasanan vaihtaminen Windows
NÄIN OSALLISTUT KUNNON PUTKEN TEHDÄÄN TILAA KINKULLE -KAMPANJAAN!
 NÄIN OSALLISTUT KUNNON PUTKEN TEHDÄÄN TILAA KINKULLE -KAMPANJAAN! Löydät alta ja tulevilta sivuilta kuvakaappausten kera ohjeet TEHDÄÄN TILAA KINKULLE -kampanjaan liittymiseksi 1. TEHTÄVÄ: LATAA HEIAHEIA
NÄIN OSALLISTUT KUNNON PUTKEN TEHDÄÄN TILAA KINKULLE -KAMPANJAAN! Löydät alta ja tulevilta sivuilta kuvakaappausten kera ohjeet TEHDÄÄN TILAA KINKULLE -kampanjaan liittymiseksi 1. TEHTÄVÄ: LATAA HEIAHEIA
Internet Explorer 7 & 8 pop-up asetukset
 Sivu 1(8) Internet Explorer 7 & 8 pop-up asetukset www.procountor.com Internet Explorer 7 ja 8 sisältää pop-up ikkunoiden esto toiminnon. ProCountor -Taloushallintoohjelmistossa voidaan raportit tulostaa
Sivu 1(8) Internet Explorer 7 & 8 pop-up asetukset www.procountor.com Internet Explorer 7 ja 8 sisältää pop-up ikkunoiden esto toiminnon. ProCountor -Taloushallintoohjelmistossa voidaan raportit tulostaa
Julkaistu. 1 Johdanto... 2
 OHJE 1 (6) RPAS-verkkokurssi Käyttöohje Sisällysluettelo 1 Johdanto... 2 2 Koulutusportaalin käyttöönotto... 2 2.1 Siirtyminen koulutusportaaliin... 2 2.2 Salasanan pyytäminen ensimmäisellä kerralla...
OHJE 1 (6) RPAS-verkkokurssi Käyttöohje Sisällysluettelo 1 Johdanto... 2 2 Koulutusportaalin käyttöönotto... 2 2.1 Siirtyminen koulutusportaaliin... 2 2.2 Salasanan pyytäminen ensimmäisellä kerralla...
EuroTraffic Language Training
 EuroTraffic Language Training Käyttäjän opas Sisällysluettelo Kurssin aloittaminen... 3 Rekisteröityminen... 4 Sisäänkirjautuminen... 6 Tehtävien aloittaminen... 7 Sanasto... 9 Yhdistä ääni ja kuva...
EuroTraffic Language Training Käyttäjän opas Sisällysluettelo Kurssin aloittaminen... 3 Rekisteröityminen... 4 Sisäänkirjautuminen... 6 Tehtävien aloittaminen... 7 Sanasto... 9 Yhdistä ääni ja kuva...
1.1 Sisäänkirjautuminen ST-Akatemia Online -palveluun kirjaudutaan -osoitteen kautta.
 Sisällysluettelo ST-Akatemia Online -palvelun käyttöohjeet... 2 1. Kirjautuminen... 2 1.1 Sisäänkirjautuminen... 2 1.2 Uloskirjautuminen... 2 2. Julkaisujen lukeminen... 2 2.1 Julkaisuista palaaminen palvelun
Sisällysluettelo ST-Akatemia Online -palvelun käyttöohjeet... 2 1. Kirjautuminen... 2 1.1 Sisäänkirjautuminen... 2 1.2 Uloskirjautuminen... 2 2. Julkaisujen lukeminen... 2 2.1 Julkaisuista palaaminen palvelun
OHJE Jos Kelaimeen kirjautuminen ei onnistu Windows-koneilla
 Sisällys 1 Varmista, että DigiSign-kortinlukijaohjelmisto on käynnissä 2 1.1 DigiSign-kuvake 2 1.2 Sovelluksen käynnistäminen 3 1.3 Kortin toiminnan varmistaminen 4 2 Jos käytössä Mozzilla Firefox tai
Sisällys 1 Varmista, että DigiSign-kortinlukijaohjelmisto on käynnissä 2 1.1 DigiSign-kuvake 2 1.2 Sovelluksen käynnistäminen 3 1.3 Kortin toiminnan varmistaminen 4 2 Jos käytössä Mozzilla Firefox tai
Hops-ohjaajan ohje Opiskelijan hopsit.
 Hops-ohjaajan ohje Tässä ohjeessa kuvataan kaksi erilaista tapaa hakea tietyn opiskelijan lähettämä hops. Ensin ohjeistetaan miten toimitaan, jos hopsin ryhmätyökalu on käytössä, eli ohjaajalle on luotu
Hops-ohjaajan ohje Tässä ohjeessa kuvataan kaksi erilaista tapaa hakea tietyn opiskelijan lähettämä hops. Ensin ohjeistetaan miten toimitaan, jos hopsin ryhmätyökalu on käytössä, eli ohjaajalle on luotu
Autentikoivan lähtevän postin palvelimen asetukset
 Autentikoivan lähtevän postin palvelimen asetukset - Avaa Työkalut valikko ja valitse Tilien asetukset - Valitse vasemman reunan lokerosta Lähtevän postin palvelin (SM - Valitse listasta palvelin, jonka
Autentikoivan lähtevän postin palvelimen asetukset - Avaa Työkalut valikko ja valitse Tilien asetukset - Valitse vasemman reunan lokerosta Lähtevän postin palvelin (SM - Valitse listasta palvelin, jonka
Elisa Ring. Agentin opas. Elisa Oyj, PL 1, 00061 ELISA, Y-tunnus 011650-6, Kotipaikka: Helsinki
 Elisa Ring Agentin opas Elisa Ring Agentin opas 2 Sisällys 1. Agentin tehtävät ja työkalut... 3 Elisa Ring Valikko... 3 2. Hallintakäyttöliittymä... 4 Kirjaudu sisään Hallintakäyttöliittymään... 4 Asiakaspalvelusarjojen
Elisa Ring Agentin opas Elisa Ring Agentin opas 2 Sisällys 1. Agentin tehtävät ja työkalut... 3 Elisa Ring Valikko... 3 2. Hallintakäyttöliittymä... 4 Kirjaudu sisään Hallintakäyttöliittymään... 4 Asiakaspalvelusarjojen
VIP Mobile Android. Opas asennukseen ja tärkeimpien toimintojen käyttöön
 VIP Mobile ndroid Opas asennukseen ja tärkeimpien toimintojen käyttöön TSP-3719_1-1305 sennus Seuraavassa saat yksinkertaiset ohjeet VIP-sovelluksen asentamiseksi puhelimeesi. lla olevat vaiheet tarvitsee
VIP Mobile ndroid Opas asennukseen ja tärkeimpien toimintojen käyttöön TSP-3719_1-1305 sennus Seuraavassa saat yksinkertaiset ohjeet VIP-sovelluksen asentamiseksi puhelimeesi. lla olevat vaiheet tarvitsee
EDUBOX opetusvideopalvelu
 KÄYTTÖOHJE v17072015 EDUBOX opetusvideopalvelu Sisällysluettelo Edubox online video tutorial library 2 Yleistä 3 Rekisteröityminen Käyttöoikeuden hankinta Käyttäjäryhmän valinta Käyttöliittymä 7 Kurssinäkymä
KÄYTTÖOHJE v17072015 EDUBOX opetusvideopalvelu Sisällysluettelo Edubox online video tutorial library 2 Yleistä 3 Rekisteröityminen Käyttöoikeuden hankinta Käyttäjäryhmän valinta Käyttöliittymä 7 Kurssinäkymä
NÄYTÖN JAKAMINEN OPPILAILLE, JOTKA MUODOSTAVAT YHTEYDEN SELAIMELLA TAI NETOP VISION STUDENT -SOVELLUKSELLA
 NÄYTÖN JAKAMINEN OPPILAILLE, JOTKA MUODOSTAVAT YHTEYDEN SELAIMELLA TAI NETOP VISION STUDENT -SOVELLUKSELLA Vision-ohjelmistoa käyttävät opettajat voivat nyt muodostaa luokan, jossa on yhdistelmä Windows-pohjaisia
NÄYTÖN JAKAMINEN OPPILAILLE, JOTKA MUODOSTAVAT YHTEYDEN SELAIMELLA TAI NETOP VISION STUDENT -SOVELLUKSELLA Vision-ohjelmistoa käyttävät opettajat voivat nyt muodostaa luokan, jossa on yhdistelmä Windows-pohjaisia
5. Klikkaa avautuvan ikkunan oikeasta yläkulmasta käyttäjätunnustasi ja valitse Luo pikakuvake
 1 Sisällysluettelo 1. Accuna-pikakuvakkeen asentaminen työpöydälle... 2 2. Työasemakäyttö... 3 2.1 Käynnistäminen... 3 2.2 Raportin valinta... 4 2.3 Laskentakohteiden valinta... 4 2.4 Kauden vaihto...
1 Sisällysluettelo 1. Accuna-pikakuvakkeen asentaminen työpöydälle... 2 2. Työasemakäyttö... 3 2.1 Käynnistäminen... 3 2.2 Raportin valinta... 4 2.3 Laskentakohteiden valinta... 4 2.4 Kauden vaihto...
Mobiili-HelleWin lyhyt käyttöopas
 Mobiili-HelleWi Mobiili-HelleWin lyhyt käyttöopas 17.8.2018, Tampere Mika Perkiömäki Tuula Tikka Tunnukset Jotta voit käyttää Hellewin sähköistä mobiilipäiväkirjaa, tarvitset itsellesi tunnukset. Tunnukset
Mobiili-HelleWi Mobiili-HelleWin lyhyt käyttöopas 17.8.2018, Tampere Mika Perkiömäki Tuula Tikka Tunnukset Jotta voit käyttää Hellewin sähköistä mobiilipäiväkirjaa, tarvitset itsellesi tunnukset. Tunnukset
MUSTALINJA II KÄYTTÖOHJE MUSTALINJA.FI
 MUSTALINJA II KÄYTTÖOHJE 2 SISÄLLYSLUETTELO 1. PUHELIMEN PERUSNÄYTTÖ JA KUVAKKEIDEN MERKITYKSET... 3 2. SISÄÄNKIRJAUTUMINEN... 4 3. ASETUKSET ULOSPÄIN NÄKYVÄN NUMERON VALINTA... 5 4. ASETUKSET JONOJEN
MUSTALINJA II KÄYTTÖOHJE 2 SISÄLLYSLUETTELO 1. PUHELIMEN PERUSNÄYTTÖ JA KUVAKKEIDEN MERKITYKSET... 3 2. SISÄÄNKIRJAUTUMINEN... 4 3. ASETUKSET ULOSPÄIN NÄKYVÄN NUMERON VALINTA... 5 4. ASETUKSET JONOJEN
Skype for Business ohjelman asennus- ja käyttöohje Sisällys
 Skype for Business ohjelman asennus- ja käyttöohje Sisällys Kirjautuminen Office 365 -palveluun... 2 Skype for Business ohjelman asentaminen... 3 Yhteyshenkilöiden lisääminen Skype for Business ohjelmassa...
Skype for Business ohjelman asennus- ja käyttöohje Sisällys Kirjautuminen Office 365 -palveluun... 2 Skype for Business ohjelman asentaminen... 3 Yhteyshenkilöiden lisääminen Skype for Business ohjelmassa...
1. Mikä Asio Notification on
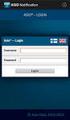 Asio-Data 21.5.2015 Asio Notification sovelluksen esittely ja testausohjeet 1. Mikä Asio Notification on Asio Notification on Asio-ohjelmistoperheeseen kehitetty uusi matkapuhelinsovellus ja viestintäpalvelu.
Asio-Data 21.5.2015 Asio Notification sovelluksen esittely ja testausohjeet 1. Mikä Asio Notification on Asio Notification on Asio-ohjelmistoperheeseen kehitetty uusi matkapuhelinsovellus ja viestintäpalvelu.
Visma Fivaldi. Ohjeet Java web startin ja HTML5-työkalun aktivointiin
 Visma Fivaldi Ohjeet Java web startin ja HTML5-työkalun aktivointiin Visma Software Oy pidättää itsellään oikeuden mahdollisiin parannuksiin ja/tai muutoksiin tässä oppaassa ja/tai ohjelmassa ilman eri
Visma Fivaldi Ohjeet Java web startin ja HTML5-työkalun aktivointiin Visma Software Oy pidättää itsellään oikeuden mahdollisiin parannuksiin ja/tai muutoksiin tässä oppaassa ja/tai ohjelmassa ilman eri
O365: TEAMS. Oppimisympäristö työskentelyyn, tehtävien antoon ja palauttamiseen sekä arviointiin.
 O365: TEAMS Oppimisympäristö työskentelyyn, tehtävien antoon ja palauttamiseen sekä arviointiin. Mihin Teamsia voi käyttää Viestintäkanava Keskustelualusta Tehtävien antaminen oppilaille Tehtävien palauttaminen:
O365: TEAMS Oppimisympäristö työskentelyyn, tehtävien antoon ja palauttamiseen sekä arviointiin. Mihin Teamsia voi käyttää Viestintäkanava Keskustelualusta Tehtävien antaminen oppilaille Tehtävien palauttaminen:
Seutudokumenttien pä ivittä misohje
 Seutudokumenttien pä ivittä misohje Kirjautuminen sisällönhallinta-työkaluun Käytä ylläpidossa Firefox-selainta. Käyttäjätunnukset Käy rekisteröitymässä osoitteessa www./kirjaudu kohdassa Rekisteröidy.
Seutudokumenttien pä ivittä misohje Kirjautuminen sisällönhallinta-työkaluun Käytä ylläpidossa Firefox-selainta. Käyttäjätunnukset Käy rekisteröitymässä osoitteessa www./kirjaudu kohdassa Rekisteröidy.
NEUVOTTELUPALVELUT NETTINEUVOTTELU PIKAOPAS
 23.3.2017 1 (7) NEUVOTTELUPALVELUT NETTINEUVOTTELU PIKAOPAS Työkalurivi Työpöytäsovellus Nettineuvottelulla voit muun muassa jakaa työpöytäsi, ladata ja jakaa asiakirjojasi, tallentaa neuvottelut, osallistua
23.3.2017 1 (7) NEUVOTTELUPALVELUT NETTINEUVOTTELU PIKAOPAS Työkalurivi Työpöytäsovellus Nettineuvottelulla voit muun muassa jakaa työpöytäsi, ladata ja jakaa asiakirjojasi, tallentaa neuvottelut, osallistua
Etäkokousohjeet HUS:n ulkopuolisille ammattilaisille, joilla on käytössä VRK-kortti
 Etäkokousohjeet HUS:n ulkopuolisille ammattilaisille, joilla on käytössä VRK-kortti Tämä ohje on tarkoitettu HUS:n ulkopuolella, muussa sairaanhoitopiirissä työskentelevälle ammattilaiselle, jolla on käytössä
Etäkokousohjeet HUS:n ulkopuolisille ammattilaisille, joilla on käytössä VRK-kortti Tämä ohje on tarkoitettu HUS:n ulkopuolella, muussa sairaanhoitopiirissä työskentelevälle ammattilaiselle, jolla on käytössä
Sanomapavelinohjelmiston käyttöohje (Vanha versio RO)
 Sanomapavelinohjelmiston käyttöohje (Vanha versio 22.5.2015 RO) Asio Sanomapalvelinohjelmiston ja viestintäpalvelun käyttö nettiselaimella Kirjautuminen palveluun, Viestin lähetys, Sanomaryhmän luominen
Sanomapavelinohjelmiston käyttöohje (Vanha versio 22.5.2015 RO) Asio Sanomapalvelinohjelmiston ja viestintäpalvelun käyttö nettiselaimella Kirjautuminen palveluun, Viestin lähetys, Sanomaryhmän luominen
Tiedonsiirto helposti navetta-automaation ja tuotosseurannan välillä
 Tiedonsiirto helposti navetta-automaation ja tuotosseurannan välillä Tiedonsiirto GEA -tuotannonohjausjärjestelmästä Ammu-ohjelmistoon 07/2014 Asennettavat ohjelmat ja versiot Ammu Ammu versio 1.85 tai
Tiedonsiirto helposti navetta-automaation ja tuotosseurannan välillä Tiedonsiirto GEA -tuotannonohjausjärjestelmästä Ammu-ohjelmistoon 07/2014 Asennettavat ohjelmat ja versiot Ammu Ammu versio 1.85 tai
Toimittajaportaalin pikaohje
 1 Toimittajaportaalin pikaohje Toimittajaportaalin rekisteröityminen Toimittajaportaalin sisäänkirjautuminen Laskun luonti Liitteen lisääminen laskulle Asiakkaiden hallinta Uuden asiakkaan lisääminen Laskujen
1 Toimittajaportaalin pikaohje Toimittajaportaalin rekisteröityminen Toimittajaportaalin sisäänkirjautuminen Laskun luonti Liitteen lisääminen laskulle Asiakkaiden hallinta Uuden asiakkaan lisääminen Laskujen
EU Login. EU Login kirjautuminen. EU Login tilin luominen
 EU Login EU Login kirjautuminen EU Login järjestelmä mahdollistaa keskitetyn pääsyn useisiin eri Euroopan Komission verkkosovelluksiin yhdellä käyttäjätunnuksella ja salasanalla. EU login varmistaa identiteettisi
EU Login EU Login kirjautuminen EU Login järjestelmä mahdollistaa keskitetyn pääsyn useisiin eri Euroopan Komission verkkosovelluksiin yhdellä käyttäjätunnuksella ja salasanalla. EU login varmistaa identiteettisi
Kahoot! Kirjautuminen palveluun. Sinikka Leivonen
 Kahoot! Kahoot! on internetselaimessa toimiva sovellus, jonka avulla voit pitää pieniä testejä/kokeita tai kysellä mielipiteitä. Testeihin liittyy myös pelillisyys, sillä eniten pisteitä saanut voittaa.
Kahoot! Kahoot! on internetselaimessa toimiva sovellus, jonka avulla voit pitää pieniä testejä/kokeita tai kysellä mielipiteitä. Testeihin liittyy myös pelillisyys, sillä eniten pisteitä saanut voittaa.
Sonera Yrityssähköposti. Outlook 2013 lataus ja asennus
 Sonera Yrityssähköposti. Outlook 2013 lataus ja asennus Sisältö 1/14 Sonera Yrityssähköpostin käyttöönotto Outlook 2013 -sovelluksella SISÄLLYS Outlook 2013 asennuspaketin lataus... 2 Outlook 2013 asennus...
Sonera Yrityssähköposti. Outlook 2013 lataus ja asennus Sisältö 1/14 Sonera Yrityssähköpostin käyttöönotto Outlook 2013 -sovelluksella SISÄLLYS Outlook 2013 asennuspaketin lataus... 2 Outlook 2013 asennus...
Kylätietojen täyttöohje. Sisällys
 Kylätietojen täyttöohje Sisällys KIRJAUTUMINEN... 2 KYLÄTIETOJEN MUOKKAUS JA TÄYDENNYS... 4 TIEDOSTOPANKKI... 11 SALASANAN VAIHTO... 12 YHTEENVEDOT TIEDOISTA (kylien posti- ja sähköpostilistat)... 13 PIKAHAKU
Kylätietojen täyttöohje Sisällys KIRJAUTUMINEN... 2 KYLÄTIETOJEN MUOKKAUS JA TÄYDENNYS... 4 TIEDOSTOPANKKI... 11 SALASANAN VAIHTO... 12 YHTEENVEDOT TIEDOISTA (kylien posti- ja sähköpostilistat)... 13 PIKAHAKU
Yhdistä uunisi tulevaisuuteen.
 Yhdistä uunisi tulevaisuuteen. Asennusohje 9001154708_PCG_Oven_IC6_SE63_fi.indd 1 07.11.2018 10:11:19 Tervetuloa verkotettuun kotiin! Onnittelemme uuden älykkään kodinkoneen hankinnasta ja arjen helpottumisesta
Yhdistä uunisi tulevaisuuteen. Asennusohje 9001154708_PCG_Oven_IC6_SE63_fi.indd 1 07.11.2018 10:11:19 Tervetuloa verkotettuun kotiin! Onnittelemme uuden älykkään kodinkoneen hankinnasta ja arjen helpottumisesta
Päivitetty
 Sisällys 1. Sähköinen asiointi linkin kautta webissä 1.1. Sähköinen hakeminen kaupungin varhaiskasvatukseen ja esiopetukseen 1.1.1. Varhaiskasvatuspaikkapäätös 1.1.2. Päätöksen hyväksyminen/hylkääminen
Sisällys 1. Sähköinen asiointi linkin kautta webissä 1.1. Sähköinen hakeminen kaupungin varhaiskasvatukseen ja esiopetukseen 1.1.1. Varhaiskasvatuspaikkapäätös 1.1.2. Päätöksen hyväksyminen/hylkääminen
