OLFRESULTS -TULOSPALVELUJÄRJESTELMÄ, OHJE ENNEN TAPAHTUMAA JÄRJESTELMÄN VERSIO 2.6, / JOUNI LAAKSONEN
|
|
|
- Olavi Kouki
- 6 vuotta sitten
- Katselukertoja:
Transkriptio
1 Sivu 1/16 - Kappale: Ennen tapahtumaa JÄRJESTELMÄN VERSIO 2.6, / JOUNI LAAKSONEN ENNEN TAPAHTUMAA Kytke tulospalvelutietokoneen käytössä olevat oheislaitteet ja käynnistä tulospalvelutietokone. Käynnistä tulospalveluohjelma työpöydän kuvakkeesta tai Käynnistä -valikosta. Tulospalveluohjelma ottaa automaattisesti yhteyden Web -tulospalveluun ja suorittaa taustalla kaikkien tietojen synkronoinnin tulospalvelutietokoneen ja Web -tulospalvelun välillä (tulokset, väliajat, kalenteritiedot, henkilötiedot jne.). Kaikkien vanhojenkin tapahtumien suoritusten selailu on mahdollista valitsemalla Navigointipuusta haluttu kalenteri ja tapahtuma. Jotta tapahtumaan voidaan lisätä tuloksia tai muokata olemassa olevia tuloksia, tapahtuman käsittely tulee aloittaa Tapahtuma -osan Aloita valitun tapahtuman käsittely -painikkeella. Maastoon kirjaus voidaan tehdä toiselta tietokoneelta. Itse asiassa myös tulosten kirjaus on mahdollista myös toiselta tietokoneelta. Tapahtumassa voidaan käyttää myös useampaa tietokonetta, jos tarvetta. Kaikilla tietokoneilla tulee olla internet -yhteys (esim. WLAN -mokkulan tai käyttäjän kännykän kautta), jotta tapahtuman aikainen useamman koneen käyttö on mahdollista. Tapahtuman kaikki tiedot synkronoituvat kaikkien tapahtumaan rekisteröityjen tietokoneiden välillä, eli jos esimerkiksi on rekisteröity kaksi tietokonetta, yhdessä tapahtumassa voidaan käyttää yhtä konetta, toisessa toista ja kolmannessa molempia jne. TAPAHTUMAN KÄSITTELYN ALOITUS Tapahtuman käsittely aloitetaan Tapahtuma -osan Aloita valitun tapahtuman käsittely - painikkeella. Kun tapahtuman käsittely aloitetaan: Tapahtuma muuttuu Online -tilaan myös Web -tulospalvelussa. Kilpailukorttien lukulaite käynnistetään. Jos kilpailukorttien lukuun määritellyssä COM -portissa ei ole lukulaitetta, tai COM -portti on väärin määritelty ohjelman asetuksissa, annetaan tästä ilmoitus. Tapahtuma -osan otsikkopalkki muuttuu vihreäksi kertomaan, että tapahtuman käsittely on aloitettu. Aikaisemmin valmiiksi kirjattu tapahtuma voidaan myös ottaa uudelleen käsittelyyn (jos esim. jotain suoritusta täytyy muokata). Tällöin tulee erityisesti muistaa kirjata tapahtuma lopuksi valmiiksi, jotta WinSplits Online -väliaika-analyysi päivittyy uusien tietojen mukaan. Henkilöiden suorituskertojen laskenta ja mahdollinen pistelaskenta (f irmaliiga, CUP -pisteet jne.) lasketaan aina jokaisen suorituksen tallennuksen kohdalla uudelleen, eli vanhojen tapahtumien suoritusten muokkaaminen (tai suoritusten lisääminen) voidaan tehdä milloin tahansa. OHJELMAN ASETUKSET Ohjelman asetuksissa määritellään käytettävä kilpailukorttien lukulaite ja väliaikatulosteen tulostuslaite sekä niiden COM -portit. Ohjelma muistaa nämä asetukset ja jos laitteet kytketään aina samoihin USB - portteihin, ne tarvitsevat asettaa vain kerran. 1
2 Sivu 2/16 - Kappale: Ennen tapahtumaa UUSIEN SARJOJEN/RATOJEN LISÄYS Ennen kuin suorituksia voidaan kirjata, tapahtumaan tulee lisätä tarvittavat sarjat/radat. Radan koodit syötetään pilkulla eroteltuina Koodit -kenttään, esim. 31,32,124,143. Maalin koodi syötetään omaan Maalin koodi -kenttään. Korostetut kentät ovat pakollisia tietoja. Sarjojen/ratojen muokkaus tapahtuman aikana tehdään Muokkaa valitun sarjan/radan ja rastien tietoja -painikkeella. Lue lisää kohdasta Rata/Rastitietojen muutos. 2
3 Sivu 3/16 - Kappale: Tapahtuman aikana TAPAHTUMAN AIKANA Suoritustaulukon Tulos -sarake kertoo missä tilassa suoritus on: MAASTOON (vaalean keltainen pohjaväri): Henkilö on kirjattu maastoon. Kilpailukortti luetaan uudelleen maalissa. MAALISSA (punainen): Suoritus on luettu, mutta sitä ei ole käsitelty loppuun (esimerkiksi suorituksen henkilö on vielä valitsematta). VALMIS (vaalean keltainen): Suoritus on käsitelty valmiiksi, mutta sitä ei ole vielä siirretty Web -tulospalveluun. Jos Valmis -tilaiset alkavat kerääntyä, on myös se merkki siitä, että yhteyttä Web -tulospalveluun ei ole. VALMIS, WEB (vihreä): Suoritus on valmis ja se on myös siirretty Web -tulospalveluun. TARKISTA! (punainen): Tapahtuman rata- tai rastitiedoissa on tapahtunut sellaisia muutoksia, että tämä suoritus tulisi tarkistaa uudelleen (tehdä leimatarkistus uudelleen). Lue lisää kohdasta Rata/Rastitietojen muutos. Suoritustaulukossa näytetään suoritusten Tulos -sarakkeen taustaväri vain niiden suoritusten kohdalla, jotka on käsitelty kyseisellä tietokoneella. Toisilla tietokoneilla käsitellyt suoritukset näkyvät harmaalla taustavärillä. Maastoon kirjatut näytetään keltaisella taustavärillä kaikilla tietokoneilla. KILPAILUKORTIN LUKU Kilpailukorttien luku lukulaitteella on mahdollista, kun lukulaite on kytketty tietokoneeseen, oikea COM -portin numero on syötetty Kilpailukorttien lukulaitteen asetuksiin [2] ja lukulaite on käynnistetty lukulaitteen asetuksissa [2]. Jos kilpailukorttien luku ei onnistu, tarkista mihin COM -porttiin lukulaite on kytketty ja että tämä portti on valittu Kilpailukortin lukulaitteen asetuksissa. Varmista myös, että lukulaite on käynnistetty oikein (lukulaitteen asetuksissa lukulaite näkyy vihreällä kuvakkeella, valintaruutu on valittuna ja että Lukulaite -valintaikkunan alareunassa lukee Odotetaan kilpailukortteja ) Kun kilpailukortti on luettu, avautuu Suorituksen käsittely -valintaikkuna, lue lisää kohdasta Suorituksen käsittely. Sama kilpailukortti voidaan lukea myös peräkkäin, jos ohjelman asetuksissa on niin sallittu. Jos tämä on sallittu, ohjelma varmistaa jokaisen tällaisen kilpailukorttiluvun yhteydessä, että näin varmasti halutaan tehdä. 3
4 Sivu 4/16 - Kappale: Tapahtuman aikana MAASTOON KIRJAUS Kun tapahtuman käsittely on aloitettu ja tapahtumassa on sarjoja, voidaan henkilö kirjata maastoon joko lukemalla henkilön kilpailukortti tai painamalla Kirjaa uusi -painiketta [3]. Maastoon kirjaus tehdään Lähtö -toimintatilassa, valitsemalla Tapahtuma -osasta Lähtö -välilehti. Maastoon kirjaus voidaan tehdä myös Maali -toimintatilassa, jos yhdellä tietokoneella kirjataan sekä maastoon että luetaan suoritukset. Lue lisää kohdasta Suorituksen kirjaus. Tällöin avautuu Kirjaa maastoon -valintaikkuna, jossa syötetään henkilö ja henkilön rata. Henkilö pyritään valitsemaan automaattisesti. Jos tapahtumassa on käytössä ilmoittautuminen (esimerkiksi rastilippu.fi -palvelusta), pyritään myös ilmoittautuminen valitsemaan automaattisesti. Katso lisää kohdasta Maastoon kirjauksen muokkaus. Jos henkilön kilpailukorttia ei ole luettu, pitää maastoon kirjaukselle syöttää myös kilpailukortti: valitsemalla henkilö, jolla on oma kilpailukortti Syöttämällä kilpailukortin numero suoraan yläosan Kortti -kenttään. Jos kilpailukortti luetaan lukulaitteella, sitä ei voi enää manuaalisesti muokata, vaan maastoon kirjaus suoritetaan aina luetulla kilpailukorttinumerolla. Sama kilpailukortti voidaan kirjata maastoon useamman kerran. Tästä annetaan kuitenkin varoitus. Maaliin tuleva kilpailukortti kirjataan suoritukseksi maastoon kirjauksien kirjausjärjestyksessä. Huom! Saman kilpailukortin kirjauksessa maastoon useamman kerran tulee olla tarkkana, että kilpailukortin suoritukset tulevat oikein samassa järjestyksessä kuin maastoon kirjaukset. Kun maastoon kirjattu henkilö tulee maaliin ja kilpailukortti luetaan, ei avaudu enää mitään valintaikkunaa, jos suoritus on OK, ainoastaan suorituskuitti tulostuu, jos tulostin on käytössä. Suoritus näkyy normaalisti suoritustaulukossa ja vastaava Maastoon -suoritus on poistunut. Jos suoritus ei ole OK, avautuu Suorituksen muokkaus -valintaikkuna, lue lisää kohdasta Suorituksen muokkaus. MAASTOON KIRJAUKSEN MUOKKAUS Maastoon kirjausta voidaan muokata normaalisti, oli se sitten siirretty Web -tulospalveluun tai ei. Voidaan esimerkiksi vaihtaa henkilöä, vaihtaa henkilön seuraa/firmaa tai vaihtaa maastoon kirjauksen rata. Maastoon kirjauksen kilpailukorttinumeroa ei voi muuttaa, tee tällöin maastoon kirjaus uudelleen. Maastoon kirjauksen muokkaus aloitetaan valitsemalla suoritustaulukosta haluttu maastoon kirjaus ja painamalla Suoritustaulukon Muokkaa -painiketta [4], kaksoisnapsauttamalla haluttua suoritustaulukon maastoon kirjausta tai hiiren kakkospainikkeella avautuvasta ponnahdusvalikosta. Kun muokattu maastoon kirjaus tallennetaan uudelleen, siirtyy maastoon kirjaus muuttuneine tietoineen uudelleen Web - tulospalveluun ja muille käytössä oleville tulospalvelutietokoneille. Maastoon kirjauksen muokkaus on mahdollista vain sillä tietokoneella, jolla maastoon kirjaus on alun perin tallennettu. Toisella tietokoneella tallennettujen maastoon kirjausten Tulos -sarake näkyy harmaalla taustalla. MAASTOON KIRJAUKSEN POISTO Suoritustaulukosta valittu suoritus (maastoon kirjattu tai maalissa kirjattu suoritus) voidaan poistaa painamalla Suoritustaulukon Poista -painiketta [5]. Ohjelma vahvistaa poiston ja suoritus poistetaan myös Web -tulospalvelusta. Poisto voidaan suorittaa myös hiiren kakkospainikkeella avautuvasta ponnahdusvalikosta. Suorituksen poisto voidaan tehdä kaikilta tapahtumaa käsitteleviltä tietokoneilta. 4
5 Sivu 5/16 - Kappale: Tapahtuman aikana MAASTOON KIRJAUKSEN MUOKKAUS Kirjaa maastoon -valintaikkuna avautuu kun: Luetaan kilpailukortti lukulaitteessa maastoon kirjaamiseksi (Lähtö -toimintatilassa) Painetaan Kirjaa uusi -painiketta maastoon kirjaamiseksi (Lähtö -toimintatilassa) Painetaan Muokkaa -painiketta maastoon kirjauksen muokkaamiseksi ILMOITTAUTUMINEN EI OLE KÄYTÖSSÄ Kun kilpailukortti kirjataan maastoon ensimmäistä kertaa (ei olla tultu Muokkaa -toiminnolla), ohjelma pyrkii automaattisesti valitsemaan oikean henkilön: Luetaan kilpailukortti o Jos luettu kilpailukortti on jonkun henkilön Oma kilpailukortti, valitaan se henkilö Ei lueta kilpailukorttia (painetaan Kirjaa uusi -painiketta) o Kilpailukortti tulee syöttää manuaalisesti. Jos syötetty kilpailukortti on jonkun henkilön Oma kilpailukortti, valitaan se henkilö o Manuaalisesti syötetty kilpailukortti ei enää muutu valitun henkilön oman kilpailukortin mukaan. Tyhjennä kilpailukortti, jos haluat käyttää henkilön omaa kilpailukorttia ILMOITTAUTUMINEN ON KÄYTÖSSÄ Jos ilmoittautuminen on tapahtumassa käytössä (esimerkiksi Rastilippu.fi -palvelusta), pyritään valitsemaan myös ilmoittautuminen ja sitä kautta oikea henkilö maastoon kirjaukselle: Luetaan kilpailukortti o Ilmoittautuminen valitaan aina, jos ilmoittautumisista löytyy luetulla kortilla ilmoittautuminen Henkilö valitaan automaattisesti, jos se pystytään ratkaisemaan luetun kilpailukortin, ilmoittautumisen Sport ID:n ja henkilön nimen avulla. o Jos ilmoittautumista ei valita automaattisesti, se voidaan kuitenkin manuaalisesti valita hakemalla oikea ilmoittautuminen Ei lueta kilpailukorttia (painetaan Kirjaa uusi -painiketta) o Jos valitaan ilmoittautuminen, kilpailukortti otetaan ilmoittautumiselta. Henkilö valitaan automaattisesti, jos se pystytään ratkaisemaan luetun kilpailukortin, ilmoittautumisen Sport ID:n ja henkilön nimen avulla o Jos ei valita ilmoittautumista, kilpailukortti tulee syöttää manuaalisesti. Jos syötetty kilpailukortti on jonkun henkilön Oma kilpailukortti, valitaan se henkilö 5
6 Sivu 6/16 - Kappale: Tapahtuman aikana ILMOITTAUTUMISEN VALINTA Ilmoittautumisen valinta -osa on käytössä ainoastaan silloin, kun tapahtumassa on käytössä ilmoittautuminen (esimerkiksi Rastilippu.fi -palvelusta). Vaikka ilmoittautuminen on käytössä, maastoon kirjattava henkilö ei ole välttämättä ilmoittautunut etukäteen. Tällöin ilmoittautumista ei tarvitse käsitellä lainkaan, valitaan vain maastoon kirjaukselle henkilö ja sarja/rata. Ilmoittautuminen pyritään valitsemaan luetun kilpailukortin mukaan automaattisesti. Ilmoittautumisen valinnan tilakuvake kertoo suoraan, onko ilmoittautuminen saatu valittua oikein: Ilmoittautuminen on valittu yksikäsitteisesti. Ilmoittautuminen on valittu, mutta vaatii tarkastusta Ilmoittautuminen on pystytty ratkaisemaan yksikäsitteisesti, eli luetulla kilpailukortilla löytyi vain yksi avoinna oleva ilmoittautuminen. Ilmoittautuminen on pystytty valitsemaan, mutta ei varmuudella oikein: Luetulla kilpailukortilla löytyi useita avoimia ilmoittautumisia. Valittuna on ilmoittautumisajan mukaan ensimmäinen ilmoittautuminen Käyttäjän tulee tarvittaessa valita oikea ilmoittautuminen. Ilmoittautumista ei ole valittu Ilmoittautumista ei ole pystytty ratkaisemaan, eli luetulla kilpailukortilla ei löytynyt ilmoittautumista. Käyttäjän tulee valita oikea ilmoittautuminen, jos henkilö on ilmoittautunut etukäteen. Kun käyttäjä valitsee ilmoittautumisen, muuttuu kuvake Ilmoittautuminen on valittu yksikäsitteisesti -tilaan. 6
7 Sivu 7/16 - Kappale: Tapahtuman aikana Jos valittu ilmoittautuminen on väärä tai ilmoittautumista ei ole lainkaan valittu, ilmoittautuminen voidaan valita taulukosta [1]. Ilmoittautumisia voidaan suodattaa suku- ja etunimen mukaan taulukon yläpuolella olevan kentän [2] avulla. Taulukon ilmoittautumiset ovat ilmoittautumisen sukunimen/etunimen mukaan aakkosjärjestyksessä. Ilmoittautuminen voidaan valita kaksoisnapsauttamalla ilmoittautumista, painamalla Valitse -painiketta [3] tai Enter - näppäimellä, kun ilmoittautumistaulukko on aktiivinen. Ilmoittautumisten selaaminen onnistuu myös nuolinäppäimillä. Jos ilmoittautumisen henkilöä ei löydy tulospalvelun henkilöistä, voidaan tulospalvelun henkilö perustaa ja valita painamalla Henkilö -painiketta [4]. Jos valitulla ilmoittautumisella on Sport ID, tallennetaan se automaattisesti valitulle tulospalvelun henkilölle (Sport ID voi olla kerrallaan vain yhdellä tulospalvelun henkilöllä). Ilmoittautumistaulukon alla olevissa kentissä on lisätietoa valitusta ilmoittautumisesta, esimerkiksi se onko ilmoittautuminen jo kokonaan maksettu etukäteen ilmoittautumisen yhteydessä. MAASTOON KIRJAUKSEN KILPAILUKORTTI Jos kilpailukortti [13] on luettu lukulaitteella, korttia ei voi muuttaa. Jos kilpailukorttia ei ole luettu lukulaitteella, kortti otetaan ilmoittautumiselta, mutta sen voi muuttaa halutuksi, mutta ei valita koskaan henkilöltä. Jos halutaan valittu/syötetty kortti henkilön omaksi kortiksi, valitaan Oma kilpailukortti -valinta, jolloin tallentuu henkilön omaksi kilpailukortiksi. LAINAKORTTI Jos luettu/syötetty kilpailukortti on määritelty tapahtumasarjaan lainakortiksi, näkyy Lainakortti -valinta [7] valittuna. Lisäksi näytetään isolla teksti Lainakortti. Luettu/syötetty kilpailukortti voidaan merkitä tapahtumasarjaan lainakortiksi valitsemalla tämä valinta. MAASTOON KIRJAUKSEN HENKILÖ JA SEURA/FIRMA Henkilön valinnan tilakuvake kertoo suoraan, onko henkilö saatu valittua heti oikein: Henkilö on valittu yksikäsitteisesti. Henkilö on pystytty ratkaisemaan yksikäsitteisesti, eli luetulla kilpailukortilla löytyi vain yksi henkilö. Henkilö on valittu, mutta vaatii tarkastusta Jos ilmoittautuminen on valittu, ilmoittautumisella ja henkilöllä on sama Sport ID ja nimi tai ilmoittautumisella ja henkilöllä on sama kilpailukortti ja nimi. Jos ilmoittautuminen on valittu, vain yksi tiedoista täsmää (nimi, Sport ID tai kilpailukortti) tai löytyy useampi täsmäävä. Henkilöä ei ole valittu Henkilöä ei ole pystytty ratkaisemaan, eli luetulla kilpailukortilla ei löytynyt henkilöä. Käyttäjän tulee valita suoritukselle oikea henkilö. Kun käyttäjä valitsee henkilön, muuttuu kuvake Henkilö on valittu yksikäsitteisesti -tilaan. Jos ilmoittautuminen on valittu, vain yksikään tiedoista ei täsmää (nimi, Sport ID tai kilpailukortti). 7
8 Sivu 8/16 - Kappale: Tapahtuman aikana Jos valittu henkilö on väärä tai henkilöä ei ole lainkaan valittu, henkilö voidaan valita avautuvasta valintalistasta. Valintalistan henkilöt ovat henkilön sukunimen/etunimen mukaan aakkosjärjestyksessä. Kun Henkilö -kenttä [5] on aktiivisena, voidaan siirtyä valintalistassa halutun nimen kohdalle syöttämällä henkilön sukunimeä etunimeä. Sukunimeä ei tarvitse syöttää kokonaan, jos jo haluttu henkilö näkyy valintalistassa. Nuolinäppäimillä voidaan siirtyä halutun henkilön kohdalle ja Enter -näppäin valitsee henkilön suorituksen henkilöksi. Vastaavasti henkilö voidaan valita kokonaan hiiren avulla. Henkilö -kenttään päästään nopeasti siirtymään painamalla F5 -näppäintä. OMA KILPAILUKORTTI Jos maastoon kirjauksen kilpailukortti on valitun henkilön oma kilpailukortti, on tämä tieto [6] valittuna. Kilpailukortti voi olla kerrallaan vain yhden henkilön oma kilpailukortti. Jos maastoon kirjauksen kilpailukortti halutaan tallentaa valitun henkilön omaksi kilpailukortiksi (esim. on henkilön uusi kilpailukortti), valitaan tämä tieto ennen maastoon kirjauksen tallennusta. Jos kilpailukortti on määritelty tapahtumasarjassa lainakortiksi, sitä ei voi merkitä omaksi kilpailukortiksi. Poista tällöin ensin Lainakortti -valinta [7]. Kilpailukortti voidaan myös poistaa henkilön omasta kilpailukortista poistamalla tämä valinta. Tiedon muutos tallentuu suoraan valitun henkilön tietoihin. NÄYTÄ NIMI WEB -TULOSPALVELUSSA Näytetäänkö henkilön nimi Web -tulospalvelussa. Jos tämä valinta ei ole valittuna, henkilön nimen kohdalla näytetään Web - tulospalvelussa N.N. Tiedon alla näytetään päivämäärä/aika -tieto, jolloin Näytä nimi Web -tulospalvelussa -tietoa on muutettu. Tätä voidaan käyttää kontrolloimaan, milloin henkilöltä on kysytty henkilötietojen julkaisulupa. Tiedon muutos tallentuu suoraan valitun henkilön tietoihin. TULOSTA KUITTI Tulostetaanko henkilön suorituksen kirjauksen yhteydessä automaattisesti suorituskuitti. Tiedon muutos tallentuu suoraan valitun henkilön tietoihin. PUHELIN Henkilön puhelinnumero, jota voidaan käyttää hyödyksi esimerkiksi silloin, kun henkilö vuokraa vuokrakortin. Tiedon muutos tallentuu suoraan valitun henkilön tietoihin. HENKILÖTIETOJEN MUUTOS Valitun henkilön tietoja pääsee muuttamaan Muokkaa valitun henkilön tietoja -painikkeella [8] tai painamalla F9 -näppäintä. UUSI HENKILÖ Kokonaan uusi henkilö voidaan lisätä Lisää uusi henkilö -painikkeella [9] tai painamalla F10 -näppäintä. MAASTOON KIRJAUKSEN SARJA/RATA Maastoon kirjauksessa sarja/rata tulee aina valita manuaalisesti. Sarja/rata on pakollinen tieto. Jos Sarja/rata -kentässä [10] valittu sarja/rata on kuitenkin väärä, sarja/rata voidaan valita avautuvasta valintalistasta. Valintalistassa on sarjan nimen lisäksi aika kyseisellä radalla sekä suorituksen tila kyseisellä radalla (OK, Leima puuttuu). Sarja/rata -kenttään päästään nopeasti siirtymään painamalla F5 -näppäintä. 8
9 Sivu 9/16 - Kappale: Tapahtuman aikana LISÄSARJA Suoritukselle voidaan valita lisäsarja [11], joka näytetään Web -tulospalvelussa samaan tapaan sarjana kuin varsinaisetkin kuntosuunnistussarjat. Tätä voidaan käyttää esimerkiksi silloin, kun kuntosuunnistustapahtuman yhteydessä on joku muu kilpailu, jossa on samoja ratoja käyttäviä sarjoja. Voidaan esimerkiksi samassa yhteydessä käydä aluekilpailut, jossa normaalisarjat (H21,H35...) käyttävät samoja kuntosuunnistusratoja. Tapahtuman sarjan lisäsarjat määritellään Web -tulospalvelussa. LISÄTIEDOT Suoritukselle voidaan syöttää lisätieto [12], joka näytetään tuloksissa suluissa juoksijan seuran perässä. Voidaan esimerkiksi syöttää "Käyräkartta", jolloin Web -tulospalvelussa näkyy Seura -tiedossa esim. "TuS (Käyräkartta)". SUORITUKSEN KIRJAUS Kun tapahtuman käsittely on aloitettu ja tapahtumassa on sarjoja, voidaan tapahtumalle kirjata suoritus joko lukemalla kilpailukortti kilpailukortin lukulaitteella tai kirjaamalla Ei aikaa -suoritus ilman kilpailukorttia. Maalissa (suorituksen jälkeen) kilpailukortit luetaan valitsemalla Maali -toimintatila [1]. Tällöin suoritustarkastuksen (leimantarkastus) yhteydessä valitaan myös haluttu henkilö ja sarja. Henkilöt voidaan lukea myös maastoon ennen suoritusta, lue lisää kohdasta Maastoon kirjaus. EI AIKAA -SUORITUS Ei aikaa -suoritus voidaan kirjata, jos esimerkiksi osallistuja ei halua aikaa näkyviin tai hänellä ei ole kilpailukorttia, mutta hän haluaa esimerkiksi kerätä suorituskertoja. Kirjaus aloitetaan painamalla Suoritustaulukon Lisää uusi -painiketta [3]. Ei aikaa -suoritus voidaan kirjata myös hiiren kakkospainikkeella avautuvasta ponnahdusvalikosta. Ei aikaa -suoritus käsitellään muutoin samalla tavalla Suorituksen käsittely -valintaikkunassa, lue lisää kohdasta Suorituksen käsittely. SUORITUKSEN MUOKKAUS Kirjattua suoritusta voidaan muokata normaalisti, oli se sitten siirretty Web -tulospalveluun tai ei. Voidaan esimerkiksi vaihtaa suorituksen henkilöä tai vaihtaa henkilön seuraa/firmaa. Suorituksen muokkaus aloitetaan valitsemalla suoritustaulukosta haluttu suoritus ja painamalla Suoritustaulukon Muokkaa - painiketta [4]. Muokkaus voidaan aloittaa myös kaksoisnapsauttamalla haluttua suoritustaulukon suoritusta tai hiiren kakkospainikkeella avautuvasta ponnahdusvalikosta. Kun muokattu suoritus tallennetaan uudelleen, siirtyy suoritus muuttuneine tietoineen uudelleen Web -tulospalveluun ja muille käytössä oleville tulospalvelutietokoneille. Suorituksen muokkaus on mahdollista vain sillä tietokoneella, jolla suoritus on alun perin tallennettu. Toisella tietokoneella tallennettujen suoritusten Tulos -sarake näkyy harmaalla taustalla. SUORITUKSEN POISTO Suoritustaulukosta valittu suoritus (maastoon kirjattu tai maalissa kirjattu suoritus) voidaan poistaa painamalla Suoritustaulukon Poista -painiketta [5]. Ohjelma vahvistaa poiston ja suoritus poistetaan myös Web -tulospalvelusta. Poisto voidaan suorittaa myös hiiren kakkospainikkeella avautuvasta ponnahdusvalikosta. 9
10 Sivu 10/16 - Kappale: Tapahtuman aikana Suorituksen poisto voidaan tehdä kaikilta tapahtumaa käsitteleviltä tietokoneilta. SUORITUSKUITIN UUDELLEENTULOSTUS Suoritustaulukosta valitulle suoritukselle voidaan tulostaa suorituskuitti uudelleen painamalla Suoritustaulukon Tulosta - painiketta [6]. 10
11 Sivu 11/16 - Kappale: Tapahtuman aikana SUORITUKSEN MUOKKAUS Suorituksen käsittely -valintaikkuna avautuu kun: Luetaan kilpailukortti lukulaitteessa suorituksen kirjaamiseksi (Maali -toimintatilassa) Luetaan kilpailukortti lukulaitteessa maastoon kirjaamiseksi (Maali -toimintatilassa, kun ei haluta erikseen käyttää Lähtö -toimintatilaa) Luetaan maastoon kirjattu kilpailukortti lukulaitteessa ja suoritus ei ole OK maastoon kirjatulle sarjalle/radalle. Painetaan Kirjaa uusi -painiketta Ei aikaa -suorituksen kirjaamiseksi (Maali -toimintatilassa) Painetaan Muokkaa -painiketta suorituksen muokkaamiseksi (suoritus on maalissa kirjattu suoritus) Kun suoritus kirjataan ensimmäistä kertaa (ei olla tultu Muokkaa -toiminnolla), ohjelma pyrkii automaattisesti valitsemaan oikean henkilön, sarjan/radan ja suorituksen tilan: Jos luettu kilpailukortti on jonkun henkilön Oma kilpailukortti, valitaan se henkilö Jos löytyy vain yksi rata, jolle suoritus on hyväksytty, valitaan kyseinen sarja/rata Jos löytyy useita hyväksyttyjä ratoja, valitaan sarja/rata jolla on eniten rasteja Jos ei yhtään hyväksyttyä rataa, valitaan sarja/rata, jolle on vähiten puuttuvia leimauksia Suorituksen tila valitaan tämän mukaan. Jos suoritukselle ei voida laskea aikaa (nollaleimaus puuttuu, maalileimaus puuttuu) ja aikaa ei ole manuaalisesti syötetty, ei suorituksen tilaksi voi valita OK -tilaa. SUORITUKSEN KILPAILUKORTTI Lukulaitteella luettu kilpailukortti. 11
12 Sivu 12/16 - Kappale: Tapahtuman aikana LAINAKORTTI Jos luettu/syötetty kilpailukortti on määritelty tapahtumasarjaan lainakortiksi, näkyy Lainakortti -valinta [7] valittuna. Lisäksi näytetään isolla teksti Lainakortti. Luettu/syötetty kilpailukortti voidaan merkitä tapahtumasarjaan lainakortiksi valitsemalla tämä valinta. SUORITUKSEN HENKILÖ JA SEURA/FIRMA Kun suoritus kirjataan ensimmäistä kertaa (ei olla tultu Muokkaa -toiminnolla), ohjelma pyrkii automaattisesti valitsemaan oikean henkilön. Henkilön valinnan tilakuvake kertoo suoraan, onko henkilö saatu valittua heti oikein: Henkilö on valittu yksikäsitteisesti. Henkilö on pystytty ratkaisemaan yksikäsitteisesti, eli luetulla kilpailukortilla löytyi vain yksi henkilö. Henkilöä ei ole valittu Henkilöä ei ole pystytty ratkaisemaan, eli luetulla kilpailukortilla ei löytynyt henkilöä. Käyttäjän tulee valita suoritukselle oikea henkilö. Kun käyttäjä valitsee henkilön, muuttuu kuvake Henkilö on valittu yksikäsitteisesti -tilaan. Jos valittu henkilö on väärä tai henkilöä ei ole lainkaan valittu, henkilö voidaan valita avautuvasta valintalistasta. Valintalistan henkilöt ovat henkilön sukunimen/etunimen mukaan aakkosjärjestyksessä. Kun Henkilö -kenttä [1] on aktiivisena, voidaan siirtyä valintalistassa halutun nimen kohdalle syöttämällä henkilön sukunimeä etunimeä. Sukunimeä ei tarvitse syöttää kokonaan, jos jo haluttu henkilö näkyy valintalistassa. Nuolinäppäimillä voidaan siirtyä halutun henkilön kohdalle ja Enter -näppäin valitsee henkilön suorituksen henkilöksi. Vastaavasti henkilö voidaan valita kokonaan hiiren avulla. Henkilö -kenttään päästään nopeasti siirtymään painamalla F5 -näppäintä. OMA KILPAILUKORTTI Jos suorituksen kilpailukortti on valitun henkilön oma kilpailukortti, on tämä tieto [2] valittuna. Kilpailukortti voi olla kerrallaan vain yhden henkilön oma kilpailukortti. Jos suorituksen kilpailukortti halutaan tallentaa valitun henkilön omaksi kilpailukortiksi (esim. on henkilön uusi kilpailukortti), valitaan tämä tieto ennen suorituksen tallennusta. Jos kilpailukortti on määritelty tapahtumasarjassa lainakortiksi, sitä ei voi merkitä omaksi kilpailukortiksi. Poista tällöin ensin Lainakortti -valinta [9]. Kilpailukortti voidaan myös poistaa henkilön omasta kilpailukortista poistamalla tämä valinta. Tiedon muutos tallentuu suoraan valitun henkilön tietoihin. NÄYTÄ NIMI WEB -TULOSPALVELUSSA Näytetäänkö henkilön nimi Web -tulospalvelussa. Jos tämä valinta ei ole valittuna, henkilön nimen kohdalla näytetään Web - tulospalvelussa N.N. Tiedon alla näytetään päivämäärä/aika -tieto, jolloin Näytä nimi Web -tulospalvelussa -tietoa on muutettu. Tätä voidaan käyttää kontrolloimaan, milloin henkilöltä on kysytty henkilötietojen julkaisulupa. 12
13 Sivu 13/16 - Kappale: Tapahtuman aikana Tiedon muutos tallentuu suoraan valitun henkilön tietoihin. TULOSTA KUITTI Tulostetaanko henkilön suorituksen kirjauksen yhteydessä automaattisesti suorituskuitti. Tiedon muutos tallentuu suoraan valitun henkilön tietoihin. PUHELIN Henkilön puhelinnumero, jota voidaan käyttää hyödyksi esimerkiksi silloin, kun henkilö vuokraa vuokrakortin. Tiedon muutos tallentuu suoraan valitun henkilön tietoihin. HENKILÖTIETOJEN MUUTOS Valitun henkilön tietoja pääsee muuttamaan Muokkaa valitun henkilön tietoja -painikkeella [3] tai painamalla F9 -näppäintä. UUSI HENKILÖ Kokonaan uusi henkilö voidaan lisätä Lisää uusi henkilö -painikkeella [4] tai painamalla F10 -näppäintä. SUORITUKSEN SARJA/RATA Kun suoritus kirjataan ensimmäistä kertaa (ei olla tultu Muokkaa -toiminnolla), ohjelma pyrkii automaattisesti valitsemaan oikean sarjan/radan. Sarjan/radan valinnan tilakuvake kertoo suoraan, onko sarja/rata saatu valittua heti oikein: Sarja/rata on valittu yksikäsitteisesti. Sarja/rata on valittu, mutta vaatii tarkastusta Sarja/rata on pystytty ratkaisemaan yksikäsitteisesti, eli suorituksen leimaukset täsmäävät oikein ainoastaan yhteen tapahtuman rataan. Sarja/rata on pystytty valitsemaan, mutta ei varmuudella oikein: Suorituksen leimaukset voivat täsmätä oikein useammalle radalle. Valittuna on sarja/rata, jolla on eniten rasteja. Suoritus ei ole OK yhdellekään radalle. Valittuna on sarja/rata, jolle on vähiten puuttuvia leimauksia. Sarja/rata ei ole valittu Käyttäjän tulee valita suoritukselle oikea sarja/rata. Ei ole pystytty valitsemaan suoritukselle mitään rataa. Käyttäjän tulee valita suoritukselle oikea sarja/rata. Jos Sarja/rata -kentässä [5] valittu sarja/rata on kuitenkin väärä, sarja/rata voidaan valita avautuvasta valintalistasta. Valintalistassa on sarjan nimen lisäksi aika kyseisellä radalla sekä suorituksen tila kyseisellä radalla (OK, Leima puuttuu). Sarja/rata -kenttään päästään nopeasti siirtymään painamalla F5 -näppäintä. Kun Sarja/rata vaihdetaan, näytetään kyseisen sarjan/radan tila, aikatiedot, lisätiedot ja leimaustiedot. Jos suorituksen tilaa tai lisätietoja muutetaan, muutokset koskevat ensin valittua sarjaa/rataa ja tallentuvat suoritukselle suorituksen tallennuksen yhteydessä (OK -painike). 13
14 Sivu 14/16 - Kappale: Tapahtuman aikana LISÄSARJA Suoritukselle voidaan valita lisäsarja [10], joka näytetään Web -tulospalvelussa samaan tapaan sarjana kuin varsinaisetkin kuntosuunnistussarjat. Tätä voidaan käyttää esimerkiksi silloin, kun kuntosuunnistustapahtuman yhteydessä on joku muu kilpailu, jossa on samoja ratoja käyttäviä sarjoja. Voidaan esimerkiksi samassa yhteydessä käydä aluekilpailut, jossa normaalisarjat (H21,H35...) käyttävät samoja kuntosuunnistusratoja. Tapahtuman sarjan lisäsarjat määritellään Web -tulospalvelussa. LISÄTIEDOT Suoritukselle voidaan syöttää lisätieto [11], joka näytetään tuloksissa suluissa juoksijan seuran perässä. Voidaan esimerkiksi syöttää "Käyräkartta", jolloin Web -tulospalvelussa näkyy Seura -tiedossa esim. "TuS (Käyräkartta)". SUORITUKSEN TILA Kun suoritus kirjataan ensimmäistä kertaa (ei olla tultu Muokkaa -toiminnolla), ohjelma valitsee suorituksen tilan valitun sarjan/radan mukaan. Suorituksen tila [6] voidaan kuitenkin muuttaa halutuksi, esim. jos henkilö haluaa Ei aikaa -suorituksen tai on keskeyttänyt. Vaikka suorituksen tila olisi leimaustietojen mukaan Leima puuttuu, voidaan suoritus merkitä OK -tilaan. Tällöin suoritus on normaalisti aikansa mukaisesti mukana tuloksissa. SUORITUKSEN AIKATIEDOT Suoritukselle voidaan syöttää sakko- tai hyvitysaika (esim. nuorten radoilla hylkäämisen sijaan). Suorituksen loppuaika lasketaan automaattisesti lähtö- ja maaliaikojen perusteella, huomioiden myös sakko/hyvitysaika. Myös suorituksen lähtö- ja maaliaikoja voidaan muuttaa, tai niiden puuttuessa syöttää ne. Ei aikaa -tyyppiselle suoritukselle ei voida muuttaa lähtö- ja maaliaikoja. Leimaustietojen mukaiset ajat voi palauttaa tarkastamalla leimaukset uudelleen (muokatuista ajoista kerrotaan Lisätiedoissa). SUORITUKSEN LISÄTIEDOT Suorituksen lisätietoon voi tallentaa haluamaansa lisätietoa suoritukseen liittyen. Kun suoritus kirjataan ensimmäistä kertaa, ohjelma tallentaa lisätietoon tarkempaa tietoa, jos suoritus on hylätty, aikaa ei pystytä laskemaan jne. Nämä lisätiedot ovat käytettävissä ainoastaan suorituksen käsittelevässä tietokoneessa. SUORITUKSEN LEIMAUSTIEDOT Suorituksen leimaustiedoissa [7] on kaikki kilpailukortilta luetut leimaukset sekä mahdollisesti puuttuvat rastit. Leimaustietojen pohjaväri kertoo suoraan leimauksen tilan: VALKOINEN: Leimaus on oikea oikealle rastille. VIHREÄ: Nollaleimaus, maalileimaus ja lukuleimaus (nollaleimaus ja maalileimaus ovat pakollisia, jotta aika voidaan laskea. PUNAINEN: Puuttuva leima. Osallistuja ei ole käynyt rastilla oikeassa järjestyksessä. VAALEAN KELTAINEN: Ylimääräinen leimaus tai rasti joka on merkitty "ei pakolliseksi" eikä sille löydy suorituksesta leimaa. SININEN: 99 -leimaus. 99 -leimausta edeltävän rastileimasimen paristo on loppumassa ja se on lähettänyt myös 99 - koodin. 14
15 Sivu 15/16 - Kappale: Tapahtuman aikana LEIMAUSTEN UUDELLEENTARKASTUS Jos radan tai rastien tiedot ovat muuttuneet, voidaan suorituksen leimaukset tarkastaa uudelleen muuttuneiden rata/rastitietojen mukaan. Painamalla Tarkasta suorituksen kaikkien sarjojen/ratojen leimaukset uudelleen -painiketta [8], tarkastetaan suorituksen leimaukset uudelleen. Tällöin: Suorituksen tila voi muuttua valitulle sarjalle/radalle. Uudelleentarkastus voi ehdottaa suoritukselle jotain toista sarjaa/rataa, jos joku toinen sarja/rata olisi hyväksytty. Käyttäjä voi päättää vaihdetaanko sarja/rata. Lue lisää kohdasta Rata/rastitietojen muutos. OK -painikkeella tallennetaan suoritus, Maastoon -painikkeella tallennetaan maastoon kirjaus. SARJA/RATA SEKÄ RASTITIETOJEN MUUTOS SARJAN/RADAN TIETOJEN MUUTOS Rastien tietoja pääsee muokkaamaan painamalla Muokkaa valitun sarjan/radan ja rastien tietoja -painiketta [9] ja valitsemalla Sarjat/Radat -välilehti. Radan kaikkia tietoja voidaan muuttaa, ja muutokset vaikuttavat automaattisesti radan suorituksiin, esimerkiksi Pistelaskenta: Sarjan suoritusten pisteet lasketaan uudelleen Yhteislähdön aika: Sarjan suoritusten ajat lasketaan uudelleen annetun yhteislähtöajan mukaan Jos sarjan/radan rasteihin tulee muutoksia (uusia rasteja, rasteja poistuu), voidaan muutokset tehdä muokkaamalla rastien luettelo oikeaksi. Tällöin olemassa olevan sarjan/radat rastit korvaantuvat uusilla syötetyillä rasteilla. Radan rastien ja maalin koodin muutos vaikuttaa myös jo kirjattujen suoritusten leimantarkastukseen. Jos radan rastit muuttuvat, tarkastetaan jo olemassa olevien suoritusten leimaukset uudelleen muuttuneen radan osalta ja ne suoritukset, jotka mahdollisesti vaativat käyttäjän toimenpiteitä, merkitään suoritustaulukossa Tarkasta! -tilaan. Jos suorituksen tila (status) muuttuu OK -> joku muu o Suoritus merkitään "Tarkasta!" -tilaan ja siirretään uudelleen Web -tulospalveluun. Jos leimausten uudelleen tarkastaminen oletuksena muuttaisi suorituksen sarjaa/rataa o Suorituksella ollutta sarjaa/rataa ei muuteta automaattisesti vaan käyttäjälle annetaan tästä ilmoitus, kun hän ottaa tällaisen suorituksen uudelleen käsittelyyn. o Suoritus merkitään "Tarkasta!" -tilaan mutta ei siirretä Web -tulospalveluun tässä kohtaa. Siirretään vasta kun suoritus käsitellään uudelleen. Tarkasta! -tila näytetään punaisella pohjalla. Tarkasta! -tilaiset tulisi käsitellä ennen kuin tapahtuma päivitetään valmiiksi. RASTIN TIETOJEN MUUTOS Rastien tietoja pääsee muokkaamaan painamalla Muokkaa valitun sarjan/radan ja rastien tietoja -painiketta [9] ja valitsemalla Rastit -välilehti. Rastien tietoja täytyy tapahtuman aikana muokata esimerkiksi silloin, kun rastileimasin varastetaan rastilta tai rastileimasin menee kokonaan epäkuntoon. Järjestäjien valinnan mukaan rasti voidaan joko merkitä ei pakolliseksi rastiksi, jolloin se ei vaikuta leimantarkastukseen, tai rastille voidaan merkitä toinen leimasinkoodi. 15
16 Sivu 16/16 - Kappale: Tapahtuman jälkeen Vaikka suorituksen tila olisi leimaustietojen mukaan Leima puuttuu, voidaan suoritus merkitä OK -tilaan. Tällöin suoritus on normaalisti aikansa mukaisesti mukana tuloksissa. Kaikki suoritukset, joihin rastin tietojen muutos voi vaikuttaa siten, että mahdollisesti tarvitaan käyttäjän toimenpiteitä, merkitään suoritustaulukossa Tarkasta! -tilaan. Samat ehdot pätevät tässä kuin yllä Sarjan/radan tietojen muutoksessa, eli esimerkiksi suoritukset jotka muuttuisivat Leima puuttuu -> OK, ei merkitä Tarkasta! -tilaan. TAPAHTUMAN KÄSITTELYN LOPETUS Tapahtuman käsittely voidaan väliaikaisesti lopettaa, jos esimerkiksi halutaan mennä käsittelemään toista tapahtumaa (esimerkiksi edellisen tapahtuman jotain tulosta pitää muokata) ja palataan vielä uudelleen tämän tapahtuman käsittelyyn. Tapahtuman käsittely lopetetaan painamalla Lopeta valitun tapahtuman käsittely -painiketta [7]. Tapahtuman käsittelyn lopetus ei muuta tapahtumaa Valmis -tilaan Web -tulospalvelussa (eikä täten muodosta WinSplits Online -väliaika-analyysiä). Kun tapahtuman käsittely on kokonaan valmis (kaikki ovat tulleet maaliin), suoritetaan tapahtuman kirjaus valmiiksi Aseta valittu tapahtuma valmiiksi -painikkeella [8]. TAPAHTUMAN JÄLKEEN TAPAHTUMAN KIRJAUS VALMIIKSI Kun tapahtuman käsittely on kokonaan valmis (kaikki ovat tulleet maaliin), suoritetaan tapahtuman kirjaus valmiiksi Aseta valittu tapahtuma valmiiksi -painikkeella [8]. Tapahtuma merkitään Web -tulospalvelussa Valmis -tilaan ja Web -tulospalvelussa käynnistetään (hetken kuluttua) WinSplits Online -väliaika-analyysin muodostaminen. Tapahtuman kirjaus valmiiksi tulisi tehdä vasta kun tapahtuma on todellakin valmis. Jos halutaan siirtyä käsittelemään toista tapahtumaa, voidaan tapahtuman käsittely lopettaa ja palata vielä uudelleen tämän tapahtuman käsittelyyn. 16
OLFRESULTS -TULOSPALVELUJÄRJESTELMÄ, OHJE ENNEN TAPAHTUMAA JÄRJESTELMÄN VERSIO 2.5, / JOUNI LAAKSONEN
 Sivu 1/10 - Kappale: Ennen tapahtumaa JÄRJESTELMÄN VERSIO 2.5, 20.4.2018 / JOUNI LAAKSONEN ENNEN TAPAHTUMAA Kytke tulospalvelutietokoneen käytössä olevat oheislaitteet ja käynnistä tulospalvelutietokone.
Sivu 1/10 - Kappale: Ennen tapahtumaa JÄRJESTELMÄN VERSIO 2.5, 20.4.2018 / JOUNI LAAKSONEN ENNEN TAPAHTUMAA Kytke tulospalvelutietokoneen käytössä olevat oheislaitteet ja käynnistä tulospalvelutietokone.
SYDÄN-HÄMEEN RASTIT 2017 TULOSPALVELUN OHJEET LAITTEISTO 2. LAITTEISTON VALMISTELU 3. VALMISTELUT ENNEN TAPAHTUMAA
 SYDÄN-HÄMEEN RASTIT 2017 TULOSPALVELUN OHJEET 30.4.2017 1. LAITTEISTO - Kannettava tietokone Panasonic CF-29, verkkolaturi, autolaturi ja langaton hiiri. (vara-akku) - Emit 250 -lukijaleimasin ( UUSI USB-lukija)
SYDÄN-HÄMEEN RASTIT 2017 TULOSPALVELUN OHJEET 30.4.2017 1. LAITTEISTO - Kannettava tietokone Panasonic CF-29, verkkolaturi, autolaturi ja langaton hiiri. (vara-akku) - Emit 250 -lukijaleimasin ( UUSI USB-lukija)
SYDÄN-HÄMEEN RASTIT 2015. TULOSPALVELUN OHJEET v.2 1. LAITTEISTO 2. LAITTEISTON VALMISTELU 3. VALMISTELUT ENNEN TAPAHTUMAA
 SYDÄN-HÄMEEN RASTIT 2015 TULOSPALVELUN OHJEET v.2 1. LAITTEISTO - Kannettava tietokone Panasonic CF-29, verkkolaturi, autolaturi ja langaton hiiri. (vara-akku) - Emit 250 -lukijaleimasin - MTR4-kortinlukija
SYDÄN-HÄMEEN RASTIT 2015 TULOSPALVELUN OHJEET v.2 1. LAITTEISTO - Kannettava tietokone Panasonic CF-29, verkkolaturi, autolaturi ja langaton hiiri. (vara-akku) - Emit 250 -lukijaleimasin - MTR4-kortinlukija
ERESULTS LITE -OHJELMAN PIKAKÄYTTÖOHJEET (AA, ) Ohje löytyy myös tulospalvelukoneen työpöydältä nimellä Ohje E-Results Liten käytöstä.
 ERESULTS LITE -OHJELMAN PIKAKÄYTTÖOHJEET (AA, 24.4.2017) Ohje löytyy myös tulospalvelukoneen työpöydältä nimellä Ohje E-Results Liten käytöstä.pdf LUE NÄMÄ OHJEET ENNEN KUNTORASTEJA! Tietokonelaukun sisältö,
ERESULTS LITE -OHJELMAN PIKAKÄYTTÖOHJEET (AA, 24.4.2017) Ohje löytyy myös tulospalvelukoneen työpöydältä nimellä Ohje E-Results Liten käytöstä.pdf LUE NÄMÄ OHJEET ENNEN KUNTORASTEJA! Tietokonelaukun sisältö,
Condes. Quick Start opas. Suunnistuksen ratamestariohjelmisto. Versio 7. Quick Start - opas Condes 7. olfellows www.olfellows.net 1.
 Condes Suunnistuksen ratamestariohjelmisto Versio 7 Quick Start opas Yhteystiedot: olfellows Jouni Laaksonen Poijukuja 4 21120 RAISIO jouni.laaksonen@olfellows.net www.olfellows.net olfellows www.olfellows.net
Condes Suunnistuksen ratamestariohjelmisto Versio 7 Quick Start opas Yhteystiedot: olfellows Jouni Laaksonen Poijukuja 4 21120 RAISIO jouni.laaksonen@olfellows.net www.olfellows.net olfellows www.olfellows.net
KÄYTTÄJÄN KÄSIKIRJA OE/OSSPEAKER V.10.3 7.3.2007 KÄYTTÄJÄN KÄSIKIRJA OE/OSSPEAKER V.10.3 SISÄLLYSLUETTELO
 KÄYTTÄJÄN KÄSIKIRJA OE/OSSPEAKER V.10.3 OESPEAKER VERSIO 10.3 OSSPEAKER VERSIO 10.3 TILA: 3.3.2007 SISÄLLYSLUETTELO Ohjelman asennus... 2 Radiorastien liittäminen... 2 Taustatietojen syöttö... 2 Verkon
KÄYTTÄJÄN KÄSIKIRJA OE/OSSPEAKER V.10.3 OESPEAKER VERSIO 10.3 OSSPEAKER VERSIO 10.3 TILA: 3.3.2007 SISÄLLYSLUETTELO Ohjelman asennus... 2 Radiorastien liittäminen... 2 Taustatietojen syöttö... 2 Verkon
1/10 E-RESULTS LITE-OHJEET ITÄRASTEILLE (JL 30.7.2009)
 1/10 E-RESULTS LITE-OHJEET ITÄRASTEILLE (JL 30.7.2009) 1 OHJELMAN OMAT OHJEET Avaa tulospalveluohjelma kaksoisklikkaamalla EResultsLite.lnk kuviota. Lue ohjelman omat ohjeet valitsemalla Ohje-Avustus...
1/10 E-RESULTS LITE-OHJEET ITÄRASTEILLE (JL 30.7.2009) 1 OHJELMAN OMAT OHJEET Avaa tulospalveluohjelma kaksoisklikkaamalla EResultsLite.lnk kuviota. Lue ohjelman omat ohjeet valitsemalla Ohje-Avustus...
E-ResultsLite ohjelman käyttö Ounasrasteilla
 E-ResultsLite ohjelman käyttö Ounasrasteilla 1 Tutustu ohjeisiin Avaa ohjelma kaksoisklikkaamalla ohjelman pikakuvaketta. Tutustu ohjelman omiin ohjeisiin valitsemalla: Ohje > Avustus.., ohjeet avautuvat
E-ResultsLite ohjelman käyttö Ounasrasteilla 1 Tutustu ohjeisiin Avaa ohjelma kaksoisklikkaamalla ohjelman pikakuvaketta. Tutustu ohjelman omiin ohjeisiin valitsemalla: Ohje > Avustus.., ohjeet avautuvat
E-RESULTS LITE -OHJEET
 E-RESULTS LITE -OHJEET 1 ALKUVALMISTELUT Huolehdi ennen rastiesi pitoa, että Tulospalvelutietokoneen akku on ladattu täyteen Seuran EMIT-kortit ovat tallessa ja selkeästi erillään lähtöleimasimesta. Lähtö-
E-RESULTS LITE -OHJEET 1 ALKUVALMISTELUT Huolehdi ennen rastiesi pitoa, että Tulospalvelutietokoneen akku on ladattu täyteen Seuran EMIT-kortit ovat tallessa ja selkeästi erillään lähtöleimasimesta. Lähtö-
Condes. Quick Start opas. Suunnistuksen ratamestariohjelmisto. Versio 8. Quick Start - opas Condes 8. olfellows www.olfellows.fi 1.
 Condes Suunnistuksen ratamestariohjelmisto Versio 8 Quick Start opas Yhteystiedot: olfellows Jouni Laaksonen Poijukuja 4 21120 RAISIO Sähköposti: jouni.laaksonen@olfellows.fi www.olfellows.fi olfellows
Condes Suunnistuksen ratamestariohjelmisto Versio 8 Quick Start opas Yhteystiedot: olfellows Jouni Laaksonen Poijukuja 4 21120 RAISIO Sähköposti: jouni.laaksonen@olfellows.fi www.olfellows.fi olfellows
Lapin Veikot suunnistusjaosto Iltarastien tulospalveluohjeet versio 29.4.2016 Pentti Poikela
 Lapin Veikot suunnistusjaosto Iltarastien tulospalveluohjeet versio 29.4.2016 Pentti Poikela 2.5.2016 2 Sisältö... 1 1. Laitteet ja ohjelmat... 3 2. Tulospalvelun yleisohjeet... 3 3. E-Result ohjeet...
Lapin Veikot suunnistusjaosto Iltarastien tulospalveluohjeet versio 29.4.2016 Pentti Poikela 2.5.2016 2 Sisältö... 1 1. Laitteet ja ohjelmat... 3 2. Tulospalvelun yleisohjeet... 3 3. E-Result ohjeet...
Tutustu ohjelman omiin ohjeisiin valitsemalla: Ohje > Avustus.., jotka avautuvat selaimessa
 E-Results ohjelman käyttö SV:n Keski-Uusimaa rasteilla 1 Heti aluksi, ja sitten ratojen syöttö Eresults.lnk Avaa ohjelma kaksoisklikkaamalla ohjelman pikakuvaketta. Tutustu ohjelman omiin ohjeisiin valitsemalla:
E-Results ohjelman käyttö SV:n Keski-Uusimaa rasteilla 1 Heti aluksi, ja sitten ratojen syöttö Eresults.lnk Avaa ohjelma kaksoisklikkaamalla ohjelman pikakuvaketta. Tutustu ohjelman omiin ohjeisiin valitsemalla:
RASTILIPPU-E-RESULTS LITE OHJEET ITÄRASTEILLE
 1/12 RASTILIPPU-E-RESULTS LITE OHJEET ITÄRASTEILLE 6.5.2018 1 LUO TIETOKONEELLE MOBIILIYHTEYS INTERNETIIN Jaa mobiiliyhteys omasta puhelimestasi tai Itärastit-puhelimesta (Hotspot). Jos käytät Itärastipuhelinta,
1/12 RASTILIPPU-E-RESULTS LITE OHJEET ITÄRASTEILLE 6.5.2018 1 LUO TIETOKONEELLE MOBIILIYHTEYS INTERNETIIN Jaa mobiiliyhteys omasta puhelimestasi tai Itärastit-puhelimesta (Hotspot). Jos käytät Itärastipuhelinta,
RockID-varastonhallintajärjestelmän käyttöohje. v. 1.0
 RockID-varastonhallintajärjestelmän käyttöohje v. 1.0 Yleistä Rockstar lukijakäyttöliittymä Tuotteiden lukeminen lähtevään tilaukseen Tilaukseen kuulumattomat tuotteet Tuotteiden lukeminen tilauksesta
RockID-varastonhallintajärjestelmän käyttöohje v. 1.0 Yleistä Rockstar lukijakäyttöliittymä Tuotteiden lukeminen lähtevään tilaukseen Tilaukseen kuulumattomat tuotteet Tuotteiden lukeminen tilauksesta
Avaa ohjelma ja tarvittaessa Tiedosto -> Uusi kilpailutiedosto
 Condess ratamestariohjelman käyttö Aloitus ja alkumäärittelyt Avaa ohjelma ja tarvittaessa Tiedosto -> Uusi kilpailutiedosto Kun kysytään kilpailun nimeä, syötä kuvaava nimi. Samaa nimeä käytetään oletuksena
Condess ratamestariohjelman käyttö Aloitus ja alkumäärittelyt Avaa ohjelma ja tarvittaessa Tiedosto -> Uusi kilpailutiedosto Kun kysytään kilpailun nimeä, syötä kuvaava nimi. Samaa nimeä käytetään oletuksena
TENNISVARAUSJÄRJESTELMÄ. OHJEKIRJA v.1.0
 1 TENNISVARAUSJÄRJESTELMÄ OHJEKIRJA v.1.0 2 KÄYTTÄJÄTUNNUKSEN REKISTERÖIMINEN 3 KIRJAUTUMINEN TUNNUKSILLA 5 OMIEN TIETOJEN MUOKKAAMINEN 5 KALENTERIN SELAAMINEN 8 VUORON VARAAMINEN 9 VARAUKSEN PERUUTTAMINEN
1 TENNISVARAUSJÄRJESTELMÄ OHJEKIRJA v.1.0 2 KÄYTTÄJÄTUNNUKSEN REKISTERÖIMINEN 3 KIRJAUTUMINEN TUNNUKSILLA 5 OMIEN TIETOJEN MUOKKAAMINEN 5 KALENTERIN SELAAMINEN 8 VUORON VARAAMINEN 9 VARAUKSEN PERUUTTAMINEN
Länsi-Suomi-rastien ajanotossa käytetään E-Results Lite -ajanotto-ohjelmaa.
 Sivu 1/10 Länsi-Suomi-rastien ajanotossa käytetään E-Results Lite -ajanotto-ohjelmaa. Ohjelma käyttää suunnistusliiton emit -rekisteriä, joka sisältää nimet sekä leimasimien numerot. Rekisteriä on täydennetty
Sivu 1/10 Länsi-Suomi-rastien ajanotossa käytetään E-Results Lite -ajanotto-ohjelmaa. Ohjelma käyttää suunnistusliiton emit -rekisteriä, joka sisältää nimet sekä leimasimien numerot. Rekisteriä on täydennetty
Elisa Vastaussarja Hallintakäyttöliittymä Käyttöohjeet v. 1.1
 Elisa Vastaussarja Hallintakäyttöliittymä Käyttöohjeet v. 1.1 Elisa Oyj 2 (11) Hallintakäyttöliittymä ohjeet 1 Yleistä Yritysten ylläpitäjät Hallinnoivat tiettyjä yrityksen palvelunumeroita Hallinnoivat
Elisa Vastaussarja Hallintakäyttöliittymä Käyttöohjeet v. 1.1 Elisa Oyj 2 (11) Hallintakäyttöliittymä ohjeet 1 Yleistä Yritysten ylläpitäjät Hallinnoivat tiettyjä yrityksen palvelunumeroita Hallinnoivat
Kilpailun perustiedot... 3. Maali: Kilpailukorttien purku... 3. Tapahtuman jälkeiset toimet... 4. Uuden kilpailun perustaminen... 5 Perustiedot...
 TALVIRASTIEN QUICKSTART -OPAS OE2010 V.11 OE2010 VERSIO 11 TILA: 05.01.2014 SISÄLLYSLUETTELO Muutokset tähän oppaaseen... 2 Lue tämä ensin!... 3 Yleistä tulospalvelun järjestämisestä... 3 TalviRastien
TALVIRASTIEN QUICKSTART -OPAS OE2010 V.11 OE2010 VERSIO 11 TILA: 05.01.2014 SISÄLLYSLUETTELO Muutokset tähän oppaaseen... 2 Lue tämä ensin!... 3 Yleistä tulospalvelun järjestämisestä... 3 TalviRastien
Lue tämä ensin!...3 TalviRastien tuloslaskenta pähkinänkuoressa...3 Uuden kilpailun perustaminen...3. Kilpailun perustiedot...3
 TALVIRASTIEN QUICKSTART -OPAS OE2003 V.10.3 OE2003 VERSIO 10.3 TILA: 31.10.2008 SISÄLLYSLUETTELO Lue tämä ensin!...3 TalviRastien tuloslaskenta pähkinänkuoressa...3 Uuden kilpailun perustaminen...3 Kilpailun
TALVIRASTIEN QUICKSTART -OPAS OE2003 V.10.3 OE2003 VERSIO 10.3 TILA: 31.10.2008 SISÄLLYSLUETTELO Lue tämä ensin!...3 TalviRastien tuloslaskenta pähkinänkuoressa...3 Uuden kilpailun perustaminen...3 Kilpailun
Kilpailun perustiedot... 3. Maali: Kilpailukorttien purku... 3. Tapahtuman jälkeiset toimet... 4. Uuden kilpailun perustaminen... 5 Perustiedot...
 TALVIRASTIEN QUICKSTART -OPAS OE2010 V.11 OE2010 VERSIO 11 TILA: 9.11.2014 SISÄLLYSLUETTELO Muutokset tähän oppaaseen... 2 Lue tämä ensin!... 3 Yleistä tulospalvelun järjestämisestä... 3 TalviRastien tuloslaskenta
TALVIRASTIEN QUICKSTART -OPAS OE2010 V.11 OE2010 VERSIO 11 TILA: 9.11.2014 SISÄLLYSLUETTELO Muutokset tähän oppaaseen... 2 Lue tämä ensin!... 3 Yleistä tulospalvelun järjestämisestä... 3 TalviRastien tuloslaskenta
Hockeyliitto -Torneopal
 Päivitetty 26.5.2017 Hockeyliitto -Torneopal Hockeyliiton sähköinen tulospalvelujärjestelmä löytyy osoitteesta www.hockey.torneopal.fi Sivulta löydät kaikkien sarjojen sarjataulukot, otteluohjelmat ja
Päivitetty 26.5.2017 Hockeyliitto -Torneopal Hockeyliiton sähköinen tulospalvelujärjestelmä löytyy osoitteesta www.hockey.torneopal.fi Sivulta löydät kaikkien sarjojen sarjataulukot, otteluohjelmat ja
WCONDES OHJEET ITÄRASTEILLE (tehty Condes versiolle 8)
 WCONDES OHJEET ITÄRASTEILLE (tehty Condes versiolle 8) 1 UUDEN KILPAILUTIEDOSTON AVAUS Avaa Wcondes ohjelma tuplaklikkaamalla wcondes.lnk ikonia. Ohjelma avaa automaattisesti viimeksi tallennetun kilpailutiedoston.
WCONDES OHJEET ITÄRASTEILLE (tehty Condes versiolle 8) 1 UUDEN KILPAILUTIEDOSTON AVAUS Avaa Wcondes ohjelma tuplaklikkaamalla wcondes.lnk ikonia. Ohjelma avaa automaattisesti viimeksi tallennetun kilpailutiedoston.
Opiskelijalistojen tulostaminen, opiskelijoiden hallinta ja sähköpostin lähettäminen
 1 Opiskelijalistojen tulostaminen, opiskelijoiden hallinta ja sähköpostin lähettäminen Sisällysluettelo Opetustapahtuman opiskelijalistan tulostaminen... 2 Tenttien opiskelijalistojen tulostaminen... 3
1 Opiskelijalistojen tulostaminen, opiskelijoiden hallinta ja sähköpostin lähettäminen Sisällysluettelo Opetustapahtuman opiskelijalistan tulostaminen... 2 Tenttien opiskelijalistojen tulostaminen... 3
EResults Pro. Tulospalvelua vaivattomasti
 EResults Pro Tulospalvelua vaivattomasti EResults Pro EResults Pro on helppo ja yksinkertainen mutta monipuolinen sovellus suunnistuskilpailujen tulospalvelun järjestämiseen. Tämän esityksen tarkoitus
EResults Pro Tulospalvelua vaivattomasti EResults Pro EResults Pro on helppo ja yksinkertainen mutta monipuolinen sovellus suunnistuskilpailujen tulospalvelun järjestämiseen. Tämän esityksen tarkoitus
Orimattilan Iltarastit 2009 Tulospalvelun ohje 13.9.2009. Tulospalvelun ohje. Sivu 1/10. Rastivarsat ry
 Tulospalvelun ohje Sivu 1/10 1 Johdanto Tämän ohjeen tarkoitus on perehdyttää lukija toimimaan itsenäisesti iltarastien tulospalvelussa. Lue ohje etukäteen ja harjoittele toimintaa rauhassa ennen tapahtumaa.
Tulospalvelun ohje Sivu 1/10 1 Johdanto Tämän ohjeen tarkoitus on perehdyttää lukija toimimaan itsenäisesti iltarastien tulospalvelussa. Lue ohje etukäteen ja harjoittele toimintaa rauhassa ennen tapahtumaa.
eresults Lite Kä yttö öhje Iltärästeille
 eresults Lite Kä yttö öhje Iltärästeille Sisältö 1. Yleistä... 2 Tukihenkilöt... 2 2. Laitteiston kasaaminen... 3 250 lukijan liittäminen tietokoneeseen... 3 Hiiren liittäminen tietokoneeseen... 4 MTR
eresults Lite Kä yttö öhje Iltärästeille Sisältö 1. Yleistä... 2 Tukihenkilöt... 2 2. Laitteiston kasaaminen... 3 250 lukijan liittäminen tietokoneeseen... 3 Hiiren liittäminen tietokoneeseen... 4 MTR
1 KR-Laskut Mallitiliöinnit Kommenttikentän käyttö mallitiliöinneissä Mallitiliöinnin tallennus-sivu...
 2016-12-02 1 (7) Doc. kind Mallitiliöinnin teko ja muokkaus Status of document Valmis Project name Phase of project Creator name Mika Vähäkoski Distribution Sisällysluettelo 1 KR-Laskut... 2 1.1 Mallitiliöinnit...
2016-12-02 1 (7) Doc. kind Mallitiliöinnin teko ja muokkaus Status of document Valmis Project name Phase of project Creator name Mika Vähäkoski Distribution Sisällysluettelo 1 KR-Laskut... 2 1.1 Mallitiliöinnit...
WCONDES OHJEET ITÄRASTEILLE (tehty Condes versiolle 8)
 WCONDES OHJEET ITÄRASTEILLE (tehty Condes versiolle 8) 1 UUDEN KILPAILUTIEDOSTON AVAUS Avaa Wcondes ohjelma tuplaklikkaamalla wcondes.lnk ikonia. Ohjelma avaa automaattisesti viimeksi tallennetun kilpailutiedoston.
WCONDES OHJEET ITÄRASTEILLE (tehty Condes versiolle 8) 1 UUDEN KILPAILUTIEDOSTON AVAUS Avaa Wcondes ohjelma tuplaklikkaamalla wcondes.lnk ikonia. Ohjelma avaa automaattisesti viimeksi tallennetun kilpailutiedoston.
Liveseuranta (1/9) Suomen Palloliiton Tampereen piiri
 Liveseuranta (1/9) Liveseuranta on kätevä tapa hoitaa ottelupöytäkirjan täyttäminen jo itse ottelun aikana. Suosittelemme sen käyttämistä sarjasta riippumatta, jolloin kaikki tarpeellinen pystytään tekemään
Liveseuranta (1/9) Liveseuranta on kätevä tapa hoitaa ottelupöytäkirjan täyttäminen jo itse ottelun aikana. Suosittelemme sen käyttämistä sarjasta riippumatta, jolloin kaikki tarpeellinen pystytään tekemään
Toimittajaportaalin rekisteröityminen Toimittajaportaalin sisäänkirjautuminen Laskun luonti Liitteen lisääminen laskulle Asiakkaiden hallinta Uuden
 1 Toimittajaportaalin rekisteröityminen Toimittajaportaalin sisäänkirjautuminen Laskun luonti Liitteen lisääminen laskulle Asiakkaiden hallinta Uuden asiakkaan lisääminen Laskujen haku Salasanan vaihto
1 Toimittajaportaalin rekisteröityminen Toimittajaportaalin sisäänkirjautuminen Laskun luonti Liitteen lisääminen laskulle Asiakkaiden hallinta Uuden asiakkaan lisääminen Laskujen haku Salasanan vaihto
Toimittajaportaalin pikaohje
 1 Toimittajaportaalin pikaohje Toimittajaportaalin rekisteröityminen Toimittajaportaalin sisäänkirjautuminen Laskun luonti Liitteen lisääminen laskulle Asiakkaiden hallinta Uuden asiakkaan lisääminen Laskujen
1 Toimittajaportaalin pikaohje Toimittajaportaalin rekisteröityminen Toimittajaportaalin sisäänkirjautuminen Laskun luonti Liitteen lisääminen laskulle Asiakkaiden hallinta Uuden asiakkaan lisääminen Laskujen
Tulospalvelun toimintaohje
 Tulospalvelun toimintaohje Pikaohje Kasaa laitteisto Avaa ennalta luotu kyseisen viikon tiedosto Tarkasta radat ja kirjaa rastikoodit (2B,3A,4A,4B,6A) (2B Yö,3A Yö,4A Yö,4B Yö,6A Yö) (9A,12A) Tarkista
Tulospalvelun toimintaohje Pikaohje Kasaa laitteisto Avaa ennalta luotu kyseisen viikon tiedosto Tarkasta radat ja kirjaa rastikoodit (2B,3A,4A,4B,6A) (2B Yö,3A Yö,4A Yö,4B Yö,6A Yö) (9A,12A) Tarkista
STS Uuden Tapahtuma-dokumentin teko
 STS Uuden Tapahtuma-dokumentin teko Valitse vasemmasta reunasta kohta Sisällöt. Sisällöt-näkymä Valitse painike Lisää uusi Tapahtuma 1 Valitse kieleksi Suomi Välilehti 1. Perustiedot Musta reunus kieliversioneliön
STS Uuden Tapahtuma-dokumentin teko Valitse vasemmasta reunasta kohta Sisällöt. Sisällöt-näkymä Valitse painike Lisää uusi Tapahtuma 1 Valitse kieleksi Suomi Välilehti 1. Perustiedot Musta reunus kieliversioneliön
Toimittajaportaalin pikaohje
 1 Toimittajaportaalin pikaohje Toimittajaportaalin rekisteröityminen Toimittajaportaalin sisäänkirjautuminen Laskun luonti Liitteen lisääminen laskulle Asiakkaiden hallinta Uuden asiakkaan lisääminen Laskujen
1 Toimittajaportaalin pikaohje Toimittajaportaalin rekisteröityminen Toimittajaportaalin sisäänkirjautuminen Laskun luonti Liitteen lisääminen laskulle Asiakkaiden hallinta Uuden asiakkaan lisääminen Laskujen
PURPLE PEN OHJELMAN KÄYTTÖ Tiedoston avaaminen
 PURPLE PEN OHJELMAN KÄYTTÖ Tiedoston avaaminen 1. Avaa ohjelma Purple Pen työpöydän ikonia kaksois-klikkaamalla tai klikkaamalla ja painamalla Enter -näppäintä. 2. Valitse luo uusi tapahtuma, valitse ok.
PURPLE PEN OHJELMAN KÄYTTÖ Tiedoston avaaminen 1. Avaa ohjelma Purple Pen työpöydän ikonia kaksois-klikkaamalla tai klikkaamalla ja painamalla Enter -näppäintä. 2. Valitse luo uusi tapahtuma, valitse ok.
Kompassi Suoritusten tarkistaminen ja tulosten julkaisu
 Kompassi Suoritusten tarkistaminen ja tulosten julkaisu Tässä ohjeessa kerrotaan, kuinka tarkistat kokeen ja julkaiset tulokset oppilaille. Suoritusten tarkistamisen voi aloittaa heti, kun ensimmäinen
Kompassi Suoritusten tarkistaminen ja tulosten julkaisu Tässä ohjeessa kerrotaan, kuinka tarkistat kokeen ja julkaiset tulokset oppilaille. Suoritusten tarkistamisen voi aloittaa heti, kun ensimmäinen
MUSTALINJA II KÄYTTÖOHJE MUSTALINJA.FI
 MUSTALINJA II KÄYTTÖOHJE 2 SISÄLLYSLUETTELO 1. PUHELIMEN PERUSNÄYTTÖ JA KUVAKKEIDEN MERKITYKSET... 3 2. SISÄÄNKIRJAUTUMINEN... 4 3. ASETUKSET ULOSPÄIN NÄKYVÄN NUMERON VALINTA... 5 4. ASETUKSET JONOJEN
MUSTALINJA II KÄYTTÖOHJE 2 SISÄLLYSLUETTELO 1. PUHELIMEN PERUSNÄYTTÖ JA KUVAKKEIDEN MERKITYKSET... 3 2. SISÄÄNKIRJAUTUMINEN... 4 3. ASETUKSET ULOSPÄIN NÄKYVÄN NUMERON VALINTA... 5 4. ASETUKSET JONOJEN
HYVÄKSILUETTUJEN SUORITUSTEN REKISTERÖIMINEN
 1 HYVÄKSILUETTUJEN SUORITUSTEN REKISTERÖIMINEN Valitse Opintojen rekisteröinti -valikosta Hyväksilukeminen. Voit valita Näytettävät opinnot -osiosta, mitkä opiskelijan suorituksista näkyvät aktiivisina
1 HYVÄKSILUETTUJEN SUORITUSTEN REKISTERÖIMINEN Valitse Opintojen rekisteröinti -valikosta Hyväksilukeminen. Voit valita Näytettävät opinnot -osiosta, mitkä opiskelijan suorituksista näkyvät aktiivisina
OpeOodi Opiskelijalistojen tulostaminen, opiskelijoiden hallinta ja sähköpostin lähettäminen
 Helsingin yliopisto WebOodi 1 OpeOodi Opiskelijalistojen tulostaminen, opiskelijoiden hallinta ja sähköpostin lähettäminen Opetustapahtuman opiskelijalistan tulostaminen Ilmoittautuneista opiskelijoista
Helsingin yliopisto WebOodi 1 OpeOodi Opiskelijalistojen tulostaminen, opiskelijoiden hallinta ja sähköpostin lähettäminen Opetustapahtuman opiskelijalistan tulostaminen Ilmoittautuneista opiskelijoista
Irman käyttöohje Tunturisuunnistajille
 Irman käyttöohje Tunturisuunnistajille Tämä ohje on tarkoitettu niille suunnistajille joilla ei ole koskaan ollut nk. lisenssiä. Mikäli sinulla on joskus ollut lisenssi, niin ohjeet Irman käyttöön löytyvät
Irman käyttöohje Tunturisuunnistajille Tämä ohje on tarkoitettu niille suunnistajille joilla ei ole koskaan ollut nk. lisenssiä. Mikäli sinulla on joskus ollut lisenssi, niin ohjeet Irman käyttöön löytyvät
Hockeyliitto - Torneopal
 Hockeyliitto - Torneopal 2018_2019 Hockeyliiton sähköinen tulospalvelujärjestelmä löytyy osoitteesta www.hockey.torneopal.fi tai sisäkaudella www.indoorhockey.torneopal.fi Sivulta löydät kaikkien sarjojen
Hockeyliitto - Torneopal 2018_2019 Hockeyliiton sähköinen tulospalvelujärjestelmä löytyy osoitteesta www.hockey.torneopal.fi tai sisäkaudella www.indoorhockey.torneopal.fi Sivulta löydät kaikkien sarjojen
Visma Nova. Visma Nova ASP käyttö ja ohjeet
 Visma Nova Visma Nova ASP käyttö ja ohjeet Oppaan päiväys: 2.2.2012. Helpdesk: http://www.visma.fi/asiakassivut/helpdesk/ Visma Software Oy pidättää itsellään oikeuden mahdollisiin parannuksiin ja/tai
Visma Nova Visma Nova ASP käyttö ja ohjeet Oppaan päiväys: 2.2.2012. Helpdesk: http://www.visma.fi/asiakassivut/helpdesk/ Visma Software Oy pidättää itsellään oikeuden mahdollisiin parannuksiin ja/tai
CSV - XML ohjelman käyttöohje
 CSV - XML ohjelman käyttöohje Käynnistä ohjelma CSC_Virta_Julkaisut_ToXMLConverter.exe CSV-XML muunnos tapahtuu etenemällä ohjelmassa järjestyksessä 1. -> 6. ylhäältä oikealle: Perustoimintoja voi suorittaa
CSV - XML ohjelman käyttöohje Käynnistä ohjelma CSC_Virta_Julkaisut_ToXMLConverter.exe CSV-XML muunnos tapahtuu etenemällä ohjelmassa järjestyksessä 1. -> 6. ylhäältä oikealle: Perustoimintoja voi suorittaa
TIETOJEN SIIRTO JA TARKISTAMINEN
 TIETOJEN SIIRTO JA TARKISTAMINEN Sisällysluettelo: 1. TIETOJEN SIIRTO PC-WISUSTA WEBWISUUN... 2 1.1 lisenssinumeron muuttaminen PC-wisuun... 2 1.2 tietojen siirto... 3 2. TIETOJEN SIIRTO ON VALMIS!...
TIETOJEN SIIRTO JA TARKISTAMINEN Sisällysluettelo: 1. TIETOJEN SIIRTO PC-WISUSTA WEBWISUUN... 2 1.1 lisenssinumeron muuttaminen PC-wisuun... 2 1.2 tietojen siirto... 3 2. TIETOJEN SIIRTO ON VALMIS!...
Kompassi-digikokeen suoritusten arviointi ja tulosten julkaisu
 Kompassi-digikokeen suoritusten arviointi ja tulosten julkaisu Kokeen suoritusten arvioinnin voi aloittaa heti, kun ensimmäinen oppilas on lähettänyt vastauksensa ja siten päättänyt kokeensa suorittamisen.
Kompassi-digikokeen suoritusten arviointi ja tulosten julkaisu Kokeen suoritusten arvioinnin voi aloittaa heti, kun ensimmäinen oppilas on lähettänyt vastauksensa ja siten päättänyt kokeensa suorittamisen.
Pohjantähden sähköinen vakuutushakemus Koulutus- ja esittelymateriaali
 Laturi Pohjantähden sähköinen vakuutushakemus Koulutus- ja esittelymateriaali Laturi on Pohjantähden selainpohjainen vakuutushakemusjärjestelmä, jolla välitetään liikenne- ja ajoneuvovakuutushakemukset
Laturi Pohjantähden sähköinen vakuutushakemus Koulutus- ja esittelymateriaali Laturi on Pohjantähden selainpohjainen vakuutushakemusjärjestelmä, jolla välitetään liikenne- ja ajoneuvovakuutushakemukset
RYHTI 4.0 Huoltokirja käyttöohje
 RYHTI 4.0 Huoltokirja käyttöohje https://senaatti.ryhti.fi RYHTI - tuki Puh. 010 759 2300 (ma-pe 07.00-17.00) senaatti@granlund.fi Aloitussivu Prosessit, joihin käyttäjällä on kohteessa oikeus. Prosessivalikosta
RYHTI 4.0 Huoltokirja käyttöohje https://senaatti.ryhti.fi RYHTI - tuki Puh. 010 759 2300 (ma-pe 07.00-17.00) senaatti@granlund.fi Aloitussivu Prosessit, joihin käyttäjällä on kohteessa oikeus. Prosessivalikosta
KIRJAUTUMINEN JÄRJESTELMÄÄN ALOITUSSIVU. OMAT ASETUKSET Salasanan vaihto. VITANet KÄYTTÄJÄOPAS. Avaa VITANet osoitteessa https://vitanet.vita.
 KIRJAUTUMINEN JÄRJESTELMÄÄN Avaa VITANet osoitteessa https://vitanet.vita.fi Kirjaudu sisään saamillasi käyttäjäkohtaisilla tunnuksilla. Käyttäjätunnus: xxxxxxx Salasana: xxxxxxxx Asiakas: esim. VITALA
KIRJAUTUMINEN JÄRJESTELMÄÄN Avaa VITANet osoitteessa https://vitanet.vita.fi Kirjaudu sisään saamillasi käyttäjäkohtaisilla tunnuksilla. Käyttäjätunnus: xxxxxxx Salasana: xxxxxxxx Asiakas: esim. VITALA
HYVÄKSILUKEMISEN TEKEMINEN ILMAN ENNAKKOPÄÄTÖSTÄ
 HYVÄKSILUKEMISEN TEKEMINEN ILMAN ENNAKKOPÄÄTÖSTÄ Valitse Opintojen rekisteröinti -valikosta komento. Ikkuna aukeaa. Voit valita Näytettävät opinnot - osiosta, mitkä opiskelijan suorituksista näkyvät aktiivisina
HYVÄKSILUKEMISEN TEKEMINEN ILMAN ENNAKKOPÄÄTÖSTÄ Valitse Opintojen rekisteröinti -valikosta komento. Ikkuna aukeaa. Voit valita Näytettävät opinnot - osiosta, mitkä opiskelijan suorituksista näkyvät aktiivisina
Koripallon Live Score
 Koripallon Live Score Tässä ohjeessa neuvotaan TorneoPal Live Scoren käyttäminen koripalloturnauksissa. Kirjautuminen Kirjaudu järjestelmään osoitteessa https://extranet.torneopal.fi Järjestelmä kysyy
Koripallon Live Score Tässä ohjeessa neuvotaan TorneoPal Live Scoren käyttäminen koripalloturnauksissa. Kirjautuminen Kirjaudu järjestelmään osoitteessa https://extranet.torneopal.fi Järjestelmä kysyy
SUUNNISTUKSEN MOBIILINEN TULOSPALVELU
 SUUNNISTUKSEN MOBIILINEN TULOSPALVELU Käyttöohjeet 2.8.2 Sisällysluettelo Käyttöönotto 3 Rastilippu integraatio 3 Laitteistovaatimukset 3 Tapahtumat 4 Tapahtumalista 4 Tapahtuman luonti, muokkaaminen ja
SUUNNISTUKSEN MOBIILINEN TULOSPALVELU Käyttöohjeet 2.8.2 Sisällysluettelo Käyttöönotto 3 Rastilippu integraatio 3 Laitteistovaatimukset 3 Tapahtumat 4 Tapahtumalista 4 Tapahtuman luonti, muokkaaminen ja
OpeOodi Opiskelijalistojen tulostaminen, opiskelijoiden hallinta ja sähköpostin lähettäminen
 Helsingin yliopisto WebOodi 1 OpeOodi Opiskelijalistojen tulostaminen, opiskelijoiden hallinta ja sähköpostin lähettäminen Opetustapahtuman opiskelijalistan tulostaminen Ilmoittautuneista opiskelijoista
Helsingin yliopisto WebOodi 1 OpeOodi Opiskelijalistojen tulostaminen, opiskelijoiden hallinta ja sähköpostin lähettäminen Opetustapahtuman opiskelijalistan tulostaminen Ilmoittautuneista opiskelijoista
ACUTE OHJE Riskitietojen kirjaaminen ja tarkastelu
 ACUTE OHJE Riskitietojen kirjaaminen ja tarkastelu Sisällysluettelo Johdanto Riskitiedot Star of life Riskitietojen tarkastelu Lisäys ja muokkaus Uuden riskin lisääminen ICD10 koodin valinta riskille Aiemmin
ACUTE OHJE Riskitietojen kirjaaminen ja tarkastelu Sisällysluettelo Johdanto Riskitiedot Star of life Riskitietojen tarkastelu Lisäys ja muokkaus Uuden riskin lisääminen ICD10 koodin valinta riskille Aiemmin
Iltarastien tulospalvelun ohje Rasti E4
 Iltarastien tulospalvelun ohje Rasti E4 Tukihenkilöt: Tarmo Hyttinen, p 040 521 5837, tarmo(at)rastie4.fi Ari Varis, p 040 833 8742, ari.varis(at)rastie4.fi Päivitetty: 18.3.18 eresults Lite Ohje Rasti
Iltarastien tulospalvelun ohje Rasti E4 Tukihenkilöt: Tarmo Hyttinen, p 040 521 5837, tarmo(at)rastie4.fi Ari Varis, p 040 833 8742, ari.varis(at)rastie4.fi Päivitetty: 18.3.18 eresults Lite Ohje Rasti
Skype for Business ohje
 Skype for Business 2015 -ohje 7.12.2015 1 Kuvaus Skype for Business 2015 on pikaviestinohjelma ja videopuheluiden järjestämiseen suunniteltu ohjelma. Ohjelmalla voi järjestää isonkin kokouksen ja esittää
Skype for Business 2015 -ohje 7.12.2015 1 Kuvaus Skype for Business 2015 on pikaviestinohjelma ja videopuheluiden järjestämiseen suunniteltu ohjelma. Ohjelmalla voi järjestää isonkin kokouksen ja esittää
Toiminta ennen ensimmäistä ottelua (1/2)
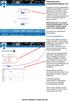 Toiminta ennen ensimmäistä ottelua (1/2) Kotijoukkue kirjautuu järjestelmään omalla joukkuekoodillaan Joukkue- /seuratunnus -kohdasta. Kirjoita joukkueesi tunnus siihen ja paina Kirjaudu -kohdasta. Tunnukset
Toiminta ennen ensimmäistä ottelua (1/2) Kotijoukkue kirjautuu järjestelmään omalla joukkuekoodillaan Joukkue- /seuratunnus -kohdasta. Kirjoita joukkueesi tunnus siihen ja paina Kirjaudu -kohdasta. Tunnukset
Käyttötapauksen nimi Lukija: pääsivu Osallistujat Lukija Tuloehdot Käyttäjä on avannut sivuston pääsivun Kuvaus Ruudulle tulostuvat kirjoittajat ja
 Käyttötapauksen nimi Lukija: pääsivu Osallistujat Lukija Tuloehdot Käyttäjä on avannut sivuston pääsivun Kuvaus Ruudulle tulostuvat kirjoittajat ja heidän juttujensa otsikot. Poikkeukset - Lopputulos Käyttäjä
Käyttötapauksen nimi Lukija: pääsivu Osallistujat Lukija Tuloehdot Käyttäjä on avannut sivuston pääsivun Kuvaus Ruudulle tulostuvat kirjoittajat ja heidän juttujensa otsikot. Poikkeukset - Lopputulos Käyttäjä
OpenOffice.org Impress 3.1.0
 OpenOffice.org Impress 3.1.0 Sisällysluettelo 1 Esityksen luominen...1 2 Dian rakenne...2 3 Dian lisääminen, poistaminen, siirtäminen ja kopioiminen...3 4 Diojen koon muuttaminen...3 5 Pohjatyylisivut...4
OpenOffice.org Impress 3.1.0 Sisällysluettelo 1 Esityksen luominen...1 2 Dian rakenne...2 3 Dian lisääminen, poistaminen, siirtäminen ja kopioiminen...3 4 Diojen koon muuttaminen...3 5 Pohjatyylisivut...4
Toiminta ennen ensimmäistä ottelua (1/2)
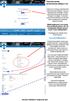 Toiminta ennen ensimmäistä ottelua (1/2) Kotijoukkue kirjautuu järjestelmään omalla joukkuekoodillaan Joukkue- /seuratunnus -kohdasta. Kirjoita joukkueesi tunnus siihen ja paina Kirjaudu -kohdasta. Tunnukset
Toiminta ennen ensimmäistä ottelua (1/2) Kotijoukkue kirjautuu järjestelmään omalla joukkuekoodillaan Joukkue- /seuratunnus -kohdasta. Kirjoita joukkueesi tunnus siihen ja paina Kirjaudu -kohdasta. Tunnukset
PALLOVERKKO SÄHKÖINEN OTTELUPÖYTÄKIRJA
 PALLOVERKKO SÄHKÖINEN OTTELUPÖYTÄKIRJA 12.12.2012 KÄYTTÄJÄTUNNUKSEN TILAAMINEN TILAA TUNNUKSET SEURASI PÄÄKÄYTTÄJÄLTÄ. KIRJAUTUMINEN PALLOVERKKOON POLKU KIRJAUTUMISEEEN PALLOLIITON ETUSIVULTA : SEURAPALVELUT-
PALLOVERKKO SÄHKÖINEN OTTELUPÖYTÄKIRJA 12.12.2012 KÄYTTÄJÄTUNNUKSEN TILAAMINEN TILAA TUNNUKSET SEURASI PÄÄKÄYTTÄJÄLTÄ. KIRJAUTUMINEN PALLOVERKKOON POLKU KIRJAUTUMISEEEN PALLOLIITON ETUSIVULTA : SEURAPALVELUT-
PELIAIKASEURANTAOHJELMAN KÄYTTÖOHJE
 PELIAIKASEURANTAOHJELMAN KÄYTTÖOHJE SISÄLLYSLUETTELO 1. YLEISTÄ 3 2. ENNEN OTTELUN ALKUA Kirjautuminen 3 3. TILASTOINTI Aloitusnäkymä ja kokoonpanot 4 Pelaajien vaihtaminen 6 Maali 7 Rangaistukset 8 Poista
PELIAIKASEURANTAOHJELMAN KÄYTTÖOHJE SISÄLLYSLUETTELO 1. YLEISTÄ 3 2. ENNEN OTTELUN ALKUA Kirjautuminen 3 3. TILASTOINTI Aloitusnäkymä ja kokoonpanot 4 Pelaajien vaihtaminen 6 Maali 7 Rangaistukset 8 Poista
HKScan pikaopas
 HKScan pikaopas 13.11.2017 Saarinen Petri MTECH Sisällysluettelo 1. Palvelun aktivointi... 2 2. Palvelun käyttöönotto... 3 3. Eläinten valinta Ilmoituksen tekoon... 4 4. Teurasilmoitus... 5 Ketjuinformaatiotiedot...
HKScan pikaopas 13.11.2017 Saarinen Petri MTECH Sisällysluettelo 1. Palvelun aktivointi... 2 2. Palvelun käyttöönotto... 3 3. Eläinten valinta Ilmoituksen tekoon... 4 4. Teurasilmoitus... 5 Ketjuinformaatiotiedot...
1. Kalenterin omistajan käyttöohje
 1. Kalenterin omistajan käyttöohje 1.1. Kielen vaihtamien Ajanvarausjärjestelmässä kielen vaihtaminen tapahtuu painamalla sivun ylälaidassa olevia lippuja. 1.2. Kirjautuminen Kirjautumissivulla käyttäjä
1. Kalenterin omistajan käyttöohje 1.1. Kielen vaihtamien Ajanvarausjärjestelmässä kielen vaihtaminen tapahtuu painamalla sivun ylälaidassa olevia lippuja. 1.2. Kirjautuminen Kirjautumissivulla käyttäjä
HOITOAIKOJEN ILMOITTAMINEN SÄHKÖISESTI. TUNNISTAUTUMINEN: Portaaliin tunnistaudutaan pankkitunnuksilla.
 HOITOAIKOJEN ILMOITTAMINEN SÄHKÖISESTI TUNNISTAUTUMINEN: Portaaliin tunnistaudutaan pankkitunnuksilla. Valitaan pankki, jonka tunnuksilla ollaan kirjautumassa. Annetaan pankkiyhteyden vaatimat tunnusluvut.
HOITOAIKOJEN ILMOITTAMINEN SÄHKÖISESTI TUNNISTAUTUMINEN: Portaaliin tunnistaudutaan pankkitunnuksilla. Valitaan pankki, jonka tunnuksilla ollaan kirjautumassa. Annetaan pankkiyhteyden vaatimat tunnusluvut.
STS UUDEN SEUDULLISEN TAPAHTUMAN TEKO
 STS UUDEN SEUDULLISEN TAPAHTUMAN TEKO Valitse vasemmasta reunasta kohta Sisällöt Valitse painike Lisää uusi Tapahtuma Tämän jälkeen valitse kieleksi Suomi VÄLILEHTI 1 PERUSTIEDOT Valittuasi kieleksi suomen,
STS UUDEN SEUDULLISEN TAPAHTUMAN TEKO Valitse vasemmasta reunasta kohta Sisällöt Valitse painike Lisää uusi Tapahtuma Tämän jälkeen valitse kieleksi Suomi VÄLILEHTI 1 PERUSTIEDOT Valittuasi kieleksi suomen,
OHJE ATERIAPÄIVÄKIRJAN MUOKKAUKSEEN
 Nutri-Flow ravintotulkki OHJE ATERIAPÄIVÄKIRJAN MUOKKAUKSEEN Uuden ateriapäivän lisääminen Siirry ateriapäiväkirjaan päävalikon Ateriapäiväkirja -painikkeesta. 1. Klikkaa kalenterista päivämäärää, jolle
Nutri-Flow ravintotulkki OHJE ATERIAPÄIVÄKIRJAN MUOKKAUKSEEN Uuden ateriapäivän lisääminen Siirry ateriapäiväkirjaan päävalikon Ateriapäiväkirja -painikkeesta. 1. Klikkaa kalenterista päivämäärää, jolle
OHJEET TASO-TULOSPALVELUJÄRJESTELMÄN KÄYTTÖÖN JÄRJESTELMÄN KÄYTTÖ ENNEN OTTELUA JA OTTELUN AIKANA
 SUOMEN PALLOLIITTO TASO-tulospalveluohje 2018 / FUTSAL 10/2018 OHJEET TASO-TULOSPALVELUJÄRJESTELMÄN KÄYTTÖÖN Palloliiton kauden 2018 futsalsarjojen tulospalveluissa käytetään Taso-järjestelmää. Ottelun
SUOMEN PALLOLIITTO TASO-tulospalveluohje 2018 / FUTSAL 10/2018 OHJEET TASO-TULOSPALVELUJÄRJESTELMÄN KÄYTTÖÖN Palloliiton kauden 2018 futsalsarjojen tulospalveluissa käytetään Taso-järjestelmää. Ottelun
Opettajan arviointinäkymä
 Opettajan arviointinäkymä Opettaja pääsee tekemään formatiivista arviointia Wilmassa ryhmän sivulta välilehdeltä Formatiivinen arviointi. Kun opettaja avaa ensimmäistä kertaa ryhmän formatiivisen arvioinnin
Opettajan arviointinäkymä Opettaja pääsee tekemään formatiivista arviointia Wilmassa ryhmän sivulta välilehdeltä Formatiivinen arviointi. Kun opettaja avaa ensimmäistä kertaa ryhmän formatiivisen arvioinnin
1. ASIAKKAAN OHJEET... 2. 1.1 Varauksen tekeminen... 2. 1.2 Käyttäjätunnuksen luominen... 4. 1.3 Varauksen peruminen... 4
 1. ASIAKKAAN OHJEET... 2 1.1 Varauksen tekeminen... 2 1.2 Käyttäjätunnuksen luominen... 4 1.3 Varauksen peruminen... 4 1.4 Omien tietojen muokkaaminen... 5 1.5 Salasanan muuttaminen... 5 2. TYÖNTEKIJÄN
1. ASIAKKAAN OHJEET... 2 1.1 Varauksen tekeminen... 2 1.2 Käyttäjätunnuksen luominen... 4 1.3 Varauksen peruminen... 4 1.4 Omien tietojen muokkaaminen... 5 1.5 Salasanan muuttaminen... 5 2. TYÖNTEKIJÄN
Toiminta ennen ensimmäistä ottelua (1/2)
 Toiminta ennen ensimmäistä ottelua (1/2) Kotijoukkue kirjautuu järjestelmään omalla joukkuekoodillaan Joukkue- /seuratunnus -kohdasta. Kirjoita joukkueesi tunnus siihen ja paina Kirjaudu -kohdasta. Tunnukset
Toiminta ennen ensimmäistä ottelua (1/2) Kotijoukkue kirjautuu järjestelmään omalla joukkuekoodillaan Joukkue- /seuratunnus -kohdasta. Kirjoita joukkueesi tunnus siihen ja paina Kirjaudu -kohdasta. Tunnukset
PALLOVERKKO SÄHKÖINEN OTTELUPÖYTÄKIRJA
 PALLOVERKKO SÄHKÖINEN OTTELUPÖYTÄKIRJA 30.6.2011 KÄYTTÄJÄTUNNUKSEN TILAAMINEN LÖYTYY SIVUN ALAREUNASTA TUNNUSTEN TILAAMINEN: JOTTA PÄÄSEE KIRJAUTUMAAN JÄRJESTELMÄÄN TULOSPALVELUVASTAAVANA, PITÄÄ OLLA TUNNUKSET
PALLOVERKKO SÄHKÖINEN OTTELUPÖYTÄKIRJA 30.6.2011 KÄYTTÄJÄTUNNUKSEN TILAAMINEN LÖYTYY SIVUN ALAREUNASTA TUNNUSTEN TILAAMINEN: JOTTA PÄÄSEE KIRJAUTUMAAN JÄRJESTELMÄÄN TULOSPALVELUVASTAAVANA, PITÄÄ OLLA TUNNUKSET
Käyttö ohjeet kirpputorille
 Käyttö ohjeet kirpputorille Asiakas kortisto Oma asiakaskortti kaikille (Tilitys, sopimukset, viivakoodihintalaput) Tuote kortit Lisätään kaikki Alv: sisältävät tuotteet. (Myyntipaikat, kahvila, muut tuotteet)
Käyttö ohjeet kirpputorille Asiakas kortisto Oma asiakaskortti kaikille (Tilitys, sopimukset, viivakoodihintalaput) Tuote kortit Lisätään kaikki Alv: sisältävät tuotteet. (Myyntipaikat, kahvila, muut tuotteet)
Granlund Manager - Huoltokirjan käyttöohje
 Granlund Manager - Huoltokirjan käyttöohje https://senaatti.granlundmanager.fi Käyttäjätuki: 010 759 2300 (ma-pe 08:00-17:00) senaatti@granlund.fi Aloitussivu Prosessit, joihin käyttäjällä on kohteessa
Granlund Manager - Huoltokirjan käyttöohje https://senaatti.granlundmanager.fi Käyttäjätuki: 010 759 2300 (ma-pe 08:00-17:00) senaatti@granlund.fi Aloitussivu Prosessit, joihin käyttäjällä on kohteessa
VSP webmail palvelun ka yttö öhje
 VSP webmail palvelun ka yttö öhje Kirjaudu webmailiin osoitteessa https://webmail.net.vsp.fi Webmailin kirjautumissivu, kirjoita sähköpostiosoitteesi ja salasanasi: Sähköpostin päänäkymä: 1: Kansiolistaus
VSP webmail palvelun ka yttö öhje Kirjaudu webmailiin osoitteessa https://webmail.net.vsp.fi Webmailin kirjautumissivu, kirjoita sähköpostiosoitteesi ja salasanasi: Sähköpostin päänäkymä: 1: Kansiolistaus
Sähköpostitilin käyttöönotto. Versio 2.0
 Sähköpostitilin käyttöönotto Versio 2.0 Sivu 1 / 10 Jarno Parkkinen jarno@atflow.fi 1 Johdanto... 2 2 Thunderbird ohjelman lataus ja asennus... 3 3 Sähköpostitilin lisääminen ja käyttöönotto... 4 3.1 Tietojen
Sähköpostitilin käyttöönotto Versio 2.0 Sivu 1 / 10 Jarno Parkkinen jarno@atflow.fi 1 Johdanto... 2 2 Thunderbird ohjelman lataus ja asennus... 3 3 Sähköpostitilin lisääminen ja käyttöönotto... 4 3.1 Tietojen
LUKKARIN KÄYTTÖOHJE Sisällys
 LUKKARIN KÄYTTÖOHJE Sisällys 1. Yleistä... 2 2. Lukkarin käynnistys ja sisäänkirjautuminen... 2 3. Vapaa aikatauluhaku... 2 4. Lukujärjestyksen luominen ja avaaminen... 3 Lukukauden valinta... 3 Uuden
LUKKARIN KÄYTTÖOHJE Sisällys 1. Yleistä... 2 2. Lukkarin käynnistys ja sisäänkirjautuminen... 2 3. Vapaa aikatauluhaku... 2 4. Lukujärjestyksen luominen ja avaaminen... 3 Lukukauden valinta... 3 Uuden
eresults Lite Kä yttö öhje Iltärästeille
 eresults Lite Kä yttö öhje Iltärästeille Sisältö 1. Yleistä... 2 Tukihenkilöt... 2 2. Laitteiston kasaaminen... 2 250 lukijan liittäminen tietokoneeseen... 3 Hiiren liittäminen tietokoneeseen... 3 MTR
eresults Lite Kä yttö öhje Iltärästeille Sisältö 1. Yleistä... 2 Tukihenkilöt... 2 2. Laitteiston kasaaminen... 2 250 lukijan liittäminen tietokoneeseen... 3 Hiiren liittäminen tietokoneeseen... 3 MTR
OHJE Jos Kelaimeen kirjautuminen ei onnistu Windows-koneilla
 Sisällys 1 Varmista, että DigiSign-kortinlukijaohjelmisto on käynnissä 2 1.1 DigiSign-kuvake 2 1.2 Sovelluksen käynnistäminen 3 1.3 Kortin toiminnan varmistaminen 4 2 Jos käytössä Mozzilla Firefox tai
Sisällys 1 Varmista, että DigiSign-kortinlukijaohjelmisto on käynnissä 2 1.1 DigiSign-kuvake 2 1.2 Sovelluksen käynnistäminen 3 1.3 Kortin toiminnan varmistaminen 4 2 Jos käytössä Mozzilla Firefox tai
ARVI-järjestelmän ohje arvioinnin syöttäjälle 13.4. 2015
 ARVI-järjestelmän ohje arvioinnin syöttäjälle 13.4. 2015 Sisältö ARVI-menettelyn perusteet... 1 Arvioinnin syöttäminen... 2 Arvion lähettäminen TE-toimistoon... 5 Sovelluksen sulkeminen... 6 Virhetilanteiden
ARVI-järjestelmän ohje arvioinnin syöttäjälle 13.4. 2015 Sisältö ARVI-menettelyn perusteet... 1 Arvioinnin syöttäminen... 2 Arvion lähettäminen TE-toimistoon... 5 Sovelluksen sulkeminen... 6 Virhetilanteiden
ARVI-järjestelmän ohje arvioinnin syöttäjälle
 ARVI-järjestelmän ohje arvioinnin syöttäjälle 7.5. 2018 Sisältö ARVI-menettelyn perusteet... 1 Arvioinnin syöttäminen... 2 Arvion lähettäminen TE-toimistoon... 5 Sovelluksen sulkeminen... 6 Virhetilanteiden
ARVI-järjestelmän ohje arvioinnin syöttäjälle 7.5. 2018 Sisältö ARVI-menettelyn perusteet... 1 Arvioinnin syöttäminen... 2 Arvion lähettäminen TE-toimistoon... 5 Sovelluksen sulkeminen... 6 Virhetilanteiden
Kennelliiton Omakoira-jäsenpalvelu Ohje yhdistyksille, näyttelyn anominen
 Kennelliiton Omakoira-jäsenpalvelu Ohje yhdistyksille, näyttelyn anominen Suomen Kennelliitto ry. 12.5.2014 2(11) Näyttelyn anominen Sisältö Oikeus näyttelyiden sähköiseen anomiseen... 3 Yhdistysvalinta...
Kennelliiton Omakoira-jäsenpalvelu Ohje yhdistyksille, näyttelyn anominen Suomen Kennelliitto ry. 12.5.2014 2(11) Näyttelyn anominen Sisältö Oikeus näyttelyiden sähköiseen anomiseen... 3 Yhdistysvalinta...
OHJE Jos Kelaimeen kirjautuminen ei onnistu Mac-koneella Sisällys
 Sisällys 1 Varmista, että DigiSign-kortinlukijaohjelmisto on käynnissä 2 1.1 DigiSign-kuvake 2 1.2 Sovelluksen käynnistäminen 2 1.3 Kortin toiminnan varmistaminen 4 2 Jos käytät selaimena Mozilla, Firefox
Sisällys 1 Varmista, että DigiSign-kortinlukijaohjelmisto on käynnissä 2 1.1 DigiSign-kuvake 2 1.2 Sovelluksen käynnistäminen 2 1.3 Kortin toiminnan varmistaminen 4 2 Jos käytät selaimena Mozilla, Firefox
Uutiskirjesovelluksen käyttöohje
 Uutiskirjesovelluksen käyttöohje Käyttäjätuki: Suomen Golfpiste Oy Esterinportti 1 00240 HELSINKI Puhelin: (09) 1566 8800 Fax: (09) 1566 8801 E-mail: gp@golfpiste.com 2 Sisällys Johdanto... 1 Päänavigointi...
Uutiskirjesovelluksen käyttöohje Käyttäjätuki: Suomen Golfpiste Oy Esterinportti 1 00240 HELSINKI Puhelin: (09) 1566 8800 Fax: (09) 1566 8801 E-mail: gp@golfpiste.com 2 Sisällys Johdanto... 1 Päänavigointi...
Tik-76.115 Tietojenkäsittelyopin ohjelmatyö Tietotekniikan osasto Teknillinen korkeakoulu KÄYTTÖOHJE. LiKe Liiketoiminnan kehityksen tukiprojekti
 Tik-76.115 Tietojenkäsittelyopin ohjelmatyö Tietotekniikan osasto Teknillinen korkeakoulu JÄRJESTELMÄN KÄYTTÖOHJE LiKe Liiketoiminnan kehityksen tukiprojekti Versio: 1.1 Tila: hyväksytty Päivämäärä: 13.2.2001
Tik-76.115 Tietojenkäsittelyopin ohjelmatyö Tietotekniikan osasto Teknillinen korkeakoulu JÄRJESTELMÄN KÄYTTÖOHJE LiKe Liiketoiminnan kehityksen tukiprojekti Versio: 1.1 Tila: hyväksytty Päivämäärä: 13.2.2001
Opas administraattori-tason käyttäjille. MANAGERIX -ohjelman esittely... 2 Kirjautuminen... 2
 MANAGERIX Opas administraattori-tason käyttäjille SISÄLLYS MANAGERIX -ohjelman esittely... 2 Kirjautuminen... 2 Käyttöliittymä... 2 1 ORGANISAATIO Organisaation tietojen tarkastelu ja muokkaaminen4 Yhteenveto
MANAGERIX Opas administraattori-tason käyttäjille SISÄLLYS MANAGERIX -ohjelman esittely... 2 Kirjautuminen... 2 Käyttöliittymä... 2 1 ORGANISAATIO Organisaation tietojen tarkastelu ja muokkaaminen4 Yhteenveto
ILMOITTAUTUMINEN. Hämeentie 105 A, FI Helsinki Tel , Fax
 1 ILMOITTAUTUMINEN 2 Käyttöohje Tempus Kilpailut: Ilmoittava seura Viimeksi päivitetty: 20.11.2018 Taustaa Tempus Tilastot pitää sisällään kaikki viralliset uintitulokset viime vuosilta. Tempus Kilpailut
1 ILMOITTAUTUMINEN 2 Käyttöohje Tempus Kilpailut: Ilmoittava seura Viimeksi päivitetty: 20.11.2018 Taustaa Tempus Tilastot pitää sisällään kaikki viralliset uintitulokset viime vuosilta. Tempus Kilpailut
KiMeWebin käyttöohjeet
 KiMeWebin käyttöohjeet 5.3.2017 Miten saan käyttäjätunnuksen? Jos haluat käyttäjätunnuksen (eli oikeuden muokata sivuja) laita viesti webvelho@kime.fi ja kerro viestissä nimi pesti lippukunnassa (esim.
KiMeWebin käyttöohjeet 5.3.2017 Miten saan käyttäjätunnuksen? Jos haluat käyttäjätunnuksen (eli oikeuden muokata sivuja) laita viesti webvelho@kime.fi ja kerro viestissä nimi pesti lippukunnassa (esim.
Sisällys Clerica Web-sovellusten käytön aloittaminen 2
 Sisällys Clerica Web-sovellusten käytön aloittaminen 2 Kirjautuminen järjestelmään 2 Myyntilaskut 2 Ostolaskujen käsittely 4 Uuden laskun syöttö 6 Palkkailmoituslomake 8 Palkkailmoituksesta kopio 9 Henkilötietojen
Sisällys Clerica Web-sovellusten käytön aloittaminen 2 Kirjautuminen järjestelmään 2 Myyntilaskut 2 Ostolaskujen käsittely 4 Uuden laskun syöttö 6 Palkkailmoituslomake 8 Palkkailmoituksesta kopio 9 Henkilötietojen
Käyttötapauksen nimi Lukija: pääsivu
 Lukija: pääsivu Lukija Käyttäjä on avannut sivuston pääsivun Ruudulle tulostuvat kirjoittajat ja heidän juttujensa otsikot. - Lopputulos Käyttäjä voi valita kirjoittajan jutut tai kirjoittajan jutun 1
Lukija: pääsivu Lukija Käyttäjä on avannut sivuston pääsivun Ruudulle tulostuvat kirjoittajat ja heidän juttujensa otsikot. - Lopputulos Käyttäjä voi valita kirjoittajan jutut tai kirjoittajan jutun 1
FORMATIIVINEN ARVIOINTI
 FORMATIIVINEN ARVIOINTI (OHJEISTUKSESSA KÄYTETTY VISMAN YLEISIÄ OHJEITA FORMATIIVISEN ARVIOINNIN TEKEMISESTÄ. LISÄTIETOJA VISMA.FI) 1 OPETTAJAN ARVIOINTINÄKYMÄ Opettaja pääsee tekemään formatiivista arviointia
FORMATIIVINEN ARVIOINTI (OHJEISTUKSESSA KÄYTETTY VISMAN YLEISIÄ OHJEITA FORMATIIVISEN ARVIOINNIN TEKEMISESTÄ. LISÄTIETOJA VISMA.FI) 1 OPETTAJAN ARVIOINTINÄKYMÄ Opettaja pääsee tekemään formatiivista arviointia
eresults Lite Kä yttö öhje Iltärästeille
 eresults Lite Kä yttö öhje Iltärästeille Sisältö 1. Yleistä... 2 Tukihenkilöt... 2 2. Laitteiston kasaaminen... 3 250 lukijan liittäminen tietokoneeseen... 3 Hiiren liittäminen tietokoneeseen... 4 MTR
eresults Lite Kä yttö öhje Iltärästeille Sisältö 1. Yleistä... 2 Tukihenkilöt... 2 2. Laitteiston kasaaminen... 3 250 lukijan liittäminen tietokoneeseen... 3 Hiiren liittäminen tietokoneeseen... 4 MTR
Käyttötapauksen nimi Lukija: pääsivu
 Lukija: pääsivu Lukija Käyttäjä on avannut sivuston pääsivun Ruudulle tulostuvat 5 viimeisen jutun otsikot ja kirjoittajat sekä jutun alku. - Käyttäjä voi valita kirjoittajan (jutut) tai yhden jutun. Käyttäjävoi
Lukija: pääsivu Lukija Käyttäjä on avannut sivuston pääsivun Ruudulle tulostuvat 5 viimeisen jutun otsikot ja kirjoittajat sekä jutun alku. - Käyttäjä voi valita kirjoittajan (jutut) tai yhden jutun. Käyttäjävoi
Kennelliiton Omakoira-jäsenpalvelu Ohje kennelpiireille, pätevyyksien ylläpito
 Kennelliiton Omakoira-jäsenpalvelu Ohje kennelpiireille, pätevyyksien ylläpito 21.3.2016 2(10) Pätevyyksien ylläpito Pätevyydet -sivun näkyminen ja pätevyyksien ylläpito-oikeus... 3 Pätevyydet -sivun toiminnot...
Kennelliiton Omakoira-jäsenpalvelu Ohje kennelpiireille, pätevyyksien ylläpito 21.3.2016 2(10) Pätevyyksien ylläpito Pätevyydet -sivun näkyminen ja pätevyyksien ylläpito-oikeus... 3 Pätevyydet -sivun toiminnot...
Suoritusten kirjaaminen WinOodissa: Opintoneuvojan ohje
 Helsingin yliopisto WinOodi Sivu 1/6 Suoritusten kirjaaminen WinOodissa: Opintoneuvojan ohje Opettajat voivat WebOodissa kirjata arviointeja kokonaisille opintojaksoille ja siirtää ne rekisteröitäviksi
Helsingin yliopisto WinOodi Sivu 1/6 Suoritusten kirjaaminen WinOodissa: Opintoneuvojan ohje Opettajat voivat WebOodissa kirjata arviointeja kokonaisille opintojaksoille ja siirtää ne rekisteröitäviksi
OPISKELIJAN OPINNOT -NÄYTTÖ. Opiskelijan opintosuoritustietoja katsellaan Opiskelijan opinnot -näytöltä. Näyttö löytyy päävalikosta Opinnot.
 Helsingin yliopisto WinOodi Sivu 1/5 OPISKELIJAN OPINNOT -NÄYTTÖ Opiskelijan opintosuoritustietoja katsellaan Opiskelijan opinnot -näytöltä. Näyttö löytyy päävalikosta Opinnot. Opiskelijan opinnot -näytölle
Helsingin yliopisto WinOodi Sivu 1/5 OPISKELIJAN OPINNOT -NÄYTTÖ Opiskelijan opintosuoritustietoja katsellaan Opiskelijan opinnot -näytöltä. Näyttö löytyy päävalikosta Opinnot. Opiskelijan opinnot -näytölle
CABAS. Perusominaisuuksien käyttö
 CABAS Perusominaisuuksien käyttö Aloitussivu s.3-4 Laskelman luominen s.5-6 Omistajan/Ajoneuvon tiedot s.7-8 Vahinkotiedot s.9 Veloitukset s.10 Korjauskohteet s.11 Toimenpiteet/korjauskohteet s.12-14 Pintaoikaisu
CABAS Perusominaisuuksien käyttö Aloitussivu s.3-4 Laskelman luominen s.5-6 Omistajan/Ajoneuvon tiedot s.7-8 Vahinkotiedot s.9 Veloitukset s.10 Korjauskohteet s.11 Toimenpiteet/korjauskohteet s.12-14 Pintaoikaisu
TTS kannattavuuslaskentaohjelma
 TTS kannattavuuslaskentaohjelma Käyttöönotto TTS kannattavuuslaskentaohjelma on suunniteltu yrittäjän apuvälineeksi yrityksen keskeisten kannattavuuden, maksuvalmiuden ja vakavaraisuuden tunnuslukujen
TTS kannattavuuslaskentaohjelma Käyttöönotto TTS kannattavuuslaskentaohjelma on suunniteltu yrittäjän apuvälineeksi yrityksen keskeisten kannattavuuden, maksuvalmiuden ja vakavaraisuuden tunnuslukujen
Pelaajien hallinta tulospalvelussa
 Pelaajien hallinta tulospalvelussa Joukkueen tietoja (kaikki joukkueet) sekä Live Scorea (naisten ja miesten SM) hallitaan tulospalvelussa: tulospalvelu.finnhandball.net. Pääset joukkueesi tietoihin yläpalkin
Pelaajien hallinta tulospalvelussa Joukkueen tietoja (kaikki joukkueet) sekä Live Scorea (naisten ja miesten SM) hallitaan tulospalvelussa: tulospalvelu.finnhandball.net. Pääset joukkueesi tietoihin yläpalkin
LeadDesk Soittajan käsikirja
 LeadDesk Soittajan käsikirja Sisällysluettelo. SOITA... 3. Automaatti... 3. Puoliautomaatti... 4.3 Soittolista... 5.4 Tilauksen ja soittopyynnön... 6.5 Haastattelun tekeminen ja tallentaminen... 8.6 Manuaalisoitto...
LeadDesk Soittajan käsikirja Sisällysluettelo. SOITA... 3. Automaatti... 3. Puoliautomaatti... 4.3 Soittolista... 5.4 Tilauksen ja soittopyynnön... 6.5 Haastattelun tekeminen ja tallentaminen... 8.6 Manuaalisoitto...
