Pikanäppäin. Alt+A. Alt+C. Alt+F8. Ctrl+C. Ctrl+X. Alt+D. Alt+F4. Alt+F1. Alt+3. Alt+4. Alt+2. Alt+7. Alt+6. Alt+P. Alt+5. Alt+1. Alt+H. Alt+E.
|
|
|
- Mauno Elstelä
- 9 vuotta sitten
- Katselukertoja:
Transkriptio
1 PIKAOPAS Ikoni Toiminto Pikanäppäin Ikoni Toiminto Pikanäppäin Alkioiden analysointi F Ominaisuudet alkiosta Alt+X Automaattinen tallennus Alt+A Mastercam versio ja sarjanumero Alt+V Suorita C-Hook / sovellus Alt+C D-hiiren kierron keskipiste Alt+F Mastercamin konfigurointi Alt+F8 Panorointi Arrow keys Kopioi leikepöydälle Ctrl+C Liitä leikepöydältä Ctrl+V Leikkaa leikepöydälle Ctrl+X Toista kumottu toiminto Ctrl+Y Poista alkioita F Uudelleenpiirto F Globaalit piirustusasetukset Alt+D Kierrä Alt+Arrow keys Mastercamista poistuminen Alt+F Valitse kaikki Ctrl+A Sovita geometria näytölle Alt+F Pisteverkon (gridin) asetukset Alt+G Kuvanto Takaa Alt+ Varjostus päälle / pois Alt+S Kuvanto Alta Alt+ Näytä / piilota kaikki akselistot Alt+F9 Kuvanto Edestä Alt+ Näytä / piilota koordinaattiakselit F9 Kuvanto Isometrinen Alt+ Työstöratojen näyttö päälle / pois Alt+T Kuvanto Vasemmalta Alt+ Työstöratojen hallinta päälle / pois Alt+O Edellinen kuvanto Alt+P Pienennä 80% alkuperäisestä Alt+F Kuvanto Oikealta Alt+ Pienennä 0% alkuperäisestä F Kuvanto Päältä Alt+ Kumoa viimeisin toiminto Ctrl+U, Ctrl+Z Ohjetiedosto Alt+H Suurenna kursoripisteen ympärille Ctrl+F Alkioiden sammutus näytöltä Alt+E Suurenna ikkunalla F Tasojen hallinta Alt+Z Suurenna / pienennä % Pg Up/Pg Down Mastercamin mukauttaminen Mastercamin työtila (.WORKSPACE) -tiedostoihin voidaan tallentaa työkalurivien, pikanäppäinten ja hiiren oikean painikkeen valikkojen asetukset. Työtilan asetuksia voidaan muokata Mukautavalintaikkunasta. Tähän pääsee valitsemalla Asetukset>Mukauta tai klikkaamalla hiiren oikealla näppäimellä Mastercamin työkalurivillä vapaata kohtaa. Voit valita toiminnon vasemmalta puolelta ja lisätä sen oikealla olevaan ikkunaan muokataksesi työkalurivejä, muokata pikanäppäimiä tai hiiren oikean näppäimen valikoita.
2 Työstöratojen hallinta Työstöratojen hallinnan ikkuna sijaitsee kuvaruudun vasemmalla reunalla. Sen avulla voidaan työstörataoperaatioita tarkastella ja muokata. Ikkunan kokoa voidaan muuttaa ja se voidaan vetää otsikkopalkistaan mihin tahansa kohtaan. Painamalla [Alt+O] se voidaan piilottaa kokonaan. Suurin osa toiminnoista voidaan kohdistaa useisiin operaatioihin, jos niitä on valittu kerralla enemmän kuin yksi. Työstöradan hallinnassa listataan kaikki nykyisen tiedoston työstörataoperaatiot koneenmäärittely kerrallaan. Valitse kaikki operaatiot. Valitse kaikki keskeneräiset operaatiot, jotka täytyy regeneroida ennen postprosessointia. Kaikkien valittujen operaatioiden regenerointi. Kaikkien keskeneräisten operaatioiden regenerointi. Kaikkien valittujen operaatioiden simulointi. Näytetään työkalun liike ja sijainti. Valittujen työstöratojen tarkastus; näytetään aihiomalli. Simuloinnin/tarkastuksen valinnat. Valittujen operaatioiden postprosessointi. Highfeed-optimoinnilla sovitetaan työstörata koneen dynamiikalle ja tasataan terän kuormitus. Uusi operaatiolista; poistetaan tiedostosta kaikki työstöradat ja työkalut. Operaation lukitus muutosten estämiseksi. Käytetään, kun halutaan muokata geometriaa, mutta suojata silti työstörataa muuttumasta. Tällä valitaan, halutaanko työstöradat näyttää grafiikka-alueella. Valitun työstöradan postprosessoinnin estäminen. (Haamukuva) Vain valittujen työstöratojen näyttö. Näytetään vain valittuihin työstöratoihin liittyvä geometria. Pikaliikkeiden piilotus. Työkalunhallinnan avaaminen. (Vain Mill-Turn) Koneen referenssipisteiden hallinta. (Vain Mill-Turn) Geometrian käyttö Klikkaamalla Geometria-ikonia voidaan muokata operaation geometriaa tai valita se uudelleen tai vetää se uuteen operaatioon. Sijoituspisteen käyttö Sijoituspisteen nuoli näyttää seuraavan operaation sijoituskohdan. Se myös määrittää aktiivisen koneen- ja ohjauksenmäärittelyn. Siirrä sijoituspistettä ylös tai alas. Sijoituspisteen asettaminen heti valitun operaation jälkeen. Työstöratojen vierittäminen automaattisesti niin, että sijoituspiste on aina näkyvissä. Työstörata käyttää pinta- tai rautalankageometriaa. Työstörata käyttää solidi- tai pintageometriaa. Valitse työ/ reunapinnat, aloituspisteet ja rajaukset. Pikanäppäimet E Laajenna / supista kaikki operaatiot. L Lukitse tai poista valittujen operaatioiden lukitus. P Valittujen operaatioiden postprosessointi päälle/pois. T Valittujen operaatioiden työstöradan näyttö päälle/pois. [Ctrl+X], [Ctrl+C] Kopioi tai leikkaa valitut operaatiot. [Ctrl+V] Liitä operaatiot sijoituspisteen kohdalle. Hiiren oikean näppäimen valikko Uusien kone- ja työstörataryhmien luonti. Valitse operaatiota, jotka vastaavat kriteerejä, kuten sama työkalu. Operaatioiden ja työkalujen lajittelu ja uudelleennumerointi Näyttöasetuksilla voidaan valita työstöradasta kerrottavat tiedot. Operaatioiden vienti / tuonti kirjastoon. Postprosessointi jonoajona. Asetuslehtien luonti.
3 Yhden akselin nuoli Yhden akselin nuolen avulla voidaan tehdä lineaarisia tai säteittäisiä muutoksia geometriaan. Klikattaessa nuolta näytetään sen neljä säätöelementtiä, joiden kuvaus on alla. Viemällä hiiri nuolen päälle nähdään ohjauspisteen nykyinen sijainti sekä viivaimella ja muokkauslaatikossa. Klikkaamalla nuolta aktivoidaan ohjaus. Viivain näyttää graafisesti ohjauksen nykyisen asetuksen. Liikutettaessa hiirtä viivaimen sisäpuolella tartutaan viivaimen merkkiviivoihin. Liikutettaessa viivaimen ulkopuolella siirrytään ilman tartuntaa. Akselistosymbolin pallo kuvaa nollapistettä, josta siirtomatka lasketaan. Tätä nollapistettä siirretään klikkaamalla palloa ja tämän jälkeen haluttuun paikkaan tarvittaessa vaikka toiseen geometriaan. Muokkaukentässä näkyy tämänhetkinen asema. Arvoa muokataan yksinkertaisesti kirjoittamalla, jolloin se tulee tähän kenttään. Paina kerran [Enter] nähdäksesi tuloksen. Paina uudelleen [Enter], jolloin muokkaus viimeistellään. Kun yhden suunnan nuoli on tasaisen tai epämääräisen muotoisen sivun päällä, etäisyys alkaa arvosta 0.00 ja se mitataan lineaarisena. Kun yhden suunnan nuoli on vakiosäteisen pyöristyksen tai lieriön päällä, näytetään tämänhetkisen säteen arvo ja kirjoitettaessa uusi arvo, se tulkitaan säteen arvoksi. Dynaaminen akselistosymboli Tämä näytetään eräiden toimintojen yhteydessä (Dynaamiset suunnat, Muodosta -dynaaminen) ja sen tarkoitus on helpottaa geometrian suuntaamista ja sijoittamista. Akselistosymboli koostuu kolmesta akselista, jotka yhdistyvät origossa, ja valintakohdista, joilla voidaan määritellä muodostamistapa. Muodosta - suuntaa D-kierto Siirrä pitkin akselia D siirto XYZ/polaarinen D-kierto Akselistosymboli / geometria XY-suuntaus Mastercam-yhteisöstä löytyy paljon apua, kun tuntuu, että nyt on jääty jumiin. Sekä suomen- ja englanninkielistä oppimateriaalia on saatavana ja käyttäjien keskusteluryhmistä löytää aina uusia vinkkejä. Mastercam Ihan ite -opetusta suomeksi: Mastecam.fi/Ihan_ite Mastercam blogi: Blog.mastercam.com Mastercam University opetusta englanniksi: MastercamU.com Mastercam Learning Tools: Tinyurl.com/MCAMLearning Mastercam keskusteluryhmä: forum.mastercam.com
4 AutoCursor AutoCursor aktivoituu automaattisesti aina, kun grafiikkaalueelta tulee määrittää sijainti yleisimmin tämä tapahtuu geometrian luonnissa. AutoCursorilla voidaan tarttua geometriaan ja luonnostella pisteitä avaruuteen tai kirjoittaa koordinaatit. Pikakoordinaatit Kirjoita koordinaatit ja paina [Enter]. AutoCursor asetukset Tällä kerrotaan Mastercamille, mihin kohtiin halutaan tarttua ja otetaanko pikanäppäimet käyttöön. AutoCursor Tips Paina [Välilyöntiä] Pikakoordinaatteihin. Pidä [Ctrl] -näppäin alhaalla ohittaaksesi tilapäisesti kaikki tartunta-asetukset. [Vaihto+klikkaus] antaa suhteelliset koordinaatit. Hiiren oikealla näppäimellä voi lukita valintatavan. [Esc] -näppäin vapauttaa lukituksen. Kaksoisklikkamalla AutoCursorin työkaluriviä sen voi vetää haluttuun paikkaan. Halutessasi voit sulkea AutoCursorin ja se avautuu automaattisesti, kun sitä tarvitaan. Kirjoita X, Y tai Z syöttääksesi yksittäisen koordinaatin suoraan kenttään. Klikkaa X, Y tai Z painiketta lukitaksesi kentän. Klikkaa pudotusnuolta valitaksesi äskettäin käytetyn arvon. [Sarkain]-painikkeella siirrytään seuraavaan kenttään. AutoCursor vihjeikoni AutoCursor käyttää alla olevia ikoneja kertomaan, minkä tyyppinen tartunta on kyseessä. Origo Kaaren keskiö Päätepiste Leikkauspiste Keskimmäinen piste Piste Kun halutaan rajata tartunta vain tietyntyyppiseksi, se voidaan valita pudotuslistasta, ja sen jälkeen klikataan alkiota grafiikka-alueella. Kvadrantti Lähin piste Vaaka/pystysuora Tangentti Kohtisuora Solidin reuna Solidin sivu Solidikappale Tiedonsyötön pikavalinnat Sisäänrakennettu laskin Numeroarvojen kentät toimivat myös laskimen tavoin. Kun kenttään syöttää kaavan tai matemaattisen lausekkeen, Mastercam näyttää sen arvon. Automaattinen tuuma/mm muunnos Voit myös muuttaa automaattisesti tuumat millimetreiksi ja päinvastoin. Tuuma-arvo voidaan muuttaa millimetreiksi lisäämällä sen perään m tai mm. Millit vastaavasti tuumiksi tai jaloiksi lisäämällä in tai ft. Arvojen lukeminen geometriasta Mastercam voi myös lukea mittoja, koordinaatteja ja muita arvoja suoraan geometriasta. Klikkaa kentässä hiiren oikealla näppäimellä tai kirjoita? nähdäksesi pikavalinnat. Valitse pikavalinta valikosta tai syötä vastaava kirjain. Kirjoita X, Y, Z, paina [Tab] tai [Enter] ja valitse piste. Kirjoittamalla... saadaan tämä
5 Geometrian valinta Yleiset valinnat -valintapalkkia voidaan käyttää alkioiden valintaan tai esivalintaan. Vain Asettaa valinnan vain määritellyn tyyppisiin alkioihin. Kaikki Valitsee kaikki alkiot. Käänteinen valinta Vaihda valittujen ja valitsemattomien alkioiden välillä. Useiden alkioiden valinta Ketju Valitse ketjun muodostavia alkioita. Ikkuna Vakiovalinta Alkion valinta klikkaamalla tai vetämällä ikkuna. [Vaihto+klikkaus] valitsee ketjun. [Vaihto+klikkaus] uudelleen lopettaa osittaisen ketjun. [Alt+klikkaus] aktivoi vektorilla valinnan. Alkioiden valinta-asetukset Tällä määritellään, kuinka ikkunalla ja monikulmiolla valinta käyttäytyy. Alkioita valitaan vetämällä suorakaide niiden ympärille. Voit valita, miten alkiot otetaan mukaan. Monikulmio Alkioiden valinta vetämällä monikulmio niiden ympärille. Yksittäinen Alkioiden valinta yksi kerrallaan. Alueella valitseminen Suljetun alueen sisällä olevien alkioiden valinta. Vektori Hiiren painiketta alhaalla pitäen vedetään suora, jota koskettavat alkiot valitaan. Murtoviivavektorilla valitaan klikkaamalla aina kulmapisteissä ja lopuksi kaksoisklikkaamalla. Solidien valinta Aktivoidaan solidin valinta. Valitse reunoja, sivuja tai kappaleita. Taakse piiloon jäävät reunat ja sivut valitaan Takaa-valinnalla. Näitä voidaan käyttää kaikissa tavoissa: Viimeisin valinta Tällä valitaan edellisessä operaatiossa käytetyt alkiot. Varmenna valinta Kun useita alkioita on lähellä toisiaan, voidaan ne korostaa yksi kerrallaan. Lopuksi klikataan oikean kohdalla. Poista kaikki valinnat Kaikkien valintojen poisto. Lopeta valinta Hyväksytään valinnat. VIHJE: Pikamaskilla (PM, näytön oikealla reunalla pystypalkissa) alkioita valitaan nopeasti tyypeittäin. Klikkaa hiiren vasemmalla näppäimellä PM toimintoa vaihtaaksesi kaikkien täsmäävien maskausten valintoja. Klikkaa hiiren oikealla näppäimellä PM toimintoa vaihtaaksesi ainoastaan täsmäävien maskausten valintoja. (Täsmäävät valinnat voidaan määrittää manuaalisesti.) Klikkaa oikealla uudelleen tyhjentääksesi listan. Geometrian ketjutus Otetaan käyttöön ketjun alun ja lopun dynaaminen valinta. Rautalankageometrian ketjutus. Solidien ketjuttaminen. Konst.taso. - Alkiot ketjutetaan ensimmäisenä valitun alkion tasossa. D - Valitse manuaalisesti, kun usealla alkiolla on sama päätepiste. Ketjuta toisiinsa liittyvät alkiot. Kaikkien ikkunan alkioiden ketjutus. Ketjun luonti yksittäisillä alkioilla. Kaikkien vektorilla osoitettujen alkioiden ketjuttaminen. Yksittäisen pisteen ketjutus. Kaikkien suljetun alueen alkioiden ketjutus. Ketjutuksen valinta vetämälle alkioiden ympärille monikulmio. Valitaan ketjun ensimmäinen ja viimeinen alkio, jolloin myös kaikki näiden välissä olevat ketjutetaan Alkioiden valinta -asetukset. Salli saman päätepisteen valinta ketjutuksen molempiin suuntiin. Edellisen operaation ketjun valinta uudelleen. Nykyisen ketjun lopetus ja seuraavan aloitus. Viimeksi valitun valinnan poisto. Poistaa kaikki tämän hetkisessä valintatoiminnassa valitut alkiot. Ketjutussuunnan kääntäminen. 8 Ketjutuksen ominaisuuksien 9 valinta. Ketjutus ominaisuuksien mukaan. Ketjutusasetukset ja lisävalinnat
6 Mastercam Simulator Mastercam Simulator sisältää sekä Simuloinnin ja Tarkastuksen, joilla voidaan tarkastella rataa ennen sen lähettämistä työstökoneelle. Klikkaa Työstöratojen hallinnassa Simuloi tai Tarkasta valitut operaatiot. Mastercam Simulator avautuu erillisessä ikkunassa, joka voidaan telakoida toiselle näytölle. Lisätietoja saat painamalla [F]-painiketta tai klikkaamalla Ohje-kuvaketta. Tiedosto-välilehti - Avaa Asetukset; tässä voidaan myös tallentaa aihio STL-muodossa. Näytä-välilehti - Tästä voidaan valita kuvanto tai ikkunointi. Simulointi/tarkastus-välilehti - Tällä muutetaan nyt valittuna olevan menetelmän asetuksia. Työstön näyttö - Tässä määritetään, milloin pysäytetään ja näytetään törmäykset sekä millä työkalun osilla voidaan poistaa materiaalia. Värejä vaihtaen valinnalla työstöradan tai työstetyn materiaalin väri vaihtuu operaation tai työkalun mukaan. Väriasetukset valitaan menemällä Tiedosto, Asetukset. Näytä/piilota - Tällä valitaan, onko komponentti näkyvä, piilotettu vai läpikuultava. Panoroi - [Ctrl] + nuolinäppäimet Kierrä - [Alt] + nuolinäppäimet Pikanäppäimet P Taakse edelliseen pysäytykseen. B Askel kerrallaan taaksepäin. R Jatkuva simulointi / pysäytys. N Eteenpäin seuraavaan pysäytykseen. S Askel kerrallaan eteenpäin. Mastercam on CNC Software, Inc rekisteröity tavaramerkki. Copyright 0 CNC Software, Inc. Kaikki oikeudet pidätetään. Elokuu 0.
7 Code Expert Code Expert sisältää useita sovelluksia, mukaanlukien Sync Managerin. Sync Managerin avulla voidaan synkronoida Mill-Turn operaatioiden kanavia. Tämä käynnistetään klikkaamalla G Mastercamin työstöradanhallinnnassa. Kun työskentelet Sync managerilla, jätä Mastercam avoimeksi käsiteltävä. Näin tehostetaan työnkulkua. Lisätietoja saa painamalla [F] näppäintä tai klikkaamalla Ohje-kuvaketta. Työskenteltäessä Sync Managerissa tilarivin ikonit osoittavat tiedoston tilan Code Expertissa ja Mastercamissa. Tiedosto on linkitetty Mastercamiin eikä sitä ole muokattu. Tämä tiedosto on linkitetty Mastercamiin ja sitä on muokattu Sync Managerissa. Tämä tiedosto ei ole linkitetty Mastercamiin. Tätä tiedostoa ei voi nyt muokata Sync Managerissa. Tässä voi vaihtaa kuvantoa Mastercamin normaaleilla pikanäppäimillä. Synkrointipisteet luodaan vetämällä valittu yhden kanavan operaation kohta toisen kanavan haluttuun kohtaan Operaatioikkunassa tai Aikajanalla. Toiminto Poista valittu synkroni Poista synkroniryhmä Pikanvalinta [Ctrl + Delete] [Delete]
8 Työkalujen hallinta Mastercamin Tool Managerin avulla voidaan hallita ja luoda työkaluja, pitimiä ja niiden kokoonpanoja. Työkalujen hallinnassa voidaan myös määritellä materiaali- ja työstöparametrit valmistajien suositusten mukaisesti. Tool Manager voidaan myös käynnistää erillään Mastercamista valitsemalla Käynnistä > Mastercam > Tool Manager. Lisätietoja saa painamalla [F] näppäintä tai klikkaamalla Ohje-kuvaketta. 8 9 Tiedosto / Koti / Näytä välilehdet - Tiedostokohdasta avataan tai tallennetaan dokumentti ja asetetaan ohjelman asetukset. Kotivalintanauhassa on päätoiminnot. Näyttö-valinnalla asetetaan työtila ja näyttöasetukset. Etsi-painike - Tällä avautuu Etsintäikkuna, jossa voidaan asettaa etsintäparameterit, kuten halkaisija, syöttö, valmistaja, nimi jne. Pidin-painike - Tällä avautuu Pidinvelho, jolla voidaan luoda uusia pitimiä annettujen geometriatieetojen pohjalta. Työkaluikonit - Tällä avautuu Työkaluvelho, jolla voidaan luoda uusia työkaluja annettujen geometria- ja parametritietojen pohjalta. Database Explorer - Tällä voidaan hakea työkalukirjastoja (TOOLDB). 8 9 Dokumenttien työtila - Tässä näytetään dokumentit, joissa järjestetään tietoja mm. työkalusita, pitimistä ja kokoonpanoista. Nämä ovat järjestetty kukin omaksi välilehdekseen hallinnan helpottamiseksi. Ominaisuuksien ikkuna - Tässä näytetään työkalujen, pitimien, kokoonpanojen, jatkeiden, materiaalien ja työstöparametrien tiedot. Kokoonpanopuu - Tässä avataan luodaan ja muokataan avoimen TOOLDB-tietokannan kokoonpanoja. Komponentteja voidaan vetää dokumenttien työtilasta kokoonpanojen luomiseksi. Grafiikkaikkuna - Tässä ikkunassa näytetään. miltä dokumentti-ikkunassa valittu työkalu, pidin tai kokoonpano näyttää.
PIKAOPAS. Mastercam versio ja SIMin sarjanumero Alt+V. Alkioiden analysointi. 3D-hiiren kierron keskipiste. Automaattinen tallennus Alt+A
 Ikoni Toiminto Pikanäppäin Alkioiden analysointi F4 Automaattinen tallennus Alt+A Suorita C-Hook / oma sovellus Alt+C Mastercamin konfigurointi Alt+F8 Kopioi leikepöydälle Ctrl+C Leikkaa leikepöydälle
Ikoni Toiminto Pikanäppäin Alkioiden analysointi F4 Automaattinen tallennus Alt+A Suorita C-Hook / oma sovellus Alt+C Mastercamin konfigurointi Alt+F8 Kopioi leikepöydälle Ctrl+C Leikkaa leikepöydälle
Versio 9 > X toimintokartta. (päivitetty tammikuu 2011)
 Versio 9 > X toimintokartta (päivitetty tammikuu 2011) Analysoi Analysoi-Dynaaminen Analysoi-Ketju Analysoi-Kulma Analysoi-Number Analysoi-Piste Analysoi-Pisteiden väli Analysoi-Profiili Analysoi-Vain
Versio 9 > X toimintokartta (päivitetty tammikuu 2011) Analysoi Analysoi-Dynaaminen Analysoi-Ketju Analysoi-Kulma Analysoi-Number Analysoi-Piste Analysoi-Pisteiden väli Analysoi-Profiili Analysoi-Vain
X7 MU1 uudet piirteet
 X7 MU1 uudet piirteet MastercamMastercam X7 ylläpitopäivitys 1 (MU1) sisältää seuraavat parannukset. Se on kaikkien Mastercam ylläpidossa olevien asiakkaiden käytettävissä. X7 MU1 ylläpitopäivityksen voi
X7 MU1 uudet piirteet MastercamMastercam X7 ylläpitopäivitys 1 (MU1) sisältää seuraavat parannukset. Se on kaikkien Mastercam ylläpidossa olevien asiakkaiden käytettävissä. X7 MU1 ylläpitopäivityksen voi
Työkoordinaatistot. Tammikuu 2015
 Työkoordinaatistot Tammikuu 2015 Mastercam X8 Työkoordinaatistot KÄYTTÖEHDOT Päivämäärä: Tammikuu 2015 Copyright 2015 CNC Software, Inc. Zenex Computing Oy. Ohjelmisto: Mastercam X8 Tämän dokumentin käytöstä
Työkoordinaatistot Tammikuu 2015 Mastercam X8 Työkoordinaatistot KÄYTTÖEHDOT Päivämäärä: Tammikuu 2015 Copyright 2015 CNC Software, Inc. Zenex Computing Oy. Ohjelmisto: Mastercam X8 Tämän dokumentin käytöstä
3.2 Työstöratojen luonti
 3.2 Työstöratojen luonti Luodaan aluksi työstöradat kahdelle akselille. 3.2.1 Olakkeen sorvaus Piirretään aluksi yksinkertainen kappale, johon luodaan työstöradat. Kuva 3.2.1 Koneistettava kappale Kyseisen
3.2 Työstöratojen luonti Luodaan aluksi työstöradat kahdelle akselille. 3.2.1 Olakkeen sorvaus Piirretään aluksi yksinkertainen kappale, johon luodaan työstöradat. Kuva 3.2.1 Koneistettava kappale Kyseisen
2.1 Yksinkertaisen geometrian luonti
 2.1 Yksinkertaisen geometrian luonti Kuva 2.1 Tiedon portaat Kuva 2.2 Ohjelman käyttöliittymä suoran luonnissa 1. Valitse Luo, Suora, Luo suora päätepistein. 2. Valitse Pystysuora 3. Valitse Origo Origon
2.1 Yksinkertaisen geometrian luonti Kuva 2.1 Tiedon portaat Kuva 2.2 Ohjelman käyttöliittymä suoran luonnissa 1. Valitse Luo, Suora, Luo suora päätepistein. 2. Valitse Pystysuora 3. Valitse Origo Origon
Pikanäppäin Yhdistelmiä. Luku 6 Pikanäppäimet
 Luku 6 Pikanäppäimet Pikanäppäimet ovat näppäinyhdistelmiä, jotka mahdollistavt ZoomTextin komennot ilman ZoomTextin käyttäjäliittymän aktivointia. Pikanäppäin komentoja on melkein jokaisella ZoomTextin
Luku 6 Pikanäppäimet Pikanäppäimet ovat näppäinyhdistelmiä, jotka mahdollistavt ZoomTextin komennot ilman ZoomTextin käyttäjäliittymän aktivointia. Pikanäppäin komentoja on melkein jokaisella ZoomTextin
Sen jälkeen Microsoft Office ja sen alta löytyy ohjelmat. Ensin käynnistä-valikosta kaikki ohjelmat
 Microsoft Office 2010 löytyy tietokoneen käynnistävalikosta aivan kuin kaikki muutkin tietokoneelle asennetut ohjelmat. Microsoft kansion sisältä löytyy toimisto-ohjelmistopakettiin kuuluvat eri ohjelmat,
Microsoft Office 2010 löytyy tietokoneen käynnistävalikosta aivan kuin kaikki muutkin tietokoneelle asennetut ohjelmat. Microsoft kansion sisältä löytyy toimisto-ohjelmistopakettiin kuuluvat eri ohjelmat,
Käyttö hiirellä. Keskipainike (rulla) Panoroi. Napsautus + veto. Näkymän keskittäminen. Kaksoisnapsautus. Pikavalikko. Työkalukäyttö.
 BLUEBEAM REVU PIKANÄPPÄIMET Käyttö hiirellä Keskipainike (rulla) Panoroi Näkymän keskittäminen Napsautus + veto Kaksoisnapsautus Ykköspainike Kakkospainike Työkalukäyttö Napsautus Pikavalikko Napsautus
BLUEBEAM REVU PIKANÄPPÄIMET Käyttö hiirellä Keskipainike (rulla) Panoroi Näkymän keskittäminen Napsautus + veto Kaksoisnapsautus Ykköspainike Kakkospainike Työkalukäyttö Napsautus Pikavalikko Napsautus
Mastercam käyttöliittymän esittely
 mastercam perusteet -sarja Mastercam käyttöliittymän esittely Joulukuu 2009 Varmista, että käytössäsi ovat viimeisimmät tiedot! Tiedot ovat saattaneet muuttua tämän oppaan painamisen jälkeen. Tämän oppaan
mastercam perusteet -sarja Mastercam käyttöliittymän esittely Joulukuu 2009 Varmista, että käytössäsi ovat viimeisimmät tiedot! Tiedot ovat saattaneet muuttua tämän oppaan painamisen jälkeen. Tämän oppaan
AMIS-ohjelman käyttöohjeet
 AMIS-ohjelman käyttöohjeet Yleistä AMIS-ohjelma on Daisy-kirjojen ilmainen lukuohjelma. AMISin avulla voit lukea Daisy-äänikirjoja, Daisy-yhdistelmäkirjoja, jotka sisältävät sekä tekstiä että ääntä, ja
AMIS-ohjelman käyttöohjeet Yleistä AMIS-ohjelma on Daisy-kirjojen ilmainen lukuohjelma. AMISin avulla voit lukea Daisy-äänikirjoja, Daisy-yhdistelmäkirjoja, jotka sisältävät sekä tekstiä että ääntä, ja
Ensin klikkaa käynnistä-valikkoa ja sieltä Kaikki ohjelmat valikosta kaikki ohjelmat
 Microsoft Office 2010 löytyy tietokoneen käynnistä-valikosta aivan kuin kaikki muutkin tietokoneelle asennetut ohjelmat. Microsoft kansion sisältä löytyy toimisto-ohjelmistopakettiin kuuluvat eri ohjelmat,
Microsoft Office 2010 löytyy tietokoneen käynnistä-valikosta aivan kuin kaikki muutkin tietokoneelle asennetut ohjelmat. Microsoft kansion sisältä löytyy toimisto-ohjelmistopakettiin kuuluvat eri ohjelmat,
6.1 Tekstialueiden valinta eli maalaaminen (tulee tehdä ennen jokaista muokkausta ym.)
 6. Tekstin muokkaaminen 6.1 Tekstialueiden valinta eli maalaaminen (tulee tehdä ennen jokaista muokkausta ym.) Tekstin maalaaminen onnistuu vetämällä hiirellä haluamansa tekstialueen yli (eli osoita hiiren
6. Tekstin muokkaaminen 6.1 Tekstialueiden valinta eli maalaaminen (tulee tehdä ennen jokaista muokkausta ym.) Tekstin maalaaminen onnistuu vetämällä hiirellä haluamansa tekstialueen yli (eli osoita hiiren
Käyttöopas RoofCon Viewer
 Käyttöopas RoofCon Viewer Sisällysluettelo Käyttöopas RoofCon Viewer... 1 Sisällysluettelo... 2 Asennus... 3 Merkitse objekti... 3 Zoomaa... 3 Mittaa etäisyys... 3 Työkaluvalikko ja Piirustusvaihtoehdot...
Käyttöopas RoofCon Viewer Sisällysluettelo Käyttöopas RoofCon Viewer... 1 Sisällysluettelo... 2 Asennus... 3 Merkitse objekti... 3 Zoomaa... 3 Mittaa etäisyys... 3 Työkaluvalikko ja Piirustusvaihtoehdot...
Dynaaminen jyrsintä Varmista, että sinulla on viimeisimmät tiedot.
 Dynaaminen jyrsintä Dynaaminen jyrsintä Maaliskuu 2011 Varmista, että sinulla on viimeisimmät tiedot. Tiedot ovat saattaneet muuttua tämän oppaan painamisen jälkeen. Ota yhteyttä Mastercam-edustajaasi.
Dynaaminen jyrsintä Dynaaminen jyrsintä Maaliskuu 2011 Varmista, että sinulla on viimeisimmät tiedot. Tiedot ovat saattaneet muuttua tämän oppaan painamisen jälkeen. Ota yhteyttä Mastercam-edustajaasi.
PURPLE PEN OHJELMAN KÄYTTÖ Tiedoston avaaminen
 PURPLE PEN OHJELMAN KÄYTTÖ Tiedoston avaaminen 1. Avaa ohjelma Purple Pen työpöydän ikonia kaksois-klikkaamalla tai klikkaamalla ja painamalla Enter -näppäintä. 2. Valitse luo uusi tapahtuma, valitse ok.
PURPLE PEN OHJELMAN KÄYTTÖ Tiedoston avaaminen 1. Avaa ohjelma Purple Pen työpöydän ikonia kaksois-klikkaamalla tai klikkaamalla ja painamalla Enter -näppäintä. 2. Valitse luo uusi tapahtuma, valitse ok.
WCONDES OHJEET ITÄRASTEILLE (tehty Condes versiolle 8)
 WCONDES OHJEET ITÄRASTEILLE (tehty Condes versiolle 8) 1 UUDEN KILPAILUTIEDOSTON AVAUS Avaa Wcondes ohjelma tuplaklikkaamalla wcondes.lnk ikonia. Ohjelma avaa automaattisesti viimeksi tallennetun kilpailutiedoston.
WCONDES OHJEET ITÄRASTEILLE (tehty Condes versiolle 8) 1 UUDEN KILPAILUTIEDOSTON AVAUS Avaa Wcondes ohjelma tuplaklikkaamalla wcondes.lnk ikonia. Ohjelma avaa automaattisesti viimeksi tallennetun kilpailutiedoston.
TIETOKONEEN ASETUKSILLA PARANNAT KÄYTETTÄVYYTTÄ
 TIETOKONEEN ASETUKSILLA PARANNAT KÄYTETTÄVYYTTÄ Windows XP-käyttöjärjestelmän asetuksilla sekä Word-asetuksilla voit vaikuttaa tietokoneen näytön ulkoasuun, selkeyteen ja helppokäyttöisyyteen.. 1) ASETUKSET
TIETOKONEEN ASETUKSILLA PARANNAT KÄYTETTÄVYYTTÄ Windows XP-käyttöjärjestelmän asetuksilla sekä Word-asetuksilla voit vaikuttaa tietokoneen näytön ulkoasuun, selkeyteen ja helppokäyttöisyyteen.. 1) ASETUKSET
HRTM58. Windows 10 Resurssienhallinta
 Windows 10 Resurssienhallinta 1 Sisällysluettelo Resurssienhallinta...3 Resurssienhallintaa käytetään tiedostojen ja kansioiden hallintaan...3 Vasen sarake...5 Tietojen muuttaminen...8 Tapa 1: Hiiren 2.
Windows 10 Resurssienhallinta 1 Sisällysluettelo Resurssienhallinta...3 Resurssienhallintaa käytetään tiedostojen ja kansioiden hallintaan...3 Vasen sarake...5 Tietojen muuttaminen...8 Tapa 1: Hiiren 2.
Visma Fivaldi -käsikirja MiniCRM
 Visma Fivaldi -käsikirja MiniCRM 2 Sisällys 1 Yleistä... 3 2 Ylävalikko... 4 3 Perustiedot - välilehti... 5 4 Tila (vapaassa tekstikentässä edellisellä sivulla annettu nimi) - välilehti... 6 5 Vasemman
Visma Fivaldi -käsikirja MiniCRM 2 Sisällys 1 Yleistä... 3 2 Ylävalikko... 4 3 Perustiedot - välilehti... 5 4 Tila (vapaassa tekstikentässä edellisellä sivulla annettu nimi) - välilehti... 6 5 Vasemman
painos 1. FI. Nokia ja Nokia Connecting People ovat Nokia Oyj:n rekisteröityjä tavaramerkkejä.
 9242908 painos 1. FI Nokia ja Nokia Connecting People ovat Nokia Oyj:n rekisteröityjä tavaramerkkejä. Pikanäppäimet Pikanäppäimet Seuraavassa esitellään laitteen joitakin pikanäppäimiä. Yleiset pikanäppäimet
9242908 painos 1. FI Nokia ja Nokia Connecting People ovat Nokia Oyj:n rekisteröityjä tavaramerkkejä. Pikanäppäimet Pikanäppäimet Seuraavassa esitellään laitteen joitakin pikanäppäimiä. Yleiset pikanäppäimet
Moodle-alueen muokkaaminen
 Moodle-alueen muokkaaminen Alla oleva kuva esittää Moodle-aluetta sellaisena kuin se sinulle toimitetaan:: - Etusivun näkymä koostuu sivun keskellä olevista numeroiduista osioista sekä osioiden molemmilla
Moodle-alueen muokkaaminen Alla oleva kuva esittää Moodle-aluetta sellaisena kuin se sinulle toimitetaan:: - Etusivun näkymä koostuu sivun keskellä olevista numeroiduista osioista sekä osioiden molemmilla
Kuvantojen, tasojen ja työkoordinaatiston käyttö
 Kuvantojen, tasojen ja työkoordinaatiston käyttö mastercam x focus-sarja Kuvantojen, tasojen ja työkoordinaatiston käyttö Elokuu 2012 Varmista, että sinulla on viimeisimmät tiedot! Tiedot ovat saattaneet
Kuvantojen, tasojen ja työkoordinaatiston käyttö mastercam x focus-sarja Kuvantojen, tasojen ja työkoordinaatiston käyttö Elokuu 2012 Varmista, että sinulla on viimeisimmät tiedot! Tiedot ovat saattaneet
Microsoft Outlook Web Access. Pikaohje sähköpostin peruskäyttöön
 Microsoft Outlook Web Access Pikaohje sähköpostin peruskäyttöön 1 Käyttö työpaikalla (Hallinto-verkossa) Käynnistetään sähköposti Työpöydällä olevasta Faiposti-pikakuvakkeesta (hiirellä kaksoisklikkaamalla).
Microsoft Outlook Web Access Pikaohje sähköpostin peruskäyttöön 1 Käyttö työpaikalla (Hallinto-verkossa) Käynnistetään sähköposti Työpöydällä olevasta Faiposti-pikakuvakkeesta (hiirellä kaksoisklikkaamalla).
WCONDES OHJEET ITÄRASTEILLE (tehty Condes versiolle 8)
 WCONDES OHJEET ITÄRASTEILLE (tehty Condes versiolle 8) 1 UUDEN KILPAILUTIEDOSTON AVAUS Avaa Wcondes ohjelma tuplaklikkaamalla wcondes.lnk ikonia. Ohjelma avaa automaattisesti viimeksi tallennetun kilpailutiedoston.
WCONDES OHJEET ITÄRASTEILLE (tehty Condes versiolle 8) 1 UUDEN KILPAILUTIEDOSTON AVAUS Avaa Wcondes ohjelma tuplaklikkaamalla wcondes.lnk ikonia. Ohjelma avaa automaattisesti viimeksi tallennetun kilpailutiedoston.
Windowsin pikanäppäimet
 1 / 9 12.9.2017 klo 15.02 Windowsin pikanäppäimet Valitse tuoteversio Windows 10 Windows 10 Pikanäppäimet ovat näppäimiä tai näppäinyhdistelmiä, joiden avulla voidaan tehdä joitakin samoja toimia kuin
1 / 9 12.9.2017 klo 15.02 Windowsin pikanäppäimet Valitse tuoteversio Windows 10 Windows 10 Pikanäppäimet ovat näppäimiä tai näppäinyhdistelmiä, joiden avulla voidaan tehdä joitakin samoja toimia kuin
,QWHUQHWVHODLPHQNl\WWlPLQHQ±,QWHUQHW([SORUHU
 ,QWHUQHWVHODLPHQNl\WWlPLQHQ±,QWHUQHW([SORUHU Tässä pääsette tutustumaan Internet Explorerin (IE) käyttöön. Muitakin selainversioita löytyy, kuten esimerkiksi Netscape, Opera ja Mozilla. Näiden muiden selainten
,QWHUQHWVHODLPHQNl\WWlPLQHQ±,QWHUQHW([SORUHU Tässä pääsette tutustumaan Internet Explorerin (IE) käyttöön. Muitakin selainversioita löytyy, kuten esimerkiksi Netscape, Opera ja Mozilla. Näiden muiden selainten
Ohjelman Suositukset. Luku 5 Suositukset
 Luku 5 Suositukset Suositukset ovat asetuksia jotka määräävät kuinka ZoomText käynnistyy, lopettaa ja esiintyy Windows työpöydällä käytön aikana. Aktivoimalla Automaattiset Päivitykset, aina ZoomTextin
Luku 5 Suositukset Suositukset ovat asetuksia jotka määräävät kuinka ZoomText käynnistyy, lopettaa ja esiintyy Windows työpöydällä käytön aikana. Aktivoimalla Automaattiset Päivitykset, aina ZoomTextin
Tasogeometriaa GeoGebran piirtoalue ja työvälineet
 Tasogeometriaa GeoGebran piirtoalue ja työvälineet Näissä harjoituksissa työskennellään näkymässä Näkymät->Geometria PIIRRÄ (ja MITTAA) a) jana toinen jana, jonka pituus on 3 b) kulma toinen kulma, jonka
Tasogeometriaa GeoGebran piirtoalue ja työvälineet Näissä harjoituksissa työskennellään näkymässä Näkymät->Geometria PIIRRÄ (ja MITTAA) a) jana toinen jana, jonka pituus on 3 b) kulma toinen kulma, jonka
Luku 7 Uusien Mallien Tiedostot
 Luku 7 Uusien Mallien Tiedostot Kaikki ZoomTextin asetukset voidaan tallentaa ja palauttaa käyttämällä mallitiedostoja. Mallitiedostot kontrolloivat kaikkia ZoomTextin toimintoja mukaan lukien suurennustasot,
Luku 7 Uusien Mallien Tiedostot Kaikki ZoomTextin asetukset voidaan tallentaa ja palauttaa käyttämällä mallitiedostoja. Mallitiedostot kontrolloivat kaikkia ZoomTextin toimintoja mukaan lukien suurennustasot,
Mastercam työtilan käyttö
 mastercam perusteet -sarja Mastercam työtilan käyttö Marraskuu 2009 Varmista, että käytössäsi ovat viimeisimmät tiedot! Tiedot ovat saattaneet muuttua tämän oppaan painamisen jälkeen. Tämän oppaan vimeisin
mastercam perusteet -sarja Mastercam työtilan käyttö Marraskuu 2009 Varmista, että käytössäsi ovat viimeisimmät tiedot! Tiedot ovat saattaneet muuttua tämän oppaan painamisen jälkeen. Tämän oppaan vimeisin
Moodle-alueen muokkaaminen
 Moodle-alueen muokkaaminen Alla oleva kuva esittää Moodle-aluetta sellaisena kuin se sinulle toimitetaan tilattuasi alueen Opetusteknologiapalveluista: - Etusivun näkymä koostuu sivun keskellä olevista
Moodle-alueen muokkaaminen Alla oleva kuva esittää Moodle-aluetta sellaisena kuin se sinulle toimitetaan tilattuasi alueen Opetusteknologiapalveluista: - Etusivun näkymä koostuu sivun keskellä olevista
GEOS 1. Ilmastodiagrammi Libre Office Calc ohjelmalla
 GEOS 1 Ilmastodiagrammi Libre Office Calc ohjelmalla Libre Office Calc ohjelman saat ladattua ilmaiseksi osoitteesta: https://fi.libreoffice.org/ Tässä ohjeessa on käytetty Libre Office Calc 5.0 versiota
GEOS 1 Ilmastodiagrammi Libre Office Calc ohjelmalla Libre Office Calc ohjelman saat ladattua ilmaiseksi osoitteesta: https://fi.libreoffice.org/ Tässä ohjeessa on käytetty Libre Office Calc 5.0 versiota
VATT Talouden rakenteet. Ohje: Pdf-dian liittäminen PowerPoint -esitykseen. Sisällys:
 VATT Talouden rakenteet Ohje: Pdf-dian liittäminen PowerPoint -esitykseen Tämä ohje koskee Acrobat Reader -ohjelman versiota 9 sekä Firefox ja Internet Explorer -selaimia. Huomaa, että aikaisemmissa versioissa
VATT Talouden rakenteet Ohje: Pdf-dian liittäminen PowerPoint -esitykseen Tämä ohje koskee Acrobat Reader -ohjelman versiota 9 sekä Firefox ja Internet Explorer -selaimia. Huomaa, että aikaisemmissa versioissa
9233831 painos 3. FI. Nokia ja Nokia Connecting People ovat Nokia Oyj:n rekisteröityjä tavaramerkkejä.
 9233831 painos 3. FI Nokia ja Nokia Connecting People ovat Nokia Oyj:n rekisteröityjä tavaramerkkejä. Pikanäppäimet Seuraavassa esitellään laitteen joitakin pikanäppäimiä. Yleiset pikanäppäimet Ctrl+A
9233831 painos 3. FI Nokia ja Nokia Connecting People ovat Nokia Oyj:n rekisteröityjä tavaramerkkejä. Pikanäppäimet Seuraavassa esitellään laitteen joitakin pikanäppäimiä. Yleiset pikanäppäimet Ctrl+A
VIENET JULKAISUJÄRJESTELMÄLLÄ TOTEUTETTUJEN INTERNET-SIVUJEN YLLÄPITO-OHJE
 VIENET JULKAISUJÄRJESTELMÄLLÄ TOTEUTETTUJEN INTERNET-SIVUJEN YLLÄPITO-OHJE JULKAISUJÄRJESTELMÄÄN KIRJAUTUMINEN. Osoitekenttään kirjoitetaan www.domain.fi/admin. Kirjoita käyttäjätunnus: xxxxxx. Salasana:
VIENET JULKAISUJÄRJESTELMÄLLÄ TOTEUTETTUJEN INTERNET-SIVUJEN YLLÄPITO-OHJE JULKAISUJÄRJESTELMÄÄN KIRJAUTUMINEN. Osoitekenttään kirjoitetaan www.domain.fi/admin. Kirjoita käyttäjätunnus: xxxxxx. Salasana:
Uutiskirjesovelluksen käyttöohje
 Uutiskirjesovelluksen käyttöohje Käyttäjätuki: Suomen Golfpiste Oy Esterinportti 1 00240 HELSINKI Puhelin: (09) 1566 8800 Fax: (09) 1566 8801 E-mail: gp@golfpiste.com 2 Sisällys Johdanto... 1 Päänavigointi...
Uutiskirjesovelluksen käyttöohje Käyttäjätuki: Suomen Golfpiste Oy Esterinportti 1 00240 HELSINKI Puhelin: (09) 1566 8800 Fax: (09) 1566 8801 E-mail: gp@golfpiste.com 2 Sisällys Johdanto... 1 Päänavigointi...
ArchiCad:istä Inventoriin ja NC-jyrsin mallin teko
 ArchiCad:istä Inventoriin ja NC-jyrsin mallin teko Huomattavaa! Kun tallennat archicad:issä Stl tiedoston tarkasta että mallisi on oikeassa mittakaavassa (esim. mikäli ArchiCad malli mallinnettu metrimittakaavassa
ArchiCad:istä Inventoriin ja NC-jyrsin mallin teko Huomattavaa! Kun tallennat archicad:issä Stl tiedoston tarkasta että mallisi on oikeassa mittakaavassa (esim. mikäli ArchiCad malli mallinnettu metrimittakaavassa
Epooqin perusominaisuudet
 Epooqin perusominaisuudet Huom! Epooqia käytettäessä on suositeltavaa käyttää Firefox -selainta. Chrome toimii myös, mutta eräissä asioissa, kuten äänittämisessä, voi esiintyä ongelmia. Internet Exploreria
Epooqin perusominaisuudet Huom! Epooqia käytettäessä on suositeltavaa käyttää Firefox -selainta. Chrome toimii myös, mutta eräissä asioissa, kuten äänittämisessä, voi esiintyä ongelmia. Internet Exploreria
Visma Fivaldi -käsikirja Asiakaskohtaiset hinnat
 Visma Fivaldi -käsikirja Asiakaskohtaiset hinnat 2 Sisällys 1 Yleistä... 3 2 Ylävalikko... 4 3 Vasemman laidan painikkeet... 5 4 Erikoishinnoittelut ruutu... 6 5 Raportit... 12 1 Yleistä Fivaldi Asiakaskohtaiset
Visma Fivaldi -käsikirja Asiakaskohtaiset hinnat 2 Sisällys 1 Yleistä... 3 2 Ylävalikko... 4 3 Vasemman laidan painikkeet... 5 4 Erikoishinnoittelut ruutu... 6 5 Raportit... 12 1 Yleistä Fivaldi Asiakaskohtaiset
2D-suunnittelun perusteet
 2D-suunnittelun perusteet mastercam perusteet -sarja 2D-suunnittelun perusteet Elokuu 2012 Varmista, että sinulla on viimeisimmät tiedot! Tiedot ovat saattaneet muuttua tämän oppaan painamisen jälkeen.ota
2D-suunnittelun perusteet mastercam perusteet -sarja 2D-suunnittelun perusteet Elokuu 2012 Varmista, että sinulla on viimeisimmät tiedot! Tiedot ovat saattaneet muuttua tämän oppaan painamisen jälkeen.ota
Lupa opetuskäyttöön pyydettävä. info@tietsikka.net. Näppäimistö. Kohdistimen ohjausnäppäimistö. Funktionäppäimistö. Kirjoitusnäppäimistö
 Näppäimistö 2005 Päivi Vartiainen 1 Kohdistimen ohjausnäppäimistö Funktionäppäimistö Kirjoitusnäppäimistö Numeronäppäimistö Kohdistimen ohjausnäppäimistöllä siirretään hiiren osoitinta ruudulla. Kohdistin
Näppäimistö 2005 Päivi Vartiainen 1 Kohdistimen ohjausnäppäimistö Funktionäppäimistö Kirjoitusnäppäimistö Numeronäppäimistö Kohdistimen ohjausnäppäimistöllä siirretään hiiren osoitinta ruudulla. Kohdistin
Käyttöliittymän esittely
 Käyttöliittymän esittely mastercam perusteet-sarja Käyttöliittymän esittely Tammikuu 2011 Varmista, että käytössäsi ovat viimeisimmät tiedot! Tiedot ovat saattaneet muuttua tämän oppaan painamisen jälkeen.
Käyttöliittymän esittely mastercam perusteet-sarja Käyttöliittymän esittely Tammikuu 2011 Varmista, että käytössäsi ovat viimeisimmät tiedot! Tiedot ovat saattaneet muuttua tämän oppaan painamisen jälkeen.
Muistitikun liittäminen tietokoneeseen
 Muistitikun käyttäminen 1 Muistitikun liittäminen tietokoneeseen Muistitikku liitetään tietokoneen USB-porttiin. Koneessa voi olla useita USB-portteja ja tikun voi liittää mihin tahansa niistä. USB-portti
Muistitikun käyttäminen 1 Muistitikun liittäminen tietokoneeseen Muistitikku liitetään tietokoneen USB-porttiin. Koneessa voi olla useita USB-portteja ja tikun voi liittää mihin tahansa niistä. USB-portti
Moniakseliratojen perusteet
 Moniakseliratojen perusteet Moniakseliratojen perusteet Helmikuu 2011 Varmista, että käytössäsi ovat viimeisimmät tiedot! Tiedot ovat saattaneet muuttua tämän oppaan painamisen jälkeen. Tämän oppaan viimeisin
Moniakseliratojen perusteet Moniakseliratojen perusteet Helmikuu 2011 Varmista, että käytössäsi ovat viimeisimmät tiedot! Tiedot ovat saattaneet muuttua tämän oppaan painamisen jälkeen. Tämän oppaan viimeisin
Windows 10 -käyttöohje
 Windows 10 -käyttöohje Sisällys 1. Aloitus 3 1.1. Painikkeet 3 1.2. Haku 4 1.3. Aloitusvalikko ja ohjelmien kiinnitys 4 1.4. Tämä tietokone 5 1.5. Resurssienhallinta 5 2. Asetukset ja mukautus 6 2.1. Windowsin
Windows 10 -käyttöohje Sisällys 1. Aloitus 3 1.1. Painikkeet 3 1.2. Haku 4 1.3. Aloitusvalikko ja ohjelmien kiinnitys 4 1.4. Tämä tietokone 5 1.5. Resurssienhallinta 5 2. Asetukset ja mukautus 6 2.1. Windowsin
SIVUN OTSIKKO PIKANÄPPÄIMET
 SIVUN OTSIKKO PIKANÄPPÄIMET OLETUSPIKANÄPPÄIMET MERKINTÄ Viiva L Ctrl + Alt + B Lukitus Ctrl + vaihto + L Tasaus keskelle Ctrl + Alt + E Muistiinpano N Tasaa vasemmalle Ctrl + Alt + L Kynä K Tasaus keskikohtaan
SIVUN OTSIKKO PIKANÄPPÄIMET OLETUSPIKANÄPPÄIMET MERKINTÄ Viiva L Ctrl + Alt + B Lukitus Ctrl + vaihto + L Tasaus keskelle Ctrl + Alt + E Muistiinpano N Tasaa vasemmalle Ctrl + Alt + L Kynä K Tasaus keskikohtaan
OpenOffice.org Impress 3.1.0
 OpenOffice.org Impress 3.1.0 Sisällysluettelo 1 Esityksen luominen...1 2 Dian rakenne...2 3 Dian lisääminen, poistaminen, siirtäminen ja kopioiminen...3 4 Diojen koon muuttaminen...3 5 Pohjatyylisivut...4
OpenOffice.org Impress 3.1.0 Sisällysluettelo 1 Esityksen luominen...1 2 Dian rakenne...2 3 Dian lisääminen, poistaminen, siirtäminen ja kopioiminen...3 4 Diojen koon muuttaminen...3 5 Pohjatyylisivut...4
2D-työstön perusteet
 mastercam perusteet-sarja 2D-työstön perusteet Maaliskuu 2010 Varmista, että käytössäsi ovat viimeisimmät tiedot! Tiedot ovat saattaneet muuttua tämän oppaan painamisen jälkeen. Tämän oppaan vimeisin version
mastercam perusteet-sarja 2D-työstön perusteet Maaliskuu 2010 Varmista, että käytössäsi ovat viimeisimmät tiedot! Tiedot ovat saattaneet muuttua tämän oppaan painamisen jälkeen. Tämän oppaan vimeisin version
EasyGO Hunter Käyttäjän opas
 EasyGO Hunter Käyttäjän opas JOHDANTO Onnittelut EasyGO Hunter laajennuspaketin valinnasta! Hunter tarjoaa metsästäjien toivomia lisäominaisuuksia laajentaen EasyGO Personalin käyttävyyttä. Hunter mahdollistaa
EasyGO Hunter Käyttäjän opas JOHDANTO Onnittelut EasyGO Hunter laajennuspaketin valinnasta! Hunter tarjoaa metsästäjien toivomia lisäominaisuuksia laajentaen EasyGO Personalin käyttävyyttä. Hunter mahdollistaa
MICROSOFT EXCEL 2010
 1 MICROSOFT EXCEL 2010 Taulukkolaskentaohjelman jatkokurssin tärkeitä asioita 2 Taulukkolaskentaohjelmalla voit Käyttää tietokonetta ruutupaperin ja taskulaskimen korvaajana Laatia helposti ylläpidettäviä
1 MICROSOFT EXCEL 2010 Taulukkolaskentaohjelman jatkokurssin tärkeitä asioita 2 Taulukkolaskentaohjelmalla voit Käyttää tietokonetta ruutupaperin ja taskulaskimen korvaajana Laatia helposti ylläpidettäviä
Sivu 1 / 11 08.01.2013 Viikin kirjasto / Roni Rauramo
 Sivu 1 / 11 Kuvien siirto kamerasta Lyhyesti Tämän oppaan avulla voit: - käyttää tietokoneen omaa automaattista kopiointiin tai siirtoon tarkoitettua toimintaa kuvien siirtoon kamerasta tai muistikortista
Sivu 1 / 11 Kuvien siirto kamerasta Lyhyesti Tämän oppaan avulla voit: - käyttää tietokoneen omaa automaattista kopiointiin tai siirtoon tarkoitettua toimintaa kuvien siirtoon kamerasta tai muistikortista
VJS-96 Black Panthers joukkueen www-sivujen käyttöohjeet
 Pekka Penttala 9.11.2008 1 (11) VJS-96 Black Panthers joukkueen www-sivujen käyttöohjeet VJS-96 Black Panthers joukkueen www-sivujen käyttöohjeet... 1 1 Yleistä www-sivujen käytöstä... 2 2 Sivujen osoitteet...
Pekka Penttala 9.11.2008 1 (11) VJS-96 Black Panthers joukkueen www-sivujen käyttöohjeet VJS-96 Black Panthers joukkueen www-sivujen käyttöohjeet... 1 1 Yleistä www-sivujen käytöstä... 2 2 Sivujen osoitteet...
Opiskelijalistojen tulostaminen, opiskelijoiden hallinta ja sähköpostin lähettäminen
 1 Opiskelijalistojen tulostaminen, opiskelijoiden hallinta ja sähköpostin lähettäminen Sisällysluettelo Opetustapahtuman opiskelijalistan tulostaminen... 2 Tenttien opiskelijalistojen tulostaminen... 3
1 Opiskelijalistojen tulostaminen, opiskelijoiden hallinta ja sähköpostin lähettäminen Sisällysluettelo Opetustapahtuman opiskelijalistan tulostaminen... 2 Tenttien opiskelijalistojen tulostaminen... 3
GeoGebra Quickstart. Lyhyt GeoGebra 2.7 -ohje suomeksi
 GeoGebra Quickstart Lyhyt GeoGebra 2.7 -ohje suomeksi Algebraikkuna GeoGebra on ilmainen matematiikan opetusohjelma. Siinä on työvälineitä dynaamiseen geometriaan, algebraan ja analyysiin. Voit piirtää
GeoGebra Quickstart Lyhyt GeoGebra 2.7 -ohje suomeksi Algebraikkuna GeoGebra on ilmainen matematiikan opetusohjelma. Siinä on työvälineitä dynaamiseen geometriaan, algebraan ja analyysiin. Voit piirtää
- Voit muodostaa PDF-dokumentin myöskin Office tuotteisiin asentuneen PDF-XChange pluginin kautta
 PIKAOHJE PDF-XChange PRO 1. PDF TIEDOSTON LUOMINEN - Voit tulostaa haluamasi dokumentin PDF-tiedostoksi valitsemalla tulostimeksi ohjelman mukana asentuneen virtuaalitulostimen PDF-XChange Standardin.
PIKAOHJE PDF-XChange PRO 1. PDF TIEDOSTON LUOMINEN - Voit tulostaa haluamasi dokumentin PDF-tiedostoksi valitsemalla tulostimeksi ohjelman mukana asentuneen virtuaalitulostimen PDF-XChange Standardin.
Kirjan toteutus BoD easybook -taittotyökalun avulla
 Kirjan toteutus BoD easybook -taittotyökalun avulla Seuraavilla sivuilla esittelemme yksityiskohtaisesti, miten voit helposti ja nopeasti yhdistää kuvia ja tekstiä easybook -taittotyökalun avulla. Edellytykset
Kirjan toteutus BoD easybook -taittotyökalun avulla Seuraavilla sivuilla esittelemme yksityiskohtaisesti, miten voit helposti ja nopeasti yhdistää kuvia ja tekstiä easybook -taittotyökalun avulla. Edellytykset
TALLENNETAAN MUISTITIKULLE JA MUISTIKORTILLE
 TALLENNETAAN MUISTITIKULLE JA MUISTIKORTILLE HERVANNAN KIRJASTON TIETOTORI Insinöörinkatu 38 33720 Tampere 040 800 7805 tietotori.hervanta@tampere.fi TALLENNETAAN MUISTIKULLE JA MUISTIKORTILLE 1 Muistitikun
TALLENNETAAN MUISTITIKULLE JA MUISTIKORTILLE HERVANNAN KIRJASTON TIETOTORI Insinöörinkatu 38 33720 Tampere 040 800 7805 tietotori.hervanta@tampere.fi TALLENNETAAN MUISTIKULLE JA MUISTIKORTILLE 1 Muistitikun
5. Alaindeksi 6. Yläindeksi 7. Poista muotoilut 8. Tasaa teksti vasemmalle
 OHJELMAN ESITTELY OHJELMAN OSAT JA TERMINOLOGIA Valikkorivi Tekstikursori Pikapainikkeet Viivain Vierityspalkit = pienentää ikkunan alas = suurentaa ikkunan = sulkee ikkunan TYÖKALURIVIEN PAINIKKEET 1.
OHJELMAN ESITTELY OHJELMAN OSAT JA TERMINOLOGIA Valikkorivi Tekstikursori Pikapainikkeet Viivain Vierityspalkit = pienentää ikkunan alas = suurentaa ikkunan = sulkee ikkunan TYÖKALURIVIEN PAINIKKEET 1.
Google-dokumentit. Opetusteknologiakeskus Mediamylly
 Google-dokumentit 1 2 3 Yleistä 1.1 Tilin luominen 4 1.2 Docs-päävalikkoon siirtyminen 7 Dokumentit-päävalikko 2.1 Kirjaudu Dokumentteihin 9 2.2 Lähetä tiedosto Google-dokumentteihin 11 2.3 Uuden asiakirjan
Google-dokumentit 1 2 3 Yleistä 1.1 Tilin luominen 4 1.2 Docs-päävalikkoon siirtyminen 7 Dokumentit-päävalikko 2.1 Kirjaudu Dokumentteihin 9 2.2 Lähetä tiedosto Google-dokumentteihin 11 2.3 Uuden asiakirjan
OpasOodi Opintokohteiden muokkaus
 1 OpasOodi Opintokohteiden muokkaus Näiden ohjeiden avulla hahmottuu kuinka opintokohteita voidaan muokata n OpasOodissa. Ohje on suunnattu käyttäjille, joilla on in OpasMuokkaaja-oikeudet. n käyttölupia
1 OpasOodi Opintokohteiden muokkaus Näiden ohjeiden avulla hahmottuu kuinka opintokohteita voidaan muokata n OpasOodissa. Ohje on suunnattu käyttäjille, joilla on in OpasMuokkaaja-oikeudet. n käyttölupia
2016/07/05 08:58 1/12 Shortcut Menut
 2016/07/05 08:58 1/12 Shortcut Menut Shortcut Menut Shortcut menut voidaan aktivoida seuraavista paikoista. Shortcut menun sisältö riippuu siitä, mistä se aktivoidaan. 1. Shortcut menu suunnitellusta linjasta
2016/07/05 08:58 1/12 Shortcut Menut Shortcut Menut Shortcut menut voidaan aktivoida seuraavista paikoista. Shortcut menun sisältö riippuu siitä, mistä se aktivoidaan. 1. Shortcut menu suunnitellusta linjasta
Keskipainike (rulla)
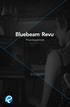 Pikanäppäimet Käyttö hiirellä Keskipainike (rulla) Panoroi Näkymän keskittäminen Napsautus + veto Kaksoisnapsautus Ykköspainike Kakkospainike Työkalukäyttö Napsautus Pikavalikko Napsautus Panoroi Napsautus
Pikanäppäimet Käyttö hiirellä Keskipainike (rulla) Panoroi Näkymän keskittäminen Napsautus + veto Kaksoisnapsautus Ykköspainike Kakkospainike Työkalukäyttö Napsautus Pikavalikko Napsautus Panoroi Napsautus
Lukkarikone Pikaohjeet v. 1.0
 Lukkarikone Pikaohjeet v. 1.0 Huom! Lukkarikone toimii oikein vain jos koulutusohjelmasi ylläpitää lukujärjestystietoja Metropolian tilanvarausjärjestelmässä (tvj.metropolia.fi). Käyttöperiaate Lukkarikone
Lukkarikone Pikaohjeet v. 1.0 Huom! Lukkarikone toimii oikein vain jos koulutusohjelmasi ylläpitää lukujärjestystietoja Metropolian tilanvarausjärjestelmässä (tvj.metropolia.fi). Käyttöperiaate Lukkarikone
JAKELUPISTE KÄYTTÖOHJE 2/6
 käyttöohjeet JAKELUPISTE KÄYTTÖOHJE 2/6 1. Esittely JakeluPiste on helppo ja yksinkertainen ratkaisu tiedostojen lähettämiseen ja vastaanottamiseen. Olipa kyseessä tärkeä word dokumentti tai kokonainen
käyttöohjeet JAKELUPISTE KÄYTTÖOHJE 2/6 1. Esittely JakeluPiste on helppo ja yksinkertainen ratkaisu tiedostojen lähettämiseen ja vastaanottamiseen. Olipa kyseessä tärkeä word dokumentti tai kokonainen
Työkoordinaatistot tutustumisopas. Helmikuu 2017
 Työkoordinaatistot tutustumisopas Helmikuu 2017 Mastercam 2017 Työkoordinaatistot KÄYTTÖEHDOT Date: Helmikuu 2017 Copyright 2017 CNC Software, Inc. All rights reserved. Software: Mastercam 2017 Tämän dokumentin
Työkoordinaatistot tutustumisopas Helmikuu 2017 Mastercam 2017 Työkoordinaatistot KÄYTTÖEHDOT Date: Helmikuu 2017 Copyright 2017 CNC Software, Inc. All rights reserved. Software: Mastercam 2017 Tämän dokumentin
Pikaohjeita OneNote OPS:in käyttäjille
 OneNote OPS OHJE Pikaohjeita OneNote OPS:in käyttäjille Vinkki: Jos et löydä hakemaasi, voit painaa F1-painiketta, joka avaa OneNote-ohjeen, josta voit hakea hakusanoilla vastausta kysymyksiisi liittyen
OneNote OPS OHJE Pikaohjeita OneNote OPS:in käyttäjille Vinkki: Jos et löydä hakemaasi, voit painaa F1-painiketta, joka avaa OneNote-ohjeen, josta voit hakea hakusanoilla vastausta kysymyksiisi liittyen
Selkosanakirja sdfghjklöäzxcvbnmqwertyuiopåasdfghjklöäzxcvbnmq. Tietokoneet. wertyuiopåasdfghjklöäzxcvbnmqwertyuiopåasdfghjk 1.4.
 qwertyuiopåasdfghjklöäzxcvbnmqwertyuiopåasdfghj klöäzxcvbnmqwertyuiopåasdfghjklöäzxcvbnmqwerty uiopåasdfghjklöäzxcvbnmqwertyuiopåasdfghjklöäzxc vbnmqwertyuiopåasdfghjklöäzxcvbnmqwertyuiopåa Selkosanakirja
qwertyuiopåasdfghjklöäzxcvbnmqwertyuiopåasdfghj klöäzxcvbnmqwertyuiopåasdfghjklöäzxcvbnmqwerty uiopåasdfghjklöäzxcvbnmqwertyuiopåasdfghjklöäzxc vbnmqwertyuiopåasdfghjklöäzxcvbnmqwertyuiopåa Selkosanakirja
Symbol for Windows Blisskoostaja ( Versio 2.3 )
 Handicom Symbol for Windows Blisskoostaja ( Versio 2.3 ) Handicom, 2004, Alankomaat Myynti Suomessa: Modemo Contents 1. Johdanto... 2 2. Blisskoostajan pääikkuna... 3 2.1 Toolbar... 3 2.2 Piirtoalue...
Handicom Symbol for Windows Blisskoostaja ( Versio 2.3 ) Handicom, 2004, Alankomaat Myynti Suomessa: Modemo Contents 1. Johdanto... 2 2. Blisskoostajan pääikkuna... 3 2.1 Toolbar... 3 2.2 Piirtoalue...
1 Asentaminen. 2 Yleistä ja simuloinnin aloitus 12/2006 1.1.1
 1 Asentaminen...2 2 Yleistä ja simuloinnin aloitus...2 2.1 PI-säätimet...3 2.2 Trendit...4 3 Lämpölaitoksen ohjaus...5 4 Voimalan alkuarvojen muuttaminen...6 5 Tulostus...8 6 Mahdollisia ongelmia...8 6.1
1 Asentaminen...2 2 Yleistä ja simuloinnin aloitus...2 2.1 PI-säätimet...3 2.2 Trendit...4 3 Lämpölaitoksen ohjaus...5 4 Voimalan alkuarvojen muuttaminen...6 5 Tulostus...8 6 Mahdollisia ongelmia...8 6.1
Helppokäyttöisyyttä Windows Vista käyttöjärjestelmän asetuksilla
 Lena Wahlroos-Hänninen, Helsingin Tikoteekki 2009 1 Helppokäyttöisyyttä Windows Vista käyttöjärjestelmän asetuksilla Windows-käyttöjärjestelmä mahdollistaa useita eri helppokäyttötoimintoja, joilla voi
Lena Wahlroos-Hänninen, Helsingin Tikoteekki 2009 1 Helppokäyttöisyyttä Windows Vista käyttöjärjestelmän asetuksilla Windows-käyttöjärjestelmä mahdollistaa useita eri helppokäyttötoimintoja, joilla voi
mastercam focus tutorials Kuvantojen, tasojen ja työkoordinaatiston käyttö
 mastercam focus tutorials Kuvantojen, tasojen ja työkoordinaatiston käyttö Marraskuu 2007 Mastercam X2 MR2 Kuvantojen, tasojen ja työkoordinaatiston käyttö Päiväys: Marraskuu 2007 Copyright 2007 CNC Software,
mastercam focus tutorials Kuvantojen, tasojen ja työkoordinaatiston käyttö Marraskuu 2007 Mastercam X2 MR2 Kuvantojen, tasojen ja työkoordinaatiston käyttö Päiväys: Marraskuu 2007 Copyright 2007 CNC Software,
Esittely. Muistathan, että voit myös käyttää Petsietä aivan normaalina käyttäjänä kasvattajapalveluiden lisäksi. Antoisaa Petsien käyttöä!
 Petsie kasvattaja 1 2 Sisällysluettelo Esittely...3 1. Kuinka pääset alkuun...4 1.1. Rekisteröinti...4 2. Lemmikit...4 2.1. Lemmikkien lisäys...4 2.2. Lemmikin tietojen muokkaus...4 3. Kasvattajasivu...5
Petsie kasvattaja 1 2 Sisällysluettelo Esittely...3 1. Kuinka pääset alkuun...4 1.1. Rekisteröinti...4 2. Lemmikit...4 2.1. Lemmikkien lisäys...4 2.2. Lemmikin tietojen muokkaus...4 3. Kasvattajasivu...5
Visma.net Approval. Versiosaate 1.40
 Visma.net Approval Versiosaate 1.40 Nimi ja ikoni Uusi nimi: Visma.net Approval Visma.net Approval Centerin uusi nimi on lyhennys Visma.net Approval. Nimi otettiin käyttöön, koska se soveltuu paremmin
Visma.net Approval Versiosaate 1.40 Nimi ja ikoni Uusi nimi: Visma.net Approval Visma.net Approval Centerin uusi nimi on lyhennys Visma.net Approval. Nimi otettiin käyttöön, koska se soveltuu paremmin
Condes. Quick Start opas. Suunnistuksen ratamestariohjelmisto. Versio 7. Quick Start - opas Condes 7. olfellows www.olfellows.net 1.
 Condes Suunnistuksen ratamestariohjelmisto Versio 7 Quick Start opas Yhteystiedot: olfellows Jouni Laaksonen Poijukuja 4 21120 RAISIO jouni.laaksonen@olfellows.net www.olfellows.net olfellows www.olfellows.net
Condes Suunnistuksen ratamestariohjelmisto Versio 7 Quick Start opas Yhteystiedot: olfellows Jouni Laaksonen Poijukuja 4 21120 RAISIO jouni.laaksonen@olfellows.net www.olfellows.net olfellows www.olfellows.net
Työkoordinaatisto tutustumisopas. Syyskuu 2015
 Työkoordinaatisto tutustumisopas Syyskuu 2015 Mastercam X9 Työkoordinaatistot KÄYTTÖEHDOT Päivämäärä: Syyskuu 2015 Copyright 2015 CNC Software, Inc. Zenex Computing Oy All rights reserved. Ohjelmisto:
Työkoordinaatisto tutustumisopas Syyskuu 2015 Mastercam X9 Työkoordinaatistot KÄYTTÖEHDOT Päivämäärä: Syyskuu 2015 Copyright 2015 CNC Software, Inc. Zenex Computing Oy All rights reserved. Ohjelmisto:
ELOKUVATYÖKALUN KÄYTTÖ ANIMAATION LEIKKAAMISESSA. Kun aloitetaan uusi projekti, on se ensimmäisenä syytä tallentaa.
 ELOKUVATYÖKALUN KÄYTTÖ ANIMAATION LEIKKAAMISESSA Kun aloitetaan uusi projekti, on se ensimmäisenä syytä tallentaa. Projekti kannattaa tallentaa muutenkin aina sillöin tällöin, jos käy niin ikävästi että
ELOKUVATYÖKALUN KÄYTTÖ ANIMAATION LEIKKAAMISESSA Kun aloitetaan uusi projekti, on se ensimmäisenä syytä tallentaa. Projekti kannattaa tallentaa muutenkin aina sillöin tällöin, jos käy niin ikävästi että
STELLARIUM KÄYTTÖOHJE
 Järjestelmävaatimukset: Windows (XP, Vista, 7) DirectX 9.x ja uusin ServicePack tai MacOS X 10.3.x (tai suurempi), 3D-grafi ikkkortti ja OpenGL-tuki, min. 512 MB RAM, 1 GB vapaata levytilaa. ASENNUS Asennus
Järjestelmävaatimukset: Windows (XP, Vista, 7) DirectX 9.x ja uusin ServicePack tai MacOS X 10.3.x (tai suurempi), 3D-grafi ikkkortti ja OpenGL-tuki, min. 512 MB RAM, 1 GB vapaata levytilaa. ASENNUS Asennus
Ajokorttimoduuli Moduuli 2. - Laitteenkäyttö ja tiedonhallinta. Harjoitus 1
 Ajokorttimoduuli Moduuli 2 - Laitteenkäyttö ja tiedonhallinta Harjoitus 1 Tämän harjoituksen avulla opit alustamaan levykkeesi (voit käyttää levykkeen sijasta myös USBmuistitikkua). Harjoitus tehdään Resurssienhallinnassa.
Ajokorttimoduuli Moduuli 2 - Laitteenkäyttö ja tiedonhallinta Harjoitus 1 Tämän harjoituksen avulla opit alustamaan levykkeesi (voit käyttää levykkeen sijasta myös USBmuistitikkua). Harjoitus tehdään Resurssienhallinnassa.
Picasa 3 -kuvankäsittelyopas, osa 1, valokuvien muokkaus tutuksi
 Picasa 3 -kuvankäsittelyopas, osa 1, valokuvien muokkaus tutuksi Valokuvien muokkaaminen Käynnistettyäsi Picasa-ohjelman, eteesi avautuu niin sanottu arkistonäkymä. Näet täältä olemassa olevia valokuvia.
Picasa 3 -kuvankäsittelyopas, osa 1, valokuvien muokkaus tutuksi Valokuvien muokkaaminen Käynnistettyäsi Picasa-ohjelman, eteesi avautuu niin sanottu arkistonäkymä. Näet täältä olemassa olevia valokuvia.
Moodlen lohkot. Lohkojen lisääminen: Lohkojen muokkaaminen: Tampereen yliopisto/tietohallinto 2017 Suvi Junes
 Moodlen lohkot Lohkojen lisääminen: Moodlen lohkot sisältävät kurssialueen hallinnointiin liittyviä toimintoja. Kun saat uuden tyhjän kurssialueen, sen molemmilla reunoilla on valmiina muutama keskeinen
Moodlen lohkot Lohkojen lisääminen: Moodlen lohkot sisältävät kurssialueen hallinnointiin liittyviä toimintoja. Kun saat uuden tyhjän kurssialueen, sen molemmilla reunoilla on valmiina muutama keskeinen
KUVAN TUOMINEN, MUOKKAAMINEN, KOON MUUTTAMINEN JA TALLENTAMINEN PAINTISSA
 KUVAN TUOMINEN, MUOKKAAMINEN, KOON MUUTTAMINEN JA TALLENTAMINEN PAINTISSA SISÄLLYS 1. KUVAN TUOMINEN PAINTIIN...1 1.1. TALLENNETUN KUVAN HAKEMINEN...1 1.2. KUVAN KOPIOIMINEN JA LIITTÄMINEN...1 1.1. PRINT
KUVAN TUOMINEN, MUOKKAAMINEN, KOON MUUTTAMINEN JA TALLENTAMINEN PAINTISSA SISÄLLYS 1. KUVAN TUOMINEN PAINTIIN...1 1.1. TALLENNETUN KUVAN HAKEMINEN...1 1.2. KUVAN KOPIOIMINEN JA LIITTÄMINEN...1 1.1. PRINT
KÄYTTÖOHJE / Ver 1.0 / Huhtikuu WordPress KÄYTTÖOHJE Sotkamo 2016
 / / WordPress KÄYTTÖOHJE Sotkamo 2016 Sisältö Sisältö 1. Yleistä 2. Kirjautuminen ylläpitoon 2.1. Kirjaudu osoitteessa: http://sotkamo.valudata.fi/admin Myöhemmin: http://www.sotkamo.fi/admin 2.2 Salasana
/ / WordPress KÄYTTÖOHJE Sotkamo 2016 Sisältö Sisältö 1. Yleistä 2. Kirjautuminen ylläpitoon 2.1. Kirjaudu osoitteessa: http://sotkamo.valudata.fi/admin Myöhemmin: http://www.sotkamo.fi/admin 2.2 Salasana
X-Change-tekstinkäsittely ja kopiointiohje
 X-Change-tekstinkäsittely ja kopiointiohje Avaa PDF_X-Change Editor Avaa kopioitava asiakirja X-Change-ohjelmaan Jos olet saanut asiakirjan sähköpostissa tallenna asiakirja ensin omaan henkilökohtaiseen
X-Change-tekstinkäsittely ja kopiointiohje Avaa PDF_X-Change Editor Avaa kopioitava asiakirja X-Change-ohjelmaan Jos olet saanut asiakirjan sähköpostissa tallenna asiakirja ensin omaan henkilökohtaiseen
Netsor Webmailin käyttöohje
 Netsor Webmailin käyttöohje https://mail.webhotelli.net sekä https://webmail.netsor.fi Ohjeen sisältö Sähköpostin peruskäyttö Lukeminen Lähettäminen Vastaaminen ja välittäminen Liitetiedoston lisääminen
Netsor Webmailin käyttöohje https://mail.webhotelli.net sekä https://webmail.netsor.fi Ohjeen sisältö Sähköpostin peruskäyttö Lukeminen Lähettäminen Vastaaminen ja välittäminen Liitetiedoston lisääminen
NUUO ETÄOHJELMA PIKAOPAS. Maahantuoja Dasys Oy Kaivolahdenkatu 6 00810 HELSINKI helpdesk@dasys.fi www.dasys.fi
 Maahantuoja Dasys Oy Kaivolahdenkatu 6 00810 HELSINKI helpdesk@dasys.fi www.dasys.fi NUUO ETÄOHJELMA PIKAOPAS 1.0 Tallenteiden haku ja kamerakuvien katselu DASYS-NUUO Tallentimien mukana tulee cd-levy
Maahantuoja Dasys Oy Kaivolahdenkatu 6 00810 HELSINKI helpdesk@dasys.fi www.dasys.fi NUUO ETÄOHJELMA PIKAOPAS 1.0 Tallenteiden haku ja kamerakuvien katselu DASYS-NUUO Tallentimien mukana tulee cd-levy
Valintanauhan komennot Valintanauhan kussakin välilehdessä on ryhmiä ja kussakin ryhmässä on toisiinsa liittyviä komentoja.
 Pikaopas Microsoft Excel 2013 näyttää erilaiselta kuin aiemmat versiot. Tämän oppaan avulla pääset alkuun nopeasti ja saat yleiskuvan uusista ominaisuuksista. Komentojen lisääminen pikatyökaluriville Pidä
Pikaopas Microsoft Excel 2013 näyttää erilaiselta kuin aiemmat versiot. Tämän oppaan avulla pääset alkuun nopeasti ja saat yleiskuvan uusista ominaisuuksista. Komentojen lisääminen pikatyökaluriville Pidä
Avaa ohjelma ja tarvittaessa Tiedosto -> Uusi kilpailutiedosto
 Condess ratamestariohjelman käyttö Aloitus ja alkumäärittelyt Avaa ohjelma ja tarvittaessa Tiedosto -> Uusi kilpailutiedosto Kun kysytään kilpailun nimeä, syötä kuvaava nimi. Samaa nimeä käytetään oletuksena
Condess ratamestariohjelman käyttö Aloitus ja alkumäärittelyt Avaa ohjelma ja tarvittaessa Tiedosto -> Uusi kilpailutiedosto Kun kysytään kilpailun nimeä, syötä kuvaava nimi. Samaa nimeä käytetään oletuksena
OKLV120 Demo 7. Marika Peltonen
 OKLV120 Demo 7 Marika Peltonen 0504432380 marika.p.peltonen@jyu.fi Tekstin sanat allekkain Kirjoita teksti Wordiin tai kopioi teksti, laitetaan teksti joka sana eri riville Valitse Muokkaa > Etsi ja korvaa
OKLV120 Demo 7 Marika Peltonen 0504432380 marika.p.peltonen@jyu.fi Tekstin sanat allekkain Kirjoita teksti Wordiin tai kopioi teksti, laitetaan teksti joka sana eri riville Valitse Muokkaa > Etsi ja korvaa
OpasOodi Opintokohteiden muokkaus
 1 OpasOodi Opintokohteiden muokkaus Näiden ohjeiden avulla hahmottuu kuinka opintokohteita voidaan muokata n OpasOodissa. Ohje on suunnattu käyttäjille, joilla on in OpasMuokkaaja-oikeudet. n käyttölupia
1 OpasOodi Opintokohteiden muokkaus Näiden ohjeiden avulla hahmottuu kuinka opintokohteita voidaan muokata n OpasOodissa. Ohje on suunnattu käyttäjille, joilla on in OpasMuokkaaja-oikeudet. n käyttölupia
Opintokohteiden muokkaus
 1 Opintokohteiden muokkaus Näiden ohjeiden avulla hahmottuu kuinka opintokohteita voidaan muokata ssa. Ohje on suunnattu käyttäjille, joilla on in OpasMuokkaaja-oikeudet. n käyttölupia voi hakea lomakkeella,
1 Opintokohteiden muokkaus Näiden ohjeiden avulla hahmottuu kuinka opintokohteita voidaan muokata ssa. Ohje on suunnattu käyttäjille, joilla on in OpasMuokkaaja-oikeudet. n käyttölupia voi hakea lomakkeella,
Windows 10 käyttöjärjestelmän helppokäyttötoiminnot ja asetukset
 Windows 10 käyttöjärjestelmän helppokäyttötoiminnot ja asetukset Windowsin asetukset on keskus, jossa voit mm. muuttaa tietokoneen näkemistä, kuulemista ja käyttämistä helpottavia helppokäyttötoimintoja.
Windows 10 käyttöjärjestelmän helppokäyttötoiminnot ja asetukset Windowsin asetukset on keskus, jossa voit mm. muuttaa tietokoneen näkemistä, kuulemista ja käyttämistä helpottavia helppokäyttötoimintoja.
Konfiguraatiotyökalun päivitys
 Konfiguraatiotyökalun päivitys Kuinka aloitan? Konfiguraatiotyökalu avataan niin kuin aiemminkin suoraan Tenstar clientin käyttöliittymästä, tai harjoituksen ollessa käynnissä. Kuinka aloitan konfiguraatiotyökalun
Konfiguraatiotyökalun päivitys Kuinka aloitan? Konfiguraatiotyökalu avataan niin kuin aiemminkin suoraan Tenstar clientin käyttöliittymästä, tai harjoituksen ollessa käynnissä. Kuinka aloitan konfiguraatiotyökalun
UpdateIT 2010: Editorin käyttöohje
 UpdateIT 2010: Editorin käyttöohje Käyttäjätuki: Suomen Golfpiste Oy Esterinportti 1 00240 HELSINKI Puhelin: (09) 1566 8800 Fax: (09) 1566 8801 E-mail: gp@golfpiste.com Sisällys Editorin käyttöohje...
UpdateIT 2010: Editorin käyttöohje Käyttäjätuki: Suomen Golfpiste Oy Esterinportti 1 00240 HELSINKI Puhelin: (09) 1566 8800 Fax: (09) 1566 8801 E-mail: gp@golfpiste.com Sisällys Editorin käyttöohje...
Käyttöliittymän muokkaus
 Käyttöliittymän muokkaus Ohjelman pitkän kehityshistorian takia asetukset ovat jakaantuneet useampaan eri kohtaan ohjelmassa. Ohessa yhteenveto nykyisistä asetuksista (versio 6.4.1, 2/2018). Ylä- ja sivupalkkien
Käyttöliittymän muokkaus Ohjelman pitkän kehityshistorian takia asetukset ovat jakaantuneet useampaan eri kohtaan ohjelmassa. Ohessa yhteenveto nykyisistä asetuksista (versio 6.4.1, 2/2018). Ylä- ja sivupalkkien
LoggerPro pikaohje
 LoggerPro 3.15 -pikaohje Käyttöliittymän esittely LoggerPro on helppokäyttöinen ohjelma, jonka käyttö perustuu valikoiden, painikkeiden tai esim. kuvaajan klikkaamiseen, tuplaklikkaamiseen tai siitä sopivasta
LoggerPro 3.15 -pikaohje Käyttöliittymän esittely LoggerPro on helppokäyttöinen ohjelma, jonka käyttö perustuu valikoiden, painikkeiden tai esim. kuvaajan klikkaamiseen, tuplaklikkaamiseen tai siitä sopivasta
Tietosuoja-portaali. päivittäjän ohje
 Tietosuoja-portaali päivittäjän ohje Maisa Kinnunen 2010 1 Sisältö PÄIVITTÄJÄN OHJE Kirjautuminen...3 Sivujen tekstin muokkaus...4 Tiedostojen lisääminen palvelimelle...9 Jos sinun pitää selvittää tiedoston/kuvan
Tietosuoja-portaali päivittäjän ohje Maisa Kinnunen 2010 1 Sisältö PÄIVITTÄJÄN OHJE Kirjautuminen...3 Sivujen tekstin muokkaus...4 Tiedostojen lisääminen palvelimelle...9 Jos sinun pitää selvittää tiedoston/kuvan
Pikaopas. Online-tilin näyttäminen tai vaihtaminen Jos käytät pilvipalvelua, voit muuttaa asetuksia tai vaihtaa tiliä valitsemalla Tiedosto > Tili.
 Pikaopas Microsoft Publisher 2013 näyttää erilaiselta kuin aiemmat versiot. Tämän oppaan avulla pääset alkuun nopeasti ja saat yleiskuvan uusista ominaisuuksista. Pikatyökalurivi Lisää usein käyttämiäsi
Pikaopas Microsoft Publisher 2013 näyttää erilaiselta kuin aiemmat versiot. Tämän oppaan avulla pääset alkuun nopeasti ja saat yleiskuvan uusista ominaisuuksista. Pikatyökalurivi Lisää usein käyttämiäsi
CEM DT-3353 Pihtimittari
 CEM DT-3353 Pihtimittari Sivu 1/5 CEM DT-3353 Pihtimittari Ongelma Mittarin ohjelmisto ilmoittaa NO DATA vaikka tiedonsiirtokaapeli on kytketty tietokoneen ja mittarin välille, mittarissa on virta päällä
CEM DT-3353 Pihtimittari Sivu 1/5 CEM DT-3353 Pihtimittari Ongelma Mittarin ohjelmisto ilmoittaa NO DATA vaikka tiedonsiirtokaapeli on kytketty tietokoneen ja mittarin välille, mittarissa on virta päällä
Uuden työtilan luonti
 Uuden työtilan luonti 1. Valitaan Uusi työtila vasemmanpuoleisesta valikosta 2. Valitaan Tyhjä työtila aukeavasta valikosta. Tämä toiminto luo uuden tyhjän työtilan. 3. Kun uusi työtila on luotu, aukeaa
Uuden työtilan luonti 1. Valitaan Uusi työtila vasemmanpuoleisesta valikosta 2. Valitaan Tyhjä työtila aukeavasta valikosta. Tämä toiminto luo uuden tyhjän työtilan. 3. Kun uusi työtila on luotu, aukeaa
